Page 1

Guide de mise en
route rapide
Packard Bell EasyNote TS
TABLE DES MATIÈRES
Démarrer votre ordinateur 3
Connexion sans fil ............................................. 3
Enregistrement .................................................. 3
Installation des logiciels ..................................... 4
Récupération ..................................................... 4
Vous avez des problèmes ? .............................. 4
Apprendre à connaître votre
ordinateur 5
Vue supérieure - affichage................................. 5
Vue supérieure - clavier..................................... 6
Touches spéciales...................................... 7
Touchpad ................................................... 8
Vue frontale ....................................................... 9
Vue arrière ......................................................... 9
Vue gauche ...................................................... 10
Vue droite......................................................... 11
Vue de la base ................................................. 12
Récupération 13
Packard Bell Recovery Management............... 13
Création de disques de récupération........ 13
Récupération de votre système ....................... 15
Types de récupération .............................. 15
Informations réglementaires 20
Environnement 25
Licence logicielle 26
Table des matières - 1
Page 2
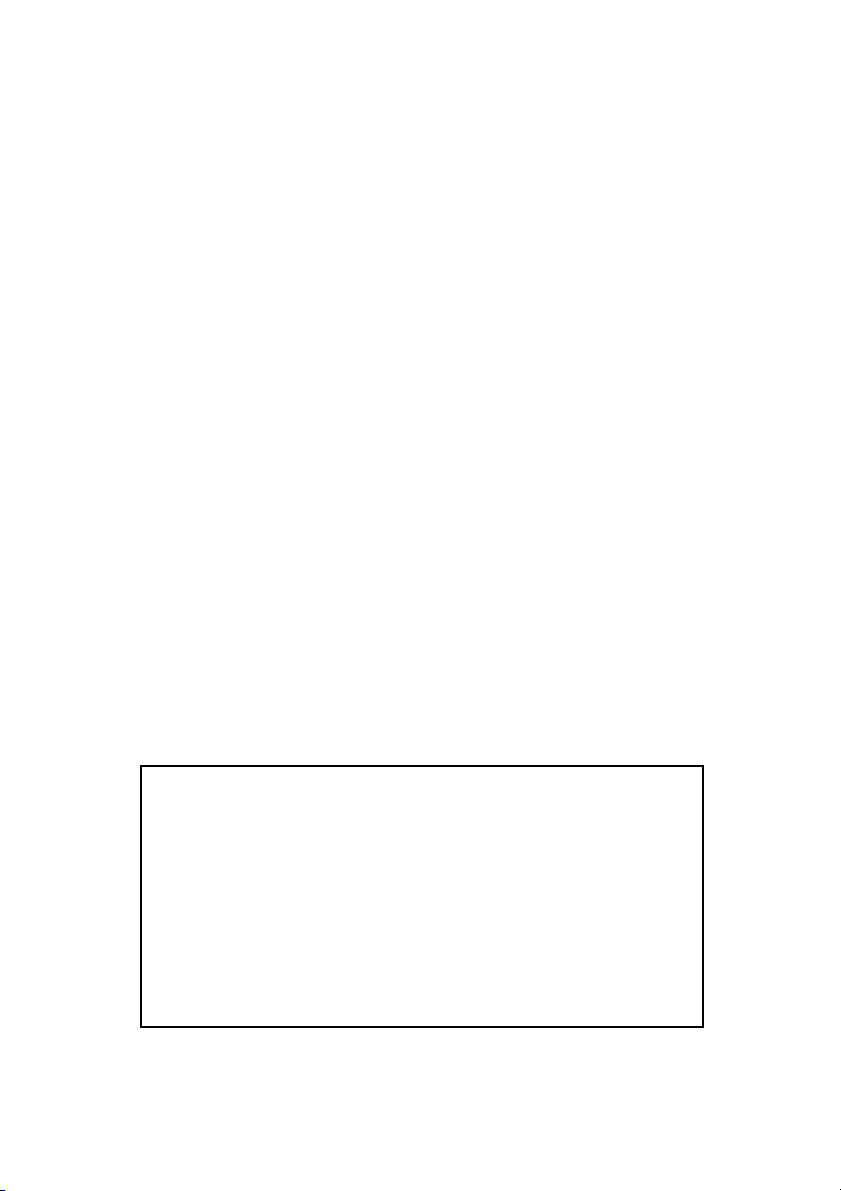
Copyright © 2011.
Veuillez utiliser cet espace pour noter les informations importantes
sur votre ordinateur.
Nom produit :
. . . . . . . . . . . . . . . . . . . . . . . . . . . . . .
Numéro de série :
. . . . . . . . . . . . . . . . . . . . . . . . . . .
Date d’achat :
. . . . . . . . . . . . . . . . . . . . . . . . . . . . . .
Lieu d’achat :
. . . . . . . . . . . . . . . . . . . . . . . . . . . . . . .
Visitez le site registration.packardbell.com et découvrez les avantages réservés aux
clients Packard Bell.
Remarque : Toutes les images sont pour référence seulement. La configuration du produit
peut varier.
Tous droits réservés.
Guide de mise en route rapide du Packard Bell EasyNote TS
Première publication : 2 Mai 2011
2 - Guide de mise en route rapide
Page 3

DÉMARRER VOTRE ORDINATEUR
Merci d’avoir acheté cet ordinateur Packard Bell !
Ce guide a été conçu pour vous présenter les caractéristiques de votre
ordinateur et vous assister dans votre découverte de l’informatique.
Après avoir installé et démarré votre ordinateur, comme indiqué dans les
instructions d’installation, il vous posera des questions qui vous aideront à
vous connecter à Internet. Votre ordinateur configurera alors les logiciels
installés.
CONNEXION SANS FIL
Pour vous connecter à un réseau sans fil, vérifiez d’abord que les
fonctions sans fil de votre ordinateur sont activées, et que le routeur ou le
modem auquel vous souhaitez vous connecter est également
correctement configuré.
• Si la fonction sans fil n’est pas activée, appuyez la touche de
communication ( ) pour ouvrir le Gestionnaire de lancement et
assurez-vous que Wi-Fi est réglé sur Activer.
• Votre ordinateur détectera et affichera tous les réseaux disponibles,
sélectionnez votre réseau et entrez le mot de passe, si nécessaire.
• Après un court délai, votre ordinateur devrait se connecter à Internet.
Si votre réseau n’est pas détecté, ou si votre ordinateur ne se connecte
pas à Internet, veuillez consulter votre FAI ou de la documentation du
routeur. Après le démarrage de votre ordinateur et quand vous pouvez
l’utiliser, ouvrez Internet Explorer et suivez les instructions.
Vous pouvez également utiliser un câble réseau pour vous connecter
directement à un port réseau sur votre routeur. Veuillez consulter votre
FAI ou de le guide du routeur.
ENREGISTREMENT
Lors de la première utilisation de votre ordinateur, il est recommandé de
l’enregistrer. Cela vous donne accès à des avantages utiles, comme
• Service plus rapide de nos représentants entraînés
• Participation à la communauté Packard Bell : recevez des promotions et
participez à nos enquêtes clients
• Les dernières actualités de Packard Bell
Comment s’enregistrer
Pendant le démarrage initial de votre ordinateur, une fenêtre vous invitera
à l’enregistrer. Veuillez remplir les informations et cliquez sur Suivant. La
seconde fenêtre affichée contiendra des champs optionnels qui nous
aideront à vous fournir une expérience de service client plus personnelle.
Démarrer votre ordinateur - 3
:
Page 4
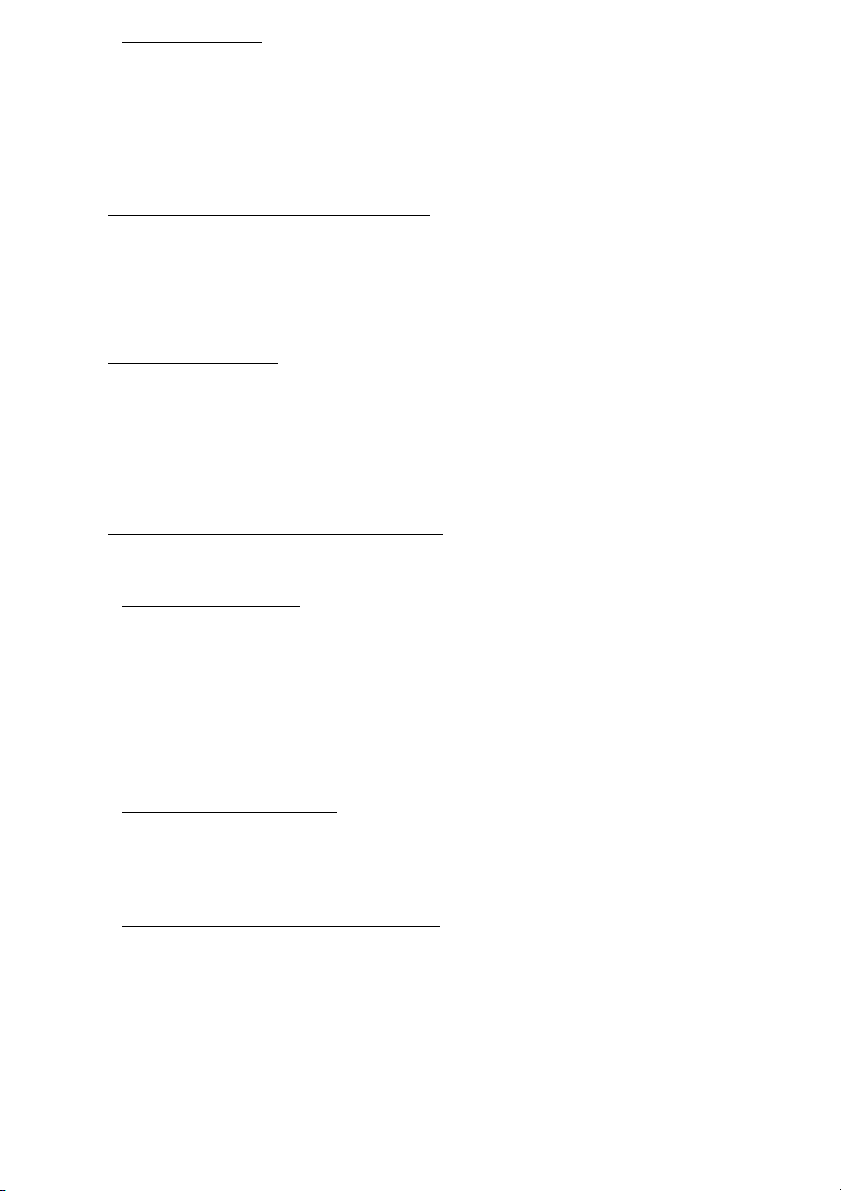
Une autre option
Une autre manière d’enregistrer votre produit Packard Bell est de visiter
notre site Web sur registration.packardbell.com. Sélectionnez votre
pays et suivez simplement les instructions.
Après l’enregistrement, nous vous enverrons un email de confirmation
avec les données importantes que vous devrez conserver précieusement.
INSTALLATION DES LOGICIELS
Votre ordinateur installera automatiquement les logiciels et préparera
votre ordinateur pour l’utilisation. Cela peut prendre un certain temps,
veuillez ne pas éteindre votre ordinateur. Attendez que l’installation soit
terminée.
RÉCUPÉRATION
Créez des disques de récupération dès que possible. Le programme
Packard Bell Recovery Management permet de créer des disques de
récupération puis de restaurer ou de réinstaller les applications et les
pilotes fournis par Packard Bell. Une boîte de DVD inscriptibles est
nécessaire.
VOUS AVEZ DES PROBLÈMES ?
Packard Bell fournit plusieurs options pour le support de votre achat.
Support Packard Bell
N’oubliez pas de noter le numéro de série, la date et le lieu d’achat, ainsi
que le modèle de votre ordinateur dans l’espace fourni dans ce manuel
conservez votre preuve d’achat. Avant de vous nous appelez, veuillez
prendre note du message d’erreur qui accompagne le problème et vous
installer devant votre ordinateur, ce dernier devant être si possible allumé.
Ces éléments nous permettront de vous offrir un service plus rapide et de
meilleure qualité.
;
Site Web de Packard Bell
N’oubliez pas de visiter le site www.packardbell.fr - Consultez la section
de support, elle contient des informations mises à jour, de l’aide, des
pilotes et des téléchargements.
Informations de garantie et de contact
Vous pouvez trouver des informations sur la garantie de votre ordinateur
et comment contacter le support technique dans la Garantie de votre
ordinateur.
4 - Guide de mise en route rapide
Page 5

APPRENDRE À CONNAÎTRE VOTRE
1
2
3
ORDINATEUR
Après avoir installé votre ordinateur, comme illustré dans les instructions
d’installation, nous allons vous faire explorer votre nouvel ordinateur
Packard Bell.
Packard Bell EasyNote TS
VUE SUPÉRIEURE - AFFICHAGE
# Icône Élément Description
1 Webcam Webcam pour communication vidéo.
2 Microphone
Apprendre à connaître votre ordinateur - 5
Microphone interne pour l’enregistrement
sonore.
Page 6
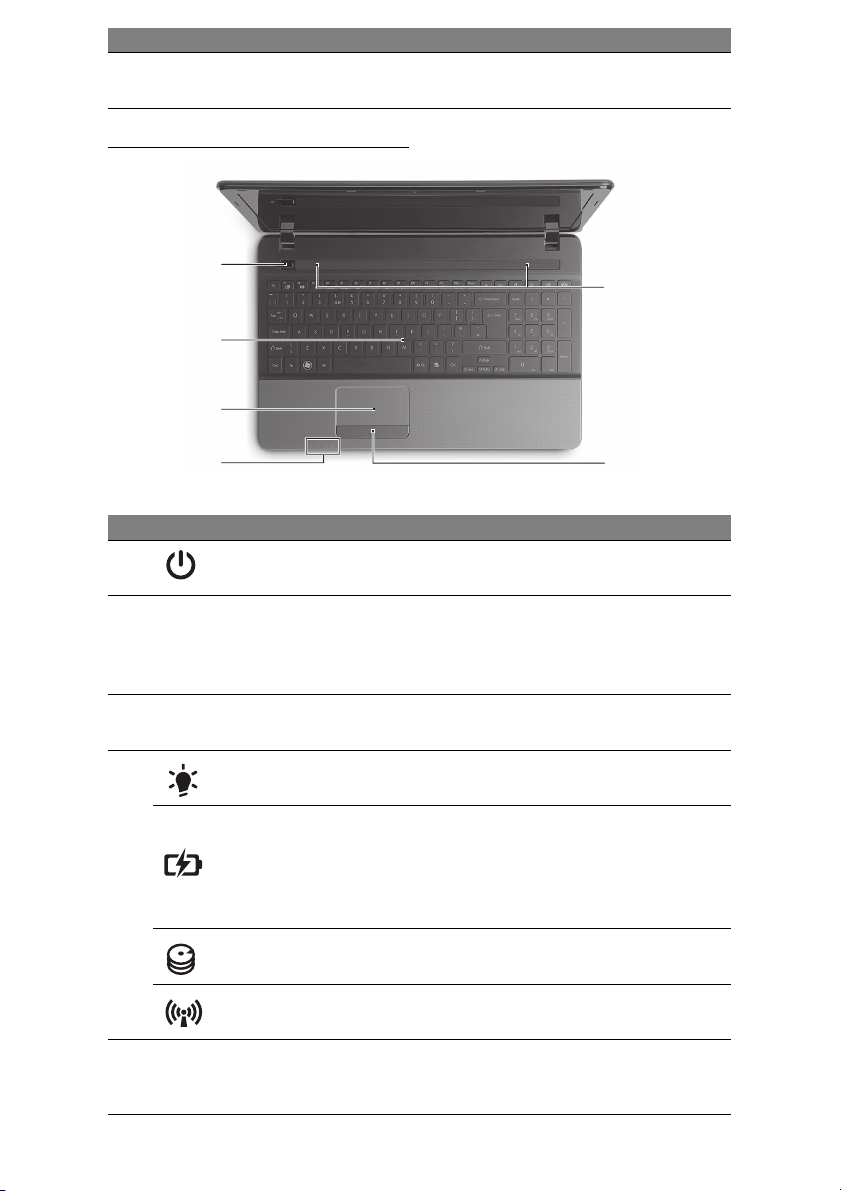
# Icône Élément Description
3 Écran d’affichage
Également appelé écran LCD (Liquid Crystal
Display), il affiche les données de l’ordinateur.
VUE SUPÉRIEURE - CLAVIER
4
5
6
9
7
# Icône Élément Description
4
5Clavier
6 Touchpad
7
Bouton/Indicateur
d’alimentation
Indicateur
d’alimentation
Indicateur de la
batterie
Indicateur du
disque dur
Indicateur de
communication
Met l’ordinateur sous tension et hors tension.
Indique l’état d’alimentation de l’ordinateur.
Pour l’entrée des informations dans votre
ordinateur.
- Les touches spéciales sont décrites à la
page 7.
Périphérique de pointage sensible au touché
qui fonctionne comme une souris.
Indique l’état d’alimentation de l’ordinateur.
Indique l’état de la batterie de l’ordinateur.
- Charge : La lumière est orange lorsque la
batterie se recharge.
- Pleine charge : La diode est bleue en mode
secteur.
Indique l’activité du disque dur.
Indique l’état du périphérique de connectivité
sans fil de l’ordinateur.
8
8
Boutons
(gauche et droit)
6 - Guide de mise en route rapide
Le côté gauche et le côté droit du bouton
fonctionnent comme boutons de sélection
gauche et droite.
Page 7
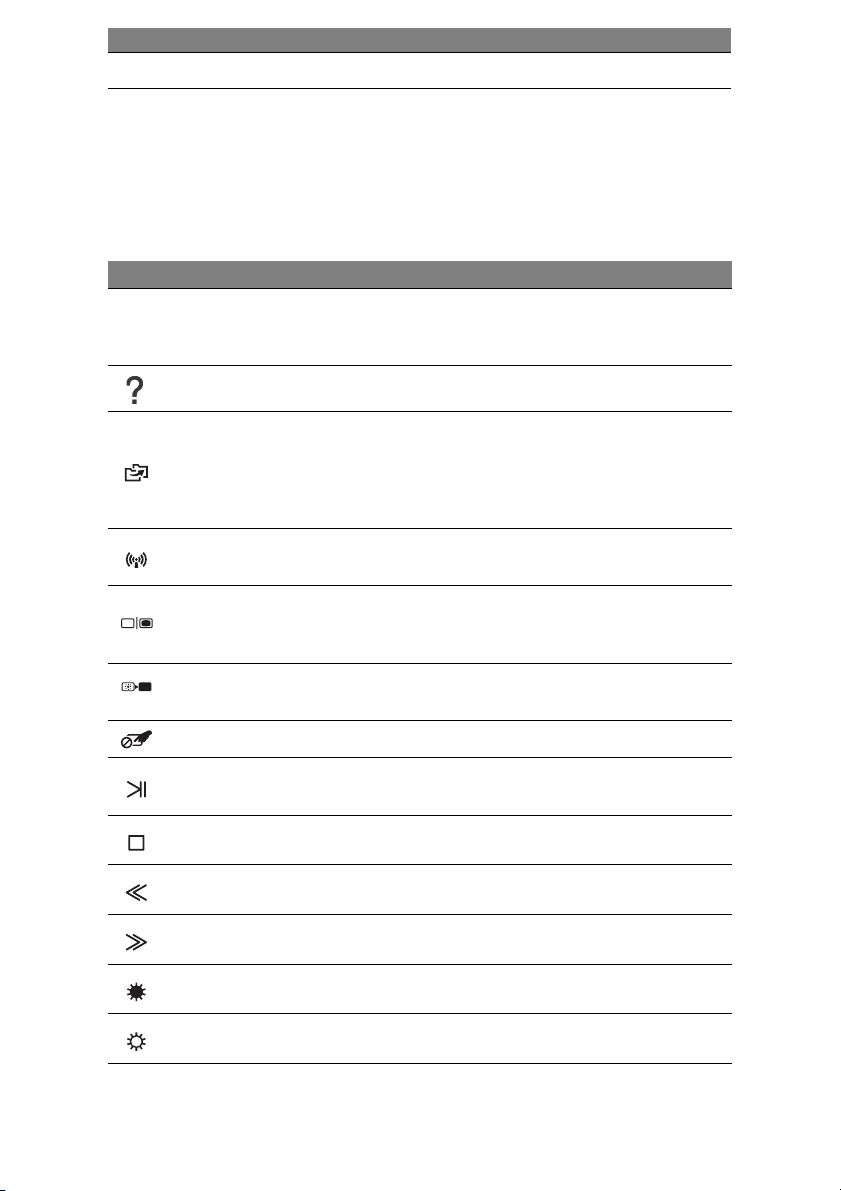
# Icône Élément Description
9 Haut-parleurs Produit le son stéréo.
- Remarque : Les indicateurs du panneau avant sont visibles même lorsque l’écran
LCD est fermé.
Touches spéciales
Le clavier de votre ordinateur comporte des touches qui activent des
fonctions spéciales. La fonction de chaque touche est clairement indiquée
par une icône.
Icône Fonction Description
Touche spéciale
Fn
pour la seconde
fonction
Aide Ouvre le menu de l’aide.
Packard Bell
MyBackup
Active une seconde fonction sur certaines touches.
P.ex., appuyez la touche Fn pour activer les touches
F1 à F12.
Permet de créer des copies de sauvegarde de votre
ordinateur, que ce soit de l’intégralité du système ou
uniquement certains fichiers et dossiers. Créez une
planification régulière ou faites des copies quand vous
le voulez.
Communication
Choix de
l’affichage
Écran noir
Touchpad Active et désactive le touchpad.
Lecture/Pause
Arrêter Arrêtez la lecture du fichier multimédia sélectionné.
Précédent Retournez au fichier multimédia précédent.
Suivant Passez au fichier multimédia suivant.
Luminosité - Diminue la luminosité de l’écran.
Luminosité + Augmente la luminosité de l’écran.
Active/désactive les périphériques de communication
de l’ordinateur.
Permet de permuter l’affichage entre l’écran
d’affichage, le moniteur externe (s’il est connecté) et
les deux.
Désactive le rétro éclairage de l’écran pour économiser
l’énergie. Appuyez sur une touche pour le rallumer.
Lisez ou effectuez une pause d’un fichier multimédia
sélectionné.
Apprendre à connaître votre ordinateur - 7
Page 8
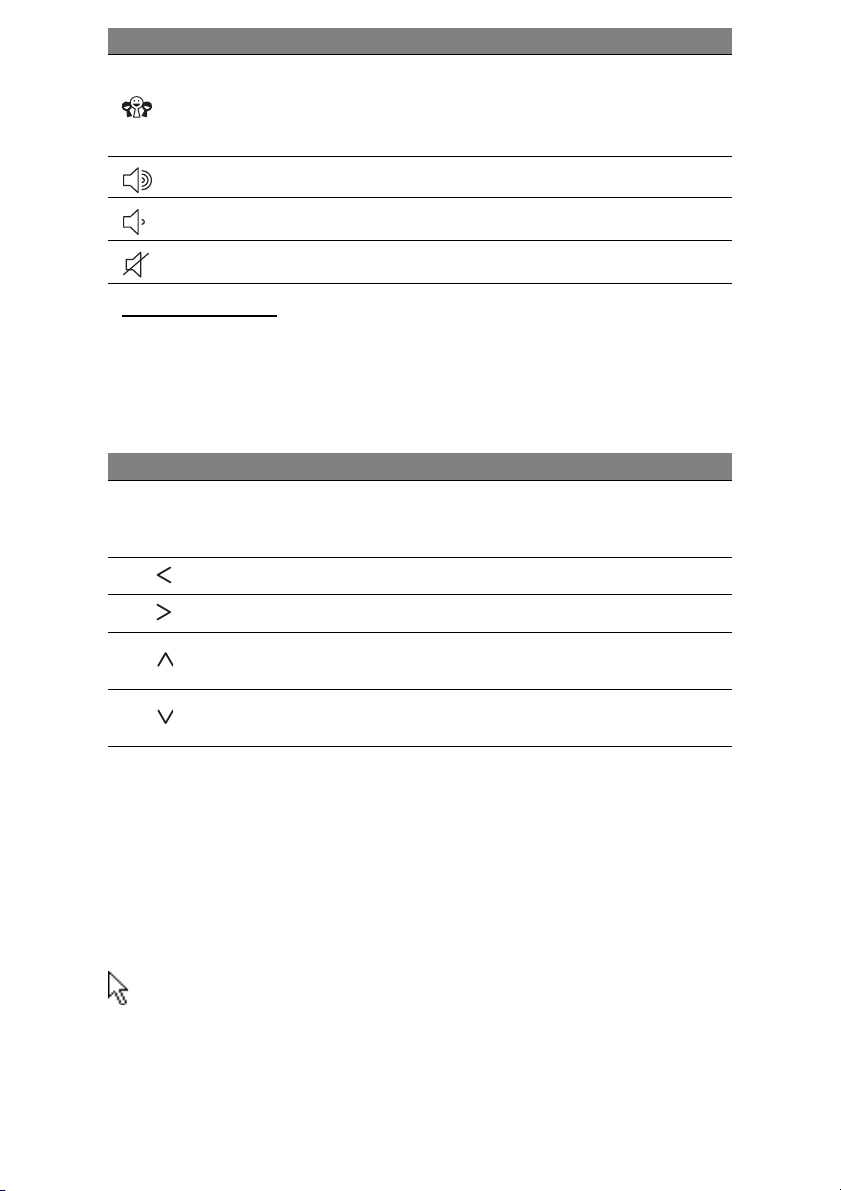
Icône Fonction Description
Ouvre l’application Réseaux sociaux.
Réseau social
Volume + Augmente le volume sonore.
Volume - Diminue le volume sonore.
Haut-parleur Active et désactive les haut-parleurs.
- Si cette application n’est pas installée, la touche
démarrera votre application messagerie
instantanée.
Touches spéciales
L’ordinateur utilise des touches spéciales (combinaisons de touches) pour
accéder
aux touches de fonction et aux commandes de navigation.
Pour activer les touches spéciales, appuyez et maintenez la touche Fn
(en bas à gauche) avant d’appuyer sur l’autre touche dans la combinaison
de la touche spéciale.
Touche spéciale Fonction Description
Fn + touches
spéciales
(voir page 7)
Fn + Accueil Défile au début d’un document.
Fn + Fin Défile à la fin d’un document.
Touches de
fonction
Active les touches F1 à F12.
Fn + Page Préc
Fn + Page Suiv
- Remarque : Il n’est pas nécessaire d’appuyer sur la touche Fn pour utiliser les
touches de fonction F1 à F12 lorsque vous démarrez votre ordinateur ou lorsque
vous utilisez le BIOS.
Pour échanger la touche spéciale et la fonction spéciale des touches F1 à F12,
changez le paramètres de la touche de fonction dans le BIOS (pour ouvrir le BIOS
appuyez sur F2 lors du démarrage de votre ordinateur, puis sélectionnez le menu
Main (Principal) et changez Function key behavior (Comportement des touches de
fonction) sur Function keys (Touches de fonction)).
Défile d’une page vers le haut dans un
document.
Défile d’une page vers le bas dans un
document.
Touchpad
Le pavé tactile contrôle la flèche sur l’écran, appelée le pointeur ou le
curseur. Lorsque vous faites glisser votre doigt sur le pavé sensible au
toucher, le pointeur suivra ce mouvement.
8 - Guide de mise en route rapide
Page 9
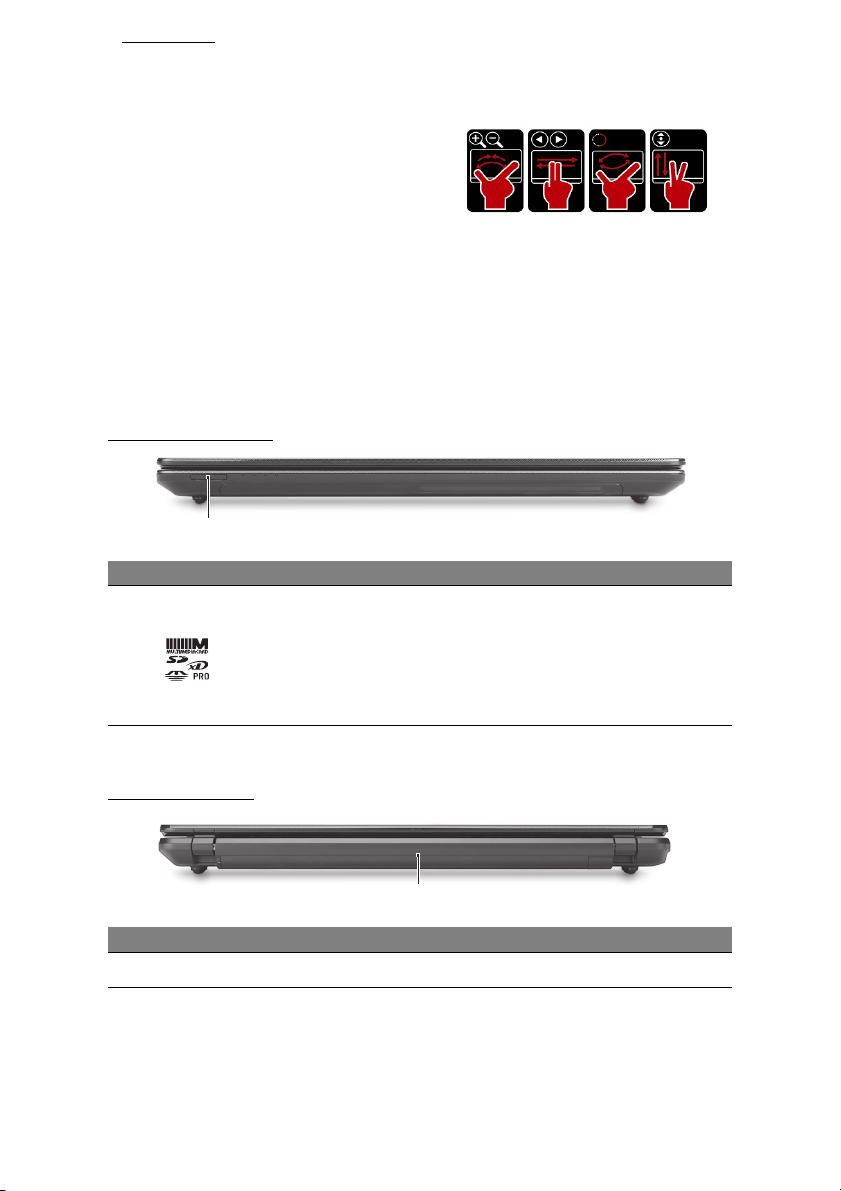
Multi-geste
1
1
Le touchpad prend en charge les commandes multi-geste. Il peut
reconnaître des modèles qui utilisent plus d’un doigt. Cela permet de
contrôler les applications avec quelques gestes simples, tels que :
• Pincer : Faites rapidement un
zoom avant et arrière sur les
photos, cartes et documents avec
un simple geste doigt-pouce.
• Tourner : Naviguez dans les photos, sites Web ou documents en
faisant glisser deux doigts horizontalement.
• Pivoter : Faites pivoter les photos ou les fichiers PDF de 90° avec un
mouvement de rotation à deux doigts.
• Défiler : Naviguez rapidement dans les pages Web, documents et listes
de lecture musicales vers le bas ou le haut en déplaçant deux doigts
verticalement.
VUE FRONTALE
# Icône Élément Description
Accepte une carte mémoire Secure Digital
(SD), MultiMediaCard (MMC), Memory Stick
1
Lecteur de cartes
multiples en un
Pro (MS PRO) et xD-Picture (xD).
- Poussez pour retirer/installer la carte.
Seule une carte peut fonctionner à un
moment donné.
VUE ARRIÈRE
# Icône Élément Description
1 Baie de la batterie Contient la batterie de l’ordinateur.
Apprendre à connaître votre ordinateur - 9
Page 10

VUE GAUCHE
# Icône Élément Description
1 Prise d’alimentation
Se connecte à l’adaptateur secteur de votre
ordinateur.
2 Port Ethernet RJ-45
3
4
5 Port HDMI
6Port USB
7
Ventilation et
ventilateur de
refroidissement
Port d’affichage
(VGA) externe
Prise microphone Accepte les entrées de microphones externes.
Prise haut-parleurs/
casque
Se connecte à un réseau Ethernet 10/100/1000
Base.
Permet à l’ordinateur de rester froid.
- Ne couvrez pas et ne bloquez pas les
ouvertures.
Se connecte à un périphérique d’affichage
(p.ex. un moniteur externe, un projecteur LCD).
Prend en charge les connexions vidéo
numériques à haute définition.
Se connectent à des périphériques USB
(p.ex. une souris USB, une caméra USB).
Se connecte à des périphériques audio en
sortie (p.ex. haut-parleurs ou un casque
stéréo).
- Prend en charge les casques 3,5 mm
compatibles avec microphone intégré (p.ex.
casques pour Smartphone Acer).
10 - Guide de mise en route rapide
Page 11

VUE DROITE
213456
# Icône Élément Description
Se connectent à des périphériques USB
(p.ex. une souris USB, une caméra USB).
1Port USB
2 Lecteur optique
- Si le port est noir, il est compatible USB 2.0,
si le port est bleu (en option), il est
également compatible USB 3.0.
Lecteur optique interne, accepte les CD ou les
DVD.
3
4
5
6
Indicateur d’accès du
disque optique
Bouton d’éjection du
lecteur optique
Trou d’éjection
d’urgence
Fente pour cadenas
Kensington
S’allume lorsque le lecteur optique est actif.
Éjecte le disque optique du lecteur.
Éjecte le plateau du lecteur optique lorsque
l’ordinateur est hors tension.
- Insérez délicatement un trombone pour
éjecter le plateau du lecteur optique.
Se connecte à un cadenas de sécurité pour
ordinateur Kensington.
- Enroulez le câble du cadenas de sécurité
pour ordinateur autour d’une table, de la
poignée d’un tiroir verrouillé, ou de tout autre
objet fixe.
Insérez le cadenas dans l’encoche et
tournez la clef pour verrouiller le cadenas.
Certains modèles ne possèdent pas de clef.
Apprendre à connaître votre ordinateur - 11
Page 12

VUE DE LA BASE
1
2
3
4
# Icône Élément Description
1 Baie de la batterie Contient la batterie de l’ordinateur.
2
3
4
Loquet de libération
de la batterie
Compartiment
mémoire
Baie du disque dur
Ventilation et
ventilateur de
refroidissement
Libère la batterie pour le retrait. Insérez un outil
approprié et faites glisser pour libérer.
Contient la mémoire principale de l’ordinateur.
Contient le disque dur de l’ordinateur (fixé avec
des vis).
Permet à l’ordinateur de rester froid.
- Ne couvrez pas et ne bloquez pas les
ouvertures.
12 - Guide de mise en route rapide
Page 13

RÉCUPÉRATION
PACKARD BELL RECOVERY MANAGEMENT
Remarque : Packard Bell Recovery Management n’est disponible
qu’avec un système d’exploitation Windows préinstallé.
Si votre ordinateur rencontre des problèmes qui ne sont pas récupérables
par d’autres méthodes, il peut être nécessaire de réinstaller le système
d’exploitation Windows et les logiciels et pilotes chargés en usine. Pour
vous assurer que vous pouvez récupérer votre ordinateur en cas de
besoin, vous devez créer une sauvegarde de récupération dès que
possible.
Création de disques de récupération
Pour réinstaller en utilisant les disques, vous devez préalablement créer
un jeu de disques de récupération. Tout au long du processus, vous serez
guidé par les instructions à l’écran. Veuillez les lire attentivement
1. Cliquez sur Démarrer > Tous les programmes > Packard Bell,
puis cliquez sur Packard Bell Recovery Management.
!
2. Pour créer des disques de récupération pour l’ensemble du contenu
original du disque dur, y compris Windows et tous les logiciels et pilotes
chargés en usine, cliquez sur Créer le disque par défaut de l’usine.
- OU -
Pour créer des disques de récupération seulement pour les logiciels et
pilotes chargés en usine, cliquez sur Créer le disque de sauvegarde des
pilotes et des applications.
Important : Nous vous recommandons de créer chaque type de
disques de récupération dès que possible.
Récupération - 13
Page 14

La boîte de dialogue Créer une sauvegarde par défaut de l’usine s’ouvre.
Cette boîte de dialogue vous indique le nombre de disques vierges
enregistrables dont vous aurez besoin pour la récupération de disques.
Assurez-vous d’avoir le nombre de disques vierges identiques prêts avant
de poursuivre.
3. Insérez un disque vierge dans le lecteur indiqué dans la liste
Sauvegarder sur, puis cliquez sur Suivant. La progression de la
sauvegarde sera affichée à l’écran.
Le lecteur éjecte chaque disque lorsqu’il a fini de le graver.
4. Retirez le disque du lecteur et marquez-le avec un marqueur
permanent.
Important : Écrivez une description unique sur chaque disque,
par exemple « Disque de récupération Windows 1 sur 2 » ou
« Disque de récupération applications/pilotes ».
Assurez-vous de conserver les disques dans un endroit sûr dont
vous vous souviendrez.
5. Si plusieurs disques sont nécessaires, insérez un nouveau disque à
l’invite, puis cliquez sur OK. Continuer jusqu’à la fin du processus.
14 - Guide de mise en route rapide
Page 15

RÉCUPÉRATION DE VOTRE SYSTÈME
Si le support Packard Bell n’a pas résolu votre problème, vous pouvez
utiliser le programme Packard Bell Recovery Management. Cela
restaurera votre ordinateur au même état que lorsque vous l’avez acheté,
tout en vous donnant l’option de conserver tous les paramètres et
données personnelles pour une récupération ultérieure.
Pour récupérer votre système :
1. Effectuez des corrections mineures.
Si seulement un ou deux éléments logiciels ou matériels ont cessé de
fonctionner correctement, le problème peut être résolu en réinstallant les
logiciels ou les pilotes de périphériques.
Pour récupérer les logiciels et les pilotes qui ont été préinstallés à l’usine,
voir « Récupérer les logiciels et les pilotes préinstallés » à la page 15.
Pour des instructions sur la réinstallation des logiciels et des pilotes qui
n’ont pas été préinstallés, voir la documentation de ce produit ou le site
Web de support technique.
2. Rétablissez à un état antérieur du système.
Si la réinstallation du logiciel ou des pilotes n’aide pas, alors le problème
peut être résolu en retournant votre système à un état antérieur quand
tout fonctionnait correctement.
Pour des instructions, voir « Retourner à un état antérieur du système »
à la page 16.
3. Réinitialisez votre système à son état d’usine.
Si rien d’autre n’a résolu le problème et vous voulez réinitialiser votre
système à l’état d’usine, voir « Retourner votre système à son état
d’usine » à la page 17.
Types de récupération
Récupérer les logiciels et les pilotes préinstallés
Au cours d’un dépannage, il peut être nécessaire de réinstaller les
logiciels et les pilotes de périphériques qui ont été préinstallés sur votre
ordinateur à l’usine. Vous pouvez récupérer en utilisant soit votre disque
dur ou la sauvegarde que vous avez créée.
• Nouveau logiciel - Si vous devez récupérer un logiciel qui n’était pas
préinstallé sur votre ordinateur, vous devez suivre les instructions
d’installation de ce logiciel.
• Nouveau pilotes de périphériques - Si vous devez récupérer des pilotes
de périphériques qui n’étaient pas préinstallés sur votre ordinateur,
suivez les instructions fournies avec les périphériques.
Récupération - 15
Page 16

Pour récupérer vos logiciels et pilotes préinstallés :
1. Cliquez sur Démarrer > Tous les programmes > Packard Bell,
puis cliquez sur Packard Bell Recovery Management. Packard Bell
Recovery Management s’ouvre.
- OU -
Si vous récupérez depuis votre disque de récupération des pilotes et des
applications, insérez-le dans le lecteur de disque, puis passez à l’Étape 3
après l’ouverture du menu principal de Packard Bell Application Recovery.
2. Cliquez sur l’onglet Restaurer, puis cliquez sur Réinstaller les pilotes
ou les applications. Le menu principal Packard Bell Application
Recovery s’ouvre.
3. Cliquez sur Contenu. Une liste des logiciels et des pilotes de
périphériques s’ouvre.
4. Cliquez sur l’icône d’installation de l’élément que vous voulez installer,
puis suivez les instructions à l’écran pour terminer l’installation. Répétez
cette étape pour chaque élément que vous souhaitez réinstaller.
Retourner à un état antérieur du système
La Restauration du système de Microsoft prend périodiquement des
instantanés » de vos paramètres système et les enregistre comme
«
points de restauration. Dans la plupart des cas de problèmes logiciels
difficiles à résoudre, vous pouvez retourner à un de ces points de
restauration pour faire fonctionner à nouveau votre système.
Windows crée automatiquement un nouveau point de restauration chaque
jour, et chaque fois que vous installez des logiciels ou des pilotes de
périphériques.
Aide : Pour plus d’informations sur l’utilisation de la Restauration du
système de Microsoft, cliquez sur Démarrer, puis cliquez sur Aide et
support. Saisissez restauration du système Windows dans la zone
Rechercher dans l’Aide, puis appuyez sur Entrée.
16 - Guide de mise en route rapide
Page 17

Pour retourner à un point de restauration :
1. Cliquez sur Démarrer > Panneau de configuration > Système et
sécurité > Centre d’action, puis cliquez sur Récupération.
2. Cliquez sur Ouverture de Restauration du système, puis sur Suivant.
3. Cliquez sur le point de restauration souhaité, cliquez sur Suivant, puis
sur Terminer. Un message de confirmation apparaît.
4. Cliquez sur Oui. Votre système est restauré à l’aide du point de
restauration que vous avez spécifié. Ce processus peut prendre
quelques minutes, et peut redémarrer votre ordinateur.
Retourner votre système à son état d’usine
Si votre ordinateur rencontre des problèmes qui ne sont pas récupérables
par d’autres méthodes, il peut être nécessaire de retourner tout votre
système à son état d’usine. Vous pouvez réinstaller en utilisant soit votre
disque dur ou les disques de récupération que vous avez créés.
Attention : Cette récupération complète efface tout sur votre
disque dur, puis réinstalle Windows et tous les logiciels et
pilotes qui ont été préinstallés sur votre système. Si vous pouvez
accéder aux fichiers importants sur votre disque dur,
sauvegardez-les maintenant.
• Si vous pouvez encore exécuter Windows, voir « Récupération à partir
de Windows » ci-dessous.
• Si vous ne pouvez pas exécuter Windows et votre disque dur d’origine
fonctionne toujours, voir « Récupération du disque dur pendant le
démarrage » à la page 18.
• Si vous ne pouvez pas exécuter Windows et votre disque dur d’origine a
été entièrement reformaté ou vous avez installé un remplacement de
disque dur, voir « Récupération depuis vos disques de récupération » à
la page 18.
Récupération à partir de Windows
Pour réinstaller Windows et tous les logiciels et pilotes préinstallés :
1. Cliquez sur Démarrer > Tous les programmes > Packard Bell,
puis cliquez sur Packard Bell Recovery Management. Packard Bell
Recovery Management s’ouvre.
2. Cliquez sur l’onglet Restaurer, puis sur Restaurer le système à la
configuration par défaut. La boîte de dialogue Confirmer la
restauration s’ouvre.
3. Cliquez sur Oui, puis sur Démarrer. Une boîte de dialogue affiche des
informations sur le disque dur vers lequel le système d’exploitation sera
récupéré.
Attention : Continuer le processus va effacer tous les fichiers sur
votre disque dur.
Récupération - 17
Page 18

4. Cliquez sur OK. Le processus de récupération commence par le
redémarrage de votre ordinateur, puis se poursuit par la copie des
fichiers sur votre disque dur. Ce processus peut prendre un certain
temps, mais un écran Packard Bell Recovery Management affiche sa
progression.
Lorsque la récupération est terminée, une boîte de dialogue vous invite à
redémarrer votre ordinateur.
5. Cliquez sur OK. Votre ordinateur redémarre.
6. Suivez les invites à l’écran pour la première configuration du système.
Récupération du disque dur pendant le démarrage
Pour réinstaller Windows et tous les logiciels et pilotes préinstallés :
1. Allumez votre ordinateur, puis appuyez Alt+F10 au démarrage. Packard
Bell Recovery Management s’ouvre.
2. Cliquez sur Restaurer le système à la configuration par défaut.
Attention : Continuer le processus va effacer tous les fichiers sur
votre disque dur.
3. Cliquez sur Suivant. Le contenu original chargé à l’usine sur votre
disque est récupéré. Ce processus prendra quelques minutes.
Récupération depuis vos disques de récupération
Pour réinstaller Windows et tous les logiciels et pilotes préinstallés :
1. Allumez votre ordinateur, insérez le premier disque de récupération du
système dans votre lecteur de disque optique, puis redémarrez votre
ordinateur.
Attention : Continuer le processus va effacer tous les fichiers sur
votre disque dur.
2. S’il n’est pas déjà activé vous devez activer le Menu de démarrage
F12 :
1. Appuyez sur F2 au démarrage de votre ordinateur.
2. Utilisez les touches fléchées gauche ou droite pour sélectionner le
menu Principal.
3. Appuyez sur la touche jusqu’à ce que Menu de démarrage F12 soit
sélectionné, appuyez sur F5 pour changer ce paramètre sur Activé.
4. Utilisez les touches fléchées gauche ou droite pour sélectionner le
menu Quitter.
5. Sélectionnez Save Changes and Exit (Enregistrer les
modifications et quitter) et appuyez sur Entrée. Sélectionnez OK
pour confirmer.
6. Votre ordinateur redémarrera.
3. Lors du démarrage, appuyez sur F12 pour ouvrir le menu de
démarrage. Le menu de démarrage vous permettra de sélectionner le
périphérique de démarrage, tel que le disque dur ou un disque optique.
18 - Guide de mise en route rapide
Page 19

4. Utilisez vos touches fléchées pour sélectionner la ligne CDROM/DVD
(cette ligne peut commencer par « IDE 1... »), puis appuyez sur Entrée.
Windows installe à partir du disque de récupération que vous avez
inséré.
5. Insérez le second disque de récupération lorsque vous y êtes invité, puis
suivez les invites à l’écran pour terminer la récupération.
Récupération - 19
Page 20

INFORMATIONS RÉGLEMENTAIRES
PRÉVENTION DE PERTE AUDITIVE
- Attention : Une perte permanente de l’audition peut se produire si des écouteurs ou
un casque sont utilisés à un volume élevé pendant une longue période.
Cet appareil a été vérifié conforme à l’exigence du niveau de pression
acoustique décrite dans les normes applicables EN 50332-1 et/ou NF EN
50332-2.
- Remarque
ont été vérifiés conformes à la norme du niveau de pression acoustique décrite dans
les standards applicables NF EN 50332-1:2000 et/ou NF EN 50332-2:2003 comme
exigé par l’article L. 5232-1 du code de la santé publique.
- A pleine puissance, l’écoute prolongée du baladeur peut endommager l’oreille de
l’utilisateur.
Avertissement pour l’écoute
Pour protéger votre ouïe, respectez les consignes ci-dessous.
- Augmentez le son progressivement jusqu’à ce que vous puissiez l’entendre
nettement et confortablement.
- N’augmentez pas le niveau du volume une fois que vos oreilles se sont adaptées au
volume actuel.
- N’écoutez pas une musique à un niveau de volume important pendant une longue
durée.
- N’augmentez pas le volume pour masquer le bruit environnant.
- Baissez le volume si vous ne pouvez pas entendre la personne près de vous.
VIS RÉGLEMENTAIRE DU PÉRIPHÉRIQUE RADIO
A
- Remarque : Les informations réglementaires suivantes concernent uniquement les
modèles avec réseau sans fil et/ou Bluetooth.
Général
Ce produit est conforme aux standards de fréquence radioélectrique et de sécurité des
pays et régions dans lesquels il a été approuvé pour une utilisation sans-fil. Selon la
configuration, ce produit peut ou non contenir des périphériques de radio sans-fil (p.ex.
des modules réseau sans-fil et/ou Bluetooth). Les informations ci-dessous sont pour les
produits avec de tels périphériques.
Canaux d’opération sans fil pour différents domaines
:
Pour la France, les casques mobiles et les écouteurs pour cet appareil
Amérique du nord 2,412-2,462 GHz Canal 01 à Canal 11
Japon 2,412-2,484 GHz Canal 01 à Canal 14
Europe ETSI 2,412-2,472 GHz Canal 01 à Canal 13
Ce produit est conforme aux exigences essentielles et autres dispositions concernées de
la Directive 1999/5/EC.
France : Bande de fréquence sans fil restreinte.
Certaines régions de France ont une bande de fréquence restreinte. La puissance
maximale autorisée en intérieure dans le pire cas :
- 10 mW pour toute la bande 2,4 GHz (2400 MHz - 2483,5 MHz)
- 100 mW pour les fréquences entre 2446,5 MHz et 2483,5 MHz
- Remarque : Les canaux 10 à 13 inclus opèrent dans la bande 2446,6 MHz à
2483,5 MHz.
20 - Guide de mise en route rapide
Page 21

Il y a plusieurs possibilités pour l’utilisation en extérieur : Dans des propriétés privées ou
dans des propriétés privées de personnes publiques, l’utilisation est sujette à une
procédure d’autorisation préliminaire par le Ministère de la Défense, avec une puissance
maximale autorisée de 100 mW dans la bande 2446,5 - 2483,5 MHz. L’utilisation en
extérieur dans une propriété publique n’est pas autorisée.
Dans les départements listés ci-dessous, pour toute la bande 2,4 GHz :
- La puissance maximale autorisée en intérieur est 100 mW
- La puissance maximale autorisée en extérieur est 10 mW
Les départements dans lesquels l’utilisation de la bande 2400 - 2483,5 MHz est autorisée
avec un EIRP inférieur à 100 mW en intérieur et inférieur à 10 mW en extérieur :
01 Ain Orientales
02 Aisne
03 Allier
05 Hautes Alpes
08 Ardennes
09 Ariege
11 Aude
12 Aveyron
16 Charente
24 Dordogne
25 Doubs
26 Drome
32 Gers
36 Indre
37 Indre et Loire
41 Loir et Cher
45 Loret
50 Manche
55 Meuse
58 Nievre
59 Nord
60 Oise
61 Orne
63 Puy Du Dome
64 Pyrenees Atlantique
66 Pyrenees
67 Bas Rhin
68 Haut Rhin
70 Haute Saone
71 Saone et Loire
75 Paris
82 Tarn et Garonne
84 Vaucluse
88 Vosges
89 Yonne
90 Territoire de Belfort
94 Val de Marne
Cette spécification changera avec le temps, pour vous permettre d’utiliser votre carte
réseau sans fil dans plus de régions en France.
Veuillez consulter l’ARCEP pour obtenir les dernières informations (http://www.arcep.fr).
:
- Remarque
Votre carte réseau sans fil transmet moins de 100 mW, mais plus de
10 mW.
Liste de codes de pays
Cet appareil peut être utilisé dans les pays suivants :
Pays
Autriche AT Allemagne DE Malte MT Royaume-Uni GB
Belgique BE Grèce GR Néerlandais NT Islande IS
Chypre CY Hongrie HU Pologne PL Liechtenstein LI
République
Tchèque
Danemark DK Italie IT Slovaquie SK Suisse CH
Estonie EE Lettonie LV Slovénie SL Bulgarie BG
Finlande FI Lituanie LT Espagne ES Roumain RO
France FR Luxembourg LU Suède SE Turquie TR
Code à
2 lettres
ISO 3166
CZ Irlande IE Portugal PT Norvège NO
Pays
Code à
2 lettres
ISO 3166
Pays
Code à
2 lettres
ISO 3166
Pays
Code à
2 lettres
ISO 3166
XIGENCES DE CONFORMITÉ CE
E
Les produits sur lesquels est apposé le logo CE sont conformes aux directives
2004/108/EC et 2006/95/EC du Conseil de la Commission européenne qui
portent respectivement sur la compatibilité électromagnétique et les basses
tensions.
Les produits qui respectent ces directives sont obligatoirement conformes aux standards
européens suivants :
EN55022 : Interférences radioélectriques
EN55024 : Caractéristiques d’immunité
EN61000-3-2 : Limitation des émissions de courant harmonique
Informations réglementaires - 21
Page 22

EN61000-3-3 : Limitation des fluctuations de courant et des oscillations des systèmes
d’alimentation basses tensions
EN60950-1 : Sécurité. Si votre ordinateur intègre une carte réseau de télécommunication,
son connecteur d’entrée/sortie est de type TNV-3 (Telecommunication Network Voltage).
Avis aux utilisateurs d’ordinateurs équipés de contrôleurs sans fil et de modems câblés :
Packard Bell déclare par la présente que les périphériques sans fil fournis
avec cet ordinateur comprennent un émetteur radio basse puissance
conforme aux exigences de base et autres dispositions applicables de la
directive 1999/05/EC de R&TTE en termes de basses tensions, de compatibilité
électromagnétique et d’interférences radioélectriques.
EN300328 - Compatibilité électromagnétique et spectre radioélectrique (ERM).
EN301489-1/-7/-17/-24 - Standard de compatibilité électromagnétique (EMC) appliqué
aux équipements et services hertziens, exigences techniques courantes.
EN301893 - Réseau d’accès radioélectrique large bande, réseau local radioélectrique
hautes performances de 5 GHz, normes européennes harmonisées couvrant les
exigences de base de l'article 3.2 de la directive R&TTE.
EN62311 - Standard générique prouvant la conformité des appareils électroniques et
électriques basse puissance avec les restrictions de base en matière d'exposition
humaine aux champs électromagnétiques.
Liste de pays concernés
Ce produit doit être utilisé conformément aux réglementations et contraintes en vigueur
dans le pays d’utilisation. Pour des informations complémentaires, contactez le bureau
local du pays d’utilisation. Veuillez visiter http://ec.europa.eu/enterprise/rtte/implem.htm
pour la dernière liste des pays.
M
ODIFICATIONS APPORTÉES AU PRODUIT
Homologation CE
Packard Bell ne peut être tenu responsable des modifications non autorisées apportées
par l’utilisateur et des conséquences qui en découlent pouvant endiguer la conformité du
produit au standard CE.
Interférences radioélectriques
Le fabricant décline toute responsabilité en cas d’interférences radioélectriques ou TV
résultant de modifications non autorisées apportées au produit.
RANCHEMENTS ET MISE À LA TERRE DISTANTE
B
PELV (très basse tension protégée)
Pour assurer l’intégrité des tensions extra-basses de ce produit, ne raccordez aux ports
externes de ce dernier que des équipements pourvus de circuits électriques protégés.
SELV (très basse tension de sécurité)
Toutes les entrées et sorties de ce produit sont de type SELV (très basse tension de
sécurité).
Mise à la terre distante
Pour éviter les décharges électriques, branchez tous les ordinateurs et équipements
locaux (bureaux individuels) au même circuit électrique du câblage du bâtiment. En cas
de doute, vérifiez le câblage du bâtiment pour éviter toute mise à la terre distante.
Source d’alimentation
Ne connectez cet équipement qu’à une source d’alimentation conforme aux législations
sur le câblage électrique en vigueur dans votre pays. Au Royaume-Uni, il s’agit de la
norme IEE.
22 - Guide de mise en route rapide
Page 23

ALIMENTATION ET CÂBLES
Alimentation
Tous les connecteurs d’entrée/sortie (le cas échéant) de l’alimentation renferment des
tensions dangereuses.
Vous devez débrancher le cordon d’alimentation pour couper l’alimentation de l'appareil
(et retirez la batterie s’il s’agit d’un ordinateur portable). Il est donc impératif que la prise
de courant soit située tout près de l’équipement et qu’elle soit facilement accessible.
Valeur nominale en entrée : Regardez l’étiquette de valeur nominale sur le dessous de
l’ordinateur et assurez-vous que votre adaptateur secteur est conforme à la valeur
nominale spécifiée.
Vous ne devez en aucun cas tenter de démonter le bloc d’alimentation. Il ne contient
aucune pièce que vous pouvez remplacer. Il renferme en outre des tensions dangereuses
qui risquent de vous blesser.
Tout bloc d’alimentation défectueux doit être retourné au revendeur.
Câbles d’alimentation et prise
Ce produit nécessite un cordon d’alimentation et une prise à trois fils mis à la terre. La
prise ne peut s’insérer que dans une prise secteur mise à la terre. Assurez-vous que la
prise secteur est correctement mise à la terre avant d’insérer la prise. N’insérez pas la
prise dans une prise secteur non mise à la terre. Contactez votre électricien pour des
détails.
Sa longueur ne doit pas excéder 2,5 mètres. Pour limiter les risques d’électrocution, ne
retirez pas le contact de terre du cordon d’alimentation. Remplacez le cordon
d’alimentation s’il est endommagé. Contactez votre revendeur pour le remplacer par un
cordon identique. En Europe, la fiche doit supporter 250 Vca, 10 A minimum. La fiche doit
comporter une mention indiquant qu’elle est homologuée par un organisme international.
En outre, le cordon doit pouvoir s’utiliser dans le pays de l’utilisateur final. Si vous ne
savez pas quel type de cordon utiliser dans votre pays, contactez votre revendeur ou les
autorités compétentes.
Câbles
Pour les câbles non fournis dans l’emballage du produit :
Les performances EMC du système ne sont garanties que si des blindages efficaces sont
utilisés au niveau des câbles et des interfaces.
Il est nécessaire d’utiliser des câbles d’interface blindés pour les périphériques USB, les
périphériques IEEE1394, les périphériques série, les imprimantes, les périphériques de
jeu, les périphériques audio/vidéo analogiques ou numériques, les périphériques PS2, les
téléviseurs ou les antennes FM et généralement toutes les interfaces des câbles haut
débit.
N’utilisez que des câbles de communication homologués UL n°26AWG ou plus larges.
Seuls les câbles réseau Ethernet ou modem RTC peuvent excéder 3 mètres de long.
Packard Bell vous recommande d’ajouter un clip en ferrite autour de chaque câble utilisé
pour brancher votre ordinateur sur un périphérique matériel non inclus avec votre
ordinateur.
- Référence du clip en ferrite : 28A-2029 de Steward (deux boucles)
Lors de la certification du produit, Packard Bell a utilisé des câbles de qualité suivante :
- Câbles certifiés USB2.0 Hama 46778
- Câble FireWire blindé IEEE1394 Hama 50011
- Câbles audio/vidéo blindés RCA-RCA Thomson KHC001M, KHC012M, KHC028M
- Câbles audio blindés avec connecteurs jack stéréo Hama 43330H, 42714H
Informations réglementaires - 23
Page 24

Chaleur générée et ordinateurs portables
L’adaptateur secteur et la face inférieure de l’ordinateur peuvent chauffer en cas
d’utilisation prolongée. Le cas échéant, évitez tout contact physique durable avec ces
derniers.
ETRAIT ET REMISE EN PLACE DU CAPOT DU CHÂSSIS
R
Avant de retirer le capot du châssis pour assurer la maintenance de l'équipement ou le
modifier, vous devez débrancher le cordon d'alimentation et le câble du modem et retirer
ou désactiver la batterie.
Attention : Certains composants dans l’ordinateur peuvent chauffer en cas
d’utilisation prolongée.
Lorsque vous avez terminé, vous devez refermer le châssis avant de brancher
l’équipement et de le mettre sous tension.
A
VIS SUR LA COMPATIBILITÉ LASER
Les périphériques optiques ont été testés et certifiés conformes au standard IEC60825-1
de la commission internationale électrotechnique, ainsi qu’aux normes européennes
EN60825-1 ciblant les produits laser de classe 1.
Les produits laser de classe 1 ne sont pas considérés comme dangereux. Les
périphériques optiques sont conçus de telle sorte que les utilisateurs ne peuvent être
soumis au rayon laser au-delà d’un niveau de classe 1 lorsqu’ils fonctionnent
normalement ou qu’ils font l’objet d’opérations de maintenance autorisées.
Les périphériques optiques installés sur votre ordinateur ne sont conçus que pour être
utilisés en tant que composants de ce type de produit électronique et ne répondent donc
pas aux exigences des standards Sec. 1040.10 et Sec. 1040.11 du Code of Federal
Regulation pour TOUS les produits laser.
S’exposer aux rayons laser étant extrêmement dangereux, vous ne devez en aucun cas
tenter de démonter le périphérique laser.
E
MBALLAGE
L’emballage de ce produit est conforme aux exigences de la directive environnementale
européenne 94/62/EC du 20 décembre 1994 et correspond au décret 98-638 de la
législation française du 20 juillet 1998.
C
ONFORME À LA CERTIFICATION RÉGLEMENTAIRE RUSSE
24 - Guide de mise en route rapide
Page 25

ENVIRONNEMENT
NOTRE ENGAGEMENT EN FAVEUR DE LA PROTECTION DE L’ENVIRONNEMENT
L’environnement est au cœur de nos produits.
Packard Bell s’est fixé pour mission de limiter l’impact de ses produits sur
l’environnement, et ce tout au long de leur cycle de vie.
Dès la phase de conception, forts de notre politique d’approvisionnement extrêmement
stricte, nous accordons toute notre attention aux composants électroniques afin de limiter
leur teneur en métaux lourds tels que le plomb, le cadmium, le chrome, le mercure, etc.
Nous demandons aux fournisseurs de respecter toutes les réglementations en vigueur,
quel que soit le composant qu’il fournisse, et ce pour tous nos produits.
Concernant les produits en fin de vie, des mesures ont été prises pour anticiper et faciliter
le recyclage de tous nos produits. Ainsi, tous les éléments en plastique pesant plus de 25
grammes utilisés dans les produits Packard Bell sont étiquetés ISO 11469. Cette étiquette
permet une identification rapide du matériau et facilite sa valorisation. De même, les
ordinateurs de bureau sont conçus pour être aisément démontés, les vis étant
remplacées par des clips.
M
ISE AU REBUT DU PRODUIT
Conformément aux exigences de la directive 2002/96/EC, connue sous le
nom de directive DEEE (Déchets d’Équipements Électriques et
Électroniques), les produits électriques et électroniques usagés doivent
être détruits séparément des ordures ménagères normales afin de
promouvoir la réutilisation, le recyclage et d’autres formes de
récupération, ainsi que de limiter la quantité de déchets devant être
éliminés et de réduire du même coup les décharges et incinérations. Le
logo représentant une poubelle barrée d’une croix apposé sur ces produits indique qu’ils
doivent être triés séparément en vue d’être détruits. Sont concernés tous les produits
Packard Bell et accessoires, notamment les claviers, souris, haut-parleurs,
télécommandes, etc. Lorsque vous devez vous débarrasser de tels produits, assurezvous qu’ils sont correctement recyclés en vous renseignant auprès des autorités locales
ou en retournant votre ancien équipement à votre revendeur si vous voulez le remplacer.
Pour de plus amples informations, visitez le site www.packardbell.com/recycling.
Destruction des batteries (lorsqu’applicable)
Avant de vous débarrasser de votre équipement, assurez-vous d’avoir retiré toute batterie
dont il pourrait être équipé. La législation européenne stipule que les batteries doivent
être collectées pour être détruites séparément des ordures ménagères. Ne jetez pas vos
batteries usagées à la poubelle. Débarrassez-vous de vos batteries usagées
conformément au programme de collecte des batteries en vigueur dans votre région (le
cas échéant) ou contactez votre distributeur ou les autorités locales pour connaître les
infrastructures disponibles. Vos efforts permettront non seulement de collecter, de
recycler et de détruire les batteries usagées en toute sécurité, mais également de
protéger l’environnement et de limiter les atteintes à la santé publique.
Attention :Risque d’explosion si la pile est remplacée par un type incorrect.
Mise au rebut des batteries usagées conformément aux instructions.
Avis sur le Mercure
Pour les produits électroniques contenant un moniteur ou affichage cathodique/
LCD non rétroéclairé par diode : Les lampes à l’intérieur de ce produit
contiennent du mercure et doivent être recyclées ou mises au rebut selon les
lois locales, de l’état ou fédérales. Pour plus d’informations, contactez l’alliance
des industries électroniques à www.eiae.org. Pour des informations de mise au rebut
spécifiques aux lampes, visitez www.lamprecycle.org.
Environnement - 25
Page 26

LICENCE LOGICIELLE
Remarque : La plupart des applications sont déjà préinstallées sur votre ordinateur
Packard Bell. Elles sont immédiatement utilisables ou configurables. Certains
programmes nécessitent cependant un CD ou DVD pour pouvoir s’exécuter. Vous
trouverez ces disques dans l’emballage de votre ordinateur.
Accord de Licence Packard Bell (produits sur CD et/ou DVD). Cette copie constitue la
preuve que vous disposez d’une licence. Veuillez en prendre le plus grand soin.
Important !
Lisez attentivement ce qui suit avant d’installer les logiciels.
Cet Accord de Licence vous concerne. Il s’agit d’un accord légal entre vous (personne
physique ou morale) et Packard Bell Si vous déballez le(s) logiciel(s), vous acceptez les
termes de cet Accord. Si vous ne les acceptez pas, veuillez retourner dans les plus brefs
délais l’intégralité de votre ordinateur, le(s) logiciel(s) dans son (leur) emballage d’origine
scellé, le cas échéant, accompagné(s) de tous les éléments fournis (y compris la
documentation papier ou tout autre emballage), au magasin dans lequel vous l’avez
acheté afin d’être intégralement remboursé.
P
ACKARD BELL LICENCE LOGICIELLE
1. Octroi de licence
Cet Accord de licence Packard Bell (la « Licence ») vous octroie le droit d’utiliser une
copie de la version spécifiée du LOGICIEL Packard Bell susmentionné (qui peut inclure
au moins un CD ou DVD-ROM) sur n’importe quel ordinateur, sous réserve que le
LOGICIEL ne soit utilisé que sur un seul et même ordinateur. Par contre, si vous disposez
de Licences multiples pour le LOGICIEL, vous pouvez utiliser simultanément autant de
copies du LOGICIEL que vous avez de Licences. Le LOGICIEL est considéré comme
« utilisé » lorsqu’il est chargé dans la mémoire vive (la RAM) ou permanente de
l’ordinateur (par exemple, le disque dur, le lecteur de CD et/ou de DVD ou toute autre
unité de stockage). En revanche, une copie installée sur un serveur réseau dans l’unique
but de distribuer le logiciel sur d’autres ordinateurs n’est pas considérée comme
« utilisée ». Si le nombre d’utilisateurs du LOGICIEL s’avère supérieur au nombre de
Licences applicables, vous devez disposer d’un mécanisme ou d’une procédure
intelligente afin que le nombre d’utilisateurs concomitants du LOGICIEL n’excède pas le
nombre de Licences. Une fois le LOGICIEL définitivement installé sur le disque dur ou le
périphérique de stockage d’un ordinateur (autre qu’un serveur réseau), toute personne
qui se servira de cet ordinateur pendant plus de 80% de son temps de fonctionnement
pourra également utiliser le LOGICIEL sur un ordinateur portable ou domestique.
2. Copyright
Le LOGICIEL est la propriété de Packard Bell ou de ses fournisseurs et il est protégé par
les lois américaines et les traités internationaux en matière de droits d'auteur. Par
conséquent, vous devez traiter le LOGICIEL comme tout autre produit protégé par
copyright (tel un livre ou une cassette audio), excepté que vous pouvez transférer le
contenu du CD et/ou du DVD du LOGICIEL sur un disque dur, sous réserve que vous ne
gardiez l’original qu’à des fins de sauvegarde et d’archivage. Vous ne devez en aucun cas
copier le CD et/ou le DVD du LOGICIEL ou la documentation papier qui l’accompagne.
26 - Guide de mise en route rapide
Page 27

3. Autres restrictions
Vous ne pouvez en aucun cas louer le LOGICIEL. Cependant, vous pouvez transférer
définitivement le LOGICIEL et la documentation papier qui l’accompagne, sous réserve
que vous n’en gardiez aucune copie et que le destinataire accepte les termes de cet
Accord. Vous ne devez pas effectuer l’ingénierie inverse du LOGICIEL, le décompiler ou
le désassembler. Lors d’un transfert, vous devez joindre au LOGICIEL sa toute dernière
mise à jour et toutes les versions précédentes.
I
NFORMATIONS SUR LES LICENCES DE LOGICIELS TIERS OU LOGICIELS LIBRES
Les logiciels préchargés, embarqués ou autrement distribués avec les produits fournis
par Packard Bell ne contiennent pas de programmes libres ou tiers (les « logiciels
libres »), lesquels sont fournis conformément aux conditions de la licence publique
générale GNU (la « GPL »). Les logiciels libres sont signalés en tant que tels. La copie,
la diffusion et/ou la modification des logiciels libres sont soumises aux conditions de la
GPL.
Les logiciels libres sont distribués dans l’espoir qu’ils seront utiles mais SANS AUCUNE
GARANTIE, pas même la garantie implicite de VALEUR MARCHANDE ou
d’ADÉQUATION À UN USAGE SPÉCIFIQUE. Les dispositions de la licence publique
générale GNU s’appliquent systématiquement. Vous pouvez vous connecter au site
http://www.gnu.org pour obtenir une copie de la GPL ou écrire à Free Software
Foundation, Inc. et en demander une copie. Free Software Foundation, Inc. est basé à
l’adresse suivante : 59 Temple Place - Suite 330, Boston, MA, 02111-1307, États-Unis.
Pendant une période de trois (3) ans à compter de la réception de ces logiciels, vous
pouvez obtenir une copie complète lisible par machine du code source des logiciels libres,
conformément aux conditions de la GPL, sans frais, excepté les coûts des supports,
d’expédition et de manutention, en nous adressant une demande écrite.
Contactez-nous si vous avez d’autres questions. Notre adresse postale est 8F, 88, Sec.
1, Hsin Tai Wu Rd., Hsichih, Taipei Hsien 221, Taïwan.
Licence logicielle - 27
 Loading...
Loading...