Page 1

Brukerhåndbok
Packard Bell EasyNote TS
-
1
Page 2
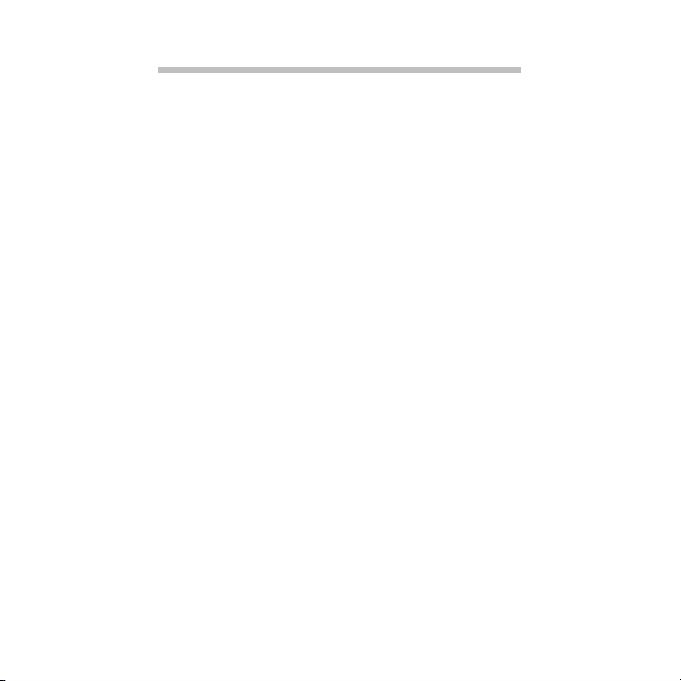
INNHOLDSFORTEGNELSE
Starte datamaskinen 4
Trådløs tilkobling .............................................. 4
Registrering....................................................... 5
Programvareinstallasjon ................................... 6
Gjenoppretting ................................................. 6
Har du problemer? ........................................... 6
Grunnleggende om
datamaskinen 8
Sikkerhet og komfort ....................................... 8
Forholdsregler............................................ 8
Helsetiltak ................................................ 11
Bli kjent med datamaskinen 13
Visning ovenfra - skjerm................................. 14
Visning ovenfra - tastatur .............................. 15
Spesialtaster ............................................. 17
Frontvisning .................................................... 20
Bakre visning................................................... 20
Venstre visning................................................ 21
Høyre visning .................................................. 22
Bunnvisning..................................................... 24
Oppgradere datamaskinen 25
Utvide med ekstrautstyr ................................. 25
Tilkoblingsalternativer ............................ 25
Strømforsyning 30
Batterieliminator ............................................ 30
Batteri.............................................................. 31
Egenskaper for batteriet......................... 31
Installere eller fjerne batterisettet......... 33
Lade opp batteriet................................... 34
Undersøke batterinivået ......................... 34
2
Optimalisere batteriets levetid .............. 34
Advarsel om lavt energinivå på
batteriet .................................................. 35
Programvare 37
Bruke Windows og programvaren din ......... 37
Velkomstsenter ....................................... 37
Internett-sikkerhetstilbud ...................... 38
Packard Bell Packard Bell Recovery
Management........................................... 38
Packard Bell Updater .............................. 39
Spille av multimediefiler ........................ 40
Spille DVD-filmer .................................... 44
Sosiale nettverk (valgfritt)...................... 46
Internett 51
Dine første trinn på nettet ............................ 51
Beskytte datamaskinen .......................... 51
Velg Internett-tjenesteleverandør......... 51
Nettverkstilkoblinger.............................. 53
Surf på nettet! ........................................ 56
Sikkerhet ................................................. 59
Hjelpedesk 74
Trygg databehandling ................................... 74
Vedlikehold ............................................. 74
Oppdateringer ........................................ 82
Windows Fjernhjelp................................ 84
Gjenoppretting 85
Packard Bell Recovery Management............. 85
Lage gjenopprettingsplater ................... 86
Gjenopprette systemet .................................. 89
Typer gjenoppretting ............................. 90
Page 3
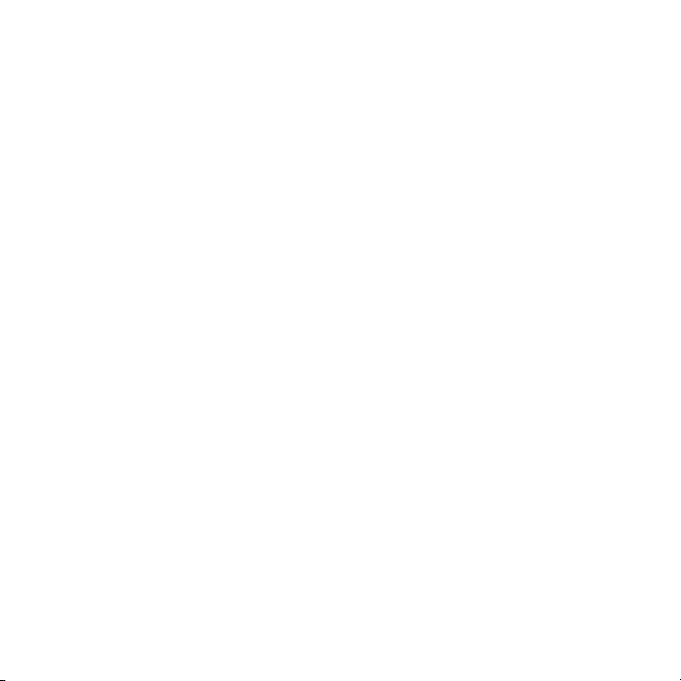
Informasjon om forskrifter 96
C
Miljø 101
Programvarelisens 103
Stikkordregister 106
opyright © 2010.
Med enerett.
Besøk registration.packardbell.com og oppdag fordelene med å være Packard Bellkunde.
Kommentar: Alle bilder er kun for referanseformål. Den faktiske konfigurasjonen
kan variere.
Packard Bell EasyNote TS
Brukerhåndbok
Opprinnelig utgave: 6. desember
2010
INNHOLDSFORTEGNELSE -
3
Page 4
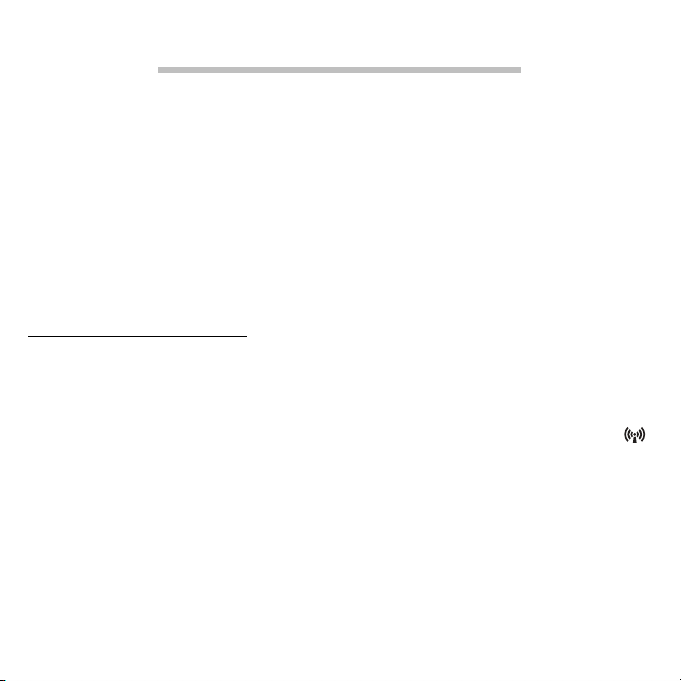
STARTE DATAMASKINEN
Takk for at du kjøpte denne Packard Bell-datamaskinen!
Hensikten med denne håndboken er å gjøre deg kjent med
funksjonene i datamaskinen og hjelpe deg å opparbeide erfaring i
databehandling.
Etter at du har satt opp og startet datamaskinen, som vist i
oppsettinstruksjoner, får du spørsmål som forenkler tilkobling til
Internett. Datamaskinen vil deretter konfigurere den installerte
programvaren.
TRÅDLØS TILKOBLING
Hvis du vil koble til et trådløst nettverk, må du først kontrollere at de
trådløse funksjonene på datamaskinen er på, og at ruteren og
modemet du vil koble til, også er riktig konfigurert.
• Hvis trådløs ikke er på, trykker du på kommunikasjonsnøkkelen ( )
for å åpne
• Datamaskinen vil oppdage og vise eventuelle tilgjengelige nettverk,
velge nettverket og angi passordet, ved behov.
• Etter en kort forsinkelse bør datamaskinen koble seg til Internett.
Hvis nettverket ikke oppdages, eller hvis datamaskinen ikke kobles til
Internett, kan du slå opp i dokumentasjonen fra Internettleverandøren eller i ruterhåndboken. Etter at datamaskinen har
Launch Manager
og kontrollere at Wi-Fi er På.
4
Page 5
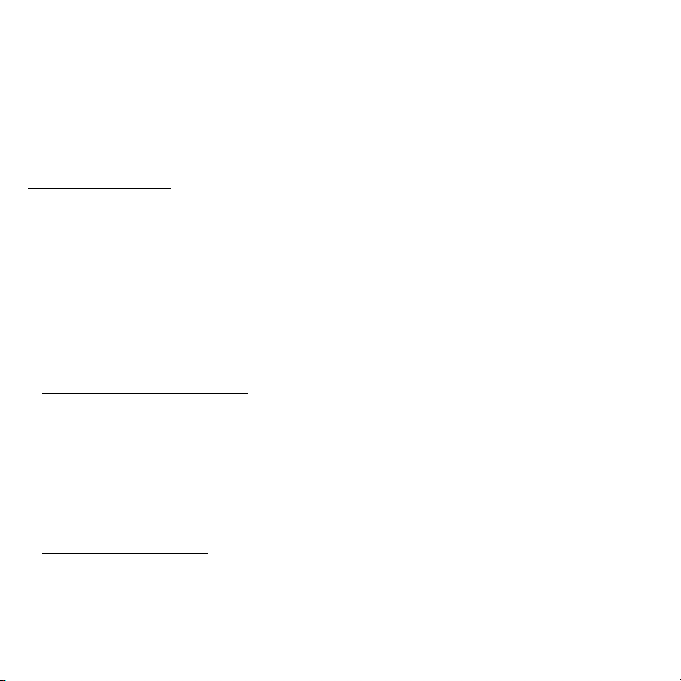
startet og du kan bruke den, åpner du Internet Explorer og følger
instruksjonene.
Alternativt kan du bruke en nettverkskabel til å koble direkte til
en nettverksport på ruteren. Kontakt ISPen eller slå opp i
ruterdokumentasjonen.
REGISTRERING
Når du bruker datamaskinen for første gang, bør du registrere den
umiddelbart. Dette gir deg noen nyttige fordeler, for eksempel:
• raskere service fra våre kvalifiserte representanter
• Medlemskap i Packard Bell-brukergruppen: kampanjetilbud og
deltakelse i kundeundersøkelser
• de siste nyhetene fra Packard Bell
Hvordan registrere deg
Under første gangs oppsett av en notisbok- eller skrivebordsmaskin
vises et vindu der du blir bedt om å registrere deg. Fyll ut
informasjonen og klikk på Neste. I det neste vinduet ser du noen
valgfrie felt som vil hjelpe oss med å tilby deg mer personlig
kundeservice.
Et annet alternativ
En annen måte å registrere Packard Bell-produktet på er å besøke vårt
webområde på registration.packardbell.com. Velg landet ditt og følg
de enkle instruksjonene.
Starte datamaskinen -
5
Page 6
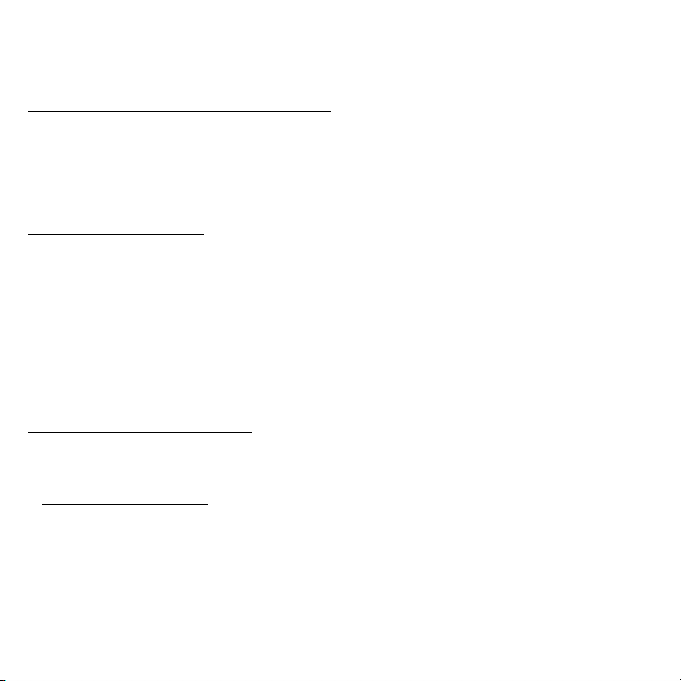
Etter registrering får du en bekreftelsesmelding med viktige data som
du bør oppbevare på et trygt sted.
PROGRAMVAREINSTALLASJON
Datamaskinen vil automatisk installere programvare og klargjøre
datamaskinen for bruk. Dette kan ta litt tid. Ikke slå av datamaskinen,
men vent til installasjonen er ferdig.
GJENOPPRETTING
Du bør opprette gjenopprettingsdisker så snart du kan. Du trenger en
pakke med skrivbare DVD-disker. Programmet Packard Bell Recovery
Management gir deg mulighet til å opprette gjenopprettingsdisker og
deretter gjenopprette eller gjeninstallere applikasjoner og drivere fra
Packard Bell.
Se side 85 hvis du vil ha mer informasjon om gjenoppretting.
HAR DU PROBLEMER?
Packard Bell tilbyr flere alternativer som støtte for kjøpet ditt.
Packard Bell-støtte
Skriv ned datamaskinens serienummer, dato og sted for kjøpet samt
modellnavnet på omslaget på denne veiledningen. Ta også godt vare
på kjøpebeviset ditt. Før du ringer oss, bør du skrive ned eventuelle
feilmeldinger i forbindelse med problemet og ha datamaskinen foran
deg og - om mulig - slått på. Hvis du har alt dette for hånden når du
kontakter oss, er du sikret bedre og raskere service.
6
Page 7
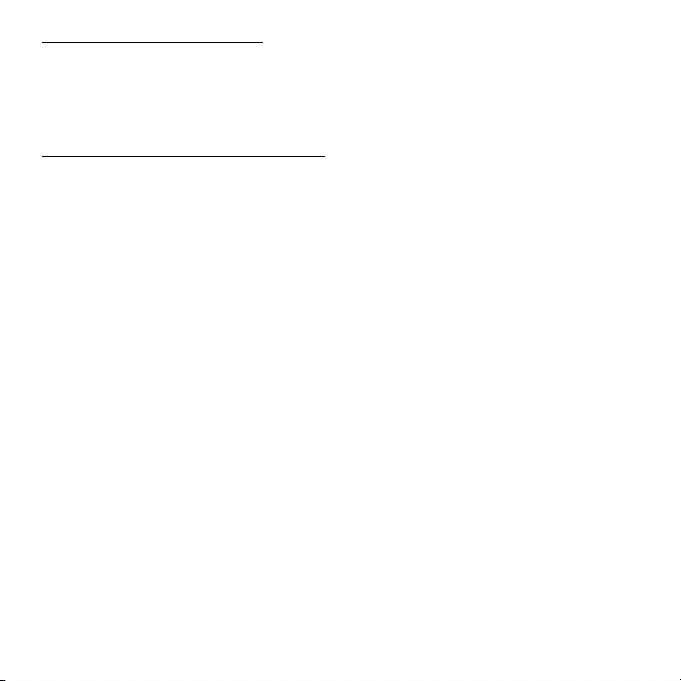
Packard Bell-webområde
Husk å besøke www.packardbell.com! Sjekk avsnittet om
støttefunksjoner. Det inneholder oppdatert informasjon, hjelp,
drivere og nedlastinger.
Garanti- og kontaktinformasjon
I datamaskinens garantihåndbok finner du informasjon om
datamaskinens garanti og hvordan du kontakter teknisk
støtteavdeling.
Starte datamaskinen -
7
Page 8
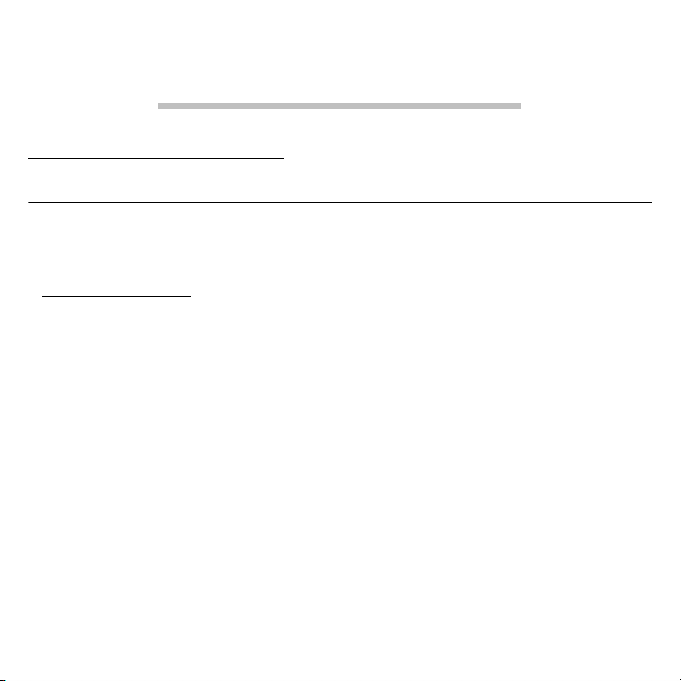
GRUNNLEGGENDE OM
DATAMASKINEN
SIKKERHET OG KOMFORT
Forholdsregler
Følg retningslinjene nedenfor for å bruke datamaskinen på en
komfortabel måte og unngå helseproblemer.
Datamaskinmiljø
Kontroller at datamaskinen:
• Brukes på en stabil overflate, et stativ eller bord. Et fall kan skade
datamaskinen alvorlig.
• Brukes ikke på en overflate som vibrerer, og heller ikke under sport,
trening eller andre aktiviteter i et dynamisk miljø. Vibrasjon eller
bevegelse kan løsne fester, skade interne komponenter og til og
med forårsake batterilekkasje.
• Er plassert borte fra direkte sollys og varmekilder.
• Er plassert borte fra magnetiske felt og enheter som genererer
statisk elektrisitet.
• Er minst 30 centimeter unna en mobiltelefon.
• Ikke befinner seg i et støvete eller fuktig miljø.
• Brukes ikke nær vann. Søl aldri væske av noe slag i datamaskinen.
8
Page 9
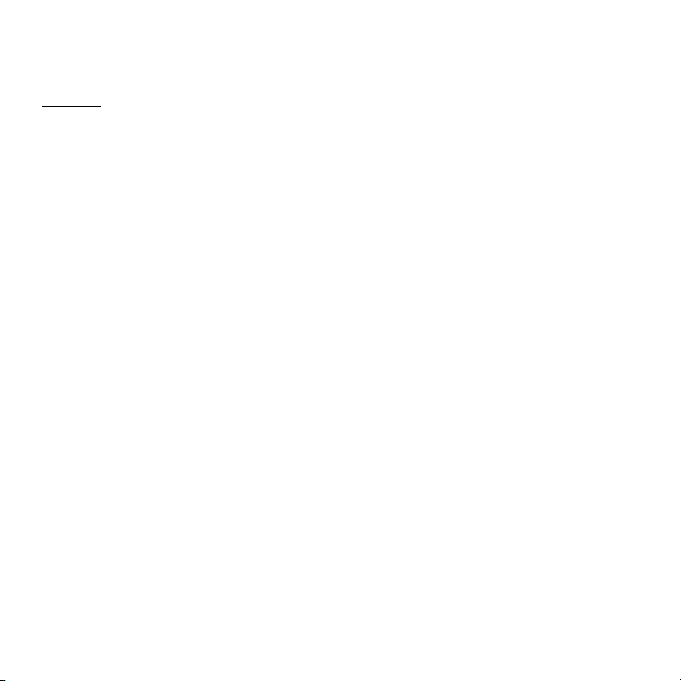
• Ikke er plassert på et teppe eller noen andre overflater som kan ha
en elektrisk ladning.
Kabler
Kontroller at:
• Kabler ikke er strukket og at det ikke er fare for at personer tråkker
på eller snubler i dem.
• Andre enheter ikke setter kablene i klem.
• Strømkabelen blir koblet til datamaskinen før du kobler
strømkabelen til stikkontakten.
• Strømkabelen må plugges ut av stikkontakten før du kobler
strømkabelen fra datamaskinen.
• Trepinners strømledninger er koblet til en jordet stikkontakt.
• Stikkontakten er lett tilgjengelig og så nær datamaskinen som
mulig (ikke overbelast den med for mange adaptere).
Hvis datamaskinen bruker en ekstern nettstrømadapter:
• Ikke dekk til eller plasser gjenstander på batterieliminatoren. La
adapteren kjøle seg helt ned under bruk for å holde den fri for
gjenstander.
• Bruk bare nettadapteren som følger med datamaskinen. Selv om
andre adaptere kan virke like, kan du skade datamaskinen hvis du
bruker den. Hvis en erstatning er påkrevd, bruker du bare deler som
er sertifisert for bruk sammen med datamaskinen.
Grunnleggende om datamaskinen -
9
Page 10
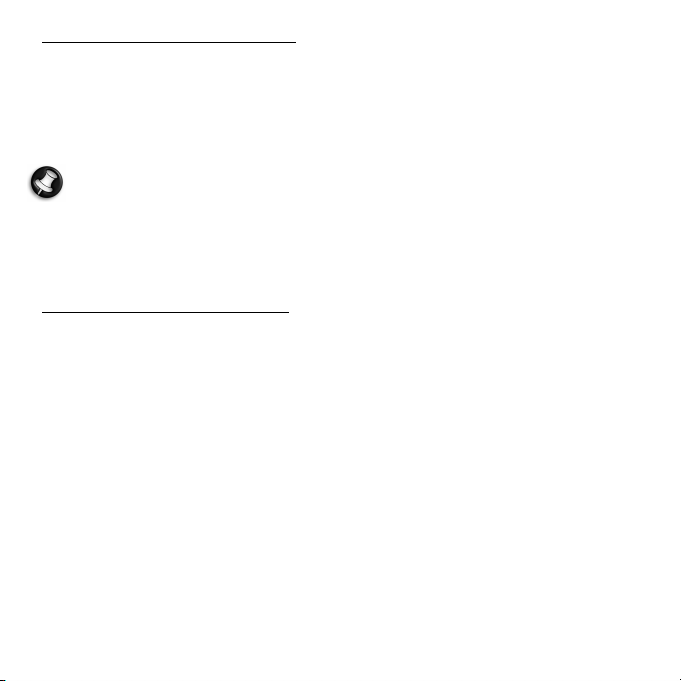
Rengjøring av datamaskinen
• Plugg alltid ut datamaskinen fra stikkontakten før du rengjør den.
• Ikke bruk flytende eller aerosolbaserte rengjøringsmidler. Bruk et
fuktet klut i stedet.
• Spray aldri rengjøringsproduktet direkte på skjermen.
Merk: Hvis datamaskinen har spor for minnekort eller
tilleggsenheter, kan det stå ’juksekort’ av plast i kortsporene.
Juksekort beskytter ubrukte spor mot støv, metallobjekter eller
andre partikler. Ta vare på juksekortene for å bruke dem når du
ikke har virksomme kort i sporene.
Vedlikeholde datamaskinen
Ikke forsøk å vedlikeholde datamaskinen selv, ettersom åpning eller
fjerning av deksler kan utsette deg for farlig spenning eller andre
farer. All service skal utføres av kvalifisert servicepersonell.
Koble datamaskinen fra stikkontakten, og overlat service til kvalifisert
servicepersonell under følgende forhold:
• strømkabelen eller pluggen er skadet eller slitt
• væske er sølt inn i produktet
• produktet har blitt utsatt for regn eller vann
• produktet har blitt mistet, eller kassen er ødelagt
• produktet fremviser tydelig endret ytelse, som angir behov for
service
10
Page 11
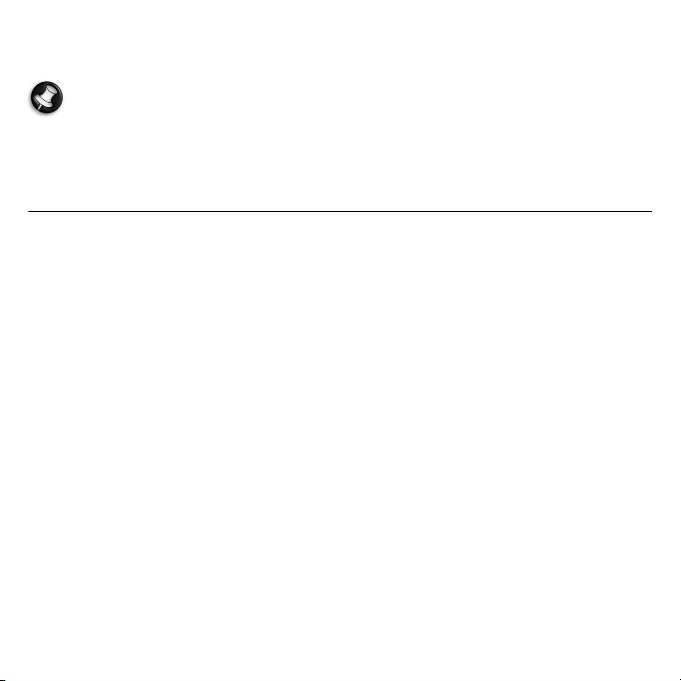
• produktet fungerer ikke normalt selv om driftsinstruksjonene
overholdes
Merk: Juster bare kontroller som dekkes av driftsinstruksjonene,
ettersom feilaktig justering av andre kontroller kan føre til skader
og ofte vil kreve omfattende arbeid av en kvalifisert teknikker for
å gjenopprette produktet til normale forhold.
Helsetiltak
• Datamaskinen og tilbehøret kan inneholde små deler. Hold dem
utenfor rekkevidde av små barn.
• Hvis du arbeider eller spiller i timevis om gangen, bør du sørge for å
ta regelmessige pauser. Se bort fra datamaskinskjermen en gang i
blant. Ikke bruk datamaskinen hvis du er trøtt.
• Hvis du vil beskytte hørselen ved bruk av høyttalere eller
hodetelefoner, øker du volumet gradvis inntil du kan høre klart og
tydelig. Ikke øk volumet etter at ørene har tilpasset seg. Ikke hør på
musikk med høyt volum i lengre tidsperioder. Ikke øk volumet for å
blokkere støyomgivelser. Reduser volumet hvis du ikke kan høre
folk snakke i nærheten av deg.
• Kontroller at datamaskinens ventilasjonsspor og -åpninger aldri blir
blokkert eller tildekket. Ikke plasser datamaskinen på en myk
overflate (for eksempel et teppe, en stol eller en seng) som kan
blokkere ventilasjonsåpninger.
Grunnleggende om datamaskinen -
11
Page 12
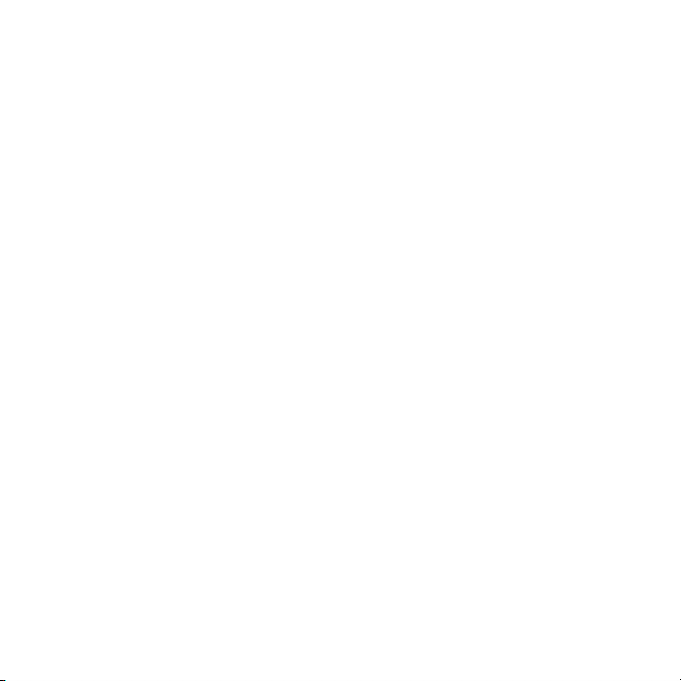
• Ikke skyv gjenstander av noe slag inn gjennom åpninger i
kabinettet. De kan berøre farlige spenningspunkter eller kortslutte
deler med brann eller elektrisk støt som følge.
• Noen helseplager i hendene, håndleddene, armene, halsen, beina
og ryggen kan være knyttet til, eller forverres av, repetitive
bevegelser. For å redusere risikoen for å utvikle disse plagene bør
du skrive med rette håndledd og hender og håndledd svevende over
tastaturet. Hvis du opplever perioder med smerte, tingling,
nummenhet eller annet ubehag, bør du kontakte lege.
• Vi tilråder at foreldre overvåker barns bruk av spill. Hvis du eller
barnet ditt opplever noen av følgende symptomer: svimmelhet,
uskarpt syn, øye- eller muskelrykninger, tap av bevissthet,
forvirrethet, ufrivillig bevegelse eller sammentrekninger, må du
avslutte UMIDDELBART og søke legehjelp. Dette kan skje selv om
personen ikke har noen medisinsk historie med epilepsi.
12
Page 13

BLI KJENT MED DATAMASKINEN
Når du har satt opp datamaskinen som vist på plakaten, la oss ta en
omvisning i din nye Packard Bell -datamaskin.
Bli kjent med datamaskinen -
13
Page 14

VISNING OVENFRA - SKJERM
1
2
3
# Ikon Element Beskrivelse
1 Webkamera Webkamera til videokommunikasjon.
2 Mikrofon Intern mikrofon for lydinnspilling.
3 Skjerm
14
Kalles også LCD-skjerm (Liquid-Crystal
Display; LCD), viser utdata fra datamaskinen.
Page 15
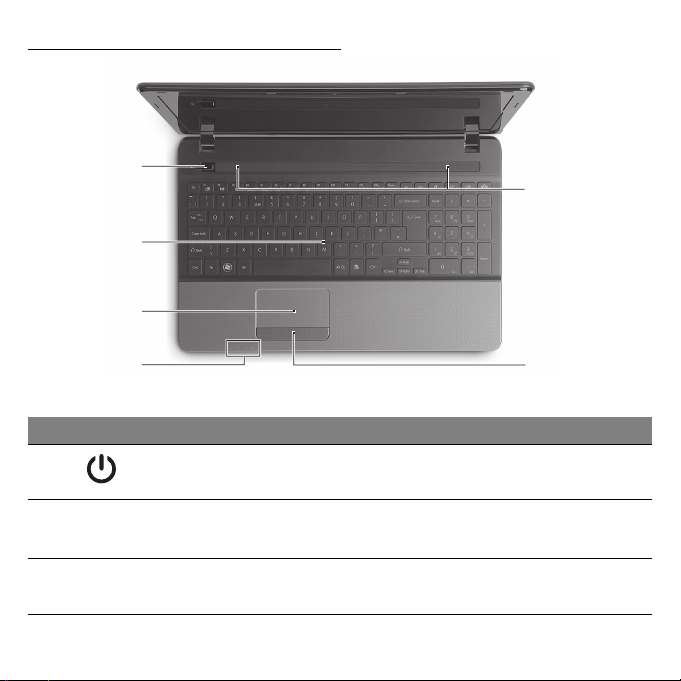
VISNING OVENFRA - TASTATUR
4
5
6
9
7
# Ikon Element Beskrivelse
4
5 Tastatur
6 Pekeplate
Strømknapp/indikator
Slår datamaskinen av og på. Angir
datamaskinens strømstatus.
Legger inn data i datamaskinen.
− Spesialtaster er beskrevet på side 19.
Pekeenhet som reagerer på berøring og
fungerer som en mus.
Bli kjent med datamaskinen -
8
15
Page 16
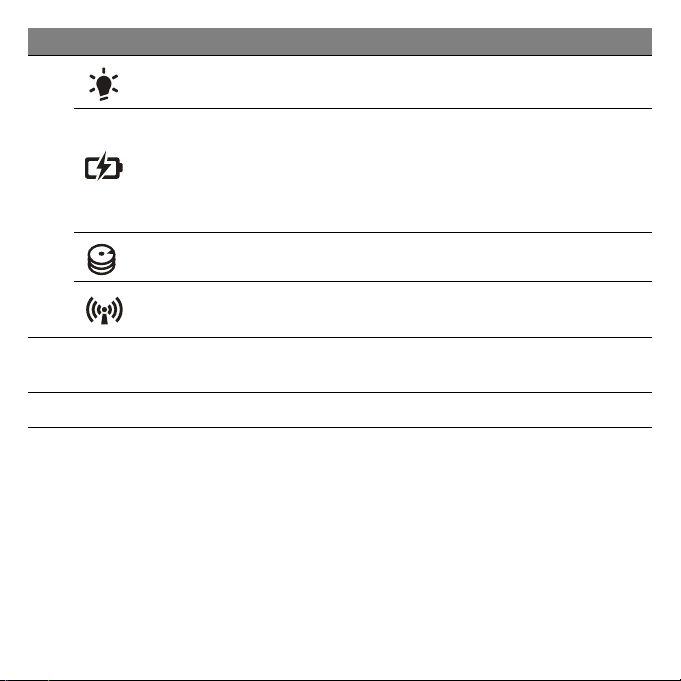
# Ikon Element Beskrivelse
Strømindikator Angir datamaskinens strømstatus.
Angir datamaskinens batteristatus.
Batteriindikator
7
Harddiskindikator Lyser når harddisken er aktiv.
− Lading: Lampen lyser gult når batteriet
lades.
− Helt oppladet: Lampen lyser blått i
nettstrømmodus.
Kommunikasjonsin
dikator
8
9 Høyttalere Lever lydutdata i stereo.
Klikkeknapper
(venstre og høyre)
Angir datamaskinens status for trådløs
tilkobling.
Venstre og høyre side av knappen fungerer
som venstre og høyre valgknapp.
− Merk: Frontpanelindikatorene er synlige selv når skjermen er lukket.
16
Page 17
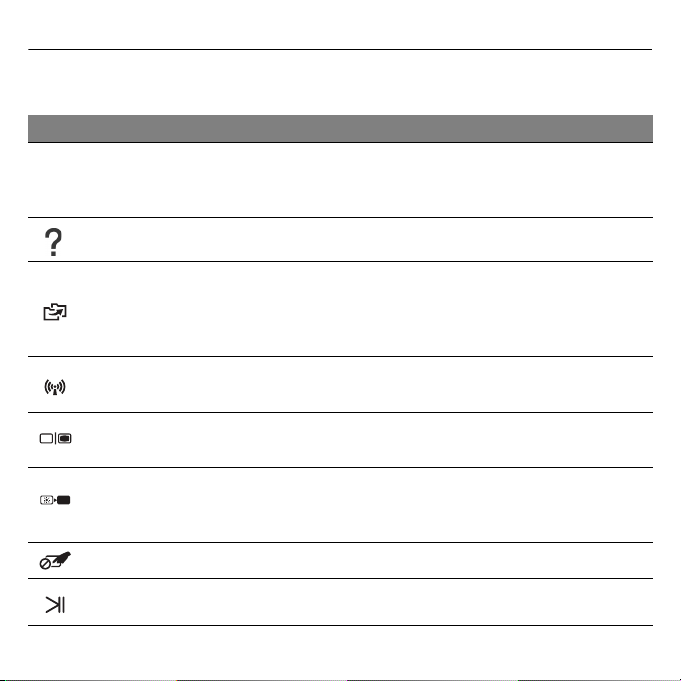
Spesialtaster
Datamaskinens tastatur omfatter taster som aktiverer spesielle
funksjoner. Funksjonen til hver tast er tydelig merket med et ikon.
Ikon Funksjon Beskrivelse
Hurtigtast for
Fn
andre funksjon
Hjelp Åpner brukerhåndboken for datamaskinen.
Packard Bell
MyBackup
Aktiverer en annen funksjon på visse taster.
F.eks. trykk på Fn-tasten for å aktivere tastene F1 til
F12.
Lar deg opprette sikkerhetskopier av datamaskinen,
enten hele systemet eller bare utvalgte filer og
mapper. Følg en regelmessig tidsplan, eller ta kopier
når du vil.
Kommunikasjon
Skjermbytte
Blank skjerm
Pekeplate av/på Slår den interne pekeplaten av og på.
Spill av/Pause Spill av eller pause en valgt mediefil.
Aktiverer/deaktiverer datamaskinens
kommunikasjonsenheter.
Bytter mellom visning på vanlig skjerm, ekstern
skjerm (hvis tilkoblet) eller begge deler.
Slå av skjermens bakgrunnsbelysning for å spare
strøm. Trykk på en hvilken som helst tast for å gå
tilbake.
Bli kjent med datamaskinen -
17
Page 18
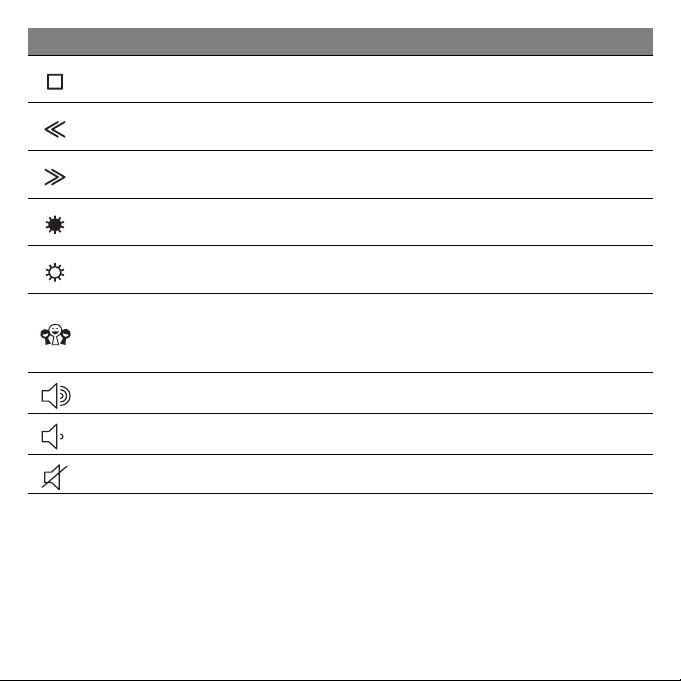
Ikon Funksjon Beskrivelse
Stopp Stopp avspilling av den valgte mediefilen.
Forrige Returner til forrige mediefil.
Neste Hopp til neste mediefil.
Lysstyrke ned Reduserer skjermens lysstyrke.
Lysstyrke opp Øker skjermens lysstyrke.
Åpner applikasjonen Sosiale nettverk.
Sosiale nettverk
Volum opp Øker lydvolumet.
Volum ned Reduserer lydvolumet.
Høyttaler av/på Slår høyttalerne av og på.
− Hvis dette programmet ikke er installert, vil tasten
starte direktemeldingsprogrammet du bruker.
18
Page 19
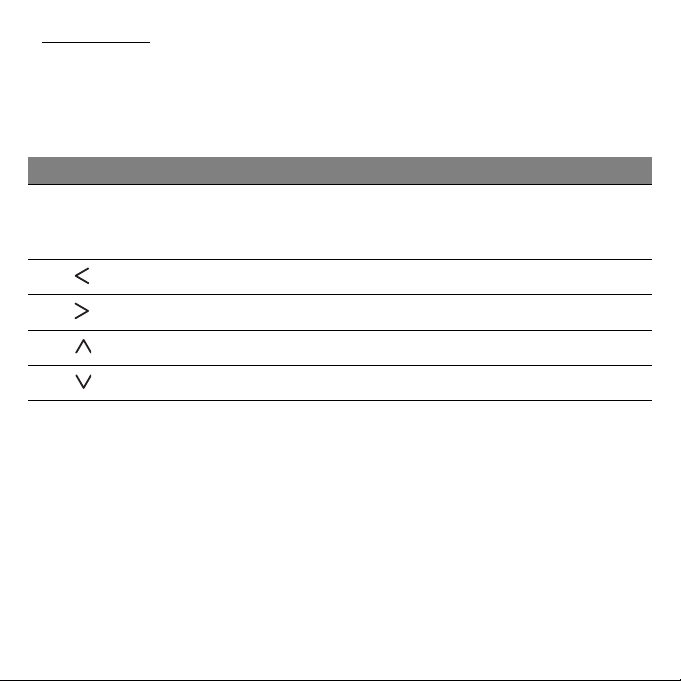
Hurtigtaster
Datamaskinen bruker hurtigtaster (tastekombinasjoner) for å få
tilgang til funksjonstaster og navigeringskommandoer.
Når du skal aktivere hurtigtaster, trykker du på og holder Fn-tasten
inne før du trykker på den andre tasten i en hurtigtastkombinasjon.
Hurtigtast Funksjon Beskrivelse
Fn +
Spesialtaster
(se side 17)
Fn + Hjemmeside Ruller til begynnelsen av et dokument.
Fn + Slutt Ruller til slutten av et dokument.
Fn + Side opp Ruller en side opp i et dokument.
Fn + Side ned Ruller en side ned i et dokument.
− Merk: Det er ikke nødvendig å trykke på Fn-tasten for å bruke funksjonstastene
F1 til F12 når du starter datamaskinen eller når du bruker BIOS.
Hvis du vil bytte om på hurtigtast- og spesialfunksjonen til tastene F1 til F12,
endrer du funksjonstastinnstillingen i BIOS (for å åpne BIOS trykker du på F2 når
du starter datamaskinen, og velger hovedmenyen og endrer
funsjonstastvirkemåten til funksjonstastene).
Funksjonstaster Aktiver tastene F1 til F12.
Bli kjent med datamaskinen -
19
Page 20

FRONTVISNING
1
# Ikon Element Beskrivelse
Godtar Secure Digital (SD), MultiMediaCard
(MMC), Memory Stick Pro (MS PRO), og xD-
1 Multi-i-1-kortleser
Picture Card (xD).
− Skyv inn for å fjerne/installere kortet. Bare
ett kort kan operere til enhver tid.
BAKRE VISNING
1
# Ikon Element Beskrivelse
1 Batterirom Huser datamaskinens batterier.
20
Page 21
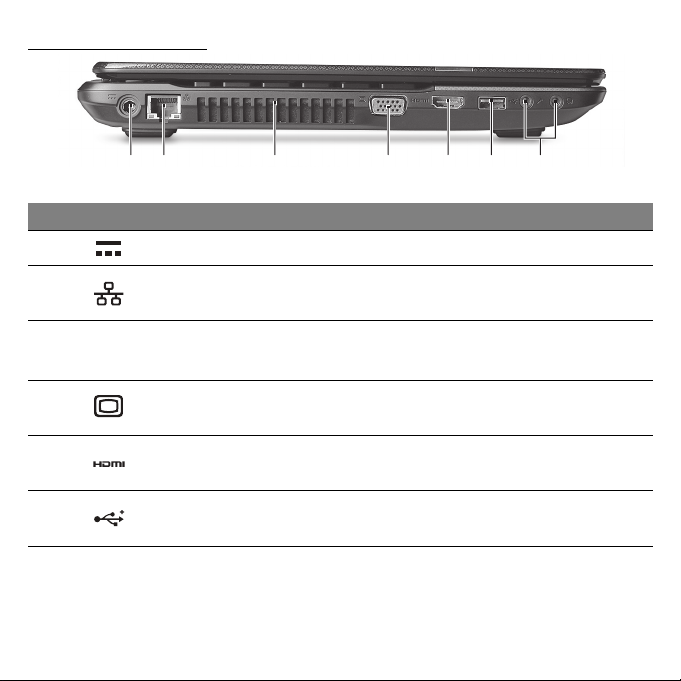
VENSTRE VISNING
2134567
# Ikon Element Beskrivelse
1 Strømtilkobling Kobler til datamaskinens batterieliminator.
2
3
4
5 HDMI-port
6 USB-port
Ethernet-port
(RJ-45)
Ventilasjon og
kjølevifte
Port for ekstern
skjerm (VGA)
Kobler til et Ethernet 10/100/1000-basert
nettverk.
Lar datamaskinen holde seg kjølig.
− Ikke dekk til eller blokker åpninger.
Kobler til en skjermenhet (f.eks. ekstern
skjerm, LCD-projektor).
Støtter høydefinisjons digitale
videoforbindelser.
Kobler til USB -enheter (f.eks. USB-mus, USBkamera).
Bli kjent med datamaskinen -
21
Page 22
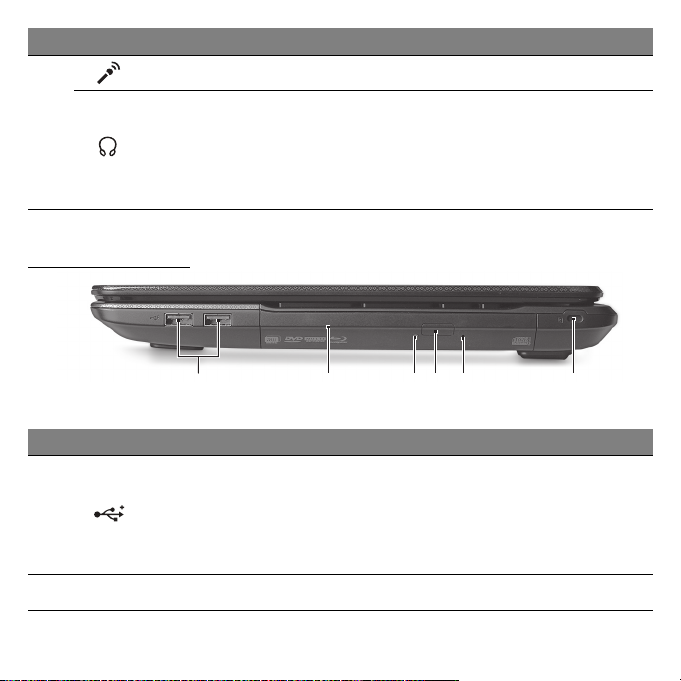
# Ikon Element Beskrivelse
Mikrofonport Mottar inndata fra eksterne mikrofoner.
Kobler til utdataenheter for lyd (f.eks.
7
Hodetelefoner/
høyttaler-kontakt
høyttalere, hodetelefon).
− Støtter kompatible 3,5 mm headset med
innebygd mikrofon (f.eks. Acer Smart
håndholdte headset).
HØYRE VISNING
213456
# Ikon Element Beskrivelse
Kobler til USB -enheter (f.eks. USB-mus, USBkamera).
1 USB-port
2 Optisk stasjon Intern optisk stasjon. Godtar CDer og DVDer.
− Hvis porten er svart, er den USB 2.0kompatibel. Hvis den er blå (valgfritt), er
den USB 3.0-kompatibel.
22
Page 23
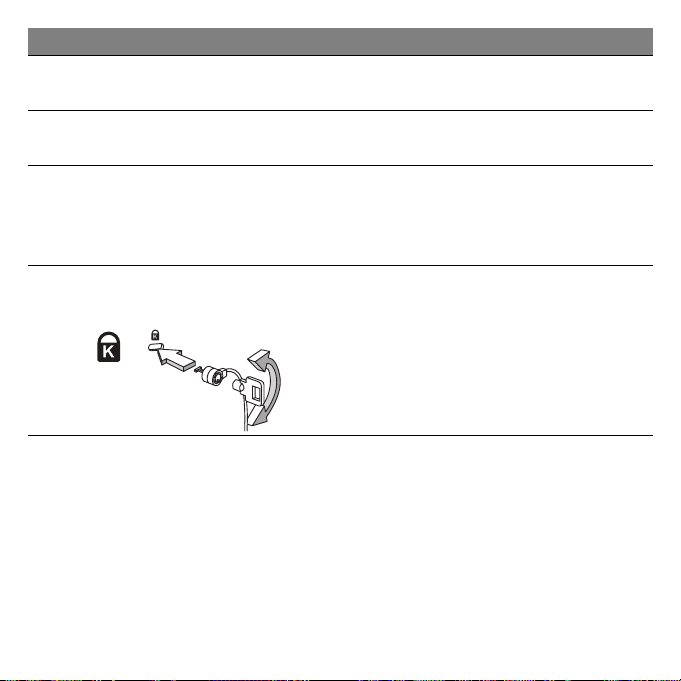
# Ikon Element Beskrivelse
3
Tilgangsindikator
for optisk disk
Lyser når den optiske stasjonen er aktiv.
4
5 Nødutløserhull
6
Utløserknapp for
optisk stasjon
Spor for
Kensington-lås
Løser ut den optiske disken fra stasjonen.
Løser ut platen i den optiske stasjonen når
datamaskinen er slått av.
− Sett forsiktig inn en rett binders for å løse
ut den optiske stasjonen.
Kobler til en Kensington-kompatibel
sikkerhetslås for datamaskinen.
− Koble en sikkehetslåskabel rundt et
ubevegelig objekt som et bord eller
håndtaket på en låst skuff. Sett inn låsen i
sporet og vri om nøkkelen for å låse. Noen
nøkkelløse modeller er også tilgjengelige.
Bli kjent med datamaskinen -
23
Page 24
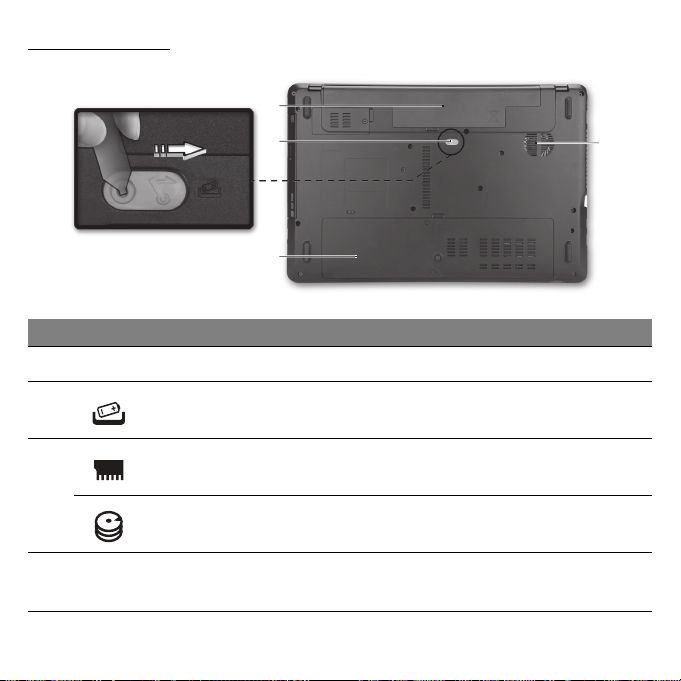
BUNNVISNING
1
2
3
# Ikon Element Beskrivelse
1 Batterirom Huser datamaskinens batterier.
2 Batterifrigivelsesbolt
Minnerom Huser datamaskinens hovedminne.
3
Harddiskplass
4
Ventilasjon og
kjølevifte
24
Frigir batteriet for fjerning. Sett inn et
egnet verktøy og skyv for å frigjøre.
Huser datamaskinens harddisk (sikret med
skruer).
Lar datamaskinen holde seg kjølig.
− Ikke dekk til eller blokker åpninger.
4
Page 25
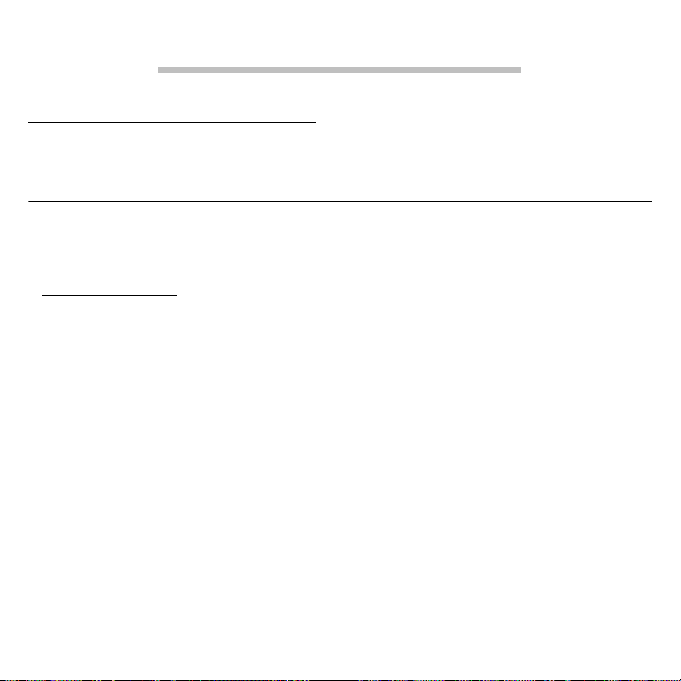
OPPGRADERE DATAMASKINEN
UTVIDE MED EKSTRAUTSTYR
Datamaskinen din gir deg alt du trenger til mobil databehandling.
Tilkoblingsalternativer
Porter lar deg koble periferenheter til datamaskinen. Hvis du vil ha
flere detaljer om tilkobling av eksterne enheter, les følgende avsnitt.
Minnekortleser
Minnekort brukes i et bredt utvalg av digitale kameraer, PDAer, MP3spillere og mobiltelefoner.
Sette inn et minnekort
1. Juster kortet slik at kontakten peker mot porten med kontaktene
vendt utover.
2. Skyv kortet forsiktig inn i porten. Hvis det virker som du må bruke
kraft for å sette inn kortet, kan du prøve å rette deg opp litt.
3. Skyv kortet inn inntil det klikker på plass. Noen få millimeter med
kortet vil strekke ut av sporet.
Hvis kortet inneholder filer, kan
Windows
du vil bruke et program for å få tilgang til kortets innhold. Velg et
alternativ her hvis det passer. I motsatt fall kan du velge Avbryt. Hvis
vises (dette avhenger av kortets innhold) og spørre deg om
autoavspillingsfunksjonen i
Oppgradere datamaskinen -
25
Page 26
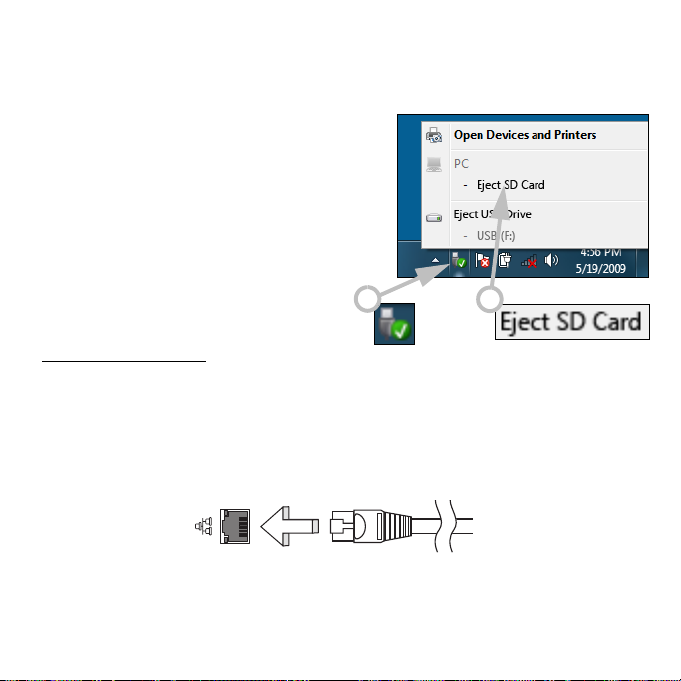
kortet ikke inneholder filer, eller ukjent filer, åpnes et vindu som
viser deg kortets innhold.
Fjerne et kort fra en minnekortleser
1. Klikk på ikonet Sikker fjerning
av programvare i
varslingsområdet
klokken).
2. Klikk på Løs ut SD-kort (eller
navnet på
3. Vent til du ser meldingen om at
det er
trygt å fjerne maskinvare
4. Fjern kortet.
(ved siden av
enheten).
.
1
2
Innebygd nettverk
Den integrerte nettverksenheten gjør det mulig å koble datamaskinen
din til et Ethernet-basert nettverk.
Når du skal bruke nettverksfunksjonen, kobler du en Ethernet-kabel
fra Ethernet- (RJ-45) porten på datamaskinen til en nettverkskontakt
eller hub i nettverket.
26
Page 27
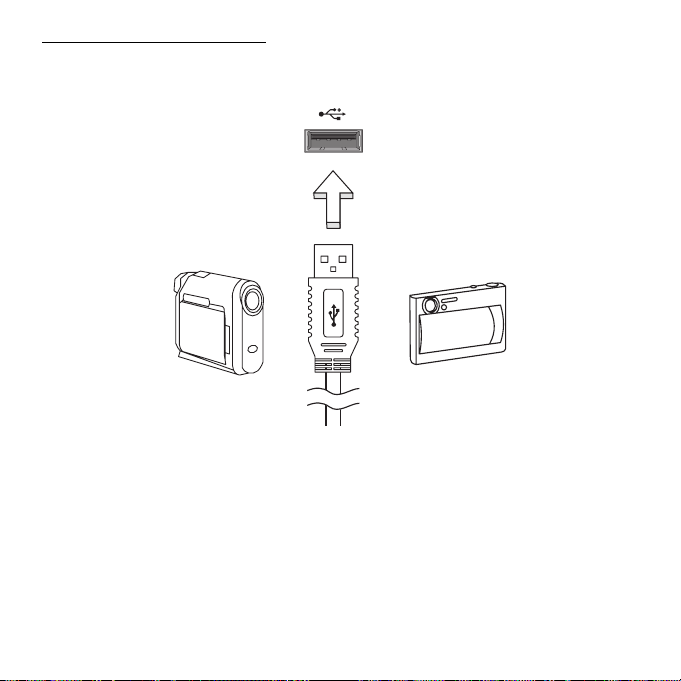
Universal Serial Bus (USB)
USB 2.0-porten er en høyhastighets seriebuss som lar deg koble til
USB-utstyr uten å legge beslag på verdifulle systemressurser.
Visse datamaskiner kan omfatte en eller flere USB 3.0-porter. Disse
ligner på standard USB-porter, bortsett fra at de omfatter ekstra
interne tilkoblinger og er blå. Du kan bruke USB 3.0-kompatible
enheter med disse portene for å utnytte de raskere
overføringshastighetene.
Oppgradere datamaskinen -
27
Page 28
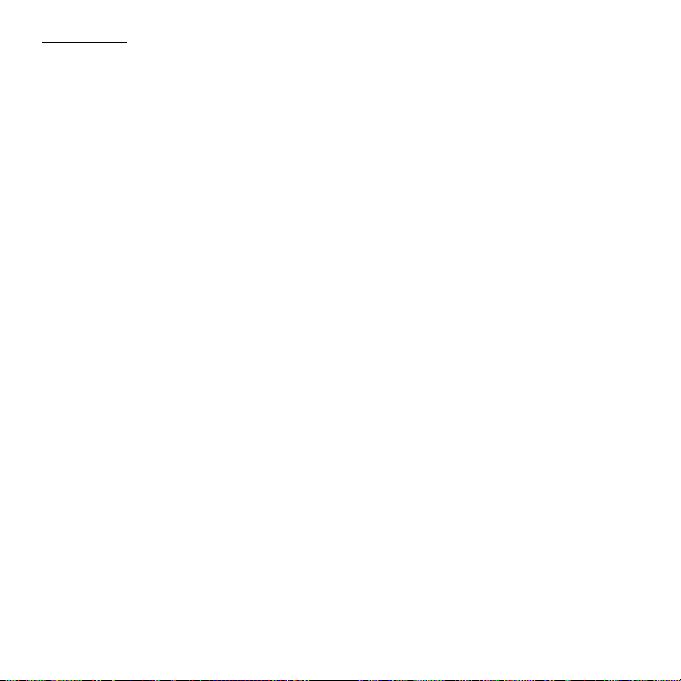
VGA-port
Koble til en skjerm med en VGA-port. En passende kabel følger
vanligvis med skjermen.
Følg disse trinnene for å koble en skjerm til datamaskinen:
1. Kontroller at datamaskinen er slått av og skjermens strømbryter er
slått av.
2. Fest videokabelen til skjermporten på datamaskinen. Fest
kabeltilkoblingen med de medfølgende skruene.
3. Koble skjermens strømkabel og plugg den inn i en forsvarlig jordet
veggkontakt.
4. Følg eventuelle oppsettinstruksjoner i skjermens brukerhåndbok.
5. Slå på strømmen til skjermen, deretter datamaskinen.
6. Sørg for at gjeldende oppløsning og oppfriskingsfrekvens ikke
overskrider skjermens spesifikasjoner. Om nødvendig kan du endre
visningsinnstillingene som brukes av datamaskinen.
Merk: Slik får du tilgang til visningskontrollene: Klikk på Start,
Kontrollpanel, Utseende og personliggjøring. Klikk på Skjermkategorien og velg Endre visningsinnstillinger.
28
Page 29
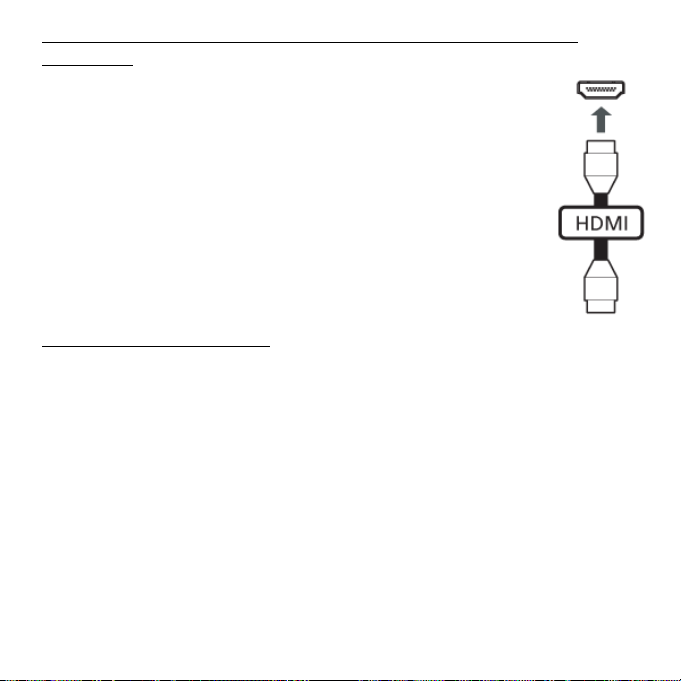
HDMI - Høydefinisjons multimediegrensesnitt (bare for visse
modeller)
HDMI (High-Definition Multimedia Interface) er en
bransjestandard for ukomprimert, heldigitalt lyd/videogrensesnitt. HDMI tilbyr et grensesnitt mellom eventuelle
kompatible digitale lyd-/videokilder, for eksempel en settop-boks, DVD-spiller og A/V-mottaker og en kompatibel
digital lyd- og/eller videoskjerm, for eksempel en digital
TV (DTV), over en enkelt kabel.
Bruk HDMI-porten på datamaskinen itl å koble deg til
avansert lyd- og videoutstyr. mplementering med
enkeltkabel gir ryddig oppsett og hurtig forbindelse.
Hodetelefon og mikrofon
Disse to portene lar deg koble til lydenheter. Bruk hodetelefonporten
til å plugge inn stereohodetelefoner eller strømforsynte høyttalere.
Når du plugger inn en lydenhet i hodetelefonporten, deaktiveres de
innebygde høyttalerne. Bruk mikrofonporten til å koble til en ekstern
mikrofon for monoinnspilling. Hvis du plugger inn en ekstern
mikrofon, deaktiveres den innebygde mikrofonen.
Oppgradere datamaskinen -
29
Page 30
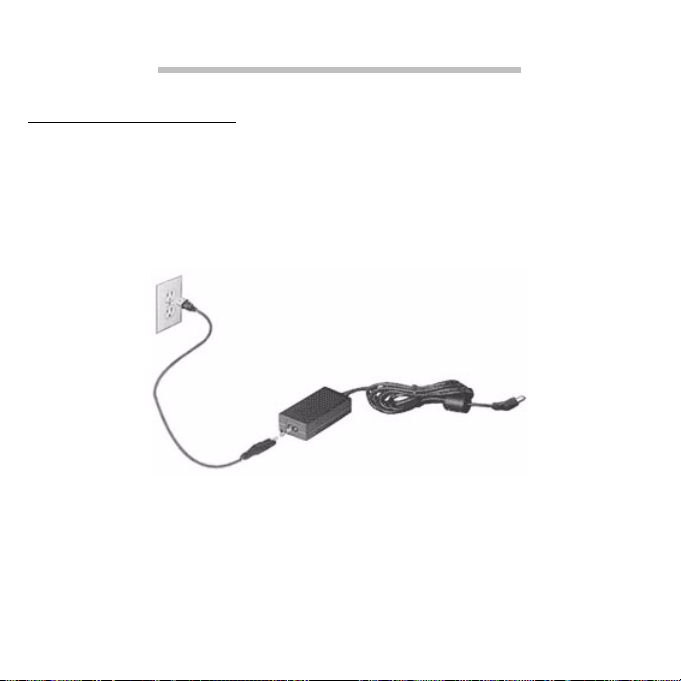
STRØMFORSYNING
BATTERIELIMINATOR
Datamaskinen din kan bruke den medfølgende eksterne
strømadapteren til å kjøre på nettstrøm. Det tilbys en strømkabel som
egner seg for landet der datamaskinen ble kjøpt.
Strømadapteren tilbyr hensiktsmessig strøm for å kjøre datamaskinen
og lade opp batterisettet samtidig.
Forsiktig: Ikke dekk til eller plasser gjenstander på
batterieliminatoren. Ved å holde adapteren fri for gjenstander
kan den holde seg kjølig under bruk.
Bruk bare nettadapteren som følger med datamaskinen. Selv om
andre adaptere kan virke like, kan du skade datamaskinen hvis du
bruker den.
30
Page 31

Advarsel: Vekselstrømadapteren og undersiden av datamaskinen
kan bli varme etter langvarig bruk. Dette er normalt, men kan
føre til personskade ved langvarig kontakt.
BATTERI
Datamaskinen bruker et batterisett som gir deg utvidet brukstid
mellom ladinger.
Egenskaper for batteriet
Batteriet har følgende egenskaper:
• Bruker moderne batteriteknologi.
• Varsler om lav spenning på batteriet.
Batteriet lades hver gang du kobler datamaskinen til
batterieliminatoren. Det gjør det mulig for deg å fortsette å arbeide
med datamaskinen mens batteriet lades. Lading mens datamaskinen
er slått av gir imidlertid betydelig raskere lading.
Batteriet vil vise seg hendig når du er ute og reiser, eller ved
strømbrudd. Det er fornuftig å ha et ekstra ladet batteri tilgjengelig i
reserve. Kontakt din forhandler for detaljer om hvordan et ekstra
batteri kan bestilles.
Få mer ut av batteriets levetid
I likhet med alle andre batterier vil datamaskinens batteri bli svakere
over tid. Det betyr at batteriets ytelse blir dårligere med tid og bruk.
Strømforsyning -
31
Page 32

For å maksimere batteriets levetid anbefales det å følge følgende råd.
Tilpasse et nytt batteri
Før du bruker et batterisett for første gang, finnes det en
“tilvenningsprosess” du bør følge:
1. Sett batteriet i uten at maskinen er slått på.
2. Koble til batterieliminatoren og lad batteriet fullt.
3. Koble fra batterieliminatoren.
4. Slå på datamaskinen og kjør på batteridrift.
5. Tøm batteriet helt ut.
6. Koble til batterieliminatoren og lad batteriet til det er fullt igjen.
Gjør dette inntil batteriet er ladet og utladet tre ganger.
Bruk denne ”tilvenningsprosessen” på alle nye batterier, eller hvis
batteriet ikke har vært brukt i en lengre periode. Dersom
datamaskinen skal lagres for mer enn to uker, så anbefales det å
fjerne batteriet.
Advarsel: Utsett ikke batteriet for temperaturer under 0°C (32°F)
eller over 45°C (113°F). Ekstreme temperaturer kan forårsake
skade på batteriet.
Ved å følge den beskrevne prosessen, så vil batteriet akseptere
maksimal opplading. Dersom denne prosessen ikke følges, så vil
batteriet ikke kunne lades maksimalt, og batteriets levetid vil også bli
forkortet.
32
Page 33

Batteriets livslengde blir også negativt påvirket av følgende
bruksmåter:
• Konstant bruk av den bærbare datamaskin med batterieliminator,
mens batteriet er i maskinen. Hvis du ønsker å bruke nettstrøm
konstant, så anbefales det å ta ut batteriet, etter at det er
fullstendig ladet opp.
• Ikke å lade opp eller utlade batteriet som beskrevet overfor.
• Hyppig bruk, jo mer batteriet brukes, jo raskere vil det slites ut. Et
standard batteri for bærbare datamaskiner har en livslengde som
tilsvar om lag 300 oppladninger.
Installere eller fjerne batterisettet
Viktig! Før batteriet fjernes fra maskinen, kobler du til
batterieliminatoren om du fortsatt ønsker å bruke datamaskinen.
Hvis ikke, slår du av datamaskinen først.
Installering av batteri:
1. Legg batteriet på linje med den åpne batteriskuffen. Sjekk at enden
med kontakter går inn først, og at batteriets overflate vender opp.
2. La batteriet gli inn i batteriskuffen, og trykk forsiktig inntil batteriet
låses på plass.
Slik tar du ut batteriet:
1. Trykk på batterilåsen for å løse ut batteriet.
2. Dra batteriet ut av batteriskuffen.
Strømforsyning -
33
Page 34

Lade opp batteriet
Når du skal lade opp batteriet, sjekker du først at det er riktig
installert i batteriskuffen. Plugg batterieliminatoren til maskinen og
koble den til strømnettet. Du kan fortsatt bruke datamaskinen mens
batteriet lades opp. Men å lade opp batteriet mens den er slått av, vil
gi en betydelig raskere opplading.
Merk: Du rådes til å sette batteriet til lading før du går fra
arbeidet for dagen. Lading av batteriet over natten gjør at du
starter neste dag med fulladet batteri.
Undersøke batterinivået
Windows energimåler viser det gjeldende nivået på batteriet. Plasser
markøren over batteri-/strømikonet på oppgavelinjen for å se
batteriets gjeldende energinivå.
Optimalisere batteriets levetid
Optimalisering av batteriet vil hjelpe deg med å få mest mulig ut av
batteriets bruk, forlenge tiden mellom hver opplading og forbedre
effektiviteten ved lading. Du rådes til å følge forslagene nedenfor:
• Kjøpe et ekstra batteri.
• Bruk batterieliminator når det er mulig. Reserver bruken av
batteriet til når du er ute og reiser.
• Ta ut PC-kort når de ikke er i bruk, fordi de ellers vil forbruke energi
(på utvalgte modeller).
34
Page 35

• Lagre batteriet kaldt og tørt. Den anbefalte temperaturen er 10°C
til 30°C. Høyere temperatur vil føre til at batteriet lader seg selv ut
raskere.
• Overdreven opplading forkorter batteriets levetid.
• Ta vare på batterieliminator og batteri.
Advarsel om lavt energinivå på batteriet
Når maskinen brukes på batteri, så hold øye med Windows
batterimåler.
Advarsel: Koble til batterieliminatoren så raskt som mulig etter at
advarselen om lavt nivå på batteriet har dukket opp. Data vil gå
tapt dersom batteriet blir helt utladet, og datamaskinen slår seg
av selv.
Når advarselen om lavt nivå på batteriet dukker opp, så vil riktig
handling avhenge av situasjonen:
Situasjon Anbefalt handling
Batterieliminatoren
og en strømkontakt
er tilgjengelig.
1. Koble batterieliminatoren til datamaskinen,
og koble så til strømnettet.
2. Lagre alle nødvendige filer.
3. Gjenoppta arbeidet.
Slå av maskinen om du ønsker en rask
opplading.
Strømforsyning -
35
Page 36

Situasjon Anbefalt handling
Et ekstra fulladet
batteri er
tilgjengelig.
1. Lagre alle nødvendige filer.
2. Lukk alle applikasjoner.
3. Avslutt operativsystemet for å slå av
datamaskinen.
4. Bytt batteri.
5. Skru på datamaskinen og fortsett med å
arbeide.
Verken
batterieliminatoren
eller en
strømkontakt er
tilgjengelig.
1. Lagre alle nødvendige filer.
2. Lukk alle applikasjoner.
3. Avslutt operativsystemet for å slå av
datamaskinen.
Du har ikke noe
reservebatterisett.
36
Page 37

PROGRAMVARE
BRUKE WINDOWS OG PROGRAMVAREN DIN
Packard Bell-datamaskiner har programvare som hjelper deg med å
bruke datamaskinen. Programmene og kategoriene som er
tilgjengelige på datamaskinen din, avhenger av modellen du har
kjøpt. Mesteparten av denne programvaren er ’forhåndsinstallert’ og
klar til bruk, men en del programvare kan leveres på CD eller DVD og
må først installeres hvis du vil bruke den. Hvis du vil gjøre det, setter
du inn installerings-CDen eller -DVDen. En installeringsveiviser vil
starte automatisk, og alt du behøver å gjøre er å følge instruksjonene
på skjermen.
Velkomstsenter
Den første gangen du slår på
datamaskinen, åpnes vinduet
Velkomstsenter. Velkomstsenter
gir deg en innføring i nye
funksjoner og verktøy som finnes
i Windows. Du har tilgang til
Velkomstsenter
klikke på Start > Komme i
gang.
senere ved å
Programvare -
37
Page 38

Internett-sikkerhetstilbud
Det er livsviktig å beskytte datamaskinen mot virus og angrep over
Internett (se
sikkerhet, medregnet en gratis prøveabonnementsperiode, tilbys når
du starter datamaskinen for første gang. Du bør aktivere denne
beskyttelsen før du kobler deg til Internett. Denne sikkerhetspakken
beskytter datamaskinen mot ferske online-trusler og sikrer dine
personlige data (bankkontodetaljer, kredittkortnumre, passord, og
annet).
Sikkerhet
på side 59). En omfattende pakke for Internett-
Packard Bell Recovery Management
Du kan forberede datamaskinen på ytterligere alternativer for
systemgjenoppretting ved å lage et sett med gjenopprettingsplater så
snart som mulig. Se side 85 hvis du vil ha mer informasjon.
38
Page 39

Packard Bell Updater
For å sikre at datamaskinen din har de nyeste oppdateringene for
drivere og programvare, bør du bruke programmet
Updater
Oppdateringsprogrammet ser etter oppdateringer hver dag, men hvis
du vil se om oppdateringer er tilgjengelige, kan du starte sjekken når
som helst.
1. Klikk på Start > Alle programmer > Packard Bell > Packard Bell
2.
så snart du har konfigurert en Internett-forbindelse.
Updater, eller dobbeltklikk på ikonet Packard Bell Updater på
skrivebordet.
Packard Bell Updater
etter oppdateringer til datamaskinen og vise en liste over
tilgjengelige oppdateringer.
vil søke på Packard Bell støttewebområde
Packard Bell
3. Velg oppdateringene du vil installere, og klikk på Installer-knappen.
Programvare -
39
Page 40

Spille av multimediefiler
Du kan bruke medieprogramvaren på datamaskinen til å spille av
musikk, filmer eller lysbildefremvisninger og se på TV (hvis
datamaskinen har en TV-tuner). Andre alternativer kan brukes til å
opprette CDer eller DVDer.
Ett eller flere medieprogrammer er installert på datamaskinen.
Windows Media Player
av Microsoft. Andre medieprogrammer kan være installert av Packard
Bell, for å gi en forbedret medieopplevelse.
, og alternativt
Windows Media Center
, leveres
Windows Media Player
Windows Media Player
lydfiler, CDer eller de fleste videofiler.
kan brukes til å spille av MP3- eller WMA-
Merk: Det anbefales ikke å bruke Windows Media Player til å spille
av DVD-filmer. Andre medieavspillere (for eksempel Windows
Media Center) tilbyr ytterligere avspillingsalternativer.
40
Page 41

Windows Media Center (tilleggsutstyr)
Enkelte datamaskiner
inneholder også alt i ettmediesentre, som for eksempel
Windows Media Center
programmene kan håndtere et
bredt utvalg av medieinnhold,
og vises med enkle menyer som
lett kan styres med en
fjernkontroll. Du kan se TV live
eller som opptak (hvis
datamaskinen din har en TV-tuner), lytte til digital musikk, se på
bilder og personlige videoer, lage CDer og DVDer eller få tilgang til
innhold fra elektroniske tjenester.
Du kan starte medieprogrammet som er installert på datamaskinen,
ved å klikke på Start > Windows Media Center.
. Disse
Installasjon
Forsiktig:
må de være tilkoblet og aktive før du starter medieprogrammet
for første gang.
Første gangen du starter medieprogrammet, startes en
oppsettsveiviser, som konfigurerer noen grunnleggende innstillinger.
Velg alternativet
kan du konfigurere flere alternativer etter behov.
Hvis datamaskinen har en fjernkontroll eller TV-tuner,
Express-oppsett
(hvis det er tilgjengelig), og deretter
Programvare -
41
Page 42

Merk: Hvis du har en Internett-tilkobling, kan du bruke
veiledningen (elektronisk programguide) til å vise en liste med
aktuelle TV-programmer. Da ser du kanal- og
nettverksinformasjon, samt programmenes tittel, beskrivelse og
sendetid.
Cyberlink PowerDVD (valgfritt)
Hvis datamaskinen har en Blu-ray-stasjon, kan du se på Blu-ray-filmer
PowerDVD
med
plate og vente på at programmet skal starte automatisk.
. Du kan starte
PowerDVD
ved å sette inn en Blu-ray-
Automatisk avspilling
Med Windows'
(Automatisk avspilling) får du
muligheten til å velge på hvilken måte
Windows skal håndtere mediefiler på
enheter med flyttbar lagring (digitalt
kamera, CD, DVD osv.).
Hvis du har satt inn en disk som
inneholder filer (for eksempel en DVD,
et USB-kort eller minnekort), viser
Windows en dialogboks og ber deg
velge hvordan du vil åpne filene.
Hvis du for eksempel har satt inn en lyd-CD eller en DVD-film, viser
Windows automatisk en dialogboks og ber deg velge hvordan du vil
spille den av. Hvis Windows ber deg velge en DVD-spiller, anbefaler vi
AutoPlay
-funksjon
42
Page 43

deg å alltid velge den DVD-spilleren som følger med
programvaresamlingen din (for eksempel
Media Player
).
PowerDVD
eller
Windows
Spille av nedlastede filer
Nedlastede filer fungerer kanskje sammen med medieprogrammene
som er installert på datamaskinen, eller de kan kreve spesielle
programmer. Filer som inneholder DRM-funksjoner, kan bare spilles av
i spesielle programmer (f.eks. iTunes eller Windows Media Player) eller
bare på enheter som er sertifisert for bruk med hver filtype. Andre
kodek
formater kan kreve en spesiell lyd- eller video
er installert på datamaskinen.
som kanskje ikke
Kodeker
En kodek er programvare som brukes til å komprimere eller
dekomprimere en digital mediefil, som for eksempel en sang eller
video. Windows Media Player og andre programmer bruker kodeker
til å spille av og opprette digitale mediefiler.
Når du for eksempel ripper en sang fra en lyd-CD til datamaskinen,
bruker spilleren Windows Medias lydkodek til å komprimere sangen
til en kompakt WMA-fil. Når du spiller av denne WMA-filen (eller en
hvilken som helst WMA-fil som kan hentes i direkte strømmer fra et
nettsted), bruker spilleren Windows Medias lydkodek til å
dekomprimere filen slik at musikken kan spilles av gjennom
høyttalerne dine.
Programvare -
43
Page 44

Hvorfor får jeg en melding som sier at datamaskinen min mangler en
kodek?
Hvis du får en melding som sier at datamaskinen din mangler en
kodek, kan det være fordi du bruker en fil som ble komprimert ved
bruk av en kodek som Windows eller spilleren ikke inkluderer som
standard. I mange tilfeller kan du laste ned og installere den
manglende kodeken ved å klikke på Web Hjelp-knappen i
feilmeldingen.
Du finner også mer informasjon under Windows
(Windows Hjelp og støtte).
Help and Support
Spille DVD-filmer
Du kan spille av DVD-filmer på datamaskinen.
1. Sett inn DVDen.
Viktig! Når du starter DVD-spilleren for første gang, ber
programmet om at du oppgir sonekoden. DVD-innhold er kodet
for en av seks soner. Se tabellene senere i dette avsnittet hvis du
vil ha informasjon om soner for DVD-filmer.
Når DVD-stasjonen er satt til en sonekode, vil den bare spille av
DVD-disker for den sonen. Du kan angi sonekoden maksimalt fem
ganger (medregnet første gang). Etter det blir den sist angitte
sonekoden permanent. Ved gjenoppretting av harddisken
tilbakestillles ikke antallet ganger sonekoden er angitt.
44
Page 45

2. DVD-filmen vil spilles automatisk etter noen få sekunder.
Regionskode Land eller Sone
1 USA, Canada
2 Europa, Midt-Østen, Sør-Afrika, Japan
3 Sørøst-Asia, Taiwan, Sør-Korea
4 Latin-Amerika, Australia, New Zealand
5 Tidligere SSSR, deler av Afrika, India
6 Folkerepublikken Kina
Merk: Hvis du vil endre sonekoden, setter du inn en DVD-film fra
en annen sone i DVD-stasjonen. Den elektroniske hjelpen har mer
informasjon.
Programvare -
45
Page 46

Sosiale nettverk (valgfritt)
Programmet
mulighet til å vise venners oppdateringer
raskt og foreta oppdateringene dine uten
å forlate skrivebordet. Du kan motta
varslinger og statusoppdateringer direkte
til skrivebordet ved å bruke sidefeltet til å
overvåke flere sosiale nettverk (
YouTube
Sosiale nettverk
og
Flickr
).
gir deg
Facebook
,
Merk: Programmet Sosiale nettverk er et forhåndsinstallert
alternativ som ikke kan installeres på alle datamaskiner.
Få vite om dine venners meldinger og posterte bilder etter hvert som
de skjer. Et synlig varsel forteller deg når en venn (eller et
abonnement) viser en viss aktivitet.
Hvis datamaskinens tastatur har en tast for
(vanligvis øverst til høyre), trykker du på den for å vise
programmet
Sosiale nettverk
.
Sosiale nettverk
Logg på... eller Registrer deg
Øverst i programmet vises profilbildet og kontoinformasjonen fra
Facebook. Hvis du ennå ikke har opprettet eller brukt Facebookprofilen, er det øverste bildet den anonyme plasseholderen, hvit på
blå bakgrunn, og ingen informasjon vises.
Når du først starter applikasjonen
logge på
dine sosiale nettverk. Hvis dette ikke skjer automatisk,
Sosiale nettverk
, blir du bedt om å
46
Page 47

klikker du på Logg på øverst i vinduet
opprette en ny Facebook-profil, klikker du på Registrer deg og følger
instruksjonene.
Sosiale nettverk
. Hvis du bare vil
Merk: Alle sosiale aktiviteter krever Internett-tilgang. Sørg for at
du er koblet til Internett før du bruker dette programmet.
Autoriser tilgang
Hvis du vil motta oppdateringer, må du autorisere tilgang til dine
sosiale nettverkskontoer. Hver konto må aktiveres separat. Klikk på
kategorien for nettverket du vil aktivere (Facebook, YouTube eller
Flickr).
Du trenger kontonavn og passord for hvert nettverk, eller for å
opprette en ny konto hvis du ikke har en.
Merk: Skriv ned all informasjon du bruker til nye kontoer,
medregnet kontonavn, e-postadresse og passord. Oppbevar
denne informasjonen på et sikkert sted slik at du kan referere til
den når du skal ha tilgang til kontoene dine i fremtiden.
Facebook
Hvis du allerede har en Facebook-konto, klikker du på Logg påknappen for å aktivere tilgang, eller på Registrer deg for Facebook for
å opprette en konto.
Hvis du velger Registrer deg for Facebook – fyll ut ønsket informasjon
med e-post og et passende passord. Deretter kan du fortsette for å
autorisere tilgang til kontoen.
Programvare -
47
Page 48

Tillat tilgang for alle trinn. Dette vil sikre at alle funksjoner i
nettverk
fungerer normalt.
sosiale
YouTube
Hvis du allerede har en YouTube-konto, klikker du på Logg påknappen for å aktivere tilgang, eller på Registrer deg for YouTube for
å opprette en konto.
flickr
Hvis du allerede har en Flickr-konto, klikker du på Logg på-knappen
for å aktivere tilgang, eller på Registrer deg for Flickr for å opprette
en konto. Bekrefte at du autoriserer full tilgang. Dette vil sikre at alle
funksjoner i
sosiale nettverk
fungerer normalt.
Få tilgang til sosiale nettverk
Så snart du har autorisert tilgang, vises profilbildet og
statusinformasjonen. Du kan oppdatere denne informasjonen med et
klikk.
Hurtigtiltak
Klikk på en kobling for å se mer i et nytt vindu, dvs. klikk på en
Facebook-oppføring for å åpne Facebook-kontoen og vise
oppføringen; klikk på en YouTube-videotittel for å vise videoen.
Angi statusen i boksen
dine på Fackbook vil se statusen din øyeblikkelig.
Hvis du vil opprette et nytt album med fotografier i Facebook, velger
du bildene du vil legge til, og drar dem til profilbildet. Du blir bedt om
48
Hva tenker du på?
og klikk på Del. Vennene
Page 49

å oppgi et albumnavn og en beskrivelse. Klikk på Last opp for å
begynne kopiering av bildene til Facebook-kontoen.
Klikk på pilene på nederste linje hvis du vil vise flere sider når
siden har flere oppføringer enn det er plass til.
Klikk på spørsmålstegnet på øverste linje for å vise hjelpefilen for
Sosiale nettverk
Klikk på pilen på øverste linje for å skjule hele programmet og vise
en liten varslingslinje på siden av skjermen. Klikk på varslingslinjen
(nedenfor) for å vise hele vinduet med et sammendrag av din venns
aktiviteter.
.
Merk: Ikke bruk ikonet X til å gå ut av Sosiale nettverk, med
mindre du vil slutte å sende eller motta oppdateringer. Bruk pilen
på øverste linje for å vise varslingslinjen.
Sjekke dine nyhetsfeeder og informasjon
Velg kategorien for nettverket du vil vise:
En serie knapper for nettverket er tilgjengelige for hver nettverk.
Hold pekeren over knappen for å vise en beskrivelse. Velg ønsket
knapp og rull gjennom listen over elementer.
Eksempel på Facebook-kategorier:
Programvare -
49
Page 50

Den første knappen, og avsnittet som vises når en kategori velges for
første gang, er
Kontakter
til på siden, bruker du pilene på nederste linje for å vise flere sider.
Nyhetsfeed
for Flickr. Hvis det finnes flere oppføringer enn det er plass
(for Facebook),
Mest vist
for YouTube og
Endre innstillinger
Klikk på innstillingsikonet for å få tilgang til innstillinger for sosiale
nettverk.
Live Update
installere en oppdatert versjon av programmet
Klikk på kategorien for et nettverk for å se bestemte innstillinger. Du
kan angi hvor ofte et nettverk skal sjekkes (oppdateringsfrekvensen)
og logge deg ut fra bestemte nettverk i dette avsnittet.
Klikk på X for å gå ut av Innstillinger-delen.
- Hvis
Live Update
-knappen er aktiv, kan du laste ned og
Sosiale nettverk
.
50
Page 51

INTERNETT
DINE FØRSTE TRINN PÅ NETTET
Beskytte datamaskinen
Det er livsviktig å beskytte datamaskinen mot virus og angrep over
Internett (se
59). Et omfattende Internett-sikkerhetsprogram blir tilbudt når du
starter datamaskinen for første gang. Du bør aktivere denne
beskyttelsen så snart som mulig, i det minste før du kobler deg til
Internett.
Internett-sikkerhetstilbud
Velg Internett-tjenesteleverandør
Det er blitt en naturlig del av dagliglivet bruke
Internett. Ved hjelp av et par enkle trinn kan du
koble deg til en rekke kunnskaps- og
kommunikasjonsverkty. Fr du utfrer disse trinnene, br
du velge en
forbindelsen mellom datamaskinen din og Internett.
Du br underske hvilke leverandrer som finnes i din
region, og ikke glem sprre venner og familie om deres erfaringer eller
sjekke anmeldelser og forbrukerrapporter. Internett-leverandren du
velger, sender deg instruksjoner om hvordan du kobler til Internett
(du trenger kanskje tilleggsprogramvare eller en spesialboks som
kobles til telefonlinjen din).
Internett-leverandr
på side 38 og
(ISP) som formidler
Sikkerhet
Internett -
på side
51
Page 52

Tilkoblingstyper
Avhengig av hvilken datamaskin du har, hvor du befinner deg og
hvilke behov du har for kommunikasjon, finnes det flere måter du kan
koble deg til Internett.
Oppringt linje
Noen datamaskiner har en kontakt for telefonoppringing (‘modem’).
Dette gir deg mulighet til å koble til Internett ved hjelp av
telefonlinjen. Med en oppringt forbindelse kan du ikke bruke
modemet og telefonen samtidig på én telefonlinje. Denne type
forbindelse anbefales bare hvis du ikke bruker Internett for mye, fordi
den er treg og du vanligvis betaler timepris for den.
DSL (f.eks. ADSL)
DSL (Digital Subscriber Line) er en "alltid på"-forbindelse som kjører
over telefonlinjen. Du kan bruke telefonen samtidig som du er
tilkoblet Internett, fordi DSL og telefonen ikke bruker de samme
frekvensene. For å kunne få DSL, må du være i nærheten av et
telefonselskaps hovedkontor (tjenesten er noen ganger utilgjengelig i
distriktene). Tilkoblingshastighetene varierer avhengig av hvor du
befinner deg, men DSL gir generelt en meget rask og pålitelig
Internett-forbindelse. Siden forbindelsen alltid er aktiv, faktureres den
vanligvis til faste månedlige satser.
Merk: En DSL-tilkobling krever et egnet modem. Et modem
leveres vanligvis av Internett-leverandøren når du registrerer deg.
Mange av disse modemene inneholder en ruter som gir nettverksog WiFi-tilgang.
52
Page 53

Kabel
En kabelforbindelse gir rask og alltid aktiv Internett-service via en
kabel-TV-linje. Denne tjenesten er vanligvis tilgjengelig i større byer.
Du kan bruke telefonen og se på TV samtidig som du er tilkoblet
Internett.
Nettverkstilkoblinger
Et lokalt nettverk (LAN - Local Area Network) er en gruppe
datamaskiner (for eksempel i et kontorbygg eller en bolig) som deler
en felles kommunikasjonslinje og -ressurser. Når du setter opp et
nettverk, kan du dele filer, ytre utstyrsenheter (som f.eks. en skriver)
og en Internett-forbindelse. Du kan sette opp et LAN ved bruk av
kablede teknologier (som for eksempel Ethernet) eller trådløse
teknologier (som WiFi eller Bluetooth).
Trådløse nettverk
Et trådløst LAN eller WLAN er et trådløst lokalnett, det vil si at to eller
flere datamaskiner er koblet sammen uten bruk av ledninger. Det er
enkelt å sette opp et WiFi-nettverk der du kan dele filer, ytre
utstyrsenheter og en Internett-forbindelse.
Hva er fordelene med et trådløst nettverk?
Mobilitet
Trådløse LAN-systemer tillater deg og andre brukere av
hjemmenettverket ditt å dele tilgang til filer og til enheter koblet til
nettverket, for eksempel en skriver eller en skanner.
Internett -
53
Page 54

Du kan også dele en Internett-forbindelse med andre datamaskiner i
hjemmet ditt.
Rask og enkel installasjon
Installasjonen av et trådløst LAN-system kan utføres raskt og enkelt og
eliminerer behovet for å trekke kabler gjennom vegger og tak.
Komponentene i et trådløst LAN
Du trenger følgende når du skal installere det trådløse nettverket
hjemme:
Tilgangspunkt (ruter)
Tilgangspunkter (rutere) er toveis sendere/mottakere som kringkaster
data inn i det omgivende miljøet. Tilgangspunkter spiller rollen som
mellommann mellom kablet og trådløst nettverk. De fleste rutere har
et innebygd DSL-modem som gjør det mulig for deg å få tilgang til en
høyhastighets DSL Internett-forbindelse. Leverandøren av Internetttjenester (ISP) du har valgt, leverer vanligvis et modem/en ruter
sammen med abonnementet på tjenestene de leverer. Les omhyggelig
dokumentasjonen som følger med ditt tilgangspunkt/din ruter og gir
deg detaljerte installasjonsinstruksjoner.
Nettverkskabel (RJ45)
En nettverkskabel (også kalt RJ45) brukes til å koble vertsdatamaskinen til tilgangspunktet (se illustrasjonen under). Denne
typen kabel brukes også til å koble eksterne utstyrsenheter til
tilgangspunktet.
54
Page 55

Trådløs adapter
Diagram som viser et fungerende nettverk
1. Tilgangspunkt/ruter
2. Bordmaskin
3. Modem
4. Skriver
5. Bærbar datamaskin
6. PDA/Webpad
7. Nettverkskabler
(RJ45)
5
4
1
3
7
2
6
Slå en trådløs nettverkstilkobling av eller på
Hvis datamaskinen har Wi-Fi-tilgang, men ikke har en
Kommunikasjon
eller bestemme hva som deles over nettverket med alternativene for
nettverksstyring. Klikk på Start > Kontrollpanel > Nettverk og
Internett > Nettverks- og delingssenter.
-knapp, kan du slå det trådløse nettverket av eller på,
Internett -
55
Page 56

Surf på nettet!
Hvis du vil surfe på Internett, trenger du et program
som kalles en nettleser.
enklere og sikrere web-lesingsopplevelse. Så snart du
har fått installert Internett-tilgangen din og er koblet
til, klikker du på snarveien til Internet Explorer, som
ligger på skrivebordet ditt, og bringer din Internettopplevelse til et nytt nivå!
Internet Explorer
gir en
56
Page 57

Funksjoner i Internet Explorer:
Dette er startsiden i nettleseren Internet Explorer. Her er en kort
beskrivelse av noen av din nye nettlesers vesentlige aspekter:
65
4
7
8
3
2
1
9
1. Hurtigkategorier: Velg og naviger gjennom åpne kategorier ved å
vise miniatyrer av alle kategoriene i ett vindu.
2. Favorittsenter: Administrer favorittwebområdene, Internett-
historikken og RSS-feed-abonnementene med bare noen få klikk.
3. Bing-linje: Søk på web og bruk Bing-verktøy for å varsle deg om
nyheter, fylle ut skjemaer automatisk, bevare sikkerheten online og
andre ting.
10
Internett -
57
Page 58

4. Tilbake- og Forover-knapper: Naviger gjennom sidene du allerede
har besøkt.
5. Adresselinje: Tast inn en Internett-adresse (f. eks. www.
.packardbell.com) og trykk Enter -tasten på tastaturet, så blir du tatt
direkte til den adressen du tastet.
6. Kategorier: Vis flere områder i ett nettleservindu ved å veksle
mellom flere områder ved hjelp av kategorier øverst i nettleseren.
7. RSS-feeder: Lar deg holde deg oppdatert på dine
favorittwebområder automatisk. Et ikon på verktøylinjen angir at
stedet tilbyr en abonnementsfeed som vil varsle deg når innholdet
oppdateres. Nettleseren leverer informasjonen til ditt favorittsenter.
Nå kan du lese nyheter, sportsresultater osv. så snart de er
tilgjengelige.
8. Reduser, maksimer eller lukk vinduet.
9. Hurtigsøkeboks: Søk på Internett uten å måtte åpne en egen
søkeside. Du kan tilpasse søket ved å angi din favorittsøkemotor
som standardinnstilling. Bruk nedtrekkslisten til å velge en
søkemotor.
10.Koble til Hjelp-menyen: klikk for å få tilgang til hjelpeavsnittet i
Internet Explorer. Der kan du finne informasjon om Internet
Explorer, og få en innføring i Internet Explorer. Du kan også trykke
[F1]-tasten på tastaturet.
Forsiktig:
om og hjelper deg å beskytte deg mot potensielle eller kjente
bedragerske webområder (områder som ser legitime ut, men som
Internet Explorer har et
Phishing-filter
som advarer deg
58
Page 59

faktisk er utformet for å samle inn personlig informasjon).
Adresselinjen får gul farge og en advarsel vises hvis du går til et
område det mistenkes at er bedragersk.
Packard Bell-webområde
Hvis du har lyst til å komme i gang, hvorfor ikke besøke oss på
nettstedet vårt: www.packardbell.com.
Packard Bell har viet seg til å gi deg personlig tilpasset teknisk støtte
til enhver tid. Sjekk under
behov.
www.packardbell.com er din inngangsport til en verden av
elektroniske aktiviteter og tjenester.: Besøk oss regelmessig for aktuell
informasjon og de nyeste nedlastingene!
Support
for å få hjelp som er tilpasset dine
Sikkerhet
Du er antakelig ivrig etter å utforske alt som Internett kan tilby. For å
kunne være trygg online har Packard Bell forhåndsinstallert
Symantecs prisvinnende Norton Internet Security™ på datamaskinen.
Norton Internet Security kjører stille i bakgrunnen og blokkerer alle
kompliserte trusler du kan møte i dag, i tillegg til at det beskytter
identiteten din når du handler, bruker banktjenester eller surfer på
Internett.
Norton Internet Security blokkerer elektroniske identitetstyverier,
oppdager og eliminerer spionvare, fjerner virus og Internett-ormer
samt verner mot hackere.
Internett -
59
Page 60

Definisjoner
Hva er et virus?
Ondsinnet programvare, vanligvis kalt "virus", er programmer
designet for å smitte og skade datamaskiner. De fleste virus overføres
over Internett, e-postmeldinger eller ondsinnede Web-områder. Et
typisk virus kopierer seg selv og videresender seg uoppdaget til flere
datamaskiner. Andre former for plageånder, som for eksempel
Trojanske hester, ormer eller spam kan infisere datamaskinen på
forskjellige måter, ved å bruke opp ressurser eller overbelaste et
nettverk.
Merk: Packard Bell garanterer at datamaskinen var 100 % fri for
virus da du kjøpte den, og dekker ikke skader forårsaket av virus.
Hva er spionvare?
Spionvare er generelt uønskede programmer som lastes ned på
datamaskinen din mens den er koblet til Internett, ofte uten at du vet
om det. Når den først har smittet datamaskinen, kan den spionere på
nettlesingen din, samle opp personlig informasjon, få popupannonser til å dukke opp, eller til og med endre konfigurasjonen på
maskinen din. Spionvare forbruker ressurser på maskinen din, den kan
gjøre Internett-tilkoblingen eller hele datasystemet ditt tregere og
kan til og med føre til at systemet ditt krasjer.
Spionvare brukes av og til av skruppelløse foretak til å overvåke og
spore de områdene du besøker på Internett, for å kunne avgjøre
hvordan du vanligvis surfer på nettet og vise målrettede popupannonser på skjermen din. Enkelte typer spionvare gjør imidlertid mer
60
Page 61

enn å bare spore. De overvåker faktisk tastetrykk og fanger opp
passord, hvilket skaper en reell sikkerhetsrisiko.
Hva er ondsinnet programvare?
Ondsinnet programvare
programvare som er utviklet utelukkende i den hensikt å skade
datamaskinen din. Eksempler på ondsinnet programvare er virus,
ormer og Trojanske hester. Beskytt alltid datamaskinen din med de
nyeste versjonene av antivirus- og antimalware-programmer.
, also kjent under navnet malware, er
Hva er en personlig brannmur?
En personlig brannmur er et program laget for å forhindre uautorisert
tilgang til eller fra et privat nettverk. Den fungerer som et skjold som
beskytter Internett-forbindelsen din mot uønskede tilkoblinger. Noen
av disse kan prøve å ta kontroll over datamaskinen din for å installere
eller videresende virus eller ondsinnede programmer. Hver tilkobling
til datamaskinen din blir overvåket - programmer som prøver å oppnå
informasjon uten din tillatelse blir oppfanget og brannmuren viser en
varsling. Du kan da avgjøre om du vil tillate tilkoblingen, og hvis
denne tilkoblingen er til et program du for tiden bruker (f. eks. et spill
tilkoblet en flerspillerserver eller et leksikon som utfører en
oppdatering av innholdet) kommer du vanligvis til å si OK.
Slik beskytter du datamaskinen
Det kan være enkelt å forhindre Internett-kriminalitet. Når du er
utrustet med noen tekniske råd og sunn fornuft, kan mange angrep
unngås. Generelt sett prøver Internett-kriminelle å tjene raske penger
Internett -
61
Page 62

så enkelt som mulig. Jo vanskeligere du gjør jobben deres, jo større er
sannsynligheten for at de vil la deg være og gå videre til et enklere
mål. Tipsene nedenfor gir grunnleggende informasjon om hvordan du
kan forhindre Internett-svindel.
Hold datamaskinen oppdatert med de nyeste rettelsene og
oppdateringene
Én av de beste måtene å holde angripere borte fra datamaskinen din
på er å bruke rettelser og andre programoppdateringer når de blir
tilgjengelige. Ved å oppdatere datamaskinen din regelmessig
blokkerer du angripere fra å kunne utnytte programvaremangler
(sårbarheter) som de ellers kunne brukt til å bryte seg inn i systemet
ditt.
Du kan ikke beskytte deg mot alle angrep ved å holde datamaskinen
oppdatert, men du gjør det mye vanskeligere for hackere å få tilgang
til systemet, du blokkerer fullstendig mange grunnleggende og
automatiske angrep, og dette kan være nok til å ta motet fra en
mindre besluttsom angriper, slik at vedkommende ser etter en mer
sårbar datamaskin et annet sted.
Nyere versjoner av Microsoft Windows og annen populær
programvare kan konfigureres til å laste ned og bruke oppdateringer
automatisk, slik at du ikke trenger å huske på å se etter de nyeste
programoppdateringene. Det å utnytte autooppdateringsfunksjoner i
programvaren er en god begynnelse for å være trygg på Internett.
62
Page 63

Beskytt datamaskinen med sikkerhetsprogramvare.
Flere typer sikkerhetsprogramvare er nødvendige for å oppnå
grunnleggende sikkerhet på Internett. Uunnværlig
sikkerhetsprogramvare er blant annet brannmur og
antivirusprogrammer. En brannmur er vanligvis datamaskinens første
forsvarslinje. Den styrer hvem og hva som kan kommunisere med
datamaskinen din på Internett. Du kan se på en brannmur som en
slags politimann som følger med på alle data som forsøker å strømme
inn og ut av datamaskinen på Internett, og som tillater
kommunikasjon som han vet er trygg, og blokkerer skadelig trafikk,
som for eksempel angrep, fra å nå datamaskinen din.
Neste forsvarslinje er ofte antivirusprogrammet, som overvåker all
elektronisk aktivitet, som for eksempel e-postmeldinger og Internettsurfing, og beskytter deg mot virus, ormer, trojanske hester og andre
typer ondsinnede programmer. Antivirus- og
antispionvareprogrammene skal konfigureres til å oppdatere seg selv,
og dette bør de gjøre hver gang du kobler til Internett.
Integrerte sikkerhetspakker, for eksempel Norton Internet Security,
kombinerer brannmur, antivirus- og antispionvareprogrammer med
andre funksjoner som for eksempel anti-søppelpost og
foreldrekontroll, og har blitt svært populære siden de tilbyr all
sikkerhetsprogramvare som trengs for Internett-beskyttelse, i én
pakke. Mange synes bruk av en sikkerhetspakke er et godt alternativ
til å installere, konfigurere og oppdatere flere ulike typer
sikkerhetsprogramvare.
Internett -
63
Page 64

En komplett versjon av Norton Internet Security™ er
forhåndsinstallert på Packard Bell -systemet. Det følger med et gratis
prøveabonnement på beskyttelsesoppdateringer. Sørg for å aktivere
den!
Velg sterke passord, og oppbevar dem på et trygt sted.
Man kan ikke unngå å bruke passord på Internett i dag. Vi bruker dem
til alt fra å bestille blomster og bruke nettbanktjenester til å logge på
nettstedet til favorittflyselskapet vårt for å se hvor mange poeng vi
har samlet opp. Følgende tips kan hjelpe deg å gjøre Internettopplevelsene dine sikre:
• Det første trinnet for å holde passord trygge og hindre at de havner
i feil hender, er å velge passord det ikke er lett å gjette seg til.
Sterke passord har åtte tegn eller mer og bruker en kombinasjon av
bokstaver, tall og symboler (f.eks. # $ % ! ?). Unngå å bruke
følgende som passord: Påloggingsnavnet ditt, noe som er basert på
personlige opplysninger, som for eksempel etternavnet ditt, og ord
fra ordboken. Prøv å velge svært sterke, unike passord for å
beskytte aktiviteter som for eksempel bruk av nettbanktjenester.
• Oppbevar passordene på et trygt sted, og prøv å ikke bruke det
samme passordet for hver tjeneste du bruker på Internett.
• Endre passordene regelmessig, minst hver 90. dag. Dette kan bidra
til å begrense skaden som kan forårsakes av en person som allerede
har fått tilgang til kontoen din. Hvis du legger merke til noe
mistenkelig med én av de elektroniske kontoene dine, er noe av det
første du kan gjøre, å endre passordet.
64
Page 65

Beskytt personlige opplysninger
Vær forsiktig når du deler personlige opplysninger som for eksempel
navn, hjemmeadresse, telefonnummer og epostadresse på Intenett. Hvis du vil benytte deg av mange
elektroniske tjenester, er du nødt til å oppgi personlige opplysninger
for å kunne betale for og få tilsendt varer du har kjøpt. Siden det
sjelden er mulig å unngå å bekjentgjøre personlige opplysninger,
inneholder listen nedenfor noen råd om hvordan du kan dele
personlige opplysninger på Internett på en trygg måte:
• Vær var for falske e-postmeldinger. Noe som indikerer at en
melding kan være falsk, er stavefeil, dårlig grammatikk, uvanlige
ordvalg, webområdeadresser med rare endelser,
webområdeadresser som utelukkende består av tall, der det
vanligvis er ord, og alt annet som virker uvanlig. I tillegg vil
svindelmeldinger ofte fortelle deg at du må handle raskt for å
unngå at kontoen din avsluttes, for å oppdatere sikkerheten, eller
oppfordre deg til å oppgi opplysninger umiddelbart, for ellers vil
noe fælt skje. Ikke gå i fellen.
• Ikke svar på e-postmeldinger der du blir bedt om å oppgi personlige
opplysninger. Legitime selskaper bruker ikke e-postmeldinger til å
be om personlige opplysninger. Hvis du er i tvil, må du kontakte
selskapet per telefon eller skrive inn nettadressen til selskapet i
nettleseren. Ikke klikk på koblingene i disse meldingene da de kan
sende deg til falske, skadelige webområder.
Internett -
65
Page 66

• Styr unna falske webområder som brukes til å stjele personlige
opplysninger. Når du skal besøke et webområde, må du skrive inn
adressen (webadressen) direkte i netttleseren i stedet for å følge en
kobling i en e-postmelding eller direktemelding. Svindlere
forfalsker ofte disse koblingene slik at de skal se overbevisende ut.
Webområder for handel, banktjenester eller annet der sensitive
opplysninger oppgis, skal ha en "S" etter bokstavene "http" (dvs.
https://www.yourbank.com
for "sikker" og skal vises når du er på et område som krever at du
logger på eller oppgir andre sensitive opplysninger. Et annet tegn
på at du har en sikker tilkobling, er det lille hengelåssymbolet
nederst i nettleseren (vanligvis i høyre hjørne).
• Les personvernerklæringene på webområder og i programvare
svært nøye. Det er viktig å forstå hvordan en organisasjon kan samle
inn og bruke de personlige opplysningene dine før du deler dem
med organisasjonen.
• Beskytt e-postadressen din. Utsendere av søppelpost og svindlere
sender noen ganger millioner av meldinger til e-postadresser som
kanskje og kanskje ikke eksisterer, i håp om å finne et potensielt
offer. Hvis du svarer på disse meldingene, eller hvis du laster ned
bilder, blir du lagt til i listene deres og vil få flere av de samme
meldingene i fremtiden. Du må også være forsiktig med å legge ut
e-postadressen din i elektroniske nyhetsgrupper, blogger eller
samfunn.
not
http://www.yourbank.com
). "S" står
66
Page 67

Internett-tilbud som ser for gode ut til å være sanne, er vanligvis det.
Man får ikke noe gratis, selv om dette stadig hevdes. Programvare
som påstås å være "gratis", for eksempel skjermsparere eller smilefjes,
hemmelige investeringstips som garanterer at du vil bli rik, og
konkurranser du overraskende har vunnet uten at du har deltatt, er
lokkemidler selskaper benytter seg av for å få oppmerksomheten din.
Selv om du kanskje ikke akkurat må betale for programvaren eller
tjenesten med penger, kan gratisprogramvaren eller -tjenesten du ba
om, inneholde reklameprogramvare ("adware") som sporer atferden
din og viser uønskede annonser. Du må kanskje bekjentgjøre
personlige opplysninger eller kjøpe noe annet for å få utlevert den
påståtte gevinsten. Hvis et tilbud ser for godt ut til å være sant, kan
du spørre noen andre hva de synes, lese det som står med liten skrift,
eller aller helst ignorere det.
Se gjennom kontoutskriftene dine regelmessig.
Effekten av identitetstyveri og Internett-kriminalitet kan reduseres
betraktelig hvis du oppdager det like etter at opplysningene dine ble
stjålet, eller når det blir gjort forsøk på å bruke opplysningene dine
for første gang. Én av de enkleste måtene å oppdage at noe har gått
galt på er ved å se gjennom de månedlige kontoutskriftene fra
banken eller kredittkortselskapet på jakt etter noe uvanlig.
I tillegg bruker mange banker og tjenester systemer for å hindre
svindel, som gjør deg oppmerksom på uvanlige kjøp (f.eks. hvis du bor
i Oslo, og du plutselig begynner å kjøpe kjøleskap i Budapest). For å
bekrefte at disse kjøpene er uvanlige, kan det hende at de ringer deg
Internett -
67
Page 68

og ber deg bekrefte dem. Ikke ta lett på disse oppringningene. Dette
er et tydelig tegn på at noe galt kan ha skjedd, og du må handle
deretter.
Beskytt datamaskinen med sikkerhetsverktøy fra Windows.
Windows tilbyr en rekke programmer som beskytter datamaskinen.
Windows Sikkerhetssenter
Windows gir deg et sentralt område du kan kontrollere
sikkerhetsinnstillingene i datamaskinen din fra, som hjelper deg å
beskytte den mot angrep fra Internett og sikre at de nyeste
sikkerhetsoppdateringene er blitt lastet ned og installert på maskinen.
Når du skal åpne
Kontrollpanel > System og sikkerhet > Action Center.
Eller, hvis det er rapportert et
sikkerhetsvarsel (i
systemstatusfeltet, ved siden av
klokken), kan du klikke
meldingsboblen eller
dobbeltklikke det lille
sikkerhetsvarsel-ikonet.
Action Center
innstillingene brukt for de
viktigste programmene som
beskytter datamaskinen. I
tillegg tilbyr Microsoft
angir statusen og
Action Center
Windows Firewall, Windows Defender
, klikker du på Start >
og
68
Page 69

Windows Automatiske oppdateringer
system for beskyttelse av datamaskinen din. Antivirusbeskyttelsen
avhenger av hvilket program du har installert på maskinen.
som en del av et omfattende
Windows Firewall
Windows har en brannmur som beskytter datamaskinen når den er
koblet til Internett. Den forhindrer at programmer får tilgang til
Internett uten din tillatelse.
Visse programmer trenger
tilgang til Internett for å
fungere skikkelig, eller for å
fungere i det hele tatt. Hvis
dette er tilfellet, blir du
vanligvis bedt om å gi tilgang
når du installerer et program,
eller første gang du bruker
det. Hvis du vil kontrollere
brannmurinnstillingen,
klikker du på Start >
Kontrollpanel > System og
sikkerhet > Windows-brannmur.
Merk: Når du begynner å bruke en brannmur for første gang, skjer
det i ‘læremodus’. Du vil kanskje se popup-vinduer som forteller
deg at visse programmer du kjenner og stoler på, ønsker tilgang
til Internett. Etter en kort periode vil brannmurprogrammet
kjenne listen over klarerte programmer og ikke be om tillatelse
Internett -
69
Page 70

neste gang programmet prøver å koble til Internett. Brannmuren
beskytter også datamaskinen mot at programmer på Internett
forsøker å få tilgang til datamaskinen. Dette er noen ganger
nødvendig for å tillate programoppdateringer, nedlastinger, osv.
Forsiktig:
funksjonalitet og vil deaktivere Windows Firewall for å forbedre
systemytelsen.
Merk at de fleste sikkerhetspakker tilbyr lignende
Oppdateringer i Windows
Hvis du har en aktiv Internett-forbindelse, kan Windows se etter
viktige oppdateringer for datamaskinen din og installere dem
automatisk. Slike oppdateringer inkluderer sikkerhetskorreksjoner og
programoppdateringer som kan forenkle databehandlingen for deg
og hjelpe deg å beskytte datamaskinen mot nye virus og angrep.
70
Page 71

Windows Defender (Windowsforsvarer)
Windows Defender
(Windowsforsvarer) hjelper
deg å beskytte datamaskinen
din mot ondsinnet og
uønsket programvare av
typen spionvare og
reklameprogrammer
(adware).
(Windowsforsvarer) er
installert og aktiv som
standard.
Som hjelp til å beskytte ditt
personvern og datamaskinen har Windows Defender alternativer for
sanntidsbeskyttelse
potensielt uønsket programvare prøver å installere seg selv eller kjøre
på datamaskinen din. Du blir også varslet hvis programmer prøver å
endre viktige Windows-innstillinger.
Windows Defender
. Sanntidsbeskyttelse varsler deg når spionvare og
Merk: Windows Defender (Windowsforsvarer) jobber med dine
Windows Update-innstillinger for å installere de nyeste
definisjonene automatisk.
Forsiktig:
funksjonalitet og vil deaktivere Windows Defender for å forbedre
systemytelsen.
Merk at de fleste sikkerhetspakker tilbyr lignende
Internett -
71
Page 72

User Account Control (Kontroll av brukerkontoer)
Kontrollpanelet
kan bidra til å forhindre
uautorisert tilgang til
datamaskinen. Kontroll av
brukerkontoer vil be deg om
tillatelse eller et
administratorpassord før det
utføres handlinger som
potensielt kunne påvirke
maskinens drift eller som endrer
innstillinger som påvirker andre
brukere. Når du ser en melding fra Kontroll av brukerkontoer, les den
nøye og forsikre deg så om at navnet på handlingen eller programmet
som skal til å starte er den eller det du hadde til hensikt å starte.
Ved å verifisere disse handlingene før de starter kan Brukerkontoinnstillingene forhindre at ondsinnet programvare (“malware”) og
spionvare installerer eller foretar endringer av datamaskinen uten
tillatelse.
Hvis du vil ha tilgang til
> Kontrollpanel > Brukerkontoer og familiesikkerhet >
Brukerkontoer.
Brukerkontoer
Brukerkonto
-innstillinger, klikker du på Start
Merk: Du kan slå av kontrollmeldinger for brukerkontoen (ikke
anbefalt) i vinduet Kontrollinnstillinger for brukerkonto.
72
Page 73

Sikkerhetsinnstillinger for Internet Explorer
Internett-områder bruker små filer, kalt "cookies", til å holde rede på
brukerpreferanser og -informasjon. Du kan justere
sikkerhetsinnstillingene for Internett-leseren din for å angi hvor mye eller hvor lite - informasjon du er villig til å godta fra et Web-område.
Du går inn på sikkerhetsinnstillingene for Internet Explorer på denne
måten:
1. I Internet Explorer klikker du på Verktøy > Alternativer for
Internett.
2. I kategorien Sikkerhet flytter du glidebryteren opp eller ned for å
velge en innstilling.
Hvordan vet jeg at datamaskinen min er i faresonen?
Hvis
Sikkerhetssenteret
oppfører seg på en merkelig måte, krasjer uventet, eller hvis enkelte
av programmene ikke virker som de skal, kan maskinen være smittet
av ondsinnet programvare. Du må likevel ikke bruke virus som
unnskyldning for alle dataproblemer! Hvis du har mistanke om at
datamaskinen din er smittet, må du først av alt oppdatere – hvis du
ikke allerede har gjort det – og kjøre antivirus- og
antispionvareprogrammene dine.
rapporterer et varsel, eller hvis datamaskinen
Internett -
73
Page 74

HJELPEDESK
TRYGG DATABEHANDLING
For å få mest mulig nytte og glede av din nye datamaskin og sikre at
den fungerer jevnt og godt lenge, bør du bruke programmene
nedenfor og regelmessig utføre de handlingene som er beskrevet i
denne håndboken.
Vedlikehold
Anbefalte vedlikeholdsoppgaver
Det er flere oppgaver du bør utføre periodisk (omtrent en gang i
måneden) for å sikre at datamaskinen holder seg i orden:
Feilkontroll
Ved regelmessig bruk av verktøyet
systemet blir upålitelig og at informasjon går tapt. Det kontrollerer og
reparerer to typer feil:
• Filsystemfeil, som for eksempel fragmenterte filer som ikke ble
slettet og filer med ugyldige størrelser eller datoer,
• fysiske feil som oppstår i harddiskenes såkalte "clusters" (klynger)
og/eller sektorområder som kan bli utslitt over tid.
1. Klikk på Start > Datamaskin. Høyreklikk på Packard Bell (C:) og
velg Egenskaper.
Kontroller disk
forhindrer du at
74
Page 75

2. likk på Verktøy og Kontroller nå i
3. Kryss av ved Reparer feil i filsystem automatisk i området for
alternativer. Hvis du merker av for Scan for and attempt recovery of
bad sectors (Søk etter og forsøk gjenoppretting av defekte
sektorer), vil datamaskinen utføre den fysiske feilkontrollen når du
starter datamaskinen neste gang. Klikk Start for å gå videre.
feilkontrolldelen
.
Diskopprydding
Veiviseren for
hjelper deg med å frigjøre plass
på harddisken. Den søker på
stasjonen og viser ubrukte filer,
for eksempel midlertidige
Internett-filer, filer i papirkurven
og andre midlertidige filer du
trygt kan slette.
1. Klikk på Start >
Datamaskin. Høyreklikk på
Packard Bell-ikonet og velg
Egenskaper.
2. Velg kategorien Generelt, og
klikk deretter på
Diskopprydding-knappen (ved
siden av diagrammet for
diskstasjonen).
diskopprydding
Hjelpedesk -
75
Page 76

3. Kryss av for hver kategori i området
ønsker å slette og klikk OK.
Filer som skal slettes
som du
Diskdefragmentering
Med oppretting og sletting av filer blir disse, over tid, spredd tilfeldig
over hele harddiskområdet. Dette påvirker ytelsen. Med
Diskdefragmentering
på harddisken, slik at datamaskinen fungerer raskere og mer effektivt.
Kjører du
hvordan datamaskinen blir brukt), reduserer du slitasjen på
harddisken og derved også risikoen for at det skal utvikle seg en feil
på et senere tidspunkt.
1. Utfør en
lukk alle åpne programmer.
2. Klikk på Start >
Datamaskin. Høyreklikk på
Packard Bell-ikonet og velg
Egenskaper.
3. Klikk Verktøy og
Defragmenter....
4. Klikk lagerpakken du vil
defragmentere og klikk
Defragmenter for å starte. Det
kan ta flere timer å fullføre prosessen. Det er best at du ikke bruker
datamaskinen mens du kjører
eventuelle endringer på systemet kan få prosessen til å starte på
76
Diskdefragmentering
Diskopprydding
får du omorganisert elementene som er lagret
en gang i måneden (avhengig av
og
Diskdefragmentering
, fordi
Page 77

nytt. Hvis harddisken er inndelt i flere partisjoner, bør du utføre
samme handling for hver partisjon.
Administrere harddisken
Sjekk hvor mye ledig plass det er igjen på harddiskstasjonen
1. Klikk på Start > Datamaskin.
2. Høyreklikk på Packard Bell-ikonet og velg
Egenskaper.
3. Vinduet
mye plass som er brukt og hvor mye som er
ledig på harddisken. Hvis disken din er nesten
full (mindre enn 200 MB igjen), bør du
vurdere å frigjøre plass.
For å finne ut på en enkel måte hvor mye plass
som er brukt og hvor mye som er igjen, kan du
simpelthen plassere pekeren over ikonet for
harddisken. Informasjonen vises automatisk.
Egenskaper for harddisk
viser hvor
Frigjør plass på harddisken
1. Tøm Papirkurven: Når du sletter en fil fra
maskinen, legger Windows den i papirkurven.
Alle de slettede filene blir liggende der helt til
du bestemmer deg for enten å slette dem fra
maskinen for godt, eller å flytte dem tilbake til
den opprinnelige plasseringen. Dobbeltklikk på
papirkurven på skrivebordet og klikk så Tøm
papirkurven eller merk bare de elementene du ønsker å slette.
Hjelpedesk -
77
Page 78

Elementer slettet fra eksterne enheter, som for eksempel
minnekort, blir ikke lagt i papirkurven, men blir slettet for godt.
2. Avinstaller de programmene du ikke har bruk for mer.
Klikker du på Start > Kontrollpanel > Programmer > Programmer
og funksjoner.
3. Arkiver filer på CDer eller DVDer med skrivetilgang (hvis
datamaskinen din har en CD- eller DVD-brenner) og slett dem fra
harddisken.
Kjør Windows systemverktøy
Windows inneholder noen praktiske verktøy for å holde
datamaskinen i god stand. Bruk dem regelmessig for å opprettholde
et raskt og pålitelig system! For å gjøre det enklere, inneholder
System Tools
(Planlagte oppgaver), som du kan tilpasse for å utføre spesifikke
oppgaver med faste mellomrom.
Hvis du vil ha tilgang til listen over
> Alle programmer, og deretter mappen Tilbehør i listen over
programmer. Til slutt velger du Systemverktøy.
(Systemverktøy) et hjelpeprogram kalt
Systemverktøy
, klikker du på Start
Scheduled Tasks
78
Page 79

Windows systemgjenoppretting
Systemgjenoppretting
oppretter automatisk gjenopprettingspunkter som lagrer
datamaskinens konfigurasjon hver gang en større endring finner sted
(for eksempel installering av programmer). Funksjonen kan angre på
skadelige endringer og gjenopprette innstillinger og ytelse uten å
fjerne personlige datafiler (for eksempel dokumenter, nettleserlogg,
fotografier, favoritter og e-post).
overvåker endringer på datamaskinen og
Merk: Hvis du bare trenger å avinstallere et program, bør du ikke
bruke Systemgjenoppretting. Hvis du vil avinstallere et program,
bruker du Programmer og funksjoner på kontrollpanelet.
Slik starter du Systemgjenoppretting fra Windows-skrivebordet:
Klikk på Start > Alle programmer > Tilbehør > Systemverktøy >
Systemgjenoppretting.
Hjelpedesk -
79
Page 80

Hvis du ikke får tilgang til Windows-skrivebordet:
1. Trykk [Alt-F10]-tasten ved oppstart, når Packard Bell-logoen
kommer til syne. Dette vil åpne
2. Velg Windows Systemgjenoppretting og klikk Neste. Datamaskinen
starter automatisk på nytt og åpner
gjenopprettingsprogrammet
Systemgjenoppretting
.
.
Alternativer for systemgjenoppretting
Gjenopprette datamaskinen til et tidligere tidspunkt
Dette alternativet tilbakestiller maskinen til den tilstanden den var i
på et tidligere tidspunkt, uten å påvirke dine personlige dokumenter
eller e-postmeldinger (det gjenoppretter ikke tapte dokumenter
heller). Som standard lagrer Windows informasjonskopier av seg selv
når det utføres større endringer i operativsystemet (f. eks.
80
Page 81

driverinstallasjoner eller spesiell programvare). Dette er nyttig hvis en
driverinstallasjon mislyktes eller du endret en systeminnstillingen og
endringen ikke fungerte.
1. Klikk på Neste.
2. Velg datoen da gjenopprettingspunktet ble opprettet, og klikk på
Neste.
3. På bekreftelsesskjermbildet klikker du på Fullfør for å gjenopprette
datamaskinen til valgt dato og klokkeslett.
Opprette et gjenopprettingspunkt
Windows oppretter automatisk gjenopprettingspunkter på
regelmessige, planlagte tidspunkter eller før visse programmer eller
drivere blir installert. Med dette alternativet kan du lage dine egne
gjenopprettingspunkter når du trenger det.
1. Klikk på Start > Kontrollpanel > System og sikkerhet > System.
Klikk på Systembeskyttelse i sidefeltet, og klikk deretter på Lag.. knappen.
2. Tast inn en beskrivelse som identifiserer dette
gjenopprettingspunktet.
datoen og klokkeslettet ved siden av navnet.
3. For å fullføre, klikk Opprett.
Systemgjenoppretting
føyer automatisk til
Angre siste gjenoppretting
Hvis systemet svikter etter at datamaskinen er blitt gjenopprettet til
en viss dato, kan du bruke dette alternativet til å angre
gjenopprettingen.
Hjelpedesk -
81
Page 82

Eller du kan bruke
systemet til de aller siste innstillingene som fungerte.
1. Start datamaskinen på nytt, og trykk på F8 for å få tilgang til
avanserte oppstartsalternativer.
2. Bruk piltastene til å merke "Siste fungerende konfigurasjon" og
trykk [Enter].
Siste fungerende konfigurasjon
til å gjenopprette
Oppdateringer
Ettersom det oppdages nye virus, ormer og andre trusler hver eneste
dag, er det en absolutt nødvendighet å holde sikkerhetsprogrammene
og operativsystemet oppdatert.
Slik holder du datamaskinen sikker og pålitelig:
• Utfør oppdateringer når du blir spurt i
• Bruk Microsoft
•Kjør
Windows Update.
Windows Automatiske oppdateringer.
Windows Sikkerhetssenter.
Internett-sikkerhet
Norton Internet Security
sikkerhetsprogrammer, kan beskytte datamaskinen din mot Internettangrep og sørge for at de nyeste sikkerhetsoppdateringene er lastet
ned og installert på datamaskinen din.
utfører automatiske oppdateringer gjennom
også starte en manuell oppdatering fra hovedgrensesnittet i
Internet Security
og koblingen
, i kombinasjon med andre
Norton Internet Security
Live Update
. Du kan
Norton
Live Update
.
82
Page 83

Operativsystem, programvare og drivere
Windows Update
med å holde datamaskinen
oppdatert. Funksjonen lar deg
velge og laste ned oppdateringer
for datamaskinens
operativsystem, programvare og
maskinvare.
Det blir regelmessig lagt til nytt
innhold på Web-området
Windows Update, så du kan alltid
få fatt i de nyeste oppdateringer og løsninger for å beskytte
datamaskinen din og sørge for at den fortsetter å fungere jevnt og
godt.
• Start > Kontrollpanel > System og sikkerhet > Windows Update.
kan hjelpe deg
Hjelpedesk -
83
Page 84

Windows Fjernhjelp
Med Windows Fjernhjelp
kan en bruker av Windows
midlertidig ta over en
ekstern Windows-maskin
over et nettverk eller
Internettet, for å løse
problemer. Fjernhjelp gjør
det mulig å diagnostisere og
reparere problemer som
oppstår med en maskin,
uten å måtte besøke den
personlig.
Du får tilgang til Fjernhjelp ved å klikke på Start > Alle
Programmer > Vedlikehold > Windows Fjernhjelp. Når du ser
Fjernhjelp, vil du se en skjerm som gir deg valget mellom å invitere
noen til å hjelpe deg eller å tilby å hjelpe noen.
84
Page 85

GJENOPPRETTING
PACKARD BELL RECOVERY MANAGEMENT
Merk: Packard Bell Recovery Management er bare tilgjengelig
med en forhåndsinstallert versjon av Windows.
Hvis det oppstår problemer på datamaskinen som ikke kan løses på
andre måter, kan det hende at du må installere Windowsoperativsystemet og fabrikkinstallert programvare og drivere på nytt.
Hvis du vil sikre at du kan gjenopprette datamaskinen når du har
behov for det, bør du lage en sikkerhetskopi så snart som mulig.
Gjenoppretting -
85
Page 86

Lage gjenopprettingsplater
For å kunne installere på nytt ved hjelp av gjenopprettingsdisker må
du ha laget diskene på forhånd. Du får instruksjoner på skjermen
gjennom hele prosessen. Les dem nøye!
1. Klikk Start > Alle programmer > Packard Bell og deretter
Packard Bell Recovery Management.
2. Du kan lage gjenopprettingsplater for alt originalt innhold på
harddisken, inkludert Windows og all fabrikkinstallert programvare
og alle drivere, ved å klikke Lag plate med fabrikkinnstillinger.
- ELLER Du kan lage gjenopprettingsplater bare for fabrikkinstallert
programvare og drivere ved å klikke Lag sikkerhetskopiplate for
drivere og programmer.
86
Page 87

Viktig: Vi anbefaler at du lager hver type gjenopprettingsdisk så
snart som mulig.
Dialogboksen
Denne dialogboksen forteller deg hvor mange tomme, innspillbare
disker du trenger for å fullføre gjenopprettingsdiskene. Kontroller at
du har det nødvendige antallet identiske, tomme plater klar før du
fortsetter.
Lag gjenopprettingsdisk
åpnes.
Gjenoppretting -
87
Page 88

3. Sett inn en tom disk i stasjonen som er angitt i listen
Sikkerhetskopier til
sikkerhetskopieringens fremdrift på skjermen.
Stasjonen løser ut hver disk etter hvert som de er ferdig brent.
4. Ta ut platen fra stasjonen, og merk den med en markørpenn.
Viktig: Skriv en unik, beskrivende kommentar på hver plate, for
eksempel "Gjenopprettingsplate 1 av 2 for Windows" eller
"Gjenopprettingsplate for programmer/drivere".
Sørg for å oppbevare diskene på et trygt sted du vil huske på.
5. Hvis du må bruke flere plater, setter du inn en ny plate når du blir
bedt om det, og deretter klikker du OK. Fortsett inntil prosessen en
fullført.
, og klikk deretter på Neste. Du får vist
88
Page 89

GJENOPPRETTE SYSTEMET
Hvis Packard Bell-støtte ikke hjelper deg med å løse problemet, kan du
bruke programmet
tilbakestiller datamaskinen til samme tilstand som den var i da du
kjøpte den, og gir deg samtidig anledning til å beholde alle
innstillinger og personlige data slik at du kan hente dem inn igjen
senere.
Slik gjenoppretter du systemet:
1. Utføre mindre fikser.
Hvis bare ett eller to programvareelementer har sluttet å fungere
korrekt, kan problemet løses ved å installere programvaren eller
enhetsdriverne på nytt.
Hvis du vil gjenopprette programvaren og driverne som ble
forhåndsinstallert på fabrikken, se “
forhåndsinstallerte programmer og drivere
Hvis du vil ha instruksjoner for gjeninstallering av programvare og
drivere som ikke var forhåndsinstallert, se det produktets
dokumentasjon eller webområde for teknisk støtte.
2. Gå tilbake til en tidligere systemtilstand.
Hvis gjeninstallering av programvare eller drivere ikke hjelper, kan
problemet løses ved å returnere systemet til en tidligere tilstand da
alt virket som det skulle.
Hvis du vil ha instruksjoner, se “
på side 91.
3. Tilbakestill systemet til fabrikktilstanden.
Packard Bell Recovery Management
” på side 90.
Gå tilbake til forrige systemtilstand
Gjenoppretting -
. Dette
Gjenopprette
89
”
Page 90

Hvis ingenting annet har løst problemet og du vil tilbakestille
systemet til fabrikktilstanden, se “
fabrikktilstanden
” på side 92.
Returnere systemet til
Typer gjenoppretting
Gjenopprette forhåndsinstallerte programmer og drivere
Som et ledd i feilsøkingen må du kanskje gjeninstallere programmer
og enhetsdrivere som leveres forhåndsinstallert på datamaskinen fra
fabrikken. Du kan gjenopprette enten ved hjelp av harddisken eller
sikkerhetskopien du har opprettet.
• Ny programvare - Hvis du trenger å gjenopprette programvare som
ikke var forhåndsinstallert på datamaskinen, må du følge
instruksjonene for installering av den programvaren.
• Nye enhetsdrivere - Hvis du må gjenopprette enhetsdrivere som ikke
var forhåndsinstallert på datamaskinen, følger du instruksjonene
som fulgte med enheten.
Slik gjenoppretter du forhåndsinstallerte programmer og drivere:
1. Klikk Start > Alle programmer > Packard Bell og deretter
Packard Bell Recovery Management.
Management
- ELLER Hvis du gjenoppretter fra en sikkerhetskopi for
drivere og applikasjoner
trinn 3 etter at hovedmenyen
åpnet.
90
åpnes.
, setter du den inn i diskstasjonen og går til
Packard Bell Application Recovery
Packard Bell Recovery
gjenoppretting av
har
Page 91

2. Klikk på kategorien
applikasjoner på nytt. Hovedmenyen
Recovery
3. Klikk på Innhold. En liste over programvare og enhetsdrivere åpnes.
4. Klikk på Installer-ikonet for elementet du vil installere, og følg
skjerminstruksjonene for å fullføre installeringen. Gjenta dette
trinnet for hvert element du vil installere på nytt.
åpnes.
Gjenopprett
og klikk på Installer drivere eller
Packard Bell Application
Gå tilbake til forrige systemtilstand
Microsoft Systemgjenoppretting tar med jevne mellomrom ’stillbilder’
av systeminnstillingene og lagrer dem som gjenopprettingspunkter. I
de fleste tilfeller av vanskelige programvareproblemer kan du gå
tilbake til et av disse gjenopprettingspunktene for å få systemet i
gang igjen.
Gjenoppretting -
91
Page 92

Windows oppretter automatisk et ekstra gjenopprettingspunkt hver
dag, og også hver gang du installerer programvare eller
enhetsdrivere.
Hjelp: Hvis du vil ha mer informasjon om Microsoft
Systemgjenoppretting, klikker du på Start og klikker på Hjelp og
støtte. Skriv inn windows systemgjenoppretting i boksen Hjelp til
søk, og trykk på Enter.
Slik går du tilbake til et gjenopprettingspunkt:
1. Klikk på Start > Kontrollpanel > System og sikkerhet >
Handlingssenter og klikk på Gjenoppretting.
2. Klikk på Åpne systemgjenoppretting og deretter på Neste.
3. Klikk på ønsket gjenopprettingspunkt, klikk på Neste og klikk på
Fullfør. En bekreftelsesmeldingsboks vises.
4. Klikk på Ja. Systemet gjenopprettes ved hjelp av
gjenopprettingspunktet du angav. Denne prosessen kan ta flere
minutter og kan føre til at datamaskinen startes på nytt.
Returnere systemet til fabrikktilstanden
Hvis datamaskinen får problemer som ikke kan gjenopprettes med
andre metoder, må du kanskje installere alt på nytt for å returnere
systemet til fabrikktilstanden. Du kan gjeninstallere ved hjelp av enten
harddisken eller gjenopprettingsdiskene du har opprettet.
Forsiktig:
harddisken og gjeninstallerer Windows og alle programmer og
drivere som var forhåndsinstallert på systemet. Hvis du har tilgang
til viktige filer på harddisken, sikkerhetskopierer du dem nå.
92
Denne komplette gjenopprettingen sletter alt på
Page 93

• Hvis du fortsatt kan kjøre Windows, se “
nedenfor.
• Hvis du ikke kan kjøre Windows og den opprinnelige harddisken
fortsatt fungerer, se “
på side 94.
• Hvis du ikke kan kjøre Windows og den opprinnelige harddisken har
blitt fullstendig formatert på nytt, eller hvis du har installert en ny
harddisk, se “
Gjenopprette fra gjenopprettingsdiskene
Gjenopprette fra harddisken under oppstart
Gjenopprette fra Windows
” på side 94.
Gjenopprette fra Windows
Slik installerer du Windows på nytt sammen med alle
forhåndsinstallerte programmer og drivere:
1. Klikk Start > Alle programmer > Packard Bellog deretter Packard
Bell Recovery Management.
åpnes.
2. Klikk på kategorien Gjenopprett og deretter på Gjenopprett
systemet til fabrikkinnstillingene. Dialogboksen
gjenoppretting
3. Klikk på Ja og deretter på Start. En dialogboks viser informasjon om
harddisken som operativsystemet skal gjenopprettes til.
Forsiktig:
4. Klikk på OK. Gjenopprettingsprosessen begynner med å starte
datamaskinen på nytt og fortsetter med å kopiere filer til
åpnes.
Å fortsette prosessen vil slette alle filer på harddisken.
Packard Bell Recovery Management
Bekreft
”
”
Gjenoppretting -
93
Page 94

harddisken. Denne prosessen kan ta en stund, men et skjermbilde i
Packard Bell Recovery Management viser deg fremdriften.
Når gjenopprettingen er ferdig, spør en dialogboks om du vil starte
datamaskinen på nytt.
5. Klikk på OK. Datamaskinen starter på nytt.
6. Følg meldingene på skjermen for første gangs systemoppsett.
Gjenopprette fra harddisken under oppstart
Slik installerer du Windows på nytt sammen med alle
forhåndsinstallerte programmer og drivere:
1. Slå på datamaskinen og trykk på Alt+F10 under oppstart.
Bell Recovery Management
2. Klikk på Gjenopprett systemet fra fabrikkinnstillingene.
Forsiktig:
3. Klikk på Neste. Harddisken originale, fabrikklastede innhold blir
gjenopprettet. Denne prosessen vil ta flere minutter.
Å fortsette prosessen vil slette alle filer på harddisken.
åpnes.
Packard
Gjenopprette fra gjenopprettingsdiskene
Slik installerer du Windows på nytt sammen med alle
forhåndsinstallerte programmer og drivere:
1. Slå på datamaskinen, sett inn den første gjenopprettingsdisken i
den optiske diskstasjonen, og start datamaskinen på nytt.
Forsiktig:
Å fortsette prosessen vil slette alle filer på harddisken.
94
Page 95

2. Hvis den ikke er aktivert allerede, må du aktivere
Oppstartsmeny
1. Trykk på F2 når du starter datamaskinen.
2. Bruk venstre eller høyre piltast til å velge hovedmenyen.
3. Trykk på nedtasten inntil F12 Oppstartsmeny er valgt, og trykk på
F5 for å endre denne innstillingen til Aktivert.
4. Bruk venstre eller høyre piltast til å velge Avslutt-menyen.
5. Velg Lagre endringer og avslutt og trykk på Enter. Velg OK for å
bekrefte.
6. Datamaskinen vil starte på nytt.
3. Under oppstart trykker du på F12 for å åpne oppstartsmenyen.
Oppstartmenyen lar deg velge hvilken enhet du vil starte fra, for
eksempel harddisken eller en optisk disk.
4. Bruk piltastene til å velge linjen CDROM/DVD (denne linjen kan
starte med ’IDE 1...’) og trykk på Enter. Windows installer fra
gjenopprettingsdisken du satte inn.
5. Sett inn den andre gjenopprettingsdisken når du blir bedt om det,
og følg meldingene på skjermen for å fullføre gjenopprettingen.
:
F12
Gjenoppretting -
95
Page 96

INFORMASJON OM FORSKRIFTER
KRAV TIL CE-SAMSVAR
Produkter som er CE-merket, oppfyller kravene i direktivet om
elektromagnetisk kompatibilitet (2004/108/EØF) og direktivet om
lavspenning (2006/95/EØF), endret ved direktiv 93/68/EØS utstedt av Rådet
for Det europeiske fellesskap.
Samsvar med disse direktivene omfatter at følgende europeiske standarder
overholdes:
EN55022: Radioforstyrrelsesegenskaper
EN55024: Immunitetsegenskaper
EN61000-3-2: Begrensning av harmonisk strømavgivelse
EN61000-3-3: Begrensning av spenningssvingninger og flimring i
strømforsyningssystemer med lavspenning
EN60950-1: Produktsikkerhet. Hvis datamaskinen har et nettverkskort for
telekommunikasjon, klassifiseres inn-/utkontakten som
telekommunikasjonsnettverksspenning (TNV-3).s
Merknad for datamaskiner utstyrt med trådløse kontrollere og modemer med
tråder:
ErklærerPackard Bell herved at de trådløse utstyrsenhetene levert
med denne datamaskinen, inneholder en laveffekts radiosender i
fullt samsvar med vesentlige krav og andre relevante bestemmelser i
Direktiv 1999/05/EC for Lavspenning, EMC og RF utgitt av R&TTE.
96
Page 97

Liste over aktuelle land
Dette produktet må brukes i henhold til regelverket og begrensningene som gjelder
i landet det brukes i. Ytterligere informasjon er tilgjengelig på lokalkontoret i
brukerlandet. Se
http://ec.europa.eu/enterprise/rtte/implem.htm
for å se den siste
landslisten.
E
NDRINGER I PRODUKTET
CE-merking
Packard Bell kan ikke holdes ansvarlig for uautoriserte endringer som foretas av
brukeren og for konsekvensene av dette, som kan endre produktets samsvar med CEmerkingen.
Radiofrekvensinterferens
Produsenten er ikke ansvarlig for eventuell radio- eller TV-interferens som er
forårsaket av uautoriserte endringer av dette utstyret.
ILKOBLINGER OG FJERNTLIGGENDE JORDING
T
PELV (Protected Extra Low Voltage – beskyttet ekstra lav spenning)
For å sikre at utstyret overholder kravene til ekstra lav spenning, må det kun kobles
utstyr med nettstrømbeskyttede, elektrisk kompatible kretser til de eksterne
portene.
SELV (Safety Extra Low Voltage – ekstra lav sikker spenning)
Alle innganger og utganger på dette produktet er klassifisert som ekstra lav sikker
spenning.
Fjerntliggende jordinger
For å forhindre elektrisk støt, må alle lokale datamaskiner (hvert enkelt kontor) og
støtteutstyr for datamaskiner kobles til den samme elektriske kretsen i bygningens
ledningsnett. Hvis du er usikker, bør du kontrollere bygningens ledningsnett for å
unngå problemer med fjerntliggende jording.
Informasjon om forskrifter -
97
Page 98

Strømtilførsel i bygningen
Utstyret må kun kobles til strømforsyning som samsvarer med bestemmelsene for
strømkabling i ditt land. I Storbritannia er dette IEE-bestemmelsene.
TRØMFORSYNING OG KABLER
S
Strømforsyning
Kontaktene for strøminntak og strømuttak (hvis de foreligger) er klassifisert som
farlig spenning.
Du må plugge ut strømforsyningsledningen for å koble utstyret fra
strømforsyningen. Stikkontakten bør derfor være installert i nærheten av utstyret og
være lett tilgjengelig.
Brukeren må aldri prøve å demontere strømforsyningen. Strømforsyningen har
ingen deler som kan skiftes av brukeren. Inne i strømforsyningen er det farlig
spenning som kan føre til alvorlig personskade.
Hvis strømforsyningen er defekt, må den returneres til forhandleren.
Strømkabler og -plugg
Dette produktet krever en trelednings jordet strømledning og -plugg. Pluggen kan
bare settes inn et jordet strømuttak. Sørg for at strømuttaket er skikkelig jordet før
du setter inn pluggen. Ikke sett inn pluggen i et ujordet uttak. Kontakt elektriker for
å få flere detaljer.
Lengden på ledningen må ikke være mer enn 2,5 meter. For å forhindre elektriske
faremomenter, må du ikke fjerne eller deaktivere jordingskontakten på
strømledningen. Hvis kabelen blir skadet, må den skiftes ut. Kontakt forhandleren
for å få en ny av nøyaktig samme type. I Europa må kontakten være typegodkjent
for 250 V (vekselstrøm), minimum 10 A. Pluggen må ha en internasjonal
godkjenningsmerking. Ledningen må være egnet for bruk i sluttbrukerens land.
Kontakt forhandleren eller lokale elektrisitetsmyndigheter hvis du er usikker på
hvilken type strømledning du skal bruke i ditt land.
98
Page 99

Kabler
For kabler som ikke leveres med produktet i datamaskinens emballasje:
Systemets EMC-ytelse kan bare garanteres hvis det benyttes effektiv skjerming av
kabelen og grensesnittet.
Bruk av skjermet grensesnittkabel er påkrevd for USB-, IEEE1394-, serielle-, skriver-,
spill-, analoge eller digitale lyd/bildegrensesnitt, PS2, TV- eller FM-antenner og
generelt alle grensesnitt for høyhastighetskabler.
Bruk kun UL-merkede nr. 26AWG eller større telekommunikasjonsledninger.
Det er bare Ethernet LAN- eller RTC-modemkabler som kan være mer enn 3 meter
lange.
Packard Bell anbefaler at du setter en rund klips med ferrittkjerne på hver kabel som
kobler datamaskinen til en maskinvareenhet som ikke ble levert med datamaskinen.
− Ferrittreferanse: 28A-2029 fra Steward (to sløyfer)
Under produktsertifisering bruker Packard Bell følgende kabelkvalitet:
− USB2.0-sertifiserte kabler fra Hama 46778
− IEEE1394 skjermet FireWire fra Hama 50011
− RCA-RCA skjermede lyd-/videokabler fra Thomson KHC001M, KHC012M,
KHC028M
− Stereokontakt skjermede lydkabler fra Hama 43330H, 42714H
A AV OG SETTE PÅ KABINETTDEKSELET
T
Før du fjerner dekselet på kabinettet for å utføre service eller endre utstyret, må du
koble fra alle strøm- og modemledninger.
Forsiktig: Noen interne komponenter i datamaskinen kan bli varme etter
forlenget bruk.
Deretter må du lukke kabinettet før du plugger utstyret inn og slår det på.
Informasjon om forskrifter -
99
Page 100

ERKLÆRING OM LASERSAMSVAR
De optiske enhetene er testet og sertifisert for å være i samsvar med standardene
under International Electrotechnical Commission IEC60825-1 og europeiske
EN60825-1 standarder for laserprodukter i klasse 1.
Klasse 1 laserprodukter anses ikke å innebære noen risiko. De optiske enhetene er
utformet på en slike måte at det aldri foreligger menneskelig tilgang til laserstråling
over et Klasse 1-nivå under normal betjening eller foreskrevne vedlikeholdsforhold.
Det optiske utstyret som er installert i datamaskinen din, er kun utformet for bruk
som komponenter i slike elektroniske produkter. Derfor overholder det ikke aktuelle
krav i Code of Federal Regulation Sec. 1040.10 og Sec. 1040.11 for KOMPLETTE
laserprodukter.
Fordi det er svært farlig å utsette seg for laserbestråling, må brukeren under ingen
omstendigheter forsøke å demontere laserenheten.
E
MBALLASJE
Emballasjen til dette produktet oppfyller kravene i det europeiske direktivet om
miljø (94/62/EU) fra 20. desember 1994 og tilsvarende bestemmelse 98-638 fra 20. juli
1998 i fransk lovgivning.
O
VERHOLDER RUSSISK FORSKRIFTSMESSIG SERTIFISERING
100
 Loading...
Loading...