Packard bell EASYNOTE E1245, EASYNOTE C3300, EASYNOTE E5155SE, EASYNOTE R4360 User Manual [de]
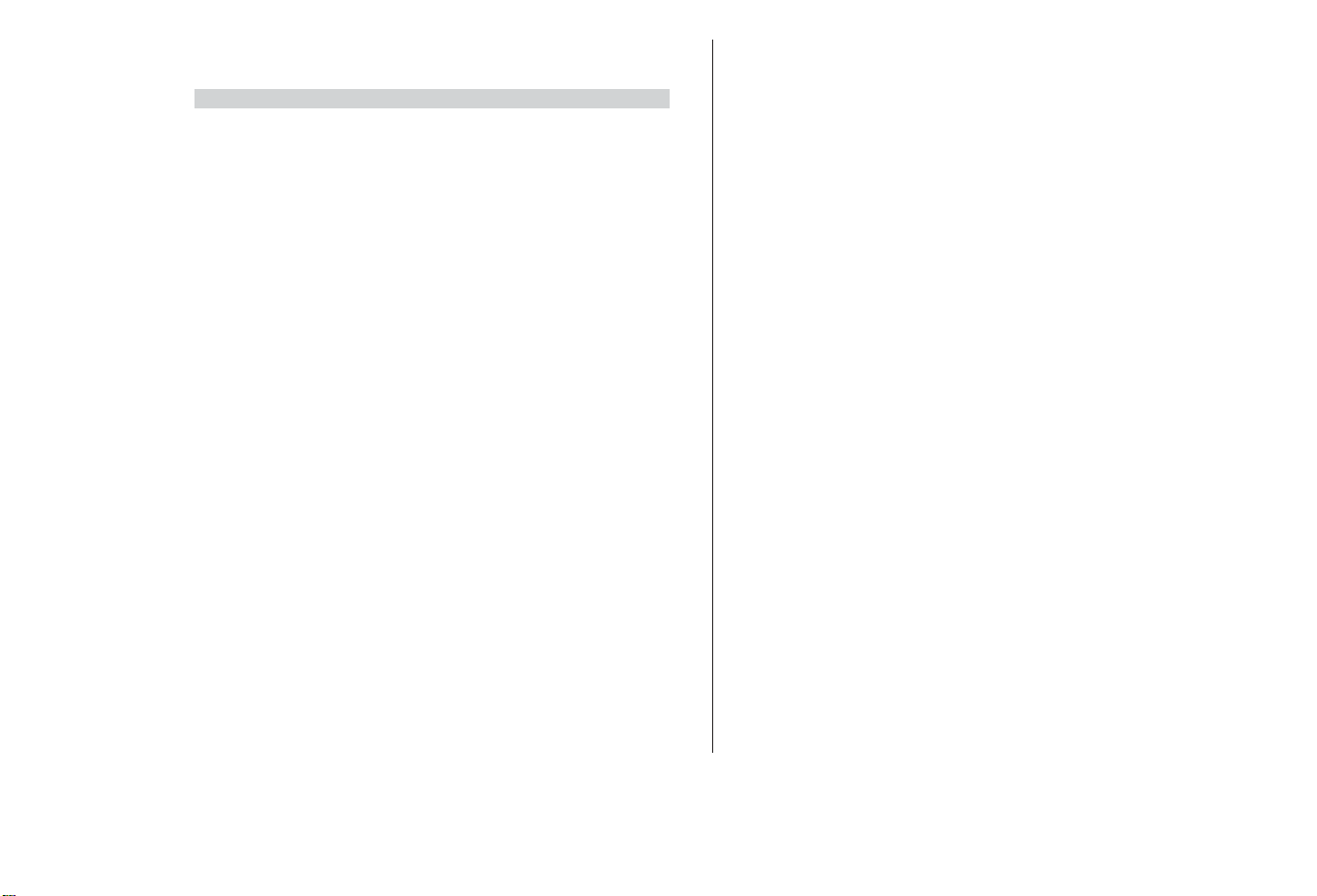
NHALTT
I
I
NHAL
Sicherheit und Komfort.................................................3
Sicherheitsvorkehrungen .................................................3
Gesundheitsvorkehrungen...............................................3
Allgemeine Grundlagen ................................................5
Die Bedienelemente Ihres Computers..............................5
Computer ein- und ausschalten........................................8
Ihre Softwarebibliothek ...................................................9
Benutzung...................................................................10
Ihre Computer-Dokumentation......................................10
Die Laufwerke Ihres Computers ....................................10
Lautstärkeregelung ........................................................13
Ports und Anschlüsse.....................................................13
Erste Schritte im Internet............................................15
Was ist eigentlich das Internet?......................................15
Bitte verbinden…..........................................................15
Surfen im Internet!........................................................15
Browserfunktionen........................................................16
Was ist eigentlich E-Mail?..............................................17
Ihre Internet-Tools.........................................................17
Störungsbeseitigung ....................................................18
Schrittweise Anleitung zur Störungsbeseitigung
von Problemen..............................................................18
Häufig gestellte Fragen (FAQ) an unser
Kundendienstcenter ......................................................20
Packard Bell Dienstprogramme...................................37
Packard Bell Snapsys .....................................................37
Packard Bell SmartRestore .............................................39
Packard Bell Wiederherstellungsprogramm ....................41
Packard Bell Master CD Creator ....................................45
Packard Bell – Beschränkte Garantie ..........................47
Rechtsverordnungen...................................................51
Softwarelizenz.............................................................53
Index...........................................................................54
www.packardbell.de
Benutzerhandbuch
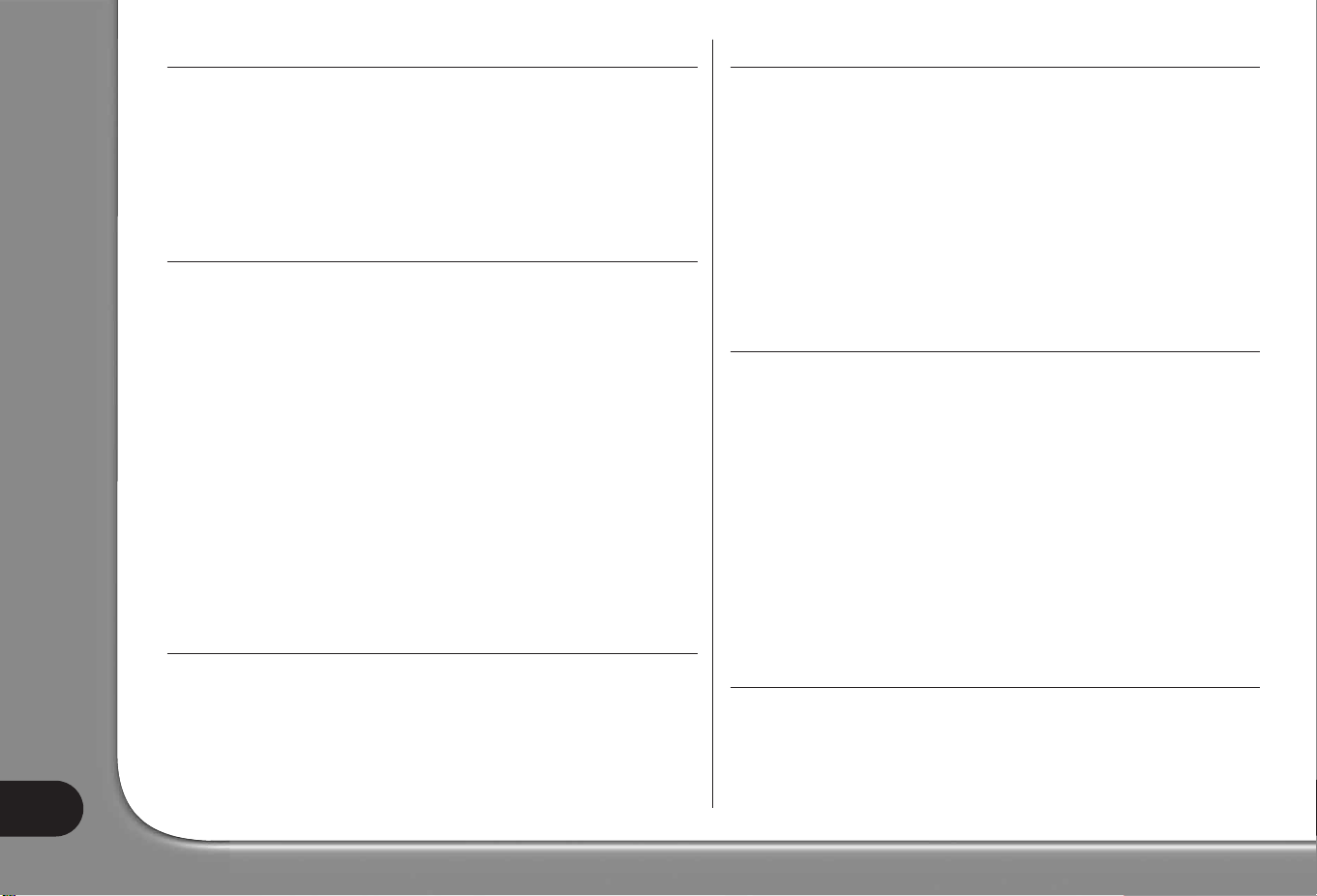
URHEBERSCHUTZHINWEIS
Packard Bell Benutzerhandbuch Copyright© 2003 NEC Computers International
B.V. Alle Rechte vorbehalten. Dieses Handbuch darf, auf welche Weise und mit
welchen Mitteln auch immer, ob elektronisch, chemisch, manuell oder sonst wie,
einschließlich, aber nicht darauf beschränkt, Fotokopien, Aufzeichnungen oder
Datenbanksysteme, weder ganz noch teilweise vervielfältigt oder übertragen werden, ohne dass hierfür die schriftliche Genehmigung von NEC Computers
International B.V. vorliegt.
HAFTUNGSAUSSCHLUSS
NEC Computers International B.V. macht keine Zusicherungen und übernimmt keine
Haftung in Bezug auf den Inhalt dieser Dokumentation und schließt insbesondere jegliche gesetzliche Gewährleistung der handelsüblichen Qualität oder der Eignung für
einen bestimmten Zweck aus. Die Software- und Hardwarekomponenten werden
regelmäßig aktualisiert. Daher kann es sein, dass einige der Anweisungen, technischen Daten und Abbildungen in dieser Dokumentation nicht ganz auf Ihre spezielle
Situation zutreffen. Alle in diesem Handbuch beschriebenen Elemente dienen
lediglich der Veranschaulichung und treffen unter Umständen nicht auf Ihre
spezielle Situation zu. Aus den Beschreibungen in diesem Handbuch können keine Rechte oder Berechtigungen erwirkt werden. NEC Computers
International B.V. behält sich das Recht vor, diese Veröffentlichung zu revidieren und
ihren Inhalt gelegentlich zu ändern, ohne dadurch in irgendeiner Form Dritten
gegenüber verpflichtet zu sein, derartige Überarbeitungen oder Änderungen mitzuteilen. In keinem Fall haftet NEC Computers International B.V. für Folgeschäden oder
Unfallschäden jeglicher Art, einschließlich, jedoch nicht hierauf beschränkt, entgangenem Gewinn oder jeglichen sonstigen geschäftlichen Schäden, die sich unmittelbar
durch das Produkt oder infolge der Benutzung des Produktes ergeben.
WARENZEICHEN
Microsoft, Outlook und Windows XP sind eingetragene Warenzeichen der
Microsoft Corporation. FireWire ist ein Warenzeichen von Apple Computer, Inc.
PS/2 ist ein Warenzeichen der International Business Machines Corporation.
Packard Bell ist ein eingetragenes Warenzeichen von NEC Computers International
B.V. Alle anderen in diesem Handbuch erwähnten Firmen- oder Produktnamen sind
Warenzeichen, eingetragene Warenzeichen oder Dienstleistungsnamen der jeweiligen Rechteinhaber.
VIRUSWARNUNG
NEC Computers International B.V. garantiert, dass dieses Produkt absolut frei von
Viren ist. Um Ihr Produkt vor neuen Viren zu schützen, treffen Sie bitte folgende
Vorsichtsmaßnahmen:
• Verwenden Sie keine illegalen Kopien urheberrechtlich geschützter Software.
• Überprüfen Sie alle Disketten sorgfältig mit einem Virenschutzprogramm, bevor
Sie sie benutzen.
• Wenn Ihr Computer an ein Netzwerk angeschlossen ist, sollten Sie darauf achten, dass nur befugte Personen Zugriff auf Ihr System haben. Beispielsweise können Sie Passwörter ändern und Dateien als nur lesbar weitergeben.
Weitere Informationen über Viren finden Sie im Abschnitt Lernprogramme unter
Packard Bell InfoCentre.
EPILEPSIEWARNUNG
Bei manchen Personen kann es zu epileptischen Anfällen oder zu einer Ohnmacht
kommen, wenn sie bestimmten im Alltag vorkommenden Blitzlichtern oder
Lichtreflexen ausgesetzt werden Diese Personen können einen Anfall erleiden,
während sie Fernsehbilder betrachten oder bestimmte Spiele spielen. Dies kann
auch dann der Fall sein, wenn in der Krankengeschichte der Person bislang keine
Epilepsie verzeichnet ist bzw. noch nie epileptische Anfälle aufgetreten sind.
Falls bei Ihnen oder in Ihrer Familie jemals Symptome von Epilepsie (Anfälle oder
Ohnmacht) im Zusammenhang mit blitzenden Lichtern aufgetreten sind, suchen Sie
Ihren Arzt auf, bevor Sie Spiele benutzen. Wir weisen darauf hin, dass Eltern ihre
Kinder bei der Benutzung von Spielen beaufsichtigen sollten. Sollten bei Ihnen oder
Ihrem Kind während der Benutzung von Spielen eines der nachfolgend aufgeführten Symptome auftreten, sollten Sie das Spiel UNVERZÜGLICH abbrechen und
Ihren Arzt aufsuchen: Schwindel, Sehschwäche, Augen- oder Muskelzuckungen,
Ohnmacht, Verwirrtheit, jegliche unkontrollierten Bewegungen oder Krämpfe.
WARNHINWEIS FÜR GEWITTER
Bei starken Gewittern sollten Sie Ihr Modem von der Telefonsteckdose abtrennen,
da durch einen Blitzeinschlag in nahe gelegene Telefonleitungen Ihr Modem, unter
Umständen sogar Ihr gesamtes Computersystem beschädigen werden könnten.
Beachten Sie bitte, dass sich die Produktgarantie nicht auf Schäden am
Computer infolge eines Blitzschlags erstreckt.
2
Benutzerhandbuch
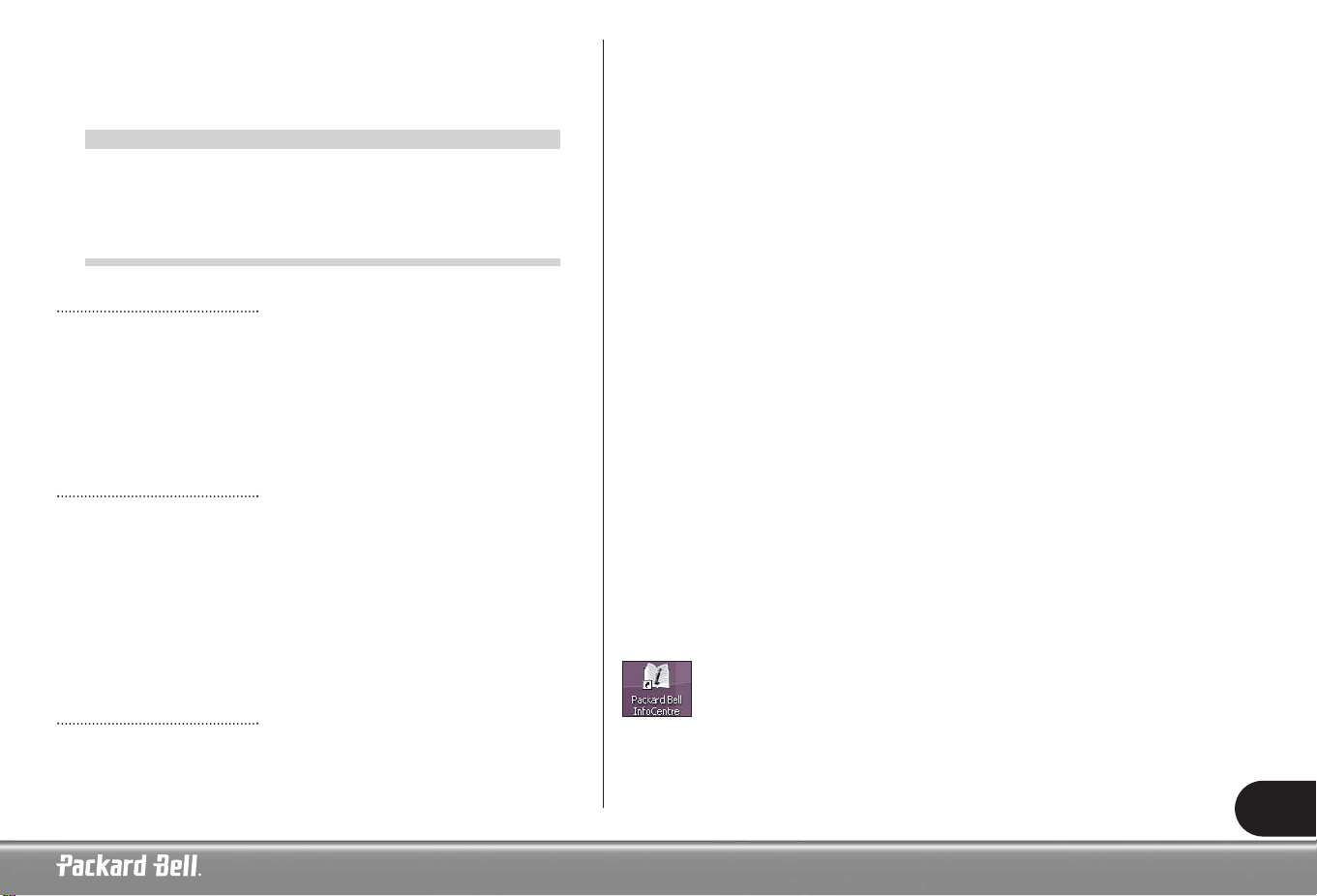
ICHERHEIT
S
S
ICHERHEIT
UND
UND
KOMFORTT
KOMFOR
SICHERHEITSVORKEHRUNGEN
Kabel
Verlegen Sie Kabel unbedingt so, dass sie keinem Zug ausgesetzt sind und niemand
auf sie treten oder über sie stolpern kann. Achten Sie ferner darauf, dass sie nicht
durch andere Geräte beschädigt werden können.
Schließen Sie Netzkabel stets an einer geerdeten Steckdose an. Die verwendeten
Steckdosen sollten gut erreichbar sein und sich möglichst in der Nähe des
Computers befinden. Achten Sie darauf, Steckdosen nicht durch das Anschließen
zu vieler Geräte zu überlasten.
Reinigen Ihres Computers
Ziehen Sie immer den Netzstecker Ihres Computers, bevor Sie ihn reinigen.
Verwenden Sie keine Reinigungsflüssigkeiten oder -sprays, sondern ein feuchtes
Tuch. Sprühen Sie nie Reinigungsmittel direkt auf den Bildschirm Entfernen Sie
Staub, der sich im Computerinneren angesammelt hat, nicht mit einem
Staubsauger.
Sollte Flüssigkeit auf Ihren Computer oder irgendein an ihm angeschlossenes Gerät
geraten, schalten Sie ihn unverzüglich aus und ziehen den Netzstecker. Schalten
Sie ihn erst wieder ein, wenn Sie sicher sind, dass er vollständig trocken ist.
Warten Sie ggf. bis zum nächsten Tag.
Computerumgebung
Achten Sie darauf, Ihren Computer an einem Ort aufzustellen, der frei von Staub,
Feuchte oder direkter Sonneneinstrahlung ist.
Stellen Sie Ihren Computer nicht in der Nähe von Wärmequellen wie Heizkörper
oder sonstige Wärme erzeugende Geräte (z.B. Verstärker) auf. Achten Sie ferner
darauf, Ihren Computer von Magnetfeldern oder Geräten fernzuhalten, die statische Elektrizität erzeugen.
Stellen Sie Ihren Computer nicht auf einem Teppich oder einem anderen
Bodenbelag auf, bei dem die Gefahr einer elektrostatischen Entladung besteht.
Mobiltelefone können Interferenzen mit den Audiogeräten Ihres Computers verursachen. Halten Sie mit ihnen daher möglichst einen Abstand von mindestens 30
cm zum Computer ein.
Damit Ihr Computer stets einwandfrei arbeitet, sollten Sie folgendes beachten:
• Falls Sie noch keine Erfahrungen mit Computern haben, sollten Sie einen entsprechenden Schulungskurs besuchen, bevor Sie Ihren Computer benutzen.
Möglicherweise erhalten Sie von Ihrem Händler diesbezüglich mehr
Informationen.
• Sichern Sie Ihre Arbeit immer und fertigen Sie regelmäßig Sicherungskopien
Ihrer Dokumente auf wiederbeschreibbaren Medien an. Solange Sie keine
Sicherungskopien angefertigt haben, können Sie im Falle eines schwerwiegenden Computerfehlers Ihre sämtlichen privaten Daten verlieren.
• Um Ihren Computer vor Viren zu schützen, sollten Sie eine Datei, die sich auf
einer Diskette befindet oder die Sie per Email erhalten oder aus dem Internet
heruntergeladen haben, vor dem Öffnen auf Viren überprüfen. Ihr AntivirenProgramm kann diese Überprüfung automatisch durchführen. Überprüfen Sie
Ihre Festplatte regelmäßig auf Viren und löschen Sie eventuell gefundene sofort.
Informieren Sie sich auf der Website zu Ihrer Antivirus-Software über aktuelle
Virusdefinitionen.
• Um Speicherplatz einzusparen und die Leistung Ihres Computers zu optimieren,
sollten Sie die Systemprogramme von Windows (z.B. Datenträgerbereinigung
oder Defragmentierung) regelmäßig benutzen.
• Schalten Sie Ihren Computer nie aus, solange ein Laufwerk noch in Betrieb ist
(achten Sie darauf, dass alle LED-Anzeigen aus sind).
Weitergehende Hinweise enthält der Abschnitt Lernprogramme im
Packard Bell InfoCentre.
3

Einstellbarer Stuhl
Aufrechte Sitzposition
mit entspanntem Rücken
Füße flach auf dem Boden
oder einer Stütze aufgesetzt
Monitoroberkante in Augenhöhe.
Augenabstand 45-70 vom Monitor.
Freiraum um Computer und Geräte
für eine ausreichende Luftzirkulation.
Tischhöhe 60-70 cm
vom Boden.
Problemloser Zugriff auf
Laufwerke und Bedienelemente.
Gut beleuchteter Arbeitsbereich.
4
Benutzerhandbuch
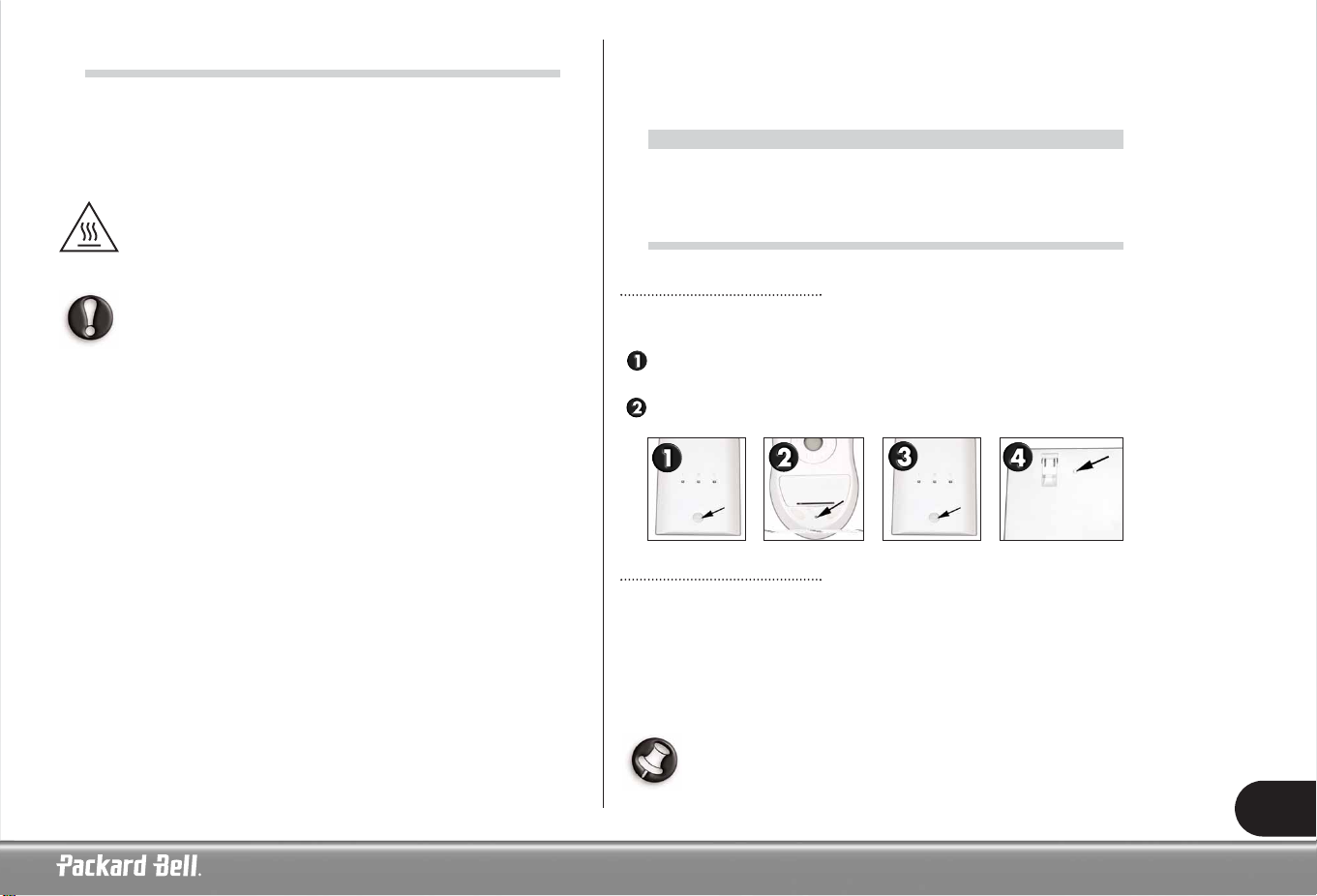
GESUNDHEITSVORKEHRUNGEN
Um Ihren Computer komfortabel zu benutzen und Gesundheitsprobleme zu vermeiden, sollten Sie die nachfolgenden Richtlinien beachten.
Achten Sie bei länger anhaltenden Arbeits- oder Spielphasen unbedingt darauf,
regelmäßig Pausen einzulegen. Wenden Sie hin und wieder den Blick weg vom
Bildschirm. Arbeiten Sie nicht am Computer, wenn Sie müde sind.
Befindet sich das Wärmesymbol (siehe links) auf der Unterseite des
Computers, so kann diese während des Betriebes heiß werden.
Vermeiden Sie dann den Körperkontakt und legen Sie den Computer
nicht während des Betriebs auf Ihren Schoß.
Beschwerden in den Händen, Gelenken und Armen bzw. im
Nacken, in der Schulter, den Beinen oder im Rücken können im
Zusammenhang mit bestimmten, sich wiederholenden
Bewegungsabläufen stehen oder durch diese verstärkt werden.
Um das Risiko derartiger Beschwerden zu verringern, sollten Sie
Ihre Handgelenke beim Schreiben gerade halten und Ihre Hände
beim Schreiben über der Tastatur "schweben" lassen. Bei
Schmerzen, Kribbeln, Taubheit oder sonstigem Unwohlbefinden
wenden Sie sich bitte umgehend an Ihren Arzt.
LLGEMEINE
A
A
LLGEMEINE
RUNDLAGEN
G
G
RUNDLAGEN
DIE BEDIENELEMENTE IHRES COMPUTERS
Kabellose Geräte
Falls nach erfolgter Installation weder Maus noch Tastatur funktionieren, sollten
Sie versuchen, die Kommunikation mit dem Empfänger manuell herzustellen.
Überprüfen Sie zunächst, ob die Batterien für die Tastatur und die Maus korrekt eingesetzt sind.
Identifizieren Sie anschließend die Geräte, indem Sie die Verbindungstaste am
Empfänger, an der Maus und an der Tastatur in dieser Reihenfolge kurz drücken:
Maus oder Touchpad
Über die Maus (bei Desktop-Computern) oder das Touchpad (bei mobilen
Computern) wird der Pfeil auf dem Bildschirm gesteuert. Diesen Pfeil bezeichnet
man als Zeiger oder Cursor.
Wenn Sie die Maus auf einer ebenen Unterlage bewegen oder mit Ihrem Finger über
das rechteckige, berührungsempfindliche Feld fahren, folgt der Cursor dieser
Bewegung. Indem Sie eine der Tasten oben auf Ihrer Maus oder an Ihrem Touchpads
betätigen, wählen oder aktivieren Sie den Befehl, auf den der Cursor momentan zeigt.
Sehen Sie sich hierzu bitte die Abbildungen auf der nächsten Seite.
5

Zweimaliges schnelles Antippen der
Touchpad-Oberfläche hat dieselbe
Wirkung wie ein Doppelklick.
Rechtsklick
Linksklick
Rechtsklick: Öffnet
ein Kontextmenü.
Mit dem Scroll-Rad bzw. der Scroll-Taste
können Sie in kompatiblen Anwendungen
schnell navigieren.
Doppelklick: Startet das Programm,
auf das der Cursor weist, oder wählt
bei der Texteingabe einen ganzen
Absatz aus.
Linksklick: Wählt das
Element, auf das der
Zeiger weist.
U
e
u
Maus Touchpad
6
Benutzerhandbuch
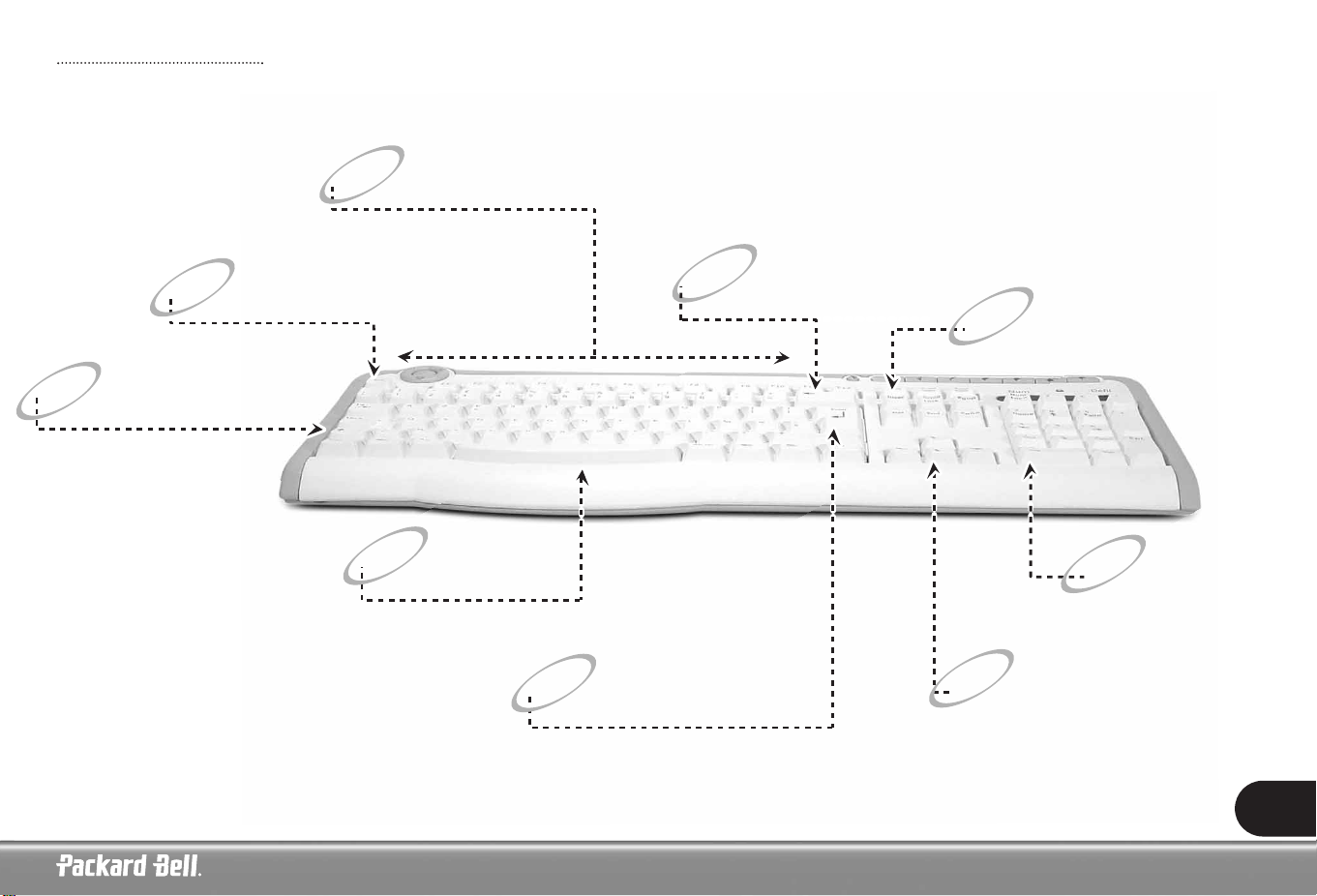
Rückschritttaste: Dienst dazu,
einen Schritt zurückzugehen
und den zuletzt eingegebenen
Buchstaben zu löschen.
Entf: Löscht die Buchstaben
rechts vom Cursor oder ein
markiertes Element.
Pfeiltasten: Bewegen den Cursor
nach oben, unten, links und rechts.
Zifferntastatur: Dient als ein
zweiter Satz Cursortasten.
Zur Eingabe von Zahlen die
Num Lock-Taste drücken.
Zahl: Dient zur Eingabe von Zahlen oder Sonderzeichen.
Zusammen mit der <Umschalttaste> für Zeichen oben
und zusammen mit <Strg> + <Alt> für Zeichen rechts drücken.
Esc: Unterbricht die meisten Aufgaben.
Umschalttaste: Zusammen mit
einer Buchstabentaste drücken,
um Großbuchstaben einzugeben.
Leertaste: Dient dazu,
ein Leerzeichen in einen
Text einzufügen.
Eingabetaste: Drücken, um einen
Befehl einzugeben, eine Absatzmarke
in einen Text einzufügen oder eine
gewählte Option zu bestätigen.
Tastatur
7
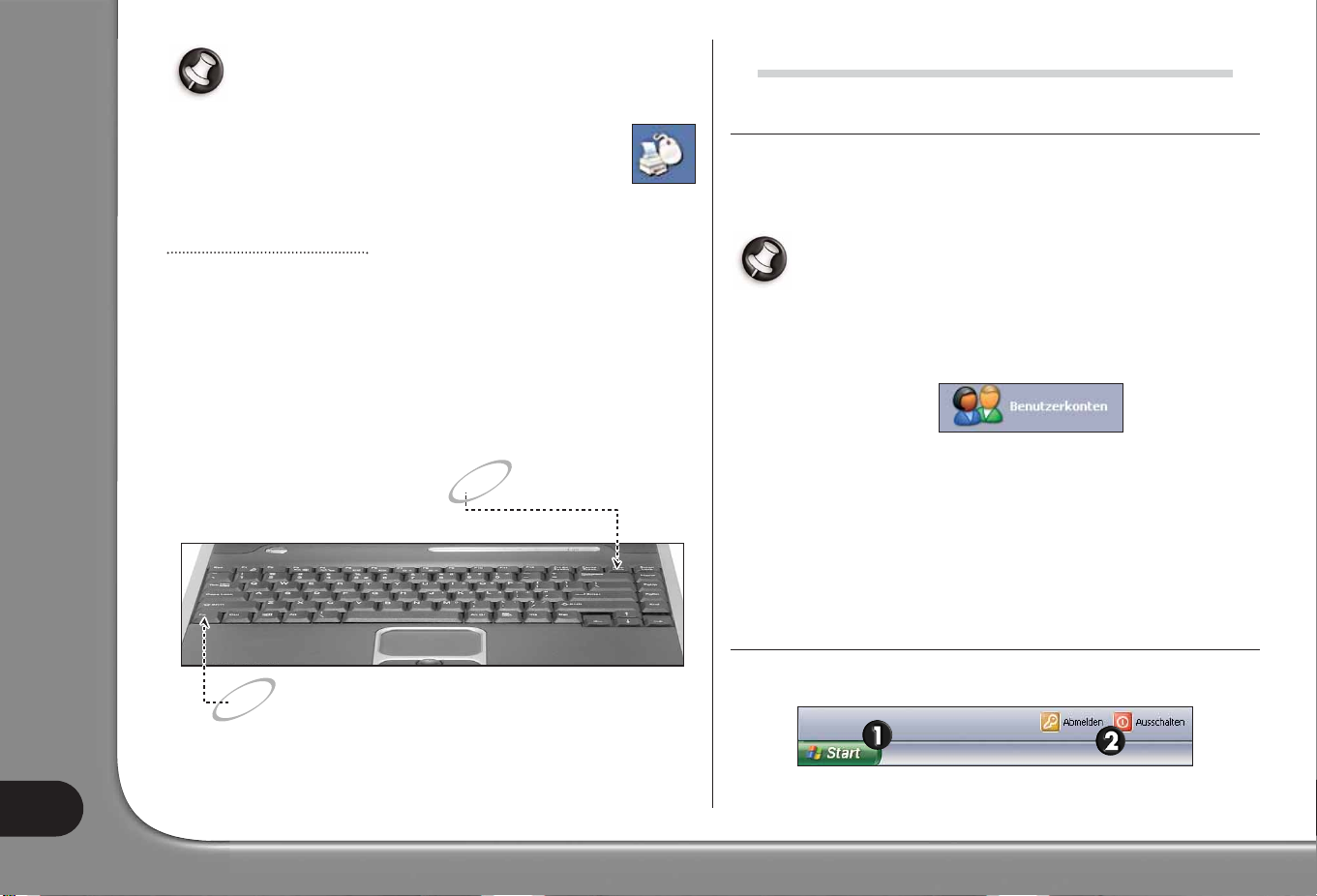
Durch Ändern der Einstellungen können Sie die Bewegung und
Fn: Zusammen mit den Tasten <F1> bis <F12>
drücken, um spezielle Funktionen zu aktivieren
(siehe InfoCentre).
Numlock: Drücken Sie die
Numlock-Taste, um die
Zifferntastatur zu aktivieren.
Sichtbarkeit des Zeigers verbessern. Dazu klicken Sie auf Start >
Systemsteuerung > Drucker und andere Hardware > Maus und
wählen dann die Karte Zeigeroptionen. Die Sichtbarkeits-
optionen sind insbesondere nützlich, wenn Sie einen LCDBildschirm verwenden. Die Mauseinstellungen lassen sich
auch für linkshändige Benutzer ändern.
Tastatur
Über die Tastatur werden Daten oder Befehl eingegeben. Die Funktion der einzelnen Tasten ist vom jeweiligen Programm abhängig. Die in diesem Handbuch
gezeigte Tastatur ist lediglich ein Beispiel. Das Layout Ihrer Tastatur kann etwas
davon abweichen. Eine ausführliche Beschreibung Ihrer Tastatur finden Sie im
Packard Bell InfoCentre, Ihrer elektronischen Dokumentation.
Zwecks Optimierung von Platz und Gewicht verwenden tragbare Computer kompakte Tastaturen. Diese verfügen über Tasten, mit denen sich spezielle Funktionen
wie die integrierte Zifferntastatur aktivieren lassen. Weitere Tastaturfunktionen
werden auf Seite 7 beschrieben.
COMPUTER EIN- UND AUSSCHALTEN
EINSCHALTEN DES COMPUTERS
1. Schalten Sie zunächst alle an Ihrem Computer angeschlossenen Geräte (einschließlich Monitor) durch Betätigen des jeweiligen Gerätenetzschalters ein.
2. Schalten Sie dann Ihren Computer ein, indem Sie auf den Ein/Aus-Schalter
drücken.
Falls Sie den Computer gemeinsam mit der Familie benutzen, beim
Einschalten aber immer Ihre eigenen Systemeinstellungen vorfinden
wollen, können Sie für jedes Familienmitglied ein eigenes
Benutzerkonto einrichten. Sie können Ihre Konten jederzeit aufrufen
und modifizieren, indem Sie auf Start > Systemsteuerung >
Benutzerkonten klicken.
Beachten Sie bitte, dass bei Benutzern mit eingeschränktem Konto
manche Programme unter Umständen nicht einwandfrei funktionieren. Allerdings haben nur Benutzer mit Administratorbefugnissen vollständigen Zugriff auf die Konten anderer Benutzer sowie auf alle
Computereinstellungen.
Für weitergehende Informationen zur personalisierten Nutzung Ihres
Computers klicken Sie auf Start > Hilfe und Support > Anpassen des
Computers.
8
AUSSCHALTEN DES COMPUTERS
Achten Sie darauf, alle Anwendungen zu schließen, bevor Sie Ihren Computer ausschalten.
Benutzerhandbuch
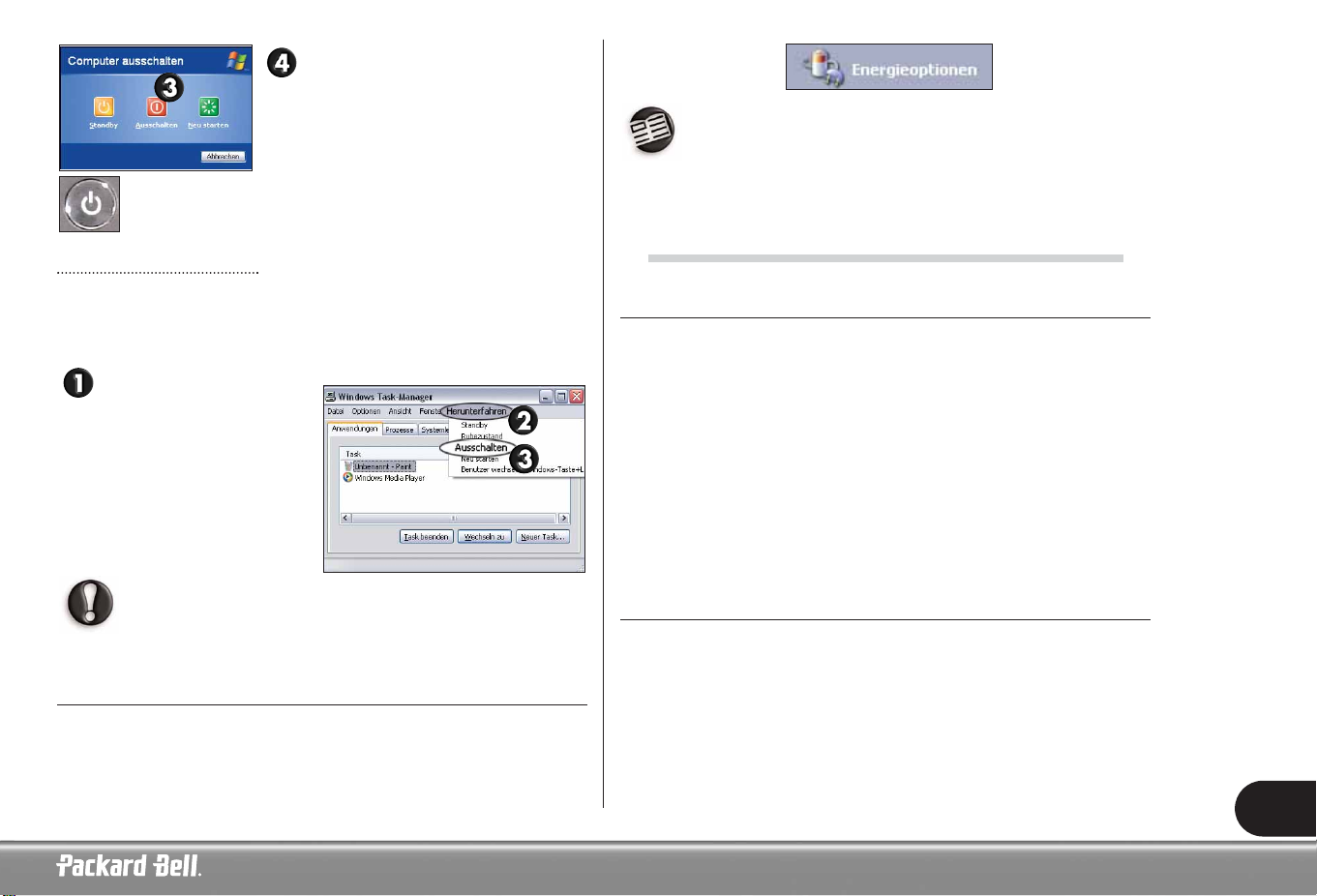
Nachdem der Computer ausgeschaltet ist,
schalten Sie alle externen Geräte, die über einen
Netzschalter verfügen (z.B. der Monitor), aus.
Notebookcomputer können Sie ausschalten, ohne über das WindowsStartmenü zu gehen. Hierzu schließen Sie einfach alle Anwendungen
und drücken dann die Netztaste.
Zwangsabschaltung
Falls Sie Probleme haben, den Computer auszuschalten, sollten Sie es mit dem
Task-Manager versuchen. Dieses Programm bietet Informationen über die
Systemleistung und zeigt Einzelheiten zu den aktuell auf Ihrem Computer laufenden Programmen und Vorgängen an.
Um es aufzurufen, drücken Sie die
Tastenkombination <Strg>+<Alt>+
<Entf> oder klicken mit der rechten
Maustaste auf einen freien Bereich in der
Taskleiste und wählen im Kontextmenü
Task-Manager.
Sollte Ihr Computer weiterhin nicht reagieren, schalten Sie ihn
mit der Netztaste aus. Halten Sie dazu die Taste so lange
gedrückt, bis alle LEDs erlöschen, und warten Sie anschließend
etwa 30 Sekunden, bevor Sie ihn wieder einschalten.
ENERGIEOPTIONEN
Mit Hilfe der Energieoptionen von Windows können Sie die Betriebszustände
Ihres Computers kontrollieren und Energie sparen. Dazu können Sie dasjenige
Energieschema wählen, das Ihren speziellen Bedürfnissen am ehesten gerecht
wird. Es gibt drei Energiesparzustände: Ausschalten, Standby und Ruhezustand.
Um mehr über diese Funktionen und ihre Benutzung zu erfahren, informieren Sie sich bitte in den Lernprogrammen des InfoCentre oder im
Windows Hilfe- und Supportcenter, indem Sie auf Start > Hilfe und
Support klicken.
IHRE SOFTWAREBIBLIOTHEK
WO BEFINDET SICH MEINE SOFTWARE?
Packard Bell-Computer verfügen über ein reichhaltiges Softwareangebot. Welche
Programme und Kategorien auf Ihrem Computer zur Verfügung stehen, ist
vom jeweils gewählten Modelltyp abhängig.
Hier finden Sie Ihre Software:
• Vorinstalliert: Ihre Software ist bereit, um benutzt oder eingerichtet zu werden.
Für die Benutzung mancher Titel ist jedoch eine CD oder DVD erforderlich (im
Allgemeinen Spiele oder Enzyklopädien). Sie finden diese Medien im
Lieferumfang Ihres Computers.
• Auf einer CD oder DVD: die Software muss noch installiert werden. Legen Sie
die CD oder DVD in das entsprechende Laufwerk ein. Daraufhin wird automatisch ein Installations-Assistent gestartet und Sie brauchen nur noch die auf dem
Bildschirm gezeigten Anweisungen zu befolgen.
WIE HABE ICH ZUGRIFF AUF MEINE SOFTWARE?
Das Starten oder Aufrufen eines Programms ist einfach und erfordert nur einige
Klicks. Falls für das gewünschte Programm eine CD oder eine DVD benötigt wird,
ist es am Besten, diese schon vor dem Starten des Programms in das Laufwerk einzulegen.
9
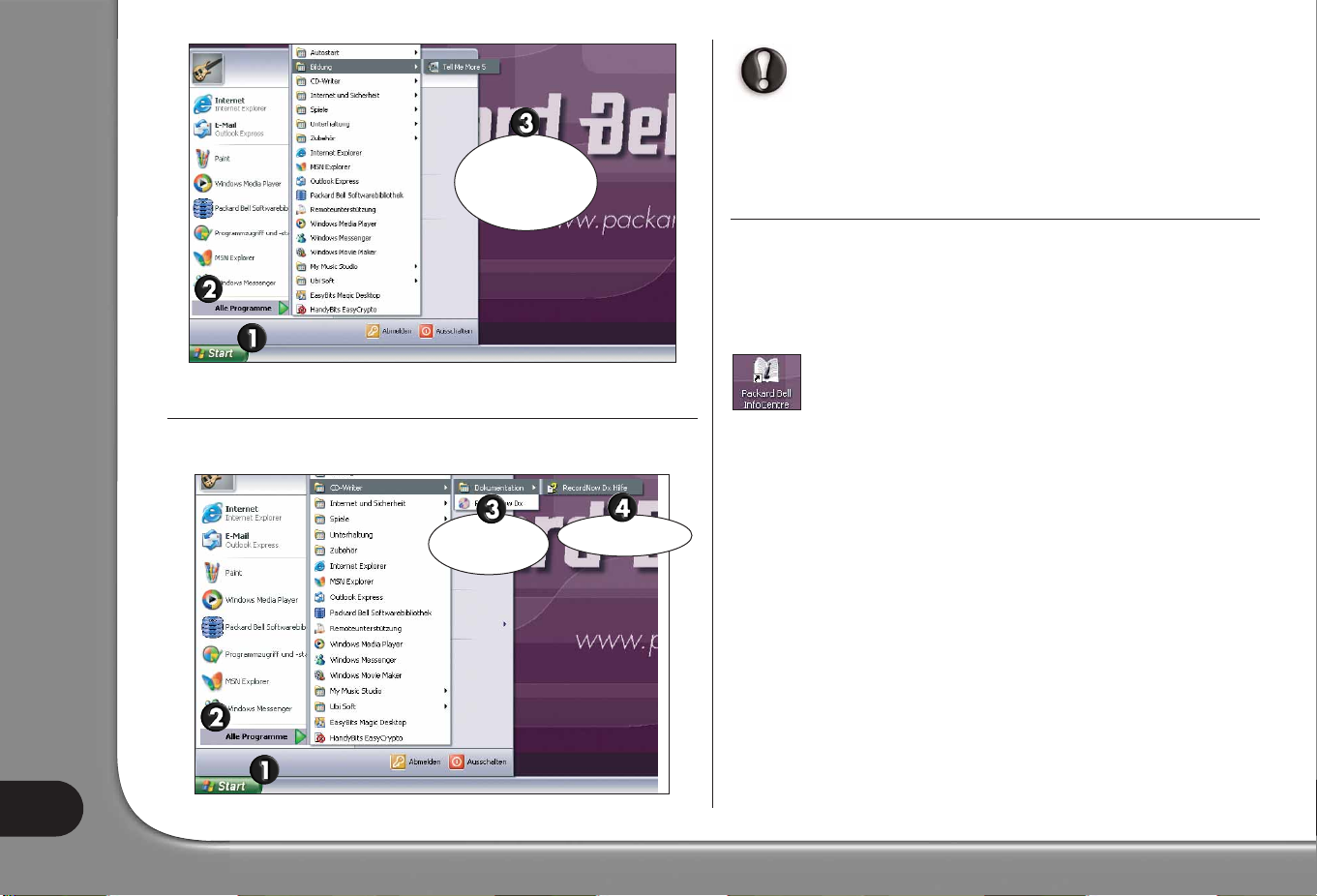
Klicken
Sie auf eine
Kategorie und/oder
ein Programm
W
O BEFINDET SICH MEINE SOFTWAREDOKUMENTATION
Für die meisten der auf Ihrem Packard Bell-Computer vorinstallierten
Anwendungen ist eine Online-Dokumentation verfügbar.
?
Sollten Sie bei der Benutzung eines Programms Hilfe brauchen, drükken Sie einfach die Taste <F1> auf Ihrer Tastatur oder klicken auf Hilfe
oder das Hilfesymbol (im Allgemeinen eine Fragezeichen).
Weitere Tipps zur Softwarebenutzung finden Sie im Abschnitt
Lernprogramme des InfoCentre.
INSTALLIEREN NEUER SOFTWARE
Wenn Sie Software gekauft haben und diese auf Ihrem Computer installieren
möchten, sollten Sie zunächst die Systemanforderungen überprüfen, um
Kompatibilitätsprobleme zu vermeiden. Dies gilt insbesondere für grafisch
anspruchsvolle 3D-Spiele. Bei Problemen während der Installation oder
beim Betrieb der Software wenden Sie sich bitte an die Hotline des jeweiligen Herstellers.
Weitere Hinweise zum Installieren und Entfernen von Software finden
Sie im Abschnitt Häufig gestellte Fragen weiter hinten in diesem
Handbuch und im Packard Bell InfoCentre.
10
Wählen Sie
eine Kategorie
Dokumentation
Benutzerhandbuch
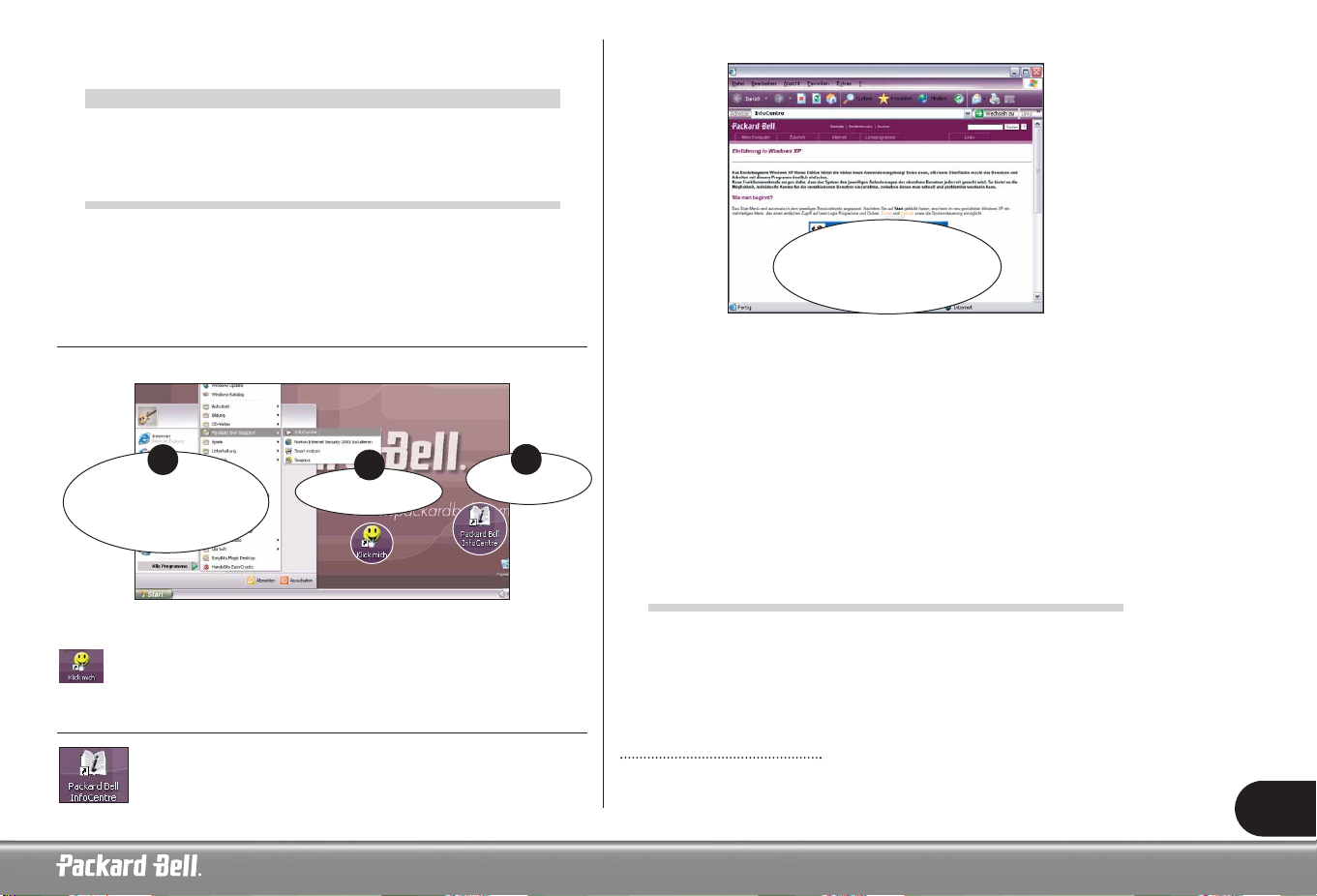
ENUTZUNG
B
B
ENUTZUNG
IHRE COMPUTER-DOKUMENTATION
Je nach System kann die Anzahl der Kategorien und Softwaretitel variieren.
Dieses Benutzerhandbuch ist nicht die einzige Informationsquelle über Ihren
Computer! Das Packard Bell InfoCentre enthält die elektronische Dokumentation
zu Ihrem Computer. So haben Sie im Handumdrehen die benötigte Hilfe direkt auf
Ihrem Bildschirm.
INSTALLIEREN DES PACKARD BELL INFOCENTRE
Um das InfoCentre zu installieren, haben Sie drei Möglichkeiten (A, B oder C):
C
C.
Start > Alle Programme >
Packard Bell Support >
InfoCentre
Nach wenigen Sekunden erscheint der erste Bildschirm des Setup-Programms.
Nach Beendigung des Setup-Programms wird das InfoCentre gestartet.
Beachten Sie bitte, dass das Symbol Klick mich von Desktop verschwindet, sobald alle Optionen installiert sind.
A
A.
Klick mich
B
B.
InfoCentre
ARBEITEN MIT DEM PACKARD BELL INFOCENTRE
Um das Packard Bell InfoCentre aufzurufen, klicken Sie das
InfoCentre-Symbol auf Ihrem Desktop doppelt an oder wählen Start >
Alle Programme > Packard Bell Support > InfoCentre.
Wählen Sie eine
Kategorie und klicken Sie auf
ein Element, um eine Dokumen-
tationsseite zu öffnen.
Mein Computer: Enthält alle technischen Informationen über die Komponenten
Ihres Computers sowie nützliche Tipps zum Nachrüsten.
Zubehör: Hier finden Sie eine Reihe von Zubehörkomponenten speziell für Ihren
Packard Bell Computer.
Internet: Beschreibt die auf Ihrem Computer installierten Internet-Tools und enthält nützliche Tipps zum Internet.
Lernprogramme: Enthält eine Reihe hilfreicher Erläuterungen für Anfänger wie
für Fortgeschrittene, um alltägliche Aufgaben mit dem Computer zu erledigen.
Links: Ruft eine elektronische Version des Benutzerhandbuchs auf oder verbindet
mit der Packard Bell Website.
DIE LAUFWERKE IHRES COMPUTERS
Die nachfolgend beschriebenen Laufwerke werden üblicherweise bei Packard Bell
Computern verwendet. Dies bedeutet jedoch weder, dass alle davon bei Ihrem speziellen Computermodell vorhanden sind, noch dass Ihr Computer lediglich nur
diese Laufwerke aufweist. Hinsichtlich einer Dokumentation zu Ihrem spe-
ziellen Modell informieren Sie sich bitte im InfoCentre.
Diskettenlaufwerk
Mit dem Diskettenlaufwerk werden Daten von einer Diskette gelesen bzw. darauf
geschrieben. Disketten haben im Allgemeinen eine Kapazität von 1,44 MB.
11
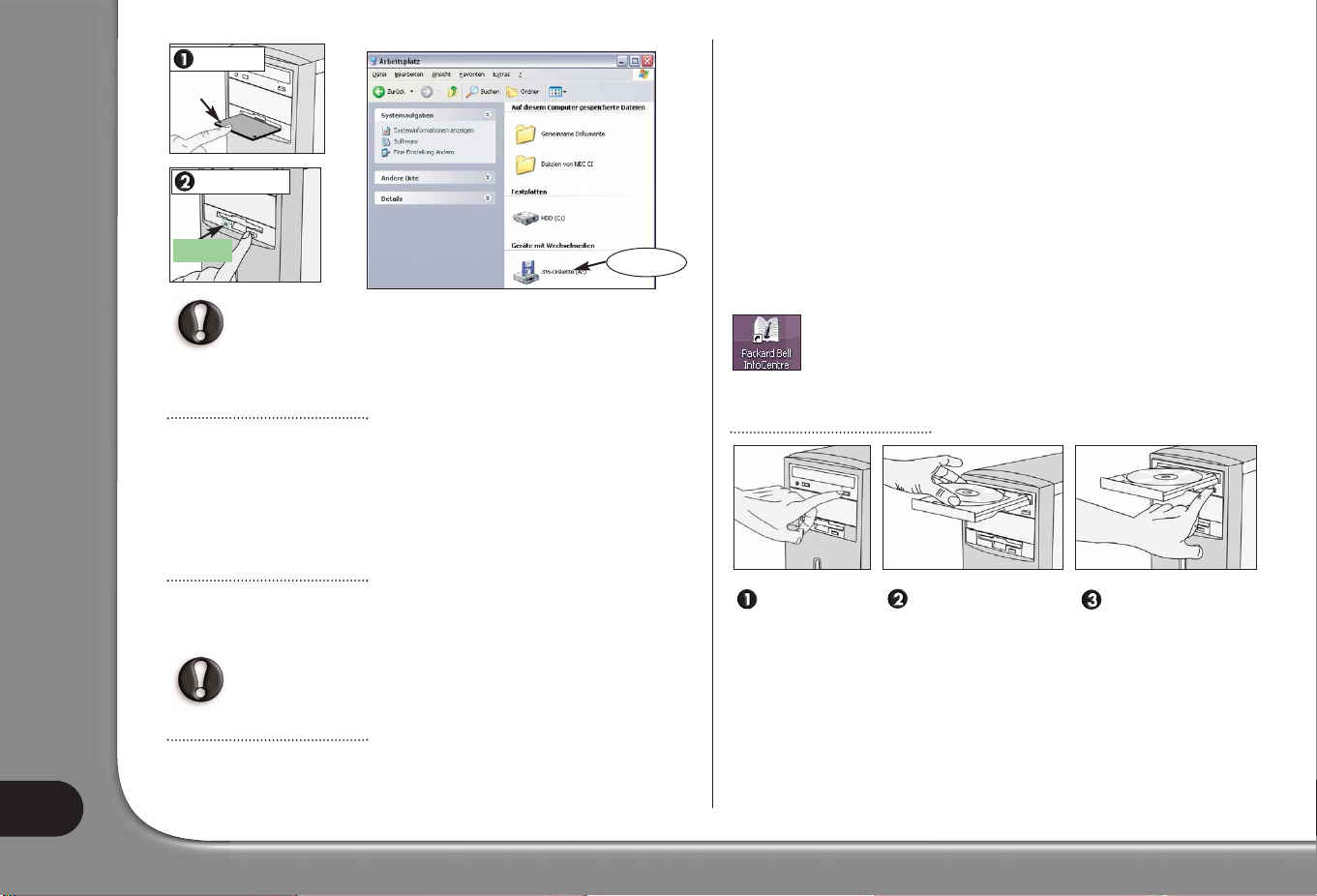
Einlegen
*
Auswerfen
Warten
Falls Sie beim Kopieren oder Sichern einer Datei auf Diskette die
Meldung "Schreibschutz-Fehler" erhalten, müssen Sie möglicherweise
den Schreibschutz* Ihrer Diskette aufheben, indem Sie den Schieber auf
der Diskettenrückseite in die entsprechende Stellung bringen.
Click + Click
Memory Card Reader
Bestimmte Computermodelle verfügen über ein "all-in one" Multidrive. Mit solchen Laufwerken kann man in der Regel die gängigsten Speicherkartentypen, wie
beispielsweise MMC (Multi Media Card), CF (Compact Flash Card), IBM
Microdrive, SM (Smart Media Card), SD (Secure Digital Memory Card) oder MS
(Memory Stick®), lesen und beschreiben. Manche Multidrives beinhalten auch ein
Diskettenlaufwerk.
DVD-Laufwerk
Ein DVD-Laufwerk kann Audio-CDs, CD-ROMs mit Daten (Dateien und Programme),
Video-CDs und beschreibbare CDs wie CD-Rs oder CD-RWs sowie DVD-ROMs, DVDMovies und die meisten beschreibbaren DVD-Medien lesen.
Falls Ihr Computer über ein CD-ROM- oder ein CD-Writer-
Laufwerk verfügt, dann können Sie nur CD-Medien abspielen.
Writer ausgestattet ist, können Sie damit CDs kopieren, eigene Musik-CDs
zusammenstellen, digitale Fotoalben kreieren oder eine Sicherheitskopie Ihrer
wichtigsten Daten anfertigen.
Ein CD-Writer unterstützt zwei Arten von beschreibbaren CDs:
• CD-R (CD-Recordable): Damit sind CDs gemeint, auf die man Daten (Dateien,
Musik, Bilder usw.) nur einmal aufnehmen kann. Das heißt, nachdem Sie
Informationen auf eine CD-R geschrieben haben, können Sie sie nicht wieder
löschen.
• CD-RW (CD-ReWritable): Damit sind CDs gemeint, mit denen man Daten mehrere Male aufnehmen kann. Das heißt, Sie können den Inhalt einer CD-RW
jederzeit wieder löschen, um sie mit neuen Daten zu beschreiben.
Zusätzlich zu CD-Rs und CD-RWs unterstützt ein DVD-Writer auch DVD-Rund/oder DVD-RW-Medien, die eine noch größere Speicherkapazität bieten.
Näheres über die Laufwerke Ihres Computers enthält der Abschnitt
Mein Computer im InfoCentre. Sehen Sie auch die Lernprogramme
durch, in denen Sie ausführliche Informationen und Hilfe zu Ihrem
System und der zugehörigen Software finden.
Benutzung der DVD-Laufwerke
Zum Entnehmen Etikett nach oben.
drücken. Doppelseitige DVDs
haben kein Etikett.
Zum Schließen drücken.
12
CD- und/oder DVD-Writer
Während ein CD- oder DVD-Laufwerk in der Regel ein Nur-Lese-Gerät ist, sind
bestimmte Packard Bell Computer mit einem "Combo-Laufwerk" ausgestattet, das
die Lese- und Aufnahmefunktionen kombiniert. Sofern Ihr System mit einem CD-
Benutzerhandbuch
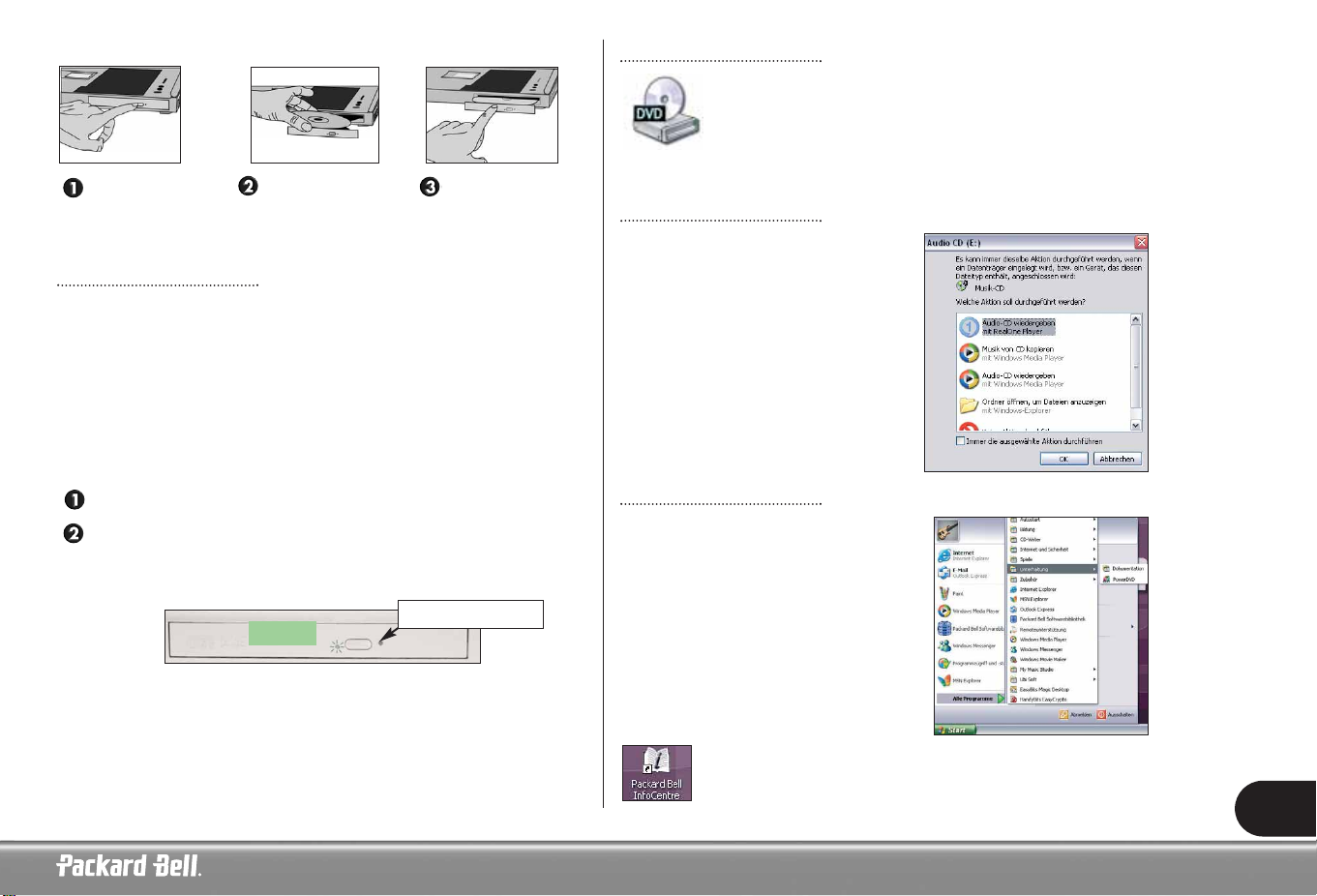
Thin-pack-Laufwerke (üblicherweise bei Notebookcomputern)
Zum Entnehmen
drücken und
ziehen.
Auf die Mitte
drücken, bis sie
einrastet.
Zum Schließen
gegen den
Schlitten drücken.
Sicherheitsvorkehrungen
Um Fehlfunktionen oder Schäden an Ihrem CD- oder DVD-Laufwerk zu vermeiden, sollten Sie folgendes beachten:
• Legen Sie das Disc-Medium in das Laufwerk ein, bevor Sie ein Programm starten.
• Entnehmen Sie ein Disc-Medium immer erst, nachdem Sie das jeweils benutzte
Programm beendet haben. Dadurch vermeiden Sie ein eventuelles "Einfrieren"
Ihres Computers. Sollte dieser Fall eintreten, starten Sie Ihren Computer über
den Windows Task-Manager neu (siehe Seite 8).
Versuchen Sie nicht, das Laufwerk mit Gewalt zu öffnen! Wenn sich das Laufwerk
nicht öffnet:
Schalten Sie Ihren Computer aus.
Führen Sie eine geradegebogene Büroklammer in die Notentnahmeöffnung
ein (nicht bei allen Laufwerken vorhanden). Verwenden Sie hierfür keinen
Bleistift, da die Spitze in der Öffnung abbrechen und dadurch das Laufwerk
beschädigt werden könnte.
Warten
• Reinigen Sie Disc-Medien regelmäßig, um Staub oder Fingerabdrücke zu entfernen.
Verwenden Sie dazu ein weiches Tuch oder einen handelsüblichen Spezialreiniger.
• Um Fingerabdrücke von einem Disc-Medium zu entfernen, halten Sie es an der
Außenkante oder mit jeweils einem Finger im Mittelloch und am äußeren Rand fest.
• Bewahren Sie nicht benutzte Disc-Medien immer in ihrer Hülle auf.
• Halten Sie das Laufwerk geschlossen, wenn es nicht benutzt wird.
Notentnahmeöffnung
Zugriff auf eine CD oder DVD
Die meisten Disc-Medien haben eine "Autostart"-Funktion, die die
Anwendung automatisch startet, sobald sich das Disc-Medium im
CD/DVD-ROM-Laufwerk befindet. Um auf den Inhalt eines DiscMediums zuzugreifen, klicken Sie auf Start > Arbeitsplatz und
doppelklicken auf das CD- oder DVD-Symbol, oder Sie klicken
mit der rechten Taste und wählen Öffnen.
Autoplay
Mit Hilfe der Autoplay-Funktion kann man
wählen, auf welche Weise Windows
Mediendateien auf Geräten mit
Wechselspeicher (Digitalkamera, CD, DVD
usw.) handhaben soll. Wenn Sie beispielsweise eine Audio-CD oder Film-DVD eingelegt haben, blendet Windows automatisch ein
Dialogfeld mit der Frage ein, wie das Medium
abgespielt werden soll.
Wiedergabe von DVD-Filmen
Ihrem Computer sind unter Umständen Auf
verschiedene Player verfügbar. Falls Windows
Sie auffordert, einen davon auszuwählen, sollten Sie immer den zu Ihrer Software-sammlung
gehörenden DVD-Player auswählen.
Bestimmte Packard Bell Computer verfügen
über einen TV-Ausgang, der es Ihnen ermöglicht, dass Sie sich Ihre DVD-Filme auf Ihrem
Fernsehgerät ansehen können. Es dauert nur
wenige Minuten, um Ihren Computer für die
Benutzung dieser Funktion einzurichten.
Ausführliche Hinweise, wie Sie Ihren Computer an ein Fernsehgerät
anschließen, enthält der Abschnitt Lernprogramme im Packard Bell
InfoCentre.
13
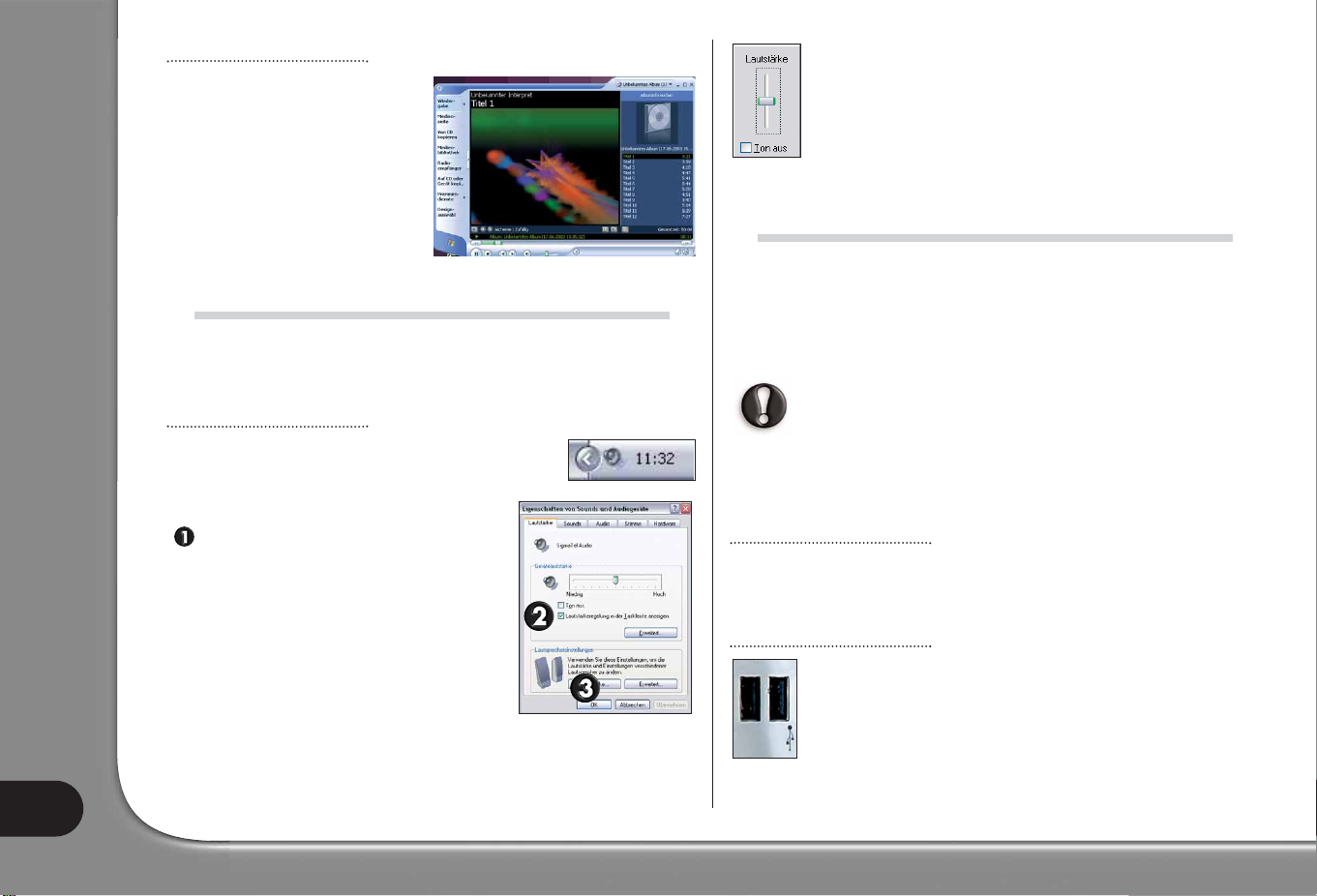
Wiedergabe von Audio-CDs
Sie können Ihren Computer auch als
Audio-CD-Player benutzen.
Je nach Systemkonfiguration stehen
Ihnen zur Steuerung der CD-Wiedergabe
verschiedene Bedienelemente zur
Verfügung, die denen an einer HiFiAnlage ähneln.
LAUTSTÄRKEREGELUNG
Abgesehen von den Einstellmöglichkeiten an Ihrem Computer, auf der Tastatur, am
Monitor oder an den Lautsprechern (je nach Computermodell), können Sie
Lautstärke und Balance Ihrer Lautsprecher auch unter Windows einstellen.
Einstellen der Lautstärke
Um die Lautstärke einzustellen, klicken Sie einfach mit der
linken Maustaste auf das Lautsprechersymbol rechts unten in
der Windows-Taskleiste (neben der Uhr).
Falls das Lautsprechersymbol nicht zu sehen ist:
Klicken Sie auf Start > Systemsteuerung >
Sounds, Sprachein-/ausgabe und
Audiogeräte und wählen Sounds und
Audiogeräte.
Ziehen Sie den Schieberegler nach oben oder unten, um die gewünschten Lautstärke einzustellen. Klicken Sie in das Feld Ton aus, um die
Wiedergabe stummzuschalten. Klicken Sie erneut, um die
Tonwiedergabe zu eraktivieren.
Auf weitere Einstelloptionen haben Sie Zugriff, indem Sie das
Lautsprechersymbol in der Taskleiste doppelt anklicken. Daraufhin
erscheint das Fenster Lautstärkeregelung.
PORTS UND ANSCHLÜSSE
Im Allgemeinen sind die nachfolgend beschriebenen Ports und Anschlüsse bei
allen Packard Bell Computern vorzufinden. Dies bedeutet jedoch weder, dass alle
davon bei Ihrem speziellen Computermodell vorhanden sind, noch dass Ihr
Computer lediglich nur diese Ports aufweist. Informieren Sie sich im Abschnitt
Mein Computer des Packard Bell InfoCentre über die bei Ihrem Modell verfügbaren Ports.
Sicherheitsvorkehrungen
- Lesen Sie vor dem Anschließen eines Geräts die zugehörigen
Installationsanweisungen.
- Entfernen Sie kein Gerät, solange es vom Computer noch benutzt wird.
- Bestimmte auswechselbare Geräte müssen deaktiviert werden,
bevor man sie vom Computer entfernen kann.
Hot-Plugging-Geräte
Die meisten Geräte sind "hot-pluggable", das heißt, dass man sie bei eingeschaltetem Computer anschließen oder entfernen kann. Sie werden automatisch erkannt
und installiert.
14
USB (Universal Serial Bus)
USB-Ports bieten eine benutzerfreundliche "Hot-Plugging"Anschlussmöglichkeit. Bestimmte Packard Bell Computer verfügen
über USB 2.0-Anschlüsse, die eine größere Bandbreite als frühere USBVersionen haben. USB 2.0 ist abwärtskompatibel; d.h., bereits vorhandene USB-Peripheriegeräte funktionieren in Verbindung mit den USB
2.0-Ports (verwenden allerdings die langsamere Übertragungsgeschwindigkeit).
Benutzerhandbuch
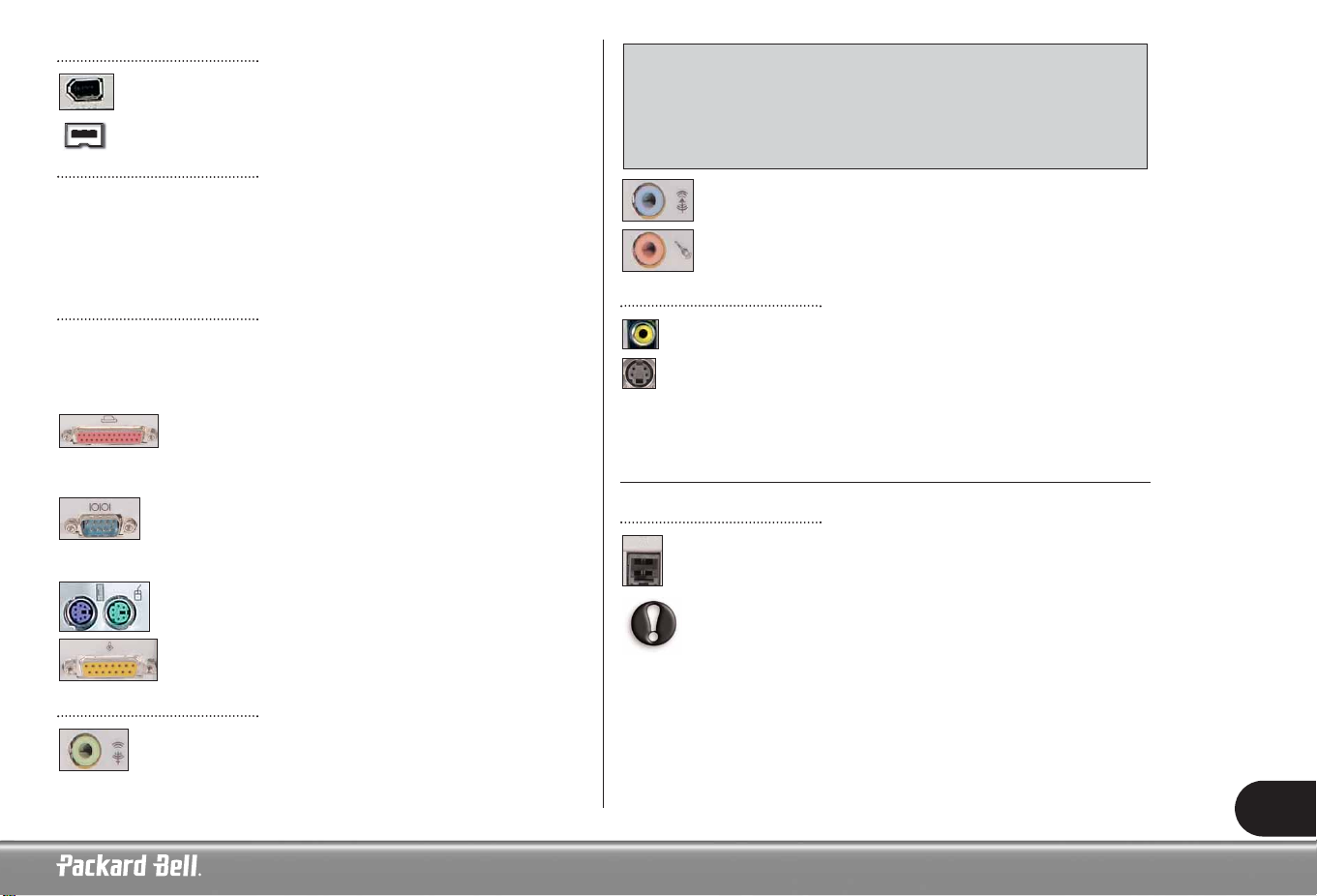
IEEE 1394
Ein IEEE 1394-Port (auch FireWireTM oder i.LINK) ermöglicht es,
extreme schnelle digitale Geräte am Computer anzuschließen, wie
beispielsweise digitale Videokameras, externe Festplatten oder Scanner.
PC Cards (PCMCIA)
PC Cards (auch bezeichnet als PCMCIA-Geräte) sind kreditkartengroße Geräte,
mit denen sich Ihr Computer problemlos erweitern lässt. Jeder PC Card-Steckplatz
kann ein PC Card-Gerät aufnehmen, wobei der jeweils kompatible Kartentyp
(siehe unten) bei jedem Steckplatz unterschiedlich sein kann (siehe Packard Bell
InfoCentre).
Legacy-Ports
Legacy-Ports sind die bei den meisten Computern vorhandenen herkömmlichen
Anschlusstypen, die sicherstellen, dass auch ältere Geräte noch benutzt werden
können. Anders als bei "Hot-Plugging"-Geräten müssen Sie Ihren Computer ausschalten, bevor Sie solche Geräte hinzufügen oder entfernen können.
Ein paralleler Port, auch als Druckerport oder LPT-Port
bezeichnet, ist eine 25-polige Buchse, an der normalerweise
Geräte wie Drucker, Scanner oder externe Laufwerke angeschlossen werden.
Ein serieller Port, auch als Kommunikationsport oder COM-Port
bezeichnet, ist eine 9-polige Buchse, an der normalerweise
Kommunikationsgeräte wie ein externes Modem, eine Maus oder
eine Digitalkamera angeschlossen werden.
Ein PS/2-Port ist eine 6-polige Buchse, über die im Allgemeinen eine
Maus oder eine Tastatur an Ihrem Computer angeschlossen wird.
Ein Midi/Game-Port dient zum Anschließen eines Joysticks
oder eines MIDI (Musical Instrument Digital Interface)-Geräts.
Audioanschlüsse
Eine Line-Out-Buchse dient zum Anschließen von Lautsprechern an
Ihren Computer.
Ein LWL Line-Out-Sender ermöglicht es, Sound in S/PDIF-Qualität zu
genießen. Indem Sie ein 5.1-Lautsprecher-Set an einem Verstärker mit LWLEingang anschließen, können Sie DVDs beim Abspielen auf Ihrem Computer in
Dolby Digital-Soundqualität genießen. Für nähere Informationen zur erforderlichen Ausrüstung lesen Sie im InfoCentre nach oder wenden sich an einen
Fachhändler.
Eine Line-In-Buchse dient zum Anschließen einer Soundquelle an Ihren
Computer.
Eine Mikrofonbuchse dient zum Anschließen eines MonoMikrofons mit 3,5-mm-Stecker.
TV-Ausgang
Ein TV-Ausgang ermöglicht die Benutzung eines Fernsehgerätes als externes
Anzeigegerät. Um gleichzeitig Tonsignale zu übertragen, müssen Sie außerdem
noch den Line-Ausgang Ihres Computers mit Ihrem Fernsehgerät verbinden.
Informieren Sie sich bitte im InfoCentre und in der Bedienungsanleitung zu
Ihrem Fernsehgerät darüber, wie die Anschlüsse ordnungsgemäß hergestellt
und die Optionen aktiviert werden.
KOMMUNIKATIONSPORTS
Modem
Das Modem ist eine Brücke zwischen den digitalen Signalen Ihres
Computers und den analogen Signalen der Telefonleitung. Es wandelt digitale Daten in ein analoges Signal um.
Das bedeutet, Sie können auf einer Telefonleitung entweder das
Modem oder das Telefon benutzen, jedoch nicht beides gleichzeitig.
Wenn Sie den Telefonhörer während des Modembetriebs abnehmen,
kann dadurch die Übertragung abgebrochen werden. Sofern Sie keine
Kabel-, ISDN- oder ADSL-Anschluss haben, können Sie weder
Gespräche führen oder annehmen, wenn Sie mit dem Internet verbunden sind.
15
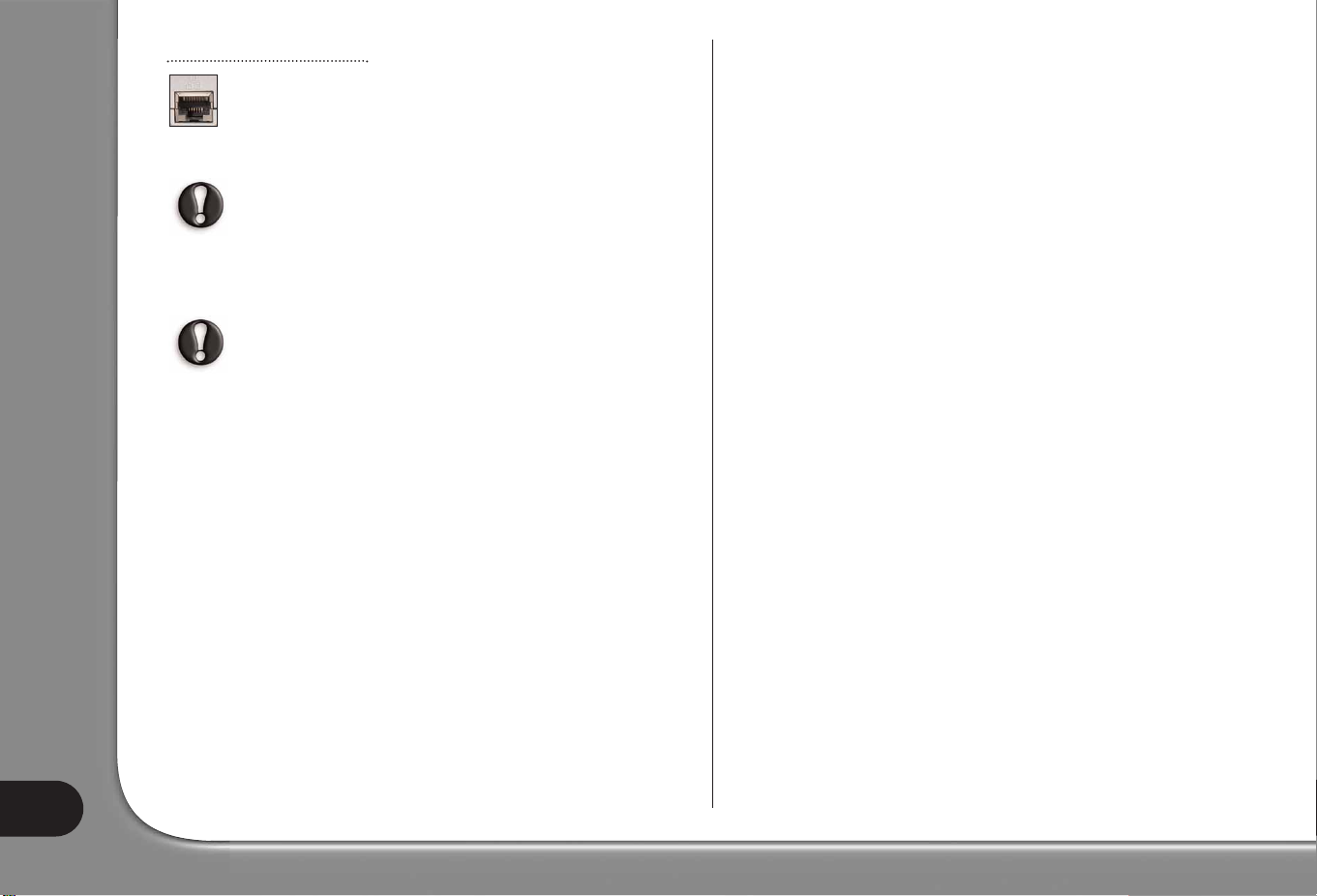
LAN (lokales Netzwerk)
Ein lokales Netzwerk (LAN) besteht aus einer Gruppe von Computern (z.B.
innerhalb eines Bürogebäudes oder zuhause), die gemeinsam
Kommunikationsleitungen und Ressourcen nutzen. Wenn Sie ein Netzwerk
einrichten, können Sie Dateien, Peripheriegeräte (z.B. einen Drucker) und
sogar eine Internetverbindung gemeinsam benutzen.
Der LAN-Port sieht dem Modemport sehr ähnlich. Häufig sind sie
nebeneinander angeordnet und werden dadurch leicht verwechselt.
Der LAN-Port ist jedoch etwas größer als der Modemport.
Einen umfassenden Überblick über die Netzwerktechnik und Hinweise zum
Einrichten eines eigenen Netzwerks finden Sie im Abschnitt Lernprogramme des
InfoCentre sowie im Windows Hilfe- und Supportcenter.
Bei starken Gewittern sollten Sie Ihr Modem von der
Telefonsteckdose abtrennen, da durch einen Blitzeinschlag in
nahe gelegene Telefonleitungen Ihr Modem, unter Umständen
sogar Ihr gesamtes Computersystem beschädigen werden könnten. Beachten Sie bitte, dass sich die Produktgarantie nicht auf
Schäden am Computer infolge eines Blitzschlags erstreckt.
16
Benutzerhandbuch
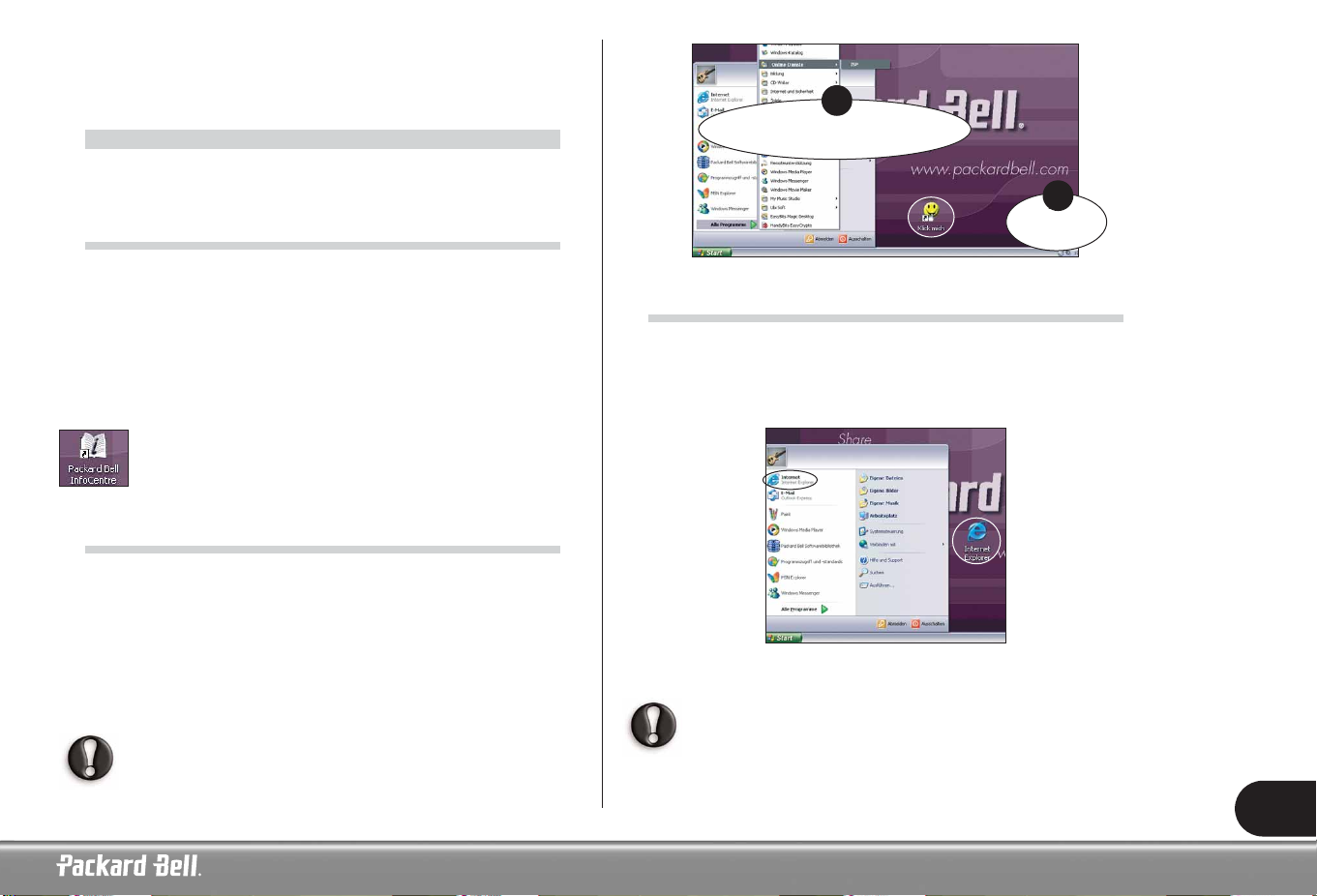
RSTE
E
E
RSTE
IM
IM
SCHRITTE
SCHRITTE
NTERNET
I
I
NTERNET
WAS IST EIGENTLICH DAS INTERNET?
Das internationale Netzwerk aus Computern oder Internet ist eine Ansammlung
von Computern, die die Welt umspannen und über eine große Anzahl angeschlossener Netzwerke miteinander kommunizieren.
Dadurch hat der Benutzer Zugriff auf eine unbegrenzte Anzahl an
Informationsquellen, die Ihm bei der Reiseplanung, beim Verfassen von
Abhandlungen, beim Autokauf, bei der Freizeitgestaltung oder einfach beim
Finden eines raffinierten Rezepts für ein exklusives Abendessen hilft – und zwar
ohne dafür extra das Haus verlassen zu müssen.
Ausführliche Informationen über Ihren Browser und die Benutzung
des Internet finden Sie in unter Internet und Lernprogramme im
Packard Bell InfoCentre.
BITTE VERBINDEN…
Ihr Packard Bell Computer ist bereits vollständig für das Internet vorbereitet und
verfügt über alles, was Sie brauchen, um sofort loslegen und im Internet surfen zu
können.
Hierzu müssen Sie sich bei einem Internet Service Provider (ISP) anmelden,
der die physikalische Verbindung zwischen Ihrem Computer und dem Internet
bereitstellt. Auf bestimmten Computern ist bereits eine Auswahl von ISPs installiert. Es gibt verschiedene Möglichkeiten, wie Sie eine Internetverbindung mit diesen ausgesuchten ISPs einrichten können.
Falls Sie einen eigenen ISP benutzen wollen, lesen Sie bitte die
Anweisungen im Installationspaket. Vermeiden Sie es, verschiedene
ISPs zu benutzen.
B
C.
Start > Alle Programme > Online-
Dienste
A
A.
Klick mich
SURFEN IM INTERNET!
Für das Surfen im Internet benötigen Sie ein Programm, das man Internetbrowser
nennt. Der auf Ihrem Computer vorhandene Browser heißt Microsoft Internet
Explorer. Bestimmte Computer haben außerdem den Packard Bell
Companion, einen speziell für Packard Bell Benutzer entwickelten Browser.
Um Ihren Browser aufzurufen, drücken Sie einfach die Internettaste auf Ihrer Tastatur
(sofern vorhanden) oder (doppel)klicken auf das Symbol des Internet Explorer.
Ein guter Anfang wäre ein Besuch auf der Packard Bell Website!
Packard Bell hat sich zum Ziel gesetzt, die Zeit, die Sie online verbringen,
nicht nur unterhaltsamer, sondern auch lohnswerter zu machen.
www.packardbell.de ist Ihr Tor zu einer ganzen Welt von OnlineAktivitäten und -Diensten.
17
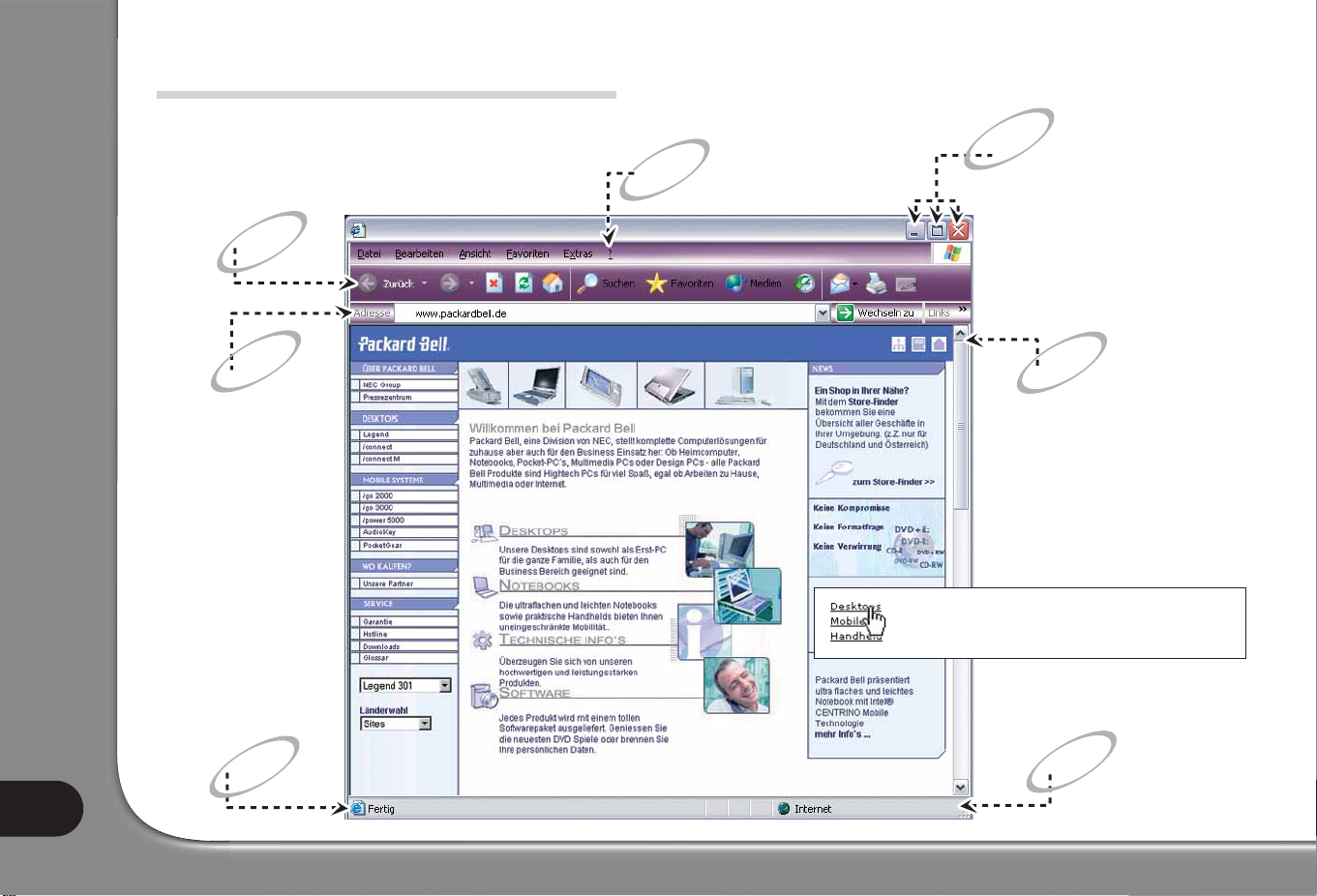
Statusleiste.
Klicken und halten,
um die Fenstergröße
zu verändern.
Fenster reduzieren,
maximieren oder schließen.
Klicken Sie auf "Hilfe"
oder drücken Sie die
Taste <F1> auf Ihrer Tastatur.
Symbolleiste.
Falls die Seite nicht vollständig
auf dem Bildschirm zu sehen ist,
benutzen Sie die Auf- und
Abwärtspfeile in der Bildlaufleiste.
Alternativ können Sie die Pfeiltasten
auf Ihrer Tastatur oder die Scrolltaste
auf Ihrem Zeigegerät benutzen.
Adressleiste.
BROWSERFUNKTIONEN
Hyperlink: Klicken Sie darauf, um zu einem anderen
Thema oder einer anderen Seite zu gelangen.
18
Benutzerhandbuch

WAS IST EIGENTLICH E-MAIL?
Eine E-Mail ist eine Mitteilung, die Sie anderen Menschen mit Ihrem Computer
zuschicken können. Sie können Bilder, Töne oder Videos an Ihre Mitteilung anhängen und innerhalb von Sekunden dem gewünschten Empfänger – selbst auf der
anderen Seite unseres Planeten – zukommen lassen!
Zum Senden und Empfangen von E-Mails benutzen Sie Microsoft Outlook
Express. Um dieses Programm aufzurufen, betätigen Sie einfach die E-Mail-Taste
auf Ihrer Tastatur (sofern vorhanden) oder klicken auf das Symbol von Outlook
Express im Start-Menü.
Wenn Sie sich bei einem Internetdienstanbieter anmelden, erhalten Sie in der
Regel eine oder mehrere E-Mail-Adressen (für Sie und Ihre Familienangehörigen).
Beispiel:
Udo@packardbell.com
Rechtsklick
zum Trennen
Sollten Sie dieses Symbol nicht sehen, klicken Sie nacheinander auf Start >
Systemsteuerung > Netzwerk- und Internetverbindungen >
Netzwerkverbindungen. Doppelklicken Sie auf das Computer- oder
Verbindungssymbol. Klicken Sie dann auf Eigenschaften und wählen Sie Symbol
bei Verbindung im Infobereich der Taskleiste anzeigen (unter Allgemein).
Falls Ihr Computer über einen Netzwerkport verfügt, sehen Sie möglicherweise
ein ähnliches Symbol mit einem roten Kreuz, wenn die Verbindung inaktiv ist.
Benutzername
Anzeige des jeweiligen
Ordnerinhalts
Sie können Ihre Mitteilungen offline schreiben und die
Internetverbindung erst zum Senden oder Empfangen herstellen.
Um bei einer standardmäßigen Wählverbindung (d.h. kein High-Speed-Internet)
festzustellen, ob Ihr Computer online ist, schauen Sie einfach unten rechts in den
Infobereich.
Domainat (bei)
dot (Punkt)
Ordner zum Speichern
Ihrer Mitteilungen
Erweiterung
IHRE INTERNET-TOOLS
Ihr Packard Bell Computer bietet eine Kombination aus Tools und Funktionen, die
das Internet für jedes Familienmitglied zu einer einfachen, sicheren und lohnenswerten Einrichtung machen. Auf Seite 7 finden Sie eine Beschreibung der
Multimediatasten und Funktionstasten, die auf den Multimediatastaturen
vorzufinden sind.
Je nach Modell sind einige der hier beschriebenen Optionen unter
Umständen nicht verfügbar. In den Abschnitten Mein Computer
und Internet im Packard Bell InfoCentre finden Sie
Dokumentationen darüber, welche Funktionen für Sie verfügbar sind.
19

TÖRUNGSBESEITIGUNG
S
S
TÖRUNGSBESEITIGUNG
Last-Minute-Informationen
Unter Umständen finden Sie im Lieferumfang Ihres Computers ein
Informationsblatt. Diese Zettel enthalten häufig nützliche Tipps
und können Ihnen die Kosten für einen Anruf bei unserem technischen Kundendienst ersparen.
20
SCHRITTWEISE ANLEITUNG ZUR
STÖRUNGSBESEITIGUNG VON PROBLEMEN
Geraten Sie nicht gleich in Panik, falls mal ein Problem mit Ihrem Computer auftritt! Was zunächst wie ein ernsthafter Schaden erscheint, lässt sich unter
Umständen auf verblüffend einfache Weise wieder beheben. Führen Sie einfach
die Schritte in diesem Leitfaden zur Störungsbeseitigung aus.
SCHRITT 1 – LESEN SIE DIE RELEVANTE DOKUMENTATION
Packard Bell Benutzerhandbuch
Der Abschnitt Schrittweise Anleitung zur Störungsbeseitigung ent-
hält Hinweise, wie Sie die Ursache eines Computerproblems ausfindig
machen können.
In den Häufig gestellten Fragen (FAQs) in unserem Kundendienstcenter finden
Sie eine ausführliche Beschreibung allgemeiner Probleme und ihre Lösung.
Nutzen Sie die zahlreichen Dienstprogramme, die Packard Bell auf Ihrem
Computer eingerichtet hat, um einen einwandfreien Systembetrieb aufrechtzuerhalten. Seite 39
Packard Bell InfoCentre
In Ihrer elektronischen Dokumentation finden Sie sowohl ausführliche Informationen über die Hardware Ihres Computers als auch Hilfe zur
Benutzung der Software, des Internets und vieles mehr.
Seite 20
Seite 22
Seite 11
Softwaredokumentation
Die meisten Softwaretitel verfügen über eine Online-Dokumentation. Unter
Umständen finden Sie auch auf den Websites des Herstellers Produktaktualisierungen
und nützliche Tipps.
Seite 10
Universelle Hilfetaste
Viele Programme haben eine integrierte Hilfe-Funktion, die man über die
Funktionstaste F1 oben auf der Tastatur aufrufen kann.
www.packardbell.de
Besuchen Sie die Packard Bell Website unter: www.packardbell.de
In den Abschnitten mit Service und Support finden Sie Hilfe und bedarfsorientierte
Informationen. Außerdem finden Sie hier einige Updates für Computerprogramme,
Treiber oder Ihre Dokumentation.
Windows Hilfe- und Supportcenter
Windows enthält einen zentralen Bereich mit
Hilfethemen, Lernprogrammen, Support-Tools und
Störungsbeseitigungsmaßnahmen, über den Sie
auch Zugriff auf die neuesten verfügbaren
Fehlerbehebungsprogramme, Updates und Treiber
haben.
FAQ 6
Benutzerhandbuch

SCHRITT 2 – STELLEN SIE SICH ZUNÄCHST
EINMAL FOLGENDE FRAGEN
Wurde neue Software installiert?
Mögliche Ursache Mögliche Lösung:
Neu installierte Software kann unter
Umständen einen Konflikt mit der bestehenden Softwarekonfiguration verursachen.
Wurde ein neues Hardwaregerät installiert oder angeschlossen?
Mögliche Ursache Mögliche Lösung:
Windows erkennt im Allgemeinen automatisch neu installierte Hardwarekomponenten und kopiert daraufhin die zum
Betrieb erforderlichen Dateien auf Ihren
Computer. Bei diesem Vorgang werden
die Systemdateien des Computers modifiziert, was teilweise zu Konflikten mit
Windows führen kann.
Wurden Änderungen an den Anschlüssen
des Computers vorgenommen?
Mögliche Ursache Mögliche Lösung:
Vielleicht haben Sie den Computer an
einen anderen Platz transportiert oder
ein neues Hardwaregerät installiert und
dabei Anschlüsse gelöst oder verändert.
Prüfen Sie nach, ob die Software
aus einer zuverlässigen Quelle
stammt; informieren Sie sich
anhand der Begleitdokumen-
tation zur Software oder auf der
Website des jeweiligen Herstellers.
Seite 10
Starten Sie Ihren Computer neu.
Seite 8
Deinstallieren Sie die Software
und installieren Sie sie erneut.
FAQ 21
Lesen Sie in der Begleitdokumen-
tation zur betreffenden Komponente nach.
FAQ 21
Starten Sie Ihren Computer neu
Seite 8
Deinstallieren Sie die Hardwarekomponente und installieren Sie
sie erneut. FAQ 21
Überprüfen Sie alle Anschluss-
verbindungen.
FAQs 1 und 10
Überprüfen Sie die Steckdosen (falls sich Ihr
Computer und/oder Monitor nicht mehr einschalten
lässt).
FAQ 1
Überprüfen Sie den Telefon-anschluss (falls das
Modem nicht mehr funktioniert).
FAQ 16
Hat es Veränderungen im Umfeld Ihres Computers gegeben?
Mögliche Ursache Mögliche Lösung:
Interferenzen durch
Magnetquellen
(TV-Geräte, andere
Monitore,
Mobiltelefone usw.)
können zu
Fehlfunktionen
beim Computer
führen.
S
CHRITT
3 – N
Stellen Sie den Computer möglichst weit entfernt
von elektromagnetischen Quellen auf.
Seite 3 und FAQ 14
Vermeiden Sie es, Ihren Computer auf einem Teppich
oder einer anderen Unterlage abzustellen, die sta-
tische Elektrizität verursachen kann.
Seite 3
Sorgen Sie beim Öffnen Ihres Computers dafür, dass
die Umgebung frei von statischer Elektrizität ist.
InfoCentre
EHMENSIE EINECOMPUTERDIAGNOSE VOR
Packard Bell Snapsys
Falls Sie vermuten, dass ein Hardwaregerät nicht einwandfrei funktioniert, können Sie
Snapsys verwenden, um Veränderungen an der Systemkonfiguration festzustellen.
Seite 39
Packard Bell SmartRestore
Falls Sie fehlerhafte Hardwaretreiber oder Software neu installieren müssen, sollten
Sie Packard Bell SmartRestore verwenden, um die beschädigte Software mit ihren
Originaleinstellungen wiederherzustellen. Sollte das Problem mit einer
Softwareanwendung zusammenhängen, die nicht von Packard Bell bereitgestellt
wurde, wenden Sie sich zwecks Unterstützung bitte an den jeweiligen Hersteller
oder Lieferanten.
Seite 40
21

22
SCHRITT 4 - WENDEN SIE SICH AN DAS
PACKARD BELL KUNDENDIENSTCENTER
Sollte sich ein Problem mit keinem der zuvor beschriebenen Schritte beheben lassen, können Sie sich zwecks Unterstützung an das Kundendienstcenter von
Packard Bell wenden.
Notieren Sie sich bitte jede Fehlermeldung zu einem Problem und halten Sie die
Seriennummer Ihres Computers bereit, wenn Sie sich an das Packard Bell
Kundendienstcenter wenden. Halten Sie sich – soweit möglich - vor Ihrem eingeschalteten Computer auf.
Informieren Sie sich bitte zunächst über die Garantiebedingungen, bevor Sie sich
an das Kundendienstcenter wenden. --> Seite 47
Kontaktinformationen --> Garantie- und Serviceblatt
H
ÄUFIG GESTELLTEFRAGEN
AN UNSERKUNDENDIENSTCENTER
Mit Hilfe dieser Tabelle finden Sie rasch Nähere Informationen
eine Antwort auf Ihre Fragen
Einschalten FAQs 1 - 4, Seite 22
Störung FAQ 5, Seite 24
Benutzung von Windows XP FAQ 6, Seite 24
Wiederherstellung FAQs 7 - 9, Seite 25
Tastatur und Maus/Touchpad FAQs 10 - 11, Seite 28
Monitor und Anzeige FAQs 12 - 14, Seite 29
Ton FAQ 15, Seite 31
Internet FAQs 16 - 19, Seite 32
Drucker FAQ 20, Seite 35
Hinzufügen von Software und Hardware
(FAQ)
FAQ 21, Seite 36
INSCHAL
E
E
INSCHAL
TEN
TEN
1. DER COMPUTER STARTET NICHT.
Mögliche Ursache Mögliche Lösung
Das System wurde nicht korrekt
eingeschaltet.
Die Computergeräte haben keine
Stromversorgung.
Falls Sie einen Desktop-Computer haben:
Ziehen Sie den Netzstecker des Computers aus der Steckdose und halten Sie die
Netztaste mindestens 10 Sekunden lang gedrückt. Lassen Sie sie anschließend
wieder los, schließen Sie das Netzkabel wieder an und betätigen Sie dann die
Netztaste, um den Computer einzuschalten.
Achten Sie darauf, dass der Netzstecker nicht an der
Steckdose angeschlossen ist, bevor Sie das Netzkabel auf der
Rückseite des Computers wieder anschließen.
Sie benutzen einen Akku für den
Betrieb Ihres Computers (üblicherweise bei tragbaren Computern).
Bestimmte Computermodelle verwenden "intelligente Akkus", die
über eine Ladestandsanzeige verfügen: Schalten Sie Ihren Computer
aus, entfernen Sie den Akku, und drücken Sie auf den Kontakt neben
der Anzeige.
Achten Sie darauf, sowohl die
Netztaste am Computer als auch am
Monitor zu betätigen.
Siehe Seite 8
- Überprüfen Sie die Netzkabelanschlüssen am Computer und an der
Steckdose.
- Überprüfen Sie das Netzkabel.
- Überprüfen Sie die Steckdose mit
Hilfe einer funktionstüchtigen Lampe.
- Kontrollieren Sie, ob der Akku korrekt
eingesetzt ist.
- Kontrollieren Sie, ob der Akku ausreichend aufgeladen ist.
- Schließen Sie das Netzteil an und versuchen Sie, den Computer hochzufahren.
Benutzerhandbuch

Sie haben Ihren Computer
eingeschaltet. Der Computer
macht zwar Betriebsgeräusche,
aber der Bildschirm ist leer.
Mögliche Ursache Mögliche Lösung
Sie haben vor einem Neustart
Änderungen an Ihrem Computer
vorgenommen (z.B. haben Sie ein
neues Programm, Hardwaregerät
usw. neu installiert).
Unter Umständen können Daten verloren gehen, die Sie nach dem
letzten erfolgreichen Systemstart eingegeben haben. Weitere Hinweise zu
dieser Funktion finden Sie im Windows Hilfe- und Supportcenter.
Abgesicherter Modus: um mittels grundlegenden Dateien und Treibern zu
starten (und die Systemwiederherstellung aufzurufen).
Führen Sie die Schritte 1 und 2 oben aus, markieren Sie mit Hilfe der Pfeiltasten
Abgesicherter Modus und drücken Sie dann die <Eingabetaste>.
Systemwiederherstellung: um alle Systeme und Anwendungen wiederherzus-
tellen, die gerade liefen, als Ihr Computer optimal funktionierte.
- Prüfen Sie, welche Farbe die NetzLED Ihres Monitors hat.
Siehe FAQ 12
- Versuchen Sie, Ihren Computer mit Hilfe
einer dieser Optionen neu zu starten:
Letzte als funktionierend bekannte
Konfiguration:
um die Systemeinstellungen wiederherzustellen, mit denen sich Ihr Computer
zuletzt erfolgreich starten ließ.
1. Schalten Sie den Computer und den
Monitor ein.
2. Wenn das Packard Bell Logo ers-
cheint, drücken Sie die Taste <F5>
auf Ihrer Tastatur für einige Sekunden.
3. Markieren Sie mit Hilfe der Pfeiltasten
die Option Letzte als funktionie-
rend bekannte Konfiguration und
betätigen Sie die <Eingabetaste>.
Siehe FAQ 9 für Hinweise zur Benutzung
der Systemwiederherstellung
Siehe FAQ 7 für weitere Details zu Ihren
Wiederherstellungsoptionen.
2. B
EIMSTARTEN ZEIGT MEINCOMPUTER
"N
ON SYSTEM DISK" ODER"INVALID SYSTEM DISK
Mögliche Ursache Mögliche Lösung
Es befindet sich eine Diskette im
Laufwerk.
Die Systemdateien auf Ihrer
Festplatte sind beschädigt und Ihr
Computer sie nicht mehr lesen.
Stellen Sie Ihre Systemdateien wieder her
1. Schalten Sie den Computer und den Monitor ein.
2. Drücken Sie, nachdem das Packard Bell Logo erscheint, die Taste <F2>, um das
BIOS-Setup-Programm aufzurufen. Notieren Sie sich die Originaleinstellungen!
3. Wechseln Sie in den Abschnitt Boot (sofern vorhanden) oder andernfalls in
den Abschnitt Advanced.
4. Wählen Sie Advanced Configuration bzw. Advanced CMOS Setup.
5. Je nach Computermodell:
- Entfernen Sie in der Kategorie Removable Devices mittels
<Umschalttaste> + <1> das Ausrufezeichen vor Legacy Floppy Drives.
- Wählen Sie Boot Device Priority. Richten Sie Floppy (Diskette) als erste
und IDE-0 bis IDE-3 als zweite Option ein.
- Wählen Sie als erstes Startgerät (first boot device) die Option Floppy und als
zweites Startgerät (second boot device) die Option IDE-0.
6. Drücken Sie die Taste <F10> und danach die <Eingabetaste>, um die vorgenommenen Änderungen zu speichern und das BIOS-Setup-Programm zu beenden.
Ihr Computer ist nun so konfiguriert, dass er von einer startfähigen Diskette
(sofern vorhanden) oder vom Festplattenlaufwerk aus startet.
Entfernen Sie die Diskette aus dem
Laufwerk und drücken Sie die
Eingabetaste, um Windows zu starten.
Ursache hierfür kann ein Virus sein:
führen Sie einen Virenscan nach erfolgreicher Wiederherstellung Ihres
Computers durch.
Siehe "Wie man seinen Computer
vor Viren schützt" im InfoCentre.
Siehe FAQ 7 für weitere Details zu
Ihren Wiederherstellungsoptionen
Stellen Sie Ihre Systemdateien
wieder her (siehe unten)
"
23

Nach Wiederherstellung des Systems können Sie zur ursprünglichen
Konfiguration zurückkehren, da diese ein schnelleres Hochfahren Ihres
Computers ermöglicht. Dazu verfahren Sie auf dieselbe Weise wie oben beschrieben, nur stellen diesmal die Originaleinstellungen wieder her.
Erscheint die Fehlermeldung auch nach Durchführung dieser Maßnahmen weiterhin, sollten Sie Ihren Computer auf die Originaleinstellungen zurücksetzen.
Siehe Packard Bell Wiederherstellungsprogramm auf Seite 42.
3. NACH DEM EINSCHALTEN IST EIN ANHALTENDER
PIEPTON ZU HÖREN.
Mögliche Ursache Mögliche Lösung
Es liegt ein Tastatur- oder Mauserkennungsfehler vor.
Eine Taste auf der Tastatur, an der
Maus oder beim Touchpad
klemmt.
Ein ähnlicher Ton kann durch
einen fehlerhaften Lüfter im
Inneren Ihres Computers hervorgerufen werden.
Überprüfen Sie die Tastatur- und
Mausanschlüsse.
Siehe FAQ 10
- Schalten Sie Ihren Computer AUS.
- Betätigen Sie alle Tasten auf der
Tastatur um sicherzustellen, dass keine
Taste klemmt.
- Klicken Sie mit den Maus/TouchpadTasten, um sicherzustellen, dass keine
Taste klemmt.
- Schalten Sie Ihren Computer wieder EIN.
Wenden Sie sich an das Kundendienstcenter.
Siehe Seite 47
TÖRUNG
S
S
TÖRUNG
5. DER COMPUTER REAGIERT NICHT MEHR.
Der Computer stoppt plötzlich. Der Bildschirm "friert ein" oder zeigt gar kein
Bild, und der Computer reagiert weder auf Tastatur- noch auf Mauseingaben.
Mögliche Ursache Mögliche Lösung
Der Computer ist mit einer Aufgabe
oder einer komplexen Berechnung
beschäftigt.
ENUTZUNG
B
B
ENUTZUNG
- Warten Sie, bis der laufende Vorgang
abgeschlossen ist.
- Falls der Computer nach einer Weile
immer noch nicht reagiert, sollten Sie
versuchen Sie, ihn mit dem TaskManager nue zu starten.
VON
VON
INDOWS
W
W
INDOWS
Siehe Seite 8
XP
XP
6. WO FINDE ICH HILFE FÜR MEIN BETRIEBSSYSTEM?
Windows XP verfügt über unterstützende Funktionen, die Ihnen dabei helfen
können, Ihren Computer in Betrieb zu nehmen oder komplexere Aufgaben zu
erledigen, falls Sie bereits ein erfahrener Benutzer sind (manche Funktionen sind
unter Umständen optional).
Microsoft Interaktives Training zeigt Ihnen zunächst einmal, wie man grundlegende Aufgaben mit Ihrem neuen Computer erledigt und Windows benutzt.
24
4. BEIM STARTEN ZEIGT MEIN COMPUTER:
"PRESS F1 (OR F2) TO ENTER SETUP".
Drücken Sie beim Einschalten NICHT die Taste <F1> oder
<F2>. Warten Sie einfach, bis Ihr Computer startet. Rufen Sie das
System Setup BIOS jedoch nur dann auf, wenn Sie bereits über einige
Erfahrungen im Umgang mit Computern verfügen.
Sollte Ihr Computer in diesem Moment nicht starten, wenden Sies ich bitte an das
Packard Bell Kundendienstcenter.
Benutzerhandbuch

Im Hilfe- und Supportcenter finden Sie Themen, Lernprogramme,
Störungsbeseitigungstipps und weitere von Microsoft und Packard Bell bereitgestellte Unterstützungshilfen.
Um mit der Suche zu beginnen, wählen Sie
ent-weder eine Aufgabe, ein Hilfethema oder
geben einen Suchbegriff ein. Von einem
Themenbereich zum anderen gelangen Sie
durch Anklicken der zahlreichen Hyperlinks,
die in jedem Artikel zu finden sind.
Packard Bell Wiederherstellungsprogramm
Um die Originalkonfiguration Ihres Systems wiederherzustellen.
Siehe Seite 42
Packard Bell MasterCD Creator
Um die Wiederherstellungsdaten Ihres Computers auf CDs zu übertragen.
Siehe Seite 45
Es wird dringend empfohlen, vor der Benutzung eines dieser
Programme sämtliche Anweisungen aufmerksam zu lesen.
Sehen Sie sich auch im Packard Bell InfoCentre um. Hier gibt es
einiges über Ihren Packard Bell Computer zu entdecken. Im Abschnitt
mit den Lernprogrammen finden Sie Tipps zu vielen Aufgaben, die
sich mit Ihrem Computer bewältigen lassen.
Siehe Seite 11
IEDERHERSTELLUNG
W
W
IEDERHERSTELLUNG
7. WELCHE WIEDERHERSTELLUNGSPROGRAMME GIBT
ES AUF MEINEM COMPUTER?
Packard Bell Dienstprogramme
Packard Bell hat verschiedene leistungsfähige Wiederherstellungsprogramme
bereitgestellt, die speziell für Ihren Computer entwickelt wurden.
Packard Bell Snapsys
Um Gerätetreiber auf Änderungen zu überwachen und Ihren Computer instand zu
halten.
Siehe Seite 39
Packard Bell SmartRestore
Um die von Packard Bell bereitgestellte Software und die Hardwaretreiber neu zu
installieren oder Ihren gesamten Computer in der ursprünglichen Konfiguration
wiederherzustellen.
Voir page 40
Windows-Programme
Geräte-Manager
Um ein Hardwaregerät und seine Treiber zu deaktivieren, nach dessen Installation
der Computer instabil geworden zu sein scheint.
Siehe FAQ 8
Systemwiederherstellung
Um Ihren Computer im Falle eines Problems in einen früheren Zustand zurückversetzen, ohne dass dabei persönliche Daten verloren gehen.
Siehe FAQ 9
Letzte als funktionierend bekannte Konfiguration
Um Probleme beispielsweise durch neu installierte Treiber oder Anwendungen zu
beheben.
Siehe FAQ 1
8. WIE MAN DEN GERÄTE-MANAGER BENUTZT
Leistung und Wartung> System >
Hardware > Geräte-Manager
25

Doppelklicken Sie auf den
gewünschten Gerätetyp.
Wählen Sie eine Option.
Klicken Sie mit der rechten Taste
und wählen Sie Eigenschaften.
Mit dem Geräte-Manager lassen sich zahlreiche Aufgaben erledigen:
Treiberdetails
Um Ihre Gerätetreiber zu identifizieren und relevante Informationen anzuzeigen.
Treiber aktualisieren
Um den Assistenten für Gerätetreiber-Updates aufzurufen, der Ihnen beim
Installieren einen neuen Treibers für das ausgewählte Gerät hilft.
Installierter Treiber
Um den zuvor benutzten Treiber erneut zu installieren und Ihre Treibereinstellungen
wiederherzustellen (falls ein Gerät ausfällt oder Ihren Computer instabil werden lässt,
nachdem der Treiber – außer bei einem Drucker – aktualisiert wurde).
Deinstallieren
Um sämtliche Treiberdaten für das betreffende Gerät zu entfernen und so einen
Konflikt zwischen unterschiedlichen Treiberversionen zu vermeiden.
Benutzen Sie diese Option jedoch nur, wenn Sie absolut sicher
sind, dass Sie einen bestimmten Treiber nicht mehr benötigen.
Problembehandlung
26
Problembehandlung
Um festzustellen, ob die Hardware Ihres Computer einwandfrei funktioniert
Im Geräte-Manager können Sie auch Änderungen an den Einstellungen der
Hardwarekonfiguration vornehmen.
Diese Option sollte jedoch nur von erfahrenen Anwendern
benutzt werden. Weitere Informationen hierzu finden Sie im
Windows Hilfe- und Supportcenter.
Siehe FAQ 6
Benutzerhandbuch

9. WIE MAN DIE WINDOWS XP
SYSTEMWIEDERHERSTELLUNG BENUTZT.
Die Systemwiederherstellung überwacht Ihren Computer auf Veränderungen und
richtet automatisch Wiederherstellungspunkte ein, zu denen man bei Bedarf
zurückkehren kann. Sie ermöglicht es, negative Veränderungen an Ihrem
Computer wieder rückgängig zu machen und alle Einstellungen und
Leistungsmerkmale, einschließlich Ihrer persönlichen Dokumente und E-Mails.
Wenn Sie Ihren Computer in einen Zustand zurückversetzen, in dem
ein aktuell vorhandenes Programm noch nicht installiert war, dann
funktioniert das Programm nicht mehr nach der Wiederherstellung
und sie müssen es erneut installieren.
Die Systemwiederherstellung ersetzt nicht den Vorgang der
Programmdeinstallation. Um ein Programm vollständig von Ihrem
Computer zu entfernen, müssen Sie die Funktion zum Hinzufügen
oder Entfernen von Software benutzen.
Siehe FAQ 21
Folgendes können Sie mit der Systemwiederherstellung machen:
Einem früheren Zeitpunkt wiederherstellen
Dies ermöglicht es Ihnen, zu einem früheren Systemstatus zurückzukehren, Ihre
sämtlichen persönlichen Daten wiederherzustellen. Der Vorgang ist vollständig
umkehrbar. Haben Sie während des Vorgangs bitte etwas Geduld und stellen Sie
sicher, dass alle anderen Anwendungen geschlossen sind, bevor Sie mit der
Systemwiederherstellung beginnen.
Einen Wiederherstellungspunkt einrichten
In bestimmten Zeitabständen oder bevor Änderungen an einigen Programme vorgenommen werden, richtet Ihr Computer automatisch Wiederherstellungspunkte
ein. Auf diese Weise können Sie den Zustand Ihres Computers zu einem Zeitpunkt
protokollieren, an dem er optimal funktioniert, oder bevor Sie Änderungen vornehmen, die ein gewisses Risiko bergen.
Die letzte Wiederherstellung rückgängig machen
Falls Ihr Computer nach dem Zurücksetzen auf einen bestimmten
Wiederherstellungspunkt versagt, können Sie den Vorgang rückgängig machen.
Falls eine dauerhafte Computerstörung auftritt:
Siehe FAQ 1
27

ASTAA
TUR
T
T
AST
TUR
UND
UND
M
M
AUS
AUS
OUCHPADAD
/T
/T
OUCHP
10. DIE TASTATUR FUNKTIONIERT NICHT.
Mögliche Ursache Mögliche Lösung
Die Zifferntastatur ist deaktiviert.
Achten Sie darauf, sowohl die Netztaste
am Computer als auch am Monitor zu
betätigen.
Bei manchen Computern wird das
Num Lock-Symbol im Infobereich
angezeigt.
Siehe Seite 8
Die Tastatur ist nicht korrekt
angeschlossen.
USB-Tastatur oder -Maus
PS2-Tastatur oder -Maus
Falls Sie eine kabellose Tastatur
haben überprüfen Sie, ob der
Empfänger korrekt angeschlossen
ist. Wenn der Empfänger einen
USB-Anschluss benutzt, probieren Sie aus, ihn an einem
anderen Port anzuschließen.
Überprüfen Sie auch die
Batterien.
Siehe Seite 5
1. Schalten Sie Ihren Computer AUS.
Siehe Seite 8
2. Trennen Sie die Tastatur ab, um sie
dann ordnungsgemäß wieder
anzuschließen.
3. Schalten Sie Ihren Computer EIN
28
Wenn die Num Lock-Taste aktiviert ist, kann man über die Zifferntastatur wie
bei einem Taschenrechner Zahlen eingeben. Wenn sie deaktiviert ist, dienen
diese Tasten entweder als zusätzliche Cursortasten (bei Volltastaturen) oder sie
werden wieder zu normalen Buchstabentasten (bei bestimmten
Kompakttastaturen).
11. DIE MAUS FUNKTIONIERT NICHT MEHR.
Mögliche Ursache Mögliche Lösung
Die Maus ist nicht korrekt
angeschlossen.
- Gehen Sie auf dieselbe Weise wie
beim Überprüfen des Tastaturanschlusses vor.
Benutzerhandbuch
Siehe FAQ 10

Die Maus muss gereinigt werden.
Die Controller-Eigenschaften sind
nicht korrekt eingestellt.
- Schalten Sie Ihren Computer AUS.
- Drehen Sie die Maus auf den Kopf.
- Öffnen Sie die Unterseite der Maus.
- Nehmen Sie die Kugel aus dem
Gehäuse, und reinigen Sie sie.
- Reinigen Sie auch die Lager im
Mausinneren vorsichtig mit einem
weichen Tuch. Entfernen Sie ggf. mit
einem festen, stumpfen Gegenstand auch
Schmutzansammlungen an den Lagern.
Optische Mäuse verschmutzen
nicht so stark wie herkömmliche
Mäuse, weil sie keine Kugel
haben und daher auch nicht so
viel Staub aufnehmen.
Falls sich der Zeiger zu schwerfällig, zu
schnell oder zu langsam bewegt oder
Doppelklicks nicht immer funktionieren, sollten Sie versuchen, die
Controller-eigenschaften anzupassen.
Drucker und andere
Hardware > Maus
Klicken Sie die verschiedenen Reiter an,
um auf den einzelnen Karten die
gewünschten Einstellungen für Ihre
Maus oder das Touchpad vorzunehmen.
Klicken Sie auf Übernehmen,
um Ihre Änderungen zu bestätigen, und danach auf OK, um
das Fenster zu schließen.
ONITOR
M
M
ONITOR
UND
UND
NZEIGE
A
A
NZEIGE
12. DER BILDSCHIRM IST LEER.
Falls der Computer eingeschaltet ist, kontrollieren Sie, welche Farbe die MonitorLED hat.
Mögliche Ursache Mögliche Lösung
Die LED leuchtet nicht:
Das System wurde nicht
korrekt eingeschaltet.
Bestimmte Computer verfügen über zwei Videoports: einen auf der
Hauptplatine ("Integrated Video") und einen weiteren mittels
Erweiterungssteckplatz auf einer Hochleistungs-Grafikkarte.
- Achten Sie darauf, sowohl die
Netztaste am Computer als auch am
Monitor zu betätigen.
Siehe Seite 8
- Sollte die LED-Anzeige nicht aufleuchten, kontrollieren Sie die
Netzanschlüsse.
Siehe FAQ 1
- Überprüfen Sie die Monitoranschlüsse:
1. Schalten Sie Ihr System aus.
2. Stellen Sie sicher, den Monitor kor-
rekt am Computer anzuschließen.
3. Schalten Sie Ihr System ein
Schließen Sie Ihren Monitor
immer an der Grafikkarte
an (sofern vorhanden).
.
29

30
Die LED leuchtet orange: Ihr
Computer befindet sich im
Energiesparmodus.
Die LED leuchtet grün: Ihre
Monitoreinstellungen sind zu gering.
Sie benutzen einen Akku für den
Betrieb Ihres Computers (üblicherweise bei tragbaren Computern).
Bestimmte Computermodelle verwenden "intelligente Akkus", die über
eine Ladestandsanzeige verfügen: Schalten Sie Ihren Computer aus, entfernen Sie den Akku, und drücken Sie auf den Kontakt neben der Anzeige.
- Bewegen Sie die Maus oder drücken
Sie eine Taste, um das System
"aufzuwecken". Die LED sollte
daraufhin grün leuchten.
- Ihr Computer befindet sich möglicher-
weise im Standby-Modus (oder wurde
ausgeschaltet). Betätigen Sie die
Netztaste, um das System zu reaktivieren. Nach einer kurzen Pause sollte
die Netz-LED aufleuchten und der
Computer wieder betriebsbereit sein.
- Falls die LED weiterhin hellbraun
leuchtet, ist der Monitor eventuell nicht
korrekt am Computer angeschlossen.
Siehe
Regeln Sie Helligkeit und Kontrast
an Ihrem Monitor nach.
- Kontrollieren Sie, ob der Akku korrekt
eingesetzt ist.
- Kontrollieren Sie, ob der Akku ausreichend aufgeladen ist.
- Schließen Sie das Netzteil an und ver-
suchen Sie, den Computer hochzufahren.
13. DER BILDSCHIRM WIRD PLÖTZLICH SCHWARZ.
Sie haben Ihren Computer eine Zeit lang nicht benutzt. Plötzlich verschwindet
das Bild.
Mögliche Ursache Mögliche Lösung
Ihr Computer ist möglicherweise
in einen Energiesparmodus
gewechselt.
- Bewegen Sie die Maus oder drücken Sie
eine Taste, um das System "aufzuwecken".
- Ihr Computer ist unter Umständen in den
Standby-Modus gewechselt. Betätigen Sie die
Netztaste, um das System zu reaktivieren.
Sie können die Energiespareinstellungen Ihres
Computers ändern.
Siehe Seite 9
Möglicherweise ist ein
Bildschirmschoner aktiv.
Um die Bildschirmschonereigenschaften zu ändern:
1. Schließen Sie bis auf Windows alle geöffneten Programme.
2. Klicken Sie mit der rechten Maustaste auf eine leere Stelle des Windows-Desktops.
3. Wählen Sie im daraufhin erscheinenden Menü die Option Eigenschaften.
Betätigen Sie irgendeine Taste, um die
Bildschirmanzeige zu reaktivieren.
Nehmen Sie nun die
gewünschten Einstellungen
für den Bildschirmschoner
und die Energiesparfunktion
Ihres Monitors vor.
14. DIE BILDSCHIRMANZEIGE IST NICHT ZENTRIERT
ODER VERSCHWOMMEN
1. Das Bild ist größer oder kleiner als der Bildschirm.
Mögliche Ursache Mögliche Lösung
Ihre Monitoranzeige ist nicht korrekt
eingestellt.
.
Justieren Sie die Bildgröße und/oder
–position mit Hilfe der Einstellvor-
richtungen.
Benutzerhandbuch

LCD-Bildschirme sind für den Betrieb mit einer bestimmten
Auflösung vorgesehen. Eine Änderung dieser Auflösung kann dazu
führen, dass die Darstellung größer oder kleiner als die mögliche
Anzeigefläche wird. Versuchen Sie daher stets, einen LCD-Bildschirm
mit der für ihn optimalen Auflösung zu betreiben.
Siehe Monitordokumentation und/oder InfoCentre
2. Auf dem Monitor erscheinen durchlaufende Linien,
flackernde Bilder oder Wellen.
Mögliche Ursache Mögliche Lösung
Störeinwirkungen durch andere Geräte
oder Magnetquellen können das Bild
auf Ihrem Bildschirm beeinträchtigen.
Wie stark sich Störeinflüsse wie Interferenzen, Rauschen oder
Verzerrungen auf Ihr Computersystem auswirken, ist vom Abstand zu
Fernsehgeräten, anderen Monitoren, Kühlschränken, großen
Lautsprecherboxen oder motorgetriebenen Geräten abhängig. Defekte
Leuchtstoffröhren oder in der Nähe befindliche zu Hochspannungsleitungen können ebenfalls Ursache für Bildstörungen sein.
Stellen Sie Ihr System möglichst weit entfernt von solchen
potentiellen Störungsquellen auf.
Sollte keine Störungsquelle vorhanden sein oder die Symptome auch nach dem
Entfernen der Störungsquelle noch immer auftreten, informieren Sie sich anhand der
Dokumentation zu Ihrem Monitor über Möglichkeiten zur Bildjustierung (Bildgröße,
und -position, Auffrischrate, Entmagnetisierung usw.). Je nach Anzeigetechnik sind
bestimmte Einstelloptionen nicht verfügbar.
Schalten Sie ihren Computer aus und
dann wieder ein. Dadurch sollte sich
die Anzeige automatisch justieren.
Die Lautsprecher sind nicht
korrekt angeschlossen (gilt nur für
externe Lautsprecher).
Eventuell muss die MasterLautstärke in Windows justiert
werden.
Um zu vermeiden, dass der Infobereich zu sehr überfüllt ist, werden
nicht benutzte Symbole nach einer Weile ausgeblendet. Um diese
Symbole schnell wieder anzuzeigen, klicken Sie auf den Pfeil im
Infobereich. Wenn Sie ein Symbol anklicken, wird es wegen des einfacheren Zugriffs im Infobereich angezeigt.
Die Lautstärke an Ihrem Computer
muss eingestellt werden.
Stellen Sie die Balance
ein, um sicherzustellen,
dass der Sound aus beiden
Lautsprechern kommt.
- Überprüfen Sie, ob alle Lautsprecherkabel
korrekt angeschlossen sind.
- Falls Ihre Lautsprecher über einen
Netzadapter verfügen, kontrollieren
Sie, ob dieser an einer Stromquelle
(Steckdose oder Steckerleiste) angeschlossen und der Lautsprecher eingeschaltet ist.
- Klicken Sie auf das Lautsprechersymbol
rechts im Infobereich, um die
Lautstärkeregelung aufzurufen.
- Falls das Symbol nicht zu sehen ist:
Siehe Seite 14
Doppelklicken Sie auf das
Lautsprechersymbol im Infobereich.
ON
T
T
ON
15. DERC
Mögliche Ursache Mögliche Lösung
Unter Umständen ist die Lautstärke
zu gering eingestellt.
OMPUTER LIEFERT KEINENTONWIEDERGABE
Passen Sie die Lautstärkeeinstellung an
(entweder über die Lautsprecher, die
Tastatur oder den Computer).
Klicken und halten
Sie den Schieberegler.
Achten Sie darauf, dass
die Option Ton aus
NICHT markiert ist.
31

32
Um weitere Lautstärkeregelungen anzuzeigen:
Klicken Sie auf Optionen und wählen Sie Eigenschaften.
Wählen Sie eine Aktion.
Wählen Sie das gewünschte Gerät.
Ihre Soundkarte funktioniert nicht einwandfrei.
- Rufen Sie Packard Bell SmartRestore auf, um fehlerhafte Komponententreiber
zu entfernen und neu zu installieren.
Siehe Seite 40
- Überprüfen Sie, ob Ihre Soundkarte korrekt konfiguriert ist. Klicken Sie auf Start >
Systemsteuerung > Sounds, Sprachein-/ausgabe und Audiogeräte >
Sounds und Audiogeräte. Wählen Sie im Dialog Eigenschaften von Sound und
Audiogeräten die Karte Hardware.
Ihr Computer spielt keine Audio-CDs ab.
- Kontrollieren Sie, ob die Computerlautstärke korrekt eingestellt ist.
Siehe vorherige Schritte
- Stellen Sie sicher, dass die CD mit der beschrifteten Seite nach oben ein-
gelegt und nicht verkantet ist.
Siehe Seite 12
- Warten Sie, bis die LED-Anzeige aufhört zu blinken, bevor Sie die CD mit
dem Player-Programm abspielen
Siehe Seite 12
- Achten Sie darauf, dass die Oberfläche der CD sauber und ohne Kratzer ist.
Siehe Seite 13
Stellen Sie sicher, dass die CD nicht kopiergeschützt ist. Manche AudioCDs haben einen Schutzmechanismus, der illegales Kopieren verhindert. Dieser Mechanismus verhindert, dass CDs auf einem Computer
abgespielt oder kopiert werden können. In diesem Fall kann man sie
nur auf einem konventionellen CD- oder DVD-Player abspielen.
NTERNET
I
I
NTERNET
16. ICH BEKOMME KEINE INTERNETVERBINDUNG.
Um eine gute Verbindung zum Internet sicherzustellen, sollten Sie stets eine geerdete Steckdose benutzen und darauf achten, dass Ihr Modem ohne Verwendung
eines Verlängerungskabels an der Telefonbuchse angeschlossen ist.
Bei starkem Gewitter sollten Sie Ihr Modem unbedingt von der
Telefonleitung abtrennen und den Netzstecker ziehen.
Siehe Seite 2
1. Das Wählmodem kann keine Verbindung herstellen.
Mögliche Ursache Mögliche Lösung
Das Modem ist nicht korrekt
angeschlossen.
Überprüfen Sie den Anschluss des
Modemkabels am Computer und an
der Telefonsteckdose.
Siehe den Installationsleitfaden
Benutzerhandbuch

Falls Ihr Computer einen Netzwerkanschluss hat, stellen Sie sicher,
dass das Modemkabel am Modemport und nicht am Netzwerkport
angeschlossen ist.
Siehe Seite 16
Das Telefon wird gerade benutzt.
Kein Wählton.
Das Modem wird von einem anderen
Programm benutzt (Fehlermeldung:
"COM port in use").
Beenden Sie das Telefongespräch,
bevor Sie über das Modem wählen. Sie
können nicht Telefonieren und gleichzeitig eine Internetverbindung herstellen, wenn sowohl Ihr Telefon als
auch Ihr Modem dieselbe Leitung
benutzen.
Siehe Seite 15
Trennen Sie das Modem ab und
schließen Sie ein Telefon an, um die
Funktionsfähigkeit Ihrer Telefonleitung
zu überprüfen. Wenn Sie ein normales
Freizeichen hören können, ist möglicherweise Ihr Modem oder das Kabel defekt.
Kontrollieren Sie, ob die
Wählart für Ihr Land
richtig eingestellt ist.
Klicken Sie auf Start >
Systemsteuerung >
Drucker und andere
Hardware > Telefon
und Modemoptionen >
Wählregeln.
Eventuell läuft ein Telefon- oder
Faxprogramm. Diese Programme
benutzen das Modem, so dass es für
andere Anwendungen nicht verfügbar ist.
1. Schließen Sie alle Programme, die
möglicherweise ein Modem benutzen
(z.B. Ihre Telefon- oder Faxsoftware).
2. Starten Sie Ihren Computer neu.
Dadurch werden alle Verbindungen
zurückgesetzt.
Siehe Seite 8
Das Modem funktioniert
überhaupt nicht.
Ihre ADSL-Verbindung wurde
nicht aktiviert.
Rufen Sie Packard Bell SmartRestore
auf, um fehlerhafte Treiber zu entfernen und neu zu installieren.
Siehe Seite 40
Ihr ISP muss sich mit Ihrer
Telefongesellschaft in Verbindung
setzen, um den ADSL-Zugang zu aktivieren. Dies kann mehrere Wochen
dauern.
2. Das Modem versucht zwar, eine Verbindung herzustellen,
bricht aber nach einigen Sekunden automatisch wieder ab.
Mögliche Ursache Mögliche Lösung
Die Daten Ihres Internetkontos
sind noch nicht freigegeben.
- Nachdem Sie sich online bei einem
Internet-Service-Provider (ISP)
angemeldet haben, sollten Sie Ihren
Computer neu starten, um den
Internet-Setup-Vorgang abzuschließen.
Siehe Seite 17
- Wenn Sie Ihren Internetanschluss
zum ersten Mal benutzen wollen,
wird Ihr Konto unter Umständen
nicht akzeptiert. Bei einigen ISPs
dauert es etwas, bis Ihre Kontodaten
verarbeitet sind. Sie sollten daher
30 Minuten warten, bevor Sie
erneut versuchen, eine Verbindung
zu diesem Dienst herzustellen.
33

34
Sie haben eine falsche
Benutzerkennung und/oder ein
falsches Passwort eingegeben.
Der angewählte Server ist ausgeschaltet.
- Überprüfen Sie Ihre Benutzerkennung
und das Kennwort.
- Geben Sie beides ggf. erneut ein.
- Überprüfen Sie die von Ihrem ISP erhaltenen Anmelde- und Setup-Informationen.
- Informieren Sie sich bei Ihrem ISP, wann
der Dienst wieder verfügbar ist.
17. MEIN INTERNETANSCHLUSS FUNKTIONIERT NICHT MEHR
Die Internetkonfiguration Ihres Computers wurde geändert oder gelöscht.
Mögliche Ursache Mögliche Lösung
Es wurden Änderungen an den
Einstellungen Ihres Internetbrowsers oder E-Mail-Programms vorgenommen.
Die Verbindungseinstellungen
wurden geändert.
Ihr Konto bei Ihrem Internet Service
Provider wurde geschlossen oder Ihr
ISP-Server ist nicht verfügbar.
Nach einem Umzug hat sich Ihr
Telefonanschluss geändert.
Es wurde eine vollständige
Systemwiederherstellung mit dem
Packard Bell Wiederherstellungsprogramm vorgenommen.
Bei Ihrer Anmeldung erhalten Sie von
Ihrem ISP im Allgemeinen verschiedene
Informationen für den Verbindungsaufbau (Benutzername, Passwort,
Server-Anschlussnummer, E-MailAdresse usw.). Überprüfen Sie Ihre
Interneteinstellungen mit Hilfe dieser
Informationen und stellen Sie sie ggf.
gemäß den entsprechenden Anweisungen Ihres Providers wieder her.
Wenden Sie sich bitte an Ihren ISP, um
sich über die Zugangsbedingungen zu
dessen Internet-Server zu informieren.
Um die Einstellungen zu ändern,
klicken Sie nacheinander auf Start >
Systemsteuerung > Netzwerk- und
Internetverbindungen > Netzwerkverbindungen.
Falls Sie bei einem der von Packard Bell
angebotenen ISPs angemeldet sind,
sollten Sie versuchen, den
Internetdienst neu zu installieren: Dazu
wählen Sie Start > Programme >
Online-Dienste und klicken dann auf
den Namen Ihres Providers.
18. B
Mögliche Ursache Mögliche Lösung
Falls das Symbol nicht zu sehen ist:
EIM SURFEN IM INTERNET ERHALTE
ICH EINE
Sie sind nicht verbunden.
A
Klicken Sie auf Start >
Systemsteuerung > Netzwerkund Internetverbindungen >
Netzwerkverbindungen.
B
Doppelklicken Sie auf das Symbol und
wählen Sie dann auf Eigenschaften.
Die Verbindung zu einem entfernten Standort konnte nicht hergestellt werden.
Die Internetseite, die Sie aufzurufen
versuchen, existiert nicht mehr.
FEHLERMELDUNG
Falls Sie ein Wählmodem verwenden,
schauen Sie unten rechts in den
Infobereich.
Probieren Sie es später erneut oder
informieren Sie sich bei Ihrem Provider,
wann der Dienst wieder verfügbar ist.
19. E-MAILS LASSEN SICH WEDER
SENDEN NOCH EMPFANGEN
Mögliche Ursache Mögliche Lösung
Um E-Mails senden und empfangen zu können, müssen Sie
eine Internetverbindung haben.
Ihr Internet-Service-Provider oder
der des Empfängers hat technische
Probleme.
Falls Sie ein Wählmodem verwenden,
schauen Sie unten rechts in den
Infobereich.
Probieren Sie es später erneut oder
informieren Sie sich bei Ihrem
Provider, wann der Dienst wieder verfügbar ist.
Siehe Seite 19
C
Siehe Seite 19
Benutzerhandbuch

Die Verwendung verschiedener
ISPs oder E-Mail-Konten kann zu
Problemen führen.
Outlook Express reagiert nicht
mehr..
Die Einstellungen Ihres
Internetkontos wurden geändert.
Nach dem Senden einer Mitteilung
erhalte ich eine Fehlermeldung.
D
D
Überprüfen Sie, ob Sie den richtigen
ISP für das gewünschte Konto gewählt
haben.
Schließen Sie Outlook Express sowie
alle anderen geöffneten Anwendungen,
starten Sie Ihren Computer neu, und
probieren Sie es noch einmal.
- Trennen Sie die Internetverbindung.
- Schließen Sie Outlook Express sowie
alle anderen geöffneten Anwendungen.
- Überprüfen Sie Ihre Verbindungs-
informationen (Benutzername,
Kennwort, Server-Telefonnummer, EMail-Adresse usw.) und stellen Sie Ihre
Interneteinstellungen gemäß den
Anweisungen Ihres ISP wieder her.
- Überprüfen Sie die korrekte Eingabe
der E-Mail-Adresse.
- Überprüfen Sie, ob die E-Mail-Adresse
des Empfängers noch gültig ist.
RUCKER
RUCKER
20. DER DRUCKER FUNKTIONIERT NICHT
Die nachstehenden Hinweise betreffen die häufigsten mit Druckern auftretenden Probleme. Spezielle Anweisungen entnehmen Sie bitte dem
Handbuch zu Ihrem Drucker. Sollten Sie weitergehende Unterstützung
brauchen, wenden Sie sich bitte an den Hersteller Ihres Druckers.
Mögliche Ursache Solutions possibles
Der Drucker ist AUS.
Der Drucker ist OFFLINE.
Schalten Sie den Drucker EIN.
Drücken Sie die Online-Taste am Drucker.
Siehe Seite 8
Der Drucker hat kein Papier mehr
Es liegt ein Papierstau vor.
Der Drucker gibt eine
Fehlermeldung.
Der Drucker ist nicht
korrekt angeschlossen.
USB-Anschluss Paralleler Anschluss
Denken Sie daran, Computer und Drucker auszuschalten,
bevor Sie Kabel abtrennen oder anschließen.
Auch wenn Ihr Drucker eine Hotplug-Verbindung benutzt, sollten Sie den
Computer ausschalten. Siehe Seite 13
Der Drucker hat keine
Stromversorgung.
Das Druckerkabel ist defekt.
Ihr Drucker wurde nicht korrekt
unter Windows installiert.
Füllen Sie Papier nach.
Informieren Sie sich anhand des
Druckerhandbuchs über die Beseitigung
von Papierstaus.
Informieren Sie sich anhand des
Druckerhandbuchs über den Umgang mit
Fehlermeldungen.
- Prüfen Sie, ob alle Kabel sicher an
Drucker, Computer und Steckdose angeschlossen sind. Benutzen Sie eine geer-
dete Steckdose (oder Steckerleiste).
Siehe Seite 8
- Schließen Sie den Drucker an einer
anderen Steckdose an.
- Starten Sie den Computer und den
Drucker neu und versuchen Sie zu
drucken, um so festzustellen, ob die
vorherige Steckdose defekt war.
Falls Sie ein anderes Druckerkabel zur
Verfügung haben, probieren Sie dieses
aus, um festzustellen, ob der Fehler
beim Druckerkabel liegt.
Versuchen Sie, den Drucker neu zu
installieren. Informieren Sie sich
anhand des Druckerhandbuchs über
die Installation unter Windows.
35

INZUFÜGEN
H
H
INZUFÜGEN
VON
VON
OFTW
S
S
OFTW
ARE
ARE
UND
UND
ARDW
H
H
ARDW
ARE
ARE
21. WIE MAN NEUE SOFTWARE
UND HARDWARE INSTALLIERT
SOFTWARE
Packard Bell Software
Um ein zum Lieferumfang Ihres Packard Bell Computer gehörendes Programm zu
installieren, zu entfernen oder erneut zu installieren, können Sie das
Dienstprogramm Packard Bell SmartRestore benutzen. Siehe Seite 40
Zusätzliche Software
Stellen Sie vor dem Kauf neuer Software sicher, dass das betreffende
Programm auch auf Ihrem Computer läuft. Jedes Programm hat bestimmte
Systemanforderungen, wie beispielsweise den für seinen einwandfreien
Betrieb erforderlichen Speicherplatz. Diese Voraussetzungen sind normalerweise auf der Verpackung der Software angegeben.
Sie haben mehrere Möglichkeiten, die Konfiguration Ihres Computers zu überprüfen:
A. Computerinformationen:
Klicken Sie dazu auf Start > Hilfe und Support > Eine Aufgabe auswählen > Tools
zum Anzeigen von Computerinformationen und Ermitteln von Fehlerursachen
verwenden (unter Eine Aufgabe auswählen) > Computerinformation.
B) Systeminformationen
Wählen Sie ein
Thema. Klicken
Sie auf "+" für
weitere Optionen
Ein Programm installieren
- Wenn Sie ein neues Programm installieren, sollten Sie zunächst die
beiliegenden Hinweise lesen, da sich Installationsanweisungen von
Produkt zu Produkt unterscheiden können.
- Bei Problemen mit einem neuen Programm sollten Sie sich sowohl
anhand der mitgelieferten Dokumentation als auch auf der Website
des Softwareherstellers informieren.
- Achten Sie vor dem Installieren eines neuen Programms darauf, dass
alle anderen Anwendungen geschlossen sind.
36
Benutzerhandbuch

Einlegen
Wählen Sie ein Programm auf der Liste und klicken Sie auf
Programme ändern oder entfernen.
Doppelklicken
Die meisten CDs oder DVDs starten automatisch und zeigen einen
Installationsbildschirm. Sollte das DiscMedium nicht automatisch gestartet werden, klicken Sie mit der rechten Taste auf
sein Symbol und wählen Explorer.
Wenn der Inhalt angezeigt wird, doppelklicken Sie auf das Symbol Setup
(oder Install) und befolgen die weiteren
Bildschirmanweisungen.
Ein Programm deinstallieren
Klicken Sie nacheinander auf Start > Systemsteuerung > Software.
HARDWARE
Bevor Sie neue Hardwaregeräte kaufen, sollten Sie überprüfen, ob Sie
sie auch mit Ihrem Computer benutzen können.
Überprüfen Sie Ihre Computerkonfiguration. Siehe Seite 36
Interne Hardwarekomponenten
Um interne Hardwarekomponenten zu installieren, müssen Sie Ihren
Computer öffnen. Solche Installationen sollten von einem autorisierten
Servicedienst durchgeführt werden, damit das Ergebnis auch zufrieden
stellend ist. Informationen über Nachrüstungsmöglichkeiten für den
RAM (Random Access Memory)-Speicher oder den Prozessor (CPU)
finden Sie im InfoCentre in Ihrer Computerdokumentation.
Siehe Mein Computer im InfoCentre
Hinweise zur Installation von Erweiterungskarten (PCI oder AGP) entnehmen Sie
bitte der jeweiligen Begleitdokumentation.
Exter
ne Hardwaregeräte
Das Installieren neuer Hardwaregeräte wie Drucker, Scanner, Joystick usw. ist
recht unkompliziert.
37

Für jede Art von Gerät gibt es unterschiedliche Installationsanforderungen und hinweise. Informieren Sie sich daher anhand der Begleitdokumentation zum
betreffenden Hardwaregerät über entsprechende Einzelheiten.
Denken Sie daran, Computer und Gerät auszuschalten, bevor
Sie Kabel abtrennen oder anschließen.
Siehe Seite 8
Sollten Sie keine Anweisungen finden, gehen Sie bitte wie folgt vor:
1. Schalten Sie Ihren Computer AUS.
2. Schließen Sie das neue Hardwaregerät an Ihrem Computer an.
3. Schalten Sie das neue Hardwaregerät EIN (sofern erforderlich).
4. Schalten Sie Ihren Computer EIN.
5. Windows erkennt die neue Hardware und installiert alle erforderlichen Treiber
oder aktiviert den Hardware-Assistenten, der Sie durch den
Installationsvorgang führt. Befolgen Sie bitte die Bildschirmanweisungen.
Falls Windows die neue Hardware nicht erkennt:
Klicken Sie auf Start > Systemsteuerung > Drucker und
andere Hardware
Wählen Sie ein Gerät oder klicken Sie
auf Hardware hinzufügen.
Wenn der Assistent nach
der neuen Hardware
suchen und sie dann installieren soll, wählen Sie die
entsprechende Option und
klicken dann auf Weiter.
Eine Statusleiste zeigt dabei
den Verlauf an.
Falls Windows das neue Gerät nicht erkannt hat, können Sie es
anschließend manuell installieren.
38
Windows wird nun versuchen, Ihre neue Hardware zu erkennen. Sollten Sie die
Hardware noch nicht angeschlossen haben, tun Sie dies bitte, bevor Sie die
Installation fortsetzen.
Wählen Sie die Art
der Hardware.
Sollten beim Installieren neuer Hardware Probleme auftreten, lesen Sie
bitte die jeweilige Begleitdokumentation oder wenden sich an den
Hersteller oder Händler. Sie können auch auf der Website des
Herstellers nach weitergehenden Informationen suchen.
Wählen Sie den Hersteller
und das Gerät. Falls zur
Hardware eine Setup-
Diskette gehört, legen Sie
sie ein und klicken auf
Diskette….
Benutzerhandbuch

ACKARD
P
P
ACKARD
IENSTPROGRAMME
D
D
IENSTPROGRAMME
Ihr Packard Bell-Computer enthält Programme, mit deren Hilfe Sie mögliche
Computerprobleme schnell und einfach lösen können. Die folgenden
Hilfsprogramme sind für Sie unter Umständen verfügbar, um Sie schrittweise
durch alle Maßnahmen zu leiten, die zur Identifizierung und Behebung eventuell
auftretender Probleme erforderlich sind.
Packard Bell Snapsys – Um Gerätetreiber auf Änderungen zu überwachen und
Ihren Computer instand zu halten.
Packard Bell SmartRestore – Um von Packard Bell bereitgestellte Software- und
Hardwaretreiber neu zu installieren.
Packard Bell Wiederherstellungsprogramm – Um die Originalkonfiguration
Ihres Systems wiederherzustellen.
Packard Bell MasterCD Creator – Um die Wiederherstellungsdaten Ihres
Computers auf CDs zu übertragen.
B
B
ELL
ELL
VERFOLGEN VON ÄNDERUNGEN
Nachdem Sie Snapsys aufgerufen haben, unterzieht das Programm Ihren
Computer zunächst einer Überprüfung. Eine Statusleiste zeigt dabei den Verlauf
an. Sollten irgendwelche Änderungen vorliegen, werden Sie durch ein Dialogfeld
informiert.
Klicken Sie auf OK. Snapsys zeigt daraufhin den Originalzustand Ihres Computers
sowie die Änderungen, die seit dem Kauf vorgenommen wurden. Auf diese Weise
Sie bleiben Sie stets über Modifikationen an Gerätetreibern auf dem Laufenden.
Klicken Sie auf das Pluszeichen vor
einem Eintrag, um sich Einzelheiten
anzeigen zu lassen.
Um den Originalzustand Ihres Computers mit dem aktuellen Zustand zu
vergleichen, greift Snapsys auf Ihre Backup-Partition zu. Falls Sie die
Wiederherstellungsdaten von Ihrem Computer entfernt haben, benötigen Sie die Master-CDs.
PACKARD BELL SNAPSYS
Falls Sie vermuten, dass ein Hardwaregerät nicht einwandfrei funktioniert, können
Sie Snapsys verwenden, um Veränderungen an der Systemkonfiguration festzustellen. Außerdem verfügt Snapsys über eine Reihe von Shortcuts zu anderen
Instandhaltungsprogrammen.
Um Snapsys aufzurufen, klicken Sie auf Start > Alle Programme > Packard Bell
Support > Snapsys.
Bei der Durchführung einiger Diagnosetests kann es erforderlich sein,
dass Snapsys Ihren Computer neu startet oder im DOS-Modus startet.
Befolgen Sie einfach die Bildschirmanweisungen. Das Programm wird
Ihnen entsprechende Anweisungen geben und den Computer gegebenenfalls automatisch neu starten.
HARDWAREDIAGNOSE
Doppelklicken Sie auf das
Objekt, das diagnostiziert
werden soll. Die Anzahl der
verfügbaren Objekte hängt von
der Konfiguration Ihres
Computers ab.
39

40
Hier einige Basiskomponenten, die Sie überprüfen können:
• HDD-Test: Überprüft den Zustand Ihres Festplattenlaufwerks
(nicht in allen Konfigurationen verfügbar).
• RAM Test: Überprüft den Speicher Ihres Computers.
• CD-ROM-Test: Überprüft den Zustand Ihres CD-ROM-Laufwerks.
• DirectX: Über diese Verknüpfung zum Microsoft
können Sie die Audio- und Videoausgabe testen.
• Modemtest: Der Modem Helper überprüft den Zustand Ihrer Telefonleitung
sowie sämtlicher modembezogenen Komponenten.
®
DirectX®Diagnoseprogramm
SYSTEMDIAGNOSE
Snapsys verfügt über einige Überprüfungs- und Instandhaltungsfunktionen, mit denen
Sie sicherstellen können, dass Ihr Computer jederzeit einwandfrei funktioniert.
Klicken Sie im Hauptfenster auf
die Karte Systemprogramme,
um eine Diagnose Ihrer
Systemprogramme vorzunehmen.
• Datenträgerbereinigung: Entfernt alle Dateien, die nicht mehr von Ihrem
Computer benötigt werden und nur noch Speicherplatz auf der Festplatte blockieren.
• Defragmentierung: Reorganisiert die Dateien auf Ihrer Festplatte, um freien
Speicherplatz optimaler zu nutzen.
• Systeminformationen: Zeigt technische Informationen über Ihr
Computersystem (z.B. Prozessortyp, Speicher usw.).
OPTIONEN
Bei bestimmten Computern besteht die Möglichkeit, mit Snapsys Protokolldateien
an das Packard Bell Kundendienstcenter zu schicken.
Sollte ein Problem mit Ihrem Computer vorliegen, überwacht Snapsys alle Änderungen und erstellt automatisch Protokolldateien mit detaillierten Informationen
über die Entwicklungsgeschichte Ihres Computers.
Wenn Sie sich wegen eines Hardwarefehlers an das Packard Bell Kundendienstcenter
wenden, wird man Sie unter Umständen bitten, diese Protokolldateien zu senden,
um sie von einem qualifizierten Techniker analysieren zu lassen. Hierzu benötigen
Sie einen Internetanschluss.
Um Ihre Protokolldatei zu senden, klicken Sie auf das mittlere Symbol
unten im Snapsys-Fenster.
Befolgen Sie dann die weiteren Anweisungen auf dem Bildschirm und wählen Sie
die gewünschte Internetverbindung.
Falls Sie für Telefon und Modem ein und dieselbe Leitung benutzen, darf Ihr
Telefon nicht in Benutzung sein.
PACKARD BELL SMARTRESTORE
SmartRestore ist ein Packard Bell Programm, mit dem Sie die zum Lieferumfang
Ihres Computers gehörende Software auf sichere Weise entfernen oder neu installieren und bei eventuell auftretenden Treiberproblemen die ursprüngliche
Hardwarekonfiguration wiederherstellen können.
Halten Sie bitte eventuell vorhandene Master-CDs für Ihren Computer
bereit. SmartRestore fordert Sie bei Bedarf auf, eine Master-CD einzulegen.
AUFRUFEN VON SMARTRESTORE
Bevor Sie SmartRestore starten, sollten Sie Ihre aktuelle Arbeit speichern und schließen Sie alle laufenden Anwendungen, einschließlich alle Antivirenprogramme.
SmartRestore startet Ihren Computer daraufhin neu, um die gewünschten Installationen oder Deinstallationen vorzunehmen. Sobald dieser
Vorgang abgeschlossen ist, wird Ihr Computer erneut neu gestartet und
ist anschließend wieder vollständig betriebsbereit.
Benutzerhandbuch

SOFTWARE ENTFERNEN UND NEU INSTALLIEREN
Sie könnten ein Programm entfernen, wenn Sie es beispielsweise nicht mehr
benutzen oder mehr freien Speicherplatz auf Ihrer Festplatte schaffen möchten.
Sie könnten ein Programm neu installieren, wenn es beispielsweise defekt ist und
nicht mehr einwandfrei funktioniert, oder wenn es fortwährend Fehlfunktionen
des Computers verursacht.
Klicken Sie auf die Karte Software. Sobald Sie den Mauszeiger auf einen
Programmnamen stellen, wird er markiert, so dass Sie Ihn durch Anklicken auswählen können.
DIE ORIGINALE HARDWAREKONFIGURATION
WIEDERHERSTELLEN
Falls Sie Probleme mit Ihren originalen Hardwaretreibern haben, können Sie Ihre
Hardwarekonfiguration exakt wieder in den Zustand zurückversetzen, indem sie
sich beim Kauf Ihres Packard Bell Computers befand (diese Option ist nur bei bestimmten Computern verfügbar).
Klicken Sie auf die Karte Hardware, um das Hardware-Menü aufzurufen.
Das rote
Kreuz
bedeutet,
dass das
Programm
für die
Deinstalla
tion markiert ist.
• Um ein Programm für die Installation zu markieren, klicken Sie den Namen
einmal an. Nachdem ein Programm ausgewählt wurde, erscheint eine grüne
Markierung davor.
• Klicken Sie auf Alles markieren, wenn Sie die gesamte Software neu installieren wollen.
• Um ein Programm zur Deinstallation zu markieren, klicken Sie den Namen
erneut an. Daraufhin erscheint ein rotes Kreuz vor dem Namen.
• Um eine Auswahl aufzuheben, klicken Sie den Namen dreimal an.
Sie können beliebig viele Programme auswählen. SmartRestore wird sie nacheinander neu installieren oder entfernen, ohne dass Sie etwas dazu tun müssen.
Nachdem Sie Ihre Auswahl getroffen haben, klicken Sie auf OK. Anschließend
werden Sie um Bestätigung gebeten. Klicken Sie auf OK, um die
Neuinstallation/Deinstallation der Software durch SmartRestore zu starten, oder
auf Abbrechen, um den Vorgang abzubrechen.
Mit Hilfe der Bildlaufleiste
können Sie nicht zu
sehende Software anzeigen.
• Um die Komponente auszuwählen, für die Sie die Treiber wiederherstellen
wollen, klicken Sie auf den betreffenden Namen. Sobald eine Komponente
ausgewählt wurde, erscheint eine grüne Markierung davor. Klicken Sie erneut
auf den Komponentennamen oder auf die Markierung, um die betreffende
Hardware von der Auswahlliste zu streichen.
• Klicken Sie auf Alles markieren, wenn Sie alle Hardwaretreiber neu installieren wollen. Klicken Sie auf jede nicht gewünschte Komponente, um sie von
der Auswahlliste zu streichen. Nachdem Sie alle Komponenten markiert haben,
können Sie auf Markierung aufheben klicken, falls Sie Ihre Meinung geändert
oder einen Fehler gemacht haben.
• Nachdem Sie Ihre Auswahl getroffen haben, klicken Sie auf OK. Klicken Sie anschließend zur Bestätigung auf OK, um die Wiederherstellung der Treiber zu
starten, oder auf Abbrechen, um den Vorgang zu stoppen.
41

ZUSÄTZLICHE FUNKTIONEN
(NUR BEI BESTIMMTEN MODELLEN)
PACKARD BELL
WIEDERHERSTELLUNGSPROGRAMM
Boot-Diskette erstellen
Hiermit erstellen Sie eine Boot- oder Startdiskette, über die Sie Ihren Computer
starten können, wenn eine normale Inbetriebnahme nicht möglich ist.
So erstellen Sie eine Boot-Diskette:
1. Legen Sie eine leere und NICHT schreibgeschützte Diskette in das
Diskettenlaufwerk ein.
2. Klicken Sie auf das Diskettensymbol.
3. Befolgen Sie die Bildschirmanweisungen.
Überprüfung der Master-CD
Hiermit können Sie überprüfen, ob Ihre Master CDs fehlerfrei sind. Diese Option
ist nur verfügbar, wenn Sie Master-CDs für Ihren Computer haben.
So prüfen Sie die Daten auf Ihren Master-CDs:
1. Legen Sie die Master CD 1 in das CD- oder DVD-Laufwerk ein.
2. Klicken Sie auf das Lupensymbol.
3. Befolgen Sie die Bildschirmanweisungen.
Je nach Konfiguration werden Sie im Verlaufe des Vorgangs aufgefordert, die
übrigen Master-CDs in das CD- oder DVD-Laufwerk einzulegen.
Sollte ein Master-CD-Fehler festgestellt werden, wenden Sie sich bitte an das
Packard Bell Kundendienstcenter.
Falls Ihr Festplattenlaufwerk beschädigt und eine Wiederherstellung
Ihres Systems mit Hilfe von Packard Bell SmartRestore nicht möglich
sein, wenden Sie sich bitte zwecks Unterstützung an das Packard Bell
Kundendienstcenter.
Ausführliche Informationen zur Inanspruchnahme des Packard Bell
Kundendienstcenters finden Sie im Kapitel Packard Bell – Beschränkte Garantie
auf Seite 47.
Das Packard Bell Wiederherstellungsprogramm kann Ihren Computer wieder in
den Zustand zurückversetzen, in dem Sie ihn gekauft haben, wobei Sie die
Möglichkeit haben, sämtliche Einstellungen und persönlichen Daten für ein späteres Abrufen beizubehalten.
Vorsicht: Da für die Benutzung des Wiederherstellungsprogramms die
verschiedensten Gründe vorliegen können, kann keine Garantie dafür
gegeben werden, dass alle Daten erhalten bleiben.
Das nachfolgend beschriebene Verfahren ist nur anwendbar, wenn Sie
Ihre Backup-Daten auf der Festplatte Ihres Computers gespeichert haben.
Sollten Sie Ihren Computer mit Hilfe von Master-CDs wiederherstellen wollen,
lesen Sie bitte die Anweisungen im entsprechenden Abschnitt auf Seite 44.
Bevor Sie das Wiederherstellungsprogramm benutzen, sollten
Sie ZUNÄCHST bitte versuchen, Ihren Computer mit der
Windows XP Systemwiederherstellung zu reparieren.
Die Systemwiederherstellung kann Ihren Computer in einen früheren
Zustand zurückversetzen, als er noch einwandfrei funktionierte, ohne
dass sich dies auf Ihre persönlichen Daten (z.B. Dokumente,
Browserverlauf, Zeichnungen, Favoriten oder E-Mails) auswirkt.
Dieses Programm bietet zwei Wiederherstellungsmöglichkeiten:
• Destruktive Wiederherstellung - Entfernt alle Benutzerdaten und stellt Ihren
Computer im herstellerseitigen Originalzustand wieder her. Bei Benutzung
dieser Option gehen alle Ihre Daten verloren (persönliche Dokumente und
Einstellungen, Treiber, Updates usw.).
• Nicht destruktive Wiederherstellung - Stellt das Betriebssystem und die Software
im herstellerseitigen Originalzustand wieder her, ohne dass Ihre persönlichen
Daten gelöscht werden.
Nach der Wiederherstellung müssen Sie alle Softwareanwendungen, die
Sie auf Ihrem Computer installiert haben, neu installieren, bevor Sie sie
wieder benutzen können. Nur die vorinstallierten Anwendungen (z.B.
DVD Player, CD Writer) funktionieren auch ohne erneute Installation.
42
Benutzerhandbuch

Lesen Sie die Hinweise im folgenden Abschnitt aufmerksam durch,
bevor Sie das Wiederherstellungsprogramm benutzen!
Fertigen Sie Sicherheitskopien Ihrer persönlichen Dateien an:
Sichern Sie eine Kopie Ihrer persönlichen Dokumente auf Disketten,
Speicherkarten oder höherkapazitiven Disc-Medien. Und sofern Ihr System über
einen CD-Writer verfügt, können Sie sogar große Datenmengen in eigens erstellten Archiven speichern. Informieren Sie sich bitte im Lernprogramme-
Abschnitt des Packard Bell InfoCentre über das Erstellen von
Backup-Sicherungen.
Stellen Sie die Originalkonfiguration Ihres Computers wieder her:
- Entfernen Sie alle nachträglich von Ihnen installierten HardwareKomponenten (z.B. Soundkarten, Grafikkarten, Netzwerkkarten).
- Installieren Sie alle eventuell von Ihnen entfernten Hardware-Komponenten
der originalen Packard Bell Konfiguration.
- Kontrollieren Sie, ob Tastatur, Maus und Lautsprecher (sofern bei Ihrem
Computer zutreffend) korrekt angeschlossen sind.
- Trennen Sie eventuell an ihrem Notebook angeschlossene Peripheriegeräte
(z.B. Scanner, Drucker usw.) ab.
AUFRUFEN DES WIEDERHERSTELLUNGSPROGRAMMS
Sie können das Wiederherstellungsprogramm über SmartRestore aufrufen.
Bevor Sie SmartRestore starten, sollten Sie Ihre aktuelle Arbeit speichern und
schließen Sie alle laufenden Anwendungen, einschließlich alle
Antivirenprogramme.
Klicken Sie auf dieses
Symbol, um das
Wiederherstellungspro
gramm aufzurufen.
BENUTZUNG DES WIEDERHERSTELLUNGSPROGRAMMS
Klicken Sie auf
dieses Symbol, falls
Sie Hilfe brauchen.
Wählen Sie Wiederherstellungsprogramm.
Wählen Sie entweder Destruktive
Wiederherstellung oder Nicht destruktive Wiederherstellung.
Falls Ihr Computer den Windows-Desktop nicht anzeigen kann,
starten Sie ihn neu. Wenn das Packard Bell Logo erscheint,
drücken Sie für einige Sekunden die Taste <F11>, um das
Wiederherstellungsprogramm aufzurufen.
Falls die primäre Partition Ihres Computers gelöscht oder
beschädigt ist, steht nur die Option "Destruktive
Wiederherstellung" zur Verfügung.
43

44
Um eine destruktive Wiederherstellung vorzunehmen:
Vorsicht: Bei der destruktiven Wiederherstellung werden alle
Benutzerdaten entfernt und Ihr Computer im herstellerseitigen
Originalzustand wiederhergestellt.
Wählen Sie Destruktive Wiederherstellung und klicken Sie auf Weiter.
Um eine nicht destr
A. Wählen Sie Nicht destruktive Wiederherstellung und klicken Weiter.
B. Wählen Sie aus der Aufklappliste im nächsten Bildschirm das gewünschte Profil
(Benutzerkonto) und klicken Sie auf Weiter.
• Wenn Sie die Option "Kein Profil" wählen, müssen Sie wie bei der Erstinbetriebnahme Ihres Computers ein oder mehrere neue Profile erstellen. Allerdings
bleiben alle auf dem Computer gespeicherten persönlichen Daten erhalten.
• Wenn Sie ein bestimmtes Benutzerprofil wiederherstellen, zeigt Ihr
Computer den Windows-Desktop exakt so wie vor dem
Wiederherstellungsvorgang, wobei jedoch redundante Programmverknüpfungen
im Start-Menü entfernt werden.
In beiden Fällen bleiben alle Ihre persönlichen Daten und Einstellungen im Ordner
"Dokumente und Einstellungen" auf der Festplatte erhalten.
Der nächste Bildschirm zeigt eine Zusammenfassung der von Ihnen gewählten
Optionen. Klicken Sie auf Weiter, um den Wiederherstellungsvorgang zu starten.
uktive Wiederherstellung vorzunehmen:
ABSCHLUSS DER NICHT
DESTRUKTIVEN WIEDERHERSTELLUNG
Nachdem Sie die nicht destruktive Wiederherstellung abgeschlossen und standardmäßige
Windows-Einstellungen benutzt haben, finden Sie Ihre Daten an folgenden Stellen:
• Ihre Dokumente und Einstellungen:
C:\Dokumente und Einstellungen\[Gewählter Benutzername]\...
• Anwendungen: C:\Programme\[Anwendungsname]\...
• Andere Dateien:
Benutzen Sie die Windows-Suchfunktion, um weitere Dateien zu finden.
Überlegen Sie, ob Objekte auf dem Desktop und im Startmenü sowie Ordner
und Anwendungen, die Sie nicht mehr benötigen, gelöscht werden können.
Löschen Sie KEINE Ordner für Software, die Sie nicht selbst ursprünglich installiert haben, da die unter Umständen wichtige Windows-Dateien enthalten.
Installieren Sie schließlich die Softwaretitel neu, die Sie benutzen wollen.
BENUTZUNG DES WIEDERHERSTELLUNGSPROGRAMMS
MIT MASTER-CDS
Falls Ihr Computer mit Master-CDs ausgeliefert wurde oder Sie
die Backup-Daten von der Festplatte Ihres Computers auf
Master-CDs kopiert haben, befolgen Sie bitte die nachstehenden
Anweisungen.
Aufrufen des Wiederherstellungsprogramms
• Schalten Sie Ihren Computer EIN.
• Legen Sie die die Master-CD in das CD-ROM- oder DVD-ROM-Laufwerk und
schließen Sie es.
• Sofern Windows läuft, starten Sie Ihren Computer neu, indem Sie nacheinander
auf Start > Ausschalten > Neu starten klicken. Dadurch wird er automatisch
von der CD gestartet.
• Die Aktivitäts-LED des Laufwerks sollte als Hinweis darauf blinken, dass Ihr
Computer von der CD startet.
Falls Ihr Computer nicht von der CD startet, überprüfen Sie die BIOSEinstellungen, indem Sie die Taste F2 drücken, sobald das Packard BellLogo erscheint. Das optische Laufwerk (CD oder DVD) muss in der
Liste der "Boot"-Geräte als Erstes aufgeführt sein. Das BIOS-Programm
sollte nur von erfahrenen Anwendern aufgerufen werden.
Benutzung des Wiederherstellungsprogramms
Im Hauptmenü des Wiederherstellungsprogramms können Sie unter verschiedenen Optionen wählen:
1. Standar
Mit der Standard-Option des
Wiederherstellungsprogramms setzen Sie Ihren
Computer wieder auf die Originaleinstellungen
zurück. Alle Dateien, die sich beim Kauf Ihres
Computers auf der Festplatte befanden, werden
wiederhergestellt. Ihre Festplatte wird sich
exakt wieder in dem Zustand befinden, in dem
sie sich beim Kauf befand.
dmäßige Systemwiederherstellung
Benutzerhandbuch

Alle Dateien, die Sie hinzugefügt oder selbst erstellt haben,
sowie alle Änderungen an den Originaldateien gehen durch den
Wiederherstellungsvorgang verloren!
Wiederherstellungsvorgang daran, Ihre wichtigsten Dateien (Dokumente, Bilder
usw.) auf Wechselmedien wie Disketten oder beschreibbaren CDs (sofern Ihr
Computer über einen CD-Writer verfügt) zu speichern.
Hinweise zum Erstellen von Sicherungskopien finden Sie im Abschnitt
Lernprogramme des InfoCentre.
Der erste Teil des Wiederherstellungsprozesses dauert etwa 30 Minuten.
Während dieses Zeitraums dürfen Sie weder die Master-CD aus dem
Laufwerk entfernen noch den Computer ausschalten!
Im Laufe des Vorgangs werden Sie aufgefordert, Ihre Master-CDs in das CD-ROModer DVD-ROM-Laufwerk einzulegen. Tun Sie dies bitte, und betätigen Sie anschließend die Eingabetaste.
Eine Meldung auf dem Bildschirm informiert Sie, wenn der
Wiederherstellungsprozess abgeschlossen ist. Bevor Sie fortfahren, müssen Sie die
Master-CD aus dem Laufwerk entfernen. Betätigen Sie dann eine beliebige Taste,
um Ihren Computer neu zu starten.
Der Computer wird nun neu gestartet, und die Windows-Installation beginnt.
Bringen Sie bitte etwas Geduld auf, da dieser Vorgang bis zu 1 Stunde dauern
kann. Während dieser Zeit installiert Ihr Packard Bell-Computer nicht nur die
gesamte Originalsoftware neu, sondern er stellt darüber hinaus die originale
Hardware-Konfiguration wieder her. Anschließend führen Sie eine
Erstinbetriebnahme durch, so, als würden Sie Ihren Computer zum ersten Mal
einschalten.
2. Advanced Options
Im Menü mit den weiterführenden Optionen können Sie wählen, ob Sie nur Windows
neu installieren oder auch Änderungen am Windows-Setup vornehmen wollen.
Diese Optionen sollten ausschließlich von erfahrenen PC-Benutzern oder
nach Aufforderung durch einen qualifizierten Packard Bell Techniker
benutzt werden. Falls Sie sich nicht 100%ig sicher sind, ob Sie fortfahren
wollen, sollten Sie den Vorgang abbrechen, indem Sie die Esc-Taste oder
die 3 auf der Zifferntastatur betätigen
1. Reinstall Windows Only
Hiermit wird Ihre Festplatte formatiert und Windows in der Minimalkonfiguration
neu installiert.
Denken Sie vor dem
Alle Daten, einschließlich der von Ihnen erstellten Dateien, werden dauerhaft
gelöscht. Vergessen Sie daher nicht, Sicherungskopien Ihrer wichtigen Daten anzufertigen, bevor Sie diesen Vorgang starten.
2. Windows Setup
Diese Option ruft das Microsoft Windows Setup auf, mit dem Sie Ihr Betriebssystem
neu installieren können (nicht verfügbar bei Computern mit Windows XP).
3. Tools
Das Menü "Tools" enthält eine Reihe weiterführender Werkzeuge, mit denen Sie Ihre
Festplatte und Ihre Master-CD auf eventuell vorhandene Fehler überprüfen können.
Diese Optionen sollten ausschließlich von erfahrenen PC-Benutzern oder
nach Aufforderung durch einen qualifizierten Packard Bell Techniker
benutzt werden. Falls Sie sich nicht absolut sicher sind, ob Sie fortfahren wollen,
sollten Sie den Vorgang durch Betätigen der Esc-Taste wieder abbrechen.
1. Editor
Hiermit rufen Sie den Microsoft MSDOS-Editor auf, mit dem Sie MSDOSProgrammdateien schreiben, bearbeiten und modifizieren können.
2. Fdisk
Startet ein Dienstprogramm zur Verwaltung von Festplattenpartitionen.
Die unsachgemäße Benutzung von Fdisk kann zum irreparablen Verlust
aller Daten auf der Festplatte führen. Partitionierungsprogramme wie
Fdisk, Gdisk oder Partition Magic sollten nur von erfahrenen PCAnwendern benutzt werden.
3. Format Hard Drive
Ermöglicht das schnelle Formatieren der Festplatte.
Die unsachgemäße Benutzung des Formatierbefehls kann zum irreparablen Verlust
aller Daten auf der Festplatte führen.
4. Master CD Check
Überprüft Ihre Master-CD auf Fehler.
Diese Option ist nur verfügbar, wenn Sie Master-CDs für Ihren Computer haben.
Sollte ein Master-CD-Fehler festgestellt werden, wenden Sie sich bitte an das
Packard Bell Kundendienstcenter.
Sollte Ihr Festplattenlaufwerk beschädigt und eine Wiederherstellung Ihres
Systems mit Hilfe des Packard Bell Wiederherstellungsprogramms nicht möglich
sein, wenden Sie sich bitte zwecks Unterstützung an das Packard Bell
Kundendienstcenter. Weitere Hinweise hierzu entnehmen Sie bitte dem Abschnitt
"Packard Bell – Beschränkte Garantie" auf Seite 45.
45

46
4. Cancel to return to DOS
Schließt das Wiederherstellungsprogramm und beendet den DOS-Modus. Sollten Sie feststellen, dass Ihr Computer weiterhin im DOS-Modus läuft, starten Sie ihn einfach neu.
PACKARD BELL MASTER CD CREATOR
Mit Master CD Creator können Sie die Wiederherstellungsdaten Ihres
Computers auf einen Satz "Master-CDs" kopieren. Diese CDs benötigen Sie dann,
falls Sie ein Programm oder Ihren Computer insgesamt wiederherstellen wollen.
WARNUNG Beim Übertragen der Backup-Daten von der
Festplatte Ihres Computers auf Master-CDs werden die BackupDaten dauerhaft von der Festplatte gelöscht. Anschließend können Sie nicht mehr alle Optionen des Packard Bell
Wiederherstellungsprogramms benutzen. Bei Verwendung von
Master-CDs kann der Wiederherstellungsvorgang bis zu 1 Stunde
dauern. IHRE PERSÖNLICHEN DATEN UND EINSTELLUNGEN
KÖNNEN NICHT WIEDERHERGESTELLT WERDEN.
Bei bestimmten Computermodellen befinden sich die
Wiederherstellungsdaten nicht auf der Festplatte, sondern auf mitgelieferten Master-CDs. In diesem Fall wird das Programm "Master CD
Creator" nicht benötigt.
Es werden keine separaten Kopien der Windows-CDs und MicrosoftDienstprogramme bereitgestellt. Alle Programme befinden sich auf
Ihren Master-CDs oder in der verborgenen Partition.
Für die Benutzung von Packard Bell Master CD Creator benötigen Sie
einen CD-Brenner. Falls Ihr Computer serienmäßig keinen CDBrenner hatte und Sie einen später hinzugefügt haben, können Sie
Master CD Creator nachträglich installieren. Dazu installieren mit
Hilfe von SmartRestore sowohl Master CD Creator als auch die von
Packard Bell bereitgestellte CD-Brennsoftware.
BEVOR SIE DIESES PROGRAMM BENUTZEN
LESEN SIE BITTE DIE FOLGENDEN INFORMATIONEN AUFMERKSAM DURCH:
Die von Ihnen angefertigten Master-CDs enthalten nur die Software, die sich im
Originalzustand auf der Festplatte Ihres Computers befand. Ihre persönlichen
Dateien sowie sonstige von Ihnen installierte Software werden NICHT auf diese
Master-CDs kopiert.
Dazu benötigen Sie folgendes:
• Maximal 10 leere beschreibbare CD-Rs; VERWENDEN SIE KEINE CD-RWs.
• Die von Packard Bell auf Ihrem Computer vorinstallierte CDBrennsoftware.
• Mindestens 700 MB freier Speicherplatz auf der Festplatte.
• Einen haltbaren Marker für die Beschriftung Ihrer CDs. VERWENDEN
SIE KEINE AUFKLEBER
Und Sie brauchen etwas Geduld: Während des gesamten Vorgangs darf
der Computer nicht ausgeschaltet und kein anderes Programm aufgerufen werden. Achten Sie darauf, dass Ihr Antivirus-Programm, der
Bildschirmschoner und der Energiesparmodus deaktiviert sind.
Sollte eine Netzstörung auftreten, während Sie Ihre Master-CDs erstellen, starten Sie Master CD Creator bei der sich nächstbietenden
Gelegenheit neu. Master CD Creator wird daraufhin automatisch überprüfen, ob Ihre Wiederherstellungsdateien einwandfrei funktionieren.
Die Backup-Daten auf Ihrer Festplatte werden nur gelöscht, wenn der
Vorgang zur Anfertigung der Master-CD erfolgreich abgeschlossen wird.
AUFRUFEN VON MASTER CD CREATOR
Sie können Master CD Creator über SmartRestore aufrufen. Bevor Sie
SmartRestore starten, sollten Sie Ihre aktuelle Arbeit speichern und schließen Sie
alle laufenden Anwendungen, einschließlich alle Antivirenprogramme.
Klicken Sie auf dieses
Symbol, um Master CD
Creator aufzurufen.
ANFERTIGEN VON MASTER-CDS
Bildschirmanweisungen leiten Sie durch den
gesamten Vorgang. Lesen Sie bitte aufmerksam die
Informationen in jedem Fenster und befolgen Sie
die Aufforderungen.
Benutzerhandbuch

• Mit dem Programm lässt sich jeweils immer nur eine Master-CD gleichzeitig erstellen. Ein Zählwerk unten links im Fenster zeigt neben der Anzahl der zu erstellenden auch die Anzahl der bereits fertig gestellten Master-CDs an.
• Wenn der Schreibvorgang nahezu abgeschlossen ist, wird die CD automatisch
ausgeworfen. Sollte das CD-Laufwerk zu diesem Zeitpunkt geöffnet, aber
nicht unmittelbar darauf wieder geschlossen werden, müssen Sie es
manuell schließen.
• Abschließend überprüft das Programm jede Master-CD auf Fehler. Legen Sie bei
entsprechender Aufforderung die Master-CD in den CD-Brenner, schließen Sie
das Laufwerk und klicken Sie dann auf OK, um den Test durchzuführen.
• Beschriften Sie Ihre Master-CDs (Master-CD 1, 2 usw.). Nehmen Sie dazu einen
CD-Beschriftungsstift. VERWENDEN SIE KEINE AUFKLEBER.
• Nachdem Sie alle Master-CDs erfolgreich erstellt haben, klicken Sie auf OK, um
fortzufahren. Der Computer wird daraufhin automatisch neu gestartet, um den
zuvor von den Backup-Daten belegten Speicherplatz in freien Speicherplatz
umzuwandeln.
Bewahren Sie die Master-CDs an einem sicheren Ort auf. Sie enthalten nun
die Backup-Daten Ihres Computers. Die von Ihnen erstellten Master-CDs
werden in Verbindung mit Packard Bell-Dienstprogrammen wie
SmartRestore, Snapsys und dem Packard Bell-Wiederherstellungsprogramm
benutzt.
ZUGRIFF AUF ZUSÄTZLICHEN FREIEN SPEICHERPLATZ
Der nach dem Erstellen der Master-CDs nun freie Speicherplatz erscheint in Form
eines neuen, virtuellen Festplattenlaufwerks. Der Computer weist diesem neuen
Laufwerk den Buchstaben "D" zu. Das ist praktisch so, als hätten Sie zwei
Festplattenlaufwerke in Ihrem Computer. Um darauf zuzugreifen, klicken Sie auf
Start, Arbeitsplatz und wählen dann HDD (D:).
Ihre Festplatte ist partitioniert und wird von Ihrem Computer wie
zwei separate Laufwerke behandelt. Physikalisch betrachtet befindet
sich jedoch nur ein reales Festplattenlaufwerk in Ihrem Computer.
ACKARD
P
P
ACKARD
ESCHRÄNKTE
B
B
ESCHRÄNKTE
ARANTIE
G
G
ARANTIE
1. DEFINITIONEN
• "Packard Bell" bezieht sich auf die NEC Computers Vertriebsniederlassung in
dem Land, in dem das Packard Bell-Produkt gekauft wurde oder falls es keine
NEC Computers Vertriebsniederlassung in dem betreffenden Land gibt: NEC
Computers International B.V, Nieuweweg 279, 6603 BN, Wijchen, Niederlande.
• "Kunde" oder "Sie" bezieht sich auf den Endbenutzer oder Käufer des
Packard Bell-Produkts.
• "Produkt" bezieht sich auf die Packard Bell-Hardware – Desktop, Notebook
und/oder Monitor, einschließlich Peripheriegeräte oder Verbrauchsgegenstände
(z.B. Notebookakku) – oder Software, die zum serienmäßigen Lieferumfang des
Produkts gehört.
• "Software" bezieht sich auf ein Softwareprogramm, das herstellerseitig auf dem
Produkt installiert ist oder zum serienmäßigen Lieferumfang des Produkts gehört.
• "Garantie" bezieht sich auf die Garantie, die in dem Land, in dem das Produkt
gekauft wurde, gesetzlich vorgeschrieben ist, oder auf die vertraglich zugesicherte Garantie, auf die Sie als Käufer des Produkts Anspruch haben.
• "Garantiefrist" bezieht sich auf den Zeitraum, in dem Sie die Garantie für das
Produkt in Anspruch nehmen können. Die Garantiefrist beginnt an dem Tag,
an dem das Produkt gekauft oder geliefert wurde.
• "Service und Support" bezieht sich auf die technische Unterstützung und
Serviceleistung, die Packard Bell durch seine Techniker oder technischen
Beauftragten erbringt, sowie auf das für Sie erreichbare Packard Bell-Callcenter.
• "Land" bezieht sich auf das Land, in dem Sie das Produkt gekauft haben.
• "Garantie- und Serviceblatt" bezieht sich auf das Dokument in der herstellerseitigen Verpackung, das die sowohl die Garantiefrist und die Serviceart enthält, auf die Sie durch den Kauf des Produkts Anspruch haben, als auch die
B
B
ELL
ELL
–
–
47

48
Kontaktinformationen, um sich mit den Service und Support im jeweiligen
Land in Verbindung setzen zu können.
2. AKTIVIEREN DER PACKARD BELL-GARANTIE
Packard Bell versteht Ihre berechtigten Erwartungen sowohl in Bezug auf einwandfreie Produktqualität als auch auf angemessenen Service und Support.
Um bei Bedarf den besten Service und Support leisten zu können, empfiehlt Ihnen
Packard Bell, die jeweilige Garantie so rasch wie möglich nach der Installation
Ihres Produkts zu aktivieren.
Voraussetzung für diese Garantie ist die Registrierung des Produkts über die
Online-Registrierungssoftware (soweit verfügbar). Um Anspruch auf die
Garantiefrist zu haben, teilt der Kunde Packard Bell das korrekte Kaufdatum mit.
Im Zweifelsfall lässt der Kunde Packard Bell eine Kopie des Kaufbelegs (Rechnung
oder Lieferschein) zukommen.
Packard Bell bewahrt Aufzeichnungen sämtlicher persönlichen Registrierungsdaten auf,
um Ihnen während der Garantiefrist geeigneten Service und Support sowie angemessene Unterstützung zu gewähren. Packard Bell wird diese persönlichen Daten nach
bestem Wissen schützen und behält sich das Recht vor, diese persönlichen Angaben an
Dritte weiterzugeben, um die Ausführung einer Serviceleistung sicherzustellen. Sie
haben die Möglichkeit, die Weitergabe Ihrer persönlichen Daten abzulehnen, Zugang zu
Ihren persönlichen haben und/oder diese ändern, indem Sie einen Brief an die Adresse
von Packard Bell schicken, die auf dem Garantie- und Serviceblatt angegeben ist.
3. GARANTIEUMFANG
Packard Bell garantiert für die auf dem beiliegenden Garantie- und Serviceblatt angegebene Garantiefrist, dass das Produkt frei von Materialfehlern und Fertigungsmängeln
ist. Packard Bell garantiert nur für den Zeitpunkt der Erstbenutzung, dass das Produkt
frei von Viren (oder sonstigen vorprogrammierten Geräten mit ähnlicher Wirkung) ist.
Diese Garantie ist auf den Austausch des Produkts oder eines als defekt anerkannten Teils durch ein identisches oder vergleichbares neues oder neuwertiges
Produkt oder Teil beschränkt. Diese Garantie bezieht sich während der
Garantiefrist auf Reparatur, zugehörige Teile und Arbeitszeit oder Ersatz, wie
nachstehend ausgeführt.
Zum Lieferumfang des Produkts gehörende Wegwerfbatterien fallen unter keine
vertragliche/beschränkte Garantie.
Sollten Gegenstände in der Originalverpackung des Produkts fehlen, muss dies
dem Service und Support innerhalb von 90 Tagen ab dem Kaufdatum mitgeteilt
werden. Nach Ablauf dieser Frist können fehlende Gegenstände nicht mehr kostenlos bereitgestellt werden, weil dann davon ausgegangen wird, dass das Produkt
vom Kunden wie geliefert akzeptiert wurde. Um fehlende Gegenstände mitzuteilen, wählen Sie bitte die entsprechende Kundendienstnummer, die auf dem
Garantie- und Serviceblatt zu finden ist.
Spezielle Bedingungen für Flüssigkristall ("
Ein LCD-Bildschirm ist ein sehr empfindliches Gerät, das aus Millionen kleiner Elemente
besteht, die einzeln gesteuert werden. Sollte eines oder mehrere dieser Elemente defekt
sein, wird ein LCD-Bildschirm nicht zwangsläufig als defekt betrachtet.
Ein Defekt liegt vor, wenn ein Packard Bell-Techniker einen oder mehrere präzise
Fehler diagnostiziert:
• wenn über den gesamten Bildschirm verteilt 10 oder mehr Elemente fehlerhaft sind;
• wenn 6 oder mehr Elemente einer bestimmten Farbe fehlerhaft sind; oder
• wenn 2 Elemente derselben Farbe in zwei benachbarten, jedoch nicht vertikal
ausgerichteten Pixeln fehlerhaft sind.
Hinweis: Jedes Pixel umfasst drei Elemente, eines von jeder Farbe.
Jedes Pixel hat bis zu 8 benachbarte Pixel.
Sollte in der Dokumentation zu Ihrem Monitor eine abweichende PixelVerfahrensweise definiert sein, dann setzt sie die in dieser beschränkten
Garantie beschriebene Verfahrensweise außer Kraft.
Wann immer es nach alleinigem Ermessen von Packard Bell gerechtfertigt erscheint
oder durch die speziellen Verbraucherschutzgesetze des Landes obligatorisch ist,
kann Packard Bell die Garantiefrist für ein Produkt einschränken oder erweitern.
Sollte ein Kunde den Service und Support wo anders als in dem Land und/oder
nach Ablauf der Garantiefrist in Anspruch nehmen, werden ihm die jeweils
erbrachten Leistungen in Rechnung gestellt.
LCD”)-Bildschirme:
4. GARANTIEAUSSCHLUSS
Diese Garantie gilt nicht, wenn:
- defekte Zubehörteile, Verbrauchsgegenstände und/oder Peripheriegeräte nicht
zum herstellerseitigen Lieferumfang des Produkts gehört haben oder getrennt
vom Produkt gekauft wurden;
Benutzerhandbuch

- Probleme durch Hardware oder Software verursacht werden, nicht zum herstellerseitigen Lieferumfang des Produkts gehört haben;
- die originalen Identifizierungskennzeichen verändert oder vom Produkt entfernt wurden;
- Defekte oder Ausfälle auf einen Unfall, Nachlässigkeit oder falscher Nutzung,
Stromausfall oder Störungen in der Stromversorgung, externe Stromkreise,
Klimaanlagen oder Steuerungen für die Umgebungsbedingungen,
Wettereinflüsse oder die Verwendung von Gegenständen, die nicht von
Packard Bell geliefert wurden, zurückzuführen;
- Defekte auf einen Virus oder ein anderes vorprogrammiertes Gerät mit ähnlicher Wirkung zurückzuführen sind;
- der Kunde ein Kennwort (einschließlich des BIOS-Kennworts) vergessen, verloren oder entfernt hat, wodurch er keinen Zugriff mehr auf das Produkt hat;
- der Kunde, Dritte oder andere als Packard Bell oder seine autorisierten
Auftragnehmer das Produkt verändert, angepasst, instand gesetzt, gewartet
oder installiert haben;
- die Benutzung oder Installation des Produkts nicht in Übereinstimmung mit
Packard Bell’s Dokumentation erfolgt;
- der Defekt beim Produkt auf eine Ursache zurückzuführen ist, die nach der
allein maßgeblichen Auffassung von Packard Bell nicht Folge eines
Materialfehlers oder Fertigungsmangels ist;
- der Kunde nicht sämtliche in dieser beschränkten Garantie ausge-
führten Verfahrensweisen befolgt hat.
5. HAFTUNGSBESCHRÄNKUNG
Diese Garantie ersetzt in Bezug auf dieses Produkt und seine Dokumentation alle
sonstigen Garantiezusagen, ausdrücklicher oder stillschweigender Art, einschließlich, aber nicht ausschließlich begrenzt auf jegliche stillschweigende Gewährleistung
hinsichtlich der Marktgängigkeit und der Eignung für einen bestimmten Zweck.
Demgemäß ist Packard Bell’s Haftung auf den Ersatz des Produkts oder auf seine
Instandsetzung begrenzt. Insbesondere ist Packard Bell nicht verpflichtet, das
Produkt zu ersetzen oder instand zu setzen, wenn die Garantie aufgrund der in
Paragraph 4 beschriebenen Gründe nicht anwendbar ist.
In jedem Fall haftet Packard Bell unter keinen Umständen für sonstige Kosten,
Ausgaben, Aufwendungen, Verluste oder Schäden jeglicher Art: unmittelbare oder
indirekte Schäden, Begleit- oder Folgeschäden, einschließlich, jedoch nicht hierauf
beschränkt, entgangenem Gewinn oder jeglichen sonstigen geschäftlichen
Schäden, die sich durch die Benutzung des Produkts, das Vorhandensein eines
Virus (oder eines vorprogrammierten Geräts mit ähnlicher Wirkung) beim Produkt
oder Maßnahmen seitens des Service und Support ergeben.
Außer bei Todesfällen oder Personenschäden, die durch die Fahrlässigkeit von
Packard Bell, seinen Mitarbeitern oder Servicedienstleistern verursacht wurden,
stellt diese beschränkte Garantie die gesamte Haftung von Packard Bell in Bezug auf
das Produkt sowie Waren oder Serviceleistungen, die im Rahmen dieser Garantie
geliefert bzw. erbracht werden, dar. Darüber hinaus besteht für Packard Bell keinerlei weitergehende Verpflichtung, Verbindlichkeit oder Haftung gegenüber dem
Kunden, ob aus vertraglicher Vereinbarung, aus unerlaubter Handlung (einschließlich Haftung wegen Fahrlässigkeit) oder anderweitig.
Durch diese beschränkte Haftung werden jedoch die Rechte des Kunden, die ihm
gemäß den geltenden Verbraucherschutzgesetzen im Land des Kaufs zustehen,
weder berührt noch eingeschränkt.
Packard Bell haftet nicht für Leistungsausfälle oder -verzögerungen, die außerhalb
seines Einflussbereichs liegen. Dazu gehören unter anderem Störungen des öffentlichen Telefonnetzes, Lieferverzögerungen infolge geschlossener Flughäfen, höhere
Gewalt, Wetterbedingungen, Arbeitsniederlegungen sowie sonstige Gründe, die
eine rechtzeitige Benachrichtigung des Kunden unmöglich machen.
6. GARANTIEERWEITERUNGEN
Je nachdem, in welchem Land Sie das Produkt gekauft haben, besteht unter
Umständen die Möglichkeit, eine Garantieerweiterung zu erwerben. Zu
Einzelheiten wenden Sie sich bitte an das Geschäft, in dem Sie Ihr Produkt gekauft
haben. Wenn Sie eine solche Garantieerweiterung erworben haben, dann haben
die für diese erweiterte Garantie geltenden allgemeinen Bedingungen Vorrang vor
den Bestimmungen dieser Garantie.
7. ERFORDERLICHKEIT EINER DATENSICHERUNG
Bei der Reparatur eines Produkts kann es erforderlich sein, die Festplatte
neu zu formatieren, wodurch es zwangsläufig zum Verlust der darauf
gespeicherten Daten kommt.
Packard Bell empfiehlt daher dringend, regelmäßig Sicherungskopien
sämtlicher Dokumente, Daten, Dateien und/oder Software, die auf dem
Produkt gespeichert sind, auf verschiedenen Medien (Diskette, CD-ROM
49

50
usw.) anzufertigen. Sie sind dafür verantwortlich, dass eine
Sicherungskopie aller im Produkt gespeicherten Daten angefertigt wird,
bevor Sie sich an das Packard Bell-Callcenter wenden und Service und
Support-Leistungen von Packard Bell in Anspruch nehmen.
8. INANSPRUCHNAHME VON SERVICE
UND
SUPPORT-LEISTUNGEN IM RAHMEN
DER PACKARD BELL-GARANTIE
Für den unwahrscheinlichen Fall einer Produktstörung empfiehlt Ihnen Packard
Bell, mit Hilfe der im gedruckten oder elektronischen Format zum Lieferumfang
des Produkts gehörenden Benutzerdokumentation sowie den auf der Festplatte des
Produkts vorinstallierten Dienstprogrammen eine schnelle technische Überprüfung zum Auffinden des Problems vorzunehmen.
Sollte das Problem fortbestehen, wenden Sie sich an das zuständige Packard BellCallcenter im Land, indem Sie die auf dem Garantie- und Serviceblatt genannten
Angaben verwenden und dann Folgendes bereithalten bzw. beachten:
• Die Seriennummer des Produkts – Die Seriennummer des Produkts befindet
sich auf der Rückseite der Computerbasiseinheit (Desktop) und beginnt mit
S/N. Bei Notebook-Computern ist sie auf der Geräteunterseite aufgedruckt.
Die Seriennummer ist unerlässlich, um erforderliche Serviceleistungen
erbringen zu können, und MUSS daher bei jeglicher Korrespondenz mit
Packard Bell angegeben werden.
• Den Originalkaufbeleg für das Produkt
• Das auf dem betreffenden Produkt installierte Betriebssystem.
• Einzelheiten zu eventuell am Produkt vorgenommenen Software- oder
Hardwaremodifikationen
• Es wurde sichergestellt, dass das Problem nicht durch Hardware oder
Software von Drittherstellern verursacht wird.
• Eine präzise Beschreibung aller Fehlermeldungen
• Bei telefonischer Kontaktaufnahme sollten Sie sich vor Ihrem Produkt
aufhalten und dieses eingeschaltet haben (sofern möglich).
Ein Packard Bell-Techniker wird im Rahmen des Service und Support eine
Diagnose erstellen und, wenn möglich, das Problem per Telefon beheben. Sollte
sich der Fehler mittels telefonischer Unterstützung nicht beheben lassen, veranlasst Packard Bell die Reparatur des Produkts gemäß der jeweils anwendbaren
Serviceart für das Produkt. Eine Verfahrensweise wird zwischen Ihnen und dem
Techniker vereinbart. Bevor eine Reparatur ausgeführt wird, müssen Sie sicherstellen, dass
• Sicherungskopien der auf Ihrem Produkt gespeicherten Daten angefertigt haben,
• sämtliche nicht von Packard Bell stammenden Software- oder Hardwarekomponenten vom Produkt entfernt wurden.
Packard Bell behält sich das Recht vor, Teile und Arbeit in Rechnung zu stellen, falls
Packard Bell weder einen Defekt noch ein Problem beim Produkt feststellt oder der
Kunde eine der in diesem Paragraph ausgeführten Bedingungen nicht erfüllt hat.
9. SERVICE UND SUPPORT-MAßNAHMEN
Sollten nach alleinigem Ermessen des Packard Bell Service und Support-Technikers
Maßnahmen erforderlich sein, wird Packard Bell entsprechend seiner
Entscheidung das Produkt reparieren oder ersetzen, VORAUSGESETZT, DASS:
• sämtliche in dieser beschränkten Garantie ausgeführten Verfahrensweisen
befolgt wurden,
• Sie alle nicht von Packard Bell stammenden Software- oder Hardwarekomponenten entfernt haben;
• Sie zuvor das BIOS-Kennwort, sofern vorhanden, entfernt haben.
Jede Serviceart ist auf jeweils das Land begrenzt, in dem das Produkt gekauft wurde.
Trifft der Servicebeauftragte Sie oder einen autorisierten Bevollmächtigten nicht
zur vereinbarten Zeit am vereinbarten Ort an, so können Ihnen weitere Anfahrten
in Rechnung gestellt werden.
Packard Bell behält sich das Recht vor, an Orten, an denen nach alleinigem
Ermessen von Packard Bell die Sicherheit seines Servicebeauftragten oder die
Durchführbarkeit des im vorliegenden Leitfaden beschriebenen Service und
Support gefährdet wäre, eine Serviceleistung abzulehnen.
Packard Bell haftet weder insgesamt noch teilweise für jegliche Verluste oder
Beschädigungen des Produkts, wenn das Produkt an Packard Bell geschickt wurde,
ohne dass dabei die in den Abschnitten 8 und 9 oben definierten Verfahrensweisen
befolgt wurden.
Bei der Reparatur eines Produkts kann es erforderlich sein, die Festplatte neu zu
formatieren, wodurch es zwangsläufig zum Verlust der darauf gespeicherten Daten
kommt. Daher müssen die Bedingungen in Abschnitt 7 von Ihnen erfüllt werden.
Benutzerhandbuch

10. SERVICEARTEN
Service und Support wird in unterschiedlicher Form geleistet, die vom jeweiligen
Produkt abhängig ist. Die für Ihr Produkt anwendbare Serviceart erfahren Sie auf
dem zum Lieferumfang gehörenden Garantie- und Serviceblatt.
Beachten Sie bitte, dass sich durch eine von Ihnen erworbene Garantieerweiterung
Änderungen an der auf dem Garantie- und Serviceblatt definierten Serviceart
ergeben können.
Ungeachtet der jeweils anwendbaren Serviceart müssen Sie die in Paragraph 9
definierte Verfahrensweise bei Service und Support-Maßnahmen befolgen.
Nachfolgend finden Sie eine Beschreibung der einzelnen Servicearten:
a. Einsenden
• Der Kunde verpackt das komplette Produkt sicher im originalen oder einem
gleichwertigen Versandkarton.
• Der Kunde fügt eine Kopie des Originalkaufbelegs (Rechnung) sowie sonstige
relevante Verkaufsunterlagen bei.
• Der Kunde fügt eine ausführliche Beschreibung des Problems mit dem
Produkt bei.
• Der Kunde bringt das komplette Paket zu dem Geschäft, in dem er das
Produkt gekauft hat, oder zu einem autorisierten Packard Bell-Servicedienst in
seiner Nähe.
• Die Kosten für Weitertransport, Reparatur oder Austausch defekter Teile sowie
für die Arbeitszeit werden von Packard Bell getragen.
b. Abholung, Instandsetzung und Rücklieferung
• Der Kunde verpackt das komplette Produkt sicher im originalen oder einem
gleichwertigen Versandkarton.
• Der Kunde fügt eine Kopie des Originalkaufbelegs (Rechnung) sowie sonstige
relevante Verkaufsunterlagen bei.
• Der Kunde fügt eine ausführliche Beschreibung des Problems mit dem
Produkt bei.
• Packard Bell arrangiert ein Treffen mit dem Kunden oder einem autorisierten
Vertreter, um das Produkt am vereinbarten Ort abzuholen und wieder abzugeben.
• Die Kosten für Transport, Reparatur oder Austausch defekter Teile sowie für
die Arbeitszeit werden von Packard Bell getragen.
c. Vor-Ort
• Zwischen Packard Bell und dem Kunden wird eine Vereinbarung bezüglich
der Reparaturmaßnahmen getroffen.
• Der Kunde legt dem Servicebeauftragten bei seinem Eintreffen den Kaufbeleg
für das Produkt vor.
• Die Fahrtkosten und die Kosten für die Instandsetzung bzw. den Austausch
defekter Teile sowie für die Arbeitszeit werden von Packard Bell getragen.
Sollte die Serviceleistung für das betreffende Produkts nicht am vereinbarten Ort
erbracht werden können, liegt es beim Servicebeauftragten, das Produkt mitzunehmen und nach erfolgter Reparatur wieder zurückzubringen.
d. Austausch
Dieses Verfahren ist eine Ergänzung zu den oben genannten Servicearten.
Komponenten, die sich ohne ein erforderliches Werkzeug austauschen lassen,
werden als “kundenseitig austauschbare Teile” bezeichnet.
Für den Fall, dass das Problem nach Einschätzung des Packard Bell Service und
Support-Technikers durch ein kundenseitig austauschbares Teil verursacht wird,
kann der Techniker entscheiden, dem Kunden das betreffende Teil im Austausch
per Einschreiben (Quittung erforderlich) mit einer Notiz zuzuschicken, in der die
Vorgehensweise für das Zurücksenden des defekten kundenseitig austauschbaren
Teils erläutert wird.
Packard Bell behält sich das Recht vor, eine Kreditkartenreferenz anzufordern,
sowie dem Kunden eine Rechnung auszustellen, falls das defekte kundenseitig austauschbare Teil nicht innerhalb von 15 Tagen, nachdem der Kunde das
Austauschteil erhalten hat, an Packard Bell zurückgeschickt wird.
11. GARANTIEÜBERTRAGUNG
Im Falle eines Besitzerwechsels ist die Garantie für dieses Produkt übertragbar.
Wichtig: Der neue Endbenutzer ist berechtigt, die verbleibende
Garantiefrist unter zwei zusätzlichen Bedingungen in Anspruch zu
nehmen:
1. Der Endbenutzer muss im Besitz des Originalkaufbelegs für das Produkt sein, und
2. Einzelheiten über den Besitzerwechsel des Produkts müssen Packard Bell unter
der auf dem Garantie- und Serviceblatt genannten Adresse schriftlich mitgeteilt
werden.
51

ECHTSVERORDNUNGEN
R
R
ECHTSVERORDNUNGEN
• HF-Störung
Der Hersteller ist nicht verantwortlich für eventuelle Störungen des Radio- oder
Fernsehempfangs, die auf unzulässige Änderungen an diesem Gerät zurückzuführen sind.
ANSCHLÜSSE UND ERDLEITER
52
EUROPÄISCHE RICHTLINIEN
Produkte mit dem CE-Kennzeichen erfüllen sowohl die von der EG herausgegebene Richtlinie über elektromagnetische Verträglichkeit (89/336/EEC) als auch
die Niederspannungsrichtlinie (73/23/EEC) mit ihrer Änderung (93/68/EEC).
Die Übereinstimmung mit diesen Richtlinien beinhaltet die Erfüllung folgender
europäischer Normen:
EN55022 (98): Funkstörungsmerkmale
EN55024 (98): Immunitätsmerkmale
EN6100-3-2 (00): Grenzwerte für stromharmonische Emissionen
EN6100-3-3 (95): Beschränkung von Spannungsschwankungen und Flimmern in
Niederspannungs-Versorgungssystemen
EN60950 (00): Produktsicherheit - Sofern Ihr Computer über
Telekommunikations-Netzwerkkarte verfügt, entspricht die Eingang/AusgangBuchse den TNV-Vorschriften für Spannungen im Fernmeldenetz.
Hinweis für Computer mit Wireless-Controllern:
Hiermit erklärt NEC Computers International B.V., dass das zum Lieferumfang dieses
Computers gehörende Wireless-Gerät über einen HF-Sender mit kleiner Leistung
verfügt, der den wesentlichen Anforderungen der Richtlinie für Niederspannung,
Elektromagnetische Verträglichkeit und Funkfrequenzen (1999/05/EC) entspricht.
Informationen über Ihr spezielles Computermodell finden Sie im
Packard Bell InfoCentre, Ihrer elektronischen Dokumentation.
VERÄNDERUNGEN AM PRODUKT
• CE-Kennzeichnung
NEC Computers International haftet nicht für unbefugt vom Benutzer vorgenommene Veränderungen und deren Folgen, durch die sich die Konformität des
Produkts mit den Zulassungsvorschriften für die CE-Kennzeichnung ändern kann.
• PELV (Protected Extra Low Voltage)
Um den PELV-Status der Anlage sicherzustellen, dürfen nur Geräte mit entsprechender Netzsicherung und passenden Anschlusswerten an den externen Ports
angeschlossen werden.
• Sicherheitskleinspannung (SELV)
Alle Eingänge und Ausgänge dieses Gerätes entsprechen der Einstufung für
Sicherheitskleinspannung (SELV).
• Erdleiter
Zur Vermeidung von Berührungsspannungen sind alle lokalen Computer
(Einzelplatzsysteme) und Zusatzgeräte am selben Stromkreis anzuschließen.
Informieren Sie sich im Zweifelsfall anhand der entsprechenden Schaltpläne für
das betreffende Gebäude.
• Gebäudeleitungen
Schließen Sie das Gerät nur einer Stromversorgung an, die den geltenden
Vorschriften für elektrische Anlagen in Ihrem Land entspricht. In Deutschland sind
dies die VDE-Vorschriften.
STROMVERSORGUNG UND KABEL
• Stromversorgung
Die Ein- und Ausgangsbuchsen für die Netzstromversorgung (sofern vorhanden)
sind für Hochspannung ausgelegt.
Um das Gerät von der Stromversorgung zu trennen, muss der Netzstecker gezogen
werden. Aus diesem Grund sollte sich die verwendete Steckdose in der Nähe des
Gerätes befinden und gut zugänglich sein.
Benutzerhandbuch

- In europäischen Ländern ist vor dem Anschließen des Netzkabels an einer
Steckdose zu überprüfen, ob der Spannungswahlschalter am Computer (sofern
vorhanden) auf "230 V" eingestellt ist.
- In den USA und Kanada ist vor dem Anschließen des Netzkabels an einer
Steckdose zu überprüfen, ob der Spannungswahlschalter am Computer (sofern
vorhanden) auf "115 V" eingestellt ist.
Versuchen Sie unter keinen Umständen, das Netzteil zu demontieren. Im Inneren
des Netzteils befinden sich keine benutzerseitig auszutauschenden Teile. Vielmehr
kann es durch Berührungsspannungen zu ernsthaften Verletzungen kommen.
Bringen Sie ein defektes Netzteil zum Fachhändler.
• Netzstromkabel
Dieses Gerät ist mit einem dreiadrigen, geerdeten Netzkabel ausgestattet. Die Länge
des Netzkabels darf 2,5 m nicht überschreiten. Zur Vermeidung von Elektroschocks
darf der Erdleiter des Netzkabels im Falle einer Beschädigung nicht entfernt oder
unterbrochen werden. Wenden Sie sich zwecks geeigneten Ersatzes an Ihren
Fachhändler. In Europa muss der Stecker für mindestens 250 VAC und 10 A ausgelegt sein, in den USA und Kanada für mindestens 125 VAC und 10 A. Außerdem
muss der Stecker ein internationales Zulassungszeichen tragen. Das Kabel muss für
die Benutzung im jeweiligen Land geeignet sein. Bei diesbezüglichen Fragen
wenden Sie sich bitte an einen Fachhändler oder Ihren zuständigen Stromversorger.
• Kabel
Die Verwendung eines nicht abgeschirmten Schnittstellenkabels ist unzulässig.
• Aufheizung und tragbare Computer
Bei längerer Benutzung können sich der Akku und die Unterseite des Computers
stark erwärmen. Ein anhaltender physischer Kontakt sollte daher vermieden werden.
BATTERIEN
• Batterien auswechseln
Bei einigen Computern werden die Systemkonfigurationsdaten über eine LithiumBatterie abgesichert. Mit nachlassender Batteriekapazität kann es sein, dass diese
Informationen nicht mehr aufrechterhalten werden. In diesem Fall sollten Sie die
Batterie auswechseln. Hinweise zum Auswechseln des Akkus finden Sie im
Packard Bell InfoCentre, Ihrer Online-Dokumentation.
VORSICHT: Falls der Akku nicht ordnungsgemäß ausgewechselt oder
Feuer ausgesetzt wird, besteht Explosionsgefahr. Verwenden Sie als
Ersatz ausschließlich Akkus desselben oder eines vom Hersteller empfohlenen Typs.
• Batterieentsorgung
Die Entsorgung von Batterien ist gemäß den jeweils geltenden Vorschriften vorzunehmen. Werfen Sie verbrauchte Batterien nicht in den Hausmüll: Die
Veraschung, Verfüllung oder Vermischung von Batterien mit kommunalen
Feststoffabfällen ist in den meisten Ländern gesetzlich verboten. Informationen
über umweltgerechte Abfallbeseitigung, Recycling und Entsorgung erhalten Sie bei
Ihrer zuständigen Behörde.
ENTFERNEN UND MONTIEREN DER CHASSISABDECKUNG
Bevor Sie die Chassisabdeckung zu Wartungszwecken oder für Änderungsmaßnahmen
am System entfernen, müssen die Strom- und Modemkabel abgetrennt (sowie bei
Notebooks der Hauptakku entfernt) werden. Schließen Sie das Chassis, bevor Sie das
System wieder an die Netzstromversorgung anschließen und einschalten.
ERKLÄRUNG ZUR KOMPATIBILITÄT DER LASEREINHEIT
Die optischen Geräte wurden geprüft und haben eine Zulassung gemäß den Vorschriften
der International Electrotechnical Commission IEC825-1 sowie der Europäischen
Normen EN60825-1 und EN60825-2 für Lasergeräte der Klasse 1 erhalten.
Klasse-1-Lasergeräte gelten nicht als gefährlich. Die optischen Geräte sind so konzipiert, dass Personen bei normalem Betrieb oder strikter Beachtung der
Wartungsvorschriften keiner höheren als der bei Klasse-1-Lasergeräten zulässigen
Laserstrahlung ausgesetzt werden.
Die in Ihrem Computer installierten optischen Geräte sind ausschließlich für die
Verwendung als Komponenten eines solchen elektronischen Gerätes vorgesehen
und entsprechen nicht den speziellen Anforderungen des Code of Federal
Regulation Sec. 1040.10 und Sec. 1040.11 für KOMPLETTE Lasergeräte.
Da es extrem gefährlich ist, sich Laserstrahlen auszusetzen, darf der Benutzer
unter keinen Umständen versuchen, das Lasergerät zu demontieren.
53

OFTW
S
S
OFTW
Diese Kopie des Originalvertrags ist Ihr Lizenznachweis und sollte daher als wertvoller Besitz behandelt werden.
NEC Computers International B.V. Lizenzvertrag (CD- und/oder DVD-ROMProdukte)
VOR DEM ÖFFNEN VON SOFTWAREPAKETEN AUFMERKSAM LESEN.
Der folgende Lizenzvertrag wird mit Ihnen geschlossen.
Dies ist ein rechtsverbindlicher Vertrag zwischen Ihnen (entweder als natürliche
oder juristische Person) und NEC Computers International B.V. Mit dem Öffnen
eines versiegelten Softwarepaketes erklären Sie sich mit den Bedingungen dieses
Vertrages einverstanden. Sollten Sie mit den Bedingungen dieses Vertrages nicht
einverstanden sein, geben Sie das/die ungeöffnete/n Softwarepaket/e und das
Begleitmaterial (einschließlich aller schriftlichen Unterlagen und Ordner oder sonstigen Behältnisse) sowie Ihr gesamtes Computersystem gegen Erstattung des vollen
Kaufpreises an den Verkäufer zurück.
NEC C
OMPUTERSINTERNATIONAL
ARELIZENZ
ARELIZENZ
WICHTIG
B.V. S
OFTWARELIZENZ
fenden Computers installiert wurde, mit der Ausnahme, dass eine auf einem
Netzwerkserver allein zum Zwecke der Verteilung an andere Computer installierte
Kopie nicht "in Benutzung" ist. Sollte die voraussichtliche Anzahl der SOFTWAREBenutzer die Anzahl der verfügbaren Lizenzen überschreiten, müssen Sie für praktikable Mechanismen oder Verfahren sorgen, um sicherzustellen, dass die Anzahl
der Personen, die die SOFTWARE gleichzeitig benutzen, die Anzahl der vorhandenen Lizenzen nicht übersteigt. Falls die SOFTWARE permanent auf der
Festplatte oder dem Speichermedium eines Computers (ausgenommen ein
Netzwerkserver) installiert ist und dieser Computer zu mehr als 80% seiner
Betriebszeit von einer einzigen Person benutzt wird, darf diese Person die SOFTWARE auch auf einem tragbaren Computer oder einem Heimcomputer benutzen.
2. Urheberrecht
Die SOFTWARE ist Eigentum von NEC Computers International B.V. oder seiner
Zulieferer und durch das Urheberrecht der Vereinigten Staaten von Amerika sowie
internationaler Verträge geschützt. Daher ist diese SOFTWARE wie jedes andere
urheberrechtlich geschützte Material (z.B. Bücher oder Musikaufnahmen) zu
behandeln; ausgenommen hiervon ist: a) das Anfertigen einer einzelnen Kopie der
Diskettenversion der SOFTWARE (sofern vorhanden) allein zu Sicherungs- oder
Archivierungszwecken oder b) das Übertragen der Diskettenversion der SOFTWARE auf eine einzelne Festplatte, sofern das Original ausschließlich zu
Sicherungs- oder Archivierungszwecken aufbewahrt wird. Kopien von der CDund/oder DVD-ROM-Version der SOFTWARE oder den schriftlichen
Begleitunterlagen der SOFTWARE dürfen nicht angefertigt werden.
54
1. Lizenzgewährung
Gemäß dieses NEC Computers International B.V. Lizenzvertrags ("Lizenz") sind
Sie befugt, eine Kopie der oben genannten CD- und/oder DVD-ROM von NEC
Computers International B.V. ("SOFTWARE" - bestehend aus mindestens einer CDund/oder DVD-ROM und teilweise einer oder mehrerer Disketten) in der vorliegenden Version auf einem einzelnen Computer unter der Voraussetzung zu
benutzen, dass die SOFTWARE immer nur auf einem Computer gleichzeitig
benutzt wird. Sofern Sie Mehrfachlizenzen für die SOFTWARE erworben haben,
dürfen Sie immer nur so viele Kopien in Benutzung haben, wie Sie Lizenzen
besitzen. Die SOFTWARE ist auf einem Computer "in Benutzung", wenn sie in den
Zwischenspeicher (d.h. RAM) geladen oder in einem permanenten Speicher (z.B.
Festplatte, CD- und/oder DVD-ROM oder andere Speichermedien) des betref-
3. Sonstige Beschränkungen
Sie dürfen die SOFTWARE weder vermieten noch verleihen; hingegen dürfen Sie
die Rechte für diese SOFTWARE sowie alle schriftlichen Begleitunterlagen dauerhaft auf einen anderen übertragen, sofern Sie weder Kopien zurückbehalten und
sich der Empfänger mit den Bestimmungen diese Vertrages einverstanden erklärt.
Sie dürfen die SOFTWARE nicht zurückentwickeln, dekompilieren oder disassemblieren. Jede Übertragung der SOFTWARE muss einschließlich der letzten aktualisierten Version sowie aller früheren Versionen erfolgen.
Benutzerhandbuch

NDEX
I
I
NDEX
A
Abgesicherter Modus
FAQ 1..............................................................23
Anschluss
Kabellose Steuergeräte .......................................5
Anzeige
FAQs...............................................................29
Internetbrowser...............................................18
Audio
Anschlüsse.......................................................15
Lautstärkeregelung...........................................14
Störungsbeseitigung .........................................31
Audio-CD
Autoplay..........................................................13
Kopierschutz....................................................32
Autoplay........................................................13
B
Boot
Boot-Diskette erstellen .....................................42
Packard Bell Wiederherstellungsprogramm.......43
Browser
Funktionen......................................................18
Microsoft Internet Explorer..............................17
Packard Bell Companion..................................17
Störungsbeseitigung .........................................34
C
CD / DVD
Softwarebibliothek.............................................9
CD/DVD
Autoplay..........................................................13
Benutzung.......................................................12
CD/DVD-Writer..............................................12
DVD-Laufwerk.................................................12
Wiedergabe von Audio-CDs .............................14
Wiedergabe von DVD-Filmen...........................13
Zugreifen.........................................................13
CD/DVD-Laufwerk .......................................12
Packard Bell Master CD Creator.......................46
Sicherheitsvorkehrungen..................................13
Computer
Bedienelemente.................................................5
Benutzerkonten.................................................8
Dienstprogramme ............................................39
Dokumentation................................................11
Ein/Ausschalten ................................................8
E-Mail .............................................................19
Energieoptionen.................................................9
Garantie ..........................................................47
Gesundheitsvorkehrungen .................................5
Häufig gestellte Fragen.....................................22
Internet ...........................................................17
Kabel.................................................................3
Laufwerke .......................................................11
Lautstärke........................................................14
Ports und Anschlüsse.......................................14
Rechtsverordnungen........................................52
Reinigen ............................................................3
Schnittstellen.....................................................3
Schulung ...........................................................3
Sicherheitsvorkehrungen....................................3
Softwarebibliothek.............................................9
Störeinflüsse ....................................................22
Störungsbeseitigung .........................................20
Umgebung.........................................................3
Wiederherstellungsprogramm...........................42
D
Datei
Backup ..............................................................3
Hilfedatei.........................................................10
Mediendateien.................................................13
Protokolldatei ..................................................40
Systemdateien..................................................23
Virusprüfung..................................................2, 3
Dienstprogramme..........................................39
Packard Bell Master CD Creator.......................46
Packard Bell SmartRestore................................40
Packard Bell Snapsys........................................39
Packard Bell Wiederherstellungsprogramm.......42
Diskette
Boot-Diskette erstellen .....................................42
Einschalten - FAQ............................................23
Diskettenlaufwerk.........................................11
Display
Internet browser..............................................18
Dokumentation
InfoCentre, elektronische Dokumentation ........11
Lernprogramme -InfoCentre.............................11
Software..........................................................11
Störungsbeseitigung .........................................20
Drucker
FAQ .................................................................35
Installieren ......................................................37
DVD
Autoplay..........................................................13
DVD-Filme ......................................................13
55

Laufwerk.........................................................12
Softwarebibliothek.............................................9
Zugriff .............................................................13
E
E-Mail
Adresse............................................................19
FAQ .................................................................34
Microsoft Outlook Express...............................19
Energieoptionen..............................................9
Anzeige - FAQ..................................................30
H
Hardware
Diagnoseprogramme ........................................39
Dokumentation - InfoCentre ............................11
Geräte-Manager...............................................25
Installieren ......................................................37
Störungsbeseitigung .........................................21
Treiber.......................................................26, 41
Häufig gestellte Fragen - FAQs ......................22
Tastatur und Maus/Touchpad ..........................28
Benutzung von Windows XP............................24
Einschalten......................................................22
Monitor und Anzeige.......................................29
Drucker...........................................................35
Internet ...........................................................32
Störung ...........................................................24
Ton ..................................................................31
Wiederherstellung............................................25
Hilfe
Häufig gestellte Fragen.....................................22
Packard Bell Dienstprogramme ........................39
Packard Bell InfoCentre ...................................11
Schrittweise Anleitung zur Störungsbeseitigung20
Software..........................................................10
Windows XP....................................................24
I
Installieren
Hardware ........................................................37
Internet .........................................................17
Browser...........................................................18
Dokumentation - InfoCentre ............................11
E-Mail .............................................................19
FAQs...............................................................32
Microsoft Internet Explorer..............................17
Modem ...........................................................15
Packard Bell Companion..................................17
Packard Bell Website..................................17, 20
Tools ...............................................................19
Verbindung......................................................17
K
Keyboard
Internettaste ....................................................17
Kopierschutz .................................................32
L
LAN (lokales Netzwerk) ...............................16
Laptop.......................................Siehe Notebook
Laufwerke
CD/DVD-Writer..............................................12
Diskettenlaufwerk............................................11
DVD-Laufwerk.................................................12
Memory Card Reader.......................................12
Lautstärke
Lautstärkeregelung...........................................14
Multimediatasten.............................................19
Ton - FAQ ........................................................31
M
Master CD
Packard Bell Master CD Creator.......................46
Master-CD
Packard Bell SmartRestore................................40
Packard Bell Wiederherstellungsprogramm.......44
Überprüfen......................................................42
Maus
FAQ .................................................................28
Kabellose Maus..................................................5
Maus und Touchpad..........................................5
Modem
FAQs...............................................................32
Kommunikationsports......................................15
LAN ................................................................16
Test - Snapsys...................................................40
Treiber.............................................................26
Warnhinweis für Gewitter............................2, 16
Monitor
Computerumgebung..........................................5
Ein/Ausschalten ................................................8
Energieoptionen.................................................9
Epilepsiewarnung ..............................................2
FAQs...............................................................29
Multimedia
Dateien ...........................................................13
Tastatur...........................................................19
56
Benutzerhandbuch

N
Notebook
Akkufehler.................................................22, 30
Dokumentation - InfoCentre ............................11
Hauptakku.......................................................53
Netztaste...........................................................9
Tastatur.............................................................8
Touchpad ..........................................................5
Überhitzungswarnung......................................53
P
Packard Bell
Companion......................................................17
Garantie ..........................................................47
InfoCentre.......................................................11
Kundendienstcenter.........................................22
Master CD Creator ..........................................46
Snapsys............................................................39
Website ...........................................................17
Wiederherstellungsprogramm...........................42
Packard Bell SmartRestore ............................40
Ports und Anschlüsse
Hot-Plugging-Geräte.........................................14
IEEE 1394.......................................................15
LAN ................................................................16
Legacy-Ports ....................................................15
Line-In.............................................................15
Line-Out..........................................................15
Midi/Game .....................................................15
Mikrofon .........................................................15
Modem ...........................................................15
Parallel ............................................................15
PC Cards.........................................................15
PS/2 ...............................................................15
Seriell..............................................................15
TV-Ausgang .....................................................15
USB.................................................................14
Ports und Anschlüsse.
Sicherheitsvorkehrungen ..............................14
S
Service und Support
Kundendienstcenter.........................................22
Protokolldatei senden - Snapsys........................40
Sicherheit und komfort
Gesundheitsvorkehrungen .................................5
Sicherheitsvorkehrungen....................................3
Software
Dokumentation................................................10
Installieren ......................................................10
Lizenz .............................................................54
Packard Bell SmartRestore................................40
Softwarebibliothek.............................................9
Störungsbeseitigung .........................................21
Zugriff ...............................................................9
Störungsbeseitigung ......................................20
Geräte-Manager...............................................25
Schrittweise.....................................................20
Systemdiskette
Einschalten - FAQ............................................23
Systemstart
Störungsbeseitigung .........................................23
T
Tastatur ...........................................................8
FAQ 10............................................................28
FAQ 4..............................................................24
Gesundheitsvorkehrungen .................................5
Kabellose Tastatur..............................................5
Multimediatastatur ..........................................19
Netztaste...........................................................9
Notebookcomputer............................................8
Ton ...........................................Siehe Lautstärke
Einschalten - FAQ............................................24
Lautstärkeregelung...........................................14
Ports und Anschlüsse.......................................15
Touchpad.........................................................5
FAQ ....................................................................28
Tragbar......................................Siehe Notebook
V
Verbindung
Controller - FAQs.............................................28
Drucker - FAQ.................................................35
Internet - FAQs................................................32
Internet Service Provider (ISP) .........................17
Internetsymbol ................................................19
Monitor - FAQ.................................................29
Ports und Anschlüsse.......................................14
Störungsbeseitigung .........................................21
Virus
Einschalten - FAQ............................................23
Viruswarnung ....................................................2
W
Wiedergabe
Audio-CD ........................................................14
Autoplay..........................................................13
DVD-Filme ......................................................13
Lautstärkeregelung...........................................14
Wiederherstellung
Datenwiederherstellung...................................46
Packard Bell Wiederherstellungsprogramm.......42
57

Wiederherstellungsprogramme.........................25
Windows XP Systemwiederherstellung.............27
Windows
Anpassen des Computers ...................................9
Assistent für neue Hardware ............................38
Autoplay..........................................................13
Benutzerkonten.................................................8
Computer ein- und ausschalten..........................8
Energieoptionen.................................................9
Geräte-Manager...............................................25
Häufig gestellte Fragen.....................................24
Hilfe- und Supportcenter............................20, 25
Lautstärkeregelung...........................................14
Microsoft Interaktives Training.........................24
Microsoft Internet Explorer..............................17
Microsoft Outlook Express...............................19
Software hinzufügen/entfernen .......................36
Systemwiederherstellung .................................27
Task-Manager....................................................9
Z
Zubehör.........................................................11
58
Technische Redation: K. Abson, K. Constantin,
B. Derksen, A. Gallagher
Layout: D. Duret, S. Ilczyszyn
Grafikdesign: M. Eon
Benutzerhandbuch


6907170203
 Loading...
Loading...