Page 1
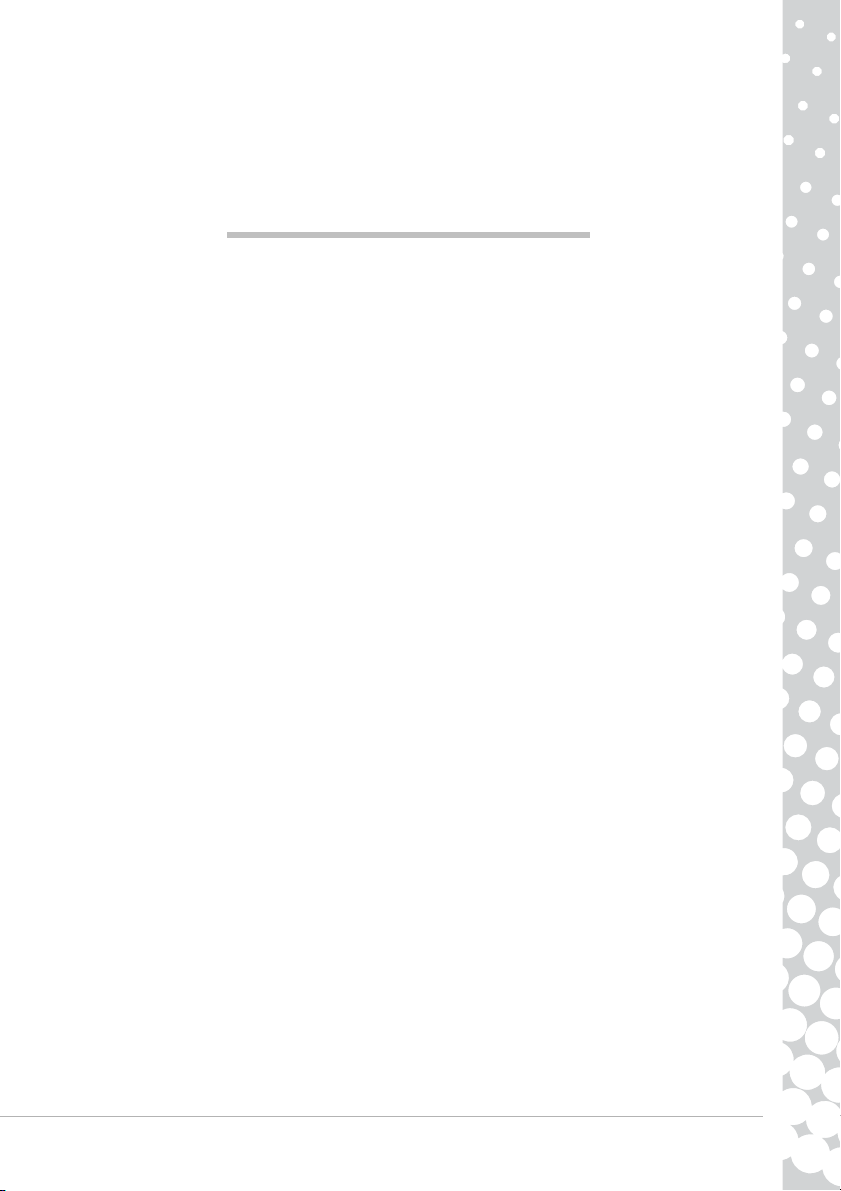
Guida rapida e per la risoluzione
di problemi
SOMMARIO
Registrazione del prodotto 2
Importanti informazioni 3
Informazioni di base sul
computer 4
Sicurezza e comfort ..................................................... 4
Precauzioni per la sicurezza ................................. 4
Precauzioni per la salute ...................................... 5
Conoscere il vostro computer ..................................... 6
DIspositivi di controllo (Tastiera/Touchpad)......... 6
Touchscreen (opzionale) ...................................... 7
Controlli per il volume.......................................... 8
Telecomando (opzionale) .................................... 9
Le unità disco del computer ............................... 10
Alimentazione ................................................... 11
Porte e connettori .............................................. 13
Accendere e spegnere il computer .................... 14
Aggiornare il computer ...................................... 16
Internet e Software 18
Uso di Windows e del software ................................. 18
Centro di benvenuto .......................................... 18
Offerta protezione Internet ................................ 18
Packard Bell Recovery Management .................. 18
Packard Bell Updator ......................................... 20
La documentazione del computer...................... 21
Riprodurre file multimediali............................... 21
Rete sociale (opzionale) ..................................... 23
Primi passi in Rete..................................................... 24
Proteggere il computer ...................................... 24
Scelta del ‘Provider Internet’.............................. 24
Connessioni di rete ............................................ 25
Navigate in Rete! ............................................... 26
HelpDesk 29
Utilizzare il computer in sicurezza ............................. 29
Manutenzione ................................................... 29
Aggiornamenti .................................................. 32
Sicurezza............................................................ 33
Assistenza remota di Windows .......................... 38
Diagnostica e riparazione .......................................... 39
I primi 5 casi di diagnostica................................ 39
Risoluzione di problemi vari............................... 44
Ripristino del sistema................................................ 52
Per ripristinare il sistema ................................... 52
Ripristino di software e driver pre-installati....... 52
Ripristino di uno stato precedente del sistema .. 53
Ripristino del sistema alle impostazioni
predefinite......................................................... 54
Informazioni sulle normative 56
Ambientali 59
Licenza software 60
Indice 61
Copyright ©2010. Tutti i diritti riservati. PBNB
Sommario - 1
Page 2
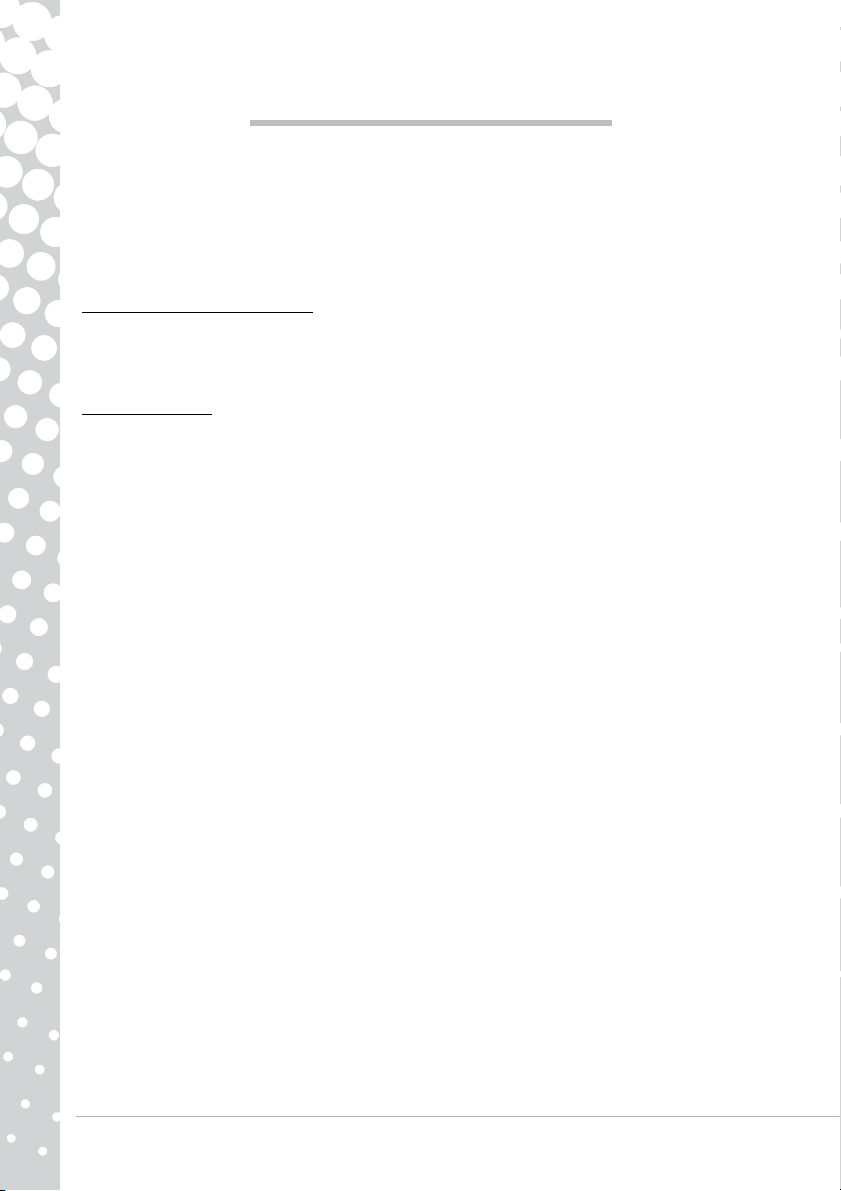
REGISTRAZIONE DEL PRODOTTO
Quando viene utilizzato il computer per la prima volta, si consiglia di registrarlo subito. In questo modo si potrà usufruire di
alcuni vantaggi, come ad esempio:
• Assistenza più veloce da parte dei nostri rappresentanti specializzati
• Iscrizione alla community Packard Bell: Ricezione di promozioni e partecipazione ai sondaggi
• Novità più recenti da Packard Bell
Sbrigati a registrarti, molti altri vantaggi ti aspettano!
Come eseguire la registrazione
Durante l’avvio iniziale del notebook o desktop, verrà visualizzata una finestra che invita ad eseguire la registrazione. Inserire
le informazioni e fare clic su Avanti. La seconda finestra che viene visualizzata contiene i campi opzionali che possono aiutare
nella personalizzazione dei servizi.
Seconda opzione
Un altro modo per registrare il proprio prodotto Packard Bell consiste nel visitare il sito Internet su
register.packardbell.com. Scegliere i paese e seguire le istruzioni visualizzate.
Una volta ricevuta la vostra registrazione, vi invieremo una e-mail di conferma contenente dati importanti da conservare in
un luogo sicuro.
2 - Guida rapida e per la risoluzione di problemi
Page 3
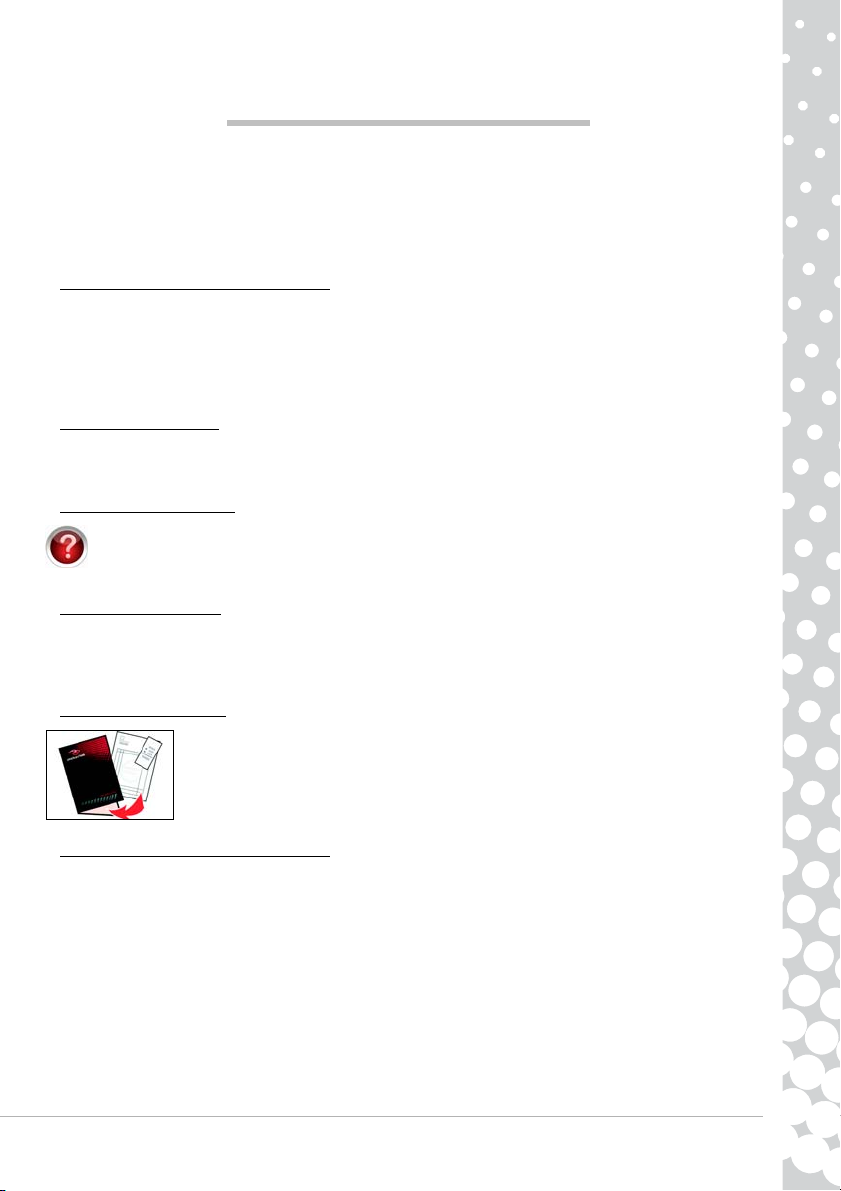
IMPORTANTI INFORMAZIONI
Grazie per avere acquistato un computer Packard Bell!
Questa guida è stata progettata per introdurvi le funzioni del computer ed assistervi nella vostra esperienza informatica. Vi
aiuterà anche a manutenere il vostro computer e a diagnosticare le cause dei problemi eventualmente incontrati.
Per sfruttare al meglio il computer, Packard Bell raccomanda di svolgere le operazioni descritte di seguito, prima di iniziare ad
utilizzare il computer.
Packard Bell Recovery Management
In caso doveste incontrare un qualsiasi problema relativo al vostro computer che i passaggi di risoluzione dei problemi inclusi
nella Guida rapida e risoluzione dei problemi non siano in grado di risolvere, potrete fare affidamento sul programma Packard
Bell Recovery Management. Questa utilità consente di riportare il computer allo stato in cui si trovata all'atto dell'acquisto,
senza precludere la possibilità di mantenere tutte le impostazioni ed i dati personali per un successivo recupero (per i dettagli,
consultate pagina 52).
Packard Bell Updator
Per garantire che nel computer siano presenti i driver o il software aggiornati, utilizzate il programma Packard Bell Updator
non appena avrete configurato la connessione Internet (per i dettagli consultate pagina 20).
Packard Bell InfoCentre
Per saperne di più sul vostro computer, non mancate di consultare Packard Bell InfoCentre, la guida utente
elettronica installata sul computer. E' necessario aggiornare questa guida online almeno una volta (vedi pagina 21
per i dettagli).
Sito Web Packard Bell
Ricordatevi di visitare spesso www.packardbell.it! Sjekk avsnittet om støttefunksjoner. Visitare la sezione Supporto, contiene
informazioni aggiornate, la guida, driver ed elementi da scaricare. Visita store.packardbell.com per scoprire i nostri accessori,
è possibile acquistarli online o cercare un punto vendita nelle vicinanze!
Supporto Packard Bell
Annotate sulla copertina di questa guida il numero di serie del computer, la data ed il luogo di
acquisto ed il nome del modello. Conservate anche la ricevuta di acquisto. Prima di contattarci,
annotate i messaggi di errore relativi al problema e, se possibile, mettetevi davanti al computer
acceso. Avere a portata di mano queste informazioni e poterle fornire prontamente quando ci
contattate, ci permetterà di garantirvi un servizio migliore e più efficiente.
Garanzia e Informazioni di contatto
Le informazioni relative alla garanzia del computer e su come contattare il supporto tecnico si trovano nella Guida alla
Garanzia del computer.
Importanti informazioni - 3
Page 4
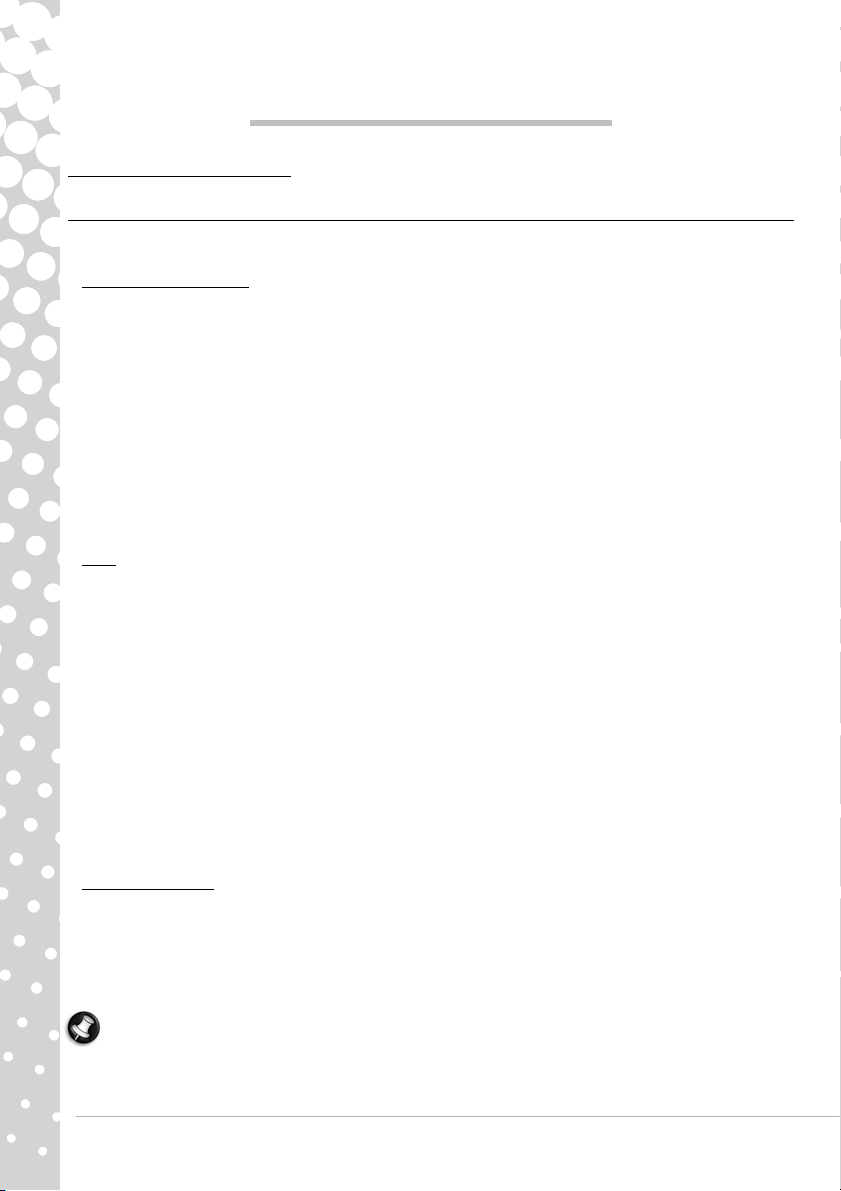
INFORMAZIONI DI BASE SUL COMPUTER
SICUREZZA E COMFORT
Precauzioni per la sicurezza
Adottate i seguenti accorgimenti per utilizzare il computer in modo confortevole ed evitare problemi di salute.
Ambiente informatico
Verificate che il computer:
• Sia utilizzato su una superficie stabile, supporto o tavolo. Una caduta può danneggiare seriamente il computer.
• Non sia utilizzato su una superficie che emette vibrazioni, o utilizzato durante attività sportive, esercizi o altre attività in
ambiente dinamico. Vibrazioni e movimenti possono allentare gli elementi di fissaggio, danneggiare i componenti interni
e causare perdite dalla batteria.
• Sia lontano dalla luce solare diretta e da sorgenti di calore.
• Sia lontano da campi magnetici o da dispositivi che generano elettricità statica.
• Si trovi ad almeno 30 centimetri (un piedino) da telefoni cellulari.
• Sia collocato in un ambiento non polveroso né umido.
• Non sia utilizzato vicino ad acqua. Non far cadere nessun tipo di liquido sopra o all’interno del computer.
• Non sia collocato su tappeti o superfici che possano accumulare cariche elettriche.
Cavi
Verificate che:
• I cavi non siano eccessivamente tesi e che nessuno possa calpestarli o inciamparvi.
• I cavi non vengano schiacciati da altri dispositivi.
• Il cavo di alimentazione sia collegato al computer prima di collegarlo alla presa di corrente CA.
• Il cavo di alimentazione sia scollegato dalla presa di corrente prima di scollegarlo dal computer.
• I cavi di alimentazione a tre pin siano collegati a una
• La presa elettrica sia facilmente accessibile e il più vicino possibile al computer (non sovraccaricate la presa elettrica).
Se per il computer viene utilizzato un adattatore CA esterno:
• Non coprite o poggiate oggetti pesanti sull'alimentatore CA. Lasciare che l’adattatore si raffreddi durante l’uso evitando di
ostruirlo con oggetti.
• Utilizzate esclusivamente l'alimentatore CA fornito con il vostro computer. Nonostante altri modelli possano apparire
simili, l'utilizzo di un alimentatore differente potrebbe provocare danni al computer. Se è necessario sostituire dei
componenti, usare esclusivamente parti certificate per l’uso con il computer.
presa di corrente collegata a terra.
Pulire il computer
• Scollegate sempre il computer dalla presa elettrica prima di pulirlo.
• Non utilizzate direttamente detergenti liquidi o spray, ma un panno inumidito.
• Non spruzzate alcun prodotto detergente direttamente sullo schermo.
• Se versate accidentalmente del liquido sul portatile, spegnetelo immediatamente, scollegate l'alimentatore CA, e
accertatevi che sia completamente asciutto prima di riaccenderlo. Lasciate trascorrere una notte intera, se necessario.
Nota: Se il computer è dotato di slot per schede di memoria o dispositivi di espansione, negli slot delle schede deve essere
installato un tappo in plastica. I tappi proteggono gli slot da polvere, oggetti metallici o altre particelle, quando non
vengono utilizzati. Conservare i tappi per utilizzarli quando non ci sono schede negli slot.
4 - Guida rapida e per la risoluzione di problemi
Page 5
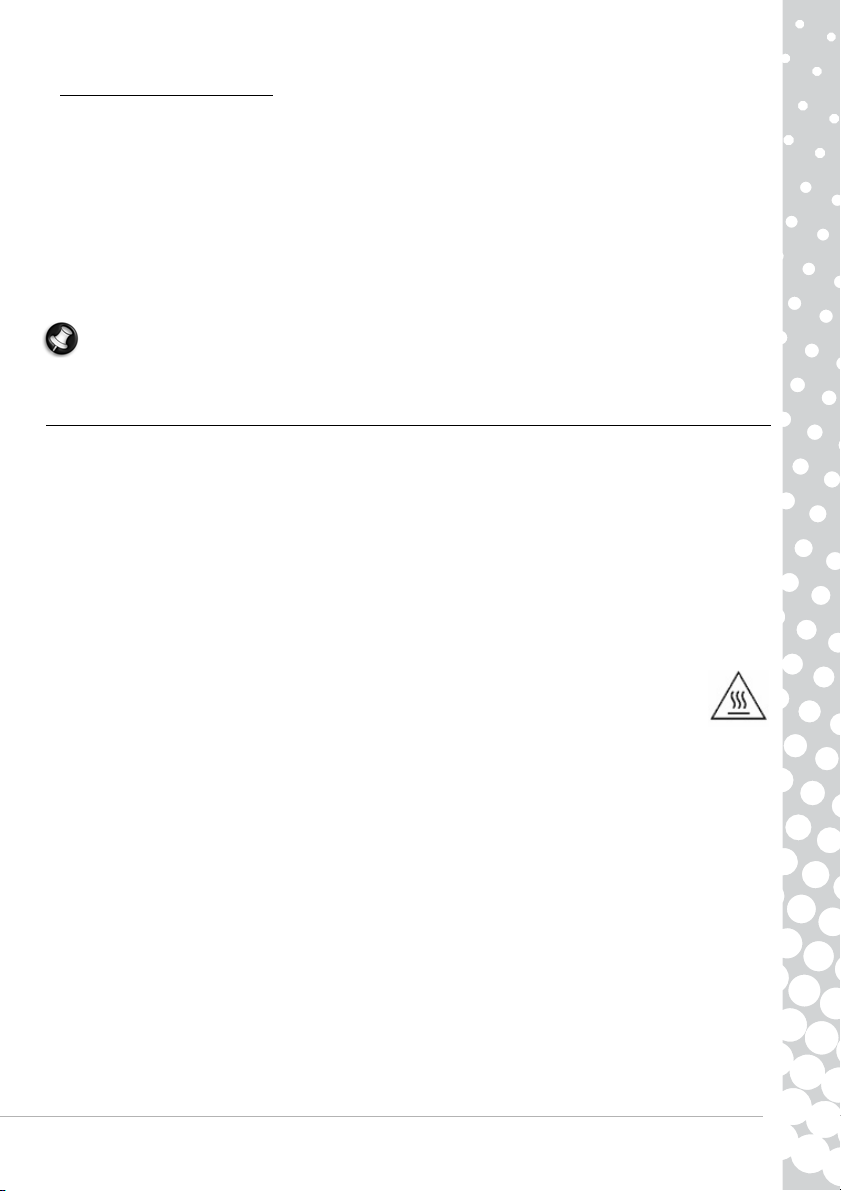
Manutenzione del computer
Non tentare di riparare da soli il computer, poiché l’apertura o rimozione di coperchi potrebbe esporre a tensioni pericolose,
con gravi rischi per la propria incolumità. Affidare sempre le riparazioni a personale tecnico qualificato.
Scollegare il computer dalla presa a muro e consultare il personale qualificato addetto all’assistenza nelle seguenti
condizioni:
• quando il cavo o la spina d’alimentazione sono danneggiati o logori.
• se del liquido è stato rovesciato sul prodotto.
• se il prodotto è stato esposto alla pioggia o all’acqua.
• se si è fatto cadere il prodotto o la custodia è stata danneggiata.
• se il prodotto rivela un evidente calo di prestazioni, suggerendo la necessità di assistenza tecnica.
• se il prodotto non funziona correttamente, nonostante siano state rispettate le istruzioni.
Nota: Intervenire unicamente sui comandi contemplati nelle istruzioni operative, poiché la regolazione impropria di altri
comandi potrebbe causare danni e spesso richiede l’intervento approfondito di un tecnico qualificato per riportare il
prodotto alle normali condizioni operative.
Precauzioni per la salute
• Il computer e gli accessori potrebbero contente parti di piccole dimensioni. Tenerle lontane dalla portata dei bambini.
• Se dovete lavorare o se giocate a lungo, fate delle pause regolari. Allontanate lo sguardo dallo schermo per alcuni secondi
ad intervalli regolari. Non utilizzate il computer se siete stanchi.
• Organizzate la disposizione del computer in modo che possiate lavorare in una posizione naturale e rilassata. Sistemate gli
oggetti che utilizzate più frequentemente in modo che risultino facilmente raggiungibili.
• Collocate il computer di fronte a voi per maggiore sicurezza e comfort. Verificate che tastiera e touchpad siano ad
un'altezza confortevole. Lo schermo dovrebbe essere a una distanza di circa 45-70 cm (18-30 pollici) dagli occhi.
• Per proteggere l’udito, quando si utilizzano altoparlanti o auricolari, aumentare in modo graduale il volume fino ad udire
un suono chiaro e confortevole; non aumentare il livello del volume dopo che l’udito si è abituato. Non ascoltare ad volume
alto per lunghi periodi di tempo. Non aumentare il volume per bloccare i rumori dell’ambiente circostante; ridurre il
volume se non si riescono a sentire le voci delle persone con cui si parla.
• La parte inferiore del computer, l'alimentatore e l'aria proveniente dalle ventole potrebbero scaldarsi durante
l'uso. Utilizzate il computer evitando il contatto con il corpo e di poggiarlo sulle gambe.
• Accertatevi che le fessure e le aperture di aerazione del computer non siano ostruite o coperte. Non poggiate il
computer su superfici soffici (come tappeti, sedie o letti) che potrebbero ostruire le fessure di aerazione.
• Non premere oggetti di nessun tipo all’interno delle aperture di ventilazione e della scocca poiché si potrebbe venire a
contatto con tensioni pericolose o creare cortocircuiti causando incendi o folgorazioni.
• Alcuni disturbi alle mani, polsi, braccia, gomiti, spalle, gambe e schiena possono essere causati o aggravati da alcune
azioni ripetitive. Per ridurre il rischio di sviluppo di questi disturbi: digitate con i polsi non piegati e le mani ed i polsi
fluttuanti sopra la tastiera. Se doveste riscontrare fastidi, dolori, perdita di sensibilità o altri disturbi, consultate il vostro
medico di fiducia.
• Consigliamo ai genitori di controllare l'utilizzo di giochi da parte dei propri figli. In presenza di uno qualsiasi dei seguenti
sintomi: vertigini, offuscamento della vista, dolori acuti agli occhi o spasmi muscolari, perdita di coscienza,
disorientamento, movimenti involontari o convulsioni, interrompete IMMEDIATAMENTE le attività e consultate il vostro
medico di fiducia. Ciò potrebbe accadere anche a persone nelle quali non è mai stata diagnosticata un'anamnesi da
epilessia.
Informazioni di base sul computer - 5
Page 6
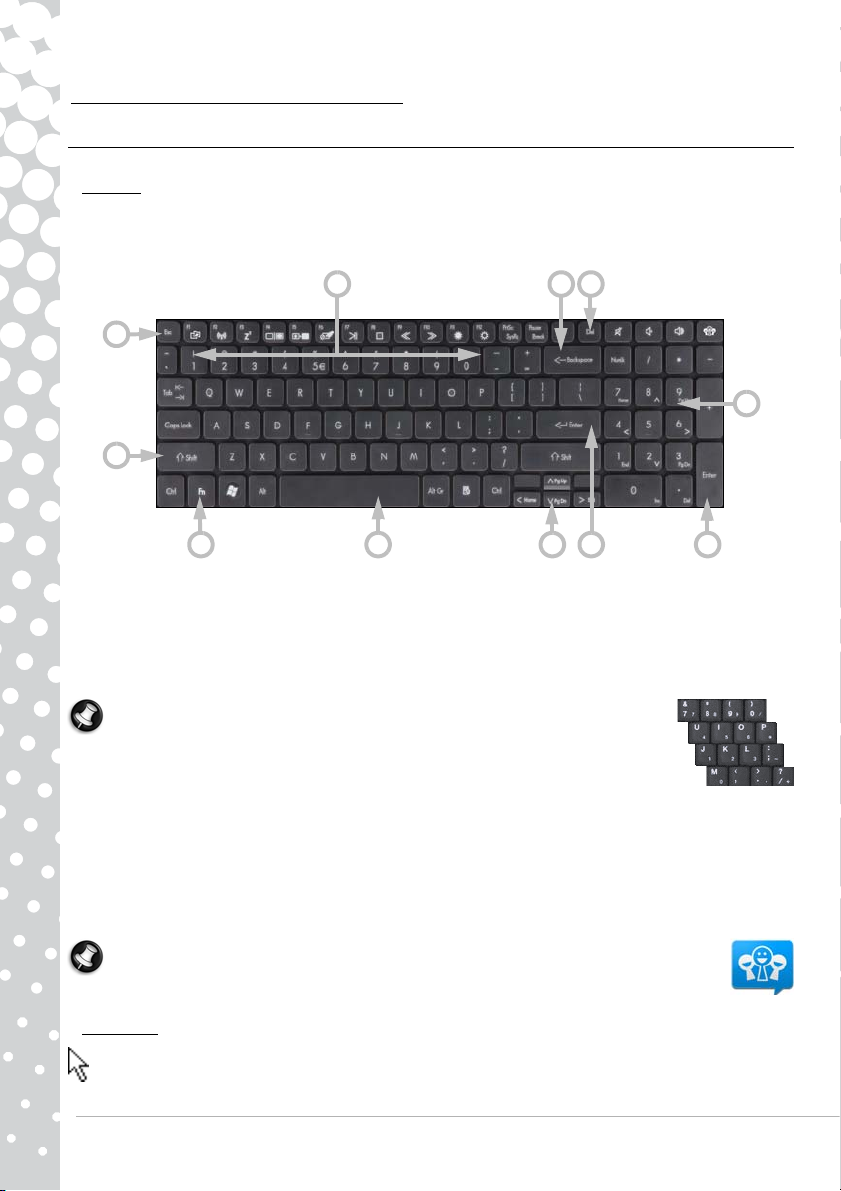
CONOSCERE IL VOSTRO COMPUTER
DIspositivi di controllo (Tastiera/Touchpad)
Ta st i er a
La tastiera serve per inserire testo e impartire comandi. Le funzioni dei tasti dipendono dal programma aperto. La tastiera
illustrata in questa guida è solo di esempio. La disposizione della vostra tastiera potrebbe differire leggermente da quella in
figura. Per una descrizione completa della tastiera, consultate InfoCentre.
1 2 3
9
4
8
10 6
1. Numeri: Utilizzati per inserire numeri e caratteri speciali. Premuti contemporaneamente a [Maiusc] generano i caratteri
impressi nella parte superiore del tasto, premuti con [Ctrl] + [Alt] generano i caratteri impressi a destra.
2. Backspace: Utilizzato per arretrare di uno spazio e cancellare l'ultimo tasto premuto.
3. Canc: Elimina gli elementi selezionati o il carattere alla destra del cursore durante la modifica del testo.
4. Tastierino numerico ottico: Funziona come un secondo gruppo di tasti numerici e cursori. Premere il tasto BlocNum per
passare da una funzione all’altra.
Nota: Per ridurre peso e spazio, su alcuni computer vengono utilizzate tastiere compatte che non
hanno un tastierino numerico. In questi casi, è possibile usare il tastierino integrato attivando
BlocNum e utilizzado i tasti che contengono caratteri numerici (il tasti nella parte centrale destra
della tastiera). Premere nuovamente Blo cNum per tornare alle funzioni normali dei tasti.
5. Tasti freccia: Spostano il cursore verso l'alto, il basso, a sinistra ed a destra.
6. Invio: Utilizzato per inserire un comando, un nuovo paragrafo in un testo, o per accettare la selezione di un'opzione.
7. Spazio: utilizzato per inserire uno spazio nel testo.
8. Maiusc.: Utilizzato contemporaneamente ad un tasto lettera genera lettere maiuscole.
9. Esc: Annulla l'attività corrente.
10. Fn: Usare contemporaneamente alcuni tasti (ad esempio quelli da F1 a F12) per attivare funzioni speciali opzionali
(evidenziate da simboli).
Nota: Alcune tastiere sono dotate di un tasto per Rete sociale che apre l’applicazione per Rete sociale (si
vedano Rete sociale (opzionale) a pagina 23). Se l’applicazione non è installata, il tasto aprirà l’applicazione
per la messaggistica istantanea.
Tou c hp ad
Il touchpad controlla la freccia sullo schermo. Questa freccia ha il nome di puntatore o cursore. Quando spostate il
polpastrello sul pannello sensibile al tocco, il puntatore ne segue il movimento.
5 67
6 - Guida rapida e per la risoluzione di problemi
Page 7
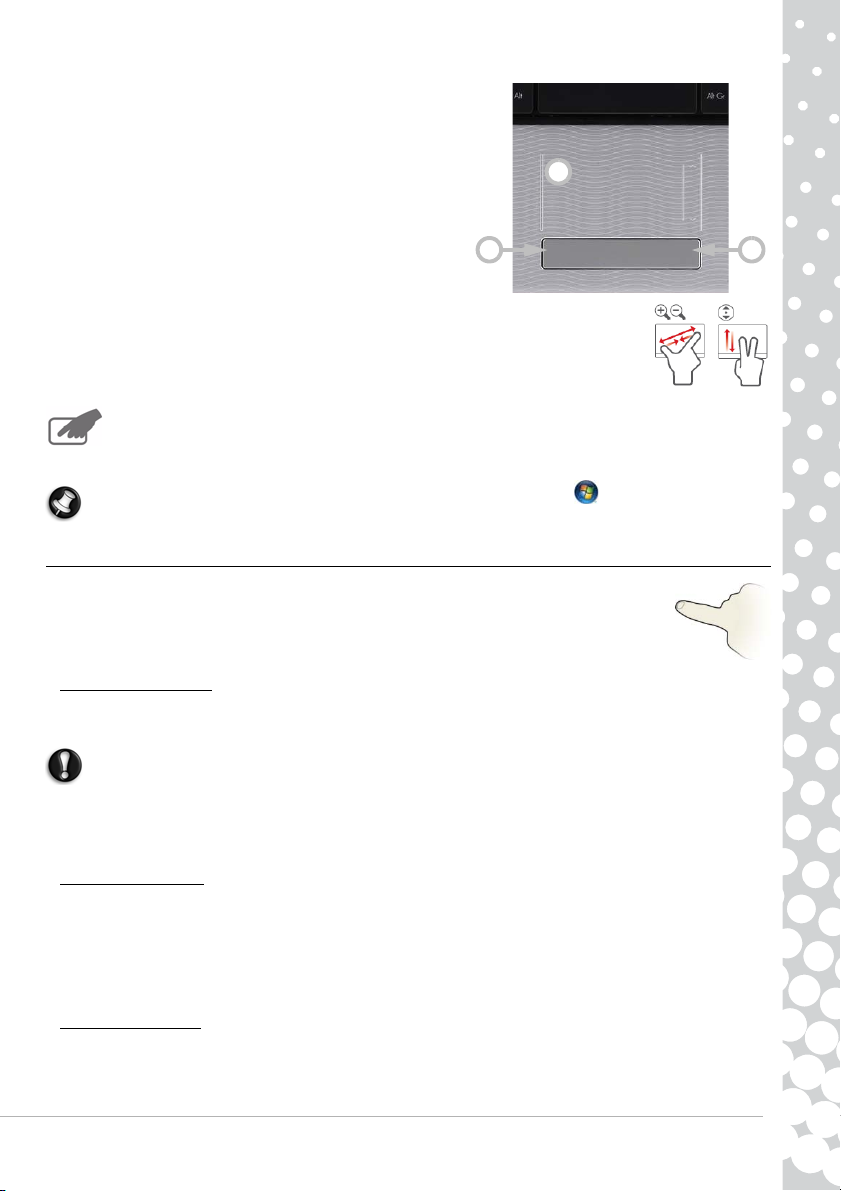
Premete uno dei tasti del touchpad per selezionare o attivare il
comando puntato dal cursore. I movimenti sulla superficie del
touchpad devono essere leggeri.
1. Fate un clic sinistro per selezionare l'elemento sotto al puntatore.
Fate un doppio clic per aprire il programma sul quale si trova il
cursore, o per selezionare una parola in un documento di testo.
2. Fate un clic destro per aprire un menu pop-up (a comparsa).
3. Due rapidi colpetti sulla superficie del touchpad equivalgono ad un
doppio clic.
Funzioni del touchpad ottico
Se il computer supporta movimenti multipli, il touchpad è in grado di riconoscere alcuni movimenti
eseguiti sulla sua superficie. In questo modo è possibile controllare le applicazioni con pochi e semplici
movimenti. Per ulteriori informazioni vedere Packard Bell InfoCentre.
Il computer può essere dotato del pulsante Blocco touchpad. Il pulsante Blocco touchpad consente di attivare o
disattivare il touchpad in modo da evitare movimenti indesiderati del cursore quando si utilizza la tastiera. È utile
quando viene collegato un mouse al computer.
Su alcuni computer è possibile scorrere ild ito verso l’alto o il basso sul lato destro del touchpad per scorrere un documento.
Nota: Per migliorare il movimento e la visibilità del puntatore, fare clic su Start > Pannello di controllo >
Hardware e suoni > Mouse > Opzioni puntatore.
1 2
3
Touchscreen (opzionale)
Alcuni computer sono dotati di un touchscreen che consente di dare alcuni comandi semplici toccando lo
schermo, senza dover occupare spazio sulla scrivania con una tastiera o con un mousse. In funzione del tipo
e del formato del touchscreen potrebbe essere possibile utilizzare un dito o uno stilo (o entrambi) per
selezionare gli elementi dello schermo.
’Toccare’ lo schermo
Invece di fare clic con il mouse o di premere un tasto, si deve toccare lo schermo con un dito o con uno stilo se in dotazione. Lo
schermo deve reagire immediatamente al contatto.
Precauzione: usare solo le dita o lo stilo in dotazione. L’uso di altri oggetti può danneggiare lo schermo.
Per fare clic con il tasto destro, toccare e tenere premuto lo schermo fino a quando non viene visualizzato l’animazione di un
cerchio, a quel punto sollevare il dito (o lo stilo). Per trascinare contenuti, toccare lo schermo in corrispondenza dei contenuti,
quindi far scorrere il dito sullo schermo. I contenuti seguiranno i suoi movimenti.
Movimenti multipli
Se il computer supporta movimenti multipli, il touchpad è in grado di riconoscere alcuni movimenti eseguiti sulla sua
superficie. Questo consente di controllare le applicazioni con pochi semplici gesti; ad esempio scorrere una presentazione,
allargare o stringere con le dita per lo zoom o compiere una spirale circolare per scorrere un documento.
Formati e tipi diversi differenti di touchscreen possono supportare gesti diversi, fare riferimento a Packard Bell InfoCentre per
avere maggiori informazioni.
Applicazioni touch
Il computer può avere installati alcuni programmi touch specifici, dotati di interfacce semplificare con pulsanti e controlli più
grandi adattati per il controllo con tocco e per far scorrere gli elementi lungo lo schermo. Si veda la guida fornita con i
programmi per avere maggiori informazioni.
Informazioni di base sul computer - 7
Page 8
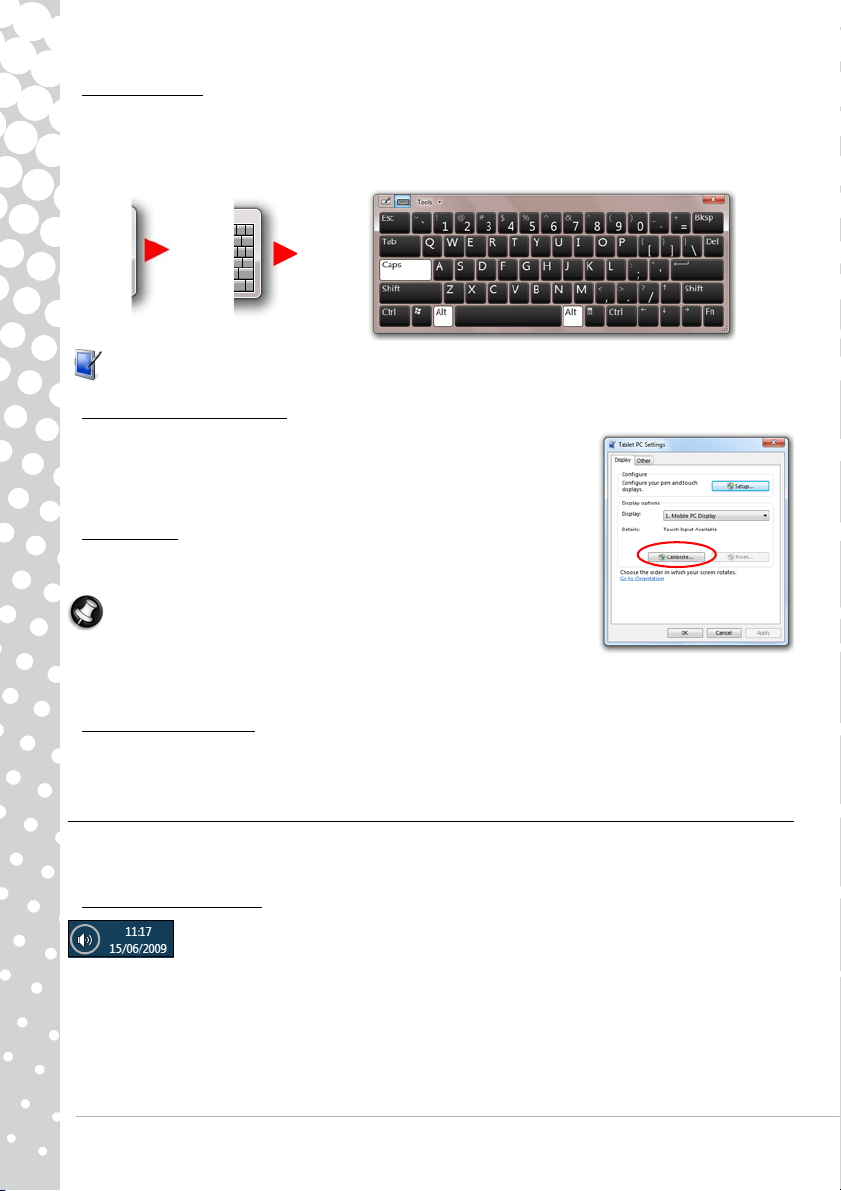
Tastiera virtuale
Quando si utilizza un touchscreen, per l’inserimento del testo è disponibile una tastiera virtuale. Per aprire la tastiera virtuale,
toccare lo schermo, quindi toccare la scheda Pannello input che viene visualizzata sul bordo sinistro dello schermo. Quando si
apre la tastiera virtuale, essa appare nella parte superiore delle finestre aperte. Può essere spostata in posizioni più comode
dello schermo.
Le impostazioni della tastiera virtuale possono essere personalizzate selezionando Start > Pannello di controllo >
Impostazioni Tablet PC e nella scheda Altro selezionare Vai a impostazioni pannello input penna.
Calibrazione dello schermo
Se non reagisce correttamente a un tocco, potrebbe essere necessario eseguire di nuovo
la calibrazione dello schermo. Per eseguirla, selezionare Start > Pannello di controllo
> Hardware e Suoni > Impostazioni Tablet PC. Nella scheda Schermo, selezionare
Calibrazione.... Seguire le istruzioni presentate per calibrare lo schermo.
Altre opzioni
Sono disponibili altre configurazioni in Start > Pannello di controllo in Impostazioni
Tablet PC e Penna e Tocco.
Nota: Alcuni touchscreen presentano un sottile strato di aria tra fli strati di vetro e la
pellicola resistiva per il tocco. A volte possono venire visualizzati una serie di forme
concentriche, denominate Anelli di Newton. Esse sono create dal riflesso della luce tra
le due superfici con temperature e pressioni diverse. Si tratta di un fenomeno normale
e gli anelli scompariranno dopo alcuni minuti di uso.
Pulizia del touchscreen
I touchscreen sono delicate e non si devono usare prodotti di pulizia quando si pulisce la superficie. Seguire i consigli forniti a
pagina 4 in Pulire il computer.
Controlli per il volume
Oltre che tramite i controlli per il volume sul computer, tastiera, o altoparlanti (in relazione all’apparecchiatura), è possibile
regolare il volume e il bilanciamento degli altoparlanti tramite Windows.
Regolazione del volume
Per regolare il volume, è sufficiente fare clic sull’icona Altoparlante nell’Area di notifica, vicino
all’orologio.
8 - Guida rapida e per la risoluzione di problemi
Page 9
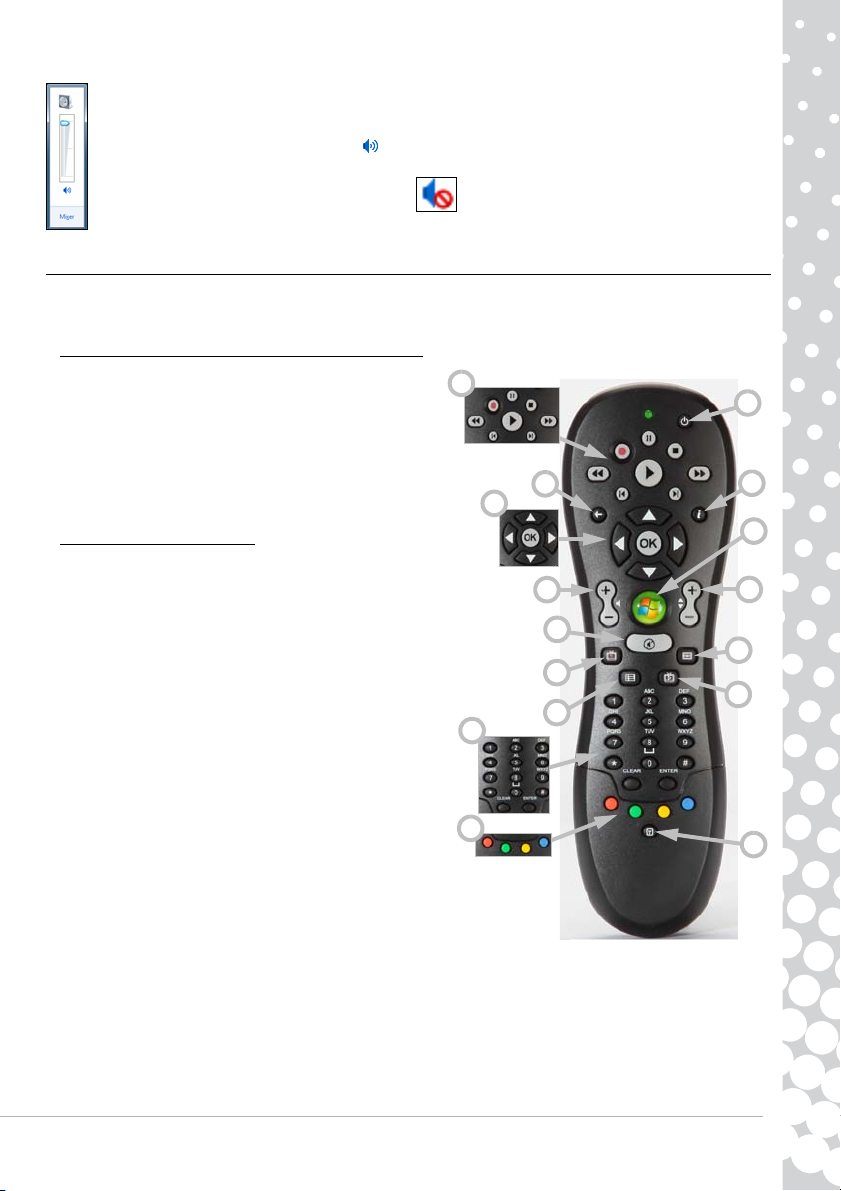
Trascinare il cursore verso l’alto o il basso per regolare il volume.
Fare clic sull’icona piccola dell’altoparlante per disattivare il volume. Fare clic nuovamente per riprendere la
riproduzione.
Fare clic su Mixer per accedere alle impostazioni avanzate per il controllo del volume.
Telecomando (opzionale)
Divertiti con tutto l’intrattenimento digitale da un solo punto grazie al sistema di menu multimediale centrale di Media
Center (vedere pagina 22) al telecomando, facili da usare!
Installare il telecomando e il ricevitore opzionale
Prima di avviare Windows Media Center (vedi pagina 21), occorre
preparare il telecomando.
1. Se il vostro computer non dispone di un ricevitore infrarossi
interno, è necessario un ricevitore USB. Se fornito, collegate il
ricevitore USB ad una delle porte USB del computer.
2. Inserite le batterie nel telecomando, controllando che siano
orientate correttamente.
Funzioni del telecomando
1. Controlli di riproduzione e registrazione (Registra, Riproduci,
Interrompi, Riavvolgi, Avanzamento rapido, Indietro, Pausa,
Avant i).
2. Accendi/Spegni o Riavvio rapido
3. Indietro
4. Maggiori informazioni
5. Tasti direzionali (su, giù, sinistra, destra) e OK
6. Start (tasto di Windows)
7. Controlli volume (Volume su/giù)
8. Disattiva l’audio
9. Apre registra TV
10. Apre la Guida
11. Programa/Canale su/giù
12. Menu DVD
13. Apre la TV dal vivo
14. Tasti numerici, Cancella e Invio
15. Selezione televideo (rosso, verde, giallo, blu)*
16. Televideo (avvia il Televideo durante la modalità TV)*
1
14
15
2
3
4
5
6
7
11
8
12
9
13
10
16
* opzionale – non disponibile in tutte le regioni
Informazioni di base sul computer - 9
Page 10
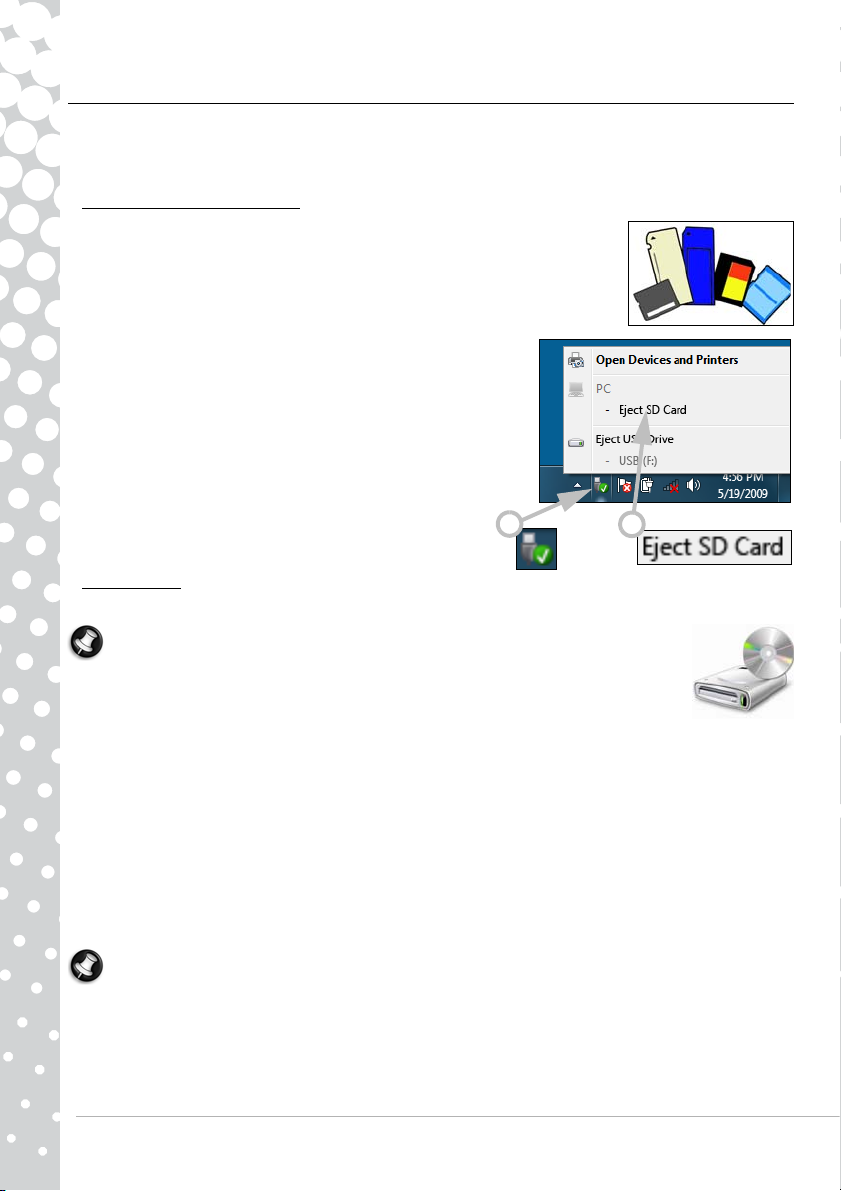
Le unità disco del computer
Le unità descritte di seguito vengono comunemente utilizzate sui computer Packard Bell. Tuttavia, ciò non significa che siano
presenti sul computer acquistato, né che la disponibilità di unità sia limitata al presente elenco. Per consultare la
documentazione specifica per il modello acquistato, fate riferimento ad Packard Bell InfoCentre.
Lettore di schede di memoria
Le schede di memoria vengono utilizzate da una vasta gamma di videocamere digitali, PDA,
lettori MP3 e telefoni cellulari. Alcuni computer includono un lettore di schede di memoria "allin-one", in grado di leggere e scrivere la maggior parte delle schede di memoria, MMC (Multi
Media Card™), SD/SDHC Card, xD-Picture Card™ o MS (Memory Stick®).
Rimuovere una scheda dal lettore di schede esterno
1. Fate clic sull'icona Rimozione sicura dell'hardware nell'Area di
notifica (accanto all'orologio).
2. Fare clic su Espelli scheda SD (o il nome del dispositivo ).
3. Attendete la comparsa di un messaggio di conferma E' possibile
rimuovere l'ha rdware.
4. Rimuovete la scheda.
1
Unità ottiche
Un'unità ottica è in grado di leggere da (o scrivere su) una varietà di dischi CD o DVD (p.e. Audio CD, CD-ROM, DVD).
Nota: Computer di piccole dimensioni potrebbero non essere dotati di dispositivi gradi come le unità
ottiche. Se il computer non è dotato di una unità ottica e si desidera accedere a file o installare un
programma contenuto in un disco ottico, è necessario possedere un’altra apparecchiatura; è possibile
utilizzare sia una unità ottica esterna che un computer con una unità ottica e una connessione di rete
(p.e. aggiungere l’unità ottica come risorsa utilizzabile tramite la rete).
Unità a sola lettura (ROM)
Alcune unità ottiche sono esclusivamente in grado di leggere informazioni da un disco e non possono essere utilizzate per
scrivere nuove informazioni. Queste unità possono essere impiegate per guardare film, installare programmi e leggere dati,
quali foto o musica.
Unità Registrabili (R) o Ri-scrivibili (RW)
Oltre a leggere dati da dischi compatibili, le unità ottiche fornite con il computer potrebbero essere in grado di scrivere (o
'masterizzare') informazioni su dischi appropriati. Potete utilizzare queste unità per duplicare CD, creare le vostre compilation
musicali, album fotografici digitali o creare una copia di sicurezza dei dati importanti. Per questa operazione è necessario che
sia installato il software di scrittura, da utilizzare per scrivere le informazioni su dischi registrabili.
Nota: Prima di copiare un CD, verificate che i dati in esso contenuti non siano protetti da marchi di fabbrica o copyright e
che ne sia ammessa la copia. In molti Paesi è ammessa la creazione di copie di backup dei software a scopo di archiviazione
o la copia di tracce musicali per uso personale.
2
10 - Guida rapida e per la risoluzione di problemi
Page 11
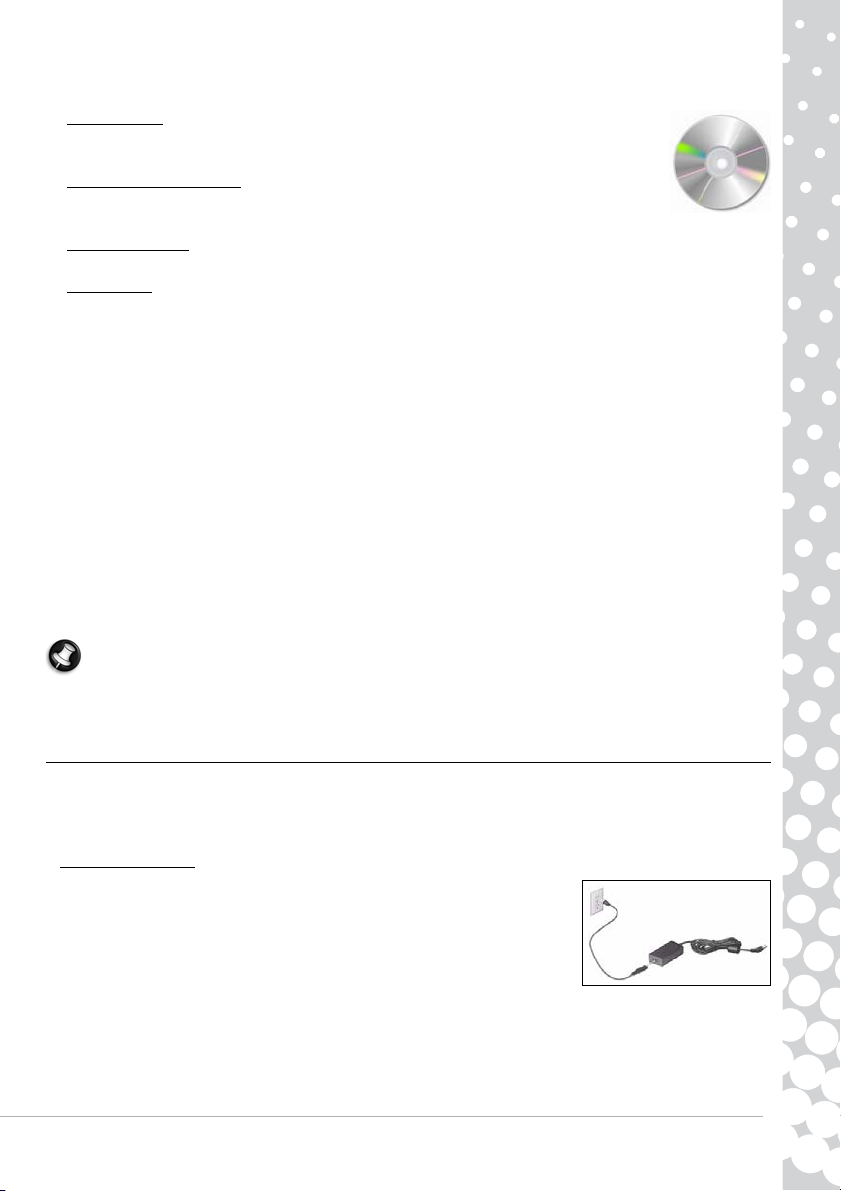
Compatibilità dei dischi per le unità registrabili
•DVD±RW Writer
: Le unità DVD±RW (od unità DVD Dual) sono in grado di scrivere su dischi supportati
da entrambe le unità DVD-RW e DVD+RW, e potrebbero essere in grado di scrivere su dischi DVD-RAM
(a seconda delle specifiche dell'unità).
• DVD-RW Writer a doppio layer
: Le unità DVD-RW a doppio layer (od unità DVD+R9 DL) sono in grado di
scrivere su CD registrabili, DVD registrabili ('-' o '+'), dischi DVD-RAM ed anche dischi a doppio layer,
che raddoppiano pressoché la quantità massima di dati archiviabili.
•Unità combo Blu-Ray
: Le unità combo Blu-Ray possono scrivere su CD registrabili, su tutti i DVD registrabili 'standard' (non
DVD ad 'alta definizione' HD) e possono leggere (ma non scrivere) dischi Blu-Ray.
• Blu-Ray Writer
: Le unità Blu-Ray possono scrivere su CD registrabili, su tutti i DVD registrabili 'standard' e su dischi Blu-Ray
registrabili. Potrebbero non essere in grado di scrivere su HD DVD.
Precauzioni
✓ Inserite il disco nell'unità prima di eseguire il software.
✓ Non inserite a forza un disco nell'unità; controllate che sia inserito correttamente, poi chiudete il cassetto.
✓ Non espellete il disco senza aver prima chiuso il programma che lo sta utilizzando, per evitare un possibile blocco del
computer. In questo caso, riavviate il computer utilizzando Gestione attività di Windows.
✓ Se il cassetto non si espelle, potete tentare di aprirlo manualmente:
1. Spegnete il computer.
2. Inserite con cautela una graffetta raddrizzata nel foro per l'espulsione di emergenza (se presente). Non utilizzate
matite, poiché la punta potrebbe rompersi all'interno e causare danni all'unità.
✓ Aprite il cassetto porta disco solo quando dovete utilizzare l'unità. Non toccate l'ottica all'interno dell'unità; se l'ottica si
sporca, l'unità ottica potrebbe non funzionare correttamente.
✓ Non pulite l'ottica con un panno normale. Passate delicatamente sull'ottica un bastoncino con l'estremità ricoperta di
cotone.
✓ L'unità ottica è classificata come prodotto laser Classe 1.
Nota: Questo prodotto incorpora la tecnologia per la protezione del copyright, protetta da brevetti U.S. e altri diritti di
proprietà intellettuale. L'uso di tale tecnologia di protezione del copyright deve essere autorizzata da Macrovision, ed è
rivolta alla visione in ambienti domestici o altri ambienti ristretti; altri tipi di impiego devono essere autorizzati da
Macrovision. Reverse engineering o disassemblaggio sono vietati.
Alimentazione
Il computer richiede una fonte di alimentazione costante e stabile per funzionare. In casa, è preferibile collegare
l'alimentatore CA alla presa elettrica ed utilizzarlo per tutto il tempo necessario. In viaggio, o semplicemente per evitare cavi
volanti, è possibile alimentare il computer a batteria.
Alimentazione CA
Il computer può essere collegato alla rete elettrica tramite l'alimentatore in dotazione.
Viene inoltre fornito un cavo di alimentazione appropriato al Paese in cui è stato
acquistato il computer.
L'alimentatore eroga la corrente necessaria per il funzionamento del computer e
contemporaneamente ricarica il pacco batterie.
Informazioni di base sul computer - 11
Page 12
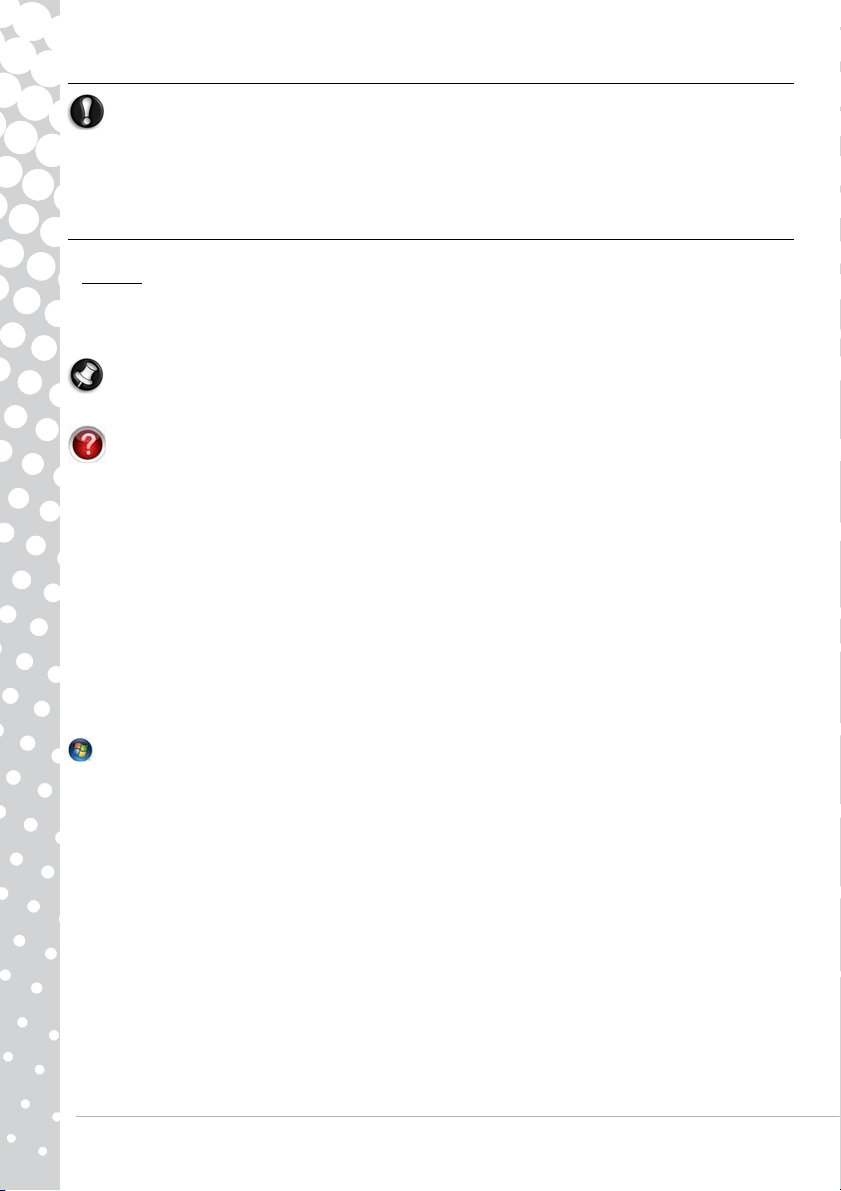
Avvertenza: Non coprite né poggiate oggetti pesanti sull'alimentatore CA. In questo modo si evita che
l'alimentatore si surriscaldi durante l'uso.
Utilizzate esclusivamente l'alimentatore CA fornito con il vostro computer. Nonostante altri modelli
possano apparire simili, l'utilizzo di un alimentatore differente potrebbe provocare danni al computer.
L'alimentatore CA ed il lato inferiore del computer può surriscaldarsi se utilizzato per lungo tempo. Si
tratta di una condizione normale, che potrebbe comunque provocare delle lesioni se il contatto è
prolungato.
Batterie
Se l'alimentazione CA non è disponibile, il computer può essere alimentato tramite una batteria ricaricabile. Questa batteria
può essere rimossa, per portare più batterie per i viaggi lunghi, o per sostituire una batteria esausta con prestazioni
degradate.
Nota: Sebbene la batteria sia stata caricata in fabbrica, il tempo richiesto dal trasporto e la permanenza in magazzino ne
possono ridurre la carica iniziale. La prima volta che utilizzare il computer, collegate l'alimentatore CA e caricate
completamente la batteria.
Consultate InfoCentre per maggiori informazioni sul vostro computer.
Durata della batteria
La durata della batteria dipende dall'utilizzo del computer, dalla sua capacità e dal design del computer. Nel tempo le
batterie presenteranno un degrado prestazionale.
Estendere la durata della batteria
Mentre siete in viaggio, è importante prestare attenzione a semplici accorgimenti che possono estendere la durata della
batteria principale del computer. Abbassando la luminosità dello schermo la durata della batteria aumenta (molti computer
riducono automaticamente la luminosità dello schermo all'attivazione dell'alimentazione a batteria). La durata della batteria
è ottimale quando:
✓ E' nuova e completamente carica.
✓ Non sono attive né collegate al computer periferiche (es ExpressCard) o opzioni (es LAN wireless).
✓ L'hard disk, l'unità ottica e il processore del computer sono in attesa o scarsamente utilizzati.
Le funzioni di Risparmio energia sono attive. Per modificare le impostazioni di alimentazione del computer fate clic su Start
> Pannello di controllo > Sistema e protezione > Opzioni risparmio energia.
✓ Alcuni tipi di batteria richiedono una procedimento di manutenzione per evitarne il degrado delle prestazioni.
✓ Non esponete la batteria alla luce solare diretta. Le temperature estreme possono influenzare le prestazioni della batteria.
E' sempre meglio utilizzare e ricaricare la batteria a temperatura ambiente.
Sostituzione delle batterie
I pacchi batteria possono essere rimossi e reinstallati. Leggete le precauzioni sull'uso di batterie prima di caricare la batteria.
In alcuni computer le informazioni sulla configurazione base (es data ed ora) sono mantenute da una piccola batteria al litio
(batteria 'CMOS'). Qualora la batteria non conservi più queste informazioni, raccomandiamo di contattare un tecnico
qualificato per la sostituzione di questa batteria.
Smaltimento della batteria e precauzioni
✓ Le batterie contengono una miscela di sostanze chimiche e vanno trattate con estrema cura. Prima di smaltire la batteria,
applicate del nastro adesivo sui terminali. Non disassemblate la batteria.
✓ Non smaltite le batterie usate assieme ai rifiuti domestici. Lo smaltimento delle batterie deve essere svolto in accordo con
tutte le normative e leggi nazionali. Per maggiori ragguagli circa gli aspetti di protezione dell'ambiente, il riciclaggio e lo
smaltimento di batterie, contattate gli uffici incaricati della raccolta differenziata.
12 - Guida rapida e per la risoluzione di problemi
Page 13
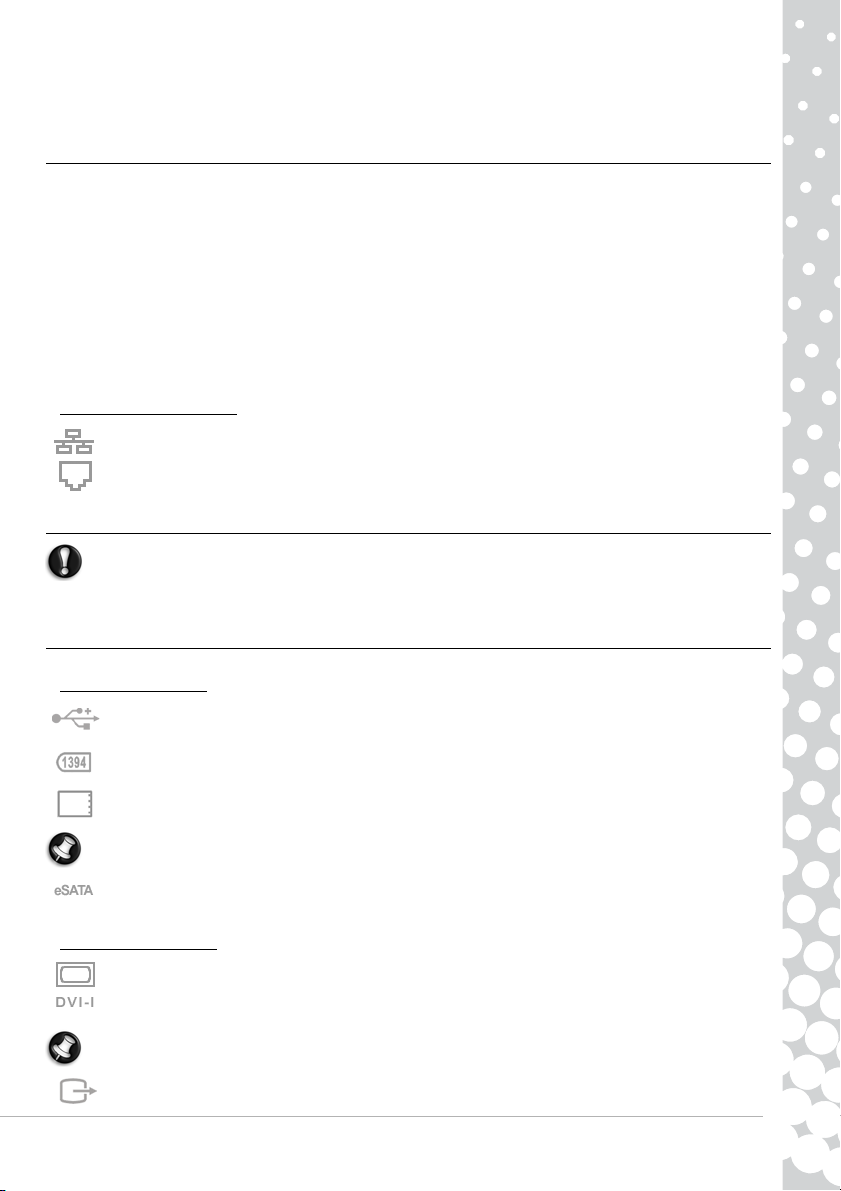
✓ La batteria potrebbe esplodere se sostituita in modo improprio. Sostituite la batteria esclusivamente con una uguale o una
equivalente su consiglio del produttore.
Porte e connettori
I tipi di porte e connettori descritti di seguito vengono comunemente utilizzati sui computer Packard Bell. Tuttavia, ciò non
significa che siano presenti sul computer acquistato, né che la disponibilità di unità sia limitata al presente elenco. Per
consultare la documentazione specifica per il modello acquistato, fate riferimento ad InfoCentre.
Precauzioni
✓ Prima di collegare qualsiasi dispositivo, consultate le istruzioni per l'installazione a corredo del prodotto.
✓ Non rimuovete un dispositivo mentre è utilizzato dal computer.
✓ Molte periferiche sono "hot-pluggable", ossia possono essere aggiunte o rimosse a computer acceso. Infatti queste
periferiche vengono rilevate ed installate automaticamente. Tuttavia, alcuni dispositivi devono essere disattivati prima di
poterli rimuovere dal computer (vedi Rimuovere una scheda dal lettore di schede esterno a pagina 10).
Porte di comunicazione
Rete - Utilizzata per collegare il computer ad una rete (‘LAN’) o ad alcune connessioni Internet ad alta velocità.
Modem - Con un modem/fax/dati interno è possibile collegarsi ad Internet tramite una connessione dial-up.
La porta di rete ha un aspetto molto simile alla porta modem; spesso si trovano una vicino all’altra. La porta di rete è
leggermente più larga rispetto a quella del modem.
Cautela: In presenza di temporali, scollegate tutti i cavi di connessione; scollegate il modem dalla linea
telefonica, la porta TV dalla presa antenna ed i cavi di rete. Se un fulmine dovesse colpire le linee
telefoniche o l'antenna potrebbe danneggiare il modem, la scheda di rete o TV, od anche l'intero
computer. Tenete presente che la garanzia del prodotto non copre i danni al computer provocati da
fulmini.
Porte di espansione
USB (Universal Serial Bus) - Le porte USB permettono la connessione al vostro computer molteplici dispositivi
periferici (ad esempio: tastiere, stampanti, scanner).
IEEE 1394 (FireWire) - Una porta IEEE 1394 (riferita anche come FireWire™ o i.LINK) consente la connessione al
computer di periferiche digitali ad alta velocità, quali ad esempio videocamere, unità disco esterne o scanner.
ExpressCard - Questo slot accetta una scheda di espansione ExpressCard/34 o ExpressCard/54.
Nota: Non è possibile utilizzare una PC Card in uno slot ExpressCard.
eSATA - La porta eSATA consente la connessione di una periferica di archiviazione esterna compatibile (in genere un
hard disk) attraverso una connessione SATA ad alta velocità.
Porte audio e display
Porta VGA - Collegate un monitor alla porta VGA. Il cavo appropriato è in genere a corredo del monitor.
Porta DVI - Collegate un monitor ad una porta DVI (Digital Video Interface). Il cavo appropriato è in genere a corredo
del monitor.
Nota: Molti monitor richiedono una connessione analogica a 15-pin, in questo caso potrebbe essere nece ssario acquistare
un adattatore o un cavo DVI-analogico.
Connessione S-Video (TV-Out) - Una porta S-Video TV-Out permette di collegare un televisore compatibile.
Informazioni di base sul computer - 13
Page 14
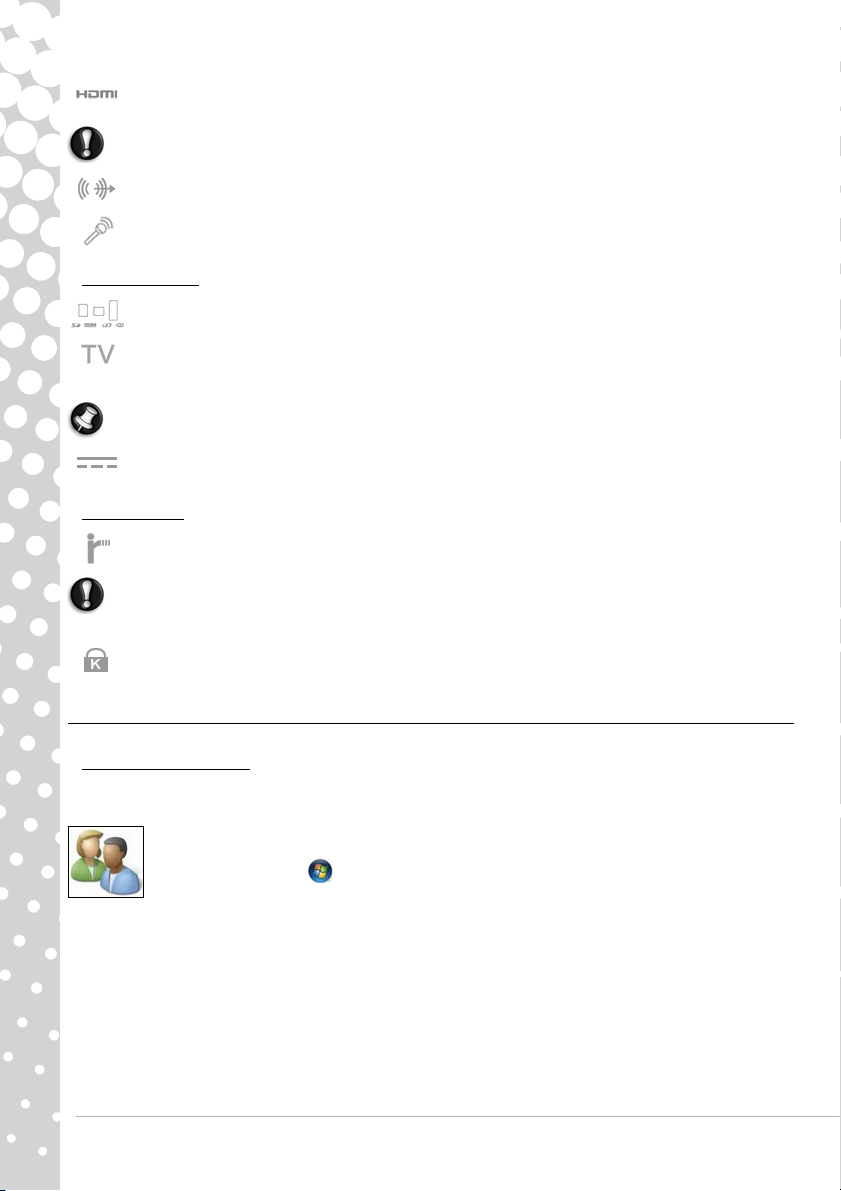
Connessione HDMI (TV-Out) - La porta TV-Out HDMI consente la connessione di un dispositivo di visualizzazione
compatibile (quale un televisore ad alta definizione), attraverso l'utilizzo di un singolo e pratico connettore.
Cautela: Se avete intenzione di utilizzare i diffusori del televisore, è necessario modificare l'uscita audio
o collegare la porta Line-Out del computer al televisore (o ad un set di diffusori).
Line-Out - (Uscita di linea) Permette di collegare cuffie stereo o altoparlanti alimentati. Collegando un dispositivo
esterno le casse integrate saranno disabilitate.
Microfono - Per collegare un microfono esterno per la registrazione monofonica o l'amplificazione attraverso
l'unità. Inserendo un microfono esterno il microfono integrato viene disabilitato.
Altri Connettori
Lettore di schede di memoria - Le schede di memoria vengono utilizzate da una vasta gamma di videocamere
digitali, PDA, lettori MP3 e telefoni cellulari (vedi pagina 10).
Sintonizzatore TV - Permette di guardare sul computer i programmi televisivi analogici o digitali (vedi pagina 21).
Potrebbe essere necessario un adattatore per collegare un'antenna - se il vostro computer dispone di due porte
sintonizzatore TV, utilizzate un cavo sdoppiatore per connettere entrambe le porte ad un'antenna.
Nota: Il sintonizzatore TV deve essere compatibile con i segnali nella vostra area.
Porta alimentazione CA (DC In) - Consente la connessione del computer all'alimentatore CA in dotazione.
E' necessario utilizzare un alimentatore certificato Packard Bell.
Altre funzioni
Ricevitore telecomando - Il ricevitore per telecomando (IR) permette di controllare a distanza le funzioni
multimediali del computer, se utilizzato in combinazione con un telecomando compatibile (opzionale).
Cautela: il sensore non è una porta IR 'completa' ed è in grado di ricevere esclusivamente segnali da un
telecomando. Questa non può essere utilizzata per comunicare con altri dispositivi, come ad esempio
telefoni cellulari.
Dispositivo di fissaggio Kensington - Questo dispositivo permette di collegare un lucchetto Kensington o un altro
lucchetto compatibile per proteggere il computer contro i furti.
Accendere e spegnere il computer
Accendere il computer
1. Accendete prima tutti i dispositivi collegati al computer premendo gli interruttori ON/OFF di ogni dispositivo.
2. Poi accendete il computer premendo l'interruttore ON/OFF principale.
Per condividere il computer di casa conservando le impostazioni di sistema personalizzate ad ogni accensione,
potete configurare un account per ogni utente. Per accedere e modificare in qualsiasi momento i vostri
account, fate clic su Start > Pannello di controllo > Account utente e Protezione per la famiglia.
Per maggiori informazioni sulla gestione degli account utente, consultate la sezione "Controllo account
utente".
14 - Guida rapida e per la risoluzione di problemi
Page 15
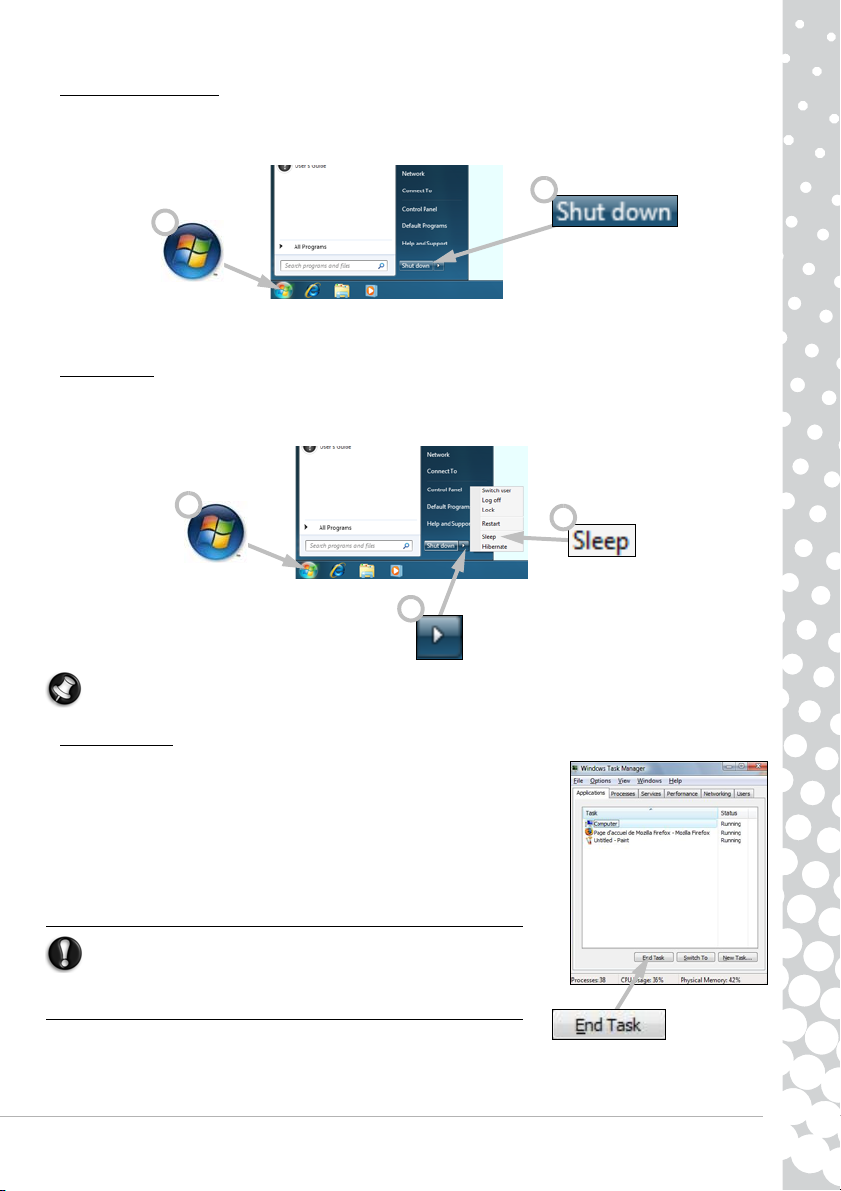
Spegnere il computer
Assicurarsi che tutte le applicazioni siano chiuse prima di spegnere il computer. Lo spegnimento del computer assicura il
salvataggio dei dati e un minor consumo di corrente (ci potrebbe essere una piccola perdita di potenza per ricare le batterie),
tuttavia il computer potrebbe impiegare più tempo per l’avvio.
2
1
Una volta spento il computer, spegnere tutti i dispositivi esterni (ad esempio stampante e monitor) nel caso siano dotati di
pulsante di accensione.
Sospensione
Fate clic sul pulsante Sospensione per salvare la sessione e porre il computer in uno stato di risparmio energia, dal quale
possibile ripristinare rapidamente lo stato operativo normale (per maggiori dettagli, consultate la sezione Opzioni di
risparmio energia su pagina 16).
1
3
2
Nota: Il com puter può an che essere spento sen za accedere al menu Sta rt di Windo ws. E' infat ti suffici ente chiud ere tutte l e
applicazioni e premere il pulsante di accensione.
Arresto forzato
Se il computer non risponde, provate ad utilizzare la Gestione attività. Questa
utilità visualizza informazioni sulle prestazioni del vostro sistema e dettagli sui
programmi e processi in esecuzione.
Per fare ciò, premere contemporaneamente i tasti Ctrl+Alt+Canc e selezionare
Avvia Task Manager.
Selezionate la scheda Applicazioni, selezionate l'operazione da terminare e
fate clic su Termina attività.
Avvertenza: Se il computer non risponde, premete il pulsante
d'accensione del computer per spegnerlo. Mantenete premuto
questo pulsante fino allo spegnimento dei LED, ed attendete
circa 30 secondi prima di riaccendere il computer.
Informazioni di base sul computer - 15
Page 16
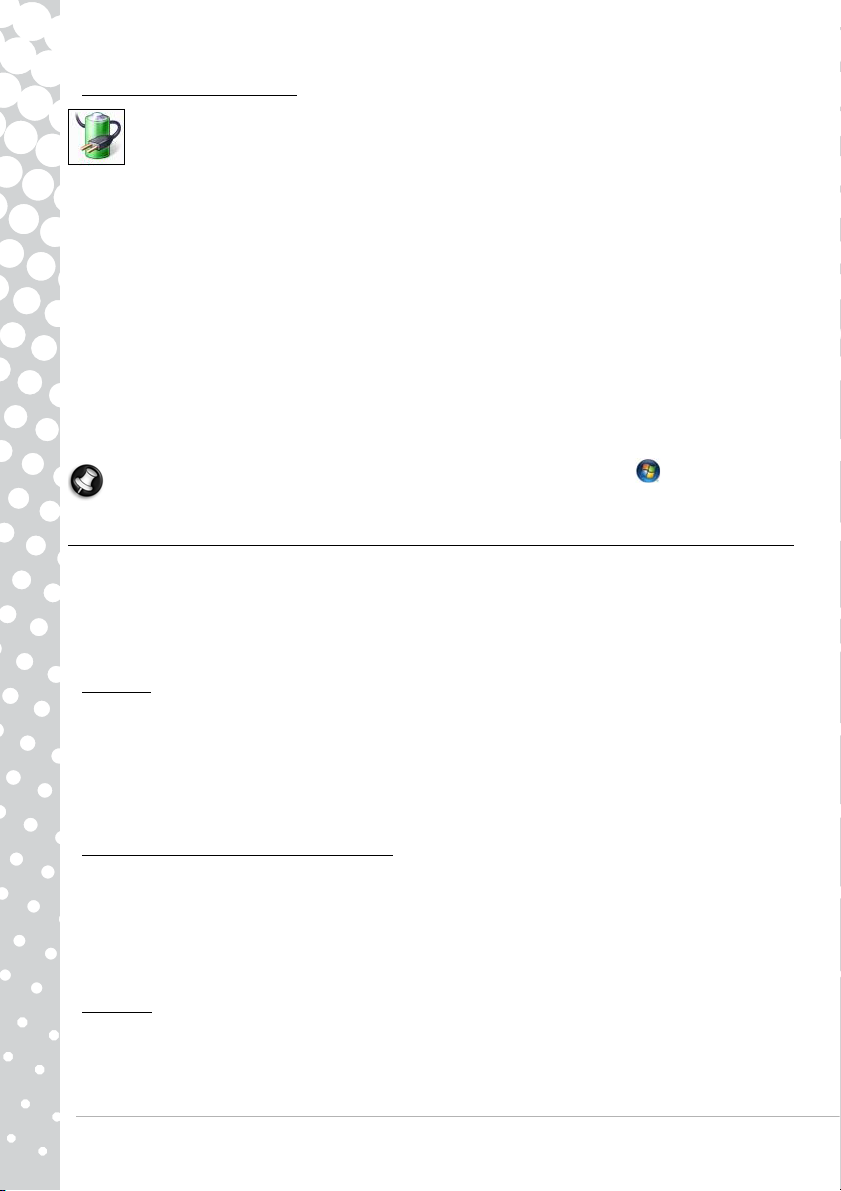
Opzioni di risparmio energia
Le funzioni di risparmio energia di Windows permettono di controllare lo stato dell'alimentazione del computer e
di ridurre i consumi. E' possibile definire la combinazione di risparmio energia che meglio risponde alle specifiche
esigenze. Sono disponibili tre modalità di risparmio energetico: Sospensione, Ibernazione e Sospensione ibrida.
Sospensione
Sospensione ’interrompe’di fatto il computer, conservando il memoria tutte le attività, pronto per riavviarlo nuovamente. Il
ripristino del computer dalla modalità Sospensione richiede pochi secondi. Per salvare i contenuti della memoria è necessaria
una piccola quantità di alimentazione.
Ibernazione
Ibernazione salva tutte le attività sul disco rigido del computer, ed esclude l’alimentazione. Non è necessaria alimentazione,
anche se il computer deve essere alimentato in modo normale prima di poter continuare a lavorare.
Sospensione ibrida
Sospensione ibrida salva tutte le attività nel disco rigido del computer, proprio come Ibernazione, anche se viene conservata
una copia in memoria, ed esegue l’avvio in pochi secondi. Per salvare i contenuti della memoria è necessaria una piccola
quantità di alimentazione, anche se la copia sul disco rigido aiuta a proteggere il lavoro, anche nel caso di mancanza di
alimentazione. Su alcuni computer è possibile disattivare la Sospensione ibrida.
Nota: Per ulteriori informazioni sulla personalizzazione del computer, fate clic su Start > Guida e supporto
tecnico.
Aggiornare il computer
Packard Bell si impegna costantemente per rendere l'uso del computer il più piacevole possibile. Dal momento che le vostre
esigenze informatiche possono evolvere, Packard Bell è sempre presente per aiutarvi a scegliere gli accessori migliori per
sfruttare al massimo il vostro computer.
Visitate www.packardbell.it per scoprire tutti i nostri accessori da acquistare online, oppure per individuare il negozio più
vicino!
Memoria
La memoria (RAM) è un componente chiave del vostro computer. Se utilizzate applicazioni che fanno un uso intensivo della
memoria, ad esempio editing di immagini o video digitale, o giochi 3D, l'aggiunta di memoria incrementa le prestazioni del
computer e lo rende più veloce.
Per individuare il modulo di memoria più adatto al vostro modello di computer Packard Bell, potete affidarvi al nostro
configuratore online su www.packardbell.it! Questa procedura guidata è lo strumento migliore per trovare rapidamente il
modulo giusto, con assoluta facilità, senza rischio di errori, e con il prezzo migliore.
Archiviazione (ad es., unità disco esterna)
Se avete bisogno di maggiore spazio di archiviazione, dovete creare dei backup o avete bisogno di unità di archiviazione
rimovibili per trasportare i vostri dati, un'unità disco esterna sarà una tra le soluzioni più convenienti per espandere il vostro
computer. Dopo aver collegato semplicemente l'unità ad una porta FireWire o USB basterà un'operazione "drag and drop" per
trasferire i vostri dati più preziosi nel giro di pochi secondi. Per realizzare backup temporanei, risulta una soluzione molto più
rapida rispetto alla scrittura di CD o DVD! Le unità ad alta capacità sono inoltre ideali per archiviare la vostra musica preferita,
le foto ed i video, anche per portarli sempre con voi!
Garanzia
I computer Packard Bell sono coperti da una garanzia limitata. Per maggiore tranquillità personale, sono disponibili le
formule PB Care, che estendono la garanzia standard fino a tre anni (una anno + due anni supplementari) ed aggiornano al
servizio di assistenza a domicilio per i desktop. Per maggiori informazioni, visitate www.packardbell.it.
16 - Guida rapida e per la risoluzione di problemi
Page 17
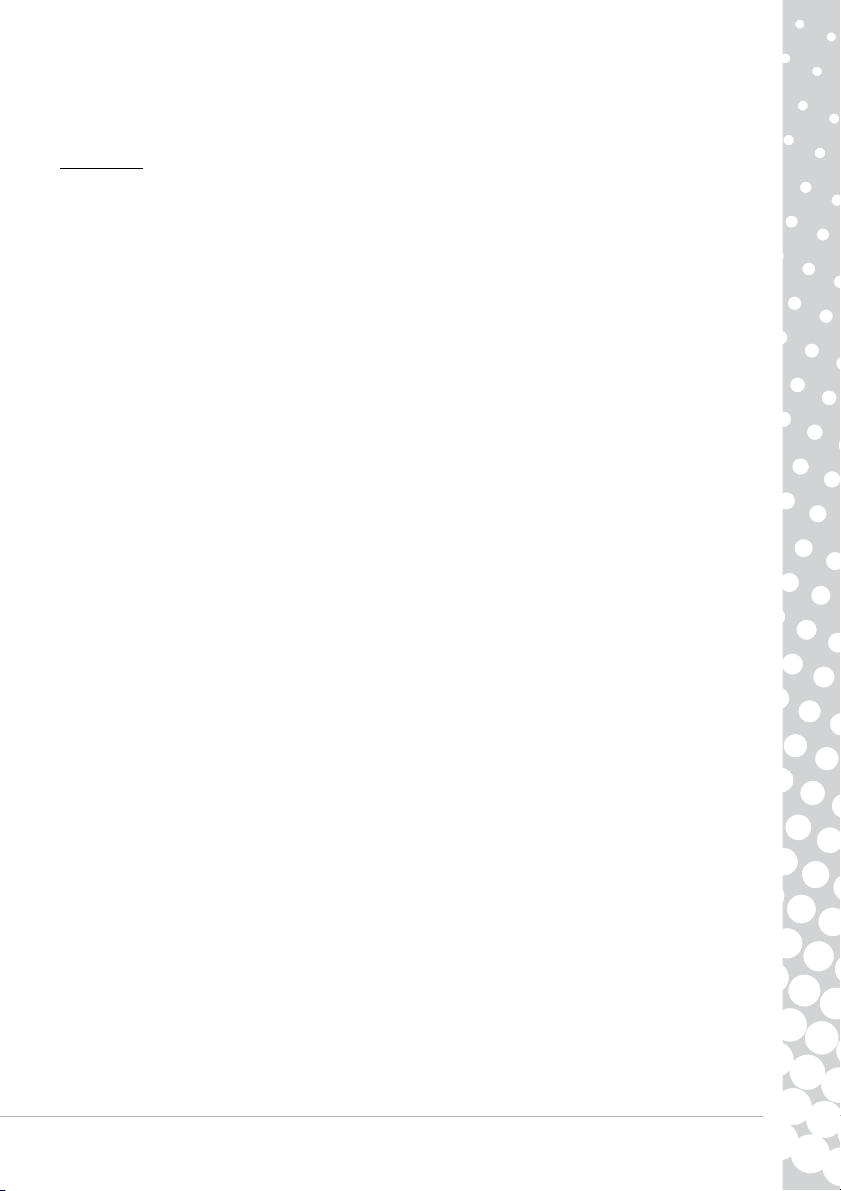
Se la garanzia è scaduta, o se i pacchetti PB Care non sono disponibili nella vostra area, non preoccupatevi, Packard Bell ha
una risposta per voi. Packard Bell ha individuato dei Centri di assistenza autorizzati, incaricati di fornire un servizio di alta
qualità! Potrete contare sull'esperienza di validi tecnici, formati e preparati sul vostro prodotto Packard Bell.
Riciclaggio
Avete appena comprato un nuovo computer e vi state chiedendo come disfarvi del vecchio apparecchio? Non buttatelo!
Packard Bell incoraggia il riciclaggio!
La maggioranza dei componenti di un computer contengono materiali dannosi, da non gettare nelle discariche. Attraverso il
riciclaggio, molti materiali utilizzati nei computer possono essere ricondizionati e riutilizzati. Numerose organizzazioni di
beneficenza raccolgono apparecchiature informatiche, altre società sono specializzate nella riparazione e rivendita di
computer usati.
Per maggiori informazioni sullo smaltimento dei prodotti consultate Ambientali su pagina 59.
Informazioni di base sul computer - 17
Page 18
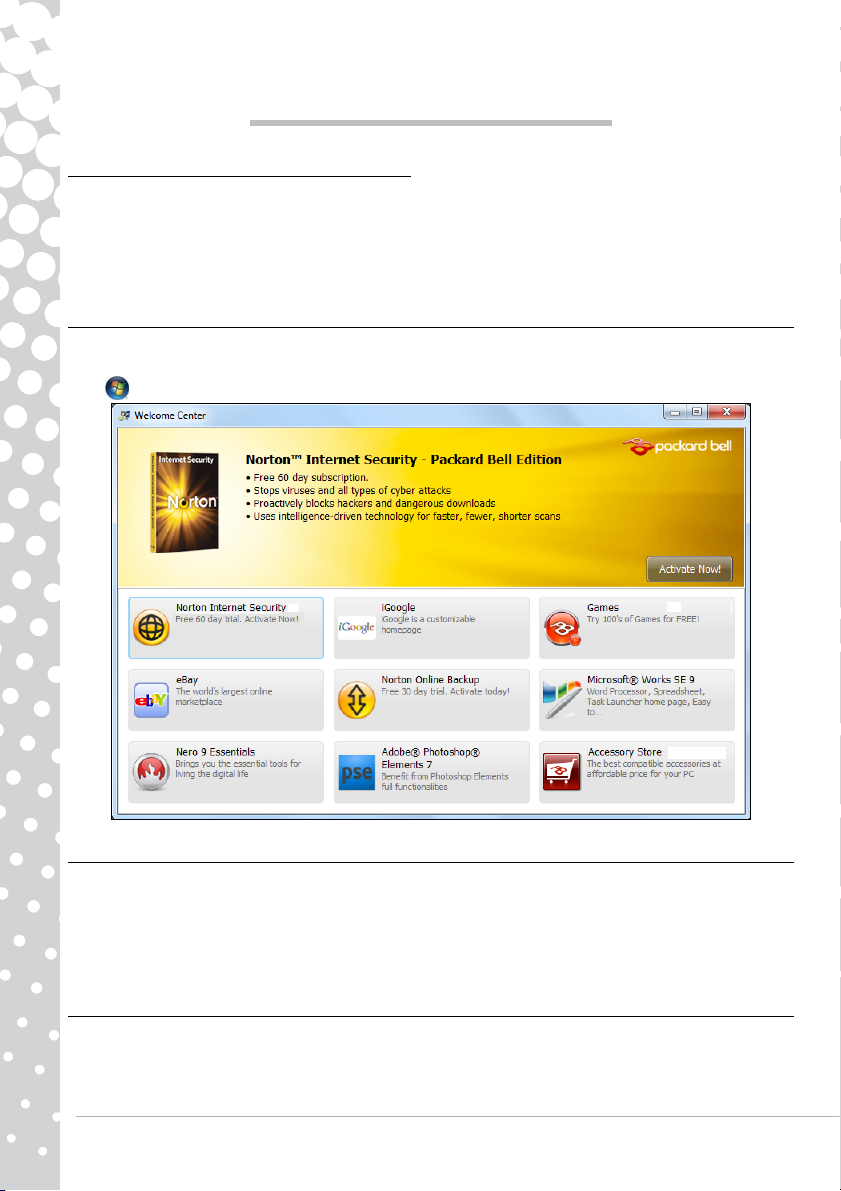
INTERNET E SOFTWARE
USO DI WINDOWS E DEL SOFTWARE
I computer Packard Bell sono dotati di un software che aiuta all’uso del computer; i programmi e le categorie disponibili sul
computer dipendono dal modello acquistato. Molti di questi software sono ’pre-installati’ e pronti all’uso; tuttavia alcuni
software sono sono forniti con un CD o DVD e devono essere installati prima di poterli usare. Per fare ciò, inserire il CD o DV D di
installazione. Viene avviata automaticamente l’installazione guidata; è sufficiente seguire le istruzioni visualizzate sullo
schermo.
Centro di benvenuto
La prima volta che accendete il computer, si apre la finestra Centro attività iniziali. Centro attività iniziali introduce le nuove
funzionalità e gli strumenti di Windows. È possibile accedere in un secondo momento al Centro attività iniziali facendo clic su
Start > Guida introduttiva.
Offerta protezione Internet
È importante proteggere il computer da virus e attacchi da Internet (vedere Sicurezza a pagina 33). Quando si avvia per la
prima volta il computer viene proposto un programma completo per la protezione Internet. È necessario attivare il prima
possibile questa protezione prima di eseguire il collegamento a Internet.
L’offerta consente di usare il software e di scaricare gli aggiornamenti per un periodo di tempo prima di dover eseguire
l’abbonamento per continuare a proteggere il computer contro nuove minaccie.
Packard Bell Recovery Management
Per preparare il computer ad eventuali opzioni di ripristino, è raccomandabile creare quanto prima un set di dischi di
ripristino. La creazione dei dischi di ripristino richiede del tempo, che vale la pena spendere per garantire un buon livello di
affidabilità a lungo termine.
18 - Guida rapida e per la risoluzione di problemi
Page 19
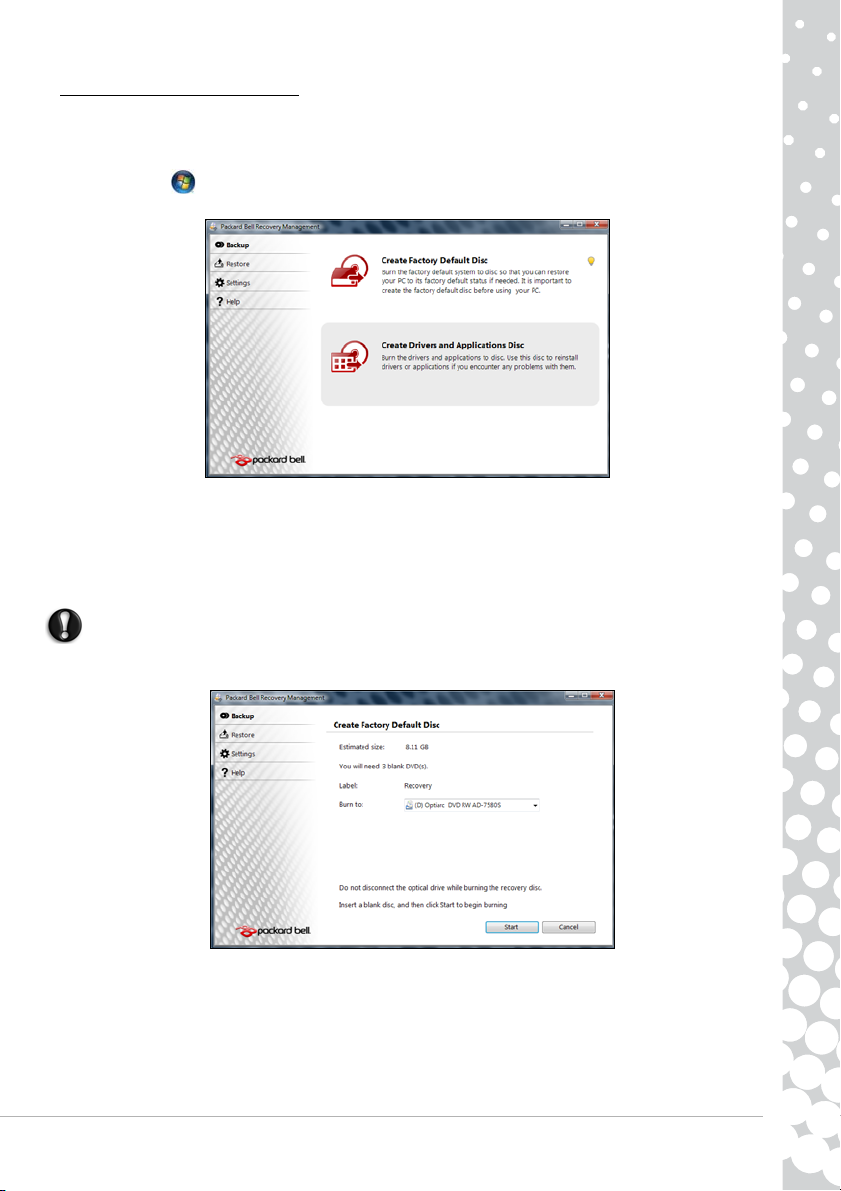
Creazione dei dischi di ripristino
In caso di problemi non risolvibili con metodi alternativi, potrebbe essere necessario reinstallare Windows ed i software e
driver pre-installati. Per svolgere questa operazione è prima necessario creare un set di dischi di ripristino. Le istruzioni sullo
schermo vi guideranno durante ogni fase del processo. Leggetele attentamente!
1. Fate clic su Start > Tutti i programmi > Packard Bell, quindi Packard Bell Recovery Management. Pa ckard
Bell Recovery Management viene avviato.
2. Per creare i dischi di ripristino che includano l'intero contenuto originale dell'hard disk, compresi Windows e tutti i
software e driver pre-installati, fate clic su Crea disco predefinito dal costruttore.
- O Per creare i dischi di ripristino che contengano solo i software e driver pre-installati, fate clic su Crea disco di backup per
driver e applicazione.
Importante: Si raccomanda di creare quanto prima entrambi i tipi di dischi di ripristino.
Appare la finestra di dialogo Esegui immagine di backup.
Questa finestra di dialogo indica il numero di dischi registrabili vergini necessari a creare i dischi di ripristino. Assicuratevi di
disporre della quantità necessaria di dischi vuoti e identici prima di continuare.
3. Inserite un disco nell'unità indicata nell'elenco Masterizza su, quindi fate clic su Avanti. Verrà avviata la masterizzazione
del primo disco ed è possibile seguire il progresso sullo schermo.
Internet e Software - 19
Page 20

Al termine dell'operazione il disco verrà espulso dall'unità.
4. Estraete il disco dall'unità ed etichettatelo con un pennarello indelebile.
Importante: Scrivete un'etichetta univoca e descrittiva per ciascun disco, come ad esempio "Disco di
ripristino di Windows 1 di 2" o "Disco di ripristino App/Driver."
5. Nel caso siano necessari più dischi, inserite un nuovo disco quando richiesto, quindi fate clic su OK. Continuate a
masterizzare i dischi fino al completamento dell'operazione.
Packard Bell Updator
Per garantire che nel computer siano presenti i driver o il software aggiornati, utilizzate il programma Packard Bell Updator
non appena avrete configurato la connessione Internet.
1. Fare clic su Start > Tutti i programmi > Packard Bell - Sicurezza e supporto > Packard Bell Updator o fate
doppio clic su Packard Bell Updator nel desktop e seguite le istruzioni visualizzate.
2. Packard Bell Updator ricercherà nel sito del Supporto Packard Bell eventuali aggiornamenti, in base al numero di serie del
sistema, visualizzando una lista degli aggiornamenti trovati.
3. Selezionate gli aggiornamenti da scaricare e installateli.
Nota: Raccomandiamo di utilizzare questo strumento regolarmente.
20 - Guida rapida e per la risoluzione di problemi
Page 21

La documentazione del computer
Guida utente (Packard Bell InfoCentre)
Questa guida non è l’unica fonte d’informazioni sul vostro computer! InfoCentre, la vostra guida utente elettronica, contiene
le informazioni fondamentali sul vostro computer e fornisce l'aiuto necessario direttamente sullo schermo. Per ottenere le
informazioni specifiche per il modello di computer acquistato, sarà necessario aggiornare questa guida elettronica.
Per aprire InfoCentre, fate doppio clic sull'icona Guida utente (Packard Bell InfoCentre) nel desktop o fate clic su
Start > Tutti i programmi > Packard Bell > Guida utente (Packard Bell InfoCentre).
Selezionate una categoria...
Per aggiornare il contenuto della Guida utente, (è necessaria una connessione Internet) è sufficiente fare clic sul pulsante
Ricerca aggiornamenti nella pagina di benvenuto di InfoCentre (vedi immagine sopra).
Gli aggiornamenti verranno scaricati da Packard Bell e installati automaticamente sul computer. La versione aggiornata di
InfoCentre conterrà informazioni specifiche sulla vostra configurazione.
Il pulsante Il mio computer contiene tutte le informazioni tecniche sui componenti del computer ed utili suggerimenti su
come aggiornare il computer.
Gli altri pulsanti consentono di accedere a informazioni supplementari, quali i tutorial sulle attività quotidiane e le
informazioni sull'uso di Internet.
Nota: Il numero di categorie e di titoli disponibili può variare in base al computer acquistato.
Ricordate di aggiornare InfoCentre per ottenere le informazioni più recenti! Visitate regolarmente www.packardbell.i t e
consultate la sezione Supporto: contiene informazioni aggiornate, aiuti, driver e download.
Documentazione sul software
Per la maggioranza delle applicazioni preinstallate sul computer da Packard Bell è disponibile un file di documentazione.
Nota: Per consultare gli aiuti mentre utilizzate un programma, premete F1 della tastiera o fate clic su Guida o sull'icona
della Guida (tipicamente il simbolo ?).
Riprodurre file multimediali
Potete utilizzare il software multimediale sul vostro computer per ascoltare musica, guardare film, presentazioni fotografiche
e la TV (se il vostro computer dispone di un sintonizzatore TV). Altre opzioni vi permettono di creare CD e DVD.
Sul vostro computer sono installati uno o più programmi multimediali, Windows Media Player e, opzionalmente, Windows
Media Center sono forniti da Microsoft. Potrebbero essere presenti altri programmi multimediali, installati da Packard Bell
rendere più interessante l'esperienza multimediale.
Internet e Software - 21
Page 22

Windows Media Player
Windows Media Player può essere utilizzato per riprodurre file audio MP3 o WMA, CD o la maggior parte dei file video.
Nota: Non è raccomandato utilizzare Windows Media Player per riprodurre filmati in DVD. Altri lettori multimediali (come
Windows Media Center) rendono disponibili opzioni di riproduzione aggiuntive.
Windows Media Center (opzionale)
Alcuni computer includono anche dei 'centri'
multimediali all-in-one, quali Windows Media
Center. Questi programmi possono gestire vari
contenuti multimediali, presentati con semplici
menu che possono essere facilmente controllati
con un telecomando. Sarà quindi possibile
guardare i programmi TV in diretta o registrati (se
il computer è provvisto di sintonizzatore TV),
ascoltare musica digitale, guardare immagini e
video personali, creare CD e DVD, o accedere a
contenuto da servizi online.
Per avviare i programmi multimediali installati sul
vostro computer, fate clic su Start >
Windows Media Center.
Installazione
Cautela: Se il vostro computer include un telecomando (pagina 9) o un sintonizzatore TV (pagina 14),
devono essere connessi e attivati prima di avviare il programma multimediale per la prima volta.
La prima volta che avviate il programma multimediale, verrà eseguita l'installazione guidata, che configurerà le impostazioni
di base. Se disponibile, selezionate l'opzione Installazione rapida; potrete quindi configurare opzioni aggiuntive, se
necessario.
Nota: Se disponete di una connessione Internet, la Guida (Guida elettronica alle programmazioni) vi permetterà di
visualizzare la lista dei programmi televisivi in onda. Questa funzione riporta il canale e le informazioni del network, oltre
al titolo, alla descrizione e la programmazione degli spettacoli.
CyberLink PowerDVD
Se nel vostro computer è presente un'unità Blu-ray, potrete visualizzare filmati Blu-ray con PowerDVD. Per avviare PowerDVD,
inserite un disco Blu-ray e attendete l'avvio automatico del programma.
AutoPlay
La funzione AutoPlay di Windows permette di scegliere la modalità
con cui Windows deve gestire i file contenuti nei dispositivi
rimovibili (videocamera digitale, CD, DVD, ecc).
Inserendo un disco contenente dei file (es un DVD, una chiavetta USB o
una scheda di memoria) Windows visualizza una finestra di dialogo che
richiede di selezionare la modalità di apertura dei file.
Ad esempio, inserendo un audio CD o un film DVD, Windows
visualizza automaticamente una finestra di dialogo, richiedendo di
selezionare la modalità di riproduzione. Se Windows richiede la
selezione di un lettore DVD, raccomandiamo di scegliere sempre il
lettore DVD incluso nella collezione software (p.e. PowerDVD o
Windows Media Player).
22 - Guida rapida e per la risoluzione di problemi
Page 23

Riprodurre file scaricati
I file scaricati potrebbero funzionare con i programmi multimediali installato nel vostro computer, o potrebbero richiedere
programmi specifici. I file che includono funzioni DRM possono funzionare solo con programmi specifici (es iTunes, Windows
Media Player) o solo con dispositivi certificati per l'utilizzo con il tipo di file in questione. Altri formati potrebbero richiedere
Codec audio o video che potrebbero non essere installati nel vostro computer.
Codec
Un codec è un software utilizzato per comprimere o decomprimere file multimediali digitali, quali un brano musicale o un
video. Windows Media Player e altri programmi utilizzano i codec per riprodurre e creare file multimediali digitali.
Ad esempio, quando copiate (rip) un brano da un CD audio nel computer, il lettore utilizza il code Windows Media Audio per
comprimere il brano musicale in un file WMA compatto. Quando ascoltate questo file WMA (o un qualsiasi file WMA in
streaming da un sito Web) il lettore utilizza il code Windows Media Audio per decomprimere il file per consentirne l'ascolto
attraverso le casse.
Perché compare un messaggio che riferisce l'assenza di un codec nel mio computer?
Se compare un messaggio che indica l'assenza di un codec nel computer, è possibile che il file sia stato compresso con un
codec non distribuito con Windows o con il lettore. Nella maggioranza dei casi, sarà possibile scaricare e installare il codec
mancante, facendo clic sul pulsante Web Help (Aiuti dal Web) all'interno del messaggio di errore.
Per informazioni dettagliate, consultate la Guida e supporto tecnico di Windows.
Rete sociale (opzionale)
L’applicazione Rete sociale consente di visualizzare rapidamente gli aggiornamenti relativi ai propri
amici, e aggiornare il proprio stato senza lasciare il desktop. È possibile ricevere notifiche e
aggiornamento sullo stato direttamente sul desktop, usando la sidebar per poter controllare più di un
social networl (p.e. Facebook, YouTube e Flickr).
Nota: L’applicazione Rete sociale è un’opzione pre-installate e potrebbe non essere installata su
alcuni computer.
Accesso o registrazione
Fare clic sull’icona del Rete sociale che si desidera utilizzare e fare clic su Accedi se si dispone già di un
account. Se non si dispone di un account, fare clic su Registrazione e seguire le istruzioni.
Nota: Per tutte le attività sociali è necessario avere un accesso a Internet. Verificare di essere
connessi a Internet prima di utilizzare l'applicazione.
Internet e Software - 23
Page 24

PRIMI PASSI IN RETE
Proteggere il computer
È importante proteggere il computer da virus e attacchi da Internet (vedere Offerta protezione Internet a pagina 18 e Sicurezza
a pagina 33). Quando si avvia per la prima volta il computer viene proposto un programma completo per la protezione
Internet. È necessario attivare il prima possibile questa protezione prima di eseguire il collegamento a Internet.
Scelta del ‘Provider Internet’
L'uso di Internet è entrato a far parte del quotidiano. In pochi semplici passaggi potrai connetterti
ad una vastità di conoscenze e strumenti di comunicazione. Per completare questi passaggi è
necessario scegliere un Provider Internet (ISP), che attiverà una connessione tra il computer ed
Internet. Dovrai quindi ricercare un ISP nella tua zona, parlando con amici e vicini per valutare le
loro esperienze dirette, oppure reperendo informazioni consultando recensioni e riviste dei
consumatori. L’ISP scelto fornirà le istruzioni necessarie per stabilire la connessione Internet
(potrebbe essere necessario del software aggiuntivo o un ‘dispositivo’ speciale per il collegamento
alla linea telefonica).
Tipi di connessione
A seconda del modello di computer, della zona e delle esigenze di comunicazione, ci sono numerosi modi per collegarsi al
Internet.
Accesso remoto
Alcuni computer sono dotati di connettore per la connessione remota (‘modem’). Questo consente di eseguire il collegamento
a Internet utilizzando la linea telefonica. Con una connessione di accesso remoto, non è possibile utilizzare
contemporaneamente il modem ed il telefono su una singola linea telefonica. Questo tipo di connessione è suggerito solo se
fate un impiego limitato di Internet, poiché la velocità di connessione è bassa e in genere viene applicata una tariffa oraria.
DSL (p.e. ADSL)
DSL (Digital Subscriber Line) è una connessione "sempre attiva", sulla linea telefonica. Dal momento che DSL e telefono non
utilizzano le stesse frequenze, potrete utilizzare il telefono anche mentre siete collegati ad Internet. Per adottare la DSL, è
necessario che la zona di residenza sia coperta da questo servizio (talvolta nelle zone rurali il servizio non è disponibile). Le
velocità di connessione variano in base alla zona, sebbene DSL generalmente assicura connessioni Internet molto veloci ed
affidabili. Dal momento che la connessione è sempre attiva, la tariffa è in genere a costo fisso mensile.
Nota: Una connessione DSL necessita di un modem appropriato. Il modem viene solitamente fornito dall'ISP all'atto
dell'abbonamento. Molti di questi modem includono un ‘router’ che consente la realizzazione di una rete e l'accesso wi-fi.
Cavo
Una connessione via cavo consente di utilizzare Internet con un servizio "sempre attivo" attraverso la linea della TV via cavo.
Questo servizio è generalmente disponibile nelle grandi città. Potete utilizzare il telefono e guardare la TV via cavo e
contemporaneamente essere collegati ad Internet.
3G (WWAN o 'Wireless Wide-Area Network')
La connessione 3G consente di usare le reti cellulari (ad esempio quelle utilizzate dal cellulare) per il collegamento a Internet
quando non si è a casa. L’alloggiamento per la carta SIM potrebbe essere integrato nel computer, o potrebbe essere
necessario un dispositivo esterno, ad esempio un modem USB o anche un telefono cellullare dotato di questa tecnologia.
Nota: Se il computer è dotato di uno slot per la carta SIM, è necessario possedere una SIM compatibile e un contratto con
un provider del servizio. Prima di utilizzare le funzioni 3G, controllare con il provider del servizio se verranno applicati costi
aggiuntivi, in modo particolare durante il roaming.
24 - Guida rapida e per la risoluzione di problemi
Page 25

Connessioni di rete
Una LAN (rete locale) è costituita da un gruppo di computer (ad esempio di un ufficio o di casa) che condividono delle risorse
ed una linea di comunicazione. Configurando una rete potrete condividere file, dispositivi periferici (ad esempio una
stampante) e una connessione Internet. E' possibile realizzare una LAN con tecnologie di rete fissa (ad esempio Ethernet) o
tecnologie wireless (esempio WiFi o Bluetooth).
Reti wireless
Una LAN wireless, o WLAN, è una rete locale senza fili, che collega due o più computer senza cablaggio fisso. WiFi (acronimo
di "wireless fidelity") è il tipo di rete locale wireless (WLAN) più diffuso. La realizzazione di una rete WiFi è semplice e
consente di condividere file, periferiche e una connessione Internet.
Nota: Per maggiori dettagli e informazioni, fate riferimento al Tutorial reti wireless di InfoCentre.
Quali sono i vantaggi di una rete wireless?
Mobilità
I sistemi LAN wireless permettono a tutti gli utenti della vostra rete domestica di condividere l'accesso a file e periferiche
connesse in rete, ad esempio una stampante o uno scanner.
Anche la connessione Internet può essere condivisa tra i computer installati in casa.
Rapidità e velocità d'installazione
L'installazione di un sistema LAN wireless LAN è rapida e semplice, ed elimina la necessità di tirare i cavi su pareti e soffitti.
Componenti di una LAN wireless
Per configurare una rete wireless domestica, avete bisogno di:
Punto di accesso (router)
I punti di accesso (router) sono dei ricetrasmettitori bidirezionali che trasmettono i dati nell'ambiente circostante. I punti di
accesso svolgono il compito di mediatori tra la rete fissa e la rete wireless. La maggior parte dei router integrano un modem
DSL per l'accesso ad una connessione Internet DSL ad alta velocità. L'ISP (Provider Internet) che avete scelto normalmente
fornisce un modem/router con la sottoscrizione dell'abbonamento ai servizi offerti. Leggete attentamente la
documentazione fornita con il Punto di accesso/router, per le istruzioni di configurazione dettagliate.
Cavo di rete (RJ45)
Un cavo di rete (chiamato anche RJ45) viene utilizzato per collegare il computer host al punto di accesso (vedi illustrazione
seguente); questo tipo di cavo serve anche per collegare dispositivi periferici al punto di accesso.
Scheda di rete wireless
Una scheda di rete wireless dovrebbe solitamente essere già installata nel vostro computer. L’adattatore può essere
attivato o disattivato tramite un pulsanto o i controlli in Windows.
Internet e Software - 25
Page 26

Diagramma di una rete
1. Punto di accesso/router
2. Computer desktop
3. Modem
4. Stampante
5. Computer portatile
6. PDA/Webpad
7. Cavi di rete (RJ45)
Condivisione Internet Ad-Hoc
La funzione di condivisione della connessione Internet (ICS) di Microsoft Windows consente di
condividere una singola connessione tra più computer. Il supporto integrato per LAN wireless
(WLAN) IEEE 802.11 consente di creare una rete wireless ad hoc. Queste due funzioni possono
essere abbinate per condividere una connessione Internet cablata con i membri di una rete
wireless ad-hoc. Questo è il metodo di connessione utilizzato quando non è presente un punto di
accesso (router).
Attivare/disattivare una connessione di rete WiFi
La maggior parte dei computer dispone di un pulsante 'WiFi' che attiva/disattiva la connessione
wireless. Se il vostro computer non dispone di un pulsante 'WiFi', potete attivare o disattivare la
rete wireless, o controllare le condivisioni di rete, tramite le opzioni di gestione della rete. Fare
clic su Start > Pannello di controllo > Rete e Internet > Centro connessioni di rete
e condivisione.
5
1
6
4
3
7
2
Avvertenza: È proibito l’uso di dispositivi wireless su aerei in volo. Spegnere tutti i dispositivi prima di
salire a bordo di aerei; questo potrebbe causare anomalie del funzionamento dell’aereo, disturbare le
comunicazioni e essere illegale.
Navigate in Rete!
Per navigare in Internet, serve un programma chiamato browser Internet. Packard Bell ha selezionato per voi Windows
Internet Explorer. Internet Explorer semplifica e protegge la navigazione sul Web. Non appena terminata l'installazione
dell'accesso ad Internet ed effettuata la connessione, fate clic sul collegamento a Internet Explorer posto sul desktop, per
portare l'esperienza Internet verso nuovi orizzonti!
26 - Guida rapida e per la risoluzione di problemi
Page 27

Caratteristiche e funzioni di Internet Explorer
Questa è la pagina iniziale del browser Internet Explorer. Ecco una breve descrizione di alcuni degli aspetti chiave del nuovo
browser:
5
3
6
9
2
8
4
1
7
1. Collegamento al menu degli aiuti: fate clic per accedere alla Guida di Internet Explorer. Qui troverete le informazioni su
Internet Explorer e potreste seguire un'esercitazione su Internet Explorer. In alternativa potete premere F1 della tastiera.
2. Riduce, ingrandisce o chiude la finestra.
3. Barra Indirizzo: Digitate qui un indirizzo Internet (es: www.packardbell.com) e premete il tasto Invio della tastiera. Questa
operazione vi porterà direttamente all'indirizzo inserito.
4. Casella di Ricerca immediata: Consente di ricercare informazioni sul Web senza aprire la pagina di un provider di ricerca. E'
possibile ricercare impostando il provider di ricerca preferito. Scegliete un provider dalla lista.
5. Per scorrere le pagine già visitate.
6. Schede: E' possibile visualizzare più siti in una singola finestra del browser, passando a un sito all'altro tramite le schede
nella parte superiore della finestra del browser.
7. Selezione rapida schede: Utile per selezionare e navigare tra le schede aperte visualizzando le miniature di tutte i siti in
un'unica finestra.
8. Centro preferiti: Gestite i siti Web preferiti, la cronologia e la sottoscrizione ai Feed RSS in pochissimi clic.
9. Feed RSS: Consente mantenere aggiornati in modo automatico i siti Web preferiti. Un'icona accesa nella barra strumenti
indica che il sito rende disponibile un feed da sottoscrivere per ricevere le notifiche sugli aggiornamenti dei contenuti. Il
browser invia le informazioni al Centro preferiti. Ora potrete leggere notizie, classifiche sportive, ecc, dell'ultima ora.
Cautela: Internet Explorer include un Filtro anti-phishing che vi avvisa e vi aiu ta a proteggervi dai siti Web
potenzialmente od effettivamente fraudolenti (siti che sembrano legittimi, ma che al contrario sono
progettati per catturare le vostre infor mazioni personali). La barra indirizzo diventerà gialla e comparirà
un messaggio di avviso se state visitando un sito sospetto.
Google Desktop (opzionale)
Google Desktop™ è una applicazione pre-installata che facilita le ricerche e consente di
personalizzare il computer Packard Bell. Google Desktop è in grado di effettuare
ricerche full-text nelle email, file, musica, foto, chat, pagine Web visitate, e altri
documenti. Indicizzando il contenuto del computer con Google Desktop le informazioni
saranno sempre a portata di mano, e liberandovi completamente dalla necessità di
organizzare manualmente i file. Google Desktop aiuta inoltre a raccogliere nuove informazioni da Internet con la Sidebar e
con i Google Gadget, mini applicazioni in grado di visualizzare qualunque cosa, dalle nuove email alle immagini preferite, fino
alle previsioni meteo e alle ultime notizie. Con Google Desktop, sarete sempre informati, direttamente sul desktop. Basta un
clic sull'icona di ricerca Google Desktop per avviare il programma.
Internet e Software - 27
Page 28

Nota: Per maggiori informazioni su Google™, visitate il sito www.google.it.
l sito Web di Packard Bell
Per cominciare, perché non visitare il nostro sito Web, www.packardbell.com.
Packard Bell ha come missione la fornitura di un servizio di supporto personalizzato e costante. Visitate la nostra sezione
Supporto per trovare degli aiuti personalizzati:
✓ Identificazione è in grado di riconoscere il numero di serie del vostro computer ed offrirvi istantaneamente tutte le
informazioni specifiche per il vostro modello!
✓ L' ar e a Trou ble sho ote r aiuta a trovare soluzioni ai problemi che eventualmente incontrate nell'uso del vostro computer (non
disponibile in tutti i Paesi).
✓ Specificate delle parole chiave nella casella di ricerca Cerca per reperire tutti gli articoli correlati alla vostra ricerca!
✓ Accedete all'area di Download per cercare e scaricare driver aggiornati per il vostro computer, oltre a patch ed
aggiornamenti per programmi e firmware.
✓ Condividete le vostre esperienze con altri utenti Packard Bell ed trovare assistenza nel Forum.
✓ E' anche possibile ricercare le informazioni sul prodotto per famiglia o categoria, consultare le informazioni sulla garanzia
e trovare le informazioni per contattarci.
Per approfondire le ultime innovazioni tecnologiche offerte da Packard Bell, visitate la nostra Vetrina prodotti. Nella sezione
Store, potete inoltre trovare il negozio più vicino, oppure acquistare i nuovi prodotti Packard Bell, che arriveranno a casa
vostra in pochi clic!
www.packardbell.com è il vostro portale personalizzato verso un universo di servizi ed attività online: venite spesso a farci
visita per consultare le ultime notizie ed informazioni e per scaricare i nuovi aggiornamenti!
28 - Guida rapida e per la risoluzione di problemi
Page 29

HELPDESK
UTILIZZARE IL COMPUTER IN SICUREZZA
Per sfruttare al meglio le potenzialità del vostro nuovo computer e garantirne un funzionamento efficiente per lungo tempo,
si raccomanda l'utilizzo dei seguenti programmi e di svolgere regolarmente le operazioni descritte in questa guida.
Manutenzione
Operazioni raccomandate di manutenzione
È necessario svolgere periodicamente alcune attività (circa una volta al mese) per garantire il buon funzionamento del
computer:
Controllo degli errori
Utilizzando regolarmente lo strumento Controllo disco, eviterete che il sistema diventi instabile e la perdita di informazioni.
Questa utilità verifica e ripara due tipi di errore:
✓ errori del file system, quali file frammentati non eliminati e file con dimensioni o data errate;
✓ errori fisici, che si presentano nei cluster e/o settori del disco a causa di un deterioramento della superficie.
1. Fate clic su Start > Computer. Fate un clic destro sull'icona dell'icona Sistema operativo e selezionate Proprietà.
2. Fate clic su Strumenti e Esegui ScanDisk... nella sezione Controllo errori.
3. Marcate Correggi automaticamente gli errori del file system nell'area delle opzioni. Se viene selezionato Cerca i
settori danneggiati e tenta il ripristino, il computer eseguirà il controllo fisico dell’errore al successivo riavvio del
computer. Fate clic su Start per procedere.
Pulizia disco
La Pulitura disco aiuta a liberare spazio sul disco rigido. Questa procedura
esegue una ricerca nell’unità e visualizza i file non utilizzati, ad esempio i file
temporanei di Internet, i file nel Cestino e altri file temporanei che è possibile
eliminare in modo sicuro.
1. Fate clic su Start > Computer. Fate un clic destro sull'icona dell'icona
Sistema operativo e selezionate Proprietà.
2. Selezionare la scheda Generale e fare clic sul pulsante Pulitura disco
(vicino al disegno del disco rigido.
3. Marcate le categorie da eliminare nella sezione File da eliminare e fate clic
su OK.
Utilità di deframmentazione dischi
Nel tempo, la creazione e cancellazione ripetuta di file, causa la disorganizzazione del contenuto dell'hard disk, influendo
negativamente sulle prestazioni. L'Utilità di deframmentazione dischi riorganizza i file salvati sull'hard disk aumentando le
prestazioni di velocità del computer e rendendolo più efficiente.
Eseguendo l'Utilità di deframmentazione dischi una volta al mese (periodo legato all'uso del computer) conterrete il consumo
e logoramento dell'hard disk, riducendo le possibilità di guasti futuri.
HelpDesk - 29
Page 30

1. Svolgete una Pulizia disco e chiudete tutti i programmi aperti.
2. Fate clic su Start > Computer. Fate un clic destro sull'icona
dell'icona Sistema operativo e selezionate Proprietà.
3. Fate clic su Strumenti e Esegui Deframmentazione.
4. Individuate il volume da deframmentare e fate clic su
Deframmenta per avviare il processo. L'intero processo richiede
svariate ore. E' preferibile non utilizzare il computer durante il
processo di deframmentazione, poiché eventuali modifiche al
sistema potrebbero comportare il riavvio della procedura di
deframmentazione. Se il disco rigido è diviso in più partizioni, è
necessario eseguire la stessa procedura per ciascuna partizione.
Gestire l'HDD
Controllare lo spazio libero sull'hard disk
1. Fate clic su Start > Computer.
2. Fate un clic destro sull'icona dell'icona Sistema operativo e selezionate Proprietà.
3. La finestra delle Proprietà dell'hard disk visualizza la quantità di spazio utilizzato e di
spazio disponibile sull'unità. Se l'hard disk è quasi interamente occupato (meno di 100
MB disponibili), dovreste considerare la possibilità di liberare dello spazio.
Per verificare rapidamente la quantità di spazio utilizzato e disponibile, portate il
puntatore sull'icona dell'hard disk. Verranno immediatamente visualizzate le informazioni
sullo spazio.
Liberare spazio su disco
1. Svuotate il Cestino: Quando cancellate un file dal computer, Windows lo colloca nel Cestino. Tutti
i file cancellati resteranno in questa posizione finché non deciderete di cancellarli
permanentemente dal computer o di ripristinarli nella posizione originale. Fate doppio clic
sull'icona del Cestino presente sul desktop ed un clic su Svuota cestino, oppure selezionare
singolarmente i file da eliminare. I file cancellati da dispositivi esterni, ad esempio schede di
memoria, non vengono conservati nel Cestino, ma verranno eliminati permanentemente.
2. Disinstallate i programmi che non utilizzate più:
Fate clic su Start > Pannello di controllo > Programmi > Programmi e
funzionalità.
3. Archiviate i file su CD o DVD registrabili (se il computer è equipaggiato con un CD o DVD writer) ed eliminateli dall'hard
disk.
30 - Guida rapida e per la risoluzione di problemi
Page 31

Eseguire le utilità di sistema di Windows
Windows include alcuni strumenti utili per mantenere il computer in buono stato di funzionamento. Utilizzate questi
strumenti su base regolare per garantire l'affidabilità e la velocità del computer! Per praticità, le Utilità di sistema includono
una Utilità di pianificazione, liberamente personalizzabile per programmare delle operazioni particolari da svolgere
periodicamente.
Per accedere all’elenco delle Utilità di sistema, fare clic su Start > Tutti i programmi, quindi sulla cartella Accessori
nell’elenco programmi, e infine selezionare Utilità di sistema.
Ripristino configurazione di sistema di Windows.
Ripristino configurazione di sistema monitorizza le modifiche apportate al computer e crea automaticamente dei punti di
ripristino per riportare il computer ad uno stato attivo in un momento precedente. Consente di annullare le modifiche che
creano problemi al computer e ripristina le impostazioni e prestazioni originali, mantenendo i vostri file personali (come
documenti, cronologia, disegni, preferiti, o e-mail).
Nota: Dopo il ripristino il computer sarà necessario reinstallare tutti i programmi installati successivamente rispetto al
punto di ripristino creato. Questi programmi non funzioneranno se non procedete con la loro reinstallazione. Ripristino
configurazione di sistema non disinstalla i programmi. Per fare ciò, dovreste utilizzare Programmi e funzionalità nel
Pannello di Controllo.
Avviare Ripristino configurazione di sistema dal desktop di Windows
Fate clic su Start > Tutti i programmi > Accessori > Utilità di sistema > Ripristino configurazione di sistema.
HelpDesk - 31
Page 32

Se non potete accedere al desktop di Windows:
1. Premete il tasto Alt+F10 all'avvio, quando compare il logo Packard Bell. Si aprirà il programma di ripristino.
2. Selezionate Ripristino configurazione di sistema di Windows e fate clic su Avanti. Il vostro computer si riavvierà
automaticamente ed aprirà il Ripristino configurazione di sistema.
Opzioni di ripristino del sistema
Ripristinare uno stato precedente del computer
Questa opzione riporterà il vostro computer come era ad una data precedente, non modificando i vostri documenti personali
o le e-mail (ma non ripristinerà i documenti perduti). Nella modalità predefinita Windows salva automaticamente una
"fotografia" della situazione in caso di importanti modifiche al sistema operativo (p.e. installazioni di driver o software
particolari). Ciò è utile se l'installazione di un driver fallisce, o quando modificate un'impostazione di sistema, e rilevata un
mal funzionamento.
1. Fate clic su Ripristina uno stato precedente del computer, poi fate clic su Avanti.
2. Selezionate dal calendario la data in cui è stato creato il Punto di ripristino e fate clic su Avanti. Tutti i punti di ripristino
creati in tale data sono elencati per nome nell'elenco a destra del calendario.
3. Nella finestra di conferma, fate clic su Avanti per effettuare il ripristino del computer alla data e momento selezionati.
Creare un Punto di ripristino
Windows crea automaticamente dei Punti di ripristino a intervalli regolari impostati o prima che certi programmi o driver
vengano installati. Potete utilizzare questa opzione per creare i vostri punti di ripristino nel momento che ritenete più
opportuno.
1. Fate clic su Crea un punto di ripristino, e poi fate clic su Avanti.
2. Inserite una descrizione per identificare questo punto di ripristino. Ripristino configurazione di sistema aggiunge
automaticamente la data e l'ora a questo nome.
3. Per completare la procedura, fate clic su Crea.
Annullare l'ultimo ripristino eseguito
Se il sistema non viene avviato dopo il ripristino di uno stato precedente del computer, potete usare questa opzione per
annullare il ripristino.
In alternativa, potete usare Ultima configurazione valida per ripristinare il sistema con le impostazioni funzionanti più recenti.
1. Riavviare il computer, e premere F8 per accedere alle opzioni avanzate di avvio.
2. Con i tasti freccia evidenziate Ultima configurazione valida nota, quindi premete Invio.
Aggiornamenti
Dal momento che ogni giorno vengono scoperti nuovi virus, worm ed altre minacce, mantenere le applicazioni e il sistema
operativo aggiornati è un aspetto cruciale. Norton Internet Security, abbinato ad altre applicazioni di sicurezza, è in grado di
proteggere il computer dagli attacchi via Internet e di garantire che gli aggiornamenti di sicurezza vengano scaricati ed
installati sul sistema. Per garantire la protezione del computer con l'ausilio delle versioni aggiornate di tutti i programmi,
svolgete le seguenti azioni:
✓ Aggiornate l'antivirus
✓ Aggiornate gli strumenti anti-spyware e anti-malware.
✓ Svolgete gli aggiornamenti quando richiesti dal Centro Windows Action:
✓ Utilizzate gli Aggiornamenti automatici di Microsoft Windows
✓ Eseguite Windo ws Defe nder
✓ Eseguite Aggiornamenti di Windows
32 - Guida rapida e per la risoluzione di problemi
Page 33

Aggiornamenti di Windows aiuta a mantenere il computer
aggiornato attraverso dei download via Internet. Consente di
scegliere gli aggiornamenti del sistema operativo del computer,
dei programmi software e dell'hardware. Il nuovo contenuto viene
aggiunto regolarmente sul Windows, consentendovi di ottenere gli
aggiornamenti e le soluzioni più recenti per proteggere il vostro
computer e garantirne un corretto funzionamento.
• Start > Pannello di controllo > Sistema e
protezione > Windows Updates.
Sicurezza
Probabilmente sarete ansiosi di esplorare tutto ciò che Internet ha da offrivi. Per essere online in tutta sicurezza, Packard Bell
ha pre-installato sul vostro computer il famosissimo Norton Internet Security della Symantec.
Il nuovo Norton Internet Security™ funziona discretamente dietro le quinte, bloccando le complesse minacce attuali e
proteggendo la vostra identità mentre fate acquisti, gestite il vostro conto bancario o navigate online.
Norton Internet Security blocca i furti di dati identificativi, rileva ed elimina spyware, rimuove virus e worm Internet,
protegge contro gli hacker.
Definizioni
Che cos'è un virus?
I software dannosi, tipicamente detti 'virus' sono programmi appositamente sviluppati per infettare o danneggiare i
computer. Molti virus vengono trasmessi via Internet, e-mail o siti Web inattendibili. Un tipico virus si auto replica e
trasferisce su più computer. Altre forme di infezione, ad esempio i Trojan horse, worm o spam possono influire sul computer
in vari modi, utilizzando risorse o intasando la rete.
Nota: Packard Bell garantisce che il computer era al 100% esente da virus al momento dell'acquisto e pertanto non copre
i danni causati dai virus.
Cos'è uno spyware?
Spyware identifica dei programmi non desiderati, scaricati sul computer durante una connessione ad Internet, spesso senza
esserne informati. Dopo aver infettato il computer, questi programmi sono in grado di spiare le vostre attività di navigazione,
raccogliere informazioni personali, far comparire pop-up pubblicitari o addirittura modificare la configurazione del computer.
Gli Spyware consumano risorse del computer; possono rallentare la connessione Internet o l'intero sistema, ed anche causare
crash di sistema.
Lo Spyware viene talvolta utilizzato da società senza scrupoli per monitorare e tenere traccia dei siti visitati su Internet, per
valutare le vostre abitudini di navigazione e visualizzare sul vostro schermo pop-up pubblicitari personalizzati. Tuttavia,
alcuni tipi di spyware si spingono oltre il semplice monitoraggio, e tengono anche traccia dei asti premuti e catturano le
password ed altre funzioni, mettendo a rischio la sicurezza.
Cos'è un Malware?
Una minaccia informatica, noto anche come malware, è un programma studiato per danneggiare deliberatamente il
computer. Ad esempio virus, worm e Trojan horse sono malware. Per aiutare a proteggere il vostro computer da queste
minacce informatiche, aggiornate sempre il vostro software antivirus e anti-malware.
HelpDesk - 33
Page 34

Cos'è un Personal Firewall?
Un personal firewall è un programma software progettato per prevenire accessi non autorizzati a o dalla rete privata. Funge
da schermo per proteggere la connessione Internet da connessioni indesiderate, alcune delle quali effettuano dei tentativi di
prendere il controllo del vostro computer per installare o ridistribuire virus o programmi dannosi. Ogni connessione del
computer è monitorata - i programmi che tentano di ricevere informazioni senza il vostro permesso vengono rilevati ed il
firewall visualizza in avviso. Potrete quindi scegliere se permettere la connessione, se la connessione è verso un programma
che state correntemente utilizzando allora è ovvio che accorderete il permesso (p.e. un gioco che si collega ad un server multigiocatore o un'enciclopedia che deve prelevare degli aggiornamenti).
Come proteggere il vostro computer
E' possibile prevenire facilmente i crimini informatici - quando ci si arma di qualche consiglio tecnico e buon senso, è possibile
evitare molti attacchi. In genere, i criminali informatici tentano di ottenere denaro il più velocemente e facilmente possibile.
Più gli rendete difficile il lavoro, più sarà probabile che decidano di ignorarvi e cercare un obiettivo più semplice. I seguenti
consigli contengono informazioni di base sulla prevenzione delle frodi informatiche.
Mantenete il vostro computer al passo con gli ultimi aggiornamenti e patch.
Uno dei metodi migliori per evitare attacchi al vostro computer è quello di installare appena possibile le patch e qualsiasi altro
aggiornamento del software. Aggiornando regolarmente il vostro computer, impedirete che qualcuno possa sfruttare le
vulnerabilità del software a suo vantaggio, che potrebbero altrimenti offrire uno spiraglio per accedere al vostro sistema.
Sebbene mantenere il computer aggiornato non vi possa proteggere da tutti gli attacchi, renderà molto più difficile per gli
hacker accedere al vostro sistema, bloccando completamente molti attacchi di base e automatizzati, e ciò potrebbe anche
essere sufficiente a scoraggiare un hacker poco determinato e spingerlo a cercare altrove.
La versioni più recenti di Microsoft Windows e altri software noti possono essere configurati per scaricare e installare
automaticamente gli aggiornamenti, così che non abbiate bisogno di cercare le versioni più recenti. Sfruttare la funzione di
"aggiornamento automatico" del vostro software è un ottimo inizio per proteggervi online.
Proteggete il vostro computer con un software di protezione.
Sono necessari diversi tipi di software che forniscono una protezione di base online. I software di protezione essenziali
includono firewall e programmi antivirus. Un firewall è solitamente la vostra prima linea di difesa e controlla chi e cosa può
comunicare online con il vostro computer. Potete pensare al firewall come ad una sorta di "poliziotto" che controlla tutti i dati
che cercano di entrare e uscire dal computer attraverso Internet, permettendo comunicazioni sicure e bloccando il traffico
"pericoloso", come gli attacchi diretti verso il vostro computer.
La linea di difesa seguente è spesso il vostro software antivirus, che monitora tutte le attività online come email e la
navigazione in Internet, proteggendovi da virus, worm, trojan e altri tipi di programmi dannosi. I vostri antivirus e
antispyware dovrebbero essere configurati per aggiornarsi automaticamente, e dovrebbero farlo ogni volta che vi collegate a
Internet.
Le soluzioni di sicurezza integrate come Norton Internet Security, che combinano firewall, antivirus e antispyware con altre
caratteristiche come antispam e filtro famiglia, sono diventate molto popolari poiché forniscono tutto il software necessario
per la protezione online in un solo pacchetto. Molte persone trovano l'utilizzo di una soluzione di sicurezza integrata
un'ottima alternativa all'installazione e configurazione di diversi tipi di software di protezione, oltre alla necessità di
mantenerli tutti aggiornati.
Sul vostro sistema Packard Bell è stata preinstallata una versione completa di Norton Internet Security™.
Comprende una sottoscrizione gratuita di prova agli aggiornamenti della protezione. Assicuratevi di attivarlo!
34 - Guida rapida e per la risoluzione di problemi
Page 35

Scegliete delle password difficili da scoprire e tenetele al sicuro.
Le password sono della massima importanza su Internet oggi, le utilizziamo per qualunque ragione: per ordinare dei fiori,
collegarci online con la nostra banca, così come per collegarci al sito Web della nostra compagnia aerea preferita per vedere
quanti chilometri abbiamo accumulato. I consigli che seguono vi aiuteranno a rendere sicure le vostre esperienze online:
✓ Scegliere una password difficile da indovinare è il primo passo per tenere le password al sicuro e evitare che cadano nelle
mani sbagliate. Le password più sicure sono composte di otto o più caratteri e sfruttano una combinazione di lettere,
numeri e simboli (es, # $ % ! ?). Evitate di usare password di questo tipo: il vostro nome utente, qualunque parola basata
su informazioni personali come il vostro cognome o parole reperibili nel dizionario. Cercate di utilizzare password univoche
e particolarmente sicure per proteggere attività come l'online banking.
✓ Conservate le vostre password in un posto sicuro e cercate di non utilizzarne una sola per tutte le vostre attività online.
✓ Cambiate regolarmente le vostre password, almeno ogni 90 giorni. In questo modo è possibile limitare i danni causati da
chiunque riesca ad ottenere un accesso al vostro account. Se notate qualcosa di sospetto con uno dei vostri account online,
uno dei primi passi da compiere è cambiare la password.
Proteggete le vostre informazioni personali.
Fate attenzione quando condividete online informazioni personali come il vostro nome, indirizzo di casa, numero di telefono
e indirizzo email. Per utilizzare diversi servizi online, dovrete inevitabilmente fornire informazioni personali perché sia
possibile effettuare il pagamento e la consegna dei beni acquistati. Dal momento che è raramente possibile non divulgare
alcuna informazione personale, la lista seguente contiene alcuni consigli su come condividere online in sicurezza le
informazioni personali:
✓ State attenti alle email fasulle. Gli indizi che possono smascherare un messaggio fraudolento sono errori di battitura,
grammatica scorretta, fraseggi strani, indirizzi Web con estensioni inconsuete, indirizzi Web interamente composti da
numeri, mentre dovrebbero contenere parole, e qualunque elemento inusuale. Inoltre, i messaggi di phishing, vi
richiederanno spesso di agire in fretta per mantenere aperto il vostro account, aggiornare il vostro sistema di sicurezza, o
di fornire immediatamente informazioni personali per evitare che accada qualcosa di brutto. Non fatevi ingannare.
✓ Non rispondete ad alcuna email che vi richieda informazioni personali. Le compagnie legittime non utilizzeranno
email per richiedervi informazioni personali. Quando siete in dubbio, contattate l'azienda telefonicamente o inserendo
l'indirizzo Web dell'azienda nel vostro browser. Non fate clic sui link nel messaggio, che potrebbero portarvi a siti web
fraudolenti o dannosi.
✓ State alla larga dai siti web fraudolenti utilizzati per sottrarre informazioni personali. Quando visitate un sito
web, inserite l'indirizzo (URL) direttamente nella finestra del vostro browser, anziché seguire un link proveniente da
un'email o un messaggio istantaneo. Chi ha intenti fraudolenti crea spesso i link in modo che appaiano convincenti. Un
sito web di shopping, attività bancarie, o qualunque altro sito contenga informazioni importanti, avere una "S" a seguito
delle lettere "http" (es. https://www.latuabanca.it e non http://www.latuabanca.it). La "s" significa sicuro, e dovrebbe
apparire quando vi trovate nell'area in cui vi vengono richiesti nome utente o altri dati personali. Un altro segno di una
connessione sicura è una piccola icona a forma di lucchetto nella parte inferiore del vostro browser (solitamente
nell'angolo inferiore destro).
✓ Fate attenzione ai documenti di consenso al trattamento dei dati personali sui siti web e nei software. E'
importante capire come un'organizzazione potrebbe raccogliere e utilizzare le vostre informazioni personali, prima di
decidere di condividerle.
✓ Proteggete il vostro indirizzo di posta elettronica. Gli spammer e phisher a volte inviano milioni di messaggi a
indirizzi email che potrebbero esistere o meno, sperando di trovare una potenziale vittima. Rispondere a questi messaggi,
o addirittura scaricare immagini, farà in modo che siate aggiunti alle loro liste per ricevere altri messaggi di questo tipo in
futuro. Fate anche attenzione quando inserite il vostro indirizzo email in newsgroup, blog o comunità online.
HelpDesk - 35
Page 36

Le offerte online che sembrano troppo belle per essere vere, sono solitamente proprio quello
che sembrano.
Il vecchio detto "non si ottiene nulla per nulla" è valido anche al giorno d'oggi. Software presumibilmente "gratis" come
screen saver o smiley, trucchi segreti che vi faranno guadagnare una fortuna e concorsi che avete sorprendentemente vinto
senza nemmeno iscrivervi sono i mezzi utilizzati per catturare la vostra attenzione.
Anche se non dovrete pagare direttamente per il software o il servizio gratuito che avete richiesto, questo potrebbe essere
unito ad un software pubblicitario ("adware") che controlla il vostro comportamento e mostra pubblicità indesiderata.
Potrebbe essere necessario divulgare informazioni personali o acquistare qualcos'altro per poter reclamare quello che si
suppone abbiate vinto. Se un'offerta sembra così bella da non essere vera, chiedete l'opinione di qualcun'altro, leggete le
righe scritte in piccolo, o, meglio ancora, ignoratela semplicemente.
Controllate regolarmente gli estratti conto bancari e della carta di credito.
L'impatto dei furti di identità e dei crimini online può essere notevolmente ridotto se riuscite ad accorgervene poco dopo il
furto dei vostri dati, o al primo tentativo di utilizzo delle vostre informazioni. Uno dei mezzi più efficaci per accorgervi se c'è
qualcosa che non và è controllare gli estratti conto mensili della vostra banca e della vostra carta di credito, per verificare se ci
sia qualcosa di non ordinario.
Inoltre, molte banche e servizi utilizzano sistemi di prevenzione delle frodi che annunciano la presenza di comportamenti di
acquisto inusuali (es. se vivete in Lombardia e all'improvviso iniziate ad acquistare frigoriferi a Budapest). Per poter
confermare questi acquisti inusuali, potrebbero contattarvi per richiedervi una conferma. Non prendete queste chiamate alla
leggera, sono l'indizio che qualcosa di brutto potrebbe essere accaduto, e potreste dover prendere delle contromisure.
Proteggete il vostro computer con gli strumenti di sicurezza di Windows.
Windows fornisce una vasta gamma di applicazioni di protezione.
Centro Windows Action
Windows rende disponibile un'area centralizzata in cui controllare le impostazioni di sicurezza del computer, per aiutarvi a
proteggerlo dagli attacchi via Internet ed essere certi che gli aggiornamenti sulla sicurezza vengano scaricati ed installato sul
computer non appena disponibili.
Per aprire il Centro Action fate clic su Start > Pannello di controllo > Sistema e protezione > Centro Action.
In alternativa, se è stato generato un avviso di sicurezza (nell'area
di notifica, a lato dell'orologio) potete fare clic sul fumetto o
doppio clic sulla piccola icona Avviso di protezione.
Il Centro Action visualizza lo stato e le impostazioni utilizzate per le
applicazioni più importanti dedicate alla protezione del vostro
computer. Microsoft fornisce anche Windows Firewall, Windows
Defender e Aggiornamenti automatici di Windows come parte
integrante del sistema completo per la protezione del computer.
L'applicazione antivirus varia in base al programma installato sul
computer.
36 - Guida rapida e per la risoluzione di problemi
Page 37

Windows Firewall
Windows è dotato di un firewall che consente di proteggere il computer quando viene collegato a Internet. Il firewall arresta
l’accesso a Internet a quei programmi che non sono in possesso delle autorizzazioni.
Alcuni programmi necessitano dell'accesso a Internet per poter
funzionare correttamente o per funzionare completamente. In
questi casi, durante l’installazione del programma e quando
viene utilizzato per la prima volta, verrà richiesto di consentire
l’accesso. Per controllare le impostazioni del firewall, fare clic su
Start > Pannello di controllo > Sistema e
protezione > Windows Firewall.
Nota: La prima volta che si utilizza il Firewall questo si
presenta in ‘Modalità esercitazione’, vengono visualizzate
delle finestre di pop-up che avvisano della presenza di
programmi conosciuti e verificati che stanno tentando
l’accesso a internet. Trascorso del tempo, il Firewall è in
grado di creare un elenco di programmi verificati e di
conseguenza non richiede l’autorizzazione la volta successiva che il programma tenta di collegarsi a Internet. Il Firewall
protegge anche il computer dai programmi che da Internet tentano di accedere al computer; a volte questo è necessario per
consentire l’accesso agli aggiornamenti del programma, download, ecc.
Aggiornamenti di Windows
Se avete una connessione Internet attiva, Windows è in grado di verificare la presenza di importanti aggiornamenti per il
vostro computer ed installarli automaticamente. Tali aggiornamenti includono patch sulla sicurezza ed aggiornamenti di
programmi che possono migliorare la vostra esperienza informativa ed possono aiutarvi a proteggere il computer da nuovi
virus e minacce informatiche.
Windows Defender
Windows Defender aiuta a proteggere il computer da
software indesiderato e dannoso, ad esempio spyware e
adware. Windows Defender viene installato ed attivato
come predefinizione.
Windows Defender comprende le opzioni di protezione in
tempo reale che consentono di proteggere al propria privacy
e il computer. La protezione in tempo reale avvisa quando
sono presenti spyware o software indesiderati tentano di
auto installarsi sul compurter. Vi avviserà anche se un
programma tenta di cambiare importanti impostazioni di
Windows.
Nota: Windows Defender utilizza le impostazioni di
Aggiornamenti di Windows per installare
automaticamente le definizioni più aggiornate.
HelpDesk - 37
Page 38

Controllo account utente
Il pannello di controllo Account utente può aiutare ad evitare che
vengano eseguite modifiche non autorizzate sul computer. Account
computer richiederà il permesso o la password amministratore prima
di svolgere azioni che potrebbero influire potenzialmente sul
funzionamento del computer o cambiare le impostazioni di altri
utenti. Quando compare il messaggio account utente, leggetelo
attentamente, poi accertatevi che il nome dell'azione o del
programma che state per avviare sia esattamente quello che
intendete eseguire.
Verificando queste azioni prima che vengano avviate, le
impostazioni Account utente possono aiutare ad evitare che
software indesireati (malware) e spyware si installino o eseguano
modifiche nel computer senza autorizzazione.
Per accedere alle impostazioni Account utente, fare clic su Start > Pannello di controllo > Account utente e
Protezione per la famiglia > Account utente.
Nota: Nella finestra Impostazioni di controllo account utente è possibile disattivare Messaggi di controllo account utente
(non consigliato).
Regolare le impostazioni di Protezione di Internet Explorer
I siti Internet utilizzano dei piccoli file, chiamati cookie, per tenere traccia delle preferenze e delle informazioni sull'utente. E'
possibile configurare le impostazioni di protezione del browser Internet per determinare la quantità di informazioni accettare
da un sito Web.
Per accedere alle impostazioni di Protezione di Internet Explorer:
1. In Internet Explorer, fate clic su Strumenti > Opzioni Internet.
2. Nella scheda Privacy spostate il cursore verso l'alto o verso il basso impostare un livello di sicurezza.
Come verificare quando il computer è esposto a rischi?
Se Centro Action riporta un avvertimento, o se il computer si comporta in modo discontinuo, si blocca improvvisamente o se
alcuni dei programmi installati non funzionano correttamente, potrebbe essere stato infettato da un virus. Tuttavia, non
incolpate i virus di ogni problema del computer! Se sospettate che il computer sia infetto, la prima cosa da fare è aggiornare,
se non lo avete già fatto, e eseguire il software antivirus e anti-spyware.
Assistenza remota di Windows
L'Assistenza remota consente ad un utente di Windows di
assumere temporaneamente il controllo di un computer
Windows remoto, via rete o Internet, per diagnosticare e
risolvere eventuali problemi. Grazie all'Assistenza remota è
possibile diagnosticare e risolvere a distanza i problemi che si
presentano in un computer, senza dover essere fisicamente
presenti. Per accedere all'Assistenza remota, fate clic su Start
> Tutti i programmi > Manutenzione >
Assistenza remota di Windows. All'apertura
dell'Assistenza remota, comparirà una finestra in cui è
possibile richiedere o offrire aiuto ad un'altra persona.
38 - Guida rapida e per la risoluzione di problemi
Page 39

HELPDE
DIAGNOSTICA E RIPARAZIONE
Ognuno di noi incontra delle difficoltà nell'uso del computer, per cui non c'è nessun bisogno di preoccuparsi! Leggere quanto
segue prima di contattare il Centro clienti. Questa guida alla risoluzione dei problemi aiuta a diagnosticare e risolvere i
problemi più comuni. Tenete presente che le soluzioni proposte in uno dei casi esposti sotto potrebbe non essere limitata alla
causa specifica, e potrebbe essere utilizzata per risolvere altri problemi.
Nota: Controllate la disponibilità degli ultimi fix su www.packardbell.com. Il nostro Troubleshooter online può essere
utile per trovare una soluzione con pochissimi clic!
I primi 5 casi di diagnostica
Date un'occhiata ai "sintomi" esposti sotto, guardate se corrispondono al problema incontrato con il computer e seguite i
passaggi per risolvere. Ricordate anche di leggere le nostre raccomandazioni nella sezione Utilizzare il computer in sicurezza
(pagina 29) per ottenere il massimo dal vostro computer e prevenire problemi futuri.
Non appare nulla sullo schermo (pagina 40)
Lo schermo si blocca quando appare il Logo Packard Bell (pagina 41)
Lo schermo si blocca quando appare il Logo di Windows (pagina 42)
Il desktop di Windows è visibile, ma il Sistema operativo non è stabile (pagina 42)
Lo schermo mostra le applicazioni, ma queste si bloccano o funzionano in modo discontinuo
(pagina 44)
HelpDesk - 39
Page 40

Non appare nulla sullo schermo
Il computer è in modalità sospensione o di risparmio energia.
1. Se il computer si trova in modalità di risparmio energia, premete un tasto
della tastiera per "risvegliare" il computer (wake-up).
2. Se il computer è in modalità Sospensione, premete il pulsante di accensione.
Dopo alcuni istanti la spia dovrebbe accendersi, ed il computer sarà
nuovamente utilizzabile.
Potrebbe essere attivo uno screen saver.
1. Premere un tasto per riattivare il display.
2. Per modificare le proprietà dello screen saver:
a. Chiudete tutti i programmi aperti, ad eccezione di Windows.
b. Fate un clic destro su una zona libera del desktop di Windows.
c. Selezionare Pe rsona lizza dal menu.
d. Fare clic sull’icona Screen saver.
e. Regolate le proprietà dello screen saver e le funzioni di risparmio
energia in base alle vostre preferenze.
Controllate le connessioni:
1. Controllate le connessioni del cavo d'alimentazione tra il notebook e la
presa elettrica.
Controllate la presa elettrica:
1. Collegate alla presa elettrica un'altro dispositivo elettrico e verificate se funziona.
2. In caso contrario, la presa a parete potrebbe essere guasta.
Provate ad effettuare il reset del computer:
1. Scollegate il cavo di alimentazione dalla presa elettrica, rimuovete la batteria e mantenete premuto il pulsante di
accensione per almeno dieci secondi.
2. Poi rilasciatelo, reinstallate la batteria, ricollegate il cavo di alimentazione e premete nuovamente il pulsante per
accendere il computer.
Controllate la batteria:
1. Verificate che la batteria sia inserita correttamente.
2. Verificate che la batteria sia sufficientemente carica.
3. Collegate l'alimentatore CA ed avviate il notebook.
Scollegate o rimuovete tutti i dispositivi aggiuntivi:
In alcune situazione un dispositivo o la batteria difettasa possono causare il non avvio del sistema.
Rimuovere ulteriori dispositivi esterni
Tra questi dispositivi possono essereci la stampante, uno scanner, un modem, ecc.
1. Scollegate tutte le periferiche esterne dal computer.
2. Provate a riavviare il computer e verificate se funziona correttamente.
3. In caso negativo, contattate il nostro Centro clienti.
40 - Guida rapida e per la risoluzione di problemi
Page 41

Rimuovere la batteria
1. Rimuovete la batteria. In genere, è sufficiente sbloccare la batteria sul fondo del notebook ed estrarla.
2. Lasciate l'alimentatore CA collegato al computer e ad una presa elettrica.
3. Provate ad accendere il computer ed attendete almeno 15 minuti.
4. Controllate se l'alimentatore si scalda.
Rimuovere hardware interno aggiuntivo
Per quanto riguarda l’hardware interno, possono essere una memoria aggiuntiva, una scheda di rete, ecc.
1. Rimuovete eventuali dispositivi interni che avete installato. Tenete presente che una terza parte ha installato un
dispositivo, vi suggeriamo di consultare il fornitore per la rimozione dell'hardware.
2. Provate a riav viare il computer e verificate se funziona bene.
Consultate InfoCentre per maggiori informazioni sul vostro computer. Non scordate di scaricare gli aggiornamenti di
InfoCentre!
Cautela: Il notebook andrebbe aperto solo da utenti esperti, o nel caso in cui vi venga espressamente
richiesto da un tecnico qualificato Packard Bell.
Lo schermo si blocca quando appare il Logo Packard Bell
All'accensione del computer, svolgerà prima un test di tutti i requisiti di sistema.
Quando il computer funziona correttamente, emette un breve beep e si avvia. Se il
test fallisce, il computer potrebbe bloccarsi all'apparizione del Logo Packard Bell.
Riavviare il computer
Premere TAB o ESC durante l’avvio del computer per visualizzare alcuni dettagli.
Ripristinate ilBIOS alle impostazioni predefinite.
Premete Del o F2 all'accensione del computer per accedere al BIOS. Questo
programma controlla l'hardware del vostro computer. Dovreste accedere al BIOS solamente se siete un utente esperto, o se
viene richiesto da un tecnico qualificato.
1. Selezionate Exit nel menu in alto utilizzando i tasti freccia o il mouse (se disponibile).
2. Selezionate Default Values nel menu e premete Invio. Premete OK per confermare.
3. Selezionate Save Changes and Exit e premete Invio. Premete OK per confermare.
4. Il computer si riavvia automaticamente.
Provare ad avviare il computer utilizzando un dispositivo di avvio diverso.
Premete F12 all'accensione del computer per accedere al menu boot (questa caratteristica potrebbe non essere disponibile
su tutti i computer). Se il primo dispositivo di boot è l'HDD, cambiatelo in CD o DVD utilizzando i tasti fr eccia e premete Invio
per uscire.
Scollegate o rimuovete tutti i dispositivi aggiuntivi.
Si prega in seguito di leggere Rimuovere ulteriori dispositivi esterni, Rimuovere la batteria e Rimuovere hardware interno
aggiuntivo a pagina 40.
Aprite il Packard Bell Troubleshooter sul sito Web del supporto Packard Bell.
Il nostro Troubleshooter online (http://troubleshooter.packardbell.com) è un semplice strumento per accedere
rapidamente ad informazioni per diagnosticare gli eventuali problemi. Rispondendo ad alcune domande il nostro motore
intelligente vi aiuterà trovando la soluzione giusta.
HelpDesk - 41
Page 42

Lo schermo si blocca quando appare il Logo di Windows
Durante il processo di avvio, Windows esegue un certo numero di controlli. Se rileva
delle impostazioni scorrette, software o hardware danneggiati o mancanti, il
sistema probabilmente si bloccherà. Per correggere questo errore, provate a
riavviare il vostro computer utilizzando una delle seguenti opzioni.
Avviare il computer in Modalità provvisoria per usare file e
driver di base.
1. Accendete il computer.
2. Quando compare il logo Packard Bell, se necessario, premete F8 per accedere alle opzioni di avvio avanzate.
3. Utilizzate i tasti freccia per selezionare Modalità provvisoria e premete Invio.
Iniziate con Ultima configurazione valida nota.
Questa opzione ripristinerà le impostazioni del sistema attive l'ultima volta che il computer ha eseguito correttamente
l'avvio. Può causare da parte del computer la perdita dei dati inseriti l’ultima volta che è stato usato.
1. Accendete il computer.
2. Quando compare il logo Packard Bell, mantenete premuto per alcuni secondi il tasto F8 della tastiera. Se necessario,
premete F8 per accedere alle opzioni di avvio avanzate.
3. Con i tasti freccia evidenziate Ultima configurazione valida nota, quindi premete Invio.
Disinstallate il software.
Se il vostro computer non funziona correttamente in seguito all'installazione di nuovi programmi, provate a disinstallarli.
Fate clic su Start > Pannello di controllo > Programmi > Programmi e funzionalità.
Tornate all'ultimo punto di ripristino con Ripristino configurazione di sistema di Windows (vedi
pagina 31).
Scollegate o rimuovete tutti i dispositivi aggiuntivi.
Si prega in seguito di leggere Rimuovere ulteriori dispositivi esterni, Rimuovere la batteria e Rimuovere hardware interno
aggiuntivo a pagina 40.
Aprite il Packard Bell Troubleshooter sul sito Web del supporto Packard Bell.
Il nostro Troubleshooter online (http://troubleshooter.packardbell.com) è un semplice strumento per accedere rapidamente ad
informazioni per diagnosticare gli eventuali problemi. Rispondendo ad alcune domande il nostro motore intelligente vi aiuterà
trovando la soluzione giusta.
Il desktop di Windows è visibile, ma il Sistema operativo non è
stabile
Anche quando il vostro computer si avvia correttamente, non potete andare
avanti ed utilizzare correttamente i programmi. Ponetevi le seguenti domande e
provate a trovare la soluzione al vostro problema tra quelle proposte.
Avete installato nuovi programmi?
L'installazione di nuovo software può generare un conflitto il software già
presente. Se il vostro computer non funziona correttamente in seguito
all'installazione di nuovi programmi, provate a disinstallarli.
Fate clic su Start > Pannello di controllo > Programmi > Programmi e funzionalità.
42 - Guida rapida e per la risoluzione di problemi
Page 43

Avete notato strani comportamenti del vostro browser Internet o del programma di posta
elettronica?
La maggior parte dei problemi che colpiscono le applicazioni Internet, e potenzialmente l'intero sistema operativo, sono
causati da virus propagati mentre siete connessi. Per co ntrollare se il vostro comput er sia infetto, esegui te un controll o con
i vostri antivirus e programmi anti-spyware. Per essere pienamente efficienti, questi programmi di protezione devono
essere aggiornati. Si prega di leggere il capitolo Sicurezza (pagina 33) per imparare meglio come mantenere al sicuro il
vostro computer.
Aggiornare il sistema utilizzando Windows Update
Windows Update è un catalogo di elementi quali driver, aggiornamenti di protezione, aggiornamenti critici, i più recenti
file guida, e prodotti Internet che potete scaricare per mantenere il vostro computer correttamente funzionante ed
aggiornato.
1. Fate clic su Start > Tutti i programmi > Windows Update.
2. Selezionate Ricerca aggiornamenti e Si quando viene richiesto di installare software o driver necessario.
Avete installato nuovo hardware?
Quando installate un nuovo dispositivo hardware, Windows generalmente lo rileva automaticamente, e copia nel
computer i file necessari (driver) al suo corretto funzionamento. Questo processo modifica i file di sistema e può talvolta
generare dei conflitti all'interno di Windows.
Gestione periferiche
1. Aprite la Gestione periferiche (Start > Pannello di controllo > Sistema e
protezione > Gestione periferiche). Ciò vi permette di visionare lo stato dei
vostri dispositivi hardware.
2. Se vedete i simboli "!" o "?" a lato del nome di una periferica, potrebbe essere utile
tornare ad una versione precedente di quel driver.
1. Fate un clic destro sulla periferica e selezionate Proprietà.
2. Fate clic sulla scheda Driver e selezionate Ripristina Driver.
Tornate all'ultimo punto di ripristino con Ripristino
configurazione di sistema.
Ripristino configurazione di sistema monitorizza le modifiche apportate al computer e crea automaticamente dei punti di
ripristino per riportare il computer ad uno stato attivo in un momento precedente. Consente di annullare le modifiche che
creano problemi al computer e ripristina le impostazioni e prestazioni originali, mantenendo i vostri file personali (come
documenti, cronologia, disegni, preferiti, o e-mail). Consultate pagina 42 per maggiori dettagli.
Se il computer non visualizza il desktop di Windows:
Riavviare il computer, e premete il tasto Alt+F10 all'avvio, quando compare il logo Packard Bell per accedere al
programma di ripristino.
HelpDesk - 43
Page 44

Lo schermo mostra le applicazioni, ma queste si bloccano o
funzionano in modo discontinuo
Quando i vostri programmi funzionano in modo discontinuo, ci sono buone
possibilità che il vostro sistema operativo non funzioni correttamente. Leggete
anche i consigli del caso precedente (pagina 42) se i passi seguenti non vi
aiuteranno a risolvere il vostro problema.
Chiudere i programmi utilizzando Gestione attività di
Windows
Se non riuscite a chiudere i vostri programmi facendo clic sulla croce posta nell'angolo in alto a destra dello schermo,
riprovate utilizzando il Gestione attività.
1. Premere contemporaneamente i tasti Ctrl+Alt+Canc o il tasto destro su uno spazio vuoto della barra delle
applicazioni e selezionare Task Manager.
2. Selezionate il programma non funzionante e fate clic su Termi na ope razi one.
Accade con una sola applicazione?
Se vi accorgete che un programma in particolare non funziona correttamente, provate a disinstallarlo e reinstallarlo.
Fate clic su Start > Pannello di controllo > Programmi > Programmi e funzionalità.
Ci sono aggiornamenti disponibili per la/le applicazioni ?
Se non vedete alcun miglioramento dopo aver reinstallato il programma, cercate degli aggiornamenti sul sito Web del
produttore del software. Se il programma era stato originariamente fornito con il vostro computer, potreste cercare dei
download sul sito Web del Supporto Packard Bell su www.packardbell.it.
Il vostro computer è aggiornato?
Virus e spyware possono infettare il vostro computer e causare il malfunzionamento di alcuni programmi. Per risolvere
questo problema ed evitarlo in futuro, assicuratevi di eseguire dei periodici controlli antivirus e anti-spyware e scaricare gli
ultimi aggiornamenti. Per ulteriori informazioni su come mantenere il vostro computer aggiornato, siete pregati di leggere
il capitolo Aggiornamenti a pagina 32.
Se il computer non visualizza il desktop di Windows:
Riavviare il computer, e premete il tasto Alt+F10 all'avvio, quando compare il logo Packard Bell per accedere al
programma di ripristino.
Risoluzione di problemi vari
Tastiera & Tou ch pa d
La mia tastiera non funziona
1. Il tastierino numerico è disabilitato (solo nei modelli con tastierino numerico).
Quando il tasto [Bloc Num] è attivo, potete digitare numeri con il tastierino numerico, come con la tastiera di
una calcolatrice. Quando il tasto Bloc Num non è attivo, il keypad opera come un secondo gruppo di tasti
cursore (su tastiere standard) o come normali tasti lettera (su alcune tastiere compatte).
Il mio touchpad non funziona
1. Il computer può essere dotato del pulsante Blocco touchpad. Il pulsante Blocco touchpad consente di
attivare o disattivare il touchpad in modo da evitare movimenti indesiderati del cursore quando si utilizza
la tastiera. Controllare che questa funzione non sia attiva.
44 - Guida rapida e per la risoluzione di problemi
Page 45

2. Le proprietà del controller potrebbero no essere configurate correttamente.
Se il puntatore si muove con difficoltà, troppo rapidamente o troppo lentamente, o se
il doppio clic non funziona sempre, provate a regolare le proprietà del controller.
a. Fate clic su Start > Pannello di controllo > Hardware e suoni >
Mouse.
b. Fate clic sulle varie schede per accedere e modificare le proprietà del
touchpad.
c. Fate clic su Applica per confermare le impostazioni, seguito poi da OK per
chiudere la finestra.
Display
Il display non è centrato o l’immagine ondeggia
1. Vedo delle linee che scorrono lungo lo schermo, immagini che sfarfallano o che ondeggiano.
a. Le interferenze generate da altre apparecchiature o sorgenti magnetiche possono causare la
visualizzazione di immagini irregolari sullo schermo.
b. Spegnete il computer e riavviatelo. Questa operazione dovrebbe regolare automaticamente
il display.
Nota: Il peso della interferenza, della distorsione dipende dalla vicinanza dello schermo a sorgenti quali apparecchi
televisivi, telefoni cellulari, altri monitor, refrigeratori, casse stereo di grandi dimensioni, alimentatori CA, lampade
alogene con alimentatore integrato od apparecchiature elettriche. Anche gruppi d'illuminazione a fluorescenza non
correttamente funzionanti o l'eccessiva vicinanza di linee ad alta tensione possono causare la distorsione delle immagini
visualizzate. Collocate il computer il più distante possibile da queste sorgenti.
Audio
All'avvio, il mio computer emette un beep continuo
1. Un tasto della tastiera, del touchpad potrebbe essere incastrato:
a. Spegnete il computer.
b. Premete tutti i tasti della tastiera per verificare che non ve ne sia un incastrato.
c. Premete i tasti del touchpad per verificare che non siano incastrati.
d. Riaccendete il computer.
Il computer non emette suoni
1. Il volume degli altoparlanti potrebbe essere troppo basso.
Regolate i controlli di volume (sulle casse, sulla tastiera (con una combinazione di tasti Fn) o sul computer).
2. Il controllo di volume principale di Windows deve essere regolato.
a. Fate clic sull'icona Altoparlante a destra nell'area di notifica per accedere alla barra di controllo del volume.
b. Se questa icona non è visibile, aprite il Pannello di controllo per visualizzarla.
c. Se l'icona è "scomparsa", fate clic sulla freccia nell'area di notifica e in seguito sull'icona per mostrarla (per
ridurre l'ingombro nell'area di notifica, le icone che non sono state utilizzate per un certo tempo sono nascoste).
HelpDesk - 45
Page 46

3. Il controllo di volume del computer deve essere regolato.
a. Fare clic sull’icona dell’altoparlante nell’Area di notifica.
b. Fate clic e tenete premuto sul cursore per regolare il volume.
c. Assicurarsi che l’opzione Disattiva NON sia attiva.
d. Se necessario, fare clic Altoparlanti per cambiare il tipo di uscita audio
(ad esempio, se si utilizza audio digitale con un cavo HDMI).
e. Per visualizzare altri controlli per il volume, fare clic sul dispositivo o
sull’immagine dell’applicazione.
4. L'hardware audio non funziona correttamente.
a. Verificate se la scheda audio è configurata correttamente. Fate clic su Start > Pannello di controllo >
Hardware e suoni > Suoni. Nella scheda Playback, selezionate una periferica audio e fate clic su Proprietà per
modificarne le impostazioni.
5. Il computer non riproduce gli audio CD.
a. Controllate che l'audio del computer sia configurato correttamente (vedi punti sopra).
b. Verificate che il lato stampato del disco inserito nell'unità sia rivolto verso l'alto e che il disco sia in posizione piana
all'interno del cassetto porta-disco dell'unità.
c. Attendete che la spia di accesso all'unità disco posta sulla parte frontale dell'unità (segnale di occupato) termini di
lampeggiare, prima di rieseguire il programma Lettore CD.
d. Controllate che la superficie del disco sia pulita e non graffiata.
e. Verificate che il CD non sia protetto contro la copia. Alcuni audio CD includono un meccanismo di protezione contro
la copia illegale. Questo meccanismo evita che i CD vengano riprodotti o copiati su computer. In questo caso, la
riproduzione è possibile solo su lettori CD e DVD convenzionali.
Internet
Per ottenere la miglior connessione Internet possibile:
✓ Collegare sempre a una presa dotata di messa a terra (una presa standard con 3 spinotti e “messa a
terra”).
✓ Collegate il modem direttamente alla presa telefonica.
✓ Evitate l'uso di prolunghe (che degradano la qualità del segnale).
✓ In presenza di temporali, scollegate il modem dalla linea telefonica ed il cavo d'alimentazione
dalla presa.
Non riuscite a collegarvi ad Internet
1. Le informazioni sul vostro account non sono ancora state processate.
a. Dopo avere sottoscritto online l'abbonamento con il Provider Internet (ISP), si raccomanda di riavviare il computer
per completare il processo di configurazione Internet.
b. La prima volta che utilizzate la vostra connessione ad Internet, il vostro account potrebbe non essere stato ancora
accettato. Per alcuni ISP è necessario un breve periodo per processare i dettagli relativi al vostro account. Attendete
almeno 30 minuti prima di tentare un nuovo collegamento.
2. Avete inserito Nome utente e/o Password errati.
a. Controllate la User ID e la password. Inserite nuovamente queste informazioni, se necessario.
b. Verificate la sintassi (maiuscole e minuscole, o punteggiatura).
c. Controllate le informazioni di login e di configurazione fornite dal vostro ISP
3. Il server al quale state cercando di collegarvi non è attivo.
Controllate con il vostro ISP quando il servizio sarà nuovamente disponibile.
4. Le impostazioni Internet (browser, e-mail, o connessione) possono essere state modificate.
46 - Guida rapida e per la risoluzione di problemi
Page 47

In fase di sottoscrizione, il vostro ISP in genere fornisce i dettagli relativi alla modalità di connessione (nome utente,
password, numero telefonico del server, indirizzo e-mail, ecc.). Controllate questi dettagli e ripristinate le impostazioni
Internet, seguendo la procedura specificata dal vostro ISP.
5. Il vostro account con il Provider Internet è stato annullato oppure il server dell'ISP non è attivo.
Contattate il vostro ISP per controllare le condizioni di accesso al server Internet.
6. Vi siete spostati e la località di composizione è cambiata.
a. Modificate le impostazioni facendo clic su Start > Panello
di controllo. Cambiare Visualizza per: su Icone grandi, quindi
selezionare Tele fono e Mode m.
b. Specificare la nuova posizione e le opzioni speciali per la linea
telefonica.
c. Fare clic su OK.
d. Cambi are Visualizza per: su Categoria una volta terminato.
7. È stato usato il programma Gestione ripristino.
a. Se l’accesso a Internet richiede l’installazione del software, è
necessario installare nuovamente il software.
State utilizzando un modem di accesso remoto (opzionale)
1. Il modem potrebbe non essere collegato correttamente.
Controllate le connessioni dei cavi tra il computer e la presa telefonica.
Se il computer comprende una porta di rete, verificate che il cavo modem sia collegato alla porta modem e non a quella di
rete.
2. La linea telefonica potrebbe essere già in uso.
Liberate la linea telefonica prima di stabilire una connessione modem. Non potete telefonare e collegarvi ad Internet
contemporaneamente se sia il telefono che il modem utilizzano la stessa linea.
3. Assenza del segnale di libero
a. Scollegate il modem e collegate un telefono per verificare l'integrità della linea telefonica. Se il telefono emette il
normale tono di libero, il modem o il cavo potrebbero essere difettosi.
b. Verificate se il tipo di composizione è adatto ai requisiti della vostra zona o Paese. Fate clic su Start >
Pannello di controllo. Cambiare Visualizza per: su Icone grandi, quindi selezionare Telefono e Modem.
Apportare le modifiche che riflettono la configurazione del telefono e fare clic su OK per terminare.
4. Il modem è utilizzato da un altro programma (Messaggio d'errore "Porta COM in uso").
Potrebbe essere in esecuzione un programma di telefonia o fax. Questi programmi utilizzano il modem e lo rendono non
disponibile per altre applicazioni:
a. Chiudete tutti i programmi che potrebbero utilizzare il modem (p.e. il software telefonico o fax).
b. Riavviate il computer. In questo modo verranno azzerate tutte le connessioni.
State utilizzando una connessione DSL o via cavo
1. La connessione DSL non è stata attivata.
Può essere necessario l'ISP per contattare l’operatore di telefonia locale in modo da attivare l’accesso DSL alla linea. In
relazione al provider scelto, potrebbero essere necessarie alcune settimane. Per domande sulla connessione, contattare il
proprio ISP.
2. Il modem DSL non prende la linea.
a. Controllate la connessione di tutti i cavi (p.e., connettori, prese, filtri).
b. Scollegate il modem e collegate un telefono per verificare l'integrità della linea telefonica. Se il telefono emette il
normale tono di libero, il modem o il cavo potrebbero essere difettosi.
HelpDesk - 47
Page 48

3. Il modem è guasto.
Controllate le spie di stato del modem facendo riferimento alla documentazione fornita dal produttore. Se il problema
persiste e la connessione funzionava in precedenza, contattate l'ISP.
Quando navigo in Internet, compare un messaggio di errore
1. Non siete collegati.
a. Guardate in basso a destra nell’Area di notifica.
b. Se non viene visualizzata la barra delle connessioni , fare clic con il tasto destro sulla Barra delle
applicazioni nella parte inferiore dello schermo e scegliere Proprietà.
Fare clic sul pulsante Pe rsonali zza nella sezione Area di notifica.
Selezionare la casella davanti a Mostra sempre tutte le icone e notifiche nella barra delle applicazioni
quindi fare clic su OK.
c. L’icona Connessione di rete indica se sono presenti connessioni di rete attendibili (sia wireless che cablata).
d. Fare clic sull’icona, quindi selezionare Apri Centro connessioni di rete e condivisione per ulteriori
informazioni.
2. Non è possibile stabilire una connessione con il sito remoto.
Provate più tardi o verificate con il vostro ISP quando il servizio sarà nuovamente disponibile.
3. Un messaggio avverte che la pagina contiene errori (per esempio "la pagina contiene degli errori javascript").
Fate clic su OK per chiudere la finestra del messaggio.
Non riesco a inviare né ricevere e-mail
1. Non siete collegati.
Per inviare e ricevere la posta elettronica, è necessario essere collegati a Internet. Cercare l’icona della connessione di rete
nella parte inferiore destra dell’Area di notifica. Consultate "Quando navigo in Internet, compare un messaggio di errore"
pagina 48.
2. Il vostro ISP o quello del destinatario ha delle difficoltà tecniche.
Provate più tardi o verificate con il vostro ISP quando il servizio sarà nuovamente disponibile.
3. L'utilizzo di più ISP o account e-mail può causare problemi.
Controllate di aver selezionato l'ISP corretto per l'account che intendete utilizzare.
4. Le impostazioni del vostro account Internet potrebbero essere state alterate.
a. Chiudere la connessione da Internet: Chiudete Windows Mail e tutte le altre applicazioni aperte.
b. Controllate i dettagli sulla connessione (nome utente, password, numero telefonico del server, indirizzo e-mail,
ecc.) e ripristinate le impostazioni Internet, seguendo la procedura specificata dal vostro ISP.
5. Inviando un messaggio si riceve in risposta un messaggio di errore.
a. Controllate la sintassi dell'indirizzo e-mail del destinatario.
b. Controllate la validità dell'indirizzo e-mail con il relativo proprietario.
48 - Guida rapida e per la risoluzione di problemi
Page 49

Stampante
Con l’acquisto del computer potrebbe essere compresa anche una stampante, oppure è possibile
acquistarla in un secondo momento. Seguire le istruzioni per l’installazione fornite con la stampante.
La mia stampante non funziona
Le procedure descritte di seguito risolvono la maggioranza dei problemi che si verificano con le stampanti. Per istruzioni
specifiche, consultate il manuale della vostra stampante. Se avete bisogno di maggiore assistenza, contattate il produttore
della stampante.
Problemi/Errori Soluzione
La stampante è spenta Accendete la stampante
La stampante è fuori linea
(OFF line)
Premete il tasto on line della stampante
La stampante ha finito la carta Aggiungete carta
La carta è inceppata
La stampante ha generato un
messaggio d’errore
Consultate la guida utente della stampante per verificare come eliminare la carta
inceppata.
Consultate il manuale della stampante per le informazioni su come risolvere il
problema.
Controllate che i cavi siano correttamente collegati alla stampante ed al computer.
La stampante non è collegata
correttamente
Utilizzate una presa di corrente CA provvista di messa a terra (o una presa multipla).
Ricordate di spegnere computer e stampante prima di scollegare o ricollegare i cavi.
Collegate la stampante ad una presa elettrica differente.
La stampante non è
alimentata
Riavviate computer e stampante e riprovate a stampare per stabilire se il problema era
a carico della precedente presa.
Il cavo della stampante è
danneggiato
La stampante non è installata
correttamente in ambiente
Windows
Se avete un altro cavo stampante, utilizzatelo per verificare se il precedente è guasto.
Provate a reinstallare la stampante. Fate riferimento al manuale della stampante per le
informazioni in merito all’installazione della stampante in ambiente Windows.
Installazione di nuovo software e hardware
Se un nuovo programma o un nuovo hardware presenta dei problemi, consultate la documentazione a corredo e il sito Web
del produttore del software. Per richiedere supporto, contattate la hotline del produttore. Packard Bell non può essere
ritenuta responsabile danni causati dall'aggiunta di hardware o software.
Software
Prima di acquistare nuovi programmi, accertatevi che possano essere eseguiti sul vostro computer.
Ciascun programma impone dei requisiti di sistema quali la quantità di memoria o lo spazio su disco
necessari per il suo corretto funzionamento. Questi requisiti sono solitamente riportati sulla
confezione del software o sul sito Web del software.
HelpDesk - 49
Page 50

1. Controllate la configurazione del computer
•System Information:
Fate clic su Start > Tutti i programmi > Accessori > Utilità di sistema > System
Information. Selezionate un programma e fate clic sul + per visualizzare ulteriori op zioni.
Nota: Per una panoramica rapida delle specifiche del computer, leggere la descrizione del
modello sulla confezione del computer.
2. Installazione di un programma
Prima di installare un nuovo programma, leggete le istruzioni accluse poiché la procedura
d'installazione può variare da prodotto a prodotto.
a. Prima di installare un nuovo programma, accertatevi che tutte le altre applicazioni siano chiuse.
b. Inserite il CD o DVD: La maggioranza dei CD o DVD si avviano automaticamente, visualizzando lo schermo
d'installazione. Se il disco non si avvia automaticamente:
c. Fate un clic destro sull'icona del disco e selezionate Esplora. Fate doppio clic sull’icona Setup (od Installa) e seguite le
istruzioni a video.
3. Disinstallare un programma
a. Fate clic su Start > Pannello di controllo > Programmi >
Programmi e funzionalità.
b. Selezionare il programma da disinstallare.
c. Fare clic su Disinstalla/Cambia per avviare il processo di
disinstallazione del programma.
Hardware
Cautela: Packard Bell raccomanda vivamente di non modificare mai la configurazione hardware del
sistema. Operazioni non corrette potrebbero danneggiare il notebook, annullando la copertura in
garanzia. Il notebook andrebbe aperto solo da utenti esperti, o nel caso in cui vi venga espressamente
richiesto da un tecnico qualificato Packard Bell.
Prima di acquistare un nuovo dispositivo hardware, controllate che possa essere utilizzato sul vostro computer.
1. Controllate la configurazione del computer (vedi Controllate la configurazione del computer a pagina 50).
2. Componenti hardware interni
L'installazione di un componente hardware interno richiede l'apertura del computer. Per svolgere questa operazione nel
migliore dei modi suggeriamo di affidarsi ad un Centro di assistenza autorizzato. Per informazioni sull'aggiornamento della
memoria ad accesso casuale (RAM) o del processore (CPU) del computer fate riferimento a InfoCentre.
3. Dispositivi hardware esterni
Installare nuovi dispositivi hardware quali stampanti, scanner, joystick, ecc, non è un compito difficile.
Ogni tipo di periferica o dispositivo prevede una procedura d'installazione specifica, quindi, per un'installazione corretta,
consultate la documentazione a corredo del componente. Ricordate di spegnere computer e periferica prima di scollegare
o ricollegare i cavi.
Nota: Se avete problemi nell'installazione di nuovo hardware, controllate prima il manuale in dotazione. Se avete an cora
delle difficoltà, contattate il produttore o il rivenditore, oppure visitate i relativi siti Web per eventuali suggerimenti.
50 - Guida rapida e per la risoluzione di problemi
Page 51

Ripristinare la configurazione hardware
Nel caso si verifichino problemi con i driver hardware originali del computer, è possibile ripristinare la configurazione
hardware in modo da riportare il computer esattamente alle condizioni di fabbrica. Per ulteriori informazioni, consultare
Ripristino del sistema a pagina 52.
HelpDesk - 51
Page 52

HELPDE
RIPRISTINO DEL SISTEMA
Se i passaggi per la risoluzione del problema (pagina 39) non hanno avuto esito positivo, potete eseguire il programma
Packard Bell Recovery Management. Questa utilità consente di riportare il computer allo stato in cui si trovata all'atto
dell'acquisto, senza precludere la possibilità di mantenere tutte le impostazioni ed i dati personali per un successivo recupero.
Per ripristinare il sistema
1. Create i dischi di ripristino il prima possibile.
Potrete utilizzare questi dischi in seguito per ripristinare il sistema in caso di problemi software o hardware di una certa
entità. Fate riferimento alla sezione "Creazione dei dischi di ripristino" a pagina 19 per maggiori informazioni.
2. Risoluzione di errori di minore entità.
Nel caso solo uno o due elementi software o hardware abbiano smesso di funzionare correttamente, potrebbe essere
possibile risolvere il problema semplicemente reinstallando il software o i driver dei dispositivi in questione. Per il ripristino
del software e dei driver pre-installati, fate riferimento alla sezione "Ripristino di software e driver pre-installati" a pagina
52. Per le istruzioni sulla reinstallazione di software e driver non pre-installati, fate riferimento alla documentazione del
prodotto o ai siti Web di supporto tecnico.
3. Ripristino di uno stato precedente del sistema.
Se la reinstallazione di software o driver non è di aiuto, potrebbe essere possibile risolvere il problema ripristinando uno
stato precedente in cui il computer funzionava correttamente. Fate riferimento alla sezione "Ripristino di uno stato
precedente del sistema" a pagina 53 per maggiori informazioni.
4. Ripristino del sistema alle impostazioni predefinite.
Se tutti i metodi di risoluzione dei problemi non hanno avuto successo e volete ripristinare il sistema alle impostazioni
predefinite, fate riferimento alla sezione "Ripristino del sistema alle impostazioni predefinite" a pagina 54.
Ripristino di software e driver pre-installati
Durante la risoluzione dei problemi potrebbe essere necessario reinstallare i software e driver pre-installati in fabbrica sul
vostro computer. E' possibile ripristinarli utilizzando sia l'hard disk che i dischi di ripristino che avete creato.
• Nuovi software—Per il ripristino di software non pre-installati sul computer, è necessario seguire le istruzioni di
installazione del software specifico.
• Nuovi driver—Per il ripristino di driver non pre-installati sul computer, è necessario seguire le istruzioni del dispositivo in
questione.
Per ripristinare il software e i driver pre-installati:
1. Fate clic su Start > Tutti i programmi > Packard Bell, quindi Packard Bell Recovery Management. Pac kard
Bell Recovery Management viene avviato.
- O -
Nel caso in cui stiate effettuando il ripristino dal disco driver e applicazioni inserite il disco nel lettore, quindi seguite le
istruzioni a partire dal passaggio 3, dopo l'apertura del menu principale di Packard Bell Application Recovery (Ripristino
applicazioni Packard Bell).
2. Fate clic sulla scheda Restore (Ripristino), quindi fate clic su Reinstall applications/drivers (Reinstalla applicazioni/
driver). Viene aperto il menu principale di Packard Bell Application Recovery (Ripristino applicazioni Packard Bell).
52 - Guida rapida e per la risoluzione di problemi
Page 53

3. Fate clic su Contents (Contenuti). Apparirà un elenco di software e driver.
4. Fate clic sull’icona di installazione dell'elemento che volete installare, quindi seguite le istruzioni sullo schermo per
completare la procedura. Ripetete questo passaggio per tutti gli elementi da reinstallare.
Ripristino di uno stato precedente del sistema
Ripristino configurazione di sistema crea periodicamente dei punti di ripristino per le impostazioni del vostro computer. Per la
maggior parte dei casi di risoluzione di problemi software, è possibile sfruttare uno di questi punti di ripristino per ripristinare
il corretto funzionamento del sistema.
Windows crea automaticamente un punto di ripristino aggiuntivo ogni giorno, e anche ogni volta che installate nuovi
software o driver.
Aiuto: Per maggiori informazioni sull'utilizzo di Ripristino configurazione di sistema, fate clic su Start, poi su Guida e
supporto tecnico. Digitate ripristino configurazione di sistema nella casella di ricerca e premete Invio.
Per caricare un punto di ripristino:
1. Fate clic su Start > Pannello di controllo > Cenro Action e quindi su Recovery.
2. Fare clic su Apri ripristino di sistema, quindi su Avanti.
3. Fate clic sul punto di ripristino desiderato, quindi su Avanti e Fine. Compare una finestra di conferma.
HelpDesk - 53
Page 54

4. Fate clic su Si. Il sistema verrà riportato al punto di ripristino specificato. Questo processo può richiedere alcuni minuti e il
riavvio del computer.
Ripristino del sistema alle impostazioni predefinite
In caso di problemi non risolvibili con metodi alternativi, potrebbe essere necessario reinstallare l'intero sistema per
ripristinare le impostazioni predefinite. E' possibile effettuare questa operazione utilizzando sia l'hard disk che i dischi di
ripristino che avete creato.
Cautela: Questo processo di ripristino completo cancella tutte i dati contenuti nell'hard disk, quindi
reinstalla Windows e tutti i software e driver pre-installati sul sistema. Se potete accedere ai file
importanti presenti sull'hard disk, effettuate subito un backup.
• Se Windows funziona ancora, fate riferimento a “Ripristino interno a Windows” qui di seguito.
• Se Windows non è più in grado di funzionare, ma l'hard disk originale è ancora operativo, fate riferimento alla sezione
“Ripristino dall'hard disk durante l'avvio” a pagina 54.
• Se Windows e non è più in grado di funzionare e l'hard disk originale è stato completamente riformattato, o avete
installato un hard disk sostitutivo, fate riferimento alla sezione "Ripristino tramite i dischi di ripristino" a pagina 55.
Ripristino interno a Windows
Per reinstallare Windows e tutti i software e driver pre-installati:
1. Fate clic su Start > Tutti i programmi > Packard Bell, quindi Packard Bell Recovery Management. Packard
Bell Recovery Management viene avviato.
2. Fate clic sulla scheda Restore (Ripristino), quindi su Restore system to factory default (Ripristino delle impostazioni
predefinite di sistema). Appare la finestra di dialogo Confi rm Restoratio n (Conferma ripristino).
3. Fate clic sul Yes (Si), quindi su Start (Avvia). Appare una finestra di dialogo che mostra le informazioni relative all'hard
disk sul quale il sistema operativo verrà ripristinato.
Cautela: Il processo cancellerà tutti i file sull'hard disk.
4. Fate clic su OK. Il processo di ripristino inizierà con il riavvio del computer, quindi procederà alla copia dei file sull'hard disk.
Questo processo richiede del tempo, ma la finestra Packard Bell Recovery Management mostrerà il progresso.
Al termine del ripristino apparirà una finestra di dialogo che vi richiederà di riavviare il computer.
5. Fate clic su OK. Il computer verrà riavviato.
6. Seguite le istruzioni sullo schermo per le impostazioni iniziali di sistema.
Ripristino dall'hard disk durante l'avvio
Per reinstallare Windows e tutti i software e driver pre-installati:
1. Accendete il computer, quindi premete Alt+F10 durante la procedura di avvio. Packard Bell Recovery Management viene
avviato.
2. Fate clic su Restore system from factory default (Ripristino delle impostazioni predefinite di sistema).
Cautela: Il processo cancellerà tutti i file sull'hard disk.
3. Fate clic su Next (Avanti) per continuare. Verranno ripristinati i contenuti pre-installati sull'hard disk originale. Sono
necessari alcuni minuti.
54 - Guida rapida e per la risoluzione di problemi
Page 55

Ripristino tramite i dischi di ripristino
Per reinstallare Windows e tutti i software e driver pre-installati:
1. Accendete il computer, inserite il primo dei dischi di ripristino nel lettore, quindi riavviate.
Cautela: Il processo cancellerà tutti i file sull'hard disk.
2. Durante la procedura di avvio, premete F12 per accedere al menu boot. Il menu boot permette di scegliere il primo
dispositivo da utilizzare per l'avvio del sistema, es. l'hard disk o un lettore ottico.
3. Utilizzate i tasti freccia per selezionare CDROM/DVD e premete Invio. Windows verrà installato dal disco di ripristino che
avete inserito.
4. Inserite il secondo disco di ripristino quando richiesto, quindi seguite le istruzioni proposte per completare il processo di
ripristino.
HelpDesk - 55
Page 56

INFORMAZIONI SULLE NORMATIVE
CE REQUISITI DI CONFORMIT À
I prodotti accompagnati dal marchio CE sono conformi alla direttiva sulla compatibilità elettromagnetica (2004/108/EC) e alla
direttiva sulle basse tensioni (2006/95/EC) emesse dalla Consiglio della Comunità Europea.
La conformità a queste direttive implica la conformità con i seguenti standard europei:
EN55022: Caratteristiche interferenze radio
EN55024: Caratteristiche di immunità
EN61000-3-2: Limiti per le emissioni di corrente armonica
EN61000-3-3: Limitazione per le fluttuazioni di tensione e per lo sfarfallio in sistemi con alimentazione a basso voltaggio
EN60950-1: Sicurezza del prodotto. Se nel computer è installata una scheda di rete per telecomunicazioni, la presa di ingresso/uscita è classificata come
connettore a voltaggio di rete per telecomunicazioni (Telecommunication Network Voltage - TNV-3).
Nota per computer dotati di controller wireless e modem con cavo:
Packard Bell, dichiara qui di seguito che i dispositivi wireless a corredo di questo computer includono un trasmettitore radio a
bassa potenza pienamente conforme con i requisiti essenziali e con le norme pertinenti della Direttiva 1999/05/CE per i bassi
voltaggi, EMC ed RF di R&TTE.
EN300328 - Compatibilità elettromagnetica e questioni relative allo spettro delle radiofrequenze (ERM).
EN301489-1/-7/-17/-24 - Standard EMC per apparecchi e servizi radi o, requisiti tecnici comuni.
EN301893 - BRAN (Rete di accesso radio a banda larga), RLAN ad alte prestazioni 5 GHz, norma armonizzata (EN) relativa ai requisiti essenziali
dell'articolo 3.2 della direttiva RTTE.
EN62311 - Standard generico che dimostra la conformità degli apparati elettronici a basso consumo ed elettrici con le restrizioni basilari relative
all'esposizione umana ai campi elettromagnetici.
Questo prodotto deve essere utilizzato in stretto accordo con le normative e i vincoli vigenti nel Paese in cui il prodotto viene impiegato. Per maggiori
informazioni, contattate l'organismo preposto del Paese in cui il prodotto viene impiegato.
Elenco dei Paesi Applicabili
Gli stati membri della UE a marzo del 2009 so no: Belgio, Danimarca, Germania, Grecia, Spagna, Francia, Irlanda, Italia, Lussemburgo, Olanda, Austria,
Portogallo, Fillandia, Svezia, Regno Unito, Estonia, Lettonia, Lituania, Polonia, Ungheria, Repubblica Ceca, Repubblica Slovacca, Slovenia, Cipro, Malta,
Bulgaria e Romania.
ODIFICHE AL PRODOTTO
M
Marchio CE
Packard Bell B.V. non può essere ritenuta responsabile per modifiche non autorizzate apportate al prodotto da parte dell'utente e per le conseguenze
che ne potrebbero derivare, poiché potrebbero alterare la conformità del prodotto con il Marchio CE.
Interferenze alle radio frequenze
Il produttore non è responsabile per l'interferenza radio/TV provocata da alterazioni non autorizzate apportate al dispositivo.
C
ONNESSIONI E TERRA REMO TA
PELV (Protected Extra Low Voltage - Tensione extra bassa protetta)
Per garantire l'integrità di questo prodotto con le specifiche per i componenti a voltaggio extra basso, collegate alle porte esterne esclusivamente
dispositivi periferici con circuiti elettrici protetti compatibili.
SELV (Safety Extra Low Voltage - Voltaggio extra basso di sicurezza)
Tutti gli ingressi ed uscite di questo prodotto sono classificati come SELV (Safety Extra Low Voltage - voltaggio extra basso di sicurezza).
Ter ra remota
Per prevenire rischi di folgorazione, collegate tutti i computer locali (singolo ufficio) e le attrezzature di supporto allo stesso circuito elettrico
dell'impianto dello stabile. In caso d'incertezza, verificate l'impianto elettrico dello stabile per evitare la presenza di una condizione di terra remota.
Circuito elettrico dello stabile
Collegate questo prodotto esclusivamente ad impianti elettrici conformi con le normative per i cablaggi elettrici locali. Per l'Inghilterra, sono in vigore
le normative IEE.
56 - Guida rapida e per la risoluzione di problemi
Page 57

ALIMENTAZIONE E CAVI
Alimentazione
I connettori di ingresso ed uscita alimentazione (se presenti) sono classificati come connet tori con voltaggi peri colosi.
Per scollegare il dispositivo dall’alimentazione elettrica è necessario estrarre il cavo di alimentazione dalla presa (e rimuovere la batteria se utilizzate
un notebook). A questo proposito, la presa di alimentazione deve essere installata in prossimità del dispositivo e deve essere facilmente raggiungibile.
Alimentazione nominale: Fare riferimento all’etichetta con le informazioni sull’alimentazione nella parte inferiore del computer e verificare che
l’adattatore di alimentazione sia conforme con i valori specificati.
L'Utente non deve tentare di disassemblare (aprire) l'alimentatore per nessuna ragione o circostanza. All'interno dell'alimentatore non vi sono
componenti sostituibili personalmente. Al suo interno sono presenti tensioni pericolose che possono provocare seri danni alla persona.
Eventuali alimentatori difettosi devono essere consegnati al rivenditore.
Cavi di alimentazione e spina
Questo prodotto richiede un cavo di alimentazione e una spina a tre fili con messa a terra. La presa può essere inserita solo su prese di alimentazione
con messa a terra. Assicurarsi che la presa di alimentazione sia dotata di messa a terra prima di inserire la spina. Non inserire la spina in una presa di
corrente priva di messa a terra. Contattare il proprio elettricista per i dettagli.
Questo apparecchio richiede l'impiego di un cavo di alimentazione a 3 conduttori, provvisto di messa a terra. La lunghezza del cavo non può eccedere
i 2,5 metri. Per evitare folgorazioni, non rimuovete o disabilitate il polo per la messa a terra del cavo di alimentazione. Sostituite immediatamente il
cavo se danneggiato. Contattate il rivenditore per ottenere un ricambio idoneo. In Europa, la spina deve essere idonea a tensioni di 250 VCA, 10 amp
minimo. La spina deve inoltre riportare il marchio di approvazione di un'agenzia internazionale. Il cavo deve essere idoneo alle specifiche locali.
Consultate il rivenditore o le autorità di competenza locali per chiarimenti sul modello di c avo di alimentazione adatto alla vostra nazione.
Cavi
Per cavi non forniti con il Prodotto nell'imballo del computer:
Le caratteristiche EMC del sistema sono garantite a patto che vengano utilizzati cavi ed interfacce adeguatamente sche rmati.
L'uso di cavi d'interfaccia schermati è obbligatoria per le connessioni USB, IEEE1394, seriali, stampante, giochi, audio/ video analogico o digitale,
Ethernet LAN, PS2, TV od antenne FM, ed in genere per tutte le interfacce per cavi ad alta velocità.
Utilizzate esclusivame nte cavi di telecomunicazione certificati UL 26AWG o superiori.
Solo i cavi modem RTC o LAN Ethernet possono essere di lunghezza superiore a 3 metri.
Packard Bell raccomanda di aggiungere un anello in ferrite su ciascun cavo di connessione del computer Packard Bell verso periferiche hardware non
fornite con il computer.
Specifiche ferrite: 28A-2029 della Steward (due loop)
Per il cavo LAN Ethernet, utilizzare esclusivamente cavi schermati FTP (cat ≥ 5).
Nel corso della certificazione del prodotto, Packard Bell ha utilizzato cavi con la qualità seguente:
Cavi USB2.0 certificati della Hama 46778
FireWire IEEE1394 schermati della Hama 50011
Cavi Audio/Video schermati RCA-RCA della Thomson KHC001M, KHC012M, KHC028M
Cavi audio schermati con jack stereo della Hama 43330H, 42714H
Cavi Ethernet schermati RS232 della Hama 50030
Surriscaldamento e computer portatili
L'alimentatore CA ed il lato inferiore del computer può surriscaldarsi se utilizzato per lungo tempo. Evitate quindi il contatto fisico con questi
componenti.
IMOZIONE E REINSTALLAZIONE DEL COPERCHIO DEL TELAIO
R
Prima di rimuovere il coperchio del telaio per operazioni di manutenzione o modifica, dovete disconnettere tutti i cavi di alimentazione e del modem
e rimuovete la batteria.
Cautela: Alcuni componenti all'interno del computer potrebbero surriscaldarsi durante l'uso prolungato.
Dovete poi chiudere il telaio prima di alimentare ed accendere il dispositivo.
VVISO CONFORMITÀ LASER
A
I dispositivi ottici hanno superato una procedura di collaudo e sono stati certificati conformi con gli standard della Commissione elettrotecnica
internazionale IEC60825-1 e europea EN60825-1 per i prodotti laser Classe 1.
I prodotti laser di Classe 1 non sono considerati pericolosi. I dispositivi ottici sono progettati in modo che l'uomo non venga mai esposto a radiazioni
laser superiori al livello Classe 1 durante la normale attività o le regolari operazioni di manutenzione.
Informazioni sulle normative - 57
Page 58

I dispositivi ottici installati nel vostro computer sono specificatamente progettati per l'uso esclusivamente in abbinamento a questo prodotto
elettronico e pertanto non sono conformi con i requisiti imposti dal Codice delle norme federali "Code of Federal Regulation" Sec. 1040.10 e Sec.
1040.11 rivolto ai prodotti laser COMPLETI.
A causa dell'estrema pericolosità dell'esposizione a radiazioni laser, l'utente non deve in nessuna circostanza disassemblare il dispositivo laser.
ACKAGING
P
Il packaging di questo prodotto è conforme alla direttiva ambientale europea 94/62/EC del 20 dicembre 1994 ed al suo equivalente nella legislazione
francese, il decreto 98-638 del 20 luglio 1998.
58 - Guida rapida e per la risoluzione di problemi
Page 59

AMBIENTALI
L' IMPEGNO DI PACKARD BELL VERS O LA PROTEZIONE DELL'AMBIENTE
L'ambiente è sempre stato al centro di tutti i nostri prodotti.
L'impegno di Packard Bell è volto a limitare l'impatto ambientale dei suoi prodotti, durante l'intero ciclo di vita.
A partire dalla fase di design, con una politica di approvvigionamento molto rigida, viene posta la massima attenzione nel limitare il più possibile la
presenza di metalli pesanti come piombo, cadmio, cromo, mercurio, ecc. nei componenti elettronici. Viene richiesto ai fornitori di rispettare tutte le
normative vigenti, per ogni parte, di ogni prodotto.
Per quanto riguarda la fase terminale del ciclo di vita dei prodotti, sono state prese misure volte a facilitare e anticipare il riciclaggio di tutti i nostri
prodotti. Per questo motivo, tutte le parti in plastica con un peso superiore ai 25 grammi, utilizzate nei prodotti Packard Bell, sono etichettate ISO
11469. In questo modo è possibile i dentificarne rapidamente i materiali, facilitandone la valorizzazione. Per lo stesso motivo, i computer desktop sono
progettati per essere facilmente smantellati, con le viti sostit uite da clip.
ARTNERSHIP ENERGY STAR®
P
Nota: Questa sezione si applica solo ai sistemi con adesivo Energy Star®.
Packard Bell è un partner ufficiale del programma Energy Star®.
Energy Star® è stato introdotto dall'agenzia US environmental Protection Agency nel 1992 sotto forma di programma di
certificazione volontario per la promozione di prodotti con buona efficienza energetica, per ridurre le emissioni di diossido di
carbonio. Aderendo a questo programma Packard Bell aiuterà a contenere la vostra bolletta della luce e contribuirà a ridurre
l'inquinamento dell'aria ed a proteggere il clima della terra per le generazioni future.
Packard Bell ha reso tutti i suoi monitor conformi alle linee guida Energy Star® per il risparmio energetico.
Per maggiori informazioni su Energy Star® visitate il sito Web Energy Star®: www.energystar.gov.
MALTIMENTO DEL PRODOTTO
S
La direttiva 2002/96/CE, nota come WEEE (Waste Electrical and Electronic Equipment) impone lo smaltimento separato di
prodotti elettrici ed elettronici usati dai rifiuti urbani ed equiparati, al fine di promuoverne il recupero, riciclo ed al tre forme di
riutilizzo e di ridurre la quantità di rifiuti da smaltire nell'ottica di contenere l'accumulo di materiali nelle discariche e il loro
incenerimento. Il simbolo del bidone barrato ricorda che questi prodotti devono essere smaltiti in maniera separata. Queste
norme si riferiscono a tutti i vostri prodotti Packard Bell e anche agli accessori, quali tastiera, mouse, diffusori, telecomando, ecc.
Dovendo smaltire questi prodotti, assicuratevi che vengano correttamente riciclati, rivolgendovi alle autorità municipali, o
consegnando le apparecchiature obsolete al rivenditore, in caso dobbiate sostituirle con delle nuove. Per maggiori informazioni,
visitate www.packardbell.com /recycling.
Smaltimento della batteria (se applicabile)
Prima di smaltire un apparecchio, verificate di aver rimosso eventuali batterie installate al suo interno. La Legge europea in materia di smaltimento
delle batterie cita che le batterie devono essere smaltite separatamente dai normali rifiuti domestici. Non gettate le batterie usate assieme ai rifiuti
domestici. Smaltite le batterie conferendole presso un apposito centro di raccolta, se disponibile, oppure richiedete al vostro distributore o all'autorità
municipale a quali infrastrutture rivolgersi. I vostri sforzi contribuiranno alla raccolta, al riciclaggio e alla distruzione delle batterie esauste secondo
modalità sicure, e aiuteranno a proteggere l'ambiente e a ridurre i rischi per la salute.
Cautela: Possibile rischio di esplosione qualora la batteria venisse sostituita con una di tipo non idoneo. smaltite le batterie
usate in accordo con le istruzioni.
Avvertenza mercurio
Per prodotti elettronici che contengono un monitor o display LCD/CRT senza LED per retroilluminazione: La lampada o le lampade del
prodotto contengono mercurio e devono essere riciclate o smaltite in accordo alle leggi locali, statali o federali. Per ulteriori informazioni,
contattare la Electronic Industries Alliance su www.eiae.org per le informazioni sullo smaltimento della lampada, controllare
www.lamprecycle.org.
Ambientali - 59
Page 60

LICENZA SOFTWARE
Nota: La maggior parte delle applicazioni software è già stata preinstallata sul vostro computer Packard Bell. Il software è pronto per essere
utilizzato o configurato. Tuttavia, alcuni programmi richiederan no comunque l'uso di un CD o DVD. Questi dischi si trovano nella confezione del
computer.
Contratto di licenza Packard Bell (Prodotti CD e/o DVD). La presente copia dell'originale costituisce la prova di licenza dell'utente. L'utente è invitato a
conservarla come una proprietà di valore.
Importante!
Leggere attentamente prima di installare il software.
Contratto di licenza per l'uso. La presente costituisce un contratto legale tra l'utente (persona fisica o giuridica) e Packard Bell. L'installazione del
software comporta l'accettazione esplicita da parte dell'utente dei termini del presente Contratto. Se l'utente non accetta i termini del presente
Contratto, è tenuto a restituire prontamente il computer completo, il/i pacchetto/i software sigillato/i, se presenti, ed il materiale a corredo (incluso
materiale in forma cartacea o altro tipo di confezione) per ottenerne rimborso.
ICENZA SOFTWARE PACKARD BELL
L
1. Concessioni della licenza
Il presente Contratto di licenza Packard Bell ("Licenza") consente all'utente l'uso di una copia della versione specificata del SOFTWARE Packard Bell
identificato sopra (che potrebbe includere almeno un disco CD o DVD) su un singolo computer, a patto che il SOFTWARE sia in uso su un solo computer
alla volta. Se l'utente dispone di più licenze per il SOFTWARE, il numero di copie del SOFTWARE in uso dovrà essere pari al numero di Licenze. Il
SOFTWARE è "in uso" su un computer quando è caricato nella memoria temporanea (RAM) o installato nella memoria permanente (es. disco rigido, CD
e/o DVD o altro tipo di dispositivo di memorizzazione di tale computer), la copia installata su un server di rete esclusivamente a scopo di distribuzione
ad altri computer non viene considerata nel concetto di "in uso". Se il numero di utenti del SOFTWARE eccede il numero di Licenze applicabili, allora
l'utente deve provvedere un meccanismo legittimo per garantire che il numero di persone che utilizzano il SOFTWARE contemporaneamente non
ecceda il numero di Licenze. Se il SOFTWARE è permanentemente installato sul disco rigido o su un dispositivo di memorizzazione di un computer
(eccetto il server di rete) e l'utente utilizza tale computer per oltre 80% del tempo, tale utente potrà utilizzare il SOFTWARE anche su un computer
portatile o sul computer personale.
2. Copyright
Il SOFTWARE è di proprietà di Packard Bell o dei suoi fornitori ed è protetto dalle leggi sui diritti d'autore (copyright) statunitensi e dalle leggi e trattati
internazionali pertinenti. Pertanto l'utente deve trattare il SOFTWARE come qualsiasi altro materiale sottoposto a copyright (p.e. libri o registrazioni
musicali), salvo il fatto che all'utente è consentito di trasferire la porzione di SOFTWARE contenuta su disco CD o DVD, se presente, su un singolo hard
disk, a patto che venga conservato l'originale, esclusivamente a scopo di realizzarne una copia di sicurezza o per archiviazione. All'utente non è
consentito realizzare una copia della porzione di SOFTWARE contenuta nel CD e/o DVD, né del materiale car taceo o in forma scritta che accompagna il
SOFTWARE.
3. Altre limitazioni
All'utente non è concesso di affittare né noleggiare il SOFTWARE; tuttavia l'utente ha facoltà di trasferire il SOFTWARE e la relativa documentazione in
modo permanente, a patto che non ne trattenga alcuna copia e che il ricevente accetti i termini del presente Contratto. Non è concesso svolgere attività
di reverse engineer, decompilare né disassemblare il SOFTWARE. Tutti i trasferimenti del SOFTWARE devono includere aggiornamenti e versioni
precedenti.
I
NFORMAZIONI SULLA LICENZA DEL SOFTWARE GRATUITO O TERZE PARTI
Il software precaricato, incorporato o altrimenti distribuito con i prodotti forniti da Packard Bell comprende dei programmi software terze parti o
gratuiti ("Software gratuito"), sottoposti alla licenza pubblica generica GNU General Public License ("GPL"), e marchiati di conseguenza. La copia, la
distribuzione e/o la modifica del Software libero sono soggette ai termini della licenza GPL.
Il Software libero viene distribuito con l'auspicio che risulti utile, ma SENZA ALCUNA GARANZIA; in particolare senza alcuna garanzia implicita sulla
COMMERCIABILITÀ od ADEGUATEZZA PER UNO SCOPO PARTICOLARE. Le disposizioni e le clausole della Licenza pubblica generica GNU General Public
License sono sempre applicabili. Per ottenere una copia della GPL è possibile accedere direttamente al sito http://www.gnu.org, o scrivere a Free
Software Foundation, Inc. per richiederne una copia. L'indirizzo della Free Software Foundation, Inc è: 59 Temple Place - Suite 330, Boston, MA, 021111307, USA.
Entro un periodo di tre (3) mesi a partire dalla ricezione del software, è possibile inviarci una richiesta scritta per ottenere una copia completa e del
codice sorgente, in formato elettronico, del Software libero coperto dai termini della GPL, a titolo gratuito, salvo il costo del supporto e della spedizione.
Non esiti a contattarci per ulteriori informazioni e quesiti. Il nostro indirizzo email è Acer Inc., 8F, 88, Sec. 1, Hsin Tai Wu Rd., Hsichih, Taipei Hsien 221,
Tai wa n.
60 - Guida rapida e per la risoluzione di problemi
Page 61

INDICE
A
Accensione/Spegnimento ....... ................................................... 14
Aggiorna
Aggiornamenti automatici di W indows...................... .. 33, 37
Antispyware ................... .................................................. . 32
Antivirus ............................................................................ 32
Aggiornamento
Archiviazione ..................................................................... 16
Garanzia ................................................................... ......... 16
Riciclaggio ............................ ............................................. 17
Alimentatore CA ........................................... ......................... 11, 14
Alimentazione............................................................................ 11
Altoparlanti ............................................ ...................................... 8
Ambiente informatico ........................ .......................................... 4
Antenna ............................................................................ ......... 14
Archiviazione.............................................................................. 16
Arresto ............................................... ........................................ 15
Assistenza remota di Windows.. ................................................. 38
Audio CD ........ .............................................. .............................. 22
Autoplay .................................................................................... 22
Avvertenza contro l'epilessia .................................... .................... 5
B
Backup ....................................................................................... 16
Batterie ............................... ................................................ .. 12, 59
Durata della batteria......... ................................................. 12
Smaltimento della batteria ........................................... 12 , 59
Sostituzione delle batterie ................................................ . 12
Bios ............................................................................................ 41
Browser............................... .................................................. ..... 26
C
Cavi ........................... ............................................. ................. 4, 57
Cavi di alimentazione ............................... .................................... 4
CD Audio ........ .............................................. .............................. 46
Centro di benvenuto.. .................................................. ............... 18
Codec .................. ............................................... ........................ 23
Connessioni di rete ............................................. ........................ 25
Connettori .................................................................................. 13
Controlli per il volume .......................................... ........................ 8
Controllo account utente ............................................. ............... 38
Controllo degli errori ............................ ...................................... 29
Cursore ............................................. ............................................ 6
D
Diagnostica e riparazione ..................... ...................................... 39
Disinstallare l'hardware ........ .................................................. ... 10
Disinstallazione di software ..................... ................................... 30
Dispositivi di controllo
Tastiera .............. ................................................ .................. 6
Dispositivi hardware esterni ................ ....................................... 50
Dispositivi rimovibili ............... .................................................... 10
Documentation
Packard Bell InfoCentre ................... ................................... 2 1
Packard Bell Website ........................................ .................. 28
Documentazione
Packard Bell InfoCentre ................... ............................. 10, 21
Download ......................... .......................................................... 23
DSL ............ .............................................. ............................. 24, 47
E
E-mail ......................................................................................... 48
eSATA ......................................................................................... 13
ExpressCard................................................................................. 13
F
File multimediali. .................................................. ...................... 21
Firewall.. .............................................. ................................. 34, 37
FireWire ......................................................... ............................. 13
G
Garanzia............ ............................................. ......................... 3 , 16
Gestione attività ......... .................................................. .............. 44
Gestione dispositivi ........................................ ............................. 43
Google Desktop... ............................................. ........................... 27
Guida elettronica ai programmi .................................................. 22
H
Hardware interno............ .................................................. .......... 41
HDD (Unità hard disk)
Gestione ............................................................................. 30
Spazio libero........... .................................................. .......... 29
HDMI............... ........................................................................ .... 14
HelpDesk..................................................................................... 29
I
IEEE 1394 .................................................................................... 13
InfoCentre ............................................ ................................... 6, 13
Informazioni sulle normative ...................................... .......... 56, 59
Interferenza ............................ .............................................. 45, 56
Internet
Connessione ....................................................................... 24
Firewall ............................. ........................................... 34, 37
Internet Explorer ................................................ ......................... 27
Indice - 61
Page 62

L
Lettore schede di memoria ....................................... ............ 10, 14
Line-Out (uscita di linea) .......................................................... .. 14
M
Maintenance
Recovery Management Program ....................................... 18
Malware ..................................................................................... 33
Manutenzione
Gestione HDD......................................................... ............ 30
Utilità di sistema................................................................ 31
Memory................................ ...................................................... 16
Microfono .............................................. ..................................... 14
Modalità di risparmio energetico .......... ..................................... 16
Modalità provvisoria......... ................................................ .......... 42
Modalità Sospensione ................... ............................................. 40
Modem........................................................ ............................... 24
Modem di accesso remoto ............................................ .............. 47
Modem via cavo ............... .............................................. ............ 47
Monitor ................................................... ................................... 45
Mouse ........................................................................................ 44
N
Notebook .......................................................... ......................... 40
P
Packard Bell
InfoCentre...... .............................................. .................. 3, 21
Recovery Management Program ....................................... 18
Website ............. ................................................ ................ 28
Packard Bell InfoCentre ................. .................................. 10, 21, 50
Packard Bell Updator ....................................... ........................... 20
Periferiche di controllo
Mouse................................................................................ 44
Tastiera.... ............................................... ....................... 6, 44
Touchpad........................................................................... 44
Porta DVI ........................................................... ......................... 13
Porta VGA ................................................................... ................ 13
Porte audio..... ............................................. ............................... 14
Precauzioni per la salute....... .................................................... .... 5
Precauzioni per la sicurezza .................................... ...................... 4
Protezione contro la copia ..................... ..................................... 46
Pulire il computer ........................................ ................................. 4
Pulizia disco.......... ............................................. ......................... 29
Puntatore ............................... .............................................. ........ 6
Punti di ripristino ... .................................................... ................ 32
R
Recovery
Recovery Management Program ....................................... 18
Requisiti di sistema ............................... ...................................... 49
Rete sociale ............................................. .................................... 23
Ricevitore infrarossi........ .................................................. ....... 9, 14
Rimozione di hardware ......................... ...................................... 10
Ripristino
Ripristino configurazione di sistema ................................... 31
Ripristino configurazione di sistema ... .................................. 31, 43
Ripristino configurazione di sistema di Windows........................ 31
Risoluzione di problemi............................................................... 29
Audio.................................. ................................................ 45
Display................................................................................ 45
I primi 5 casi ..................... ............................................... ... 39
Internet .................................. ............................................ 46
Stampante ........ ................................................................. 49
Tastiera & mouse ............................................... ................. 44
S
Scheda di memoria ..................................................................... 10
Screen saver ...................................... .......................................... 4 0
Scurezza
Antivirus............................................................................. 34
Sicurezza
Aggiornamenti ............................................................. 32, 37
Centro sicurezza PC di Window s......... .......................... 32, 3 6
Sintonizzatore TV .................................................................. 14, 21
Software
Disinstallazione di software.. .............................................. 30
Licenza software........... ............................................... ....... 60
Spyware ...................................................................................... 33
Stampante ............................................................................... ... 49
Support
Packard Bell InfoCentre ............ .......................................... 21
Packard Bell Website ..................................... ..................... 28
Supporto
Packard Bell InfoCentre ............ .......................................... 21
Troubleshooter Online ....................................... ................. 39
S-Video ................................................. ...................................... 13
T
Tastiera ................................... ............................................... . 6, 44
virtuale ............................................... .................................. 8
Tastiera virtuale ............................ ................................................ 8
Telecomando
Ricevitore ........................................................................... 14
Touchpad .............................. ............................................... ... 6, 44
Touchscreen ........................................ .......................................... 7
TV-Out ...................................... ............................................ 13, 14
U
Ultima configurazione valida n ota...... .................................. 32, 42
62 - Guida rapida e per la risoluzione di problemi
Page 63

Unità ............................... ........................................................... 10
Lettore di schede .................. ............................................. 10
Unità ottiche .............................................. ........................ 10
Unità ottiche ................. .............................................. ............... 10
USB .................................................................. .......................... 13
User’s Guide ............ ............................................... .................... 21
Utilità di deframmentazione dischi ............................................ 29
Utilità di sistema
Controllo degli errori ...... ................................................... 29
Pulizia disco ........................................... ............................ 29
Utilità di deframmentazione dischi .................................... 29
Utilizzare il computer in sicurezza ............................................... 29
W
WiFi ...................... ...................................................................... 25
Windows
Aggiornamenti automatici di Win dows........................ 33, 37
Centro di benvenuto ............................................... ............ 18
Centro sicurezza PC di Windows ..................... .............. 32, 36
Utilizzo di Windows.. ................................................ .......... 18
Windows Media Center ............................................ 9, 21, 22
Windows Media Player ............................................. .... 21, 22
Indice - 63
 Loading...
Loading...