Page 1
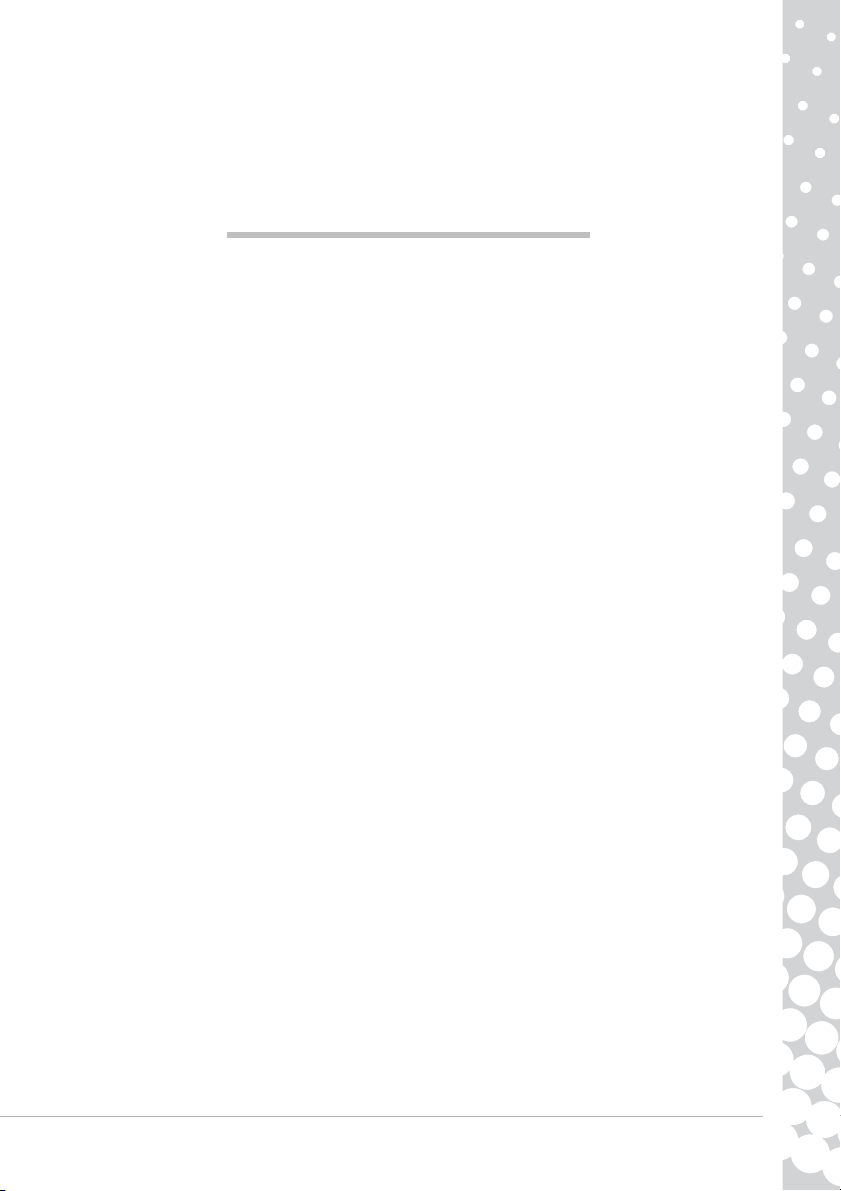
Stručná příručka s řešením
problémů
OBSAH
Registrace produktu 2
Důležité informace 3
Základní informace o počítači 4
Bezpečnost a pohodlí...................................... 4
Bezpečnostní upozornění ......................... 4
Zdravotní upozornění................................ 5
Seznámení s vaším počítačem....................... 6
Ovládací zařízení (Klávesnice/touchpad) . 6
Dotyková obrazovka (volitelné)................. 7
Prvky pro ovládání hlasitosti..................... 8
Dálkový ovladač (volitelné) ....................... 9
Jednotky počítače................................... 10
Zdroj napájení......................................... 11
Porty a konektory.................................... 13
Zapnutí a vypnutí počítače ..................... 14
Upgrade počítače ................................... 16
Internet a software 18
Používání systému Windows a softwaru....... 18
Uvítací centrum....................................... 18
Nabídka zabezpečení sítě Internet ......... 18
Packard Bell Recovery Management...... 19
Packard Bell Updater.............................. 20
Dokumentace k počítači.......................... 21
Přehrávání multimediálních souborů ...... 22
Sociální sítě (volitelné)............................ 24
První krůčky na Internetu .............................. 24
Ochrana počítače.................................... 24
Výběr poskytovatele internetových
služeb...................................................... 24
Sít’ová připojení ...................................... 25
Surfujte po Internetu! .............................. 27
Helpdesk 29
Bezpečné použití počítače ............................ 29
Údržba .................................................... 29
Aktualizace.............................................. 32
Bezpečnost ............................................. 33
Vzdálená pomoc systému Windows ....... 38
Diagnostika a opravy..................................... 39
5 nejčastějších problémů ........................ 39
Řešení různých problémů ....................... 45
Obnova vašeho systému............................... 52
Obnova vašeho systému ........................ 52
Obnova předinstalovaného softwaru a
ovladačů.................................................. 52
Návrat systému do předchozího stavu.... 53
Návrat systému do stavu z výrobního
závodu .................................................... 54
Informace o předpisech 56
Životní prostředí 59
Softwarová licence 60
Rejstřík 61
Copyright ©2010. Všechna práva vyhrazena. PBNB
Obsah - 1
Page 2
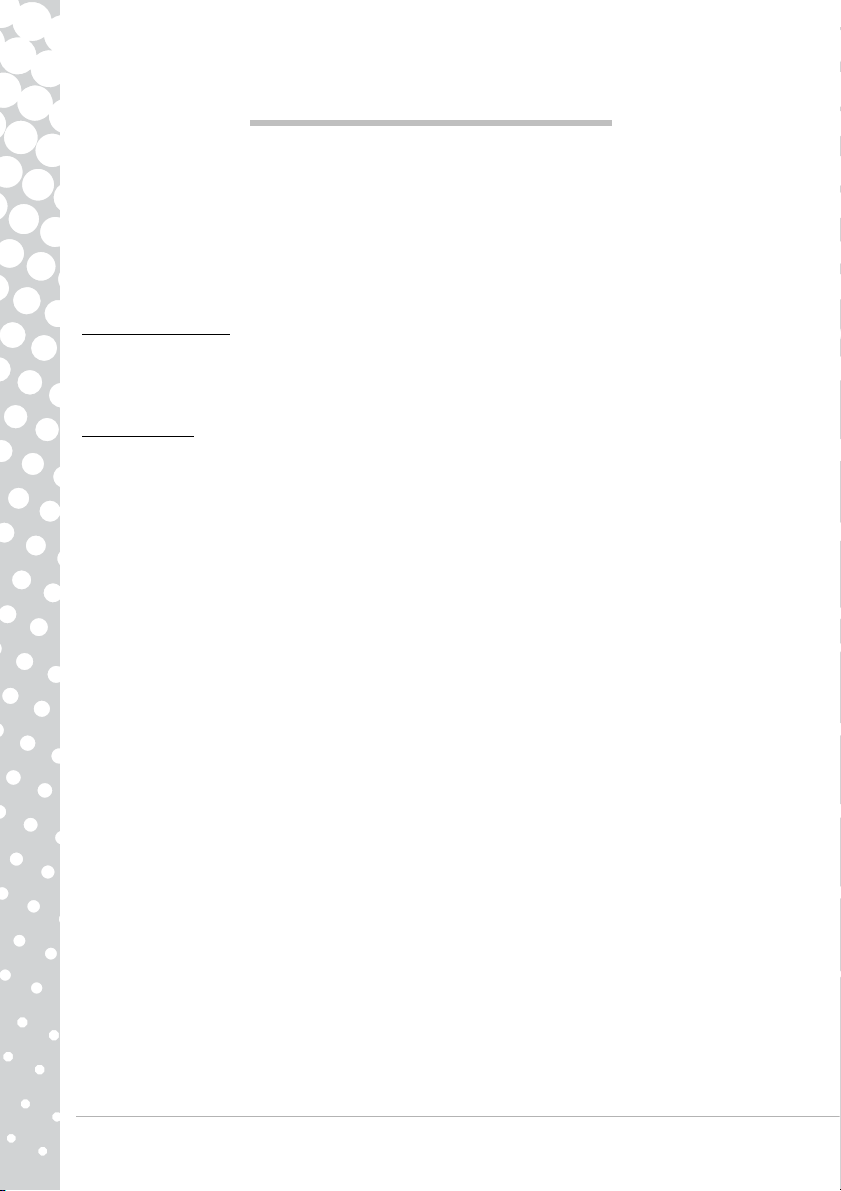
REGISTRACE PRODUKTU
Doporučujeme vám, abyste si při prvním použití počítač zaregistrovali. Získáte tak přístup k některým
užitečným výhodám, například:
• Rychlejší služby našich vyškolených zástupců
• Členství v komunitě Packard Bell: možnost dostávat nabídky promoakcí a účastnit se průzkumů mezi
zákazníky
• Aktuální informace od společnosti Packard Bell
Neváhejte a zaregistrujte se, protože na vás čekají další výhody!
Postup registrace
Při prvním spuštění notebooku nebo stolního počítače se zobrazí okno, ve kterém budete vyzváni k
registraci. Vyplňte prosím informace a klepněte na tlačítko
volitelná pole, která nám pomohou poskytovat vám osobněji zaměřené zákaznické služby.
Jiná možnost
Další možností, jak můžete zaregistrovat svůj produkt Packard Bell, je takový, že navštívíte naše webové
stránky
register.packardbell.com
Po obdržení registrace produktu vám pošleme potvrzovací e-mail s důležitými údaji, které byste měli
uchovávat na bezpečném místě.
. Zvolte zemi a postupujte podle jednoduchých pokynů.
Další
. Druhé okno, které se zobrazí, obsahuje
2 - Stručná příručka s řešením problémů
Page 3
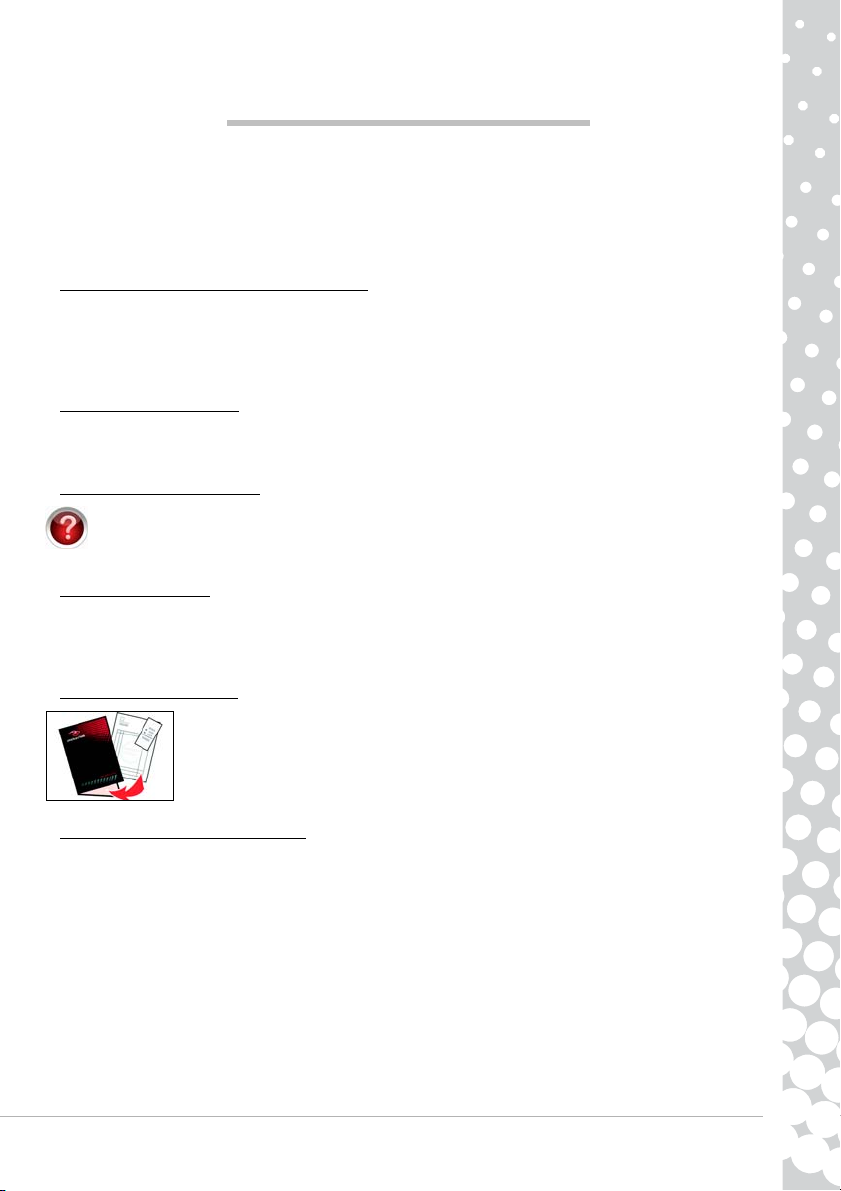
DŮ LEŽITÉ INFORMACE
Děkujeme, že jste zakoupili počítač Packard Bell!
Tato příručka byla vytvořena tak, aby vám představila vlastnosti vašeho počítače a pomohla vám při jeho
využití. Také vám pomůže při údržbě počítače a při řešení případných problémů.
Abyste svůj nový počítač využili co nejlépe, společnost Packard Bell doporučuje před zahájením práce s
počítačem provést níže popsané kroky.
Packard Bell Recovery Management
Jestliže jste se již někdy setkali u svého počítače s problémem a kroky pro jeho odstranění uvedené v
doprovodné Stručné příručce s řešením problém k nápravě nijak nevedly, můžete nyní spustit program
Packard Bell Recovery Management. Tento program obnoví váš počítač do stavu, ve kterém byl při dodání,
a umožňuje zachovat všechna nastavení a osobní data (viz strana 52).
Packard Bell Updater
Aby bylo zajištěno, že má počítač k dispozici nejnovější aktualizace ovladačů a softwaru, použijte program
Packard Bell Updater, jakmile nakonfigurujete připojení k Internetu (viz strana 20).
Packard Bell InfoCentre
Abyste získali co nejvíce informací o svém počítači, podívejte se na Packard Bell InfoCentre,
elektronickou uživatelskou příruku nainstalovanou v počítači. Příručku je nutné alespoň jednou
aktualizovat přes Internet (viz strana 21)
Web Packard Bell
Navštěvujte často stránky www.packardbell.com! Podívejte se do oddílu Podpora; oddíl obsahuje aktuální
informace, nápovědu, ovladače a položky ke stažení. Navštivte stránku store.packardbell.com a objevte
naše příslušenství! Potom můžete nakupovat online nebo si najít nějaký obchod poblíž.
.
Packard Bell Support
Zapište si sériové číslo počítače, datum a místo nákupu a název modelu počítače na
titulní stránce této příručky. Také uschovejte doklad o nákupu. Pokud nám budete
telefonovat, zapište si všechny chybové zprávy, a pokud je to možné, buďte přítomni u
zapnutého počítače. Splnění těchto podmínek nám umožní poskytovat kvalitnější a
rychlejší servis
Záruka a kontaktní informace
Informace o záruce k vašemu počítači a to, jak lze kontaktovat technickou podporu, naleznete v dokumentu
Záruční informace k vašemu počítači.
.
Důležité informace - 3
Page 4
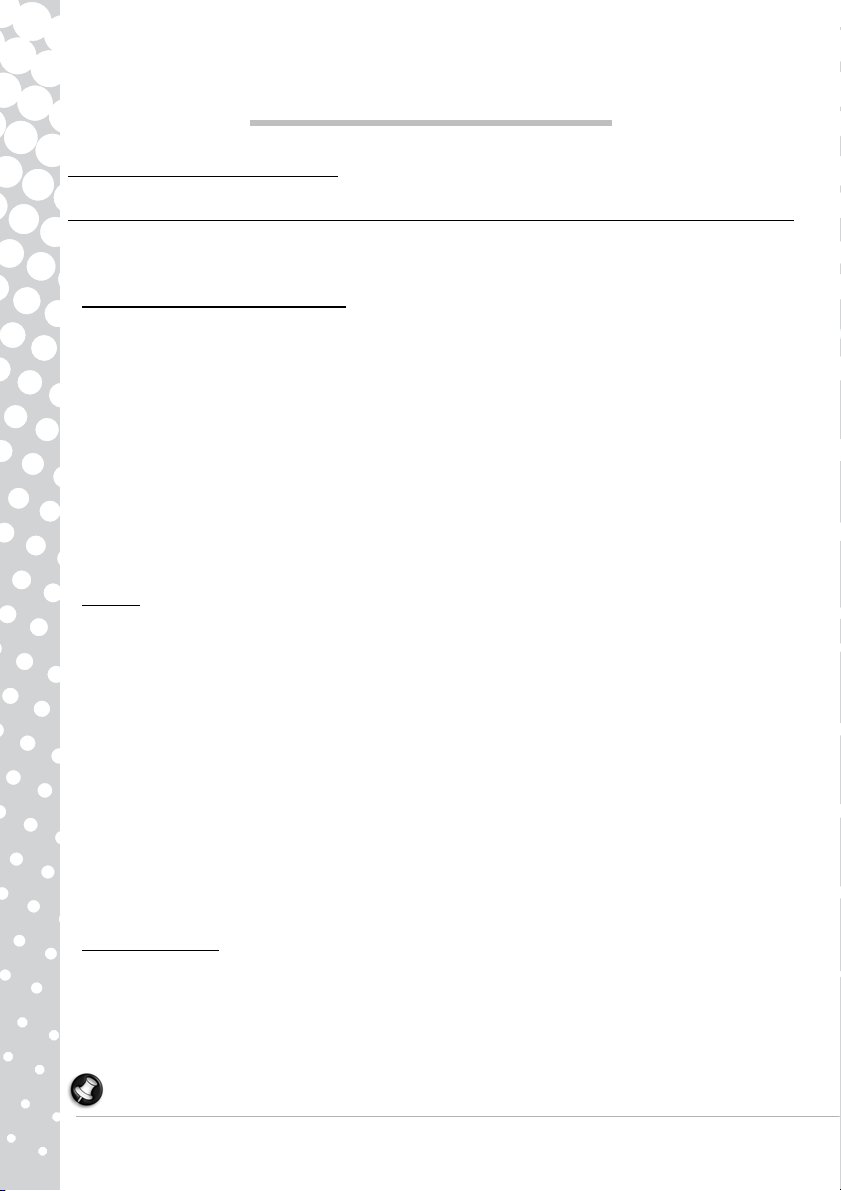
ZÁKLADNÍ INFORMACE O POČÍTAČ I
BEZPEČNOST A POHODLÍ
Bezpečnostní upozornění
Postupujte prosím podle pokynů uvedených níže, protože vám umožní pohodlné použití počítače a vyhnete
se zdravotním problémům.
Prostředí pro práci s počítačem
Zajistěte, aby počítač:
• Se bude používat na stabilním povrchu, podstavci nebo stolu. Při pádu by se počítač mohl vážně
poškodit.
• Nebude se používat na vibrujícím povrchu ani při sportu, cvičení či jiných činnostech v dynamickém
prostředí. V důsledku vibrací nebo pohybu může docházet k uvolnění spojovacího materiálu, poškození
vnitřních součástí a dokonce k vytečení baterie.
•Byl umístěn mimo přímé sluneční světlo a zdroje tepla.
• Byl mimo dosah magnetických polí a jakýchkoliv zařízení vytvářejících statickou elektřinu.
• Byl vzdálen minimálně 30 centimetrů (jedna stopa) od mobilního telefonu.
• Nebyl umístěn v prašném nebo vlhkém prostředí.
• Nepoužívá se poblíž vody. Nikdy na počítač ani do něj nevylévejte žádné tekutiny.
• Nebyl umístěn na koberci nebo jiném povrchu, který by mohl mít elektrický náboj.
Kabely
Zajistěte, aby:
• Kabely nebyly napnuty a aby po nich lidé nešlapali a nezakopávali o ně.
•Jiná zařízení nepoškozovala kabely.
• Napájecí kabel se nejprve připojí do počítače a teprve potom do elektrické zásuvky.
• Napájecí kabel se nejprve odpojí ze zásuvky a teprve od počítače.
•Tříkolíkové napájecí kabely jsou připojeny k uzemněné zásuvce.
• Sít’ová zásuvka byla snadno přístupná a co nejblíže k počítači (nepřetěžujte zásuvku příliš velkým
množstvím spotřebičů).
Pokud váš počítač používá externí síťový adaptér:
• Nezakrývejte napájecí adaptér a nepokládejte na adaptér žádné předměty. Pamatujte na to, že adaptér
se musí při používání ochlazovat, a proto k němu nedávejte žádné předměty.
• Používejte pouze napájecí adaptér dodaný s počítačem. Přestože mohou jiné adaptéry vypadat podobně,
jejich použitím může dojít k poškození počítače. Pokud potřebujete vyměnit nějaké díly, používejte pouze
takové, které mají certifikaci pro váš počítač.
Čištění počítače
•Před čištěním počítač vždy odpojte od zásuvky;
• Nepoužívejte kapalné ani aerosolové čisticí prostředky, ale pouze vlhkou tkaninu;
•Nikdy nestříkejte čisticí prostředek přímo na obrazovku;
• Pokud rozlijete kapalinu na notebook, okamžitě jej vypněte, odpojte napájecí adaptér, vyndejte baterii a
před dalším zapnutí jej nechte zcela vyschnout. V případě potřeby vyčkejte přes noc.
Poznámka:
být do těchto patic pro karty vloženy plastové „makety“. Tyto makety chrání nepoužívané patice před
4 - Stručná příručka s řešením problémů
Pokud ve svém počítači máte patice pro paměťové karty nebo rozšiřující zařízení, mohou
Page 5
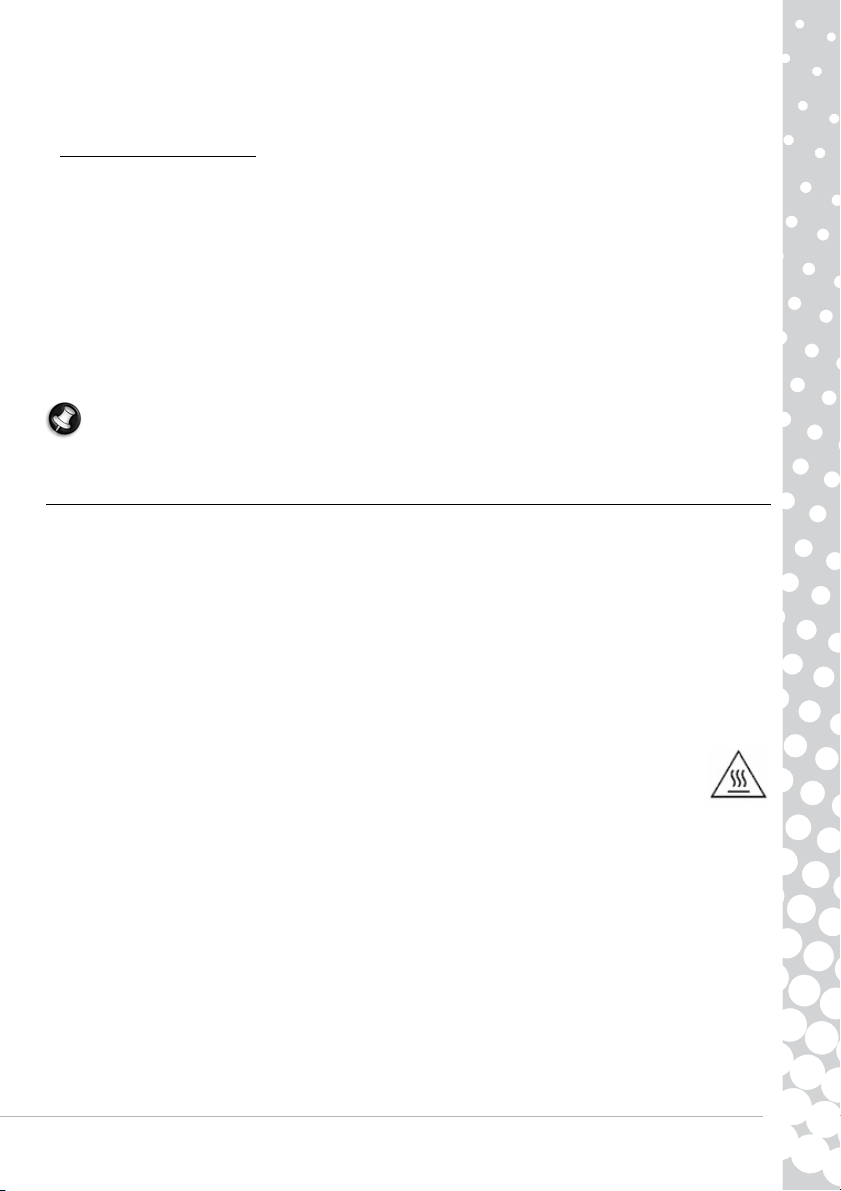
prachem, kovovými předměty a dalšími částicemi. Maketu uschovejte a použijte, není-li v patici
nainstalována žádná karta.
Servis vašeho počítače
Nepokoušejte se provádět sami opravy počítače. Při otevření nebo odejmutí krytů hrozí kontakt se
součástmi pod nebezpečným napětím nebo jiná rizika. S veškerými opravami se obraťte na kvalifikovaného
servisního technika.
V následujících případech odpojte počítač ze zásuvky a požádejte kvalifikovaného servisního technika o
odbornou opravu:
• Napájecí kabel je poškozený nebo polámaný.
•Došlo k potřísnění výrobku tekutinou.
• Výrobek byl vystaven dešti nebo vodě.
• Došlo k pádu výrobku nebo k poškození pláště.
• Výkon výrobku se znatelně změnil a je třeba provést opravu.
• Výrobek při dodržení pokynů pro používání nefunguje normálně.
Poznámka:
ostatních ovládacích prvků může způsobit poškození takového rozsahu, že k obnovení normálního
fungování výrobku je často zapotřebí rozsáhlé opravy kvalifikovaným technikem.
Používejte pouze ovládací prvky uvedené v uživatelské příručce. Nesprávné používání
Zdravotní upozornění
•Počítač a příslušenství mohou obsahovat malé části. Uchovávejte je mimo dosah dětí.
• Pokud pracujete nebo hrajete každý den několik hodin, pravidelně dělejte přestávky. Občas odpoutejte
zrak od počítačového monitoru. Nepoužívejte počítač, pokud jste unaveni.
•Umístěte počítač tak, abyste mohli pracovat v přirozené a uvolněné poloze. Umístěte často používané
položky tak, aby byly snadno dosažitelné.
• Bezpečnost a pohodlí zvýšíte umístěním počítače přímo před sebe. Zajistěte, aby byla klávesnice a
touchpad v pohodlné výšce. Obrazovka by měla být ve vzdálenosti 45-70 cm (18-30 palců) od očí.
•Při používání reproduktorů a sluchátek chraňte svůj sluch tak, že budete zvyšovat hlasitost postupně, až
uslyšíte jasně a příjemně; když si sluch zvykne, hlasitost již nezvyšujte. Neposlouchejte příliš vysokou
hlasitost dlouhou dobu. Nezvyšujte hlasitost jen proto, abyste přehlušili hlasité prostředí; pokud neslyšíte
hovor lidí poblíž sebe, hlasitost snižte.
• Spodní část počítač
při používání zahřát. Zabraňte dlouhodobému kontaktu a nemějte při práci počítač na klíně.
•Zajistěte, aby ventilační otvory počítače nebyly zablokovány nebo zakryty. Neumist’ujte počítač
na měkký povrch (například koberec, židli nebo postel), který by mohl zablokovat ventilační otvory.
• Nikdy nezasunujte žádné předměty do ventilátoru ani do otvorů v plášti výrobku, protože by se mohly
dotknout míst pod nebezpečným napětím nebo by mohly způsobit zkrat a následně požár nebo úraz
elektrickým proudem.
•Některé zdravotní problémy s rukama, zápěstím, pažemi, krkem, nohama a zády mohou být spojeny s
přílišným opakováním některých činností. Snížení rizika, že se u vás tyto zdravotní problémy vyskytnou,
dosáhnete tím, že budete zápěstí udržovat narovnané a ruce a zápěstí se budou pohybovat nad
klávesnicí. Pokud se u vás vyskytnou chvíle, kdy budete mít bolesti, brnění, necitlivost nebo jiné
problémy, kontaktujte svého lékaře.
• Doporučujeme rodičům, aby kontrolovali, jaké hry jejich děti hrají. Pokud dítě projevuje následující
příznaky: závratě, rozostřené vidění, oč
pohyby nebo křeče, OKAMŽITĚ hru přerušte a poraďte se s lékařem. K těmto jevům může dojít, i když
daná osoba neměla předtím problémy s epilepsií.
e, napájecí adaptér a vzduch vycházející z ventilačních otvorů se mohou
ní nebo svalové tiky, ztráty vědomí, dezorientaci, nevědomé
Základní informace o počítači - 5
Page 6
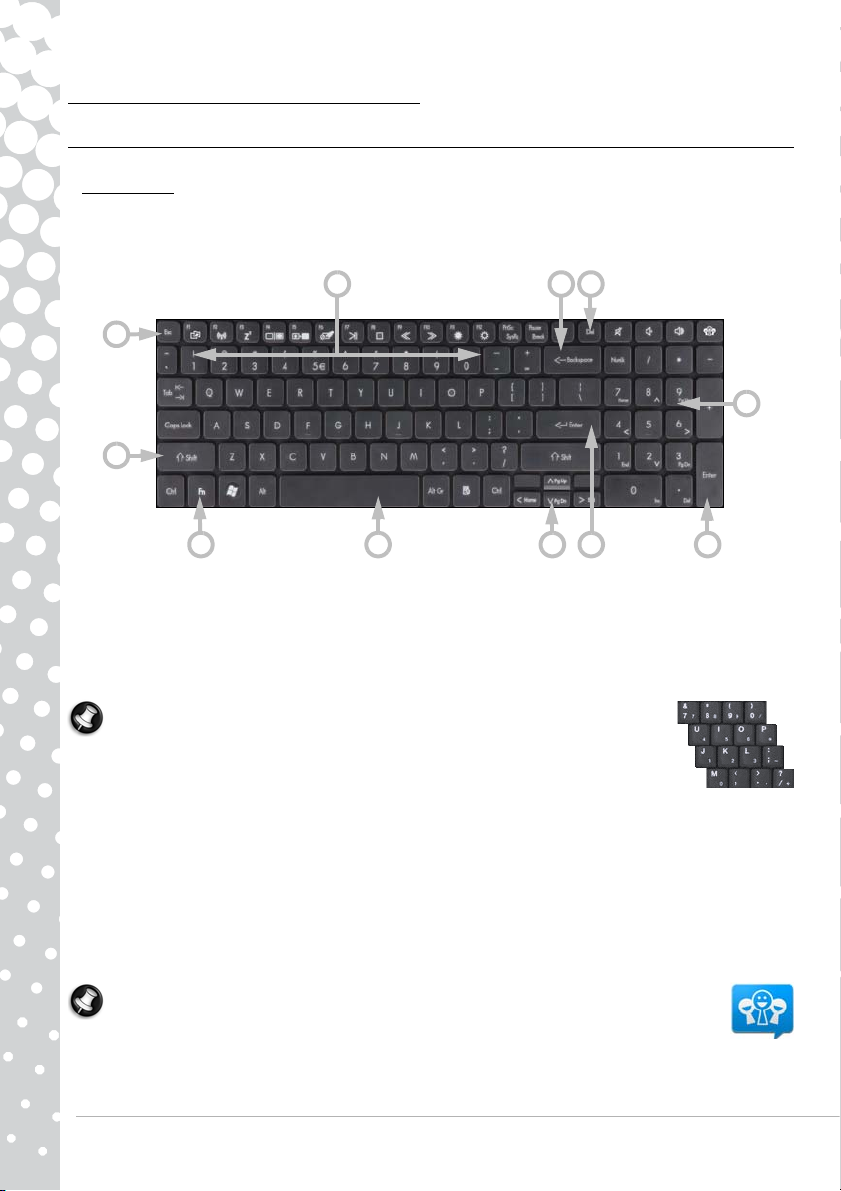
SEZNÁMENÍ S VAŠÍM POČÍTAČEM
Ovládací zařízení (Klávesnice/touchpad)
Klávesnice
Klávesnice se používá pro zadávání textu nebo příkazů. Funkce kláves závisí na používaném programu.
Klávesnice zobrazená v této příručce slouží jen pro ilustraci. Rozložení vaší klávesnice se může mírně lišit.
Kompletní popis klávesnice naleznete v části InfoCentre.
1 2 3
9
4
8
10 6
1. Čísla: Používají se pro zadávání čísel a speciálních znaků. Stiskněte zároveň Shift pro zadání znaků v
horní řadě a klávesy Ctrl + Alt pro znaky vpravo.
2. Backspace: Posune se o jednu pozici zpět a smaže poslední zadaný znak.
3. Del: Odstraní vybrané položky nebo znak vpravo od kurzoru při úpravách textu.
4. Volitelná numerická klávesnice: Funguje jako druhá sada číselných či kurzorových kláves. Přepínat mezi
těmito dvěma funkcemi můžete stisknutím klávesy
Poznámka:
klávesnice, které numerickou klávesnici neobsahují. Pokud to tak je, můžete
používat integrovanou klávesnici aktivováním klávesy
kláves s dodatečnými číselnými znaky (klávesy v pravé střední části klávesnice).
Opětným stisknutím klávesy
funkce.
5. Klávesy se šipkami: Posunují kurzor nahoru, dolů, vlevo a vpravo.
6. Enter: Stiskněte pro odeslání příkazu, vložení zalomení odstavce nebo přijetí zadaných voleb.
7. Mezerník: Používá se pro zadání mezer do textu.
8. Shift: Stiskněte jej současně s písmennou klávesou pro zadání velkého písmene.
9. Esc: Většinou zruší aktuálně prováděnou úlohu.
10.Fn: Používejte zároveň s některými klávesami (například F1 až F12) pro aktivaci zvláštních funkcí
(zobrazené se symboly).
Poznámka:
aplikaci Sociální sítě (viz prosím Sociální sítě (volitelné) na strana 24). Pokud tato aplikace
není nainstalována, spustí klávesa vaši aplikaci pro rychlé zprávy.
Pro optimalizaci prostoru a hmotnosti mají některé počítače kompaktní
Num Lock
Některé klávesnice mají klávesu Sociální sítě, pomocí níž je možné otevřít
Numlock
obnovíte u těchto kláves jejich běžné
5 67
.
Num Lock
a využíváním
6 - Stručná příručka s řešením problémů
Page 7
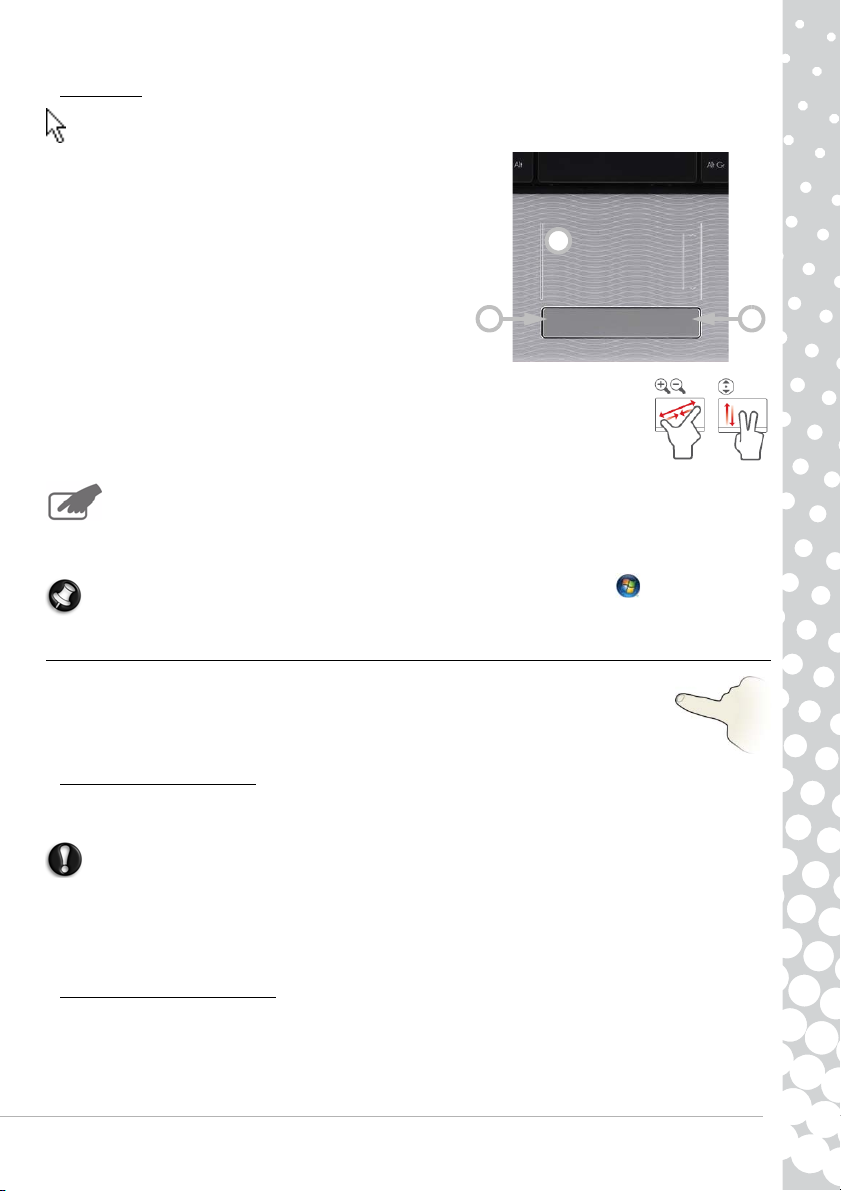
Touchpad
Touchpad ovládá šipku na obrazovce. Šipka se označuje jako ukazatel nebo kurzor. Když posunujete
prst po dotykové ploše, ukazatel sleduje tento pohyb.
Výběr nebo aktivaci příkazu, na který kurzor ukazuje,
provedete stisknutím jednoho z tlačítek touchpadu. Na
povrch touchpadu příliš netlačte.
1. Klepnutím levým tlačítkem označíte položku pod
ukazatelem.
Poklepáním spustíte program pod kurzorem, nebo
označíte celé slovo při zadávání textu.
2. Klepnutím pravým tlačítkem otevřete místní nabídku.
3. Dvě rychlá klepnutí na povrch touchpadu odpovídají
poklepání.
Volitelné funkce touchpadu
Pokud váš počítač podporuje technologii multi-gesture, může touchpad na svém
povrchu rozpoznávat určité pohybové vzory. Díky tomu můžete aplikace ovládat pomocí
několika jednoduchých gest. Další informace získáte v Packard Bell InfoCentre.
Na některých počítačích můžete posunováním prstu nahoru a dolů na pravé straně touchpadu procházet
dokumentem.
Poznámka:
>
3
1 2
Váš počítač může být vybaven tlačítkem Zámek touchpadu. Tlačítko Zámek touchpadu slouží k
zapnutí a vypnutí touchpadu, aby při používání klávesnice nedocházelo k nechtěným pohybům
kurzoru. To je velmi užitečné, když máte k počítači připojenou myš.
Zlepšete pohyb a viditelnost ukazatele! Klepněte na tlačítko
Hardware a zvuk
>
Myš
>
Možnosti ukazatele
.
Start
>
Ovládací panely
Dotyková obrazovka (volitelné)
Některé počítače mají dotykovou obrazovku, která umožňuje zadávat jednoduché příkazy
pomocí dotyků na obrazovce, takže na stole nemusíte mít přebytečnou klávesnici ani myš.
Podle typu a formátu dotykové obrazovky se pro výběr položek na obrazovce používá buď
prst, nebo pero (nebo oboje).
„Klepání“ na obrazovku
Místo klepání myší nebo stisknutí kláves se prstem nebo perem, pokud je dodáno, lehce klepe na
obrazovku. Obrazovka by měla na kontakt reagovat okamžitě.
Upozornění: Používejte pouze prsty nebo dodané pero. Používání jiných věcí by mohlo
obrazovku poškodit.
Pokud na dotykové obrazovce chcete napodobit klepnutí pravým tlačítkem myši, klepněte na obrazovku a
podržte prst, dokud se nezobrazí animovaný kruh, a potom prst (či pero) zvedněte. Chcete-li přetáhnout
obsah, jednoduše klepněte na obrazovku na místě obsahu a potom přetáhněte prst přes obrazovku. Obsah
bude váš pohyb následovat.
Technologie multi-gesture
Pokud váš počítač podporuje technologii multi-gesture, může obrazovka na svém povrchu rozpoznávat
určité pohybové vzory. Díky tomu můžete aplikace ovládat pomocí několika jednoduchých gest. Například
můžete listovat prezentací, gestem stažení a roztažení můžete přibližovat či oddalovat a krouživým
pohybem můžete procházet dokumentem.
Základní informace o počítači - 7
Page 8
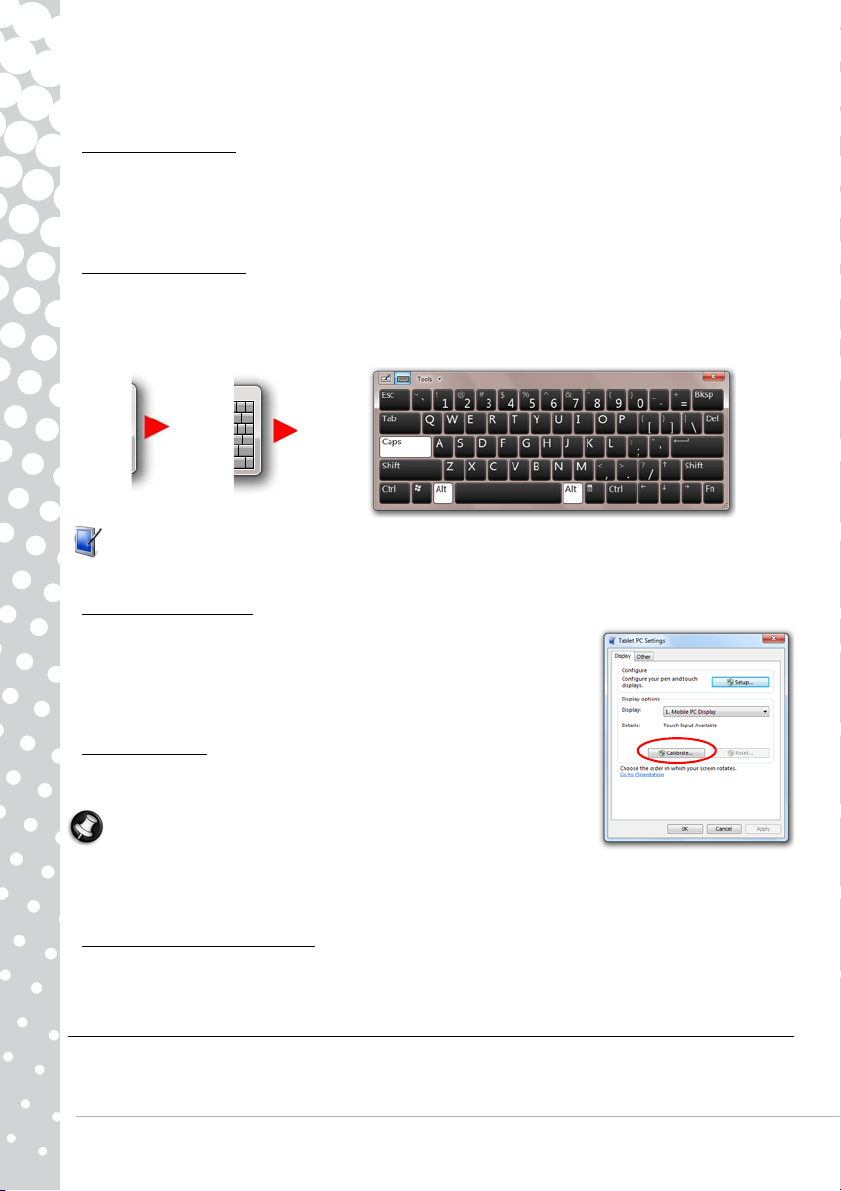
Různé typy a formáty dotykových obrazovek podporuje různá gesta. Další informace najdete na InfoCentru
společnosti Packard Bell.
Dotykové aplikace
Je možné, že v počítači jsou nainstalovány některé speciální dotykové programy, které disponují
zjednodušeným rozhraním s většími tlačítky a ovládacími prvky, které jsou uzpůsobeny pro dotýkání a
přetahování položek na obrazovce. Další informace najdete v nápovědě, která je v těchto programech k
dispozici.
Virtuální klávesnice
Virtuální klávesnice slouží pro vkládání textu při používání dotykové obrazovky. Virtuální klávesnici otevřete
tak, že klepnete na obrazovku a potom klepnete na kartu Vstupní panel, která se zobrazí na levém okraji
obrazovky. Při otevření se virtuální klávesnice zobrazí nad otevřenými okny. Můžete ji přesunout na
výhodnější polohu na obrazovce.
Nastavení virtuální klávesnice lze přizpůsobit tak, že vyberete položky
Nastavení počítače Tablet PC
panelu
.
Kalibrace obrazovky
Pokud obrazovka nereaguje správně na dotyky, je možná nutné znovu
provést kalibraci obrazovky. Chcete-li to provést, vyberte položky
Ovládací panely > Hardware a zvuk > Nastavení počítače Tablet PC
kartě
Obrazovka
postupujte podle pokynů na obrazovce.
Další možnosti
Další možnosti konfigurace jsou k dispozici v položkách
panely
pod položkami
Poznámka:
mezi vrstvou skla a odolného dotykového filmu. Někdy se v důsledku
odrazu světla mezi dvěma povrchy s různou teplotou a tlakem mohou
zobrazit skupinky soustředných tvarů, kterým se říká newtonovy kruhy.
To je běžné a kruhy po několika minutách používání zmizí.
Čištění dotykové obrazovky
Dotykové obrazovky jsou náchylné k poškození a při čištění jejich povrchu se nesmí používat žádné čisticí
produkty. Postupujte prosím podle rad uvedených v části Čištění počítače na strana 4.
vyberte
Kalibrovat...
Nastavení tabletu PC
Některé dotykové obrazovky mají tenkou vrstvu vzduchu
a na kartě
. Pro provedení kalibrace obrazovky
Ostatní
a
Pero a dotyk
vyberete položku
Start >
Start > Ovládací
.
Start > Ovládací panely >
Přejít k Nastavení vstupního
. Na
Prvky pro ovládání hlasitosti
Kromě prvků pro ovládání hlasitosti na vašem počítači, klávesnici, nebo reproduktorech (podle toho, jaké
máte vybavení), můžete hlasitost a vyvážení vašich reproduktorů nastavit také ze systému Windows.
8 - Stručná příručka s řešením problémů
Page 9
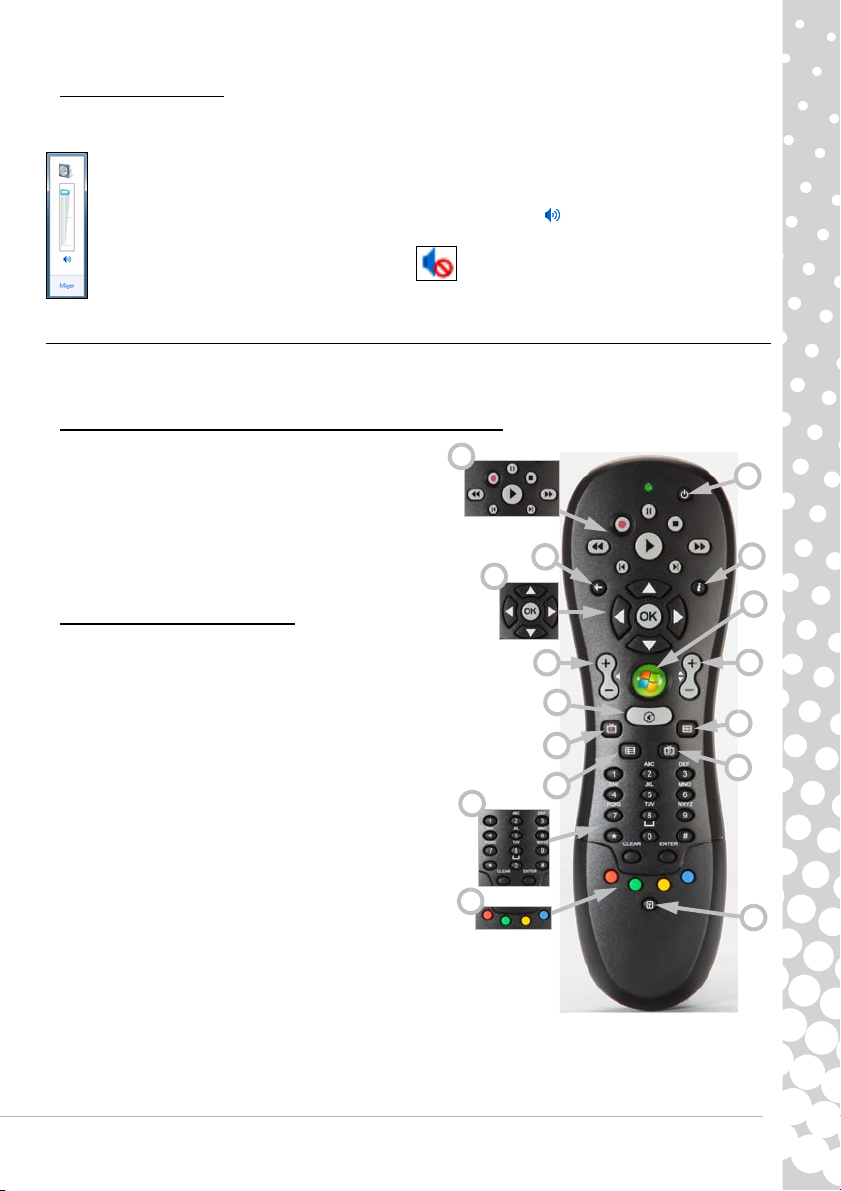
Nastavení hlasitosti
Chcete-li nastavit hlasitost, jednoduše klepněte na ikonu
vedle hodin.
Nastavte hlasitost přetažením posuvníku nahoru nebo dolů.
Pro ztlumení hlasitosti klepněte na malou ikonu reproduktoru . Opětným klepnutím obnovte
přehrávání.
Reproduktoru
umístěnou v oznamovací oblasti
Klepnutím na položku
Směšovač
přejdete na pokročilá nastavení ovládání hlasitosti.
Dálkový ovladač (volitelné)
Užívejte si veškerou svou oblíbenou digitální zábavu na jednom místě pomocí snadno použitelné aplikace
Media Center (viz strana 22) a dálkového ovladače!
Instalace dálkového ovladače a volitelného přijímače
Před spuštěním aplikace Windows Media Center (viz
strana 22) připravte dálkový ovladač.
1. Pokud váš počítač neobsahuje interní infračervený
přijímač, je nutný USB přijímač. Máte-li jej k dispozici,
připojte USB přijímač k USB portu na počítači.
2. Vložte baterie do dálkového ovladače a dodržte přitom
správnou polaritu baterií.
Funkce dálkového ovladače
1. Ovládací prvky přehrávání a záznamu (nahrát, přehrát,
zastavit, převinout, rychle převinout vpřed, přeskočit
zpět, pozastavit, přeskočit dopředu).
2. Zapnout/vypnout napájení nebo Rychle pokračovat
3. Zpět
4. Další informace
5. Směrové klávesy (nahoru, dolů, vpravo a vlevo) a OK
6. Start (klávesa Windows)
7. Prvky pro ovládání hlasitosti (zvýšit a snížit hlasitost)
8. Ztlumit
9. Otevřít Nahrát televizní program
10.Otevřít Průvodce
11.Program/kanál nahoru/dolů
12.Nabídka DVD
13.Otevřít Živou televizi
14.Číselné klávesy, Vymazat a Enter
15.Výběr v teletextu (červená, zelená, žlutá a modrá
klávesa)*
16.Teletext (přepnout na teletext v režimu Televize)*
1
14
15
2
3
4
5
6
7
11
8
12
9
13
10
16
* volitelné – není k dispozici ve všech regionech
Základní informace o počítači - 9
Page 10
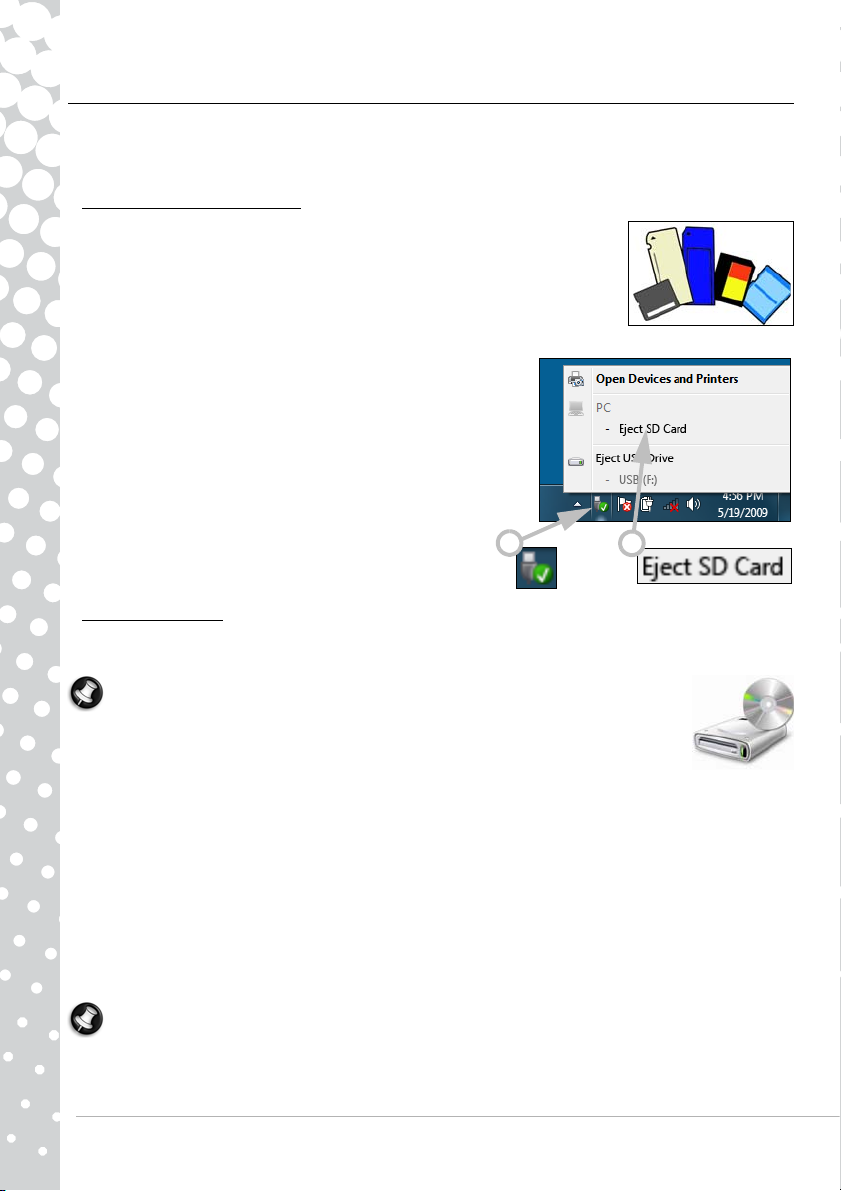
Jednotky počítače
Níže popsané jednotky se běžně používají v počítačích Packard Bell. To ovšem naznamená, že jsou právě
ve vašem počítači nainstalovány, a naopak mohou být nainstalovány i jiné jednotky. Dokumentaci pro
konkrétní model, který jste zakoupili, naleznete v části Packard Bell InfoCentre.
Čtečka pamět’ových karet
Pamět’ové karty se používají v mnoha digitálních fotoaparátech, PDA, MP3
přehrávačích a mobilních telefonech. Vybrané modely počítačů obsahují čtečku
karet „vše v jednom”, která umožňuje číst a zapisovat na nejběžnější typy karet,
jako jsou MMC (Multi Media Card™), SD/SDHC Card, xD-Picture Card™ nebo MS
(Memory Stick
®
).
Vyjmutí karty z externí čtečky
1. Klepněte na možnost
Bezpečně odebrat hardware
v
oznamovací oblasti (vedle hodin).
2. Klepněte na položku
Vysunout kartu SD
(nebo na název
zařízení).
3. Počkejte, než se zobrazí zpráva Nyní lze hardware
bezpečně odebrat.
4. Vyjmutí karty.
1
2
Optické jednotky
Optická jednotka dokáže číst (a zapisovat na) řadu disků CD a DVD (například zvukové disky CD, CD-ROM,
DVD).
Poznámka:
Malé počítače nemusí disponovat většími zařízeními, jako jsou optické
jednotky. Pokud váš počítač nemá optickou jednotku a vy chcete získat přístup k
souborům nebo nainstalovat program z optického disku, budete potřebovat další
vybavení; můžete použít buď externí optickou jednotku, nebo počítač s optickou
jednotkou a síťovým připojením (tzn. přidat optickou jednotku jako zdroj, který je
možné používat přes síť).
Jednotky určené jen pro čtení (ROM)
Některé optické jednotky dokáží pouze číst informace z disku, nelze je použít k uložení nových informací.
Pomocí těchto jednotek lze sledovat filmy, instalovat programy a číst data, například fotografie nebo hudbu.
Jednotky umožňující zápis (R) nebo přepisování (RW)
Vedle čtení dat z kompatibilních disků, mohou optické jednotky dodané s počítačem umožňovat zápis
informací na vhodné disky. Pomocí těchto jednotek lze kopírovat disky CD, vytvořit vlastní hudební disky,
digitální fotoalba nebo zálohu cenných dat. K zápisu informací na zapisovatelné disky je nutné použít
software pro zápis na disky.
Poznámka:
Před kopírováním disku CD si ověřte, zda není chráněn autorským zákonem a zda máte
právo jej kopírovat. Ve většině zemí máte právo vytvořit si záložní kopii softwaru nebo kopírovat hudbu
pro svou osobní potřebu.
10 - Stručná příručka s řešením problémů
Page 11
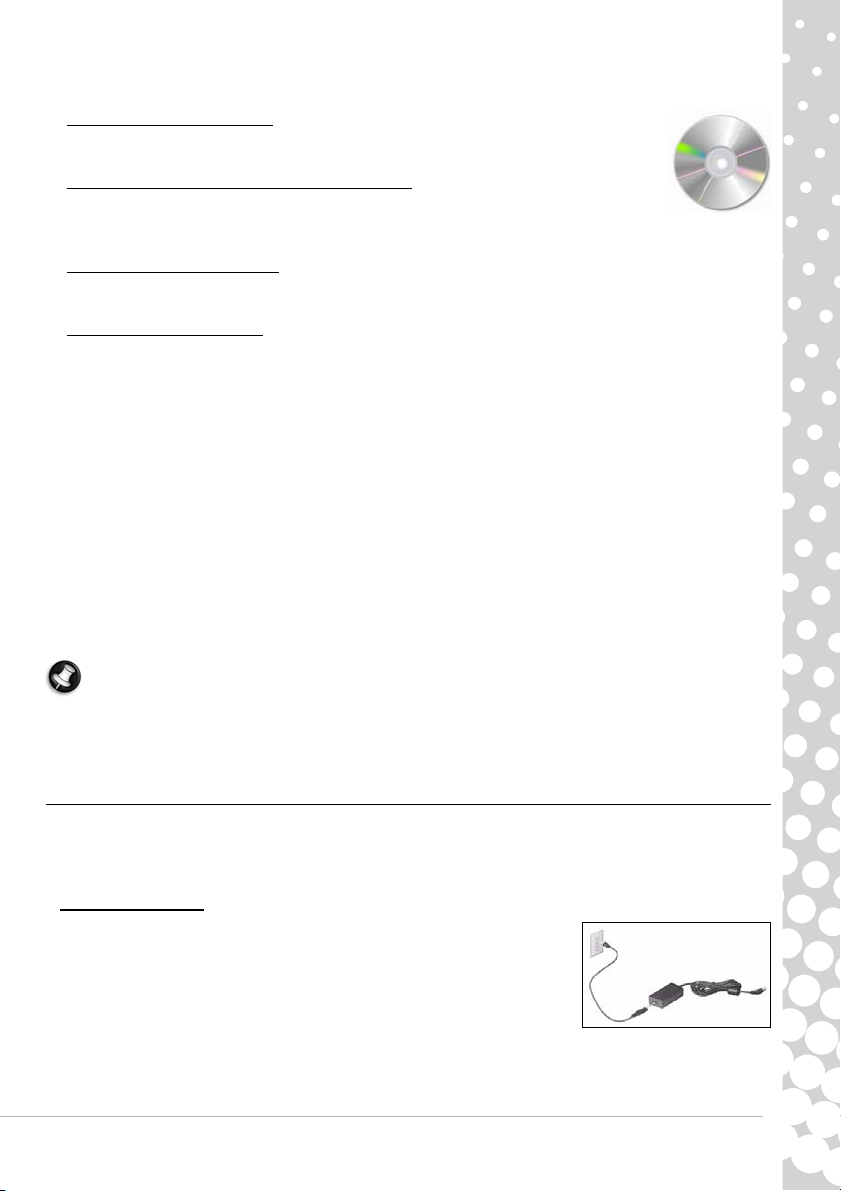
Kompatibilita disků pro zapisovatelné jednotky
• Zapisovací jednotka DVD±RW: Jednotky DVD±RW (nebo duální jednotky DVD) mohou
zapisovat na disky DVD-RW i DVD+RW a mohou umožňovat zápis i na disky DVD-RAM
(závisí na konkrétní jednotce).
• Zapisovací jednotka pro dvojvrstvé disky DVD-RW
: Zapisovací jednotky pro dvojvrstvé
disky DVD-RW (nebo jednotky DVD+R9 DL) mohou zapisovat na zapisovatelné disky
CD, zapisovatelné disky DVD („-“ nebo „+“), disky DVD-RAM a také dvojvrstvé disky,
které nabízejí téměř dvojnásobnou kapacitu pro data.
• Kombinovaná jednotka Blu-Ray
: Kombinované jednotky Blu-Ray mohou zapisovat na zapisovatelné disky
CD, všechny standardní zapisovatelné disky DVD (nikoli disky HD DVD) a umožňují čtení (ale nikoli
zápis) disků Blu-Ray.
• Zapisovací jednotka Blu-Ray
: Jednotky Blu-Ray mohou zapisovat na zapisovatelné disky CD, všechny
standardní zapisovatelné disky DVD a zapisovatelné disky Blu-Ray.
Upozornění
✓
Vkládejte disk do jednotky před spuštěním programu.
✓
Nevysunujte disk před ukončením programu, který disk používá.
✓
Nevysunujte disk, aniž byste nejprve zavřeli program, který disk požívá. Počítač by jinak mohl přestat
reagovat. Pokud se tak stane, počítač restartuje pomocí Správce úloh v operačním systému Windows.
✓
Pokud se zásuvka nevysune, můžete ji zkusit vysunout ručně:
1.
Vypněte počítač.
2. Opatrně zasuňte narovnanou kancelářskou sponku do otvoru pro nouzové otevření jednotky (není k
dispozici u všech jednotek). Nepoužívejte tužku, protože by se mohla zlomit a poškodit jednotku.
✓
Pokud mechaniku nepoužíváte, udržujte ji zavřenou. Nedotýkejte se optické čočky v jednotce. Když se
čočka znečistí, jednotka nemusí fungovat správně.
✓
Neotírejte čočku normálním hadříkem. Očistěte opatrně čočku vatovým tamponem.
✓
Optická jednotka je klasifikována jako laserový produkt třídy 1.
Poznámka:
Tento výrobek obsahuje technologii ochrany autorských práv, která je chráněna patenty v
USA a dalšími právy na duševní vlastnictví. Používání této technologie ochrany autorských práv musí
být schváleno společností Macrovision a je určeno pro domácí využití či jiná využití s omezeným
počtem diváků, pokud není společností Macrovision schváleno jinak. Zpětné analyzování nebo
rozložení je zakázáno.
Zdroj napájení
Aby počítač fungoval, vyžaduje konstantní, stálé napájení. Pokud jste doma, můžete připojit napájecí
adaptér k sít’ové zásuvce na libovolně dlouhou dobu. Pokud cestujete nebo jednoduše nechcete být
omezeni kabely, může být počítač napájen akumulátorem.
Napájecí adaptér
Počítač může být napájen ze sítě pomocí externího napájecího adaptéru.
Součástí balení je napájecí kabel vhodný pro zemi, ve které byl počítač
zakoupen.
Napájecí adaptér poskytuje dostatečné napájení pro fungování počítače a
současné dobíjení akumulátoru.
Základní informace o počítači - 11
Page 12
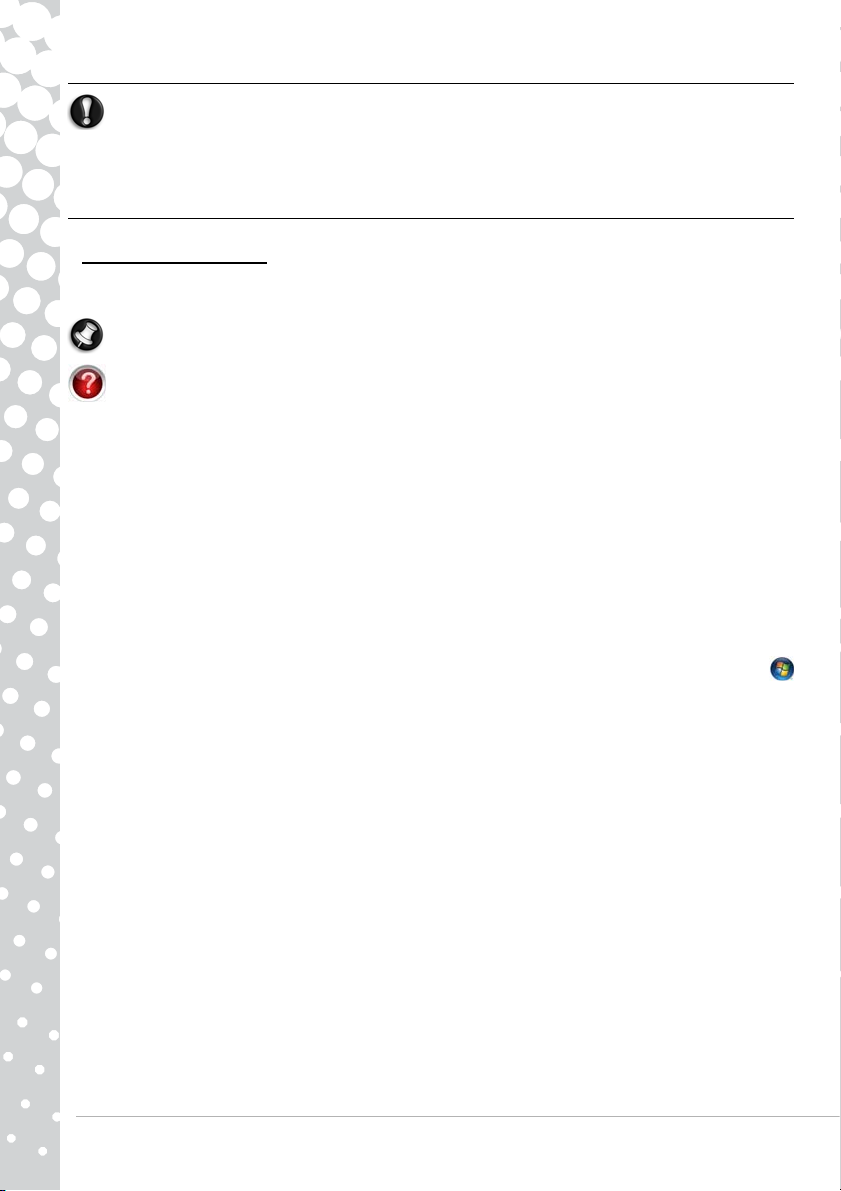
Upozornění: Nezakrývejte napájecí adaptér a nepokládejte na adaptér žádné předměty. Když je
adaptér volný, může se při používání řádně chladit.
Používejte pouze napájecí adaptér dodaný s počítačem. Přestože mohou jiné adaptéry vypadat
podobně, jejich použití může způsobit poškození počítače.
Při dlouhodobějším používání počítače se napájecí adaptér a spodní strana počítače mohou
zahřát. Toto je normální, ale při delším styku může dojít k poranění.
Baterie a akumulátory
Pokud není počítač připojen k elektrické síti, využívá akumulátor. Akumulátor je možné vyjmout, takže je
možné na cestách používat více akumulátorů, nebo akumulátor vyměnit, pokud skončila jeho životnost.
Poznámka:
Akumulátor je při výrobě nabit, ale během dopravy a skladování se původní kapacita
mohla snížit. Při prvním použití počítače jej připojte k síti přes adaptér a akumulátor plně nabijte.
Více informací o akumulátoru svého počítače naleznete v části
InfoCentre
.
Životnost akumulátoru
Životnost akumulátoru závisí na způsobu použití počítače, kapacitě akumulátoru a architektuře počítače.
Akumulátory časem ztrácejí svoji kapacitu.
Prodloužení životnosti akumulátoru
Na cestách lze prodloužit životnost hlavního akumulátoru počítače jednoduchými úkony. Snížení jasu
displeje prodlužuje životnost akumulátoru (většina počítačů snižuje jas displeje automaticky při napájení z
akumulátoru). Nejlepší životnosti akumulátoru lze dosáhnout v následujících podmínkách:
✓
Akumulátor je nový a zcela nabitý.
✓
Nejsou aktivní ani připojena k počítači žádná periferní zařízení (například karty ExpressCard) ani doplňky
(například prvky pro připojení k bezdrátové síti LAN).
✓
Pevný disk, optická jednotka a procesor počítače jsou v klidu nebo mírně zatíženy.
Jsou aktivní funkce správy napájení. Možnosti napájení počítače lze změnit klepnutím na nabídku
>
Ovládací panely > Systém a zabezpečení > Možnosti napájení
✓
U některých akumulátorů je nutné provádět údržbu, aby bylo zabráněno zkrácení životnosti.
✓
Nenechávejte akumulátor na přímém slunečním světle. Extrémní teploty mohou ovlivnit výkon
.
Start
akumulátoru. Akumulátor je nejlepší používat a nabíjet při pokojové teplotě.
Výměna baterie
Akumulátory lze vyndat a vyměnit. Před výměnou akumulátoru si přečtěte upozornění k manipulaci s
akumulátorem.
Lithiové baterie (baterie „CMOS“) v některých počítačích uchovávají základní informace o konfiguraci
systému (například o času a datu). V případě, že baterie nebude schopná tyto informace uchovat,
doporučujeme obrátit se na odborníka a nechat baterii vyměnit.
Upozornění k bateriím a likvidace baterií
✓
Baterie a akumulátory obsahují směs sloučenin, se kterými je třeba nakládat opatrně. Před likvidací
akumulátoru nalepte přes terminály lepicí pásku. Nerozebírejte baterii.
✓
Neodhazujte použité baterie a akumulátory do běžného domovního odpadu. Konečná likvidace baterií by
měla být provedena v souladu se všemi národními zákony a předpisy. Informace týkající se sběru
odpadních surovin, recyklace a likvidace akumulátorů vám poskytnou orgány odpovědné za likvidaci
odpadu v místě vašeho bydliště.
✓
V případě nesprávné výměny baterie hrozí riziko výbuchu. Vyměňujte pouze za stejný nebo rovnocenný
typ doporučený výrobcem.
12 - Stručná příručka s řešením problémů
Page 13
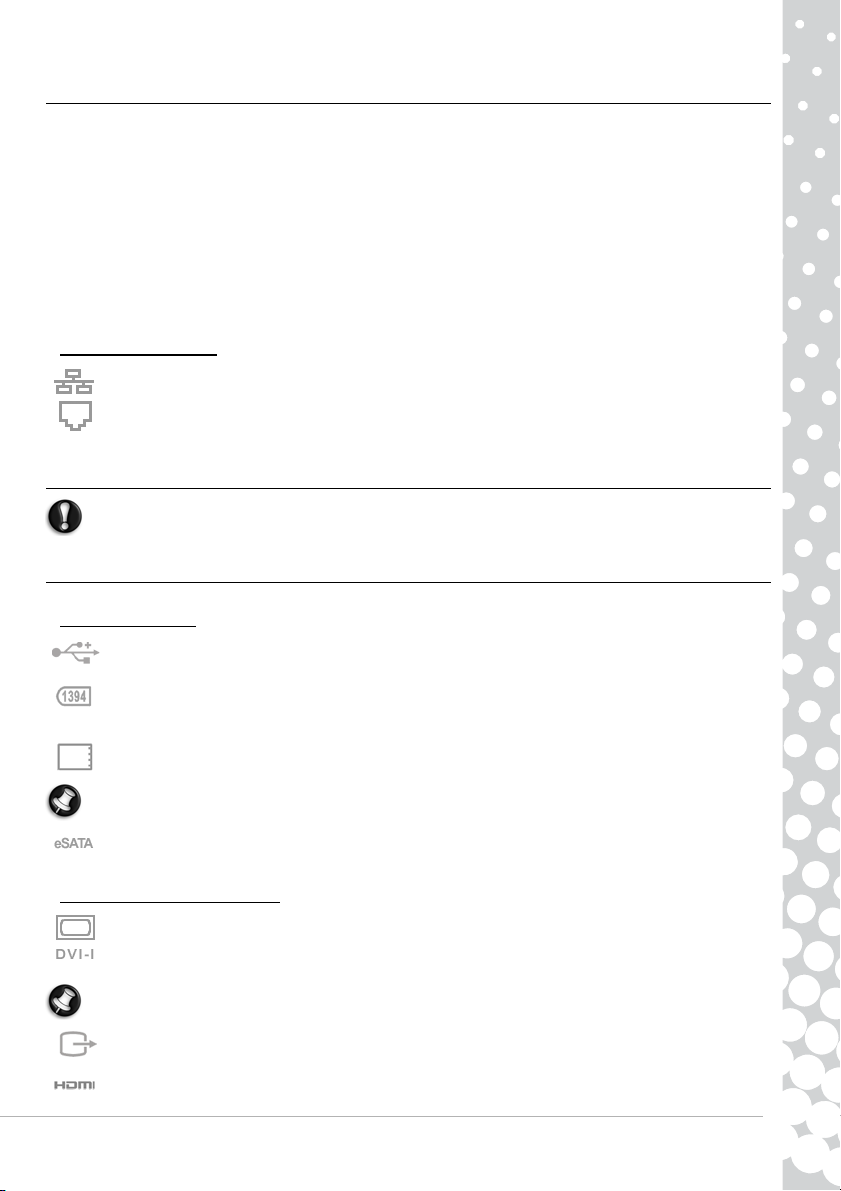
Porty a konektory
Níže popsané porty a typy konektorů se běžně používají v počítačích Packard Bell. To ovšem neznamená,
že jsou právě na vašem počítači instalovány, a naopak mohou být nainstalovány i jiné porty než ty uvedené.
Dokumentaci pro konkrétní model, který jste zakoupili, naleznete v části InfoCentre.
Upozornění
✓
Před připojením jakýchkoli zařízení projděte pokyny k instalaci, které k nim byly dodány.
✓
Neodpojujte žádné zařízení, které počítač ještě používá.
✓
Většinu zařízení je možné připojovat za provozu. To znamená, že je možné je připojit nebo odpojit,
zatímco je počítač zapnutý. Některá zařízení je však nutné deaktivovat a teprve potom je možné je
odpojit od počítače (viz Vyjmutí karty z externí čtečky na strana 10).
Komunikační porty
Sít’ – Připojení počítače k síti (LAN) nebo k vysokorychlostnímu připojení k Internetu.
Modem – Pomocí interního faxového/datového modemu se můžete připojit k Internetu přes
vytáčené připojení.
Síťový port vypadá velmi podobně jako modemový port; často jsou umístěny vedle sebe. Sít’ový
port je mírně větší než port modemu.
Varování: Při bouřce odpojte všechny propojovací kabely; odpojte modem od telefonní linky,
TV port od televizní antény a sít’ový kabel. Zásah blesku do blízkých telefonních linek nebo
antény může poškodit modem, sít’ nebo televizní kartu nebo dokonce celý počítač.
Upozorňujeme, že záruka nepokrývá poškození počítače způsobená zásahem blesku.
Rozšiřující porty
USB (Universal Serial Bus) – USB porty umožňují připojit k počítači mnoho periferních zařízení
(například klávesnici, tiskárnu nebo skener).
IEEE 1394 (FireWire) – Port IEEE 1394 (také označovaný jako FireWire™ nebo i.LINK) umožňuje
vysokorychlostní připojení digitálních zařízení, jako jsou digitální videokamery, externí pevné disky
nebo skenery.
ExpressCard – Tento slot umožňuje použít rozšiřující kartu ExpressCard/34 nebo ExpressCard/54.
Poznámka:
Ve slotu pro kartu ExpressCard nelze použít kartu PC Card.
eSATA – Port eSATA umožňuje připojit kompatibilní externí úložní zařízení (obvykle pevný disk)
přes vysokorychlostní rozhraní SATA.
Obrazové a zvukové porty
VGA port – Připojení k monitoru s VGA portem. Vhodný kabel je obvykle dodán s monitorem.
Port DVI – Připojení k monitoru s portem DVI (Digital Video Interface). Vhodný kabel je obvykle
dodán s monitorem.
Poznámka:
Mnoho monitorů používá 15kolíkové analogové připojení, proto může být nutný adaptér
nebo kabel typu DVI-analog.
Připojení S-Video (TV výstup) – Port S-Video pro výstup na televizor umožňuje připojení ke
kompatibilnímu televizoru.
Připojení HDMI (TV výstup) – Port HDMI pro výstup na televizor umožňuje připojení ke
kompatibilnímu zařízení (například televizoru s vysokým rozlišením) přes jediný konektor.
Základní informace o počítači - 13
Page 14
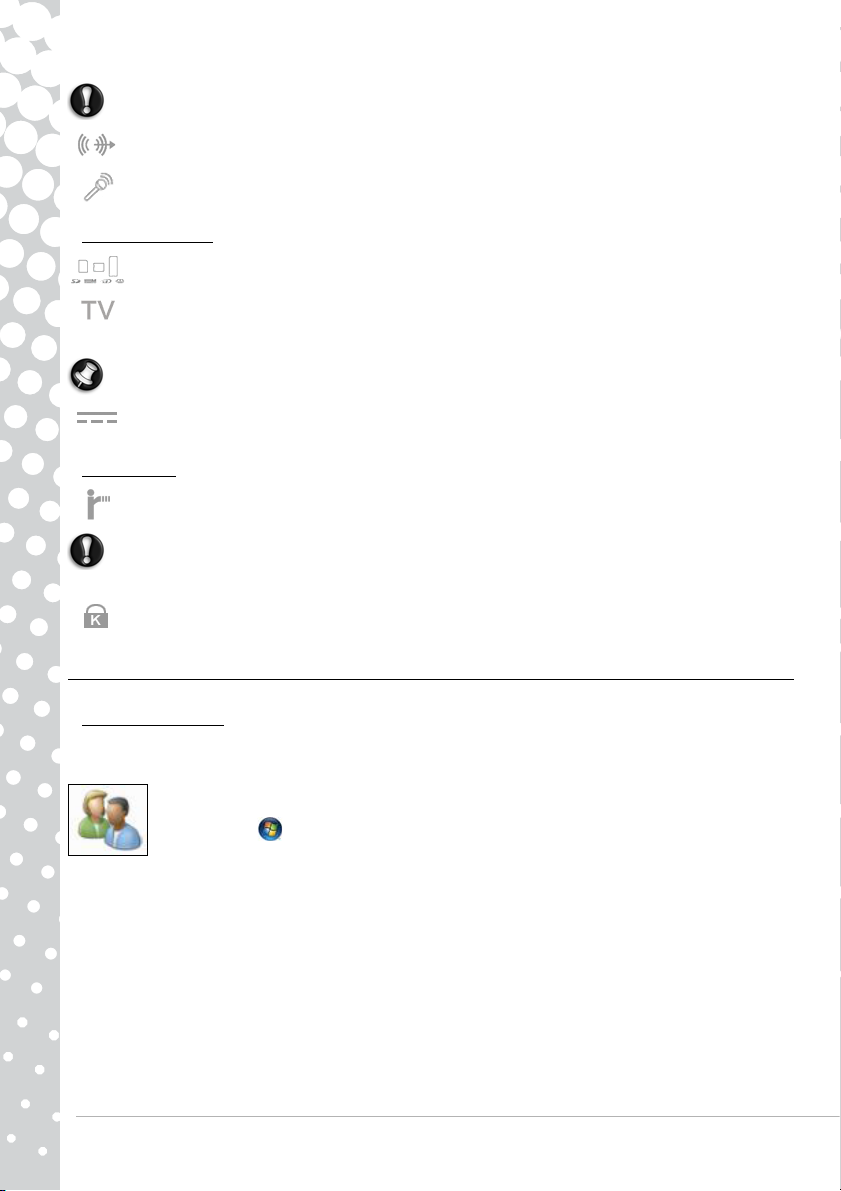
Varování: Pokud chcete použít reproduktory televizoru, je nutné změnit zvukový výstup nebo
propojit port linkového výstupu na počítači s televizorem (nebo reproduktorovým systémem).
Linkový výstup – Umožňuje připojení stereofonních sluchátek nebo aktivních reproduktorů. Při
připojení zvukového zařízení se vypnou vestavěné reproduktory.
Mikrofon – Umožňuje připojit externí mikrofon pro monofonní záznam nebo zesílení. Připojením
externího mikrofonu se vypne zabudovaný mikrofon.
Další konektory
Čtečka pamět’ových karet – Pamět’ové karty se používají k ukládání a přenosu dat v mnoha
digitálních fotoaparátech, zařízeních PDA, MP3 přehrávačích a mobilních telefonech (viz strana 10).
TV tuner – Umožňuje připojit anténu a sledovat analogové nebo digitální televizní vysílání v počítači
(viz strana 22). K připojení antény může být nutný adaptér – pokud počítač obsahuje dva porty TV
tuneru, připojte je oba k anténě pomocí rozdělovacího kabelu.
Poznámka:
Napájecí adaptér (DC vstup) – Umožňuje připojit počítač k dodanému napájecímu adaptéru.
Počítač vyžaduje adaptér certifikovaný společností Packard Bell.
Další prvky
Přijímač dálkového ovladače – Přijímač dálkového ovladače umožňuje při použití s kompatibilním
dálkovým ovladačem (volitelný) ovládání mediálních funkcí počítače na dálku.
Varování: Snímač není plnohodnotný infračervený port a dokáže pouze přijímat signály z
dálkového ovladače. Není možné jej používat pro komunikaci s dalšími zařízeními, například
mobilními telefony.
Přípojka pro zámek Kensington – Tato přípojka umožňuje připojit bezpečnostní zámek Kensington,
nebo jiný kompatibilní zámek, a chránit tak počítač před krádeží.
TV tuner musí být kompatibilní se signálem ve vaší oblasti.
Zapnutí a vypnutí počítače
Zapnutí počítače
1. Nejdříve zapněte všechna zařízení připojená k počítači stisknutím hlavního vypínače těchto zařízení.
2. Pak stiskem hlavního vypínače zapněte počítač.
Abyste svůj rodinný počítač mohli sdílet s ostatními členy rodiny a přitom mít svá vlastní
nastavení, můžete pro každého uživatele vytvořit učet. Účty můžete spravovat klepnutím na
Start
>
nabídku
správě uživatelských účtů získat další informace, viz prosím část Řízení uživatelských účtů na
strana 38.
14 - Stručná příručka s řešením problémů
Ovládací panely > Uživatelské účty a zabezpečení rodiny
. Chcete-li o
Page 15

Vypnutí počítače
Před vypnutím počítače se ujistěte, že jsou zavřeny všechny aplikace. Vypnutím počítače zajistíte, že se
uloží data a že počítač bude spotřebovávat co nejméně energie (malé množství energie může být zapotřebí
pro dobíjení baterií), ale pro spuštění bude počítač potřebovat delší dobu.
2
1
Jakmile se počítač vypne, vypněte všechna externí zařízení (například tiskárnu nebo monitor), pokud mají
tlačítko napájení.
Hybridní režim spánku
Klepnutím na tlačítko Hybridní režim spánku uložíte práci a přepnete počítač do režimu nízké spotřeby
energie, ze kterého lze rychle pokračovat v práci (viz část Možnosti napájení na strana 15 pro bližší
informace).
1
2
Poznámka:
všechny aplikace a stiskněte vypínač počítače.
Vynucené vypnutí
Pokud počítač nereaguje, použijte Správce úloh. Tento nástroj
poskytuje informace o výkonu systému a zobrazuje podrobnosti o
programech a procesech běžících na počítači.
Stiskněte proto najednou klávesy
Spustit Správce úloh
Klepněte na kartu
klepněte na tlačítko
Upozornění: Pokud počítač stále nereaguje, stiskněte a
podržte vypínač počítače pro jeho nucené vypnutí. Podržte
jej stisknutý, dokud všechny kontrolky počítače
nezhasnou a pak počkejte přibližně 30 sekund, než počítač
znovu zapnete.
Počítač můžete vypnout i bez použití nabídky Start systému Windows. Prostě ukončete
.
Aplikace
, vyberte úlohu, kterou chcete ukončit, a
Ukončit úlohu
Ctrl+Alt+Del
.
a vyberte položku
3
Základní informace o počítači - 15
Page 16
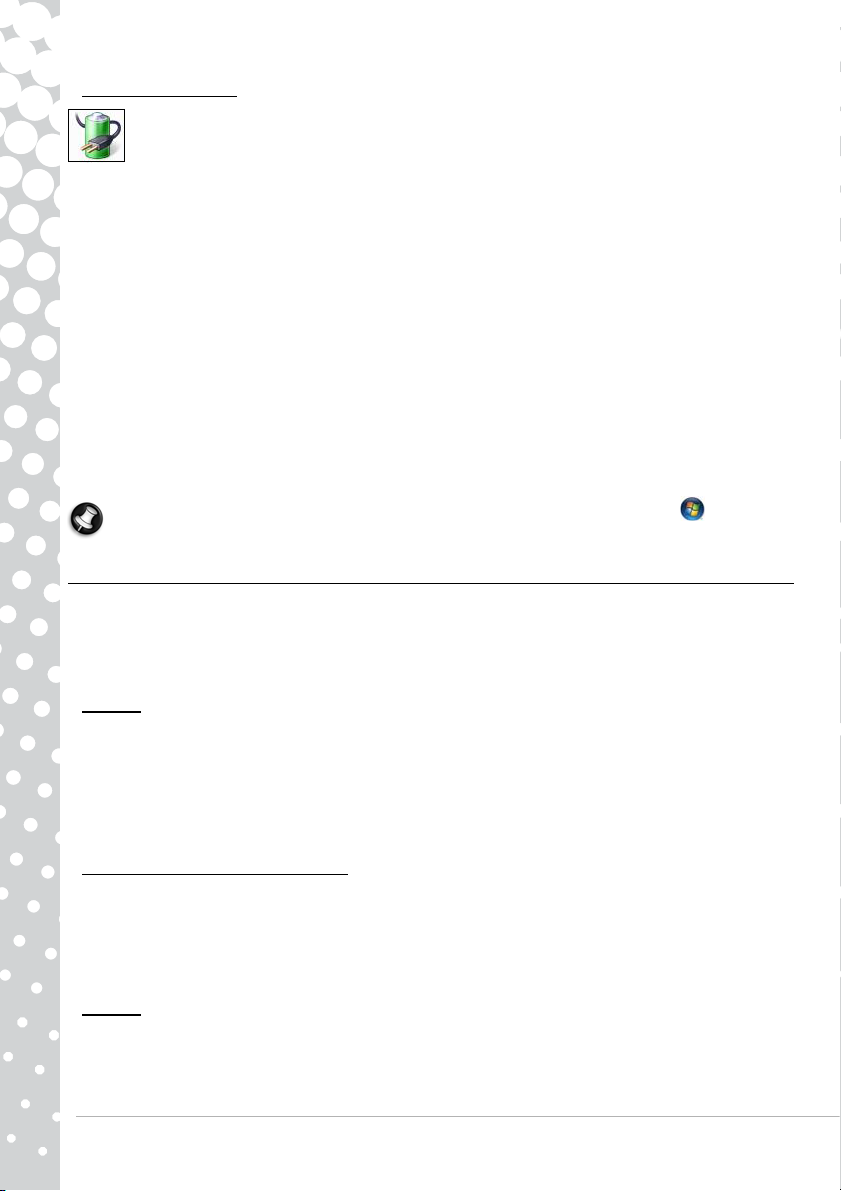
Možnosti napájení
Možnosti napájení v systému Windows mohou ovládat stav napájení vašeho systému a umožňují
spořit energii. V závislosti na svých potřebách můžete nadefinovat schéma napájení, které vám
nejvíce vyhovuje. K dispozici jsou tři úsporné režimy: Režim spánku, Hibernovat a Hybridní režim
spánku.
Režim spánku
Režim spánku účinně „pozastaví“ váš počítač, ale veškerou činnost si uchová v paměti a je připraven na
opětné spuštění. Obnovení počítače z režimu spánku trvá jen několik sekund. Pro uchovávání obsahu
paměti je stále zapotřebí malé množství energie.
Hibernovat
Režim Hibernovat uloží veškerou činnost na pevném disku počítače a potom počítač vypne. Žádná energie
není zapotřebí, ale předtím, než bude možné pokračovat v práci, musíte počítač normálně zapnout.
Hybridní režim spánku
Hybridní režim spánku uloží veškerou činnost na pevném disku počítače podobně jako v případě režimu
Hibernovat; uchovává však také kopii v paměti a je připraven na spuštění během několika sekund. Pro
uchovávání obsahu paměti je stále zapotřebí malé množství energie, ale kopie na pevném disku zaručuje,
že svou práci máte v bezpečí, i kdyby došlo k výpadku napájení. Na některých počítačích může být Hybridní
režim spánku zakázán.
Poznámka:
a odborná pomoc
Více informací o nastavení počítače získáte klepnutím na nabídku
.
Start
>
Nápověda
Upgrade počítače
Společnost Packard Bell se snaží vaši práci s počítačem maximálně ulehčit a zpříjemnit. Vaše nároky na
použití počítače se mohou vyvíjet, a proto je společnost Packard Bell připravena vám pomoci při výběru
správného příslušenství, abyste ze svého počítače získali maximum.
Pro přehled příslušenství a nákup online navštivte store.packardbell.com nebo navštivte blízkou prodejnu.
Pamět’
Pamět’ (RAM) je klíčovou komponentou vašeho počítače. Pokud používáte aplikace náročné na pamět’,
jako je práce s digitální grafikou, videem nebo 3D hry, přidání paměti zvýší výkon počítače a počítač bude
pracovat rychleji.
Pro výběr nejvhodnějšího pamět’ového modulu pro váš počítač
Packard Bell
můžete použít náš online
konfigurátor na adrese www.packardbell.com! Krok za krokem vám rychle a snadno pomůže vybrat
nejvhodnější modul bez rizika chyby a za výhodnou cenu.
Úložiště (například externí disk)
Pokud potřebujete více prostoru pro ukládání dat, chcete ukládat data nebo přenášet data, je externí disk
výhodným řešením rozšiřujícím možnosti vašeho počítače. Jednoduše jej připojte k FireWire nebo USB
portu a přetáhněte na něj svá data během několika sekund. Pro dočasné zálohy je to mnohem rychlejší
řešení než použití CD nebo DVD! Vysokokapacitní disky jsou také ideální pro ukládání oblíbené hudby,
fotografií a videí a můžete si je s sebou vzít kamkoliv.
Záruka
Počítače Packard Bell se dodávají s omezenou zárukou. Balíček PB Care rozšiřuje standardní záruku na tři
roky (jeden + dva dodatečné roky) a obsahuje také servis počítače na místě instalace. Více informací
naleznete na adrese www.packardbell.com.
16 - Stručná příručka s řešením problémů
Page 17
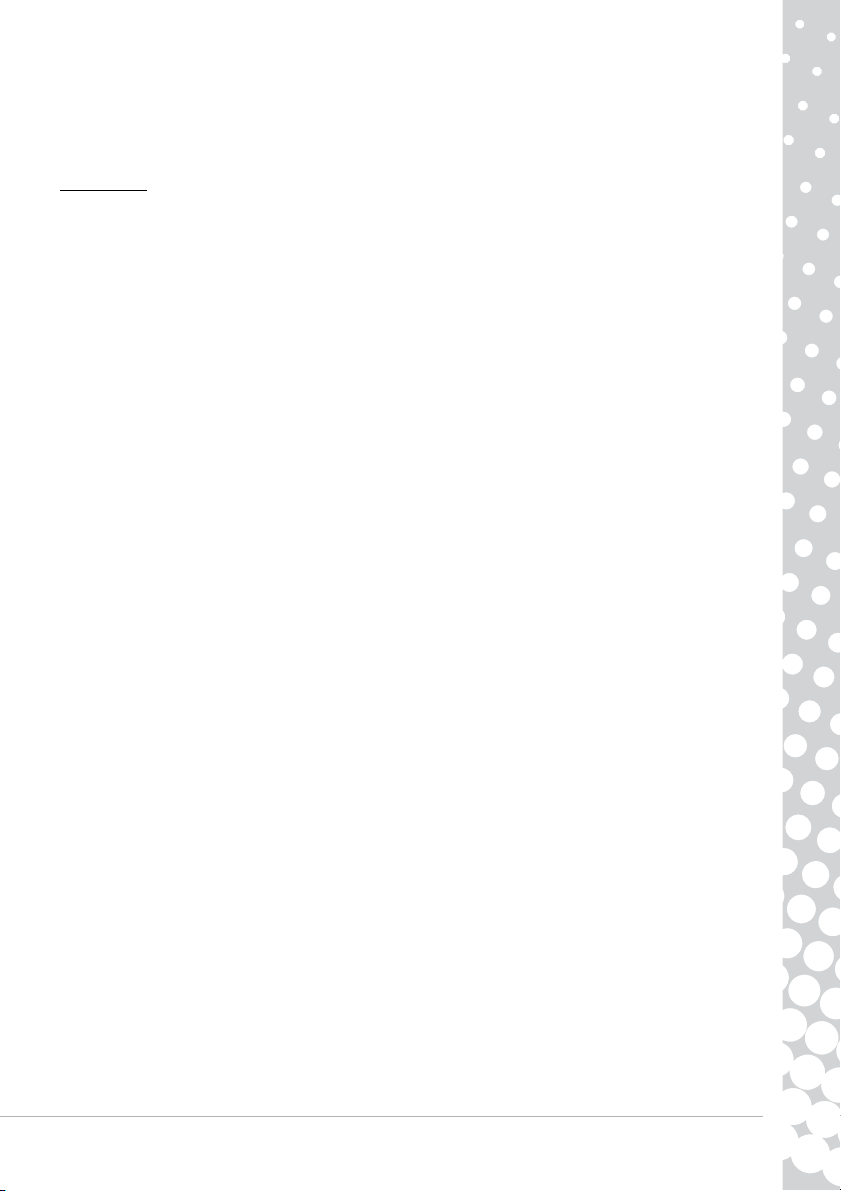
Pokud již záruka na váš počítač skončila, nebo ve vaší oblasti není k dispozici balíček PB Care, stále není
nic ztraceno, Packard Bell má řešení. Společnost Packard Bell vybrala autorizovaná servisní střediska, která
vám poskytnou maximálně kvalitní služby! Můžete využívat služeb zkušených techniků vyškolených pro
práci s vaším produktem Packard Bell.
Recyklace
Právě jste si zakoupili nový počítač nebo nový monitor a nevíte, co máte dělat se svým starým vybavením?
Nevyhazujte je jen tak! Packard Bell podporuje recyklaci!
Většina počítačů obsahuje nebezpečné materiály, které by se neměly dostat na smetiště. Při recyklaci se
mnohé materiály použité v počítačích mohou z počítače vyjmout a použít znovu. Mnohé neziskové
organizace shromažďují počítačové vybavení, jiné mohou použité počítače opravit a znovu prodat.
Informace o likvidaci produktů naleznete v části Životní prostředí na strana 59.
Základní informace o počítači - 17
Page 18
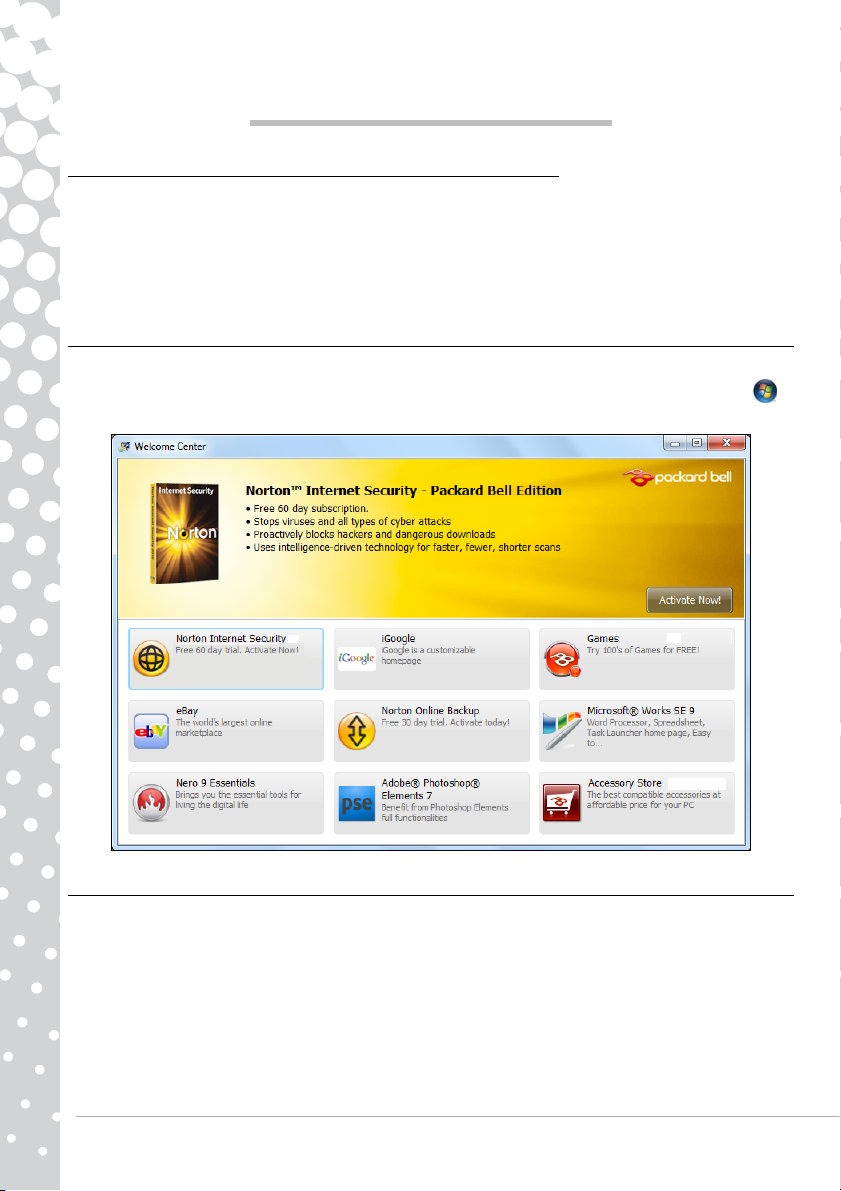
INTERNET A SOFTWARE
POUŽÍVÁNÍ SYSTÉMU WINDOWS A SOFTWARU
Počítače Packard Bell obsahují programy, které vám pomáhají při používání počítače; programy a kategorie
dostupné na vašem počítači závisí na zakoupeném modelu. Tyto programy jsou většinou již
„předinstalovány“ a jsou připraveny na používání; některé programy však mohou být dodány na disku CD
nebo DVD a je nutné je nejprve nainstalovat, pokud je chcete používat. Chcete-li tak učinit, vložte instalační
CD nebo DVD. Automaticky se spustí průvodce instalací a vám stačí jen postupovat podle pokynů na
obrazovce.
Uvítací centrum
Při prvním zapnutí počítače se otevře okno Uvítací centrum. Uvítací centrum vám představí nové funkce a
nástroje systému Windows. Uvítací centrum můžete spustit později klepnutím na položky
Začínáme
.
Start
>
Nabídka zabezpečení sítě Internet
Je důležité, abyste svůj počítač chránili před viry a útoky přes Internet (viz část Bezpečnost na strana 33).
Když poprvé počítač spustíte, představí se návrh komplexního programu zabezpečení sítě Internet. Tuto
ochranu byste měli aktivovat co nejdříve, určitě předtím, než se k internetu připojíte.
Tato nabídka vám umožňuje používat program a stahovat aktualizace po určitou dobu. Po jejím uplynutí se
musíte přihlásit k odběru, abyste mohli i nadále svůj počítač chránit před novými hrozbami.
18 - Stručná příručka s řešením problémů
Page 19
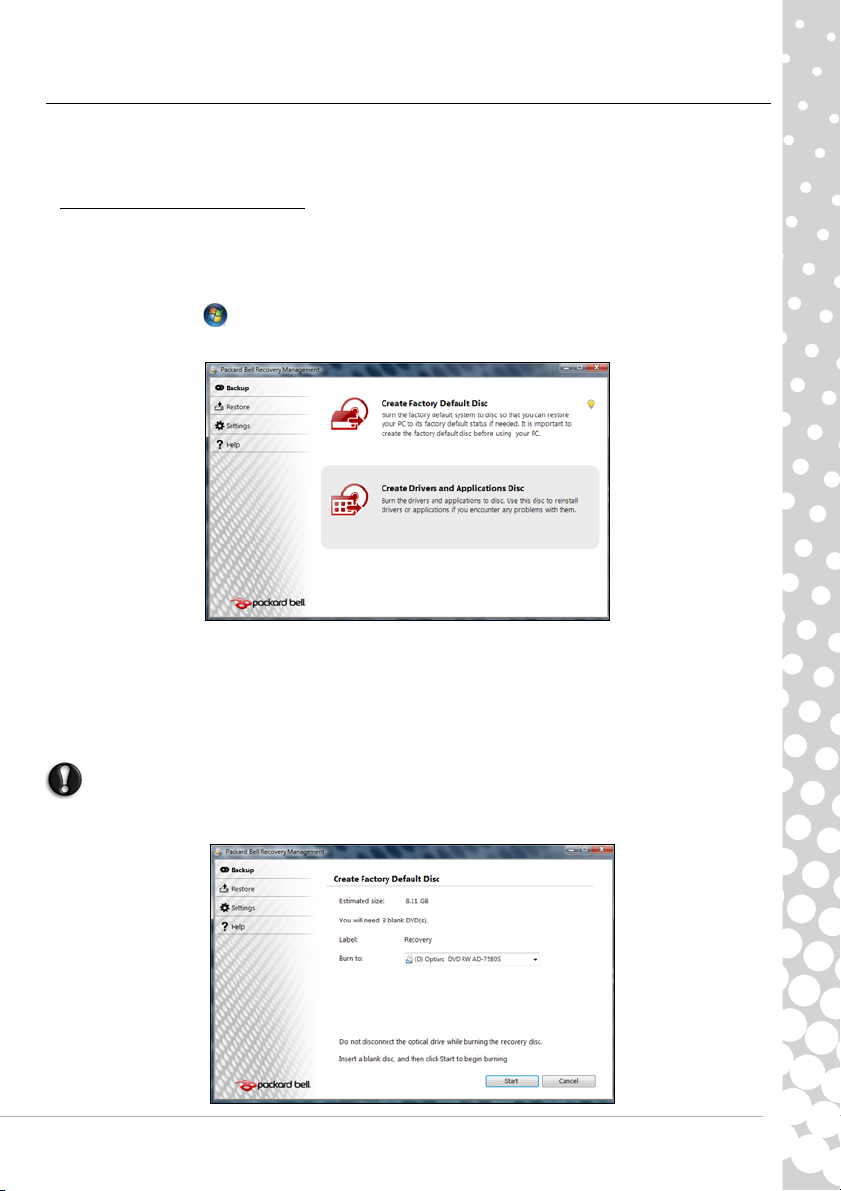
Packard Bell Recovery Management
Aby bylo možné připravit váš počítač na další možnosti obnovy systému, měli byste co možná nejdříve
vytvořit sadu disků pro obnovení. Vytvoření disků pro obnovení může nějakou dobu trvat, nicméně z
hlediska dlouhodobé spolehlivosti se tato námaha vyplatí.
Vytvoření disků pro obnovení
Pokud počítač vykazuje problémy, které nelze jinými metodami odstranit, budete možná muset přeinstalovat
operační systém Windows včetně softwaru a ovladačů zavedených ve výrobním závodě. Abyste mohli
systém přeinstalovat pomocí disků, musíte nejprve vytvořit sadu disků pro obnovení. Procesem vás
provedou pokyny na obrazovce. Čtěte je pečlivě!
1. Klepněte na
Recovery Management
2. Chcete-li vytvořit disky pro obnovení původního obsahu celého pevného disku včetně operačního
systému Windows a softwaru a ovladačů z výrobního závodu, klepněte na
nastavením výrobce
- NEBO -
Chcete-li vytvořit disky pro obnovení pouze softwaru a ovladačů s nastavením z výrobního závodu, klepněte
Vytvořit záložní disk ovladačů a aplikace
na
Důležité: Doporučujeme, abyste vytvořili každý jednotlivý typ disku co možná nejdříve.
Start > Všechny programy > Packard Bell
. Program Packard Bell Recovery Management se spustí.
.
.
a poté klepněte na
Vytvořit disk s výchozím
Packard Bell
Otevře se dialogové okno Vytvořit záložní bitovou kopii.
Internet a software - 19
Page 20

V tomto dialogovém okně je uveden počet prázdných, zapisovatelných disků, který bude zapotřebí k
dokončení disků pro obnovení. Než budete pokračovat, ujistěte se, že máte požadovaný počet identických,
prázdných disků.
Další
3. Vložte prázdný disk do jednotky uvedené v seznamu Zápis na a klepnte na
první disk a na obrazovce je znázorněn průběh tohoto zápisu.
Po dokončení zápisu je disk z jednotky vysunut.
4. Vyjměte disk z jednotky a označte jej permanentním popisovačem.
Důležité: Každý z disků označte jedinečným popisem, jako např. „Disk pro obnovu Windows 1
ze 2“ nebo „Disk pro obnovu aplikací/ovladačů“.
5. Je-li zapotřebí více disků, vložte při zobrazení výzvy další disk a klepněte na OK. Pokračujte v zápisu na
disky, dokud nebude celý proces dokončen.
. Spustí se zápis na
Packard Bell Updater
Aby bylo zajištěno, že má počítač k dispozici nejnovější dostupné aktualizace ovladačů a softwaru, použijte
program Packard Bell Updater, jakmile nakonfigurujete připojení k Internetu.
1. Klepněte na nabídku
Packard Bell Updater
zobrazených pokynů.
2. Nástroj Packard Bell Updater vyhledá aktualizace na webových stránkách Packard Bell podle sériového
čísla systému a zobrazí seznam dostupných aktualizací.
Start > Všechny programy > Packard Bell - Bezpečnost a podpora
nebo poklepejte na ikonu
Packard Bell Updater
na ploše a postupujte podle
>
20 - Stručná příručka s řešením problémů
Page 21

3. Vyberte aktualizace, které chcete stáhnout, a potom je nainstalujte.
Poznámka:
Tento nástroj doporučujeme používat pravidelně.
Dokumentace k počítači
User’s Guide (Packard Bell InfoCentre)
Tato příručka není jediným informačním materiálem k vašemu počítači! InfoCentre, vaše elektronická
uživatelská příručka, obsahuje základní informace k vašemu počítači a poskytne vám potřebnou pomoc
přímo na monitoru. Abyste měli k dispozici informace k zakoupenému počítači, je nutné tuto elektronickou
příručku aktualizovat.
Pokud chcete spustit InfoCentre, poklepejte na ikonu
Start
>
ploše nebo klepněte na nabídku
InfoCentre
.
Všechny programy
Volba kategorie...
User’s Guide (Packard Bell InfoCentre)
>
Packard Bell
>
Packard Bell
na
Obsah uživatelské příručky lze aktualizovat (je nutné připojení k Internetu)
updates
(Zjistit dostupnost aktualizací) na úvodní stránce aplikace InfoCentre (viz obrázek uvedený výše).
Aktualizace se stáhnou ze stránek společnosti Packard Bell a automaticky se nainstalují na počítač.
Aktualizovaná verze aplikace InfoCentre bude obsahovat podrobné informace o konfiguraci počítače.
My Computer (Tento počítač) obsahuje technické informace o komponentách ve vašem počítači a
Tlačítko
užitečné informace, jak počítač aktualizovat.
Další tlačítka umožňují přístup k dalším informacím, například k tutoriálům o provádění každodenních úkolů
a k radám a informacím k používání Internetu.
Poznámka:
Aktualizujte aplikaci InfoCentre, abyste měli k dispozici nejnovější informace! Měli byste také
pravidelně navštěvovat stránku
informace, nápovědu, ovladače a položky pro stažení.
Počet kategorií a titulů se může lišit v závislosti na počítači, který jste zakoupili.
www.packardbell.com
a část Support (Podpora): obsahuje aktuální
klepnutím na tlačítko
Check for
Internet a software - 21
Page 22

Dokumentace k softwaru
Většina aplikací, které společnost Packard Bell nainstalovala na váš počítač, má k dispozici dokumentaci.
Poznámka:
na klávesnici, nebo klepněte na možnost
znaménko ?).
Pokud potřebujete poradit s použitím některého programu, stiskněte klávesu F1
Help
(Nápověda) nebo na ikonu nápovědy (obvykle
Přehrávání multimediálních souborů
Pomocí mediálního softwaru v počítači můžete přehrávat hudbu, filmy nebo prezentace fotografií a sledovat
televizi (pokud je počítač vybaven TV tunerem). Můžete také vytvářet disky CD a DVD.
V počítači je nainstalován jeden nebo více mediálních programů; společnost Microsoft poskytuje aplikaci
Windows Media Player a volitelně aplikaci Windows Media Center. Pro zvýšení vašeho komfortu
nainstalovala společnost Packard Bell i další mediální programy.
Windows Media Player
Pomocí aplikace Windows Media Player lze přehrávat zvukové soubory MP3 a WMA, disky CD a většinu
video souborů.
Poznámka:
DVD. Jiné mediální přehrávače (například aplikace Windows Media Center) poskytují dodatečné
možnosti pro přehrávání.
Windows Media Center (volitelné)
Některé počítače také obsahují mediální
centra „vše v jednom”, jako je aplikace
Windows Media Center. Tyto programy
dokáží pracovat s různým multimediálním
obsahem a nabízejí jednoduché nabídky,
které lze ovládat dálkovým ovladačem.
Můžete sledovat živé nebo nahrané
televizní vysílání (pokud je v počítači
nainstalován TV tuner), poslouchat digitální
hudbu, prohlížet si obrázky a
videozáznamy, vytvářet disky CD a DVD
nebo přistupovat k obsahu online služeb.
Chcete-li spustit mediální program
nainstalovaný v počítači, klepněte na
nabídku
Start
Nastavení
Varování: Pokud počítač obsahuje dálkový ovladač (strana 9) nebo TV tuner (strana 14), musejí
být připojeny a aktivní před prvním spuštěním mediálního programu.
Při prvním spuštění mediálního programu se otevře průvodce nastavením, který nakonfiguruje základní
nastavení. Pokud je k dispozici, vyberte možnost Express setup (Expresní nastavení). Dodatečné možnosti
pak můžete nastavit podle potřeby.
Poznámka:
prohlížet seznam aktuálních TV pořadů. Zde jsou uvedeny informace o kanálu a síti a také název, popis
a plánovaný čas vysílání pořadů.
Aplikaci Windows Media Player se nedoporučuje používat k přehrávání filmů na discích
>
Windows Media Center
Pokud jste připojeni k Internetu,
.
Průvodce
(elektronický průvodce programy) umožňuje
22 - Stručná příručka s řešením problémů
Page 23

Cyberlink PowerDVD
Pokud je váš počítač vybaven jednotkou Blu-ray, můžete s programem PowerDVD sledovat filmy na discích
Blu-ray. PowerDVD lze spustit vložením disku Blu-ray a počkáním na automatické spuštění programu.
Automatické přehrání
Funkce Přehrát automaticky systému Windows umožňuje
vybrat, jakým způsobem systém Windows zachází s
multimediálními soubory na vyjímatelných pamět’ových
zařízeních (digitální fotoaparát, CD, DVD atd.).
Pokud vložíte disk obsahující soubory (například disk
DVD, USB klíč nebo pamět’ovou kartu), systém Windows
zobrazí dialogové okno s dotazem, jak chcete soubory
otevřít.
Pokud například vložíte zvukový disk CD nebo disk DVD
s filmem, systém Windows automaticky zobrazí dialogové
okno s dotazem, jak dané médium chcete přehrát. Pokud
systém Windows zobrazí výzvu k volbě DVD přehrávače,
doporučujeme vždy zvolit přehrávač DVD dodaný s vaší
softwarovou sadou (např. aplikace PowerDVD
nebo
Windows Media Player).
Přehrávání stažených souborů
Stažené soubory mohou spolupracovat s programy médií, které máte nainstalované na počítači, nebo
mohou vyžadovat specifické programy. Soubory, které obsahují funkce DRM, lze přehrávat jen ve
specifických programech (např. iTunes, Windows Media Player) nebo pouze na zařízeních certifikovaných
pro používání s každým typem souboru. Jiné formáty mohou vyžadovat specifický zvukový nebo video
kodek, který možná nemáte nainstalovaný na počítači.
Kodeky
Kodek je software, který se používá ke komprimaci a
dek
omprimaci digitálních mediálních souborů s
hudbou nebo videem. Aplikace Windows Media Player a další programy používají kodeky k přehrávání a
vytváření digitálních mediálních souborů.
Když například extrahujete skladbu ze zvukového disku CD do počítače, přehrávač použije kodek Windows
Media Audio ke komprimaci skladby do kompaktního souboru WMA. Při přehrávání tohoto souboru WMA
(nebo jiného souboru WMA, který může být přenášen z webu) přehrávač použije kodek Windows Media
Audio k dekomprimaci souboru, aby bylo možné přehrát hudbu přes reproduktory.
Proč se zobrazuje zpráva o tom, že v počítači chybí kodek?
Když se zobrazí zpráva informující o tom, že v počítači chybí kodek, může to být způsobeno tím, že
používáte soubor, který byl komprimován s kodekem, který není součástí základní výbavy systému Windows
nebo přehrávače. V mnoha případech je možné stáhnout a nainstalovat chybějící kodek klepnutím na
tlačítko pro webovou nápovědu v chybové zprávě.
Další informace můžete také nalézt v části Nápověda a odborná pomoc v systému Windows.
Internet a software - 23
Page 24

Sociální sítě (volitelné)
Aplikace Sociální sítě vám umožňuje rychle si prohlížet aktualizace vašich přátel a
provádět vlastní aktualizace, aniž byste museli odejít ze své plochy. Můžete dostávat
oznámení a aktualizace stavu přímo na plochu, a to pomocí bočního panelu pro
sledování různých sociálních sítí (např. Facebook, YouTube a Flickr).
Poznámka:
počítačích nemusí být nainstalována.
Přihlášení nebo registrace
Klepněte na ikonu sociální sítě, kterou chcete použít, a klepněte na položku
pokud již máte účet. Pokud účet nemáte, klepněte na položku
postupujte podle pokynů.
Poznámka:
jste připojeni k Internetu, ještě než tuto aplikaci začnete používat.
Aplikace Sociální sítě je předinstalovaná možnost a na některých
Přihlásit se
Zaregistrovat se
Všechny tyto činnosti vyžadují internetové připojení. Ujistěte se, že
a
,
PRVNÍ KRŮČKY NA INTERNETU
Ochrana počítače
Je důležité, abyste svůj počítač chránili před viry a útoky přes Internet (viz část Nabídka zabezpečení sítě
Internet na strana 18 a Bezpečnost na strana 33). Když poprvé počítač spustíte, představí se návrh
komplexního programu zabezpečení sítě Internet. Tuto ochranu byste měli aktivovat co nejdříve, určitě
předtím, než se k internetu připojíte.
Výběr poskytovatele internetových služeb
Používání Internetu se stalo běžnou součástí každodenní práce s počítačem. Několika
jednoduchými kroky se můžete připojit k obrovské sbírce vědomostí a komunikačních
nástrojů. Nejdříve si musíte vybrat poskytovatele internetových služeb, který zajišt’uje
připojení počítače k Internetu. Měli byste zjistit, jací poskytovatelé jsou k dispozici ve
vaší oblasti, zeptat se na zkušenosti přátel a rodiny nebo se podívat na recenze a
hodnocení zákazníků. Poskytovatel, kterého si vyberete, vám poskytne informace k
tomu, jak se připojit k Internetu (může být nutný dodatečný software nebo speciální
„krabička“, pomocí které se připojíte k telefonní lince).
Typy připojení
V závislosti na modelu počítače, oblasti, ve které žijete, a komunikačních potřebách můžete využít několik
způsobů připojení k Internetu.
Vytáčené připojení přes telefon
Některé počítače mají konektor pro telefonní vytáčení („modem“). Ten umožňuje připojení k Internetu
pomocí telefonní linky. Při vytáčeném připojení na jedné telefonní lince není možné zároveň používat telefon
a modem. Tento typ připojení je doporučen jen pokud používáte Internet v omezené míře, nebot’ jeho
rychlost je nízká a připojení je účtováno podle času.
DSL (např. ADSL)
DSL (Digital Subscriber Line) je trvalé připojení fungující přes telefonní linku. DSL a telefon nepoužívají
stejné frekvence, a je proto možné zároveň telefonovat a být připojen k Internetu. Aby bylo možné DSL
využívat, musíte se nacházet dostatečně blízko k telefonní ústředně (služba někdy není dostupná ve
venkovských oblastech). Rychlosti připojení se liší v závislosti na lokalitě, ale všeobecně DSL poskytuje
24 - Stručná příručka s řešením problémů
Page 25

velmi rychlé a spolehlivé připojení k Internetu. Jedná se o trvalé připojení a je obvykle účtováno měsíčním
paušálem.
Poznámka:
registraci. Mnoho z těchto modemů obsahuje směrovač, který nabízí sít’ový a Wi-fi přístup.
Kabelové připojení
Kabelové připojení poskytuje rychlé trvalé připojení k Internetu přes rozvod kabelové televize. Tato služba je
obvykle dostupná ve velkých městech. Zatímco jste připojeni k Internetu, můžete sledovat televizi a používat
telefon.
3G (WWAN neboli „Wireless Wide-Area Network“)
Připojení 3G umožňuje využívání mobilních sítí (jako jsou sítě pro mobilní telefony) pro připojení k Internetu,
když jste mimo domov. V počítači může být vestavěná patice pro kartu SIM nebo je možná zapotřebí externí
zařízení, například modem USB, nebo dokonce patřičně vybavený mobilní telefon.
Poznámka:
smlouvu s mobilním operátorem. Než začnete funkce 3G využívat, zjistěte si u svého poskytovatele
služeb, zda se na vás budou vztahovat nějaké dodatečné poplatky, zejména poplatky za roaming.
Připojení DSL vyžaduje vhodný modem. Modem obvykle dodává poskytovatel při
Pokud váš počítač disponuje paticí pro kartu SIM, potřebujete kompatibilní kartu SIM a
Sít’ová připojení
LAN (Local Area Network) je skupina počítačů (např. v jedné budově nebo domácnosti), které sdílí společné
komunikační linky a zdroje. Pokud vytvoříte sít’, můžete sdílet soubory, periferní zařízení (jako jsou tiskárny)
i připojení k Internetu. Sít’ LAN můžete vytvořit pomocí kabelových technologií (jako je Ethernet) nebo
bezdrátově (např. WiFi nebo Bluetooth).
Bezdrátové sítě
Bezdrátová sít’ LAN, nebo-li WLAN, je bezdrátová místní sít’, která spojuje dva nebo více počítačů bez
kabelů. WiFi (zkratka pro „wireless fidelity“) je stále populárnější typ bezdrátových místních sítí (WLAN).
Vytvoření WiFi sítě je snadné a umožňuje sdílení souborů, periferních zařízení a připojení k Internetu.
Poznámka:
Podrobnější informace naleznete v tutoriálu k bezdrátovým sítím v části InfoCentre.
Jaké jsou výhody bezdrátové sítě?
Mobilita
Systémy bezdrátové sítě LAN umožňují vám a dalším uživatelům domácí sítě sdílet přístup k souborům a
zařízením připojeným k síti, například k tiskárně nebo skeneru.
S ostatními počítači v domácnosti můžete také sdílet připojení k Internetu.
Rychlost a jednoduchost instalace
Instalace systému bezdrátové sítě LAN může být rychlá a není při ní nutné protahovat kabely přes zdi a
stropy.
Součásti bezdrátové sítě LAN
Pro nastavení bezdrátové sítě v domácnosti potřebujete následující položky:
Přístupový bod (směrovač)
Přístupové body (směrovače) jsou dvoucestné přijímací a vysílací jednotky, které vysílají data do okolního
prostředí. Přístupové body fungují jako prostředník mezi klasickou a bezdrátovou sítí. Většina směrovačů
má zabudovaný DSL modem, který umožňuje přístup k vysokorychlostnímu DSL připojení k Internetu.
Poskytovatel ISP (poskytovatel internetových služeb) obvykle poskytuje modem nebo směrovač s
Internet a software - 25
Page 26

předplacením služeb. Podrobné pokyny k instalaci naleznete v dokumentaci dodané s přístupovým bodem
nebo směrovačem.
Sít’ový kabel (RJ45)
Sít’ový kabel (nazývaný také RJ45) se používá k připojení hostitelského počítače k přístupovému bodu (viz
ilustrace níže); tento typ kabelu se také používá k připojení periferních zařízení k přístupovému bodu.
Bezdrátový adaptér
V počítači je normálně předem nainstalován interní bezdrátový adaptér. Tlačítko nebo ovládací prvky
v systému Windows vám umožňují aktivovat nebo deaktivovat adaptér.
Schéma fungující sítě
1. Přístupový bod/směrovač
2. Stolní počítač
3. Modem
4. Tiskárna
5. Přenosný počítač
6. PDA/Webpad
7. Sít’ový kabel (RJ45)
Sdílení připojení k Internetu Ad-Hoc
Funkce sdílení připojení k Internetu (ICS) systému Microsoft Windows umožňuje
více počítačům sdílet jedno připojení k Internetu. Vestavěná podpora pro
bezdrátové sítě LAN (WLAN) IEEE 802.11 umožňuje vytvořit bezdrátovou sít’ adhoc. Tyto dvě funkce lze použít dohromady ke sdílení připojení k Internetu se členy
bezdrátové sítě ad-hoc. Tento způsob připojení se používá, když není k dispozici
přístupový bod (směrovač).
Zapnutí a vypnutí připojení k síti WiFi
Většina počítačů obsahuje tlačítko WiFi, které zapíná a vypíná sít’ové připojení.
Pokud váš počítač neobsahuje tlačítko WiFi, můžete bezdrátovou sít’ zapnout nebo
vypnout a určit, co bude v síti sdíleno, pomocí možností pro správu sítě. Klepněte
na položky
Start
>
Ovládací panely
>
5
Síť a Internet
6
>
Centrum sítí a sdílení
4
1
3
7
2
.
Upozornění: Používání bezdrátových zařízení v letadle je zakázáno. Všechna zařízení vypněte
před příchodem na palubu letadla; mohou ohrožovat provoz letadla, rušit komunikaci a
dokonce mohou být protizákonné.
26 - Stručná příručka s řešením problémů
Page 27

Surfujte po Internetu!
Pro procházení Internetu potřebujete program nazývaný internetový prohlížeč. Aplikace Internet Explorer
umožňuje snazší a bezpečnější procházení Internetu. Jakmile bude k dispozici přístup k Internetu a budete
připojeni, klepněte na zástupce Internet Explorer na ploše a přeneste se na novou úroveň procházení
Internetu!
Vlastnosti aplikace Internet Explorer
Toto je úvodní stránka prohlížeče Internet Explorer. Zde je krátký popis některých klíčových vlastností
vašeho nového prohlížeče:
5
3
6
9
2
8
4
1
7
1. Odkaz na nabídku Nápověda: klepnutím otevřete nápovědu aplikace Internet Explorer. Tam můžete
nalézt informace o aplikaci Internet Explorer
F1
Můžete také stisknout klávesu
2. Zmenšení, maximalizace nebo zavření okna.
3. Panel Adresa: Zadejte internetovou adresu (např.: www.packardbell.com) a stiskněte klávesu Enter na
klávesnici. Přejdete tak přímo na zadanou adresu.
4. Pole Okamžité hledání: Prohledejte Internet bez toho, abyste otevřeli stránku pro vyhledávání. Hledání
lze přizpůsobit nastavením oblíbené vyhledávací služby. Službu můžete vybrat z rozevíracího seznamu.
5. Tlačítka Zpět a Vpřed: Procházení stránek, které jste již navštívili.
6. Záložky: Pomocí záložek v horní části okna prohlížeče můžete procházet více stránek v jednom okně
prohlížeče a mezi jednotlivými stránkami přepínat.
7. Přehled záložek: Při zobrazení přehledu záložek můžete mezi otevřenými záložkami procházet klepnutím
na jejich miniaturu.
8. Centrum oblíbených položek: Pouhými několika klepnutími můžete spravovat své oblíbené webové
stránky, historii procházení a registrované informační kanály.
9. Informační kanály: Automaticky poskytují informace z oblíbených webových stránek. Zvýrazněná ikona v
panelu nástrojů oznamuje, že stránky nabízí kanál, ke kterému se můžete zaregistrovat, abyste obdrželi
upozornění při aktualizaci obsahu. Váš prohlížeč dodává informace do centra oblíbených položek. Nyní si
můžete přečíst zprávy, sportovní výsledky atd. jakmile budou zveřejněny.
Varování: Aplikace Internet Explorer obsahuje Filtr útoků typu Phishing, který upozorňuje na
možné a známé podvodné webové stránky a chrání před nimi (jde o stránky, které vypadají jako
pravé, ale ve skutečnosti jsou určeny k získání vašich osobních údajů). Navštívíte-li stránku, u
které existuje podezření, že jde o podvodnou stránku, panel Adresa se zvýrazní žlutě a
současně se zobrazí zpráva s upozorněním.
na klávesnici.
a využít možnost Prohlídka aplikace Internet Explorer.
Internet a software - 27
Page 28

Google Desktop (volitelné)
Google Desktop™ je bezplatná předinstalovaná aplikace, která umožňuje
snadno vyhledávat v počítači Packard Bell a upravovat jeho nastavení.
Google Desktop umožňuje fulltextové hledání v e-mailech, souborech,
hudbě, fotografiích, diskuzích, navštívených webových stránkách atd. Díky
umožnění vyhledávání v počítači poskytuje aplikace Google Desktop
snadný přístup k informacím a není nutné ručně organizovat soubory. Google Desktop
pomáhá také
získávat nové informace z Internetu pomocí bočního panelu a modulů Google Gadgets, vizuálně zajímavých
mini aplikací, které zobrazují informace například o nových e-mailech, místní předpovědi počasí a
personalizovaných zprávách. S aplikací Google Desktop získáte informace, které chcete, kdy chcete a
přímo na ploše. Program spustíte klepnutím na ikonu hledání Google Desktop na ploše.
Poznámka:
Další informace o produktech společnosti Google™ naleznete na adrese
www.google.com.
Web Packard Bell
Pro začátek můžete navštívit náš web www.packardbell.com
Společnost Packard Bell se snaží poskytovat neustálou osobní podporu. Podporu ušitou na míru podle
vašich potřeb naleznete v sekci Support (Podpora).
✓
Identification (Identifikace produktu) rozpozná sériové číslo vašeho počítače a okamžitě vám poskytne
všechny informace pro váš počítač!
✓
Oblast Troubleshooter (Diagnóza a oprava) vám pomůže najít řešení v případě, že máte s počítačem
problémy (není dostupné ve všech zemích).
✓
Pokud zadáte klíčová slova do pole Search (Hledat), najdete všechny články týkající se hledaných slov.
✓
V oblasti Downloads (Stahování) najdete všechny aktualizace ovladačů pro váš počítač, stejně jako
opravy a upgrade programů a firmwaru.
✓
V části User Forum (Uživatelské fórum) se můžete podělit o své zkušenosti s ostatními uživateli produktů
Packard Bell nebo si nechat poradit.
✓
Můžete také vyhledávat informace o produktech podle typu nebo kategorie, najít informace o záruce a
kontaktní informace.
Informace o nejnovějších technologiích nabízených společností Packard Bell naleznete v části Product
Showroom (Předvedení produktů). V oblasti Shopping (Nakupování) najdete několika klepnutími nejbližší
prodejnu nebo nejnovější produkty Packard Bell, které vám budou doručeny přímo domů.
Stránka www.packardbell.com je vaše brána do světa online aktivit a služeb: navštěvujte nás pravidelně,
abyste měli nejnovější informace a nástroje ke stažení!
28 - Stručná příručka s řešením problémů
Page 29

HELPDESK
BEZPEČNÉ POUŽITÍ POČÍTAČE
Abyste svůj nový počítač využili co nejlépe a zajistili jeho dlouhodobou správnou funkci, měli byste používat
níže uvedené programy a pravidelně provádět operace popsané v této příručce.
Údržba
Doporučená údržba
Pokud chcete, aby si váš počítač uchoval dobré zdraví, provádějte pravidelně několik úkonů (přibližně
jednou za měsíc):
Kontrola chyb
Pravidelné použití nástroje Kontrola disku pomáhá předcházet nespolehlivosti systému a ztrátě informací.
Nástroj vyhledává a opravuje dva typy chyb:
✓
chyby systému souborů, jako jsou fragmentované soubory, které nebyly smazány a soubory s chybným
uvedením velikosti nebo data;
✓
fyzické chyby, které vznikají v tzv. clusterech a sektorech pevného disku, které se mohou v průběhu času
opotřebovat.
1. Klepněte na nabídku
2. Klepněte na
3. Ve volbách označte
obnovit chybné sektory
Start
.
na
Vyčištění disku
Průvodce Vyčištění disku umožňuje uvolnit místo na pevném disku.
Tento nástroj prohledá váš pevný disk a zobrazí nepoužívané
soubory, například dočasné soubory Internetu, soubory v Koši a
další dočasné soubory, které můžete bezpečně odstranit.
1. Klepněte na nabídku
klepněte na ikonu
2. Vyberte kartu
(vedle obrázku pevného disku).
3. V oblasti Soubory, které budou odstraněny označte všechny
kategorie, které chcete smazat, a klepněte na
Start
>
Počítač
Nástroje
a pak v poli Kontrola chyb na
Automaticky opravovat chyby
, váš počítač po dalším restartování provede fyzickou kontrolu chyb. Klepněte
Start
>
Počítač
OS
a vyberte
Obecné
a klepněte na tlačítko
Vlastnosti
. Pravým tlačítkem klepněte na ikonu OS a vyberte
Zkontrolovat
. Pokud zaškrtnete možnost
. Pravým tlačítkem
.
Vyčištění disku
OK.
.
Vyhledat a pokusit se
Vlastnosti
.
Helpdesk - 29
Page 30

Defragmentace disku
Spolu s tvorbou a mazáním souborů se v průběhu času části souborů umíst’ují na různá místa disku, což
ovlivňuje výkon. Defragmentace disku pomáhá přeskupit položky na disku tak, aby počítač běžel rychleji a
efektivněji.
Spouštění nástroje Defragmentace disku jednou měsíčně (v závislosti na použití počítače) sníží opotřebení
disku a tím i pravděpodobnost pozdějšího vzniku chyby.
1. Proveďte Vyčištění disku a ukončete všechny ostatní
programy.
2. Klepněte na nabídku
tlačítkem klepněte na ikonu
3. Klepněte na
Nástroje a Defragmentovat...
OS
a vyberte
Počítač
. Pravým
Vlastnosti
.
.
Start
>
4. Klepněte na jednotku, kterou chcete defragmentovat a
pak na
Defragmentovat
pro zahájení operace.
Dokončení operace může trvat několik hodin. V průběhu
Defragmentace disku je nejlépe počítač nepoužívat,
nebot’ libovolná změna v systému může způsobit
restartování procesu. Pokud je váš pevný disk rozdělen
do několika oddílů, měli byste tentýž krok provést pro
každý oddíl.
Správa pevného disku
Kontrola zbývajícího volného místa na disku
Start
>
Počítač
OS
a vyberte
.
Vlastnosti
.
1. Klepněte na nabídku
2. Pravým tlačítkem klepněte na ikonu
3. Okno Místní disk - vlastnosti zobrazí množství obsazeného i volného místa
na pevném disku. Pokud je disk téměř plný (zbývá méně než 100 MB), měli
byste uvažovat o uvolnění místa.
Množství obsazeného i volného místa jednoduše zjistíte tak, že najedete
ukazatelem myši na ikonu disku. Informace se automaticky zobrazí.
Uvolnění místa na disku
1. Vyprázdnění koše: Když smažete z počítače soubor, systém Windows jej
umístí do Koše. Zde všechny smazané soubory zůstávají, dokud se
nerozhodnete je definitivně smazat, nebo je neobnovíte do jejich původního
Koš
umístění. Poklepejte na
Vysypat koš
nebo vyberte jen ty položky, které chcete odstranit. Položky
na ploše systému Windows a klepněte na položku
smazané z externích zařízení, jako jsou pamět’ové karty, se nepřesunují do
Koše, ale definitivně se mažou.
2. Odinstalace nepoužívaných programů
Klepněte na
Ovládací panely > Programy > Programy a funkce
.
Start
>
3. Archivace souborů na zapisovatelné disky CD nebo DVD (pokud je váš počítač vybaven zapisovací
jednotkou CD nebo DVD) a jejich vymazání z disku.
30 - Stručná příručka s řešením problémů
Page 31

Používání systémových nástrojů systému Windows
Systém Windows obsahuje nástroje, které pomáhají udržovat počítač v dobrém stavu. Pravidelně tyto
nástroje používejte, aby váš systém byl spolehlivý a rychlý! Aby to pro vás bylo jednodušší, obsahují
Systémové nástroje nástroj Naplánované úlohy, který můžete nastavit tak, aby pravidelně spouštěl určené
úlohy.
Pokud chcete otevřít seznam Systémové nástroje, klepněte na položky
potom na složku
Příslušenství
v seznamu programů a nakonec vyberte
Start
>
Všechny programy
Systémové nástroje
,
.
Obnovením systému Windows
Obnovení systému sleduje změny ve vašem počítači a automaticky vytváří body obnovení, ke kterým je
možné se v případě potřeby vrátit. Je možné tak odstranit škodlivé změny ve vašem počítači a obnovit jeho
nastavení a výkon a současně zachovat osobní soubory s daty (včetně dokumentů, e-mailů, historie
prohlížeče, kreseb, oblíbených položek a e-mailů).
Poznámka:
Když použijete obnovení systému, budete muset přeinstalovat všechny programy, které
jste nainstalovali po vytvoření bodu obnovení. Pokud to neuděláte, tyto programy nebudou fungovat.
Obnovení systému Windows programy neodinstaluje. Pro odinstalování programů použijte možnost
Programy a funkce v Ovládacích panelech.
Spuštění Obnovení systému Windows z plochy systému Windows
Start
>
Klepněte na nabídku
systému
.
Všechny programy > Příslušenství > Systémové nástroje > Obnovení
Helpdesk - 31
Page 32

Pokud se nemůžete dostat na plochu Windows:
1. Stiskněte při spouštění, když se zobrazuje logo Packard Bell, klávesu
Alt+F10
. Tím se spustí program
pro obnovení.
2. Vyberte
Obnovení systému Windows
a klepněte na tlačítko
Další
. Počítač se automaticky restartuje a
otevře se Obnovení systému.
Možnosti obnovení systému
Obnovení počítače do předchozího stavu
Tato volba vrátí počítač do stavu, v jakém byl k určitému předchozímu datu, bez ovlivnění osobních
dokumentů nebo e-mailů (ovšem žádné ztracené dokumenty také neobnoví). Systém Windows standardně
ukládá obraz systému při významných změnách v operačním systému (např. instalace ovladačů nebo
některého softwaru). To je užitečné, pokud se nepodaří instalace ovladačů nebo pokud jste změnili
nastavení systému a to nefunguje.
1. Klepněte na
Obnovit systém do předchozího stavu
2. Z kalendáře vyberte datum vytvoření bodu obnovení a klepněte na
a pak klepněte na
Další
.
Další
. Všechny vytvořené body
obnovení vytvořené v zadaném datu se zobrazí v seznamu napravo od kalendáře.
Další
3. Na obrazovce pro potvrzení klepněte na
pro obnovení počítače do stavu podle zadaného data a
času.
Vytvoření bodu obnovení
Windows vytváří body obnovení v pravidelných intervalech nebo před instalací určitých programů nebo
ovladačů. Tato volba umožňuje vytvoření vlastního bodu obnovení kdykoliv je potřeba.
1. Klepněte na
Vytvořit bod obnovení
a pak klepněte na
Další
.
2. Zadejte popis pro identifikaci tohoto bodu obnovení. Obnovení systému ke jménu automaticky přidá
datum a čas.
Vytvořit
3. Pro ukončení klepněte na
.
Zrušit poslední obnovení
Pokud systém po obnovení k určitému datu nefunguje, je možné poslední obnovení systému zrušit.
Také je možné použít Poslední známou funkční konfiguraci pro obnovení systému do posledního stavu, kdy
ještě fungoval.
F8
1. Chcete-li získat přístup na pokročilé možnosti spuštění, restartujte počítač a stiskněte klávesu
2. Pomocí kláves se šipkami označte
Poslední známá funkční konfigurace
a stiskněte
Enter
.
.
Aktualizace
Vzhledem k tomu, že se nové viry, červy a další hrozby každodenně vyvíjejí, je naprosto nezbytné udržovat
bezpečnostní aplikace a operační systém aktualizované. Systém Windows spolu s dalšími bezpečnostními
aplikacemi mohou váš počítač ochránit proti útokům z Internetu a zajistit, že budou vždy staženy a
nainstalovány nejnovější bezpečnostní aktualizace. Aby byl váš počítač chráněn nejnovějšími programy,
provádějte následující operace:
✓
Aktualizujte svůj antivir
✓
Aktualizujte nástroje proti spywaru a malwaru
✓
Když dostanete pokyn z Windows Action Center, proveďte aktualizace
✓
Používejte Automatické aktualizace Windows
✓
Spust’te program Windows Defender
✓
Spust’te nástroj Windows Update
32 - Stručná příručka s řešením problémů
Page 33

Nástroj Windows Update pomáhá udržovat počítač
aktualizovaný pomocí aktualizací stahovaných z Internetu.
Umožňuje vybírat aktualizace pro operační systém,
aplikace a hardware. Na web Windows Update se
pravidelně přidává nový obsah, takže máte vždy k dispozici
nejnovější aktualizace a řešení, které váš počítač chrání a
pomáhají mu správně fungovat.
Start > Ovládací panely > Systém a zabezpečení
•
>
Windows Update
.
Bezpečnost
Určitě byste rádi prozkoumali vše, co může Internet nabídnout. Abyste byli při procházení Internetu v
bezpečí, společnost Packard Bell předinstalovala do vašeho počítače oceněné řešení Norton Internet
Security od společnosti Symantec.
Nové řešení
když nakupujete, používáte internetbanking nebo jen procházíte Internet.
Norton Internet Security zabraňuje krádeži online identity, detekuje a eliminuje spyware, odstraňuje viry a
internetové červy a chrání před hackery.
Definice
Škodlivé programy, obvykle označované jako „viry”, jsou navrženy tak, aby infikovaly a poškozovaly
počítače. Většina virů se přenáší přes Internet, e-mail nebo webové stránky. Typický virus se množí a bez
povšimnutí rozšiřuje na další počítače. Další formy obtěžujícího softwaru, jako jsou trojské koně, červy nebo
spam, mohou infikovat počítač různými způsoby, mohou obsazovat zdroje počítače nebo zahlcovat síś.
Jako spyware se obecně označují nechtěné programy, které se stáhnou do počítače během připojení k
Internetu a o kterých uživatel často ani neví. Po napadení počítače tyto programy mohou sledovat vaši
činnost na Internetu, shromažďovat osobní údaje, způsobovat zobrazování vyskakujících oken a dokonce
měnit konfiguraci počítače. Spyware spotřebovává zdroje vašeho počítače, může zpomalovat připojení k
Internetu nebo celý systém a způsobovat pády systému.
Některé společnosti používají spyware pro sledování webů, které na Internetu navštěvujete, odhalují vaše
zvyky při surfování a zobrazují cílená vyskakovací okna. Některé typy spywaru zacházejí ještě dál a sledují
všechny stisky na klávesnici a zachytávají hesla a další funkce, což představuje vážné bezpečnostní
ohrožení.
Škodlivý software, nazývaný také malware, je software, který je určen k úmyslnému poškození počítače.
Škodlivý software jsou například viry, červy a trojské koně. Aby byla zvýšena ochrana počítače před
malwarem, používejte aktuální antivirový software a software proti malwaru.
Norton Internet Security™ běží tiše na pozadí a blokuje komplexní hrozby a chrání vaše údaje,
Co je to virus?
Poznámka:
žádné škody vzniklé působením virů.
Co je to spyware?
Co je to malware?
Packard Bell zaručuje, že tento počítač neobsahuje v době dodání žádné viry a nehradí
Helpdesk - 33
Page 34

Co je Osobní Firewall?
Osobní firewall je program, který zabraňuje neoprávněnému přístupu do nebo z privátní sítě. Funguje jako
štít chránící vaše připojení k Internetu před nechtěnými připojeními, z nichž některá mohou mít za cíl
ovládnutí vašeho počítače a instalaci nebo distribuci virů nebo jiného škodlivého softwaru. Každé připojení k
vašemu počítači je monitorováno – programy, které se pokusí přijímat informace bez vašeho povolení, jsou
odhaleny a brána firewall zobrazí varování. Vy pak můžete rozhodnout, jestli dané spojení povolíte, pokud
se jedná o program, který právě používáte (např. pokud se jedná o hru připojující se k serveru nebo
encyklopedii aktualizující svůj obsah).
Jak chránit váš počítač
Prevence elektronických zločinů může být jednoduchá – jste-li vyzbrojeni troškou technických znalostí a
zdravým rozumem, mnoha útokům se lze vyhnout. Obecně lze říci, že online zločinci se snaží získat peníze
co nejrychlejším a nejjednodušším způsobem. Čím těžší to pro ně uděláte, tím pravděpodobnější bude, že
vás nechají na pokoji a budou se snažit jinde. Níže uvedené rady obsahují základní informace k tomu, jak se
lze vyhnout online podvodům.
Udržujte svůj počítač aktuální pomocí oprav a aktualizací.
Jedním z nejlepších způsobů, kterým lze útočníkům zabránit v přístupu do počítače, je používání aktualizací
a oprav softwaru, jakmile jsou k dispozici. Pravidelnou aktualizací počítače neumožníte útočníkům využít
softwarové chyby (chyby zabezpečení), které by jinak mohli využít k vniknutí do vašeho systému.
I když vás pravidelné aktualizace neochrání před všemi útoky, velice ztíží hackerům získání přístupu do
vašeho systému, zcela zablokují mnoho základních a automatických útoků a mohou také odradit méně
odhodlané útočníky, kteří radši budou hledat zranitelnější počítač.
Novější verze systému Microsoft Windows a dalších populárních softwarových aplikací lze nakonfigurovat
tak, aby aktualizace stahovaly a používaly automaticky, takže na kontrolu dostupnosti nejnovějších
aktualizací nemusíte myslet. Použití funkce automatických aktualizací v softwaru je vynikající začátek k
zajištění vlastní bezpečnosti na Internetu.
Chraňte svůj počítač bezpečnostním softwarem.
Pro základní bezpečnost na Internetu je nutných několik typů bezpečnostního softwaru. Základní
bezpečnostní software představují brána firewall a antivirové programy. Brána firewall je obvykle první
obrannou linií počítače – kontroluje, kdo a co může s vaším počítačem komunikovat. Bránu firewall si lze
představit jako „strážníka“, který sleduje veškerá data proudící do počítače a z počítače. Povoluje
komunikace, o kterých ví, že jsou bezpečné, a blokuje útoky předtím, než se vůbec dostanou do počítače.
Další obrannou linií je v mnoha případech antivirový software, který sleduje veškerou online činnost, jako
jsou e-mailové zprávy a procházení Internetu, a chrání vás před viry, červy, trojskými koni a jinými typy
škodlivých programů. Antivirový software a antispyware by měly být nakonfigurovány tak, aby se
automaticky aktualizovaly při každém připojení k Internetu.
Integrované bezpečnostní balíčky, jako je například řešení Norton Internet Security, spojují bránu firewall,
antivirus, antispyware s dalšími funkcemi, jako jsou antispam a rodičovská ochrana, a jsou velice oblíbené,
protože nabízejí veškerý nutný bezpečnostní software v jednom balení. Mnoho lidí považuje bezpečnostní
balíček za mnohem zajímavější alternativu vedle instalace a konfigurace několika různých typů
bezpečnostního softwaru a jejich následné aktualizace.
Ve vašem systému Packard Bell je předinstalována kompletní verze řešení Norton Internet
Security™. Obsahuje bezplatný zkušební odběr ochranných aktualizací. Určitě balíček zapněte!
34 - Stručná příručka s řešením problémů
Page 35

Používejte silná hesla a udržujte je v bezpečí.
Hesla jsou důležitou součástí dnešního života na Internetu. Používáme je ke všemu, od objednávání květin
a internetbankingu po přihlašování na webových stránkách oblíbených aerolinek, abychom zjistili, jakou
vzdálenost jsme nalétali. Následující rady vám pomohou zvýšit bezpečnost používání Internetu:
✓
Výběr hesla, které nelze jednoduše uhodnout, je prvním krokem k zajištění bezpečnosti hesla a
zamezení jeho získání nepovolanou osobou. Silná hesla se skládají z osmi nebo více znaků a používají
kombinaci písmen, čísel a symbolů (např. # $ % ! ?). Jako heslo nepoužívejte následující: své
přihlašovací jméno, nic, co by vycházelo z vašich osobních údajů, jako je například příjmení, a slova,
která lze nalézt ve slovníku. K ochraně důležitých účtů, například internetbankingu, používejte obzvláště
silná, jedinečná hesla.
✓
Hesla uchovávejte na bezpečném místě a snažte se nepoužívat stejné heslo pro každou službu, kterou
na Internetu používáte.
✓
Hesla pravidelně měňte – nejméně každých 90 dní. Je tak možné omezit škody způsobené někým, kdo
již získal přístup k vašemu účtu. Pokud si u jednoho ze svých online účtů všimnete něčeho podezřelého,
jedním z prvních kroků, které můžete podniknout, je změna hesla.
Chraňte své osobní údaje
Buďte na Internetu opatrní při sdělování svých osobních údajů, jako je jméno, adresa, telefonní číslo a emailová adresa. Abyste mohli používat online služby, budete muset poskytnout své osobní údaje kvůli
fakturaci a dodání zakoupeného zboží. Protože nesdělení žádných osobních údajů je možné jen zřídka,
uvádíme několik rad k tomu, jak osobní údaje sdělovat bezpečně:
✓
Dávejte pozor na podvodné e-mailové zprávy.
Znaky, které mohou naznačovat, že jde o podvodnou
zprávu, jsou překlepy, chyby v gramatice, zvláštní větná stavba, webové adresy s podivnými příponami,
webové adresy skládající se pouze z čísel namísto písmen a jakékoli jiné neobvyklosti. Vedle toho vám
phishingové zprávy často podsouvají, že musíte jednat rychle, abyste zachovali účet aktivní, zvýšili
zabezpečení nebo vás vyzývají k okamžitému zadání údajů, jinak se stane něco špatného. Nenechte se
nachytat.
✓
Neodpovídejte na e-mailové zprávy, které požadují osobní údaje.
Legitimní společnosti se nedotazují
na osobní údaje přes e-mail. Pokud máte pochybnosti, obrat’te se na společnost telefonicky nebo zadejte
webovou adresu ve webovém prohlížeči. Neklepejte na odkazy v těchto zprávách – mohly by vás
nasměrovat na podvodné webové stránky.
✓
Vyhýbejte se podvodným webovým stránkách, které se používají k ukradení osobních údajů.
Při
návštěvě webových stránek zadejte adresu (URL) přímo do webového prohlížeče namísto klepnutí na
odkaz v e-mailu nebo zprávě v aplikaci pro rychlé zasílání zpráv. Podvodníci tyto odkazy často upravují,
aby vypadaly přesvědčivě. Webové stránky pro nákup, internetbanking a jiné stránky s citlivými údaji by
měly mít za písmeny „http“ písmeno „s“ (tzn. https://www.vasebanka.cz nikoli http://www.vasebanka.cz).
Písmeno „s“ označuje zabezpečené připojení a mělo by být zobrazeno v oblastech, ve kterých je po vás
požadováno přihlášení nebo poskytnutí jiných citlivých údajů. Další poznávací znak zabezpečeného
připojení je ikona zámku v dolní části webového prohlížeče (obvykle v pravém rohu).
✓
Věnujte pozornost zásadám pro ochranu soukromí na webových stránkách a v softwaru.
Předtím,
než organizaci sdělíte své osobní údaje, je důležité vědět, jak je organizace může shromažďovat a
používat.
✓
Chraňte svou e-mailovou adresu.
Rozesilatelé nevyžádané pošty a podvodných e-mailů rozesílají
miliony zpráv na e-mailové adresy, které mohou a nemusejí existovat, a doufají, že najdou možnou obět’.
Odpověď na tyto zprávy nebo dokonce jen stažení obrázků bude znamenat, že budete zařazeni do jejich
seznamů a budete dostávat další podobné zprávy i v budoucnosti. Buďte také opatrní při uvádění své emailové adresy v diskusních skupinách, na blozích nebo v online komunitách.
Helpdesk - 35
Page 36

Online nabídka, která vypadá příliš dobře na to, aby byla skutečná, obvykle skutečná
není.
Staré rčení, že „zadarmo ani kuře nehrabe“ platí i zde. Takzvaný software „zdarma“, jako jsou spořiče
obrazovky nebo smajlíky, tajné triky pro investice, které vám určitě přinesou celé jmění, a soutěže, které jste
vyhráli bez toho, abyste se jich vůbec zúčastnili, jsou lákadla, která společnosti používání k získání vaší
pozornosti.
I když za software nebo službu nezaplatíte přímo, bezplatný software nebo služba mohou být spojeny s
reklamním softwarem (tzv. adware), který sleduje vaše chování a zobrazuje nevyžádané reklamy. Abyste
získali svou údajnou výhru, může po vás být požadováno sdělení osobních údajů nebo zakoupení jiného
zboží. Pokud nabídka vypadá tak dobře, že je těžké jí uvěřit, zeptejte se na názor někoho jiného, přečtěte si
text napsaný drobným písmem nebo nejlépe celou nabídku ignorujte.
Pravidelně kontrolujte výpisy z účtu a kreditní karty.
Dopad odcizení identity a online zločinů lze výrazně omezit, pokud je zachytíte krátce poté, co byly vaše
údaje odcizeny nebo co byly vaše údaje poprvé použity. Jedním z nejjednodušších způsobů, kterým lze
odhalit, že něco není v pořádku, je kontrola měsíčních výpisů z bankovních účtů a kreditních karet.
Mnoho bank a služeb používá systémy pro prevenci podvodů, které odhalují neobvyklé chování (pokud
například žijete v Texasu a z ničeho nic kupujete ledničky v Budapešti). Kvůli ověření těchto neobvyklých
nákupů vám společnosti mohou zavolat a dotázat se na jejich potvrzení. Neberte tato volání na lehkou váhu;
je to známka toho, že se mohlo stát něco špatného, a měli byste podniknout příslušné kroky.
Chraňte svůj počítač bezpečnostními nástroji systému Windows.
Systém Windows nabízí řadu ochranných aplikací.
Použití Windows Action Center
Systém Windows poskytuje oblast, kde jsou centralizovány funkce pro ovládání nastavení zabezpečení,
která vás pomáhají chránit proti útokům z Internetu a zajistí, že jsou staženy a nainstalovány nejnovější
bezpečnostní aktualizace.
Start
Pro otevření Action Center klepněte na nabídku
Ovládací panely > Systém a zabezpečení > Action
>
.
Center
Nebo v případě, že byla oznámena bezpečnostní
výstraha (v oznamovací oblasti, vedle hodin), můžete
klepnout na textovou bublinu nebo dvakrát klepnout na
ikonu upozornění zabezpečení.
Action Center zobrazuje stav a nastavení tří
nejdůležitějších aplikací chránících váš počítač. V rámci
komplexního systému ochrany vašeho počítače poskytuje
společnost Microsoft také Bránu firewall systému
Windows, program Windows Defender a Automatické
aktualizace systému Windows. Antivirová aplikace závisí
na instalaci vašeho počítače.
36 - Stručná příručka s řešením problémů
Page 37

Brána firewall systému Windows
Systém Windows má bránu firewall, která váš počítač chrání, když je připojen k Internetu. Zastaví programy
v přístupu na Internet bez vašeho povolení.
Některé programy potřebují přístup na Internet k tomu,
aby fungovaly správně nebo aby fungovaly vůbec.
Pokud to tak je, budete obvykle požádáni o povolení
tohoto přístupu, když program instalujete nebo při jeho
prvním použití. Chcete-li zkontrolovat nastavení brány
firewall, klepněte na položky
>
panely
systému Windows
Systém a zabezpečení
.
Poznámka:
Když bránu firewall začnete
Start
>
>
Ovládací
Brána firewall
používat, je v „režimu výuky“, mohou se
zobrazovat místní okna s upozorněním, že
některé programy, které znáte a důvěřujete jim,
chtějí získat přístup na Internet. Po určité době bude brána firewall znát seznam programů, kterým
důvěřujete, a již se nebude dotazovat při dalším pokusu programu o připojení na Internet. Brána firewall
váš počítač také chrání před programy z Internetu, které se pokoušejí získat přístup na váš počítač;
proto je někdy důležité umožnit přístup pro aktualizace programů, stahování atd.
Aktualizace systému Windows
Pokud máte aktivní připojení k Internetu, systém Windows může zjišt’ovat, jestli jsou k dispozici důležité
aktualizace pro váš počítač a automaticky je nainstalovat. Tyto aktualizace zahrnují bezpečnostní záplaty a
aktualizace programů, které mohou zpříjemnit práci s počítačem a pomáhají chránit počítač proti novým
virům a útokům.
Používání programu Windows Defender
Program Windows Defender pomáhá chránit
počítač před škodlivým a nechtěným softwarem,
jako jsou spyware a adware. Program Windows
Defender je nainstalován a zapnut ve výchozím
nastavení.
Na ochranu vašeho soukromí a vašeho počítače
program Windows Defender obsahuje možnosti
ochrany v reálném čase. Ochrana v reálném čase
vás upozorní, když se spyware a jiné potenciálně
nežádoucí programy pokusí na váš počítač
nainstalovat nebo se spustit. Upozornění se zobrazí
také tehdy, když se programy pokusí změnit
důležitá nastavení systému Windows.
Poznámka:
Program Windows Defender
spolupracuje s nastavením služby Windows
Update a automaticky instaluje nejnovější
definice.
Helpdesk - 37
Page 38

Řízení uživatelských účtů
Ovládací panel Uživatelské účty pomáhají předcházet
neoprávněným změnám ve vašem počítači. Nástroj
Uživatelských účtů se dotáže na povolení nebo na heslo
správce před tím, než provede akce, které mohou
potenciálně ovlivnit činnost počítače nebo které mění
nastavení ovlivňující jiné uživatele. Když se zobrazí
zpráva nástroje Uživatelských účtů, pozorně si ji přečtěte
a zkontrolujte, zda název akce nebo programu, který se
spustí, je ten, který chcete spustit.
Prověřením těchto změn, ještě než se realizují, může
nastavení Uživatelského účtu přispět k tomu, že se
škodlivý software (malware) a spyware nenainstaluje ani
neprovede ve vašem počítači změny bez vašeho povolení.
Start
>
Pro přístup na nastavení Uživatelský účet klepněte na položky
>
účty a zabezpečení rodiny
Poznámka:
účtů (nedoporučuje se).
Změna nastavení zabezpečení aplikace Internet Explorer
Internetové stránky používají malé soubory označované jako cookie, ve kterých ukládají informace o
uživatelích. Je možné nastavit bezpečnost internetového prohlížeče a určit tak, kolik informací bude možné
z webu přijmout.
Přístup k bezpečnostním nastavením aplikace Internet Explorer:
1. V aplikaci Internet Explorer klepněte na možnost
2. Na kartě
V okně nastavení Řízení uživatelských účtů můžete vypnout Řídicí zprávy uživatelských
Osobní údaje
Uživatelské účty
vyberte požadované nastavení přesunutím posuvníku.
.
Nástroje > Možnosti Internetu
Ovládací panely
.
>
Uživatelské
Jak zjistím, že je můj počítač ohrožen?
Pokud Action Center zobrazí výstrahu, nebo se počítač chová neobvykle, padá nebo některé programy
nefungují správně, může být počítač nakažen škodlivým softwarem. Nicméně byste neměli všechny
problémy s počítačem svádět na viry! Pokud máte podezření, že je počítač infikován, první věc, kterou je
třeba udělat, je aktualizovat – pokud jste tak ještě neučinili – a spustit antivirový a antispyware program.
Vzdálená pomoc systému Windows
Vzdálená pomoc umožňuje uživateli systému
Windows dočasně ovládat vzdálený počítač se
systémem Windows přes sít’ nebo Internet, aby bylo
možné vyřešit potíže. Vzdálená pomoc umožňuje
identifikovat a vyřešit problémy s počítačem bez
osobní přítomnosti.
Funkci Vzdálená pomoc můžete aktivovat klepnutím
na nabídku
Údržba > Vzdálená pomoc systému Windows
spuštění funkce Vzdálená pomoc se zobrazí
obrazovka, na které si můžete vybrat, zda chcete
někoho požádat o pomoc nebo zda nabízíte pomoc někomu jinému.
38 - Stručná příručka s řešením problémů
Start
>
Všechny programy
>
. Po
Page 39

HELPDES
DIAGNOSTIKA A OPRAVY
Čas od času má problém s počítačem každý, tak nepropadejte panice! Před telefonováním do kontaktního
centra pro zákazníky si prosím přečtěte následující. Tento průvodce řešením problémů vám pomůže odhalit
a vyřešit některé běžné problémy. Níže navrhovaná řešení pro konkrétní případy mohou být použita i pro
řešení dalších problémů s počítačem.
Nápověda:
Náš online Troubleshooter vám může pomoci najít řešení během několika klepnutí myši!
5 nejčastějších problémů
Podívejte se na níže popsané příznaky a posuďte, jestli odpovídají problému, se kterým se u svého počítače
setkáváte, a proveďte uvedené kroky pro vyřešení problému. Také si přečtěte doporučení v části Bezpečné
použití počítače (strana 29), abyste počítač využili co nejlépe a zabránili vzniku problémů v budoucnosti.
Na webu
www.packardbell.com
Na monitoru se nic nezobrazuje (strana 40)
Při zobrazení loga Packard Bell zobrazení na monitoru zamrzne (strana 41)
Při zobrazení loga Windows zobrazení na monitoru zamrzne (strana 42)
zkontrolujte, jestli nejsou k dispozici nové aktualizace.
Zobrazí se plocha systému Windows, ale operační systém není stabilní (strana 43)
Aplikace se zobrazí na monitoru, ale havarují nebo běží chybně (strana 44)
Helpdesk - 39
Page 40

Na monitoru se nic nezobrazuje
Počítač je v režimu spánku nebo v úsporném režimu.
1. Pokud je počítač v úsporném režimu, stiskněte klávesu na
klávesnici, abyste počítač „probudili”.
2. Pokud je počítač v režimu spánku, stiskněte vypínač. Po chvíli by
se světlo mělo rozsvítit a pak budete moci počítač používat.
Může být aktivní spořič obrazovky.
1. Displej opět aktivujete stisknutím klávesy.
2. Pokud chcete změnit vlastnosti spořiče obrazovky:
a. Ukončete všechny programy kromě systému Windows.
b. Klepněte pravým tlačítkem myši na volnou část plochy
systému Windows.
c. Vyberte v nabídce příkaz
d. Klepněte na ikonu
e. Upravte vlastnosti spořiče obrazovky a funkce pro úsporu
energie tak, aby vám vyhovovaly.
Zkontrolujte připojení:
1. Zkontrolujte zapojení napájecího kabelu mezi notebookem a zásuvkou.
Zkontrolujte zásuvku:
1. Zapojte do zásuvky libovolné jiné zařízení a zkontrolujte, jestli funguje.
2. Pokud ne, vaše zásuvka může být vadná.
Zkuste resetovat počítač:
1. Odpojte napájecí kabel ze zásuvky, vyndejte akumulátor a podržte vypínač alespoň deset sekund
stisknutý.
2. Potom jej uvolněte, vrat’śte akumulátor zpět, připojte znovu napájecí kabel a stisknutím hlavního
vypínače počítač zapněte.
Zkontrolujte akumulátor:
1. Zkontrolujte, zda je akumulátor správně vložen.
2. Zkontrolujte, zda je akumulátor dostatečně nabit.
3. Připojte sít’ový adaptér a pokuste se notebook spustit.
Odpojte přídavná zařízení:
Vadné zařízení nebo baterie může v některých situacích bránit systému ve spuštění.
Odpojení externích zařízení
K takovým zařízením může patřit tiskárna, skener, modem atd.
1. Odpojte od počítače všechna externí zařízení.
2. Pokuste se počítač restartovat a zkontrolujte, jestli pracuje správně.
3. Pokud se počítač nerestartuje, kontaktujte zákaznické centrum.
Spořič obrazovky
Přizpůsobit
.
.
40 - Stručná příručka s řešením problémů
Page 41

Vyjmutí akumulátoru
1. Vyjměte akumulátor. Obvykle stačí odemknout akumulátor ve spodní části základny a vytáhnout jej.
2. Nechte sít’ový adaptér zapojený do počítače i zásuvky.
3. Zkuste počítač zapnout a počkejte alespoň 15 minut.
4. Zkuste, jestli je adaptér zahřátý.
Odpojení dodatečného interního hardwaru
Mezi vnitřní hardware patří položky jako dodatečná paměť, síťová karta, atd.
1. Odpojte veškerý interní hardware, který jste instalovali. Pokud vám tato zařízení instaloval někdo jiný,
požádejte jej také o jejich odpojení.
2. Pokuste se počítač restartovat a zkontrolujte, jestli pracuje správně.
Více informací o svém počítači naleznete v části InfoCentre. Nezapomeňte si stáhnout aktualizace
nástroje InfoCentre!
Varování: Notebook byste měli otevřít jen v případě, že jste znalí uživatelé nebo pokud k tomu
dostanete pokyn od kvalifikovaného technika společnosti Packard Bell.
Při zobrazení loga Packard Bell zobrazení na monitoru
zamrzne
Počítač při startu nejprve provádí testy všech systémových požadavků.
Pokud počítač funguje správně, ozve se krátké pípnutí a počítač se
spustí. Ovšem pokud testy neproběhnou správně, počítač může
zamrznout se zobrazeným logem Packard Bell.
Restartujte počítač
Chcete-li zobrazit některé podrobnosti, při spouštění počítače
stiskněte klávesu
Nastavte BIOS na standardní hodnoty.
Pro vstup do BIOS stiskněte při spouštění počítače Del nebo F2. BIOS ovládá hardware vašeho počítače.
Do BIOS byste měli vstupovat jen v případě, že jste znalí uživatelé nebo pokud k tomu dostanete pokyn
od kvalifikovaného technika.
1. Pomocí kláves se šipkami nebo myši (pokud je k dispozici) vyberte v hlavním menu
2. Vyberte v menu
3. Zvolte
4. Počítač se automaticky restartuje.
Pokuste se počítač spustit s jiným spouštěcím zařízením.
Pro vstup do nabídky pro spuštění stiskněte při spuštění počítače
všech počítačů). Pokud je první zařízení pro spuštění pevný disk, změňte jej pomocí kláves se šipkami na
disk CD nebo DVD a zavřete nabídku stisknutím klávesy
Odpojte přídavná zařízení.
Přečtěte si části „Odpojení externích zařízení“, „Vyjmutí akumulátoru” a „Odpojení dodatečného interního
hardwaru” – viz strana 40.
TAB
nebo
ESC
Default Values
Save Changes and Exit
.
a stiskněte
a stiskněte
Enter
. Pro potvrzení stiskněte OK.
Enter
. Pro potvrzení stiskněte OK.
F12
Enter
.
Exit
.
(tato funkce nemusí být dostupná u
Helpdesk - 41
Page 42

Použijte nástroj pro řešení problémů Packard Bell Troubleshooter na webových
stránkách Packard Bell Support.
Náš online nástroj pro řešení problémů (troubleshooter.packardbell.com) je snadno použitelný nástroj,
který nabízí rychlý přístup k řešením problémů. Odpovězte na několik otázek a náš inteligentní systém vám
pomůže najít správné řešení.
Při zobrazení loga Windows zobrazení na monitoru zamrzne
Během procesu spouštění provádí systém Windows řadu kontrol. Pokud
jsou zjištěna nesprávná nastavení, poškozené nebo chybějící
softwarové či hardwarové komponenty, je možné, že se systém
zasekne. Pro opravení této situace restartujte počítač pomocí některé z
následujících voleb.
Spusťte počítač v nouzovém režimu, aby použil základní
soubory a ovladače.
1. Zapněte počítač.
F8
2. Když se zobrazí logo Packard Bell, v případě potřeby stiskněte
pro přístup k pokročilým
nastavením spuštění.
3. Pomocí kláves se šipkami označte
Nouzový režim
a stiskněte
Enter
.
Spuštění s Poslední známou funkční konfigurací.
Tato možnost umožní obnovení systémových nastavení do stavu, ve kterém se počítač naposledy
úspěšně spustil. Mohlo by to způsobit ztrátu dat, které jste zadali, když jste počítač používali naposledy.
1. Zapněte počítač.
F8
2. Když se zobrazí logo Packard Bell, stiskněte na klávesnici klávesu
, abyste se dostali na rozšířené
možnosti spuštění.
3. Pomocí kláves se šipkami označte
Poslední známá funkční konfigurace
a stiskněte
Enter
.
Odinstalace software
Pokud počítač nefunguje správně po instalaci nových programů, zkuste je odinstalovat.
Klepněte na nabídku
Ovládací panely > Programy > Programy a funkce
.
Start
>
Návrat k předchozímu bodu obnovení s Obnovením systému Windows (viz strana
31).
Odpojte přídavná zařízení.
Přečtěte si části „Odpojení externích zařízení“, „Vyjmutí akumulátoru” a „Odpojení dodatečného interního
hardwaru” – viz strana 40.
Použijte nástroj pro řešení problémů Packard Bell Troubleshooter na webových
stránkách Packard Bell Support.
Náš online nástroj pro řešení problémů (http://troubleshooter.packardbell.com) je snadno použitelný
nástroj, který nabízí rychlý přístup k řešením problémů. Odpovězte na několik otázek a náš inteligentní
systém vám pomůže najít správné řešení.
42 - Stručná příručka s řešením problémů
Page 43

Zobrazí se plocha systému Windows, ale operační
systém není stabilní
Ani když se počítač úspěšně spustí, nelze pokračovat a normálně
pokračovat v práci s programy. Položte si následující otázky a pokuste
se pomocí nabídnutých odpovědí najít řešení problému.
Nainstalovali jste nové programy?
Instalace nového softwaru může vést ke konfliktu se stávajícím
softwarem. Pokud počítač nefunguje správně po instalaci nových
programů, zkuste je odinstalovat.
Klepněte na nabídku
Ovládací panely > Programy >
Programy a funkce
.
Start
>
Zaznamenali jste neobvyklé chování webového prohlížeče nebo poštovního
programu?
Většina programů spojených s Internetovými aplikacemi a případně s celým operačním systémem je
způsobena škodlivým softwarem, který se rozšiřuje, když jste připojeni k Internetu. Pro kontrolu, jestli váš
počítač není infikován, proveďte kontrolu pomocí vašeho antivirového a antispyware programu. Aby byly
toto nástroje plně funkční, musí být aktualizované. Pro více informací o zabezpečení počítače viz kapitolu
„Bezpečnost” (strana 33).
Aktualizace systému pomocí nástroje Windows Update
Windows Update je katalog položek, jako jsou ovladače, bezpečnostní záplaty, kritické aktualizace,
nejnovější soubory s nápovědou a internetový software, které si můžete stáhnout, aby váš počítač běžel
správně a byl aktualizovaný.
1. Klepněte na nabídku
2. Vyberte možnost
Check for updates
Všechny programy > Windows Update
(Zjistit dostupnost aktualizací) a možnost
.
Ano
při žádosti o
Start
>
instalaci požadovaného softwaru nebo ovladačů zařízení.
Nainstalovali jste nový hardware?
Když nainstalujete nové hardwarové zařízení, systém Windows je obvykle automaticky detekuje a
zkopíruje příslušné soubory (ovladače) do počítače, aby zařízení začalo pracovat. Tímto procesem dojde
ke změně systémových souborů a někdy může dojít ke konfliktu ve Windows.
Správce zařízení
1. Spusśte Správce zařízení
zabezpečení
> Správce zařízení)
(Start
>
Ovládací panely > Systém a
. Správce zařízení vám zobrazí stav
hardwarových komponent.
!
2. Pokud u jména zařízení vidíte symbol „
” nebo „?”, může pomoci návrat
k předchozí verzi ovladače.
1. Pravým tlačítkem myši klepněte na zařízení a vyberte
2. Klepněte na záložku
a vyberte
Vrátit změny ovladače.
Ovladač
Vlastnosti
.
Helpdesk - 43
Page 44

Návrat k předchozímu bodu obnovení s Obnovením systému.
Obnovení systému sleduje změny ve vašem počítači a automaticky vytváří body obnovení, ke kterým je
možné se v případě potřeby vrátit. Je možné tak odstranit škodlivé změny ve vašem počítači a obnovit jeho
nastavení a výkon a současně zachovat osobní soubory s daty (včetně dokumentů, e-mailů, historie
prohlížeče, kreseb, oblíbených položek a e-mailů). Pro více informací viz strana 42.
Pokud počítač není schopen zobrazit plochu systému Windows
Restartujte počítač a spust’te program pro obnovení stisknutím klávesy
Alt+F10
při startu počítače, když
se zobrazuje logo Packard Bell.
Aplikace se zobrazí na monitoru, ale havarují nebo běží
chybně
Pokud programy neběží správně, je pravděpodobné že operační systém
nefunguje korektně. Pokud následující kroky nepomohou vyřešit váš
problém, zkontrolujte i doporučení k předchozí situaci (strana 43).
Ukončení programů pomocí Správce úloh systému
Windows
Pokud není možné program ukončit klepnutím na křížek v pravém
horním rohu obrazovky, zkuste použít Správce úloh.
1. Stiskněte najednou klávesy
hlavním panelu a vyberte položku
2. Vyberte ze seznamu nereagující program a klepněte na
Ctrl+Alt+Del
Správce úloh
nebo pravým tlačítkem myši klepněte na prázdný prostor na
.
Ukončit proces
.
Projevuje se tento problém jen u jedné aplikace?
Pokud zjistíte, že nefunguje jen jeden konkrétní program, zkuste jej odinstalovat a znovu nainstalovat.
Klepněte na nabídku
Ovládací panely > Programy > Programy a funkce
.
Start
>
Jsou pro chybnou aplikaci k dispozici nějaké aktualizace?
Pokud po přeinstalování programu nezaznamenáte zlepšení, podívejte se, jestli na webu vydavatele
softwaru nejsou k dispozici aktualizace. Pokud byl program původně dodán spolu s počítačem, podívejte
se také na web Packard Bell Support na www.packardbell.com.
Je váš počítač aktualizovaný?
Škodlivé programy, jako jsou viry a spyware, mohou váš počítač infikovat a způsobovat chybnou funkci
některých programů. Pro vyřešení tohoto problému, a abyste se mu v budoucnosti vyhnuli, používejte
pravidelně antivirový a antispyware program a stahujte nejnovější aktualizace. Pro více informací o
udržování počítače v aktuálním stavu viz kapitolu „Aktualizace” na strana 32.
Pokud počítač není schopen zobrazit plochu systému Windows:
Restartujte počítač a spust’te program pro obnovení stisknutím klávesy
Alt+F10
při startu počítače, když
se zobrazuje logo Packard Bell.
44 - Stručná příručka s řešením problémů
Page 45

Řešení různých problémů
Klávesnice a touchpad
Klávesnice nefunguje
1. Numerická klávesnice je vypnutá (pouze u modelů s numerickou klávesnicí).
Když je klávesa Num Lock aktivní, je možné numerickou klávesnici používat pro zadávání čísel,
jako klávesnici kalkulačky. Když je Num Lock neaktivní, numerická klávesnice funguje buď jako
druhá sada kurzorových kláves (na plnohodnotných klávesnicích) nebo se jejich funkce vrátí do
normálního stavu zadávání znaků (na některých kompaktních klávesnicích).
Touchpad nefunguje
1. Váš počítač může být vybaven tlačítkem Zámek touchpadu. Tlačítko Zámek touchpadu
slouží k zapnutí a vypnutí touchpadu, aby při používání klávesnice nedocházelo k
nechtěným pohybům kurzoru. Zkontrolujte, zda tato funkce není aktivní.
2. Je možné, že vlastnosti řadiče nejsou správně nastaveny.
Pokud se kurzor pohybuje obtížně, příliš rychle nebo pomalu, nebo pokud
dvojité klepnutí nefunguje vždy, zkuste změnit nastavení myši.
Start
>
a. Klepněte na nabídku
>
Myš
OK
.
.
zvuk
b. Klepněte na jednotlivé záložky, abyste se dostali k příslušným
vlastnostem, a nastavte chování touchpadu.
c. Pro potvrzení nastavení klepněte na
okna na
Zobrazení
Ovládací panely > Hardware a
Použít
a potom pro zavření
Zobrazení na monitoru není vycentrované nebo se vlní
1. Na obrazovce jsou vidět sjíždějící tenké čáry, blikající obrazce, nebo se obraz vlní.
a. Nepravidelnosti v obraze může způsobovat rušení z jiných zařízení nebo
zdrojů magnetismu.
b. Počítač vypněte a znovu spust’te. Displej by se měl automaticky nastavit.
Poznámka:
jsou televizory, mobilní telefony, jiné monitory, ledničky, reproduktory, napájecí adaptéry, halogenová
osvětlení s vestavěnými zdroji nebo zařízení s elektromotory. Zkreslení obrazu mohou způsobovat i
vadné zářivky nebo blízkost vedení vysokého napětí. Umístěte svůj počítač co nejdále od těchto zdrojů.
Zvuk
Počítač při spouštění vydává souvislý zvukový signál
1. Je zablokovaná některá klávesa na klávesnici nebo tlačítko touchpadu:
a. Vypněte počítač.
b. Klepněte na všechny klávesy na klávesnici, abyste se ujistili, že žádná není
zaseknutá.
c. Klepněte na tlačítka touchpadu, abyste se ujistili, žádná nejsou zaseknutá.
d. Počítač zapněte.
Intenzita rušení, šumu nebo zkreslení obrazu závisí na vzdálenosti od zdrojů rušení, jako
Helpdesk - 45
Page 46

Počítač nevydává žádný zvuk
1. Hlasitost reproduktorů může být příliš nízká.
Nastavte ovladače hlasitosti (na reproduktorech, klávesnici (spolu s klávesou Fn) nebo počítači).
2. Je potřeba nastavit hlavní ovladač hlasitosti v systému Windows.
a. Klepněte na ikonu reproduktoru v pravé části oznamovací oblasti, aby se zobrazil ovládací
panel hlasitosti.
b. Pokud zde tato ikona není, přejděte do části
Ovládací panely
a zobrazte ji.
c. Pokud se tato ikona nezobrazuje, klepněte na šipku v oznamovací oblasti a pak na ikonu pro její
zobrazení (pro zvýšení přehlednosti se ikony, které se nějakou doby nepoužívaly, skryjí).
3. Je potřeba nastavit ovladač hlasitosti počítače.
a. Klepněte na ikonu reproduktoru v oznamovací oblasti.
b. Klepnutím a přetažením posuvníku upravíte úroveň hlasitosti.
c. Ujistěte se, že NENÍ aktivní možnost Ztlumit.
d. Pokud je to nutné, klepněte na položku
Reproduktory
,
chcete-li změnit typ zvukového výstupu (například pokud
používáte digitální zvuk pomocí kabelu HDMI).
e. Pro zobrazení dalších prvků pro ovládání hlasitosti klepněte na
obrázek zařízení nebo aplikace.
4. Zvukový hardware nefunguje správně.
Start
a. Zkontrolujte, že je vaše zvuková karta správně nakonfigurovaná. Klepněte na nabídku
Ovládací panely > Hardware a zvuk > Zvuk.
klepnutí na možnost
Vlastnosti
změňte jeho nastavení.
Na kartě
Přehrávání
vyberte zvukové zařízení a po
>
5. Počítač nepřehrává audio CD.
a. Zkontrolujte, že je zvuk na počítači správně nastaven (viz předchozí kroky).
b. Zkontrolujte, že je disk vložen potištěnou stranou nahoru a v zásuvce mechaniky je správně
položen.
c. Před spuštěním přehrávacího programu počkejte, než přestane blikat indikační světlo jednotky
(signál zaneprázdněnosti jednotky).
d. Zkontrolujte, že je povrch disků čistý a bez škrábanců.
e. Zkontrolujte, zda není CD chráněno proti kopírování. Některá audio CD obsahují ochranný
mechanismus zabraňující nelegálnímu kopírování. Tento mechanismus zabraňuje přehrávání a
kopírování CD na počítači. V tom případě je přehrávání disku možné jen na běžných CD a DVD
přehrávačích.
Internet
Abyste měli vždy k dispozici nejlepší možné připojení k Internetu:
✓
Vždy počítač zapojte do uzemněné zásuvky (standardní „uzemněné“ tříkolíkové
zásuvky).
✓
Připojte modem přímo do zásuvky pro telefon,
✓
Nepoužíváte prodlužovací kabely pro telefonní vedení (to snižuje kvalitu signálu),
✓
Při bouřkách odpojte modem od telefonní linky a vytáhněte napájecí šňůru ze zásuvky.
Nemůžete se připojit k Internetu
1. Údaje vašeho připojení k Internetu ještě nebyly aktivovány.
a. Po registraci připojení u poskytovatele internetových služeb (ISP) doporučujeme počítač
restartovat, aby se dokončilo nastavení připojení.
46 - Stručná příručka s řešením problémů
Page 47

b. Když používáte poprvé své připojení k Internetu, váš účet nemusí být aktivní ihned. Někteří ISP
vyžadují pro zpracování detailů o účtu určitou dobu. Před dalším pokusem o připojení počkejte 30
minut.
2. Zadali jste nesprávné jméno nebo heslo.
a. Zkontrolujte své uživatelské ID a heslo. V případě potřeby je znovu zadejte.
b. Zkontrolujte, jestli jsou zadány přesně (malá a velká písmena, interpunkce).
c. Zkontrolujte své přihlašovací údaje a pokyny k připojení od svého poskytovatele.
3. Server, ke kterému se připojujete, je mimo provoz.
Ověřte u svého poskytovatele, jestli je služba dostupná.
4. Vaše nastavení Internetu (prohlížeč, e-mail nebo připojení) se mohlo změnit.
Poskytovatel obvykle při registraci poskytuje údaje potřebné pro připojení (uživatelské jméno, heslo,
telefonní číslo serveru, e-mailovou adresu atd.). Zkontrolujte tyto údaje a případně své připojení k Internetu
opravte postupem, který vám dodal váš poskytovatel.
5. Váš účet u daného poskytovatele byl zrušen, nebo je server poskytovatele nedostupný.
Spojte se s poskytovatelem a zkontrolujte podmínky přístupu k jeho serveru.
6. Přestěhovali jste se a změnilo se číslo pro vytáčení.
a. Změňte nastavení klepnutím na
. Změňte možnost Zobrazit podle: na
panely
, potom vyberte
ikony
Telefon a modem
Start > Ovládací
Velké
.
b. Zadejte nové umístění a případné zvláštní možnosti vaší
telefonní linky.
OK
c. Klepněte na tlačítko
.
d. Změňte možnost Zobrazit podle: po dokončení zpět na
Kategorie
.
7. Použili jste program Recovery Management.
a. Pokud váš přístup k Internetu vyžadoval instalaci
software, měli byste tento software nainstalovat znovu.
Pokud používáte telefonní modem (volitelné)
1. Modem může být špatně zapojen.
Zkontrolujte kabely mezi počítačem a telefonní zástrčkou.
Pokud je počítač vybaven síśovým portem, ověřte, že je kabel modemu připojen k portu modemu a ne do
portu sít’ového.
2. Telefonní linka může být již používána.
Před vytáčením spojení přes modem telefonní linku uvolněte. Pokud váš telefon a modem používají
stejnou telefonní linku, nemůžete zároveň telefonovat a být připojeni k Internetu.
3. Není přítomen oznamovací tón.
a. Odpojte modem a zapojte telefon, abyste zkontrolovali funkčnost telefonní linky. Pokud v telefonu
slyšíte normální vyzváněcí tón, může být modem nebo kabel vadný.
Start
>
b. Ověřte, že je typ vytáčení nastaven správně pro vaši oblast. Klepněte na
. Změňte možnost Zobrazit podle: na
panely
Velké ikony
, potom vyberte
Telefon a modem
Proveďte potřebné změny podle konfigurace telefonu a ukončete klepnutím na tlačítko
Ovládací
OK
.
4. Modem již používá jiná aplikace (chybová zpráva „COM port je již používán”).
Může být spuštěn program pro telefonování nebo faxování. Tyto programy používají modem, který je
přitom pro ostatní aplikace nedostupný.
.
Helpdesk - 47
Page 48

a. Zavřete všechny programy, které by mohly používat modem (jako je software pro telefonování nebo
faxování).
b. Restartujte počítač. Tím budou ukončena všechna připojení.
Pokud používáte DSL nebo kabelové připojení.
1. Vaše připojení přes DSL nebylo aktivováno.
Váš poskytovatel internetových služeb možná musí kontaktovat vašeho místního telefonního operátora pro
aktivaci přístupu DSL na vaší lince. Může to trvat několik týdnů – podle toho, o jakého poskytovatele se
jedná. Chcete-li se zeptat na vaše připojení, obraťte se na svého poskytovatele internetových služeb.
2. Váš DSL modem nedetekuje linku.
a. Zkontrolujte všechna zapojení kabelu (zástrčky, koncovky, filtry).
b. Odpojte modem a zapojte telefon, abyste zkontrolovali funkčnost telefonní linky. Pokud v telefonu
slyšíte normální vyzváněcí tón, může být modem nebo kabel vadný.
3. Modem je vadný.
Zkontrolujte stavové diody na modemu a podívejte se do dokumentace od výrobce. Pokud problém
přetrvává a připojení dříve fungovalo, kontaktujte svého poskytovatele.
Při surfování po Internetu se zobrazuje chybová zpráva
1. Nejste připojeni.
a. Podívejte se do oznamovací oblasti.
b. Pokud nevidíte panely připojení , pravým tlačítkem myši klepněte na hlavní panel ve
spodní části obrazovky a vyberte
Klepněte na tlačítko
Zaškrtněte možnost
klepněte na tlačítko
Vlastní
Vždy na hlavním panelu zobrazit všechny ikony a oznámení
OK
.
Vlastnosti.
v části oznamovací oblast.
a potom
c. Ikona Síťová připojení ukazuje, zda máte spolehlivé síťové připojení (bezdrátové nebo přes kabel).
d. Klepněte na ikonu, potom vyberte
Otevřít Centrum síťových připojení a sdílení
pro zobrazení
více informací.
2. Připojení ke vzdálenému webu se nedaří.
Zkuste to znovu, nebo ověřte u svého poskytovatele, jestli je služba dostupná.
3. Zpráva vás upozorní, že stránka obsahuje chyby (např. „stránka obsahuje chyby v javascriptu”).
OK
Klepněte na
a oznamovací okno zavřete.
Nelze odesílat nebo přijímat e-maily
1. Nejste připojeni.
Pro odesílání a přijímání e-mailů musíte být připojeni k Internetu. Podívejte se na ikonu síťových připojení
ve spodní pravé části oznamovací oblasti. Viz „Při surfování po Internetu se zobrazuje chybová zpráva” na
strana 48.
2. Váš poskytovatel nebo příjemce má technické problémy.
Zkuste to znovu, nebo ověřte u svého poskytovatele, jestli je služba dostupná.
3. Používání více poskytovatelů nebo e-mailových účtů může způsobovat problémy.
Zkontrolujte, zda jste vybrali správného poskytovatele pro účet, který se pokoušíte použít.
4. Možná se změnilo vaše nastavení Internetu.
a. Odpojení od Internetu: Ukončete aplikaci Windows Mail a všechny ostatní aplikace.
b. Zkontrolujte detaily o připojení (uživatelské jméno, heslo, telefonní číslo serveru, adresu e-mailu
atd.) a obnovte nastavení Internetu podle pokynů od svého poskytovatele.
48 - Stručná příručka s řešením problémů
Page 49

5. Odeslali jste e-mail, ale přišla zpět chybová zpráva.
a. Zkontrolujte zadání adresy příjemce.
b. Ověřte u adresáta, jestli je adresa stále platná.
Tiskárna
Možná jste tiskárnu dostali při nákupu počítače nebo jste si ji koupili později. Dbejte na
to, abyste dodrželi instalační pokyny dodané s tiskárnou.
Tiskárna nefunguje
Následující pokyny pokrývají nejběžnější problémy s tiskárnami. Pro přesné pokyny si přečtěte příručku k
tiskárně. Pokud budete potřebovat další pomoc, kontaktujte výrobce tiskárny.
Problém/chyba
Tiskárna je vypnutá
Tiskárna je v režimu offline
V tiskárně došel papír
Papír se zaseknul
Tiskárna vypsala chybovou
zprávu
Tiskárna není správně
připojena
Řešení
Zapněte tiskárnu
Stiskněte tlačítko online na tiskárně
Vložte papír
Podívejte se do příručky k tiskárně pro pokyny pro odstranění zaseklého
papíru.
Podívejte se do příručky k tiskárně pro informace o řešení uvedené chyby.
Zkontrolujte, zda jsou kabely pevně připojeny k tiskárně a počítači.
Používejte uzemněnou sít’ovou zásuvku. Před zapojováním i odpojováním
kabelů nezapomeňte vypnout počítač a tiskárnu.
Zapojte tiskárnu do jiné zásuvky.
Tiskárna není napájena
Znovu počítač a tiskárnu restartujte a zkuste tisknout, abyste zjistili, jestli
předchozí zásuvka byla vadná.
Kabel tiskárny je poškozen
Tiskárna není správně
nainstalována v systému
Windows
Pokud máte jiný kabel, zkuste jej použít, abyste zjistili, jestli je chyba v
kabelu.
Zkuste tiskárnu nainstalovat znovu. Podívejte se do příručky k tiskárně pro
informace o instalaci do Windows.
Přidávání softwaru a hardwaru
Pokud máte problémy s novým hardwarem a softwarem, podívejte se do dodané dokumentace a na web
výrobce. Pro podporu kontaktujte výrobce. Packard Bell nepřebírá zodpovědnost za žádné škody v důsledku
přidávání hardwaru nebo softwaru.
Software
Před nákupem nových programů zkontrolujte, že je lze provozovat na vašem počítači.
Každý program má určité požadavky na systém, jako je množství paměti a místa na
disku potřebné pro jeho běh. Tyto požadavky jsou obvykle uvedeny na krabici s daným
softwarem nebo na webových stránkách věnovaných softwaru.
Helpdesk - 49
Page 50

1. Zkontrolujte konfiguraci svého počítače
• Systémové informace
Klepněte na nabíku
Systémové nástroje > Systémové informace
+
pro zobrazení více možností.
Poznámka:
Start
>
Všechny programy > Příslušenství
. Vyberte položku a klepněte na
Chcete-li získat rychlý přehled specifikací vašeho počítače,
>
přečtěte si popis modelu na obalu počítače.
2. Instalace programu
Když instalujete nový program, přečtěte si nejdříve pokyny přiložené k
programu, neboś způsob instalace se může lišit produkt od produktu.
a. Před instalací nového programu ukončete všechny ostatní aplikace.
b. Vložte CD nebo DVD. Většina CD a DVD se spustí automaticky a zobrazí instalační obrazovku. Pokud
se disk automaticky nespustí:
c. Pravým tlačítkem myši klepněte na ikonu disku a vyberte
Setup
(nebo
Install
) a postupujte podle pokynů na obrazovce.
Prozkoumat
. Dvakrát klepněte na ikonu
3. Odinstalace programu
a. Klepněte na
Programy a funkce
Start
>
Ovládací panely > Programy
.
>
b. Vyberte program, který chcete odinstalovat.
c. Klepněte na položku
Odinstalovat
zahájit proces odinstalace programu.
nebo
změnit
, chcete-li
Hardware
Varování: Společnost Packard Bell důrazně doporučuje nikdy neměnit hardwarovou
konfiguraci systému. Nesprávnými kroky by mohlo dojít k poškození notebooku, které není
kryto zárukou. Notebook byste měli otevřít jen v případě, že jste znalí uživatelé nebo pokud k
tomu dostanete pokyn od kvalifikovaného technika společnosti Packard Bell.
Před nákupem nového hardware zkontrolujte, že jej lze použít na vašem počítači.
1. Zkontrolujte konfiguraci svého počítače (viz „Zkontrolujte konfiguraci svého počítače“ na strana 50).
2. Interní hardwarové komponenty.
Pokud chcete instalovat interní hardwarovou komponentu, bude nutné počítač otevřít. Pro nejlepší
výsledky by tuto operaci měl provádět autorizovaný servis. Pro více informací o upgrade operační paměti
(RAM) nebo procesoru systému (CPU) viz InfoCentre.
3. Externí hardwarové zařízení
Instalace nových zařízení, jako je tiskárna, skener, joystick apod. není složitá.
Každý typ zařízení má vlastní specifika pro instalaci, takže je třeba se řídit podle dokumentace dodané s
daným zařízením pro správnou instalaci. Před zapojováním i odpojováním kabelů nezapomeňte zařízení i
počítač vypnout.
Poznámka:
Pokud máte při instalaci nového hardwaru potíže, měli byste nejdříve zkusit najít řešení v
dodané příručce. Pokud máte potíže stále, kontaktujte výrobce nebo prodejce nebo se podívejte pro
více informací na jejich web.
50 - Stručná příručka s řešením problémů
Page 51

Obnovení původní konfigurace hardwaru
Pokud se vyskytnou nějaké problémy s původními ovladači hardwaru počítače, budete možná chtít obnovit
konfigurace hardwaru tak, aby přesně odpovídala stavu, kdy počítač opustil továrnu. Pokyny viz „Obnova
vašeho systému“ na strana 52.
Helpdesk - 51
Page 52

HELPDES
OBNOVA VAŠEHO SYSTÉMU
Pokud kroky pro řešení problémů (strana 29) problém nevyřešily, můžete spustit Packard Bell Recovery
Management. Tento program obnoví váš počítač do stavu, ve kterém byl při dodání, a umožňuje zachovat
všechna nastavení a osobní data.
Obnova vašeho systému
1. Vytvořte co možná nejdříve disky pro obnovení.
Tyto disky pak budete moci později použít pro obnovu svého systému v případě, že se vyskytnou vážné
hardwarové nebo softwarové problémy. Pokyny viz „Vytvoření disků pro obnovení“ na strana 19.
2. Proveďte menší opravy.
Pokud přestaly správně pracovat pouze jedna či dvě části softwaru nebo hardwaru, bude pravděpodobně
možné tento problém odstranit přeinstalováním softwaru nebo ovladačů zařízení. Postup k obnovení
softwaru a ovladačů, které byly nainstalovány ve výrobním závodě, naleznete v části „Obnova
předinstalovaného softwaru a ovladačů:“ na strana 52. Pokyny k přeinstalování softwaru a ovladačů, které
nebyly nainstalovány ve výrobním závodě, naleznete v dokumentaci k produktu, případně se obrat’te na
webovou stránku technické podpory.
3. Proveďte návrat systému do předchozího stavu.
Pokud přeinstalování softwaru nebo ovladačů nepomůže, pak bude pravděpodobně možné problém
odstranit návratem systému do předchozího stavu, kdy vše fungovalo bezchybně. Pokyny viz „Návrat
systému do předchozího stavu“ na strana 53.
4. Obnovte systém do stavu, v jakém byl dodán z výrobního závodu.
Jestliže nic z výše uvedeného daný problém nevyřeší a budete chtít obnovit systém do stavu, v jakém byl
dodán od výrobce, podívejte se do
části „Návrat systému do stavu z výrobního závodu“ na strana 54.
Obnova předinstalovaného softwaru a ovladačů
Součástí odstranění problému může být nutnost přeinstalování softwaru a ovladačů, které byly do počítače
nainstalovány ve výrobním závodě. Obnovu můžete provést prostřednictvím pevného disku nebo záložních
disků, které jste vytvořili.
• Nový software – Potřebujete-li obnovit software, který nebyl v počítači předinstalován, postupujte podle
pokynů k instalaci tohoto softwaru.
• Nové ovladače zařízení – Potřebujete-li obnovit ovladače zařízení, které nebyly v počítači
předinstalovány, postupujte podle pokynů dodaných s tímto zařízením.
Obnova předinstalovaného softwaru a ovladačů:
1. Klepněte na
Management
- NEBO -
Pokud provádíte obnovu z disku pro obnovu ovladačů a aplikací, vložte tento disk do mechaniky a po
otevření hlavního menu programu Packard Bell Application Recovery přejděte ke kroku 3.
2. Klepněte na kartu Restore (Obnovit), poté klepněte na
aplikace/ovladače). Otevře se stránka hlavní nabídky programu Packard Bell Application Recovery.
52 - Stručná příručka s řešením problémů
Start
>
Všechny programy > Packard Bell
. Program Packard Bell Recovery Management se spustí.
a poté klepněte na
Reinstall applications/drivers
Packard Bell Recovery
(Přeinstalovat
Page 53

3. Klepněte na
Contents
(Obsah). Zobrazí se seznam softwarů a ovladačů zařízení.
4. U položky, kterou chcete nainstalovat, klepněte na ikonu
dokončete instalaci. Tento krok opakujte pro každou položku, kterou chcete přeinstalovat.
instalace
. Poté podle pokynů na obrazovce
Návrat systému do předchozího stavu
Nástroj Obnovení systému společnosti Microsoft pravidelně vytváří „snímky“ vašeho systémového nastavení
a ukládá je jako body obnovení. Ve většině případů, kdy se jedná o těžko odstranitelné problémy se
softwarem, je pak možné se k jednomu z těchto bodů obnovení vrátit a systém z něho znovu spustit.
Windows vytváří každý den automaticky další body obnovení a také při každé instalaci softwaru nebo
ovladačů zařízení.
Nápověda:
Microsoft, klepněte na
zadejte obnovení systému windows a stiskněte tlačítko
Návrat do bodu obnovení:
1. Klepněte na
2. Klepněte na položku
Chcete-li získat další informace o používání nástroje Obnovení systému společnosti
Start
Start
>
Ovládací panely > Action Center
Otevřít Obnovení systému
a následně na
Nápověda a odborná
Enter
a poté klepněte na
a potom klepněte na tlačítko
pomoc. Do pole Hledat v nápovědě
.
Recovery
Další
.
.
Helpdesk - 53
Page 54

3. Klepněte na požadovaný bod obnovení a následně na tlačítko
se okno se zprávou s potvrzením.
Ano
4. Klepněte na
může vyžadovat restart vašeho počítače.
. Systém se obnoví z bodu který jste zvolili. Tento proces může trvat několik minut a
Další
. Poté klepněte na
Dokončit
. Zobrazí
Návrat systému do stavu z výrobního závodu
Pokud počítač vykazuje problémy, které nelze jinými metodami odstranit, budete možná muset vše
přeinstalovat a vrátit systém do stavu z výrobního závodu. Přeinstalaci můžete provést prostřednictvím
pevného disku nebo disků pro obnovení, které jste vytvořili.
Výstraha: Takováto kompletní obnova systému vymaže celý pevný disk, poté přeinstaluje
operační systém Windows a veškerý software a ovladače, které byly v systému
předinstalovány. Máte-li přístup k důležitým souborům na pevném disku, ihned je zazálohujte.
• Pokud operační systém Windows stále běží, přečtěte si následující část „Obnova z pevného disku bhem
spuštní“ na strana 54.
• Jestliže systém Windows nelze spustit, avšak původní pevný disk je stále funkční, podívejte se do
odstavce „Obnova z pevného disku během spuštění“ na strana 54.
• Jestliže systém Windows neběží a váš původní pevný disk byl zcela přeformátován, případně jste
nainstalovali náhradní pevný disk, podívejte se do části „Obnova z disků pro obnovení“ na strana 55.
Obnova z operačního systému Windows
Přeinstalování operačního systému Windows a veškerého předinstalovaného softwaru a ovladačů:
1. Klepněte na
Management
2. Klepněte na kartu
systém na nastavení z výroby). Zobrazí se dialogové okno Confirm Restoration (Potvrdit obnovení).
3. Klepněte na
který bude provedena obnova operačního systému.
Varování: Při dalším pokračování dojde k vymazání všech souborů na pevném disku.
Start
Yes
>
Všechny programy > Packard Bell
. Program Packard Bell Recovery Management se spustí.
Restore
(Obnovit), poté klepněte na
(Ano) a poté na
Start
. V dialogovém okně se zobrazí informace o pevném disku, na
a poté klepněte na
Restore system to factory default
Packard Bell Recovery
(Obnovit
4. Klepněte na tlačítko OK. Proces obnovy se spustí při restartování počítače, poté pokračuje kopírováním
souborů na pevný disk. Tento proces může chvíli trvat, avšak na obrazovce aplikace Packard Bell
Recovery Management je znázorněn jeho průběh.
Po dokončení obnovy se zobrazí dialogové okno s výzvou k restarování počítače.
OK
5. Klepněte na tlačítko
6. Při první instalaci systému postupujte podle pokynů na obrazovce.
Obnova z pevného disku bhem spuštní
Přeinstalování operačního systému Windows a veškerého předinstalovaného softwaru a ovladačů:
1. Zapněte počítač a v průběhu procesu spouštění stiskněte klávesu
Recovery Management se spustí.
2. Klepněte na
Varování: Při dalším pokračování dojde k vymazání všech souborů na pevném disku.
54 - Stručná příručka s řešením problémů
Restore system from factory default
. Počítač se restartuje.
Alt+F10
. Program Packard Bell
(Obnovit systém z nastavení z výroby).
Page 55

3. Pokračujte klepnutím na tlačítko
Další
. Původní obsah pevného disku, tedy obsah zavedený ve výrobním
závodě, se obnoví. Tento proces trvá několik minut.
Obnova z disk pro obnovení
Přeinstalování operačního systému Windows a veškerého předinstalovaného softwaru a ovladačů:
1. Zapněte počítač, vložte do optické jednotky první disk pro obnovení a počítač restartujte.
Varování: Při dalším pokračování dojde k vymazání všech souborů na pevném disku.
2. Během procesu spouštění stiskněte klávesu
F12
a otevřete nabídku spuštění systému. V této nabídce
spuštění systému můžete vybrat zařízení, ze kterého má být proces spuštěn, jako např. pevný disk nebo
optická jednotka.
3. Pomocí šipek vyberte
CDROM/DVD
, poté stiskněte klávesu
Enter
. Systém Windows se přeinstaluje z
vloženého disku pro obnovení.
4. Při zobrazení výzvy vložte druhý disk pro obnovení a podle pokynů na obrazvce dokončete obnovu.
Helpdesk - 55
Page 56

INFORMACE O PŘ EDPISECH
CE SPLNĚNÍ PŘEDPISŮ
Výrobky se značkou CE splňují směrnici o elektromagnetické kompatibilitě (2004/108/EC) a směrnici o nízkém
napětí (2006/95/EC) – vydané Evropským hospodářským společenstvím.
Shoda s těmito směrnicemi znamená splnění následujících evropských norem:
EN55022: Charakteristiky rádiového rušení
EN55024: Charakteristiky odolnosti
EN61000-3-2: Omezení emisí harmonického proudu
EN61000-3-3 : Omezení kolísání napětí a chvění v nízkonapěśovém napájecím systému
EN60950-1: Bezpečnost produktu. Pokud váš počítač obsahuje desku s telekomunikačním zařízením, je vstupní/výstupní zásuvka
klasifikována pro Telekomunikační síśové napětí (TNV–3).
Poznámka pro počítače vybavené bezdrátovými řadiči a klasickými modemy:
Tímto společnost Packard Bell prohlašuje, že bezdrátová zařízení, která jsou součástí tohoto počítače,
zahrnují rádiový vysílač s nízkým výkonem, který je plně v souladu se základními požadavky a dalšími
platnými ustanoveními směrnice 1999/05/EC pro nízké napětí, EMC a RF dle R&TTE.
EN300328 - Elektromagnetická kompatibilita a rádiové spektrum (ERM).
EN301489-1/-7/-17/-24 - Norma pro EMC rádiových zařízení a služeb, společné technické požadavky.
EN301893 - Širokopásmové rádiové přístupové sítě (BRAN), vysokovýkonná RLAN 5 GHz, harmonizovaná EN zahrnující
základní požadavky článku 3.2 směrnice R&TTE.
EN62311 - Kmenová norma pro prokazování shody nízkovýkonového elektronického a elektrického zařízení se základními
omezeními z hlediska vystavení lidského organizmu elektromagnetickým polím.
Tento produkt smí být používán pouze dle př
zastoupení.
Seznam zemí
Členské země EU v březen 2009: Belgie, Dánsko, Německo, Řecko, Španělsko, Francie, Irsko, Itálie, Lucembursko, Nizozemsko,
Rakousko, Portugalsko, Finsko, Švédsko, Velká Británie, Estonsko, Lotyšsko, Litva, Polsko, Maďarsko, Česká republika,
Slovenská republika, Slovinsko, Kypr a Malta.
MODIFIKACE VÝROBKU
Označení CE
Společnost Packard Bell nebude odpovědná za neoprávněné modifikace, provedené uživatelem a za následky tohoto konání,
které mohou způsobit změnu ve shodě výrobku s požadavky na označení CE.
Rušení rádiové frekvence
Výrobce není odpovědný za jakékoliv rušení v rádiovém nebo televizním pásmu způsobené neoprávněnými modifikacemi tohoto
zařízení.
SPOJENÍ A VZDÁLENÉ UZEMNĚNÍ
PELV (Chráněné velmi nízké napětí)
K zajištění integrity velmi nízkého napětí zařízení je k externím portům možné připojovat pouze součásti s napájením chráněným
elektricky kompatibilními obvody.
SELV (Bezpečné velmi nízké napětí)
Každý vstup a výstup tohoto výrobku je klasifikován jako bezpečné, velmi nízké napětí.
Vzdálené uzemnění
K zabránění úrazům elektrickým proudem je nutné připojit všechny místní (samostatná kancelář) počítače a podpůrné zařízení
počítačů do stejného elektrického obvodu v kabeláži budovy. Pokud si nejste jisti, zkontrolujte kabeláž v budově, abyste se vyhnuli
podmínkám vzniku vzdáleného uzemnění.
Napájení v budově
Zařízení připojujte pouze k napájení v budově, které je v souladu s aktuálními platnými předpisy pro elektroinstalace ve vaší zemi.
Ve Velké Británii platí předpisy IEE.
edpisů a omezení v příslušné zemi. Další informace můžete získat od místního
56 - Stručná příručka s řešením problémů
Page 57

NAPÁJENÍ A KABELY
Zdroj napájení
Zásuvka a konektor napájení jsou klasifikovány jako nebezpečné napětí.
Pro odpojení zařízení od napájení musíte vytáhnout napájecí kabel (a v případě notebooků vyjmout akumulátor). Proto by zásuvka
měla být instalována v blízkosti zařízení a měla by být snadno přístupná.
Vstupní hodnoty: Podívejte se na štítek se jmenovitými hodnotami na spodní straně počítače a ujistěte se, že váš síťový adaptér
odpovídá uvedeným hodnotám.Za žádných okolností by se uživatel neměl pokoušet o demontáž napájecího zdroje. Napájecí zdroj
nemá žádné součástky, které by mohl měnit uživatel. Uvnitř napájecího zdroje jsou přítomna nebezpečná napětí, která mohou
způsobit závažná zranění osob.
Vadný napájecí zdroj musí být vrácen dodavateli.
Napájecí kabely a zástrčka
Výrobek vyžaduje třížilový uzemněný napájecí kabel a zástrčku. Tuto zástrčku je možné zapojit jen do uzemněné elektrické
zásuvky. Před připojením zástrčky se ujistěte, že je napájecí zásuvka řádně uzemněná. Nezapojujte zástrčku do neuzemněné
elektrické zásuvky. Další informace vám poskytne elektroinstalatér.
Toto z ařízení vyžaduje 3žilový napájecí kabel s uzemněním. Délka kabelu musí být menší než 2,5 metru. Kvůli zabránění úrazům
elektrickým proudem je zakázáno demontovat nebo odpojovat zemnící kontakt na napájecím kabelu. Napájecí kabel vyměňte,
pokud je poškozený. Kontaktujte svého dodavatele, který vám poskytne vhodný náhradní kabel. V Evropě musí být zástrčka
upravena minimálně pro napětí 250 V AC, 10 A. Zástrčka musí být označena značkou schválení mezinárodní certifikační
organizací. Napájecí kabel musí být vhodný pro použití v zemi koncového uživatele. Pokud si nejste jisti typem napájecího kabelu,
který by se měl ve vaší zemi používat, konzultujte svého dodavatele nebo místní orgány odpovědné za distribuci elektrické
energie.
Kabely
Pro kabely, které nejsou dodány s výrobkem v balení počítače:
Výkon systému je zajištěn jen v případě, že kabely a rozhraní jsou efektivně stíněny.
Použití stíněných kabelů je vyžadováno pro rozhraní USB, IEEE1394, sériové, tiskové, herní, analogové nebo digitální audio/
video, Ethernet LAN, PS2, TV a FM antény a obecně všechna vysokorychlostní kabelová rozhraní.
Používejte pouze UL kabel s označením c. 26AWG nebo delší telefonní kabely.
Pouze ethernetový kabel nebo kabel RTC modemu může mít délku přesahující 3 metry.
Společnost Packard Bell doporučuje přidat ke každému kabelu, kterým připojujete počítač Packard Bell k hardwarovému zařízení,
které nebylo dodáno s počítačem, kruhovou sponu s feritovým jádrem.
- Reference: 28A-2029 od společnosti Steward (dvě smyčky)
Jako ethernetový kabel používejte jen stíněné kabely FTP (kat.
Při certifikaci výrobku společnost Packard Bell použila následující kabely:
- Certifikované kabely USB2.0 od společnosti Hama 46778
- Stíněný kabel IEEE1394 FireWire od společnosti Hama 50011
- Stíněné A/V kabely RCA-RCA od společnosti Thomson KHC001M, KHC012M, KHC028M
- Stíněný zvukový kabel s konektorem stereo jack od společnosti Hama 43330H, 42714H
- Stíněné kabely ethernet Cat 5e od společnosti Hama 50030
Tvorba tepla a přenosné počítače
Napájecí adaptér a spodní strana počítače mohou být horké, pokud počítač používáte delší dobu. Měli byste se vyvarovat delšího
fyzického kontaktu s oběma součástmi.
DEMONTÁŽ A VÝMÉNA KRYTU PŘÍSTROJE
Před odstraněním krytu přístroje k provedení údržby nebo modifikace zařízení musíte odpojit všechny kabely napájení, kabel
modemu a vyjmte akumulátor.
Upozornění: Některé součásti v počítači se mohou po delším používání zahřát.
Poté musíte před připojením přístroje a jeho zapnutím skříň uzavřít.
PROHLÁŠENÍ O SHODĚ LASEROVÉHO ZAŘÍZENÍ
Optická zařízení jsou testována a certifikována jako zařízení, která jsou v souladu normami Mezinárodní elektrotechnické komise
IEC60825–1 a evropskými normami EN60825–1 pro laserové výrobky třídy 1.
Laserové výrobky třídy 1 nejsou považovány za nebezpečné. Optická zařízení jsou navržena tak, že uživatel by nikdy neměl přijít
do styku s laserovým zářením na úrovni třídy 1 během normálního provozu, nebo za předpokladu normálních podmínek údržby.
≥
5).
Informace o předpisech - 57
Page 58

Optická zařízení instalovaná ve vašem počítači jsou navržena k použití výhradně jako součásti elektronického výrobku, a proto
nesplňují příslušná ustanovení Federálního zákoníku část 1040.10 a část 1040.11 pro KOMPLETNÍ laserový výrobek.
Protože vystavení lidského organismu laserovému záření je velmi nebezpečné, uživatel by se za žádných okolností neměl
pokoušet o demontáž laserového zařízení.
OBAL
Obal tohoto produktu splňuje evropskou směrnici o životním prostředí 94/62/EC z 20. listopadu 1994 a odpovídající francouzský
zákon Decree 98-638 z 20. července 1998.
58 - Stručná příručka s řešením problémů
Page 59

ŽIVOTNÍ PROSTŘ EDÍ
ZÁVAZEK SPOLEČNOSTI PACKARD BELL K OCHRANĚ ŽIVOTNÍHO PROSTŘEDÍ
Životní prostředí je pro nás důležitým tématem.
Společnost Packard Bell se snaží omezovat vliv svých produktů na životní prostředí v průběhu celého životního cyklu produktů.
Již ve fázi návrhu je věnována maximální pozornost elektronickým součástem, aby byl omezen obsah použitých těžkých kovů,
jako jsou olovo, kadmium, chrom, rtut’ atd. Od dodavatelů každé součásti každého produktu je vyžadováno dodržování veškerých
předpisů.
Co se týče produktů po skončení jejich životnosti, byla učiněna opatření, která předpokládají a usnadňují recyklaci všech našich
produktů. Proto všechny plastové díly s hmotností větší než 25 gramů použité v produktech Packard Bell nesou označení podle
normy ISO 11469. Toto značení umožňuje rychlou identifikaci materiálu a usnadňuje jeho využití. Podobně jsou i stolní počítače
navrženy tak, aby bylo usnadněno jejich rozebrání – šrouby jsou nahrazeny svorkami.
PARTNERSTVÍ S PROGRAMEM ENERGY STAR
Poznámka:
Tato část platí pouze pro systémy s označením Energy Star®.
®
Společnost Packard Bell je oficiálním partnerem programu Energy Star®.
Program Energy Star
dobrovolný program určený k propagaci energeticky efektivních produktů s cílem snížení emisí oxidu uhličitého.
Spoluprací v rámci tohoto programu společnost Packard Bell pomáhá snížit vaše výdaje za elektřinu a přispívá
k omezení znečišt’ování vzduchu a ochraně klimatu pro budoucí generace.
Společnost Packard Bell prohlašuje, že všechny monitory Packard Bell splňují směrnice Energy Star
efektivnost.
Další informace o programu Energy Star
LIKVIDACE PRODUKTU
Směrnice 2002/96/EC, známá jako směrnice o elektrickém a elektronickém odpadu (WEEE), vyžaduje, aby se
použitá elektrická a elektronická zařízení likvidovala odděleně od běžného domovního odpadu. Má tak být
podporováno opětovné použití, recyklace a další formy obnovení zdrojů a zmenšení množství odpadu s
ohledem na omezování skládek odpadů a spalování. Logo s přeškrtnutým košem připomíná, že tyto produkty
je nutné třídit pro samostatnou likvidaci. Tato pravidla se vztahují na všechny produkty Packard Bell a na
veškeré příslušenství, například klávesnici, myš, reproduktory, dálkový ovladač atd. Likvidujete-li takové
produkty, zajistěte jejich řádnou recyklaci buď zjištěním potřebných informací na místním úřadě, nebo
vrácením starého zařízení prodejci, pokud jej nahrazujete. Informace naleznete na adrese
www.packardbell.com/recycling.
Likvidace baterií a akumulátorů
Před likvidací zařízení vyjměte veškeré baterie, které se mohou v zařízení nacházet. Evropský zákon stanoví, že baterie je nutné
likvidovat odděleně od běžného odpadu. Nevyhazujte použité baterie a akumulátory do koše. Baterie odneste na sběrné místo
baterií nebo se zeptejte distributora nebo místního úřadu, které infrastruktury jsou k dispozici. Vaše úsilí umožní bezpečný sběr,
recyklaci a zničení použitých baterií a pomůže chránit životní prostředí a omezit ohrožení zdraví.
Upozornění: V Případě Nahrazení Baterie Nesprávným Typem Baterie Hrozí Nebezpečí Výbuchu. Použité Baterie
Likvidujte Podle Pokynů.
Upozornění na rtuť
Pro elektronické výrobky obsahující monitor CRT nebo displej LCD bez podsvícení LED: Lampy v tomto výrobku
obsahují rtut’ a musí být recyklovány nebo zlikvidovány podle místních, státních nebo federálních zákonů. Další
informace vám poskytne sdružení Electronic Industries Alliance, www.eiae.org. Informace týkající se likvidace
konkrétních lamp jsou uvedeny na webu www.lamprecycle.org.
®
byl představen americkou agenturou pro ochranu životního prostředí v roce 1992 jako
®
můžete nalézt na webových stránkách: www.energystar.gov.
®
pro energetickou
Životní prostředí - 59
Page 60

SOFTWAROVÁ LICENCE
Poznámka:
Většina softwarových aplikací je již předinstalována v počítači Packard Bell. Jsou
připraveny k použití nebo nastavení. Některé aplikace pro svůj běh však potřebují disk CD nebo DVD.
Všechny tyto disky najdete v balení svého počítače.
Licenční ujednání Packard Bell (Produkty na CD nebo DVD). Tato kopie originálu je vaším průkazem držitele licence. Prosím
považujte ji za cenný majetek.
Přečtěte si pozorně před instalací softwaru.
Následující licenční ujednání platí pro vás. Toto je zákonná smlouva mezi vámi (buď fyzickou, nebo právnickou osobou) a
společností Packard Bell Instalací softwaru souhlasíte s podmínkami této smlouvy. Pokud nesouhlasíte s podmínkami této
smlouvy, urychleně vrat’te celý počítačový systém, neotevřený balíček se softwarem a příslušné smluvní podmínky (včetně
písemných materiálů a jiného obalu) na místo, kde jste jej zakoupili, a bude vám vrácena úplná cena.
SOFTWAROVÁ LICENCE PACKARD BELL
1. Udělení licence
Tato l ic en ční smlouva společnosti Packard Bell (dále jen „licence”) vám povoluje používat jednu kopii verze SOFTWARU Packard
Bell specifikovaného výše (který může zahrnovat alespoň jeden disk CD nebo DVD) na jediném počítači za předpokladu, že je
SOFTWARE používán v jednu chvíli pouze na jednom počítači. Pokud máte více licencí SOFTWARU, pak můžete kdykoliv
používat tolik kopií SOFTWARU, kolik máte přiděleno licencí. SOFTWARE je „používán” na počítači, pokud je zaveden do nestálé
paměti (tj. operační paměti RAM) nebo je instalován ve stálé paměti (tj. na pevném, CD a/nebo DVD-ROM, nebo na jiném
pamět’ovém zařízení počítače, kromě případu, kdy je kopie instalována na sít’ový server pro výhradní účely distribuce na jiné
počítače, kdy „používána” není. Pokud očekávaný počet uživatelů SOFTWARU překročí počet příslušných licencí, pak musíte mít
k dispozici vhodný mechanismus nebo proces, který zajistí, že počet osob používajících SOFTWARE současně nepřekročí počet
licencí. Pokud je SOFTWARE trvale instalován na pevný disk nebo jiné pamět’ové zařízení vašeho počítače (kromě sít’ového
serveru) a jedna osoba používá tento poč
rovněž na přenosném nebo domácím počítači.
2. Autorská práva
SOFTWARE je v majetku společnosti Packard Bell nebo jejích dodavatelů a je chráněn zákony na ochranu autorských práv
platných v USA a ustanoveními mezinárodních dohod. Proto musíte pracovat se SOFTWAREM jako s každým jiným materiálem
chráněným autorskými právy (např. kniha nebo hudební nahrávka) kromě toho, že můžete přenést část SOFTWARU na disku CD
nebo DVD na jeden pevný disk za předpokladu, že si originál uchováte pouze pro záložní nebo archivní účely. Nesmíte kopírovat
část SOFTWARU na CD a/nebo DVD-ROM disku ani tištěný materiál, dodaný se SOFTWAREM.
3. Jiná omezení
Nesmíte pronajímat nebo půjčovat SOFTWARE, ale můžete trvale převést SOFTWARE a příslušné tištěné materiály za
předpokladu, že si neponecháte žádné kopie a příjemce bude souhlasit s podmínkami této smlouvy. Nesmíte provádět zpětnou
analýzu, dekompilovat nebo zpětně překládat SOFTWARE. Jakýkoliv převod SOFTWARU musí zahrnovat poslední aktualizace
a všechny předchozí verze.
LICENČNÍ INFORMACE K SOFTWARU TŘETÍCH STRAN NEBO VOLNÉMU SOFTWARU
Software, který je předem nainstalován, integrován nebo jinak distribuován s produkty společnosti Packard Bell obsahuje volné
softwarové programy nebo softwarové programy třetích stran („Volný software“), na které se vztahují licenční podmínky obecné
veřejné licence GNU („GPL“). Volný software je tak označen. Vaše kopírování, distribuce a úpravy Volného softwaru podléhají
podmínkám licence GPL.
Volný software je distribuován v dobré víře, že bude užitečný, ale
OBCHODOVATELNOSTI nebo VHODNOSTI PRO URČITÝ ÚČEL. Vždy budou platit ustanovení obecné veřejné licence GNU.
Kopii licence GPL můžete nalézt na adrese http://www.gnu.org nebo můžete napsat organizaci Free Software Foundation, Inc. a
kopii si vyžádat. Adresa organizace Free Software Foundation, Inc je: 59 Temple Place - Suite 330, Boston, MA, 02111-1307, USA.
V rámci podmínek licence GPL si během tří (3) let od obdržení tohoto softwaru můžete písemně zažádat o kompletní strojovou
kopii zdrojového kódu pro Volný software, kterou obdržíte bez poplatku. Budou účtovány pouze náklady na média, doručení a
manipulaci.
Máte-li jakékoli další otázky, obrat’te se na nás. Naše poštovní adresa je Acer Inc., 8F, 88, Sec. 1, Hsin Tai Wu Rd., Hsichih, Taip ei
Hsien 221, Tchaj-wan.
ítač více než 80 % času, kdy je v použití, pak tato osoba může používat SOFTWARE
Důležité
BEZ JAKÉKOLI ZÁRUKY
; a to i bez implikované záruky
60 - Stručná příručka s řešením problémů
Page 61

REJSTŘ ÍK
Aktualizace
Antispyware
Antivirus
Automatické aktualizace systému Windows
Anténa
Audio CD
Automaticky Přehrát
Baterie a akumulátory
Likvidace baterií a akumulátorů
Výměna baterie
Životnost akumulátoru
Bezpečné použití počítače
Bezpečnost
Aktualizace
Antivirus
Centrum zabezpečení Windows
Bezpečnostní upozornění
Bios
.............................................................. 41
Body obnovení
Čištění počítače
Čtečka pamět’ových karet
Dálkový ovladač
Přijímač
Defragmentace disku
Diagnostika a opravy
Dokumentace
Packard Bell InfoCentre
Web Packard Bell
Dotyková obrazovka
DSL
........................................................ 24, 48
Elektronický průvodce programy
E-mail
........................................................... 48
eSATA
ExpressCard
Externí hardwarové zařízení
Firewall
FireWire
Google Desktop
HDD (Pevný disk)
Správa
Volné místo
.............................................. 32
................................................... 32
.......................................................... 14
................................................. 22, 46
......................................... 32, 37
................................................... 34
................................................. 32
.................................................. 4
................................................. 9
................................................... 14
.......................................................... 13
................................................... 13
.................................................... 34, 37
......................................................... 13
................................................ 28
.................................................... 30
............................................... 29
A
... 33, 37
........................................... 23
B
................................... 12, 59
................. 12, 59
.......................................... 12
.................................. 12
................................... 29
................. 32, 36
...................................... 4
C
.............................. 10, 14
D
......................................... 30
.......................................... 39
.......................... 10, 21
....................................... 28
............................................ 7
E
............................ 22
................................. 50
F
G
H
HDMI
............................................................ 13
Helpdesk
............................................ 29, 39, 52
IEEE 1394
InfoCentre
Informace o předpisech
Infračervený přijímač
Internet
Internet Explorer
Interní hardware
Jednotky
...................................................... 13
............................................ 6, 13, 25
.............................................. 34, 37
Firewall
Čtečka karet
Optické jednotky
............................................... 27
............................................... 41
........................................................ 10
.............................................. 10
I
................................. 56, 59
...................................... 9, 14
J
......................................... 10
K
Kabelový modem
Kabely
....................................................... 4, 57
Klávesnice
klávesnice
Virtuální
Kodek
........................................................... 23
Konektory
Kontrola chyb
Kurzor
............................................................. 7
Linkový výstup
Malware
Mikrofon
Modem
Monitor
Multimediální soubory
Myš
.............................................................. 45
Napájecí adaptér
Napájecí kabely
Nástroj pro zálohování dat pro obnovení
Nástroj pro zálohování dat pro obnovení Packard Bell
Notebook
Nouzový režim
.............................................. 48
.................................................. 6, 45
..................................................... 8
....................................................... 13
................................................... 29
................................................. 14
......................................................... 33
......................................................... 14
.................................................... 24, 25
.......................................................... 45
......................................... 11, 14
.................................................. 4
........................................................ 40
................................................. 42
L
M
......................................... 22
N
................... 19
O
Obnovení
Obnovení systému
Obnovení systému
Obnovení systému Windows
Ochrana proti kopírování
Odinstalace hardwaru
Odpojitelná zařízení
....................................... 31
....................................... 31, 44
................................. 31
..................................... 46
......................................... 10
........................................... 10
... 19
Rejstřík - 61
Page 62

Odpojování hardwaru
Odstranění software
Odstraňování potíží
5 nejčastějších problémů
Internet
Klávesnice a myš
Tiskárna
Zobrazení
Zvuk
....................................................... 45
Optické jednotky
Ovládací zařízení
Klávesnice
Myš
........................................................ 45
Touchpad
Packard Bell InfoCentre
Packard Bell Recovery Management
Packard Bell Updater
Pamět’
........................................................... 16
Pamět’ová karta
Podpora
Online Troubleshooter
Packard Bell InfoCentre
Web Packard Bell
Port DVI
......................................................... 13
Poslední známá funkční konfigurace
Požadavky na systém
Prohlížeč
........................................................ 27
Prostředí pro práci s počítačem
Prvky pro ovládání hlasitosti
Recovery Management
Reproduktory
Režim spánku
Řízení uživatelských účtů
Rušení
..................................................... 45, 56
......................................... 10
........................................... 30
............................... 29, 39, 52
............................... 39
.................................................... 46
........................................ 45
................................................... 49
................................................. 45
............................................... 10
............................................ 6, 45
................................................. 45
P
....................... 3, 10, 21, 50
............. 3, 19, 52
.......................................... 20
................................................ 10
.................................. 39
................................. 21
........................................ 28
................. 32, 42
......................................... 49
................................ 4
................................... 8
R
....................................... 19
..................................................... 8
.................................................. 40
..................................... 38
S
Sít’ová připojení
Sociální sítě
Software
Odstranění software
Softwarová licence
Spořič obrazovky
Správce úloh
Správce zařízení
Spyware
S-Video
................................................ 25
.................................................... 24
..................................... 30
...................................... 60
.............................................. 40
................................................... 44
............................................... 43
......................................................... 33
......................................................... 13
Systémové nástroje
Defragmentace disku
Kontrola chyb
Vyčištění disku
.................................... 30
............................................. 29
........................................... 29
T
Telefonní modem
Tiskárna
Touchpad
TV tuner
TV výstup
.............................................. 47
......................................................... 49
................................................... 6, 45
................................................... 14, 22
....................................................... 13
U
Údržba
Nástroj pro zálohování dat pro obnovení
Recovery Management
Správa pevného disku
Systémové nástroje
Ukazatel
........................................................... 7
Úložištì
.......................................................... 16
Upgrade
USB
.............................................................. 13
Úsporné režimy
Uvítací centrum
................................................. 17
Recyklace
Úložištì
.................................................... 16
Záruka
..................................................... 16
................................................ 16
................................................ 18
................................. 19
................................... 30
...................................... 31
............. 19
V
Varování pro epileptiky
VGA port
........................................................ 13
Virtuální klávesnice
Vyčištění disku
Vypnutí
.......................................................... 15
Vzdálená pomoc systému Windows
Web Packard Bell
WiFi
.............................................................. 25
Windows
Automatické aktualizace systému Windows
Centrum zabezpečení Windows
Použití systému Windows
Uvítací centrum
Windows Media Center
Windows Media Player
.......................................... 5
.............................................. 8
................................................. 29
......................... 38
W
.............................................. 28
.... 33, 37
................. 32, 36
.............................. 18
.......................................... 18
............................. 9, 22
.................................. 22
Z
Zálohování
Zapnutí a vypnutí
Záruka
Zdravotní upozornění
Zdroj napájení
Zvukové porty
...................................................... 16
.............................................. 14
....................................................... 3, 16
............................................ 5
.................................................. 11
.................................................. 14
62 - Stručná příručka s řešením problémů
 Loading...
Loading...