Page 1
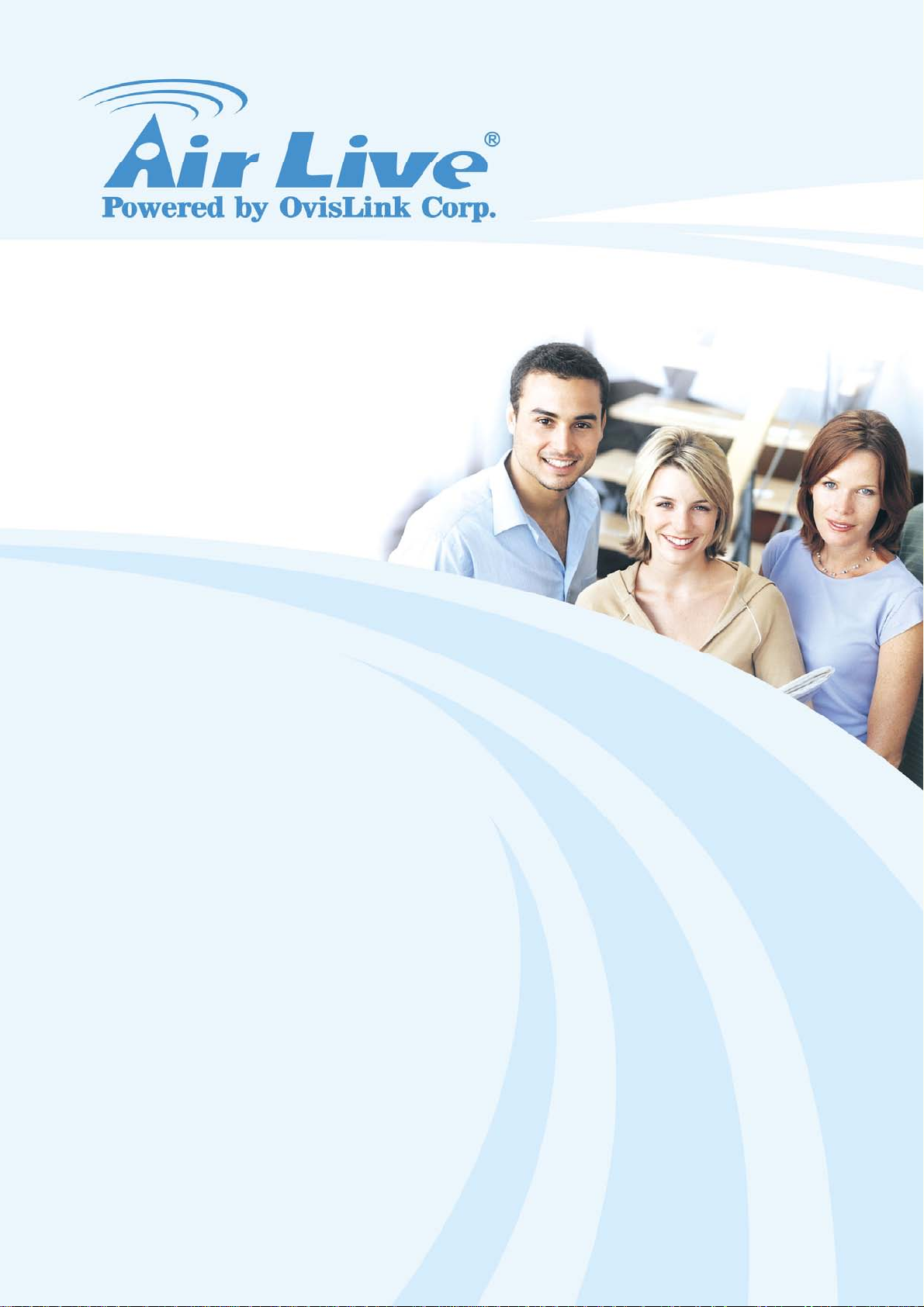
AIRMAX5
802.11a 108Mbps Outdoor CPE
User’s Manual
Version 2.0
Page 2

Copyright and Disclaimer
Version 2.0
This guide is written for firmware version 1.00e13b or later.
Copyright & Disclaimer
No part of this publication may be reproduced in any form or by any means, whether
electronic, mechanical, photocopying, or recording without the written consent of OvisLink
Corp.
OvisLink Corp. has made the best effort to ensure the accuracy of the information in this
user’s guide. However, we are not liable for the inaccuracies or errors in this guide.
Please use with caution. All information is subject to change without notice
All Trademarks are properties of their respective holders.
AirLive AIRMAX5 User’s Manual
Page 3
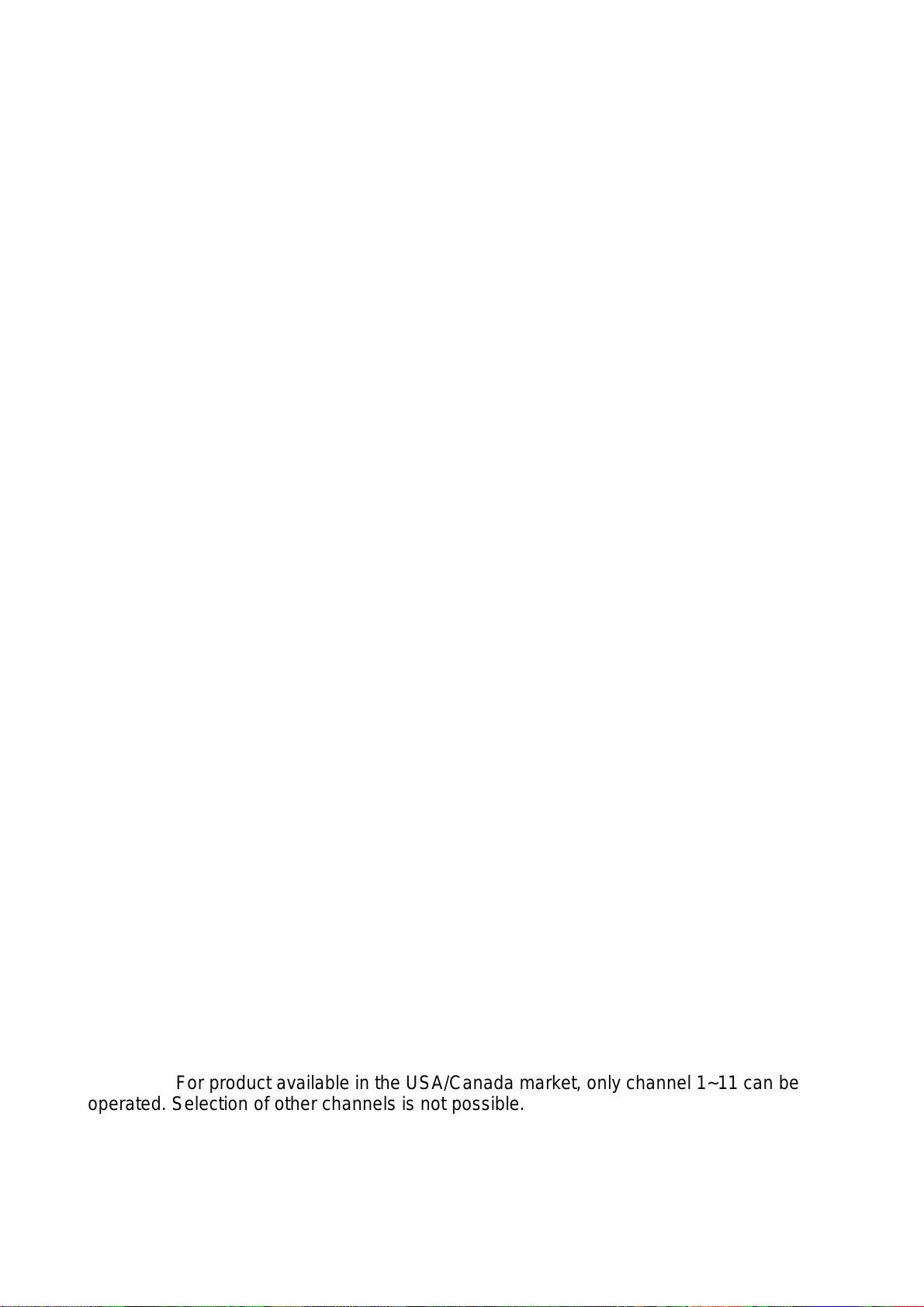
Table of Contents
For devices marketed to the US/Canada the country code selection feature is disabled by firmware.
Safety Instruction
During Installation and Application
- Appropriate space for heat dissipation is required to prevent the product from
overheating
- If any abnormal phenomenon appear on this product (such as smoke, weird sound
and/or smell), unplug the power adapter.
- Keep the product away from heat sources. Avoid the product working in
high-temperature or direct sunshine environment.
- Please use under the situation with temperature range from 5°C to 40°C and humid
from 35% to 85%
FCC Statement
Federal Communication Commission Interference Statement This equipment has been
tested and found to comply with the limits for a Class B digital device, pursuant to Part 15 of
the FCC Rules.
These limits are designed to provide reasonable protection against harmful interference in
a residential installation. This equipment generates, uses and can radiate radio frequency
energy and, if not installed and used in accordance with the instructions, may cause
harmful interference to radio communications. However, there is no guarantee that
interference will not occur in a particular installation. If this equipment does cause harmful
interference to radio or television reception, which can be determined by turning the
equipment off and on, the user is encouraged to try to correct the interference by one of the
following measures:
z Reorient or relocate the receiving antenna.
z Increase the separation between the equipment and receiver.
z Connect the equipment into an outlet on a circuit different from that to which the
receiver is connected.
z Consult the dealer or an experienced radio/TV technician for help.
FCC Caution
Any changes or modifications not expressly approved by the party responsible for
compliance could void the user's authority to operate this equipment.
This device complies with Part 15 of the FCC Rules. Operation is subject to the following
two conditions: (1) This device may not cause harmful interference, and (2) this device
must accept any interference received, including interference that may cause undesired
operation. For product available in the USA/Canada market, only channel 1~11 can be
operated. Selection of other channels is not possible.
This device and its antenna(s) must not be co-located or operation in conjunction with any
other antenna or transmitter.
AirLive AIRMAX5 User’s Manual
ii
Page 4
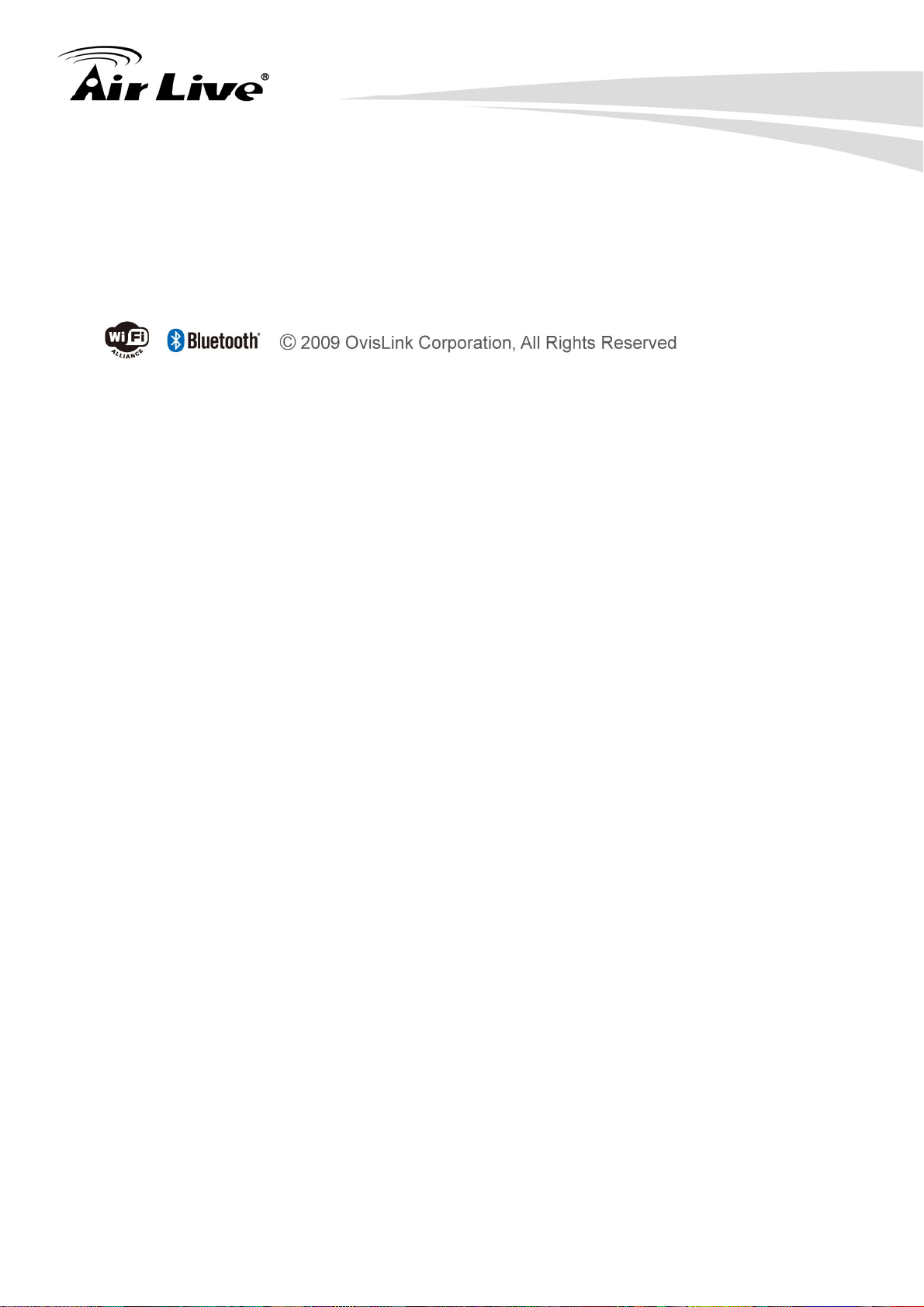
Copyright and Disclaimer
FCC NOTICE: To comply with FCC part 15 rules in the United States, the system must be
professionally installed to ensure compliance with the Part 15 certification.
It is the responsibility of the operator and professional installer to ensure that only certified
systems are deployed in the United States. The use of the system in any other combination
(such as co-located antennas transmitting the same information) is expressly forbidden.
IMPORTANT NOTE
FCC Radiation Exposure Statement:
This equipment complies with FCC radiation exposure limits set forth for an uncontrolled
environment. This equipment should be installed and operated with minimum distance
20cm between the radiator & your body.
AirLive AIRMAX5 User’s Manual
Page 5
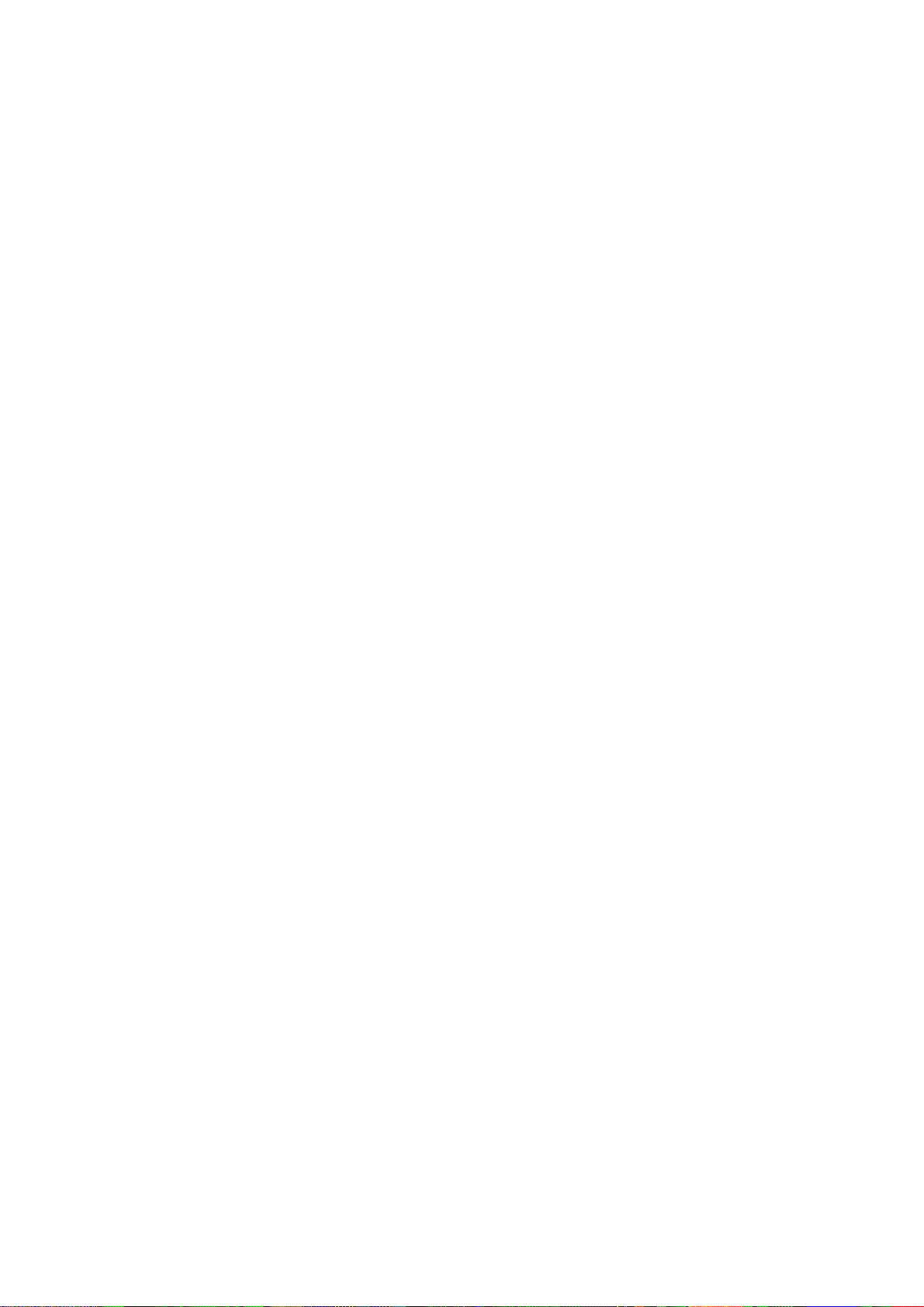
Page 6
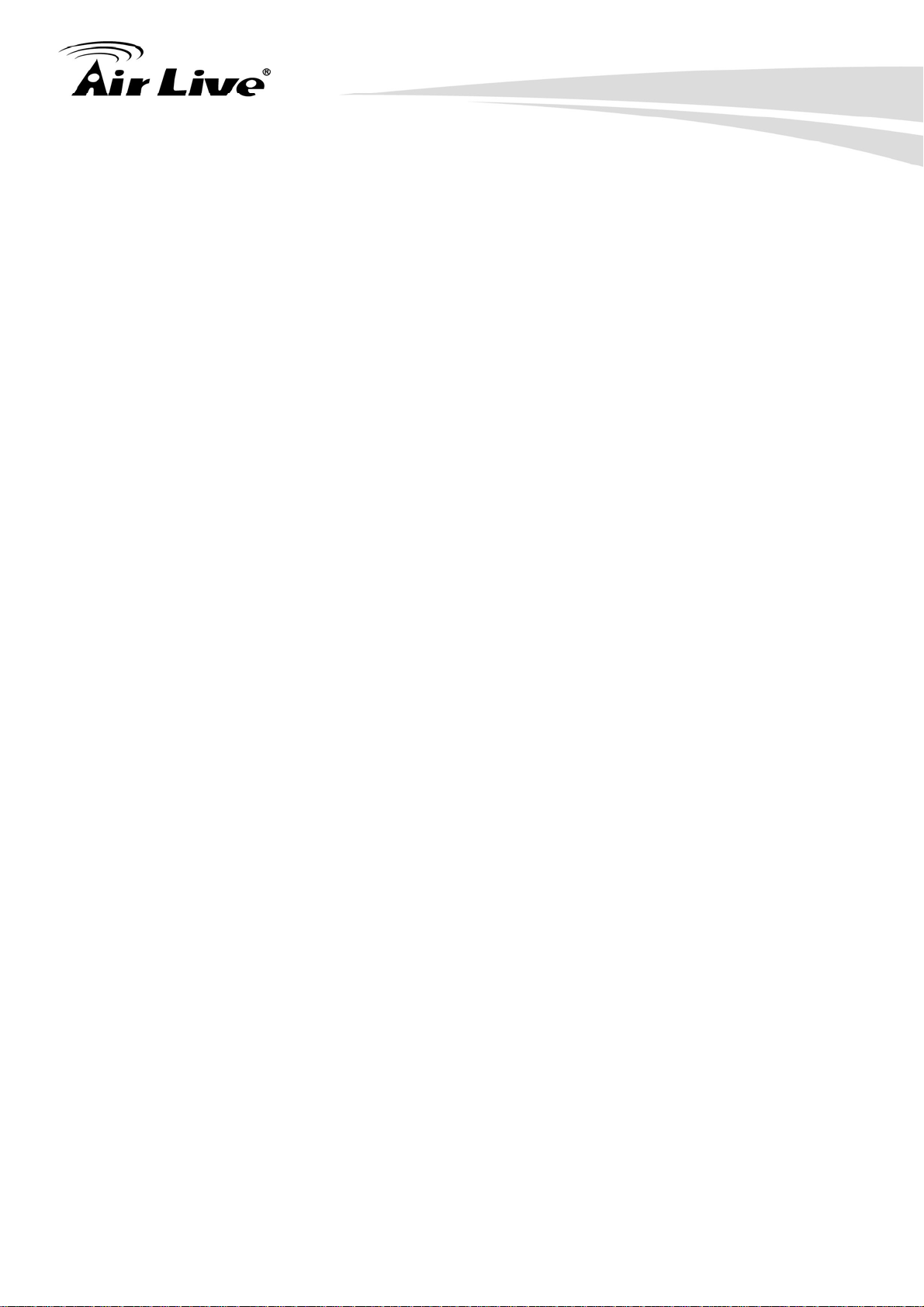
Table of Contents
Table of Contents
1. Introduction................................................................................................1
1.1 Overview..............................................................................................1
1.2 How to Use This Guide........................................................................1
1.3 Firmware Upgrade and Tech Support..................................................3
1.4 Features...............................................................................................4
1.5 Wireless Operation Modes...................................................................5
1.5.1 Access Point Mode......................................................................................5
1.5.2 Repeater Mode............................................................................................5
1.5.3 WDS Bridge Mode.......................................................................................6
1.5.4 Bridge Infrastructure Mode..........................................................................6
1.5.5 Client Infrastructure Mode ...........................................................................7
1.5.6 Client Ad Hoc Mode.....................................................................................8
1.5.7 WISP Router Mode......................................................................................8
1.5.8 AP Router Mode ..........................................................................................9
2. Installing the AirMax5..............................................................................10
2.1 Before You Start.................................................................................10
2.2 Package Content ...............................................................................11
2.3 Optional Accessories .........................................................................11
2.4 Knowing your AirMax5.......................................................................12
2.5 Hardware Installation.........................................................................13
2.6 LED Table ..........................................................................................15
2.7 Restore Settings to Default................................................................15
3. Configuring the AirMax5 .........................................................................16
3.1 Important Information.........................................................................16
3.2 Prepare your PC................................................................................16
3.3 Management Interface.......................................................................17
Web Management (HTTP):.................................................................................17
Secured Web Management (HTTPS):................................................................18
Command Line Interface (Telnet): ......................................................................18
Secure Shell (SSH, SSH2).................................................................................19
SNMP Management...........................................................................................21
3.4 Introduction to Web Management......................................................21
3.4.1 Getting into Web Management..................................................................22
3.4.2 Welcome Screen and Login.......................................................................24
i
AirLive AIRMAX5 User’s Manual
Page 7
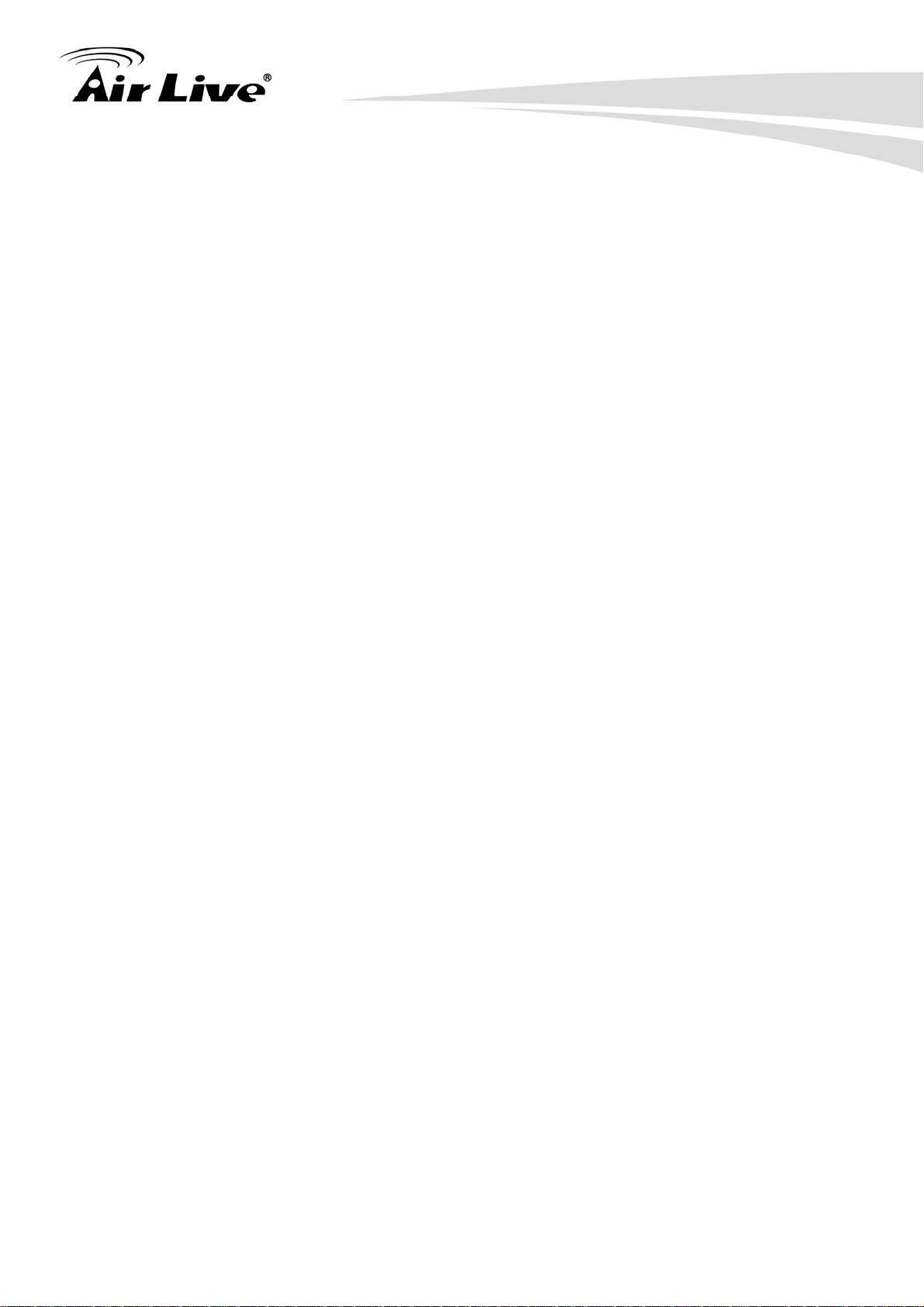
Table of Contents
3.5 Initial Configurations ..........................................................................26
3.5.1 Choose the wireless Operation Modes......................................................26
3.5.2 Change the Device’s IP Address ...............................................................27
3.5.3 Set the Time and Date...............................................................................28
3.5.4 Change System Management...................................................................28
3.5.5 Change Password .....................................................................................29
4. Web Management: Wireless and WAN Settings ...................................30
4.1 About AirMax5’s Menu Structure........................................................30
4.2 Operation Modes (Wireless and WAN Settings)................................31
4.2.1 Regulatory Domain....................................................................................32
4.2.2 Network SSID............................................................................................33
4.2.3 Site Survey................................................................................................33
4.2.4 Signal Survey ............................................................................................34
4.2.5 Lock-to-AP.................................................................................................34
4.2.6 Radio Mode (11a, SuperA, TurboA)...........................................................35
4.2.7 SuperA Option...........................................................................................35
4.2.8 Channel.....................................................................................................36
4.2.9 Channel Width...........................................................................................37
4.2.10 Security Settings......................................................................................37
4.2.11 Distance...................................................................................................42
4.2.12 Antenna Settings .....................................................................................42
4.2.13 Transmit Power........................................................................................42
4.2.14 Advance Settings (Wir eless)....................................................................43
4.2.15 Access Control (ACL) ..............................................................................45
4.2.16 Multiple SSID...........................................................................................46
4.2.17 WMM QoS...............................................................................................50
4.2.18 RADIUS Settings.....................................................................................53
4.2.19 Bandwidth Control...................................................................................54
4.2.20 RSSI LED Threshold ...............................................................................59
4.3 WDS Settings ....................................................................................60
4.4 Router Mode Settings........................................................................62
4.4.1 WISP Router Mode....................................................................................62
4.4.2 AP Router Mode ........................................................................................62
4.4.3 WAN Port Settings.....................................................................................63
4.4.4 Dynamic DNS Settings..............................................................................64
4.4.5 Remote Management Settings..................................................................64
4.4.6 IP Routing Settings....................................................................................65
4.4.7 DHCP Server.............................................................................................66
4.4.8 Multiple DMZ .............................................................................................67
4.4.9 Virtual Server Settings...............................................................................67
4.4.10 Special Applications.................................................................................68
4.4.11 IP Filtering Settings..................................................................................69
5. Web Management 2: System Configuration and Status.......................70
5.1 System Configuration.........................................................................70
AirLive AIRMAX5 User’s Manual
ii
Page 8
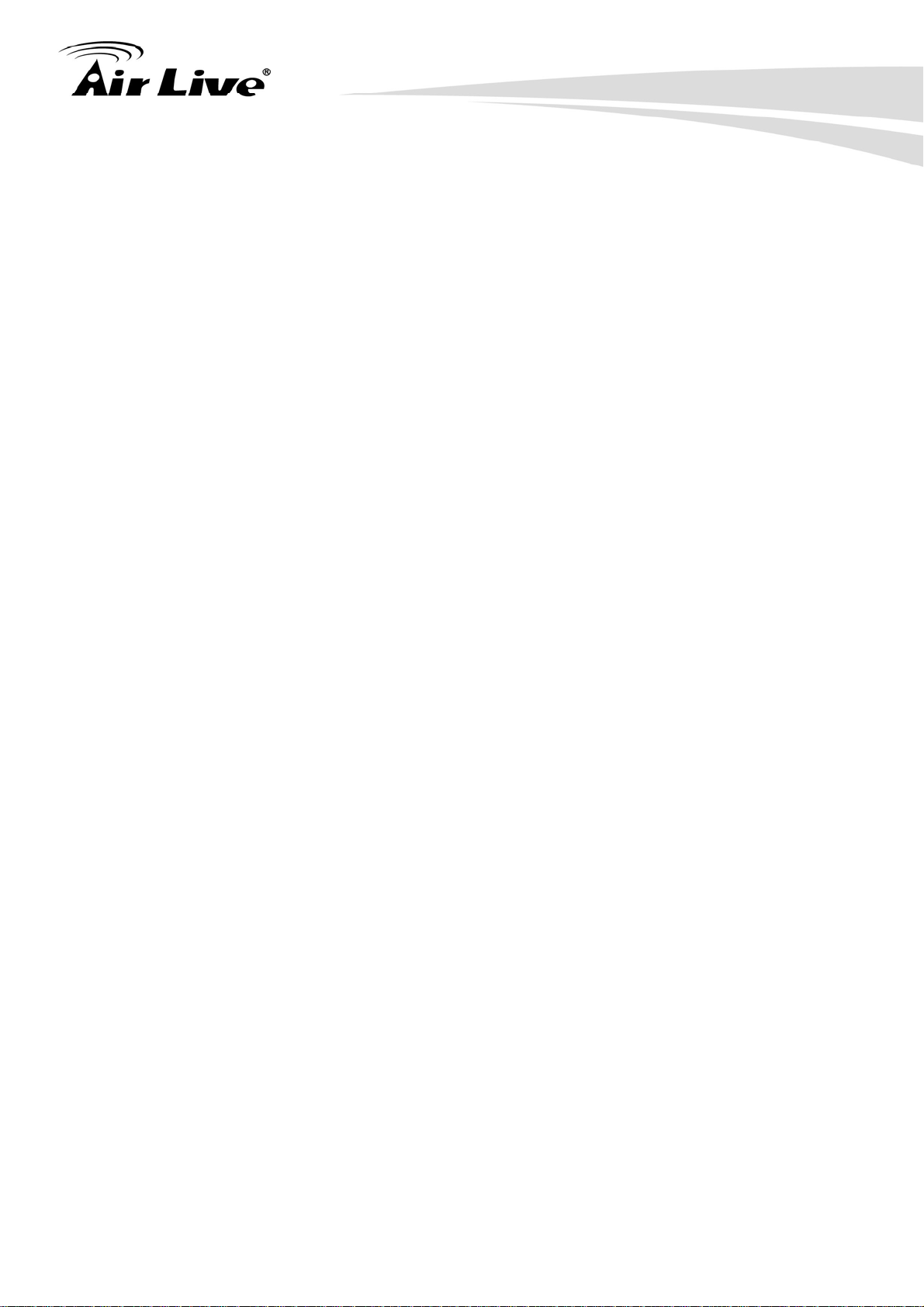
Table of Contents
5.1.1 Device IP Settings.....................................................................................70
5.1.2 Time Settings.............................................................................................72
5.1.3 Password Settings.....................................................................................72
5.1.4 System Management .................................................................................73
5.1.5 SNMP Settings..........................................................................................74
5.1.6 Ping Watchdog..........................................................................................75
5.1.7 Firmware Upgrade.....................................................................................76
5.1.8 Configuration Save and Restore................................................................77
5.1.9 Factory Default..........................................................................................77
5.2 Device Status.....................................................................................78
5.2.1 Device Information.....................................................................................78
5.2.2 Wireless Information..................................................................................78
5.2.3 Internet Information ...................................................................................79
5.2.4 Wireless Client Table .................................................................................79
5.2.5 System Log................................................................................................80
6. Command Line Interface.........................................................................81
6.1 System Commands............................................................................81
6.2 Debugging Commands......................................................................83
6.3 Show Commands...............................................................................84
6.4 Set Commands..................................................................................90
6.5 Enable/Disable Commands ...............................................................97
6.6 Add/Delete Commands......................................................................99
7. Antenna Alignment................................................................................103
7.1 About AirMax5’s Antenna.................................................................103
7.1.1 Polarization..............................................................................................104
7.1.2 Mounting Adjustment...............................................................................105
7.2 About RSSI Signal Level..................................................................106
7.3 Preparation before Installation.........................................................106
7.4 Antenna Alignment using RSSI LED................................................107
7.5 Antenna Alignment using Signal Survey..........................................112
8. Application Example: Infrastructure....................................................115
8.1 Application Environment ..................................................................115
8.2 Device A: Access Point Mode..........................................................116
8.2.1 Device A Wireless Settings......................................................................117
8.2.2 Device A Bandwidth Management...........................................................119
8.3 Device B: Bridge Infrastructure Mode..............................................121
iii
AirLive AIRMAX5 User’s Manual
Page 9
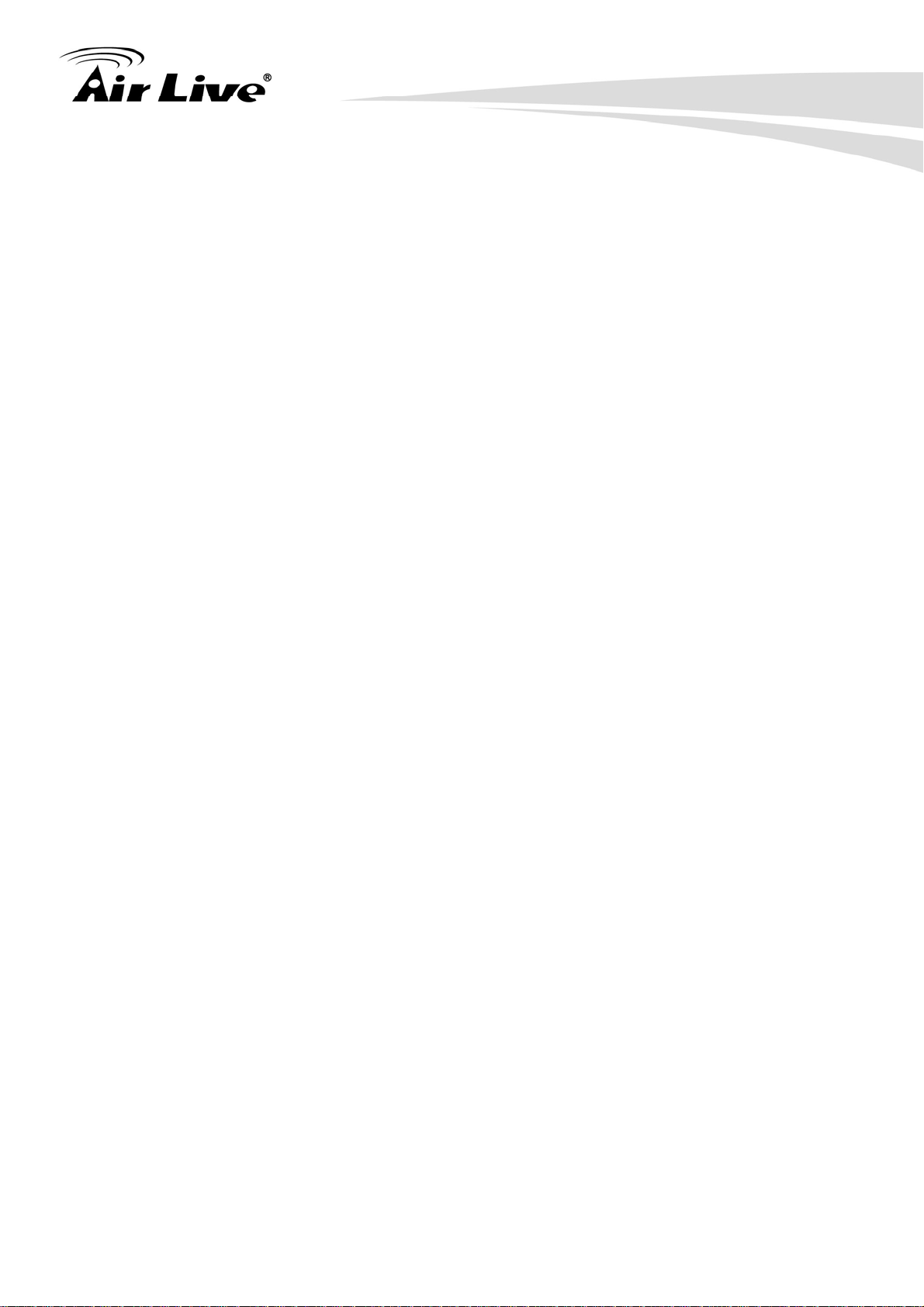
Table of Contents
8.3.1 Device B Wireless Settings......................................................................121
8.3.2 Device B Total Bandwidth Control............................................................123
8.4 Device C: Client Infrastructure Mode...............................................124
8.4.1 Device C IP Address................................................................................124
8.4.2 Device C Wireless Settings .....................................................................125
9. Application Example 2: Bridge Network..............................................127
9.1 Preparation for Building Outdoor Bridge Networks..........................127
9.2 WDS Bridge vs. Bridge Infrastructure..............................................129
9.3 WDS Bridge Network Example........................................................131
10. Application Example 3: Router and Repeater...................................137
10.1 Application Environment ................................................................137
10.2 AirMax5 in WISP Router Mode......................................................138
10.2.1 WISP Router: Wireless Settings............................................................138
10.2.2 WISP Router: WAN Port and Virtual Server ..........................................140
10.3 AirMax5 in Repeater Mode ............................................................143
10.3.1 Repeater Router: Wireless Settings ......................................................143
11. Emergency Firmware Recovery .........................................................146
11.1 How Emergency Upgrade Works...................................................146
11.2 Emergency Upgrade Procedure.....................................................146
12. Frequent Asked Questions .................................................................149
13. Specifications.......................................................................................153
13.1 Hardware Features........................................................................153
13.1.1 General Hardware Feature....................................................................153
13.1.2 Antenna .................................................................................................153
13.1.3 Power Supply ........................................................................................153
13.1.4 Dimension and Weight...........................................................................154
13.2 Radio Specifications ......................................................................154
13.2.1 Frequency Band....................................................................................154
13.2.2 Rate and Modulation..............................................................................154
13.2.3 TX Output Power...................................................................................154
13.2.4 Receiver Sensitivity ...............................................................................154
13.2.5 Supported WLAN Mode.........................................................................155
13.3 Software Feature...........................................................................155
13.3.1 Operation Mode.....................................................................................155
13.3.2 Management Interface...........................................................................155
13.3.3 Channel Width (Rate Mode)..................................................................156
AirLive AIRMAX5 User’s Manual
iv
Page 10
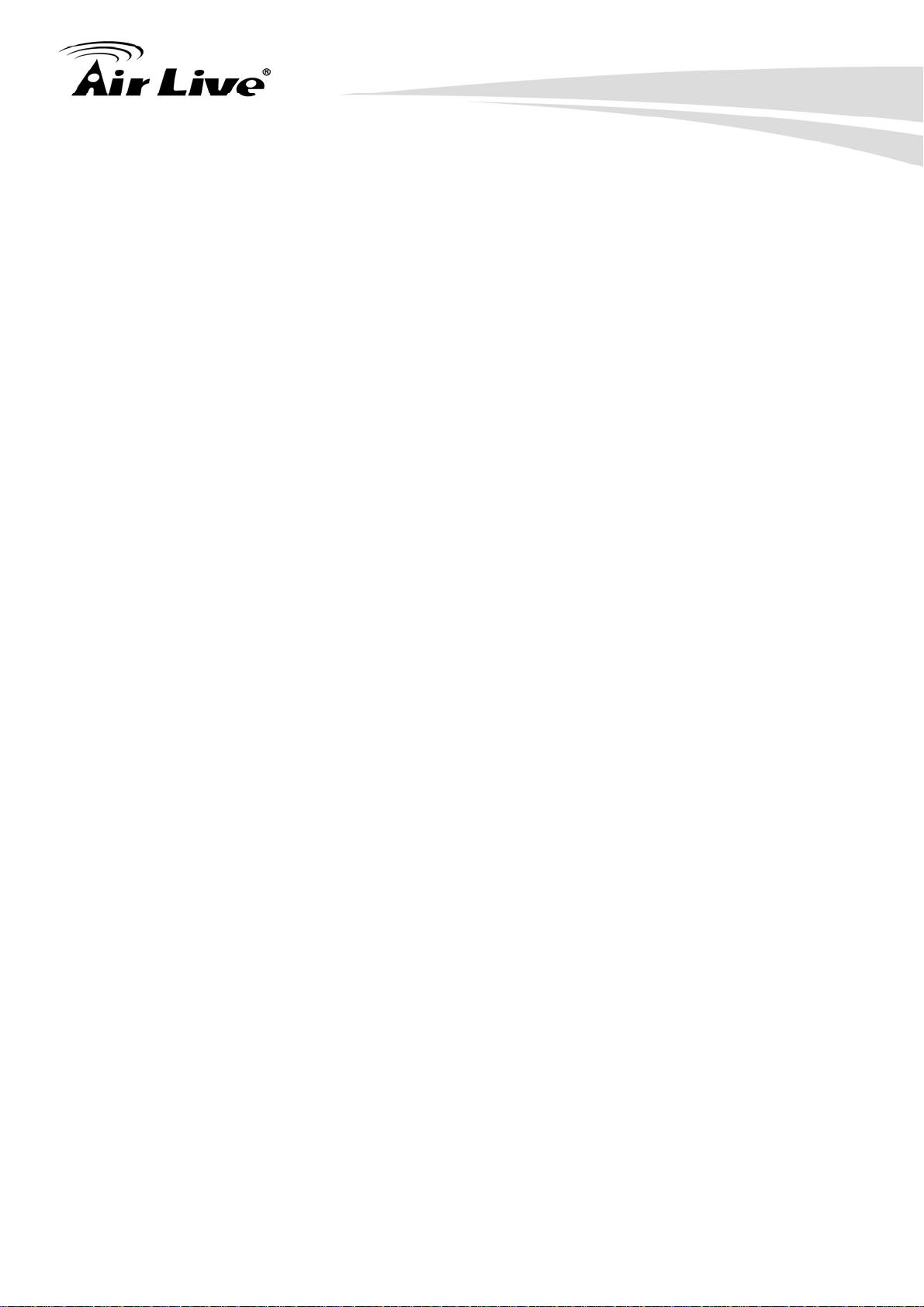
Table of Contents
13.3.4 Advance Functions ................................................................................156
14. Wireless Network Glossary.................................................................157
v
AirLive AIRMAX5 User’s Manual
Page 11
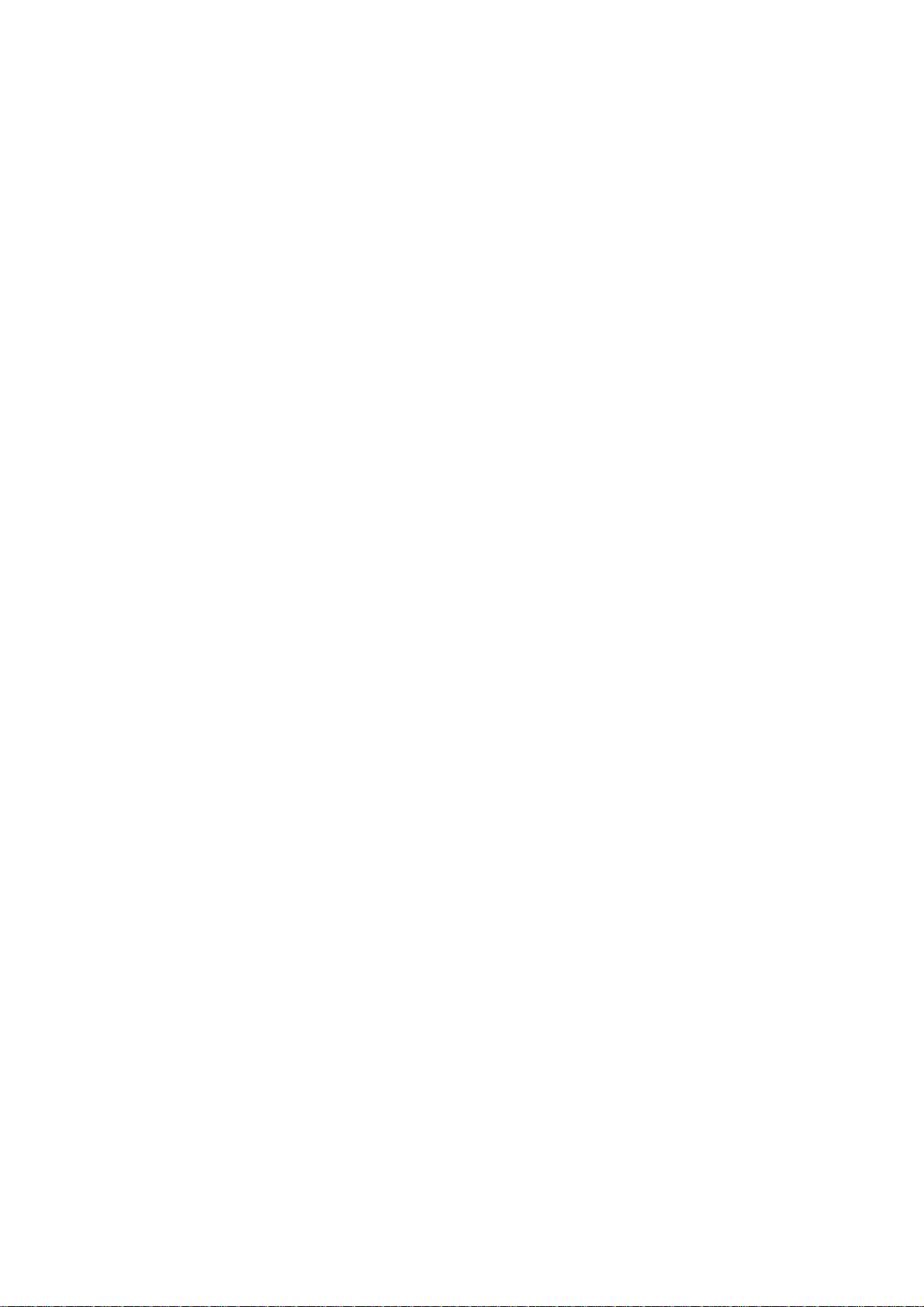
Page 12
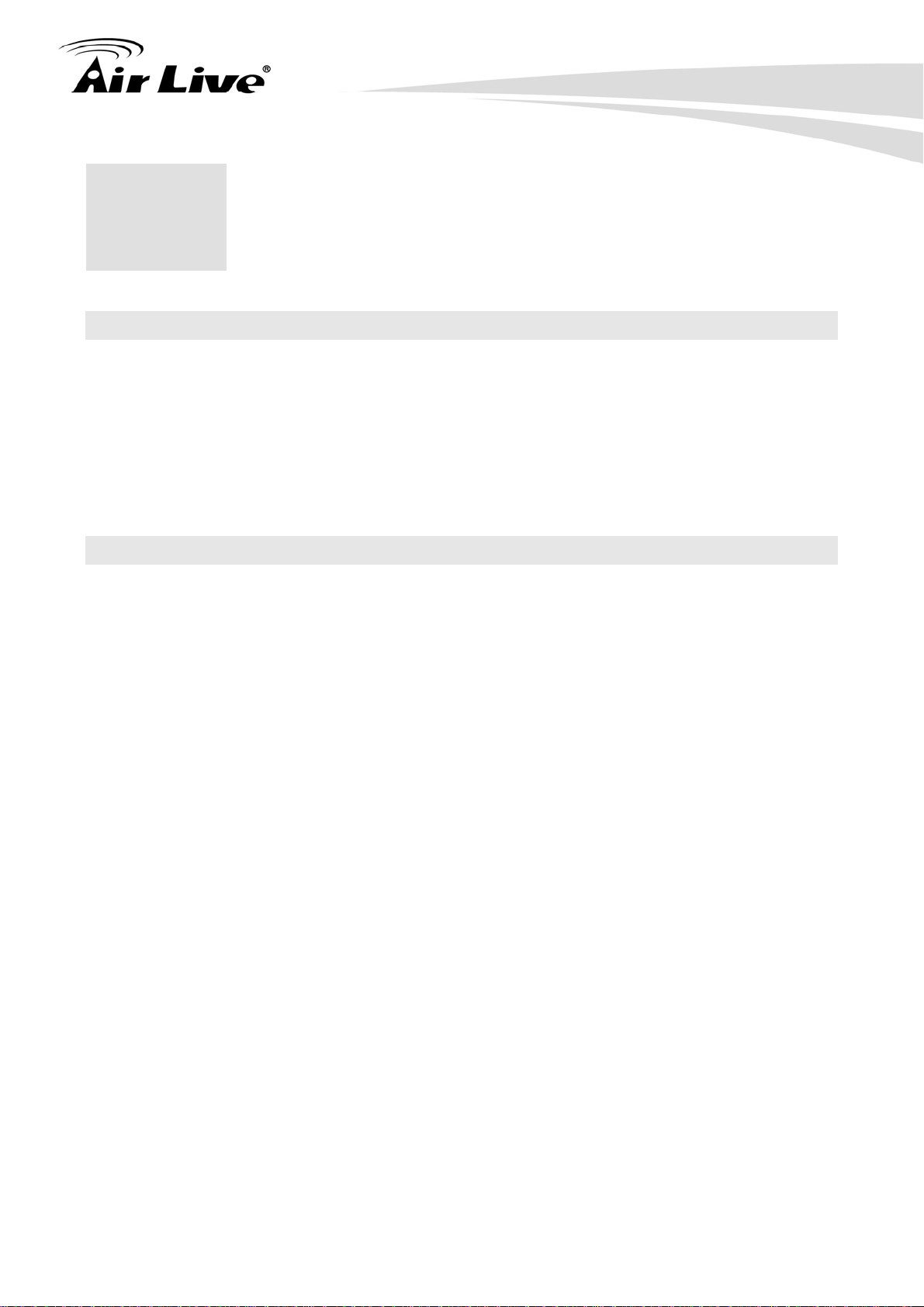
1. Introduction
1. Introduction
1
1.1 Overview
The AIRMAX5 is a wireless outdoor multi-function device based on IEEE 802.11a 5-GHz
radio technologies. When installed in upright position, it is rain and splash proof. It
features an integrated 14dBi patch antenna and passive POE to simplify the installation.
The built-in antenna can provide up to 3km* of distance depending on conditions. The
firmware of the AP provides up to 8 operations modes* to satisfy different application
environments.
1.2 How to Use This Guide
AirMax5 is an advanced wireless CPE with many functions. It is recommended that you
read through the entire user’s guide whenever possible. The user guide is divided into
different chapters. You should read at least go through the first 3 chapters before
attempting to install the device.
Recommended Reading
Chapter 1
1.5 Operation Modes: This section explains the usage of each wireless
operation mode. It is a must read.
Chapter 2: This chapter is about hardware installation. You should read
through the entire chapter.
Chapter 3:
3.1 Important Information: This section has default settings information
suchs as IP, password, SSID, and recommended browser
3.3 Management Interface: This section introduces Web, HTTPS, Telnet,
and SSH configurations.
3.4 Introduction to Web Management: This section tells you how to get into
the Web UI using HTTP and HTTPS. In addition, it also explains about the
basic menu structure.
3.5 Initial Configurations: This section guide you through the essential initial
configurations such as choosing operation mode, set device IP, password,
and change frequency domain.
Chapter 4 Web Management – Wireless and WAN Settings: This chapter
explain the wireless functions and router mode settings in the AirMax5. If time
permitted, you should read through the entire chapter.
1 AirLive AIRMAX5 User’s Manual
Page 13
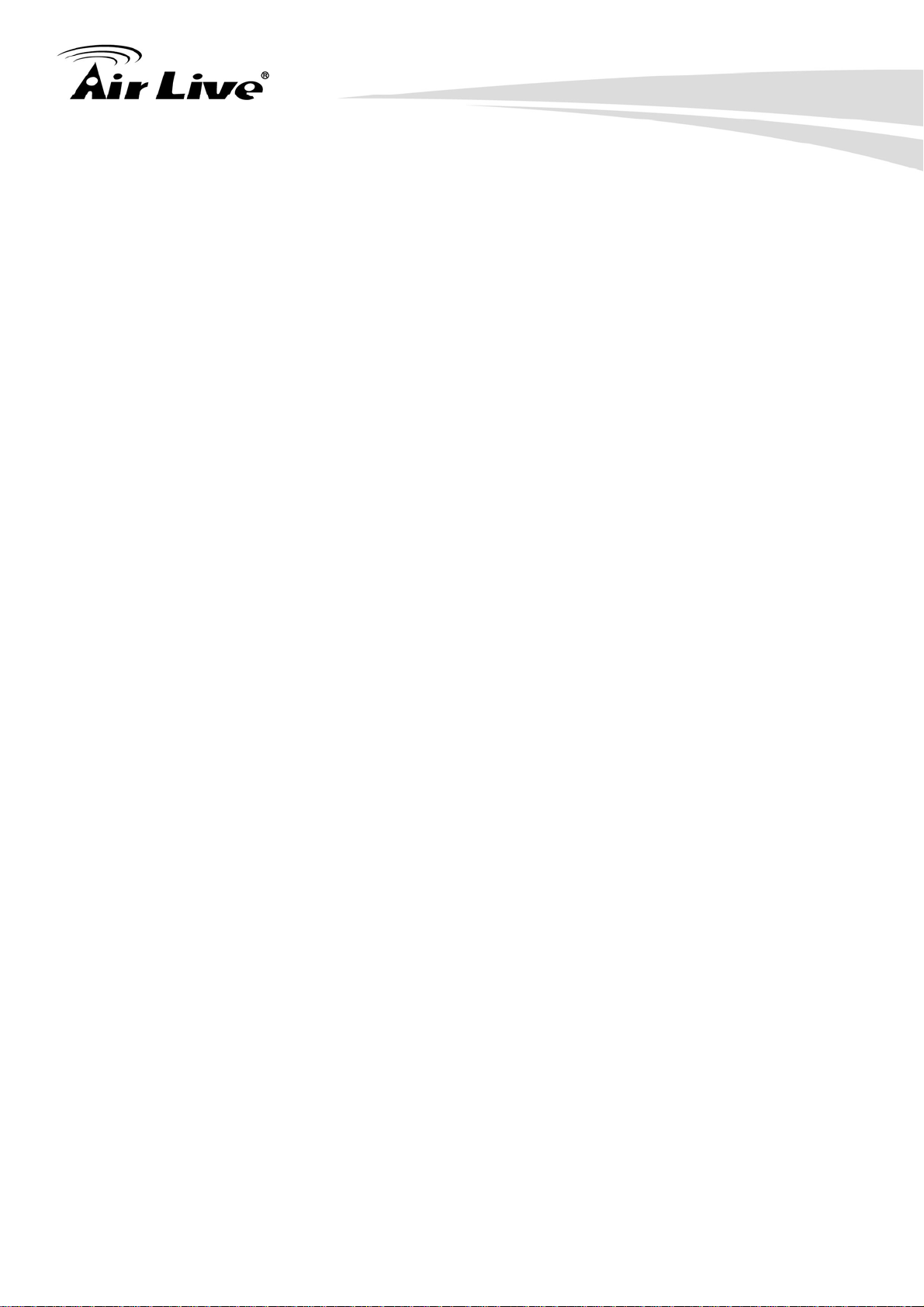
1. Introduction
4.2 Operation Mode (wireless): Operation mode is the page where all the
wireless settings and router mode settings are. Therefore, it is advised that
you must read through the entire section.
z 4.2.3 Site Survey: Site Survey is the connection wizard that will search
for available networks and let you connect with the select network by
simply clicking. It also includes RSSI signal survey for antenna
alignment.
z 4.2.8 and 4.2.9 Channel and Channel Width: This part explains the
concept of variable Channel Width and how to use them. Channel
Width can be 40MHz, 20MHz, 10MHz, or 5MHz.
z 4.2.13 Bandwidth Management: Be sure to read about AirMax5’s
powerful Bandwidth Control that allow you to limit up/downlink speed by
interface, IP, MAC address, or IP segment. This section provides
step-by-step examples also.
4.3 WDS Settings: Here explans the WDS setting page. After reading this
section, please go to Chapter 9: Bridge Network example to see
step-by-step instructions on setting up a multi-point WDS Bridge network.
4.4 Router Modes: This section includes WAN port, virtual server, remote
management, virtual servers and all router related settings.
Chapter 5: Web Management 2: Configurations and Status
This chapter explains all the non-wireless settings and status such as IP settings,
Ping Watchdog.
5.1.6 PING Watchdog: PING watchdog is a crucial function to keep your
wireless connection alive. When AirMax5 can’t get a response from
remote devices, it will attempt to re-establish the connection. AirMax5’s
PING watchdog goes the extra step to allow 2 sets of IP to avoid false
alarm.
5.1.8 Configurartion Save and Restore: You should always backup your
configurations so you can restore in the event of system crash.
Chapter 6: Command Line Interface
This chapter explains all the commands in the Telnet and SSH interface. Be sure to
“save config” after making all changes. In case you forget a command, just type
“help” to display all available commands and their usage.
Chapter 7: Antenna Alignment
This chapter provides detail information about AirMax5’s antenna. It also provides
step-by-step instructions on how to make antenna alignment using LED indicator or
Signal Survey function.
Chapter 8: Application Example: Infrastructure
In this chapter, you will learn how to use AP mode, Client Infrastructure Mode, and
AirLive AIRMAX5 User’s Manual
2
Page 14
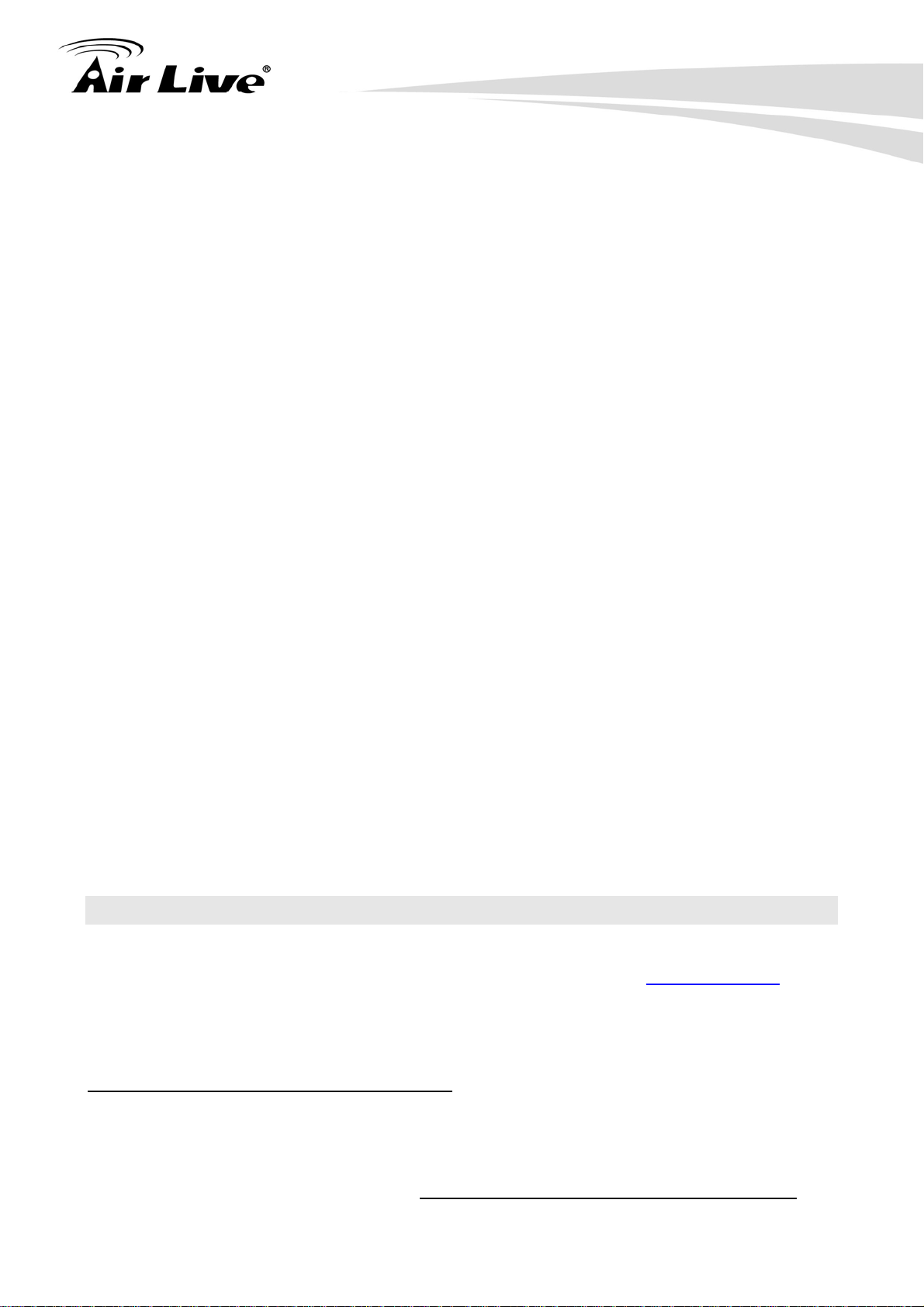
1. Introduction
Bridge Infrastructure mode in one application example. In addition, you will also
learn how to make multiple SSID and bandwidth control.
Chapter 9: Application Example 2: WDS Bridge
This chapter tells you the basic knowledge about building a long distance connection.
Then it will describe the differences between WDS bridge and Bridge Infrastructure
mode, and how to make a choice between them. At last, a step-by-step instruction
on how to build a multipoint WDS network is provided.
Chapter 10: Application Example 3: Repeater and WISP Router
A step-by-step application example on Repeater and WISP router
Chapter 11: Emergency Firmware Recovery
It your AirMax5 can no longer be access due to firmware crash. You might be able
to recover it following the procedure on this chapter.
Chapter 12: Frequent Asked Questions
If you have a question about AirMax5 that is not found on other part of this guide,
you might find your answer here. Including how to make connection with Mikrotik
AP, how to save password settings on the browser...etc.
.
Chapter 14: Wireless Network Glossary
Explanations on wireless network technical terms from A to Z. Highly recommeded
for referencing when you encounter an unfamiliar term.
1.3 Firmware Upgrade and Tech Support
If you encounter a technical issue that can not be resolved by information on this guide, we
recommend that you visit our comprehensive website support at www.airlive.com. The
tech support FAQ are frequently updated with latest information.
In addition, you might find new firmwares that either increase software functions or provide
bug fixes for AirMax5. You can reach our on-line support center at the following link:
http://www.airlive.com/support/support_2.jsp
Since 2009, AirLive has added the “Newsletter Instant Support System” on our website.
AirLive Newsletter subscribers receives instant email notifications when there are new
download or tech support FAQ updates for their subscribed airlive models. To become an
AirLive newsletter member, please visit: http://www.airlive.com/member/member_3.jsp
3 AirLive AIRMAX5 User’s Manual
Page 15
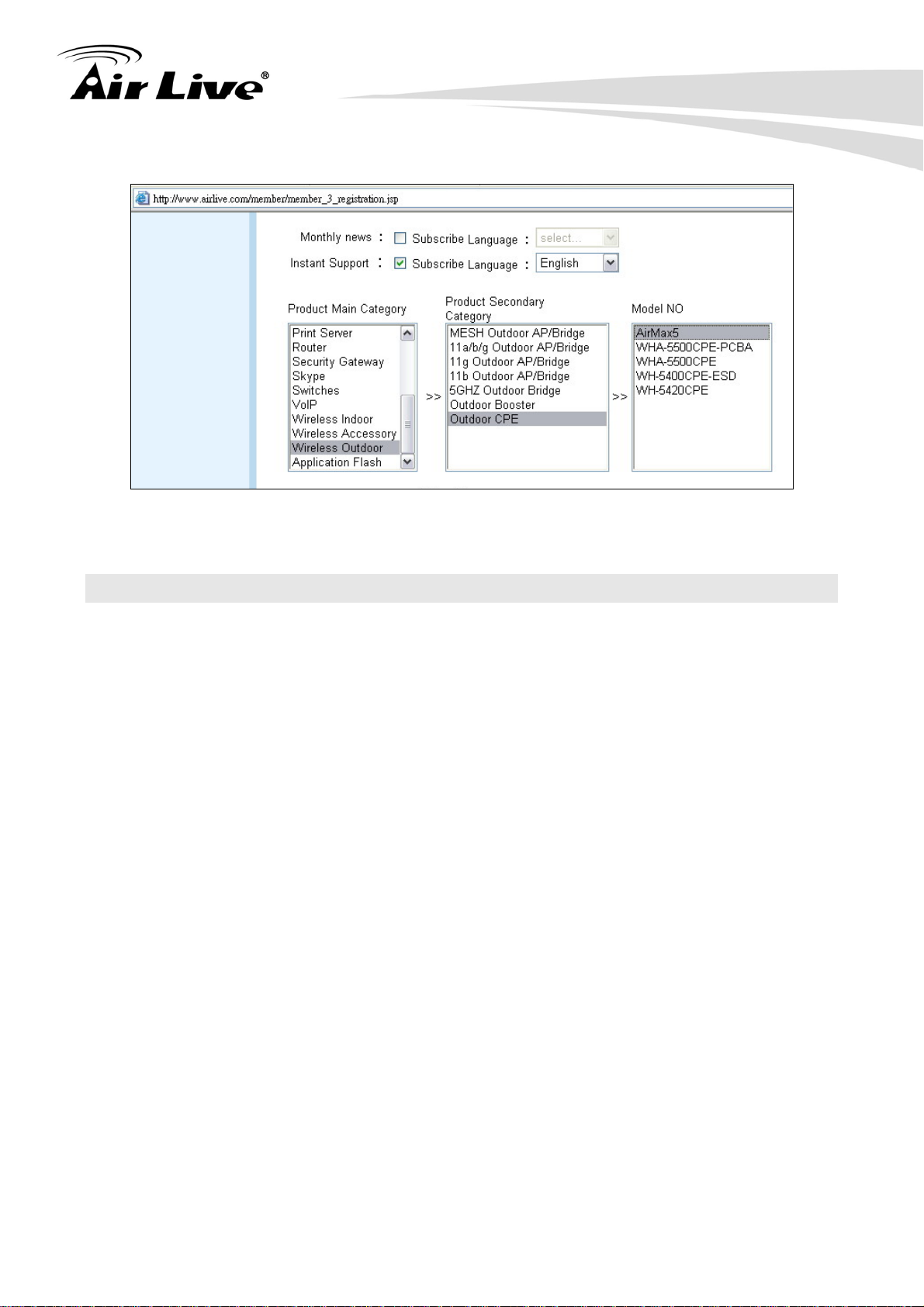
1. Introduction
Figure 1.4: AirLive Newslet t er Suppport System
1.4 Features
Atheros AR-2313 + AR-5112 108mbps 802.11a chipset
8MB Flash and 32MB SDRAM
8 wireless multi-function modes: Access Point, Repeater, WDS Bridge, Bridge
Infrastructure, Client Infrastructure, Client Ad Hoc, WISP Router, AP Router.
14dBi Integrated Antenna: Vertical Polarization, Horizontal Polarization. 30 degree
Horizontal and Vertical coverage in the forward direction.
Built from High Temperature resistant ABS material with Anti-UV protection
Power by passive PoE: 12V Adapter and injector included. Accept up to 22Vdc input
on the PoE port.
Slide out housing design for easy maintenance.
Pole Mount strap included. Optional metal mount and wall mount available
Total Bandwidth and Per-User Bandwidth Control
Limit Bandwidth of HTTP, FTP, Torrent, and eDonkey traffic in router mode
Site Survey, RSSI signal Survey, and RSSI LED indicator.
Multi-SSID, TAG VLAN, WMM, TOS
ACK Timeout Adjustment for long distance connection.
Emergency firmware recovery mode
Web, HTTPS, SSH/SSH2, Telnet, and SNMP managements
AirLive AIRMAX5 User’s Manual
4
Page 16
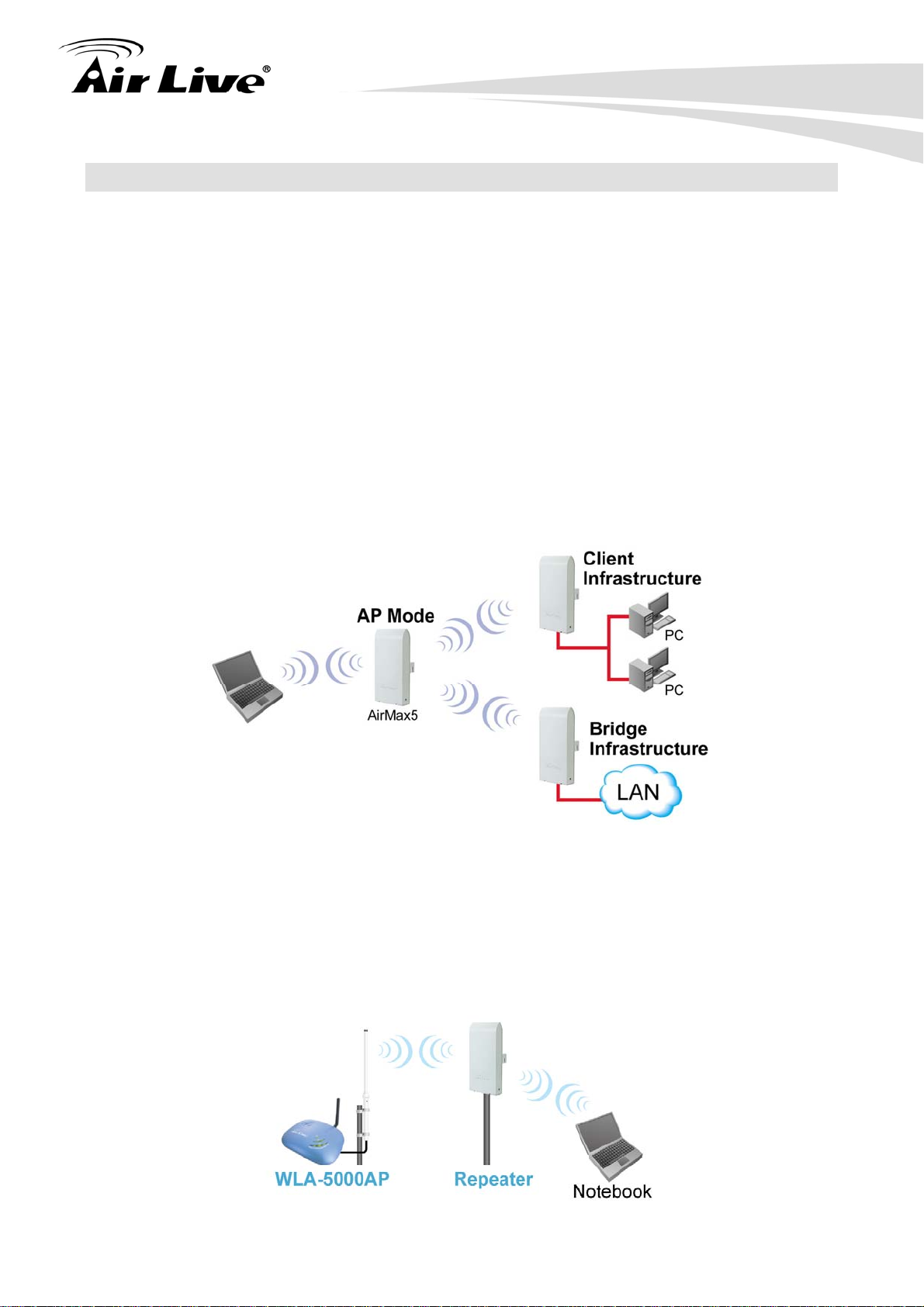
1. Introduction
1.5 Wireless Operation Modes
The AirMax5 can perform as a multi-function wireless device. Through the AirLogic web
interface, users can easily select which wireless mode they wish the AirMax5 to perform.
The AirMax5 can be configured to operate in the following wireless operation modes:
1.5.1 Access Point Mode
When operating in the Access Point mode, the AIRMAX5 becomes the center hub of the
wireless network. All wireless cards and clients connect and communicate through
AirMax5. This type of network is known as “Infrastructure network”. Other AirMax5 or
802.11a CPE can connect to AP mode through “Client Infrastructure Mode” or “Bridge
Infrastructure Mode”. The Access Point mode will act as “WDS AP” when connecting with
the “Bridge Infrastructure mode”. Please see Chapter 8 for step-by-step application example of
this operation mode.
1.5.2 Repeater Mode
In Repeater mode, the AIRMAX5 functions as a repeater that extends the range of remote
wireless LAN. The AirMax5’s repeater mode is a universal repeater, not WDS repeater.
Because the radio is divided into client + AP mode, the Repeater mode will have less
performance and distance. We recommended using a dual radio product like Airlive
WLA-9000AP or WH-9200AP if you require full performance in this application. Please see
Chapter 10 for step-by-step application example of this operation mode.
5 AirLive AIRMAX5 User’s Manual
Page 17
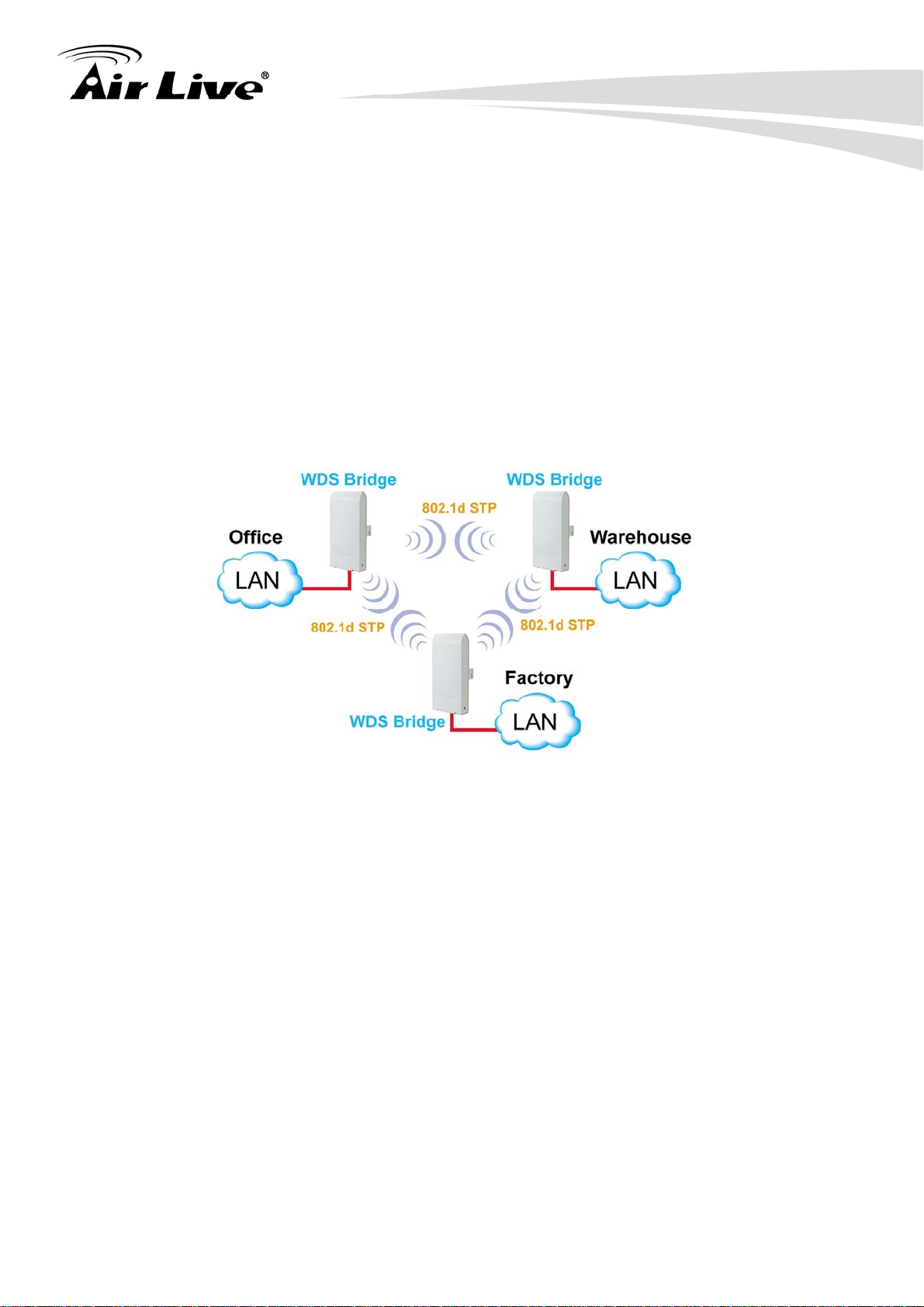
1. Introduction
1.5.3 WDS Bridge Mode
This mode is also known as “WDS Pure MAC mode”. When configured to operate in the
Wireless Distribution System (WDS) Mode, the AIRMAX5 provides bridging functions with
remote LAN networks in the WDS system . The system will support up to total of 8 bridges
in a WDS network (by daisy chain). However, each bridge can only associate with
maximum of 4 other bridges in the WDS configuration. This mode is best used when you
want to connect LAN networks together wirelessly (for example, between office and
warehouse). If you have more than 2 AP in WDS Bridges mode, please remember to turn
on the “802.1d Spanning Tree” or “STP” option on to avoid network loop. This mode
usually delivers faster performance than infrastructure mode. Please see Chapter 9 for
step-by-step application example of this operation mode.
1.5.4 Bridge Infrastructure Mode
This mode is also known as "WDS Station" or "Client mode with MAC address
transparency". The Bridge Infrastructure mode can only connect with “Access Point”
mode. 2 Bridge Infrastructure can not connect with each other. It works like client mode
with MAC address transparency function. In another word, the MAC addresses of the PCs
will be passed instead of the AP's wireless MAC address. If you require Bridge connection
with WPA-PSK or WPA-PSK2 connection, please use this mode instead. However, this
mode might not work with some outdoor APs. If it occurs, please use Client Infrastructure
or WDS Bridge instead. Please see Chapter 8 for step-by-step application example of this
operation mode.
AirLive AIRMAX5 User’s Manual
6
Page 18
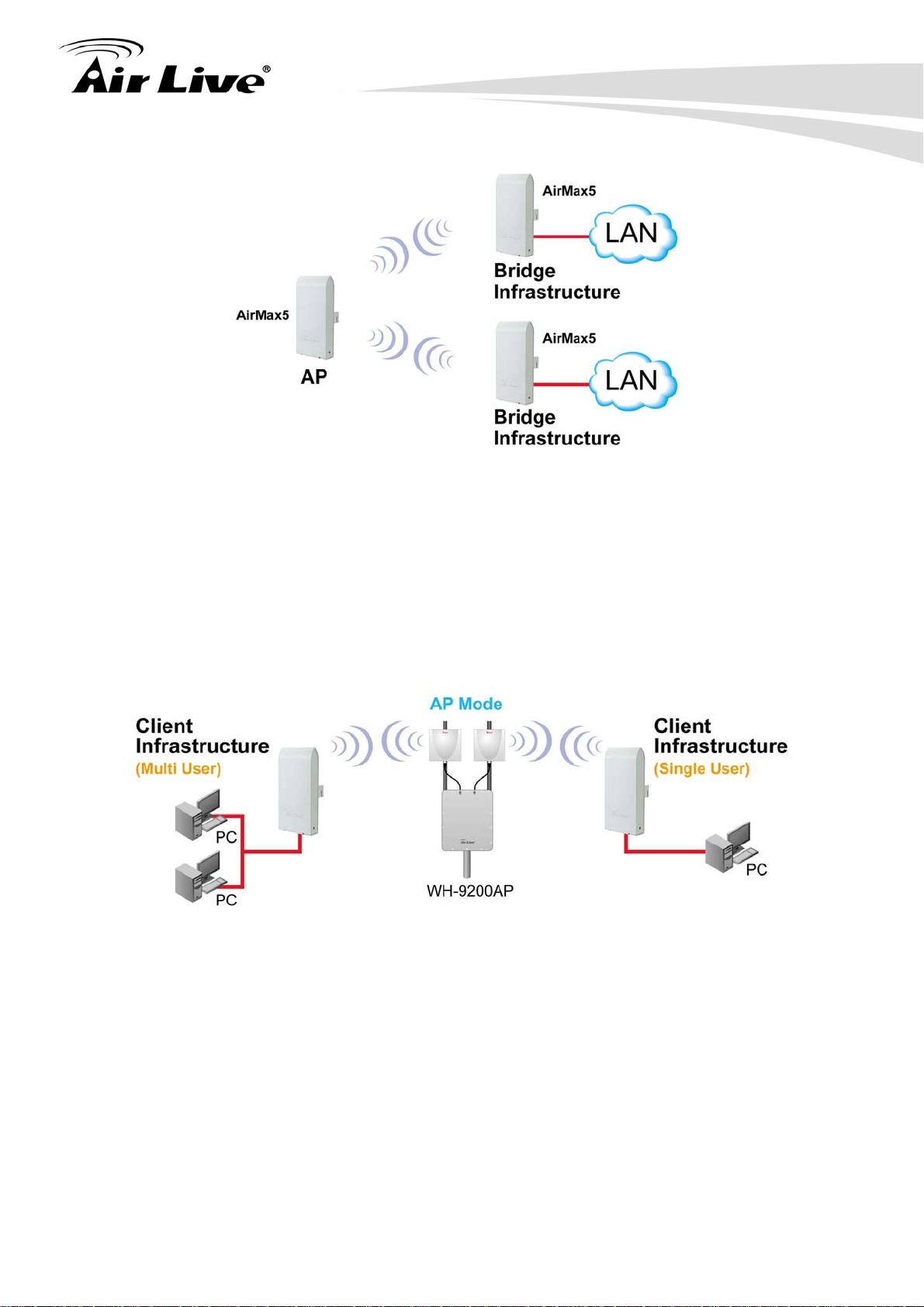
1. Introduction
1.5.5 Client Infrastructure Mode
This mode is also known as “Client” mode. In Client Infrastructure mode, the AIRMAX5
acts as if it is a wireless adapter to connect with a remote Access Point. Users can attach
a computer or a router to the LAN port of AirMax5 to get network access. This mode is
often used by WISP on the subscriber’s side. Please see Chapter 8 for step-by-step
application example of this operation mode.
For AirMax5, there are 2 types of Client Infrastructure Mode: “Single User” and
“Multiple-User”. When “Single User” is chosen, only one PC that is connected behind the
AirMax can get IP address from remote DHCP server. When “multiple user” is chosen,
more than one PC can get IP address from remote DHCP server. However, in Client
Infrastructure mode, the AirMax5 always sends the AirMax5’s wireless MAC address to the
remote AP. If you want the AirMax5 to send the PC’s MAC addresses to remote AP, then
you should use the “Bridge Infrastructure” mode. Bridge Infrastructure provides the “Mac
Address Transparency” functionality.
7 AirLive AIRMAX5 User’s Manual
Page 19
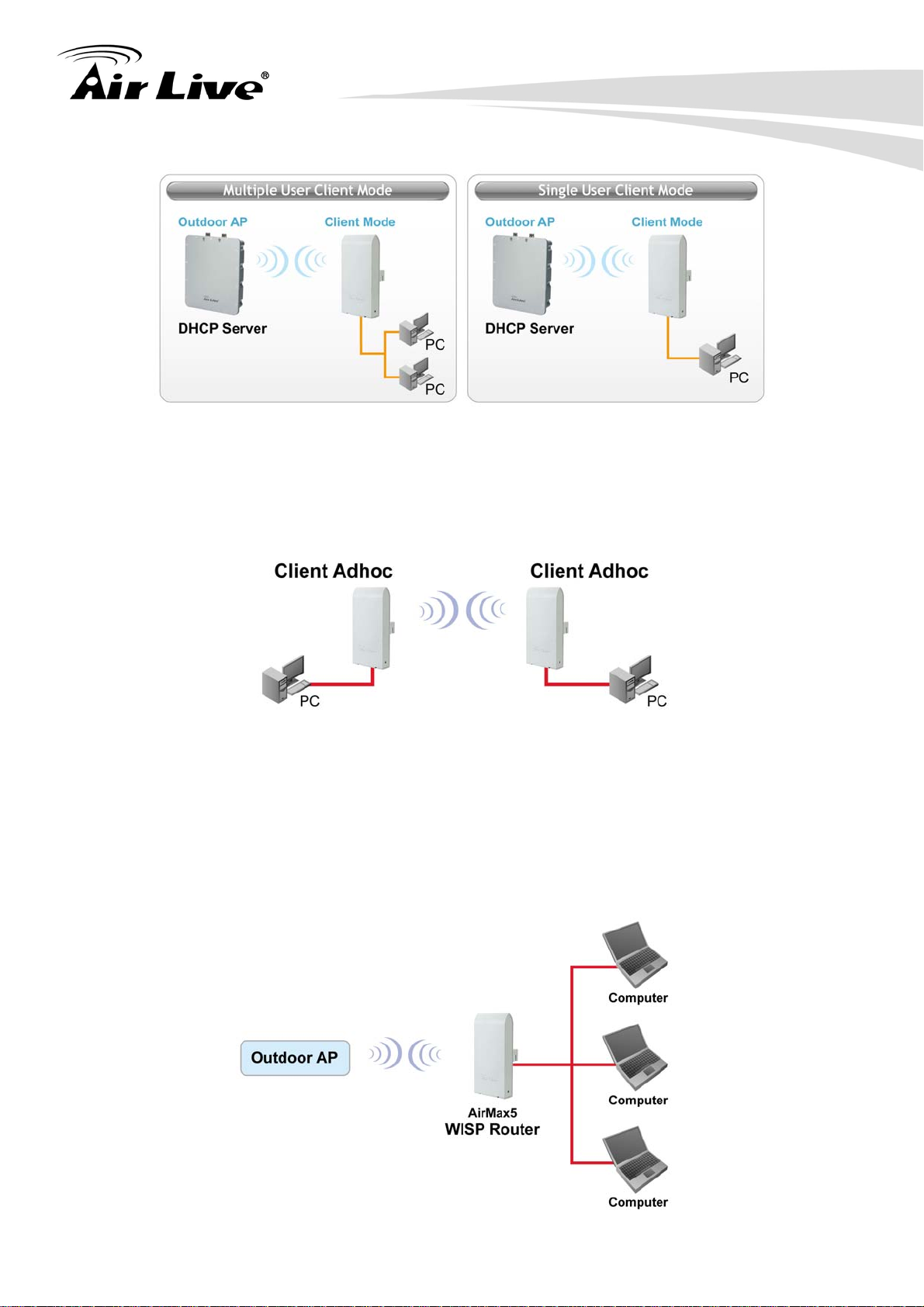
1. Introduction
1.5.6 Client Ad Hoc Mode
In Client Ad Hoc mode, AIRMAX5 can connect to other wireless adapters without access
point. Users can attach a computer or a router to the LAN port of AirMax5 to get network
access.
1.5.7 WISP Router Mode
In WISP Router Mode, AIRMAX5 connects to the remote Access Point as in Client
Infrastructure Mode. On the LAN side, it acts like a wired router for IP sharing function.
This mode is best used for IP sharing application for WISP subscribers. In this mode, the
WAN is the wireless client side, the LAN is the wired side. Please see Chapter 10 for
step-by-step application example of this operation mode.
AirLive AIRMAX5 User’s Manual
8
Page 20
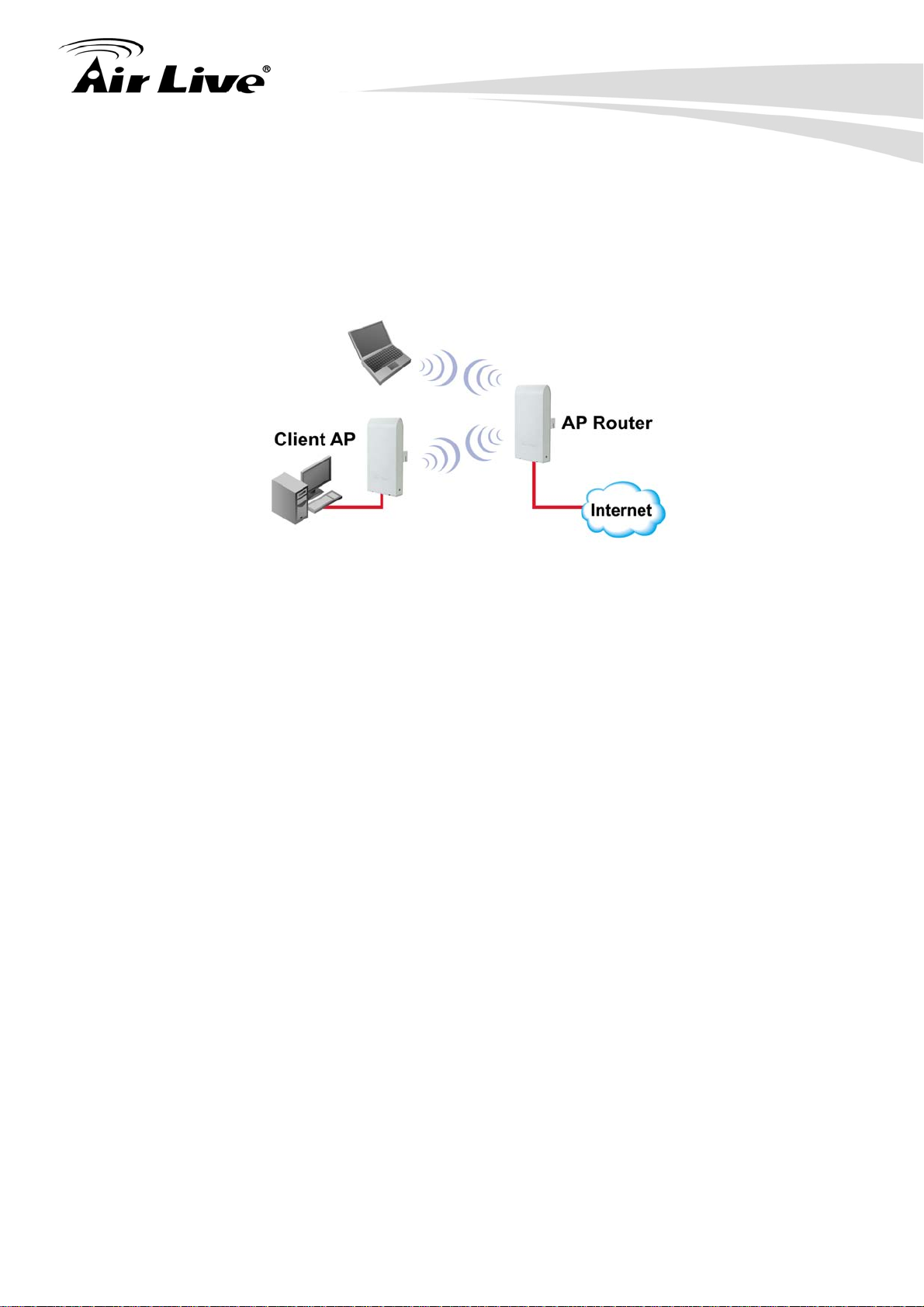
1. Introduction
1.5.8 AP Router Mode
In AP Router Mode, the AirMax5 behaves like a wireless router. The LAN port of the
AirMax5 will become WAN port. The wireless network of AirMax5 becomes the LAN side.
Please note when this mode is used, the only way to manage the AirMax5 is through the
wireless side unless remote management is opened.
9 AirLive AIRMAX5 User’s Manual
Page 21
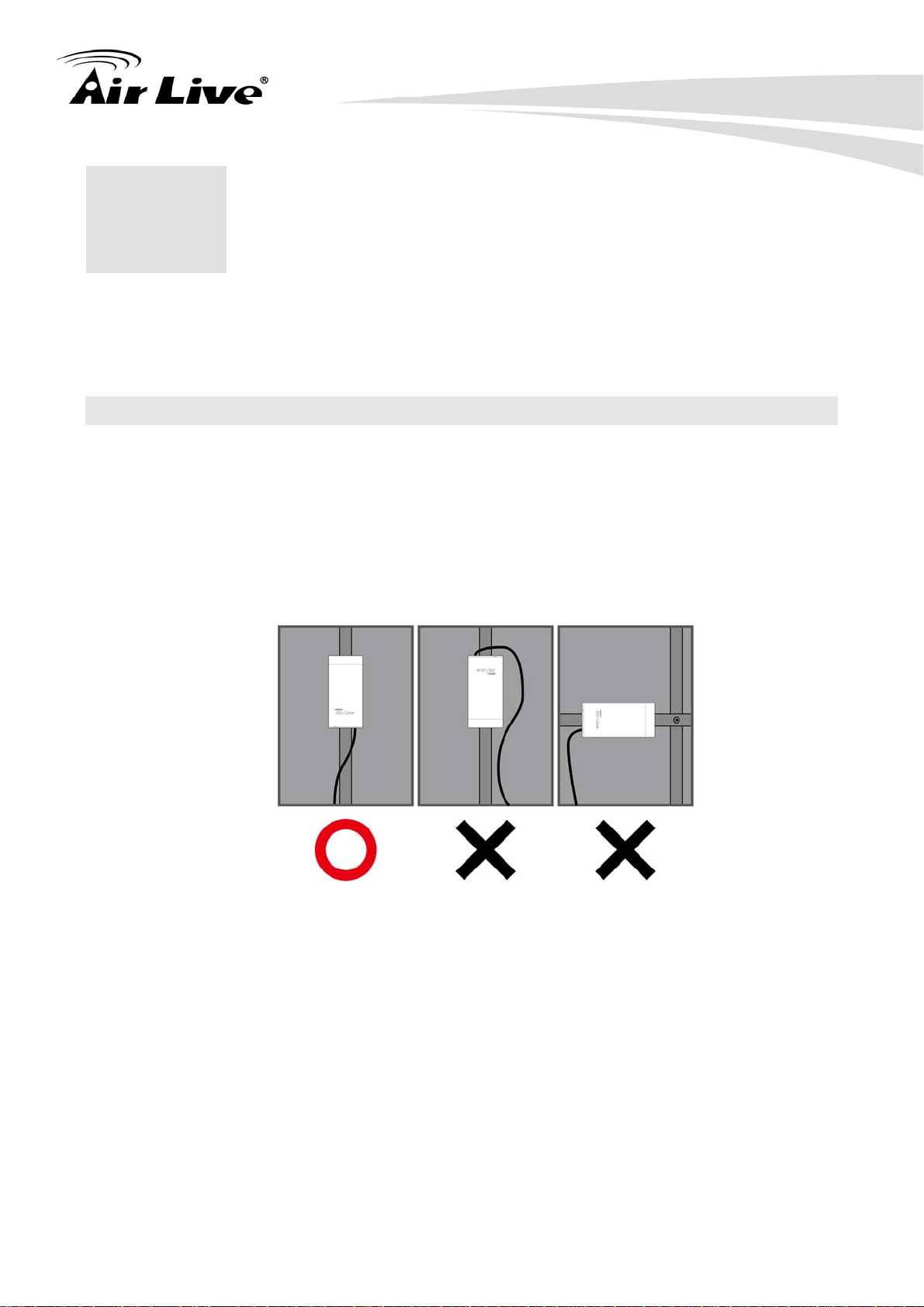
2. Install the AIRMAX5
2. Installing the AirMax5
2
This section describes the hardware features and the hardware installation procedure for
the AIRMAX5. For software configuration, please go to chapter 3 for more details.
2.1 Before You Start
It is important to read through this section before you install the AirMax5
The AirMax5 comes with everything you need to start installation with exception
of the PoE Ethernet Cable. You can use a good quality CAT-5E outdoor graded
Ethernet cable (shielded with anti-UV) according to the length you need.
The AirMax5 must be installed in the upright position if the unit is located in
outdoor or wet environments.
The use of 5GHz spectrum, Turbo modes, and 5/10MHz channel bandwidth
might be prohibited in some countries. Please consult with your country’s
telecom regulation first.
You must set the distance parameter to make long distance connection work.
Please refer to chapter 4 of this user’s guide for details.
The integrated antenna has forward coverage angle of 30 degree both in vertical
and horizontal direction.
The AirMax5 is a 5GHz CPE device only, it can not operate in 2.4GHz.
AirLive AIRMAX5 User’s Manual
10
Page 22
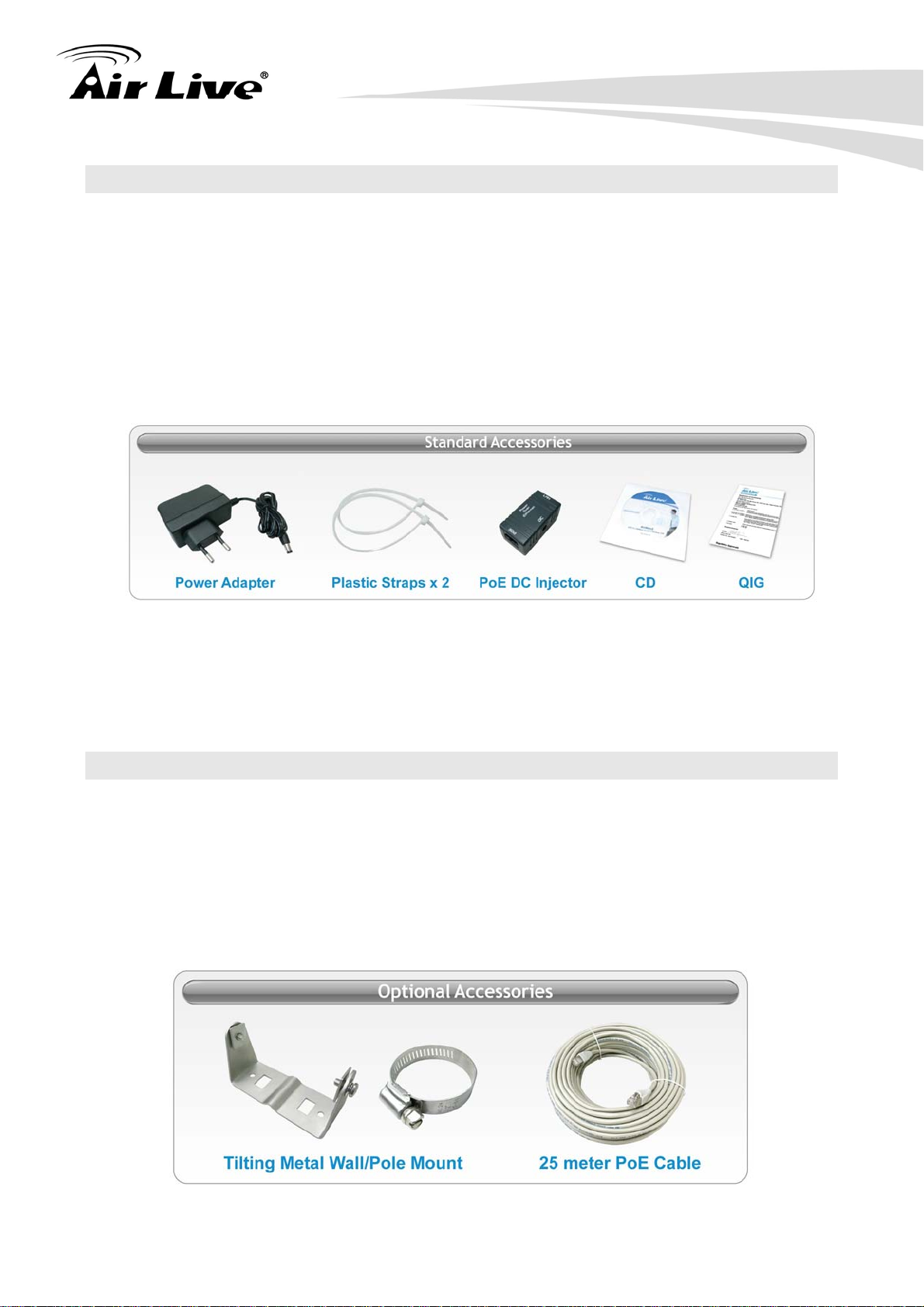
2.2 Package Content
The AIRMAX5 package contains the following items:
One AIRMAX5 main unit
One 12V 1A DC power adapter
Passive PoE DC Injector
2 x Plastic Straps
User’s Guide CD
Quick Start Guide
2. Install the AirMax5
The PoE Ethernet cable is not included in the package. You may choose an outdoor
specification Ethernet cable according to the length you need.
2.3 Optional Accessories
The AirMax5 have the following optional accessories which you can purchase from AirLive
Tilting Metal Wall/Pole Mount (Model: WMK-AIRMAX): This kit allows your
AirMax5 to tilt in pole mount, it also allow you to install the AirMax5 to the wall.
25 meter PoE cable (Model: OD-25M): high quality outdoor graded anti-UI PoE
Ethernet Cable.
11 AirLive AIRMAX5 User’s Manual
Page 23
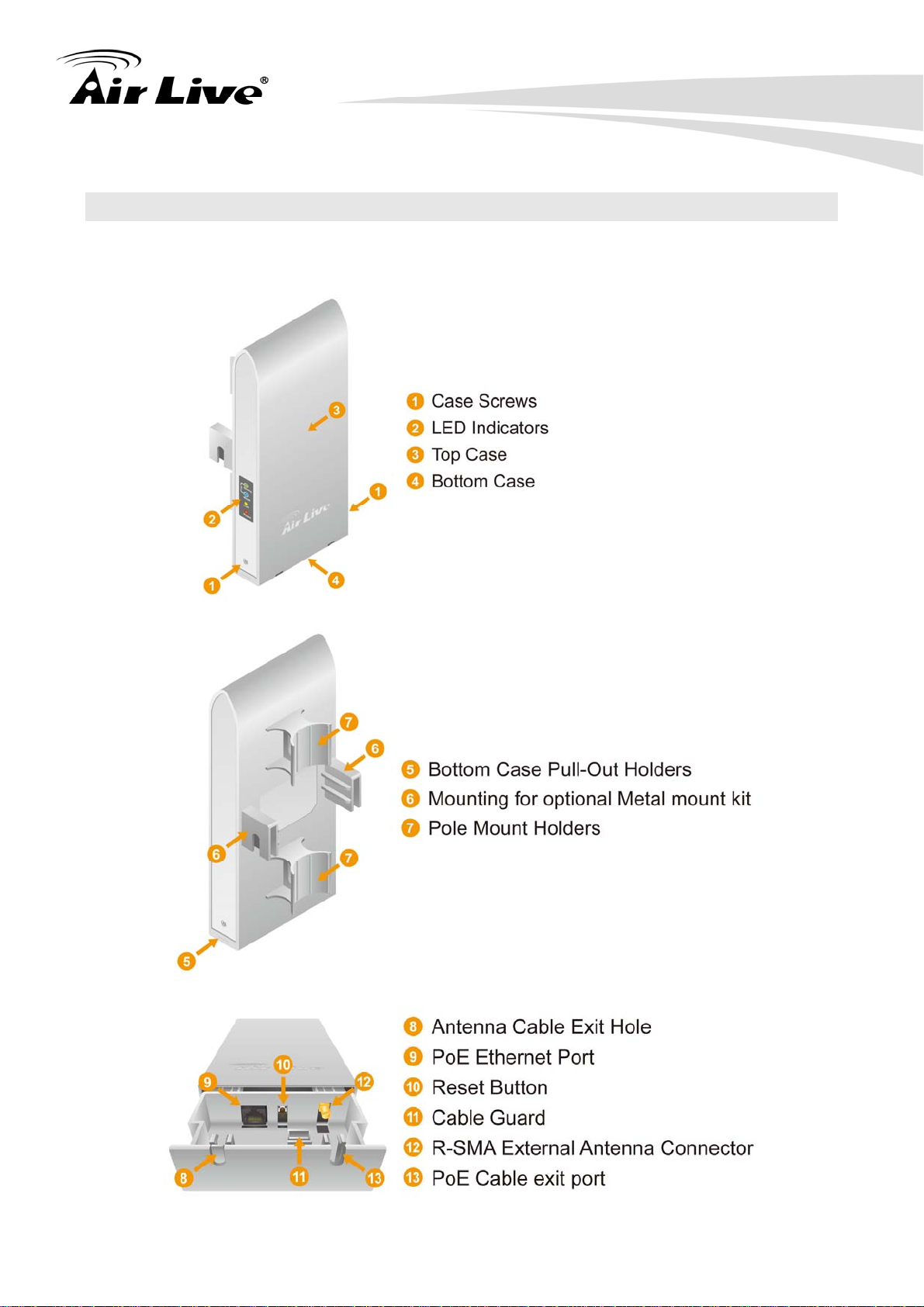
2.4 Knowing your AirMax5
Below are descriptions and diagrams of the product:
2. Install the AIRMAX5
AirLive AIRMAX5 User’s Manual
12
Page 24
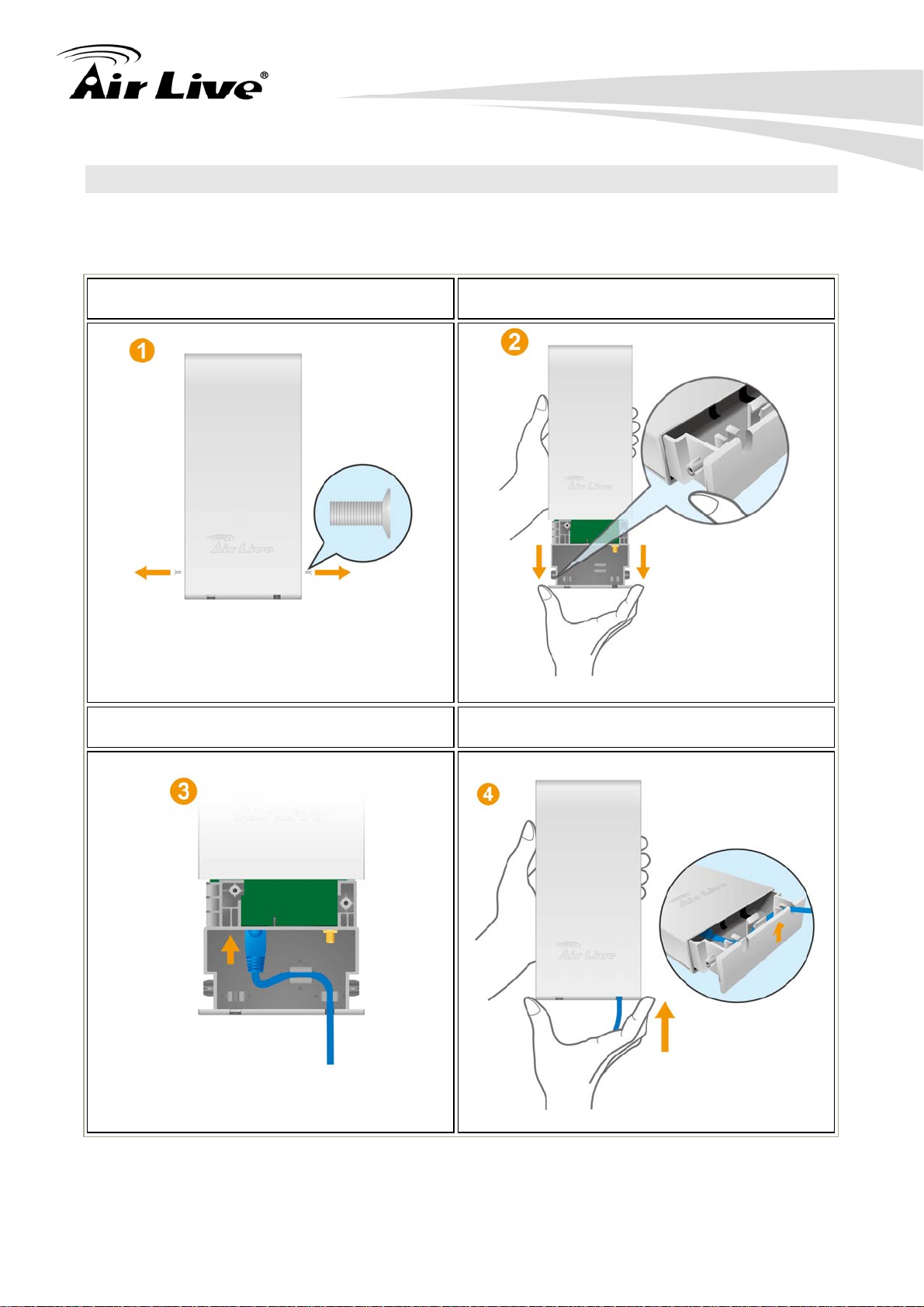
2. Install the AirMax5
2.5 Hardware Installation
Please prepare a screw driver and an outdoor graded PoE Ethernet cable with adequate
length according to your need.
1. Remove the screws from the sides of the
case.
3. Install the PoE cable to the PoE Port.
Follow the cable guard direction.
2. Hold the sides of the bottom cases and pull
out in the downward direction.
4. Slide back the bottom case
The PoE Cable exit
hole should face up
13 AirLive AIRMAX5 User’s Manual
Page 25
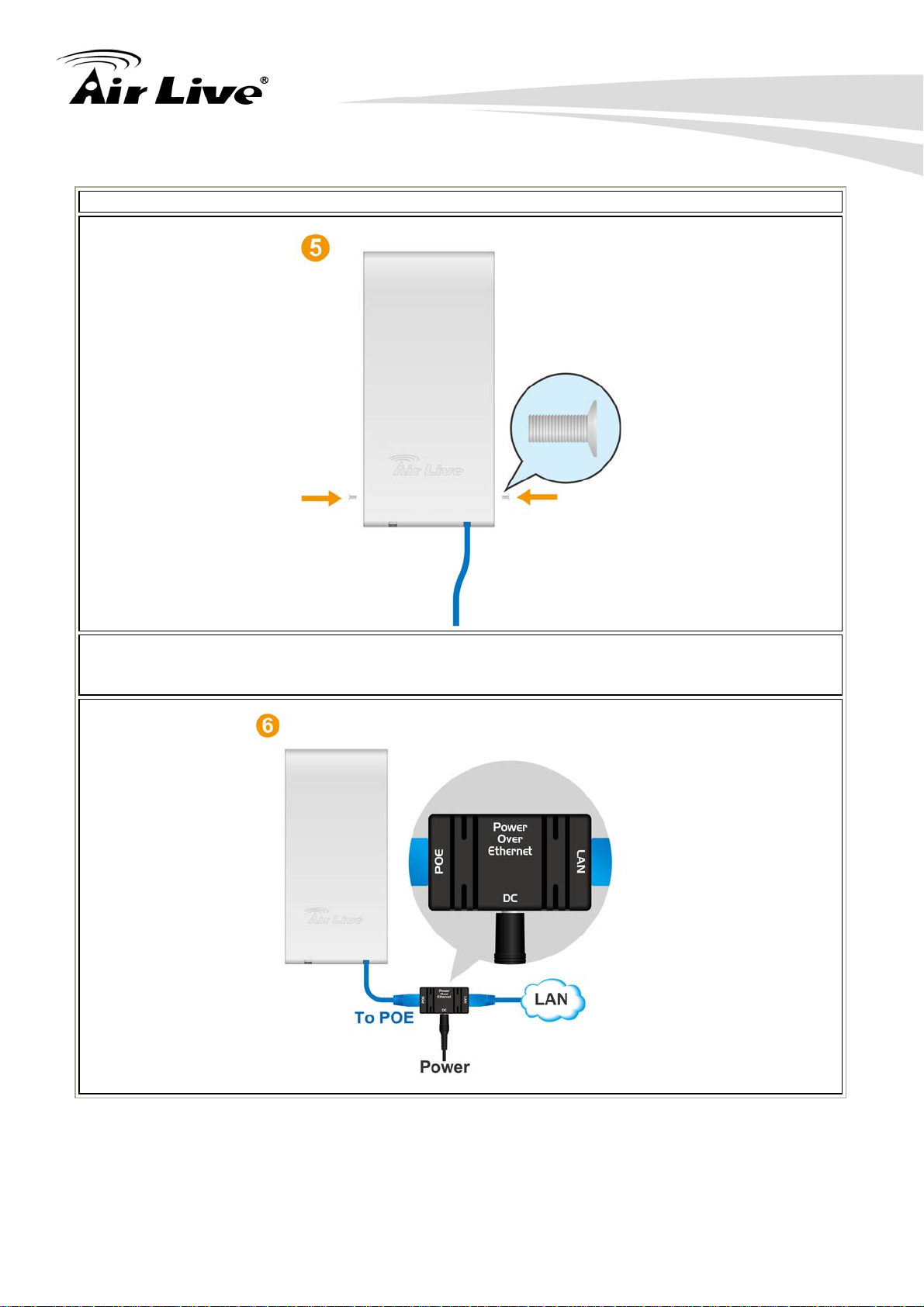
. 5. Put the case screws back.
2. Install the AIRMAX5
6. Install the PoE Cable and the Power Adapter to the DC Injector . Please make sure to read the
markings on the DC Injector carefully and connect the cables correctly. You can connect your
PC directly to the “LAN” port of the DC Injector.
DC Injector
AirLive AIRMAX5 User’s Manual
14
Page 26
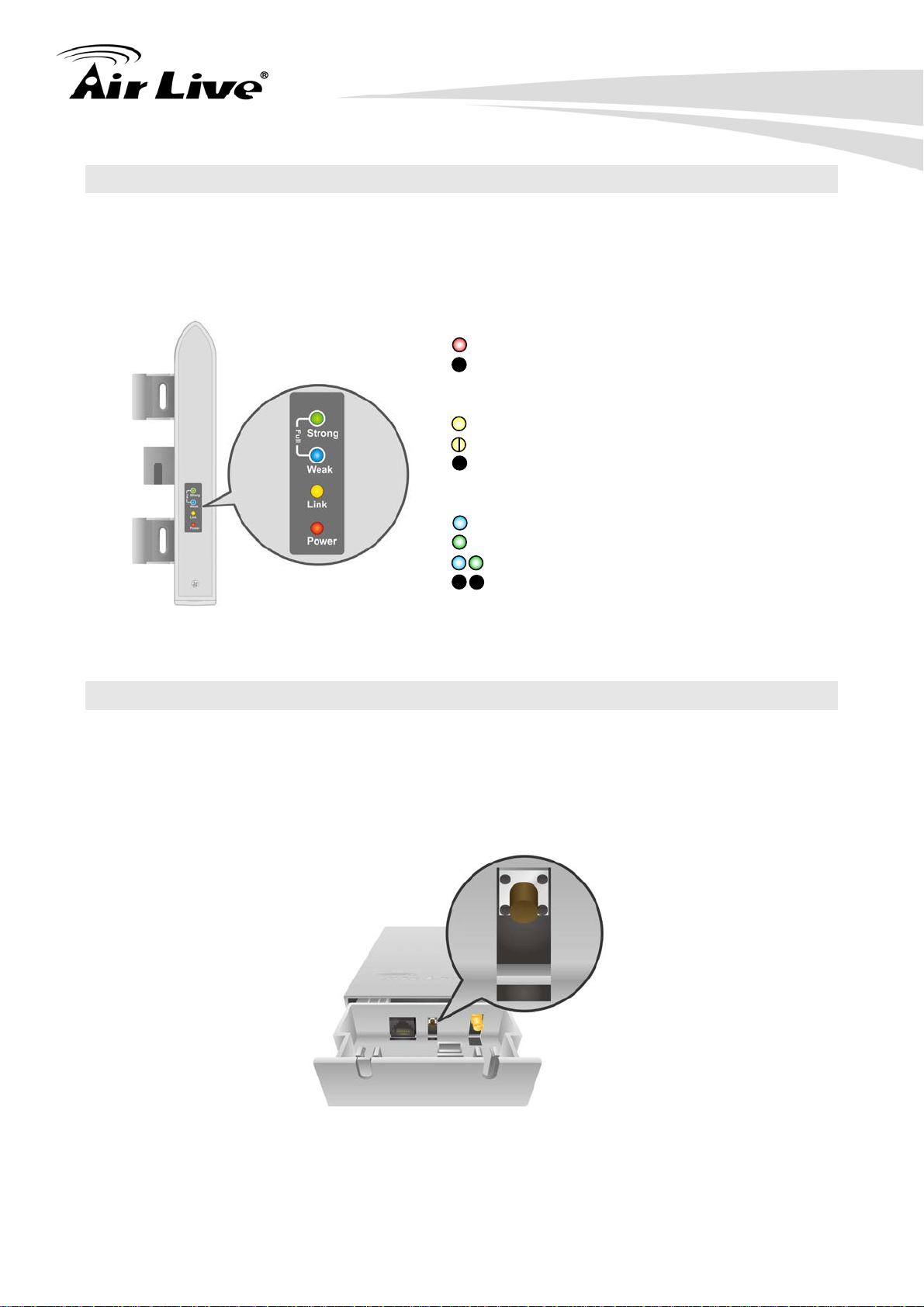
2. Install the AirMax5
2.6 LED Table
This section describes the LED behavior of AirMax5. For more information on how to use
the LED for antenna alignment, please refer to Chapter 5: How to make Antenna Alignment
for details.
You can find the LED on the left side of the AirMax5.
Power
Steady Red – Normal Operation
OFF – No Power
Link
Steady Yellow: Link is active
Flashing Yellow: Transmit or receive data
OFF: No connection
WLAN Signal Strength LEDs
Weak :Low signal strength
Strong :Better signal strength
Weak + Strong: Full Signal strength
No connection/Bad signal strength
2.7 Restore Settings to Default
If you have forgotten your AirMax5’s IP address or password, you can restore your AirMax5
to the default settings by pressing on the “reset button” for more than 5 seconds. The
reset button is inside the bottom case. Please see diagram below for details.
15 AirLive AIRMAX5 User’s Manual
Page 27
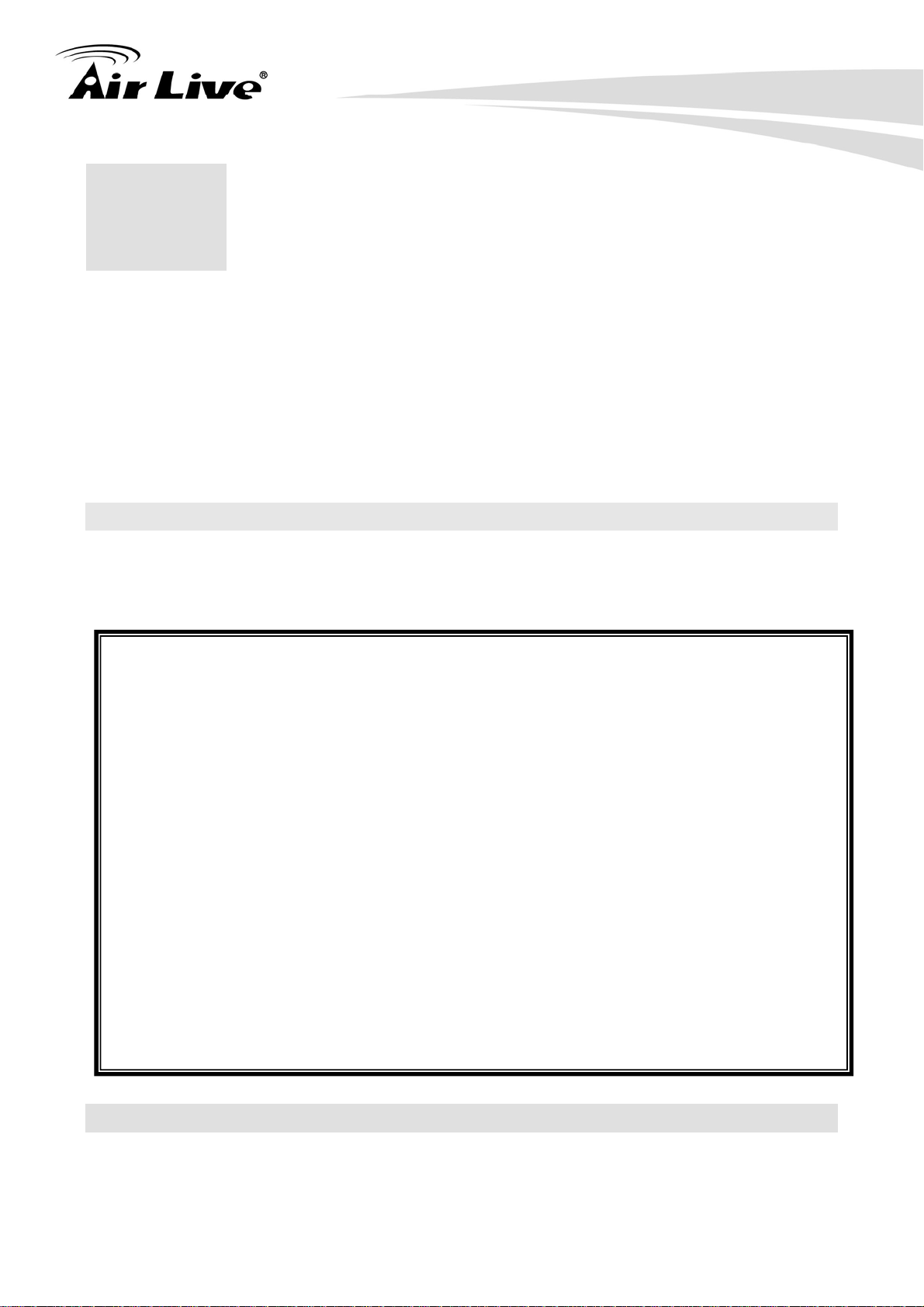
3. Configuring the AirMax5
3. Configuring the AirMax5
3
The AirMax5 offers many different types of management interface. You can configure
through standard web browser (http), secured web (https), command line (telnet), secured
command shell (SSH, SSH2), and SNMP management. In this chapter, we will explain
AirMax5’s available management interfaces and how to get into them. Then, we will
provide the introduction on Web Management and recommended initial settings. For
detail explanations on Web Management functions, please go to Chapter 4 and 5. For
Command-Line interface, please go to Chapter 6.
3.1 Important Information
The following information will help you to get start quickly. However, we recommend you
to read through the entire manual before you start. Please note the password and SSID
are case sensitive.
The default IP address is: 192.168.1.1 Subnet Mask: 255.255.255.0
The default user’s name is: airlive
The default password is: airlive
When using SSH/SSH2, there are 2-levels login
First Level:
z Login : root
z Password: Nothing, just press enter key
Second Level:
z Password: airlive. When you change your password, this will change
also.
The default SSID is: airlive
The default wireless mode is : Client mode
After power on, please wait for 2 minutes for AirMax5 to finish boot up
Please remember to click on “Apply” for new settings to take effect
Please remember to enter the correct “Distance” parameter in wireless settings.
Failure to do so can result in poor performance.
3.2 Prepare your PC
The AIRMAX5 can be managed remotely by a PC through either the wired or wireless
network. The default IP address of the AIRMAX5 is 192.168.1.1 with a subnet mask of
255.255.255.0. This means the IP address of the PC should be in the range of
AirLive AIRMAX5 User’s Manual
16
Page 28
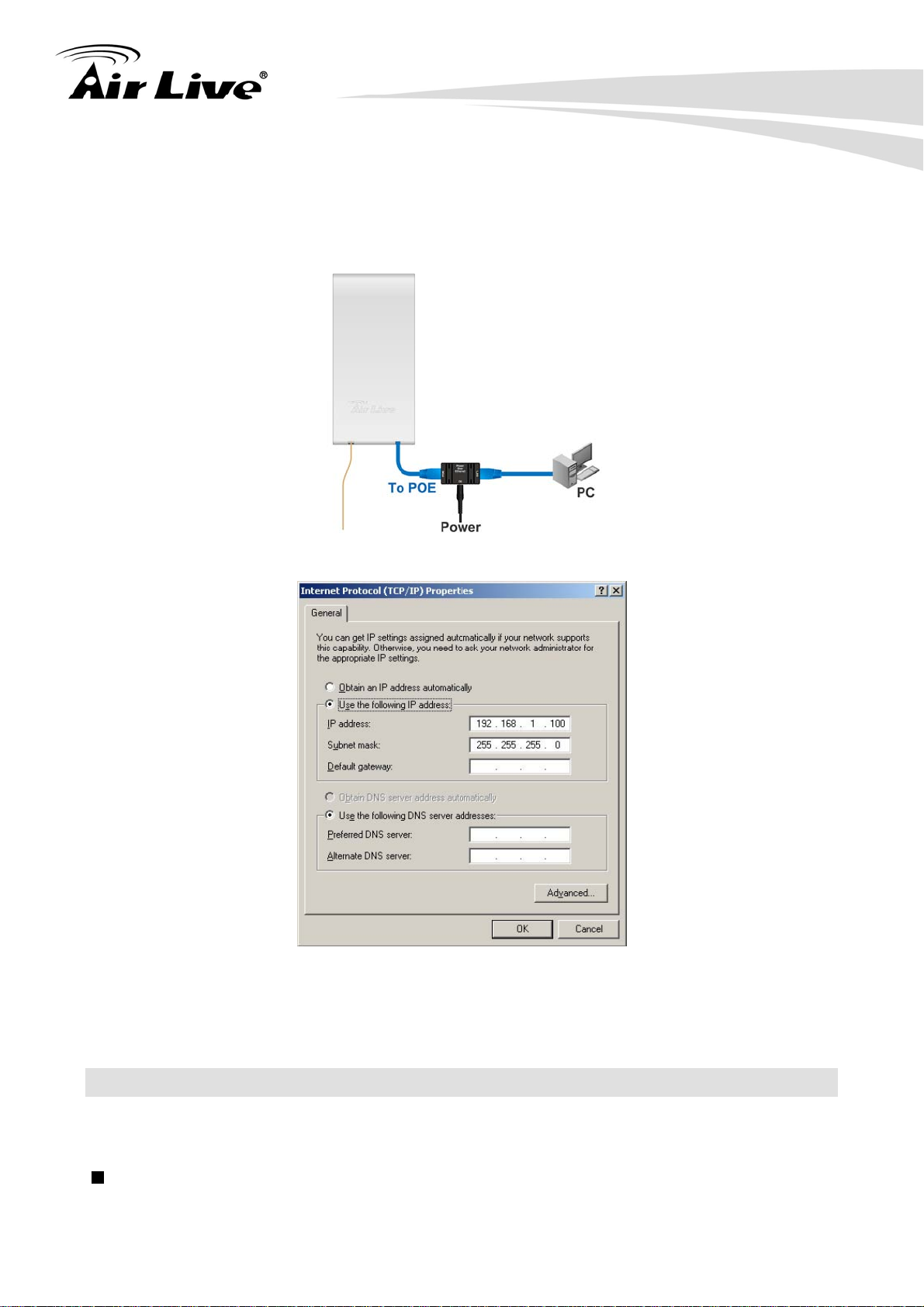
3. Configuring the AirMax5
192.168.1.2 to 192.168.1.254.
To prepare your PC for management with the AirMax5, please do the following:
1. Connect your PC directly to the LAN port on the DC Injector of AirMax5
2. Set your PC’s IP address manually to 192.168.1.100 (or other address in the same
subnet)
You are ready now to configure the AirMax5 using your PC.
3.3 Management Interface
The AirMax can be configured using one the management interfaces below:
Web Management (HTTP): You can manage your AirMax5 by simply typing its IP
address in the web browser. Most functions of AirMax5 can be accessed by web
17 AirLive AIRMAX5 User’s Manual
Page 29

3. Configuring the AirMax5
management interface. We recommend using this interface for initial configurations.
To begin, simply enter AirMax5’s IP address (default is 192.168.1.1) on the web
browser. The default username and password are both “airlive”.
Secured Web Management (HTTPS): HTTPS is also using web browser for
configuration. But all the data transactions are securely encrypted using SSL
encryption. Therefore, it is a safe and easy way to manage your AirMax5. We
highly recommend WISP and service provider to use HTTPS for management.
To begin, simply enter https://192.168.1.1 on your web browser. A security alert
screen from your browser will pop up. Please grant all permission and get certificate
to AirMax5. After you pass the security warning screen, you will enter the secured
web management interface. The default username and password are both “airlive”.
For more information about Web Management and HTTPS, please make sure to
read through “Intr oduction to Web Management” in this chapter, Chapter 4,
and Chapter 5
Command Line Interface (Telnet): AirMax5 can be managed through the
AirLive AIRMAX5 User’s Manual
18
Page 30

3. Configuring the AirMax5
command line interface (CLI). It is possible to write a text script file, and then paste
it into the CLI to execute several commands at once. However, Telnet does not
encrypt its message. Therefore, it is not secure. The default Telnet management
port is TCP port 23.
To use the CLI, please open the command line window. Then type “telnet
192.168.1.1” to start.
When asked for password, please enter “airlive”.
To get a list of available command and their usage, please type “help” on the
command prompt.
Secure Shell (SSH, SSH2): SSH is an encrypted Command Line Interface that
allow user to send text commands through SSL encryption. Therefore, it provides
the added advantage of security comparing to Telnet. As with Telnet, the SSH and
SSH2 provide the possibility to write a text script and paste into the CLI interface for
multiple command execution. It also makes configuration change across many
AirMax5s easier. The default management port for SSH/SSH2 is TCP/UDP port
22.
To manage via the SSH/SSH2 protocol, you would need a SSH client. Free SSH
clients are widely available on the Internet. You can find where to download them
by using Internet search engine such as Google. In this guide, we will use a
popular SSH/Telnet utility call Putty.
Once you have download and install Putty. Please follow the figure below to make
a connection with AirMax5:
1. Choose “SSH” as indicated in the diagram
2. Enter the IP address of AirMax5
3. Click on “Open” to start the SSH session.
19 AirLive AIRMAX5 User’s Manual
Page 31

3. Configuring the AirMax5
2
1
When the following screen appear, click on “Yes” to continue
When the following screen appears, enter “root” for login. Then press Enter when
password for root is requested, do not enter any password
AirLive AIRMAX5 User’s Manual
20
Page 32

3. Configuring the AirMax5
When the “Wireless Router Manager Console” appears, please enter “airlive” for
password. This password will change when you change the password.
Now you are ready to enter commands
To get a list of available command and their usage, please type “help” on the
command prompt.
For more information about Telnet and SSH configuration, please go to
Chapter 7 Command Line Interface.
SNMP Management: The AirMax5 support SNMPv1/v2 management. If you
have a SNMP management software, it can manage the AirMax5. The AirMax5’s
SNMP support is as followed:
SNMP v1/v2 support
SNMP Read/Write Community String
SNMP Trap support
MIB and MIB II Support
Ether-like MIB
IEEE802dot11 MIB
Private MIB
A copy of the AirMax5’s Private MIB can be found in the “Private MIB”
directory on the installation CD. Please also visit our website to
check if a new version is available.
3.4 Introduction to Web Management
The AirMax5 offers both normal (http) and secured (https) Web Management interfaces.
Their share the same interface and functions, and they can both be accessed through web
21 AirLive AIRMAX5 User’s Manual
Page 33

3. Configuring the AirMax5
browsers. The only difference is HTTPS are encrypted for extra security. Therefore, we
will discuss them together as “Web Management” on this guide.
If you are placing the AirMax5 behind router or firewall, you might need to open virtual
server ports to AirMax5 on your firewall/router
HTTP: TCP Port 80
HTTPS: TCP/UDP Port 443
This procedure is not necessary in most cases unless there is a router/firewall between
your PC and AirMax5.
3.4.1 Getting into Web Management
Normal Web Management (HTTP)
To get into the Normal Web Management, simply type in the AirMax5’s IP address (default
IP is 192.168.1.1) into the web browser’s address field.
Secured Web Management (HTTPS)
To get into the Secured Web Management, just type “https://192.168.1.1 ” into the web
browser’s address field. The “192.168.1.1” is AirMax5’s default IP address. If the IP
address is changed, the address entered in the browser should change also.
A security warning screen from your browser will then pop-up depending on the browser
you use. Please follow step below to clear the security screen.
Internet Explorer: Select “Yes” to proceed
AirLive AIRMAX5 User’s Manual
22
Page 34

Firefox:
3. Configuring the AirMax5
1. Select “or you can add an exception”
1
2. Click on “Add Exception”
2
23 AirLive AIRMAX5 User’s Manual
Page 35

3. Configuring the AirMax5
3. Click on “Get Certificate”. Then, please enter AirMax5’s IP address. Finally,
please click on “Confirm Security Exception.”
3
4
3.4.2 Welcome Screen and Login
After the procedure above, the Welcome Screen will appear. Welcome Screen gives a
brief introduction of the AirMax5’s main function category. By click on the function
category, it will direct you to the corresponding web management menu.
Wireless Settings: Click on this part will bring you to the wireless operation mode
menu. The AirMax5’s wireless settings are different between wireless modes.
Only functions that are applicable to the wireless mode will show to simplify
configuration. For example, multiple SSID option is only workable for Access
Point and AP Router mode. Therefore, the function will only appear in these 2
modes. For this reason, the first step to configure the AirMax5 is to select the
wireless mode. The router mode specific functions are also in this menu category.
For explanation of different wireless modes, please refer to Chapter 1.
AirLive AIRMAX5 User’s Manual
24
Page 36

3. Configuring the AirMax5
System Configuration: All non-wireless and router mode settings are in this
category. The system configurations including changing password, upload
firmware, backup configuration, settings PING watchdog, and setting management
interface. The default management timeout is 10 minutes; we recommend you
should change password and management timeout during the first time login.
Device Status: This section for monitoring the status of AirMax5. It provides
information on device status, Ethernet status, wireless status, wireless client table,
and system log.
Help: This is the online help system for quick reference. We still recommend you
to read this user’s guide for more information.
TIPS: You can choose any menu categories to begin; you can switch to other menu later
When you choose one of the menu categories, the AirMax5 will require you to enter the
username and password. Please enter “airlive” (all lower cases) for both username and
password.
After you enter the correct password, the following screen will appear corresponding to the
menu category you selected.
System Configuration
Wireless Settings
25 AirLive AIRMAX5 User’s Manual
Page 37

3. Configuring the AirMax5
3.5 Initial Configurations
We recommend users to browse through AirMax5’s web management interface to get an
overall picture of the functions and interface. Below are the recommended initial
configurations for first time login:
3.5.1 Choose the wireless Operation Modes
The wireless settings of AirMax5 are dependant on the wireless operation mode you
choose. Therefore, the first step is to choose the operation mode. For explanation on
when to use what operation mode, please refer to Chapter 1
When you click on the “Wireless Settings” on the welcome screen or the “Operation Mode”
on the top menu bar, the following screen will appear.
Current Wireless Mode
Follow the example below to change to “Client Infrastructure” mode
1. Select “Client Infrastructure” mode.
Click to configure wireless settings
2. Click on “change mode” button
3. The AP will reboot, wait for about one minute
AirLive AIRMAX5 User’s Manual
26
Page 38

3. Configuring the AirMax5
1
2
3.5.2 Change the Device’s IP Address
The default IP address is at 192.168.1.1. You should change it to the same subnet as
your network. Also, if you want to manage AirMax5 remotely, you have to set the
Gateway and DNS server information.
To setup the IP settings for AirMax5, please select “System Configuration” -> Device IP
Settings”. After entering the IP information, click on “Apply” to finish.
1
2
3
27 AirLive AIRMAX5 User’s Manual
Page 39

3. Configuring the AirMax5
3.5.3 Set the Time and Date
It is important that you set the date and time for your AirMax5 so that the system log will
record the correct date and time information. Please go to “System Configuration”
->Time Settings. We recommend you choose “Enable NTP” so the time will be keep
even after reboot. If your AirMax5 is not connected to Internet, please enter the time
manually. Please remember to select your local time zone and click “Apply” to finish.
1
2
3
4
5
6
3.5.4 Change System Management
It is recommended that you change the system management settings first. Please go to
“System Configuration”-> “System Management”. The default web management time
out is 10 minutes, you can set to longer period if needed. For WISP administrators, you
can consider turning off HTTP and Telnet for security purpose.
AirLive AIRMAX5 User’s Manual
28
Page 40

3. Configuring the AirMax5
3.5.5 Change Password
You should change the password for AirMax5 at the first login. To change password,
please go to “System Configuration” -> “Password Settings” menu.
29 AirLive AIRMAX5 User’s Manual
Page 41

4. Web Management-Wireless and WAN Settings
4. Web Management:
4
In this chapter, we will explain about the wireless settings and router mode settings in web
management interface. Please be sure to read through Chapter 3’s “Introduction to Web
Management” and “Initial Configurations” first. For system configurations, device status,
and other non-wireless related settings; please go to Chapter 5.
Wireless and WAN
Settings
4.1 About AirMax5’s Menu Structure
The AirMax5’s web management menu is divided into 3 main menus: Operation Modes,
System Configurations, and Device Status. The main menus are displayed in “Top Menu
Bar”. Within each main menu category, there are sub-menu options which are displayed
on the “Side Menu Bar”
TOP Menu Bar: Main Menus
Side Menu Bar: Sub Menus
Operation Mode: This menu is where you will find wireless and WAN settings.
The AirMax5’s wireless settings are dependant on the wireless operation mode you
choose; only the applicable wireless settings for selected operation mode are
shown. For example; WAN port setting is available only for AP Router and WISP
Router mode, it will only be shown in those modes. To access wireless settings,
click on the “Setup” button within each operation mode. For explanation on
different wireless modes, please refer to Chapter 1. We will talk about functions in
AirLive AIRMAX5 User’s Manual
30
Page 42

4. Web Management-Wireless and WAN Settings
A
this menu for this chapter.
System Configuration: All settings besides Wireless and WAN functions are in
this category. The system configuration including changing password, upload
firmware, backup configuration, settings PING watchdog, and setting management
interface. We will talk about this menu’s function in Chapter 5.
Device Status: This section for monitoring the status of AirMax5. It provides
information on device status, Ethernet status, wireless status, wireless client table,
and system log.
Logout: Please make sure to Logout after you finish all settings.
4.2 Operation Modes (Wireless and WAN Settings)
The wireless settings of AirMax5 are dependant on the wireless operation mode you
choose. Therefore, the first step is to choose the operation mode. For explanation on
when to use what operation mode, please refer to Chapter 1.
When you select “Wireless Settings” in the welcome screen, or click on the “Operation
Mode” on the top menu; the following screen will appear:
This tells you what
is the Current
Operation Mode
Configure Wireless and W AN Setting s
Select one of the
wireless operation
modes here
fter you select the new
operation mode, click
here to Change.
31 AirLive AIRMAX5 User’s Manual
Page 43

4. Web Management-Wireless and WAN Settings
Mode: The available wireless operation modes for AirMax5. Select one and click
on “Change Mode” button to switch between modes..
Setup: Click here to configure the Wireless and WAN(in router mode) settings.
Radio: This explain how the radio function in the particular operation mode
Ethernet: This shows whether the radio
Once you click on the “Setup” page, the wireless settings will appear.
4.2.1 Regulatory Domain
Operation Mode -> Setup -> Regulatory Domain
There is a special domain called “Test Domain” which will show all the channels. It is for
compatibility testing only. Please make sure the channel you used is allowed in your
country when select this special domain.
AirLive AIRMAX5 User’s Manual
32
Page 44

4. Web Management-Wireless and WAN Settings
4.2.2 Network SSID
Operation Mode -> Setup -> Network SSID
The SSID is the network name used to identify a wireless network. The SSID must be the
same for all devices in the same wireless network. In AirMax5; it is possible to create
more than one SSID in AP and AP Router mode, please check the “Multiple SSID & VLAN”
section in this chapter. Conversely, several access points on a network can have the
same SSID. The SSID length is up to 32 characters. The default SSID is “airlive”.
Enable Wireless: The default wireless is on. You can uncheck this box to disable
wireless interface.
Disable SSID Broadcast: If you check this box, the SSID will be hidden; only users
who know the SSID can associate with this network.
4.2.3 Site Survey
Operation Mode -> Setup -> Site Survey
The Site Survey function in AirMax5 provides 4 important functions
In Client and Bridge Infrastructure mode, site survey will scan for available AP network.
Then allow user to select and connect to the AP. This greatly simplify the installation
Once Site Survey displays the available AP or Bridge networks, you can select a
particular SSID to display its RSSI value continuously. This function is called “Signal
Survey”. Signal Survey can be used for antenna alignment. For detail explanation
of about RSSI value, please visit “How to Make Antenna Alignment” Chapter.
For WDS Bridge mode, the Site Survey will scan for available AP and Bridge networks.
User can then find the MAC address (BSSID) of the remote Bridges.
For AP and AP router mode, the Site Survey allows administrator to check what
channels are already occupied for choosing a cleaner channel.
When you click on Site Survey, the following screen will appear. It might take a few minutes
to scan all the channels in the 5GHz spectrum.
Click here to select
SSID for Association
or Signal Survey
For antenna
alignment. It will
display and update
RSSI value once a
second.
To connect with the
selected SSID. This
function is available only
in Client Infrastructure or
Bridge Infrastructure
33 AirLive AIRMAX5 User’s Manual
Page 45

4. Web Management-Wireless and WAN Settings
Associate: Please choose a SSID before click on this button. This button is
available only in Client Infrastructure or Bridge Infrastructure modes. Once you click
on this button, AirMax5 will attempt to make a connection with the selected ESSID.
If there is encryption needed, the AirMax5 will prompt you to enter the encryption key.
Please make sure you enter the correct encryption key, the Airmax5 will not check
whether the encryption key is correct.
RSSI: RSSI is a value to show the Receiver Sensitivity of the AirMax5. In general,
remote APs with stronger signal will display higher RSSI values. For RSSI value,
the smaller the absolute value is, the stronger the signal. For example, “-50db” has
stronger signal than “-80dB”. For outdoor connection, signal stronger than -60dB is
considered as a good connection.
4.2.4 Signal Survey
Operation Mode -> Setup -> Site Survey -> Signal Survey
The Signal Survey will continuously display the RSSI value of the selected SSID for
antenna alignment purpose. To use Signal Survey function, please enter the “Site
Survey” function first; please refer to the instruction in the above section. Once you select
the ESSID and click on the “Signal Survey” button, the following screen will appear.
BSSID: This is the remote AP’s MAC address.
Channel: The current scanned channel
Signal Strength: This is the RSSI value. It will refresh itself every second. The
smaller the absolute value of the RSSI, the stronger the signal. For example
-38dbm is stronger than -70dBm.
4.2.5 Lock-to-AP
Operation Mode -> Setup -> Lock-to-AP
This function is applicable only to Client mode, Bridge Infrastructure, and WISP Router
mode. When this function is enables, the AirMax5 will put priority to associate with AP on
the list. If “Force connect with AP added below” is selected, the AirMax5 will only connect
with AP on the list.
AirLive AIRMAX5 User’s Manual
34
Page 46

4. Web Management-Wireless and WAN Settings
4.2.6 Radio Mode (11a, SuperA, TurboA)
Operation Mode -> Setup -> Radio Mode
AirMax5 has 4 different options for WLAN transmission. All devices in the same network
should use the same WLAN mode.
• 11a mode (normal-A): This is the IEEE standard for WiFi operating in 5GHz
frequency band. 11a is the most stable mode. If you are getting packet loss or
disconnection using Super-A or Turbo-A mode. Please use 11a mode instead.
• SuperA: Super-A add Bursting, Compression, and Fast Frames to increase the
speed over 11a mode. If you live in countries that prohibit the channel binding
technology (i.e. Europe), you should choose “Super-A” If you need more speed than
11a mode. However, this mode is not as stable as 11a mode.
• Super-A with Static Turbo: Turbo mode uses channel binding technology to
increase the speed further over Super-A mode. This mode might not be allowed in
countries that prohibit channel binding (i.e. some EU countries). This mode will
always turn on the turbo mode in all conditions
• Super-A with Dynamic Turbo: Dynamic Turbo mode will be turn on only when
adjacent channel is not used. It is also know as intelligent turbo mode. This mode
might not be allowed in countries that prohibit channel binding (i.e. some EU
countries). In addition, this mode does not work in WDS Bridge mode
If you select “11a” or “Super-A” mode, you can still combined
them with T urbo mode when you select “40MHz” Channel W id th.
4.2.7 SuperA Option
Operation Mode -> Setup -> SuperA Option
When you select Radio Mode with “Super-A”, the SuperA Options will be available.
Bursting: Allow more data frame to be sent over given period of time by overhead
reduction.
Compression: Increasing throughput by compressing data frame in real time
Fast Frame: Utilizing frame aggregation and removing interframe pauses to increase
the throughput.
It is recommended to select all 3 options except for compatibility reasons with remote AP.
35 AirLive AIRMAX5 User’s Manual
Page 47

4. Web Management-Wireless and WAN Settings
4.2.8 Channel
Operation Mode -> Setup -> Channel
The channel is the frequency range used by radio. In 802.11a standard, each channel
occupies 20MHz width. For 2 wireless devices to connect, they must use the same
channel. The number of available legal channels might be different between countries.
For example, Channel 149 to 161 are available only to United States and a few other
countries. If you are living outside EU, please change the country from the “Regulatory
Domain” option in this page. Below is the table list of channels and frequency.
Frequency Domain Channel Frequency (MHz)
5.15 to 5.25GHz
U-NII Low
ETSI Band1
5.25 to 5.35GHz
U-NII Mid
ETSI Band1
5.47 to 5.725GHz
U-NII World Wide
ETSI Band3
36 5180
40 5200
44 5220
48 5240
52 5260
56 5280
60 5300
64 5320
100 5500
104 5520
108 5540
112 5560
116 5580
120 5600
124 5620
128 5640
U-NII Upper
ISM 165 5825
AirLive AIRMAX5 User’s Manual
132 5660
136 5680
140 5700
149 5745
153 5765
157 5785
161 5805
36
Page 48

4. Web Management-Wireless and WAN Settings
Show All Channels: Firmware starting from 1.00e14 version will have this option.
It will display all the channel numbers regardless of what channel width is elected.
For example, when you select “20MHz” for channel width, check this option will display
channels “36,37,38, 39, 40….” Instead of “36, 40, 44…etc). This allow you to use a
non-standard channel to avoid interference or for privacy purpose.
4.2.9 Channel Width
Operation Mode -> Setup -> Channel Width
In 802.11a spec, each channel occupies 20MHz channel width. Therefore, each channel
will jump by number of 4 (i.e. 36, 40, 44…etc). You can change the Channel Width to
40MHz(Turbo), 10MHz(Half) or 5MHz(Quarter) to either increase performance or reduce
the interference problem.
Turbo (40MHz): Each channel will use 40MHz, double the normal size, to increase the
performance by channel binding. This option is not allowed in countries inside EU
Normal (20MHz): This is the default channel width specified by IEEE 802.11a
specification
Half (10MHz): Using this option will double the available channels for deployment in
congested areas. However, the performance will also drop by half when using this
option.
Quarter (5MHz): Using this option will increase the available channels by 4 times. It
is a good choice for deployment in very congested areas. However, the performance
will also drop greatly when using this option.
4.2.10 Security Settings
Operation Mode -> Setup -> Security Settings
Security settings allow you to use encryption to secure your data from eavesdropping.
You can select different security policy to provide association authentication and/or data
encryption. The AirM ax5 features various security policies including WEP, 802.1x, WPA,
WPA-PSK, WPA2, WPA2-PSK, WPA-Auto, and WPA-PSK-Auto. Please note not all
security policies are available in all operation modes. For example, only WEP is available
currently in WDS Bridge mode and Client Adhoc mode. All wireless devices on the same
network must use the same security policy. We recommend using WPA-PSK or
WPA2-PSK whenever possible. For WDS Bridge and Client Adhoc mode, we recommend
using WEP-152 encryption.
WEP
WEP Encryption is the oldest and most available encryption method. However, it is also
the least secure. Due to the limitation of the chipset, only WEP encryption is available
for WDS Bridge Pure MAC mode and Client Adhoc mode.
37 AirLive AIRMAX5 User’s Manual
Page 49

4. Web Management-Wireless and WAN Settings
Select one of the WEP key for wireless network: There are total of 4 possible keys
for WEP encryption. You need to choose which key will be used for encryption. All
wireless devices on the same network have to use the same settings. We
recommend using WEP Key 1 as in default setting.
WEP Keys: Please enter the WEP keys used for encryption. You need to fill at least
the “Select WEP Key”. For example; if you choose “Encrypt Data with WEP Key 1” in
the previous field, then it is necessary to fill WEP Key 1. The length of key is
dependant on the Key Length and Key type you choose.
Key Length: The AirMax5 offers 64bit, 128 bit, and 152 bit for WEP key length.
The longer the Key Length, the more secure the encryption is.
Key Type: 2 types are available: ASCII and HEX. ASCII is a string of ASCII
code including alphabetical characters, space, signs and numbers (i.e.
“airlivepass12”). HEX is a string of 16-bit hexadecimal digits (0..9, a, b, c, d, e, f).
All wireless devices on the network must match the exact key length and Key type.
Some Wireless clients only allow HEX type for WEP.
ASCII-64: This is a key with 64-bit key length of ASCII type. Please enter 5
ASCII Characters if you choose this option. For example, “passw”
HEX-64: This is a key with 64-bit key length of HEX type. Please enter 10
Hexadecimal digits if you choose this option. For example, “12345abcdef”
ASCII-128: This is a key with 64-bit key length of ASCII type. Please enter 13
ASCII Characters if you choose this option. For example, “airlivewepkey”
HEX-128: This is a key with 128-bit key length of HEX type. Please enter 26
Hexadecimal digits if you choose this option. For example,
“1234567890abcdef1234567890”
ASCII-152: This is a key with 64-bit key length of ASCII type. Please enter 16
ASCII Characters if you choose this option. For example, “airlivewepkey123”
AirLive AIRMAX5 User’s Manual
38
Page 50

4. Web Management-Wireless and WAN Settings
A
HEX-152: This is a key with 128-bit key length of HEX type. Please enter 32
Hexadecimal digits if you choose this option. For example,
“1234567890abcdef1234567890abcdef”
802.1x
802.1x allows users to leverage a RADIUS server to do association authentications. You
can also enable dynamic WEP key (128 bit) to have data encryption. You do not have
to enter the WEP key manually because it will be generated automatically and
dynamically.
Rekey interval is time period that the system will change the key periodically. The
shorter the interval is, the better the security is.
fter you have finished the configuration wizard, you have to
configure the RADIUS Settings in “Operation Mode -> Setup ->
RADIUS Settings” in order to make the 802.1x function work.
WPA, WPA2, WPA-AUTO
Wi-Fi Protected Access (WPA) introduces the Temporal Key Integrity Protocol (TKIP)
that provides added security. WPA2 adds full support for 802.11i standard and the
CCMP (AES Encryption). The WPA-AUTO tries to authenticate wireless clients using
WPA or WPA2. All 3 requires a RADIUS server available in order to do authentication
(same as 802.1x), thus there is no shared key required.
39 AirLive AIRMAX5 User’s Manual
Page 51

4. Web Management-Wireless and WAN Settings
Encryption Type: There are two encryption types TKIP and CCMP (AES). While
CCMP provides better security than TKIP, some wireless client stations may not be
equipped with the hardware to support it. You can select Both to allow TKIP clients
and CCMP clients to connect to the Access Point at the same time.
Group Rekey Interval: A group key is used for multicast/broadcast data, and the
re-key interval is time period that the system will change the group key periodically.
The shorter the interval is, the better the security is. The default is 300 sec.
WPA-PSK, WPA2-PSK, WPA-PSK-Auto
Wi-Fi Protected Access (WPA) with Pre-Shared Key (PSK) provides better security than
WEP keys. It does not require a RADIUS server in order to provide association
authentication, but you do have to enter a shared key for the authentication purpose.
The encryption key is generated automatically and dynamically. WPA2-PSK adds
CCMP and AES encryption for even better security. WPA-PSK-AUTO tries to
authenticate wireless clients using WPA-PSK or WPA2-PSK.
AirLive AIRMAX5 User’s Manual
40
Page 52

4. Web Management-Wireless and WAN Settings
Pre-shared Key: This is an ASCII string with 8 to 63 characters. Please make sure
that both the AIRMAX5 and the wireless client stations use the same key.
Encryption Type: There are two encryption types TKIP and CCMP (AES). While
CCMP provides better security than TKIP, some wireless client stations may not be
equipped with the hardware to support it. You can select Both to allow TKIP clients
and CCMP clients to connect to the Access Point at the same time.
Group Rekey Interval: A group key is used for multicast/broadcast data, and the
re-key interval is time period that the system will change the group key periodically.
The shorter the interval is, the better the security is. The default is 300 sec.
41 AirLive AIRMAX5 User’s Manual
Page 53

4. Web Management-Wireless and WAN Settings
4.2.11 Distance
Operation Mode -> Setup -> Distance
Please enter the distance to the remote wireless device here. The AirMax5 will then
calculate the appropriate ACK Timeout value autom
atically. It is very important that you enter the correct distance for long distance
connection. Failure to do so will result in poor performance.
4.2.12 Antenna Settings
Operation Mode -> Setup -> Antenna Settings
The AirMax5 is equipped with 2 x 14dBi patch antennas. One antenna in horizontal
polarization and one in vertical polarization. For 2 wireless devices to connect, their
antennas must use the same polarization.
Vertical: The polarization of the antenna is vertical, in the same direction as the
AirMax5. This settings is the default and most used.
Horizontal: The polarization of the antenna is horizontal, 90 degree from the
direction of the case.
Diversity: The AirMax5 will auto switch between vertical and horizontal
antennas based on the RSSI level detected. However, the performance can
suffer if the switching happens too frequently.
Please read more about Antenna information on Chapter 7: Antenna Alignment.
4.2.13 Transmit Power
Operation Mode -> Setup -> Transmit Power
You can adjust the transmit output power of the AirMax5’s radio from 10dBm to 24dBm.
The higher the output power, the more distance AirMax5 can deliver. However, it is
advised that you use just enough output power so it will not create excessive interference
for the environment. Also, using too much power at close distance can create serious
performance drop due to signal distortion.
At less than 200meter distance, the best output power is about 14dBm. At 2km distance;
the best output power setting is 18dBm for “11a” and “Super-A without Turbo”, 24dBm for
“Super-A with Static/Dynamic Turbo”.
AirLive AIRMAX5 User’s Manual
42
Page 54

4. Web Management-Wireless and WAN Settings
4.2.14 Advance Settings (Wireless)
Operation Mode -> Setup -> Advance Settings
This page includes all the wireless settings that change the RF behaviors of AirMax5. It is
important to read through this section before attempting to make changes.
Beacon Interval: Beacon Interval: The device broadcasts beacon frames regularly to
announce its existence. The beacon Interval specifies how often beacon frames are
transmitted in time unit of milliseconds. The default value is 100, and a valid value
should be between 1 and 65,535.
RTS Threshold: RTS/CTS frames are used to gain control of the medium for
transmission. Any unicast (data or control) frames larger than specified RTS threshold
must be transmitted following the RTS/CTS handshake exchange mechanism. The
RTS threshold should have a value between 256-2347 bytes, with a default of 2347. It
is recommended that this value does not deviate from the default too much.
Fragmentation: When the size of a unicast frame exceeds the fragmentation
threshold, it will be fragmented before the transmission. It should have a value of
256-2346 bytes, with a default of 2346. If you experience a high packet error rate,
43 AirLive AIRMAX5 User’s Manual
Page 55

4. Web Management-Wireless and WAN Settings
you should slightly decrease the Fragmentation Threshold.
DTIM Interval: The AIRMAX5 buffers packets for stations that operate in the
power-saving mode. The Delivery Traffic Indication Message (DTIM) informs such
power-conserving stations that there are packets waiting to be received by them. The
DTIM interval specifies how often the beacon frame should contain DTIMs. It should
have a value between 1 to 255, with a default value of 3.
User Limitation: This limitation applies to number of wireless clients the device can
associate. If you need to serve wireless connection to large number of users in one
location. You can deploy many APs and limit the number of wireless clients, so any
additional wireless connection attempt will be rejected (therefore, redirect to other AP).
The range of user limitation is from 1 to 100.
Age Out Timer: Set the age out timer for the wireless client. If there is no traffic from
client for more than the timer, the wireless client will be dropped. The default is 300
sec. This function is available only for the Access Point and AP router mode.
Rate Control: Select here to change the Data Rate for the radio. Lower data rate
sometimes provide longer distance. In most cases, however, we recommend to keep
the setting at “Best”.
Noise Immunity: Adaptive Noise Immunity is one of the new function in Atheros
driver to enhance the performance in interference environment.
AckTimeOut: When a packet is sent out from one wireless station to the other, it will
waits for an Acknowledgement frame from the remote station. The station will only
wait for a certain amount of time, this time is called the ACK timeout. If the ACK is
NOT received within that timeout period then the packet will be re-transmitted resulting
in reduced throughput. If the ACK setting is too high, then throughput will be lost due
to waiting for the Ack Window to timeout on lost packets. If the ACK setting is too low
then the ACK window will have expired and the returning packet will be dropped,
greatly lowering throughput. By having the ability to adjust the ACK setting we can
effectively optimize the throughput over long distance links.
The easiest way to enter AckTimeOut value is by entering the distance in “Operation
Mode -> Setup -> Distance”. The AirMax5 will then calculate and enter the correct
value for you.
Enable Radio eXtended Range: XR is Atheros eXtended technology to increase
range. When XR is turned on, the radio can increase the receiver sensitivity greatly.
However, performance may be reduced significantly also. Use this mode only if you
can trade more distance for lower performance.
Enable privacy separator: Select the check box to prohibit data transmission
AirLive AIRMAX5 User’s Manual
44
Page 56

4. Web Management-Wireless and WAN Settings
between client stations. This function is also known as “Client Isolation”.
Enable 802.1d: Enable the Spanning Tree Protocol to prevent forming a network loop.
This option is especially important for WDS Bridge mode.
Enable 802.11d: Also known as “Global Roaming”. 802.11d is a standard for use in
countries where systems using other standards in the 802.11 family are not allowed to
operate.
4.2.15 Access Control (ACL)
Operation Mode -> Setup -> Access Control
The AIRMAX5 allows you to define a list of MAC addresses that are allowed or denied to
access the wireless network. This function is available only for Access Point and AP
Router modes.
Disable MAC address control list: When selected, no MAC address filtering will
be performed.
45 AirLive AIRMAX5 User’s Manual
Page 57

4. Web Management-Wireless and WAN Settings
Enable GRANT address control list: When selected, data traffic from only the
specified devices in the table will be allowed in the network.
Enable DENY address control list: When selected, data traffic from the devices
specified in the table will be denied/discarded by the network.
To add a MAC address into the table, enter a Mnemonic Name and the MAC Address,
and then click Add. The table lists all configured MAC Filter entries.
To delete entries, check the corresponding Select boxes and then press Delete Selected.
4.2.16 Multiple SSID
Operation Mode -> Setup -> Multiple SSID
This function is available only for Access Point and AP Router modes. Multiple SSID
allows AirMax5 to create up to 4 different wireless networks (SSID). It is also known as
“Virtual AP” function. Each SSID can have its Encryption type, VLAN Tag, and TOS
settings. In the following diagram, the AirMax5 uses Multiple SSID function to create
separate Bridge and Client network. Each has its own encryption policies.
Bridge Network
SSID: BridgeNet
Security: WPA2-PSK
VLAN ID: 200
Client Network
SSID: ClientNet
Security: WPA-PSK
VLAN ID: 100
Configuring the Multiple SSID
When you click on the “Multiple SSID” button, the following screen will appear
AirLive AIRMAX5 User’s Manual
46
Page 58

4. Web Management-Wireless and WAN Settings
Click here to Apply
changes in “VLAN”
and “DiffServe
Marking”
This is the
default SSID
Click here to apply
changes on adding
or deleting SSID
How to add a SSID
You can add up to 4 SSID in AirMax5. Please follow the procedure below:
1. Enter the SSID name (i.e. BridgeNet)
2. Select the Security Policy (i.e. WPA2-PSK)
3. Enter the Security Key (i.e. BridgeNetKey).
4. Click on “Apply” to add SSID
1
2
3
4
47 AirLive AIRMAX5 User’s Manual
Page 59

4. Web Management-Wireless and WAN Settings
How to Modify or Delete a SSID
Please follow the procedure below:
1. Select the SSID you want to modify or delete
2. The SSID’s settings will be displayed in the box area. Modify any settings.
3. Click on “APPLY” to complete the modification
4. Or click on “Delete Selected” to delete the SSID
1
4
2
3
Configure the VLAN and DiffServ Markings
When you check the Enable VLAN for All SSIDs and/or Enable DiffServ Marking, the
following screen will appear:
AirLive AIRMAX5 User’s Manual
48
Page 60

4. Web Management-Wireless and WAN Settings
Click here to Apply
changes in “VLAN”
and “DiffServe
Marking”
Default SSID and
VLAN Group.
Enable VLAN for All SSIDs: Once this function is enabled, you can specify an
individual VLAN ID and priority tag for each SSID. The packets from a SSID will
be forwarded to the Ethernet with the corresponding configured VLAN ID written.
You need to click on the top “APPLY” button after making changes.
Enable DiffServ Marking: When this function is enabled, you can configure a
DSCP value for each SSID. Then a packet from a station us ing this SSID will be
forwarded with the DSCP value labeled. You need to click on the top “APPLY”
button after making changes.
VLAN ID: Packets going out of this VLAN will be tagged with the VLAN ID.
Packets coming into the AP will be dropped if the VLAN Tag does not match.
The valid range is between 0 to 4095. The VLAN ID “0” is the default VLAN
group.
VLAN IP: Each SSID can be given with different VLAN IP group. Please notice
that the management IP in the VLAN will also be changed. For example, if you
define the VLAN IP to be 192.168.2.X subnet, then the AIrMax5’s management IP
in the group will change to 192.168.2.1.
VLAN IP NetMask: Define your VLAN IP scope here
802.1p Priority: Define your 802.1p priority Tag here. Value from 0 to 7
Select DSCP TYPE: Assign the 6-digit DifferServ Code(DSCP) for the packets
in the SSID network for QoS purpose. There are 8 preset values. To assign
your own value, please select “Best Effort”
DSCP Value: When you select “Best Effort” DSCP Type, you can enter the
6-dgit DSCP Value here.
Select Security Policy: Select the encryption used for this SSID VLAN group.
This policy can be different in each SSID VLAN group. For example, one SSID
49 AirLive AIRMAX5 User’s Manual
Page 61

4. Web Management-Wireless and WAN Settings
can be using WEP, the other policy can use WPA-PSK.
Once you enable the VLAN ID. The incoming packet from
Ethernet port to your VLAN group must carry the same VLAN ID tag
or the packet will be dropped.
4.2.17 WMM QoS
Operation Mode -> Setup -> WMM QoS
Wi-Fi Multimedia (WMM) is a standard to prioritize traffic for multimedia applications. The
WMM Settings is to specify parameters on multiple data queue for better performance of
differentiated wireless traffic like Voice-over-IP (VoIP), other types of audio, video, and
streaming media as well as traditional IP data over the AP.
Configure the WMM QoS Parameters
AirLive AIRMAX5 User’s Manual
50
Page 62

4. Web Management-Wireless and WAN Settings
AC Type
The queue and associated priorities and parameters for transmission are as follows:
Data 0 (Best Effort, BE): Medium priority queue, medium throughput anddel ay.
Most traditional IP data is sent to this queue.
Data 1 (Background, BK): Lowest priority queue, high throughput. Bulk data
that requires maximum throughput and is not time-sensitive is sent to this queue
(FTP data, for example):
Data 2 (Video, VI): High priority queue, minimum delay. Time-sensitive data
such as Video and other streaming media are automatically sent to this queue.
Data 3 (Voice, VO): Highest priority queue, minimum delay. Time-sensitive
data such as Voice over IP (VoIP) is automatically sent to this queue.
Packets in a higher priority queue will be transmitted before packets in a lower
priority queue.
ECWmin and ECWmax
If an access point detects that the medium is in use, it uses the DCF random backoff
timer to determine the amount of time to wait before attempting to access a given
channel again. Each access point waits some random period of time between retries.
The wait time (initially a random value within a range specified as the Minimum
Contention Window increases exponentially up to a specified limit Maximum
Contention Window.
51 AirLive AIRMAX5 User’s Manual
Page 63

4. Web Management-Wireless and WAN Settings
The random delay avoids most of the collisions that would occur if multiple APs got
access to the medium at the same time and tried to transmit data simultaneously. The
more active users you have on a network, the more significant the performance gains
of the backoff timer will be in reducing the number of collisions and retransmissions.
The random backoff used by the access point is a configurable parameter. To describe
the random delay, a "Minimum Contention Window" (ECWMin) and a "Maximum
Contention Window" (ECWMax) is defined.
ECWmin: The value specified for the Minimum Contention Window is the
upper limit of a range for the initial random backoff wait time. The number used
in the random backoff is initially a random number between 0 and the number
defined for the Minimum Contention Window.
ECWmax: If the first random backoff time ends before successful
transmission of the data frame, the access point increments a retry counter, and
doubles the value of the random backoff window. The value specified in the
Maximum Contention Window is the upper limit for this doubling of the random
backoff. This doubling continues until either the data frame is sent or the
Maximum Contention Window size is reached.
AirLive AIRMAX5 User’s Manual
52
Page 64

4. Web Management-Wireless and WAN Settings
AIFS
The Arbitration Inter-Frame Spacing (AIFs) specifies a wait time (in milliseconds) for
data frames. 802.11e uses interframe spaces to regulate which frames get access to
available channels and to coordinate wait times for transmission of different types of
data. The AIFs ensures that multiple access points do not try sending data at the same
time but instead wait until a channel is free. Valid values for AIFs are 1 through 255.
Transmission Opportunity
The Transmission Opportunity (TXOP) is an interval of time when a WMM client station
has the right to initiate transmissions onto the wireless medium. This value specifies
(in milliseconds) the Transmission Opportunity (TXOP) for client stations; that is, the
interval of time when a WMM client station has the right to initiate transmissions on the
wireless network.
We recommend that you use the default settings on the WMM QoS
page. Changing these values can lead to unexpected blockages of
traffic on your wireless LAN, and the blockages might be difficult to
diagnose.
4.2.18 RADIUS Settings
Operation Mode -> Setup -> RADIUS Setting
RADIUS servers provide centralized authentication services to wireless clients. Two
RADIUS servers can be defined: one acts as a primary, and the other acts as a secondary
backup. If you choose to use 802.1x, WPA, or WPA2 as security policy, you might need to
set the RADIUS server settings.
53 AirLive AIRMAX5 User’s Manual
Page 65

4. Web Management-Wireless and WAN Settings
To Enable RADIUS Server:
Server IP: The IP address of the RADIUS server.
Port Number: The port number that your RADIUS server uses for authentication. The
default setting is 1812.
RADIUS Type: RADIUS
Shared Secret: This is used by your RADIUS server in the Shared Secret field in
RADIUS protocol messages. The shared secret configured in the AIRMAX5 must
match the shared secret configured in the RADIUS server. The shared secret can
contain up to 64 alphanumeric characters.
RADIUS Server Reattempt Period: The number of times the AIRMAX5 should
attempt to contact the primary server before giving up
4.2.19 Bandwidth Control
Operation Mode -> Setup -> Bandwidth Control
Bandwidth Control can limit the maximum speed of entire wireless interface or individual
device. It is also known as Traffic Shaping. The AirMax5 provides both Total Bandwidth
and Per-User Bandwidth Control for both uplink and downlink speed. It controls the speed
of both wireless and wired interface.
AirLive AIRMAX5 User’s Manual
54
Page 66

4. Web Management-Wireless and WAN Settings
To configure, please click on the “Bandwidth Control” button under wireless settings. The
following screen will appear:
Check to enable
Bandwidth
Control
Select Total or
Per User
control here
Settings for
Total Bandwidth
Control
After enabling
Bandwidth Control
and selecting
“Total” or “Per
User” type, click
here to Apply
Settings for
Per-User Bandwidth
Control
Enable Bandwidth: Check to enable Bandwidth Control. Uncheck to disable it.
The default value is disabled.
You must select between Total Bandwidth and Per-User Bandwidth. They can not be
enabled at the same time.
Total Bandwidth: Total Bandwidth control limit the bandwidth between Wireless and
Ethernet interface. Therefore, it is most suitable for Client Infrastructure Mode, Bridge
Mode, and WISP Router Mode. For WISP operator who use AirMax5 as the client
side device; setting the Total Bandwidth control on the AirMax5 will easy the loading on
the AP for bandwidth management. To begin, please enable the Bandwidth
Management first. Then enter the downlink and uplink speed; click on Apply to finish.
Total Downlink Speed: Enter speed you wish to limit the download traffic in Kbps
units.
Total Uplink Speed: Enter the speed you wish to limit the upload traffic in Kbps
units.
Per User Bandwidth Control: Per user Bandwidth Control can limit speed of
individual PC and network device. The AirMax5 allows multiple Per-User bandwidth
rules and can limit the bandwidth by IP address, MAC address, or IP segment.
55 AirLive AIRMAX5 User’s Manual
Page 67

4. Web Management-Wireless and WAN Settings
Please first enable the Bandwidth Control, then select “Per User Bandwidth Control” to
begin. It is recommended to use this type of bandwidth control for Access Point and
AP Router mode.
Per User Control Options
Description: Enter a description for the bandwidth policy. For example, “VIP”
subscriber
Type: AirMax5 offers 3 types of Per-User Control
IP Address: To limit the bandwidth of one single IP address.
IP Segment: To limit the bandwidth the entire IP segment.
For example; if you enter the address of 192.168.1.20 with subnet mask of
255.255.255.248, the AirMax5 will limit bandwidth of IP addresses from
192.168.1.17 to 192.168.1.22. Please use an online IP calculate if you are
not familiar with IP segment calculation. Below is an example link:
http://www.subnet-calculator.com/
Because the Ethernet interface is also controlled by the Bandwidth Manager,
it is recommended that devices on the Ethernet side to use a wider IP subnet
mask that will cover the IP range of the controlled IP segment. Therefore,
the devices on Ethernet interface will not be limited by bandwidth control and
still can communicate with the IP segment. For example, if your IP segment
is set to 192.168.1.20 / 255.255.255.248, then the devices on the Ethernet
side should be 192.168.1.X / 255.255.255.0.
MAC address: To limit the bandwidth of one single MAC address.
Port Range: This is available only in WISP router and AP Router mode. It
can limit the bandwidth by application ports.
Application: This option is available only in WISP router and AP Router
mode. It can limit the bandwidth of HTTP, FTP, BitTorrent, and eDonkey
traffic.
Downlink Max: Enter the speed you wish to limit the download traffic in kbps
units.
Uplink Max: Enter the speed you wish to limit the upload traffic in kbps units
Example 1: Total Bandwidth Control
In this example, the AirMax5 is in Client Infrastructure mode connecting to a remote AP.
We want to limit the Bandwidth of the link to 2048Kbps download and 512kbps Upload.
AirLive AIRMAX5 User’s Manual
56
Page 68

4. Web Management-Wireless and WAN Settings
Step 1 to 3: From Operation Mode menu, select “Setup” -> “Bandwidth Control”
1
2
3
Step 4 to 7: Enable the Bandwidth Control and select the “Total Bandwidth
Control”. Then enter the “2048” for Total Downlink Speed and “512”kbps for
Total Uplink Speed. Click “Apply” to finish
4
5
6
7
57 AirLive AIRMAX5 User’s Manual
Page 69

4. Web Management-Wireless and WAN Settings
Example 2: Per User Bandwidth Control
In this example, the AirMax5 is Access Point mode. There is a wireless client
connecting to AirMax5 with MAC address of 00:04:6F:11:11:11. We want to limit the
bandwidth of the wireless client to 1024 downstream and 512K upstream using
AirMax5’s Per-User Bandwidth Control.
Step 1. Enable Bandwidth Control and select “Per User Bandwidth Control”
Step 2. Enter Description for this policy (Wireless Client)
Step 3. Select “MAC Address”, then enter the MAC address of the wireless client.
Step 4. Enter the downlink speed as “1024” and uplink speed as “512”.
Step 5. Click on “Add” button to add the bandwidth policy
Step 6. This new policy should appear on the button. You can enable/disable it.
1
2
3
6
AirLive AIRMAX5 User’s Manual
4
5
58
Page 70

4. Web Management-Wireless and WAN Settings
4.2.20 RSSI LED Threshold
Operation Mode -> Setup -> RSSI LED Threshold
The AirMax5 is equipped with 2 LEDs to indicate the signal strength of current connection.
It is very useful in helping you to align the antenna. The signal level are classified into 4
levels, you can change the Thresholds (dividing line) between levels in this setting.
Please note that the smaller the absolute value of RSSI is, the stronger the signal. For
example, -50dB is stronger than -80dB. RSSI level stronger with -60dB is considered a
very good connection. This setting only appears in Client and Bridge modes.
No Signal: When signal strength is less than “Weak Signal Threshold” (i.e. 85dB).
Both LED are off.
Weak Signal: When signal strength is greater or equal than the “Weak Signal
Threshold” (i.e. -75dB). Only the Blue LED is on.
Strong Signal: When signal strength is greater or equal than the “Strong Signal
Threshold” (i.e. -55dB). Only the Green LED is on.
Full Signal: When signal strength is greater or equal than the “Full Signal
Threshold” (i.e. -45dB). Both Green and Blue LEDs are on
Be sure to read Chapter 7: Antenna Alignment for more information.
The RSSI LEDs are working only when the connection is
established. Therefore, please make sure all wireless settings are
correct and the connection is established.
59 AirLive AIRMAX5 User’s Manual
Page 71

4. Web Management-Wireless and WAN Settings
4.3 WDS Settings
Operation Mode -> Setup -> WDS Settings
WDS Bridge mode can make Point-to-Point and Multi-Point connections. Because of its
faster performance, it is frequently used to build point-to-point bridge connection and
backbone networks. In a WDS network, each node can have up to 4 connections.
However, the total number of devices in a WDS network should not exceed 8. Currently,
the WDS Bridge mode can only use WEP encryptions policy.
TIPS: For step-by-step instructions on how to build a WDS bridge network, please be
sure to read through Chapter 9: WDS Bridge Example for details.
In this section, we will talk about the WDS Settings which is available only in WDS Bridge
(Pure MAC) mode. WDS Bridges are using BSSID (AP’s Wireless MAC address) to
authenticate each other. Therefore, it is necessary to know the remote Bridge’s wireless
MAC addresses. You can always do a “Site Survey” to find out the MAC Addresses.
When you click on WDS settings, the following screen will appear:
Here are the
encryption key
settings for WEP.
Please make sure
all bridges in the
WDS network enter
the same keys.
This is where you enter
the remote Bridge’s
information. The SSID
After you add a
remote Bridge, it
will be display
here. Up to 4
entries are
possible
must be different between
each Bridge.
AirLive AIRMAX5 User’s Manual
60
Page 72

4. Web Management-Wireless and WAN Settings
WEP Key: You can set up to 4 keys, each key can have different Key Length
and Key type. When you add an entry to the WDS setting and select WEP
encryption, the system will ask you which key to use. All devices on the network
must have the same sets of keys, but each link can have use different key. We
recommend using WEP-152 whenever possible for better security.
Adding a new WDS link
The WDS link are created by entering the remote Bridge’s information. This
process must be repeated on both side of the bridge.
z Name: This is the name for the WDS Link. You can enter any name for your
own reference (i.e. WarehouseLink).
z SSID: SSID is the network ID for the wireless link. If you have more than
one WDS link or if you want to make WDS connection with Mikrotik devices,
this field is required. Each WDS Link must have a different SSID name. If
you only have one WDS link, you can leave this field empty.
z MAC Address: Please enter the remote bridge’s wireless MAC address in
this field. This wireless SSID can be found on the device label. You can
also use Site Survey function to assist you.
z Select Security Settings: You can choose to use WEP encryption for better
security. It is necessary to enter the same set of keys in the same WDS
network. When you select WEP, the AirMax5 will ask you to select from one
of the 4 keys. Please be sure to select the same key on both side of the link.
z Press Add to finish
61 AirLive AIRMAX5 User’s Manual
Page 73

4. Web Management-Wireless and WAN Settings
4.4 Router Mode Settings
Operation Mode -> Setup
This section will explain WAN port settings and other functions that are available only in
WISP router and AP Router mode.
4.4.1 WISP Router Mode
The WISP Router mode is also known as Client Router. The wireless side is connected to
the remote AP as in Client Infrastructure mode. Between the wireless and LAN is the IP
sharing router function. This is used to share WISP connection. The WAN is on the
wireless side.
WAN
LAN
4.4.2 AP Router Mode
In AP Router mode, the POE port of the AirMax5 will turn into the WAN port. The wireless
interface will become the LAN side. It will turn AirMax5 into a wireless router. Since the
Ethernet interface becomes WAN; if your PC is connected to the POE port, the
management IP will change to the WAN IP (192.168.2.1). The remote management will
be automatically turned on to allow you managing the device from the POE WAN port.
LAN
AirLive AIRMAX5 User’s Manual
WAN
62
Page 74

4. Web Management-Wireless and WAN Settings
When you select the WISP Router or AP Router mode, additional wireless settings will
appear for WAN port settings.
4.4.3 WAN Port Settings
Operation Mode -> Setup -> WAN Port Settings
The AirMax5 support different authentication and IP assignment standards for the WAN
port. It includes fixed IP, DHCP, PPPoE and PPTP protocols. Please consult with your
ISP about what authentication type is used for the WAN port conection.
63 AirLive AIRMAX5 User’s Manual
Page 75

4. Web Management-Wireless and WAN Settings
Clone MAC Address: Some service provider (Cable Modem provider) lock to
certain MAC address. In this situation, the WAN port of AirMax5 need to clone
the MAC address. Please check the “Clone MAC address” box and enter the
address that need to be cloned.
4.4.4 Dynamic DNS Settings
Operation Mode -> Setup -> Dynamic DNS Settings
Dynamic DNS (DDNS) allows you to create a hostname that points to your dynamic IP or
static IP address or URL. AirMax5 provide Dynamic DNS client using DynDNS, please visit
http://www.dyndns.org for detail.
4.4.5 Remote Management Settings
Operation Mode -> Setup -> Remote Management
Remote Management allows administrator to manage the AirMax5 from WAN side. You
can also change the management port and other settings here.
HTTP Port No: The default port for HTTP is Port 80, you can change the value here
Timeout: The default management timeout is 10 minutes. After timeout, the
AirMax5 will ask you to login again. You can change the timeout value here.
HTTP Web Server Access: You can enable or disable HTTP service from WAN side
AirLive AIRMAX5 User’s Manual
64
Page 76

4. Web Management-Wireless and WAN Settings
HTTPS Web server Access: You can enable or disable HTTPS Web Server Access
from WAN side
Response to WAN ping: Y ou can disable or enable whether AirMax5 will response to
PING command.
4.4.6 IP Routing Settings
Operation Mode -> Setup -> IP Routing Settings
The IP Routing Settings allows you to configure routing feature in the gateway
65 AirLive AIRMAX5 User’s Manual
Page 77

4. Web Management-Wireless and WAN Settings
Dynamic Routing:
Select the routing protocol scheme used for the router’s LAN / WAN port.
Static Routing:
This allows you to manually configure static network routes. Static routes will override
routes learned by standard routing protocol discover methods.
IP Routing Table:
To delete a static route from the table, select the route and click DELETE SELECTED.
Note: Changes to the routing table will take effect immediately.
4.4.7 DHCP Server
Operation Mode -> Setup -> IP Routing Settings
DHCP Server Settings is to assign private IP address to the devices in your local area
network (LAN). The default LAN IP address of AirMax5 is 192.168.1.1, changing
AirMax5’s IP address will also change the DHCP server’s IP subnet.
You can also lock IP address to MAC address manually; the DHCP server will keep the IP
for the MAC address.
Change IP range
and IP Lease
Time here
AirLive AIRMAX5 User’s Manual
Manually assign
MAC address to
IP here
66
Page 78

4. Web Management-Wireless and WAN Settings
4.4.8 Multiple DMZ
Advanced Settings >> Multiple DMZ
Multiple DMZ opens all TCP/UDP ports to particular IP address on the LAN side. It allows
setting up servers behind the AirMax5.
Select a DMZ type and then enter the local DMZ IP address.
A DMZ server is a common term used to describe the default virtual server. If the DMZ
server is selected, Internet traffic not destined for a valid virtual server is redirected to this
privately addressed LAN client. This can be used together with a separate firewall device to
perform additional security functions.
4.4.9 Virtual Server Settings
Advanced Settings >> Virtual Setting
This allows you to specify one or more applications running on server computers on the
LAN that may be accessed by any Internet user. Internet data destined for the specified
public port will be directed to the specified private port number on the LAN client with the
specified private IP address. For step-by-step example on Virtual Server settings, please
go to section 10.2.2.
67 AirLive AIRMAX5 User’s Manual
Page 79

4. Web Management-Wireless and WAN Settings
4.4.10 Special Applications
Advanced Setting >> Special Applications
Some Internet application such as Instant Messaging or games use groups of ports, and
are not easy to work behind a firewall. To work well with these special applications we will
open ports to let traffic pass through.
Note: You can use up to 3 sets of opened ports for a specific application. The opened ports
can be separated by a comma and no spaces are allowed (e.g. 2300-2305, 4300-4305,
5300-5305).
AirLive AIRMAX5 User’s Manual
68
Page 80

4. Web Management-Wireless and WAN Settings
4.4.11 IP Filtering Settings
Advanced Setting>>IP Filtering Settings
IP filtering is simply a mechanism that decides which types of IP datagram will be
processed normally and which will be discarded.
This allows you to define rules for allowing / denying access from / to the Internet.
Please do set both inbound/outbound in order to get complete connection. Only inbound or
outbound will not allow to get response from the destination IP.
Disable IP filtering: No IP filtering is performed.
Grant IP access: Data traffic satisfying rules below are allowed/forwarded.
Deny IP access: Data traffic satisfying rules below are denied/filtered.
You can also define IP filtering rule, such as:
Name; IP Protocol; Apply to either Outbound to the Internet or Inbound from the Internet;
Source IP Address and Dest. (Destination) IP Address.
To grant or deny IP address, select ADD or Delete Selected.
69 AirLive AIRMAX5 User’s Manual
Page 81

5. Web Management2: System Configuration and Status
5. Web Management 2:
5
chapter, we will explain about System Configurations in web management interface.
Please be sure to read through Chapter 3’s “Introduction to Web Management” and “Initial
Configurations” first. .
System Configuration
and Status
In this
5.1 System Configuration
When you click on the “System Configuration” menu on the top menu bar, the following
screen will appear. The system configuration includes all non-wireless settings. We will
explain their functions here.
5.1.1 Device IP Settings
System Configurations>> Device IP Settings
The Device IP Settings screen allows you to configure the IP address and subnet of the
device. Although you can rely on a DHCP server to assign an IP address to the AIRMAX5
automatically, it is recommended that you configure a static IP address manually in most
applications.
AirLive AIRMAX5 User’s Manual
70
Page 82

5. Web Management2: System Configuration and Status
Assign Static IP to the Device
If you choose to assign the IP address manually, enable the checkbox of “Assign static IP
to this device” and then fill in the following fields
IP Address and IP Subnet Mask: Default values are 192.168.1.1 and
255.255.255.0 respectively. It is important to note that there are similar addresses
falling in the standard private IP address range and it is an essential security
feature of the device. Because of this private IP address, the device can no longer
be accessed (seen) from the Internet.
Gateway IP Address: Enter the IP address of your default gateway.
DNS Server: The Domain Name System (DNS) is a server on the Internet that
translates logical names such as “www.yahoo.com” to IP addresses like
66.218.71.80. In order to do this, a query is made by the requesting device to a
DNS server to provide the necessary information. If your system administrator
requires you to manually enter the DNS Server addresses, you should enter them
here.
Click APPLY to go to the next screen.
Use DHCP Client Protocol to Get IP automatically
If you choose to use a DHCP Server to acquire an IP address for the AIRMAX5
automatically, enable the checkbox “Use the DHCP client protocol to automatically get
the IP address for this device”. Then click Next to go to the next screen. As a reminder, you
might loss the IP address of AirMax5 when IP is assigned dynamically.
71 AirLive AIRMAX5 User’s Manual
Page 83

5. Web Management2: System Configuration and Status
5.1.2 Time Settings
System Configuration ->Time Settings
It is important that you set the date and time for your AirMax5 so that the system log will
record the correct date and time information. We recommend you choose “Enable NTP”
so the time will be keep even after reboot. If your AirMax5 is not connected to Internet,
please enter the time manually. Please remember to select your local time zone and click
“Apply” to finish.
5.1.3 Password Settings
System Configuration ->Time Settings
To change password, please go to “System Configuration” -> “Password Settings” menu.
AirLive AIRMAX5 User’s Manual
72
Page 84

5. Web Management2: System Configuration and Status
5.1.4 System Management
System Configuration -> System Management
In this page, administrator can change the management parameters and disable/enable
management interface.
System Administration
HTTP Port No: The default port for HTTP is Port 80, you can change the value here
Timeout: The default management timeout is 10 minutes. After timeout, the
AirMax5 will ask you to login again. You can change the timeout value here.
HTTP Web Server Access: You can enable or disable HTTP service from WAN side
HTTPS Web server Access: You can enable or disable HTTPS Web Server Access
from WAN side
Response to WAN ping: You can disable or enable whether AirMax5 will response
to PING command.
Telnet: Disable/Enable Telnet Interface. It is recommend that you disable the Telnet
interface and use SSH instead
UPnP: Click here to enable UPnP. It is recommended not to open UPnP for security
reason.
Syslog: Syslog is an IETF (Internet Engineering Task Force - the Internet standards
body)-conformant standard for logging system events (RFC-3164). When the AIRMAX5
encounters an error or warning condition (ie., a log-in attempt with an invalid password),
it will create a log in the system log table. To be able to remotely view such system log
events, you need to check the Enable Syslog box and configure the IP address of a
Syslog daemon. When doing so, the AIRMAX5 will send logged events over network to
the daemon for future reviewing.
73 AirLive AIRMAX5 User’s Manual
Page 85

5. Web Management2: System Configuration and Status
Syslog server IP address: System event messages generated by the wireless access
point will be sent to a Syslog daemon running on a server identified by this IP address
5.1.5 SNMP Settings
System Configuration -> SNMP Settings
This screen allows you to configure SNMP parameters including the system name, the
location and contact information.
System Name: A name that you assign to your 802.11a+g Router. It is an
alphanumeric string of up to 30 characters.
System Location: Enter a system location.
System Contact: Contact information for the system administrator responsible for
managing the AirMax5. It is an alphanumeric string of up to 60 characters.
Community String For Read: If you intend the router to be managed from a remote
SNMP management station, you need to configure a read-only “community string” for
read-only operation. The community string is an alphanumeric string of up to 15
characters.
Community String For Write: For read-write operation, you need to configure a write
“community string”.
AirLive AIRMAX5 User’s Manual
74
Page 86

5. Web Management2: System Configuration and Status
Assign a specific name and IP address for your SNMP trap manager:
A trap manager is a remote SNMP management station where special SNMP trap
messages are generated (by the router) and sent to in the network.
You can define trap managers in the system.
You can add a trap manager by entering a name, an IP address, followed by pressing
the ADD button.
You can delete a trap manager by selecting the corresponding entry and press the
DELETE SELECTED button.
To enable a trap manager, check the Enable box in the corresponding entry; to disable
it, un-check the Enable box.
5.1.6 Ping Watchdog
System Configuration -> Ping Watchdog
The Ping Watchdog will ping remote IP addresses to make sure the wireless connection is
active, if not, it can either reconnect or reboot. To prevent the AP from power recycling,
the PING watchdog will start 10 minutes after power up to prevent power recycle problem.
PING Frequency means: "How often the CPE will PING". For example, it will PING
once every "1" minute.
Fail Tries means "How many times fails before the CPE will judge the PING
failed". For example "2" means the CPE will reconnect if the PING doesn't respond for
2 times.
When you set the Ping Frequency to every "2" minutes and Fail Tries to "2". It means the
CPE will ping every 2 minutes, after the second failure, it will reconnect.
75 AirLive AIRMAX5 User’s Manual
Page 87

5. Web Management2: System Configuration and Status
Actions:
Reconnect: the AirMax5 will attempt to re-establish the connection. It is recommend
to use this option for WDS Bridge connection.
Reboot: the AirMax5 will do a power recycle.
5.1.7 Firmware Upgrade
System Configuration -> Firmware Upgrade
can upgrade the firmware of your AIRMAX5 (the software that controls your AIRMAX5’s
operation). Normally, this is done when a new version of firmware offers new features that
you want, or solves problems that you have encountered with the current version.
Upgrade Firmware:
To update the AIRMAX5 firmware, first download the firmware from AirLive web site to
your local disk, and then from the above screen enter the path and filename of the
firmware file (or click Browse to locate the firmware file). Next, Click the Upgrade
button to start.
The new firmware will be loaded to your AIRMAX5. After a message appears telling
you that the operation is completed, you need to reset the system to have the new
firmware take effect.
Do not power off the device while upgrading the firmware.
It is recommended that you do not upgrade your AIRMAX5 unless the
new firmware has new features you need or if it has a fix to a problem
that you’ve encountered.
AirLive AIRMAX5 User’s Manual
76
Page 88

5. Web Management2: System Configuration and Status
5.1.8 Configuration Save and Restore
System Configuration -> Configuration Save and Restore
You can save system configuration settings to a file, and later download it back to the
AIRMAX5 by following the steps.
Step 1 Select Configuration Save and Restore from the System Configurations menu.
Step 2 Enter the path of the configuration file to save-to/restore-from (or click the Browse
button to locate the configuration file). Then click the SAVE TO FILE button to
save the current configuration into the specified file, or click the RESTORE FROM
FILE button to restore the system configuration from the specified file.
5.1.9 Factory Default
System Configuration -> Factory Default
You can reset the configuration of your AIRMAX5 to the factory default settings.
Step 1 Select Factory Default from the System Configuration menu.
Step 2 Click YES to go ahead and restore the configuration to the factory default.
77 AirLive AIRMAX5 User’s Manual
Page 89

5. Web Management2: System Configuration and Status
5.2 Device Status
When you click on the “Device Status” on the top menu bar, the sub menu for device status
will appear.
5.2.1 Device Information
This page shows the general information about AirMax5 such as firmware version, device
IP/MAC, WAN IP/MAC(in router modes), Gateway IP(in router modes), DNS IP…etc.
Below are some additional explanations on some status information of this page:
CPU Loading Display the CPU usage.
Memory Information Display how much memory is used and free.
Firmware version: The first AirMax5 firmware release is 1.00e10. In general,
AirLive will refer to its firmware as exx (such as e10) version on the release note
Wireless MAC: This is the wireless MAC address (BSSID) of this AiMax5. This is the
address to enter on the remote WDS Bridge for the WDS link.
Uptime: This is the time that the AirMax5 has been running since last power up.
ARP Table Display the corresponding IP and MAC address Table.
5.2.2 Wireless Information
This page shows the information about wireless status such as current operation mode,
wireless traffic, error packets, RSSI, Remote device’s BSSD, connecting State, channel,
and encryption used.
AirLive AIRMAX5 User’s Manual
78
Page 90

5. Web Management2: System Configuration and Status
5.2.3 Internet Information
This page shows the information about WAN port of the AirMax5. It includes the type of
WAN port authentication used and the IP address information about the WAN port.
5.2.4 Wireless Client Table
This function is available in AP mode and AP Router mode only. It displays the information
about wireless clients that are associated with AirMax5. It includes signal strength, TX
and RX data rate, MAC address, and the state.
79 AirLive AIRMAX5 User’s Manual
Page 91

5. Web Management2: System Configuration and Status
5.2.5 System Log
The System Log displays the system activities, login, and system error report. If you need
to report a problem to Air Live, please be sure to send us the System Log information also.
AirLive AIRMAX5 User’s Manual
80
 Loading...
Loading...