Page 1
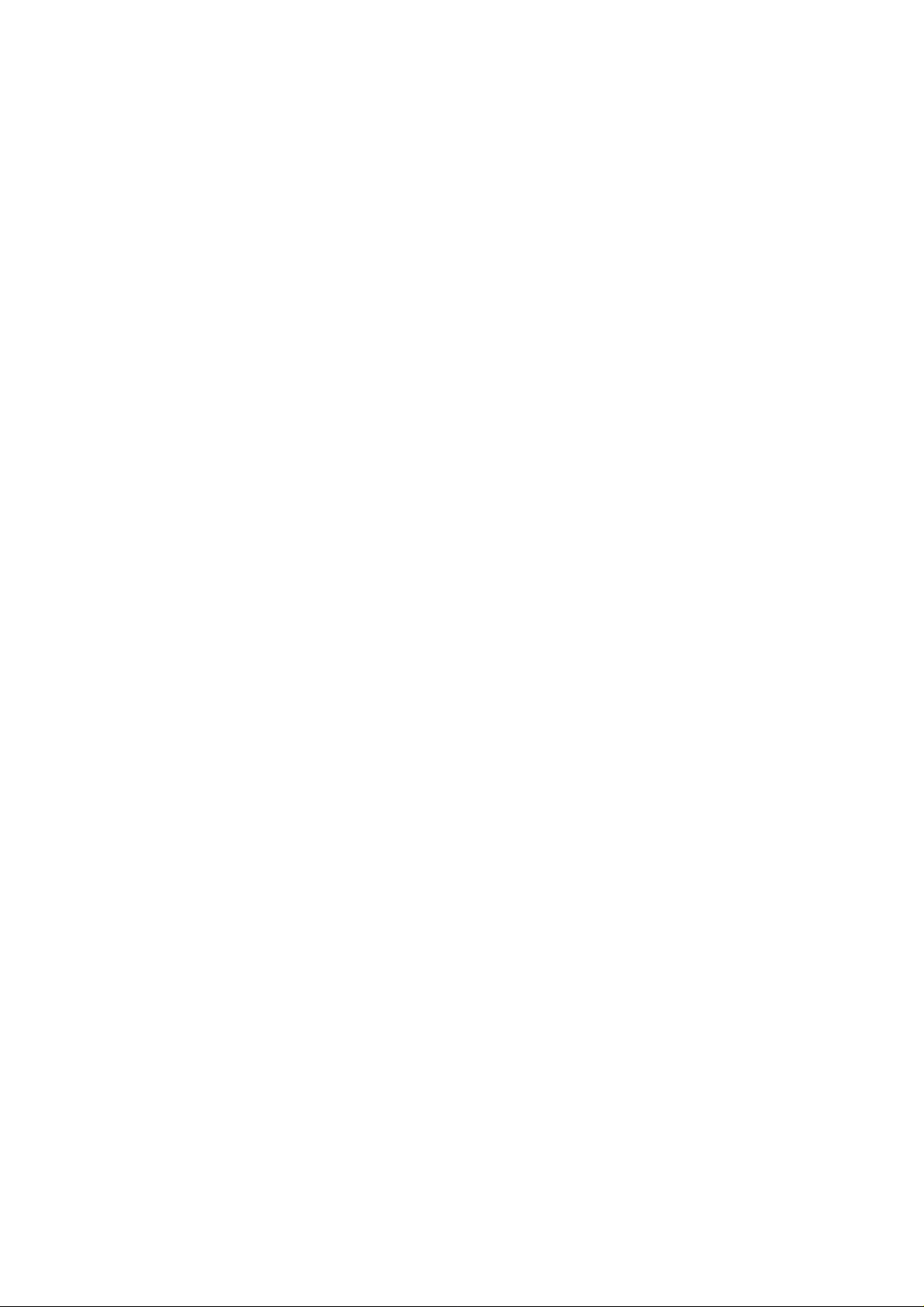
The 802.11g Wireless LAN Card
User’s Manual
User Instruction Manual for Windows 98 SE / ME / 2000 / XP
Page 2
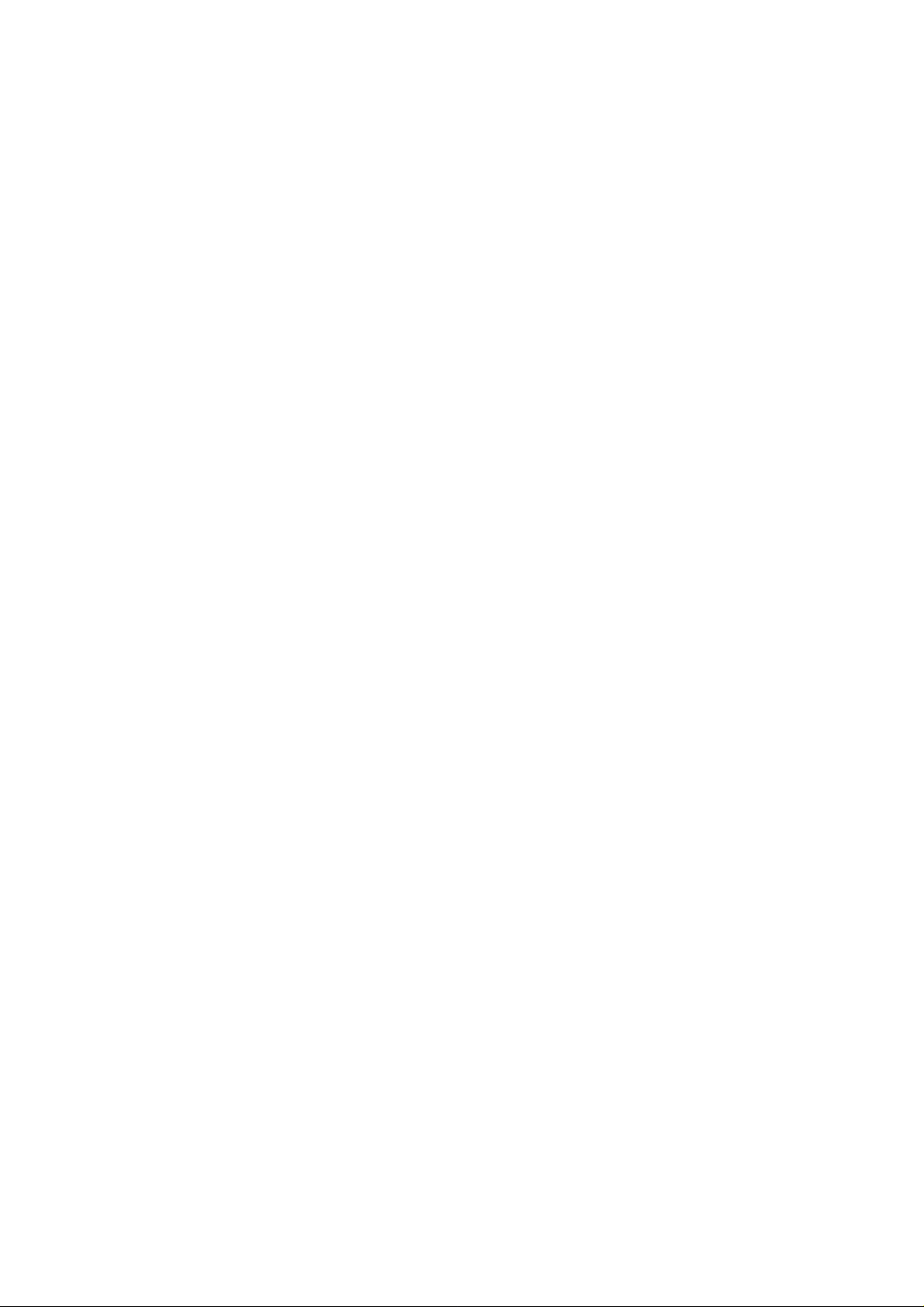
Table of Contents
Chapter 1 Introduction ...................................................................................3
About This Manual ............................................................................................4
Product Overview....................... .. .. ... .. .. .. .. .. .. ... .. .. .. .. ... .......................... .. .. .. .. ... .5
802.11g Wireless LAN Card Features...............................................................6
System Requirements.......................................................................................6
Installation Overview...................... .. ... .. .. .. .. .......................... ... .. .. .. .. .. ... ............6
Chapter 2 Wireless Network Concepts ................... .. .. .. .. .. ... .. .. .. .. .. ...............7
Wireless LAN Network Modes .. .. .. .. .. ... .. .. .......................... .. .. ... .. .. .. .. .. ... .. .. .. ......8
Planning Your New Wireless Network.............................................................11
Chapter 3 Installation ...................................................................................14
Chapter 4 Configuration & Operation .........................................................16
Wireless LAN Configuration for Windows 98 SE / ME / 2000.........................17
The WLAN Management Utility (Windows 98 SE / ME / 2000) .......................18
Wireless LAN Configuration for Windows XP..................................................36
Chapter 5 Uninstall .......................................................................................51
Uninstall the WLAN Utility ...............................................................................51
Chapter 6 Troubleshooting..........................................................................53
Common Installation Problems........................................................................53
Frequently Asked Questions ................... .. .. ... .. .. .. .. .. ... .. .. .. .. .. ... .. .. .. .. ...............54
Appendix A
Hardware Specifications......... .... .... ..... .... .... ..... .... .. ..... .... .... ..... .... .... ..... .... .... ..57
Appendix B
Glossary..........................................................................................................58
Appendix C
FCC Class B Radio Frequency Interference Statement………………………..60
Page 3
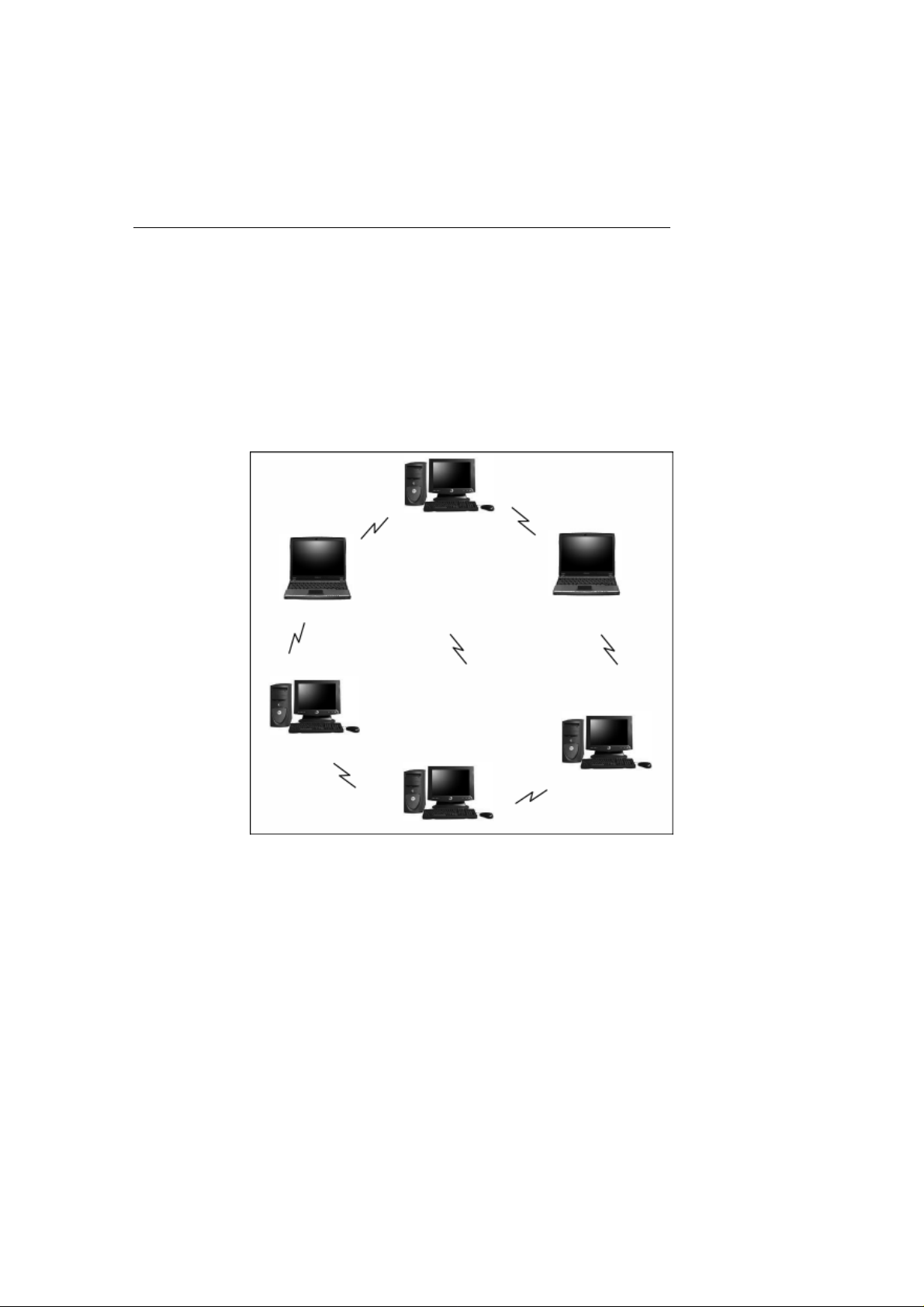
Chapter 1 Introduction
Congratulations on your decision to use wireless networking. The 802.11g
Wireless LAN Card is a high performance, IEEE Standard 802.11g compatible,
wireless networking card that installs into your PC’s slot to support wireless LAN
communications at speeds up to 54Mbps with other PC’s located hundreds of
feet apart.
Figure 1 Typical Wireless LAN Network
The 802.11g Wireless LAN Card allows reliable, secure and untethered access
to your data providing you with exciting new ways to adapt to your lifestyle and
needs. Without the limitations of wires, true mobility and data access is seamless
in your office or home office.
3
Page 4
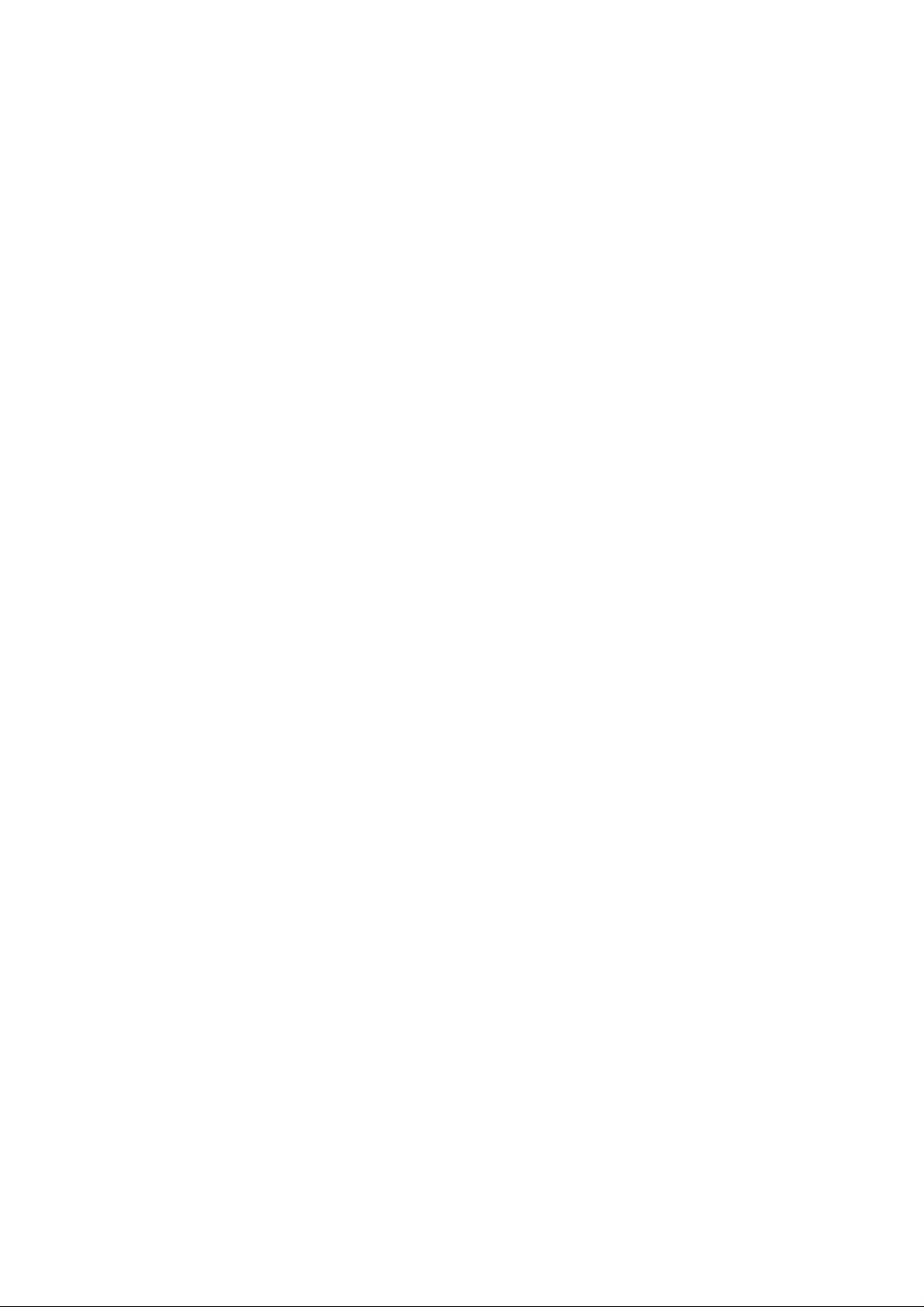
Data access from work, streaming audio MP3’s from a notebook to a stereo,
downloading Internet content wirelessly from a broadband connection, watching
TV on a notebook, are all possibilities with the 802.11g Wireless LAN Card.
About This Manual
This manual provides you with all the information necessary to successfully
install and use your new 802.11g Wireless LAN Card. The manual is divided into
six chapters and two appendices as follows:
• Chapter 1- Introduction. This chapter provides a brie f overview of the 802.11g
Wireless LAN Card and the installation process.
• Chapter 2-Wireless Networking Concepts. This chapter introduces the major
terms and explains the various concepts associated with configuring wireless
LANs.
• Chapter 3-Installation. Provides hardware installation and software setup
procedures to prepare your PC for Wireless LAN Card operation. You will also
need to perform the LAN configuration procedures described in Chapter 4.
• Chapter 4-Configuration & Operation. This chapter provides operating
instructions for the Wireless LAN Card and provides procedures for configuring
your wireless LAN after completion of installation and initial setup.
• Chapter 5-Uninstalltion. This chapter details how to uninstall the WLAN
Management Utility.
• Chapter 6-Troubleshooting. This chapter provides some good tips to follow in
case you are having difficulties with the Wireless LAN Card after completi ng the
installation procedure.
4
Page 5
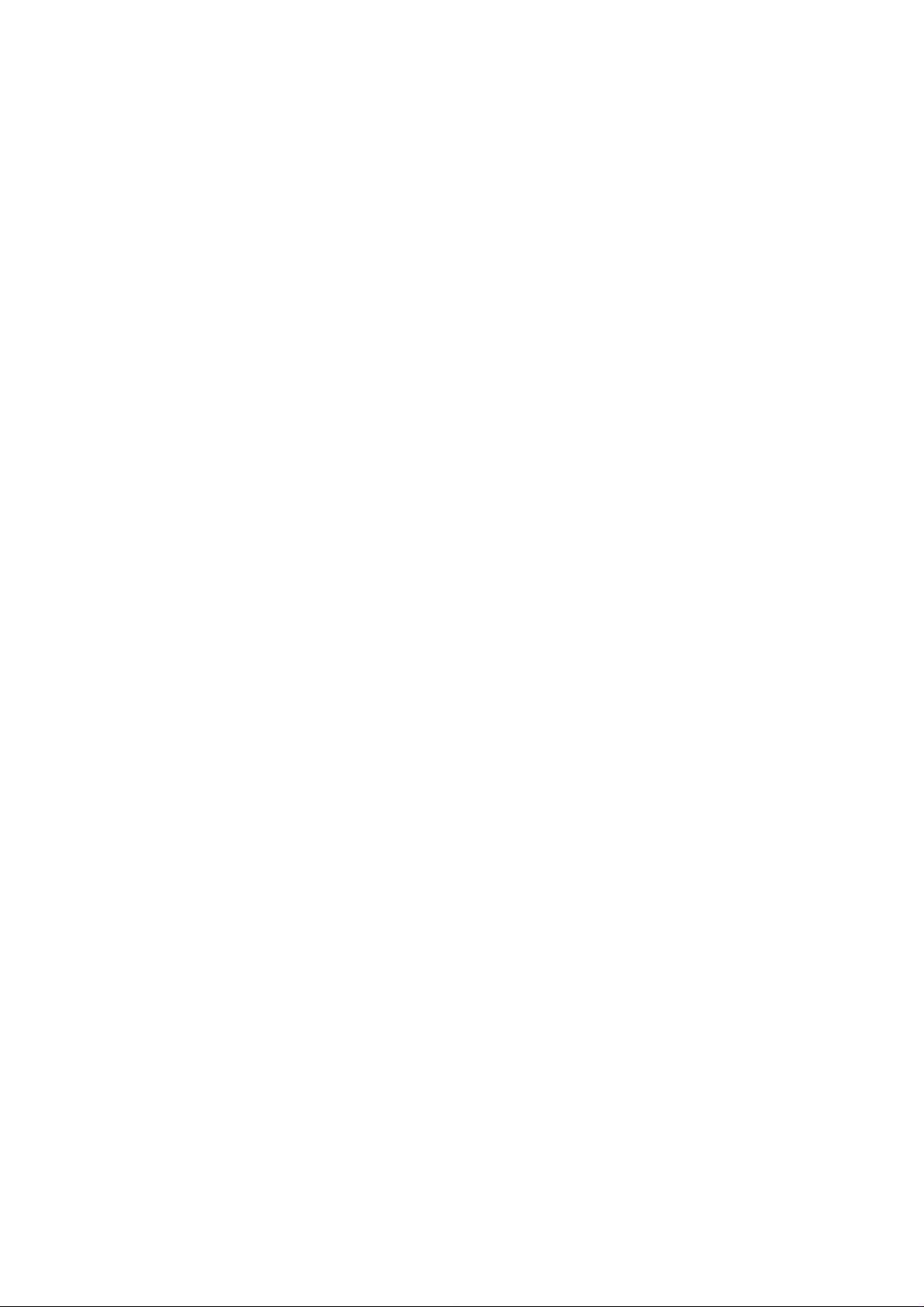
• Appendix A- Hardware Specifications. This appendix provides hardware
specifications for the Wireless LAN Card.
• Appendix B-Glossary. Defines various terminology associated with Wireless
LANs.
Product Overview
The 802.11g Wireless LAN Card gives you the freedom of secure high-speed
communications with other PCs without the need for interconnecting wires. You
can even connect in to other LAN infrastructures such as your company’s internal
Ethernet LAN or your own home network. The antenna and design of the
Wireless LAN Card gives you unmatched sensitivity which means your system
will remain connected to other wireless PCs at high speeds for longer distances.
The Wireless LAN Card operates according to the IEEE 802.11g Wireless LAN
specification, for wireless data communications at speeds up to 54Mbps
(Megabits per second). IEEE 802.11g operates on frequencies in the 2.4GHz
range using OFDM (Orthogonal Frequency Division Multiplexing) technology.
Backed by international standards and the IEEE organization, IT departments
and end-users alike benefit from the reliability and interoperability of products
based on these standards. From an investment point of view, it makes good
business sense investing in technology that will be support worldwide for many
years to come (unlike technologies not backed by international communications
standards). Whether you are running a company or a home office, the Wireless
LAN Card reduces, or eliminates in some cases, the need to setup wired LAN
networks in the office or home office, eliminating costs associated with wiring
rooms and buildings.
5
Page 6
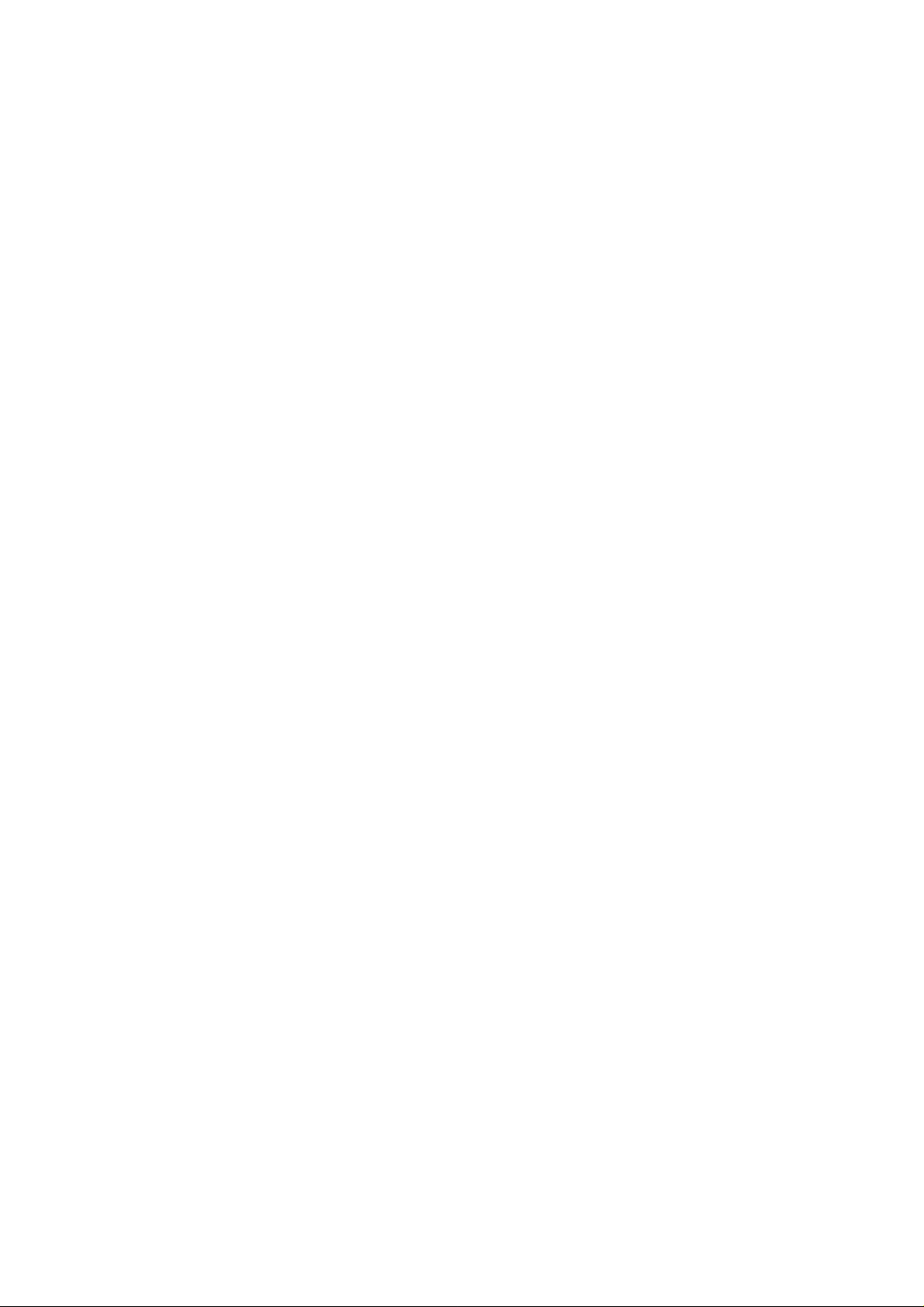
802.11g Wireless LAN Card Features
• Up to 54Mbps data transfer rates for high-speed access to data
• Compatible with 802.11g Wi-Fi CERTIFIED equipment (2.4GHz operating
range)
• Plug-and-play with Microsoft Windows operating systems
• Secure data access, up to 128-bit WEP encryption protection
• Driver requires minimal memory footprint and CPU support
• Easy upgrades via software driver, no firmware to upgrade
• Provides seamless connectivity to Wireless and hardwired LANs
System Requirements
• PC with Windows 98 SE, Windows 2000, Windows ME, or Windows XP
Operating Systems
• One (1) available Slot
• CD-ROM drive (for the drivers and configuration software)
Installation Overview
The installation process is relatively fast and simple.
1. Place the CD-ROM supplied with your 802.11g Wireless LAN Card
(containing the drivers and configuration software) in your CD-ROM drive
and the configuration software auto starts. Simply go through a series of
self-prompting screens and select from the options to configure your
6
Page 7
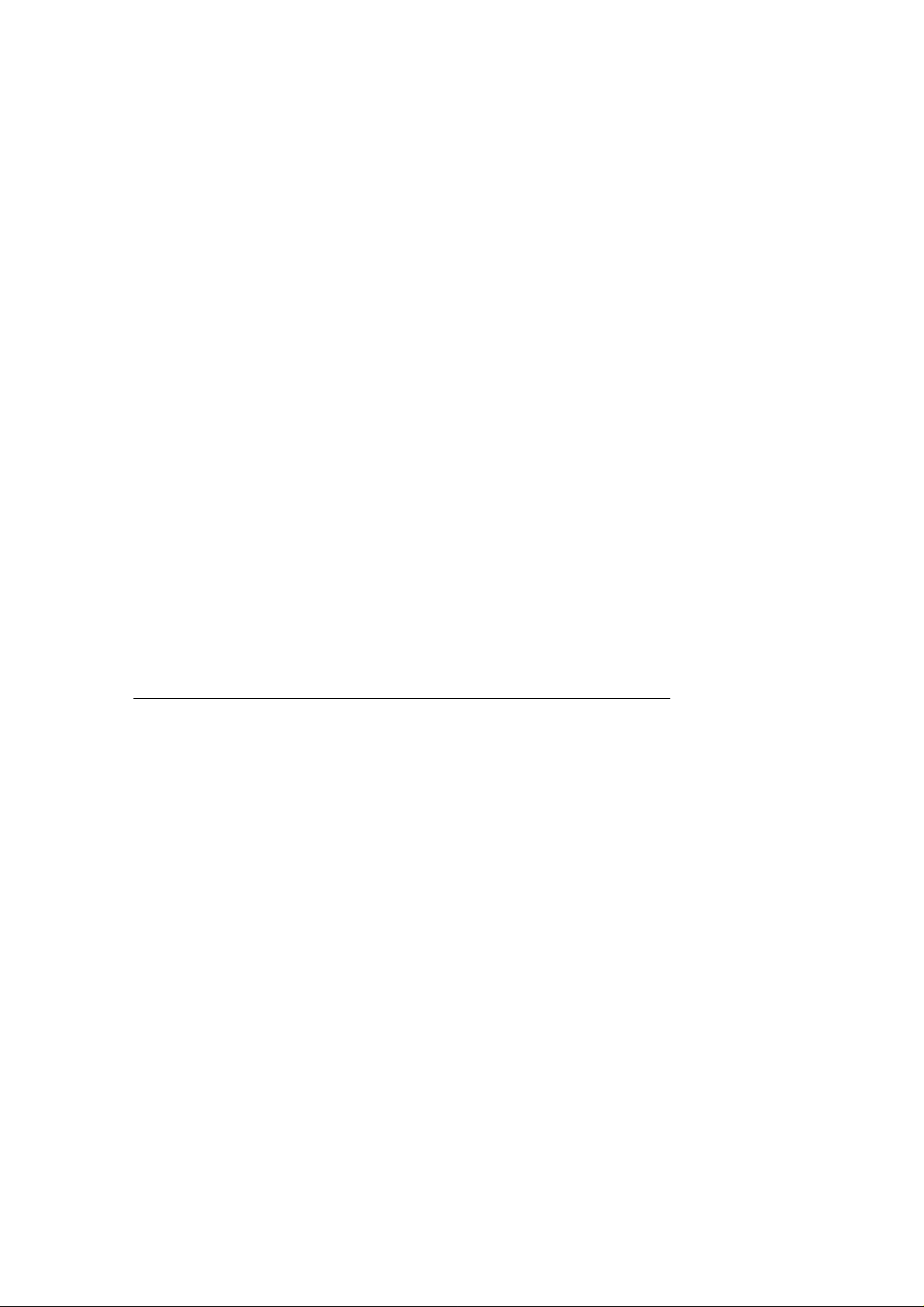
Wireless LAN Card for your particular operating system (these
procedures are detailed in Chapter 3-Installation).
2. Plug the Wireless LAN Card into your PC’s Slot.
3. Set up your wireless LAN using the instructions in Chapter 4. Record your
security codes (WEP keys), etc. for later reference. Repeat steps 1
through 3 for each PC that will be connected to your wireless LAN. Your
wireless LAN should now be fully functional.
4. If you are experiencing problems after completion of the installation
procedures, refer to Chapter 6, Troubleshooting.
Chapter 2 Wireless Network
Concepts
For the past few decades, wired Local Area Networks (LAN) or more commonly
know as Ethernet, have provided a seamless way of connecting and
communicating with multiple PCs, desktops, laptop/notebooks, servers as well as
a host of other peripherals, including printers, scanners, etc. LANs have served
us well in environments where users were not mobile or had little need to access
data other than in their office.
With the advent of notebook computers and an increasingly mobile computing
society, the need for wireless networking finds more applications with each
passing day. Wireless LANs have evolved to meet the needs of mobile
computing and are becoming very popular as compatibility, reliability and
familiarity increases and equipment costs decrease.
7
Page 8
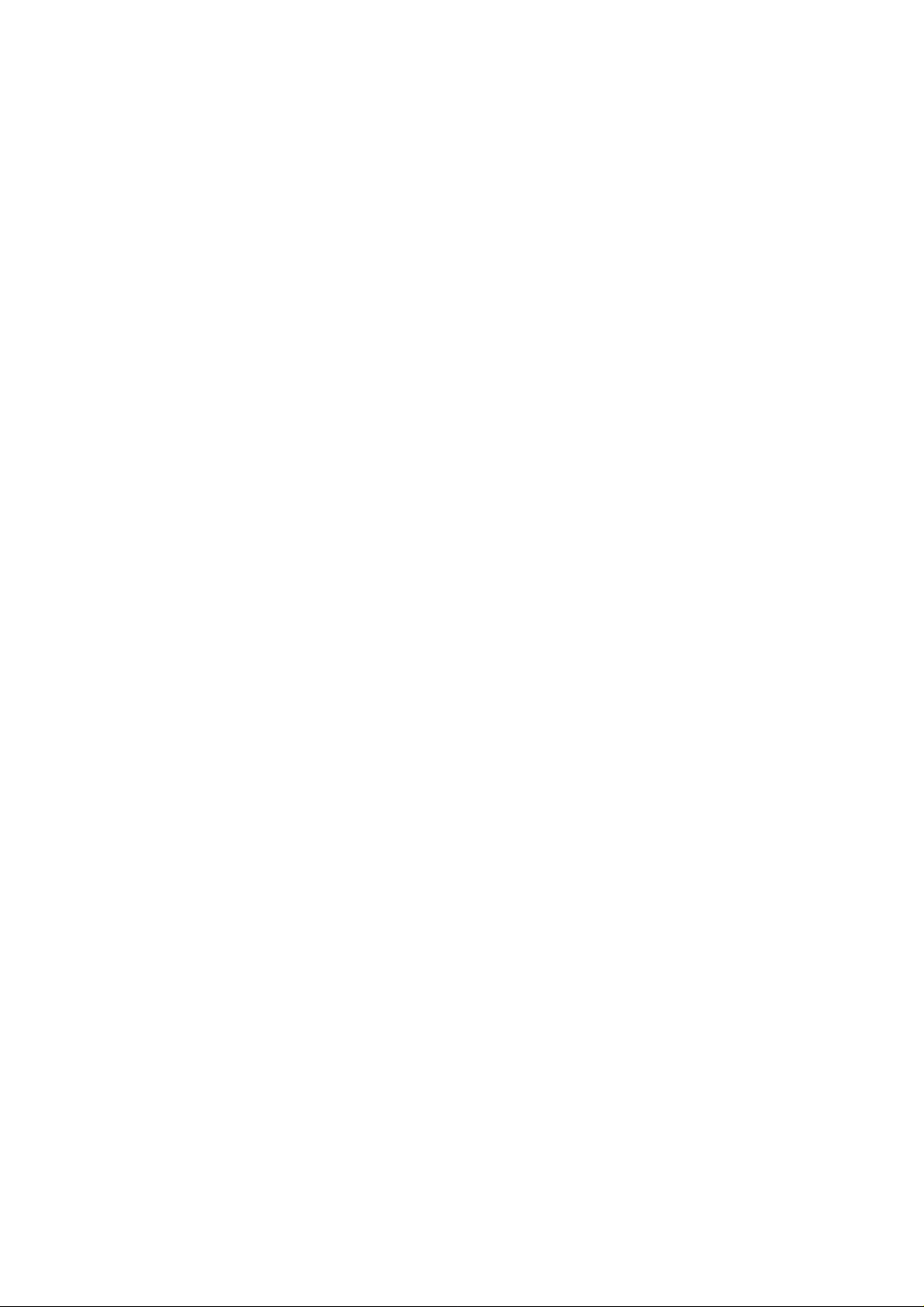
Wireless LANs (WLAN) allow users to roam freely about a network taking their
computers with them while still maintaining a networking connection. In essence,
WLANs are an extension of wired LAN networks, where the critical need is data
access and mobility. The tradeoffs are slower speeds (although quite satisfactory
for Internet and email access) and limited roaming distance, as dictated by the
environment.
A basic WLAN network requires client nodes and access points, similar to a LAN
with its clients and infrastructure (switches, repeaters, etc.). The access point is
the connection to the wired LAN network or a designated computer device
performing the supervisory function, while client nodes are typically WLAN
adapters installed in peripheral computing devices, such as notebooks, desktops,
personal digital assistants (PDAs) and others. Once a WLAN is setup, it acts like
a wired LAN, using the same protocols designated for communicating via the
IEEE Ethernet standard.
Wireless LAN Network Modes
WLANs basically have two modes of operation:
• Ad-Hoc mode
• Infrastructure mode
What is Ad-Hoc mode?
An Ad-Hoc WLAN is created when two or more PCs equipped with Wireless LAN
Cards (WLAN clients) are configured to use the same radio channel and Networ k
Name in the same area and can communicate freely with each other, without the
8
Page 9
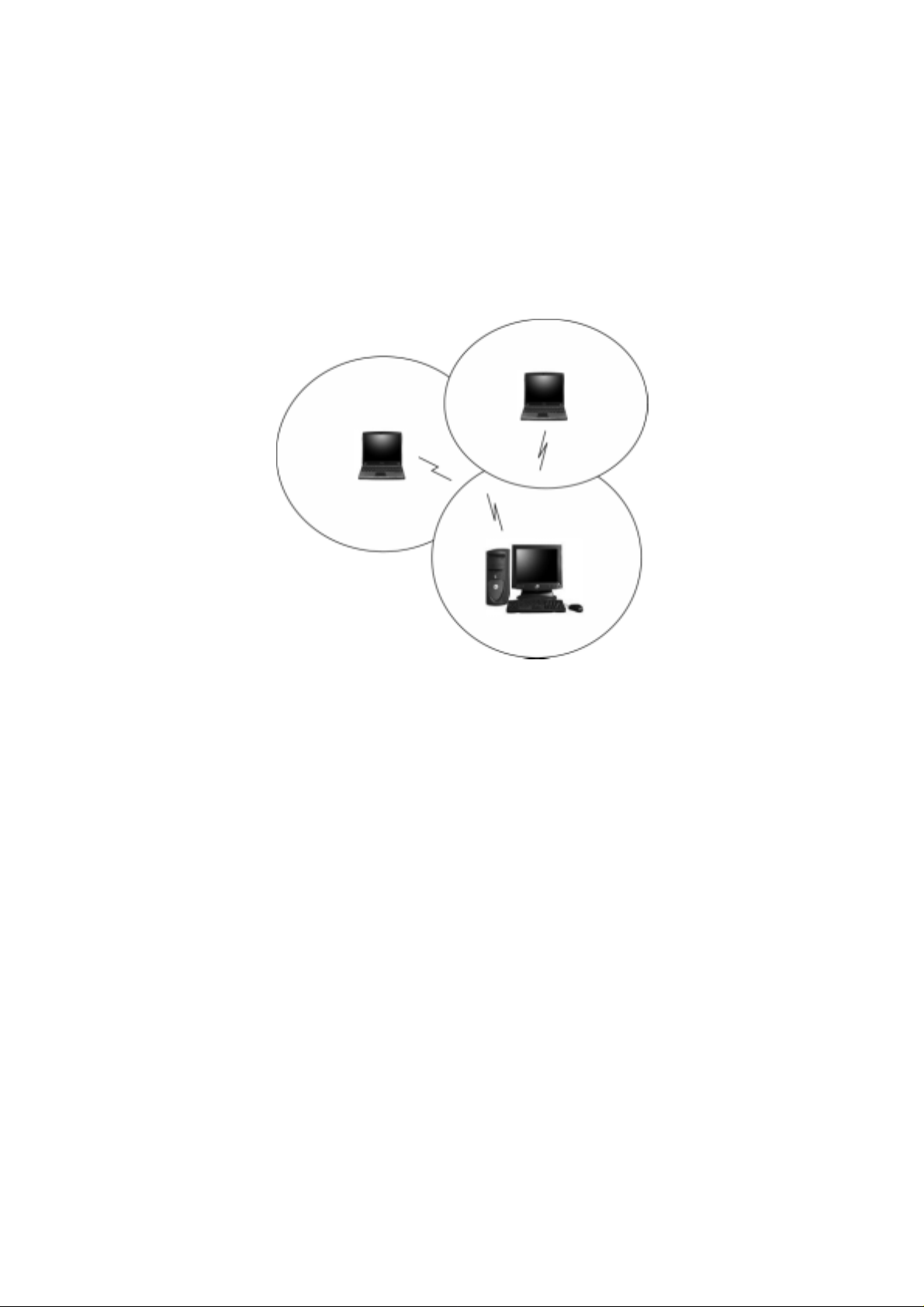
need for an Access Point to a hard-wired LAN network. Only PCs that use the
same radio channel and network name can communicate over the Ad-Hoc
network. This type of a network is a peer-to-peer relationship where each
computer talks directly to one another with no one PC being dominant.
Figure 2 Ad-Hoc Mode: Two or More PCs with 802.11g Wireless LAN Cards
Configured to Same Radio Channel and Network Name
Infrastructure Mode
When a WLAN access point is introduced into the WLAN, the access point and
its clients (each PC) comprise a Basic Service Set (BSS), whereby the access
point serves as the connection to the wired LAN for each client. Clients within the
same BSS do not directly communicate between each other; rather they
communicate to the AP that routes the data to the appropriate destination.
The access point bridges both wired and wireless networks, allowing wired and
wireless client communication. This arrangement of WLAN access points and
clients is commonly referred to as Infrastructure mode. An access point also
9
Page 10
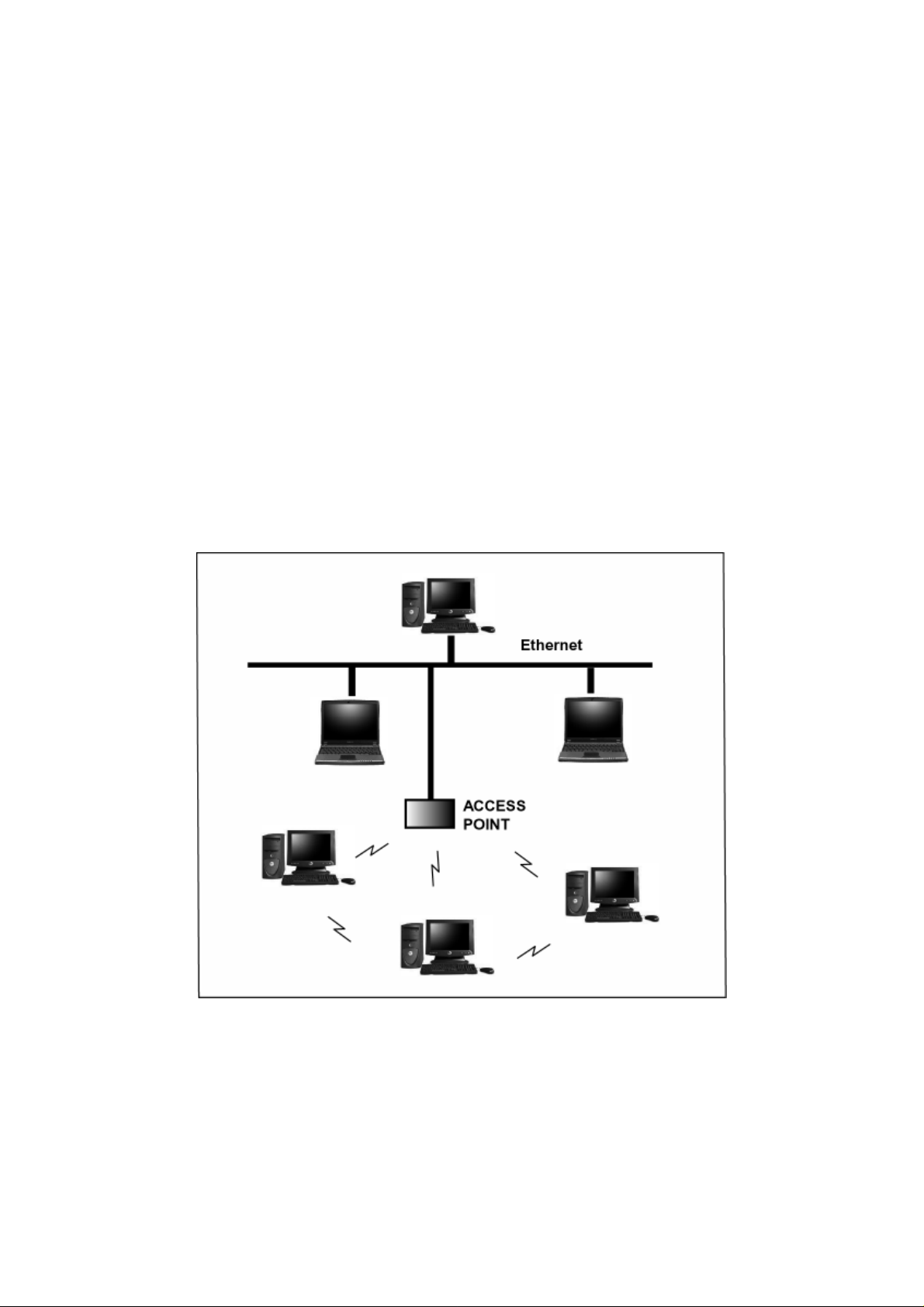
extends the range of the WLAN, double over that of client only networks because
the access point is able to forward data within its BSS.
Infrastructure mode enables the network clients to freely roam, once an ESS
(Extended Service Set) is established.
With all clients using the same radio channel and ESS ID (sometimes referred to
as SSID which is a given name to the network), users are fully mobile within the
range of the access point signal. Access points should be situated in location to
deliver the largest range of signals, with minimal interference. Best performance
and signal quality is often affected by building structures, walls, etc., and may
require some trial-and-error to identify the best location for access points.
Figure 3 Infrastructure Mode-Combination Wireless and Hardwired LANs
10
Page 11
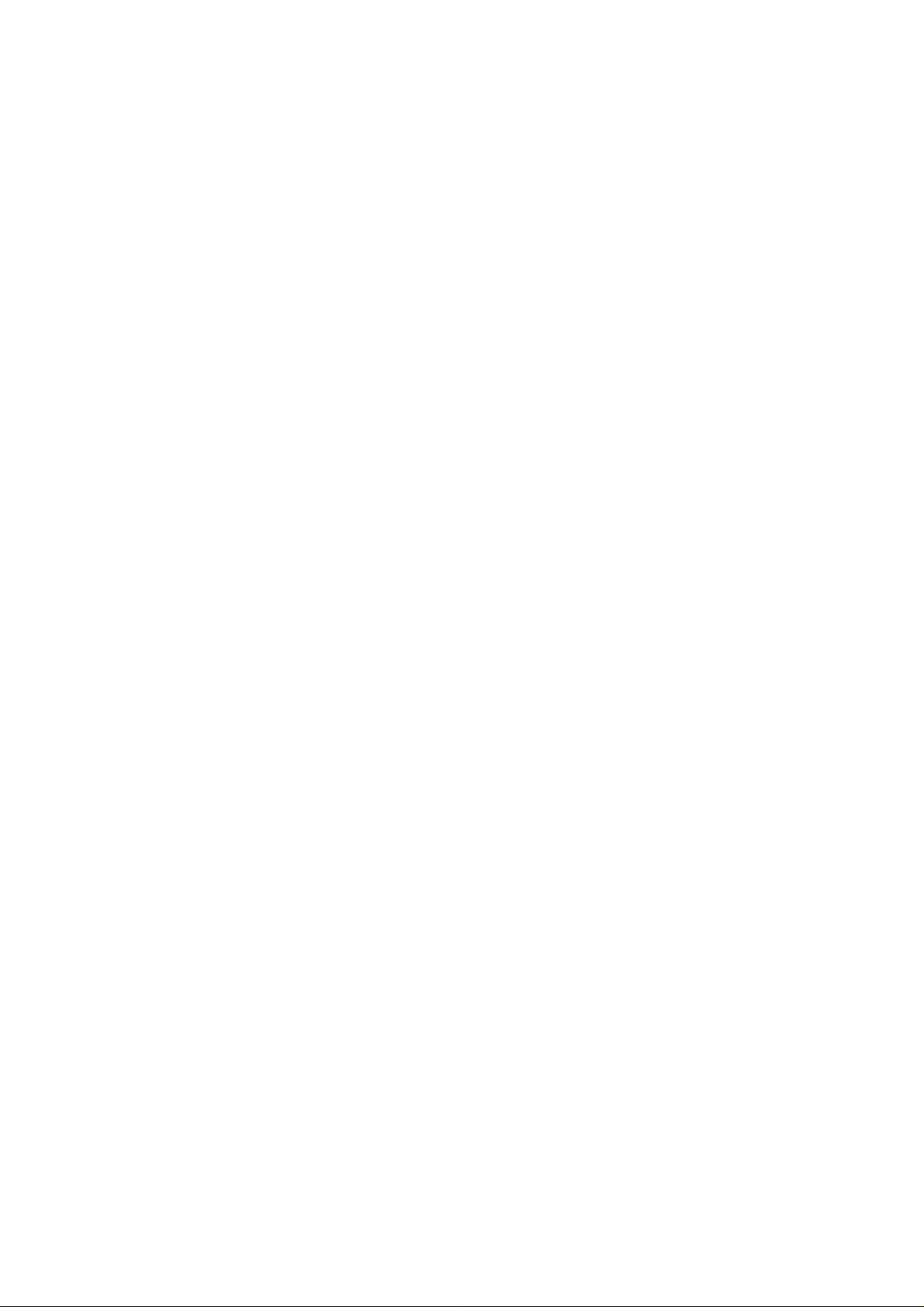
Planning Your New Wireless Network
First, determine what components (WLAN cards, access points) and what kind of
network will be created (Ad-Hoc, Infrastructure mode). Then select your network
name (SSID), WEP key (security password) and channel number (1 through 11
in US, 1 through 13 in Europe and 1 through 14 in Japan). All members of the
wireless LAN will have to configure their PCs to the same SSID, WEP and
Channel number to talk to each other. SSID, WEP key and channel number are
essential to understanding and creating a successful wireless network.
These concepts are explained in the following paragraphs.
What is SSID?
A wireless network requires a BSS or ESS to operate and a name associated
with it. SSID literally stands for a network name for use with that Service Set of
clients and access points if so set up. All computers must have the same SSID
as the network in order to communicate over the new network. The SSID name
can be any name such as “wireless_lan”, “Bob’s domain”, or “AbCdE123”, and
can include numbers as well as be case-sensitive. If the exact SSID name is not
used, then that wireless client cannot logon into that network.
What Channel Do I Use?
IEEE 802.11g wireless LAN networks communicate using one of several
available channels (each with a different operating frequency) to reduce the
interference from other potential sources or users of that channel. Depending on
11
Page 12
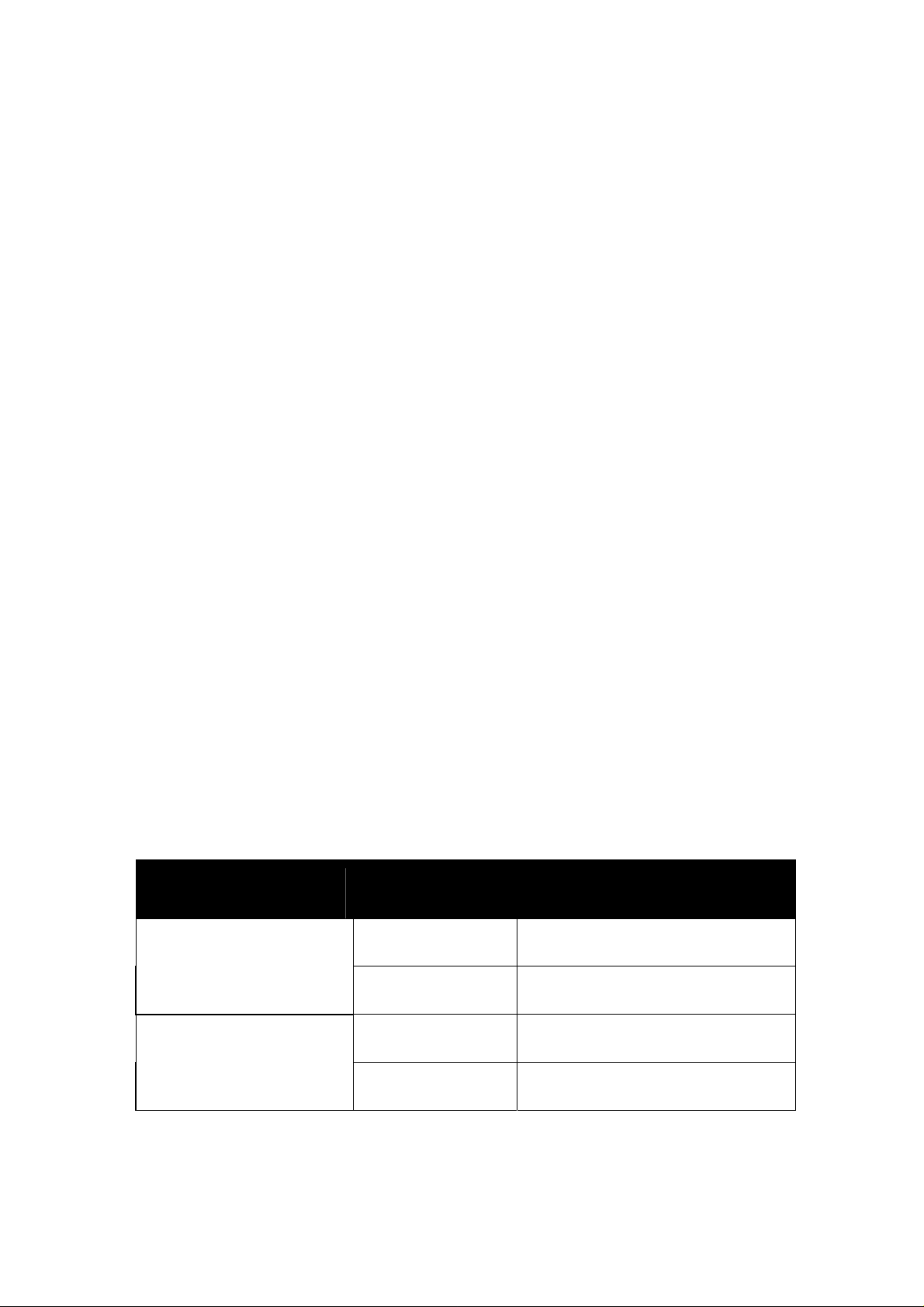
the country where the network is being set up, you may have a choice of up to 14
channels available. In the US, channels 1 through 11 are defined for use in the
2.4GHz spectrum used by 802.11g. In Europe, channels 12 and 13 are added,
while Japan can have up to 14 channels. Channels 1, 6 and 11 are the most
commonly used channels in the US.
For your network, choose a channel that offers little interference and configure all
users of this network to the same channel.
What is a WEP key?
WEP provides for two levels of security encryption based on the length of bits in
a key called a Shared Key. A 40-bit key (which is 5 characters) provides some
security; this can be a key like “12345” or “MyLAN”. A 104-bit key is also
available and provides more robust security. A 13-character key is required for
104-bit security. Keys can be in ASCII characters or Hexadecimal. ASCII
characters are those used in computers and include all typewritten characters
including the alphabet and numbers, as well as */”()[] characters. Hexadecimal
characters are limited to the numbers 0-9 and the first 6 letters of the alphabet a-f.
Table 1 WEP Key Examples
WEP Key size Number of Digits Example
5 (ASCII) 12345, MyLAN, 78E*5
40-bit (also called 64-bit)
10 (Hexadecimal)
1A37FB458C
104-bit (also called 128-bit)
13 (ASCII) 1234567890123,This_is_MyLAN
26 (Hexadecimal) 1A37FB458C12E34F8523E9FF76
12
Page 13
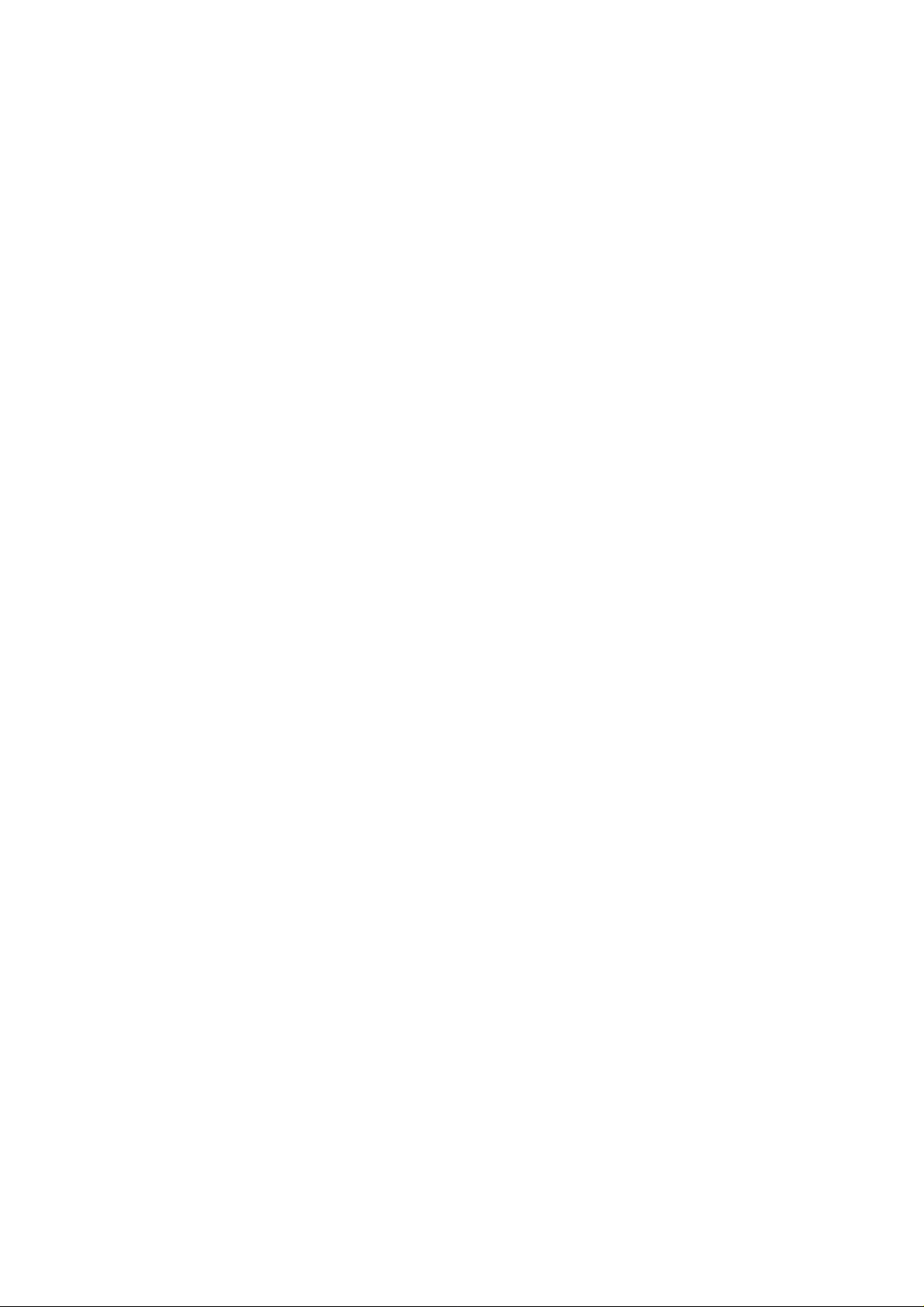
Note: Every key has an added 24-bit provided by the card, which are set by the
manufacturer and not user modifiable. This manual uses the terms 40-bit
and 104-bit to represent 64-bit and 128-bit keys respectively. This is the
most commonly used terminology in the industry.
The WEP key for your wireless LAN network is another form of password. Like
passwords, certain combinations of passwords are not recommended for use
(such as 01234, abcde, or publicly known information like your office phone
number, dog’s name, etc.). Protect your WEP key as you would a password.
Note: If you access other networks with already predefined keys, always enter
them exactly as they appear taking note of lower and upper case letters.
Any computer accessing a wireless network with WEP enabled not only requires
the same SSID but also the same WEP key in order to have access.
With the above factors decided, physical placement of the components will be
critical. The maximum range of the wireless LAN will often be decided by the type
of environment it is located in and, if in different rooms, by how many obstacles
are in the way which reduces the range of the wireless adapters. Often, Ad-Hoc
mode will require the wireless clients to be in closer range of each other than
Infrastructure type networks. The Wireless LAN Card can operate at up to 100m
indoors and up to 300m outdoors, although the physical environment (walls,
floors, ceilings, etc.) will limit the range of wireless signals.
13
Page 14
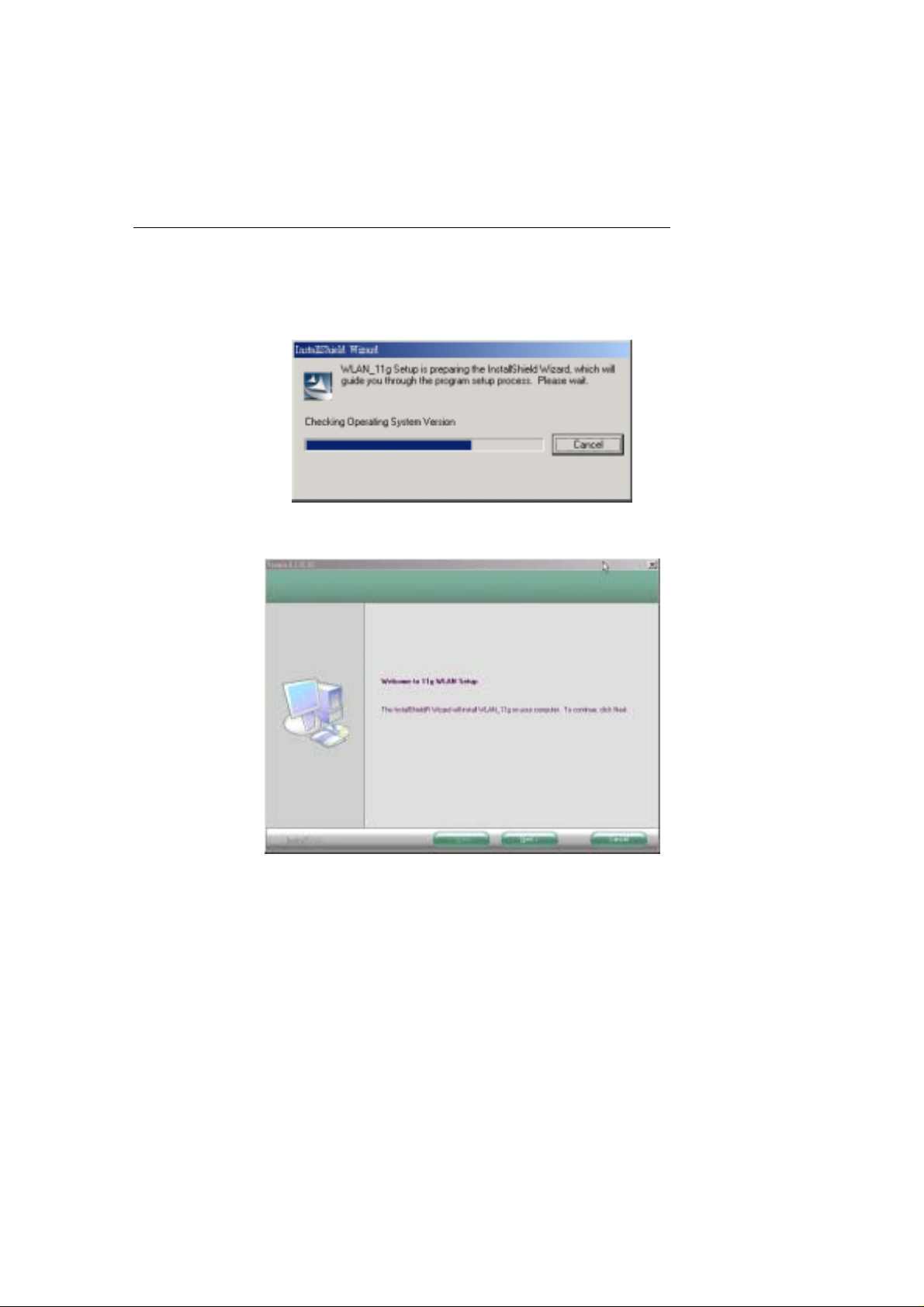
Chapter 3 Installation
1. Insert the installation CD into your CD-ROM drive. The setup program will start
automatically.
2. Click Next to begin the setup.
3. Select the destination folder. To install to the default folder as shown below,
click Next to continue.
14
Page 15
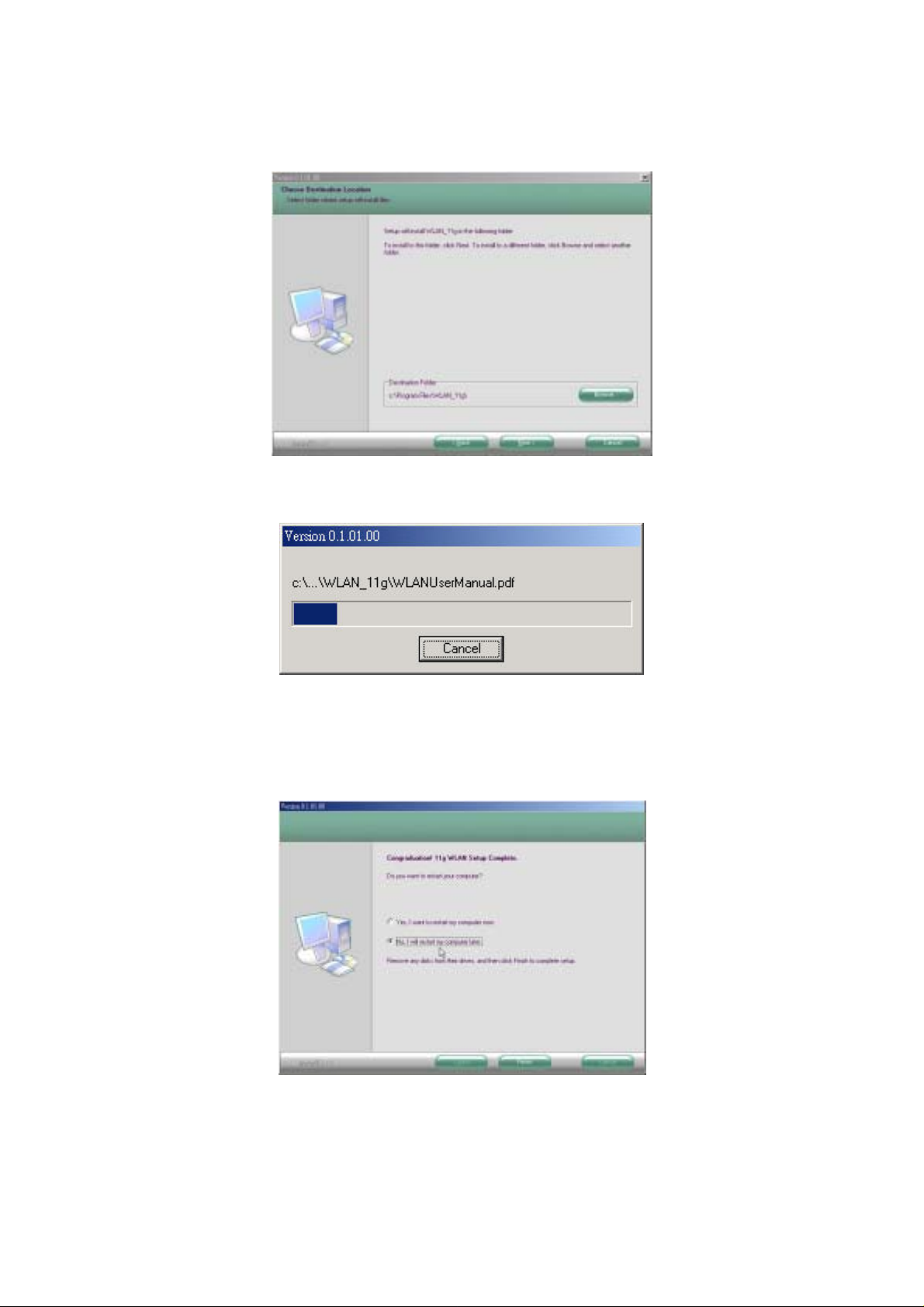
4. The necessary Driver and Utility files will be copied to your system directory.
5. Select No and then click Finish to complete the installation (Windows 98 SE
and ME users must select Yes).
15
Page 16
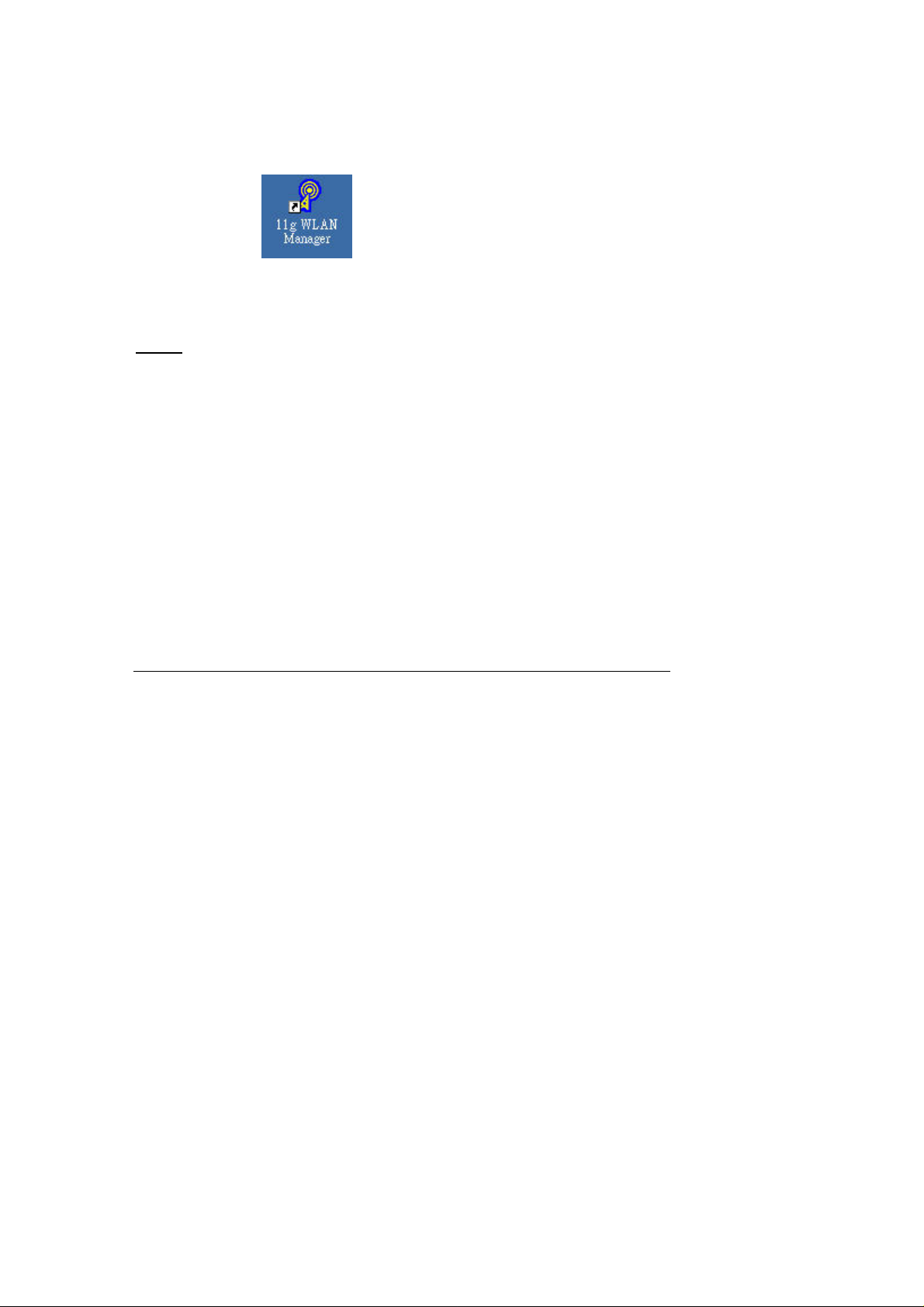
6. The shortcut will appear on your desktop. By click this icon, you
can run the Utility program.
After installing a new network adapter, Windows automatically configures
Note:
the TCP/IP protocol to automatically obtain an IP address from a DHCP
server. Depending on your setup, you may want to consider specifying a
fixed IP address for your new wireless adapter.
Chapter 4 Configuration &
Operation
Once the driver is installed, the 802.11g Wireless LAN Card will be up and
running. If you encounter any difficulties, consult Chapter 6, Troubleshooting.
This chapter provides general operation and configuration information for use
after initial installation is completed.
Configuration of the Wireless LAN Card is dependent on the operating system.
Please follow the instructions carefully to make sure you are taking the
appropriate steps for your operating system.
16
Page 17
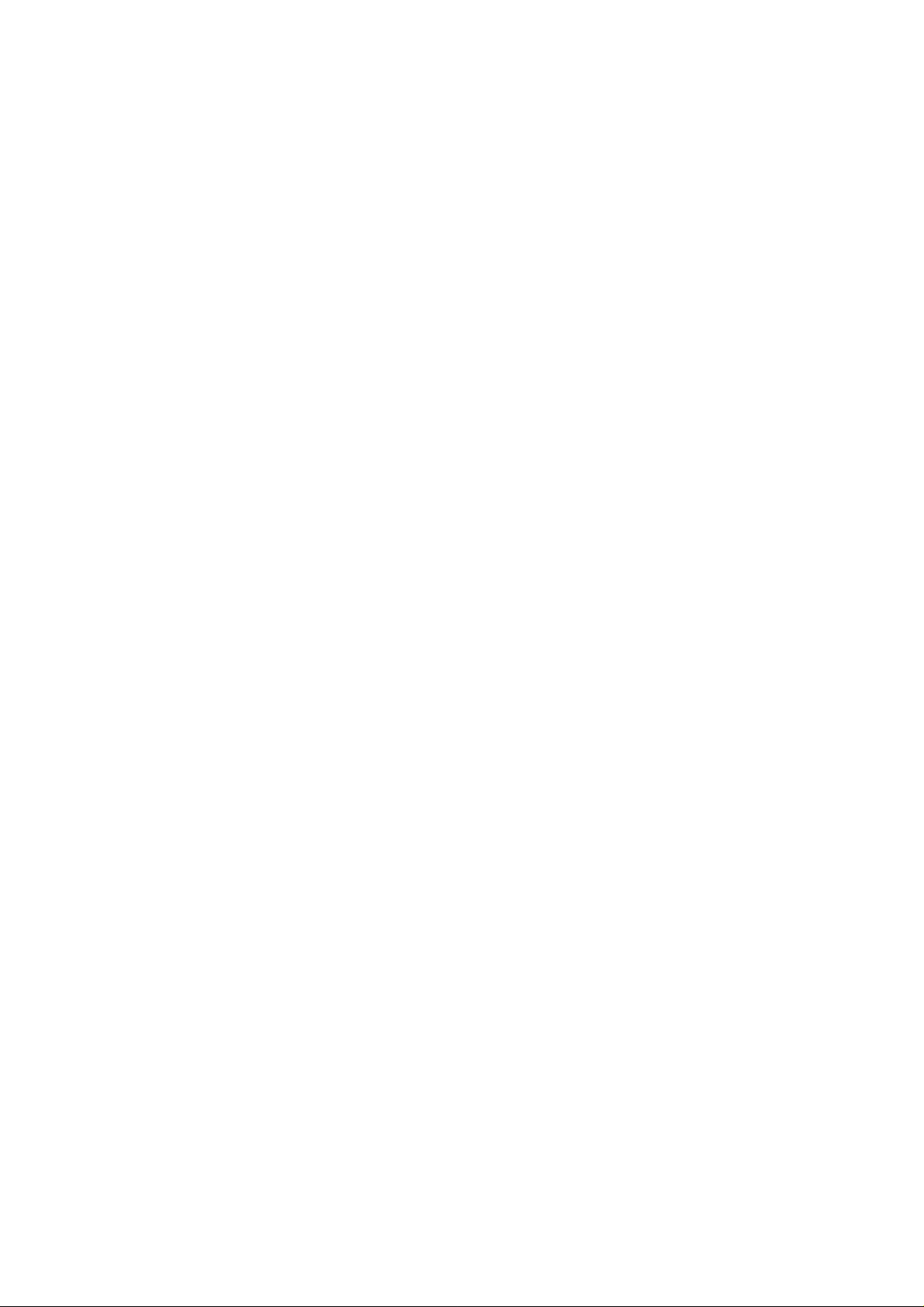
Wireless LAN Configuration for Windows 98 SE /
ME / 2000
If your PC uses Windows 98 SE, Windows ME, or Windows 2000, use the
following configuration procedure.
NOTE: If your PC uses Windows XP, skip this procedure and refer to the
paragraph titled, “Wireless LAN Configuration for Windows XP” located
further in this chapter.
Utility Startup Configuration Details
The Wireless LAN Card has its own management software. Users can control all
functions provided by the application named WLAN Utility. You m ay run the ut ilit y
by double clicking the WLAN Utility shortcut on your desktop.
Three colors are used to describe the status of the connection icon shown in t he
System Tray. Green indicates excellent connection. Yellow indicates the
connection has poor quality, and Red means no connection. Double click the
icon and the WLAN utility will be opened.
17
Page 18
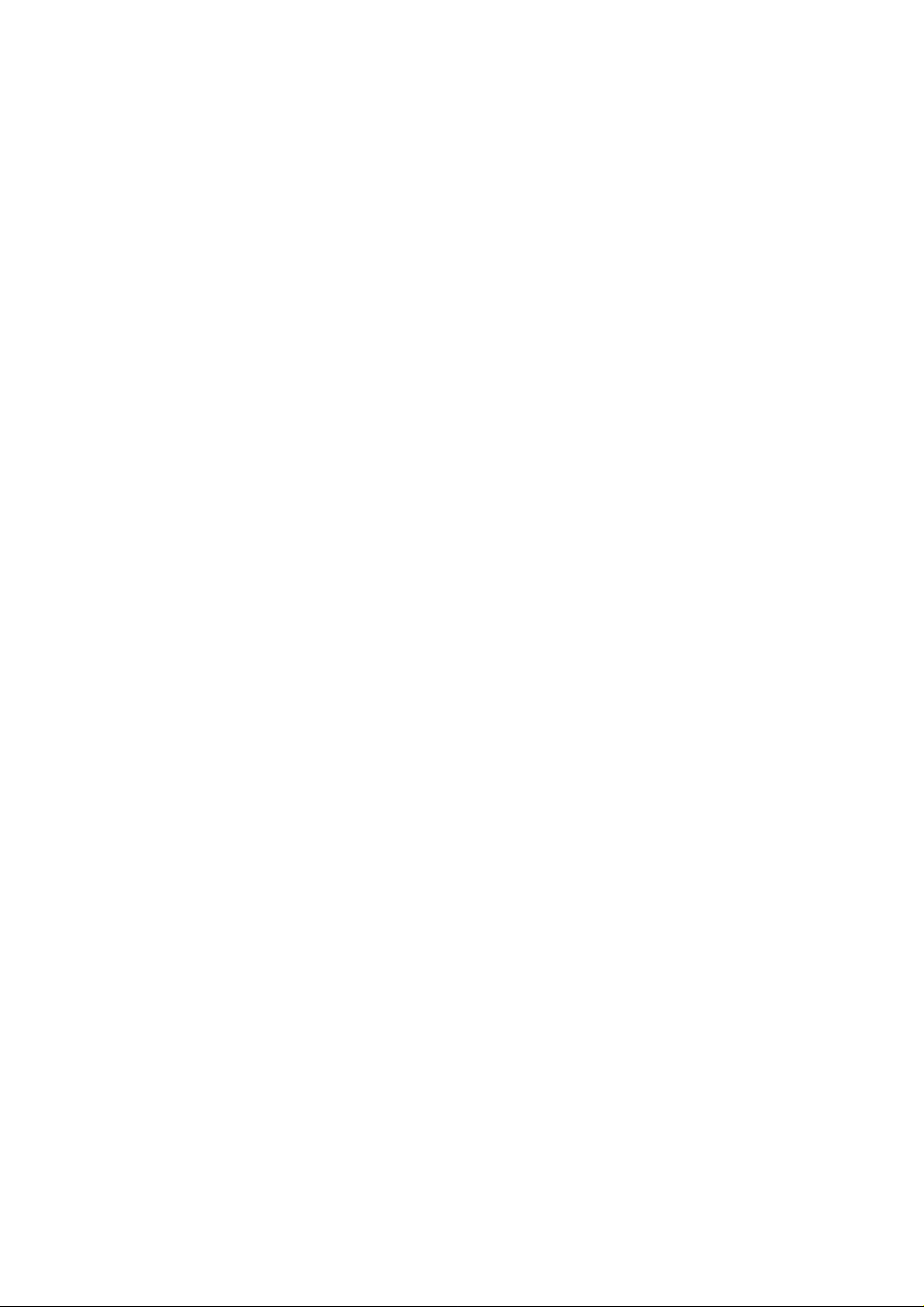
The WLAN Management Utility (Windows 98 SE /
ME / 2000)
The WLAN Utility contains the following four major functions. Each function is
described in detail below:
• Status: provide the information of the current wireless connection.
• Profile: allow users easily configure different settings for each profile.
• Survey: support site-survey tool to list the active access points that are within
the range of your computer.
• About: provide valuable information about the firmware and software version,
MAC address, and so on.
Status Tab
The Status tab provides information on the current profile, if any, being used in
the wireless connection. The information listed on the Status tab is indicated
below. Figure 1 shows the screen layout of the Status tab:
18
Page 19
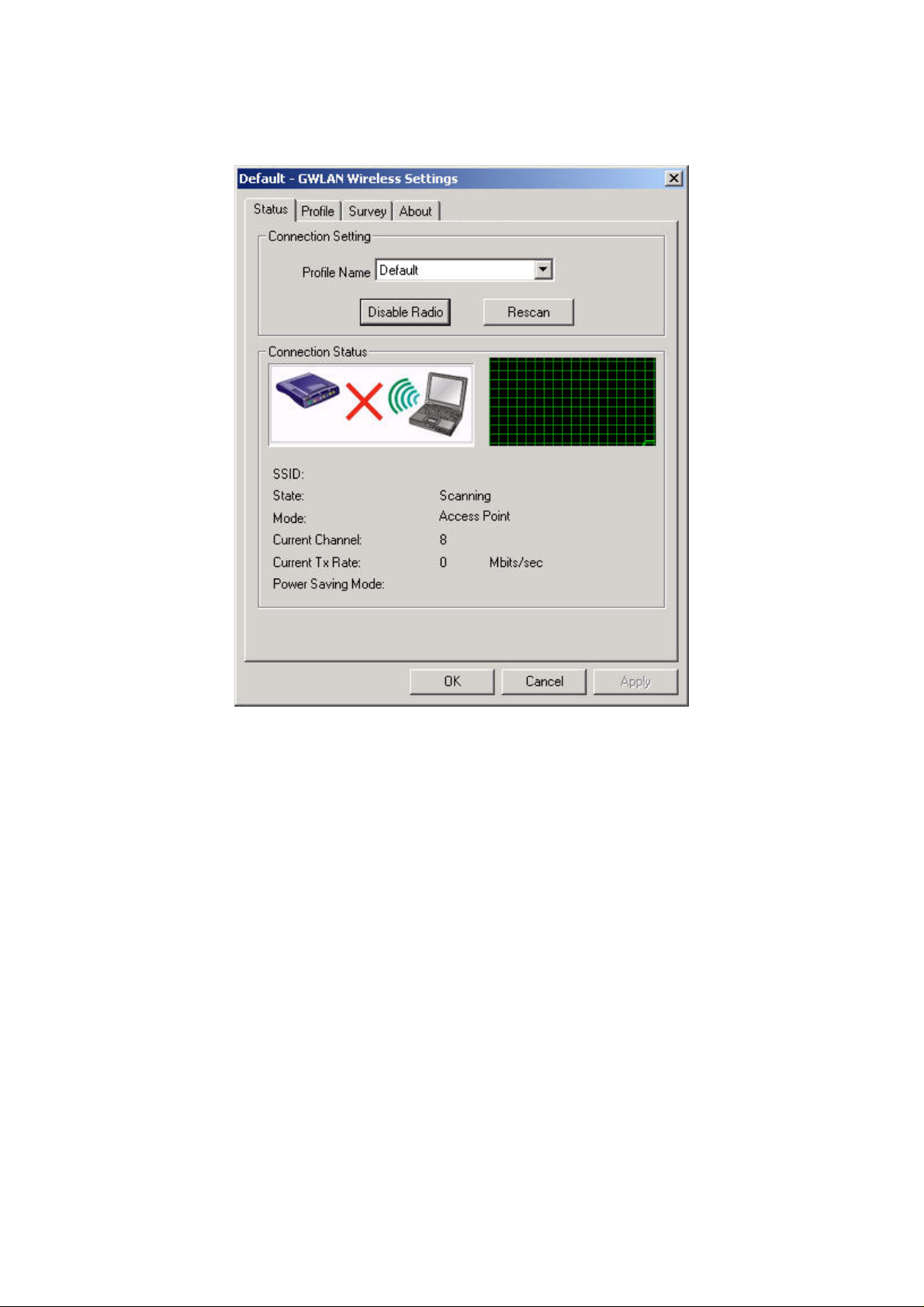
Profile Name
The name of profile currently in use.
Connection Status
SSID
The name of the SSID (Service Set Identification) associated with the profile.
State
This field is used to display the current state of the driver. The State field
can be the following: Check this box to have networks automatically
connection when available
19
Page 20

Associated - Normal flow of operation between stations in Ad-Hoc mode and
Infrastructure mode.
Not Associated - means the node cannot detect any Ad-Hoc station or
access point within the range.
Scanning - Searching for available access point or active node.
Mode
The mode can be either access point or peer-to-peer.
Access Point (Infrastructure Mode) – This mode of operation requires the
presence of an access point. All communication is done via the access point,
which relays packets to other wireless clients in the BSS as well as to nodes
on a wired network such as Ethernet.
Peer-to-Peer (Ad-Hoc Mode) – This is the peer-to-peer mode of operation.
All communication is done from client to client without the use of an access
point.
Current Channel
It shows what channel is used now.
Current Tx Rate
It shows the transmit rate being currently used for an active connection. The
value is masked when the state shows the “scanning” message.
20
Page 21

Power Saving Mode
Indicate the power saving mode is being enabled or disabled. Power saving
mode can reduce the power usage by temporarily disconnecting wireless
connections when the connection is idle.
Figure Status Indication Area
There are two modes in the status indication area. One is Access Point and the
other is Peer-to-Peer. At the same time, each mode allows users to enable or
disable WEP. When encryption is enabling, wireless clients will offer the matched
WEP key for verification to connect to the access point; otherwise, the
connecting will fail. The following figures summarize the possible WEP key
verification outcomes:
Access Point / WEP enabled
The receiver is receiving
Encryption is enabled and matched.
The receiver can not receive the AP’s signal or
user authentication failed.
excellent
signals.
21
Page 22

Access Point / WEP disabled
The receiver is receiving excellent signals.
Encryption is disabled.
The receiver can
Encryption is disabled.
Peer-to-Peer / WEP enabled
The receiver is receiving excellent signals.
Encryption is enabled and matched.
The receiver can not receive the PC’s signal or
user authentication failed.
not receive
the AP’s signal.
Peer-to-Peer / WEP disabled
The receiver is receiving excellent signals.
Encryption is disabled.
The receiver can
Encryption is disabled.
not receive
the PC’s signal.
22
Page 23

Profile Tab
The Profile tab is used to configure the various profiles available to you for
wireless connections. The Profile tab contains some of the same fields as the
Status tab, but unlike the Status tab, all of the fields in the Profile tab are
alterable. Figure 2 shows the screen layout of the profile tab.
Figure 2 Profile Tab
Profile Name
Allow to give a name to the profile. Any user can add 9 different profiles at most if
he wishes. After assigning a new profile name and complete related f ields shown
23
Page 24

below it, you then can press Apply to save the profile. Click “Apply” or “OK” to
activate the options that you have set.
Network Name
The identification of BSS (Basic Service Set ) is associat ed with the c urrent profile.
The default value is “ANY”. This allows your wireless client to automatically
associate to any access point in the vicinity of your wireless client.
TIP: SSID is the name of the Wireless LAN network to
connect to. If some are detected, these will be displayed on
screen. Otherwise, enter a name to use. SSID is casesensitive. Always use the same spelling and case when
adding computers to the network.
NOTE: Record your SSID below and refer to it when necessary.
SSID name: __________________________________________
Network Type
This field allows you to select from a list of supported network mode. The modes
displayed will have “Access Point” and “Peer-to-Peer”. The default value is
“Access Point”.
24
Page 25

Transmission Rate
The transmission rate is the rate at which the data packets are transmitted by the
client. The default value is “54Mb” and cannot change.
Channel
Changing the channel is only effective in Ad-Hoc networks. Networking operating
infrastructure mode can automatically scans for a channel. Be aware that when
the peer-to-peer mode is selected, be sure to set your wireless stations with the
same channel.
Power Save Enable
The field allows you to set enable or disable the power saving mode. Power
saving mode can reduce power usage by temporarily disconnecting wireless
connections when the connection is idle. The default value is “Disabled”.
25
Page 26

Advanced Button
Figure 3 Profile Advance Settings
RTS Threshold
The field allows you to set enable or disable. When the field is set to Enabled,
you can adjust the value between 0 to 2432. RTS threshold is a mechanism
implemented to prevent the “Hidden Node” problem. “Hidden Node” is a situation
in which two stations are within range of the same access point, but are not
within range of each other. Thus, it provides a solut ion to prevent data collisions.
Enabling RTS Threshold may cause redundant network overhead that could
negatively affect the throughput performance.
Fragment Threshold
The field allows you to set enable or disable. When the field is set to Enabled,
you can adjust the value from 256 to 2346. Fragmentation mechanism is used f or
improving the efficiency when high traffic flows along in the wireless network. If
your wireless devices often transmit large files in wireless network, you can
enable the Fragmentation Threshold and the mechanism will split the packet to
send.
26
Page 27

Encryption Button
The Encryption button is used to equip an additional measure of security on your
wireless network, which can be achieved by using WEP (Wired Equivalent
Privacy) encryption. To prevent unauthorized wireless stations from accessing
data transmitted over the network, WEP can support high secure data encryption.
WEP encrypts each frame transmitted through the radio b y using one of t he Keys
entered from this panel. When an encrypted frame is received, it will only be
accepted if it decrypts correctly. This will only happen if the receiver has the
same WEP Key used by the transmitter. The Encryption tab contains some fields
as below.
Figure 4 Encryption Tab
27
Page 28

Encryption [WEP security]
The field allows you to select Disabling, 64-bit and 128-bit. When setting 64bit, or
128 bits, it means WEP security is used.
WEP Key
For 64-bit encryption:
• Alp hanumeric: 5 charac ters (case sensitive) ranging from “a-z”, ”A-Z” and “0-9”.
(e.g. My*#Key)
• Hexadecimal: 10 hexadecimal digi ts in the range of “a-f”, "A- F" and "0-9". (e.g.
11AA22BB33).
For 128-bit encryption:
• Alphanumeric: 13 characters (case se nsitive) ranging from “a-z”, ”A-Z” and “09”. (e.g.MyKey12345678).
• Hexadecimal: 26 hexadecimal digits in the range of “a-f”, "A-F" and "0-9".
(e.g.00112233445566778899AABBCC)
TIP: WEP is a protocol defined in 802.11i to provide
encryption capabilities for wireless LAN communications.
Because data travels through air, there is a likelihood of
unintended receivers listening in on your data conversation.
WEP encryption keys can be 64-bit (minimal security) or
128-bit (more secure). Additionally a WEP key is needed to
28
Page 29

encrypt and decrypt data packets, and any computer on a
WEP network must have the same key, otherwise it will not
be allowed on that network. It is recommended that you
select WEP encryption to reduce security risks and
unauthorized users from using the wireless LAN network
and access to important data.
Create Keys with Pass-phrase
WEP keys may be created using a Pass-phrase to randomly generate the four
keys. This saves considerable time when entering all four keys into each node on
the wireless network.
Key1, Key2, Key3, Key4
These four fields hold the manually entered keys. They will also display the
generated keys using a Pass-phrase.
Ensure that the WEP key entered here matches all other
applications and clients using the same network. WEP keys
can be case-sensitive, and incorrect keys will not allow
clients access to this network.
Note:
WEP key size: ______________________________________
Record your WEP key size and WEP key in the spaces below for later
reference.
WEP key: __________________________________________
29
Page 30

Use WEP key
This field updates the driver with the four keys displayed in Key1 through Key4.
These keys are also written to the registry for permanent storage.
802.11d Button
The 802.11d tab supports Wireless Local Area Networks providing specifications
for conformant operation beyond the original six regulatory domains of that
standard. These extensions provide a mechanism for an IEEE Std 802.11 access
point to deliver the required radio transmitter parameters to an IEEE Std 802.11
mobile station, which allows that station to configure its radio to operate within
the applicable regulations of a geographic or political subdivision. This tab lets
you specify one of three levels of 802.11d support
None, Strict
and
Flexible
.
30
Page 31

Figure 5 802.11d Button Window
31
Page 32

None
You can choose the county in the Countries/Domains field which corresponds to
your location.
Strict
Your adapter will only communicate with AP which provides 802.11d support.
Flexible
Your adapter can communicate with any AP it find.
Restore Defaults Button
Pressing this button restores each field in the panel to its default value.
Remove Profile Button
Pressing this button move the setting value of each field in the panel.
Survey Tab
The Survey tab supports powerful Site-Survey tool to discovery all active wireless
devices in the radio range. While selecting this wireless device displayed on the
screen, users can press
Connect
button to quick connect the wireless device
32
Page 33

chosen by users and simultaneously modify the Default profile automatically. If
users want to update the survey result, they can press Rescan button again.
Each row of the information contains the following columns:
Figure 6 Survey Tab
Number of Discoveries
The total number of wireless LAN devices discovered by this Site-Survey.
33
Page 34

SSID
The ESS ID stands for Extended Service Set Identification, and it presents the
SSID of the access point. In the peer-to-peer device discovered, all clients should
share the same SSID for communication.
BSSID
The BSSID stands for Basic Service Set Identification. During infrastructure
mode, it represents the MAC address of the access point.
Mode
The discovered device is an access point (AP) or a peer-to-peer (P2P) device.
WEP
The discoverable device is encryption enable or disable in this column.
Signal Level
The signal measurement for each discovered device within the radio range. A
higher percentage means that this discovered device has stronger signal
strength. If the device you want to connect to has lower signal level, you can
move it closer to this device or vice versa.
34
Page 35

Channel
This field shows the current channel used by the discovered device.
About Tab
The About tab is used to show Wireless Client Management Utility version, Serial
Number and MAC Address of this Network Interface Card, Network Interface
Card Driver version and Network Interface Card firmware version. Users need to
use these version numbers when reporting their problems to technique support.
Figure 8 About Tab
35
Page 36

Utility Version
WLAN Management Utility version
Driver Version
Device Driver version and date
Firmware Version
Firmware version
Network Card Serial Number
NIC serial number
Network Card MAC Address
NIC MAC address
Wireless LAN Configuration for Windows XP
Use the following procedure if you are configuring a Wireless LAN Card Wireless
LAN Card using a PC running the Windows XP operating system.
To configure your card for use with a network:
1. Left-click on the Wireless Network Connection indicator icon in the
System tray (lower right hand area) to launch the
Network
window.
Connect to Wireless
36
Page 37

2. A list of available network SSIDs will be provided, if any are detected or
available. If a network is chosen and requires a WEP key, the key should
be entered in the Network Key field.
TIP: SSID is the name of the Wireless LAN network to
connect to. If some are detected, these will be displayed on
screen. Otherwise, enter a name to use. The SSID is casesensitive. Always use the same spelling and case when
adding computers to the network.
NOTE:
SSID name: __________________________________________
Record your SSID below and refer to it when necessary.
What is WEP? WEP is a security protocol defined in 802.11i
to provide encryption capabilities for wireless LAN
communications. WEP encryption keys can be 40-bit
37
Page 38

(minimal security) or 104-bit (more secure). Additionally a
WEP key is needed to encrypt and decrypt data packets,
and any computer on a WEP network must have the same
key, otherwise it will not be allowed on that network. It is
recommended that you select WEP encryption to reduce
security risks and unauthorized users from using the
wireless LAN network and access to important data. A 40-bit
key is 5 characters (such as “AbCdE”) while a 104-bit key is
13 characters in length. Keys can be entered in ASCII or
Hexadecimal (see above “What is WEP” for explanation).
Note:
WEP key size: ______________________________________
WEP key: __________________________________________
Record your WEP key size and WEP key in the spaces below for later
reference.
3. Click Connect – This will attempt to connect the Wireless LAN Card
Wireless LAN Card to the selected network.
Difficulties Connecting to the Network
1. If you are having difficulty connecting, click Advanced to open the
Wireless LAN Card Wireless LAN Card Properties.
38
Page 39

2. Select the SSID of the network to log on, and click Configure. This will
open up the Wireless Networks Properties window.
39
Page 40

3. Ensure the WEP key is correct. If the Wireless LAN Card is used with an
access point, the checkbox This is a computer-to-computer (ad hoc)
network… should not
be checked.
What is Ad-Hoc? A network mode that selects
communications & data access between wireless computers
only
. The alternative is Infrastructure mode (data access
between wireless computers, access points and/or a wired
LAN network).
4. Select OK. If you have Preferred Networks listed, consult the Wireless
Network section in Chapter 4 for information about automatically
connecting to those networks, depending on network mode selected.
5. Select OK again at the
Wireless Properties
window.
6. Finally, click Connect to connect the Wireless LAN Card to the selected
network. If there are still difficulties, consult Chapter 6, Troubleshooting.
Advanced Windows XP Configuration
When selecting the Advanced button of the connect to wireless network
window, a window of four tabs appears. However, only the Wireless Networks
tab is required for network configuration of the Wireless LAN Card.
• General
• Wireless Networks – configuration of the Wireless LAN Card, scans for
available and preferred access points and networks
40
Page 41

• Authentication
• Advanced
General Tab
The General Tab is provided by Windows XP.
Screen options include
Connect Using
•
Configure
•
for Microsoft Networks, Internet Protocol (TCP/IP) settings)
Install-
•
• Uninstall-uninstalls a selected service.
Properties
•
installs a new service.
– shows the Wireless LAN Card
– (new window) shows typical connection protocols used (e.g. Client
– for each protocol
41
Page 42

Show icon in notification area when connected - A check here will display the
connection status of the Wireless LAN Card in the System Tray area of the
Windows desktop.
Wireless Networks window
The Wireless Networks tab displays a list of detected Access Points by name
(SSID) as well as the user’s preferred networks to connect to, using the Wireless
LAN Card.
If Use Windows to configure my Wireless Network settings check box is
checked, this allows Windows to configure wireless network settings for the
Wireless LAN Card.
42
Page 43

The Available Networks box displays detected, available networks in the area of
the Wireless LAN Card. The SSID of the access points in those networks are
displayed.
TIP: SSID is the name of the Wireless LAN network to
connect to. If some are detected, these will be displayed on
screen. Otherwise, enter a name to use. SSID is casesensitive. Always use the same spelling and case when
adding computers to the network.
Configure allows the user to add a network not configured yet (for use with the
Wireless LAN Card) and opens up the Wireless Network Properties window
(see below). After this card is configured for that network, it is added to the
Preferred Networks list.
Refresh
will rescan the area for any networks and disp lay the available networks.
The Preferred Networks box displays the user’s network choices.
• Add – Adds a new network to this list, even those not in the Available Network
list. This option will open up the
below).
Remove
•
• Properties – Opens up the Wireless Network Properties window (see below),
but does not allow changing the network name or type of network (Access Point
or Ad-Hoc).
– Removes a selected network from the list.
Wireless Network Properties
window (see
Move Up/Move Down
•
Preferred Networks
networks cannot be placed ahead of them.
– Changes the order of selected networks in the
list. If this list has any Access Point networks, Ad-Hoc
43
Page 44

• Advanced – Allows selection of all or a subset of all the networks in the
Preferred Network list. No entries are removed from the list, bu t some networks
may not be displayed if they are not selected. Clicking
new window with three choices.
Advanced displays a
• Any available network (access point preferred) - The Wireless LAN Card will
connect with networks using access points first, but all netw orks including AdHoc will be displayed.
Access point (Infrastructure) networks only
•
only connect with networks using access points.
• Computer-to-computer (Ad-Hoc) networks only - The Wireless LAN Card
connects only with Ad-Hoc networks.
- The Wireless LAN Card shall
TIP: The network mode selects Ad-Hoc communications
(data access between wireless computers) or Infrastructure
(data access between wireless computers, access points
and/or a wired LAN network).
44
Page 45

Based on the selection, all or a subset of all the networks in the Preferred
Network list are enabled and displayed. The remainders of the networks in the
list are disabled. This selection also decides which type of networks to configure
or add.
If the
Automatically connect to non-preferred networks
then the Wireless LAN Card will try to connect any non-preferred networks after it
has tried all the networks in Preferred Network list without any success.
After selection, Close will close this window.
Select
LAN Card to the networks in the Preferred Network list. If successful, the
Wireless LAN Card will be connected to the chosen network. Otherwise, the
Wireless LAN Card will attempt to connect to the next network in the Preferred
Network list, until connected or until all choices have been tried.
NOTE: If all the networks have been tried unsuccessfully, and the check box
to store these network settings and to attempt to connect the Wirele ss
OK
check box is selected,
Automatically connect to non-preferred networks is selected, then the
Wireless LAN Card will attempt to associate with any available SSID.
Wireless Network Properties Window
The Wireless Network Properties window allows the user to set properties of
the Wireless LAN Card for a particular network.
45
Page 46

Network name (SSID) - The current network access point or the name of the
network being configured.
Data Encryption (WEP enabled) –
WEP. A WEP key is required beforehand.
A check here enables data encryption via
TIP: WEP is a protocol defined in 802.11i to provide
encryption capabilities for wireless LAN communications.
Because data travels through air, there is a likelihood of
unintended receivers listening in on your data conversation.
WEP encryption keys can be 40-bit (minimal security) or
104-bit (more secure). Additionally a WEP key is needed to
encrypt and decrypt data packets, and any computer on a
46
Page 47

WEP network must have the same key, otherwise it will not
be allowed on that network. It is recommended that you
select WEP encryption to reduce security risks and
unauthorized users from using the wireless LAN network
and access to important data.
Network Authentication (Shared mode) – This check box should be set if you
want to use WEP encryption for Network Authentication.
NOTE: If either of the above check boxes are checked, a new check box opens
up requesting the application providing the WEP key.
Network Key – The WEP key required for encryption.
Ensure that the WEP key entered here matches all other
applications and clients using the same network. WEP keys
can be case-sensitive, and incorrect keys will not allow
clients access to this network.
Key Format – Choose Hexadecimal or ASCII characters.
Key Length – ASCII: Choose 40-bit (5 characters) or 104-bit (13 characters).
Hexadecimal: Choose 40-bit (10 digits) or 104-bit (26 digits).
Key Index – (0,1,2,3), reserved for use by vendor.
47
Page 48

The key is provided for me automatically. This feature is only available for
devices that support 802.1x authentication. The Wireless LAN Card does not
support this form of authentication.
This is a computer-to-computer (Ad-Hoc) network; wireless access points
are not used – Selects Infrastructure or Ad-Hoc mode for this network.
Select OK to store these network settings in the
Clicking OK will not connect the Wireless LAN Card to the network yet.
NOTE: If OK is selected and the application finds that a network with the same
name and type already exists in Preferred Network list, an error message
will appear and changes to this network will be lost.
Preferred Network
list database.
Authentication
The Authentication tab screen is provided by Windows XP.
48
Page 49

Enable network access control using IEEE 802.1X – A check box here will
enable 802.1X advanced authentication and will request the user to choose the
EAP type from the selected list.
Authenticate as computer when computer information is available – This
checkbox will automatically login as a computer if the information is available.
If no information is available, checking the box Authenticate as guest when
user of computer information is unavailable will accomplish login.
Properties – Brings up the Smart Card or Other Certificate properties screen
to set the options for the EAP type, as follows:
Choices include:
Use my smart card-
•
authentication and login.
Use a certificate on this computer
•
checked, two option boxes become available:
Select this option if a smart card is used for network
Validate server certificate
-If
box is
49
Page 50

−
Connect only if server name ends with appears if a specific server is requested
−
Trusted root certificate authority list of options appears to choose a specific
host certificate.
Use a different user name for the connection
•
user name for this connection.
Advanced tab
– check this box to specify a
The advanced tab is provided by Windows XP.
Choices include
• Internet Connection Firewall – This checkbox will request Windows XP to
enable its firewall function for access to the Internet.
Internet Connection Sharing
•
user to use this computer’s connection for Internet access. If checked, a second
option will allow or restrict access to control or disable the shared connection.
– This checkbox will allow other computers and
50
Page 51

Chapter 5 Uninstall
Uninstall the WLAN Utility
1. To uninstall the 11g WLAN management Utility and Driver, choose
Start then Programs then 11g WLAN Management Utility, and click Uninstall.
2. You will be asked if you want to uninstall the WLAN Utility and all of its
components.
51
Page 52

3. Click Remove option and Next button.
4. Click OK to remove or click Cancel to exit.
52
Page 53

Chapter 6 Troubleshooting
Common Installation Problems
The 802.11g Wireless LAN Card does not work
1. Ensure you are connected to a Wireless network. You may have
wandered out of range.
2. Your Wireless LAN Card is a basically a radio transmitter. Ensure that
you aren’t blocking transmissions by placing the card next to a metal
shield or other material that could interfere with communications.
3. Ensure the Wireless LAN Card is inserted correctly into the slot of your
computer and move to the next step below.
The 802.11g Wireless LAN Card is not recognized by my
computer
1. Remove and reinsert the Wireless LAN Card.
2. Restart your computer to ensure the Wireless LAN Card drivers are
properly loaded, after completing Software installation.
3. Double-click the Settings/Control Panel tab and the System icon. Open
the Device Manager tab (under Hardware in some versions of Windows)
and click on Network Adapters. The Wireless LAN Card icon should
have no yellow exclamation or red cross marks. If either is present, the
most likely problem is conflicting resources.
4. Make sure that your system has at least one IRQ available.
53
Page 54

5. Make sure the Wireless LAN Card is inserted and installed with the
proper driver.
6. If the Wireless LAN Card does not function after attempting the above
steps, uninstall the driver software, remove the card, reboot your system,
and repeat the hardware and software installation as described in
Chapters 3 and 4 of this manual.
The 802.11g Wireless LAN Card does not communicate with
other wireless devices.
1. Ensure the SSID and WEP key parameters match those of the devices
you are communicating with. These parameters are case-sensitive and
should be entered exactly
2. Ensure the Wireless LAN Card is configured on the same channel as the
Access Point or other Wireless LAN devices on the same network.
as noted on the other devices.
Frequently Asked Questions
How do I setup my wireless network for the best range?
Physical placement of the wireless network is key and will vary according to the
type of network used and how many clients and other equipment will use it.
Generally, the following recommendations apply to all wireless LAN equipment.
Ad-Hoc configurations (PCs with Wireless LAN Cards only) simplify placement.
The PC’s just need to be in close proximity to each other in order to exchange
data. See below for further recommendations.
54
Page 55

For an infrastructure configuration (with an Access Point and several wireless
clients), physical placement of the Access Point will be key as it determines the
range of the wireless LAN network and it’s connection to the wired LAN network
(if present).
Wireless LAN networks have the best range in open areas or environments with
few obstacles. For every wall, door, ceiling the signals have to travel through, the
range is reduced. Thicker obstacles or metal environments reduce the range
even further. When placing Access Points, try to decrease the number of
obstacles in the area so that mobile wireless clients have the best access and
range. Access Points (like radio towers on top of hills) have the best range when
they are raised above obstacles such as furniture. When ever possible, mount
your Access point high up a wall. This could also help your range if your Access
Point is downstairs and you are try to provide WLAN coverage to a floor above
you.
Wireless signals also degrade if they pass through object at an angle. Again,
direct line of contact and minimal obstacles will increase the range. Also, note
that high RF noise objects such as antennas, microwaves, monitors can affect
signal sensitivity and range. Positioning wireless equipment a few feet away from
them will minimize their effect.
How Do I Check the Status of the 802.11g Wireless LAN Card?
Here are a few ways to do this.
• Check the
verify that the Wireless LAN Card is connected (no Red X through it)
System Tray
bar (lower right hand corner of Windows desktop) and
• Check to ensure that at least one green Signal Strength Indicator bar is
colored or
55
Page 56

• Click on the
view connection status and details, or
• From the
Connections
Wireless LAN Card Connections
Start
menu, select
to view the Wireless PC Card connection status.
icon in the
System Settings / Config
Status Tray
and choose
bar to
Network
If the Wireless LAN Card is not connected, clicking on the Status Tray icon will
bring up the
Connect to Wireless Network
window (See Chapter 4,
Configuration & Operation).
How do I Access a Different Wireless Network?
1. Click the Wireless LAN Card Connection in the Status Tray bar. The
Connect to Wireless Network
window will appear, with a choice of
networks available (or detected).
2. Select a network and enter a WEP key (if needed).
3. Click Connect to attempt to connect to that network.
4. If the Wireless LAN Card cannot connect to it, click Advanced and verify
the properties of that network to ensure the SSID, Channel, WEP key are
all entered correctly.
5. If the network to connect to is not available (or detected), a new
network name can be added by selecting the Advanced tab, choosing
the Wireless Networks tab and configuring a new network (See Wireles s
Networks tab section in Chapter 4, Configuration & Operation).
6. Once configured, and the new network is selected, the system will scan
for the network and ensure it is in the area to attempt to connect to it.
56
Page 57

How Do I Change the SSID Name, WEP Key, and Channel of the
Wireless PC Card?
Consult the Configuration section for your operating system in Chapter 4,
Installation. Also, follow the steps above in How do I access a different
wireless network.
Appendix A
Hardware Specifications
Product Model
Description IEEE802.11g 2.4 GHz 54Mbps Mini-PCI Wireless
Network Interface Card, backward compatible with
IEEE802.11b.
Standard Compliance IEEE802.11b, IEEE802.11g, IEEE802.11d
Chip Intersil PRISM® GT Frisbee chipset
Transmission Rate OFDM: 6, 9, 12, 18, 24, 36, 48, 54 Mbps
CCK: 5.5, 11 Mbps
DSSS: 1, 2 Mbps
Security 64/128-bit WEP Encryption
Voltage 3.3 VDC +/- 5%
LED Link status
Power TX power consumption: <450mA
RX power consumption < 390mA
Sleep Mode power consumption <45mA
Software Support Windows 98/ME/2000/XP
Network Architecture
RF Output Power 17dBm typical @ 54M
Antenna Two Ceramic antennas
Operating Channels CH1~CH11 (2.412GH~2.462GHz) FCC
Supports ad-hoc (peer-to-peer) and infrastructure
(communications through Access Point)
CH1~CH13 (2.412GHz~2.472GHz) ETSI
CH1~CH14 (2.412GHz~2.483GHz) TELEC
57
Page 58

Modulation OFDM with BPSK, QPSK, 16QAM, 64QAM (11g)
DBPSK, DQPSK, CCK (11b)
Sensitivity 11g; PER < 10% 11b; PER < 8%
54 Mbps -69 dBm 11 Mbps -84 dBm
48 Mbps -68 dBm 5.5 Mbps -88 dBm
24 Mbps -79 dBm 1 Mbps -93 dBm
12 Mbps -84 dBm
9 Mbps -87 dBm
6 Mbps -88 dBm
Temperature 0 ~ 60 (Operating), ℃ -20 ~ 65 (Storing)℃
Humidity 20 - 80% (non-condensing)
Warranty 1 year
Size and Weight 118.0mmL*54.1mmW*5.0mmH, <50g
36 Mbps -74 dBm 2 Mbps -89 dBm
18 Mbps -82 dBm
Appendix B
Glossary
Access Point
A wireless LAN adapter, which connects to a wired LAN network (acting as a
bridge) and serves as the base for a wireless LAN network, directing
communication between clients. An access point is only used in Infrastructure
mode. Access Points in a business environment are typically connected to the
wired LAN network. In the home, an Access Point would be connected to a
broadband Internet device such as a Cable or ADSL modem.
58
Page 59

Ad-Hoc
This is a wireless LAN network comprised solely of clients (no access points),
which can communicate with each other only when they are in range of each
other’s Signal and configured to the same channel and SSID.
BSS – Basic Service Set
This denotes the availability of access points and clients, all in communication
with each other. An Ad-Hoc LAN (clients only) may also have a BSS ID; all
machines must use the same BSS ID.
Client
A PC, peripheral or other electronics with a connection to the network, with the
sole purpose of using the network for data access and transfer. For example, a
notebook PC with the Wireless LAN Card is considered a client.
ESS – Extended Service Set
The availability of access points and clients (BSS) and connections to wired
networks, as well as the ability for a client to roam. ESS is available in
Infrastructure mode, and all components must have the same ESS ID. Clients
within an ESS may roam freely through many BSSs, if they are within range of
the wireless LAN networks.
59
Page 60

Infrastructure
As opposed to Ad-Hoc, this network mode allows connection to access points
and to wired LAN networks or Internet access device such as a cable or ADSL
modem.
LAN – Local Area Network
A network of clients/users typically based on the IEEE Ethernet protocol and
using TCP/IP (Internet Protocol).
Roaming
Clients can freely move about the wireless LAN network (ESS).
WEP – Wired Equivalent Privacy
A shared-key encryption protocol used to provide security for wireless data. At
least two implementations of WEP exist, with keys based on the number of bits
(64 or 128-bit). The more bits in the key, the harder it is to decipher and therefore,
the more secure the connection is.
Appendix C
Note:
FCC Class B Radio Frequency
Interference Statement
60
Page 61

This device is intended only for OEM integrators under the following conditions:
1) The antenna must be installed such that 20 cm is maintained between the antenna and users, and
2) The transmitter module may not be co-located with any other transmitter or antenna.
As long as 2 conditions above are met, further transmitter test will not be required. However, the
OEM integrator is still responsible for testing their end-product for any additional compliance
requirements required with this module installed (for example, digital device emissions, PC
peripheral requirements, etc.).
IMPORTANT NOTE: In the event that these conditions can not be met (for example certain laptop
configurations or co-location with another transmitter), then the FCC authorization is no longer
considered valid and the FCC ID can not be used on the final product. In these circumstances, the
OEM integrator will be responsible for re-evaluating the end product (including the transmitter)
and obtaining a separate FCC authorization.
End Product Labeling
This transmitter module is authorized only for use in device where the antenna may be installed
such that 20 cm may be maintained between the antenna and users (for example access points,
routers, wireless ADSL modems, and similar equipment). The final end product must be labeled in a
visible area with the following: "Contains TX FCC ID: Q5SWM68".
Manual Information for End Users
The end user must not have manual instructions to remove or install the device. The user manual
for end users must include the following information in a prominent location:
"IMPORTANT NOTE: To comply with FCC RF exposure compliance requirements, the antenna used for this
transmitter must be installed to provide a separation distance of at least 20 cm from all persons
and must not be co-located or operating in conjunction with any other antenna or transmitter."
61
Page 62

62
 Loading...
Loading...