Page 1
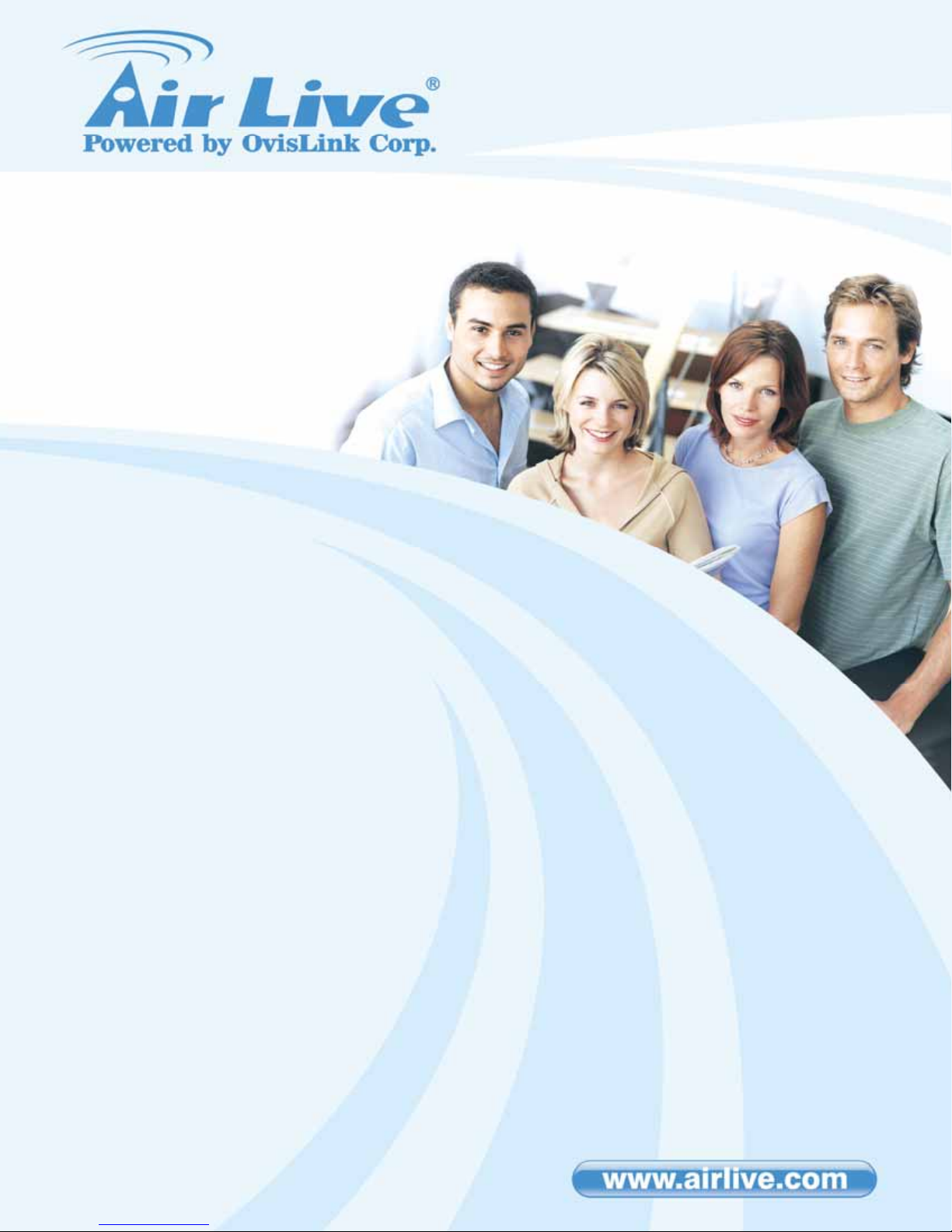
r
Ai
Wireless 11n 150Mbps 3G Broadband Router
User’s Manual
3GII
Copyright and Disclaimer
AirLive GW-300NAS User’s Manual
Page 2
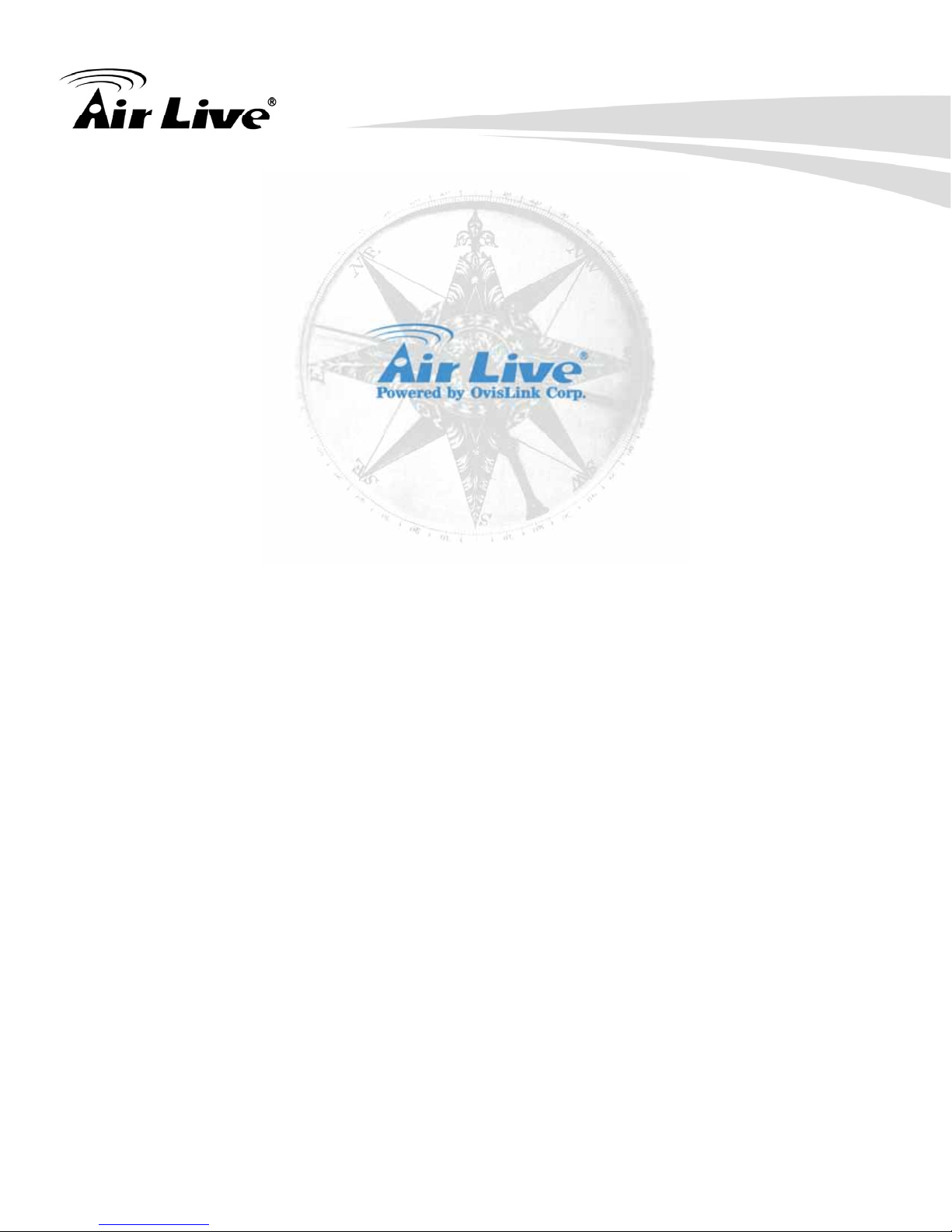
Copyright and Disclaimer
Copyright
The contents of this publication may not be reproduced in any part or as a whole, stored,
transcribed in an information retrieval system, translated into any language, or transmitted in
any form or by any means, mechanical, magnetic, electronic, optical, photocopying, manual, or
otherwise, without the prior written permission.
Trademarks
All products, company, brand names are trademarks or registered trademarks of their
respective companies. They are used for identification purpose only. Specifications are subject
to be changed without prior notice.
FCC Interference Statement
This equipment has been tested and found to comply with the limits for a Class B digital device
pursuant to Part 15 of the FCC Rules. These limits are designed to provide reasonable
protection against radio interference in a commercial environment. This equipment can
generate, use and radiate radio frequency energy and, if not installed and used in accordance
with the instructions in this manual, may cause harmful interference to radio communications.
i
AirLive Air3GII User’s Manual
Page 3
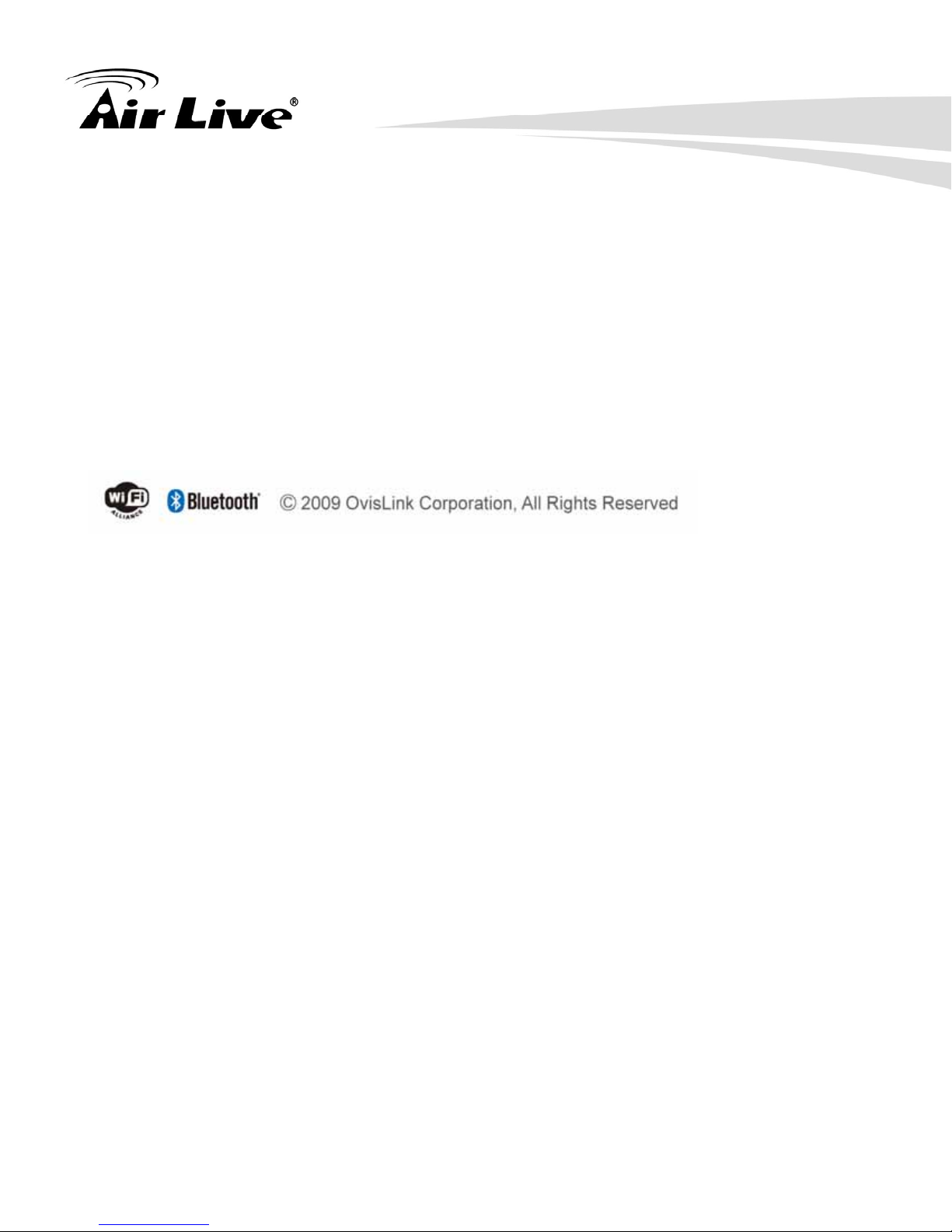
Copyright and Disclaimer
Operation of this equipment in a residential area is likely to cause interference, in which case
the user, at his own expense, will be required to take whatever measures are necessary to
correct the interference.
CE Declaration of Conformity
This equipment complies with the requirements relating to electromagnetic compatibility, EN
55022/A1 Class B.
AirLive Air3GII User’s Manual
ii
Page 4

Table of contents
TABLE OF CONTENTS
1.INTRODUCTION ...................................................................................................................1
1.1 PACKING LIST ....................................................................................................................2
1.2 HARDWARE INSTALLATION...................................................................................................3
2.SPECIFICATION ...................................................................................................................6
2.1EASY SETUP BY WINDOWS UTILITY ......................................................................................6
2.2 EASY SETUP BY CONFIGURING WEB PAGES.......................................................................13
3.INSTALLATION/ UN-INSTALLATION..................................................錯誤! 尚未定義書籤。
3.1 BASIC SETTING................................................................................................................18
3.2 FORWARDING RULES .......................................................................................................36
3.3 SECURITY SETTING..........................................................................................................40
3.4 ADVANCED SETTING.........................................................................................................49
3.5 TOOL BOX.......................................................................................................................58
4.TROUBLESHOOTING ........................................................................................................62
APPENDIX A. SPEC SUMMARY TABLE ..............................................................................67
APPENDIX B. LICENSING INFORMATION ..........................................................................68
iii
AirLive Air3GII User’s Manual
Page 5

1
1. Introduction
1.Introduction
The Air3GII is a high-performance tool that supports wireless networking at home, work, or in a
public place. The Air3GII supports a USB 3G modem card, either WCDMA or EVDO and even
HSDPA as well, and supports wireless data transfers up to 150M bp s, and wired dat a transfers
up to 100 Mbps. The Air3GII is compatible with industry security features.
AirLive Air3GII User’s Manual
1
Page 6
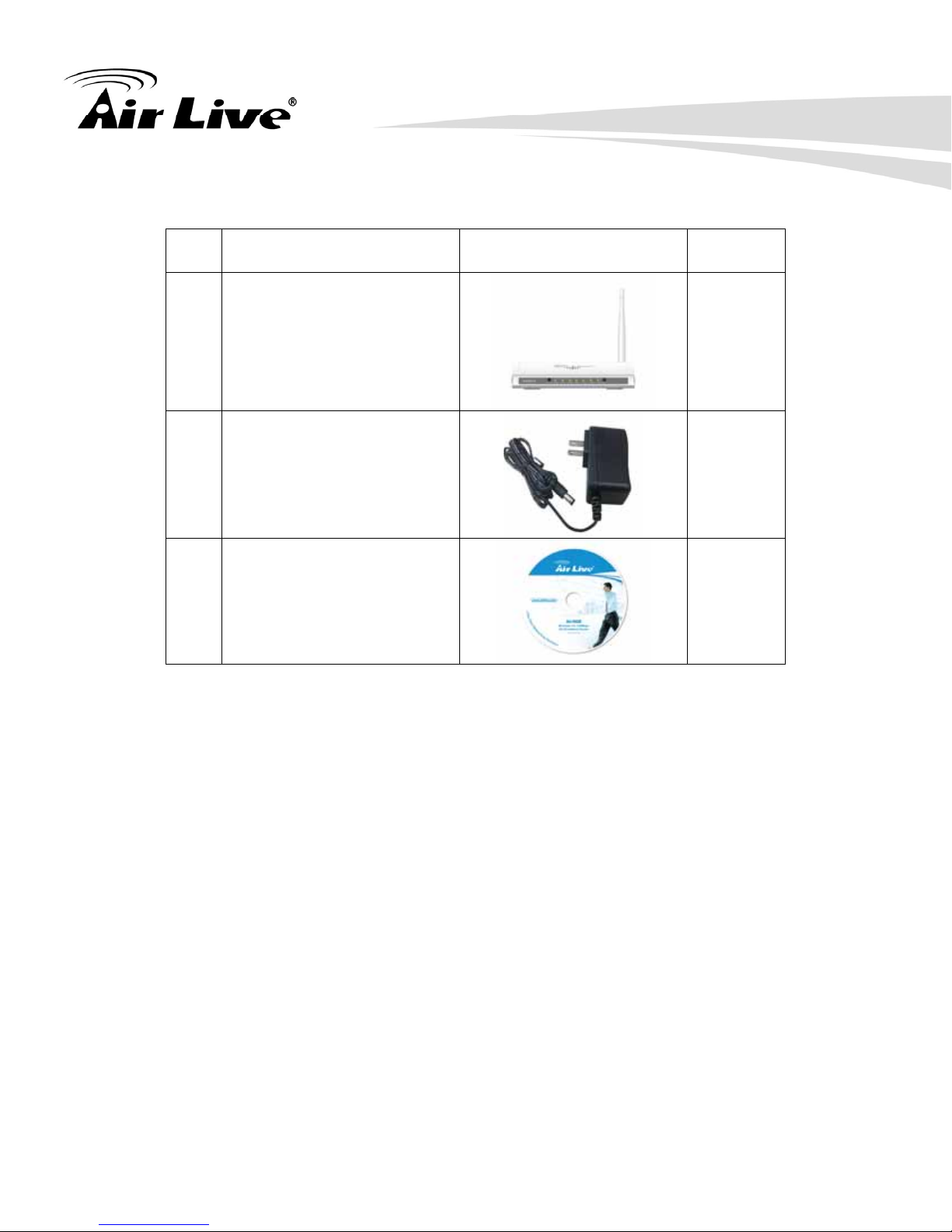
1.1 Packing List
Items Description Contents Quantity
1. Introduction
1 Air3GII
2 Power adapter
3 CD
1
1
1
2
AirLive Air3GII User’s Manual
Page 7
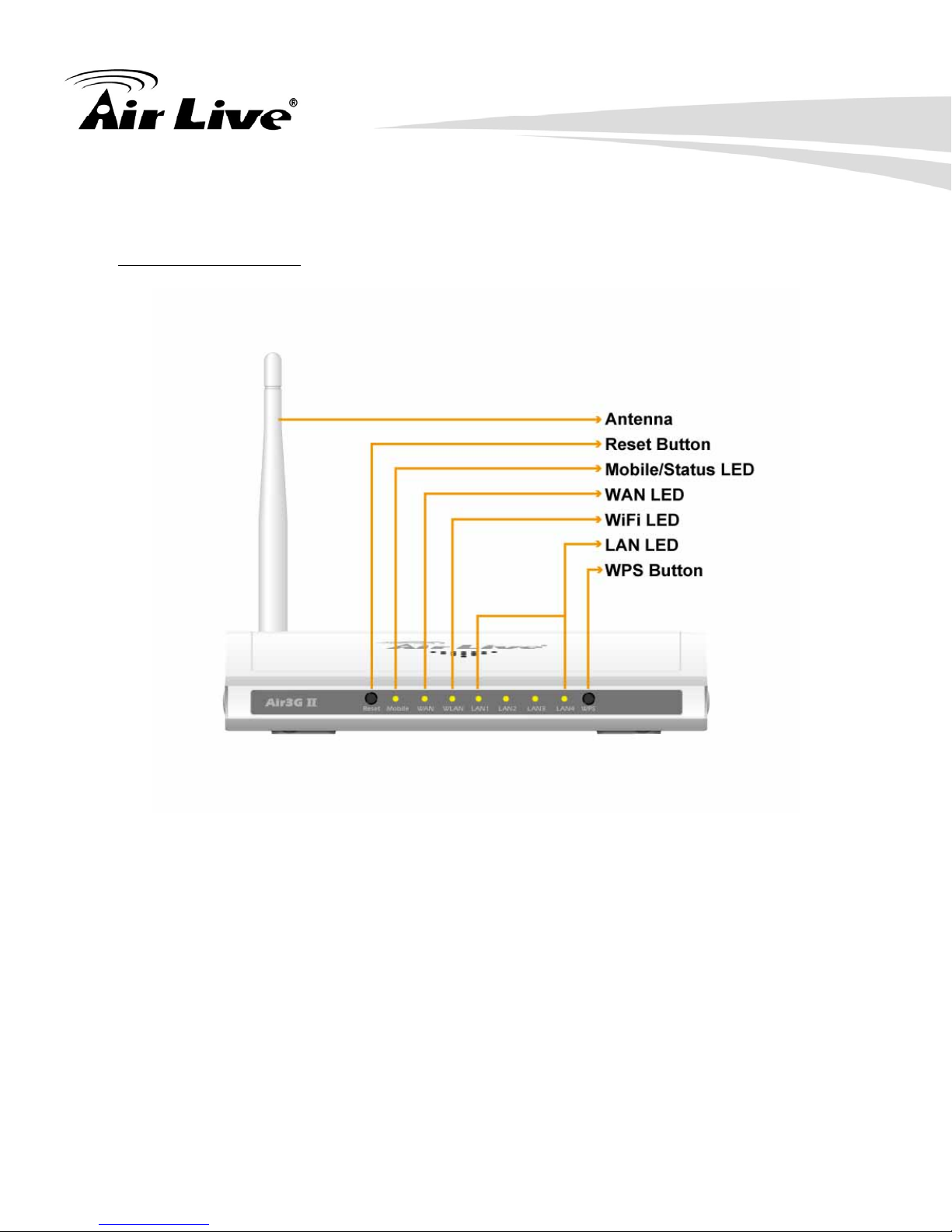
1.2 Hardware Installation
A. Hardware configuratio
1. Introduction
AirLive Air3GII User’s Manual
3
Page 8
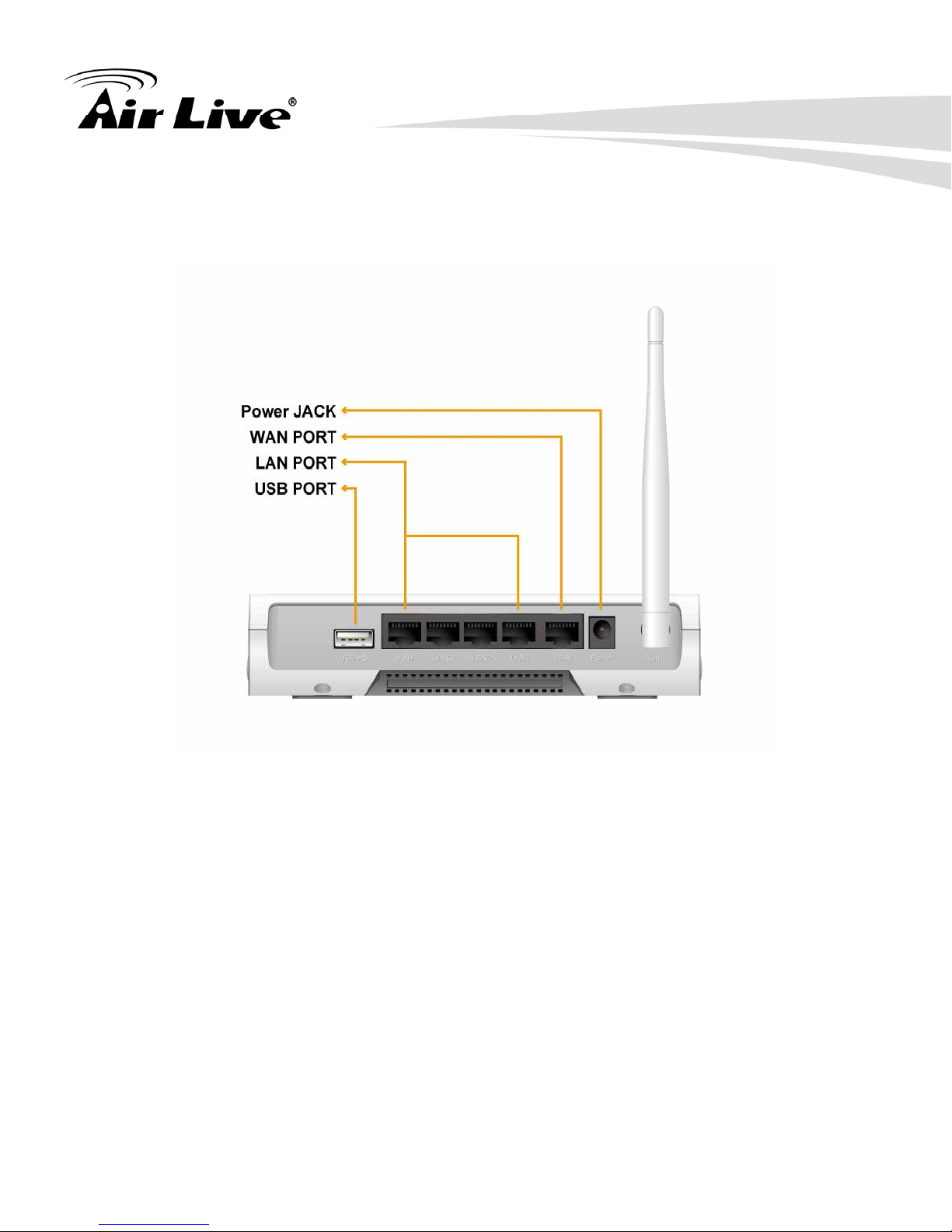
1. Introduction
4
AirLive Air3GII User’s Manual
Page 9
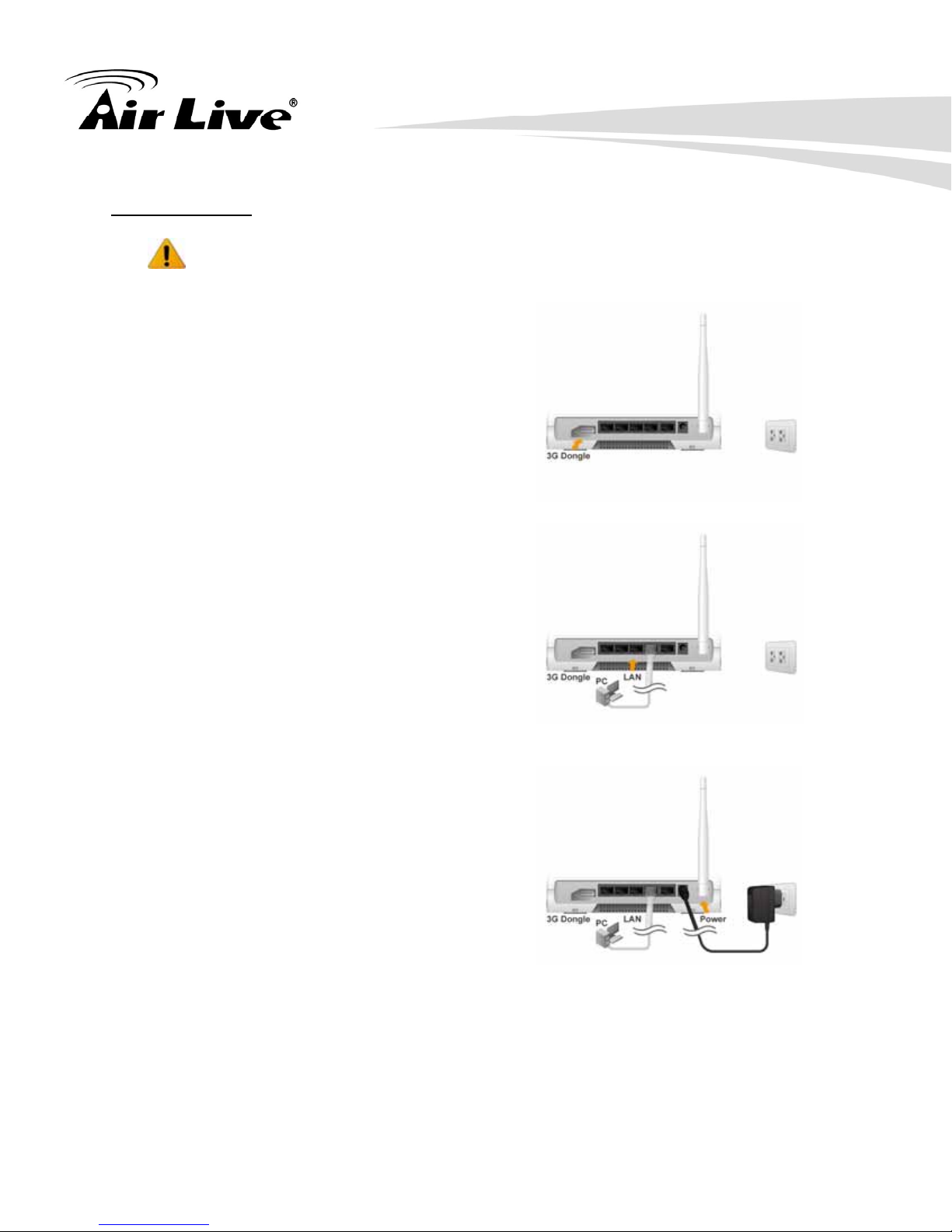
B. Installation Steps
Note: DO NOT connect the router to
power before performing the
installation steps below.
Step 1.
Plug a USB modem into USB port.
1. Introduction
Step 2.
Insert RJ45 cable into LAN Port on the back
panel of the router. Then plug the other end
of into computer.
Step 3.
Plug the power jack into the receptor on the
back panel of the router. Then plug the other
end into a wall outlet or power strip.
AirLive Air3GII User’s Manual
5
Page 10
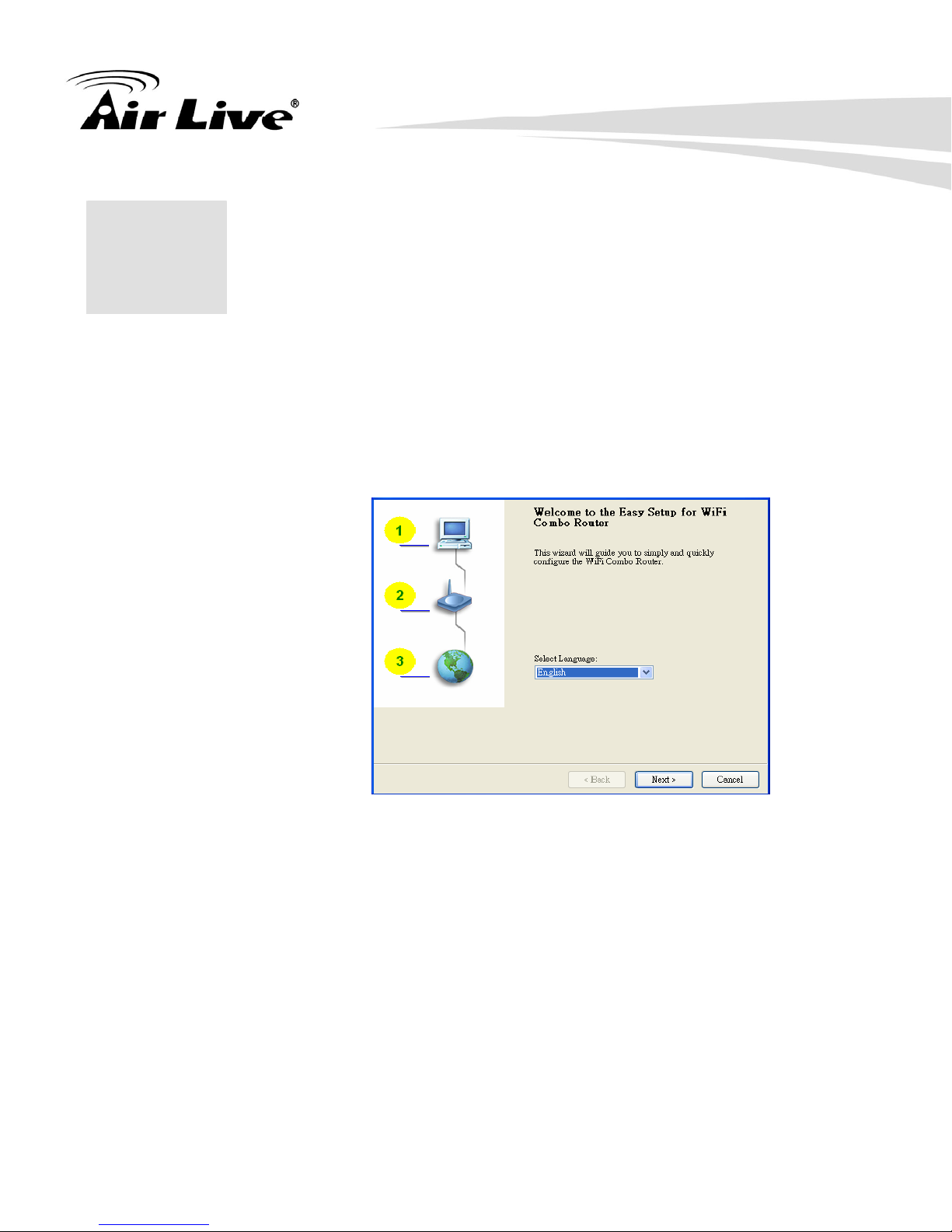
2.Specification
2.Specification
2
Getting Started with Easy Setup Utility
There are two approaches for you to set up the Air3GII quickly and easily. One is through
executing the provided Windows Easy Setup Utility on your PC, and the other is through
browsing the device web pages and configuration.
2.1Easy Setup by Windows Utility
Step 1:
Install the Easy Setup
Utility from the provided
CD then follow the steps
to configure the device.
Step 2:
Select Language then
click “Next” to continue.
6
AirLive Air3GII User’s Manual
Page 11
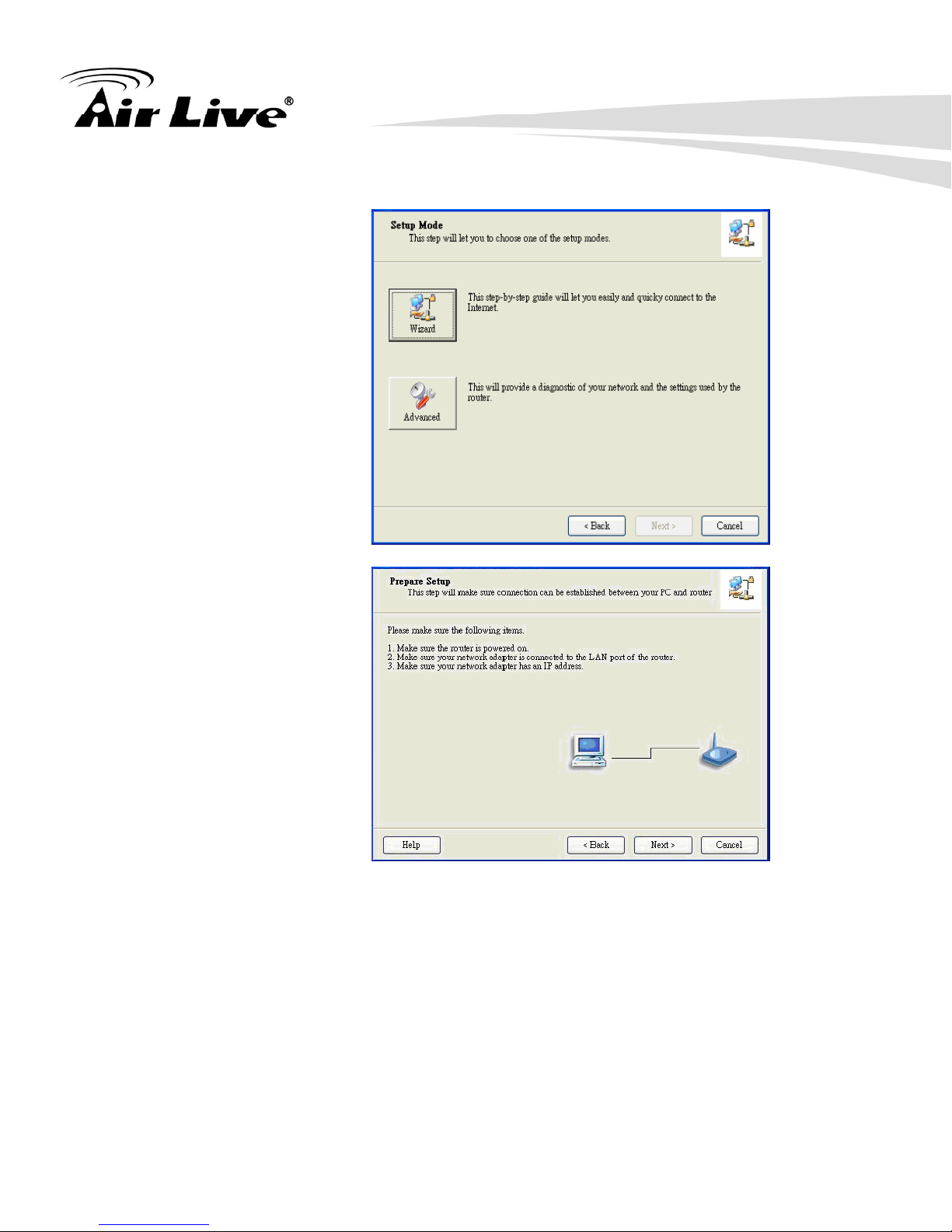
Step 3:
Then click the “Wizard”
to continue.
2.Specification
Step 4:
Click “Next” to continue.
AirLive Air3GII User’s Manual
7
Page 12
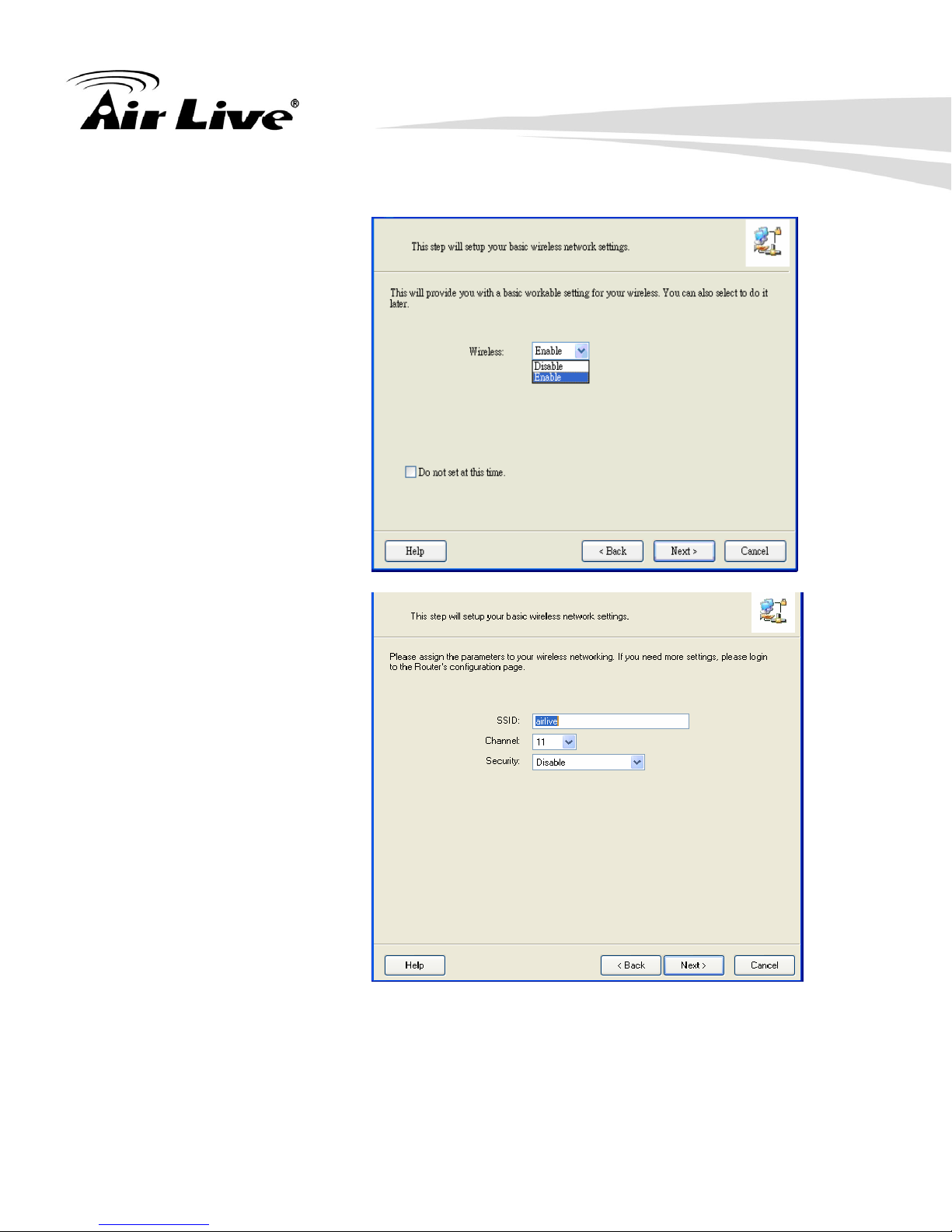
Step 5:
Select Wireless Enable,
and then click “Next” to
continue.
2.Specification
Step 6:
Enter SSID, Channel
and Security options,
and then click “Next” to
continue.
8
AirLive Air3GII User’s Manual
Page 13
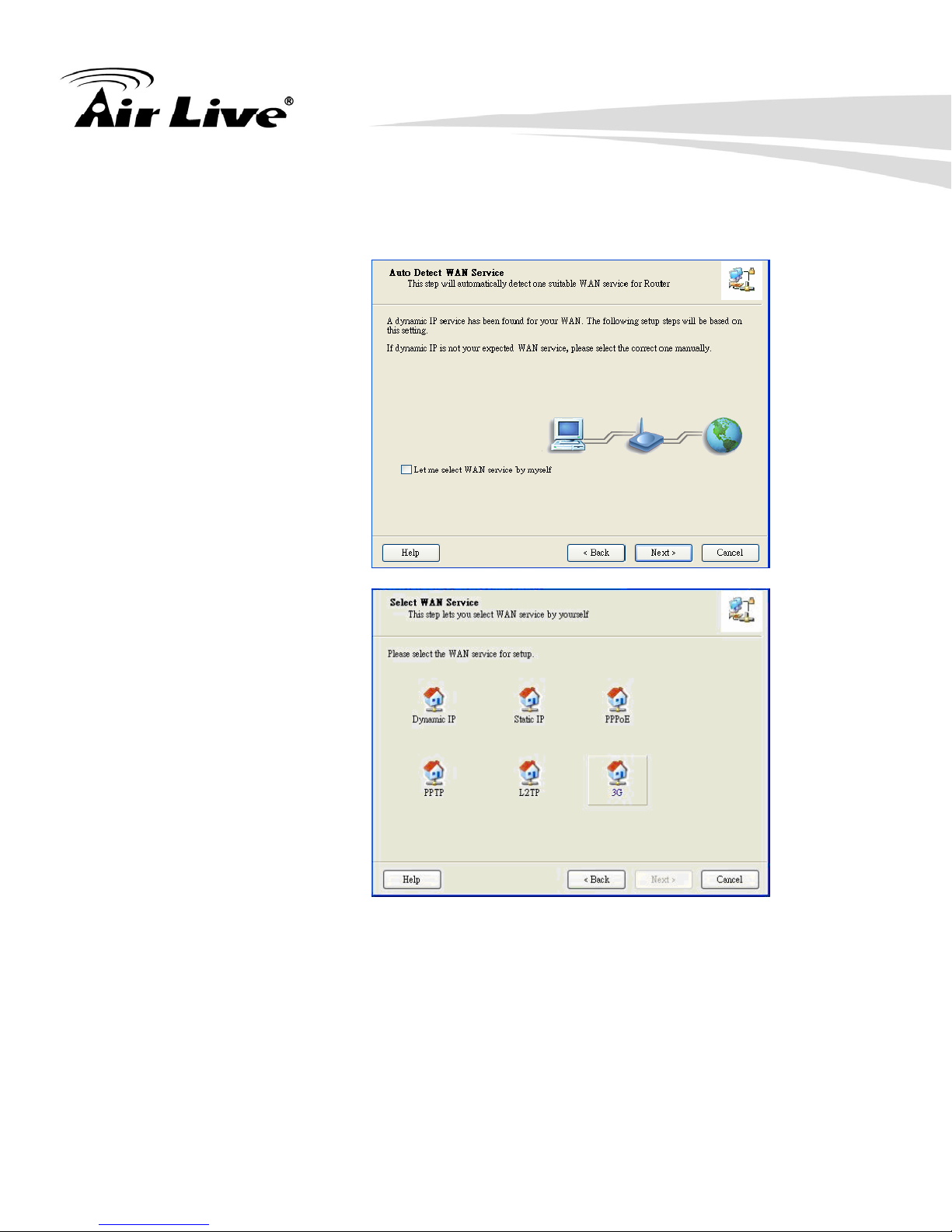
Step 7:
Click” Let me select
WAN service by myself”
to select WAN service
manually.
2.Specification
Step 8:
Select 3G Service by
clicking 3G icon to
continue.
AirLive Air3GII User’s Manual
9
Page 14
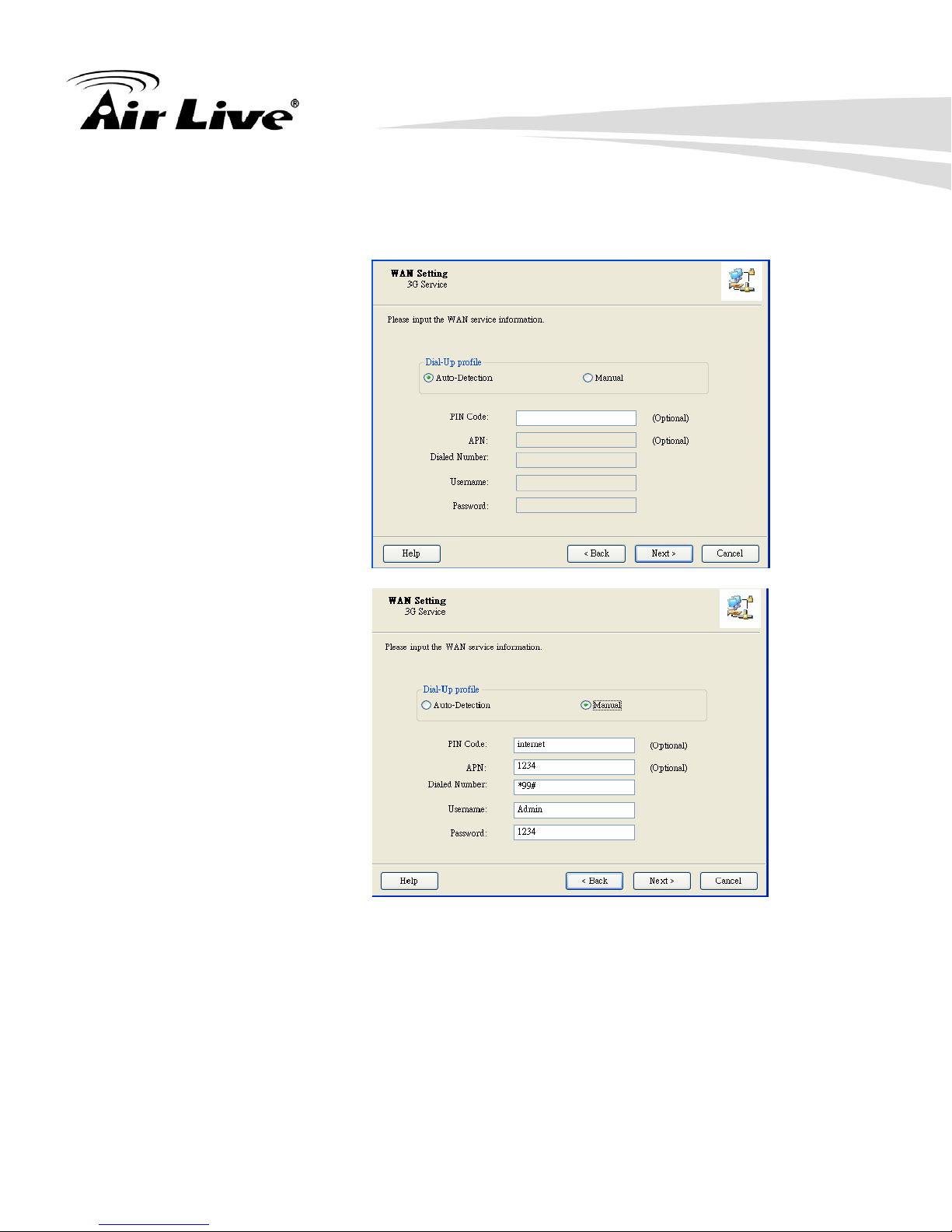
Step 9-1:
Select “Auto-Detection”
and the Utility will try to
detect and configure the
required 3G service
settings automatically.
Click “Next” to continue.
2.Specification
Step 9-2:
Or you can select
“Manual” and manually
fill in the required 3G
service settings provided
by your ISP.
Click “Next” to continue.
10
AirLive Air3GII User’s Manual
Page 15

Step 10:
Click “Next” to save your
setting.
2.Specification
Step 11:
The Air3GII is rebooted
to make your entire
configuration take effect.
AirLive Air3GII User’s Manual
11
Page 16
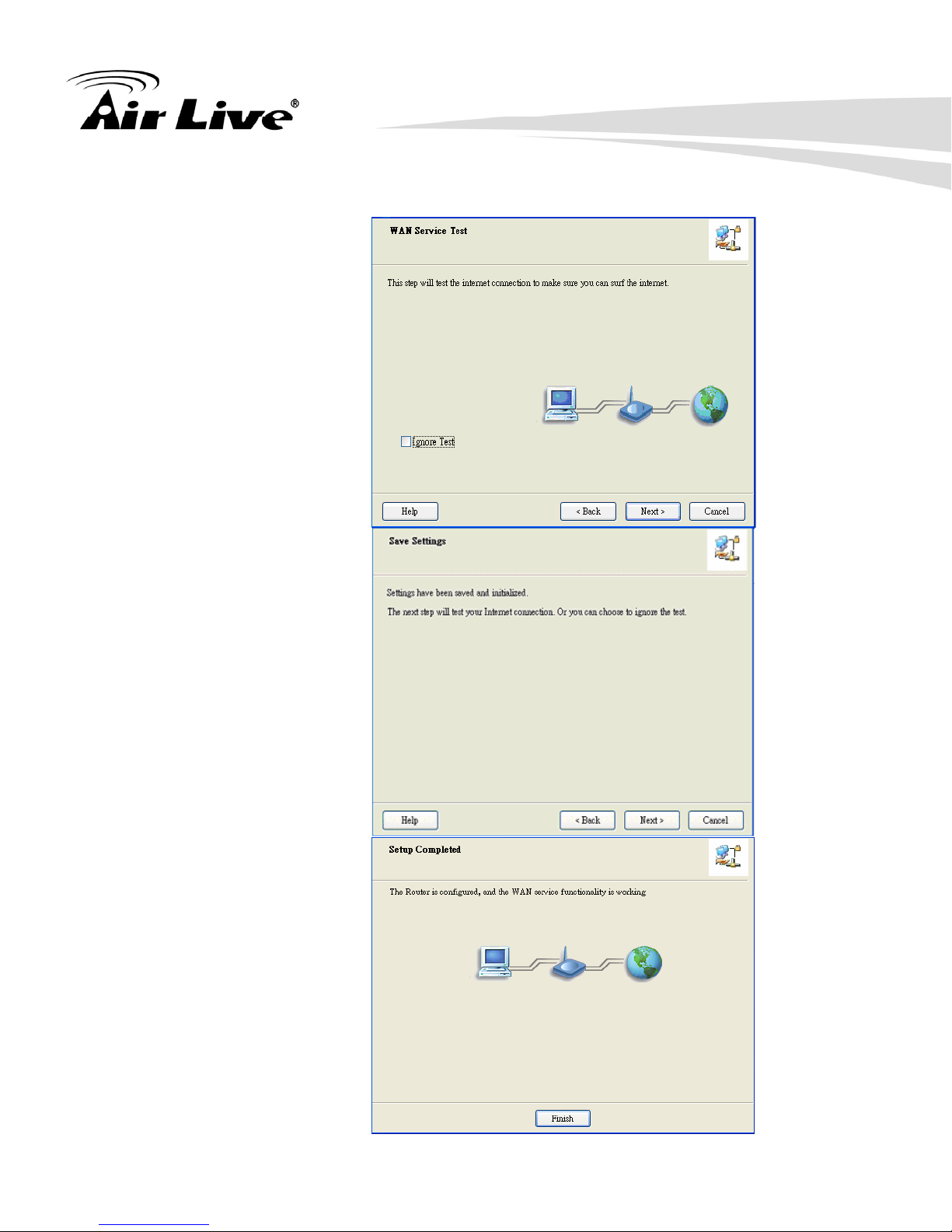
Step 12:
Click “Next” to test the
Internet connection or
you can ignore test.
2.Specification
Step 13:
Click “Next” to test WAN
Networking service.
Step 14:
Setup is completed.
12
AirLive Air3GII User’s Manual
Page 17
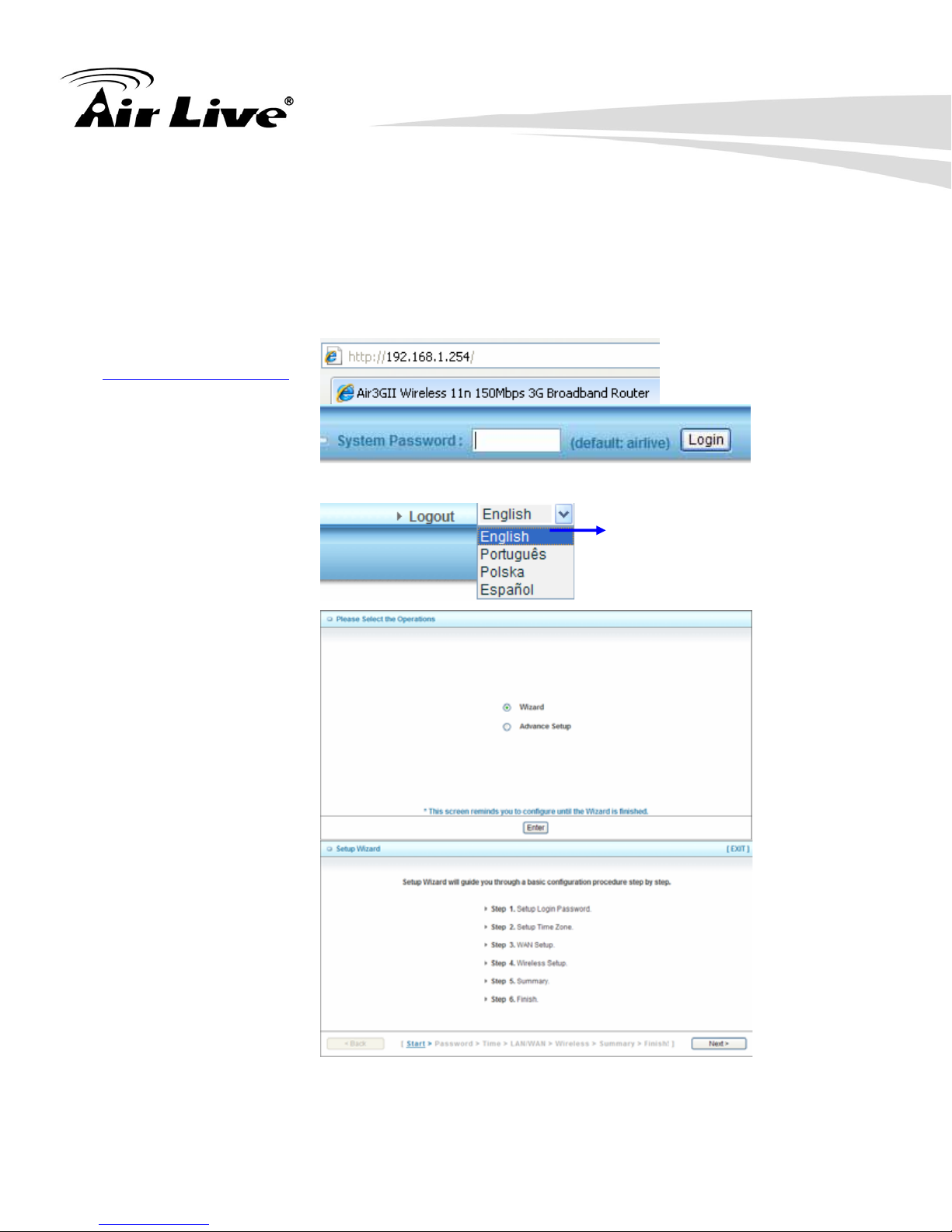
2.2 Easy Setup by Configuring Web Pages
You can also browse web UI to configure the device.
Browse to Activate the Setup Wizard
Type in the IP Address
(http://192.168.123.254)
Type in the default
password “admin” in the
System Password and
then click ‘login’ button.
2.Specification
Select your language.
Select “Wizard” for basic
settings with simple way.
Press “Next” to start the
Setup Wizard.
Configure with the Setup Wizard
AirLive Air3GII User’s Manual
13
Page 18
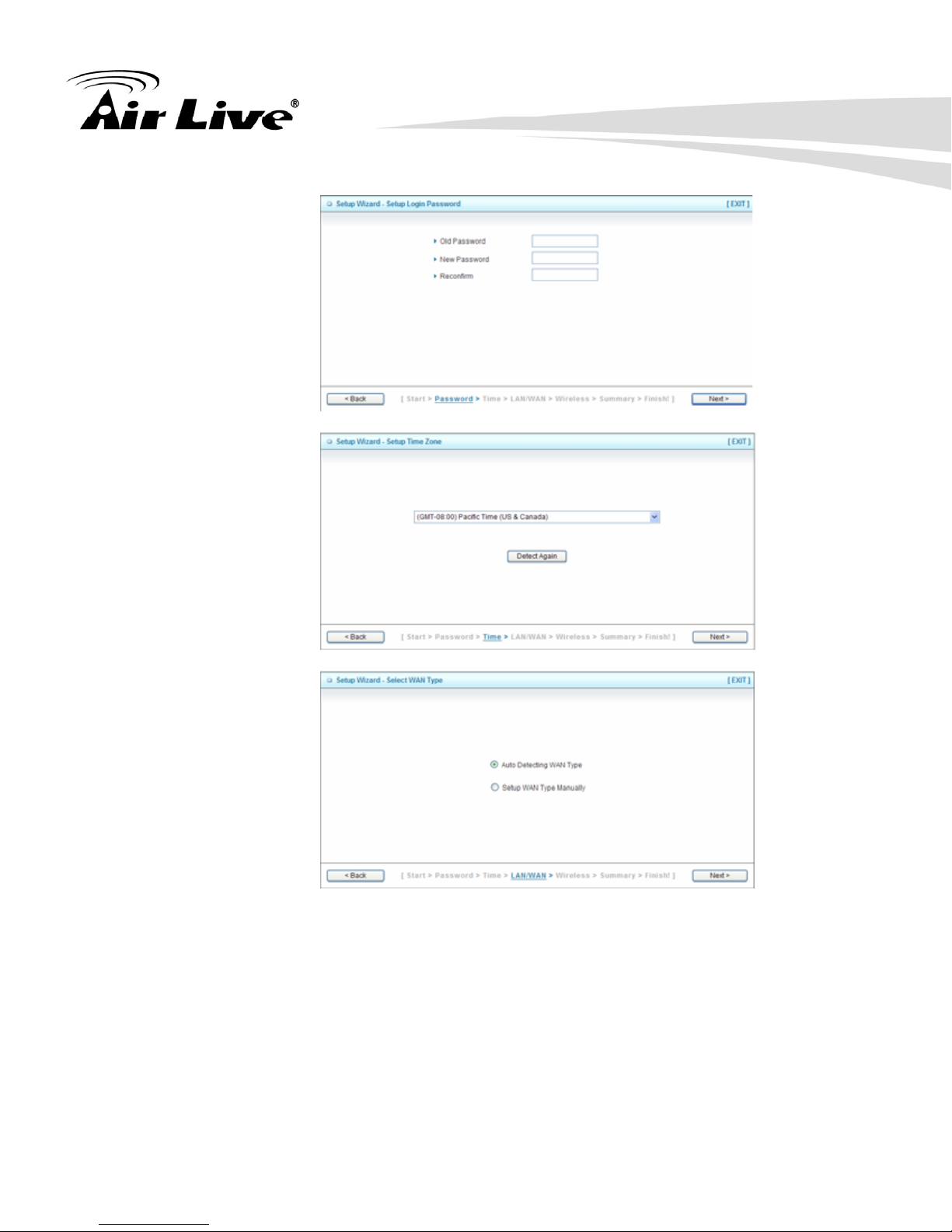
Step 1: Change System
Password.
Set up your system
password.
(Default:admin)
Step 2: Select Time
Zone.
2.Specification
Step 3: Select WAN
Type.
Choose Auto-Detecting
or Manually to set WAN
Type.
14
AirLive Air3GII User’s Manual
Page 19
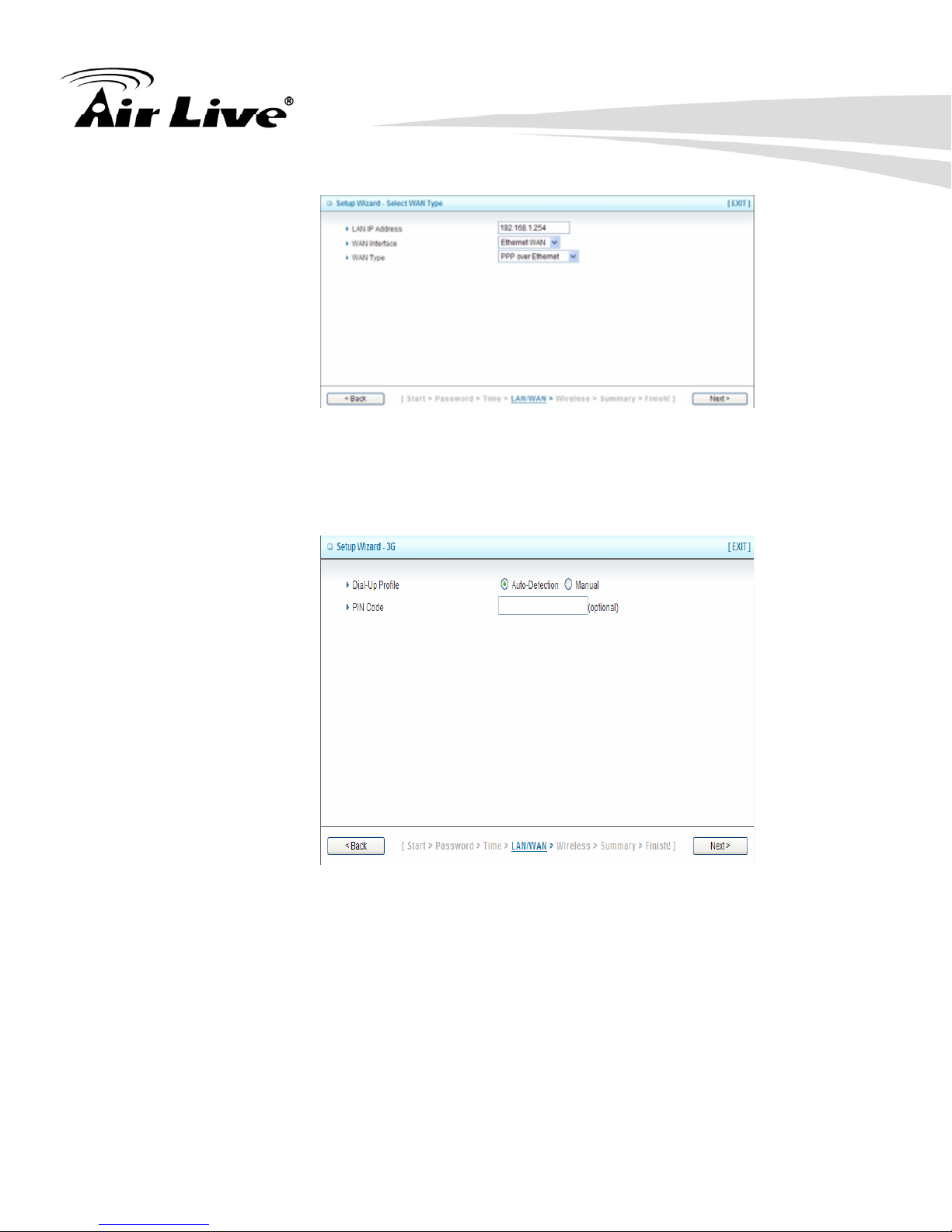
Step 4: Select Wan
Type.
If you want to use 3G
service as the main
internet access, please
set the WAN interface as
“Wireless WAN” and the
WAN type as “3G”.
Step 5: 3G Mode.
Select Auto-Detection
then click “Next” to
continue.
2.Specification
AirLive Air3GII User’s Manual
15
Page 20
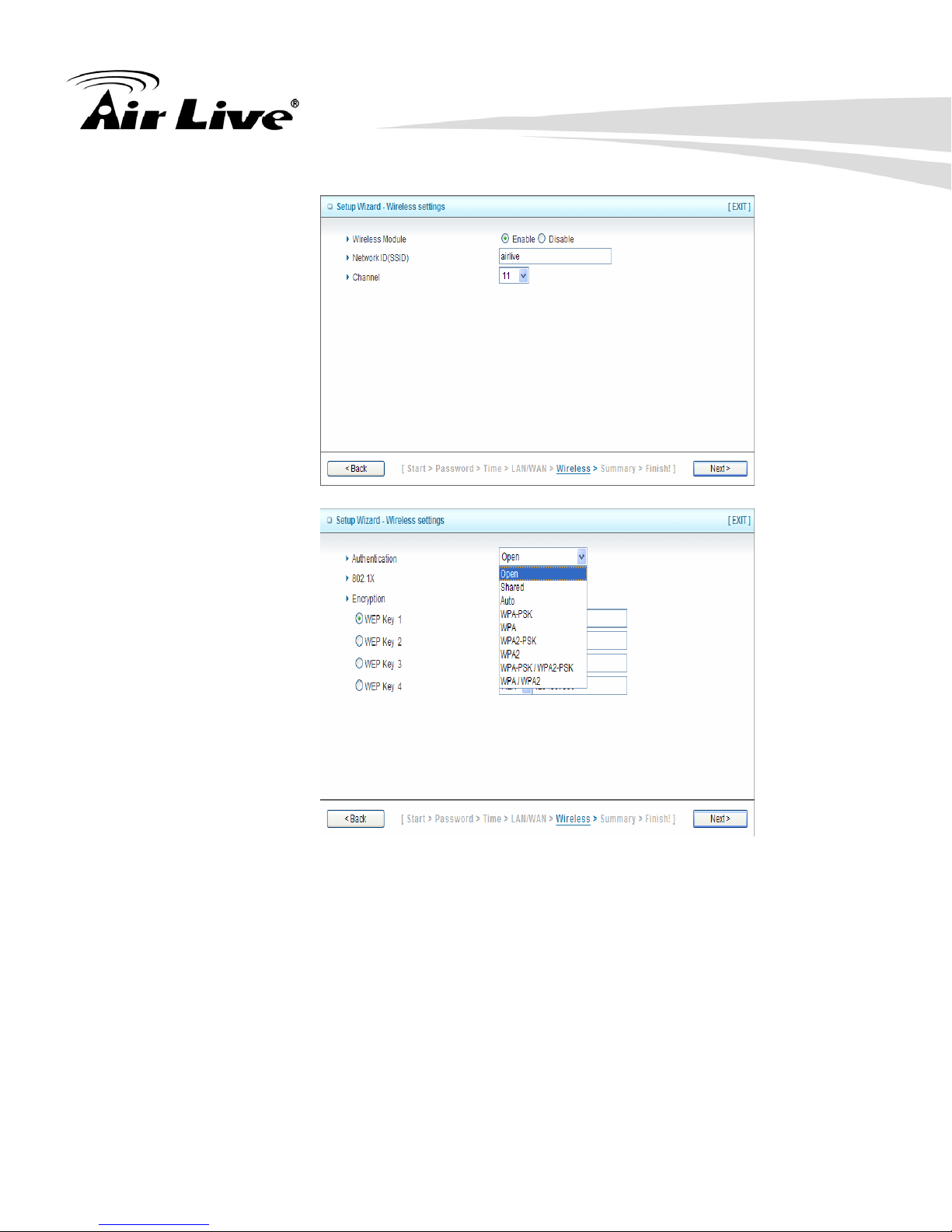
2.Specification
Step 6: Set up your
Wireless Network.
Set up your SSID.
Step 7: Setup your
Encryption Key here,
then click”Next” to
continue.
16
AirLive Air3GII User’s Manual
Page 21
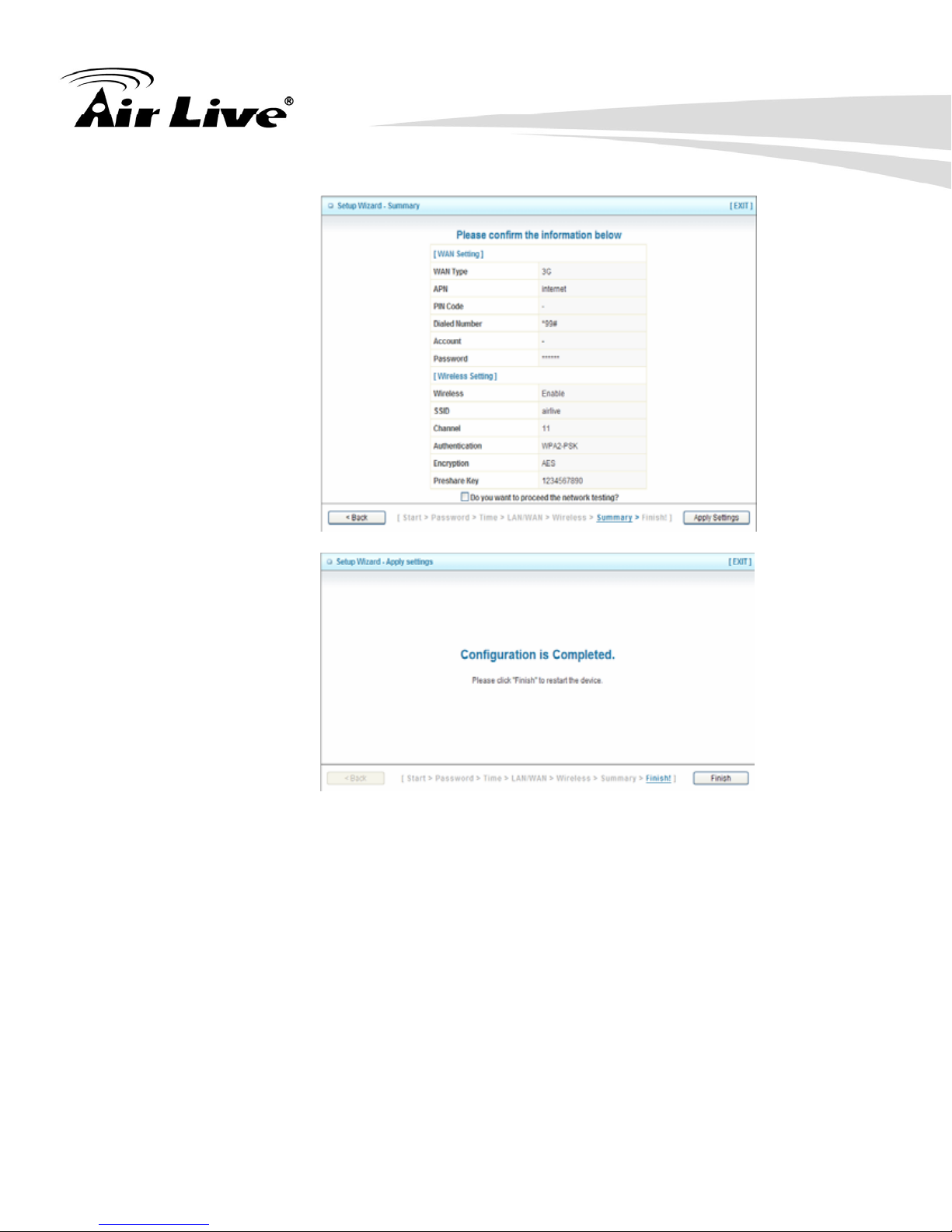
2.Specification
Step 8: Apply your
Setting.
Then click Apply Setting.
Step 9:
Click Finish to complete
it.
AirLive Air3GII User’s Manual
17
Page 22
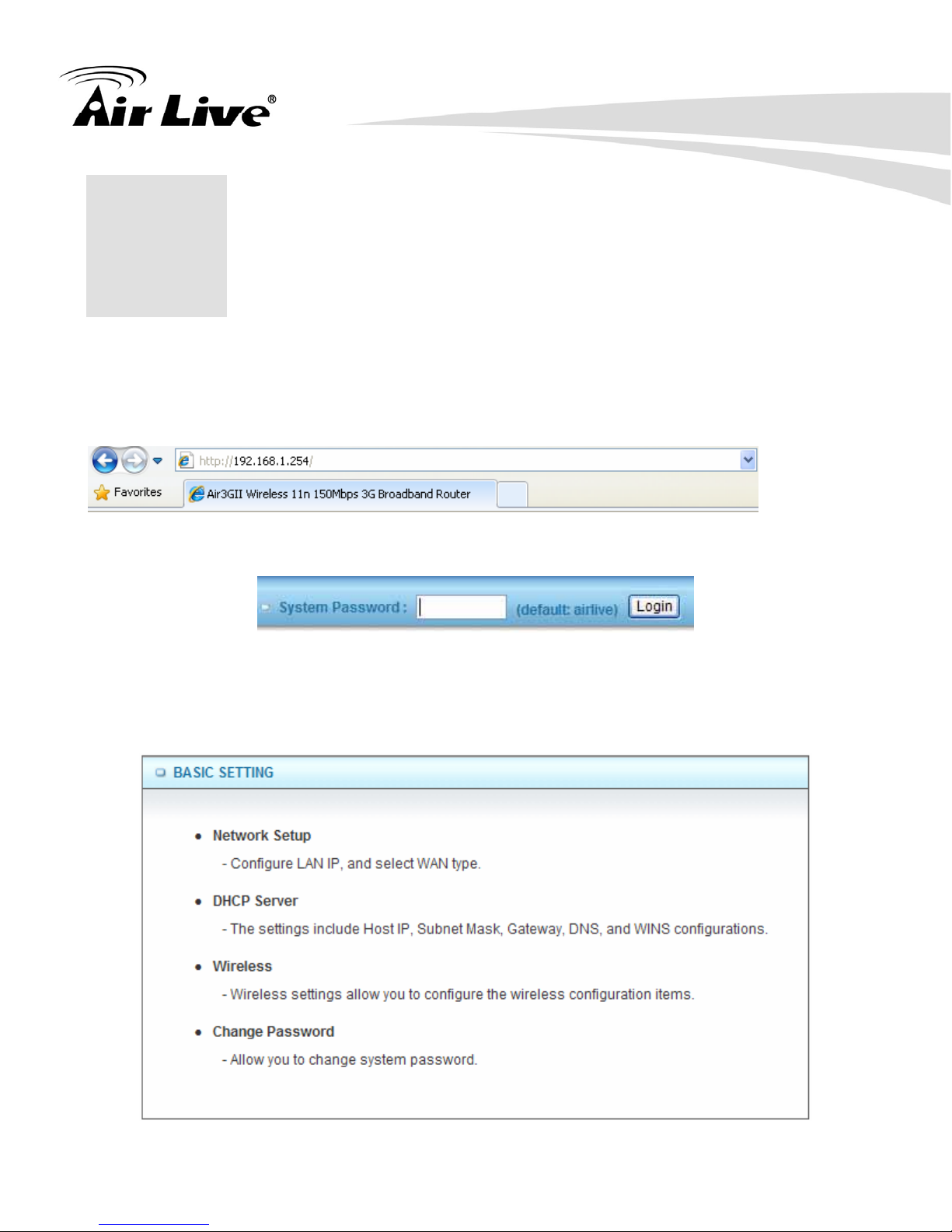
3.Installation/Un-installation
3.Installation/
3
Un-installation
Making Configuration
Whenever you want to configure your network or this device, you can access the Configuration
Menu by opening the web-browser and typing in the IP Address of the device. The default IP
Address is: 192.168.123.254
Enter the default password “admin” in the System Password and then click ‘login’ button.
Then, you can browse the “Advanced” configuration pages for configuring this device.
3.1 Basic Setting
18
AirLive Air3GII User’s Manual
Page 23
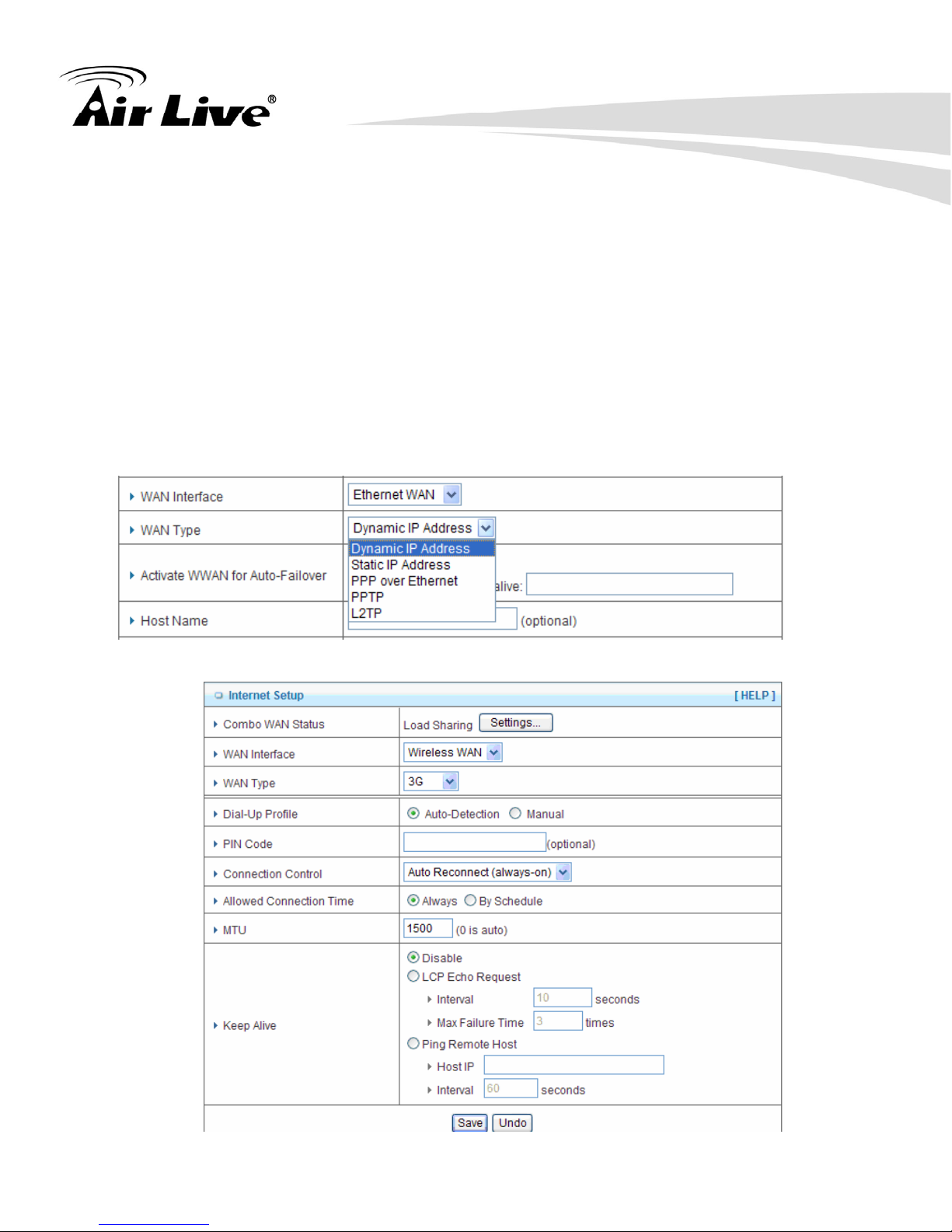
3.Installation/Un-installation
3.1.1. Network Setup
1. LAN IP Address: The local IP address of this device. The computers on your network
must use the LAN IP address of this device as their Default Gateway. You can change
it if necessary.
2. Subnet Mask: Input your Subnet mask. (All devices in the network must have the
same subnet mask.) The default subnet mask is 255.255.255.0.
3. WAN Interface: Select Ethernet WAN or Wireless WAN to continue.
4. WAN Type: WAN connection type of your ISP. You can click W AN Type combo button
to choose a correct one from the following options:
A. 3G
AirLive Air3GII User’s Manual
19
Page 24
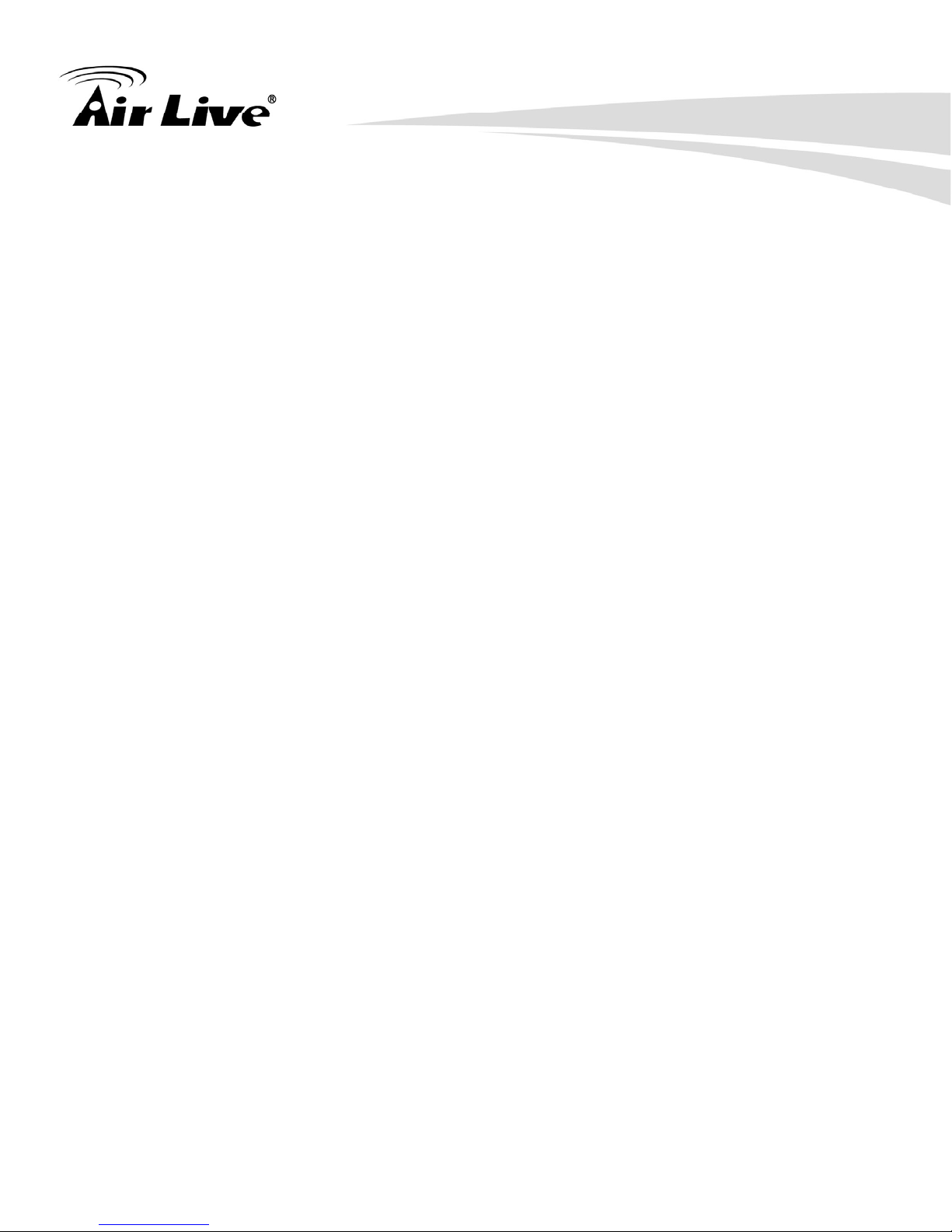
3.Installation/Un-installation
For 3G WAN Networking. The WAN fields may not be necessary for your connection. The
information on this page will only be used when your service provider requires you to enter
a User Name and Password to connect with the 3G network.
Please refer to your documentation or service provider for additional information.
1. Dial-Up Profile: Select “Auto-Detection” or “Manual” to continue. If “Auto-Detection” is
selected, the device will try to configure some ISP specific dial-up parameters
automatically according to the Country, Telecom, and 3G Network information you
entered..
2. Country: Select your country.
3. Telecom: Select your telecom.
4. 3G Network: Select the 3G Network
5. APN: Enter the APN for your PC card here.(Optional)
6. Pin Code: Enter the Pin Code for your SIM card. (Optional)
7. Dial-Number: This field should not be altered except when required by your service
provider.
8. Account: Enter the new User Name for your PC card here, you can contact to your ISP
to get it. (Optional)
9. Password: Enter the new Password for your PC card here, you can contact to your ISP
to get it. (Optional)
10. Authentication: Choose your authentication.
11. Primary DNS: This feature allows you to assign a Primary DNS Server, contact to your
ISP to get it. (Optional)
12. Secondar y DNS: This feature allows you to assign a Secondary DNS Server, you can
contact to your ISP to get it. (Optional)
13. Connection Control: Select your connection control. There are 3 modes to select:
Connect-on-demand: The device will link up with ISP when the clients send outgoing
packets.
Auto Reconnect (Always-on): The device will link with ISP until the connection is
established.
Manually: The device will not make the link until someone clicks the
connect-button in the Status-page.
20
AirLive Air3GII User’s Manual
Page 25

3.Installation/Un-installation
14. Keep Alive: This feature must collocate with the function "Auto" of "Auto Connect".
Enable it to keep the connection always be established.
15. LCP Echo Request: Enter the time interval and the maximum failure count. The device
will constantly send out the LCP packets for keeping the connection alive.
16. Ping Remote Host: Enter the Remote host IP and the time interval to send the ping
packets for keeping the connection alive.
B. Static IP Address:
AirLive Air3GII User’s Manual
21
Page 26

3.Installation/Un-installation
1. Activate WWAN for Auto-Failover: With this function enabled, when the Ethernet
WAN connection is broken, the device will automatically activate the WW AN connection
and keep you connected to internet with the alternative WWAN broadband service.
Meanwhile, if the device detected that the Ethernet WAN connection is recovered, your
broadband connection will be switched to use the Ethernet WAN service.
2. WAN IP Address, Subnet Mask, Gateway, Primary and Secondary DNS: Enter the
proper settings provided by your ISP.
C. Dynamic IP Address:
1. Activate WWAN for Auto-Failover: With this function enabled, when the Ethernet
WAN connection is broken, the device will automatically activate the WW AN connection
and keep you connected to internet with the alternative WWAN broadband service.
Meanwhile, if the device detected that the Ethernet WAN connection is recovered, your
broadband connection will be switched to use the Ethernet WAN service
22
AirLive Air3GII User’s Manual
Page 27

2. Host Name: Optional, required by some ISPs, for example, @Home.
3. Connection Control: There are 3 modes to select:
Connect-on-demand: The device will link up with ISP when the clients send
outgoing packets.
Auto Reconnect (Always-on): The device will link with ISP until the connection is
established.
Manually: The device will not make the link until someone clicks the
connect-button in the Status-page.
D. PPP over Ethernet
3.Installation/Un-installation
AirLive Air3GII User’s Manual
23
Page 28

3.Installation/Un-installation
1. Activate WWAN for Auto-Failover: With this function enabled, when the Ethernet
WAN connection is broken, the device will automatically activate the WW AN connection
and keep you connected to internet with the alternative WWAN broadband service.
Meanwhile, if the device detected that the Ethernet WAN connection is recovered, your
broadband connection will be switched to use the Ethernet WAN service
2. PPPoE Account and Password: The account and password your ISP assigned to you.
For security, this field appears blank. If you don't want to change the password, leave it
blank.
3. Connection Control: There are 3 modes to select:
Connect-on-demand: The device will link up with ISP when the clients send
outgoing packets.
Auto Reconnect (Always-on): The device will link with ISP until the connection is
established.
Manually: The device will not make the link until someone clicks the
connect-button in the Status-page.
4. Maximum Idle Time: the amount of time of inactivity before disconnecting your PPPoE
session. Set it to zero or enable “Auto-reconnect” to disable this feature.
5. PPPoE Service Name: Optional. Input the service name if your ISP requires it.
Otherwise, leave it blank.
6. Maximum T ransmission Unit (MTU): Most ISP offers MTU value to users. The default
MTU value is 0 (auto).
24
AirLive Air3GII User’s Manual
Page 29

E. PPTP
3.Installation/Un-installation
1. Activate WWAN for Auto-Failover: With this function enabled, when the Ethernet
WAN connection is broken, the device will automatically activate the WW AN connection
and keep you connected to internet with the alternative WWAN broadband service.
Meanwhile, if the device detected that the Ethernet WAN connection is recovered, your
broadband connection will be switched to use the Ethernet WAN service
2. IP Mode: Please check the IP mode your ISP assigned, and select “Static IP Address”
or “Dynamic IP Address”.
3. My IP Address and My Subnet Mask: The private IP address and subnet mask your
ISP assigned to you.
AirLive Air3GII User’s Manual
25
Page 30

3.Installation/Un-installation
4. Gateway IP and Server IP Address/Name: The IP address of the PPTP server and
designated Gateway provided by your ISP.
5. PPTP Account and Password: The account and password your ISP assigned to you. If
you don't want to change the password, keep it blank.
6. Connection ID: Optional. Input the connection ID if your ISP requires it.
7. Maximum Idle Time: the time of no activity to disconnect your PPTP session. Set it to
zero or enable “Auto-reconnect” to disable this feature. If Auto-reconnect is enabled,
this device will connect with ISP automatically after system is restarted or connection is
dropped.
8. Connection Control: There are 3 modes to select:
Connect-on-demand: The device will link up with ISP when the clients send
outgoing packets.
Auto Reconnect (Always-on): The device will link with ISP until the connection is
established.
Manually: The device will not make the link until someone clicks the
connect-button in the Status-page.
9. Maximum Transmission Unit (MTU): Most ISP offers MTU value to users. The default
MTU value is 0 (auto).
26
AirLive Air3GII User’s Manual
Page 31

F. L2TP
3.Installation/Un-installation
1. Activate WWAN for Auto-Failover: With this function enabled, when the Ethernet
WAN connection is broken, the device will automatically activate the WW AN connection
and keep you connected to internet with the alternative WWAN broadband service.
Meanwhile, if the device detected that the Ethernet WAN connection is recovered, your
broadband connection will be switched to use the Ethernet WAN service
2. IP Mode: Please check the IP mode your ISP assigned, and select “Static IP Address”
or “Dynamic IP Address”.
3. My IP Address and My Subnet Mask: The private IP address and subnet mask your
ISP assigned to you.
4. Gateway IP and Server IP Address/Name: The IP address of the L2TP server and
designated Gateway provided by your ISP.
AirLive Air3GII User’s Manual
27
Page 32

3.Installation/Un-installation
5. L2TP Account and Password: The account and password your ISP assigned to you. If
you don't want to change the password, keep it blank.
6. Connection ID: Optional. Input the connection ID if your ISP requires it.
7. Maximum Idle Time: The time of no activity to disconnect your L2TP session. Set it to
zero or enable “Auto-reconnect” to disable this feature. If Auto-reconnect is enabled,
this device will connect with ISP automatically, after system is restarted or connection is
dropped.
8. Connection Control: There are 3 modes to select:
Connect-on-demand: The device will link up with ISP when the clients send
outgoing packets.
Auto Reconnect (Always-on): The device will link with ISP until the connection is
established.
Manually: The device will not make the link until someone clicks the
connect-button in the Status-page.
9. Maximum Transmission Unit (MTU): Most ISP offers MTU value to users. The default
MTU value is 0 (auto).
3.1.2. DHCP Server
28
AirLive Air3GII User’s Manual
Page 33

3.Installation/Un-installation
1. DHCP Server: Choose either Disable or Enable. If you enable the DHCP Server
function, the following settings will be effective.
2. IP Pool Starting/Ending Address: Whenever there is a request, the DHCP server will
automatically allocate an unused IP address from the IP address pool to the requesting
computer. You must specify the starting / ending address of the IP address pool.
3. Lease Time: DHCP lease time to the DHCP client.
4. Domain Name: Optional, this information will be passed to the clients.
Press “More>>” and you can find more settings
5. Primary DNS/Secondary DNS: Optional. This feature allows you to assign a DNS
Servers
6. Primary WINS/Secondary WINS: Optional. This feature allows you to assign a WINS
Servers
7. Gateway: Optional. Gateway Address would be the IP address of an alternate Gateway.
This function enables you to assign another gateway to your PC, when DHCP server
offers an IP to your PC.
Click on “Save” to store your settings or click “Undo” to give up the changes.
Press “Clients List” and the list of DHCP clients will be shown consequently.
Press “Fixed Mapping” and the DHCP Server will reserve the special IP for designated
MAC address.
AirLive Air3GII User’s Manual
29
Page 34

3.Installation/Un-installation
30
AirLive Air3GII User’s Manual
Page 35

3.1.3. Wireless Settings
3.Installation/Un-installation
Wireless settings allow you to set the wireless configuration items.
1. Wireless Module: You can enable or disable wireless function.
2. Network ID (SSID): Network ID is used for identifying the Wireless LAN (WLAN). Client
stations can roam freely over this device and other Access Points that have the same
Network ID. (The factory default setting is “default”)
3. SSID Broadcast: The router will broadcast beacons that have some information,
including SSID so that wireless clients can know how many AP devices by scanning the
network. Therefore, if this setting is configured as “Disable”, the wireless clients can not
find the device from beacons.
4. Channel: The radio channel number. The permissible channels depend on the
Regulatory Domain. The factory default setting is as follow: channel 1~11 for North
America. (Channel 1~13 for European (ETSI); channel1~ 14 for Japan).
5. Wireless Mode: Choose “B/G mixed”, “B only”, “G only”, “N only”, “G/N mixed” or
“B/G/N mixed”. The factory default setting is “B/G/N mixed”.
AirLive Air3GII User’s Manual
31
Page 36

3.Installation/Un-installation
6. Authentication mode: You may select one of authentication to secure your wireless
network: Open Shared, Auto, WPA-PSK, WPA, WPA2-PSK, WPA2,
WPA-PSK/WPA2-PSK, or WPA /WPA2.
Open
Open system authentication simply consists of two communications. The first is an
authentication request by the client that contains the station ID (typically the MAC
address). This is followed by an authentication response from the AP/router containing
a success or failure message. An example of when a failure may occur is if the client's
MAC address is explicitly excluded in the AP/router configuration.
Shared
Shared key authentication relies on the fact that both stations taking part in the
authentication process have the same "shared" key or passphrase. The shared key is
manually set on both the client station and the AP/router. Three types of shared key
authentication are available today for home or small office WLAN environments.
Auto
The AP will Select the Open or Shared by the client’s request automatically.
WPA-PSK
Select Encryption and Pre-share Key Mode
If you select HEX, you have to fill in 64 hexadecimal (0, 1, 2…8, 9, A, B…F) digits.
If you select ASCII, the length of pre-share key is from 8 to 63.
Fill in the key, Ex 12345678
32
AirLive Air3GII User’s Manual
Page 37

3.Installation/Un-installation
WPA
Check Box was used to switch the function of the WPA. When the WPA function is
enabled, the Wireless user must authenticate to this router first to use the Network
service. RADIUS Server IP address or the 802.1X server’s domain-name.
Select Encryption and RADIUS Shared Key
If you select HEX, you have to fill in 64 hexadecimal (0, 1, 2…8, 9, A, B…F) digits
If you select ASCII, the length of pre-share key is from 8 to 63.
Key value shared by the RADIUS server and this router. This key value is consistent
with the key value in the RADIUS server.
WPA-PSK2
WPA-PSK2 user AES and TKIP for Same the encryption, the others are same the
WPA-PSK.
WPA2
WPA2 add uses AES and TKIP for encryption, the others are same the WPA.
WPA-PSK/WPA-PSK2
Another encryption options for WPA-PSK-TKIP and WPA-PSK2-AES, the others are
same the WPA-PSK.
WPA/WPA2
Another encryption options for WPA-TKIP and WPA2-AES, the others are same the
WPA.
By pressing “WPS Setup”, you can configure and enable the easy setup feature WPS
(Wi-Fi Protection Setup) for your wireless network.
AirLive Air3GII User’s Manual
33
Page 38

3.Installation/Un-installation
1. WPS: You can enable this function by selecting “Enable”. WPS offers a safe and easy
way to allow the wireless clients connected to your wireless network.
2. AP PIN: You can press Generate New Pin to get an AP PIN.
3. Config Mode: Select your config Mode from “Registrar” or “Enrollee”.
4. Config Status: It shows the status of your configuration.
5. Config Method: You can select the Config Method here from “Pin Code” or “Push
Button”.
6. WPS status: According to your setting, the status will show “S t art Process” or “No used”
Press “Wireless Clients List” and the list of wireless clients will be shown consequently.
34
AirLive Air3GII User’s Manual
Page 39

3.Installation/Un-installation
3.1.4. Change Password
You can change the System Password here. We strongly recommend you to change the
system password for security reason.
Click on “Save” to store your settings or click “Undo” to give up the changes.
AirLive Air3GII User’s Manual
35
Page 40

3.2 Forwarding Rules
3.Installation/Un-installation
3.2.1 Virtual Server
This product’s NAT firewall filters out unrecognized packets to protect your Intranet, so all
hosts behind this product are invisible to the outside world. If you wish, you can make some
of them accessible by enabling the Virtual Server Mapping.
A virtual server is defined as a Service Port, and all requests to this port will be redirected
to the computer specified by the Server IP. Virtual Server can work with Scheduling
Rules, and give user more flexibility on Access control. For the details, please refer to
Scheduling Rule.
36
AirLive Air3GII User’s Manual
Page 41

3.Installation/Un-installation
For example, if you have an FTP server (port 21) at 192.168.123.1, a Web server (port 80)
at 192.168.123.2, and a VPN server at 192.168.123.6, then you need to specify the
following virtual server mapping table:
AirLive Air3GII User’s Manual
37
Page 42

3.Installation/Un-installation
Service Port Server IP Enable
21 192.168.123.
V
1
80 192.168.123.
V
2
1723 192.168.123.
V
6
Click on “Save” to store your settings or click “Undo” to give up the changes.
3.2.2 Special AP
Some applications require multiple connections, like Internet games, Video conferencing,
Internet telephony, etc. Because of the firewall function, these applications cannot work
with a pure NAT router. The Special Applications feature allows some of these
applications to work with this product. If the mechanism of Special Applications fails to
make an application work, try setting your computer as the DMZ host instead.
38
AirLive Air3GII User’s Manual
Page 43

3.Installation/Un-installation
1. Trigger: The outbound port number issued by the application.
2. Incoming Ports: When the trigger packet is detected, the inbound packets sent to the
specified port numbers are allowed to pass through the firewall.
This device provides some predefined settings. Select your application and click “Copy to”
to add the predefined setting to your list.
Click on “Save” to store your settings or click “Undo” to give up the changes.
3.2.3 Miscellaneous
1. IP Address of DMZ Host
DMZ (Demilitarized Zone) Host is a host without the protection of firewall. It allows a
computer to be exposed to unrestricted 2-way communication for Internet games, Video
conferencing, Internet telephony and other special applications.
2. UPnP Setting
The device supports the UPnP function. If the OS of your client computer supports this
function, and you enabled it, like Windows XP, you can see the following icon when the
client computer gets IP from the device.
Click on “Save” to store your settings or click “Undo” to give up the changes.
AirLive Air3GII User’s Manual
39
Page 44

3.3 Security Setting
3.Installation/Un-installation
40
AirLive Air3GII User’s Manual
Page 45

3.Installation/Un-installation
3.3.1 Packet Filters
Packet Filter includes both outbound filter and inbound filter. And they have same way to
setting.
Packet Filter enables you to control what packets are allowed to pass the router. Outbound
filter applies on all outbound packets. However, inbound filter applies on packets that
destined to Virtual Servers or DMZ host only. You can select one of the two filtering
policies:
1. Allow all to pass except those match the specified rules
2. Deny all to pass except those match the specified rules
AirLive Air3GII User’s Manual
41
Page 46

3.Installation/Un-installation
You can specify 8 rules for each direction: inbound or outbound. For each rule, you can
define the following:
• Source IP address
• Source port
• Destination IP address
• Destination port
• Protocol: TCP or UDP or both.
• Use Rule#
For source or destination IP address, you can define a single IP address (4.3.2.1) or a
range of IP addresses (4.3.2.1-4.3.2.254). An empty implies all IP addresses.
For source or destination port, you can define a single port (80) or a range of ports
(1000-1999). Add prefi x "T" or "U" to specify TCP or UDP protocol. For example, T80, U53,
U2000-2999, No prefix indicates both TCP and UDP are defined. An empty implies all port
addresses. Packet Filter can work with Scheduling Rules, and give user more flexibility on
Access control. For Detail, please refer to Scheduling Rule.
Each rule can be enabled or disabled individually.
Click on “Save” to store your settings or click “Undo” to give up the changes.
42
AirLive Air3GII User’s Manual
Page 47

3.3.2 Domain Filters
3.Installation/Un-installation
Domain Filter prevents users under this device from accessing specific URLs.
1. Domain Filter: Check if you want to enable Domain Filter.
2. Log DNS Query: Check if you want to log the action when someone accesses the
specific URLs.
3. Privilege IP Address Range: Setting a group of hosts and privilege these hosts to
access network without restriction.
4. Domain Suffix: A suffix of URL can be restricted, for example, ".com", "xxx.com".
AirLive Air3GII User’s Manual
43
Page 48

3.Installation/Un-installation
5. Action: When someone is accessing the URL met the domain-suffix, what kind of
action you want.
Check “Drop” to block the access. Check “Log” to log this access.
6. Enable: Check to enable each rule.
Click on “Save” to store your settings or click “Undo” to give up the changes.
3.3.3 URL Blocking
URL Blocking will block LAN computers to connect with pre-define Websites. The major
difference between “Domain filter” and “URL Blocking” is Domain filter require user to input
suffix (like .com or .org, etc), while URL Blocking require user to input a keyword only. In
other words, Domain filter can block specific website, while URL Blocking can block
hundreds of websites by simply a keyword.
44
AirLive Air3GII User’s Manual
Page 49

3.Installation/Un-installation
1. URL Blocking: Check if you want to enable URL Blocking.
2. URL: If any part of the Website's URL matches the pre-defined word, the connection will
be blocked.
For example, you can use pre-defined word "sex" to block all websites if their URLs
contain pre-defined word "sex".
3. Enable: Check to enable each rule.
Click on “Save” to store your settings or click “Undo” to give up the changes.
AirLive Air3GII User’s Manual
45
Page 50

3.Installation/Un-installation
3.3.4 MAC Control
MAC Address Control allows you to assign different access right for different users and to
assign a specific IP address to a certain MAC address.
1. MAC Address Control: Check “Enable” to enable the “MAC Address Control”. All of the
settings in this page will take effect only when “Enable” is checked.
2. Connection control: Check "Connection control" to enable the controlling of which
wired and wireless clients can connect with this device. If a client is denied to connect
with this device, it means the client can't access to the Internet either. Choose "allow"
or "deny" to allow or deny the clients, whose MAC addresses are not in the "Control
table" (please see below), to connect with this device.
46
AirLive Air3GII User’s Manual
Page 51

3.Installation/Un-installation
3. Association control: Check "Association control" to enable the controlling of which
wireless client can associate to the wireless LAN. If a client is denied to associate to
the wireless LAN, it means the client can't send or receive any data via this device.
Choose "allow" or "deny" to allow or deny the clients, whose MAC addresses are not in
the "Control table", to associate to the wireless LAN.
Click on “Save” to store your settings or click “Undo” to give up the changes.
3.3.5 Miscellaneous
AirLive Air3GII User’s Manual
47
Page 52

3.Installation/Un-installation
1. Administrator Time-out: The time of no activity to logout automatically, you may set it
to zero to disable this feature.
2. Remote Administrator Host/Port
In general, only Intranet user can browse the built-in web pages to perform
administration task. This feature enables you to perform administration task from
remote host. If this feature is enabled, only the specified IP address can perform remote
administration. If the specified IP address is 0.0.0.0, any host can connect with this
product to perform administration task. You can use subnet mask bits "/nn" notation to
specified a group of trusted IP addresses for example, "10.1.2.0/24".
NOTE: When Remote Administration is enabled, the web server port will be shifted to
80. You can change web server port to other port, too.
3. Discard PING from WAN side: When this feature is enabl ed, any host on the WAN
cannot ping this product.
4. DoS Attack Detection: When this feature is enabled, the router will det ect and log the
DoS attack comes from the Internet. Currently, the router can detect the following DoS
attack: SYN Attack, WinNuke, Port Scan, Ping of Death, Land Attack etc.
Click on “Save” to store your settings or click “Undo” to give up the changes.
48
AirLive Air3GII User’s Manual
Page 53

3.4 Advanced Setting
3.Installation/Un-installation
AirLive Air3GII User’s Manual
49
Page 54

3.4.1 System Log
3.Installation/Un-installation
This page support two methods to export system logs to specific destination by means of
syslog (UDP) and SMTP(TCP). The items you have to setup including:
1. IP Address for Sys log: Host IP of destination where sys log will be sent to. Check
Enable to enable this function.
2. E-mail Alert Enable: Check if you want to enable Email alert (send syslog via email).
3. SMTP Server IP and Port: Input the SMTP server IP and port, which are connected
with ':'. If you do not specify port number, the default value is 25.
For example, "mail.your_url.com" or "192.168.1.100:26".
4. Send E-mail alert to: The recipients who will receive these logs, you can assign more
than 1 recipient, using ';' or ',' to separate these email addresses.
5. E-mail Subject: The subject of email alert, this setting is optional.
Click on “Save” to store your settings or click “Undo” to give up the changes.
50
AirLive Air3GII User’s Manual
Page 55

3.Installation/Un-installation
3.4.2 Dynamic DNS
To host your server on a changing IP address, you have to use dynamic domain name
service (DDNS). So that anyone wishing to reach your host only needs to know the name
of it. Dynamic DNS will map the name of your host to your current IP address, which
changes each time you connect your Internet service provider.
Before you enable Dynamic DNS, you need to register an account on one of these
Dynamic DNS servers that we list in Provider field.
To enable Dynamic DNS click the check box next to Enable in the DDNS field. Next you
have to enter the appropriate information about your Dynamic DNS Serve .Provider, Host
Name, Username/E-mail, and Password/Key. You can get this information when you
register an account on a Dynamic DNS server.
Click on “Save” to store your settings or click “Undo” to give up the changes.
AirLive Air3GII User’s Manual
51
Page 56

3.4.3 QOS
3.Installation/Un-installation
Provide different priority to different users or data flows, or guarantee a certain level of
performance.
1. QOS Control: Check Enable to enable this function.
2. Bandwidth of Upstream: Set the limitation of upstream bandwidth
3. Local IP : Ports: Define the Local IP address and ports of packets
4. Remote IP : Ports: Define the Remote IP address and ports of packets
5. QoS Priority: This defines the priority level of the current Policy Configuration. Packets
associated with this policy will be serviced based upon the priority level set. For critical
applications High or Normal level is recommended. For non-critical applications select a
Low level.
6. Enable: Check to enable the corresponding QOS rule.
7. User Rule#: The QoS rule can work with Scheduling Rule number#. Please refer to the
Section 3.1.4.7 Schedule Rule.
Click on “Save” to store your settings or click “Undo” to give up the changes.
52
AirLive Air3GII User’s Manual
Page 57

3.Installation/Un-installation
3.4.4 SNMP
In brief, SNMP, the Simple Network Management Protocol, is a protocol designed to give a
user the capability to remotely manage a computer network by polling and setting terminal
values and monitoring network events.
1. Enable SNMP: You must check “Local”, “Remote” or both to enable SNMP function. If
“Local” is checked, this device will response request from LAN. If “Remote” is checked,
this device will response request from WAN.
2. Get Community: The community of GetRequest that this device will respond.
3. Set Community: The community of SetRequest that this device will accept.
4. IP 1, IP 2, IP 3, IP 4: Enter the IP addresses of your SNMP Management PCs. User has
to configure to where this device should send SNMP Trap message.
5. SNMP Version: Select proper SNMP Version that your SNMP Management software
supports.
AirLive Air3GII User’s Manual
53
Page 58

3.Installation/Un-installation
6. WAN Access IP Address: If you want to limit the remote SNMP access to specific
computer, please enter the PC’s IP address. The default value is 0.0.0.0, and it means
that any internet connected computer can get some information of the device with
SNMP protocol.
Click on “Save” to store your settings or click “Undo” to give up the changes.
3.4.5 Routing
If you have more than one routers and subnets, you will need to enable routing table to
allow packets to find proper routing path and allow different subnets to communicate with
each other. The routing table allows you to determine which physical interface address to
use for outgoing IP data grams.
54
AirLive Air3GII User’s Manual
Page 59

3.Installation/Un-installation
1. Dynamic Routing: Routing Information Protocol (RIP) will exchange information about
destinations for computing routes throughout the network. Please select RIPv2 only if
you have different subnet in your network. Otherwise, please select RIPv1 if you need
this protocol.
2. Static Routing: For static routing, you can specify up to 8 routing rules. You can enter
the destination IP address, subnet mask, gateway, and hop for each routing rule,
and then enable or disable the rule by checking or un-checking the Enable checkbox.
Click on “Save” to store your settings or click “Undo” to give up the changes.
3.4.6 System Time
1. Time Zone: Select a time zone where this device locates.
2. Auto-Synchronization: Check the “Enable” checkbox to enable this function. Besides,
you can select a NTP time server to consult UTC time.
3. Sync with Time Server: Click on the button if you want to set Date and Time by NTP
Protocol manually.
4. Sync with my PC: Click on the button if you want to set Date and Time using PC’s Date
and Time manually.
. Click on “Save” to store your settings or click “Undo” to give up the changes.
AirLive Air3GII User’s Manual
55
Page 60

3.Installation/Un-installation
3.4.7 Scheduling
You can set the schedule time to decide which service will be turned on or off.
1. Schedule: Check to enable the schedule rule settings.
2. Add New Rule: To create a schedule rule, click the “Add New Rule” button. You can
edit the Name of Rule, Policy, and set the schedule time (Week day, Start Ti m e , and
End Time). The following example configures “ftp time” as everyday 14:10 to 16:20.
56
AirLive Air3GII User’s Manual
Page 61

3.Installation/Un-installation
Click on “Save” to store your settings or click “Undo” to give up the changes.
AirLive Air3GII User’s Manual
57
Page 62

3.5 Tool Box
3.Installation/Un-installation
58
AirLive Air3GII User’s Manual
Page 63

3.Installation/Un-installation
3.5.1 System Info
You can view the System Information and System log, and download/clear the System log,
in this page.
AirLive Air3GII User’s Manual
59
Page 64

3.5.2 Firmware Upgrade
3.Installation/Un-installation
You can upgrade firmware by clicking “Upgrade” button.
3.5.3 Backup Setting
You can backup your settings by clicking the “Backup Setting” function item and save it as
a bin file. Once you want to restore these settings, please click Firmware Upgrade button
and use the bin file you saved.
60
AirLive Air3GII User’s Manual
Page 65

3.Installation/Un-installation
3.5.4 Reset to Default
You can also reset this device to factory default settings by clicking the Reset to default
function item.
3.5.5 Reboot
You can also reboot this device by clicking the Reboot function item.
3.5.6 Miscellaneous
1. Domain Name or IP address for Ping Test: Allow you to configure an IP, and ping the
device. You can ping a specific IP to test whether it is alive.
Click on “Save” to store your settings or click “Undo” to give up the changes.
AirLive Air3GII User’s Manual
61
Page 66

4.Trobleshooting
4.Troubleshooting
4
Troubleshooting
This Chapter provides solutions to problems for the installation and operation of the Air3GII.
You can refer to the following if you are having problems.
1 Why can’t I configure the router even the cable is plugged and the LED is lit?
Do a Ping test to make sure that the WiFi Combo Note: It is recommended that you use an
Router is responding. Ethernet connection to configure it.
Go to Start > Run.
1. Type cmd.
2. Press OK.
3. Type ipconfig to get the IP of default gateway.
4. Type “ping 192.168.123.254”. Assure that you ping the correct IP Address
assigned to the Air3GII. It will show four replies if you ping correctly.
62
AirLive Air3GII User’s Manual
Page 67

4.Trobleshooting
Ensure that your Ethernet Adapter is working, and that all network drivers are installed
properly. Network adapter names will vary depending on your specific adapter. The
installation steps listed below are applicable for all network adapters.
1. Go to Start > Right click on “My Computer” > Properties.
2. Select the Hardware Tab.
3. Click Device Manager.
4. Double-click on “Network Adapters”.
5. Right-click on Wireless Card bus Adapter or your specific network adapter.
6. Select Properties to ensure that all drivers are installed properly.
7. Look under Device Status to see if the device is working properly.
8. Click “OK”.
9.
2 What can I do if my Ethernet connection does not work properly?
A. Make sure the RJ45 cable connect with the router.
B. Ensure that the setting on your Network Interface Card adapter is “Enabled”.
C. If settings are correct, ensure that you are not using a crossover Ethernet cable, not
all Network Interface Cards are MDI/MDIX compatible, and use a patch cable is
recommended.
D. If the connection still doesn’t work properly, then you can reset it to default.
3 Problems with 3G connection?
A.What can I do if the 3G connection is failed by Auto detection?
Maybe the device can’t recognize your ISP automatically. Please select “Manual”
mode, and filling in dial-up settings manually.
B.What can I do if my country and ISP are not in the list?
Please choose “Others” item from the list, and filling in dial-up settings manually.
AirLive Air3GII User’s Manual
63
Page 68

C.What can I do if my 3G connection is failed even the dongle is plugged?
Please check the following items:
I. Make sure you have inserted a validated SIM card in the 3G data card, and the
subscription from ISP is still available
II. If you activate PIN code check feature in SIM card, making sure the PIN code
you fill in dial-up page is correct
III. Checking with your ISP to see all dial-up settings are correct
IV. Make sure 3G signal from your ISP is available in your environment
4.Trobleshooting
D. What can I do if my router can’t recognize my 3G data card even it is plugged?
There might be compatibility issue with some certain 3G cards. Please check the
latest compatibility list to see if your 3G card is already supported.
E. What should I insert in APN, PIN Code, Account, Password, Primary DNS, and
Secondary DNS?
The device will show this information after you choose country and Telcom. You
can also check these values with your ISP.
F. Which 3G network should I select?
It depends on what service your ISP provide. Please check your ISP to know this
information.
G. Why my 3G connection is keep dropping?
Please check 3G signal strength from your ISP in your environment is above
middle level.
4 Something wrong with the wireless connection?
A. Can’t setup a wireless connection?
I. Ensure that the SSID and the encryption settings are exactly the same to the
Clients.
II. Move the Air3GII and the wireless client into the same room, and then test the
wireless connection.
64
AirLive Air3GII User’s Manual
Page 69

4.Trobleshooting
III. Disable all security settings such as WEP, and MAC Address Control.
IV. Turn off the Air3GII and the client, then restart it and then turn on the client again.
V. Ensure that the LEDs are indicating normally. If no, make sure that the AC power
and Ethernet cables are firmly connected.
VI. Ensure that the IP Address, subnet mask, gateway and DNS settings are
correctly entered for the network.
VII. If you are using other wireless device, home security systems or ceiling fans,
lights in your home, your wireless connection may degrade dramatically. Keep
your product away from electrical devices that generate RF noise such as
microwaves, monitors, electric motors…
B. What can I do if my wireless client can not access the Internet?
I. Out of range: Put the router closer to your client.
II. Wrong SSID or Encryption Key: Check the SSID or Encryption setting.
III. Connect with wrong AP: Ensure that the client is connected with the correct
Access Point.
i. Right-click on the Local Area Connection icon in the taskbar.
ii. Select View Available Wireless Networks in Wireless Configure. Ensure
you have selected the correct available network.
iii. Reset the Air3GII to default setting
C. Why does my wireless connection keep dropping?
I. Antenna Orientation.
i. Try different antenna orientations for the Air3GII.
ii. Try to keep the antenna at least 6 inches away from the wall or other objects.
II. Try changing the channel on the Air3GII, and your Access Point and Wireless
adapter to a different channel to avoid interference.
III. Keep your product away from electrical devices that generate RF noise, like
microwaves, monitors, electric motors, etc.
AirLive Air3GII User’s Manual
65
Page 70

5 What to do if I forgot my encryption key?
1. Go back to advanced setting to set up your Encryption key again.
2. Reset the Air3GII to default setting
6 How to reset to default?
1. Ensure the Air3GII is powered on
2. Find the Reset button on the right side
3. Press the Reset button for 8 seconds and then release.
4. After the Air3GII reboots, it has back to the factory default settings.
4.Trobleshooting
66
AirLive Air3GII User’s Manual
Page 71

Appendix A. Spec Summary Table
Appendix A. Spec Summary Table
3G Access USB port
Standards IEEE 802.11b/g
IEEE 802.3
IEEE 802.3u
Wireless
Standard IEEE 802.11 B\G\N
11B: 11, 5.5, 2, 1 Mbps
Data Rate
Frequency 2.4 – 2.462 GHz, CCK / OFDM modulation
11G: 54, 48, 36, 24, 18, 12, 9, and 6 Mbps
11N: Max physical rate up to 150Mbps
Range
Coverage
# of Channels
Security 64-bit and 128-bit WEP Encryption; WPA encryption
Antenna External 1.8dBi Antenna.
Firewall
Supported WAN
type
Connection
Scheme
NAT function
VPN
Config.&
Management
Indoors approx. 30-50 meters;
Outdoors up to 80-100 meters
1-11 for N. America (FCC);1-11 for Canada (DOC)
1-13 Europe (Except Spain and France) (ETSI)
1-14 Japan (TELEC);
IP Filtering
NAT (Network Address Translation) with VPN Pass
through
MAC Filtering
3G,Static IP, Dynamic IP, PPPoE,PPTP,L2TP
Connect-on-demand, Auto-Disconnect
Class C ;One-to-Many; Max 253 Users; Virtual Server;
DMZ Host
PPTP, L2TP and IPSec Pass Through
Web-Based IE, Navigator browser and SNMP
IP assignment
Working
Environment
OS supported
Power
AirLive Air3GII User’s Manual
DHCP Server and Client
Temperature: 0~40oC, Humidity 10%~90%
non-condensing
Windows 95/98/ME/NT/2000/XP; Linux
Full range(100-240V), Switching 5V 1.2A
67
Page 72

Appendix B. Licensing information
Appendix B. Licensing information
This product includes copyrighted third-party software licensed under the terms of the GNU
General Public License. Please refer to the GNU General Public License below to check the
detailed terms of this license.
The following parts of this product are subject to the GNU GPL, and those software packages
are copyright by their respective authors.
Linux-2.4.28 system kernel
busybox_1_00_rc2
bridge-utils 0.9.5
dhcpcd-1.3
ISC DHCP V2 P5
util-linux 2.12b for fdisk application
e2fsprogs 1.27
mini-lpd
samba 2.2.7a
syslogd spread from busybox
wireless tools
ntpclient of NTP client implementation
RT61apd for 802.1X application
vsftpd-2.0.3
quota-tools 3.13
GNU Wget
Availability of source code
Please visit our web site or contact us to obtain more information.
68
AirLive Air3GII User’s Manual
Page 73

Appendix B. Licensing information
GNU GENERAL PUBLIC LICENSE
Version 2, June 1991
Copyright (C) 1989, 1991 Free Software Foundation, Inc.
59 Temple Place, Suite 330, Boston, MA 02111-1307 USA
Everyone is permitted to copy and distribute verbatim copies
of this license document, but changing it is not allowed.
Preamble
The licenses for most software are designed to take away your freedom to share and change it.
By contrast, the GNU General Public License is intended to guarantee your freedom to share
and change free software--to make sure the software is free for all its users. This General
Public License applies to most of the Free Software Foundation's software and to any other
program whose authors commit to using it. (Some other Free Software Foundation software is
covered by the GNU Library General Public License instead.) You can apply it to your
programs, too.
When we speak of free software, we are referring to freedom, not price. Our General Public
Licenses are designed to make sure that you have the freedom to distribute copies of free
software (and charge for this service if you wish), that you receive source code or can get it if
you want it, that you can change the software or use pieces of it in new free programs; and that
you know you can do these things.
To protect your rights, we need to make restrictions that forbid anyone to deny you these rights
or to ask you to surrender the rights. These restrictions translate to certain responsibilities for
you if you distribute copies of the software, or if you modify it.
For example, if you distribute copies of such a program, whether gratis or for a fee, you must
give the recipients all the rights that you have. You must make sure that they, too, receive or
can get the source code. And you must show them these terms so they know their rights.
We protect your rights with two steps: (1) copyright the software, and (2) offer you this license
which gives you legal permission to copy, distribute and/or modify the software.
Also, for each author's protection and ours, we want to make certain that everyone
understands that there is no warranty for this free software. If the software is modified by
someone else and passed on, we want its recipients to know that what they have is not the
original, so that any problems introduced by others will not reflect on the original authors'
reputations.
AirLive Air3GII User’s Manual
69
Page 74

Appendix B. Licensing information
Finally, any free program is threatened constantly by software patents. We wish to avoid the
danger that redistributors of a free program will individually obtain patent licenses, in effect
making the program proprietary. To prevent this, we have made it clear that any patent must be
licensed for everyone's free use or not licensed at all.
The precise terms and conditions for copying, distribution and modification follow.
GNU GENERAL PUBLIC LICENSE
TERMS AND CONDITIONS FOR COPYING, DISTRIBUTION AND MODIFICATION
0. This License applies to any program or other work which contains a notice placed by the
copyright holder saying it may be distributed under the terms of this General Public License.
The "Program", below, refers to any such program or work, and a "work based on the
Program" means either the Program or any derivative work under copyright law: that is to say,
a work containing the Program or a portion of it, either verbatim or with modifications and/or
translated into another language. (Hereinafter, translation is included without limitation in the
term "modification".) Each licensee is addressed as "you".
Activities other than copying, distribution and modification are not covered by this License;
they are outside its scope. The act of running the Program is not restricted, and the output
from the Program is covered only if its contents constitute a work based on the Program
(independent of having been made by running the Program). Whether that is true depends on
what the Program does.
1. You may copy and distribute verbatim copies of the Program's source code as you receive it,
in any medium, provided that you conspicuously and appropriately publish on each copy an
appropriate copyright notice and disclaimer of warranty; keep intact all the notices that refer to
this License and to the absence of any warranty; and give any other recipients of the Program
a copy of this License along with the Program.
You may charge a fee for the physical act of transferring a copy, and you may at your option
offer warranty protection in exchange for a fee.
2. You may modify your copy or copies of the Program or any portion of it, thus forming a work
based on the Program, and copy and distribute such modifications or work under the terms of
Section 1 above, provided that you also meet all of these conditions:
a) You must cause the modified files to carry prominent notices stating that you changed the
files and the date of any change.
b) You must cause any work that you distribute or publish, that in whole or in part contains or
is derived from the Program or any part thereof, to be licensed as a whole at no charge to
all third parties under the terms of this License.
70
AirLive Air3GII User’s Manual
Page 75

Appendix B. Licensing information
c) If the modified program normally reads commands interactively when run, you must cause
it, when started running for such interactive use in the most ordinary way, to print or display
an announcement including an appropriate copyright notice and a notice that there is no
warranty (or else, saying that you provide a warranty) and that users may redistribute the
program under these conditions, and telling the user how to view a copy of this License.
(Exception: if the Program itself is interactive but does not normally print such an
announcement, your work based on the Program is not required to print an
announcement.)
These requirements apply to the modified work as a whole. If identifiable sections of that work
are not derived from the Program, and can be reasonably considered independent and
separate works in themselves, then this License, and its terms, do not apply to those sections
when you distribute them as separate works. But when you distribute the same sections as
part of a whole which is a work based on the Program, the distribution of the whole must be on
the terms of this License, whose permissions for other licensees extend to the entire whole,
and thus to each and every part regardless of who wrote it.
Thus, it is not the intent of this section to claim rights or contest your rights to work written
entirely by you; rather, the intent is to exercise the right to control the distribution of derivative
or collective works based on the Program.
In addition, mere aggregation of another work not based on the Program with the Program (or
with a work based on the Program) on a volume of a storage or distribution medium does not
bring the other work under the scope of this License.
3. You may copy and distribute the Program (or a work based on it, under Section 2) in object
code or executable form under the terms of Sections 1 and 2 above provided that you also do
one of the following:
a) Accompany it with the complete corresponding machine-readable source code, which
must be distributed under the terms of Sections 1 and 2 above on a medium customarily
used for software interchange; or,
b) Accompany it with a written offer, valid for at least three years, to give any third party, for a
charge no more than your cost of physically performing source distribution, a complete
machine-readable copy of the corresponding source code, to be distributed under the
terms of Sections 1 and 2 above on a medium customarily used for software interchange;
or,
c) Accompany it with the information you received as to the offer to distribute corresponding
source code. (This alternative is allowed only for noncommercial distribution and only if you
received the program in object code or executable form with such an offer, in accord with
Subsection b above.)
AirLive Air3GII User’s Manual
71
Page 76

Appendix B. Licensing information
The source code for a work means the preferred form of the work for making modifications to it.
For an executable work, complete source code means all the source code for all modules it
contains, plus any associated interface definition files, plus the scripts used to control
compilation and installation of the executable. However, as a special exception, the source
code distributed need not include anything that is normally distributed (in either source or
binary form) with the major components (compiler, kernel, and so on) of the operating system
on which the executable runs, unless that component itself accompanies the executable.
If distribution of executable or object code is made by offering access to copy from a
designated place, then offering equivalent access to copy the source code from the same
place counts as distribution of the source code, even though third parties are not compelled to
copy the source along with the object code.
4. You may not copy, modify, sublicense, or distribute the Program except as expressly
provided under this License. Any attempt otherwise to copy, modify, sublicense or distribute
the Program is void, and will automatically terminate your rights under this License. However,
parties who have received copies, or rights, from you under this License will not have their
licenses terminated so long as such parties remain in full compliance.
5. You are not required to accept this License, since you have not signed it. However, nothing
else grants you permission to modify or distribute the Program or its derivative works. These
actions are prohibited by law if you do not accept this License. Therefore, by modifying or
distributing the Program (or any work based on the Program), you indicate your acceptance of
this License to do so, and all its terms and conditions for copying, distributing or modifying the
Program or works based on it.
6. Each time you redistribute the Program (or any work based on the Program), the recipient
automatically receives a license from the original licensor to copy, distribute or modify the
Program subject to these terms and conditions. You may not impose any further restrictions
on the recipients' exercise of the rights granted herein. You are not responsible for enforcing
compliance by third parties to this License.
7. If, as a consequence of a court judgment or allegation of patent infringement or for any other
reason (not limited to patent issues), conditions are imposed on you (whether by court order,
agreement or otherwise) that contradict the conditions of this License, they do not excuse you
from the conditions of this License. If you cannot distribute so as to satisfy simultaneously your
obligations under this License and any other pertinent obligations, then as a consequence you
may not distribute the Program at all. For example, if a patent license would not permit
royalty-free redistribution of the Program by all those who receive copies directly or indirectly
through you, then the only way you could satisfy both it and this License would be to refrain
entirely from distribution of the Program.
72
AirLive Air3GII User’s Manual
Page 77

Appendix B. Licensing information
If any portion of this section is held invalid or unenforceable under any particular circumstance,
the balance of the section is intended to apply and the section as a whole is intended to apply
in other circumstances.
It is not the purpose of this section to induce you to infringe any patents or other property right
claims or to contest validity of any such claims; this section has the sole purpose of protecting
the integrity of the free software distribution system, which is implemented by public license
practices. Many people have made generous contributions to the wide range of software
distributed through that system in reliance on consistent application of that system; it is up to
the author/donor to decide if he or she is willing to distribute software through any other system
and a licensee cannot impose that choice.
This section is intended to make thoroughly clear what is believed to be a consequence of the
rest of this License.
8. If the distribution and/or use of the Program is restricted in certain countries either by
patents or by copyrighted interfaces, the original copyright holder who places the Program
under this License may add an explicit geographical distribution limitation excluding those
countries, so that distribution is permitted only in or among countries not thus excluded. In
such case, this License incorporates the limitation as if written in the body of this License.
9. The Free Software Foundation may publish revised and/or new versions of the General
Public License from time to time. Such new versions will be similar in spirit to the present
version, but may differ in detail to address new problems or concerns.
Each version is given a distinguishing version number. If the Program specifies a version
number of this License which applies to it and "any later version", you have the option of
following the terms and conditions either of that version or of any later version published by the
Free Software Foundation. If the Program does not specify a version number of this License,
you may choose any version ever published by the Free Software Foundation.
10. If you wish to incorporate parts of the Program into other free programs whose distribution
conditions are different, write to the author to ask for permission. For software which is
copyrighted by the Free Software Foundation, write to the Free Software Foundation; we
sometimes make exceptions for this. Our decision will be guided by the two goals of
preserving the free status of all derivatives of our free software and of promoting the sharing
and reuse of software generally.
NO WARRANTY
11. BECAUSE THE PROGRAM IS LICENSED FREE OF CHARGE, THERE IS NO
WARRANTY FOR THE PROGRAM, TO THE EXTENT PERMITTED BY APPLICABLE LAW.
EXCEPT WHEN OTHERWISE STATED IN WRITING THE COPYRIGHT HOLDERS AND/OR
OTHER PARTIES PROVIDE THE PROGRAM "AS IS" WITHOUT WARRANTY OF ANY KIND,
EITHER EXPRESSED OR IMPLIED, INCLUDING, BUT NOT LIMITED TO, THE IMPLIED
WARRANTIES OF MERCHANTABILITY AND FITNESS FOR A PARTICULAR PURPOSE.
AirLive Air3GII User’s Manual
73
Page 78

Appendix B. Licensing information
THE ENTIRE RISK AS TO THE QUALITY AND PERFORMANCE OF THE PROGRAM IS
WITH YOU. SHOULD THE PROGRAM PROVE DEFECTIVE, YOU ASSUME THE COST OF
ALL NECESSARY SERVICING, REPAIR OR CORRECTION.
12. IN NO EVENT UNLESS REQUIRED BY APPLICABLE LAW OR AGREED TO IN
WRITING WILL ANY COPYRIGHT HOLDER, OR ANY OTHER PARTY WHO MAY MODIFY
AND/OR REDISTRIBUTE THE PROGRAM AS PERMITTED ABOVE, BE LIABLE TO YOU
FOR DAMAGES,
INCLUDING ANY GENERAL, SPECIAL, INCIDENTAL OR CONSEQUENTIAL DAMAGES
ARISING OUT OF THE USE OR INABILITY TO USE THE PROGRAM (INCLUDING BUT
NOT LIMITED TO LOSS OF DATA OR DATA BEING RENDERED INACCURA TE OR LOSSES
SUSTAINED BY YOU OR THIRD PARTIES OR A FAILURE OF THE PROGRAM TO
OPERATE WITH ANY OTHER PROGRAMS), EVEN IF SUCH HOLDER OR OTHER PARTY
HAS BEEN ADVISED OF THE POSSIBILITY OF SUCH DAMAGES.
END OF TERMS AND CONDITIONS
74
AirLive Air3GII User’s Manual
 Loading...
Loading...