Page 1
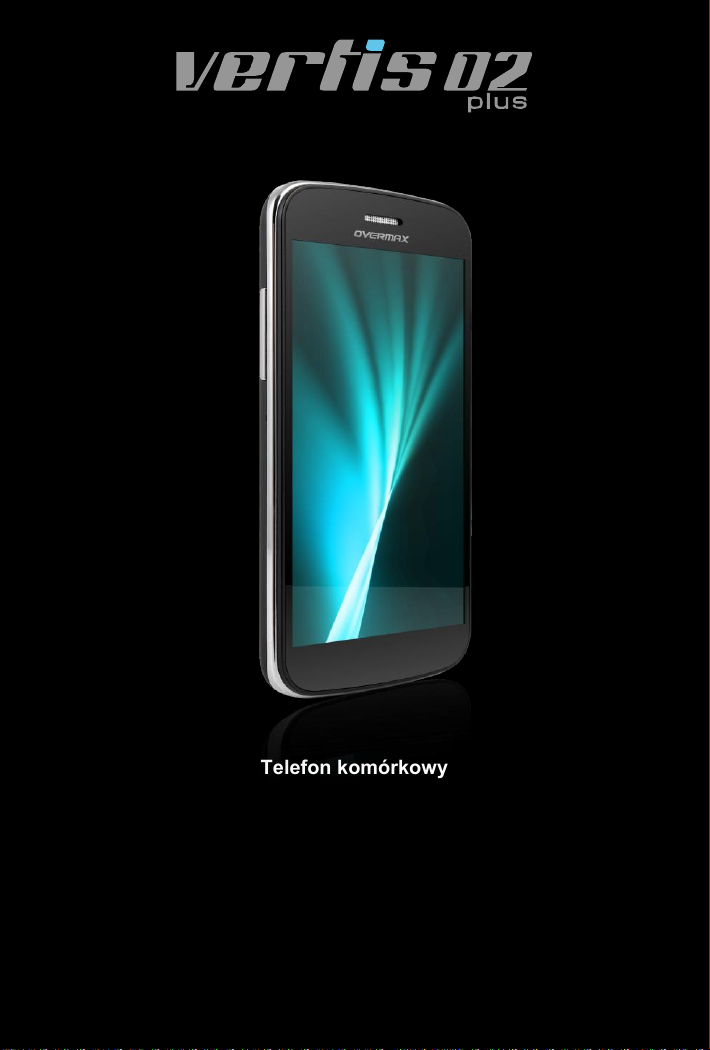
Telefon komórkowy
Instrukcja Użytkownika
User Manual
PL / EN / CZ / SK / RO / HU
www.overmax.pl
Page 2
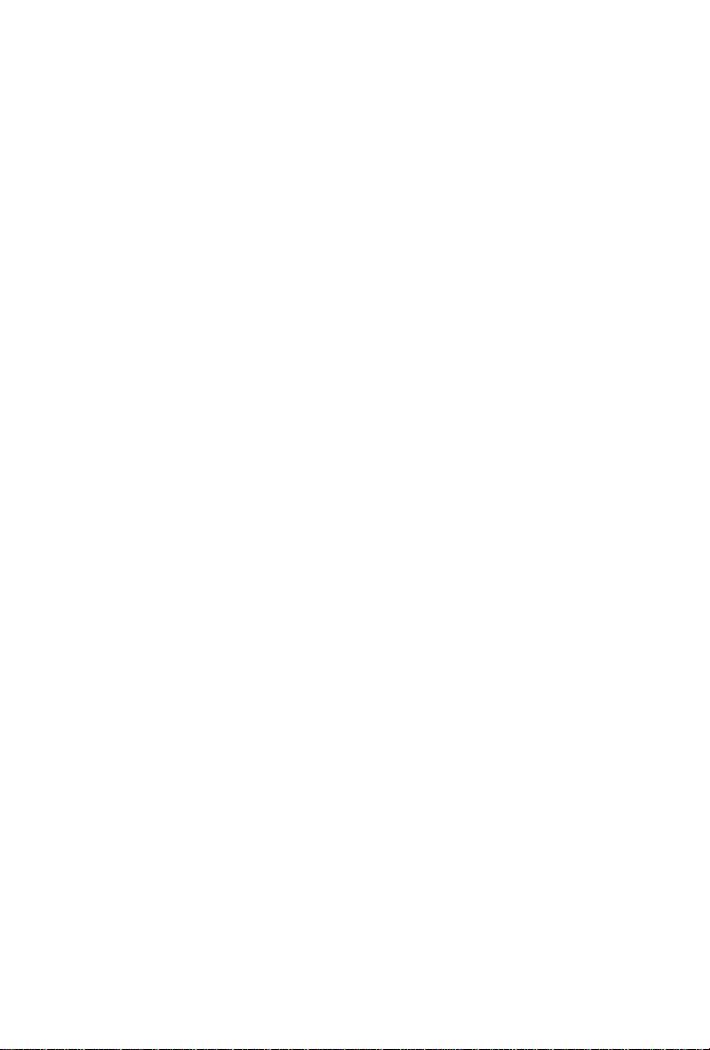
1 Informacje ogólne
Aby jak najdłużej utrzymać telefon w doskonałej kondycji, prosimy o
uważne przeczytanie niniejszej instrukcji.
Nasza firma może dokonywać zmian w telefonie bez uprzedzenia
oraz zastrzega sobie ostateczne prawo do interpretacji jego wydajności.
Ze względu na różne oprogramowania i sieci operatorów, informacje
i obrazy wyświetlane na ekranie telefonu mogą różnić się od tych
podanych w instrukcji. Aby poznać szczegóły, należy odnieść się do
rzeczywistych informacji wyświetlanych na ekranie telefonu.
1.1 Uwagi i ostrzeżenia
Ostrzeżenia odnośnie bezpieczeństwa
NAJWAŻNIEJSZE JEST BEZPIECZEŃSTWO NA DRODZE
Nie należy używać telefonu trzymając go w rękach podczas
prowadzenia pojazdu. Aby móc odbierać ważne połączenia podczas
jazdy należy skorzystać ze specjalnych zestawów słuchawkowych. W
niektórych państwach nawiązywanie oraz odbieranie połączeń podczas
prowadzenia pojazdu jest niedozwolone!
TELEFON NALEŻY WYŁĄCZYĆ PRZED WEJŚCIEM NA POKŁAD
SAMOLOTU
Urządzenia bezprzewodowe mogą być źródłem zakłóceń w
samolocie. Korzystanie z telefonu komórkowego podczas lotu jest
niebezpieczne i niezgodne z prawem.
Przed rozpoczęciem lotu upewnij się, że telefon jest wyłączony.
TELEFON NALEŻY WYŁĄCZYĆ PRZED WEJŚCIEM DO STREF
OBJĘTYCH ZAGROŻENIAMI
Należy przestrzegać odpowiednich praw, kodeksów i przepisów
dotyczących korzystania z telefonów komórkowych w ryzykownych
miejscach. Telefon komórkowy należy wyłączyć przed wejściem na
teren zagrożony ryzykiem eksplozji, np. na stację paliw, do
pomieszczenia ze zbiornikiem oleju, zakładów chemicznych lub miejsc,
gdzie występują procesy wybuchu.
NALEŻY PRZESTRZEGAĆ WSZYSTKICH SPECJALNYCH
PRZEPISÓW
Należy zawsze stosować się do specjalnych przepisów
obowiązujących na danym obszarze, takim jak np. szpital oraz zawsze
wyłączać telefon, gdy jego używanie jest zabronione, bądź może ono
spowodować zakłócenia lub inne zagrożenia. Należy w odpowiedni
sposób korzystać z telefonu komórkowego w pobliżu urządzeń
medycznych, takich jak rozruszniki serca, aparaty słuchowe oraz innych
elektronicznych urządzeń medycznych. W przeciwnym razie może to
spowodować zakłócenia pracy tych urządzeń.
Page 3
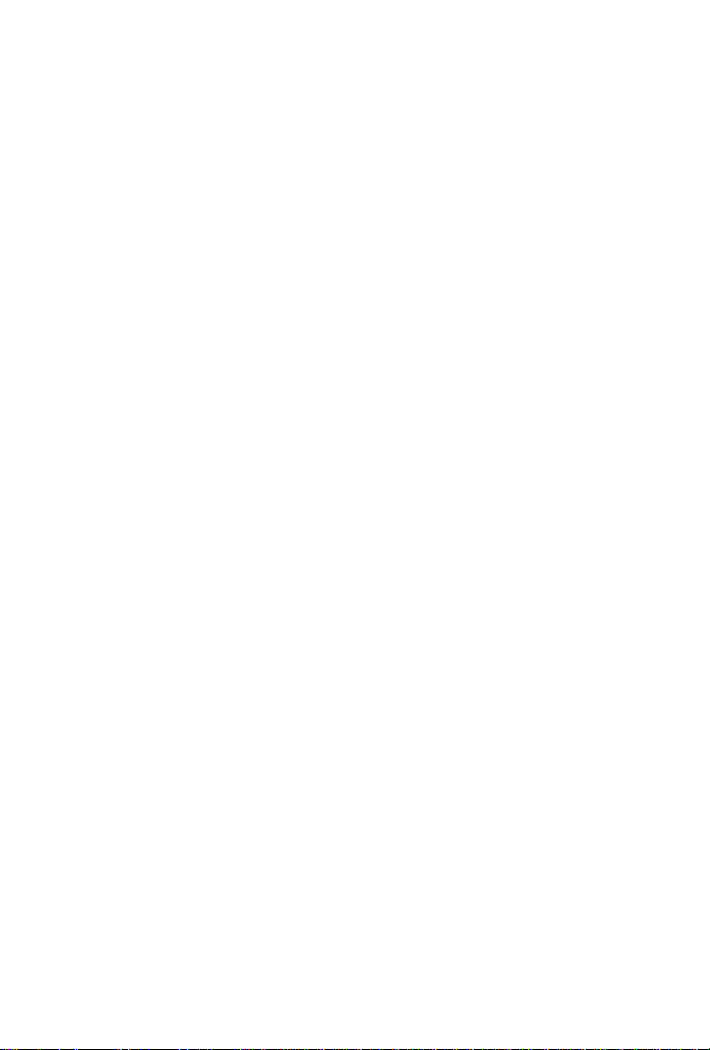
ZAKŁÓCENIA
Na jakość rozmowy z wykorzystaniem dowolnego telefonu
komórkowego mogą mieć wpływ zakłócenia radiowe. Telefon
komórkowy wyposażony jest we wbudowaną antenę, która znajduje się
poniżej mikrofonu. Aby uniknąć pogorszenia się jakości rozmowy,
podczas jej prowadzenia nie należy dotykać obszaru anteny.
PROFESJONALNY SERWIS
Sprzęt telefoniczny może być instalowany i naprawiany wyłącznie
przez wykwalifikowany serwis. Instalacja lub naprawa telefonu
komórkowego na własną rękę może być niebezpieczna i narusza
zasady gwarancji.
BATERIE I AKCESORIA
Należy używać tylko zatwierdzonych akcesoriów i baterii.
NALEŻY ROZWAŻNIE KORZYSTAĆ Z TELEFONU
Z telefonu należy korzystać w sposób właściwy i rozważny.
POŁĄCZENIA ALARMOWE
Upewnij się, że telefon jest włączony i znajduje się w zasięgu sieci,
wprowadź numer alarmowy, na przykład 112, a następnie naciśnij
klawisz Połączenia. Podaj swój adres pobytu i krótko opisz sytuację.
Nie przerywaj połączenia, dopóki nie otrzymasz takowego polecenia.
Uwaga: Podobnie jak w przypadku wszystkich innych telefonów
komórkowych, niniejszy telefon może nie obsługiwać wszystkich funkcji
opisanych w tej instrukcji z powodu problemów sieciowych lub
związanych z transmisją radiową. Niektóre sieci mogą nie obsługiwać
usługi połączeń alarmowych. Dlatego w sytuacjach krytycznych, takich
jak konieczność wezwania pierwszej pomocy, nie należy polegać
wyłącznie na telefonie komórkowym. W celu uzyskania większej liczby
szczegółów, prosimy skontaktować się z lokalnym operatorem sieci.
Środki ostrożności
Niniejszy telefon został zaprojektowany w bardzo precyzyjny
sposób. Podczas korzystania z niego należy zachować szczególną
ostrożność. Poniższe wskazówki pomogą Twojemu telefonowi
przetrwać okres gwarancji i przedłużyć jego żywotność:
Telefon komórkowy i wszystkie jego akcesoria należy trzymać poza
zasięgiem dzieci.
Należy dbać, aby telefon pozostawał suchy. Należy przechowywać go
z dala od deszczu, wilgoci, cieczy lub innych substancji, które
mogą powodować korozję obwodów elektronicznych.
Nie należy używać ani przechowywać telefonu w miejscach
narażonych na działanie kurzu. W przeciwnym razie aktywne
części telefonu mogą zostać uszkodzone.
Nie należy przechowywać telefonu w miejscach o wysokiej
temperaturze. Wysoka temperatura skraca żywotność układów
elektronicznych i powoduje uszkodzenie baterii oraz niektórych
Page 4
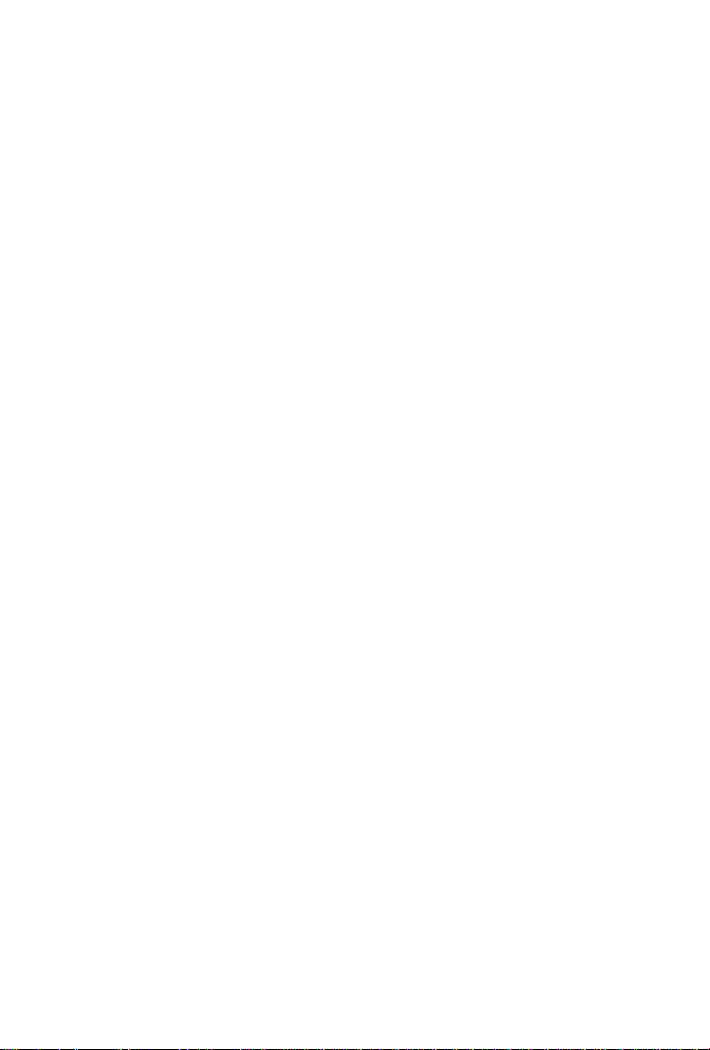
tworzyw sztucznych.
Nie należy przechowywać telefonu w miejscach o skrajnie niskiej
temperaturze. W przeciwnym razie, wewnątrz telefonu
komórkowego może pojawić się wilgoć, co z kolei spowoduje
uszkodzenie obwodów elektronicznych, gdy telefon zostanie
przeniesiony do miejsca o stałej temperaturze.
Nie należy rzucać, uderzać ani narażać telefonu komórkowego na
wstrząsy. W przeciwnym razie może to doprowadzić do
uszkodzenia wewnętrznych obwodów i precyzyjnych
komponentów telefonu komórkowego.
2 Twój telefon
2.1 Wygląd produktu
2.2 Funkcje przycisków:
W telefonie komórkowym znajdują się następujące przyciski:
Przycisk zasilania (Power)
Zlokalizowany jest u góry telefonu. Wciśnij go krótko, aby
zablokować ekran; wciśnij i przytrzymaj, aby wyświetlić okno z
opcjami. Następnie możesz wybrać opcję aktywacji trybu cichego,
trybu samolotowego lub wyłączenia telefonu.
Przycisk głośności
Zlokalizowany jest po prawej stronie telefonu. Wciśnij go, aby
dostosować głośność dzwonków.
2.3 Funkcje ikon
Ikona ekranu głównego
Kliknij ją, aby otworzyć ekran główny. Jeśli przeglądasz lewą lub
prawą stronę rozszerzonego ekranu głównego, kliknięcie tej ikony
spowoduje powrót do widoku strony centralnej.
Ikona menu
Kliknij, aby uzyskać dostęp do opcji zaznaczonej funkcji.
Ikona powrotu
Wciśnij, aby powrócić do poprzedniego menu (ekranu).
Ikona wyszukiwarki
Z poziomu ekranu głównego kliknij tę ikonę, aby wyświetlić okno
wyszukiwarki umożliwiającej przeszukanie zawartości telefonu oraz
sieci. W przypadku wielu aplikacji kliknięcie tej ikony umożliwia
Page 5
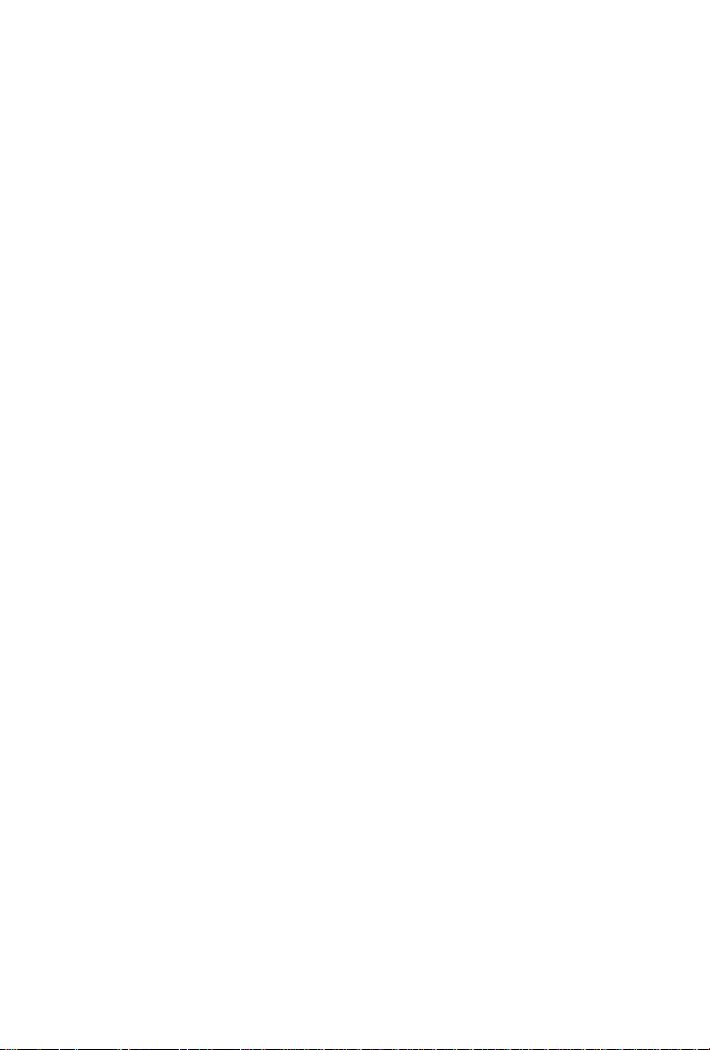
wyszukiwanie w obrębie danej aplikacji.
3 Pierwsze kroki
3.1 Instalacja karty SIM/UIM oraz baterii
Karta SIM zawiera wiele przydatnych informacji, w tym numer
telefonu komórkowego, numer PIN (Osobisty Numer Identyfikacyjny),
PIN2, PUK (PIN Unlocking Key), PUK2 (PIN2 Unlocking Key), IMSI
(International Mobile Subscriber Identity), informacje o sieci, dane o
kontaktach oraz może stanowić miejsce zapisu wiadomości SMS.
Uwaga:
Po wyłączeniu telefonu komórkowego, należy odczekać kilka sekund
przed wyjęciem lub włożeniem karty SIM.
Podczas obsługi karty SIM należy zachować ostrożność. Jej
przetarcie lub zginanie może uszkodzić kartę SIM.
Telefon komórkowy oraz jego akcesoria i karty SIM należy
przechowywać poza zasięgiem dzieci.
Instalacja
Wciśnij i przytrzymaj przycisk zasilania na następnie wybierz
opcję "Wyłącz", aby wyłączyć telefon.
Zdejmij tylną pokrywę telefonu.
Włóż kartę SIM / UIM do gniazda kart SIM / UIM tak, aby ucięty
róg karty dopasowany był do wycięcia w gnieździe a złote złącze
karty skierowane ku dołowi. Delikatnie popychaj kartę dopóki nie
zostanie całkowicie umieszczona w gnieździe.
Umieść baterię w komorze baterii telefonu tak, aby metalowe
styki baterii zetknęły się ze złączem komory baterii.
Uwaga:
Karta SD jest obiektem o bardzo małych rozmiarach. Aby uniknąć
ryzyka jej połknięcia, należy trzymać ją poza zasięgiem dzieci.
3.2 Ładowanie baterii
Twój telefon komórkowy może monitorować i wyświetlać
aktualny stan baterii.
Zwykle pozostała energia baterii jest wskazywana przez ikonę
wskaźnika baterii w prawym górnym rogu ekranu.
Gdy energia baterii jest niewystarczająca, telefon wyświetli
komunikat "Niski poziom energii".
Korzystanie z ładowarki samochodowej
Przed rozpoczęciem ładowania telefonu należy umieścić w nim
baterię.
Page 6
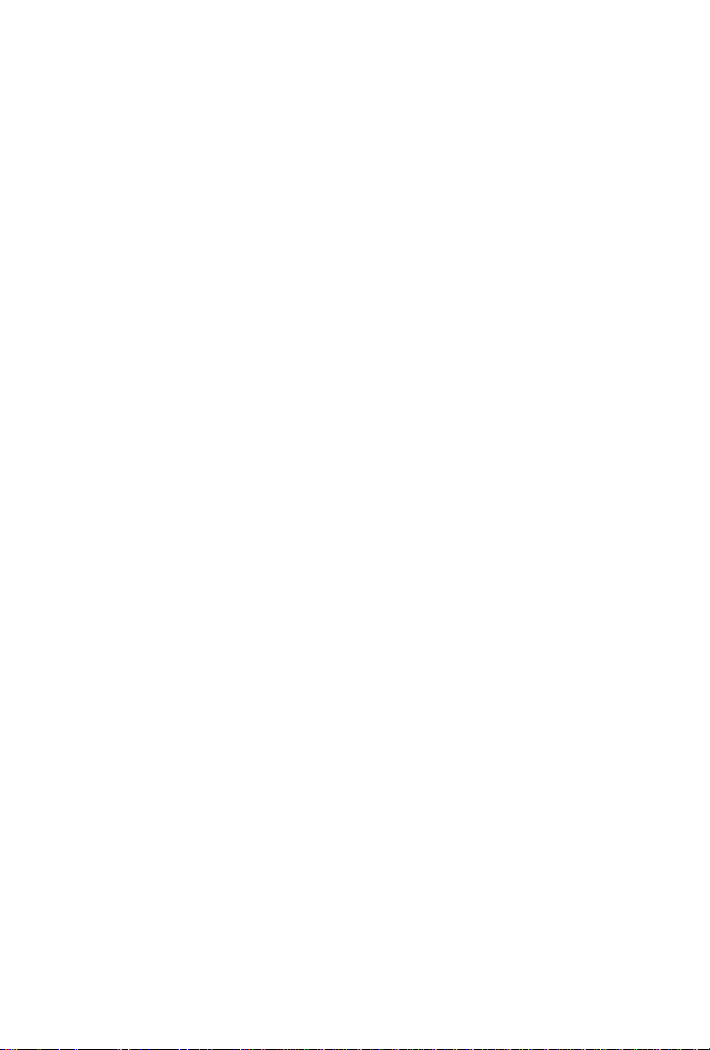
Podłącz ładowarkę do gniazda ładowania w telefonie
komórkowym. Upewnij się, że wtyczka jest stabilnie wpięta do
portu.
Włóż wtyczkę ładowarki do odpowiedniego gniazdka ładowania
w samochodzie.
Podczas ładowania poziom energii baterii wzrasta, a ikona
wskaźnika migocze aż do momentu, gdy bateria zostanie w pełni
naładowana.
Gdy proces łądowania zakończy się, wskaźnik baterii przestanie
migotać.
Uwaga:
Upewnij się, że wtyczka ładowarki, wtyczka słuchawek oraz
wtyczka przewodu USB są umieszczane w odpowiednim kierunku.
Próby umieszczania ich w niewłaściwym kierunku mogą spowodować
niepowodzenie procesu ładowania, uszkodzenie urządzeń lub inne
problemy.
Przed rozpoczęciem ładowania upewnij się, że standardowe napięcie i
częstotliwość lokalnej sieci odpowiadają znamionowemu napięciu oraz
mocy ładowarki.
Optymalizacja żywotności baterii
Możesz przedłużyć żywotność baterii (długość czasu pomiędzy
kolejnymi ładowaniami) poprzez wyłączanie funkcji, które nie są w
danym momencie potrzebne. Można także monitorować wykorzystanie
baterii przez aplikacje i zasoby systemowe.
Aby zapewnić optymalną wydajność baterii, należy przestrzegać
następujących zasad:
Wyłącz radio, gdy nie jest ono używane. Jeśli nie korzystasz z
funkcji Wi-Fi, Bluetooth lub GPRS, przejdź do Ustawień i wyłącz
je.
Zmniejsz jasność ekranu i ustaw krótszy czas, po którym ekran
wyłączy się w przypadku niewykonywania przez użytkownika
żadnej operacji.
Jeśli ich nie potrzebujesz, wyłącz automatyczne synchronizacje
czasu dla aplikacji Gmail, kalendarza, kontaktów oraz innych.
Uwaga: W widoku ekranu głównego naciśnij ikonę Menu i kliknij
kolejno Ustawienia> Informacje o telefonie> Wykorzystanie baterii.
Okno to wyświetla listę aplikacji pobierających energię baterii, od
największego do najmniejszego. U góry ekranu wyświetlany jest czas od
ostatniego ładowania, lub, jeśli telefon jest aktualnie podłączony do
Page 7
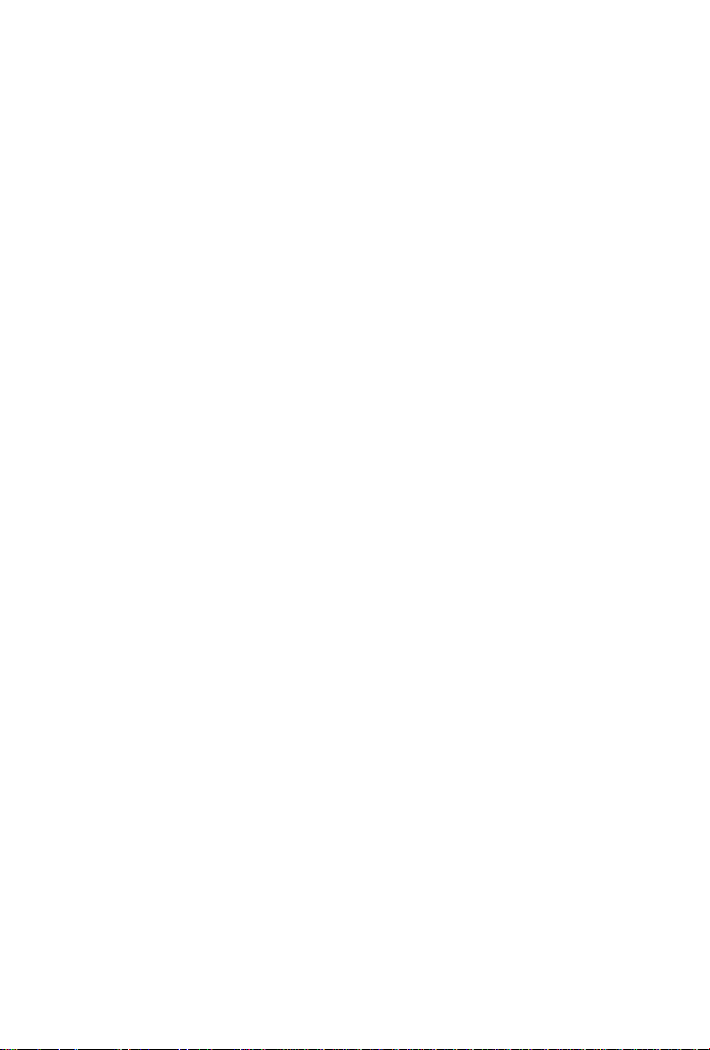
ładowarki, długość czasu pracy urządzenia, jaki minął od ostatniego do
bieżącego ładowania. Następnie w kolejności ilości zużytej energii
wyświetlona jest lista aplikacji, które we wspomnianym wyżej okresie
wykorzystywały energię baterii. Kliknij na daną aplikację z listy, aby
wyświetlić szczegółowe informacje na temat zużycia przez nią energii
baterii. W przypadku różnych aplikacji wyświetlane są różnego rodzaju
informacje.
3.3 Połączenia z siecią oraz innymi urządzeniami
Telefon można podłączyć do różnych sieci i urządzeń, w tym sieci
komórkowych w celu transmisji głosu i danych, sieci Wi-Fi oraz
urządzeń Bluetooth, takich jak zestawy słuchawkowe. Telefon można
także podłączyć do komputera, a następnie przesyłać pliki z oraz na
kartę SD telefonu za pośrednictwem USB.
Połączenie z sieciami komórkowymi
Poprzez instalację w nim karty SIM telefon zostanie skonfigurowany do
korzystania z sieci komórkowych Twojego dostawcy w celu
wykonywania i odbierania połączeń głosowych oraz transmisji danych.
Łączenie się z siecią Wi-Fi
Wi-Fi to bezprzewodowa technologia sieciowa, zapewniająca
dostęp do Internetu w odległościach do 100 metrów, w zależności od
routera Wi-Fi oraz specyfiki danego otoczenia.
Aby skonfigurować połączenie Wi-Fi kliknij kolejno: Ustawienia >
Sieci bezprzewodowe > Ustawienia WLAN. Zaznacz pole funkcji Wi-Fi,
aby ją aktywować. Urządzenie automatycznie wyszuka dostępne sieci
Wi-Fi oraz wyświetli listę ich nazw. Sieci zabezpieczone hasłem
oznakowane są ikonką kłódki.
Uwaga: Jeśli telefon odnajdzie sieć, z którą łączył się ostatnio,
automatycznie nawiąże połączenie właśnie z tą siecią.
Kliknij na daną sieć, aby nawiązać z nią połączenie. Jeśli sieć jest
niezabezpieczona, zostanie wyświetlona prośba o potwierdzenie chęci
nawiązania połączenia. Aby to zrobić, kliknij "Połącz". Jeśli sieć jest
Page 8
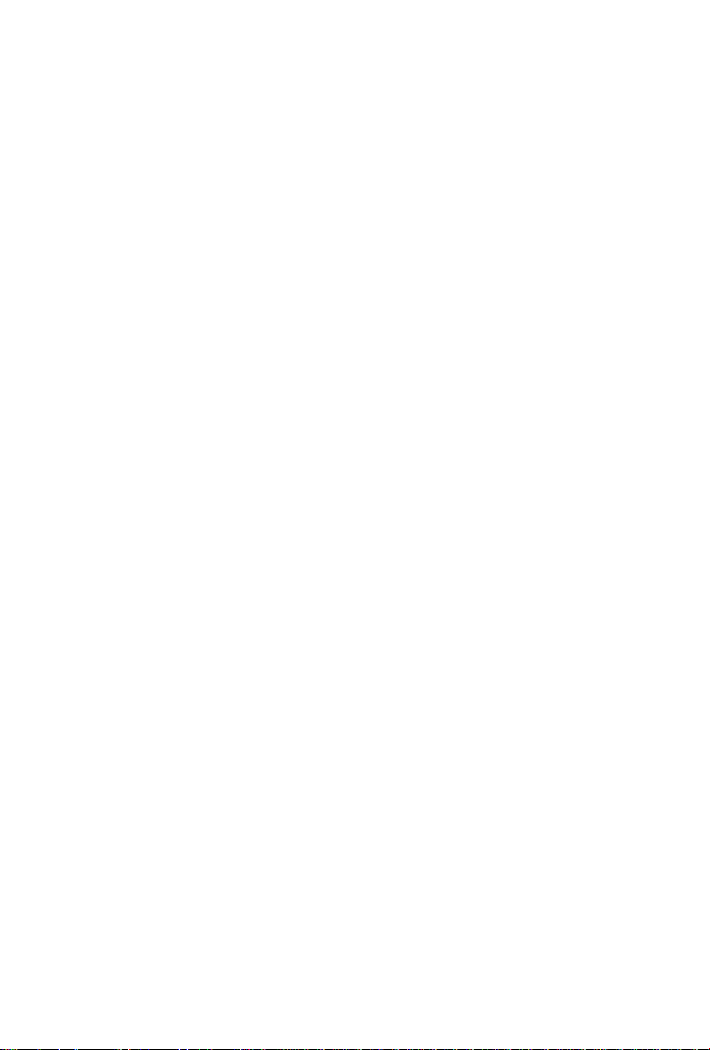
zabezpieczona, pojawi się monit o podanie hasła lub innych danych
uwierzytelniających.
Połączenie z urządzeniami Bluetooth
Bluetooth to nazwa technologii bezprzewodowej komunikacji
krótkiego zasięgu, dzięki której telefony komórkowe oraz inne
urządzenia wyposażone w funkcję Bluetooth mogą wymieniać
informacje w promieniu około 8 metrów. Najczęściej spotykanymi
urządzeniami Bluetooth są słuchawki do prowadzenia rozmów lub
słuchania muzyki, zestawy głośnomówiące do samochodów i inne
urządzenia przenośne, w tym laptopy i telefony komórkowe.
Aby skonfigurować połączenie Bluetooth kliknij kolejno:
Ustawienia > Sieci bezprzewodowe > Bluetooth. Zaznacz pole funkcji
Bluetooth, aby ją aktywować.
Aby umożliwić połączenie z danym urządzeniem, należy sparować
z nim nasz telefon. Po sparowaniu oba urządzenia pozostają w tym
stanie aż do momentu, gdy przeprowadzimy operację ich rozłączenia.
Telefon wyszukuje i wyświetla identyfikatory wszystkich dostępnych
w zasięgu urządzeń Bluetooth. Jeśli urządzenia, z którym chcesz się
połączyć, nie ma na liście, należy w jego ustawieniach zmienić opcję
dostępności Bluetooth tak, aby było ono wykrywalne.
Podłączenie do komputera za pośrednictwem USB
Możesz podłączyć telefon do komputera za pomocą przewodu USB,
a następnie przesyłać pomiędzy nimi pliki muzyki, zdjęć oraz inne.
3.4 Obsługa dotykowego ekranu
Przesuń palcem w lewo lub w prawo na ekranie głównym. Te
Page 9
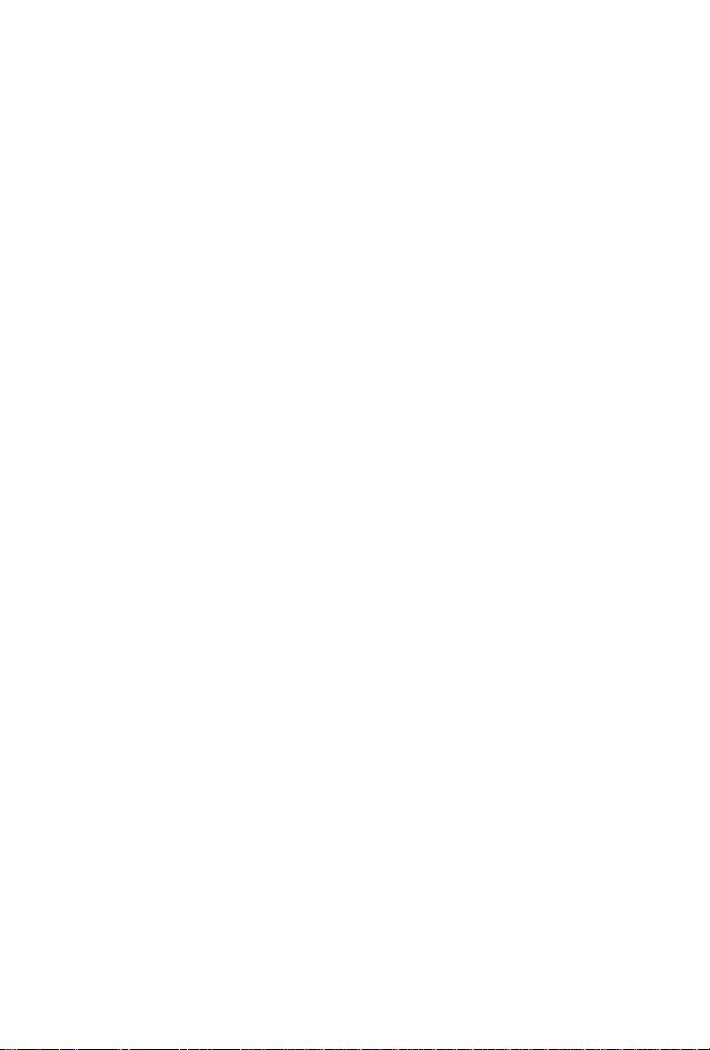
rozszerzenia (kolejne strony) ekranu głównego zapewniają
użytkownikowi więcej miejsca na umieszczanie widżetów, skrótów i
innych elementów pulpitu. Małe kropki w lewej i prawej dolnej części
ekranu wskazują która strona ekranu jest obecnie wyświetlana.
Głównym sposobem kontrolowania funkcji systemu Android jest
użycie palca do wykonywania operacji na ikonach, przyciskach, menu,
klawiaturze ekranowej oraz innych elementach dotykowego ekranu.
Dotknięcie (kliknięcie)
Operacji tej używa się w celu oddziaływania na dany element ekranu, np.
aplikację lub ikonę ustawień, pisania i wybierania symboli z klawiatury
ekranowej (aby nacisnąć przyciski ekranowe, wystarczy dotknąć je
palcem).
Dotknięcie (kliknięcie) i przytrzymanie
Operację tę wykonuje się poprzez dotknięcie danego elementu, a
następnie przytrzymanie go i niezwalnianie aż do momentu zaistnienia
danej akcji. Na przykład, aby otworzyć menu ustawień ekranu głównego,
należy dotknąć puste miejsce na ekranie głównym i przytrzymać je aż
do pojawienia się menu.
Przeciąganie
Dotknij i przytrzymaj dany element przez chwilę, a następnie, bez
podnoszenia palca, przesuń nim po ekranie, aż do pozycji docelowej.
Przesuwanie
Aby wykonać operację przesunięcia, należy szybko przesunąć palcem
po powierzchni ekranu, nie zatrzymując się ani na chwilę w momencie
jego dotknięcia (tak, aby nie przeciągnąć elementu). Przykładowo,
przesuwamy palcem po ekranie w górę lub w dół, aby przewinąć listę.
3.5 Obsługa klawiatury ekranowej
Wprowadzanie tekstu odbywa się za pośrednictwem klawiatury
ekranowej. Niektóre aplikacje otwierają klawiaturę automatycznie, w
przypadku innych natomiast, aby ją wyświetlić, należy najpierw kliknąć
na pole tekstowe. Do wprowadzenia tekstu można także użyć funkcji
głosowej.
Aby wprowadzić tekst
Dotknij pola tekstowego, aby wyświetlona została klawiatura
ekranowa. Niektóre aplikacje otwierają klawiaturę automatycznie, w
przypadku innych natomiast, aby ją wyświetlić, należy najpierw kliknąć
na pole tekstowe.
Page 10
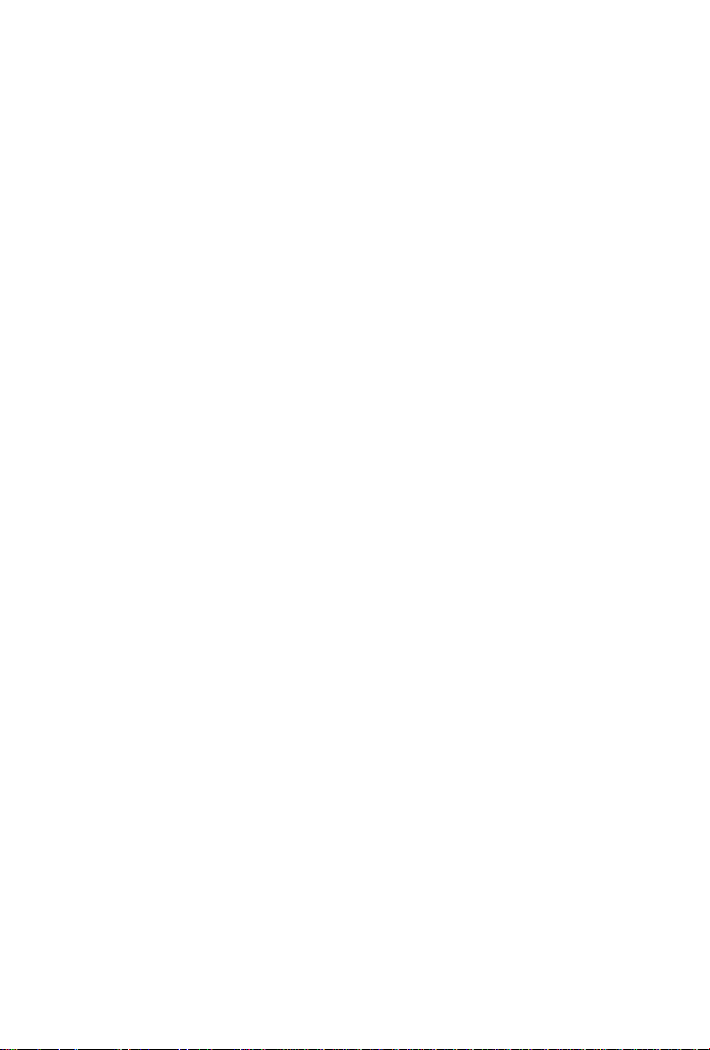
Dotykaj przycisków klawiatury, aby pisać.
Wprowadzane znaki pojawiają się w polu tekstowym wraz z
propozycjami wpisywanych słów (poniżej).
Używaj ikony "Usuń", aby usuwać znaki z lewej strony
kursora.
Po zakończeniu pisania, kliknij ikonę "Wstecz", aby zamknąć
klawiaturę.
3.6 Nawiązywanie połączeń
Wybieranie numeru z listy kontaktów
Kliknij ikonę telefonu lub aplikacji połączeń na ekranie głównym, a
następnie przejdź do listy kontaktów. Przesuwaj listę w górę lub w dół,
aby wyszukać pożądany kontakt. Następnie kliknij ikonę dialera, aby
nawiązać połączenie.
Wybieranie numeru z listy ostatnich połączeń
Kliknij ikonę telefonu lub aplikacji połączeń na ekranie głównym, a
następnie przejdź do listy ostatnich połączeń. Przesuwaj listę w górę lub
w dół, aby wyszukać pożądany kontakt. Kliknij na dane połączenie, aby
ponownie je nawiązać.
Odbieranie połączeń przychodzących
Aby odebrać połączenie przychodzące, przeciągnij ikonkę
odbierania w prawo.
Aby zakończyć bieżące połączenie, kliknij ikonę Zakończ.
Aby odrzucić połączenie przychodzące, przeciągnij ikonkę
odbierania w lewo.
Zarządzanie wieloma połączeniami
Jeśli w trakcie aktualnej rozmowy odnotujesz kolejne połączenie,
które chcesz odebrać, wystarczy w tym celu przeciągnąć ikonę
odbierania w prawo.
4.1 3D Cat
Gra 3D Cat.
4.2 Menadżer aplikacji
Za pomocą tej funkcji użytkownik ma możliwość zarządzania
aplikacjami.
4 Obsługa menu
Page 11
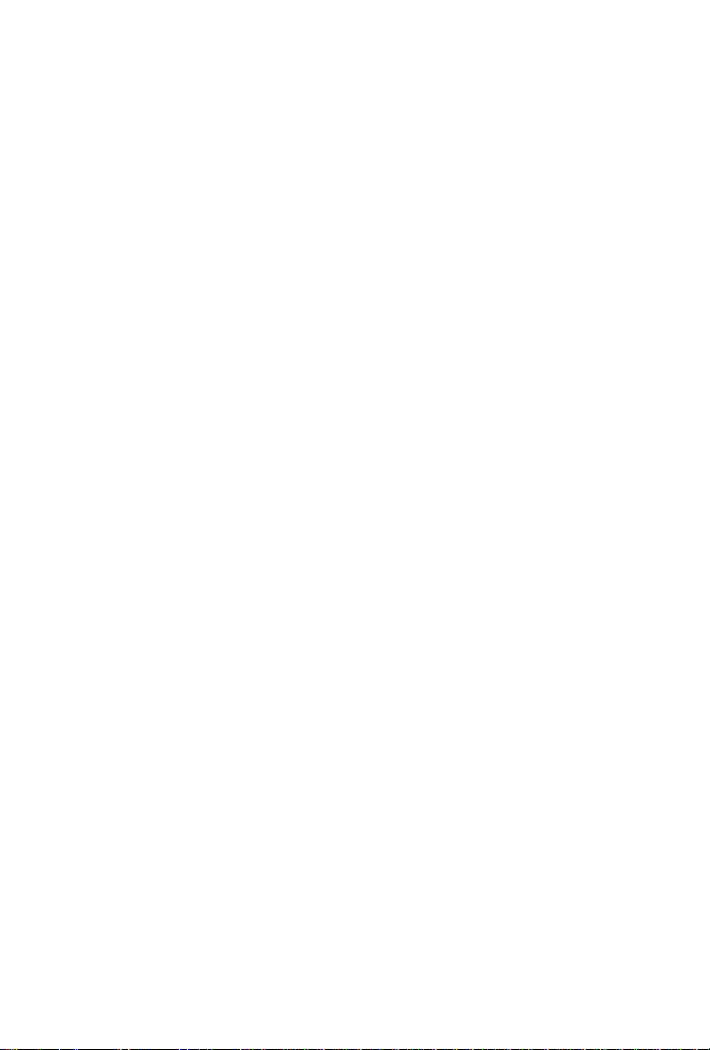
4.3 Baidu Map
Aplikacja map Baidu.
4.4 Bluetooth
Za pomocą funkcji Bluetooth można nawiązać połączenie
bezprzewodowe z innymi urządzeniami, takimi jak telefony komórkowe,
komputery czy też zestawy słuchawkowe i samochodowe. Funkcji
Bluetooth można używać również do wysyłania zdjęć, plików wideo,
muzyki, plików i notatek dźwiękowych oraz przesyłania plików na telefon
z kompatybilnego komputera PC.
4.5 Przeglądarka
Aplikacja przeglądarki służy do przeglądania stron internetowych i
wyszukiwania informacji w internecie.
Po otwarciu przeglądarki wyświetlona zostanie strona główna.
Adres internetowy (URL) bieżącej strony wyświetlany jest w górnej
części okna.
Aby otworzyć daną stronę internetową lub wyszukać jej w
internecie
Kliknij na pole URL w górnej części ekranu przeglądarki. Wprowadź
adres URL strony lub treść, którą chcesz wyszukać. W miarę
wprowadzania tekstu, wyszukiwarka wyświetla odpowiadające
wpisanemu już fragmentowi propozycje stron internetowych lub haseł.
Aby odświeżyć bieżącą stronę
Kliknij ikonę Menu, aby wyświetlić listę opcji, a następnie Odśwież.
Aby powiększyć lub pomniejszyć stronę internetową
Przesuń delikatnie palcem po ekranie, aby wyświetlić panel
sterowania opcji zoom. Klikaj na część panelu z plusem lub minusem,
aby odpowiednio powiększać lub pomniejszać stronę.
Aby wyszukać tekst na stronie
Kliknij ikonę Menu, a następnie Więcej > Znajdź na stronie.
Wprowadź poszukiwany fragment tekstu. Podczas wpisywania,
pierwsze słowo odpowiadające wprowadzanym znakom jest
podświetlane na ekranie, a kolejne objęte są w ramki. Klikaj lewą lub
Page 12
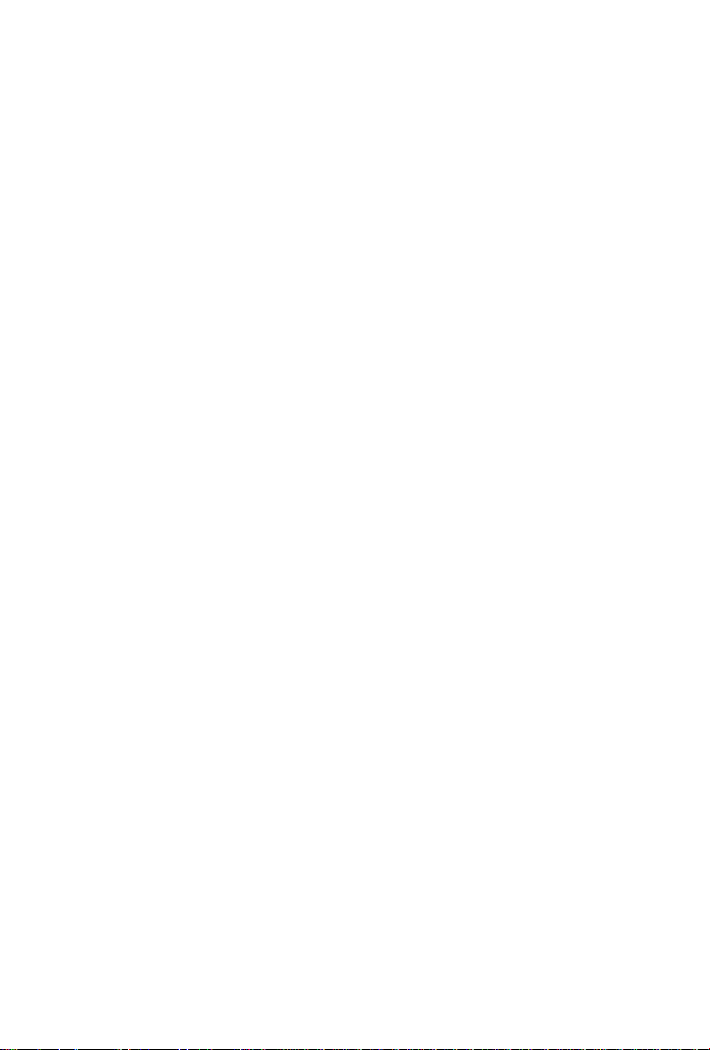
prawą strzałkę, aby przejść do i podświetlić poprzednie lub następne
pasujące słowo.
Kopiowanie tekstu ze strony internetowej
Otwórz stronę i przewiń do początku tekstu, który chcesz
skopiować, a następnie kliknij ikonę Menu i wybierz Więcej >
Zaznaczanie tekstu. Przeciągnij palcem po tekście, który chcesz
skopiować. Kliknij zaznaczony tekst, aby skopiować go do schowka
(pamięci podręcznej).
Poruszanie się po stronie
W obrębie strony internetowej użytkownik ma możliwość otwierania
linków, przechodzenia wstecz i do przodu, wyświetlania historii
przeglądania itp.
Aby otworzyć link, kliknij go. Linki, które klikasz są podświetlane na
pomarańczowo aż do momentu otwarcia strony internetowej, do której
się odnoszą.
Aby przechodzić wstecz lub do przodu w obrębie przeglądanych
stron: Wciśnij przycisk Wstecz lub kliknij ikonę Menu, a następnie Dalej.
Wyświetlanie historii przeglądanych stron: Podczas przeglądania
stron internetowych, przeglądarka może je zapamiętywać tak, abyś
mógł łatwo odwiedzić je ponownie w przyszłości. Kliknij ikonę
zlokalizowaną po prawej stronie pola adresu URL, a następnie kartę
Historia, aby móc przeglądać historię wyświetlonych stron przeglądarki.
Kliknij kartę najczęściej odwiedzane, aby wyświetlić listę najczęściej
otwieranych stron internetowych.
Praca z wieloma oknami przeglądarki
Użytkownik ma możliwość otwarcia kilku okien przeglądarki
Page 13
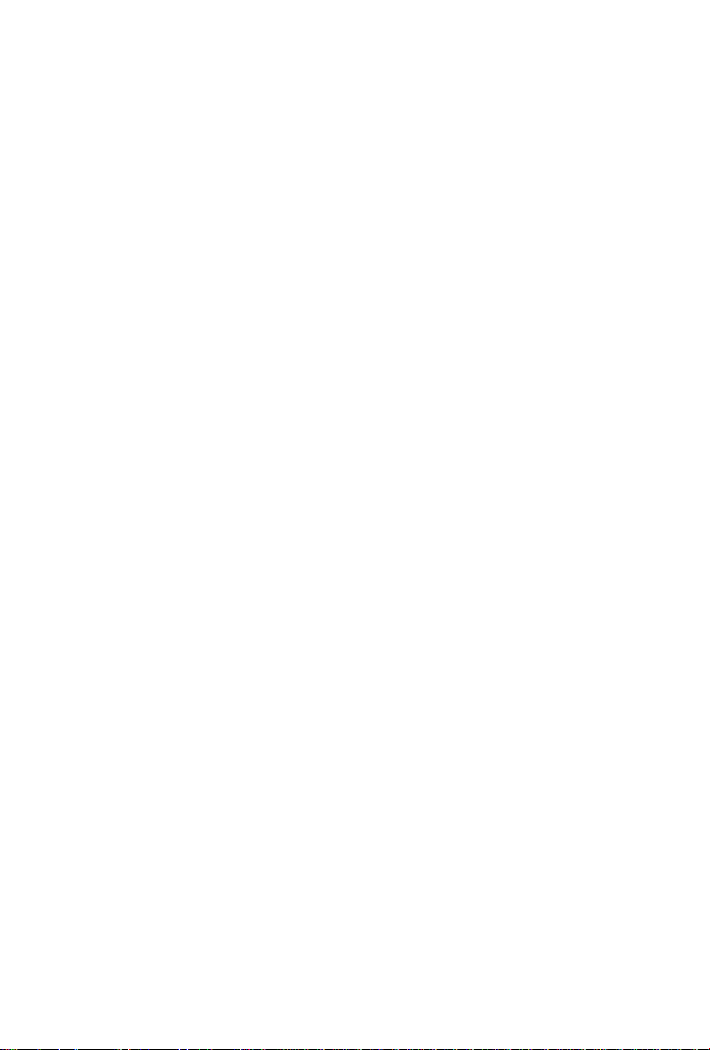
jednocześnie, a następnie przełączania między nimi.
Aby otworzyć nowe okno przeglądarki, kliknij ikonę Menu a
następnie kolejno: Okna > Nowe okno.
Aby przełączać pomiędzy oknami przeglądarki, kliknij ikonę
Menu > Okna. Wyświetlona zostanie lista wszystkich otwartych okien.
Wybierz to okno, które chcesz wyświetlić na ekranie.
Aby zamknąć okno przeglądarki, kliknij ikonę Menu > Okna.
Wyświetlona zostanie lista wszystkich otwartych okien. Po prawej
stronie każdego otwartego okna znajduje się ikonka zamykania. Kliknij
ją, aby zamknąć dane okno.
Pobieranie plików
Istnieje możliwość pobierania plików oraz aplikacji ze stron
internetowych. Pliki, które pobierasz zapisywane są na karcie SD.
Różne strony oferują różne mechanizmy pobierania obrazów,
dokumentów, aplikacji oraz innych plików. Kliknij i przytrzymaj obraz lub
link do pliku bądź innej strony. Z menu, które się pojawi, wybierz Zapisz.
Jeśli plik jest w formacie obsługiwanym przez daną aplikację w telefonie,
zostanie pobrany i zapisany na karcie SD. Aby wyświetlić listę
pobranych plików, kliknij ikonę Menu, a następnie Więcej > Pobrane.
Jeśli chcesz usunąć dany plik, kliknij pole opcji znajdujące się z lewej
strony każdego pobranego pliku, a następnie z listy, która się pojawi,
wybierz pozycję Usuń.
Korzystanie z zakładek
Aby otworzyć okno z zakładkami do stron internetowych, kliknij Menu >
Zakładki. Znajdujące się tam zakładki są wyświetlone w formie miniatur.
Kliknij i przytrzymaj daną zakładkę dopóki nie pojawi się okno z
opcjami. Następnie możesz wykonać następujące operacje na
zakładkach: Otwórz, Otwórz w nowym oknie, Edytuj, Dodaj skrót na
ekranie głównym, Udostępnij link, Kopiuj adres URL, Usuń zakładkę
oraz Ustaw zakładkę jako stronę główną przeglądarki.
Page 14
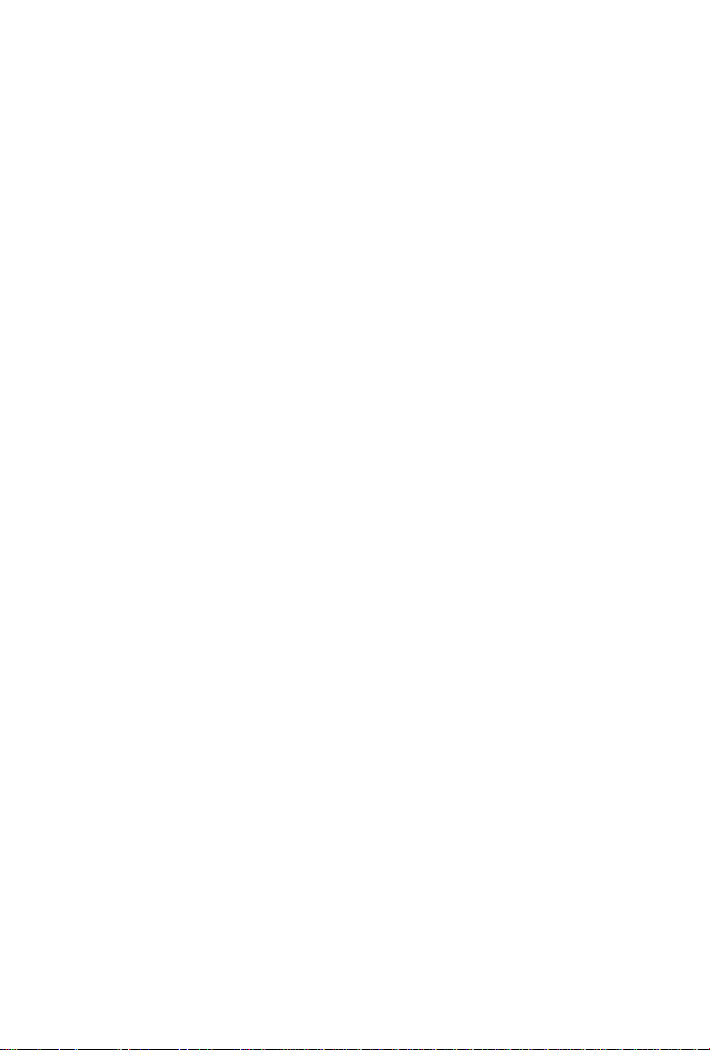
4.6 Kalkulator
Możesz skorzystać z aplikacji kalkulatora, aby rozwiązywać proste
obliczenia arytmetyczne lub skorzystać z jego zaawansowanych funkcji
w przypadku bardziej złożonych równań.
Wprowadzaj cyfry i operatory arytmetyczne w widoku
podstawowym;
aby otworzyć panel zaawansowany, przeciągnij ekran podstawowy w
lewo;
aby usunąć ostatnio wprowadzoną cyfrę lub operator, kliknij Wyczyść.
Kliknij i przytrzymaj ikonę Wyczyść, aby usunąć wszystko z pola
obliczeń.
W widoku kalkulatora kliknij ikonę Menu, aby móc wyczyścić
historię lub przełączyć do trybu panelu zaawansowanego.
4.7 Kalendarz
Dzięki aplikacji kalendarza, użytkownik może dodawać oraz
przeglądać dodane przez siebie wydarzenia.
Aby otworzyć tę aplikację, kliknij ikonę kalendarza w widoku ekranu
głównego. Zapisane są tutaj wydarzenia dodane z każdego
utworzonego na telefonie konta użytkownika, które zostało
zsynchronizowane z aplikacją kalendarza.
Dodawanie wydarzeń
Aby dodać wpis wydarzenia, w aplikacji kalendarza kliknij kolejno
ikonę: Menu > Więcej > Nowe wydarzenie. Wyświetlone zostanie okno
z szczegółowymi informacjami, które należy uzupełnić.
Innym sposobem jest wciśnięcie i przytrzymanie pola danego dnia,
tygodnia lub miesiąca w widoku kalendarza. Następnie z listy opcji,
która się pojawi, należy wybrać Nowe wydarzenie. Wyświetlone
zostanie okno ze szczegółowymi informacjami o wydarzeniu w danym
dniu (tygodniu lub miesiącu), które należy uzupełnić.
Wpisz nazwę, czas oraz dodatkowe szczegóły odnośnie danego
wydarzenia. Aby dodać więcej przypomnień, kliknij ikonę plusa. W polu
Goście możesz wpisać adresy mailowe wszystkich tych, których chcesz
zaprosić do wzięcia udziału w danym wydarzeniu. Poszczególne adresy
należy oddzielać przecinkami (,). Jeśli osoby, do których wysyłasz
zaproszenie korzystają z Kalendarza Google, otrzymają one
powiadomienie zarówno w aplikacji kalendarza jak i stosowną
Page 15
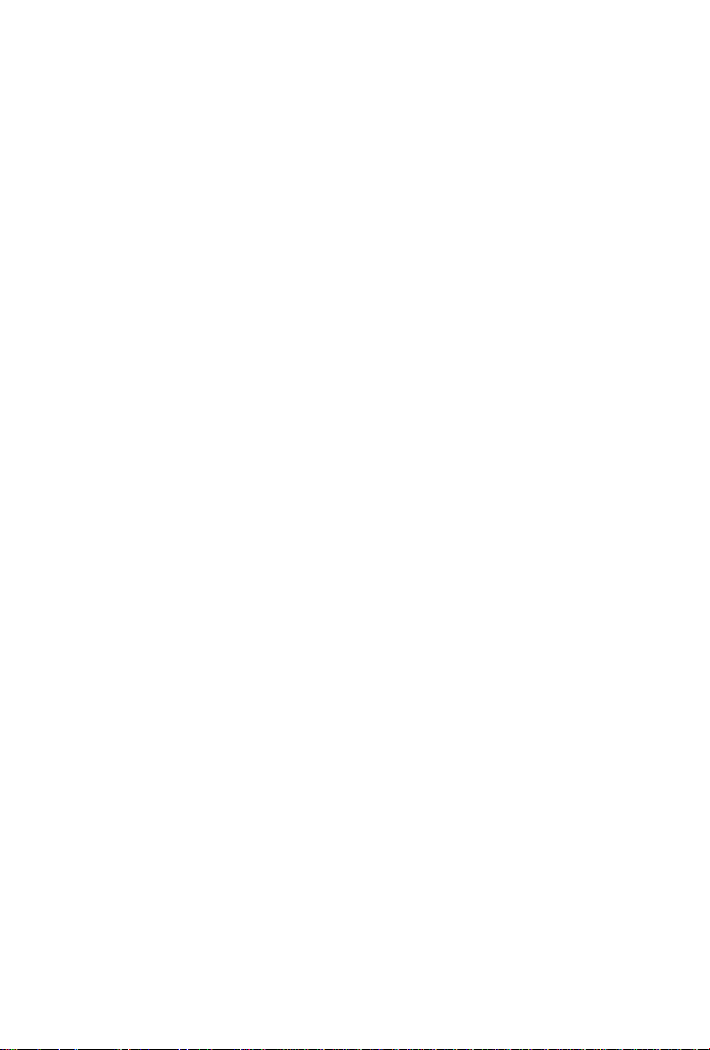
wiadomość e-mail. Aby dodać szczegółowe informacje o wydarzeniu,
kliknij Menu > Pokaż dodatkowe opcje. Następnie przewiń ekran w dół
i kliknij Gotowe. Wydarzenie zostanie dodane do kalendarza.
Zmiana widoku kalendarza
W oknie kalendarza kliknij ikonę Menu > Wydarzenie, Dzień,
Tydzień lub Miesiąc. W każdym z widoków wydarzenia posegregowane
są według sprecyzowanego okresu czasu. W widoku "Wydarzeń", kliknij
na dane wydarzenie, aby wyświetlić szczegółowe informacje na jego
temat. W widoku "Miesiąca", "Tygodnia" lub "Dnia" kliknij na dany dzień,
aby wyświetlić zaplanowane w nim wydarzenia.
Synchronizacja i wyświetlanie organizerów
Po utworzeniu konta Google lub konta Microsoft Exchange ActiveSync
w telefonie posiadającym usługę kalendarza i zsynchronizowaniu ich z
kalendarzem telefonu, zaplanowane na tych kontach wydarzenia są
dodawane i uaktualniane w kalendarzu w telefonie.
W oknie kalendarza kliknij kolejno: ikonę Menu > Więcej >
Organizery, a następnie zdecyduj czy mają być one widoczne czy ukryte.
Aplikacja kalendarza wyświetla wszystkie dodane lub subskrybowane
organizery, których wydarzenia zostały zsynchronizowane z danym
kontem. Kliknij nazwę danego konta, aby wyświetlić lub ukryć
zsynchronizowane z nim organizery. Ikona z prawej strony każdego
organizera sygnalizuje, czy jego wydarzenia są zsynchronizowane z
telefonem i czy są one widoczne w Kalendarzu.
Zmiana ustawień kalendarza
Można tutaj dostosować sposób wyświetlania wydarzeń w
kalendarzu oraz powiadomień o nadchodzących wydarzeniach. W tym
celu, w oknie aplikacji kalendarza kliknij kolejno: ikonę Menu > Więcej >
Ustawienia.
Ukrywanie odrzuconych wydarzeń: Zaznacz tę opcję, jeśli
chcesz ukryć te wydarzenia, na które odrzuciłeś zaproszenie.
Użyj strefy czasowej miejsca zamieszkania W zależności od
potrzeb, użytkownik może włączyć lub wyłączyć tę funkcję.
Strefa czasowa miejsca zamieszkania: Po włączeniu funkcji Użyj
strefy czasowej miejsca zamieszkania, użytkownik może ustawić tutaj
odpowiednią strefę czasową.
Ustawienia alertów i powiadomień: Otwiera okno dialogowe, w
Page 16
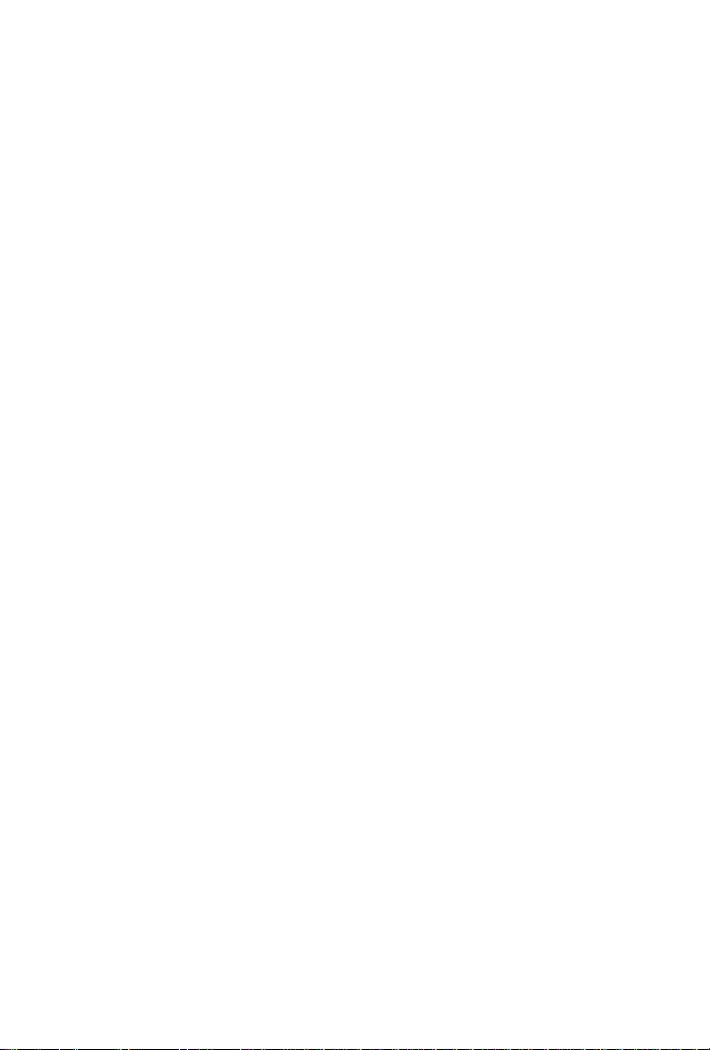
którym można skonfigurować opcje przypomnień o wydarzeniach,
wysyłania powiadomień lub też całkowicie wyłączyć powiadomienia o
wydarzeniach.
Wybór dzwonka: Otwiera okno dialogowe, w którym można
wybrać sygnał przypomnienia o wydarzeniu.
Wibracje: Otwiera okno dialogowe, w którym można włączyć lub
wyłączyć funkcję wibracji podczas wybrzmiewania sygnału
przypomnienia o wydarzeniu.
Domyślny czas przypomnienia: Otwiera okno dialogowe, w
którym można ustawić domyślny czas (pozostały do rozpoczęcia
wydarzenia), kiedy wyemitowane zostanie przypomnienie o tym
wydarzeniu.
Wersja kalendarza: Wyświetla informację o bieżącej wersji
używanego kalendarza.
4.8 Rejestr połączeń
Za pośrednictwem tej funkcji użytkownik może wyświetlić
informacje o wybieranych numerach oraz odebranych i nieodebranych
połączeniach.
4.9 Kamera
Telefon posiada wbudowany aparat pełniący również funkcję
kamery. Z jego pomocą można nie tylko robić zdjęcia, ale także
nagrywać filmy wideo.
Kliknij ikonę kamery w interfejsie głównego menu lub na ekranie
głównym. Domyślnie kamera otwiera się w trybie aparatu. Aby zrobić
zdjęcie, kliknij okrągłą ikonę u dołu ekranu. Po jej prawej stronie
znajduje się kolejna ikona, dzięki której możesz przełączyć tryb aparatu
do trybu kamery wideo (i odwrotnie).
Aby uzyskać jak najlepsze parametry zdjęć i filmów, dostosuj
ustawienia kamery do aktualnych potrzeb. By to zrobić, kliknij ikonę
ustawień.
4.10 Zegar
Kliknij ikonę zegara w interfejsie głównego menu lub na ekranie
głównym. Na ekranie głównym pojawi się zegar wyświetlający aktualną
godzinę oraz datę.
Alarmy
Użytkownik ma tutaj możliwość ustawienia alarmu. Może to zrobić
Page 17
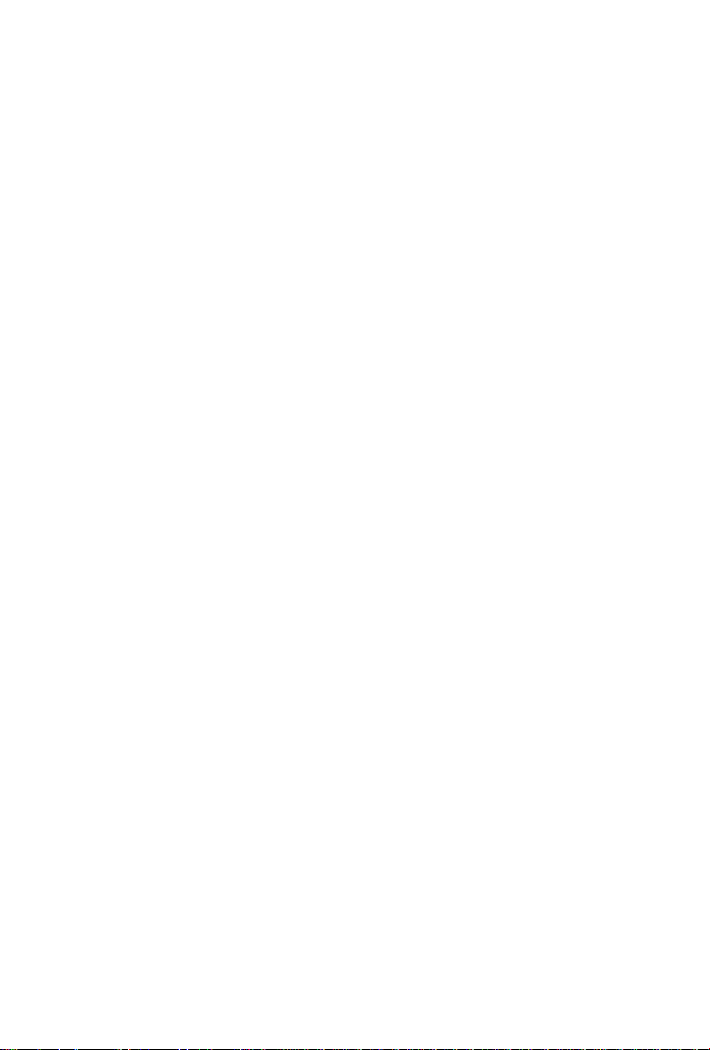
modyfikując istniejący alarm lub dodając nowy. Uwaga: Ustawione
alarmy są podkreślone na zielono.
Galeria
Za pomocą tej funkcji użytkownik ma możliwość oglądania zdjęć.
Muzyka
Za pomocą tej funkcji można odtwarzać pliki muzyczne zapisane w
telefonie lub na karcie SD.
Przycisk Ekranu głównego
Kliknij go, aby powrócić do widoku ekranu głównego.
4.11 Kontakty
W oknie kontaktów kliknij ikonę Menu, aby móc wykonywać
następujące operacje:
Szukaj: Zacznij wpisywać nazwę kontaktu, którego szukasz.
Podczas wpisywania, pasujące nazwy kontaktów będą pojawiać się w
oknie poniżej paska wyszukiwarki. Następnie kliknij dany kontakt z listy,
aby wykonać na nim dalsze operacje.
Nowy kontakt: Wybierz tę funkcję, aby dodać nowy wpis do listy
kontaktów.
Usuń kontakt: Wybierz tę funkcję, a następnie zaznacz kontakty,
które chcesz usunąć. Aby usunąć wszystkie kontakty, wystarczy kliknąć
opcję wszystkie u góry okna kontaktów. Następnie kliknij OK i
potwierdź operację usuwania.
Grupy: Istnieje możliwość przypisania kontaktu do danej grupy.
Szybkie wybieranie numeru: Użytkownik może tutaj
skonfigurować opcje szybkiego wybierania numerów.
Więcej: Można tutaj przeprowadzać operacje na kontach oraz
importowania i eksportowania danych.
Ulubione
Kontakty, z którymi komunikujemy się najczęściej, możemy dodać
do ulubionych, tak by można było jeszcze szybciej je odnaleźć.
Page 18
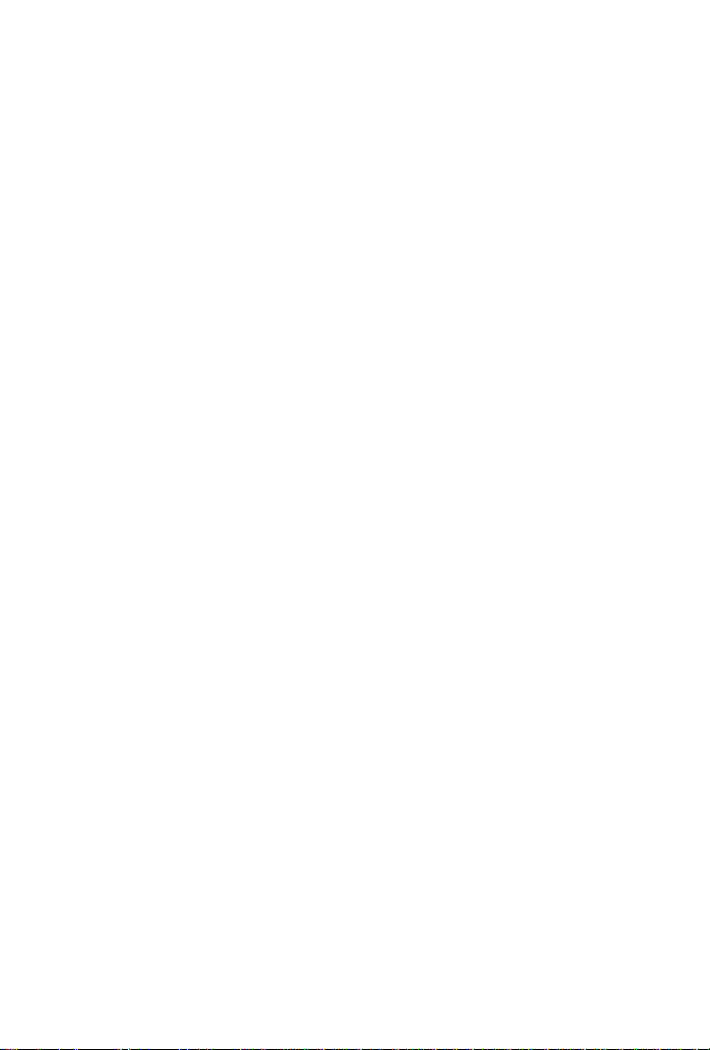
Uwaga: Opcja przywrócenia ustawień fabrycznych pozwala na
trwałe usunięcie wszystkich danych osobistych z pamięci wewnętrznej
telefonu, w tym wszystkich zapisanych tam wiadomości, informacji oraz
kontaktów.
4.12 Pobieranie
Wyświetlana jest tutaj lista plików i aplikacji, które zostały pobrane ze
stron internetowych.
4.13 E-mail
Aplikacja E-mail służy do odbierania, czytania, tworzenia oraz
wysyłania wiadomości e-mail.
Otwieranie aplikacji E-mail oraz okna kont: Kliknij ikonę E-mail w
interfejsie głównego menu lub na ekranie głównym. Podczas
pierwszego uruchamiania aplikacji otwarty zostanie kreator konfiguracji,
który pomoże użytkownikowi w procesie zakładania konta. Po wstępnej
konfiguracji, aplikacja E-mail otworzy ostatnie przeglądane okno lub, w
przypadku pierwszego uruchomienia - zawartość skrzynki odbiorczej
(jeśli masz tylko jedno konto) bądź listę kont (jeśli w telefonie istnieje
kilka kont).
Otwieranie listy kont
Okno listy kont zawiera łączoną (wspólną) skrzynkę odbiorczą oraz
wszystkie utworzone w telefonie konta. Jeśli na którymkolwiek z kont
znajdują się wiadomości niewysłane, oznaczone gwiazdką lub zapisane
w szablonach, również one dostępne są w zbiorczych folderach tego
rodzaju wiadomości. W oknie folderu kliknij Menu > Konta. Każdy folder
i konto w oknie Kont wyświetla liczbę nieprzeczytanych wiadomości
(kolor zielony) oraz całkowitą liczbę wiadomości (kolor szary). Kliknij na
dany folder, aby wyświetlić wiadomości w nim zawarte.
Otwieranie wspólnej skrzynki odbiorczej
Jeśli aplikacja E-mail została skonfigurowana w sposób
pozwalający na wysyłanie i odbieranie wiadomości z więcej niż jednego
konta, we wspólnej skrzynce odbiorczej znajdują się wówczas wszystkie
wiadomości (odebrane na wszystkich kontach telefonu). Aby przejść do
wspólnej skrzynki, otwórz okno kont, a następnie kliknij zakładkę
"Wspólna skrzynka odbiorcza".
Odczytywanie wiadomości
Wiadomości mogą być otwierane i odczytywane zarówno we wspólnej
skrzynce odbiorczej, jak i w skrzynkach odbiorczych oraz folderach
Page 19
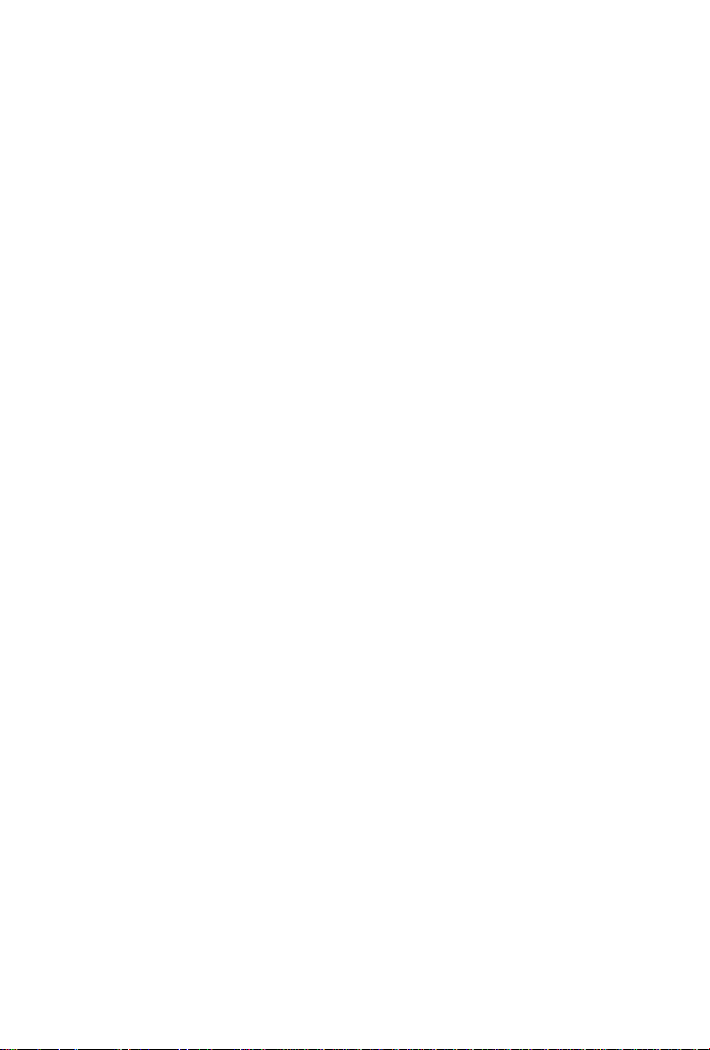
poszczególnych kont. W chwili otrzymania nowej wiadomości e-mail na
pasku stanu telefonu pojawi się stosowne powiadomienie.
Powiadomienia te, podobnie jak sygnały dźwiękowe oraz wibracje,
można włączyć lub wyłączyć w ustawieniach kont e-mail.
Aby odczytać wiadomość, otwórz skrzynkę odbiorczą (wspólną
bądź indywidualną) lub dowolny folder z wiadomościami, a następnie
kliknij tę, której zawartość chcesz wyświetlić. Pojawi się ona na ekranie,
wraz z informacją o nadawcy, datą wysłania itp. (u góry okna
wiadomości).
Użytkownik może następnie odpisać na daną wiadomość lub
przekazać ją dalej. Wiadomości można także usuwać oraz wykonywać
na nich wiele innych operacji.
Dodawanie priorytetu do wiadomości
Aby móc łatwo odnaleźć ważne wiadomości, można oznaczyć je
gwiazdką. Po oznaczeniu pierwszej wiadomości, na danym koncie
pojawi się specjalny folder, w którym zapisywane będą wszystkie
oznaczone wiadomości.
Aby dodać priorytet do wiadomości, podczas jej odczytywania
kliknij na gwiazdkę w nagłówku. Innym sposobem jest kliknięcie
gwiazdki przy danej wiadomości w widoku listy wiadomości. Aby usunąć
priorytet, wystarczy ponownie kliknąć gwiazdkę.
Tworzenie i wysyłanie wiadomości e-mail
Wiadomości można wysyłać do pojedynczych osób zapisanych w
kontaktach, grup osób lub do innych, niezapisanych w kontaktach
numerów.
Kliknij ikonę Menu, a następnie Utwórz. Przy dodawaniu adresu,
podczas wprowadzania tekstu wyświetlane są pasujące wyniki z listy
kontaktów. Kliknij istniejący adres lub wpisz nowy. Kolejne adresy należy
oddzielać przecinkami (,). Aby dodać adresy "Do wiadomości", kliknij
Menu, a następnie "Dodaj DW". Kliknij "dodaj załącznik", aby do
wiadomości tekstowej dołączyć plik załącznika. Wpisz temat
wiadomości. Napisz treść wiadomości. Po zakończeniu procesu edycji
kliknij "Wyślij", aby wysłać wiadomość.
Ustawianie podpisu dla wiadomości
Istnieje możliwość ustawienia jednej lub kilku linijek tekstu, które
dodawane będą do każdej wysyłanej przez użytkownika wiadomości (z
danego konta). Mogą to być przykładowo imię i nazwisko, informacje
kontaktowe itp.
Aby to zrobić, przejdź do interfejsu kont, Następnie kliknij i przytrzymaj
nazwę konta, którego ustawienia chcesz skonfigurować. Z menu, które
się pojawi, wybierz Konto > Ustawienia > Podpis. Dostęp do ustawień
można uzyskać także podczas przeglądania skrzynki odbiorczej danego
Page 20
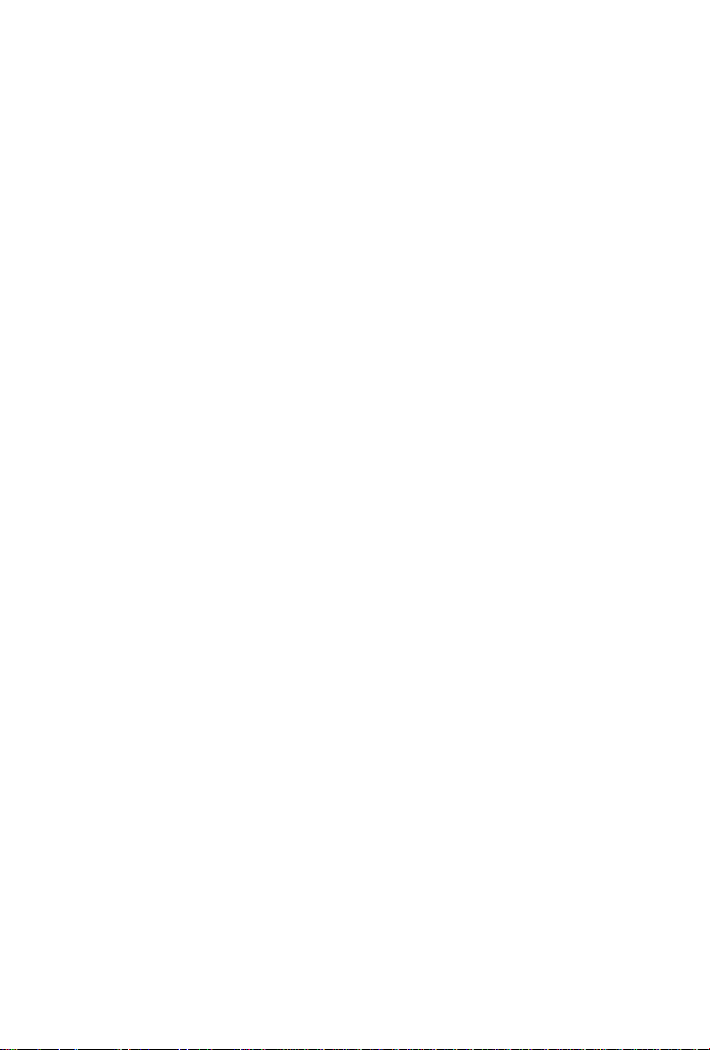
konta. Należy wówczas kliknąć ikonę Menu, następnie Ustawienia
kont > Podpis. Kolejnym krokiem jest wpisanie treści podpisu i
zatwierdzenie jej.
Tworzenie konta e-mail
Podczas pierwszego uruchamiania aplikacji E-mail wyświetlony
zostanie monit o utworzenie konta e-mail. Następnie, by móc odbierać i
wysyłać wiadomości e-mail, należy odpowiednio je skonfigurować.
Aby dodać konto e-mail: Otwórz interfejs kont. Kliknij ikonę Menu, a
następnie Dodaj konto. W okienku kreatora kont wprowadź swój adres
e-mail oraz hasło. Kliknij Dalej. Jeśli chcesz samodzielnie wprowadzić
szczegółowe ustawienia konta, kliknij Ręczne ustawienia, a następnie
wprowadź parametry konta według wskazówek na ekranie. Uzupełnij
wszystkie informacje wymagane przez dany typ konta, a następnie
kliknij Gotowe. Wprowadź nazwę konta i ponownie wciśnij Gotowe.
Aplikacja Email rozpocznie pobieranie wiadomości e-mail, a użytkownik
może zacząć korzystać z nowo założonego konta.
Usuwanie konta e-mail
Otwórz listę kont. Kliknij i przytrzymaj konto, które chcesz usunąć, a
następnie z listy opcji, która się pojawi, kliknij "Usuń". Kliknij OK, aby
potwierdzić operację usuwania konta.
4.14 Menadżer plików
Telefon obsługuje karty pamięci SD. Skorzystaj z menadżera plików,
aby wygodnie zarządzać zapisanymi na karcie SD folderami i plikami.
4.15 Radio FM
Podłącz do telefonu kompatybilne słuchawki, a następnie włącz
radio. Przewód słuchawkowy może służyć także jako antena FM.
Podczas słuchania radia należy ustawić odpowiednią głośność. Częste i
długotrwałe słuchanie radia przy wysokim poziomie głośności jest
szkodliwe dla narządów słuchu.
4.16 Galeria
W aplikacji galerii wyświetlane są wszystkie zrobione za pomocą
kamery oraz zapisane na karcie SD zdjęcia i filmy.
4.17 iReader
Aplikacja ta umożliwia pobieranie oraz czytanie książek
elektronicznych (e-booków).
Page 21
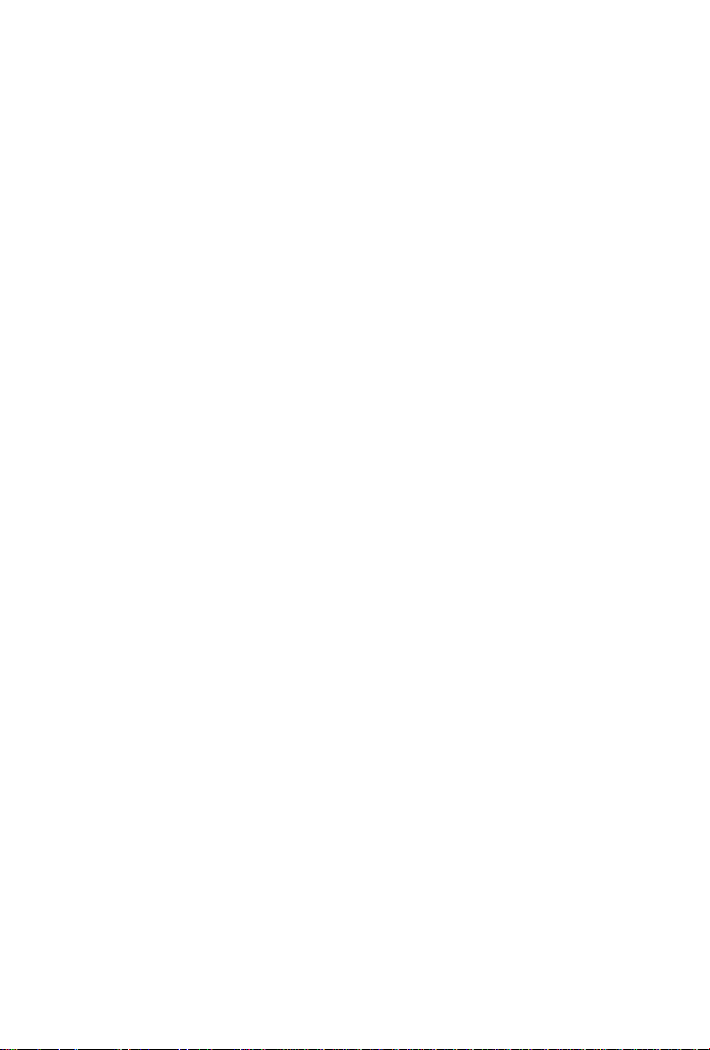
4.18 Wiadomości tekstowe
Aplikacji tej używa się do wymiany wiadomości tekstowych (SMS) i
wiadomości multimedialnych (MMS) pomiędzy telefonami
komórkowymi.
Tworzenie i wysyłanie wiadomości SMS (MMS)
Kliknij ikonę Wiadomości tekstowych w interfejsie głównego menu
lub na ekranie głównym. Otwarte zostanie okno tworzenia nowej
wiadomości. Aby to zrobić, kliknij "Utwórz nową wiadomość".
Wiadomości multimedialne (MMS) mogą zawierać tekst wzbogacony o
grafikę, nagrany głos, pliki audio, wideo, lub pokazy slajdów.
W interfejsie wiadomości kliknij "Utwórz nową wiadomość". W
polu numeru wprowadź numer telefonu adresata. Dotknij pola
tekstowego, aby rozpocząć pisanie wiadomości. Podczas pisania klikaj
ikonę Menu, aby dodać emoticony, załączniki lub wpisać temat
wiadomości. Po zakończeniu pisania kliknij ikonkę wstecz, aby zamknąć
klawiaturę ekranową.
Odpowiadanie w wątku wiadomości
Jeśli otwarte jest okno wiadomości pojawiają się w nim na bieżąco
wszystkie odbierane wiadomości. W przeciwnym razie, w przypadku
odebrania wiadomości telefon wyemituje stosowne powiadomienie, a na
pasku stanu pojawi się ikona "Nowa wiadomość". Po kliknięciu
powiadomienia otwarte zostanie okno wiadomości, w którym można
wiadomość odczytać i na nią odpowiedzieć.
4.19 Mobile QQ
Mobilna wersja przeglądarki QQ.
4.20 Muzyka
Aplikacja Muzyka służy do odtwarzania plików dźwiękowych
zapisanych na karcie SD telefonu. Przed jej otwarciem, należy
skopiować pliki dźwiękowe z dysku komputera na kartę SD. Aplikacja
Muzyka obsługuje szeroką gamę formatów plików dźwiękowych. Można
tutaj odtwarzać pliki muzyczne zakupione w sklepach internetowych, ale
także te skopiowane z płyt CD, dysków itp.
Otwieranie aplikacji Muzyka i muzycznej biblioteki
Kliknij ikonę Muzyki w interfejsie głównego menu lub na ekranie
głównym.
Po skopiowaniu plików muzycznych na kartę SD, aplikacja Muzyki
odszuka je i posegreguje w specjalnym katalogu według indywidualnych
właściwości danych plików. W zależności od liczby plików skopiowanych
Page 22
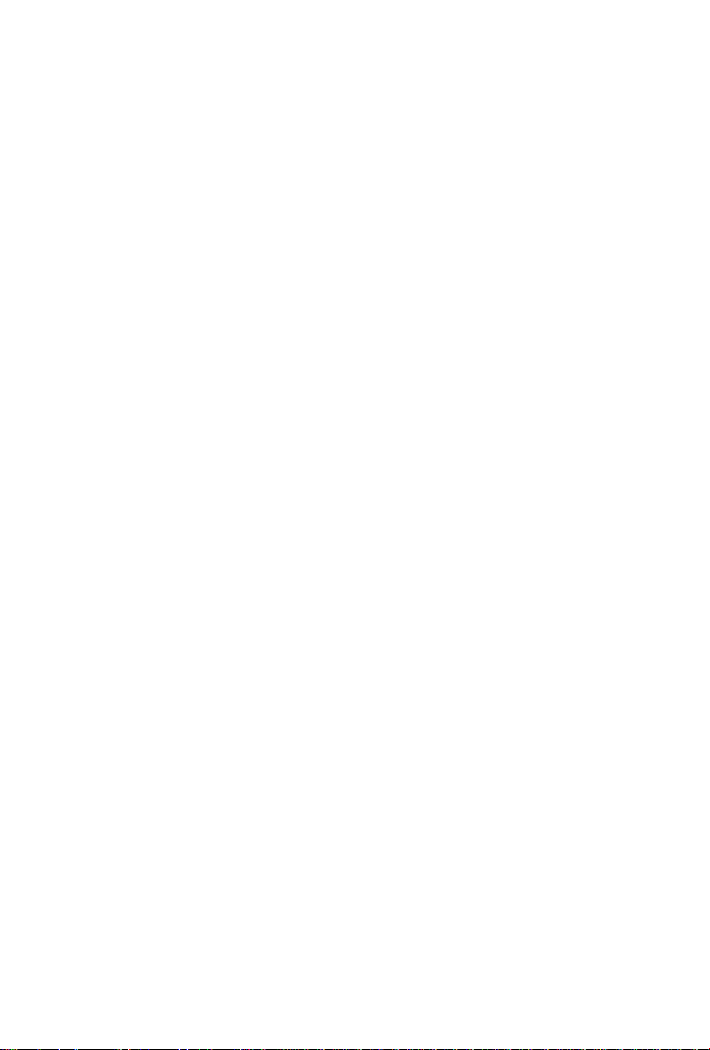
na kartę SD, może to potrwać od kilku sekund do kilku minut. Po
zakończeniu tworzenia katalogu plików muzycznych otwarty zostanie
interfejs biblioteki muzycznej, gdzie ich listy będzie można wyświetlić i
posegregować według wykonawców, albumów, utworów lub w postaci
list odtwarzania.
Uwaga: W przypadku, gdy na skutek zbyt małego poziomu energii
baterii telefon wyłączy się podczas kopiowania plików na kartę SD za
pośrednictwem przewodu USB, po ponownym jego uruchomieniu na
ekranie pojawi się komunikat informujący o błędzie karty SD. Komunikat
ten będzie pojawiał się podczas około 5 kolejnych uruchomień telefonu.
Aby tego uniknąć, przed wyemitowaniem komunikatu o błędzie karty SD
należy nałądować baterię telefonu. Formatowanie: Aby zapewnić
poprawne działanie telefonu i właściwą współpracę z kartą SD, należy
przed jej użyciem sformatować kartę SD.
Każde nagłe przerwanie pobierania kopiowania plików za pomocą
przewodu USB może spowodować uszkodzenie karty SD.
Odtwarzanie muzyki
Użytkownik może słuchać muzyki korzystając z wbudowanego w
telefonie głośnika bądź za pomocą przewodowego lub
bezprzewodowego (Bluetooth) zestawu słuchawkowego.
W bibliotece mediów kliknij na daną ścieżkę dźwiękową, aby
rozpocząć jej odtwarzanie. Na ekranie pojawi się interfejs odtwarzacza i
telefon rozpocznie odtwarzanie ścieżki. Okno odtwarzacza zawiera kilka
ikon służących do sterowania odtwarzaniem utworów. W prawej górnej
części ekranu odtwarzania znajdują się trzy ikony funkcyjne. Pierwsza z
nich służy do otwierania aktualnej listy odtwarzania. Wciśnięcie kolejnej
spowoduje włączenie trybu odtwarzania losowego. Ostatnia ikona służy
do ustawienia opcji powtarzania (kliknij ją raz, aby powtórzyć
odtwarzanie całej listy; lub dwa razy, aby powtórzyć odtwarzanie
bieżącej ścieżki). Kolejne trzy ikony zlokalizowane są tuż nad paskiem
postępu odtwarzania. Pełnią one następujące funkcje:
1) przejście do ostatnio odtwarzanej ścieżki (kliknij) / przewijanie do tyłu
(kliknij i przytrzymaj);
2) odtwarzanie / pauza;
3) przejście do kolejnej ścieżki (kliknij) / przewijanie do przodu (kliknij i
przytrzymaj).
Usuwanie ścieżki (pliku) z karty SD
Niepotrzebne pliki mogą zostać usunięte z karty SD. Aby to zrobić,
w bibliotece mediów kliknij i przytrzymaj daną ścieżkę. Następnie z
menu, które się pojawi, wybierz Usuń.
Page 23
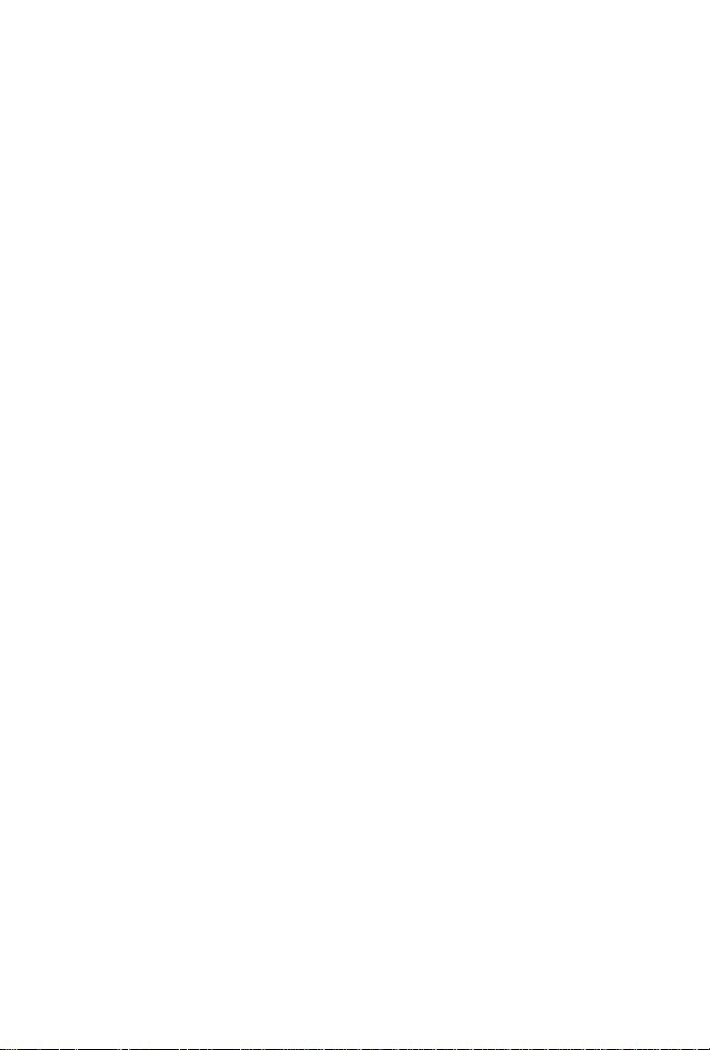
4.21 Telefon
Kliknij ikonę Kontaktów w interfejsie głównego menu lub na
ekranie głównym. U góry ekranu pojawią się cztery zakładki.
Wybierz zakładkę telefonu, aby wyświetlić panel klawiatury
telefonu. Następnie wybierz numer telefonu, aby wykonać
połączenie telefoniczne.
Uwaga: Podczas trwania rozmowy nie jest możliwe
rozpoczęcie kolejnego połączenia poprzez wybranie numeru i
kliknięcie przycisku dialera. Kliknięcie tego przycisku spowoduje
wstrzymanie bieżącej rozmowy.
4.22 Przeglądarka QQ
Aplikacja ta umożliwia użytkownikowi surfowanie po Internecie.
4.23 Wyszukiwarka
Funkcja ta pozwala na wyświetlenie okna wyszukiwarki
umożliwiającej przeszukanie zawartości telefonu oraz sieci.
4.24 Ustawienia
W dziale ustawień mieści się większość narzędzi do
dostosowywania i konfiguracji telefonu.
Zarządzanie SIM
Możliwe jest tutaj wyświetlenie informacji o karcie SIM, ustawienie
domyślnej karty SIM (sieci) oraz konfiguracja ustawień dotyczących
karty SIM.
Sieci bezprzewodowe
Ustawienia sieci bezprzewodowych umożliwiają konfigurację i
zarządzanie połączeniami (z sieciami oraz urządzeniami) za
pośrednictwem Wi-Fi, Bluetooth i sieci telefonii komórkowej. Można ich
użyć również do skonfigurowania połączenia między telefonem a
wirtualnymi sieciami prywatnymi (VPN), podczas wykorzystania telefonu
do podłączenia komputera do Internetu, a także do wyłączenia radio w
trybie samolotowym itp.
Ustawienia połączeń telefonicznych
Służą do konfiguracji połączeń telefonicznych (także rozmów przez
Internet) oraz ustawień innych funkcji specjalnych udostępnianych przez
dostawcę sieci. Ustawienia te dają również możliwość
zaprogramowania telefonu w taki sposób, by można było wykonywać
połączenia wychodzące tylko ze zdefiniowanymi wcześniej numerami.
Page 24
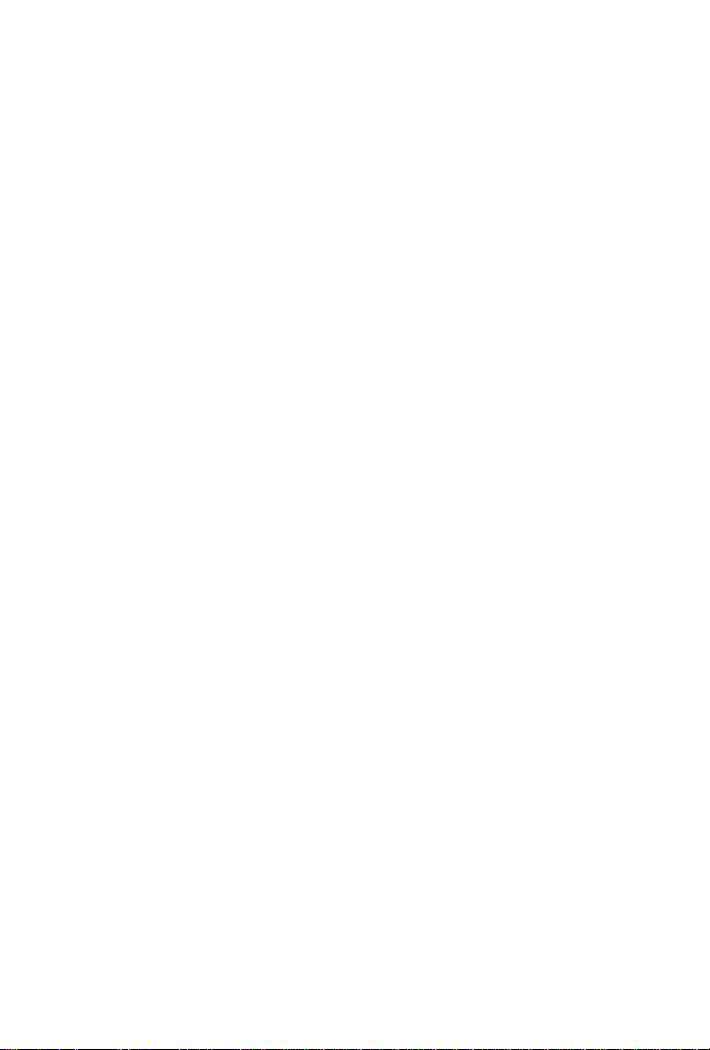
Profile dźwiękowe
W zależności od aktualnych potrzeb, użytkownik może tutaj
skonfigurować, a następnie ustawić określony profil dźwiękowy.
Wyświetlacz
Ustawienia wyświetlacza obejmują konfigurację takich opcji jak
jasność, automatyczne obracanie ekranu, animacje, czas wyłączenia
ekranu, czułość ekranu itp.
Miejsce użytkowania
Funkcja lokacji wykorzystywana jest przez różnego rodzaju aplikacje
i dostępna w przypadku aktywnego połączenia z siecią Wi-Fi.
Bezpieczeństwo
W dziale tym dostępne są ustawienia mające na celu pomoc w
ochronie telefonu i zapisanych w nim danych.
Uwaga: Aby usunąć wszystkie dane uwierzytelniające oraz
zresetować hasło magazynu danych logowania, kliknij kolejno
Zabezpieczenia > Wyczyść pamięć.
Aplikacje
Ustawienia aplikacji dostarczają szczegółowych informacji na temat
zainstalowanych w telefonie aplikacji (np. które z nich są uruchomione,
zajmowany przez nie obszar pamięci masowej itp.). Umożliwiają także
zarządzanie aplikacjami oraz ich danymi (np. wymuszenie zamknięcia
danej aplikacji).
Konta i synchronizacja
Dane w tle: Zaznacz tę funkcję, aby pozwolić aplikacjom na
bieżące pobieranie danych (synchronizację) niezależnie od tego,
czy aktualnie z nich korzystasz. Odznaczenie powyższej funkcji
pozwoli na oszczędzanie energii baterii i obniża częstotliwość
(choć nie do końca eliminuje) pobieranie danych przez aplikacje.
Autosynchronizacja: Zaznacz tę funkcję, aby pozwolić
aplikacjom na synchronizację danych według ich wewnętrznego
(niezależnego od użytkownika) harmonogramu.
Ustawienia prywatności
Umożliwiają zarządzanie prywatnymi danymi użytkownika, a także reset
(przywrócenie ustawień fabrycznych).
Ustawienia pamięci masowej
Pozwalają na monitorowanie i zarządzanie wykorzystywanym i
dostępnym miejscem zapisu danych w pamięci wewnętrznej telefonu
oraz na karcie SD.
Page 25
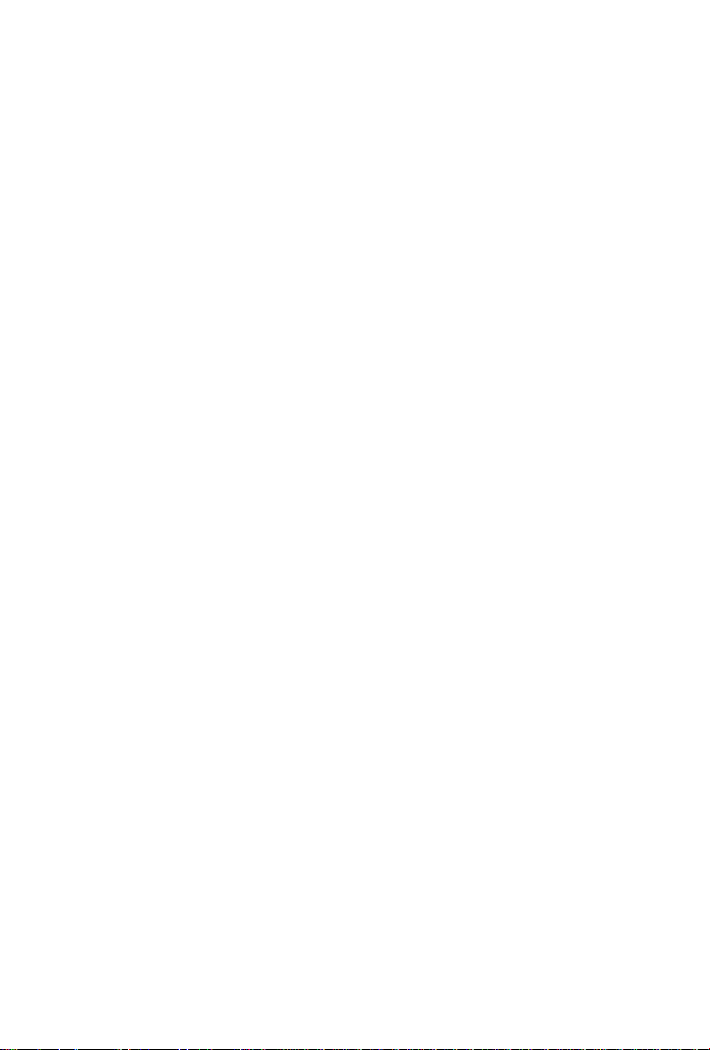
Język menu i klawiatury
Ustawienia te pozwalają na wybór języka tekstu oraz konfigurację
klawiatury ekranowej.
Ustawienia parametrów wejściowych i wyjściowych dźwięku
Umożliwiają konfigurację parametrów wejściowych i wyjściowych
dźwięku.
Opcje dostępności
Służą do konfiguracji zainstalowanych w telefonie wtyczek
(pluginów) dostępności.
Ustawienia daty i zegara
Ustawienia daty i godziny, formatu ich wyświetlania, strefy czasowej
oraz sposobu pozyskiwania informacji o czasie (czy dane mają być
pobierane automatycznie z sieci, czy też ustawione ręcznie przez
użytkownika).
Programowanie włączania i wyłączania
Ustawienia umożliwiające zdefiniowanie czasu automatycznego
włączenia lub wyłączenia telefonu.
Informacje o telefonie
W zakładce tej zapisane są niektóre informacje na temat telefonu.
4.25 SIM Toolkit
Usługa SIM Toolkit odnosi się do zestawu narzędzi karty SIM.
Jest to zbiór komend i procedur, które umożliwiają znajdującym się na
karcie SIM aplikacjom interakcję z telefonem oraz siecią komórkową.
Jeśli usługa udostępniana jest przez daną sieć i obsługiwana przez
kartę SIM, jej zakładka zostanie automatycznie dodana do menu
telefonu.
4.26 Rejestrator dźwięku
Funkcja ta umożliwia nagrywanie plików dźwiękowych. Trzy ikony
funkcyjne widoczne u dołu okna rejestratora odpowiadają kolejno za:
1) rozpoczęcie nagrywania,
2) odsłuch nagranego pliku,
3) zakończenie nagrywania.
4.27 Odtwarzacz wideo:
Umożliwia odtwarzanie plików wideo nagranych za pomocą
wbudowanej kamery telefonu oraz zapisanych na obsługiwanej przez
Page 26
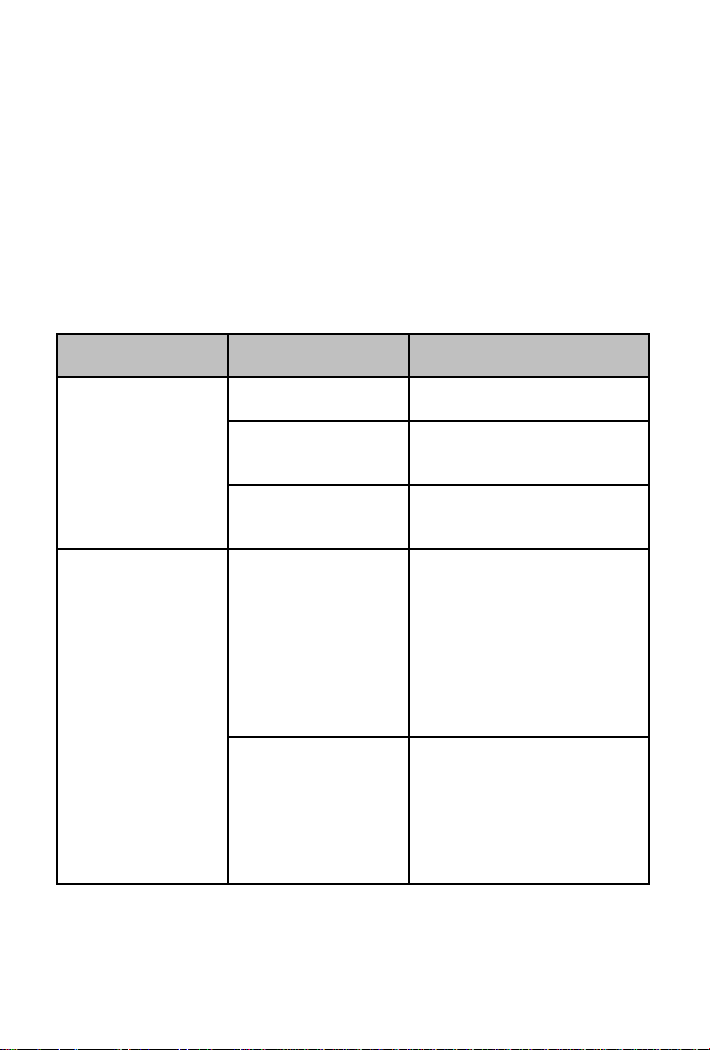
telefon karcie SD (jeśli jest włożona).
Problem
Możliwa
przyczyna
Rozwiązanie
Błąd
karty SIM
Karta SIM jest
uszkodzona.
Skontaktuj się z
operatorem sieci.
Karta SIM została
nieprawidłowo
zainstalowana.
Sprawdź pozycję karty
SIM.
Metalowe złącze
karty SIM jest
zabrudzone.
Wyczyść kartę SIM
używając w tym celu
czystej szmatki.
Słaba jakość
sygnału
Sygnał jest
zakłócony.
Przykładowo, fale
radiowe nie mogą
być efektywnie
przesyłane w
pobliżu wysokiego
budynku lub w
piwnicy.
Przejdź do miejsca o
większej sile sygnału.
Podczas
korzystania z
telefonu
komórkowego w
godzinach szczytu
mogą wystąpić
przeciążenia linii.
Należy unikać korzystania
z telefonu komórkowego w
godzinach szczytu.
Wskazówki:
Liczba w nawiasie po prawej stronie interfejsu odtwarzacza
wskazuje ilość dostępnych w urządzeniu plików wideo.
5 Dodatek
Rozwiązywanie najczęstszych problemów
Jeśli podczas obsługi niniejszego telefonu wystąpią błędy, należy
przywrócić ustawienia fabryczne, a następnie zapoznać się z poniższą
tabelą w celu rozwiązania problemu. W przypadku gdy dany problem
będzie się powtarzał, należy skontaktować się z dystrybutorem lub
dostawcą usługi.
Page 27
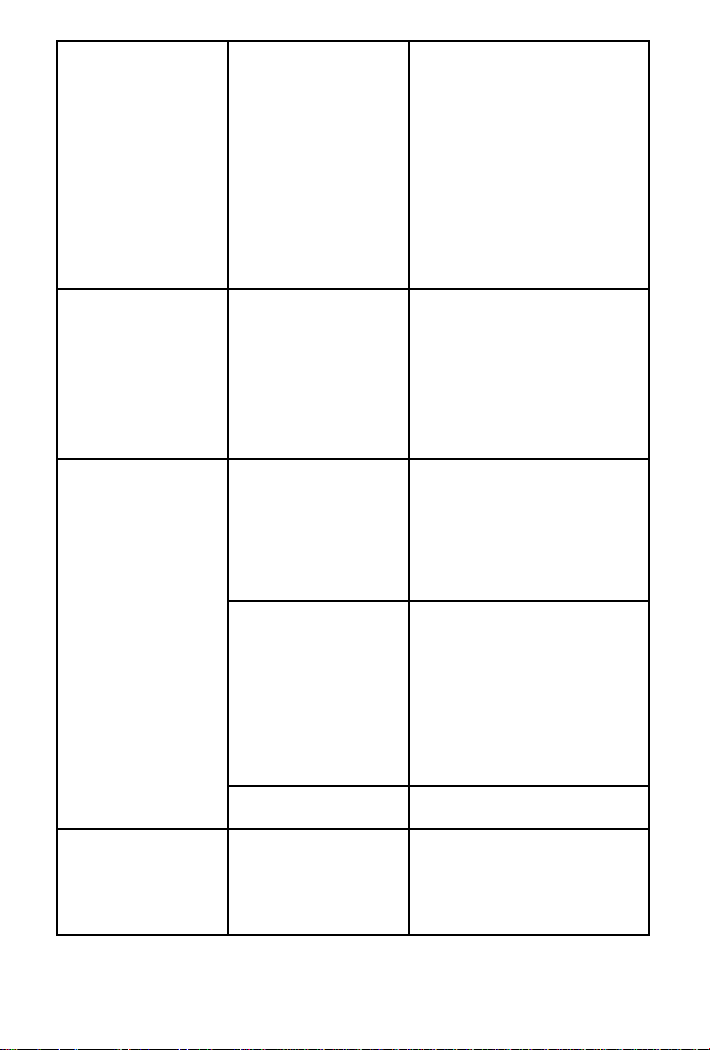
Nie można
włączyć telefonu
Poziom energii
baterii jest zbyt
niski.
Naładuj baterię.
Nie można
wykonać połączeń
wychodzących
W telefonie
aktywna jest
funkcja blokady
połączeń.
Wyłącz blokadę połączeń.
Telefon nie może
nawiązać
połączenia z
siecią
Karta SIM jest
uszkodzona.
Skontaktuj się z
operatorem sieci.
Telefon znajduje się
poza zasięgiem
sieci GSM.
Przejdź do miejsca, które
znajduje się w zasięgu
sieci Twojego operatora.
Sygnał jest słaby
Przejdź do miejsca o
większej sile sygnału.
Nie można
naładować baterii
Napięcie ładowania
nie jest zgodne z
napięciem
wskazanym na
ładowarce
Upewnij się, że napięcie
ładowania jest zgodne z
napięciem wskazanym na
ładowarce.
Page 28
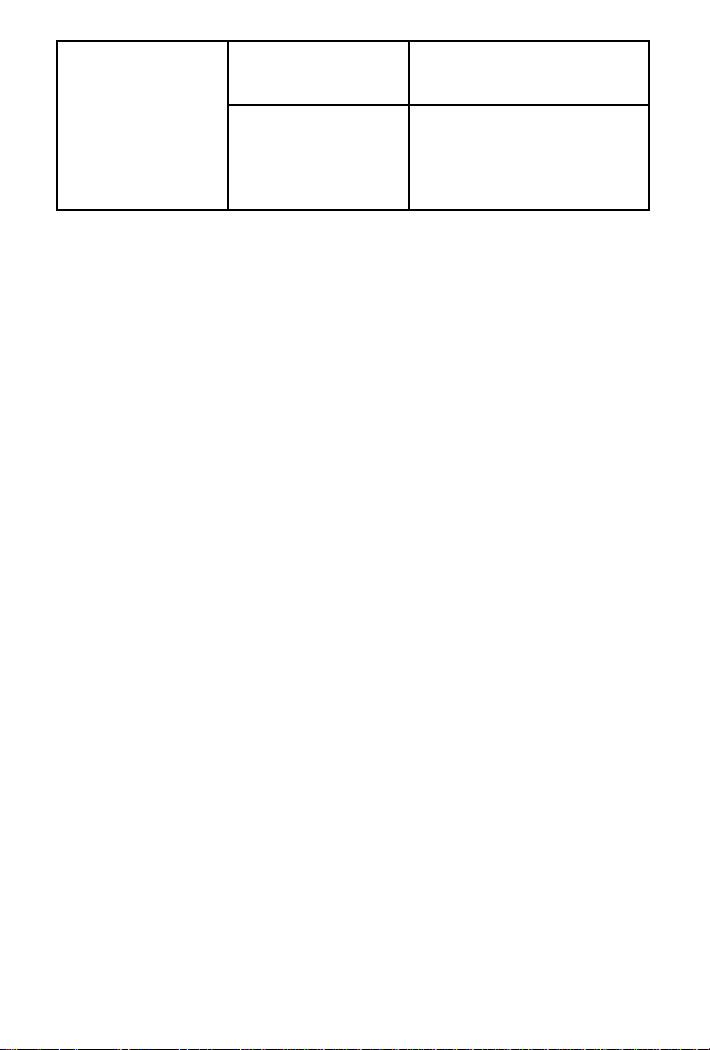
Do ładowania użyto
niewłaściwej
ładowarki
Użyj ładowarki
dedykowanej dla Twojego
telefonu.
Wtyczka ładowarki
jest źle
zamocowana w
gnieździe
Upewnij się, że wtyczka
ładowarki została
prawidłowo wpięta do
gniazda ładowania telefonu
komórkowego.
Page 29
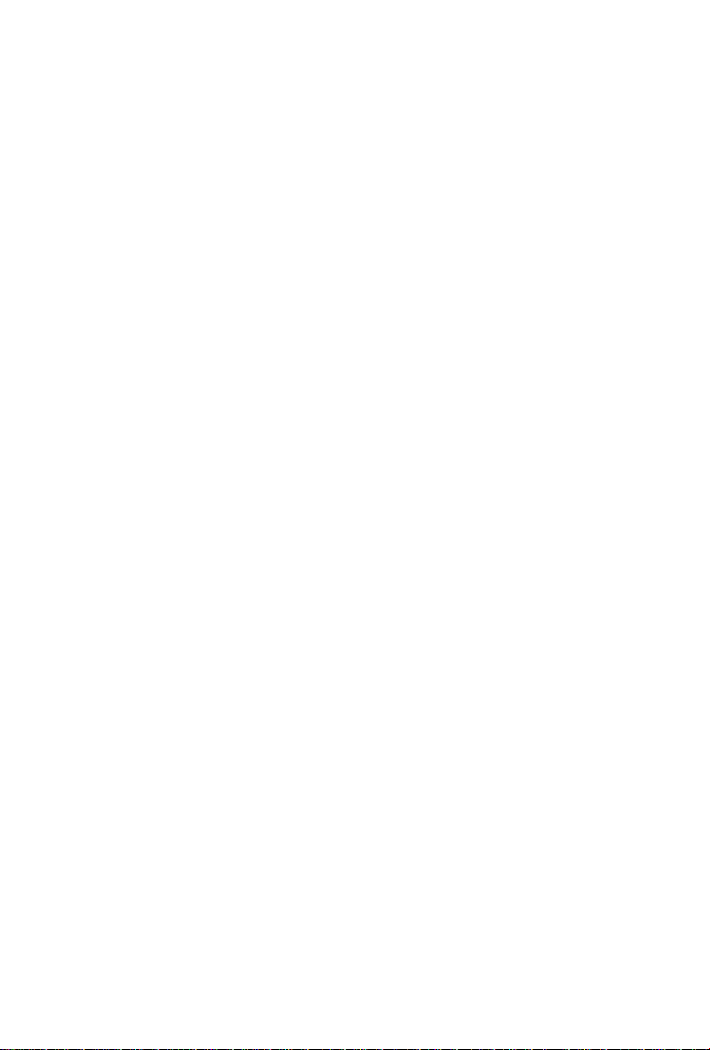
User Manual
EN
Page 30
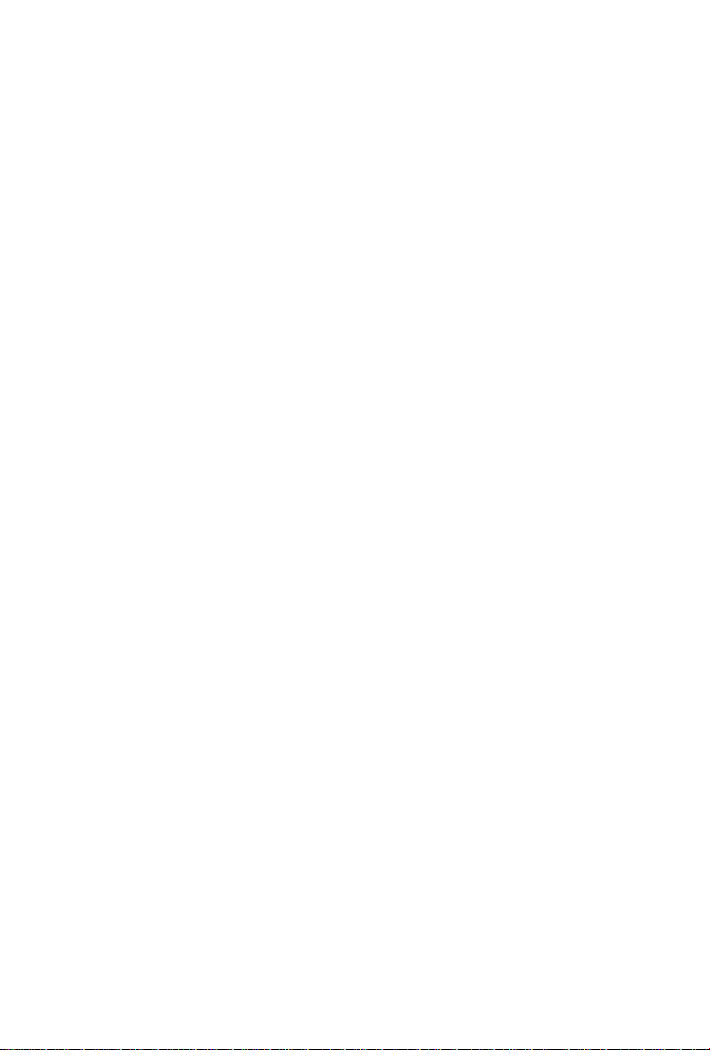
6 General Information
6.1 Profile
Please read this pamphlet carefully in order to make your phone in perfect
condition.
Our company may change this mobile phone without prior written notice and
reserves the final right to interpret the performance of this mobile phone.
Due to different software and network operators, display on your phone may
be different, refer to your phone for details.
Safety warning
ROAD SAFETY COMES FIRST
Do not use a hand-held phone while driving. Use hands-free fittings when
calls are unavoidable while driving. In some countries, dialing or receiving calls
while driving is illegal!
SWITCH OFF IN AIRCRAFT
Wireless devices can cause interference in aircraft. Using a mobile phone in
flight is illegal and risky.
Please make sure that your mobile phone is powered off in flight.
SWITCH OFF BEFORE ENTERING RISKY AREAS
Strictly observe the relevant laws, codes, and regulations on the use of
mobile phones in risky areas. Turn off your mobile phone before entering a place
susceptible to explosion, such as an oil station, oil tank, chemical plant or a place
where a blasting process is under way.
OBSERVE ALL SPECIAL REGULATIONS
Follow any special regulations in force in any area such as hospitals and
always switch off your phone whenever it is forbidden to use it or, when it may
cause interference or danger. Properly use your mobile phone near medical
apparatuses, such as pacemakers, hearing aids and some other electronic
medical devices, as it may cause interference to such apparatuses.
INTERFERENCE
The conversation quality of any mobile phone may be affected by radio
interference. An antenna is built inside the mobile phone and located below the
microphone. Do not touch the antenna area during a conversation, lest that the
conversation quality deteriorate.
QUALIFIED SERVICE
Only qualified personnel may install or repair phone equipment. Installing or
repairing the mobile phone on your own may bring great danger and violates the
warranty rules.
ACCESSORIES AND BATTERIES
Use only approved accessories and batteries.
USE SENSIBLY
Use only in a normal and proper manner.
EMERGENCY CALLS
Ensure the phone is switched on and in service, enter the emergency
number, e.g. 112, then press the Dial key. Give your location and state your
situation briefly. Do not end the call until told to do so.
Note: Just like all other mobile phones, this mobile phone does not necessarily
support all the features described in this manual due to network or radio
transmission problems. Some networks even do not support the emergency call
6.2 Safety warning and Attentions
Page 31

service. Therefore, do not rely solely on the mobile phone for critical
communications such as first aid. Please consult the local network operator.
Precautions
This mobile phone is well designed with fine art. Please exercise special care
when using it. The following suggestions will help your mobile phone survive the
warranty period and extend its service life:
Keep the mobile phone and all its fittings beyond children's reach.
Keep the mobile phone dry. Keep away from rain, moisture, liquid or other
substances that may corrode electronic circuits.
Do not use or store the mobile phone in dusty places, lest that active parts of
the mobile phone be damaged.
Do not store the mobile phone in a high-temperature place. High temperature
will shorten the life of electronic circuits and damage the battery and some
plastic parts.
Do not store the mobile phone in a chilly place. Otherwise, moistures will be
formed inside the mobile phone to damage electronic circuits when the
mobile phone is moved to a constant temperature place.
Do not throw, knock or shock the mobile phone, as that will destroy the internal
circuits and high-precision components of the mobile phone.
7 Your phone
7.1 Phone overview
7.2 Functions of Keys
The mobile phone provides the following keys:
Power key
Power key situates at the top of the phone. While using the phone, you can
press this key to lock screen; if you press and hold this key, a
phone-options dialog would pop out. Here, you can select to adjust the
phone to silent mode/airplane mode or power off.
Volume key
Volume key situates at the right side of the phone. You can press it to adjust
ringer volume.
7.3 Functions of icons
Home icon
Touch it to open home screen. If you’re viewing the left or right extended
Home screen, Touch it can enter the central screen.
Menu icon
Touch this icon to access options of a selected function;
Back icon
Touch this icon to return to the previous screen;
Search icon
Page 32

On the Home screen, touch it can open a search box for searching your
phone and the web. In many applications, touch it can open a search box for
searching within the application.
8 Getting started
8.1 Installing the SIM/UIM Card and the Battery
An SIM card carries useful information, including your mobile phone number,
PIN (Personal Identification Number), PIN2, PUK (PIN Unlocking Key), PUK2
(PIN2 Unlocking Key), IMSI (International Mobile Subscriber Identity), network
information, contacts data, and short messages data.
Note:
After powering off your mobile phone, wait for a few seconds before removing
or inserting an SIM card.
Exercise caution when operating an SIM card, as friction or bending will
damage the SIM card.
Properly keep the mobile phone and its fittings such as the SIM cards beyond
children's reach.
Installation
Hold the power key for a while and select power off to power off the
mobile phone
Take the back cover away.
Insert the SIM/UIM Card into the SIM/UIM Card slot lightly with the
corner cutting of the card aligning to the notch of the slot and the gold
plate of the card facing download, till the SIM/UIM Card cannot be further
pushed in.
With the metallic contacts of the battery facing the metallic contacts in the
battery slot, install the battery.
Note:
The SD card is a miniature object. Keep it out of the reach of children for fear
that children swallow it!
8.2 Charging the Battery
Your mobile phone can monitor and display the battery state.
Normally the remaining energy of the battery is indicated by the battery
level icon at the upper right corner of the display screen.
When the battery energy is insufficient, the mobile phone prompts
"Battery low".
Using a travel adapter:
Install the battery into the mobile phone before charging the battery.
Connect the adapter of the travel charger with the charging slot in the
mobile phone. Ensure that the adapter is fully inserted.
Insert the plug of the travel charger to an appropriate power outlet.
During the charging, the battery level grids in the battery icon keep
Page 33

flickering till the battery is fully charged.
The battery icon does no longer flicker when the charging process ends.
Note:
Ensure that the plug of the charger, the plug of the earphone, and the plug of
the USB cable are inserted in the right direction. Inserting them in a wrong
direction may cause charging failure or other problems.
Before the charging, ensure that the standard voltage and frequency of the local
mains supply match the rated voltage and power of the travel charger.
Optimizing battery life
You can extend your battery’s life between charges by turning off features
that you don’t need. You can also monitor how applications and system resources
consume battery power.
To guarantee the optimal performance of your battery, please stick to the
following rules:
Turn off radios that you aren’t using. If you aren’t using Wi-Fi, Bluetooth,
or GPRS, use the Setting application to turn them off.
Turn down screen brightness and set a shorter screen timeout.
If you don’t need them, turn off automatic syncing for Gmail, Calendar,
Contacts, and other applications.
Note: On the Home screen, press Menu icon and touch Settings > About
phone > Battery use. The Battery Use screen lists the applications that have been
using the battery, from greatest to least battery use. The top of the screen
displays the time since you were last connected to a charger or, if you’re currently
connected to one, how long you were running on battery power before you
connected to a charger. Then each application or service that used battery power
during that time is displayed, in order of the amount of power they used. Touch an
application in the Battery Use screen to learn details about its power consumption.
Different applications offer different kinds of information.
Your phone can connect to a variety of networks and devices, including
mobile networks for voice and data transmission, Wi-Fi data networks, and
Bluetooth devices, such as headsets. You can also connect your phone to a
computer, to transfer files from your phone’s SD card and share your phone’s
mobile data connection via USB.
Connecting to mobile networks
When you assemble your phone with a SIM card, your phone is configured to
use your provider’s mobile networks for voice calls and for transmitting data.
Connecting to Wi-Fi networks
Wi-Fi is a wireless networking technology that can provide Internet access at
8.3 Linking to the Networks and devices
distances of up to 100 meters, depending on the Wi-Fi router and your
Page 34

surroundings.
Touch Settings>Wireless & networks > WLAN settings. Check Wi-Fi to turn it
on. The phone scans for available Wi-Fi networks and displays the names of
those it finds. Secured networks are indicated with a Lock icon.
Note: If the phone finds a network that you connected to previously, it
connects to it.
Touch a network to connect to it. If the network is open, you are prompted to
confirm that you want to connect to that network by touching Connect. If the
network is secured, you’re prompted to enter a password or other credentials.
Connecting to Bluetooth devices
Bluetooth is a short-range wireless communications technology that devices
can use to exchange information over a distance of about 8 meters. The most
common Bluetooth devices are headphones for making calls or listening to music,
hands-free kits for cars, and other portable devices, including laptops and cell
phones.
Touch Settings>Wireless & networks > Bluetooth. Check Bluetooth to turn it
on.
You must pair your phone with a device before you can connect to it. Once
you pair your phone with a device, they stay paired unless you unpair them.
Your phone scans for and displays the IDs of all available Bluetooth devices
in range. If the device you want to pair with isn’t in the list, make it discoverable.
Connecting to a computer via USB
You can connect your phone to a computer with a USB cable, to transfer
music, pictures, and other files between your phone’s SD card and the computer.
8.4 Using the touch screen
Slide your finger left or right across the Home screen. These extensions to
the Home screen provide more space for widgets, shortcuts, and other items.
Small dots at the lower left and right indicate which screen you’re viewing.
The main way to control Android features is by using your finger to
manipulate icons, buttons, menu items, the onscreen keyboard, and other items
Page 35

on the touch screen.
Touch
To act on items on the screen, such as application and settings icons, to type
letters and symbols using the onscreen keyboard, or to press onscreen buttons,
you simply touch them with your finger.
Touch & hold
Touch & hold an item on the screen by touching it and not lifting your finger
until an action occurs. For example, to open a menu for customizing the Home
screen, you touch an empty area on the Home screen until the menu opens.
Drag
Touch & hold an item for a moment and then, without lifting your finger, move
your finger on the screen until you reach the target position.
Swipe or slide
To swipe or slide, you quickly move your finger across the surface of the
screen, without pausing when you first touch it (so you don’t drag an item instead).
For example, you slide the screen up or down to scroll a list.
You enter text using the onscreen keyboard. Some applications open the
keyboard automatically. In others, you touch a text field where you want to enter
text to open the keyboard. You can also enter text by speaking instead of by
typing.
Touch a text field, and the onscreen keyboard opens. Some applications
open the keyboard automatically. In others, you touch a text field where you want
to enter text to open the keyboard.
Touch the keys on the keyboard to type.
The characters you’ve entered appear in the text field, with suggestions for
the word you are typing below.
Use the Delete icon to erase characters to the left of the cursor.
8.5 Using the onscreen keypad
To enter text
After finishing typing, touch Back icon to close the keyboard.
8.6 Dialing Calls
Dialing a call to a number in the contacts
Touch the Phone icon or the phone application icon on the Home screen,
then select the Contacts tab. Swipe or slide upward/downward to pick out the
target contact. Then you can touch the dial icon to originate a call.
Dialing a call to a number in call log
Touch the Phone icon or the phone application icon on the Home screen,
then select the call log tab. Swipe or slide upward/downward to pick out and
touch the target contact. Then you can originate a call.
Answering incoming calls
Drag the Answer icon towards right to answer an incoming call.
Touch the End icon to end the current conversation.
To reject an incoming call, drag the End icon towards left.
Managing multiple calls
If you accept a new call when you’re already on a call, you can drag the
Answer icon towards right to answer the current calls.
Page 36

9 Using the Menus
9.1 3D Cat
You can play 3D Cat through this application.
You can manage your application through this function.
You can use Baidu map through this application.
With Bluetooth, you can make a wireless connection to other compatible
devices, such as mobile phones, computers, headsets and car kits. You can use
the Bluetooth to send images, video clips, music, sound clips and notes, and
transfer files from your compatible pc.
When you open Browser, your home page opens. The web address (URL) of
the current page is displayed at the top of the window.
To go to a webpage or search the web
Touch the URL box at the top of the Browser screen. Enter the address (URL)
of a webpage. Or enter terms you want to search for. As you enter text, your web
search engine makes suggestions of web pages and queries.
To refresh the current page
Touch Menu icon and an option interface appears, then you can touch
Refresh to update the current web page.
To zoom in or out on a webpage
Slide your finger slightly on the screen to reveal the Zoom control. Touch the
plus or minus side of the Zoom control to zoom in or out.
To find text on a webpage
Touch Menu icon and touch More > Find on page. Enter the text you’re
looking for. As you type, the first word with matching characters is highlighted on
the screen, and subsequent matches are boxed. Touch the left or right arrow to
scroll to and highlight the previous or next matching word.
Copy text from webpage
Open a webpage and scroll to the beginning of the text you want to copy,
touch Menu icon and touch More > Select text. Use your finger to drag across the
text you want to copy. Touch the text you selected and the text would be copied to
the clipboard.
Navigate among webpage
You can open links on a webpage, navigate back and forward, and review
your browsing history, just as in any web browser.
9.2 App manager
9.3 Baidu Map
9.4 Bluetooth
9.5 Browser
You can use Browser to view web pages and search for information on the
web.
Page 37

To open a link: Touch a link to open it. Links that you touch are highlighted in
orange until the webpage they refer to opens in the window.
To go back and forward among the pages you’ve opened: Press back key or
touch menu icon> forward.
To view your Browser history: As you browse the web, Browser keeps track
of the pages you visit, to help you find your way back later. Touch the icon which
situates at the right of the URL box, then touch History tab, and then you can view
your browser history. Select Most visited tab and you can view a list of most
visited webpage.
Working with multiple browser windows
You can open up to several Browser windows at once and switch among
them.
To open a new Browser window, touch menu icon >Windows>new window;
New windows open with your home page.
To switch Browser windows, touch menu icon > windows. Here, all your
open windows are listed. You can select one of them as per your need.
To close a Browser window, touch menu icon > windows. Here, all your
open windows are listed. You can touch the close icon at the right side of each
open window to close it.
Downloading files
You can download files and even applications from webpage. The files that
you download are stored on your SD card.
To download a file, Different webpage offer different mechanisms for
downloading pictures, documents, applications, and other files. Touch & hold an
image or a link to a file or to another webpage. In the menu that opens, touch
Save. If the file is in a format supported by an application on the phone, it is
downloaded to your SD card. Touch menu icon and then touch More>downloads,
here, you can find a list of downloaded files. If you want to delete a file, just touch
the indication box which situates at the left of the downloaded file, and an option
box will pop out, here, you can select delete to delete an unnecessary file.
Working with bookmarks
Open a web page to bookmark, touch menu icon> Bookmarks, here, you can
view bookmarks displayed in thumbnail style.
Touch & hold a bookmark, an option box will pop out. There, you can perform
the following operations on bookmarks: Open, open in new window, Edit
Page 38

bookmark, Add shortcut to Home, Share link, copy link URL, Delete bookmark
and set the current bookmark as homepage.
9.6 Calculator
You can use this Calculator to solve simple arithmetic problems or use its
advanced operators to solve more complex equations.
Enter numbers and arithmetic operators on the basic screen; Drag the basic
screen to the left to open the advanced screen; Touch Clear to delete the last
number or operator you entered. Touch & hold Clear to delete everything in the
display.
In the calculator screen, you can touch menu icon to clear history or access
advanced panel.
9.7 Calendar
You can open Calendar to view events you’ve created.
Touch the Calendar icon in the main menu interface. Events from each
account you’ve added to your phone and configured to synchronize calendars are
displayed in Calendar.
Creating an event
You can use Calendar on your phone to create events. In any calendar view,
touch menu icon and then touch more> new event to open a event details screen
for a new event.
Or you can also touch & hold a spot in Day, Week, or Month view. In the
menu that opens, touch New event to open the Event details screen with that day
and time already entered.
Enter a name, time, and optional additional details about the event. You can
touch plus icon to add more reminders. In the Guests field, you can enter the
email addresses of everyone you want to invite to the event. Separate multiple
addresses with commas (,). If the people to whom you send invitations use
Google Calendar, they’ll receive an invitation in Calendar and by email. You can
touch menu icon and touch Show extra options to add details about the event.
Scroll to the bottom of the Event details screen and touch Done. The event is
added to your calendar.
Change calendar view
In calendar screen, touch menu icon >Agenda, Day, Week, or Month. Each
view displays the events in your calendar for the period of time that you specify.
To view more information about an event in Agenda view, touch the event. To
view the events of a day in Month view, touch a day.
Synchronizing and displaying calendars
When you add a Google Account or Microsoft Exchange ActiveSync account
to your phone that includes a calendar service, and you configure that account to
synchronize calendar events to the phone, the events from that calendar are
added and kept up to date in Calendar on the phone.
In calendar screen, touch menu icon and touch More > Calendars, here, you
Page 39

can set whether calendars are stored on the phone or visible. The Calendars
screen displays all the calendars you’ve added or subscribed to for each account
that is configured to synchronize events to your phone, organized by account.
Touch the name of an account to show or hide its calendars on your phone. An
icon to the right of each calendar indicates whether its events are synchronized in
the phone and whether they are visible in Calendar.
Change Calendar settings
You can change the following settings for how Calendar displays event and
how it notifies you of upcoming events. Open a Calendar view, touch menu icon
and touch more>settings.
Hide declined events: Check if you don’t want to see events to which you’ve
declined invitations.
Use home time zone: You can turn on/off this function as per your need.
Home time zone: After turning on Use home time zone, you can set home
time zone through this function.
Set alerts & notifications: Opens a dialog where you can configure event
reminders to open an alert, send you a notification, or turn off event notifications
on your phone.
Select ringtone: Opens a dialog where you can select the ringtone to sound
when you receive an event reminder.
Vibrate: Opens a dialog where you can select the vibration mode when you
receive an event reminder.
Default reminder time: Opens a dialog where you can select the default
time before an event for event reminders.
Build version: The version of Calendar you are using.
9.8 Call log
You can view dialed calls, missed calls and received calls through this
function.
9.9 Camera
Camera is a combination camera and camcorder that you use to shoot and
share pictures and videos.
Touch the Camera icon in the main menu interface or on the home screen,
camera opens in Landscape mode, ready to take a picture. In this mode, touch
the round icon at the bottom of the screen to take picture, press the icon which at
the right side of the take-picture icon to switch between camera and camcorder.
You can touch the setting icon to tune camera related parameters to achieve
better capture effect.
9.10 Clock
Touch the Clock icon on the Home screen or in the main menu interface.
Clock opens with the date and time displayed on your Home screen wallpaper.
Alarms
You can set an alarm by modifying an existing alarm or by adding a new one.
Note: Alarms that are set are underlined in green.
Gallery
You can view pictures through this function.
Music
You can play the music in your phone or SD card through this function.
Home
Touch it to get to home screen.
Page 40

9.11 Contacts
In the contacts screen, touch menu icon and you can perform the following
operations:
Search: Start entering the name of the contact you’re searching for. As you
type, contacts with matching names appear below the search box. And then you
can touch a matching contact in the list to perform further operations.
New contact: Select this function to add new contact to contacts list.
Delete contact: Select this function, then you can mark the target contacts.
To delete all contacts, you just need to touch all at the top of contacts screen.
Last, touch OK and confirm to delete contacts.
Groups: You can assign contacts to several caller groups.
Speed dial: You can set the speed dial number as per your need.
More: Through this function, you can perform following operations: accounts
and import/export.
Favorites
You can add contacts you communicated with most frequently to favorites.
Note: Factory data reset enables you to erases all of your personal data from
internal phone storage, including all messages and contacts information stored in
phone memory.
9.12 Downloads
Through this function, you can view a list of files and applications which you
downloaded from the webpage.
9.13 Email
You use the Email application to read and send email.
Opening Email and the Accounts screen
To open Email: Touch the Email icon on the Home screen or in the main
menu interface. The first time you open Email, a setup wizard opens to help you
add an email account. After the initial setup, Email opens to the last screen you
were viewing or, if you have not used Email recently, it displays the contents of
your Inbox (if you have only one account) or the Accounts screen (if you have
multiple accounts).
To open the Accounts screen: The Accounts screen lists your Combined
Inbox and each of your email accounts. If you have starred, draft, or unsent
messages in any of your accounts, the folders for those items from all accounts
are displayed as well. From a folder screen, touch menu icon >Accounts. Each
folder and account on the Accounts screen displays the number of unread
messages in green, or the total number of messages in gray. You can touch a
combination folder, such as the Combined Inbox folder, to view the messages it
contains.
Page 41

To open combined inbox
If you have configured Email to send and receive email from more than one
account, you can view all messages sent to all accounts in your Combined Inbox.
Open the Accounts screen, and then touch Combined Inbox.
Reading your messages
You can read messages in your Combined Inbox or in the Inbox or other
folders for individual accounts. When you receive a new message, you also
receive a notification in the Status bar, unless you’ve turned off Email notifications
using the Email Account settings, where you can also set whether Email
notifications vibrate the phone and pick a ringtone.
Open the Combined Inbox, an account’s Inbox, or another folder of
messages. Touch the message to read. The message opens in a screen with
information about who sent it, the date it was sent, and related information at the
top, followed by the contents of the message.
You can reply to or forward a message that you receive. You can also delete
messages and manage them in other ways.
Starring emails
You can star an important message to make it easy to keep track of. Once
you star an email, a Starred folder is added to the Accounts screen.
While reading an email, touch the star in its header. Or you can touch a
message’s star while viewing a list of messages in a folder. You can touch its star
again to unstar an email.
Composing and sending email
You can send email to your contacts or to other people or groups.
Touch menu icon >Compose. As you enter text, matching addresses are
offered from your Contacts. You can touch a suggested address or enter a new
one. Separate multiple addresses with commas. Press menu and touch Add
Cc/Bcc to address a copy or blind copy of the message; Touch add attachment to
add an attachment to the Email. Enter a subject for the message. Enter the text of
the message. After finishing editing, touch Send to send the email.
Appending a signature to your messages
You can append one or a few lines of text to every message you send from
an account, such as your name, contact information, etc.
Open the Accounts screen. Touch & hold the account whose settings you
want to change. In the menu that opens, touch Account settings>signature. Or
you can open the settings for an account while you’re viewing its inbox, by touch
menu icon and touching Account settings>signature. Last, enter a signature and
confirm.
Adding email accounts
The first time you open Email, you are prompted to set up an email account.
After that, you can configure Email to send and receive email from additional
accounts.
To add an email account: Open the Accounts screen. Touch menu icon and
touch Add account. In the Setup Email screen, enter your email address and
password. Touch Next. Or, if you need to enter email account settings the wizard
can’t configure for you, touch Manual setup, you’re prompted to enter your email
account details. Enter any other information requested by the type of account
you’re adding and touch Done. Enter a name for the account and touch Done.
Email starts downloading your email messages and you can start using it to send
and receive messages using the new account.
To delete an email account
Page 42

Open the Accounts screen. Touch & hold the account to delete. Touch
Remove account in the menu that opens. Touch OK in the dialog to confirm that
you want to delete the account.
9.14 File manager
The phone supports the SD card. You can use the File Manager to
conveniently manage various directories and files on the SD card.
9.15 FM radio
Please plug in the compatible earphone to the device and then turn on the
radio. The earphone cable can be used as FM Antenna. Please adjust
appropriate volume when listening to the radio. Continue to use higher volume is
harmful for your ear.
9.16 Gallery
Both pictures and videos taken by camera or stored in SD card can be
scanned through this function.
9.17 iReader
You can download or read e-book through this application.
9.18 Messaging
You can use Messaging to exchange text messages (SMS) and multimedia
messages (MMS) with your friends on their mobile phones.
Composing and send a message
Touch the Messaging icon on the Home screen or in the main menu interface.
The Messaging window opens, where you can create a new message. Touch
Compose new message to start composing a new text or multimedia message. A
Multimedia (MMS) messages can contain text and a picture, a recorded voice, an
audio file, a video, or a picture slideshow.
On the Messaging screen, touch Compose new message. Enter a mobile
phone number in the To field. Touch the composition text box to start editing your
message. During editing, you can touch menu icon to add smiley, attach or
subject into the message. After finishing editing, you can touch back icon to exit
the onscreen keypad.
Reply to message thread
If you’re working in a message window, messages that you receive are
displayed in it. Otherwise, you receive a new message notification and a new
message icon appears in the Status bar. When you touch the new message
notification, the Message window opens, where you can reply to the message.
9.19 Mobile QQ
You can log on mobile QQ through this application.
9.20 Music
Music plays audio files that are stored on your phone’s SD card, so before
you open Music, you must copy audio files from your computer onto the SD card.
Music supports a wide variety of audio file formats, so it can play music that you
purchase from online stores, music that you copy from your CD collection, and so
on.
To open Music and view your music library
Touch the Music icon in the main menu interface or on the Home screen.
When you copy music to your SD card, Music searches the card for music
files and builds a catalog of your music, based on information about each file that
is stored in the file itself. This can take from a few seconds to several minutes,
Page 43

depending on how many files you have copied onto the SD card. When the
catalog is complete, the Music library screen opens, with tabs that you can touch
to view your music library organized by Artists, Albums, Songs or Playlists.
Note: If the phone power off owing to low battery while you were
downloading music via USB cable, the phone would prompt ‘ SD card error’ when
you power on the phone. Repower on the phone for about 5 times, the same
prompt would occur. Under this circumstance, you should repower on the phone
until it prompts ‘SD card error. Format?’. Please select format to format your SD
card to ensure the phone runs properly.
Any sudden suspend during downloading music via USB cable may result in
great damage to your SD card.
Play music
You can listen to music by using the phone’s built-in speaker, through a wired
headset, or through a wireless Bluetooth stereo headset.
Touch a song in your library to listen to it. The Playback screen opens and
the song you touched starts to play. The Playback screen contains several icons
that you can touch to control the playback of songs. On the right-top of playback
screen, you can find three function icons. You can touch them to open the current
playlist, shuffle the current playlist or repeat the current playlist / repeat the
current track (touch twice). Three function icons which situates just above the
process bar can be used to control the playing process of the music application.
Their functions can be defined as the following: switch to last song (touch)
/rewind (touch & hold), play/pause and switch to next song (touch)/ fast forward
(touch & hold)
To delete a song from the SD card
You can delete music from the storage card. Touch & hold a song in a library
list. In the menu that opens, touch Delete.
9.21 Phone
Touch the Contacts icon on the Home screen or in main menu interface.
Four tabs are listed at the top of the screen. Select the phone tab and you
can find a dialpad screen where you can input phone number to originate a
call.
Note: During a conversation, you can’t originate a new call by open
the dialpad, enter number and press dial key. If you press dial key, the
current conversation would hold.
9.22 QQ browser
You can surf the internet through this function.
9.23 Search
The Search function enables you to open a search box for searching your
phone and the web.
9.24 Settings
The Settings application contains most of the tools for customizing and
configuring your phone.
SIM management
Through this function, you can view the SIM information and set the default
SIM and general settings.
Wireless & networks
You can use Wireless & Network settings to configure and manage
connections to networks and devices by using Wi-Fi, Bluetooth and mobile
Page 44

networks. You also can use Wireless & Network settings to configure connections
between your phone and virtual private networks (VPNs), to connect your
computer to the Internet using your phone, and to turn off all radios with Airplane
mode, etc.
Call settings
Use Call settings to configure phone call settings, such as voice call, Internet
call, and other special features offered by your carrier. You can also use Call
settings to configure the phone so that it can place outgoing calls only to a fixed
set of phone numbers.
Audio profiles
You can activate the profiles according to different conditions.
Display
You can use the Display settings to configure brightness, auto-rotate screen,
animation, screen timeout of the phone and proximity screen mode.
Location
You can activate this function by using the wireless networks.
Security
You can configure settings that help secure your phone and its data.
Note: You can delete all credentials and reset credential storage password by
choosing Security > Clear storage.
Applications
You can use the Applications settings to view details about the applications
installed on your phone, to manage their data and force them to stop, to view and
control currently running services, and to view the storage used by applications,
etc.
Accounts & sync
Background data: Check to permit applications to synchronize data in the
background, whether or not you are actively working in them. Unchecking
this setting can save battery power and lowers (but does not eliminate) data
use.
Auto-sync: Activate this function to permit applications to synchronize data
on their own schedule.
Privacy
You can use the Privacy settings to manage your personal information and
select to reset your phone.
Storage
Use the Storage settings to monitor the used and available space on your
phone and on your SD card and to manage your SD card.
Language & keyboard
Use the Language & Keyboard settings to select the language for the text on
your phone and for configuring the onscreen keyboard.
Voice input & output
Use the Text-to-speech settings to set voice input & output related
parameters.
Accessibility
You use the Accessibility settings to configure any accessibility plug-ins you
have installed on your phone.
Date & time
You can use Date & Time settings to set your preferences for how dates are
displayed. You can also use these settings to set your own time and time zone,
rather than obtaining the current time from the mobile network, etc.
Page 45

Schedule power on/off
Fault
Cause
Solution
SIM card
error
The SIM card is
damaged.
Contact your network service
provider
The SIM card is not
in position.
Check the SIM card
The metal face of
the SIM card is
polluted.
Clean the SIM card with a clean
cloth
Poor received signal
quality
Signals are
obstructed. For
instance, radio
waves cannot be
effectively
transmitted nearby
a high building or in
a basement.
Move to a place where signals
can be effectively transmitted
Line congestions
occur when you
use the mobile
phone in
high-traffic hours
Avoid using the mobile phone in
high-traffic hours
Set the time when the mobile phone will be automatically powered on or off.
About phone
This function enables you to view some phone related information.
9.25 SIM Toolkit
STK service is the tool kit of SIM card. This phone supports the service
function .The specific items are depended by SIM card and network. Service
menu will be auto added to the phone menu when supported by network and SIM
card.
9.26 Sound Recorder
Use this function to record audio files. Three function icons at the bottom of
the Recorder screen are corresponding to start recording, review record file and
stop recording.
9.27 Video player
With Videos, you can play video clips in your device (for example, the video
you captured by the camera) or video files stored in compatible SD card (if
inserted).
<Tips>
If there are available video files in the device, for example, you captured
some video files by camera, the amount of these video files will be displayed in
bracket at right of Movie.
10 Appendix
Appendix 1:Troubleshooting
If you find exceptions when operating the mobile phone, restore the factory
settings and then refer to the following table to solve the problem. If the problem
persists, contact the distributor or service provider.
Page 46

The mobile phone
cannot be powered
on
The battery energy
is exhausted.
Charge the battery
Calls cannot be
dialed
Call barring is
activated
Cancel call barring
The mobile phone
cannot connect the
network
The SIM card is
invalid
Contact your network service
provider
The mobile phone
is not in a service
area of the GSM
network
Move to the network operator's
service area
The signal is weak
Move to a place where the signal
quality is high
The battery cannot
be charged
The charging
voltage does not
match the voltage
range indicated on
the charger
Ensure the charging voltage
matches the voltage range
indicated on the charger
An improper
charger is used
Use the charger specially
designed for the mobile phone
Page 47

Poor contact
Ensure the charger plug is in
good contact with the mobile
phone
Page 48

Uživatelský manuál
CZ
Page 49

11 Obecné
informace
11.1 Profil
Pro správné používání telefonu si pozorně pročtěte tuto brožurku.
Naše společnost si vyhrazuje právo provedení změn na telefonu bez
předchozího písemného oznámení a vyhrazuje si konečné právo interpretace
výkonu tohoto mobilního telefonu.
Vzhledem k různému software a rozdílným mobilním operátorům, může
probíhat zobrazování na telefonu rozdílně, viz telefon pro bližší detaily.
11.2 Bezpečnostní varování a upozornění
Bezpečnostní varování
BEZPEČNOST SILNIČNÍHO PROVOZU NA PRVNÍM MÍSTĚ
Během řízení vozidla nepoužívejte telefon bez hands-free sady Pokud je
hovor nezbytně nutný, použijte hands-free sadu. V některých zemích je používání
telefonu během jízdy protiprávní.
V LETADLE VYPNĚTE
Bezdrátová zařízení mohou být v letadle zdrojem rušení. Používání mobilního
telefonu po dobu letu je protiprávní a rizikové.
Ujistěte se, že je telefon po dobu letu vypnut.
VYPNĚTE JEJ PŘED VSTUPEM DO RIZIKOVÝCH MÍST
Striktně dodržujte příslušné zákony, nařízení a předpisy, týkající se používání
mobilních telefonů na rizikových místech. Telefon vypněte před vstupem na
místa, kde hrozí nebezpečí výbuchu, jako jsou čerpací stanice, nádrže s palivy,
chemické závody nebo v místech, kde probíhají odstřely.
DBEJTE VŠECH ZVLÁŠTNÍCH PŘEDPISŮ
Dodržujte všechny zvláštní předpisy platné na místech, jako jsou nemocnice
a vždy jej vypínejte tam, kde je jeho používání zakázáno, v opačném případě
hrozí nebezpečí nebo rušení. Telefon používejte vhodným způsobem, pokud se
nachází v blízkosti lékařských přístrojů, jako jsou kardiostimulátory, naslouchadla
a další elektronické lékařské zařízení, mohly by dojít k rušení těchto zařízení.
RUŠENÍ
Kvalita hovoru jakéhokoli mobilního telefonu může být ovlivněna rádiovým
rušením. Anténa je do telefonu vestavěna a nachází se pod mikrofonem. Během
hovoru se prostoru antény nedotýkejte, mohlo by dojít ke zhoršení kvality hovoru.
KVALIFIKOVANÝ SERVIS
Pouze kvalifikované osoby mohou instalovat nebo opravovat vybavení
telefonu. Instalovat nebo opravovat mobilní telefon vlastními silami může
představovat velké nebezpečí a je porušením záručních podmínek.
PŘÍSLUŠENSTVÍ A AKUMULÁTORY
Používejte pouze schválené příslušenství a akumulátory
POUŽÍVEJTE S ROZUMEM
Používejte pouze běžným a vhodným způsobem,
TÍSŇOVÁ VOLÁNÍ
Přesvědčte se, že je telefon zapnutý, zadejte tísňové číslo, např. 112 a pak
stiskněte klávesu Vytáčení. Udejte svou polohu a krátce popište svou situaci.
Hovor neukončujte, dokud k tomu nebudete vyzváni,
Poznámka: Stejně jako všechny ostatní mobilní telefony, i tento mobilní telefon
nemusí nutně podporovat všechny funkce popsané v této příručce kvůli
Page 50

problémům se sítí nebo problémům s rádiovým přenosem. Některé sítě ani
nepodporují službu tísňových volání. Proto se na mobilní telefon jako na
prostředek tísňové komunikace, nespoléhejte. Pro bližší informace kontaktujte
místního síťového operátora.
Upozornění
Tento mobilní telefon je navržen s citem. Prosíme o zvláštní péči při jeho
používání. Následující doporučení pomohou prodloužit životnost vašeho
telefonu:
Uchovávejte mobilní telefon a jeho příslušenství mimo dosah dětí.
Udržujte mobilní telefon v suchu. Nevystavujte jej dešti, vlhkosti, tekutinám a
jiným látkám, které mohou způsobit korozi elektronických obvodů.
Nepoužívejte ani neuchovávejte mobilní telefon v prašném prostředí, mohlo by
dojít k poškození provozních částí.
Neuchovávejte mobilní telefon v prostředí s vysokými teplotami. Vysoké teploty
zkrátí životnost elektronických obvodů, poškodí akumulátor a plastové
části.
Neuchovávejte mobilní telefon v prostředí s nízkými teplotami. V takovém
případě se uvnitř telefonu objeví vlhkost, která poškodí elektronické obvody
poté, co je telefon přemístěn na místa s konstantní teplotou.
S mobilním telefonem neházejte, neklepejte na něj ani nevystavujte nárazům,
došlo by ke zničení jeho vnitřních obvodů a vysoce přesných součástek.
12 Váš telefon
12.1 Popis telefonu
12.2 Funkce kláves
Mobilní telefon je opatřen následujícími klávesami:
Klávesa napájení
Klávesa napájení je umístěna na vrchu telefonu. Během používání telefonu
je možné stiskem klávesy uzamknout displej; stiskem a podržením klávesy
vyvoláte textové okno s volbami. Zde nastavíte telefon do tichého
režimu/režimu Letadlo nebo telefon vypnete.
Klávesa hlasitosti
Klávesa hlasitosti je umístěna na pravé straně telefonu. Stiskem lze
nastavit hlasitost vyzvánění.
12.3 Funkce ikon
Ikona Domů
Dotekem otevřete domovskou obrazovku. Při prohlížení levého nebo
pravého rozšíření domovské obrazovky se klepnutím přesunete na
centrální obrazovku.
Ikona menu
Klepnutím na tuto ikonu zpřístupníte volby vybrané funkce;
Ikona Zpět
Page 51

Klepnutím na tuto ikonu se vrátíte na předchozí obrazovku;
Ikona Vyhledávání
Na domovské obrazovce klepnutím otevřete okno vyhledávání, ve kterém
můžete vyhledávat ve svém telefonu a na internetu. V mnoha aplikacích
klepnutím otevřete okno vyhledávání, pomocí kterého můžete prohledat
aplikaci.
13 Začínáme
13.1 Vložení SIM/UIM karty a akumulátoru
Na SIM kartě jsou uloženy potřebné informace včetně čísla mobilního
telefonu, PIN (Osobní identifikační číslo), PIN2, PUK (Odemykací klíč k PIN),
PUK2 (Odemykací klíč k PIN2), IMSI (International Mobile Subscriber Identity),
informace o síti, údaje o kontaktech a SMS data.
Poznámka:
Po vypnutí mobilního telefonu vyčkejte několik sekund, než SIM kartu vyjmete
nebo vložíte.
Při manipulaci se SIM kartou zachovávejte opatrnost, oděr nebo ohýbání SIM
kartu poškodí.
Mobilní telefon a jeho příslušenství včetně SIM karet uchovávejte mimo dosah
dětí.
Instalace
Podržte klávesu Napájení a zvolte vypnutí telefonu.
Sejměte zadní kry
Vložte SIM/UIM kartu do kartového slotu pro SIM/UIM kartu oříznutým
rohem v souladu se slotem a zlatým štítkem karty směrem dolů, a
zatlačte ji na doraz.
Akumulátor vložte tak, aby se jeho kovové kontakty dotýkaly kovových
kontaktů slotu pro akumulátor.
Poznámka:
SD karta je velmi malá. Uchovávejte ji mimo dosah dětí, mohlo by dojít k
jejímu spolknutí.
13.2 Výměna akumulátoru
Mobilní telefon sleduje a zobrazuje stav akumulátoru.
V běžném případě je množství zbývající množství energie v akumulátoru
zobrazována ikonou úrovně akumulátoru v pravém horním rohu displeje.
V případě, že je množství energie v akumulátoru nedostačující, mobilní
telefon zobrazí zprávu "Battery low" (Vybitý akumulátor).
Použití cestovního adaptéru:
Akumulátor nejdříve vložte do mobilního telefonu, než jej začnete nabíjet.
Připojte adaptér cestovní nabíječky do nabíjecího slotu mobilního telefonu.
Přesvědčete se, že je adaptér připojen úplně.
Page 52

Zasuňte zástrčku cestovní nabíječky do příslušné zásuvky.
Během nabíjení budou čárky ikony akumulátoru blikat do doby, než dojde k
úplnému nabití.
Po úplné nabití blikání ikony akumulátoru ustane.
Poznámka:
Přesvědčete se, že jsou zástrčka nabíječky, zástrčka sluchátek a zástrčka
USB kabelu zasunuty ve správném směru. Zasunutí v nesprávném směru může
způsobit selhání nabíjení nebo další problémy.
Před nabíjením se přesvědčete, že standardní napětí a frekvence v místech, kde
se nacházíte, odpovídá napětí a výkonu cestovní nabíječky.
Optimalizace životnosti akumulátoru
Můžete prodloužit životnost akumulátoru v době mezi nabíjení tím, že
vypnete funkce, které nepotřebujete. Můžete také sledovat jak aplikace a systém
spotřebovává výkon akumulátoru.
Pro zajištění optimálního výkonu akumulátoru, prosíme, dodržujte
následující pravidla:
Vypněte rádio, když jej nepoužíváte. Pokud nepoužíváte Wi-Fi, Bluetooth
nebo GRPS, za pomoci aplikace Nastavení je vypněte.
Snižte jas displeje a zkraťte čas jeho vypnutí.
Pokud nepotřebujete automatickou synchronizaci Gmailu, Kalendáře,
Kontaktů a jiných aplikací, vypněte ji.
Poznámka: Na Domácí obrazovce stiskněte ikonu Menu a klepněte na
Nastavení > O telefonu > Využití akumulátoru. Obrazovka Využití akumulátoru
zobrazí seznam aplikací využívajících akumulátor, seřazených od největšího
využití po nejmenší. Na vrchu obrazovky se zobrazí doba od posledního připojení
nabíječky, nebo pokud je již nabíječka připojena, tak jak dlouho mobil běžel na
akumulátor před připojením nabíječky. Pak je každá aplikace nebo služba, která
během této doby využila akumulátor, zobrazena v pořadí podle množství energie,
kterou využila. Klepněte na aplikaci na obrazovce Využití baterie a získáte tak
detaily o jejich spotřebě energie. Rozdílné aplikace poskytnou rozdílné
informace.
13.3 Připojení k sítím a zařízením
Telefon lze připojit k různým sítím a zařízením, včetně mobilních sítí pro
přenos hlasu a dat, datovým Wi-Fi sítím, a Bluetooth zařízením, jako jsou
sluchátka. Také můžete mobilní telefon připojit k počítači pro přenos souborů z
SD karty telefonu a sdílet data telefonu pomocí USB připojení.
Připojení k mobilním sítím
Po připojení SIM karty k telefonu se telefon nakonfiguruje pro využití
mobilních sítí vašeho operátora pro hlasová volání a přenos dat.
Připojení k Wi-Fi sítím
Wi-Fi je technologie bezdrátové sítě, která umožňuje přístup k internetu na
Page 53

vzdálenost až 100 m, v závislosti na Wi-Fi routeru a vašem okolí.
Klepněte na Nastavení> Bezdrátové připojení a sítě > Nastavení WLAN.
Zaškrtnutím WiFi ji zapnete. Telefon vyhledá dostupné Wi-Fi sítě a zobrazí jejich
názvy. Zabezpečené sítě jsou zobrazeny s ikonou zámku.
Poznámka: Pokud telefon nalezne síť, ke které jste již v minulosti připojili,
připojí se k ní automaticky.
K síti se připojíte klepnutím na ni. Pokud se jedná o nezabezpečenou síť,
budete vyzváni pro potvrzení připojení k síti klepnutím na Připojit. Pokud je síť
zabezpečená, budete vyzváni k zadání hesla nebo jiných přihlašovacích údajů.
Připojení k zařízení Bluetooth
Bluetooth je bezdrátová komunikační technologie krátkého dosahu pro
výměnu informací mezi zařízeními na vzdálenost kolem 8 metrů. Nejběžnějšími
Bluetooth zařízeními jsou sluchátka pro telefonování nebo poslouchání hudby,
hads-free sady do aut, a jiná přenosná zařízení včetně notebooků a mobilních
telefonů.
Klepněte na Nastavení> Bezdrátové připojení a sítě > Bluetooth.
Zaškrtnutím Bluetooth jej zapnete.
Před připojením k zařízení je nutné telefon s ním spárovat. Jak se jednou
telefon se zařízením spáruje, zůstanou spárováni, dokud je nerozpojíte.
Telefon vyhledá a zobrazí ID dostupných Bluetooth zařízení v dosahu. Pokud
se zařízení, které chcete spárovat v seznamu neobjeví, učiňte jej zjistitelným.
Připojení k počítači pomocí USB
Mobil lze připojit k počítači pomocí USB a přenášet tak hudbu, obrázky a
další soubory mezi SD kartou telefonu a počítačem.
13.4 Použití dotykové obrazovky
Posouvejte prst po domovské obrazovce doleva nebo doprava. Tato
prodloužení domovské zajišťují více místa pro widgety, zástupce a další položky.
Malé body dole vlevo a vpravo ukazují, na které obrazovce se nacházíte.
Nejlepším způsobem ovládání funkcí Androidu je použití prstu pro
manipulaci s ikonami, tlačítky, položkami menu, virtuální klávesnicí a dalšími
Page 54

položkami na dotykové klávesnici.
Dotek
Pro činnost s položkami na displeji, jako jsou ikony aplikace a nastavení, pro
psaní pomocí virtuální klávesnice, nebo pro stisknutí tlačítek na obrazovce, se
jich jednoduše dotkněte prstem.
Dotek a držení
Dotek a držení položky na obrazovce dotknutím se jí a nepouštějíc prstem
do doby než se uskuteční požadovaná operace. Například, pro otevření menu
pro přizpůsobení domovské se dotkněte prázdného místa na domovské
obrazovce dokud se menu neotevře
Táhnout
Dotkněte se a držte položku a pak ji, bez puštění posuňte prstem po
obrazovce na požadované místo.
Přesunutí nebo posunutí
Pro přesunutí nebo posunutí posuňte prst rychle po povrchu displeje, aniž
byste se displeje přestali dotýkat (nedojde tak k přesunutí položky). Například,
posuňte obrazovku nahoru nebo dolu, abyste mohli procházet seznamem.
13.5 Použití virtuální klávesnice
Text zadáváte pomocí virtuální klávesnice. Některé aplikace virtuální
klávesnici otevřou automaticky. U jiných se pro otevření klávesnice stačí dotknout
textového pole. Také lze zadat text namísto psaní řečí.
Zadání textu
Dotkněte se textového pole, otevře se virtuální klávesnice. Některé aplikace
virtuální klávesnici otevřou automaticky. U jiných se pro otevření klávesnice stačí
dotknout textového pole.
Pro psaní se dotýkejte kláves klávesnice.
Znaky, které zadáváte, se objevují v textovém poli, spolu s návrhy slov, které
píšete.
Pro vymazání znaků nalevo od kurzoru použijte ikonu Smazat.
Po dokončení psaní se dotkněte ikony Zpět, zavřete tak klávesnici.
13.6 Vytáčení hovorů
Vytočení hovoru číslem v kontaktech
Dotkněte se ikony Telefonu nebo ikony telefonní aplikace na Domovské
obrazovce, následně vyberte kartu Kontakty. Přesunem nebo posunutím
nahoru/dolů vyberte požadovaný kontakt. Poté dotknutím se ikony vytáčení
uskutečníte hovor.
Vytočení hovoru číslem v seznamu hovorů
Dotkněte se ikony Telefonu nebo ikony telefonní aplikace na domovské
obrazovce, následně vyberte kartu seznam hovorů. Přesunem nebo posunutím
nahoru/dolů vyberte dotekem požadovaný kontakt. Následně uskutečněte hovor.
Přijetí příchozího hovoru
Potáhněte ikonu Přijetí hovoru doprava.
Dotekem ikony Ukončení ukončíte aktuální hovor.
Odmítnutí příchozího hovoru provedete tažením ikony Ukončení doleva.
Správa více hovorů
Pokud chcete přijmout nový hovor, pokud již jeden máte, potáhněte ikonu
Přijetí doprava.
Page 55

14 Použití
menu
14.1 3D Cat
Touto aplikací budete hrát 3D Cat.
14.2 Správce aplikací
Touto funkcí budete spravovat své aplikace.
14.3 Baidu Map
Touto aplikací budete používat Baidu Map
14.4 Bluetooth
S pomocí Bluetooth uskutečníte bezdrátové spojení s dalšími kompatibilními
zařízeními, jako jsou mobilní telefony, počítače, sluchátka a sady do aut. Pomocí
Bluetooth lze posílat obrázky, video klipy, hudbu, zvukové klipy a poznámky, a
přenášet soubory z kompatibilního počítače apod.
14.5 Prohlížeč
Prohlížečem lze prohlížet internetové stránky a vyhledávat informace na
internetu.
Po otevření prohlížeč zobrazí vaši domovskou stránku. Internetová adresa
(URL) aktuální stránky se zobrazí na vrcholu okna.
Otevření internetové stránky nebo prohledání internetu
Dotkněte se okna URL na vrchu obrazovky prohlížeče. Zadejte adresu (URL)
internetové stránky. Nebo zadejte výraz, který chcete vyhledat. Po zadávání textu
prohlížeč předkládá návrhy internetových stránek a dotazů.
Obnovení aktuální stránky
Dotkněte se ikony Menu a zobrazí se rozhraní s volbami, pak pro obnovení
aktuální internetové stránky se dotkněte Obnovit.
Zvětšení nebo zmenšení internetové stránky
Posunutím zlehka prstu po obrazovce vyvoláte ovládání přiblížení.
Dotknutím se plusu nebo mínusu v ovládání přiblížení stránku zvětšíte nebo
zmenšíte.
Vyhledání textu na internetové stránce
Dotkněte se ikony Menu a pak Více> Vyhledat na stránce. Zadejte text, který
chcete vyhledat. Při psaní je první slovo, které obsahuje shodné znaky na
obrazovce zvýrazněno., a následné shody jsou orámovány. Dotekem šipek vlevo
nebo vpravo se přesouváte mezi předchozími a následujícími shodnými slovy.
Kopírování textu z internetové stránky
Otevřete internetovou stránku a přejděte na začátek textu, který chcete
zkopírovat, dotkněte se ikony Menu a pak Více > Vybrat text. Prstem přejeďte
přes text, který chcete kopírovat. Dotkněte se vybraného textu a ten bude
zkopírován do schránky.
Procházení internetové stránky
Page 56

Na internetové stránce můžete otevírat odkazy, pohybovat se dopředu a
nazpět, zobrazit historii procházení, stejně jako v jakémkoli internetovém
prohlížeči.
Otevření odkazu: Odkaz otevřete dotekem. Odkazy, kterých jste se dotkli,
jsou oranžově zvýrazněny, dokud se internetové stránky, na které odkazují,
neotevřou v okně.
Pro pohyb dopředu a dozadu po stránkách, které jste otevřeli: Stiskněte
klávesu zpět nebo se dotkněte ikony menu > dopředu.
Procházení historie prohlížeče: Jak procházíte internet, prohlížeč uchovává
navštívené stránky, abyste je později snáze nalezli. Dotkněte se ikony umístěné v
pravém rohu URL okna, následně karty Historie a zobrazí se historie prohlížeče.
Vyberte kartu Nejnavštěvovanější a zobrazí se seznam nejnavštěvovanějších
internetových stránek.
Práce s více okny prohlížeče
Můžete otevřít několik oken prohlížeče najednou a přepínat mezi nimi.
Pro otevření nového okna prohlížeče, dotkněte se ikony menu
>Okna>nové okno; nová okna po otevření zobrazí vaši domovskou stránku.
Pro přepnutí mezi okny prohlížeče, dotkněte se ikony menu > okna. Zde
se nachází seznam všech otevřených oken. Zvolte požadované okno.
Pro zavření okna prohlížeče, dotkněte se ikony menu > okna. Zde se
nachází seznam všech otevřených oken. Ikonou na pravé straně každého
otevřeného okna jej zavřete.
Stahování souborů
Z internetových stránek můžete stahovat soubory a aplikace. Stažené
soubory se ukládají na SD kartu.
Pro stahování souborů nabízejí rozdílné internetové stránky rozdílné
mechanismy, kterými obrázky, dokumenty, aplikace a další soubory stáhnete.
Dotkněte se a podržte obrázek nebo odkazu na soubor nebo na jinou
internetovou stránku. Otevře se menu, kde vyberte Uložit. Pokud je soubor ve
formátu podporovaném aplikací v telefonu, je stažen na SD kartu. Dotkněte si
ikony menu a pak Více>staženo, kde se nachází seznam stažených souborů.
Pokud chcete soubor vymazat, jednoduše se dotkněte oznamovacího pole, které
je umístěno nalevo od staženého souboru, zobrazí se pole s volbami,, ve kterém
Page 57

zvolte smazat, soubor bude smazán.
Práce se záložkami
Otevřete internetovou stránku, kterou chcete uložit do záložek, dotkněte se
ikony menu> Záložky, zde se nacházejí záložky zobrazené jako náhledy.
Dotkněte se a držte záložku, zobrazí se okno s volbami. Zde můžete se
záložkami provádět následující činnosti: Otevřít, otevřít v novém okně,
Upravit záložku, Přidat zástupce na domovskou obrazovku, sdílet
odkaz, kopírovat URL odkazu, smazat záložku a nastavit aktuální
záložku jako domovskou stránku.
14.6 Kalkulačka
Kalkulačku mlžete použít pro vyřešení jednoduchých aritmetických problémů
nebo ji použít k mnohem problematičtějším výpočtům.
Na základní obrazovce zadejte čísla a aritmetické operátory; Přetáhněte
základní obrazovku nalevo, otevře se rozšířená obrazovka; Dotykem na Vymazat
smažete poslední zadané číslo nebo operátor. Dotknutím se a držením Vymazat
smažete vše na displeji.
Na obrazovce kalkulačky dotekem ikony menu vymažete historii nebo
zpřístupníte panel rozšíření.
14.7 Kalendář
Otevřením kalendáře zobrazíte události, které jste vytvořili.
V menu hlavního rozhraní se dotkněte ikony Kalendáře. Události z každého
účtu, který jste přidali do telefonu a nastavili pro synchronizaci kalendářů, jsou
zobrazeny v Kalendáři.
Vytvoření události
Události vytvoříte pomocí Kalendáře v telefonu. V jakémkoliv zobrazení
kalendáře se dotekem ikony menu a následně dotekem více> nová událost
otevřete obrazovku s detaily pro vytvoření nové události.
Nebo můžete také dotekem a podržením místa v Den, Týden nebo Měsíc.
Otevře se menu, zde se dotkněte Nové události, otevře se obrazovka Detaily
události, kde je datum a čas již zadán.
Zadejte název, čas a a volitelné další podrobnosti o události. Pro přidání více
připomenutí použijte ikonu plus. Do pole Hosté můžete zadat emailové adresy
lidí, které chcete k události přizvat. V případě více adres je od sebe oddělte
čárkou (,). Pokud uživatelé, kterým pozvánku zasíláte, používají aplikaci Google
Calendar, obdrží pozvání v aplikaci Kalendář a e-mailem. Pomocí ikony menu a
výběrem Zobrazit další volby přidáte k události podrobnosti. Posuňte se na dolní
část obrazovky Detaily události a zvolte Hotovo. Poté je přidání události do
kalendáře dokončeno.
Změna náhledu kalendáře
Na obrazovce kalendáře vyberte ikonu menu >Agenda, Den, Týden, nebo
Měsíc. Každý vzhled zobrazí událost v kalendáři po dobu, kterou určíte. Pro
Page 58

zobrazení více informace o události v náhledu Agendy zvolte danou událost. Pro
zobrazení události dne v měsíci, zvolte den.
Synchronizace a zobrazování kalendářů
Pokud do telefonu, podporujícího službu kalendáře, přidáte Google účet nebo
účet Microsoft Exchange ActiveSync, a nakonfigurujete tento účet pro
synchronizaci s událostmi v kalendáři v telefonu, události v tomto kalendáři se
přidají a aktualizují v kalendáři telefonu.
Na obrazovce kalendáře vyberte ikonu menu a pak Více> Kalendáře, zde
nastavíte uložení kalendáře do telefonu nebo jejich zviditelnění. Obrazovka
kalendáře zobrazí všechny kalendáře, které jste přidali nebo přihlásili pro každý
účet, který je konfigurován pro synchronizaci událostí pro váš telefon, seřazené
podle účtů. Výběrem názvu účtu zobrazíte nebo skryjete jeho kalendář v telefonu.
Ikona napravo každého kalendáře indikuje, jsou-li jeho události v telefonu
synchronizovány a jsou -li v kalendáři viditelné.
Změna nastavení kalendáře
Je možné změnit následující nastavení zobrazování kalendáře a jeho
upozorňování o blížících se událostech. Otevřete zobrazení kalendáře, vyberte
ikonu menu a pak více>nastavení.
Skrytí odmítnutých událostí: Zaškrtněte v případě, že nechcete
zobrazovat události, u kterých jsme zamítli pozvánku.
Použití domácího časového pásma: Můžete podle potřeby zapnout nebo
vypnout tuto funkci.
Domácí časové pásmo: Po zapnutí Použití domácího časového pásma,
pomocí této funkce nastavíte domácí časové pásmo.
Nastavení budíků a oznámení: Otevře se okno, ve kterém nastavíte
připomenutí události pro zapnutí budíku, zaslání oznámení, nebo vypnete
nastaní oznámení události pro váš telefon.
Volba vyzváněcího tónu: Otevře se okno, ve kterém vyberte vyzváněcí tón,
který se ozve při připomenutí události.
Vibrace: Otevře se okno, ve kterém vyberte pro připomenutí události režim
vibrací.
Výchozí čas připomenutí: Otevře se okno, ve kterém vyberte výchozí čas
připomenutí před událostí.
Verze sestavení: Verze kalendáře, kterou používáte.
14.8 Záznam hovorů
Zobrazíte uskutečněné hovory, zmeškané hovory a přijaté hovory.
14.9 Kamera
Kamera je kombinací fotoaparátu a kamery, pomocí které fotografujete,
nahráváte a sdílíte obrázky a videa.
Pomocí ikony Kamera, nacházející se v rozhraní hlavního menu nebo na
domovské obrazovce, otevřete kameru v režimu na šířku a můžete začít
fotografovat. V tomto režimu dotykem kulaté ikony na spodku obrazovky uděláte
fotografii, stiskem ikony na pravé straně ikony fotografování přepnete mezi
fotoaparátem a kamerou.
Ikonou nastavení upravíte parametry fotoaparátu tak, abyste dosáhli lepších
efektů.
14.10 Hodiny
Výběrem ikony Hodiny na domovské obrazovce nebo v rozhraní hlavního
menu. Hodiny se otevřou s datem a časem, zobrazeným na pozadí domovské
obrazovky.
Page 59

Budíky
Budík lze nastavit úpravou již vytvořeného nebo přidat budík nový.
Poznámka: Nastavené budíky jsou zeleně podtrženy.
Galerie
Touto funkcí slouží k prohlížení obrázků.
Hudba
Touto funkcí přehrajete hudbu, nacházející se v telefonu nebo na SD kartě.
Domů
Dotekem se vrátíte na domovskou obrazovku.
14.11 Kontakty
Na obrazovce kontaktů pomocí ikony menu můžete provádět následující
činnosti:
Hledání: Spustí vyhledání jména požadovaného kontaktu. Zatímco píšete,
pod oknem vyhledávání se zobrazí shodná jména. Následně dotekem vyberte
požadovaný kontakt.
Nový kontakt: Touto funkcí přidáte do seznamu kontaktů nový kontakt.
Smazání kontaktu: Vyberte tuto funkci, označte požadované kontakty. Pro
smazání všech kontaktů je nutné vybrat vše na vrchu obrazovky kontaktů.
Následně výběrem OK a potvrdit všechny kontakty smažete.
Skupiny: Můžete přiřadit kontakty do několika skupin volajících.
Rychlé vytáčení: Podle potřeby můžete nastavit číslo rychlého vytáčení.
Více: Touto funkcí provedete následující operace: účty a import/export.
Oblíbené
Zde přidáte kontakty, se kterými jste v kontaktu nejčastěji.
Poznámka: Obnova továrního nastavení umožní vymazat všechna vaše
osobní data z interního úložiště telefonu, včetně všech zpráv a informací o
kontaktech, uložených v paměti počítače.
14.12 Stažené
Touto funkcí zobrazíte seznam souborů a aplikací, stažených z internetových
stránek.
14.13 Email
Aplikací Email čtete a odesíláte emaily.
Otevření Emailu a obrazovka účtů
Otevření Emailu: Výběrem ikony Email na domovské obrazovce nebo v
rozhraní hlavního menu. Při prvním otevření emailu vám pomůže průvodce
nastavením přidat emailový účet. Po spuštění nastavení se Email otevře na
poslední stránce, kterou jste navštívili, nebo v případě že aktuálně email
nepoužíváte, zobrazí se obsah Doručené pošty (v případě že máte jen jeden
účet) nebo obrazovka Účtů (v případě, že máte účtů více).
Page 60

Otevření obrazovky Účtů: Obrazovka účtů obsahuje seznam spojující
doručenou poštu a každý z vašich emailů. V případě, pokud máte v jakémkoli
účtu zprávy označené hvězdičkou, rozepsané nebo nepřečtené, adresáře těchto
položek ze všech účtů budou zobrazeny také. Na obrazovce adresáře vyberte
ikonu menu >Účty. Každý adresář a účet na obrazovce Účtů zobrazí počet
nepřečtených zpráv zeleně, nebo celkový počet zpráv šedě. Výběrem adresáře
kombinací, jako je adresář kombinovaná složky příchozí pošty, zobrazit zprávy,
které obsahuje.
Otevření kombinované složky příchozí pošty
V případě, že máte Email nastavený pro posílání a přijímání pošty z více než
jednoho účtu, můžete zobrazit všechny zprávy zaslané na všechny účty ve
kombinované složce příchozí pošty. Otevřete obrazovku Účtů a následně vyberte
kombinovanou složku příchozí pošty
Čtení zpráv
Číst můžete zprávy jak z kombinované složky příchozí pošty, tak ze složky
příchozí pošty jednotlivých účtů. Když obdržíte novou zprávu, obdržíte zároveň
oznámení do stavového řádku, pokud nevypnete emailová upozornění pomocí
nastavení emailového účtu, kde také můžete nastavit vibrace a vyzvánění pro
tato upozornění.
Otevřete kombinovaný adresář příchozí pošty, příchozí poštu účtu nebo jiný
adresář se zprávami. Vyberte zprávu, kterou si chcete přečíst. Zpráva otevře
obrazovku, kde jsou nahoře umístěny informace o odesílateli, datum odeslání a
související informace a obsah zprávy.
Na zprávu můžete odpovědět nebo ji přeposlat dále. Také je můžete mazat
nebo je jinak spravovat.
Označování emailů
Zprávu můžete označit hvězdičkou, abyste ji později snáze našli. Jak jednou
email označíte, na obrazovce Účtů se objeví adresář s označenými emaily.
U otevřeného mailu dotekem vyberte hvězdičku v jeho záhlaví. Nebo vyberte
hvězdičku zprávy ze zobrazeného seznamu zpráv v adresáři. Opětovným
dotekem hvězdičky zrušíte označení emailu.
Vytvoření a odeslání emailu
Mail můžete poslat svým kontaktům nebo jiným lidem a skupinám.
Vyberte ikonu menu >Vytvořit. Jak píšete, zobrazují se shodné adresy vašich
kontaktů. Lze vybrat jak shodnou adresu nebo zadat novou. V případě více adres
je od sebe oddělte čárkou. Stiskněte menu a dotkněte se Přidat Cc/Bcc pro
zaslání kopie nebo skryté kopie zprávy; Pomocí přidat přílohu přidáte k emailu.
Zadejte předmět zprávy. Zadejte text zprávy. Po dokončení zprávy dotekem
Poslat mail odešlete.
Připojení podpisu ke zprávám
Můžete přidat jeden nebo více řádků textu do každé zprávy, kterou odesíláte
z účtu, jako je vaše jméno, kontaktní informace atd.
Otevřete obrazovku účtu dotekem a podržením účtu, jehož nastavení chcete
změnit. Zobrazí se menu, kde vyberte Nastavení účtu>podpis. Nebo můžete
otevřít nastavení pro účet při prohlížení jeho přijatých zpráv a to dotekem ikony
menu a dotekem Nastavení účtu >podpis. Zadejte podpis a potvrďte.
Přidání emailového účtu
Při prvním otevření emailu budete vyzváni k nastavení emailového účtu.
Poté nakonfigurujte email pro posílání a přijímání emailů z dalších účtů.
Přidání emailového účtu: Otevřete obrazovku Účtů. Vyberte ikonu menu a
následně Přidat účet. Na obrazovce Nastavení Emailu zadejte vaši emailovou
Page 61

adresu a heslo. Vyberte Další. Nebo, v případě, že potřebujete zadat nastavení
emailového účtu a průvodce jej nemůže nakonfigurovat, vyberte Ruční
nastavení, budete vyzváni k zadání detailů emailového účtu. Zadejte další
informace vyžadované druhem účtu a vyberte Hotovo. Zadejte název účtu a
vyberte Hotovo. Email začne stahovat vaše emaily a můžete jej začít používat
pro zasílání a přijímání emailů.
Smazání emailového účtu:
Otevřete obrazovku Účtů. Dotkněte se a držte účet, který chcete vymazat. Z
menu, které se objeví, vyberte Smazat účet. Vyberte OK a potvrďte smazání
účtu.
14.14 Správce souborů
Telefon podporuje SD karty. Pro správu souborů a adresářů na SD kartě
použijte Správce souborů.
14.15 FM rádio
Zastrčte kompatibilní sluchátka do zařízení a zapněte rádio. Kabel sluchátek
slouží jako FM anténa. Při poslechu rádia nastavte vhodnou hlasitost.
Dlouhodobé poslech při vysoké hlasitosti může poškodit sluch.
14.16 Galerie
Obrázky a video pořízené kamerou jsou uloženy na SD kartě a jsou
vyhledány touto funkcí.
14.17 iReader
Touto aplikací můžete stahovat číst e-booky.
14.18 Zprávy
Touto aplikací si lze vyměňovat textové zprávy (SMS) a multimediální zprávy
(MMS) se svými přáteli pomocí jejich mobilních telefonů.
Vytvoření a odeslání zprávy
Výběrem ikony Zpráva na domovské obrazovce nebo v rozhraní hlavního
menu. Otevře se okno Zpráv, kde můžete vytvořit novou zprávu. Vyberte vytvořit
novou zprávu a začněte psát nový text nebo vytvořte multimediální zprávu.
Multimediální zprávy (MMS) mohou obsahovat text a obrázek, nahraný hlas,
audio soubor, video, nebo prezentaci obrázků.
na obrazovce Zprávy vyberte Vytvořit novou zprávu. Zadejte telefonní číslo
do pole Příjemce. Dotekem textu zprávy začněte s jejím psaním. Během úprav
zprávy můžete pomocí ikony menu do zprávy přidat smajlík, připojit přílohu nebo
předmět Po dokončení úprav ikonou Zpět skryjete virtuální klávesnici.
Odpověď na vlákno zpráv
V případě, že se nacházíte v okně zprávy, příchozí zprávy se zobrazují v
něm. V opačném případě obdržíte oznámení o nově příchozí zprávě a ve
stavovém řádku se objeví ikona nové zprávy. Když se dotknete oznámení nové
zprávy, otevře se okno Zpráv a můžete na zprávu odpovědět.
14.19 Mobile QQ
Touto aplikací se přihlásíte na mobile QQ.
14.20 Hudba
Hudba přehraje audio soubory uložené na SD kartě mobilu, před otevřením
Hudby musíte zkopírovat audio soubory z počítače na SD kartu. Hudba
podporuje široké množství formátů audio souborů, takže je možné přehrávat
hudbu získanou z online obchodů, hudbu, kterou jste zkopírovali z CD a pod.
Otevření hudby a zobrazení hudební knihovny
Page 62

Dotkněte se ikony menu v rozhraní hlavního menu nebo na domovské
obrazovce.
Při kopírování hudby na SD kartu prohledá Hudba kartu pro další hudební
soubory a vytvoří katalog vaší hudby, založené na informacích o každém
souboru, uloženého v souboru samotném. To může trvat od několika sekund až
po několik minut, v závislosti na množství souboru kopírovaných na SD kartu. Po
dokončení katalogu se otevře obrazovka Hudební knihovny s kartami,
organizovanými podle Umělců, Albumů, Skladeb nebo Playlistů.
Poznámka: Pokud se telefon z důvodu vybité baterie při stahování souboru
USB kabelem vypne, zobrazí telefon po zapnutí zprávu ‘SD card error’ (chyba
SD karty). Vypněte a zapněte telefon asi 5krát, mělo by dojít ke stejné výzvě. Za
těchto okolností proveďte zapnutí a vypnutí telefonu dokud se neobjeví ‘SD card
error. Format?’. Vyberte formát pro naformátování SD karty, abyste zajistili, že
bude v telefonu fungovat.
Jakékoli neočekávané zastavení stahování hudby přes USB kabel může SD
kartu vážně poškodit.
Přehrávání hudby
Hudbu můžete poslouchat pomocí vestavěného reproduktoru telefonu,
pomocí připojených sluchátek nebo přes bezdrátová Bluetooth sluchátka.
Dotykem vyberte v knihovně skladbu, kterou chcete přehrát. Otevře se
obrazovka Přehrávání a vybraná skladba se začne přehrávat. Obrazovka
Přehrávání obsahuje několik ikon, pomocí kterých ovládáte přehrávání skladeb.
V pravém horním rohu obrazovky přehrávání naleznete tři ikony funkcí. Použijte
je k otevření aktuálního playlistu, zapnout náhodné přehrávání playlistu nebo
zapnout opakování aktuálního playlistu / opakování aktuální stopy (dvojitý dotek).
Tři funkční ikony, které jsou umístěny nad lištou přehrávání a slouží k ovládání
procesu přehrávání hudební aplikace. Jejich funkce jsou definovány takto:
přesun na poslední skladbu (dotek) /posunout zpět (dotek a držet), přehrát/pauza
a přesun na další skladbu (dotek) / rychlé posunutí dopředu (dotek a držet)
Vymazání skladby z SD karty
Hudbu z paměťové karty lze smazat. Dotkněte se a držte skladbu ze
seznamu knihovny. Otevře se menu, kde vyberte Smazat.
14.21 Telefon
Výběrem ikony Kontakt na domovské obrazovce nebo v rozhraní
hlavního menu. Na vrchu obrazovky jsou čtyři záložky. Vyberte kartu
telefon a objeví se číselník, kde zadejte telefonní číslo.
Poznámka: Během hovoru můžete číselníkem uskutečnit nový hovor
zadáním čísla a stiskem klávesy vytáčení. Stiskem klávesy vytáčení
podržíte aktuální hovor.
14.22 QQ browser
Touto funkcí surfujete po internetu.
14.23 Hledání
Funkce Hledání otevře okno vyhledávání, ve kterém můžete vyhledávat ve
svém telefonu a na internetu.
14.24 Nastavení
Nastavení aplikace obsahuje množství nástrojů pro přizpůsobení a
konfiguraci vašeho telefonu.
Správa SIM
Page 63

Touto funkcí zobrazíte informace o SIM a nastavíte výchozí SIM a provedete
další obecná nastavení.
Bezdrátová připojení a sítě
Nastavením bezdrátových připojení a sítí nastavíte a spravujete připojování
k sítím a zařízením prostřednictvím Wi-Fi, Bluetooth a mobilních sítí. Také
můžete použít nastavení bezdrátových připojení a sítí pro konfiguraci připojení
mezi vaším telefonem a virtuálními privátními sítěmi (VPN), pro připojení
počítače k internetu pomocí vašeho telefonu, pro vypnutí všech rádií v režimu
Letadlo, apod..
Nastavení hovoru
Nastavení hovoru použijte pro konfiguraci hovorů, jako je hlasové volání,
internetové volání, a další speciální funkce nabízené vaším operátorem. Můžete
také nastavení hovoru použít pro konfiguraci, aby telefon umožňoval odchozí
hovory pouze na pevně nastavená telefonní čísla.
Audio profily
Můžete aktivovat profily pro rozdílné podmínky.
Displej
Nastavení displeje lze použít pro konfiguraci jasu, auto-otočení obrazovky,
animace, časový limit obrazovky telefonu a režim přiblížení obrazovky.
Lokace
Zuto funkci lze aktivovat prostřednictvím bezdrátových sítí.
Zabezpečení
Zde konfigurujete nastavení, která zabezpečí telefon a data v něm.
Poznámka: Můžete smazat všechna pověření a obnovit heslo úložiště
pověření volbou Zabezpečení > Vyčistit úložiště.
Aplikace
Nastavení aplikací lze použít pro zobrazení detailů o aplikacích instalovaných
v telefonu, spravovat jejich data a vynutit si jejich zastavení, zobrazit a ovládat
aktuálně bežící služby a také zobrazit místo v úložišti využité aplikacemi, atd.
Účty a synchronizace
Data na pozadí: Zaškrtněte pro povolení aplikací synchronizovat data na
pozadí, ať už s nimi aktivně pracujete či ne. Odškrtnutím této volby ušetříte
energii akumulátoru a snížíte (ale neeliminujete) používání dat.
Auto synchronizace: Aktivací této funkce povolíte aplikacím
synchronizovat data podle jejich vlastního plánu.
Soukromí
Nastavení soukromí použijte pro správu osobních informací a volbu resetu
telefonu.
Úložiště
Použijte Nastavení úložiště pro sledování použitého a dostupného místa v
telefonu a na SD kartě a pro správu SD karty.
Jazyk a klávesnice
Použití Nastavení jazyka a klávesnice pro volbu jazyka telefonu a pro
konfiguraci virtuální klávesnice.
Hlasový vstup a výstup
Použijte nastavení Text-to-speech pro nastavení parametrů hlasového
vstupu a výstupu.
Usnadnění
Tímto nastavením nakonfigurujete zásuvné moduly pro usnadnění,
instalované v telefonu.
Datum a čas
Page 64

Toto nastavení použijte ro výběr preferovaného formátu data a času, který se
Závada
Příčina
Řešení
Chyba SIM
karty
SIM karta je
poškozena.
Kontaktujte svého poskytovatele
síťových služeb
SIM karta není ve
správné poloze.
Zkontrolujte SIM kartu.
Kovové části SIM
karty jsou
znečištěny.
Očistěte SIM kartu suchým
hadříkem,
Slabá kvalita
přijímaného signálu.
Signál je stíněn.
Například, rádiové
vlny se nemohou
efektivně šířit v
blízkosti vysokých
budov nebo v
suterénech.
Přesuňte se na místo s lepším
šířením rádiových signálů.
bude zobrazovat. Toto nastavení můžete použít pro výběr vlastního času a
časového pásma, pokud nechcete získat aktuální čas z mobilní sítě, apod.
Plánované zapnutí/vypnutí
Nastavte čas, kdy se mobilní telefon automaticky zapne nebo vypne.
O telefonu
Tato funkce umožní zobrazit informace o telefonu.
14.25 SIM Toolkit
Služba STK je sadou nástrojů pro SIM kartu. Tento telefon podporuje
servisní funkce. Specifické položky závisí na SIM kartě a síti. Servisní menu bude
do telefonu přidáno automaticky v případě, že je podporováno sítí a SIM kartou.
14.26 Nahrávání zvuku
Touto funkcí nahrajete audio soubory. Tři funkční ikony na spodku obrazovky
rekordéru znamenají spuštění nahrávání, prohlédnutí nahraného souboru a
konec nahrávání.
14.27 Video přehrávač
S přehrávačem můžete přehrát video klipy, nacházející se ve vašem
zařízení (například video nahrané kamerou) nebo vide soubory, uložené v
kompatibilní SD kartě (pokud je vložena).
<Tipy>
Pokud se v zařízení nachází video soubory, například ty, které jste nahráli
kamerou, počet těchto video souborů bude zobrazen v závorce na pravé straně
filmu.
15 Příloha
Příloha 1:Řešení problémů
Pokud zjistíte chyby v činnosti telefonu, obnovte výrobní nastavení a pak pro
vyřešení problému nahlédněte do následující tabulky. Pokud problém přetrvává,
kontaktujte distributora nebo servisní středisko.
Page 65

K přetížení linky
dochází během
používání telefonu
v době se
zvýšeným
provozem.
Vyhněte se používání mobilního
telefonu během doby se
zvýšeným provozem,
Mobilní telefon nejde
zapnout.
Akumulátor je
vybitý.
Nabijte akumulátor.
Nelze vytočit hovor.
Je aktivováno
blokování hovorů.
Zrušte blokování hovorů.
Mobilní telefon nelze
připojit k síti.
SIM karta je
neplatná.
Kontaktujte svého poskytovatele
síťových služeb
Mobilní telefon není
v oblasti služeb sítě
GSM.
Přesuňte se do oblasti sítě
služeb operátora.
Signál je slabý.
Přesuňte se na místo, kde je síla
signálu vysoká.
Page 66

Akumulátor nelze
nabít.
Nabíjecí napětí
nesouhlasí s
rozsahem napětí
zobrazeným na
nabíječce.
Zajistěte nabíjecí napětí v
souladu s rozsahem napětí
zobrazeným na nabíječce.
Je používána
nesprávná
nabíječka.
Použijte nabíječku, navrženou
speciálně pro tento mobilní
telefon.
Nekvalitní kontakt.
Zajistěte, aby byla zástrčka
nabíječky do telefonu dobře
zastrčena.
Page 67

Užívateľský manuál
SK
Page 68

16 Všeobecné informácie
16.8 Profil
Pre správne používanie telefónu si pozorne prečítajte túto brožúrku.
Naša spoločnosť si vyhradzuje právo vykonania zmien na telefóne bez
predchádzajúceho písomného oznámenia a vyhradzuje si konečné právo
interpretácie výkonu tohto mobilného telefónu.
Vzhľadom k rôznemu softwéru a rozdielnym mobilným operátorom, môže
prebiehať zobrazovanie na telefóne rozdielne, viď telefón pre bližšie detaily.
16.9 Bezpečnostné varovania a upozornenia
Bezpečnostné varovania
BEZPEČNOSŤ CESTNEJ PREMÁVKY NA PRVOM MIESTE
Počas vedenia vozidla nepoužívajte telefón bez hands-free sady. Pokiaľ je
hovor nevyhnutný, použite hands-free sadu. V niektorých krajinách je používanie
telefónu za jazdy protiprávne.
V LIETADLE VYPNITE
Bezdrôtové zariadenia môžu byť v lietadle zdrojom rušenia. Používanie
mobilného telefónu počas doby letu je protiprávne a rizikové.
Uistite sa, že je telefón po dobu letu vypnutý.
VYPNITE HO PRED VSTUPOM DO RIZIKOVÝCH MIEST
Striktne dodržujte príslušné zákony, nariadenia a predpisy týkajúce sa
používania mobilných telefónov na rizikových miestach. Telefón vypnite pred
vstupom na miesta, kde hrozí nebezpečenstvo výbuchu, ako sú čerpacie stanice,
nádrže s palivami, chemické závody alebo v miestach, kde prebiehajú odstrely.
DBAJTE NA VŠETKY ZVLÁŠTNE PREDPISY
Dodržujte všetky zvláštne predpisy, platné na miestach, ako sú nemocnice a
vždy ho vypínajte tam, kde je jeho používanie zakázané, v opačnom prípade
hrozí nebezpečenstvo alebo rušenie. Telefón používajte vhodným spôsobom,
pokiaľ sa nachádza v blízkosti lekárskych prístrojov, ako sú kardiostimulátory,
načúvacie prístroje a ďalšie elektronické lekárske zariadenia, mohlo by dôjsť k
rušeniu týchto zariadení.
RUŠENIE
Kvalita hovoru akéhokoľvek mobilného telefónu môže byť ovplyvnená
rádiovým rušením. Anténa je do telefónu zabudovaná a nachádza sa pod
mikrofónom. Počas hovoru sa priestoru antény nedotýkajte, mohlo by dôjsť ku
zhoršeniu kvality hovoru.
KVALIFIKOVANÝ SERVIS
Iba kvalifikované osoby môžu inštalovať alebo opravovať vybavenie
telefónu. Inštalovať alebo opravovať mobilný telefón vlastnými silami môže
predstavovať veľké nebezpečenstvo a je porušením záručných podmienok.
PRÍSLUŠENSTVO A AKUMULÁTORY
Používajte iba schválené príslušenstvo a akumulátory
POUŽÍVAJTE S ROZUMOM
Používajte iba bežným a vhodným spôsobom.
TIESŇOVÉ VOLANIA
Presvedčte sa, že je telefón zapnutý, zadajte tiesňové číslo, napr. 112 a
potom stlačte kláves Vytáčanie. Udajte svoju polohu a krátko popíšte svoju
situáciu. Hovor neukončujte, dokiaľ k tomu nebudete vyzvaní.
Poznámka: Rovnako ako všetky ostatné mobilné telefóny, tento mobilný telefón
Page 69

nemusí nutne podporovať všetky funkcie popísané v tejto príručke kvôli
problémom so sieťou alebo problémom s rádiovým prenosom. Niektoré siete ani
nepodporujú službu tiesňových volaní. Preto sa na mobilný telefón, ako na
prostriedok tiesňovej komunikácie, nespoliehajte. Pre bližšie informácie
kontaktujte miestneho sieťového operátora.
Upozornenie
Tento mobilný telefón je navrhnutý s citom. Prosíme o zvláštnu starostlivosť
pri jeho používaní. Nasledujúce odporúčania pomôžu predĺžiť životnosť vášho
telefónu:
Uchovávajte mobilný telefón a jeho príslušenstvo mimo dosahu detí.
Udržujte mobilný telefón v suchu. Nevystavujte ho dažďu, vlhkosti, tekutinám a
iným látkam, ktoré môžu spôsobiť koróziu elektronických obvodov.
Nepoužívajte ani neuchovávajte mobilný telefón v prašnom prostredí, mohlo
by dôjsť k poškodeniu prevádzkových častí.
Neuchovávajte mobilný telefón v prostredí s vysokými teplotami. Vysoké
teploty skrátia životnosť elektronických obvodov, poškodia akumulátor a
plastové časti.
Neuchovávajte mobilný telefón v prostredí s nízkymi teplotami. V takomto
prípade sa vo vnútri telefónu objaví vlhkosť, ktorá poškodí elektronické
obvody potom, čo je telefón premiestnený na miesta s konštantnou
teplotou.
S mobilným telefónom nehádžte, neklepte na neho ani nevystavujte nárazom,
došlo by k zničeniu jeho vnútorných obvodov a vysoko presných súčastí.
17 Váš telefón
17.1 Popis telefónu
17.2 Funkcia kláves
Mobilný telefón je vybavený nasledujúcimi klávesmi:
Kláves napájania
Kláves napájania je umiestnený na vrchu telefónu. Počas používania
telefónu je možné stlačením klávesy uzamknúť displej; stlačením a
podržaním klávesy vyvoláte textové okno s voľbami. Tu nastavíte telefón
do tichého režimu/režimu Lietadlo alebo telefón vypnete.
Kláves hlasitosti
Kláves hlasitosti je umiestnený na pravej strane telefónu. Stlačením možno
nastaviť hlasitosť vyzváňania.
17.3 Funkcie ikon
Ikona Domov
Dotykom otvoríte domovskú obrazovku. Pri prezeraní ľavého alebo
pravého rozšírenia domovskej obrazovky sa klepnutím presuniete na
centrálnu obrazovku.
Page 70

Ikona menu
Klepnutím na túto ikonu sprístupníte voľby vybranej funkcie;
Ikona Späť
Klepnutím na túto ikonu sa vrátite na predchádzajúcu obrazovku;
Ikona Vyhľadávania
Na domovskej obrazovke klepnutím otvoríte okno vyhľadávania, v ktorom
môžete vyhľadávať vo svojom telefóne a na internete. V mnohých
aplikáciách klepnutím otvoríte okno vyhľadávania, pomocou ktorého môžete
prehliadať aplikáciu.
18 Začíname
18.1 Vloženie SIM/UIM karty a akumulátora
Na SIM karte sú uložené potrebné informácie vrátane čísla mobilného
telefónu, PIN (Osobné identifikačné číslo), PIN2, PUK (Odomykací kľúč k PIN),
PUK2 (Odomykací kľúč k PIN2), IMSI (International Mobile Subscriber Identity),
informácie o sieti, údaje o kontaktoch a SMS dáta.
Poznámka:
Po vypnutí mobilného telefónu vyčkajte niekoľko sekúnd než SIM kartu
vyberiete alebo vložíte.
Pri manipulácii so SIM kartou zachovávajte opatrnosť, poškrabanie alebo
ohýbanie SIM kartu poškodí.
Mobilný telefón a jeho príslušenstvo vrátane SIM kariet uchovávajte mimo
dosahu detí.
Inštalácia
Podržte kláves Napájanie a zvoľte vypnutie telefónu.
Dajte dole zadné kryt.
Vložte SIM/UIM kartu do kartového slotu pre SIM/UIM kartu orezaným
rohom v súlade so slotom a zlatým štítkom karty smerom dolu, a zatlačte
ju na doraz.
Akumulátor vložte tak, aby jeho kovové kontakty dotýkali kovových
kontaktov slotu pre akumulátor.
Poznámka:
SD karta je veľmi malá. Uchovávajte ju mimo dosahu detí, mohlo by dôjsť k
jej prehltnutiu.
18.2 Výmena akumulátora
Mobilný telefón sleduje a zobrazuje stav akumulátora.
V bežnom prípade je zostávajúce množstvo energie v akumulátore
zobrazované ikonou úrovne akumulátora v pravom hornom rohu
displeja.
V prípade, že je množstvo energie v akumulátore nedostačujúce,
mobilný telefón zobrazí správu "Battery low" (Vybitý akumulátor).
Page 71

Použitie cestovného adaptéru:
Akumulátor najskôr vložte do mobilného telefónu, než ho začnete
nabíjať.
Pripojte adaptér cestovnej nabíjačky do nabíjacieho slotu mobilného
telefónu. Presvedčte sa, že je adaptér pripojený úplne.
Zasuňte zástrčku cestovnej nabíjačky do príslušnej zásuvky.
Počas nabíjania budú čiarky ikony akumulátora blikať do doby, než dôjde
k úplnému nabitiu.
Po úplnom nabití prestane blikať ikona akumulátora.
Poznámka:
Presvedčte sa, že sú zástrčka nabíjačky, zástrčka slúchadiel a zástrčka USB
kábla zasunuté v správnom smere. Zasunutie v nesprávnom smere môže
spôsobiť zlyhanie nabíjania alebo ďalšie problémy.
Pred nabíjaním sa presvedčte, že štandardné napätie a frekvencia v miestach,
kde sa nachádzate, zodpovedá napätiu a výkonu cestovnej nabíjačky.
Optimalizácia životnosti akumulátora
Môžete predĺžiť životnosť akumulátora v dobe medzi nabíjaním tým, že
vypnete funkcie, ktoré nepotrebujete. Môžete tiež sledovať ako aplikácie a
systém spotrebováva výkon akumulátora.
Pre zaistenie optimálneho výkonu akumulátora, prosíme dodržujte
nasledujúce pravidlá:
Vypnite rádio, keď ho nepoužívate. Pokiaľ nepoužívate Wi-Fi, Bluetoot
alebo GRPS, s pomocou aplikácie Nastavenia ich vypnite.
Znížte jas displeja a skráťte čas jeho vypnutia.
Pokiaľ nepotrebujete automatickú synchronizáciu Gmailu, Kalendára,
Kontaktov a iných aplikácií, vypnite ju.
Poznámka: Na Domácej obrazovke stlačte ikonu Menu a klepnite na
Nastavenia > O telefóne > Využitie akumulátora. Obrazovka Využitia
akumulátora zobrazí zoznam aplikácií využívajúcich akumulátor, zoradených od
najväčšieho využitia po najmenšie. Na vrchu obrazovky sa zobrazí doba od
posledného pripojenia nabíjačky, alebo pokiaľ je už nabíjačka pripojená, tak dlho
mobil bežal na akumulátor pred pripojením nabíjačky. Potom je každá aplikácia
alebo služba, ktorá počas tejto doby využila akumulátor, zobrazená v poradí
podľa množstva energie, ktorú využila. Klepnite na aplikáciu na obrazovke
Využitie batérie a získate tak detaily o ich spotrebe energie. Rozdielne aplikácie
poskytnú rozdielne informácie.
18.3 Pripojenie k sieťam a zariadeniam
Telefón možno pripojiť k rôznym sieťam a zariadeniam, vrátane mobilných
sietí na prenos hlasu a dát, dátových Wi-Fi sietí, a Bluetooth zariadení, ako sú
headsety. Tiež môžete mobilný telefón pripojiť k počítaču na prenos súborov z SD
karty telefónu a zdieľať dáta telefónu pomocou USB pripojenia.
Page 72

Pripojenie k mobilným sieťam
Po pripojení SIM karty k telefónu, sa telefón nakonfiguruje na využitie
mobilných sietí vášho operátora pre hlasové volania a prenos dát.
Pripojenie k Wi-Fi sieťam
Wi-Fi je technológia bezdrôtovej siete, ktorá umožňuje prístup na internet na
vzdialenosť až 100 m, v závislosti na Wi-Fi routeru a vašom okolí.
Klepnite na Nastavenia> Bezdrôtové pripojenie a siete > Nastavenia
WLAN . Zaškrtnutím WiFi ju zapnete. Telefón vyhľadá dostupné Wi-Fi siete a
zobrazí ich názvy¨. Zabezpečené siete sú zobrazené s ikonou zámku.
Poznámka: Pokiaľ telefón nájde sieť, ku ktorej ste sa už v minulosti pripojili,
pripojí sa k nej automaticky.
K sieti sa pripojíte klepnutím na ňu. Pokiaľ sa jedná o nezabezpečenú sieť,
budete vyzvaní na potvrdenie pripojenia k sieti klepnutím na Pripojiť. Pokiaľ je
sieť zabezpečená, budete vyzvaní na zadanie hesla alebo iných prihlasovacích
údajov.
Pripojenie k zariadeniu Bluetooth
Bluetooth je bezdrôtová komunikačná technológia krátkeho dosahu na
výmenu informácií medzi zariadeniami na vzdialenosť okolo 8 metrov.
Najbežnejšími Bluetooth zariadeniami sú slúchadlá na telefonovanie alebo
počúvanie hudby, hads-free sady do áut, a iné prenosné zariadenia vrátane
notebookov a mobilných telefónov.
Klepnite na Nastavenia> Bezdrôtové pripojenie a siete > Bluetooth.
Zaškrtnutím Bluetooth ho zapnete.
Pred pripojením k zariadeniu je nutné telefón s ním spárovať. Ak sa raz
telefón so zariadením spáruje, zostanú spárované, dokiaľ ich nerozpojíte.
Telefón vyhľadá a zobrazí ID dostupných Bluetooth zariadení v dosahu.
Pokiaľ sa zariadenie, ktoré chcete spárovať v zozname neobjaví, učiňte ho
viditeľným.
Pripojenie k počítaču pomocou USB
Page 73

Mobil možno pripojiť k počítaču pomocou USB a prenášať tak hudbu,
obrázky a ďalšie súbory medzi SD kartou telefónu a počítačom.
18.4 Použitie dotykovej obrazovky
Posúvajte prst po Domácej obrazovke doľava alebo doprava. Tieto
predĺženia Domácej obrazovky zaisťujú viac miesta pre widgety, zástupcu a
ďalšie položky. Malé body dole vľavo a vpravo ukazujú, na ktoré obrazovke sa
nachádzate.
Najlepším spôsobom ovládania funkcií Androidu je použitie prstu na
manipuláciu s ikonami, tlačidlami, položkami menu, virtuálnou klávesnicou a
ďalšími položkami na dotykovej klávesnici.
Dotyk
Pre činnosť s položkami na displeji, ako sú ikony aplikácie a nastavenia, pre
písanie pomocou virtuálnej klávesnice, alebo pre stlačenie tlačidiel na obrazovke,
sa ich jednoducho dotknite prstom.
Dotyk a držanie
Dotyk a držanie položky na obrazovke dotknutím sa jej a nepúšťajúc prstom
do doby než sa uskutoční požadovaná operácia. Napríklad, pre otvorenie menu
pre prispôsobenie Domácej obrazovky sa dotknite prázdneho miesta na Domácej
obrazovke dokiaľ sa menu neotvorí.
Potiahnuť
Dotknite sa a držte položku a potom ju, bez pustenia posuňte prstom po
obrazovke na požadované miesto.
Presunutie alebo posunutie
Na presunutie alebo posunutie posuňte prst rýchle po povrchu displeja, bez
toho aby ste sa displeja prestali dotýkať (nedôjde tak k presunutiu položky).
Napríklad, posuňte obrazovku nahor alebo nadol, aby ste mohli prechádzať
zoznamom.
Text zadávajte pomocou virtuálnej klávesnice. Niektoré aplikácie virtuálnu
klávesnicu otvoria automaticky. U iných sa na otvorenie klávesnice stačí dotknúť
textového poľa. Tiež možno zadať text namiesto písania rečou.
Dotknite sa textového poľa, otvorí sa virtuálna klávesnica. Niektoré aplikácie
virtuálnu klávesnicu otvoria automaticky. U iných sa na otvorenie klávesnice stačí
dotknúť textového poľa.
Na písanie sa dotýkajte kláves klávesnice.
Znaky, ktoré zadávate sa objavujú v textovom poli, spolu s návrhmi slov,
ktoré píšete.
Na vymazanie znakov naľavo od kurzoru použite ikonu Zmazať.
18.5 Použitie virtuálnej klávesnice
Zadanie textu
Po dokončení písania sa dotknite ikony Späť, klávesnicu tak zavriete.
18.6 Vytáčanie hovorov
Vytočenie hovoru číslom v kontaktoch
Dotknite sa ikony Telefónu alebo ikony telefónnej aplikácie na Domovskej
obrazovke, následne vyberte kartu Kontakty. Presunom alebo posunutím
nahor/nadol vyberte požadovaný kontakt. Potom dotknutím sa ikony vytáčania
uskutočníte hovor.
Vytočenie hovoru číslom v zozname hovorov
Page 74

Dotknite sa ikony Telefónu alebo ikony telefónnej aplikácie na Domovskej
obrazovke, následne vyberte kartu zoznam hovorov. Presunom alebo posunutím
nahor/nadol vyberte dotykom požadovaný kontakt. Následne uskutočnite hovor.
Prijatie prichádzajúceho hovoru
Potiahnite ikonu Prijatia hovoru doprava.
Dotykom ikony Ukončenie ukončíte aktuálny hovor.
Odmietnutie prichádzajúceho hovoru uskutočníte potiahnutím ikony
Ukončenie doľava.
Správa viac hovorov
Pokiaľ chcete prijať nový hovor pokiaľ už jeden máte, potiahnite ikonu
Prijatie doprava.
Touto aplikáciou budete hrať 3D Cat.
Touto funkciou budete spravovať svoje aplikácie.
Touto aplikáciou budete používať Baidu Map.
S pomocou Bluetooth uskutočníte bezdrôtové spojenie s ďalšími
kompatibilnými zariadeniami, ako sú mobilné telefóny, počítače, headsety a sady
do áut. Pomocou Bluetooth možno posielať obrázky, video klipy, hudbu, zvukové
klipy a poznámky, a prenášať súbory z kompatibilného počítača apod.
Prehliadačom možno prezerať internetové stránky a vyhľadávať
informácie na internete.
Po otvorení prehliadač zobrazí vašu domovskú stránku. Internetová adresa
(URL) aktuálnej stránky sa zobrazí na vrchole okna.
Otvorenie internetovej stránky alebo prezeranie internetu
Dotknite sa okna URL na vrchu obrazovky prehliadača. Zadajte adresu
(URL) internetovej stránky. Alebo zadajte výraz, ktorý chcete vyhľadať. Po zadaní
textu prehliadač predkladá návrhy internetových stránok a otázok.
Obnovenie aktuálnej stránky
Dotknite sa ikony Menu a zobrazí sa rozhranie s voľbami, potom pre
obnovenie aktuálnej internetovej stránky sa dotknite Obnoviť.
Zväčšenie alebo zmenšenie internetovej stránky
Posunutím prstu zľahka po obrazovke vyvoláte ovládanie priblíženia.
Dotknutím sa plusu alebo mínusu v ovládaní priblíženia stránku zväčšíte alebo
zmenšíte.
Vyhľadanie textu na internetovej stránke
Dotknite sa ikony Menu a potom Viac> Vyhľadať na stránke. Zadajte text,
ktorý chcete vyhľadať. Pri písaní je prvé slovo, ktoré obsahuje zhodné znaky na
19 Použitie menu
19.1 3D Cat
19.2 Správca aplikácií
19.3 Baidu Map
19.4 Bluetooth
19.5 Prehliadač
Page 75

obrazovke zvýraznené a následné zhody sú orámované. Dotykom šípok vľavo
alebo vpravo sa presúvate medzi predchádzajúcimi a nasledujúcimi zhodnými
slovami.
Kopírovanie textu z internetovej stránky
Otvorte internetovú stránku a prejdite na začiatok textu, ktorý chcete
skopírovať, dotknite sa ikony Menu a potom Viac > Vybrať text. Prstom prejdite
cez text, ktorý chcete kopírovať. Dotknite sa vybraného textu a ten bude
skopírovaný do schránky.
Prechádzanie internetovej stránky
Na internetovej stránke môžete otvárať odkazy, pohybovať sa dopredu a
dozadu, zobraziť históriu prechádzania, rovnako ako v akomkoľvek internetovom
prehliadači.
Otvorenie odkazu: Odkaz otvoríte dotykom. Odkazy, ktorých ste sa dotkli sú
oranžovo zvýraznené dokiaľ sa internetové stránky, na ktoré odkazujú, neotvoria
v okne.
Pre pohyb dopredu a dozadu po stránkach, ktoré ste otvorili: Stlačte kláves
späť alebo sa dotknite ikony menu > dopredu.
Prechádzanie histórie prehliadača: Keď prezeráte internet, prehliadač
uchováva navštívené stránky aby ste ich neskôr ľahšie našli. Dotknite sa ikony
umiestnenej v pravom rohu URL okna, následne na kartu História a zobrazí sa
história prehliadača. Vyberte kartu Najnavštevovanejšie a zobrazí sa zoznam
najnavštevovanejších internetových stránok.
Práca s viac oknami prehliadača
Môžete otvoriť niekoľko okien prehliadača naraz a prepínať medzi nimi.
Na otvorenie nového okna prehliadača, dotknite sa ikony menu
>Okná>nové okno; nové okno po otvorení zobrazí vašu domovskú stránku.
Na prepnutie medzi oknami prehliadača, dotknite sa ikony menu > okná.
Tu sa nachádza zoznam všetkých otvorených okien. Zvoľte požadované okno.
Na zatvorenie okna prehliadača, dotknite sa ikony menu > okná. Tu sa
nachádza zoznam všetkých otvorených okien. Ikonou na pravej strane každého
Page 76

otvoreného okna ich zavriete.
Sťahovanie súborov
Z internetových stránok môžete sťahovať súbory a aplikácie. Stiahnuté
súbory sa ukladajú na SD kartu.
Na sťahovanie súborov ponúkajú rozdielne internetové stránky rozdielne
mechanizmy, ktorými obrázky, dokumenty, aplikácie a ďalšie súbory stiahnete.
Dotknite sa a podržte obrázok alebo odkaz na súbor alebo na inú internetovú
stránku. Otvorí sa menu, kde vyberte Uložiť. Pokiaľ je súbor vo formáte
podporovanom aplikáciami v telefónu, je stiahnutý na SD kartu. Dotknite sa ikony
menu a potom Viac>stiahnuté, kde sa nachádza zoznam stiahnutých súborov.
Pokiaľ chcete súbor vymazať, jednoducho sa dotknite oznamovacieho poľa, ktoré
je umiestnené naľavo od stiahnutého súboru, zobrazí sa pole s voľbami, v ktorom
zvoľte zmazať, súbor bude zmazaný.
Práca so záložkami
Otvorte internetovú stránku, ktorú chcete uložiť do záložiek, dotknite sa ikony
menu> Záložky, kde sa nachádzajú záložky zobrazené ako náhľady.
Dotknite sa a držte záložku, zobrazí sa okno s voľbami. Tu môžete so
záložkami vykonávať nasledujúce činnosti: Otvoriť, otvoriť v novom okne, Upraviť
záložku, Pridať zástupcu na domovskú obrazovku, zdieľať odkaz, kopírovať URL
odkazu, zmazať záložku a nastaviť aktuálnu záložku ako domovskú stránku.
19.6 Kalkulačka
Kalkulačku môžete použiť na vyriešenie jednoduchých aritmetických
problémov alebo ju použiť na omnoho problematickejšie výpočty.
Na základnej obrazovke zadajte čísla a aritmetické operátory; Pretiahnite
základnú obrazovku naľavo, otvorí sa rozšírená obrazovka; Dotykom na Vymazať
zmažete zadané posledné číslo alebo operátor. Dotknutím sa a držaním
Vymazať zmažete všetko na displeji.
Na obrazovke kalkulačky dotykom ikony menu vymažete históriu alebo
sprístupníte panel rozšírenia.
19.7 Kalendár
Otvorením kalendára zobrazíte udalosti, ktoré ste vytvorili.
V menu hlavného rozhrania sa dotknite ikony Kalendára. Udalosti z každého
účtu, ktorý ste pridali do telefónu a nastavili pre synchronizáciu kalendárov sú
zobrazené v Kalendári.
Vytvorenie udalosti
Udalosti vytvoríte pomocou Kalendára v telefóne. V akomkoľvek zobrazení
kalendára sa dotykom ikony menu a následne dotykom viac> nová udalosť otvorí
obrazovka s detailmi na vytvorenie novej udalosti.
Alebo môžete tiež dotykom a podržaním miesta v Deň, Týždeň alebo
Mesiac. Otvorí sa menu, tu sa dotknite Novej udalosti, otvorí sa obrazovka
Detaily udalosti, kde je dátum a čas už zadaný.
Zadajte názov, čas a voliteľné ďalšie podrobnosti o udalosti. Na pridanie viac
pripomenutí použite ikonu plus. Do poľa Hostia môžete zadať emailové adresy
ľudí, ktorých chcete na udalosť prizvať. V prípade viac adries je od sebe oddeľte
Page 77

čiarkou (,). Pokiaľ užívatelia, ktorým pozvánku zasielate, používajú aplikáciu
Google Calendar, dostanú pozvanie v aplikácii Kalendár a e-mailom. Pomocou
ikony menu a výberom Zobraziť ďalšie voľby pridáte k udalosti podrobnosti.
Posuňte sa na dolnú časť obrazovky Detaily udalosti a zvoľte Hotovo. Potom je
pridanie udalosti do kalendára dokončené.
Zmena náhľadu kalendára
Na obrazovke kalendára vyberte ikonu menu >Agenda, Deň, Týždeň, alebo
Mesiac. Každý vzhľad zobrazí udalosť v kalendári po dobu, ktorú určíte. Pre
zobrazenie viac informácií o udalosti v náhľadu Agendy zvoľte danú udalosť. Pre
zobrazenie udalosti dňa v mesiaci, zvoľte deň.
Synchronizácia a zobrazovanie kalendárov
Pokiaľ do telefónu, podporujúceho službu kalendára, pridáte Google účet
alebo účet Microsoft Exchange ActiveSync, a nakonfigurujete tento účet pre
synchronizáciu s udalosťami v kalendári v telefóne, udalosti v tomto kalendári sa
pridajú a aktualizujú v kalendári telefónu.
Na obrazovke kalendára vyberte ikonu menu a potom Viac> Kalendáre, tu
nastavíte uloženie kalendára do telefónu alebo jeho zviditeľnenie. Obrazovka
kalendára zobrazí všetky kalendáre, ktoré ste pridali alebo prihlásili pre každý
účet, ktorý je konfigurovaný pre synchronizáciu udalostí pre váš telefón,
zoradené podľa účtov. Výberom názvu účtu zobrazíte alebo skryjete jeho
kalendár v telefóne. Ikona napravo každého kalendára indikuje či sú jeho udalosti
v telefóne synchronizované a či sú v kalendári viditeľné.
Zmena nastavení kalendára
Je možné zmeniť nasledujúce nastavenia zobrazovania kalendára a jeho
upozorňovanie o blížiacich sa udalostiach. Otvorte zobrazenie kalendára, vyberte
ikonu menu a potom viac>nastavenia.
Skrytie odmietnutých udalostí: Zaškrtnite v prípade, že nechcete
zobrazovať udalosti, u ktorých ste zamietli pozvánku.
Použitie domáceho časového pásma: Môžete podľa potreby zapnúť alebo
vypnúť túto funkciu.
Domáce časové pásmo: Po zapnutí Použitie domáceho časového
pásma, pomocou tejto funkcie nastavíte domáce časové pásmo.
Nastavenie budíkov a oznámení: Otvorí sa okno, v ktorom nastavíte
pripomenutie udalosti pre zapnutie budíka, zaslanie oznámení, alebo vypnete
nastavenia oznámenia udalosti pre váš telefón.
Voľba vyzváňacieho tónu: Otvorí sa okno, v ktorom vyberiete vyzváňací
tón, ktorý sa ozve pri pripomenutí udalosti.
Vibrácie: Otvorí sa okno, v ktorom vyberte pre pripomenutie udalosti režim
vibrácií.
Východiskový čas pripomenutia: Otvorí sa okno, v ktorom vyberte
východiskový čas pripomenutia pred udalosťou.
Verzia zostavenia: Verzia kalendára, ktorú používate.
19.8 Záznam hovorov
Zobrazíte uskutočnené hovory, zmeškané hovory a prijaté hovory.
Page 78

19.9 Kamera
Kamera je kombináciou fotoaparátu a kamery, pomocou ktorej fotografujete,
nahrávate a zdieľate obrázky a videá.
Pomocou ikony Kamera, nachádzajúcej sa v rozhraní hlavného menu alebo
na domovskej obrazovke, otvoríte kameru v režime na šírku a môžete začať
fotografovať. V tomto režime dotykom guľatej ikony na spodku obrazovky urobíte
fotografiu, stlačením ikony na pravej strane ikony fotografovania prepnete medzi
fotoaparátom a kamerou.
Ikonou nastavení upravíte parametre fotoaparátu tak, aby ste dosiahli
lepších efektov.
Výberom ikony Hodiny na domovskej obrazovke alebo v rozhraní hlavného
menu. Hodiny sa otvoria s dátumom a časom, zobrazeným na pozadí domovskej
obrazovky.
Budíky
Budík možno nastaviť úpravou už vytvoreného alebo pridať budík nový.
Poznámka: Nastavené budíky sú zeleno podtrhnuté.
Táto funkcia slúži na prezeranie obrázkov.
Touto funkciou prehráte hudbu, nachádzajúcu sa v telefónu alebo na SD
karte.
Dotykom sa vrátite na domovskú obrazovku.
nasledujúce činnosti:
Hľadanie: Spustí vyhľadanie mena požadovaného kontaktu. Zatiaľ čo
píšete, pod oknom vyhľadávania sa zobrazia zhodné mená. Následne dotykom
vyberte požadovaný kontakt.
Nový kontakt: Touto funkciou pridáte do zoznamu kontaktov nový kontakt.
Zmazanie kontaktu: Vyberte túto funkciu, označte požadované kontakty. Na
zmazanie všetkých kontaktov je nutné vybrať všetko na vrchu obrazovky
kontaktov. Následne výberom OK a potvrdiť všetky kontakty zmažete.
Skupiny: Môžete priradiť kontakty do niekoľkých skupín volajúcich.
Rýchle vytáčanie: Podľa potreby môžete nastaviť číslo rýchleho vytáčania.
Viac: Touto funkciou vykonáte nasledujúce operácie: účty a import/export.
Obľúbené
Tu pridáte kontakty, s ktorými ste v kontakte najčastejšie.
Poznámka: Obnova továrenského nastavenia umožní vymazať všetky vaše
19.10 Hodiny
Galéria
Hudba
Domov
19.11 Kontakty
Na obrazovke kontaktov pomocou ikony menu môžete vykonávať
Page 79

osobné dáta z interného úložiska telefónu, vrátane všetkých správ a informácií o
kontaktoch, uložených v pamäti počítača.
19.12 Stiahnuté
Touto funkciou zobrazíte zoznam súborov a aplikácií, stiahnutých z
internetových stránok.
19.13 Email
Aplikáciou Email čítate a odosielate emaily.
Otvorenie Emailu a obrazovka účtov
Otvorenie Emailu: Výberom ikony Email na domovskej obrazovke alebo v
rozhraní hlavného menu. Pri prvom otvorení Emailu vám pomôže sprievodca
nastavením pridať emailový účet. Po spustení nastavení sa Email otvorí na
poslednej stránke, ktorú ste navštívili, alebo v prípade že aktuálne email
nepoužívate, zobrazí sa obsah Doručenej pošty (v prípade, že máte len jeden
účet) alebo obrazovka Účtov (v prípade, že máte účtov viac).
Otvorenie obrazovky Účtov: Obrazovka účtov obsahuje zoznam spájajúci
doručenú poštu a každý z vašich emailov. V prípade, pokiaľ máte v akomkoľvek
účte správy označené hviezdičkou, rozpísané alebo neprečítané, adresáre týchto
položiek zo všetkých účtov budú zobrazené tiež. Na obrazovke adresára vyberte
ikonu menu >Účty. Každý adresár a účet na obrazovke Účtov zobrazí počet
neprečítaných správ nazeleno, alebo celkový počet správ šedo. Výberom
adresára kombináciou, ako je adresár kombinovanej zložky doručenej pošty,
zobraziť správy, ktoré obsahuje.
Otvorenie kombinovanej zložky doručenej pošty
V prípade, že máte Email nastavený pre posielanie a prijímanie pošty z viac
než jedného účtu, môžete zobraziť všetky správy zaslané na všetky účty v
kombinovanej zložke doručenej pošty. Otvorte obrazovku Účtov a následne
vyberte kombinovanú zložku doručenej pošty.
Čítanie správ
Čítať môžete správy tak z kombinovanej zložky doručenej pošty, rovnako
ako zo zložky doručenej pošty jednotlivých účtov. Keď dostanete novú správu,
dostanete zároveň oznámenie do stavového riadku, pokiaľ nevypnete emailové
upozornenie pomocou nastavenia emailového účtu, kde tiež môžete nastaviť
vibrácie a vyzváňanie pre tieto upozornenia.
Otvorte kombinovaný adresár doručenej pošty, doručenú poštu účtu alebo
iný adresár so správami. Vyberte správu, ktorú si chcete prečítať. Správa otvorí
obrazovku, kde sú hore umiestnené informácie o odosielateľovi, dátum odoslania
a súvisiace informácie , a obsah správy.
Na správu môžete odpovedať alebo ju preposlať ďalej. Tiež ju môžete mazať
alebo inak spravovať.
Označovanie emailov
Správu môžete označiť hviezdičkou, aby ste ju neskôr ľahšie našli. Ak raz
email označíte, na obrazovke Účtov sa objaví adresár s označenými emailami.
Pri otvorenom maili dotykom vyberte hviezdičku v jeho záhlaví. Alebo
vyberte hviezdičku správy zo zobrazeného zoznamu správ v adresári.
Opätovným dotykom hviezdičky zrušíte označenie emailu.
Vytvorenie a odoslanie emailu
Mail môžete poslať svojim kontaktom alebo iným ľuďom a skupinám.
Vyberte ikonu menu >Vytvoriť. Ako píšete, zobrazujú sa zhodné adresy
Page 80

vašich kontaktov. Možno tak vybrať zhodnú adresu alebo zadať novú. V prípade
viacerých adries je od seba oddeľte čiarkou. Stlačením menu a dotykom Pridať
Add Cc/Bcc. Zadajte predmet správy. Zadajte text správy. Po dokončení správy
dotykom Poslať mail odošlete.
Pripojenie podpisu k správam
Môžete pridať jeden alebo viac riadkov textu do každej správy, ktorú
odosielate z účtu, ako je vaše meno, kontaktné informácie atď.
Otvorte obrazovku účtu. Dotykom a podržaním účtu, ktorého nastavenie
chcete zmeniť. Zobrazí sa menu, kde vyberiete Nastavenia účtu>podpis. Alebo
môžete otvoriť nastavenia pre účet pri prezeraní jeho prijatých správ a to
dotykom ikony menu a dotykom Nastavenia účtu >podpis. Zadajte podpis a
potvrďte.
Pridanie emailového účtu
Pri prvom otvorení Emailu budete vyzvaní k nastaveniu emailového účtu.
Potom nakonfigurujte email pre posielanie a prijímanie emailov z ďalších účtov.
Pridanie emailového účtu: Otvorte obrazovku Účtov. Vyberte ikonu menu a
následne Pridať účet. Na obrazovke Nastavenia Emailu zadajte vašu emailovú
adresu a heslo. Vyberte Ďalšie. Alebo, v prípade, že potrebujete zadať
nastavenia emailového účtu a sprievodca ich nemôže nakonfigurovať, vyberte
Ručné nastavenia, budete vyzvaní na zadanie detailov emailového účtu. Zadajte
ďalšie informácie vyžadované druhom účtu a vyberte Hotovo. Zadajte názov účtu
a vyberte Hotovo. Email začne sťahovať vaše emaily a môžete ho začať používať
pre zasielanie a prijímanie emailov.
Zmazanie emailového účtu:
Otvorte obrazovku Účtov. Dotknite sa a držte účet, ktorý chcete vymazať. Z
menu, ktoré sa objaví vyberte Zmazať účet. Vyberte OK a potvrďte zmazanie
účtu.
19.14 Správca súborov
Telefón podporuje SD karty. Pre správu súborov a adresárov na SD karte
použite Správcu súborov.
19.15 FM rádio
Zastrčte kompatibilné slúchadlá do zariadenia a zapnite rádio. Kábel
slúchadiel slúži ako FM anténa. Pri počúvaní rádia nastavte vhodnú hlasitosť.
Dlhodobé počúvanie pri vysokej hlasitosti môže poškodiť sluch.
19.16 Galéria
Obrázky a video urobené kamerou sú uložené na SD karte a sú vyhľadané
touto funkciou.
19.17 iReader
Touto aplikáciou môžete sťahovať čítať e-booky.
19.18 Správy
Touto aplikáciou si možno vymieňať textové správy (SMS) a multimediálne
správy (MMS) so svojimi priateľmi pomocou ich mobilných telefónov.
Vytvorenie a odosielanie správy
Výberom ikony Správa na domovskej obrazovke alebo v rozhraní hlavného
menu. Otvorí sa okno Správ, kde môžete vytvoriť novú správu. Vyberte vytvoriť
novú správu a začnite písať nový text alebo vytvorte multimediálnu správu.
Multimediálne správy (MMS) môžu obsahovať text a obrázok, nahraný hlas,
audio súbor, video, alebo prezentáciu obrázkov.
Page 81

Na obrazovke Správy vyberte Vytvoriť novú správu. Zadajte telefónne číslo
do poľa Príjemcu. Dotykom textu správy začnete s jej písaním. Počas úprav
správy môžete pomocou ikony menu do správy pridať smajlík, pripojiť prílohu
alebo predmet. Po dokončení úprav ikonou Späť skryjete virtuálnu klávesnicu.
Odpoveď na vlákno správ
V prípade, že sa nachádzate v okne správy, doručené správy sa zobrazujú v
ňom. V opačnom prípade dostanete oznámenie o novej doručenej správe a v
stavovom riadku sa objaví ikona novej správy. Keď sa dotknete oznámenia novej
správy, otvorí sa okno Správ a môžete na správu odpovedať.
19.19 Mobile QQ
Touto aplikáciou sa prihlásite na mobile QQ.
19.20 Hudba
Hudba prehrá audio súbory uložené na SD karte mobilu, pred otvorením
Hudby musíte skopírovať audio súbory z počítača na SD kartu. Hudba podporuje
široké množstvo formátov audio súborov, takže je možné prehrávať hudbu
získanú z online obchodov, hudbu, ktorú ste skopírovali z CD a pod.
Otvorenie hudby a zobrazenie hudobnej knižnice
Dotknite sa ikony menu v rozhraní hlavného menu alebo na domovskej
obrazovke.
Pri kopírovaní hudby na SD kartu prehľadá Hudba kartu pre ďalšie hudobné
súbory a vytvorí katalóg vašej hudby, založený na informáciách o každom
súbore, uloženom v súbore samotnom. To môže trvať od niekoľkých sekúnd až
po niekoľko minút, v závislosti na množstve súborov kopírovaných na SD kartu.
Po dokončení katalógu sa otvorí obrazovka Hudobnej knižnice s kartami,
organizovanými podľa Umelcov, Albumov, Skladieb alebo Playlistov.
Poznámka: Pokiaľ sa telefón z dôvodu vybitej batérie pri sťahovaní súboru
USB káblom vypne, zobrazí telefón po zapnutí správu ‘SD card error’ (chyba SD
karty). Vypnite a zapnite telefón asi 5krát, malo by dôjsť k rovnakej výzve. Za
týchto okolností vykonajte zapnutie a vypnutie telefónu dokiaľ sa neobjaví ‘SD
card error. Format?’. Vyberte formát pre naformátovanie SD karty, aby ste zaistili,
že bude v telefóne fungovať.
Akékoľvek neočakávané zastavenie sťahovanie hudby cez USB kábel môže
SD kartu vážne poškodiť.
Prehrávanie hudby
Hudbu môžete počúvať pomocou zabudovaného reproduktoru telefónu,
pomocou pripojených slúchadiel alebo cez bezdrôtové Bluetooth slúchadiel.
Dotykom vyberte v knižnici skladbu, ktorú chcete prehrať. Otvorí sa
obrazovka Prehrávanie a vybraná skladba sa začne prehrávať. Obrazovka
Prehrávanie obsahuje niekoľko ikon, pomocou ktorých ovládate prehrávanie
skladieb. V pravom hornom rohu obrazovky prehrávanie nájdete tri ikony funkcií.
Použite je na otvorenie aktuálneho playlistu, zapnúť náhodné prehrávanie
playlistu alebo zapnúť opakovania aktuálneho playlistu / opakovanie aktuálnej
stopy (dvojitý dotyk). Tri funkčné ikony, ktoré sú umiestnené nad lištou
prehrávania a slúžia na ovládania procesu prehrávania hudobnej aplikácie. Ich
funkcie sú definované takto: presun na poslednú skladbu (dotyk) /posunúť späť
(dotyk a držať), prehrať/pauza a presun na ďalšiu skladbu (dotyk) / rýchle
posunutie dopredu (dotyk a držať).
Vymazanie skladby z SD karty
Hudbu z pamäťovej karty možno zmazať. Dotknite sa a držte skladbu zo
zoznamu knižnice. Otvorí sa menu, kde vyberte Zmazať.
Page 82

19.21 Telefón
Výberom ikony Kontakt na domovskej obrazovke alebo v rozhraní
hlavného menu. Na vrchu obrazovky sú štyri záložky. Vyberte kartu telefón
a objaví sa číselník, kde zadajte telefónne číslo.
Poznámka: Počas hovoru môžete číselníkom uskutočniť nový hovor
zadaním čísla a stlačením klávesy vytáčania. Stlačením klávesy vytáčania
podržíte aktuálny hovor.
19.22 QQ browser
Touto funkciou surfujete po internete.
19.23 Hľadanie
Funkcia Hľadanie otvorí sa okno vyhľadávania, v ktorom môžete vyhľadávať
vo svojom telefóne a na internete.
19.24 Nastavenia
Nastavenia aplikácií obsahuje množstvo nástrojov pre prispôsobenie a
konfiguráciu vášho telefónu.
Správa SIM
Touto funkciou zobrazíte informácie o SIM a nastavíte východiskovú SIM a
vykonajte ďalšie všeobecné nastavenia.
Bezdrôtové pripojenie a siete
Nastavením bezdrôtových pripojení a sietí nastavíte a spravujete
pripojovanie k sieťam a zariadeniam prostredníctvom Wi-Fi, Bluetooth a
mobilných sietí. Tiež môžete použiť nastavenia bezdrôtových pripojení a sietí pre
konfiguráciu pripojení medzi vaším telefónom a virtuálnymi privátnymi sieťami
(VPN), pre pripojenie počítača k internetu pomocou vášho telefónu, pre vypnutie
všetkých rádií v režime Lietadlo, apod.
Nastavenia hovoru
Nastavenia hovoru použite pre konfiguráciu hovorov, ako je hlasové volanie,
internetové volanie, a ďalšie špeciálne funkcie ponúkané vaším operátorom.
Môžete tiež nastavenia hovoru použiť pre konfiguráciu, aby telefón umožňoval
odchádzajúce hovory iba na pevne nastavené telefónne čísla.
Audio profily
Môžete aktivovať profily pre rozdielne podmienky.
Displej
Nastavenia displeja možno použiť pre konfiguráciu jasu, auto-otočenie
obrazovky, animácia, časový limit obrazovky telefónu a režim priblíženia
obrazovky.
Lokácia
Túto funkciu možno aktivovať prostredníctvom bezdrôtových sietí.
Zabezpečenie
Tu konfigurujete nastavenia, ktoré zabezpečia telefón a dáta v ňom.
Poznámka: Môžete zmazať všetky poverenia a obnoviť heslo úložiska
poverenia voľbou Zabezpečenie > Vyčistiť úložisko.
Aplikácie
Nastavenia aplikácií možno použiť pre zobrazenie detailov o aplikáciách
inštalovaných v telefóne, spravovať ich dáta a vynútiť si ich zastavenie, zobraziť a
ovládať aktuálne bežiace služby a tiež zobraziť miesto v úložisku využité
aplikáciami, atď.
Účty a synchronizácia
Dáta na pozadí: Zaškrtnite pre povolenie aplikácií synchronizovať dáta na
Page 83

pozadí, nech už s nimi aktívne pracujete či nie. Odškrtnutím tejto voľby
ušetríte energii akumulátoru a znížite (ale neeliminujete) používanie dát.
Auto synchronizácia: Aktiváciou tejto funkcie povolíte aplikáciám
synchronizovať dáta podľa ich vlastného plánu.
Súkromie
Nastavenia súkromia použite pre správu osobných informácií a voľbu
resetu telefónu.
Úložisko
Použite Nastavenia úložiska pre sledovanie použitého a dostupného miesta
v telefóne a na SD karte a pre správu SD karty.
Jazyk a klávesnica
Použitie Nastavenie jazyka a klávesnice pre voľbu jazyka telefónu a pre
konfiguráciu virtuálnej klávesnice.
Hlasový vstup a výstup
Použite nastavenia Text-to-speech pre nastavenia parametrov hlasového
vstupu a výstupu.
Uľahčenie
Týmto nastavením nakonfigurujete zásuvné moduly pre uľahčenie
inštalované v telefóne.
Dátum a čas
Toto nastavenie použite pre výber preferovaného formátu dátumu a času,
ktorý sa bude zobrazovať. Toto nastavenie môžete použiť pre výber vlastného
času a časového pásma, pokiaľ nechcete získať aktuálny čas z mobilnej siete,
apod.
Plánované zapnutie/vypnutie
Nastavte čas, kedy sa mobilný telefón automaticky zapne alebo vypne.
O telefóne
Táto funkcia umožní zobraziť informácie o telefóne.
19.25 SIM Toolkit
Služba STK je sadou nástrojov pre SIM kartu. Tento telefón podporuje
servisné funkcie. Špecifické položky závisia na SIM karte a sieti. Servisné menu
bude do telefónu pridané automaticky v prípade, že je podporované sieťou a SIM
kartou.
19.26 Nahrávanie zvuku
Touto funkciou nahráte audio súbory. Tri funkčné ikony na spodku obrazovky
rekordéru znamenajú spustenie nahrávania, prezretie nahraného súboru a
koniec nahrávania.
19.27 Video prehrávač
S prehrávačom môžete prehrať video klipy, nachádzajúce sa vo vašom
zariadení (napríklad video nahrané kamerou) alebo video súbory, uložené v
kompatibilnej SD karte (pokiaľ je vložená).
<Tipy>
Pokiaľ sa v zariadení nachádzajú video súbory, napríklad tie, ktoré ste
nahrali kamerou, počet týchto video súborov bude zobrazený v zátvorke na
pravej strane filmu.
20 Príloha
Príloha 1:Riešenie problémov
Pokiaľ zistíte chyby v činnosti telefónu, obnovte výrobné nastavenia a potom pre
Page 84

vyriešenie problému nahliadnite do nasledujúcej tabuľky. Pokiaľ problém
Závada
Príčina
Riešenie
Chyba SIM
karty
SIM karta je
poškodená.
Kontaktujte svojho poskytovateľa
sieťových služieb
SIM karta nie je v
správnej polohe.
Skontrolujte SIM kartu.
Kovové časti SIM
karty sú
znečistené.
Očistite SIM kartu suchou
handričkou.
Slabá kvalita
prijímaného signálu.
Signál je tienený.
Napríklad, rádiové
vlny sa nemôžu
efektívne šíriť v
blízkosti vysokých
budov alebo v
suterénoch.
Presuňte sa na miesto s lepším
šírením rádiových signálov.
K preťaženiu linky
dochádza počas
používania telefónu
v dobe so
zvýšenou
prevádzkou.
Vyhnite sa používaniu mobilného
telefónu počas doby so zvýšenou
prevádzkou.
Mobilní telefón nie je
možné zapnúť.
Akumulátor je
vybitý.
Nabite akumulátor.
Nie je možné vytočiť
hovor.
Je aktivované
blokovanie
hovorov.
Zrušte blokovanie hovorov.
pretrváva, kontaktujte distribútora alebo servisné stredisko.
Page 85

Mobilní telefón
nemožno pripojiť k
sieti.
SIM karta je
neplatná.
Kontaktujte svojho poskytovateľa
sieťových služieb
Mobilný telefón nie
je v oblasti služieb
siete GSM.
Presuňte sa do oblasti siete
služieb operátora.
Signál je slabý.
Presuňte sa na miesto, kde je sila
signálu vysoká.
Akumulátor nemožno
nabiť.
Nabíjacie napätie
nesúhlasí s
rozsahom napätia
zobrazeným na
nabíjačke.
Zaistite nabíjacie napätie v
súlade s rozsahom napätia
zobrazeným na nabíjačke.
Je používaná
nesprávna
nabíjačka.
Použite nabíjačku, navrhnutú
špeciálne pre tento mobilný
telefón.
Nekvalitný kontakt.
Zaistite, aby bola zástrčka
nabíjačky do telefónu dobre
zastrčená.
Page 86

MANUAL DE UTILIZARE
RO
Page 87

21 Informatii generale
21.1 Profil
Vă rugăm să citiți cu atenție această broșură, în scopul de a folosi telefonul în
stare perfectă.
Compania noastra poate schimba acest telefon mobil fără
notificare prealabilă scrisă și își rezervă dreptul final de a interpreta
performanta acestui telefon mobil.
Datorita softurilor diferite si operatorilor de retea, afisarea pe telefonul dvs.
poate fi diferita, referitor la detaliile telefonului.
Atentionari de siguranta
SIGURANTA RUTIERA ESTE PRIORITARA
Nu utilizati telefonul mobil in timp ce conduceti. Foloseste accesorii
21.2 Siguranta si atentionari
hands-free atunci când apelurile sunt inevitabile în timp ce
conduceți. In unele tari, apelarea sau primirea apelurilor telefonice in timp ce
conduceti este ilegal!
INCHIDETI TELEFONUL IN AVION
Dispozitivele wireless pot cauza interferente aeronavei. Utilizarea telefonului
mobil in avion este ilegala si riscanta
Asigurati-va ca telefonul mobil este inchis pe durata zborului.
OPRITI-L INAINTE DE A INTRA IN ZONE RISCANTE
Respectati cu strictete legile, codurile si reglementarile cu privire la utilizarea
telefoanelor mobile in zonele de risc. Opriti telefonul mobil inainte de a intra
intr-un loc sensibil la explozii, cum ar fi o statie de petrol, rezervor de ulei, uzina
chimica sau un loc in care un proces de sablare este in curs de desfasurare.
RESPECTATI TOATE REGLEMENTARILE SPECIALE
Urmați orice reglementări speciale în vigoare în orice zonă, cum ar fi
spitalele și opriți întotdeauna telefonul acolo unde este interzisă utilizarea lui sau
cand poate cauza initerferente sau pericol. Utilizati in mod corespunzator
telefonul mobil in apropierea aparatelor medicale, cum ar fi stimulatoare cardiace,
aparate auditive si alte aparate electronice medicale, deoarece poate provoca
interferente..
INTERFERENTE
Calitatea conversatiei a oricarui telefon mobil poate fi afectata de interferente
radio. O antenă este construita în interiorul telefonului mobil și situată mai jos de
microfon. Nu atingeți zona antenei în timpul unei conversații, ca nu cumva
calitatea conversației sa se deterioreze.
SERVICE CALIFICAT
Doar personal calificat poate repara sau instala echipamentul telefonului.
Instalarea sau repararea telefonului mobil pe cont propriu poate aduce pericol si
pierderea garantiei.
ACCESORII SI BATERII
Utilizati doar accesorii si baterii aprobate.
FOLOSITI CU GRIJA
Folosiți numai într-o manieră normală și corespunzătoare.
APELURI DE URGENTA
Page 88

Asigurați-vă că telefonul este pornit și în serviciu, introduceți numărul de
urgență, de exemplu, 112, apoi apasati tasta de apelare. Oferiti locatia si starea
dvs. pe scurt. Nu inchideti pana cand nu vi se spune.
Nota: La fel ca si celelalte telefoane mobile, acest telefon mobil nu acceptă
neapărat toate caracteristicile descrise în acest manual, din cauza unor probleme
de transmisie rețea sau de radio. Unele retele chiar nu accepta serviciul apelarii
de urgenta. Prin urmare, nu vă bazați numai pe telefonul mobil pentru comunicații
critice, cum ar fi prim ajutor. Va rugam sa consultati operatorul de retea local.
Precautii
Acest telefon mobil este bine conceput cu o arta fina. Va rugam sa aveti o
grija deosebita atunci cand il folositi. Urmatoarele sugestii va vor ajuta telefonul
mobil pentru a supravietui perioadei de garantie si sa-i prelungeasca durata de
viata
Țineți telefonul mobil și toate accesoriile sale dincolo de îndemâna copiilor.
Țineți telefonul mobil uscat. A se feri de ploaie, umezeală, substanțe lichide
sau de altă natură care pot coroda circuitele electronice.
Nu utilizați și nu depozitați telefonul mobil în locuri pline de praf, ca nu cumva
ca părțile active ale telefonului mobil sa se poate deteriora.
Nu depozitați telefonul mobil într-un loc cu temperatură ridicată. Temperatura
ridicată va scurta durata de viață a circuitelor electronice și va deteriora
bateria și unele părți din material plastic.
Nu depozitați telefonul mobil într-un loc rece. În caz contrar, lichide se vor
forma în interiorul telefonului mobil pentru a deteriora circuitele electronice
atunci când telefonul mobil este mutat într-un loc cu temperatură constantă.
Nu aruncați, loviți si nu provocati șoc telefonului mobil, ca va distruge circuitele
interne și componentele de înaltă precizie ale telefonului mobil.
22 Telefonul tau
22.1 Prezentare generala
22.2 Functiile tastelor
Telefonul mobil prevede urmatoarele taste:
Tasta de pornire
Tasta de pornire este situata in partea de sus a telefonului. In timpul utilizarii
telefonului, puteti apasa acest buton pentru a bloca ecranul; daca apasati si
tineti apasat acest buton, mai multe optiuni ale telefonului vor fi afisate.
Puteti face o selectie pentru a ajusta telefonul la modul silentios, modul
avion sau oprirea telefonului.
Tasta volum
Tasta de volum se situeaza pe partea dreapta a telefonului. O puteti apasa
pentru a ajusta volumul tonului de apel.
22.3 Functiile pictogramelor
Pictograma Acasa
Page 89

Apasati-o pentru a deschide ecranul de start. Daca vizualizati ecranul din
stanga sau dreapta (ecranul Acasa), atingandu-l puteti intra in ecranul
principal
Pictograma Meniu
Atingeti aceasta pictograma pentru a accesa optiunile functiei selectate.
Pictograma de revenire
Atingeti aceasta pictograma pentru a reveni la ecranul anterior;
Pictograma de cautare
Pe ecranul principal, atingand pictograma se va deschide o caseta de
cautare pentru cautare in telefon sau pe web. In multe aplicatii, atingandu-l
se va deschide o caseta de cautare pentru cautare in cadrul aplicatiei.
23 Inceputul
23.1 Instalarea cardului SIM/UIM si a bateriei
O cartela SIM poarta informatii folositoare, incluzand numarul dvs. de telefon,
PIN (Personal Identification Number), PIN2, PUK (PIN Unlocking Key), PUK2
(PIN2 Unlocking Key), IMSI (International Mobile Subscriber Identity), informatii
despre retea, date de contact si mesaje scurte cu date.
Nota:
Dupa ce inchideti telefonul mobil, asteptati cateva secunde pana sa scoateti
sau sa introduceti cartela SIM..
Introduceti cartela SIM cu prudenta pentru a evita frecarea sau indoirea ei,
astfel evitand deteriorarea.
Pastrati in mod corespunzator telefonul mobil si accesoriile sale. Cartela SIM a
nu se lasa la indemana copiilor.
Instalarea
Tineti apasat butonul de pornire pentru un timp si selectati “oprire” pentru
a opri telefonul mobil.
Inlaturati capacul de pe spate.
Introduceti usor cartela SIM/UIM in slotul pentru cartela SIM/UIM cu
coltul taiat aliniat la crestatura slotului si placa aurita a cartelei in jos,
pana cand cartela SIM/UIM nu mai poate fi impinsa.
Instalati bateria cu contactele metalice ale bateriei la contactele metalice
ale slotului pentru baterie.
Nota:
Cardul SD este un obiect in miniatura. Tineti cardul departe de accesul
copiilor deoarece acesta poate fi inghitit cu usurinta!
23.2 Incarcarea bateriei
Telefonul mobil poate afisa si monitoriza starea bateriei.
In mod normal, energia ramasa a beteriei este indicata de pictograma cu
nivelul bateriei situata in coltul de sus al ecranului.
Page 90

Atunci cand puterea bateriei este insuficienta, telefonul mobil va afisa
"Baterie slaba".
Utilizand un adaptor pentru calatorii:
Instalati bateria in telefonul mobil inainte de a incarca bateria.
Conectati adaptorul incarcatorului de calatorie la slotul de incarcare de
pe telefonul mobil. Asigurati-va ca incarcatorul este introdus complet.
Introduceti mufa incarcatorului de calatorie la o priza corespunzatoare.
In timpul incarcarii, grilele nivelului bateriei din pictograma bateriei vor
palpai pana cand bateria este incarcata complet.
Pictograma bateriei nu va mai palpai atunci cand procesul de incarcare
va lua sfarsit.
Nota:
Asigurati-va ca mufa incarcatorului, mufa pentru casti si mufa cablului USB
sunt introduse in directia cea buna. Introducerea lor intr-o directie gresita poate
cauza probleme de incarcare sau alte neplaceri.
Inainte de incarcare, asigurati-va ca voltajul standard si frecventa furnizorilor
principali locali se potriveste cu tensiunea nominala si cu puterea incarcatorului
de calatorie.
Optimizarea duratei de viata a bateriei
Puteti mari durata de viata a bateriei intre incarcari oprind caracteristicile de
care nu aveti nevoie. Puteti, de asemenea, sa monitorizati aplicatiile si resursele
sistemului care consuma bateria.
Pentru a garanta performanta optima a bateriei, va rugam sa ramaneti la
urmatoarele reguli:
Opriti radio daca nu se utilizeaza. Daca nu folositi Wi-Fi, Bluetooth sau
GPRS, utilizati setarile de aplicatie pentru a le inchide.
Reduceti luminozitatea ecranului si setati o inchidere automata a
ecranului mai scurta.
Daca nu aveti nevoie de ele, inchideti sincronizarea automata pentru
Gmail, Calendar, Contacte si alte aplicatii.
Nota: Pe ecranul de start, apasati pictograma de meniu si atingeti Setari >
Despre telefon > utilizarea bateriei. Ecranul utilizarii bateriei listeaza aplicatiile
care au utilizat bateria, de la cel mai mult la cel mai putin. Partea de sus a
ecranului afiseaza timpul de cand ai conectat ultima oara incarcatorul sau daca
esti deja conectat , sau cat timp ai folosit puterea bateriei inainte de a conecta
incarcatorul. Apoi fiecare aplicatie sau serviciu care utilizeaza puterea bateriei pe
durata timpului afisat va insemna si puterea totalautilizata. Atingeti o aplicatie in
ecranul Utilizarea Bateriei pentru a afla detalii despre consumul de energie.
Aplicatii diferite ofera tipuri diferite de informatii.
Telefonul se poate conecta la o varietate de retele si dispozitive, incluzand
23.3 Conectarea la retele si dispozitive
Page 91

retele mobile pentru voce si transmisie de date, retele Wi-Fi si dispozitive
Bluetooth precum casti. De asemenea, puteti conecta telefonul la un calculator,
pentru a transfera fisiere din cardul SD al telefonului si de a distribui date mobile
ale telefonului prin USB.
Conectarea la retele mobile
Atunci cand introduceti o cartela SIM, telefonul tau este configurat sa
utilizeze retelele de telefonie mobila ale furnizorului dvs. pentru apeluri vocale si
transmisie de date.
Conectarea la retele Wi-Fi
Wi-Fi este o tehnologie de retea fara fir care poate oferi acces la internet la o
distanta de 100 de metri. Depinde de router-ul Wi-Fi si de imprejurimi.
Atingeti Setari>Wireless & networks > Setari WLAN. Verificati ca Wi-Fi sa fie
pornit. Telefonul scaneaza retelele disponibile Wi-Fi networks si afiseaza numele
lor dupa ce le gaseste. Retelele securizate sunt indicate cu o pictograma de
blocare.
Nota: Daca telefonul gaseste o retea la care v-ati conectat anterior, se va
conecta la ea.
Atingeti o retea pentru a va conecta. Daca reteaua este deschisa, va trebui
sa confirmati ca doriti sa va conectati apasand Conectare. Daca reteaua este
securizata, va trebui sa introduceti parola.
Conectarea la dispozitive Bluetooth
Bluetooth este o tehnologie de comunicare wireless pe raza scurta pe care
dispozitivele o pot utiliza pentru schimbul de informatii pe o distanta de
aproximativ 8 metri. Cele mai cunoscute dispozitive Bluetooth sunt castile pentru
a efectua apeluri telefonice sau pentru a asculta muzica, hands-free kits pentru
masini si alte dispozitive portabile incluzand laptopuri si telefoane mobile.
Apasati Setari>Wireless & retele > Bluetooth. Verificati ca Bluetooth sa fie
pornit.
Trebuie sa gasiti pereche pentru telefon cu un dispozitiv inainte de a le
conecta. Din moment ce ati potrivit telefonul cu un dispozitiv, raman
imperecheate pana cand decideti sa renuntati.
Page 92

Telefonul scaneaza si afiseaza ID-urile dispozitivelor Bluetooth in raza. Daca
dispozitivul pe care doriti sa il potriviti nu este in lista, faceti-l detectabil.
Conectarea la un calculator prin USB
Puteti conecta telefonul la un calculator cu un cablu USB pentru a transfera
muzica, imagini si alte fisiere intre cardul SD al telefonului si calculator.
23.4 Utilizarea ecranului tactil
Glisati degetul la stanga si la dreapta pe ecranul de start. Aceste extensii ale
ecranului de start ofera mai mult spatiu pentru widget-uri, comenzi rapide si alte
articole. Punctele mici din stanga jos si dreapta ecranului indica ce ecran
vizualizati
Principalul mod de a controla caracteristicile Android este de a folosi degetul
pentru a manipula pictogramele, butoanele, elementele meniului, tastatura de pe
ecran si alte elemente pe ecranul tactil.
Atingerea
Pentru a actiona pe elementele de pe ecran, ca aplicatii si pictograme de
setari, pentru a introduce litere si simboluri utilizand tastatura de pe ecran sau
pentru a apasa butoanele de pe ecran trebuie doar sa apasati simplu cu degetul
pe ele.
Atingeti si mentineti
Atingeti si mentineti un element de pe ecran atingandu-l si nu ridicati degetul
pana cand nu are loc o actiune. De exemplu, deschideti un meniu pentru a
personaliza ecranul de start. Puteti atinge o zona goala de pe ecranul de start
pana cand meniul se deschide.
Trageti
Atingeti si mentineti un element si apoi fara a ridica degetul mutati degetul pe
ecran pana ajungeti in pozitia dorita.
Treceti sau glisati
Pentru a trece sau a glisa trebuie sa mutati degetul rapid pe suprafata
ecranului, fara pauza cand atingeti pentru prima data. De exemplu, glisati ecranul
in sus si in jos pentru a rula o lista.
23.5 Utilizarea tastaturii de pe ecran
Introduceti textul utilizand tastatura de pe ecran. Unele aplicatii deschid
tastatura automat. Pentru altele trebuie sa atingeti un camp de text unde doriti sa
introduceti textul si tastatura se va deschide. De asemenea, puteti introduce
textul vorbind in loc sa tastati.
Pentru a introduce un text
Atingeti un camp de text si tastatura de pe ecran se va deschide. Unele
aplicatii deschid tastatura automat. Pentru altele trebuie sa atingeti un camp de
text unde doriti sa introduceti textul si tastatura se va deschide.
Atingeti tastele depe tastatura pentru a tasta
Caracterele pe care le introduceti apar in campul de text cu sugestii pentru
cuvantul pe care il tipariti mai jos.
Utilizati pictograma Stergere pentru a sterge caracterele din stanga
cursorului
Dupa ce ati terminat de scris atingeti pictograma Inapoi pentru a
inchide tastatura.
Page 93

23.6 Efectuare apel telefonic
Apel telefonic catre un numar de la contacte
Atingeti pictograma Telefon sau pictograma aplicatiei de telefon pe ecranul
de start, apoi selectati Contacte. Glisati in sus/jos pentru a alege contactul. Apoi
puteti atinge pictograma de apelare pentru a efectua un apel.
Apelati un numar din jurnalul de apeluri
Atingeti pictograma Telefon sau pictograma aplicatiei de telefon de pe
ecranul de start, apoi selectati jurnalul de apeluri. Glisati in sus/jos pentru a alege
contactul. Apoi puteti efectua un apel.
Preluarea apelurilor primite
Trageti pictograma “Raspunde” spre dreapta pentru a raspunde.
Atingeti pictograma de “Terminare” pentru a incheia discutia curenta.
Pentru a respinge un apel primit, trageti pigtograma “terminare” spre stanga.
Administrati apeluri multiple
Daca acceptati un nou apel atunci cand deja vorbiti cu cineva, puteti trage
pictograma “Raspunde” catre dreapta pentru a raspunde la apelurile curente.
24 Utilizand meniurile
24.1 3D Cat
Puteti juca 3D Cat prin aceasta aplicatie.
24.2 App manager
Puteti administra aplicatiile prin aceasta functie.
24.3 Baidu Map
Puteti folosi harta Baidu cu aceasta aplicatie.
24.4 Bluetooth
Cu Bluetooth puteti face o conexiune wireless cu alte dispozitive compatibile,
precum telefoane mobile, calculatoare, casti si kt-uri pentru masina. Puteti utiliza
Bluetooth pentru a trimite imagini, clipuri video, muzica, sunete, notite si
transferati fisier din pc compatibil.
24.5 Browser
Puteti utiliza Browser pentru a vizualiza pagini web si pentru a cauta
informatii pe web.
Cand deschideti Browser, pagina de start se deschide. Adresa web (URL) a
paginii curente este afisata in partea de sus a ferestrei.
Catre o pagina web sau pentru a cauta pe web
Atingeti caseta URL in partea de sus a ecranului de Browser. Introduceti
adresa (URL) a paginii web. Introduceti termenii pe care doriti sa ii cautati. Cum
introduceti textul, motorul de cautare web face sugestii ale paginii web.
Pentru a reimprospata pagina curenta
Atingeti pictograma de meniu si o interfata cu optiuni apare, apoi puteti
atinge Reimprospatare pentru a actualiza pagina curenta de web.
Pentru a mari sau a micsora pagina web
Glisati degetul usor pe ecran pentru a dezvalui controlul Zoom. Atingeti
Page 94

partea cu plus sau minus a controlului zoom pentru a mari si micsora.
Pentru a gasi un text pe o pagina web
Atingeti pictograma de meniu si atingeti Mai mult > Gasiti in pagina.
Introduceti textul pe care il cautati. Din momentul in care incepeti sa tastati, primul
cuvant care se potriveste cu caracterele este scos in evidenta pe ecran si
potrivirile ulterioare sunt afisate. Atingeti sageata stanga sau dreapta pentru a
rula si pentru a evidentia cuvantul potrivit anterior si urmator.
Copiati textul din pagina web
Deschideti o pagina web si rulati la inceputul textului pe care doriti sa il
copiati, atingeti pictograma de meniu si atingeti Mai mult > Selectati text.
Utilizati degetul pentru a trage peste textul pe care doriti sa il copiati. Atingeti
textul pe care l-ati selectat si textul va fi copiat in clipboard.
Navigati printre pagini web
Puteti deschide link-uri pe o pagina web, navigati inapoi si inainte si revizuiti
istoricul cautarilor, precum in orice alt browser web.
Pentru a deschide un link: atingeti un link pentru a-l deschide. Link-urile pe
care le atingeti sunt scoase in evidenta prin culoarea orange pana cand pagina
web se deschide in fereastra.
Pentru a te duce inapoi si inainte printre paginile deschise: Apasati tasta
“inapoi” sau atingeti pictograma de meniu > inainte.
Pentru a vizualiza istoricul browser-ului: Cand navigati pe web, Browser tine
evidenta paginilor pe care le-ati vizitat, pentru a le putea gasi mai tarziu. Atingeti
icoana care se situeaza in dreapta casetei URL, apoi atingeti History si apoi
puteti vizualiza istoricul cautarilor. Selectati cea mai vizitata fila si puteti vizualiza
o lista a celor mai vizitate pagini web.
Lucrand cu ferestre multiple ale browser-ului
Puteti deschide mai multe fersetre in Browser simultan si sa le schimbati
intre ele.
Pentru a deschide o noua fereastra cu Browser, atingeti pictograma de
meniu >Windows> fereastra noua; Fersetrele noi se deschid cu pagina de start.
Pendru a schimba ferestrele Browser-ului, atingeti pictograma meniului >
ferestre. Aici, toate ferestrele deschise sunt listate. Puteti selecta una dintre ele in
Page 95

functie de nevoile dvs..
Pentru a inchide o fereastra Browser, atingeti pictograma de meniu >
ferestre. Aici, toate ferestrele deschise sunt listate. Puteti atinge pictograma de
inchidere din partea dreapta a fiecarei ferestre deschise pentru a o inchide.
Descarcarea fisierelor
Puteti descarca fisiere si chiar aplicatii de pe pagina web. Fisierele pe care le
descarcati sunt stocate pe cardul SD.
Pentru a descarca un fisier, diferite pagini ofera diferite mecanisme pentru a
descarca imagini, documente, applicatii si alte fisiere. Atingeti si mentineti o
imagine sau un link al unui fisier sau catre o alta pagina web. In meniul care se
deschide apasati salvare. Daca fisierul este intr-un forrmat suportat de o aplicatie
de pe telefon, este descarcata pe cardul SD. Atingeti pictograma de meniu si apoi
apasati Mai mult>descarcari, aici, puteti gasi o lista a fisierelor descarcate. Daca
doriti sa stergeti un fisier, apasati pe caseta indicata care se situeaza in stanga
fisierului descarcat si o caseta cu optiuni va fi afisata. Aici puteti selecta “stergeti”
pentru a sterge fisierele care nu sunt necesare.
Lucrand cu semne de carte
Deschideti o pagina web in bookmark, atingeti pictograma de meniu>
Bookmark. Aici, puteti vizualiza semnele de carte afisate in stilul pictogramelor.
Atingeti si mentineti un bookmark si o caseta cu optiuni se va deschide.
Puteti performa urmatoarele optiuni in bookmarks: Deschideti intr-o noua
fereastra, Editati bookmark, Adaugati comanda rapida in ecranul de start,
Distribuiti link, copiati link URL, Stergeti bookmark si setati bookmark-ul curent ca
pagina de start.
24.6 Calculator
Puteti utiliza acest Calculator pentru a rezolva probleme de aritmetica simple
sau utilizati operatiuni avansate pentru a rezolva ecuatii mai complexe.
Introduceti numerele si operatorii aritmetici in ecranul de baza; Trageti
ecranul de baza in stanga pentru a deschide un ecran avansat; atingeti Clear
pentru a sterge ultimul numar sau operator pe care l-ati introdus. Atingeti si
mentineti Clear pentru a sterge tot ce este afisat.
In ecranul calculatorului, puteti atinge pictograma de meniu pentru a sterge
istoricul sau pentru a avea acces la un panou avansat.
24.7 Calendar
Puteti deschide Calendarul pentru a vizualiza evenimentele pe care le-ati
creat.
Atingeti pictograma Calendarului icon in interfata meniului principal.
Evenimentele din fiecare cont pe care l-ati adaugat in telefon si pe care l-ati
configurat cu sincronizarile calendaristice sunt afisate in Calendar.
Crearea unui eveniment
Puteti utiliza Calendarul pe telefon pentru a crea evenimente. In orice
vizualizare a calendarului atingeti pictograma meniului si apoi atingeti Mai mult>
Eveniment nou pentru a-l deschide; detaliile evenimentului.
Puteti, de asemenea sa atingeti si sa mentineti un punct in Zi, Saptamana
sau Luna. In meniul care se deschide atingeti eveniment nou pentru a deschide
Detaliile Evenimentului cu ziua si ora deja inrtoduse.
Page 96

Introduceti un nume, ora si detalii optionale despre eveniment. Puteti atinge
pictograma Plus pentru a adauga mai multe memento-uri. In campul Persoanelor,
puteti introduce adresele de email ale tuturor persoanelor pe care doriti sa le
invitati la eveniment. Separati adrese multiple cu virgule (,). Daca pesoanele
carora le trimiteti invitatii utilizeaza Google Calendar, ei vor primi o invitatie in
Calendar si prin email. Puteti atinge pictograma de meniu si sa apasati Arata
optiuni extra pentru a adauga detalii despre eveniment. Rulati in josul
evenimentului, Detalii Eveniment si apasati Gata. Evenimentul este adaugat in
calendar.
Schimbati vizualizarea calendarului
In ecranul calendarului, atingeti pictograma meniului >Agenda, Zi,
Saptamana sau Luna. Fiecare vizualizare afiseaza evenimentele in Calendar
pentru perioada de timp pe care o specificati. Pentru a vizualiza mai multe detalii
despre un eveniment din Agenda apasati pe eveniment. Pentru a vizualiza
evenimentele unei zile dintr-o Luna, apasati pe zi.
Sincronizarea si afisarea calendarelor
Atunci cand adaugati un cont Google sau un cont Microsoft Exchange
ActiveSync pe telefon care include un serviciu de calendar si configurati acest
cont pentru a sincroniza evenimentele din calendar la telefon, evenimentele din
calendar sunt adaugate si pastrate la data lor in Calendar.
In ecranul calendarului, atingeti pictograma meniului si apasati Mai mult >
Calendare. Aici, puteti stabili daca calendarele sunt stocate pe telefon sau vizibile.
Ecranul Calendarelor afiseaza toate calendarele adaugate sau subscrise pentru
fiecare cont care este configurat si care sincronizeaza evenimentele in telefon,
organizate de cont. Apasati pe numele unui cont pentru a afisa sau pentru a
ascunde calendarele de pe telefon. O pictograma din dreapta a fiecarui calendar
indica sincronizarea evenimentelor in telefon si daca sunt vizibile in Calendar
Schimbati setarile calendarului
Puteti schimba urmatoarele setari pentru cum va fi afisat evenimentul in
Calendar si cum va notifica evenimentele ce vor veni. Deschideti o vizualizare de
Calendar, atingeti pictograma meniului si atingeti Mai mult>setari.
Ascundeti evenimentele refuzate: Verificati daca nu doriti sa vizualizati
evenimentele la care ati refuzat invitatiile.
Utilizati fusul orar de acasa: Puteti porni/opri functia in caz de nevoie.
Fusul orar local: Dupa ce porniti Utilizati fusul orar local, puteti seta fusul
orar local prin aceasta functie.
Setati alerte si notificari: Deschideti un dialog unde puteti configura un
eveniment si sa setati o alerta, trimiteti o notificare sau opriti notificarile
evenimentului.
Selectati sunet de apel: Deschideti un dialog unde puteti selecta sunetul
care se va auzi la primirea unui memento al unui eveniment.
Vibratii: Deschideti un dialog unde puteti selecta modul de vibratii cand veti
Page 97

primi o notificare.
Memento implicit: Deschideti un dialog unde puteti selecta ora implicita
inaintea unui eveniment.
Versiunea constructiei: Versiunea Calendarului pe care o utilizati.
24.8 Jurnal de apeluri
Puteti vizualiza apelurile efectuate, apelurile pierdute si cele primite prin
aceasta functie.
24.9 Camera
Camera poate fi folosita atat pentru fotografiere cat si pentru inregistrari
video pe care le puteti distribui.
Apasati pictograma Camera in interfata meniului principal sau pe ecranul de
start. Obiectivul camerei in modul Peisaj, gata pentru a face poze. In acest mod,
atingeti pictograma rotunda din josul ecranului pentru a fotografia. Apasati
pictograma din partea dreapta pentru a comuta intre camera si inregistrare video.
Puteti apasa pe pictograma de setari pentru a regla parametrii aparatului de
fotografiat pentru a realiza un efect mai bun de captare.
24.10 Ceas
Atingeti pictograma Ceas pe ecranul de start sau in interfata meniului
principal. Ceasul se deschide cu data si ora afisata pe imaginea de fundal a
ecranului de start.
Alarme
Puteti seta o alarma modificand o alarma existenta sau adaugand una nou.
Nota: Alarmele care sunt setate sunt subliniate cu verde.
Galerie
Puteti vizualiza imagini prin aceasta functie.
Muzica
Puteti reda muzica de pe telefon sau de pe cardul SD prin aceasta functie.
Acasa
Apasati pentru a va directiona la ecranul de start.
24.11 Contacte
In ecranul contactelor, apasati pictograma meniului si puteti performa
urmatoarele operatiuni:
Cauta: Introduceti numele contactului pe care doriti sa il gasiti. In timp ce
scrieti, contactele cu numele potrivite apar mai jos intr-o cutie de cautari. Apoi
puteti apasa pe un contact potrivit din lista pentru urmatoarele operatiuni.
Contact nou: Selectati aceasta functie pentru a adauga un contact nou in
lista de contacte.
Stergeti contact: Selectati aceasta functie, apoi puteti marca contactele
dorite. Pentru a sterge toate contactele, trebuie doar sa apasati TOATE in partea
de sus a ecranului de contacte. La final, apasati OK si confirmati pentru a sterge
contactele.
Groupuri: Puteti atribui contacte la mai multe grupuri de apelare.
Page 98

Apelare rapida: Puteti seta un numar pentru apelare rapida in functie de
nevoi.
Mai mult: Prin aceasta functie puteti performa urmatoarele operatiuni:
conturi si import/export.
Favorite
Puteti adauga contacte cu care comunicati cel mai frecvent la favorite.
Nota: Resetarea configurarii din fabrica va permite sa stergeti toate datele
dvs. personale din memoria interna a telefonului, incluzand toate mesajele si
informatiile contactelor stocate in memoria telefonului.
24.12 Descarcari
Prin aceasta functie puteti vizualiza o lista de fisiere si aplicatii pe care le-ati
descarcat de pe pagina web.
24.13 Email
Folositi aplicatia de Email pentru a citi si pentru a trimite email-uri.
Deschiderea Email-ului si ecranul Conturilor
Pentru a deschide Email-ul: Apasati pictograma Email in ecranul de start
sau in interfata meniului principal. Prima data cand deschideti Email-ul, un
asistent de configurare apare pentru a va ajuta sa adaugati un cont de email.
Dupa configurarea initiala, Email-ul deschide ultimul ecran care a fost vizualizat
sau daca nu ati utilizat Email-ul recent, va afisa continutul inbox-ului (daca aveti
un singur cont) sau ecranul Conturilor (daca aveti conturi multiple).
Pentru a deschide ecranul conturilor: Ecranul conturilor listeaza
Combined Inbox si fiecare din conturile tale de email. Daca ati inceput, draft sau
mesaje netrimise in niciunul din conturile tale. Folder-ul pentru aceste elemente
din toate conturile sunt afisate. Din ecranul unui folder, apasati pictograma de
meniu > Conturi. Fiecare folder si contul din ecranul Conturilor afiseaza in verde
numarul mesajelor necitite sau in gri numarul total al mesajelor. Puteti apasa pe
un dosar de combinatie, la fel ca Combined Inbox folder, pentru a vizualiza ce
contine.
Pentru a deschide inbox combinat
Daca ati configurat Email-ul, pentru a trimite sau a primi de la mai mult de
cont, puteti vizualiza toate mesajele trimise la toate conturile in Combined Inbox.
Deschideti ecranul Conturilor si apoi apasati Combined Inbox.
Citirea mesajelor
Puteti citi mesajele in Combined Inbox sau in Inbox sau alte dosare pentru
conturi individuale. Atunci cand primiti un nou mesaj, puteti de asemenea sa
primiti notificari in bara de Status. In cazul in care ati oprit notificarile Email-ului
utilizand setarile Cont Email unde puteti seta notificarile Email-ului, vibratiile
telefonului si sa alegeti un ton de apel.
Deschideti Combined Inbox, un inbox al unui cont sau alt dosar de mesaje.
Apasati mesajul pentru a-l citi. Mesajul se deschide intr-un ecran cu informatii
despre cine ti l-a trimis, data in care a fost trimis si informatii in partea de sus,
urmat de continutul mesajului.
Puteti raspunde sau directiona un mesaj pe care il primiti. Puteti, de
Page 99

asemenea, sa stergeti mesajele si sa le administrati in alte moduri.
Email-urile principale
Puteti marca cu o steluta un mesaj important pentru a-l urmari mai usor.
Odata ce ati marcat un email, Un dosar Stea este adaugat la ecranul Conturi.
In timp ce cititi un email apasati pe stea. Sau puteti apasa steaua unui mesaj
in timp ce vizualizati o lista de mesaje intr-un dosar. Puteti sa atingeti steaua din
nou pentru a deselecta steaua.
Compunerea si trimiterea unui email
Puteti trimite email catre contacte, alte persoane sau grupuri.
Atingeti pictograma de meniu >Compune. Atunci cand introduceti textul,
adresele care se potrivesc sunt oferite din Contacte. Puteti atinge o adresa
sugerata sau sa inroduceti una noua. Separati adresele multiple cu virgule.
Apasati meniul si atingeti Add Cc/Bcc pentru a adresa o copie sau o copie oarba
a mesajului; Apasa “add attachments” pentru a adauga un atasament in Email.
Introduceti un subiect pentru mesaj. Introduceti textul mesajului. Dupa ce
terminati editarea apasati “Send” pentru a trimite email-ul.
Adaugarea unei semnaturi la mesaje
Puteti adauga unul sau mai multe randuri de text la fiecare mesaj pe care il
trimiti din contul tau, precum nnumele tau, informatii despre contact etc.
Deschideti ecranul Conturi. Atingeti si mentineti contul ale carui setari doriti
sa le schimbati. In meniul care se deschide apasati Setari cont>semnatura. Sau
puteti deschide setarile pentru un cont in timp ce ii vizualizati inbox-ul. Atingeti
pictograma de meniu si apasati Setari Cont>semnatura. La final introduceti
semnatura si confirmati.
Adaugarea conturilor de email
Prima data cand deschideti Email-ul sunteti atentionat pentru a configura un
cont de email. Apoi, puteti configura Email-ul pentru a trimite si a primi mailuri de
la alte conturi..
Pentru a adauga un cont de email: Deschideti ecranul Conturi. Apasati
pictograma meniu si atingeti Adaugati Cont. In ecranul Configurare Email
introduceti adresa de email si parola. Apasati Next. Sau daca doriti sa introduceti
setarile contului de email, asistentul le poate configura pentru tine. Apasati
Configurare Manuala si veti fi atentionat sa intrati in detaliile contului de email.
Introduceti orice alta informatie ceruta in functie de tipul contului pe care il
adaugati si apasati “Done”. Introduceti un nume pentru cont si atingeti “Done”.
Email-ul incepe sa descarce mesajele si puteti incepe sa il folositi pentru a trimite
si pentru a primi mesaje utilizand noul cont.
Stergerea unui cont de email
Deschideti ecranul de Conturi. Atingeti si mentineti contul pentru a-l sterge.
Apasati “Remove account” in meniul care se va deschide. Atingeti OK in dialog
pentru a confirma ca doriti sa stergeti contul.
24.14 Administrator fisiere
Telefonul suporta card SD. Puteti folosi Managerul de Fisiere pentru a
administra o varietate de dosare si fisiere pe cardul SD.
24.15 Radio FM
Va rugam sa conectati casti compatibile la dispozitiv si apoi porniti radio.
Cablul castilor poate fi folosit ca antena FM. Va rugam sa ajustati volumul potrivit
cand ascultati la radio. Folosirea volumului ridicat va poate afecta auzul.
24.16 Galerie
Atat imaginile cat si clipurile video realizate cu camera sau stocate pe cardul
Page 100

SD pot fi scanate prin aceasta functie.
24.17 iReader
Puteti descarca sau sa cititi un e-book prin aceasta aplicatie.
24.18 Mesaje
Puteti utiliza Mesajepentru a schimba mesaje text (SMS) si mesaje
multimedia (MMS) cu prietenii tai.
Compunerea si trimiterea unui mesaj
Atingeti pictograma Mesaje de pe ecranul de start sau in interfata meniului
principal. Fereastra Mesajelor se deschide acolo unde veti putea crea un nou
mesaj. Atingeti “Compune un mesaj nou” pentru a incepe compunerea unui nou
text sau a unui mesaj multimedia. Un mesaj Multimedia (MMS) poate contine un
text si imagine, o voce inregistrata, un fisier audio, un video sau imagine
slideshow.
In ecranul Mesaje atingeti Compune un nou mesaj. Introduceti un numar de
telefon mobil. Atingeti caseta pentru compunerea textului pentru a incepe
editarea unui mesaj. In timpul editarii puteti atinge pictograma meniului pentru a
adauga un emoticon, atasat sau ca subiect in mesaj. Dupa ce ati terminat de
editat puteti atinge pictograma de revenire pentru a iesi din tastatura de pe ecran.
Raspundeti la mesaj
Daca lucrati intr-o fereastra a mesajului, mesajele pe care le primiti sunt
afisate. In caz contrar primesti o notificare a unui nou mesaj si o pictograma a
mesajului nou apare in bara de status. Cand atingeti notificarea noului mesaj,
fereastra mesajului se deschide, unde veti putea raspunde inapoi la mesaj.
24.19 Mobile QQ
Va puteti autentifica pe Mobile QQ utilizand aceasta functie.
24.20 Muzica
Music reda fisiere audio care sunt stocate in cardul SD al telefonului, asa ca
inainte sa deschideti Music, trebuie sa copiati fisierele audio din computer pe
cardul SD. Music suporta o larga varietate de fisiere audio suportate, astfel incat
poate reda muzica procurata de la magazinele online, muzica pe care o copiati
de pe cd-urile de colectie samd.
Pentru a deschide Muzica si biblioteca de muzica
Atingeti pictograma Muzica in interfata meniului principal sau pe ecranul de
start.
Cand copiati muzica pe cardul SD, Music cauta cardul de fisiere muzicale si
construieste un catalog cu muzica respectiva, bazat pe informatiile despre fiecare
fisier care este stocat. Aceasta poate dura de la cateva secunde la cateva minute,
depinde de cate fisiere vor fi copiate pe cardul SD. Cand catalogul este complet,
ecranul Bibliotecii de Muzica se deschide cu file pe care le poti atinge pentru a
vizualiza biblioteca muzicala organizata prin Artisti, Albume, Melodii sau Liste de
redare.
Nota: In cazul in care energia telefonului este slaba din cauza bateriei in timp
ce muzica a fost descarcata prin cablu USB, telefonul va afisa ‘ SD card error’
cand porniti telefonul. Reporniti telefonul de aproximativ 5 ori, s-ar produce
aceeasi atentionare. Sub aceasta circumstanta, ar trebui sa repornit telefonul
pana va afisa ‘SD card error. Format?’. Va rugam sa selectati format pentru a
formata cardul SD pentru a va asigura ca telefonul va functiona normal.
Orice suspendare brusca in timpul descarcarii de muzica prin intermediul
cablului USB poate duce la daune mari pentru cardul SD.
 Loading...
Loading...