Oregon Scientific Xplore Meep! User guide [de]
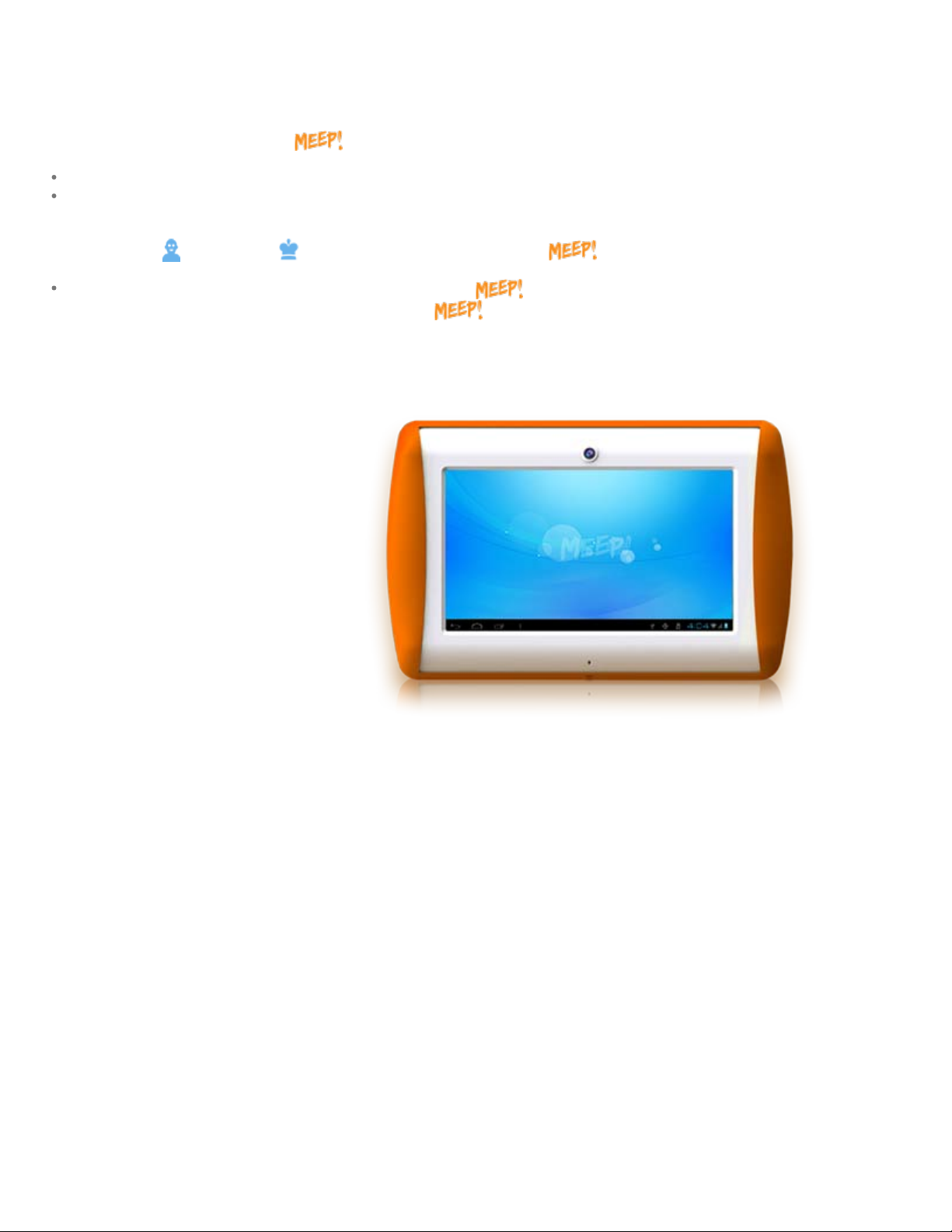
Dokument ohne Titel
Willkommen
Falls du bereits Nutzer von bist:
Verwende diese Bedienungsanleitung, um dein Gerät besser kennenzulernen.
Wir empfehlen, dass du ein Elternteil/eine Aufsichtsperson um Hilfe oder um Erlaubnis für einige Aktionen
bittest, insbesondere beim Einrichten von Wi-Fi und Online -Aktivitäten.
Falls Sie ein Elternteil / eine Aufsichtsperson eines Nutzers sind :
Wir streben danach, ein benutzerfreundliches und sicheres Erlebnis für Kinder zu bieten. Dennoch
empfehlen wir, dass Sie den Kindern bei bestimmten
Aktivitäten helfen und am Spaß teilhaben.
file:///W|/PDS%20ELP/OS%20Pad/UserManual/HTML%20DE/01_welcome/01_welcome_p01.html[2012-11-07 09:53:29]
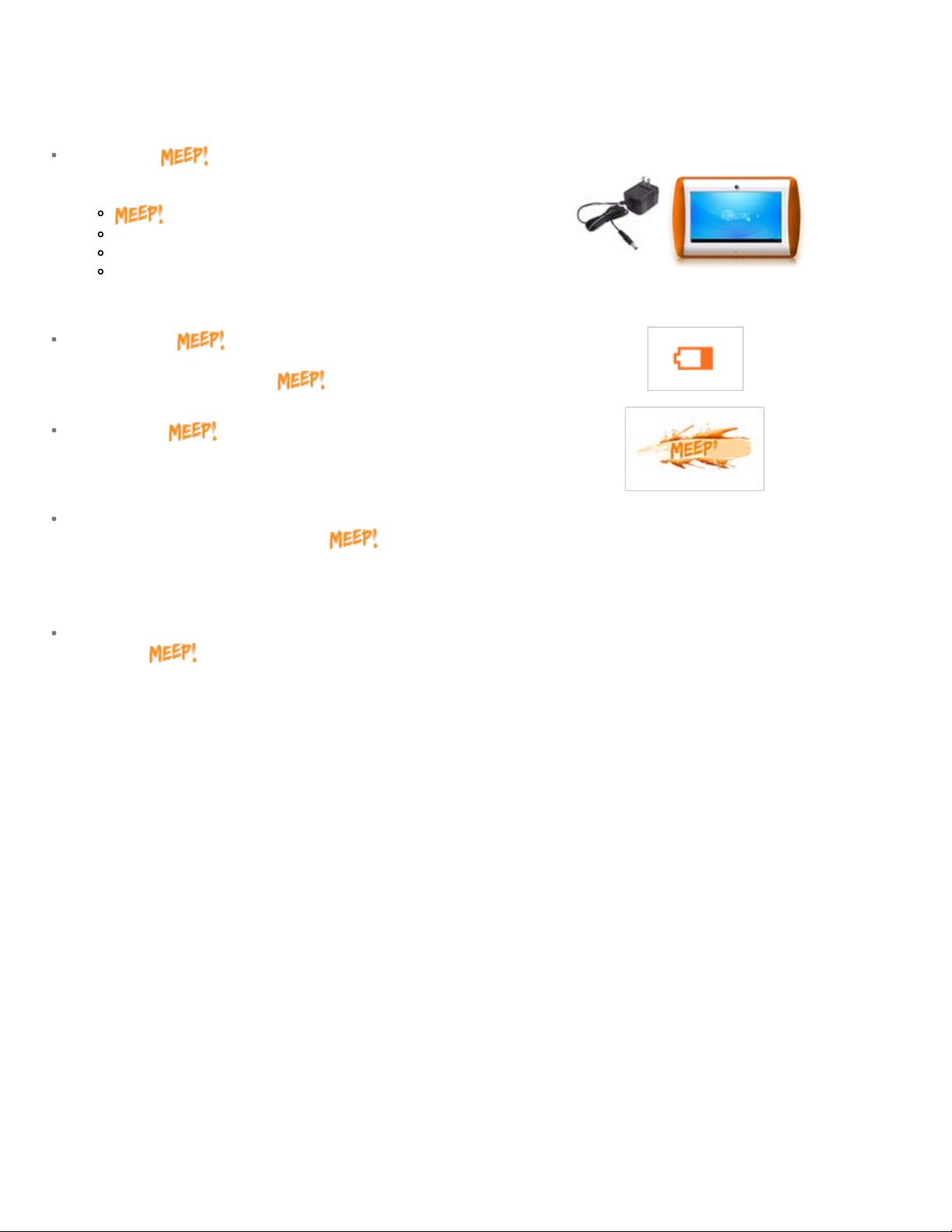
Dokument ohne Titel
Öffnen der Box
Wenn du die Box zum ersten Mal öffnest, findest du die folgenden
Gegenstände
Tablet
Marketing-Flyer
Schnellstart-Anleitung
Adapter
Du kannst dein sofort anschalten, jedoch empfehlen wir, das
Tablet zuerst aufzuladen, um sicherzugehen, dass du genügend
Batterieleistung für das ganze
Wenn du dein startest, siehst du Logos und lustige Animationen,
bevor das Hauptmenü erscheint. Das kann einige Minuten dauern, wenn
es zum ersten Mal gestartet wird, aber es wird danach immer schneller.
Erlebnis hast.
Du kannst mit den vorab geladenen Inhalten, die mit dem Tablet geliefert
werden, bereits viel Spaß mit deinem
sehr, die Wi-Fi-Verbindung einzurichten, damit du die neuesten Updates
und Zugang zu unserem Elternportaldienst online bekommst. Beachte Teil
2, um zu erfahren, wie das Wi-Fi eingerichtet wird.
Bitte beachte, dass wir fortlaufend Funktionen aktualisieren und von Zeit
zu Zeit das
Anweisungen in der Schnellstart-Anleitung veraltet sein können. Wir
empfehlen, dass du die Bedienungsanleitung nutzt, die regelmäßig
aktualisiert wird.
Erlebnis nach dem Start optimieren, so dass die
haben, aber wir empfehlen
file:///W|/PDS%20ELP/OS%20Pad/UserManual/HTML%20DE/02_openbox/02_openbox_p01.html[2012-11-07 09:53:31]
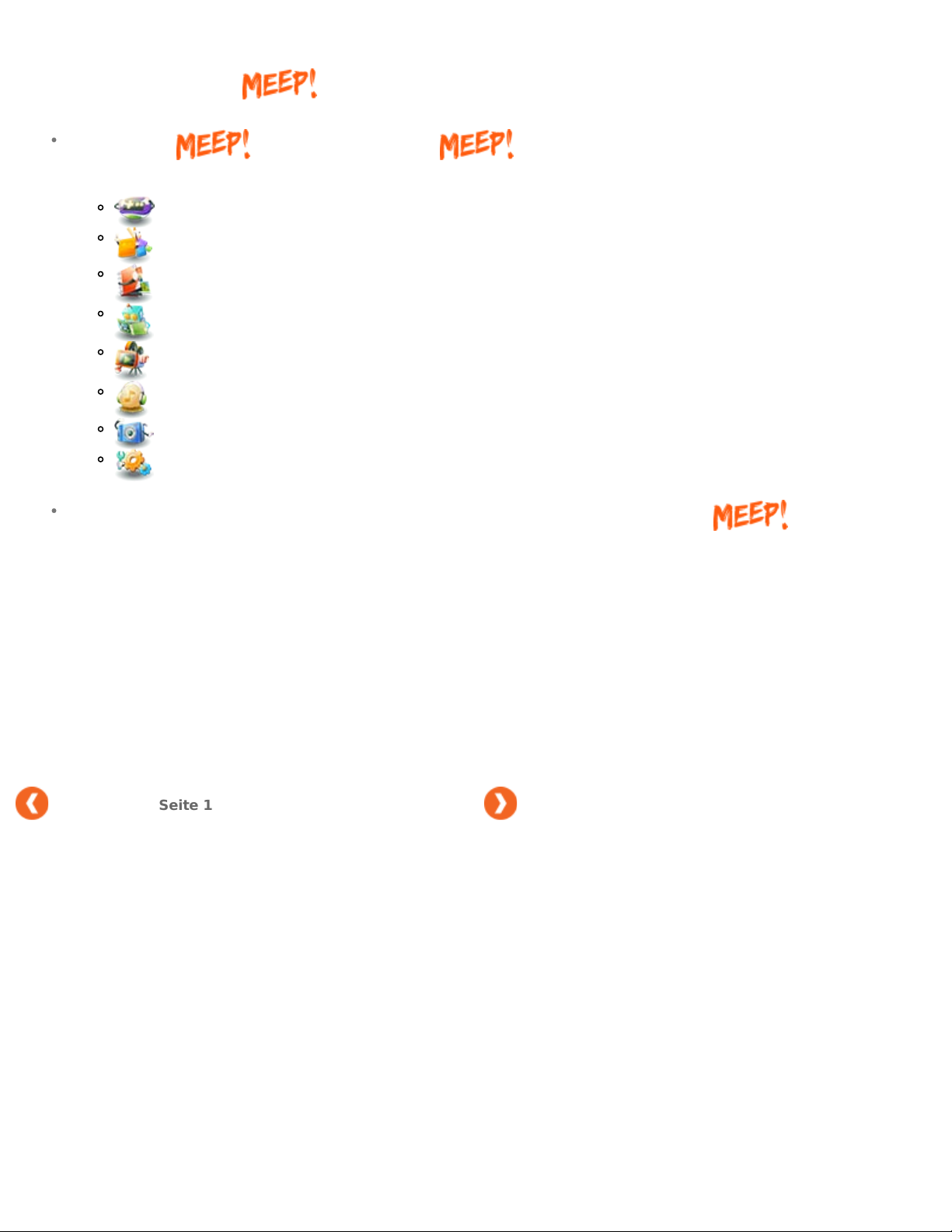
Dokument ohne Titel
Seite 1
Das Standard Erlebnis
Unter Standard Erlebnis verstehen wir das Erlebnis, wenn das Gerät nie online
genutzt wird. Es enthält:
Den Spiele -Starter mit vorab geladenen Spielen
Den App -Starter mit vorab geladenen Apps
Den Bilder Viewer mit vorab geladenen Bildern
Den E- Book Viewer mit vorab geladenen E-Books (falls vorhanden)
Den Video Player mit vorab geladenen Videos
Den Musik Player
Die Kamera und Camcorder Apps
Einstellungen
Bitte beachte, dass die Funktionen für die Elternkontrolle nicht vollständig sind, bis das ganze
Erlebnis, wie unten beschrieben, aktiviert wurde.
Zurück
Seite 1
Nächste
file:///W|/PDS%20ELP/OS%20Pad/UserManual/HTML%20DE/03_default_full_exp/03_default_full_p01.html[2012-11-07 09:53:32]
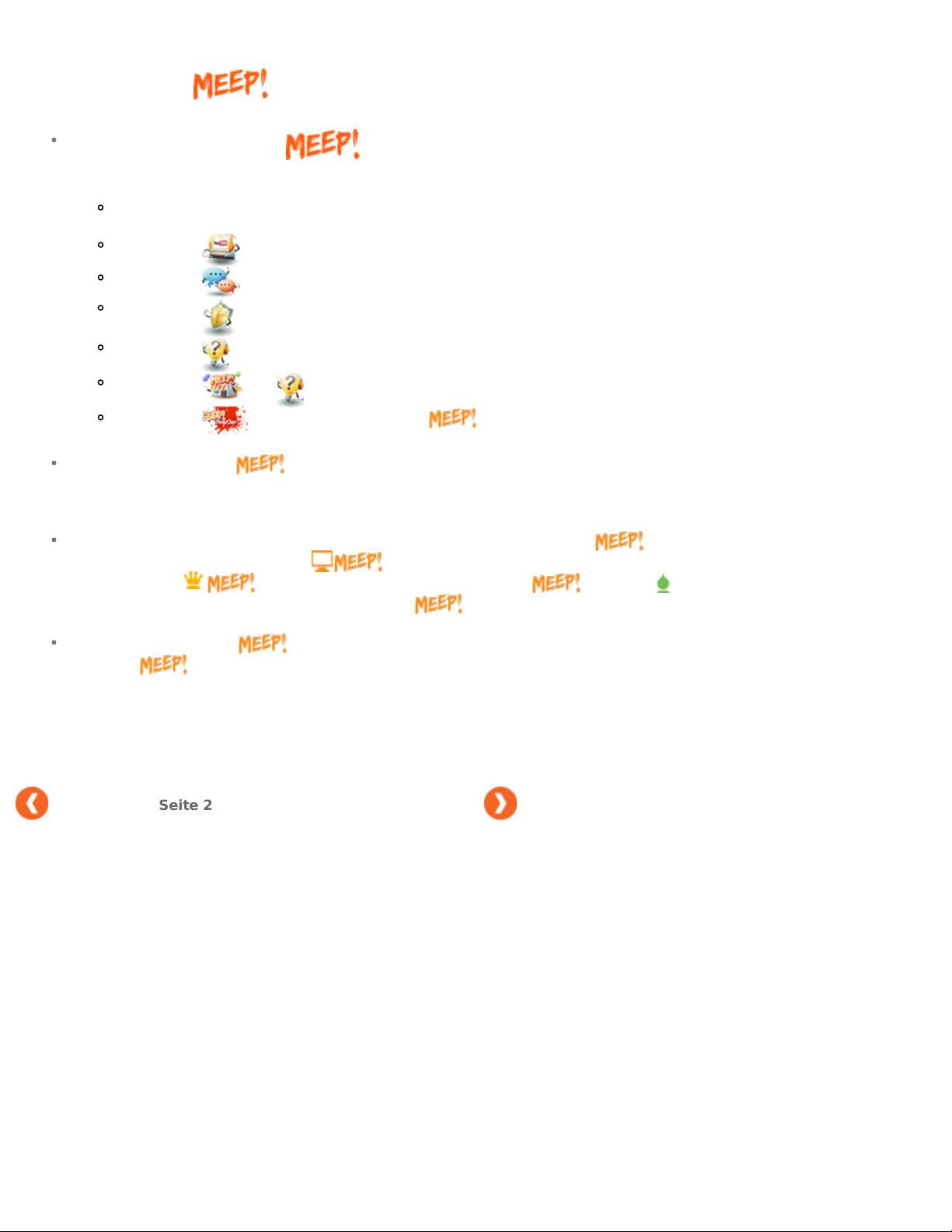
Dokument ohne Titel
Seite 2
Das ganze Erlebnis
Wir empfehlen sehr, das ganze Erlebnis zu aktivieren, damit du folgende Funktionen mit Spaß
erleben kannst:
Optimierung und Aktualisierung von existierenden Inhalten und Apps
Freischalten des YouTube Players
Freischalten des Communicators
Freischalten der Online Sicherheitstipps
Freischalten der Online Hilfe Funktion
Freischalten des Shops
Freischalten der Elternportal Funktion( Gemeinsam)
Um die volle Power von freischalten zu können, besorge dir bitte Hilfe oder die Erlaubnis von einem
Elternteil/einer Aufsichtsperson für die Einrichtung der Wi-Fi-Verbindung. Bitte beachte Teil 3 für weitere
Einzelheiten.
Es gibt einen Seriencode in der unteren rechten Ecke auf der Rückseite des Geräts. Bitte einen
Elternteil/eine Auftsichtsperson das
man sich für ein
verbinden kann. Dies schaltet alle Funktionen von frei, insbesondere das Kontrollsystem für Eltern.
Bitte beachte, dass dein aktualisiert werden kann, sobald du online gehst, aber es kann passieren,
dass dein
nutzen kannst, wenn du offline bist, kannst du trotzdem mit Spaß alle aktualisierten Inhalte und
heruntergeladenen Spiele nutzen.
Zurück
Boss Konto registrieren kann und das mit einem MEEPer Konto
offline geht, wenn du den Wi-Fi- Hotspot verlässt. Obwohl du die Online-Funktionen nicht
Seite 2
Portal ( http://www.meeptablet.com.) zu besuchen, wo
Nächste
file:///W|/PDS%20ELP/OS%20Pad/UserManual/HTML%20DE/03_default_full_exp/03_default_full_p02.html[2012-11-07 09:53:34]
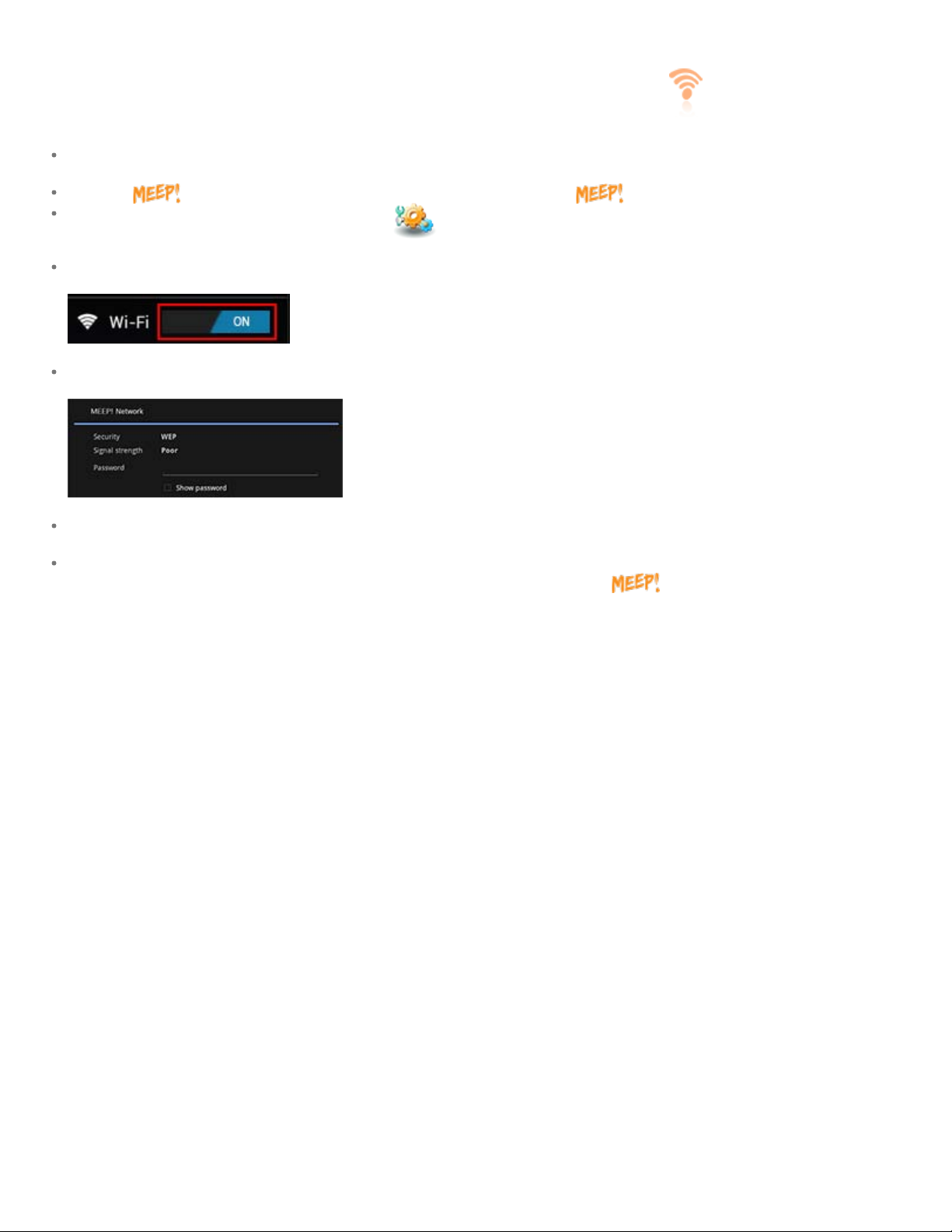
Dokument ohne Titel
Wie man eine Wi-Fi-Verbindung herstellt
Bitte einen Elternteil/eine Aufsichtsperson um Hilfe oder um Erlaubnis, bevor du das Wi-Fi einrichtest.
Tippe im Hauptmenü auf die rechte silberne Schaltfläche, um das Radmenü zu aktivieren.
Zieh das Rad herum und tippe auf das Symbol "Einstellungen".
Tippe auf die "Wi-Fi" Schaltfläche und stelle das Wi-Fi auf "An."
Wähle ein verfügbares Wi-Fi-Netzwerk aus und gib das erforderliche Passwort ein.
Der Text "Verbunden" wird unterhalb des Namens des Wi -Fi-Netzwerks angezeigt, wenn die Verbindung
bereit ist.
Die Verbindungsqualität (Geschwindigkeit/Stabilität) ist von der Qualität des Wi-Fi- Signals abhängig. Beachte
außerdem, dass die Sicherheitseinstellungen des Wi-Fi-Hotspots ebenfalls das
beeinflussen können.
Online Erlebnis
file:///W|/PDS%20ELP/OS%20Pad/UserManual/HTML%20DE/04_wifi/04_wifi_p01.html[2012-11-07 09:53:35]
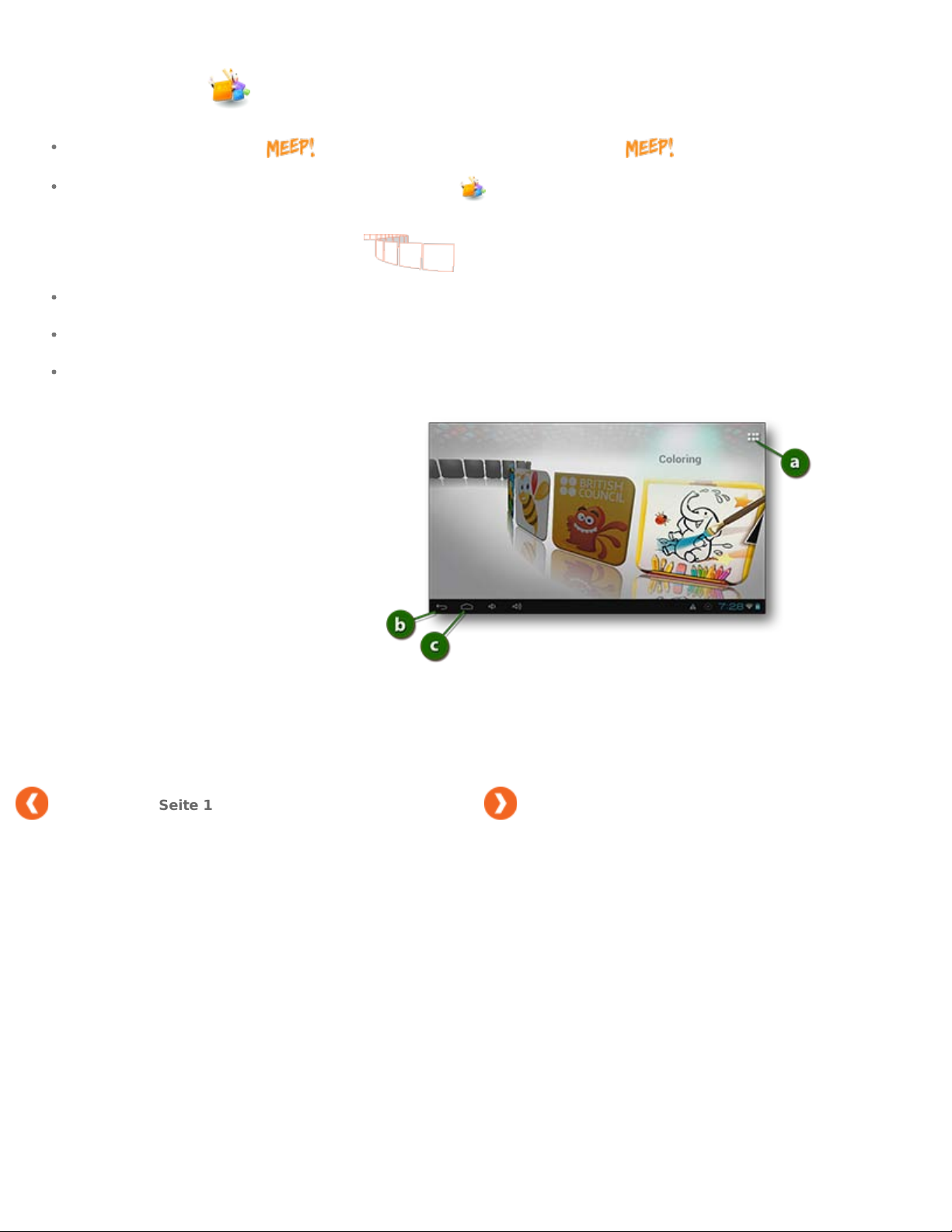
Dokument ohne Titel
Seite 1
App-Starter
Tippe im Hauptmenü deines auf die rechte silberne Schaltfläche, um das Radmenü zu
aktivieren.
Zieh das Rad herum und tippe auf das "Apps" Symbol, um die Anwendung zu starten.
Schlangenlinienmenü
Das Schlangenlinienmenü ist das Hauptmenü für diese Anwendung. Ziehe auf der schlangenförmigen
Benutzeroberfläche entlang, um durch die Inhalte zu stöbern und tippe zum Starten auf ein App.
Tippe auf das Symbol "Ansicht Gesamtliste" (a) in der oberen rechten Ecke, um ins Menü Ansicht
Gesamtliste zu gelangen.
Wenn du hier auf die "Zurück" Schaltfläche (b) oder auf die "Home" Schaltfläche (c) tippst, gelangst
du zurück zum
Hauptmenü.
Zurück
file:///W|/PDS%20ELP/OS%20Pad/UserManual/HTML%20DE/05_function/05_app_p01.html[2012-11-07 09:53:36]
Seite 1
Nächste
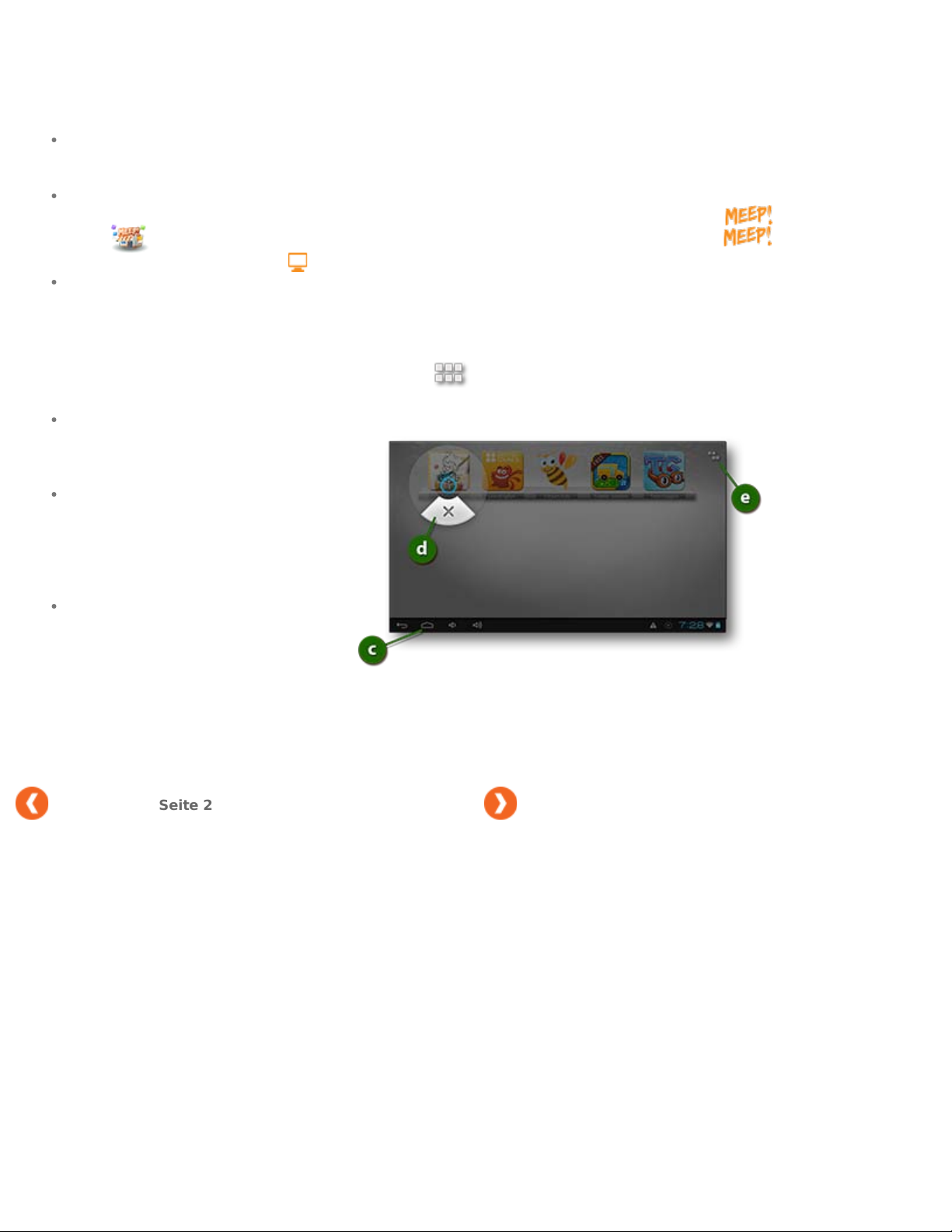
Dokument ohne Titel
Seite 2
Apps
Die App Gestaltung ist unterschiedlich, je nachdem, ob der Anbieter der Inhalte ein dritter Anbieter von
Inhalten ist oder
Oregon Scientific.
Bitte beachte, dass es Werbung oder In-App-Käufe innerhalb des Spiels geben kann. Die
Standardeinstellung in den Kontrollen für Eltern ist so eingestellt, dass Nutzer keine Inhalte vom
Shop ohne Erlaubnis einer Aufsichtsperson erwerben können. Diese Einstellung kann im
Gemeinsam geändert werden.
Wenn du hier auf die "Zurück" Schaltfläche (b) tippst, gelangst du zurück in das Schlangenlinienmenü
oder in das vorige App Menü, je nach Gestaltung des Apps. Wenn du hier auf die
(c)
tippst, gelangst du zurück zum Hauptmenü.
Ansicht Gesamtliste Menü
Ziehe im Ansicht Gesamtliste Menü
nach oben oder nach unten, um durch
die Inhalte zu stöbern und tippe zur
Auswahl auf ein Symbol.
Wenn du Inhalte löschen möchtest,
tippe auf das entsprechende Symbol
und halte es zwei Sekunden lang. Ein
Ringmenü erscheint. Tippe auf die
"Löschen" Schaltfläche (d), um den
Inhalt zu löschen.
Wenn du hier auf die "Zurück"
Schaltfläche (e)
zurück zum Schlangenlinienmenü.
Wenn du hier auf die
Schaltfläche (c)
zurück zum Hauptmenü.
tippst, gelangst du
"Home"
tippst, gelangst du
"Home" Schaltfläche
Zurück
file:///W|/PDS%20ELP/OS%20Pad/UserManual/HTML%20DE/05_function/05_app_p02.html[2012-11-07 09:53:37]
Seite 2
Nächste
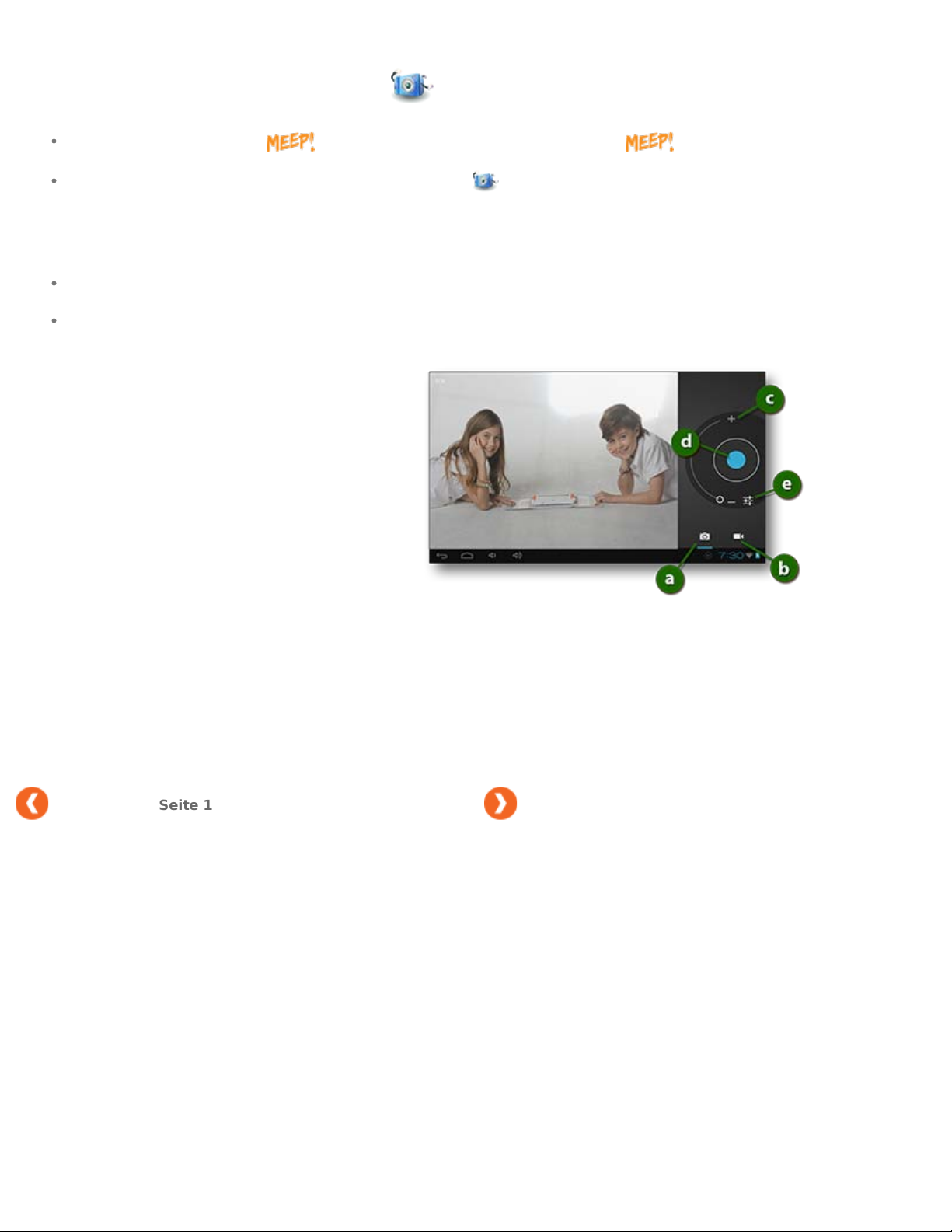
Dokument ohne Titel
Seite 1
Kamera und Camcorder
Tippe im Hauptmenü deines auf die rechte silberne Schaltfläche, um das Radmenü zu
aktivieren.
Zieh das Rad herum und tippe auf das "Kamera" Symbol , um die Anwendung zu starten.
Kamera und Camcorder Menü
Du kannst zwei Modi aus dem Haupt Kamera Menü auswählen: Kamera Modus (a) und Camcorder
Modus (b)
Zoome im Kamera Modus hinein oder hinaus, indem du an der Linie zwischen + & - (c ) entlang
ziehst. Du kannst Bilder machen, indem du auf die
.
blaue Schaltfläche (d) tippst.
Zurück
file:///W|/PDS%20ELP/OS%20Pad/UserManual/HTML%20DE/05_function/05_camera_p01.html[2012-11-07 09:53:38]
Seite 1
Nächste

Dokument ohne Titel
Seite 2
Im Kamera Modus kannst du auch auf die "Einstellungen" Schaltfläche (e) tippen, um die
Kameraeinstellungen (Belichtung, Weißabgleich etc.) zu verändern. Drücke auf die
(f)
, wenn du mit der Änderung der Einstellungen fertig bist.
Zoome im Camcorder Modus hinein oder hinaus, indem du auf der Linie zwischen + & - (c ) entlang ziehst.
Beginne mit der Aufnahme, indem du auf die
die Aufnahme zu stoppen.
Im Camcorder Modus kannst du auch auf die "Einstellungen" Schaltfläche (e) tippen, um die
Camcordereinstellungen (Einstellung für Zeitraffer etc.) zu verändern. Drücke auf die
Schaltfläche (f)
Bitte beachte, dass du keine aufgenommenen Bilder und Videos in dieser Anwendung ansehen kannst. Du
musst den
können.
Wenn du auf die "Zurück" Schaltfläche (f)
(nicht im Modus für die Einstellungen) oder
auf die
"Home" Schaltfläche (h) aus dem
Kamera Menü tippst, gelangst du zurück zum
Hauptmenü.
"Zurück" Schaltfläche
rote Schaltfläche (g) tippst. Tippe noch einmal darauf, um
"Zurück"
, wenn du mit der Änderung der Einstellungen fertig bist.
Bilder Viewer bzw. den Video Player verwenden, um Bilder bzw. Videos anschauen zu
Zurück
file:///W|/PDS%20ELP/OS%20Pad/UserManual/HTML%20DE/05_function/05_camera_p02.html[2012-11-07 09:53:39]
Seite 2
Nächste
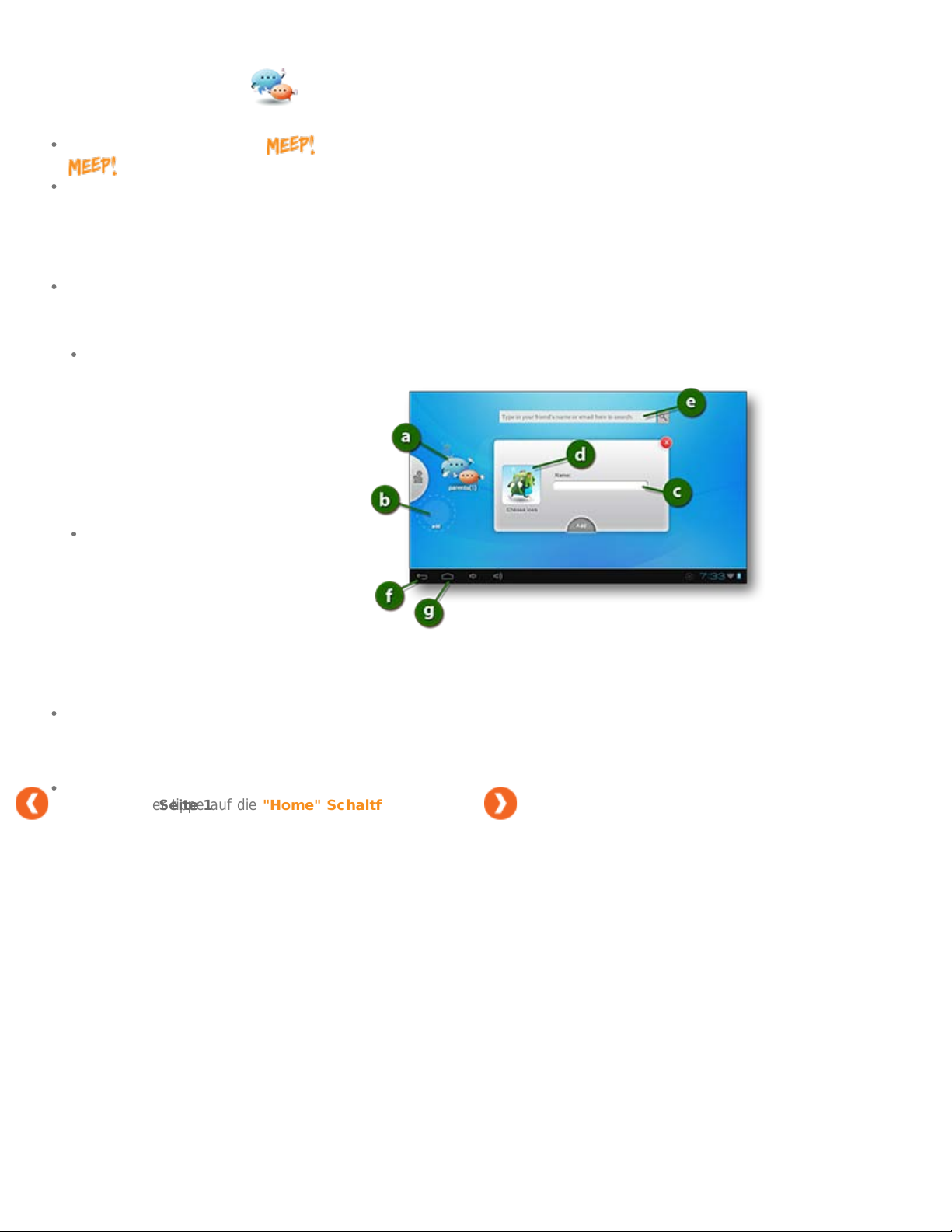
Dokument ohne Titel
Seite 1
Communicator
Tippe im Hauptmenü deines auf die rechte silberne Schaltfläche, um das
Communicator Radmenü zu aktivieren.
Du musst mit dem Internet verbunden sein (mit aktiviertem Wi-Fi), um diese Anwendung nutzen zu
können.
Gruppenliste Menü
Sobald du den Communicator gestartet hast, siehst du das Menü Gruppenliste. Dieses Menü besteht aus
drei Auswahlmöglichkeiten:
Standard Gruppe (a) –
Standardmäßig werden deine Freunde
"Freunde" Gruppe eingeordnet.
in die
Du kannst deine Freunde finden, wenn
du auf diese Gruppe tippst. Du kannst
deine Freunde auch in andere
Standardgruppen einordnen oder eine
neue Gruppe hinzufügen.
Hinzufügen (Gruppe) (b) – Tippe
hierauf, um eine neue Gruppe zu
erstellen. Ein Pop-up - Fenster wird
angezeigt, wo du den
(c)
eingeben kannst. Ziehe entlang der
Bilder und tippe auf das gewünschte
Symbol, um es für die
(d)
auszuwählen.
Suche (e) – Tippe auf das Textfeld und gib den Namen eines Freundes ein, um ihn zu suchen. Bitte
beachte Freunde hinzufügen in diesem Teil für weitere Einzelheiten über das Hinzufügen von Freunden.
Nach der Bestätigung gelangst du zurück zum Menü Gruppenliste, und du findest deinen Freund in der
"Freunde" Gruppe.
Tippe auf die "Zurück" Schaltfläche (f), um zur vorigen Auswahl und schließlich zumHauptmenü zu
Zurück
gelangen oder tippe auf die
Seite 1
Gruppennamen
neue Gruppe
"Home" Schaltfläche (g), um direkt zum Hauptmenü zu gelangen.
Nächste
file:///W|/PDS%20ELP/OS%20Pad/UserManual/HTML%20DE/05_function/05_communicator_p01.html[2012-11-07 09:53:40]
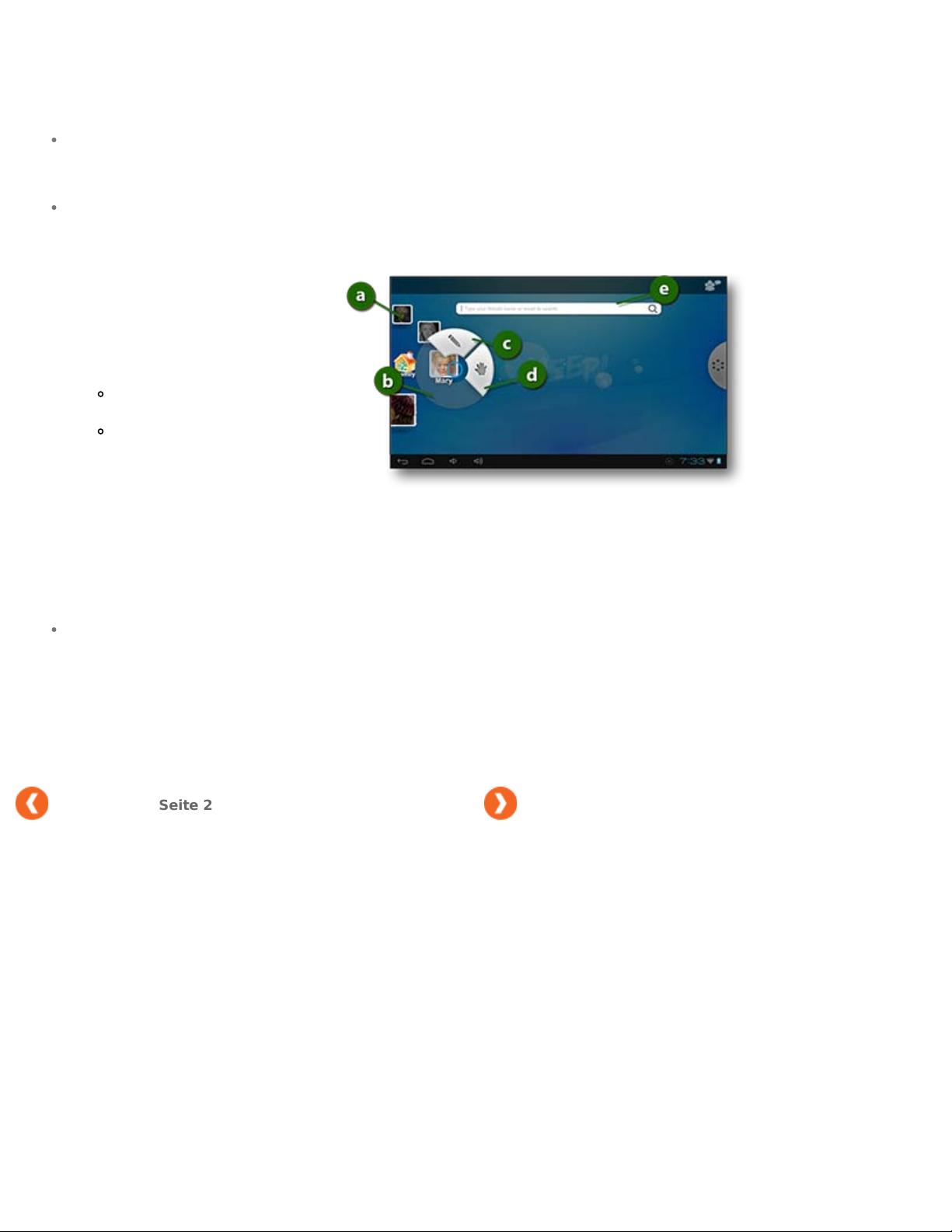
Dokument ohne Titel
Seite 2
Freundeliste Menü
Sobald du eine Gruppe ausgewählt hast, siehst du das Menü Freundeliste. Dieses Menü besteht aus zwei
Auswahlmöglichkeiten:
Symbole von Freunden (a) – Hier
siehst du alle Symbole von deinen
Freunden in der Gruppe. Ziehe an ihnen
entlang, um ein Symbol auszuwählen
und den Chat zu beginnen. Du kannst
auch auf das Symbol tippen und es
zwei Sekunden lang halten, damit ein
Ringmenü (b) erscheint. Damit kannst
du:
Deinen Freund umbenennen
(c).
Deinen Freund in eine
andere Gruppe bewegen (d).
Bitte beachte, dass die Symbole deiner
Freunde grau erscheinen, wenn sie
nicht online sind und für einen Chat
nicht zur Verfügung stehen. Eine Zahl
neben dem Symbol bedeutet, dass dein
Freund dir eine Nachricht gesendet hat.
Suche (e) – Du kannst erneut auf das Textfeld tippen und den Namen eines Freundes eingeben, um ihn zu
suchen. Bitte beachte Freunde hinzufügen in diesem Teil für weitere Einzelheiten über das Hinzufügen von
Freunden.
Nach der Bestätigung gelangst du zurück zum
"Freunde" Gruppe.
Zurück
Seite 2
Menü Gruppenliste, und du findest deinen Freund in der
Nächste
file:///W|/PDS%20ELP/OS%20Pad/UserManual/HTML%20DE/05_function/05_communicator_p02.html[2012-11-07 09:53:41]
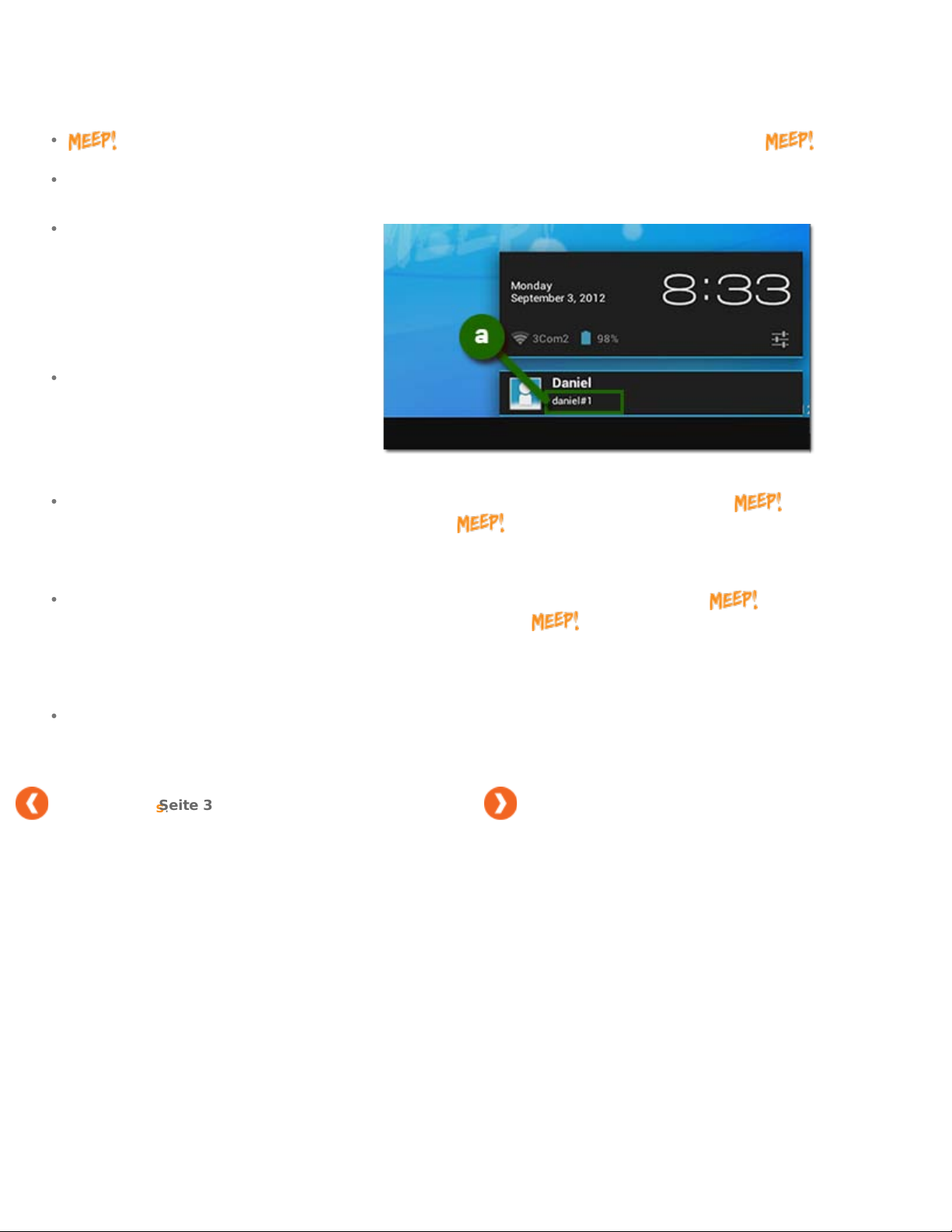
Dokument ohne Titel
Seite 3
Freunde hinzufügen
ist eine sichere Plattform, und wir müssen sichergehen, dass alle Freunde, die du auf deinem
triffst, in Ordnung sind und von einem Elternteil/einer Aufsichtsperson bestätigt wurden.
Wenn du einen Freund findest, tippe auf das Symbol und beginne mit dem Hinzufügen von Freunden:
Freund Hinzufügen Anfrage (a) – Gib
eine Nachricht für den Freund, den du
hinzufügen möchtest, im Nachrichtenbereich
(b) ein. Du musst auf
bestätigen, dass du die Nachricht ebenso
wie deine Profilinformationen, die im Pop-upFenster aufgelistet sind, an den Freund, den
du hinzufügen möchtest, senden möchtest.
Bitte denke daran, dass du die ID (z.B.
daniel#1, angezeigt als)
hinzufügen musst und nicht den Namen
deines Freundes, wenn du ihn hinzufügen
möchtest.
"OK" (c) tippen, um zu
als einzelne ID
Bestätigung der Eltern – Nutzerseite (d) – Der Elternteil/die Aufsichtsperson, die mit deinem
Konto verbunden ist, erhält die Freundschaftsanfrage im Gemeinsam. Diese Personen können die
Nachricht, die du an deinen Freund gesendet hast, unabhängig von deinen Profilinformationen lesen. Die
Anfrage geht in die nächste Runde, wenn sie die Anfrage
"Abgelehnt" Nachricht im Benachrichtigungsbereich des Hauptmenüs.
Bestätigung der Eltern – Freundesseite – Der Elternteil/die Aufsichtsperson, die mit dem Konto
deines Freundes verbunden ist, erhält die Freundschaftsanfrage im
"Bestätigen". Ansonsten erhältst du eine
Gemeinsam. Diese Personen
können die Nachricht, die du an deinen Freund gesendet hast, unabhängig von deinen Profilinformationen
lesen. Wenn sie
Anfrage"
"Bestätigen", erhält dein Freund eine Benachrichtigung über die "Freund Hinzufügen
im Hauptmenü. Ansonsten erhältst du eine "Abgelehnt" Nachricht im Benachrichtigungsbereich
des Hauptmenüs.
Freund Hinzufügen Anfrage – Freundesseite – Wenn der Elternteil/die Aufsichtsperson von dir
und von deinem Freund die Anfrage bestätigt hat, erhält dein Freund die Freundschaftsanfrage.
Sie können die Nachricht, die du an deinen Freund gesendet hast und deine Profilinformationen lesen. Wenn
"Bestätigen", erhältst du eine Benachrichtigung über "Freund erfolgreich hinzugefügt" im
sie
Hauptmenü. Ansonsten erhältst du eine "Abgelehnt" Nachricht im Benachrichtigungsbereich des
Zurück
Hauptmenüs.
Seite 3
Nächste
file:///W|/PDS%20ELP/OS%20Pad/UserManual/HTML%20DE/05_function/05_communicator_p03.html[2012-11-07 09:53:42]
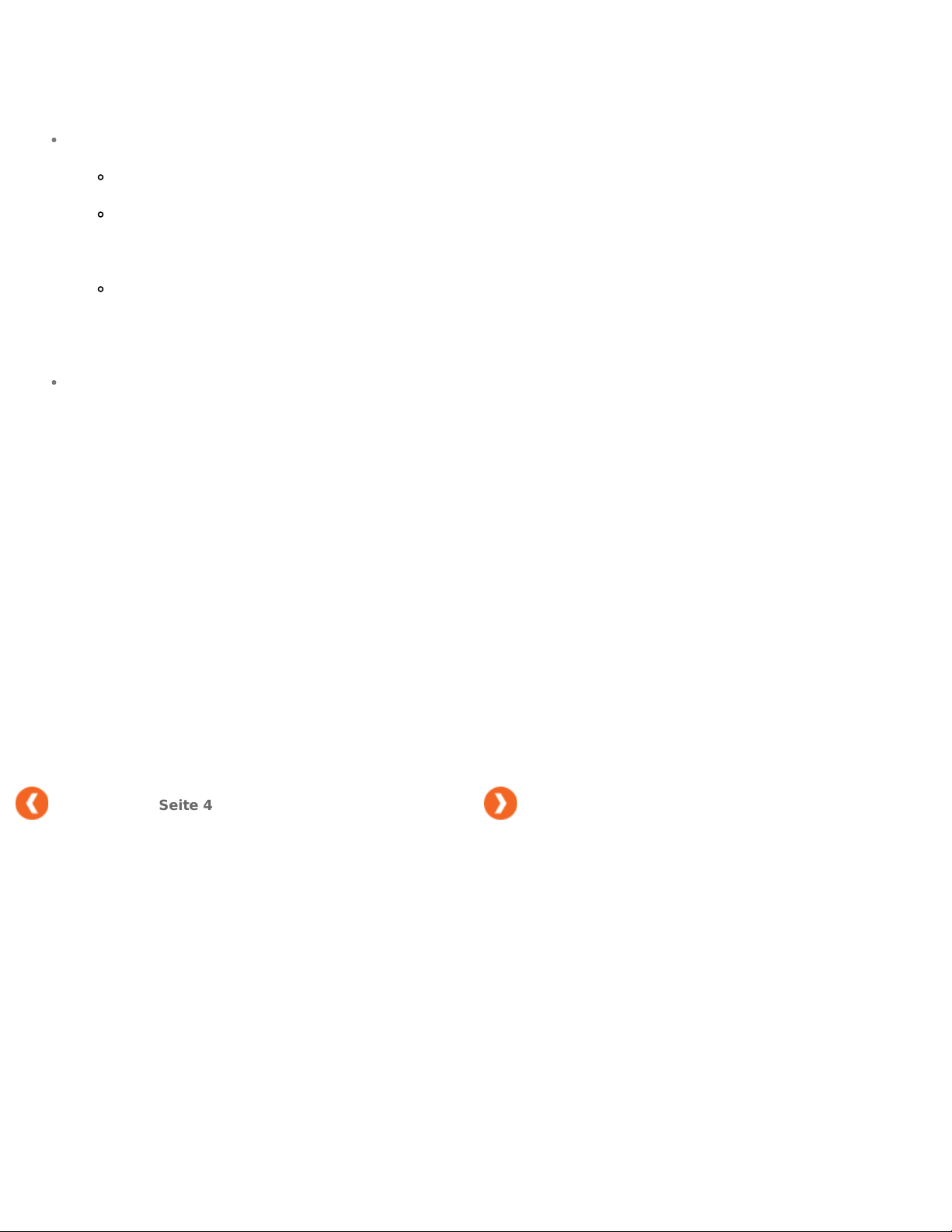
Dokument ohne Titel
Seite 4
Chat
Sobald du einen Freund ausgewählt hast, gehst du in den Chat Modus. Hier sind die Hauptfunktionen:
Chat (a) – Tippe auf dasTextfeld (b) und gib eine Nachricht ein. Tippe auf "Senden", um deinem
Freund die Nachricht zu senden.
Nutzer aus dem Gruppenchat ausschließen – Tippe auf die "Nutzer ausschließen" Schaltfläche,
um das Menü Nutzer ausschließen zu öffnen. Zieh dort für eine Auswahl entlang und tippe auf das
Symbol des Freundes, den du aus dem Chat ausschließen möchtest. Drücke auf
auszuschließen.
Einen anderen Chatraum betreten – Zieh entlang der Bilder im oberen Bereich und tippe auf das
gewünschte Symbol, um in einen anderen Chatraum zu wechseln. Wenn du eine Nachricht erhältst,
wird eine Zahl neben dem Symbol angezeigt, um dich daran zu erinnern, dass du eine neue
Nachricht erhalten hast.
Tippe auf die "Zurück" Schaltfläche, um zur vorigen Auswahl und schließlich zum Menü Freundeliste zu
gelangen oder tippe auf die
"Ok", um ihn
"Home" Schaltfläche, um direkt zum Hauptmenü zu gelangen.
Zurück
file:///W|/PDS%20ELP/OS%20Pad/UserManual/HTML%20DE/05_function/05_communicator_p04.html[2012-11-07 09:53:43]
Seite 4
Nächste
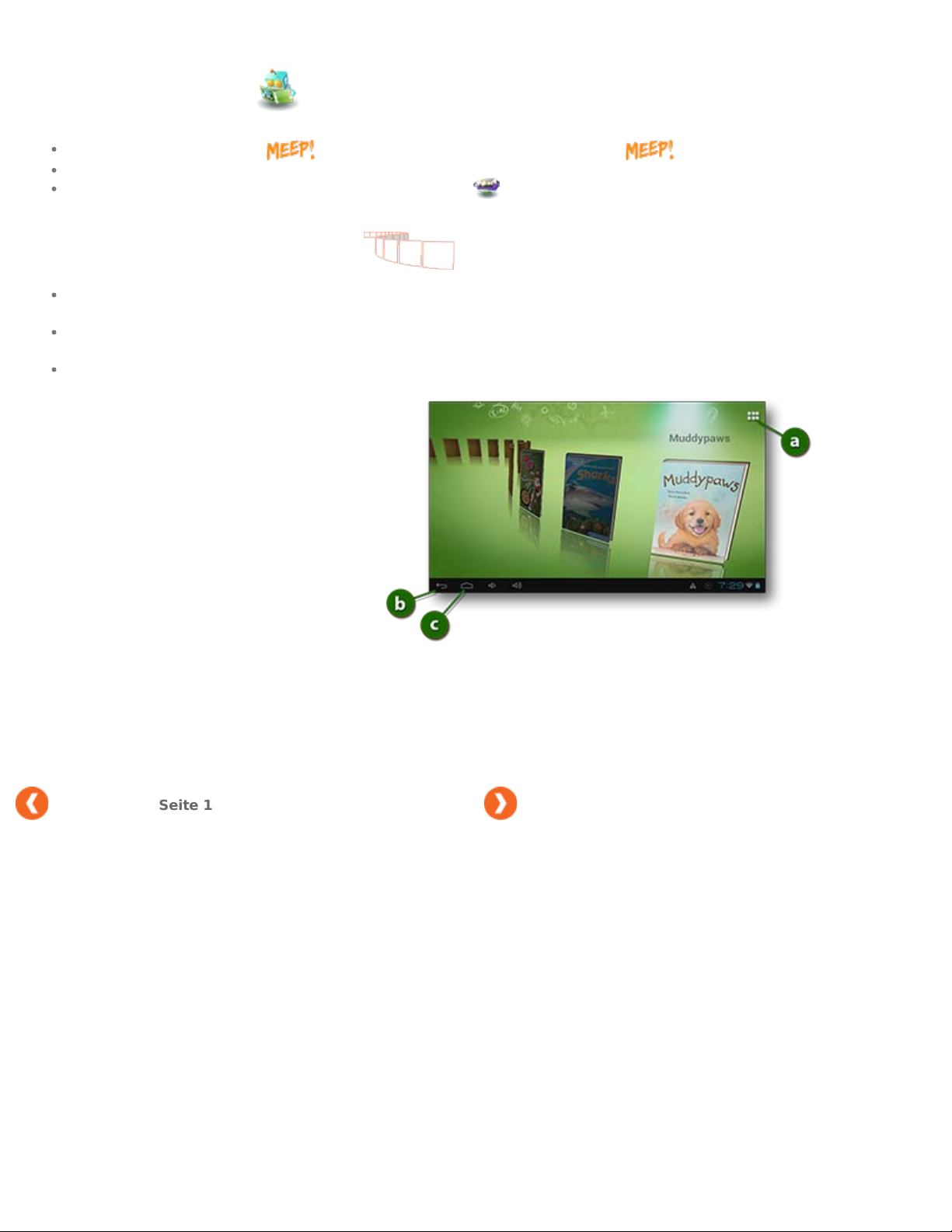
Dokument ohne Titel
Seite 1
E-Book Reader
Tippe im Hauptmenü deines auf die rechte silberne Schaltfläche, um das Radmenü zu
aktivieren.
Zieh das Rad herum und tippe auf das "E-books" Symbol , um die Anwendung zu starten.
Schlangenlinienmenü
Das Schlangenlinienmenü ist das Hauptmenü für diese Anwendung. Ziehe auf der schlangenförmigen
Benutzeroberfläche entlang, um durch die Inhalte zu stöbern und tippe zum Lesen auf ein Buch.
Tippe auf das Symbol "Ansicht Gesamtliste" (a) in der oberen rechten Ecke, um ins Menü Ansicht
Gesamtliste zu gelangen.
Wenn du hier auf die "Zurück" Schaltfläche (b) oder auf die "Home" Schaltfläche (c) tippst, gelangst
du zurück zum
Hauptmenü.
Zurück
file:///W|/PDS%20ELP/OS%20Pad/UserManual/HTML%20DE/05_function/05_ebook_p01.html[2012-11-07 09:53:44]
Seite 1
Nächste
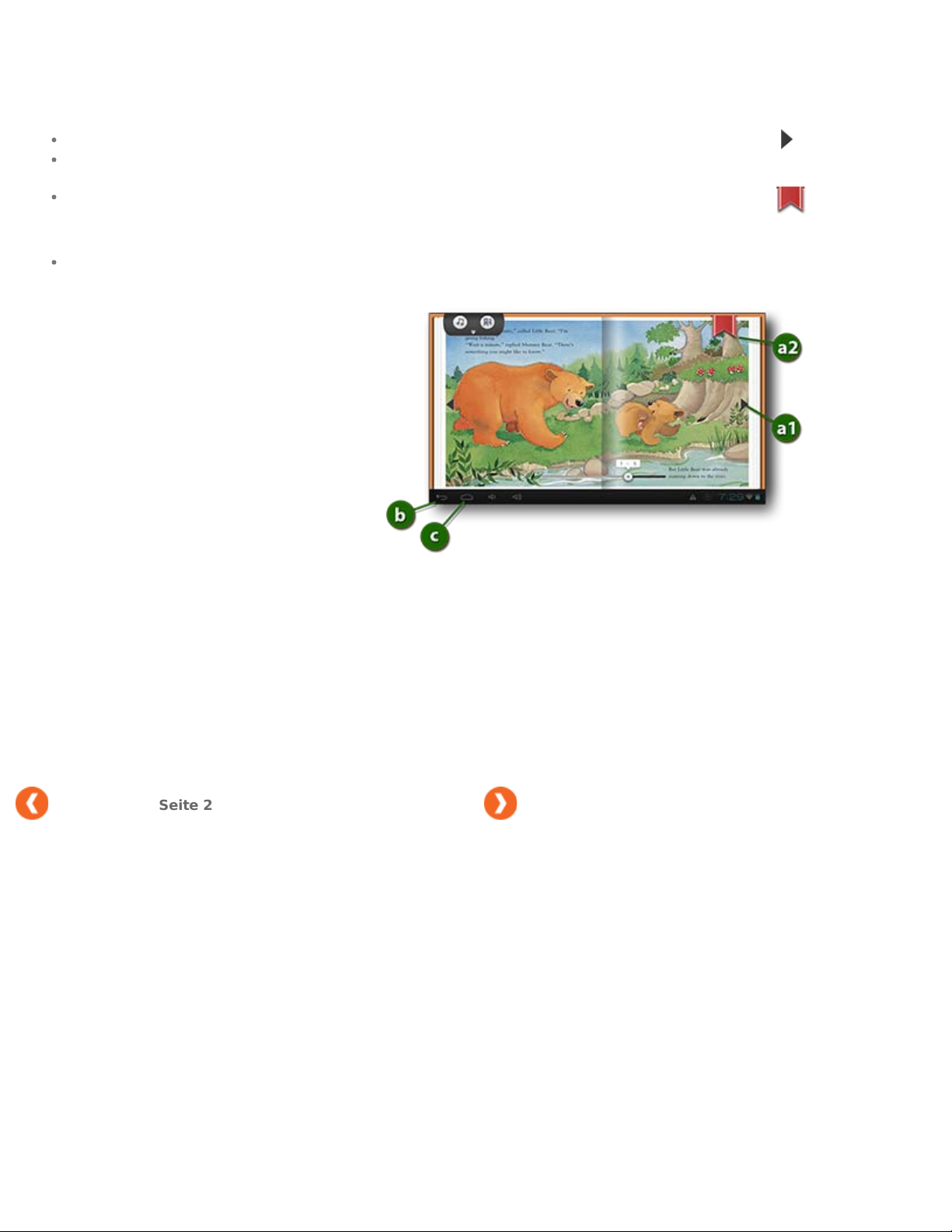
Dokument ohne Titel
Seite 2
Reader
Zum Umblättern streiche links oder rechts über das Buch oder tippe auf die "Pfeil" Schaltfläche (a1) .
Verwende zwei Finger, um in die Seite hinein oder hinaus zu zoomen. Ziehe nach oben oder nach unten,
um dich auf der Seite zu bewegen.
Du kannst ein Lesezeichen für eine Seite setzen, indem du auf die "Lesezeichen" Schaltfläche (a2)
tippst. Das nächste Mal, wenn du zurück zum Buch gehst, fängst du auf der mit dem Lesezeichen
markierten Seite an.
Wenn du hier auf die "Zurück" Schaltfläche (b) tippst, gelangst du zurück in das Schlangenlinienmenü
oder in das Ansicht Gesamtliste Menü, je nachdem, von welchem Menü aus du in den Reader gelangt bist.
Wenn du hier auf die
"Home" Schaltfläche (c) tippst, gelangst du zurück zum Hauptmenü.
Zurück
file:///W|/PDS%20ELP/OS%20Pad/UserManual/HTML%20DE/05_function/05_ebook_p02.html[2012-11-07 09:53:45]
Seite 2
Nächste
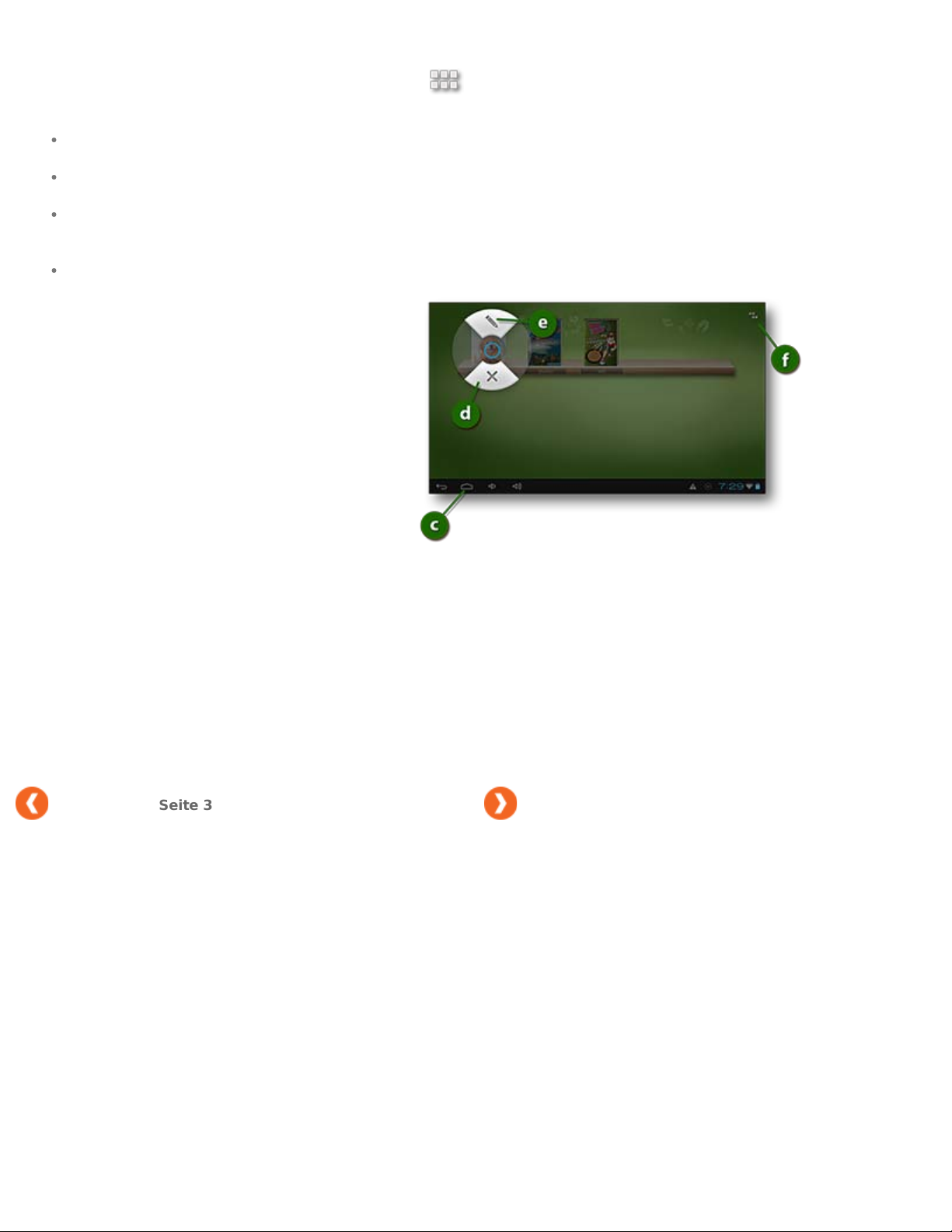
Dokument ohne Titel
Seite 3
Ansicht Gesamtliste Menü
Ziehe im Ansicht Gesamtliste Menü nach oben oder nach unten, um durch die Inhalte zu stöbern und tippe
zur Auswahl auf ein Symbol.
Wenn du Inhalte löschen möchtest, tippe auf das entsprechende Symbol und halte es zwei Sekunden lang.
Ein Ringmenü erscheint. Tippe auf die
Wenn du Inhalte umbenennen möchtest, tippe auf das entsprechende Symbol und halte es zwei Sekunden
lang. Ein Ringmenü erscheint. Tippe auf die
neuen Namen unter Verwendung der Pop-up -Tastatur ein.
Wenn du hier auf die "Zurück" Schaltfläche (f) tippst, gelangst du zurück zum Schlangenlinienmenü.
Wenn du hier auf die
"Home" Schaltfläche (c) tippst, gelangst du zurück zum Hauptmenü.
"Löschen" Schaltfläche (d), um den Inhalt zu löschen.
"Umbenennen" Schaltfläche (e) und gib den gewünschten
Zurück
file:///W|/PDS%20ELP/OS%20Pad/UserManual/HTML%20DE/05_function/05_ebook_p03.html[2012-11-07 09:53:46]
Seite 3
Nächste
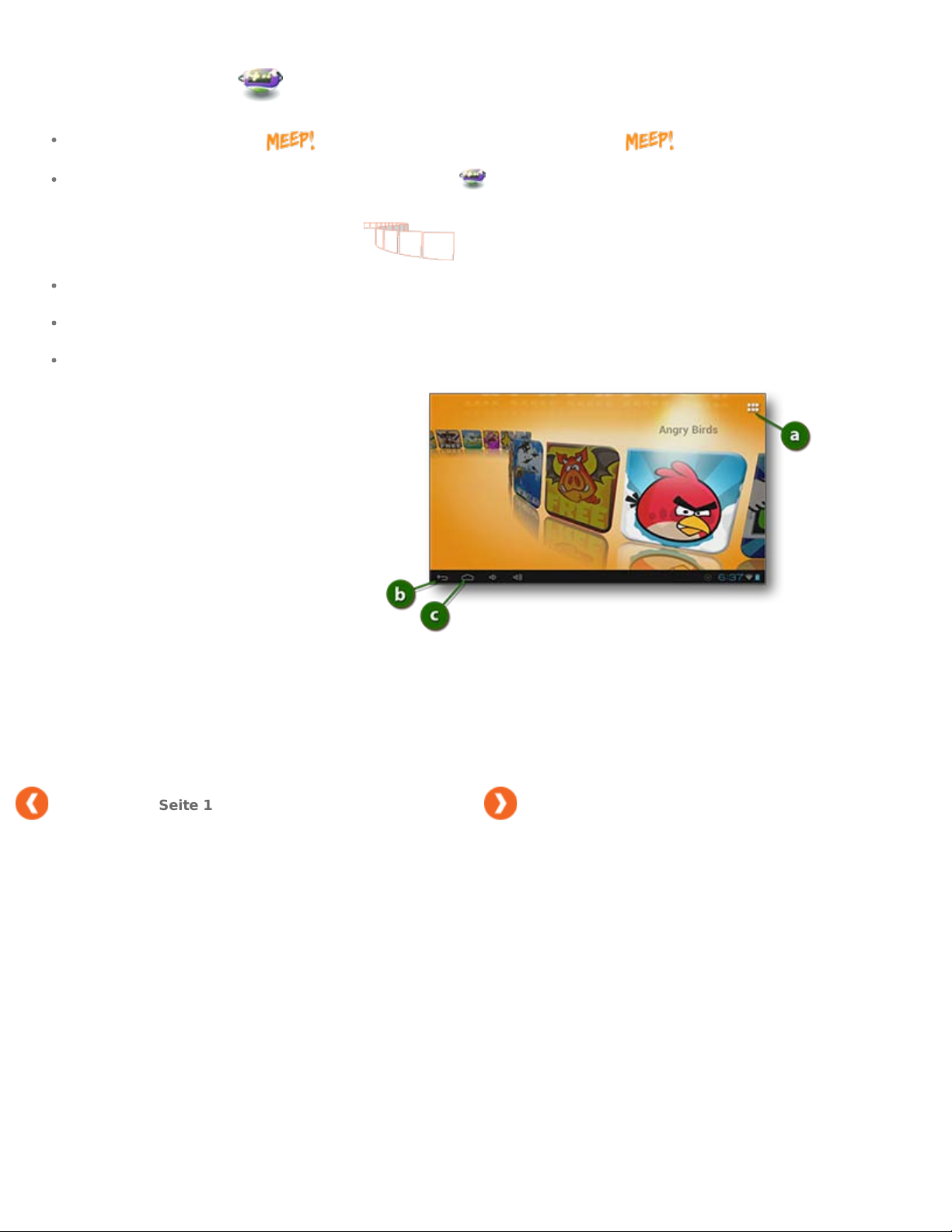
Dokument ohne Titel
Seite 1
Spiele Starter
Tippe im Hauptmenü deines auf die rechte silberne Schaltfläche, um das Radmenü zu
aktivieren.
Zieh das Rad herum und tippe auf das "Spiele" Symbol , um die Anwendung zu starten.
Schlangenlinienmenü
Das Schlangenlinienmenü ist das Hauptmenü für diese Anwendung. Ziehe auf der schlangenförmigen
Benutzeroberfläche entlang, um durch die Inhalte zu stöbern und tippe zum Spielen auf ein Spiel.
Tippe auf das Symbol "Ansicht Gesamtliste" (a) in der oberen rechten Ecke, um ins Menü Ansicht
Gesamtliste zu gelangen.
Wenn du auf die "Zurück" Schaltfläche (b) oder auf die "Home" Schaltfläche (c) tippst, gelangst du
zurück zum
Hauptmenü.
Zurück
file:///W|/PDS%20ELP/OS%20Pad/UserManual/HTML%20DE/05_function/05_game_p01.html[2012-11-07 09:53:46]
Seite 1
Nächste
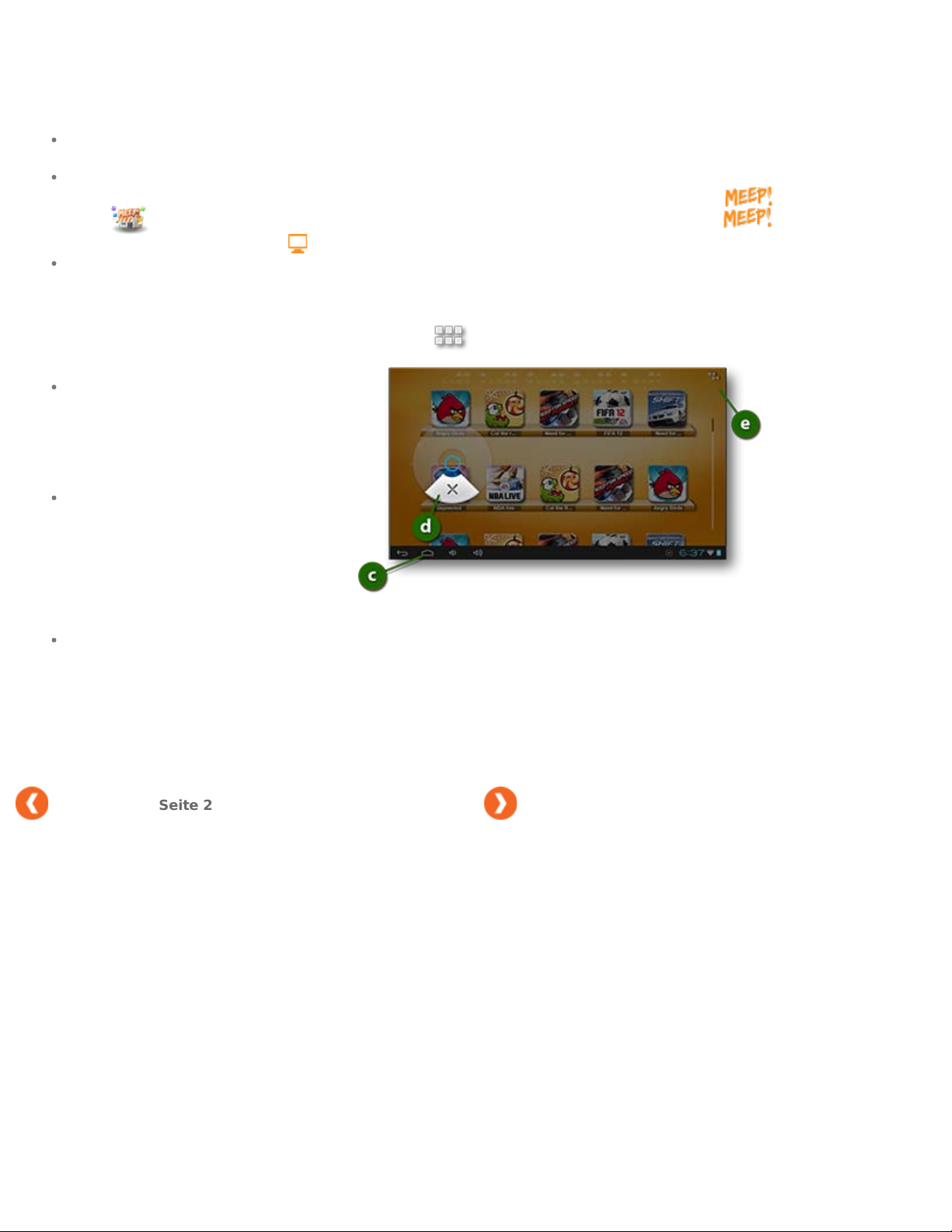
Dokument ohne Titel
Seite 2
Spiel
Das Spielerlebnis ist unterschiedlich, je nachdem, ob der Anbieter der Inhalte ein dritter Anbieter von
Inhalten ist oder Oregon Scientific.
Bitte beachte, dass es Werbung oder In-App-Käufe innerhalb des Spiels geben kann. Die
Standardeinstellung in den Kontrollen für Eltern ist so eingestellt, dass Nutzer keine Inhalte vom
Shop ohne Erlaubnis einer Aufsichtsperson erwerben können. Diese Einstellung kann im
Gemeinsam geändert werden.
Wenn du hier auf die "Zurück" Schaltfläche (b) tippst, gelangst du zurück in das Schlangenlinienmenü
oder in das vorige Spiel Menü, je nach Gestaltung des Spiels. Wenn du hier auf die
(c)
tippst, gelangst du zurück zum Hauptmenü.
Ansicht Gesamtliste Menü
Ziehe im Ansicht Gesamtliste Menü
nach oben oder nach unten, um durch
die Inhalte zu stöbern und tippe zur
Auswahl auf ein Symbol.
"Home" Schaltfläche
Wenn du Inhalte löschen möchtest,
tippe auf das entsprechende Symbol
und halte es zwei Sekunden lang. Ein
Ringmenü erscheint. Tippe auf die
"Löschen" Schaltfläche (d), um den
Inhalt zu löschen.
Wenn du hier auf die "Zurück" Schaltfläche (e) tippst, gelangst du zurück zum Schlangenlinienmenü.
Wenn du hier auf die
Zurück
Seite 2
"Home" Schaltfläche (c) tippst, gelangst du zurück zum Hauptmenü.
Nächste
file:///W|/PDS%20ELP/OS%20Pad/UserManual/HTML%20DE/05_function/05_game_p02.html[2012-11-07 09:53:47]
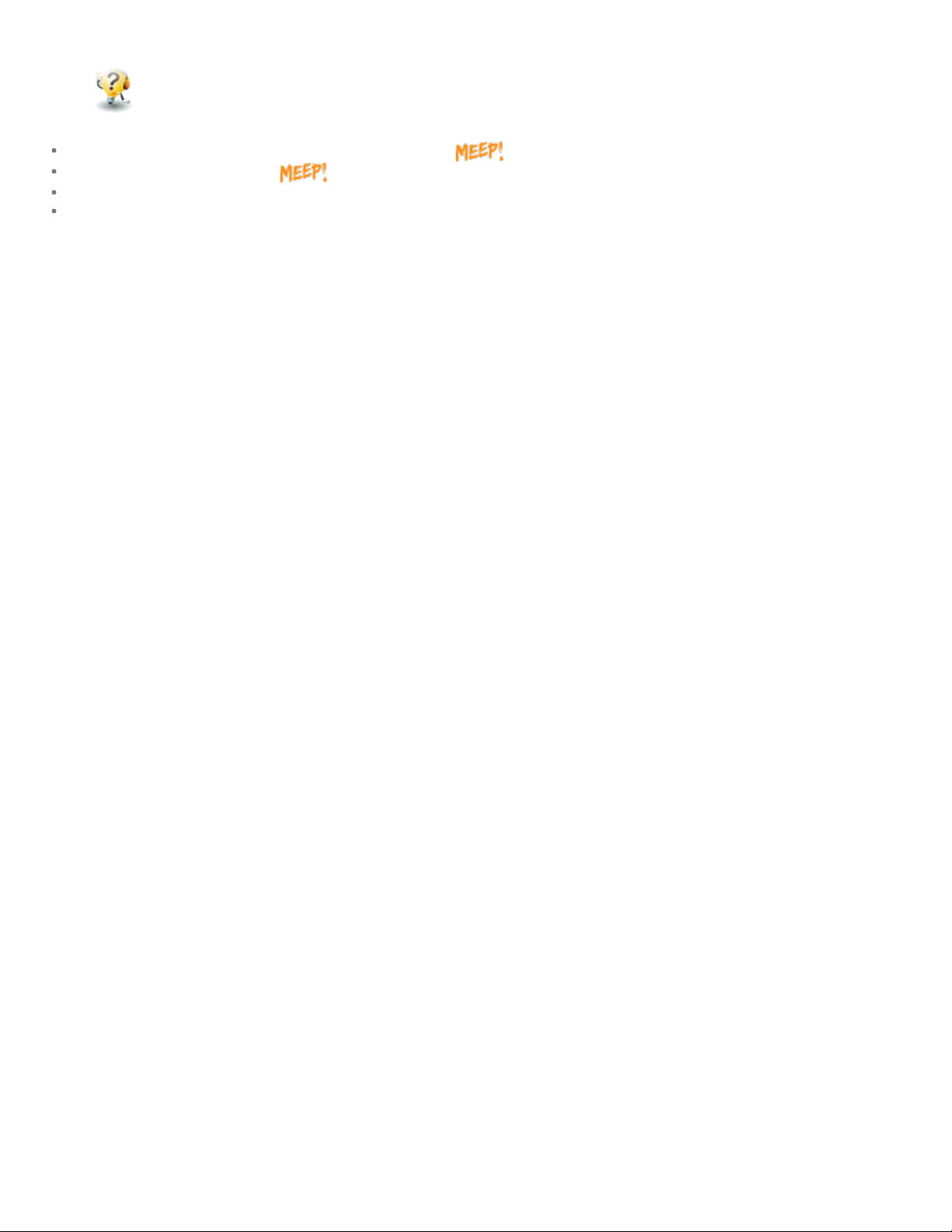
Dokument ohne Titel
Hilfe
Hilfe ist die vollständige online Bedienungsanleitung für
Du findest Hilfe auch über die Website.
Vergewissere dich, dass du das Wi -Fi eingerichtet hast und online bist, bevor du diese Seite besuchst.
Wenn du auf die "Zurück" Schaltfläche oder auf die "Home" Schaltfläche tippst, gelangst du zurück
Hauptmenü.
zum
file:///W|/PDS%20ELP/OS%20Pad/UserManual/HTML%20DE/05_function/05_help_p01.html[2012-11-07 09:53:48]
 Loading...
Loading...