Page 1
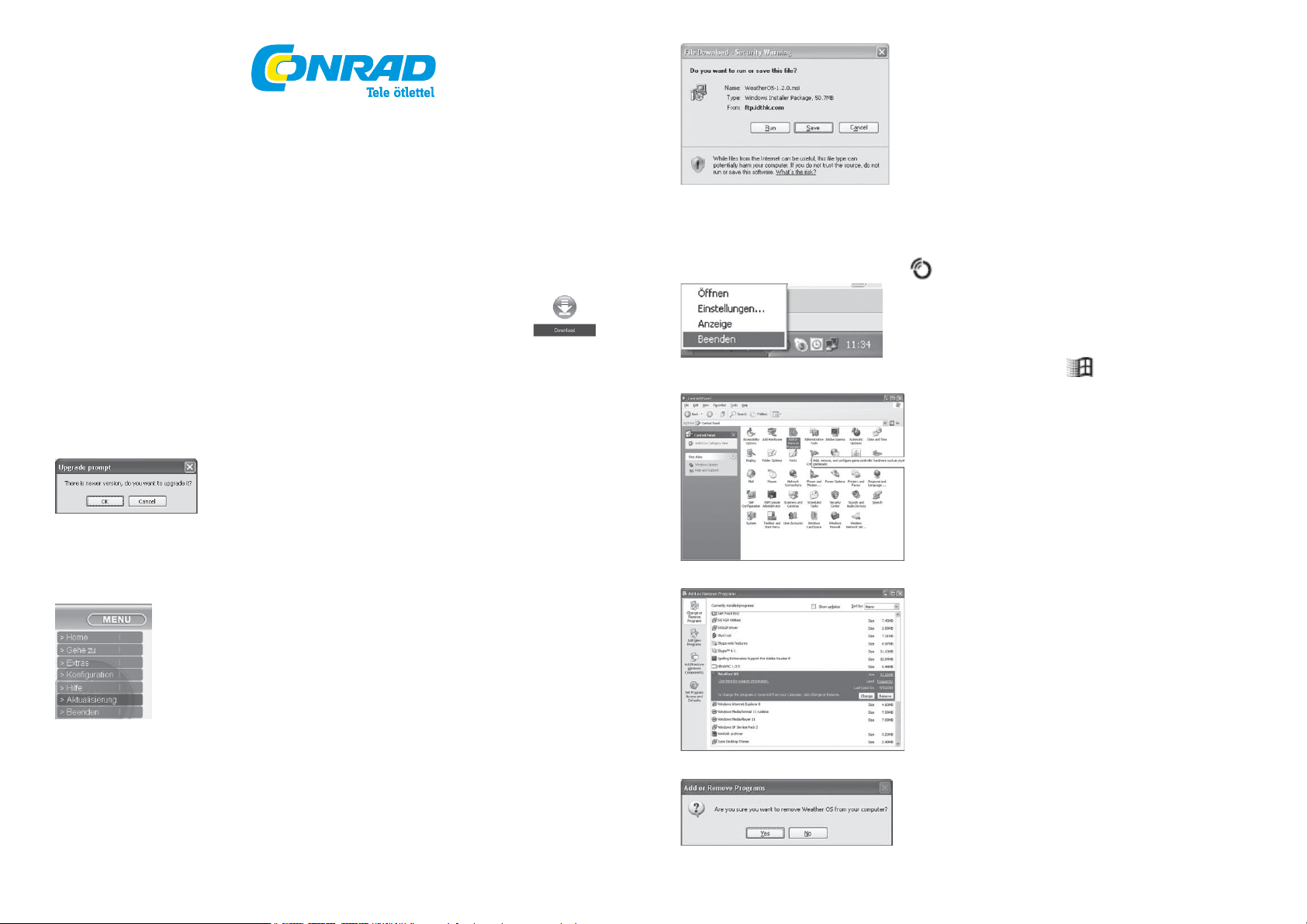
Conrad Szaküzlet 1067 Budapest, Teréz krt. 23. Tel: (061) 302-3588
Conrad Vevőszolgálat 1124 Budapest, Jagelló út 30. Tel: (061) 319-0250
PC-szoftver telepítési utasítása
Rend. sz.: 67 21 91
A számítógép előfeltételei
A program alkalmazásának a minimális rendszerfeltételei:
• Operációs rendszer: Microsoft Windows XP SP2, Windows Vista vagy Windows 7
• Processzor: Pentium 4 vagy újabb
• RAM: legalább 512 MB
• Szabad tárolóhely a merevlemezen: legalább 512 MB
• Képernyőfelbontás: 1024 x 768 pixel
TÖLTSE LE A LEGÚJABB PC-SZOFTVERT
Mivel folyamatosan fáradozunk a korszerűsítéseken, a szoftvert időről időre frissítjük. Ahhoz, hogy a legújabb szoftvert
használhassa, látogassa meg a http://www2.os-weather.com/ alatti web-oldalt, és kattintson rá a opcióra.
AUTOMATIKUS FRISSÍTÉSEK
1. opció:
Ha esetleg a szoftver egy régebbi verziója van telepítve (azaz a termékkel együttszállított CD-ről), távolítsa el ezt a szoftvert,
és töltse le az új szoftvert közvetlenül a fenti web-oldalról (lásd fent).
2. opció:
TANÁCS A szoftver elindításakor a számítógép felismeri, hogy egy új verzió áll rendelkezésre,
és megjelenik egy beadási felszólítás a szoftver letöltésére.
Kattintson az OK gombra.
Törölje az új verzió letöltése után a régi szoftvert, majd folytassa a legújabb verzió telepítését.
A RÉGI SZOFTVER-VERZIÓ TÖRLÉSE
MEGJEGYZÉS Törlés előtt ki kell lépnie a programból.
Kattintson a jobb egérgombbal a szimbólumra a rendszertálca információs tartományában a képernyő jobb alsó szélén, majd
a „Beenden” (kilépés) opcióra a legördülő listában.
1. Kattintson a Start gombra, majd a „Systemsteuerung” (vezérlőpult/rendszervezérl ő)
2. Kattintson kétszer a „Software” (szoftver) opcióra.
MEGJEGYZÉS Bár ajánlatos sürgősen letölteni a szoftvert a frissítésre történt felszólításkor,
arra is mód van, hogy az „Abbrechen” (mégse) opcióra kattintson, és folytassa a program
futtatását (és később frissítse csak). Ha azonban elengedhetetlennek tűnik a frissítés, a programot nem
használhatja tovább, ha az „Abbrechen” opcióra kattint.
3. opció:
Kattintson a szoftver web-oldalán a MENÜ-, majd az „Aktualisierung” (frissítés) opcióra a legördülő listából.
A letöltés befejezése:
Kattintson a „Speichern” (tárolás/mentés) opcióra, majd válassza ki a kívánt tárolóhelyet a legújabb verzió letöltésére.
3. Lapozzon az új párbeszédablakban, a már telepített programok listájában lefelé, és válassza ki a Weather OS programot
rákattintással.
4. Kattintson az „Entfernen” (eltávolít) opcióra.
5. Kattintson a „Ja” (igen) gombra.
6. Kattintson az ikonra a párbeszédablak bezárása céljából.
Page 2
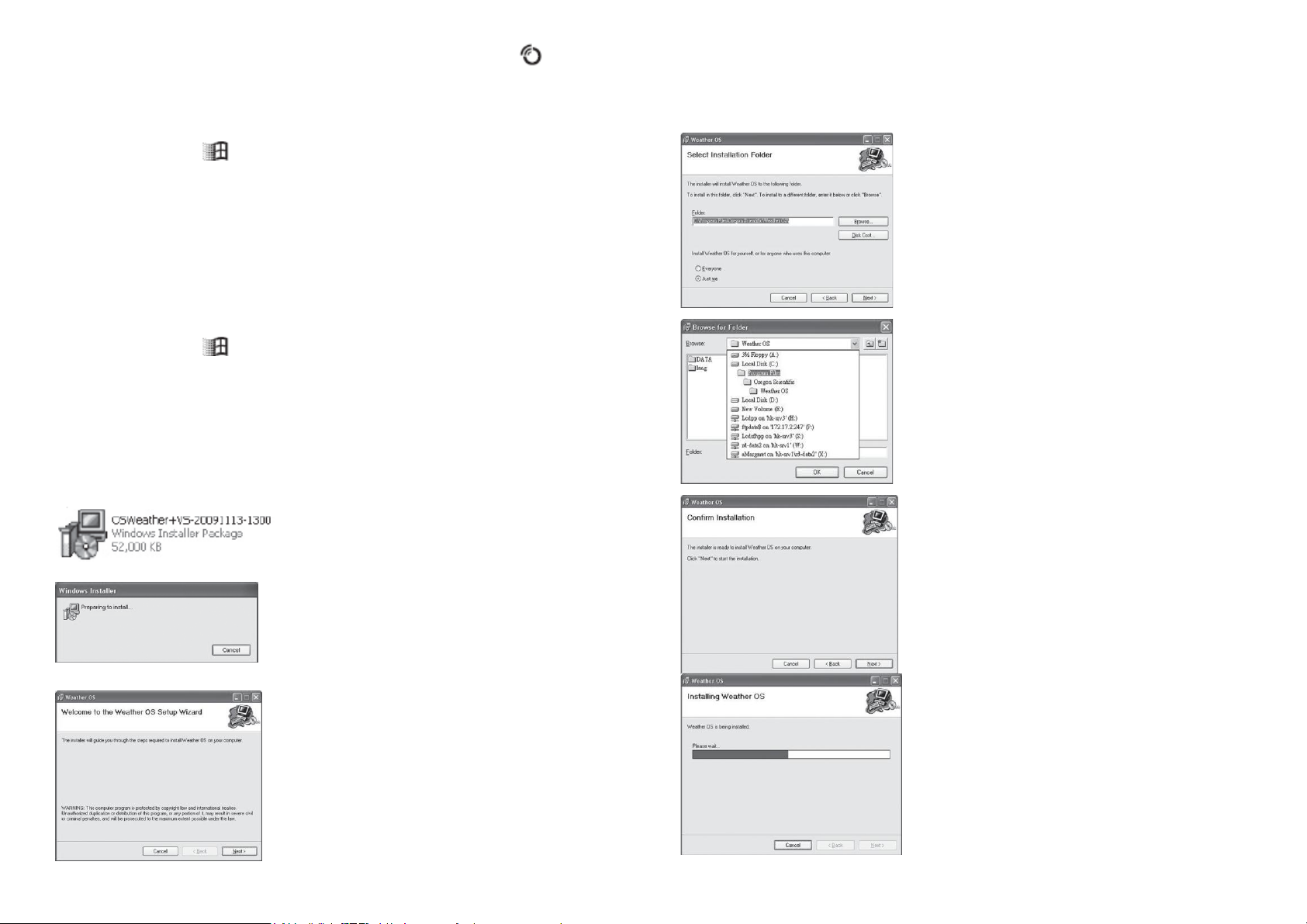
Amint sikeresen törölte az OS-programot, nem jelenik meg többé a szimbólum a számítógép asztalán.
A PC-szoftver TELEPÍTÉSE KIEGÉSZÍTŐ LÉPÉS A FELHASZNÁLÓI FIÓK VEZÉRLÉSÉNEK A DEAKTIVÁLÁSÁRA
FONTOS! Ajánlatos sürgősen deaktiválni a felhasználói fiók vezérlését (UAC) a Weather OS-szoftver zökkenőmentes
használata érdekében. Az UAC deaktiválása:
• A Windows Vista felhasználója számára:
1. Kattintson a ˇ Start parancsra.
2. Lapozzon a környezetfüggő menüben az „Einstellungen” (beállítások) pontra, és válassza ki a „Systemsteuerung”
(rendszervezérlés) parancsot.
3. Kattintson a felhasználói fiók és gyerekvédelem pontra.
4. Kattintson az „Eigenes Windows-Kennwort ändern (saját Windows-jelszó megváltoztatása) pontra. (Ha a
„Systemsteuerung” klasszikus megjelenését választja a 2. lépés bal oszlopából, átugorhatja ezt a lépést.)
5. Deaktiválja a „Benutzerkontensteuerung ein- oder ausschalten” (a felhasználói fiók vezérlésének a be- vagy kikapcsolása)
képernyőn az UAC opciót úgy, hogy eltávolítja a pipát a mellette lévő dobozból.
Kattintson az OK gombra.
7. Kattintson a "Sie müssen den Computer neu starten, damit die Änderungen wirksam werden" (újra kell indítania a
számítógépet, hogy a változtatások érvénybe lépjenek párbeszédablakban a Jetzt neu starten (újraindítás most) opcióra. Most
már telepítheti a számítógépes szoftvert.
• A Windows 7 felhasználója számára:
1. Kattintson a ˇ Start parancsra.
2. Válassza ki a környezetfüggő menüben a „Systemsteuerung” (rendszervezérlés) parancsot.
3. Kattintson a „System und Sicherheit” (rendszer és biztonság) pontra.
4. Válassza a „Wartungscenter” (Műveletközpont), majd az „Einstellungen der Benutzerkontensteuerung ändern” (a
felhasználói fiók vezérlési beállításainak a megváltoztatása) pontot.
5. Húzza a tolószabályzót a „Nie benachrichtigen” (ne legyen figyelmeztetés) állásba, majd kattintson az OK gombra.
Ha inkább szeretné aktívan hagyni az UAC-t a telepítési műveletek közben, akkor feltétlenül olyan mappát válasszon,
amelyhez hozzáférése van. Lásd az <Installationsschritte> (telepítési lépések) 3. pontját.
TELEPÍTÉSI LÉPÉSEK
1. Menjen ahhoz a mappához, amelyben a telepítőcsomagot tárolta, és kattintson rá kétszer.
3. MEGJEGYZÉS Az „Ordner:” (mappa) szövegdobozban jelölt útvonal megadja azt, hogy hol tárolja a programot. Ha
szeretné aktívan hagyni az UAC-t , kattintson a „Durchsuchen…” (tallózás) gombra, hogy megváltoztassa az útvonalat egy
olyan tárolási helyhez, amelyhez hozzáférése van. Például: Változtassa meg a C:\Program Files\Oregon Scientific\Weather
OS\ útvonalat a C:\Document and Settings\User name útvonalra. Kattintson nyugtázásként a „Download“
(letöltés) gombra.
Kattintson a „Weiter” (tovább) gombra.
MEGJEGYZÉS
4. Kattintson a „Weiter” (tovább) gombra.
(A fájlnév eltérhet az ábrán bemutatottól.)
Várjon egy pillanatig. Csak akkor kattintson az „Abbrechen” (mégse) gombra, ha meg akarja szakítani a telepítés folyamatát.
2. Kattintson a „Weiter” (tovább) gombra.
Page 3
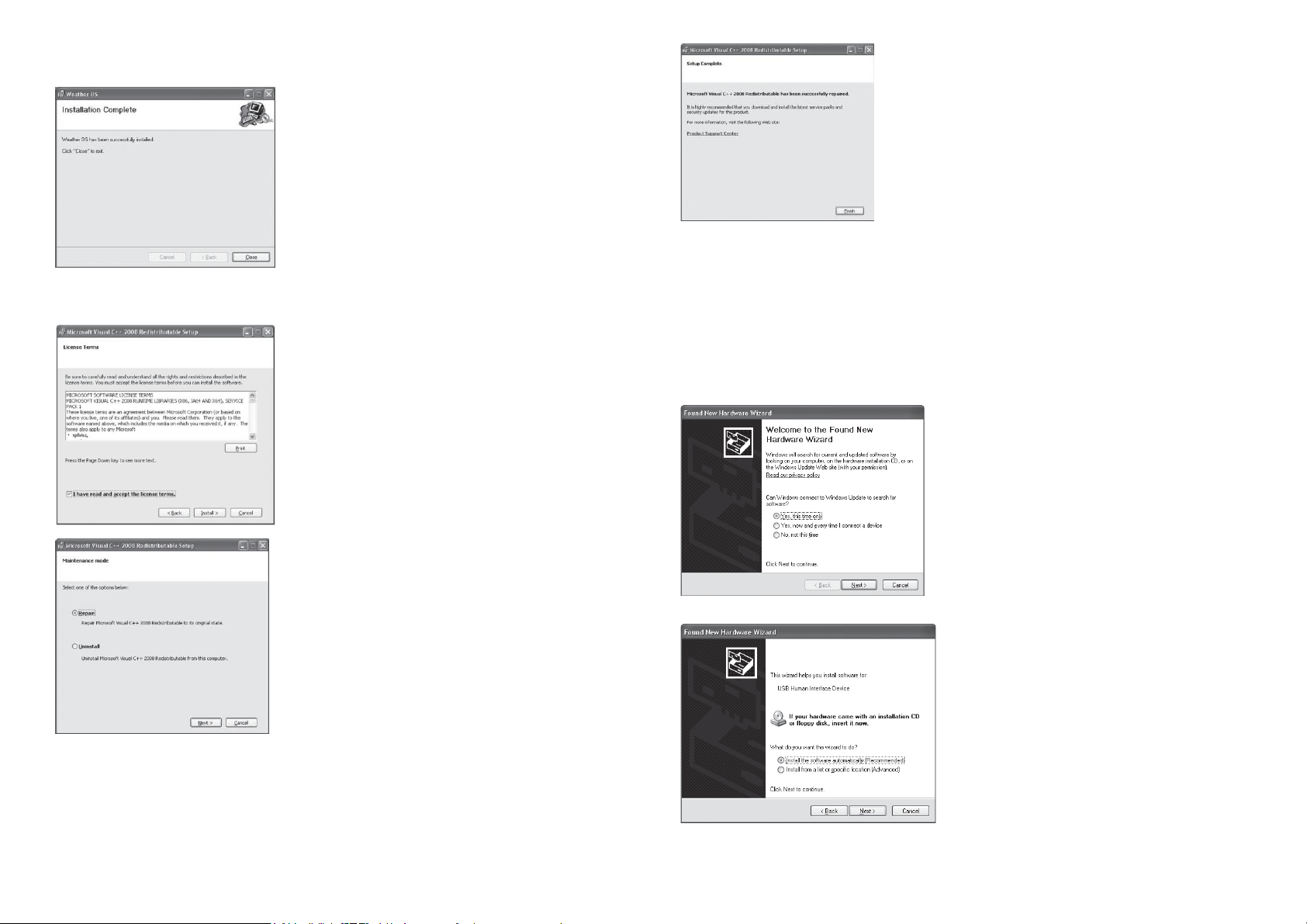
A szoftvert most előkészíti a telepítésre. Várjon egy pillanatig. Csak akkor kattintson az „Abbrechen” (mégse) gombra, ha meg
akarja szakítani a telepítés folyamatát.
5. Kattintson a „Schließen” (bezár) gombra.
Amint befejeződött a telepítés, egy új ablak jelenik meg. A megjelenő ablak jelölése „a“ vagy „b“ lesz attól függően, hogy első
telepítésről van-e szó.
6. a. Ha első telepítésről van szó, kattintson az "Ich hab die Lizenzbedingungen gelesen und akzeptiere diese" (elolvastam és
elfogadom a licencfeltételeket) szöveg melletti jelölőnégyzetet.
b. Későbbi telepítések számára válassza a „Reparieren” (javítás) opciót, majd kattintson a „Weiter” (tovább) gombra.
A KÉSZENLÉTI ÜZEMMÓD (STANDBY)/ENERGIATAKARÉKOS FUNKCIÓK DEAKTIVÁLÁSA
Az energiatakarékosság céljára a számítógépre integrált funkciók megszakítják a táplálását/a működését, ha nem észlel a
felhasználó részéről beadást. A számítógépen lévő adatoknak az USB-n keresztüli frissítése emiatt megszakad vagy
befejeződik, ha a számítógép nincs üzemben. ‘
Az adatok folyamatos frissítésének a lehetővé tétele érdekében győződjön meg arról, hogy ezek a funkciók (pl. készenléti
üzemmód, alvó üzemmód, energiatakarékos funkció) deaktiválva vannak-e a számítógépen.
Ezeknek a funkcióknak a deaktiválási műveleteit lásd a Függelék-ben.
AZ USB-KÁBEL CSATLAKOZTATÁSA
Ha az alapegységet az első alkalommal csatlakoztatja az USB-kábel segítségével a számítógéphez, a számítógép jelzi, hogy
új hardvert talált. ‘
Megjelenik az új hardver varázslója, és átvezeti Önt a telepítés lépésein.
1. Kattintson a „Ja, nur dieses Mal” (igen, csak ezúttal), majd kattintson a „Weiter” (tovább) gombra.
2. Válassza a „Software automatisch installieren (empfohlen)” (a szoftver automatikus telepítése (ajánlott)), majd kattintson a
„Weiter” (tovább) gombra.
Ne kattintson az „Abbrechen” (mégse) gombra, mert különben a telepítés megszakad vagy befejeződik.
Várjon egy pillanatig. Csak akkor kattintson az „Abbrechen” (mégse) gombra, ha meg akarja szakítani a telepítés folyamatát.
7. Kattintson a „Beenden” (befejezés) gombra.
Page 4

Ne kattintson az „Abbrechen” (mégse) gombra, mert különben a telepítés megszakad vagy befejeződik.
3. Kattintson a „Trotzdem fortfahren” (mindenképp folytatni) gombra.
A PROGRAM BEÁLLÍTÁSAINAK A RÖGZÍTÉSE
FONTOS! Mielőtt elindítja a programot, győződjön meg arról, hogy az alapegységen helyes-e a
dátum/pontos idő kijelzése, mivel az adóegységekről beérkező időjárási adatok dátummal és
pontos idővel kerülnek rögzítésre és kijelzésre az alapegységen.
A telepítés előtt gondoskodjon a következőkről:
• Az alapegység és az adóegység üzemkész állapotban van;
• a szoftvert sikeresen letöltötte;
• az alapegység az USB-összeköttetés révén rá van kötve a számítógépre.
FELSZERELÉS
1. Kattintson kétszer a parancsikonra (short-cut) az asztalon.
2. Ha első ízben hívja fel a programot, felszólítást kap a típusszám megadására. Válassza ki a típust a legördülő listából az
ábrának megfelelően, hogy meggyőződhessen arról, hogy a helyes típusról van szó. Kattintson az OK gombra.
4. Kattintson a „Beenden” (befejezés) gombra.
MEGJEGYZÉS Ezt a programot egyszerre csak egy időjárásállomás-típussal lehet használni.
3. Megjelenik az Oregon Wetterstation (időjárásállomás) párbeszédablak. Kattintson a „Settings...” (beállítások) gombra.
4. Megjelenik az „Einstellungen…” (beállítások) párbeszédablak.
A NYELV KIVÁLASZTÁSA
5. Kattintson a párbeszédablakban a „Language” (nyelv) kártyafülre.
Page 5

6. Válassza ki az Ön nyelvét a legördülő listából (Deutsch / English / Español / Français / Italiano / Nederlands / Português /
szimbólum
jelentés
zöld
az adóegység szinkronizálva van/ folyik az adatok vétele
piros
nincs adóegység a rendszerben / nem lett megvéve
az adóegység rendelkezésre áll, de nem üzemkész /nincs szinkronizálva/ nem folyik az
adatok vétele
Svenska = német/angol/spanyol/francia/olasz/holland/portugál/svéd). Kattintson az „Apply” (alkalmaz/átvesz) gombra.
ÁLTALÁNOS KONFIGURÁCIÓ
7. Kattintson a párbeszédablakban az „Allgemeines” (általános) kártyafülre.
MEGJEGYZÉS
• Azáltal, hogy aktív az OS Weather-program automatikus futtatása a Windows minden egyes elindításakor, az adatok átvitele
azonnal elkezdődik a számítógép beindításakor.
• A „Verzeichnis der Daten:” (adatkönyvtár) szövegablakban megjelenő útvonal megadja azt, hogy hol vannak tárolva az
időjárási adatok. Ha máshol akarja tároltatni az adatokat, kattintson a … gombra, hogy tallózzon a mappák között, és
megfelelő módon megváltoztassa az útvonalat.
ÖSSZEKÖTTETÉSEK LÉTREHOZÁSA A
KÜLSŐ ADÓEGYSÉGEKKEL
11. Kattintson a párbeszédablakban a „Sensoren” (érzékelők) kártyafülre. Egy pillanatra megjelenítheti a külső adóegységek
státuszát, az 1-10 csatornát, továbbá az UVI, a szél és az eső információit.
8. Legyen csatlakoztatva az USB-kábel az alapegység és a számítógép között, mielőtt még rákattintana a „Den
USBAnschluss überprüfen” (ellenőrizze az USB-összeköttetést) feliratú gombra, hogy meggyőződjön arról, hogy az adatok
átvitele meg fog történni, és csak ezután folytassa.
9. Kattintson az OK gombra, ha megtörtént a megerősítés.
TANÁCS Ha nincs csatlakoztatva az időjárásállomás, vizsgálja meg a csatlakozást, bontsa le
esetleg az USB-kábelt, majd csatlakoztassa újból, mielőtt megismételné a 8. és 9. lépést.
10. Rakja be/vegye ki a pipát az "Aufzeichnung nach Start von Windows beginnen" (a rögzítés kezdődjön el a Windows
indításakor) feliratú jelölőnégyzetbe/-ből, hogy aktív/inaktív legyen az OS Weather-program automatikus indítása a Windows
minden egyes elindításakor.
Megváltoztathatja az adóegység nevét úgy, hogy rákattint a szövegablakra, és átírja a nevet.
MEGJEGYZÉS A fenti „Einstellungen…” (beállítások) párbeszédablakban felsorolt
adóegységek csak a külső adóegységekre vonatkoznak, az alapegységre nem.
A belső hőmérséklet vagy -páratartalom a web-oldalon jelenik meg (lásd a szoftver-útmutató "Wettervorhersage von Heute"
(mai időjárás-előrejelzés) fejezetét a program honlapján.
Page 6

Az aktivált „Aufzeichnung” (rögzítés) jelölőnégyzet azt adja meg, hogy folyik az adatok jegyzőkönyvbe vétele. Tegye inaktívvá,
ha az adatok rögzítését az adott adóegység számára ettől az időponttól kezdve be akarja fejezni.
A VÁROS KIVÁLASZTÁSA
MEGJEGYZÉS Kiválaszthatja saját városát és még legfeljebb 4 további tartózkodási helyét
szerte a világon.
A rendelkezése álló városok teljes listáját a http://www.os-weather.com/stat/n_day honlapon találhatja meg.
12. Kattintson a párbeszédablakban a „Stadt” (város) kártyafülre.
13. Használja a legördülő listát legalább egy város kiválasztására (a "Heimatstadt" mezőben). Mindegyik kiválasztandó város
számára válassza ki először a „Region” (régió), majd a „Land / Bezirk” (tartomány/megye), és végül a Stadt / US PLZ
(város/US postai irányítószám) nevét.
TANÁCS A postai irányítószám kézi beadásakor nézze meg, hogy nem lett-e kiválasztva az US
ZIP a „Land / Bezirk” legördülő listájában (2. sor). Az alábbi példában a saját városra (Heimatstadt) megtett
kiválasztást mutatunk be.
„Standby” (készenlét) opció alatt a legördülő listában a „Nie” (soha) szöveget.
7. Kattintson az „Übernehmen” (átvesz), majd az OK gombra.
8. Megjelenik az előző ablak. Megerősítésül és befejezésül kattintson az OK gombra.
Windows Vista
1. Kattintson a jobb egérgombbal az asztalra.
2. Kattintson a szövegkörnyezet menüben az „Anpassen” (személyre szabni) opcióra.
3. Kattintson a „Darstellung und Sounds anpassen” (a megjelenítés és a hangok személyre szabása) párbeszédablakban a
„Bildschirmschoner” (képernyőkímélő) parancsikonra.
4. Kattintson a párbeszédablak alsó felében lévő „Energieeinstellungen ändern” (energiabeállítások megváltoztatása) ablakra.
5. Válassza ki a „Höchstleistung” (maximális teljesítmény) opciót, és kattintson az „Energiesparplaneinstellungen ändern”
(energatakarékossági terv beállításainak a megváltoztatása).
6. Kattintson az „Erweiterte Energieeinstellungen ändern” (korszerűsített energiabeállítások megváltoztatása) ablakra.
7. Kattintson a + ablakra az „Energie sparen” (energiatakarékosság) mellett , és kattintson az almenüben a + ablakra a
„Ruhezustand” (hibernált állapot) után.
8. Kattintson az „Einstellung (Minuten):” (beállítás (perc)) linkre, és válassza a legördülő listában a „Nie” (soha) szöveget.
9. Kattintson az „Übernehmen” (átvesz), majd az OK gombra.
WINDOWS 7
1. Kattintson a Start parancsra.
2. Válassza ki a környezetfüggő menüben a „Systemsteuerung” (rendszervezérlés) parancsot.
3. Kattintson a „Hardware und Sound” (hardver és hang) pontra.
4. Válassza ki az „Energieoptionen” (energiaopciók) fejezetben az „Energiesparplan auswählen” (energiatakarékossági terv
megváltoztatása) opciót.
5. Válassza ki az „Ausbalanciert” (kiegyensúlyozott) opciót, majd kattintson az „Energiesparplaneinstellungen ändern”
(energiatakarékossági terv megváltoztatása) opciót.
6. Válassza a legördülő listában az "Energiesparmodus nach:" (energiatakarékossági üzemmód ... múlva) mellett a „Niemals”
(soha) opciót.
7. Kattintson az „Änderungen Speichern” (változtatások tárolása) dobozra.
AZ ENERGIATAKARÉKOS FUNKCIÓK ÉS A HIBERNÁLT ÁLLAPOT DEAKTIVÁLÁSA WINDOWS XP
14. A kitöltés befejezése után kattintson az „Übernehmen” (átvesz) gombra.
15. Kattintson az OK gombra a beállítások elmentéséhez.
Függelék
A KÉSZENLÉTI /ENERGIATAKARÉKOS ÜZEMMÓD DEAKTIVÁLÁSA WINDOWS XP
1. Kattintson a jobb egérgombbal az asztalra.
2. Kattintson a szövegkörnyezet menüben az „Eigenschaften” (tulajdonságok) menüpontra.
3. Kattintson az „Eigenschaften von Anzeige” (megjelenítés tulajdonságai) párbeszédablakban a „Bildschirmsc honer”
(képernyőkímélő) kártyafülre.
4. Kattintson a párbeszédablak alsó felében lévő „Energieverwaltung…” (energiagazdálkodás) ablakra.
5. Kattintson az „Eigenschaften von Energieoptionen (az energiaopciók tulajdonságai) című új párbeszédablak
„Energieschemas” (energiasémák) kártyafülére.
6. Válassza ki az „Einstellungen für Energieschema „Präsentation“ (a megjelenítés energiaséma beállításai) fejezetben, a
1. Kattintson a ˇ Start parancsra.
2. Válassza ki a környezetfüggő menüben a „Systemsteuerung” (rendszervezérlés) parancsot.
3. Kattintson kétszer az „Energieoptionen” (energiaopciók) választékára.
4. Kattintson az „Eigenschaften von Energieoptionen” (az energiaopciók tulajdonságai) párbeszédablakban az
„Energieschemas” (energiasémák) kártyafülre, majd válassza ki a legördülő listában a „Nie” (soha) beállítást az összes
opcióra.
5. Kattintson a „Ruhezustand” (hibernált állapot) fülre.
Győződjön meg arról, hogy nincs kiválasztva a „Ruhezustand aktivieren“ (hibernált állapot aktiválva) opció.
6. Kattintson az „Übernehmen” (átvesz), majd az OK gombra.
Page 7

Windows Vista
1. Kattintson a Start parancsra.
2. Válassza ki a környezetfüggő menüben a „Systemsteuerung” (rendszervezérlés) parancsot.
3. Kattintson a „System und Wartung” (rendszer és karbantartás) választékára.
4. Válassza ki az „Energieoptionen” (az energiaopciók) fejezetben az „Energiesparmodus ändern” (az energiatakarékossági
üzemmód megváltoztatása) linket.
5. Válasza ki az akkumulátoros és hálózati üzemmód számára a legördülő listában az „Energiesparmodus nach:”
(energiatakarékossági üzemmód ... múlva) mellett a „Niemals (soha)
opciót.
6. Megerősítésül kattintson az „Änderungen Speichern” (változtatások tárolása) dobozra.
Windows Vista
1. Kattintson a ˇ Start parancsra.
2. Válassza ki a környezetfüggő menüben a „Systemsteuerung” (rendszervezérlés) parancsot.
3. Kattintson a „System und Wartung” (rendszer és karbantartás) választékára.
4. Kattintson a „Geräte-Manager” (eszközkezelő) fejezetben a „Hardware und Geräte anzeigen” (hardverek és eszközök
megjelenítése) pontra.
5. Kattintson a beugró listában a + ablakra az „USB-Controller” (USB-vezérlő) mellett, hogy megjelenítse az összes USBvezérlőt. Most több bejegyzésnek kell megjelennie az USB-gyökér-elosztó (root-hub) számára.
6. Kattintson rá a jobb egérgombbal mindegyik bejegyzésre (ha tudja, hogy melyik a helyes, lépjen azonnal erre a
bejegyzésre), majd válassza ki az „Eigenschaften” (tulajdonságok) opciót.
7. Kattintson az „Eigenschaften von USBRoot- Hub” (USB-gyökér-elosztó tulajdonságai) párbeszédablakban az
„Energieverwaltung” (energiagazdálkodás) pontra.
8. Távolítsa el a jelölést a „Computer kann Gerät ausschalten, um Energie zu sparen” (a számítógép kikapcsolhatja a
készüléket energiamegtakarítás céljából) opció mellől.
Megerősítésül kattintson az OK gombra.
WINDOWS 7
WINDOWS 7
1. Kattintson a Start parancsra.
2. Válassza ki a környezetfüggő menüben a „Systemsteuerung” (rendszervezérlés) parancsot.
3. Kattintson a „System und Sicherheit” (rendszer és biztonság) pontra.
4. Válassza ki az „Energieoptionen” (az energiaopciók) fejezetben az „Energiesparmodus ändern” (az energiatakarékossági
üzemmód megváltoztatása) linket.
5. Válasza ki az akkumulátoros és hálózati üzemmód számára a legördülő listában az „Energiesparmodus nach:”
(energiatakarékossági üzemmód ... múlva) mellett a „Niemals” (soha) opciót.
6. Megerősítésül kattintson az „Änderungen Speichern” (változtatások tárolása) dobozra.
AZ USB-ENERGIESPARFUNKTION (ENERGIATAKARÉKOSSÁGI FUNKCIÓ) DEAKTIVÁLÁSA
Windows XP
1. Kattintson a ˇ Start parancsra.
2. Válassza ki a környezetfüggő menüben a „Systemsteuerung” (rendszervezérlés) parancsot.
3. Kattintson kétszer a „System” (rendszer) választékára.
4. Kattintson a „Systemeigenschaften” (rendszertulajdonságok) párbeszédablakban a „Hardware” kártyafülre.
5. Kattintson a „Geräte-Manager” (eszközkezelő) pontra.
6. Kattintson a beugró listában az + ablakra az összes USB-vezérlő megjelenítése céljából. Most több bejegyzésnek kell
megjelennie az USB-gyökér-elosztó (root-hub) számára.
7. Kattintson rá a jobb egérgombbal mindegyik bejegyzésre (ha tudja, hogy melyik a helyes, lépjen azonnal erre a
bejegyzésre), majd válassza ki az „Eigenschaften” (tulajdonságok) opciót.
8. Kattintson az „Eigenschaften von USBRoot- Hub” (USB-gyökér-elosztó tulajdonságai) párbeszédablakban az
„Energieverwaltung” (energiagazdálkodás) pontra.
9. Távolítsa el a jelölést a ”Computer kann Gerät ausschalten, um Energie zu sparen” (a számítógép kikapcsolhatja a
készüléket energiamegtakarítás céljából) opció mellől.
Megerősítésül kattintson az OK gombra.
1. Kattintson a ˇ Start parancsra.
2. Válassza ki a környezetfüggő menüben a „Systemsteuerung” (rendszervezérlés) parancsot.
3. Kattintson a „Hardware und Sound” (hardver és hang) pontra.
4. Válassza ki a „Geräte und Drucker” (eszközök és nyomtatók) pontban a „Geräte-Manager” (eszközkezelő) linket.
5. Kattintson a beugró listában a +ablakra az
USB-Controller (USB-vezérlő) mellett, hogy megjelenítse az összes USB-vezérlőt. Most több bejegyzésnek kell
megjelennie az USB-gyökér-elosztó (root-hub) számára.
6. Kattintson rá a jobb egérgombbal mindegyik bejegyzésre (ha tudja, hogy melyik a helyes, lépjen azonnal erre a
bejegyzésre), majd válassza ki az „Eigenschaften” (tulajdonságok) opciót.
7. Kattintson az „Eigenschaften von USBRoot- Hub” (USB-gyökér-elosztó tulajdonságai) párbeszédablakban az
„Energieverwaltung” (energiagazdálkodás) pontra.
8. Távolítsa el a jelölést a „Computer kann Gerät ausschalten, um Energie zu sparen” (a számítógép kikapcsolhatja a
készüléket energiamegtakarítás céljából) opció mellől.
Megerősítésül kattintson az OK gombra.
 Loading...
Loading...