Page 1
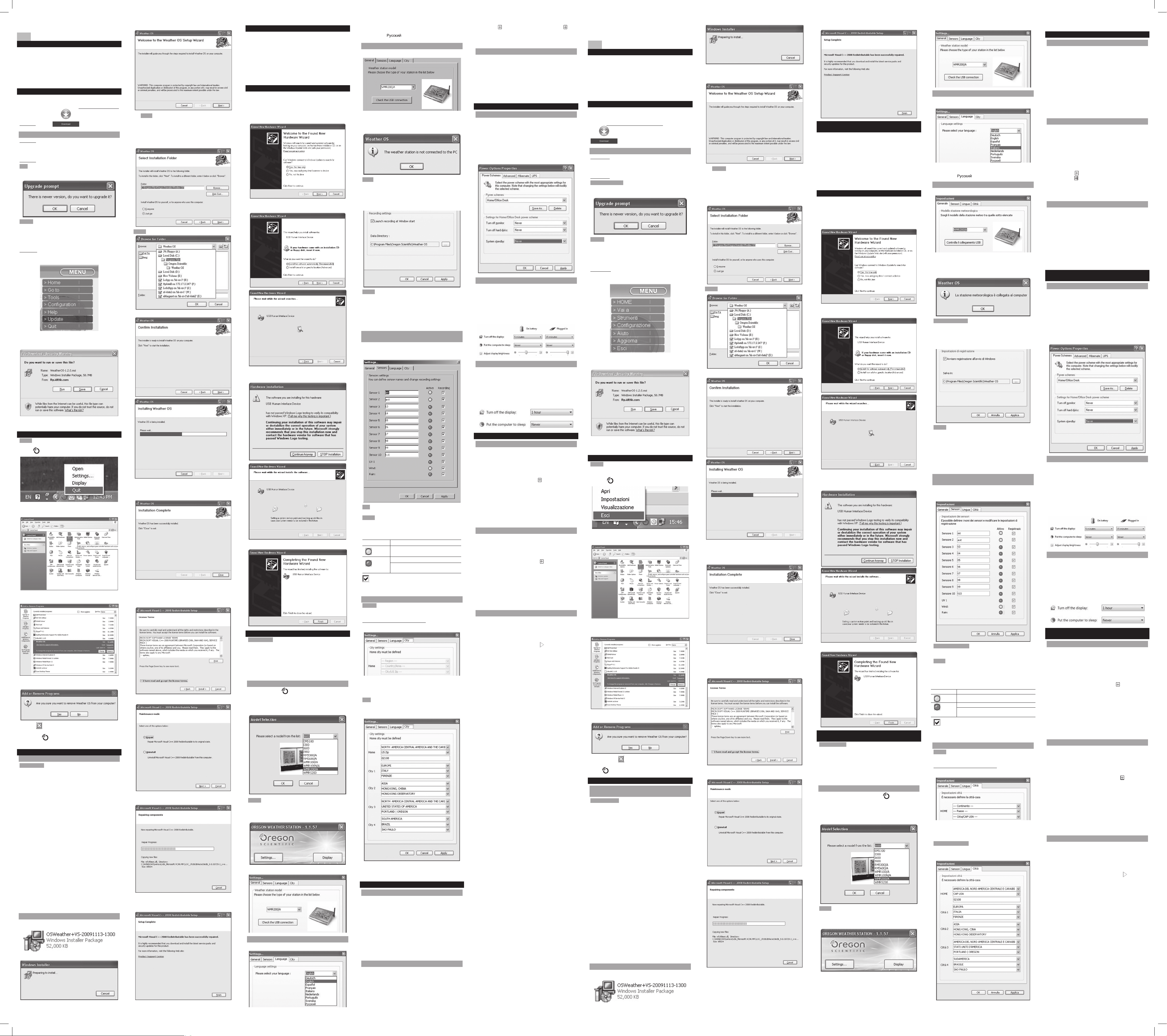
PC Software Installation Guide
PC REQUIREMENTS
The minimum system requirements for use of the software
is:
• Operating system: Microsoft Windows XP SP2, Windows
Vista or Windows 7
• Processor: Pentium 4 or above
• RAM: Min. 512 MB
• Hard disk free space: Min. 512 MB
• Screen display area: 1024 x 768 pixels (recommended)
DOWNLOAD THE LATEST PC SOFTWARE
As we continually strive for improvement, the software will be
updated from time to time. To ensure you are running the
latest software, go to this website
http://www2.os-weather.
com/help/ and click .
AUTOMATIC UPDATES
Option 1:
Should an old version of the software be installed (i.e., from
the CD provided in the packaging), remove old software and
download it directly from the website (see above).
Option 2:
TIP When opening the software, it will detect that a newer
version is available and prompt you to download it.
Click OK.
NOTE While it is strongly recommended to upgrade the
software when prompted, it is sometimes possible to click
Cancel to continue running the software (and update at a
later time). However, when an upgrade is deemed important,
clicking Cancel will not allow you to continue using the
software.
Option 3:
On software webpage, click on MENU, then Update in the
drop down list.
To complete download:
Click Save then select desired location to download the
latest version.
After downloading new version, remove old software and
then proceed to install the latest version.
REMOVE OLD VERSION SOFTWARE
NOTE Exit software before removing.
In system tray, located at the bottom right of the screen, right
click on tray icon and click Quit in drop down list.
1. Click on ˇ Start then Control Panel.
2. Double click on Add or Remove Programs.
3. In new dialogue box, scroll down list of currently installed
programs and click on Weather OS to select.
4. Click Remove.
5. Click
Yes.
6. Click to close dialogue box.
Once the Weather OS program has been successfully
removed, the
icon will no longer appear on you computer
desktop.
INSTALLING THE PC SOFTWARE
ADDITIONAL STEP TO DISABLE UAC
IMPORTANT We highly recommend disabling the UAC
(User Account Control) for seamless operation of the
Weather OS software.
To disable the UAC
• Windows Vista users:
1. Click on
ˇ
Start.
2. In context menu, scroll to Settings and select
Control Panel.
3. Click
User Account (and Family Safety).
4. Click on Change your Windows password. (If you
chose the Control Panel classic link from left hand
column in step 2, skip this step).
5. In Turn User Account On or Off screen, disable
(turn off) the UAC by un-ticking the box beside.
6. Click OK.
7. In You must restart your computer dialogue box,
click Restart now. You can now install the PC
software.
• Windows 7 users:
1. Click on
ˇ
Start.
2. In context menu, select Control Panel.
3. Click on
System and Security.
4. In Action Centre, select Change User Account
Control Settings.
5. Click and drag bar to Never Notify position, then
click on OK.
If you prefer to keep the UAC on, during installation process,
ensure you choose a folder which you have access to. See
step 3 in <Installation Steps>.
INSTALLATION STEPS
1. Go to the location where you saved the installer package
and double click on
(File name will differ from the one displayed).
Please wait. Do not click Cancel unless you want to stop
the installation.
2. Click Next>.
3. NOTE The path displayed in the Folder: text box indicates
where the program will be stored. If you chose to have UAC
ON, click on Browse… to change the path to a location you
can access. For example, change C:\Program Files\Oregon
Scientific\Weather OS\ to C:\Document and Settings\User
name. Click OK to confirm.
Click Next>.
NOTE
4. Click Next>.
The software is being prepared for installation. Please wait.
Do not click Cancel unless you want to stop the installation.
5. Click Close.
Once installation is complete, a new window will appear.
The window that will appear, as illustrated by a or b below,
depends on whether this is the first installation.
6. a. If it is the first installation, click on the tick box next
to
I have read and accept the license terms.
b. For later installations, select Repair then click Next>.
Do not cli ck Cance l as th is will di srupt or stop
installation.
Please wait. Do not click Cancel unless you want to stop
the installation.
7. Click Finish.
DISABLE SLEEP MODE / POWER SAVE FUNCTIONS
Built-in functions on the computer aimed at conserving
electricity do so by disconnecting power / stopping operation
when no movement is detected. Data updates to the PC
via USB will therefore be interrupted or even stopped when
computer is considered ‘idle’.
To allow for continuous data updates, ensure functions (such
as Sleep Mode, Hibernate or Power save) on computer is
disabled.
Please refer to
Appendix for instructions on how to disable
these functions.
PLUG THE USB
If this is the first time the main unit has been connected to
the PC via the USB cable, the PC will indicate it has ‘Found
new hardware’.
A Found New Hardware Wizard will appear to guide you
through the steps.
1. Click Yes, this time only, then click Next >.
2. Sel ec t In st all th e so ft wa re a ut om at ica ll y
(Recommended), then click Next>.
Do not click Cancel as this will disrupt or stop the process.
3. Click
Continue Anyway.
4. Click Finish.
DECIDE SOFTWARE SETTINGS
IMPORTANT Before launching software, ensure the date
/ time on the main unit is correct, as weather data collected
from sensors will be recorded with the date / time displayed
on the main unit.
Before installation, ensure :
• main unit and sensors have been set up;
• software has been successfully downloaded;
• main unit is connected to the PC via USB.
INSTALLATION
1. Double click on desktop shortcut.
2. The first time you enter the software, you will be prompted
to select the model number. Please select your model in
the drop down list and refer to the image to confirm it is
the correct model. Click OK.
NOTE This program can only work with 1 weather station
model at a time.
3. Oregon Weather Station dialogue box will appear. Click
Settings…
4. A Settings… dialogue box will appear.
SELECT LANGUAGE
5. In the dialogue box, click on Language tab.
6. In the drop down list, select language (Deutsch / English
/ Español / Fr
ançais / Italiano / Nederlands / Português /
Svenska / ). Click Apply.
GENERAL CONFIGURATIONS
7. In the dialogue box, click on General tab.
8. Ensure USB has been plugged to the main unit and
computer before clicking on Check the USB connection
to confirm data is being transferred before proceeding.
9. Click
OK when it has been confirmed.
TIP If weather station is not connected, check the
connection and if necessary, unplug and plug again the USB
cable, before repeating steps 8-9.
10. Tick / untick Launch recording at Windows start to
enable / disable automatic OS Weather software launch
whenever Windows application starts.
NOTE
• By enabling the automatic launch of OS Weather when
Windows application starts ensures that data will be
transferred soon after computer starts up.
• The path displayed in the Data Directory: text box
indicates where the recorded weather data will be stored.
If another location is preferred, click
… to browse folder
and update the path accordingly.
ENSURE CONNECTION WITH EXTERNAL
OUTDOOR SENSORS
11. In the dialogue box, click on Sensors tab. You can view
status of outdoor sensors channels 1-10, UV1, Wind and
Rain at a glance.
TIP You can change the name of the sensor by clicking into
the text box and overwriting the text.
NOTE The sensors listed in the above Settings…dialogue
box are only for external sensors and do not refer to the main
unit. The indoor temperature or humidity will be displayed
on the website (see Software Guide, section Software
Homepage, subsection Today’s weather forecast).
Symbol Meaning
(green)
Sensor synchronized / data received
(red)
Sensor not included / purchased
Sensor available but not set up /
synchronized / no data received
Ticked Recording box indicates data is being logged.
Untick if you want to stop recording data from that point
onwards for that specific sensor.
SELECT CITIES
NOTE You can select one Home City and up to four
additional locations around the world.
For complete list of available cities, please refer to
http://www.os-weather.com/stat/n_day
12. In the dialogue box, click on
City tab.
13. Use the drop down list to select at least one location (in
Home City Section). First select Region, then Country
/ Area and then City / US Zip for each City you wish to
select.
TIP To manually type in the zip code, ensure US Zip has
been selected in the (2
nd
row) County / Area drop-down
list. Refer to the selection made for Home city in below
example.
14. Once completed, click Apply.
15. Click OK to save settings.
Appendix
DISABLE SLEEP MODE
WINDOWS XP
1. Right click on Desktop.
2. In context menu, click on Properties.
3. Click on Screen Saver tab in the Display Properties
dialogue box.
4. Click on Power located at the bottom half of dialogue box.
5. In new dialogue box Power Options Properties, click
on Power Schemes tab.
6. In Settings for Timers off (Presentation) power
scheme section, under System Standby option, choose
Never in drop-down list.
7. Click
Apply and then click OK.
8. Previous window will return. Click OK to confirm and
exit.
WINDOWS VISTA
1. Right click on Desktop.
2. In context menu, click on
Personalize.
3. Click on Scree n Saver link in th e Perso naliz e
appearance and sounds dialogue box.
4. Click on Change Power Settings located at the bottom
half of window.
5. Select High Performance and click Change plan
settings link.
6. Click Change advanced power settings link.
Guida di installazione del software
per PC
REQUISITI DEL COMPUTER
I requisiti minimi di sistema per l’utilizzo del software sono
i seguenti:
• Sistema operativo: Microsoft Windows XP SP2, Windows
Vista o Windows 7
• Processore: Pentium 4 o superiore
• RAM:
Min. 512 MB
• Spazio libero su disco fisso: Min. 512 MB
• Area di visualizzazione dello schermo: 1024 x 768 pixel
(consigliati)
DOWNLOAD DEL SOFTWARE PIÙ RECENTE
Dal momento che cerchiamo di migliorare costantemente,
il software viene periodicamente aggiornato. Per verificare
di disporre della versione più recente, accedere al seguente
indirizzo http://www2.os-weather.com/help/ e fare clic su
.
AGGIORNAMENTI AUTOMATICI
Opzione 1:
Se sul computer è installata una versione precedente del
software (ad es. dal CD fornito in dotazione), rimuoverla e
scaricarla direttamente dal sito web (si veda sopra).
Opzione 2:
SUGGERIMENTO All’avvio del software, questo rileva se è
disponibile una versione più recente e chiede di scaricarla.
Fare clic su OK.
NOTA Anche se si consiglia caldamente di aggiornare il
software quando ciò viene richiesto, talvolta è possibile fare
clic su
Annulla per continuare ad usare il software presente
(e aggiornarlo in un secondo tempo). Tuttavia, quando un
aggiornamento è ritenuto importante, fare clic su
Annulla
non consentirà di continuare ad usare il software.
Opzione 3:
Sulla pagina web del software, fare clic su
MENU, quindi su
Aggiorna dall’elenco a discesa.
Per completare il download:
Fare clic su Salva, quindi sulla posizione in cui si desidera
salvare la versione più recente scaricata.
Dopo aver scaricato la nuova versione, rimuovere il software
precedente e procedere all’installazione della versione più
recente.
RIMOZIONE DEL SOFTWARE PRECEDENTE
NOTA Prima di rimuoverlo, uscire dal software.
Nella barra delle applicazioni, nella parte inferiore destra
dello schermo, fare clic con il pulsante destro del mouse
sull’icona e fare clic su Esci nell’elenco a discesa.
1. Fare clic su ˇ Start, quindi su Pannello di controllo.
2. Fare doppio clic su Aggiungi/rimuovi applicazioni.
3. Nella nuova finestra di dialogo, scorrere l’elenco a discesa
dei programmi attualmente installati e fare clic su Weather
OS.
4. Fare clic su Rimuovi.
5. Selezionare
Sì.
6. Fare clic su per chiudere la finestra di dialogo.
Dopo aver rimosso con successo il programma Weather OS,
l’icona non apparirà più sul desktop.
INSTALLAZIONE DEL SOFTWARE
PASSAGGIO AGGIUNTIVO PER DISATTIVARE
IL UAC
IMPORTANTE Si consiglia caldamente di disattivare
il UAC (Controllo dell’account utente) per un
funzionamento fluido del software Weather OS.
Per disattivare il UAC
• Utenti di Windows Vista:
1. Fare clic su
ˇ
Start.
2. Nel menu di scelta rapida, avanzare fino a
Impostazioni e selezionare Pannello di controllo.
3. Fare doppio clic su Account Utente (e Protezione
per la famiglia).
4. Fare clic su Cambia password di Windows. Se
nel passaggio 2 si è scelto il collegamento per la
visualizzazione del Pannello di controllo classica
nella colonna di sinistra, saltare questo passaggio.
5. Nella schermata Attivazione o disattivazione
dell’Account Utente, disattivare il UAC
deselezionando la casella di fianco.
6. Fare clic su OK.
7. Nella finestra di dialogo È necessario riavviare il
computer fare clic su Riavvia ora. È ora possibile
installare il software.
• Utenti di Windows 7:
1. Fare clic su
Start.
2. Nel menu di scelta rapida, selezionare Pannello di
controllo.
3. Fare clic su Sistema.
4. In Centro operativo, selezionare
Cambia
impostazioni del Controllo dell’account utente.
5. Fare clic sulla barra e trascinarla sulla posizione
Non notificare mai
, quindi fare clic su OK.
Se si preferisce mantenere attivo il UAC, durante
l’installazione verificare di aver scelto una cartella a cui si ha
accesso. Vedere il passaggio 3 di <Fasi dell’installazione>.
FASI DELL’INSTALLAZIONE
1. Accedere alla posizione in cui si è salvato il pacchetto
installazione e fare doppio clic su.
Il nome del file sarà diverso da quello qui visualizzato.
7. Click on next to Sleep, in sub menu, click on next
to Hibernate after.
8. Click Setting link and select Never in drop-down list.
9. Click
Apply and then OK.
WINDOWS 7
1. Click on
Start.
2. In context menu, select
Control Panel.
3. Click on
Hardware and Sound.
4. In Power options section, select Choose a power
plan.
5. Select
Balanced, then click on Change plan settings.
6. Select Never in the drop down list next to Put the
computer to sleep.
7. Click on Save Changes.
DISABLE POWER SAVE & HIBERNATE FUNCTION
WINDOWS XP
1. Click on ˇ Start.
2. In context menu, select Control Panel.
3. Double click on Power Options to select.
4. In Power Options Properties dialogue box, click on
Power Schemes tab then select Never in
drop-down
list for all options.
5. Click on Hibernate tab. Ensure Hibernate option has not
been selected.
6. Click
Apply, then OK.
WINDOWS VISTA
1. Click on ˇ Start.
2. In context menu, select Control Panel.
3. Click on
System and Maintenance to select.
4. In Power options section, select Change when the
computer sleeps.
5. For both the battery and USB, select
Never in the drop
down list next to Put the computer to sleep:.
6. Click
Save changes to confirm.
WINDOWS 7
1. Click on ˇ Start.
2. In context menu, select
Control Panel.
3. Click on
System and Security.
4. In Power options section, select Change when the
computer sleeps.
5. Select Never in the drop down list next to Put the
computer to sleep.
6. Click
Save changes to confirm.
DISABLE USB POWER SAVE FUNCTION
WINDOWS XP
1. Click on
Start.
2. In context menu, select Control Panel.
3. Double click on
System to select.
4. In System Properties dialogue box, click on
Hardware
tab.
5. Click on Device Manager.
6. In the list that appears, click on to view all the USB
controllers. You should see several USB Root Hub
entries.
7. Right click on each entry (if you know which one is correct,
go directly to that entry), then select Properties.
8. In USB Root Hub Properties dialogue box, click on
Power Management.
9. Uncheck the box next to Allow the computer to turn off
this device to save power.
10. Click OK to confirm.
WINDOWS VISTA
1. Click on
Start.
2. In context menu, select Control Panel.
3. Click on
System and Maintenance to select.
4. In Device Manager section, select View hardware and
devices.
5. In the list that appears, click on
next to Universal
Serial Bus controllers to view all the USB controllers.
You should see several USB Root Hub entries.
6. Right click on each entry (if you know which one is correct,
go directly to that entry), then select Properties.
7. In USB Root Hub Properties dialogue box, click on
Power Management.
8. Uncheck the box next to Allow the computer to turn off
this device to save power.
9. Click OK to confirm.
WINDOWS 7
1. Click on
Start.
2. In context menu, select Control Panel.
3. Click on
Hardware and Sound.
4. In Devices and Printers section, select Dev ice
Manager.
5. In the list that appears, click on
next to Universal
Serial Bus controllers to view all the USB controllers.
You should see several USB Root Hub entries.
6. Right click on each entry (if you know which one is correct,
go directly to that entry), then select Properties.
7. In USB Root Hub Properties dialogue box, click on
Power Management.
8. Uncheck the box next to Allow the computer to turn off
this device to save power.
9. Click
OK to confirm.
Attendere. Non fare clic su Annulla a meno che non si
desideri interrompere l’installazione.
2. Fare clic su
Avanti>.
3. NOTA Il percorso visualizzato nella casella di testo
Cartella: indica dove verrà salvato il programma. Se si
sceglie di mantenere attivo il UAC, fare clic su
Sfoglia…
per modificare il percorso scegliendo una posizione a cui
si ha accesso. Ad esempio, sostituire C:\Program Files\
Oregon Scientific\Weather OS\ con C:\Document and
Settings\Nome utente. Fare clic su OK per confermare.
Fare clic su Avanti>.
NOTA
4. Fare clic su Avanti>.
Il software viene preparato per l’installazione. Attendere.
Non fare clic su
Annulla a meno che non si desideri
interrompere l’installazione.
5. Fare clic su
Chiudi.
Dopo aver completato l’installazione, si apre una nuova
finestra. La finestra che si apre, come spiegato nel punto a o
b seguente, varia a seconda del fatto che questa sia la prima
installazione o meno.
6. a. Se questa è la prima installazione, fare clic sulla
casella di spunta accanto a
Ho letto e accetto i
termini della licenza
.
b. Per le installazioni successive, selezionare Ripara,
quindi Avanti>.
Non fare clic su Annulla, altrimenti l’installazione verrà
interrotta o danneggiata.
Attendere. Non fare clic su Annulla a meno che non si
desideri interrompere l’installazione.
7. Fare clic su Fine.
DISATTIVAZIONE DELLA MODALITÀ SOSPENSIONE /
DELLE IMPOSTAZIONI DI RISPARMIO ENERGIA
Le funzioni integrate nel computer con lo scopo di risparmiare
energia ottengono questo risultato scollegando la corrente
/ interrompendo il funzionamento quando non rilevano
nessun movimento. Gli aggiornamenti dei dati sul computer
mediante USB vengono perciò interrotti o anche bloccati
quando il computer è considerato “inattivo”.
Per consentire aggiornamenti continui dei dati, verificare che
siano disabilitate le funzioni come Modalità sospensione,
Ibernazione o Risparmio di energia.
Vedere l’
Appendice per le istruzioni su come disabilitare
queste funzioni.
COLLEGAMENTO USB
Se questa è la prima volta che l’unità principale viene
collegata al computer con il cavo USB, il computer indica di
aver “Trovato nuovo hardware”.
Apparirà il Wizard “Trovato nuovo hardware” che guiderà
attraverso le fasi del collegamento.
1. Fare clic su
Sì, solo questa volta, quindi su Avanti>.
2. Selezionare Installare automaticamente il software
(Consigliato), quindi fare clic su Avanti>.
Non fare clic su Annulla, altrimenti l’installazione verrà
interrotta o danneggiata.
3. Fare clic su
Continua comunque.
4. Fare clic su Fine.
DETERMINAZIONE DELLE IMPOSTAZIONI DEL
SOFTWARE
IMPORTANTE Prima di lanciare il software, verificare che
data e ora dell’unità principale siano corrette, dal momento
che i dati meteorologici raccolti dai sensori vengono registrati
con la data e l’ora visualizzate sull’unità.
Prima dell’installazione, verificare che:
• l’unità principale e i sensori siano stati configurati;
• il software sia stato scaricato con successo;
• l’unità principale sia collegata al computer via USB.
INSTALLAZIONE
1. Fare doppio clic sul collegamento sul desktop.
2. La prima volta che si accede al software, viene chiesto
di selezionare il numero del modello. Selezionare il
proprio modello dall’elenco a discesa e fare riferimento
all’immagine per avere la conferma che si tratta del
modello giusto. Premere OK.
NOTA Questo programma può operare solo con un modello
di stazione meteorologica alla volta.
3. Si aprirà la finestra di dialogo Stazione meteorologica
Oregon. Fare clic su Settings... (Impostazioni).
4. Apparirà la finestra di dialogo Impostazioni.
SELEZIONE DELLA LINGUA
5. Nella finestra di dialogo, fare clic sulla scheda Language
(Lingua).
6. Dall’elenco a discesa, scegliere la lingua (Deutsch / English
/ Español / Français / Italiano / Nederlands / Português /
Svenska / ). Fare clic su Apply (Applica).
CONFIGURAZIONI GENERALI
7. Nella finestra di dialogo, fare clic sulla scheda Generale.
8. Verificare che il cavo USB sia stato collegato all’unità
principale e al computer prima di fare clic su Controlla
il collegamento USB per avere la conferma che i dati
vengono trasferiti prima di procedere.
9. Fare clic su OK dopo la conferma.
SUGGERIMENTO Se la stazione meteorologica non è
collegata, controllare il collegamento e, se necessario, scollegare
e ricollegare il cavo USB, prima di ripetere i passaggi 8-9.
10. Selezionare / deselezionare Avviare registrazione all’avvio
di Windows per attivare / disattivare il lancio automatico del
software OS Weather a ogni avvio di Windows.
NOTA
• L’attivazione del lancio automatico del software OS
Weather quando si avvia l’applicazione di Windows dà la
certezza che i dati verranno trasferiti subito dopo l’avvio
del computer.
• Il percorso visualizzato nella casella di testo Salva
in: indica dove vengono salvati i dati meteorologici
registrati. Se si preferisce un’altra posizione, fare clic
su… per sfogliare la cartella e aggiornare il percorso di
conseguenza.
VERIFICA DEL COLLEGAMENTO CON I
SENSORI ESTERNI
11. Nella finestra di dialogo, fare clic sulla scheda Sensori. È
possibile visualizzare istantaneamente lo stato dei canali
dei sensori esterni 1-10, UV1, vento e pioggia.
SUGGERIMENTO È possibile cambiare il nome del
sensore facendo clic sulla casella di testo e sovrascrivendo
lo stesso.
NOTA I sensori elencati nella finestra di dialogo Impostazioni
qui sopra sono solo per i sensori esterni e non si riferiscono
all’unità principale. La temperatura o l’umidità interna verranno
visualizzate sul sito web (si veda la Guida al software,
al paragrafo Homepage del software, sottoparagrafo
Previsioni meteorologiche del giorno).
Simbolo Significato
(verde)
Sensore sincronizzato / dati ricevuti
(rosso)
Sensore non in dotazione / non acquistato
Sensore disponibile ma non configurato /
sincronizzato / nessun dato ricevuto
Se la casella Registrazione è selezionata significa
che i dati vengono registrati. Deselezionarla se si desidera
interrompere la registrazione dei dati da quel momento in poi
per quel determinato sensore.
SELEZIONE DELLE CITTÀ
NOTA È possibile selezionare una Città di residenza e fino
a quattro località aggiuntive di tutto il mondo.
Per l’elenco completo delle città disponibili, si veda
http://www.os-weather.com/stat/n_day
12. Nella finestra di dialogo, fare clic sulla scheda Città.
13. Selezionare almeno una località (nella sezione Città
di residenza) dall’elenco a discesa. Selezionare prima
Continente, quindi Paese e poi Città / CAP USA per
ogni città che si desidera.
SUGGERIMENTO Per inserire manualmente il codice
postale, verificare che nell’elenco a discesa
Paese (seconda
riga) sia stato selezionato CAP USA. Si veda la scelta
effettuata per la Città-casa (HOME) nell’esempio seguente.
14. Dopo aver finito, fare clic su Applica.
15. Fare clic su OK per salvare le impostazioni.
Appendice
DISATTIVAZIONE DELLA MODALITÀ SOSPENSIONE
WINDOWS XP
1. Fare clic con il pulsante destro del mouse sul Desktop.
2. Scegliere Proprietà dal menu di scelta rapida.
3. Fare clic sulla scheda Screen saver nella finestra di
dialogo Proprietà - Schermo.
4. Fare clic su Alimentazione nella parte inferiore della
finestra di dialogo.
5. Nella nuova finestra di dialogo Proprietà – Opzioni
risparmio energia fare clic sulla scheda
Combinazioni
risparmio energia.
6. Nella sezione Impostazioni per la combinazione
Presentazione, nell’opzione Standby, scegliere Mai
dall’elenco a discesa.
7. Fare clic su Applica, quindi su OK.
8. Verrà visualizzata la finestra precedente. Fare clic su OK
per confermare e uscire.
WINDOWS VISTA
1. Fare clic con il pulsante destro del mouse sul Desktop.
2. Scegliere Personalizza dal menu di scelta rapida.
3. Fare clic sul collegamento Screen saver nella finestra di
dialogo Personalizza l’aspetto e i suoni.
4. Fare clic su Modifica impostazioni di risparmio energia
nella parte inferiore della finestra.
5. Selez ionar e Pre stazioni elevate e far e cli c sul
collegamento Modifica impostazioni combinazione.
6. Fare clic sul collegamento Cambia imposta zioni
avanzate risparmio energia.
7. Fare clic su accanto a Sospensione, nel sottomenu,
fare clic su accanto a Metti in stato di ibernazione
dopo.
8. Fare clic sul collegamento
Impostazione e selezionare
Mai dall’elenco a discesa.
9. Fare clic su Applica, quindi su OK.
WINDOWS 7
1. Fare clic su
Start.
2. Scegliere Pannello di controllo dal menu di scelta
rapida.
3. Fare clic su Hardware e audio.
4. Nella sezione Opzioni risparmio energia, scegliere
Selezionare una combinazione per il risparmio di
energia.
5. Selezionare Bilanciato, quindi fare clic su Modifica
impostazioni combinazione.
6. Selezionare Mai dall’el enco a dis cesa accanto a
Sospensione computer.
7. Fare clic su Salva cambiamenti.
DISATTIVAZIONE DEL RISPARMIO DI ENERGIA
E DELLA FUNZIONE SOSPENSIONE
WINDOWS XP
1. Fare clic su
Start.
2. Scegliere Pannello di controllo dal menu di scelta
rapida.
3. Fare doppio clic su Opzioni risparmio energia.
4. Nella finestra di dialogo
Proprietà – Opzioni risparmio
energia fare clic sulla scheda Combinazioni risparmio
energia, quindi scegliere Mai dall’elenco a discesa per
tutte le opzioni.
5. Fare clic sulla scheda Sospensione. Verificare che non
sia stata selezionata l’opzione Attiva sospensione.
6. Fare clic su
Applica, quindi su OK.
WINDOWS VISTA
1. Fare clic su ˇ Start.
2. Scegliere Pannello di controllo dal menu di scelta
rapida.
3. Fare clic su Sistema.
4. Nella sezione Opzioni risparmio energia, selezionare
Modif ic a i mp osta zi oni d i s os pens io ne de l
computer.
5. Selezionare Mai dall’el enco a dis cesa accanto a
Sospensione computer: sia per la batteria, sia per
l’USB.
6. Fare clic su
Salva cambiamenti per confermare.
WINDOWS 7
1. Fare clic su
Start.
2. Scegliere Pannello di controllo dal menu di scelta
rapida.
3. Fare clic su
Sistema.
4. Nella sezione Opzioni risparmio energia, selezionare
Modifica quando il computer è in sospensione.
5. Selezionare Mai dall’el enco a dis cesa accanto a
Sospensione computer.
6. Fare clic su
Salva cambiamenti per confermare.
DISATTIVAZIONE DELLA FUNZIONE DI
RISPARMIO ENERGIA USB
WINDOWS XP
1. Fare clic su
Start.
2. Scegliere Pannello di controllo dal menu di scelta
rapida.
3. Fare doppio clic su Sistema.
4. Nella finestra di dialogo
Sistema fare clic sulla scheda
Hardware.
5. Fare clic su Gestione periferiche.
6. Nell’elenco che compare, fare clic su per visualizzare
tutti i controller USB. Dovrebbero essere presenti diverse
voci Hub principale USB.
7. Fare clic col pulsante destro del mouse su ciascuna voce
(se si sa qual è quella corretta, selezionarla direttamente),
quindi selezionare Proprietà.
8. Nella finestra di dialogo Proprietà – Hub principale USB,
fare clic su Risparmio energia.
9. Deselezionare la casella acc ant o a Consenti al
computer di spegnere la periferica per risparmiare
energia.
10. Fare clic su OK per confermare.
WINDOWS VISTA
1. Fare clic su
Start.
2. Scegliere Pannello di controllo dal menu di scelta
rapida.
3. Fare clic su
Sistema.
4. Nella sezione Gest ion e dispositiv i, selezionare
Visualizza hardware e dispositivi.
5. Nell’elenco che compare, fare clic su
accanto tutti
i Controller USB Universal Serial Bus. Dovrebbero
essere presenti diverse voci Hub radice USB.
6. Fare clic col pulsante destro del mouse su ciascuna voce
(se si sa qual è quella corretta, selezionarla direttamente),
quindi selezionare Proprietà.
7. Nella finestra di dialogo Proprietà – Hub radice USB,
fare clic su Risparmio energia.
8. Deselezionare la casella acc ant o a Consenti al
computer di spegnere il dispositivo per risparmiare
energia.
9. Fare clic su OK per confermare.
WINDOWS 7
1. Fare clic su
Start.
2. Scegliere Pannello di controllo dal menu di scelta
rapida.
3. Fare clic su
Hardware e audio.
4. Nella sezione Dispositivi e stampanti, selezionare
Gestione dispositivi.
5. Nell’elenco che compare, fare clic su
accanto ai
Controller USB Universal Serial Bus per visualizzare
tutti i controller USB. Dovrebbero essere presenti diverse
voci Hub principale USB.
6. Fare clic col pulsante destro del mouse su ciascuna voce
(se si sa qual è quella corretta, selezionarla direttamente),
quindi selezionare Proprietà.
7. Nella finestra di dialogo Proprietà – Hub radice USB,
fare clic su Risparmio energia.
8. Deselezionare la casella acc ant o a Consenti al
computer di spegnere il dispositivo per risparmiare
energia.
9. Fare clic su OK per confermare.
EN
IT
Page 2
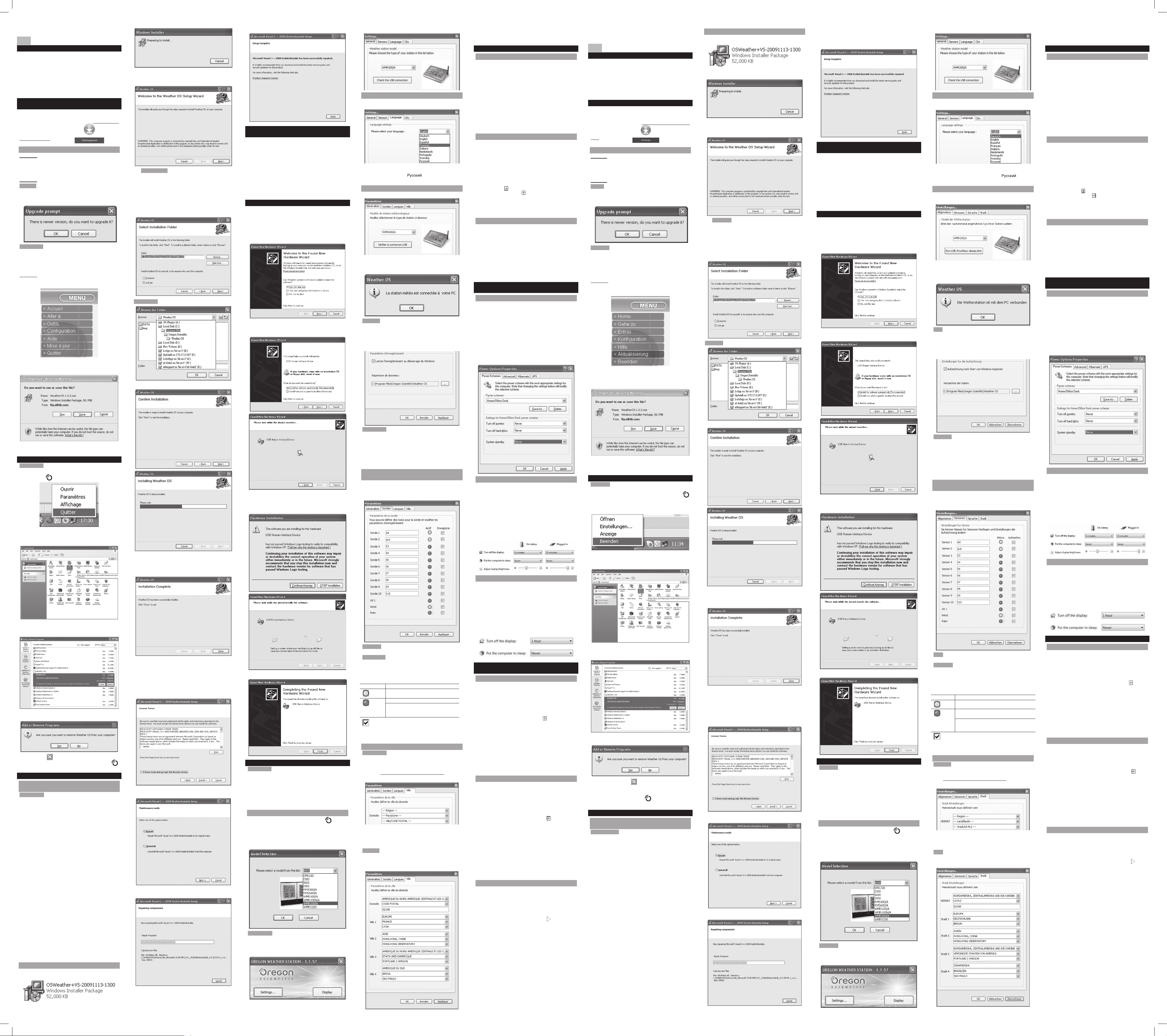
FR
Guide d’installation du logiciel PC
CONFIGURATION REQUISE
La configuration requise pour l’utilisation du logiciel est la
suivante :
• Système d’exploitation : Microsoft Windows XP SP2,
Windows Vista ou Windows 7
• Processeur : Pentium 4 ou version supérieure
• Mémoire RAM : 512 Mo minimum
• Espace libre sur le disque dur : 512 Mo minimum
• Zone d’ aff ichag e à l’é cran : 1 024 x 768 pix els
(recommandé)
TÉLÉCHARGER ET INSTALLER LE LOGICIEL
POUR PC
Soucieux d'améliorer constamment nos produits, le logiciel
sera régulièrement mis à jour. Pour vous assurer d’utiliser
le dernier logiciel publié, rendez-vous sur
http://www2.os-
weather.com/help/ et cliquez sur .
MISES À JOUR AUTOMATIQUES
Option 1 :
Si une ancienne version du logiciel est installée (par exemple,
à l’aide du CD fourni avec le produit), supprimez l’ancien
logiciel et téléchargez une nouvelle version directement sur
le site Web (voir plus haut).
Option 2 :
ASTUCE En ouvrant le logiciel, il détectera automatiquement
qu’une nouvelle version est disponible et vous invitera à la
télécharger.
Cliquez sur OK.
REMARQUE Même si nous vous recommandons de mettre
à niveau le logiciel lorsqu’on vous y invite, il est quelques fois
possible de cliquer sur Annuler pour continuer d'utiliser le
logiciel (et le mettre à jour ultérieurement). Néanmoins, si une
mise à niveau est considérée importante, cliquer sur Annuler
ne vous permettra pas de continuer à utiliser le logiciel.
Option 3 :
Sur la page Web du logiciel, cliquez sur MENU, puis sur
Mise à jour dans la liste déroulante.
Pour achever le téléchargement :
Cliquez sur Enregistrer puis sélectionnez l’emplacement
désiré pour télécharger la dernière version.
Après avoir téléchargé la nouvelle version, supprimez l’ancien
logiciel puis procédez à l’installation de la dernière version.
SUPPRIMER LA DERNIÈRE VERSION DU LOGICIEL
REMARQUE Quittez le logiciel avant de le supprimer.
Dans la barre d’état située en bas à droite de l’écran, cliquezdroit sur l’icône et cliquez sur Quitter.
1. Cliquez sur
, puis sur Démarrer puis Panneau de
configuration.
2. Double-cliquez Ajout/Suppression de programmes.
3. Dans la nouvelle boîte de dialogue, faites défiler la liste des
programmes actuellement installés sur votre ordinateur
et cliquez sur Weather OS pour le sélectionner.
4. Cliquez sur Supprimer.
5. Cliquez sur Oui.
6. Cliquez sur pour fermer la boîte de dialogue.
Une fois le programme Weather OS supprimé, l’icône
n’apparaîtra plus sur votre bureau.
INSTALLER LE LOGICIEL PC
ETAPE SUPPLÉMENTAIRE POUR DÉSACTIVER LE
CONTRÔLE DE COMPTE UTILISATEUR
IMPORTANT Nous vous recommandons de désactiver
le contr
ôle de compte utilisateur pour un meilleur
fonctionnement du logiciel Weather OS.
Pour désactiver le contrôle de compte utilisateur
• Utilisateurs de Windows Vista :
1. Cliquez sur Démarrer
ˇ
.
2. Dans le menu contextuel, allez dans Paramètres et
sélectionnez Panneau de configuration.
3. Cliquez sur Compte utilisateur (et Contr
ôle parental).
4. Cliquez sur Modifier votre mot de passe Windows.
(Si vous avez sélectionné le lien Affichage
classique du panneau de configuration dans la
colonne de gauche à l’étape 2, passez cette étape).
5. A l’écran Activer ou désactiver le compte
utilisateur, désactivez le contrôle de compte
utilisateur en décochant la case au dessus.
6. Cliquez sur OK.
7. Dans la boîte de dialogue, vous devez red
émarrer
votre ordinateur, cliquez sur Red
émarrer maintenant.
Vous pouvez maintenant installer le logiciel PC.
• Utilisateurs de Windows 7 :
1. Cliquez sur Démarrer
ˇ
.
2. Dans le menu contextuel, sélectionnez Panneau de
configuration.
3. Cliquez sur Système et sécurité.
4. Dans le Centre de maintenance, sélectionnez
Modifier les param
ètres du contrôle de compte
utilisateur.
5. Cliquez et baissez la barre sur Ne jamais m'avertir
puis cliquez sur OK.
Si vous préférez maintenir le contrôle de comptes utilisateur
activé pendant le processus d’installation, assurez-vous de
sélectionner un dossier auquel vous avez accès. Voir l’étape
3 de <Etapes d’installation>.
ETAPES D’INSTALLATION
1. Rendez-vous à l’emplacement désiré où vous avez
enregistré le package d’installation et double-cliquez sur
(Le nom du fichier différera du nom affiché).
Veuillez patienter. Ne pas cliquer sur Annuler sauf si vous
désirez arrêter l’installation.
2. Cliquez sur
Suivant>.
3. REMARQUE Le chemin d'accès affiché dans le
Dossier : zone de texte indique l'emplacement où le
programme sera enregistré. Si vous avez décidé de
maintenir le contrôle du compte utilisateur activé, cliquez
sur Parcourir...pour modifier le chemin d'accès pour un
emplacement auquel vous avez accès. Par exemple,
modifiez C:\Program Files\Oregon Scientific\Weather OS\
pour C:\Document and Settings\User name. Cliquez sur
OK pour confirmer.
Cliquez sur Suivant>.
REMARQUE
4. Cliquez sur Suivant>.
Le logiciel est en cours de préparation pour l’installation.
Veuillez patienter. Ne pas cliquer sur
Annuler sauf si vous
désirez arrêter l’installation.
5. Cliquez sur Fermer.
Une fois l'installation terminée, une nouvelle fenêtre
s’affichera. La fenêtre qui s’affichera comme indiqué par a
ou b ci-dessous, dépend s’il s’agit d’une première installation
ou pas.
6. a. S’il s’agit d’une première installation, cliquez sur la
case à cocher à proximité de
J’ai lu et accepte les
conditions de licence (I have read and accept the
license terms).
b. Pour des installations ultérieures, sélectionnez
Réparer cliquez sur Suivant>.
Ne pas cliquer sur Annuler cela interrompra ou arrêtera
l’installation.
Veuillez patienter. Ne pas cliquer sur Annuler sauf si vous
désirez arrêter l’installation.
7. Cliquez sur Terminer.
DÉSACTIVER LE MODE VEILLE / LES FONCTIONS
D’ÉCONOMIE D’ÉNERGIE
Les fonctions intégrées à votre ordinateur ont pour but
d’économiser l’énergie en déconnectant l’alimentation /
arrêtant le fonctionnement si aucune action n’est détectée
sur l’ordinateur. Les mises à jour de données vers le PC via
le port USB seront donc interrompues ou même arrêtées si
l’ordinateur est en veille.
Pour permettre une mise à jour continue des données,
assurez-vous que les fonctions (Mode veille, veille
prolongée ou économie d’énergie) de votre ordinateur sont
désactivées.
Veuillez vous reporter à l’
Appendice pour obtenir des
instructions sur la manière dont désactiver ces fonctions.
BRANCHER LE CÂBLE USB
Si vous connectez pour la première fois l’appareil principal
au PC via le câble USB, le PC indiquera qu’il a « trouvé un
nouveau périphérique ».
L’assistant d’installation du nouveau périphérique s’affichera
pour vous guider dans ces étapes.
1. Cliquez sur Oui cette fois-ci seulement (Yes, this time
only) et cliquez sur Suivant>.
2. Sélectionnez Installer le logiciel automatiquement
(recommand
é) (Install the software automatically)
puis cliquez sur Suivant>.
Ne pas cliquer sur Annuler cela interrompra ou arrêtera
l’installation.
3. Cliquez sur le bouton Continuer quand m
ême (Continue
Anyway).
4. Cliquez sur Terminer.
CHOISIR LES PARAMÈTRES DU LOGICIEL
IMPORTANT Avant de lancer le logiciel, assurez-vous que la
date et l'heure de l'appareil principal sont correctes, puisque
les données récoltées des sondes seront enregistrées avec
la date et l’heure de l’appareil principal.
Avant l’installation, assurez-vous que :
• l'appareil principal et les sondes ont été configurés ;
• le logiciel est correctement téléchargé ;
• l'appareil principal est connecté au PC via le port USB
INSTALLATION
1. Double-cliquez sur le raccourci du bureau .
2. La première fois que vous ouvrirez le logiciel, vous serez
invité à sélectionner un numéro de modèle. Veuillez
sélectionner votre modèle dans la liste déroulante et
reportez-vous à l’image pour confirmer que le modèle
est correct. Appuyez sur OK.
REMARQUE Ce programme ne peut fonctionner qu'avec
une seule station météo à la fois.
3. La boîte de dialogue Oregon Weather Station (
Station
Météo Oregon) s’affichera. Cliquez sur Settings...
(Paramètres) :
4. La boîte de dialogue Settings... (Paramètres) s’affichera.
SÉLECTIONNER UNE LANGUE
5. Dans la boîte de dialogue, cliquez sur l’onglet Language
(Langues).
6. Dans la liste déroulante, sélectionnez la langue (Deutsch
/ English / Espa
ñol / Français / Italiano / Nederlands /
Português / Svenska / ). Cliquez sur le bouton
Apply (Appliquer).
CONFIGURATIONS GÉNÉRALES
7. Dans la boîte de dialogue, cliquez sur l’onglet Généralités.
8. Assurez-vous que l’appareil principal et l’ordinateur
sont raccord
és par USB avant de cliquer sur Vérifier la
connexion USB.
9. Cliquez sur
OK une fois confirmé.
ASTUCE Si la station météo n’est pas connectée, vérifiez
la connexion et si n
écessaire, débranchez et rebranchez le
câble USB, avant de recommencer les étapes 8 et 9.
10. Coche z/d
éc ochez Lan cez l’e nr egist rement au
démarrage de Windows pour activer / désactiver le
lancement automatique du logiciel Station Meteo Oregon
au démarrage de Windows.
REMARQUE
• En activant le lancement automatique de Weather OS au
démarrage de Windows, les données seront transmises
dès que l’ordinateur est allumé.
• Le chemin d'acc
ès affiché dans Répertoire de données :
zone de texte indique l'emplacement où les donn
ées météo
enregistr
ées seront sauvegardées. Si vous préférez un autre
emplacement, cliquez sur ... pour parcourir le dossier et
mettre à jour le chemin d’acc
ès en conséquence.
GARANTIR LA CONNEXION AVEC LES
SONDES EXTERNES
11. Dans la boîte de dialogue, cliquez sur l’onglet Sondes.
Vous pouvez visualiser le statut des canaux 1-10, l’indice
UV, les pr
écipitations et le vent des sondes externes en
un coup d’œil.
ASTUCE Vous pouvez modifier le nom de la sonde en
cliquant sur la zone de texte et en saisissant le nom voulu.
REMARQUE Les sondes indiquées dans la boîte de dialogue
Paramètres ci-dessus ne concernent que les sondes externes
et ne se reportent pas à l’appareil principal. La température
intérieure ou l’humidité seront affichées sur le site Web (voir
les sections Guide du logiciel, Page d’accueil, et la sous-
section Prévisions météo du jour).
Symbole Signification
(vert)
Sonde synchronisée / données
réceptionnées
(rouge)
Sonde non incluse / non achetée
Sonde disponible mais non paramétrée
/ non synchronisée / aucune donnée
réceptionnée
Si la case Enregistrer est cochée, les données sont en
cours de chargement. Décochez cette case, si vous désirez
arrêter l’enregistrement des données à partir de maintenant
pour cette sonde en particulier.
SÉLECTIONNER LES VILLES
REMARQUE Vous pouvez sélectionner une ville domicile
et quatre emplacements supplémentaires maximum dans le
monde.
Pour une liste complète des villes disponibles, veuillez vous
reporter à http://www.os-weather.com/stat/n_day
12. Dans la boîte de dialogue, cliquez sur l’onglet
Ville.
13. Utilisez la liste déroulante pour sélectionner au moins un
emplacement (dans la section Domicile). S
électionnez
tout d’abord la
Région, puis le Pays/zone enfin la Ville
/ CODE POSTAL de chaque ville que vous d
ésirez
sélectionner.
ASTUCE Pour taper manuellement le code postal, assurezvous d'avoir s
électionné US Zip (Code postal américain)
dans la liste d
éroulante Pays/ zone) à la deuxième ligne.
Reportez-vous à la sélection effectuée pour la ville Domicile
dans l'exemple ci-dessous.
14. Une fois terminé, cliquez sur Appliquer.
15. Cliquez sur
OK pour enregistrer les paramètres.
Appendice
DESACTIVER LE MODE VEILLE
WINDOWS XP
1. Faites un clic droit sur le Bureau.
2. Dans le menu contextuel, sélectionnez
Propriétés.
3. Cliquez sur l’onglet Ecran de veille dans la boîte de
dialogue Propriétés d’affichage.
4. Cliquez sur Gestion de l'alimentation du moniteur en
partie inférieure de la fenêtre.
5. Dans la boîte de dialogue Propri
étés des options
d’alimentation, cliquez sur l’onglet Modes de gestion
de l'alimentation.
6. Dans la section Param
ètres de gestion d’alimentation,
sous l’option Mise en veille, sélectionnez
Jamais dans
la liste déroulante.
7. Cliquez sur Appliquer et cliquez sur OK.
8. La fenêtre précédente réapparaîtra. Cliquez sur OK pour
confirmer et sortir.
WINDOWS VISTA
1. Faites un clic droit sur le Bureau.
2. Dans le menu contextuel, sélectionnez Personnaliser.
3. Cliquez sur l’onglet Ecran de veille dans la boîte de
dialogue Personnaliser l’apparence et les sons.
4. Cliquez sur Modifier les param
ètres d’alimentation
situé en partie inférieure de la fenêtre.
5. Sélectionnez Performances élevées et cliquez sur le
lien Modifier les paramètres du mode.
6. Cliquez sur le lien Modifier les param
ètres d’alimentation
avancés.
7. Cliquez sur
à proximité de Mise en veille, dans le
sous-menu, cliquez sur à proximité de Mettre en veille
prolongée après.
8. Cliquez sur le lien
Paramètres et sélectionnez Jamais
dans la liste déroulante.
9. Cliquez sur
Appliquer et cliquez sur OK.
WINDOWS 7
1. Cliquez sur Démarrer
.
2. Dans le menu contextuel, sélectionnez Panneau de
configuration.
3. Cliquez sur Matériel et audio.
4. Dans la section Options d'alimentation,
sélectionnez
Choisir un mode de gestion d’alimentation.
5. Sélectionnez Usage normal et cliquez sur le lien Modifier
les paramètres du mode.
6. Dans la liste déro ulant e, à pr oximité de Mett re
l’ordinateur en veille sélectionnez Jamais.
7. Cliquez sur Enregistrez les modifications.
DÉSACTIVER LA FONCTION ÉCONOMIE D’ÉNERGIE
ET DE MISE EN VEILLE PROLONGÉE
WINDOWS XP
1. Cliquez sur Démarrer ˇ .
2. Dans le menu contextuel, sélectionnez Panneau de
configuration.
3. Double-cliquez sur le raccourci du bureau Options
d'alimentation.
4. Dans la boîte de dialogue Propriétés des options
d’alimentation, cliquez sur l’onglet Modes de gestion
de l'alimentation puis sélectionnez Jamais dans la liste
déroulante pour toutes les options.
5. Cliqu ez su r l’o nglet Veill e pro longée. Assur ezvous que l’option Mise en veille prolongée n’est pas
sélectionnée.
6. Cliquez sur Appliquer et puis sur OK.
WINDOWS VISTA
1. Cliquez sur Démarrer ˇ .
2. Dans le menu contextuel, sélectionnez Panneau de
configuration.
3. Cliquez sur
Système et maintenance.
4. Dans la section Options d'alimentation, sélectionnez
Mo difie r les con ditions de mise en vei lle de
l’ordinateur.
5. Pour l'alimentation sur batterie et les connexions USB,
cliquez sur
Jamais, dans la liste déroulante à proximité
de Mettre l’ordinateur en veille :
6. Cliquez sur Enr egistrer les modifications pour
confirmer.
WINDOWS 7
1. Cliquez sur Démarrer ˇ .
2. Dans le menu contextuel, sélectionnez Panneau de
configuration.
3. Cliquez sur
Système et sécurité.
4. Dans la section Options d'alimentation, sélectionnez
Mo difie r les con ditions de mise en vei lle de
l’ordinateur.
5. Dans la liste déro ulant e, à pr oximité de Mett re
l’ordinateur en veille cliquez sur Jamais.
6. Cliquez sur Enr egistrer les modificat ion s pour
confirmer.
DÉSACTIVER LES FONCTIONS D’ÉCONOMIE
D’ÉNERGIE DES CONNEXIONS USB
WINDOWS XP
1. Cliquez sur Démarrer
.
2. Dans le menu contextuel, sélectionnez Panneau de
configuration.
3. Double-cliquez sur
Système.
4. Dans la boîte de dialogue, Propriétés système, cliquez
sur l’onglet Matériel.
5. Cliquez sur
Gestionnaire de périphériques.
6. Dans la liste qui s’affiche, cliquez sur pour afficher tous
les contrôleurs USB. Vous devriez voir plusieurs entrées
de concentrateur USB racine.
7. Cliquez-droit sur chaque entrée (si vous savez laquelle
est la bonne, rendez-vous directement sur cette entrée),
puis cliquez Propriétés.
8. Dans la boîte de dialogue, Propriétés du concentrateur
USB racine, cliquez sur Gestion de l’alimentation.
9. Décochez la case à proximité de Autoriser l’ordinateur
à ét eindre ce p
ér iphér iq ue pour économi ser
l’énergie.
10. Cliquez sur
OK pour confirmer.
WINDOWS VISTA
1. Cliquez sur Démarrer
.
2. Dans le menu contextuel, sélectionnez Panneau de
configuration
.
3. Cliquez sur Système et maintenance.
4. Dans la secti on Gestionnaire de p
ériphér iques,
s éle ct io nn ez Af fi ch er l e m at ér ie l e t l es
périphériques.
5. Dans la liste qui s’affiche, cliquez sur
à proximité de
Contrôleurs de bus USB pour voir tous les contrôleurs
USB. Vous devriez voir plusieurs entrées de concentrateur
USB racine.
6. Cliquez-droit sur chaque entrée (si vous savez laquelle
est la bonne, rendez-vous directement sur cette entrée),
puis cliquez Propriétés.
7. Dans la boîte de dialogue, Propri
étés du concentrateur
USB racine, cliquez sur Gestion de l'alimentation.
8. Décochez la case à proximité de Autoriser l’ordinateur
à ét eindre ce p
ér iphér iq ue pour économi ser
l’énergie.
9. Cliquez sur
OK pour confirmer.
WINDOWS 7
1. Cliquez sur Démarrer
.
2. Dans le menu contextuel, sélectionnez Panneau de
configuration.
3. Cliquez sur Matériel et audio.
4. Dans la sec tio n
Périph éri ques et imprimante s,
sélectionnez Gestionnaire de périphériques.
5. Dans la liste qui s’affiche, cliquez sur
à proximité de
Contrôleurs de bus USB pour voir tous les contrôleurs
USB. Vous devriez voir plusieurs entrées de concentrateur
USB racine.
6. Cliquez-droit sur chaque entrée (si vous savez laquelle
est la bonne, rendez-vous directement sur cette entrée),
puis cliquez Propriétés.
7. Dans la boîte de dialogue, Propri
étés du concentrateur
USB racine, cliquez sur Gestion de l'alimentation.
8. Décochez la case à proximité de Autoriser l’ordinateur
à ét eindre ce p
ér iphér iq ue pour économi ser
l’énergie.
9. Cliquez sur
OK pour confirmer.
DE
Installationsanleitung für
PC-Software
PC-VORAUSSETZUNGEN
Die minimalen Systemvoraussetzungen für die Verwendung
des Programms sind:
• Betriebssystem: Microsoft Windows XP SP2, Windows
Vista oder Windows 7
• Prozessor: Pentium 4 oder höher
• RAM: Min. 512 MB
• Freier Festplattenspeicher: Min. 512 MB
• Bildschirmauflösung: 1024 x 768 Pixel (empfohlen)
DIE NEUESTE PC-SOFTWARE HERUNTERLADEN
Da wir laufend um Verbesserungen bemüht sind, wird die
Software von Zeit zu Zeit aktualisiert. Um sicherzustellen,
dass Sie die neueste Software ausführen, besuchen Sie
bitte folgende Webseite unter
http://www2.os-weather.com/
help/ und klicken Sie auf .
AUTOMATISCHE AKTUALISIERUNGEN
Option 1:
Sollte eine ältere Version der Software installiert sein (d.h.
von der im Produktpaket enthaltenen CD), entfernen Sie
diese Software und laden Sie die neue Software direkt von
der Webseite herunter (siehe oben).
Option 2:
TIPP Beim Starten der Software wird erkannt, dass
eine neuere Version verfügbar ist, und es erscheint eine
Eingabeaufforderung zum Download der Software.
Klicken Sie auf OK.
HINWEIS Obwohl dringend empfohlen wird, die Software
bei Aufforderung zu aktualisieren, ist es auch möglich,
auf Abbrechen zu klicken, um mit der Ausführung des
Programms fortzufahren (und es zu einem späteren
Zeitpunkt zu aktualisieren). Wenn jedoch eine Aktualisierung
als unerlässlich angesehen wird, können Sie das Programm
nicht weiter verwenden, wenn Sie auf Abbrechen klicken.
Option 3:
Klicken Sie auf der Webseite der Software auf
MENÜ und
anschließend auf Aktualisierung in der Dropdown-Liste.
So beenden Sie den Download:
Klicken Sie auf
Speichern und wählen Sie anschließend
den gewünschten Speicherort zum Download der neuesten
Version aus.
Löschen Sie nach dem Download der neuen Version die alte
Software und fahren Sie anschließend mit der Installation
der neuesten Version fort.
DIE ALTE SOFTWARE-VERSION LÖSCHEN
HINWEIS Vor dem Löschen müssen Sie das Programm
beenden.
Klicken Sie mit der rechten Maustaste auf das Symbol
im Infobereich der Taskleiste am unteren rechten Rand
des Bildschirms, und anschließend auf
Beenden in der
Dropdown-Liste.
1. Klicken Sie auf ˇ Start und anschließend auf
Systemsteuerung.
2. Doppelklicken Sie auf
Software.
3. Blättern Sie im neuen Dialogfenster, in der Liste der
aktuell installierten Programme, nach unten und wählen
Sie Weather OS aus, indem Sie darauf klicken.
4. Klicken Sie auf Entfernen.
5. Klicken Sie auf
Ja.
6. Kl ic ke n Sie auf , um das Di alogfenster zu
schließen.
Sobald das Weather OS-Programm erfolgreich gelöscht
wurde, erscheint das Symbol
nicht mehr auf dem
Desktop Ihres Rechners.
DIE PC-SOFTWARE INSTALLIEREN
ZUSÄTZLICHER SCHRITT ZUR DEAKTIVIERUNG
DER UAC
WICHTIG Wir empfehlen dringend, die
Benutzerkontensteuerung (UAC) f
ür eine reibungslose
Ausführung der Weather OS-Software zu deaktivieren.
So deaktivieren Sie die UAC
• Für Benutzer von Windows Vista:
1. Klicken Sie auf
Start.
2. Blättern Sie im Kontextmenü auf Einstellungen und
wählen Sie Systemsteuerung.
3. Klicken Sie auf Benutzerkonten und Jugendschutz.
4. Klicken Sie auf Eigenes Windows-Kennwort
ändern. (Wenn Sie die klassische Ansicht der
Systemsteuerung auf der linken Spalte in Schritt 2
wählen, können Sie diesen Schritt überspringen).
5. Deaktivieren Sie auf dem Bildschirm
Benutzerkontensteuerung ein- oder ausschalten
die Option UAC, indem Sie die Markierung im
nebenliegenden Kästchen entfernen.
6. Klicken Sie auf
OK.
7. Klicken Sie im Dialogfenster Sie müssen den
Computer neu starten, damit die
Änderungen
wirksam werden auf Jetzt neu starten. Sie können
die PC-Software nun installieren.
• Benutzer von Windows 7:
1. Klicken Sie auf ˇ Start.
2. Wählen Sie im Kontextmenü Systemsteuerung.
3. Klicken Sie auf System und Sicherheit.
4. Wählen Sie Wartungscenter und anschließend
Einstellungen der Benutzerkontensteuerung
ändern.
5. Ziehen Sie den Schieberegler auf die Position
Nie
benachrichtigen und klicken Sie anschließend auf
OK.
Wenn Sie die UAC während des Installationsvorganges
lieber aktiviert lassen möchten, stellen Sie sicher, dass Sie
einen Ordner wählen, auf den Sie Zugriff haben. Siehe Pkt.
3 unter <Installationsschritte>.
INSTALLATIONSSCHRITTE
1. Gehen Sie zum Ordner, in dem Sie Ihr Installationspaket
gespeichert haben und doppelklicken Sie auf.
(D er D at ei na me ka nn si ch vo n d er Ab bi ld un g
unterscheiden).
Warten Sie bitte einen Moment. Klicken Sie nur auf
Abbrechen, wenn Sie die Installation unterbrechen möchten.
2. Klicken Sie auf
Weiter.
3. HINWEIS Der im Textfeld Ordner: angezeigte Pfad
gibt an, wo das Programm gespeichert wird. Wenn Sie
Sie die UAC aktiviert lassen möchten, klicken Sie auf
Durchsuchen…, um den Pfad auf einen Speicherort zu
ändern, auf den Sie Zugriff haben. Beispiel: Den Ordner
C:\Program Files\Oregon Scientific\Weather OS\ auf
C:\Document and Settings\User name ändern. Klicken
Sie zur Bestätigung auf OK.
Klicken Sie auf Weiter.
HINWEIS
4. Klicken Sie auf Weiter.
Die Software wird nun zur Installation vorbereitet. Warten
Sie bitte einen Moment. Klicken Sie nur auf Abbrechen,
wenn Sie die Installation unterbrechen möchten.
5. Klicken Sie auf
Schließen.
Sobald die Installation beendet ist, erscheint ein neues
Fenster. Das eingeblendete Fenster, wie nachstehend mit
„a“ oder „b“ bezeichnet, hängt davon ab, ob es sich um eine
erstmalige Installation handelt.
6. a. Wenn es sich um eine erstmalige Installation handelt,
klicken Sie auf das Kontrollkästchen neben
Ich hab
die Lizenzbedingungen gelesen und akzeptiere
diese
.
b. Wählen Sie für spätere Installationen Reparieren
und klicken Sie anschließend auf Weiter.
Klicken Sie nicht auf Abbrechen, da die Installation sonst
abgebrochen oder beendet wird.
Warten Sie bitte einen Moment. Klicken Sie nur auf
Abbrechen, wenn Sie die Installation unterbrechen
möchten.
7. Klicken Sie auf
Beenden.
STANDBY-MODUS / ENERGIESPARFUNKTIONEN DEAKTIVIEREN
Die zum Energiesparen integrierten Funktionen auf Ihrem
Rechner unterbrechen die Stromzufuhr / beenden den Betrieb,
wenn keine Benutzereingaben erkannt werden. Die Aktualisierung
der Daten auf den PC über USB wird daher unterbrochen oder
beendet, wenn der Rechner ‘nicht in Betrieb’ ist.
Um eine laufende Aktualisierung der Daten zu ermöglichen,
vergewissern Sie sich, dass diese Funktionen (wie StandbyModus, Ruhezustand oder Energiesparfunktion) auf dem
Rechner deaktiviert sind.
Die Anleitungen zur Deaktivierung dieser Funktionen
entnehmen Sie bitte dem Anhang.
USB-KABEL ANSCHLIESSEN
Wenn die Basiseinheit zum ersten Mal mit dem USB-Kabel
an den PC angeschlossen wurde, zeigt der PC an, dass eine
‘neue Hardware gefunden’ wurde.
Ein Assistent für neue Hardware erscheint und führt Sie
durch die Installationsschritte.
1. Klicken Sie auf Ja, nur dieses Mal und anschließend auf
Weiter.
2. Wählen Sie Software aut omatisch installiere n
(empfohlen) und klicken Sie anschließend auf Weiter.
Klicken Sie nicht auf Abbrechen, da der Vorgang sonst
abgebrochen oder beendet wird.
3. Klicken Sie auf
Trotzdem fortfahren.
4. Klicken Sie auf Beenden.
DIE EINSTELLUNGEN DES PROGRAMMS FESTLEGEN
WICHTIG Bevor Sie das Programm starten, vergewissern
Sie sich, dass Datum / Uhrzeit auf der Basiseinheit korrekt
sind, da die von den Sendeeinheiten empfangenen
Wetterdaten mit Datum / Uhrzeit aufgezeichnet und auf der
Basiseinheit angezeigt werden.
Stellen Sie vor der Installation Folgendes sicher:
• Dass Basiseinheit und Sendeeinheiten eingerichtet
wurden;
• Dass die Software erfolgreich heruntergeladen wurde;
• Dass die Basiseinheit über USB mit dem PC verbunden
ist.
INSTALLATION
1. Doppelklicken Sie auf die Verknüpfung auf Ihrem
Desktop.
2. Wenn Sie das Programm das erste Mal aufrufen, werden
Sie aufgefordert, die Modellnummer auszuwählen. Wählen
Sie Ihr Modell bitte in der Dropdown-Liste entsprechend
der Abbildung aus, um zu bestätigen, dass es sich um das
richtige Modell handelt. Klicken Sie auf OK.
HINWEIS Dieses Programm kann nur mit 1 Modell einer
Wetterstation auf einmal betrieben werden.
3. Das Dialogfenster Oregon Wetterstation erscheint.
Klicken Sie auf Settings... (Einstellungen…).
4. Das Dialogfenster Einstellungen… erscheint.
SPRACHE AUSWÄHLEN
5. Klicken Sie im Dialogfenster auf die Registerkarte
Language (Sprache).
6. Wählen Sie Ihre Sprache in der Dropdown-Liste aus
(Deutsch / English / Espa
ñol / Français / Italiano /
Nederlands / Portugu
ês / Svenska / ). Klicken
Sie auf Apply (Übernehmen).
ALLGEMEINE KONFIGURATIONEN
7. Klicken Sie im Dialogfenster auf die Registerkarte
Allgemeines.
8. Stellen Sie sicher, dass das USB-Kabel an Basiseinheit
und Computer angeschlossen ist, bevor Sie auf Den USB-
Anschluss uberpr
üfen klicken, um zu bestätigen, dass
die Daten übertragen werden, bevor Sie fortfahren.
9. Klicken Sie auf
OK, wenn die Bestätigung erfolgt ist.
TIPP Wenn die Wetterstation nicht angeschlossen ist, prüfen Sie
den Anschluss, trennen Sie ggf. das USB-Kabel und schlie
ßen
Sie es erneut an, bevor Sie die Schritte 8-9 wiederholen.
10. Markieren / entmarkieren Sie Aufzeichnung nach
Start von Windows beginnen, um den automatischen
Start des OS Weather-Programms bei jedem Start von
Windows zu aktivieren / zu deaktivieren.
HINWEIS
• Durch Aktivierung der automatischen Ausführung von OS
Weather bei jedem Start von Windows wird sichergestellt,
das s die Daten gleich nach dem Hoch fahren des
Rechners übertragen werden.
• Der im Textfeld Verzeichnis der Daten: angezeigte Pfad
gibt an, wo die aufgezeichneten Wetterdaten gespeichert
werden. Wenn Sie einen anderen Speicherort w
ünschen,
klicken Sie auf
… , um die Ordner zu durchsuchen und
den Pfad entsprechend zu ändern.
VERBINDUNG MIT EXTERNEN
SENDEEINHEITEN SICHERSTELLEN
11. Klicken Sie im Dialogfenster auf die Registerkarte
Senso ren . Sie k
önnen den Status der externen
Sendeeinheiten, Kan
äle 1-10, sowie UVI, Wind und
Regen auf einen Blick anzeigen.
TIPP Sie können den Namen der Sendeeinheit ändern, indem
Sie in das Textfeld klicken und den Namen
überschreiben.
HINWEIS Die im obigen Dialogfenster Einstellungen…
angeführten Sendeeinheiten gelten nur für externe
Sendeeinheiten und beziehen sich nicht auf die Basiseinheit.
Die Innentemperatur oder Luftfeuchtigkeit wird auf der
Webseite angezeigt (siehe
Software-Anleitung auf der
Startseite des Programms, Abschnitt
Wettervorhersage
von Heute).
Symbol Bedeutung
(grün)
Sendeeinheit ist synchronisiert / Daten
werden empfangen
(rot)
Sendeeinheit ist nicht enthalten / wurde nicht
erworben
Sendeeinheit ist verf
ügbar, aber nicht
eingerichtet / synchronisiert / es werden
keine Daten empfangen
Das aktivierte Kontrollkästchen Aufzeichnung gibt
an, dass die Daten protokolliert werden. Deaktivieren Sie
es, wenn Sie die Aufzeichnung der Daten f
ür die jeweilige
Sendeeinheit von diesem Zeitpunkt an beenden möchten.
STÄDTE AUSWÄHLEN
HINWEIS Sie können eine Heimatstadt und bis zu 4 weitere
Standorte auf der ganzen Welt auswählen.
Eine vollständige Liste der verfügbaren Städte finden Sie
unter http://www.os-weather.com/stat/n_day
12. Klicken Sie im Dialogfenster auf die Registerkarte Stadt
.
13. Verwenden Sie die Dropdown-Liste, um mindestens einen
Standort auszuwählen (im Bereich Heimatstadt). Wählen
Sie für jede gewünschte Stadt zuerst Region, anschließend
Land / Bezirk und sodann Stadt / US PLZ aus.
TIPP Um die Postleitzahl manuell einzugeben, vergewissern
Sie sich, dass US PLZ in der Dropdown-Liste (2. Zeile)
Land
/ Bezirk
ausgewählt wurde. In nachstehendem Beispiel
finden Sie eine getroffene Auswahl f
ür Heimatstadt.
14. Klicken Sie nach Fertigstellung auf Übernehmen.
15. Klicken Sie auf
OK, um die Einstellungen zu speichern.
Anhang
STANDBY-/ENERGIESPARMODUS DEAKTIVIEREN
WINDOWS XP
1. Klicken Sie mit der rechten Maustaste auf Desktop.
2. Klicken Sie im Kontextmenü auf
Eigenschaften.
3. Klicken Sie im Dialogfenster Eigenschaften von Anzeige
auf die Registerkarte Bildschirmschoner.
4. Klicken Sie auf Energieverwaltung… in der unteren
Hälfte des Dialogfensters.
5. Klicken Sie im neuen Dialogfenster Eigenschaften
von Ene rg ie op tion en au f d ie Re gist er kart e
Energieschemas.
6. Wäh le n Si e im A bs chn it t Ei nste ll unge n für
Energieschema „Pr
äsentation“ unter der Option
Standby den Eintrag Nie in der Dropdown-Liste.
7. Klicken Sie auf Übernehmen und anschließend auf
OK.
8. Das vor herige Fenster erschein t. Klicken Sie zur
Bestätigung und zum Beenden auf OK.
WINDOWS VISTA
1. Klicken Sie mit der rechten Maustaste auf Desktop.
2. Klicken Sie im Kontextmenü auf Anpassen.
3. Klicken Sie im Dialogfenster Darstellung und Sounds
anpassen auf die Verknüpfung Bildschirmschoner.
4. Klicken Sie auf Energieeinstellungen
ändern in der
unteren Hälfte des Fensters.
5. Wählen Sie Höchstleistung und klicken Sie auf die
Verknüpfung Energiesparplaneinstellungen ändern.
6. Kl icke n Sie a uf di e Ver kn üpfu ng Erwe it erte
Energieeinstellungen ändern.
7. Klicken Sie auf neben Energie sparen, und klicken
Sie im Untermenü auf neben Ruhezustand nach.
8. Klicken Sie auf die Verknüpfung Einstellung (Minuten):
und wählen Sie Nie in der Dropdown-Liste.
9. Klicken Sie auf
Übernehmen und anschließend auf
OK.
WINDOWS 7
1. Klicken Sie auf
Start.
2. Wählen Sie im Kontextmenü
Systemsteuerung.
3. Klicken Sie auf
Hardware und Sound.
4. Wä hlen Sie im Abschnit t En ergieop ti onen die
Verknüpfung Energiesparplan auswählen.
5. Wählen Sie Ausbalanciert und klicken Sie anschließend
auf Energiesparplaneinstellungen ändern.
6. Wählen Sie Niemals in der Dropdown-Liste neben
Energiesparmodus nach:.
7. Klicken Sie auf Änderungen speichern.
ENERGIESPARFUNKTIONEN UND
RUHEZUSTAND DEAKTIVIEREN
WINDOWS XP
1. Klicken Sie auf
Start.
2. Wählen Sie im Kontextmenü
Systemsteuerung.
3. Doppelklicken Sie zur Auswahl auf Energieoptionen.
4. Kli cken Sie im Dialogfenster Eige nschaft en von
Energieoptionen auf die Registerkarte Energieschemas
,
und wählen Sie anschließend den Eintrag Nie in der
Dropdown-Liste für alle Optionen aus.
5. Klicken Sie auf die Registerkarte Ruhezustand.
Vergewissern Sie sich, dass die Option „Ruhezustand
aktivieren“ nicht ausgewählt wurde.
6. Klicken Sie auf Übernehmen und anschließend auf
OK.
WINDOWS VISTA
1. Klicken Sie auf ˇ Start.
2. Wählen Sie im Kontextmenü Systemsteuerung.
3. Klicken Sie zur Auswahl auf
System und Wartung.
4. Wä hlen Sie im Abschnit t En ergieop ti onen die
Verknüpfung Energiesparmodus ändern.
5. Wählen Sie für Akku- und Netzbetrieb den Eintrag Niemals
in der Dropdown-Liste neben Energiesparmodus nach:
aus.
6. Kl ick en Si e z ur Bestät ig un g auf Än de ru ng en
speichern.
WINDOWS 7
1. Klicken Sie auf ˇ Start.
2. Wählen Sie im Kontextmenü Systemsteuerung.
3. Klicken Sie auf
System und Sicherheit.
4. Wä hlen Sie im Abschnit t En ergieop ti onen die
Verknüpfung Energiesparmodus ändern.
5. Wählen Sie Niemals in der Dropdown-Liste neben
Energiesparmodus nach: aus.
6. Kl ick en Si e z ur Bestät ig un g auf
Än der un ge n
speichern.
USB-ENERGIESPARFUNKTION DEAKTIVIEREN
WINDOWS XP
1. Klicken Sie auf
Start.
2. Wählen Sie im Kontextmenü Systemsteuerung.
3. Doppelklicken Sie zur Auswahl auf
System.
4. Klicken Sie im Dialogfenster Systemeigenschaften auf
die Registerkarte Hardware.
5. Klicken Sie auf Geräte-Manager.
6. Klicken Sie in der eingeblendeten Liste auf um alle
USB-Controller anzuzeigen. Sie sollten nun mehrere
Einträge für USB-Root-Hub sehen.
7. Klicken Sie mit der rechten Maustaste auf jeden Eintrag
(falls Sie wissen, welcher korrekt ist, gehen Sie direkt
zu diesem Eintrag), und wählen Sie ansch ließend
Eigenschaften.
8. Klicken Sie im Dialogfenster Eigenschaften von USB-
Root-Hub auf Energieverwaltung.
9. Entfernen Sie die Markierung neben Computer kann
Gerät ausschalten, um Energie zu sparen.
10. Klicken Sie zur Bestätigung auf
OK.
WINDOWS VISTA
1. Klicken Sie auf
Start.
2. Wählen Sie im Kontextmenü
Systemsteuerung.
3. Klicken Sie zur Auswahl auf System und Wartung.
4. Klicken Sie im Abschnitt Ger
äte-Manager auf Hardware
und Geräte anzeigen.
5. Klicken Sie in der eingeblendeten Liste auf das neben
USB-Controller, um alle USB-Controller anzuzeigen. Sie
sollten mehrere Einträge für USB-Root-Hub sehen.
6. Klicken Sie mit der rechten Maustaste auf jeden Eintrag
(falls Sie wissen, welcher korrekt, gehen Sie direkt
zu diesem Eintrag), und wählen Sie ansch ließend
Eigenschaften.
7. Klicken Sie im Dialogfenster Eigenschaften von USB-
Root-Hub auf Energieverwaltung.
8. Entfernen Sie die Markierung neben Der Computer kann
das Gerät ausschalten, um Energie zu sparen.
9. Klicken Sie zur Bestätigung auf
OK.
WINDOWS 7
1. Klicken Sie auf
Start.
2. Wählen Sie im Kontextmenü Systemsteuerung.
3. Klicken Sie auf
Hardware und Sound.
4. Wählen Sie im Abschnitt Ger
äte und Drucker die
Verknüpfung Geräte-Manager.
5. Klicken Sie in der eingeblendeten Liste auf
neben
USB-Controller, um alle USB-Controller anzuzeigen. Sie
sollten mehrere Einträge für USB-Root-Hub sehen.
6. Klicken Sie mit der rechten Maustaste auf jeden Eintrag
(falls Sie wissen, welcher korrekt ist, gehen Sie direkt
zu diesem Eintrag), und wählen Sie ansch ließend
Eigenschaften.
7. Klicken Sie im Dialogfenster Eigenschaften von USB-
Root-Hub auf Energieverwaltung.
8. Entfernen Sie die Markierung neben Computer kann
das Gerät ausschalten, um Energie zu sparen.
9. Klicken Sie zur Bestätigung auf
OK.
© 2010 Oregon Scientific. All rights reserved.
P/N: 300102628-00003-10
 Loading...
Loading...