Page 1
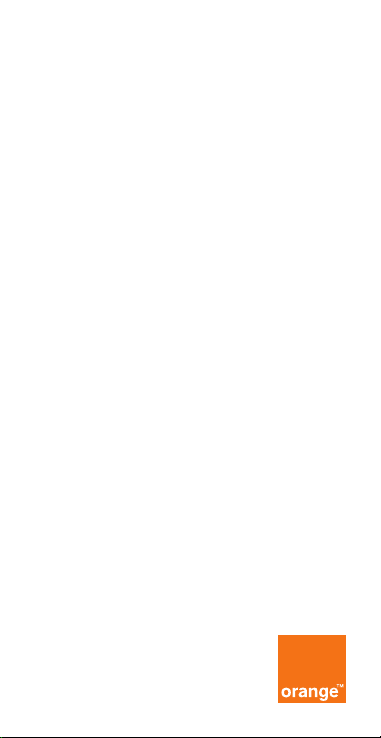
Guide de
l’utilisateure
Orange Dive 71
Page 2
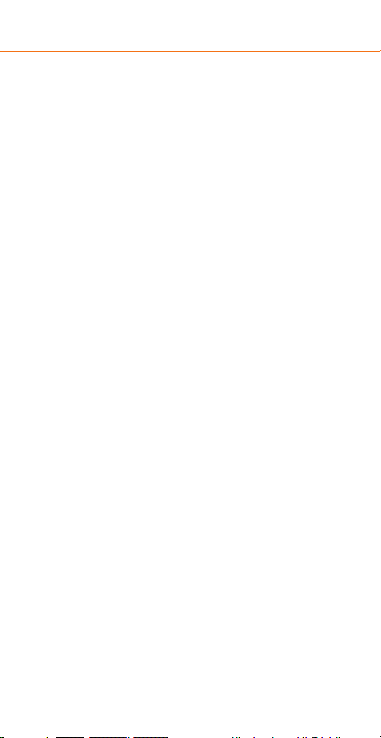
Table des matières
Votre téléphone .......................................................................... 03
Touches ...................................................................................... 04
Mise en marche ......................................................................... 05
Charger la batterie ...................................................................... 06
Mise sous / hors tension ............................................................ 07
Écran d’accueil ........................................................................... 08
Icônes d’état ............................................................................... 11
Gestion des notifications ............................................................ 12
Sonnerie et sons ......................................................................... 13
Réglage du volume ..................................................................... 14
Utilisation du mode Ne pas déranger ......................................... 15
Verrouillage de l'écran ................................................................. 16
Appels et messagerie vocale ...................................................... 17
Ajout d'un nouveau contact ........................................................ 18
Envoi d'un message .................................................................... 20
Comptes de messagerie ............................................................. 21
Connexion Bluetooth .................................................................. 22
Google Play™ Store ................................................................... 23
Prendre une photo ...................................................................... 24
Enregistrement d'une vidéo ........................................................ 25
Lecture de musique .................................................................... 26
Connexion à un PC ..................................................................... 27
Connexion à Internet ................................................................... 28
La batterie ................................................................................... 29
Pour votre sécurité ...................................................................... 30
Exposition aux radiofréquences .................................................. 31
Déclaration de conformité RoHS ................................................ 38
Votre ancien appareil .................................................................. 39
DECLARATION DE CONFORMITE CE........................................ 40
2
Page 3
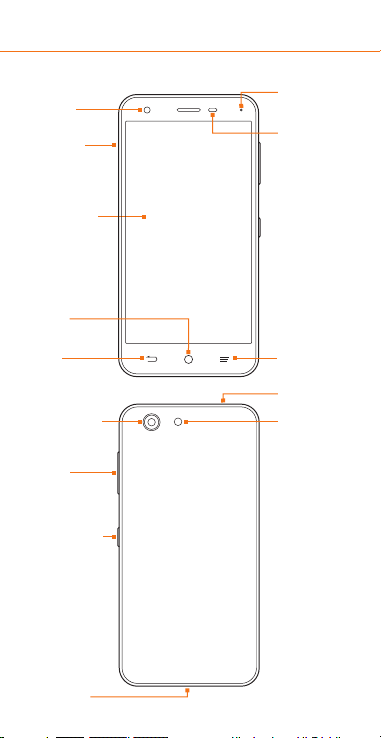
Votre téléphone
Appareil
photo avant
Logement
de la car te
nano-SIM/
microSDXC
Écran tactile
Touche
accueil
Touche
retour
Tém oin
lumineux
Capteur de
proximité et
de luminosité
Touche vue
d’ensemble
Appareil
photo Arrière
Touche
volume
Touche
marche-arrêt
Prise chargeur/
micro-USB
Prise casque
Flash
3
Page 4
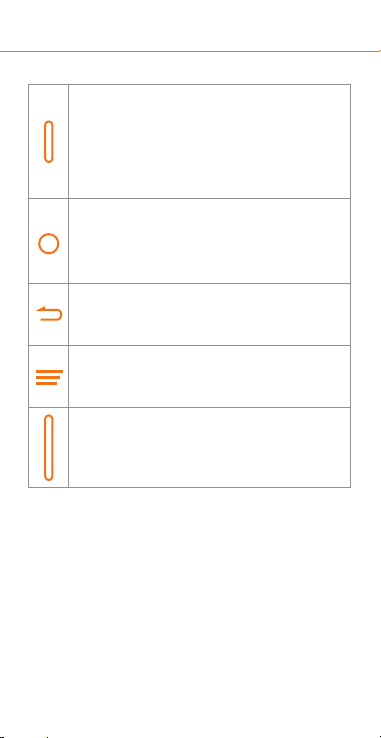
Touches
Touche Marche/Arrêt
■
Appuyez longuement sur cette touche pour activer
ou désactiver le mode Avion, choisir entre les
modes Normal, Vibreur et Ne pas déranger,
ou éteindre le téléphone.
■
Appuyez sur cette touche pour activer ou désactiver
l'affichage de l'écran.
Touche Accueil
■
Appuyez sur cette touche pour revenir
à l'écran d'accueil.
■
Appuyez longuement sur cette touche pour ouvrir
le moteur de recherche Google ou Now on Tap.
Touche Retour
■
Appuyez sur cette touche pour revenir
à l'écran précédent.
Touche Applications récentes
■
Appuyez sur cette touche pour afficher
les applications récemment utilisées.
Touche Volume
■
Appuyez sur ou maintenez appuyée une
des extrémités de la touche pour augmenter
ou diminuer le volume.
4
Page 5
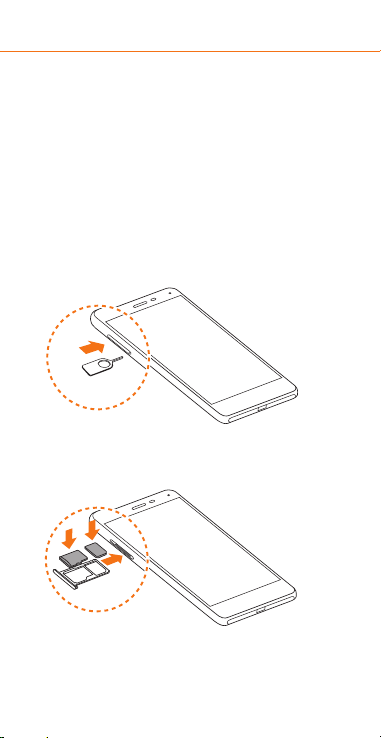
Mise en marche
Installation de la carte nano-SIM et de la carte microSDXC
La carte nano-SIM et la carte microSDXC™ peuvent
être installées et retirées même si le téléphone est allumé.
Vous devez désactiver la carte microSDXC (non incluse
dans l'emballage) avant de la retirer.
ATTENTION !
Pour éviter d'endommager le téléphone, n'utilisez aucun autre
type de carte SIM, ni de carte nano-SIM au format non standard
découpée à partir d'une carte SIM. Vous pouvez obtenir une
carte nano-SIM au format standard auprès de votre opérateur.
1 Insérez la pointe de l'outil d'éjection du logement dans le trou
du logement de la carte et appuyez jusqu’à l’ouverture du tiroir.
2 Ouvrez le logement de la carte et placez la carte nano-SIM
et la carte microSDXC dessus, comme illustré. Replacez
délicatement le logement.
REMARQUE :
Certaines applications peuvent nécessiter une carte microSDXC
pour fonctionner normalement ou pour stocker des données. Il est
donc recommandé de conserver une carte microSDXC installée
et de ne pas la retirer ou la remplacer de façon impromptue.
5
Page 6
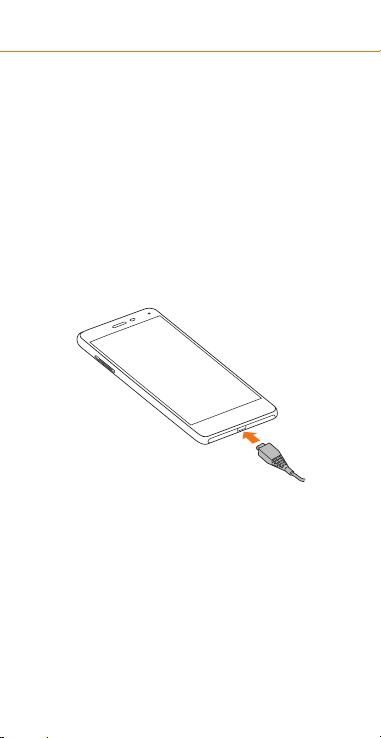
Charger la batterie
La batterie de votre téléphone doit être suffisamment chargée
pour que le téléphone s'allume, détecte un signal et puisse passer
des appels. Vous devez charger complètement la batterie dès
que possible.
ATTENTION !
Utilisez exclusivement des chargeurs et des câbles approuvés par
ZTE. L'utilisation d'accessoires non autorisés peut endommager
votre téléphone, voire causer l'explosion de la batterie.
ATTENTION :
Ne changez pas la batterie rechargeable intégrée vous-même.
La batterie doit être changée uniquement par ZTE ou par un
prestataire agréé par ZTE.
1. Branchez l'adaptateur sur la prise du chargeur. Assurez-vous
que l'adaptateur est inséré dans le bon sens.
2. Branchez le chargeur sur une prise de courant
alternatif standard.
3. Lorsque la batterie est complètement chargée,
débranchez le chargeur.
REMARQUE :
Si le niveau de la batterie est extrêmement bas, vous ne pourrez
peut-être pas allumer le téléphone, même en cours de charge.
Dans ce cas, continuez de charger le téléphone au moins
20 minutes, puis réessayez. Si vous n'arrivez toujours pas
à allumer le téléphone après une longue période de charge,
contactez le service clientèle.
6
Page 7
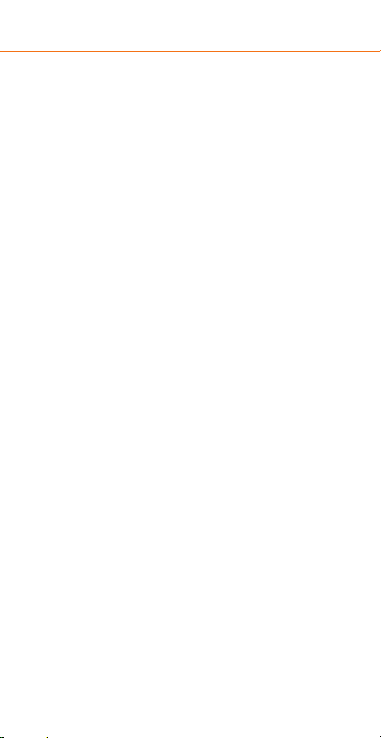
Mise sous / hors tension
■
Appuyez longuement sur la touche Marche/Arrêt pour allumer
votre téléphone.
■
Pour l'éteindre, appuyez longuement sur la touche Marche/Arrêt
pour ouvrir le menu d'options, puis appuyez sur Eteindre > OK.
REMARQUE :
Si le téléphone se bloque ou met du temps à réagir, vous pouvez
appuyer longuement sur la touche Marche/Arrêt durant environ
10 secondes pour redémarrer le téléphone.
7
Page 8
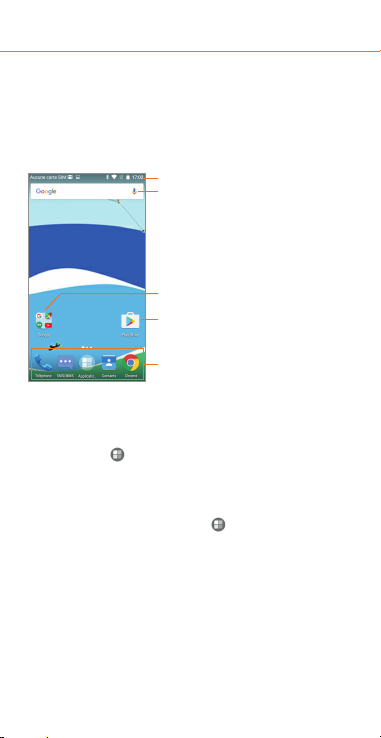
Écran d’accueil
L'écran d'accueil est le point de départ pour les applications,
les fonctions et les menus de votre téléphone. Vous pouvez
personnaliser l'écran d'accueil en ajoutant des raccourcis vers
des applications, dossiers, widgets et plus encore. Faites glisser
votre doigt sur l'écran de la droite vers la gauche, ou inversement,
pour accéder aux extensions de l'écran d'accueil.
Barre d'état
Recherche Google
Dossier
Raccourci
Raccourcis de base
Ouverture d'applications
1. Appuyez sur la touche Accueil si vous n'êtes pas sur
l'écran d'accueil.
2. Appuyez sur .
3. Faites glisser votre doigt vers le haut ou vers le bas,
puis appuyez sur une application pour la lancer.
Ajout de raccourcis et de widgets
1. Appuyez sur la touche Accueil > .
- ou - Pour ajouter des widgets, appuyez longuement sur
une zone vide de l'écran d'accueil et sélectionnez WIDGETS.
2. Faites glisser votre doigt vers le haut ou le bas pour parcourir
les applications ou widgets disponibles.
3. Appuyez longuement sur un widget ou une icône d'application
et faites-le/la glisser vers l'écran d'accueil. Si nécessaire,
faites glisser le raccourci vers la gauche ou vers la droite
pour sélectionner d'autres panneaux de l'écran d'accueil.
REMARQUE :
Tout en maintenant l'appui sur l'élément, faites-le glisser vers
le bord droit de l'écran pour créer un nouveau panneau de l'écran
d'accueil et placez-le dessus.
8
Page 9
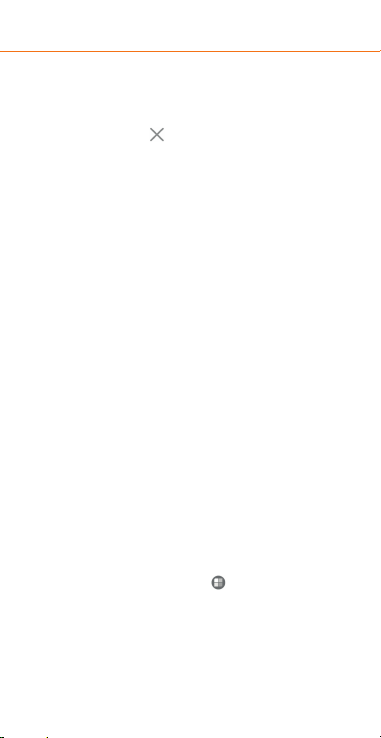
Suppression de raccourcis et de widgets
1. Sur l'écran d'accueil, appuyez longuement sur un widget
ou un raccourci.
2. Faites-le glisser vers (Supprimer) pour le supprimer.
Classement de raccourcis dans un dossiers
1. Appuyez longuement sur un raccourci de l'écran d'accueil
et faites-le glisser rapidement sur un autre raccourci.
2. Relâchez le raccourci. Cette opération crée un nouveau
dossier contenant ces deux raccourcis.
3. Si nécessaire, faites glisser d'autres raccourcis dans le dossier.
REMARQUE :
Appuyez sur le dossier, puis appuyez sur le champ du nom pour
renommer le dossier.
Application de nouveaux fonds d'écran
Vous pouvez définir un fond d'écran pour l'écran d'accueil
et l'écran de verrouillage.
1. Appuyez longuement sur un emplacement vide de l'écran
d'accueil, puis appuyez sur FONDS D'ECRAN.
2. Faites glisser votre doigt vers la gauche ou la droite sur le
panneau de fond d'écran pour sélectionner un fond d'écran
ou une animation, ou appuyez sur Mes photos pour choisir
l'image que vous souhaitez utiliser comme fond d'écran.
Pincez l'image pour la rogner si besoin.
3. Appuyez sur Définir le fond d'écran.
Gestion des extensions de l'écran d'accueil
Votre écran d'accueil peut être étendu pour vous fournir plus
d'espace pour les dossiers, les widgets et plus encore. Faites
simplement glisser votre doigt sur l'écran d'accueil, vers la
gauche ou vers la droite, pour accéder aux panneaux étendus.
Pour ajouter un nouveau panneau de l'écran d'accueil :
1. Appuyez sur la touche Accueil > , ou appuyez
longuement sur une zone vide de l'écran d'accueil,
puis sélectionnez WIDGETS.
2. Appuyez longuement sur une icône d'application ou un
widget, puis faites-la/le glisser vers le bord droit de l'écran
pour créer un nouveau panneau de l'écran d'accueil.
Ensuite, placez-la/le dessus.
9
Page 10
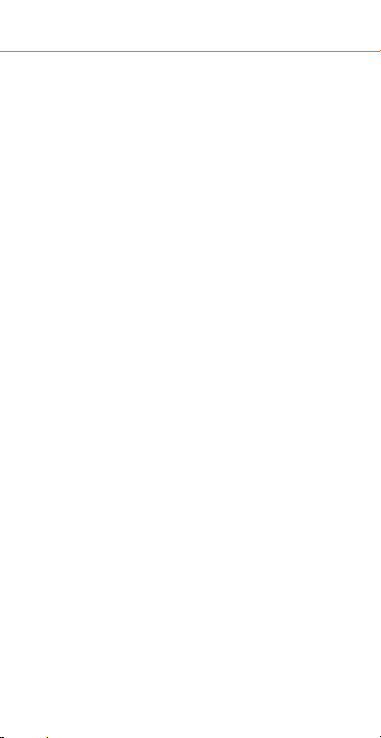
REMARQUE :
Les panneaux de l'écran d'accueil vides ne sont pas autorisés.
Si l'icône, le widget ou le dossier est le seul élément sur le
panneau de l'écran d'accueil actuel, le panneau sera supprimé
au moment de retirer l'élément.
Pour modifier l'ordre dans un panneau de l'écran d'accueil :
1. Appuyez longuement sur une zone vide de l'écran d'accueil,
puis faites glisser votre doigt vers la gauche ou la droite pour
voir les miniatures de l'écran d'accueil.
2. Appuyez longuement sur une miniature et faites-la glisser
vers la gauche ou la droite à l'endroit souhaité.
10
Page 11
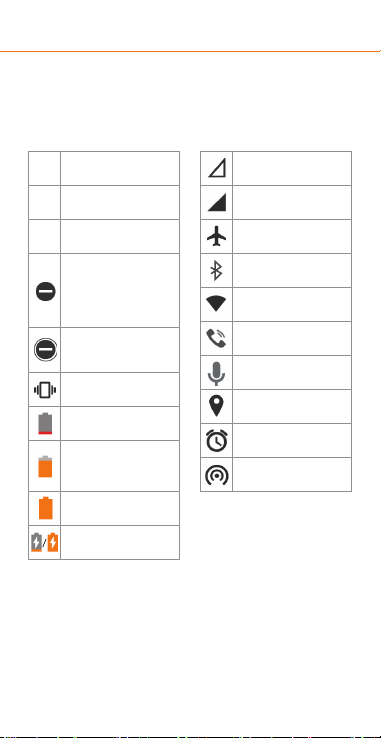
Icônes d’état
L'état du téléphone et l'état du service sont indiqués sur
le côté droit de la barre d'état située en haut de l'écran,
avec diverses icônes. Voici quelques-unes de ces icônes,
ainsi que leur signification :
EDGE connecté
E
3G connecté
3G
4G connecté
4G
Mode Ne pas
déranger activé
(Alarmes uniquement
ou Prioritaire
uniquement)
Mode Ne pas
déranger activé
(Silence total)
Mode vibration activé
Batterie faible
Indicateur du
niveau de charge
de la batterie
Batterie pleine
Batterie en charge
11
Aucun signal
Puissance du signal
Mode Avion
Bluetooth® activé
Connecté à un
réseau Wi-Fi
Haut-parleur activé
Microphone du
téléphone désactivé
GPS activé
Alarme activée
Mode Point d'accès
Wi-Fi activé
®
Page 12
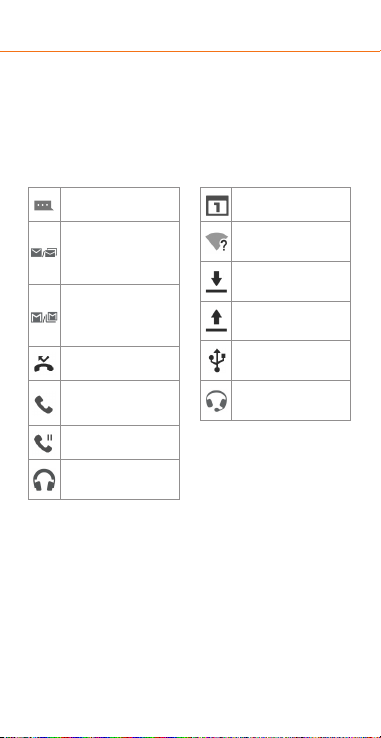
Gestion des notifications
Dans la partie gauche de la barre d'état située en haut de l'écran
se trouvent des alertes de notification, avec diverses icônes.
Voici quelques-unes de ces icônes, ainsi que leur signification :
Les notifications dépendent des applications installées.
Vous pouvez faire glisser la barre d'état vers le bas pour
afficher plus d'informations.
Nouveau SMS/MMS
Nouveau(x)
message(s) à partir
de l'application
E-mail
Nouveau(x)
message(s) à partir
de l'application
Gmail™
Appel manqué
Appel en cours
Appel en attente
Chanson en
cours de lecture
12
Evénement à venir
Nouveau réseau
Wi-Fi détecté
Données en cours
de téléchargement
Données en
cours d'envoi
Fonction Via
USB activée
Casque câblé
branché
Page 13
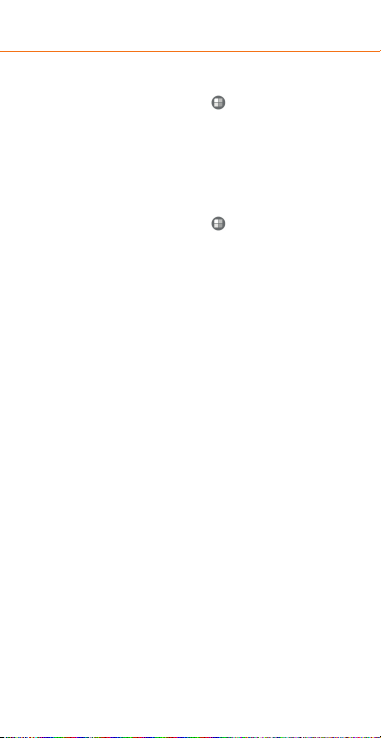
Sonnerie et sons
Définition de la sonnerie ou des notifications
1. Appuyez sur la touche Accueil > > Paramètres >
Sons et notifications.
2. Appuyez sur Sonnerie du téléphone ou Sonnerie
de notification par défaut.
3. Sélectionnez la sonnerie que vous souhaitez utiliser
et appuyez sur OK.
Définition des sons système
1. Appuyez sur la touche Accueil > > Paramètres >
Sons et notifications > Autres sons.
2. Appuyez sur Tonalités du numéroteur, Sons du
verrouillage de l'écran, Sons relatifs à la charge,
Sons des touches ou Vibrer au toucher.
13
Page 14
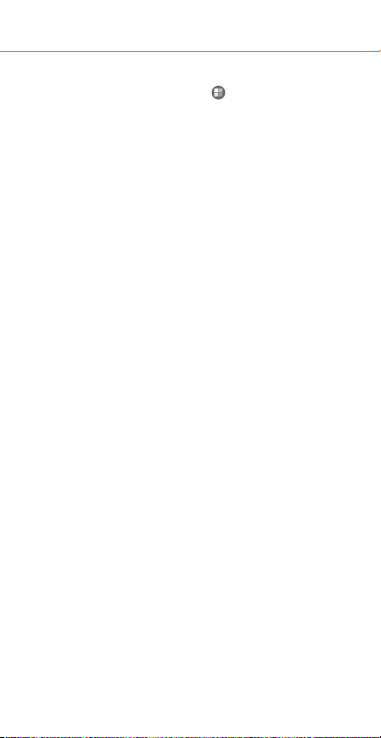
Réglage du volume
1. Appuyez sur la touche Accueil > > Paramètres >
Sons et notifications.
2. Faites glisser les curseurs situés sous Volume multimédia,
Volume de l'alarme et Volume de sonnerie pour régler
le volume de chaque type d'audio.
REMARQUE :
Vous pouvez régler le volume des médias lors de l'utilisation
d'une application multimédia en appuyant sur la touche Volume.
Si aucune application multimédia n'est active, appuyez
sur la touche Volume pour régler le volume de la sonnerie
(ou le volume de l'écouteur pendant un appel).
14
Page 15

Utilisation du mode Ne pas déranger
Vous pouvez limiter les interruptions avec le mode Ne pas
déranger. Ce mode désactive les sons et les vibrations de votre
téléphone lorsque vous le souhaitez.
1. Faites glisser deux doigts du haut de l'écran vers le bas
pour accéder aux Paramètres rapides.
2. Appuyez sur (Ne pas déranger).
3. Appuyez sur Silence total, Alarmes uniquement ou
Prioritaire uniquement en fonction des exceptions voulues.
Vous pouvez personnaliser les exceptions lorsque Prioritaire
uniquement est sélectionné.
4. Appuyez sur Jusqu'à ce que vous le désactiviez si vous
voulez désactiver manuellement le mode Ne pas déranger ;
appuyez sur ou pour définir le délai avant que le mode
Ne pas déranger se désactive automatiquement.
5. Appuyez sur TERMINE.
15
Page 16

Verrouillage de l'écran
Vous pouvez protéger votre téléphone en créant un verrouillage
d'écran. Lorsque cette fonction est activée, vous devez faire
glisser votre doigt sur l'écran, dessiner un schéma ou saisir
un mot de passe ou un code PIN numérique pour déverrouiller
l'écran et les touches du téléphone.
1. Appuyez sur la touche Accueil > > Paramètres >
Sécurité > Verrouillage de l'écran.
2. Appuyez sur Balayer l’écran, Schéma, PIN ou Mot de passe
• Appuyez sur Faire glisser pour activer le verrouillage et le
déverrouillage de l'écran d'un simple glissement du doigt.
Vous pouvez déverrouiller l'écran en faisant glisser votre
doigt dessus.
• Appuyez sur Schéma pour créer un schéma à dessiner
pour déverrouiller l'écran.
• Appuyez sur Code PIN ou Mot de passe pour définir
un code PIN numérique ou un mot de passe que vous
devrez saisir pour déverrouiller l'écran.
3. Pour les options de verrouillage Schéma, Code PIN ou Mot
de passe, sélectionnez la façon dont vous souhaitez afficher
les notifications et leur contenu lorsque le téléphone est
verrouillé. Enfin, appuyez sur TERMINE.
REMARQUE :
N'oubliez pas le schéma, le code PIN ou le mot de passe que
vous avez défini. Sinon, vous devrez réinitialiser le téléphone
et perdre tout le contenu avant de pouvoir le ré-utiliser.
16
Page 17

Appels et messagerie vocale
Appel
1. Appuyez sur la touche Accueil > .
2. Appuyez sur et saisissez le numéro de téléphone ou le
nom du contact à l'aide du clavier. Le téléphone affiche les
informations correspondantes de votre liste de contacts.
3. Appuyez sur le contact correspondant pour l'appeler
ou appuyez sur pour composer le numéro.
REMARQUE :
Vous pouvez également appuyer sur le champ de recherche
en haut de l'application Téléphone et saisir le numéro de
téléphone ou le nom du contact que vous souhaitez appeler.
Appuyez sur le contact correspondant ou sur Appeler [numéro]
pour passer l'appel.
Consultation de la messagerie vocale
1. Appuyez sur la touche Accueil > > .
2. Appuyez longuement sur la touche 1 du clavier.
Si vous y êtes invité, saisissez le mot de passe
de votre messagerie vocale.
3. Suivez les instructions vocales pour écouter et gérer
vos messages vocaux.
17
Page 18

Ajout d'un nouveau contact
1. Appuyez sur la touche Accueil > > .
2. Appuyez sur pour ajouter un nouveau contact.
3. Si plusieurs types de comptes sont associés à votre téléphone,
appuyez sur le champ au-dessus du Nom et sélectionnez
un type de contact. Si un compte de synchronisation
est sélectionné, les contacts seront automatiquement
synchronisés avec votre compte en ligne.
4. Saisissez le nom du contact, ses numéros de téléphone,
ses adresses e-mail et toute autre information.
6. Appuyez sur pour enregistrer le contact.
Enregistrer le contact
Ajouter une photo
Sélectionner le type
de contact (compte)
Ajouter des informations
de contact complémentaires
18
Page 19

Importation de contacts par lots
Importation de contacts depuis la carte nano-SIM :
1. Appuyez sur la touche Accueil > > .
2. Appuyez sur > Importer/Exporter > Importer à partir
de la carte SIM.
3. Sélectionnez un compte dans lequel vous souhaitez
enregistrer les contacts.
4. Cochez les contacts de votre choix puis appuyez sur .
Importation de contacts depuis l'espace de stockage
du téléphone ou la carte microSDXC :
1. Appuyez sur la touche Accueil > > .
2. Appuyez sur > Importer/Exporter > Importer à partir
de fichier VCF.
3. Sélectionnez un compte dans lequel vous souhaitez
enregistrer les contacts.
4. Appuyez sur et localisez le ou les fichiers vCard dans
l'espace de stockage du téléphone ou sur la carte micro SD,
puis appuyez dessus pour importer les contacts.
REMARQUE :
Appuyez sur > Afficher la carte SD le cas échéant pour
localiser votre ou vos fichiers vCard.
19
Page 20

Envoi d'un message
1. Appuyez sur la touche Accueil > > .
2. Pour ajouter des destinataires, procédez de l'une des
méthodes suivantes.
• Appuyez sur le champ À et saisissez manuellement le
numéro du destinataire ou le nom du contact. Si votre
téléphone vous suggère des contacts, appuyez sur celui
que vous souhaitez ajouter.
• Appuyez sur et sélectionnez un destinataire parmi tous
les contacts, l'historique des appels ou les contacts favoris.
3. Appuyez sur le champ Saisissez un message et entrez
le contenu de votre message texte.
4. Si vous voulez envoyer un message multimédia,
appuyez sur pour ajouter une pièce jointe.
5. Appuyez sur .
Ajouter des
destinataires
complémentaires
Entrer un message
Ajouter des pièces
jointes MMS
20
Page 21

Comptes de messagerie
Importation de contacts par lots
Vous pouvez utiliser l'application Gmail pour configurer votre
compte Gmail ou vos comptes de messagerie personnelle
(IMAP/POP).
1. Appuyez sur la touche Accueil > > Gmail.
REMARQUE :
Si un compte de messagerie est déjà configuré, appuyez sur
> Paramètres > Ajouter un compte.
2. Lisez ou ignorez les instructions initiales, puis appuyez sur
Ajouter une adresse e-mail.
3. Sélectionnez Google ou Personnel (IMAP/POP) et appuyez
sur NEXT (SUIVANT).
4. Suivez les instructions à l'écran pour vous connecter à votre
compte Google existant ou votre compte de messagerie
personnelle. Si vous ne possédez pas de compte Google,
vous pouvez également en créer un.
5. Suivez les instructions à l'écran pour configurer le compte.
Configuration de comptes avec l'application E-mail
Vous pouvez utiliser l'application E-mail pour configurer votre
compte de messagerie professionnel (Exchange ActiveSync)
ou personnel (IMAP/POP).
1. Appuyez sur la touche Accueil > > E-mail.
REMARQUE :
Si un autre compte de messagerie est déjà configuré,
appuyez sur > Paramètres > Ajouter un compte.
2. Entrez l'adresse e-mail et appuyez sur NEXT (SUIVANT).
3. Saisissez le mot de passe et appuyez sur NEXT (SUIVANT).
4. Suivez les instructions qui s'affichent à l'écran pour terminer
la configuration.
REMARQUE :
Pour configurer une messagerie professionnelle, contactez votre
administrateur informatique.
21
Page 22

Connexion Bluetooth
1. Allumez le casque Bluetooth et passez en mode de couplage.
Pour plus d'informations, reportez-vous au guide d'utilisation
du casque.
2. Appuyez sur la touche Accueil > > Paramètres >
Bluetooth.
3. Faites glisser le bouton ON/OFF (Activer/Désactiver) si le
Bluetooth est désactivé. Une fois le mode Bluetooth activé,
l'icône apparaît dans la barre d'état.
REMARQUE :
Votre téléphone lance automatiquement une recherche de
tous les appareils Bluetooth disponibles à portée et affiche les
identifiants des appareils trouvés. Appuyez sur > Actualiser
si vous souhaitez lancer une nouvelle recherche.
4. Appuyez sur l'ID du casque ou de tout autre périphérique que
vous souhaitez coupler avec votre téléphone. Saisissez un mot
de passe si vous y êtes invité.
5. Si nécessaire, appuyez sur l'ID du casque couplé pour vous
y connecter.
REMARQUE :
Appuyez à nouveau sur l'ID, puis sur OK pour mettre fin
à la connexion.
22
Page 23

Google Play™ Store
Google Play vous permet de télécharger des dizaines de milliers
de jeux et d'applications. Avant de commencer, assurez-vous
que vous êtes connecté à votre compte Google.
REMARQUE :
Le contenu accessible sur le Play Store dépend de votre région
et de votre fournisseur de services.
1. Appuyez sur la touche Accueil > .
2. Recherchez les applications dont vous avez besoin
par catégorie.
3. Appuyez sur l'application pour voir une description
détaillée de celle-ci.
4. Appuyez sur INSTALLER (applications gratuites) ou sur
le prix (applications payantes). Si l'application est payante,
vous devez vous connecter sur votre compte Google
Wallet™ et sélectionner un mode de paiement.
5. Lisez les autorisations de l'application, puis appuyez
sur ACCEPTER.
ATTENTION !
Une fois installées, certaines applications accèdent à de
nombreuses fonctions et à une grande partie de vos données
personnelles. La boutique Play Store comporte des informations
sur les données auxquelles l'application peut accéder.
6. Pour les applications payantes, suivez les instructions
de paiement supplémentaires affichées à l'écran.
7. Attendez la fin du processus de téléchargement et
d'installation automatique. Le téléchargement démarre
une fois le paiement accepté.
23
Page 24
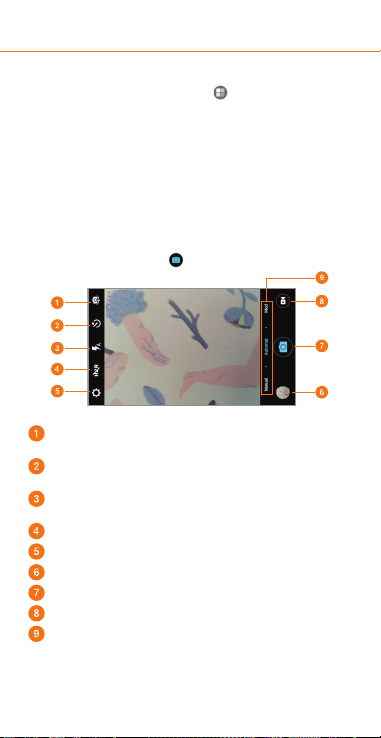
Prendre une photo
1. Appuyez sur la touche Accueil > > Appareil photo.
2. Orientez l'appareil photo vers le sujet, puis effectuez les
réglages nécessaires. Le mode Appareil photo automatique
est utilisé par défaut.
ATTENTION !
Tenez-vous à une distance raisonnable lorsque vous utilisez
le flash. Ne pointez pas le flash sur les yeux des gens ou
des animaux.
3. Appuyez sur la zone dans laquelle vous voulez que l'appareil
photo fasse la mise au point, ou laissez l'appareil photo faire
la mise au point automatique au centre de l'image.
4. Appuyez légèrement sur .
Basculez entre l'appareil photo avant et l'appareil
photo arrière.
Définissez un délai avant la prise de vue automatique lorsque
vous appuyez sur l'icône de l'obturateur.
Modifiez le paramètre du flash, disponible uniquement
pour l'appareil photo arrière.
Activez ou désactivez la fonctionnalité HDR.
Permet de modifier les paramètres de l'appareil photo.
Permet d'afficher les photos et vidéos que vous avez faites.
Prenez une photo.
Enregistrez une séquence vidéo.
Sélectionnez le mode Appareil photo manuel ou Appareil photo
automatique, ou utilisez les modes Filtres, Thèmes, Détection
des sourires, Intervalle, Panoramique ou Multi-exposition.
Certains modes de l'appareil photo sont disponibles uniquement
avec l'appareil photo arrière.
24
Page 25
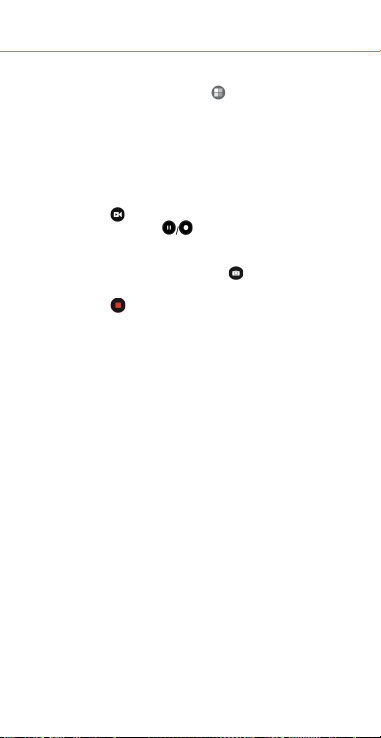
Enregistrement d'une vidéo
1. Appuyez sur la touche Accueil > > Appareil photo.
2. Orientez l'appareil photo vers le sujet. Vous pouvez appuyer
sur n'importe quelle zone de votre écran pour y faire la mise
au point de la caméra, avant et pendant l'enregistrement.
REMARQUE !
Vous pouvez écarter les doigts ou les rapprocher sur l'écran
pour effectuer un zoom avant ou arrière avant ou pendant
l'enregistrement.
3. Appuyez sur pour démarrer l'enregistrement. Vous pouvez
également appuyer sur pour mettre en pause ou
reprendre l'enregistrement.
REMARQUE !
En cours d'enregistrement, appuyez sur pour enregistrer
l'image en cours comme une photo à part.
4. Appuyez sur pour arrêter l'enregistrement.
25
Page 26
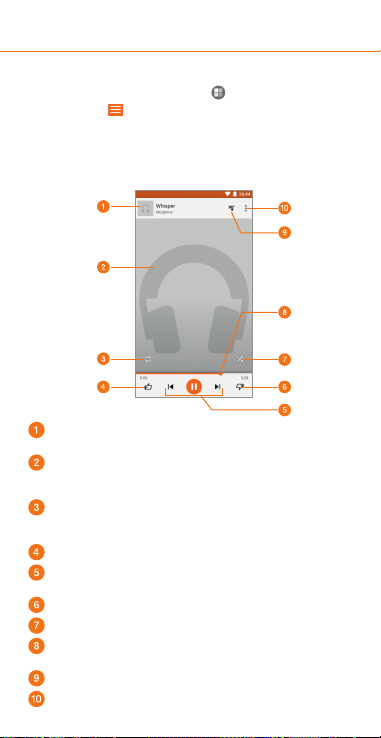
Lecture de musique
1. Appuyez sur la touche Accueil > > Play Musique.
2. Appuyez sur > Ma bibliothèque pour afficher vos musiques
et vos listes de lecture. Pour modifier les vues de votre
bibliothèque, faites glisser l'écran vers la gauche ou la droite.
3. Appuyez sur la chanson désirée pour l'écouter. Appuyez sur
les brèves informations situées au bas de l'écran de lecture.
Chanson et informations sur l'artiste. Appuyez ou faites glisser
vers le bas pour revenir à la bibliothèque musicale.
Pochette de l'album (si disponible). Faites glisser votre doigt
vers la gauche ou vers la droite pour passer à la chanson
suivante/précédente de la liste de lecture.
Active le mode Répéter. Vous pouvez répéter le morceau
en cours, répéter la liste de lecture actuelle ou désactiver
le mode Répéter.
Attribue un pouce d'approbation à la chanson.
Contrôle de la lecture. Permet de passer la lecture d'un titre,
de mettre en pause ou de reprendre la lecture.
Attribue un pouce de désapprobation à la chanson.
Active ou désactive le mode Aléatoire.
Déplacez la barre de progression pour passer à une autre
partie du titre.
Permet d'afficher la liste de lecture en cours (file d'attente).
Obtenez des options supplémentaires.
26
Page 27

Connexion à un PC
Vous pouvez connecter votre téléphone à votre ordinateur à
l'aide d'un câble USB pour transférer de la musique, des photos
et d'autres fichiers de l'un vers l'autre. Sur votre téléphone,
ces fichiers sont enregistrés dans un espace de stockage
interne ou sur une carte microSDXC amovible.
1. Connectez votre téléphone à votre ordinateur à l'aide
d'un câble USB.
2. Ouvrez le panneau de notification et appuyez sur
(USB pour ...).
3. Choisissez l'une des options suivantes :
• Charge uniquement : rechargez votre téléphone par USB.
• Transférer des fichiers (MTP) : transférez des fichiers
sous Windows® ou Mac®.
• Transférer des photos (PTP) : transférez des photos
à l'aide du logiciel de l'appareil photo.
• Installer le pilote : installez le pilote sur votre ordinateur
s'il ne peut identifier le téléphone connecté.
Pour déconnecter le téléphone de l'ordinateur, débranchez le câble
USB une fois que vous avez terminé.
27
Page 28

Connexion à Internet
Connexion par Wi-Fi
1. Appuyez sur la touche Accueil > > Paramètres > Wi-Fi.
2. Faites glisser le bouton Wi-Fi vers la droite si le Wi-Fi
est désactivé.
Votre téléphone recherche automatiquement les réseaux Wi-Fi
à portée et affiche leur nom et les paramètres de sécurité.
Il se connecte également aux réseaux précédemment choisis
lorsqu'ils sont à portée.
3. Appuyez sur le nom d'un réseau pour vous y connecter.
Si le réseau est sécurisé, saisissez le mot de passe ou
autres informations de connexion, puis appuyez sur
SE CONNECTER.
Connexion via un réseau mobile
1. Appuyez sur la touche Accueil > > Paramètres >
Consommation des données.
2. Appuyez sur le bouton Données mobiles si elles
sont désactivées.
Connexion via Bluetooth
Vous pouvez vous connecter à un périphérique prenant en
charge la technologie Bluetooth afin de partager le service
de données mobiles de votre appareil avec votre téléphone.
1. Activez le Bluetooth et les fonctions Bluetooth du périphérique.
Assurez-vous que le périphérique est « visible ». Reportez-vous
au guide d'utilisation du périphérique pour plus d'informations.
2. Appuyez sur la touche Accueil > > Paramètres > Bluetooth.
3. Activez la fonction Bluetooth et appuyez sur l'ID du périphérique
pour le coupler avec le téléphone. Saisissez un mot de passe
si vous y êtes invité.
4. Appuyez sur l'ID de l'appareil couplé pour vous y connecter.
Lorsque l'icône s'affiche dans la barre d'état, votre téléphone
est prêt à utiliser la connexion de données partagée par
le périphérique.
28
Page 29
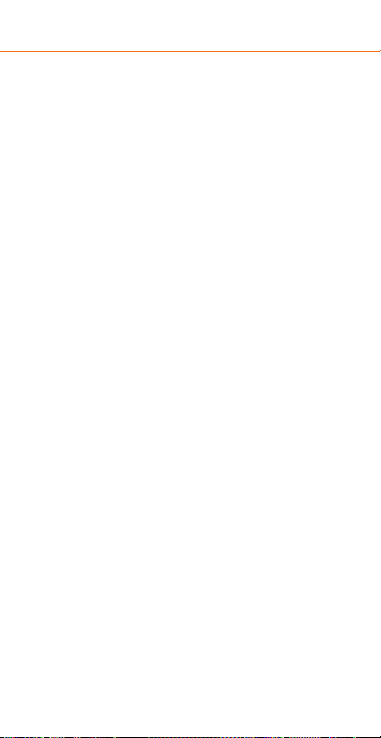
La batterie
Les applications actives, le rétroéclairage de l'écran, l'utilisation
du Bluetooth, du Wi-Fi et de la fonctionnalité GPS peuvent
décharger la batterie. Vous pouvez suivre les conseils ci-dessous
pour préserver votre batterie :
■
Réduisez la durée de rétroéclairage de l'écran.
■
Réduisez la luminosité de l'écran.
■
Désactivez le Wi-Fi, le Bluetooth et la synchronisation
automatique lorsque vous ne les utilisez pas.
■
Désactivez la fonctionnalité GPS lorsque vous ne l'utilisez
pas. La plupart des applications utilisant cette fonctionnalité
interrogent régulièrement les satellites GPS pour obtenir
votre position actuelle et chaque interrogation consomme
de la batterie.
■
Utilisez les fonctions Bluetooth ou USB (lorsque vous avez un
câble) au lieu des points d'accès Wi-Fi mobiles pour partager
le service de données de votre téléphone.
29
Page 30

Pour votre sécurité
Consignes générales de sécurité
N'utilisez pas le combiné
pour téléphoner ou
répondre à des appels
lorsque vous conduisez.
N'envoyez jamais
de messages texte
en conduisant.
Maintenez le téléphone
à une distance d'au
moins 15mm du corps
ou de l'oreille pendant
son utilisation.
Les petites pièces
présentent un risque
d'étouffement.
Votre téléphone peut
produire du son à un
volume élevé.
Evitez tout contact
avec un objet
magnétique.
Maintenez le téléphone
à distance des
stimulateurs cardiaques
et de tout autre appareil
médical personnel.
Eteignez l'appareil
dans les hôpitaux
et les établissements
médicaux si le
règlement de ces
derniers le stipule.
Eteignez votre
téléphone dans les
avions et les aéroports
lorsque le règlement de
ces derniers le stipule.
Eteignez le téléphone
lorsque vous vous
trouvez à proximité
de matériaux ou
liquides explosifs.
N'utilisez pas
l'appareil dans les
stations essence.
Ce téléphone peut
émettre une lumière
vive ou clignotante.
Ne jetez pas le
téléphone au feu.
Pour protéger votre
audition, ne vous
exposez pas à des
volumes élevés pendant
de longues périodes.
Evitez les
températures extrêmes.
Evitez tout contact
avec des liquides.
Gardez le téléphone
au sec.
Ne tentez pas
de démonter
votre téléphone.
Utilisez uniquement
des accessoires
approuvés.
N'utilisez pas votre
téléphone comme
moyen principal
de communication
dans les situations
d'urgence.
30
Page 31
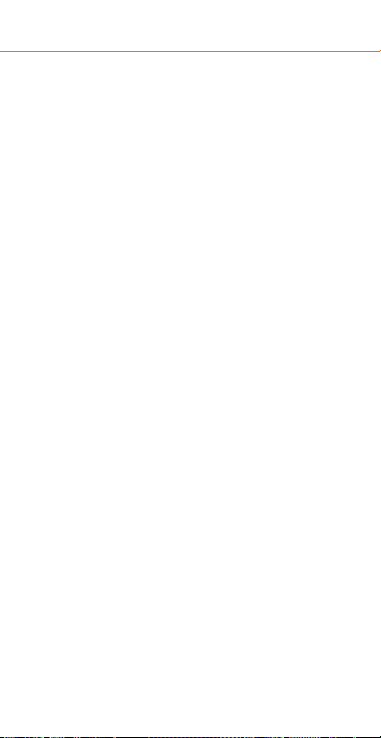
Exposition aux radiofréquences
Instructions générales relatives à l'énergie radioélectrique
Votre téléphone contient un émetteur et un récepteur. Lorsqu'il
est allumé, il reçoit et émet de l'énergie radioélectrique. Lorsque
vous utilisez ce téléphone pour communiquer, le système gérant
votre appel contrôle la puissance d'émission de votre combiné.
Débit d'absorption spécifique (DAS)
Votre appareil mobile est un émetteur-récepteur d'ondes
radio. Il est conçu de manière à ne pas dépasser les limites
d'exposition aux ondes radio recommandées par les directives
internationales. Ces directives ont été mises au point par un
organisme scientifique indépendant, l'ICNIRP. Elles précisent
notamment des marges de sécurité destinées à assurer la
protection de toutes les personnes, quels que soient leur âge
et leur condition physique.
Ces directives utilisent une unité de mesure appelée Débit
d'absorption spécifique (DAS). La limite DAS pour les appareils
mobiles est de 2 W/kg. La valeur DAS maximale mesurée pour
cet appareil est de 0.398 W/kg* au niveau de la tête et de 1.806
W/kg* au niveau du corps. Dans la mesure où les appareils
mobiles offrent de nombreuses fonctions, ils peuvent être utilisés
dans d'autres positions, notamment près du corps comme décrit
dans ce guide de l'utilisateur**.
Le débit d'absorption spécifique étant évalué en s'appuyant sur
la puissance maximale d'émission du téléphone, le débit réel en
fonctionnement est généralement inférieur à la mesure indiquée
ci-dessus. Cela est dû aux changements automatiques du niveau
de puissance du téléphone, qui permettent de n'utiliser que la
puissance minimale requise pour communiquer avec le réseau.
* Les tests sont réalisés conformément aux normes EN 50360,
EN 50566, EN 62209, EN 62479.
** Reportez-vous à la section consacrée à l'utilisation près du corps.
Utilisation près du corps
Informations importantes sur la sécurité concernant l'exposition
aux radiofréquences :
Pour respecter les directives en matière d'exposition aux
radiofréquences, ce téléphone doit être porté à une distance
minimale de 5 mm du corps.
Si vous ne respectez pas ces directives, vous prenez le risque
de vous exposer à des radiofréquences supérieures aux
limites appropriées.
31
Page 32

Limitation de l'exposition aux champs de radiofréquences (RF)
L'Organisation Mondiale de la Santé (OMS) prodigue le conseil
suivant à toute personne soucieuse de limiter son exposition
aux champs de radiofréquences :
Mesures de précaution : au vu des connaissances scientifiques
actuelles, il n'est pas nécessaire de prendre des mesures
de précaution spécifiques quant à l'utilisation des téléphones
portables. Les personnes inquiètes peuvent choisir de limiter
leur propre exposition ou celle de leurs enfants en réduisant
la durée des appels ou en utilisant des kits mains libres pour
garder le téléphone portable loin du corps et de la tête.
De plus amples informations à ce sujet sont fournies par
l'Organisation Mondiale de la Santé à la page suivante :
http://www.who.int/peh-emf (WHO Fact sheet 193: June 2000).
Informations sur la réglementation
Les approbations et avertissements qui suivent s'appliquent
à des régions spécifiques, comme indiqué.
Vous trouverez les sections Déclaration de conformité RoHS
et CE DOC à la fin du présent manuel.
32
Page 33

Distraction
Conduite
La conduite nécessite une attention totale et permanente afin
de réduire au maximum le risque d'accident. L'utilisation d'un
téléphone au volant (même avec un kit mains libres) peut
occasionner une distraction et provoquer un accident.
Vous devez respecter la législation et les réglementations
locales en vigueur relatives aux restrictions d'utilisation
des appareils sans fil au volant.
Utilisation d'une machine
L'utilisation d'une machine nécessite une attention totale et
permanente afin de réduire au maximum le risque d'accident.
Manipulation du produit
Instructions générales relatives à l'utilisation
et la manipulation
Vous êtes seul responsable de la façon dont vous utilisez
votre téléphone et des conséquences de cette utilisation.
Vous devez toujours éteindre votre téléphone dans les lieux
où les téléphones sont interdits. L'utilisation de votre téléphone
est soumise à des mesures de sécurité destinées à protéger
les utilisateurs et leur environnement.
■
Traitez toujours votre téléphone et ses accessoires avec soin
et conservez-les dans un lieu propre.
■
Assurez-vous que l'écran et l'objectif de l'appareil photo soient
toujours propres. Un écran ou un objectif sales peuvent ralentir
votre téléphone ou affecter la qualité des images.
■
Nettoyez votre téléphone et ses accessoires avec un tissu doux
tel qu'un essuie-verres. Ne les nettoyez jamais avec de l'alcool
ou des substances corrosives, et ne laissez pas de telles
substances y pénétrer.
■
N'exposez ni votre téléphone ni ses accessoires à des flammes
nues ou des produits à base de tabac incandescents.
■
N'exposez ni votre téléphone ni ses accessoires à des liquides
ou à une humidité excessive.
■
Ne laissez pas tomber, ne jetez pas et n'essayez pas de tordre
votre téléphone ou ses accessoires.
■
Ne nettoyez pas le téléphone ou ses accessoires au moyen
de produits chimiques corrosifs, de solvants de nettoyage
ou d'aérosols.
■
Ne peignez pas votre téléphone ou ses accessoires.
■
N'essayez pas de démonter votre téléphone ou ses accessoires.
Seul le personnel autorisé peut le faire.
33
Page 34

■
Ne laissez pas votre téléphone dans un environnement où
la température peut être extrême (moins de -[5] °C ou plus
de [50] °C).
■
Ne placez pas votre téléphone à l'intérieur ou à proximité
d'appareils de chauffage ou de conteneurs à haute pression,
tels que les chauffe-eau, fours à micro-ondes ou ustensiles
de cuisine à haute température, au risque d'endommager
votre téléphone.
■
Reportez-vous aux réglementations locales en matière
de mise au rebut des produits électroniques.
■
Ne mettez pas votre téléphone dans la poche arrière
de votre pantalon. Il pourrait être endommagé lorsque
vous vous asseyiez.
Enfants en bas âge
Ne laissez pas votre téléphone ou ses accessoires à la portée
des enfants en bas âge qui pourraient jouer avec.
Ils pourraient se blesser ou blesser d'autres personnes,
ou endommager accidentellement le téléphone.
Votre téléphone contient de petites pièces aux arêtes vives
qui peuvent provoquer des blessures ou se détacher et présenter
un risque d'étouffement en cas d'ingestion.
Démagnétisation
Afin de prévenir tout risque de démagnétisation, évitez de placer
votre téléphone à proximité d'appareils électroniques ou de
supports de stockage magnétique.
Décharge électrostatique (ESD)
Ne touchez pas les contacts métalliques de la carte nano-SIM.
Antenne
Ne touchez pas l'antenne inutilement.
Position d'utilisation normale
Lorsque vous passez ou que vous recevez un appel, tenez votre
téléphone près de l'oreille, en orientant le bas de celui-ci vers
votre bouche.
Airbags
Ne placez pas votre téléphone dans la zone située au-dessus d'un
airbag ni dans la zone de déploiement de ce dernier. Un coussin
de sécurité gonflable (ou airbag) se gonfle très rapidement
et avec force, ce qui peut entraîner un risque de blessure grave.
Placez votre téléphone à un endroit approprié avant de conduire
votre véhicule.
34
Page 35
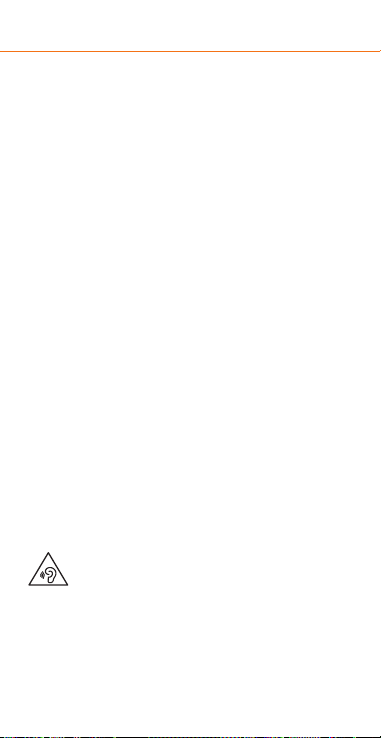
Epilepsie/malaises
Ce téléphone peut émettre une lumière vive ou clignotante.
Chez un faible pourcentage de personnes, une exposition à
des lumières clignotantes ou à des motifs lumineux répétés (par
exemple, en regardant la télévision ou en jouant à des jeux vidéo)
peut entraîner des malaises ou des crises d'épilepsie (même si
ces personnes n'en ont jamais eu auparavant). Si vous vous êtes
déjà évanoui ou avez déjà eu une crise d'épilepsie, ou si des
membres de votre famille y sont prédisposés, veuillez consulter
un médecin. Afin de minimiser le risque d'évanouissement ou de
crise d'épilepsie, vous pouvez utiliser votre téléphone dans une
pièce bien éclairée et faire des pauses fréquentes.
Troubles musculo-squelettiques
Afin de minimiser le risque de troubles musculo-squelettiques
(TMS) lorsque vous envoyez des messages ou que vous jouez
avec votre téléphone :
• Ne tenez pas le téléphone trop fermement.
• Appuyez doucement sur les touches.
• Utilisez des fonctionnalités destinées à réduire l'utilisation
des touches comme les modèles de message et la saisie
prédictive de texte.
• Faites des pauses fréquentes pour vous détendre.
Appels d'urgence
Ce téléphone, comme tout téléphone sans fil, utilise des signaux
radio. La connexion n'est donc pas garantie dans toutes
les situations. Par conséquent, vous ne devez pas compter
uniquement sur un téléphone sans fil pour les communications
en situation d'urgence.
Son à fort volume
Ce téléphone est capable de générer des sons à fort volume qui
peuvent altérer votre audition. Baissez le volume avant d'utiliser des
écouteurs, un casque Bluetooth ou tout autre périphérique audio.
Volume sonore
L'écoute d'un baladeur à forte puissance peut
endommager l'oreille de l'utilisateur et entraîner
des troubles auditifs (surdité temporaire ou définitive,
bourdonnements d'oreille, acouphènes, hyperacousie).
Il est donc vivement recommandé de ne pas utiliser
le baladeur à plein volume ni plus d'une heure par
jour à volume moyen.
Dégagement de chaleur
Votre téléphone peut chauffer pendant la charge de la batterie
ou au cours d'une utilisation normale.
35
Page 36

Sécurité en matière d'électricité
Accessoires
N'utilisez que des accessoires approuvés.
Ne connectez aucun produit ou accessoire incompatible.
Veillez à ne pas toucher ou court-circuiter les bornes de
chargement avec un objet métallique comme une pièce
ou un anneau de porte-clés.
Ne percez jamais la surface du téléphone avec des objets pointus.
Raccordement à un véhicule
Avant tout raccordement d'un téléphone au système électrique
d'un véhicule, demandez l'avis d'un professionnel.
Produits défectueux et endommagés
N'essayez pas de démonter votre téléphone ou ses accessoires.
La réparation du téléphone ou de ses accessoires doit être
confiée à une personne qualifiée.
Si votre téléphone (ou ses accessoires) a été plongé dans l'eau,
percé ou a subi une chute importante, ne l'utilisez pas avant
de l'avoir fait vérifier par un centre de maintenance agréé.
Interférences aux radiofréquences
Déclarations générales relatives aux interférences
Des précautions doivent être observées lors de l'utilisation
de votre téléphone à proximité d'appareils médicaux comme
des stimulateurs cardiaques et des prothèses auditives.
Consultez votre médecin et les fabricants des appareils afin
de déterminer si le fonctionnement de votre téléphone peut
interférer avec celui de vos appareils médicaux.
Stimulateurs cardiaques
Les fabricants de stimulateurs cardiaques recommandent de
maintenir une distance de 15 cm entre un téléphone portable
et un stimulateur cardiaque pour éviter toute interférence
éventuelle. Pour ce faire, utilisez votre téléphone sur l'oreille
opposée à votre stimulateur cardiaque. Veillez à ne pas
le porter dans la poche de votre chemise ou de votre veste.
Correction auditive
Lorsqu'elles utilisent un appareil sans fil ou qu'elles se trouvent à
proximité d'un tel dispositif, les personnes portant des prothèses
auditives ou des implants cochléaires peuvent observer des
interférences sonores.
36
Page 37

Le niveau des interférences dépendra du type de prothèse
auditive et de la distance avec la source des interférences.
Le fait de s'en éloigner peut réduire les interférences.
Vous pouvez également demander conseil aux fabricants
de prothèses auditives.
Equipements médicaux
Dans les hôpitaux, les cliniques ou les centres de soins, éteignez
votre appareil sans fil si le règlement le stipule. Ces consignes
sont destinées à éviter toute interférence avec des équipements
médicaux sensibles.
En avion
Eteignez l'appareil sans fil si les employés de l'aéroport
ou le personnel naviguant vous le demandent.
Pour toute information sur l'utilisation d'appareils sans fil à bord
de l'avion, adressez-vous aux employés de la compagnie aérienne
et activez le mode Avion du téléphone lors de l'embarquement.
Interférences dans les véhicules
Notez qu'en raison du risque d'interférence avec d'autres
équipements électroniques, certains constructeurs automobiles
interdisent l'utilisation de téléphones portables dans leurs
véhicules à moins qu'un kit mains libres et une antenne externe
ne soient inclus dans l'installation.
Environnements explosifs
Stations-service et atmosphères explosives
Dans les lieux présentant une atmosphère potentiellement
explosive, respectez les indications vous invitant à éteindre vos
appareils sans fil tels que votre téléphone ou tout équipement radio.
Les zones potentiellement explosives comprennent les stations
essence, les emplacements situés sous le pont des bateaux,
les installations de transfert ou de stockage de carburant ou
de produits chimiques, les zones où l'air contient des produits
chimiques ou des particules telles que du grain, de la poussière
ou des poudres de métaux.
Zones et amorces de dynamitage
Eteignez votre téléphone portable ou votre appareil sans fil
lorsque vous vous trouvez dans une zone de dynamitage ou
quand il est indiqué d'éteindre les « émetteurs/récepteurs »
ou les « appareils électroniques » pour éviter toute interférence
avec les opérations de dynamitage.
37
Page 38

Déclaration de conformité RoHS
Pour réduire l'impact environnemental et faire preuve d'une plus
grande responsabilité envers notre environnement, ce document
constitue une déclaration formelle que le téléphone Orange Dive 71
fabriqué par ZTE CORPORATION est conforme à la directive
2011/65/EU du Parlement Européen (directive RoHS concernant
la restriction des substances dangereuses) en rapport avec les
substances suivantes :
1. Plomb (Pb)
2. Mercure (Hg)
3. Cadmium (Cd)
4. Chrome hexavalent (Cr (VI))
5. Polybromobiphényles (PBB)
6. Polybromodiphényléthers (PBDE)
Le téléphone Orange Dive 71 fabriqué par ZTE CORPORATION
est conforme à la directive européenne 2011/65/EU.
38
Page 39

Votre ancien appareil
1. Lorsque le symbole représentant une poubelle barrée
est apposé sur un produit, cela signifie que ce produit
entre dans le champ d'application de la directive
européenne 2012/19/UE.
2. Tous les produits électriques et électroniques doivent
être mis au rebut suivant un autre circuit que le circuit
standard de ramassage des ordures, via les sites de
collecte prévus à cet effet par les autorités publiques
nationales ou locales.
3. La mise au rebut de votre ancien appareil suivant le
circuit approprié permettra de prévenir d'éventuelles
conséquences néfastes pour l'environnement
et la santé humaine.
Pour obtenir les informations de recyclage relatives à ce produit
par rapport à la directive DEEE, envoyez un e-mail à l'adresse
weee@zte.com.cn
39
Page 40
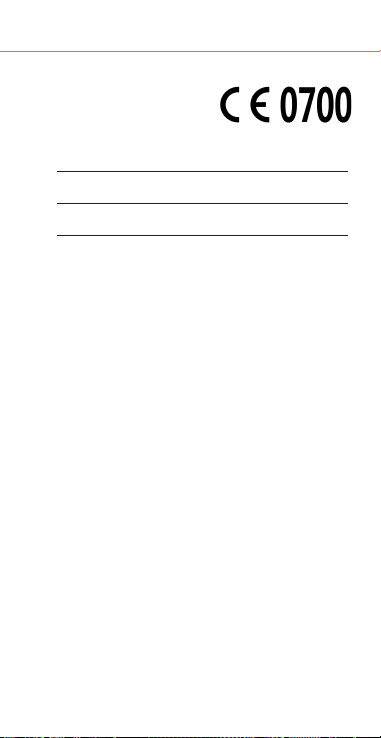
DECLARATION DE CONFORMITE CE
Il est déclaré dans la présente que le produit mentionné ci-après :
Type de produit : Téléphone portable numérique LTE/
WCDMA/GSM (GPRS) multi-bande
N° de modèle : Orange Dive 71 / ZTE BLADE A506 /
BLADE A506
Description du produit : Téléphone portable numérique
LTE/WCDMA/GSM (GPRS) multi-bande
Est conforme aux principales exigences de protection
des directives relatives aux équipements radio et de
télécommunications (directive 1999/5/CE), à la limitation de
l'utilisation de certaines substances dangereuses dans les
équipements électriques et électroniques (directive 2011/65/
UE), aux exigences en matière d'écoconception applicables
aux produits liés à l'énergie (directive 2009/125/CE) et aux
modifications apportées à celles-ci.
La présente déclaration s'applique à tous les exemplaires
fabriqués identiques aux spécimens fournis aux fins de test ou
d'évaluation.
L'évaluation de la conformité du produit aux exigences de la
directive 1999/5/CE a été réalisée par PHOENIX TESTLAB GmbH
(organisme notifié n° 0700), l'évaluation de la conformité du
produit aux exigences de la directive 2011/65/UE a été réalisée
par Intertek Testing Services Ltd., Shanghai et l'évaluation de la
conformité du produit aux exigences de la directive 2009/125/
CE a été réalisée par SGS-CSTC Standards Technical Services
Co., Ltd., Shenzhen Branch et TÜV Rheinland (Shenzhen) Co.,
Ltd. Ces évaluations étaient basées sur les réglementations et
normes suivantes :
40
Page 41

Exigence Norme
EN 50360:2001+A1:2012;
EN 62209-1:2006;
EN 62209-2:2010;
Santé et sécurité
EMC
Spectre RF
EN 50566:2013/AC:2014;
EN 62479:2010;
EN 50332-1:2000;
EN 50332-2:2003;
EN 60950-1:2006 + A11:2009 + A1:2010
+ A12:2011+ A2:2013;
EN 301 489-1 V1.9.2;
EN 301 489-3 V1.6.1;
EN 301 489-7 V1.3.1;
EN 301 489-17 V2.2.1;
EN 301 489-24 V1.5.1;
EN 301 511 V9.0.2;
EN 301 908-1 V7.1.1;
EN 301 908-2 V6.2.1;
EN 301 908-13 V6.2.1
EN 300 328 V1.8.1;
EN 300 330-1 V1.8.1;
EN 300 330-2 V1.6.1
EN 300 440-1 V1.6.1;
EN 300 440-2 V1.4.1
RoHS CEI 62321:2008+2013+2015
ErP (CE) N° 278/2009
La présente déclaration relève de la responsabilité du fabricant :
ZTE Corporation
ZTE Plaza, Keji Road South, Hi-Tech Industrial Park,
Nanshan District, Shenzhen, Guangdong, 518057,
République Populaire de Chine
Personne autorisée à signer pour la société :
Yao Cuifeng Directeur Qualité de ZTE Corporation
Nom en caractères d'imprimerie et fonction dans la société
Shenzhen, 26 mai 2016
Lieu et date Signature valable en droit
41
Page 42
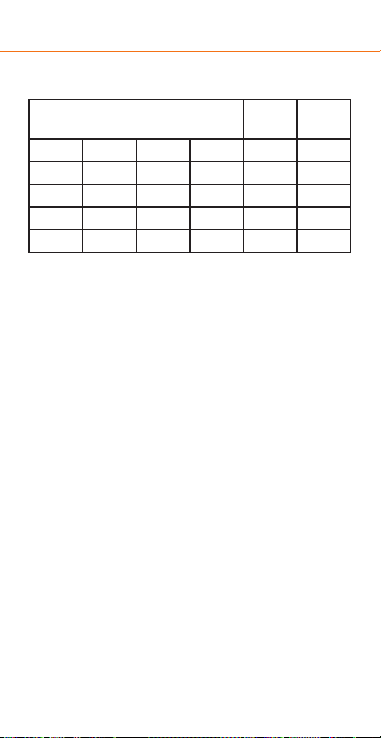
Cet équipement peut être utilisé dans les
pays suivants:
AT BE
CY CZ DK EE FI FR
DE GR HU IE IT LV
LT LU MT NL PL PT
SK SI ES SE GB IS
LI NO CH BG RO TR
42
Page 43

MENTIONS LEGALES
Copyright © 2016 ZTE CORPORATION
Tous droits réservés.
Aucune partie de ce guide ne peut être extraite, reproduite,
traduite ou utilisée sous quelque forme ou par quelque moyen
que ce soit, électronique ou mécanique, y compris par photocopie
ou microfilm, sans l'accord préalable écrit de ZTE Corporation.
Avis
ZTE Corporation se réserve le droit d'apporter des corrections
aux erreurs d'impression ou de mettre les spécifications à jour
sans avis préalable.
Limitation de responsabilité
ZTE Corporation décline toute responsabilité pour tout
problème ou dommage résultant d'une modification non
autorisée du logiciel.
Les images et les captures d'écran utilisées dans ce guide
peuvent différer du produit final. Le contenu de ce guide
peut différer du produit ou du logiciel final.
Marques commerciales
ZTE et les logos ZTE sont des marques commerciales
de ZTE Corporation.
Google et Android sont des marques commerciales de Google, Inc.
La marque de commerce et les logos Bluetooth® sont la propriété
de Bluetooth SIG, Inc. et utilisés sous licence par ZTE Corporation.
Le logo microSDXC est une marque commerciale
de SD-3C, LLC.
Les processeurs Qualcomm® Snapdragon™ sont des produits
Qualcomm Technologies, Inc.
Qualcomm et Snapdragon sont des marques commerciales
de Qualcomm Incorporated, enregistrées aux Etats-Unis et dans
d'autres pays. Utilisé avec autorisation.
Toutes les autres marques commerciales et noms commerciaux
sont la propriété de leurs détenteurs respectifs.
N° de version : R1.0
Date d'édition : mercredi 20 avril 2016
43
Page 44

 Loading...
Loading...