OQO A4YWFS Users Manual
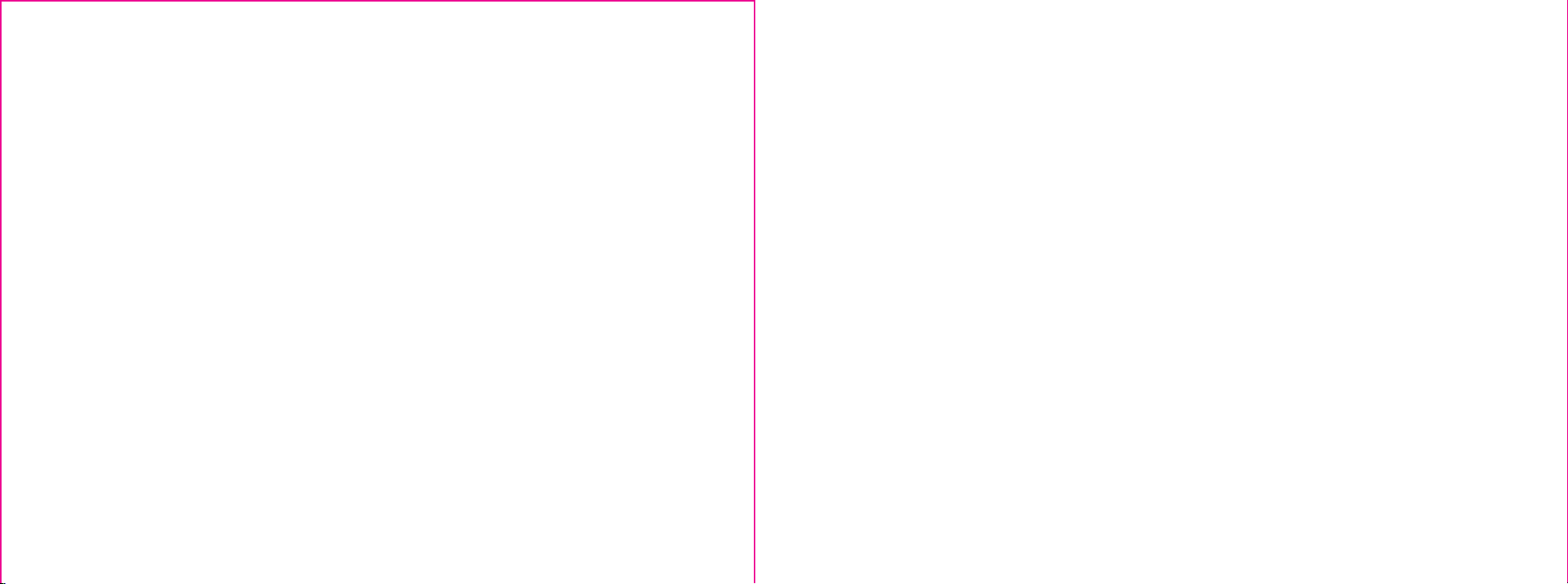
contents
start guide
part 1
introduction to the model 01 02
part 2
powering up
part 3
using the thumb keyboard and TrackStik
part 4
using the digital pen and thumbwheel
part 5
using the docking cable and desktop stand
part 6
connecting to a network
part 7
installing software and copying files
part 8
product support 16
04
06
08
10
12
14
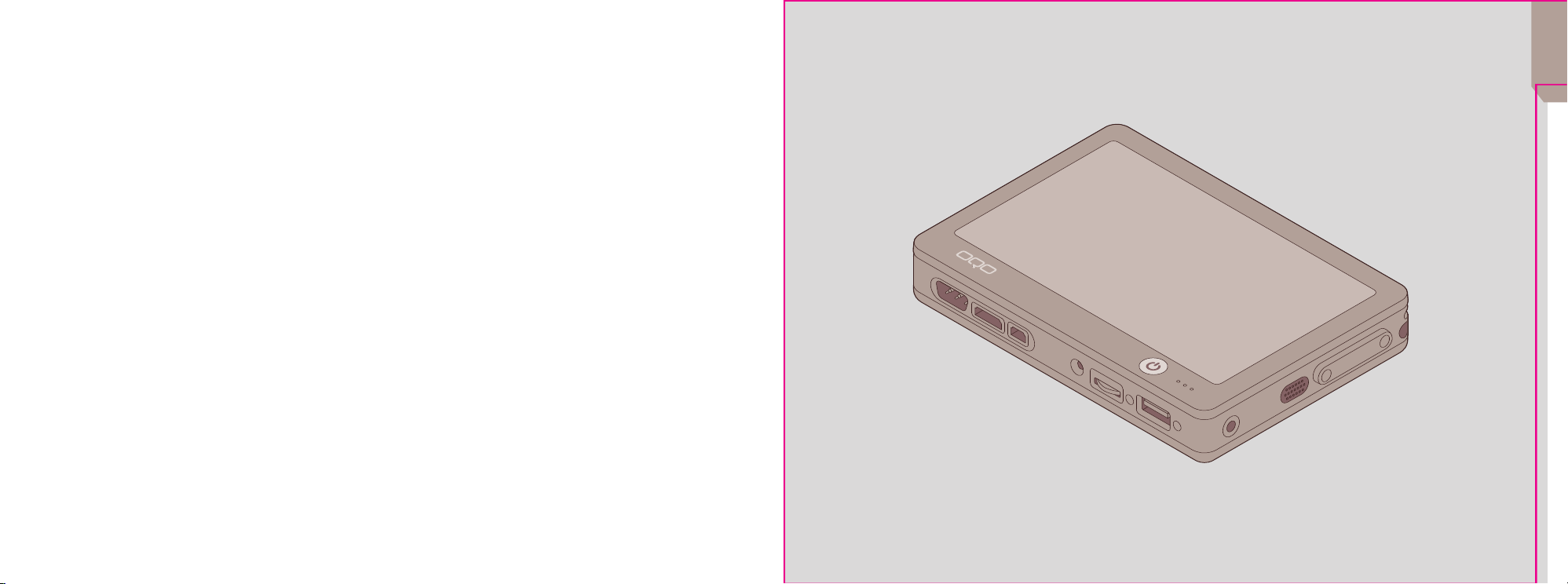
part 1
introduction to the
intro
model 01
Welcome to the OQO model 01 ultra personal
computer (uPC). The model 01 is a complete,
full-featured computer. Docked at your desk it
is a normal PC. Undock it and have instant
access to all your applications and data,
wherever you go.
You can use the model 01 as a handheld
computer with its own thumb keyboard,
TrackStik®, thumbwheel, and digital pen. You
can also use it as a desktop computer by
connecting it to an external monitor,
keyboard, and mouse. When in transit, simply
slip the model 01 into your pocket, briefcase,
or bag.
Because the model 01 uses the Microsoft
Windows®XP operating system, you can use
it with all your favorite software applications
and seamlessly integrate with existing
networks via Ethernet, WiFi, or Bluetooth®.
This guide provides quick instructions for
setting up and learning to operate your
model 01. To locate more detailed
instructions, see “online documentation” on
page 18.
®
0302
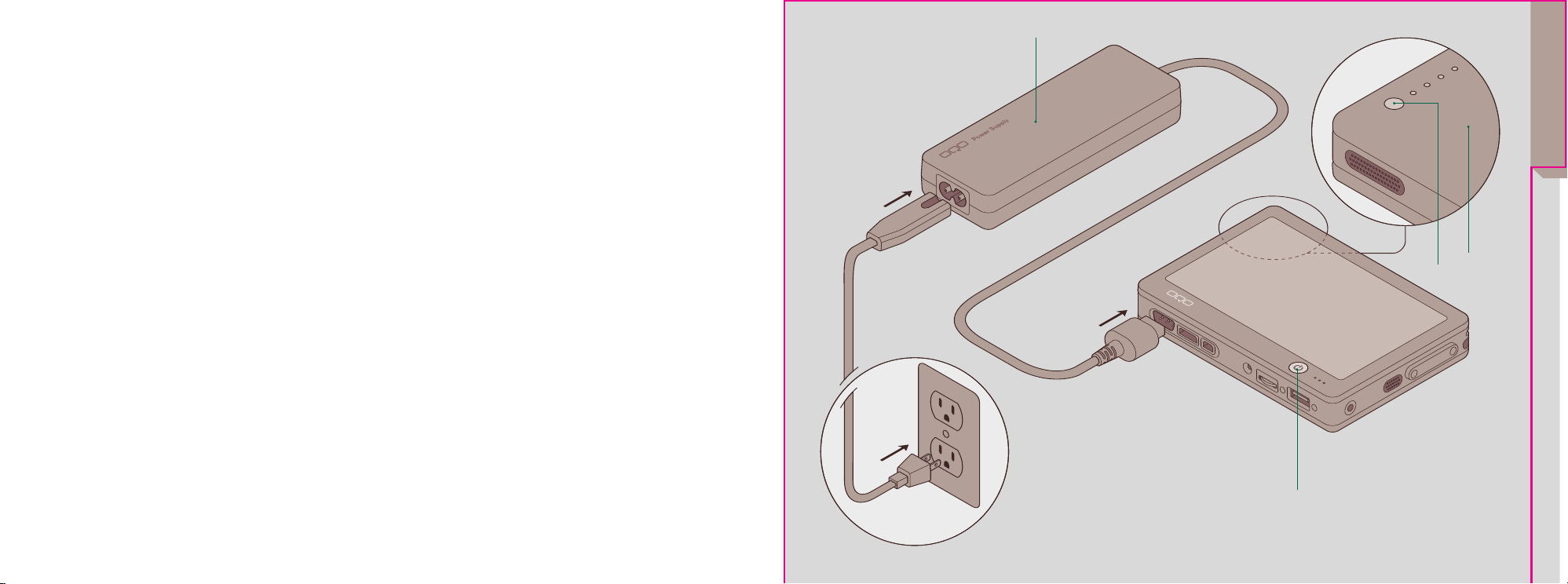
a
d
c
b
part 2
powering up
powering up
Your model 01 arrives with the battery
attached. The first time you use the model 01,
you must connect the power supply in order
to power the computer and charge the battery.
Connect the power supply to the model 01 as
shown at right, then plug it into an outlet.
The battery is charging whenever the
computer is connected to an outlet through
the power supply, regardless of whether the
computer is turned on or off. The battery fuel
gauge is located on the back of the battery.
While the model 01 is charging, the battery
fuel gauge lights flash in sequence.
When the battery is not charging, the battery
fuel gauge lights are unlit. To check the
battery power level, push the battery fuel
gauge button on the back of the battery.
During normal use, the fully-charged battery
can provide about three hours of operating
time. (For more information about maximizing
battery life, see
http://www.oqo.com/support/batterylife).
To turn on your model 01, press the power
button. The first time you do this, you must
set up Windows XP. See the
for Windows XP, included with your computer.
a Power supply
b Battery
c Battery fuel gauge button
d Power button
Start Here guide
0504
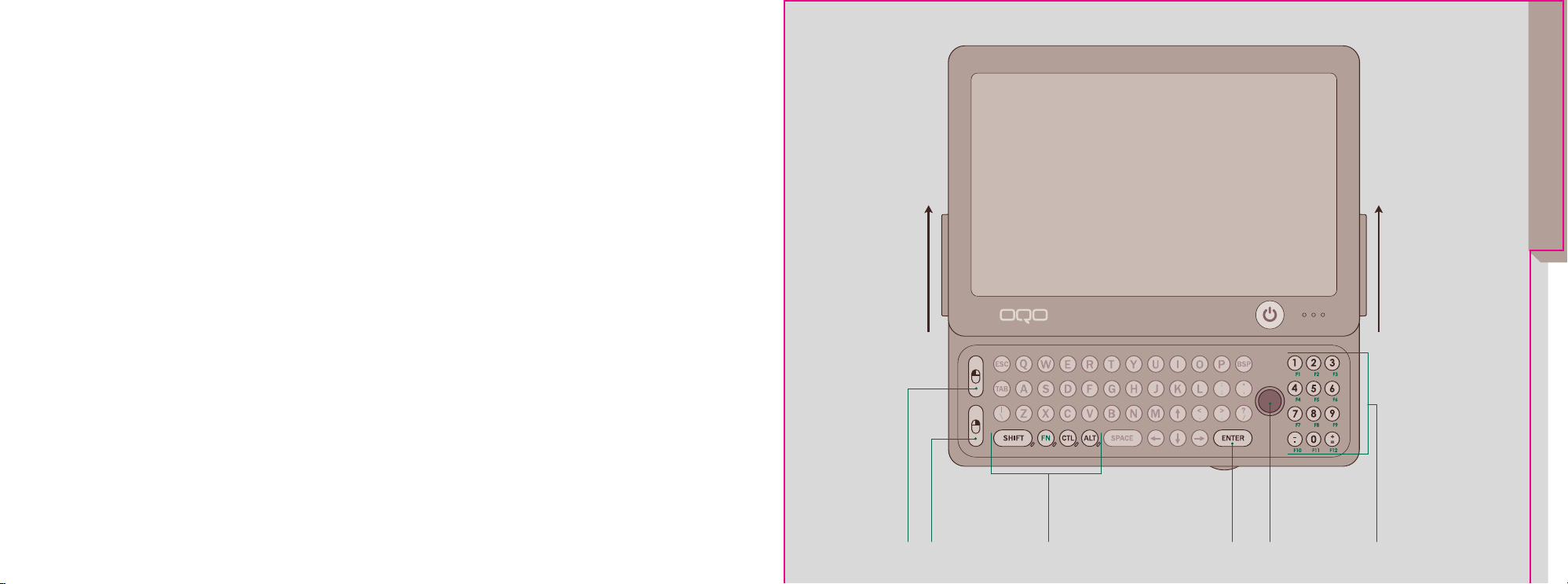
a
d
c
b
e
f
part 3
When using your model 01 as a standalone
handheld computer, you can use the thumb
keyboard and TrackStik for input.
Slide the screen upward to reveal the
keyboard. The mouse buttons are located on
the left edge of the keyboard. The keyboard is
designed to be operated with your thumbs.
Move the TrackStik with your thumb to control
the mouse pointer. Use the left mouse button
to left-click and the right mouse button to
right-click.
You can also connect an external keyboard and
mouse to the model 01 via a USB port,
Bluetooth, or the OQO docking cable. See
“using the docking cable and desktop stand”
on page 10.
Unlike on a regular keyboard, the shift
(SHIFT), function (FN), control (CTL), and alt
(ALT) keys are all sticky. Press once and the
LED next to it will flash, and the next key you
using the thumb
keyboard and
TrackStik
hit will be affected. Press it twice to lock it
and the LED will be on. All subsequent keys
will be affected until you hit it again to unlock
and the LED turns off.
Here are a few examples of operations using
sticky keys:
• To activate caps lock, press the SHIFT key
twice.
• To deactivate caps lock, press the SHIFT
key a third time.
• To activate the Task Manager, press FNCTL-ALT-BSP.
• To switch to an external display, press FN-L.
• To turn WiFi on and off, press FN-”.
a Left mouse button
b Right mouse button
c Sticky keys
d ENTER key
e TrackStik
f Numeric keypad
keyboard
0706
 Loading...
Loading...