
FOCUS
®
(Short Throw Modelle)
(STD Throw Modelle)
Datenprojektor
Bedienungshandbuch

FOCUS
®
Anleitung Erweiterte
Funktionen
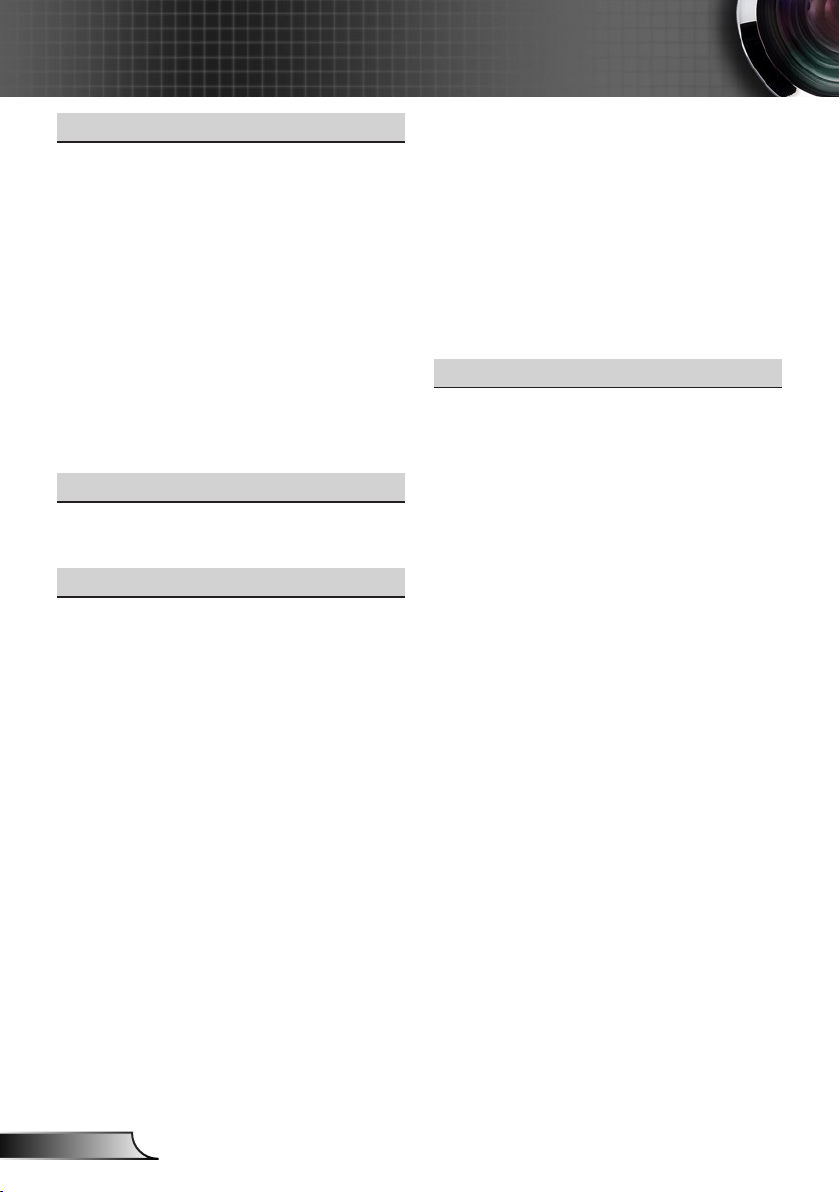
2
Deutsch
Inhaltsverzeichnis
Speicherlaufwerksanzeige .............3
Multimedia Menübaum ..................3
Bedienung .......................................3
Multimedia Menü beenden .............3
Wiedergabe von Videos ..................4
Wiedergabe von Musik ...................6
Abspielen einer Diashow ................8
Anzeige von Dokumenten .............10
Multimedia Einrichtungsmenü .......12
Videoeinrichtung ...........................14
Musikeinrichtung ...........................15
Diashow Einstellungen .................16
Informationen ................................17
USB Anzeige ................................18
USB-Anzeigemodus ....................18
Mindestsystemanforderungen ......19
Netzwerkanzeige ..........................20
Für Windows Systeme .................20
Für MAC-OS Systeme .................21
Netzwerkanzeigemodus ..............22
Netzwerkanzeigemodus aktivieren 2 2
Optoma Web Utility öffnen ............23
Optoma Präsentations-Software ..24
Herunterladen der Software ..........24
Anmeldung ....................................26
Wie wird ein Bild projiziert? ...........27
Verwenden des OPS-Menüs ........29
Remote Desktop verwenden ........31
Web Utility: Konferenzsteuerung .32
Web Utility: Admin-Einstellungen . 34
ADMIN | Kong .............................35
ADMIN | Videoausgabe-Einrichtung 3 5
ADMIN | Kennwörter ändern .........36
ADMIN | Projektorsteuerungsseite 3 7
ADMIN | Fenster
ADMIN | Auf Standard zurücksetzen 3 9
ADMIN | Crestron RoomView .......39
ADMIN | System neu starten ........39
Alarmeinstellung . 38
Crestron RoomView .....................40
Crestron RoomView verwenden ...40
Smartphone Anzeige ...................42
MobiShow .....................................42
WiFi Doc .......................................49
Anhänge .......................................54
PtG2 Converter ............................54
PtG2 Converter verwenden ..........54
Unterstützte PowerPoint Dateiformate
54
Windows Systemanforderungen ...55
Einschränkungen: .........................55
Problemlösung .............................56
Kompatible Modi ..........................61
Computerkompatibilität .................61
Computerkompatibilität .................62
Videokompatibilität ........................62
Unterstützte Multimediaformate ...63
Video ............................................63
Foto ...............................................63
Audio .............................................63
Microsoft Ofce Viewer .................63
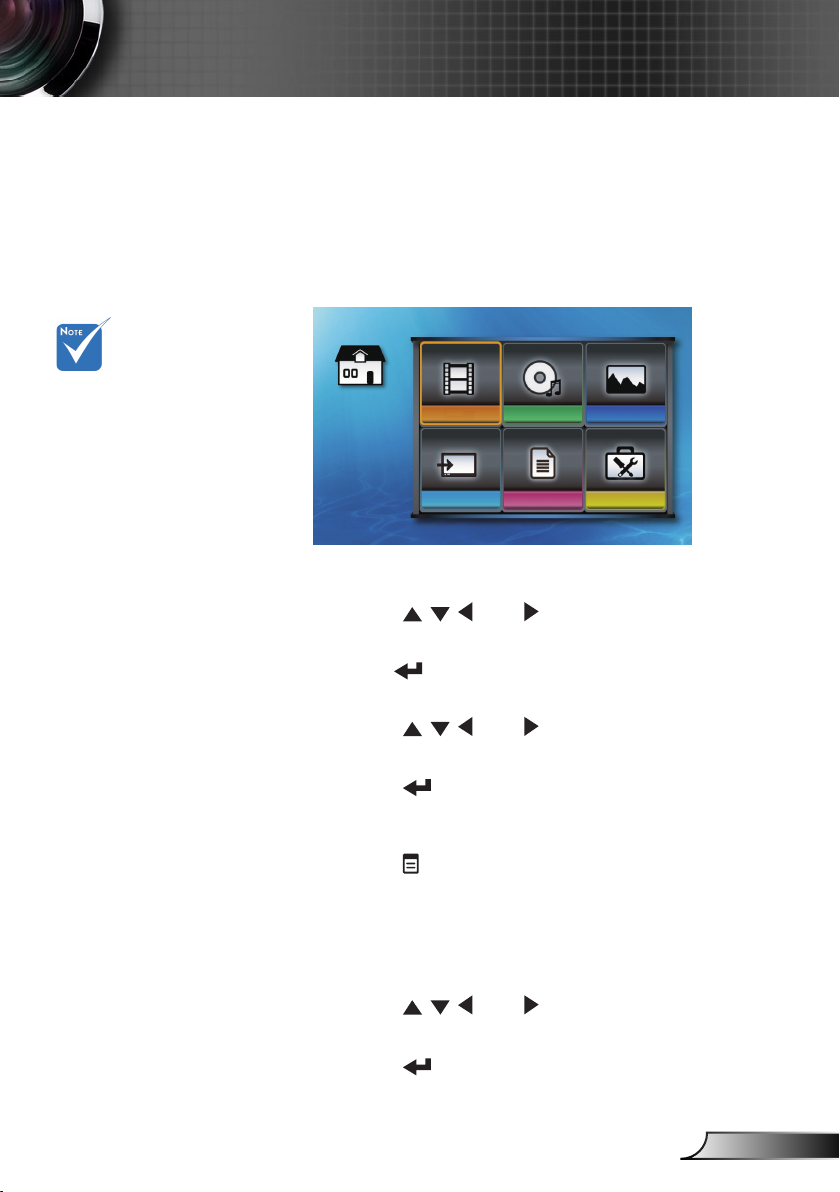
3
Deutsch
mini-USB
Office-Betrachter
Einstellungen
FotosAudioVideo
Wenn Sie Ab-
brechen zum
Beenden des Multimedia Startmenüs
verwenden, wird die
Quellensuche vom
VGA-Signal aus
starten.
Speicherlaufwerksanzeige
Multimedia Menübaum
Der Projektor zeigt die auf Speichergeräten wie z.B. SDKarten und USB Flashlaufwerken gespeicherten Dateien an.
Wenn der Projektor das Speichergerät als seine aktuelle
Quelle erkennt, wird das Multimedia Startmenü angezeigt.
Bedienung
Drücken Sie auf 1. oder zur Auswahl von
Elementen im Multimedia Startmenü.
Drücken Sie auf 2. auf dem Steuerungsfeld oder auf Eingabe
auf der Fernbedienung, um ein Untermenü aufzurufen.
Drücken Sie auf3. oder zum Hervorheben von
Elementen im Untermenü.
Drücken Sie auf4.
Eingabe auf der Fernbedienung, um eine Auswahl zu
bestätigen.
Drücken Sie auf 5.
auf der Fernbedienung, um zum Multimedia Startmenü
zurückzukehren.
Multimedia Menü beenden
Drücken Sie auf1. oder zum Hervorheben von
Abbrechen im Multimedia Startmenü.
Drücken Sie auf 2.
auf dem Steuerungsfeld. Der Projektor beginnt mit der
Suche nach angeschlossenen Eingangsquellen.
auf dem Steuerungsfeld oder auf
auf dem Steuerungsfeld oder auf Menü
auf der Fernbedienung oder Eingabe
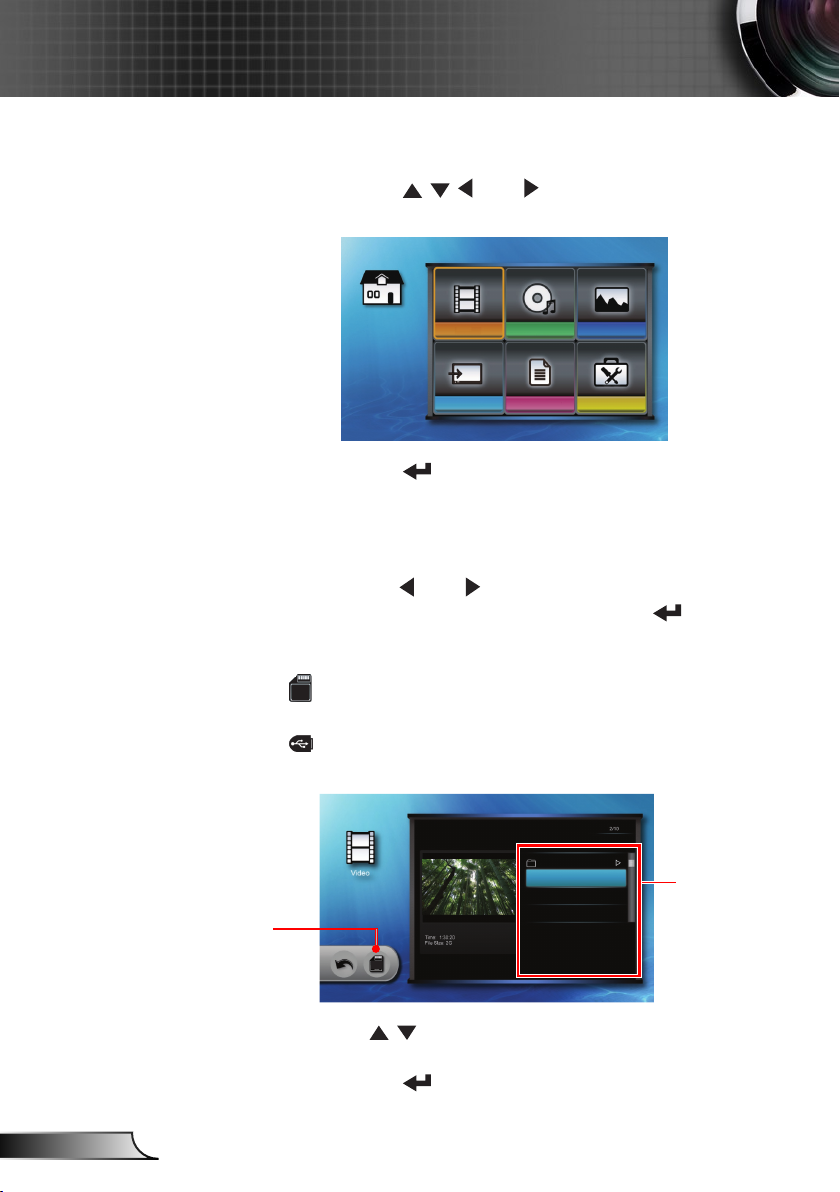
4
Deutsch
Speicherlaufwerksanzeige
mini-USB
Office-Betrachter
Einstellungen
FotosAudioVideo
SD
Travel
runner.avi
runner.avi
summer.avi
unfair.avi
SD
Wiedergabe von Videos
Drücken Sie auf 1. oder zum Hervorheben von
Video im Multimedia Startmenü.
Drücken Sie auf 2. auf dem Steuerungsfeld oder auf
Eingabe auf der Fernbedienung, um das Video Untermenü
aufzurufen.
Wenn eine SD-Karte und ein USB Flashlaufwerk 3.
gleichzeitig mit dem Projektor verbunden sind,
drücken Sie auf
Speichergerätesymbols und drücken Sie auf auf dem
Steuerungsfeld oder Eingabe auf der Fernbedienung, um
zwischen den Geräten zu wechseln.
► : Zeigt an, dass die aktuelle Speichergerätequelle
die SD-Karte ist.
► : Zeigt an, dass die aktuelle Speichergerätequelle
das USB Flashlaufwerk ist.
oder zum Hervorheben des
Speichergerätesymbol
Drücken Sie4. zum Hervorheben der Datei, die Sie
wiedergeben möchten.
Drücken Sie auf5.
auf Eingabe auf der Fernbedienung, um die Datei
auf dem Steuerungsfeld oder
wiederzugeben.
Gewünschte
Datei
auswählen
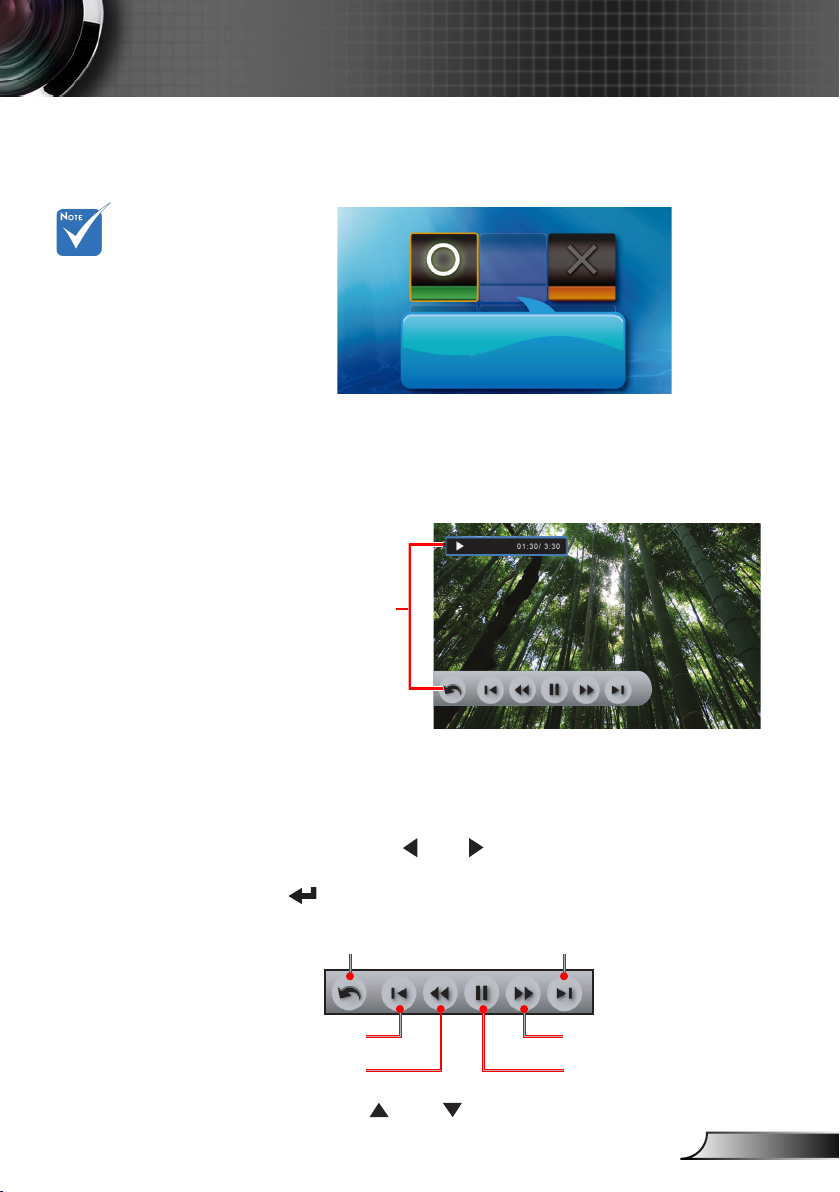
5
Deutsch
Speicherlaufwerksanzeige
Ja
Von Anfang an abspielen
Nein
Die Wiedergabe
von Start Option
kann in den
Videoeinstellungen
aktiviert oder
deaktiviert werden.
Wenn die Wiedergabe der ausgewählten Datei bei der 6.
letzten Wiedergabe nicht beendet wurde, wird der folgende
Bildschirm angezeigt. Gehen Sie anderenfalls zu Schritt 7.
Wählen Sie „O“, um die Datei von Anfang an ►
abzuspielen.
►
Wählen Sie „X“, um die Datei von dort aus abzuspielen,
wo die Wiedergabe das letzte Mal beendet wurde.
Der Wiedergabe-Bildschirm erscheint.7.
Wiedergabesteuer-
ungen
Rückkehr zum vorherigen Bildschirm
Zum vorherigen Bildschirm
zurückwechseln
Zurück (x2/x4/x8/x16)
Die Wiedergabesteuerungen werden ausgeblendet, wenn 3
Sekunden lang keine Taste gedrückt wird. Drücken Sie auf
eine beliebige Taste auf dem Steuerungsfeld oder auf der
Fernbedienung, um die Wiedergabesteuerungen anzuzeigen.
Drücken Sie auf 8. oder , um die Symbole in der
Wiedergabesteuerung hervorzuheben und drücken Sie
auf auf dem Steuerungsfeld oder Eingabe auf der
Fernbedienung, um den Vorgang auszuführen.
Zum nächsten Bildschirm wechseln.
Schnellvorlauf (x2/x4/x8/x16)
Video anhalten/wiedergeben
Drücken Sie9. oder , um die Wiedergabelautstärke
anzupassen.
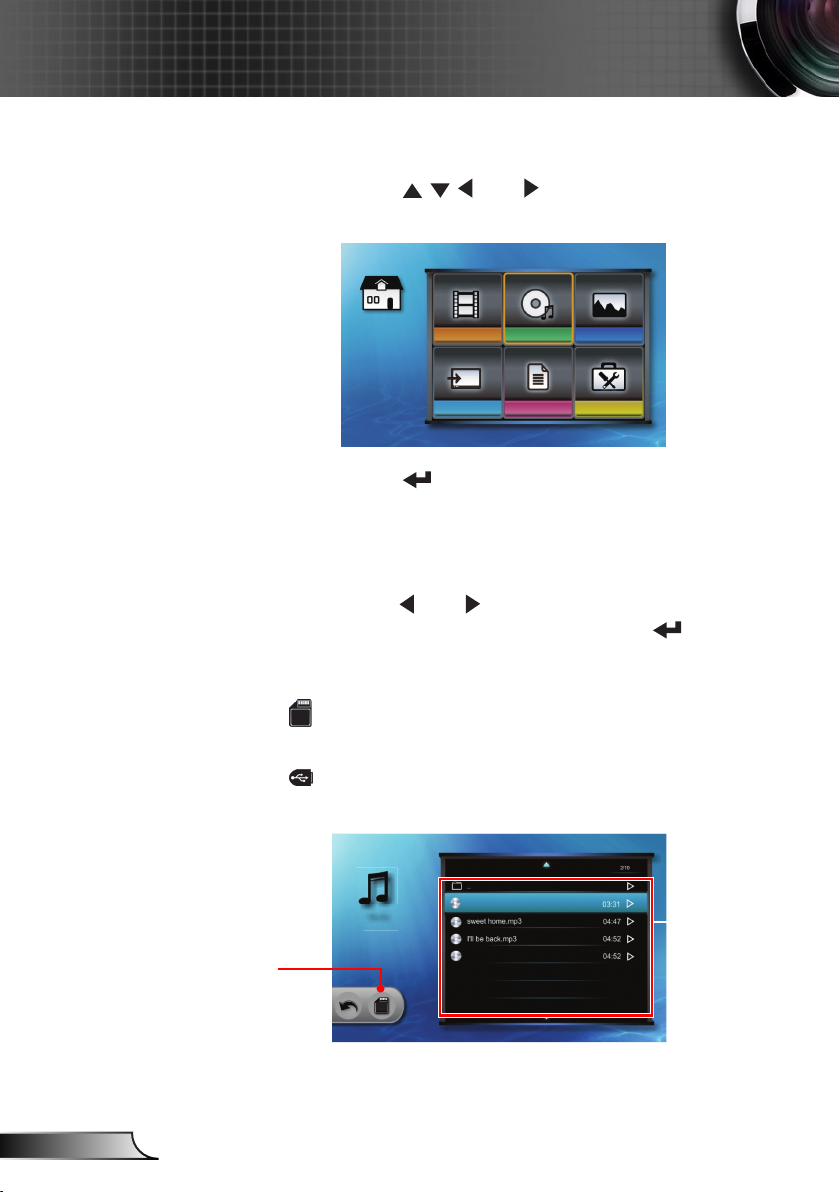
6
Deutsch
Speicherlaufwerksanzeige
mini-USB
Office-Betrachter
Einstellungen
FotosAudioVideo
SD
Love song.mp3
Goodbye.mp3
SD
Audio
Wiedergabe von Musik
Drücken Sie auf 1. oder zum Hervorheben von
Musik im Multimedia Startmenü.
Drücken Sie auf 2. auf dem Steuerungsfeld oder auf
Eingabe auf der Fernbedienung, um das Musik Untermenü
aufzurufen.
Wenn eine SD-Karte und ein USB Flashlaufwerk 3.
gleichzeitig mit dem Projektor verbunden sind,
drücken Sie auf
Speichergerätesymbols und drücken Sie auf auf dem
Steuerungsfeld oder Eingabe auf der Fernbedienung, um
zwischen den Geräten zu wechseln.
oder zum Hervorheben des
► : Zeigt an, dass die aktuelle Speichergerätequelle
die SD-Karte ist.
► : Zeigt an, dass die aktuelle Speichergerätequelle
das USB Flashlaufwerk ist.
Gewünschte
Datei
Speichergerätesymbol
auswählen
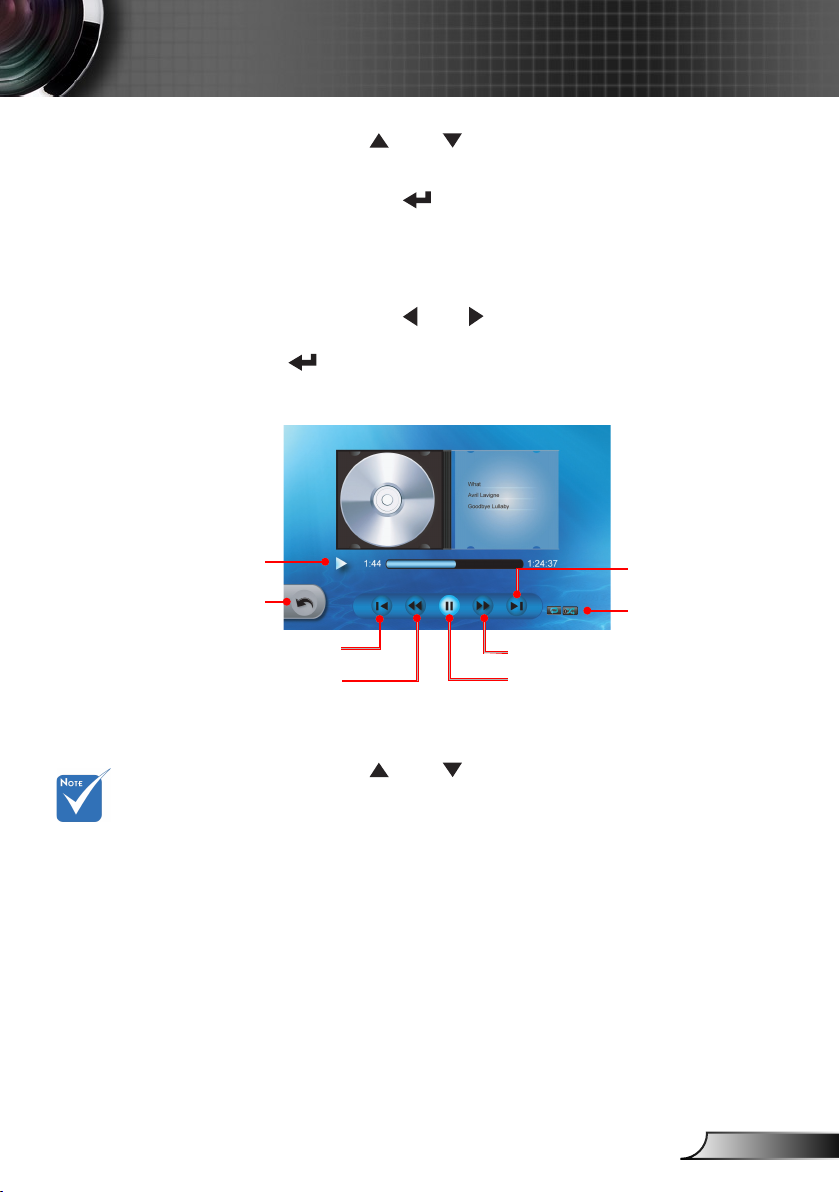
7
Deutsch
Speicherlaufwerksanzeige
Drücken Sie 4. oder zum Hervorheben der Datei, die
Sie wiedergeben möchten.
Drücken Sie auf 5.
auf Eingabe auf der Fernbedienung, um die Datei
wiederzugeben.
Der Musikwiedergabe-Bildschirm erscheint.6.
Drücken Sie auf
Wiedergabesteuerung hervorzuheben und drücken Sie
auf auf dem Steuerungsfeld oder Eingabe auf der
Fernbedienung, um den Vorgang auszuführen.
Anzeige von
Wiedergabestatus und
Zeit
Rückkehr zum vorherigen
Bildschirm
Zum vorherigen Titel zurückwechseln
Zurück
Drücken Sie 7. oder , um die Wiedergabelautstärke
anzupassen.
auf dem Steuerungsfeld oder
oder , um die Symbole in der
Zum nächsten Titel
wechseln
Wiederholen- und
Zufallswiedergabe-
Schnellvorlauf
Titel anhalten/wiedergeben
Anzeige
Die Eigenschaften
für Wiederholen
und Zufallswiedergabe können in den
Musik Einstellungen
geändert werden.
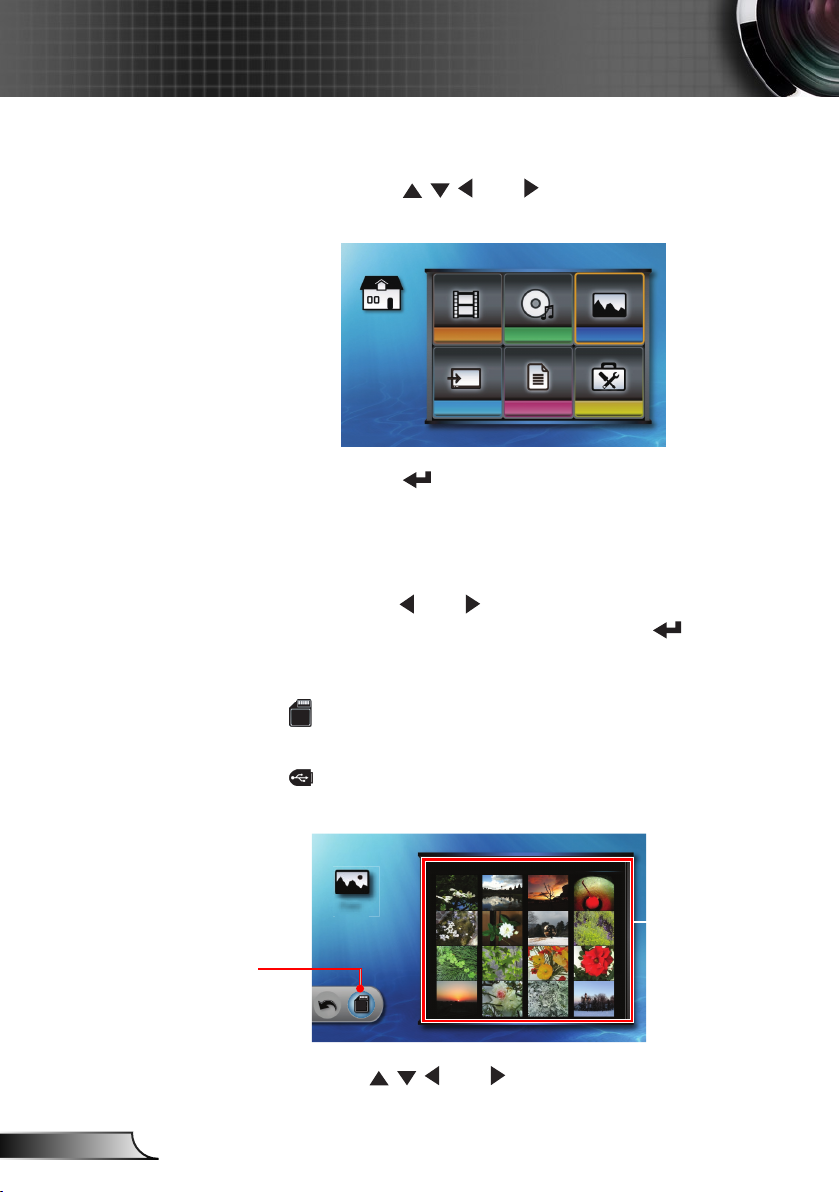
8
Deutsch
Speicherlaufwerksanzeige
mini-USB
Office-Betrachter
FotosAudio
Einstellungen
Video
SD
1/2
SD
Fotos
Abspielen einer Diashow
Drücken Sie auf 1. oder zum Hervorheben von
Foto im Multimedia Startmenü.
Drücken Sie auf 2. auf dem Steuerungsfeld oder auf
Eingabe auf der Fernbedienung, um das Foto Untermenü
aufzurufen.
Wenn eine SD-Karte und ein USB Flashlaufwerk 3.
gleichzeitig mit dem Projektor verbunden sind,
drücken Sie auf
Speichergerätesymbols und drücken Sie auf auf dem
Steuerungsfeld oder Eingabe auf der Fernbedienung, um
zwischen den Geräten zu wechseln.
oder zum Hervorheben des
Speichergerätesymbol
► : Zeigt an, dass die aktuelle Speichergerätequelle
die SD-Karte ist.
► : Zeigt an, dass die aktuelle Speichergerätequelle
das USB Flashlaufwerk ist.
Gewünschte
Datei
auswählen
Drücken Sie 4. oder zum Hervorheben der Datei,
die Sie zuerst anzeigen lassen möchten.
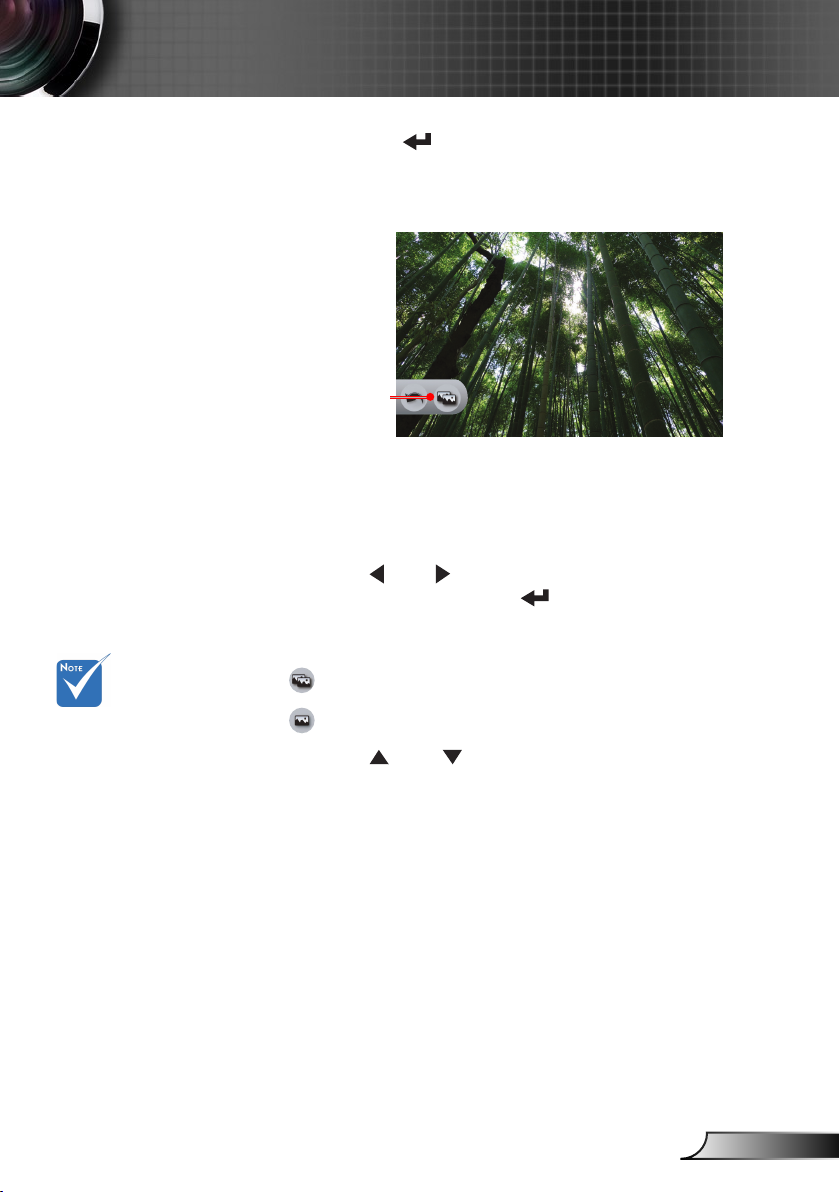
9
Deutsch
Speicherlaufwerksanzeige
Drücken Sie auf 5. auf der Fernbedienung oder Eingabe
auf dem Steuerungsfeld, um die Diashow zu starten.
Der Diashow-Bildschirm wird erscheinen.6.
Diashow
Steuerungen
Die Diashow-Steuerungen werden ausgeblendet, wenn 3
Sekunden lang keine Taste gedrückt wird. Drücken Sie auf
eine beliebige Taste auf dem Steuerungsfeld oder auf der
Fernbedienung, um die Diashow-Steuerungen anzuzeigen.
Drücken Sie 7.
Symbols und drücken Sie auf auf dem Steuerungsfeld
oder Eingabe auf der Fernbedienung, um die Diashow einoder auszuschalten:
oder zum Hervorheben des Diashow-
Das Diashow-
Intervall kann
auf der Diashow
Einstellungsseite
geändert werden.
► : Diashow Ein.
► : Diashow Aus.
Drücken Sie 8.
oder , um die Wiedergabelautstärke
anzupassen.
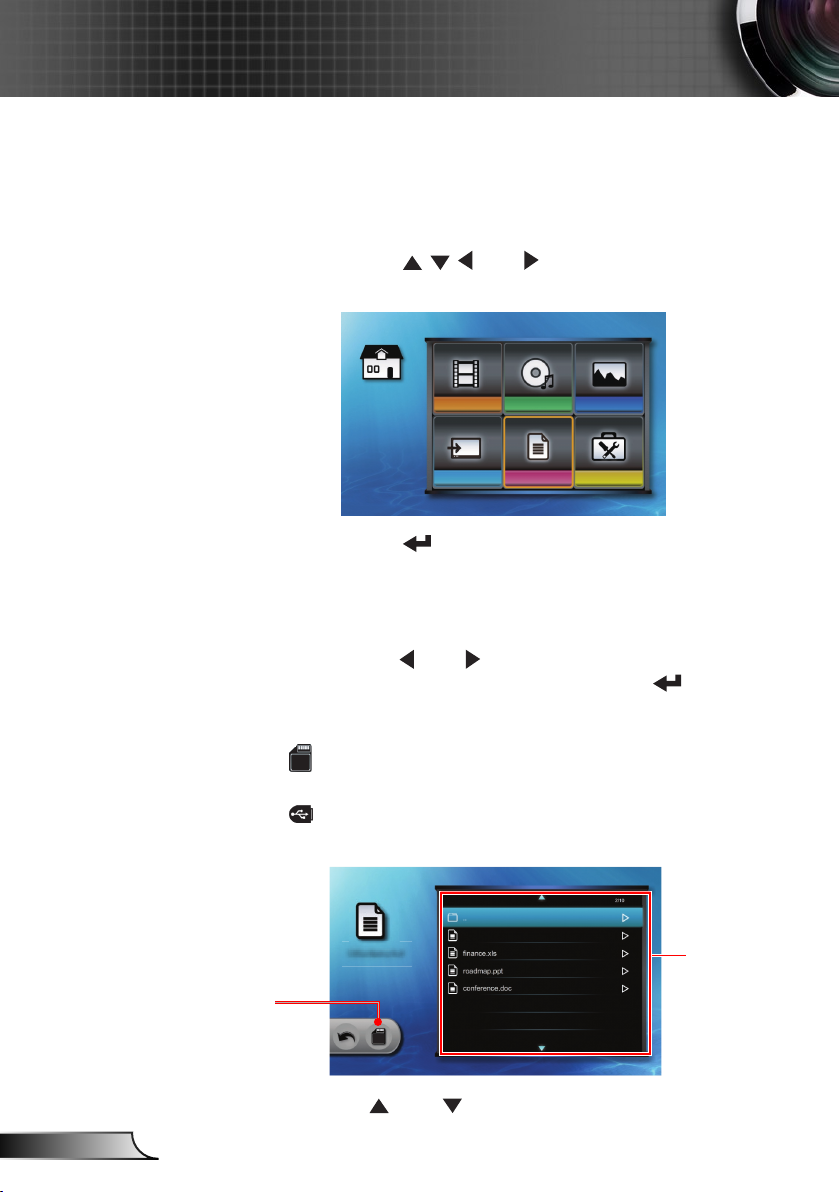
10
Deutsch
Speicherlaufwerksanzeige
mini-USB
Office-Betrachter
Einstellungen
FotosAudioVideo
SD
travel.doc 128 KB
165 KB
143 KB
1,211 KB
..
SD
Office-Betrachter
Anzeige von Dokumenten
Der Projektor unterstützt die Anzeige von Word
Dokumenten (*.doc) und PDF-Dateien, die auf einem
Speichergerät gespeichert sind.
Drücken Sie auf 1.
Ofce Viewer im Multimedia Startmenü.
Drücken Sie auf 2. auf dem Steuerungsfeld oder auf
Eingabe auf der Fernbedienung, um das Ofce Viewer
Untermenü aufzurufen.
Wenn eine SD-Karte und ein USB Flashlaufwerk 3.
gleichzeitig mit dem Projektor verbunden sind,
drücken Sie auf
Speichergerätesymbols und drücken Sie auf auf dem
Steuerungsfeld oder Eingabe auf der Fernbedienung, um
zwischen den Geräten zu wechseln.
► : Zeigt an, dass die aktuelle Speichergerätequelle
die SD-Karte ist.
► : Zeigt an, dass die aktuelle Speichergerätequelle
das USB Flashlaufwerk ist.
oder zum Hervorheben von
oder zum Hervorheben des
Gewünschte
Datei
Speichergerätesymbol
Drücken Sie 4. oder zum Hervorheben der Datei, die
Sie anzeigen lassen möchten.
auswählen
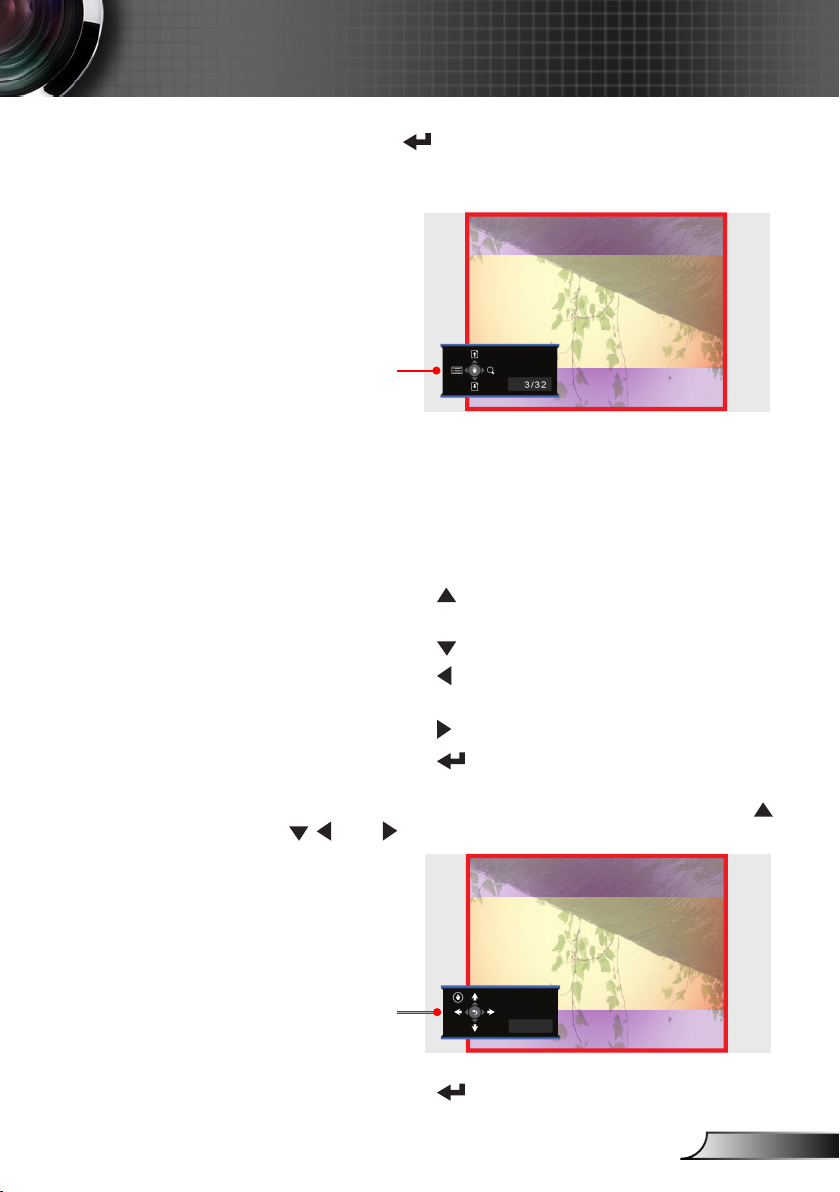
11
Deutsch
Speicherlaufwerksanzeige
Report
Report
Drücken Sie auf 5. auf dem Steuerungsfeld oder auf
Eingabe auf der Fernbedienung, um die Datei zu öffnen.
Der Ofce Viewer Bildschirm wird erscheinen.6.
Anzeigesteuerungen
Die Anzeigesteuerungen werden ausgeblendet, wenn 3
Sekunden lang keine Taste gedrückt wird. Drücken Sie auf
eine beliebige Taste auf dem Steuerungsfeld oder auf der
Fernbedienung, um die Anzeigesteuerungen anzuzeigen.
Verwendung der Anzeigesteuerungen
Drücken Sie auf ► , um zur vorherigen Seite zurück-
zukehren.
Drücken Sie auf
► , um die nächste Seite aufzurufen.
► , um zur Dokumentenliste zurück-
Drücken Sie auf
zukehren.
► , um das Bild zu zoomen.
Drücken Sie auf
Drücken Sie auf
► auf dem Steuerungsfeld oder auf
Eingabe auf der Fernbedienung, um den Schwenkmodus aufzurufen. Drücken Sie im Schwenkmodus auf
oder , um das Dokument zu schwenken.
Schwenkmodus-
Steuerungen
Drücken Sie auf ► auf der Fernbedienung oder Eing-
abe auf dem Steuerungsfeld, um den Schwenkmodus
zu beenden.
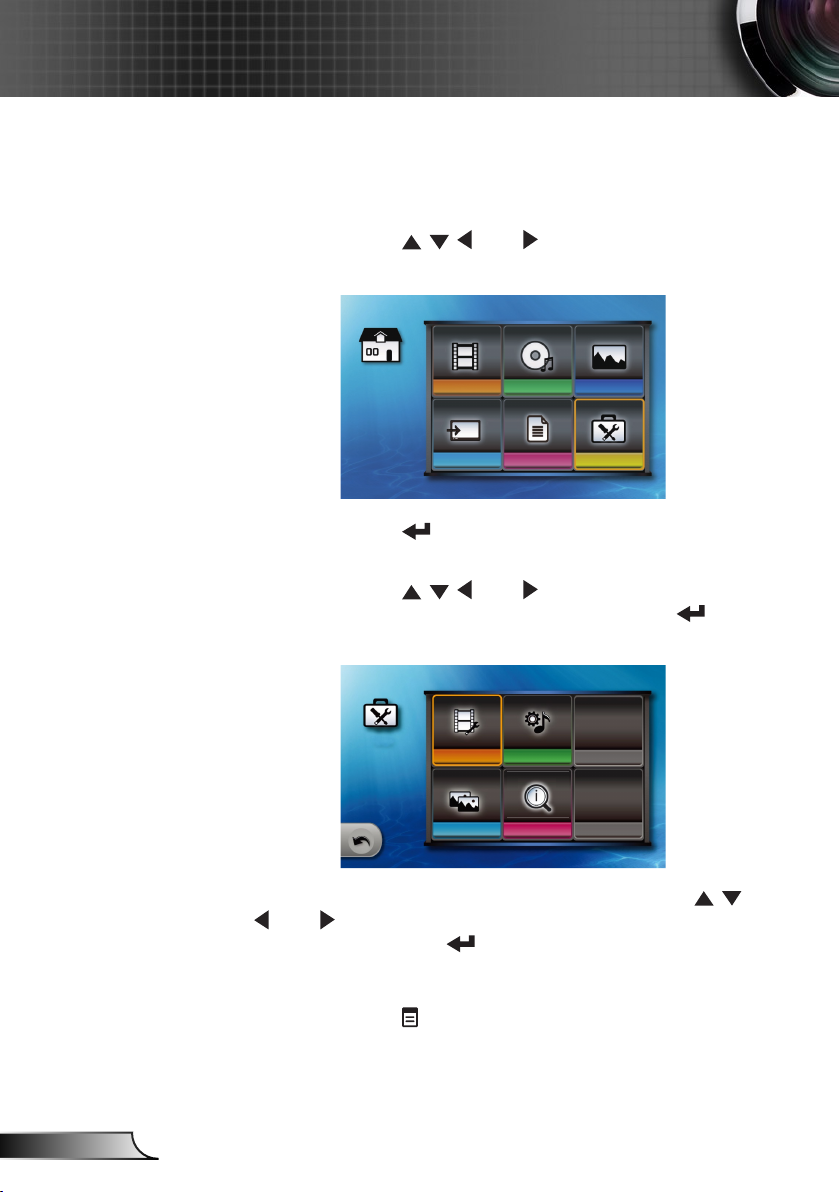
12
Deutsch
Speicherlaufwerksanzeige
mini-USB
Office-Betrachter
FotosAudio
Einstellungen
Video
Videoeinstellungen
Einstellungen
Diaschau
Audioeinstellungen
Informationen
Multimedia Einrichtungsmenü
Verwenden Sie das Multimedia Einrichtungsmenü, um die
Multimediaeinstellungen anzupassen.
Drücken Sie auf1.
oder zum Hervorheben von
Einrichtung im Multimedia Startmenü.
Drücken Sie auf 2. auf der Fernbedienung oder Eingabe
auf dem Steuerungsfeld, um die Einrichtung zu starten.
Drücken Sie auf 3.
oder zur Auswahl eines
Untermenüs und drücken Sie anschließend auf auf
dem Steuerungsfeld oder Eingabe auf der Fernbedienung.
Um eine Einstellung anzupassen, verwenden Sie 4.
oder zum Hervorheben eines Elements und drücken
Sie anschließend auf auf dem Steuerungsfeld oder
Eingabe auf der Fernbedienung, um die Einstellungen zu
ändern.
Drücken Sie auf 5.
auf dem Steuerungsfeld oder auf Menü
auf der Fernbedienung, um zum Multimedia Startmenü
zurückzukehren.
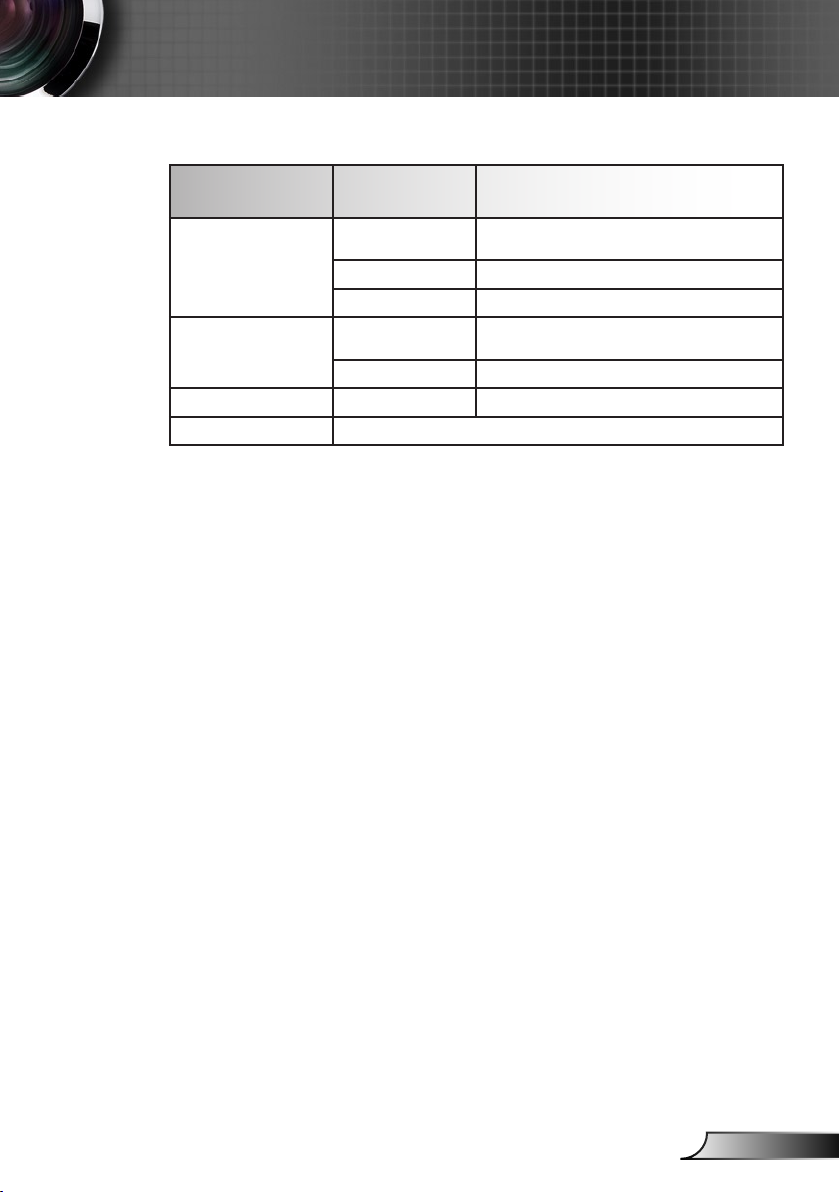
13
Deutsch
Speicherlaufwerksanzeige
Multimedia Einrichtung Menübaum
Einrichtungsmenü
Videoeinrichtung
Musikeinrichtung
Diashow Timer -50 ~ 50
Informationen Zeigt Projektorinformationen an
Untermenü Einstellungen
Wiederholen
Suchtyp Miniaturbild/Liste
Timer Ein/Aus
Wiederholen
Zufällig Ein/Aus
Alle wiederholen/Ein Mal
wiederholen/Wiederholung aus
Alle wiederholen/Ein Mal
wiederholen/Wiederholung aus
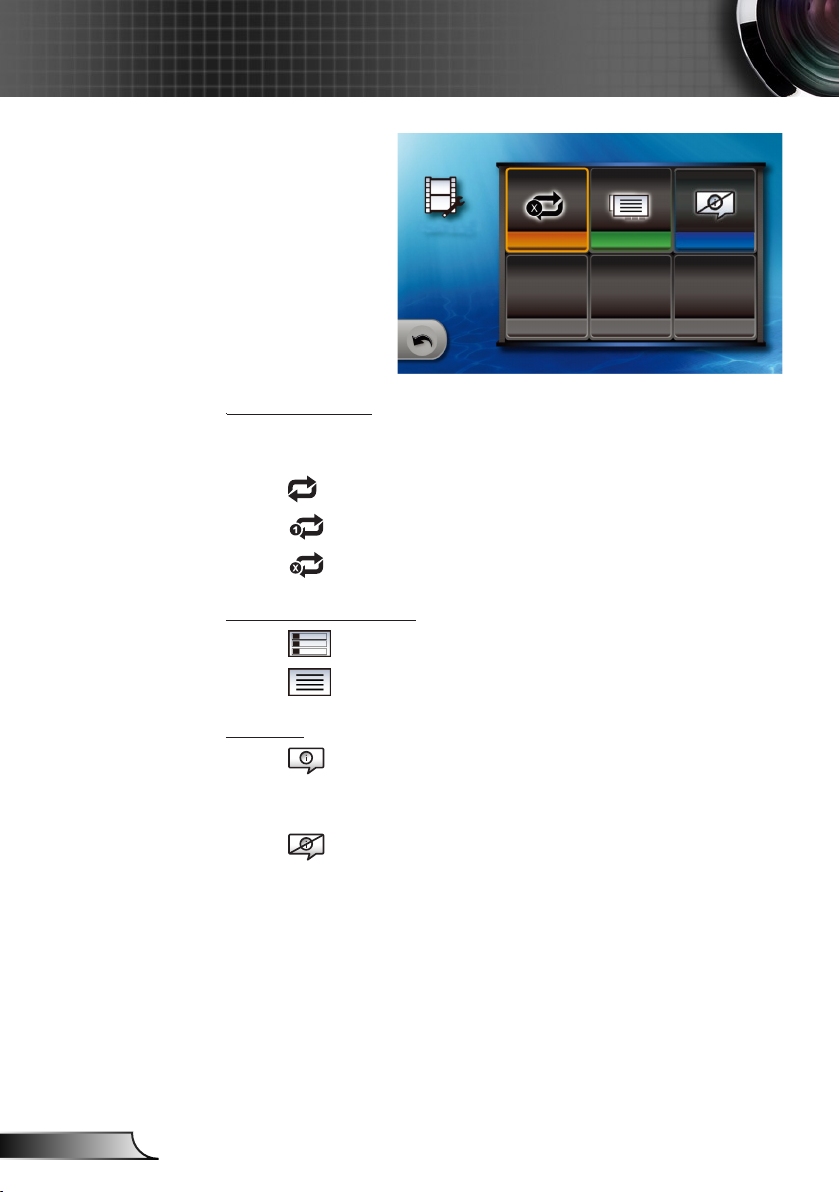
14
Deutsch
Speicherlaufwerksanzeige
Wiederholen
Videoeinstellungen
Browser-Anzeige
Timer
Videoeinrichtung
Wiederholen
Verwenden Sie diese Funktion, um die dauerhafte
Videowiedergabe zu aktivieren.
► : Alle Videodateien wiederholen.
► : Eine Videodatei wiederholen.
► : Wiederholen aus.
Browser-Anzeige
► : Dateien als Miniaturbilder anzeigen.
Timer
► : Dateien in einer Liste anzeigen.
► : Die Meldung „Wiedergabe von Anfang?" vor
der Wiedergabe eines Videos anzeigen, das bei der
vorherigen Wiedergabe nicht beendet wurde.
► : Die „Wiedergabe von Anfang?“ Meldung
deaktivieren.
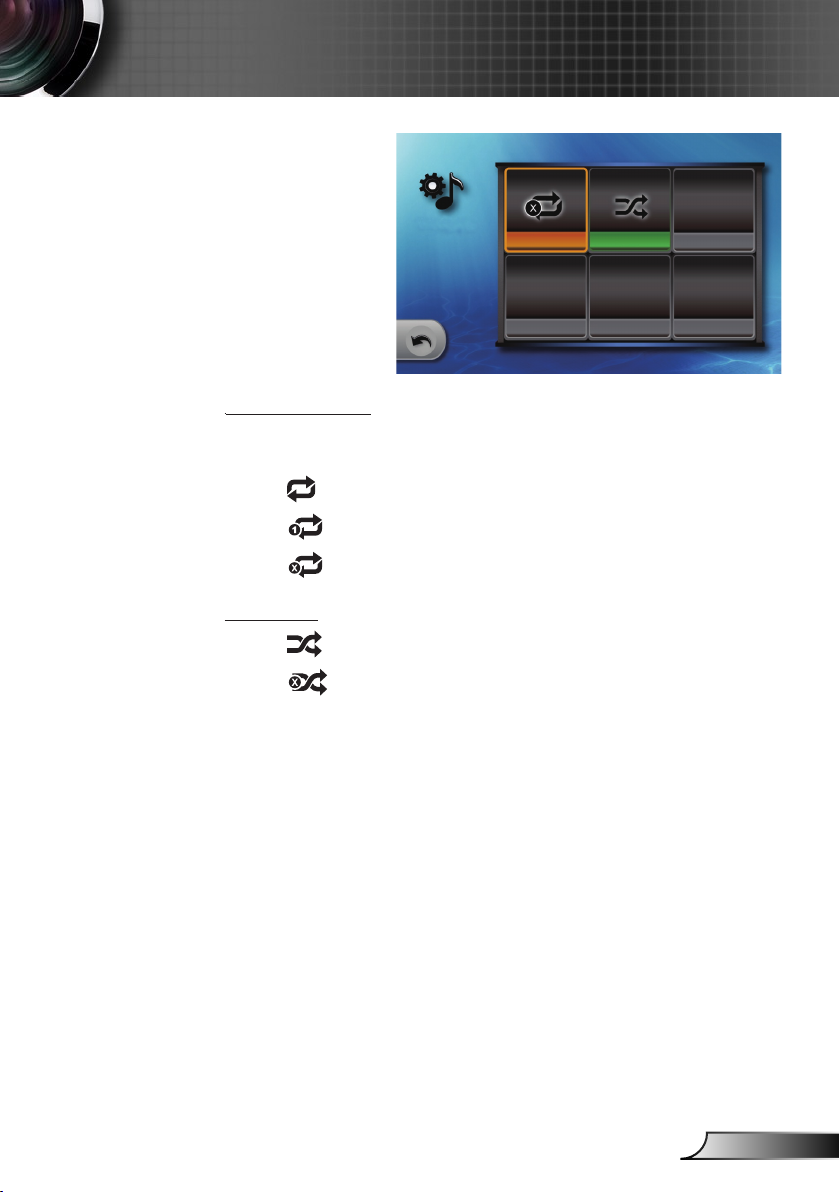
15
Deutsch
Speicherlaufwerksanzeige
Wiederholen
Audioeinstellungen
Zufällig
Musikeinrichtung
Wiederholen
Verwenden Sie diese Funktion, um die dauerhafte
Musikwiedergabe zu aktivieren.
► : Alle Musikdateien wiederholen.
► : Eine Musikdatei wiederholen.
► : Wiederholen aus.
Zufällig
► : Zufallswiedergabe Ein.
► : Zufallswiedergabe Aus.
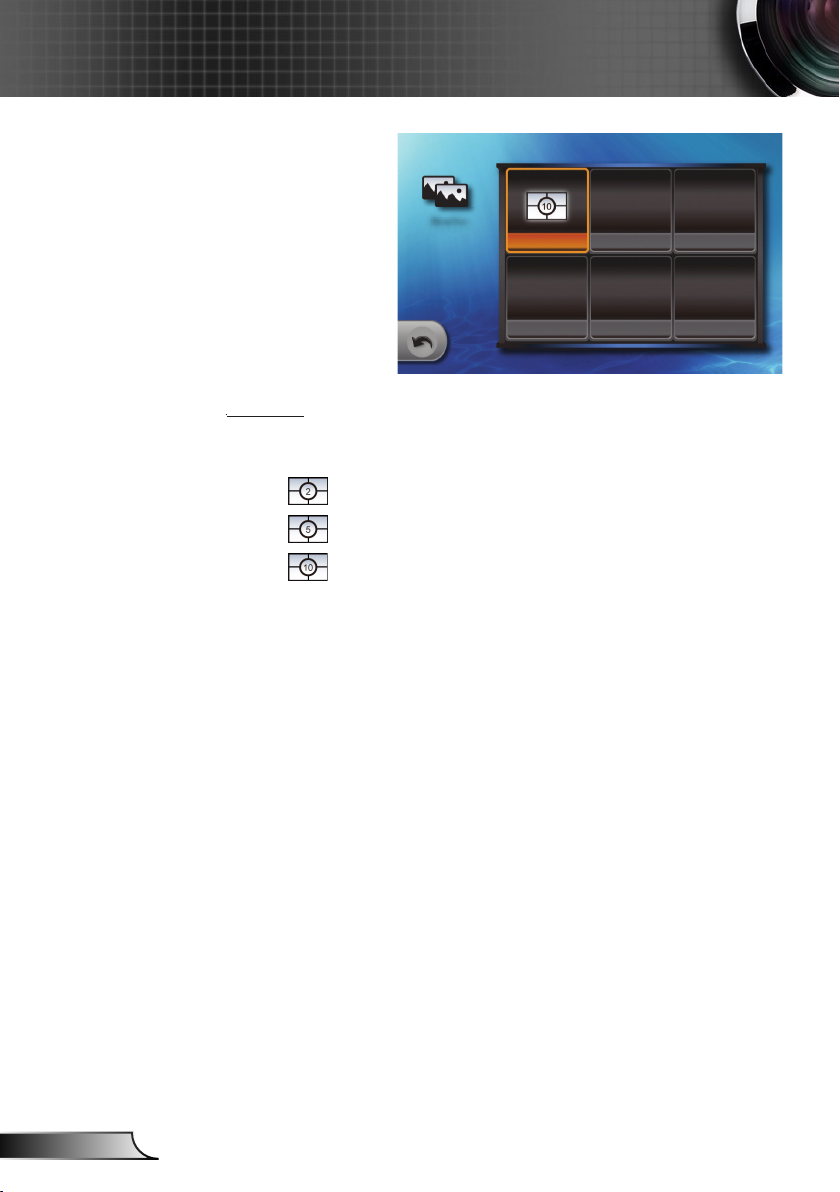
16
Deutsch
Speicherlaufwerksanzeige
Diaschau
Timer
Diashow
Einstellungen
Timer
Verwenden Sie diese Funktion, um das Diashow-Intervall
einzustellen.
► : 2-Sekunden Intervall zwischen Dias.
► : 5-Sekunden Intervall zwischen Dias.
► : 10-Sekunden Intervall zwischen Dias.
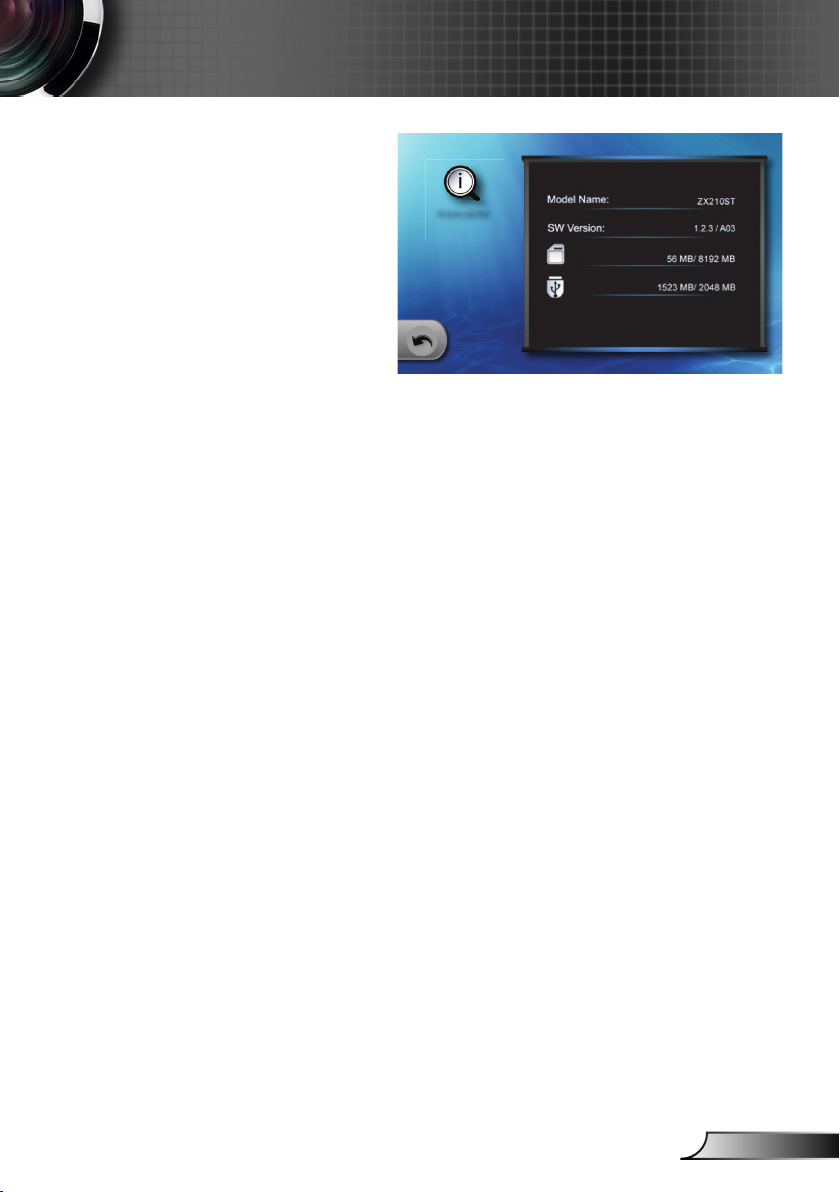
17
Deutsch
Speicherlaufwerksanzeige
Informationen
Informationen
Anzeige des Projektor-Modellnamens, der Software-
Version und Speichergeräteinformationen.
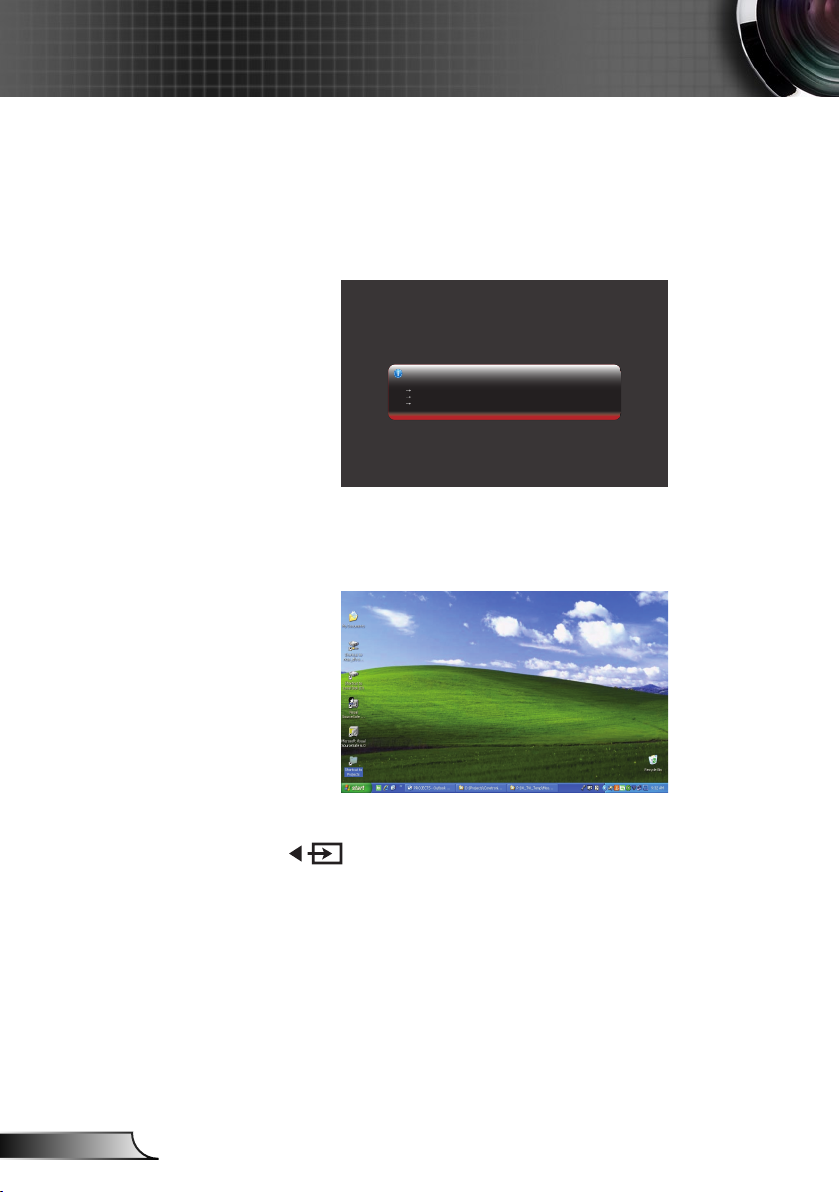
18
Deutsch
USB Anzeige
USB Display
USB Display
USB Display
How to use USB Display
Ensure USB cable is well connected to "DISPLAY" mini USB port
Computer will automatic execute the program "dlusb_launcher.exe" in the virtual CD-ROM
If the above does not happen, please execute the dlusb_launcher.exe manually
from the virtual CD-ROM.
USB-Anzeigemodus
Wenn der Projektor erkennt, dass ein Computer über den
mini-USB Port angeschlossen ist, wird der Projektor den
USB-Anzeigemodus aufrufen und den folgenden Bildschirm
anzeigen:
Folgen Sie den Anweisungen auf dem Bildschirm, um eine
USB-Verbindung herzustellen und den Computerbildschirm
über den Projektor zu projizieren.
Um das Quellsignal zu ändern, drücken Sie auf ►
auf der Fernbedienung oder die Direktquellen-
Signaltaste auf der Fernbedienung.
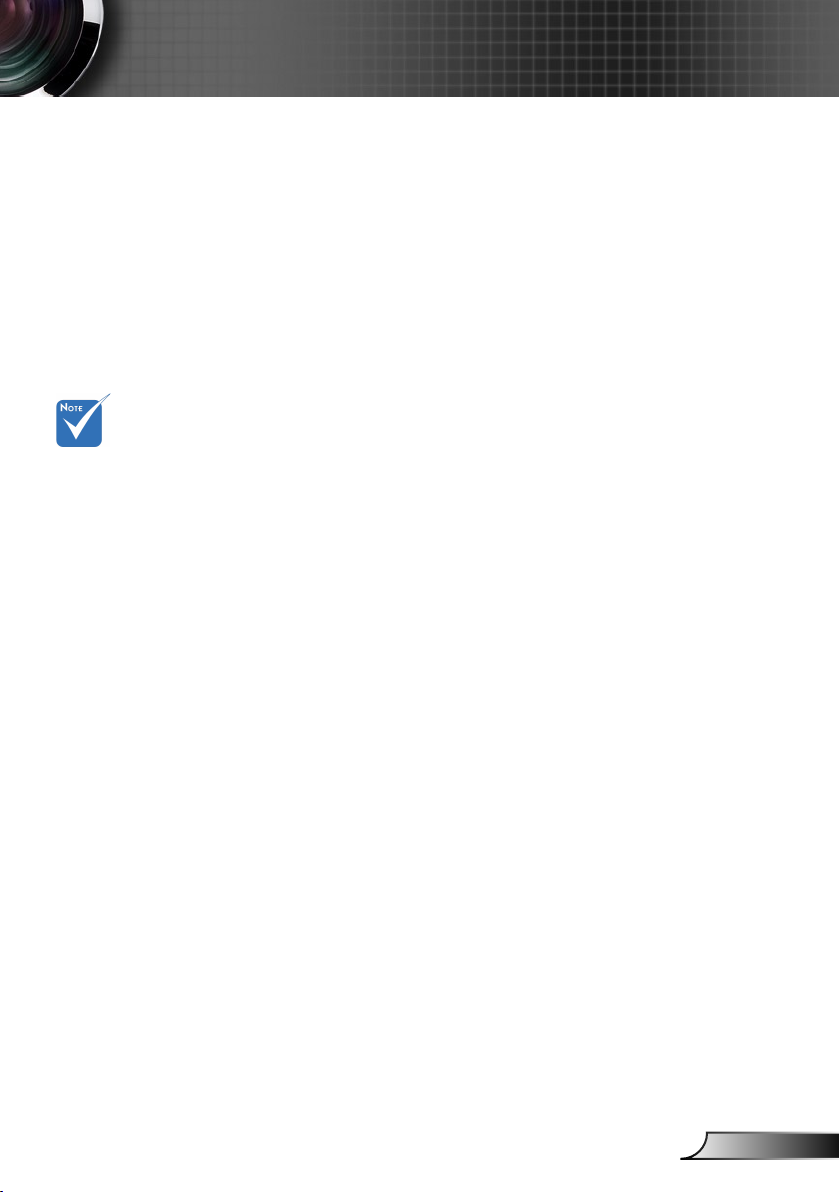
19
Deutsch
USB Anzeige
Mindestsystemanforderungen
Windows Systemanforderungen
►
CPU: Intel Dual Core 1,4 GHz oder höher
Speicher: 1 GB RAM ►
Datenträger: 10 MB freier Festplattenspeicher ►
Grakkarte: nVIDIA oder ATI Grakkarte mit 64 MB ►
VRAM oder höher
Wenn die DSCP Engine aktiv ist, wird die Hardwarebeschleunigung der 1.
PC-Karte für eine optimale Leistung vorübergehend auf „Keine“ gestellt.
Wenn die Auto Play Funktion auf dem PC/Laptop deaktiviert wurde, 2.
müssen Sie die CD-ROM einlegen und die DLUSB Anwendung
manuell ausführen.
Zum Ausführen von DLUSB über USB werden Administratorrechte benötigt.3.
Wenn der PC/Laptop den Standby- oder Ruhemodus (S3/S4/S5) 4.
aufruft, müssen Sie die DLUSB Anwendung erneut von der CD-ROM
ausführen, um die Anzeige über USB fortzusetzen.
Die Projektionsleistung hängt von der Rechengeschwindigkeit des 5.
PC ab und kann bei 30 FPS bei SVGA Auösung, 20 FPS bei XGA
Auösung und 15 FPS bei WXGA (800) Auösung liegen.
Sie müssen NurEmulation = 1 aktivieren, um das 6.
Überlagerungsproblem zu lösen.
Bekannte Probleme:7.
DirectDraw/Direct3D Überlagerung kann nicht erfasst werden.
OpenGL/DirectDraw Vollbild kann nicht erfasst werden
Windows Anmeldefenster, abgedunkelter Desktop bei
Benutzerkontensteuerung kann nicht erfasst werden
Aktivierung von NurEmulation = 1 bewirkt schwarzen Bildschirm in
Media Player
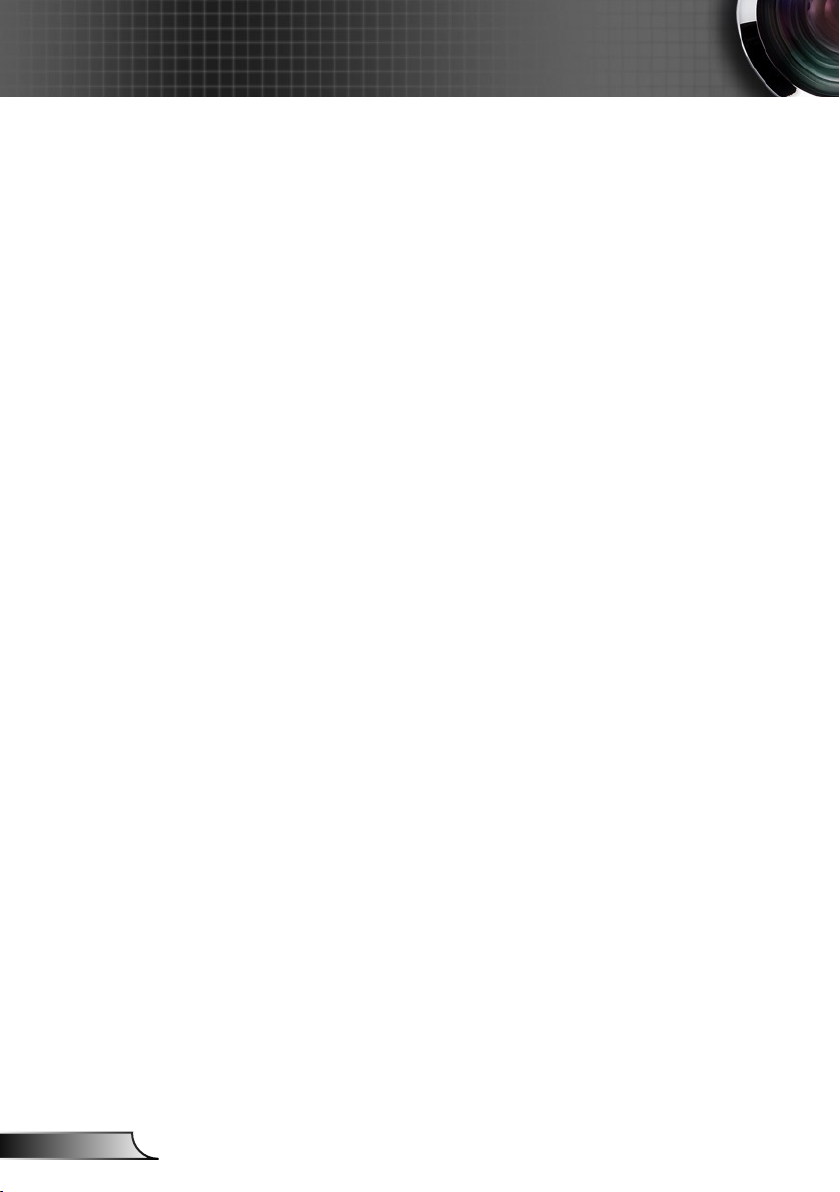
20
Deutsch
Netzwerkanzeige
Für Windows Systeme
Eigenschaften
Unterstützt treiberlose Bildschirmerfassung1.
Unterstützt Bildschirmüberwachungsfunktion2.
Unterstützt Windows XP, Vista, 7 (32 bit, 64 bit)3.
Unterstützt Audioprojektionsfunktion4.
Unterstützt Remote Desktop Funktion5.
Windows Systemanforderungen
►
CPU: Intel Dual Core 1,4 GHz oder höher
(PowerPC nicht unterstützt)
Speicher: 1 GB RAM
►
Datenträger: 10 MB freier Festplattenspeicher ►
Grakadapter: nVIDIA oder ATI Grakkarte mit 64 MB ►
VRAM oder höher
Betriebssystem: Windows XP SP2/SP3 (32 und 64-bit)/
►
Vista (32 und 64-bit)/Windows 7 (32 und 64-bit).
WiFi: 802.11n
►
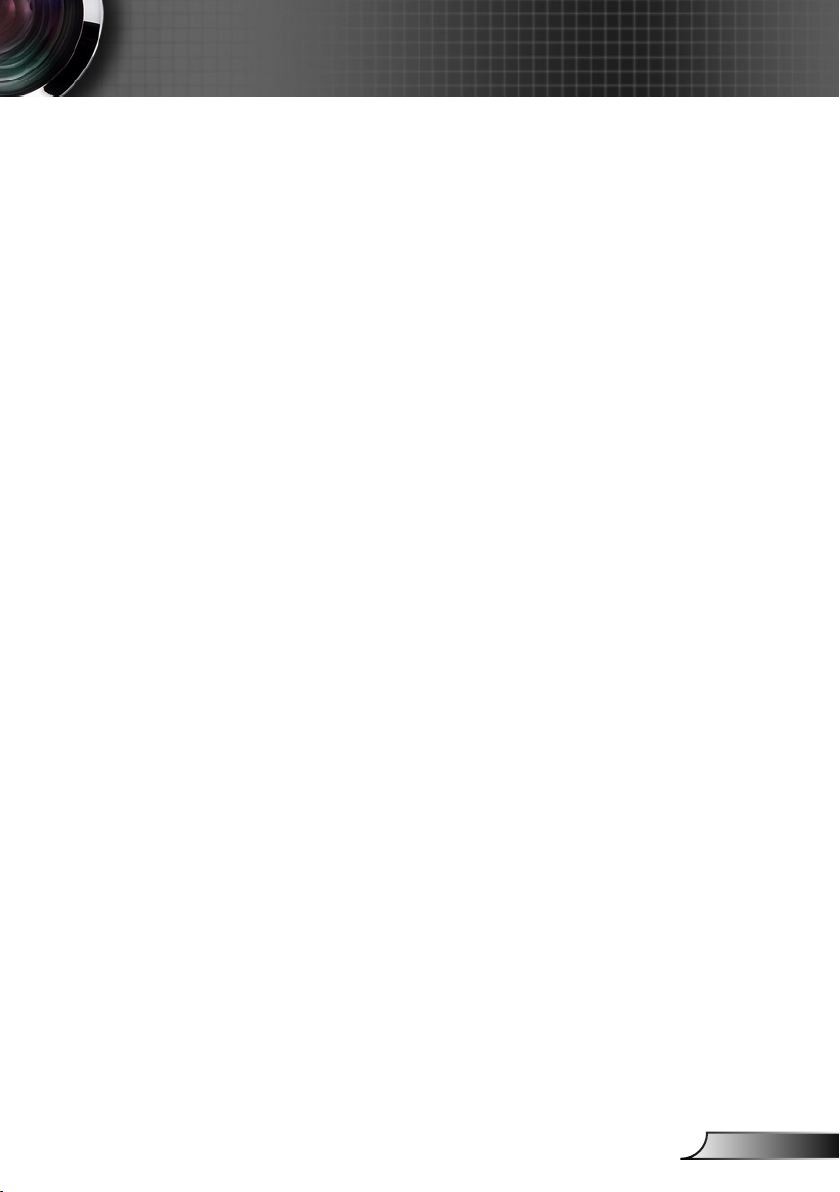
21
Deutsch
Netzwerkanzeige
Für MAC-OS Systeme
Eigenschaften
Unterstützt Bildschirmüberwachung1.
Unterstützt MAC OS 10.5, 10.6, 10.7.2.
Unterstützt Audioprojektion (Optional, wenn 3.
angeschlossener Receiver unterstützt wird)
Unterstützt Remote Desktop Funktion (Optional, 4.
wenn angeschlossener Receiver unterstützt wird)
Windows Systemanforderungen
CPU: Intel Dual Core 1,4 GHz oder höher
►
(PowerPC nicht unterstützt)
Speicher: 1 GB RAM
►
Datenträger: 10 MB freier Festplattenspeicher ►
Grakkarte: nVIDIA oder ATI Grakkarte mit 64 MB ►
VRAM oder höher
Betriebssystem: MAC OS X 10.5, 10.6 (Nicht 10.7)
►
WiFi: 802.11n ►
Empfohlene Modelle: MacBook nach 21.01.2009 ►
Alle Serien von MacBook Pro
Mac Book Air nach 08.06.2010
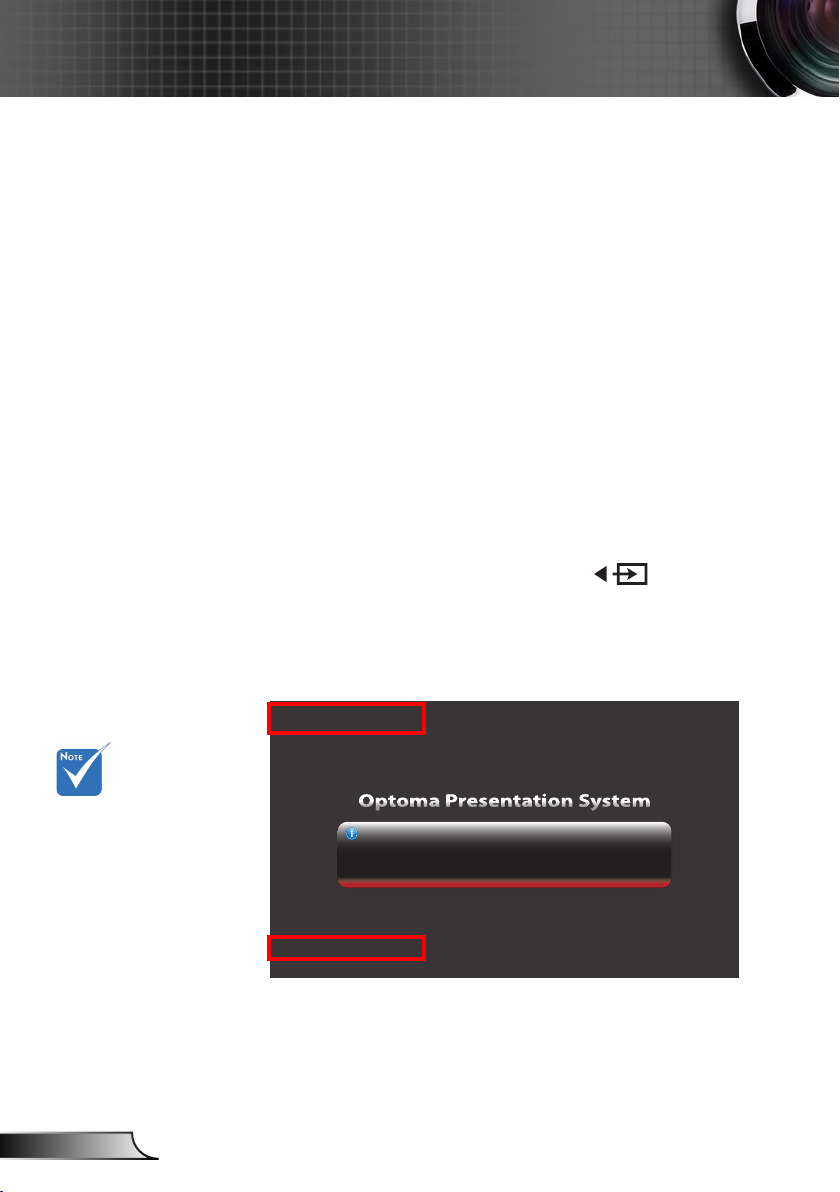
22
Deutsch
Netzwerkanzeige
LOGIN CODE:
Server IP:
192.168.100.10
Resolution: 1024x768
Version: 0.0.1.2
SSID:
Network Display
Channel: 8
Security: OFF
7272
Optoma Presentation System
Optoma Presentation System
Quick Guide
Quick Guide
Quick Guide
1. Make sure your WLAN is enabled, and connect to Optoma Presentation System.
2. Open your browser, or enter the IP address (refer to below server IP address)
3. Click on "Download", and execute the installation program.
4. Make sure your personal firewall allows OPS software to pass through!
5. Enter the LOGIN CODE to start projection!
Netzwerkanzeigemodus
Im Netzwerkanzeigemodus unterstützt der Projektor die
Remote-Projektion von Computern, Tablets und Mobiltelefonen,
wenn sie an ein Ethernet- oder Drahtlosnetzwerk
angeschlossen sind. Alternativ können Sie den Computer über
den Projektor auf der Ferne steuern.
Sie können sich mit der Optoma Web Utility Seite verbinden, um
über einen Webbrowser eine Konferenzprojektion durchzuführen,
oder die Optoma Presenter Software für die drahtlose Projektion
von Ihrem Computer Desktop aus herunterladen.
Sie können die Projektionseinstellungen auch über Crestron
RoomView steuern und anpassen.
Netzwerkanzeigemodus aktivieren
Mit Netzwerk verbinden (siehe „Mit Netzwerk verbinden“ im 1.
Benutzerhandbuch des Projektors).
Der Projektor wird die Verbindung automatisch erkennen. 2.
Falls nicht, drücken Sie mehrmals auf
Steuerungsfeld oder auf die Quellen-Taste auf der
Fernbedienung, um die Eingangsquelle zu wechseln.
Wenn der Projektor die Verbindung erkennt, wird das 3.
Fenster Netzwerkanzeige erscheinen.
auf dem
Die vom Projektor
generierten IPAdressen variieren je
nach Einstellungen
der lokalen
Netzwerkverbindung.
Achten Sie auf den 4. Anmeldecode und die IP-Adresse. Sie
benötigen sie für die Verbindung mit der Optoma Web Utility
Seite (siehe „Optoma Web Utility öffnen“ auf Seite 23).
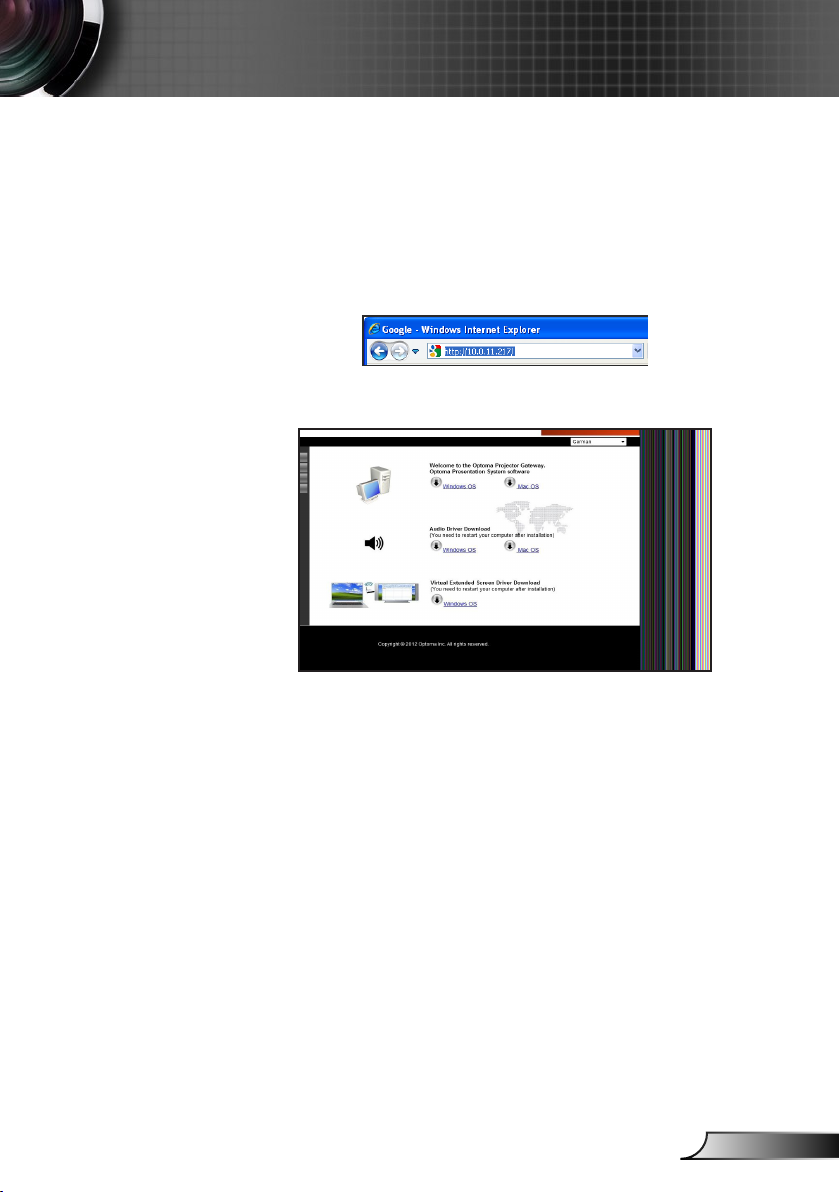
23
Deutsch
Netzwerkanzeige
Optoma Web Utility öffnen
Verbinden Sie Ihren Computer mit demselben Netzwerk, 1.
mit dem der Projektor verbunden ist.
Starten Sie Ihren Webbrowser (z.B. Internet Explorer, 2.
Safari, Firefox, usw.).
Geben Sie die IP-Adresse, die Sie im Fenster 3.
Netzwerkanzeige gesehen haben, in die Adressleiste ein.
Das Fenster Optoma Web Utility wird sich öffnen.4.
Um die Optoma Präsentations-Software zu verwenden, ►
klicken Sie auf das Betriebssystem Ihres Computers,
um die Software herunterzuladen (siehe „Herunterladen
der Software“ auf Seite 24).
Um Crestron RoomView zu verwenden, klicken Sie
►
im Menü auf der linken Seite auf Crestron (siehe
„Crestron RoomView“ auf Seite 40).
Um Bilder von bis zu vier Computern gleichzeitig zu
►
projizieren, klicken Sie auf Konferenzsteuerung
im Menü auf der linken Seite (siehe „Web Utility:
Konferenzsteuerung" auf Seite 32).
Um die Projektoreinstellungen über das Web Utility zu
►
ändern, klicken Sie im Menü auf der linken Seite auf
Admin. Siehe „Web Utility: Admin Settings” auf Seite
34 für weitere Einzelheiten.
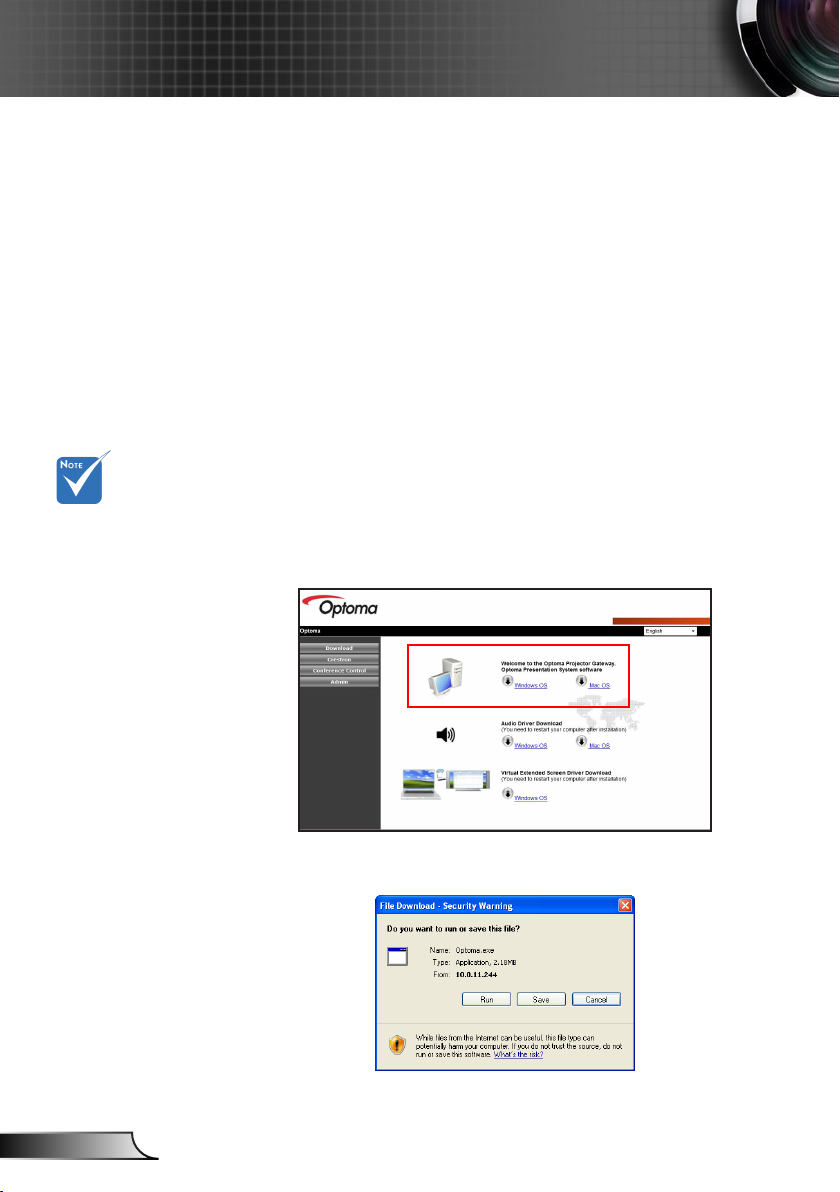
24
Deutsch
Netzwerkanzeige
Optoma Präsentations-Software
Die Optoma Präsentations-Software (OPS) unterstützt die
Remote Projektion von bis zu vier Computern gleichzeitig. Der
Computer muss mit demselben lokalen Netzwerk verbunden
sein wie der Projektor und OPS installiert haben. Sie können
den angeschlossenen Computer über den Projektor auch aus
der Ferne steuern.
Laden Sie OPS für die erstmalige Nutzung von der Optoma
Web Utility Webseite herunter.
Herunterladen der Software
Aktivieren Sie die Netzwerkanzeige und öffnen Sie Optoma 1.
Web Utility (siehe „Netzwerkanzeigemodus“ auf Seite 22).
Je nach
Computersystem
müssen Sie
vielleicht den
Audiotreiber
herunterladen.
Klicken Sie auf das
Betriebssystem
Ihres Computers
und folgen Sie den
Anweisungen auf
dem Bildschirm.
Der Audiotreiber
wird nur benötigt,
wenn „Projektionsqualität“ auf „Normal“ eingestellt ist.
Die folgenden
Schritte zum
Herunterladen
basieren auf
Windows XP. Für
andere Betriebssysteme ähnlich.
Öffnen Sie das Optoma Web Utility Fenster und klicken 2.
Sie auf das Betriebssystem Ihres Computers, um den
Download zu starten.
Klicken Sie auf 3. Ausführen.
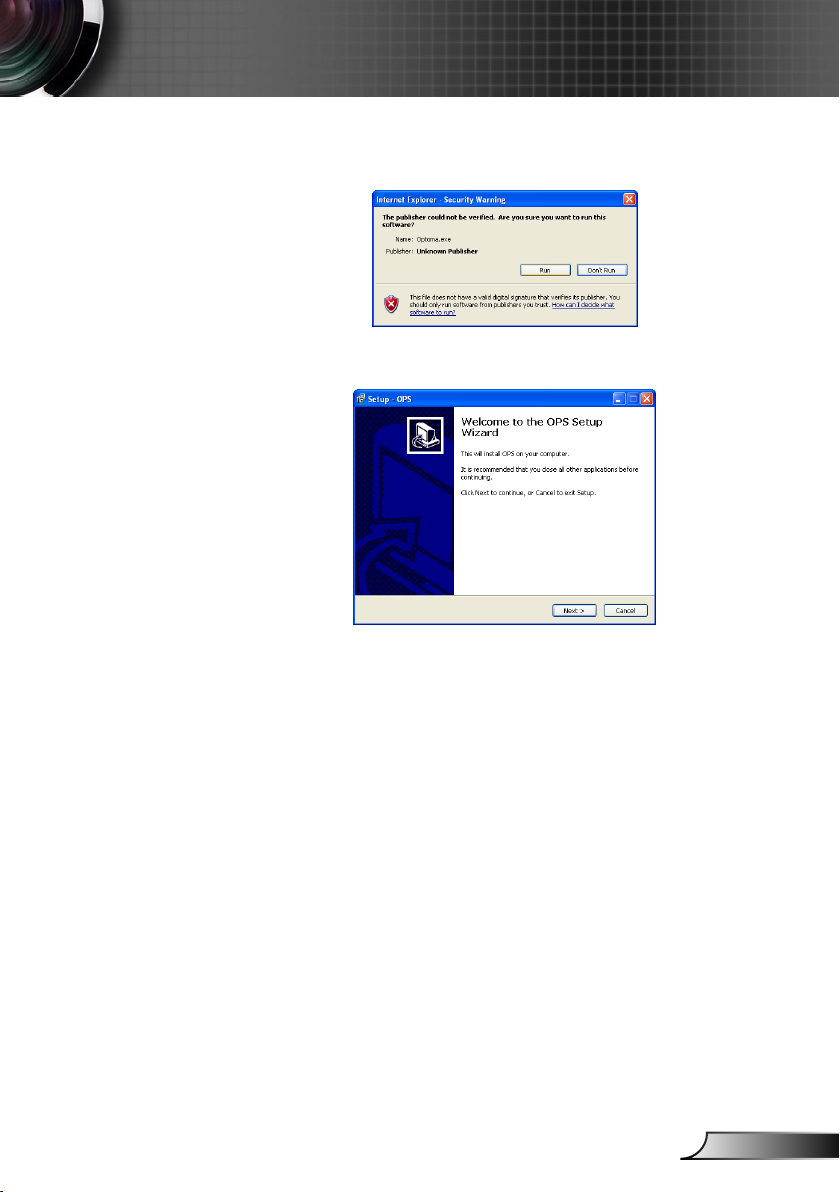
25
Deutsch
Netzwerkanzeige
Wenn die folgende Meldung erscheint, klicken Sie zum 4.
Fortfahren auf Ausführen.
Klicken Sie auf 5. Weiter, um fortzufahren.
Befolgen Sie die Anweisungen auf dem Bildschirm, um den 6.
Einrichtungsvorgang abzuschließen.
Nach Abschluss der Installation wird die Optoma
Präsentations-Software (OPS) automatisch ausgeführt und
sucht nach dem Projektor. Nach Erkennung des Projektors
wird der Anmeldebildschirm erscheinen.
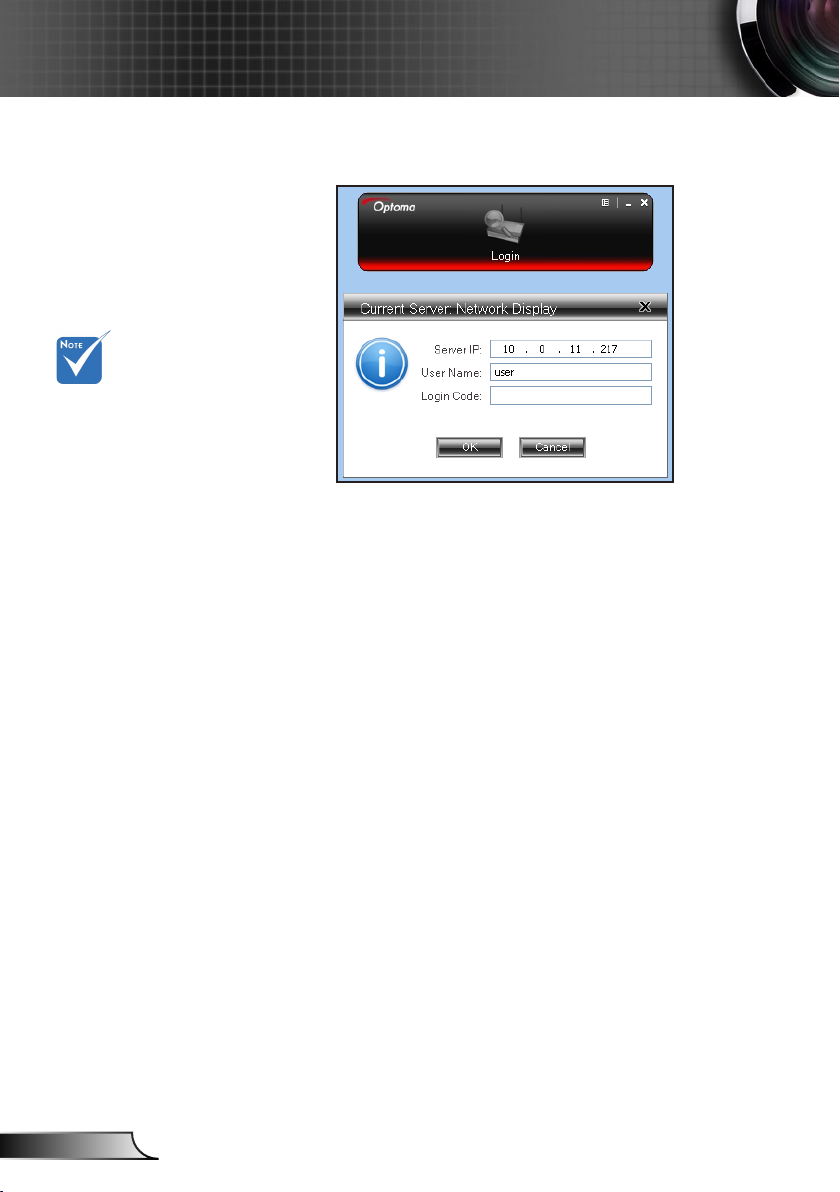
26
Deutsch
Netzwerkanzeige
Anmeldung
Die Server-IP und
der Benutzername
werden von der
Software automatisch erkannt.
Klicken Sie auf Ihrem Computer auf 1. Start > Programme
> Optoma > OPS. Oder klicken Sie doppelt auf das
OPS Symbol auf Ihrem Desktop, um die Anwendung
auszuführen.
Geben Sie den im Fenster Netzwerkanzeige 2.
angegebenen Anmeldecode ein (siehe Schritt 3 von
„Netzwerkanzeigemodus aktivieren“ auf Seite 22).
Klicken Sie auf 3. OK.
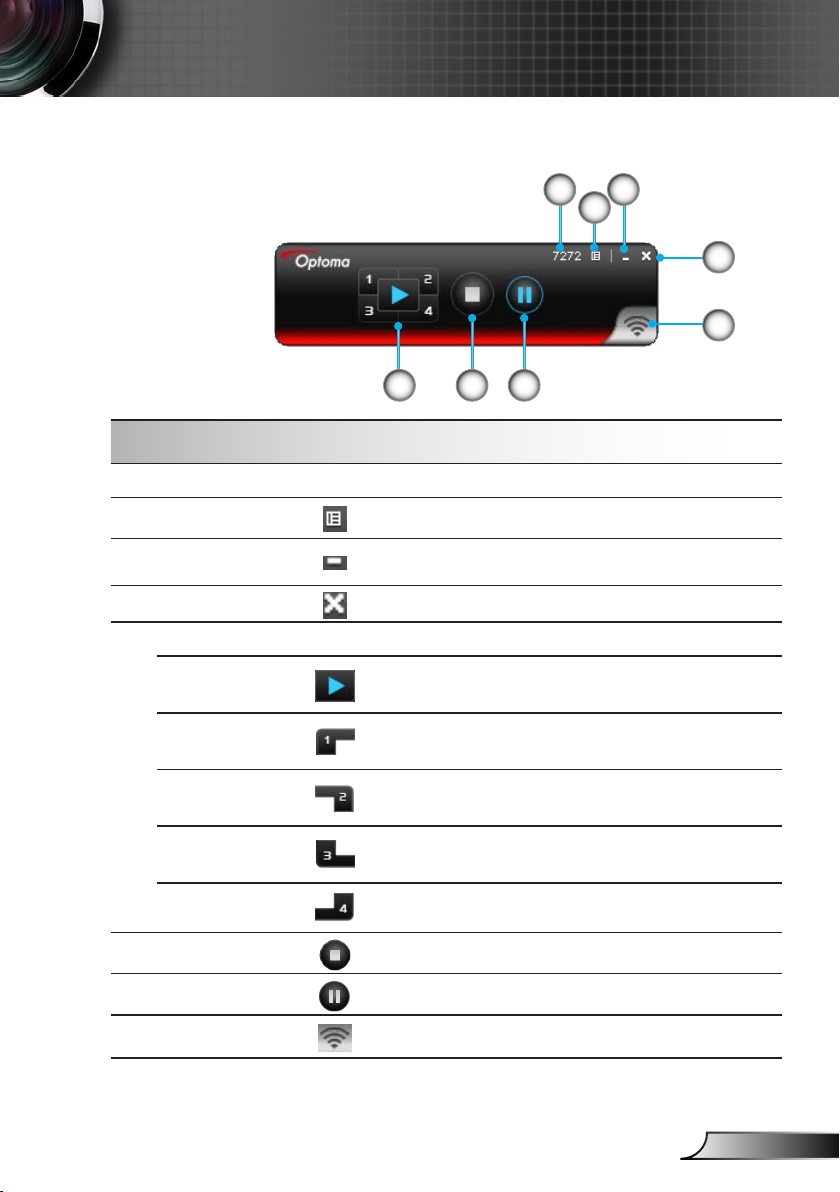
27
Deutsch
Netzwerkanzeige
Wie wird ein Bild projiziert?
OPS verwenden
1 Anmeldecode
2 Menü
3 Minimieren
4 Schließen
Bedienfeld
5
Vollbild
Fenster 1
1
5
Zeigt den Anmeldecode an.
Zur Anzeige des Anwendungsmenüs klicken.
Zum Minimieren des Anwendungsfensters klicken.
Zum Schließen der Anwendung klicken.
Zum Projizieren des Bildes in Vollbild klicken.
Zum Projizieren des Bildes in der oberen linken
Ecke des Bildschirms klicken.
6 7
3
2
4
8
Fenster 2
Fenster 3
Fenster 4
6 Stopp
7 Anhalten
8 Signal
Zum Projizieren des Bildes in der oberen rechten
Ecke des Bildschirms klicken.
Zum Projizieren des Bildes in der unteren linken
Ecke des Bildschirms klicken.
Zum Projizieren des Bildes in der unteren rechten
Ecke des Bildschirms klicken.
Zum Stoppen der Projektion klicken.
Zum Anhalten der Projektion klicken.
Blinkt, wenn die Projektion ausgeführt wird.
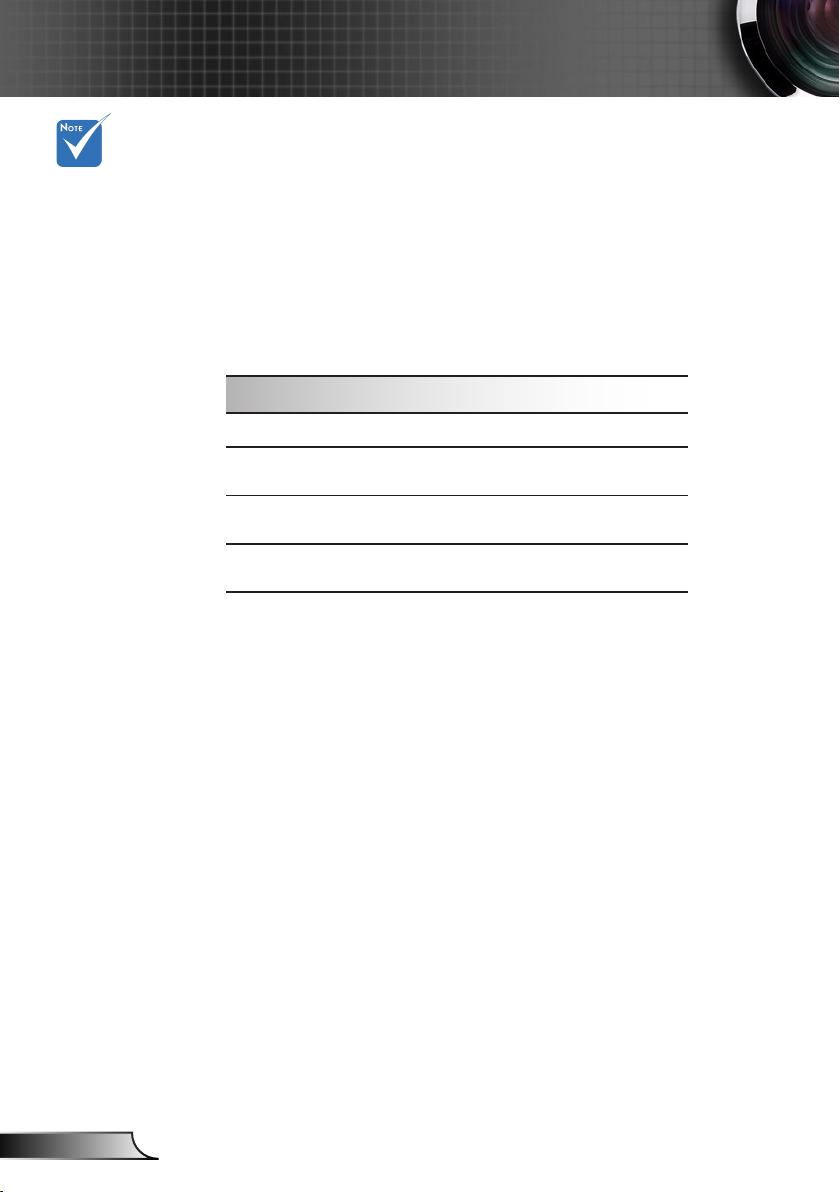
28
Deutsch
Netzwerkanzeige
Verwendung der 4-zu-1 Splitscreen-Projektion:
Unterstützt Windows XP/Vista/7 und MacBook OS 10.5 und höher.
Bei Nutzung der 4-zu-1 Splitscreen-Projektionsfunktion wird die CPU-
Belastung höher sein als im Vollbildmodus.
Im 4-zu-1 Splitscreen Projektionsmodus wird die Audioprojektion und die
Remote Desktop Funktion nicht unterstützt.
Auösungen
800 * 600 30 FPS
1024 * 768
1280 * 720
1280 * 800
Ziel-Bildrate (FPS)
20~30 FPS
// abhängig von SoC-Fähigkeit
20~30 FPS
// abhängig von SoC-Fähigkeit
20~30 FPS
// abhängig von SoC-Fähigkeit
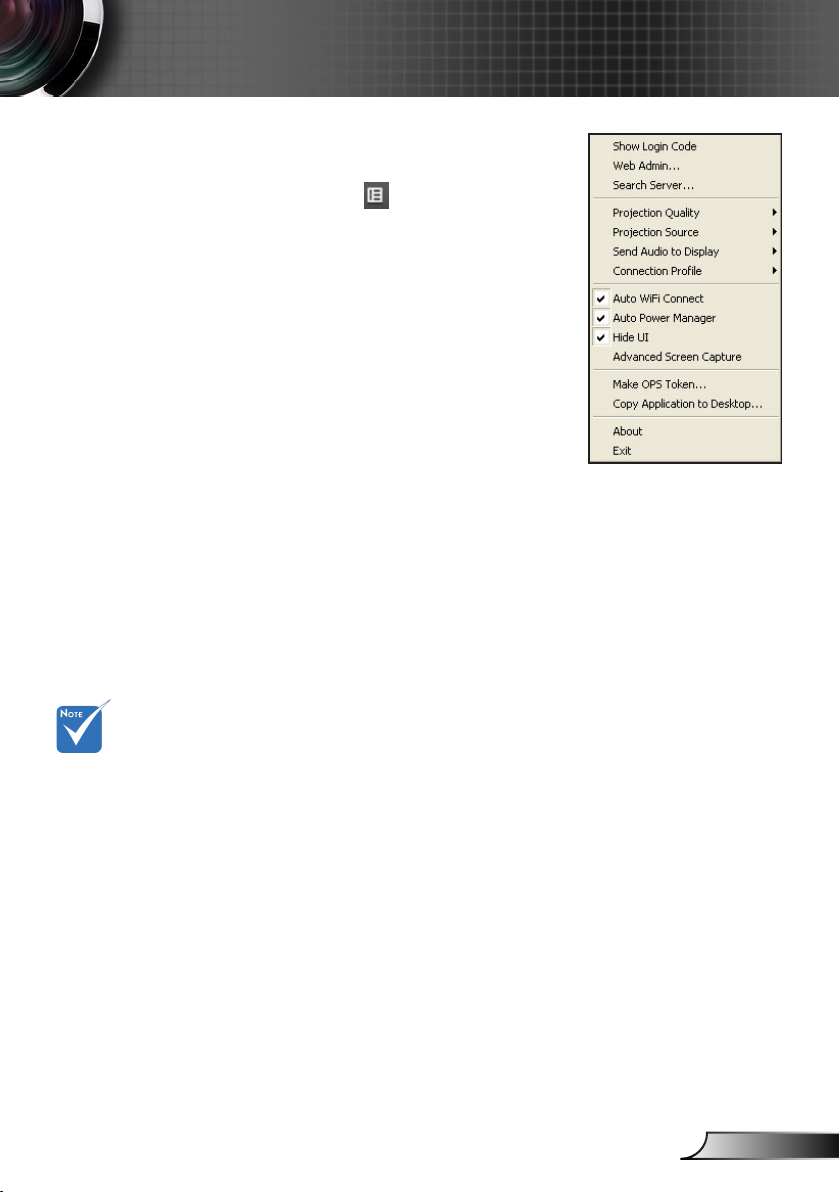
29
Deutsch
Netzwerkanzeige
Um den „Virtuell
Erweiterten
Bildschirm“ zu
nutzen, laden Sie
den Treiber von der
Optoma Web Utility
Webseite herunter.
Klicken Sie auf das
Betriebssystem
Ihres Computers,
um den Download
zu starten.
Verwenden des OPS-Menüs
Klicken Sie auf , um das
Anwendungsmenü anzuzeigen.
Anmeldecode zeigen:
► Zur 10-sekündigen Anzeige
des Anmeldecodes des Projektors in der oberen linken
Ecke des Bildschirms klicken.
Web Admin:
► Öffnet das Optoma Web Utility (siehe
„Optoma Web Utility öffnen“ auf Seite 23.)
Suche Server:
► Zur Suche und zum Verbinden mit dem
Projektor klicken.
Projektionsqualität:
► Auswahl der Projektionsqualität:
„Normal“ für schnelle Projektion oder „Beste“ für
bessere Qualität, aber geringere Geschwindigkeit.
Projektionsquelle:
► Wählen Sie „Hauptbildschirm“, um
den Computer Desktop oder den „Virtuell Erweiterten
Bildschirm“ zu projizieren.
Audio an Bildschirm senden:
► Wählen Sie „Ja“, um
den Audioausgang auf den Projektor zu leiten. Der
Audiotreiber muss für die Nutzung dieser Funktion
installiert sein.
Verbindungsprol:
► Wählen Sie „Aktuell speichern als“,
um die aktuellen Verbindungseinstellungen als Prole
für die spätere Nutzung zu speichern oder wählen Sie
„Prol verwalten“, um ein bestehendes Prol zu nutzen
oder zu verwalten.
Autom. WLAN Verbindung:
► Zur Aktivierung der
automatischen WLAN Erkennung und Verbindung mit
dem Projektor.

30
Deutsch
Netzwerkanzeige
Automatische Energieverwaltung: ► Um dem Projektor
zu erlauben, das Energieschema Ihres Computers auf
„Höchstleistung“ oder für bessere Projektionsqualität zu
ändern.
► Zum Ausblenden des OPS
UI ausblenden:
Steuerungsfensters auf dem Projektionsbildschirm.
► Zur Anzeige von
Erweiterte Bildschirmerfassung:
Betriebssystem Hinweis- oder Pop-up-Fenstern auf
dem Projektionsbildschirm.
► Zum Erstellen eines OPS
OPS Token erstellen:
Anwendungs-Token. Ein Einrichtungsassistent wird
erscheinen. Folgen Sie den Anweisungen auf dem
Bildschirm, um den OPS Token zu erstellen.
1 2
3
Anwendungen auf Desktop kopieren: ► Zum Erstellen
eines OPS Verknüpfungssymbols auf Ihrem Desktop.
► Zur Anzeige der Software- und
Info:
Netzwerkinformationen.
► Zum Beenden der Verbindung und
Beenden:
Schließen der Anwendung.

31
Deutsch
Netzwerkanzeige
Remote Desktop verwenden
Wenn der Projektor und der Computer über OPS verbunden
sind, schließen Sie eine normale USB-Tastatur oder eine USBMaus an den USB Port des Projektors an und steuern Sie den
Computer aus der Ferne.

32
Deutsch
Netzwerkanzeige
Web Utility: Konferenzsteuerung
Die Konferenzsteuerungsfunktion ermöglicht Ihnen die
Steuerung wie Sie Bilder von bis zu vier Computern über das
Optoma Web Utility projizieren möchten.
Aktivieren Sie die Netzwerkanzeige und öffnen Sie die 1.
Optoma Web Utility Seite (siehe „Netzwerkanzeigemodus“
auf Seite 22).
Klicken Sie im Menü auf der linken Seite auf 2.
Konferenzsteuerung. Der Konferenz-Bildschirm erscheint.
Geben Sie das Kennwort ein (Standard=„admin“).3.
Klicken Sie auf 4. Anmelden.
Unterstützt bis zu 32 gleichzeitig mit dem System verbundene Benutzer.
Um die Konferenz zu verwalten, müssen sich die Benutzer auf der
Konferenzsteuerungsseite anmelden.
Wenn ein Proxyserver in den Interneteinstellungen des Client PC
konguriert ist, kann möglicherweise nicht auf den Webserver zugegriffen
werden.

33
Deutsch
Netzwerkanzeige
Der Bildschirm Konferenzsteuerung erscheint.
1 2
Konferenzsteuerung verwenden
1 Computername
2
Wiedergabesteuerungen
Listet die über die Optoma Präsentationssoftware
(OPS) verbundenen Netzwerkcomputer auf.
3
Vollbild
Fenster 1
Fenster 2
Fenster 3
Fenster 4
3 Stopp
4 IP-Adresse
Zum Projizieren des Bildes in Vollbild klicken.
Zum Projizieren des Bildes in der oberen linken
Ecke des Bildschirms klicken.
Hinweis: Eine hervorgehobene Schaltäche zeigt
die aktuelle Fensterposition des projizierten Bildes
an.
Zum Projizieren des Bildes in der oberen rechten
Ecke des Bildschirms klicken.
Zum Projizieren des Bildes in der unteren linken
Ecke des Bildschirms klicken.
Zum Projizieren des Bildes in der unteren rechten
Ecke des Bildschirms klicken.
Zum Stoppen der Projektion klicken.
Zeigt die IP-Adresse des angeschlossenen
Computers an.

34
Deutsch
Netzwerkanzeige
Web Utility: Admin-Einstellungen
Verwenden Sie die Admin Funktion des Optoma Web Utility, um die
Projektoreinstellungen aus der Ferne anzuzeigen und zu ändern.
Für die Anmeldung wird ein Administratorkennwort benötigt.
Aktivieren Sie die Netzwerkanzeige und öffnen Sie die 1.
Optoma Web Utility Seite (siehe „Netzwerkanzeigemodus“
auf Seite 22).
Klicken Sie im Menü auf der linken Seite auf 2. Admin.
Geben Sie das Administrator-Anmeldekennwort ein 3.
(Standard=„admin“).
Klicken Sie auf 4. Anmelden. Der Bildschirm Systemstatus
erscheint.
Klicken Sie auf ein Menü auf der linken Seite, um den 5.
Bildschirm anzuzeigen.

35
Deutsch
Netzwerkanzeige
ADMIN | Kong
Siehe „EINSTL.
| Netzwerk“ im
Benutzerhandbuch
des Projektors.
Wenn die IP-
Einstellungen
geändert
werden, starten
die MultimediaModule (darunter
USB Anzeige,
Netzwerkanzeige
und FlashlaufwerkFunktionen) neu.
Der Vorgang wird
60 ~ 90 Sekunden
lang dauern.
Das Fenster Netzwerkeinrichtung wird angezeigt, in dem
Sie die Netzwerkeinstellungen des Projektors wie z.B. die
IP-Einrichtung, DHCP Server Einrichtung, DrahtlosEinrichtung und GateKeeper ändern können.
Wenn Änderungen vorgenommen werden, klicken Sie
zum Speichern und Übernehmen der Einstellungen auf
Übernehmen.
ADMIN |
VideoausgabeEinrichtung
Verwenden Sie das Fenster Videoausgabe-Einrichtung zur
Auswahl der Option Anmeldecode und Konguration von
Projektorname.
Wenn Änderungen vorgenommen werden, klicken Sie
zum Speichern und Übernehmen der Einstellungen auf
Übernehmen.

36
Deutsch
Netzwerkanzeige
ADMIN |
Kennwörter
ändern
Verwenden Sie das Fenster Kennwörter ändern, um das
Anmeldekennwort für Konferenzsteuerung und Admin Zugriff
zu ändern. Es kann jeweils nur ein Kennworttyp geändert
werden.
Geben Sie das Kennwort unter 1. Neues Kennwort
eingeben ein.
Geben Sie das gleiche Kennwort unter 2. Neues Kennwort
bestätigen ein.
Klicken Sie auf 3. Übernehmen, um die Änderungen zu
übernehmen.
Eine Meldung „Kennwort wurde geändert“ wird erscheinen. 4.
Klicken Sie auf OK, um die Meldung zu schließen.
Um den anderen Kennworttyp zu ändern, greifen Sie erneut
auf das Fenster Kennwörter ändern zu und führen Sie die
obigen Schritte aus.

37
Deutsch
Netzwerkanzeige
ADMIN | Projektorsteuerungsseite
Verwenden Sie das Fenster Projektorsteuerungsseite,
um die Projektoreinstellungen wie z.B. Helligkeit,
Schrägposition, Anzeigemodus, Hintergrundfarbe u.a. aus
der Ferne zu ändern.
Für weitere Informationen siehe „Bildschirmmenü“ im
Benutzerhandbuch des Projektors.

38
Deutsch
Netzwerkanzeige
ADMIN |
Fenster
Alarmeinstellung
Verwenden Sie das Fenster Alarmeinstellung, um den
Projektor für das Senden von E-Mail Alarmen zu kongurieren,
wenn Fehler wie z.B. Lüfterfehler, hohe Temperatur oder
Lichtquellenfehler auftreten.
Wählen Sie 1. Aktivieren, um die E-Mail Alarmfunktion zu
aktivieren.
Geben Sie im Abschnitt 2. E-Mail Alarm die folgenden
Informationen ein:
An:
► Die E-Mail Adresse, an die Sie den E-Mail Alarm
senden möchten.
Cc:
► Die sekundäre E-Mail Adresse, an die Sie den
E-Mail Alarm senden möchten.
Von:
► Die E-Mail Adresse, von welcher der E-Mail Alarm
gesendet wird.
Betreff:
► Betreffzeile der E-Mail Alarme.
Die SMTP Informa-
tionen erhalten Sie
von Ihrem Netzwerkadministrator.
Klicken Sie auf
die Schaltäche
E-Mail Alarmtest,
um die E-Mail
Alarmeinstellungen
zu testen.
Geben Sie im Abschnitt 3. SMTP Setting die folgenden
Informationen ein:
Ausgehender SMTP-Server:
► Der SMTP Server
der E-Mail Adresse, von welcher die E-Mail Alarme
gesendet werden.
Benutzername:
► Benutzername des SMTP Servers.
Kennwort:
► Kennwort des SMTP Servers.
Markieren Sie im Abschnitt 4. Alarmbedingung den Typ der
E-Mail Benachrichtigung, den Sie empfangen möchten. Sie
können mehr als eine Bedingung auswählen.
Klicken Sie nach Abschluss auf die Schaltäche 5.
Speichern, um die Einstellungen zu speichern und
anzuwenden.

39
Deutsch
Netzwerkanzeige
ADMIN |
Auf Standard
zurücksetzen
Verwenden Sie das Fenster Auf Standard zurücksetzen,
um die Netzwerkeinstellungen auf die Standard
Werkseinstellungen zurückzusetzen. Klicken Sie auf
Übernehmen, um mit dem Zurücksetzen fortzufahren.
ADMIN |
Crestron RoomView
Klicken Sie auf Crestron RoomView, um über das Admin
Einstellungsfenster auf Crestron zuzugreifen (für weitere
Informationen siehe „Crestron RoomView“ auf Seite 40).
ADMIN |
System neu
starten
Klicken Sie auf System neu starten, um sich abzumelden und
die Optoma Web Utility Seite neu zu starten.

40
Deutsch
Netzwerkanzeige
Crestron RoomView
Crestron RoomView funktioniert wie eine Fernbedienungsstation
Ihres Projektors, wenn es über ein Netzwerk verbunden
ist. Crestron ermöglicht Ihnen das Ändern und erneute
Synchronisieren von Quellen, Anzeige im Bildschirmmenü und
Einstellen der Projektoreinstellungen auf dem Computer.
Crestron RoomView verwenden
Aktivieren Sie die Netzwerkanzeige und öffnen Sie die 1.
Optoma Web Utility Seite (siehe „Netzwerkanzeigemodus“
auf Seite 22).
Klicken Sie im Menü auf der linken Seite auf 2. Crestron. Das
Fenster Crestron RoomView wird erscheinen.
4
1
2
3
Crestron RoomView verwenden
1 Anmeldecode
2 Quellenliste
Einfrieren/Kontrast/
3
Helligkeit/Farbe
Zum Ein- oder Ausschalten von Crestron drücken.
Zeigt die mit dem Projektor verbundenen
Eingabequellen an.
Klicken Sie auf eine Einstellungstaste und ziehen
Sie den Regler zum Anpassen der Einstellung.
5
6
7
8
9
10

41
Deutsch
Netzwerkanzeige
4
Menü
5 Lautstärkeregler
6 Menü
7 Neusynchronisation
8
9 Quelle
10 A/V Ton aus
Wenn die IP-
Einstellungen
geändert
werden, starten
die MultimediaModule (darunter
USB Anzeige,
Netzwerkanzeige
und FlashlaufwerkFunktionen) neu.
Der Vorgang wird
60 ~ 90 Sekunden
lang dauern.
Extras
Info
Hilfe
Pfeiltasten und Eingabe
Zum Anpassen der Projektoreinstellungen klicken.
Zur Anzeige der Projektorinformationen klicken.
Zur Anzeige der Hilfe klicken.
Klicken Sie auf „Stumm“, um den Ton stumm ►
zu schalten.
►
Klicken Sie auf „Vol+“ oder „Vol-“, um die
Lautstärke anzupassen.
Zur Projektion des Projektor-Hauptmenüs klicken.
Zum erneuten Synchronisieren der
Eingangsquellen des Projektors klicken.
Klicken Sie auf die Pfeiltasten, um sich im ►
Hauptmenü zu bewegen, die Einstellungen
anzupassen oder eine Auswahl vorzunehmen.
►
Klicken Sie auf „Eingabe“, um eine Auswahl zu
bestätigen.
Zum Wechsel der Eingangsquelle klicken.
Zum Stumm stellen des Quellgerätes klicken.

42
Deutsch
Netzwerkanzeige
Smartphone Anzeige
Sie können Multimediadateien, Dokumente und Präsentationen
von Ihren iPhone oder Android Telefonen projizieren.
MobiShow
unterstützt
iOS, Android
und Blackberry
Telefone.
Verwenden Sie MobiShow, um Video- und Audiodateien,
Presentation-to-Go Dokumente sowie Diashows von auf Ihrem
Telefon gespeicherten Fotos wiederzugeben.
Verwenden Sie WiFiDoc zur Anzeige von Projektdokumenten
wie z.B. Word, PDF, Excel und PowerPoint Dateien von Ihrem
Telefon.
MobiShow
MobiShow auf iPhone herunterladen
Alternativ können
Sie MobiShow
über iTunes
herunterladen.
Anweisungen für
den Download
und die
Synchronisierung
nden Sie im iTunes
Benutzerhandbuch.
Schalten Sie WLAN auf dem Telefon 1.
ein.
Verbinden Sie Ihr Telefon mit dem 2.
Internet.
Öffnen Sie den App Store und suchen 3.
Sie nach „mobishow“.
Folgen Sie den Anweisungen, um die 4.
Installation abzuschließen.
MobiShow auf iPhone verwenden
Aktivieren Sie den Netzwerkanzeigemodus auf dem 1.
Projektor (siehe „Netzwerkanzeigemodus“ auf Seite 22).
Schalten Sie WLAN auf dem iPhone ein und verbinden 2.
Sie sich mit dem Netzwerk oder Access Point, mit dem der
Projektor verbunden ist.
Tippen Sie auf 3. , um MobiShow
auszuführen. MobiShow wird nach
kompatiblen Geräten suchen.
Tippen Sie auf 4. Netzwerkanzeige,
um sich mit dem Projektor zu
verbinden.

43
Deutsch
Netzwerkanzeige
Wenn das Anmeldefenster 5.
erscheint, geben Sie den
Anmeldecode aus dem
Netzwerkfenster des Projektors ein.
Klicken Sie dann auf Anmelden.
Eine Registerkarte
wird deaktiviert,
wenn keine
entsprechende
Datei auf dem
Telefon gespeichert
ist.
Um PtG zu
verwenden, wandeln
Sie Ihre Powerpoint
Präsentationen
zunächst in das
PtG Dateiformat
um (siehe „PtG2
Konverter“ auf Seite
54).
Tippen Sie auf eine der 6.
folgenden Registerkarten:
► : Zur Anzeige von
PtG
Presentation-to-Go Dateien.
► Zur
MediaCenter:
Wiedergabe von Video- oder
Audiodateien.
► : Zur Anzeige
PhotoSender
von Fotodateien.
Wählen Sie die Datei aus, die Sie anzeigen möchten.7.
oder oder

44
Deutsch
Netzwerkanzeige
Tippen Sie auf die Wiedergabeschaltächen, um die 8.
Projektionsoptionen zu steuern oder anzupassen.
oder oder
Die Anzeige der
Wiedergabesteuerungsschalt-
ächen hängt von
den Dateitypen ab,
die Sie projizieren
möchten.
Eine Liste der kom-
patiblen Multimedia-
formate nden Sie
unter „Unterstützte
Multimediaformate“
auf Seite 63.

45
Deutsch
Netzwerkanzeige
MobiShow auf iPhone herunterladen
Schalten Sie WLAN auf dem Telefon 1.
ein.
Verbinden Sie Ihr Telefon mit dem 2.
Internet.
Öffnen Sie den Market und suchen 3.
Sie nach „mobishow“.
Folgen Sie den Anweisungen, um die 4.
Installation abzuschließen.
MobiShow auf Android verwenden
Aktivieren Sie den Netzwerkanzeigemodus auf dem 1.
Projektor (siehe „Netzwerkanzeigemodus“ auf Seite 22).
Schalten Sie WLAN auf dem Android Telefon ein und 2.
verbinden Sie sich mit dem Netzwerk oder Access Point,
mit dem der Projektor verbunden ist.
Tippen Sie auf 3.
auszuführen. MobiShow wird nach
kompatiblen Geräten suchen.
Tippen Sie auf 4. Netzwerkanzeige,
um sich mit dem Projektor zu
verbinden.
, um MobiShow

46
Deutsch
Netzwerkanzeige
Wenn das Anmeldefenster 5.
erscheint, geben Sie den
Anmeldecode aus dem
Netzwerkfenster des Projektors ein.
Klicken Sie dann auf Anmelden.
Tippen Sie auf eine der folgenden 6.
Eine
Dateischaltäche
wird nicht
angezeigt,
wenn keine
entsprechende
Datei auf dem
Telefon gespeichert
ist.
Um PtG zu
verwenden,
wandeln Sie
Ihre Powerpoint
Präsentationen
zunächst in das
PtG Dateiformat
um (siehe „PtG2
Konverter“ auf Seite
54).
Dateischaltächen:
► Zur Wiedergabe von
Medien:
Video/Audiodateien.
► Zur Anzeige von Foto-
Foto:
dateien.
► Zur Anzeige von Presenta-
PtG:
tion-to-Go Dateien.
Suchen Sie nach der Datei, die Sie 7.
anzeigen möchten.

47
Deutsch
Netzwerkanzeige
Tippen Sie auf die Wiedergabeschaltächen, um die 8.
Projektionsoptionen zu steuern oder anzupassen.
Die Anzeige der
Wiedergabesteuerungsschalt-
ächen hängt von
den Dateitypen ab,
die Sie projizieren
möchten.
Eine Liste der
kompatiblen
Multimediaformate
nden Sie unter
„Unterstützte
Multimediaformate“
auf Seite 63.
oder
oder

48
Deutsch
Netzwerkanzeige
Platform iOS Android Blackbery
Client Software MobiShow Lite MobiShow MobiShow
Systemvoraussetzungen (HW)
iPad/iPad2
iPhone 3/4(s)
iPod Touch
Freier Festplat-
tenspeicher: 20
MB
Anzeigen: 16
bpp/32 bpp
CPU: 600 MHz
oder höher
Freier Festplattenspeicher: 20
MB
Anzeigen: 16
bpp/32 bpp
CPU: 600 MHz
oder höher
Freier Festplattenspeicher: 20
MB
WiFi: 802.11n
Systemvoraussetzungen (SW)
PtG
Funktionen
Foto
Film
Momentan verfügbar über
iOS 3.2 oder
höher
Ja
(Nur
Unterstützung
für 800 x 600,
1024 x 768 PtG
Datei)
* Unterstützung
für PtG2 ab
2011 Q4.
Nein
* Funktion
geplant ab 2011
Q2
Ja
(abhängig von
Fähigkeit des
Projektionsgerätes)
iPhone App
Store
Android 1.5
oder höher
Ja
(Nur
Unterstützung
für 800 x 600,
1024 x 768 PtG
Datei)
* Unterstützung
für PtG2 ab
2011 Q4.
Ja Ja
Ja
(abhängig von
Fähigkeit des
Projektionsgerätes)
Android Market
Place
BlackBerry OS
5.0/6.0
Ja
(Nur
Unterstützung
für 800 x 600,
1024 x 768 PtG
Datei)
* Unterstützung
für PtG2 ab
2011 Q4.
Nein
BlackBerry App
World

49
Deutsch
Netzwerkanzeige
WiFi Doc
Mit WiFi-Doc können Ihre Android/iOS Geräte native Ofce
Dateien auf großen Bildschirmen (Projektoren, Fernseher,
usw.) über eine WLAN-Verbindung anzeigen. Es nutzt die
Picsel Ofce Engine zum Lesen nativer Ofce Dateien (darunter
Word, Excel, Powerpoint, PDF, txt) und anschließender
Anzeige auf dem lokalen Display und großen Bildschirm.
Eigenschaften
Unterstützt Word, Excel, Powerpoint, PDF, txt (weitere 1.
Einzelheiten nden Sie in den Technischen Daten zu
Picsel.)
Unterstützt Wiedergabe, Anhalten, Vorherige/Nächste 2.
Seite, Datei öffnen
Unterstützt GeheZuSeite, Miniaturbild3.
Unterstützt Hineinzoomen, Herauszoomen4.
Unterstützt Android (V2.2 und höher), iOS (V3.2 und höher)5.
Mindestsystemanforderung
iOS: iPad/iPad2, iPhone 3/4, iPod Touch1.
►
Betriebssystem: V3.2 und höher
Freier Festplattenspeicher: 20 MB ►
Android: CPU: 600 MHz oder höher 2.
(1 G Duo-Core empfohlen für optimale Leistung)
►
Betriebssystem: V2.2 und höher
Freier Festplattenspeicher: 20 MB ►

50
Deutsch
Netzwerkanzeige
WiFi Doc auf iPhone herunterladen
Schalten Sie WLAN auf dem Telefon 1.
ein.
Alternativ können
Sie MobiShow
über iTunes
herunterladen.
Anweisungen für
den Download
und die
Synchronisierung
nden Sie im iTunes
Benutzerhandbuch.
Nach der
Anmeldung wird
die Ausrichtung
des Telefons
automatisch auf
das Querformat
geändert.
Verbinden Sie Ihr Telefon mit dem 2.
Internet.
Öffnen Sie den App Store und suchen 3.
Sie nach „wi doc“.
Folgen Sie den Anweisungen, um die 4.
Installation abzuschließen.
WiFi Doc auf iPhone verwenden
Aktivieren Sie den Netzwerkanzeigemodus auf dem 1.
Projektor (siehe „Netzwerkanzeigemodus“ auf Seite 22).
Schalten Sie WLAN auf dem iPhone ein und verbinden 2.
Sie sich mit dem Netzwerk oder Access Point, mit dem der
Projektor verbunden ist.
Tippen Sie auf 3.
, um WiFi Doc auszuführen. WiFi Doc
sucht nach kompatiblen Geräten.
Tippen Sie auf 4. Netzwerkanzeige, um sich mit dem
Projektor zu verbinden.

51
Deutsch
Netzwerkanzeige
Wenn das Anmeldefenster erscheint, geben Sie den 5.
Anmeldecode aus dem Netzwerkfenster des Projektors ein.
Klicken Sie dann auf Anmelden.
Wählen Sie die Datei aus, die Sie anzeigen möchten.6.
Die Datei wird auf Ihrem Telefon angezeigt und über den 7.
Projektor projiziert.
Tippen Sie auf die Bildschirmsteuerungen, um zur ►
nächsten oder vorherigen Seite zu gehen.
►
Um direkt zu einer Seite zu gehen, scrollen und tippen
Sie unten im Display auf ein Seitensymbol.
►
Um in eine Seite hineinzuzoomen, spreizen Sie zwei
Finger auf dem Telefondisplay oder ziehen Sie zwei
Finger zusammen, um herauszuzoomen.

52
Deutsch
Netzwerkanzeige
WiFi Doc auf Android
herunterladen
Schalten Sie WLAN auf dem Telefon 1.
ein.
Alternativ können
Sie MobiShow
über iTunes
herunterladen.
Anweisungen für
den Download
und die
Synchronisierung
nden Sie im iTunes
Benutzerhandbuch.
Verbinden Sie Ihr Telefon mit dem 2.
Internet.
Öffnen Sie den App Store und 3.
suchen Sie nach „wi doc“.
Folgen Sie den Anweisungen, um die 4.
Installation abzuschließen.
WiFi Doc auf Android verwenden
Aktivieren Sie den Netzwerkanzeigemodus auf dem 1.
Projektor (siehe „Netzwerkanzeigemodus“ auf Seite 22).
Schalten Sie WLAN auf dem Android Telefon ein und 2.
verbinden Sie sich mit dem Netzwerk oder Access Point,
mit dem der Projektor verbunden ist.
Nach der
Anmeldung wird
die Ausrichtung
des Telefons
automatisch auf
das Querformat
geändert.
Tippen Sie auf 3.
, um WiFi Doc auszuführen. WiFi Doc
sucht nach kompatiblen Geräten.
Tippen Sie auf 4. Netzwerkanzeige, um sich mit dem
Projektor zu verbinden.
Wenn das Anmeldefenster erscheint, geben Sie den 5.
Anmeldecode aus dem Netzwerkfenster des Projektors ein.
Klicken Sie dann auf Anmelden.

53
Deutsch
Netzwerkanzeige
Wählen Sie die Datei aus, die Sie anzeigen möchten.6.
Die Datei wird auf Ihrem Telefon angezeigt und über den 7.
Projektor projiziert.
Tippen Sie auf die Bildschirmsteuerungen, um zur ►
nächsten oder vorherigen Seite zu gehen.
►
Um direkt zu einer Seite zu gehen, scrollen und tippen
Sie unten im Display auf ein Seitensymbol.
►
Um in eine Seite hineinzuzoomen, spreizen Sie zwei
Finger auf dem Telefondisplay oder ziehen Sie zwei
Finger zusammen, um herauszuzoomen.

54
Deutsch
Anhänge
PtG2 Converter
PtG2 Converter ist eine Software, mit der Sie PowerPoint
(*.ppt) Dateien in das PtG2 Format umwandeln können,
welches ohne Verlust der ursprünglichen Übergangseffekte auf
Telefonen mit PtG Unterstützung wiedergegeben werden kann.
PtG2 Converter verwenden
Suchen und installieren Sie die PtG Converter Datei auf 1.
der beiliegender Benutzerhandbuch-CD.
Rufen Sie nach der Installation 2. Start > Programme > PtG2
Converter > PtG2 Converter auf. Das PtG Fenster wird
angezeigt.
Klicken Sie auf ► zur Auswahl einer PowerPoint
Datei und starten Sie eine Umwandlung. Der Fortschritt
der Umwandlung wird auf dem Desktop angezeigt.
► , um das Vorschaufenster ein- oder
Klicken Sie auf
auszuklappen.
► , um die PtG2 Datei wiederzugeben.
Klicken Sie auf
► , um die PtG2 Datei zu öffnen.
Klicken Sie auf
Unterstützte PowerPoint Dateiformate
*.ppt ►
*.pps ►
*.pptx ►
*.ppsx ►

55
Deutsch
Anhänge
Windows Systemanforderungen
CPU: Pentium P4-M 1,5 G und höher ►
Speicher: 256 M und höher ►
Betriebssystem: Windows 2K SP4, Windows XP SP2 ►
oder SP3, Windows Vista oder Vista SP1, Windows 7
oder 7 SPI
Ofce-Version: Ofce XP, 2003, 2007, 2010
►
Einschränkungen:
PtG unterstützt sämtliche Animationseffekte, die auf
dem Desktop-Bildschirm angezeigt werden können. PtG
unterstützt allerdings NICHT die folgenden Situationen:
PtG unterstützt keine Animationseffekte, die 1.
eine Timer- oder Wiederholen-Funktion zur
automatischen Wiedergabe verwenden.
PtG unterstützt keinen Einzelanimationseffekt, 2.
der länger als 60 Sekunden dauert. Einen
wiederkehrenden Animationseffekt wird PtG bis zu
60 Sekunden lang aufzeichnen.
Wenn sich der PowerPoint Bildschirm 3 Sekunden 3.
lang nicht ändert, interpretiert das System dies
als das Ende der aktuellen Animation und wird die
„Eingabe“ Taste anfordern, um den nächsten Schritt
auszuführen.
PtG unterstützt keine eingebetteten VBA Objekte.4.
PtG unterstützt keine OLE Objekte.5.
Unterstützte USB Flashlaufwerk Formate: FAT32.
Unterstützt nur eine logische Partition auf dem USB Flashlaufwerk.
Unterstützte USB-Geräte: Standard USB Massenspeichergeräte mit
einem Stromverbrauch von weniger als 5V/500ma
Unterstützte Inhalte: PtG/JPG
JPG Vorschaubeschränkung: Unterstützt Vorschaufunktion mit EXIF Info.
JPG Datei: Unterstützte Dateigröße < 10 MB, Pixel < 40 Megapixel,
Auösung < 8192*6144
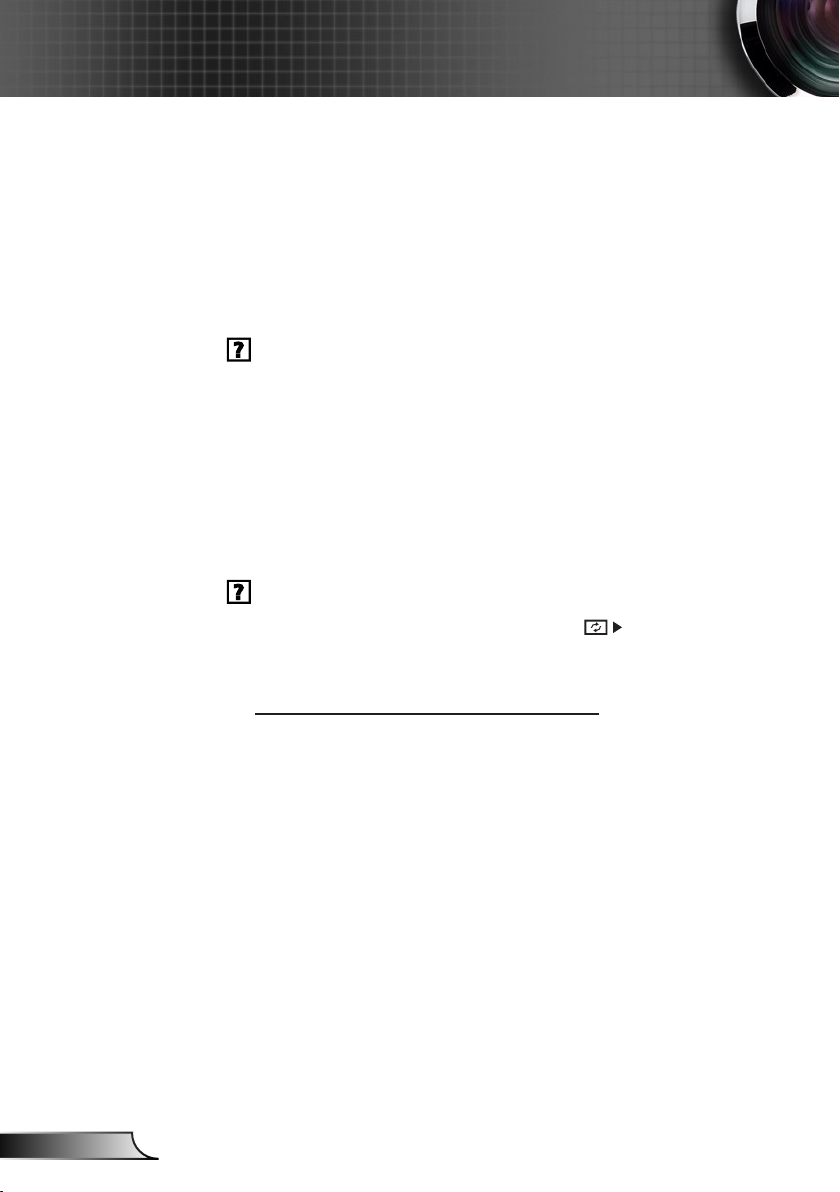
56
Deutsch
Anhänge
Problemlösung
Falls Probleme mit Ihrem Projektor auftreten,
Bei Windows 95, 98, 2000, XP, Windows 7:
wenden Sie sich bitte zuerst an die nachstehenden
Informationen. Falls ein Problem fortbestehen
sollte, wenden Sie sich bitte an Ihren örtlichen
Verkäufer oder ein Kundencenter.
Es wird kein Bild angezeigt
Überprüfen Sie, ob alle Kabel und Stromverbindungen korrekt und ►
sicher angeschlossen sind (siehe Abschnitt „Installation”).
►
Überprüfen Sie, ob die Kontaktstifte der Anschlüsse verbogen oder
abgebrochen sind.
►
Überprüfen Sie, ob die Objektivabdeckung entfernt und der
Projektor eingeschaltet wurde.
►
Vergewissern Sie sich davon, dass die „AV stumm”-Funktion
deaktiviert ist.
Bild teilweise, rollend oder falsch angezeigt
Drücken Sie auf dem Steuerungsfeld auf ► oder auf Re-Sync
auf der Fernbedienung.
►
Bei Verwendung eines PCs:
1. Öffnen Sie ”Arbeitsplatz”, anschließend den „Systemsteuerung”Ordner; doppelklicken Sie auf das „Anzeige”-Symbol.
2. Wählen Sie die „Einstellungen”-Registerkarte.
3. Stellen Sie sicher, dass die Anzeigeauösung UXGA (1600 x
1200) oder weniger beträgt.
4. Klicken Sie auf die Schaltäche „Erweitert”.
Falls der Projektor weiterhin nicht das ganze Bild anzeigt, muss
auch die Einstellung des verwendeten Monitors geändert werden.
Folgen Sie hierzu den nachstehenden Schritten.
1. Stellen Sie sicher, dass die Auösungseinstellung UXGA (1600 x
1200) oder weniger beträgt.
2. Wählen Sie unter der „Monitor”-Registerkarte „Ändern”.
3. Klicken Sie auf „Alle Hardwarekomponenten dieser Geräteklasse”. Wählen Sie im Feld „Hersteller” die Option „Standard-
monitortypen” und dann die benötigte Auösung aus dem Feld
„Modelle” aus.

57
Deutsch
Anhänge
4. Stellen Sie sicher, dass die Anzeigeauösung des Montiors
UXGA (1600 x 1200) oder weniger beträgt.
Bei Verwendung eines Notebooks:
1. Führen Sie zuerst die oben beschriebenen Schritte zur Anpas-
sung der Auösung des Computers aus.
2. Drücken Sie auf die dem Hersteller des Notebooks entsprechenden unten aufgelisteten Tasten, um ein Signal von Ihrem
Notebook an den Projektor zu senden. Beispiel: [Fn]+[F4]
Acer [Fn]+[F5]
Asus [Fn]+[F8]
Dell [Fn]+[F8]
Gateway [Fn]+[F4]
Mac Apple:
Systemeinstellungen Anzeige Einrichtung Spiegelanzeige
Wenn Sie Probleme bei der Änderung der Auösung haben oder
das Bild am Monitor hängen bleibt, sollten Sie alle Geräte inklusive des Projektors neu starten.
IBM/Lenovo [Fn]+[F7]
HP/Compaq [Fn]+[F4]
NEC [Fn]+[F3]
Toshiba [Fn]+[F5]
Der Bildschirm des Notebooks oder PowerBook- Comput-
ers zeigt die Präsentation nicht an
Bei Verwendung eines Notebook-PCs
Manche Notebook-PCs deaktivieren ihren eigenen Bildschirm,
wenn ein zweites Anzeigegerät angeschlossen ist. Jedes Gerät
muss anders reaktiviert werden. Weitere Informationen entnehmen Sie bitte der Bedienungsanleitung Ihres Computers.
Das Bild ist instabil oder immert
Verwenden Sie „Phase“, um es zu korrigieren. Für weitere ►
Informationen siehe „EINSTL. | Signal“ im Benutzerhandbuch des
Projektors.
Ändern Sie auf Ihrem Computer die Farbeinstellung für den Monitor. ►
Das Bild hat einen senkrechten immernden Streifen
Verwenden Sie „Frequenz“, um eine Einstellung vorzunehmen. ►
Für weitere Informationen siehe „EINSTL. | Signal“ im
Benutzerhandbuch des Projektors.
Überprüfen Sie den Anzeigemodus der Grakkarte und ändern ihn ►
gegebenenfalls in einen mit diesem Projektor kompatiblen Modus.

58
Deutsch
Anhänge
Das Bild ist nicht fokussiert
Stellen Sie sicher, dass die Objektivabdeckung entfernt ist. ►
Stellen Sie die Bildschärfe über den Fokusring des Projektors ein. ►
Stellen Sie sicher, dass sich der Projektionsbildschirm im ►
erforderlichen Abstand bendet. Für weitere Informationen siehe
Benutzerhandbuch des Projektors.
Das Bild ist bei einer 16:9 DVD-Wiedergabe zu langgestreckt
Wenn Sie eine anamorphe DVD oder 16:9-DVD wiedergeben, ►
erreichen Sie durch Einstellen auf 16:9 über das OSD die
bestmögliche Bildqualität.
►
Wenn Sie einen DVD-Titel im 4:3-Format wiedergeben, ändern
Sie bitte über das OSD-Menü des Projektors das Format in 4:3.
►
Wenn das Bild noch immer gestreckt ist, passen Sie das
Seitenverhältnis an.
►
Stellen Sie das Anzeigeformat des DVD Players auf das
Seitenverhältnis 16:9 (Wide) ein.
Bild zu klein oder zu groß
Rücken Sie den Projektor näher an die Leinwand oder weiter von ►
der Leinwand weg.
► oder auf der
Drücken Sie auf dem Steuerungsfeld auf
Fernbedienung auf Menü. Gehen Sie zu „ANZEIGE → Format“
und probieren Sie die unterschiedlichen Einstellungen aus.
Bild hat geneigte Seiten
Stellen Sie den Projektor wenn möglich so auf, dass er horizontal ►
auf den Bildschirm zentriert ist und er sich unterhalb des
Bildschirms bendet.
►
Drücken Sie auf die „Trapezkorrektur +/-“ Taste auf der
Fernbedienung oder drücken Sie auf „ / “ auf dem
Steuerungsfeld, bis die Seiten vertikal sind.
Bild ist invertiert
Drücken Sie auf dem Steuerungsfeld auf ► oder auf der
Fernbedienung auf Menü. Gehen Sie im OSD zu „EINRICHTUNG
→ Projektion“ und passen Sie die Projektionsrichtung an.
Der Projektor reagiert auf keine Steuerung
Vergewissern Sie sich, dass die „Tastenfeldsperre” nicht aktiv ist,
indem Sie versuchen, den Projektor über die Fernbedienung zu
steuern.

59
Deutsch
Anhänge
Dauerleuchten
Kein Leuchten
Schalten Sie, wenn möglich, den Projektor aus, ziehen das ►
Netzkabel heraus und warten für mindestens 60 Sekunden, bevor
Sie das Netzkabel wieder anschließen.
Wenn die Remote Fernbedienung nicht funktioniert
Stellen Sie sicher, dass sich der Winkel der Fernbedienung ►
innerhalb von ± 15° horizontal und vertikal zu einem der
Infrarotempfänger des Projektors bendet.
►
Entfernen Sie mögliche Hindernisse zwischen der Fernbedienung
und dem Projektor. Bewegen Sie sich innerhalb von 7 m (± 0°) zum
Projektor.
►
Achten Sie darauf, dass die Batterien richtig eingelegt sind.
Wechseln Sie die Batterien aus, wenn sie aufgebraucht sind. ►
LED lighting message
Message
Stand-bytoestand
(Ingang voedingska-
bel)
Eingeschaltet (Aufwärmen)
Lampe leuchtet Blau
Ausgeschaltet (Abkühlen)
Fehler (Überhitzt) Blinkt Rot
Fehler (Gebläse
versagt)
Fehler (Lampe versagt)
* Die POWER/STANDBY LED wird AN geschaltet, wenn das OSD erscheint
und AUS geschaltet, wenn sich das OSD ausblendet.
POWER/STAND-
BY LED
(Blau/Rot) (Gelbgrün) (Gelb)
Rot
Blinkt Blau
Blinkt Blau
Blinkt Rot Blinkend
Blinkt Rot
Temp-LED LED-Licht

60
Deutsch
Anhänge
Kein Audioausgang im Netzwerkanzeigemodus.
Kein Audiotreiber auf dem Computer installiert. Laden Sie den
Audiotreiber von der Optoma Web Utility Seite herunter.
Wenn der Audiotreiber bereits
installiert ist, prüfen Sie die
Toneinstellungen des Computers in der Systemsteuerung
und stellen Sie sicher, dass Sie
Line 1 (Virtueller Audiotreiber)
ausgewählt haben.
Bildschirmmeldungen
Kein Signal
Logo Erfassung fehlgeschlagen:
Datei nicht unterstützt

61
Deutsch
Anhänge
Bei der Breit-
bildauösung
(WXGA) hängt
die Kompatibilität
von den jeweiligen Notebook-/
PC-Modellen ab.
120-Hz-Ein-
gangssignale
werden nicht
von sämtlichen
Grakkarten
unterstützt.
Bitte beachten
Sie, dass die
Verwendung von
Auösungen
außer der nativen
1024 x 768 (XGA
Modell), 1280 x
800 (WXGA Modell) zu Verlusten
bei der Bildqualität führen kann.
Nur für WXGA
Model.
Kompatible Modi
Computerkompatibilität
Modus Resolutie
VGA 640 × 350 70 70 31,50 31,50
VGA 640 × 350 85 85 37,90 37,90
VGA 640 × 400 85 85 37,90 37,90
VGA 640 × 480 60 60 31,50 31,50
VGA 640 × 480 67 67 - -
VGA 640 × 480 72 72 37,90 37,90
VGA 640 × 480 75 75 37,50 37,50
VGA 720 × 400 70 70 31,50 31,50
VGA 720 × 400 85 85 37,90 37,90
SVGA 800 × 600 56 56 35,20 35,20
SVGA 800 × 600 60 60 37,90 37,90
SVGA 800 × 600 72 72 48,10 48,10
SVGA 800 × 600 75 75 46,90 46,90
SVGA 800 × 600 120 120 - -
832 × 624 75 75 - -
XGA 1024 × 768 60 60 48,40 48,40
XGA 1024 × 768 70 70 56,50 56,50
XGA 1024 × 768 75 75 60,00 60,00
XGA 1024 × 768 120 120 - -
1152 × 870 75 75 - -
WXGA 1280 × 800 60 60 49,68 49,64
WSXGA+(*) 1680 × 1050 60 60 65,00 65,00
SXGA 1280 × 1024 60 60 63,98 63,98
UXGA 1600 × 1200 60 60 75,00 75,00
HD 1280 × 720 60 60 45,00 45,00
HD 1280 × 720 120 120 - -
HD 1920 × 1080 30 30 33,80 33,80
V-synchronisatie (Hz) H-synchronisatie (KHz)
Analoog Digitaal Analoog Digitaal

62
Deutsch
Anhänge
Computerkompatibilität
Modus Resolutie
MAC LC 13” 640 × 480 66,66 34,98
MAC II 13” 640 × 480 66,68 35,00
MAC 16” 832 × 624 74,55 49,73
MAC 19” 1024 × 768 75 60,24
MAC 1152 × 870 75,06 68,68
MAC G4 640 × 480 60 31,35
i MAC DV 1024 × 768 75 60,00
i MAC DV 1152 × 870 75 68,49
Videokompatibilität
NTSC M (3.58MHz), 4.43 MHz
PAL B, D, G, H, I, M, N
SECAM B, D, G, K, K1, L
SDTV 480i/p, 576i/p,
HDTV 720p@50Hz/60Hz, 1080i@50Hz/60Hz, 1080p@24Hz/50Hz/60Hz
V-synchronisatie
(Hz)
H-synchronisatie
(KHz)

63
Deutsch
Anhänge
Unterstützte Multimediaformate
Video
Dateiformat Videoformat
AVI,MOV,3GP,MP4 H.263 1920x1080 30fps P3 70
AVI,MOV,3GP,MP4 H.264 1920x1080 30fps BP/MP/HP L4.1
AVI,MOV,3GP,MP4,WMV MPEG4 1920x1080 30fps SP/ASP L5
AVI,MOV,3GP,MP4 Xivd 1920x1080 30fps HD
AVI,MOV MJPEG 8192x8192 30fps Allgemein YUV444
WMV VC-1 1920x1080 30fps SP/MP/AP L3
FLV
Foto
Dateiformat Dateierweiterung
BMP *.bmp
JPG, JPEG *.jpg, *.jpeg
Audio
AAC, MP3, PCM, ADPCM, WMA
Sorenson
Spark
Max Auösung
Dekodieren
1920x1080 30fps Spark L3
Prol Stufe
Das Videoformat
unterstützt keinen
Inhalt mit BFrame Funktion.
Microsoft Ofce Viewer
Word document, PDF, Powerpoint, Excel, *.txt


2
Deutsch
Inhaltsverzeichnis
Benutzungshinweise ......................3
Sicherheitshinweise .......................3
Warnhinweise für Augen ................4
Vorsichtsmaßnahmen ....................4
Produktmerkmale ...........................6
Einführung ......................................7
Lieferumfang ..................................7
Produktübersicht ............................8
Projektor .........................................8
Anschlussübersicht .........................9
Bedienfeld .....................................10
Fernbedienung ..............................11
Anschließen des Projektors ..........13
Verbinden mit dem Computer/
Notebook .....................................13
Anschluss an Speicherlaufwerk ...14
Verbindung mit Netzwerk .............15
Verbinden mit Videoquellen .........16
Verwendung des Projektors .........17
Ein-/Ausschalten des Projektors ..17
Einschalten des Projektors ...........17
Ausschalten des Projektors ..........18
Warnanzeige .................................18
Einstellen des Projektionsbildes ..19
Einstellen der Höhe des
Projektionsbildes ...........................19
Winkelverstellring ..........................20
Einstellen der Bildgröße ................20
Bild projizieren .............................22
Eingangsquelle wechseln .............22
Eingangsquelle aktualisieren ........22
Menübaum ....................................24
Bild ................................................27
Anzeigemodus ..................................
Bild | Erweitert ...............................29
ANZEIGE ......................................31
ANZEIGE | Drei Dimensionen ......34
SETUP ..........................................35
EINSTL. | Erweitert .......................37
EINSTL. | Signal ...........................38
EINSTL. | Sicherheit .....................39
EINSTL. | Netzwerk ......................41
Optionen .......................................43
OPTIONEN | Erweitert ..................45
Anhänge .......................................46
Liste mit RS232-Befehlen und
Protokollfunktionen ......................46
RS232-Polzuordnung ...................46
Functielijst RS232-protocol ...........47
Deckenmontage ...........................51
Wereldwijde kantoren Optoma.....52
Voorschriften &
veiligheidsrichtlijnen .....................54
Laserprodukt der Klasse 1 ...........55
Anpassen der Einstellungen .........23
OSD-Menüs .................................23
Bedienung .....................................23

3
Deutsch
Benutzungshinweise
Sicherheitshinweise
Das Blitzzeichen mit einem Pfeil am Ende in einem gleichseitigen Dreieck
warnt vor nicht isolierter gefährlicher Spannung innerhalb des Produkts.
Diese Spannung kann elektrische Schläge verursachen.
Das Ausrufezeichen in einem gleichseitigen Dreieck soll Sie auf wichtige
Bedienungs- und Wartungsanweisungen in dem dem Gerät beigelegten
Dokument hinweisen.
WARNUNG: SETZEN SIE DAS PRODUKT ZUR VERMEIDUNG VON
BRAND UND STROMSCHLAG WEDER REGEN NOCH FEUCHTIGKEIT
AUS. INNERHALB DES GEHÄUSES BEFINDEN SICH GEFÄHRLICHE
HOCHSPANNUNGSTEILE. ÖFFNEN SIE DAS GEHÄUSE NICHT. ÜBERLASSEN
SIE REPARATUREN STETS EINEM QUALIFIZIERTEN FACHMANN.
Emissionsgrenzwerte, Klasse B
Dieses Digitalgerät der Klasse B erfüllt alle Anforderungen der kanadischen
Bestimmungen für Interferenzen verursachende Geräte.
Wichtige Sicherheitshinweise
1. Blockieren Sie keine Belüftungsöffnungen. Um einen zuverlässigen
Betrieb des Projektors sicherzustellen und den Projektor vor Überhitzung
zu schützen, platzieren Sie den Projektor bitte an einem ausreichend
belüfteten Ort. Stellen Sie das Produkt beispielsweise nicht auf ein
Bett, Sofa, einen Teppich oder eine andere ähnliche Oberäche, da die
Entlüftungsöffnungen dabei blockiert werden können.
2. Verwenden Sie den Projektor nicht in der Nähe von Wasser oder
Feuchtigkeit. Setzen Sie den Projektor weder Regen noch Feuchtigkeit aus,
um einen Brand oder Stromschlag zu vermeiden.
3. Installieren Sie das Gerät nicht in der Nähe von Wärmequellen, wie z. B.
Heizkörpern, Heizungen, Öfen und sonstigen Wärmequellen (inklusive
Verstärkern).
4. Reinigen Sie das Gerät nur mit einem trockenen Tuch.
5.
Verwenden Sie nur die vom Hersteller angegebenen Zubehörteile/Zusatzgeräte.
6. Verwenden Sie das Gerät nicht, wenn es beschädigt oder unsachgemäß
verwendet wurde. Als Beschädigung/unsachgemäße Verwendung zählt u.
a. Folgendes:
Das Gerät ist heruntergefallen.
Netzkabel oder Netzstecker wurden beschädigt.
Flüssigkeiten sind auf oder in den Projektor gelangt.
Der Projektor wurde Regen oder sonstiger Feuchtigkeit ausgesetzt.
Dinge sind auf den Projektor gefallen oder es hat sich etwas im Inneren
gelockert.
Versuchen Sie niemals den Projektor in eigener Regie zu reparieren.
Durch Öffnen des Gehäuses setzen Sie sich Hochspannung und anderen
Gefahren aus. Nehmen Sie vor dem Einsenden Ihres Gerätes zu
Reparaturzwecken bitte Kontakt mit Optoma auf.
7. Lassen Sie keine Gegenstände oder Flüssigkeiten in das Geräteinnere
eindringen. Sie können dadurch mit gefährlicher Hochspannung in
Berührung kommen oder einen Kurzschluss zwischen den Teilen
verursachen. Ein Brand oder Stromschlag kann die Folge sein.
8. Achten Sie auf die Sicherheitshinweise auf dem Projektorgehäuse.
9. Der Projektor darf nur von qualiziertem Kundendienstpersonal repariert
werden.
10. Das Produkt ist nicht für den Einsatz an visuellen Display-Arbeitsplätzen
geeignet.
11. Das Gerät darf nicht in direkter Sicht aufgestellt werden.

4
Deutsch
Benutzungshinweise
Warnhinweise für Augen
▀■
Achten Sie stets darauf, niemals direkt in das Projektorobjektiv zu
schauen. Stehen Sie möglichst mit dem Rücken zu dem Strahl.
▀■ Wird der Projektor in einem Klassenzimmer verwendet, geben
Sie bitte den Schülern/Studenten, die am Projektionsbild auf
etwas zeigen sollen, entsprechende Sicherheitsanweisungen.
Vorsichtsmaßnahmen
Befolgen Sie alle Warnhinweise, Vorsichtsmaßnahmen und Wartungshinweise in diesem
Handbuch.
Wenn die Lampe
das Ende der
Betriebsdauer
erreicht hat, wird
sich der Projektor
nicht wieder einschalten, bis das
Lampenmodul
ausgetauscht
wurde.
▀■ Warnung - Schauen Sie nicht in das Projektor-Objektiv, wenn die
▀■ Warnung - Der Projektor darf weder Regen noch Feuchtigkeit
▀■ Warnung - Versuchen Sie nicht, den Projektor zu öffnen oder zu
▀■ Warnung - Verwenden Sie die Objektivabdeckung nicht,
▀■ Warnung - Wenn die Lampe das Ende der Betriebszeit erreicht,
▀■ Warnung - Blicken Sie nicht direkt in den Laserpointer an der
Lampe eingeschaltet ist. Das helle Licht könnte Ihre
Augen schädigen.
ausgesetzt werden, andernfalls bestehen Brand- und
Stromschlaggefahr.
demontieren. Es besteht die Gefahr eines Stromschlags.
während der Projektor in Betrieb ist.
wird die Meldung “Lampenwarnung: Lampenbetriebsdauer überschritten.” auf dem Bildschirm angezeigt.
Bitte kontaktieren Sie Ihren Händler oder das Servicezentrum, um die Lampe so schnell wie möglich
auszutauschen.
Fernbedienung; richten Sie ihn auch nicht auf die
Augen einer anderen Person. Der Laserpointer kann
Ihr Augenlicht dauerhaft schädigen.

5
Deutsch
Benutzungshinweise
Was Sie tun sollten:
Ausschalten des Gerätes und Ziehen des Netzsteckers vor
dem Reinigen.
Reinigen des Gehäuses mit einem weichen, trockenen Tuch
und einem milden Reinigungsmittel.
Trennen des Gerätes vom Stromnetz, wenn es über einen
längeren Zeitraum nicht benutzt wird.
Was Sie nicht tun dürfen:
Blockieren der Lüftungsöffnungen und -schlitze am Gerät.
Reinigen des Gerätes mit Hilfe von Scheuermitteln,
Wachsen oder Lösungsmitteln.
Verwenden des Gerätes unter folgenden Bedingungen:
- In extrem heißer, kalter oder feuchter Umgebung.
Achten Sie darauf, dass die Raumtemperatur zwischen
5 – 40 °C liegt.
Die realtive Luftfeuchtigkeit sollte 5 – 40 °C betragen,
max. 80 %, nicht-kondensierend.
- In besonders staubiger oder schmutziger Umgebung.
- In der Nähe von Geräten, die starke Magnetfelder
erzeugen.
- Im direkten Sonnenlicht.

6
Deutsch
Benutzungshinweise
Produktmerkmale
▀■ XGA (1024 x 768), native Auösung/
WXGA (1280 x 800), native Auösung
▀■ HD-kompatibel – unterstützt 1080p
▀■ VGA-Bildschirmdurchschleife
(arbeitet im Standby-Modus bei > 0,5 W)
TM
▀■ BrilliantColor
▀■ Sicherheitssperre und Kensington-Schloss
▀■ Steuerung über RS232
▀■ Direkt Ein/Aus
▀■ Eingebaute Lautsprecher
▀■ Direkt Ein/Aus
-Technologie
Monitor-Durch-
schleifen wird
nur für VGA-In
unterstützt.
▀■ Unterstützung für 3D Bildprojektion
▀■ Quecksilberfreie Hybrid Lampenquelle
▀■ USB Speicher oder Speicherkartenleser ohne Computer
(nur für Short Throw Modelle)
▀■ Unterstützung für Drahtlosprojektion von MobiShow (nur
für Short Throw Modelle)
▀■ Netzwerksteuerung (über Kabel oder WLAN) (nur für
Short Throw Modelle)
▀■ Netzwerkanzeige (über Kabel oder WLAN) (nur für
Short Throw Modelle)

7
Deutsch
Einführung
FOCUS
Power Switch
Source
L
Re-Sync
R
Keystone Volume
Mode
-+-
+
Brightness1Menu2Zoom
3
HDMI4Freeze5AV mute
6
S-Video7VGA8Video
9
Eco+USB03D
Page-Page+
Enter
Lieferumfang
Bitte prüfen Sie die Vollständigkeit des
Lieferumfangs. Falls etwas fehlen sollte, wenden Sie
sich bitte an das nächste Kundencenter.
Wegen unter-
schiedlicher
Einsatzbereiche
in den einzelnen
Ländern, gibt es
in manchen Regionen möglicherweise anderes
Zubehör.
Projektor VGA-Kabel
2 x AAA-Batterien
Netzkabel
IR-Fernbedienung
Dokumentation:
Bedienungsanleitung
Garantiekarte
Schnellstartkarte
WEEE-Karte
(nur EMEA)
CD mit
Benutzerhandbuch

8
Deutsch
Einführung
FOCUS
Produktübersicht
Projektor
3
4
12
9
8
7
6
5
1. Bedienfeld
2. IR-Empfänger
3. Fokusring
4. Objektiv
5. IR-Empfänger
6. Winkelverstellfüße
7. Lautsprecher
8. Belüftung
9. LED Anzeige

9
Deutsch
Einführung
Anschlussübersicht
PICTURE BY
SD Card
RS232C VIDEO S-VIDEO
VGA-IN/YPbPr
VGA-OUT
RJ-45
HDMI
USB / DISPLAY
AUDIO-OUT
AUDIO-IN
MOUSE/SERVICE
Monitor-Durch-
schleifen wird
nur für VGA1In unterstützt.
* Nur für Short
Throw Modelle
4 8 9
17216 15 11 10
7653
14 1219118 13
1. SD-KARTE Steckplatz*
2. RS-232-Anschluss (3-Pin DIN Typ)
3. Composite Video-Eingang
4. S-Video-Eingang
5. VGA-In-/YPbPr-Anschluss (Analoges PC-Signal/
Component Video-Eingang/HDTV/YPbPr)
6. HDMI-Anschluss
7. USB Typ-B Port für Remote Maus und Firmware Upgrade
8. Audioeingang (3,5 mm-Klinkenbuchse)
9. Lüfter
10. Sicherheitssperre
11. Neigungseinstellungsfüße
12. Audioausgang (3,5 mm-Klinkenbuchse)
13. Mini-USB-Anschluss*
14. USB für Wireless Dongle & USB-Stick*
15. VGA-Ausgangsanschluss (Monitor-Schleifenausgang)
16. RJ-45 Netzwerkanschluss*
17. Netzanschluss
18. Neigungseinstellungsfüße
19. Anschluss für Kensington™-Schloss

10
Deutsch
Einführung
Bedienfeld
1
9
3 42
8
Verwendung des Steuerungsfeldes
1 Lampen-LED
2 Temp.-LED
Vier Richtungs-Aus-
3
wahltasten
4 Eingabe
5 IR-Empfänger
Anzeige des Projektorlampenstatus.
Anzeige des Projektortemperaturstatus.
Mit den Tasten wählen Sie Elemente
aus und ändern Einstellungen.
Mit dieser Taste bestätigen Sie Ihre Auswahl.
Empfängt das Steuerungssignal der Fernbedienung.
5
610
7
Neusynchro-
6
nisation
Ein/Standby-
7
LED
8 Trapezkor
9 Menü
10 Quelle
Durch Drücken dieser Taste wird der Projektor
automatisch mit der Eingabequelle synchronisiert.
Zum Ein- oder Ausschalten des Projektors drücken
(siehe „Ein/Ausschalten des Projektors auf Seite
17). Anzeige des Projektor-Einschaltstatus.
Verwenden Sie zur Anpassung der
Bildverzerrung beim Neigen des Projektors.
(± 40 Grad)
Zum Aufrufen des Bildschirmmenüs (OSD)
drücken. Zum Ausblenden des OSD die Taste
erneut drücken.
Zur Auswahl einer Signalquelle drücken.

11
Deutsch
Einführung
Fernbedienung
Power Switch
Source
L
Re-Sync
R
Keystone Volume
Mode
-
+
-
+
Brightness1Menu2Zoom
3
HDMI4Freeze5AV mute
6
S-Video7VGA8Video
9
Eco+USB03D
Page
-
Page+
Enter
1
2
3
4
26
25
24
23
5
22
6
7
8
9
10
11
12
1413
15
21
20
19
18
17
16
Verwenden der Fernbedienung
1
2
3
4
Power
Quelle
L-Taste
Eingabe
Siehe „Ein-/Ausschalten des Projektors” auf Seite 14-15.
Durch Drücken auf Quelle wählen Sie eine Signalquelle
aus.
Linke Maustaste.
Mit dieser Taste bestätigen Sie Ihre Auswahl.

12
Deutsch
Einführung
Modus Laser (Taste
5
modellabhängig)
Trapezkorrektur +/-
6
Helligkeit
7
Einfrieren
8
HDMI
9
S-Video
10
+
Eco
11
Zifferntasten
12
VGA
13
USB
14
Drei Dimensionen
15
Video
16
AV stumm
17
Menü
18
Zoom
19
Lautstärke +/-
20
Mit Laser: Zur Verwendung des Laser Pointer drücken.
Ohne Laser: Drücken Sie auf Modus, um die Modi zu ändern.
Mit diesen Tasten korrigieren Sie die Bildverzerrung, die
durch Kippen des Projektors entsteht.
Hier stellen Sie die Bildhelligkeit ein.
Zum Anhalten des Bildschirmbildes.
Durch erneutes Drücken setzen Sie die Wiedergabe fort.
Wählen Sie HDMI als Quelle.
Wählen Sie S-Video als Quelle.
Helligkeitsmodus Menü ein/aus
Drücken Sie auf die Tasten, um Zahlen einzugeben.
Wählen Sie VGA als Quelle.
Wählen Sie USB-Flashlaufwerk als Quelle.
Zum Ein/Ausblenden des 3D OSD-Menüs.
Wählen Sie Composite Video als Quelle.
Mit dieser Taste schalten Sie Audio und Video
vorübergehend aus/ein.
Wenn AV Stumm aktiviert ist, wird die Helligkeit zum
Stromsparen automatisch auf 10% verringert.
Zum Aufrufen des Bildschirmmenüs (OSD). Drücken Sie
zum Ausblenden des OSD erneut auf die „Menü“-Taste.
Zum Vergrößern oder Verkleinern der Größe des
projizierten Bildes.
Mit diesen Tasten erhöhen/verringern Sie die Lautstärke.
Seite -
21
Seite +
22
Vier Richtungstasten
23
R Taste
24
Neusynchronisation
25
Verwenden Sie diese Taste für Seite nach unten.
Verwenden Sie diese Taste für Seite nach oben.
Verwenden Sie zur Auswahl von Elementen,
zum Anpassen Ihrer Auswahl oder Maus-Emulation via USB.
Mausklick Rechts.
Durch Drücken dieser Taste wird der Projektor automatisch
mit der Eingabequelle synchronisiert.
* Bei der Verbindung von PC und dem Projektor über den USB Typ B Port wechseln die vier
Richtungstasten automatisch zur Maus-Emulationsfunktion. Wenn allerdings das OSD-Menü
ausgeführt wird, wechseln die vier Richtungstasten zur Funktionsauswahl zurück.

13
Deutsch
Wegen unter-
PICTURE BY
SD Card
RS232C VIDEO S-VIDEO
VGA-IN/YPbPr
VGA-OUT
RJ-45
HDMI
USB / DISPLAY
AUDIO-OUT
AUDIO-IN
MOUSE/SERVICE
mol ex
MOLEX MOLEX
E62405SP
R
schiedlicher
Einsatzbereiche
in den einzelnen
Ländern, gibt es
in manchen Regionen möglicherweise anderes
Zubehör.
(*) Optionales
Zubehör
Anschließen des Projektors
Verbinden mit dem Computer/
Notebook
6
4
2
1
3
5
8
7
1. Netzkabel
2. RS-232-Kabel*
3. VGA-Kabel
4. HDMI-Kabel*
5. USB Typ-B Kabel*
6. Audioeingangskabel*
7. Audioausgangskabel*
8. VGA-Ausgangskabel*

14
Deutsch
Anschließen des Projektors
SD Card
RS232C VIDEO S-VIDEO
VGA-IN/YPbPr
VGA-OUT
RJ-45
HDMI
USB / DISPLAY
AUDIO-OUT
AUDIO-IN
MOUSE/SERVICE
E62405SP
R
Anschluss an Speicherlaufwerk
(Nur für Short Throw Modelle)
2
3
1
(*) Optionales
Zubehör
1. Stromkabel
2. SD-Karte*
3. USB-Flashlaufwerk*

15
Deutsch
Anschließen des Projektors
PICTURE BY
SD Card
RS232C VIDEO S-VIDEO
VGA-IN/YPbPr
VGA-OUT
RJ-45
HDMI
USB / DISPLAY
AUDIO-OUT
AUDIO-IN
MOUSE/SERVICE
E62405SP
R
Verbindung mit Netzwerk
(Nur für Short Throw Modelle)
1
(*) Optionales
Zubehör
2
3
1. Stromkabel
2. Netzwerkkabel*
3. Wi-Fi Dongle* (für Drahtlosnetzwerk-Funktionalität)

16
Deutsch
Anschließen des Projektors
PICTURE BY
SD Card
RS232C VIDEO S-VIDEO
VGA-IN/YPbPr
VGA-OUT
RJ-45
HDMI
USB / DISPLAY
AUDIO-OUT
AUDIO-IN
MOUSE/SERVICE
E62405SP
R
Verbinden mit Videoquellen
DVD-Player, Digitalempfän-
ger, HDTV-Receiver
S-Videoausgang
Wegen unter-
schiedlicher
Einsatzbereiche
in den einzelnen
Ländern, gibt es
in manchen Regionen möglicherweise anderes
Zubehör.
Zubehör
(*) Optionales
2
4
3
6
1
8
9
1. Netzkabel
2. S-Video-Kabel*
3. VGA-Kabel
4. HDMI-Kabel
5. Composite Video-Kabel*
6. Audiokabel Cinch*
7. Audiokabel Cinch*
8. Component/HDTV-Adapter (15-poliger Stecker
auf drei Cinch-Anschlüsse)*
9. Component-Kabel mit drei Cinch-Anschlüssen*
Composite Video-
5
Ausgang
Audioausgang
7

17
Deutsch
FOCUS
Wenn der
Leistungsmodus
(Standby) auf
Öko (> 0,5 W)
eingestellt ist und
sich der Projektor
im Standbymodus
bendet, werden
die VGA-Ausgabe,
Audio Passthrough
und RJ45
deaktiviert.
Verwendung des Projektors
Ein-/Ausschalten des Projektors
Einschalten des Projektors
Schließen Sie das Stromkabel an den Projektor und die 1.
Stromquelle an. Bei bestehender Verbindung leuchtet die
EIN/STANDBY LED orange.
Drücken Sie auf der Fernbedienung oder auf dem 2.
Steuerungsfeld auf . Die EIN/STANDBY LED leuchtet blau.
Der Startbildschirm wird nach ungefähr 3 Sekunden
angezeigt. Wenn Sie den Projektor das erste Mal
verwenden, könnten Sie zur Auswahl einer bevorzugten
Sprache und Energiesparmodus aufgefordert werden.
Schalten Sie und schließen Sie das Quellensignal ein, 3.
das Sie auf dem Bildschirm anzeigen möchten (Computer,
Notebook, Video Player, etc.) Der Projektor wird die Quelle
automatisch erkennen.
Wenn Sie mehrere Quellen gleichzeitig anschließen, 4.
drücken Sie auf
Direktquellentaste auf der Fernbedienung, um zwischen
den Eingängen zu wechseln.
auf dem Bedienfeld oder die
Wenn der Projektor
nicht automatisch
nach der Quelle
sucht, drücken
Sie auf dem
Steuerungsfeld
auf oder auf die
Menü Taste auf der
Fernbedienung.
Gehen Sie zu
„OPTIONEN“
und stellen Sie
„Quellensperre“ auf
„Aus“.
EIN/STANDBY

18
Deutsch
Verwendung des Projektors
Ausschalten des Projektors
Drücken Sie auf 1. auf dem Steuerungsfeld oder auf der
Fernbedienung, um den Projektor auszuschalten. Die
folgende Meldung wird auf dem Bildschirm angezeigt.
Die „Ausschalten“
Meldung wird
ausgeblendet,
wenn 15
Sekunden lang
keine Taste
gedrückt wurde.
Drücken Sie zur Bestätigung erneut auf 2. . Der Projektor
wird in den Standbymodus wechseln und die EIN/
STANDBY LED orange leuchten.
Drücken Sie auf
, wenn Sie den Projektor wieder
einschalten möchten.
3. Um den Computer komplett auszuschalten, trennen Sie
das Stromkabel von der Steckdose ab.
Kontaktieren Sie
das nächstgelegene Servicezentrum, wenn der
Projektor diese
Symptome zeigt.
Siehe Fehlerbehebung für
weitere Informationen.
Warnanzeige
In den folgenden Situationen werden Warnleuchten angezeigt
und der Projektor automatisch herunterfahren:
„Lampen“-LED leuchtet orange und die „EIN/STANDBY“-
Anzeige blinkt rot.
„TEMP“-LED leuchtet gelb-grün und die „EIN/STANDBY“-
Anzeige blinkt rot. Dies zeigt an, dass der Projektor überhitzt ist.
Unter normalen Bedingungen kann der Projektor anschließend
wieder eingeschaltet werden.
„TEMP“-LED leuchtet gelb-grün und die „EIN/STANDBY“-
Anzeige blinkt rot.
Ziehen Sie das Netzkabel aus dem Projektor, warten Sie 30
Sekunden und versuchen Sie es erneut. Falls die Warnanzeige
erneut aueuchtet, kontaktieren Sie bitte das nächstgelegene
Kundencenter.

19
Deutsch
Verwendung des Projektors
Einstellen des Projektionsbildes
Einstellen der Höhe des Projektionsbildes
Der Projektor hat höhenverstellbare Füße, mit denen die Höhe
des Projektionsbildes angepasst werden kann.
Suchen Sie am Boden des Projektors den 1.
höhenverstellbaren Fuß, dessen Höhe Sie ändern
möchten.
Drehen Sie den verstellbaren Ring im Uhrzeigersinn, 2.
um den Projektor zu erhöhen oder entgegen dem
Uhrzeigersinn, um ihn zu senken. Gehen Sie
gegebenenfalls mit den anderen Füßen genauso vor.
Winkelverstellfüße
Winkelverstellring

20
Deutsch
Verwendung des Projektors
Breite
Höhe
Diagonale
Draufsicht
Seitenansicht
Projektionsweite (D)
Projektionsweite (D)
Bildschirm
Bildschirm
Bildschirm (W)
Bildschirm (H)
Versatz (Hd)
FOCUS
Winkelverstellring
Um das Bild zu fokussieren, drehen Sie den Fokusring bis das
Bild scharf abgebildet wird.
XGA Serie: Der Projektor fokussiert bei einer Entfernung
von 1,64 bis 8,2 Fuß (0,5 bis 2,5 Metern).
WXGA Serie: Der Projektor fokussiert bei einer Entfernung
von 1,64 bis 8,2 Fuß (0,5 bis 2,5 Metern).
Einstellen der Bildgröße
XGA Serie: Bildgröße zwischen 39,3” bis 196,5” (1,0 bis
4,99 meter).
Fokusring
Fokusring
WXGA Serie: Bildgröße zwischen 44,6” bis 222,8” (1,1 bis
5,66 Metern).

21
Deutsch
Verwendung des Projektors
XGA
Diagonale
(Zoll) des 4:3
Bildschirms
40,00 0,81 0,61 31,89 24,02 0,50 0,50 1,64 1,64 0,09 0,30
60,00 1,22 0,91 48,03 35,83 0,80 0,80 2,62 2,62 0,14 0,45
70,00 1,42 1,07 55,91 42,13 0,90 0,90 2,95 2,95 0,16 0,53
80,00 1,63 1,22 64,17 48,03 1,00 1,00 3,28 3,28 0,18 0,60
90,00 1,83 1,37 72,05 53,94 1,10 1,10 3,61 3,61 0,21 0,67
100,00 2,03 1,52 79,92 59,84 1,30 1,30 4,26 4,26 0,23 0,75
120,00 2,44 1,83 96,06 72,05 1,50 1,50 4,92 4,92 0,27 0,90
150,00 3,05 2,29 120,08 90,16 1,90 1,90 6,23 6,23 0,34 1,13
180,00 3,66 2,74 144,09 107,87 2,30 2,30 7,54 7,54 0,41 1,35
250,00 5,08 3,81 200,00 150,00 3,20 3,20 10,50 10,50 0,57 1,87
300,00 6,10 4,57 240,16 179,92 3,66 3,66 12,01 12,01 0,69 2,25
Leinwandgröße B x H Projektionsweite (D)
(m) (zoll) (m) (Fuß)
Breite Höhe Breite Höhe breit tele breit tele (m) (Fuß)
Nur für Referenzzwecke.
WXGA
Diagonale
(Zoll) des 16:10
Bildschirms
40,00 0,86 0,54 33,86 21,26 0,40 0,40 1,31 1,31 0,07 0,22
60,00 1,29 0,81 50,79 31,89 0,70 0,70 2,30 2,30 0,10 0,33
70,00 1,51 0,94 59,45 37,01 0,80 0,80 2,62 2,62 0,12 0,38
80,00 1,72 1,08 67,72 42,52 0,90 0,90 2,95 2,95 0,13 0,44
90,00 1,94 1,21 76,38 47,64 1,00 1,00 3,28 3,28 0,15 0,49
100,00 2,15 1,35 84,65 53,15 1,10 1,10 3,61 3,61 0,17 0,55
120,00 2,58 1,62 101,57 63,78 1,30 1,30 4,26 4,26 0,20 0,66
150,00 3,23 2,02 127,17 79,53 1,70 1,70 5,58 5,58 0,25 0,82
180,00 3,88 2,42 152,76 95,28 2,00 2,00 6,56 6,56 0,30 0,98
250,00 5,38 3,37 211,81 132,68 2,80 2,80 9,18 9,18 0,42 1,37
300,00 6,46 4,04 254,33 159,05 3,36 3,36 11,03 11,03 0,50 1,64
Leinwandgröße B x H Projektionsweite (D)
(m) (zoll) (m) (Fuß)
Breite Höhe Breite Höhe breit tele breit tele (m) (Fuß)
Nur für Referenzzwecke.
Versatz (Hd)
Versatz (Hd)

22
Deutsch
Verwendung des Projektors
Bild projizieren
Wenn der Projektor eingeschaltet ist, sucht er automatisch
nach angeschlossenen Geräten.
Sobald ein Gerät erkannt wird, projiziert der Projektor das Bild
oder das Menü der Eingangsquelle, wie z.B. in:
Netzwerkanzeige:
► Wenn ein lokales Netzwerk oder
Nur Eingangsquell-
en, die im
Eingangsquellenmenü ausgewählt
sind, werden
automatisch vom
Projektor gesucht.
Die Anzahl der
Eingangsquellen,
die automatisch
gesucht werden,
können die Dauer
beeinussen, in der
der Projektor die
Suche abschließen
kann.
(Netzwerkanzeige, USB Anzeige und Speicherlaufwerksanzeige nur bei Short
Throw Modellen verfügbar)
Wenn die gewünschte Eingabequelle nicht in der
automatischen Suchfunktionen (siehe Eingangsquellenmenü)
enthalten ist, oder mehr als ein Eingangsquellengerät
angeschlossen ist, können Sie die Eingangsquelle manuell auf
eine der folgenden Weisen wechseln:
ein Drahtlosnetzwerk erkannt wird (siehe „Mit Netzwerk
verbinden“ auf Seite 15).
USB Anzeige:
► Wenn ein Computer über den mini-
USB-Port des Projektors angeschlossen wird (siehe
„USB Anzeigemodus“ in der Anleitung Erweiterte
Funktionen).
Speicherlaufwerksanzeige:
► Wenn ein Flashlaufwerk
oder eine SD-Karte erkannt wird (siehe
„Speicherlaufwerksanzeige“ in der Anleitung Erweiterte
Funktionen).
Eingangsquelle wechseln
Drücken Sie die Direkteingangs-Quellentaste auf der
►
Fernbedienung.
Drücken Sie mehrmals auf der Fernbedienung auf ► ,
um durch die Optionen zu blättern.
Drücken Sie mehrmals auf die ► Quelle Taste auf der
Fernbedienung, um durch die Optionen zu blättern.
Eingangsquelle aktualisieren
Wenn der Projektor in Betrieb ist und eine neue
Eingangsquelle angeschlossen wird, drücken Sie auf
auf dem Steuerungsfeld oder die Re-Sync Taste auf der
Fernbedienung, um zu aktualisieren und den Projektor mit den
Eingangsquellen zu synchronisieren.

23
Deutsch
Anpassen der Einstellungen
OSD-Menüs
Der Projektor bietet ein mehrsprachiges Bildschirmmenü, über
das Sie Bildeinstellungen vornehmen und eine Reihe von
Projektoreinstellungen ändern können.
Bedienung
Um das OSD Menü zu öffnen, drücken Sie entweder 1.
auf dem Steuerungsfeld oder auf Menü auf der
auf
Fernbedienung.
Wenn das OSD-Menü angezeigt wird, können Sie die 2.
Tasten verwenden, um ein Element im Hauptmenü
auszuwählen.
Wenn ein Menüelement hervorgehoben ist, drücken Sie auf 3.
oder Eingabe, um das Untermenü aufzurufen.
Verwenden Sie die 4.
gewünschten Elements und passen Sie die Einstellungen
über die Tasten an.
Drücken Sie zur Bestätigung erneut auf 5.
Der Bildschirm wird zum Hauptmenü zurückkehren.
Drücken Sie zum Beenden erneut auf 6.
OSD Menü wird ausgeblendet und der Projektor die neuen
Einstellungen automatisch speichern.
Hauptmenü
Untermenü
kTasten zur Auswahl des
oder Eingabe.
oder Menü. Das
Einstellungen

24
Deutsch
Anpassen der Einstellungen
Darstellung
Präsentation / Hell / Film / sRGB / Tafel
/ Klassenraum / Benutzer / Drei
Dimensionen
Helligkeit -50~50
Kontrast -50~50
Schärfe 1~15
1
Farbe -50~50
1
Farbton -50~50
Gamma Film / Video / Grafiken / PC
0~10
Hinweis: BrilliantColor™ ist im Film/sRGB
Modus deaktiviert und ausgegraut
Farbtemperatur Warm / Mittel / Kühl
Farbe
Rot Grundeinstell. / Grün Verstärkung /
Blau Verstärkung / Rot Grundeinstell. /
Grün Grundeinstell. / Blau
Grundeinstell. / Zyan / Magenta / Gelb
/
Zurücksetzen
Farbraum AUTOM. / RGB / YUV
AUTOM. / RGB (0-255) / RGB (16-
235) / YUV
VGA / S-Video / Video / HDMI / Flash
Drive*/ Network Display* / USB
Display*
*For Short Throw models only
Beenden
Format
4:3 / 16:9-I / 16:9-II or 16:10
(ZW210ST) / LBX (ZW210ST) / Native
/ AUTOM.
Rändermaske 0~10
Zoom -5~25
H Image Shift -50~50
V. Bildverschiebung
-50~50
BrilliantColor™
Eingabequelle
Erweitert
BILD
ANZEIGE
Menübaum
Main Menu Sub Menu Settings

25
Deutsch
Anpassen der Einstellungen
Ver. Trapezkor. -40~40
3D-Modus Aus / DLP Link / IR
3
3D-Sync. umkehr. Ein / Aus
Sprache
English / Deutsch / Français / Italiano /
Español / Português / Svenska /
Nederlands / Norsk/Dansk / Polski /
Ɋɭɫɫɤɢɣ / Suomi / İȜȜȘȞȚțȐ / Magyar /
ýeština / γέΎϓ / ϲΑήϋ / 腎誎襦肫 /
亞襦肫 / 螔膩蓳 / 䞲ῃ㠊 / ࡷࡎ࡙ /
Türkçe / TiӃng Viêt
Projektion
Menüposition
2
Bildschirmtyp 16:10 / 16:9 (WXGA only)
Network State Read-Only
DHCP Read-Only
IP Address Read-Only
Subnet Mask Read-Only
Gateway Read-Only
DNS Read-Only
Apply Ja / Nein
Beenden
Automatische Ein / Aus
Phase 0~31
Frequenz -5~5
H.Position -5~5
V.Position -5~5
Beenden
Sicherheit Ein / Aus
Paßwort ändern
Beenden
ANZEIGE
Drei Dimensionen
Sicherheit
SETUP
Network
Signal
4
Main Menu Sub Menu Settings
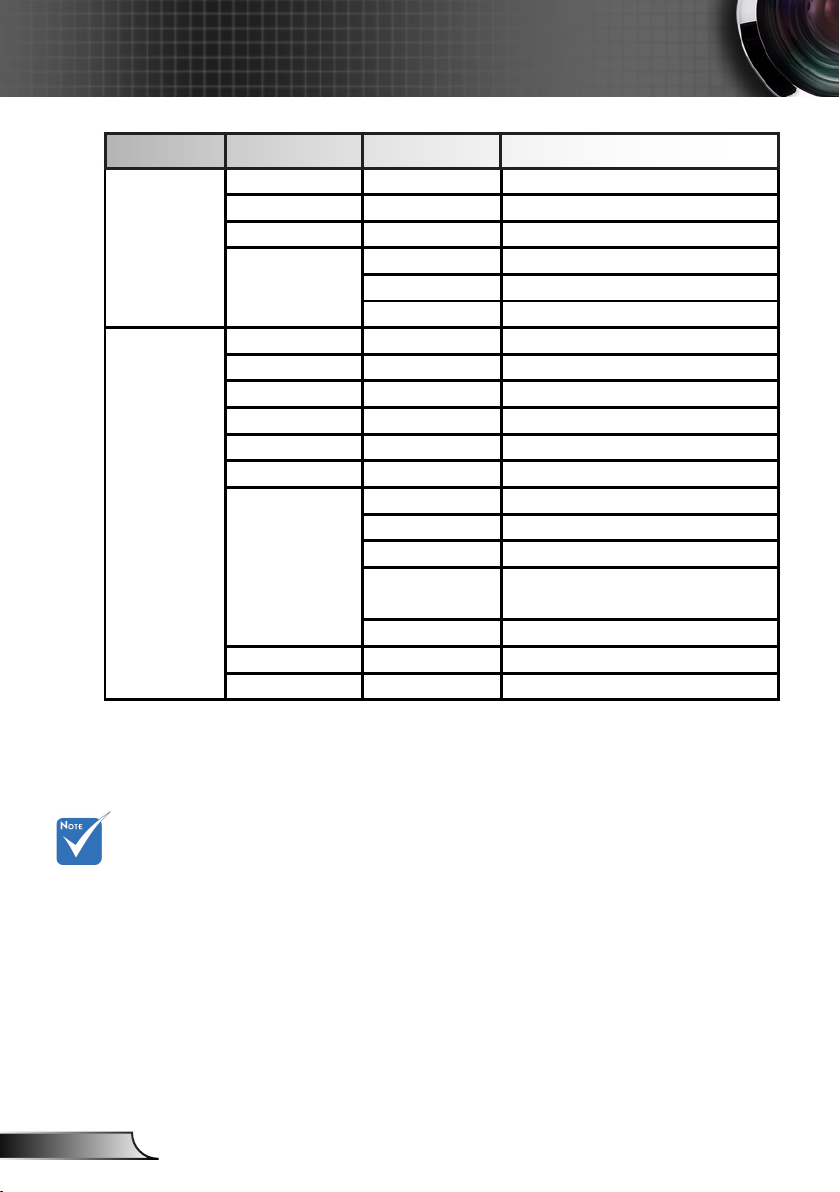
26
Deutsch
Anpassen der Einstellungen
Projektor-ID 0~99
Stumm Ein / Aus
Lautstärke 0~100
Logo Optoma / Neutral / Benutzer
Logo-Aufnahme
Closed Captioning Aus / CC1 / CC2
Source Lock Ein / Aus
Große Höhe Ein / Aus
Info ausblenden Ein / Aus
Tastenfeldsperre Ein / Aus
Hintergrundfarbe Schwarz / Rot / Blau / Grün
Testbild Kein / Raster
Direkt einschalten Ein / Aus
Autom. aus (Min.) 0~100
Security Timer 0~100
Power Mode
(Standby)
ECO / Aktiv
Hellmodus Hell / ECO / Eco+
Beenden
Zurücksetzen
SETUP
OPTIONEN
Erweitert
Erweitert
Main Menu Sub Menu Settings
Abhängigkeit zum ausgewählten Signaltyp und genutztem Projektormodell unterscheiden.
(
1) „Farbe“ und „Farbton“ werden nur im Videomodus unterstützt.
(
2) 16:9 oder 16:10 hängt von der Einstellung „Bildschirmtyp“ ab (Nur bei WXGA Modell
verfügbar).
(
3) Die „3D-Sync-Invertierung“ kann nur ausgewählt werden, wenn 3D aktiv ist.
(
4) „Signal“ wird nur bei analogem VGA-Signal (RGB) unterstützt.
(
5) „Flashlaufwerk“, „Netzwerkanzeige“ und „USB Anzeige“ sind nur bei Short Throw Model-
len verfügbar.

27
Deutsch
Anpassen der Einstellungen
Bild
Anzeigemodus
Der Projektor verfügt über Werkseinstellungen für
verschiedene Bildtypen. Wählen Sie einen passenden
Anzeigemodus für Ihre Quelle aus.
Präsentation: Gute Farbe und Helligkeit, für PC-
►
Eingang geeignet.
►
Hell: Maximale Helligkeit, für PC-Eingang geeignet.
Film: Für Heimkino. ►
sRGB: Standardisierte exakte Farbe. ►
Tafel: Wählen Sie diesen Modus für optimale ►
Farbeinstellungen, wenn Bilder auf eine grüne Tafel
projiziert werden.
►
Klassenraum: Verwenden Sie diesen Modus für die
Projektion in einem Klassenzimmer.
►
Benutzer: Benutzerdenierte Einstellungen.
3D: Empfohlene Einstellung, wenn 3D-Modus ►
ausgewählt ist. Anpassungen, die vom Benutzer in 3D
vorgenommen wurden, werden in diesem Modus für
eine spätere Verwendung gespeichert.

28
Deutsch
Anpassen der Einstellungen
Helligkeit
Hier stellen Sie die Bildhelligkeit ein.
Drücken Sie zum Verdunkeln des Bildes
► .
► .
Drücken Sie zum Aufhellen des Bildes
Kontrast
„Sättigung“ und
„Farbton“ werden
nur im Videomodus unterstützt.
Mit der Kontrast-Funktion wird der Unterschied zwischen
den hellsten und dunkelsten Bildteilen festgelegt.
Drücken Sie zum Verringern des Kontrasts
► .
► .
Drücken Sie zum Erhöhen des Kontrasts
Schärfe
Hier stellen Sie die Bildschärfe ein.
Drücken Sie zum Verringern der Schärfe auf
► .
► .
Drücken Sie zum Erhöhen der Schärfe auf
Farbe
Anpassung der Bildfarbe.
Drücken Sie auf
► , um die Farbe im Bild zu verringern.
► , um die Farbe des Bildes zu
Drücken Sie auf
erhöhen.
Farbton
Hier können Sie die Balance der Farben Rot und Grün
einstellen.
Mit
► erhöhen Sie den Grünanteil des Bildes.
► erhöhen Sie den Rotanteil des Bildes.
Mit

29
Deutsch
Anpassen der Einstellungen
Bild | Erweitert
Gamma
Hier können Sie zur Optimierung der Bildqualität der
Eingabe einen feineingestellten Gamma-Wert auswählen.
Film: Für Heimkino.
►
Video: Für Video- oder TV-Quellen. ►
Graken: Für Bildquellen. ►
PC: Für PC- bzw. Computer-Quellen. ►
BrilliantColor™
Diese Funktion verwendet einen neuen
Farbverarbeitungsalgorithmus und Verbesserungen auf der
Systemebene, um eine höhere Helligkeit bei realistischen,
lebhafteren Farben zu ermöglichen. Der Bereich geht von
„0” bis „10”. Bevorzugen Sie ein farbintensives Bild, dann
schieben Sie den Regler bitte in Richtung des höchsten
Wertes. Für ein weiches und natürlicher erscheinendes Bild
schieben Sie bitte den Regler in Richtung des niedrigsten
Wertes.
Farbtemperatur
Das Bild sieht bei kalter Temperatur kühler aus und bei
warmer Temperatur wärmer.

30
Deutsch
Anpassen der Einstellungen
Farbe
Wählen Sie , um das Farbeinstellungsmenü aufzurufen
und verwenden Sie anschließend oder , um ein
Element auszuwählen.
Rot/Grün/Blau/Cyan/Magenta/Gelb: Verwenden Sie
►
oder zur Auswahl von Rot, Grün, Blau, Cyan, Magenta
und Gelb.
► , um wieder zu den
Zurücksetzen: Wählen Sie
Standardeinstellungen für die Farbanpassungen
zurückzukehren.
Farbraum
Wählen Sie einen passenden Farbmatrixtyp:
AUTO: Automatische Auswahl der Farbmatrix.
►
RGB: Stellt die Farbmatrix auf RGB ein. ►
YUV: Stellt die Farbmatrix auf YCbCr oder YPbPr ein. ►
Eingabequelle
Mit dieser Option können Sie Eingangsquellen aktivieren/
deaktivieren. Rufen Sie durch Drücken der
Untermenü auf; wählen Sie die benötigten Quellen aus.
Drücken Sie zum Abschluss der Auswahl die Enter-Taste.
Der Projektor tastet die deaktivierten Eingänge nicht ab.
-Taste das

31
Deutsch
Anpassen der Einstellungen
ANZEIGE
Format
Hier wählen Sie ein bevorzugtes Seitenverhältnis aus.
XGA
4:3: Dieses Format eignet sich für 4×3-Eingangsquellen. ►
16:9-I: Dieses Format eignet sich für 16×9- ►
Eingangsquellen wie auf Breitbildfernseher angepasstes
HDTV und DVD. (576i/p)
16:9-II: Dieses Format eignet sich für 16×9- ►
Eingangsquellen wie auf Breitbildfernseher angepasstes
HDTV und DVD. (480i/p)
Native: Dieses Format zeigt das Originalbild ohne jede ►
Skalierung.
AUTOM.: Diese Funktion wählt automatisch das ►
passende Anzeigeformat aus. Wenn der Eingang 4:3
ist, wird das Bild als 4:3 angezeigt. Wenn der Eingang
über 16:9 ist, wird das Bild als 16:9-I angezeigt.
WXGA
4:3: Dieses Format eignet sich für 4 x 3-Eingangsquellen. ►
16:9: Dieses Format eignet sich für 16 x ►
9-Eingangsquellen wie auf Breitbildfernseher
angepasstes HDTV und DVD.

32
Deutsch
Anpassen der Einstellungen
16:10: Dieses Format eignet sich für 16 x 10- ►
Eingangsquellen wie Breitbild-Laptops.
LBX: Dieses Format eignet sich für Bildmaterial 16 x ►
9, das nicht im 16 x 9-Format dargestellt wird und zur
Darstellung von 2,35:1-Bildmaterial bei voller Auösung.
16:9 oder 16:10
hängt von der
Einstellung
„Bildschirmtyp“
ab. Die
Anpassung gilt
nur für das WXGA
Modell.
Native: Dieses Format zeigt das Originalbild ohne jede ►
Skalierung.
►
AUTOM: Diese Funktion wählt automatisch das
passende Anzeigeformat aus.
16:10 Bild-
schirm
4:3 1066 x 800 zentriert
16:10 1280 x 800 zentriert
LBX
Native
16:9 Bild-
schirm
4:3 960 x 720 zentriert
16:9 1280 x 720 zentriert
LBX
Native
480i/p 576i/p 1080i/p 720p PC
anschließend wird das zentrierte 1280 x 800 Bild an-
1:1 Mapping
zentriert
480i/p 576i/p 1080i/p 720p PC
anschließend wird das zentrierte 1280 x 720 Bild an-
1:1 Mapping
zentriert
Skaliert auf 1280 x 960,
gezeigt
1:1 Mapping
Anzeige
1280 x 800
Skaliert auf 1280 x 960,
gezeigt
1:1
mapping
display 1280
x 720
1280 x 720
zentriert
1280 x 720
zentriert
1:1 Map-
ping
zentriert
1:1 Map-
ping
zentriert
Rändermaske
Drücken Sie auf die ► Taste, um die Kantenmaske
eines Bildes zu verringern.
► Taste, um die Kantenmaske
Drücken Sie auf die
eines Bildes zu erhöhen.

33
Deutsch
Anpassen der Einstellungen
Zoom
Drücken Sie ► auf , um das Bild zu verkleinern.
► auf um das Bild auf dem Bildschirm zu
Drücken Sie
vergrößern.
H. Bildverschiebung
Damit verschieben Sie horizontal die Lage des
Projektionsbildes.
V. Bildverschiebung
Damit verschieben Sie vertikal die Lage des
Projektionsbildes.
Ver. Trapezkor.
Mit oder passen Sie die Bildverzerrung vertikal an.
Falls das Bild trapezförmig angezeigt wird, kann diese
Option dabei helfen, das Bild rechteckig darzustellen.

34
Deutsch
Anpassen der Einstellungen
ANZEIGE | Drei
Dimensionen
Drei Dimensionen
Verwenden Sie diese Funktionen, um die 3D-Anzeige zu
Der 3D-Modus
wird automatisch
aktiviert,
wenn die
Eingangsquelle
120 Hz ist.
Die „3D-SyncInvertierung“ ist
nur verfügbar,
wenn 3D aktiv
ist.
Eine kompatible
3D Quelle,
3D Inhalt und
eine aktive
Shutterbrille
werden für die 3D
Ansicht benötigt.
aktivieren.
Aus: 3D-Anzeige deaktivieren.
►
DLP-Link: Aktiviert die 3D-Anzeige im DLP-Modus. ►
IR: Wählen Sie „IR“, um optimierte Einstellungen für IR- ►
basierte 3D Bilder zu verwenden.
3D-Sync. umkehr.
Wählen Sie „Ein“, um die Inhalte des linken und rechten ►
Frames umzukehren.
►
Wählen Sie „Aus“ für den Standardinhalt des Frames.

35
Deutsch
Anpassen der Einstellungen
SETUP
„Hinten un-
ten” und „Hinten
oben” sind für
die Verwendung
einer durchsichtigen Leinwand
geeignet.
Sprache
Auswahl der Sprache des OSD-Menüs. Drücken Sie auf
oder zum Aufruf des Untermenüs und drücken Sie
anschließend auf oder , um Ihre bevorzugte Sprache
auszuwählen. Drücken Sie auf Eingabe, um die Auswahl
abzuschließen.
Projektion
► Front unten
Dies ist die Standardeinstellung. Das Bild wird direkt auf
die Leinwand projiziert.
► Hinten unten
Wenn diese Option verwendet wird, wird das Bild
gespiegelt.

36
Deutsch
Anpassen der Einstellungen
► Front oben
Wenn diese Option verwendet wird, wird das Bild auf den
„Bildschirmtyp“ ist
nur für WXGA.
Kopf gestellt.
Hinten oben
►
Wenn diese Option verwendet wird, wird das Bild
gespiegelt und auf den Kopf gestellt.
Menüposition
Hier stellen Sie die Position des Menüs auf dem Bildschirm ein.
Bildschirmtyp
Wählen Sie den Bildschirmtyp aus: 16:10 oder 16:9.
Netzwerk
Siehe „EINRICHTUNG | Netzwerk“ auf Seite 41.
Signal
Siehe „EINRICHTUNG | Signal“ auf Seite 38.
Sicherheit
Siehe „EINRICHTUNG | Sicherheit“ auf Seite 39.
Projektor-ID
Verwenden Sie diese Funktion, um die ID des Projektors
einzustellen. Diese ID wird verwendet, um einen einzelnen
Projektor zu identizieren und zu steuern, wenn mehr als
ein Projektor über RS-232 angeschlossen ist. Die Projektor
ID kann von 0 bis 99 reichen. Lesen Sie „RS232 Protokoll
Funktionsliste“ auf Seite 47 für die vollständige Liste der
RS232 Befehle.
Stumm
Wählen Sie „Ein“, um Stumm einzuschalten. ►
Wählen Sie „Aus“, um Stumm auszuschalten. ►
Lautstärke
Zum Verringern der Lautstärke drücken Sie ► .
► erhöhen Sie die Lautstärke.
Mit
 Loading...
Loading...