Page 1

FOCUS
®
(Modelos de corto alcance)
(Modelos de alcance STD)
Proyector de datos
Manual del usuario
Page 2

FOCUS
®
Manual de características
avanzadas
Page 3
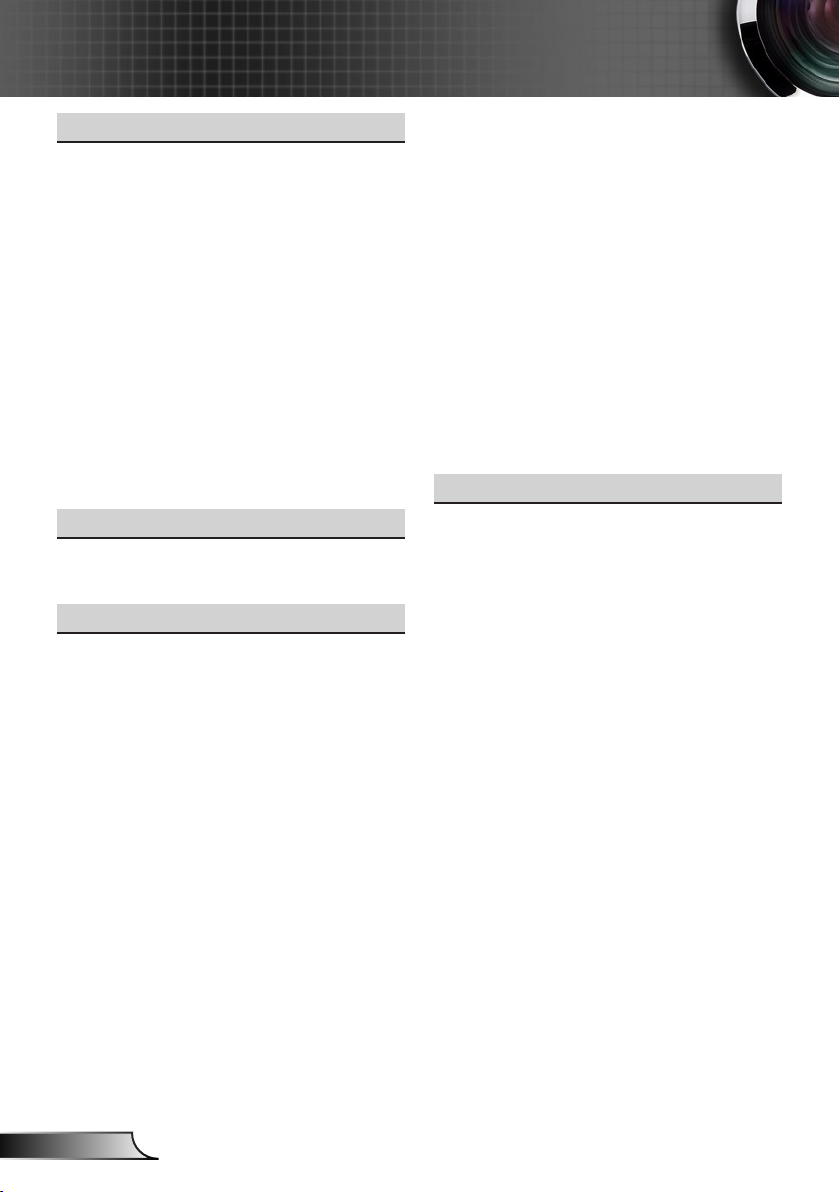
2
Español
Tabla de contenido
Pantalla de la unidad de memoria ..3
Menú multimedia ...........................3
Cómo funcionan ..............................3
Cómo salir del menú Multimedia ....3
Cómo reproducir vídeos .................4
Cómo reproducir música .................6
Cómo reproducir una presentación
de diapositivas ................................8
Cómo visualizar documentos ........10
Menú de conguración multimedia
Conguración del vídeo ................14
Conguración de la música ..........15
Ajustes de la presentación de
diapositivas ...................................16
Información ...................................17
. 12
Pantalla USB ................................18
Modo de pantalla USB .................18
Requisitos mínimos del sistema ...19
Pantalla en red .............................20
Para sistemas Windows ..............20
Para sistemas MAC-OS ...............21
Modo de pantalla de red ..............22
Activación del modo de pantalla
de red ............................................22
Abrir la Utilidad Web Optoma .......23
Software de Presentación
Optoma ........................................24
Descarga del software ..................24
Inicio de sesión .............................26
¿Cómo se proyecta la imagen? ....27
Utilizando el menú OPS ................29
Uso del escritorio remoto ..............31
Utilidad Web: Control de
conferencia ..................................32
Utilidad Web: Ajustes Admin. .......34
ADMIN | Conguración .................35
ADMIN | Conguración de salida
de vídeo ........................................35
ADMIN | Modicar contraseñas ....36
ADMIN | Panel de Control del
Proyector ......................................37
ADMIN | Conguración de alerta ..38
ADMIN | Restaurar a predet. ........39
ADMIN | Crestron RoomView .......39
ADMIN | Reiniciar Sistema ...........39
Crestron RoomView .....................40
Uso de Crestron RoomView .........40
Pantalla del teléfono inteligente ...42
MobiShow .....................................42
WiFi Doc .......................................49
Apéndices .....................................54
Conversor PtG2 ...........................54
Utilizando el Conversor PtG2 .......54
Formato de archivo de
PowerPoint admitido .....................54
Requisitos del sistema ..................55
Limitaciones: .................................55
Solucionar problemas ..................56
Modos de compatibilidad .............61
Compatibilidad con PC .................61
Compatibilidad con PC .................62
Compatibilidad de vídeo ...............62
Formato Multimedia Compatible ..63
Vídeo ............................................63
Fotografía .....................................63
Audio .............................................63
Visualizador de Microsoft Ofce ...63
Page 4
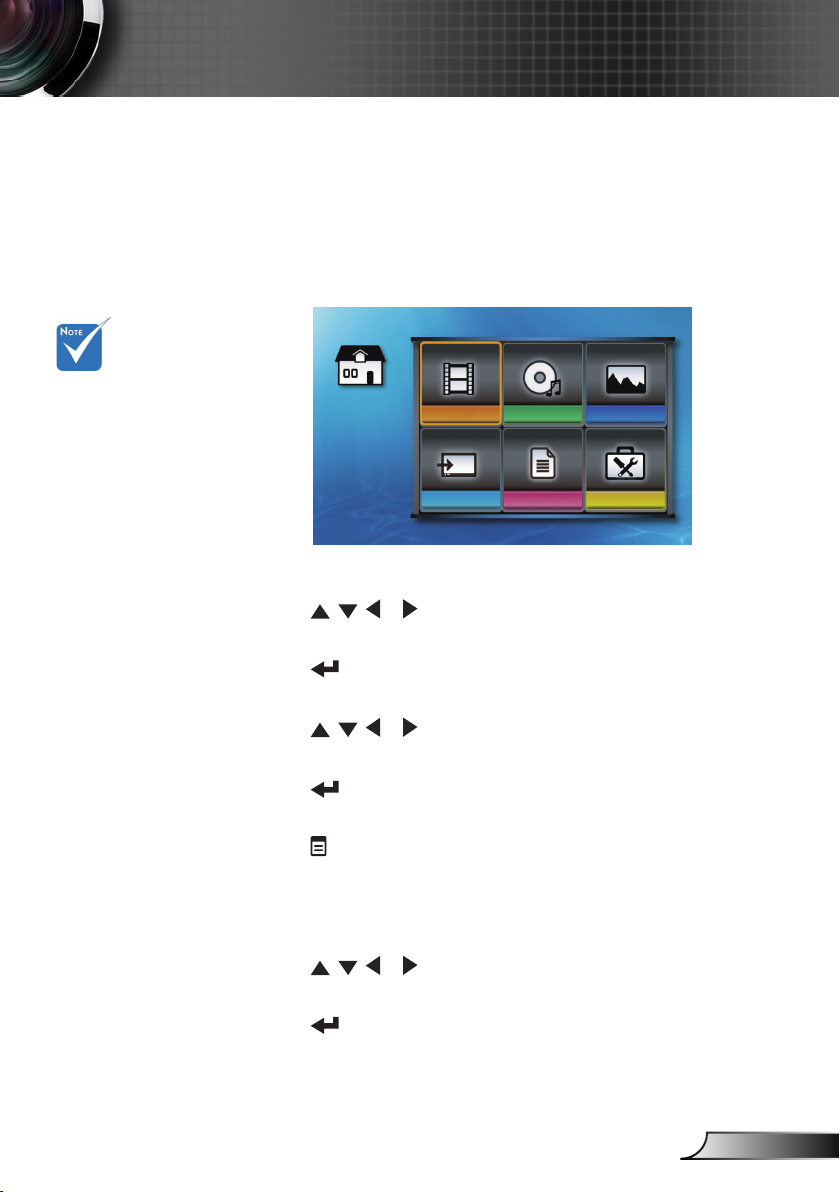
3
Español
Pantalla de la unidad de memoria
mini-USB
Visor de Office
Configuración
FotoMúsicaVídeo
Menú multimedia
El proyector muestra los archivos guardados en dispositivos
de memoria como tarjetas SD y unidades ash USB.
Cuando el proyector detecte un dispositivo de memoria como
su fuente actual, se mostrará el menú Inicio Multimedia.
Cuando seleccione
Cerrar para salir
del menú Inicio Multimedia, se iniciará
la búsqueda de
fuente por la señal
VGA.
Cómo funcionan
Pulse 1. o para seleccionar los elementos del
menú Inicio Multimedia.
Pulse 2.
en el panel de control o Entrar en el mando a
distancia para entrar en el submenú.
Pulse 3.
o para destacar los elementos del
submenú.
Pulse4.
en el panel de control o Entrar en el mando a
distancia para conrmar la selección.
Pulse 5.
en el panel de control o Menú en el mando a
distancia para volver al menú Inicio Multimedia.
Cómo salir del menú Multimedia
Pulse 6. o para destacar Cerrar en el menú Inicio
Multimedia.
Pulse 7.
distancia. El proyector iniciará la búsqueda de la fuente de
entrada conectada.
en el panel de control o Entrar en el mando a
Page 5
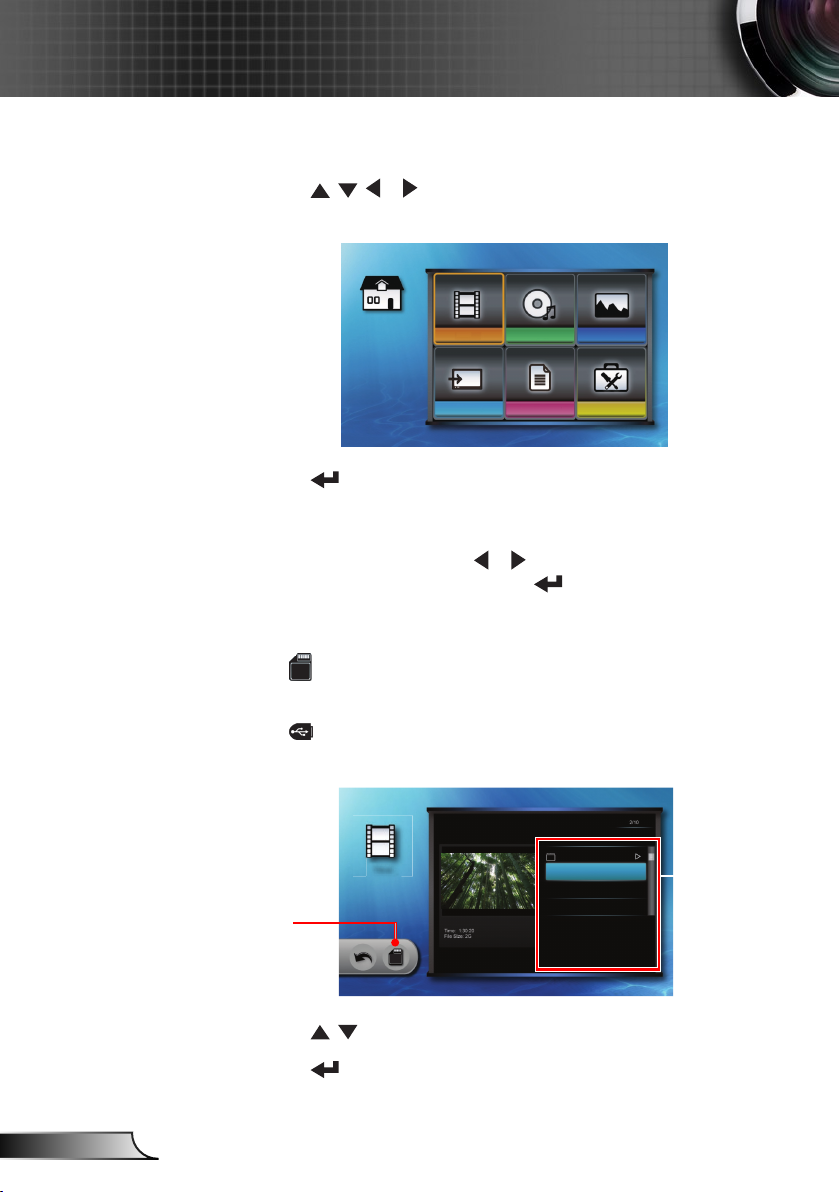
4
Español
Pantalla de la unidad de memoria
mini-USB
Visor de Office
Configuración
FotoMúsicaVídeo
SD
Travel
runner.avi
runner.avi
summer.avi
unfair.avi
SD
Vídeo
Cómo reproducir vídeos
Pulse1. o para destacar Vídeo en el menú Inicio
Multimedia.
Pulse 2. en el panel de control o Entrar en el mando a
distancia para entrar en el sub-menú Vídeo.
Si se conectan al proyector a la vez una tarjeta SD y una 3.
unidad ash USB, pulse
dispositivo de memoria y pulse en el panel de control
o Entrar en el mando a distancia para cambiar entre
dispositivos.
o para destacar el icono del
► : Indica que la fuente del dispositivo de memoria
actual es la tarjeta SD.
► : Indica que la fuente del dispositivo de memoria
actual es la unidad ash USB.
Seleccione
el archivo
Icono del dispositivo
de memoria
Pulse 4. para destacar el archivo que desee reproducir.
Pulse5.
distancia para reproducir el archivo.
en el mando a distancia o Entrar en el mando a
deseado
Page 6
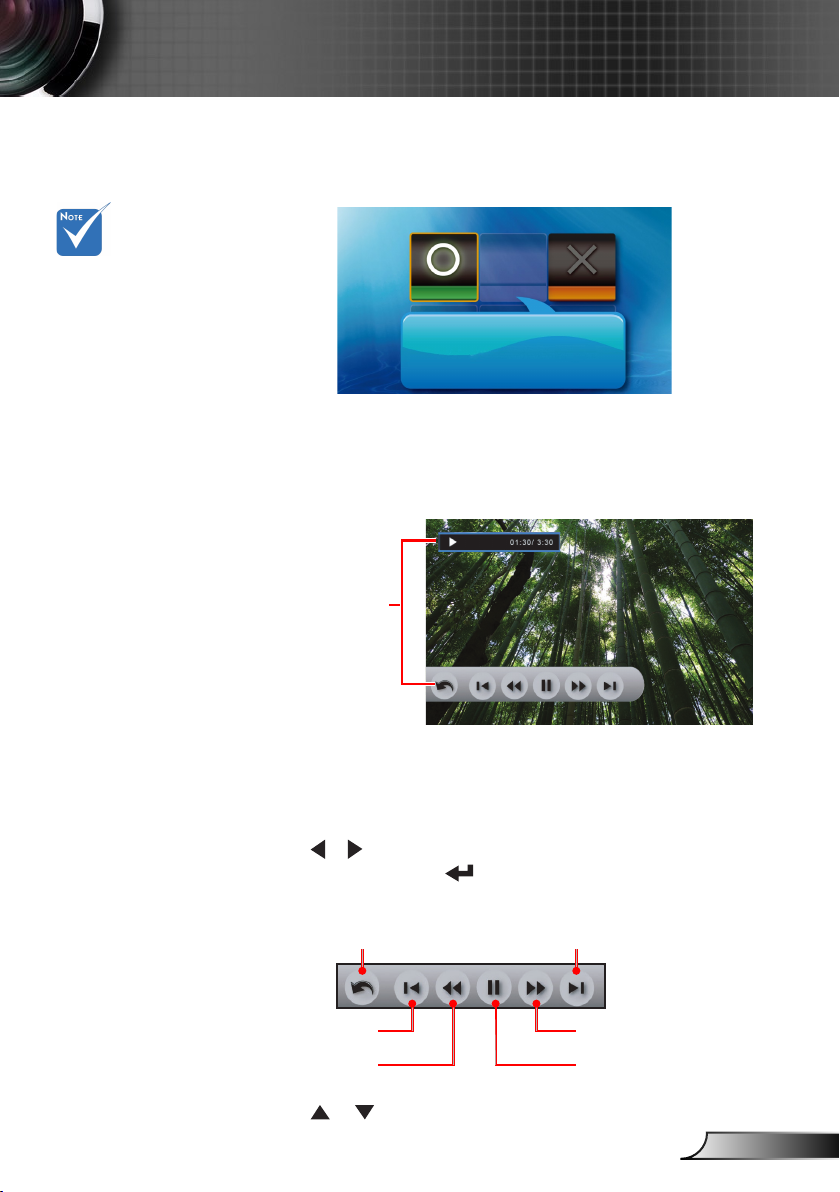
5
Español
Pantalla de la unidad de memoria
Sí
Reproducir desde el inicio
No
Si el archivo seleccionado no se ha terminado de 6.
reproducir anteriormente, aparecerá la siguiente pantalla.
De lo contrario, vaya al paso 7.
Se puede activar
o desactivar
la opción de
Reproducir desde
el inicio en los
ajustes de Vídeo.
Seleccione “O” para reproducir el archivo desde el inicio. ►
Seleccione “X” para reproducir el archivo desde donde ►
dejó de reproducirse durante la última reproducción.
Aparecerá la pantalla de reproducción.7.
Controles de
reproducción
Los controles de reproducción desaparecen cuando no se
Ir al vídeo anterior
Rebobinar (x2/x4/x8/x16)
pulsa ninguna tecla durante 3 segundos. Pulse cualquier
tecla del panel de control o del mando a distancia para
mostrar los controles de reproducción.
Pulse 8.
o para destacar los iconos del control de
reproducción y pulse en el mando a distancia o Entrar
en el mando a distancia para realizar la operación.
Volver a la pantalla anterior
Ir al siguiente vídeo
Adelantar de forma rápida
(x2/x4/x8/x16)
Pausar / Reproducir vídeo
Pulse 9. o para ajustar el volumen de reproducción.
Page 7
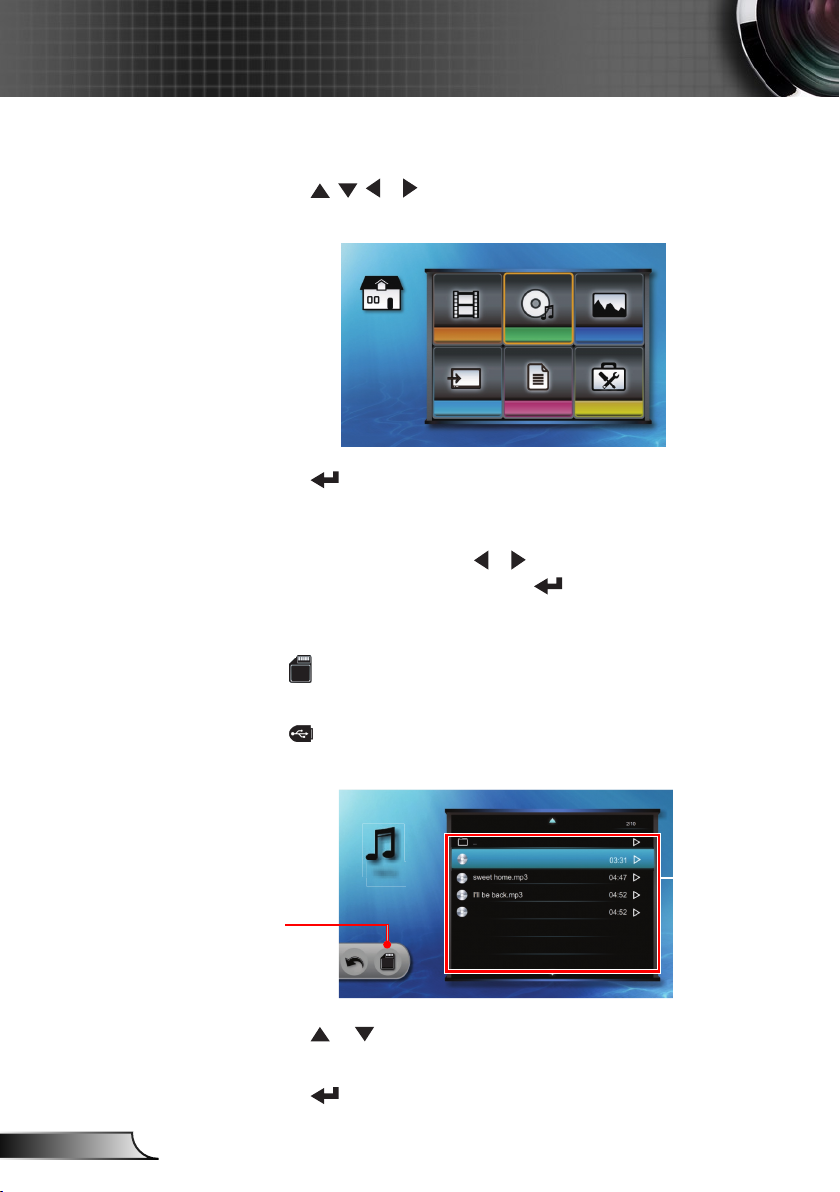
6
Español
Pantalla de la unidad de memoria
mini-USB
Visor de Office
Configuración
FotoMúsicaVídeo
SD
Love song.mp3
Goodbye.mp3
SD
Música
Cómo reproducir música
Pulse1. o para destacar Música en el menú Inicio
Multimedia.
Pulse 2. en el panel de control o Entrar en el mando a
distancia para acceder al submenú Música.
Si se conectan al proyector a la vez una tarjeta SD y una 3.
unidad ash USB, pulse
dispositivo de memoria y pulse en el panel de control
o Entrar en el mando a distancia para cambiar entre
dispositivos.
o para destacar el icono del
► : Indica que la fuente del dispositivo de memoria
actual es la tarjeta SD.
► : Indica que la fuente del dispositivo de memoria
actual es la unidad ash USB.
Seleccione
el archivo
Icono del dispositivo
de memoria
Pulse 4. o para destacar el archivo que desee
reproducir.
Pulse 5.
en el mando a distancia o Entrar en el mando a
deseado
distancia para reproducir el archivo.
Page 8
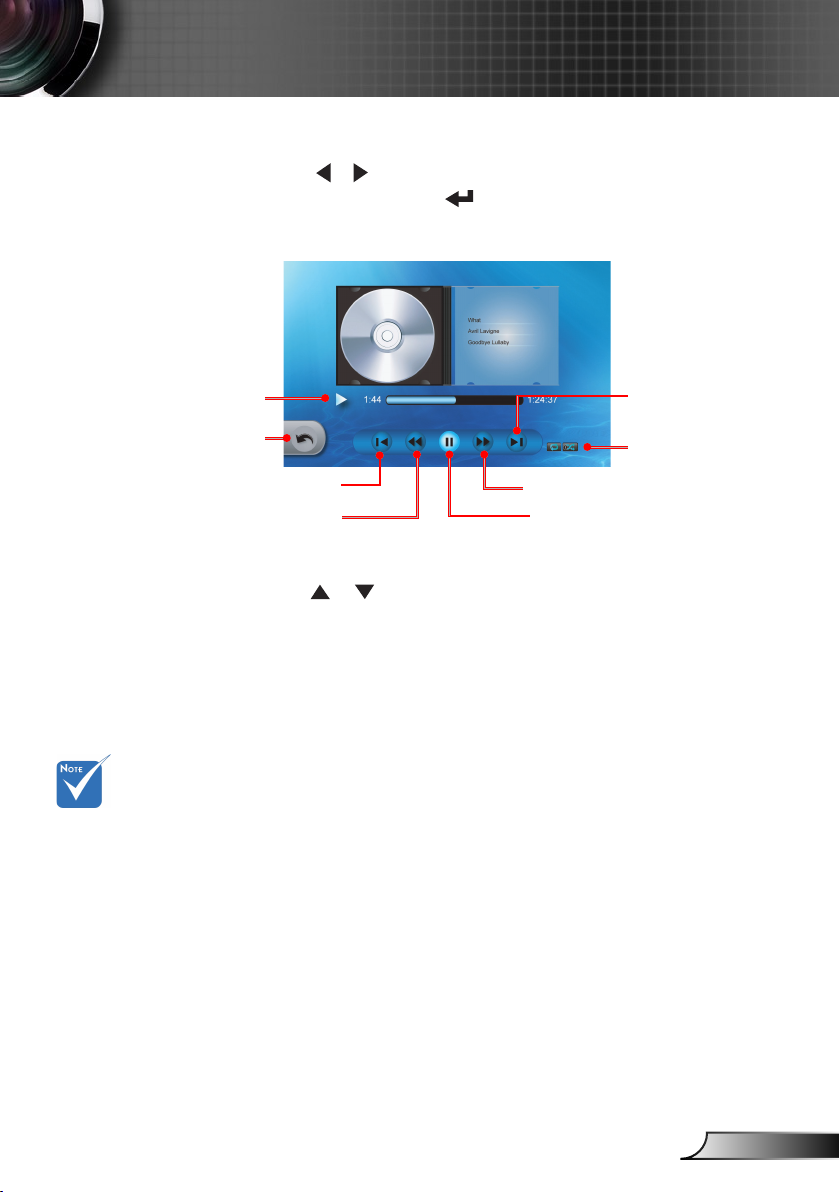
7
Español
Pantalla de la unidad de memoria
Aparecerá la pantalla de reproducción de música.6.
Pulse
Muestra la hora y estado
de la reproducción.
Volver a la pantalla
anterior
Ir a la canción anterior
o para destacar los iconos del control de
reproducción y pulse en el panel de control o Entrar en
el mando a distancia para realizar la operación.
Ir a la siguiente
canción
Indicador de Repetir
y Mezclar
Adelantar de forma rápida
Rebobinar
Pausar / Reproducir la canción.
Pulse 7. o para ajustar el volumen de reproducción.
Las propiedades
Repetir y Mezclar pueden ser
modicadas en los
ajustes de Música.
Page 9
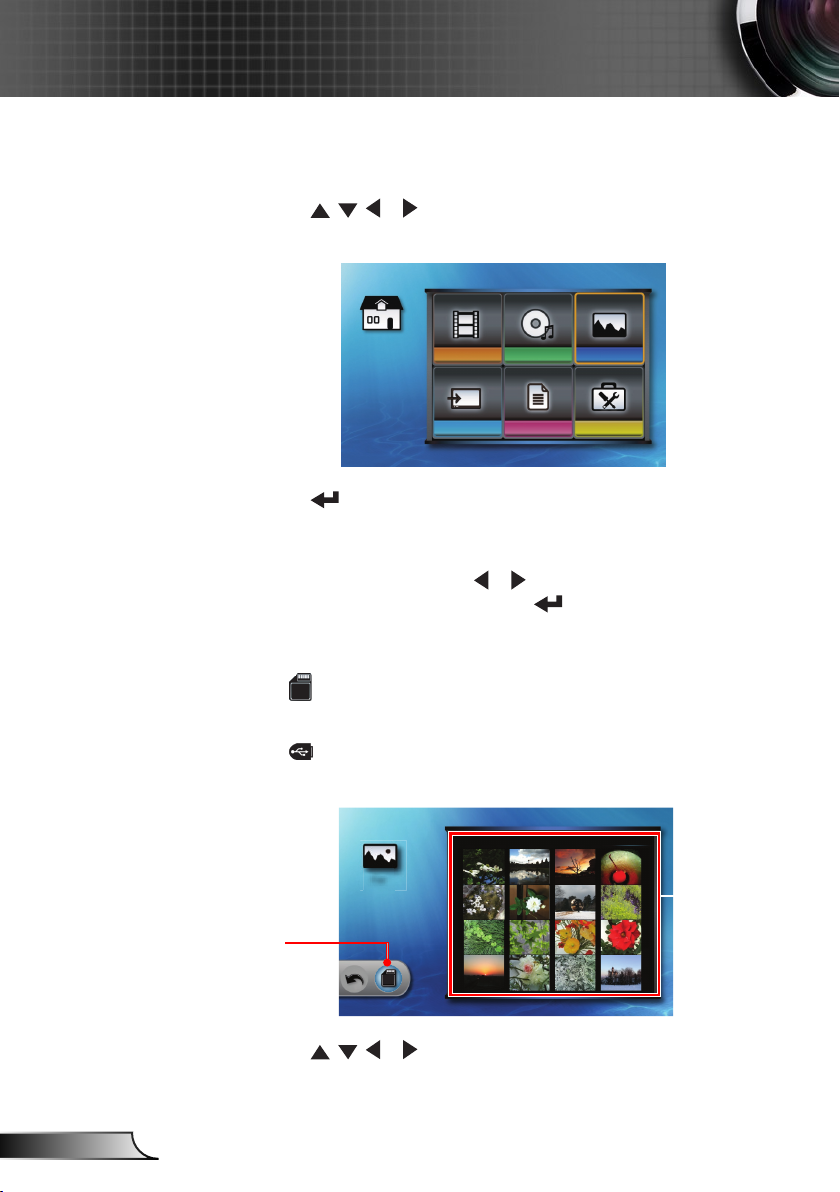
8
Español
Pantalla de la unidad de memoria
mini-USB
Visor de Office
FotoMúsica
Configuración
Vídeo
SD
1/2
SD
Foto
Cómo reproducir una presentación de
diapositivas
Pulse 1. o para destacar Foto en el menú Inicio
Multimedia.
Pulse 2. en el panel de control o Entrar en el mando a
distancia para acceder al submenú Foto.
Si se conectan al proyector a la vez una tarjeta SD y una 3.
unidad ash USB, pulse
dispositivo de memoria y pulse en el panel de control
o Entrar en el mando a distancia para cambiar entre
dispositivos.
o para destacar el icono del
► : Indica que la fuente del dispositivo de memoria
actual es la tarjeta SD.
► : Indica que la fuente del dispositivo de memoria
actual es la unidad ash USB.
Seleccione
el archivo
Icono del dispositivo
de memoria
deseado
Pulse 4. o para destacar el archivo que desee
visualizar primero.
Page 10
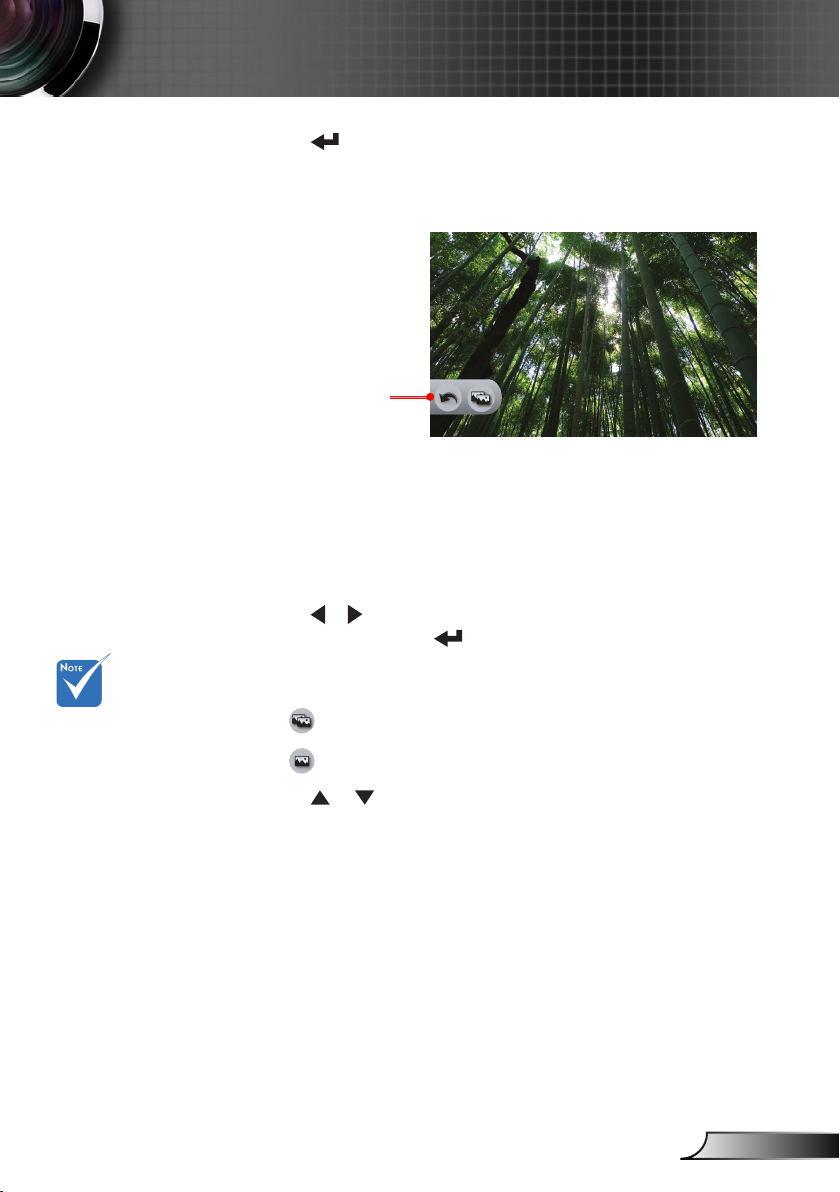
9
Español
Pantalla de la unidad de memoria
Pulse 5. en el panel de control o Entrar en el mando a
distancia para iniciar la presentación de diapositivas.
Aparecerá la pantalla de presentación de diapositivas.6.
Controles de la
presentación de
diapositiva
Los controles de la presentación de diapositivas
desaparecerán cuando no se pulse ninguna tecla durante
3 segundos. Pulse cualquier tecla del panel de control o
del mando a distancia para mostrar los controles de la
presentación de diapositivas.
Pulse 7.
diapositivas y pulse en el panel de control o Entrar
en el mando a distancia para activar o desactivar la
presentación de diapositivas.
o para destacar el icono de presentación de
El intervalo de
presentación de
diapositivas puede
ser modicado
en la página de
conguración de
diapositivas.
► : Activar la presentación de diapositivas.
► : Desactiva la presentación de diapositiva
Pulse 8.
o para ajustar el volumen de reproducción.
Page 11
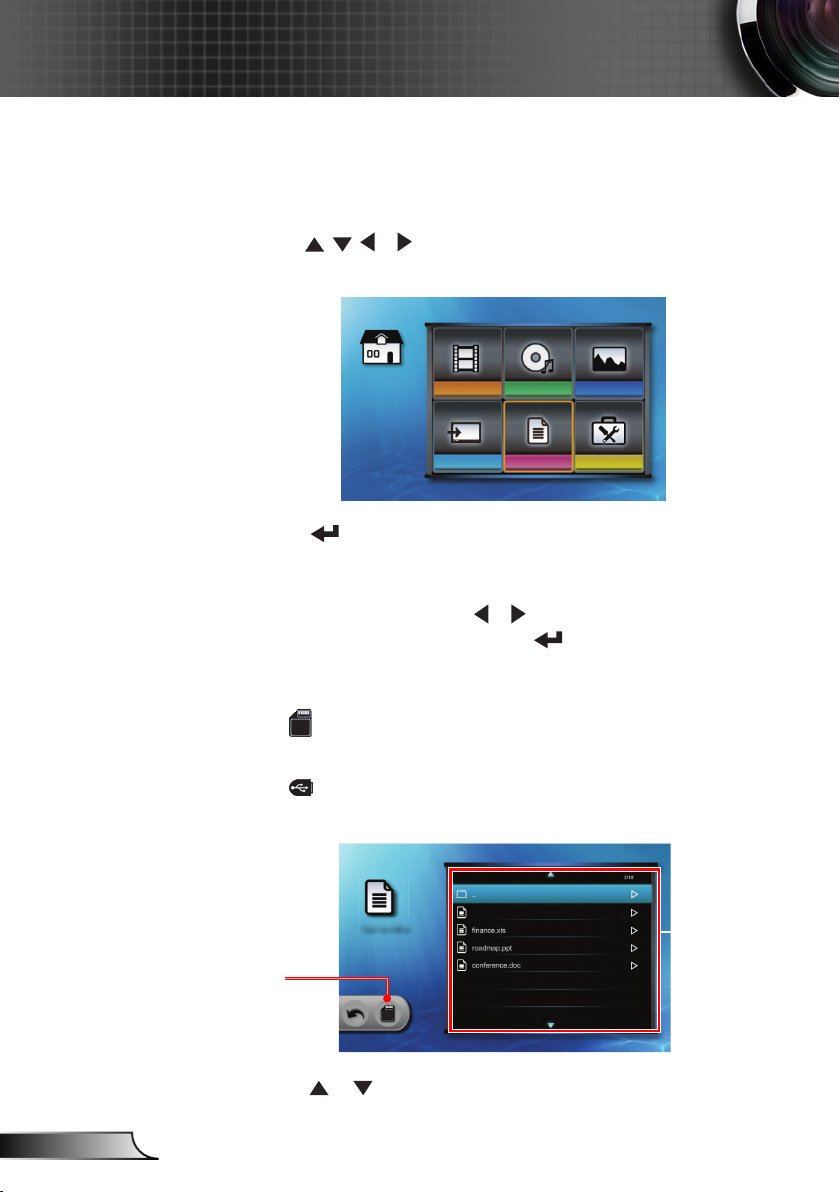
10
Español
Pantalla de la unidad de memoria
mini-USB
Visor de Office
Configuración
FotoMúsicaVídeo
SD
travel.doc 128 KB
165 KB
143 KB
1,211 KB
..
SD
Visor de Office
Cómo visualizar documentos
El proyector admite la visualización de documentos Word (*.doc)
y archivos PDF guardados en un dispositivo de memoria.
Pulse1. o para destacar Visualizador Ofce en el
menú Inicio Multimedia.
Pulse 2. en el panel de control o Entrar en el mando a
distancia para acceder al submenú Visualizar Ofce.
Si se conectan al proyector a la vez una tarjeta SD y una 3.
unidad ash USB, pulse
dispositivo de memoria y pulse en el panel de control
o Entrar en el mando a distancia para cambiar entre
dispositivos.
o para destacar el icono del
► : Indica que la fuente del dispositivo de memoria
actual es la tarjeta SD.
► : Indica que la fuente del dispositivo de memoria
actual es la unidad ash USB.
Seleccione
el archivo
Icono del dispositivo
de memoria
Pulse 4. o para destacar el archivo que desee visualizar.
deseado
Page 12
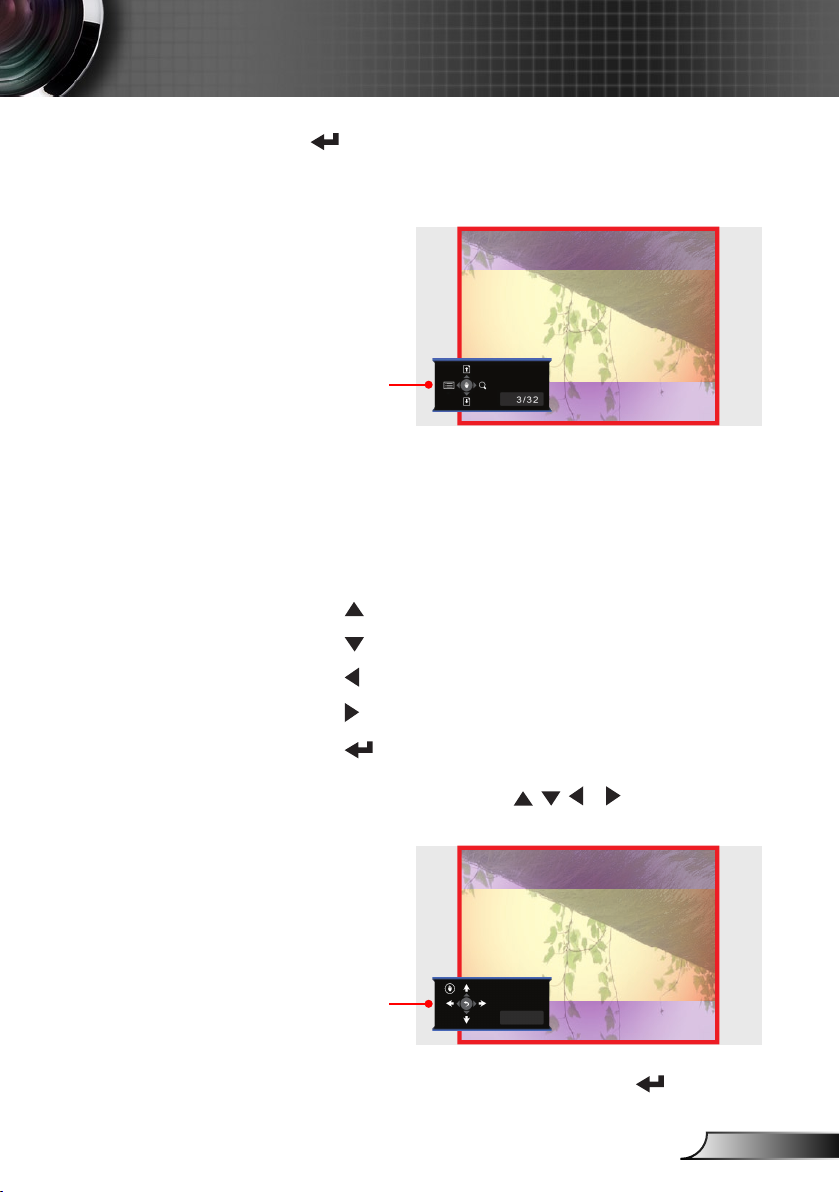
11
Español
Pantalla de la unidad de memoria
Report
Report
Pulse5. en el panel de control o Entrar en el mando a
distancia para abrir el archivo.
Aparece la pantalla del Visualizar Ofce.6.
Controles de
visualización
Los controles de visualización desaparecen cuando no se
pulsa ninguna tecla durante 3 segundos. Pulse cualquier
tecla en el panel de control o del mando a distancia para
visualizar los controles de visualización.
Cómo utilizar los controles de visualización
► para ir a la página anterior.
Pulse
► para ir a la siguiente página.
Pulse
Controles del modo
Pulse
►
Pulse ► para usar el zoom sobre la imagen.
► en el panel de control o Entrar en el mando
Pulse
a distancia para acceder al modo Panorámica. En el
modo panorámica, pulse
documento en panorámica.
panorámico
Para salir del modo panorámico, pulse ► en el panel
de control o Entrar en el mando a distancia.
para volver a la pantalla de lista de documentos.
o para visualizar el
Page 13
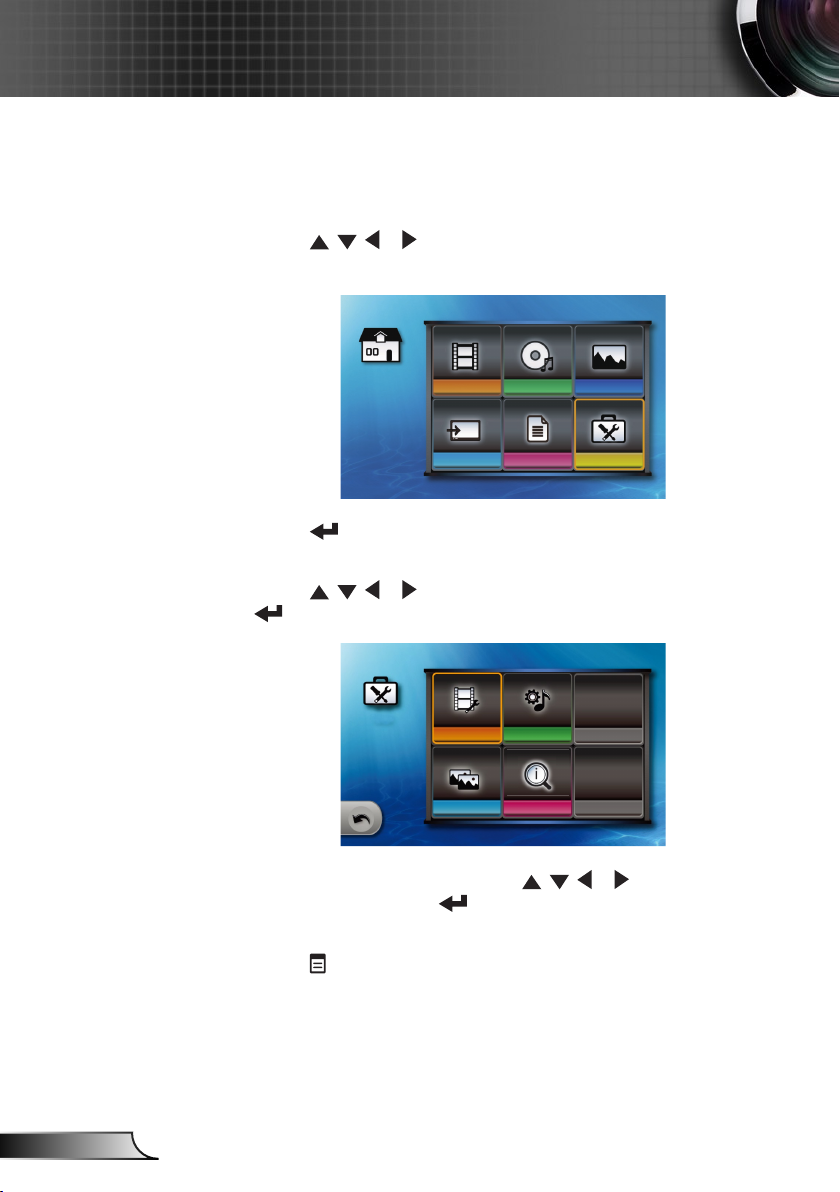
12
Español
Pantalla de la unidad de memoria
mini-USB
Visor de Office
FotoMúsica
Configuración
Vídeo
Configurar vídeo
Configuración
Present. de diaposit.
Configurar música
Informazioni
Menú de conguración multimedia
Utilice el menú de conguración multimedia para realizar
los ajustes multimedia.
Pulse 1.
o para destacar Conguración en el
menú Inicio Multimedia.
Pulse 2. en el panel de control o Entrar en el mando a
distancia para acceder a la Conguración.
Pulse 3.
o
para seleccionar un submenú y pulse
en el panel de control o Entrar en el mando a distancia.
Para realizar un ajuste, utilice 4. o para destacar
un elemento y pulse en el panel de control o Entrar en
el mando a distancia para cambiar los ajustes.
Pulse5.
en el panel de control o Menú en el mando a
distancia para volver al menú Inicio Multimedia.
Page 14
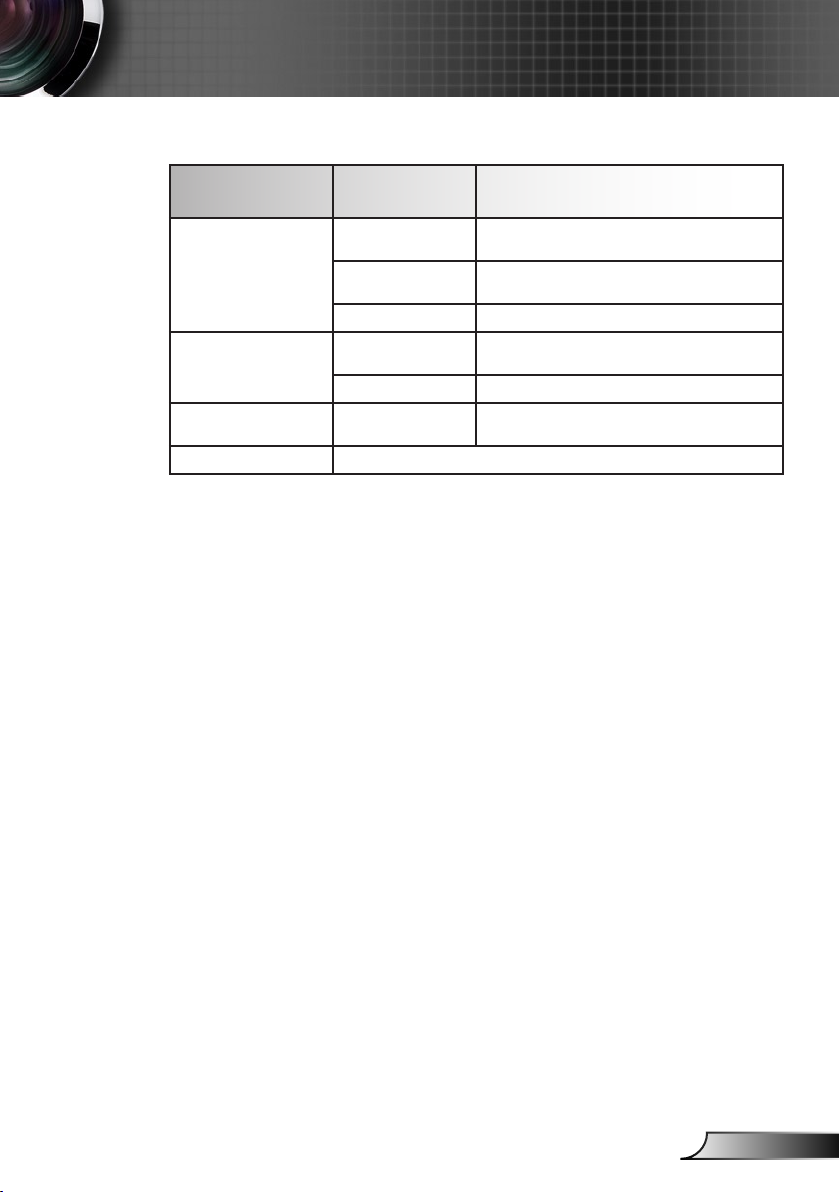
13
Español
Pantalla de la unidad de memoria
Árbol del menú de conguración multimedia
Menú de conguración
Conguración del
vídeo
Conguración de la
música
Presentación en
diapositivas
Información Muestra la información del proyector
Submenú Ajustes
Repetir
Tipo de
navegación
Cronómetro Encendido/Apagado
Repetir
Mezclar Encendido/Apagado
Cronómetro -50 ~ 50
Repetir todos / Repetir una vez /
Repetir desactivado
Vista en miniatura / Lista
Repetir todos / Repetir una vez /
Repetir desactivado
Page 15
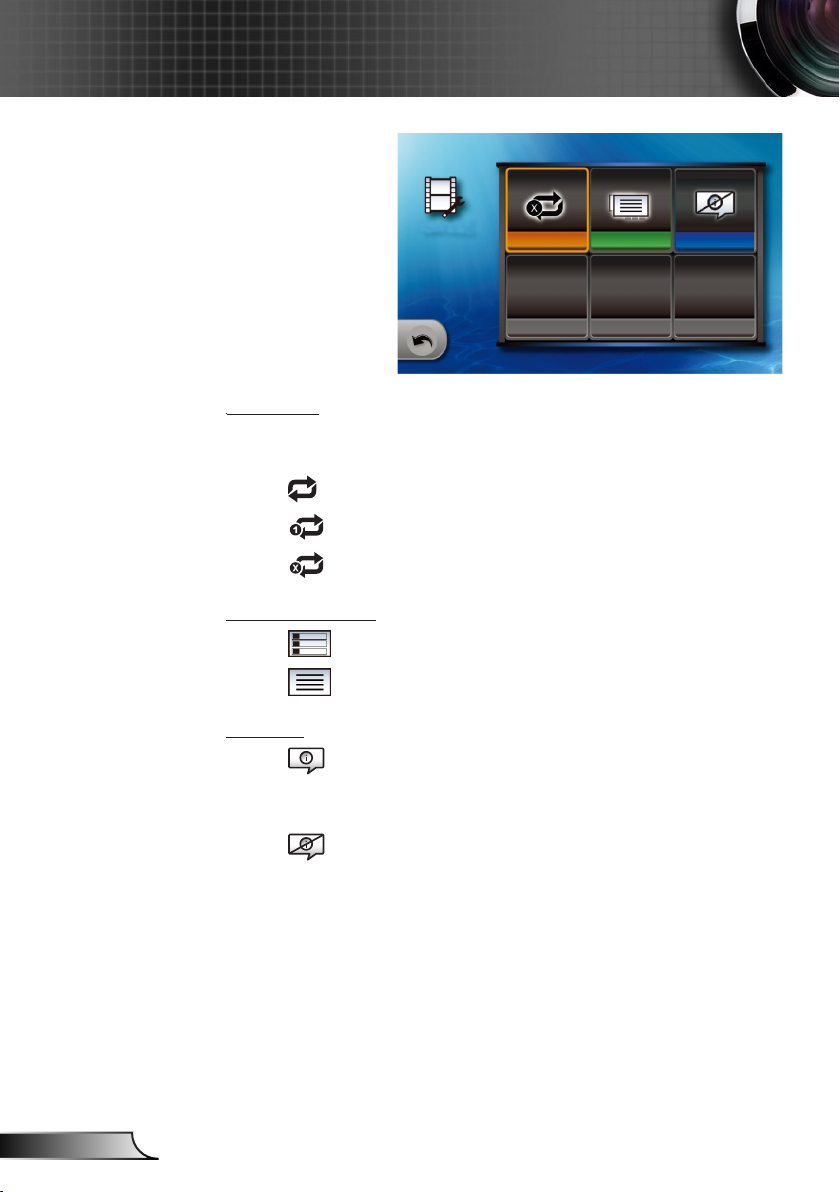
14
Español
Pantalla de la unidad de memoria
Repetir
Configurar vídeo
Tipo de vista
Timer
Conguración
del vídeo
Repetir
Utilice esta función para activar la reproducción continua
de vídeo.
► : Repetir todos los archivos de vídeo.
► : Repetir un archivo de vídeo.
► : Desactiva la repetición.
Tipo de Vista
► : Visualizar los archivos como miniaturas.
Timer
► : Visualizar los archivos en una lista.
► : Muestra el mensaje “¿Reproducir desde el
inicio?” antes de reproducir un vídeo que no está
acabado de reproducir en su última reproducción.
► : Desactiva el mensaje “¿Reproducir desde el
principio?”.
Page 16
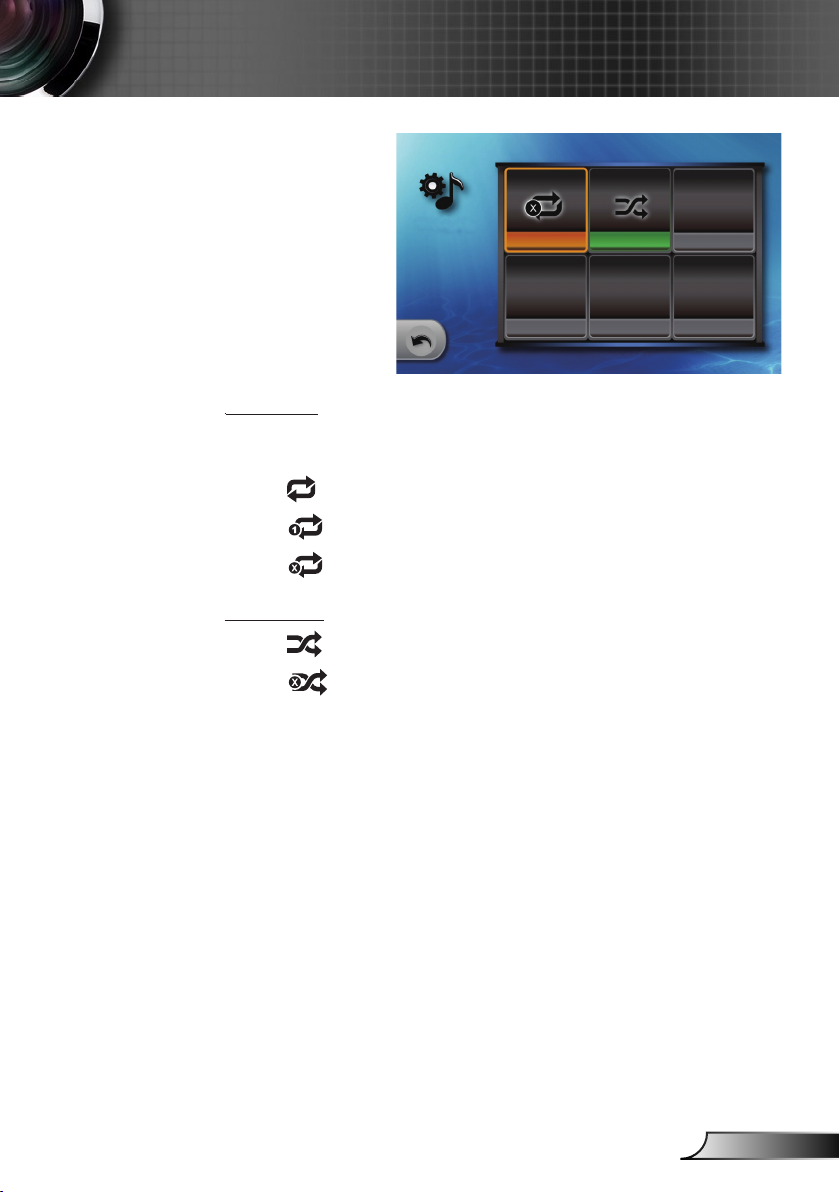
15
Español
Pantalla de la unidad de memoria
Repetir
Configurar música
Mezclar
Conguración
de la música
Repetir
Utilice esta función para activar la reproducción continua
de música.
► : Repetir todos los archivos de música.
► : Repetir un archivo de música.
► : Desactiva la repetición.
Mezclar
► : Mezclar activado.
► : Mezclar desactivado.
Page 17
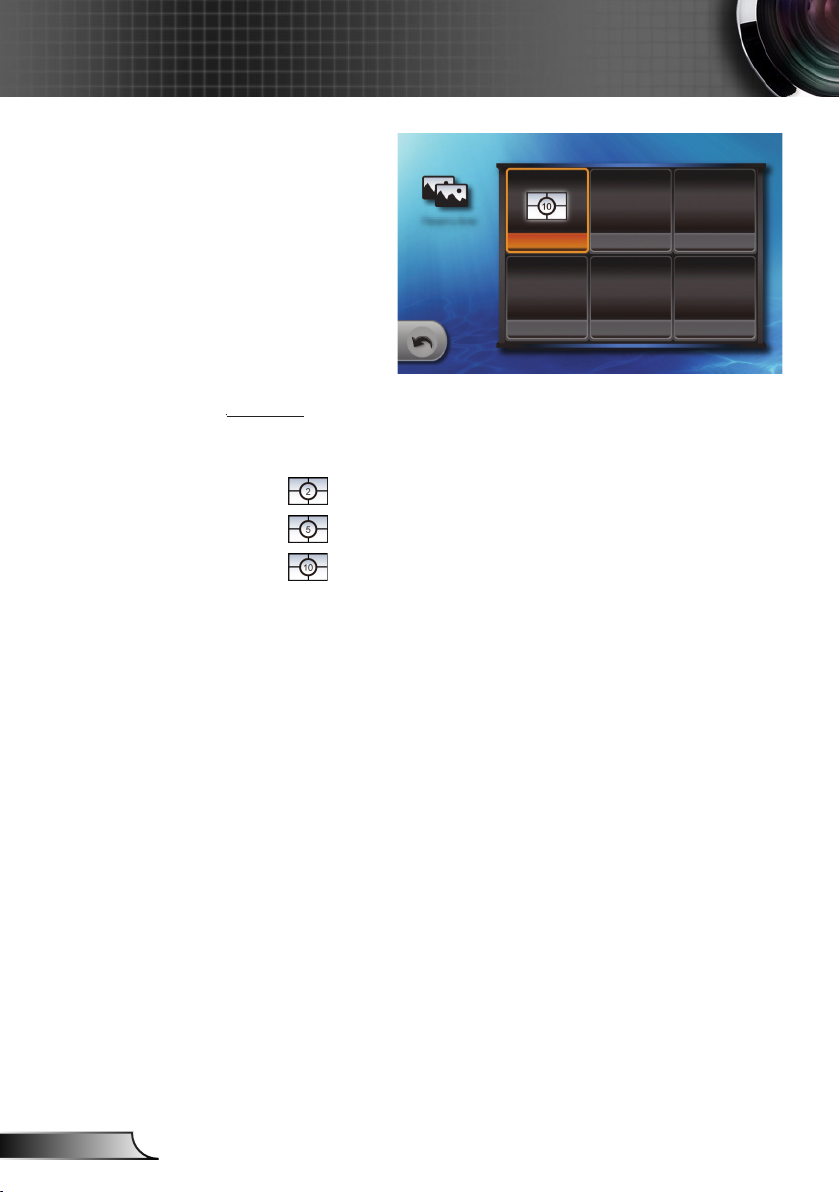
16
Español
Pantalla de la unidad de memoria
Presentazione
Timer
Ajustes de la
presentación
de
diapositivas
Timer
Utilice esta función para congurar el intervalo de la
presentación en diapositivas.
► : Intervalo de 2 segundos entre diapositivas.
► : Intervalo de 5 segundos entre diapositivas.
► : Intervalo de 10 segundos entre diapositivas.
Page 18
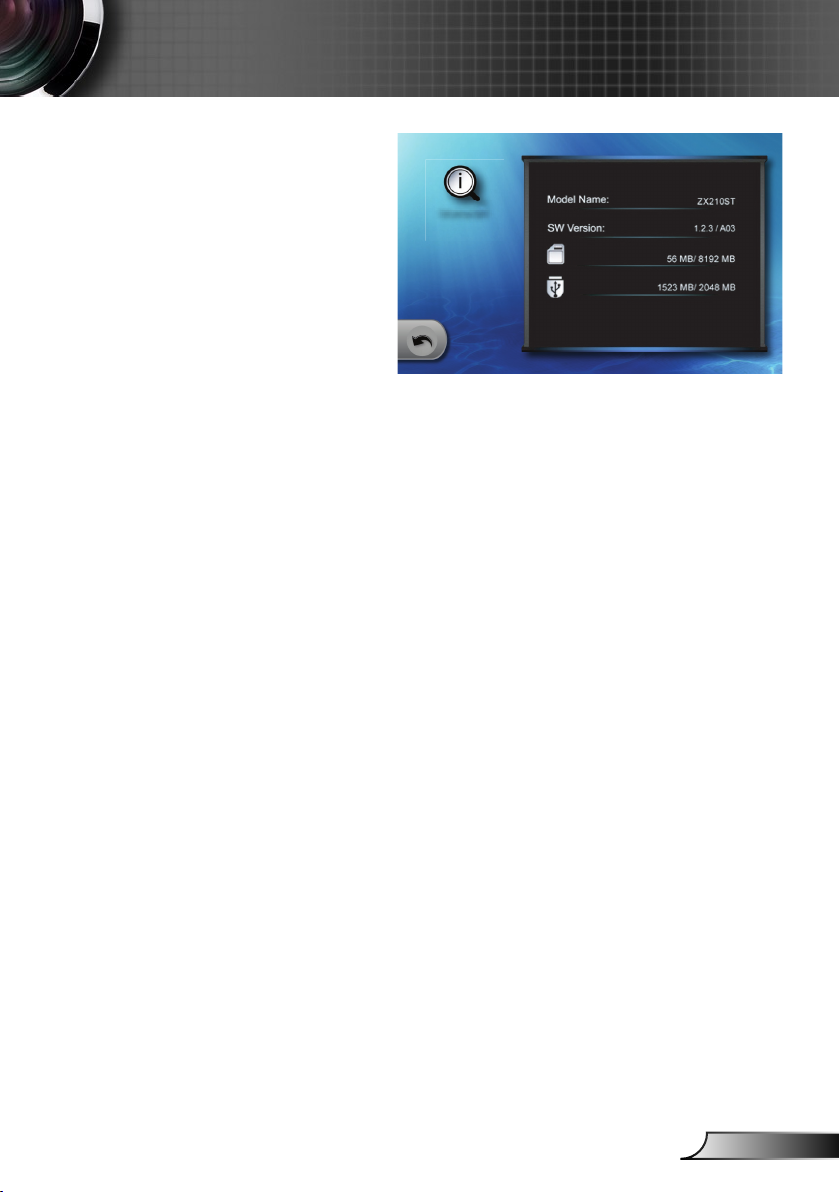
17
Español
Pantalla de la unidad de memoria
Informazioni
Información
Muestra el nombre del modelo del proyector, la versión del
software y la información del dispositivo de memoria.
Page 19
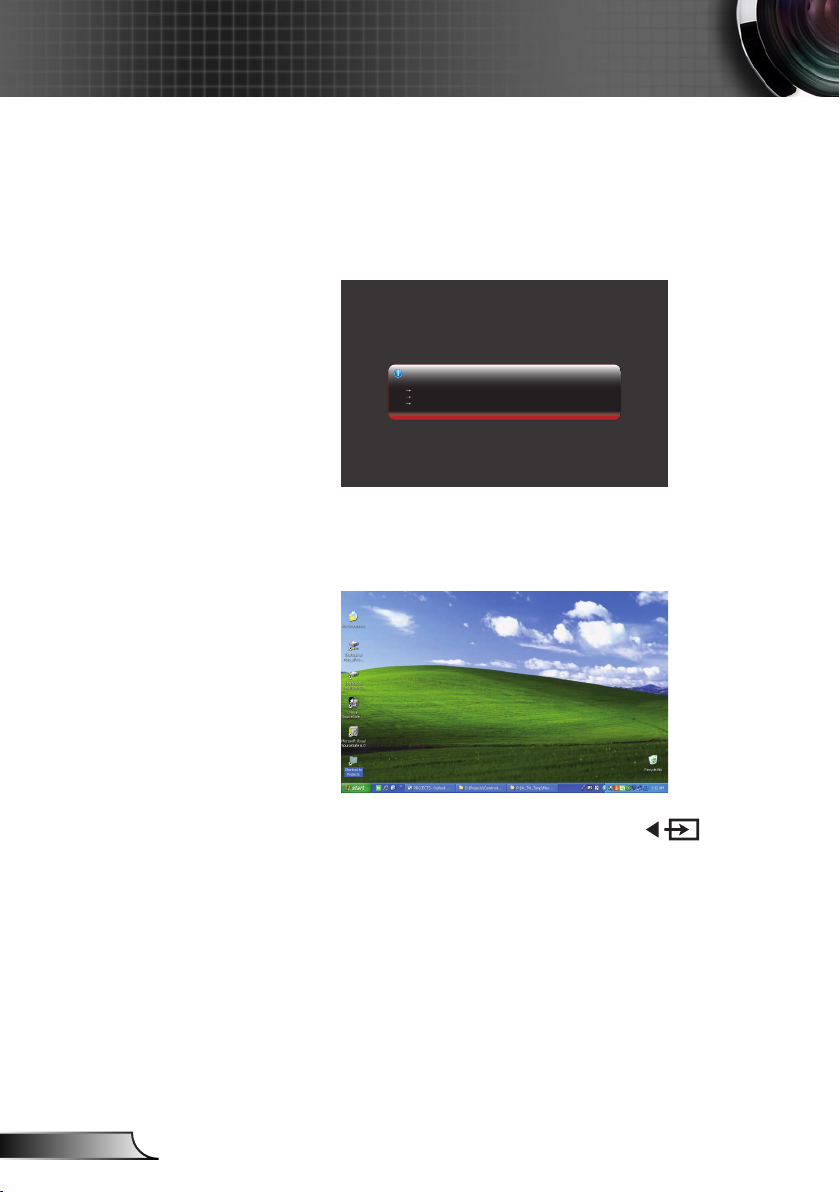
18
Español
Pantalla USB
USB Display
USB Display
USB Display
How to use USB Display
Ensure USB cable is well connected to "DISPLAY" mini USB port
Computer will automatic execute the program "dlusb_launcher.exe" in the virtual CD-ROM
If the above does not happen, please execute the dlusb_launcher.exe manually
from the virtual CD-ROM.
Modo de pantalla USB
Cuando el proyector detecte que un ordenador esté
conectado a través de un puerto mini USB, el proyector
entre en el modo de pantalla USB y muestra la siguiente
pantalla:
Siga las instrucciones de la pantalla para establecer la
conexión USB y proyectar la pantalla del ordenador en el
proyector.
Para modicar la señal de fuente, pulse ► en el
panel de control o la tecla directa de la señal de fuente
en el mando a distancia.
Page 20
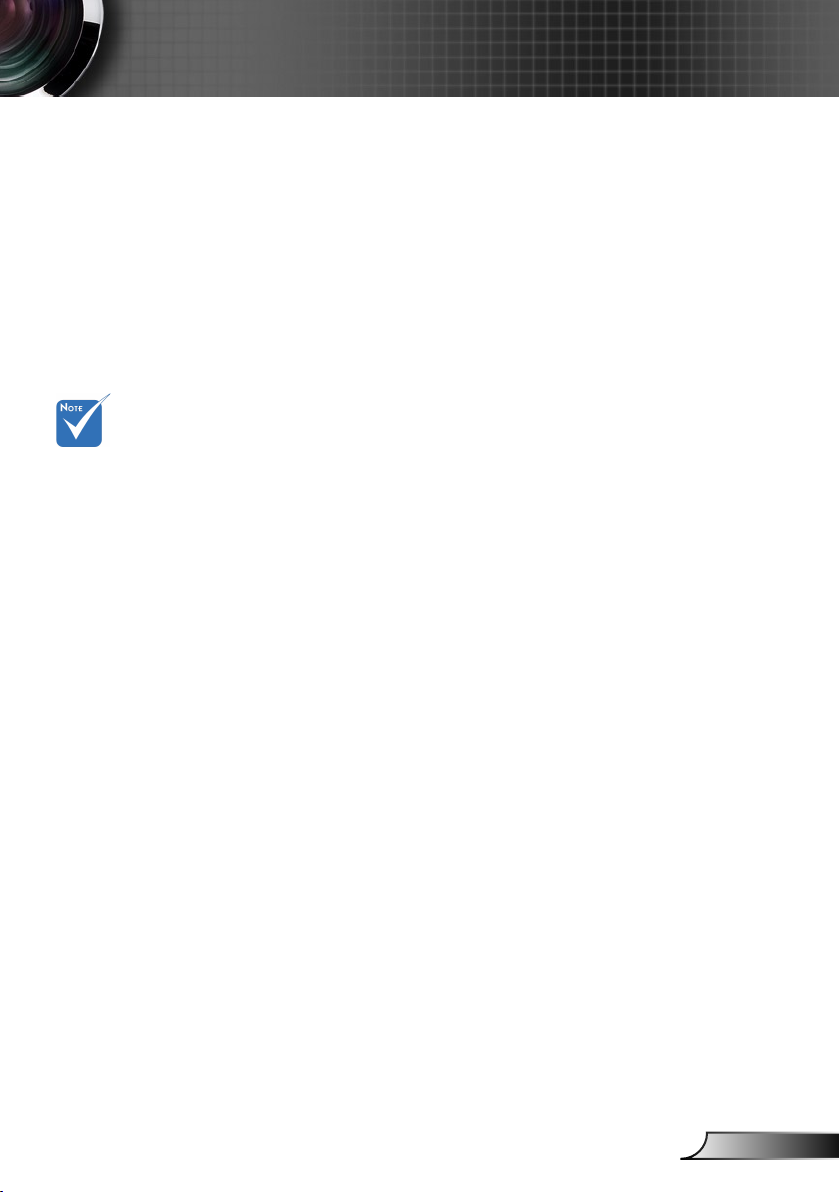
19
Español
Pantalla USB
Requisitos mínimos del sistema
Requisitos del sistema
►
CPU: Intel Dual Core 1.4 GHz o mayor
Memoria: 1 GB de RAM ►
Disco: 10 MB de espacio libre en disco ►
Tarjeta gráca: Tarjeta gráca nVIDIA o ATI con VRAM ►
de 64 MB o superior.
Cuando el motor DSCP esté activo, el nivel de aceleración del 1.
hardware de la tarjeta de pantalla del ordenador será “ninguna”
temporalmente para obtener un mejor rendimiento.
Si la reproducción automática ha sido deshabilitada en su portátil 2.
/ ordenador actual, los usuarios necesitan explorar el CD-ROM y
ejecutar la aplicación DLUSB manualmente.
Se requiere el derecho del administrador para ejecutar el DLUSB por USB.3.
Si el ordenador / portátil entra en modo espera / hibernación (S3/S4/4.
S5), los usuarios tienen que ejecutar la aplicación DLUSB de nuevo
desde el CD-ROM para reanudar la pantalla por USB.
El rendimiento de la proyección de la pantalla varía dependiendo de 5.
la fuente informática del ordenador y podría llegar a los 30 cps en
resolución SVGA, 20 cps en resolución XGA y 15 cps en resolución
WXGA (800).
Necesita activar Emulación Solo = 1 para resolver el problema de 6.
revestimiento.
Asunto conocido: 7.
No se puede capturar el revestimiento DirectDraw/Direct3D
No se puede capturar la pantalla completa OpenGL/DirectDraw
No se puede capturar la ventana de inicio de Windows, el escritorio
seguro UBS
Hará que el Reproductor Multimedia entre en pantalla negra por
activar la Emulación Solo = 1
Page 21
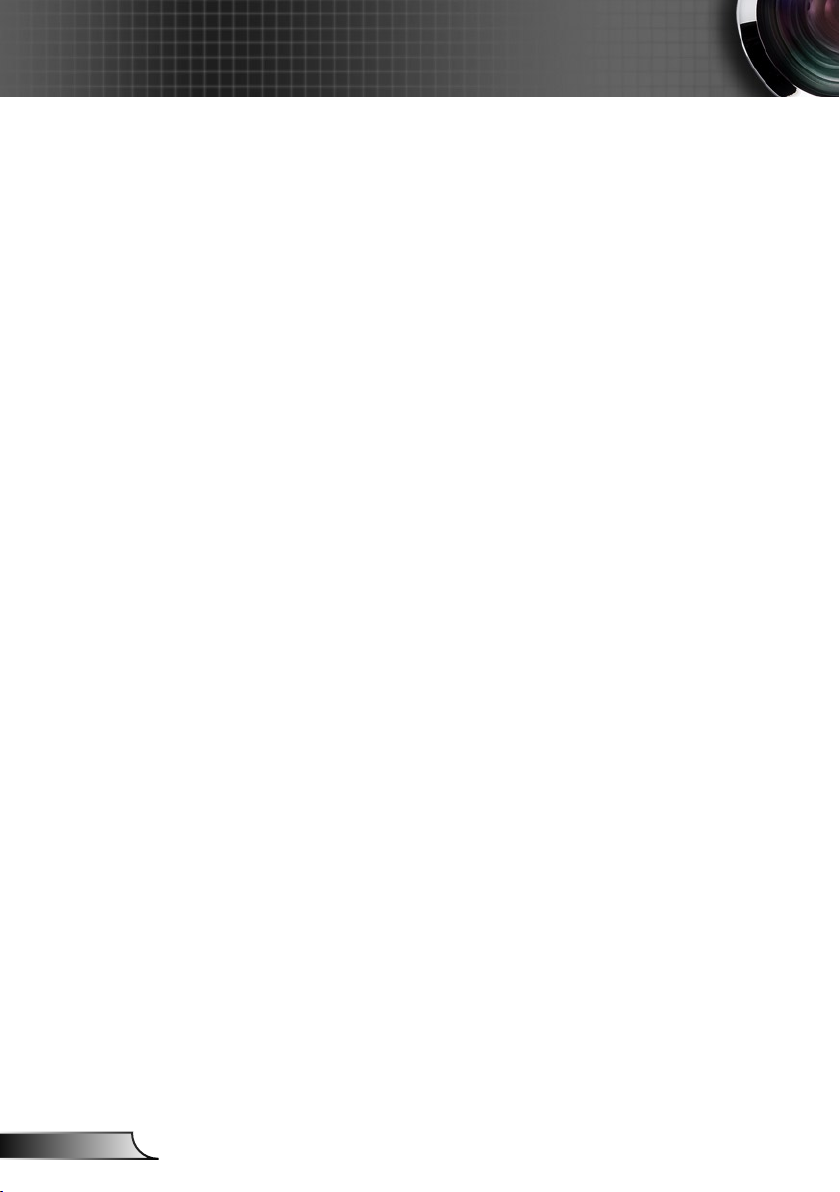
20
Español
Pantalla en red
Para sistemas Windows
Características
Compatible con la captura de pantalla sin 1.
controladores
Compatible con la característica de monitorización 2.
de pantalla
Compatible con Windows XP, Vista, 7 (32 bits, 64 3.
bits)
Compatible con la característica de proyección de 4.
audio
Compatible con la característica de escritorio 5.
remota
Requisitos del sistema
►
CPU: Intel Dual Core 1.4 GHz o mayor
(PowerPC no admitido)
Memoria: 1 GB de RAM
►
Disco: 10 MB de espacio libre en disco ►
Adaptador gráco: Tarjeta gráca nVIDIA o ATI con ►
VRAM de 64MB o superior.
Sistema operativo: Windows XP SP2/SP3 (32 y 64- bit)
►
/ Vista (32 y 64-bit) / Windows 7 (32 y 64-bit)
WiFi: 802.11n
►
Page 22
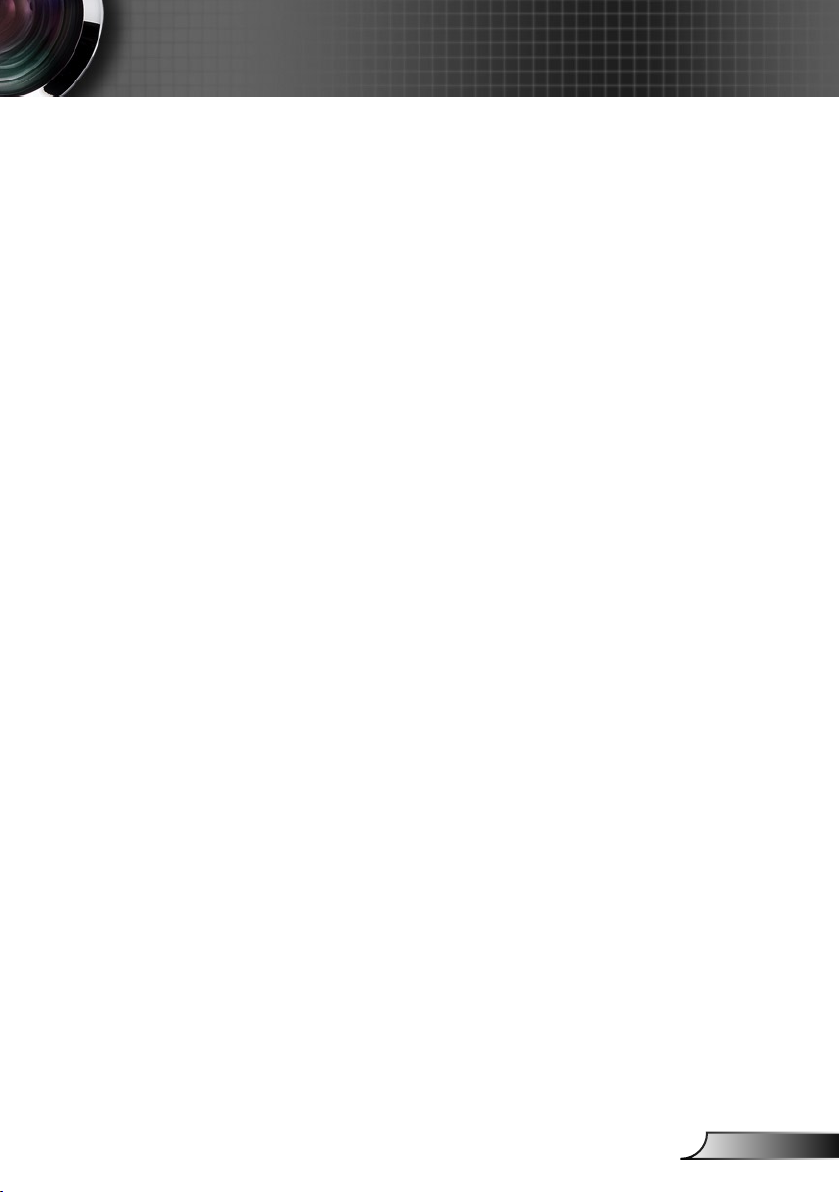
21
Español
Pantalla en red
Para sistemas MAC-OS
Características
Compatible con el reejo de pantalla1.
Compatible con MAC OS 10.5, 10.6, 10.72.
Compatible con la proyección de audio 3.
(opcional, si se admite el receptor conectado)
Compatible con la característica de escritorio 4.
remota (opcional, si se admite el receptor
conectado)
Requisitos del sistema
CPU: Intel Dual Core 1.4 GHz o mayor
►
(PowerPC no admitido)
Memoria: 1 GB de RAM
►
Disco: 10 MB de espacio libre en disco ►
Tarjeta gráca: Tarjeta gráca nVIDIA o ATI con VRAM ►
de 64 MB o superior.
Sistema operativo: MAC OS X 10.5, 10.6
►
(no incluye el 10.7)
WiFi: 802.11n
►
Modelos recomendados: MacBook posterior a 21-01- ►
2009.
Todas las series de MacBook
Pro
MacBook Air posterior a 0806-2010.
Page 23
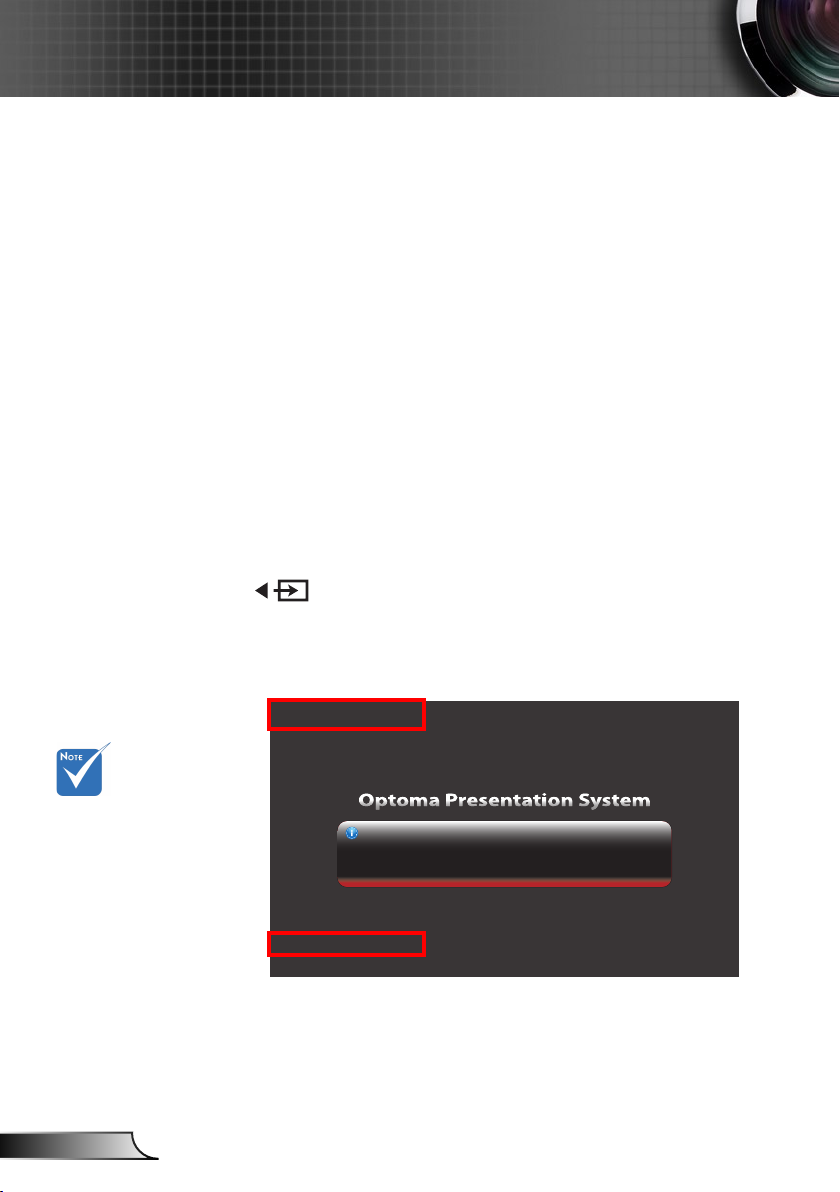
22
Español
Pantalla en red
LOGIN CODE:
Server IP:
192.168.100.10
Resolution: 1024x768
Version: 0.0.1.2
SSID:
Network Display
Channel: 8
Security: OFF
7272
Optoma Presentation System
Optoma Presentation System
Quick Guide
Quick Guide
Quick Guide
1. Make sure your WLAN is enabled, and connect to Optoma Presentation System.
2. Open your browser, or enter the IP address (refer to below server IP address)
3. Click on "Download", and execute the installation program.
4. Make sure your personal firewall allows OPS software to pass through!
5. Enter the LOGIN CODE to start projection!
Modo de pantalla de red
En el modo de Pantalla de red, el proyector admite la
proyección remota desde ordenadores, tabletas y teléfonos
móviles cuando se conecte a una red Ethernet o inalámbricos.
De forma alternativa, puede controlar su ordenador de forma
remota a través del proyector.
Puede conectarse a la página Optoma Web Utility para la
proyección de conferencia utilizando un navegador web o
puede descargarse el software del presentador Optoma para
su proyección inalámbrica en su mismo ordenador de mesa.
También puede controlar y ajustar los ajustes de la proyección
utilizando el Crestron RoomView.
Activación del modo de pantalla de red
Conectar a la red (Consulte “Conectar a Red” en el Manual 1.
de Usuario del proyector).
El proyector detecta automáticamente la conexión. Si no, pulse 2.
repetidamente en el panel de control o la tecla Fuente
del mando a distanica para cambiar la fuente de entrada.
La dirección IP
Una vez que el proyector detecte la conexión, aparecerá la 3.
pantalla de la pantalla de red.
generada por el
proyector varía
dependiendo de
los ajustes de
conexión de su red
local de área.
Tome nota del 4. código de inicio de sesión y la Dirección IP.
Las necesitará para conectarse a la página Optoma Web Utility
(consulte “Abrir la utilidad web Optoma” de la página 23).
Page 24
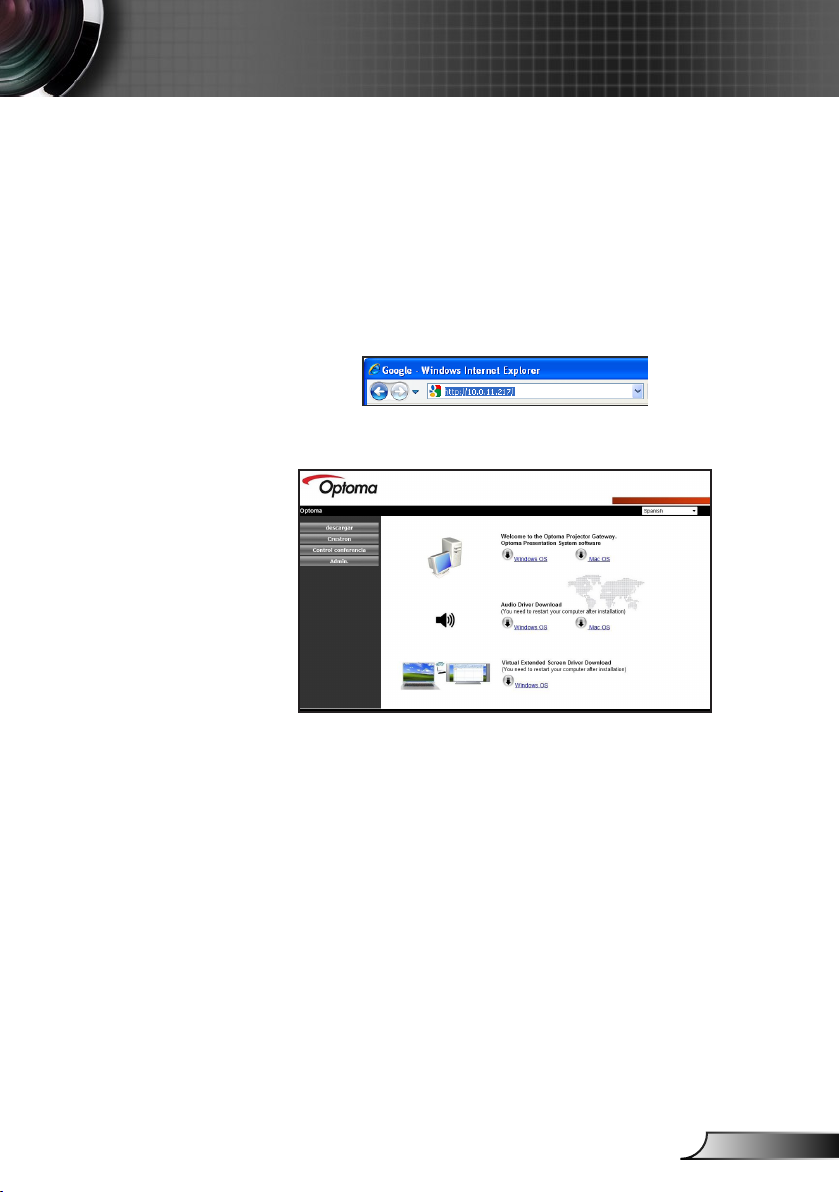
23
Español
Pantalla en red
Abrir la Utilidad Web Optoma
Conecte su ordenador a la misma red en la que esté 1.
conectado el proyector.
Ejecute su navegador web (e.g. Internet Explorer, Safari, 2.
Firefox, etc).
En la barra de dirección, escriba la dirección IP ofrecida en 3.
la Pantalla de Red.
Se abrirá la pantalla de la utilidad web Optoma.4.
Para utilizar el software de presentación Optoma, ►
haga clic en el sistema operativo de su ordenador para
descargarse el software (consulte “Descargarse el
software” de la página 24).
Para utilizar Creston RoomView, haga clic
► Crestron
en el menú del panel izquierdo (consulte "Crestron
RoomView" en la página 40).
Para proyectar imágenes desde hasta cuatro ►
ordenadores simultáneamente, haga clic en Control de
conferencias en el menú del panel izquierdo (consulte la
“Utilidad Web: Control de conferencias” en la página 32).
Para modicar los ajustes del proyector a través de la ►
utilidad web, haga clic en Admin en el menú del panel
izquierdo. Consulte “Utilidad Web: Ajustes Admin.” En
la página 34 para más instrucciones.
Page 25
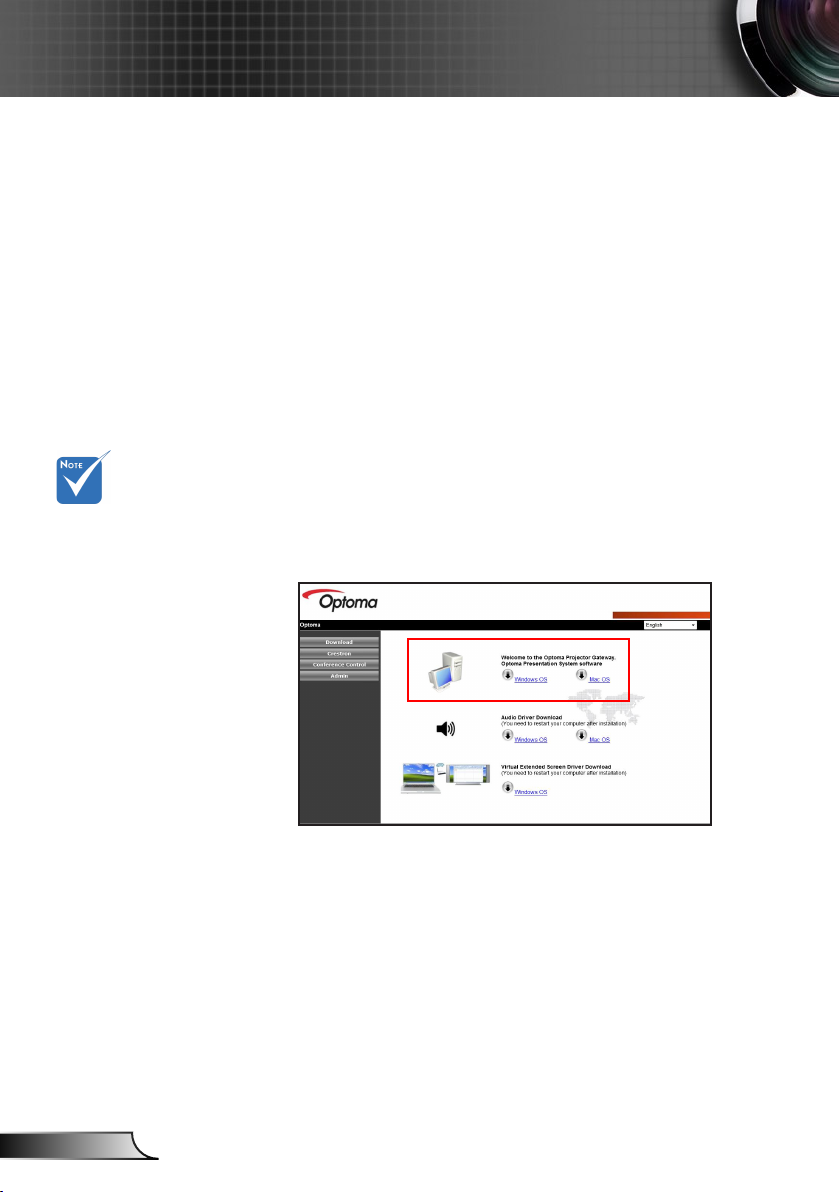
24
Español
Pantalla en red
Software de Presentación Optoma
El software de presentación Optoma (OPS) admite la
proyección remota desde hasta cuatro ordenadores
simultáneamente. El ordenador debe estar conectado a la
misma red de área local que el proyector y tener el OPS
instalado. También puede controlar el ordenador conectado de
forma remota utilizando el proyector.
Cuando lo use por primera vez, descárguese el OPS desde la
utilidad web Optoma.
Descarga del software
Active la pantalla de red y abra la utilidad web de Optoma 1.
(ver “Modo de pantalla de red” en la página 22).
Dependiendo
de su sistema
informatico,
necesitará
descargarse un
controladore de
audio. Haga clic
en el sistema
operativo de su
ordenador y siga
las instrucciones
de la pantalla.
El controlador de
audio se aplica
si la “Calidad de
proyección” es
“normal”.
Los siguientes
procedimientos
de descarga
están basados
en Windows XP,
pasos similares se
aplicarán a otros
sistemas operativos.
En la pantalla de la utilidad web de Optoma, haga clic en el 2.
sistema operativo de su ordenador para iniciar la descarga.
Haga clic en 3. Ejecutar.
Page 26
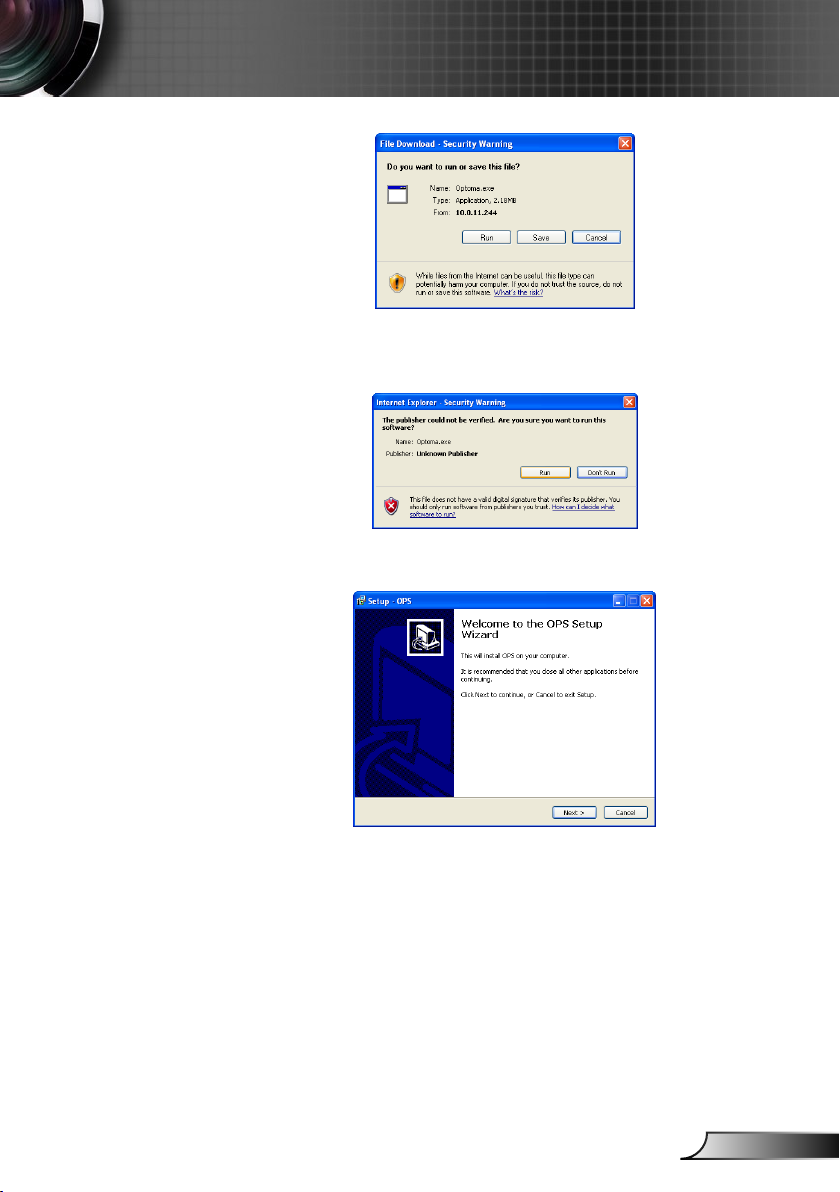
25
Español
Pantalla en red
Puede aparecer el siguiente mensaje; Haga clic en 4.
Ejecutar para continuar.
Haga clic en 5. Siguiente para continuar.
Siga las instrucciones en pantalla para completar la 6.
conguración.
Una vez completada la instalación, se ejecutará
automáticamente el software de presentación Optoma
(OPS) y buscará el proyector. Cuando el proyector haya sido
detectado, aparecerá la pantalla de inicio de sesión.
Page 27
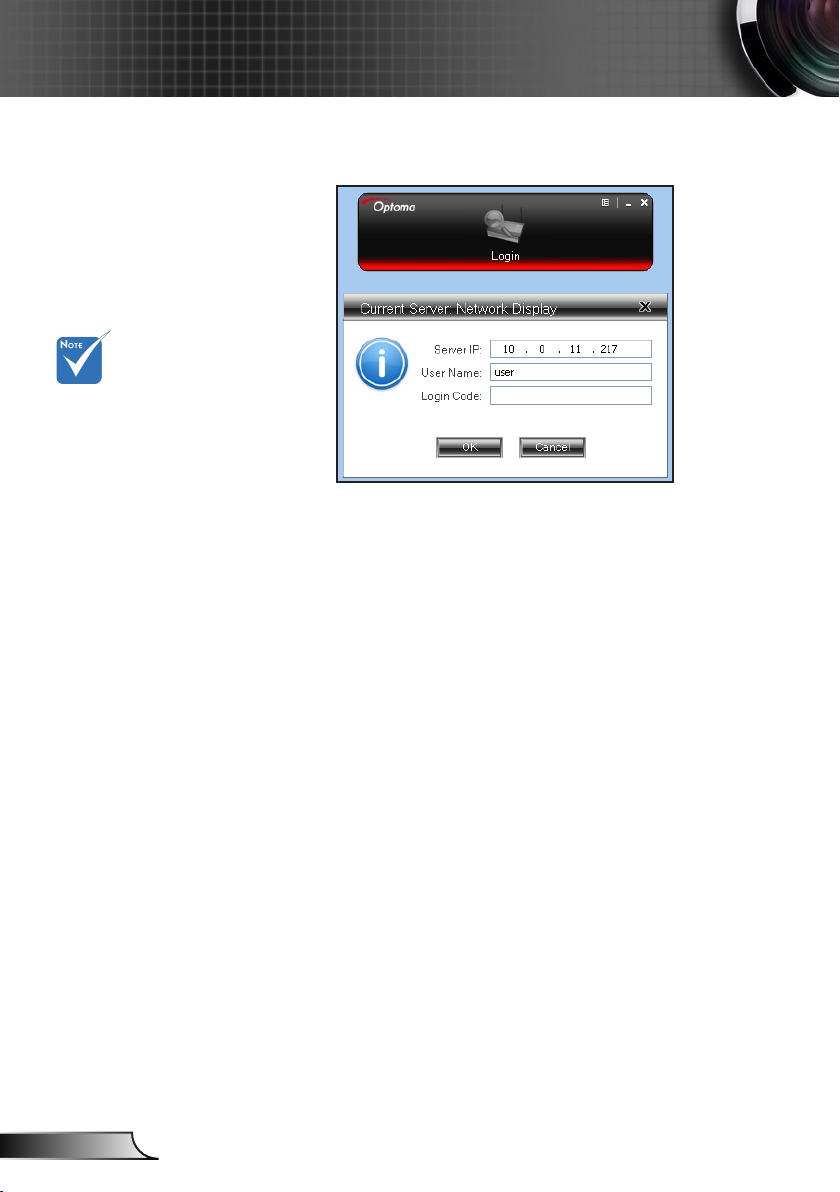
26
Español
Pantalla en red
Inicio de sesión
El IP del servidor
y el nombre de
usuario serán detectados automáticamente por el
software.
En su ordenador, haga clic en1. Inicio > Programas >
Optoma > OPS. O haga doble clic en el icono OPS en su
escritorio para ejectuar la aplicación.
Introduzco el 2. código de inicio de sesión ofrecido en la
pantalla de red (consulte el paso 3 del “Modo de activación
de pantalla de red” en la página 22).
Haga clic en 3. Aceptar.
Page 28
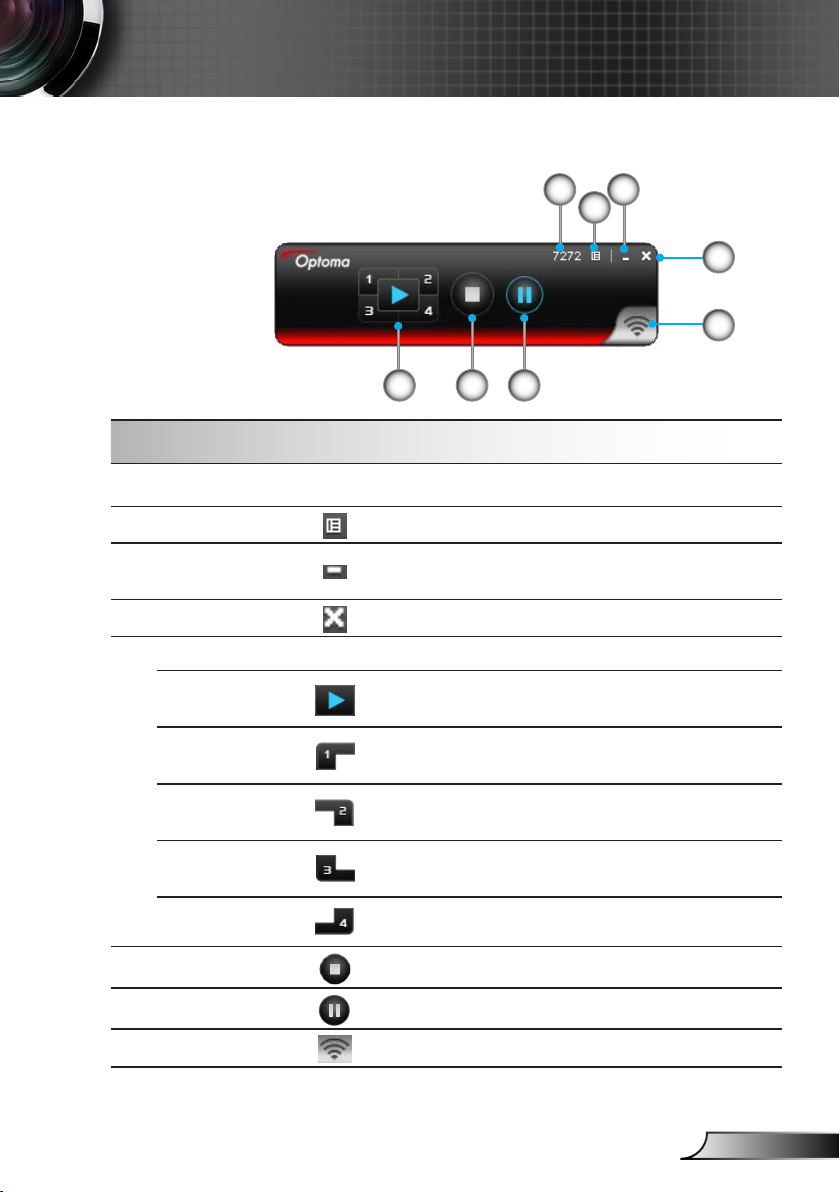
27
Español
Pantalla en red
¿Cómo se proyecta la imagen?
Utilizando OPS
Código de ini-
1
cio de sesión
2 Menú
3 Minimizar
4 Cerrar
Panel de control
5
Pantalla
completa
Ventana 1
1
5
Muestra el código de inicio de sesión.
Haga clic para mostrar el menú de aplicación.
Haga clic para minimizar la pantalla de aplicación.
Haga clic para cerrar la aplicación.
Haga clic para proyectar la imagen a pantalla
completa.
Haga clic para proyectar la imagen en la esquina
superior izquierda de la pantalla.
6 7
3
2
4
8
Ventana 2
Ventana 3
Ventana 4
6 Detener
7 Pausa
8 Señal
Haga clic para proyectar la imagen en la esquina
superior derecha de la pantalla.
Haga clic para proyectar la imagen en la esquina
inferior izquierda de la pantalla.
Haga clic para proyectar la imagen en la esquina
inferior derecha de la pantalla.
Haga clic para detener la proyección.
Haga clic para pausar la proyección.
Parpadea cuando la proyección está en progreso.
Page 29
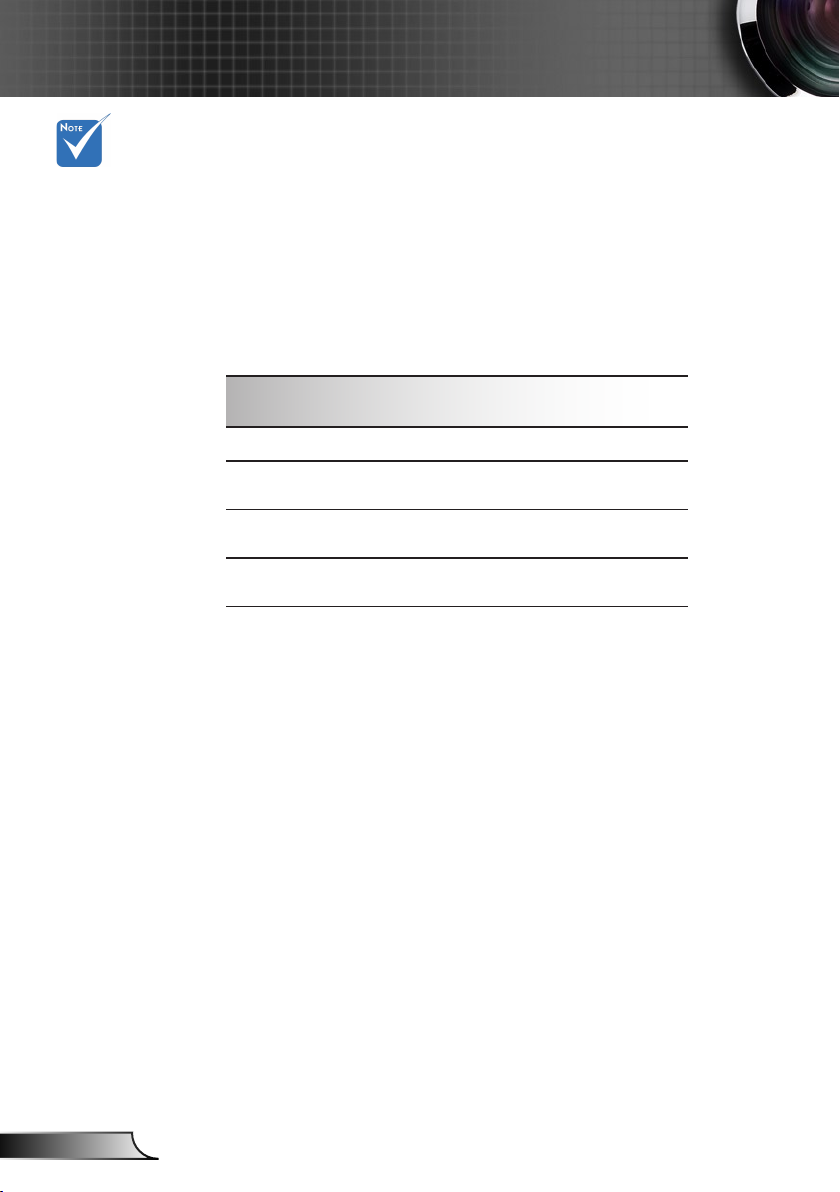
28
Español
Pantalla en red
Activado cuando se usa la proyección de pantalla dividida en 4 a 1.
Compatible con Windows XP/Vista/7 y MacBook OS 10.5 y superior.
Cuando esté utilizando la función de la proyección de pantalla dividada 4 a 1,
el consumo de la CPU será mayor que con el modo a pantalla completa.
No admite la proyección de audio y la característica de escritorio de forma
remota en el modo de proyección de pantalla dividida 4 a 1.
Resolución
800 * 600 30 cps
1024 * 768
1280 * 720
1280 * 800
Tasa de transmisión de cuadros
actualizada de destino
20~30 cps
//dependiendo de la capacidad SoS
20~30 cps
//dependiendo de la capacidad SoS
20~30 cps
//dependiendo de la capacidad SoS
Page 30
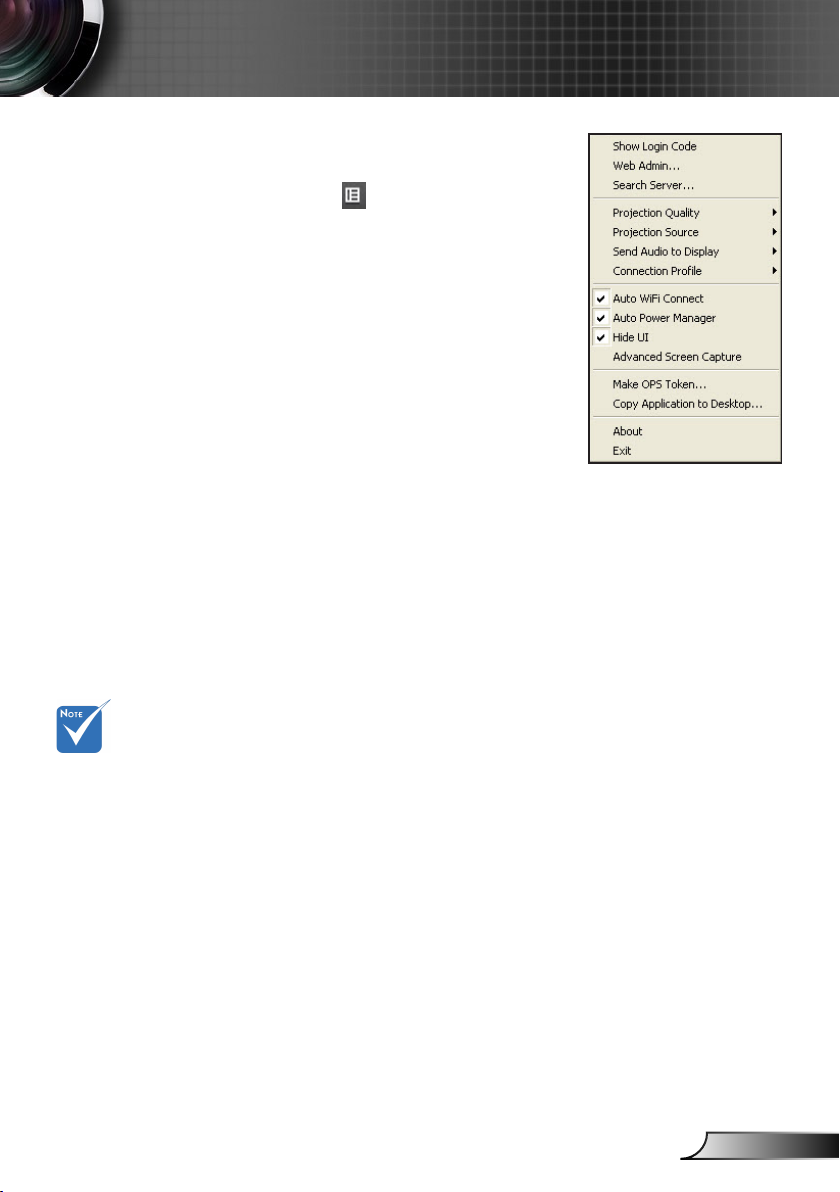
29
Español
Pantalla en red
Para utilizar
la “Pantalla
extendida virtual”
descárguese
primero el
controlador
abriendo la página
la Utilidad web del
Optoma. Haga
clic en su sistema
operativo de su
ordenador para
iniciar la descarga.
Utilizando el menú OPS
Haga clic en para visualizar el menú
de la aplicación.
Mostrar código de inicio de sesión:
► Haga clic para
mostrar el código de inicio de sesión del proyector en
la esquina superior izquierda de la pantalla durante 10
segundos.
► abre la utilidad web Optoma (ver “Utilidad
Admin Web:
Web Optoma” en la página 23.)
► Haga clic para buscar y
Servidor de búsqueda:
conectarse al proyector.
Calidad de proyección: ► Seleccione la calidad de la
proyección. “Normal” para proyección más rápida o
“Mejor” para una mejor calidad pero una velocidad inferior.
Fuente de proyección: ► Seleccione la “pantalla
principal” para proyectar el escritorio del ordenador o la
“pantalla virtual extendida”.
► Seleccione “Sí” para
Enviar audio a Pantalla:
transmitir la salida del audio al proyector. El controlador
de audio debe estar instalado para usar esta función.
► Seleccione “Guardar actual como”
Perl de conexión:
para guardar los ajustes de la conexión actual como
un perl para su uso posterior o seleccione “Gestionar
perl” para usar o editar un perl existente.
► Marque esta opción para
Conexión automática WiFi:
activar la búsqueda y conexión automática por wi al
proyector.
Page 31

30
Español
Pantalla en red
Gestor de energía automático: ► Marque esta opción
para permitir que el proyector modique el plan de
ahorro energético de su ordenador al “mayor rendimiento” para obtener una mayor calidad de proyec-
ción.
► Marque esta opción para ocultar el panel
Ocultar UI:
de control OPS en la pantalla proyectada.
► Marque esta opción
Captura avanzada de pantalla:
para mostrar el consejo o ventana de mensaje del
sistema operativo en la pantalla proyectada.
► Haga clic para hacer una credencial
Hacer señal OPS:
de aplicación OPS. Aparecerá un asistente de instalación. Siga las instrucciones de la pantalla para hacer
la credencial OPS.
1 2
3
Copiar aplicación a escritorio: ► Haga clic para crear
un icono de acceso directo OPS en su escritorio.
► Haga clic para mostrar la información de
Acerca de:
red y del software.
► Haga clic para detener la conexión y cerrar la
Salir:
aplicación.
Page 32

31
Español
Pantalla en red
Uso del escritorio remoto
Cuando el proyector y el ordenador esté conectados por OPS,
conecte un teclado USB estándar o un ratón USB en el puerto
USB del proyector y controle de forma remota el ordenador.
Page 33

32
Español
Pantalla en red
Utilidad Web: Control de conferencia
La función Control de Conferencia le permite controlar cómo
proyectar las imágenes desde hasta cuatro ordenadores
utilizando la utilidad web Optoma.
Active la pantalla de red y abra la página de la Utilidad 1.
Web Optoma (consulte el “modo de pantalla de red” en la
página 22).
En el menú del panel izquierdo, haga clic en 2. Control de
Conferencia. Aparecerá la pantalla de conferencia.
Introduzca la contraseña (predet. = “admin”).3.
Haga clic en 4. Iniciar sesión.
Admite hasta 32 usuarios conectados al sistema a la vez.
Para gestionar la conferencia, los usuarios necesitan iniciar sesión en la
página de control de conferencia.
Si hubiera un servidor proxy congurando los ajustes de Internet del
ordenador cliente, es posible que los usuarios no puedan acceder al
servidor web.
Page 34

33
Español
Pantalla en red
Aparece la pantalla de control de conferencia.
1 2
Utilizando el control de conferencia
Nombre del ordena-
1
dor
2
Controles de reproducción
Pantalla
completa
Ventana 1
Ventana 2
Ventana 3
Ventana 4
Ofrece la lista de los ordenadores de red
conectados a través del software de presentación
Optoma (OPS).
Haga clic para proyectar la imagen a pantalla
completa.
Haga clic para proyectar la imagen en la esquina
superior izquierda de la pantalla.
Nota: Un botón destacado indica la posición
actual de ventana de la imagen proyectada.
Haga clic para proyectar la imagen en la esquina
superior derecha de la pantalla.
Haga clic para proyectar la imagen en la esquina
inferior izquierda de la pantalla.
Haga clic para proyectar la imagen en la esquina
inferior derecha de la pantalla.
3
3 Detener
4 Dirección IP
Haga clic para detener la proyección.
Muestra la dirección IP del ordenador conectado.
Page 35

34
Español
Pantalla en red
Utilidad Web: Ajustes Admin
Utilice la función Admin de la utilidad web Optoma para
visualizar y modicar de forma remota los ajustes del proyector.
Se requiere la contraseña del administrador para iniciar sesión.
Active la pantalla de red y abra la página de la Utilidad 1.
Web Optoma (consulte el “modo de pantalla de red” en la
página 22).
Haga clic en 2. Admin en el menú del panel izquierdo.
Introduzca la contraseña de inicio de sesión del 3.
administrador (predet. = “admin”).
Haga clic en 4. Inicio de sesión. Aparecerá la pantalla de
Estado del sistema.
Haga clic en el menú del panel izquierdo para mostrar la 5.
pantalla.
Page 36

35
Español
Pantalla en red
ADMIN |
Consulte
“AJUSTES |
Red” en el manual de usuario
del proyector.
Cuando se
modiquen
los ajustes IP,
los módulos
multimedia
(incluyendo la
pantalla USB,
pantalla de red y
las funciones de
unidad ash) se
reiniciarán y el
proceso durará
unos 60 ~ 90
segundos.
Conguración
Aparecerá la pantalla de Conguración de red que le
permitirá modicar los ajustes de red del proyector, como la
conguración de la IP, los ajustes del servidor DHCP, la
conguración inalámbrica y el administrador de web.
Cuando haya realizado dichos cambios, haga clic en Aplicar
para guardar y aplicar dichos ajustes.
ADMIN |
Conguración
de salida de
vídeo
Utilice la pantalla de Conguración de salida de vídeo para
seleccionar la opción Código de inicio de sesión y congure
el nombre del proyector.
Cuando haya realizado dichos cambios, haga clic en Aplicar
para guardar y aplicar dichos ajustes.
Page 37

36
Español
Pantalla en red
ADMIN | Modicar
contraseñas
Utilice la pantalla Modicar contraseñas para modicar la
contraseña de inicio de sesión para el acceso del Admin y de
Control de conferencia. Solo se puede modicar un tipo de
contraseña a la vez.
Escrba la contraseña en 1. Introduzca la nueva contraseña.
Vuelva a escribir la misma contraseña en 2. Conrmar la
nueva contraseña.
Haga clic en 3. Aplicar para guardar los cambios aplicados.
Aparecerá el mensaje “La contraseña ha sido guardada”. 4.
Haga clic en OK para cerrar el mensaje.
Para modicar otro tipo de contraseña, acceda a la pantalla
Modicar contraseñas de nuevo y realice los siguientes
pasos.
Page 38

37
Español
Pantalla en red
ADMIN | Panel
de Control del
Proyector
Utilice la pantalla Panel de Control del Proyector para
modicar de forma remota los ajustes del proyector, como el
brillo, distorsión, modo de pantalla, color de fondo y otros.
Consulte el “Menú en pantalla” en el manual de usuario del
proyector para más información.
Page 39

38
Español
Pantalla en red
Obtenga la
información sobre
la SMTP de su
administrador de
red.
Haga clic en el
botón Comprobar
email de alerta
para comprobar los
ajustes del email
de alerta.
ADMIN |
Conguración
de alerta
Utilice la pantalla Conguración de alerta para congurar
el proyector haciendo que ésete envíe alertas cuando ocurra
algún error, como fallo de lventilador, temperatura alta o fallo
en la fuente de alimentación.
Seleccione 1. Activar para activar la función de alerta por email.
En la sección de 2. Alerta por email, introduzca la siguiente
información.
Para:
► Dirección de email a la que desea enviar la alerta
de email.
Cc:
► Segunda dirección de email a la que desea enviar
la alerta de email.
Desde:
► Dirección de email desde la que se envía la
alerta de email.
Asunto:
► Título del asunto de las alertas de email.
En la sección 3. Ajustes SMTP, introduzca la siguiente
información:
Servidor SMTP de salida:
► El servidor SMTP de la
dirección de email desde la que se envían las alertas
de email.
Nombre de usuario:
► Nombre de usuario del servidor
SMTP.
Contraseña:
► Contraseña del servidor SMTP.
En la sección 4. Condición de alerta, marque el tipo de
aviso por email que desea recibir. Puede seleccionar más
de una condición.
Cuando lo haya hecho, haga clic en 5. Guardar para guardar
y aplicar los ajustes.
Page 40

39
Español
Pantalla en red
ADMIN |
Restaurar a
predet.
Utilice la pantalla Restaurar a predet. para restaurar los
ajustes de red a sus ajustes predeterminados por fábrica.
Haga clic en Aplicar para proceder con la restauración.
ADMIN |
Crestron RoomView
Haga clic en Crestron RoomView para acceder a Crestron
desde la pantalla de ajustes del Admi. (consulte “Crestron
RoomView” en la página 40 para más información).
ADMIN |
Reiniciar
Sistema
Haga clic en Reiniciar Sistema para cerrar sesión y reiniciar
la página de la utilidad web Optoma
Page 41

40
Español
Pantalla en red
Crestron RoomView
Crestron RoomView funciona como una estación de control
remoto de su proyector cuando esté conectado en una red.
Crestron le permite modicar y sincronizar las fuentes de
entrada, mostrar el menú en pantalla y congurar los ajustes
del proyector desde su ordenador.
Uso de Crestron RoomView
Active la pantalla de red y abra la página de la Utilidad 1.
Web Optoma (consulte el “modo de pantalla de red” en la
página 22).
En el menú del panel izquierdo haga clic en2. Crestron.
Aparecerá la pantalla de Crestron RoomView.
4
1
2
3
Uso de Crestron RoomView
Código de inicio de
1
sesión
2 Lista de fuente
Congelar / Contraste
3
/ Brillo / Color
Haga clic para activar o desactivar Crestron.
Muestra las fuentes de entradas conectadas al
proyector.
Haga clic en el botón de ajuste y arrastre el
deslizador para congurar dicho ajuste.
5
6
7
8
9
10
Page 42

41
Español
Pantalla en red
4
Menú
Herramientas
Información
HELP
Controles de volu-
5
men
6 Menú
7 Re-Sync
Teclas de echa e
8
Intro
9 Fuente
10 Silencia A/V
Haga clic para personalizar los ajustes del
proyector.
Haga clic para visualizar la información del
proyector.
Haga clic para visualizar la ayuda.
Haga clic en “Silencio” para silenciar el audio. ►
Haga clic en “Vol+” o “Vol-“ para ajustar el ►
volumen.
Haga clic para proyectar el menú principal del
proyector.
Haga clic para resincronizar las fuentes de entrada
del proyector.
Haga clic en las teclas de fechas para moverse ►
por el menú, congurar los ajustes o realizar
selecciones.
Haga clic en “Intro” para conrmar una ►
selección.
Haga clic para cambiar la fuente de entrada.
Haga clic para silenciar el audio del dispositivo de
la fuente.
Cuando se
modiquen
los ajustes IP,
los módulos
multimedia
(incluyendo la
pantalla USB,
pantalla de red y
las funciones de
unidad ash) se
reiniciarán y el
proceso durará
unos 60 ~ 90
segundos.
Page 43

42
Español
Pantalla en red
Pantalla del teléfono inteligente
Puede proyectar archivos multimedia, documentos y
MobiShow admite
los teléfonos
iOS, Android y
Blackberry.
presentaciones desde su iPhone o teléfono Android.
Utilice MobiShow para reproducir archivos de vídeo y audio,
documentos de Presentation-to-Go y álbumes de fotos
almacenados en su teléfono.
Utilice WiFiDoc para visualizar documentos de proyectos
como Word, PDF, Excel y PowerPoint desde su teléfono.
MobiShow
Descárguese Mobishow en su iPhone
Active la WiFi de su teléfono.1.
De forma
alternativa, puede
descargarse
MobiShow a través
de iTunes. Consulte
el manual de
usuario de iTunes
para acceder a
las instrucciones
de descarga y
sincronización.
Conecte su teléfono a internet.2.
Abra el App Store y busque 3.
“mobishow”.
Siga las instrucciones para nalizar la 4.
instalación.
Uso de Mobishow en el iPhone
Active en su proyector el modo Pantalla de red (consulte el 1.
“modo pantalla de red” de la página 22.)
En el iPhone, active la WiFi y conéctese a la red o punto 2.
de acceso en el que esté conectado su proyector.
Toque 3. para ejecutar MobiShow.
MobiShow buscará dispositivos
compatibles.
Toque 4. Pantalla de Red para
conectarse al proyector.
Page 44

43
Español
Pantalla en red
Cuando aparezca la pantalla de 5.
inicio de sesión, escriba el código
de inicio de la pantalla de red de su
proyector. Entonces haga clic en
Inicio de sesión.
La pestaña
correspondiente
estará desactivada
si no se ha
almacenado en su
teléfono ningún
archivo relacionado
con la misma.
Para usar PtG,
convierta primero
sus presentaciones
de PowerPoint al
formato de archivo
PtG (consulte
Conversor “PtG2”
en la página 54).
Toque una de las siguientes 6.
pestañas:
► : Para visualizar archivos
PtG
Presentation-to-Go.
► Para
Centro Multimedia:
reproducir archivos de vídeo o
audio.
► Para
Centro de fotos:
visualizar los archivos de fotos.
Seleccione el archivo que desee visualizar.7.
o o
Page 45

44
Español
Pantalla en red
Toque los botones de reproducción para controlar o ajustar 8.
las opciones de proyección.
Los botones de
control de repro-
ducción mostrados
pueden variar
dependiendo del
tipo de archivo que
desee proyectar.
Para más infor-
mación sobre la
compatibilidad del
formato mutimedia,
consulte “Formatos multimedia
compatibles” en la
página 63.
o o
Page 46

45
Español
Pantalla en red
Descárguese Mobishow en su Android
Active la WiFi de su teléfono.1.
Conecte su teléfono a internet.2.
Abra el Market y busque “mobishow”.3.
Siga las instrucciones para nalizar la 4.
instalación.
Uso de Mobishow en el Android
Active en su proyector el modo Pantalla de red (consulte el 1.
“modo pantalla de red” de la página 22.)
En su teléfono Android, active la WiFi y conéctese a la red 2.
o punto de acceso en la que esté conectado su proyector.
Toque 3.
MobiShow buscará dispositivos
compatibles.
Toque 4. Pantalla de Red para
conectarse al proyector.
para ejecutar MobiShow.
Page 47

46
Español
Pantalla en red
Cuando aparezca la pantalla de inicio 5.
de sesión, escriba el código de inicio
de la pantalla de red de su proyector.
Entonces haga clic en Inicio de
sesión.
Toque uno de los siguientes botones 6.
El botón de archivo
correspondiente no
se mostrará si no
hubiera archivos
relacionados en
la memoria de su
teléfono.
Para usar PtG,
convierta primero
sus presentaciones
de PowerPoint al
formato de archivo
PtG (consulte
Conversor “PtG2”
en la página 54).
de archivo:
► Para reproducir archi-
Multimedia:
vos de vídeo / audio.
► Para reproducir archivos
Fotos:
de fotos.
► Para visualizar archivos
PtG:
Presentation-to-Go.
Navegue hasta encontrar el archivo 7.
que desee visualizar.
Page 48

47
Español
Pantalla en red
Toque los botones de reproducción para controlar o ajustar 8.
las opciones de proyección.
Los botones de
control de repro-
ducción mostrados
pueden variar
dependiendo del
tipo de archivo que
desee proyectar.
Para más
información sobre la
compatibilidad del
formato mutimedia,
consulte “Formatos
multimedia
compatibles” en la
página 63.
o
o
Page 49

48
Español
Pantalla en red
Plataforma iOS Android Blackbery
Software del cliente MobiShow Lite MobiShow MobiShow
Requisitos del sistema (HW)
Requisitos del sistema (SW)
PtG
Funciones
Fotografía
Modo película
Disponible actualmente en
iPad/iPad2
iPhone 3/4(s)
iPod Touch
Memoria Libre:
20 MB
iOS 3.2 o superior
Sí
(Solo admite
archivos PtG de
800 x 600, 1024
x 768)
* Compatible
con PtG2 en el
4º strimestre de
2011.
No
* Se planea
añadir dicha
función en el
2º trimestre de
2011.
Sí
(Dependiendo
de la capacidad
de proyección
del dispositivo)
iPhone App
Store
Pantalla: 16
bpp/32 bpp
CPU: 600 MHz
o superior
Memoria Libre:
20 MB
Android 1.5 o
superior
Sí
(Solo admite
archivos PtG de
800 x 600, 1024
x 768)
* Compatible
con PtG2 en el
4º strimestre de
2011.
Sí Sí
Sí
(Dependiendo
de la capacidad
de proyección
del dispositivo)
Android Market
Place
Pantalla: 16
bpp/32 bpp
CPU: 600 MHz
o superior
Memoria Libre:
20 MB
WiFi: 802.11n
BlackBerry OS
5.0/6.0
Sí
(Solo admite
archivos PtG de
800 x 600, 1024
x 768)
* Compatible
con PtG2 en el
4º strimestre de
2011.
No
BlackBerry App
World
Page 50

49
Español
Pantalla en red
WiFi Doc
WiFi-Doc permite a su dispositivo Android / iOS mostrar el
archivo ofce nativo en pantallas grandes (proyectores, TVs,
etc.) a través de la conexión WiFi. Maximiza el motor de ofce
de Picsel para poder leer los archivos Ofce nativos (incluyendo
word, excel, powerpoint, pddf, txt) para visualizarlos en
pantallas locales y grandes.
Características
Admite word, excel, powerpoint, pddf, txt (Consulte las 1.
especicaciones de Picsel para más detalles).
Admite reproducir, pausa, página siguiente / anterior, abrir 2.
archivo.
Admite ir a página, vista en miniatura3.
Admite acercar o alejar el zoom4.
Admite Android (V2.2 y superior), iOS (V3.2 y superior)5.
Requisitos mínimos del sistema
iOS: iPad/iPad2, iPhone 3/4, iPod Touch1.
►
OS: V3.2 y superior
Memoria Libre: 20 MB ►
Android: CPU: 600 MHz o superior 2.
(1 G Duo-Core es recomendado para obtener un mayor
rendimiento)
►
OS: V2.2 y superior
Memoria Libre: 20 MB ►
Page 51

50
Español
Pantalla en red
Descárguese WiFi Doc en el iPhone
Active la WiFi de su teléfono.1.
Conecte su teléfono a internet.2.
De forma
alternativa, puede
descargarse
MobiShow a través
de iTunes. Consulte
el manual de
usuario de iTunes
para acceder a
las instrucciones
de descarga y
sincronización.
Abra el App Store y busque “wi doc”.3.
Siga las instrucciones para nalizar la 4.
instalación.
Uso del WiFi en el iPhone
Active en su proyector el modo Pantalla de red (consulte el 1.
“modo pantalla de red” de la página 22.)
En el iPhone, active la WiFi y conéctese a la red o punto 2.
de acceso en el que esté conectado su proyector.
Tras el inicio
de sesión, la
orientación del
teléfono cambia
automáticamente al
modo panorámico.
Toque 3.
para ejecutar WiFi Doc. WiFi Doc buscará los
dispositivos compatibles.
Toque 4. Pantalla de Red para conectarse al proyector.
Page 52

51
Español
Pantalla en red
Cuando aparezca la pantalla de inicio de sesión, escriba 5.
el código de inicio de la pantalla de red de su proyector.
Entonces haga clic en Inicio de sesión.
Seleccione el archivo que desee visualizar.6.
El archivo se mostraá en su teléfono y se proyectará a 7.
través del proyector.
Toque los controles en la pantalla para ir a la página ►
anterior o siguiente.
►
Vaya a la página directamente, desplácese hacia arriba
o abajo y toque el icono de la página en la parte inferior
de la pantalla.
►
Para acercar el zoom de una página, separe dos dedos
apoyados sobre la pantalla. Para alejar el zoom de una
página, una los dos dedos sobre la pantalla.
Page 53

52
Español
Pantalla en red
Descárguese WiFi Doc en el
Android
Active la WiFi de su teléfono.1.
De forma
alternativa, puede
descargarse
MobiShow a través
de iTunes. Consulte
el manual de
usuario de iTunes
para acceder a
las instrucciones
de descarga y
sincronización.
Tras el inicio
de sesión, la
orientación del
teléfono cambia
automáticamente al
modo panorámico.
Conecte su teléfono a internet.2.
Abra el App Store y busque “wi 3.
doc”.
Siga las instrucciones para nalizar 4.
la instalación.
Uso del WiFi en el Android
Active en su proyector el modo Pantalla de red (consulte el 1.
“modo pantalla de red” de la página 22.)
En su teléfono Android, active la WiFi y conéctese a la red 2.
o punto de acceso en la que esté conectado su proyector.
Toque 3.
para ejecutar WiFi Doc. WiFi Doc buscará los
dispositivos compatibles.
Toque 4. Pantalla de Red para conectarse al proyector.
Cuando aparezca la pantalla de inicio de sesión, escriba 5.
el código de inicio de la pantalla de red de su proyector.
Entonces haga clic en Inicio de sesión.
Page 54

53
Español
Pantalla en red
Seleccione el archivo que desee visualizar.6.
El archivo se mostraá en su teléfono y se proyectará a 7.
través del proyector.
Toque los controles en la pantalla para ir a la página ►
anterior o siguiente.
►
Vaya a la página directamente, desplácese hacia arriba
o abajo y toque el icono de la página en la parte inferior
de la pantalla.
►
Para acercar el zoom de una página, separe dos dedos
apoyados sobre la pantalla. Para alejar el zoom de una
página, una los dos dedos sobre la pantalla.
Page 55

54
Español
Apéndices
Conversor PtG2
El conversor PtG2 es un software informático que le permite
convertir los archivos PowerPoint (*.ppt) al formato PtG2
reproducible en teléfonos compatibles con PtG sin la
pérdida de efectos de animación de diapositivas originales
transitionand.
Utilizando el Conversor PtG2
En el CD del manual de usuario suministrado, navegue e 1.
instale el archivo del Conversor PtG.
Tras la instalación, vaya a 2. Inicio > Programas >
Conversor PtG2 > Conversor PtG2. Aparecerá el panel
PtG.
Haga clic en ► para seleccionar el archivo
PowerPoint e inicie la conversión. El progreso de la
conversión se muestra en el escritorio.
Haga clic en
► para maximinar o minizar el panel de
previsualización.
Haga clic en
► para reproducir el archivo PtG2.
Haga clic en
► para abrir el archivo PtG2.
Formato de archivo de PowerPoint admitido
*.ppt ►
*.pps ►
*.pptx ►
*.ppsx ►
Page 56

55
Español
Apéndices
Requisitos del sistema
CPU: Pentium P4-M 1.5 G y superior ►
Memoria: 256 MB y superior ►
OS: Windows 2K SP4, Windows XP SP2 o SP3, ►
Windows Vista o Vista SP1, Windows 7 o 7 SPI.
Ofce: Ofce XP, 2003, 2007, 2010
►
Limitaciones:
PtG admite todos los efectos de animación que pueden ser
visualizados en la pantalla en el escritorio. Sin embargo,
PfG NO ADMITE las siguientes condiciones:
PtG no admite el efecto de animación que usa 1.
la función del temporizador o repetición para
reproducirlo automáticamente.
PtG no admite un efecto de animación que 2.
dure más de 60 segundos. Si hubiera un efecto
de animación cíclico, PtG lo grabará hasta 60
segundos.
Si la pantalla PPT deja de cambiar durante 3 3.
segundos, el sistema lo distinguirá como el nal de
la animación actual y hará aparecer la tecla “Intro”
para pedir al PPT para pasar al siguiente paso.
PtG no admite un objeto VBA integrado.4.
PtG no admite un objeto OLE.5.
Admite el formato de la unidad ash USB: FAT32
Admite solo una partición lógica en la unidad ash USB.
Admite el dispositivo USB: Dispositivo de almacenamiento másivo USB
estándar con consumo energético menor a 5 V/500 ma.
Admite contenido: PtG/JPG
Limitación de previsualizaciones de JPG: Admite la función de
previsualización con la info EXIF.
Archivo JPG: Admite el tamaño de archivo < 10 MB, los píxeles < 40
megapíxeles, dimensión < 8192 x 6144.
Page 57

56
Español
Apéndices
Solucionar problemas
Si detecta algún problema con el proyector,
consulte la siguiente información. Si el problema no
se resuelve, póngase en contacto con su proveedor
local o con el centro de servicio técnico.
No aparece ninguna imagen en la pantalla
Asegúrese de que todos los cables y conexiones de alimentación ►
estén bien conectados, tal y como se describe en la sección
“Instalación”.
►
Asegúrese de que ninguno de los contactos de los conectores esté
doblado o roto.
►
Asegúrese de que el proyector esté encendido.
Asegúrese de que la función “Silencio AV” no esté encendido. ►
La imagen mostrada es parcial, se desplaza o es incorrecta.
Pulse ► en el panel de control o Resincronización del mando a
distancia.
►
Si utiliza su PC:
Para Windows 95, 98, 2000, XP, Windows 7:
1. Abra el icono “Mi PC”, la carpeta “Panel de control” y luego haga
2. Seleccione la pestaña “Conguración”.
3. Compruebe que el valor de la resolución de la pantalla es infe-
4. Haga clic en el botón “Propiedades avanzadas”.
doble clic en el icono “Pantalla”.
rior o igual a UXGA (1600 x 1200).
Si el proyector sigue sin proyectar toda la imagen, también necesitará cambiar la pantalla del monitor que esté utilizando. Consulte
los pasos siguientes.
1. Compruebe que la conguración de resolución sea inferior o
igual a UXGA (1600 x 1200).
2. Seleccione el botón “Cambiar” en la pestaña “Monitor”.
3. Haga clic en “Mostrar todos los dispositivos”. Después, seleccione “Tipos de monitor estándar” bajo el cuadro SP; elija el
modo de resolución que necesite bajo el cuadro “Modelos”.
Page 58

57
Español
Apéndices
4. Compruebe que la conguración de la resolución del monitor
sea inferior o igual a UXGA (1600 x 1200).
Si utiliza un portátil:
1. En primer lugar siga los pasos anteriores para ajustar la reso-
lución del equipo.
2. Pulse las teclas adecuadas listadas a continuación por el fabri-
cante de su portátil para que se envíe una señal de su portátil
al proyector. Ejemplo: [Fn]+[F4]
Acer [Fn]+[F5]
Asus [Fn]+[F8]
Dell [Fn]+[F8]
Gateway [Fn]+[F4]
Mac Apple:
Preferencias del sistema Imagen Disposición
Pantalla duplicada.
Si tiene problemas para cambiar la resolución o el monitor
muestra imágenes congeladas, reinicie todo el equipo, incluido el
proyector.
La pantalla del equipo portátil o PowerBook no muestra su
IBM/Lenovo [Fn]+[F7]
HP/Compaq [Fn]+[F4]
NEC [Fn]+[F3]
Toshiba [Fn]+[F5]
presentación
Si utiliza un PC Portátil
Algunos PCs portátiles pueden desactivar sus propias pantal-
las si se está utilizando un segundo dispositivo de visualización.
Cada uno tiene una forma diferente de reactivar su pantalla.
Consulte el manual del equipo para obtener
información detallada.
La imagen aparece inestable o parpadeante
Utilice “Fase” para corregirlo. Consulte “AJUSTES | Señal” en el ►
manual de usuario del proyector para más información.
►
Cambie la conguración de color del monitor de su PC.
La imagen tiene una barra vertical que parpadea
Utilice “Frecuencia” para realizar el ajuste. Consulte “AJUSTES ►
| Señal” en el manual de usuario del proyector para más
información.
►
Compruebe y recongure el modo de pantalla de su tarjeta
gráca para que sea compatible con el proyector.
Page 59

58
Español
Apéndices
La imagen está desenfocada
Asegúrese de que la tapa de la lente se encuentre abierta. ►
Ajuste la lente del proyector con el anillo de enfoque. ►
Asegúrese de que la pantalla de proyección está a la distancia ►
requerida. Consulte el manual de usuario del proyector para más
información.
La pantalla se alarga al mostrarse en un título de DVD 16:9.
Si reproduce un DVD anamórco o un DVD 16:9, el proyector ►
mostrará la mejor imagen cuando su modo de visualización esté
establecido en 16:9 en los menús OSD.
►
Si reproduce títulos de DVD en formato 4:3, cambie el formato a
4:3 en el menú OSD del proyector.
►
Ajuste la relación de aspecto si la imagen sigue extendida.
Congure el formato de pantalla de su reproductor DVD a una ►
relación de aspecto 16:9 (ancho).
La imagen es demasiado pequeña o demasiado grande
Mueva el proyector para acercarlo o alejarlo de la pantalla. ►
Pulse ► en el panel de control o Menú en el mando a distancia.
Vaya a “Pantalla → Formato” e intente los siguientes ajustes.
La imagen tiene laterales sesgados
Si fuera posible, vuelva a colocar el proyector para que esté ►
centrado horizontalemnte en la pantalla y debajo de la parte
inferior de la misma.
Pulse la tecla “Keystone +/-” en el mando a distancia o pulse “ ► /
” en el panel de control hasta que los laterales sean verticales.
La imagen está invertida
Pulse ► en el panel de control o Menú del mando a distancia.
Vaya a “Conguración → Proyección” desde el OSD y ajuste la
dirección de la proyección.
El proyector deja de responder a todos los controles
Compruebe que la opción “Bloqueo teclado” no está activada
Page 60

59
Español
Apéndices
Luz permanente
No hay luz
intentando controlar el proyector con el mando a distancia.
►
Si es posible, apague el proyector y, a continuación, desenchufe
el cable de alimentación. Espere al menos 60 segundos antes de
conectar de nuevo la alimentación.
Si no funciona el mando a distancia
Asegúrese de que el ángulo de operación del mando a distancia ►
esté ± en 15° horizontal y verticalmente a uno de los receptores IR
del proyector.
►
Quite cualquier obstrucción entre el mando a distancia y el
proyector. Muévase a unos 7 m (± 0°) del proyector.
►
Asegúrese de que las pilas estén correctamente insertadas.
Reemplace las pilas si están agotadas. ►
Mensaje mediante iluminación del LED
FUENTE DE
Mensaje
Estado de espera
(cable de alimentación
de entrada)
Encendido
(Calentamiento)
Iluminación de la
lámpara
Apagado
(Refrigeración)
Error (Exceso de
temperatura)
Error
(Fallo de Ventilador)
Error
(Fallo de la lámpara)
* El LED de FUENTE DE ALIMENTACIÓN/EN ESPERA se encenderá
cuando aparezca el OSD y se apagará cuando desaparezca el OSD.
ALIMENTACIÓN/
ESPERA
(Azul/Rojo)
Rojo
Azul intermitente
Azul
Azul intermitente
Rojo intermitente
Rojo intermitente Intermitente
Rojo intermitente
LED de tempera-
tura
(Verde claro)
Bombilla-LED
(Ámbar)
Page 61

60
Español
Apéndices
No hay salida de audio en el modo de pantalla de red.
No hay ningún controlador de audio instalado en su ordenador.
Descárguese e instale el controlador de audio en la página de la
Utilidad Web de Optoma.
Si el controlador de audio ya
está instalado, compruebe los
ajustes de sonido del ordenador en el Panel de Control y
asegúrese de que ha seleccionado la Línea 1 (Controlador
de audio virtual).
Mensajes en pantalla
No se encuentra la fuente
Fallo en la captura del logo
Archivo no admitido
Page 62

61
Español
Apéndices
Para resolución
panorámica
(WXGA), la
compatibilidad
admitida depende
de los modelos
de portátil y PC.
Las señales
de entrada de
120 Hz pueden
necesitar compatibilidad con
tarjetas grácas.
Tenga en cuenta
que si utiliza
resoluciones
diferentes a la
nativa 1024 x 768
(modelo XGA)
o 1280 x 800
(modelo WXGA)
se podría perder
claridad en la
imagen.
Solo para el
modelo WXGA.
Modos de compatibilidad
Compatibilidad con PC
Modo Resolución
VGA 640 × 350 70 70 31,50 31,50
VGA 640 × 350 85 85 37,90 37,90
VGA 640 × 400 85 85 37,90 37,90
VGA 640 × 480 60 60 31,50 31,50
VGA 640 × 480 67 67 - -
VGA 640 × 480 72 72 37,90 37,90
VGA 640 × 480 75 75 37,50 37,50
VGA 720 × 400 70 70 31,50 31,50
VGA 720 × 400 85 85 37,90 37,90
SVGA 800 × 600 56 56 35,20 35,20
SVGA 800 × 600 60 60 37,90 37,90
SVGA 800 × 600 72 72 48,10 48,10
SVGA 800 × 600 75 75 46,90 46,90
SVGA 800 × 600 120 120 - -
832 × 624 75 75 - -
XGA 1024 × 768 60 60 48,40 48,40
XGA 1024 × 768 70 70 56,50 56,50
XGA 1024 × 768 75 75 60,00 60,00
XGA 1024 × 768 120 120 - -
1152 × 870 75 75 - -
WXGA 1280 × 800 60 60 49,68 49,64
WSXGA+(*) 1680 × 1050 60 60 65,00 65,00
SXGA 1280 × 1024 60 60 63,98 63,98
UXGA 1600 × 1200 60 60 75,00 75,00
HD 1280 × 720 60 60 45,00 45,00
HD 1280 × 720 120 120 - -
HD 1920 × 1080 30 30 33,80 33,80
Sincronización-V (Hz) Sincronización-H (KHz)
Anal. Digital Anal. Digital
Page 63

62
Español
Apéndices
Compatibilidad con PC
Modo Resolución
MAC LC 13” 640 × 480 66,66 34,98
MAC II 13” 640 × 480 66,68 35,00
MAC 16” 832 × 624 74,55 49,73
MAC 19” 1024 × 768 75 60,24
MAC 1152 × 870 75,06 68,68
MAC G4 640 × 480 60 31,35
i MAC DV 1024 × 768 75 60,00
i MAC DV 1152 × 870 75 68,49
Compatibilidad de vídeo
NTSC M (3.58MHz), 4.43 MHz
PAL B, D, G, H, I, M, N
SECAM B, D, G, K, K1, L
SDTV 480i/p, 576i/p,
HDTV 720p@50Hz/60Hz, 1080i@50Hz/60Hz, 1080p@24Hz/50Hz/60Hz
Sincronización-V
(Hz)
Sincronización-H
(KHz)
Page 64

63
Español
Apéndices
Formato Multimedia Compatible
Vídeo
Formato de archivo
AVI,MOV,3GP,MP4 H.263 1920x1080 30fps P3 70
AVI,MOV,3GP,MP4 H.264 1920x1080 30fps BP/MP/HP L4.1
AVI,MOV,3GP,MP4,WMV MPEG4 1920x1080 30fps SP/ASP L5
AVI,MOV,3GP,MP4 Xivd 1920x1080 30fps HD
AVI,MOV MJPEG 8192x8192 30fps Línea base YUV444
WMV VC-1 1920x1080 30fps SP/MP/AP L3
FLV
Fotografía
Formato de
archivo
BMP *.bmp
JPG, JPEG *.jpg, *.jpeg
Audio
AAC, MP3, PCM, ADPCM, WMA
Formato de
vídeo
Sorenson
Spark
Extesión de archivo
Resolución Máx.
de Decodicación
1920x1080 30fps Spark L3
Perl Nivel
El formato de
vídeo no admite
contenido con la
función de marco
B.
Visualizador de Microsoft Ofce
Documento de Word, PDF, Powerpoint, Excel, *.txt
Page 65

Page 66

2
Español
Tabla de contenido
Aviso sobre la utilización ................3
Información de seguridad ..............3
Advertencias relacionadas con la
seguridad de los ojos .....................4
Precauciones .................................4
Características del producto ..........6
Introducción ....................................7
Descripción del paquete ................7
Información general del producto ..8
Unidad principal ..............................8
Vista de los conectores ...................9
Panel de control ............................10
Mando a distancia .........................11
Conectar el proyector ...................13
Conectar con un equipo de
sobremesa o portátil ....................13
Conectar a la
unidad de memoria
. 14
Conectar a la red .........................15
Conectar con las fuentes de
vídeo ............................................16
Uso del proyector .........................17
Encender y apagar el proyector ...17
Encender el proyector ...................17
Apagar el proyector ......................18
Indicador de advertencia ..............18
Ajustar la imagen proyectada ......19
Ajustar la altura del proyector .......19
Ajustar el enfoque del proyector ...20
Ajustar el tamaño de la imagen
de proyección ...............................20
Proyección de imagen .................22
Cambio de la fuente de entrada ...22
Actualizar la fuente de entrada .....22
Conguración de los ajustes ........23
Menús en pantalla (OSD) ............23
Cómo funcionan ............................23
Árbol de menús .............................24
IMAGEN ........................................27
IMAGE | Advanced .......................29
PANTALLA ....................................31
PANTALLA | Tres dimensiones .....34
SETUP ..........................................35
SETUP | Avanzada .......................37
SETUP | Señal ..............................38
SETUP | Seguridad .......................39
SETUP | Estado de
Red ...............................................41
OPCIONES ...................................43
OPCIONES | Avanzadas ..............45
Apéndices .....................................46
Comandos y lista de funciones
de protocolo RS232 .....................46
Asignaciones de contactos del
RS232 ...........................................46
Lista de funciones de protocolo
RS232 ...........................................47
Instalación y montaje en techo ....51
Ocinas globales de Optoma .......52
Regulaciones y avisos de
seguridad .....................................54
Producto Láser de clase 1 ...........55
Page 67

3
Español
Aviso sobre la utilización
Información de seguridad
El símbolo de rayo dentro de un triángulo equilátero pretende alertar al
usuario de la existencia de “voltaje peligroso” no aislado en el interior del
producto, cuya magnitud puede ser lo sucientemente grande como para
constituir un riesgo de descarga eléctrica para las personas.
El símbolo de exclamación dentro de un triángulo equilátero pretende
alertar al usuario de la existencia de importantes instrucciones de funcionamiento y mantenimiento (servicio técnico) en la documentación que
acompaña al aparato.
ADVERTENCIA: PARA REDUCIR EL RIESGO DE INCENDIO O DESCARGAS ELÉCTRICAS,
NO EXPONGA ESTE APARATO A LA LLUVIA NI A LA HUMEDAD. EN EL INTERIOR
HAY COMPONENTES CON ALTO VOLTAJE. NO ABRA LA CARCASA. REMITA LAS
REPARACIONES SÓLO AL PERSONAL DE SERVICIO TÉCNICO CUALIFICADO.
Límites de emisiones de Clase B
Este aparato digital de Clase B cumple todos los requisitos de las Normas
de equipos de interferencias de Canadá.
Instrucciones de seguridad importantes
1. No bloquee las aperturas de ventilación. Para garantizar un funcionamiento
able del proyector y para evitar que se sobrecaliente, es recomendable
instalarlo en una ubicación que no bloquee la ventilación. A modo de
ejemplo, no coloque el proyector en una mesa llena de objetos, un sofá,
una cama, etc. No coloque el proyector en un lugar cerrado como una
estantería o armario que restrinja el ujo de aire.
2. No utilice el proyector cerca del agua o en entornos con mucho polvo.
Para reducir el riesgo de incendio o descargas eléctricas, no exponga el
proyector a la lluvia ni a la humedad.
3.
No coloque el aparato cerca de fuentes de calor, como por ejemplo radiadores,
hornillos u otros aparatos como amplicadores que produzcan calor.
4. Límpielo únicamente con un paño seco.
5. Utilice únicamente accesorios especicados por el fabricante.
6. No utilice la unidad si se presenta algún daño físico.
Como daños físicos se entienden los siguientes (sin limitarse a):
La unidad se ha dejado caer.
Cable o enchufe de alimentación dañado.
Líquido derramado en el proyector.
El proyector se ha expuesto a la lluvia o a la humedad.
Algo se ha caído dentro del proyector o está suelto.
No intente reparar la unidad por sí mismo. Si abre o retira las tapas puede
quedar expuesto a voltajes peligrosos y a otros riesgos. Llame a Optoma
antes de enviar la unidad para que la reparen.
7. No permita que ningún objeto o líquido entre en el proyector. Podrían entrar
en contacto con punto de voltaje peligroso y cortocircuitar componentes, lo
que podría originar un incendio o descargas eléctricas.
8. Consulte la carcasa del proyector para obtener instrucciones relacionadas
con la seguridad.
9. La unidad solamente debe ser reparada por personal de servicio técnico
cualicado.
10. El producto no es apropiado para su uso en lugares de trabajo con
pantallas visuales.
11. Este dispositivo no debe ser colocado en visión directa.
Page 68

4
Español
Aviso sobre la utilización
Advertencias relacionadas con la
seguridad de los ojos
▀■ No mire al haz del proyector en ningún momento. Dé la es-
palda al haz siempre que sea posible.
▀■ Cuando el proyector se utilice en un aula, supervise a los
alumnos cuando les pida que señalen algo en la pantalla para
que lo hagan correctamente.
Precauciones
Siga todas las advertencias, precauciones y
procedimientos de mantenimiento recomendados en esta guía del usuario.
▀■ Advertencia- No mire directamente a las lentes del proyector
cuando esté encendido. La luz brillante podría
dañar sus ojos.
Cuando la bom-
billa alcance el
nal de su vida
útil, el proyector
no se volverá a
encender hasta
que se haya sustituido el módulo
de la bombilla.
▀■ Advertencia- Para reducir el riesgo de incendio o descargas
eléctricas, no exponga el proyector a la lluvia ni a
la humedad.
▀■ Advertencia- No abra o desmonte este proyector, ya que se
podrían producir descargas eléctricas.
▀■ Advertencia- No use la tapa de la lente mientras el proyector
está en funcionamiento.
▀■ Advertencia- Cuando la bombilla esté llegando al nal de su
vida útil, aparecerá el mensaje “Advertencia:
La vida útil de la bombilla se ha agotado” en la
pantalla. Póngase en contacto con su distribuidor
local o centro de mantenimiento para cambiar la
bombilla lo antes posible.
▀■ Advertencia- No mire al puntero láser del mando a distancia ni
apunte con él a los ojos de nadie. El puntero láser
puede dañar la vista de por vida.
Page 69

5
Español
Aviso sobre la utilización
Debe:
Apagar la unidad y desconectar el enchufe de alimentación
de la toma de CA antes de limpiar el producto.
Usar un paño suave seco con detergente suave para limpiar
la carcasa de la pantalla.
Desconectar el enchufe de la corriente de la salida de CA si
no va a usar el producto durante un prolongado período de
tiempo.
No debe:
Bloquear las ranuras y aberturas de ventilación de la unidad
proporcionadas para la ventilación.
Utilizar limpiadores abrasivos, ceras o disolventes para
limpiar la unidad.
Utilizar el producto bajo las siguientes condiciones:
- En ambientes muy calurosos, fríos o húmedos.
Asegúrese de que la temperatura ambiente se encuen-
tre entre 5 - 40°C.
Asegúrese de que la humedad relativa sea del 80%
como máximo, sin condensación con una temperatura
de 5 - 40 °C.
- En áreas donde el polvo y la suciedad se acumulen con
facilidad.
- Cerca de cualquier aparato que genere un campo magnético fuerte.
- Bajo luz solar directa.
Page 70

6
Español
Aviso sobre la utilización
Características del producto
▀■ Resolución nativa XGA (1024 x 768)/
Resolución nativa WXGA (1280 x 800)
▀■ Compatible con HD (admite 1080p)
▀■ Bucle en monitor VGA
(funciona en el modo de espera > 0,5 W)
▀■ Tecnología BrilliantColor™
▀■ Barra de seguridad y bloqueo Kensington
▀■ Control RS232
▀■ Encendido/Apagado Instantáneo
▀■ Altavoces integrados
▀■ Encendido/Apagado Instantáneo
La conexión
directa al monitor
sólo se admite en
VGA-In.
▀■ Compatible con la proyección de imágenes 3D
▀■ Fuente de luz híbrida libre de mercurio
▀■ Memoria USB o Lector de tarjeta de memoria sin or-
denador (Solo para los modelos de corto alcance)
▀■ Compatibilidad de proyección inalámbrica con MobiSh-
ow (Solo para los modelos de corto alcance)
▀■ Control de red (a través de LAN con cable o de forma
inalámbrica) (Solo para los modelos de corto alcance)
▀■ Pantalla en red (a través de LAN con cable o de forma
inalámbrica) (Solo para los modelos de corto alcance)
Page 71

7
Español
Introducción
FOCUS
Power Switch
Source
L
Re-Sync
R
Keystone Volume
Mode
-+-
+
Brightness1Menu2Zoom
3
HDMI4Freeze5AV mute
6
S-Video7VGA8Video
9
Eco+USB03D
Page-Page+
Enter
Descripción del paquete
Desempaquete e inspeccione el contenido de la
caja para asegurarse de que contiene todos los
componentes enumerados a continuación. Si alguno
de ellos falta, póngase en contacto con el centro de
atención al cliente más cercano.
Debido a las
diferentes aplicaciones de cada
país, algunas
regiones pueden
tener accesorios
diferentes.
Proyector Cable VGA
2 pilas AAA
Cable de alimentación
Manto a distancia por
infrarrojos
Documentación:
Manual del usuario
Tarjeta de garantía
Tarjeta de inicio rápido
Tarjeta WEEE
(solamente para
EMEA)
CD con manual de
usuario
Page 72

8
Español
Introducción
FOCUS
Información general del producto
Unidad principal
3
4
12
9
8
7
6
5
1. Unidad principal
2. Receptores de infrarrojos (IR)
3. Anillo de enfoque
4. Objetivo
5. Receptores de infrarrojos (IR)
6. Pie de ajuste de inclinación
7. Altavoces
8. Ventilación
9. Indicador LED
Page 73

9
Español
Introducción
PICTURE BY
SD Card
RS232C VIDEO S-VIDEO
VGA-IN/YPbPr
VGA-OUT
RJ-45
HDMI
USB / DISPLAY
AUDIO-OUT
AUDIO-IN
MOUSE/SERVICE
Vista de los conectores
La conexión di-
recta al monitor
sólo se admite
en VGA-In.
* Solo para los
modelos de
corto alcance.
4 8 9
17216 15 11 10
7653
14 1219118 13
1. Ranura de la Tarjeta SD*
2. Conector RS-232 (Tipo DIN 3 clavijas)
3. Conector de entrada de vídeo compuesto
4. Conector de entrada de S-Vídeo
5. Conector de Entrada VGA-In/YPbPr (Señal analógica de
PC/Entrada de vídeo de componentes/HDTV/YPbPr)
6. Conector HDMI
7. Puerto USB del tipo B para el ratón remoto y la actualización del rmware
8. Conector de entrada de audio (miniconector de 3,5 mm)
9. Ventilador
10. Barra de Seguridad
11. Pie de ajuste de la inclinación
12. Conector de salida de audio (miniconector de 3,5 mm)
13. Puerto mini USB*
14. USB para dongle inalámbrico y memoria USB*
15. Conector de Salida VGA (Salida Directa del Monitor)
16. Conector de red RJ-45*
17. Toma de alimentación
18. Pie de ajuste de la inclinación
19. Puerto de bloqueo Kensington™
Page 74

10
Español
Introducción
Panel de control
1
9
Uso del panel de control
LED de la
1
bombilla
LED de la tem-
2
peratura
Botones de selección
3
de cuatro direcciones
4 Aceptar
5 Receptor IR
3 42
5
610
8
Indica el estado de la bombilla del proyector.
Indica el estado de la temperatura del proyector.
Utilice para seleccionar las opciones o
realizar ajustes en su selección.
Conrma su selección de elemento.
Recibe la señal del mando a distancia.
7
6 Re-Sync
LED del En7
cendido / En
Espera
Corrección
8
trapezoidal
9 Menú
10 Fuente
Sincroniza automáticamente el proyector con la
fuente de entrada.
Pulsar para encender o apagar el proyector
(Consulte la sección “Encendido y apgado del
proyector” en página 17). Indica el estado de la
fuente de alimentación del proyector.
Utilice para ajustar la inclinación y
distorsión de la imagen en el proyector. (± 40
grados).
Pulsar para mostrar el menú en pantalla OSD.
Para salir del menú OSD, vuelva a pulsar la tecla
de nuevo.
Pulsar para seleccionar una señal de entrada.
Page 75

11
Español
Introducción
Mando a distancia
Power Switch
Source
L
Re-Sync
R
Keystone Volume
Mode
-
+
-
+
Brightness1Menu2Zoom
3
HDMI4Freeze5AV mute
6
S-Video7VGA8Video
9
Eco+USB03D
Page
-
Page+
Enter
1
2
3
4
26
25
24
23
5
22
6
7
8
9
10
11
12
1413
15
21
20
19
18
17
16
Utilizar el mando a distancia
Encendido
1
2 Fuente
3
Botón L (izquierdo
4 Entrar
Consulte la sección “Encender y apagar el proyector” en
las páginas 14-15.
Presione el botón Fuente para seleccionar una señal de
entrada.
Botón principal del ratón.
)
Permite conrmar la opción seleccionada.
Page 76

12
Español
Introducción
Modo Láser
5
(Botón cambia
según modelo)
6 Trapezoidal + / -
7 Brillo
8 Congelar
9 HDMI
10 S-Vídeo
11 Eco
+
12 Teclas de número
13 VGA
14 USB
15 3D
16 Vídeo
17 Silencio AV
18 Menú
19 Zoom
20 Volumen +/-
Con la versión láser: Pulse para utilizar el puntero láser.
Sin la versión láser: Pulse Modo para cambiar los modos.
Permite ajustar la distorsión de la imagen causada por la
inclinación del proyector.
Permite ajustar el brillo de la imagen.
Pausa la imagen en la pantalla.
Presione este botón de nuevo para desbloquear la imagen.
Selecciona HDMI como la fuente.
Selecciona S-Video como la fuente.
Activa / Desactiva el menú del modo de brillo
Pulse las teclas para introducir los números.
Selecciona VGA como la fuente.
Seleccione la unidad ash USB como la fuente.
Activa/Desactiva el menú OSD 3D.
Selecciona el vídeo compuesto como la fuente.
Permite desactivar y activar momentáneamente el audio y
vídeo.
Cuando se activa el silencia AV, el brillo disminiye
automáticamente al 10% para lograr un ahorro energético.
Muestra el menú en pantalla OSD. Para salir del menú
OSD, vuelva a pulsar “Menú”.
Para magnicar o reducir el tamaño de la pantalla
proyectada.
Ajuste para aumentar/disminuir el volumen.
21 Pág. -
22 Pág. +
* Cuatro teclas
23
direccionales
24 Botón R
25 Re-Sync
Utilice este botón para avanzar página.
Utilice este botón para retroceder la página.
Utilice para seleccionar elementos, realizar
ajustes en su selección o emular el ratón vía USB.
Clic derecho del ratón.
Sincroniza automáticamente el proyector con la fuente de
entrada.
* Cuando conecte el ordenador y el proyector a través del puerto USB tipo B, las cuatro teclas
direccionales cambian automáticamente a la función de emulación del ratón. Pero cuando se
ejecute el menú OSD, dichas teclas volverán a la función de selección.
Page 77

13
Español
Debido a las
PICTURE BY
SD Card
RS232C VIDEO S-VIDEO
VGA-IN/YPbPr
VGA-OUT
RJ-45
HDMI
USB / DISPLAY
AUDIO-OUT
AUDIO-IN
MOUSE/SERVICE
mol ex
MOLEX MOLEX
E62405SP
R
diferentes aplicaciones de cada
país, algunas
regiones pueden
tener accesorios
diferentes.
(*) Accesorio
opcional
Conectar el proyector
Conectar con un equipo de
sobremesa o portátil
6
4
2
1
3
5
8
7
1. Cable de alimentación
2. Cable RS232*
3. Cable VGA
4. Cable HDMI*
5. Cable USB del tipo B*
6. Cable de entrada de audio*
7. Cable de salida de audio*
8. Cable de salida VGA*
Page 78

14
Español
Conectar el proyector
SD Card
RS232C VIDEO S-VIDEO
VGA-IN/YPbPr
VGA-OUT
RJ-45
HDMI
USB / DISPLAY
AUDIO-OUT
AUDIO-IN
MOUSE/SERVICE
E62405SP
R
Conectar a la unidad de memoria
(Solo para los modelos de corto alcance)
2
1
3
(*) Accesorio
opcional
1. Cable de alimentación
2. Tarjeta SD*
3. Unidad Flash USB*
Page 79

15
Español
Conectar el proyector
PICTURE BY
SD Card
RS232C VIDEO S-VIDEO
VGA-IN/YPbPr
VGA-OUT
RJ-45
HDMI
USB / DISPLAY
AUDIO-OUT
AUDIO-IN
MOUSE/SERVICE
E62405SP
R
Conectar a la red
(Solo para los modelos de corto alcance)
1
(*) Accesorio
opcional
2
3
1. Cable de alimentación
2. Cable de red*
3. Dongle Wi-Fi* (para la función de red inalámbrica)
Page 80

16
Español
Conectar el proyector
PICTURE BY
SD Card
RS232C VIDEO S-VIDEO
VGA-IN/YPbPr
VGA-OUT
RJ-45
HDMI
USB / DISPLAY
AUDIO-OUT
AUDIO-IN
MOUSE/SERVICE
E62405SP
R
Conectar con las fuentes de vídeo
Reproductor de DVD, descodi-
cador, sintonizador de HDTV
Salida de S-Video
Debido a las
diferentes aplicaciones de cada
país, algunas
regiones pueden
tener accesorios
diferentes.
(*) Accesorio
opcional
2
3
4
Salida de vídeo
5
6
1
8
7
9
1. Cable de alimentación
2. Cable de S-Vídeo*
3. Cable VGA
4. Cable HDMI
5. Cable de vídeo compuesto*
6. Cable de audio/RCA*
7. Cable de audio/RCA*
8. Adaptador de 15 contactos a Componentes 3 RCA/HDTV*
9. Cable de vídeo componentes 3 RCA*
compuesto
Salida de audio
Page 81

17
Español
Uso del proyector
FOCUS
Encender y apagar el proyector
Encender el proyector
Conecte el cable de la fuente de alimentación en el 1.
proyector y en la fuente de alimentación. Cuando esté
conectado, las luces de la LED de fuente de alimentación /
en espera se encenderán en color ámbar.
Cuando el modo
de la fuente de
alimentación (En
Espera) esté
congurado a
Eco (> 0,5 W) y el
proyector esté en
modo En Espera,
la salida VGA,
Salida de paso de
audio y RJ45 será
desactivadas.
Si el proyector
no busca
automáticamente
una fuente, pulse
en el panel de
control o pulse el
botón Menú en el
mando a distancia.
Vaya a “Opciones”
y congure el
“Bloqueo de fuente”
en “Desactivado”.
Pulse 2.
en el panel de control o en el mando a distancia.
Las luces LED de fuente de alimentación / en espera se
encenderán en azul.
La pantalla de inicio se mostrará en unos 3 segundos.
La primera vez que utilice el proyector, es posible que
tenga que elegir el idioma preferido y el modo de ahorro
energético.
Encienda y conecte la señal de fuente que desea visualizar 3.
en la pantalla (ordenador, portátil, reproductor de vídeo,
etc.). El proyector detecta automáticamente la fuente.
Si conecta múltiples fuentes al mismo tiempo, pulse 4.
en el panel de control o pulse la tecla de fuente directa en
el mando a distancia para cambiar entre las entradas.
FUENTE DE ALIMENTACIÓN/
ESPERA
Page 82

18
Español
Uso del proyector
Apagar el proyector
Pulse 1. en el panel de control o en el mando a distancia
para apagar el proyector. Se mostrará el siguiente
mensaje en la pantalla.
El mensaje
“Apagado”
desaparecerá
si no se pulsa
ningún botón
después de 15
segundos.
Pulse 2. de nuevo para conrmar. El proyector se pondrá
en modo en espera y la LED de fuente de alimentación /
en espera se encenderá en color ámbar.
Si desea encender el proyector, pulse
3. Para completar el apagado del proyector, desconecte el
cable de la fuente de alimentación del enchufe.
para reiniciarlo.
Póngase en
contacto con
el centro de
mantenimiento
más cercano
si el proyector
muestra estos
síntomas. Consulte la sección
“Resolución de
problemas” para
más información.
Indicador de advertencia
Se encenderá los indicadores de advertencia y el proyector se
apagará automáticamente en las siguientes condiciones:
El indicador LED “Bombilla” se ilumina en ámbar y el indicador
“fuente de alimentación/ en espera” parpadea en rojo.
El indicador LED “TEMP” se ilumina en verde claro y el
indicador “fuente de alimentación/en espera” parpadea en
rojo. Esto indica que el proyector se ha sobrecalentado.
En condiciones normales, el proyector se puede volver a
encender.
El indicador LED “TEMP” se ilumina en verde claro y el
indicador “fuente de alimentación/en espera” parpadea en rojo.
Desenchufe el cable de alimentación del proyector, espere 30
segundos e inténtelo de nuevo. Si el indicador de advertencia
se ilumina de nuevo, póngase en contacto con el centro de
servicio técnico más cercano para obtener ayuda.
Page 83

19
Español
Uso del proyector
Ajustar la imagen proyectada
Ajustar la altura del proyector
El proyector está equipado con un pie elevador para ajustar la
altura de la imagen.
Localice el pie ajustable que desea modicar en la parte 1.
inferior del proyector.
Gire la rueda ajustable en el sentido de las agujas del reloj 2.
para subir el proyector o gírela en el sentido contrario a las
agujas del reloj para bajarlo. Repita el mismo proceso con
las bases restantes siempre que sea necesario.
Pie de ajuste de inclinación
Anillo de ajuste de inclinación
Page 84

20
Español
Uso del proyector
Ancho
Alto
Diagonal
Vista superior
Vista lateral
Distancia de proyección (D)
Distancia de proyección (D)
Pantalla
Pantalla
Pantalla (W)
Pantalla (H)
Offset (Hd)
FOCUS
Ajustar el enfoque del proyector
Para enfocar la imagen, rote el anillo de enfoque hasta que la
imagen se vea clara.
Series XGA: El proyector enfocará a distancias de 1,64 a
8,2 pies (0,5 a 2,5 metros).
Series WXGA: El proyector enfocará a distancias de 1,64 a
8,2 pies (0,5 a 2,5 metros).
Ajustar el tamaño de la imagen de proyección
Series XGA: Tamaño de la imagen proyectada de 39,3” a
196,5” (1,0 a 4,99 metros).
Focus Ring
Series WXGA: Tamaño de la imagen proyectada de 44,6” a
222,8” (1,1 a 5,66 metros).
Page 85

21
Español
Uso del proyector
XGA
Tamaño de la
longitud diago-
nal (pulgada)
de la pantalla
4:3
40,00 0,81 0,61 31,89 24,02 0,50 0,50 1,64 1,64 0,09 0,30
60,00 1,22 0,91 48,03 35,83 0,80 0,80 2,62 2,62 0,14 0,45
70,00 1,42 1,07 55,91 42,13 0,90 0,90 2,95 2,95 0,16 0,53
80,00 1,63 1,22 64,17 48,03 1,00 1,00 3,28 3,28 0,18 0,60
90,00 1,83 1,37 72,05 53,94 1,10 1,10 3,61 3,61 0,21 0,67
100,00 2,03 1,52 79,92 59,84 1,30 1,30 4,26 4,26 0,23 0,75
120,00 2,44 1,83 96,06 72,05 1,50 1,50 4,92 4,92 0,27 0,90
150,00 3,05 2,29 120,08 90,16 1,90 1,90 6,23 6,23 0,34 1,13
180,00 3,66 2,74 144,09 107,87 2,30 2,30 7,54 7,54 0,41 1,35
250,00 5,08 3,81 200,00 150,00 3,20 3,20 10,50 10,50 0,57 1,87
300,00 6,10 4,57 240,16 179,92 3,66 3,66 12,01 12,01 0,69 2,25
Tamaño de la pantalla W x H Distancia de proyección (D)
(m) (pulgada) (m) (pies)
Ancho Alto Ancho Alto ancho tele ancho tele (m) (pies)
Esta tabla solo es para la referencia del usuario.
WXGA
Tamaño de la
longitud diago-
nal (pulgada)
de la pantalla
16:10
40,00 0,86 0,54 33,86 21,26 0,40 0,40 1,31 1,31 0,07 0,22
60,00 1,29 0,81 50,79 31,89 0,70 0,70 2,30 2,30 0,10 0,33
70,00 1,51 0,94 59,45 37,01 0,80 0,80 2,62 2,62 0,12 0,38
80,00 1,72 1,08 67,72 42,52 0,90 0,90 2,95 2,95 0,13 0,44
90,00 1,94 1,21 76,38 47,64 1,00 1,00 3,28 3,28 0,15 0,49
100,00 2,15 1,35 84,65 53,15 1,10 1,10 3,61 3,61 0,17 0,55
120,00 2,58 1,62 101,57 63,78 1,30 1,30 4,26 4,26 0,20 0,66
150,00 3,23 2,02 127,17 79,53 1,70 1,70 5,58 5,58 0,25 0,82
180,00 3,88 2,42 152,76 95,28 2,00 2,00 6,56 6,56 0,30 0,98
250,00 5,38 3,37 211,81 132,68 2,80 2,80 9,18 9,18 0,42 1,37
300,00 6,46 4,04 254,33 159,05 3,36 3,36 11,03 11,03 0,50 1,64
Tamaño de la pantalla W x H Distancia de proyección (D)
(m) (pulgada) (m) (pies)
Ancho Alto Ancho Alto ancho tele ancho tele (m) (pies)
Offset (Hd)
Offset (Hd)
Esta tabla solo es para la referencia del usuario.
Page 86

22
Español
Uso del proyector
Proyección de imagen
Cuando el proyector se encienda, buscará automáticamente
los dispositivos conectados.
Una vez que el dispositivo haya sido detectado, el proyector
proyectará la imagen o el menú de la fuente de entrada, como en:
Pantalla de red: ► Cuando una red de área local o
Solo las fuentes
de entrada
seleccionadas
en el menú
Fuente de
entrada serán
buscadas
automáticamente
por el proyector.
El número de
fuentes de
entrada para
la búsqueda
automática
puede afectar al
tiempo que tarde
el proyector
en nalizar la
búsqueda.
(La Pantalla de red, Pantalla USB y Pantalla de unidad de memoria solo están
disponibles en modelos de corto alcance).
Si la fuente de entrada deseada no se incluye en la función de
búsqueda automática (consulte el menú de fuente de entrada)
o si se conectan más de un dispositivo de fuente de entrada,
puede cambiar manualmente la fuente de entrada siguiendo
uno de estos pasos:
red inalámbrica sea detectada (consulte “Conexión a
redes” de la página 15).
Pantalla USB:
► Cuando un ordenador se conecta
a través del puerto mini USB del proyector
(consulte “Modo de pantalla USB” en el manual de
características avanzadas).
Pantalla de unidad de memoria:
► Cuando se detecte
una unidad ash o una tarjeta SD (consulte “Pantalla
de unidad” en el manual de características avanzadas).
Cambio de la fuente de entrada
Pulse la tecla directa de la fuente de entrada en el
►
mando a distancia.
► en el panel de control para
Pulse repetidamente
pasar por las opciones.
► Fuente en el mando a
Pulse repetidamente la tecla
distancia para pasar por las opciones.
Actualizar la fuente de entrada
Si se conecta un nuevo dispositivo de fuente de entrada
cuando el proyector está funcionando, pulse en el panel
de control o pulse la tecla Re-Sync en el mando a distancia
para actualizar y sincronizar el proyector con las fuentes de
entrada.
Page 87

23
Español
Conguración de los ajustes
Menús en pantalla (OSD)
El protector posee un menú en pantalla (OSD) de múltiples
idiomas que le permitirá realizar los ajustes de imagen y
modicar los ajustes del proyector.
Cómo funcionan
Para abrir el menú OSD, pulse 1. en el panel de control o
pulse Menú en el mando a distancia.
Cuando se muestre el menú OSD, utilice las teclas 2.
para seleccionar un elemento en el menú principal.
Cuando un elemento del menú esté destacadado, pulse 3.
o Entrar para acceder al submenú.
Utilice las teclas 4.
deseado y realice los ajustes con las teclas .
Pulse 5.
menú principal.
Para salir, pulse 6.
cerrará y el proyector guardará automáticamente los
nuevos ajustes.
Menú Principal
Submenú
o Entrar para conrmar. La pantalla volverá al
para seleccionar el elemento
o Menú de nuevo. El menú OSD se
Ajustes
Page 88

24
Español
Conguración de los ajustes
Modo Display
Presentación / Brillo / Modo película /
sRGB / Pizarra / Aula / Usuario / Tres
dimensiones
Brillo -50~50
Contraste -50~50
Nitidez 1~15
1
Color -50~50
1
Matiz -50~50
Gamma Película / Vídeo / Gráficos / PC
0~10
Nota: BrilliantColor™ está desactivado y en
gris en el modo Película/sRGB.
Temp.de Color Caliente / Medio / Frío
Color
Bias Rojo / Ganancia Verde / Gananci
a
Azul / Bias Rojo / Bias Verde / Bias
Azul / Cyan / Magenta / Amarillo /
Restablecer
Espacio de color AUTOMÁTICO / RGB / YUV
AUTOMÁTICO / RGB (0-255) / RGB
(16-235) / YUV
VGA / S-Video / Vídeo / HDMI / Flash
Drive*/ Network Display* / USB
Display*
*For Short Throw models only
Salir
Formato
4:3 / 16:9-I / 16:9-II or 16:10
(ZW210ST) / LBX (ZW210ST) / Nativa
/ AUTOMÁTICO
Máscara de Borde 0~10
Zoom -5~25
Posición H. -50~50
Posición V. -50~50
AVANZADA
IMAGEN
PANTALLA
BrilliantColor™
Fuente de entrada
Árbol de menús
Main Menu Sub Menu Settings
Page 89

25
Español
Conguración de los ajustes
Trapezoidal V -40~40
Modo 3D Apagado / DLP-Link / IR
3
Inv. sincr. 3D Encendido / Apagado
Idioma
English / Deutsch / Français / Italiano /
Español / Português / Svenska /
Nederlands / Norsk/Dansk / Polski /
Ɋɭɫɫɤɢɣ / Suomi / İȜȜȘȞȚțȐ / Magyar /
ýeština / γέΎϓ / ϲΑήϋ / 腎誎襦肫 /
亞襦肫 / 螔膩蓳 / 䞲ῃ㠊 / ࡷࡎ࡙ /
Türkçe / TiӃng Viêt
Proyección
Localización menú
2
Tipo de Pantalla 16:10 / 16:9 (WXGA only)
Network State Read-Only
DHCP Read-Only
IP Address Read-Only
Subnet Mask Read-Only
Gateway Read-Only
DNS Read-Only
Apply Sí / No
Salir
Automático Encendido / Apagado
Fase 0~31
Frecuencia -5~5
Posición H. -5~5
Posición Vertical -5~5
Salir
Seguridad Encendido / Apagado
Cambiar clave
Salir
PANTALLA
Tres dimensiones
Seguridad
SETUP
Network
Señal
4
Main Menu Sub Menu Settings
Page 90

26
Español
Conguración de los ajustes
ID de Proyector 0~99
Silencio Encendido / Apagado
Volumen 0~100
Logo Optoma / Neutro / Usuario
Captura de
Logotipo
Closed Captioning Apagado / CC1 / CC2
Bloqueo de fuente Encendido / Apagado
Gran altitud Encendido / Apagado
Información Oculta Encendido / Apagado
Bloqueo teclado Encendido / Apagado
Color de fondo Negro / Rojo / Azul / Verde
Patrón de prueba Ninguno / Rejilla
Encendido Directo Encendido / Apagado
Apagado Automá
tico (min)
0~100
Temporiz. Seg. 0~100
Power Mode
(Standby)
ECO / Activo
Modo brillante Brillo / ECO / Eco+
Salir
Restablecer
AVANZADA
AVANZADA
SETUP
OPCIONES
Main Menu Sub Menu Settings
Tenga en cuenta que los menús en pantalla (OSD) varían de acuerdo al tipo de señal
seleccionado y al modelo del proyector que esté utilizando.
(
1) “Color” y “Matiz” solamente se admiten en el modo Vídeo.
(
2) 16:9 ó 16:10 dependiendo de la conguración del “Tipo de Pantalla” (Disponible solo en
el modelo WXGA).
(
3) La función “Inv. sincr. 3D” solamente está disponible cuando la función Tres dimen-
siones está habilitada.
(
4) “Señal” solamente es compatible con la señal Analógica VGA (RGB).
(
5) “Unidad Flash”, “Pantalla de red” y “Pantalla USB” solo están disponibles en los mod-
elos de corto alcance.
Page 91

27
Español
Conguración de los ajustes
IMAGEN
Modo Display
El proyector viene con unos ajustes predeterminados
de fábrica diseñados para diferentes tipos de imágenes.
Seleccione un modo apropiado de visualización para su
fuente.
Presentación: Buen color y brillo apropiado para la
►
entrada de ordenador.
►
Brillo: Brillo máximo apropiado para la entrada de
ordenador.
►
Modo película: Para cine en casa.
sRGB: Color preciso estandarizado. ►
Pizarra: Seleccione este modo para lograr una ►
conguración de color óptima cuando se proyecte en
una pizarra verde.
►
Aula: Este modo está recomendado para la proyección
en un aula.
►
Usuario: Conguración del usuario.
3D: Conguración recomendada si se activa el modo ►
3D. Los ajustes realizados por el usuario en este modo
3D serán guardados para su posterior uso.
Page 92

28
Español
Conguración de los ajustes
Brillo
Permite ajustar el brillo de la imagen.
Presione
► para oscurecer la imagen.
► para iluminar la imagen.
Presione
Contraste
Las funciones
“Saturación” y
“Matiz” solamente se admiten en el modo
Vídeo.
El contraste controla el grado de diferencia entre las partes
más oscuras y las más claras de la imagen.
Presione
► para disminuir el contraste.
► para aumentar el contraste.
Presione
Nitidez
Ajustar la nitidez de la imagen.
Presione
► para disminuir la nitidez.
► para aumentar la nitidez.
Presione
Color
Ajusta el color de la imagen.
Pulse
► para disminuir el color de la imagen.
► para aumentar el color de la imagen.
Pulse
Matiz
Ajusta el balance de color entre rojo y verde.
Presione el botón
► para para aumentar la cantidad de
verde en la imagen.
► para aumentar la cantidad de color de la
Presione
imagen.
Page 93

29
Español
Conguración de los ajustes
IMAGE | Advanced
Gamma
Permite elegir una tabla gamma que se haya ajustado para
proporcionar la mejor calidad de imagen para la entrada.
Película: Para cine en casa.
►
Vídeo: para fuente de vídeo o TV. ►
Grácos: para fuente de imagen. ►
PC: para fuente de PC o de un equipo. ►
BrilliantColor™
Este elemento ajustable utiliza un nuevo algoritmo de
procesamiento de color y nuevas mejoras de nivel del
sistema para habilitar mayores brillos al tiempo que
proporciona colores más vibrantes y reales en la imagen.
El rango está comprendido entre “0” y “10”. Si preere una
imagen todavía más mejorada, ajuste la conguración
hacia el máximo. Para una imagen más suave y natural,
ajuste hacia la conguración mínima.
Temp. de Color
La imagen aparecerá más fría si está congurada con
temperatura fría y aparecerá más cálida si está congurada
con temperatura cálida.
Page 94

30
Español
Conguración de los ajustes
Color
Seleccione para acceder al menú de ajustes del color y
utilice o para seleccionar el elemento.
Rojo/Verde/Azul/Cián/Magenta/Amarillo: Utilice
► o
para seleccionar los colores Rojo, Verde, Azul, Cian,
Magenta y Amarillo.
► para restaurar la conguración
Restaurar: Seleccione
predeterminada de fábrica para los ajustes del color.
Espacio de color
Seleccione un tipo apropiado de matriz de color.
AUTO: Selecciona automáticamente la matriz de color.
►
RGB: Congura la matriz de color a RGB. ►
YUV: Congura la matriz de color a YCbCr o YPbPr. ►
Fuente de entrada
Utilice esta opción para habilitar y deshabilitar fuentes
de entrada. Presione
seleccionar las fuentes necesarias. Presione Entrar para
nalizar la selección. El proyector no buscará las entradas
que no estén seleccionadas.
para entrar en el submenú y
Page 95

31
Español
Conguración de los ajustes
PANTALLA
Formato
Puede utilizar esta función para establecer el tipo de
relación de aspecto.
XGA
4:3: Este formato es para fuentes de entrada de 4×3. ►
16:9-I: este formato se utiliza con fuentes de entrada ►
16x9, como HDTV y DVD, mejoradas para TV
panorámica. (576i/p)
16:9-II: este formato se utiliza con fuentes de entrada
►
16x9, como HDTV y DVD, mejoradas para TV
panorámica. (480i/p)
Nativa: este formato muestra la imagen original sin
►
aplicar ningún ajuste.
AUTOMÁTICO: selecciona automáticamente el formato
►
de pantalla adecuado. Cuando la entrada sea 4:3, la
imagen se mostrará como 4:3. Cuando la entrada sea
superior a 16:9, la imagen mostrada será 16:9-I.
WXGA
4:3: Este formato es para fuentes de entrada de 4 x 3. ►
16:9: este formato se utiliza con fuentes de entrada ►
16 x 9, como HDTV y DVD, mejoradas para TV
Page 96

32
Español
Conguración de los ajustes
panorámica.
16:10: Este formato se utiliza con fuentes de entrada
►
16 x 10, como las pantallas de pantalla ancha.
LBX: este formato se utiliza para fuentes de formato
►
de cine (LTB) que no son 16 x 9 y para los usuarios
que utilizan lentes 16 x 9 externas para conseguir una
16:9 o 16:10
dependiendo del
ajuste del “Tipo de
pantalla”. El ajuste
solo es para el
modelo WXGA.
relación de aspecto de 2,35:1 a resolución completa.
Nativa: este formato muestra la imagen original sin
►
aplicar ningún ajuste.
AUTOMÁTICO: selecciona automáticamente el formato
►
de pantalla adecuado.
Pantalla 16:10 480i/p 576i/p 1080i/p 720p PC
4:3 1066 x 800 centro
16:10 1280 x 800 centro
LBX
Nativa
Escalar a 1280 x 960, obteniendo centrar
la imagen a 1280 x 800 que se desee visualizar.
Mapeo Centrado
1:1.
Pantalla de
Mapeo 1:1
1280 x 800
1280 x 720
centrado
Mapeo
Centrado
1:1.
Pantalla 16:9 480i/p 576i/p 1080i/p 720p PC
4:3 960 x 720 centro
16:10 1280 x 720 centro
LBX
Nativa
Escalar a 1280 x 960, obteniendo centrar
la imagen a 1280 x 720 que se desee visualizar.
Mapeo Centrado
1:1.
Pantalla de
Mapeo 1:1
1280 x 720
1280 x 720
centrado
Máscara de Borde
Pulse ► para reducir la máscara de borde de una
imagen.
► para aumentar la máscara de borde de una
Pulse
imagen.
Mapeo
Centrado
1:1.
Page 97

33
Español
Conguración de los ajustes
Zoom
Presione ► para reducir el tamaño de una imagen.
► para ampliar el tamaño de la imagen en la
Presione
pantalla de proyección.
Posición H.
Desplaza horizontalmente la posición de la imagen
proyectada.
Posición V.
Desplaza la posición de la imagen proyectada
verticalmente.
Trapezoidal V
Presione o para ajustar la distorsión de la imagen
verticalmente. Si la imagen presenta un aspecto
trapezoidal, esta opción puede ayudarle a hacer la imagen
más rectangular.
Page 98

34
Español
Conguración de los ajustes
PANTALLA | Tres
dimensiones
Tres dimensiones
Utilice esta función para activar la visualización 3D.
El modo 3D
se activará
automáticamente
cuando la fuente
de entrada sea
de 120 Hz.
La función
“Invertir
sincronización
3D” solamente
disponible
cuando la
función Tres
dimensiones
está habilitada.
Para la
visualización en
Tres dimensiones
se requiere una
fuente Tres
dimensiones,
contenido Tres
dimensiones
y gafas de
obturación activa
compatibles.
Inv. sincr. 3D
Apagado: Desactiva la visualización 3D.
►
DLP-Link: Activa la visualización 3D en el modo DLP. ►
IR: Seleccione “IR” para utilizar los ajustes optimizados ►
para las imágenes 3D basadas en IR.
Seleccione “Activar” para invertir los contenidos del ►
marco izquierdo y derecho.
►
Seleccione “Apagado” para los contenidos de marco
predeterminados.
Page 99

35
Español
Conguración de los ajustes
SETUP
Posterior-Escri-
torio y PosteriorTecho se utilizan
con una pantalla
traslúcida.
Idioma
Seleccione el idioma del menú OSD. Pulse o para
entrar en el submenú y luego pulse o para elegir su
idioma preferido. Pulse “Entrar” para nalizar la selección.
Proyección
► Frontal-Escritorio
Se trata de la selección predeterminada. La imagen se
proyecta en línea recta en la pantalla.
► Posterior-Escritorio
Con esta opción la imagen aparecerá invertida.
Page 100

36
Español
Conguración de los ajustes
► Frontal-Techo
Con esta opción la imagen aparecerá al revés.
“Tipo de pantall”
solo para WXGA.
Posterior-Techo
►
Con esta opción la imagen aparecerá invertida y al revés.
Localización menú
Escoja la localización de menús en la pantalla.
Tipo de Pantalla
Seleccione el tipo de pantalla: 16:10 ó 16:9.
Red
Consulte “Conguración | Red” en la página 41.
Señal
Consulte “Conguración | Señal” en la página 38.
Seguridad
Consulte “Conguración | Seguridad” en la página 39.
ID del proyector
Utilice esta función para congurar la denición de la ID del
proyector. Esta ID es utilizada para identicar y controlar
un proyector concreto cuando haya más de un proyector
conectados por RS-232. La ID del proyector puede ir de
0 a 99. Consulte la sección “RS232 Lista de la función de
protocolo” en la página 47 para acceder a la lista completa
de los comnados RS232.
Silencio
Seleccione “Activar” para activar el silencio. ►
Seleccione “Desactivar” para desactivar el silencio. ►
Volumen
Presione ► para disminuir el volumen.
► para aumentar el volumen.
Presione
 Loading...
Loading...