OPTOMA GT5000 User Manual
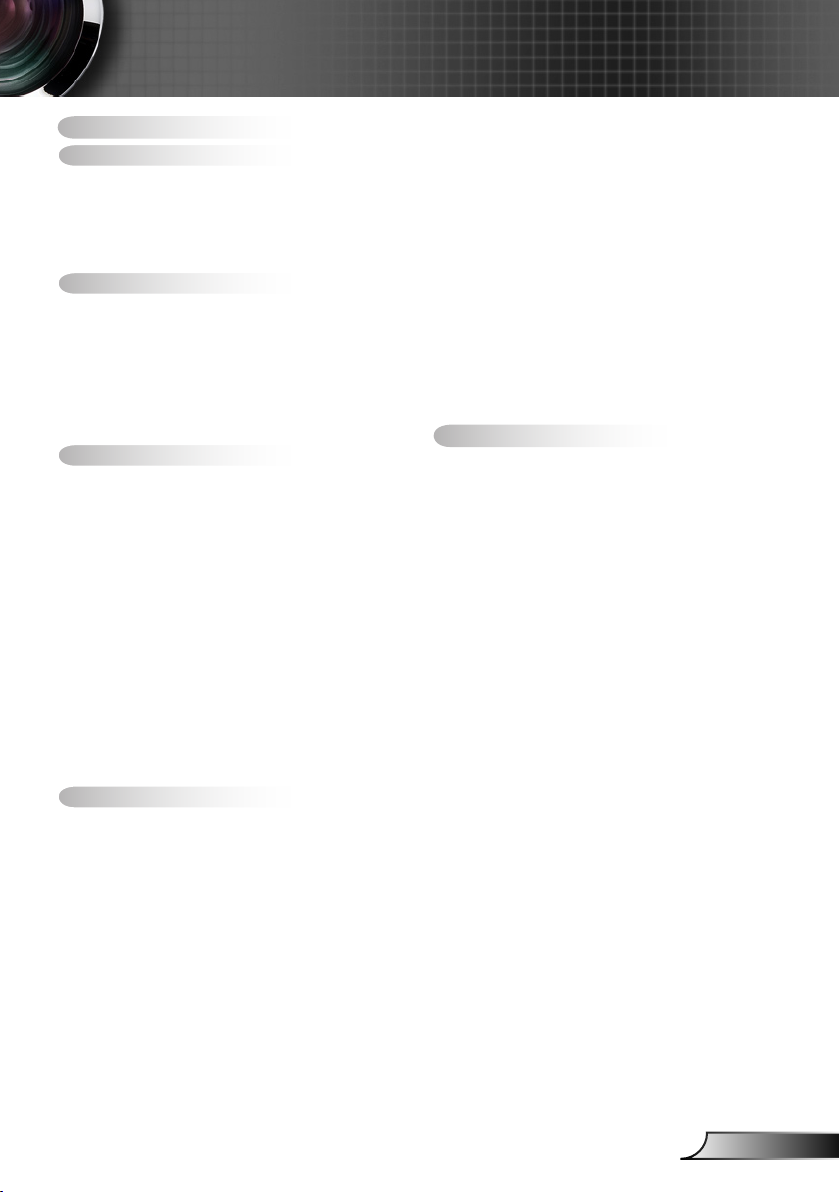
1
English
Table of Contents
Table of Contents ............................1
Usage Notice ...................................2
Safety Information ...............................2
Precautions .........................................3
Eye Safety Warnings ..........................5
Product Features ................................5
Introduction ......................................6
Package Overview ..............................6
Product Overview ...............................7
Main Unit ..............................................7
Control Panel ....................................... 8
Input/Output Connections .................... 9
Remote Control ..................................10
Installation ..................................... 11
Connecting to the Projector .............. 11
Connecting a Computer/Notebook .... 11
Connecting a Video source ................12
Connect to 3D Video Devices ...........13
Using the 3D glasses ........................15
Powering On/Off the Projector ..........16
Powering On the Projector .................16
Powering Off the Projector .................17
Warning Indicator ...............................18
Adjusting the Projected Image ..........19
Adjusting the Projector’s Height ........ 19
Adjusting the Projector’s Focus ......... 20
Adjusting Projection Image Size ........ 20
User Controls ................................23
Control Panel & Remote Control ......23
Control Panel ..................................... 23
Remote Control ..................................24
On-screen Display Menus ................27
How to operate ..................................27
Menu Tree .......................................... 28
IMAGE ............................................... 35
IMAGE | Advanced ............................ 38
DISPLAY ............................................ 43
DISPLAY | 3D ................................... 48
SETUP ............................................... 50
SETUP | Audio Settings ..................... 53
SETUP | Security ............................... 55
SETUP | Network ............................... 57
SETUP | Network|LAN Settings ......... 58
SETUP | Network|Control Settings .... 60
SETUP | Signal (RGB) ....................... 70
SETUP | Signal (Video) ..................... 72
SETUP | Advanced ............................ 73
OPTIONS ........................................... 75
OPTIONS | Lamp Settings ................. 79
OPTIONS | Advanced ........................ 81
OPTIONS | Remote Settings ............. 83
OPTIONS | Filter Settings .................. 84
Appendices ....................................85
Troubleshooting ................................85
Image Problems ................................. 85
Other Problems .................................. 87
Remote Control Problems .................87
LED Lighting Messages ..................... 88
On Screen Messages ........................ 89
Replacing the Lamp ..........................90
Installing and Cleaning the
Dust Filter .........................................92
Compatibility Modes .........................93
RS232 Commands and
Protocol Function List .......................95
RS232 Pin Assignments .................... 95
RS232 Protocol Function List ............ 96
Ceiling Mount Installation ................104
Optoma Global Ofces ...................105
Regulation & Safety Notices ...........107
FCC Notice ...................................... 107
Declaration of Conformity for
EU countries .................................... 108
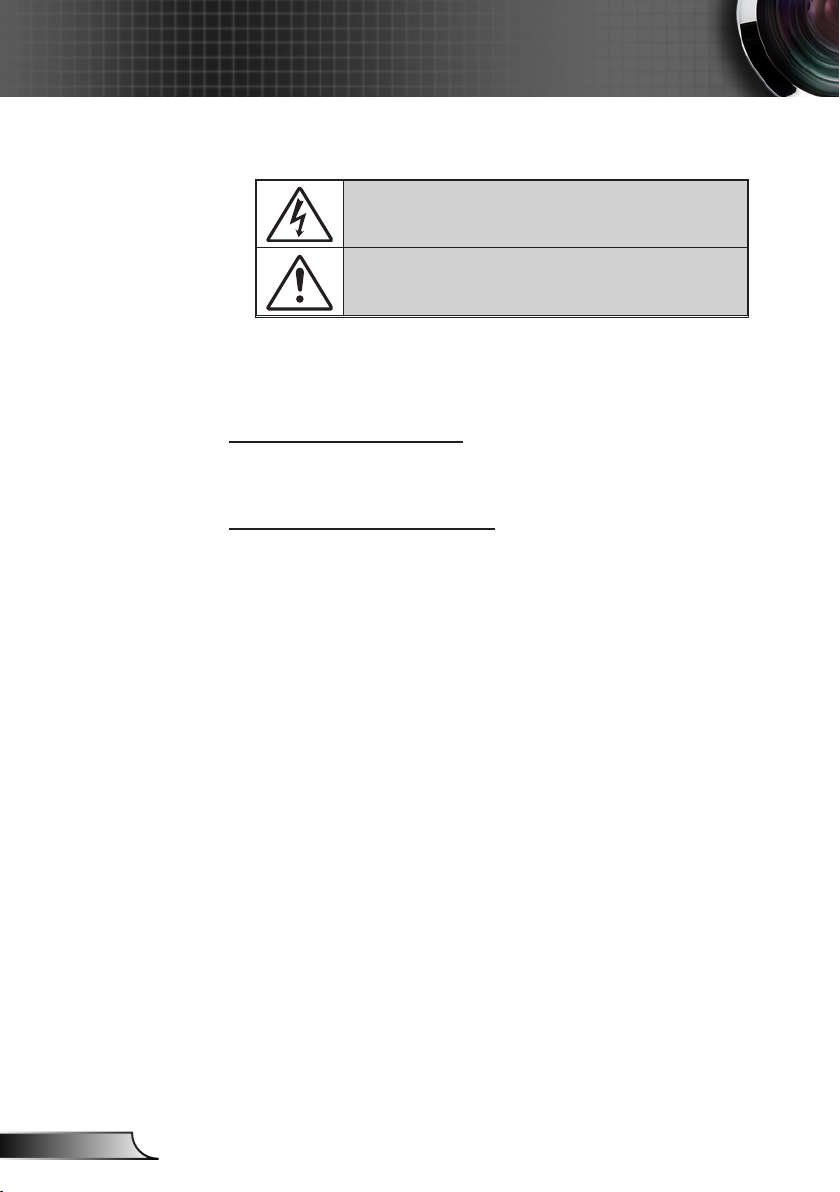
2
English
Usage Notice
Safety Information
The lightning ash with arrow head within an equilateral triangle is
intended to alert the user to the presence of uninsulated “dangerous volt-
age” within the product’s enclosure that may be of sufcient magnitude to
constitute a risk of electric shock to persons.
The exclamation point within an equilateral triangle is intended to alert
the user to the presence of important operating and maintenance (servicing) instructions in the literature accompanying the appliance.
WARNING: TO REDUCE THE RISK OF FIRE OR ELECTRIC SHOCK, DO NOT
EXPOSE THIS APPLIANCE TO RAIN OR MOISTURE. DANGEROUS HIGH
VOLTAGES ARE PRESENT INSIDE THE ENCLOSURE. DO NOT OPEN THE
CABINET. REFER SERVICING TO QUALIFIED PERSONNEL ONLY.
Class B emissions limits
This Class B digital apparatus meets all requirements of the Canadian Interference-Causing Equipment Regulations.
Important Safety Instruction
1. Do not block any ventilation openings. To ensure reliable operation of the
projector and to protect from over heating, it is recommended to install the
projector in a location that does not block ventilation. As an example, do
not place the projector on a crowded coffee table, sofa, bed, etc. Do not
put the projector in an enclosure such as a book case or a cabinet that
restricts air ow.
2. Do not use the projector near water or moisture. To reduce the risk of re
and/or electric shock, do not expose the projector to rain or moisture.
3. Do not install near heat sources such as radiators, heaters, stoves or any
other apparatus such as ampliers that emits heat.
4. Clean only with dry cloth.
5. Only use attachments/accessories specied by the manufacturer.
6. Do not use the unit if it has been physically damaged or abused. Physical
damage/abuse would be (but not limited to):
Unit has been dropped. -
Power supply cord or plug has been damaged. Liquid has been spilled on to the projector. Projector has been exposed to rain or moisture. -
Something has fallen in the projector or something is loose inside. Do not attempt to service the unit yourself. Opening or removing covers
may expose you to dangerous voltages or other hazards. Please call
Optoma before you send the unit for repair.
7. Do not let objects or liquids enter the projector. They may touch dangerous voltage points and short out parts that could result in re or electric
shock.
8. See projector enclosure for safety related markings.
9. The unit should only be repaired by appropriate service personnel.
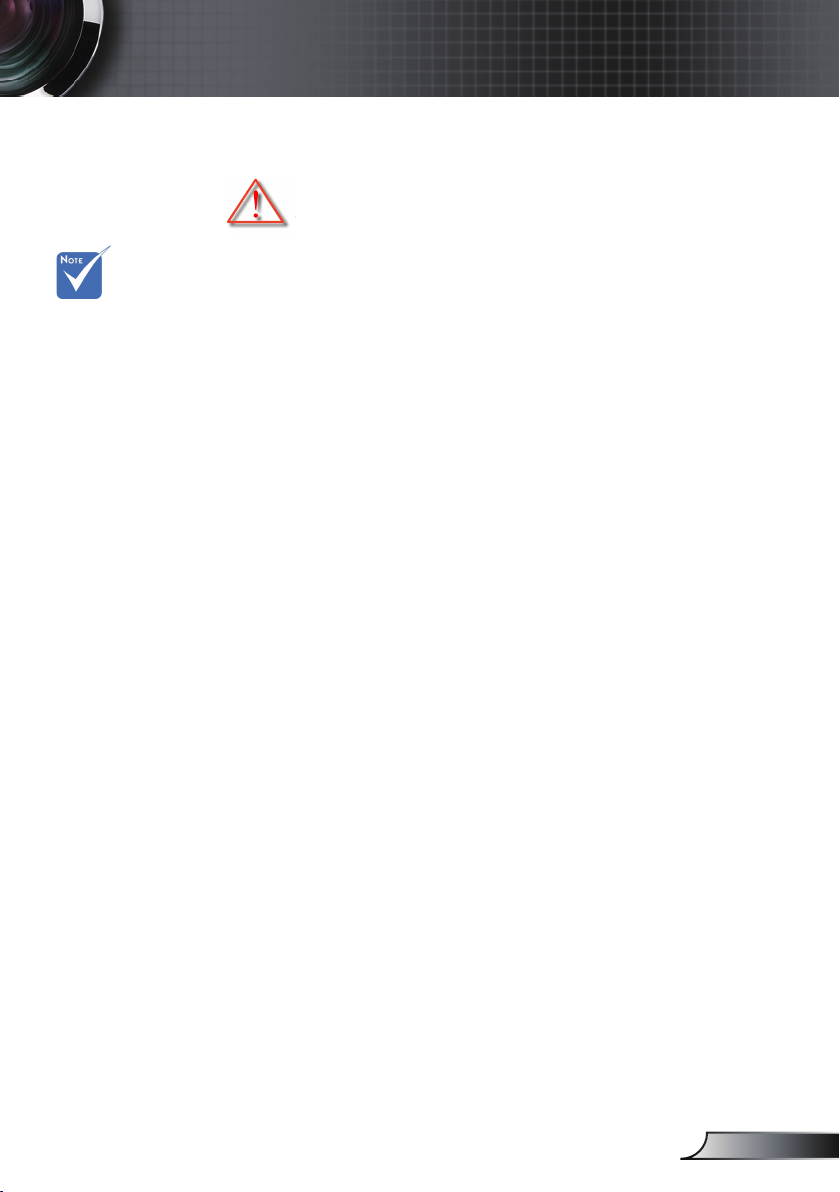
3
English
Usage Notice
Please follow all warnings, precautions and maintenance as recommended in this user’s guide.
Please follow all warnings, precautions and mainte-
nance as recommended in this user’s guide.
When the lamp
reaches the end
of its life, the
projector will not
turn back on until
the lamp module
has been replaced.
To replace the
lamp, follow the
procedures listed
under “Replacing
the Lamp” section
on pages 90-91.
Warning-
Do not look into the projector’s lens when the
lamp is on. The bright light may hurt your eyes.
Warning-
To reduce the risk of re or electric shock, do
not expose this projector to rain or moisture.
Warning-
Please do not open or disassemble the projector as this may cause electric shock.
Warning- When replacing the lamp, please allow the unit
to cool down. Follow instructions as described
on pages 90-91.
Warning-
This projector will detect the life of the lamp
itself. Please be sure to change the lamp when
it shows warning messages.
Warning- Reset the “Lamp Reset” function from the on-
screen display “Options|Lamp Settings” menu
after replacing the lamp module (refer to page
79).
Warning-
When switching the projector off, please ensure
the cooling cycle has been completed before
disconnecting power. Allow 90 seconds for the
projector to cool down.
Warning-
When the lamp is approaching to the end of its
life time, the message “Lamp life exceeded.”
will show on the screen. Please contact your
local reseller or service center to change the
lamp as soon as possible.
Precautions
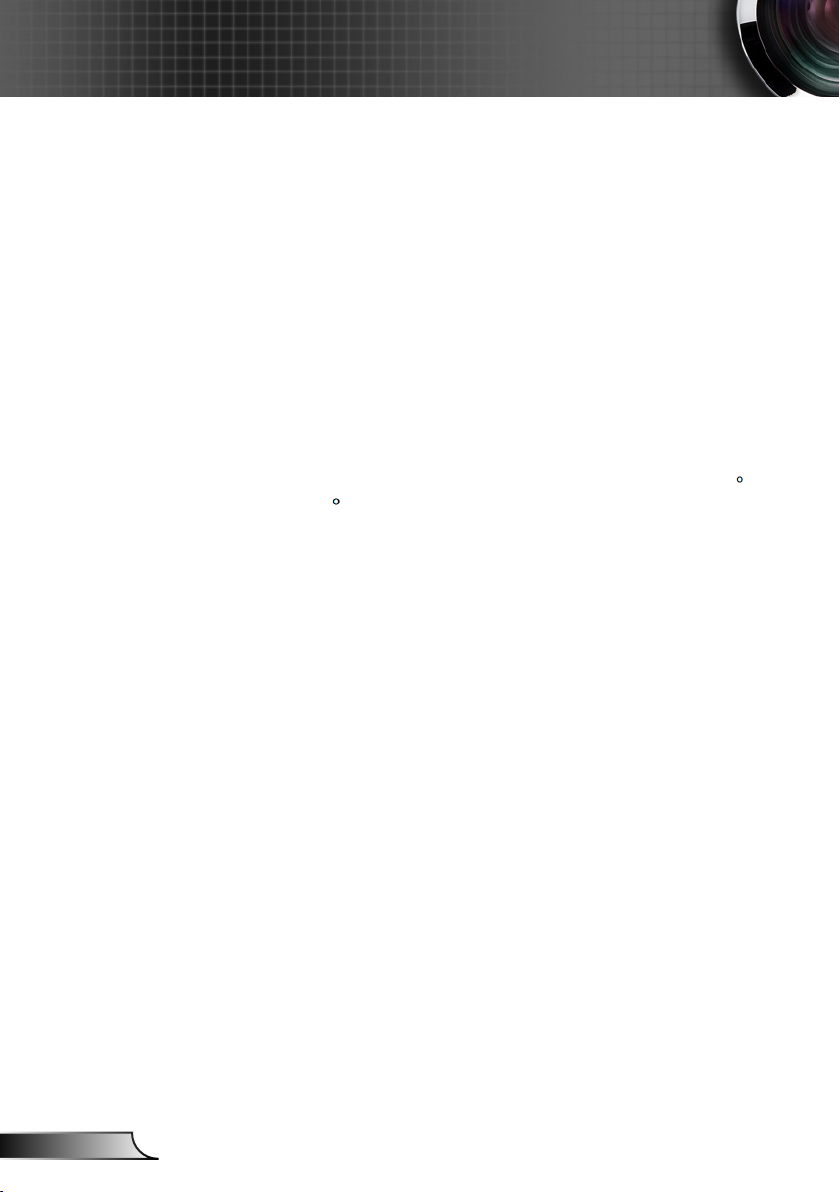
4
English
Usage Notice
Do:
Turn off and unplug the power plug from the AC outlet before
cleaning the product.
Use a soft dry cloth with mild detergent to clean the display hous-
ing.
Disconnect the power plug from AC outlet if the product is not be-
ing used for a long period of time.
Do not:
Block the slots and openings on the unit provided for ventilation.
Use abrasive cleaners, waxes or solvents to clean the unit.
Use under the following conditions:
In extremely hot, cold or humid environments. -
Ensure that the ambient room temperature is within 5 ` C ~
40 C
Relative humidity is 10% ~ 85% `
In areas susceptible to excessive dust and dirt. Near any appliance generating a strong magnetic eld. In direct sunlight. -
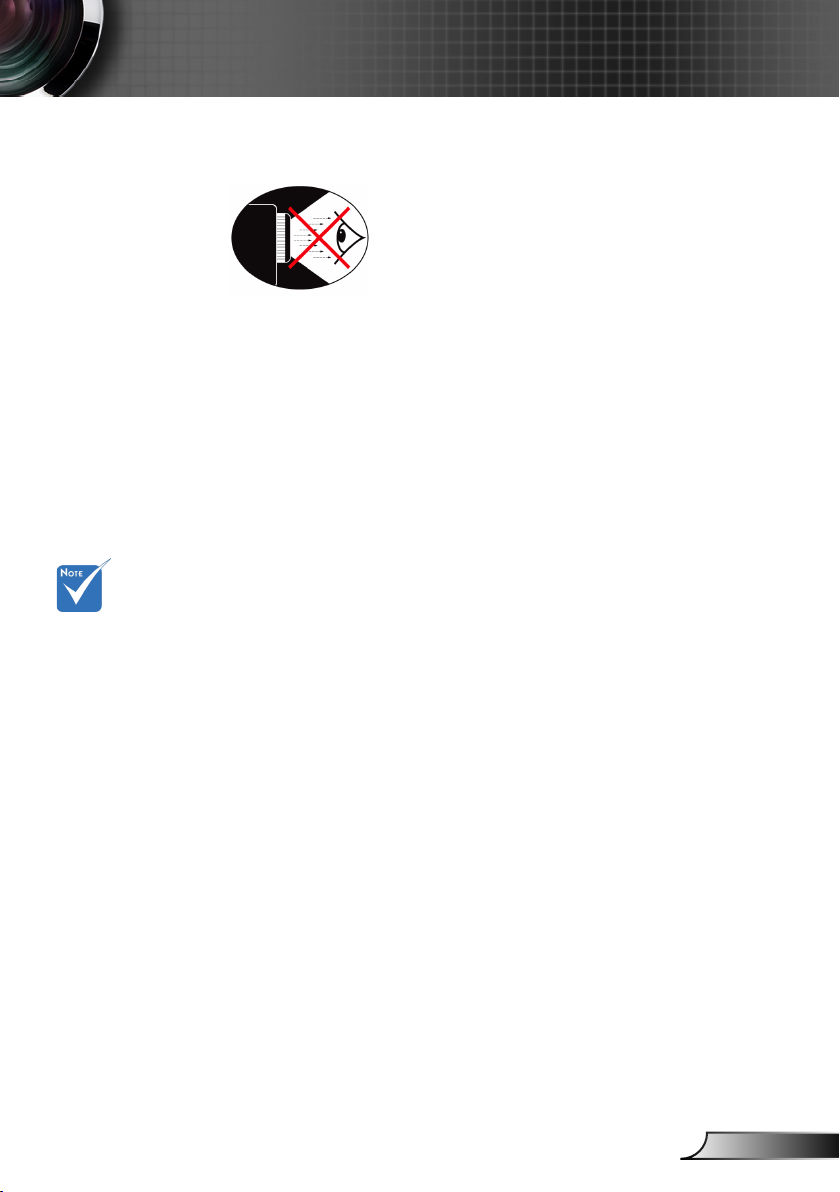
5
English
Usage Notice
Eye Safety Warnings
Avoid staring/facing directly into the projector beam at all
times. Keep your back to the beam as much as possible.
When projector is used in a classroom, adequately super-
vise students when they are asked to point out something
on the screen.
In order to minimize the lamp power, use room blinds to
reduce ambient light levels.
Product Features
Product features
may vary depending on model.
1080p (1920x1080)
XGA (1024x768) / WXGA (1280x800) Native resolution
HD compatible – 720p and 1080p supported
BrilliantColor
Kensington Lock
RS232 control
Rapid shutdown
Full 3D (See page 94)
Crestron/Extron/ PJLink
Eco+ mode for more economic usage
USB Power Charger
Interactivity Support (Only for Interactive version)
TM
Technology
TM
compatibility.
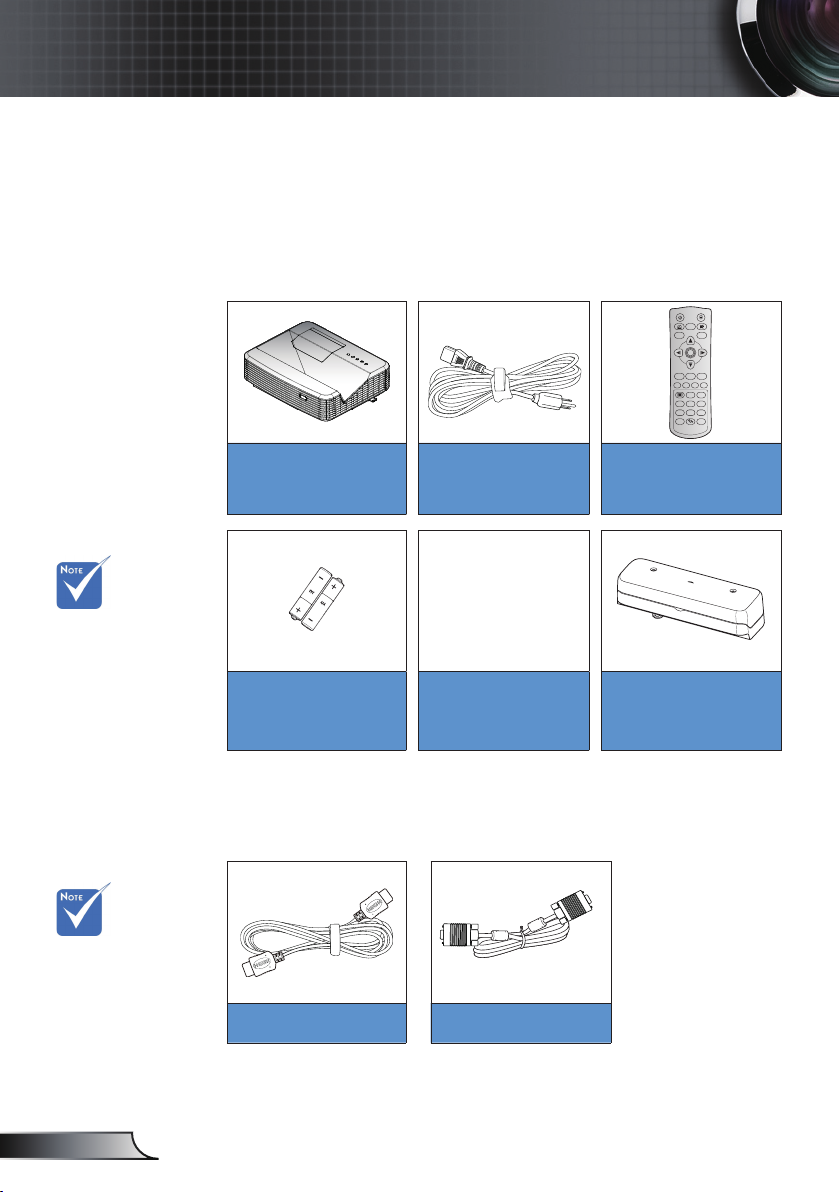
6
English
Introduction
Optional
accessories vary
depending on
model, speci ca-
tion and region.
Unpack and inspect the box contents to ensure all parts listed
below are in the box. If something is missing, please contact
Optoma customer service.
Package Overview
Standard Accessories
Freeze
Power Switch
L
R
Keystone Volume
Page
-
-+-
+
1 2
Menu33D
4
HDMI5VGA6Video
7
User18User29User3
Source0Resync
Page+Laser
Enter
Projector
Power Cord Remote
CD User Manual
Warranty Card
Basic User Manual
2 × AAA Batteries Documentation
Laser Curtain Module
(for interactivity
version only)
Optional Accessories
HDMI Cable VGA Cable
For other laser
curtain accessories, please refer
to the laser cur-
tain user manual.
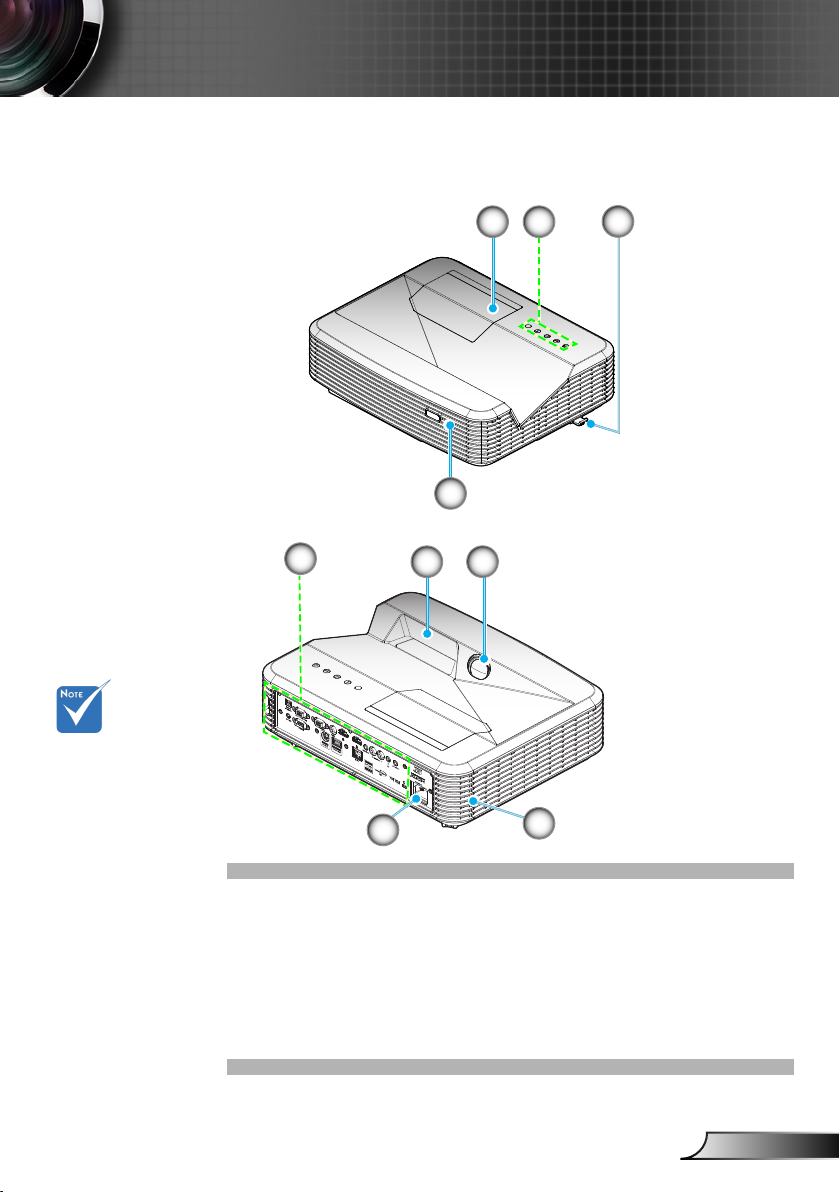
7
English
Introduction
Product Overview
Main Unit
4
21
3
Do not block
projector in/out air
vents.
5
7
Lamp Cover1.
Control Panel2.
Focus Switch3.
IR Receiver4.
Input/Output Connections5.
9
6
8
Lens6.
Power Socket7.
Speaker8.
IR Camera (Only for 9.
interactive version)
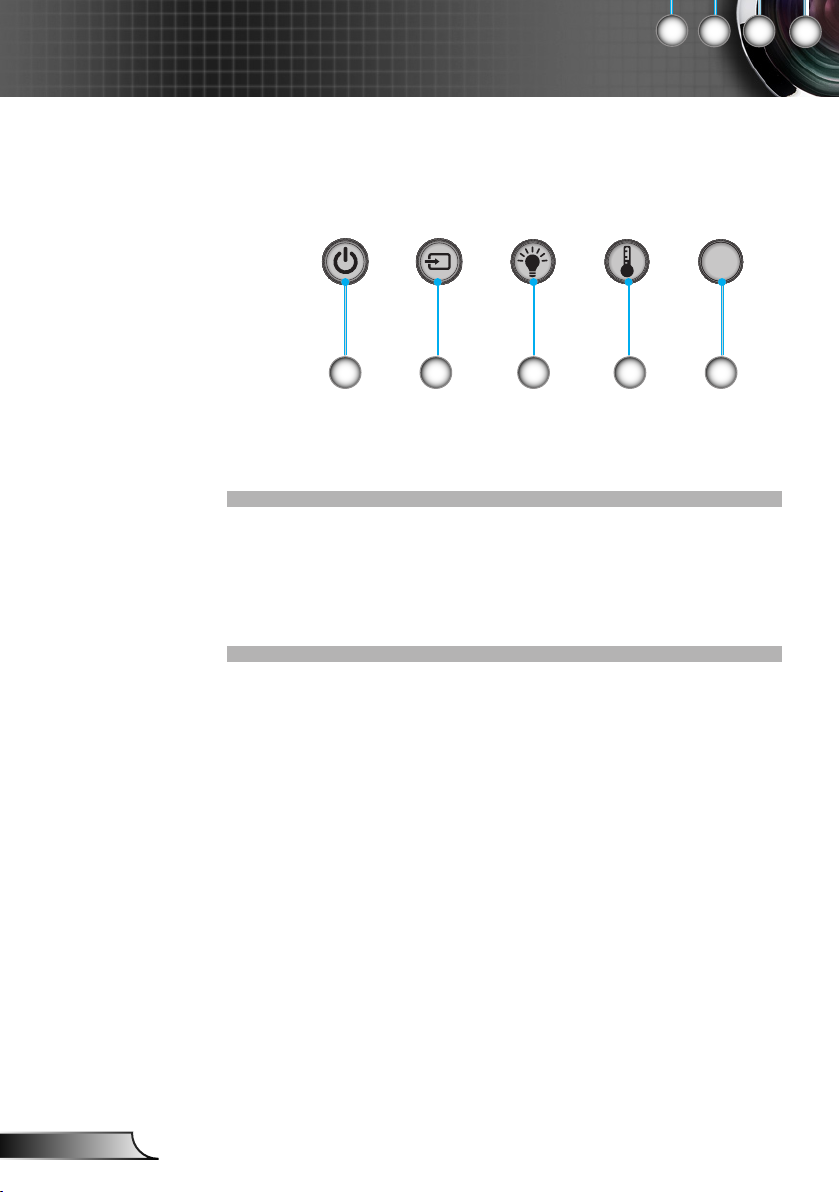
8
English
Introduction
Control Panel
17
16
15
14
1 3 5
Power1.
Source2.
Lamp Indicator3.
Temperature (Temp) Indicator4.
IR Receiver5.
2 4
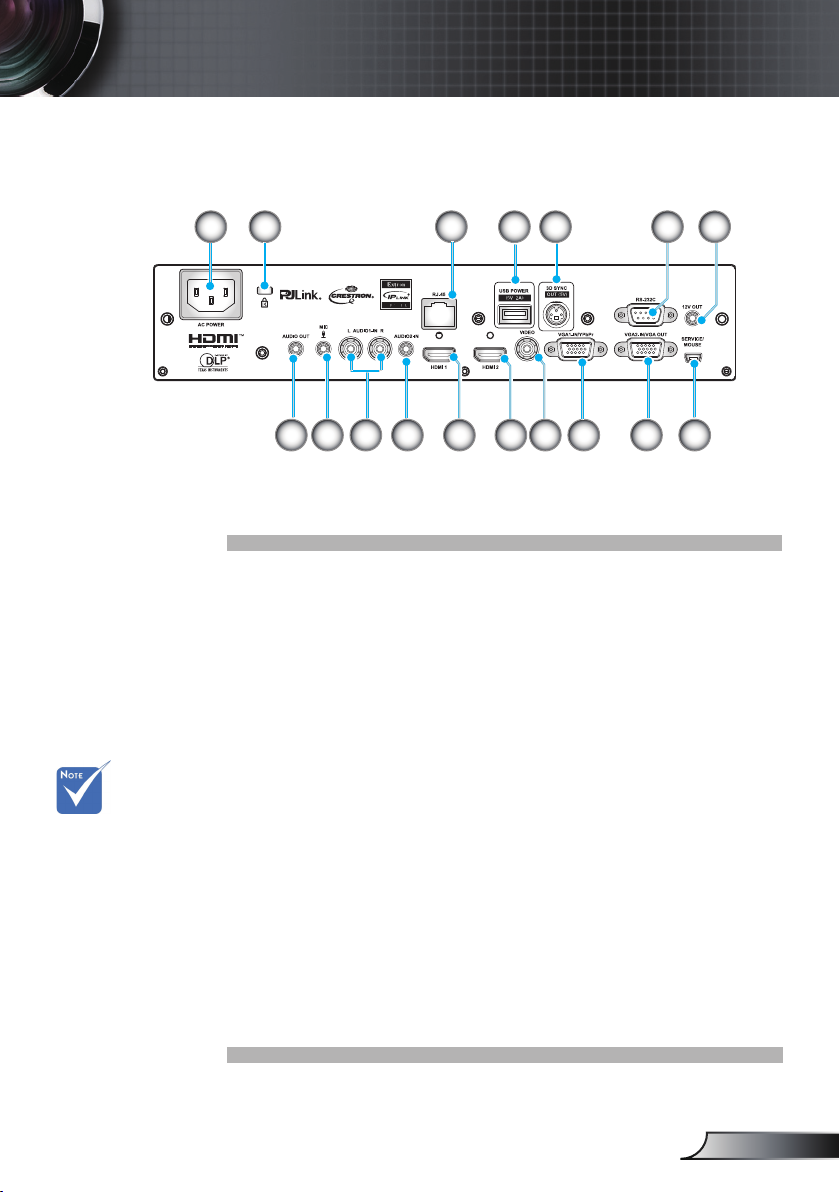
9
English
Introduction
Input/Output Connections
Power Socket1.
Kensington2.
TM
Lock Port
RJ45 Connector3.
USB Power Connector (5V/2A Max.)4.
3D Sync Connector (5V)5.
RS-232C Connector (9-pin DIN Type) 6.
12V Audio Out Connector7.
USB Connector (Connect to PC for Remote Mouse 8.
function)
VGA-Out/VGA2-In Connector9.
VGA1-In/YPbPr Connector (PC Analog Signal/Component 10.
Video Input/HDTV/YPbPr)
Composite Video Input Connector11.
HDMI2 Input Connector12.
HDMI1 Input Connector13.
Audio 2 In Connector (3.5mm mini Jack)14.
Composite Audio Input (right/left) Connector15.
Audio Input Connector (microphone)16.
Audio Output Connector (3.5mm mini Jack)17.
Remote mouse
requires special
remote.
2 31
10 9 8
7654
11121314151617
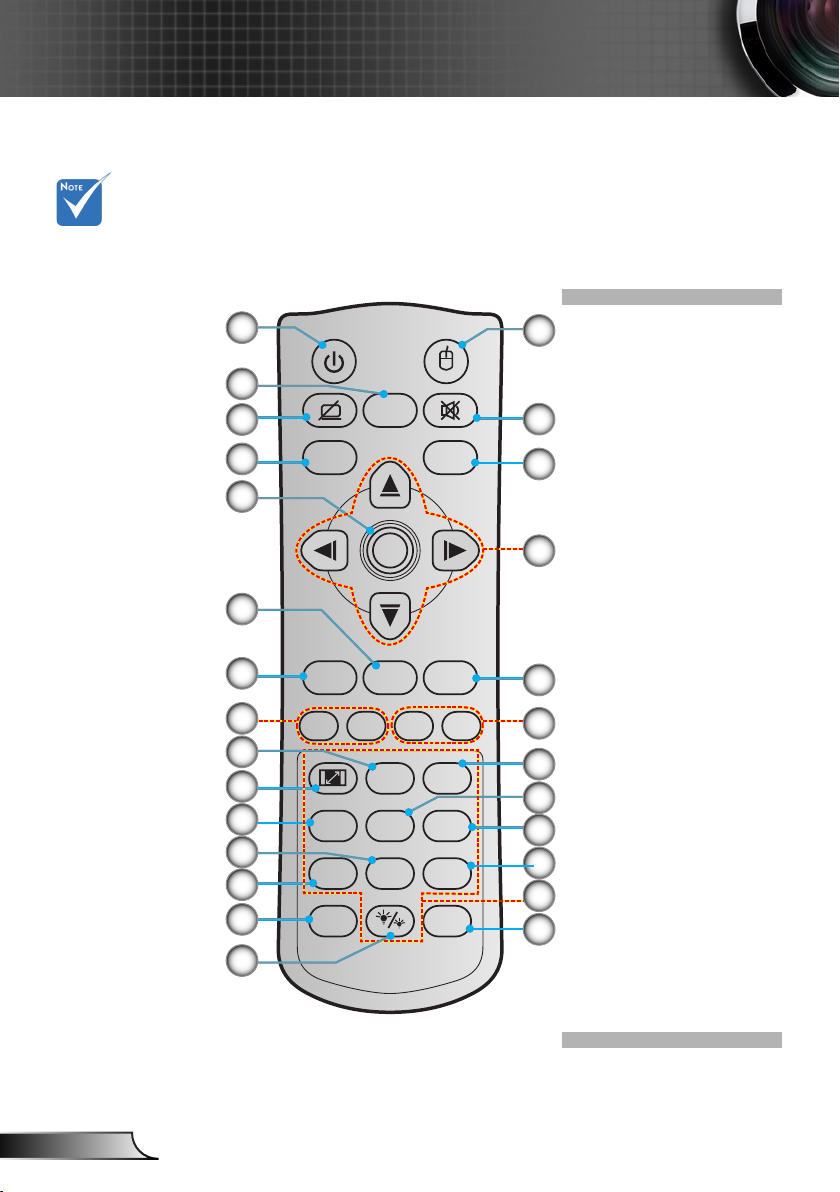
10
English
Introduction
Freeze
Power Switch
L
R
Keystone Volume
Page
-
-
+
-
+
1 2
Menu33D
4
HDMI5VGA6Video
7
User18User29User3
Source
0
Resync
Page+Laser
Enter
Some keys may
have no function
for models which
do not support
these features.
Remote Control
1
2
3
4
5
6
7
8
9
10
11
12
13
14
15
16
17
18
19
20
21
22
23
24
25
26
27
Power on / off1.
Freeze2.
Display blank / audio 3.
mute
Mouse left click4.
Enter5.
Laser6.
Page -7.
Keystone - / +8.
Menu9.
Aspect ratio10.
HDMI11.
User 212.
User 113.
Source14.
Brightness mode15.
Mouse on / off16.
Mute17.
Mouse right click18.
Four directional 19.
select keys
Page +20.
Volume - / +21.
3D menu on / off22.
VGA23.
Video24.
User 325.
Numeric keypad 26.
(0-9)
Re-sync27.
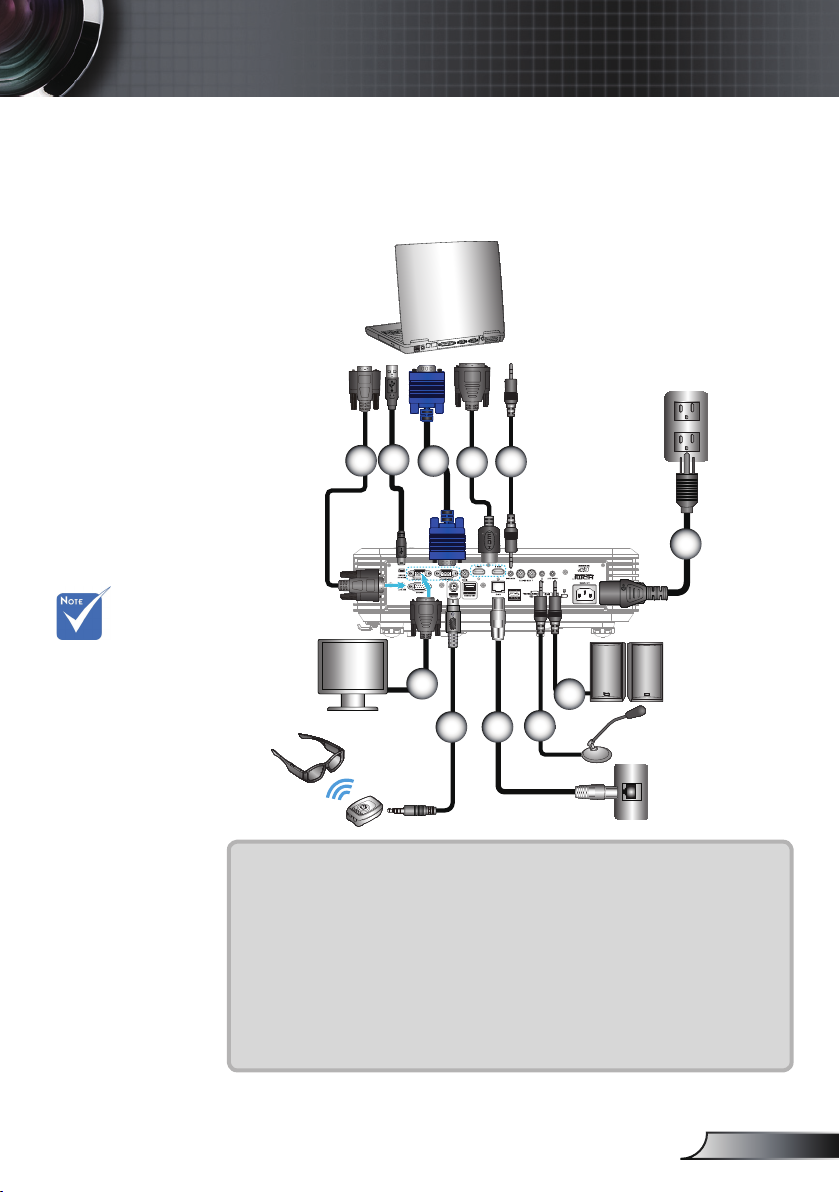
11
English
Installation
Connecting a Computer/Notebook
Connecting to the Projector
Due to the
difference in
applications for
each country,
some regions may
have different
accessories.
(*) Optional
accessory
1.............................................................................................. RS-232C cable
2............................................................................ Remote Mouse USB cable
3....................................................................................VGA1-In/YPbPr cable
4...................................................................................................*HDMI cable
5.............................................................................................Audio 2 In cable
6.....................................................................................................Power cord
7............................................................................................. Audio Out cable
8..........................................................................Audio In (microphone) cable
9....................................................................................................RJ-45 cable
10......................................................................................... *3D emitter cable
11 ..............................................................................VGA-Out/VGA2-In cable
E62405SP
R
MOLEX
5
1
2
Audio output
3D glasses
3
4
6
7
8
9
10
Microphone input
11
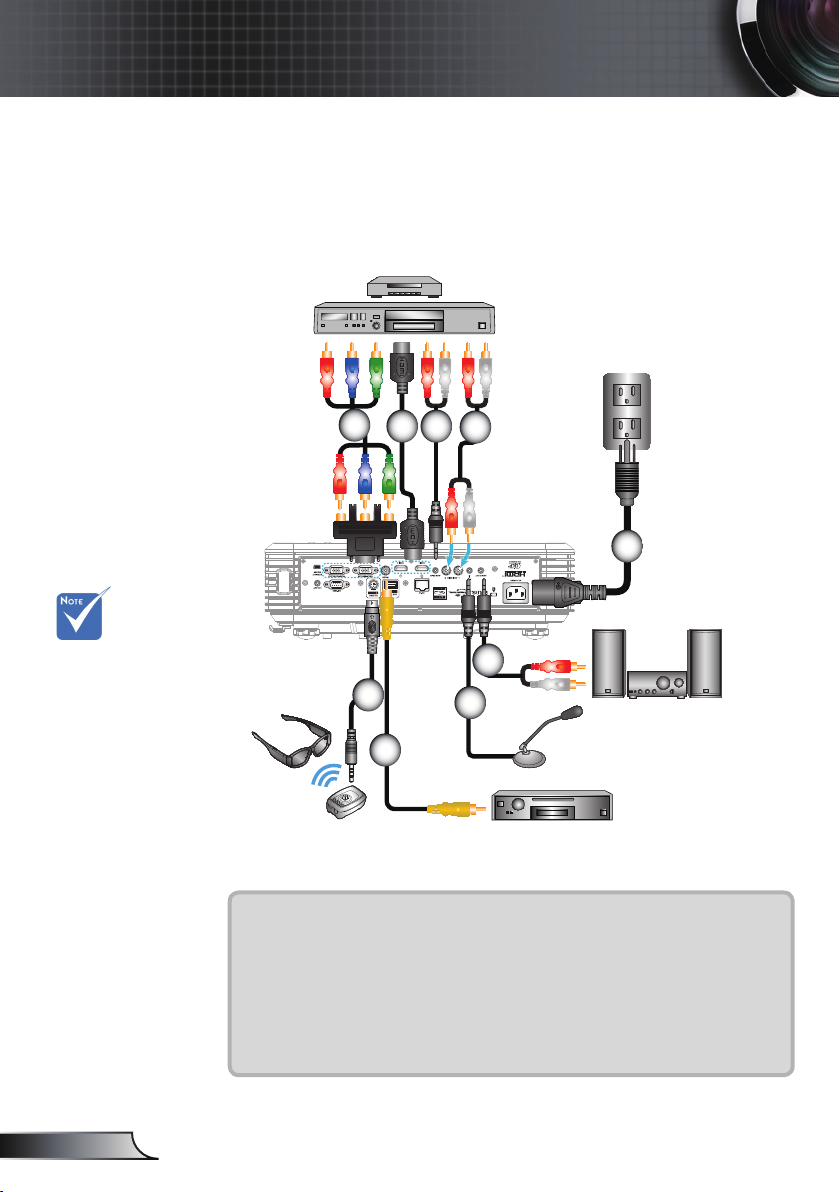
12
English
Installation
Connecting a Video source
Due to the
difference in
applications for
each country,
some regions may
have different
accessories.
(*) Optional
accessory
E62405SP
R
5
1
2
Audio output
3D glasses
3
4
6
DVD player, Set-top box,
HDTV receiver
1..............................................................................*3 RCA Component cable
2...................................................................................................*HDMI cable
3.......................................................................................... *Audio2 In cable
4................................................................................................Audio In cable
5.....................................................................................................Power cord
6............................................................................................*Audio Out cable
7...................................................................................... Microphone In cable
8....................................................................................................Video cable
9........................................................................................... *3D emitter cable
DVD player, Blu-ray player, Set-top box,
HDTV receiver, Games console
7
8
9
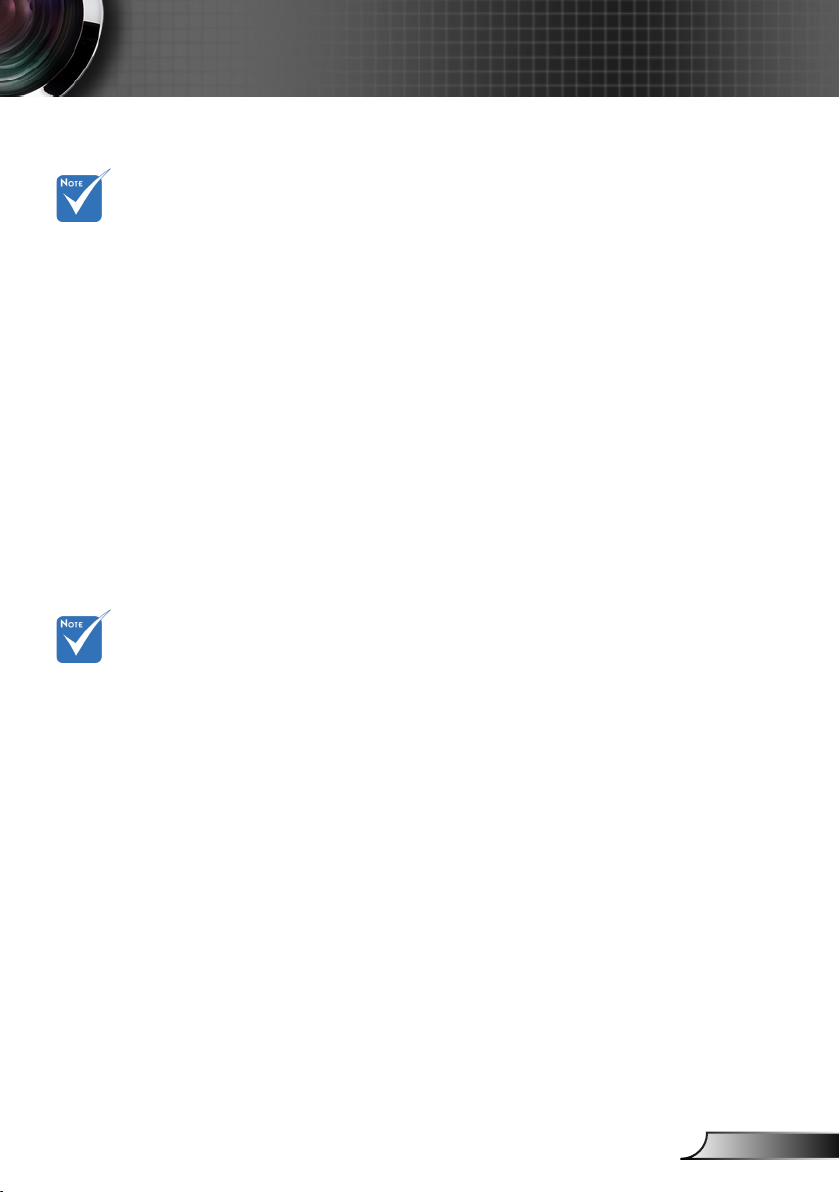
13
English
Installation
The 3D video
source device
must be
powered on
before the 3D
projector.
If input video
is normal 2D,
please press
“3D Format”
and switch to
“Auto”.
If “SBS Mode”
is active, 2D
video content
will not display
correctly.
Connect to 3D Video Devices
Once you have connected your devices together with HDMI
cables, as shown in the diagram, you are ready to begin.
Power ON your 3D video source and your 3D projector.
PlayStation® 3 Games
Make sure that you have updated your console to the latest soft- y
ware version.
Go to the “Settings menu -> Display settings -> Video output -> y
HDMI”. Select “Automatic” and follow the on-screen instructions.
Insert your 3D game disc. Alternatively you can download games y
(and 3D updates) via the PlayStation® network.
Launch the game. In the in-game menu, select “Play in 3D”. y
Blu-ray 3D™ Player
Make sure that your player can support 3D Blu-ray™ disc and that y
3D output is enabled.
Insert the 3D Blu-ray™ disc into the player, press “Play”. y
3D TV (e.g. SKY 3D, DirecTV)
Contact your TV service provider to enable any 3D channels on y
your channel package.
Once enabled, switch to the 3D channel. y
You should see two images side-by-side. y
Switch to the “SBS Mode” of the 3D projector. The option is lo- y
cated in the “Display” section of the projector OSD menu.
3D Device (e.g. 3D DV/DC) with 2D 1080i side by side signal
output
Connect your 3D device and switch to out 3D content with 2D y
side-by-side output to 3D Projector.
You should see two images side-by-side. Switch to the “SBS Mode” of the 3D projector. The option is lo- y
cated in the “Display” section of the projector OSD menu.
If watching 3D content from an HDMI 1.4a source (e.g. 3D Blu-ray)
your 3D glasses should always be in sync. If watching 3D content
from an HDMI 1.3 source (e.g. 3D broadcast using SBS mode) it may
be necessary to use the projector’s 3D Sync-Invert option to optimize
your 3D experience. The option is located in the “Display ->3D” section of the projector OSD menu.
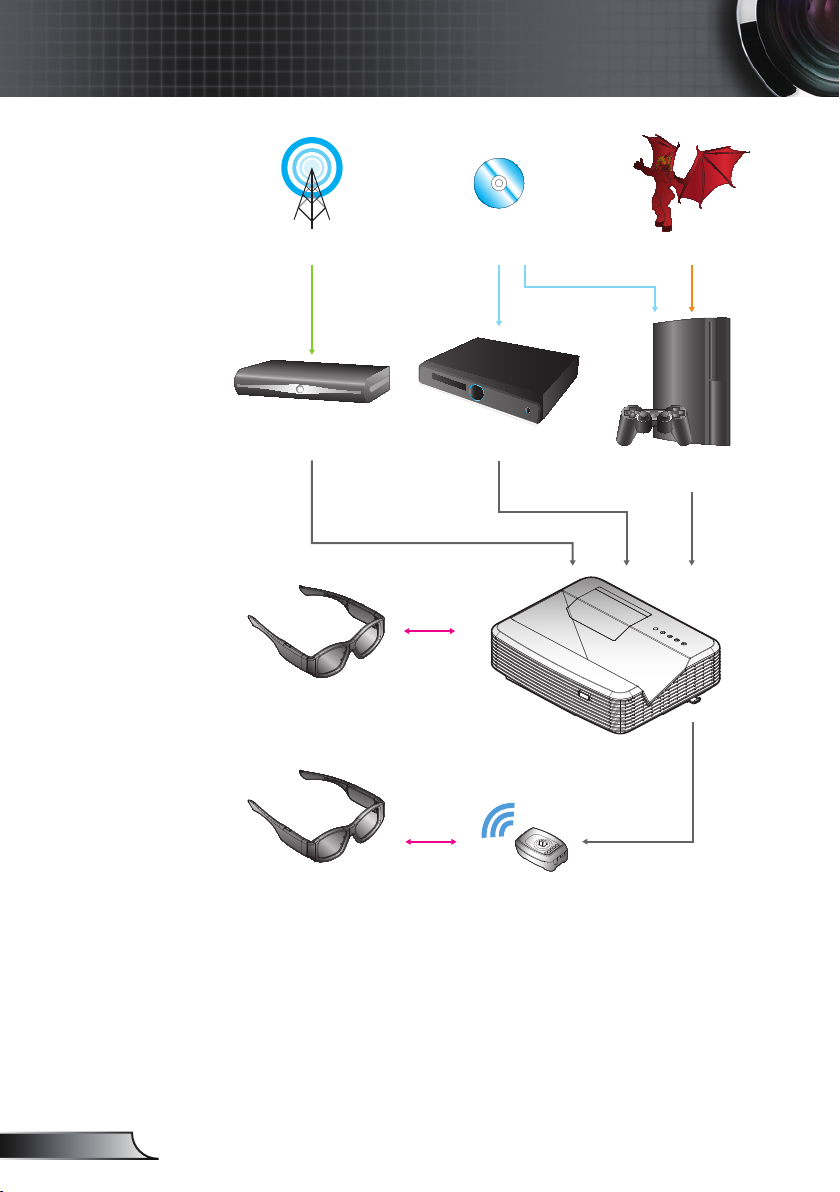
14
English
Installation
3D Broadcast 3D Blu-ray™ Disc 3D Console Games
SKY+HD, cable/satellite
box
3D Blu-ray™ Player
PlayStation
®
3
3D DLP
®
Link™ Glasses
Full 3D 1080p DLP
®
Projector
3D RF Glasses 3D Emitter
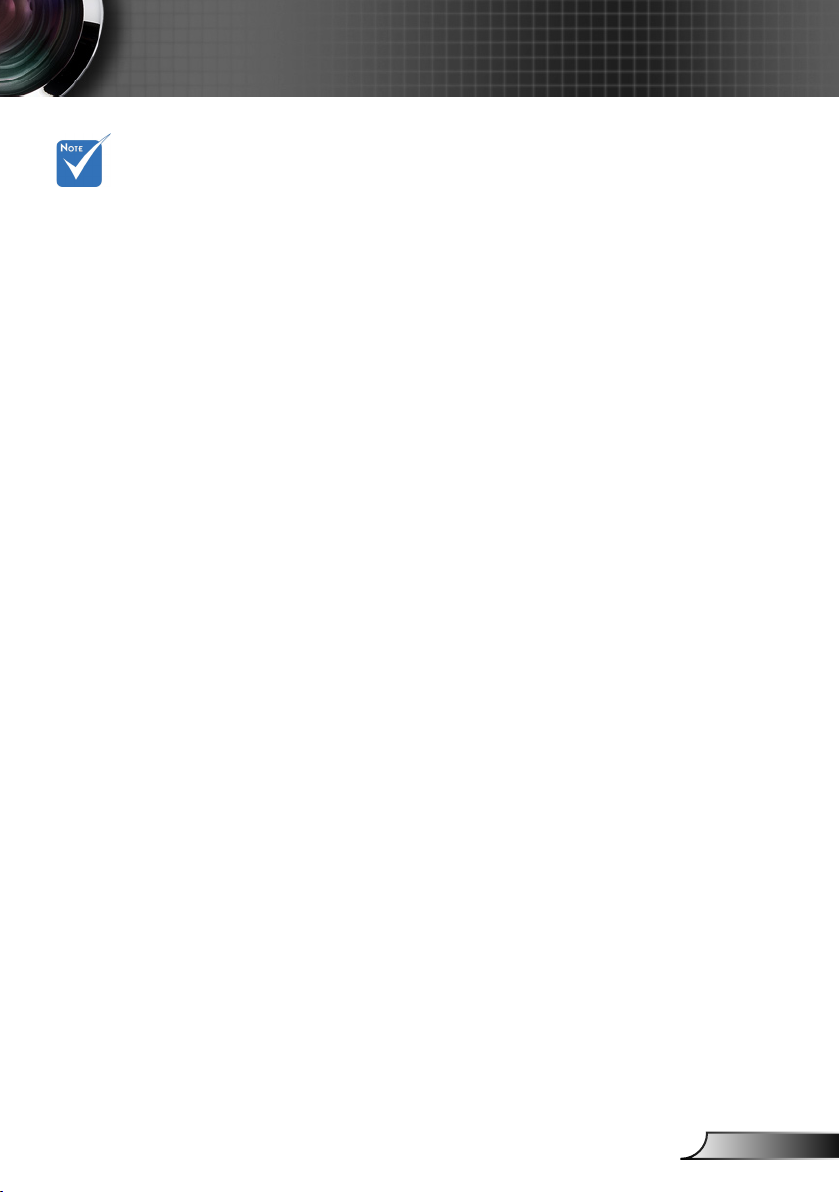
15
English
Installation
Using the 3D glasses
For more de-
tailed informa-
tion, please
refer to 3D
glasses user’s
guide.
To turn ON 3D glasses.1.
Verify that 3D content is being sent to the projector and 2.
signal is compatible with projector specications.
Turn on the “3D Mode” (Off/DLP-Link/VESA 3D - depend-3.
ing on which type of glasses you are using) of the 3D
projector. The option is located in the “Display” section of
the projector OSD menu.
Turn on 3D glasses and verify image appears in 3D with-4.
out eyestrain.
If the image does not appear in 3D, please check 3D 5.
device set up correctly to send out 3D image or not. Or
“SBS Mode” should turn on when input signal is 2D 1080i
side-by-side and repeat previous steps 1 ~ 4.
It may be necessary to use projector’s “3D Sync-Invert” 6.
option to optimize your 3D experience. The option is
located in the “Display” section of the projector OSD menu.
To turn OFF 3D glasses: Press the “Power” button and 7.
hold until the LED switches off.
For more detailed information, please refer to the 3D 8.
glasses user’s guide, or manufacturer's Website.
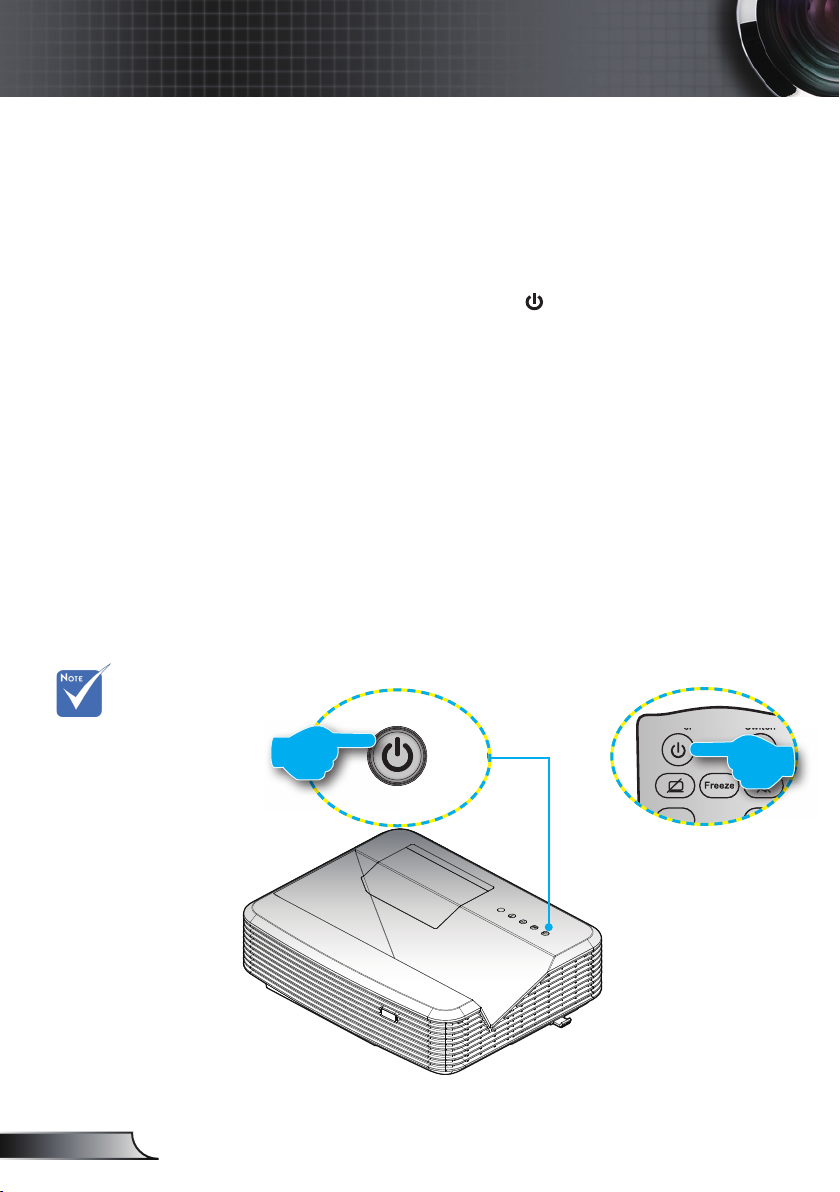
16
English
Installation
Powering On/Off the Projector
Turn on the projec-
tor rst and then
select the signal
sources.
(*) Optional
accessory.
Powering On the Projector
1. Securely connect the power cord and signal cable. When
connected, the On/Standby LED will turn Red.
2. Turn on the lamp by pressing “ ” button either on the top of
the projector or on the remote. The On/Standby LED will now
turn Blue.
The startup screen will display in approximately 10 seconds.
The rst time you use the projector, you will be asked to
select the preferred language and power saving mode.
3. Turn on and connect the source that you want to display
on the screen (computer, notebook, video player, etc). The
projector will detect the source automatically. If not, push
menu button and go to “OPTIONS”.
Make sure that the “Source Lock” has been set to “Off”.
If you connect multiple sources at the same time, press the
“SOURCE” button on the Remote Control or direct source
keys on the remote control to switch between inputs.
Freeze
Power Switch
L
R
Freeze
Switch
or
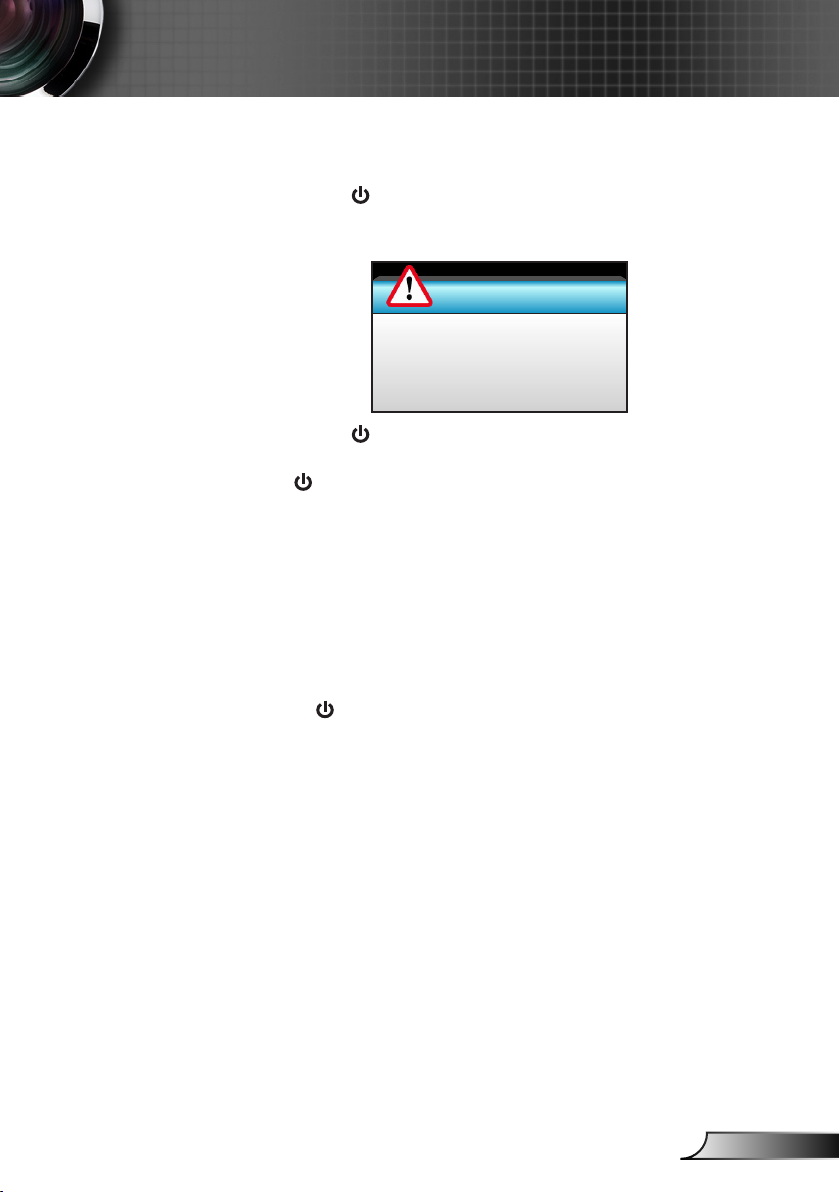
17
English
Installation
Powering Off the Projector
1. Press the “ ” button on the remote control or on the
Control Panel to turn off the projector. The following
message will be displayed on the screen.
Power Off?
Power Off?
Press Power again
Press Power again
Press the “ ” button again to conrm otherwise the
message will disappear after 15 seconds. When you press
the “ ” button for the second time, the projector will display
countdown timer and will shut down.
2. The cooling fans continue to operate for about 10 seconds
for cooling cycle and the On/Standby LED will ash Blue.
When the On/Standby LED lights solid Red, the projector
has entered standby mode.
If you wish to turn the projector back on, you must wait
until the projector has completed the cooling cycle and
has entered standby mode. Once in standby mode, simply
press “ ” button to restart the projector.
3. Disconnect the power cord from the electrical outlet and
the projector.
4. Do not turn on the projector immediately following a power
off procedure.
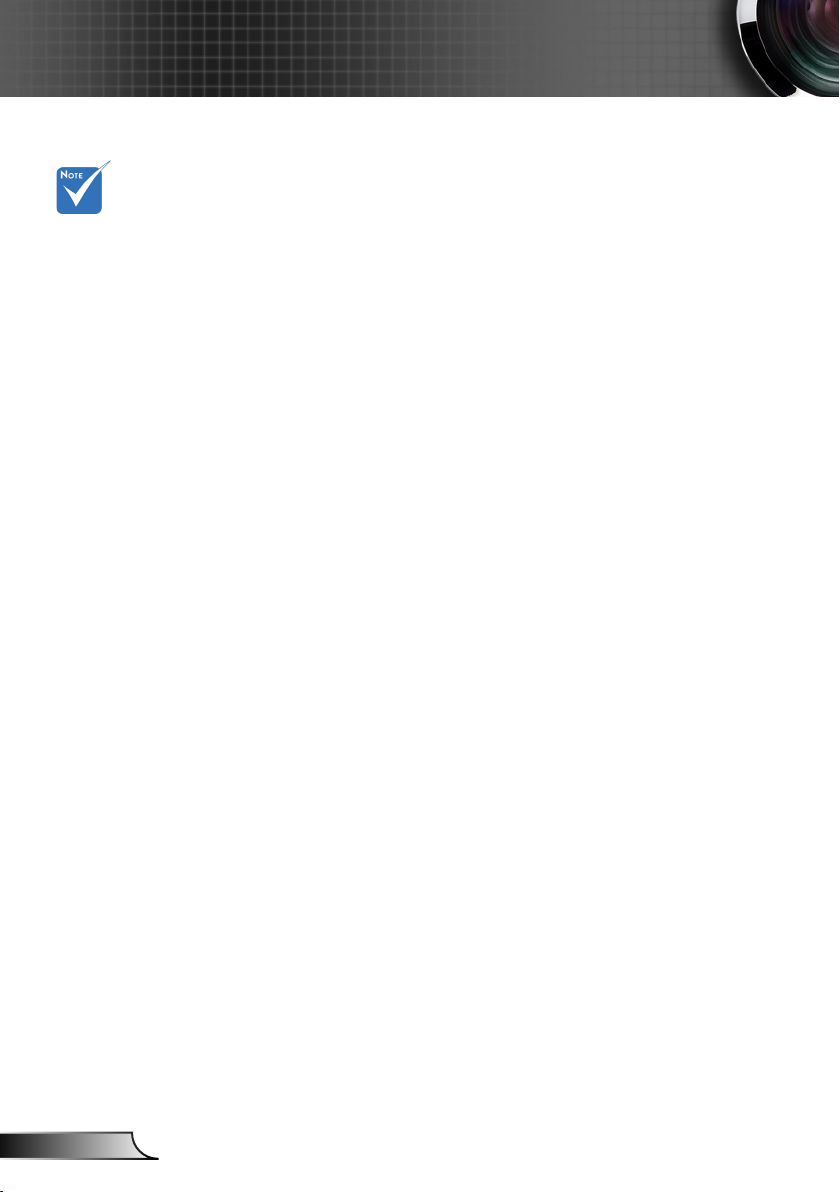
18
English
Installation
Warning Indicator
When the warning indicators (see below) come on,
the projector will automatically shutdown:
Contact the
nearest service
center if the
projector displays
these symptoms.
See pages 105-
106 for more
information.
“LAMP” LED indicator is lit red and if “On/Standby” indicator
ashes red.
“TEMP” LED indicator is lit red and if “On/Standby” indicator
ashes red. This indicates the projector has overheated.
Under normal conditions, the projector can be switched
back on.
“TEMP” LED indicator ashes red and if “On/Standby”
indicator ashes red.
Unplug the power cord from the projector, wait for 30 seconds
and try again. If the warning indicator light up again, please
contact your nearest service center for assistance.
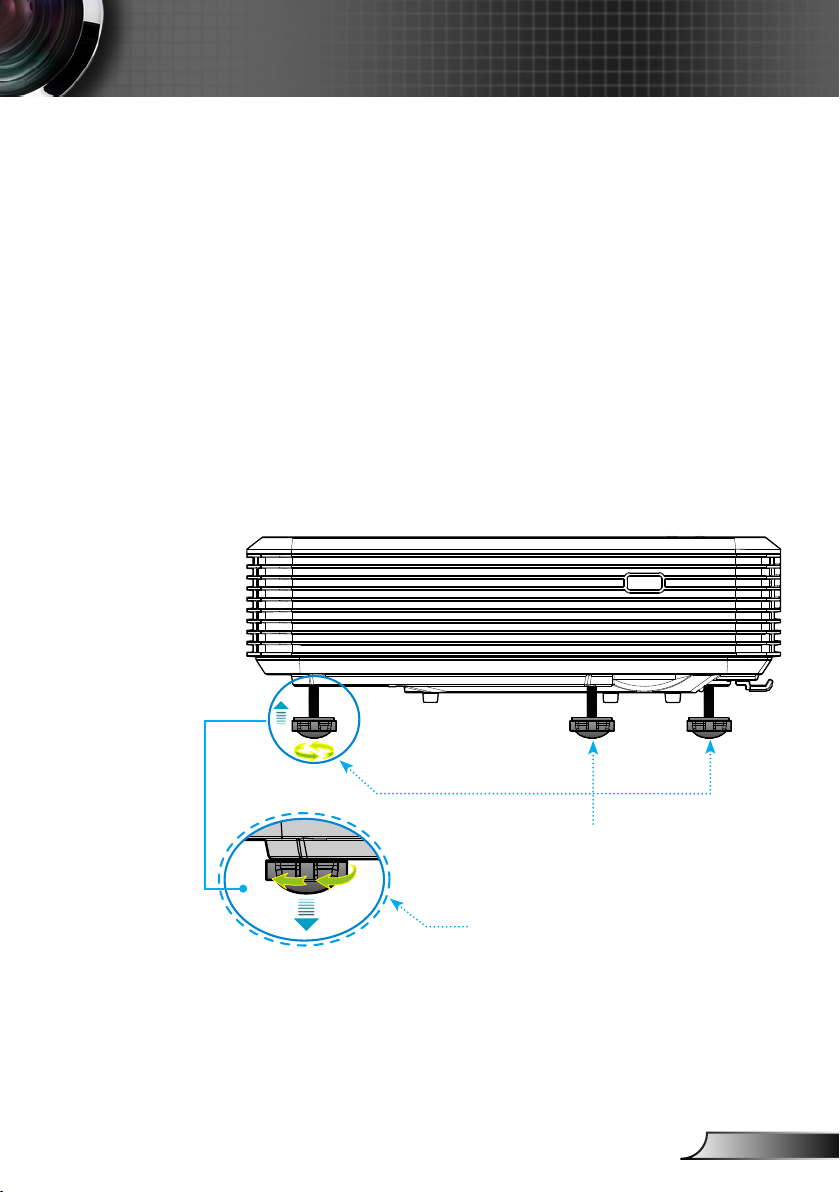
19
English
Installation
Adjusting the Projected Image
Adjusting the Projector’s Height
The projector is equipped with elevator feet for adjusting
the image height.
1. Locate the adjustable foot you wish to modify on the
underside of the projector.
2. Rotate the adjustable ring clockwise to raise the projector
or counter clockwise to lower it. Repeat with the remaining
feet as needed.
Tilt-Adjustment Feet
Tilt-Adjustment Ring
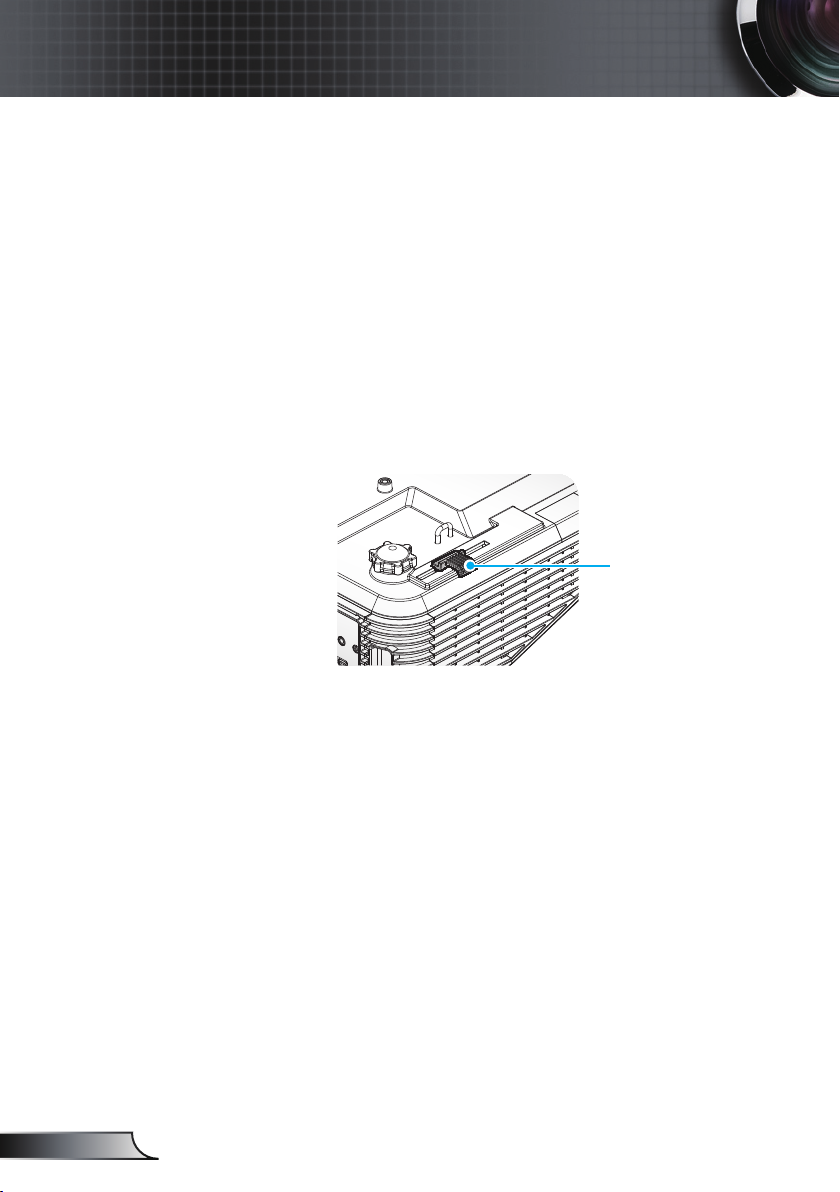
20
English
Installation
Adjusting the Projector’s Focus
To focus the image, slide the focus switch until the image is
clear.
Standard throw series (XGA): The projector will focus at distances from 1.55 to 2.21 feet (0.47 to 0.68 meters) counted
from the center of lens..
Standard throw series (WXGA): The projector will focus
at distances from 1.59 to 2.15 feet (0.49 to 0.66 meters)
counted from the center of lens..
Standard throw series (1080p): The projector will focus
at distance from 1.46 to 1.83 feet (0.45 to 0.56 meters)
counted from the center of lens.
Adjusting Projection Image Size
Projection Image Size (XGA) from 70”-100” (1.78 to 2.54
meters).
Projection Image Size (WXGA) from 85”-115” (2.16 to 2.92
meters).
Projection Image Size (1080p) from 80”-100” (2.03 to 2.54
meters).
Focus Switch
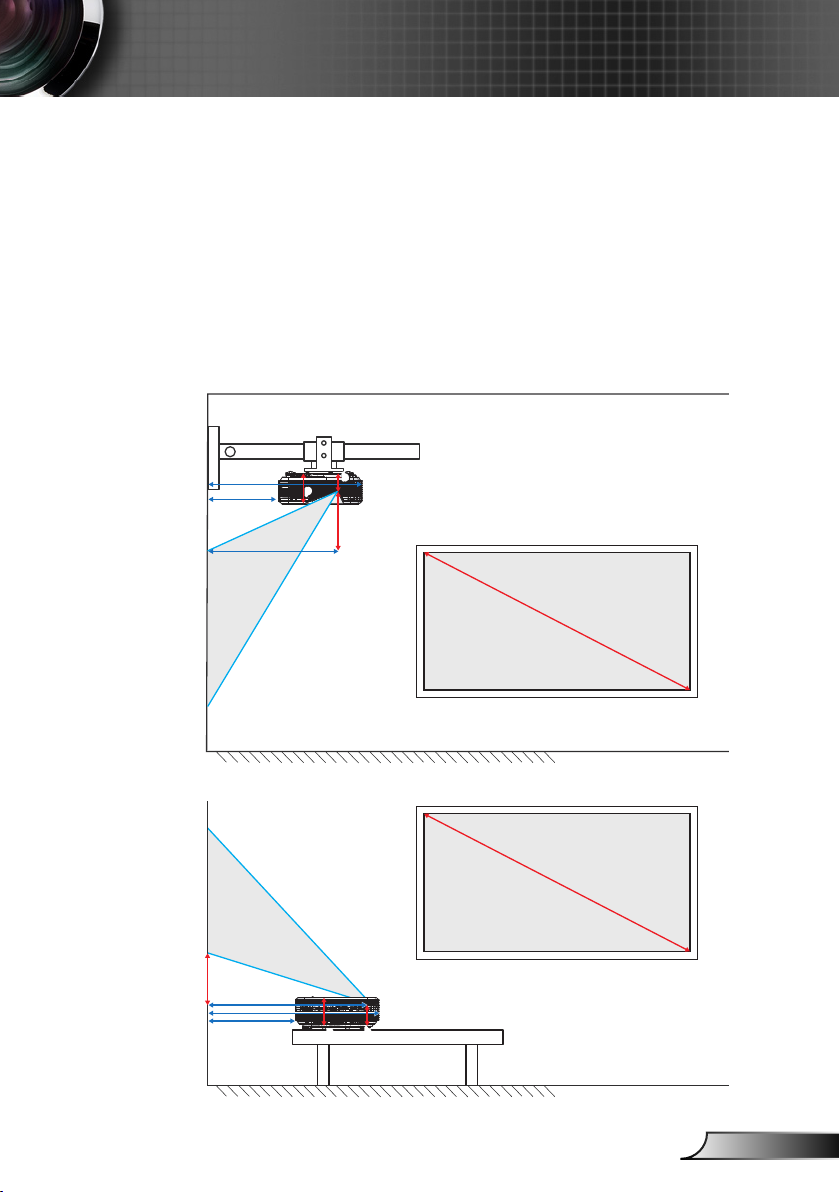
21
English
Installation
a
b
p
c
m
g
d
(H)
(W)
p
a
b
c
m
g
d
(H)
(W)
Variables:
“a”: Image Offset (m) from the center of the lens to the top of the vertical image.
“b”: Distance from the center of the lens to the bottom of the projector.
“c”: Distance between the wall (projection surface) to the back of the projector.
“d”: Image Diagonal.
“g”: Distance between the center of the lens and wall (projection surface).
“m”: Distance between the wall (projection surface) and the front of the projector.
“p”: Distance from top of projector to the mounting hole.
“H”: Height of the Image.
“W”:Width of the image.
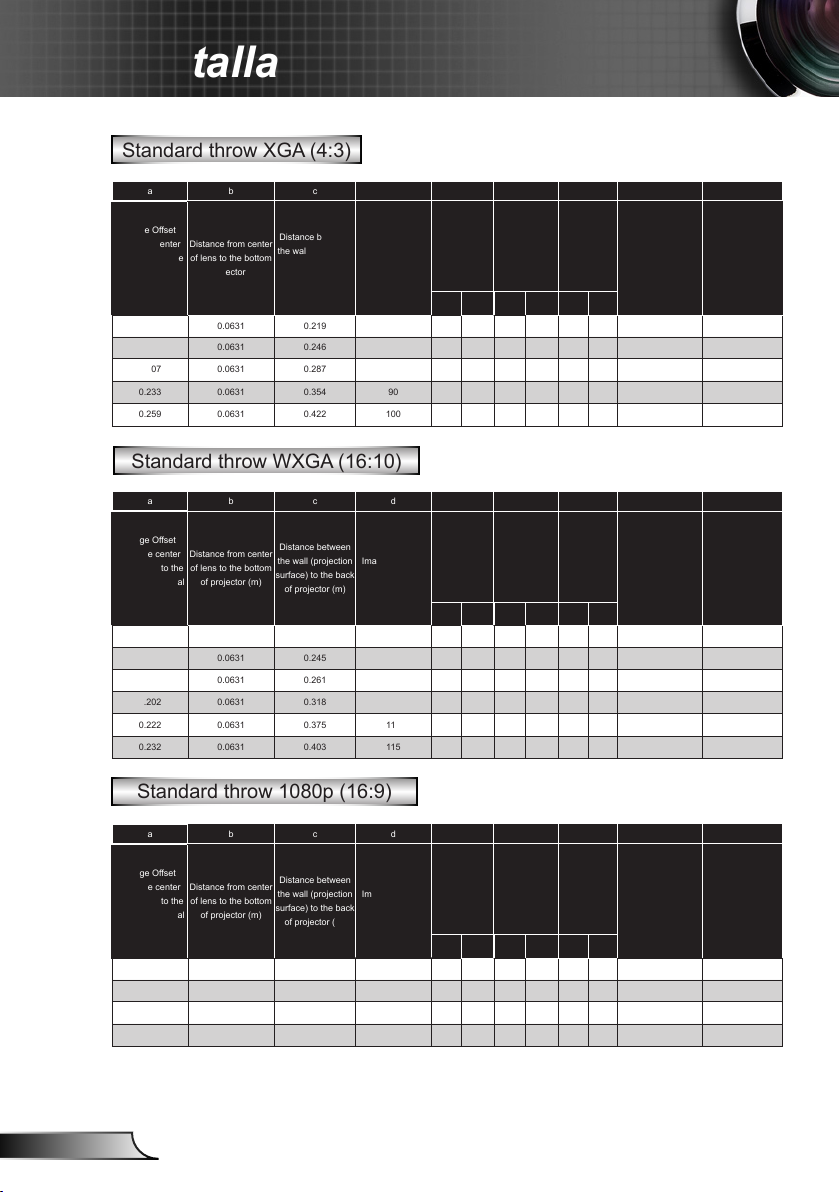
22
English
Installation
Standard throw XGA (4:3)
a b c d W H g m P
Distance
Image Offset
from the center
of the lens to the
top of the vertical
Distance from center
of lens to the bottom
image (m)
0.181 0.0631 0.219 70 56.0 1.42 42.0 1.07 1.55 0.47 0.253 0.115
0.192 0.0631 0.246 74 59.2 1.50 44.4 1.13 1.64 0.50 0.253 0.115
0.207 0.0631 0.287 80 64.0 1.63 48.0 1.22 1.77 0.54 0.253 0.115
0.233 0.0631 0.354 90 72.0 1.83 54.0 1.37 1.99 0.61 0.253 0.115
0.259 0.0631 0.422 100 80.0 2.03 60.0 1.52 2.21 0.68 0.253 0.115
of projector (m)
Distance between
the wall (projection
surface) to the back
of projector (m)
Image Diagonal
(inch)
Width of Image
(inch) (m) (inch) (m) (feet) (m)
Size
Height of Im-
age Size
Standard throw WXGA (16:10)
a b c d W H g m P
Image Offset
from the center
of the lens to the
top of the vertical
Distance from center
of lens to the bottom
image (m)
0.172 0.0631 0.232 85 72.1 1.83 45.0 1.14 1.59 0.49 0.253 0.115
0.176 0.0631 0.245 87 74.0 1.88 46.2 1.17 1.63 0.50 0.253 0.115
0.182 0.0631 0.261 90 76.4 1.94 47.7 1.21 1.69 0.51 0.253 0.115
0.202 0.0631 0.318 100 84.8 2.15 53.0 1.35 1.87 0.57 0.253 0.115
0.222 0.0631 0.375 110 93.3 2.37 58.3 1.48 2.06 0.63 0.253 0.115
0.232 0.0631 0.403 115 97.5 2.48 60.9 1.55 2.15 0.66 0.253 0.115
of projector (m)
Distance between
the wall (projection
surface) to the back
of projector (m)
Image Diagonal
(inch)
Width of Image
(inch) (m) (inch) (m) (feet) (m)
Size
Height of Im-
age Size
between
the center
of lens and
wall(projection
surface)
Distance
between
the center
of lens and
wall(projection
surface)
Distance between
the wall(projection
surface) and the
front of the projec-
tor (m)
Distance between
the wall(projection
surface) and the
front of the projec-
tor (m)
Distance from top
of projector to
mounting hole (m)
Distance from top
of projector to
mounting hole (m)
Standard throw 1080p (16:9)
a b c d W H g m P
Distance
Image Offset
from the center
of the lens to the
top of the vertical
Distance from center
of lens to the bottom
image (m)
0.179 0.0631 0.193 80 69.7 1.77 39.2 1.00 1.46 0.45 0.253 0.115
0.200 0.0631 0.244 89 77.6 1.97 43.7 1.11 1.63 0.50 0.253 0.115
0.202 0.0631 0.249 90 78.4 1.99 44.1 1.12 1.65 0.50 0.253 0.115
0.224 0.0631 0.305 100 87.2 2.21 49.0 1.25 1.83 0.56 0.253 0.115
of projector (m)
Distance between
the wall (projection
surface) to the back
of projector (m)
Image Diagonal
(inch)
Width of Image
(inch) (m) (inch) (m) (feet) (m)
Size
Height of Im-
age Size
between
the center
of lens and
wall(projection
surface)
Distance between
the wall(projection
surface) and the
front of the projec-
tor (m)
These tables are for user’s reference only.
Distance from top
of projector to
mounting hole (m)
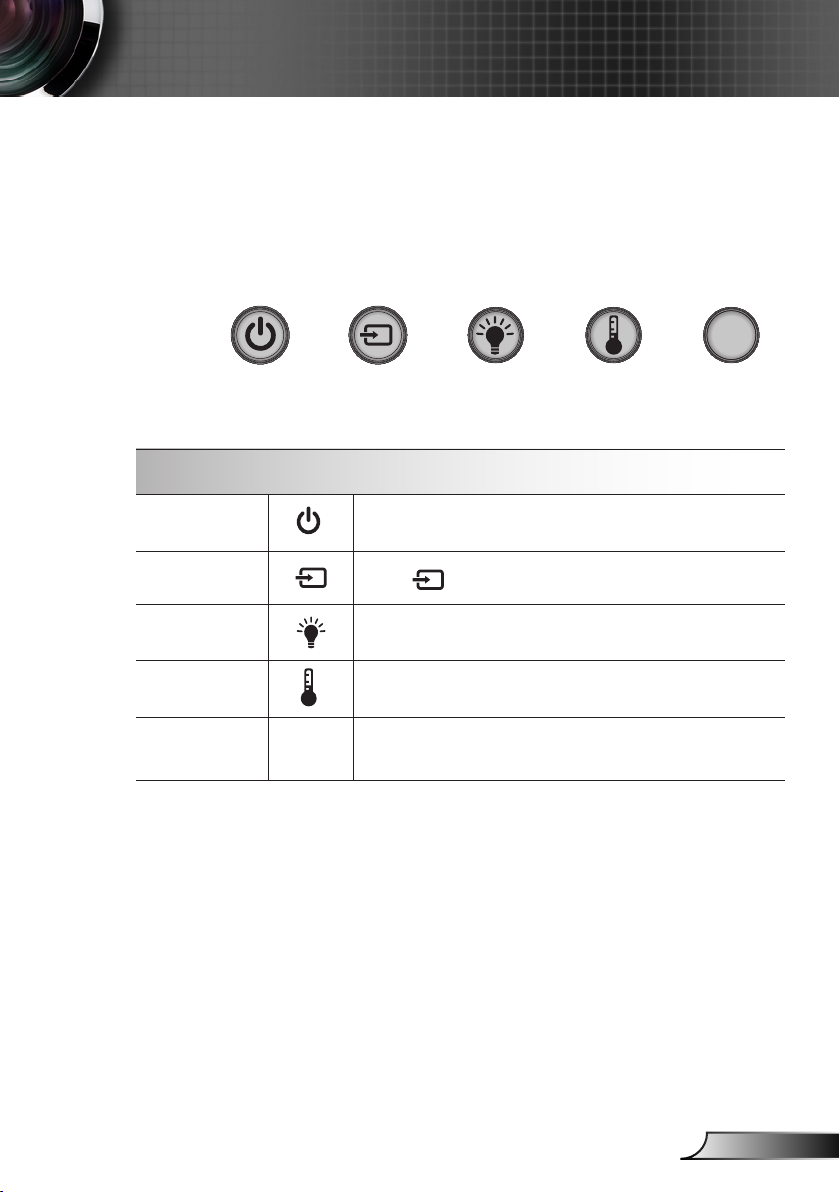
23
English
Control Panel & Remote Control
Control Panel
Using the Control Panel
User Controls
POWER
SOURCE
Lamp LED Indicate the projector’s lamp status.
Temp LED Indicate the projector’s temperature status.
IR Receiever
Refer to the “Power On/Off the Projector” section on
pages 16-17.
Press to select an input signal.
Receives infrared signals from the remote
control.
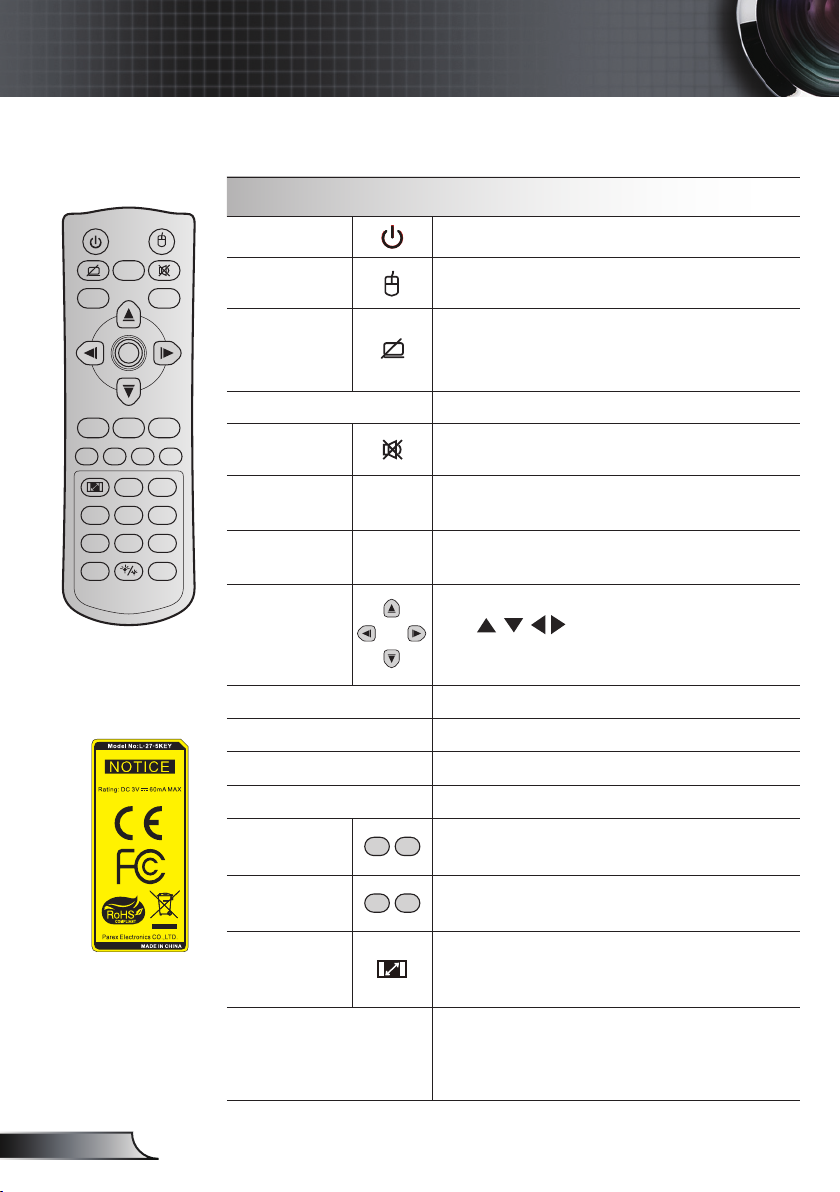
24
English
User Controls
Remote Control
Using the Remote Control
Power
Press to turn on / off the projector.
Switch
Press to switch the USB mouse on / off.
Display
blank /
audio mute
Press to hide / unhide the screen picture
and turn off / on audio.
Freeze
Press to freeze the projector image.
Mute
Press to momentarily turn off / on the audio.
Mouse left
click
L
Use as mouse left click.
Mouse right
click
R
Use as mouse right click.
Four
directional
select keys
Use to select items or make
adjustments to your selection.
Enter
Con rm your item selection.
Page -
Press to page down.
Laser
Use as laser pointer.
Page +
Press to page up.
Keystone
-
+
Press to adjust image distortion caused by
tilting the projector.
Volume
-
+
Press to adjust to increase / decrease the
volume.
Aspect ratio
/ 1
Press to change aspect ratio of a dis- `
played image.
Use as numeric keypad number “1”. `
Menu / 2
Press to display or exit the on-screen `
display menus for projector.
Use as numeric keypad number “2”. `
Freeze
Power Switch
L
R
Keystone Volume
Page
-
-
+
-
+
1 2
Menu33D
4
HDMI5VGA6Video
7
User18User29User3
Source
0
Resync
Page+Laser
Enter
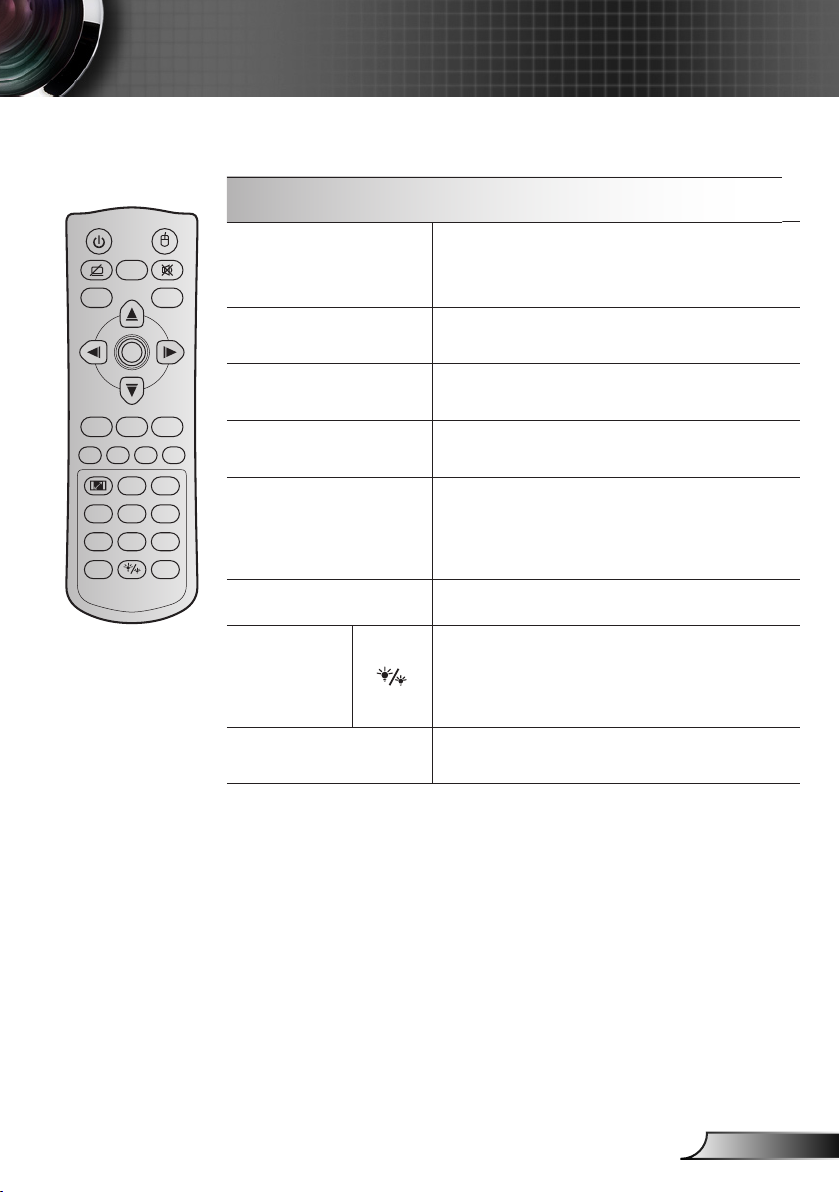
25
English
User Controls
Freeze
Power Switch
L
R
Keystone Volume
Page
-
-
+
-
+
1 2
Menu33D
4
HDMI5VGA6Video
7
User18User29User3
Source
0
Resync
Page+Laser
Enter
Using the Remote Control
Press to manually select a 3D mode that `
3D / 3
matches your 3D content.
Use as numeric keypad number “3”. `
HDMI / 4
VGA / 5
Video / 6
User1 / 7; User2 / 8;
User3 / 9
Source
Press to choose HDMI source. `
Use as numeric keypad number “4”. `
Press to choose VGA source. `
Use as numeric keypad number “5”. `
Press to choose composite video source. `
Use as numeric keypad number “6”. `
User dened keys. `
Use as numeric keypad numbers “7”, “8”, `
and “9” accordingly.
Press to select an input signal.
Press to automatically adjust the picture `
Brightness
mode / 0
brightness to give an optimum contrast
performance.
Use as numeric keypad number “0”. `
Re-sync
Press to automatically synchronize the
projector to the input source.
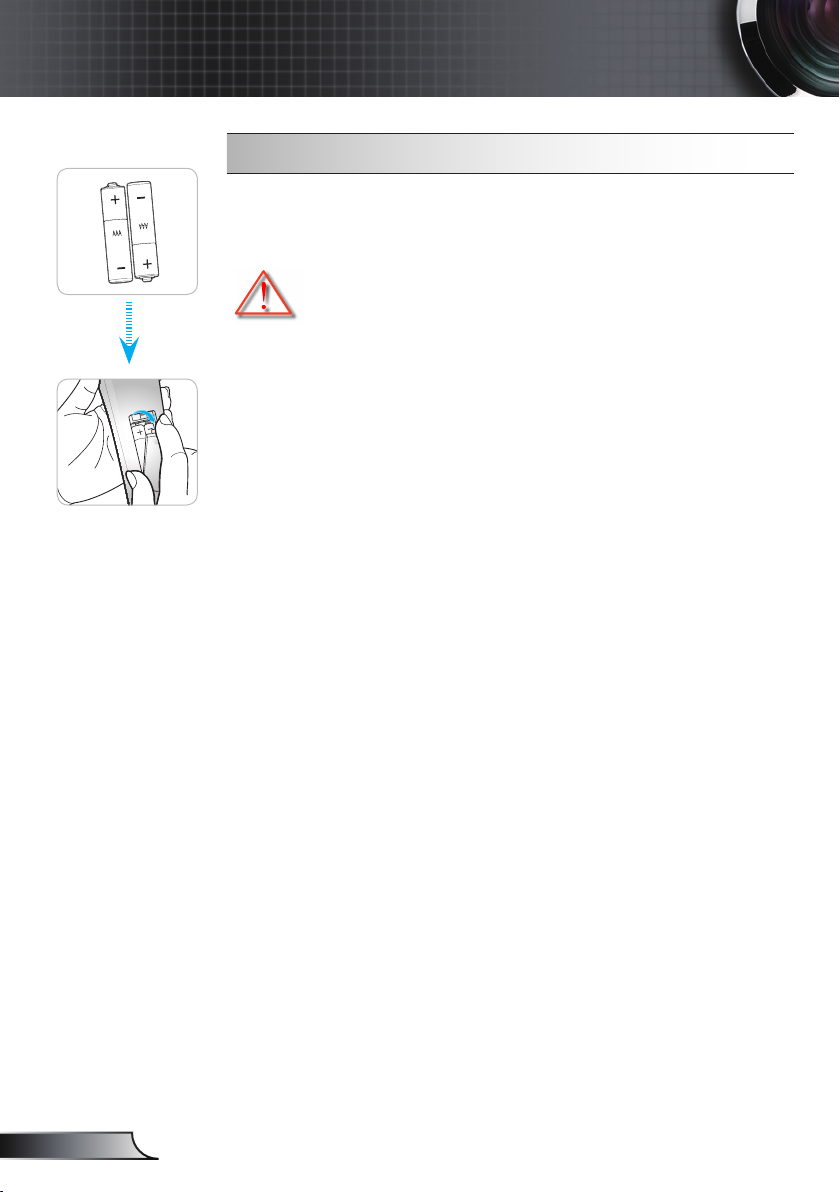
26
English
User Controls
Installing Batteries
Two size AAA batteries are supplied for Remote Control.
Replace only with the same or equivalent type recommended by the
manufacturer.
CAUTION
Improper use of batteries can result in chemical leakage or explosion. Be sure to follow the instructions below.
Do not mix batteries of different types. Different types of batteries
have different characteristics.
Do not mix old and new batteries. Mixing old and new batteries can
shorten the life of new batteries or cause chemical leakage in old
batteries.
Remove batteries as soon as they are worn out. Chemicals that leak
from batteries that come in contact with skin can cause a rash. If you
nd any chemical leakage, wipe thoroughly with a cloth.
The batteries supplied with this product may have a shorter life expectancy due to storage conditions.
If you will not be using the remote control unit for an extended period
of time, remove batteries from it.
When you dispose of the battery, you must obey the law in the relative area or country.
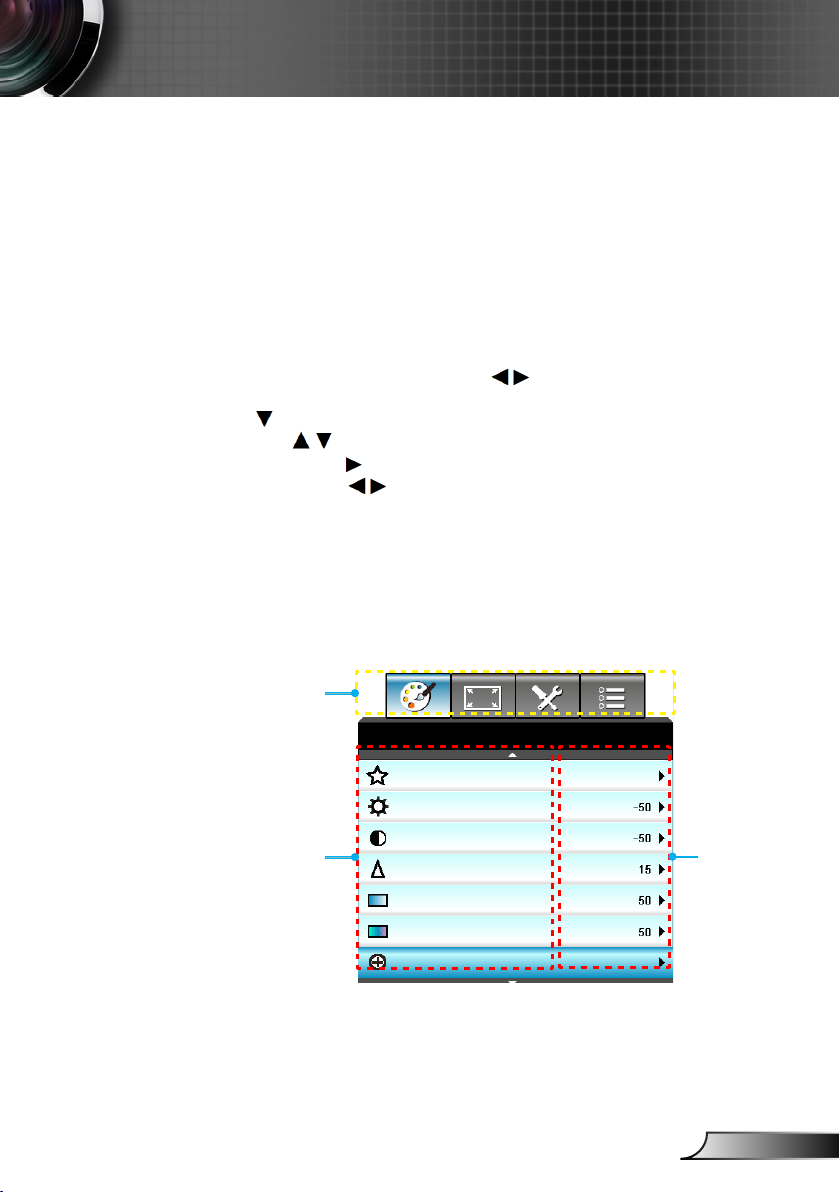
27
English
User Controls
On-screen Display Menus
The Projector has multilingual On-screen Display menus that
allow you to make image adjustments and change a variety of
settings. The projector will automatically detect the source.
How to operate
1. To open the OSD menu, press “Menu” on the Remote Control or
Control Panel.
2 When OSD is displayed, use keys to select any item in the
main menu. While making a selection on a particular page, press
or “Enter” key to enter sub menu.
3. Use keys to select the desired item in the sub menu and
then press or “Enter” key to view further settings. Adjust the
settings by key.
4. Select the next item to be adjusted in the sub menu and adjust as
described above.
5. Press “Enter” or “Menu” to conrm, and the screen will return to
the main menu.
6. To exit, press “Menu” again. The OSD menu will close and the
projector will automatically save the new settings.
Main Menu
Sub Menu
DIsplay Mode
Brightness
Contrast
Sharpness
Color
Tint
Advanced
IMAGE
Presentation
Settings
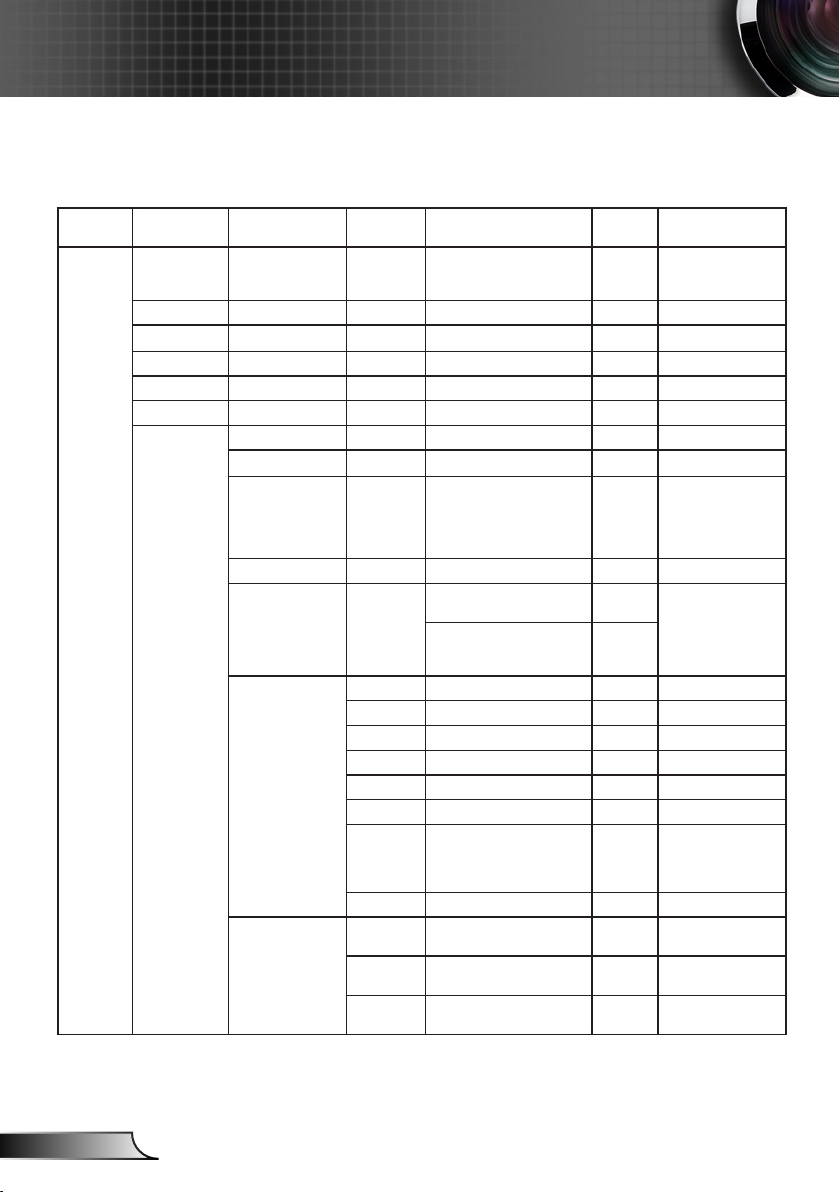
28
English
User Controls
Menu Tree
Main
Menu
IMAGE
Sub Menu Advanced Menu Parameter Single Item in the Menu
Display Mode
Brightness -50~ +50
Contrast -50~ +50
Sharpness 1~ 15
Color -50~ +50
Tint -50~ +50
Noise Reduction 0~10
BrilliantColor™ 1~10
Gamma
Color Temp. Standard/Cool / Cold
Color Space
Red Gain
Advanced
RGB Gain/Bias
Color Matching
Green Gain
Blue Gain
Red Bias
Green Bias
Blue Bias
Reset
Exit
Red
Green
Blue
Presentation / Bright /
Movie / sRGB / Blackboard
/ DICOM SIM. / 3D / User
Film/
Graphic/1.8/2.0/2.2/2.6/
Blackboard / DICOM
SIM./3D
Not HDMI Input: Auto /
RGB / YUV
HDMI Input: Auto/
RGB(0~255) /
RGB(16~235)/ YUV
Hue/ Saturation /Gain/
Exit
Hue/ Saturation /Gain/
Exit
Hue/ Saturation /Gain/
Exit
Value or
Default
Auto
Auto
-50~ +50
-50~ +50
-50~ +50
Notes
Each mode can
adjust and save to
user mode.
All gamma could
be selected for all
display modes.
To reset current
source with current
display mode for
RGB Gain/Bias
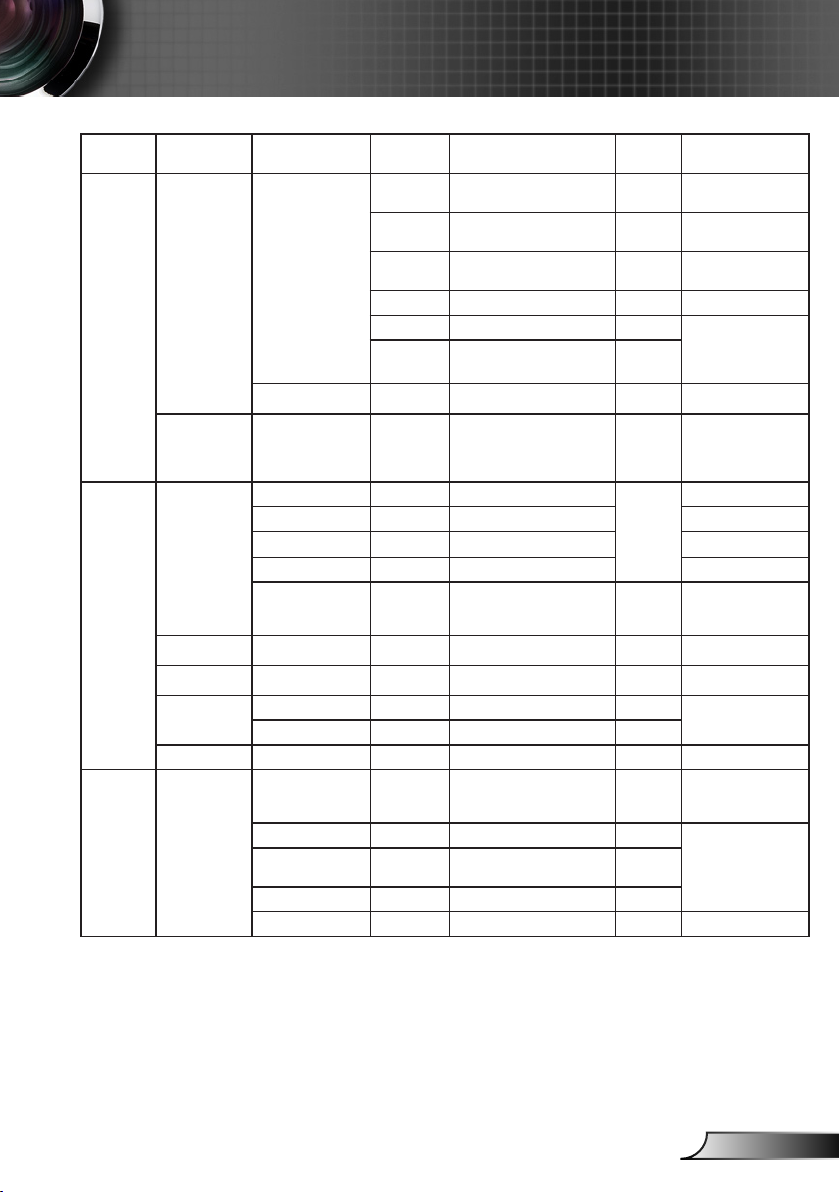
29
English
User Controls
Main
Menu
IMAGE
DISPLAY
IMAGE 3D
Sub Menu Advanced Menu Parameter Single Item in the Menu
Cyan
Magenta
Advanced
Reset Yes/No
Format
Zoom -5 ~ +25
Edge Mask 0 ~ 10
Image Shift
V Keystone -15~ +15 1080p: -5~+5
Color Matching
Exit
H -50~ +50
V -50~ +50
3D Mode
3D->2D 3D/ L/ R
3D Format
3D Sync Invert On/Off Off
Exit
Yellow
White R/G/B/Exit -50~ +50
Reset To reset current
Exit
Hue/ Saturation /Gain/
Exit
Hue/ Saturation /Gain/
Exit
Hue/ Saturation /Gain/
Exit
4:3
16:9/16:10[WXGA]
LBX
Native
Auto
DLP-Link/ VESA 3D /Off
(For projector don’t have
VESA port, use “ IR “)
Auto/SBS/Top and
Bottom/Frame Sequntail
Value or
Default
-50~ +50
-50~ +50
-50~ +50
Auto
Default
is
“Auto”
DLPLink
Notes
source with current
display mode for
CMS settings
To reset current
source with current
display mode for
image settings.
Up/Down/Right/
Left(Icon in center)
The items would be
greyed out when 3D
mode sets to Off.
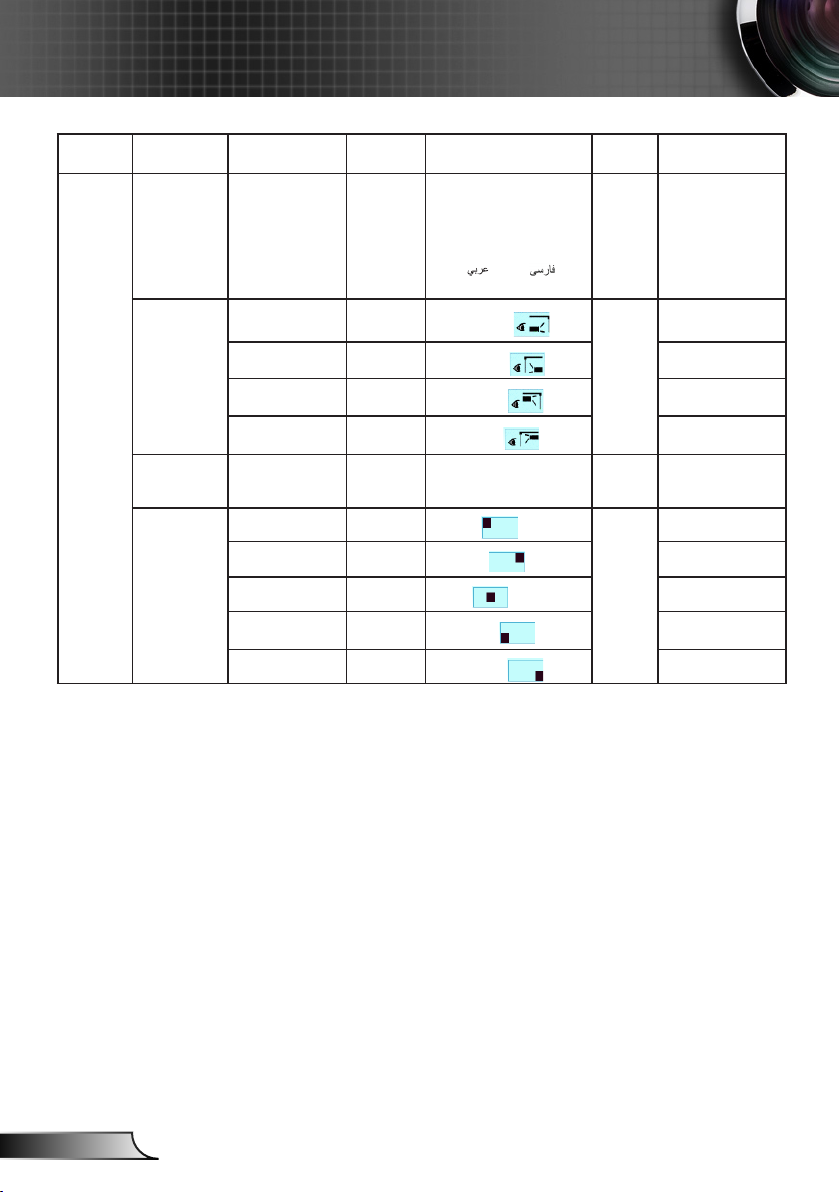
30
English
User Controls
English / Deutsch / Français /
Italiano / Español / Português /
Polski / Nederlands / Svenska /
Norsk/Dansk / Suomi / Ελληνικά/
ᖅᡝϛМ
/
࿒፩ၭ
/
日本語
/
㘆ท♞
/ Русский / Magyar /
Čeština /
/ Türkçe / /
Română/Slovenčina
Main
Menu
SETUP
Sub Menu Advanced Menu Parameter Single Item in the Menu
Language
Front-Desktop
Projection
Rear-Desktop
Front-Ceiling
Rear-Ceiling
Screen Type
16:10/16:9 (WXGA
MODEL)
Top Left
Top Right
Menu Location
Center
Bottom Left
Bottom Right
Value or
Default
English
Front
Ceiling
Default
is
“16:10”
Center
Notes
 Loading...
Loading...