Optoma E1P0A46WE1Z1 Quick Start Guide

SmartFIT Installation Guide
for Fixed Frame Screen and Wall
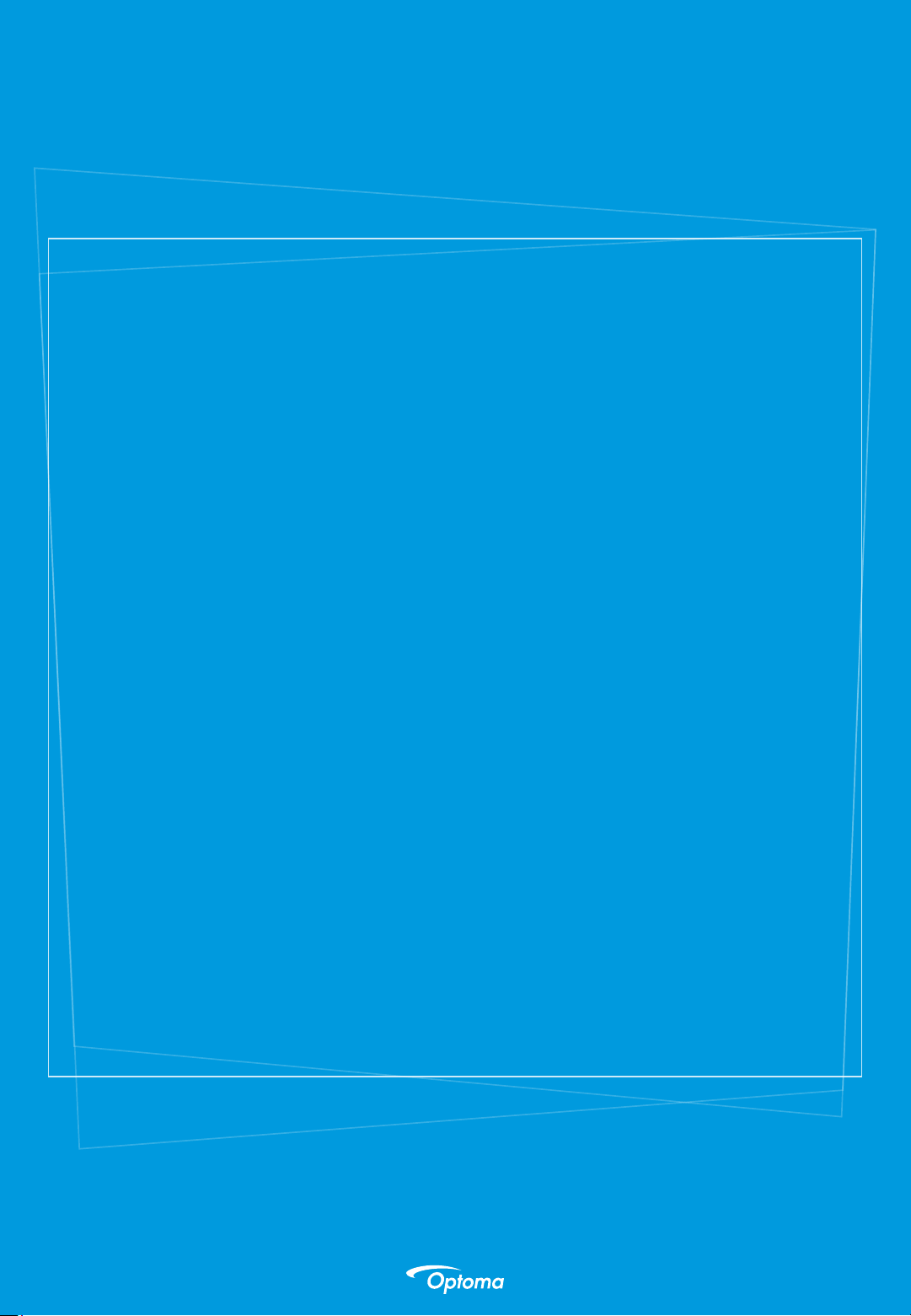
Contents
Standard Installation
Step A : Preparation
Step B : SmartFIT Distance Cards Overview
Step C : Fixed Frame Screen Installation with SmartFIT
Step D : Using SmartFIT Geometry Correction App With Fixed Frame Screen
Step E : Wall Installation with SmartFIT
Step F : Using SmartFIT Geometry Correction App with a Wall
Advanced Installation (Experienced Users Only)
Step G : Advanced Installation – Fixed Frame Screen and Wall Installation
without SmartFIT (Experienced Users Only)
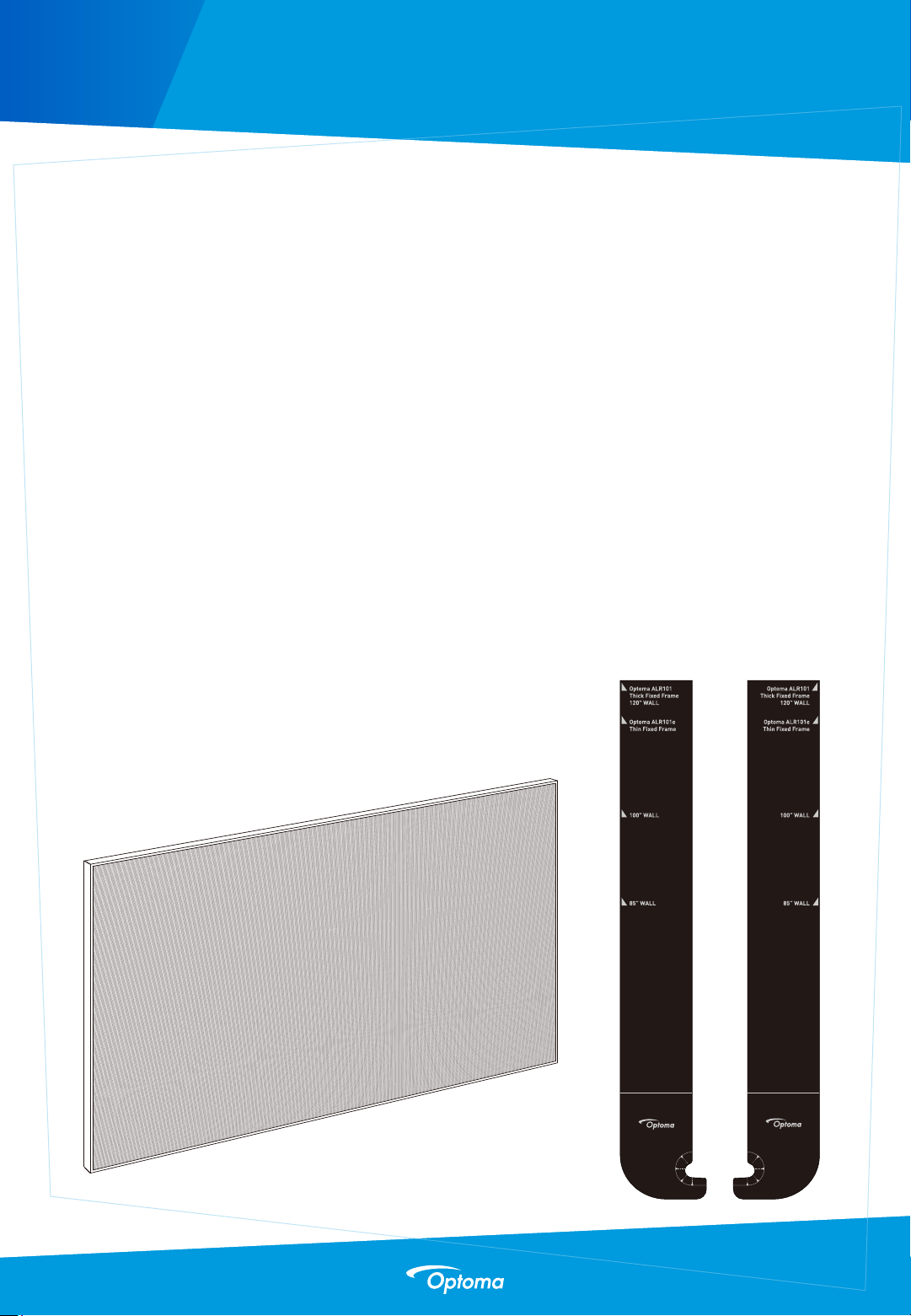
Step
A
Preparation
What’s Required
Optoma CinemaX Series 4K Ultra Short Throw Projector.
SmartFIT Distance Cards x2 (included in the box).
Projection Surface: Fixed Frame Screen, Fixed Frame ALR Screen (Ambient
Light Rejection) or “prepared” Wall surface (no Fixed Frame Screen).
Smartphone with iOS or Android / access to Apple Store or Google Play for
download of Optoma SmartFIT App.
Optional: Measuring Tape (if using the Wall as a projection surface or following
experienced users' path).
Optional: Level Tool (Experienced Users only)
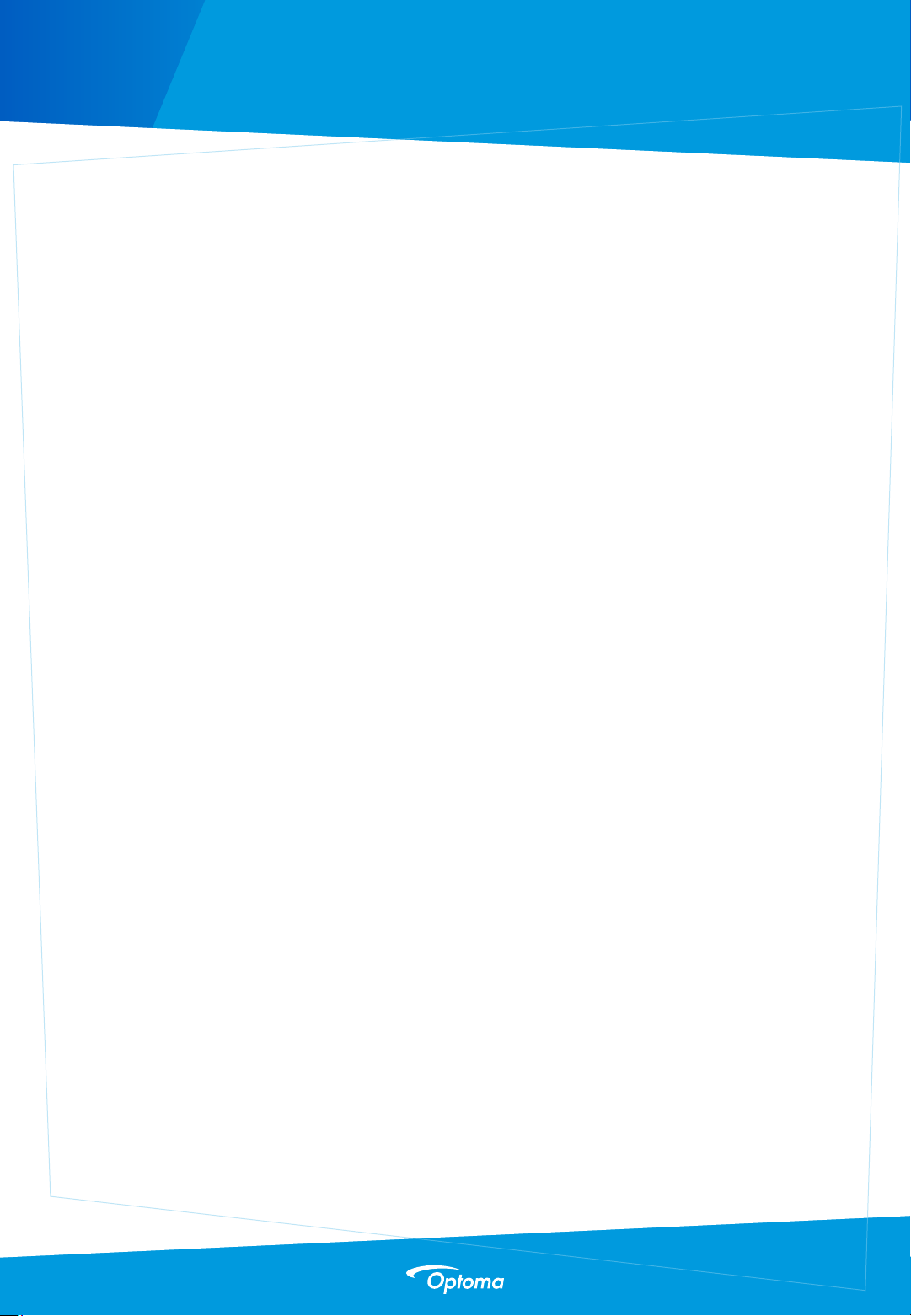
Step
B
SmartFIT Distance Cards Overview
SmartFIT Distance Cards support multiple projection
methods – Fixed Frame Screen, Fixed Frame ALR Screen
and Wall. The Distance Cards are marked accordingly
(starting from the top):
Optoma ALR101 / Thick Fixed Frame / 120-inch Wall line is intended for the
Optoma 100-inch ALR101 Fixed Frame Screen, 100-inch Fixed Frame
Screens with a thick frame (back to front) and 100-inch image projected
onto a Wall. Thick Fixed Frame Screens are generally 1.6-inch to 2-inch in
depth (distance from front of screen to wall).
Optoma ALR101e / Thin Fixed Frame line is intended for use with the
Optoma 100-inch ALR101e ALR Fixed Frame Screen and 100” Thin Fixed
Frame Screen. Thin Fixed Frame Screens are generally 0.75-inch to 1.5-inch
(distance from front of screen to wall).
85-inch and 100-inch Wall line is intended for those who will not use a Fixed
Frame Screen with the projector. Use this line for projecting directly onto the
Wall.
Proceed to Step C if you plan to use the SmartFIT App for Auto Geometry
Correction, SmartFIT for Manual Geometry Correction or Step F for manual
installation with no SmartFIT Auto Geometry Correction. NOTE: SmartFIT
Auto Geometry Correction uses a combination of 4-Corner and Warping to
FIT the image to the Fixed Frame Screen by reducing the number of active
pixels. In addition, SmartFIT Auto Geometry Correction will also increase
input lag therefore, if gaming is a priority, skip to step G, all others proceed
to step C.
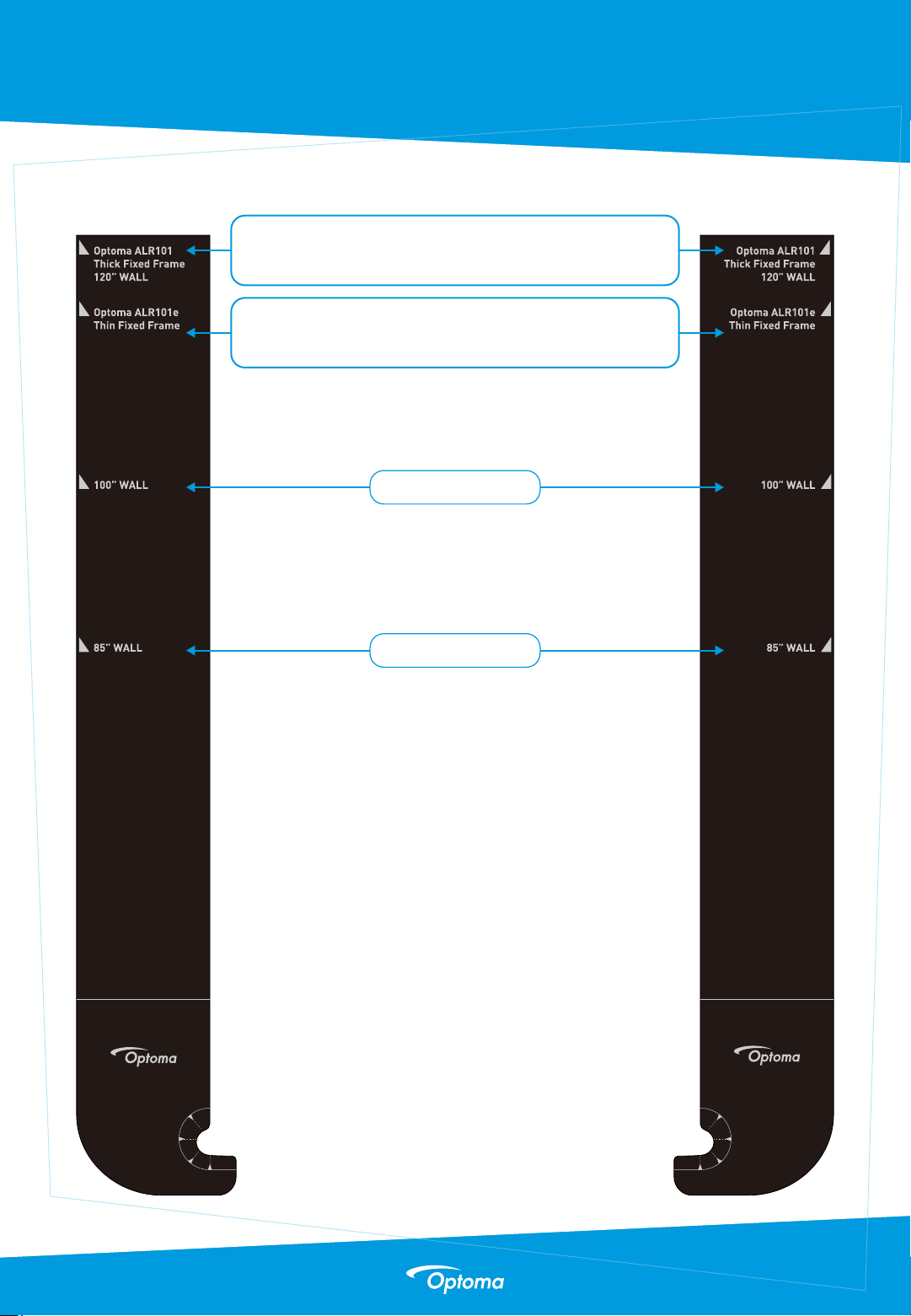
SmartFIT Distance Cards Overview
Optoma ALR101 Fixed Frame Screen / 120”
Fixed Frame Screen (Thick Frame) / 120” Wall
Optoma ALR101e Fixed Frame Screen / 100”
Fixed Frame Screen (Thin Frame)
100” Wall
85” Wall
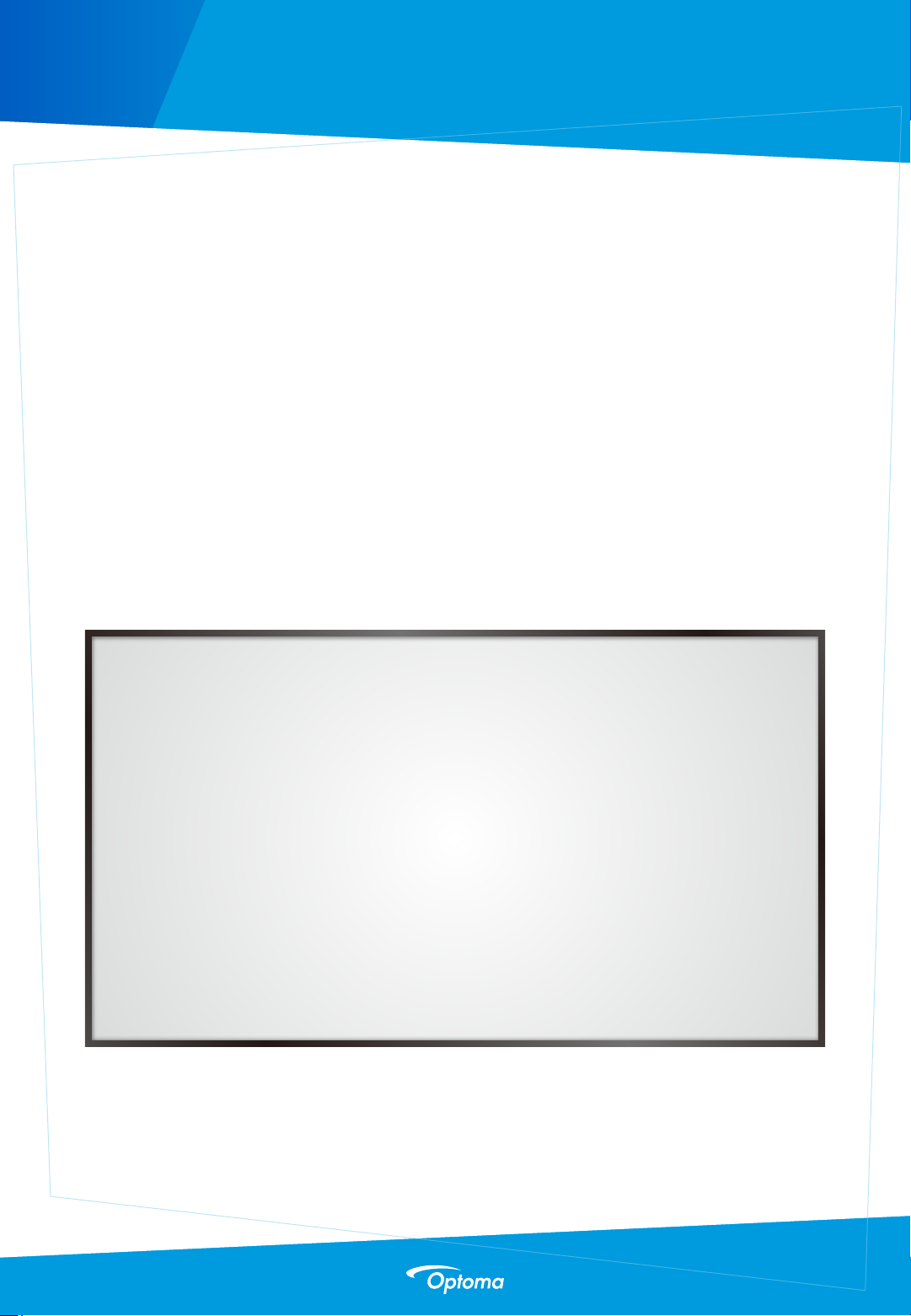
Step
C
Assemble Fixed Frame Screen (non-ALR or ALR) – do not mount the
1.
Fixed Frame Screen until instructed later in this Installation Guide.
If you plan to use the “Wall” as a projection surface – please proceed to
2.
STEP E.
To determine the proper position for installation of the Fixed Frame Screen
3.
on the wall, use the projector test pattern (see next page).
Fixed Frame Installation with SmartFIT
Fixed Frame Screen
 Loading...
Loading...