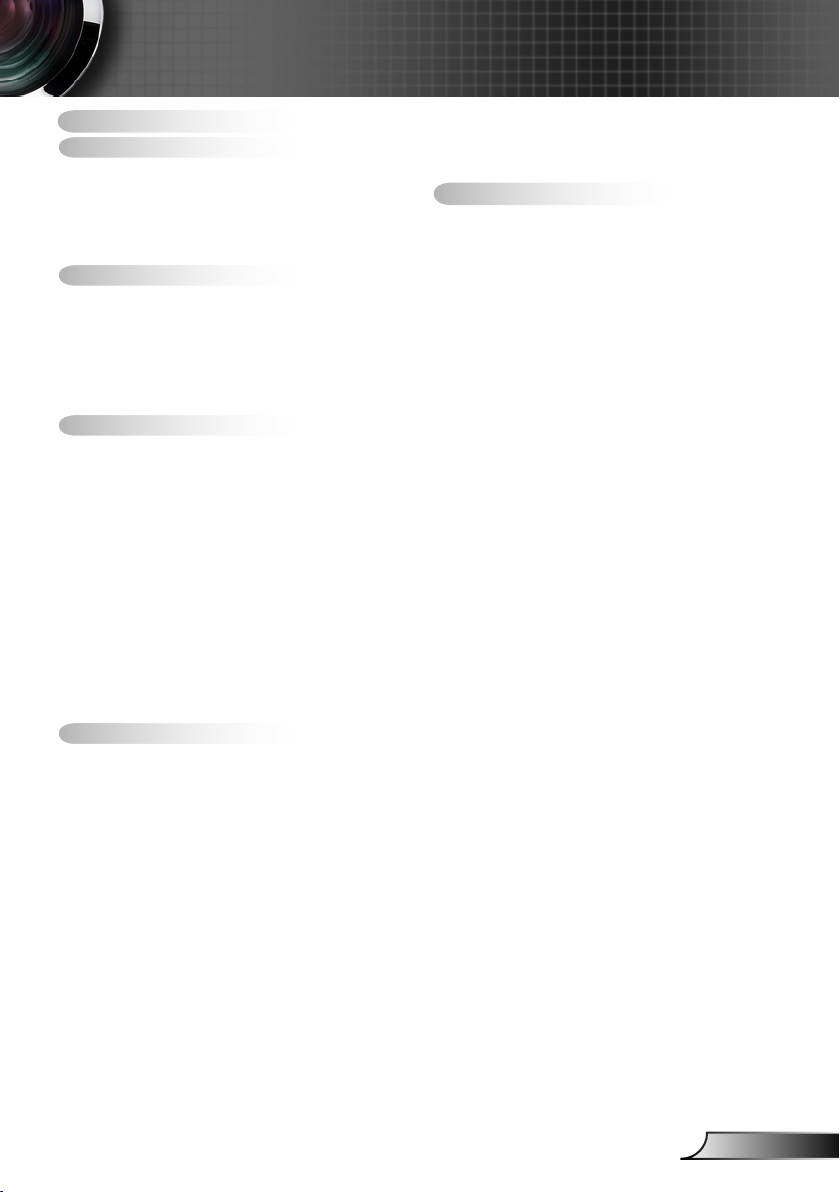
1
English
Table of Contents
Table of Contents ............................1
Usage Notice ...................................2
Safety Information ...............................2
Precautions .........................................3
Eye Safety Warnings ..........................5
Product Features ................................5
Introduction ......................................6
Package Overview ..............................6
Product Overview ...............................7
Main Unit ..............................................7
Input/Output Connections .................... 8
Remote Control ....................................9
Installation .....................................10
Connecting the Projector ..................10
Connect to Computer/Notebook ........ 10
Connect to Video Sources ................. 11
Powering the projector On / Off ........12
Powering On the Projector .................12
Powering off the projector .................. 13
Warning Indicator ...............................13
Adjusting the Projected Image ..........14
Adjusting the Projector’s Height ........ 14
Adjusting the Projector’s Zoom /
Focus ................................................. 15
Adjusting Projection Image Size ........ 15
User Controls ................................17
Remote Control ..................................17
On-screen Display Menus ................19
How to operate .................................19
Menu Tree .......................................... 20
IMAGE ............................................... 22
IMAGE | Advanced ............................ 24
IMAGE | Advanced | Signal (RGB) ... 26
DISPLAY ............................................ 27
DISPLAY | 3D ................................... 30
SETUP ............................................... 31
SETUP | Security ............................... 33
SETUP | Audio Settings ..................... 35
SETUP | Advanced ............................ 36
OPTIONS ........................................... 37
OPTIONS | Advanced ........................ 38
OPTIONS | Lamp Settings ................. 39
OPTIONS | Optional Filter Settings ... 40
Appendices ....................................41
Troubleshooting ................................41
Replacing the lamp ...........................46
Compatibility Modes .........................48
Computer Compatibility .....................48
Video Compatibility ............................ 49
3D input Compatibility ........................ 50
RS232 Commands and Protocol
Function List .....................................51
RS232 Pin Assignments .................... 51
RS232 Protocol Function List ............ 52
Wall Mount Installation ......................55
Optoma Global Ofces .....................56
Regulation & Safety Notices .............58
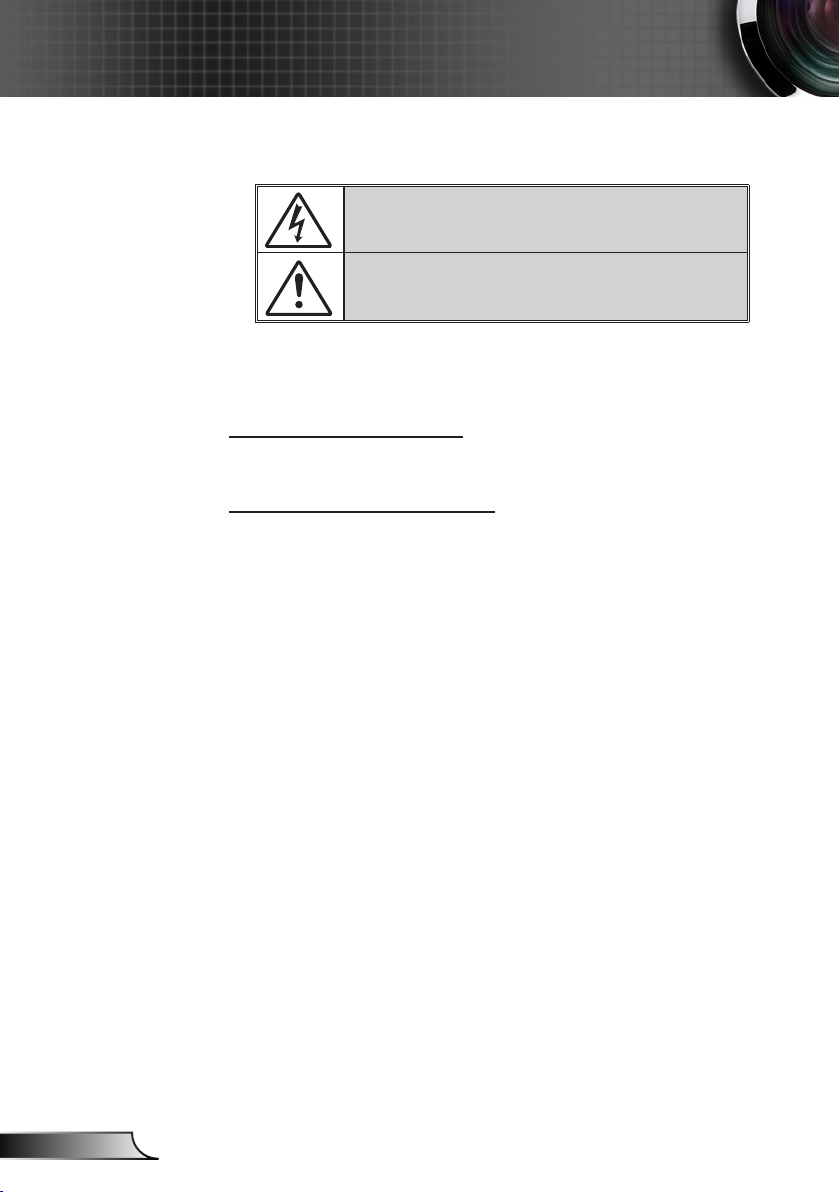
2
English
Usage Notice
Safety Information
The lightning ash with arrow head within an equilateral triangle is
intended to alert the user to the presence of uninsulated “dangerous
voltage” within the product’s enclosure that may be of sufcient
magnitude to constitute a risk of electric shock to persons.
The exclamation point within an equilateral triangle is intended to alert
the user to the presence of important operating and maintenance
(servicing) instructions in the literature accompanying the appliance.
WARNING: TO REDUCE THE RISK OF FIRE OR ELECTRIC SHOCK, DO NOT
EXPOSE THIS APPLIANCE TO RAIN OR MOISTURE. DANGEROUS HIGH
VOLTAGES ARE PRESENT INSIDE THE ENCLOSURE. DO NOT OPEN THE
CABINET. REFER SERVICING TO QUALIFIED PERSONNEL ONLY.
Class B emissions limits
This Class B digital apparatus meets all requirements of the Canadian
Interference-Causing Equipment Regulations.
Important Safety Instruction
1. Do not block any ventilation openings. To ensure reliable operation of
the projector and to protect from over heating, it is recommended to
install the projector in a location that does not block ventilation. As an
example, do not place the projector on a crowded coffee table, sofa,
bed, etc. Do not put the projector in an enclosure such as a book case
or a cabinet that restricts air ow.
2. Do not use the projector near water or moisture. To reduce the risk
of re and/or electric shock, do not expose the projector to rain or
moisture.
3. Do not install near heat sources such as radiators, heaters, stoves or
any other apparatus such as ampliers that emits heat.
4. Clean only with dry cloth.
5. Only use attachments/accessories specied by the manufacturer.
6. Do not use the unit if it has been physically damaged or abused.
Physical damage/abuse would be (but not limited to):
Unit has been dropped.
Power supply cord or plug has been damaged.
Liquid has been spilled on to the projector.
Projector has been exposed to rain or moisture.
Something has fallen in the projector or something is loose inside.
Do not attempt to service the unit yourself. Opening or removing covers
may expose you to dangerous voltages or other hazards. Please call
Optoma before you send the unit for repair.
7. Do not let objects or liquids enter the projector. They may touch
dangerous voltage points and short out parts that could result in re or
electric shock.
8. See projector enclosure for safety related markings.
9. The unit should only be repaired by appropriate service personnel.
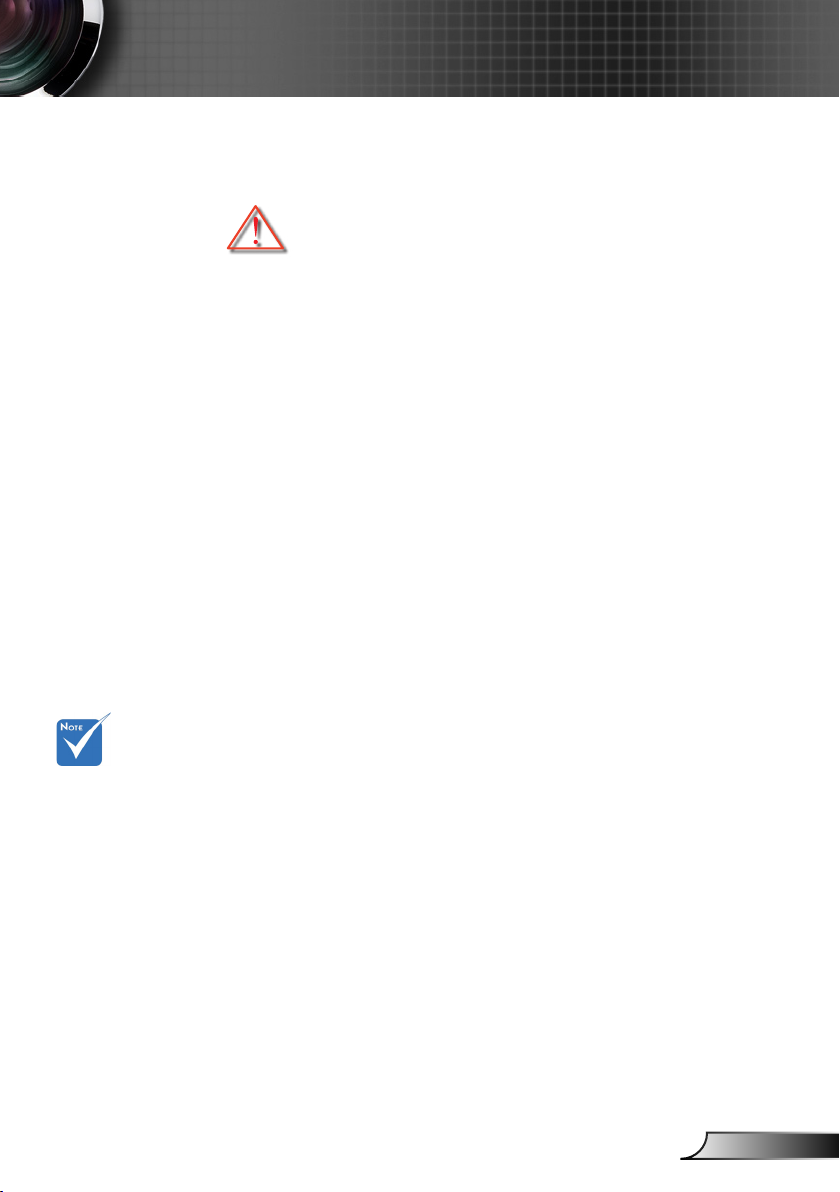
3
English
Usage Notice
Precautions
Please follow all warnings, precautions and
maintenance as recommended in this user’s
guide.
▀■ Warning- Do not look into the projector’s lens when the lamp is
on. The bright light may hurt and damage your eyes.
▀■ Warning- To reduce the risk of re or electric shock, do not
expose this projector to rain or moisture.
▀■ Warning- Please do not open or disassemble the projector as
this may cause electric shock.
▀■ Warning- When replacing the lamp, please allow the unit to
cool down. Follow instructions as described on pages
46-47.
▀■ Warning- This projector will detect the life of the lamp itself.
Please be sure to change the lamp when it shows
warning messages.
▀■ Warning- Reset the “Lamp Reset” function from the on-screen
display “OPTIONS | Lamp Settings” menu after
replacing the lamp module (refer to page 39).
When the lamp
reaches the end
of its life, the pro-
jector will not turn
back on until the
lamp module has
been replaced.
To replace the
lamp, follow the
procedures listed
under “Replacing
the Lamp” section
on pages 46-47.
▀■ Warning- When switching the projector off, please ensure
the cooling cycle has been completed before
disconnecting power. Allow 90 seconds for the
projector to cool down.
▀■ Warning- Do not use lens cap when projector is in operation.
▀■ Warning- When the lamp is approaching the end of its lifetime,
the message “Lamp Warning: Lamp life exceeded.”
will show on the screen. Please contact your local
reseller or service center to change the lamp as soon
as possible.
▀■ Warning- Do not look into or point the laser pointer on your
remote control into your or someone’s eyes. Laser
pointer can cause permanent damage to eyesight.
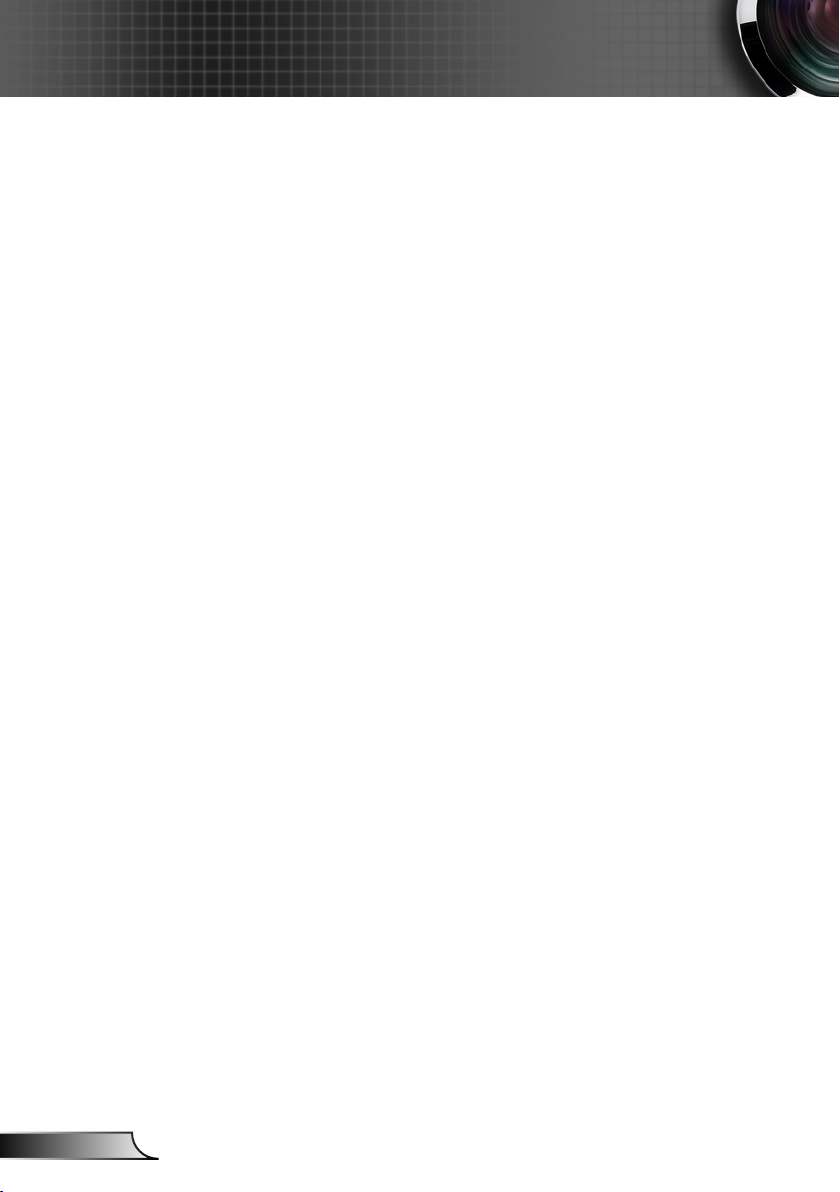
4
English
Usage Notice
Do:
Turn off and unplug the power plug from the AC outlet before
cleaning the product.
Use a soft dry cloth with mild detergent to clean the display
housing.
Disconnect the power plug from AC outlet if the product is
not being used for a long period of time.
Do not:
Block the slots and openings on the unit provided for
ventilation.
Use abrasive cleaners, waxes or solvents to clean the unit.
Use under the following conditions:
- In extremely hot, cold or humid environments.
Ensure that the ambient room temperature is within
5 - 40°C.
Relative Humidity is 5 - 40°C, 80% (Max.),
non-condensing.
- In areas susceptible to excessive dust and dirt.
- Near any appliance generating a strong magnetic eld.
- In direct sunlight.
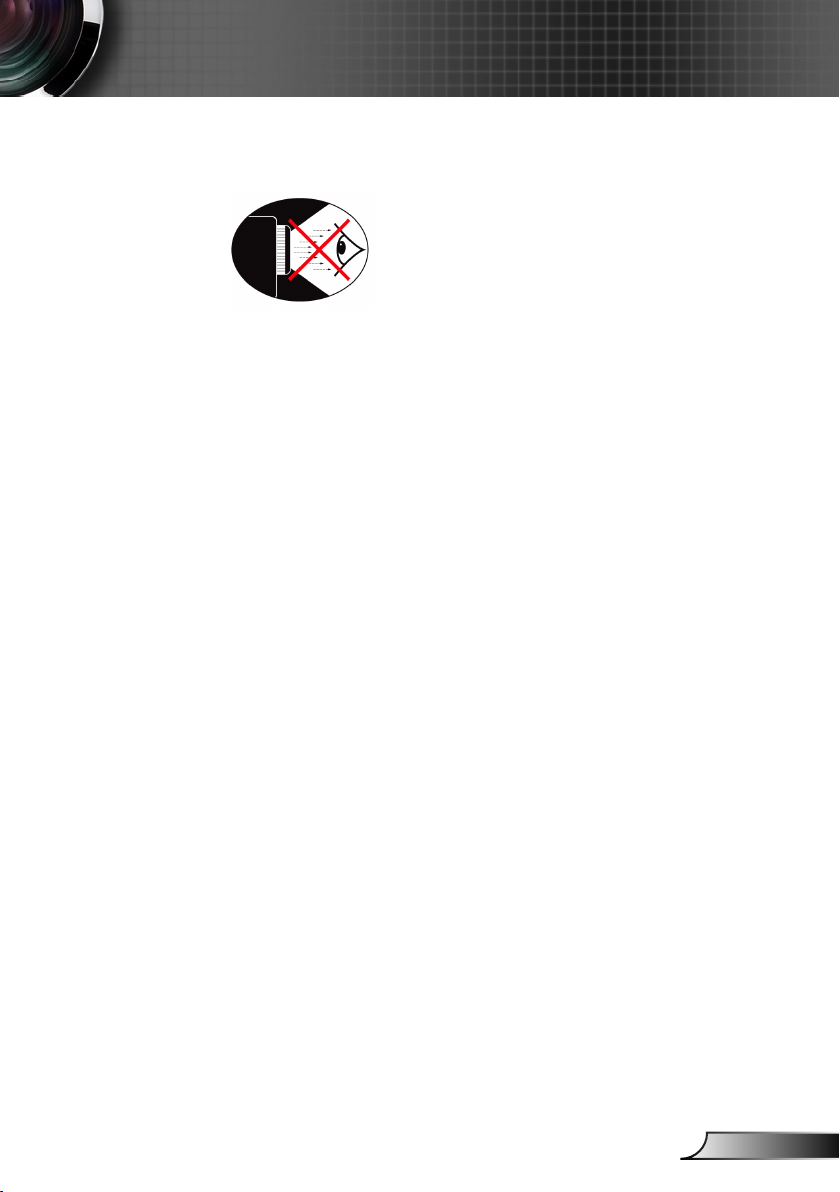
5
English
Usage Notice
Eye Safety Warnings
▀■ Avoid staring/facing directly into the projector beam at all
times. Keep your back to the beam as much as possible.
▀■ When projector is used in a classroom, adequately supervise
students when they are asked to point out something on the
screen.
▀■ In order to minimize the lamp power, use room blinds to
reduce ambient light levels.
Product Features
▀■ SVGA (800x600) / XGA (1024x768) / WXGA
(1280X800) Native resolution
▀■ HD compatible – 720p and 1080p supported
▀■ BrilliantColorTM Technology
▀■ Kensington Lock
▀■ RS232 control
▀■ Rapid shutdown
▀■ Full 3D (See page 50)
▀■ The Product Features shall be congured by the manu-
facturer as per practical conditions.
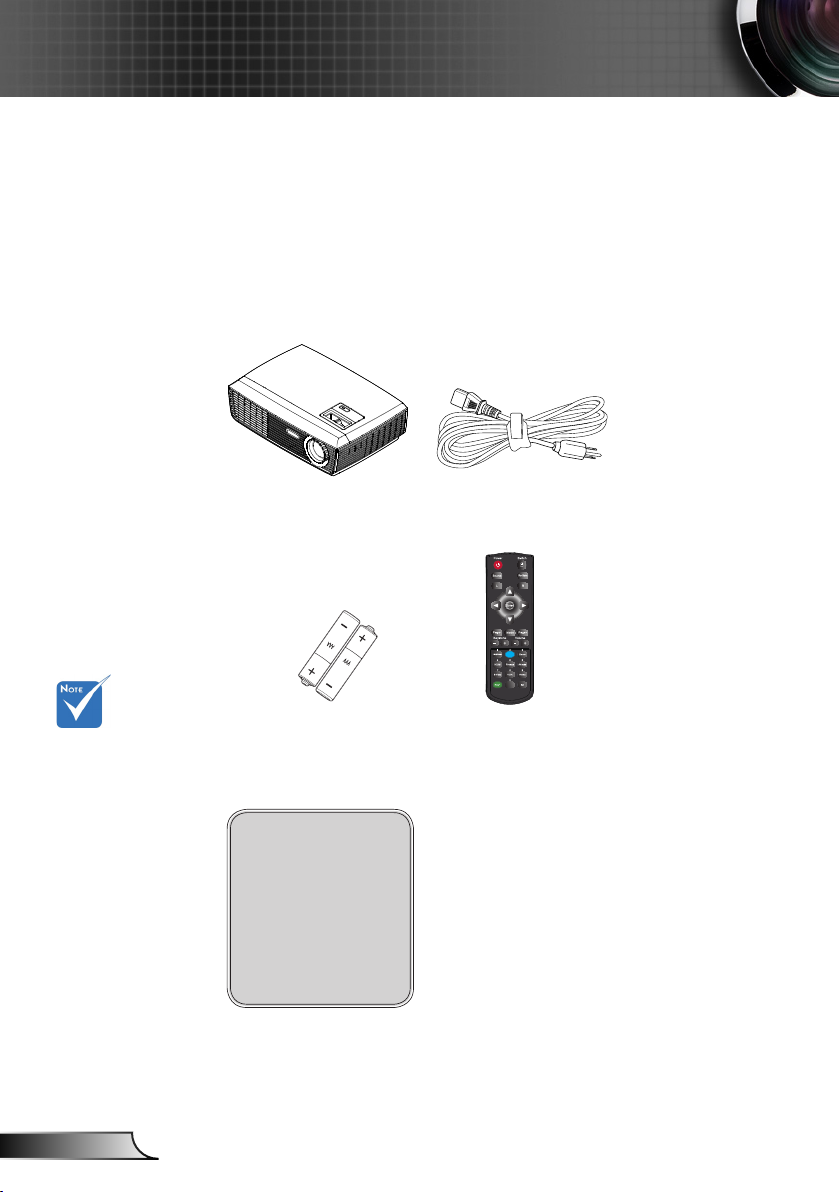
6
English
Introduction
Menu
Package Overview
Unpack and inspect the box contents to ensure
all parts listed below are in the box. If something
is missing, please contact your nearest customer
service center.
Due to different
applications in
each Country,
some regions
may have
different
accessories.
Projector
2 × AAA Batteries
Documentation :
User’s Manual
Warranty Card
Quick Start Card
WEEE Card
(for EMEA only)
Power Cord 1.8m
IR Remote Control
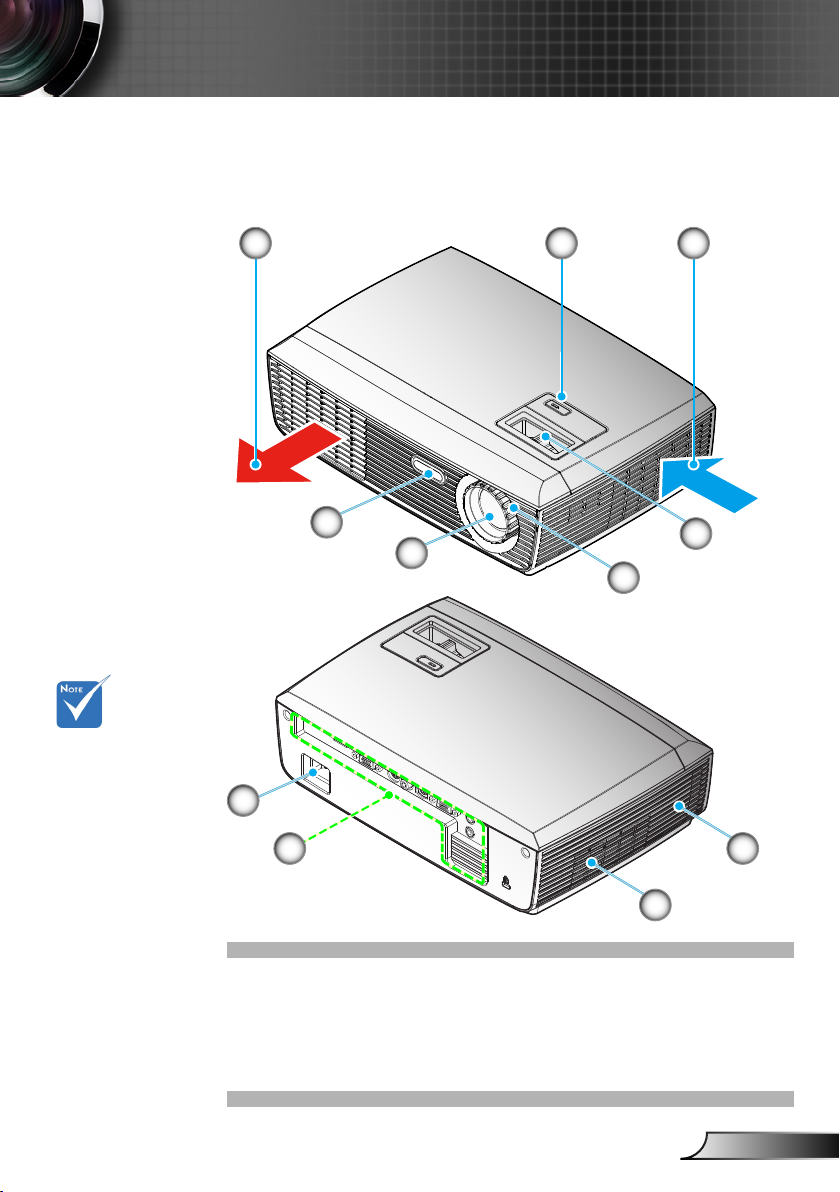
7
English
Introduction
Product Overview
Main Unit
The interface
is subject to
model’s specications.
Do not block
projector in/out
air vents.
7 2
6
5
9
8
1
4
3
7
POWER button and 1.
LED indicator
Ventilation (inlet)2.
Zoom Ring3.
Focus Ring4.
2
Zoom Lens5.
IR Receiver6.
Ventilation (outlet)7.
Input / Output Connections8.
Power Socket9.
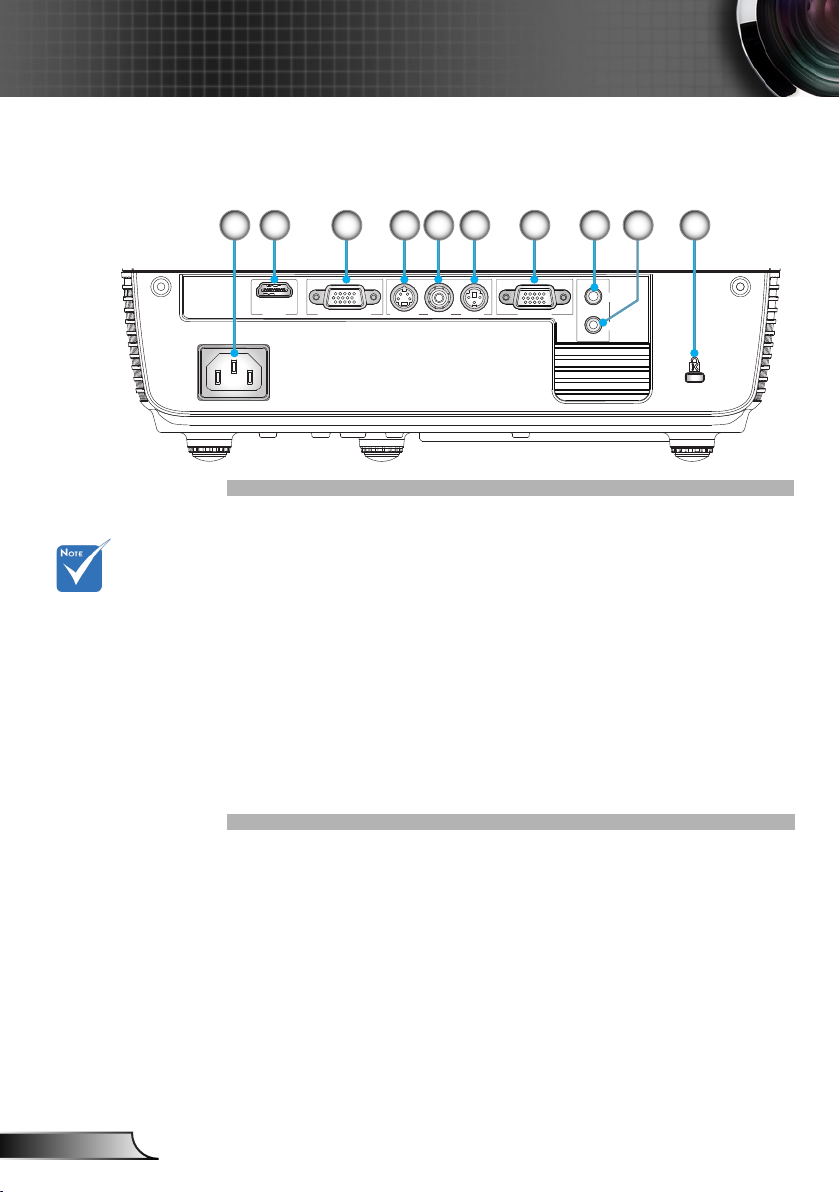
8
English
Introduction
VGA- IN / SCART
S-VIDEO VIDEO RS232
AUDIO-IN
AUDIO-OUT
VGA-OUT
HDMI
Input/Output Connections
The interface
is subject to
model’s specications.
21 93 4 5 6 7 8
10
Power Socket1.
HDMI Connector2.
VGA-In/SCART Connector 3.
(PC Analog Signal/Component Video Input/HDTV/YPbPr/
SCART)
S-Video Input Connector4.
Composite Video Input Connector5.
RS-232 Connector (3-pin DIN Type)6.
VGA-Out Connector (Monitor Loop-through Output)7.
Audio Input connector (3.5mm mini jack)8.
Audio Output Connector (3.5mm Mini Jack)9.
Kensington10.
TM
Lock Port
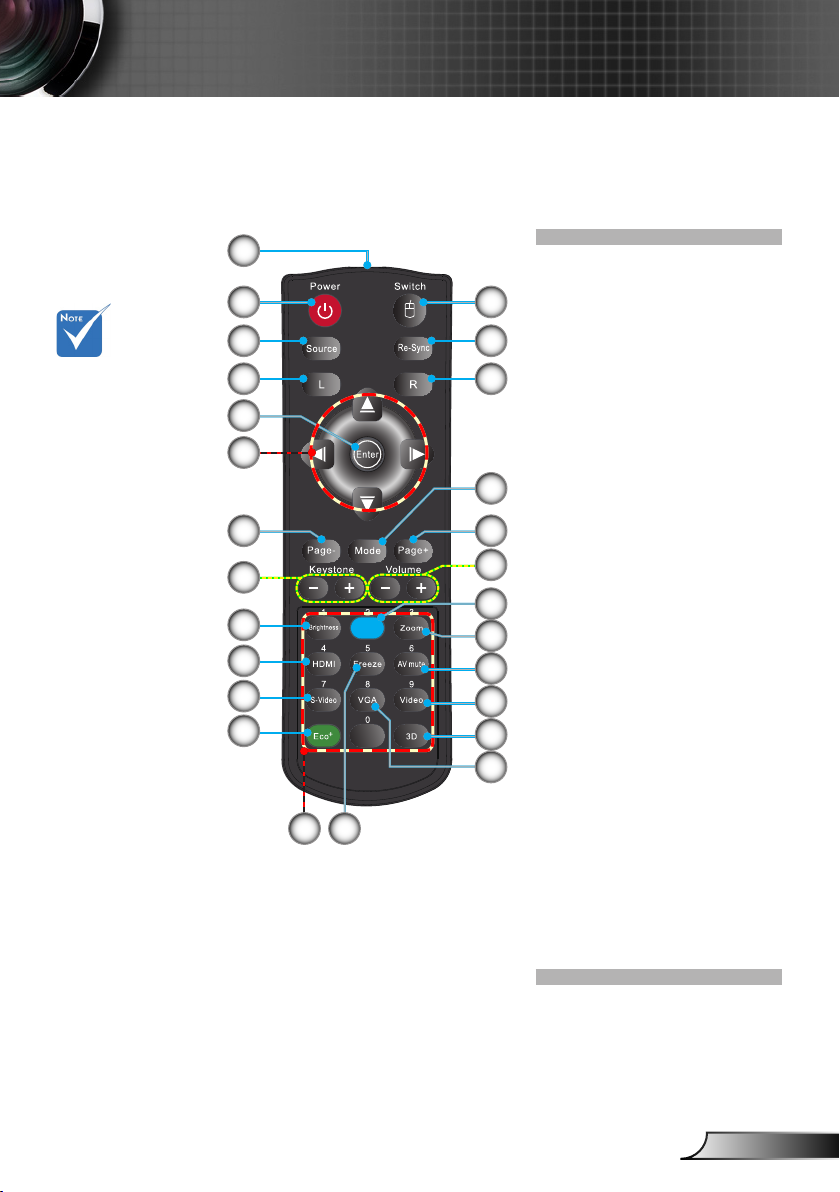
9
English
Introduction
Remote Control
Menu
The interface is
subject to model’s
specications.
1
2
3
4 9
5
6
19
20
21
22
23
24
26
25
10
11
12
13
14
15
16
17
18
IR LED Indicator1.
7
8
Power On/Off2.
Source3.
Mouse Left Click4.
Enter5.
Four Directional Select 6.
Keys / Mouse control
Mouse on/off7.
Re-Sync8.
Mouse Right Click9.
Mode10.
Page Up11.
Volume +/-12.
Menu13.
Zoom14.
AV mute15.
Video 16.
3D17.
VGA18.
Page Down19.
Keystone +/-20.
Brightness21.
HDMI22.
S-Video23.
Eco+24.
Numbered keypad 25.
(for password input)
Freeze26.
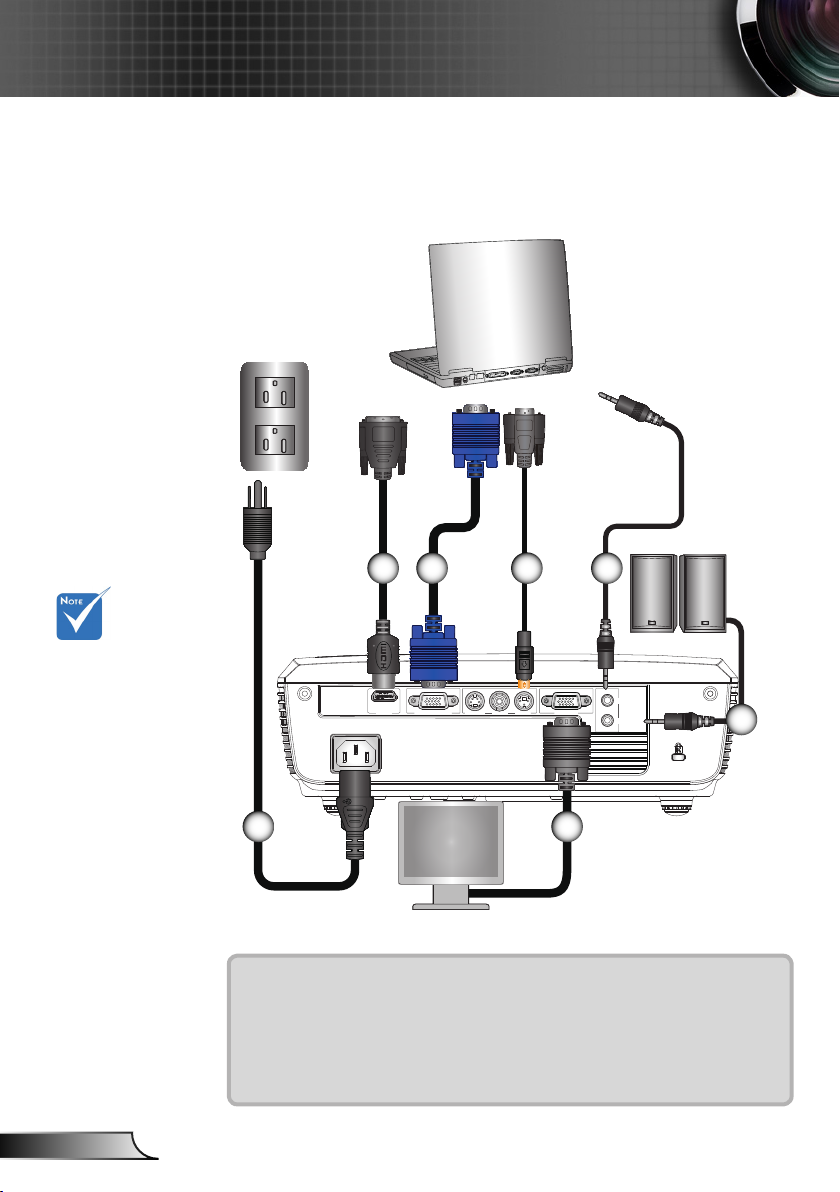
10
English
Installation
VGA- IN / SCART
S-VIDEO VIDEO RS232
AUDIO-IN
AUDIO-OUT
VGA-OUT
HDMI
E62405SP
R
Connecting the Projector
Connect to Computer/Notebook
2 3
Audio Output
4 5
Due to the
difference in
applications for
each country,
some regions may
have different
accessories.
(*) Optional
accessory
The interface is
subject to model’s
specications .
1
Monitor Output
1....................................................................................................Power Cord
2...........................................................................................*DVI/HDMI Cable
3................................................................................................... *VGA Cable
7
4................................................................................................*RS232 Cable
5.........................................................................................*Audio Input Cable
6......................................................................................*Audio Output Cable
7.............................................................................................*VGA Out Cable
6
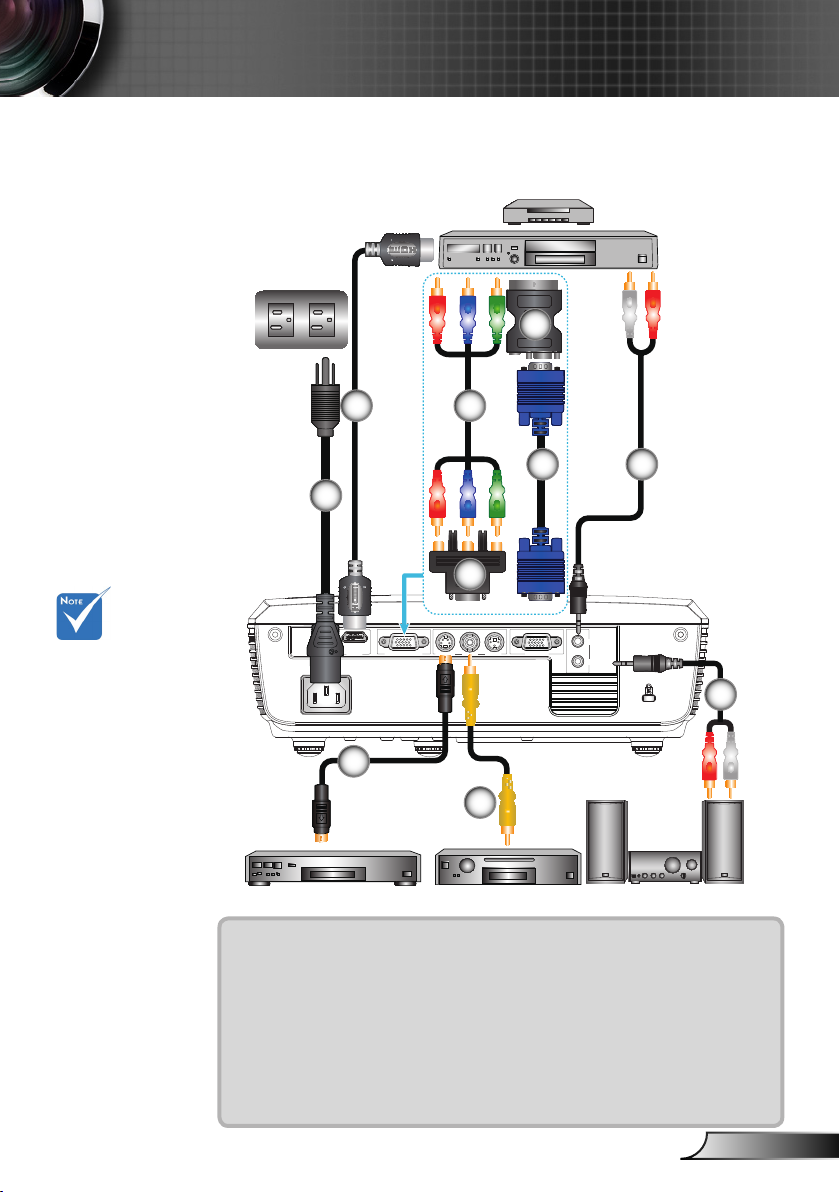
11
English
Installation
VGA- IN / SCART
S-VIDEO VIDEO RS232
AUDIO-IN
AUDIO-OUT
VGA-OUT
HDMI
E62405SP
R
Connect to Video Sources
Due to the
difference in
applications for
each country,
some regions may
have different
accessories.
(*) Optional
accessory
The interface is
subject to model’s
specications .
DVD Player, Set-top Box,
HDTV receiver
5
2 3
6
7
1
4
8
9
S-Video Output Composite Video Output
1....................................................................................................Power Cord
2..................................................................................................*HDMI Cable
3.............................................................................*3 RCA Component Cable
Audio Output
4................................................*15-Pin to 3 RCA Component/HDTV Adaptor
5................................................................................... *SCART/VGA Adaptor
6................................................................................................... *VGA Cable
7.........................................................................................*Audio Input Cable
8.............................................................................................. *S-Video Cable
9................................................................................*Composite Video Cable
10....................................................................................*Audio Output Cable
10
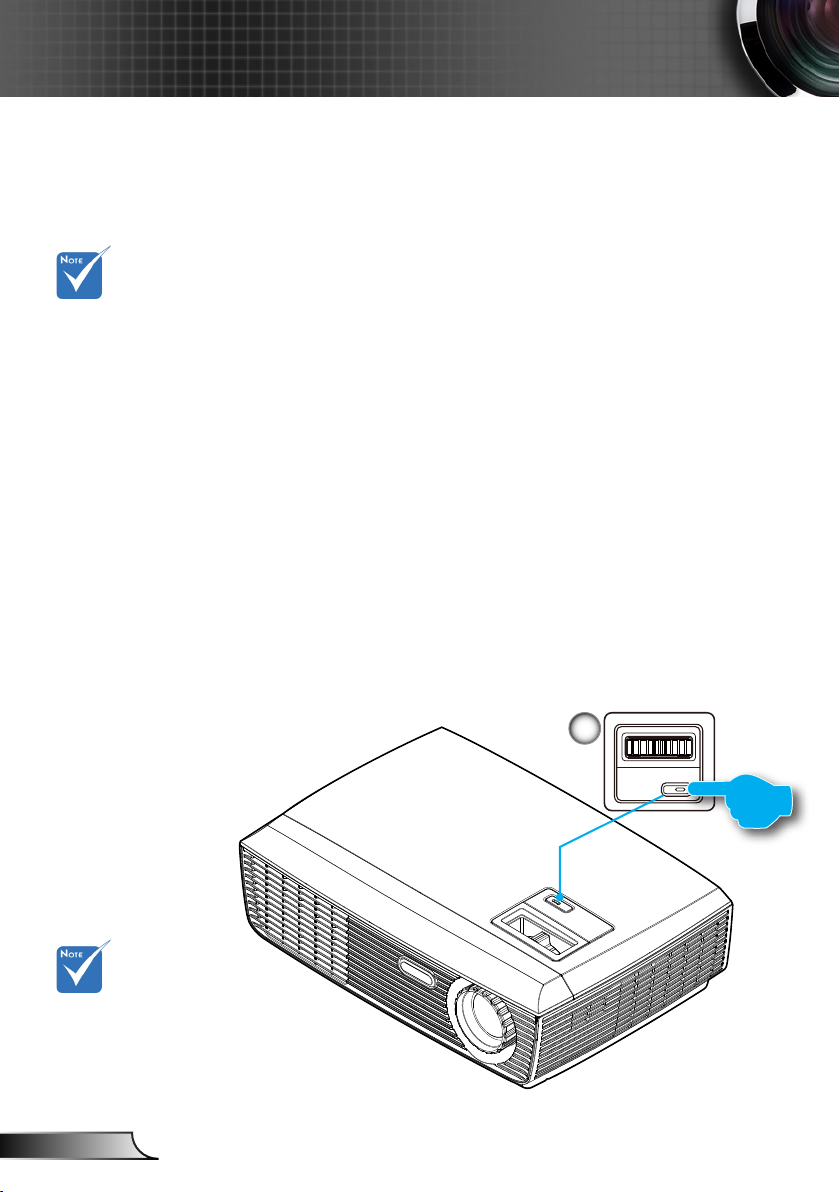
12
English
Installation
When Power mode
(Standby) is set to
Eco (<0.5W), the
VGA output and
Audio pass-through
will be deactivated
when the projector is
in standby.
Powering the projector On / Off
Powering On the Projector
1. Securely connect the power cord and signal cable. When
connected, the Power LED will turn Red.
2. Turn on the lamp by pressing “POWER” button either on the
top of the projector or on the remote. The Power LED will
now turn Blue.
The startup screen will display in approximately 10 seconds.
The rst time you use the projector, you can select your
preferred language from quick menu after the startup screen
displays.
3. Turn on and connect the source that you want to display
on the screen (computer, notebook, video player, etc). The
projector will detect the source automatically. If not, push
menu button and go to “OPTIONS”.
Make sure that the “Source Lock” has been set to “Off”.
If you connect multiple sources at the same time, press the
“SOURCE” button or direct source keys on the remote control to switch between inputs.
Turn on the
projector rst and
then select the
signal sources.
Power
1
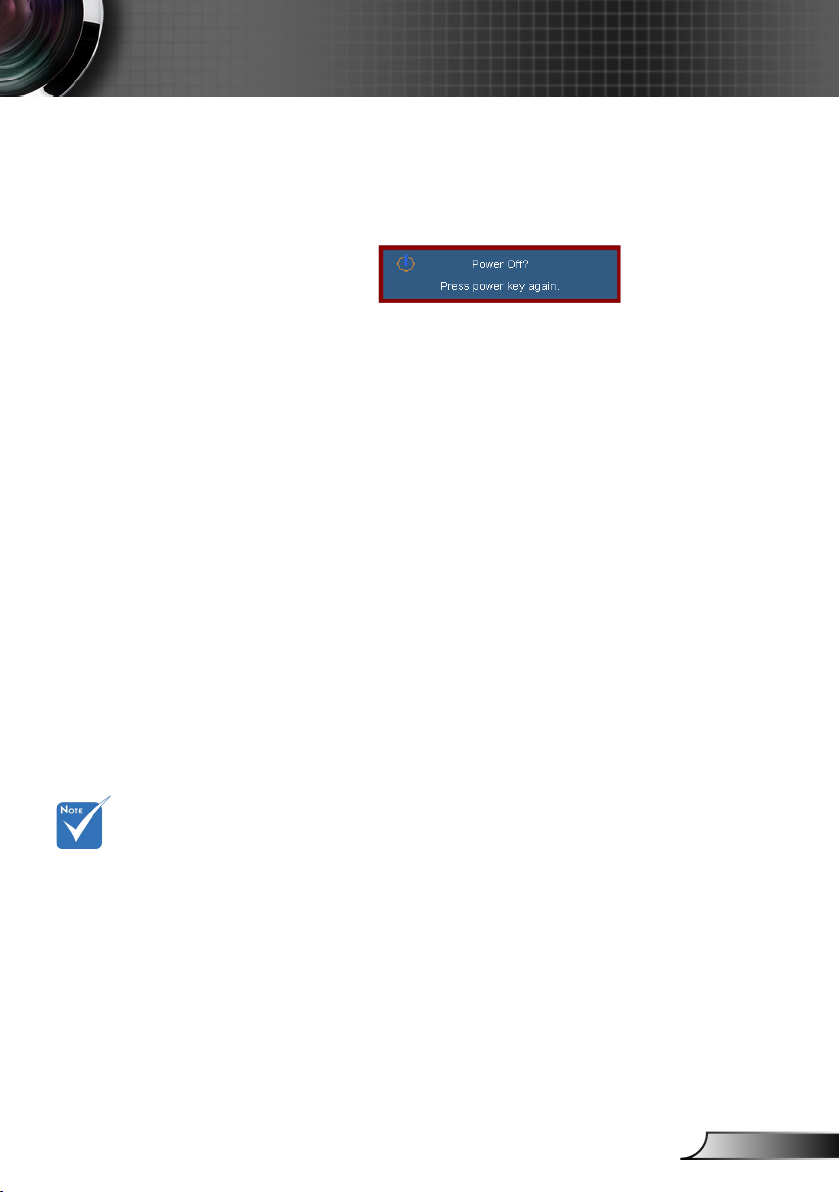
13
English
Installation
Powering off the projector
1. Press the “POWER” button to turn off the projector lamp.
The following message will be displayed on the screen.
Press the “POWER” button again to conrm, otherwise
the message will disappear after 15 seconds.
When you press the “POWER” button a second time, the
system will show the countdown timer on the screen.
2. The cooling fans continue to operate for about 10 seconds
for cooling cycle. When the Power LED turns Red, the
projector has entered standby mode.
If you wish to turn the projector back on, you must wait
until the projector has completed the cooling cycle and
has entered standby mode. Once in standby mode, simply
press “POWER” button to restart the projector.
3. Disconnect the power cord from the electrical outlet and
the projector.
4. Do not turn on the projector immediately following a power
off procedure.
Contact the
nearest service
center if the
projector displays
these symptoms.
See pages
56-57 for more
information.
Warning Indicator
When the “POWER” indicator ashes red (0.5 sec off, 0.5
sec on), the projector will automatically shut down. Please
call the nearest Optoma facility for assistance.
When the “POWER” indicator ashes red (1.0 sec off, 1.0
sec on), it indicates the projector has overheated. The pro-
jector will shut down automatically.
Under normal conditions, the projector can be switched on
again after it has cooled down.
When the “POWER” indicator ashes red (0.5 sec off, 2.0
sec on), it indicates the fan has failed.
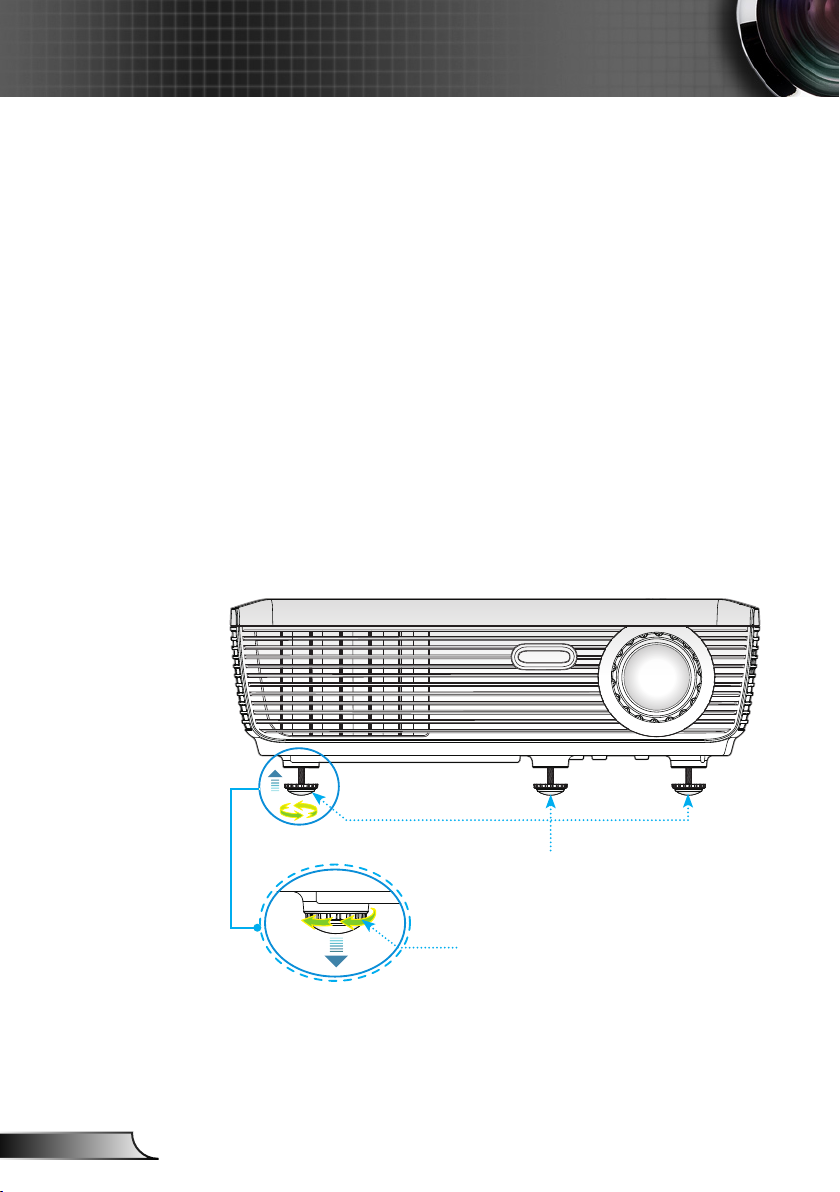
14
English
Installation
Adjusting the Projected Image
Adjusting the Projector’s Height
The projector is equipped with elevator feet for adjusting
the image height.
1. Locate the adjustable foot you wish to modify on the
underside of the projector.
2. Rotate the adjustable ring clockwise to raise the projector
or counter clockwise to lower it. Repeat with the remaining
feet as needed.
Tilt-Adjustment Feet
Tilt-Adjustment Ring
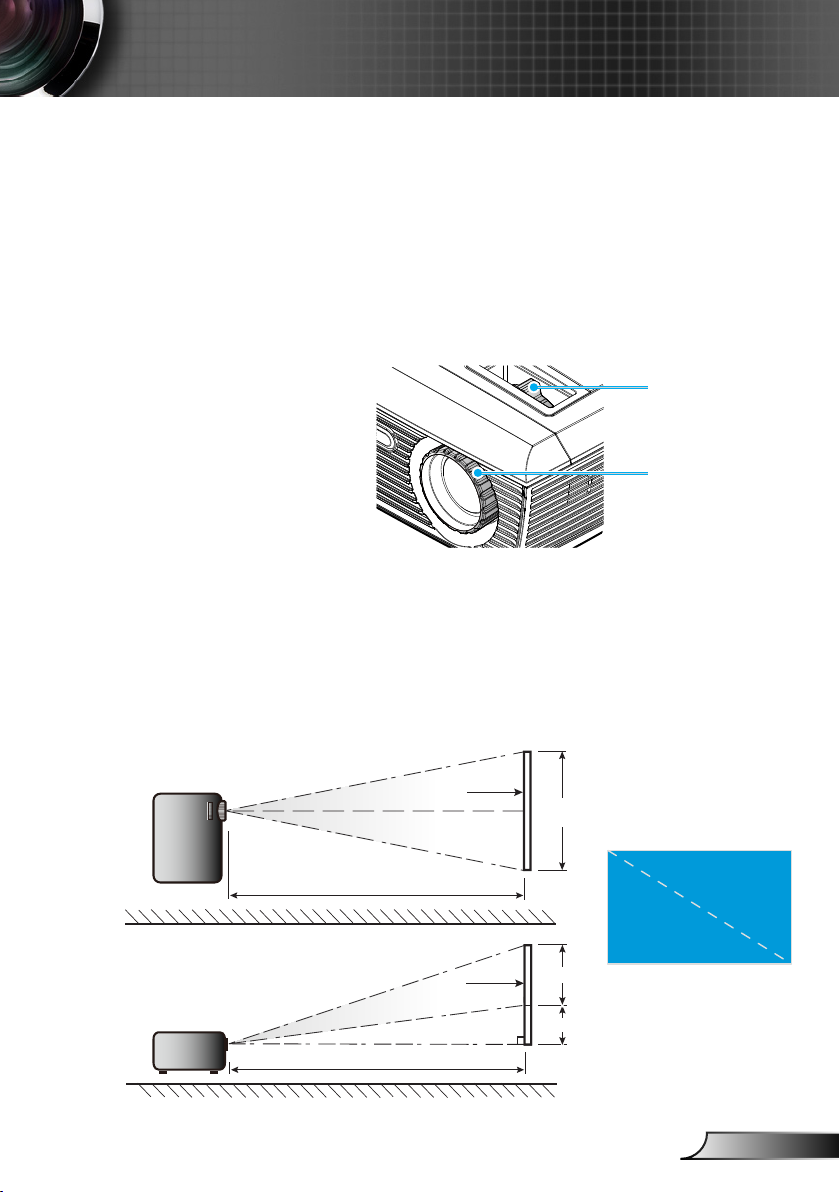
15
English
Installation
Width
Height
Diagonal
Top View
Side View
Projection Distance (D)
Projection Distance (D)
Screen
Screen
Screen (W)
Screen (H)
Offset (Hd)
Adjusting the Projector’s Zoom / Focus
You may turn the zoom ring to zoom in or out. To focus the image, rotate the focus ring until the image is clear.
SVGA/XGA series: The projector will focus at distances from
3.28 to 39.4 feet (1.0 to 12.0 meters).
WXGA series: The projector will focus at distances from 3.28
to 39.4 feet (1.0 to 12.0 meters).
Zoom Ring
Focus Ring
Adjusting Projection Image Size
SVGA/XGA series: Projection Image Size from 22.9” to
300.0” (0.58 to 7.62 meters).
WXGA series: Projection Image Size from 27.2” to 301.0”
(0.69 to 7.65 meters).
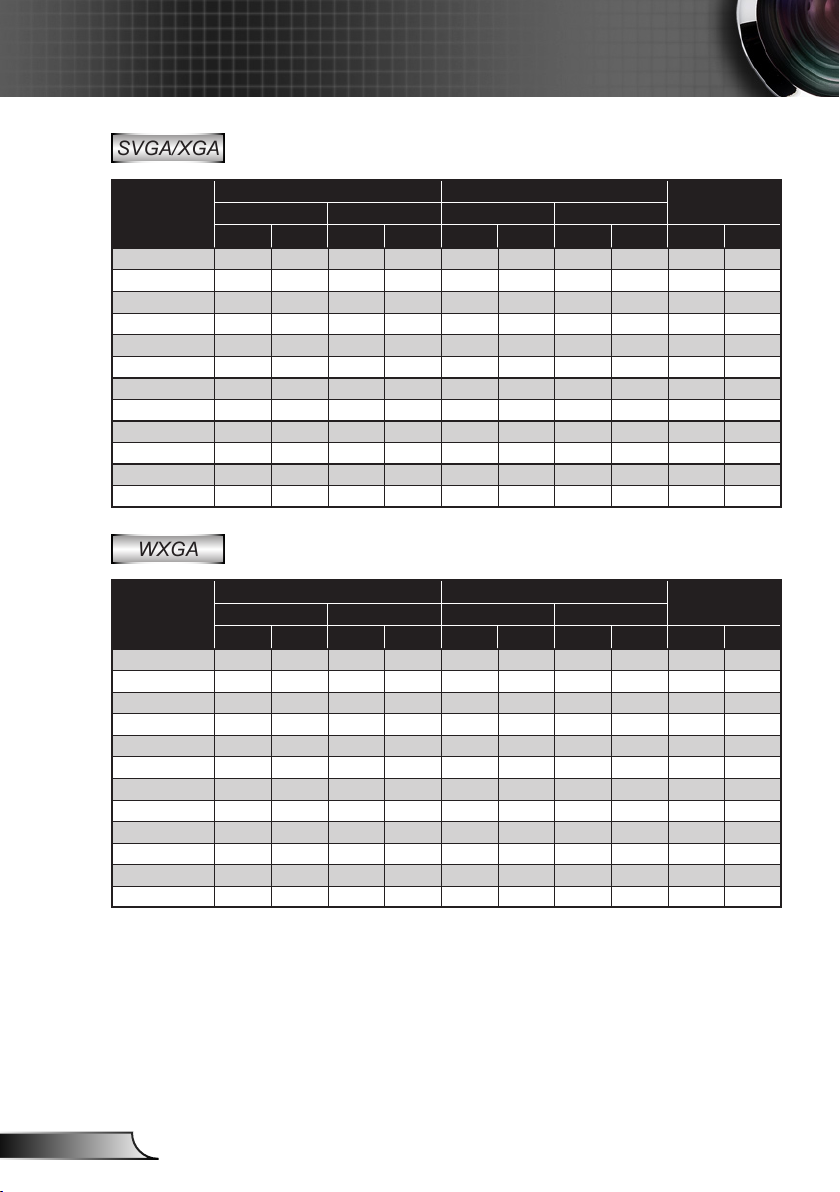
16
English
Installation
SVGA/XGA
Diagonal length
(inch) size of
4:3 Screen
30.00 0.61 0.46 24.00 18.00 1.19 1.31 3.90 4.30 0.07 2.70
40.00 0.81 0.61 32.00 24.00 1.58 1.75 5.20 5.73 0.09 3.60
60.00 1.22 0.91 48.00 36.00 2.38 2.62 7.80 8.60 0.14 5.40
70.00 1.42 1.07 56.00 42.00 2.77 3.06 9.10 10.03 0.16 6.30
80.00 1.63 1.22 64.00 48.00 3.17 3.50 10.40 11.46 0.18 7.20
90.00 1.83 1.37 72.00 54.00 3.57 3.93 11.70 12.90 0.21 8.10
100.00 2.03 1.52 80.00 60.00 3.96 4.37 13.00 14.33 0.23 9.00
120.00 2.44 1.83 96.00 72.00 4.75 5.24 15.60 17.20 0.27 10.80
150.00 3.05 2.29 120.00 90.00 5.94 6.55 19.50 21.49 0.34 13.50
200.00 4.06 3.05 160.00 120.00 7.92 8.74 25.99 28.66 0.46 18.00
250.00 5.08 3.81 200.00 150.00 9.91 10.92 32.49 35.82 0.57 22.49
300.00 6.10 4.57 240.00 180.00 11.89 13.11 38.99 42.99 0.69 26.99
Screen Size W x H Projection Distance (D)
(m) (inch) (m) (feet)
Width Height Width Height wide tele wide tele (m) (inch)
Offset (Hd)
WXGA
Diagonal length
(inch) size of
16:10 Screen
30.00 0.65 0.40 25.44 15.90 1.00 1.10 3.29 3.60 0.05 1.97
40.00 0.86 0.54 33.92 21.20 1.34 1.46 4.38 4.80 0.07 2.63
60.00 1.29 0.81 50.88 31.80 2.00 2.20 6.57 7.21 0.10 3.94
70.00 1.51 0.94 59.36 37.10 2.34 2.56 7.67 8.41 0.12 4.60
80.00 1.72 1.08 67.84 42.40 2.67 2.93 8.76 9.61 0.13 5.26
90.00 1.94 1.21 76.32 47.70 3.00 3.30 9.86 10.81 0.15 5.91
100.00 2.15 1.35 84.80 53.00 3.34 3.66 10.95 12.01 0.17 6.57
120.00 2.58 1.62 101.76 63.60 4.01 4.39 13.14 14.41 0.20 7.88
150.00 3.23 2.02 127.20 79.50 5.01 5.49 16.43 18.02 0.25 9.86
200.00 4.31 2.69 169.60 106.00 6.68 7.32 21.90 24.02 0.33 13.14
250.00 5.38 3.37 212.00 132.50 8.35 9.15 27.38 30.03 0.42 16.43
300.00 6.46 4.04 254.40 159.00 10.02 10.98 32.85 36.03 0.50 19.71
Screen Size W x H Projection Distance (D)
(m) (inch) (m) (feet)
Width Height Width Height wide tele wide tele (m) (inch)
Offset (Hd)
This table is for user’s reference only.
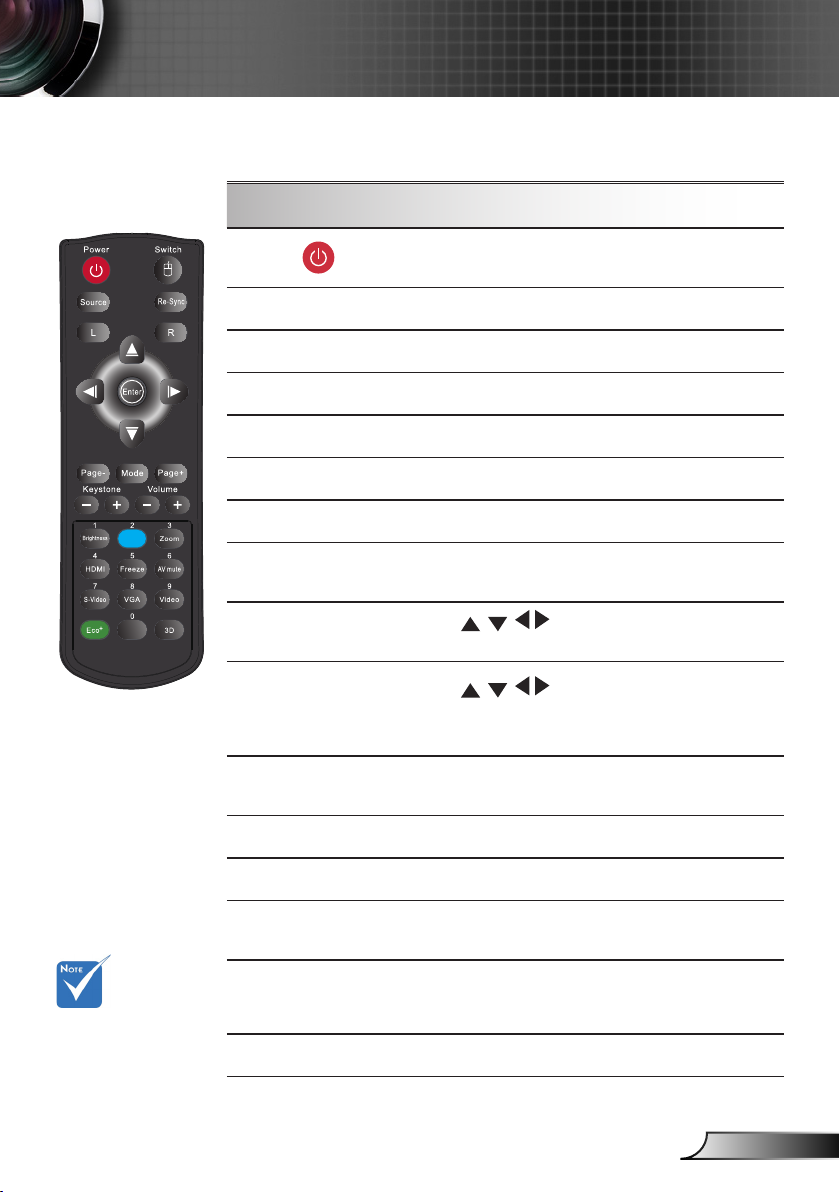
17
English
User Controls
Menu
Remote Control
Using the Remote Control
Power
L Button
R Button
Page +
Page -
Enter
Source
Re-Sync
Four Directional
Select Keys
PC/Mouse Control
Keystone +/-
Refer to the “Power On/Off the Projector”
section on pages 12-13.
Mouse left click.
Mouse right click.
Use this button to page up.
Use this button to page down.
Conrm your item selection.
Press “Source” to select an input signal.
Automatically synchronizes the projector to
the input source.
Use to select items or make
adjustments to your selection.
Use for emulation of USB
mouse via USB when you press “Switch”
button.
Adjust image distortion caused by tilting the
projector.
The interface
is subject to
model’s specications.
Volume +/-
Brightness
3D
Menu
HDMI
Adjust to increase / decrease the volume.
Adjust the brightness of the image.
Press the “3D” to turn the 3D OSD menu
on/off.
Press “Menu” to launch the on-screen
display (OSD) menu. To exit OSD, press
“Menu” again.
Press “HDMI” to choose HDMI source.
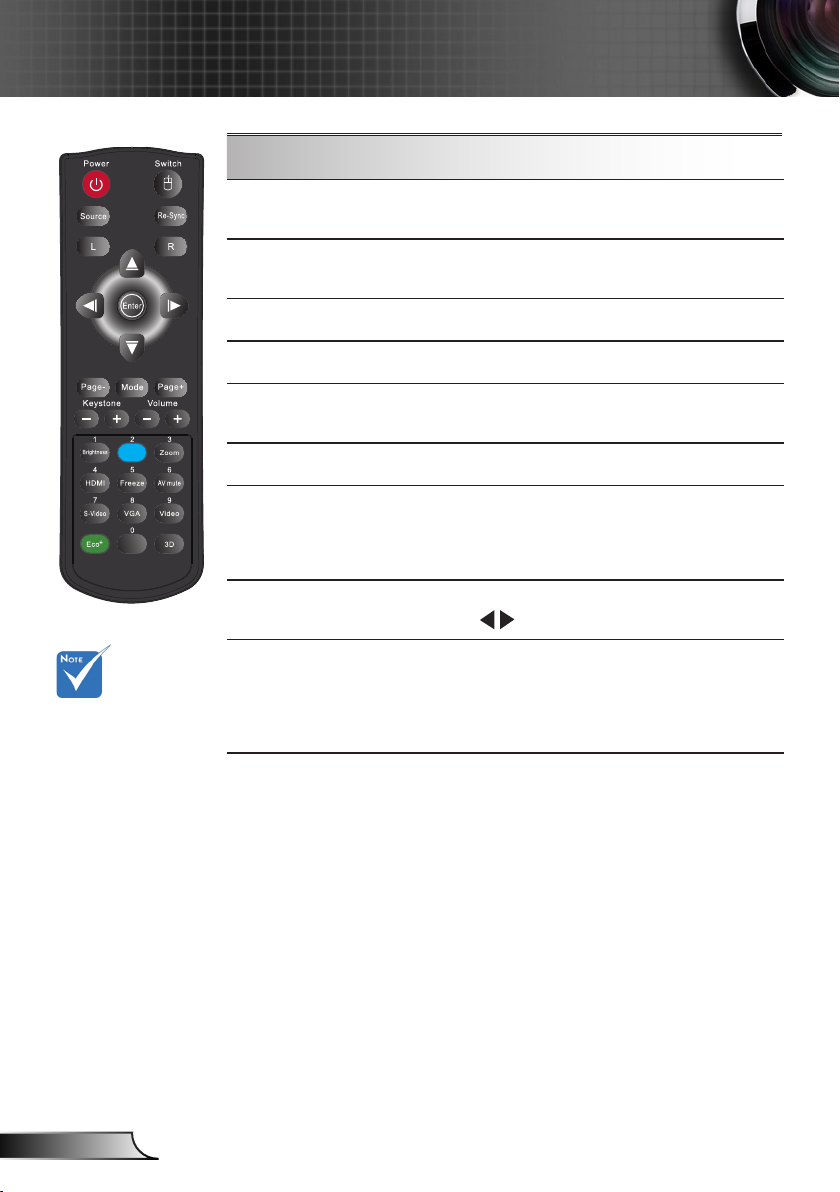
18
English
User Controls
Menu
Using the Remote Control
AV mute: Save
up to 70% of the
lamp power when
AV mute is ap-
plied.
Freeze
AV mute
Press “Freeze” to pause the screen image.
Press this button again to unlock.
Momentarily turns off/on the audio and
video.
S-Video Press “S-Video” to choose S-Video source.
VGA
Video
Mouse on/off
Mode
Zoom
Eco+
Press “VGA” to choose VGA sources.
Press “Video” to choose Composite video
source.
USB mouse switch.
Select the display mode from Presentation,
Bright, Movie, sRGB, Blackboard, Classroom, User and 3D.
Zoom in on an image.
Press buttons to alter zoom.
When Eco+ mode is activated, the brightness level of the content is automatically
detected to signicantly reduced lamp
power consumption (up to 70%) during
periods of inactivity.
 Loading...
Loading...