Opticon PHL 8100 User Manual
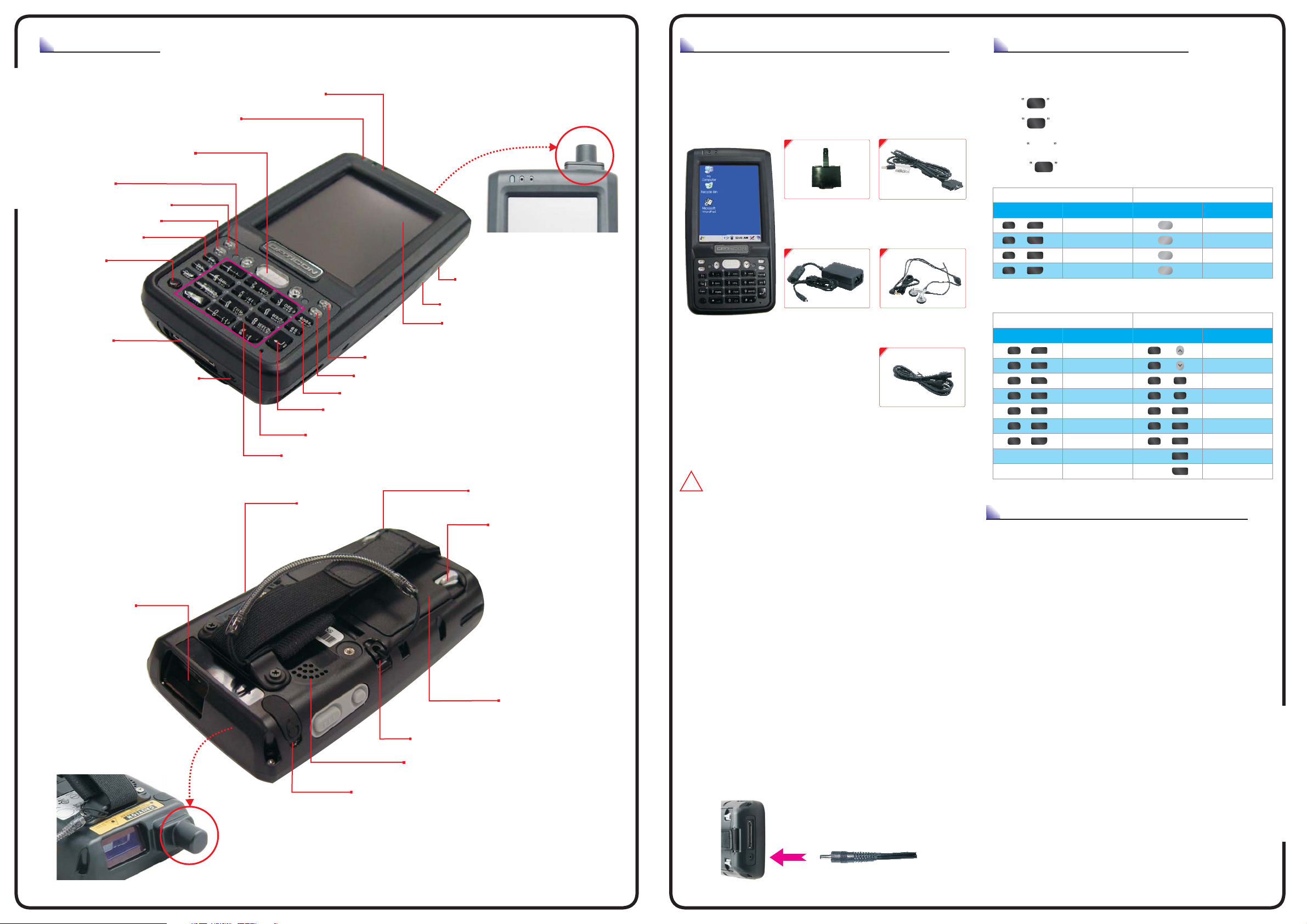
OVERVIEW
BEFORE GETTING STARTEDBEFORE GETTING STARTED
USING THE KEYPADUSING THE KEYPAD
Charger LED Indicator
PHL-8100
Power Key
USB/Serial/
Synchronization Port
DC Power Jack
Scan Window
F1 Key
F2 Key
Fn Key
Receiver
Scanner LED Indicator
Scan Key
Enter Key
MIC
Alpha-Numeric Key
Reset
GSM/GPRS/EDGE
indication (Availability
depends of PDT model)
GSM/GPRS/EDGE
indication (Availability
depends of PDT model)
Right Scan Key
Reserve Hotkey
LCD Touchscreen
F3 Key
F4 Key
Alpha Key
Hand Strap
Battery Cover Latch
Stylus
Speaker
Earphone Jack Connector
Battery Cover
1. Open the package and check every
accessory:
Battery Pack
Main Unit
Battery Pack
(2200mAh)
(2200mAh)
Power Adapter
Power Adapter
(5VDC/2.6A)
(5VDC/2.6A)
USB Client
USB Client
for Terminal
Cable for Terminal
Cable
Ear/Microphone SetEar/Microphone Set
with Stylus
Quick GuideQuick Guide
(Not Shown)(Not Shown)
Power CordPower Cord
CAUTION:
!
The device will be powered on when you install Battery Pack.
Power off device after touch screen calibration and charge batteries
for at least hours. Do not turn on the device for the first time until
batteries are charged for at least hours. Always charge batteries
at 0 ~45 (32 ~113 ) environment temperature. The Charger
LED will be turned to green color when battery charging is finished.
6
6
℃℃℉ ℉
2. Installing the Battery Pack
1) Detach the Hand Strap.
2) Turn the battery cover latches downwards and lift
the battery cover away.
3) Insert the Battery Pack into the battery compartment with the
label facing out, and make sure the battery fits into place.
4) Place the battery cover by inserting the top first, and then press
the bottom in firmly. Turn the battery cover latches upwards to
secure the cover to the PDT.
3. Connect Power Adapter to charge the PDT
1) Insert DC connector into bottom case of the PDT.
2) Connect Power Cord to power adapter.
3) Insert power cord to AC Outlet.
The keypad comprises 25 keys (numeric, arrow,
functional and Fn) and 3 scan buttons.
1) Key toggle between the Numeric and Alpha modes.
2) Key
3) Press to toggle Function Mode.
Sequence of Keys
Sequence of Keys
Alpha
Caps
allows the toggle between upper-case letters and
lower-case ones. When enable Caps Lock Mode, the Icon A
shows at Task bar“”.
Fn
Special Characters
Description
Alpha
:\
Alpha
Alpha
Alpha
1
.,;
*
[]
0
#
=%
:\
,
.
[]
=%
Special Characters
Description
:\
1
Fn
ABC
2
Fn
3
DEF
Fn
MNO
6
Fn
TUV
8
Fn
WXYZ
9
Fn
#
Fn
=%
@
’
+
-
&
*
/
;
Special Functions
Sequence of Keys
F1
F2
F3
F4
Launch ofApplication 1
Launch ofApplication 2
Launch ofApplication 3
Launch ofApplication 4
Special Functions
Sequence of Keys
Fn
Fn
Tab
Fn
Caps
Fn
GHI
4
Fn
5
JKL
Fn
PQRS
7
Fn
[]
0
.,;
*
Description
Description
Laft
Rigth
Esc
Audio Mute
Paste
Del
Copy
Space
Start Menu
BATTERY PRODUCT SAFETY
Lithium-ion Battery Packs might get hot, explode, ignite
and/ or cause serious injury in case of misuse.
Please follow the safety warnings listed below:
A.Do not throw the battery into fire. Do not expose the battery to
high temperatures.
B.
Do not connect the positive Battery Pack with negative
Battery Pack to each other with any metal object (like wire).
C.
Do not carry or store Battery Pack together with metal objects.
D.
Do not pierce the Battery Pack with nails or drills, strike the battery
pack with a hammer, step on the Battery Pack or otherwise expose
it to strong impacts, shocks or excessive force.
E.
Do not solder directly onto the Battery Pack.
F.
Do not expose Battery Pack to liquid or allow the battery contacts
to get wet.
G.
Do not disassemble or modify the Battery Pack.The Battery Pack
contains safety and protection measures, which, if damaged,
may cause the Battery Pack to generate heat, explode or ignite.
H.
Do not discharge the batteries outside the PDT. Do not use the
battery in another device then the PDT or series battery chargers.
Otherwise, the Battery Pack can be damaged, the Battery Pack
can be damaged or its life expectancy reduced. If the device
causes any abnormal current to flow, it may cause the Battery
Pack to become hot, explode or ignite and cause serious injury.
I. In the event the Battery Pack leaks and the fluid gets into one's
eye, do not rub the eye.
Rinse well with water and immediately seek medical care.
If left untreated,the battery fluid could cause damage to the eye.
PHL-8100
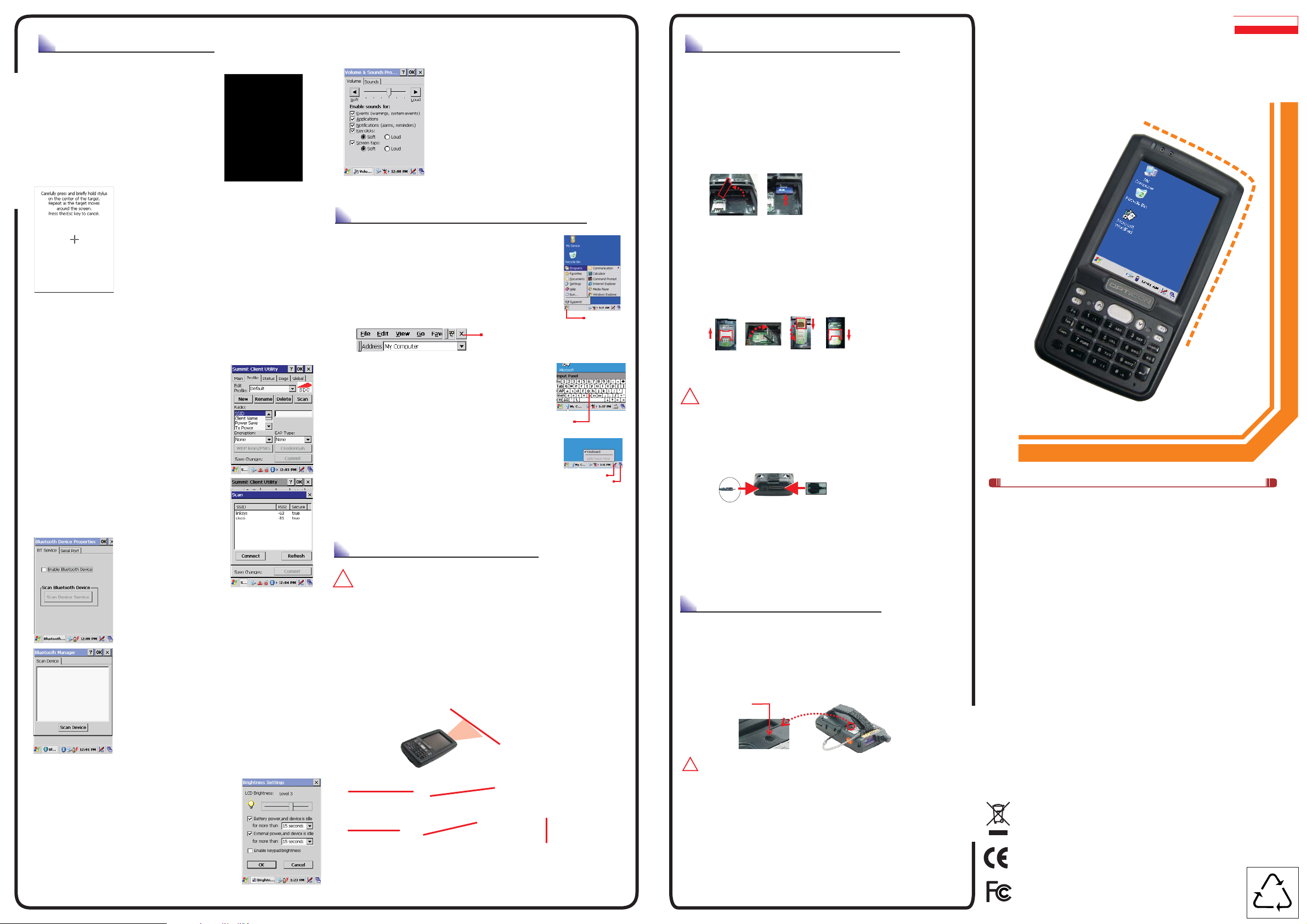
SETTING DEVICESETTING DEVICE
1. Initial Boot Up
The initial boot up screen will be displayed
when you install battery pack at the first
time. Do not remove Battery Pack when
system is at initial boot up.
PHL-8100
tipped pens for touch screen display. Don't use pencil, pen or any
sharp object on touch screen display.
2. Calibrating Touch Screen
This calibration is already done by manufacturer.
If you want to calibrate the touch screen again,
please tap “Start” --- “Settings” --- “Control Panel
” --- “Stylus” --- “Calibration" --- "Recalibrate”,
then hold the stylus and press on the center of
each target as it moves around the screen.
CAUTION:
Be sure to use the supplied stylus or plastic-
Loading OS ...Loading OS ...
6. Volume Adjusting
1) Press “Start”---“Settings”---“Control Panel”
-- “Volume & Sounds”.
2) Adjust the volume bar to meet your demand.
Note:
To mute the sound, press the “Fn” key and then
press “ESC” key to turn off and on the sound.
USING THE APPLICATIONS
1. Execute an “Application”
Tap an application icon on the desktop, or tap
“Start”---“Programs”. Select one of the applications.
2. Close an “Application”
Tap the tab of “X” to close the application.
Close Button
Start Button
USING PERIPHERALSUSING PERIPHERALS
1. Using SD / MMC Type Card
1) Remove the battery cover and battery then lift the SD hold.
2) Insert a correctly oriented SD/MMC card.
To remove SD/MMC card, press the card again and slot
Note:
will pop out card automatically.
3) Put down the SD hold and re-place the battery and battery cover.
The SD/MMC slot support memory card only.
The SD/MMC slot support memory card only.
does not support SD I/O peripherals.
It does not support SD I/O peripherals.
It
c
o
m
m
c
i
u
n
m
e
g
a
n
a
m
t
a
z
i
n
a
m
u
h
2. Put in SIM Card
1) Remove the battery cover and battery
2) Pushes the iron stock to front unlock the slot and lifts the slot
3 Insert a correctly oriented SIM card.
)
4 Put down the slot and push the iron stock to back lock the slot).
)(
5) Re-place the battery and battery cover.
Note:
Availability depends of PDT model
() .
.
.
n
o
i
t
a
t
n
e
n
o
i
PHL-8100
Quick Guide
4680-810004-01
3.Setting Up Wireless LAN
1) Press "Start" – "Programs" -- "Summit" –
"scu" to open SCU.
2) Into Main tab, tap "Enable/Disable Radio
" button to Enable or Disable the WLAN.
3) Into Profile tab, tap "Scan" button to
connect/refresh the network.
4) Select a network, tap the "Connect" button
or double tap it to create a new profile SSID.
5) And setting encryption of the network then
press "Commit" button to commit it.
6) Finally, you can view the SSID of the active
profile on Main tab and select it to use the
network.
availability depends of PDT model.
Note:
4. Bluetooth Device Properties
1) Press “Start”---“Settings”---“Control Panel”--
Bluetooth Device Properties to enable
“”
Bluetooth device.
2) Wait for 20 seconds in order to initialize the
Bluetooth hardware correctly.
) Press Scan device button to search for
3
Bluetooth devices.
Note :
availability depends of PDT model.
5. Brightness Setting
The device is equipped with backlight for both
sunlight-readable LCD display and keypad.
To adjust the LCD backlight brightness, press
the “Fn” key and then press navigation key
“>” or “<” to adjust display brightness.
Press “Start”---“Settings”---“Control Panel” --“Control Center” “Brightness” both LCD
and Keypad brightness.
Or
to set
3. Using the Software Input Panel
1) Tap the “Stylus” icon on the “task bar”.
2) Tap the “Keyboard” icon.
3) When Software Input Panel appears, input
characters with the Stylus.
Keyboard inputpanel.
4. Task Switch
Win CE can execute multiple applications
at the same time.
1) Press “Task Switch” icon in the task bar.
2) Select the task(s) you want in the task menu.
During the execution of applications, when you select the menu
“Desktop”, brings the selected application to the foreground.
It does not close the other applications.
Stylus/Keyboard icon
TaskSwitch
BAR CODE READINGBAR CODE READING
CAUTION:
!
Remove the protective film from the scan window before use.
1. Start your application
2. Aim the scan window at the bar code
3. Press one of the three bar code reader trigger
buttons
4. Aiming :
1D laser: aim the red laser beam on the center of the bar code
Good scanning positions
opticon
Bad scanning positions
opticon
5. Check the bar code reading result
You can verify the result of the bar code reading in your application,
by beep sound(s) or the LED indicator.
Bar codes can be read from 50 to 650 mm distance.
opticon
Opticon
Opticon
Opticon
opticon
Opticon
opticon
Opticon
opticon
Opticon
3. USB Connection
Connect the USB client cable to synchronize data with a computer.
CAUTION:
!
Be sure the HRS mark on the connector of USB cable to be upward
when you insert cable to devices. To remove cable from device,
press both buttons on connector and then remove connector from
device.
Note:
Use Microsoft ActiveSync version 3.7 or above.
4. IrDA Connection
1) Generally it’s used for synchronized data transmission with a PC.
Aim both devices IR port at each other s.
2) ' '
Note:
As IrDA is very sensitive to the distance and the angles,
1.
approach the two devices IR ports as close as possible
The maximum transfer distance is cm
Availability depends of PDT model
2. .
'.
40 .
RESETTING DEVICERESETTING DEVICE
1. Warm Reset
1) If an application hangs, initiate Warm Reset to terminate
the application.
2) Warm Reset will close all applications and clear the working
RAM, but all files will be preserved.
3) Only use stylus to press the Reset buttons.
Reset button
CAUTION:
!
Try before you initiate Cold Reset. All applications
Warm Reset
will be closed, and working RAM as well as all files will be
cleared if you initiate the Cold Reset. It is strongly recommended
to back up your files to Flash ROM, Flash Card or PC.
2. Cold Reset
1) You can use Cold Reset to initialize the device if the WinCE.NET
OS locks up or in case a Warm Reset has no effect.
2) To perform Cold Reset, press “Power” , and “Reset” buttons
simultaneously.
3) Device will boot up after Cold Reset.
User and Product Safety
A. Do not stare into the laser beam directly or shine it
into eyes.
B. Never use strong pressure onto the screen or subject
it to severe impact, as the LCD panel could become
cracked and possibly cause personal injury. If the
LCD panel is broken, never touch the liquid inside,
because the liquid irritates the skin.
C. Use only the original approvedAC adapter with the
PDT. Use of an unapproved AC Adapter could
result in electrical problems,or even cause a fire or
electrical shock to the user.
D. Do not disassemble the PDT. Servicing should
be done byAuthorized Suppliers only. If the device
or accessories gets damaged due to wrong handling
or unauthorized repair, warranty is void.In case the
PHL- 0081
warranty seals are broken, warranty is void too.
E. Make regularly back-ups of all important data.
F. Under no circumstance will Manufacturer be liable
for any
damages
the hardware
even if Manufacturer
possibility of such
direct, indirect,consequential or incidental
arising out of use or inability to use both
and software and/or any data loss,
has been informed about the
damages.
Do not throw this product in the home waste bin.
For proper end-of-life treatment consult the
Environmental care section of www.sccltd.com.tw
For CE, FCC and other DoC's, consult the Regulatory
section of www.Opticon.com
This devicecomplies With part15 of theFCC rule Operationis subject to
the followingtwo conditions. (1)Thisdevice may notcause harmful
interference. (2)Thisdevice must acceptany interference received.
Including interferencethat may causeundesired operation. Complieswith
21 CFR1040.10 and 1040.11 except for deviations pursuant to Laser
Notice No.50, July 26,2001
WPP
 Loading...
Loading...