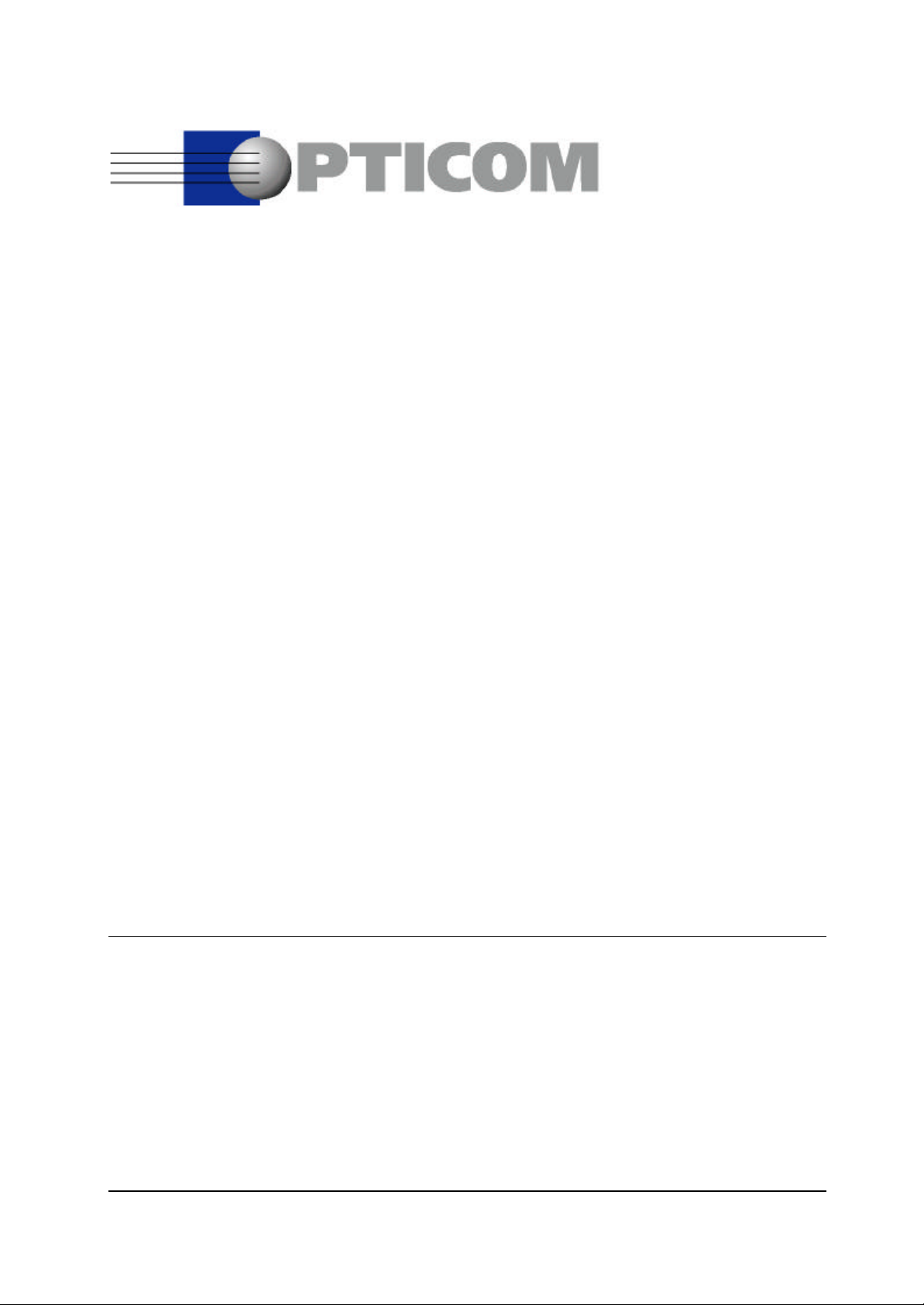
User Manual
for the OPERA™ Control Center Server Software V3.5
OPR-003-CTR-X
OPR-010-CTR-X
This information may be subject to change. All brand and product names are trademarks and/or
registered trademarks of their respective owners. All rights reserved.
Copyright © 2002 by OPTICOM GmbH · www.opticom.de
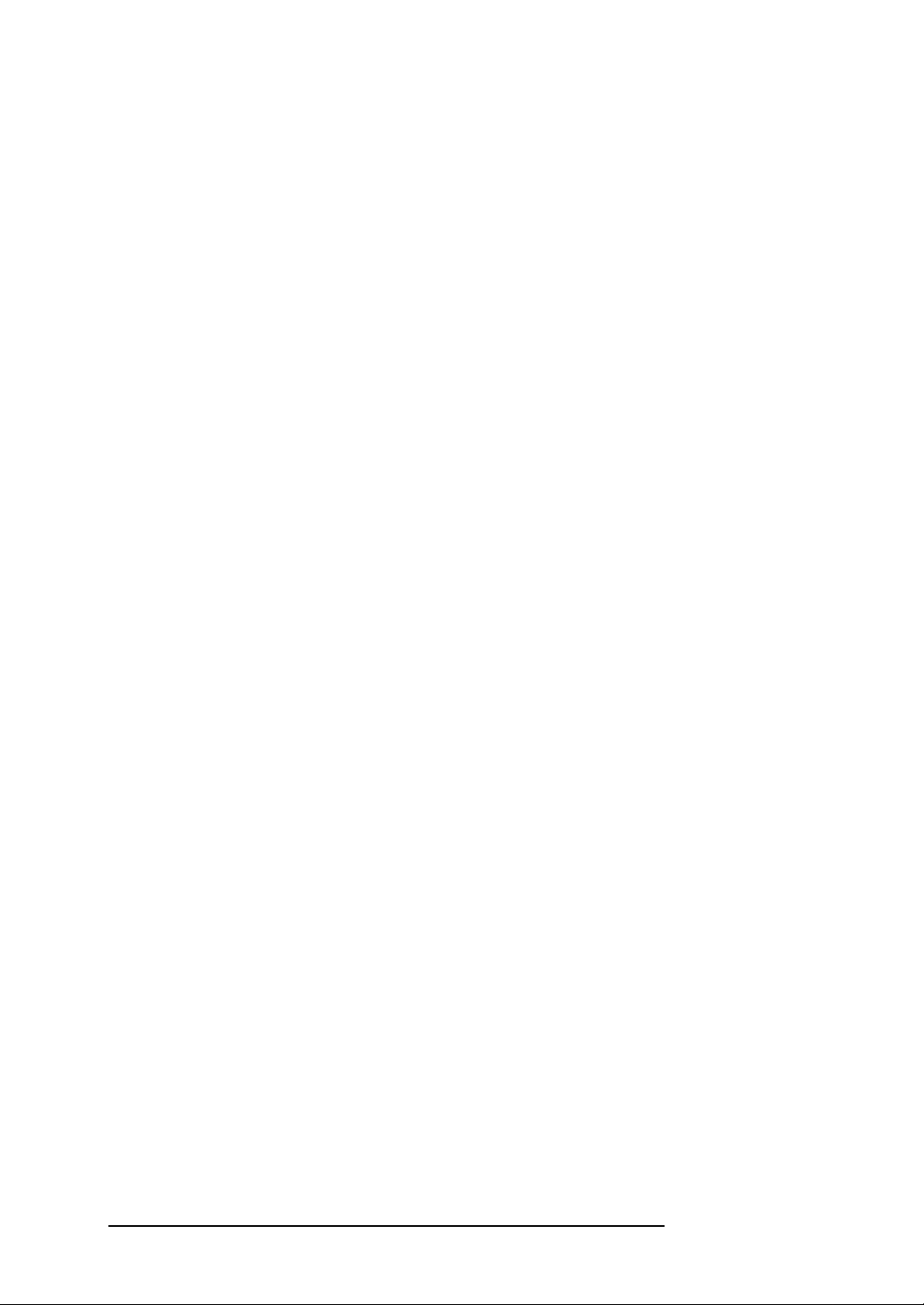
CONTENTS
Contents
Contents .............................................................................................................................................i
1 Preface......................................................................................................................................1
2 The Concept Behind the OPERA™ Contr ol Center..........................................................2
3 Setting up the OPERA™ Control Center............................................................................3
3.1 Verifying the Test Setup...............................................................................................3
3.2 Defining the Resources – the Phone Book................................................................3
3.3 Defining the Testcalls – the Commands Table..........................................................5
3.4 Using Microsoft Access to edit the Database..........................................................6
4 Starting and Stopping the Measurement............................................................................7
5 The Result View......................................................................................................................8
5.1 The Result File................................................................................................................8
5.2 Freezing Fields................................................................................................................8
5.3 Selecting the Columns to Display...............................................................................9
5.4 Filtering the Results.......................................................................................................9
5.5 Alerts .............................................................................................................................11
5.6 Clearing the Result File ...............................................................................................11
5.7 The Averages Functionality......................................................................................11
5.8 Meaning of the Results...............................................................................................11
5.9 Archiving of the Result Files .....................................................................................13
5.10 Viewing Statistics.........................................................................................................14
5.11 Printing Results............................................................................................................15
5.12 If No Data is Shown Even if the Result File Exists..................................................15
6 Summary of the Menu and Toolbar Options....................................................................16
7 Other Issues ..........................................................................................................................17
7.1 Modifying the Evaluation of the Results.................................................................19
7.2 A Note to Users of Versions older than V3.5..........................................................19
7.3 Full and Light Version of the OPERA™ Control Center Software ......................19
i
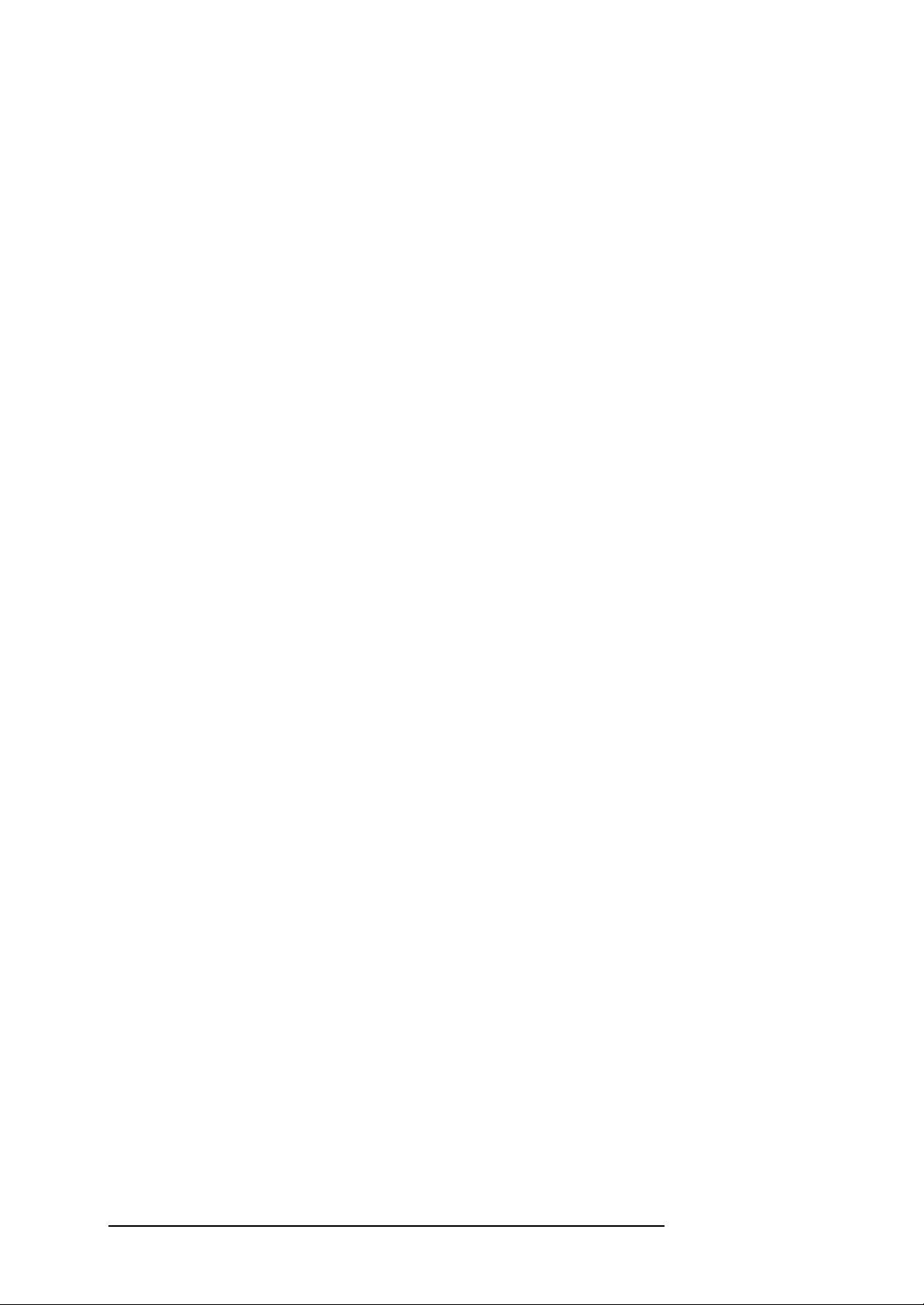
PREFACE
1 Preface
This document is meant as a completion to the user manual of the OPERA™
measurement system. It describes the OPERA™ Control Center Server
Software (OPR-003-CTR-X, OPR-010-CTR-X). Before you start reading this
documentation, you should already be familiar with the OPERA™ system in
general.
The purpose of the OPERA™ Control Center is to schedule test calls and the
evaluation of speech quality parameters between various OPERA™ systems
and to remote control these systems through a TCP/IP connection. It allows
the user to create complex schedules consisting of up to some hundred
commands without having to think about the synchronization and allocation
of the resources. Commands may be automatically repeated and
rescheduled after a certain time, e.g. every Monday.
Although the OPERA™ Control Center was originally designed for the
automated monitoring of telecom networks with OPERA™ systems standing
at all important network nodes, it can be used on a single OPERA™ system
as well. Please note, that with the "Light" version of the OPERA™ Control
Center, the software cannot be used to manage a distributed set of OPERA™
systems. If you want to use the OPERA™ Control Center to control other
systems than the local host, you will need the full version. For more
information about this, please refer to Section 8.3 in this manual.
The use of the OPERA™ Control Center is not limited to telecom
applications, it is also applicable to wide band audio applications.
All interface options and all algorithms available for OPERA™ may be used
in conjunction with the OPERA™ Control Center. Typical applications range
from monitoring telecom networks up to automatically test broadcast
transmission links. The OPERA™ Control Center may also be used for
automating tests in an R&D environment if you do not want to write
commandline scripts, although we would generally recommend the
commandline interface for this purpose since it is significantly more flexible
and gives more detailed results. In any case, all results will be stored in a tab
separated text file which can be viewed by the OPERA™ Control Center
itself, or imported into any spread sheet data base program or network
management system for further analysis.
1
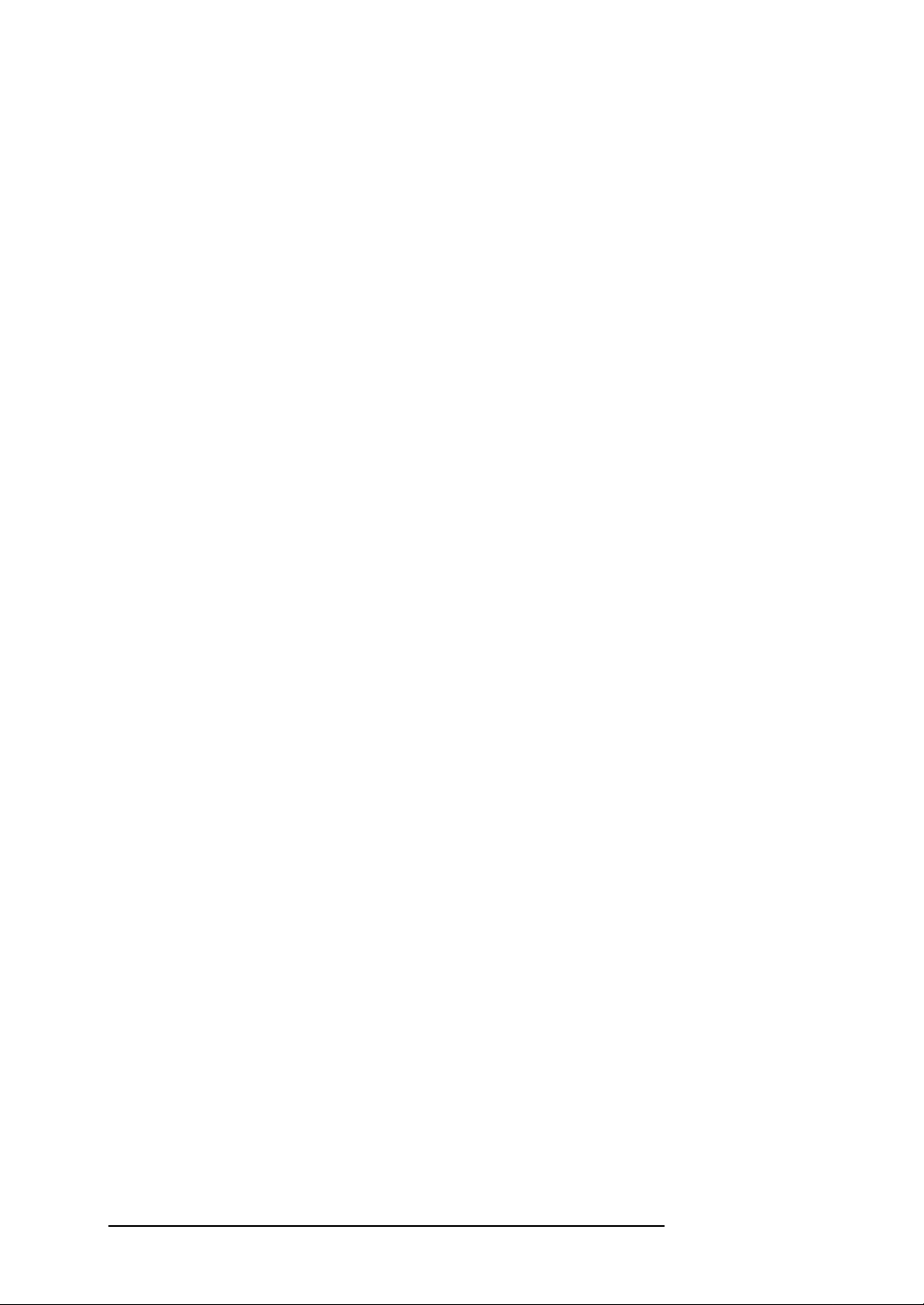
THE CONCEPT BEHIND THE OPERA™ CONTROL CENTER
2 The Concept Behind the OPERA™ Control
Center
The OPERA™ Control Center consists of two modules which access the
remote controlled OPERA™ systems through remote procedure calls. The
first module is the graphical user interface (GUI), which is used to create
and edit entries in the command database. From the command database
the system creates some control files which are handed over to the
dispatcher module. The dispatcher module does the real work and takes
care of the allocation of all required resources before a test call is issued. It
locks the interfaces which are required for a test call and keeps them locked
throughout the test call. This will effectively block all other commands and
also manual access (e.g. the use of OptiCall™) to theses resources.
Commands which require such a locked resource will be delayed until the
resources are free again. Due to this locking mechanism there may be
several OPERA™ Control Centers and OptiCall™ applications active on the
network.
In order to keep the maintenance of the system easy, there are two different
tables used to form the command database. One contains the description of
the available resources on the network ("Phonebook", see Section 3.2) and
another one consists of the actual test commands ("Commands", see Section
3.3). The first table is used to assign an alias name for each combination of
an OPERA™ system, the chosen interface and the associated telephone
number. The second table then uses these alias names to define the
originator and the terminator of the test calls. This means if the name of a
system or just the telephone number changes, it is not required to adapt the
entire command schedule (the relevant interface may be used a hundred
times there), instead just the single database entry which defines the alias
name of the relevant interface has to be modified.
2
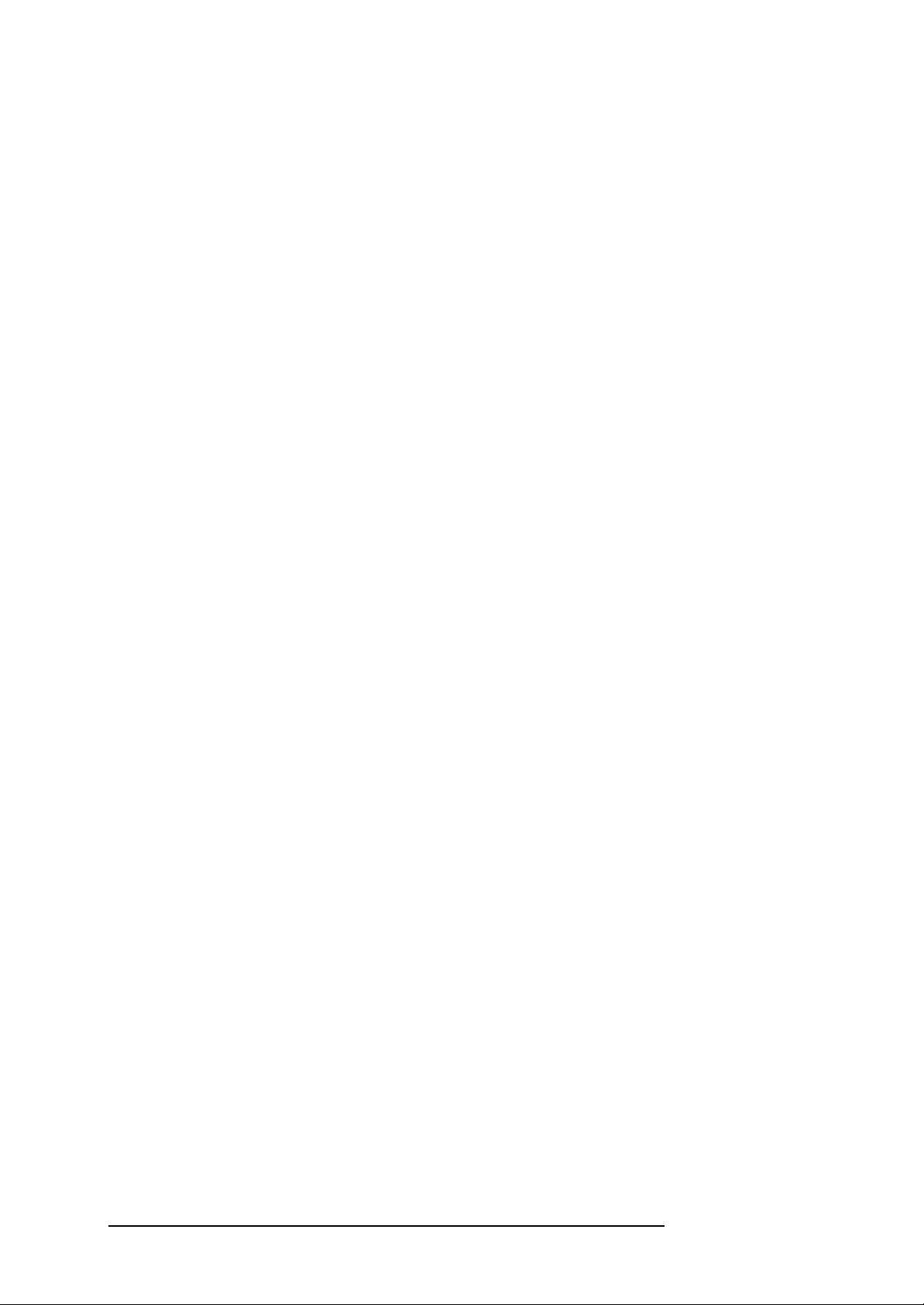
SETTING UP THE OPERA™ CONTROL CENTER
3 Setting up the OPERA™ Control Center
3.1 Verifying the Test Setup
Before starting to use the OPERA™ Control Center, all systems should be
booted and - if they are not members of the same Windows NT domain logged on with the same user name and password. If you did not modify any
settings on the OPERA™ systems, they will all automatically log you on after
booting them.
It is generally a good idea to verify the correct setup by issuing a few test
calls manually using OptiCall™ from the machine on which the OPERA™
Control Center is installed. If it is not possible to establish a call using
OptiCall™, it will also not be possible to do so using the OPERA™ Control
Center. If there are problems at this stage already, please verify your network
settings and the proper connection to the telephone network. If the call
succeeds if it is issued from OptiCall™ running on the OPERA™ system
where the interfaces are installed, the reason is probably due to the network
setup. Please consult your local network administrator or OPTICOM in this
case. Especially if you are using a firewall between two OPERA™ systems,
some special network settings may be required.
If everything works fine so far, you may start the OPERA™ Control Center. It
will come up either with an empty result table (if you did not yet perform
any measurements) or with the result view of the last measurements that
have been performed.
If you haven't performed any test calls with the Control Center yet, you will
create database entries for all resources you want to use, in a first step (see
Section 3.2). The second step is to create a table with the actual commands,
as described in Section 3.3.
3.2 Defining the Resources – the Phone Book
To create the resources required for the commands, simply click on the
toolbar button Phone Book. This will popup a dialog window with a table
as shown in Figure 3.1. You may edit existing entries in this table by simply
clicking on the fields you want to modify, you may add new rows or you
may delete existing rows.
The meaning of the columns of the Phone Book table are explained in Table
3.1. Imagine this resources database as a telephone book. Everybody has a
name in there (=ResourceName), an address (SystemName, LineInterface)
and a telephone number (PhoneNumber) under which you can call the
person. Each resource may appear in table several times with different
resource names, just like one person may have several telephone numbers.
You may also use the same interface with different names and telephone
numbers, if you want to perform e.g. several loop calls on the same
interfaces, taking different routes through the network which are defined by
the telephone number.
You edit existing entries in the table by simply clicking on them with the
mouse. If you want to create a new entry click on the "Add" button and then
select the field of the new line that you would like to edit. If you are done
3
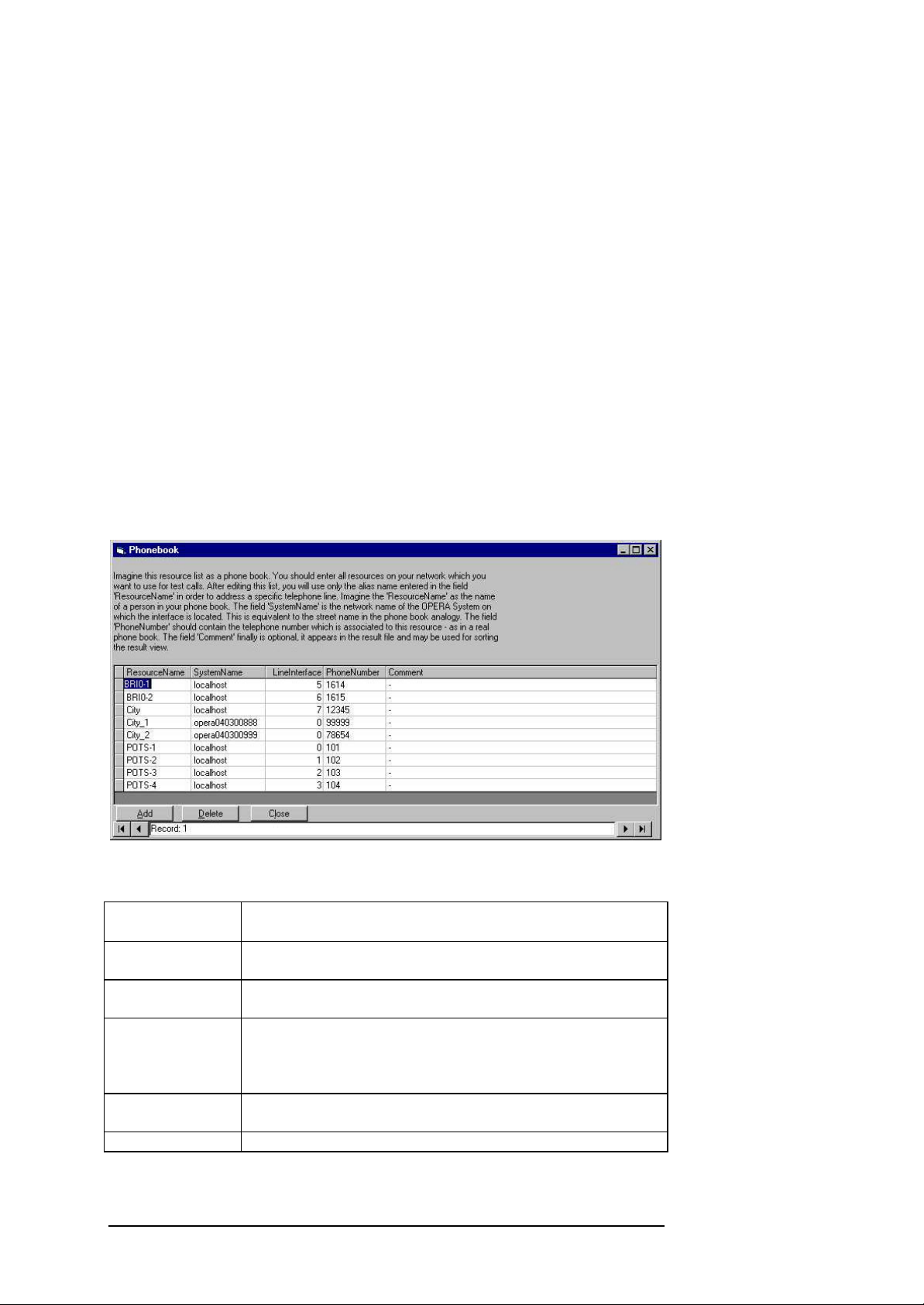
SETTING UP THE OPERA™ CONTROL CENTER
with editing the table click on the "Close" button to close the window. The
underlying database is then updated accordingly. To delete an entry in the
table, select a line and then click on the "Delete" button. You may also
select several lines to delete.
For editing new entries you may also copy and paste a single field or a
whole line in the table. To copy a single field entry, you either select the
copy command from the pop-up menu that appears on a right click after you
selected the entry, or you use the key combination Ctrl-C to copy and then
Ctrl-V to paste.
To copy a whole line or several lines, you will first select the line (or the
lines) by clicking on the gray field on the left hand side of the
"ResourceName" column. Then copy the selection with the key combination
Ctrl-C. When you paste it using Ctrl-V, the selection will be automatically
added to the end of the table. In doing so, an additional index will be
appended to the resource names that have been pasted, automatically.
Please note, that only those resource names may be deleted or modified,
which are not currently used in the Commands table.
Figure 3.1: The Phone Book dialog window.
Column Title Description
ResourceName Name under which you want to address this resource in the
command table
SystemName Computer name of the OPERA™ analyzer where the interface is
located. May also be "localhost" for the local machine.
LineInterface Index of the interface on the OPERA™ analyzer defined in
SystemName. This index is shown in OptiCall™ if you click on the
drop down list box for the interface selection. It is the sequential
number before the name of the interface.
PhoneNumber This is the phone number which must be dialed in order to call this
resource.
Comment This is an optional comment which will appear in the result table.
Table 3.1: Meaning of the columns of the Phone Book table.
4
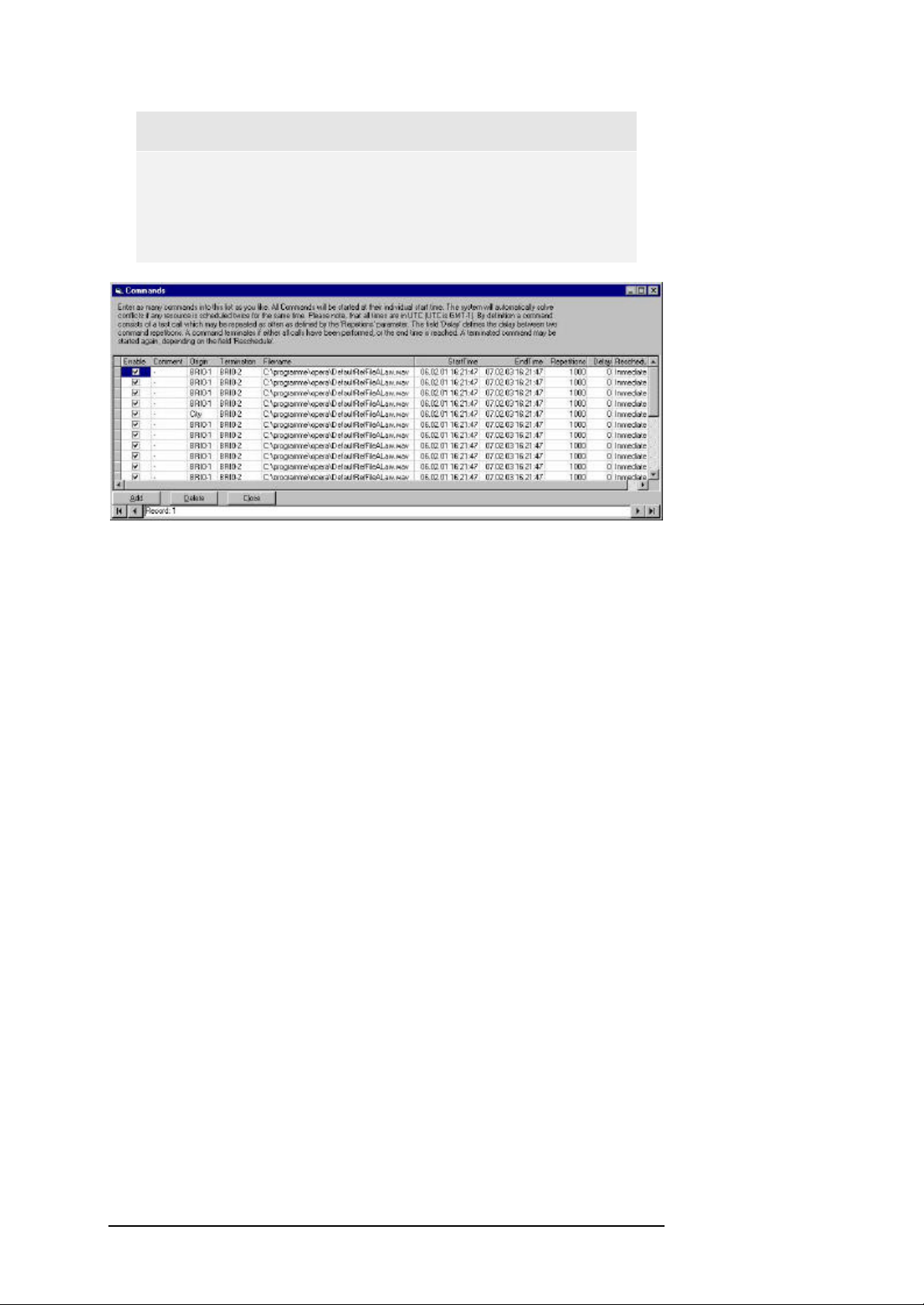
SETTING UP THE OPERA™ CONTROL CENTER
Note:
If you are using the light version of the OPERA™ Control
Center, "localhost" is the only valid entry for the resource
name (see Section 8.3).
Figure 3.2: The Commands Table dialog window.
3.3 Defining the Testcalls – the Commands Table
After creating a Phone Book table with the available resources, you are
ready to create a table with the schedule of the test calls. Just click on the
toolbar button Commands. Figure 3.2 depicts the dialog window that will
be presented. Editing this Commands table works essentially in the same
way as editing the Phone Book table.
The meaning of the columns is explained in Table 3.2. The fields for the
originator and the terminator of the call ("Origin" and "Termination") are
drop down list boxes which are automatically filled with the resource names
defined in the Phonebook. The "Reschedule" field is a drop down list box as
well, here you will find entries as e.g. "Every Monday" or "Immediately".
When you click on a "Filename" field in the table, a small button will appear
on the right edge of the field. Use this button to browse for files on your
computer.
As described for the phone book table, you may copy and paste a single
field or a whole line in the table. To copy a single field entry, you either
select the copy command from the pop-up menu that appears on a right
click after you selected the entry, or you use the key combination Ctrl-C to
copy and then Ctrl-V to paste.
To copy a whole line or several lines, you will first select the line (or the
lines) by clicking on the gray field on the left hand side of the "Enable"
column. Then copy the selection with the key combination Ctrl-C. To paste
it into the table, use the combination Ctrl-V.
5
 Loading...
Loading...