
ColorOS 7 - Manuale dell'utente
ELEGANTE E SENSIBILE
Benvenuto in ColorOS 7
Entrare in ColorOS 7 significa scoprire la facilità di utilizzo dell’innovativo schermo dal disegno
semplice e pulito che fornisce una migliore esperienza di interazione grazie alle nuove icone,
che sono state ripensate per un utilizzo rapido ed intuitivo.
Con ColorOS 7 è facile sperimentare la bellezza della tecnologia nella vita di tutti giorni, perché
ColorOS 7 si adatta alle esigenze di ciascuno: con questo innovativo modo di interagire con
l’utente, al tempo stesso intuitivo, sensibile ed elegante, OPPO ha trasformato l’uso de telefono
cellulare, per una esperienza ancora più coinvolgente!
ColorOS 7, Elegante e Sensibile.
05_2020_IT_COLOROS7_v_4.5

Indice
ColorOS 7 - Manuale dell'utente 1
Benvenuto in ColorOS 7 1
Indice 2
Precauzioni d’impiego 11
Accendere il Telefono 15
Accendere e Spegnere 15
Riavviare il Telefono 16
Comunicazione e Reti 17
Modalità aereo 17
Configurazione della Scheda SIM 17
Utilizzo dati 19
Utilizzo dei Dati mobile 19
Risparmio dati 20
Wi-Fi 21
Rete Wi-Fi 21
Esperienza migliorata 22
Assistente Wi-Fi 22
Passaggio automatico alla rete mobile 22
Allocazione intelligente della rete 24
Accelerazione Wi-Fi Dual 24
Attivazione della modalità Wi-Fi Dual 25
App che usano Wi-Fi e dati della rete cellulare 25
Altre connessioni wireless 26
Condivisione della rete 26
1. Hotspot Personale 26
2-Tethering Wi-Fi 27
Come connettersi all'Hotspot Personale o al Tethering Wi-Fi da un dispositivo esterno 27
3-Connessione via USB 28
4-Condividere dati via Bluetooth 28
NFC (Near Field Communication) 29
Tocca e Paga 29
Trasporto wireless 29
Screencast 29
DLNA 30
VPN 30
Aggiungere VPN 30
DNS privato 31
Barra di stato 32
Barra di Notifica 33
05_2020_IT_COLOROS7_v_4.5

Consultare le notifiche 33
Ricordare più tardi 33
Definire le opzioni di notifica 34
Configurazione dello schermo 36
Regolazione manuale della luminosità dello schermo 36
Regolazione automatica della luminosità dello schermo 36
Regolazione della temperatura del colore 37
Protezione notturna della vista 37
Protezione oculare 37
Attivazione del Modalità Scura 38
Programmazione automatica del Modalità Scura 39
Rotazione automatica 39
Spegnimento automatico dello schermo 40
Orologio a schermo spento 41
Visualizzazione schermo 41
Dimensioni font 41
Sfondo dello schermo 43
Usare una foto come sfondo dello schermo 44
Suono e vibrazione 45
Tasti per il controllo del volume 45
Personalizzazione dei toni di chiamata 46
Modalità Silenziosa 47
Attivazione della modalità silenziosa 47
Altre opzioni di personalizzazione 48
Dolby Atmos© 49
Non disturbare 50
Attivare la funzione Non disturbare 50
Programmazione della funzione Non disturbare 51
Eccezioni 52
Squillo per chiamate ripetute 52
Impronta digitale, Viso e Password 54
Password schermata di blocco 54
Password per la privacy 55
Ripristino della password per la privacy 56
Aggiungere un'impronta digitale 56
Riconoscimento del viso 57
Servizi intelligenti 60
Guida intelligente 60
Non disturbare la guida 60
Chiamate in entrata 61
Suona per chiamate ripetute 61
Invia automaticamente un messaggio dopo aver rifiutato una chiamata 61
Blocca chiamate e videochiamate interne ad app 61
Blocca notifiche banner 62
05_2020_IT_COLOROS7_v_4.5

Assistente intelligente 63
Ricerca 63
Servizi permanenti 64
Podometro 64
Contatti preferiti 64
Foto 64
Scorciatoie 64
Servizi dinamici 65
Amministrare le schede dell’Assistente intelligente 65
Strumenti di utilità 66
Assistente di Google® 66
Pulsanti di navigazione 66
Gesti di scorrimento da entrambi i lati 66
Pulsanti virtuali 68
Gesti di scorrimento verticale 69
Barra laterale intelligente 70
Strumenti rapidi della barra laterale intelligente 71
Accesso rapido ad una app con la barra laterale intelligente 72
Gesti e movimenti 72
Gesti a schermo spento 72
Personalizzare Gesture a schermo disattivato 73
Screenshot con 3 dita 73
Altre opzioni per fare uno Screenshot dello schermo 74
Screenshot con tasti fisici 74
Screenshot con la Barra laterale intelligente 74
Screenshot esteso 74
Condividere uno screenshot 74
Solleva per attivare 75
Privacy 76
Gestione autorizzazioni 76
Autorizzazioni app 76
Tutela della privacy 77
Tutela delle informazioni personali 77
Protezione pagamento 77
SOS Emergenze 78
Attivazione di SOS Emergenze 78
Inviare una chiamata con SOS Emergenze 78
Numeri di emergenza 78
Invia messaggio di SOS 79
Prevenzione stalking e truffe 79
Blocchi e filtri 81
Blocco dei messaggi 81
Numeri bloccati 82
Numeri autorizzati 82
05_2020_IT_COLOROS7_v_4.5

Blocco app 82
Attivazione del blocco delle app 83
Accedere alle app bloccate 83
Nascondere le icone della schermata Home 84
Avvio di app la cui icona è nascosta 85
Disattivazione del blocco delle app 85
Spazio bambini (Kids Space) 85
Entrare in Spazio bambini 86
Uscire da Spazio bambini 86
Cassaforte privata 86
Aggiungere documenti 87
Cassaforte privata 87
Criptare un documento 87
Criptare una foto 87
Accedere ai file criptati (documenti, foto, etc.) 88
Aggiungere l'icona di accesso alla cassaforte privata sulla schermata Home 88
Batteria 90
Risparmia energia 90
Protezione consumo energetico intelligente 90
Uso di energia 92
Opzioni di risparmio energetico 92
Modalità prestazioni elevate 92
Carica della batteria 93
Impostazioni supplementari 95
Memoria 95
Visualizzare lo stato della memoria 95
Tastiera e metodo inserimento 96
Metodi di inserimento predefiniti 96
Tastiera sicura 96
Tastiere disponibili 96
Emoji e Sticker 97
Digitazione vocale 97
Servizio compilazione automatica 98
Registrazione dello schermo 99
Avviare la registrazione dello schermo 99
Impostazioni della registrazione dello schermo 99
Accessibilità ed accesso facilitato 100
Scorciatoia accessibilità 100
Seleziona per ascoltare 100
Impostazioni di Seleziona per ascoltare 102
Come usare la funzione Seleziona per ascoltare 102
Menu Accessibilità 102
TalkBack 103
Attivazione 103
05_2020_IT_COLOROS7_v_4.5

Impostazioni di Talkback 103
Uso di Talkback per navigare 104
Disattivazione di Talkback 105
Sottotitoli 105
Back-up e ripristino 106
Back-up nella memoria del telefono 106
Copiare dati su un PC 107
Ripristino dalla memoria del telefono 107
Cancella tutti i dati (ripristino dati fabbrica) 107
Aggiornamento software 109
Aggiornamento OTA (On The Air) 109
Aggiornamento manuale 109
Duplicatore di app 110
Nascondere le icone dei giochi nella schermata iniziale 111
Assistente gioco 112
Impostazioni dello Spazio gioco 112
Blocco delle notifiche 113
Blocco della luminosità durante una sessione di gioco 113
Allocazione intelligente della rete di canale duale 113
Rispondere alle chiamate mediante banner di notifica 114
Screenshot 114
Chat nella finestra pop-up 114
Schermo diviso 116
Impostazioni di Schermo diviso 118
Uscire dalla modalità Schermo diviso 118
Rubrica 118
Crear Nuevos Contactos 119
Importar Contactos ¡
Escanear biglietto da visita 120
Gestión de Contactos ¡
Contactos para Mostrar. 121
Combinar contactos duplicados ¡
Gestionar Contactos ¡
Contactos Favoritos VIP 122
Todos los Registros de Llamadas ¡
Mis Grupos ¡
Nuevo grupo ¡
Chiamate telefoniche 125
Effettuare una chiamata 125
Marcar Manualmente 125
Chiamare un contatto presente in rubrica 125
Devolución de Llamada Respingere una chiamata 126
Amministrare le chiamate in entrata 126
Silenziare le chiamate 126
Error! Marcador no definido.
Error! Marcador no definido.
Error! Marcador no definido.
Error! Marcador no definido.
Error! Marcador no definido.
Error! Marcador no definido.
Error! Marcador no definido.
05_2020_IT_COLOROS7_v_4.5

Rispondere con un SMS 126
Deviazione di chiamata 127
Avviso di chiamata e Chiamata in attesa 127
Operazioni durante una chiamata 127
Regolazione del volume 128
Avviare una chiamata multipla (conferenza telefonica) 129
Utilizzo di altre app durante una chiamata 129
Registrazione di una chiamata 129
Registrazione automatica 130
Verifica delle registrazioni delle chiamate 130
Porre un limite allo spazio occupato dalle registrazioni 130
Identificazione di un numero sconosciuto 131
Messaggi 132
Inviare e ricevere SMS (Short Message Service) 132
Nuovo messaggio 132
Cercare un messaggio 132
Effettuare una chiamata da un messaggio di testo 132
Inviare immagini, audio e video 133
Visualizzare immagini e video ed ascoltare messaggi audio 133
Envio di un biglietto da visita 134
Copiare, cancellare e marcare messaggi e conversazioni 134
Cancellare un messaggio 134
Eliminar Conversaciones 134
Gestione File 135
Classificazione automatica dei file 135
Gestione cartelle 135
Marcare un file come privato 136
Gestione telefono 137
Analisi ed ottimizzazione 137
Autorizzazioni Privacy 137
Scansione Virus 138
Protezione pagamento 139
Controllo componente 139
Rapporti di prova 140
Registratore 141
Registrazione standard 141
Registrazione ambientale di una riunione o di un colloquio 142
Gestire i file delle registrazioni 142
Marcare una registrazione 142
Bussola 142
Calibrare la bussola 143
Visualizzare la direzione indicata dal telefono 143
Calcolatrice 145
Calcolatrice standard 145
05_2020_IT_COLOROS7_v_4.5

Cambia valute 145
Convertitore di unità di misura 146
Clonazione del telefono 147
Importare dati da un altro telefono OPPO 147
Importare dati da un telefono Android 147
Importare dati da un iPhone® 148
Meteo 150
Situazione attuale e previsioni meteo 150
Mostrare il clima in altre città 151
Orologio 152
Regolazione della ora sullo schermo 152
Formato 24-ore 152
Stabilire automaticamente data e ora 152
Usa l’ora fornita dalla rete 152
Fuso orario 152
Orologio doppio 153
Sveglia 153
Modificare od eliminare una sveglia 154
Sveglia e clima 155
Orologio mondiale 155
Cronometro 156
Timer 157
Centro di Controllo 159
Cambiare o riorganizzare le icone 159
Scorciatoie 160
Comunicazioni 160
Controllo del volume 160
Accessibilità 160
Altre opzioni 161
Modalità ad una mano 162
Modalità niente distrazioni 162
Attivazione 162
OPPO Share 163
Attivazione di OPPO Share 163
Schermata Home o Desktop 164
Accesso diretto alle funzioni 164
Multitasking 165
Spostare le app 166
Creare le cartelle 166
Eliminare una app 167
Apparecchio fotografico e foto 169
Fotocamera 169
Fare foto 169
Regolare i valori di esposizione 169
05_2020_IT_COLOROS7_v_4.5

Usare lo zoom 169
Attivare il flash 170
Colore splendente (Dazzle Color) 170
Filtri 171
HDR (High Dynamic Range) 171
Miglioramento con IA 171
Impostazioni della macchina fotografica 172
Impostazioni generiche 172
Foto 172
Video 173
Modalità ritratto 174
Modalità Notte 174
Esperto 175
Modalità panoramica 176
Fotocamera posteriore per scattare foto panoramiche 176
Fotocamera frontale per scattare foto panoramiche 177
Registrazione video 177
Girare un video con sfondo fuori fuoco (Video Bokeh) 177
Ripresa video al rallentatore (Slow-Motion) 178
Video TIME-LAPSE 178
Foto 179
Vedere le foto 179
Album 179
Creare un nuovo album 180
Creare un album di ricordi 180
Personalizzare un album de ricordi 181
Modificare video 181
Tagliare un video 181
Variazione della velocità di riproduzione 182
Temi, filtri, colonna sonora ed altri effetti 182
Supporto tecnico e Servizio assistenza 183
Assistenza tecnica OPPO 183
Assistenza online 183
FAQ 183
Altre informazioni 183
05_2020_IT_COLOROS7_v_4.5

(Questa pagina è stata lasciata intenzionalmente in bianco)
05_2020_IT_COLOROS7_v_4.5

Precauzioni d’impiego
Leggere attentamente il seguente capitolo. La mancata osservanza delle prescrizioni qui di
seguito descritte può essere pericolosa ed in alcuni casi può contravvenire ad obblighi di legge.
Accensione sicura
Non accendere l’apparecchio quando l’uso del telefono è proibito o pericoloso ovvero quando
possa interferire col funzionamento di altri dispositivi.
La sicurezza stradale prima di tutto
La sicurezza stradale è fondamentale. L’uso del telefono o degli auricolari durante la guida di
qualsiasi veicolo è sempre sconsigliato ed in certe aree è proibito per legge. Rispettare tutte le
norme locali relative all'uso di apparecchi elettronici durante la guida.
Spengere l'apparecchio quando ci si trovi in una area la cui l'atmosfera sia potenzialmente
esplosiva, come, per esempio, nelle stazioni di rifornimento od in qualsiasi altra zona dove sia
stoccato del combustibile, perché eventuali scintille potrebbero causare un'esplosione od un
incendio, con grave rischio per la vita delle persone.
In alcuni paesi o regioni, l'utilizzo di dispositivi radiomobili può essere proibito a bordo degli
aerei. Si raccomanda il rispetto di tutte le disposizioni normative in materia e, nel caso, di
spengere il telefono od attivarne la modalità aereo.
Spegnere l'apparecchio nelle stazioni di rifornimento
Spegnere l'apparecchio a bordo degli aeromobili
Spegnere l'apparecchio quando ci si trovi nei pressi di un apparato medico
05_2020_IT_COLOROS7_v_4.5

Ospedali e centri medico-diagnostici utilizzano apparati che sono sensibili alle interferenze
radiomagnetiche. Si raccomanda di osservare le norme ed i regolamenti vigenti in materia.
Spegnere l'apparecchio nelle aree a rischio di esplosione
Per evitare pericolose interferenze si raccomanda di spegnere il telefono quando ci si trovi
all'interno di una "Area a rischio di esplosione" od in zone dove sia segnalato "Spegnere il
cellulare". Si raccomanda di osservare scrupolosamente la segnaletica e di seguire le relative
istruzioni in loco.
Radiazioni
Pressoché tutti gli apparecchi elettronici emettono radiazioni. L'uso del telefono cellulare non
aumenta il rischio di contrarre un tumore al cervello o di altro tipo, in quanto il suo effetto sulle
persone è insignificante.
Interferenze
Quasi tutti gli apparecchi elettronici sono soggetti alle interferenze prodotte da altri apparecchi
in funzione che non siano protetti o non siano stati progettati adeguatamente. Per questo
motivo il suo telefono può interferire con altri apparecchi.
Temperatura
Usare sempre il telefono in ambienti in cui la temperatura sia ricompresa tra i 10℃ e i 45℃.
L'uso o la conservazione del telefono in un ambiente troppo caldo o freddo potrebbe
pregiudicare la durata della batteria od addirittura danneggiare irreparabilmente
l'apparecchio.
Uso adeguato
05_2020_IT_COLOROS7_v_4.5

Usare il telefono in maniera appropriata. Non toccare la zona dell'antenna senza necessità
quando il telefono è in funzione. Non lasciarlo cadere al suolo, non schiacciare, non piegare,
non deformare, non perforare, non esporre al fuoco, non tentare di smontare il telefono né di
inserirvi oggetti estranei.
Manutenzione e servizio tecnico
Non tentare di riparare o modificare il telefono. In caso di malfunzionamento hardware o
software, non utilizzare l'apparecchio se non dopo che sia stato revisionato da un centro di
assistenza tecnica autorizzato. Non tentare di smontare o rimontare il telefono, pena
l'immediata scadenza della garanzia dell'apparecchio.
Batteria, caricabatterie e altri accessori
La batteria agli ioni di litio (Li-Ion) di cui il telefono è dotato non deve mai essere smontata.
Utilizzare sempre batterie, caricabatterie ed altri accessori autorizzati da OPPO, perché quelli
prodotti da terze parti possono danneggiare l’apparecchio od essere addirittura pericolosi,
dato che non sono stati studiati espressamente per questo dispositivo.
Impermeabilità
Il suo apparecchio non è impermeabile, salvo che non sia indicato il contrario in maniera
esplicita. Non utilizzare sotto la pioggia o in altre situazioni di umidità estrema.
Come evitare danni all'udito
L'uso dell'altoparlante e degli auricolari ad alto volume può causare danni permanenti all'udito.
Con l'uso è facile abituarsi ad un volume sonoro più alto del necessario, ma a lungo andare
questo può danneggiare la capacità uditiva. Per questo motivo si raccomanda di regolare
sempre il volume su un livello intermedio e sicuro.
05_2020_IT_COLOROS7_v_4.5

Come evitare l'affaticamento visivo
Il colore e la luminosità dello schermo del telefono possono affaticare la vista, soprattutto
quando si guardi lo schermo per un tempo prolungato ed in situazioni di luminosità ambientale
normale o ridotta. Quando si debba vedere video o leggere lunghi testi sul telefono, è
raccomandabile fare delle pause per non fissare a lungo lo schermo ed attivare la modalità
protezione degli occhi in modo da evitare l'affaticamento visivo.
Parti in vetro
Il rivestimento esterno dello schermo del telefono, l'obiettivo fotografico, sia frontale che
posteriore, nonché il flash sono di cristallo. Questo materiale potrebbe rompersi od incrinarsi
nel caso in cui l'apparecchio cada su di una superficie dura o riceva un forte colpo. Non toccare
il cristallo rotto, né tentare di pulirlo. Non usare il telefono finché la rottura non sia stata
riparata in un centro di assistenza tecnica autorizzato.
Connessione con altri dispositivi
Leggere attentamente il manuale utente prima di connettersi ad altri dispositivi, in modo da
ottenere istruzioni dettagliate, precise e sicure. Non tentare di connettersi a dispositivi
incompatibili.
Utilizzo sicuro del raggio laser (autofocus)
Se il telefono è dotato di una messa a fuoco laser, leggere attentamente il manuale dell'utente
prima di utilizzare questa funzione. Il mancato rispetto delle istruzioni fornite può causare
danni da radiazione laser. Evitare di esporsi direttamente al raggio, non rimuovere la cover del
telefono ed evitare sempre il contatto con il diodo.
05_2020_IT_COLOROS7_v_4.5

Accendere il Telefono
Premere il tasto di accensione che si trova sul lato destro dell'apparecchio.
Accendere e Spegnere
Per spegnere il telefono:
Tenere premuto il tasto di accensione finché a video non compare il tasto a scorrimento.
Far scorrere il tasto a scorrimento verso il basso.
Per accendere il telefono:
Tenere premuto il tasto di accensione finché a video non compare il logo OPPO.
05_2020_IT_COLOROS7_v_4.5

Riavviare il Telefono
Tenere premuto il tasto di accensione finché a video non compare il tasto a scorrimento, quindi
farlo scorrere verso l'alto. In alternativa, tenere premuto il tasto di accensione e quello per
aumentare il volume (VOL +) per più di 10 secondi. Il telefono si riavvierà.
05_2020_IT_COLOROS7_v_4.5

Comunicazione e Reti
Modalità aereo
[Modalità aereo]
La
aereo è attiva, l'apparecchio si disconnetterà dalla rete e sia il Bluetooth che il Wi-Fi verranno
disattivati.
può essere attivata/disattivata in maniera manuale. Quando la Modalità
Premere
Far scorrere il dito dalla parte alta dello schermo verso il basso per entrare nel
Controllo
[Impostazioni] > [Modalità aereo]
, quindi premere per attivare / disattivare questa funzione.
per attivare o disattivare questa opzione.
Centro di
Configurazione della Scheda SIM
Quando il telefono intelligente OPPO è Dual SIM, lo slot per la SIM 1 è predisposto per ricevere
una Nano-SIM, mentre lo slot SIM 2 potrà ospitare sia una Nano-SIM sia una scheda di memoria
aggiuntiva MicroSD.
Quando è attiva la modalità Dual SIM, è possibile scegliere quale SIM si vuole utilizzare di
default per le chiamate, come pure è possibile configurare una SIM da utilizzare per le
chiamate e l'altra per la connessione dati.
05_2020_IT_COLOROS7_v_4.5

È possibile dare un nome a ciascuna delle due schede SIM, in modo da poterle distinguere
meglio, come pure cambiare la configurazione della rete.
05_2020_IT_COLOROS7_v_4.5

Utilizzo dati
Utilizzo dei Dati mobile
Per vedere il traffico dati consumato, premere
[Utilizzo dati].
Il traffico dati riportato dall’operatore può differire da quello contabilizzato dall'apparecchio.
Premere
Premere
un limite di consumo massimo giornaliero. Si può anche stabilire una data di inizio del periodo
come pure un limite di traffico mensile.
[Utilizzo dati mobile]
[Limite dati mobile raggiunto] > [Limite giornaliero dati mobile raggiunto
per vedere il dettaglio del consumo di dati di ogni app.
[Impostazioni] > [Scheda SIM e Dati mobile] >
] per stabilire
05_2020_IT_COLOROS7_v_4.5

Il telefono avviserà l'utente al raggiungimento del volume di traffico stabilito.
Risparmio dati
Quando è attivata la funzione
[Risparmio dati]
, le app in secondo piano non potranno usare i
dati della rete mobile, mentre l'app in primo piano potrà decidere se adottare misure per
risparmiare il traffico dati, riducendo, per esempio, la risoluzione dell'immagine. Non sarà
inoltre possibile utilizzare la funzione di connessione alla rete e la barra di stato mostrerà
l'icona a forma di goccia della funzione
[Risparmio dati]
.
È anche possibile configurare una o più app senza restrizioni, che potranno continuare a
ricevere messaggi e notifiche attraverso la rete mobile.
[Impostazioni] > [Scheda SIM e Dati mobile] > [Utilizzo dati]> [Risparmio dati].
05_2020_IT_COLOROS7_v_4.5

Wi-Fi
Rete Wi-Fi
Premere
disponibili.
[Impostazioni] > [Wi-Fi]
per abilitare il Wi-Fi. Verranno così mostrate tutte le reti Wi-Fi
Wi-Fi senza password
Se di desidera connettersi ad una rete Wi-Fi non protetta da password, premere direttamente
sulla rete scelta.
Wi-Fi con richiesta di password
Premere sul nome della rete ed immettere la password.
Aggiungere manualmente una rete
05_2020_IT_COLOROS7_v_4.5

Se nella lista non trova il nome della rete a cui vuole connettersi, inserire il nome della rete e la
corrispondente password dopo aver premuto l'opzione
Una volta che il terminale si è connesso correttamente ad una rete, non sarà più necessario
introdurre la password e, purché la rete sia disponibile, l'apparecchio vi si collegherà
automaticamente.
Se non si desidera collegarsi ad una rete in maniera automatica, occorre premere per
eliminarla dalla memoria.
È possibile vedere le reti salvate premendo la sequenza
[Impostazioni avanzate] > [Reti salvate]
[Aggiungi una rete manualmente]
[Impostazioni] > [Wi-Fi] >
.
Esperienza migliorata
Assistente Wi-Fi
Se è attiva la opzione
le reti disponibili ed averne analizzato la qualità del segnale, il telefono si connetterà
automaticamente alla migliore rete Wi-Fi fra quelle di cui tiene memorizzata la password.
[Seleziona automaticamente la rete Wi-Fi migliore]
, dopo aver rilevato
Passaggio automatico alla rete mobile
Quando la qualità delle connessioni Wi-Fi disponibili non è sufficiente e la trasmissione dati
sulla rete cellulare è attivata, la funzione
[Passa automaticamente alla rete mobile]
consente
05_2020_IT_COLOROS7_v_4.5

al telefono di passare in maniera automatica dalla rete Wi-Fi alla rete cellulare, migliorando
così la qualità della connessione dati.
05_2020_IT_COLOROS7_v_4.5

Allocazione intelligente della rete
Quando la funzione
ricezione in rete verrà accelerata in maniera ottimale utilizzando simultaneamente sia la rete
cellulare che quella Wi-Fi. In questa maniera la connessione Internet sarà ancora più fluida.
[Allocazione rete intelligente]
è attivata, la velocità di trasmissione e
Accelerazione Wi-Fi Dual
Attivando la modalità Wi-Fi Dual, il terminale resterà connesso a due reti Wi-Fi al medesimo
tempo e, commutando da una all'altra senza soluzione di continuità, il traffico dati via Wi-Fi
risulterà più veloce.
05_2020_IT_COLOROS7_v_4.5

Attivazione della modalità Wi-Fi Dual
Premere
Fi Dual].
[Impostazioni] > [Wi-Fi]> [Allocazione rete intelligente] >
Abilitare
[Accelerazione Wi-
Nota: Un punto di accesso sarà a 2.4 GHz mentre l'altro sarà a 5 GHz. In questo modo non è
possibile che ci siano interferenze tra i due punti di accesso che potranno inviare e ricevere
dati in maniera indipendente l'uno dall'altro
I due punti d'accesso possono avere o meno lo stesso nome e non è necessario che
condividano lo stesso router.
.
Nota: Solo alcuni modelli di telefono supportano questa caratteristica, che a sua volta può non
essere disponibile in tutti i paesi o regioni.
App che usano Wi-Fi e dati della rete cellulare
Per ogni app installata sul telefono è possibile personalizzare le autorizzazioni di rete e
verificarne il consumo in termini di traffico dati.
Premere
[Impostazioni] > [Scheda SIM e Dati mobile] > [Utilizzo dati]> [Autorizzazioni di rete].
05_2020_IT_COLOROS7_v_4.5

Altre connessioni wireless
Condivisione della rete
È possibile condividere la rete in quattro maniere:
1. Hotspot Personale
Premere
Quando l'Hotspot Personale è attivato, l'apparecchio consente ad altri dispositivi di accedere
ad Internet attraverso la sua connessione, a costo però di un maggior dispendio di energia e
dati. L'Hotspot Personale si spegne automaticamente dopo 10 minuti di inutilizzo da parte di
almeno un dispositivo esterno.
[Impostazioni] > [Altre connessioni wireless] > [Hotspot Personale]
05_2020_IT_COLOROS7_v_4.5

Premere
Personale.
[Impostazioni hotspot personale]
per configurare nome e password del Hotspot
Nella sezione
esclusi dalla connessione al Hotspot Personale, il numero massimo di dispositivi connessi
contemporaneamente ed i limiti in termini di traffico dati.
[Gestione connessione]
si potrà definire una lista nera dei dispositivi che sono
2-Tethering Wi-Fi
Premere
Quando il Wi-Fi è attivo, si stabilisce una connessione che permette la condivisione
dell’accesso ad Internet con altri dispositivi, a costo però di un maggior dispendio di energia e
dati.
[Impostazioni] > [Altre connessioni wireless]> [Tethering Wi-Fi]
Il Tethering Wi-Fi si spegne automaticamente dopo 10 minuti di inutilizzo da parte di almeno
un dispositivo esterno.
Premere
funzione
digitare manualmente sul dispositivo esterno il nome del punto di accesso, oltre alla password.
[Impostazioni tethering Wi-Fi]
[Visibile ad altri dispositivi]
non è attiva (verde), per connettersi sarà necessario
per configurarne nome e password. Quando la
Come connettersi all'Hotspot Personale o al Tethering Wi-Fi da un
dispositivo esterno
Nel dispositivo che si vuole connettere occorre cercare il nome dell'Hotspot Personale o del
Tethering Wi-Fi, quindi verrà richiesto di introdurre la corrispondente password.
05_2020_IT_COLOROS7_v_4.5

Nota: È possibile connettere fino a 10 dispositivi contemporaneamente. La connessione Wi-Fi
non può essere utilizzata quando siano attive alcune particolari funzioni come OPPO Share,
Wi-Fi Direct e Screencast.
3-Connessione via USB
Collegare il telefono ad un computer per mezzo di un cavo USB dati, quindi premere
[Impostazioni] > [Altre connessioni wireless] > [Tethering USB].
Attivando questa funzione il computer riconoscerà il telefono come un modem e ne potrà
automaticamente utilizzare la connessione ad Internet.
4-Condividere dati via Bluetooth
Questa funzione è disponibile solo quando il dispositivo è già accoppiato via Bluetooth ad un
altro. Sull’altro dispositivo è necessario attivare il Bluetooth e premere il nome del Bluetooth
del telefono a cui ci si vuole connettere e di cui si vuole condividere la connessione Internet.
Ad accoppiamento Bluetooth avvenuto, premere
[Tethering Bluetooth]
Per disattivare il tethering Bluetooth si può premere nuovamente
connessioni wireless]> [Tethering Bluetooth]
il nome del dispositivo nell'elenco [DISPOSITIVI ACCOPPIATI] e premere
disconnettere il servizio Bluetooth e cessare di condividere la connessione Internet.
.
[Impostazioni] > [Altre connessioni wireless]>
[Impostazioni] > [Altre
oppure
[Impostazioni] > [Bluetooth]
[Disaccoppia]
selezionare
per
05_2020_IT_COLOROS7_v_4.5

NFC (Near Field Communication)
Premere
Quando
compatibile NFC purché non sia a più di 10 cm di distanza.
[Impostazioni] > [Altre connessioni wireless]> [NFC]
[NFC]
è attivato, il telefono potrà scambiare dati con un qualsiasi altro dispositivo
Tocca e Paga
Quando
pagamenti o trasmettere dati via NFC.
[NFC]
è attivo, si può utilizzare
Nota: La funzione di pagamento via NFC richiede una carta di credito e/o una app di
pagamento predefinita.
[Tocca e Paga]
[Android Beam]
e
per effettuare
Trasporto wireless
Per mezzo della funzione "Wi-Fi Direct" è possibile trasmettere dati de informazioni verso altri
dispositivi utilizzando l’antenna Wi-Fi del dispositivo e senza la necessità di un router esterno.
Screencast
Premere
Lo schermo del telefono si accoppierà con un apparecchio di visualizzazione, come ad esempio
una SmartTV, a condizione che su questo sia stata attivata la relativa funzione (ScreenCast,
ChromeCast, etc.). Premere
[Impostazioni] > [Altre connessioni wireless]> [Screencast]
Istruzioni
per ottenere informazioni più dettagliate circa l’uso di
questa funzione.
05_2020_IT_COLOROS7_v_4.5

DLNA
Quando è attiva la funzione "DLNA", il telefono si pone in ricerca, nella rete Wi-Fi cui è
connesso, di un dispositivo DLNA e, nel momento in cui lo trova, automaticamente proietterà
lo schermo del telefono stesso sul dispositivo DLNA di destinazione.
VPN
VPN (Virtual Private Network) è un protocollo di trasmissione in rete che connette una rete
privata o domestica attraverso una rete pubblica garantendo la riservatezza della
comunicazione. VPN consente all’utente di inviare e ricevere dati attraverso reti aperte,
condivise o pubbliche, come se il dispositivo utilizzato fosse connesso direttamente ad una
rete privata, permettendo però anche la privacy del punto di accesso alla rete (IP).
Aggiungere VPN
Premere
[Aggiungi VPN]
fornite da chi presta il servizio VPN.
[Impostazioni] > [Altre connessioni wireless] > [VPN]
dove occorre introdurre
Nome, Tipo VPN, Indirizzo server
> . Si apre la finestra
e le altre informazioni
05_2020_IT_COLOROS7_v_4.5

DNS privato
Premere
possibile definire un DNS (Domain Name Server) privato per ottenere una connessione ancor
più sicura. Talvolta questa funzione può rallentare la velocità di trasmissione dati attraverso
la rete in quanto gli stessi verranno trasmessi attraverso un protocollo di criptazione.
[Impostazioni] > [Altre connessioni wireless] > [DNS privato].
Con questa funzione è
05_2020_IT_COLOROS7_v_4.5

Barra di stato
Sulla barra di stato vengono mostrate le notifiche dell’ora, dell’operatore telefonico, delle
connessioni wireless, dello stato della batteria ed altre ancora.
Premere
sinistra per disattivare e spegnere le opzioni disponibili.
[Impostazioni]> [Barra di notifica e di stato]
e spostare il pulsante a scorrimento verso
05_2020_IT_COLOROS7_v_4.5

Barra di Notifica
È possibile personalizzare la barra di notifica in modo da mostrare solo le notifiche che si
ritengano rilevanti. Scorrere il dito dalla parte superiore dello schermo verso il basso per
mostrare le notifiche più recenti, e successivamente scorrere verso l’alto in modo da mostrare
quelle più vecchie.
Consultare le notifiche
Ricordare più tardi
Scorrere la notifica verso destra e premere e verrà offerta la possibilità di ritardare la
notifica. Scegliere dopo quanto tempo la notifica dovrà essere riproposta.
05_2020_IT_COLOROS7_v_4.5

Definire le opzioni di notifica
Scorrere la notifica verso destra. Premere > per gestire le caratteristiche comuni a
tutte le notifiche o definire le opzioni disponibili per una notifica in particolare.
Premere
[Impostazioni] > [Barra di notifica e di stato] > [Gestisci notifiche].
È possibile personalizzare le notifiche in base alle esigenze ed alle abitudini personali sia per
quanto riguarda il tipo di notifica che la modalità di visualizzazione.
Mostrare icone a video quando lo schermo è bloccato.
Mostrare messaggi a video quando lo schermo è bloccato.
Attivare sonerie e/o vibrazione.
05_2020_IT_COLOROS7_v_4.5

05_2020_IT_COLOROS7_v_4.5

Configurazione dello schermo
Per ottimizzare la visualizzazione dello schermo è possibile regolarne la luminosità in base alle
differenti condizioni di illuminazione in cui ci si trova.
Regolazione manuale della luminosità dello schermo
Portare il dito sulla parte superiore dello schermo e scorrerlo verso il basso, entrare nel
di Controllo
Premere
e spostare il cursore della luminosità.
[Impostazioni] > [Display e luminosità]
e spostare il cursore della luminosità.
Centro
Regolazione automatica della luminosità dello schermo
Con la regolazione automatica della luminosità del display attivata, ColorOS 7 ottimizzerà la
luminosità dello schermo in base alle condizioni di luce in cui ci si trova utilizzando il sensore
di luce ambientale incorporato nel telefono ed in modo da ridurre l’affaticamento della vista
ed il consumo di energia.
Portare il dito sulla parte superiore dello schermo e scorrerlo verso il basso, entrare in
di Controllo
l’icona è accesa, la funzione è attiva.
Premere
e premere l’icona che compare a destra del cursore della luminosità. Quando
[Impostazioni] > [Display e luminosità] > [Luminosità automatica]
05_2020_IT_COLOROS7_v_4.5
Centro

Regolazione della temperatura del colore
È possibile regolare la temperatura del colore dello schermo, da più caldo a più freddo.
Premere
spostando il cursore.
[Impostazioni] > [Display e luminosità]
e regolare la TEMPERATURA COLORE SCHERMO
Protezione notturna della vista
Per ridurre l'affaticamento della vista in condizioni di luce scarsa, come, per esempio, di notte,
viene ridotta la componente blu nella luminosità dello schermo. È possibile comunque regolare
la temperatura del colore e stabilire anche una programmazione oraria per la sua attivazione.
Protezione oculare
Quando questa modalità è attiva il telefono compensa automaticamente la luminosità dello
schermo quando ci si trovi in situazioni critiche di luce, in modo da ridurre lo sforzo per la vista.
In certe situazioni questa funzione può ridurre la nitidezza dell’immagini a video, seppur in
misura minima.
Premere
[Impostazioni] > [Display e luminosità] > [Protezione oculare].
05_2020_IT_COLOROS7_v_4.5

Modalità Scura
[Modalità Scura]
Con
miglioramento significativo dell’autonomia della carica della batteria.
Attivazione del Modalità Scura
Il Modalità Scura può essere attivato in due modi:
si riduce notevolmente il consumo di energia e si ottiene anche un
1 – Selezionare
2 – Entrare in
[Impostazioni]
[Centro di Controllo]
> [
Display e luminosità]
ed attivare
[Modalità scura]
ed attivare
.
[Modalità scura]
05_2020_IT_COLOROS7_v_4.5

Programmazione automatica del Modalità Scura
È possibile utilizzare il Modalità Scura come modalità standard e quindi permanente, ma la si
può anche programmare in modo che funzioni ogni giorno in maniera automatica durante un
determinato orario.
Scegliere
[Programma tempo]
[Impostazioni]
e stabilire l’orario di inizio e di fine della Modalità Scura.
Display e luminosità]
> [
, abilitare
[Modalità Scura]
, attivare
Rotazione automatica
È possibile attivare la funzione
automaticamente da orizzontale a verticale e viceversa la visualizzazione dello schermo.
[Rotazione autom.]
in modo che il telefono cambi
05_2020_IT_COLOROS7_v_4.5

Portare il dito sulla parte superiore dello schermo e scorrerlo verso il basso, entrare in
Centro
di Controllo
Premere
e premere .
[Impostazioni] > [Display e luminosità] > [Rotazione autom.].
Spegnimento automatico dello schermo
Di default, lo schermo si spegne se il telefono non viene utilizzato per più di 30 secondi. Questo
tempo di attesa può essere configurato in base alle esigenze dell’utente, da un minimo di 15
secondi ad un massimo di 30 minuti.
Premere
[Impostazioni] > [Display e luminosità]> [Schermo automatico disattivato].
05_2020_IT_COLOROS7_v_4.5

Orologio a schermo spento
Per vedere l’ora non è necessario sbloccare il telefono in quanto è possibile attivare una
funzione che consente di vedere data de ora attuali anche con telefono bloccato e schermo
spento.
Premere
Questo orologio non sarà disponibile se la carica della batteria è inferiore al 10%.
[Impostazioni] > [Display e luminosità]> [Orologio a schermo spento].
Visualizzazione schermo
La esperienza immersiva di ColorOS 7 si ottiene con l’uso completo del display.
Premere
Scegliere le app che si desiderano visualizzare a schermo intero.
[Impostazioni] > [Display e luminosità] > [Visualizzazione schermo].
Dimensioni font
Per cambiare le dimensioni del font, cioè dei caratteri utilizzati dal sistema per scrivere sullo
schermo, premere
[Impostazioni] > [Display e luminosità] > [Dimensioni font].
05_2020_IT_COLOROS7_v_4.5

05_2020_IT_COLOROS7_v_4.5

Sfondo dello schermo
In ColorOS7 è sempre possibile la più completa personalizzazione dello sfondo dello schermo:
l'utente dispone di vari sfondi, sia statici, sia vivi (dinamici), ma come sfondo dello schermo è
anche possibile scegliere una foto personale.
Premere
Scegliere lo sfondo preferito tra
[Impostazioni] > [Schermata home & sfondo] > [Imposta sfondo].
Sfondi statici
o tra
Sfondi vivi
. È possibile allargare l’immagine
portando due dita unite sullo schermo ed aprendole, come pure con il movimento di un solo
dito è possibile centrarla sullo schermo.
Qualsiasi sfondo statico può essere usato come
della schermata di blocco] o [come Entrambi]
utilizzato come
[Schermata Home]
o come
[Schermata Home e Schermata blocco]
[sfondo della schermata Home]
, come
; analogamente uno sfondo vivo può essere
[sfondo
.
05_2020_IT_COLOROS7_v_4.5

Usare una foto come sfondo dello schermo
Premere
Premere
sullo schermo ed aprendole, come pure con il movimento di un solo dito è possibile centrarla
sullo schermo.
Premere Imposta come e scegliere tra le tre opzioni disponibili:
schermata di blocco], [Imposta come sfondo della schermata Home] o [Imposta come
Entrambi]
[Impostazioni] > [Schermata home & sfondo] > [Imposta sfondo].
[Foto]
e scegliere una foto. È possibile allargare l’immagine portando due dita unite
[Imposta come sfondo della
.
05_2020_IT_COLOROS7_v_4.5

Suono e vibrazione
Le notifiche audio del sistema sono state riprogettate con suoni gradevoli in modo che
evochino sensazioni di piacere, però ColorOS 7 permette anche la più completa
personalizzazione del suono ed è possibile anche stabilire dei livelli di volume differenti a
seconda dell’uso.
Tasti per il controllo del volume
Usare i tasti che si trovano sul fianco del telefono per regolare il volume audio in caso di ascolto
di canzoni, video od altri file multimediali.
Per configurare il volume dei toni di chiamata, allarmi od altri effetti audio, toccare la barra
laterale e far scorrere il cursore per regolare il volume.
05_2020_IT_COLOROS7_v_4.5

Premere che si trova sotto il cursore per configurare il volume multimediale, quello della
soneria del telefono e quello della sveglia. Per esempio, prima di dormire è possibile disattivare
il volume multimediale e la soneria ed attivare la sveglia.
Personalizzazione dei toni di chiamata
È possibile stabilire toni differenti per messaggi, notifiche del calendario e chiamate, in modo
da identificare il chiamante, come pure è possibile importare nuove sonerie e suoni di notifica.
Premere
[Impostazioni] > [Suono e vibrazione].
05_2020_IT_COLOROS7_v_4.5

Modalità Silenziosa
È possibile attivare la modalità silenziosa per silenziare tutti i toni di notifica. Quando questa
funzione è attiva le chiamate in entrata e le altre notifiche continueranno ad essere mostrate
con segnalazioni a video.
Attivazione della modalità silenziosa
Portare il dito sulla parte superiore dello schermo e scorrerlo verso il basso, entrare in
di Controllo
e premere
[Silenzioso]
che corrisponde all'icona con la campanella.
Centro
Premere il tasto del volume sul fianco del telefono e premere l’icona che compare in alto
rispetto al cursore del volume.
Premere
[Impostazioni] > [Suono e vibrazione] > [Muto].
05_2020_IT_COLOROS7_v_4.5

Altre opzioni di personalizzazione
ColorOS 7 offre varie regolazioni del tono di chiamata come pure dei suoni di sistema e delle
app, in modo da offrire una esperienza ancora più coinvolgente.
Premere [
Impostazioni] > [Suono e vibrazione]
e cercare la sezione FEEDBACK SISTEMA dove sarà
possibile attivare o disattivare le seguenti opzioni:
l Toni tastierino numerico
l Suoni al tocco
l Tono blocca schermo
l Vibra al tocco
l Suono screenshot
05_2020_IT_COLOROS7_v_4.5

l Suono animazione impronta digitale
l Eliminazione suono
Dolby Atmos©
Dolby Atmos© è attivo di default, ma è possibile spegnere questa funzione quando al telefono
vengono collegati gli auricolari.
Oltre alla modalità
tra tre altre modalità, che sono
Premere
[Impostazioni] > [Suono e vibrazione] > [Dolby Atmos]
[Intelligente]
, in base ai gusti ed all’uso del dispositivo è possibile scegliere
[Film], [Giochi]
[Musica]
e
.
05_2020_IT_COLOROS7_v_4.5

Non disturbare
Con questa modalità attiva, le chiamate, i messaggi e le notifiche saranno silenziate.
Attivare la funzione Non disturbare
Premere
piccola icona a forma di luna. Con la funzione attiva, chiamate, messaggi e notifiche saranno
silenziate e solo la sveglia, il timer e gli altri allarmi, se attivi, potranno emettere delle notifiche
audio.
La funzione
definendo in maniera personalizzata gli orari ed i contenuti permessi quando attiva.
[Impostazioni] > [Non disturbare] > [Abilita Adesso]
[Non disturbare]
può essere attivata manualmente od in maniera automatica,
e sulla barra di stato apparirà una
05_2020_IT_COLOROS7_v_4.5

Programmazione della funzione Non disturbare
È possibile programmare la modalità
[Non disturbare]
, per esempio, con orari distinti per i giorni
feriali e per quelli festivi, o per il giorno e la notte, definendo limitazioni a secondo del giorno
della settimana e definendo l’orario di inizio e di fine.
Premere
[Impostazioni] > [Non disturbare] > [Non disturbare nei periodi programmati]
ed
inserire la programmazione desiderata.
05_2020_IT_COLOROS7_v_4.5

Eccezioni
Nella sezione ECCEZIONI è possibile stabilire anche delle eccezioni in modo da permettere a
determinate notifiche, messaggi o chiamate provenienti da determinati contatti presenti in
rubrica di non essere silenziate dalla modalità Non disturbare.
Squillo per chiamate ripetute
Quando è attivata la funzione
chiama più volte nell’arco di 3 minuti, solo la prima chiamata verrà silenziata, mentre le
successive suoneranno come se la modalità Non disturbare fosse disattiva.
[Squillo per chiamate ripetute]
, quando uno stesso chiamate
05_2020_IT_COLOROS7_v_4.5

05_2020_IT_COLOROS7_v_4.5

Impronta digitale, Viso e Password
Per la più completa sicurezza dell’utente, ColorOS 7 consente di scegliere tra diversi metodi
per sbloccare il telefono, come password di accesso, impronta digitale e riconoscimento del
viso. Per sbloccare l’apparecchio è possibile usarne uno solo, oppure una combinazione di due
o più.
Password schermata di blocco
Questa password viene usata per sbloccare il telefono e se viene dimenticata sarà necessario
ripristinare i dati di fabbrica dell’apparecchio con conseguente perdita di tutti i dati personali
presenti sullo stesso. Per questo motivo si raccomanda di prevedere più metodi di sblocco per
poter recuperare comunque l’accesso all’apparecchio anche nel caso in cui si dimentichi la
password.
Premere
di blocco]
È possibile definire diversi tipi di password o sequenza. Durante la configurazione premere
[Altri metodi di crittografia]
Password a 6 numeri
Codice sequenza
Password a 4 numeri
[Impostazioni] > [Impronta digitale, Viso e Password] > [Imposta Password schermata
ed accettare le condizioni del servizio.
per scegliere tra:
(scelta di default)
Password a 4-16 numeri
Password con 4-16 caratteri alfanumerici.
05_2020_IT_COLOROS7_v_4.5

Una volta definita la password sarà comunque possibile disattivarla o cambiarla, ma in ogni
caso sarà necessario immettere l’ultima password salvata per accedere a questa funzione.
Password per la privacy
Questa password servirà per accedere a
Premere
privacy]
[Impostazioni] > [Impronta digitale, Viso e Password] > [Impostare password per la
Blocco app
ed alla
cassaforte privata.
Anche qui è possibile scegliere tra vari tipi di password e sequenza. Per effettuare la scelta
premere
Password a 6 numeri
Codice sequenza
Password a 4 numeri
Password a 4-16 numeri
Password con 4-16 caratteri alfanumerici.
[Altri metodi di crittografia]
(scelta di default)
. Le opzioni disponibili sono:
Una volta definita la password sarà comunque possibile disattivarla o cambiarla, ma in ogni
caso sarà necessario immettere l’ultima password salvata per accedere a questa funzione.
Per completare la configurazione sarà necessario rispondere a delle domande di sicurezza che
serviranno per recuperare i dati nel caso in cui si dimentichi la password per la privacy.
Premere
[Fatto]
in alto a destra per concludere.
Si raccomanda di associare un indirizzo di posta elettronica in modo da potervi ricevere un
codice di accesso nel caso in cui si dimentichi la password per la privacy.
05_2020_IT_COLOROS7_v_4.5

Ripristino della password per la privacy
Se la password per la privacy viene dimenticata, è possibile recuperarla in tre modi:
1-Rispondere alle domande di sicurezza.
2-Immettere il codice di verifica che verrà inviato all’indirizzo email associato
3-Usare un metodo di riconoscimento biometrico come l’impronta digitale od il riconoscimento
facciale.
Premere
successivamente fornite a video all’utente.
[Password dimenticata]
per iniziare la procedura e seguire le istruzioni che verranno
.
Aggiungere un'impronta digitale
È possibile sbloccare il telefono con l’impronta di un dito della mano. Premere
[Impostazioni] >
[Impronta digitale, Viso e Password] > [Aggiungi impronta digitale]
condizioni di utilizzo.
de accettare i termini e le
Nota: Per sicurezza e per recuperare l’accesso al dispositivo nel caso in cui l’impronta digitale
non dovesse funzionare, qualora non sia stata già definita dall’utente, il sistema richiederà
che prima venga scelta una
La prima volta che si configura il riconoscimento della impronta digitale è opportuno seguire
con attenzione le istruzioni che vengono mostrate sullo schermo. È possibile memorizzare
impronte digitali prevedendo fino ad un massimo di cinque dita differenti che potranno
sbloccare l’apparecchio.
Tipo di animazione
Con
Password schermata di blocco
è possibile scegliere l’animazione della impronta digitale preferita.
.
05_2020_IT_COLOROS7_v_4.5

Attivare
[Sblocco a schermo spento]
se si desidera mostrare l’icona della impronta digitale
quando lo schermo è spento.
È anche possibile scegliere quali funzioni del telefono possano usare l’impronta digitale.
Premere
l'Impronta digitale per]
[Impostazioni] > [Impronta digitale, Viso e Password] > [Impronta digitale] > [Usa
e scegliere tra le opzioni disponibili.
Riconoscimento del viso
Per sbloccare il dispositivo è anche possibile utilizzare il riconoscimento del viso che viene
effettuato mediante la fotocamera frontale.
Premere
l’assistente che guiderà il processo.
[Impostazioni] > [Impronta digitale, Viso e Password] > [Aggiungi viso]
05_2020_IT_COLOROS7_v_4.5
per attivare

Nota: Per sicurezza e per recuperare l’accesso al dispositivo nel caso in cui il riconoscimento
facciale non dovesse funzionare, qualora non sia stata già definita dall’utente, il sistema
richiederà che prima venga scelta una
Password schermata di blocco
.
Per registrare il viso seguire le istruzioni a video. Per ottenere un miglior risultato si raccomanda
di:
Guardare direttamente lo schermo.
Mantenere il telefono ad una distanza di 20-50 cm dal viso.
Tenere il viso fermo nel centro del cerchio finché non termina il processo di registrazione.
Effettuare il processo di registrazione in un ambiente con un'illuminazione né troppo forte né
troppo debole.
05_2020_IT_COLOROS7_v_4.5

Per scegliere quali app possono usare il riconoscimento facciale premere
[Impostazioni] >
[Impronta digitale, Viso e Password] > [Viso] > [Usa il viso per]
Per un utilizzo migliore si consiglia di attivare la funzione
Con il Riconoscimento del viso attivato esistono due modi per sbloccare il telefono:
1 – Scorrendo verso l’alto il dito sullo schermo.
2 – Sblocco automatico.
e scegliere le opzioni preferite.
Solleva per attivare
.
Nota: Per sicurezza ogni volta che si accede alle opzioni della Impronta digitale o del
Riconoscimento del viso verrà richiesta la
Password schermata di blocco
.
05_2020_IT_COLOROS7_v_4.5
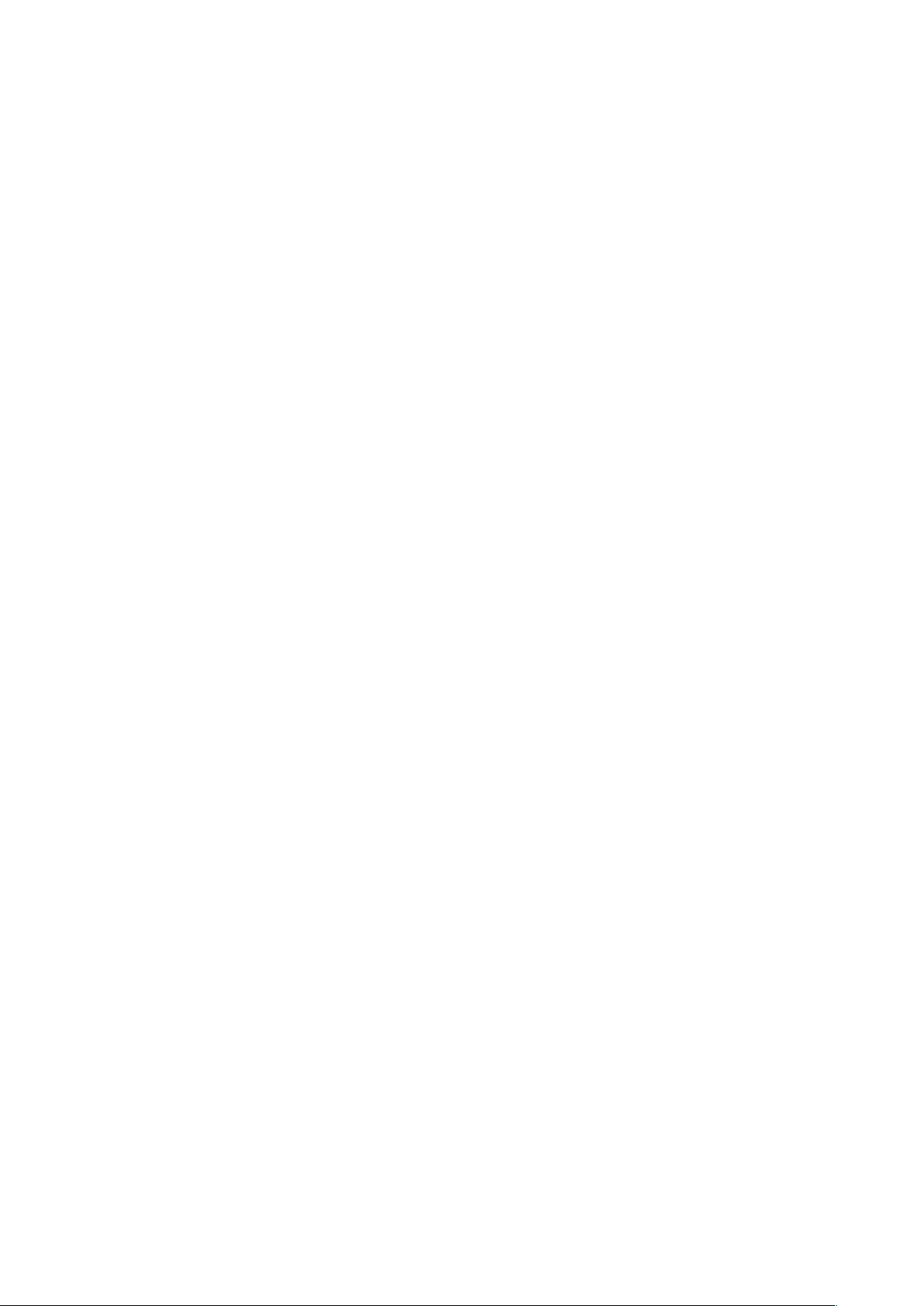
Servizi intelligenti
Guida intelligente
Questa funzione serve per limitare la distrazione dell'utente quando risponda a chiamate o
messaggi durante la guida di un veicolo.
Premere
cursore sul verde.
Premere
attivata quando il kit auto Bluetooth è connesso]
automatico quando il telefono si connetta al veicolo via Bluetooth.
I dispositivi Bluetooth del veicolo possono essere gestiti premendo
intelligenti] > [Guida intelligente] > [Gestisci kit auto Bluetooth].
[Impostazioni] > [Servizi intelligenti] > [Guida intelligente]
[Impostazioni] > [Servizi intelligenti] > [Guida intelligente] > [Guida intelligente
per far sì che questa funzione si attivi in
Non disturbare la guida
ed attivare spostando il
[Impostazioni] > [Servizi
Quando il servizio
esclusione delle chiamate in entrata.
Premere
per personalizzare la configurazione del servizio.
[Impostazioni] > [Servizi intelligenti] > [Guida intelligente] > [Non disturbare la guida]
[Guida intelligente]
è attivo, di default tutte le notifiche sono silenziate, con
05_2020_IT_COLOROS7_v_4.5
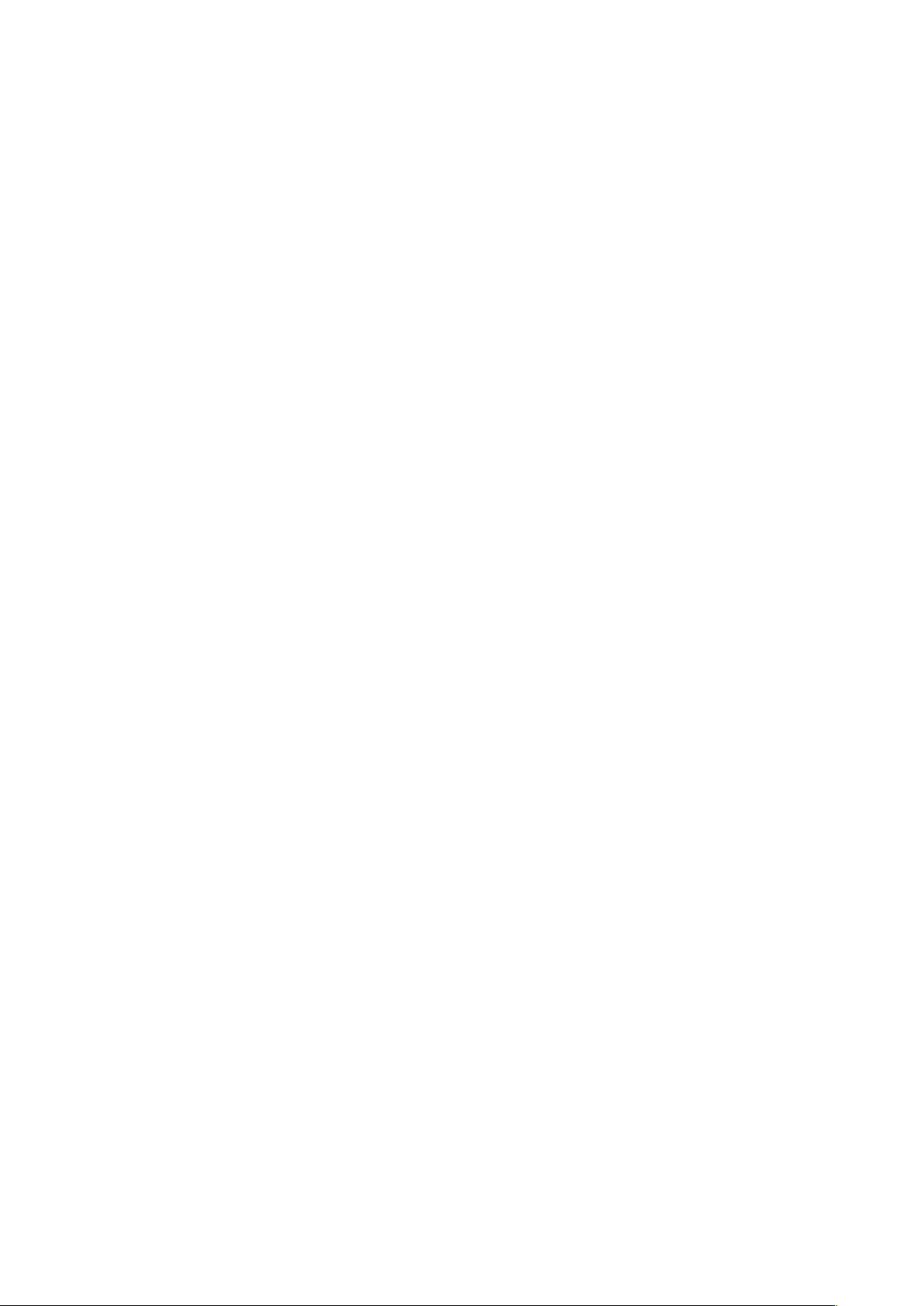
Chiamate in entrata
È possibile scegliere quali chiamate in entrata sono ammesse e le opzioni disponibili sono:
[Tutti],
[Solo dai contatti preferiti]
[Rifiuta le chiamate in entrata]
o
.
Suona per chiamate ripetute
Quando
nell'arco di 3 minuti, provengano sempre dallo stesso numero.
[Suona per chiamate ripetute]
è attiva, non verranno silenziate le chiamate che,
Invia automaticamente un messaggio dopo aver rifiutato una chiamata
Quando
sistema risponderà in maniera automatica al chiamante con un SMS, segnalando
[Invia automaticamente un messaggio dopo aver rifiutato una chiamata]
è attiva, il
l'impossibilità a rispondere. Il testo del SMS può naturalmente essere personalizzato secondo
le esigenze dell'utente.
Blocca chiamate e videochiamate interne ad app
Quando il servizio
videochiamate interne ad app]
Messenger.
[Guida intelligente]
è attivo, con la funzione
verranno bloccate le chiamate vocali e video di WeChat e di
[Blocca chiamate e
05_2020_IT_COLOROS7_v_4.5

Blocca notifiche banner
Quando
verranno neppure mostrate a video sulla schermata Home. Ciononostante il sistema
continuerà a mostrare i promemoria e gli avvisi dell'orologio e del timer e poche altre funzioni.
[Blocca notifiche banner]
è attivo, non solo le notifiche verranno silenziate, ma non
05_2020_IT_COLOROS7_v_4.5

Assistente intelligente
Scorrendo il dito verso destra sulla schermata di inizio verrà mostrato l'Assistente Intelligente
che offre alcuni servizi e scorciatoie per un utilizzo del dispositivo più rapido ed efficiente.
Per attivarlo è possibile anche premere
intelligente]
[Impostazioni] > [Servizi intelligenti] > [Assistente
Ricerca
La funzione di ricerca di
elementi che si trovano salvati nella memoria del dispositivo. Per effettuare la ricerca,
accedere alla pagina di
ingrandimento
Per fermare la ricerca, premere su
.
[Assistente intelligente]
[Assistente intelligente]
[Annulla]
in alto a destra.
consente di trovare app, giochi, file ed altri
e premere l'icona in alto con la
05_2020_IT_COLOROS7_v_4.5
lente di

Servizi permanenti
I servizi permanenti sono scorciatoie che consentono di attivare in maniera rapida le funzioni
più comuni. Per motivi di sicurezza questi servizi non sono sempre disponibili all'interno di
[Assistente intelligente]
, ma solo a determinate condizioni.
Podometro
[Podometro]
Il
indica il numero de passi e la distanza percorsa durante il giorno.
Contatti preferiti
Sono i contatti presenti in rubrica che possono essere chiamati rapidamente con una semplice
pressione di un dito.
Foto
Propone una vista rapida delle ultime foto effettuate.
Scorciatoie
Consente di creare scorciatoie per le app più utilizzate dall'utente. Premere una volta per aprire
[App di uso frequente]
[Scorciatoie]
per attivare/disattivare.
, premere quindi l'icona che si trova nell'angolo in alto a destra di
05_2020_IT_COLOROS7_v_4.5

Servizi dinamici
I servizi dinamici modificano il calendario, l'agenda e lo stile di vita dell'utente, mostrando o
nascondendo informazioni in funzione dell'ora, data, luogo, ed altre circostanze personali.
Perché questo servizio funzioni correttamente occorre che l'utente gli conceda i relativi
permessi di accesso alle informazioni personali.
Amministrare le schede dell’Assistente intelligente
Per configurare le schede, entrare in
in alto a destra.
Premere
Verranno mostrati alcuni consigli divisi per categoria, come ‘Vita’, ‘Utilità’, etc.
[Per te]
per aggiungere
[Assistente intelligente]
Servizi dinamici
e
e premere l'icona con il bullone
Servizi permanenti
.
05_2020_IT_COLOROS7_v_4.5

Strumenti di utilità
Assistente di Google®
Premere
0,5 s per attivare l'assistente Google].
Una volta attivata questa funzione, mantenendo premuto per 0,5 secondi il tasto di
accensione si avrà accesso all'assistente Google®. Perché l'assistente Google® funzioni
correttamente può essere necessario apportare delle modifiche della configurazione
dell'account Google® dell'utente.
Quando questa funzione è attiva, si avrà accesso alle opzioni relative allo spegnimento del
telefono mantenendo premuto il tasto di accensione per almeno 3 secondi.
[Impostazioni] > [Strumenti di utilità] > [Tieni premuto il pulsante di alimentazione per
Pulsanti di navigazione
Premere
di navigazione. Esistono varie opzioni alternative.
[Impostazioni] > [Strumenti di utilità] > [Pulsanti di navigazione]
per configurare i tasti
Gesti di scorrimento da entrambi i lati
Per tornare indietro
Far scorrere il dito sullo schermo da destra o da sinistra (indifferentemente) verso il centro.
Per tornare alla schermata di inizio
05_2020_IT_COLOROS7_v_4.5

Far scorrere il dito sullo schermo dal basso verso l'alto e rilasciare.
Per mostrare le attività recenti
Far scorrere il dito sullo schermo dal basso verso l'alto e tenere premuto.
Per tornare alla app precedente
Far scorrere il dito sullo schermo dalla parte inferiore destra o da quella inferiore sinistra
(indifferentemente) verso il centro e tenere premuto.
Per evitare di attivare in maniera involontaria queste funzioni premere
errato per i gesti di scorrimento da entrambi i lati]
[Prevenzione tocco
Quando si utilizza lo schermo completo in modalità orizzontale, per ottenere l'effetto
desiderato è necessario effettuare i gesti due volte in rapida sequenza.
05_2020_IT_COLOROS7_v_4.5

Pulsanti virtuali
Una volta attivati, i tasti virtuali appariranno nella parte inferiore dello schermo. Possono
essere nascosti o se ne può modificare la posizione a seconda delle necessità. Premere
[Impostazioni] > [Strumenti di utilità] > [Pulsanti di navigazione] > [Pulsanti virtuali].
Per tornare indietro
Premere il tasto triangolare.
Per tornare alla schermata di inizio
Premere il tasto quadrato.
Tasto Multi-task
Premere il tasto con le tre linee.
Attivazione dell'Assistente di Google®
Mantenere premuto il tasto centrale.
05_2020_IT_COLOROS7_v_4.5

Gesti di scorrimento verticale
Premere
alto i gesti]
[Impostazioni] > [Strumenti di utilità] > [Pulsanti di navigazione] > [Altro] > [Scorri in
per attivare la navigazione per gesti strisciando il dito sullo schermo dal basso
verso l'alto.
è possibile personalizzare i diversi gesti, come, per esempio:
Tornare all'inizio:
Multi-task:
scorrere il dito dal centro in basso verso la parte alta dello schermo per mostrare la
scorrere il dito dal centro in basso verso la parte alta dello schermo.
schermata di inizio, quindi mantenere premuto il dito per 1 secondo in modo da mostrare le
app che sono state aperte per ultime.
05_2020_IT_COLOROS7_v_4.5

Indietro:
Far scorrere il dito sullo schermo da basso a destra o da basso a sinistra
(indifferentemente) verso l'alto per tornare alla schermata precedente.
È possibile nascondere la barra di guida dei gesti come pure attivare la funzione che inibisce
l'attivazione accidentale di questi controlli gestuali.
Barra laterale intelligente
La Barra laterale intelligente permette di passare da una app all'altra, di inviare di documenti,
di rispondere a messaggi o di fare degli screenshot di schermate, per esempio, per conservare
l'immagine di una schermata di un gioco o di un filmato.
Premere
[Impostazioni] > [Strumenti di utilità] > [Barra laterale intelligente]
05_2020_IT_COLOROS7_v_4.5

Una volta attivata la Barra laterale intelligente, a destra sulla schermata di inizio comparirà
una barra verticale di colore bianco: per aprire la Barra laterale intelligente sarà sufficiente
toccarla e strisciare col dito verso sinistra.
Strumenti rapidi della barra laterale intelligente
Screenshot: per conservare un fermo immagine di quello che viene mostrato sullo schermo.
Registrazione dello schermo: per registrare i movimenti a video che compaiono sullo schermo.
05_2020_IT_COLOROS7_v_4.5

Accesso rapido ad una app con la barra laterale intelligente
Scegliere le app che si usano di più in modo che vengano mostrate sulla barra laterale
intelligente in modo da poterle aprire velocemente o per passare rapidamente da una ad
un’altra in modalità multitasking come quando, per esempio, si desideri inviare un messaggio
di testo mentre si guarda un video.
Gesti e movimenti
Gesti a schermo spento
Anche senza sbloccare il telefono è possibile usare dei gesti sullo schermo per accedere a varie
funzioni.
05_2020_IT_COLOROS7_v_4.5

Premere
disattivato]
[Impostazioni] > [Strumenti di utilità] > [Gesti e movimenti] > [Gesture a schermo
ed attivare
[Gesture a schermo disattivato]:
a questo punto sarà possibile utilizzare le seguenti
funzioni gestuali:
Premere due volte
Disegnare una O
Disegnare una V
Controlli per la riproduzione musicale:
e lo schermo si accenderà;
e verrà attivata la macchina fotografica;
e verrà accesa la torcia elettrica;
Per mettere in pausa o riprendere la riproduzione di un
brano musicale sarà sufficiente disegnare sullo schermo con due dita "II”, mentre con "<" o ">"
si passerà al brano precedente o successivo.
Personalizzare Gesture a schermo disattivato
Ai gesti standard sopra decritti si possono aggiungere altri gesti personalizzati da disegnare
sullo schermo spento in modo da avere ulteriori funzioni a disposizione. Premendo
schermo spento]
si può, per esempio, prevedere che la calcolatrice venga aperta scorrendo un
[Gesti a
dito verso l'alto sullo schermo spento.
Screenshot con 3 dita
Premere
Una volta attivata questa funzione, per salvare una immagine dello schermo sarà sufficiente
premere in un qualsiasi punto dello schermo con tre dita per poi farli strisciare verso il basso.
[Impostazioni] > [Strumenti di utilità] > [Gesti e movimenti] > [Screenshot a 3 dita].
05_2020_IT_COLOROS7_v_4.5

Altre opzioni per fare uno Screenshot dello schermo
Screenshot con tasti fisici
Si realizza premendo contemporaneamente i tasti fisici
sul fianco del telefono.
[ACCENSIONE]
[VOL –]
e
che si trovano
Screenshot con la Barra laterale intelligente
Premere
Aprire la barra laterale e selezionare
[Impostazioni] > [Strumenti di utilità] > [Barra laterale intelligente]
[Screenshot]
.
Screenshot esteso
Dopo aver effettuato uno screenshot, far scorrere verso l'alto la finestra pop-up dell'anteprima
per estendere lo screenshot al di là delle dimensioni fisiche del display. Scorrere l'immagine
fino ad includere tutto quello che si vuol salvare nello screenshot e premere
lo schermo come screenshot esteso. Questa funzione può essere utile per salvare per esempio
il contenuto di una pagina web che è troppo lungo per essere visualizzato in una sola
schermata.
[Fatto]
per salvare
Condividere uno screenshot
Una volta effettuato lo screenshot, far scorrere la finestra pop-up verso il basso e nel menù
scegliere l'app mediante cui condividere lo screenshot.
05_2020_IT_COLOROS7_v_4.5

Solleva per attivare
Questa funzione
la necessità di premere nessun tasto, ma semplicemente sollevando verso l'alto il dispositivo.
Premere
[Impostazioni] > [Strumenti di utilità] > [Gesti e movimenti] > [Solleva per attivare].
[Solleva per attivare]
quando è attiva fa sì che lo schermo si accenda senza
05_2020_IT_COLOROS7_v_4.5

Privacy
Gestione autorizzazioni
Autorizzazioni app
Premere
[Impostazioni] > [Privacy] > [Autorizzazioni app]
È possibile personalizzare i permessi di ciascuna app a condizione che il suo sviluppatore lo
abbia previsto. In caso di dubbi si suggerisce di interpellare lo sviluppatore della app. I permessi
possono essere definiti per tutte le app allo stesso tempo ovvero una ad una.
05_2020_IT_COLOROS7_v_4.5

Tutela della privacy
Tutela delle informazioni personali
Per evitare la fuga di dati personali il sistema può proteggere questo tipo di informazioni
quando, per esempio, una app richieda di accedere al registro delle chiamate od alla rubrica
telefonica.
Premere
È possibile attivare la
l'affidabilità di ogni app oppure si possono personalizzare manualmente i seguenti aspetti:
Proteggi cronologia chiamate
Proteggere i contatti
Proteggere messaggi
Proteggere eventi
[Impostazioni] > [Privacy] > [Tutela delle informazioni personali]
[Protezione intelligente]
lasciando al sistema il compito di valutare
Protezione pagamento
ColorOS 7 fornisce un sistema per la sicurezza dei pagamenti a protezione dei pagamenti
online.
Al momento di effettuare un pagamento con il telefono cellulare, il sistema analizzerà
l'ambiente circostante in modo da proteggere l'operazione.
La verifica dell'ambiente di pagamento include la verifica della sicurezza del sistema e la
verifica della sicurezza della app che si utilizza per effettuare il pagamento.
05_2020_IT_COLOROS7_v_4.5

Premere
proteggere.
[Impostazioni]> [Privacy] > [Protezione pagamento]
e scegliere le app che si desidera
SOS Emergenze
A maggior garanzia della sicurezza dell'utente, ColorOS 7 fornisce servizi per l'invio di
messaggi e chiamate di emergenza da utilizzarsi in situazioni di bisogno.
Attivazione di SOS Emergenze
Premere
Leggere i termini e le condizioni di utilizzo e premere
[Impostazioni] > [Privacy] > [SOS Emergenze].
[Concordo]
.
Inviare una chiamata con SOS Emergenze
Per inviare una chiamata di emergenza è sufficiente premere il tasto di accensione per 5 volte
di seguito.
Attivare
inoltrata nei successivi 3 secondi.
[Componi in automatico il numero predefinito]
perché la chiamata vocale venga
Numeri di emergenza
Premere
[Impostazioni] > [Privacy] > [SOS Emergenze] > [Numeri di emergenza]
.
05_2020_IT_COLOROS7_v_4.5

Polizia, vigili del fuoco ed ambulanza sono predefiniti, ma è possibile aggiungere fino a tre altri
3 numeri di telefono a cui inviare messaggi SOS con coordinate geografiche, immagini o
registrazioni audio.
Per aggiungere dei numeri personalizzati premere
[Aggiungi un contatto di em...]
.
Invia messaggio di SOS
Con questa opzione attiva, al numero di emergenza selezionato verrà inviato un messaggio
SOS contenete la posizione corrente del telefono, alcune immagini dell'ambiente circostante
ed una registrazione audio della durata massima di 5 secondi.
Prevenzione stalking e truffe
05_2020_IT_COLOROS7_v_4.5

ColorOS 7 protegge l'utente da chiamate e messaggi di phishing bloccando di forma
automatica questo tipo di messaggi nonché le chiamate sospette.
05_2020_IT_COLOROS7_v_4.5

Blocchi e filtri
Premere
Blocca chiamate
È possibile definire dei criteri personalizzati per il blocco delle chiamate in entrata:
Bloquear todas las llamadas entrantes:
esclusione di quelle provenienti da numeri inclusi nella lista dei contatti VIP o nella lista bianca.
Bloquear números que comienzan con Dígitos Específicos.
Bloquear llamadas entrantes desconocidas:
funzione possono andare perse anche delle chiamate importani.
Bloquear números desconocidos basado en ubicación
specifiche aree geografiche.
[Impostazioni] > [Privacy] > [Blocca e Filtra]
o Premere > Premere in alto a destra
tutte le chiamate in entrata verranno bloccate, con
con l'avvertenza che con questa con questa
>
[Blocca e Filtra]
: per bloccare chiamate provenienti da
Bloquear llamadas entrantes de un solo tono y llamadas sin número:
le chiamate anonime.
che funziona per bloccare
Blocco dei messaggi
Premere
Palabras Clave Para Spam:
provenienti da numeri che non si trovano nella rubrica telefonica e che contengano una delle
parole chiave definite dall'utente.
[Impostazioni] > [Privacy] > [Blocca e Filtra] > [Blocca messaggi]
Verranno riconosciuti come spam, e quindi bloccati, tutti i messaggi
05_2020_IT_COLOROS7_v_4.5

Bloquear Mensajes de Todos los Números Desconocidos
che provengono da numeri di telefono che non si trovano registrati nella rubrica telefonica
dell'utente.
: Verranno bloccati tutti i messaggi
Numeri bloccati
Le chiamate telefoniche ed i messaggi provenienti da numeri inclusi nella lista nera verranno
automaticamente bloccati.
Creare una [Lista nera]
Premere
È possibile inserire un numero manualmente oppure selezionandolo dalla rubrica.
[Impostazioni]> [Privacy] > [Blocca e Filtra] > [Lista nera] > [+]
Numeri autorizzati
Le chiamate ed i messaggi provenienti dai numeri inclusi in questa lista bianca non verranno
mai bloccati.
Creare una [Lista bianca]
Premere
[Impostazioni]> [Privacy] > [Blocca e Filtra] > [Lista bianca] > [+]
È possibile inserire un numero manualmente oppure selezionandolo dalla rubrica.
Blocco app
Questa funzione protegge l'accesso alle app specificate il cui utilizzo richiederà l'immissione
di una password d'accesso in modo da evitare che un utilizzatore non autorizzato che abbia
05_2020_IT_COLOROS7_v_4.5

accesso al dispositivo possa utilizzare una app senza averne l'autorizzazione. Per attivare
questa funzione è necessario definire un codice di sicurezza.
Attivazione del blocco delle app
Premere
Scegliere le app da bloccare e premere
[Impostazioni] > [Privacy] > [Blocco app] >
[Blocca].
ed impostare la password.
Accedere alle app bloccate
Accesso con password
Quando una app è bloccata occorre introdurre la password per accedervi.
Riconoscimento della impronta digitale o del volto
05_2020_IT_COLOROS7_v_4.5

In alternativa alla password, per accedere alle app bloccate si può utilizzare il sistema di
riconoscimento delle impronte digitali o quello del volto.
Premere
[Impostazioni] > [Privacy] > [Blocco app]
immettere la password della privacy e
premere per entrare nella configurazione del servizio.
Scegliere tra le opzioni disponibili, che sono
riconoscimento del viso per Blocco app].
[Usa l'impronta digitale per Blocco app]
o
[Usa
Nascondere le icone della schermata Home
Premere
Scegliere la app che si desidera nascondere ed attivare
selezionare
schermata Home]
[Impostazioni] > [Privacy] > [Blocco app]
[Nascondi icone schermata Home]
. La prima volta che si usa
viene richiesto di impostare il numero di accesso, nel formato #0000#.
e digitare la password della privacy.
[Abilita verifica con password]
[Nascondi icone
05_2020_IT_COLOROS7_v_4.5
, quindi

Quando l'icona di una applicazione è nascosta, per visualizzarla sarà necessario digitare sul
tastierino numerico del telefono il numero di accesso scelto.
Avvio di app la cui icona è nascosta
Per aprire una app nascosta occorre digitare il corrispondente numero di accesso sul tastierino
numerico. Questo numero può essere lungo fino a 16 cifre e deve iniziare e terminare con il
simbolo ‘#’. Per esempio #1234#.
La prima volta che si nasconde una icona il sistema richiederà che venga definito il numero di
accesso che dovrà essere ricordato per avviare la corrispondente app.
Premere
Nel caso in cui si dimentichi il numero di accesso, per recuperare l'accesso alle app bloccate
occorrerà azzerare la funzione Blocco app:
[Azzera Blocco app].
[Chiamare] > Numero di accesso
per mostrare le app nascoste.
[Impostazioni] > [Privacy] > [Blocco app] > >
Disattivazione del blocco delle app
Premere
Selezionare l'app protetta e disattivare la funzione premendo
[Impostazioni] > [Privacy] > [Blocco app]
ed immettere la password per la privacy.
[Abilita verifica con password].
Spazio bambini (Kids Space)
05_2020_IT_COLOROS7_v_4.5

Per evitare che i bambini di casa possano accedere a tutte le funzioni del telefono, ColorOS 7
prevede la possibilità di stabilire delle limitazioni nell'utilizzo del dispositivo. In
bambini]
è possibile:
[Spazio
Definire la durata massima del tempo di utilizzo del dispositivo da parte del minore.
Definire le app a cui il minore può accedere.
Disattivare la rete cellulare.
Entrare in Spazio bambini
Premere
[Impostazioni] > [Privacy] > [Spazio bambini] > [E
NTRA IN SPAZIO BAMBINI
Quando la modalità Spazio bambini è attivata, l'utilizzatore del telefono può accedere
].
solamente alle app che figurano nella lista delle
[App a cui è possibile accedere]
. Al termine
del tempo stabilito il dispositivo si bloccherà in maniera automatica e per sbloccarlo sarà
necessario immettere un codice di accesso.
Uscire da Spazio bambini
Per uscire da Spazio bambini occorre premere l'icona
inferiore dello schermo e digitare la password.
[Esci da Spazio bambini]
nella parte
Cassaforte privata
La Cassaforte privata può contenere foto, audio, documenti ed altri file che risulteranno
nascosti ed inaccessibili all'utente non autorizzato. Il contenuto della Cassaforte privata viene
05_2020_IT_COLOROS7_v_4.5

naturalmente scelto dall'utente e per accedervi sarà necessario immettere un codice di
accesso od utilizzare il sistema di riconoscimento delle impronte digitali o quello del viso.
Nota: Non è consentito fare screenshot quando si stia accedendo a documenti contenuti nella
Cassaforte privata.
Aggiungere documenti
Esistono vari modi per inserire documenti nella Cassaforte privata:
Cassaforte privata
Premere
l'Informativa "Protezione dati privati" ed accettarla, quindi scegliere i documenti che si vuole
[Impostazioni] > [Privacy] > [Cassaforte privata]
immettere la password, leggere
criptare.
Criptare un documento
Aprire
finché non viene marcato, quindi scegliere
[Gestione file]
, mantenere il dito premuto sul nome del documento che si vuole criptare
Criptare una foto
Aprire l'app OPPO
selezionare la voce in basso
[Foto]
, mantenere il dito premuto sul nome della foto che si vuole criptare e
[Imposta come privato].
[Altro]
e selezionare
[Imposta come privato].
05_2020_IT_COLOROS7_v_4.5

Accedere ai file criptati (documenti, foto, etc.)
Premere
utilizzando l'icona sulla schermata Home.
I file potranno essere aperti solo dopo aver introdotto la password corretta o previo consenso
del sistema di riconoscimento delle impronte digitali o del viso.
[Impostazioni] > [Privacy] > [Cassaforte privata]
o accedere a
[Cassaforte privata]
Aggiungere l'icona di accesso alla cassaforte privata sulla schermata
Home
05_2020_IT_COLOROS7_v_4.5

Se l'icona non è presente, la si può creare premendo
[Impostazioni] > [Privacy] > [Cassaforte
privata].
schermata Home].
Selezionare l'icona che si trova nell'angolo in alto a destra per attivare
[Scorciatoia
05_2020_IT_COLOROS7_v_4.5

Batteria
ColorOS 7 è stato progettato per ottimizzare il consumo della batteria. Mediante questa
funzione il cellulare analizzerà il consumo energetico e configurerà le varie le opzioni software
per massimizzare la durata della batteria.
Nota: il consumo della batteria varia a seconda dell’utente e può essere percepito in maniera
differente anche in caso di un utilizzo similare dell’apparecchio.
Risparmia energia
ColorOS 7 rileva automaticamente i possibili problemi di consumo della batteria. Selezionare
[Risparmia energia]
batteria.
Premere
batteria di...]
Nota: il tempo mostrato è indicativo e può variare in base all'uso dell'apparecchio.
[Impostazioni] > [Batteria] > [Risparmia energia] > [Allunga la durata di vita della
per ottimizzare il consumo e prolungare la durata della carica della
Protezione consumo energetico intelligente
Quando questa funzione è attiva il sistema misurerà il consumo delle varie app in uso ed
entrerà in una modalità di risparmio energetico specificatamente calcolato per prolungare la
durata della batteria e migliorarne il consumo.
05_2020_IT_COLOROS7_v_4.5

Per attivare questa funzione premere
[Impostazioni] > [Batteria] > [Protezione consumo
energetico intelligente]
.
05_2020_IT_COLOROS7_v_4.5

Uso di energia
Premere
utilizzate in primo ed in secondo piano degli ultimi quattro giorni.
[Impostazioni] > [Batteria] > [Uso di energia]
per visualizzare il consumo delle app
Opzioni di risparmio energetico
Premere
standby quando dormi]
attivare la modalità a basso assorbimento e poter risparmiare l'energia della batteria.
[Impostazioni] > [Batteria] > [Opzioni di risparmio energetico] > [Ottimizzazione in
per rilevare gli orari abituali di riposo dell'utente in modo da poter
Modalità prestazioni elevate
Premere
renda disponibile la massima capacità di elaborazione del dispositivo, a costo però di un
maggior consumo energetico.
[Impostazioni] > [Batteria] > [Modalità prestazioni elevate]
per far sì che il sistema
05_2020_IT_COLOROS7_v_4.5

Carica della batteria
Selezionando
[Mostra la percentuale della batteria sulla barra di stato]
, nell'angolo superiore
destro della barra di stato viene mostrato un numero che rappresenta la percentuale della
carica residua della batteria. Ricaricare la batteria utilizzando il cavo USB ed il caricabatterie
OPPO incluso nella confezione originale.
05_2020_IT_COLOROS7_v_4.5

Se la percentuale di carica della batteria è troppo bassa può succedere che sullo schermo non
venga mostrata nessuna immagine, neppure l'indicatore che segnala la ricarica in corso.
Questo comportamento è normale quando la batteria è completamente scarica ed occorre
attendere che il telefono resti collegato al caricabatterie ed in carica per qualche minuto prima
che venga mostrato l'icona dello stato di carica.
05_2020_IT_COLOROS7_v_4.5

Impostazioni supplementari
Memoria
Visualizzare lo stato della memoria
Premere
quantità di memoria totale, libera o utilizzata da parte dei vari tipi di file (immagini, video audio
etc.).
[Impostazioni] > [Impostazioni supplementari] > [Memoria]
per visualizzare la
05_2020_IT_COLOROS7_v_4.5

Tastiera e metodo inserimento
Metodi di inserimento predefiniti
Premere
[Tastiera corrente]
Nota: ColorOS 7 include Gboard de Google® come tastiera di default, i cui settaggi possono
essere configurati nelle impostazioni dell'account Google®.
[Impostazioni] > [Impostazioni supplementari] > [Tastiera e metodo inserimento] >
per scegliere la tastiera da utilizzare di default.
Tastiera sicura
ColorOS 7 include una tastiera sicura per evitare che app di terze parti o malware intercettino
password od altri dati sensibili. Premendo
[Tastiera e metodo inserimento] > [Usare la Tastiera sicura quando inserisci una password]
[Impostazioni] > [Impostazioni supplementari] >
la
tastiera sicura sarà resa disponibile ogniqualvolta si debba immettere una password.
Tastiere disponibili
Premere
scegliere, nella sezione TASTIERE DISPONIBILI, la tastiera da usare tra quelle installate e per
personalizzarne le opzioni. Per ottenere maggiori informazioni sulle tastiere contattarne lo
sviluppatore.
[Impostazioni] > [Impostazioni supplementari] > [Tastiera e metodo inserimento]
05_2020_IT_COLOROS7_v_4.5
per

Emoji e Sticker
Per inserire nei testi emoji o altri disegni grafici premere durante la scrittura il tasto Emoji che
si trova in basso sulla tastiera.
Nota: Emoji e Sticker sono organizzati in collezioni che possono richiedere di essere scaricate
dalla rete prima di essere utilizzate.
Digitazione vocale
È possibile utilizzare il microfono del telefono per convertire la voce in testo. Il sistema per
default utilizza Google® Digitazione vocale, ma è possibile scaricare da Internet altri
programmi di riconoscimento vocale.
05_2020_IT_COLOROS7_v_4.5

Servizio compilazione automatica
È possibile scaricare dalla rete ed installare app che forniscono un servizio di compilazione
automatica per suggerire il testo da inserire durante la scrittura. Per configurare questo tipo di
servizi premere
inserimento] > [Servizio compilazione automatica].
[Impostazioni] > [Impostazioni supplementari] > [Tastiera e metodo
05_2020_IT_COLOROS7_v_4.5

Registrazione dello schermo
Avviare la registrazione dello schermo
Dal Centro di Controllo
Aprire il
avrà inizio dopo 3 secondi.
Centro di Controllo
e premere l'icona
[Registrazione schermo]
. La registrazione
Nota: Si l'icona non è visibile, premere per modificare le scorciatoie del Centro di Controllo.
Dalla Barra laterale intelligente
Aprire la Barra laterale intelligente e selezionare l’icona
Se la Barra laterale intelligente non è disponibile, premere
> [Barra laterale intelligente].
La registrazione dello schermo si fermerà e si salverà da sola quando la dimensione del file
video raggiunge i 5 GB, se lo schermo viene bloccato, se viene effettuata una chiamata (in
[Registrazione schermo]
[Impostazioni] > [Strumenti di utilità]
.
entrata o in uscita) o se si spegne il telefono.
Impostazioni della registrazione dello schermo
Premere
Risoluzione video:
risoluzioni video: Alta 1080P / Media 720P / Bassa 480P.
Registra tocchi schermo:
[Impostazioni] > [Impostazioni supplementari] > [Registrazione schermo].
a seconda delle caratteristiche del dispositivo si può scegliere tra le seguenti
i tocchi dello schermo saranno mostrati nel video.
05_2020_IT_COLOROS7_v_4.5

Fotocamera anteriore:
schermo insieme a quanto viene ripreso dalla fotocamera frontale. Questa funzione è
particolarmente utile nel caso in cui si voglia registrare una chiamata video od una
videoconferenza.
permette di fare una registrazione video di quanto si mostra sullo
Accessibilità ed accesso facilitato
Questa funzione è stata progettata per agevolare l'uso del dispositivo per persone con
disabilità fisiche.
Premere
opzioni disponibili.
[Impostazioni] > [Impostazioni supplementari] > [Accessibilità]
per accedere alle varie
Scorciatoia accessibilità
Permette di attivare una funzione
secondi. È possibile scegliere la funzione da attivare e se deve essere
quando lo schermo è bloccato].
Premere
accessibilità].
[Impostazioni] > [Impostazioni supplementari] > [Accessibilità] > [Scorciatoia
[Accessibilità]
premendo i due tasti del volume per tre
[Disponibile anche
Seleziona per ascoltare
Con questa funzione attiva, il dispositivo leggerà a voce alta i vari elementi che, di volta in
volta, vengano toccati sullo schermo.
05_2020_IT_COLOROS7_v_4.5
 Loading...
Loading...