Oppo Reno4 Z, Find X2, A52, Reno 3 Pro, Find X2 Lite ColorOS 7 User guide
...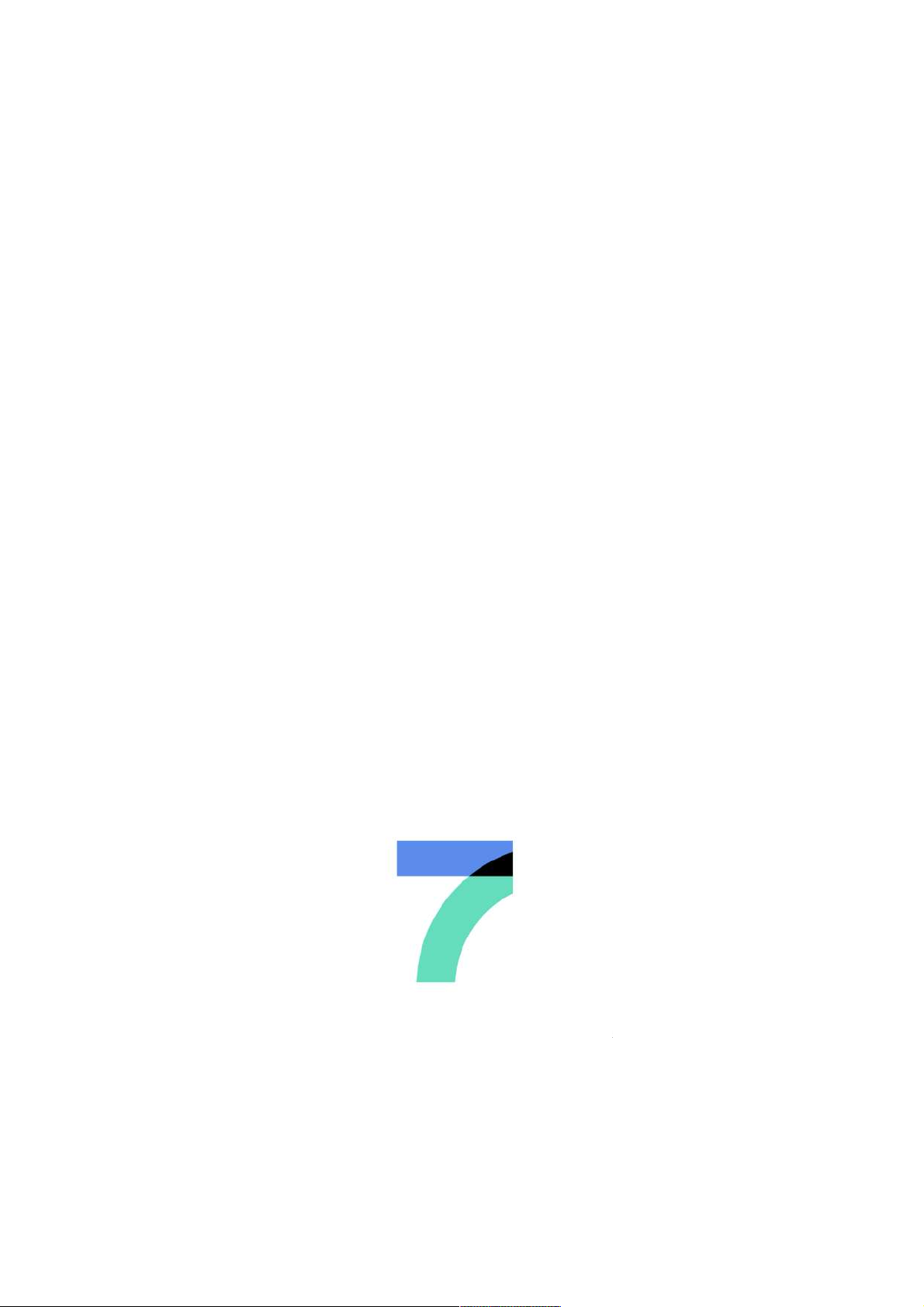
Manual de Usuario de ColorOS 7
DELICADO Y ELEGANTE
Bienvenido a ColorOS 7
Experimente y descubra la sutileza y la simplicidad en su pantalla con iconos más simples y
un estilo pulido para interactuar de forma más sencilla y rápida
La belleza de la tecnología se oculta en la vida, ColoOS 7 brinda a los usuarios esa experiencia
de gran calidad, delicadez y naturalidad.
Con un manejo intuitivo y una experiencia inmersiva transformamos el uso de su dispositivo
móvil OPPO.
ColorOS 7, Delicado y Elegante.
05_2020_ES_COLOROS7_v_4.2
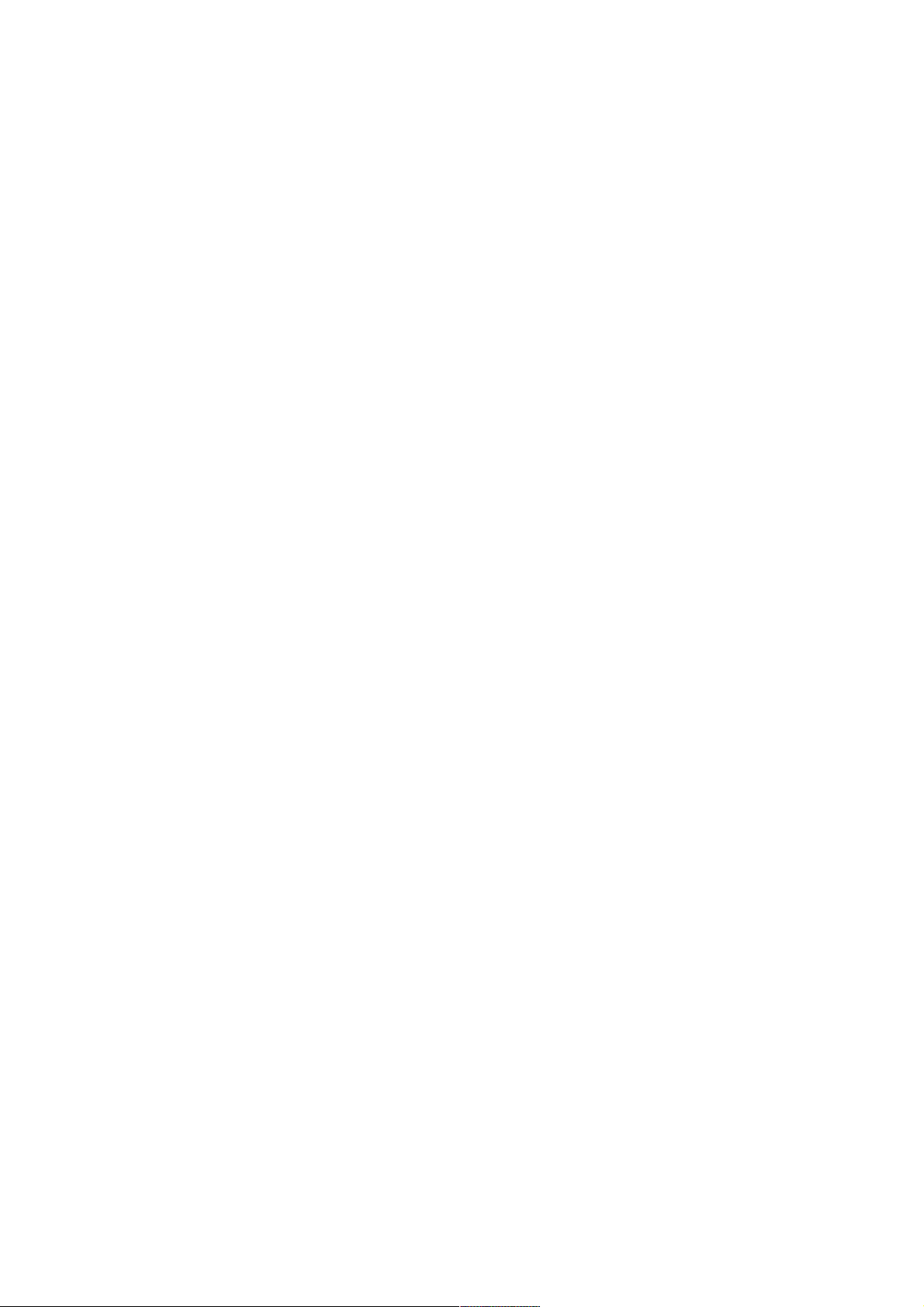
Índice
Manual de Usuario de ColorOS 7 1
Bienvenido a ColorOS 7 1
Información de seguridad 11
Activación del Teléfono 15
Encendido y Apagado 15
Reiniciar el Teléfono 16
Comunicaciones y Redes 17
Modo Avión 17
Configuración de la Tarjeta SIM 17
Administrador de Datos 19
Uso de Datos Móviles 19
Ahorro de Datos 19
Wi-Fi 21
Conexión Wi-Fi 21
Experiencia Mejorada 22
Asistente Wi-Fi 22
Cambio automático de red móvil 22
Aceleración de Red de Canal Dual 23
Aceleración de Wi-Fi Dual 23
Activación del modo Wi-Fi Dual 24
Aplicaciones que Usan Wi-Fi y Datos Móviles 24
Otras Conexiones Inalámbricas 25
Compartir red 25
Punto de Acceso Personal 25
Puente Wi-Fi 26
Conexión de otros Equipos a su Punto de Acceso o Puente Wi-Fi 26
Conexión USB 27
Compartir datos por Bluetooth 27
NFC 27
Pulsar y Pagar 28
Transporte Inalámbrico 28
Presentación en Pantalla (ScreenCast) 28
DLNA 29
VPN 29
Añadir VPN 29
DNS Privado 30
Barra de Estado 31
Barra de Notificaciones 32
Consulte Notificaciones Recientes y Anteriores 32
Recordar Más Tarde 32
05_2020_ES_COLOROS7_v_4.2

Establecer preferencias de Notificación 33
Ajustes de Pantalla 34
Ajuste el brillo de la pantalla manualmente 34
Ajuste automático del brillo de la pantalla 34
Ajuste de Temperatura de Color de la Pantalla 35
Protección Nocturna 35
Modo anti fatiga visual (Cuidado Ocular) 35
Habilitación del Modo Oscuro 36
Programación automática del modo oscuro 37
Giro Automático 37
Desactivación Automática de Pantalla 38
Reloj de pantalla apagada 38
Visualización en pantalla 39
Tamaño de fuente 39
Establecer fondo de pantalla 40
Elegir una Foto de Archivo “Fotos” Como Fondo de Pantalla 41
Sonido y vibración 42
Botones de Control de Volumen 42
Personalizar los Tonos de Llamada 43
Modo Silencioso 44
Cómo activar el modo silencioso: 44
Más opciones de personalización 45
Dolby Atmos© 45
No Molestar 47
Activar No Molestar 47
Programar No Molestar 48
Excepciones 48
Tono para llamadas repetidas 48
Huella, cara y contraseña 50
Contraseña de pantalla de bloqueo 50
Contraseña de privacidad 51
Restablecer la Contraseña de Privacidad 52
Añadir Huella Digital 52
Reconocimiento Facial 53
Servicios Inteligentes 56
Conducción inteligente 56
No Molestar durante la conducción 56
Permitir Llamadas 57
Sonar para llamadas repetidas 57
Enviar automáticamente un mensaje después de rechazar una llamada 57
Bloquear las llamadas de Voz y Video dentro de la aplicación 57
Bloquear notificaciones emergentes 58
Asistente inteligente 59
Búsqueda 59
05_2020_ES_COLOROS7_v_4.2
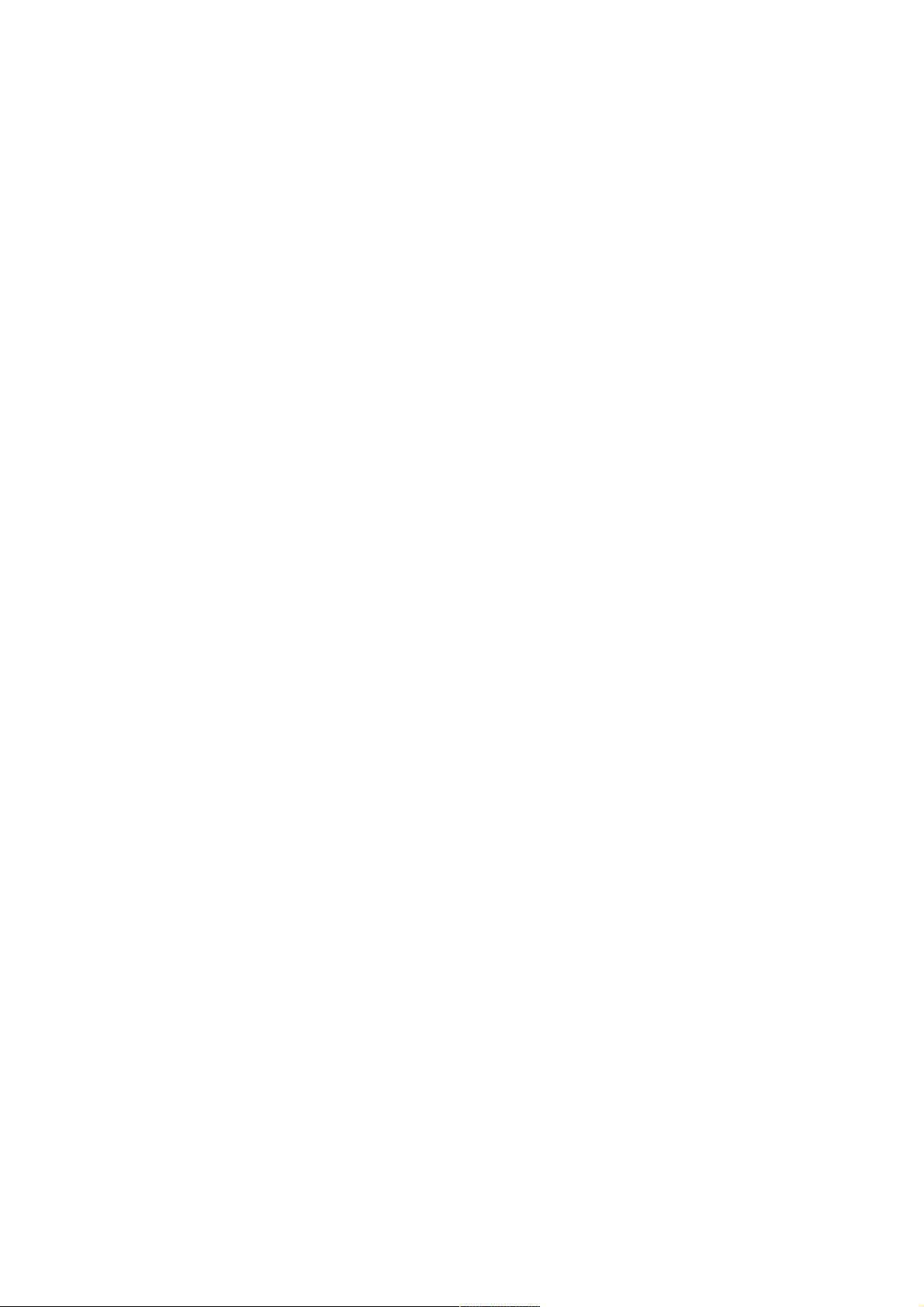
Servicios Permanentes 60
Podómetro 60
Contactos favoritos 60
Fotos 60
Funciones Rápidas 60
Servicios dinámicos 61
Administrar las tarjetas del Asistente Inteligente 61
Herramientas de Conveniencia 62
Asistente de Google® 62
Botones de Navegación 62
Gestos de deslizamiento desde ambos lados 62
Botones Virtuales 63
Gestos de deslizamiento vertical 64
Barra Lateral Inteligente 65
Herramientas Rápidas de la barra lateral inteligente 66
Cambio rápido de aplicación de la barra lateral inteligente 67
Gestos y movimientos 67
Gestos con la Pantalla Apagada 67
Añadir Gestos con Pantalla Apagada 68
Captura de Pantalla con 3 dedos 68
Otras Opciones de Captura de Pantalla 69
Captura con botones físicos 69
Captura de Pantalla con la Barra Lateral Inteligente 69
Captura de Pantalla Extendida 69
Compartir una Captura de Pantalla 69
Levantar para activar 70
Privacidad 71
Gestión de permisos 71
Permisos de Aplicaciones 71
Protección de la privacidad 72
Protección de Información Personal 72
Protección de Pagos 72
Emergencia SOS 73
Activar el SOS de Emergencia: 73
Iniciar Una Llamada de Emergencia SOS 73
Números de Emergencia 73
Enviar mensaje de socorro 74
Prevención de acoso y fraude 74
Bloqueo y filtros 75
Bloquear Mensajes 75
Números bloqueados 76
Números permitidos 76
Bloqueo de aplicaciones 76
Activar Bloqueo de Aplicaciones 76
05_2020_ES_COLOROS7_v_4.2
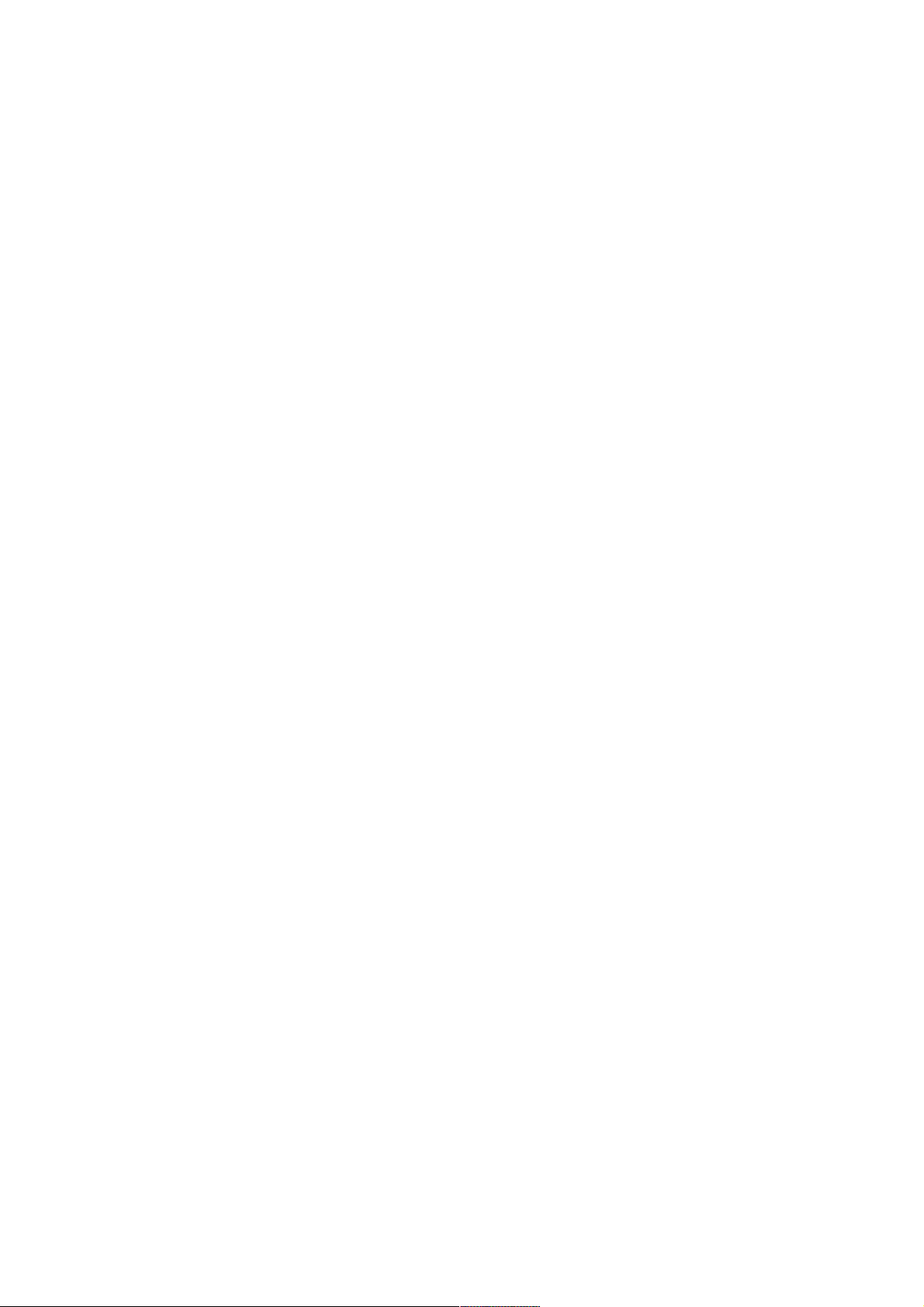
Acceder a aplicaciones bloqueadas 77
Ocultar Iconos de Pantalla de Inicio 78
Como utilizar aplicaciones con iconos ocultos 78
Desactivar Bloqueo de Aplicaciones 79
Espacio Infantil (Kids Space) 79
Entrar en Espacio Infantil 79
Salir de Espacio Infantil 80
Caja Fuerte 80
Añadir Archivos 80
Caja Fuerte Privada 80
Archivos Cifrados 80
Fotos Cifradas 81
Acceso a los Archivos Privados 81
Agregar Caja Fuerte al Escritorio 82
Batería 83
Ahorrar batería 83
Protección Inteligente de consumo de energía 83
Uso de Batería 84
Opciones de Ahorro de Batería 84
Modo de Alto Rendimiento 84
Carga de Batería 85
Configuración Adicional 86
Almacenamiento 86
Revisar Almacenamiento 86
Teclado y Método de Entrada 87
Métodos de Entrada Predeterminados 87
Teclado Seguro 87
Teclados disponibles 87
Emojis y Stickers 88
Escritura por Voz 88
Servicio de Autorelleno 89
Grabación de Pantalla 90
Iniciar la Grabación de Pantalla 90
Ajustes de Grabación de Pantalla 90
Accesibilidad 91
Función rápida de accesibilidad 91
Enunciar Selección 91
Ajustes de Enunciar Selección 92
Uso de Enunciar selección 92
Menú Accesibilidad 92
TalkBack 93
Habilitar Talkback 93
Ajustes de Talkback 93
Uso de Talkback para Navegar 93
05_2020_ES_COLOROS7_v_4.2

Desactivar Talkback 94
Subtítulos 94
Copia de Seguridad y Restablecimiento 95
Copia de Seguridad en el almacenamiento del teléfono 95
Copiar datos a su Ordenador 96
Restaurar desde el Almacenamiento del Teléfono 96
Restaurar el Teléfono 96
Actualizaciones de Software 98
Actualización en línea OTA 98
Actualización manual 98
Clonador de Aplicaciones 99
Ocultar iconos de Juegos en pantalla de inicio 100
Asistente de Juego 100
Ajustes del espacio de juegos 100
Bloqueo de Notificaciones 101
Bloqueo de Brillo Durante el Juego 101
Optimización Inteligente de Red de Canal Dual 101
Responder a llamadas mediante Carteles de Notificación 102
Captura de Pantalla 102
Chat de Ventana Flotante 102
Pantalla Dividida 104
Ajuste de Pantalla Dividida 105
Salir de la Pantalla Dividida 105
Contactos 106
Crear Nuevos Contactos 106
Importar Contactos 106
Escanear tarjeta 107
Gestión de Contactos 108
Contactos para Mostrar. 108
Combinar contactos duplicados 108
Gestionar Contactos 108
Contactos Favoritos VIP 109
Todos los Registros de Llamadas 110
Mis Grupos 111
Nuevo grupo 111
Llamadas Telefónicas 112
Hacer una Llamada 112
Marcar Manualmente 112
Llamar a sus Contactos 112
Devolución de Llamada 112
Gestionar Llamadas Entrantes 113
Silenciar Llamadas 113
Responder mediante SMS 113
Desvío de Llamadas 113
05_2020_ES_COLOROS7_v_4.2

Llamada en Espera 114
Operaciones durante una llamada 114
Ajustar el audio 114
Iniciar una conferencia múltiple 115
Usar Otras Aplicaciones Durante Una Llamada 115
Grabación de llamadas 115
Grabación Automática 116
Comprobar grabaciones de llamadas 116
Limitar el Almacenamiento de Grabaciones 116
Identificación de Números Desconocidos 117
Mensajes 118
Enviar y Recibir SMS 118
Nuevo Mensajes 118
Buscar Mensajes 118
Realizar una llamada desde un mensaje de texto 118
Enviar Imágenes, Videos y Audios 119
Ver Imágenes, Vídeos y Mensajes de Audio 119
Envío de Tarjetas de Presentación 120
Copiar, Borrar y Marcar Mensajes y Conversaciones 120
Eliminar Mensajes 120
Eliminar Conversaciones 120
Gestor de Archivos 121
Clasificación automática de archivos 121
Administrador de Carpetas 121
Establecer Como Privado 122
Gestor de Teléfono 123
Examinar y Optimizar 123
Permisos de privacidad 123
Escaneo de Virus 124
Protección de pagos 125
Comprobación de Componentes 125
Registros de Pruebas 126
Grabadora 127
Grabación Estándar 127
Grabación de Reunión/Entrevista 128
Administrar Grabaciones 128
Marcando una Grabación 128
Brújula 129
Calibrar Brújula 129
Ver la Dirección Hacia Dónde Apunta su Teléfono 129
Calculadora 131
Cálculos Básicos 131
Conversión del Tipo de Cambio en Línea 131
Conversiones adicionales de unidades 132
05_2020_ES_COLOROS7_v_4.2
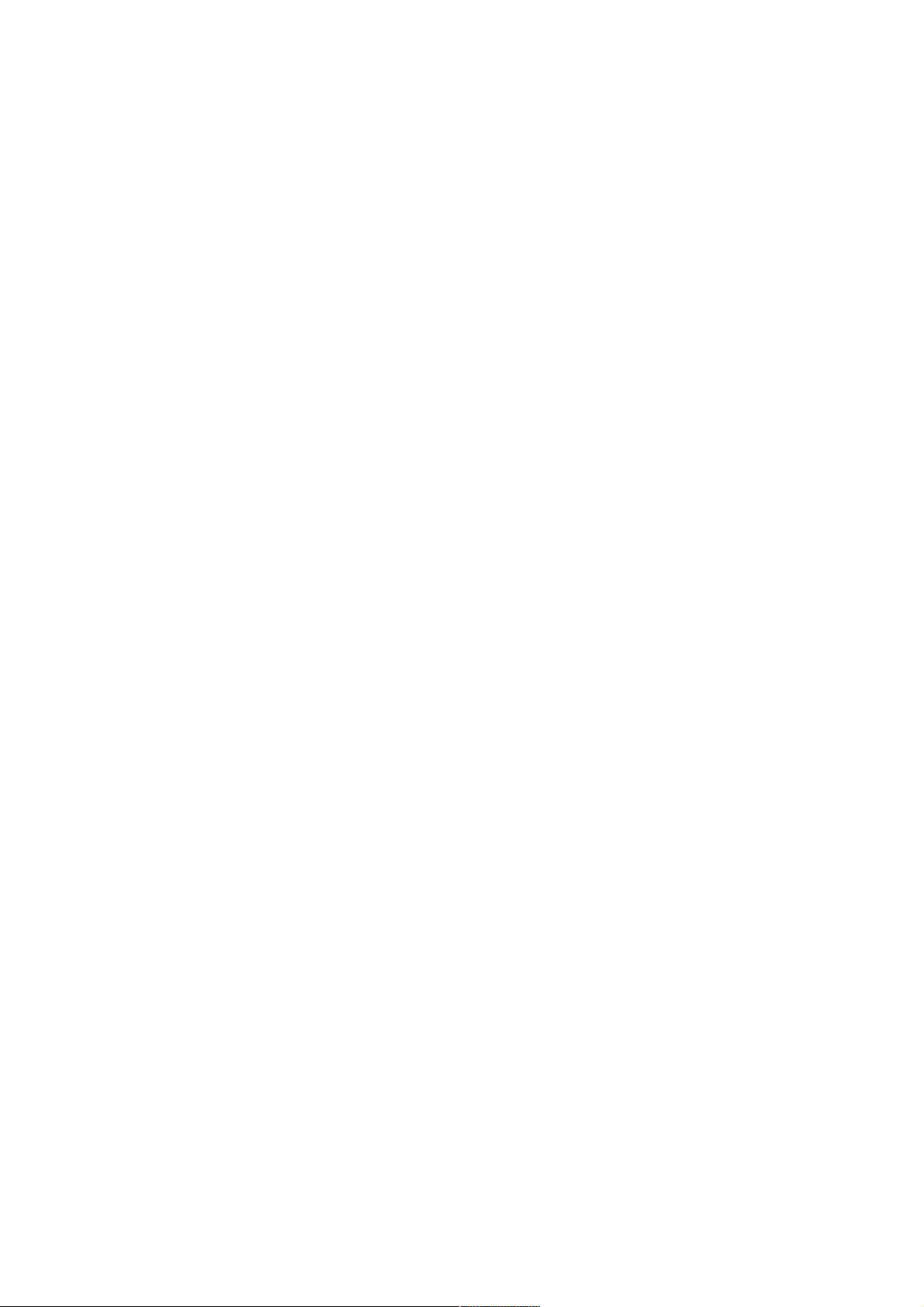
Clonar Teléfono 133
Importar desde otro teléfono OPPO 133
Importar Desde un Teléfono Android 133
Importar desde un iPhone® 134
Tiempo 136
Ver el Estado del Clima Actual y el Pronóstico del Tiempo 136
Mostar el Clima de Múltiples Ciudades 137
Reloj 138
Ajustes de la Hora de Pantalla 138
Formato de 24 y 12 horas 138
Usar hora de la red 138
Zona Horaria 138
Reloj Dual 139
Reloj Despertador 139
Editar o Eliminar una alarma 140
Alarma Adaptable al Clima 140
Reloj Mundial 141
Cronómetro 142
Temporizador 143
Centro de Control 145
Cambiar o Reorganizar Iconos 145
Acciones Rápidas 145
Comunicaciones 146
Control de Volumen 146
Ayuda de Accesibilidad 146
Otras Acciones 146
Modo de Una Sola Mano 148
Modo sin distracciones 148
OPPO Share 149
Cómo activar OPPO Share: 149
Escritorio 150
Acceso directo a funciones 150
Multitarea 151
Mover Aplicaciones 152
Crear Carpetas 152
Eliminar Aplicaciones 153
Cámara y Fotografías 154
Cámara 154
Tomar fotografías 154
Ajustar los valores de exposición 154
Usar el Zoom 154
Activar el Flash 155
Modo Color Deslumbrante 155
Filtros 155
05_2020_ES_COLOROS7_v_4.2

HDR Alto Rango Dinámico 155
Embellecimiento con AI 156
Ajustes de Cámara 156
Generales 157
Fotos 157
Videos 157
Modo Retrato 158
Modo Noche 158
Modo Experto 159
Modo Panorámico 160
Cámara Trasera Para Tomar Fotos Panorámicas 160
Cámara Frontal Para Tomar Fotos Panorámicas 161
Grabación de Videos 161
Desenfoque en video (Video Bokeh) 161
Video en Cámara Lenta (SLO-MO) 161
Video TIME-LAPSE 162
Galería 163
Ver Fotos 163
Álbumens 163
Crear Nuevo Álbum 164
Crear un Álbum de Recuerdos 164
Personalizar el Álbum de Recuerdos 164
Editar Videos 165
Recortar un Video 165
Cambios de Velocidad 165
Temas, filtros, música y otros 166
Soporte y Servicio 167
Contacte al Soporte de OPPO 167
Soporte Online 167
Preguntas más frecuentes 167
Más Información 167
05_2020_ES_COLOROS7_v_4.2
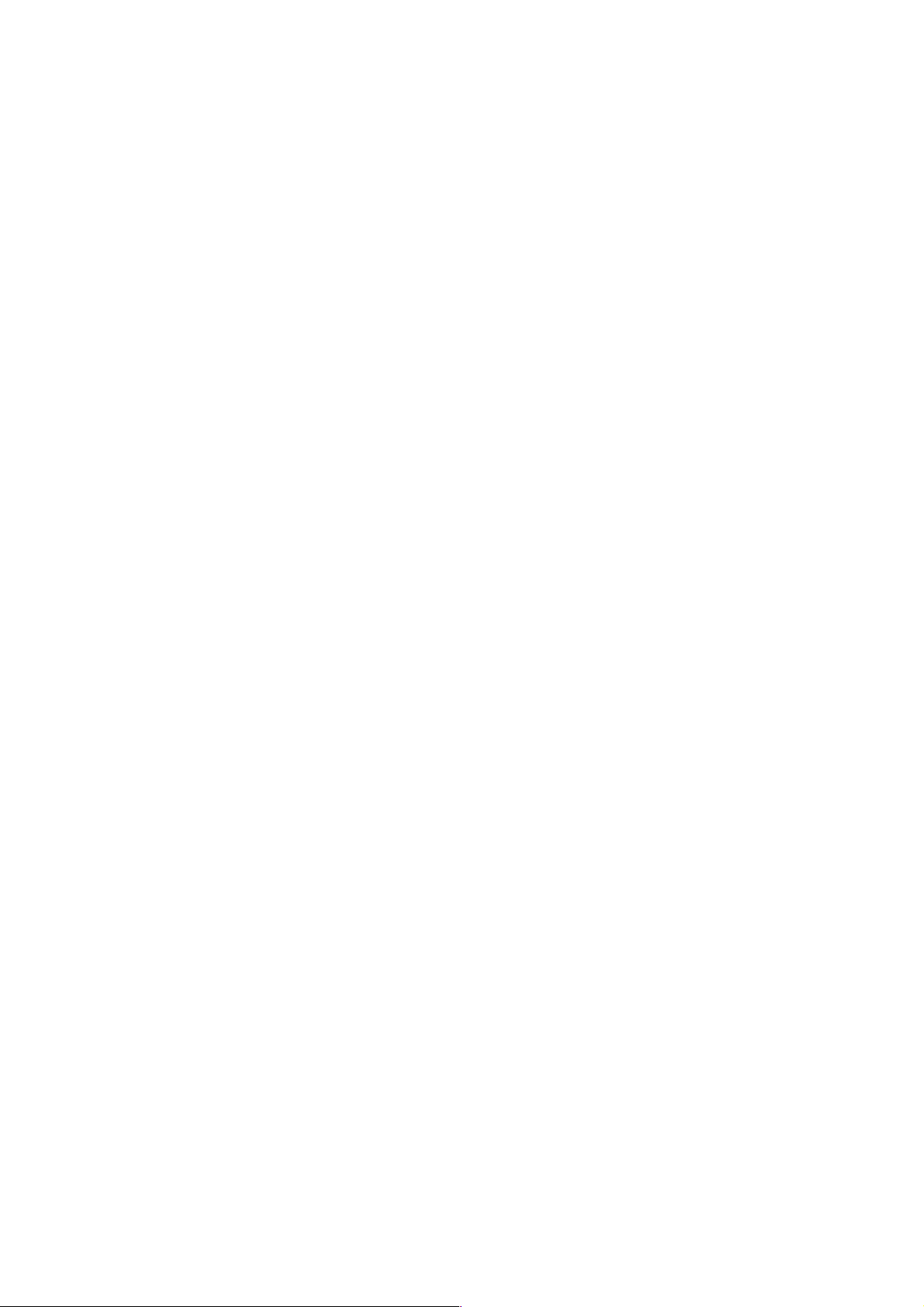
(Está página está en blanco intencionadamente)
05_2020_ES_COLOROS7_v_4.2
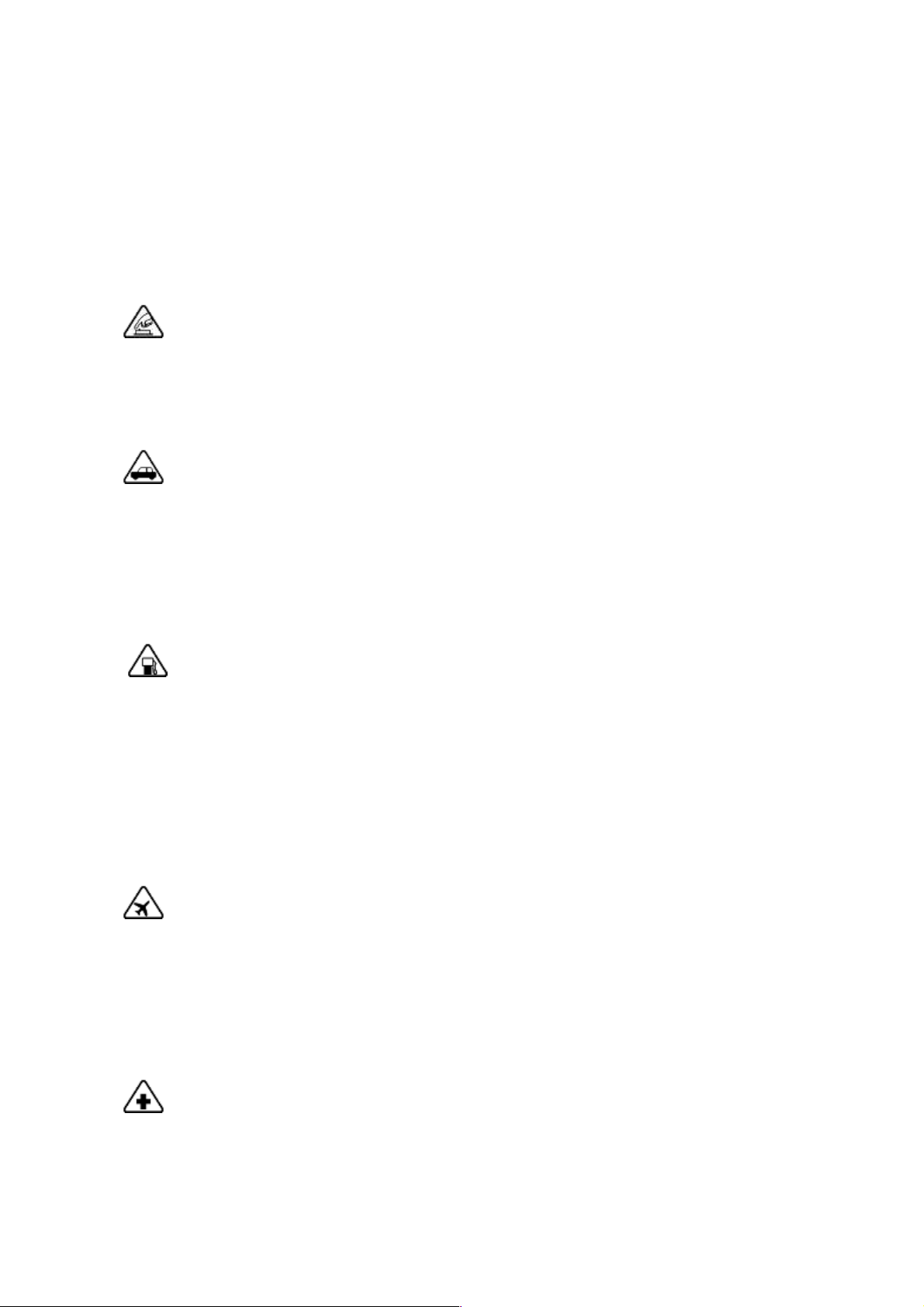
Información de seguridad
Lea atentamente la siguiente información. El incumplimiento de estas precauciones de
seguridad puede resultar en peligro o en actividades ilegales.
Inicio seguro
No encienda el dispositivo cuando el uso del teléfono esté prohibido o cuando pueda causar
interferencias o peligro.
La seguridad vial es lo primero
La seguridad vial siempre tiene la mayor importancia. El uso de teléfonos y auriculares
mientras se conduce un vehículo o se monta en bicicleta no es recomendable y es ilegal en
algunas áreas. Obedezca y siga todas las leyes locales relacionadas.
Apague el teléfono cuando se encuentre en un área con una atmósfera potencialmente
explosiva, como gasolineras o cualquier otra zona de abastecimiento de combustible. Las
chispas en tales áreas podrían causar una explosión o un incendio, resultando en lesiones
graves o incluso la muerte.
Los dispositivos inalámbricos pueden estar prohibidos en el aire en algunos países o regiones.
Obedezca todas las leyes locales relacionadas y apague el teléfono o cambie al modo de
avión.
Apagado del dispositivo en las gasolineras
Apagado del dispositivo cuando está a bordo de un avión
Apagado del dispositivo cerca de un equipo médico
05_2020_ES_COLOROS7_v_4.2
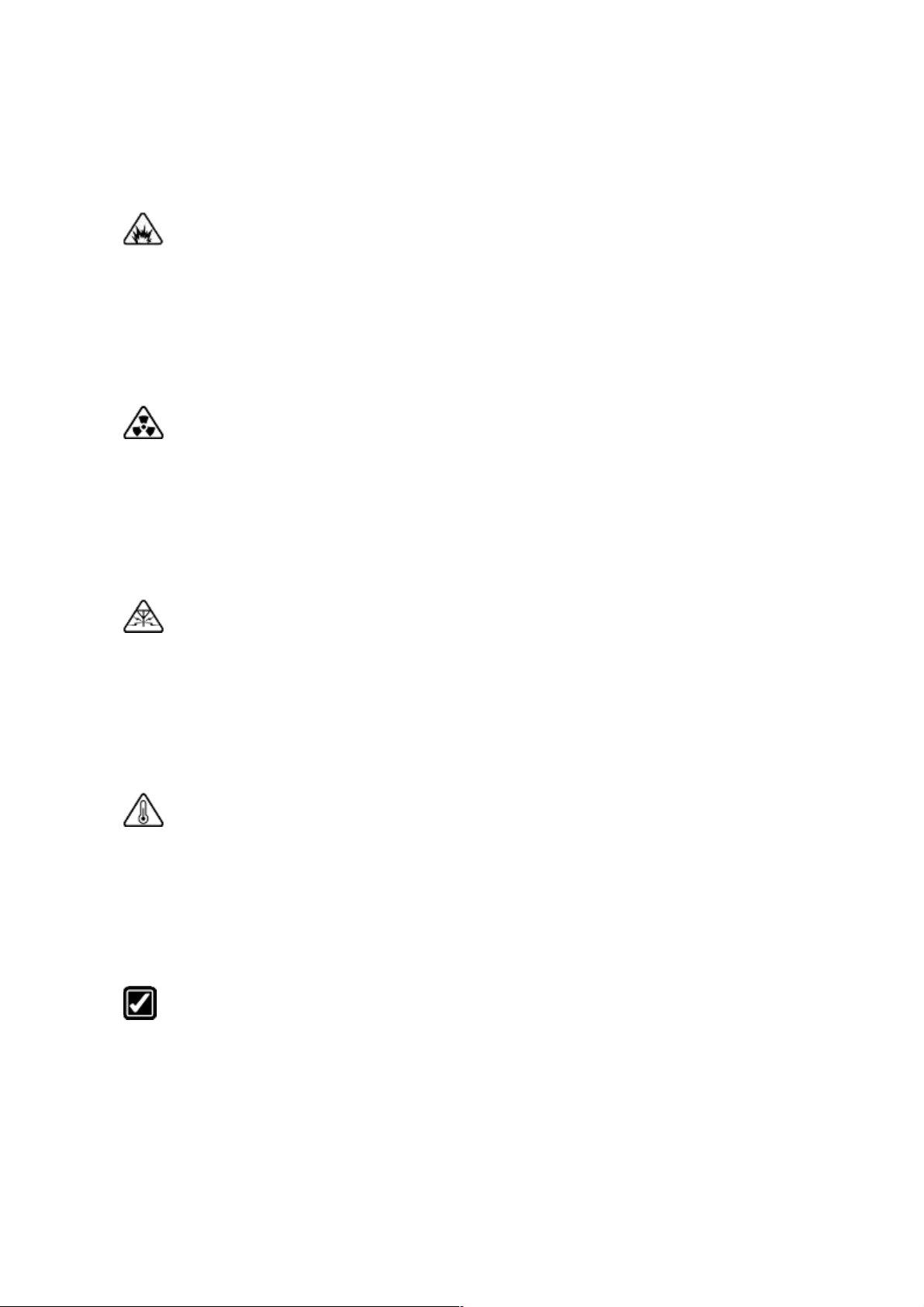
Los hospitales o centros de salud pueden Utilizar equipos sensibles a la radiofrecuencia.
Obedecer las normas y reglamentos pertinentes.
Apagado del dispositivo en las zonas de riesgo de explosión
Para evitar interferir con las zonas de riesgo de explosión, apague el teléfono cuando se
encuentre en un "área de riesgo de explosión" o en zonas donde se indique "Apague los radios
bidireccionales". Obedezca a todas las señales e instrucciones.
Radiación
Casi todos los dispositivos electrónicos emiten radiación. El uso del teléfono móvil no aumenta
el riesgo de contraer cáncer cerebral u otros tumores de la cabeza. Su efecto en los humanos
es insignificante.
Interferencia
Casi todos los dispositivos electrónicos son susceptibles a la interferencia de fuentes externas
si no están protegidos o diseñados adecuadamente. Como resultado, su teléfono puede
causar interferencias con otros dispositivos.
Temperatura
Utilice el teléfono en un lugar donde la temperatura esté siempre entre 10℃ y 45℃. El uso o
almacenamiento del teléfono en un ambiente demasiado caliente o frío podría dañar la batería
o incluso provocar un cortocircuito o quemaduras en el teléfono.
Uso adecuado
Use su teléfono apropiadamente. No toque el área de la antena innecesariamente cuando el
teléfono esté encendido. No lo deje caer, no desmonte, aplaste, doble, deforme, perfore,
incinere o inserte objetos extraños en su teléfono.
05_2020_ES_COLOROS7_v_4.2
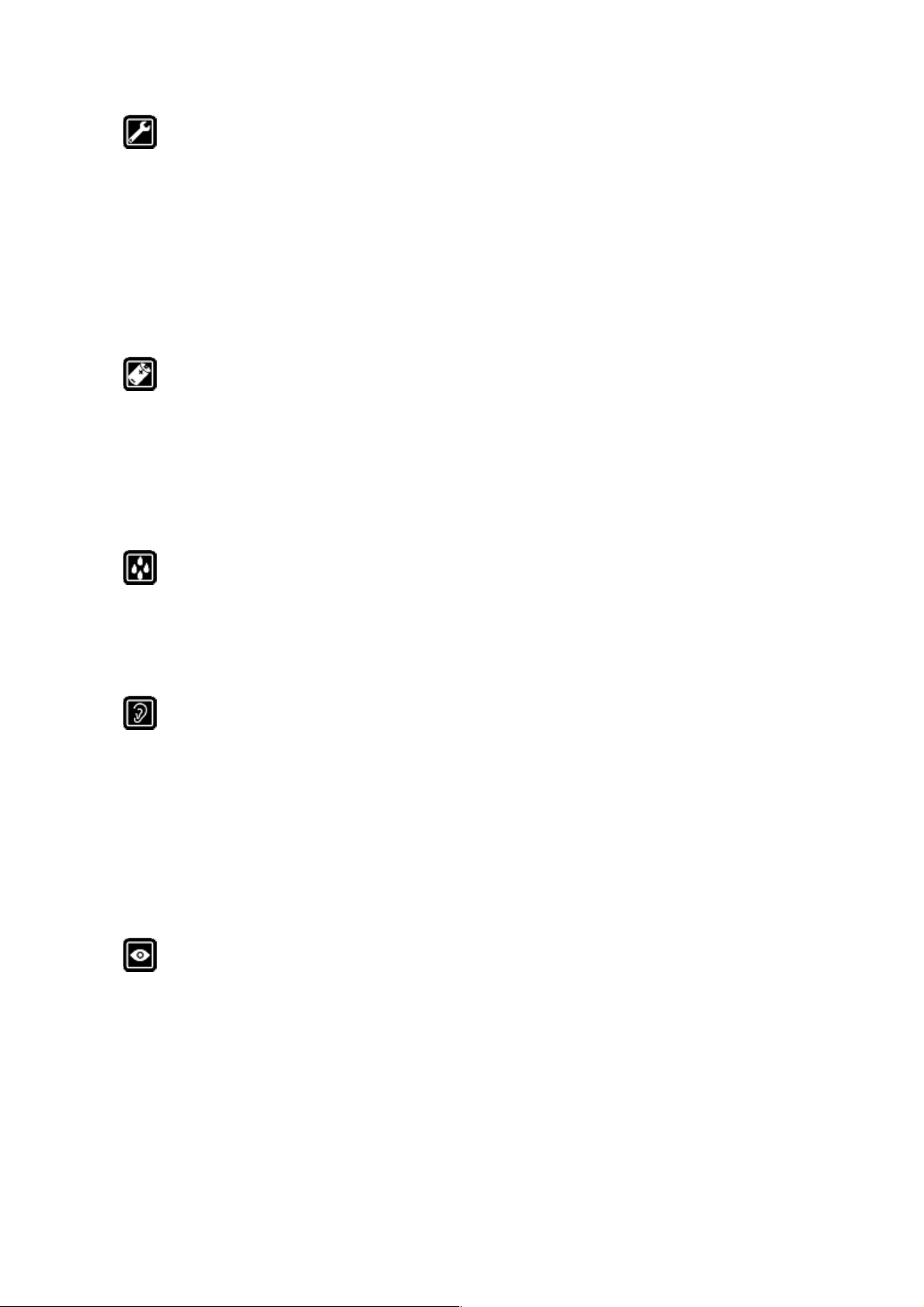
Mantenimiento y servicio cualificado
Nunca intente reparar o modificar el teléfono por su cuenta. Si su teléfono tiene algún fallo de
hardware o software, no lo utilice hasta que lo lleve a un proveedor de servicios autorizado.
No desmonte ni instale el teléfono usted mismo, de lo contrario, el servicio de garantía
finalizará inmediatamente.
Baterías, cargadores y otros accesorios
No desmonte la batería de iones de litio (también denominada batería!Li-Ion) integrada de su
dispositivo. Utilice únicamente las baterías, cargadores y otros accesorios autorizados por
OPPO, ya que los accesorios de terceros pueden causar daños o peligros.
Impermeabilidad
Su dispositivo no es impermeable salvo que se indique lo contrario de forma explícita. No utilice
el dispositivo bajo la lluvia u otros lugares húmedos.
Cómo evitar los daños auditivos
La pérdida permanente de la audición puede ocurrir si el receptor, el altavoz, los auriculares o
los audífonos se Utilicen a un volumen alto. Usted puede adaptarse con el tiempo a un
volumen más alto de sonido que puede sonar normal pero que puede ser perjudicial para su
audición. Ajuste el volumen a un nivel seguro para proteger su audición.
Evite la fatiga ocular
El color y el brillo de la pantalla de su dispositivo pueden tener un grado de estimulación
diferente al de su vista. La visualización a largo plazo de su teléfono en entornos normales u
oscuros dañará su vista. Cuando vea videos o leas texto en su teléfono, evita el uso
prolongado, toma descansos y activa el modo de protección ocular para evitar la fatiga ocular.
05_2020_ES_COLOROS7_v_4.2

Piezas de vidrio
La cubierta exterior de la pantalla del teléfono, la cámara frontal/trasera y el flash son de
vidrio. Este vidrio podría romperse si su teléfono se cae sobre una superficie dura o recibe un
impacto considerable. No intente tocar o limpiar el vidrio roto. No utilice el teléfono hasta que
el vidrio sea reemplazado por un proveedor de servicio autorizado.
Conexión a otros dispositivos
Antes de conectarse a otros dispositivos, lea atentamente el manual de usuario para obtener
instrucciones más detalladas, precisas y seguras. No se conecte a productos incompatibles.
Conocimiento sobre la utilización de láser de forma segura
Si su teléfono cuenta con un enfoque láser, lea atentamente el manual de usuario antes de
usarlo. El no seguir las instrucciones puede conducir a una exposición dañina a la radiación.
Para evitar la exposición directa al rayo láser, no intente abrir la cubierta exterior del teléfono
ni mantener un contacto cercano con la luz láser.
05_2020_ES_COLOROS7_v_4.2

Activación del Teléfono
Pulse el botón de encendido en el lado derecho para activar el teléfono.
Encendido y Apagado
Para apagar su teléfono:
Mantenga pulsado el botón de encendido hasta que aparezca el control deslizante.
Arrastre el deslizador hacia abajo.
Para encender su teléfono
Mantenga pulsado el botón de encendido hasta que aparezca el logotipo de OPPO.
05_2020_ES_COLOROS7_v_4.2

Reiniciar el Teléfono
Mantenga pulsado el botón de encendido hasta que aparezca el control deslizante, arrastre
el control deslizante hacia arriba. O bien, mantenga pulsado el botón de encendido y el botón
de subir el volumen durante más de 10 segundos para reiniciar el teléfono.
05_2020_ES_COLOROS7_v_4.2

Comunicaciones y Redes
Modo Avión
Puede activar/desactivar el Modo avión manualmente. Cuando el modo avión este activado,
el Bluetooth, Wi-Fi y los datos móviles se desconectarán.
Pulse en
Deslice la pantalla hacia abajo desde la parte superior para entrar en el Centro de Control,
pulse para activar / desactivar el modo avión.
[Ajustes] > [Modo avión]
y active o desactive la opción.
Configuración de la Tarjeta SIM
Si su teléfono inteligente OPPO es compatible con Dual SIM, la bandeja de tarjeta número uno
es para Nano-SIM. La bandeja de tarjeta numero dos será compatible tanto con Nano-SIM y
Tarjeta MicroSD.
Cuando utilice el modo Dual SIM, puede seleccionar una tarjeta SIM predeterminada para
llamar por defecto. También podrá configurar una tarjeta SIM para red móvil y otra para red
de datos.
05_2020_ES_COLOROS7_v_4.2

Puede cambiar el nombre de las dos tarjetas SIM, así como modificar la configuración de red
05_2020_ES_COLOROS7_v_4.2

Administrador de Datos
Uso de Datos Móviles
Para ver los datos consumidos pulse
La cantidad de datos reportados por su operador pueden diferir de las contabilizados por su
equipo. Pulse
[Límite de Datos móviles] > [Límite diario de datos móviles
Pulse
máximo diario Puede establecer la fecha de inicio del período y el límite mensual.
Recibirá notificaciones cuando el uso de datos alcance la cantidad limitada.
[Uso de datos móviles]
[Ajustes] > [Tarjeta SIM y datos móviles] > [Uso de Datos]
para ver un detalle por aplicaciones.
] para establecer un consumo
Ahorro de Datos
Cuando "Ahorro de datos" este activado, las aplicaciones en segundo plano no podrán usar
datos móviles. La aplicación en primer plano decidirá si se deben tomar medidas de ahorro de
datos, por ejemplo, reducir la resolución de la imagen. Además, no podrá utilizar la función de
conexión a la red y la barra de estado mostrará el icono de guardado de datos.
También puede configurar una aplicación sin restricciones, aquellas que no tengan
restricciones podrán recibir nuevos mensajes a través de datos móviles.
[Ajustes] > [Tarjeta SIM y datos móviles] > [Uso de datos] > [Ahorro de datos]
05_2020_ES_COLOROS7_v_4.2

05_2020_ES_COLOROS7_v_4.2

Wi-Fi
Conexión Wi-Fi
Pulse en
[Ajustes] > [Wi-Fi]
, Habilite el Wi-Fi. Se mostrarán todas las redes Wi-Fi disponibles.
Wi-Fi sin Contraseña
Si quiere conectarse a Wi-Fi sin contraseña, pulse el botón de Red directamente.
Wi-Fi con Requerimiento de Contraseña
Pulse sobre el nombre de la Red e introduzca la contraseña.
Agregar Manualmente una Red
Si no puede encontrar la Red a la que desee conectarse, introduzca el nombre de la Red y la
contraseña después de hacer clic en la opción "Agregar una Red Manualmente ".
05_2020_ES_COLOROS7_v_4.2

Una vez que el dispositivo se haya conectado correctamente a una Red, siempre y cuando la
Red esté disponible, el dispositivo se conectará a la Red sin tener que volver a introducir la
contraseña.
Si no desea conectarse a una Red automáticamente, Pulse para eliminar la red conectada.
Puede ver las redes guardadas en
Guardadas]
[Ajustes] > [Wi-Fi] > [Ajustes Avanzados] > [Redes
Experiencia Mejorada
Asistente Wi-Fi
Active la opción "Seleccionar Automáticamente la mejor Red Wi-Fi", el teléfono se conectará a
la mejor Red Wi-Fi mediante la detección y el análisis de la calidad de todas las señales Wi-Fi
siempre que se haya registrado previamente y existan más de una red disponible.
Cambio automático de red móvil
Puede activar "Cambio automático a red móvil". Cuando todas las redes Wi-Fi sean de mala
calidad de señal y mientras los datos celulares estén activados, el teléfono cambiará a la red
celular automáticamente.
05_2020_ES_COLOROS7_v_4.2

Aceleración de Red de Canal Dual
Cuando la "Aceleración de Red de Canal Dual" este activada, la velocidad de la Red se
acelerará de forma inteligente cuando los datos celulares y de Wi-Fi se utilicen
simultáneamente. Entonces, Puede disfrutar de una conexión a Internet más fluida.
La aplicación para la aceleración de Red se muestra a continuación.
Aceleración de Wi-Fi Dual
Después de activar el modo de Wi-Fi Dual, se conectarán dos redes Wi-Fi al mismo tiempo, y
se activara la aceleración de la conexión de Red y la conmutación sin interrupciones.
05_2020_ES_COLOROS7_v_4.2

Activación del modo Wi-Fi Dual
Pulse en
[Ajustes] > [Wi-Fi]> [Aceleración Inteligente] >
Habilitar
[Aceleración de Wi-Fi Dual].
Notas: Un punto de acceso será de 2.4 GHz, y el otro de 5 GHz. No habrá interferencia entre
ellos y cada punto de acceso puede recibir y enviar datos de forma independiente
Los 2 puntos de acceso pueden ser nombrados igual o de manera diferente. Y no necesitan
compartir el mismo router
.
Nota: Sólo algunos teléfonos admiten esta característica. Esta característica puede no estar
disponible en su región o país.
Aplicaciones que Usan Wi-Fi y Datos Móviles
Puede personalizar la configuración de permisos de red para cada aplicación y ver el consumo
de datos utilizado por cada aplicación.
Pulse en
[Ajustes] > [Tarjeta SIM y Datos Celulares] > [Uso de Datos] > [Permisos de Red]
05_2020_ES_COLOROS7_v_4.2
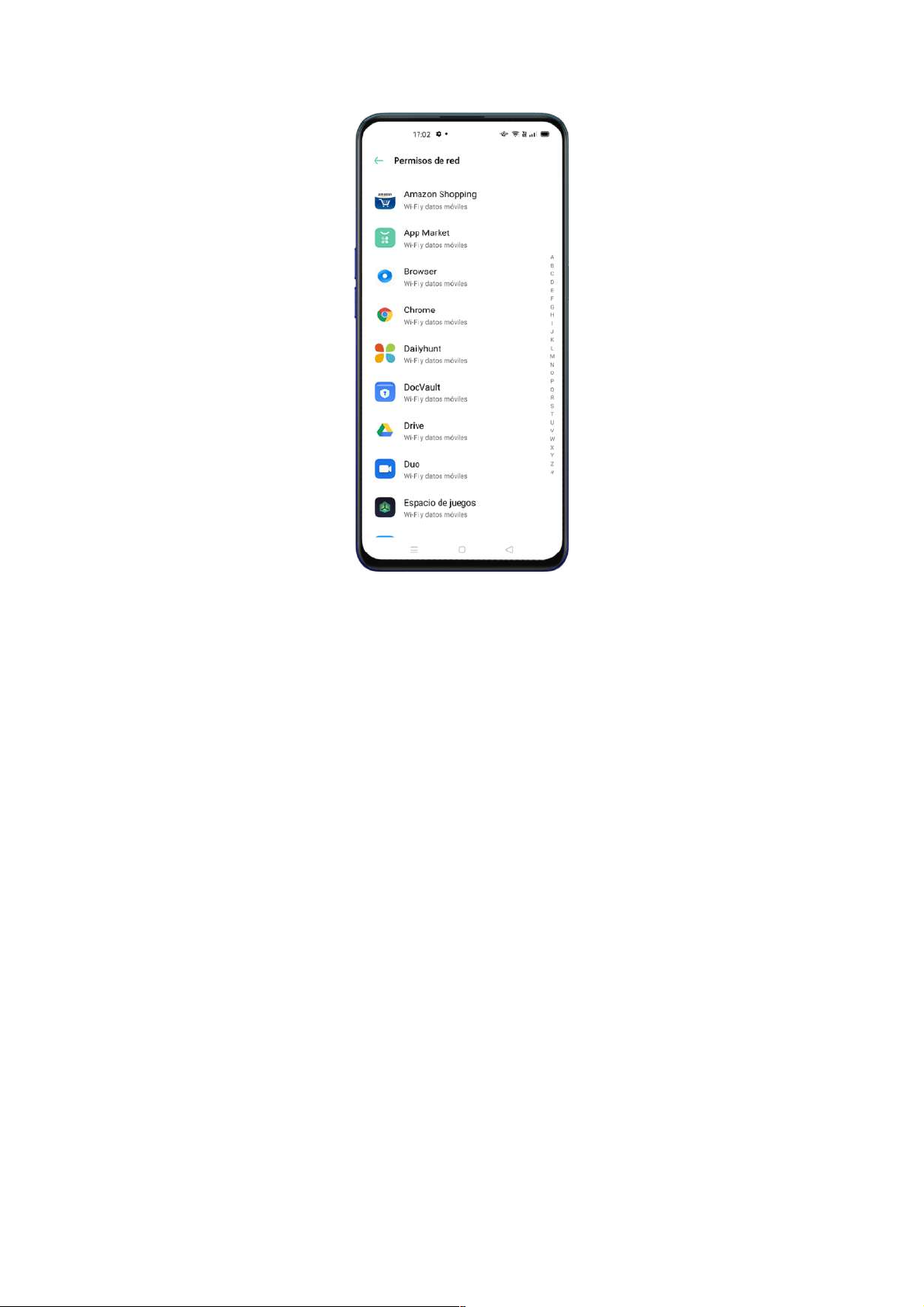
Otras Conexiones Inalámbricas
Compartir red
Puede compartir su Red de las cuatro maneras siguientes.
Punto de Acceso Personal
Pulse en
Cuando el Punto de Acceso Personal este activado, su conexión de datos puede compartirse
con otros dispositivos. Es posible que consuma más datos y energía. El Punto de Acceso
Personal se apagará automáticamente después de 10 minutos cuando no haya ningún
dispositivo conectado.
[Ajustes] > [Otras Conexiones Inalámbricas] > [Compartir datos por Wi-Fi]
05_2020_ES_COLOROS7_v_4.2
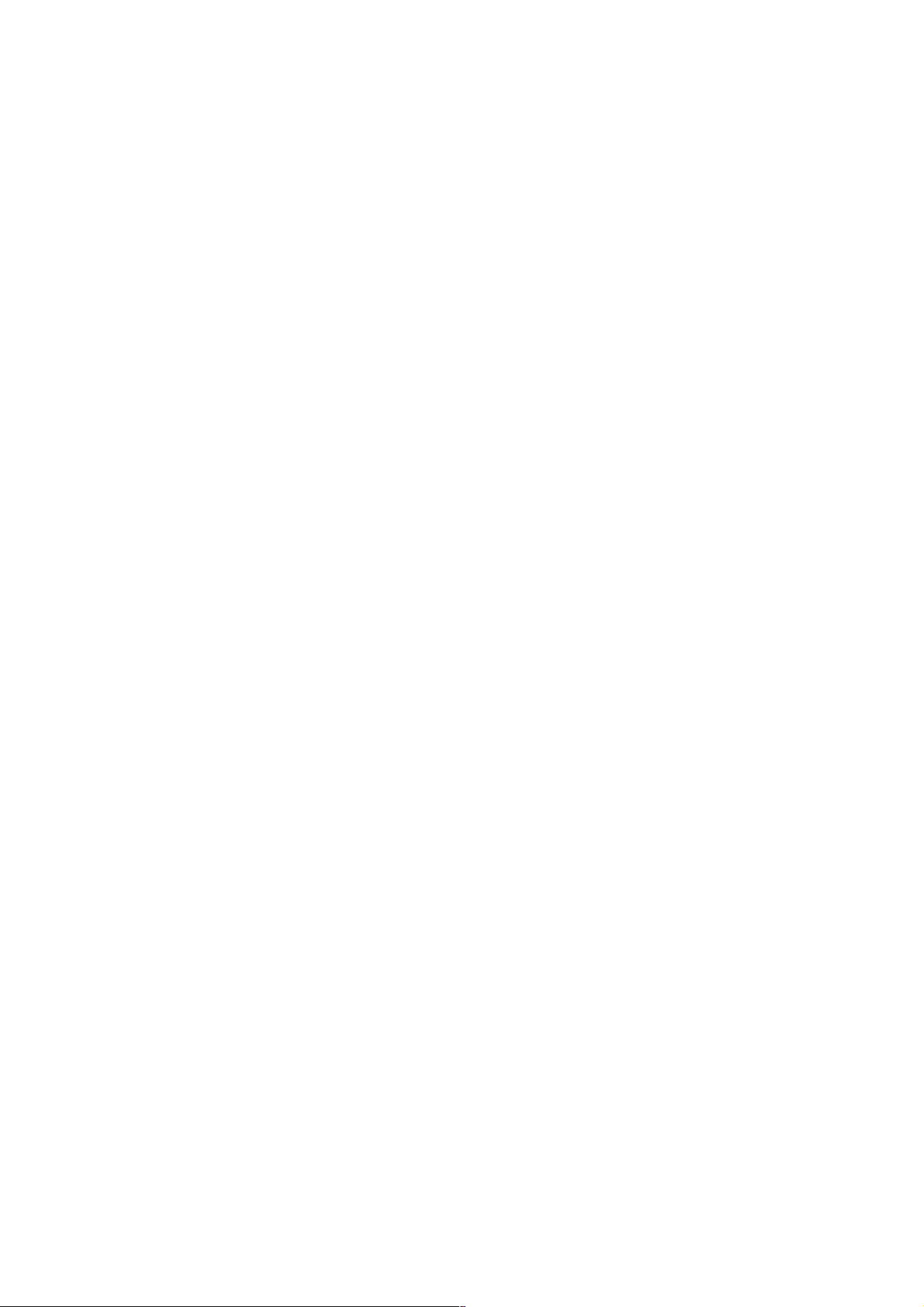
Pulse en
punto de acceso personal.
También podrá establecer una lista negra, el máximo de dispositivos conectados y la
[Ajustes de compartir datos por wifi]
para configurar el nombre y la contraseña de su
restricción de datos en
[Gestión de conexiones].
Puente Wi-Fi
Pulse en
Cuando la conexión Wi-Fi esté activada, se creará un puente permitiendo compartir con otros
dispositivos. Puede que se consuman más datos y energía. El Puente Wi-Fi se apagará
automáticamente después de 10 minutos cuando no haya ningún dispositivo conectado.
Pulse en
[Ajustes] > [Otras Conexiones Inalámbricas]> [Activar Puente Wi-Fi]
[Ajustes de Puente Wi-Fi]
para establecer el nombre y la contraseña de su Punto de
Acceso (Hotspot). Cuando la "Visibilidad a Otros Equipos" este desactivada, deberá introducir
manualmente los datos en el resto de dispositivos para conectarse.
Conexión de otros Equipos a su Punto de Acceso o Puente Wi-Fi
Busque el nombre de su Punto de su Punto de Acceso o Puente Wi-Fi en el dispositivo que
quiera conectar.
Introduzca la contraseña para conectarse.
05_2020_ES_COLOROS7_v_4.2
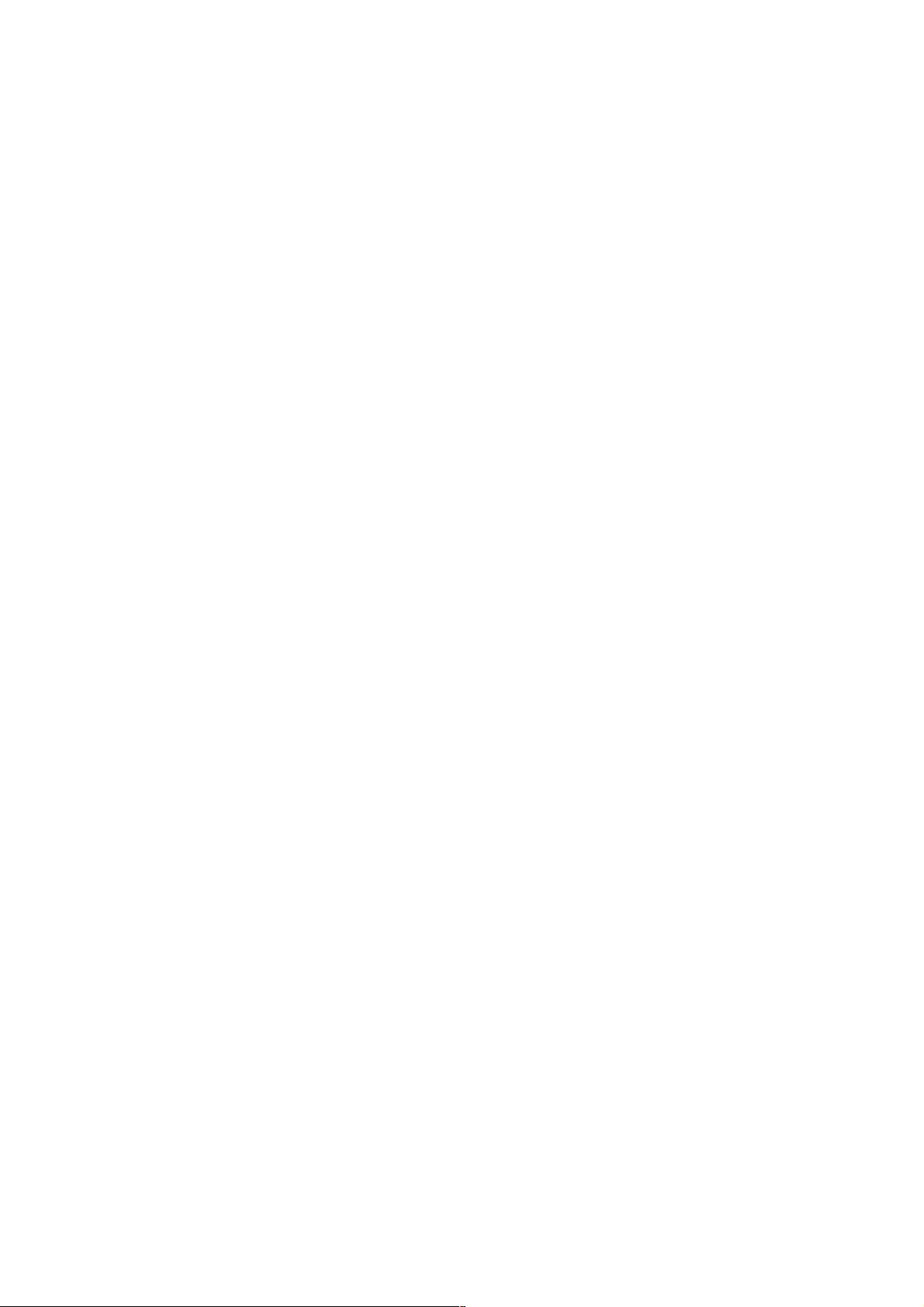
Nota: Puede conectar hasta 10 dispositivos al mismo tiempo. La Conexión Wi-Fi no se puede
utilizar simultáneamente con OPPO Share, Wi-Fi Direct, Interacción Multi-Pantalla y otras
funciones.
Conexión USB
Conecte el teléfono al ordenador con un cable de datos. Pulse en
inalámbricas] > [Compartir datos por USB]
Al habilitar esta opción, el ordenador reconocerá y compartirá automáticamente su conexión
de datos identificando el dispositivo como un modem.
[Ajustes] > [Otras conexiones
Compartir datos por Bluetooth
Cuando se complete el emparejamiento. Pulse en
Inalámbricas]> [Compartir datos por Bluetooth]
El otro dispositivo debe encender el Bluetooth y pulsar el nombre de su Bluetooth para
[Ajustes] > [Otras Conexiones
compartir la conexión a Internet.
Para desactivar la Conexión Bluetooth. Pulse de nuevo en
Inalámbricas]> [Compartir datos por Bluetooth]
para desconectar el Bluetooth y dejar de compartir su conexión a Internet.
O también puede presionar "Desemparejar"
[Ajustes] > [Otras Conexiones
NFC
Pulse en
[Ajustes] > [Otras Conexiones Inalámbricas]> [NFC]
05_2020_ES_COLOROS7_v_4.2
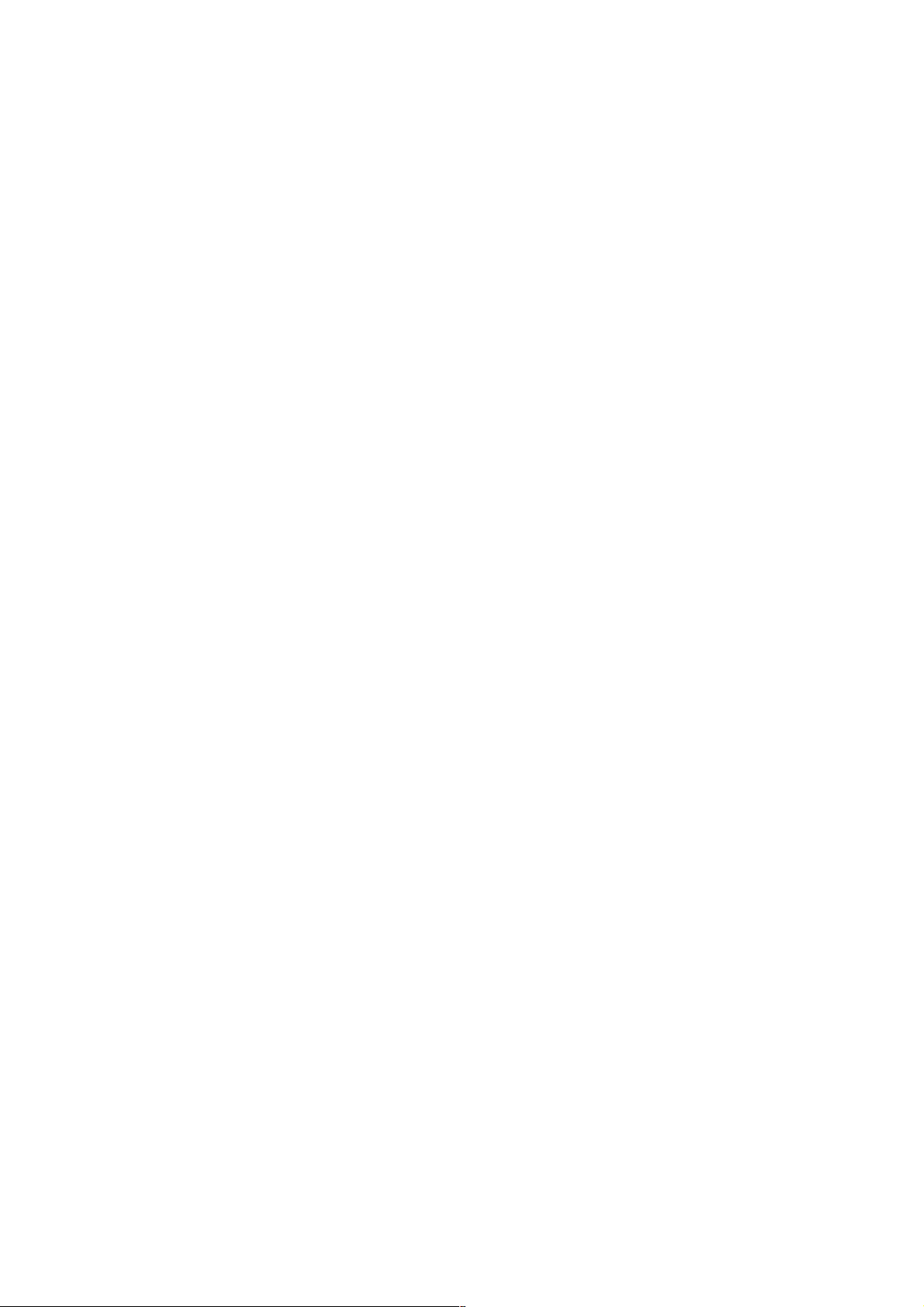
Cuando "NFC" está encendido, el teléfono podrá intercambiar datos con cualquier dispositivo
mediante la tecnología de ‘Campo Cercano’.
Pulsar y Pagar
Podrá utilizar "Pulsar y Pagar" y "Android Beam” para realizar pagos o transferir datos a través
de NFC.
Nota: La función de pago por NFC requiere de una tarjeta compatible y una aplicación de pago.
Transporte Inalámbrico
A través de "Wi-Fi Direct", podrá transferir datos a otros dispositivos mediante el uso de su
antena Wi-Fi sin necesidad de utilizar un Router.
Presentación en Pantalla (ScreenCast)
Pulse en
La pantalla del teléfono se emparejará con un dispositivo de visualización después de haber
habilitado la pantalla inalámbrica en el dispositivo de visualización. Pulse sobre
para obtener más información sobre el uso de esta función.
[Ajustes] > [Otras Conexiones Inalámbricas]> [Presentación en pantalla]
Instrucciones
05_2020_ES_COLOROS7_v_4.2
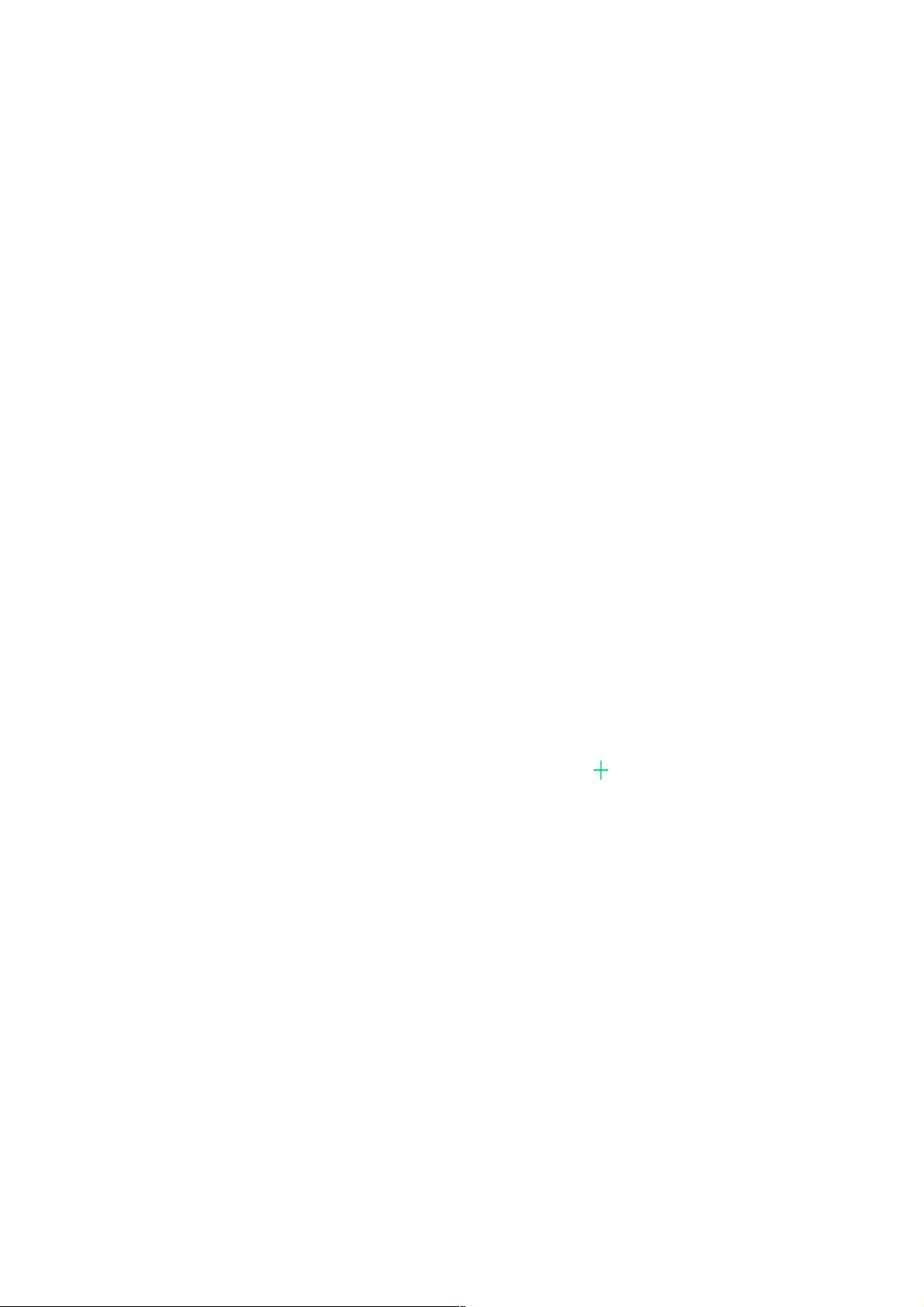
DLNA
Cuando "DLNA" este habilitado, el teléfono buscará automáticamente el dispositivo DLNA en
la misma red inalámbrica Wi-Fi y, a continuación, proyectará la pantalla del teléfono al
dispositivo de destino.
VPN
VPN es un protocolo de comunicación de red, que extiende una red privada a través de una
red pública. VPN permite a los usuarios enviar y recibir datos a través de redes compartidas o
públicas como si sus dispositivos informáticos estuvieran conectados directamente a la red
privada.
Añadir VPN
Pulse en
tipo de VPN, la dirección del servidor y el resto de la información para agregar una VPN.
[Ajustes] > [Otras Conexiones Inalámbricas]> [VPN]
> . Introduzca el nombre, el
05_2020_ES_COLOROS7_v_4.2
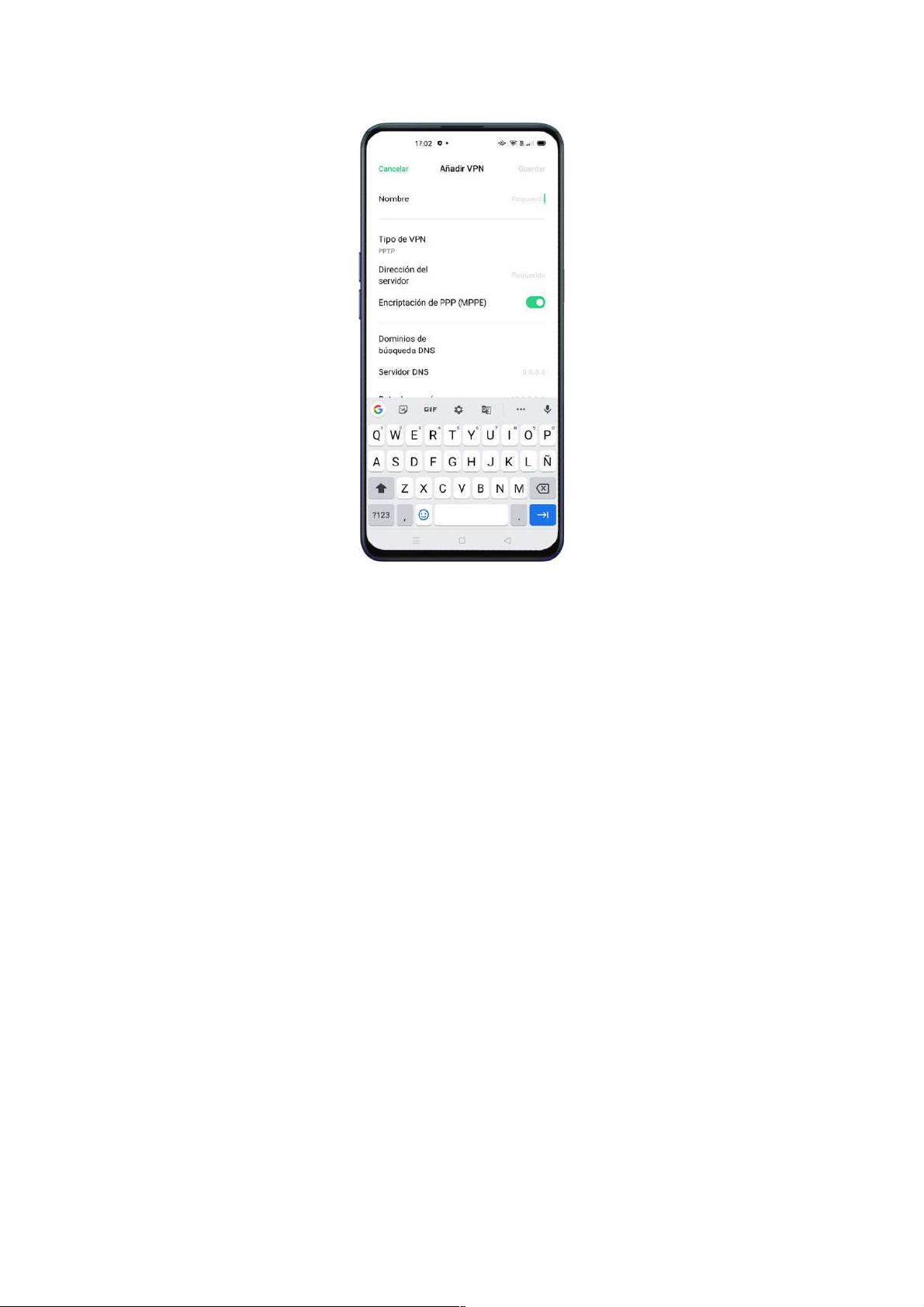
DNS Privado
Con esta función puede definir un DNS (Domain Name Server) privado para añadir seguridad
adicional a su conexión. Es posible que esta opción relentice la red al añadir encriptación a la
misma.
05_2020_ES_COLOROS7_v_4.2
 Loading...
Loading...