OpenOffice.org3 Writer User Manual
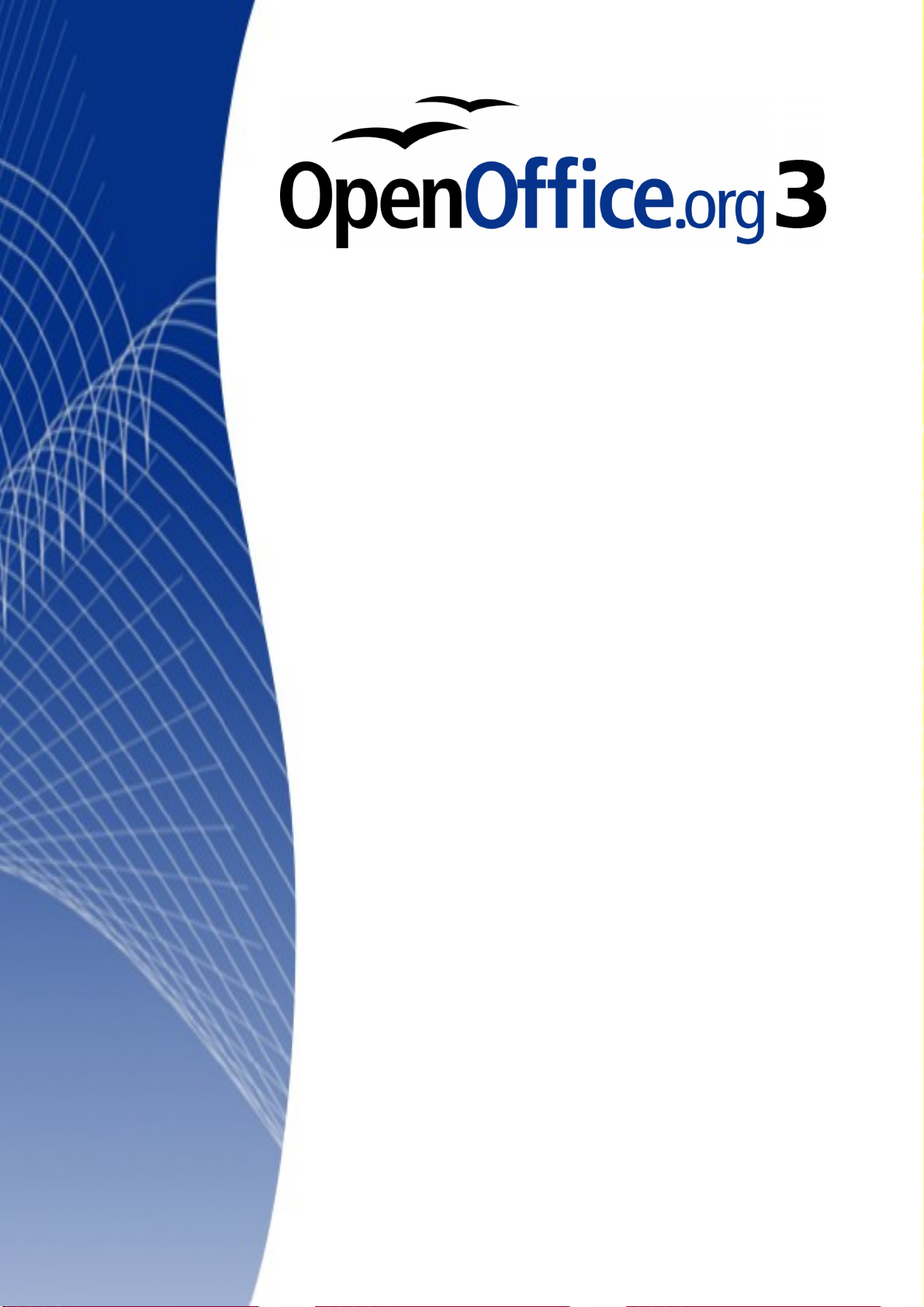
Writer
使用手冊
第九章
表格作業
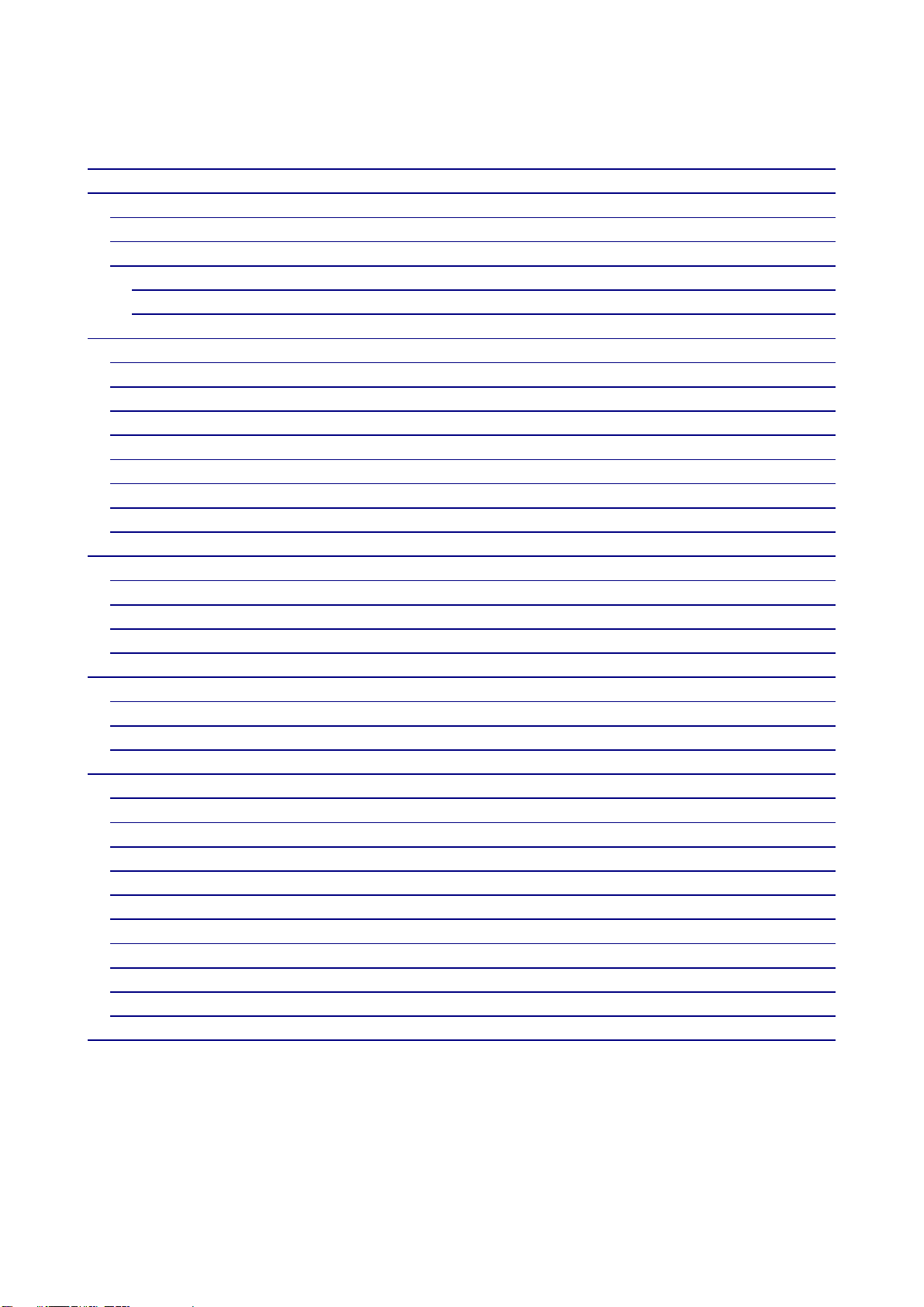
內容目錄
介紹 ...................................................................................................................................................... 1
建立表格 .............................................................................................................................................. 1
插入新表格 ..................................................................................................................................... 1
建立巢狀表格 ................................................................................................................................. 2
使用自動校正建立表格 ................................................................................................................. 3
由已格式化文字建立表格 ......................................................................................................... 3
範例 ............................................................................................................................................. 4
格式化表格配置 .................................................................................................................................. 5
預設參數 ......................................................................................................................................... 5
改變表格大小和位置 ..................................................................................................................... 5
改變欄和列的大小 ......................................................................................................................... 6
插入列或欄 ..................................................................................................................................... 8
合併和分割儲存格 ......................................................................................................................... 9
指定表格邊框 ............................................................................................................................... 10
選擇背景顏色或圖形 .................................................................................................................... 11
顯示或隱藏表格框線 ................................................................................................................... 12
格式化表格文字 ................................................................................................................................ 13
指定直書/橫書 ........................................................................................................................... 13
垂直對齊 ....................................................................................................................................... 14
數字格式 ....................................................................................................................................... 14
在表格儲存格中旋轉文字 ........................................................................................................... 15
在表格中資料輸入和操作 ................................................................................................................ 16
在儲存格間移動 ........................................................................................................................... 16
在表格中排序資料 ....................................................................................................................... 17
在表格中使用試算表函數 ........................................................................................................... 18
其他表格作業 .................................................................................................................................... 19
加入標籤 ....................................................................................................................................... 19
交互參照表格 ............................................................................................................................... 22
表格的自動格式 ........................................................................................................................... 23
在已建立的表格中建立一個標題列 ........................................................................................... 24
合併和分割表格 ........................................................................................................................... 24
刪除表格 ....................................................................................................................................... 25
複製表格 ....................................................................................................................................... 25
移動表格 ....................................................................................................................................... 25
在表格之前或之後插入段落 ....................................................................................................... 25
使用表格做為頁面配置工具 ....................................................................................................... 25
表格功能表和工具列 ........................................................................................................................ 26
i
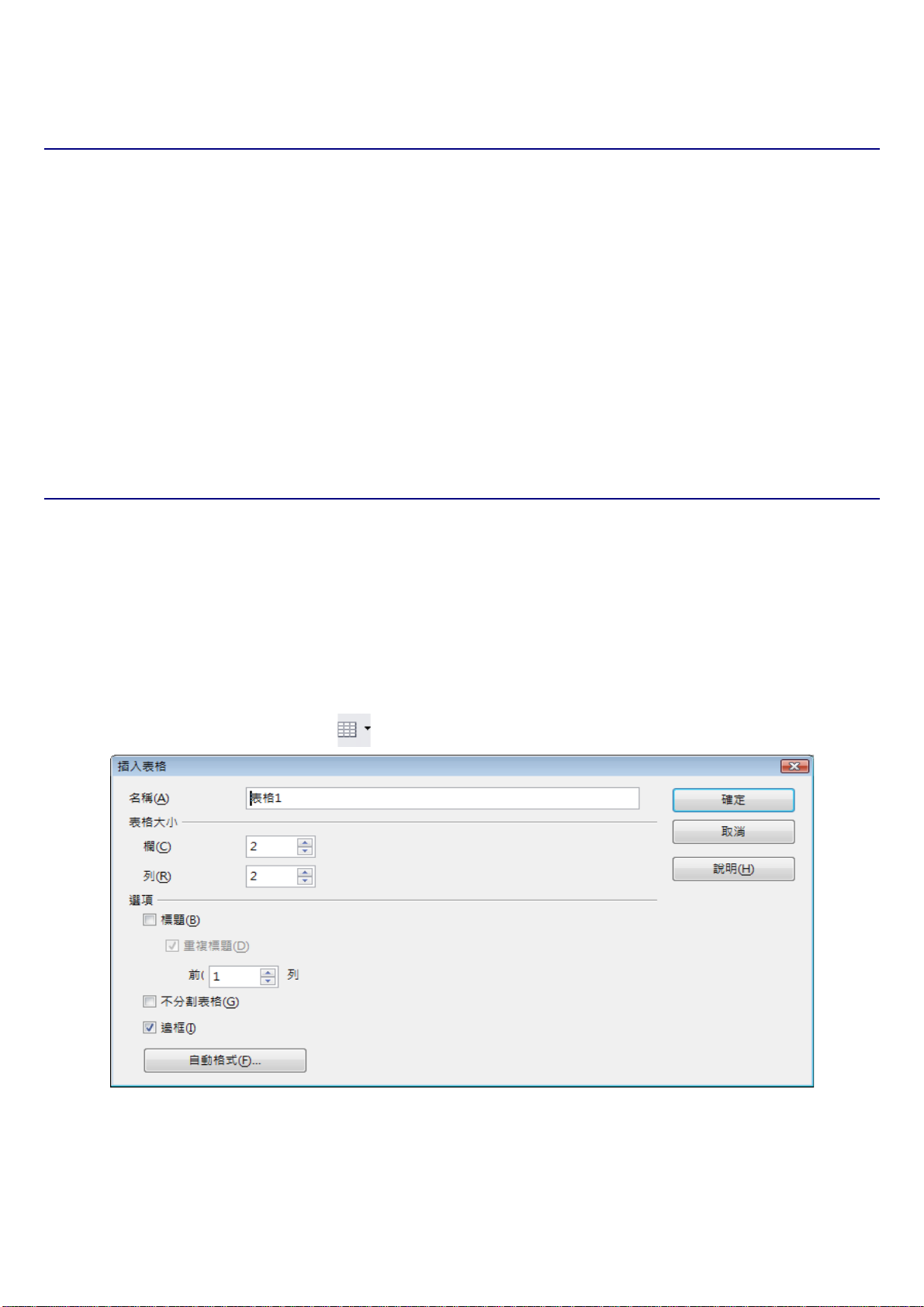
表格作業
介紹
表格是一個很有用的方法來管理和呈現大量資料,例如:
• 技術、財務或統計報告。
• 用來呈現說明、價格徵和產品照片的產品目錄。
• 帳單或發票。
• 含有地址、年紀、職業和其他資訊的名錄清單。
表格常常被使用做為試算表的替代方案,一個設定良好的表格能夠協助讀者明確瞭解您要表達的內容,
一般來說,表格中可使用於文字或數字,也可放入其他物件,像是圖片等至儲存格中。
表格也能夠被使用作為頁面版面配置工具,來將文字定位於文件中的某個區域,以取代使用多 Tab 字
元,另一個比較好的例子為在頁首和頁尾中,將不同元素放在個別的位置中,像是頁碼、文件標題等。
建立表格
在您插入表格至文件前,先評估最後呈現結果,對估計行和列的數目是有幫助的,每個參數雖然都能
在後面的階段再來更改,不過,在前面先考慮清楚,可以節省之後更改表格格式的時間。
插入新表格
要插入新表格,先將游標放置於您希望表格出現的位置,然後使用下列的方法開啟插入表格對話方塊:
• 由功能表「表格」→「插入」→「表格」。
• 按組合鍵 Control+F12。
• 在標準工具列上,點擊
表格
圖示 。
圖
1:
使用插入表格對話方塊插入新表格
1 建立表格
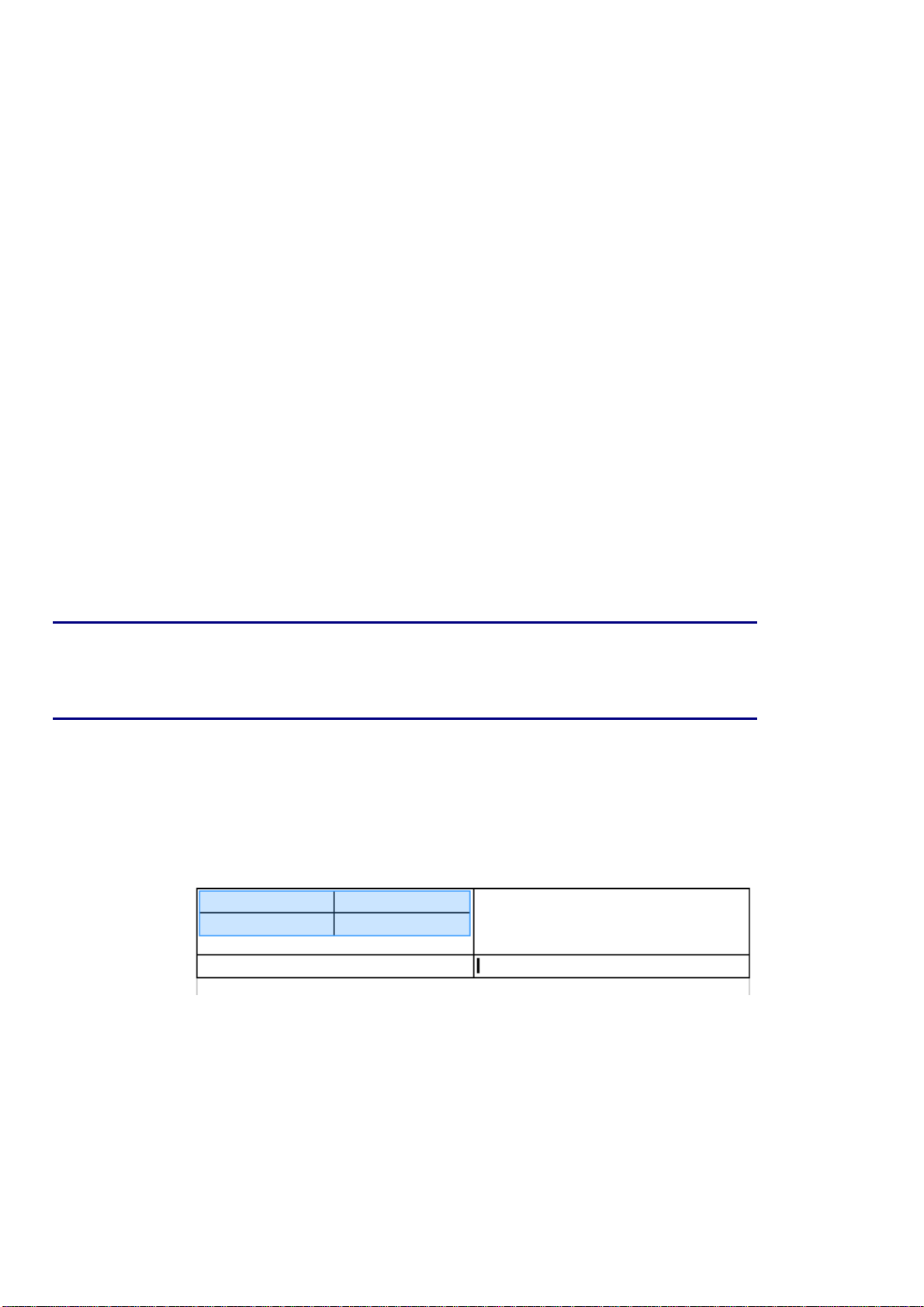
在此,您能夠指定新表格的特性。
在
名稱
方塊中,您可以輸入不同於 OOo 預設的表格名稱,當使用助手視窗想要快速跳轉至某個表格
時,輸入一個有意義的名稱會比較方便。
在
表格大小
在
選項
中,指定新表格欄和列數,如果有需要,您能夠在之後變更表格的大小。
中,設定表格的特徵,在對話方塊這一區中,勾選任一選項會產生以下結果:
表格作業
• 標題 – 定義在表格中的第一列為表格標題。預設
字為粗斜體 、置中對齊,您可以在樣式及格式化視窗中編輯 OOo 預設的
更改預設的設定,當分割表格為兩個表格時,標題列會被複製至第二個表格。
• 重複標題 - 如果表格跨頁時,於接續表格的上方會重複表格標題列。
• 不分割表格 – 防止表格跨頁。尤其是如果表格開始於接近頁面下邊界時,以及如果表格能夠在
不分割,完整的位於一頁上時,勾選
您將需要取消勾選,或是手動分割表格。
• 邊框 - 將表格的每個儲存格加上框線,邊框之後也可被修改或刪除。
自動格式鈕開啟一個對話方塊,由視窗中,您可以選擇預設的表格版面,更多資訊請參考第 23 頁 “表
格的自動格式” 。
在完成選擇之後,點擊確定鈕,Writer 將建立一個和內文(由左頁面邊界至右頁面邊界)一樣寬度的表
格,所有欄寬和列高都相等,稍後您可以依需要調整欄和列。
要直接插入一個擁有預設特性的表格,可以點擊工具列上表格圖示右方的
備註
小箭頭,此時會出現一個圖形,在此您可以拖曳滑鼠的方法選擇表格大小
(欄和列的數目)。
不分割表格
表格標題
特別有用,但如果表格長度到超過一頁時,則
段落樣式是套用在標題列,而且文
表格標題
段落樣式以
建立巢狀表格
您可以在表格中建立表格。
要建立巢狀表格,只要簡單的點擊已建立表格的一個儲存格,然後使用上述 “插入新表格”的方法插
入表格。
圖
2:
巢狀表格 - 標示的表格被建立一個比較大的表格儲存格中
建立表格 2
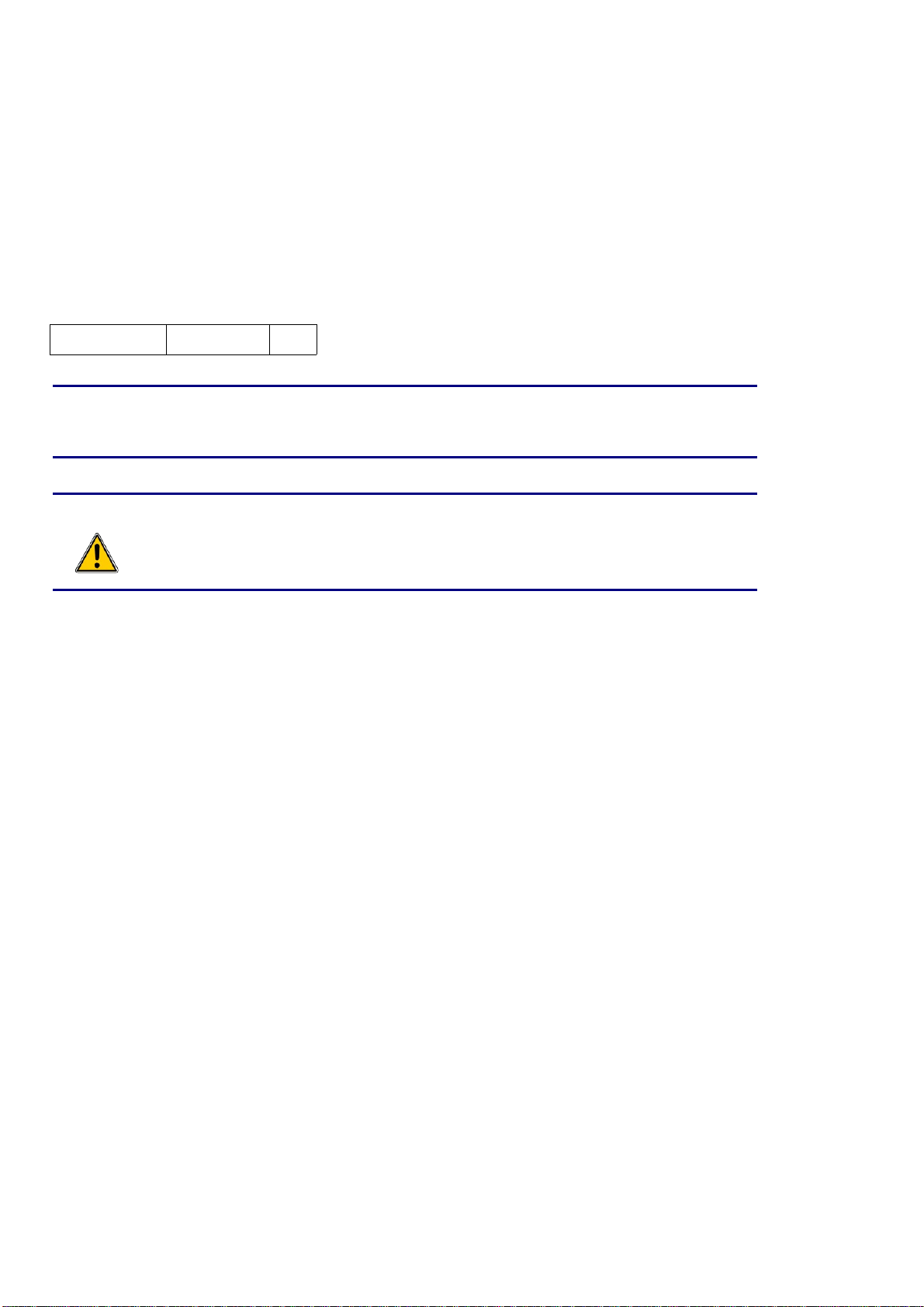
表格作業
使用自動校正建立表格
您也可以輸人一連串的"-"符號,或 Tab 鍵,再加上"+"號(代表欄分隔)建立表格,使用"+"號指示欄分
隔,而"-"或 Tab 鍵指示欄寬。
例如 :
這是字元結果
+-----------------+---------------+------+
建立表格
這個功能可以在「工具」→「自動校正」,
備註
注意
由已格式化文字建立表格
使用功能表「表格」→「轉換」→「文字轉換為表格」,可由純文字建立表格,為了讓這個指令作業
起來有效率,文字需要清楚的劃界,這個界限未來將變成表格的欄,段落標示是指列的結束。
要轉換文字為表格,先選擇您想要轉換的文字,然後選擇功能表的「表格」→「轉換」→「文字轉換
為表格」開啟文字轉換成表格對話方塊。
方塊中,進行勾選或取消勾選。
當使用 Tabs 代替表格來含括您的資料,經常要確認您知道您設定的寬度,
和當文件在不同電腦展示時,甚至當複製相同資料至新文件時 ,預設的
Tabs 也許不同。
選項
標籤頁的
建立表格
核取
3 建立表格
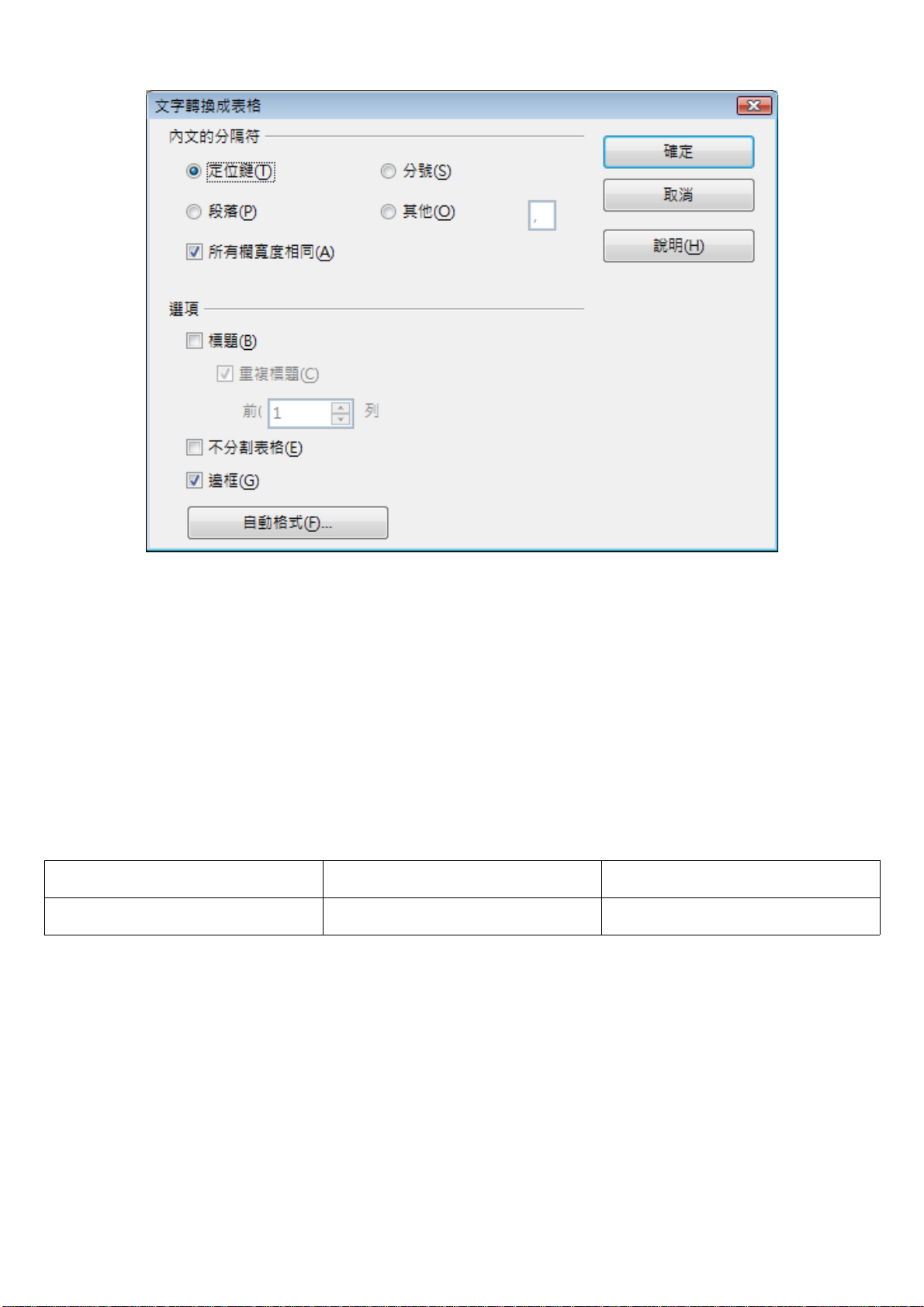
表格作業
圖
3:
文字轉換成表格對話方塊
在對話方塊的上半部中
CSV 檔,也可以是逗號(,)或分號(;),在此對話方塊中的其他選項中輸入自訂的分隔符號,也
同樣可使用來做為欄位的分隔。
範例
在這個範例,我們將轉換以下文字為表格。
Row 1 Column 1; Row 1 Column 2; Row 1 Column 3
Row 2 Column 1; Row 2 Column 2; Row 2 Column 3
在這個情況下,元素之間分隔符為分號(;),藉由文字的選取和套用表格的轉換,我們得到以下結果:
Row 1 Column 1
Row 2 Column 1
要注意的是:不像其他建立表格的方式,這種文字轉換表格的方式保存了套用至原始文字的段落樣式。
您也可使用轉換功能表執行相反的操作,將表格轉換為純文字,當您想匯出表格內容至不同軟體時,
這個功能也許會用到。
內文分隔符
區中,選擇欄位分隔的符號,一般為 Tab 鍵,如果匯入的是一個
Row 1 Column 2 Row 1 Column 3
Row 2 Column 2 Row 2 Column 3
要將表格轉換至文字,首先,將游標放置於表格中,選擇功能表「表格」→「轉換」→「表格轉換為
文字」,接下來選擇分隔符,點擊確定鈕進行轉換。
建立表格 4
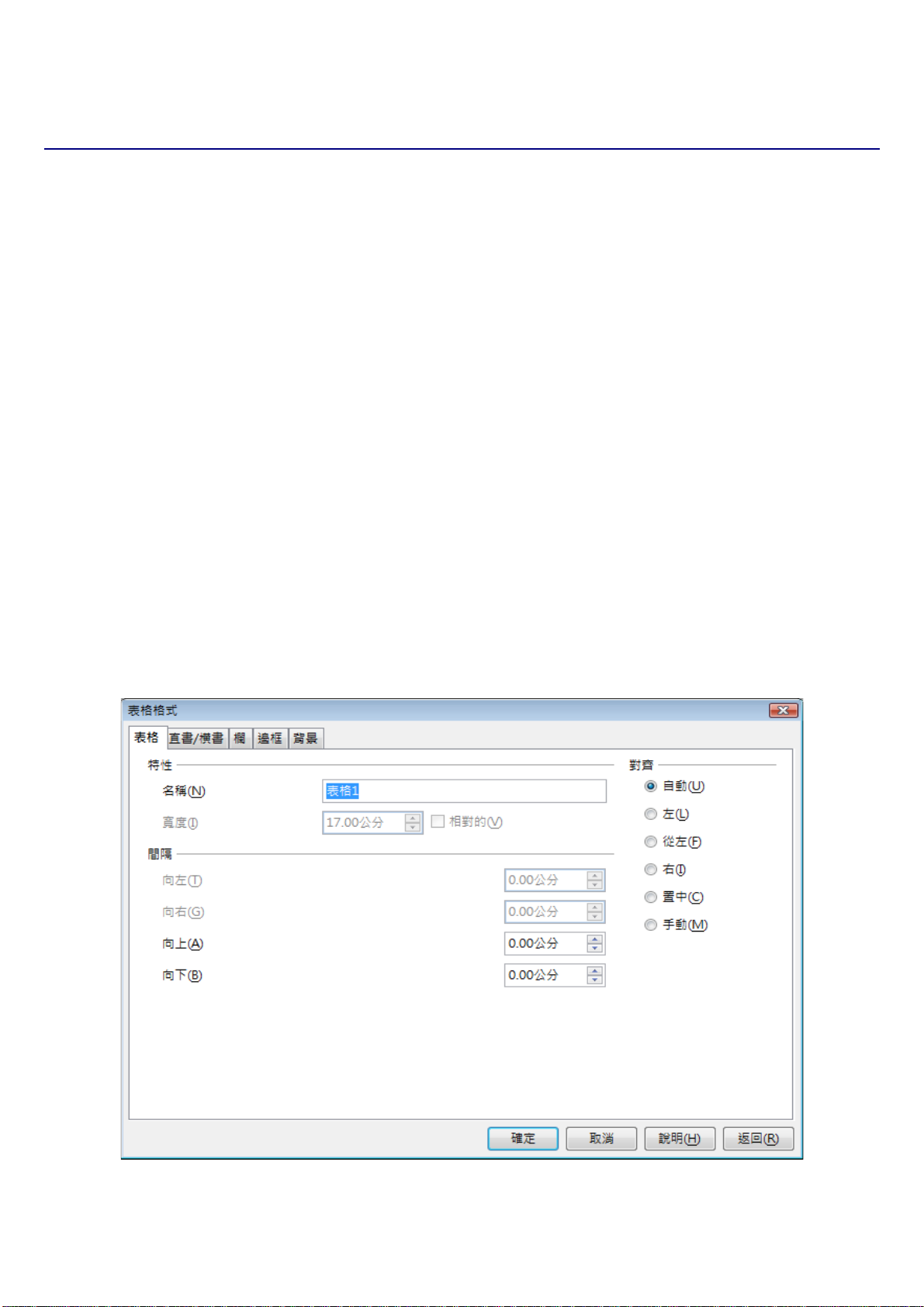
表格作業
格式化表格配置
一般來說,格式化表格有兩個步驟:格式化表格配置(這一節的主題)和格式化表格的文字(下一節
的主題)。
格式化配置通常包括以下操作:調整表格的大小和在頁面中的位置、加入或刪除列或欄、合併和分割
個別的儲存格、變更邊框和背景。
預設參數
如果您是使用插入表格對話方塊,或是以工具列上表格圖示和啟動標題選項建立表格,預設的設定為:
• 在標題列的儲存格使用
• 其他儲存格使用
• 預設表格的大小為由頁面左邊界至頁面右邊界(內文區)。
• 預設表格每個儲存格邊框為細黑線。
表格內容
表格標題
段落樣式,在預設範本中,文字為
段落樣式,在預設範本中,文字是粗斜體,置中對齊。
預設
樣式。
改變表格大小和位置
使用預設的設定,任何新建立的表格大小將佔滿內文區全部寬度,有時這個寬度剛好是您想要的,但
有些情況,您想要的是一個比較小的表格。快速改變表格大小,首先,將游標移至表格左或右邊框,
但游標變更為十字箭頭符號時,拖曳邊框至新的位置,不過這個方法只能改變第一或最後一個儲存格
的寬度,並不會改變表格在頁面上的對齊方式。
如果您需要精準控制表格在頁面上的大小和位置,您需要使用
中選擇「表格」→「表格特性」或在表格中按滑鼠右鍵,於快顯功能表中選擇表格。
表格格式
對話方塊進行設定。在功能表
圖
4:
表格格式對話方塊表格標籤頁
5 格式化表格配置
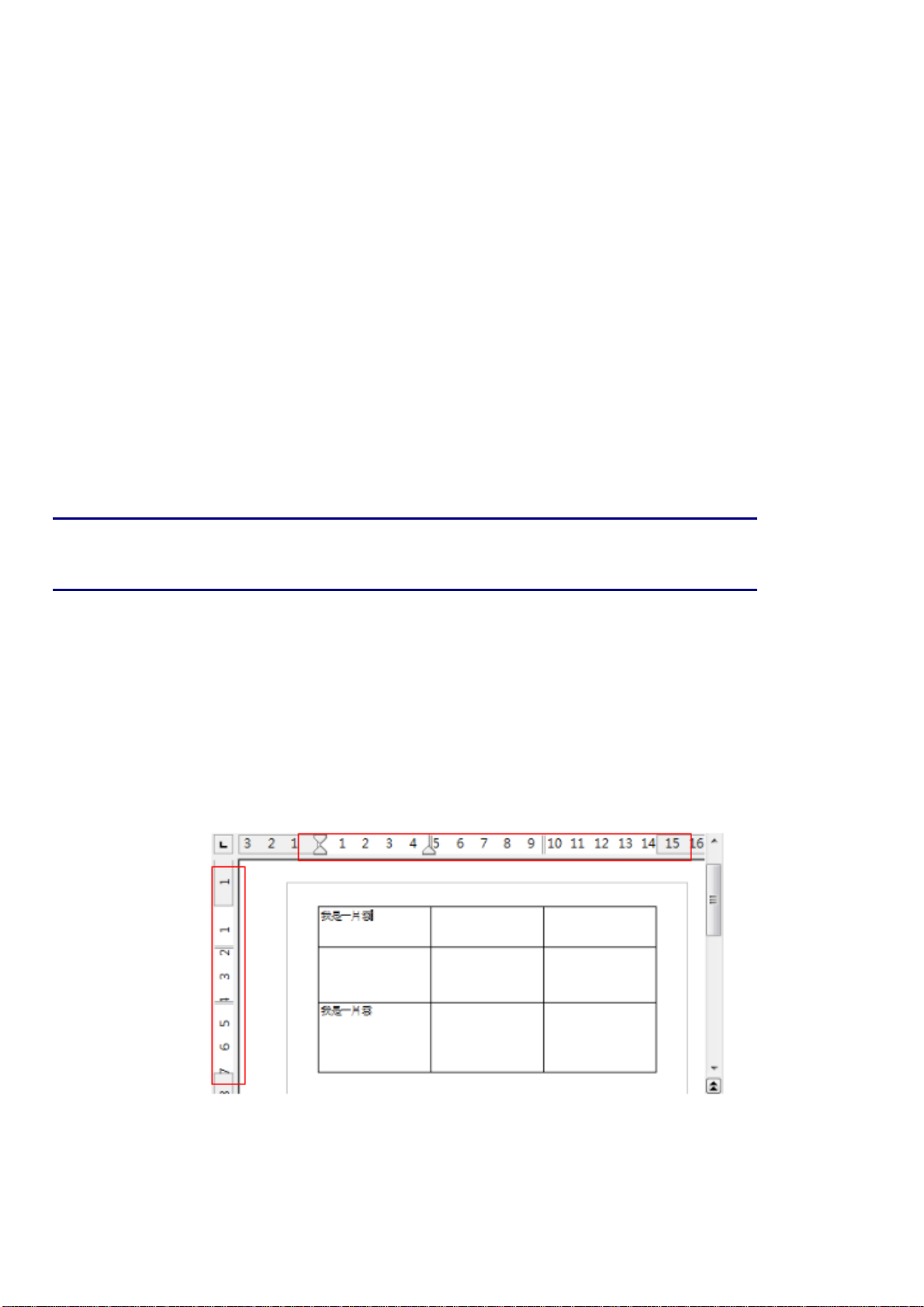
在
表格
標籤頁中,您可以設定表格對齊方式:
• 自動: 表格預設設定。
• 左:表格對齊左邊界。
• 右:表格對齊右邊界。
表格作業
• 從左:讓您指定表格與左邊界的
• 置中:對齊表格於左右邊界的中間,如果表格寬度大於邊界,則表格將延伸超出邊界。
• 手動:讓您指定左右的
在
特性
區中選擇一個不是自動的對齊的選項,就可啟動
求;勾選
在
間隔
格的大小小於
從左
相等於內文區的寬度。
相對的
區中,使用之上和之下來修改表格上或下邊緣和表格上方或下方文字之間要留出的間隔,當表
對齊時,您只能夠更改左方塊中的值。要注意的是:表格寬度的加總,和在左、右方塊中的值需
備註
核取方塊,
內文
區域時,OOo 將會插入一些值在左或右方塊中。如果您選擇
若要在文件、頁首或頁尾起始處的表格前插入段落,請將游標放在第一個
儲存格所有內容的前面,然後按 Enter 鍵。
間隔
寬度
間隔
。
。
寬度
的選項,輸入表格的寬度,以符合您需
方塊中就可以看到表格相對於內文的百分比。
手動
對齊,當您選擇
改變欄和列的大小
在表格中調整列高和欄寬的方法有:
• 將滑鼠移動至儲存格的邊界,當出現一個雙頭箭頭時,點擊滑鼠左鍵和拖曳邊框至需要的位置,
然後放開滑鼠按鍵。
• 在水平標尺上,欄的分隔是由一對細灰色線條標示;垂直標尺指示列分隔也是相同的方式,您
可以在分隔線上按住滑鼠左鍵和進行拖曳來改變列高和欄寬。
圖
5:
在標尺上的欄寬和列高
格式化表格配置 6
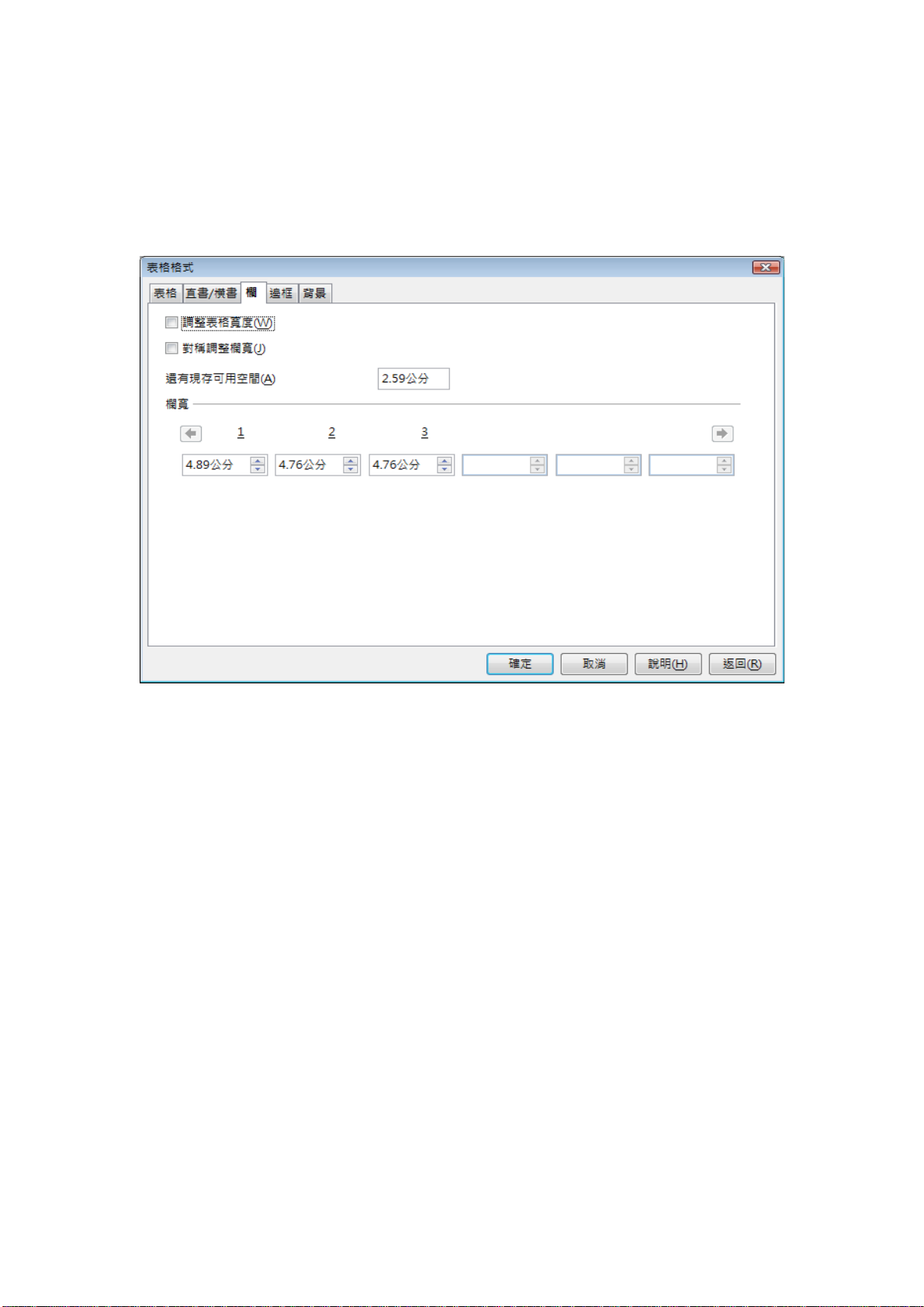
表格作業
• 使用鍵盤:
在功能表中選擇「表格」→「自動調整」提供一些改變大小的選項。
•
最適欄寬和最適列高
•
欄寬
能夠平均分配為相同的寬度。
想對每一個欄掌握更多的控制,使用表格格式對話方塊的欄 標籤頁。
選項,使欄或列盡可能縮小或放大以符合儲存格內容。
圖
6:
表格格式對話方塊欄標籤頁
在表格上以滑鼠右鍵開啟快顯功能表,選擇表格或是在功能表中選擇「表格」→「表格特性」,於表
格格式對話方塊中選擇欄標籤頁。
• 調整表格寬度:
a) 如果一個表格已經伸展至頁面邊界,就不能再延伸了,調整表格寬度選項就不可以使用。
b) 如果表格比頁面邊界還要小,增加欄位的寬度將會增加整個表格的寬度。
c) 若表格寬度超過頁面邊距,使用
少,因此表格也將縮小至頁面邊界,以保持其他欄位大小的完整。
• 對稱性調整欄寬 :當其中一個欄寬變動時,其他所有欄寬以相同的比例變更,例如:如果一個
欄位減少一半的寬度,則其他欄位的寬度也將減少一半, 如果已在
取
自動
,則此選項不可使用。
• 還有現存可用空間:顯示表格到達頁面邊界還有多少可以延伸的空間,這個值不能夠被編輯,
即使表格寬度已超過左右頁面邊界也不會出現負數 。
• 欄寬:每一個個別欄都可以被調整,如果您的表格超過六個寬位,使用右上方或左上方的箭頭
檢視。
比起由表格格式對話方塊,滑鼠常常能更有效率的來進行表格的約略調整,然後再以表格格式對話方
塊中的表格標籤頁和欄標籤頁來進行微調配置。
調整表格寬度
選項,企圖更改欄寬時,欄位寬度將自動減
表格
標籤頁上的
對齊
中選
7 格式化表格配置
 Loading...
Loading...