OpenOffice.org3 Impress User Manual
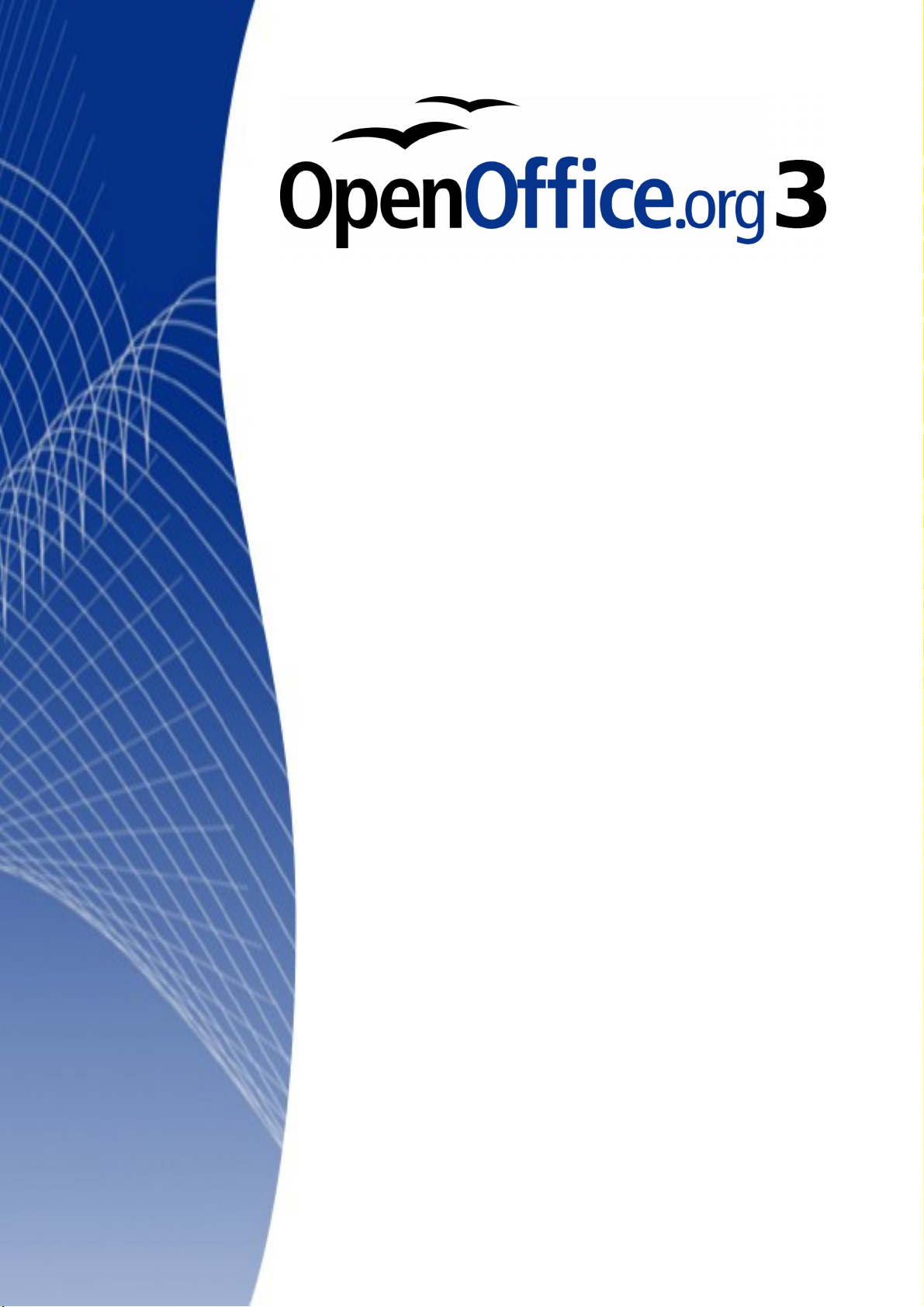
Impress
使用手冊
第八章
備註、講義模式格式化
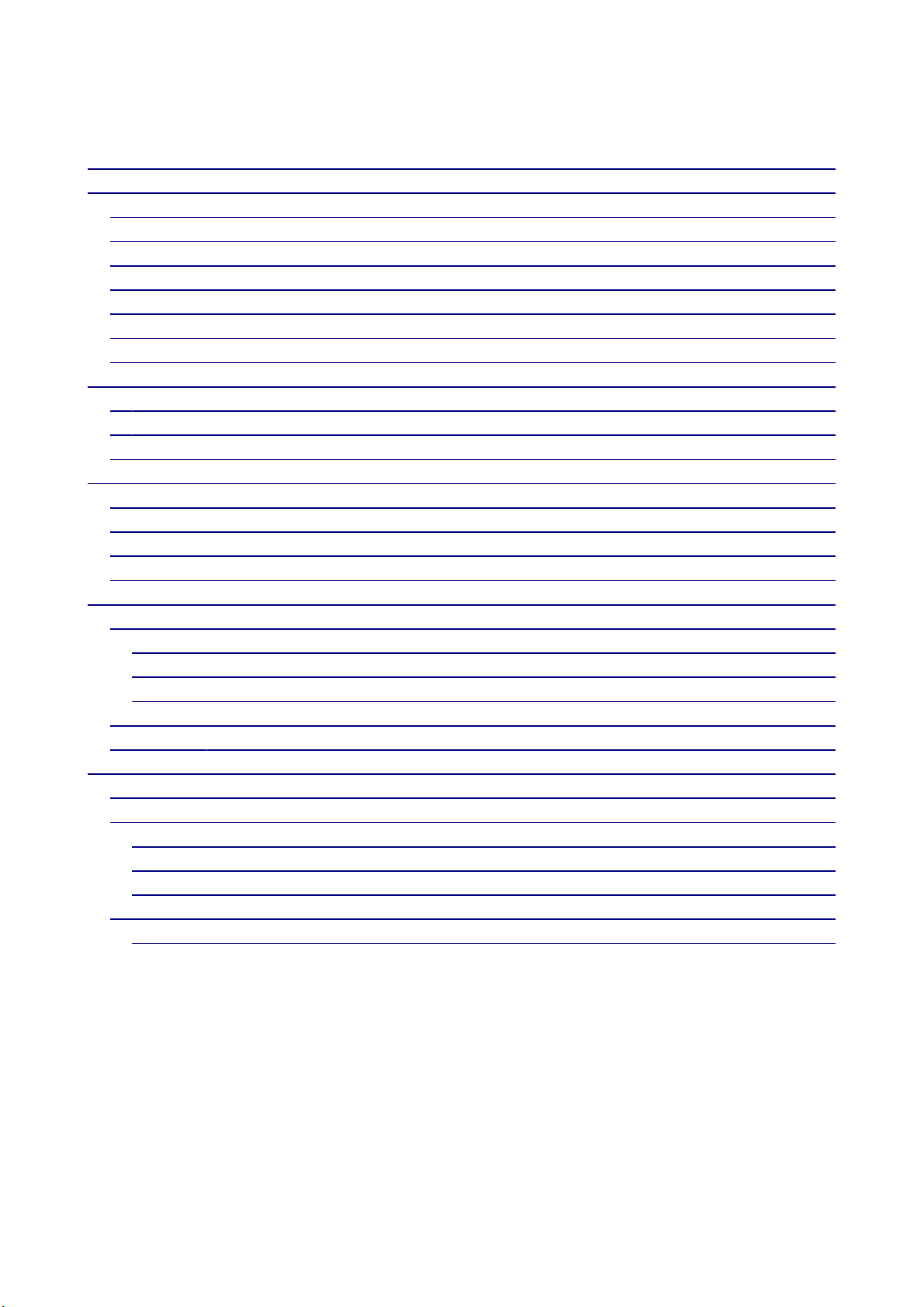
內容目錄
導論 ...................................................................................................................................................... 1
新增、重新命名和刪除投影片 .......................................................................................................... 2
新增投影片 ..................................................................................................................................... 2
插入另一張投影片到簡報中 ......................................................................................................... 2
複製投影片 ..................................................................................................................................... 3
展開投影片 ..................................................................................................................................... 4
建立摘要頁面 ................................................................................................................................. 5
重新命名投影片 ............................................................................................................................. 5
刪除投影片 ..................................................................................................................................... 5
使用大綱模式建立投影片 .................................................................................................................. 6
由
Writer
由
Writer
大綱的複製與貼上 ......................................................................................................................... 8
修改投影片 .......................................................................................................................................... 8
投影片的頁面格式 ......................................................................................................................... 8
更改投影片的背景 ......................................................................................................................... 9
選擇版面配置 ............................................................................................................................... 10
選擇投影片主頁 ............................................................................................................................ 11
編輯投影片備註格式 ........................................................................................................................ 11
備註格式 ....................................................................................................................................... 12
備註頁面格式設定 ................................................................................................................... 13
設定自動配置選項 ................................................................................................................... 14
本文格式 ................................................................................................................................... 15
列印備註 ....................................................................................................................................... 15
匯出備註為
製作講義 ............................................................................................................................................ 16
變更檢視 ....................................................................................................................................... 17
講義格式 ....................................................................................................................................... 17
講義頁面設定 ........................................................................................................................... 17
設定自動輸出選項 ................................................................................................................... 17
移動縮圖並且增加圖形 ........................................................................................................... 18
列印講義 ....................................................................................................................................... 19
輸出成
建立大綱模式到
自動建立摘要到
PDF ........................................................................................................................... 15
PDF
講義 ...................................................................................................................... 19
Impress ................................................................................................ 6
Impress ................................................................................................ 7
i
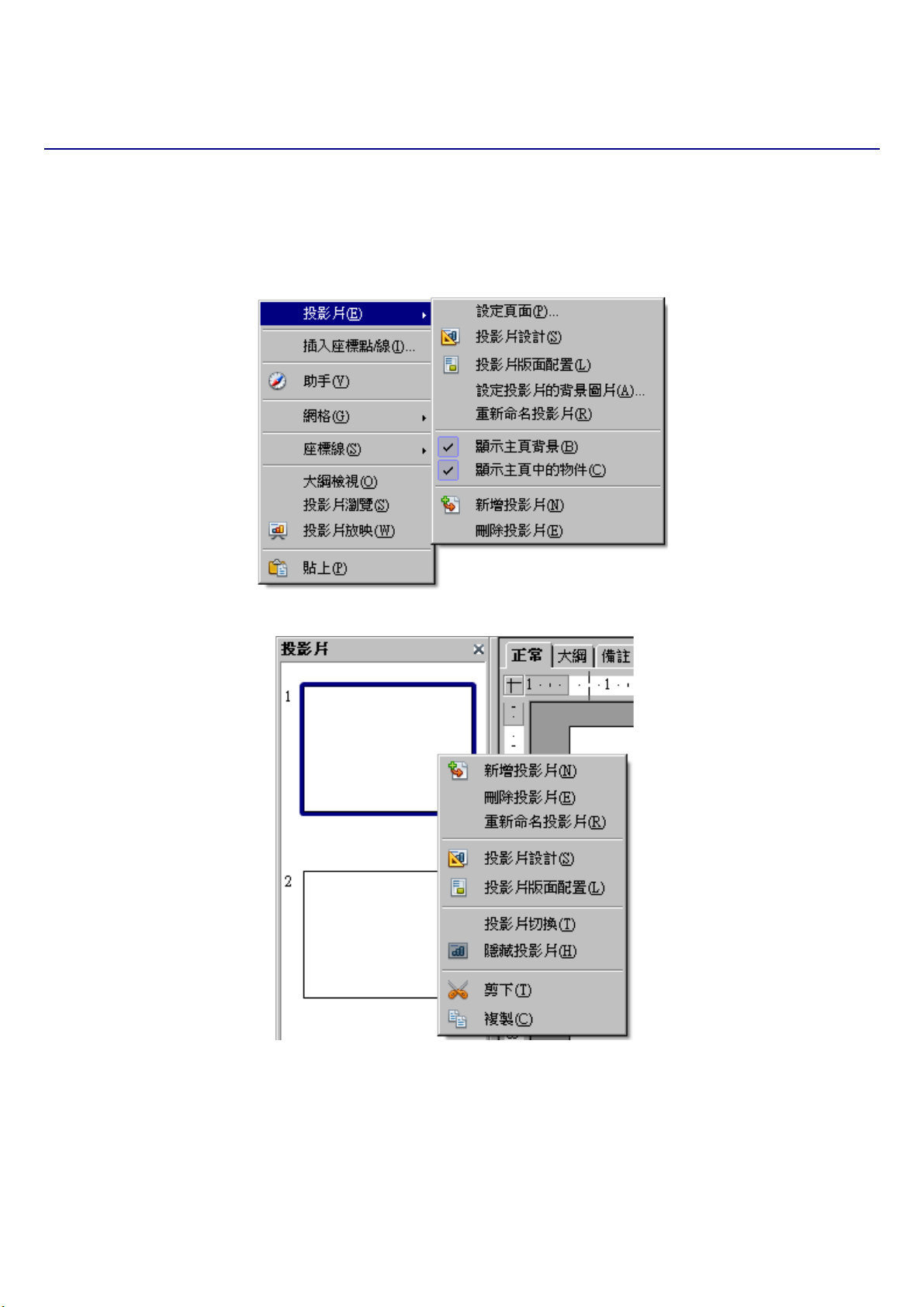
備註、講義模式格式化
導論
本章介紹如何增加新的投影片,以及如何格式化。然後,加入了兩個額外的意見,備註模式和票講義
模式,並解釋了如何格式化備註和講義。
執行這一章中兩個彈出式選單是非常有用的操作時描述。右鍵單擊
投影片顯示子選單(如圖 1)。右鍵單擊投影片縮圖在投影片窗格中其他選單顯示,如圖 2 所示,這也
顯示了標籤來切換模式。
圖1:投影片子選單
投影片
在正常模式顯示選單,選擇
圖2:(左)投影片窗格選單(右)查看標籤
1 導論
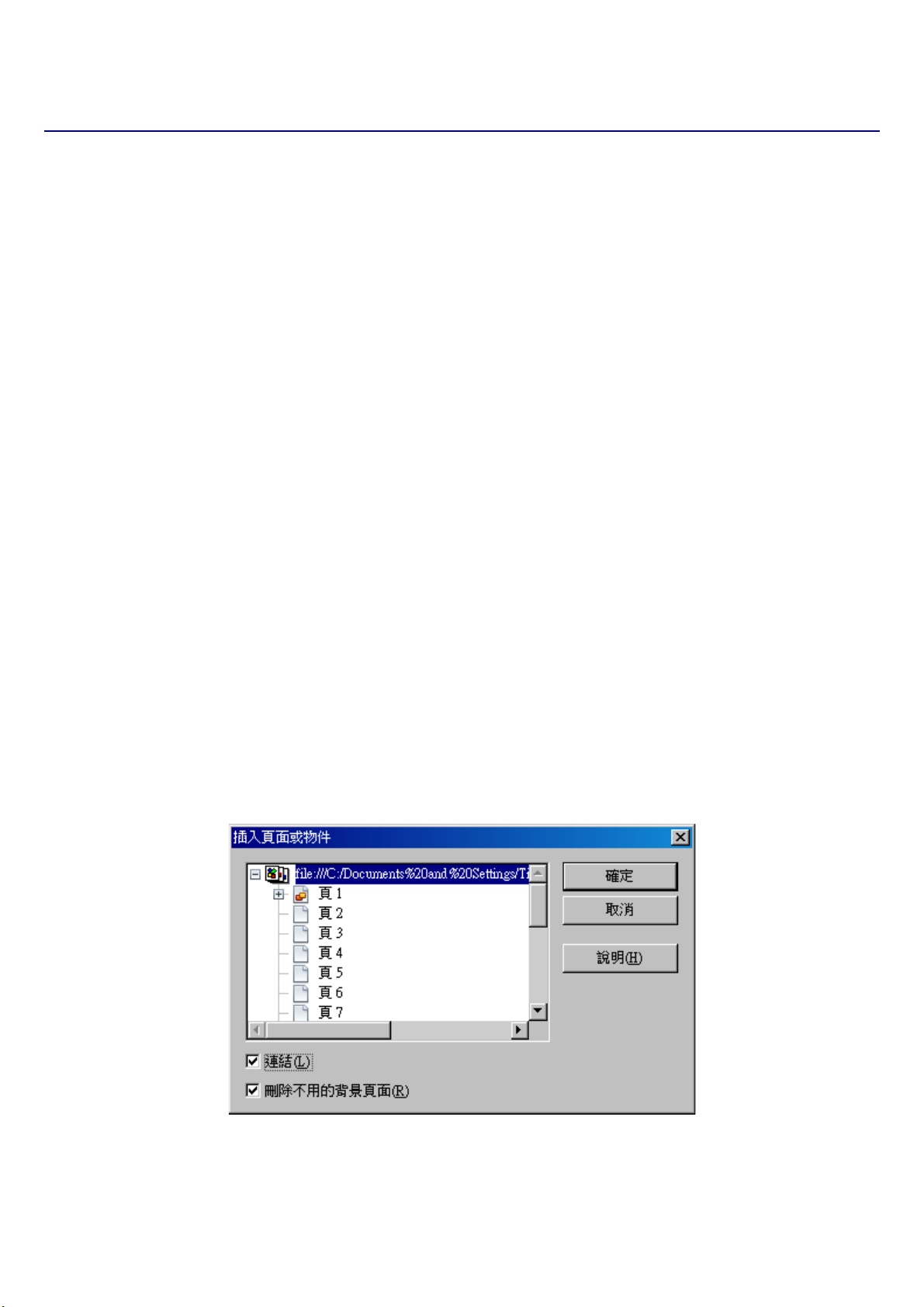
新增、重新命名和刪除投影片
新增投影片
有幾種方法新增投影片:
選擇「插入」→「投影片」(正常和大綱模式)。
備註、講義模式格式化
• 右鍵單擊該投影片窗格中,從彈出式選單中選擇
• 投影片瀏覽模式中右鍵單擊,從彈出式選單並選擇新增投影片。
• 正常模式中右鍵單擊並選擇「投影片」→「新增投影片」。
新的投影片插入會在當前投影片或鼠標點擊的位置之後。
如果存在多張投影片母片,將適用於新的投影片母片上的序列。
新增投影片
(在正常模式、大綱和備註模式)。
插入另一張投影片到簡報中
使用者可以從其他簡報中插入投影片有三種方法:
• 使用「插入」→「檔案」。使用此方法,可以選擇投影片的
• 複製和貼上。
• 拖曳、複製或移動投影片。
欲插入一張投影片從另一份簡報:
1) 在正常模式中,點選投影片之後插入新的投影片,然後選擇「插入」→「檔案」。
2) 在檔案瀏覽器,找到該檔案包含的投影片,然後單擊貼上。
3) 在插入頁面或物件視窗中(圖 3),單擊加號圖標簡報文件,然後選擇想要插入的投影片。(如
果有更多的描述性名稱可讓投影片更容易選擇。)
連接
而非複製(嵌入)到簡報。
4) 可勾選
5) 單擊確定,選定的投影片即插入簡報中選定的投影片之後。
連結
選項。
圖3:從另一個簡報中插入投影片
新增、重新命名和刪除投影片 2
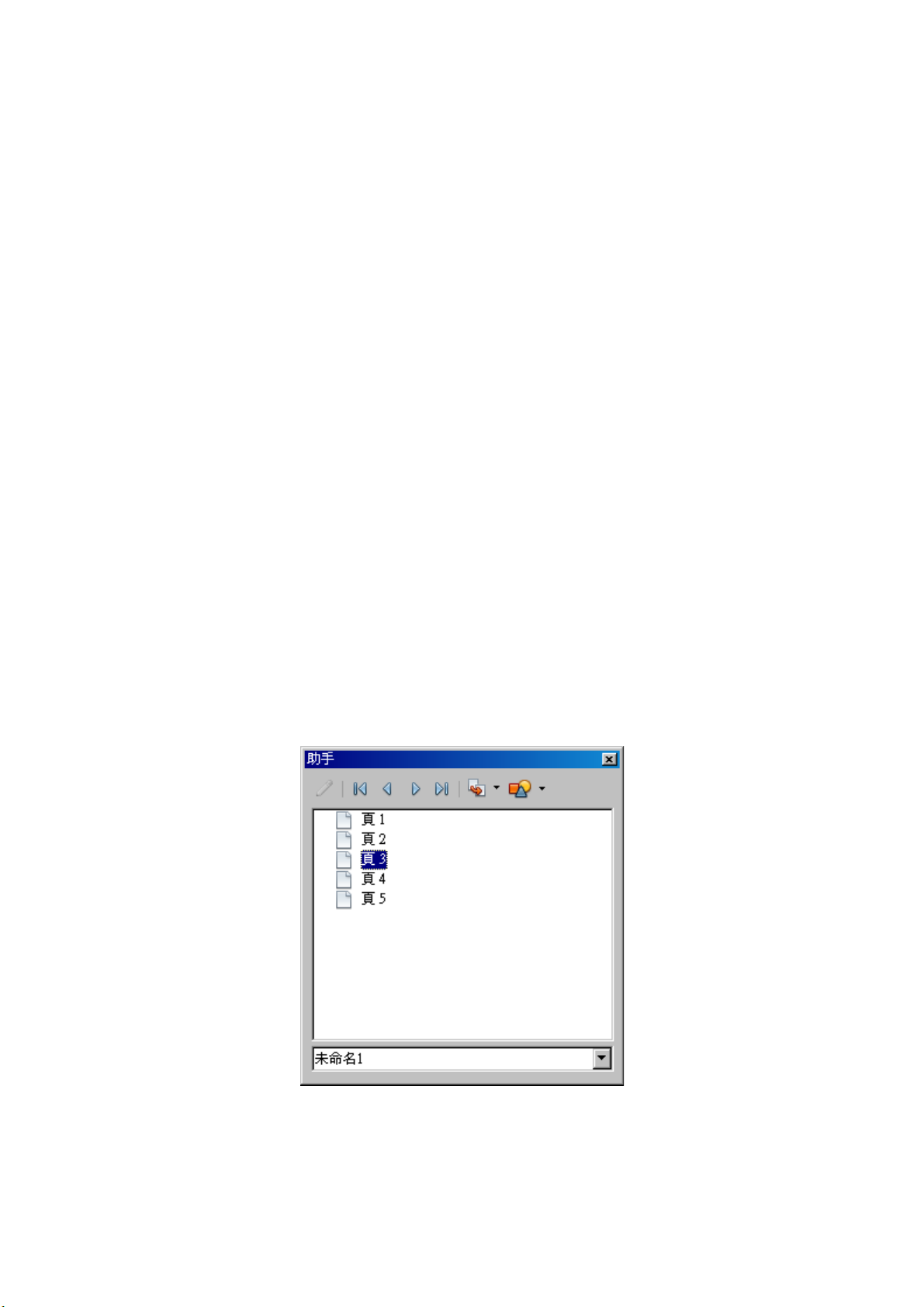
備註、講義模式格式化
複製和貼上投影片之間的介紹:
開啟簡報要複製和貼上。
1) 在簡報中複製需要的投影片,選擇「檢視」→「投影片瀏覽」。
2) 選擇投影片,點選「編輯」→「複製」,或單擊主工具列上
3) 修改貼上的幻燈片要在簡報中點選「檢視」→「正常」。
4) 選擇欲複製的投影片,點選「編輯」→「貼上」,或點擊主工具列上
投影片之間複製或移動的介紹:
1) 開啟簡報,投影片之間複製或移動。選擇「檢視」→「投影片瀏覽」,以排列的方式方便調整。
2) 選擇所需的投影片在簡報中欲複製或移動。要移動的投影片,然後拖放它們到其他簡報中。若
要複製的幻燈片,可按住 Ctrl 鍵,同時拖放。
複製
選項或按下 Ctrl +C。
貼上
選項或按下 Ctrl+V。
複製投影片
複製一張投影片,是一種方便的方法來增加投影片,因為新的投影片是一個精確複製選定的投影影片。
欲複製投影片:
1) 可以透過點擊標籤切換到正常模式或選擇「檢視」→「一般」。
2) 確定被複製的投影片在編輯區域。
3) 選擇「插入」→「複製頁面」。
複製的投影片插入後,原來的投影片,還顯示在工作區。
另一種方式重複投影片:
1) 在正常模式中,點選欲插入新投影片之後。
2) 開助手並選擇要複製的投影片(見圖 4)
圖4:在助手中選擇投影片
3 新增、重新命名和刪除投影片
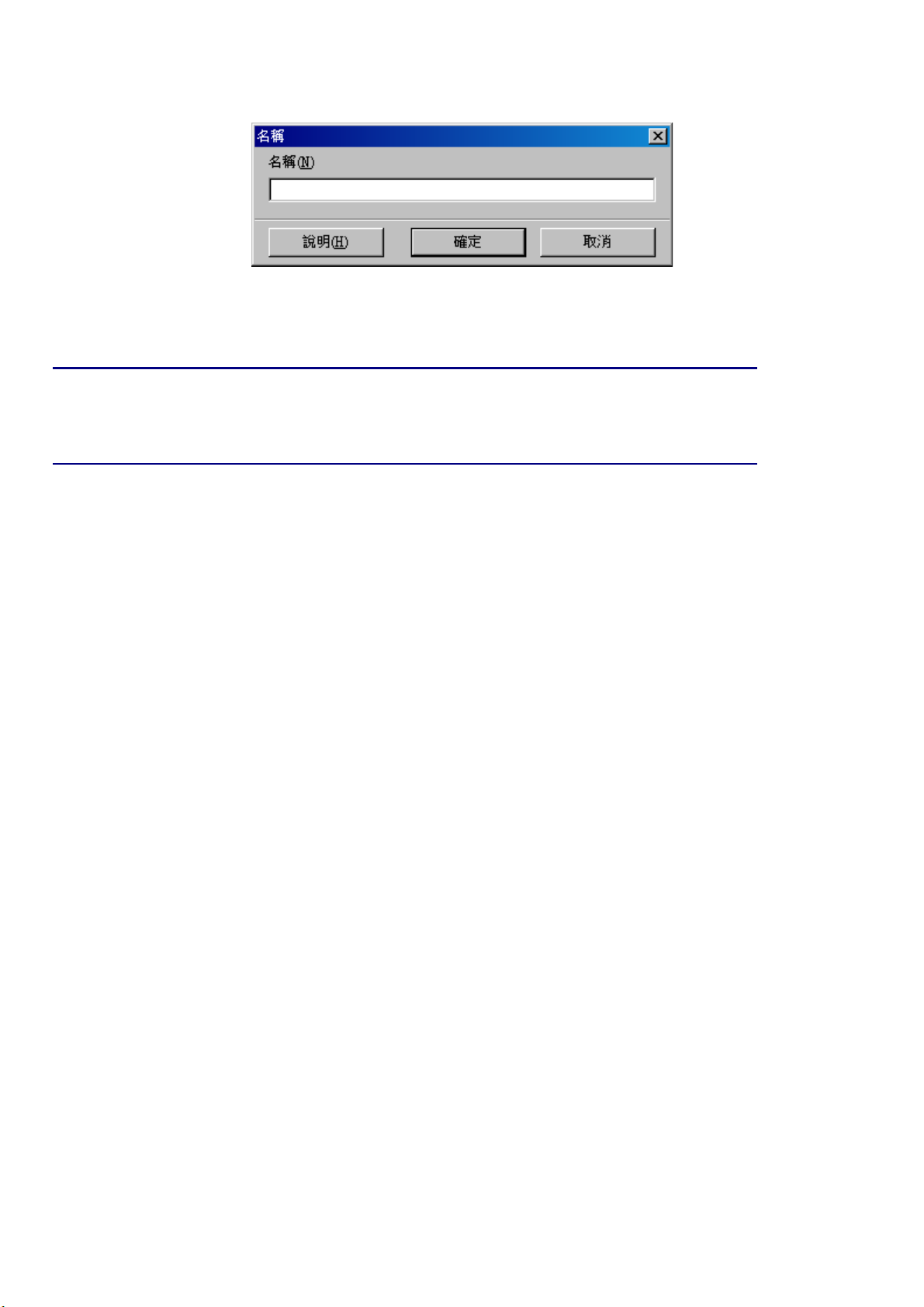
3) 拖動投影片到工作區並放開鼠標按鈕。開啟該物件視窗(圖 5)。
圖5:新投影片命名
4) 重複的投影片鍵入一個名稱,然後單擊確定。
當使用者在複製一張投影片的時候,假如投影片的物件過多時,會出現此
備註
張投影片"忙碌”的狀態。因此當複製這張投影片在一個或多個以上的投
影片,複製完成後,所有的格式將會被保留。
備註、講義模式格式化
展開投影片
有些時候使用者在編輯投影片時,若編輯的數量過多,需要透過展開的方式來檢視所有的影片,因此,
展開投影片,不是將投影片字體縮小,而是將投影片以不同的檢視方式進行瀏覽。
正如上述所提到的說明,使用者可以透過複製投影片或是手動來進行展開的分節點,另外一個作法,
就是以"展開"的方式,來進行投影片的檢視:
1) 選擇複製的投影片(如果需要更大的瀏覽)。
2) 在功能列上選擇「插入」→「展開投影片」。建立一個新的投影片時,每個大綱將會以不同的
形式顯示出來。使用者也可以透過這樣的方式,編輯投影片。
3) 如果使用者有需要的話,可以重複步驟 2 和步驟 3 的大綱方式。
下圖 6 顯示了一個投影片的大綱,由三個同要等級的大綱及兩個次綱要,如果使用者用 Expand 的指令
來產生這三張投影片,則每一個有作為第一級標題和大綱(如果存在)第二級點在文本區。
新增、重新命名和刪除投影片 4
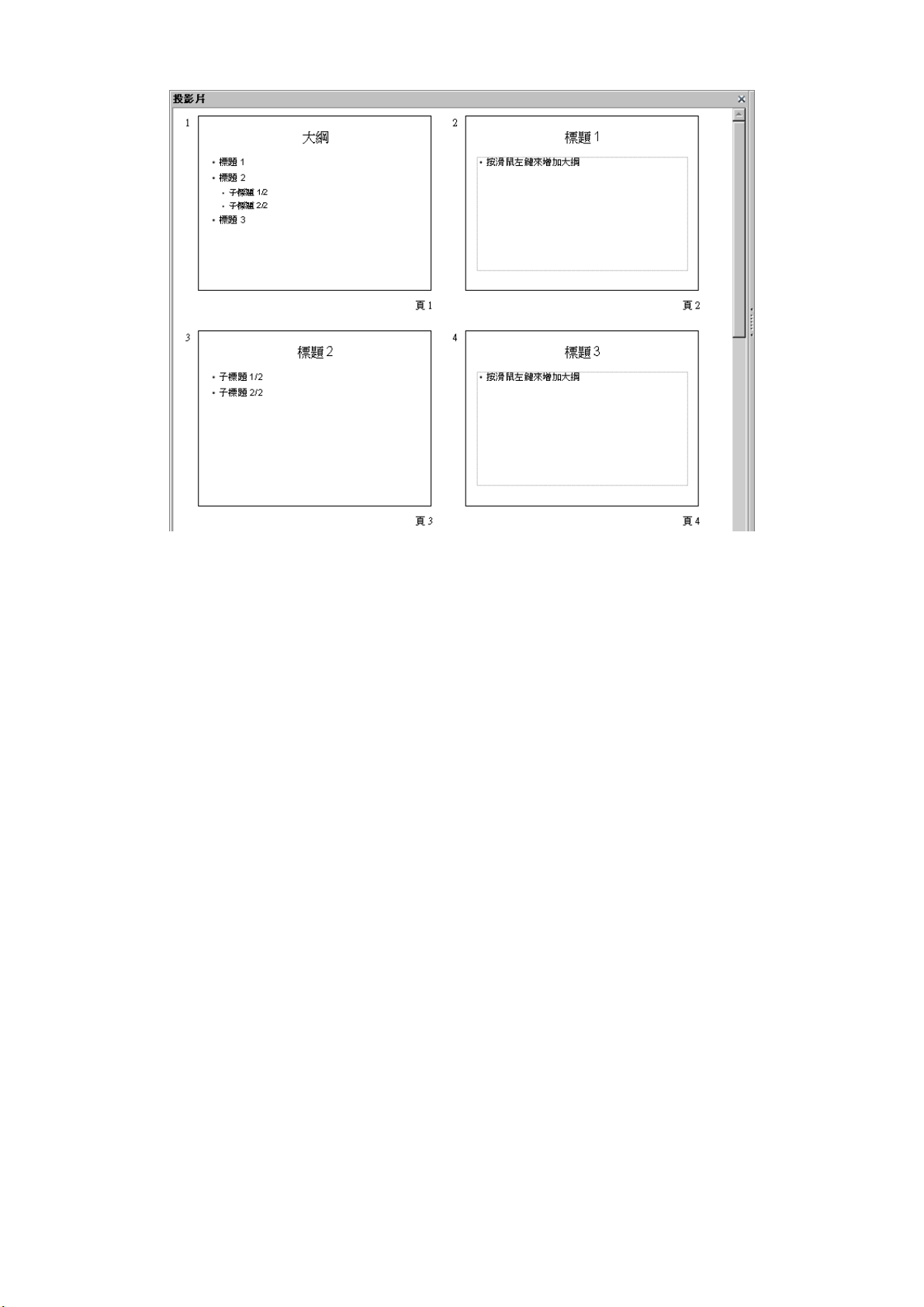
備註、講義模式格式化
圖6:投影片1增加至2、3和
4
建立摘要頁面
建立摘要頁面的目的是,可以讓使用者"反向"的瀏覽投影片,方便使用者簡報使用。要建立一個便利的
議程簡報如下。
1) 選擇所要建立摘要的投影片,並點選第一個出現的摘要,將其設定成點擊之後,會出現另外一
張獨立的摘要頭影片。
2) 由功能表選擇「插入」→「摘要頁面」。Impress 將會建立一個新的頁面,並將使用者所建立的
摘要,輸出成一頁,使用者就可以透過這個摘要,來檢視自己投影片的內容。
3) 當投影片播放時,摘要頁面會顯示在播放的投影片中。
重新命名投影片
要重新命名投影片的方式有:
• 在編輯的投影片頁面,點擊右鍵,會跳出一個選單,選擇 投影片 的選單後,會有一個 重新命名
投影片 的選項。
• 在一般的檢視模式下,直接點選投影片,並點擊右鍵,即可重新命名投影片。
透過以上兩種方式,都會出現一個重新命名的對話框,使用者可以在對話框中,輸入要重新命名的名
稱後,點擊確定,即可完成命名變更。
刪除投影片
要刪除投影片的方式,有以下最合適的刪除方式:
• 在一般的模式底下,選擇工具列的「編輯」→「刪除投影片」,即可刪除。
• 在「投影片」的窗格中(並非投影片的快速檢視列),選擇右鍵,即可出現刪除投影片的選單,使
用者可以點選後,刪除不需要的投影片。
5 新增、重新命名和刪除投影片
 Loading...
Loading...