Openoffice WRITER User Manual
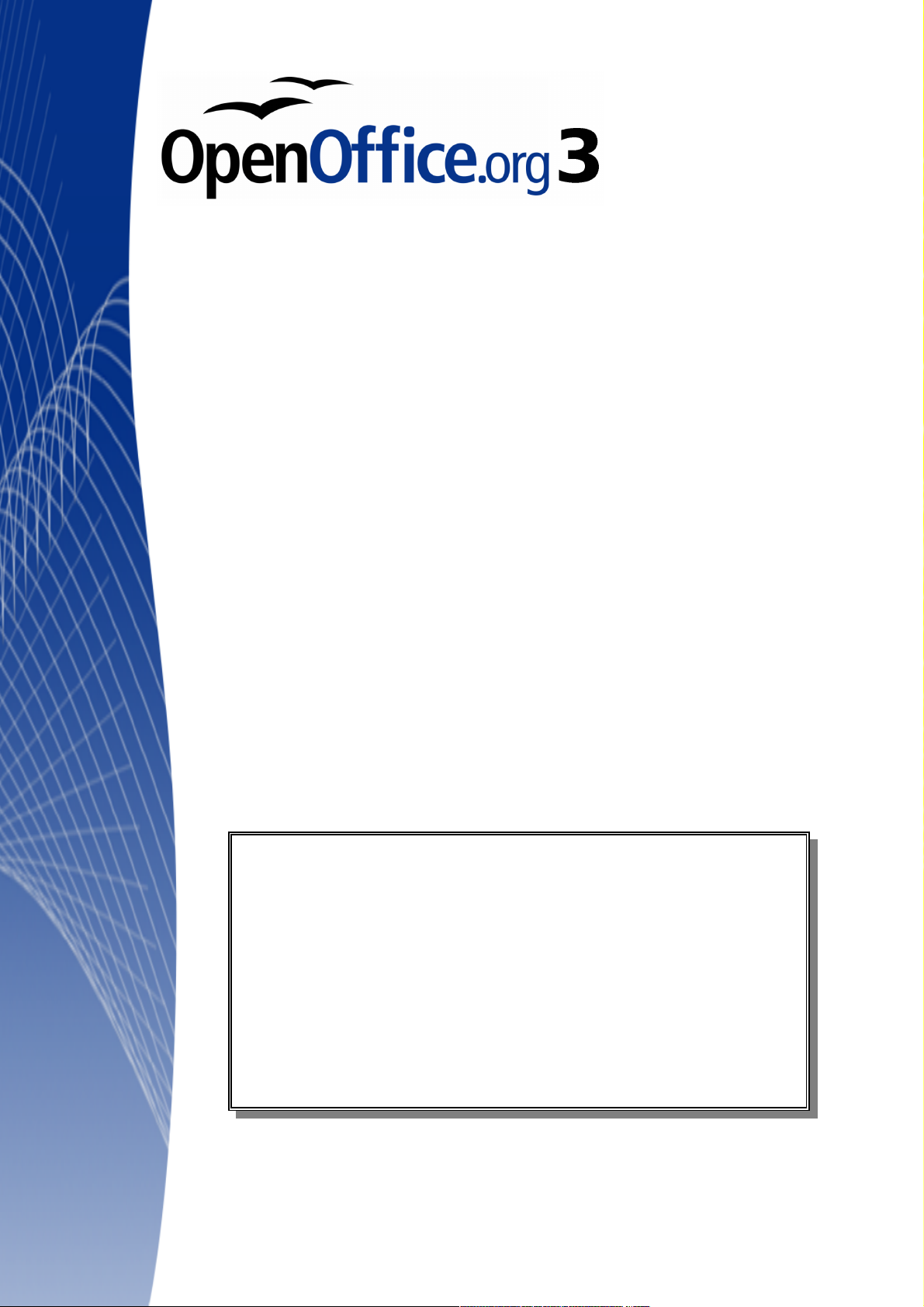
OpenOffice.org 3
Руководство по
Writer
This PDF is designed to be read onscreen, two pages at a
time. If you want to print a copy, your PDF viewer should
have an option for printing two pages on one sheet of
paper, but you may need to start with page 2 to get it to
print facing pages correctly. (Print this cover page
separately.)
Alternatively, you can download a free PDF of the printed
edition or buy a low-cost printed copy from
http://stores.lulu.com/opendocument. You can also
download an editable (.odt) version of this book from
http://oooauthors.org/en/authors/userguide3/published/
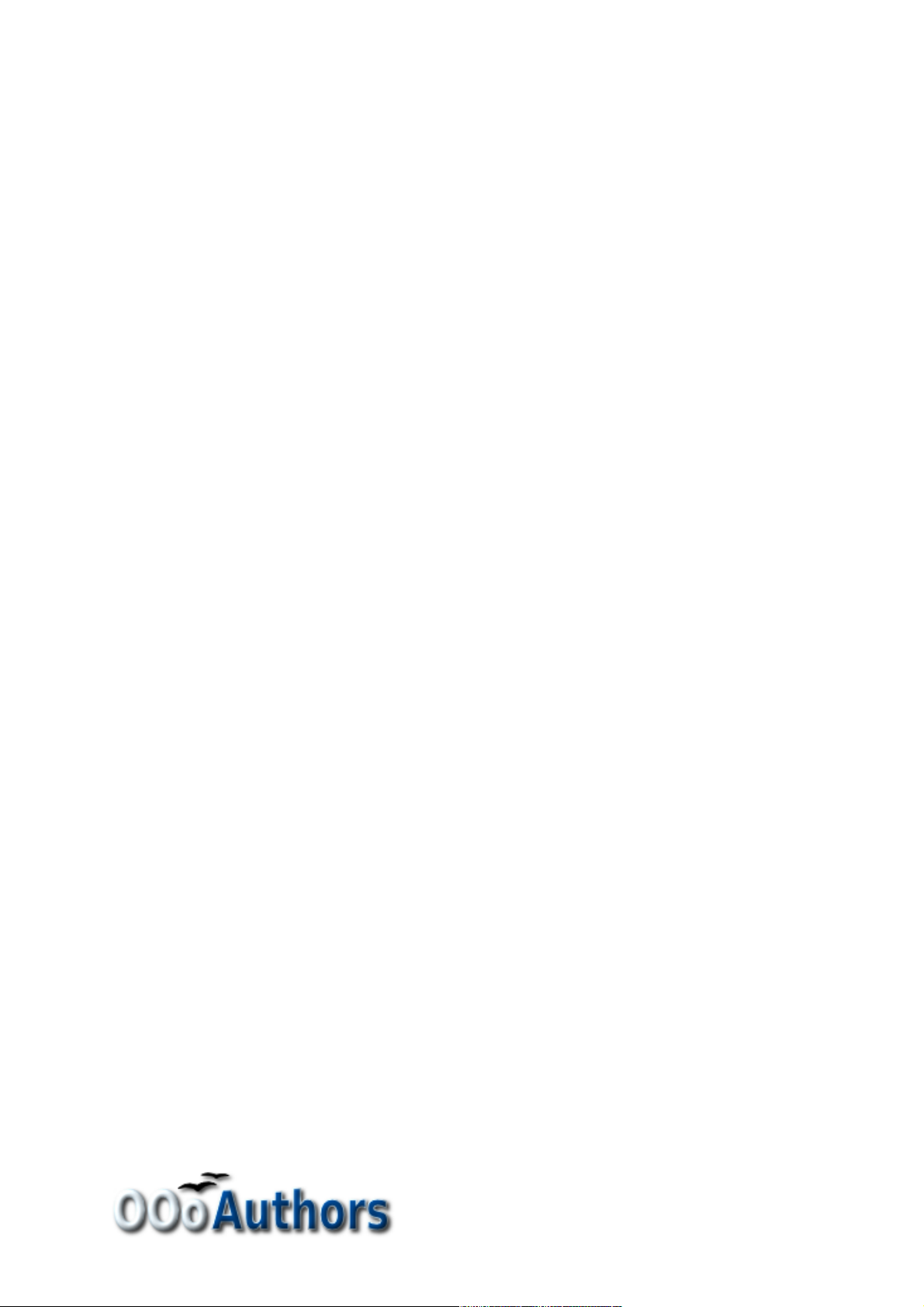
Авторские права
Авторские права © 2005–2008 на данный документ принадлежат
правообладателям, которые перечислены в разделе Авторы.
Авторские права © 2006–2008 на русский перевод документа
принадлежат правообладателям, которые перечислены в разделе
Перевод. Вы можете распространить и/или изменить его в
соответствии с GNU General Public License, версии 3 или более
поздней, или Creative Commons Attribution License, версии 3.0 или
более поздней.
Все торговые марки в пределах этого руководства принадлежат их
законным владельцам.
Авторы
Magnus Adielsson
Bruce Byfield
Dick Detwiler
Martin Fox
Tara Hess
Lou Iorio
Stefan A. Keel
Sigrid Kronenberger
Ian Laurenson
Paul Miller
Scott Rhoades
Iain Roberts
Robert Scott
Barbara M. Tobias
Catherine Waterman
Linda Worthington
Agnes Belzunce
Daniel Carrera
Laurent Duperval
Katharina Greif
Peter Hillier-Brook
John Kane
Michael Kotsarinis
Peter Kupfer
Alan Madden
Vincenzo Ponzi
Carol Roberts
Gary Schnabl
Janet M. Swisher
Jean Hollis Weber
Bob Wickham
Michele Zarri
Перевод
Дмитрий Чернов Алексей Еременко Дмитрий Смирнов
Обратная связь
Пожалуйста, направляйте любые комментарии или предложения
по этому документу: authors@user-faq.openoffice.org
Дата публикации и версия программы
Опубликовано 10 Декабря 2008. Основано на OpenOffice.org 3.0.
Вы можете загрузить доступную
для редактирования версию этого документа на
http://oooauthors.org/en/authors/userguide3/published/
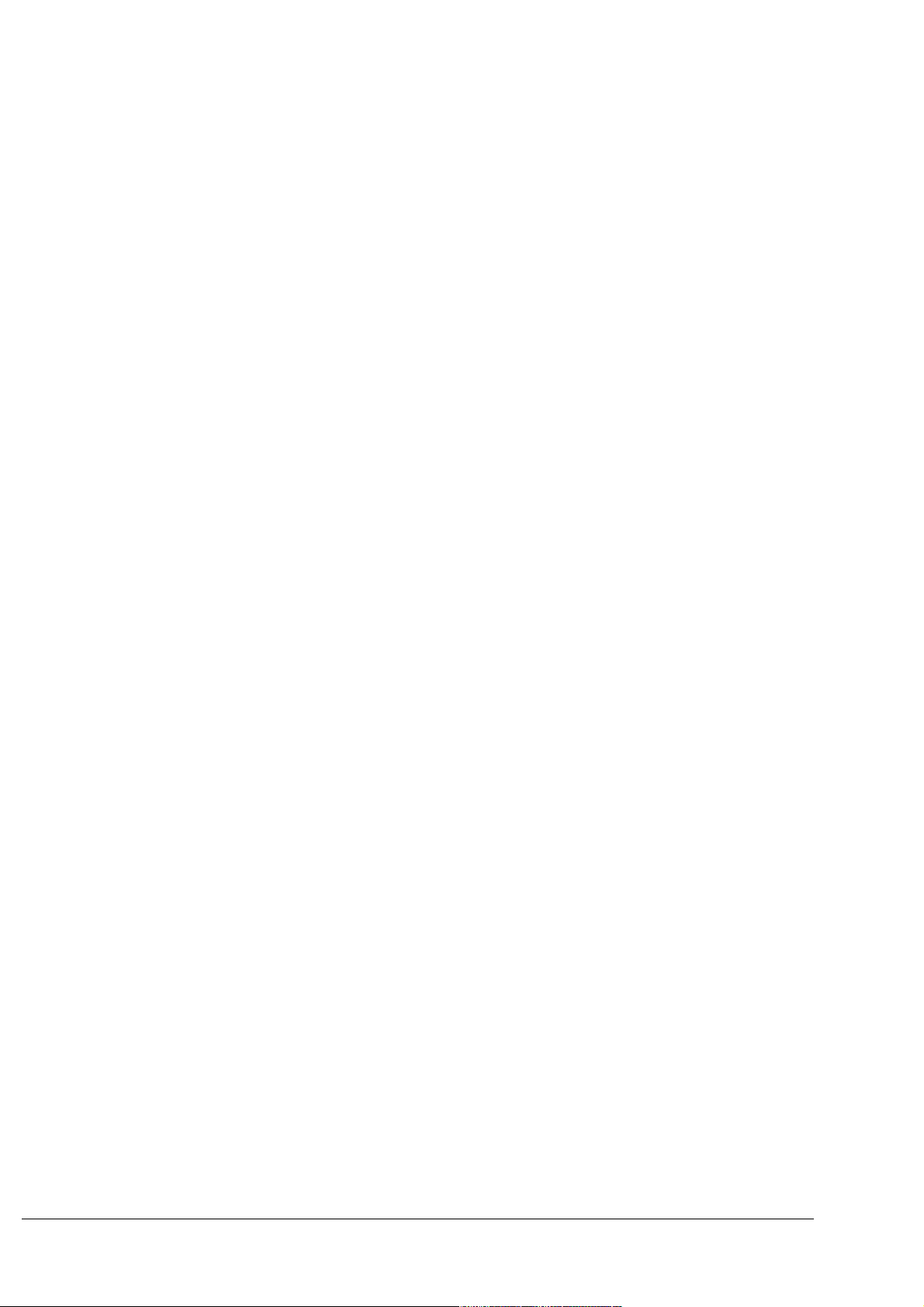
Оглавление
Глава 1
Введение во Writer...................................................................10
Что из себя представляет Writer?....................................................11
Запуск Writer'а..................................................................................12
Интерфейс Writer..............................................................................16
Изменение вида документа..............................................................24
Использование Навигатора..............................................................25
Создание нового документа.............................................................30
Открытие существующего документа.............................................32
Сохранение документа.....................................................................33
Получение справки...........................................................................35
Закрытие документа.........................................................................36
Закрытие Writer.................................................................................37
Глава 2
Параметры Writer....................................................................38
Выбор параметров, затрагивающих весь OOo................................39
Выбор параметров для загрузки и сохранения документов.........53
Задание параметров для Writer.......................................................59
Выбор параметров для HTML документов......................................71
Выбор языковых параметров...........................................................72
Управление функцией Writer’а Автозамена...................................75
Глава 3
Работа с текстом......................................................................76
Введение............................................................................................77
Выделение текста.............................................................................77
Вырезание, копирование и вставка текста.....................................79
Быстрое перемещение абзацев........................................................81
Поиск и замена текста.....................................................................81
Вставка специальных символов.......................................................87
Форматирование абзаца...................................................................89
Форматирование символов...............................................................94
Автоформатирование........................................................................95
Создание нумерованных и маркированных списков.....................97
Использование сносок и концевых сносок...................................101
OpenOffice.org 3 Руководство по Writer 3
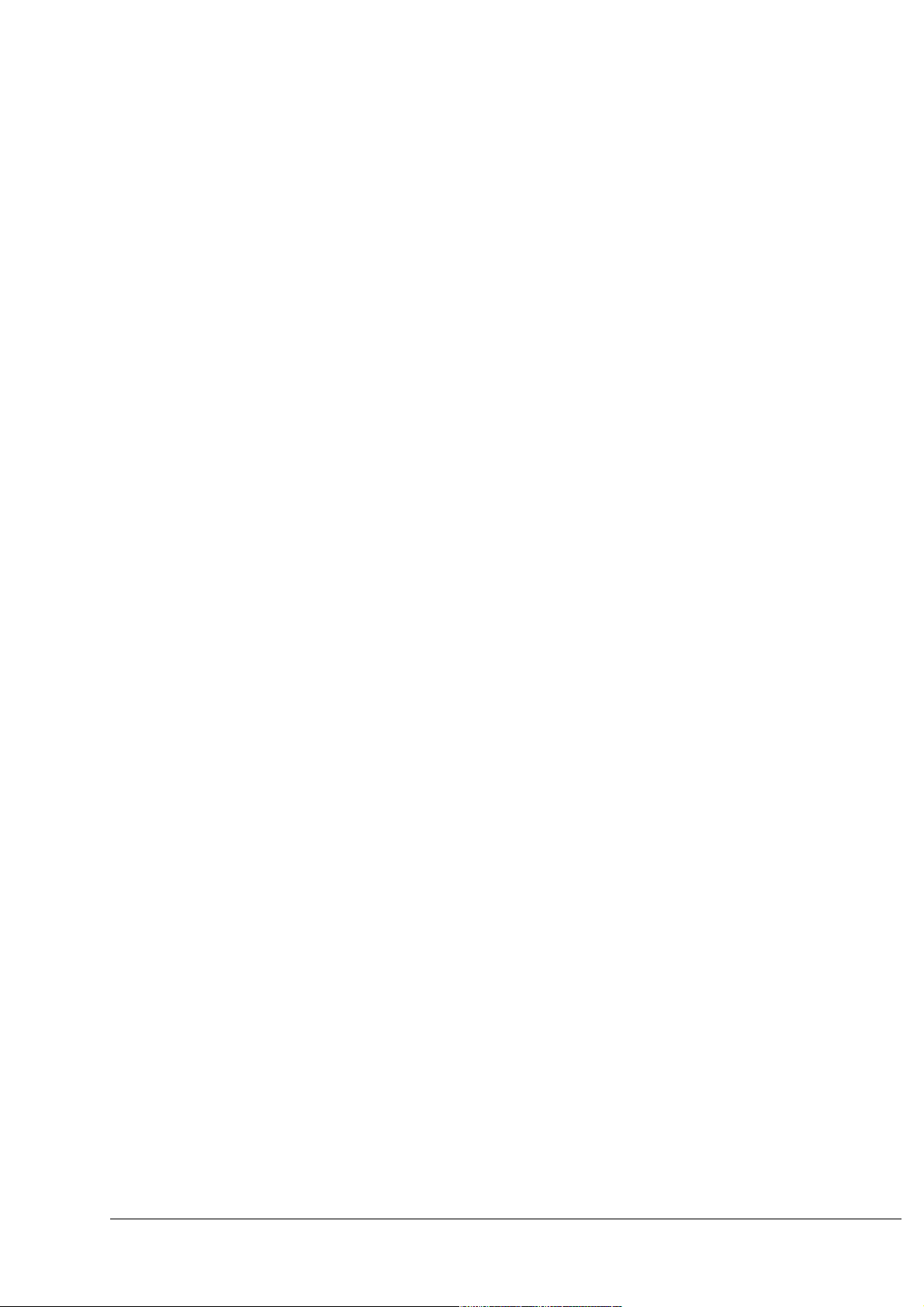
Проверка орфографии....................................................................103
Использование языковых инструментов......................................104
Использование тезауруса...............................................................106
Расстановка переносов слов..........................................................107
Использование Автозамены...........................................................109
Использование завершения слов..................................................110
Использование Автотекста............................................................111
Нумерация строк.............................................................................112
Отмена и возврат изменений.........................................................113
Отслеживание изменений в документе........................................114
Вставка примечаний.......................................................................119
Ссылки на другие части документа .............................................121
Работа с гиперссылками................................................................122
Переключение между режимами вставки и замещения............125
Подсчет слов в выделении.............................................................125
Глава 4
Форматирование страниц......................................................127
Введение .........................................................................................128
Выбор метода разметки..................................................................128
Установка основной разметки страницы с использованием стилей
..........................................................................................................130
Изменение полей страницы...........................................................137
Использование колонок для определения разметки страницы. 138
Использование врезок для разметки страницы...........................142
Использование таблиц для разметки страницы..........................150
Использование разделов для разметки страниц.........................153
Создание верхних и нижних колонтитулов..................................164
Нумерация страниц........................................................................170
Глава 5
Печать, экспорт, отправка по факсу и электронной почте
....................................................................................................183
Введение..........................................................................................184
Быстрая печать...............................................................................184
Управление печатью.......................................................................184
Печать брошюрой...........................................................................189
Печать конвертов............................................................................190
4 OpenOffice.org 3 Руководство по Writer
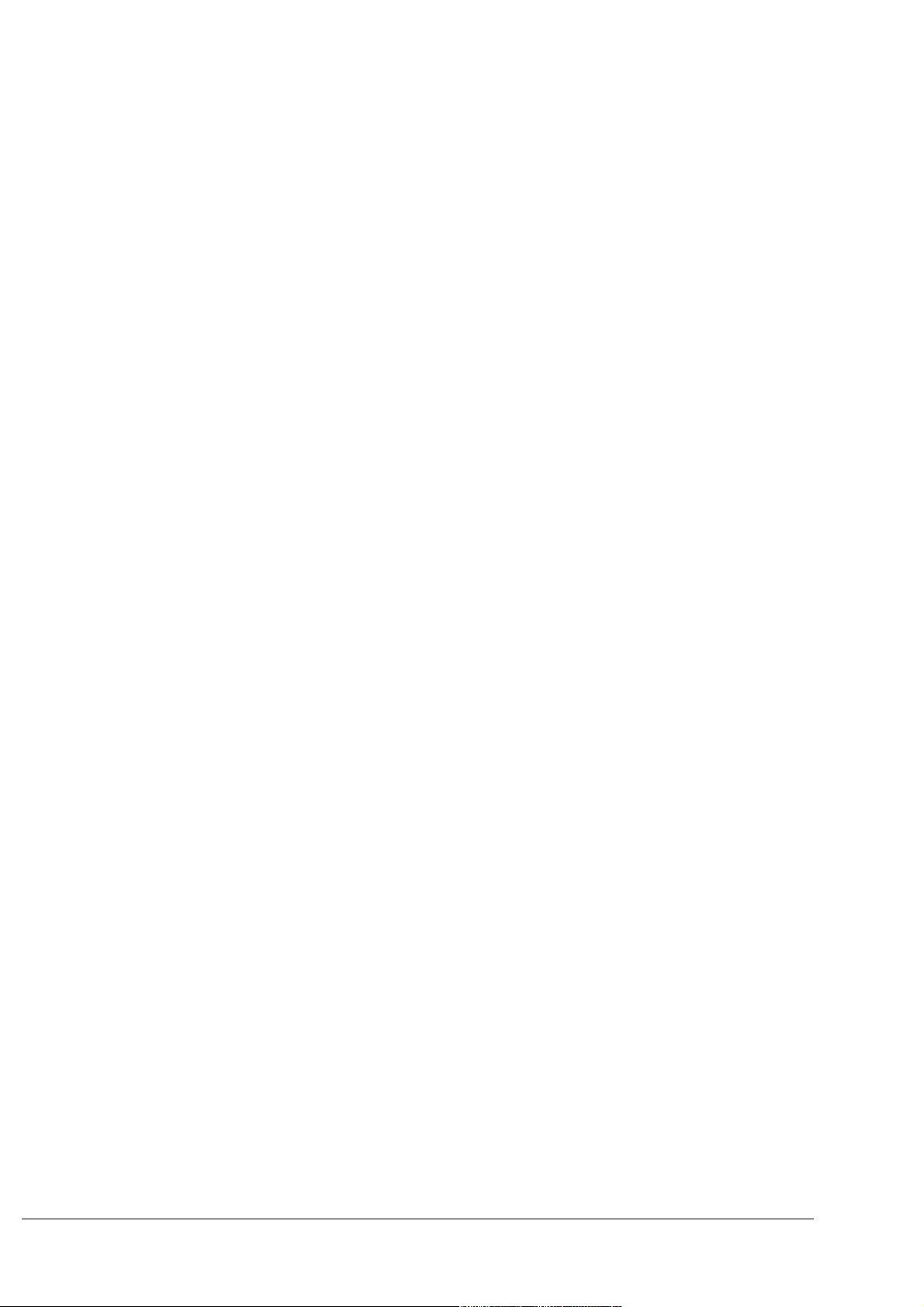
Печать этикеток..............................................................................193
Отправка факса...............................................................................195
Экспорт в PDF.................................................................................197
Экспорт в другие форматы ............................................................205
Отправка документов Writer по электронной почте...................206
Цифровая подпись документов......................................................209
Глава 6
Введение в Стили...................................................................211
Что такое стили?.............................................................................212
Окно Стили и форматирование.....................................................213
Применение стилей........................................................................219
Изменение стилей..........................................................................229
Создание пользовательских стилей абзаца: примеры.................235
Копирование и перемещение стилей............................................239
Удаление стилей.............................................................................241
Назначение стилей комбинациям клавиш...................................242
Определение иерархии заголовков...............................................242
Глава 7
Работа со стилями..................................................................251
Введение..........................................................................................252
Создание собственных (новых) стилей.........................................252
Работа со стилями абзаца..............................................................257
Работа с условными стилями абзаца.............................................272
Работа со стилями символа............................................................274
Работа со стилями врезок..............................................................277
Работа со стилями страниц............................................................281
Работа со стилями списка..............................................................291
Глава 8
Работа с графикой..................................................................302
Графика в Writer.............................................................................303
Добавление изображений в документ..........................................303
Изменение изображения................................................................308
Использование инструментов рисования Writer.........................318
Размещение изображения в тексте...............................................321
Добавление названий к изображениям........................................333
Добавление изображений в Галерею............................................338
OpenOffice.org 3 Руководство по Writer 5
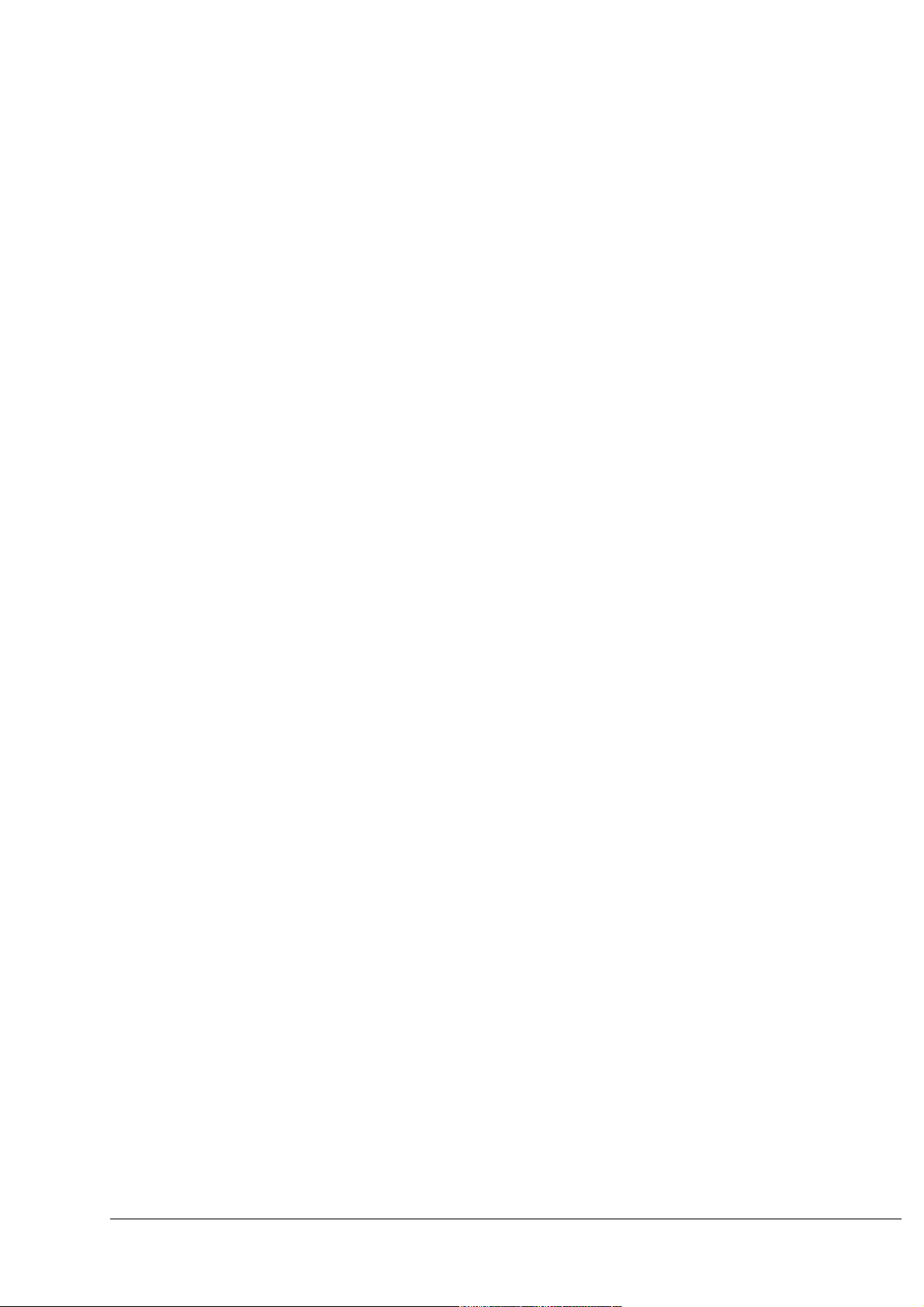
Поддерживаемые типы графических файлов..............................339
Глава 9
Работа с таблицами................................................................341
Введение..........................................................................................342
Создание таблицы...........................................................................342
Форматирование размещения таблицы........................................347
Форматирование текста таблицы..................................................358
Ввод данных и манипулирование в таблицах...............................363
Дополнительные операции с таблицами......................................366
Меню и панель инструментов Таблица.........................................374
Глава 10
Работа с шаблонами...............................................................378
Введение..........................................................................................379
Использование шаблона для создания документа......................379
Создание шаблона..........................................................................380
Редактирование шаблона...............................................................383
Добавление шаблонов посредством Менеджера расширений...384
Задание шаблона по умолчанию...................................................385
Привязка документа к другому шаблону.....................................386
Управление шаблонами..................................................................388
Глава 11
Использование рассылки писем...........................................391
Что такое рассылка писем?............................................................392
Создание источника данных..........................................................392
Регистрация источника данных....................................................393
Создание бланка письма................................................................397
Печать почтовых этикеток.............................................................402
Печать конвертов............................................................................407
Использование Мастера рассылки писем для создания бланка
письма..............................................................................................412
Глава 12
Оглавление, алфавитные указатели и списки литературы
....................................................................................................428
Введение..........................................................................................429
Оглавление......................................................................................429
Алфавитные указатели...................................................................446
6 OpenOffice.org 3 Руководство по Writer
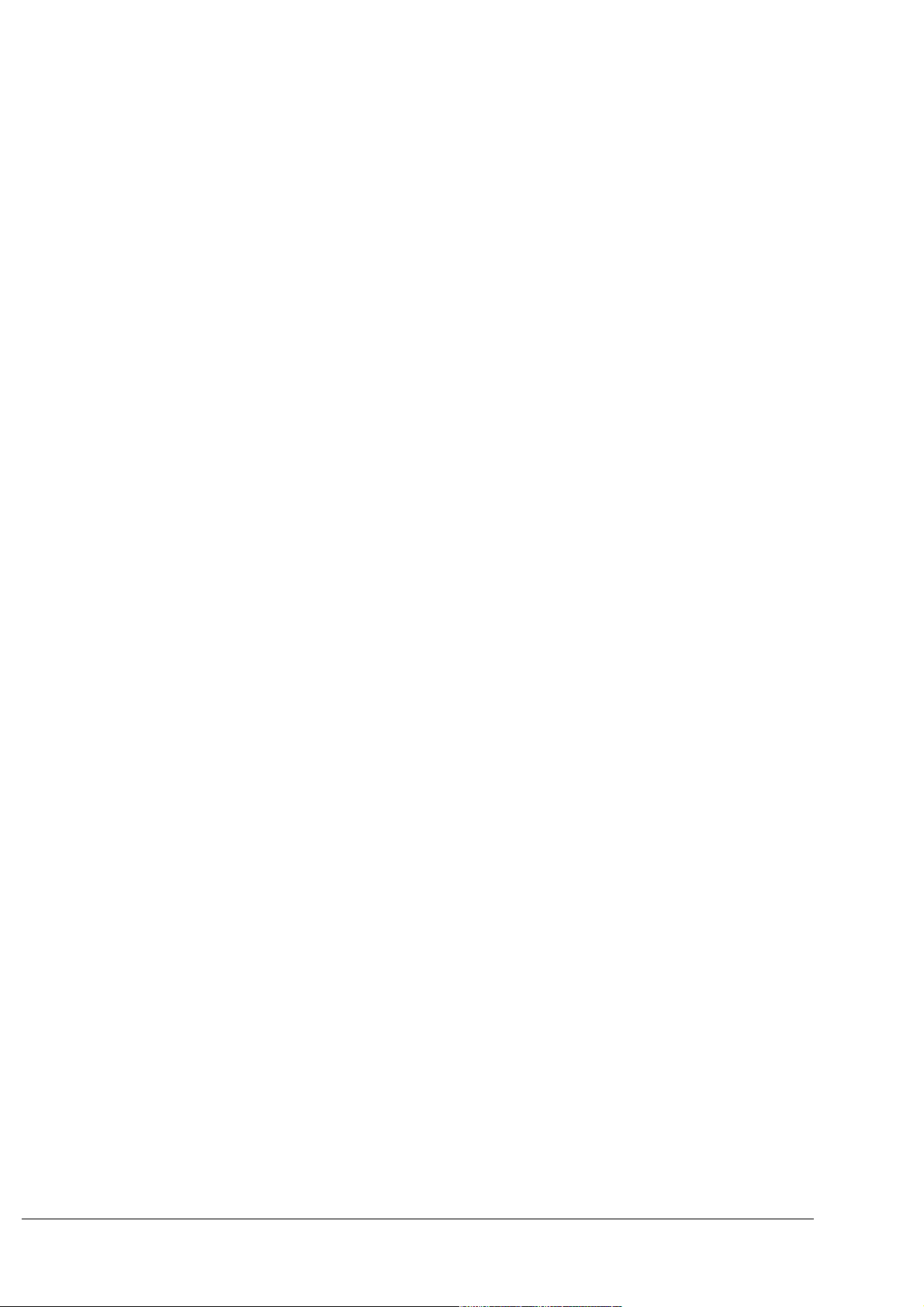
Другие типы указателей................................................................457
Библиография..................................................................................458
Инструменты для работы со списками литературы....................471
Глава 13
Работа с составными документами.....................................472
Зачем использовать составной документ?....................................473
Стили и составной документ..........................................................473
Использование Навигатора............................................................474
Создание составного документа....................................................475
Рекомендуемый метод для создания составных документов.....478
Редактирование составного документа........................................487
Перекрестные ссылки между поддокументами...........................488
Создание одного файла из составного документа и его под-
документов.......................................................................................493
Решение проблем............................................................................495
Глава 14
Работа с полями.....................................................................500
Введение в поля..............................................................................501
Быстрая и легкая вставка полей...................................................501
Использование свойств документа в качестве хранилища для
изменяющейся информации..........................................................502
Использование других полей для хранения изменяемой
информации.....................................................................................503
Использование Автотекста для вставки часто используемых
полей................................................................................................505
Определение ваших собственных последовательностей
нумерации........................................................................................506
Использование автоматических перекрестных ссылок..............509
Использование полей в верхних и нижних колонтитулах..........514
Использование полей вместо структуры нумерации для
нумерации приложений................................................................516
Приемы работы с полями...............................................................517
Разработка условного содержания...............................................518
Использование полей подстановки...............................................527
Использование полей ввода и списков.........................................528
OpenOffice.org 3 Руководство по Writer 7
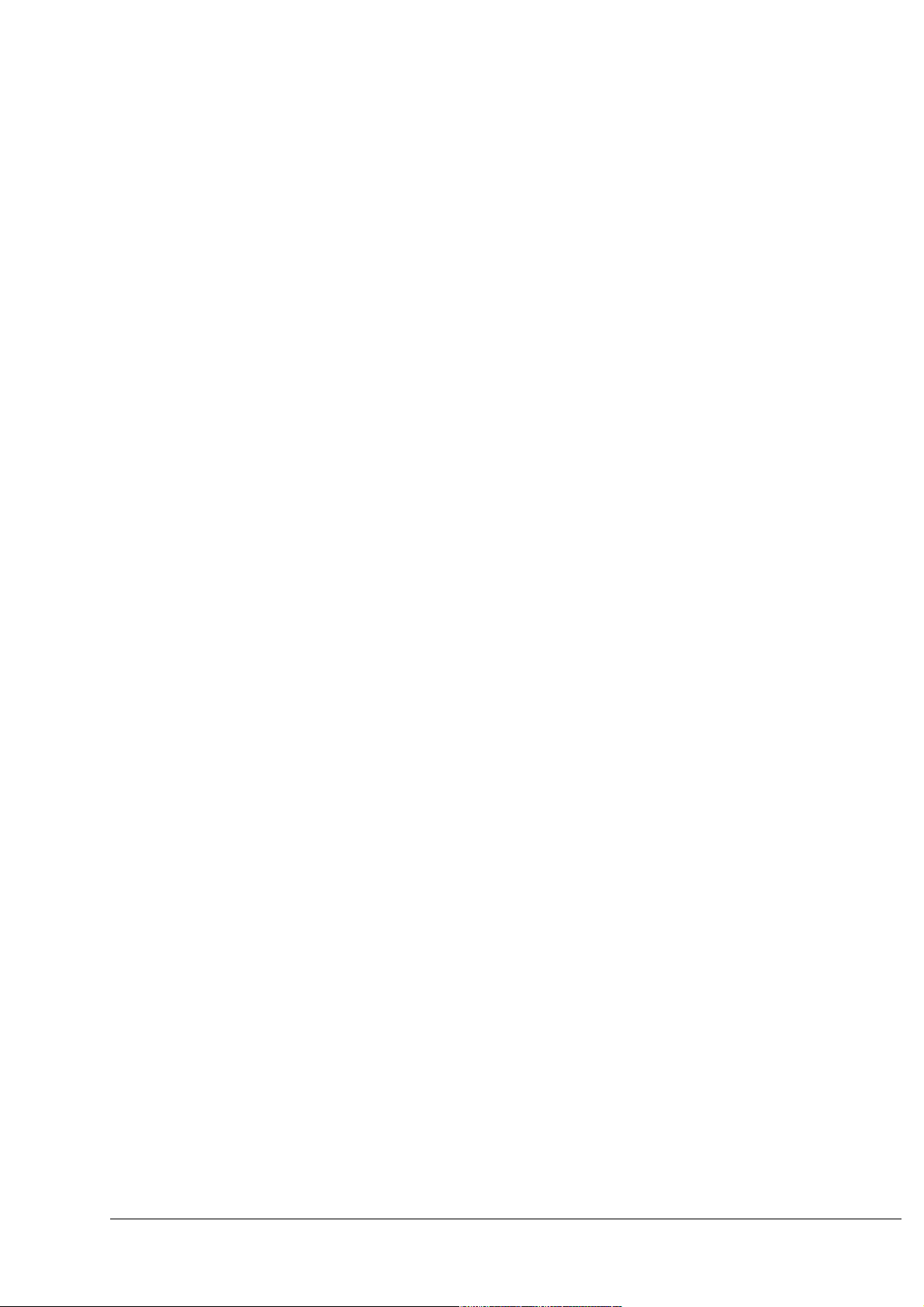
Глава 15
Использование форм в Writer...............................................532
Введение..........................................................................................533
Когда использовать формы............................................................533
Создание простой формы...............................................................534
Пример: простая форма.................................................................545
Доступ к источникам данных........................................................548
Дополнительная настройка формы...............................................556
XForms..............................................................................................560
Глава 16
Объекты Math.........................................................................561
Что из себя представляет Math?...................................................562
Ввод формулы..................................................................................563
Настройки........................................................................................570
Планировка формулы.....................................................................572
Области общих проблем.................................................................573
Команды Math – справочная информация....................................578
Примеры..........................................................................................589
Глава 17
Настройка Writer....................................................................590
Введение..........................................................................................591
Настройка содержимого меню......................................................591
Настройка панелей инструментов................................................595
Назначение сочетаний клавиш ....................................................600
Назначение макросов событиям...................................................606
Добавление функциональности с помощью расширений ..........607
Приложение A
Комбинации клавиш..............................................................611
Введение..........................................................................................612
Функциональные клавиши для Writer...........................................613
Комбинации клавиш для Writer.....................................................613
Сочетания клавиш для таблиц в Writer........................................616
Комбинации клавиш для абзацев и уровней заголовков............618
Комбинации клавиш для перемещения и изменения размеров
врезок, изображений и объектов...................................................619
8 OpenOffice.org 3 Руководство по Writer
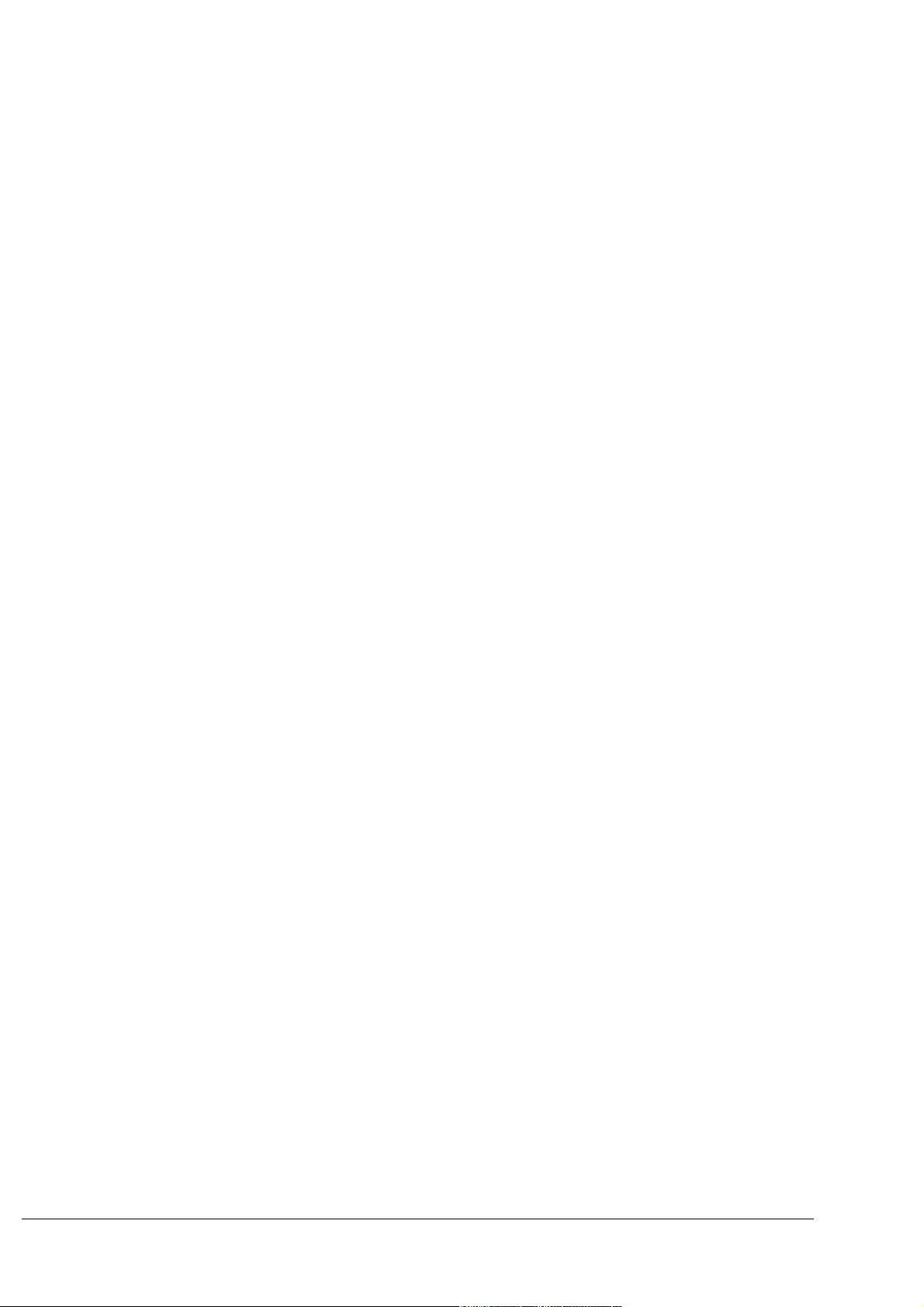
Алфавитный указатель...........................................................620
OpenOffice.org 3 Руководство по Writer 9
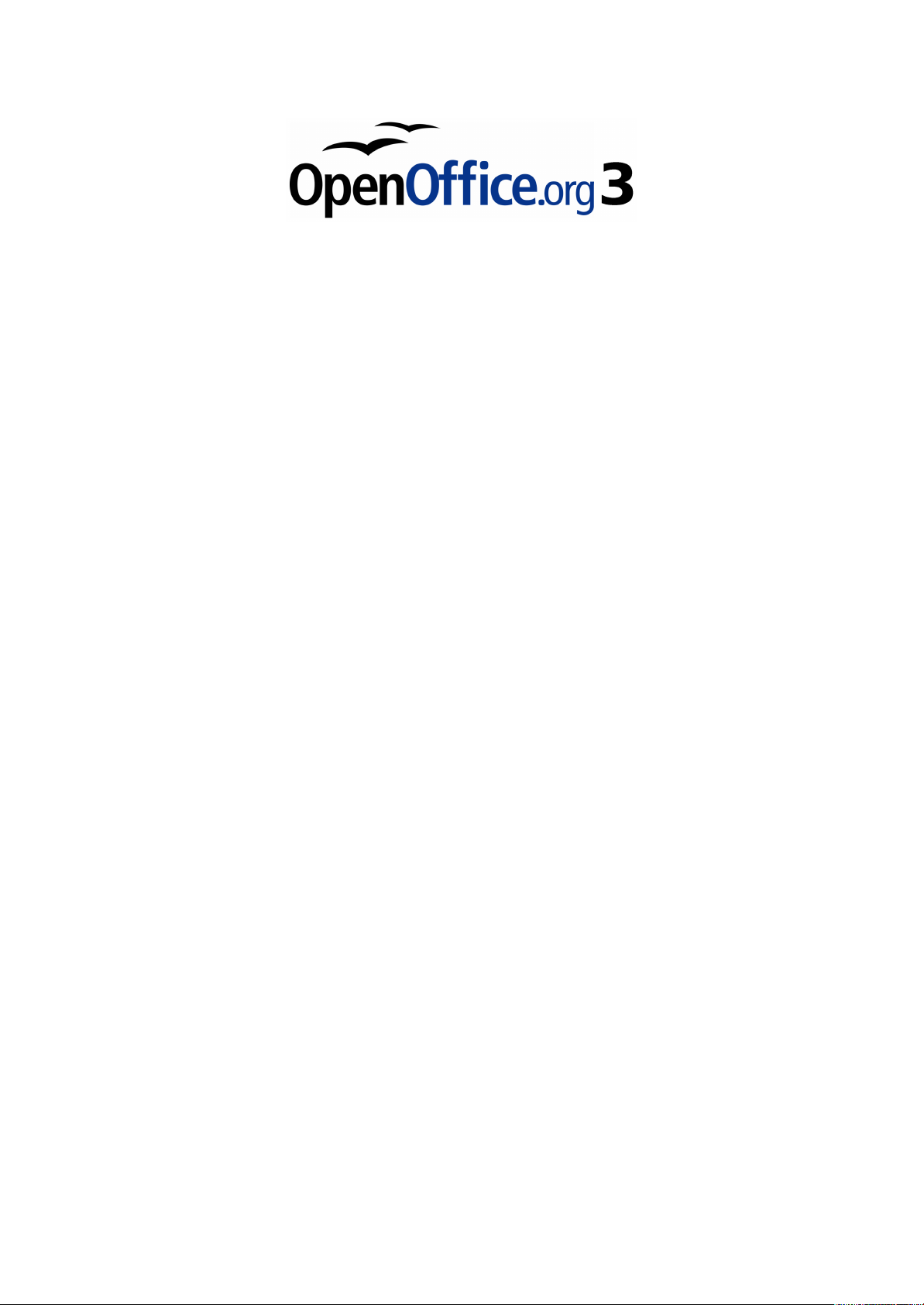
Глава 1
Введение во Writer
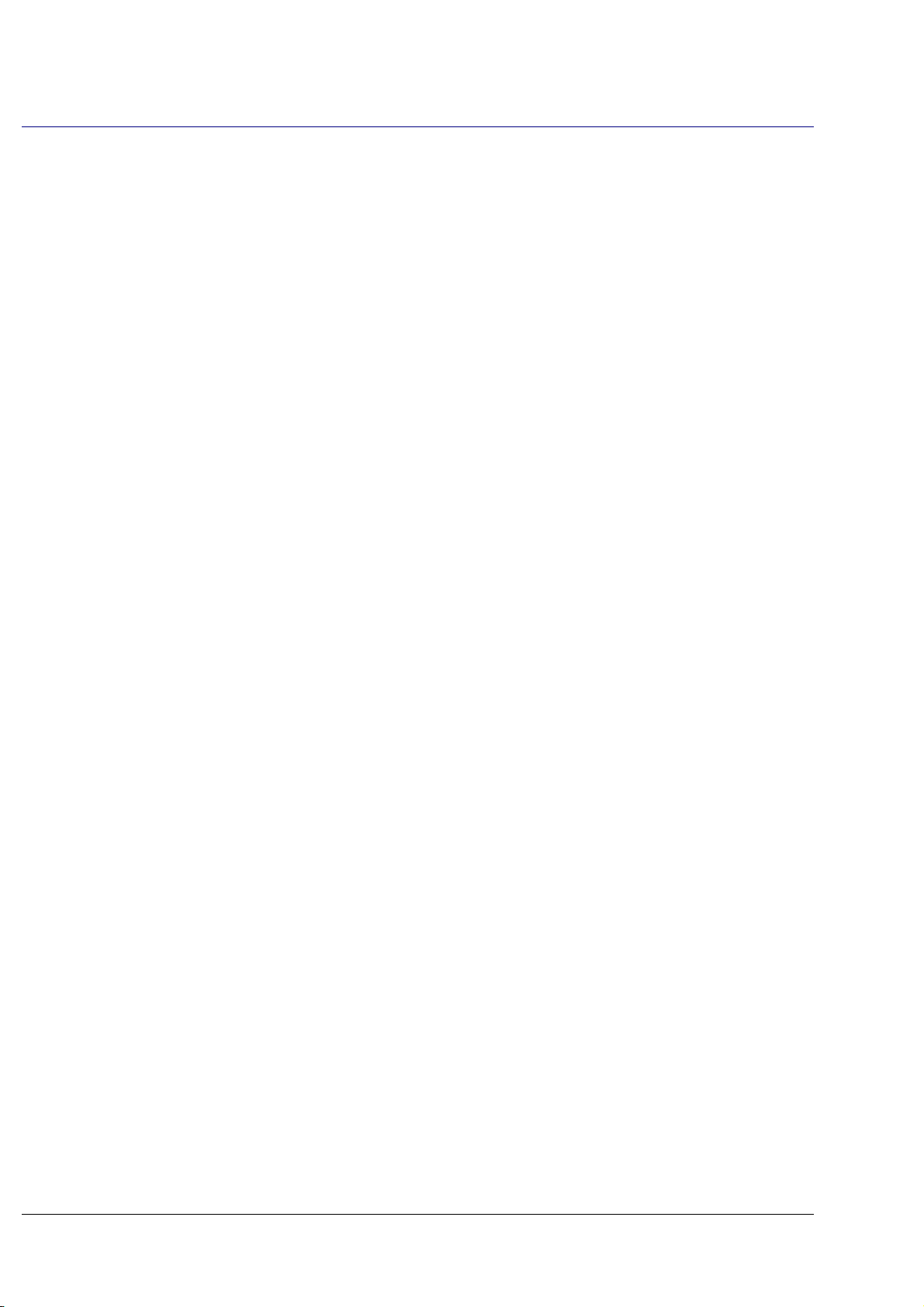
Что из себя представляет Writer?
Writer — текстовый процессор в составе OpenOffice.org (OOo). В
дополнение к обычным особенностям текстового процессора
(проверка правильности написания, тезаурус, расстановка
переносов, автозамена, поиск и замена, автоматическое
составление оглавлений и индексов, составление стандартных
писем и другое), Writer обеспечивает следующие важные
возможности:
• Шаблоны и стили;
• Мощные методы макетирования страниц, включая рамки,
столбцы, и таблицы;
• Внедренная или связанная графика, электронные таблицы, и
другие объекты;
• Встроенные средства рисования;
• Составной документ — для объединения набора документов в
единый документ;
• Отслеживание изменений в версиях документов;
• Интеграция с базами данных, включая базу данных
библиографии;
• Экспорт в формат PDF, включая закладки;
• И еще многое другое...
Стили главное при использовании Writer. Стили дают Вам
возможность легко форматировать ваш документ последовательно,
и изменять формат с минимальным усилием. Часто, когда Вы
форматируете ваш документ в Writer'е, Вы используете стили,
понимаете Вы это или нет. Стиль – именованный набор параметров
форматирования. Writer определяет несколько типов стилей, для
различных типов элементов: символы, абзацы, страницы, врезки и
списки. Более подробно использование стилей описано в других
главах этого руководства, включая Главу 6 (Введение в стили) and
Главу 7 (Работа со стилями).
Другие особенности Writer'а упомянутые выше, также отображены
подробно в других главах этого руководства.
Глава 1 Введение во Writer 11
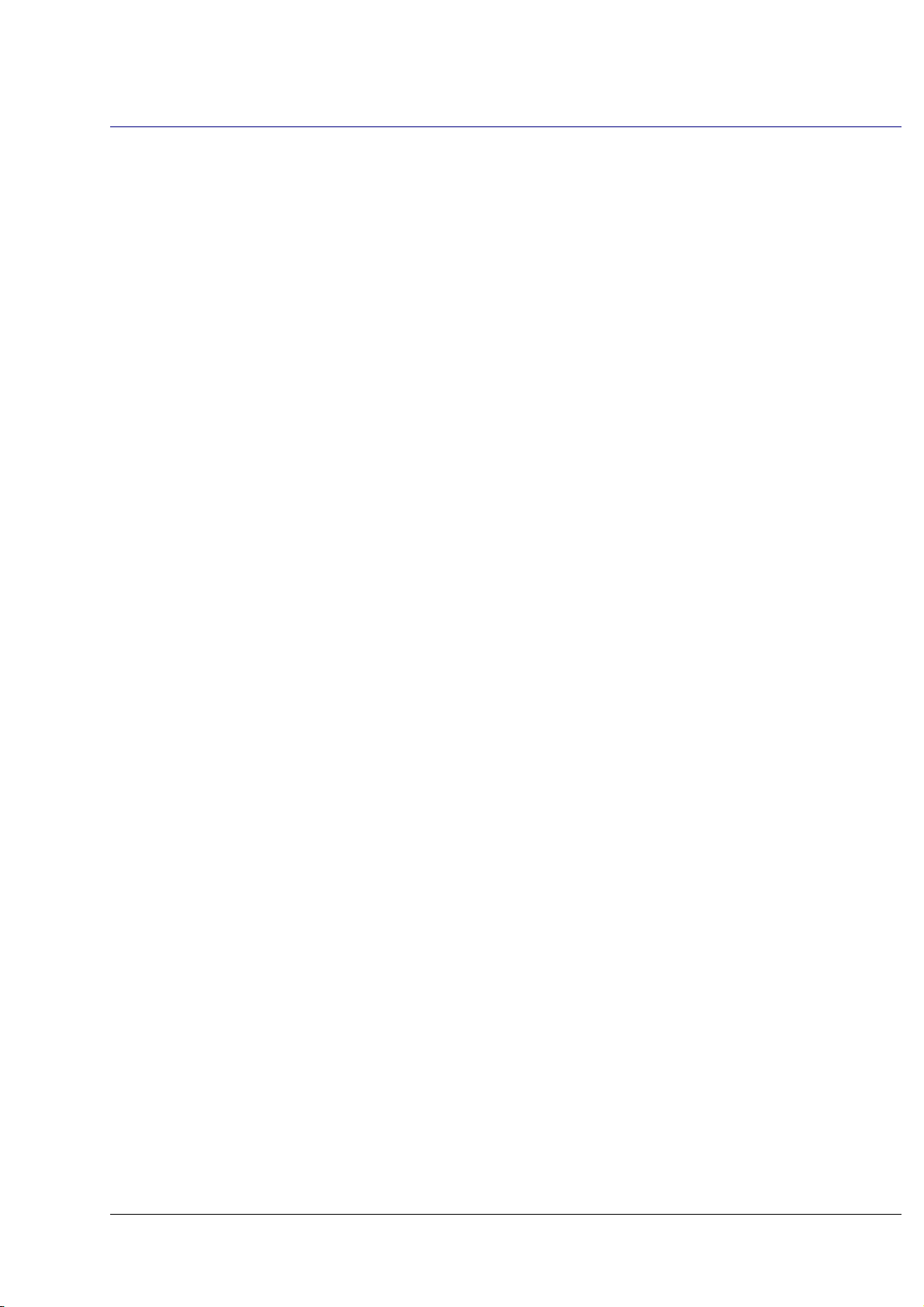
Запуск Writer'а
Если Вы читаете этот документ в OpenOffice.org, Вы уже знаете,
как запустить Writer. Однако, если у вас напечатанный вариант
или PDF версия, Вы можете не знать, как запустить Writer. Так что
давайте рассмотрим три способа как это сделать:
• Из системного меню;
• От существующего документа;
• Из командной строки.
Запуск из системного меню
Использование системного меню — самый обычный способ запуска
Writer'а. Системное меню — стандартное меню, из которого
запускается большинство приложений. В Windows, это меню
называется Пуск. В GNOME оно называется меню Приложения. В
KDE оно идентифицируется эмблемой KDE. В Mac OS X это меню
Приложения.
Когда Вы устанавливали OpenOffice.org, пункт меню был добавлен
к вашему системному меню. Точное имя и местоположение этого
пункта меню зависит от вашей графической среды. Мы рассмотрим
Windows, GNOME и KDE в Linux и Mac OS X. Концепции должны
быть легко применимы к другой действующей системе.
Примечание для пользователей Mac
Вы должны увидеть значок OpenOffice.org в папке Приложения.
Если дважды щелкнуть по этому значку, текстовый документ
открывается в Writer. Чтобы открыть другие компоненты (Draw,
Calc, Impress, Base), перейдите в меню Файл окна Writer и
выберите компонент, который Вам требуется.
OOo автоматически не размещает значок на рабочем столе, но вы
можете добавить его, если захотите. Если вы не знаете, как
добавить ярлык для запуска программ, обратитесь к справке для
вашей операционной системы.
12 OpenOffice.org 3 Руководство по Writer
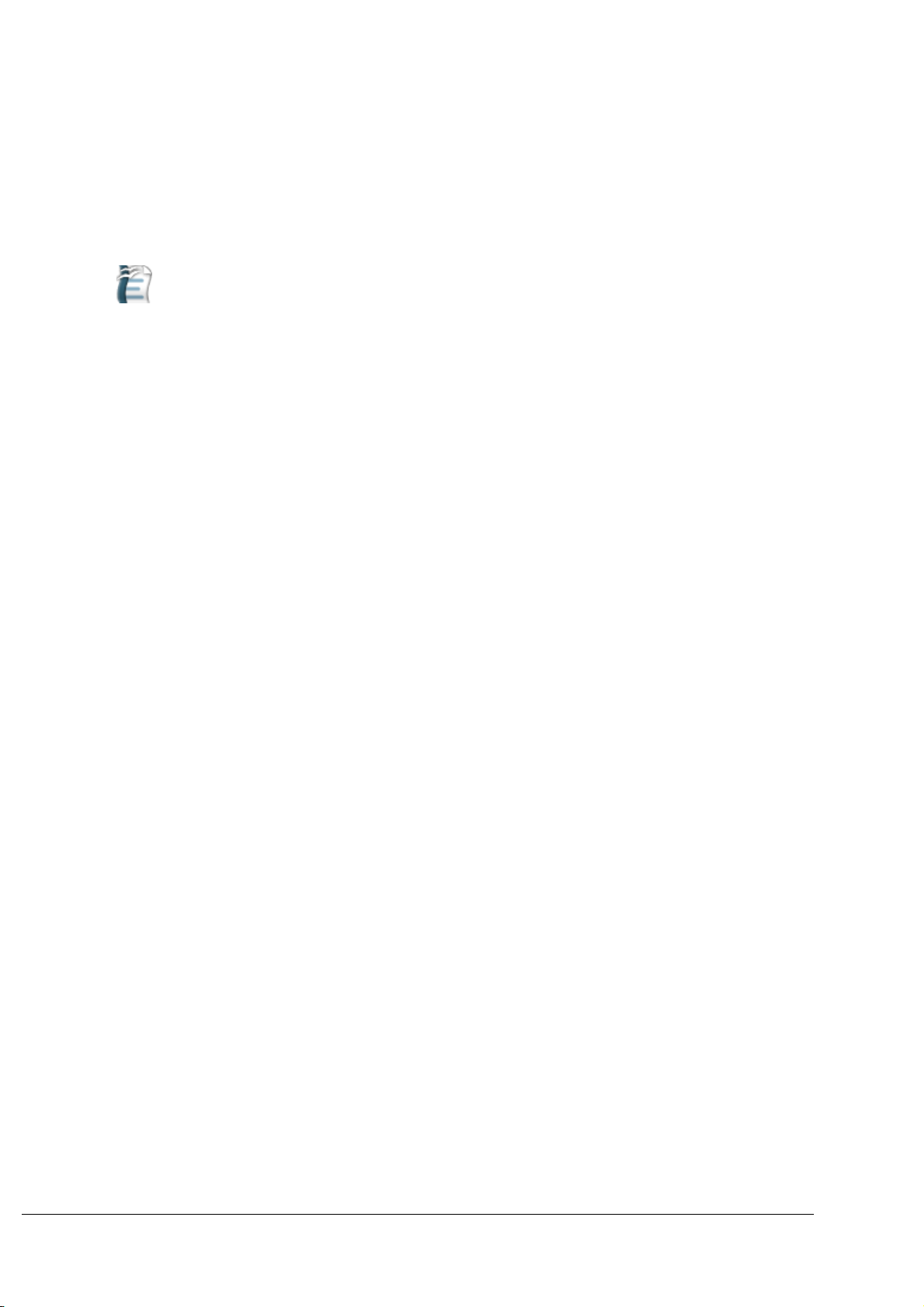
Запуск от существующего документа
Все документы Writer связаны с приложением Writer. Это
означает, что Вы можете запустить OpenOffice.org автоматически,
просто выполнив двойной щелчок мышью на документе Writer в
вашем любимом диспетчере файлов, например в Windows Explorer.
Вы можете определить документ OpenOffice.org Writer по его
значку: .
Примечание для пользователей Windows
Если у вас типы файлов Microsoft Office связаны с OOo, то, когда
Вы дважды щелкаете по файлу *.doc (Word), он открывается в OOo
Writer.
Если Вы не связывали эти типы файлов, то когда Вы дважды
щелкаете по документу Microsoft Word, он открывается в Microsoft
Word (если Word установлен на вашем компьютере).
Вы можете использовать другой метод открытия файлов *.doc в
OOo и сохранения их в формате *.doc из OOo. См. “Открытие
существующего документа” на стр. 32 для получения
дополнительной информации.
Использование Быстрого запуска под Windows
Значок Быстрый запуск размещается в системном лотке Windows
во время запуска системы. Он указывает, что OpenOffice.org был
загружен и готов к использованию. (Быстрый запуск загружает
библиотеки файлов *.DLL, требуемые OOo, таким образом
сокращая время запуска компонентов OOo примерно на половину.)
Если Quickstarter отключен, см “Восстановление Быстрого
запуска” на стр. 14, если Вы хотите его включить.
Использование значка Быстрый запуск
Выполните щелчок правой кнопкой мыши на значке Быстрый
запуск в системном лотке, чтобы открыть всплывающее меню, из
которого Вы можете открыть новый документ, открыть диалоговое
окно Шаблоны и Документы или выбрать существующий документ
для открытия. Вы можете также дважды щелкнуть по значку
Быстрый запуск для отображения диалогового окна Шаблоны и
Документы.
Глава 1 Введение во Writer 13
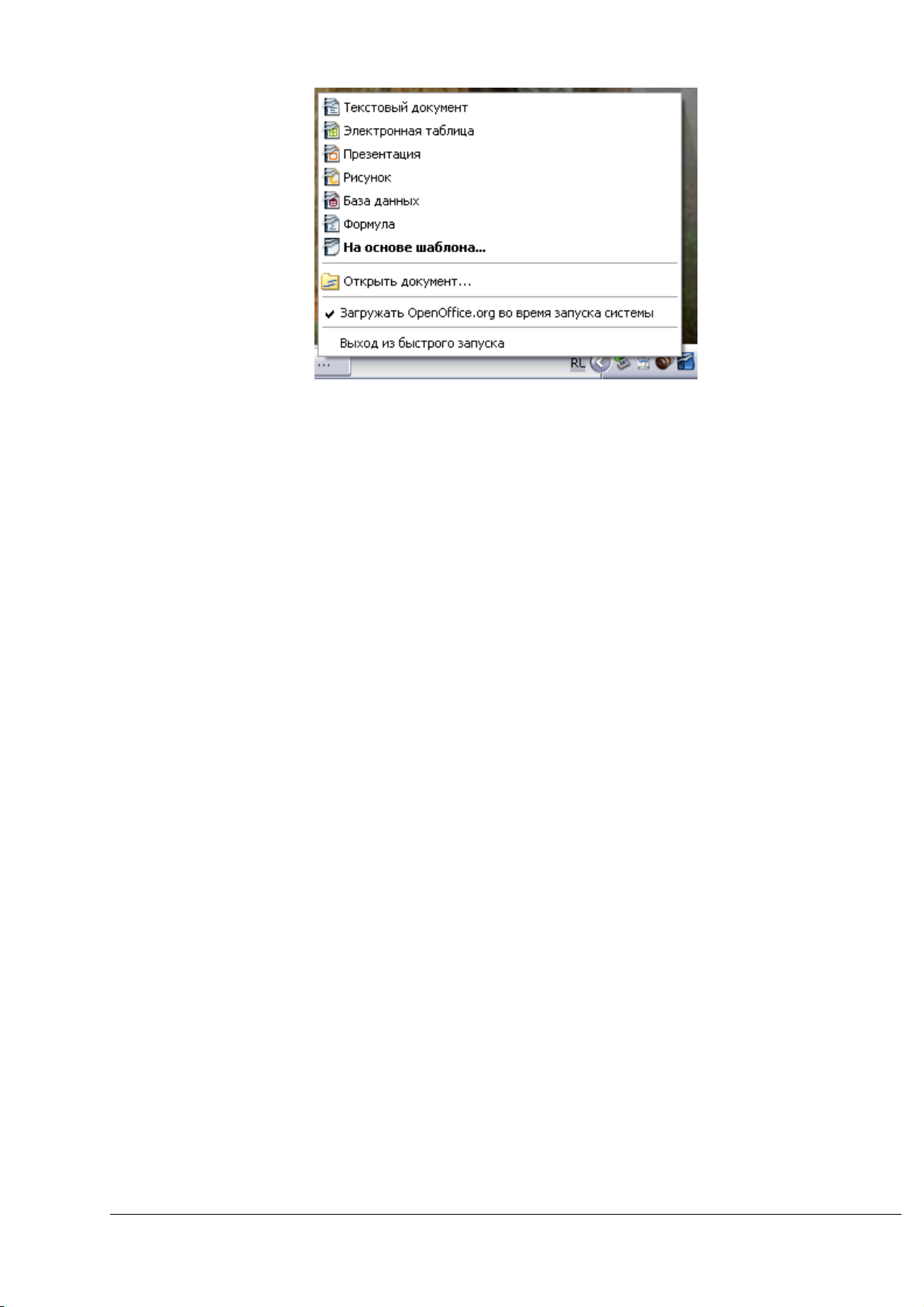
Рис. 1. Всплывающее меню Быстрого запуска
Отключение Быстрого запуска
Для закрытия Быстрого запуска, выполните щелчок правой
кнопкой мыши на пиктограмме в системном лотке и выберите
Выход из быстрого запуска из всплывающего меню. В
следующий раз, когда компьютер будет повторно загружен,
Быстрый старт будет загружен снова.
Чтобы не выполнять загрузку OpenOffice.org во время запуска
системы, отмените выбор пункта Загружать OpenOffice.org во
время запуска системы во всплывающем меню. Вы можете
захотеть сделать это если ваш компьютер имеет недостаточно
памяти, например.
Восстановление Быстрого запуска
Если Быстрый запуск был отключен, Вы можете восстановить его
установив флажок Загружать OpenOffice.org во время запуска
системы в Сервис > Параметры > OpenOffice.org > Память.
Использование Быстрого запуска под Linux
Некоторые установки OpenOffice.org под Linux имеют Быстрый
запуск, который выглядит и действует также, как описанный выше
для Windows (установлен флажок на странице Память Запускать
OpenOffice.org во время запуска системы).
Предварительная загрузка OOo под Linux/KDE
В Linux/KDE, Вы можете использовать KDocker для загрузки OOo и
подготовки его к использованию при запуске системы. KDocker не
14 OpenOffice.org 3 Руководство по Writer
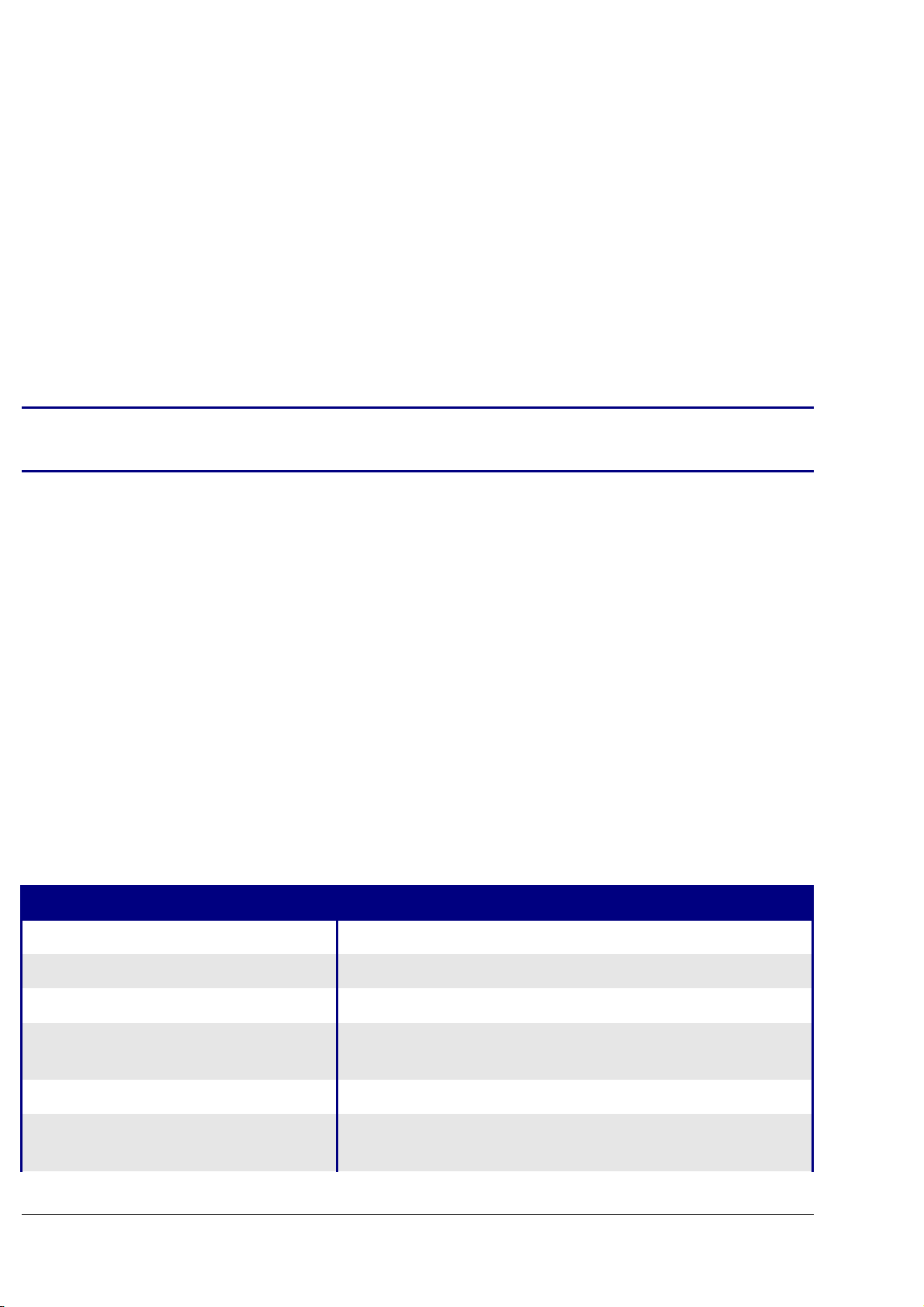
является частью OOo; это родной “systray app docker”, который
полезен, если Вы часто открываете OOo.
Запуск из командной строки
Возможно, Вы захотите запустить Writer из командной строки
(используя клавиатуру вместо мыши). Почему? Используя
командную строку, Вы имеете большие возможности по
управлению запуском Writer. Например, используя командную
строку, Вы можете сказать Writer загрузить документ и
немедленно его распечатать, или запускаться без отображения
заставки.
Примечание
Большинству пользователей никогда не понадобится
делать это.
Есть много способов запустить Writer из командной строки, в
зависимости от того, установили ли Вы настроенную версию или
загрузили стандартную с сайта OOo.
Если Вы используете установку, загруженную с сайта OOo, Вы
можете запустить Writer, введя в командной строке:
soffice -writer
или
swriter
Writer запустится и создаст новый документ.
Чтобы увидеть весь список параметров, которые Вы можете
использовать при запуске Writer из командной строки, введите:
soffice -?
Below is a list of some of the more popular options.
Параметр Описание
-help
-nologo
-show <odp-file>
-view <documents ...>
-minimized
-norestore
Глава 1 Введение во Writer 15
Получить полный список параметров.
Не показывать начальную заставку.
Начать презентацию немедленно.
Открыть документ в режиме просмотра
(только для чтения).
Запустить OOo в свернутом виде.
Не выполнять перезапуск/восстановление
после фатальной ошибки.
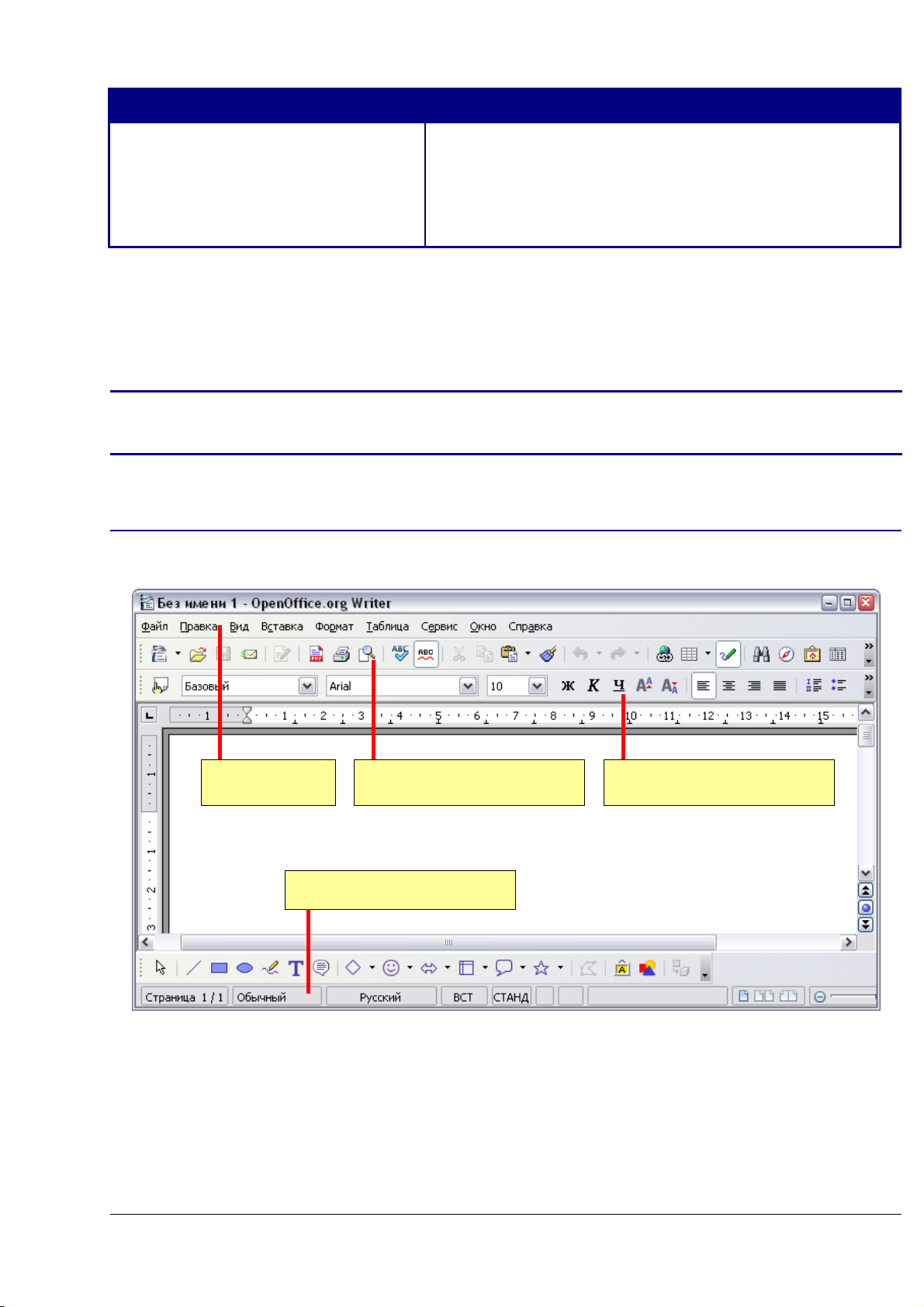
Параметр Описание
-invisible
Без начальной заставки, не открывать
документ по умолчанию и не показывать
интерфейс пользователя. Это полезно для
приложений третьих лиц, использующих
возможности, предоставляемые OOo.
Если Вы имеете настроенную версию OOo (такую как
предоставляемую Linux Mandrake или Gentoo), Вы можете
запустить Writer введя в командной строке:
oowriter
Примечание
Хотя синтаксис команды отличается, эффект идентичен:
запускается OOo с пустым документом Writer.
Интерфейс Writer
Основное рабочее пространство Writer показано на Рис. 2.
Меню
Панель инструментов
Стандартная
Строка состояния
Панель инструментов
Форматирование
Рис. 2. Основное рабочее пространство Writer в режиме
Разметка печати
16 OpenOffice.org 3 Руководство по Writer
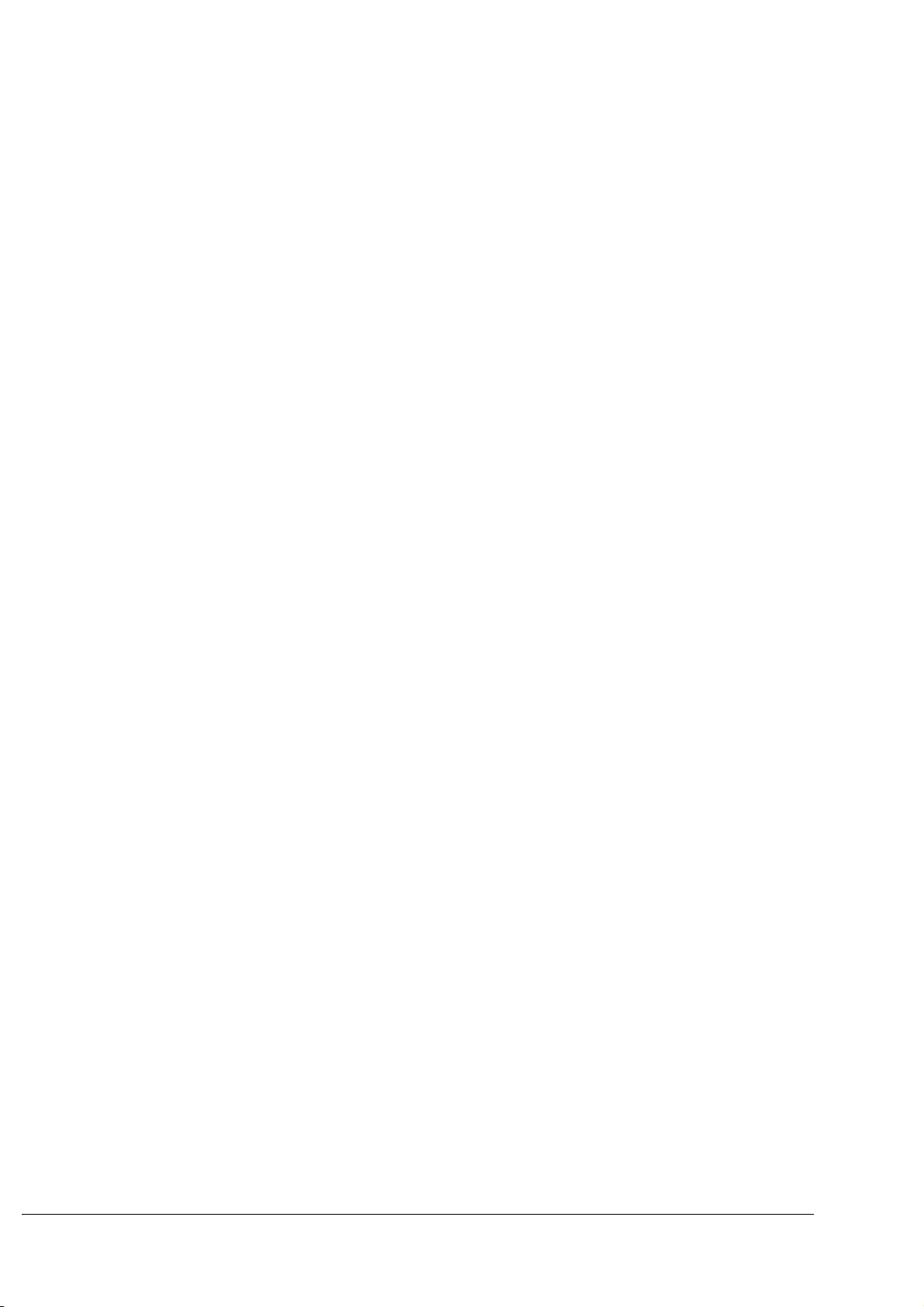
Меню
Меню расположено в верхней части окна Writer, чуть ниже
заголовка. Когда вы выбираете одно из меню, подменю
раскрывается вниз показывая команды.
• Файл содержит команды, которые работают с целыми
документами, такие как Открыть, Сохранить и Экспорт в
PDF.
• Правка содержит команды редактирования документа, такие
как Отмена и Найти и Заменить.
• Вид содержит команды управления отображением документа,
такие как Масштаб and Режим веб-страницы.
• Вставка содержит команды для вставки различных
элементов в ваш документ, таких как верхние и нижние
колонтитулы, изображения.
• Формат содержит команды форматирования вашего
документа, такие как Стили, Абзац и Маркеры и
Нумерация.
• Таблица показывает все команды, которые требуются для
создания и редактирования таблиц в текстовом документе.
• Сервис содержит функции, такие как Проверка
орфографии, Настройка и Параметры.
• Окно содержит команды по управлению отображения окон.
• Справка содержит ссылки к файлу справки, Что это такое? и
информации О программе. См. “Получение справки” на стр.
35.
Панели инструментов
Writer имеет несколько типов панелей инструментов:
закрепленные, плавающие, и перемещаемые. Закрепленные
панели инструментов могут перемещаться в различные
местоположения или становиться плавающими, а плавающие
могут быть закреплены.
Верхняя закрепленная панель инструментов (позиция по
умолчанию) называется Стандартная панель инструментов.
Стандартная панель инструментов общая для всех приложений
OpenOffice.org.
Вторая сверху (положение по умолчанию) панель инструментов
называется Форматирование. Это контекстно-зависимая панель,
которая отображает соответствующие инструменты в ответ на
Глава 1 Введение во Writer 17
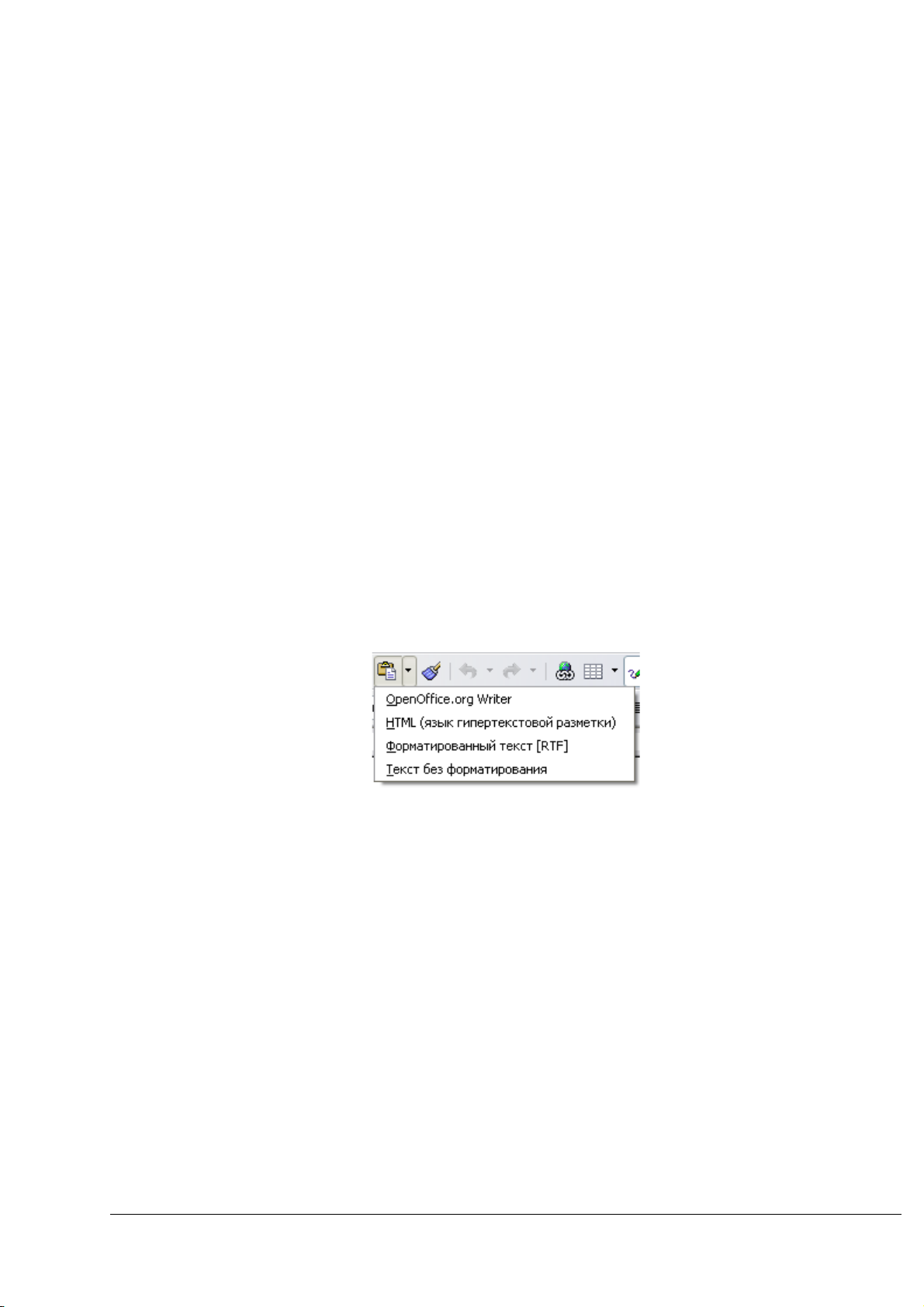
текущее положение курсора или выделения. Например, когда
курсор находится на изображении, панель Форматирование
предоставляет инструменты для форматирования изображений;
когда курсор находится в тексте, инструменты для
форматирования текста.
Отображение или скрытие панелей инструментов
Чтобы отобразить или скрыть панель инструментов, выберите Вид
> Панели инструментов, затем щелкните по названию панели в
списке. Активные панели инструментов помечены около их
названий. Отрывные панели инструментов не отображаются в
меню Вид.
Подменю и отрывные панели инструментов
Значки панели инструментов с маленьким треугольником справа
отображают подменю, отрывную панель инструментов и другое
средство выбора параметра, в зависимости от значка.
Рис. 3 показывает пример подменю Вставить.
Рис. 4 показывает отрывную панель инструментов из панели
инструментов Рисование.
Рис. 3. Пример подменю
Отрывная панель инструментов может быть плавающей или
пристыкована вдоль края экрана или в одной их существующих
областей панелей инструментов. Для перемещения отрывной
панели инструментов, перетащите ее за область заголовка. См.
“Перемещение панелей инструментов” далее.
18 OpenOffice.org 3 Руководство по Writer
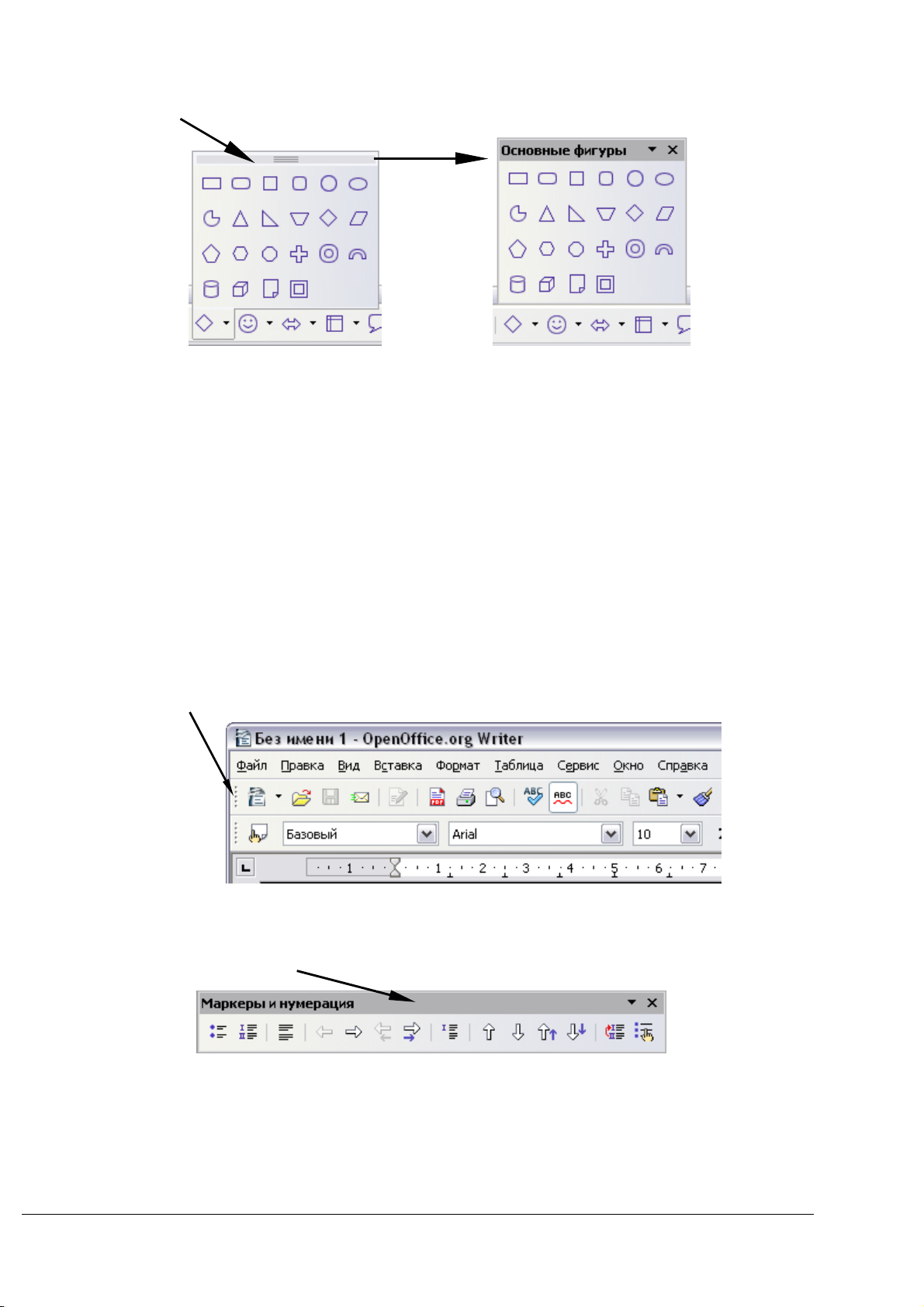
Нажми и тащи Плавающая панель инструментов
Рис. 4. Пример плавающей панели инструментов
Перемещение панелей инструментов
Чтобы переместить пристыкованную панель инструментов,
поместите указатель поверх маркера панели инструментов,
нажмите левую кнопку мыши и удерживая ее перетащите
инструментальную панель к ее новому местоположению, а затем
отпустите кнопку мыши (Рис. 5).
Для перемещения плавающей панели инструментов, щелкните по
ее заголовку и перетащите на новое место (Рис. 6).
Для перемещения или
отстыковки меню
Рис. 5. Перемещение пристыкованной панели инструментов
Заголовок плавающей панели инструментов
Рис. 6. Перемещение плавающей панели инструментов
Глава 1 Введение во Writer 19

Плавающие панели инструментов
Writer включает несколько дополнительных контекстно-зависимых
панелей инструментов, которые по умолчанию появляются как
плавающие как реакция на текущую позицию курсора или
выделения. Например, когда курсор находится в таблице,
появляется плавающая панель инструментов Таблица, а когда
курсор находится в пронумерованном или маркированном списке,
появляется инструментальная панель Маркеры и Нумерация. Вы
можете закрепить эти панели инструментов сверху, снизу или
сбоку окна, если пожелаете (см. “Перемещение панелей
инструментов” на стр. 19).
Присоединяемые/плавающие окна и панели инструментов
Панели инструментов и некоторые окна, такие как Навигатор и
Стили и форматирование, являются присоединяемыми. Вы можете
перемещать их, изменять размеры или состыковать с краем.
Чтобы состыковать окно, сделайте
одно из следующих действий:
• Нажмите на заголовок
плавающего окна и потяните его
в сторону, пока Вы не увидите,
что контур окна появился в
основном окне (см. Рис. 7), а
затем отпустите окно. Этот метод
зависит от параметров настройки
менеджера окон вашей системы,
таким образом он может не
работать у Вас.
• Удерживая клавишу Control
нажатой сделайте двойной
щелчок на свободной части
плавающего окна для состыковки
его в его последнем положении.
Если это не работает, пробуйте
щелкнуть два раза, не используя
клавишу Control.
Чтобы отстыковать окно, удерживайте
нажатой клавишу Control и выполните
двойной щелчок на свободной части
пристыкованного окна.
Рис. 7. Пристыковка окна
20 OpenOffice.org 3 Руководство по Writer
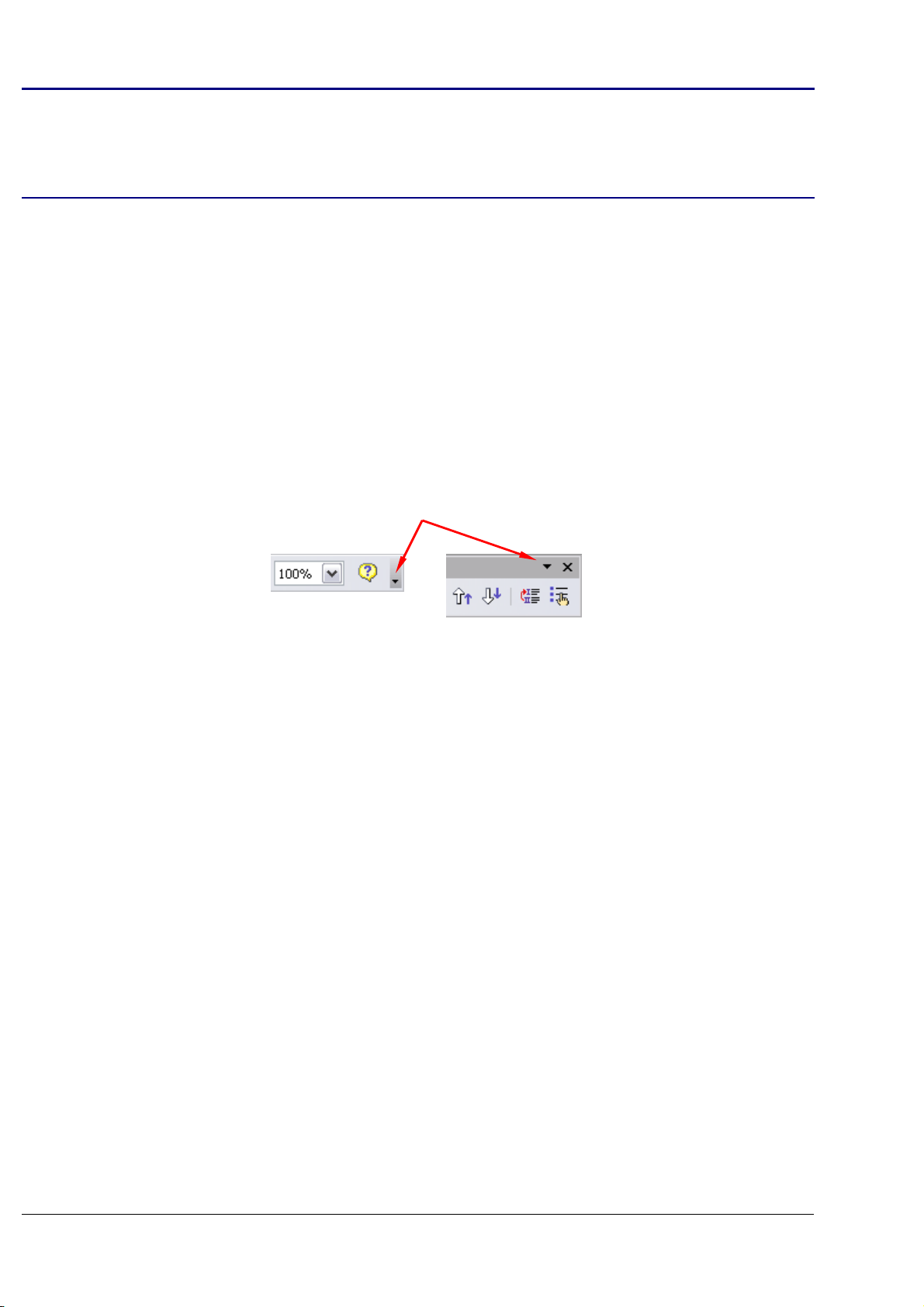
Окно Стили и форматирование также может быть
Примечание
состыковано или отстыковано при использовании
Control+двойной щелчок на серой области за значками
наверху окна.
Настройка панелей инструментов
Вы можете настраивать панели инструментов несколькими
способами, включая выбор значков, которые будут видимы и
фиксирование позиции пристыковки панели инструментов. Вы
можете также добавлять значки и создавать новые панели
инструментов, как описано в Главе 17 (Настройка Writer).
Для доступа к настройке параметров панели инструментов
используйте стрелку вниз в конце панели инструментов или на ее
заголовке (см. Рис. 8).
Значок настройки панели инструментов
Рис. 8. Настройка панелей инструментов
Чтобы показать или спрятать значки определенные для выбранной
панели инструментов, выберите Показать кнопки из
выпадающего меню. Видимые значки имеют флажок рядом с
собой. Нажмите на значок, чтобы выбрать его или отменить выбор.
Контекстное меню
Вы можете быстро получить доступ ко многим функциям меню
щелкнув правой кнопкой мыши на абзаце, изображении или
другом объекте. При этом всплывает контекстное меню. Часто
контекстное меню является быстрым и простым способом для
достижения функции. Если вы не уверены в том, где в меню или на
панели инструментов находится функция, можно зачастую найти
ее щелкнув правой кнопкой мыши.
Линейки
Чтобы отобразить или скрыть линейки, выберите Вид > Линейка.
Чтобы показать вертикальную линейку, выберите Сервис >
Параметры > OpenOffice.org Writer > Вид и установите флажок
Вертикальная линейка.
Глава 1 Введение во Writer 21
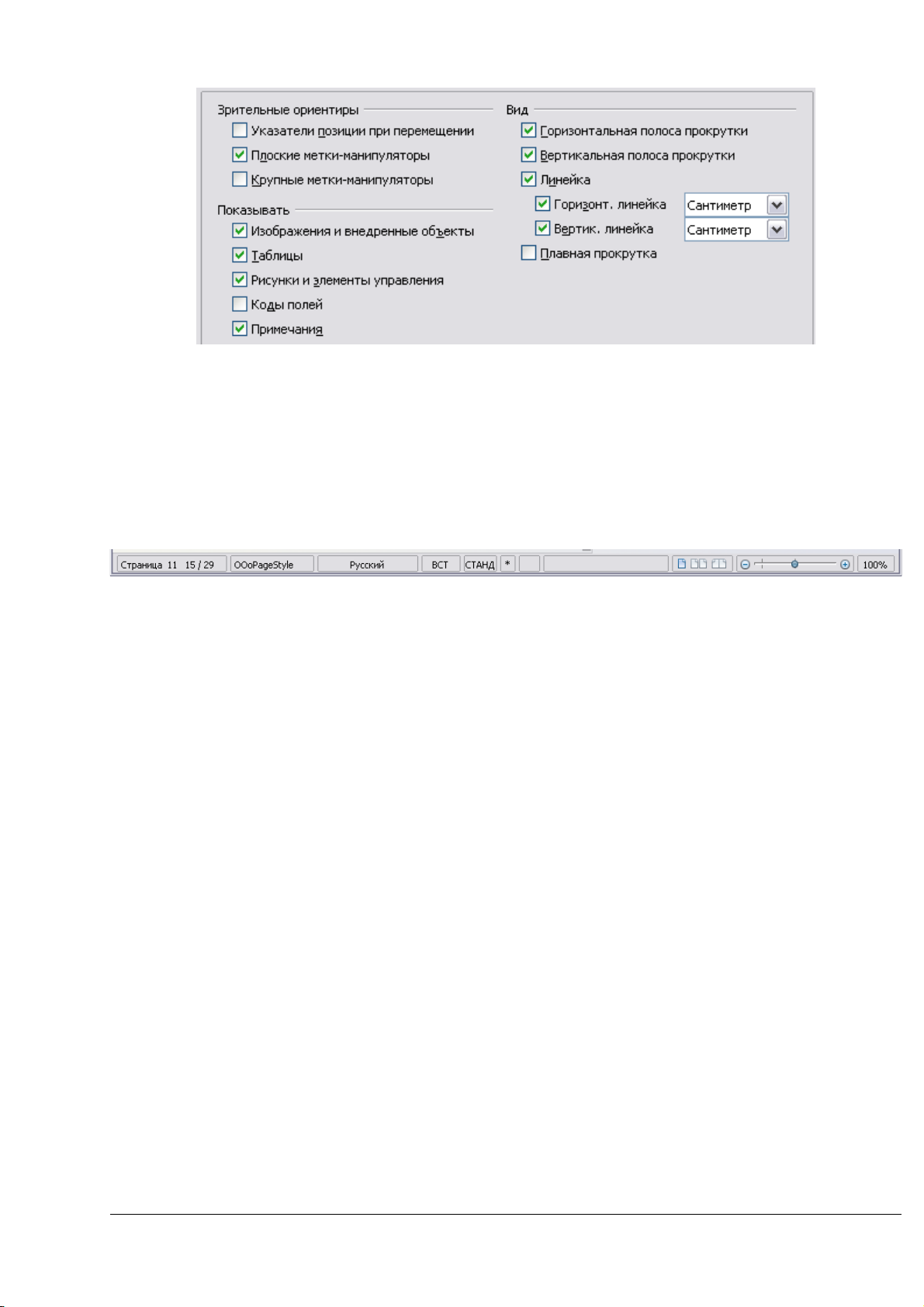
Рис. 9. Включение вертикальной линейки
Строка состояния
Строка состояния Writer содержит информацию о документе и
удобный способ быстро изменить некоторые свойства документа.
Слева направо поля располагаются следующим образом.
Номер страницы
Отображает текущий номер страницы, порядковый номер
текущей страницы (если отличается), и общее количество
страниц в документе. Например, если вы возобновили
нумерацию страниц с 1 на третьей странице, ее номер 1, а ее
порядковый номер 3.
Если какие-либо закладки были определены в этом документе,
щелкните правой кнопкой мыши на этом поле, появляется
список закладок, нажмите на необходимую.
Чтобы перейти к конкретной странице в документе, дважды
щелкните по этому полю. Откроется Навигатор (см. стр. 25).
Щелкните по полю Номер страницы и введите требуемый номер
страницы.
Стиль страницы
Отображает стиль текущей страницы. Чтобы изменить стиль
страницы, щелкните правой кнопкой мыши по этому полю.
Всплывает список стилей страниц; выберите другой стиль,
щелкнув по нему.
Чтобы изменить стиль страницы, дважды щелкните по этому
полю. Откроется диалоговое окно Стиль страницы.
22 OpenOffice.org 3 Руководство по Writer
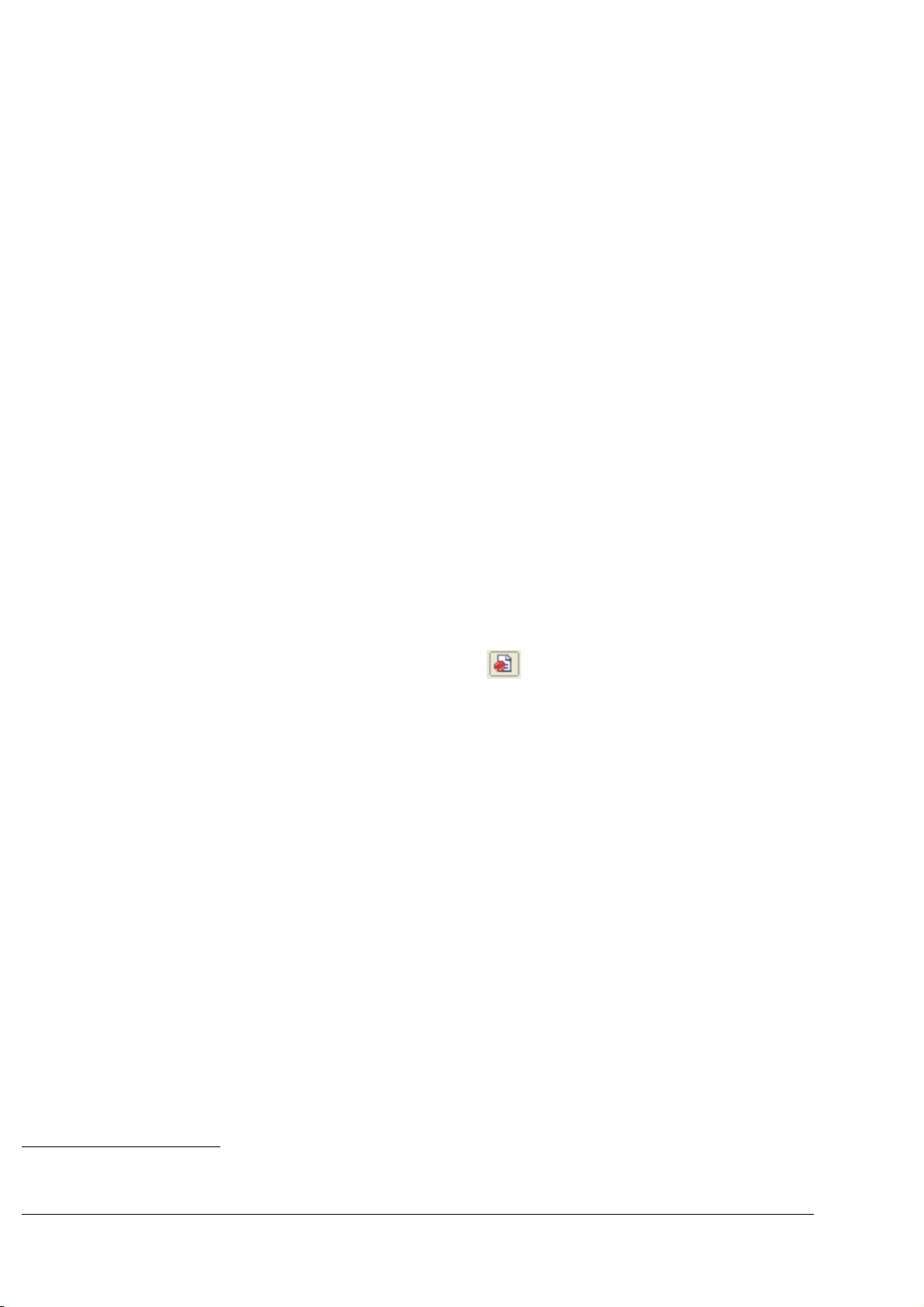
Язык
Отображает язык выделенного текста.
Нажмите, чтобы открыть меню, где вы можете выбрать другой
язык для выделенного текста или для абзаца, в котором
находится курсор. Вы можете также выбрать Нет (не
проверять орфографию) чтобы выключить для текста
проверку правописания или выбрать Дополнительно... для
открытия диалогового окна Символы.
Режим вставки
Нажмите для переключения между режимами Вставка и
Замещение при вводе.
Режим выделения
Нажмите для переключения между режимами выделения
СТАНД (стандартный), РАСШ (расширенный), ДОБАВ
(добавить) и БЛК (выделение блока). РАСШ — альтернатива для
Shift+щелчок при выборе текста. См. Главу 3 (Работа с текстом)
для получения более подробной информации о режимах ДОБАВ
и БЛК.
Цифровая подпись
Если документ содержит цифровую подпись, в этой части строки
состояния отображается значок . Вы можете дважды
щелкнуть по значку, чтобы просмотреть сертификат.
Информация о разделе или объекте
Когда курсор находится в разделе или выделен объект
(например, картинка), информация о нем появляется в этом
поле. Двойной щелчок по этому полю открывает
соответствующие диалоговые окна.
Объект Отображаемая
информация
Изображение Размер и позиция Изображение
Список Уровень и стиль
списка
Заголовок Уровень в структуре
нумерации
Таблица Имя или число и
ссылка на ячейку в
которой находится
курсор
Открываемое диалоговое
окно
Маркеры и нумерация
Маркеры и нумерация
Свойства таблицы
1
1
1
Если Стиль списка был использован с элементом списка или заголовком,
диалоговое окно не появляется.
Глава 1 Введение во Writer 23
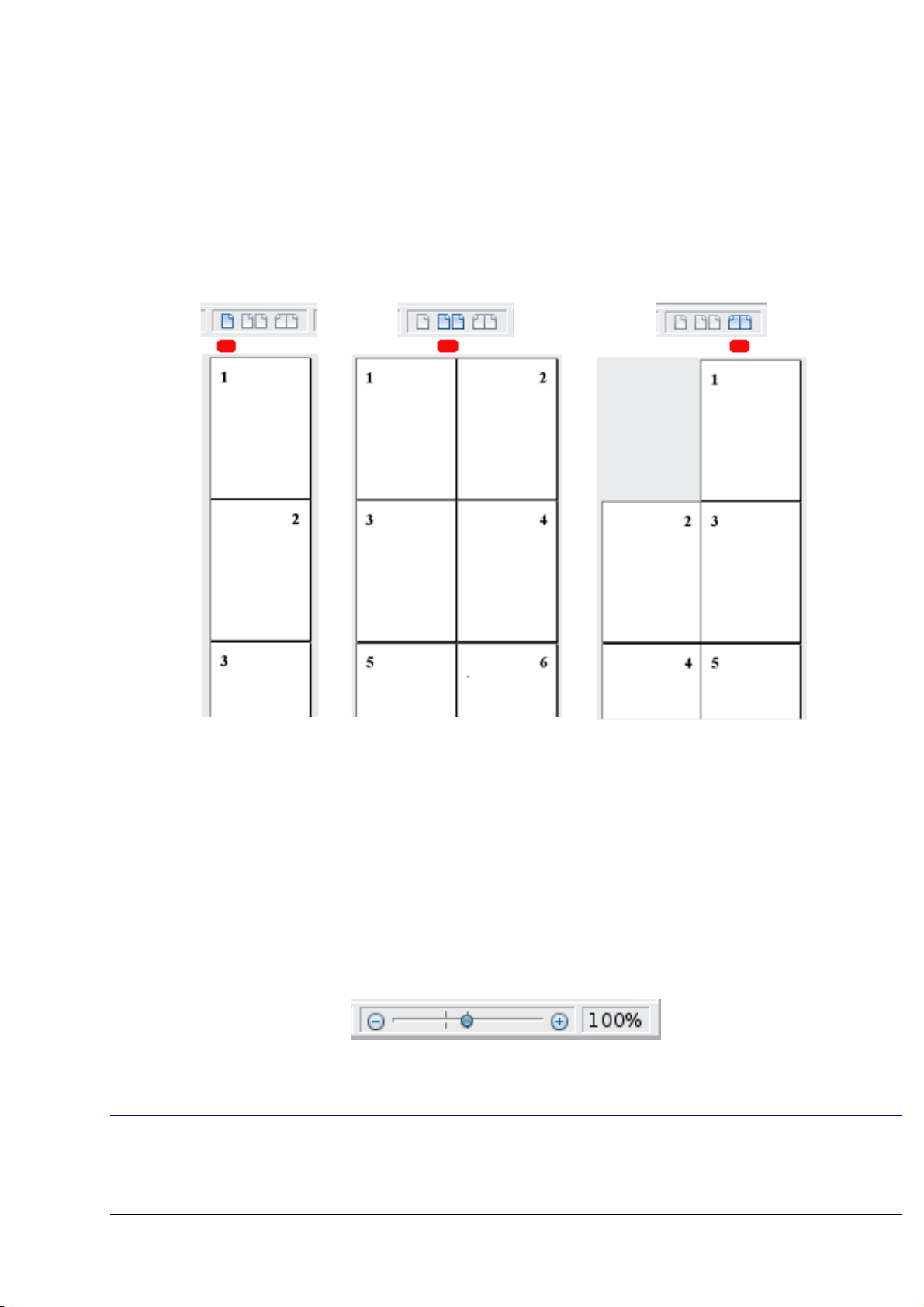
Другое (пусто) Поля (Вкладка Перекрестные
ссылки)
Режим отображения
Нажмите на соответствующий значок для переключения между
одиночными страницами, двумя страницами рядом друг с другом
и как в книжном развороте (Рис. 10). Вы можете редактировать
этот документ в любом из режимов отображения.
Рис. 10. Режимы просмотра: в один столбец, две страницы
рядом друг с другом, книжный разворот
Масштаб
Для изменения размера отображения, перетащите ползунок
масштаба или нажмите на знаки + и –. Вы также можете нажать
правой кнопкой мыши на процентный уровень масштаба для
выбора коэффициента масштабирования. Масштабирование
взаимодействует с выбранным режимом отображения, чтобы
определить, сколько страниц видны в окне документа.
Изменение вида документа
Writer имеет несколько режимов просмотра документа: Разметка
печати, Режим веб-страницы и Во весь экран. Чтобы получить
24 OpenOffice.org 3 Руководство по Writer
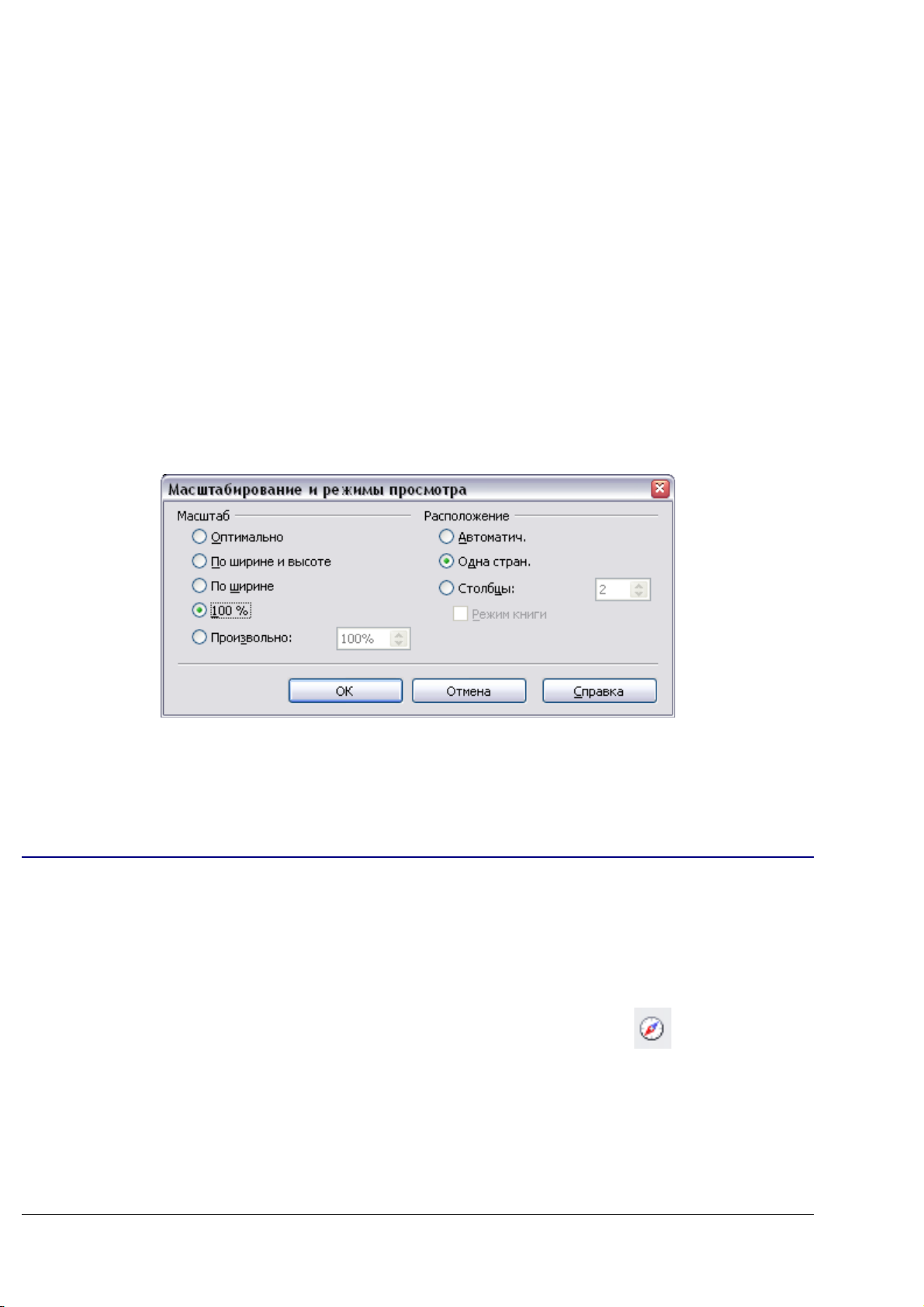
доступ к этим и другим вариантам, перейдите в меню Вид и
выберите требуемое отображение. (Когда включен режим Во весь
экран, нажмите клавишу Esc для возврата к одному из режимов:
Разметка печати или Режим веб-страницы.)
Когда включен Режим веб-страницы, вы можете использовать
ползунок масштабирования в строке состояния, как описано выше.
В режиме Разметка печати, вы можете использовать ползунок
масштабирования и значки Режим отображения в строке
состояния.
Вы можете также выбрать Вид > Масштаб из меню для
отображения диалогового окна Масштабирование и режимы
просмотра (см. Рис. 11), где вы можете задать те же параметры,
что в строке состояния. В режиме веб-страницы, большинство этих
параметров не доступно.
Рис. 11. Выбор параметров масштабирования и режима
просмотра
Использование Навигатора
В дополнение к полю Номер страницы в строке состояния
(описанному на стр. 22), Writer предоставляет другие методы для
быстрого перемещения по документу и поиска определенных
элементов с использованием многих возможностей Навигатора,
панели инструментов Навигация и связанных с ними значков.
Чтобы открыть Навигатор, нажмите его значок на панели
инструментов Стандартная, или нажмите F5, или выберите
Правка > Навигатор из меню. Вы можете пристыковать
Навигатор с любой стороны главного окна Writer или оставить его
плавающим (см. “Присоединяемые/плавающие окна и панели
инструментов” на стр. 20).
Глава 1 Введение во Writer 25
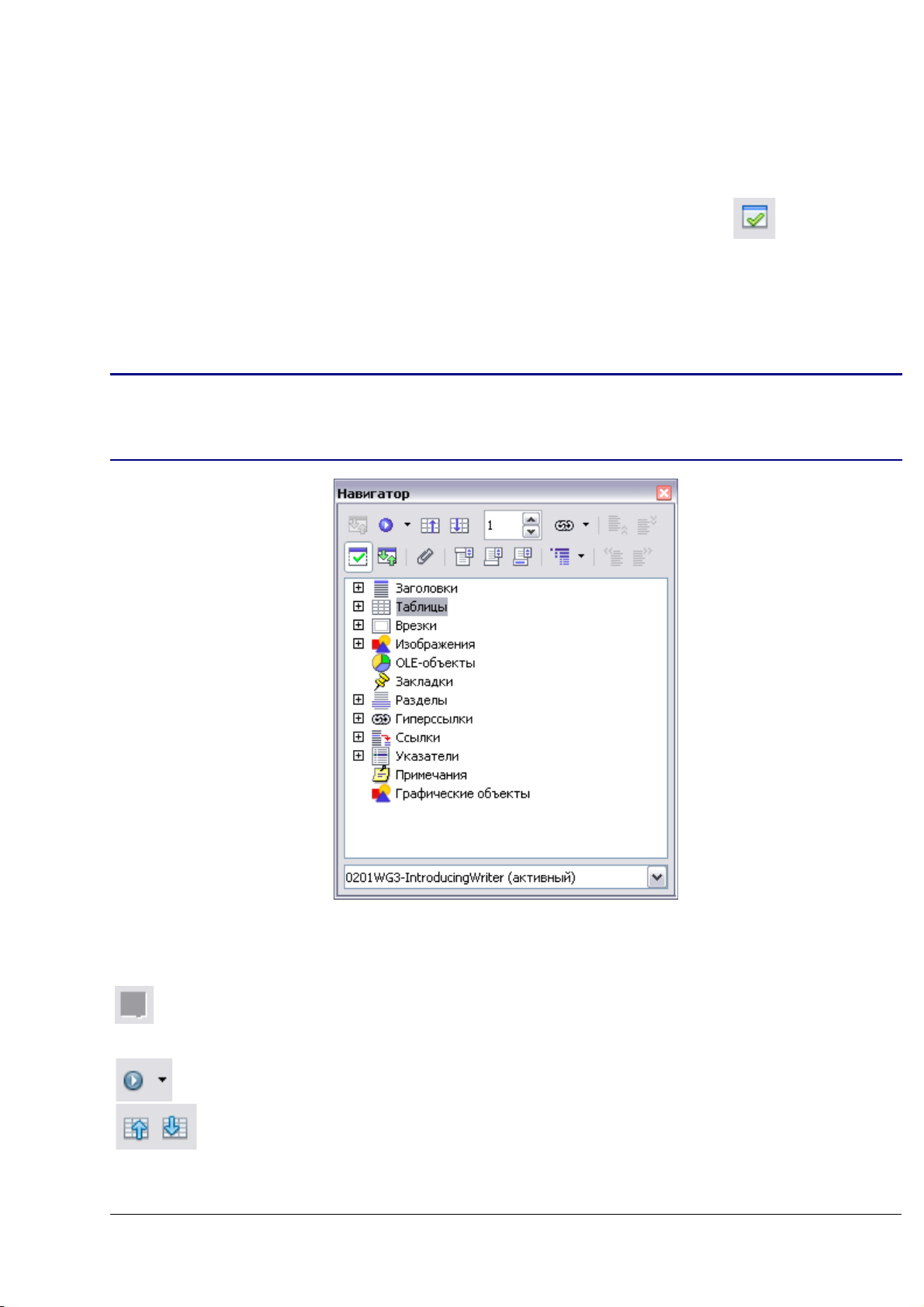
Навигатор отображает списки всех заголовков, таблиц, текстовых
врезок, изображений, закладок, а также других объектов,
содержащихся в документе.
Чтобы скрыть список категорий и отобразить только вершинные
значки, нажмите значок Вкл./выкл окно списка . Нажмите
на этот значок снова, чтобы отобразить список. Нажмите на знак +
любого из списков для отображения содержимого списка.
В Таблица 1 приводится сводная информация о функциях значков в
верхней части навигатора.
Навигатор имеет отличающиеся функции в составном
Примечание
документе. См. Главу 13 (Работа с составными
документами).
Рис. 12. Навигатор
Таблица 1. Функции значков в Навигаторе
Не активна в обычных документах. В составном документе,
выполняет переключение между файлом составного
документа и его под-документами.
Открывает панель инструментов Навигация (см. стр. 28).
Вызывает переход к предыдущему или следующему элементу
в документе. Для выбора категории элементов, см.
“Использование панели инструментов Навигация“ на стр. 28.
26 OpenOffice.org 3 Руководство по Writer
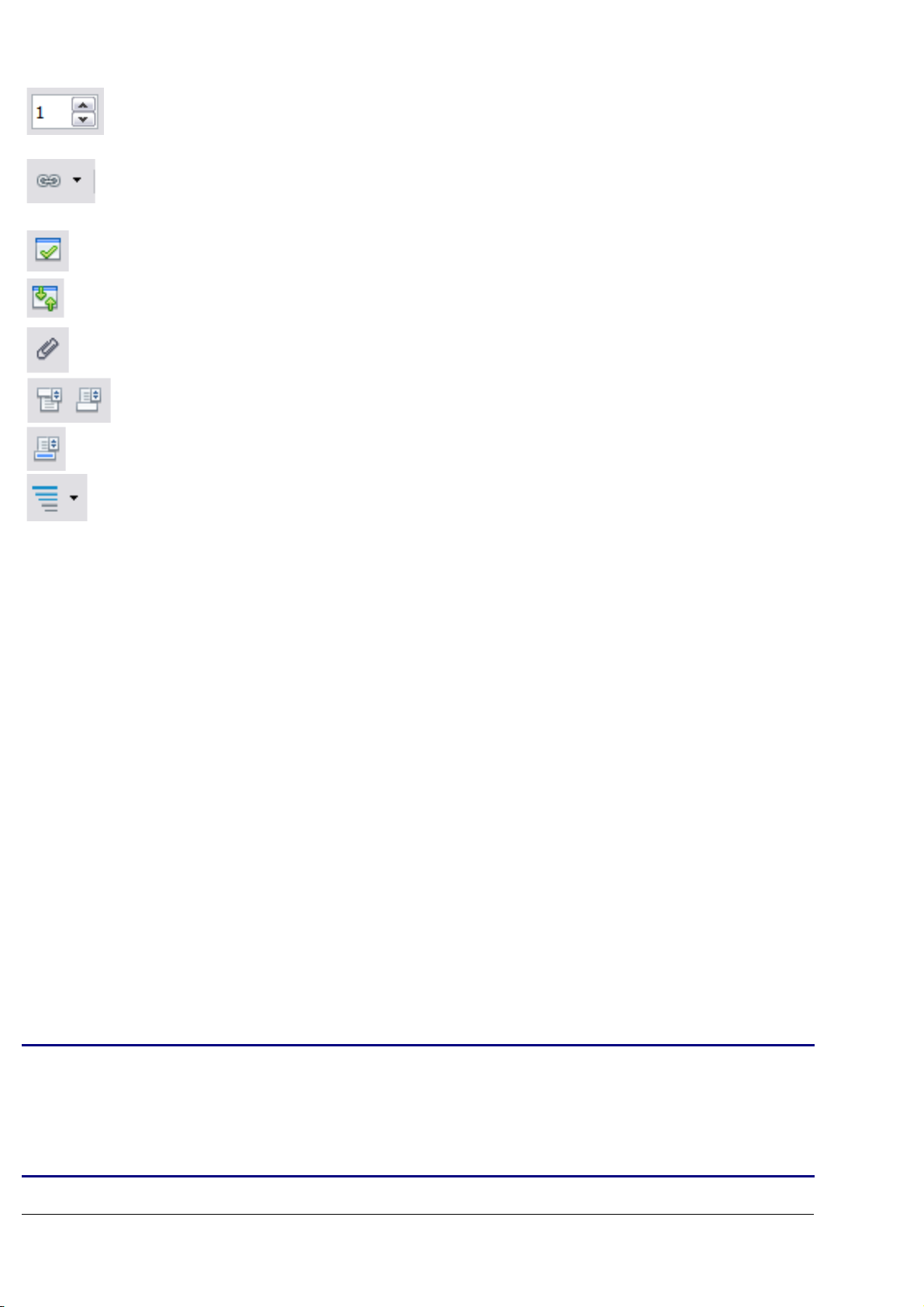
Вызывает переход на страницу с номером введенном в поле.
Введите номер страницы или выберите его с помощью стрелок
вверх и вниз.
Режим перетаскивания. Выберите гиперссылка, ссылка или
копия. См. “Выбор режима перетаскивания” на стр. 30 для
получения дополнительной информации.
Вкл/Выкл. окно списка. Отображает или скрывает список
категорий.
Содержание. Переключается между отображением всех
категорий и только выбранной категории.
Поставить временную закладку (см. стр. 30).
Вызывает переход между областью текста и областями
верхнего или нижнего колонтитулов (если страница их имеет).
Вызывает переход между точкой привязки сноски и текстом
соответствующей сноски.
Выбирает количество отображаемых уровней заголовков.
Быстрое перемещение по документу
Навигатор предоставляет несколько удобных способов
перемещения по документу и поиска в нем элементов:
• Для перехода к конкретной странице в документе, введите
этот номер страницы в поле в верхней части Навигатора.
• Когда категория отображает список объектов, содержащихся
в ней, дважды щелкните по объекту, чтобы перейти
непосредственно к расположению этого объекта в документе.
Чтобы просмотреть содержимое только одной категории,
выделите эту категорию и нажмите на значок Содержание.
Нажмите на значок снова, чтобы отобразить все категории.
Вы также можете изменить число уровней заголовков
отображаемых при просмотре заголовков.
• Используйте значки Предыдущий и Следующий для
перехода к другим типам объектов выбранных в панели
Навигация. (См. далее для получения дополнительной
информации.)
Объекты гораздо проще найти, если вы дали им имена при их
создании, вместо присвоенных OOo по умолчанию
Совет
Глава 1 Введение во Writer 27
Графический объект 1, Графический объект 2, Таблица1,
Таблица2, и т.д. — которые могут не соответствовать
положению объекта в документе.
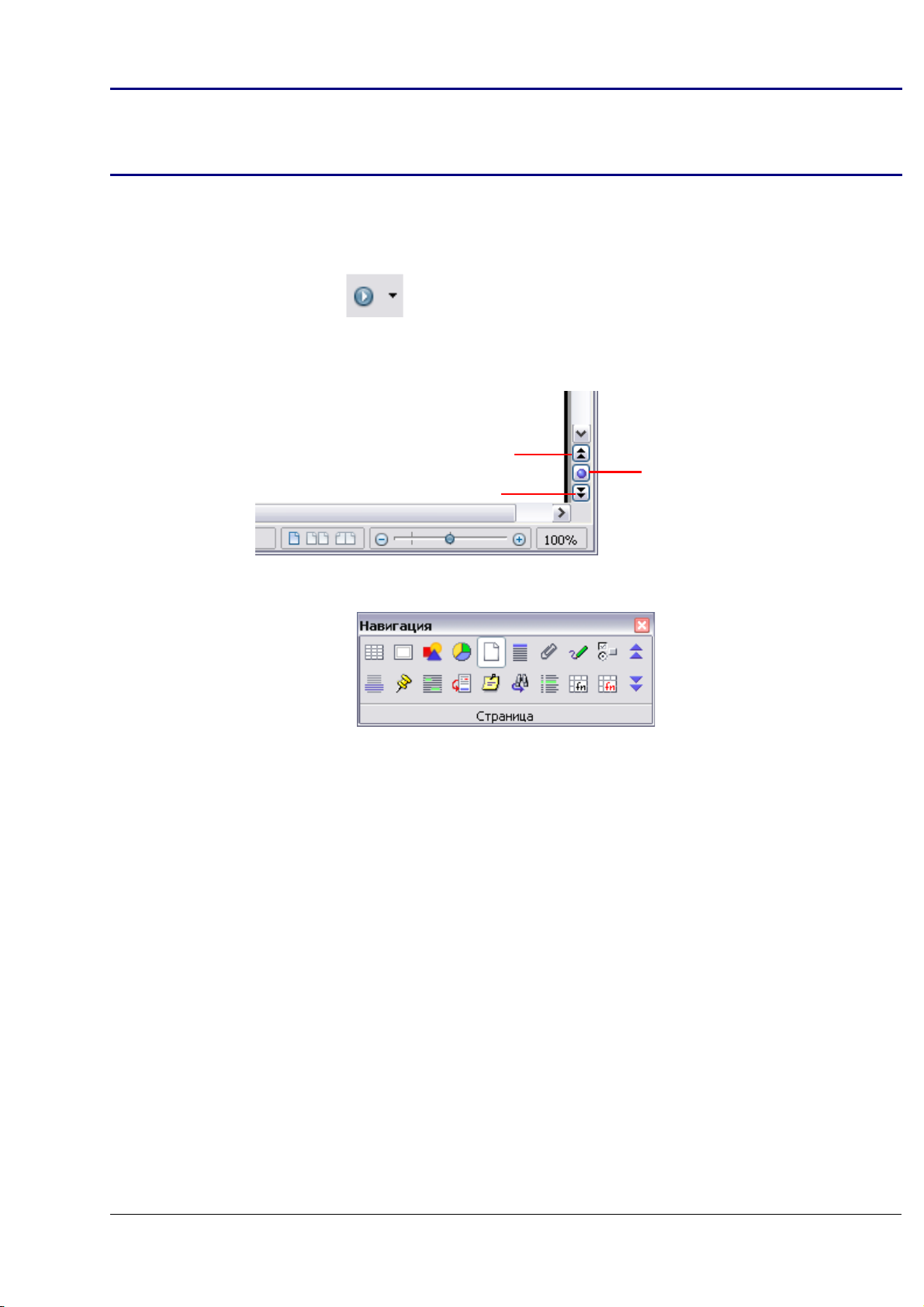
Скрытый раздел (или другой скрытый объект) в
Примечание
документе появляется серым в Навигаторе и отображает
слово “скрытый” в качестве подсказки.
Использование панели инструментов Навигация
Для отображения панели инструментов Навигация, нажмите на
значок Навигация в Навигаторе (Рис. 12) или маленький
значок Навигация в нижнем правом углу окна ниже вертикальной
полосы прокрутки (Рис. 13).
Предыдущий
Навигация
Следующий
Рис. 13. Значки Предыдущий, Следующий и Навигация
Рис. 14. Панель инструментов Навигация
Панель инструментов Навигация (Рис. 14) отображает значки для
всех типов объектов, показанных в Навигаторе, а также некоторые
дополнительные (например, результат выполнения команды
Поиск).
Нажмите значок для выбора типа объекта. Теперь все значки
Предыдущий и Следующий (в самом навигаторе, в панели
инструментов Навигация, а также на полосе прокрутки) будут
выполнять переход к предыдущему или следующему объекту
выбранного типа. Это особенно полезно для поиска элементов,
таких как элемент указателя, который бывает трудно увидеть в
тексте. Имена значков (отображаемые в подсказках) изменяются
на соответствующие выбранной категории; например,
Предыдущий графический объект или Следующая закладка.
28 OpenOffice.org 3 Руководство по Writer
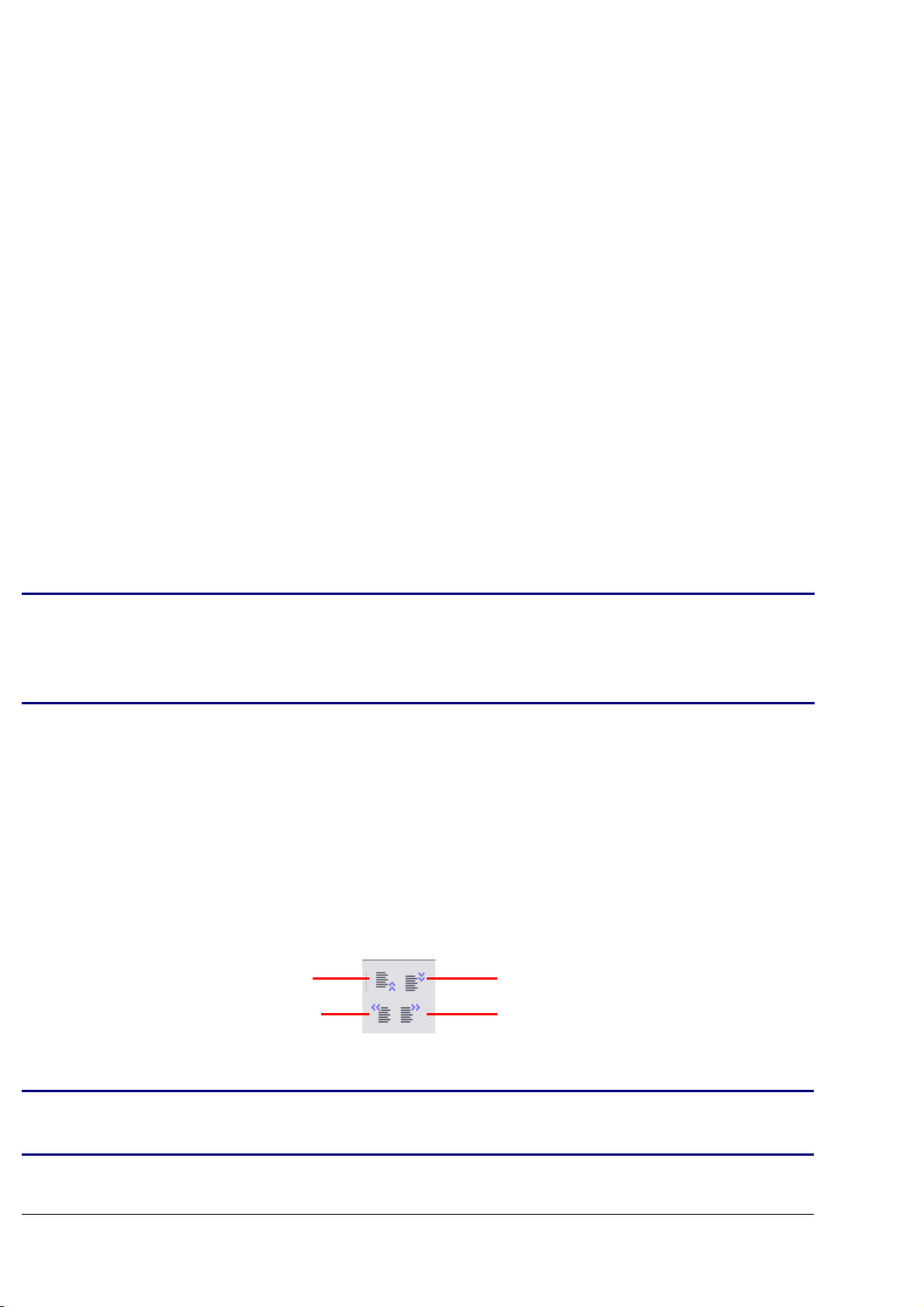
Перегруппировка глав с использованием Навигатора
Вы можете перегруппировать главы и перемещать заголовки в
документе, используя Навигатор.
1) Нажмите на значок Содержание, чтобы развернуть
заголовки, в случае необходимости.
2) (Необязательно) Если у вас есть несколько уровней
подзаголовок, вы можете легко найти нужные заголовки,
изменив параметр Показать заголовки до уровня, чтобы
отобразить только 1-й или 2-й уровни заголовков.
3) Нажмите на блока текста заголовка, который вы хотите
переместить, и перетащите заголовок в новое место в
Навигаторе, или щелкните по заголовку в списке Навигатора,
и нажмите один из значков Повысить уровень или
Понизить уровень. Весь текст и подразделы в соответствии
с выбранным заголовком перемещаются вместе с ним.
Чтобы переместить только выбранный заголовок, а не текст,
связанный с заголовком, нажмите и удерживайте клавишу
Control, а затем нажмите на значок.
Совет
Подсказки (Перенести вверх и Перенести вниз) вводят в
заблуждение; все заголовки определенные в Сервис >
Структура нумерации могут быть изменены с помощью
этой функции.
4) Для быстрого изменения уровня структуры нумерации
заголовка и его связанных подзаголовков, выберите заголовок
в Навигаторе, а затем нажмите один из значков Повысить
уровень или Понизить уровень. Это действие не изменяет
положение раздела, а только его уровень.
Для повышения уровня структуры нумерации только
выделенного заголовка, но не связанных с ним подзаголовков,
нажмите и удерживайте клавишу Control, а затем нажмите на
соответствующий значок.
Перенести вверх
Повысить уровень Понизить уровень
Перенести вниз
Рис. 15. Перегруппировка с Навигатором
Примечание
Глава 1 Введение во Writer 29
Пользователь MS Office Word отметит сходство между
этой функциональности и режимом структуры в Word.
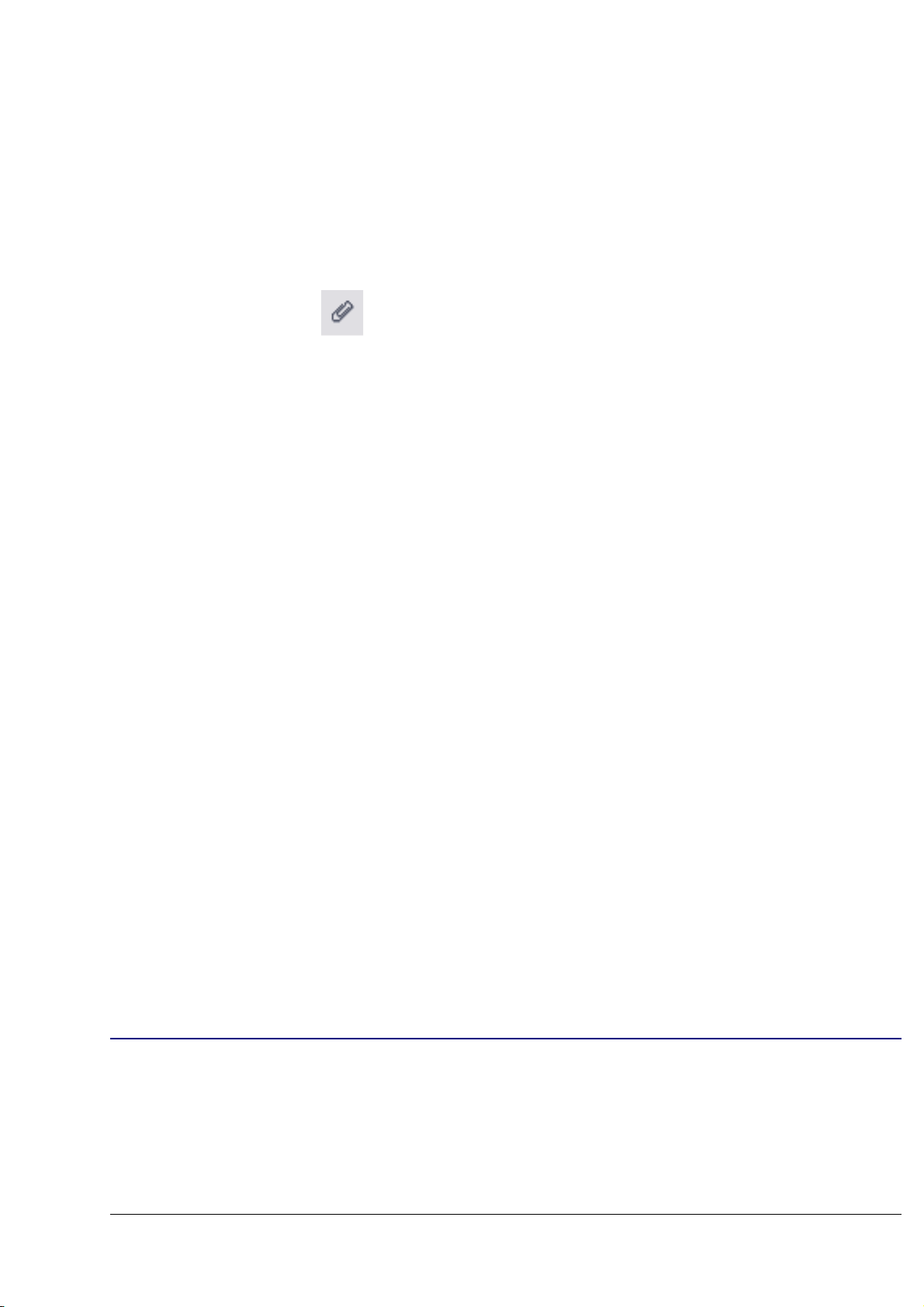
Установка временных закладок
Одна из малоизвестных возможностей Writer, которую Вы можете
найти весьма полезной является возможность перемещаться
между временными закладками. Временные закладки не
выделяются каким либо методом в документе, так что вы можете
не увидеть где они, но они — удобный инструмент.
Для установки временной закладки в текущей позиции курсора,
нажмите значок в Навигаторе. Вы можете установить до 5
временных закладок в документе (установка следующей удаляет
первую). Для перехода между временными закладками, сначала
выберите этот же значок в панели инструментов Навигация.
Теперь значки Предыдущий и Следующий действуют для
временных закладок.
Выбор режима перетаскивания
Устанавливает параметры перетаскивания для вставки элементов в
документ с использованием Навигатора.
Вставить как гиперссылку
Создает гиперссылку, когда вы перетаскиваете элемент в
текущем документе.
Вставить как ссылку
Вставляет выбранный объект в качестве ссылки, когда Вы
перетаскиваете его в текущем документе. Текст вставляется как
защищенный раздел. Однако, Вы не можете создавать ссылки на
изображения, OLE объекты, ссылки или указатели, используя
этот метод.
Вставить как копию
Вставляет копию выбранного элемента, когда Вы
перетаскиваете его в текущем документе. Вы не можете
перетащить копии изображений, OLE объектов или указателей.
Создание нового документа
Создание пустого документа
Вы можете создать новый, пустой документ во Writer несколькими
способами.
30 OpenOffice.org 3 Руководство по Writer
 Loading...
Loading...