Page 1
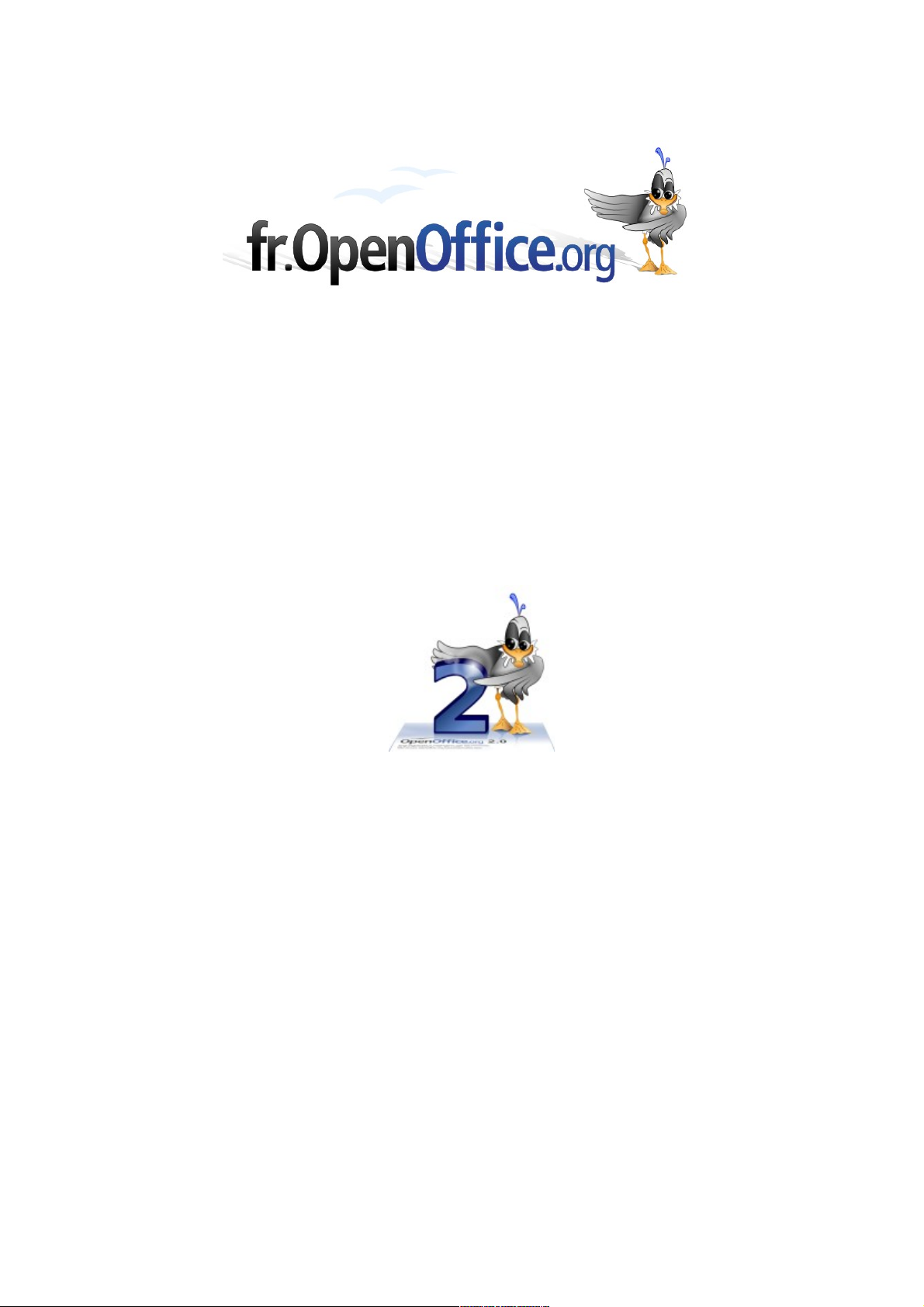
Utiliser Styles et Modèles
avec OpenOffice.org
Version 1.2 du 28.07.2006
Réalisé avec : OOo v.2.0.3 Plate-forme / OS : Toutes
Distribué par le projet fr.OpenOffice.org
Page 2
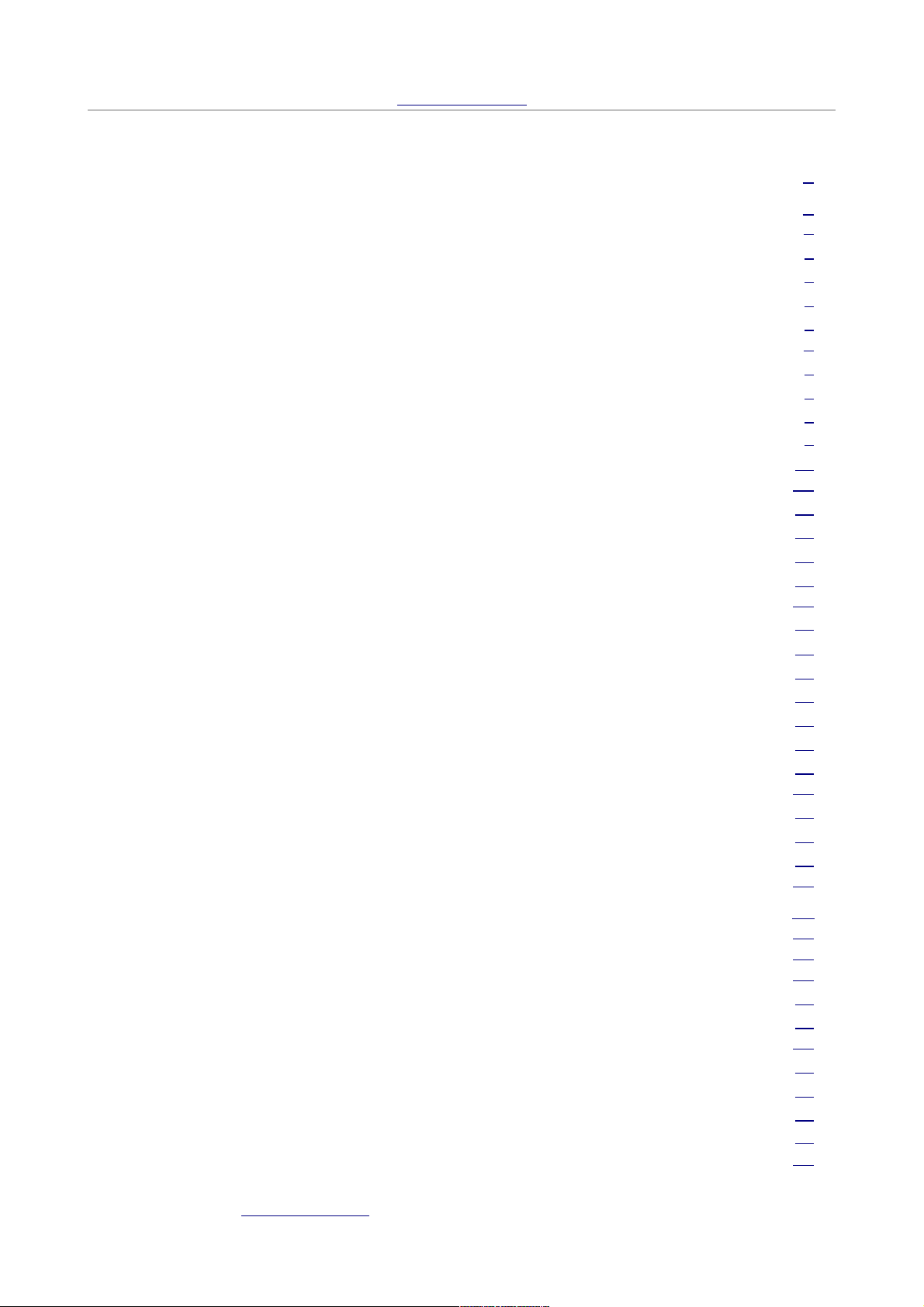
fr.OpenOffice.org
Sommaire
Une mystérieuse affaire de styles.......................................................................4
1ère Partie – Les styles.......................................................................................5
1 Vue d’ensemble....................................................................................................5
1.1 Définition....................................................................................................................5
1.2 Pourquoi des styles ?.................................................................................................5
1.3 Un exemple de mise en œuvre des styles.................................................................6
1.4 Quand utiliser des styles ?.........................................................................................7
2 Les styles prédéfinis.............................................................................................7
2.1 Les styles Standard....................................................................................................8
2.2 Les styles de caractères............................................................................................8
2.3 Les styles de page.....................................................................................................8
2.4 Les styles de liste numérotée et liste à puces............................................................9
2.5 Les styles de chapitre..............................................................................................10
3 Les outils de manipulation des styles.................................................................13
3.1 La liste des styles utilisés.........................................................................................13
3.2 Le pinceau................................................................................................................13
3.3 La fenêtre Styles et formatage.................................................................................14
3.4 Le Catalogue............................................................................................................17
4 Manipulations sur les styles................................................................................18
4.1 Appliquer un style à un objet....................................................................................18
4.2 Retrouver la mise en forme originelle.......................................................................21
4.3 Liens et hiérarchisation entre Styles........................................................................22
4.4 Modifier un style existant..........................................................................................22
4.5 Créer un style personnalisé......................................................................................26
4.6 Supprimer un style...................................................................................................26
4.7 Réutilisation de styles définis dans un autre document............................................27
5 Les styles conditionnels......................................................................................29
5.1 Principe....................................................................................................................29
5.2 Exemple d’utilisation.................................................................................................29
5.3 Restrictions..............................................................................................................31
6 Conclusion..........................................................................................................32
2è Partie – Les modèles....................................................................................33
1 Définition.............................................................................................................33
2 Le Gestionnaire de modèles...............................................................................34
3 Création d’un modèle.........................................................................................36
3.1 Création du document à l’origine du nouveau modèle.............................................36
3.2 Enregistrement du nouveau modèle.........................................................................37
4 Utilisation des modèles.......................................................................................41
4.1 Utilisation d’un modèle qui n’est pas le modèle par défaut.......................................41
4.2 Modification du modèle par défaut...........................................................................42
4.3 Revenir au modèle par défaut initial.........................................................................43
4.4 Lorsque le modèle initial a changé...........................................................................44
5 Conclusion..........................................................................................................46
StylesModeles.odt - Retour au Sommaire 2 / 55
Page 3
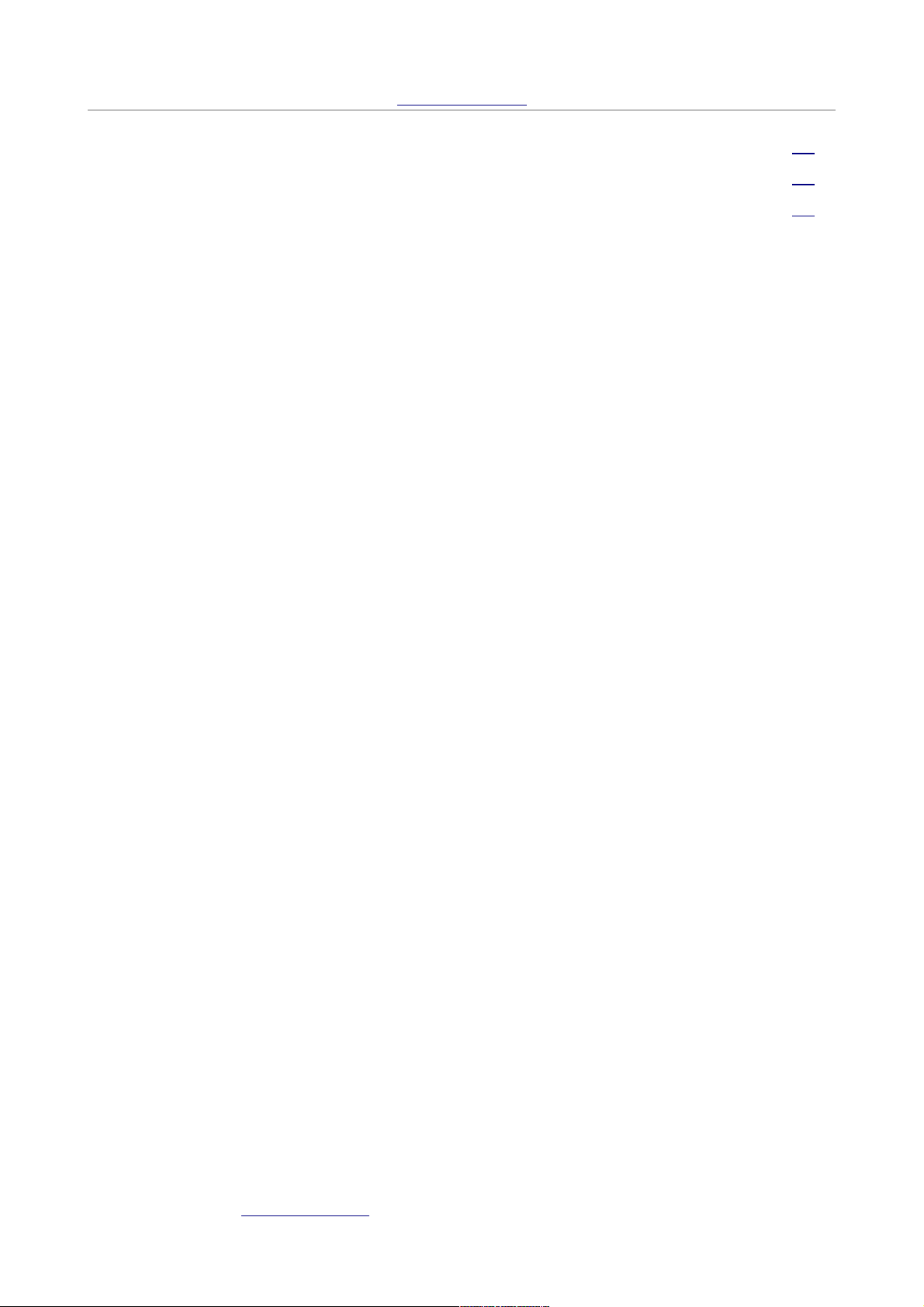
fr.OpenOffice.org
FAQ....................................................................................................................47
Crédits................................................................................................................55
Licence...............................................................................................................55
StylesModeles.odt - Retour au Sommaire 3 / 55
Page 4
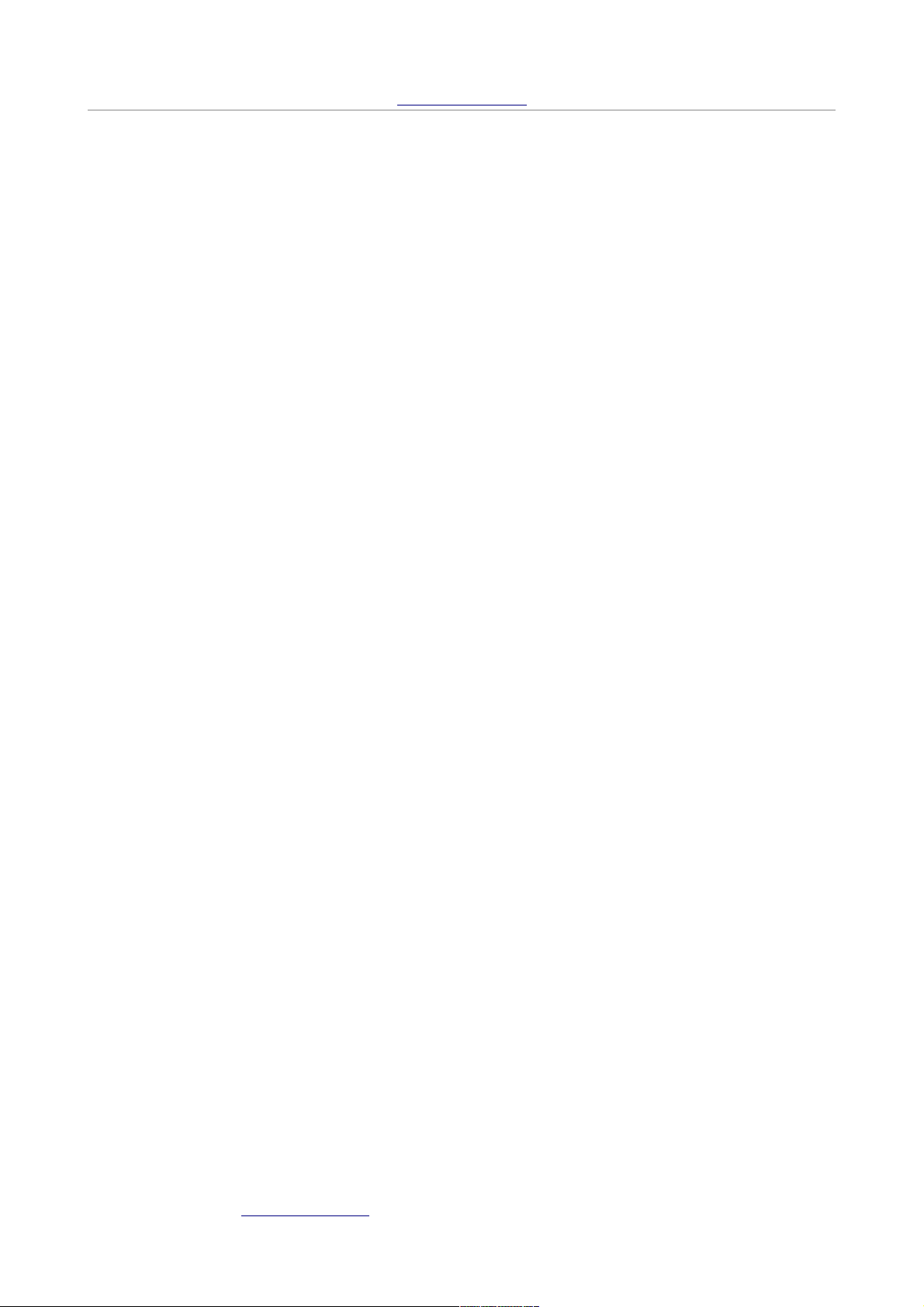
fr.OpenOffice.org
Une mystérieuse affaire de styles
Non, il ne s’agit pas d’un roman policier… Qu’Agatha Christie nous pardonne, mais celle qui fut
l’épouse d’un archéologue n’aurait peut-être pas été indifférente à ce qui constitue l’un des Grands
Mystères du traitement de textes.
Nous connaissons tous un ami, une collègue, qui nous a dit un jour : « Ah, oui ! Les styles, c’est un
truc ésotérique pour acharnés du traitement de textes », tel autre : « Oui, j’en ai entendu parler. Je
connais quelqu’un qui s’en sert pour écrire un livre avec l’ordinateur. »
Qui a envie de se plonger dans les arcanes de son traitement de textes ? Qui – hormis notre chère
Agatha Christie – écrit des livres à longueur de journée ? Peu de gens, en vérité. Bref, à en croire la
rumeur publique, les styles, « c’est pas pour nous ! »
Que nenni ! Oui, l’emploi des styles est facile ! Et non, ce n’est pas une affaire de spécialistes !
Indéniablement, comme tout apprentissage, l’emploi des styles demande un léger effort. Mais,
après très peu de temps, l’effort investi sera largement récompensé et, bientôt, l’usage des styles
deviendra une seconde nature qui vous fera gagner temps et énergie. N’oublions jamais l’adage du
véritable-utilisateur-de-l’informatique™ : « comment l’ordinateur peut-il m’aider à en faire moins
aujourd’hui ? ».
Bref, concentrons-nous sur le fond : utilisons les styles ! Ce Guide n’a d’autre prétention que de
vous aider à en faire moins tout en obtenant plus. Sa première partie est consacrée aux styles
proprement dits après quoi nous présenterons, dans la seconde partie, une généralisation de la
notion de style à nos nouveaux documents, par l’utilisation des modèles.
Avant de débuter dans le monde merveilleux des styles, précisons que ces lignes supposent que
l’environnement d’OpenOffice.org nous est connu, sinon familier. Enfin, bien que les manipulations
montrées ici exploitent principalement le module Writer, il peut être utile de savoir que les styles
sont présents et utilisables dans l’ensemble des modules de la suite OpenOffice.org.
StylesModeles.odt - Retour au Sommaire 4 / 55
Page 5
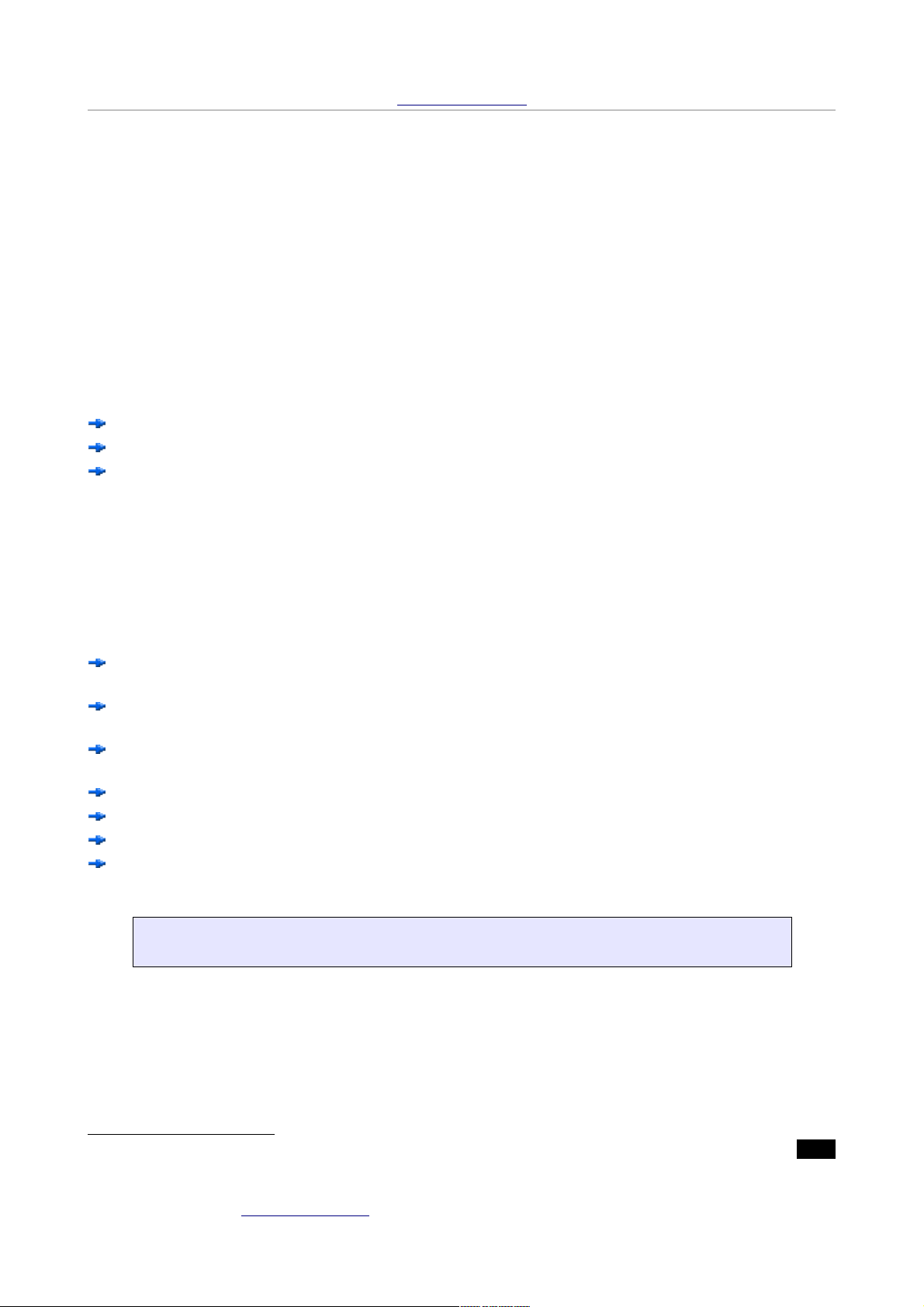
fr.OpenOffice.org
ère
1
Partie – Les styles
1 Vue d’ensemble
Dans ce chapitre nous procéderons à une rapide présentation des styles, de leurs raisons d’être et
des motivations qui président à leur usage.
Comme souvent, nous commencerons par une définition...
1.1 Définition
Un style est
un ensemble de règles de mise en forme,
regroupées, nommées, hiérarchisées et enregistrées,
afin de pouvoir être facilement réutilisées en bloc par la suite.
Par exemple, ce paragraphe (et tous les autres de même niveau dans le document que vous lisez)
est-il doté du style Corps de texte, qui, ici est ainsi défini 1 :
Arial, 11 pt, Français, alignement justifié, du haut 0,2 cm, du bas
0,1 cm.
1.2 Pourquoi des styles ?
Disposer d’une collection de styles permet :
d’appliquer rapidement des ensembles de règles de mise en forme à des éléments similaires
dans nos documents (mots, paragraphes, pages...) ;
par suite, d’assurer l’homogénéité de ces mises en forme entre les différents éléments ayant
reçu le même style, tout au long du document ;
de modifier en une seule opération tous les éléments du document mis en forme au moyen d’un
style donné, par la simple mise à jour de celui-ci ;
de récupérer des mises en formes existantes dans d’autres documents ;
de fournir automatiquement la mise en forme correspondant au document à créer ;
d’automatiser la création des sommaires et index ;
de respecter les règles mises en place dans notre organisation (charte graphique).
Les styles offrent un contrôle précis, rapide et sans peine de la mise en forme de nos
documents.
Sans le recours aux styles, la réalisation d’un document tel que ce Guide serait très compliquée,
voire impossible.
1 pour consulter ces paramètres, faire apparaître la fenêtre Styles et formatage en appuyant sur F11
puis clic-droit sur le style, Modifier, lire l’onglet Gérer, rubrique Contient.
StylesModeles.odt - Retour au Sommaire 5 / 55
Page 6
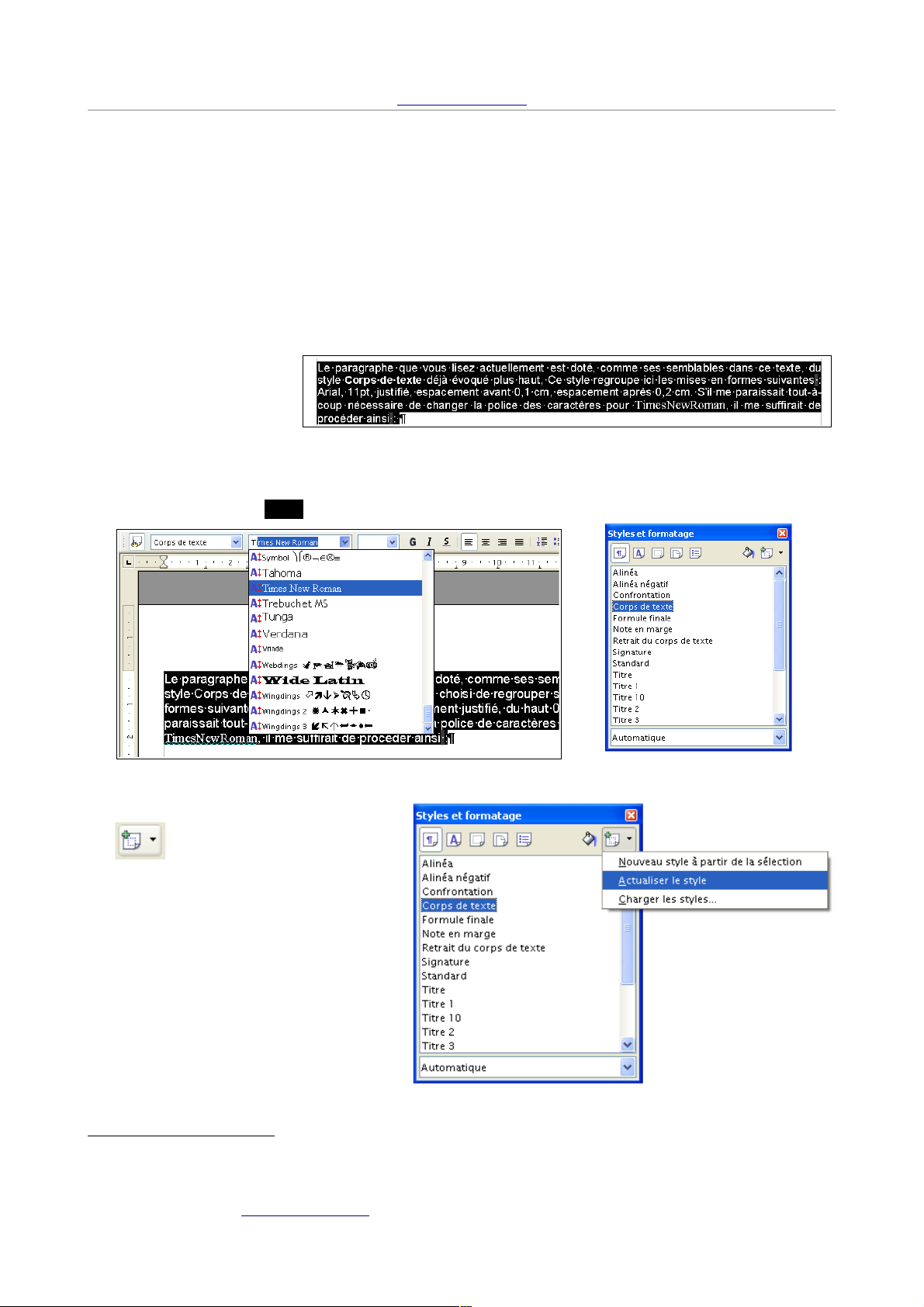
fr.OpenOffice.org
1.3 Un exemple de mise en œuvre des styles
Cet exemple montre comment, grâce à l’emploi des styles, je peux changer la police de caractères
sur l’ensemble du texte en cinq opérations !
Le paragraphe que vous lisez actuellement est doté, comme ses semblables dans ce texte, du style
Corps de texte déjà évoqué plus haut. J’ai choisi de regrouper sous ce style les mises en
formes suivantes : Arial, 11 pt, Français, alignement justifié, du haut
0,2 cm, du bas 0,1 cm.
S’il me paraissait tout-à-coup nécessaire de changer la police de caractères Arial pour la police
TimesNewRoman, il me suffirait de procéder ainsi (nous détaillerons ces opérations par la suite) :
1. Sélection du texte
d’un paragraphe doté
de ce style (figure 1) ;
Figure 1 : Sélection du paragraphe à mettre en forme
2. Choix de la nouvelle police dans la barre d’outils Formatage (figure 2) ;
3. Appui sur la touche F11 (figure 3), qui fait apparaître la fenêtre Styles et formatage 2 ;
Figure 2 : Choix de la nouvelle police de caractères
Figure 3 : Appel du Styliste
par F11
4. Clic sur le bouton Nouveau style
pour dérouler les options
5. Sélectionnons la commande
Actualiser le style
Figure 4 : Mise à jour du style
2 Cette fenêtre est connue dans OpenOffice.org v.1 sous le nom de Styliste. C’est pourquoi ce terme
pourra être utilisé ici au même titre que la dénomination officielle « Styles et formatage ».
StylesModeles.odt - Retour au Sommaire 6 / 55
Page 7
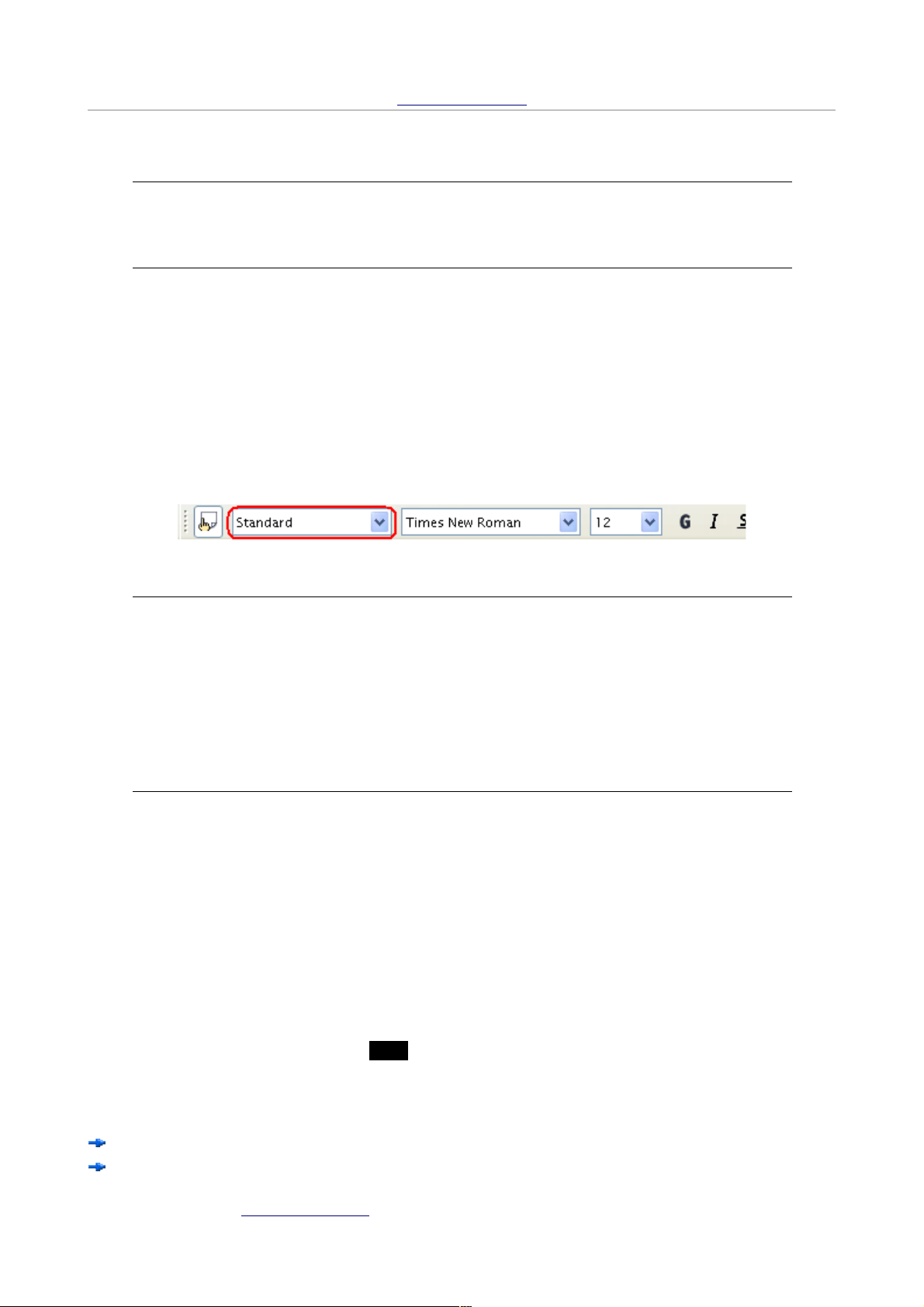
fr.OpenOffice.org
À ce moment, tous les paragraphes du texte qui sont affectés du style Corps de texte
reçoivent le nouveau style, c’est-à-dire la police de caractères TimesNewRoman.
Certaines modifications de mise en forme pourront être, il est vrai, sensiblement plus
longues que ce qui a été montré ci-dessus, mais, en tout état de cause, sans commune
mesure avec les opérations innombrables, fastidieuses et sources d’erreurs ou d’oublis que
l’absence d’utilisation des styles auraient induit.
1.4 Quand utiliser des styles ?
Tout simplement : toujours.
Eh oui ! À l’instar de Monsieur Jourdain qui faisait de la prose sans le savoir, l’utilisateur
d’OpenOffice.org que nous sommes, emploie des styles quotidiennement. C’est ainsi que, dans
OpenOffice.org Writer, toute frappe de texte dote celui-ci du style par défaut nommé Standard.
Le nom du style utilisé pour la mise en forme de l’élément en cours (paragraphe, cadre,
numérotation) s’affiche dans la liste des styles, à l’extrémité gauche de la barre d’outils Formatage
(figure 5).
Figure 5 : La liste des styles dans la barre d’outils de formatage
Note
L’emploi des styles n’interdit en rien l’usage de la mise en forme directe, par appel aux
fonctionnalités de la barre de formatage, par exemple. Il reste malgré tout conseillé
d’appliquer, chaque fois que faire se pourra, un style plutôt qu’une telle mise en forme
directe : la facilité et la rapidité de modification rendent cette manière de travailler bien plus
efficace.
De plus, il vaut mieux ne pas hésiter à créer un nouveau style pour pouvoir le réutiliser
ensuite, ce qui permet en plus de se poser la question : « Quel est le rôle de ce nouveau
style? »
2 Les styles prédéfinis
L’ensemble des éléments que nous manipulons dans l’environnement OpenOffice.org sont en fait
des « objets », dotés de caractéristiques et d’attributs propres. C’est ainsi qu’il existe des objets
chaînes de caractères, des objets de type paragraphe, cadre, index, page, etc. La mémorisation
des attributs de présentation spécifiques à chaque objet est réalisée dans des styles dédiés, ce qui
permet de les ré-appliquer par la suite à des objets similaires.
OpenOffice.org offre une grande quantité de styles prédéfinis. Nous pouvons les utiliser (on dit les
« appliquer ») en fonction de nos besoins et, bien entendu, les adapter à nos goûts ou nos
exigences. Pour avoir un aperçu de la liste des styles prédéfinis, jetons un œil à la fenêtre Styles et
formatage en appuyant sur la touche F11 (figure 10, page 14).
Nous avons déjà utilisé certains styles prédéfinis, tel que Corps de texte. Outre la famille la
plus largement usitée, les styles de paragraphe dont il a été question au chapitre précédent, il
paraît utile de présenter certaines familles de styles :
les styles de caractères,
les styles de page,
StylesModeles.odt - Retour au Sommaire 7 / 55
Page 8
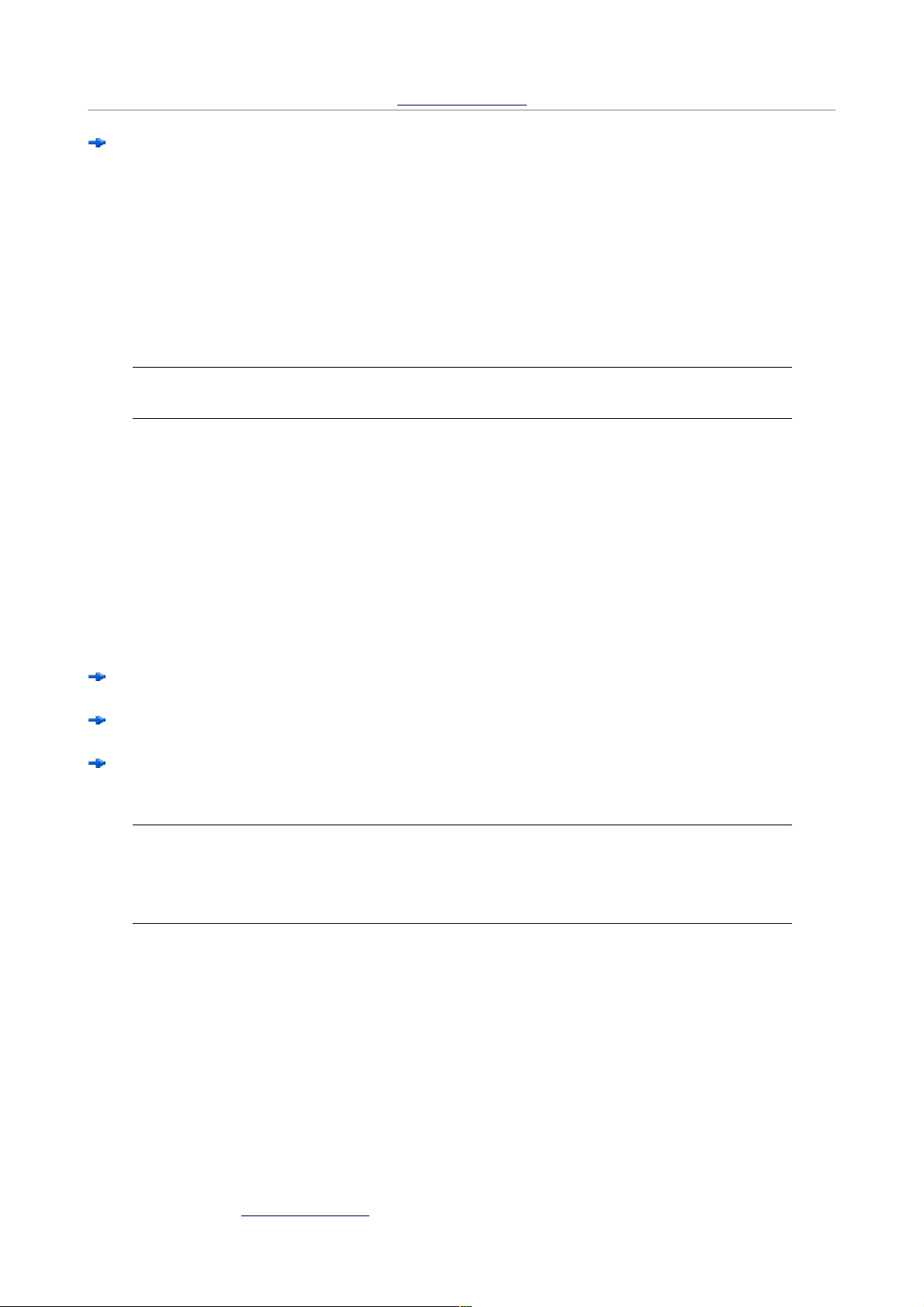
fr.OpenOffice.org
les styles de liste numérotée et puces.
Nous aborderons également une catégorie particulière de styles de paragraphe : les styles de titre
(également nommé style de chapitre). Une dernière catégorie existe qui ne sera pas présentée ici :
les styles de cadre.
2.1 Les styles Standard
Les catégories Style de paragraphe, Styles de caractères et Styles de page
comportent chacune un style nommé Standard. Comme leur dénomination le suggère, ces styles
sont appliqués par défaut à nos paragraphes, caractères et pages. Ils signifient, en quelque sorte
« pas de style particulier ». Il est vivement conseillé de choisir des styles plus spécifiques.
Le format des caractères utilisés par Standard est modifiable par Outils / Options,
OpenOffice.org Writer, Polices standard.
2.2 Les styles de caractères
Ces styles, qui s’appliquent aux objets « caractère », permettent la mise en forme cohérente de
caractères individuels ou groupés (mots, membres de phrases...). Contrairement aux styles de
paragraphe et indépendamment de ceux-ci, ils permettent de faire ressortir des éléments de
manière homogène. C’est ainsi que dans ce document, les mots qui référencent des éléments de
l’interface sont figurés avec cet aspect auquel correspond un style que nous avons créé (nommé
MenuOption).
OpenOffice.org comporte, parmi bien d’autres, trois styles de caractères intéressants à connaître
qui permettent d’éviter de surcharger les styles de paragraphe au moyen de mises en forme
« manuelles » :
Accentuation
passe les caractères en italique, si l’utilisateur n’en a pas modifié les caractéristiques ;
Accentuation forte
passe les caractères en gras ;
Citation
utilisé pour les citations (de paroles, de noms d’ouvrages, de termes étrangers, etc.), ce style
passe les caractères en italique.
Attention !
Ne pas confondre Citation dans la catégorie des styles de caractères – dont il est
question ici – et Citation dans la catégorie des styles de paragraphe. Ces deux styles
sont totalement indépendants.
En exploitant ces styles, nous pourrons assurer l’homogénéité des usages au sein de nos
documents.
2.3 Les styles de page
Contrairement à d’autres outils du marché, et par souci d’homogénéité et de souplesse d’utilisation,
OpenOffice.org gère la mise en page des documents en utilisant également la notion de style,
appliquée aux objets de type page. Le style de page par défaut se nomme Standard. Le style de
la page en cours apparaît dans la barre d’état (figure 17, page 21).
StylesModeles.odt - Retour au Sommaire 8 / 55
Page 9
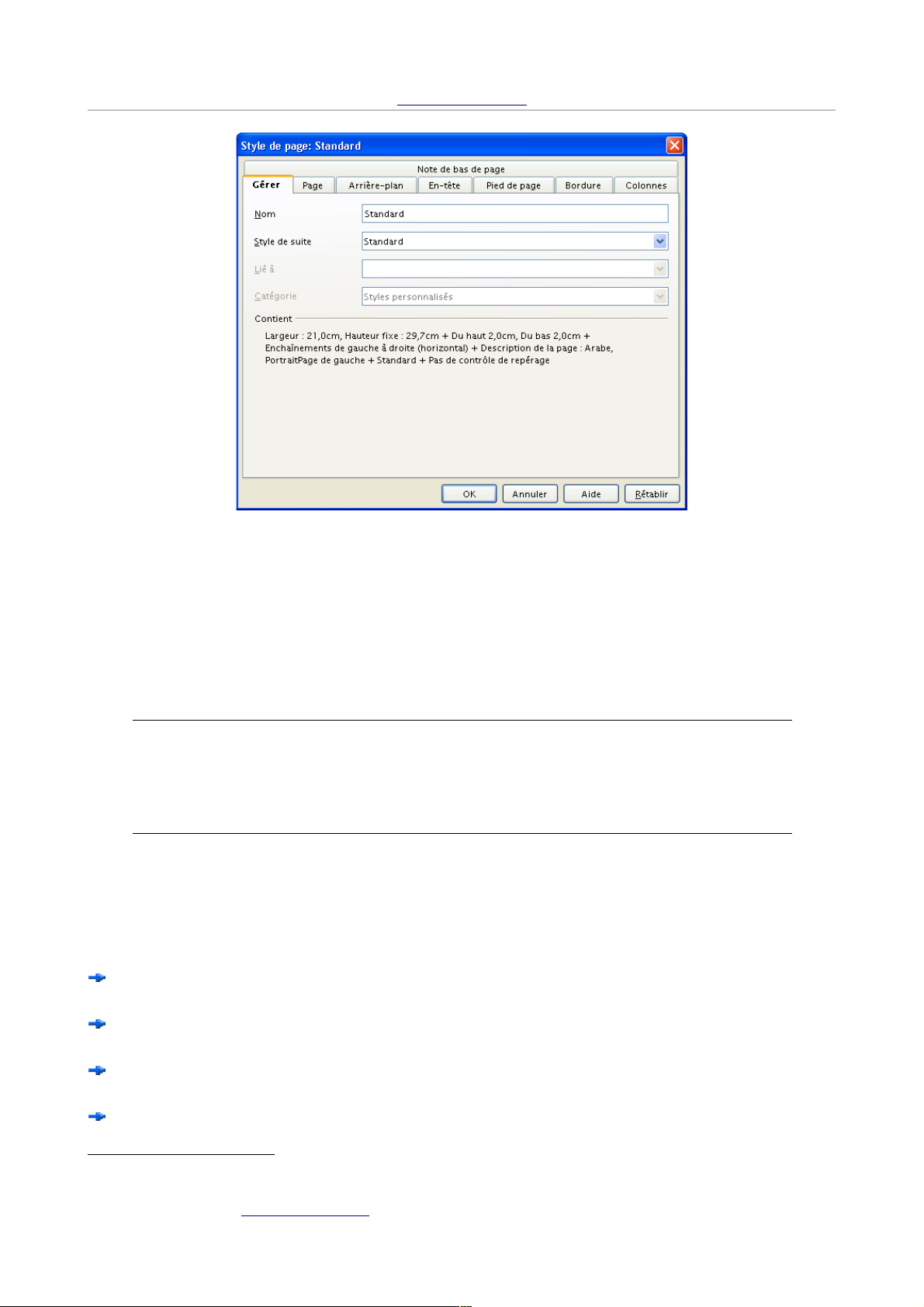
fr.OpenOffice.org
Figure 6 : Dialogue de style de page
Un même document peut comporter plusieurs styles de page successifs, ce qui permet d’obtenir un
résultat final adapté à nos besoins : première page, page standard, page à l’italienne 3, etc. Notre
imagination est la seule limite ! Bien entendu, et comme toujours, il est possible de modifier les
styles de page prédéfinis ou d’en créer de nouveaux. Un article de la FAQ détaille le mode d’emploi
des styles de page (entrée 12, page 52).
Le style de la page en cours est accessible et configurable via le menu Format / Page. La figure 6
montre le dialogue correspondant.
Attention !
Contrairement aux autres types de styles pour lesquels une modification de mise en forme
ponctuelle n’a pas d’influence sur le style sous-jacent avant son actualisation explicite, toute
modification d’un style de page s’applique immédiatement à toutes les pages portant ce
même style !
2.4 Les styles de liste numérotée et liste à puces
Ces styles permettent de gérer la mise en forme des objets de type liste numérotée et liste à puces.
Le dialogue de gestion comporte sept onglets. Hormis Gérer, onglet traditionnel dans la gestion de
tous les styles, nous trouvons :
Puces
choix du type de puce parmi un ensemble prédéfini ;
Type de numérotation
choix d’une numérotation parmi un ensemble prédéfini ;
Plan
gestion des niveaux ;
Images
choix d’une image prédéfinie pour servir de puce ;
3 Nom correct en typographie française pour parler de l’orientation « paysage ».
StylesModeles.odt - Retour au Sommaire 9 / 55
Page 10
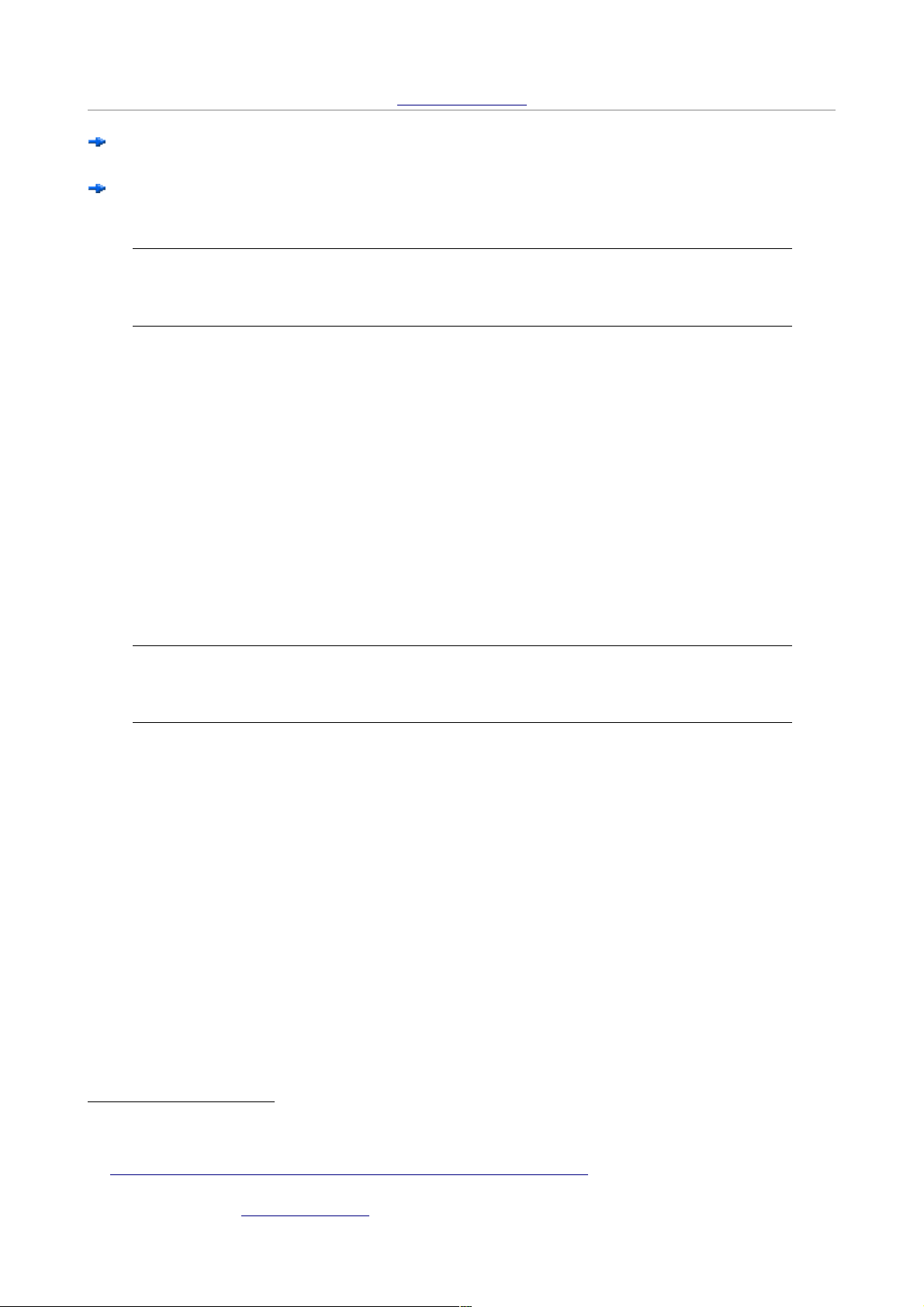
fr.OpenOffice.org
Position
définition de la position de la puce ou de la numérotation relativement au texte ;
Options
offre de très nombreuses possibilités, parmi lesquelles le choix de caractères ou d’images
personnalisés pour servir de puces (entrées 7 et 11, pages 50 et 51).
Attention !
La numérotation des chapitres ne s’effectue pas au moyen de listes numérotées ! Voir à ce
propos le chapitre 2.5.b ci-dessous.
2.5 Les styles de chapitre
Ces styles sont une déclinaison particulière des styles applicables aux paragraphes. Les membres
prédéfinis de ces styles se nomment Titre puis Titre 1, Titre 2, etc. Ils présentent un intérêt
majeur car ils permettent de réaliser simplement deux opérations essentielles : la gestion d’un plan
(hiérarchisation et numérotation des chapitres) et, comme corollaire, la création d’un sommaire
automatique. Ces styles sont, en effet, associés par défaut à des niveaux de titre qui offrent les
fonctionnalités nécessaires.
2.5.a Emploi des styles de titre
Appliquons simplement les styles Titre, Titre 1, Titre 2, etc. aux éléments de
hiérarchisation de notre document (Titre pour le titre général, Titre 1, Titre 2, etc. pour les
chapitres), en respectant l’ordre hiérarchique implicite indiqué. Il est bien entendu possible de
modifier ces styles en fonction de nos besoins.
Note
Il est parfaitement possible d’utiliser d’autres styles pour présenter les titres, à condition de
les affecter d’un niveau de titre, mais pourquoi ne pas profiter de ce qui existe déjà ?
4
Nous n’entrerons pas ici dans les détails de la gestion des niveaux de titre.
2.5.b Numérotation des chapitres
5
Pour numéroter les chapitres, nous ferons appel à la fonction correspondante, accessible par Outils
/ Numérotation des chapitres (figure 7).
4 À moins que l’on ne souhaite échanger des documents entre MSWord et Writer. Chaque logiciel procède à
moins de modifications automatiques si on utilise des styles personnalisés.
5 Il existe un how-to spécifiquement consacré à ce sujet :
http://fr.openoffice.org/Documentation/How-to/writer/NumChapitres.odt
StylesModeles.odt - Retour au Sommaire 10 / 55
Page 11
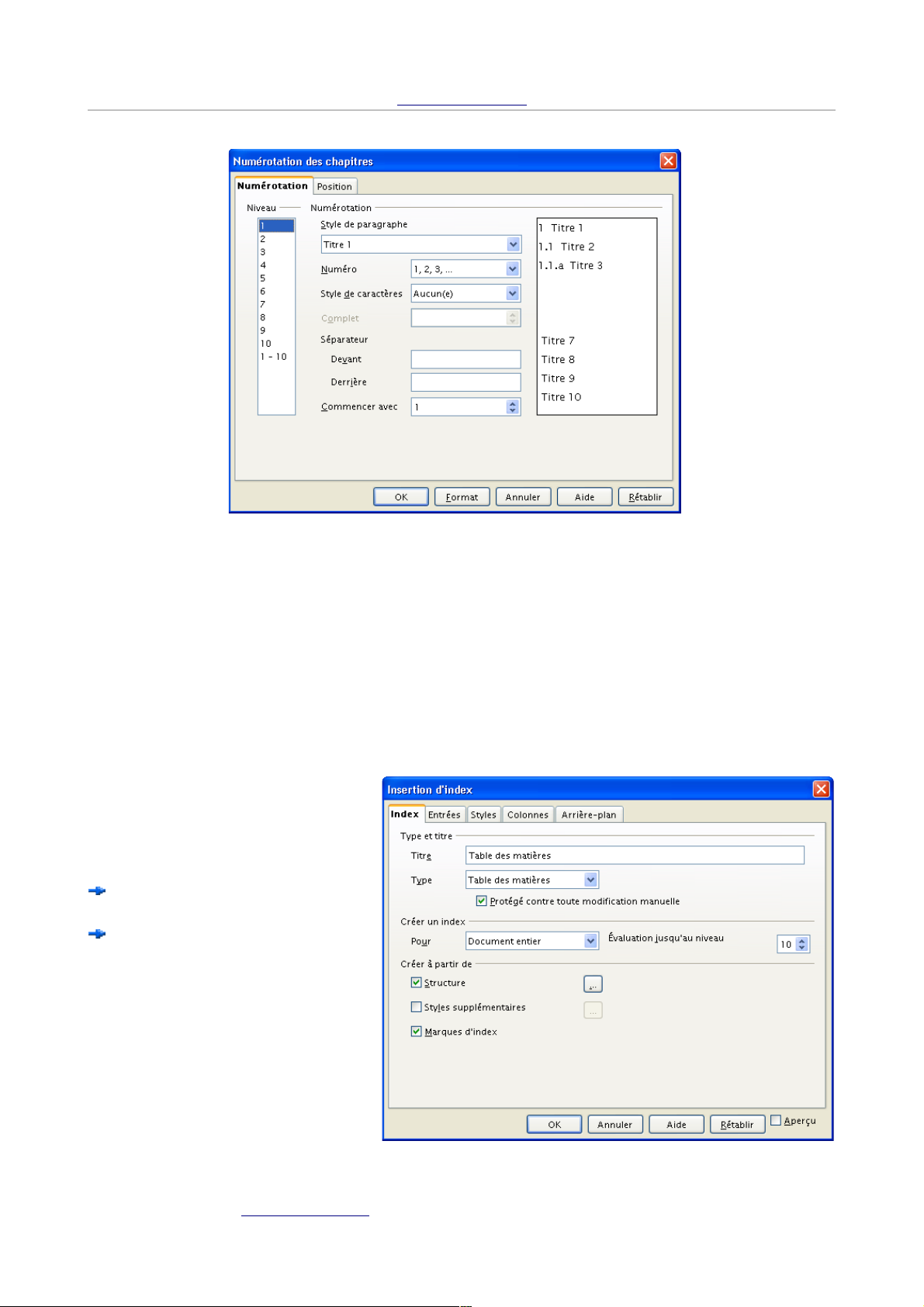
fr.OpenOffice.org
Figure 7 : La numérotation des chapitres
Principe : pour chaque niveau, choisir le style de paragraphe correspondant (soit Titre 1,
Titre 2, etc.) puis définir les caractéristiques de la numérotation associée (type de numérotation,
style du caractère de numérotation, séparateurs éventuels, etc.).
2.5.c Sommaire automatique
Les titres du document ayant reçu les styles ad hoc, il devient un jeu d’enfant de fabriquer un
sommaire ! Voyons très rapidement comment faire.
Positionnons le point d’insertion à l’emplacement prévu pour le sommaire et appelons le menu
Insérer / Index / Index. La fenêtre présentée à la figure 8 apparaît.
L’onglet Index nous permet de
paramétrer le sommaire en fonction
de nos besoins.
Sans entrer dans les détails, nous
trouvons entre autres :
le nom qui apparaîtra en tête du
sommaire (rubrique Titre),
le niveau d’évaluation (les
niveaux de titre à prendre en
compte pour le sommaire), etc.
Nous vous laissons le plaisir de
« jouer » avec cet outil et
d’expérimenter les résultats des
divers paramétrages. N’hésitez pas
à consulter l’aide en ligne en cas de
doutes.
Ce Guide tire parti des styles de
titre et son sommaire a été généré
de cette façon.
Figure 8 : Dialogue d’insertion de sommaire
StylesModeles.odt - Retour au Sommaire 11 / 55
Page 12
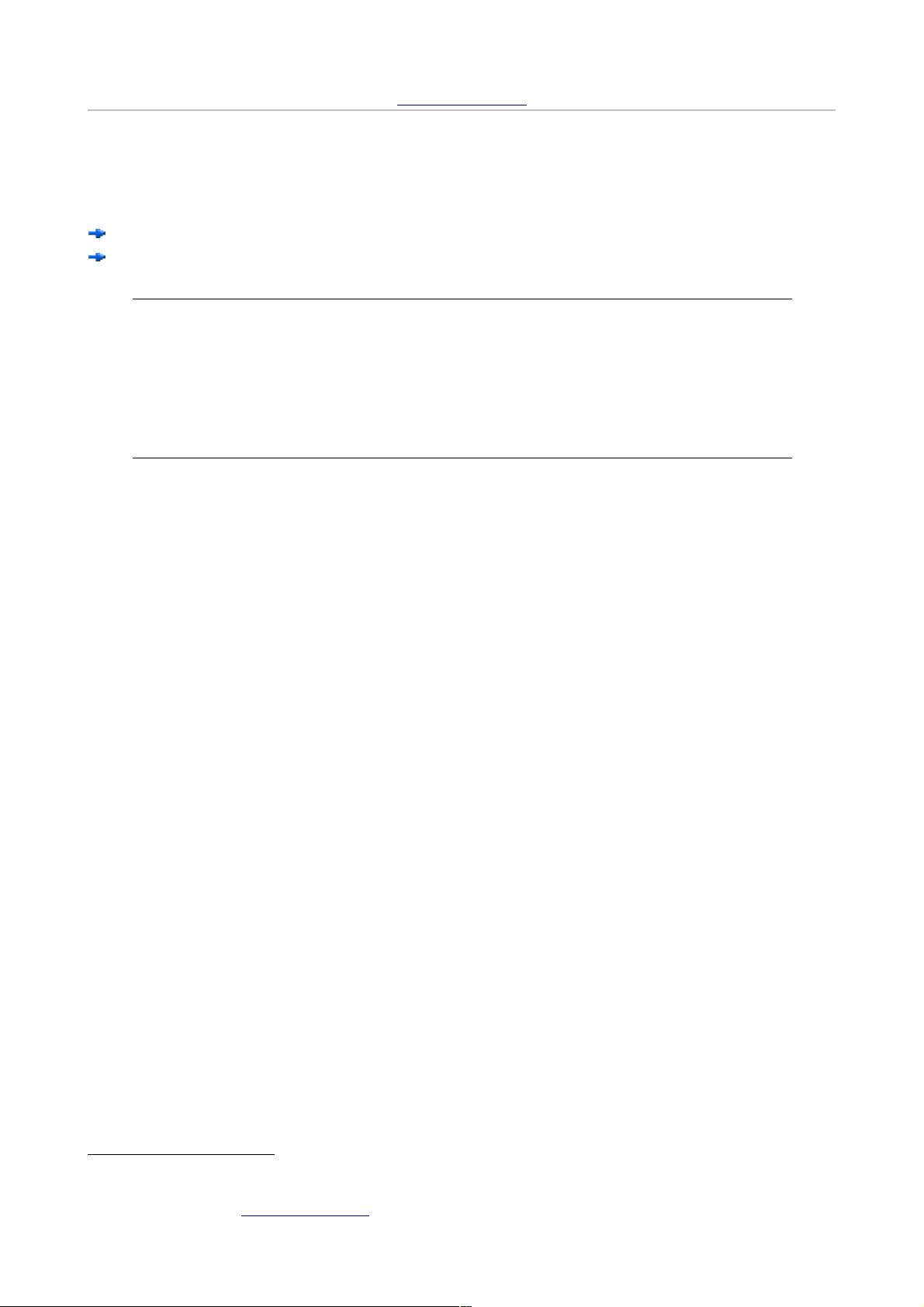
fr.OpenOffice.org
Lorsque le sommaire a été inséré, il apparaît au sein du document sur fond grisé 6. Mettre à jour le
sommaire après que notre texte aura subi des modifications de plan ou de pagination est très
simple.
Voici deux possibilités :
menu Outils / Actualiser / Tout actualiser ;
positionner le point d’insertion n’importe où dans le sommaire existant et sur un clic-droit, choisir
Actualiser l’index.
Important
Les styles de titre ne doivent pas être utilisés pour d’autres usages !
S’il se trouve qu’un style prédéfini pour un niveau de titre nous plaît pour un usage autre
qu’un titre (ie, une mise en valeur particulière), il ne faut pas employer ce style. Du fait de
l’affectation d’un niveau de titre à un style de titre, notre paragraphe serait alors considéré
comme tel et apparaîtrait au sein du sommaire, par exemple. Ce qui n’est probablement pas
l’objectif recherché.
6 Le fond grisé indique qu’il s’agit d’une insertion automatique ou en termes techniques : un « champ ».
StylesModeles.odt - Retour au Sommaire 12 / 55
Page 13
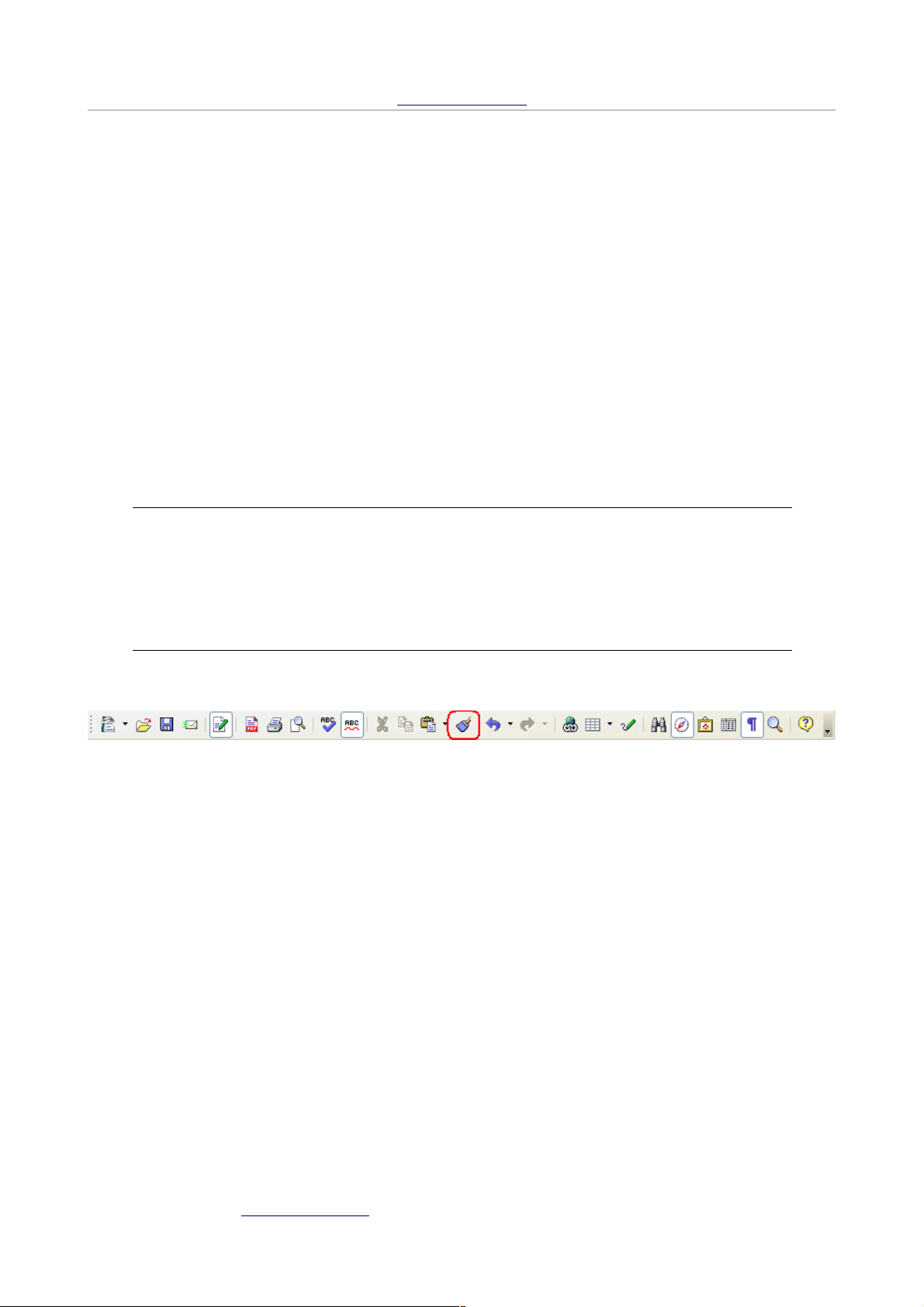
fr.OpenOffice.org
3 Les outils de manipulation des styles
OOo v.2 offre quatre outils pour manipuler les styles dans nos documents : la liste des styles
utilisés, le pinceau, la fenêtre Styles et formatage et le Catalogue des styles.
Parce que la fenêtre Styles et formatage est un outil universel et rapide d’accès, ce chapitre
insistera particulièrement sur son emploi et la plupart des exemples le mettront en œuvre. Le
Catalogue fait également l’objet d’une présentation, plus loin dans ce chapitre.
Mais commençons par les outils présents d’emblée à l’écran : la liste des styles utilisés et le
pinceau.
3.1 La liste des styles utilisés
La liste des styles utilisés dans le document en cours est affichée dans la barre d’objets de texte
(barre d’outils Formatage), à l’extrémité gauche (figure 5, page 7).
Pour appliquer l’un des styles de la liste, sélectionnez l’élément du document à configurer puis
choisissez le style désiré dans la liste.
Remarques
• La liste des styles ne permet pas d’autre action. Pour créer, actualiser ou supprimer des
styles, nous emploierons la fenêtre Styles et formatage ou le Catalogue.
• La liste des styles est constituée de ceux qui sont utilisés dans le document au moment
de l’action. Ce qui signifie que nous ne pouvons pas appliquer un nouveau style au
moyen de cette liste.
3.2 Le pinceau
Figure 9 : La barre d’outils « Normal »
Présent dans la barre d’outils Normal, le pinceau (de son vrai nom « Appliquer le format ») est un
moyen de recopie rapide de la mise en forme d’un paragraphe ou d’un caractère vers un autre. Son
mode de fonctionnement est décrit au chapitre 4.1.b.
StylesModeles.odt - Retour au Sommaire 13 / 55
Page 14
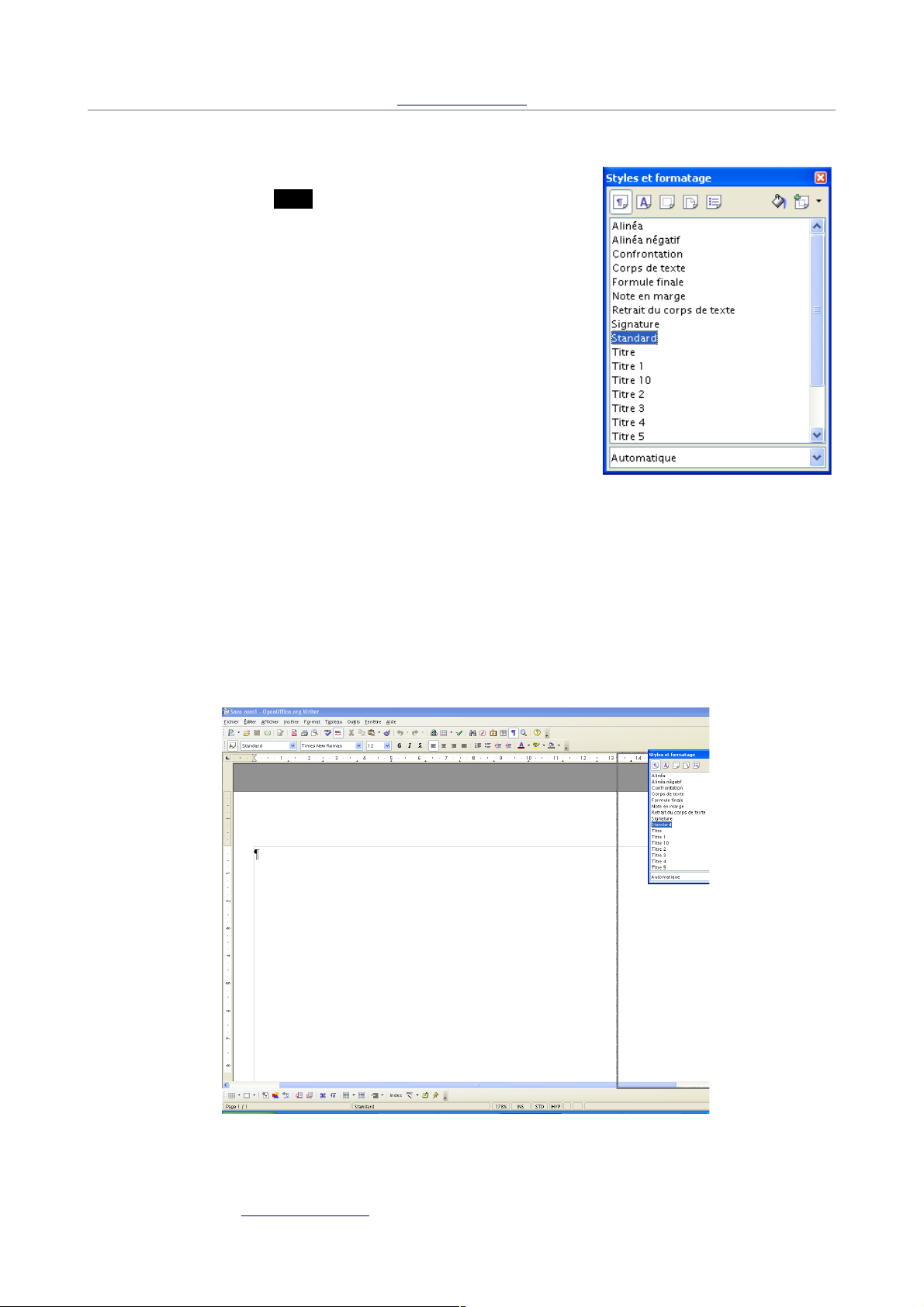
fr.OpenOffice.org
3.3 La fenêtre Styles et formatage
La fenêtre Styles et formatage – (menu Format / Styles et
formatage ou raccourci F11 ) est le « centre de contrôle » des
styles.
3.3.a Description
Styles et formatage permet de visualiser les différents styles
présents, de les utiliser, de les modifier, d’en créer de nouveaux
voire d’en supprimer. Sa fenêtre, présentée à la figure 10, nous
deviendra rapidement familière.
Cette fenêtre, qui reste superposée à la fenêtre principale sans
empêcher d’y travailler (on dit qu’elle est « flottante »), comporte
trois zones. De haut en bas : la barre d’outils, la liste des styles
et la liste des catégories de styles.
Figure 10 : La fenêtre du Styliste
3.3.b Ancrage de la fenêtre Styles et formatage
Si la position « flottante » par défaut de cette fenêtre (c’est-à-dire superposée à la fenêtre de travail)
ne nous convient pas, nous pouvons ancrer Styles et formatage à la fenêtre principale de OOo.
Pour ce faire, glisser cette fenêtre de manière à la positionner sur un des bords latéraux de la
fenêtre OOo (figure 11 ; une bordure « fantôme » montre la position à venir si l’on relâche).
Figure 11 : Ancrage d’une fenêtre flottante
StylesModeles.odt - Retour au Sommaire 14 / 55
Page 15
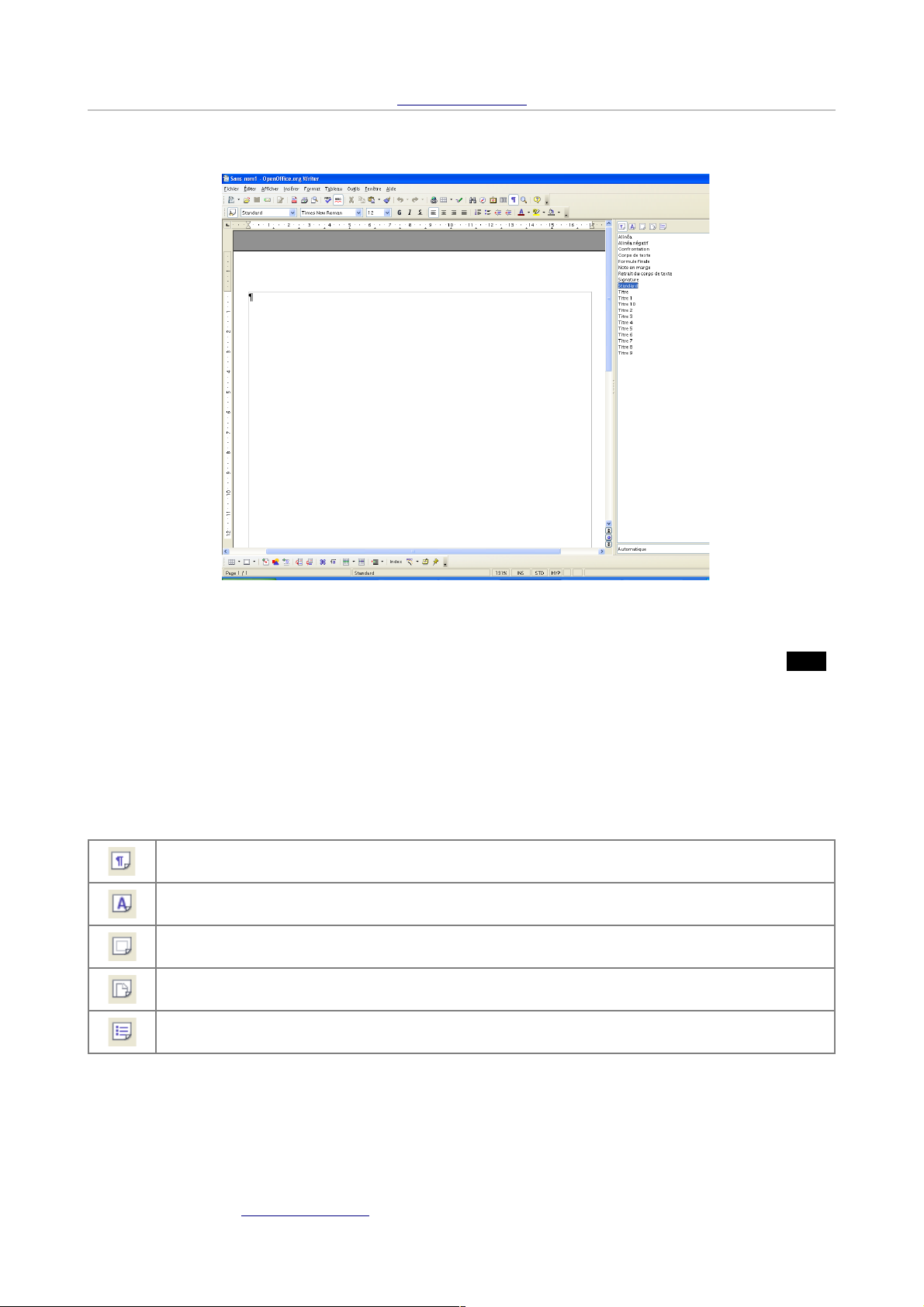
fr.OpenOffice.org
Après ancrage, la fenêtre est placée latéralement (figure 12).
Figure 12 : Fenêtre à l’état ancré
Pour rendre la fenêtre flottante à nouveau, plaçons le pointeur dans une zone vierge de la barre
d’outils de la fenêtre ancrée et faisons glisser vers le centre de l’écran OpenOffice.org (ou Ctrl +
double clic sur une zone libre de la barre d’outils)
3.3.c La barre d’outils du Styliste
À gauche, nous trouvons cinq boutons de sélection des types de style.
L’un de ces boutons est pré-sélectionné, en fonction du contexte (paragraphe si l’élément actif dans
la fenêtre d’édition est un paragraphe, par exemple).
Voici les boutons existants et les types auxquels ils sont associés (tableau 1) :
Styles applicables aux paragraphes.
Styles applicables aux caractères.
Styles applicables aux cadres.
Styles applicables aux pages.
Styles applicables aux listes numérotées et à puces.
Tableau 1 : Les outils de sélection de type de style
StylesModeles.odt - Retour au Sommaire 15 / 55
Page 16
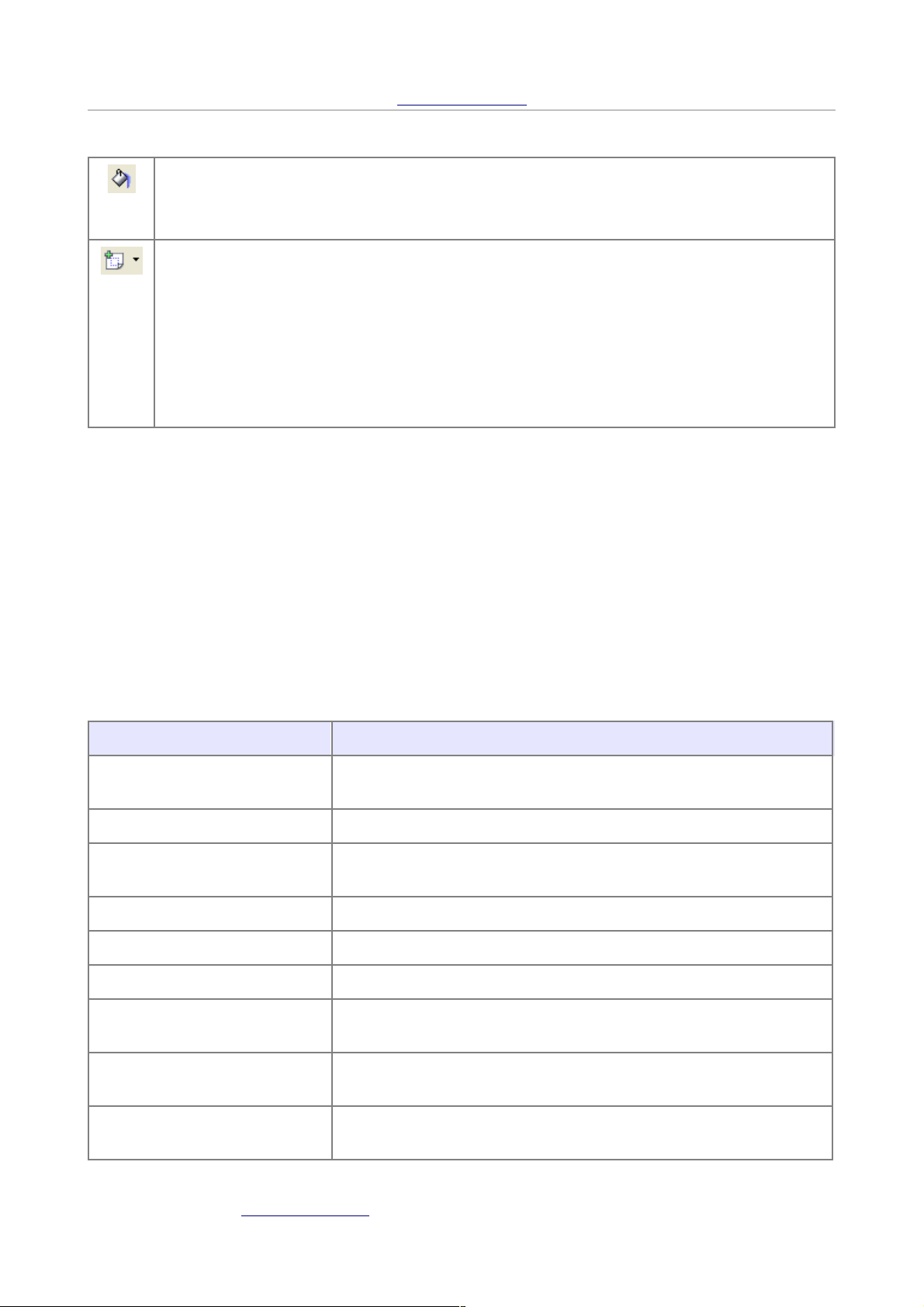
fr.OpenOffice.org
À droite, deux boutons qui permettent d’utiliser et gérer les styles (tableau 2) :
La verseuse.
Cet outil est utilisé pour « verser » un style dans le document actif, c’est-à-dire appliquer
ce style aux objets choisis dans le texte.
Création d’un nouveau style.
Affiche un menu qui permet
• de créer un nouveau style à partir de la mise en forme de l’objet sélectionné
(chap. 4.5) ;
• d’actualiser un style existant avec les paramètres de l’objet sélectionné
(chap. 4.4 ) ;
• de charger des styles (chap. 4.7).
Tableau 2 : Les outils de manipulation des styles
3.3.d La liste des styles
La liste affichée par le Styliste est fonction du bouton de sélection du type de style et de la sélection
dans la liste des catégories, présentée ci-après. Vous constaterez que la liste disponible par défaut
(les styles prédéfinis) est conséquente (voir le chapitre 2 pour plus de détails sur les styles
prédéfinis).
Pour manipuler un style, sélectionnez-le dans cette liste avant d’utiliser l’un des boutons décrits
ci-dessus ou de faire un clic-droit.
3.3.e La liste des catégories
La liste des catégories est très fournie (tableau 3), la gamme listée étant variable selon le type de
style choisi.
Nom Signification
Automatique Affiche les styles adaptés au contexte actuel (selon les éléments
en cours dans la fenêtre principale).
Tous les styles Affiche tous les styles associés au type choisi.
Styles utilisés Affiche, selon le type choisi, les styles utilisés dans le document
actif.
Styles personnalisés Affiche les styles définis par l’utilisateur pour le type actif.
Styles de texte Affiche les styles uniquement applicables au texte.
Styles de chapitre Affiche les styles uniquement applicables aux titres.
Styles de liste Affiche les styles uniquement applicables aux listes à puces ou
aux listes numérotées.
Styles d’index Affiche les styles uniquement applicables aux index ou aux
tables des matières.
Styles pour zones spéciales Affiche les styles applicables aux en-têtes, pieds de page, notes
de bas de page, notes de fin, tableaux et légendes.
StylesModeles.odt - Retour au Sommaire 16 / 55
Page 17
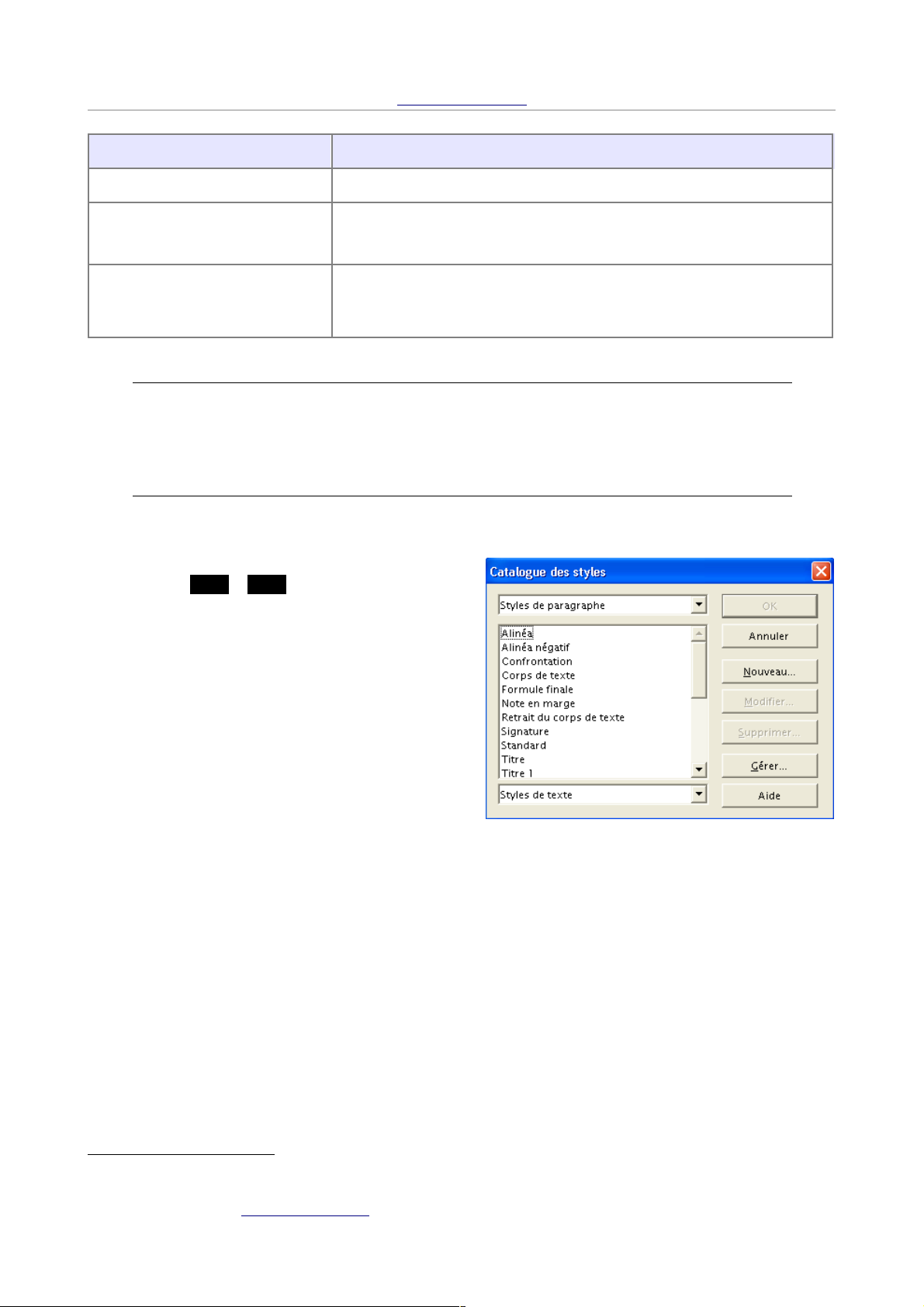
fr.OpenOffice.org
Nom Signification
Styles HTML Affiche les styles pour les documents HTML.
Styles conditionnels Affiche les styles conditionnels définis par l’utilisateur.
Voir à ce propos le chapitre 5.
Hiérarchie Affiche les styles de la catégorie sélectionnée sous forme
d’arborescence. Pour afficher les styles d’un niveau inférieur,
cliquez sur le signe plus (+) à côté de son nom.
Tableau 3 : Les catégories d’affichage des styles
Note
Le mode hiérarchie est très utile puisqu’il montre les relations de dépendance entre les
styles : la modification d’un style parent influera sur les styles dépendants (enfants). Il est
tout-à-fait possible de modifier les liens de dépendance qui existent entre les styles. Nous
verrons cela plus loin (chap. 4.3).
3.4 Le Catalogue
Cette fenêtre (figure 13) est accessible par le
raccourci Ctrl + F11 . Elle ressemble
énormément à celle du Styliste.
Les fonctionnalités offertes par le Catalogue sont
identiques à ce qui a été décrit plus haut à propos
du Styliste (chap. 3.3, page 14), à l’exception du
seul élément notoirement différent : le bouton
Gérer qui appelle la fenêtre du Gestionnaire de
modèles 7. En revanche, contrairement à Styles
et formatage, elle ne permet pas de travailler en
même temps dans la fenêtre principale
Figure 13 : La fenêtre du Catalogue des styles
7 La deuxième partie de ce guide présente les modèles et leur gestion.
StylesModeles.odt - Retour au Sommaire 17 / 55
Page 18

fr.OpenOffice.org
4 Manipulations sur les styles
4.1 Appliquer un style à un objet
Nous connaissons maintenant les outils qui sont à notre disposition pour nous aider à utiliser les
styles dans nos documents. Il est donc temps de pratiquer !
Rappel
Le principe de base de l’utilisation des environnements graphiques informatiques est
Sélection ð Action
En d’autres termes, toute manipulation (ici, de style) s’applique à la sélection en cours.
L’emplacement du point d’insertion ou l’état de la sélection au moment du choix d’un style est donc
déterminant 8 !
4.1.a Au moyen de la liste des styles
La barre d’outils de formatage comporte, à son extrémité gauche, la
liste des styles utilisés dans le document en cours (figure 5,
page 7).
Sélectionnons l’élément auquel appliquer le style voulu (paragraphe,
cadre, numérotation), puis choisissons le style à appliquer dans la
liste (figure 14).
Figure 14 : La liste des styles
(portion)
Note
Il s’agit de la liste des styles utilisés ! Celle-ci ne permet donc pas d’appliquer un nouveau
style. Pour cette opération, préférez le Styliste (chap. 4.1.c).
4.1.b Au moyen du pinceau
Voici le mode de fonctionnement de cet outil :
1. sélectionnons l’élément dont nous voulons recopier le style (le mode de recopie dépend de
l’élément choisi ; il est décrit au tableau 4) ;
2. cliquons sur l’outil pinceau (double-clic si nous désirons reproduire le style plusieurs fois). Le
pointeur se transforme en pot de peinture ( Echap pour abandonner), un point d’insertion
grisé apparaît dans l’élément courant du document ;
3. cliquons sur l’élément (ou les éléments en cas de recopie multiple) sur lequel agir ;
8 Sauf dans le cas de l’emploi de la verseuse (voir page 19).
StylesModeles.odt - Retour au Sommaire 18 / 55
Page 19

fr.OpenOffice.org
4. en cas de recopie multiple, terminons l’opération par un nouveau clic sur l’outil pinceau ou
Echap .
Remarques
Pour exclure le formatage des caractères, maintenons les touches Ctrl et Maj enfoncées
pendant que nous cliquons l’élément à modifier.
Pour exclure le formatage des paragraphes, maintenons la touche Ctrl enfoncée pendant
que nous cliquons l’élément à modifier.
Type de sélection Commentaire
Aucun élément n’a été
sélectionné, le curseur se
trouve à l’intérieur d’un
Copie la mise en forme du paragraphe actif et la mise en forme
de caractères du caractère suivant dans la direction des
enchaînements.
passage de texte
Texte Copie le formatage du dernier caractère sélectionné et du
paragraphe contenant ce caractère.
Cadre Copie les attributs de cadre définis dans la boîte de dialogue de
formatage des cadres.
Le contenu, la taille, l’emplacement, les liens, les hyperliens et
les macros du cadre ne sont pas copiés.
Objet
(OLE, son, vidéo, etc.)
Copie le formatage de l’objet tel qu’il est défini dans les boîtes
de dialogue de formatage des images ou des objets.
Le contenu, la taille, l’emplacement, les liens, les hyperliens et
les macros de l’objet ne sont pas copiés.
Objet de dessin Copie tous les attributs de formatage. Dans Impress et Draw, le
contenu textuel d’un objet est également copié.
Tableaux ou cellules Writer Copie le formatage spécifié dans les onglets Table,
Enchaînements, Bordures et Arrière-plan de la boîte de
dialogue de formatage des tables. Le formatage des
paragraphes et des caractères est également copié.
Tables ou cellules Calc Copie le formatage spécifié dans la boîte de dialogue de
formatage des cellules ainsi que le formatage du contenu des
cellules
Tableau 4 : Types de sélection au moyen du pinceau
4.1.c Au moyen du Styliste
C’est cet outil (figure 10, page 14) que nous utiliserons le plus fréquemment. En effet, sa fenêtre
peut demeurer à l’écran sans interférer avec les autres activités sur le document.
Note
Si la taille et/ou la résolution de votre écran le permettent, nous vous conseillons de le
laisser affiché en permanence au cours de la mise en forme de votre document, ou mieux,
de l’ancrer à la fenêtre (chap. 3.3.b, page 14).
Pour présenter l’emploi du Styliste, nous ferons appel à un exemple.
StylesModeles.odt - Retour au Sommaire 19 / 55
Page 20

fr.OpenOffice.org
Exemple
Nous disposons d’un texte auquel nous n’avons, pour l’instant, appliqué aucun style particulier.
En d’autres termes, ses paragraphes sont dotés du style de paragraphe par défaut : le style
Standard. Dans notre environnement, ce style est Arial, 11 pt, Aligné à
gauche, comme le montre la figure 15.
Comme il s’agit, en l’occurrence, de mettre en forme un titre de troisième niveau, nous aimerions
lui appliquer le style prédéfini Titre 3 (ici : Arial, 12 pt, gras).
Figure 15 : Manipulations avec le Styliste
L’outil de sélection des styles dans le Styliste se nomme la verseuse . La figure 15 montre le
déroulement en trois temps de l’opération, détaillée ci-dessous.
1. Cliquons sur le nom du style à appliquer u,
2. cliquons sur la verseuse v,
3. passons dans le document : le pointeur se transforme en verseuse et nous constatons
qu’un point d’insertion grisé se positionne dans le texte, à l’aplomb de l’emplacement du
pointeur w. Lorsque nous cliquons sur le paragraphe dans lequel se trouve le point
d’insertion grisé est mis en forme selon le style Titre 3 sélectionné.
Nous pouvons répéter l’opération et, parcourant le document, cliquer successivement sur
plusieurs paragraphes à mettre en forme sous le même style. Le résultat est montré à la
figure 16.
Figure 16 : Le paragraphe après application du style Titre 3
StylesModeles.odt - Retour au Sommaire 20 / 55
Page 21

fr.OpenOffice.org
4.1.d Au moyen de la barre d’état
Note
Cette manipulation ne s’applique qu’à des styles de page.
La barre d’état (située en bas de l’écran) affiche le style de la page en cours et permet de modifier
ce style (figure 17).
Figure 17 : La barre d’état (portion)
Un clic-droit sur cette zone présente le menu montré à la figure 18 qui liste l’ensemble des styles
de page disponibles.
Cliquons sur le style désiré pour l’appliquer à la page en cours.
Figure 18 : Les styles de
page
Note
La liste des styles de page n’apparaît pas lorsque la sélection dans le document est de type
Cadre.
4.2 Retrouver la mise en forme originelle
Après y avoir appliqué un style, nous avons peut-être accumulé les modifications de mise en forme
d’un élément du document. Cet « enrichissement » peut subir de nombreuses modifications
manuelles au cours de la mise au point du document et nous pouvons vouloir, pour plus de clarté,
retrouver la mise en forme correspondant au style de base. Comment revenir rapidement à cette
mise en forme ?
Un clic-droit sur l’objet à restaurer dans sa mise en forme originelle (après sélection éventuelle,
bien sûr) fait apparaître un menu contextuel dont la première option est Par défaut. Sélectionnons
cette option, l’élément retrouve sa mise en forme de base.
La combinaison Ctrl + Maj + Espace provoque le même résultat (sans l’apparition du menu
contextuel).
StylesModeles.odt - Retour au Sommaire 21 / 55
Page 22

fr.OpenOffice.org
4.3 Liens et hiérarchisation entre Styles
OpenOffice.org donne encore plus de puissance à la notion de style à travers deux caractéristiques
supplémentaires :
les styles peuvent être liés entre eux ;
ils sont organisés hiérarchiquement.
Le chapitre 4.4.b présente la manière de gérer finement la hiérarchisation et les liens entre styles.
Nous en présenterons ici les seuls principes.
Nous avons vu, lors de la présentation du Styliste, qu’il est possible
de configurer ce dernier de façon qu’il affiche les styles de manière
arborescente (sélectionner Hiérarchie dans la liste des
catégories). Ce faisant, on obtient un affichage qui ressemble à la
figure 19. Ici nous avons une représentation de la hiérarchie des
styles de paragraphe.
En cliquant sur les symboles + ou -, on « déplie » ou « replie » les
branches de l’arbre.
Nous constatons, par exemple, que notre style FAQ_Question est
branché sous Corps de texte. On dit aussi que FAQ_Question
est enfant de Corps de texte (réciproquement Corps de
texte est parent de FAQ_Question).
En d’autres termes, FAQ_Question est relié à Corps de texte :
les modifications qui sont apportées au style parent sont également
appliquées à tous ses styles enfants, dès lors que ces derniers n’ont
pas été dotés de caractéristiques spécifiques sur l’attribut modifié du
parent.
Exemple
Ci-dessus, FAQ_Reponse est enfant de Corps de texte.
Figure 19 : Les hiérarchies
de styles dans le Styliste
FAQ_Reponse ne redéfinit pas de valeur pour l’attribut Interligne.
Par conséquent, la modification de l’interlignage dans Corps de
texte est également répercutée dans FAQ_Reponse.
Inversement, FAQ_Reponse définit une valeur différente de celle de Corps de texte pour
l’attribut Retrait avant. Par suite, la modification de Corps de texte à ce niveau n’est pas
répercutée vers FAQ_Reponse.
Il est donc important, lors de la création d’un nouveau style, de choisir le style parent en
fonction du type de style considéré.
4.4 Modifier un style existant
Il est peu probable que les styles prédéfinis (chap. 2) soient tous de notre goût ou répondent à nos
besoins précis : nous avons peut-être une charte graphique à respecter, on nous a sans doute
donné des directives en matière de présentation ou, tout simplement, « çà ne nous plaît pas ».
La modification des mises en formes mémorisées dans un style est non seulement possible, mais
fait toute la puissance de l’outil puisqu’elle est répercutée automatiquement à tous les éléments
dotés de ce style (ainsi qu’à ses enfants, si la mise en forme concernée n’y a pas été redéfinie).
Revenons sur notre exemple
Nous voudrions que notre style Titre 1 soit maintenant défini comme TimesNewRoman,
16 pt, gras, italique. La figure 20 présente l’aspect d’un paragraphe dans ce style,
avant la modification.
StylesModeles.odt - Retour au Sommaire 22 / 55
Page 23

fr.OpenOffice.org
Figure 20 : Style de paragraphe à modifier
OpenOffice.org nous propose deux méthodes pour atteindre notre but : l’une est plus rapide et,
probablement, plus « visuelle » mais cache des informations importantes à connaître. L’autre,
moins visuelle, donne la maîtrise complète de la définition du style.
Nous présentons ci-dessous les deux méthodes.
4.4.a Méthode « visuelle », basée sur un gabarit
La méthode la plus simple pour modifier un style consiste à sélectionner un élément du document
déjà affublé du style à modifier. Cet élément va nous servir de « gabarit ».
Exemple
Au moyen des outils habituels (Format / Caractères, Format / Paragraphe, etc.), nous
pratiquons les diverses modifications de mise en forme pour que celle-ci corresponde à nos
attentes. Une fois que l’aspect obtenu nous convient, et en veillant à laisser le point d’insertion ou
la sélection sur l’élément en cours de modification, nous appelons le Styliste ( F11 ) et cliquons
sur l’option Actualiser le style (figure 21). Le style initial est alors modifié pour se conformer à
la nouvelle mise en forme telle qu’elle a été faite sur le gabarit.
Figure 21 : Le « paragraphe gabarit » est modifié conformément aux besoins
L’ensemble des éléments du document auxquels le style est appliqué sont également mis à jour
conformément aux modifications que nous venons de valider (figure 22).
StylesModeles.odt - Retour au Sommaire 23 / 55
Page 24

fr.OpenOffice.org
Figure 22 : La modification du style est propagée aux autres
paragraphes porteurs de ce style
4.4.b Méthode offrant un contrôle total sur le style à modifier
Ici, nous allons utiliser la boîte de dialogue de configuration du style afin de modifier un style
existant. Dans ce mode nous n’aurons que peu de retour visuel sur les choix effectués avant leur
validation finale, ce qui pourra imposer plusieurs essais avant de trouver la mise en forme
« idéale ». Cependant cette méthode donne accès à des informations très utiles, en particulier la
gestion de la hiérarchie et des liaisons entre styles (chap. 4.3).
Gestion du style
Nous pouvons agir, entre autres, sur ces liens au moyen de la boîte de dialogue de configuration
des styles (figure 23). Cette fenêtre est accessible en sélectionnant les boutons Nouveau ou
Modifier dans le Catalogue des styles ( Ctrl + F11 ) ou encore les options de même nom par clic-
droit dans le Styliste (la fenêtre Styles et formatage)( F11 ).
Elle présente de nombreux onglets, la liste des onglets étant variable en fonction du type de style
en cours de création ou de modification. Dans la figure 23 nous voyons les onglets disponibles pour
les styles de paragraphe. Les onglets présents permettent, bien entendu, d’agir sur la mise en
forme proprement dite (ce que nous aurions pu également modifier par les menus Format /
Caractères ou Format / Paragraphe, par exemple). Nous nous intéressons ici plus spécialement à
l’onglet Gérer, qui permet, comme son nom l’indique, de gérer le style en cours.
Figure 23 : Le dialogue de configuration de style
Nous avons pris pour exemple notre style FAQ_Question, dont la place dans la hiérarchie est
présentée à la figure 19.
Les différentes rubriques de l’onglet Gérer sont présentées ci-après.
StylesModeles.odt - Retour au Sommaire 24 / 55
Page 25

fr.OpenOffice.org
Nom
Le nom du style, tel qu’il apparaît dans les listes à l’écran (Styles et formatage, Catalogue, etc.).
Style de suite
Le style du paragraphe qui suit celui qui porte le style actuel.
Dans notre exemple, FAQ_Question est un titre et nous désirons que le style du paragraphe
qui le suit dans le texte soit configuré de manière spécifique (FAQ_Reponse) : après avoir saisi
un paragraphe de style FAQ_Question dans le texte, l’appui sur Entrée génère un
paragraphe de style FAQ_Reponse.
Par défaut, OpenOffice.org propose pour cette valeur le même style que le style en cours.
Lié à
Le nom du style parent, dont dépend le style actuel.
FAQ_Question a pour parent Corps de texte.
Cette liaison n’est pas un choix innocent : tout élément non spécifiquement configuré dans un
style est hérité de son parent.
Ici, FAQ_Question ne spécifie pas de retraits avant ni après. Toute modification faite sur
Corps de texte à ces niveaux sera automatiquement répercutée sur tous ses enfants (dont
FAQ_Question fait partie).
Cette caractéristique est très utile et simplifie grandement le travail de mise en forme globale des
documents puisqu’il n’est pas nécessaire de modifier tous les styles en cascade lors de
décisions de modifications.
Conseil
Commençons toujours par définir Corps de texte et appliquons-le au corps du texte.
Les styles que nous déclinerons ensuite seront automatiquement enfants de celui-ci. C’est
ce que nous avons fait avant de créer FAQ_Question et FAQ_Reponse, par exemple.
Catégorie
Choisissons la catégorie la mieux adaptée au contexte, sachant que ce choix a des
conséquences sur les affichages, en particulier dans le Styliste. Ce paramètre n’est modifiable
que pour les styles que nous créons. Dans le cas de styles de paragraphe, Styles de texte
est un choix cohérent.
Actualisation automatique
En cochant cette case, nous demandons que toute modification de mise en forme apportée à un
élément doté d’un style soit automatiquement répercutée sur ce style.
Par exemple, si, après avoir coché cette case, nous passons un paragraphe doté du style
Corps de texte en italiques, le style Corps de texte est automatiquement mis à jour en
conséquence et tous les paragraphes auxquels Corps de texte est appliqué ainsi que ses
enfants sont immédiatement mis à jour.
La zone Contient présente le résumé de la configuration du style.
Enfin, deux des boutons présentent un intérêt particulier :
Rétablir
remet le style dans l’état où il se trouvait au moment de l’ouverture de la boîte de dialogue :
toutes les modifications non enregistrées sont perdues ;
Standard
remet le style dans l’état « standard », c’est-à-dire aux valeurs par défaut à l’installation.
Attention !
Style de suite et Lié à sont deux notions sans rapport entre elles : Style de suite spécifie le
style à appliquer au paragraphe que l’on génère lors de l’appui sur Entrée pendant la
saisie, tandis que Lié à spécifie les relations parent/enfant dans la gestion des styles.
StylesModeles.odt - Retour au Sommaire 25 / 55
Page 26

fr.OpenOffice.org
Taille de la police
Pour tirer pleinement parti de la hiérarchisation des styles, OpenOffice.org permet de définir la taille
des caractères d’un style de paragraphe ou de caractères non pas en points mais en pourcentage.
Ce pourcentage est calculé à partir de la taille des caractères dans le style parent.
Ainsi, choisir une taille de 120% alors que le style parent définit la taille de police à 10 pt donne des
caractères de 12 pt.
En définissant une taille en pourcentage, on a la certitude que, même en cas de modification du
style parent, la gradation des tailles des caractères sera respectée.
4.5 Créer un style personnalisé
Jusqu’à présent, nous nous sommes contentés d’utiliser les (nombreux) styles prédéfinis de la suite
bureautique OpenOffice.org, listés dans le Styliste (sauf les deux styles FAQ_Question et
FAQ_Reponse, de notre cru, présentés dans un autre contexte). Il est cependant probable que
nous éprouverons le besoin – ou le désir – de créer d’autres styles qui viendront enrichir notre
collection. En fonction de leur style parent, ces styles pourront appartenir à la catégorie des styles
personnalisés.
Comme pour l’opération de modification de style vue précédemment au chapitre 4.4.a, la méthode
la plus simple est de sélectionner un élément du document qui va nous servir de gabarit pour le
nouveau style à créer (n’oublions pas que la seconde méthode présentée ci-dessus nous donne un
contrôle beaucoup plus fin sur le style). Au moyen des outils habituels, nous modifions la mise en
forme pour qu’elle corresponde à nos attentes. Enfin, en conservant la sélection de l’élément en
cours de modification, nous appelons la fenêtre Styles et formatage et cliquons sur le bouton
Nouveau style, option Nouveau style à partir de la sélection. Dans la nouvelle fenêtre, attribuons
un nom à notre nouveau style et validons.
Note
En cas de collision de nom (nous attribuons à un nouveau style le nom d’un style existant),
OpenOffice.org nous demande confirmation du remplacement de l’ancien style par le
nouveau.
Le nouveau style est automatiquement placé dans le type correspondant au type d’objet
sélectionné dans la barre d’outils de la fenêtre Styles et formatage (Paragraphe, Caractères, Page,
etc.) au moment de la création.
Après la création d’un style personnalisé, nous pourrons le modifier (chap. 4.4), voire le supprimer
(chap. 4.6).
4.6 Supprimer un style
Rien de plus simple ! Sélectionnons le style à supprimer dans le Styliste, clic-droit et Supprimer.
Notes
1. Nous ne pouvons supprimer que des styles que nous avons créés.
2. La suppression d’un style implique que tous les éléments auxquels ce style pourrait avoir
été appliqué prennent le style du parent du style supprimé.
StylesModeles.odt - Retour au Sommaire 26 / 55
Page 27

fr.OpenOffice.org
4.7 Réutilisation de styles définis dans un autre document
Pourquoi se donner du mal à reconstruire des styles – au risque de commettre des erreurs, sources
de pertes de temps et d’énergie – alors qu’il est possible de récupérer ceux-ci depuis un document
existant qui en est déjà doté ?
Pour accéder à des styles définis dans un document de référence, nous disposons d’un outil : le
Chargeur de styles. Il est accessible par la fenêtre Styles et Formatage, bouton Nouveau style,
option Charger les styles.
4.7.a Présentation du Chargeur
Figure 24 : La fenêtre du Chargeur de styles
La fenêtre du Chargeur, montrée à la figure 24, comporte plusieurs éléments.
La colonne Catégories
liste toutes les catégories de modèles disponibles. Mes modèles est sélectionné par défaut.
La colonne Modèles
présente les modèles appartenant à la catégorie sélectionnée.
La série de cases à cocher en bas de page
Cocher ces cases permet de réduire le champ du chargement aux types de styles sélectionnés.
Texte Styles de caractères et de paragraphe,
Cadre Styles applicables aux cadres,
Pages Styles applicables aux pages,
Numérotation Styles applicables à la numérotation et aux puces,
Écraser Provoque le remplacement sans avertissement d’un style existant dans le
document en cours par celui de même nom qui pourrait se trouver dans le modèle ou le
document de référence. Attention aux collisions !
Bouton À partir d’un fichier
Ce bouton est utilisé uniquement pour charger des styles contenus dans un document qui n’est
pas un modèle. Il suffit de parcourir les dossiers pour pointer sur le document recherché, puis de
valider.
4.7.b Utilisation du Chargeur
Danger !
Attention à l’état de la case Écraser !
Après validation
par OK (dans le cas du chargement à partir d’un modèle)
StylesModeles.odt - Retour au Sommaire 27 / 55
Page 28

fr.OpenOffice.org
par À partir d’un fichier (dans le cas du chargement à partir d’un autre document non-modèle),
l’opération est immédiate.
Notre document en cours est maintenant enrichi des styles puisés dans le document ou le modèle
de référence.
StylesModeles.odt - Retour au Sommaire 28 / 55
Page 29

fr.OpenOffice.org
5 Les styles conditionnels
Ce chapitre concerne une spécificité de OpenOffice.org qui s’adresse prioritairement aux
utilisateurs rompus aux manipulations sur les styles présentées plus haut. Le néophyte peut
donc passer directement au chapitre suivant.
Nous avons vu jusqu’à présent que, à chaque type d’objet que comporte un document peut être
attaché un style spécifique que nous pouvons configurer à notre goût. Il en résulte une pléthore de
styles, chacun consacré à un emploi bien particulier. Appliquer ces styles aux objets qu’ils mettent
en forme peut devenir un véritable pensum.
C’est pour simplifier cette manipulation qu’OpenOffice.org propose une extension à la notion de
style : la notion de « style conditionnel ». Il s’agit de définir un style unique qui, appliqué à
différentes parties d’un document en provoque la mise en forme en fonction de l’élément
sélectionné. L’en-tête, le pied de page, etc. sont mis en forme selon leur mise en forme spécifique,
définie dans le style conditionnel. Ainsi, en appliquant un seul « style », on peut mettre en forme
des éléments divers du document : finies les recherches de styles dans la fenêtre Styles et
formatage !
5.1 Principe
Pour pouvoir utiliser cette fonctionnalité, il faut avoir tout d’abord défini les diverses mises en forme
applicables aux éléments du texte. Ces mises en formes sont – classiquement – mémorisées dans
des styles, comme nous l’avons vu jusqu’à présent. Ensuite, on crée un style conditionnel à
l’intérieur duquel on précise le style applicable pour chaque objet du texte. Il suffira d’appliquer le
style conditionnel aux en-têtes, pieds de pages, titres, etc. pour que ceux-ci prennent la mise en
forme qui aura été choisie dans le style conditionnel pour l’élément considéré.
Pour éclairer ce discours sans doute encore flou, voyons un exemple d’utilisation de style
conditionnel.
5.2 Exemple d’utilisation
5.2.a Définition des styles associés aux objets du texte
Nous commençons par configurer les divers styles qui vont définir les mises en formes des objets
du texte. Pour notre exemple, nous utiliserons un style d’en-tête et un style de Titre 1 particuliers.
En-tête
Modifions le style de paragraphe En-tête, et donnons-lui une police exotique qui permettra de
bien visualiser la mise en forme. Nous avons choisi la police Arial 10 pt.
Titre 1
Faisons de même pour le style Titre 1. Nous choisissons la police TimesNewRoman 16 pt.
Nous pourrions, bien entendu, extrapoler à un grand nombre d’autres styles destinés à mettre en
forme de nombreux autres objets mais nous nous en tiendrons là pour notre exemple. Nous
pouvons maintenant créer le style conditionnel.
5.2.b Création du style conditionnel
À partir d’un style de paragraphe quelconque, créons un nouveau style que nous nommerons
MaCondition : dans le Styliste ( F11 ) clic droit sur un des styles de paragraphe listés, choix
Nouveau.
StylesModeles.odt - Retour au Sommaire 29 / 55
Page 30

fr.OpenOffice.org
Dans la fenêtre Style de paragraphe qui s’affiche, donnons un nom à notre nouveau style dans
l’onglet Gérer, rubrique Nom.
Sélectionnons maintenant l’onglet Condition (figure 25). Nous ne nous occuperons pas des autres
onglets qui n’ont – dans le contexte des styles conditionnels – aucun intérêt.
Pour pouvoir activer notre nouveau style sous la forme d’un style conditionnel, nous devons cocher
la case Comme style conditionnel. Le tableau 5 décrit les éléments de l’onglet.
Élément d’interface Usage
Colonne Contexte Lister l’ensemble des objets du document qui peuvent recevoir
une mise en forme spécifique.
Colonne Style utilisé Indique le style associé au contexte après assignation.
Colonne Styles de paragraphe Choisir le style à appliquer à un contexte à partir de la liste des
styles de paragraphe disponibles dans le document en cours.
Liste déroulante Présenter divers modes d’affichage de la liste des styles de
paragraphe.
Bouton Assigner Établir la liaison entre le contexte et le style à appliquer.
Bouton Supprimer Supprimer la liaison établie avec Assigner.
Tableau 5 : Les options de configuration des styles conditionnels
Puisque nous avons défini des mises en formes pour les en-têtes et les titres de premier niveau,
sélectionnons successivement ces deux entités dans la colonne Contexte, le style correspondant
dans la liste Styles de paragraphe et Assigner de manière à faire apparaître ces assignations dans
la colonne Style utilisé (figure 25).
Figure 25 : Assignation de styles de paragraphe à divers contextes
StylesModeles.odt - Retour au Sommaire 30 / 55
Page 31

fr.OpenOffice.org
Validons le tout. Nous sommes maintenant prêts à utiliser la fonctionnalité.
Note
Nous remarquons que notre nouveau style apparaît lorsque nous positionnons la liste des
types de styles du Styliste sur Styles conditionnels.
5.2.c Application du style conditionnel
Il ne nous reste plus qu’à appliquer notre style MaCondition à divers objets dans le document.
Pour plus de facilité, choisissons le type de styles Styles conditionnels dans le Styliste.
Appliquons le style MaCondition.
À l’en-tête
La mise en forme se fait en Arial, 10 pt
Aux titres de premier niveau
On a maintenant des titres de niveau 1 en TimesNewRoman, 16 pt
Au corps du texte
On obtient des paragraphes du style Corps de texte. En effet, la correspondance n’ayant
pas été définie dans le style conditionnel, OOo adopte ce style par défaut.
Magique, non ?
5.3 Restrictions
Les styles conditionnels ne peuvent s’appliquer qu’à des styles de paragraphe. Inutile donc
d’essayer d’employer cette technique avec d’autres types de styles.
StylesModeles.odt - Retour au Sommaire 31 / 55
Page 32

fr.OpenOffice.org
6 Conclusion
Nous venons d’explorer les Styles avec OpenOffice.org et nous avons vu tout ce qu’ils sont en
mesure de nous apporter en termes d’homogénéité de nos documents, de simplicité de la mise en
forme et de fiabilité du respect des normes typographiques au sein de notre organisation.
Néanmoins il reste un point d’achoppement : nous aimerions que nos documents soient toujours
dotés des styles qui correspondent à nos besoins et ce, dès l’ouverture d’un nouveau document
dans OpenOffice.org.
Bien sûr, ceci est non seulement parfaitement possible mais très souvent souhaitable. Cette façon
de faire s’appelle utiliser des « modèles ». C’est ce que nous allons voir dans un instant.
StylesModeles.odt - Retour au Sommaire 32 / 55
Page 33

fr.OpenOffice.org
2è Partie – Les modèles
L’ensemble des manipulations que nous avons effectuées jusqu’à présent se sont appliquées au
seul document en cours de rédaction. Nous aimerions à présent pouvoir généraliser un style de
notre cru de manière à le rendre disponible pour tous nos nouveaux documents sans être obligé de
recréer ce style sans cesse ou d’avoir à le recharger depuis un document existant.
C’est précisément ce pour quoi sont conçus les modèles. Cette partie décrit ce que sont les
modèles de documents et en quoi ils peuvent nous aider à généraliser nos styles.
1 Définition
Un modèle est un document qui comporte des mises en forme (typiquement des styles) et
éventuellement des éléments de texte ou d’autres informations (tableaux, graphiques, etc.) et qui
est utilisé comme base pour la création des documents finals.
Dans OpenOffice.org v.2, les fichiers de modèles sont identifiés par des extensions spécifiques 9
(tableau 6).
Document Modèle
Writer
Calc
Impress
Draw
Tableau 6 : Les extensions des noms de fichiers
.odt .ott
.ods .ots
.odp .otp
.odg (non)
9 En Anglais, modèle se dit template, d’où la lettre t qui figure dans les extensions de noms de fichiers de
modèles.
StylesModeles.odt - Retour au Sommaire 33 / 55
Page 34

fr.OpenOffice.org
2 Le Gestionnaire de modèles
Représenté à la figure 26, le Gestionnaire de modèles est l’outil qui permet de lister et gérer les
modèles dans OpenOffice.org. Il est accessible par l’option de menu Fichier / Modèles / Gérer.
Le Gestionnaire de modèles comporte deux listes, les catégories de modèles et les documents. Le
contenu de ces listes est fonction du choix effectué dans les deux listes déroulantes situées audessous.
Par défaut, la liste de gauche liste les modèles présents dans l’environnement OpenOffice.org,
classés par catégories. La liste de droite présente les noms des documents en cours d’édition dans
la fenêtre de l’application. Les noms spécifiés sont, soit les noms des fichiers soit les titres des
documents lorsqu’il y en a (Fichier / Propriétés, onglet Description, rubrique Titre).
Figure 26 : La fenêtre du Gestionnaire de modèles
Double-cliquons sur les éléments des listes pour en visualiser le contenu (selon une hiérarchisation
Catégories > Modèles > Styles).
La catégorie Mes modèles est stockée dans \user\template (ce point est développé plus loin
au chapitre 3.2.a).
Le bouton Commandes ▼ déroule une liste de commandes au contenu variable selon la sélection
active dans les listes de gauche. Ces commandes donnent accès aux fonctionnalités de gestion
proprement dites. Le bouton Commandes ▼ est donc l’outil qui nous permet d’agir sur
l’organisation des modèles présents sur notre poste. Le tableau 7 ci-dessous en indique les usages
essentiels.
StylesModeles.odt - Retour au Sommaire 34 / 55
Page 35

fr.OpenOffice.org
Sélection Utilisation
(aucune) Rétablir le modèle par défaut
Catégorie Visualisation des modèles inclus dans la catégorie (par double-clic)
Création de catégories
Suppression de catégories
Modèle Suppression de modèles
Édition de modèles
Exportation de modèles
Définition du modèle par défaut
Déplacement de modèles entre catégories (par Glisser/Déposer)
Copie de modèles entre catégories (par Ctrl + Glisser/Déposer)
Style Suppression de styles
Déplacement de styles entre documents et/ou modèles (par Glisser/Déposer)
Copie de styles entre documents et/ou modèles (par Ctrl + glisser/déposer)
(toutes) Importation de modèles
Actualisation des listes
Tableau 7 : Les différentes possibilités de gestion
StylesModeles.odt - Retour au Sommaire 35 / 55
Page 36

fr.OpenOffice.org
3 Création d’un modèle
Lorsque nous créons un nouveau document dans Writer, celui-ci est créé selon le modèle Par
défaut fourni au lancement de l’application. Il est probable que nous voudrons rapidement ajouter
des mises en forme qui nous sont courantes de façon à nous dispenser de recréer encore et
encore les mêmes styles, d’un document à l’autre.
Dans l’exemple que nous développerons ici nous montrerons comment créer un nouveau modèle
qui offre, en plus des styles prédéfinis offerts par OpenOffice.org, un style de page « à l’italienne ».
Nous commencerons par ajouter le style de page « à l’italienne » à la liste des styles de page déjà
présents dans le document, puis nous enregistrerons ce document sous forme d’un nouveau
modèle. En d’autres termes, nous ne modifierons pas le modèle par défaut (ce point fait l’objet du
chapitre 4.2).
3.1 Création du document à l’origine du nouveau modèle
Appuyons F11 pour appeler le Styliste, sélectionnons le type de styles Page, clic-droit dans la
liste et choix de l’option Nouveau.
Le dialogue de création de style de page est présenté. Nous y entrons les informations requises
dans l’onglet Gérer (figure 27)
Figure 27 : Onglet Gérer du dialogue Style
un nom parlant,
le style de suite (ici, le style des pages qui suivent les pages en style Paysage) a été choisi
comme étant standard, c’est-à-dire l’orientation « à la française » ou encore « portrait »).
N’oublions pas, au minimum, de déclarer l’orientation Paysage dans
l’onglet Page de ce même dialogue (figure 28). Nous pourrons, bien
sûr, en profiter pour modifier d’autres paramètres, en fonction de nos
desiderata.
Figure 28 : Onglet Page
StylesModeles.odt - Retour au Sommaire 36 / 55
Page 37

fr.OpenOffice.org
Après validation, le nouveau style est créé et figure dans la liste
des styles de page (figure 29).
Figure 29 : Le style Paysage
figure maintenant dans la liste
À ce niveau, le style n’existe que dans le document en cours. Pour ne pas perdre ce style et le
retrouver dans d’autres documents, il convient maintenant de mémoriser ce document – par ailleurs
vierge – sous forme d’un nouveau modèle.
3.2 Enregistrement du nouveau modèle
Nous allons maintenant transformer notre document actuel en un modèle. Ainsi, lors de la création
de nouveaux documents à partir de ce dernier, nous retrouverons le style de page Paysage prêt à
l’emploi. À nous d’imaginer une foule d’autres styles à intégrer à une foule d’autres modèles que
nous utiliserons ensuite selon nos besoins (modèle de courrier interne, modèle de lettre, modèle de
rapport, etc.)
Le nouveau modèle peut être enregistré soit dans le dossier standard des modèles, soit ailleurs.
3.2.a Enregistrement dans le dossier standard des modèles
OpenOffice.org nous permet d’enregistrer nos modèles où bon nous semble. Cependant, il est un
emplacement privilégié pour ces documents dans lequel OOo v.2 recherche nos modèles. Nous
vous conseillons donc vivement de stocker les fichiers de modèles dans ce dossier, nommé
<installation>\user\template où <installation> désigne le répertoire d’installation de
OpenOffice.org dans le compte utilisateur (variable selon le système d’exploitation et selon le nom
de l’utilisateur). Ce dossier contient tous les modèles de la catégorie Mes modèles.
Exemple
Sous Windows XP, le dossier d’installation est
\Documents and Settings\<User>\Application Data\OpenOffice.org2\
où <User> est le nom de l’utilisateur déclaré.
Le dossier de modèles est donc
\Documents and Settings\<User>\Application Data\OpenOffice.org2\user\template
Pour enregistrer notre document comme modèle dans le dossier \user\template, il suffit
d’appeler l’option Fichier / Modèles / Enregistrer. La fenêtre est présentée à la figure 30.
Dans la zone du haut, nous donnons un nom à notre modèle (soyons rigoureux et explicites car
il est probable que nous serons amenés à créer de nombreux modèles permettant de faire face à
de nombreuses situations).
StylesModeles.odt - Retour au Sommaire 37 / 55
Page 38

fr.OpenOffice.org
Figure 30 : Enregistrement d’un modèle dans le dossier standard
Choisissons une catégorie (par défaut Mes modèles). Pour gérer les catégories et bien plus
encore, nous pouvons cliquer sur Gérer (qui appelle la fenêtre du Gestionnaire de modèles,
présenté au chapitre 2).
Validons... Voilà qui est fait !
En consultant le contenu du dossier \user\template, nous trouvons bien notre nouveau
modèle. De même, si nous créons des catégories de modèles, celles-ci apparaissent comme sousdossiers de \user\template.
3.2.b Partager les modèles avec les autres utilisateurs du poste
Un utilisateur du poste peut partager ses modèles avec d’autres comptes créés sur le même poste
en les copiant :
Sous Windows
dans C:\Program Files\OpenOffice.org 2.0\share\template\fr
3.2.c Gestion des modèles et de leurs catégories
Nom et titre des modèles
Si un titre est attribué à un document modèle (Fichier / Propriétés, onglet Description, rubrique
Titre, voir la figure 26, page 34), c’est cette information qui apparaît dans la liste des modèles.
Attention !
Au cas où deux modèles, de nom de fichier différent, comporteraient le même titre, un seul
apparaîtra dans la liste ! Attention donc en cas de recopie de modèles comportant cette
information !
Sous-dossiers de modèles
Le dossier des modèles (\user\template) peut comporter un niveau de sous-dossiers. Ce
niveau apparaît dans le Gestionnaire de modèles. Il est ainsi possible de trier ou de ranger les
modèles par affinité, par thème ou tout autre classement personnel.
StylesModeles.odt - Retour au Sommaire 38 / 55
Page 39

fr.OpenOffice.org
Attention !
Il n’est pas possible de créer des niveaux inférieurs de sous-dossiers depuis le Gestionnaire
de modèles. De plus, la création « à la main » de tels sous-dossiers est déconseillée car les
sous-dossiers ainsi créés n’apparaissent pas dans le Gestionnaire.
En d’autres termes, le Gestionnaire de modèles ne supporte qu’un et un seul niveau de
sous-dossiers.
Changer de lieu de stockage des modèles
Figure 31 : Définition du chemin d’accès aux modèles (v.2.0.2)
Nous l’avons vu, par défaut, les modèles sont stockés dans \user\template. Il est cependant
possible de choisir une autre emplacement.
Pour ce faire, aller dans Outils / Options, OpenOffice.org, Chemins et définir le chemin pour les
modèles. À partir de ce moment, OpenOffice.org recherchera les modèles dans ce dossier.
Attention !
Sous la version 2.0.3, la plupart des options de définition de chemins ont été supprimées, y
compris celle des modèles.
Pour changer la valeur en question, il faut intervenir directement sur le fichier de
configuration, nommé :
%APPDATA%\OpenOffice.org2\user\registry\data\org\openoffice\Office\C
ommon.xcu (figure 32).
StylesModeles.odt - Retour au Sommaire 39 / 55
Page 40

fr.OpenOffice.org
Figure 32 : Fichier de configuration common.xcu
Espérons que la version suivante corrigera ce défaut.
3.2.d Enregistrement dans un dossier de notre choix
Rien ne nous force à toujours inclure nos modèles dans Mes modèles (dossier
\user\template). Nous pouvons tout-à-fait réaliser cette opération dans tout dossier de notre
choix, sur le poste ou sur le réseau ou même, pourquoi pas, sur une clef USB.
Cette option est on ne peut plus simple : choisir Fichier / Enregistrer sous puis dans la liste Type,
choisir Modèle de <type de document> Opendocument (où <type de document> est,
selon le cas, Texte, Classeur, etc.). Valider. C’est terminé.
L’inconvénient de cet enregistrement non-standardisé est que la fenêtre du Gestionnaire de
modèles ne présente pas les modèles ainsi enregistrés. Il est, dans ce cas, nécessaire d’aller les
ouvrir directement dans leur dossier de stockage (par Fichier / Ouvrir).
Windows
L’alternative est de faire appel à l’Explorateur et, par clic droit sur le nom du fichier modèle, de
choisir Nouveau pour créer un nouveau document à partir du modèle ou Ouvrir pour modifier le
modèle.
3.2.e Enregistrement : quelle option choisir ?
En raison des facilités de gestion intégrées et de leur centralisation, sans hésitation aucune nous
adoptons la première option. S’il est bon de savoir que la seconde existe, nous vous déconseillons
fortement son exploitation autre que ponctuelle.
StylesModeles.odt - Retour au Sommaire 40 / 55
Page 41

fr.OpenOffice.org
4 Utilisation des modèles
Lors de la création d’un document, les différents modules d’OpenOffice.org utilisent un « modèle
par défaut ». Pour que les documents que nous créons correspondent à nos besoins, il est donc
possible d’utiliser les modèles selon deux options : utilisation d’un modèle autre que le modèle par
défaut ou modification du modèle par défaut.
4.1 Utilisation d’un modèle qui n’est pas le modèle par défaut
L’utilisation du modèle par défaut est implicite : à l’ouverture de tout module de OpenOffice.org,
c’est ce modèle par défaut qui est ouvert. Par contre, l’utilisation d’un modèle existant qui n’est pas
le modèle par défaut doit être explicitement demandée, via le menu Fichier / Nouveau / Modèles et
documents. Le dialogue présenté à la figure 33 apparaît.
Figure 33 : Dialogue d’ouverture de modèles
Dans la colonne de droite, sélectionnons Modèles si ce n’est déjà fait (c’est le choix par défaut). La
liste des catégories de modèles est alors affichée dans la colonne Titre. Double-cliquons sur le nom
de la catégorie à ouvrir (au départ, Mes modèles) afin de faire apparaître la liste des modèles
appartenant à cette catégorie.
Choisissons enfin le modèle à utiliser comme point de départ pour notre nouveau document (les
caractéristiques ou un aperçu du modèle s’affichent dans le cadre de droite lors de la sélection des
modèles en fonction du bouton choisi au-dessus de cette liste). Après avoir cliqué sur Ouvrir, nous
pouvons travailler sur notre nouveau document, décliné à partir du modèle.
Note
Le bouton Éditer permet, au besoin, d’ouvrir le modèle en tant que tel et de lui apporter des
retouches.
StylesModeles.odt - Retour au Sommaire 41 / 55
Page 42

fr.OpenOffice.org
4.2 Modification du modèle par défaut
Nous avons jusqu’à présent montré comment préparer et enregistrer nos propres modèles,
indépendamment de ceux qui sont ouverts par défaut pas la suite OpenOffice.org. Voyons
maintenant comment nous pouvons agir sur ces derniers pour les rendre conformes à nos
exigences.
4.2.a Pourquoi modifier le modèle par défaut ?
Tout simplement pour modifier une caractéristique d’un document par défaut de la suite
OpenOffice.org. Le nombre d’onglets dans Calc ne nous convient pas ? La police par défaut de
Writer ne correspond pas à nos goûts ? Qu’à cela ne tienne ! Modifions le modèle par défaut !
Voyons comment faire à travers un exemple.
4.2.b Un exemple : le nombre d’onglets par défaut des classeurs Calc
Les classeurs ouverts par défaut dans Calc comportent trois onglets. Si ce nombre ne nous
convient pas (ici, nous n’en voudrions qu’un seul), il suffit de modifier le modèle par défaut. Cette
opération étonnamment simple est trop souvent ignorée.
L’opération se déroule en deux temps : nous réglons tout d’abord les éléments du document selon
nos besoins puis nous enregistrons le document nouvellement configuré comme modèle par défaut.
Ouvrons une nouvelle feuille Calc et configurons le nombre d’onglets.
Sélectionnons les onglets Feuille2 et Feuille3 (combinaison Ctrl + Clic) puis clic-droit sur
la sélection (figure 34).
Figure 34 : Suppression de feuilles dans Calc
Sélectionnons Supprimer la feuille et confirmons notre choix. Seul l’onglet Feuille1 subsiste
désormais.
Il ne reste plus qu’à remplacer le modèle par défaut par notre nouvelle configuration :
menu Fichier / Modèles / Enregistrer
Enregistrons notre document sous un nom de modèle, comme montré plus haut. Nous choisirons
ici le nom Classeur1Onglet que nous laisserons dans la catégorie Mes modèles ;
accédons au Gestionnaire de modèles (Fichier / Modèles / Gérer) et définissons notre modèle
Classeur1Onglet comme le nouveau modèle par défaut (figure 35).
Dans la colonne des catégories, double-cliquons sur Mes modèles pour en visualiser le
contenu et sélectionnons notre nouveau modèle. Cliquons sur le bouton Commandes ▼ et
sélectionnons Définir comme modèle par défaut. Refermons la fenêtre. L’opération est terminée.
Pour vérifier, ouvrons un nouveau classeur Calc.
StylesModeles.odt - Retour au Sommaire 42 / 55
Page 43

fr.OpenOffice.org
Figure 35 : Sélection d’un modèle comme modèle par défaut
Ces explications sont transposables et peuvent être extrapolées à tous les documents par
défaut de tous les modules de la suite OOo v.2.
4.3 Revenir au modèle par défaut initial
Un regret ? Notre modèle par défaut ne convient plus ? Revenons au modèle par défaut initial !
Appelons le Gestionnaire de modèles (il est inutile de sélectionner quoi que ce soit).
Cliquons sur le bouton Commandes ▼ et sélectionnons Rétablir le modèle par défaut / Classeur
(figure 36).
Figure 36 : Rétablissement du modèle par défaut
Refermons le Gestionnaire, l’opération est terminée.
StylesModeles.odt - Retour au Sommaire 43 / 55
Page 44

fr.OpenOffice.org
4.4 Lorsque le modèle initial a changé
Les documents OpenOffice.org sont attachés à leur modèle. La fenêtre Propriétés, onglet Général
en témoigne (figure 37).
Figure 37 : Référence au modèle dans les propriétés d’un document
Ainsi, lorsque le modèle ayant servi à la création d’un document a changé après l’enregistrement de
ce document, l’ouverture du document provoque l’affichage d’un avertissement (figure 38).
Figure 38 : Confirmation de synchronisation avec un modèle modifié
Si nous choisissons Oui, nous synchronisons le document avec le modèle selon sa configuration au
moment où la question est posée. Si nous choisissons Non, le document garde sa mise en forme
courante.
Peut-on détacher un document de son modèle d’origine ?
Oui, à condition d’utiliser une macro spécifique. En effet, l’interface ne prévoit aucune fonction pour
réaliser cette opération de manière interactive.
StylesModeles.odt - Retour au Sommaire 44 / 55
Page 45

fr.OpenOffice.org
La macro en question, proposée par Bernard Marcelly, est listée ci-dessous 10.
REM ***** BASIC *****
Option Explicit
' Auteur : Bernard Marcelly
' supprime le lien entre un document et son modèle
' cela évite un message à l'ouverture si le modèle a changé
Sub DetacherDuModele
Dim MonDocument As Object
MonDocument = ThisComponent
MonDocument.DocumentInfo.Template = ""
MonDocument.Store
End Sub
10 Également téléchargeable depuis la page http://fr.openoffice.org/Documentation/Macros/indexmac.html
(macro no5).
StylesModeles.odt - Retour au Sommaire 45 / 55
Page 46

fr.OpenOffice.org
5 Conclusion
Styles et modèles offrent un ensemble de moyens cohérents de gestion des mises en forme de nos
documents. Ces moyens sont, en outre, organisés et hiérarchisés afin de minimiser les difficultés
d’application de ces mises en forme et, au contraire, de faciliter la création de documents
homogènes et conformes à nos besoins. La maîtrise de ces fonctionnalités est beaucoup plus
rapide que la longueur de ce Guide peut laisser supposer. La rédaction de tous vos documents, des
plus brefs aux plus complexes en sera – grâce à elles – grandement facilité. Nous espérons que ce
document vous aura intéressé et qu’il saura vous attirer dans l’exploration plus détaillée de vos
outils bureautiques.
En cas de difficulté, n’hésitez pas à recourir aux listes de diffusion du projet francophone
OpenOffice.org, en particulier la liste [users-fr]. Enfin, remarques, critiques ou suggestions peuvent
être adressées à l’auteur et lui permettront d’améliorer ce document en perpétuel état
d’avancement.
Bon travail avec OpenOffice.org !
StylesModeles.odt - Retour au Sommaire 46 / 55
Page 47

fr.OpenOffice.org
FAQ
Les entrées de cette Foire Aux Questions ont été majoritairement puisées dans les fils des forums
et listes OpenOffice.org, en particulier [users-fr] qui sont de vraies mines d’or. Merci aux
contributeurs !
Le site OpenOffice.org comporte une abondante documentation, dont une FAQ, à l’adresse
http://fr.openoffice.org/Documentation/Index.html
Index
1 Appliquer un style sur un seul mot.................................................................48
2 Copier des styles d’un document vers un autre.............................................48
3 Numérotation automatique des chapitres......................................................48
4 Enlever toute mise en forme directe pour retrouver le style originel..............49
5 Édition / Rechercher appliqué aux styles.......................................................49
6 Mes styles personnalisés n’apparaissent pas dans le Styliste......................50
7 Appliquer un style à la puce, mais pas au reste.............................................50
8 Des styles qui s’alignent automatiquement....................................................50
9 Appliquer un style à la seule dernière page...................................................51
10 Voir les « styles utilisés » dans le Styliste....................................................51
11 Choisir une puce spécifique pour un style de paragraphe...........................51
12 Mettre une page en paysage au milieu de pages en portrait.......................52
13 Incorporer la fenêtre du Styliste à l’environnement OpenOffice.org............52
14 Désactiver localement la vérification orthographique..................................53
15 Lettrine..........................................................................................................53
16 Liens cliquables dans une table des matières.............................................53
17 Certaines parties de document ne sont pas corrigées avec le dictionnaire
français..............................................................................................................54
18 Insérer un saut de page lors de l’utilisation d’un style.................................54
StylesModeles.odt - Retour au Sommaire 47 / 55
Page 48

fr.OpenOffice.org
1 Appliquer un style sur un seul mot
Je me demande s’il existe une façon d’appliquer un style sur un seul mot, et non un
paragraphe entier ?
Oui, ça s’appelle un style de caractères !
Dans le Styliste ( F11 ), cliquer sur le bouton Styles de caractères de la barre d’outils, puis
définir un nouveau style en cliquant sur le bouton Nouveau style à partir de la sélection.
Donner un nom à ce style et valider. Le nom du nouveau style apparaît alors dans la liste.
Pour appliquer le style sur le texte : sélectionner le/les caractères ou mots, ouvrir le Styliste et
double-cliquer sur le style de caractères choisi. Ou encore utiliser la verseuse (le pot de
peinture) et la glisser sur les caractères à « styler ».
2 Copier des styles d’un document vers un autre
J’ai actuellement deux documents non vierges contenant un certain nombre de pages.
J’aurais souhaité copier des styles définis dans le document A vers le document B. Estce faisable ?
Oui. Il y a au moins deux solutions.
Première possibilité :
1. Ouvrir le document B ;
2. Fenêtre Styles et formatage ( F11 ), sélection du bouton Nouveau style, option Charger
les styles. Dans la fenêtre du chargeur, cocher toutes les types de styles qui sont à
récupérer (Attention à Écraser !) ;
3. Cliquer sur le bouton À partir d’un fichier, choisir le document A.
Autre solution :
1. Ouvrir les deux documents ;
2. Fichier / Modèles / Gérer. Les deux documents sont visibles dans l’une des listes. En
double-cliquant dessus on voit, sous forme d’arborescence, les styles qu’ils contiennent.
3. Faire glisser les styles d’une arborescence vers l’autre en maintenant la touche Ctrl
enfoncée ( Ctrl + Glisser).
Attention !
Faire glisser les styles d’une arborescence vers l’autre sans utiliser la touche Ctrl a pour
effet de déplacer les styles d’un document vers l’autre !
3 Numérotation automatique des chapitres
J’ai des difficultés à obtenir la numérotation des chapitres.
Il ne faut pas utiliser l’onglet Numérotation du paramétrage des styles, mais le menu Outils /
Numérotation des chapitres.
Un how-to est spécifiquement dédié à ce besoin, il est téléchargeable depuis l’espace
Documentation, rubrique How-to / Writer.
Voir http://fr.openoffice.org/Documentation/How-to/writer/NumChapitres.odt.
StylesModeles.odt - Retour au Sommaire 48 / 55
Page 49

fr.OpenOffice.org
4 Enlever toute mise en forme directe pour retrouver le style originel
J’ai récupéré un fichier OpenOffice.org assez « sale » où la mise en page est faite avec
un mélange d’utilisation de styles et de mise en page directe. Je voudrais enlever toute la
mise en page qui a été faite directement pour ne laisser que les styles. Y a-t-il un moyen
de faire çà ?
Oui. Il faut sélectionner les paragraphes concernés (ou Ctrl + A pour tout sélectionner),
faire un clic-droit sur la sélection et cliquer sur Par défaut (ou Ctrl + Maj + Espace ) pour
enlever toutes les surcharges manuelles.
5 Édition / Rechercher appliqué aux styles
Sous Word, j’utilisais une fonction Édition / Remplacer qui pouvait s’appliquer aux
styles : en sélectionnant tout un document, on pouvait y remplacer systématiquement
tout ce qui était écrit dans un style A par un style B, d’un seul clic. Je n’arrive pas à
trouver l’équivalent sous Writer.
Figure 39 : Dialogue de remplacement, option pour les styles
Dans Édition / Rechercher & Remplacer, cliquons sur Plus d’options puis cochons la case
Rechercher des styles. Les listes Rechercher et Remplacer par permettent de choisir les
styles (de paragraphes uniquement) sur lesquels porte la recherche et/ou le remplacement.
StylesModeles.odt - Retour au Sommaire 49 / 55
Page 50

fr.OpenOffice.org
Attention !
OpenOffice.org retient cette option. Désactivez-la après usage si vous pensez n’en avoir
plus besoin avant quelques temps.
6 Mes styles personnalisés n’apparaissent pas dans le Styliste
Dans Writer, j’ai mis au point un modèle personnalisé avec numérotation hiérarchisée.
Quand j’ouvre le Styliste (choix : « style de paragraphe »), mes styles personnalisés
n’apparaissent pas ; ils n’apparaissent que si je choisis « style d’autre chose », et que je
reviens ensuite à style de paragraphe. Est-ce normal ? Améliorable ?
Le style que vous avez créé est sans doute placé dans la catégorie « Styles personnalisés »
(onglet Gérer dans les paramètres du style). Pour le voir dans le Styliste, il faut y sélectionner
l’une des catégories :
• Styles personnalisés ;
• Tous les styles, mais cette option ralentit OOo ;
• Styles utilisés, si le style est déjà utilisé dans le document.
Une autre solution est de modifier le style et de le placer dans la catégorie Style de texte
(onglet Gérer dans les paramètres du style). En modifiant ce paramètre, on peut continuer à
utiliser la catégorie Automatique du Styliste.
7 Appliquer un style à la puce, mais pas au reste
Comment appliquer un style à la puce (ou au numéro du chapitre), mais pas au reste du
paragraphe ?
Voir Outils / Numérotation des chapitres / Numérotation / Style de caractères. On peut créer
au préalable des styles personnalisés. Ils apparaîtront en fin de liste.
L’exercice sur les sommaires peut aider, Il est disponible ici :
http://fr.openoffice.org/Documentation/Exercices/index_exo.htm
8 Des styles qui s’alignent automatiquement
Peut-on créer un style de paragraphe (corps de texte) qui s’aligne automatiquement sur
le titre précédent ?
Non, mais il est possible d’arriver au même résultat de la manière suivante : créer autant de
styles de corps de texte qu’il y a de styles de titre (ex : Corps 1 pour Titre 1, Corps 2
pour Titre 2, etc.) puis
• Dans l’onglet Gérer de la boîte de dialogue de configuration du style, lier chacun de ces
styles à Corps de texte ;
• Les nouveaux styles ne variant de Corps de texte qu’au niveau du retrait gauche
(nommé retrait avant le texte dans OOo), n’agir que sur ce paramètre. Pour tout le reste, il
suffira de modifier le style Corps de texte lui-même ;
• Dans les styles de titre, indiquer dans l’onglet Gérer, le style de suite correspondant (à
Titre 1, correspond le style de suite Corps 1, etc.)
StylesModeles.odt - Retour au Sommaire 50 / 55
Page 51

fr.OpenOffice.org
9 Appliquer un style à la seule dernière page
Je voudrais simplement appliquer un style de page à la seule dernière page de mon
document mais quand je clique sur le style, soit le style s’applique à la première ou à
toutes les pages voire à une page sur deux (cela dépend du style que j’utilise) mais
jamais uniquement à ma page en cours c’est à dire la dernière page.
La procédure est la suivante :
1. Créer un style de page appelé, par exemple,
dernière page, par Ctrl + F11 (Catalogue).
Configurer ce style comme bon vous semble ;
2. Dans le document, aller au dernier paragraphe de
l’avant dernière page ;
3. Menu Insertion / Saut manuel (figure 40).
Dans la liste Style, choisir le style dernière page
créé ci-dessus.
Figure 40 : Boîte de dialogue
Insertion / Saut manuel
10 Voir les « styles utilisés » dans le Styliste
Comment faire pour que le menu déroulant de la fenêtre Styliste soit automatiquement
positionné sur Styles utilisés et non pas sur Automatique ?
Writer affiche la liste des styles utilisés dans la fenêtre à gauche de la barre d’objets de texte.
Il paraît donc normal que, par défaut, le Styliste affiche une autre liste de styles.
11 Choisir une puce spécifique pour un style de paragraphe
J’ai créé un style que j’ai appelé « Remarque » afin d’insérer des remarques dans un
document. J’aimerais que, devant la première ligne, il y ait une puce qui soit constituée
d’un symbole spécial : une flèche avec une barre verticale à droite . Pour l’instant je
ne peux qu’insérer une puce à choisir parmi les choix proposés : le tiret, la croix, le
point, le « v »...
Il faut procéder en deux temps : création d’un style de numérotation puis modification du style
Remarque pour lui associer cette numérotation.
1. Créons un style de numérotation (nommons-le flèche)
Ouvrons le Styliste, sélectionnons le type Styles de liste, clic-droit, choisissons
Nouveau. Dans l’onglet Options (figure 41) choisissons : Numérotation : Puce, Style
de caractères = Puces, Caractères : cliquons sur l’ellipse (bouton ...) et choisissons
la puce désirée.
StylesModeles.odt - Retour au Sommaire 51 / 55
Page 52

fr.OpenOffice.org
Figure 41 : Nouvelle numérotation : puces
2. Associons ce style au style de paragraphe « Remarque ». Passons en modification
de ce style : onglet Numérotation, choisir Style de numérotation : flèche.
12 Mettre une page en paysage au milieu de pages en portrait
Dans un document Writer, l’une de mes pages contient un tableau. Je voulais mettre
uniquement cette page en format paysage. J’ai donc créé un style « Paysage », avec style
de suite Paysage, et inséré un saut de page avec style Paysage avant le tableau. Mais,
après le tableau, je n’arrive pas à insérer un saut de page avec style Standard sans créer
une page vierge. Je suis obligée d’aller dans la page suivante, et d’y insérer un saut de
page qui crée une autre page vierge. Auriez-vous une idée ?
Si j’ai bien compris la question, vous voulez, dans l’ordre : une page Standard, une page
Paysage avec le tableau, enfin une page Standard.
Pour cela, il suffit de spécifier dans le style de page Paysage, le paramètre style de suite de
type Standard au lieu de Paysage. Ainsi, lorsque l’on passe à la page qui suit le tableau,
c’est bien une page Standard qui se crée automatiquement.
13 Incorporer la fenêtre du Styliste à l’environnement OpenOffice.org
Je désire que la fenêtre du Styliste soit incorporée à la fenêtre d’OpenOffice.org.
Comment faut-il faire ?
C’est ce que l’on nomme l’ancrage des fenêtres.
Faire glisser la fenêtre à ancrer sur un des bords de la fenêtre OOo. Un cadre « fantôme »
montre l’implantation future de la fenêtre. Lorsque la position semble conforme au besoin,
relâcher. OOo mémorise l’emplacement de la fenêtre d’une session à l’autre.
StylesModeles.odt - Retour au Sommaire 52 / 55
Page 53

fr.OpenOffice.org
14 Désactiver localement la vérification orthographique
Est-il possible de désactiver la vérification orthographique pour un style de paragraphe
donné ? Par exemple pour du code source.
Oui, il suffit de choisir [aucune] pour le paramètre Langue dans l’onglet Police du dialogue
Style.
15 Lettrine
Je cherche désespérément comment faire une lettrine.
Menu Format / Paragraphe, onglet Lettrine.
Pour intégrer la lettrine dans un style, on peut avoir un style Corps de texte et un autre
style Corps de texte lettrine, dérivé de Corps de texte.
Corps de texte lettrine a une lettrine paramétrée dans son style de paragraphe et
comporte Corps de texte comme style de suite (voir l’onglet Gérer). Il ne reste plus qu’à
régler Corps de texte lettrine comme style de suite à tous les styles ayant Corps
de texte en style de suite (par exemple, les Titre 1, Titre 2, etc.)
De cette façon, les premiers paragraphes qui suivent un titre comportent automatiquement
une lettrine.
Note
La hauteur de la lettrine s’adapte automatiquement à la combinaison des deux paramètres :
hauteur en nombre de lignes choisi et nombre de lignes réellement occupé par le
paragraphe. Résultat : la hauteur effective de la lettrine est la plus petite des deux valeurs
ci-dessus.
On est en effet quelquefois surpris que la lettrine « n’apparaisse pas » alors que c’est tout
simplement parce que le paragraphe ne comporte qu’une seule ligne.
Une animation FlashPlayer est disponible sur ce sujet sur le site fr.OpenOffice.org :
http://fr.openoffice.org/Documentation/animations2/writer/lettrine.htm
16 Liens cliquables dans une table des matières
Je m’intéresse à la façon de créer une table des matières. Je voudrais modifier les styles
prédéfinis de façon à ce qu’ils se comportent comme des liens cliquables qui
permettraient de naviguer dans le document à partir de la table des matières. Est-ce
possible ?
Oui c’est possible : il faut éditer la table des matières et regarder l’onglet Entrées.
Dans la ligne Structure, pour chaque niveau de titre, cliquons dans une zone blanche,
appuyons sur le bouton hyperlien, ce qui affiche le symbole DH (début d’hyperlien). Cliquons à
la fin dans une autre zone, puis de nouveau le bouton hyperlien, ce qui affiche maintenant FH
(fin d’hyperlien). Tous les éléments inclus entre les symboles DH et FH formeront l’hyperlien.
Un how-to traite de ce point particulier, il est téléchargeable depuis l’espace Documentation,
rubrique How-to / Writer.
Voir : http://fr.openoffice.org/Documentation/How-to/writer/NumChapitres.odt
StylesModeles.odt - Retour au Sommaire 53 / 55
Page 54

fr.OpenOffice.org
17 Certaines parties de document ne sont pas corrigées avec le dictionnaire français
J’ai récupéré un document réalisé sous un autre traitement de textes et je constate que
certaines parties du document (tout en Français) sont corrigées avec le dictionnaire
français et d’autres parties avec le dictionnaire anglais (USA). Pourtant toutes les
options linguistiques et dictionnaires sont sur Français.
Bien que les options linguistiques de OOo soient définies comme « Français », OOo autorise
l’utilisation d’autres langues localement : la mise en forme des paragraphes concernés (ou
leur style) définit la langue de ces paragraphes comme Anglais (USA).
Pour corriger, il faut sélectionner les paragraphes en question et par Format / Caractères,
onglet Police, positionner l’option Langue sur Français (France).
Si les paragraphes sont dotés de styles spécifiques, il suffit de modifier ces styles en
positionnant la même option dans l’onglet Police du dialogue de configuration du style.
18 Insérer un saut de page lors de l’utilisation d’un style
Mon document contient des pages au format A5. Lorsque j’applique le style Titre à un
paragraphe, je voudrais que ce dernier soit placé sur la page de gauche (donc insérer
automatiquement un saut de page si le texte précédent était sur une page gauche).
Il faut mettre à jour le style Titre de façon à imposer ce saut.
Dans le dialogue de mise à jour du style, onglet Enchaînements, zone Sauts, cocher Insérer
Type Page, et cocher Avec le style, style Page gauche.
StylesModeles.odt - Retour au Sommaire 54 / 55
Page 55

fr.OpenOffice.org
Crédits
Auteur : Jean-François Nifenecker
Remerciements : aux relecteurs de la liste [doc-fr] du projet francophone, et plus
spécialement Marceau Guihard, Tony Galmiche et Pierre Poisson (IUT de Tours, dépt GEII)
Intégré par : Tony Galmiche
Contacts : Projet Documentation OpenOffice.org - fr.OpenOffice.org
Traduction :
Historique des modifications :
Version Date Commentaire
1.0 28/04/2006 Première version publique
Ajout des chapitres sur les Styles conditionnels et l’attachement des
1.2 27/07/2006
documents aux modèles.
Mise à jour de la FAQ.
Diverses corrections.
Licence
Appendix
Public Documentation License Notice
The contents of this Documentation are subject to the Public Documentation License
Version 1.0 (the "License"); you may only use this Documentation if you comply with the terms of
this License. A copy of the License is available at http://www.openoffice.org/licenses/PDL.html.
The Original Documentation is Styles et modèles. The Initial Writer of the Original
Documentation is Jean-François Nifenecker Copyright © 2006. All Rights Reserved. (Initial Writer
contact(s): jean-francois.nifenecker@laposte.net).
Contributor(s): ______________________________________.
Portions created by ______ are Copyright ©_________[Insert year(s)]. All Rights Reserved.
(Contributor contact(s):________________[Insert hyperlink/alias]).
NOTE: The text of this Appendix may differ slightly from the text of the notices in the files of
the Original Documentation. You should use the text of this Appendix rather than the text found in
the Original Documentation for Your Modifications.
StylesModeles.odt - Retour au Sommaire 55 / 55
 Loading...
Loading...