Page 1
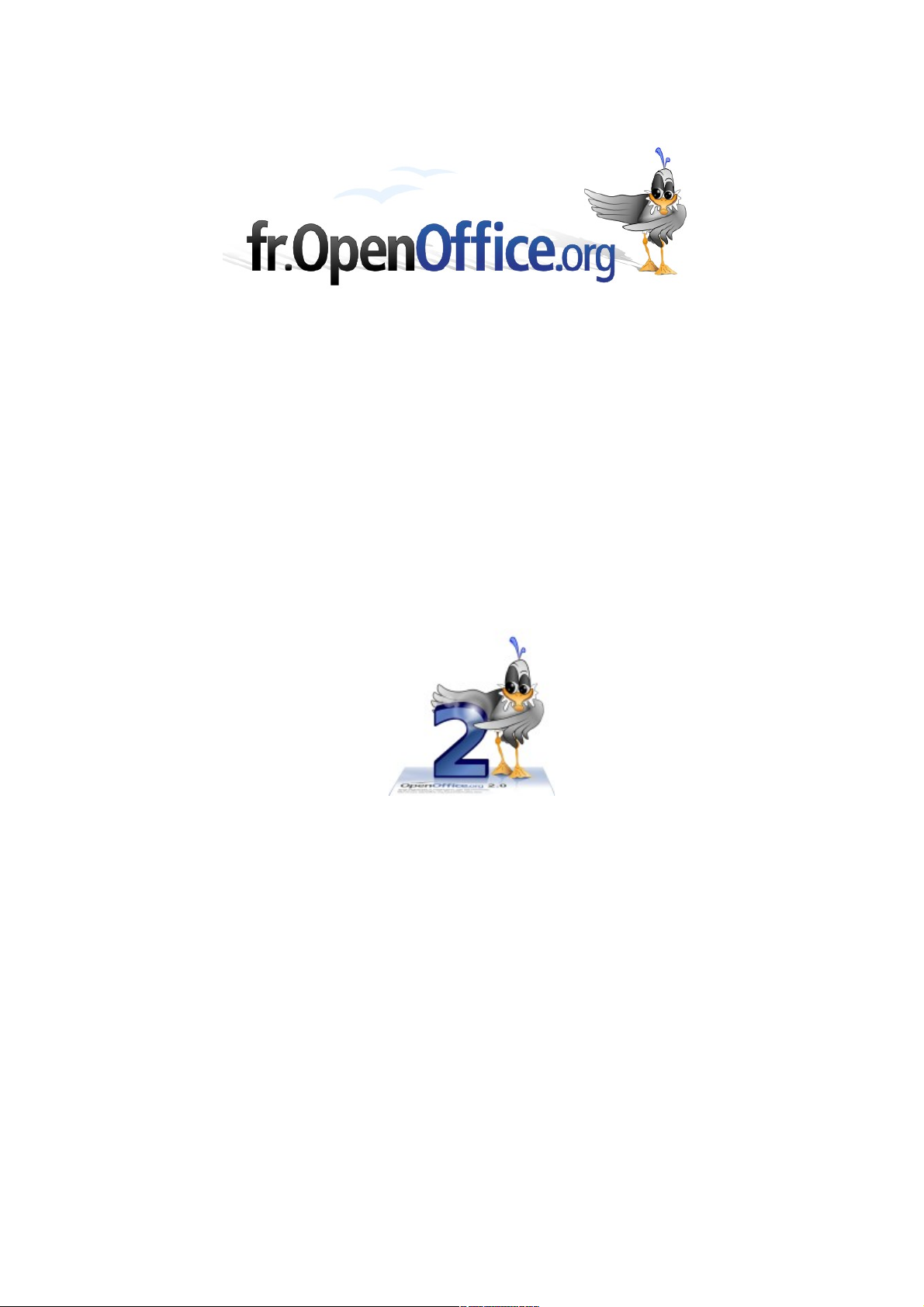
Guide pour OpenOffice.org Writer
D'après divers documents
Diffusés par
Le Projet Documentation OpenOffice.org
Version 1.00 du 13.09.2006
Réalisé avec : OOo 2.0.3 Plate-forme / Os : Toutes
Distribué par le projet fr.OpenOffice.org
Page 2
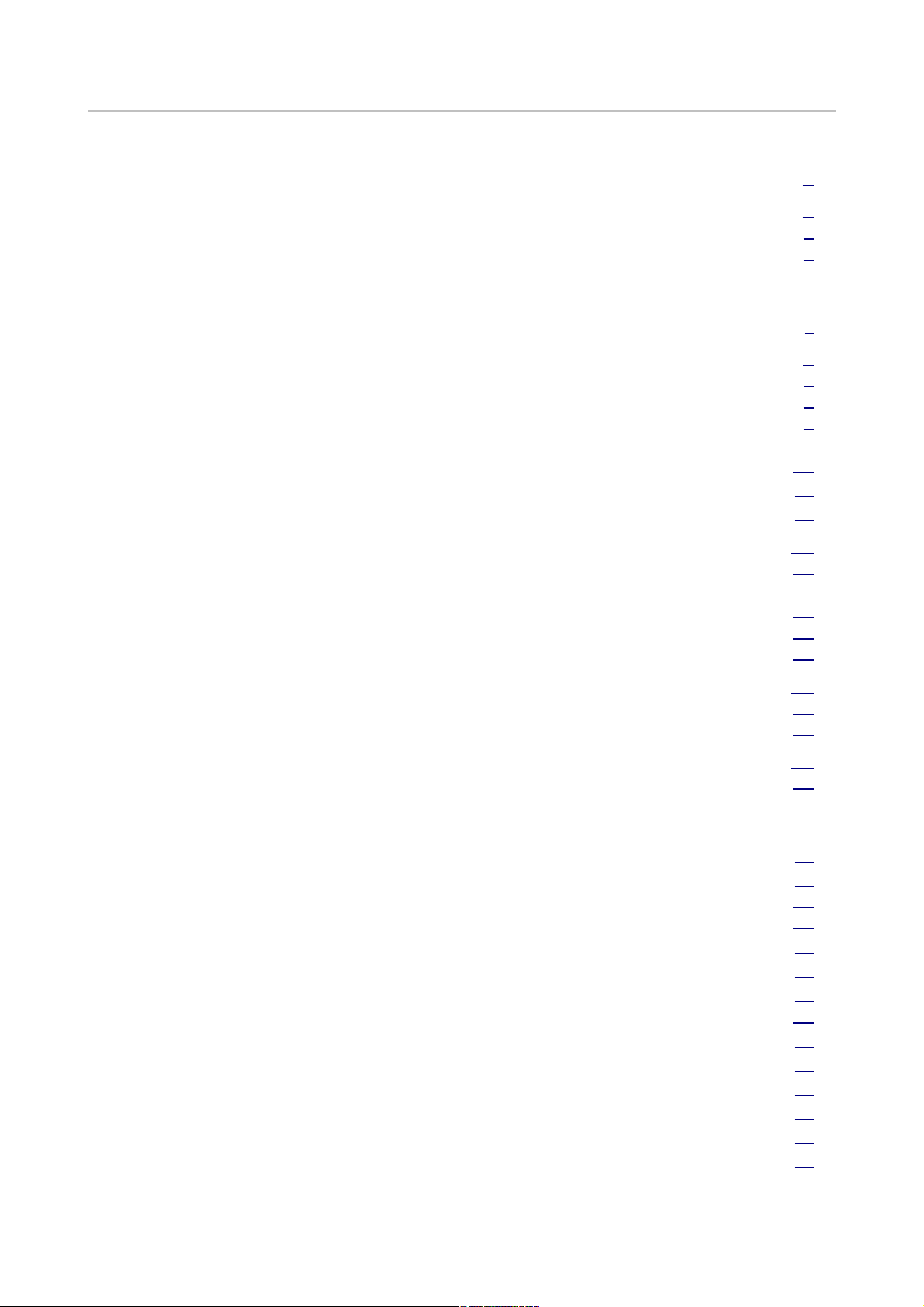
fr.OpenOffice.org
Table des matières
1 Introduction.......................................................................................................5
2 Mise en page d'un document...........................................................................6
2.1 Modifier les marges dans le style par défaut.....................................................6
2.2 Insérer une page en mode paysage..................................................................6
2.2.a Définir un nouveau style de page « Mode paysage ».............................................6
2.2.b Appliquer le style de page « Mode paysage » : l'astuce du Saut de page.............7
2.2.c En-tête et pied de page..........................................................................................8
3 Mettre en forme et taper du texte.....................................................................8
3.1 Modes Insérer/Écraser......................................................................................8
3.2 Localisation du curseur......................................................................................8
3.3 Sélection du texte..............................................................................................9
3.4 Mise en forme de sections sélectionnées..........................................................9
3.5 Puces et numérotation.....................................................................................11
3.5.a Créer des listes à la frappe...................................................................................11
3.5.b Créer des énumérations après coup....................................................................11
4 Le Styliste.......................................................................................................11
4.1 Ancrage d'une fenêtre......................................................................................11
4.2 Les différents styles.........................................................................................12
4.3 Application d'un style.......................................................................................13
4.4 Modification d'un style......................................................................................13
4.5 Création d'un nouveau style............................................................................14
5 Ouvrir, sauvegarder, exporter et imprimer un document...............................14
5.1 Ouverture, sauvegarde et export.....................................................................14
5.2 Impression.......................................................................................................15
6 Les tableaux...................................................................................................16
6.1 Créer un tableau..............................................................................................16
6.1.a Via la barre d'outils « Normal » (1).......................................................................16
6.1.b Via la barre d'outils « Normal » (2).......................................................................16
6.1.c Via le menu « Tableau ».......................................................................................16
6.1.d Par conversion......................................................................................................17
6.2 Naviguer entre tableaux...................................................................................17
6.3 Manipulations dans les tableaux......................................................................17
6.3.a La barre d'outils 'automatique' « Tableau »..........................................................17
6.3.b Insérer des colonnes et des lignes.......................................................................17
6.3.c Dimensions...........................................................................................................18
6.4 Formater des tableaux.....................................................................................19
6.4.a Faut-il utiliser les styles ?......................................................................................19
6.4.b Modifier l'alignement vertical du texte dans une cellule........................................19
6.4.c Modifier l'orientation du texte dans une cellule.....................................................19
6.4.d Appliquer des bordures.........................................................................................19
6.4.e Retraits.................................................................................................................20
6.4.f Répéter les titres....................................................................................................20
Guide_Writer.odt - Retour au Sommaire 2 / 46
Page 3
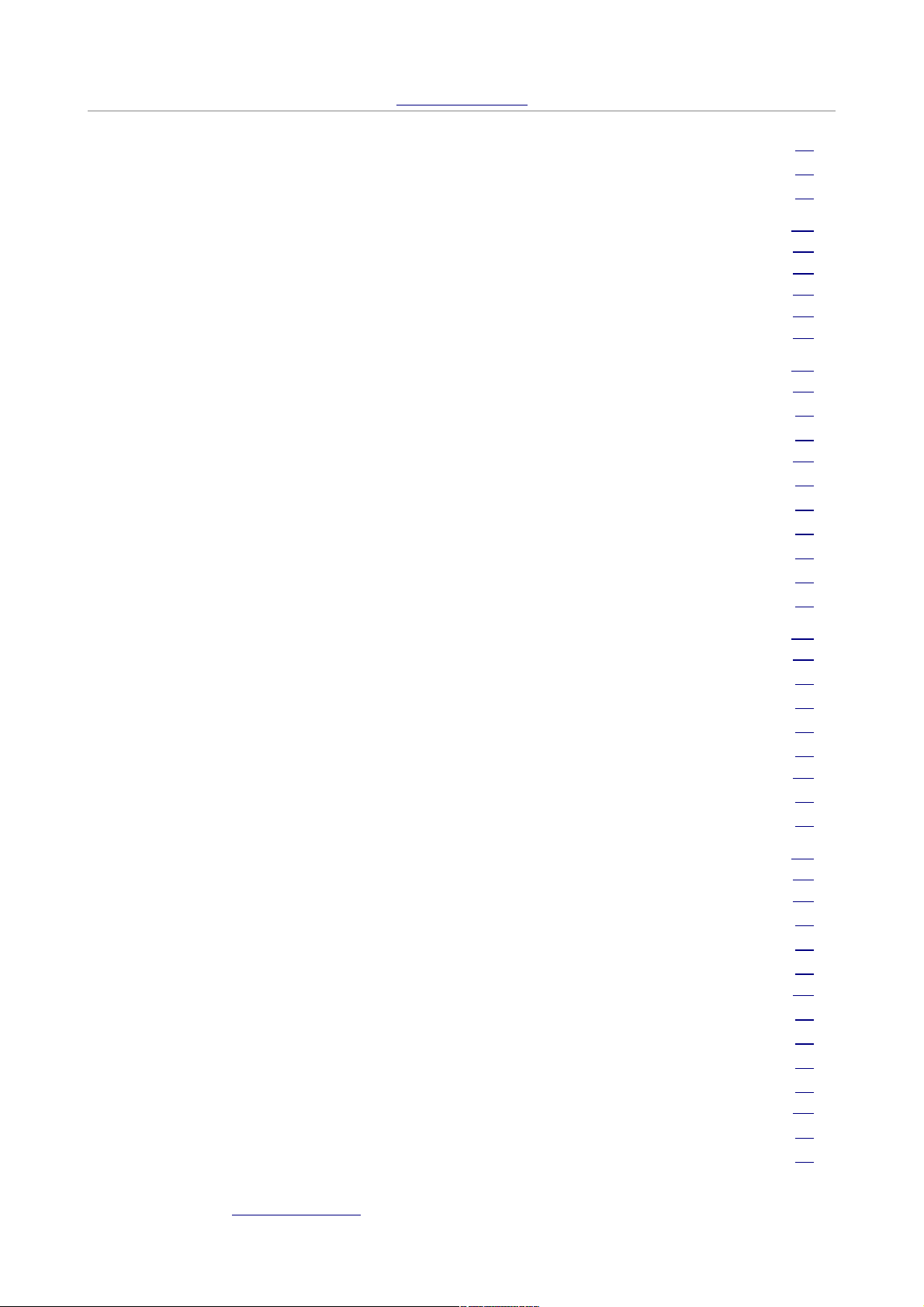
fr.OpenOffice.org
6.4.g Fusionner et scinder des cellules.........................................................................21
6.4.h Scinder/Fusionner des tableaux...........................................................................21
6.4.i Imbriquer des tableaux..........................................................................................21
7 Les sections....................................................................................................21
7.1 Rôle d'une section...........................................................................................21
7.2 La section protégée.........................................................................................21
7.3 La section liée..................................................................................................22
7.4 La section masquée.........................................................................................22
7.5 La section avec colonnes.................................................................................22
8 La numérotation et la création de sommaires................................................23
8.1 Numéroter les chapitres...................................................................................23
8.1.a Préalable...............................................................................................................23
8.1.b Appliquer une numérotation..................................................................................23
8.2 Insérer un sommaire........................................................................................25
8.2.a Onglet Index.........................................................................................................26
8.2.b Onglet Entrées......................................................................................................26
8.2.c Onglet Styles.........................................................................................................27
8.2.d Actualiser un sommaire ou des sommaires..........................................................27
8.2.e Modifier un sommaire...........................................................................................28
8.2.f Supprimer un sommaire........................................................................................28
9 Les modèles...................................................................................................28
9.1 Créer un nouveau document à partir d'un modèle...........................................28
9.1.a Technique 1 : via le menu Fichier.........................................................................28
9.1.b Technique 2 : via la Barre d'outils « Normal »......................................................28
9.1.c Technique 3 : via le Démarrage Rapide dans le Tiroir Système...........................29
9.1.d Boîte de dialogue des Modèles............................................................................29
9.2 Modèles personnalisés....................................................................................29
9.2.a Modèles appelés « Perso »..................................................................................29
9.2.b Créer vos propres modèles de document.............................................................30
10 Naviguer dans le document..........................................................................30
10.1 Le Navigateur................................................................................................30
10.2 La barre d’outils de navigation.......................................................................31
10.2.a Les outils.............................................................................................................31
10.2.b Les boutons de navigation..................................................................................31
10.2.c Barre flottante.....................................................................................................31
10.3 Les repères de texte......................................................................................31
10.3.a Création d’un repère de texte.............................................................................32
10.3.b Navigation entre les repères de texte.................................................................32
10.3.c Renommer un repère de texte............................................................................32
10.3.d Suppression des repères de texte......................................................................33
10.4 Les pense-bêtes............................................................................................33
10.4.a Insertion d’un pense-bête...................................................................................33
10.4.b Accès à un pense-bête.......................................................................................33
Guide_Writer.odt - Retour au Sommaire 3 / 46
Page 4
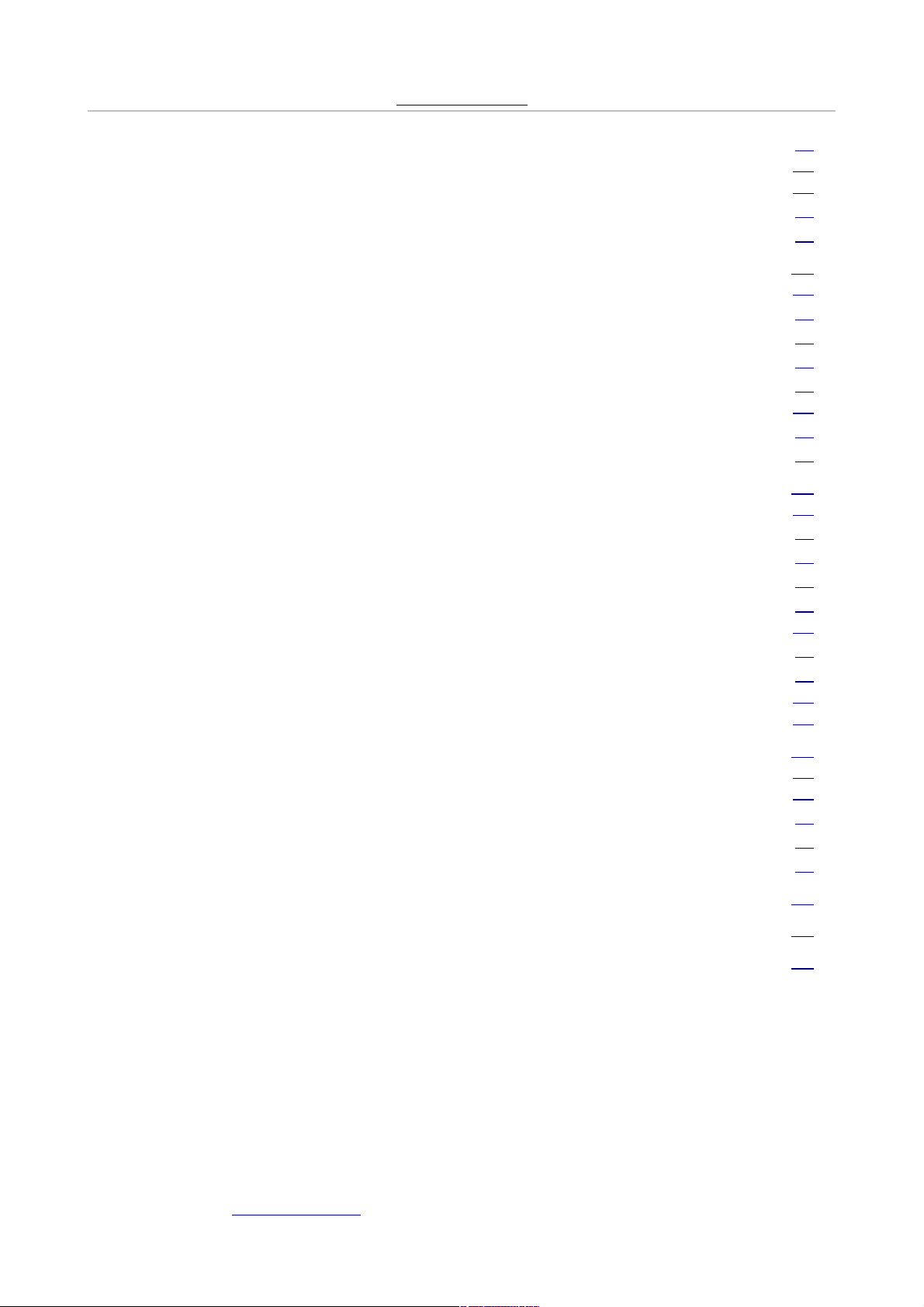
fr.OpenOffice.org
10.4.c Suppression d’un pense-bête.............................................................................33
10.5 Gestion du plan des documents Writer..........................................................33
10.6 Copier avec le Navigateur..............................................................................34
10.6.a Les modes de recopie........................................................................................34
10.6.b La recopie...........................................................................................................34
11 Les notes......................................................................................................35
11.1 Gestion des notes..........................................................................................35
11.1.a Insertion d’une annotation..................................................................................35
11.1.b Suppression d’une annotation............................................................................35
11.1.c Conséquences des insertions et suppressions d’annotations............................35
11.1.d Comment gérer plusieurs appels vers la même note.........................................35
11.2 Configuration des notes de bas de page.......................................................36
11.2.a Gestion au moment de l’insertion.......................................................................36
11.2.b Gestion globale...................................................................................................37
12 Les renvois...................................................................................................38
12.1 Principe d’utilisation des renvois....................................................................38
12.1.a Définitions...........................................................................................................38
12.1.b Principe d’existence............................................................................................38
12.1.c Principe de référencement..................................................................................38
12.1.d L'insertion d'un renvoi.........................................................................................38
12.2 Les renvois personnalisés.............................................................................38
12.2.a Création de l’objet-cible......................................................................................39
12.2.b Insertion du renvoi..............................................................................................39
12.3 Objets-cibles des renvois...............................................................................39
12.4 Format des renvois........................................................................................40
13 Insertions et manipulations d'images...........................................................40
13.1 Insérer une image..........................................................................................40
13.2 Modifier une image........................................................................................41
13.2.a Sélection, déplacement, taille.............................................................................41
13.2.b Les barres d'outils...............................................................................................41
13.2.c Boîte de dialogue « Image »...............................................................................42
14 Besoin d'aide ?.............................................................................................44
15 Crédits...........................................................................................................45
16 Licence..........................................................................................................45
Guide_Writer.odt - Retour au Sommaire 4 / 46
Page 5
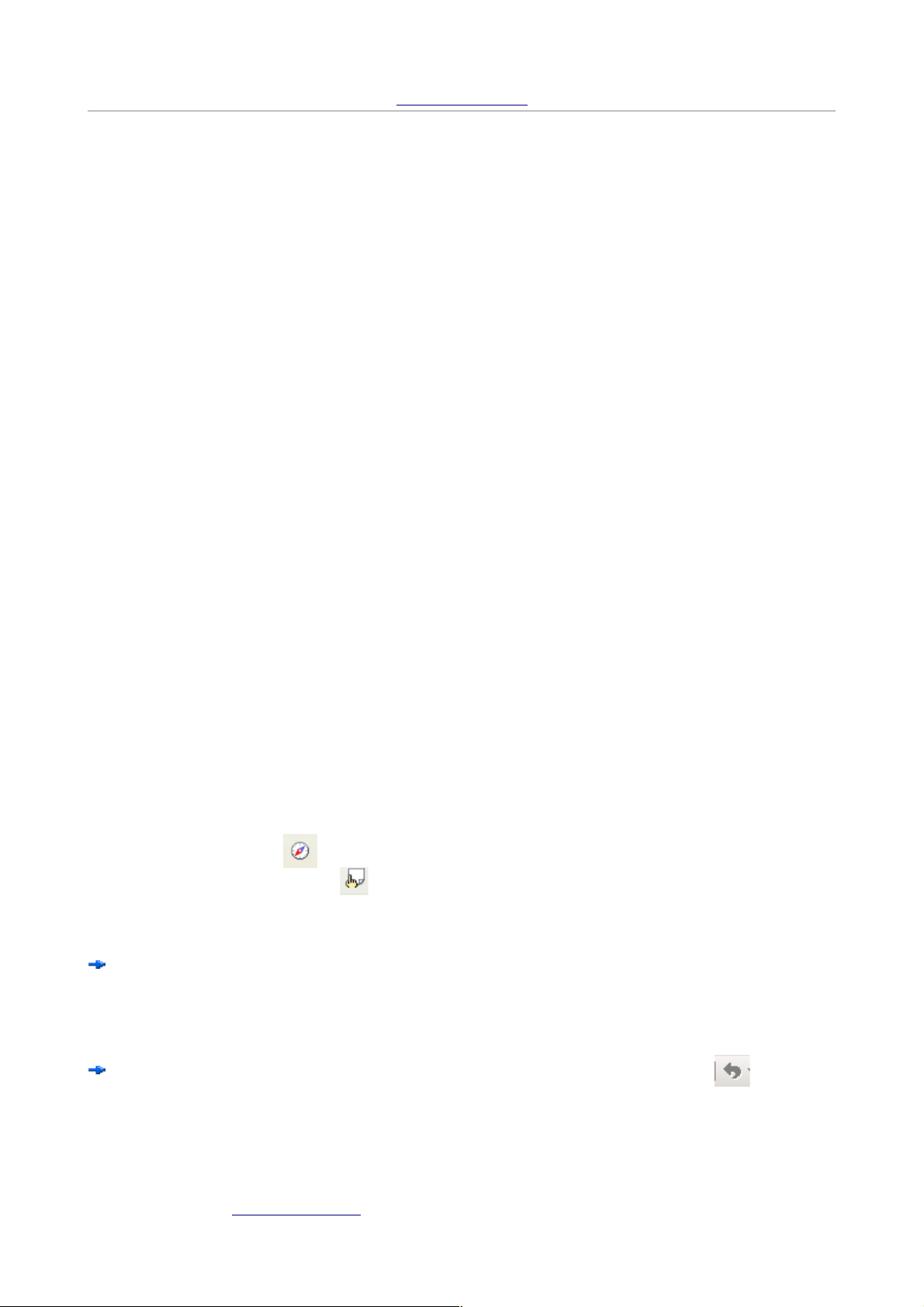
fr.OpenOffice.org
1 Introduction
Ce document a été conçu par compilation et modifications (mise à jour, complément, sélection) de
différents documents diffusés par le projet OpenOffice.org. Son propos est d'expliquer les
fonctionnalités les plus courantes d'OOo Writer à travers des exemples, les procédures ou les
tâches nécessaires pour créer un document texte, le mettre en forme, le structurer et manipuler
ses différents éléments (sections, tableaux, images, notes, renvois et autres repères). Il n'est
cependant pas exhaustif et de nombreux points sont laissés de côté (le publipostage, les
documents maîtres et les macros notamment).
Toutes les informations présentées ont été testées sur une version Microsoft Windows de OOo,
elles s'appliquent néanmoins à la plupart des plate formes. Nous présumons que le lecteur connaît
les mots usuellement utilisés pour les fonctions automatiques des suites bureautiques, tels que clic
droit et clic gauche, curseur, fenêtre et fenêtre de dialogue.
Procédons maintenant à notre premier contact avec Writer : le traitement de texte OOo.
Commençons !
Après avoir lancé Writer, en sélectionnant Document Texte dans le groupe OOo sous Windows, la
fenêtre principale s'affiche.
Il y a 5 barres visibles (cf. Mémento « Barres d'outils Texte [Writer] »)
• la Barre des Menus qui liste les commandes sous forme de menus
• la Barre de Fonctions qui donne accès à des fonctions courantes sous forme d'icônes :
ouvrir, sauvegarder, copier, coller, etc.,
• la Barre d'Objets qui permet de formater le texte à l'aide d'icônes
• la Barre d'Outils, qui offre des outils spécifiques pendant la saisie comme insérer des
champs, des formes, des images ou d'autres objets
• la Barre d'État donne des informations : notamment la page courante, le modèle courant,
le pourcentage de zoom, le mode insérer ou écraser, le mode de sélection, le mode
d'hyperlien et le retrait.
De même, il y a deux fenêtres flottantes :
• le Styliste. Il est utilisé pour changer le style du texte en quelques clics,
• le Navigateur. Cet outil est particulièrement utile pour les documents longs qui comportent
beaucoup de chapitres, de sections, d'images, etc.
Si ces fenêtres flottantes ne sont pas visibles, vous pouvez les afficher en cliquant sur l'icône du
Navigateur (la boussole) (également accessible par le menu Édition – Navigateur et le
raccourci F5) et celle du Styliste (également accessible via le menu Format – Styles et
formatage et le raccourci F11) que vous trouverez dans la barre de Fonctions.
Rappelez-vous que quelle que soit la catastrophe que vous provoquiez dans votre document, il
vous est toujours possible :
soit d'afficher la dernière version sauvegardée de votre document par le menu Fichier –
Derniers documents utilisés. Les documents ouverts sont automatiquement enregistrés par
OpenOffice.org par défaut toutes les 15 minutes (cette option peut être modifiée par le menu
Outils – Options – Chargement/Enregistrement– Général – Enregistrer les informations de
récupération automatique
soit d'annuler les dernières actions par le menu Éditer – Annuler, par le bouton , ou encore
avec le raccourci CTRL + Z.
Il est possible de configurer le nombre d'opérations pouvant être annulées (gardées en
mémoire) par le menu Outils – Options – OpenOffice.org – Mémoire vive
A l'inverse la restauration d'actions annulées est possible par le menu Éditer – Répéter, le
Guide_Writer.odt - Retour au Sommaire 5 / 46
Page 6
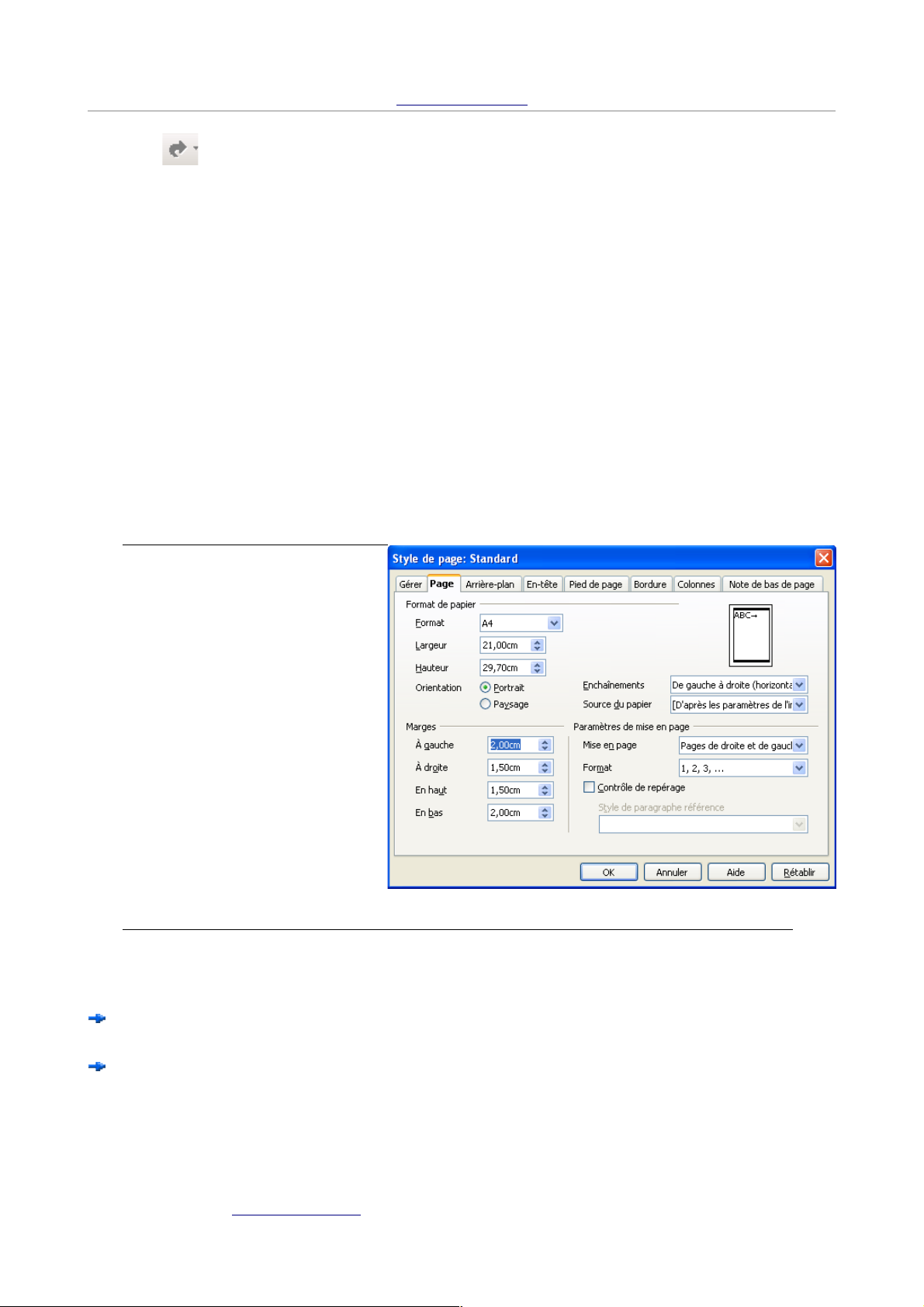
fr.OpenOffice.org
bouton ou le raccourci CTRL + Y.
Vous pouvez créer un nouveau document vierge en faisant :
1. CTRL+N sur votre clavier (maintenez la touche CTRL et tapez N)
2. Fichier – Nouveau – Document Texte dans la barre des Menus ou sur l'icône Nouveau
Document dans la barre de Fonctions.
2 Mise en page d'un document
2.1 Modifier les marges dans le style par défaut
La plage de document dans laquelle vous tapez votre texte est délimitée par une fine ligne grise,
c'est un guide des limites du texte. Ces marges (définies par défaut à 2 cm des bords haut, bas,
droit et gauche de la page) peuvent être modifiées de cette façon :
1. cliquez sur l'icône Style de Page (quatrième bouton) dans le Styliste,
2. sélectionnez le style Standard et faites un clic droit pour afficher le menu contextuel,
3. Choisissez Modifier... dans ce menu pour afficher la fenêtre de dialogue Style de Page
4. réglez les marges sous l'onglet Page de cette fenêtre.
La même manipulation de modification est également réalisable en passant par le menu « Format
– Page – onglet Page - rubrique Marge ».
Attention :
faites attention lorsque vous
changez les marges de votre
document, il est en effet possible
que vous les définissiez en
dehors des marges d'impression.
Si cela se produit, un message
s'affichera pour vous en informer.
Plutôt que de surcharger le style
de page par défaut (i.e. le style
Standard), il est préférable de
créer son propre style. La
manipulation suivante illustre
comment créer un nouveau style
permettant d'afficher une page en
mode paysage.
Illustration 1: Modification des marges du document
2.2 Insérer une page en mode paysage
2.2.a Définir un nouveau style de page « Mode paysage »
Point de départ : un document de plusieurs pages, entièrement formaté au style de page
« Standard ».
But : créer un style « Mode paysage » que l'on appliquera à certaines pages du document. La
démarche présentée peut être adoptée à chaque fois que l'on veut appliquer un style particulier
à certaines pages.
1. Répétez la procédure décrite dans la partie 2.1, mais au n° 3 après avoir sélectionné le
style Standard , sélectionnez Nouveau... dans le menu contextuel.
Guide_Writer.odt - Retour au Sommaire 6 / 46
Page 7
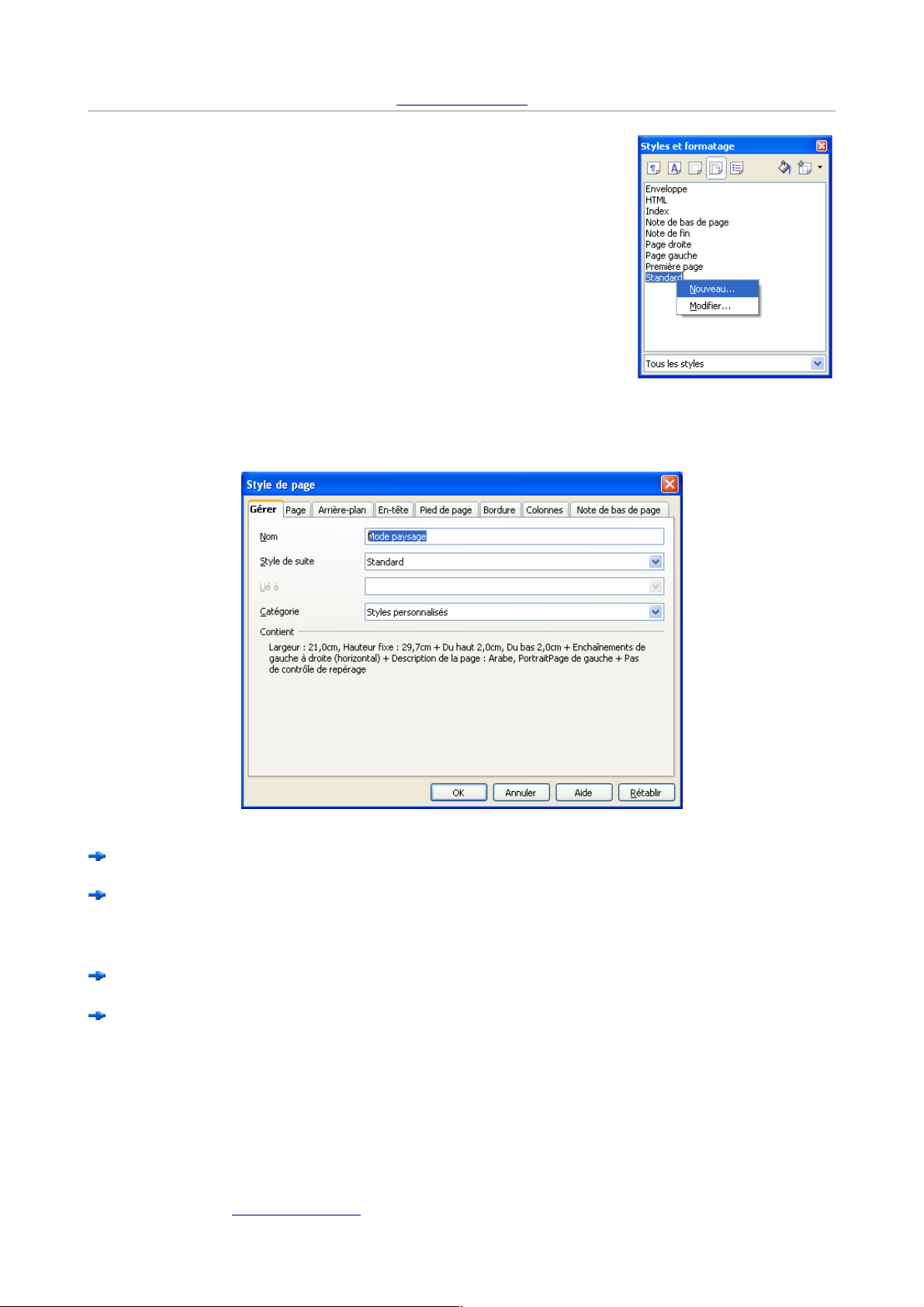
fr.OpenOffice.org
2. Dans la fenêtre « Style de page » qui apparaît, l'onglet « Gérer »
est actif. Tapez « Mode paysage » dans la zone « Nom » et
indiquez « Standard » comme « Style de suite ». Ainsi, la page
suivante se remettra automatiquement au style « Standard ».
3. Cliquez sur l'onglet « Page » et changez l'orientation en
« Paysage ».
4. Validez par « OK ». Le style est ajouté à la liste des styles de
pages (dans la rubrique « styles personnalisés »).
Illustration 2: Création d'un
nouveau style de page
(étape 1)
2.2.b Appliquer le style de page « Mode paysage » : l'astuce du Saut de page
Illustration 3: Création d'un nouveau style de page (étape 2)
Un style de page s'applique par défaut à la première page du document. C'est-à-dire que dans
la définition d'un style, il n'y pas de notion de « page à laquelle il faut appliquer le style ».
Pour préciser que c'est par exemple la troisième page d'un document que vous voulez afficher
en mode paysage, mettez le curseur à la toute dernière position de la deuxième page. Cliquez
sur le menu « Insertion – Saut manuel – Saut de page » et sélectionnez le nouveau style de
page « Mode paysage » sous « Style ».
Conformément à la définition du style « Mode paysage », la page suivante se remettra en
« Standard ». Du fait, elle basculera de nouveau en mode portrait.
Le raccourci « CTRL+ENTER » permet d'insérer un saut de page à partir d'un point précis sans
changement de style.
Guide_Writer.odt - Retour au Sommaire 7 / 46
Page 8
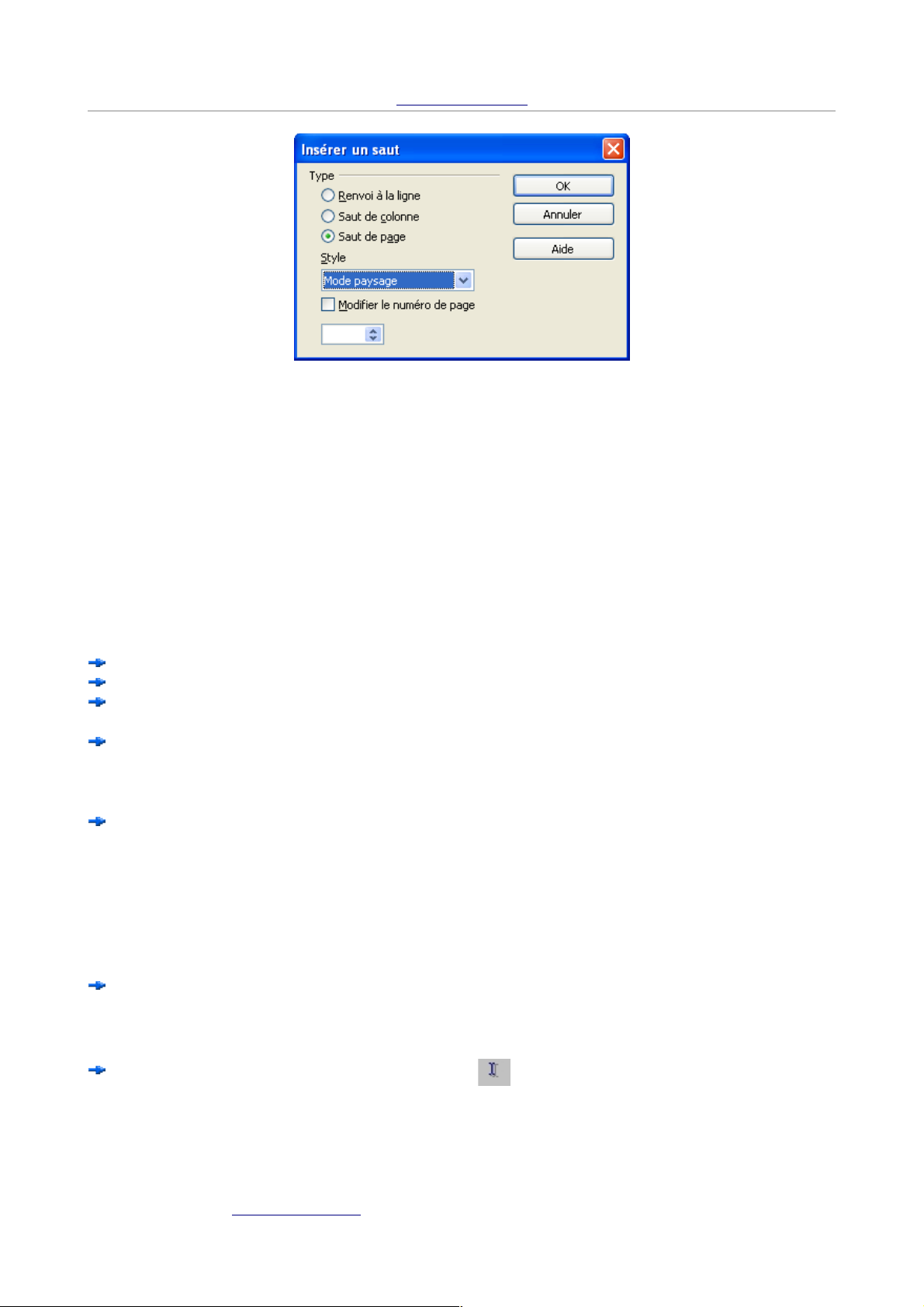
fr.OpenOffice.org
Illustration 4: Saut de page et modification du
style
2.2.c En-tête et pied de page
Si vous rédigez un long document auquel vous souhaitez voir attribuer une origine ( nom de
l'auteur, lieu de création... ) choisissez menu Format puis Page et En-tête. Il vous faut activer l'entête. Un petit cadre apparaît en haut de chaque page de ce document. Ce que vous y écrirez sera
affecté à toutes les pages. En choisissant Options, il vous est possible d'insérer une image ( logo
de votre école ) ou de créer une cellule colorée...
Pour le pied de page la marche à suivre est identique. À noter que, comme pour l'en-tête, la taille
du cadre s'adapte à la taille de la police choisie, mais vous pouvez aussi la saisir manuellement.
3 Mettre en forme et taper du texte
3.1 Modes Insérer/Écraser
Le clignotement du curseur indique où le texte que vous allez taper va être inséré.
Taper une phrase : elle sera écrite avec la police et le style par défaut.
Habituellement, lors de la saisie de texte dans un document avant un autre texte, la section
déjà présente se déplacera vers la droite de la nouvelle insertion.
Faire un clic gauche sur la case INS dans la barre d'état : les initiales se transforment en RFP
(mode Écraser). La touche 'inser' de votre clavier aura le même effet. Il est maintenant possible
d'écrire du texte par dessus ce qui a déjà été saisi dans votre document. (permet d'éviter
d'utiliser la touche 'effacer' de votre clavier)
Pour revenir au mode 'insertion', refaite simplement un clic gauche au même endroit dans la
barre d'État.
3.2 Localisation du curseur
Dans chaque nouveau document, le curseur est localisé en haut dans le coin gauche de votre
plage d'écriture. Si vous désirez commencer à écrire à un autre endroit et que vous n'avez pas
encore de texte inséré, trois options s'offrent à vous :
Vous pouvez vous déplacez verticalement dans le document en insérant des marques de
paragraphes visibles avec le symbole ¶ lorsque le mode Caractères non imprimables
est activé (appui sur la touche Entrée de votre clavier) puis vous déplacez horizontalement en
insérant des tabulations et/ou des espaces, pour atteindre le point où vous voulez commencer.
Vous pouvez cliquer sur l'icône Curseur Direct dans la barre d'Outils « Outils »
(Affichage – Barre d'outils – Outils) et activer cette fonction. Déplacez le curseur de votre
souris vers un espace vide de votre document, vous verrez apparaître un triangle bleu sur la
gauche. Un clic de plus et le curseur se positionnera exactement sur la ligne et la position
(gauche, centrée, droite) qu'indique le triangle bleu. Le comportement du curseur direct peut être
Guide_Writer.odt - Retour au Sommaire 8 / 46
Page 9
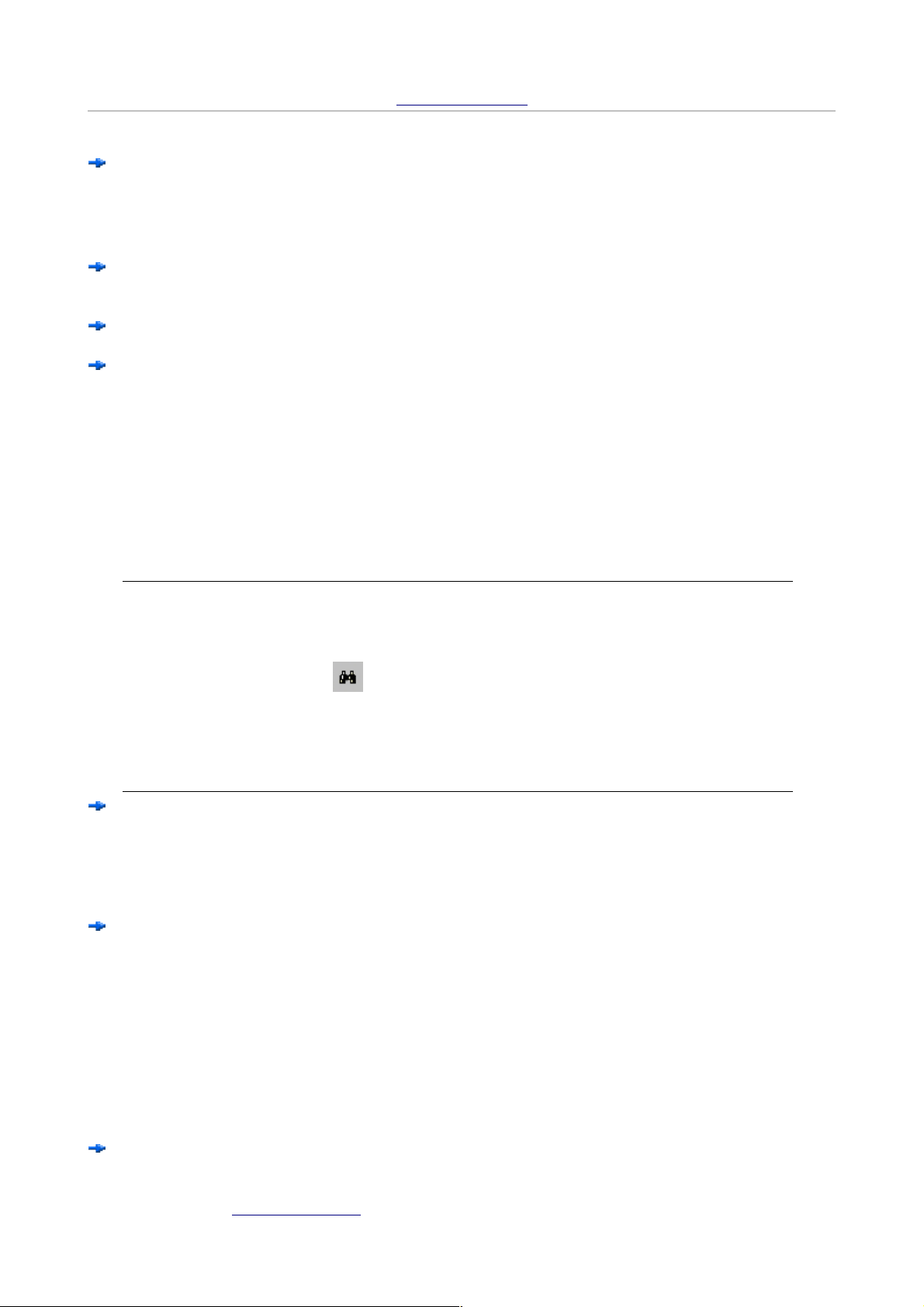
fr.OpenOffice.org
défini dans Outils - Options - OpenOffice.org Writer - Aides au formatage.
Enfin, vous pouvez également insérer un cadre de texte à partir de la barre des Menus en
choisissant : Insertion – Cadre. Vous le positionnerez et l'ancrerez où bon vous semble dans
votre document.
3.3 Sélection du texte
Une sélection est l'action de mettre le texte en surbrillance pour ensuite appliquer, à cette
portion de texte seulement, des actions particulières. Le texte sélectionné apparaît
habituellement en vidéo inverse
Tapez deux ou trois lignes en n'appuyant sur la touche ENTREE lorsque vous êtes à la fin d'un
paragraphe. Répétez cette action pour créer un second paragraphe.
Sélectionner une partie du texte des façons suivantes :
• sélectionner un simple mot en cliquant deux fois avec la touche gauche de la souris
dessus,
• sélectionner une ligne en cliquant trois fois quelque part dans la ligne,
• sélectionner plusieurs lignes en cliquant une fois au début du texte et en glissant
jusqu'à l'endroit désiré sans relâcher le bouton de la souris,
• sélectionner plusieurs parties non adjacentes de texte en sélectionnant la première
section puis en cliquant sur les autres sections tout en maintenant la touche CTRL
enfoncée,
• sélectionner tout le texte en appuyant sur les touches CTRL+A de votre clavier
(appuyez et maintenez sur CTRL et pressez la touche A).
Astuce :
Vous trouverez une autre fonction puissante de sélection à l'aide de la fonction
Rechercher que vous trouverez soit en faisant CTRL+F, soit en cliquant sur l'icône
(Dés)Activer la recherche dans la barre d'Outils.
Dans la boite de dialogue 'Rechercher' qui s'ouvre, vous pouvez insérer un mot à
rechercher dans votre document. En cliquant sur le bouton 'Rechercher Tout', chaque
occurrence du mot sera trouvée dans le document, ainsi vous pourrez le formater ou
exercer n'importe quelle autre action désirée.
Actions les plus usuelles sur le texte sélectionné : copier, couper, supprimer, et formater:
• pour copier dans le presse papier une partie de texte sélectionnée, appuyez sur
CTRL+C.
• pour couper cette partie, appuyez sur CTRL+X.
• pour coller le texte ailleurs appuyer sur CTRL+V.
• pour faire un collage spécial (par exemple « texte non formaté ») : CTRL + MAJ + V
Les raccourcis claviers sont standard et vous pouvez également trouver ces fonctions dans la
barre de fonctions, sous forme d'icônes.
3.4 Mise en forme de sections sélectionnées
Il existe deux manières de formater du texte dans Writer.
1. Utiliser les outils mis à disposition dans la barre de Fonctions ou dans le menu Format,
2. utiliser le Styliste (voir section 4.Le Styliste)
Pour le moment, nous n'allons commenter que le point n° 1.
Modifications à partir de la barre de Fonctions :
Guide_Writer.odt - Retour au Sommaire 9 / 46
Page 10
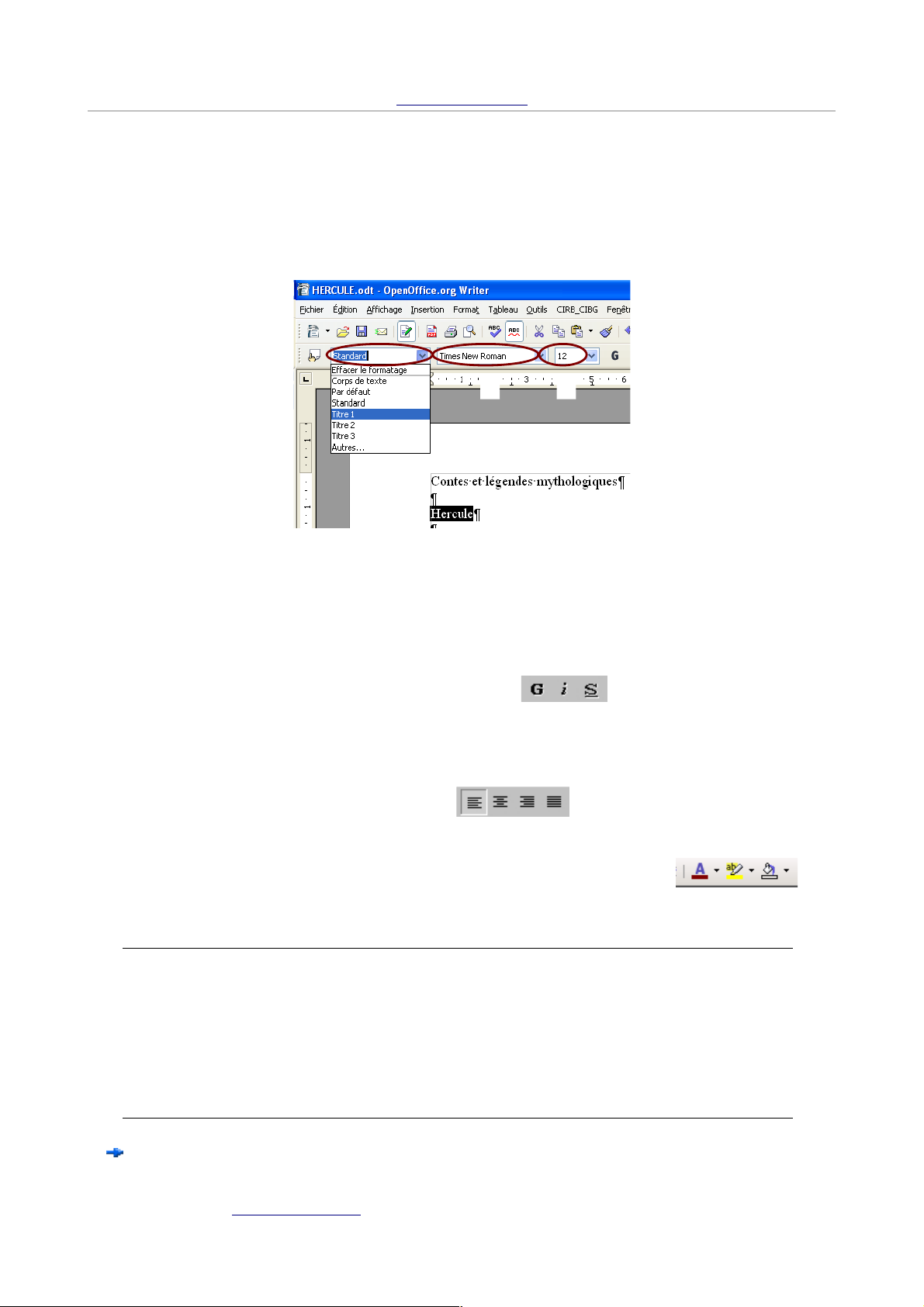
fr.OpenOffice.org
1. Modifier le style de paragraphe, la police ou la taille à partir de la barre de Fonctions
(iIllustration 5):
Le premier menu déroulant permet d'appliquer un style de paragraphe existant (1).
Le deuxième menu déroulant affiche toutes les polices installées sur votre système (2).
Le troisième menu affiche la taille des polices exprimée en points (3).
Pour voir toutes la liste de styles, polices ou tailles, cliquez sur le bouton avec la petite
flèche à droite du menu déroulant correspondant et faites dérouler la liste.
1
Illustration 5: Appliquer un style à un paragraphe
Sélectionnez un mot ou une section de texte et essayez de changer, son style, sa police et
sa taille. C'est la façon la plus rapide de procéder pour mettre en forme des titres ou
d'autres parties de textes réclamant un formatage spécial.
2. Modifier les attributs de police
Après avoir sélectionné ce que vous désirez changer (en positionnant le curseur sur un
mot), cliquez sur l'une des icônes d'attribut . Elles transforment le texte
sélectionné (de gauche à droite) en Gras, Italique et Souligné. Il est aussi possible d'utiliser
les raccourcis claviers pour arriver au même résultat : CTRL+G pour Gras, CTRL+I pour
Italique et CTRL+S pour souligné.
3. Modifier l'alignement et la couleur du premier plan ou de l'arrière plan du texte :
• Cliquez sur les icônes d'alignement dans la barre de Fonctions pour
modifier l'alignement du texte (aligné à gauche, centré, aligné à droite ou justifié)
2 3
2 3
• Cliquez sur l'une des icône de Couleurs de la barre de Fonctions en
maintenant votre doigt quelques secondes, une palette de couleur va s'afficher pour
que vous puissiez sélectionner celle que vous désirez.
Astuce :
la palette de couleur peut être transformée en palette flottante qui restera ouverte
jusqu'à ce que vous la fermiez en appuyant sur le petit bouton en forme de croix dans le
coin supérieur. Pour afficher la palette flottante, recommencez l'étape 2 de la procédure
listée plus haut, puis au lieu de cliquer n'importe où dans la fenêtre sélectionner la
palette et déplacez la. Ce comportement est commun à d'autres fonctions de la barre
d'Outils.
● Modifications plus fines depuis la Barre des Menus :
Menu Format – Caractère : pour ce qui est relatif à la police, à la taille, au style des
Guide_Writer.odt - Retour au Sommaire 10 / 46
Page 11
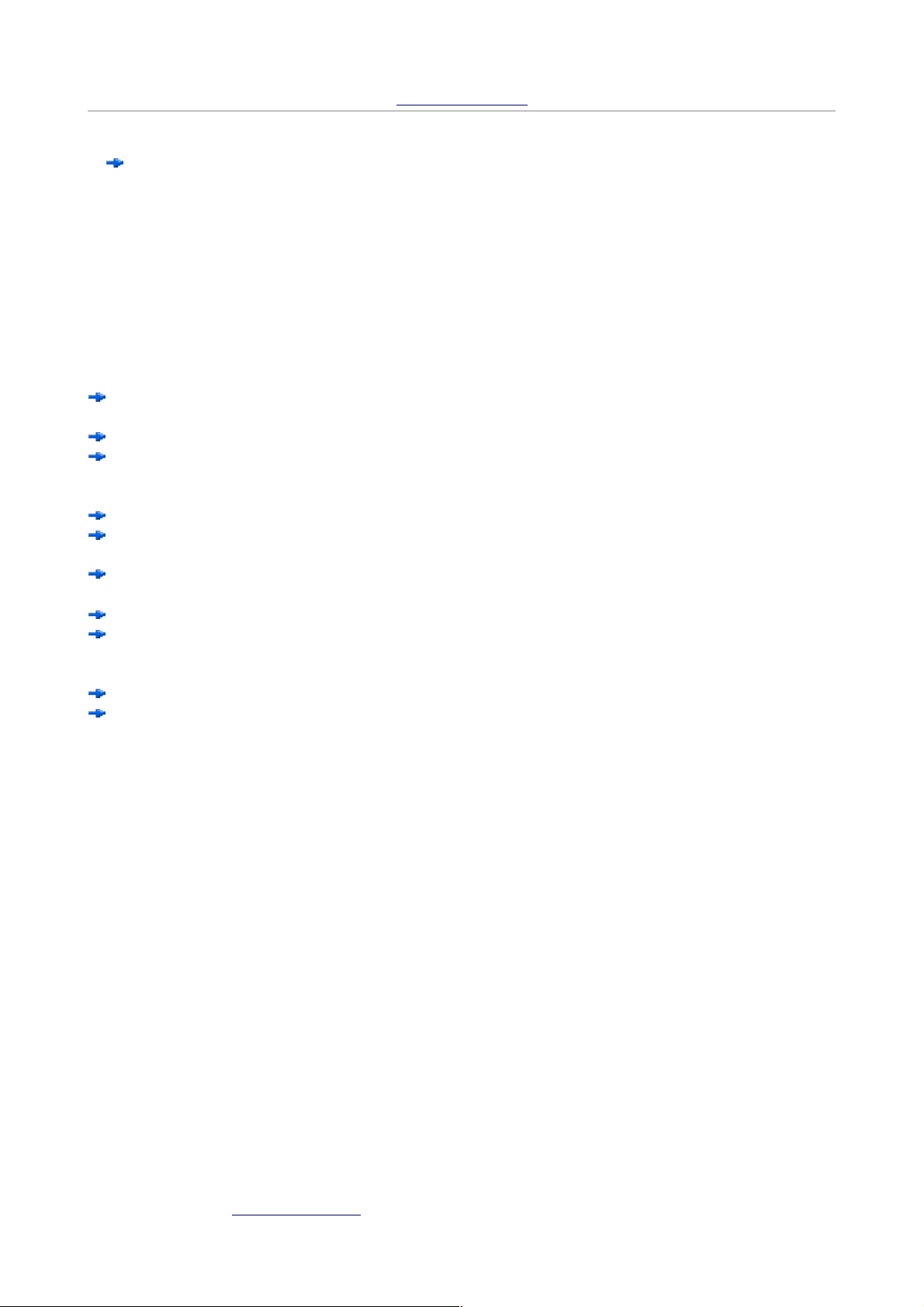
fr.OpenOffice.org
caractères, etc
Menu Format – Paragraphe. : pour la disposition du texte par rapport aux marges, les
retraits, espacements, interlignes, etc.
● Il est possible de changer la police par défaut des titres, listes, légendes et index :
Choisir Outils – Options dans la barre de Menu et aller dans OpenOffice.org Writer –
Polices standards (occidentales).
Problème : Solution assez radicale car modification de la police de tous les documents que
vous créez.
3.5 Puces et numérotation
3.5.a Créer des listes à la frappe
● Liste numérotée à 1 niveau
A la ligne, tapez « 1. » ('1 - point – espace'), suivi du texte voulu et puis « Entrée ». Une liste
numérotée est créée automatiquement.
Au numéro 2, tapez du texte et poussez sur « Entrée ».
Pour insérer un élément sans numéro supplémentaire, mais tout en gardant le retrait, poussez
une fois sur la touche « Shift » et tapez le texte. Poussez ensuite sur « Enter » et vous arriverez
au numéro 3.
Tapez encore un élément, puis « Entrée ».
Pour terminer cette liste, pressez encore une fois sur « Entrée ».
● Liste à puces à 1 niveau
A la ligne, tapez « * » ('étoile – espace') ou « - » ('tiret – espace'), suivi du texte voulu et puis
« Entrée ». Une liste à puces est créée automatiquement.
Au numéro 2, tapez du texte et poussez sur « Entrée ».
Pour insérer un élément supplémentaire sans puce, mais tout en gardant le retrait, poussez une
fois sur la touche « Shift » et tapez le texte. Poussez ensuite sur « Enter » et vous arriverez à
une nouvelle entrée à puce.
Tapez encore un élément, puis « Enter ».
Pour terminer cette liste, pressez encore une fois sur « Entrée ».
3.5.b Créer des énumérations après coup
● Sélectionnez le texte qui doit figurer dans une liste.
● Choix 1 : Pour numéroter la liste à 1 niveau, cliquez sur le bouton « (Dés)activer la
numérotation » de la barre d'outils « Formatage ».
● Choix 2 : Pour appliquer une liste à puces à 1 niveau, cliquez sur le bouton « (Dés)activer
les puces » de la barre d'outils « Formatage ».
● Choix 3 : Pour choisir le type de numérotation ou le type de puce, ainsi que pour définir des
options d'espacement, utilisez le menu « Format – Puces et numérotation ».
● Pour plus de précisions se référer au document How-To « Comment créer des listes
numérotées »
4 Le Styliste
C'est la meilleure solution pour modifier des dizaines de titres et de paragraphes.
Nous nous sommes déjà servi du Styliste pour créer une nouvelle mise en page dans la section
2.1 p.6. Maintenant nous allons en apprendre plus sur son utilisation. La fenêtre du styliste
(comme celle du navigateur que nous verrons plus tard) peut être soit ancrée, soit flottante.
4.1 Ancrage d'une fenêtre
● Pour ancrer une fenêtre, faites glisser la barre de titre de la fenêtre vers un des côtés de la
fenêtre principale d’OpenOffice.org. Une « ombre » montre la position future de la fenêtre à
Guide_Writer.odt - Retour au Sommaire 11 / 46
Page 12
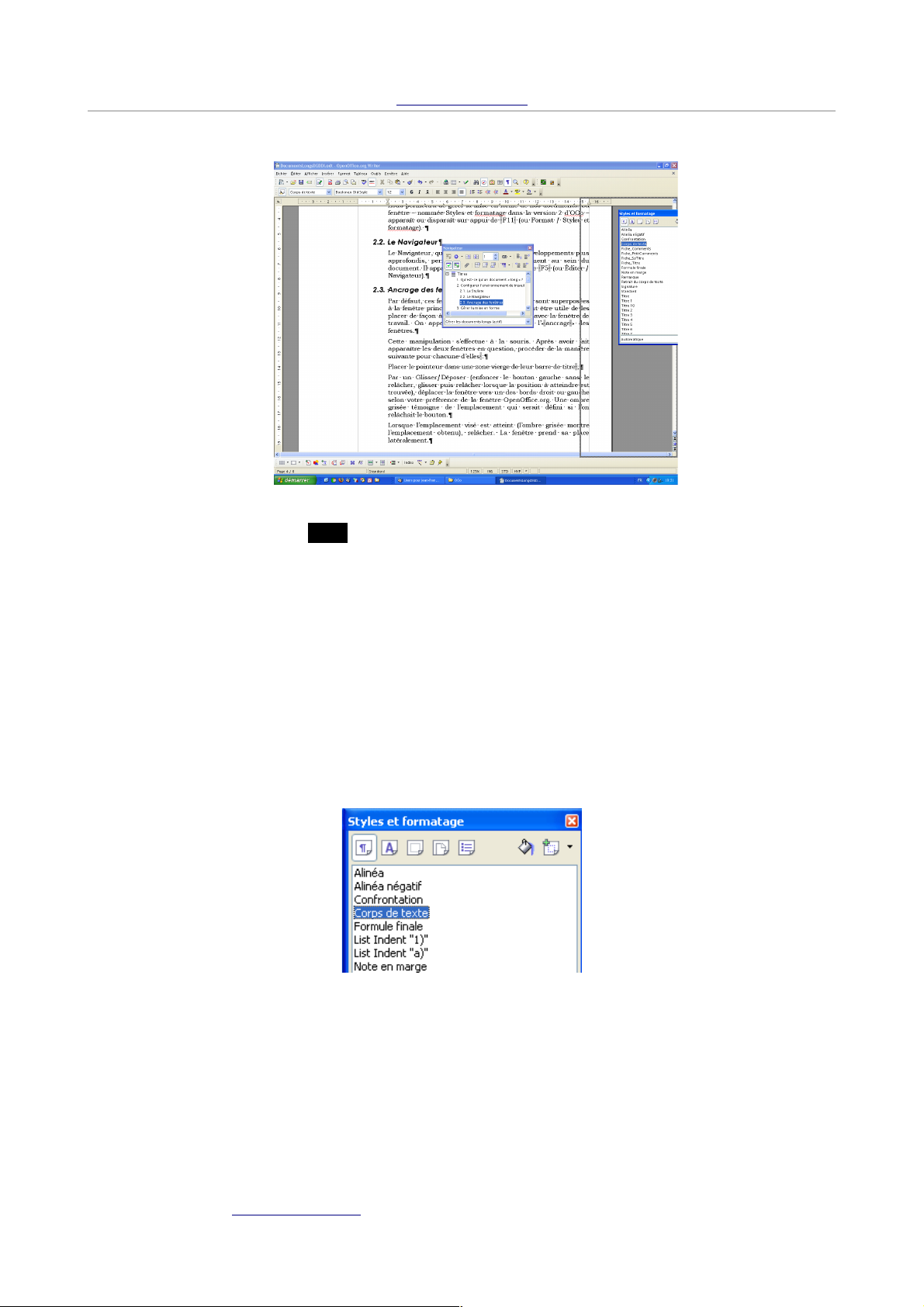
fr.OpenOffice.org
ancrer si l’on relâche (Illustration 6).
Illustration 6: Ancrage d’une fenêtre (ici, le Styliste)
● Méthode alternative : Ctrl + double-clic sur une zone grisée de la barre d’outils du Styliste.
4.2 Les différents styles
● Barre d'outils de la fenêtre du Styliste composée de 5 icônes à gauche (cf. Illustration 7) qui
permettent de passer d'un style à l'autre (voir Tableau 1 pour les détails) : Paragraphe,
Caractère, Cadre, Page et Liste. Puis trois icônes à droite qui donnent accès à des
fonctions spécifiques du Styliste : Mode Remplir Tout, Nouveau Style à partir de la
sélection, Actualiser le Style et Charger les styles.
● En dessous de cette barre, vous pouvez voir une fenêtre où s'affichent tous les styles
répertoriés. Enfin, en bas de cette fenêtre, un menu déroulant vous propose différent filtres
de tri de ces styles, qui vous permettront, suivant le filtre choisi, de n'afficher qu'une partie
des styles, par exemple plutôt que 'Tous les Styles': 'Hiérarchie' pour afficher les styles
sous forme d'arborescence en fonction des liens d'héritage existant entre eux, ou encore
'Styles utilisés', ...
Illustration 7: Le styliste
Pour ce qui est du formatage d'un texte, l'approche d'OpenOffice.org Writer est entièrement
orientée vers l'utilisation de styles. On distingue les cinq niveaux de formatage suivants :
Guide_Writer.odt - Retour au Sommaire 12 / 46
Page 13
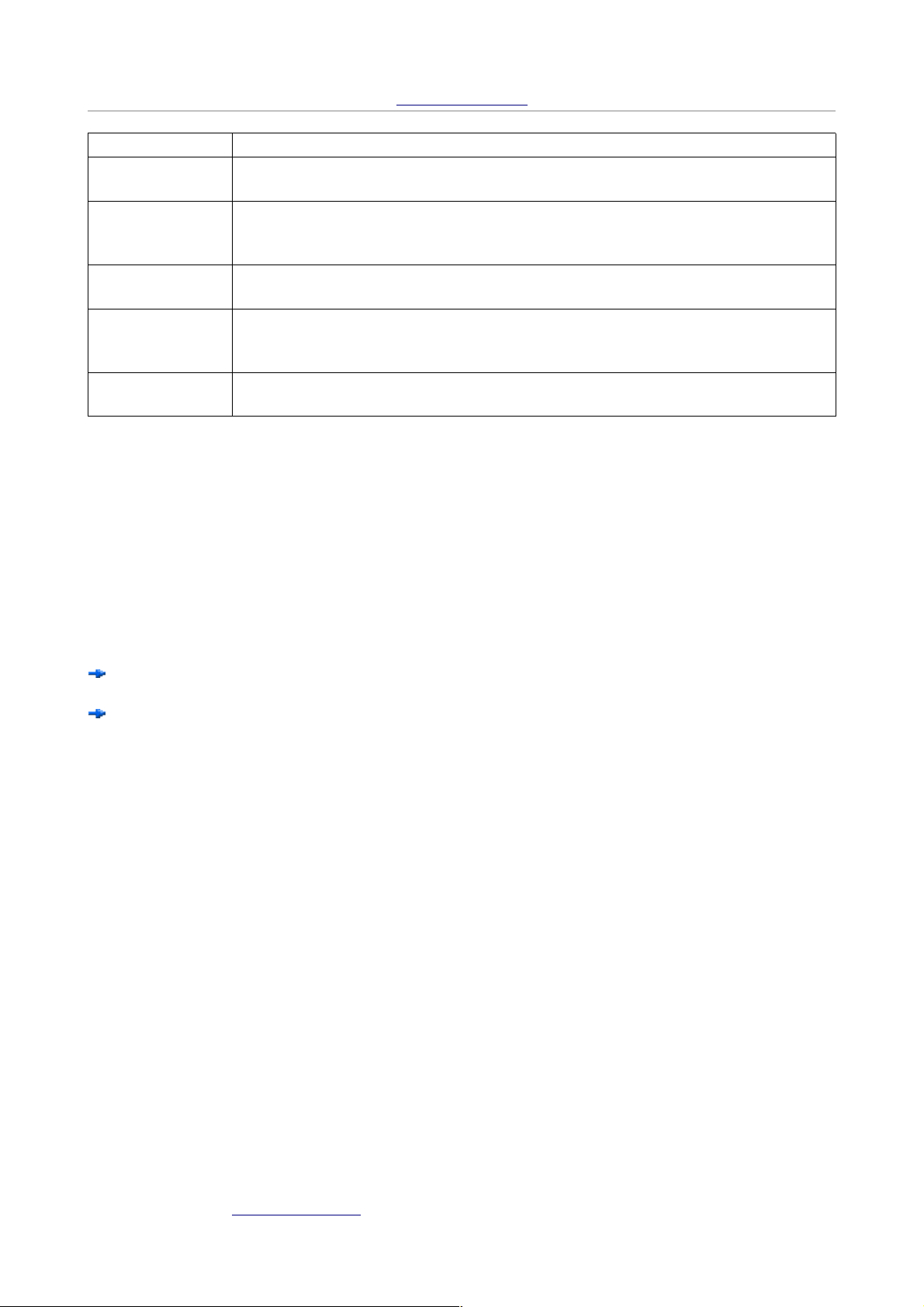
fr.OpenOffice.org
Nom Description
Styles de
caractères
Styles de
paragraphe
Styles de cadre La catégorie Styles de cadre vous permet de formater le texte et les images
Styles de page La catégorie Styles de page vous permet d'organiser la structure du document
Styles de liste La catégorie Styles de liste vous permet de formater des listes à puces ou des
La catégorie Styles de caractères vous permet de formater des caractères, des
mots ou des phrases. Vous pouvez combiner plusieurs styles de caractères.
La catégorie Styles de paragraphe vous permet de formater des paragraphes,
notamment le type et la taille de la police utilisée. Vous pouvez également
sélectionner le style de paragraphe à appliquer au paragraphe suivant.
contenus dans des cadres.
et d'ajouter des numéros de page. Vous pouvez aussi spécifier le style de page
à appliquer à la page qui suit un saut de page.
listes numérotées.
Tableau 1: Les niveaux de formatage
4.3 Application d'un style
Le changement de tous les styles de titres et paragraphes en quelques minutes est pratiquement
impossible en utilisant les styles ponctuels comme dans la section 3.4.Mise en forme de sections
sélectionnées (méthode utile uniquement pour formater un ou deux titres, ou bien quelques mots).
Il est possibille de modifier plusieurs sections de textes et même un gros document en quelques
clics de souris avec les styles du Stylistes :
1. Cliquez sur la première icône appelée 'Style de paragraphes', pour afficher tous les styles
relatifs aux paragraphes qui sont prêts à être utilisés,
2. Pour les appliquer au texte que vous avez écrit, vous pouvez choisir entre :
positionner le curseur sur le paragraphe auquel vous souhaitez appliquer le style, puis double
cliquer sur le style à l'intérieur du styliste,
cliquez une fois sur le style à l'intérieur du Styliste puis sur l'icône 'Mode Remplir Tout' . Cet
outil restera sélectionné jusqu'à ce que vous le désélectionniez. Le curseur va changer en une
ligne gris clair et le pointeur de la souris en un pot de peinture. Quand vous allez cliquer à
l'intérieur du paragraphe ou du titre, tout le texte de ce paragraphe ou de ce titre va être modifié.
Une composition utilisant les styles est très facile à modifier en utilisant les styles pré enregistrés
dans le Styliste. Il existe une fonction très pratique pour modifier et personnaliser les styles.
4.4 Modification d'un style
Pour modifier un style :
1. Assurez-vous que 'Style de paragraphes' est sélectionné, puis choisissez le style désiré en
faisant un clic gauche sur celui-ci, il sera sélectionné.
2. Puis, faites un clic droit sur le style sélectionné pour activer le menu contextuel et
choisissez 'Modifier...' (cf. section 2.1)
3. Dans la boite de dialogue qui apparaît, vous pouvez modifier les attributs que vous désirez,
4. Cliquez sur OK pour confirmer votre choix et refermer la fenêtre de dialogue
Méthode alternative :
1. modifier directement un style dans votre document (appliquer de nouvelles polices,
couleurs ou taille, etc.)
2. sélectionner le texte modifié (l'ensemble du paragraphe)
3. puis mettre à jour le style correspondant dans le Styliste en cliquant sur l'icône 'Actualiser
le Style' dans le Styliste.
Ainsi toutes les sections formatées avec ce style seront mises à jour automatiquement.
Guide_Writer.odt - Retour au Sommaire 13 / 46
Page 14
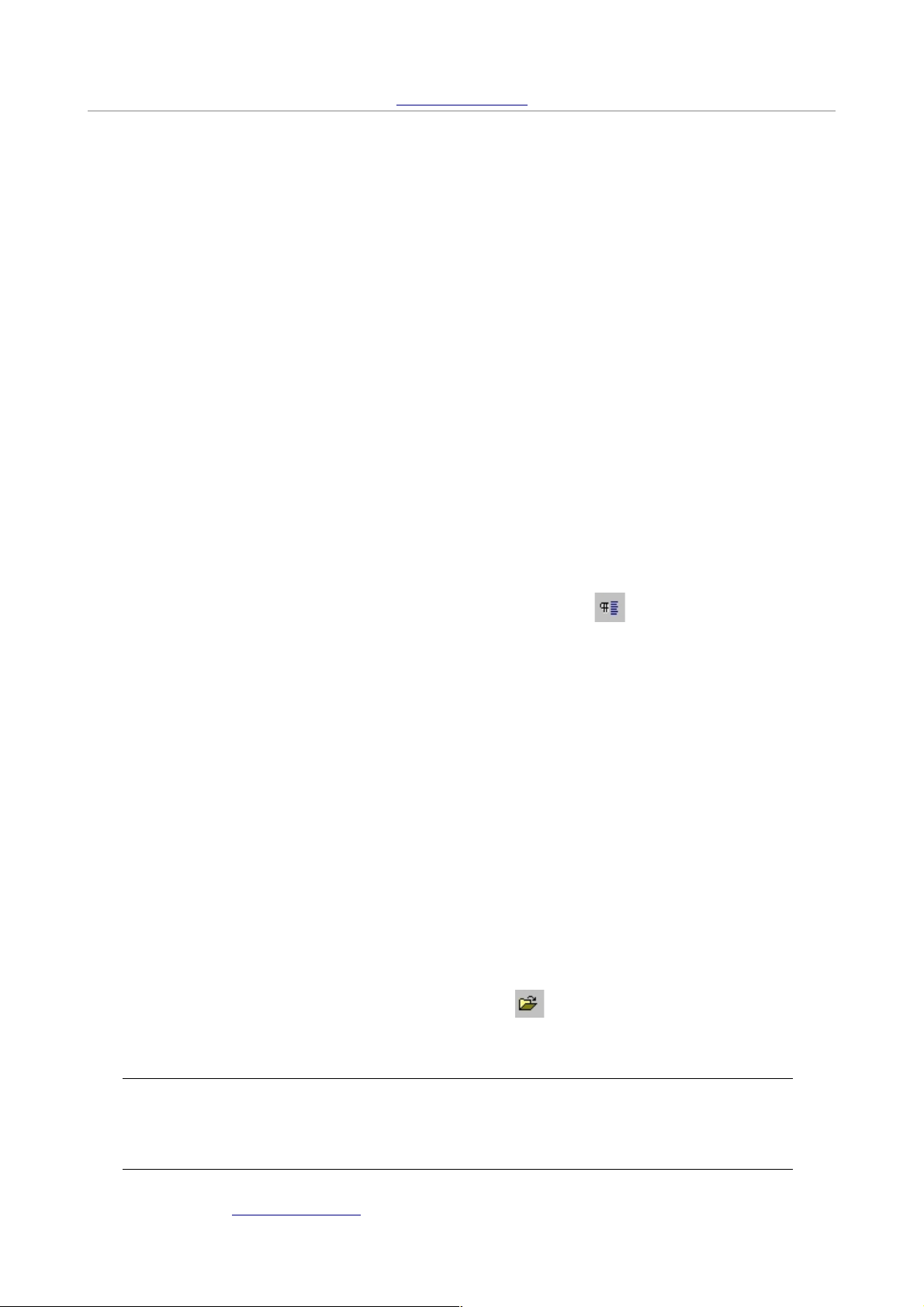
fr.OpenOffice.org
4.5 Création d'un nouveau style
A partir du styliste :
1. Répétez l'étape 1 listée au-dessus. Rappelez-vous que votre nouveau style va hériter des
caractéristiques du style que vous avez sélectionné, donc, soyez attentif à celui que vous
choisissez.
2. Faites un clic droit sur le style sélectionné pour afficher le menu contextuel, puis choisissez
'Nouveau...' (cf. section 2.2.a),
3. Tapez le nom de votre nouveau style sous l'onglet Gérer de la fenêtre de dialogue qui
apparaît,
4. Sélectionnez le nom du style de suite : c'est le style qui suivra, dans votre document,celui
que vous venez juste de créer, i.e. celui qui sera automatiquement sélectionné après que
vous ayez appuyé sur la touche entrée de votre clavier. Par défaut, un style de
paragraphes est suivi par le même style.
5. Modifiez tout ce que vous désirez modifier : polices, tabulations, couleur de premier et
d'arrière plan, etc.,
6. Confirmez votre choix en cliquant sur la touche OK et pour fermer la boite de dialogue.
A partir d'un texte déjà saisi :
● Appliquez toutes les modifications voulues dans votre nouveau style à une partie d'un texte
déjà saisi dans votre document,
● Sélectionnez-la
● Cliquez sur l'icône Nouveau Style à partir de la Sélection dans le Styliste et tapez le
nom de votre nouveau style dans la boite de dialogue qui apparaît.
Conclusion, votre document sera prêt en 5 minutes si :
1. Vous modifiez la taille de police des paragraphes et de titres en modifiant les styles
préenregistrés dans le Styliste comme expliqué ci-dessus. Tous les paragraphes ou titres
formatés dans le même style seront tous automatiquement actualisés,
2. Au cas où vous devriez faire de profonds changements, vous pouvez créer un style
complètement nouveau et l'appliquer à l'aide de la commande 'Mode Remplir Tout'.
5 Ouvrir, sauvegarder, exporter et imprimer un document
Ouvrir, sauvegarder, et imprimer un document sont des tâches très courantes dans un traitement
de texte, elles sont donc très simples et accessibles.
5.1 Ouverture, sauvegarde et export
Lorsque vous voulez ouvrir un document :
● appuyez sur les touches CTRL+O de votre clavier,
● Sélectionnez Fichier – Ouvrir à partir de la barre des menus,
● cliquez sur l'icône d'ouverture des documents dans la barre de Fonctions.
Quoi que vous choisissiez de faire, une boite de dialogue va s'ouvrir et vous permettra de naviguer
jusqu'au document que vous voulez ouvrir.
Astuce :
Les actions listées plus haut ne sont possibles que lorsqu'un document texte OOo est
déjà ouvert. Cependant, ce serait une perte de temps d'ouvrir un document vierge pour
Guide_Writer.odt - Retour au Sommaire 14 / 46
Page 15

fr.OpenOffice.org
en ouvrir un autre. C'est pour cela qu'un 'Démarrage Rapide' a été implémenté sous
OOo dans la version Windows. C'est un programme qui démarre en même temps que
celui de votre système et vous y avez accès par le petit papillon que vous trouverez tout
en bas à droite de votre écran. Double cliquez sur cette icône et une fenêtre de dialogue
'Modèles et Documents' s'ouvre. A l'intérieur de celle-ci, vous pouvez créer un
nouveau document, ou naviguer sur votre disque dur pour sélectionner et ouvrir un
document et y accéder directement. Si vous faites un clic droit, vous retrouvez la
possibilité d'Ouvrir un Fichier dans le menu contextuel.
Pour pouvoir sauvegarder un document, vous devez :
● Appuyer sur les touches CTRL+S de votre clavier,
● choisir Fichier – Enregistrer dans la barre des Menus,
● cliquer sur l'icône Enregistrer dans la barre de Fonctions.
De nouveau, quel que soit le choix que vous fassiez, la boite de dialogue d'Enregistrement
s'affichera.
Attention :
si votre document n'a pas été modifié depuis la dernière fois que vous l'avez enregistré,
l'icône d'enregistrement n'est pas active , elle reste grisée et vous n'avez pas accès
à l'enregistrement à moins que vous n'utilisiez la fonction Enregistrer sous...
Il est possible d'exporter votre document au format pdf1 de deux manières :
● via le menu Fichier – Exporter au format PDF (pour une conversion simple)
● par Fichier – Envoyer – Document comme fichier PDF joint (pour un envoi par email).
Dans les options, il est entre autres possible de paramétrer le taux de compression JPEG des
images : plus il sera élevé, moins la taille du fichier produit sera importante.
5.2 Impression
Avant d'imprimer, vous devez définir votre imprimante par défaut. Choisissez Fichier –
Paramétrage de l'imprimante dans la barre des Menus. Dans la boite de dialogue de
Configuration de l'imprimante qui s'ouvre, votre imprimante par défaut doit apparaître dans la liste
déroulante appelée 'Nom'. Vous pourrez également changer certaines propriétés en cliquant sur le
bouton 'Propriétés'.
Pour vérifier de quoi votre document va avoir l'air une fois imprimé, Writer met à votre disposition
un outil très utile : l''Aperçu'. Sélectionnez Fichier – Aperçu à partir de la barre des menus pour
basculer en mode Aperçu avant impression ou bien cliquez sur l'icône Aperçu.
Dans ce mode votre document est affiché tel qu'il sera imprimé, mais avec une présentation
spéciale page par page. Vous pouvez réaliser différentes opérations à l'aide de la barre d'outils
Aperçu avant impression (Illustration 8).
1 Le format PDF est un format de fichiers créé par la société Adobe permettant de visualiser et d'imprimer
un fichier sur n'importe quelle plateforme via l'outil Acrobat Reader.
Guide_Writer.odt - Retour au Sommaire 15 / 46
Page 16

fr.OpenOffice.org
Outils de navigation
Affichage de
plusieurs pages
Outils de zoom
Impression de
l'aperçu
Options
d'impression
de l'aperçu
Vous pouvez :
● afficher plusieurs pages simultanément en cliquant sur l'icône 'Aperçu : plusieurs pages'.
● zoomer votre document en cliquant sur l'une des icône de Zoom (permettant d'agrandir et
Illustration 8: Barre d'outils de l'aperçu avant impression
de réduire l'échelle) de l'Aperçu.
● imprimer exactement ce que vous voyez à l'écran, c'est à dire 2 ou 4 pages par feuille avec
la fonction Options d'impression : Aperçu
● imprimer en cliquant sur l'icône Imprimer l'aperçu
● fermez l'Aperçu en désélectionnant l'icône d'Aperçu dans la barre d'Objet, ou en double
cliquant dans la page, ce qui vous ramènera à cette page dans l'éditeur.
Dans la fenêtre de dialogue d'impression qui apparaît vous pouvez choisir le nombre de copies
du document que vous désirez imprimer, quelle(s) page(s), ainsi que d'autres propriétés en
cliquant sur le bouton Options... sur la gauche de la fenêtre. Lorsque vous cliquez sur le bouton
OK de cette fenêtre, le document est envoyé à l'imprimante ou dans un fichier suivant l'option que
vous avez choisie.
6 Les tableaux
6.1 Créer un tableau
6.1.a Via la barre d'outils « Normal » (1)
● Cliquez sur la petite flèche du bouton « Tableau » de la barre d'outils
« Normal ».
● Sélectionnez le nombre de lignes et de colonnes que vous désirez pour
votre nouveau tableau. Celui-ci est inséré immédiatement à la position du
curseur.
6.1.b Via la barre d'outils « Normal » (2)
● Cliquez sur le bouton « Tableau » de la barre d'outils « Normal ». Dans la boîte de dialogue
qui apparaît, vous pouvez définir les propriétés du tableau à créer.
Illustration 9: Insertion d'un tableau
● Introduisez un nom clair pour identifier le tableau. Il sera utile pour retrouver ce tableau via
le navigateur notamment.
● Choisissez le nombre de colonnes et de lignes.
Guide_Writer.odt - Retour au Sommaire 16 / 46
Page 17

fr.OpenOffice.org
● Activez ou désactivez les options d'après vos exigences. Si vous acceptez les options par
défaut, votre tableau est inséré et formaté automatiquement à l'aide de styles. Ainsi, la
première ligne est définie comme « titre » (ligne de titres à répéter) et formaté en « Titre de
tableau ». Les autres lignes du tableau sont formaté au style « Contenu de tableau ».
6.1.c Via le menu « Tableau »
● Cliquez sur le menu « Tableau – Insérer – Tableau ... ». La boîte de dialogue « Insertion de
tableau » apparaît.
● Appliquez les mêmes options que dans le point précédent.
6.1.d Par conversion
● Sélectionnez un bloc de texte qui est disposé en colonnes séparées par une tabulation (ou
un autre séparateur). Par exemple :
● Cliquez sur le menu « Tableau – Convertir – Texte en tableau » :
Illustration 10: Conversion de texte en
tableau
● Choisissez le bon séparateur (« Tabulation » par défaut), vérifiez si les options concernant
la ligne de titre sont en ordre et validez par « OK ».
6.2 Naviguer entre tableaux
● Si vous voulez positionner le curseur rapidement dans un
tableau bien spécifique dans un document d'une certaine
longueur, préférez l'utilisation du Navigateur. Vous l'activez en
cliquant sur le bouton « Navigateur » (la boussole) de la barre
d'outils « Normal ».
● Cliquez sur le signe + devant la catégorie « Tableaux ».
Ensuite, vous voyez apparaître la liste de tous les tableaux
dans l'ordre d'apparition dans le document. Ici vous remarquez
l'importance de définir un nom parlant pour vos tableaux.
● Double-cliquez sur le nom du tableaux auquel vous voulez
Illustration 11: Le navigateur
accéder.
6.3 Manipulations dans les tableaux
6.3.a La barre d'outils 'automatique' « Tableau »
● Dès que le curseur se trouve dans un tableau, la barre d'outils « Tableau » apparaît. Si
vous cliquez dans le texte suivi en dehors du tableau, elle disparaît tout de suite.
● Si le curseur se trouve dans un tableau et que vous cachez la barre d'outils, vous arrêtez
Guide_Writer.odt - Retour au Sommaire 17 / 46
Page 18

fr.OpenOffice.org
ce mécanisme automatique d'apparition et de disparition.
● Pour faire réapparaître la barre d'outils, cliquez sur le menu « Affichage – Barre d'outils -
Tableaux », ce qui rétablit l'automatisme.
6.3.b Insérer des colonnes et des lignes
Via la barre d'outils « Tableau »
● Par défaut, une ligne est insérée EN DESSOUS de la ligne active et une colonne
A DROITE de la colonne active.
● Quand vous cliquez dans un tableau, la barre d'outils « Tableau » apparaît. Si vous voulez
ensuite insérer une ligne en dessous de la ligne active, cliquez sur le bouton « Insérer une
ligne ».
● Pour insérer une colonne à droite de la colonne active, cliquez sur le bouton « Insérer une
colonne » .
● Si vous voulez insérer plusieurs lignes ou colonnes en même temps, sélectionnez au
préalable le nombre de lignes ou de colonnes correspondant et cliquez sur les mêmes
boutons.
Variantes
● Variante 1 : le menu « Tableau – Insérer – Lignes/Colonnes ». Dans la boîte de dialogue
qui apparaît, vous pouvez préciser le nombre de lignes/colonnes à insérer, ainsi que leur
position avant ou après la position active.
● Variante 2 : un clic du bouton droit de la souris dans la cellule active et ensuite l'entrée du
menu « Ligne - Insérer » ou « Colonne - Insérer ». La même boîte de dialogue apparaît
quand on passe par le menu « Tableau ».
● Les manipulations sont similaires pour supprimer des lignes/colonnes (boutons
« Supprimer la ligne/colonne » de la barre d'outils « Tableau », menu « Tableau –
Supprimer – Lignes/Colonnes » et menu contextuel - « Ligne /Colonne- Supprimer »)
6.3.c Dimensions
Format par défaut
● Par défaut, un nouveau tableau inséré occupe toute la largeur de l'espace disponible entre
les marges.
● Pour changer la largeur d'une colonne spécifique, cliquez et glissez sur le séparateur de
colonne à droite de la colonne concernée. Ainsi, vous élargissez la colonne de gauche au
détriment de la colonne de droite.
● Pour réduire la largeur totale d'un tableau, cliquez et glissez la bordure droite du tableau à
gauche.
Définir la largeur optimale d'une colonne et la hauteur optimale d'une ligne
● Sélectionnez la colonne concernée ou une série de colonnes contiguës.
● Cliquez ensuite sur le bouton « Optimiser » de la barre d'outils « Tableau ».
● Une barre d'outils supplémentaire « Optimiser » apparaît. Cliquez ici sur le bouton
« Largeur de colonne optimale ».
● Variante : cliquez du bouton droit de la souris dans une cellule de la colonne concernée et
choisissez ensuite « Colonne – Largeur optimale ».
● Pour définir la hauteur optimale d'une ligne, la technique est comparable (bouton
« Hauteur de ligne optimale » ou menu contextuel « Ligne – Largeur optimale »).
Guide_Writer.odt - Retour au Sommaire 18 / 46
Page 19

fr.OpenOffice.org
Répartir équitablement la hauteur et la largeur disponibles
● Si vous avez des colonnes de largeurs différentes, que vous les sélectionnez pour leur
attribuer une largeur identique, vous pouvez distribuer la largeur totale des colonnes
sélectionnées sur les différentes colonnes.
● Cliquez sur le bouton « Optimiser » de la barre d'outils « Tableau ».
● Une barre d'outils supplémentaire « Optimiser » apparaît. Cliquez ici sur le bouton
« Répartition régulière des colonnes ».
● Pour les lignes, la technique est comparable : sélectionnez les lignes concernées et cliquez
ensuite sur le bouton « Répartition proportionnelle des lignes ».
6.4 Formater des tableaux
6.4.a Faut-il utiliser les styles ?
● La ligne de titre d'un tableau, définie en tant que telle, est formatée automatiquement au
style de paragraphe « Titre de tableau ». Les autres lignes d'un tableau sont formatées en
« Contenu de tableau ».
● Si vous avez plusieurs tableaux dans un document et que vous voulez changer le
formatage des titres et des autres lignes de tous les tableaux à la fois, modifiez les styles
correspondants (Voir section 3.4.)
6.4.b Modifier l'alignement vertical du texte dans une cellule
● Augmentez la hauteur de ligne de la ligne dont vous voulez changer l'alignement vertical.
● Sélectionnez ensuite les cellules concernées.
● Cliquez sur l'un des boutons suivants de la barre d'outils « Tableau » pour changer
l'alignement vertical :
En haut
Centré (verticalement)
En bas
6.4.c Modifier l'orientation du texte dans une cellule
● Si vous voulez basculer du texte dans une cellule comme
précisément le texte de la cellule.
● Cliquez ensuite sur le menu « Format – Caractères – onglet Position » et sélectionnez
« 90 degrés » sous « Rotation/Échelle ».
, sélectionnez très
ceci
6.4.d Appliquer des bordures
● Principe : sélectionnez les cellules à formater, cliquez sur le bouton « Propriétés du
tableau » de la barre d'outils « Tableau », ensuite sur l'onglet « Bordure » et paramétrez les
options voulues.
● Exemple : appliquer une double bordure en rouge autour du tableau et une simple ligne
bleue entre les cellules du tableau :
1. Cliquez dans une cellule quelconque du tableau à formater.
2. Cliquez sur le bouton « Propriétés du tableau » de la barre d'outils « Tableau ».
3. Cliquez sur l'onglet « Bordure ».
4. D'abord, vous modifiez uniquement les bordures extérieures en cliquant sur le
deuxième bouton « Bordure extérieure » sous « Par Défaut ». Ainsi, vous mettez le
focus sur les bordures extérieures dans le dessin d'accompagnement.
5. Modifiez le style de ligne : cliquez dans la liste p.ex. sur une double ligne de 1,10 pt.
6. Cliquez sur « Rouge » dans la liste déroulante sous « Couleur » (Illustration 12).
7. Pour changer ensuite les bordures intérieures, cliquez au milieu du dessin sous « Défini
Guide_Writer.odt - Retour au Sommaire 19 / 46
Page 20

fr.OpenOffice.org
par l'utilisateur », à l'intersection des lignes intérieures. Ainsi, vous mettez le focus sur
ces lignes-là, ce qui est indiqué visuellement par les flèches noires autour du dessin.
8. Modifiez le style de ligne : cliquez dans la liste p.ex. sur une simple ligne de 0,05 pt.
9. Cliquez sur « Bleu » dans la liste déroulante sous « Couleur » (Illustration 13).
10. Validez tous les choix par « OK ».
Attention :
Changez seulement les bordures quand le tableau est tout à fait fini. Si vous insérez des
lignes/colonnes après, il faudra redéfinir les bordures.
Illustration 12: Modifications des bordures extérieures
Illustration 13: Modification des bordures intérieures
6.4.e Retraits
● Si vous voulez un blanc de 0,50 cm entre les bordures d'une cellule et son contenu,
sélectionnez les cellules concernées et cliquez sur le bouton « Propriétés du tableau » de
la barre d'outils « Tableau ».
● Cliquez sur l'onglet « Bordure » et mettez les options dans le volet « Espacement avec le
contenu » à 0,50 cm. Par défaut, l'option « Synchroniser » est activée, ce qui vous permet
d'apporter la modification de tous les côtés simultanément.
Guide_Writer.odt - Retour au Sommaire 20 / 46
Page 21

fr.OpenOffice.org
6.4.f Répéter les titres
● Cette option est activée par défaut.
● A la création d'un tableau à l'aide de la boîte de dialogue « Insertion de tableau » (voir
5.1.2), vous pouvez éventuellement désactiver l'option « Répéter le titre ».
● Pour répéter plusieurs lignes à la fois en tant que lignes de titre, cliquez dans une cellule du
tableau et ensuite sur le bouton « Propriétés du tableau » de la barre d'outils « Tableau ».
● Cliquez ensuite sur l'onglet « Enchaînements ».
● S'il faut, activez l'option « Répéter le titre » et indiquez en dessous le nombre de lignes à
répéter.
6.4.g Fusionner et scinder des cellules
● Fusionnez ou scindez vos cellules comme dernière manipulation dans un tableau, car cette
technique met en cause la cohérence d'un tableau en termes de nombre de lignes et de
colonnes. Par conséquent, il devient difficile d'ajouter ou de supprimer des lignes ou des
colonnes après coup.
● Pour fusionner des cellules, sélectionnez les cellules en question et cliquez sur le bouton
« Fusionner les cellule » de la barre d'outils « Tableau ».
● Si vous voulez insérer ou supprimer une ligne ou une colonne dans un tableau dont
certaines cellules sont fusionnées, vous devez d'abord dissocier les cellules fusionnées
afin d'obtenir le même nombre de lignes et de colonnes que dans le tableau d'origine.
Ensuite, vous faites la manipulation et enfin, vous refusionnez les cellules.
● Afin de scinder une cellule, cliquez d'abord dans la cellule en question et cliquez ensuite
sur le bouton « Scinder la cellule » de la barre d'outils « Tableau ». Dans la boîte de
dialogue qui apparaît, il faut définir le nombre exact de lignes ou de colonnes à créer, ainsi
que la direction dans laquelle vous voulez faire la scission.
6.4.h Scinder/Fusionner des tableaux
● Si vous voulez scinder un tableau par exemple pour insérer une colonne dans un tableau
qui a des cellules fusionnées, cliquez dans une cellule de la ligne au-dessus de laquelle
vous voulez scinder le tableau.
● Cliquez ensuite sur le menu « Tableau – Scinder le tableau ».
● Une boîte de dialogue apparaît pour vous permettre de paramétrer le nouveau tableau à
créer. Faites les choix nécessaires et validez par « OK ».
● Pour fusionner deux tableaux, supprimer d'abord les lignes blanches entre les tableaux.
● Cliquez ensuite dans l'un des deux tableaux et cliquez sur le menu « Tableau – Fusionner
le tableau ».
● Variante : cliquez du bouton droit de la souris dans l'un des tableaux et choisissez ensuite
« Fusionner les tableaux ».
6.4.i Imbriquer des tableaux
● Pour des raisons de mise en page, vous pouvez imbriquer un tableau dans un tableau.
● Pour faire cela, mettez le curseur dans la cellule dans laquelle vous voulez insérer le
nouveau tableau et utilisez les techniques citées pour créer un nouveau tableau (Voir 5.1).
7 Les sections
7.1 Rôle d'une section
A quoi ça sert une section ? A plusieurs choses ;-) Tout d'abord, une section est un conteneur de
texte que vous allez traiter de façon un peu particulière. Pour certains d'entre vous ce sera pour
qu'il soit protégé contre les modifications, pour d'autres ce sera pour qu'il soit caché à l'impression
et à l'édition, pour d'autres encore ce sera pour afficher un texte seulement si une condition est
remplie. Cela peut être, aussi, pour formater une portion de texte en colonnes.
Guide_Writer.odt - Retour au Sommaire 21 / 46
Page 22

fr.OpenOffice.org
Une section représente au minimum un paragraphe, elle peut contenir une autre section, elles
peuvent être liées entre-elles
7.2 La section protégée
Pour protéger une section de texte, rien de plus simple :
saisissez votre texte,
sélectionnez-le en le mettant en surbrillance,
dans le menu Insertion, sélectionnez Section
nommez-la dans le cadre section,
sous Protection contre les modifications, cliquez la case à cochez Protégé,
vous pouvez y adjoindre un mot de passe, dans ce cas, une petite fenêtre s'ouvrira pour vous
demander de saisir deux fois votre mot de passe.
Illustration 14: Edition des sections
Voilà, votre section est protégée, aucun utilisateur ne pourra en modifier le contenu. Pour modifier
les attributs d'une section, dans le menu Format, sélectionnez Sections. La fenêtre d'édition
(Illustration 14) s'ouvre pour vous permettre d'apporter des modifications.
Le bouton Options permet de gérer les colonnes (cf. section 7.5).
7.3 La section liée
Lorsque vous liez une section à une autre section, le
contenu de la seconde reflétera celui de la première. Cela
peut-être utile si dans votre document, vous avez plusieurs
fois le même texte à insérer. Pour cela cochez l'option Lier
(illustration 15).
Vous pouvez également lier votre section à un fichier (à
choisir après avoir navigué dans l'arborescence de votre
disque dur, dans le champ nom de fichier). L'option DDE permet de garder un lien actif avec le
fichier source, c'est à dire que lorsque celui-ci sera modifié, la section liée reflétera les
modifications.
Illustration 15: Lier une section
7.4 La section masquée
Elle porte bien son nom, elle vous permet de ne pas afficher un paragraphe dans votre rapport
(cliquez simplement sur la case à cocher masquer), ou de ne l'afficher que de manière
conditionnelle. Nous ne nous attarderons pas plus sur ce point (pour plus de précisions, référez
vous au document « Comment Utiliser les Différentes Sections »).
Guide_Writer.odt - Retour au Sommaire 22 / 46
Page 23

fr.OpenOffice.org
7.5 La section avec colonnes
Vous voulez mettre une portion de texte dans votre document sous trois colonnes :
● saisissez votre texte et mettez-le en surbrillance
● dans le menu Insertion, sélectionnez Section,
● cliquez sur l'onglet Colonnes (cf. Illustration 16)
Illustration 16: Définition de colonnes dans une section
● cliquez sur le carré représentant le nombre de colonnes désiré ou indiquez le nombre sous
le cadre Colonnes.
● sous Largeur et écart, indiquez la largeur voulue pour vos colonnes, si vous laissez la
case Largeur automatique cochée, vous n'avez pas accès à la Largeur. L'écart
correspond à l'écart entre les colonnes de texte,
● sous Trait de séparation, sélectionnez l'épaisseur de trait voulue dans le menu
déroulant, ainsi que la hauteur et la position du trait par rapport aux colonnes.
Juste une astuce pour finir avec les différentes sections, pour insérer un paragraphe avant une
section, pressé sur la combinaison de touche ALT+Entrée
8 La numérotation et la création de sommaires
8.1 Numéroter les chapitres
8.1.a Préalable
Pour que les chapitres soient correctement numérotés selon la hiérarchie qu’ils occupent dans le
plan du document, il est indispensable de leur avoir appliqué les styles correspondant à leur
niveau de plan : Titre 1 pour le titre des chapitres de niveau 1, Titre 2 pour le titre des
chapitres de niveau 2, etc. Le titre du document (nommé « grand titre ») peut, quant à lui, utiliser
les styles Titre ou Titre principal.
Les fonctionnalités présentées ici sont toutes basées sur l’emploi des styles. Une bonne
connaissance de cette notion est donc indispensable.
Guide_Writer.odt - Retour au Sommaire 23 / 46
Page 24

fr.OpenOffice.org
8.1.b Appliquer une numérotation
Les styles de titre étant appliqués, les têtes de chapitre ne sont pas numérotées par défaut. Il faut
donc appliquer la mise en forme correspondante. On n’utilise pas ici l’option de numérotation (voir
section 3.5) mais on fait appel au menu Outils / Numérotation des chapitres.
On obtient alors la fenêtre présentée à la figure17.
Illustration 17: Numérotation des chapitres – Onglet
Numérotation
Cette fenêtre comporte deux onglets, aux rôles bien définis. L’onglet Numérotation permet de
préciser la manière de numéroter les chapitres. L’onglet Position permet de choisir comment les
numéros de chapitres seront placés dans le texte.
Onglet Numérotation
L’onglet Numérotation permet de définir cette dernière. Le panneau de droite donne un aperçu
de la numérotation réalisée.
Pour chaque niveau de titre, on définit :
● le niveau de plan auquel s’applique la mise en forme en cours (niveau),
● les paramètres de numérotation,
● le style de paragraphe correspondant au niveau sélectionné,
● le type de numérotation,
● le style éventuel pour les caractères de numérotation,
● le nombre de caractères de numérotation,
● le Séparateur devant et le Séparateur derrière (il est fréquent d’utiliser le « . » qui permet
d’obtenir des libellés comme : « 2.1. »)
● et la valeur par laquelle débuter la numérotation.
Guide_Writer.odt - Retour au Sommaire 24 / 46
Page 25

Onglet Position
Ce dialogue (illustration 18) permet de
choisir les options de placement de la
numérotation. Le panneau situé en
bas de fenêtre montre un aperçu du
résultat.
Bouton Format
Ce bouton déroule une liste de styles
prédéfinis de numérotation des
chapitres (Sans nom 1-9) et une
option Enregistrer comme...
● Sans nom 1-9
La sélection d’un de ces styles
affecte celui-ci à la
numérotation en cours.
● Enregistrer comme...
Permet d’enregistrer les paramètres courants dans un style de numérotation, prédéfini ou
nouveau.
Le nouveau style de numérotation est global à l’environnement : il devient disponible pour
tous nos documents.
fr.OpenOffice.org
Illustration 18: Numérotation des chapitres – Onglet Position
Une fois les têtes de chapitres numérotées (ou non), il devient aisé de générer un sommaire pour
le document. C’est ce que nous allons réaliser maintenant.
8.2 Insérer un sommaire
Vocabulaire :
L’expression « table des matières » est synonyme de sommaire. La nuance
généralement admise est qu’un sommaire est placé en début de document alors qu’une
table des matières le conclut. Nous utiliserons ici majoritairement le terme « sommaire »,
étant entendu que les explications s’appliquent également aux tables des matières.
L’insertion d’un sommaire, à quelque emplacement que ce soit, s’effectue très simplement, dès
lors que nos têtes de chapitres sont dotées des styles ad hoc (Titre 1, Titre 2, etc.). Bien
que, souvent, on préfère numéroter les chapitres, cette mise en forme n’est aucunement
obligatoire.
● Plaçons le point d’insertion à l’emplacement désiré pour le sommaire.
● Appelons le menu Insertion / Index / Index...
En effet, pour Writer, un sommaire n’est autre qu’un type d’index spécifique.
Le dialogue d’insertion d’index comporte trois onglets d’intérêt particulier pour nous : Index,
Entrées et Styles.
Guide_Writer.odt - Retour au Sommaire 25 / 46
Page 26

fr.OpenOffice.org
8.2.a Onglet Index
L’onglet Index (Illustration 19) permet
de définir l’environnement global du
sommaire : le titre qui apparaîtra en
haut du sommaire (Titre), le type
d’index à créer (Type), le niveau de
titre considéré dans le sommaire
(Evaluation jusqu'au niveau) et les
styles (autres que les styles de titres
définis grâce à l’outil de numérotation
des chapitres) à prendre en
considération pour la génération du
sommaire (Styles supplémentaires).
8.2.b Onglet Entrées
Cet onglet donne des outils pour
affiner l’aspect des entrées du
sommaire (illustration 20). Celui-ci se configure indépendamment pour chacun des niveaux de titre
mais le bouton Tous permet de généraliser une mise en forme à tous les niveaux de titre.
L’élément principal de configuration est la zone Structure et formatage.
Illustration 19: Configuration d’un sommaire – Onglet Index
Illustration 20: Configuration d’un sommaire – Onglet Entrées
Principe
Le principe de fonctionnement de la ligne Structure et des boutons associés est le suivant : la
ligne Structure définit le contenu de chacune des lignes du sommaire, telle qu’elles apparaissent,
le contenu étant lu de gauche à droite. Par défaut, cette ligne comporte quatre éléments,
matérialisés par les quatre boutons F# (numéro de chapitre), F (entrée), T (tabulation) et #
(numéro de page), séparés par des espaces.
Guide_Writer.odt - Retour au Sommaire 26 / 46
Page 27

fr.OpenOffice.org
Les espaces sont des emplacements disponibles pour l’insertion d’autres options, au moyen des
boutons situés immédiatement au-dessous. Selon l’option ajoutée, nous pourrons agir sur des
paramètres de configuration complémentaires.
Suppression d’options
Le cas échéant les diverses options peuvent être supprimées de la ligne Structure en les
sélectionnant puis en appuyant sur la touche Suppr .
Ajout d’options
Pour ajouter des options, il suffit de cliquer sur l’espace cible puis d’actionner le bouton désiré.
8.2.c Onglet Styles
Cet onglet a pour vocation de conférer à un niveau de sommaire (colonne Niveaux) un style
différent de celui que le système lui attribuerait par défaut (colonne Styles de paragraphe). La
figure 21 montre le contenu de cet onglet.
Illustration 21: Configuration d’un sommaire – Onglet Styles
Le principe d’emploi en est très simple : après avoir sélectionné un niveau dans la colonne de
gauche, lui attribuer un style choisi dans la colonne de droite en cliquant sur le bouton <.
Le bouton Standard redéfinit le niveau d’index sélectionné avec le style de paragraphe par
défaut.
Le bouton Éditer permet de modifier le style sélectionné dans la colonne Styles de
paragraphe.
Lorsque le contenu de notre document évolue, il faut que les renvois des divers sommaires soient
synchronisés à ces modifications. Cette synchronisation n’est cependant pas automatique.
8.2.d Actualiser un sommaire ou des sommaires
Pour demander la synchronisation des sommaires il existe plusieurs possibilités.
Guide_Writer.odt - Retour au Sommaire 27 / 46
Page 28

fr.OpenOffice.org
Sommaire par sommaire
En se positionnant directement dans le sommaire à rafraîchir, clic droit puis Actualiser l’index
met à jour le seul sommaire en cours ;
Globalement pour tout le document
Menu Outils / Actualiser / Tous les index met à jour l’ensemble des seuls index à travers la
totalité du document.
Le menu Outils / Actualiser / Tout actualiser met à jour l’ensemble des éléments dynamiques
du texte : index, champs, références des images, tableaux, etc.
8.2.e Modifier un sommaire
La modification de la mise en forme d’un sommaire s’effectue par clic droit sur celui-ci, choix
Éditer l’index. L’ensemble des informations reprises ont été décrites plus haut.
8.2.f Supprimer un sommaire
La suppression d’un sommaire s’effectue par clic droit sur celui-ci, choix Supprimer l’index.
En cas d’erreur de manipulation ou de choix « hasardeux » qui sème le désordre dans une table
des matières, le meilleur moyen pour retrouver des paramètres de base est de supprimer la table
des matières et de la recréer ex nihilo.
Il est également possible de générer un sommaire par chapitre (pour plus d'informations, se référer
au document How-To « Numérotation des chapitres »).
9 Les modèles
9.1 Créer un nouveau document à partir d'un modèle
9.1.a Technique 1 : via le menu Fichier
Menu Fichier – Nouveau – Modèles et documents (Illustration 22)
9.1.b Technique 2 : via la Barre d'outils « Normal »
En cliquant sur le menu déroulant de l'icône 'Nouveau' (Illustration 23)
Guide_Writer.odt - Retour au Sommaire 28 / 46
Page 29

Illustration 22: Accés par le menu Fichier
fr.OpenOffice.org
Illustration 23: Accés par la
barre d'outils
9.1.c Technique 3 : via le Démarrage Rapide dans le Tiroir Système
● Première option : en faisant un clic
droit de la souris sur le Démarrage
Rapide et en sélectionnant ensuite
« A partir d'un modèle » :
● Deuxième option : en faisant un
double-clic du bouton gauche de la
souris sur la même icône.
Note :
Par défaut, OpenOffice.org ne contient que des modèles pour le logiciel de présentation
Impress.
Illustration 24: Accés par le tiroir système
Guide_Writer.odt - Retour au Sommaire 29 / 46
Page 30

fr.OpenOffice.org
9.1.d Boîte de dialogue des Modèles
● Double-cliquez sur un nom de dossier pour voir apparaître la série de modèles
correspondants.
● Un clic sur un modèle affiche les
propriétés dans le volet droit de la
fenêtre.
● Double-cliquez sur un modèle pour
appeler un exemplaire éditable.
● Remplissez les champs de saisie si
nécessaire.
9.2 Modèles personnalisés
9.2.a Modèles appelés « Perso »
Les modèles dont la description se termine par « Perso » font appel aux données personnelles
enregistrées dans les options générales d'OpenOffice.
● Pour modifier ces données, cliquez sur Outils – Options – OpenOffice.org – Données
d'identité
● Tapez vos informations personnelles (si vous le désirez) dans les zones appropriées et
validez par OK.
● Créez un nouveau document au départ d'un modèle surnommé « Perso » pour voir l'effet.
Illustration 25: Boîte de dialogue des modèles
Illustration 26: Paramétrage des données d'identité
9.2.b Créer vos propres modèles de document
● Créez un nouveau document à partir d'un
modèle.
● Complétez les informations qui doivent être
reprises dans le modèle à créer.
● Personnaliser la description du modèle via Fichier – Propriétés, onglet Description :
● Sauvegardez le modèle par le menu Fichier – Modèles – Enregistrer dans le dossier Mes
Modèles :
● Pour créer une nouvelle copie éditable du document à partir de ce nouveau modèle, ouvrez
Guide_Writer.odt - Retour au Sommaire 30 / 46
Illustration 27: La barre d’outils de navigation
Page 31

fr.OpenOffice.org
la boîte de dialogue des modèles, double-cliquez sur la catégorie « Mes Modèles » et
double-cliquez sur le modèle que vous avez créé.
10 Naviguer dans le document
Dès qu’un document devient « long » ou complexe, la nécessité d’aller et venir en son sein se fait
lourdement sentir. Si vous en avez assez de jouer de la barre de défilement, si vous voulez
pouvoir parcourir rapidement les images, les tableaux, les diagrammes de votre document, si vous
voulez sauter directement d’un chapitre à un autre, alors le Navigateur est fait pour vous !
Ce chapitre nous permettra également d’aborder trois autres outils de navigation « annexes » : la
barre d’outils de navigation, les repères de texte et les pense-bêtes.
10.1 Le Navigateur
Rappel :
Le Navigateur est affiché par appui sur F5 ou par Édition / Navigateur.
Il est également possible d’aller directement à un objet en le double-cliquant dans la liste des
catégories.
Note :
Les objets sont affichés dans l’ordre d’apparition
dans le document, et non dans l’ordre numérique
séquentiel qui leur a été affecté lors de leur
création. Ceci peut d’ailleurs être déroutant puisque
les numéros affichés peuvent ne pas correspondre
à ceux des légendes comme l'illustre la
figure ci-contre.
Il est tout à fait possible de renommer les
objets afin de leur donner un nom significatif
ou une numérotation interne correspondant à
leur ordre dans le texte.
Illustration 29: La numérotation des
objets suit l’ordre de leur création
10.2 La barre d’outils de navigation
La barre d’outils de navigation est une
fonction spécifique au module Writer.
Elle s’affiche (illustration 27) sur clic du bouton
Navigation situé en bas de la barre de défilement verticale ou par le Navigateur. Cette barre
d’outils est le plus connu des outils de navigation du module Writer.
10.2.a Les outils
Illustration 28: Dialogue de création des repères
de texte
Cette barre propose une vingtaine d’outils qui permettent de parcourir le texte de façon
thématique. Lorsque l’extrémité du document est atteinte, l’exploration s’arrête.
10.2.b Les boutons de navigation
Lorsqu’un outil est sélectionné, son nom apparaît dans le panneau inférieur (figure 30). Dès lors, la
navigation au moyen des divers outils s’effectue à l’intérieur de la catégorie choisie (tête de
chapitre, image, tableau, etc.), jusqu’à ce qu’une autre soit sélectionnée. La catégorie par défaut
Guide_Writer.odt - Retour au Sommaire 31 / 46
Page 32

fr.OpenOffice.org
est Page.
Nous utiliserons les boutons de navigation pour
parcourir le document d’objet en objet, soit vers le
précédent, soit vers le suivant.
10.2.c Barre flottante
Contrairement aux autres barres d’outils présentes
dans OOo2, la barre d’outils de navigation ne peut
pas être ancrée. Il est néanmoins possible de la
garder visible ; il suffit, pour ce faire, de la déplacer
(par glisser-déposer) pour qu’elle reste apparente
au lieu de se refermer lorsqu’on active un autre élément de l’interface.
Illustration 30: Le panneau inférieur spécifie le
type d’objets à parcourir
10.3 Les repères de texte
Il est possible de se déplacer vers des emplacements arbitraires du document définis au moyen de
« repères de texte ».
Les repères de texte, que l’on pourrait assimiler à des signets ou marque-pages, sont des
emplacements que nous choisirons et auxquels nous pourrons par la suite revenir. Ces repères
permettent également l’insertion de renvoi au sein de son document. La manipulation de ces
objets s’effectue donc en deux temps : création, (utilisation,) puis suppression du repère.
Les repères de texte sont persistants. Ils sont mémorisés en même temps que le document afin de
pouvoir les réutiliser lors d’une prochaine session.
10.3.a Création d’un repère de texte
Les repères de texte sont créés dans la boîte de dialogue correspondante, appelée par Insertion
/ Repère de texte (illustration 28).
Plaçons tout d’abord le point d’insertion à l’endroit désiré du document puis affichons la boîte de
dialogue. Il suffit de saisir et valider un nom – que nous choisirons aussi parlant que possible –
pour enrichir notre liste de repères.
Attention :
Aucune trace concrète ne manifeste visuellement la présence dans le document d’un
repère de texte après qu’il a été créé.
Seules les fonctions de navigation vers les repères permettent l’accès à ces derniers.
10.3.b Navigation entre les repères de texte
La navigation entre repères s’effectue au moyen de la barre d’outils de navigation ainsi que nous
l’avons vu précédemment (page 31).
Quant au déplacement vers un repère déterminé, il s’effectue :
● par double-clic dans la liste des repères de texte du Navigateur (illustration31) ;
● ou bien par clic-droit sur la zone Page de la barre d’état suivi de la sélection du repère visé.
L'illustration 32 présente la liste obtenue en effectuant cette manipulation sur ce document
qui possède deux repères de texte.
Guide_Writer.odt - Retour au Sommaire 32 / 46
Page 33

fr.OpenOffice.org
Illustration 32: Accéder à un
repère
Illustration 31: La liste des repères
dans le Navigateur
10.3.c Renommer un repère
de texte
Le changement de nom d’un repère de texte peut être effectué par l’intermédiaire du Navigateur 1.
Dans la catégorie Repères de texte, sélectionnons le repère à renommer puis clic droit. Dans
le menu qui s’affiche, choisissons Repère de texte / Renommer. Une boîte de dialogue
Renommer l’objet s’affiche.
10.3.d Suppression des repères de texte
La suppression de repères peut s’effectuer de deux manières différentes.
Soit via le même dialogue que pour leur création (illustration 28, page 31).
Dans cette fenêtre, sélectionnons le repère à supprimer et cliquons Supprimer. La sélection
multiple étant autorisée (en combinant avec les touches Ctrl ou Maj ), il est possible de
supprimer plusieurs repères en une seule opération.
Soit par le Navigateur.
Ouvrons la catégorie Repères de texte puis sélectionnons le repère à supprimer. Celui-ci est
supprimé par appui sur Suppr . Dans ce cas, la sélection multiple n’est pas possible.
10.4 Les pense-bêtes
Les pense-bêtes sont une fonction spécifique du module Writer.
Les pense-bêtes sont assimilables à des repères de texte anonymes. Ils ne sont pas persistants :
leur durée de vie est limitée à la session de travail en cours car ils ne peuvent pas être enregistrés.
Enfin, leur nombre est lui-même limité à cinq pense-bêtes.
Cette fonction permet d’insérer rapidement des marques temporaires dans des zones du texte
auxquelles on doit revenir au cours de la session.
10.4.a Insertion d’un pense-bête
L’insertion d’un pense-bête (dans la limite de cinq) s’effectue au moyen du Navigateur, outil
Pense-bête (illustration 33).
1 De la même façon il est possible de renommer tous les objets (tableaux, images, cadres). Renommer les
objets peut permettre une navigation plus aisée dans le document.
Guide_Writer.odt - Retour au Sommaire 33 / 46
Page 34

fr.OpenOffice.org
Comme pour les repères de texte, aucune trace concrète
ne manifeste la présence dans le document d’un pensebête après qu’il a été créé. Seules les fonctions de
navigation vers les pense-bêtes permettent l’accès à ces
derniers.
Leur nombre étant limité à cinq, l’insertion de pensebêtes au-delà du cinquième a pour effet de supprimer
ipso facto le précédent inséré pour le remplacer par le
plus récent.
Illustration 33: L’outil d’insertion de
pense-bêtes dans le Navigateur
10.4.b Accès à un pense-bête
La navigation entre pense-bêtes est réalisée au moyen de la barre d’outils de navigation, outil
Pense-bête.
10.4.c Suppression d’un pense-bête
Étant donné que, à la différence des repères de texte, les pense-bêtes ne peuvent pas être
enregistrés, il n’existe pas de fonctionnalité de suppression. La fermeture du document (ou bien
Fichier / Recharger) détruit tous les pense-bêtes existant dans celui-ci.
10.5 Gestion du plan des documents Writer
Le Navigateur permet non seulement de naviguer (sic !) au sein des documents, mais il est en
outre, dans les modules Writer et Calc, doté de fonctions très puissantes permettant la gestion des
documents.
Revenons plus spécialement sur la gestion du plan des documents Writer. Lorsque ces documents
deviennent volumineux, il est nécessaire de pouvoir en gérer le plan de façon simple car celui-ci
est en mouvement fréquent. Le Navigateur comporte donc des boutons spécifiquement dédiés à
cette gestion : Chapitre vers le haut, Chapitre vers le bas, Niveaux de titre affichés,
Hausser d’un niveau et Abaisser d’un niveau.
Il s’avère également très pratique d’utiliser la catégorie
Titres et d’y utiliser les possibilités de Glisser / Déposer
qui sont offertes (figure 34). Ces possibilités sont
équivalentes à l’utilisation des boutons Chapitre vers le
haut et Chapitre vers le bas. L’utilisation conjointe de
la touche Ctrl déplace uniquement le titre sélectionné
sans les sous-titres associés.
Il est ainsi possible de déplacer des chapitres entiers ou
leurs titres seulement lors des mises à jour du plan des
documents Writer. Une ligne transversale montre
l’emplacement futur de la partie en cours de
déplacement.
Illustration 34: Glisser / Déposer dans la
catégorie Titres du Navigateur de Writer
10.6 Copier avec le Navigateur
Outre les fonctions de navigation proprement dites ou celles de gestion présentées plus haut, le
Navigateur permet l’insertion et la recopie d’objets dans le document. Cette option est disponible
dans tous les modules de OpenOffice.org (sauf Base qui ne propose pas le Navigateur) via un
bouton dédié de la barre d’outils.
10.6.a Les modes de recopie
Le bouton dédié à la recopie (dénommé Mode Glisser) peut prendre trois aspects différents selon
le mode de recopie adopté. Le tableau ci-dessous en donne les détails.
Guide_Writer.odt - Retour au Sommaire 34 / 46
Page 35

fr.OpenOffice.org
Le changement de mode de recopie s’effectue :
● par clic sur ce bouton, ce qui affiche un menu ;
● par clic droit sur un objet dans le Navigateur puis choix parmi les trois options proposées
par le menu sous l’option Mode Glisser.
Mode de recopie Usage
Insérer comme hyperlien Insère des renvois entre objets sous forme
d’hyperliens. Les renvois peuvent s’effectuer entre
documents.
Insérer comme lien Insèrer des renvois entre objets sous forme de
liens. Les renvois peuvent s’effectuer entre
documents.
Insérer comme copie Insère des copies des objets sélectionnés.
Tableau 2 : Les trois modes de recopie à partir du Navigateur
10.6.b La recopie
Les insertions ou recopies se font par simple Glisser / Déposer à partir de l’objet choisi dans le
Navigateur vers l’emplacement visé dans le document. Ces opérations peuvent se faire à l’intérieur
d’un document mais également entre documents, grâce à la liste déroulante du bas du Navigateur.
11 Les notes
11.1 Gestion des notes
11.1.a Insertion d’une annotation
Le point d’insertion étant placé à l’emplacement
idoine, cette opération s’effectue via le menu Insérer
/ Notes de bas de page (voir illustration 35).
Par défaut, OpenOffice.org propose une note de bas
de page avec une numérotation automatique en
chiffres arabes. Après avoir configuré l’appel (pour
plus de détails, voir le chapitre 11.2.a), il suffit de
cliquer OK pour que l’interface soit positionnée à
l’emplacement du corps de la note, prête pour la
saisie.
Pour revenir ensuite à l’endroit de l’appel de note dans le texte, il suffit de cliquer le numéro de la
note (le pointeur se transforme en « main » qui dénote un lien).
De même, en cliquant le numéro de l’appel de note dans le corps du texte, on est amené au corps
de la note. En outre, le simple survol de l’appel de note par le pointeur en montre les premiers
mots dans une bulle d’aide.
Illustration 35: Insertion d’une nouvelle note
Remarque :
Les appels de notes sont également transformés en liens vers le corps de l’annotation
lors de l’exportation du document vers le format Adobe Acrobat (.pdf).
Guide_Writer.odt - Retour au Sommaire 35 / 46
Page 36

fr.OpenOffice.org
11.1.b Suppression d’une annotation
La suppression d’une annotation est très simple à réaliser : il suffit de supprimer l’appel de note
dans le corps du document. Par contre, la suppression du corps de la note ne supprime pas celleci : il est possible de garder des notes vides.
11.1.c Conséquences des insertions et suppressions d’annotations
L’ajout ou la suppression d’une annotation a pour effet la « renumérotation » automatique des
annotations suivantes ainsi, bien entendu, que celle des appels de notes et autres renvois à ces
mêmes annotations.
11.1.d Comment gérer plusieurs appels vers la même note
Il arrive de temps à autre que nous ayons besoin de réaliser plusieurs appels vers la même note,
que celle-ci soit sur la même page ou sur une page différente. Cette opération n’est pas possible
via la commande Insertion / Note de bas de page car cette dernière ajoute une nouvelle note.
Il faut donc procéder autrement.
Nous entrevoyons la solution lorsque l’on sait qu’un appel de note n’est autre qu’un champ de
renvoi (voir section 12, p.38). On en conclut donc que l’insertion d’un champ-cible de type Note
de bas de page permet d’atteindre l’objectif recherché.
Le premier appel à l’annotation étant réalisé normalement (comme montré plus haut), les appels
suivants s’insèrent au moyen de la commande d’insertion de renvoi : menu Insertion / Renvoi...
Illustration 36: Insertion d’un renvoi vers une annotation
, onglet Références (illustration 36).
Dans la colonne Type de champ, nous choisissons Notes de bas de page, puis dans la
colonne Sélection nous choisissons la note vers laquelle renvoyer, enfin dans la colonne Format,
nous sélectionnons Texte de référence. Après avoir cliqué Insérer, l’appel correspondant
Guide_Writer.odt - Retour au Sommaire 36 / 46
Page 37

fr.OpenOffice.org
est placé à l’emplacement du point d’insertion.
Cet appel est alors figuré dans la même police que le corps du texte. Pour lui donner la même
apparence qu’un appel de note standard – si tel est bien le cas, car il est possible de référencer la
note sous la forme « voir la note no3 » –, utilisons le Styliste ( F11 ) et donnons-lui le style de
caractères utilisé pour ces appels, soit, par défaut, Appel de note de bas de page.
Remarque :
Pour supprimer une annotation il suffit de supprimer l’appel de note. Cette opération ne
supprime pas les appels supplémentaires ajoutés par la méthode décrite ici.
Inversement, la suppression des appels supplémentaires ne supprime pas l’appel de
note initial.
11.2 Configuration des notes de bas de page
Writer offre des possibilités multiples de configuration des annotations. Ces fonctionnalités sont
gérées soit au niveau global (menu Outils / Notes de bas de page...), soit au niveau de la note
elle-même (menu Insertion / Note de bas de page...). Dans le cas de notes de bas de page, il
est également possible de configurer la mise en page de ces annotations.
11.2.a Gestion au moment de l’insertion
À chaque insertion d’une note, il est possible de choisir quelques uns de ses paramètres
(Illustration 35), en particulier son placement.
Activée par défaut, la numérotation automatique précise que la note est numérotée en fonction
des paramètres choisis dans la configuration générale des notes. Par ailleurs le choix est possible
entre une note de bas de page (positionnée en bas de la page) et une note de fin (positionnée
en fin de document).
11.2.b Gestion globale
Le menu Outils / Notes de bas de page... permet d’accéder aux paramètres globaux de
configuration des notes.
Le dialogue comporte deux onglets : un pour les notes de bas de page proprement dites, l’autre
pour les notes de fin. En fonction du choix qui sera fait lors de l’insertion de chaque note, les
paramètres à appliquer seront choisis parmi l’un ou l’autre ensemble.
Notes de bas de page
L'Illustration 37 présente l’onglet de paramétrage.
La fenêtre est divisée en quatre zones : Numérotation automatique (qui définit la manière dont
les notes sont numérotées), Styles (pour choisir les styles principaux), Styles de caractères,
Indication de suite ( qui permet de choisir des caractères de suite, utilisés lorsqu’une note de bas
de page s’étend sur plusieurs pages).
Guide_Writer.odt - Retour au Sommaire 37 / 46
Page 38

fr.OpenOffice.org
Illustration 37: Configuration des notes de bas de page
Notes de fin
L’onglet Notes de fin reprend une grande partie des paramétrages vus précédemment pour les
notes de bas de page, à l’exclusion des paramètres sans objet, tels que la gestion de la coupure
des notes de bas de page entre pages.
Pour plus de précisions vous pouvez vous référer au document « How-To » consacré aux notes de
bas de pages.
12 Les renvois
12.1 Principe d’utilisation des renvois
Le principe de base est : « Pour renvoyer à un élément du texte, il faut que cet élément existe
et qu’il soit référencé. »
12.1.a Définitions
● Renvoi : information faisant référence à un objet déjà présent à un autre endroit dans le
document. Par exemple : « consulter le tableau 5, page 12 ».
● Objet ou objet-cible d’un renvoi : l’élément vers lequel on veut renvoyer (tableau, image,
repère de texte, voire élément personnalisé) (section 12.3).
● Format d’un renvoi : la manière dont le renvoi est présenté dans le texte (numéro de page,
numéro de chapitre, texte associé à l’objet, etc.) (section 12.4).
● Avant d'insérer un renvoi, vous devez spécifier les cibles dans le texte.
12.1.b Principe d’existence
Pour pouvoir renvoyer à un objet (tableau, image, etc.), il faut qu’il existe. Cela va sans dire, mais
cela va tellement mieux en le disant !
Néanmoins, pour certains objets, la notion d’« existence » s’entend un peu au-delà de la simple
« présence » dans le texte. C’est, en particulier, le cas pour les tableaux et images qui doivent être
Guide_Writer.odt - Retour au Sommaire 38 / 46
Page 39

fr.OpenOffice.org
légendés 1 pour devenir référençables.
12.1.c Principe de référencement
Pour pouvoir renvoyer à un élément, il faut qu’il soit référencé. Là est la clef de l’utilisation de la
fonction renvoi.
Si les repères de texte sont automatiquement référencés lors de leurs insertion, les tableaux et
illustrations requièrent d’être légendés 1 pour apparaître dans le dialogue d’insertion de renvois.
Il est également possible d’ajouter des objets-cibles personnalisés, indépendamment de tout objet
spécifique, ce qui permet ensuite des renvois à un paragraphe particulier. Ces objets nécessitent,
quant à eux, d’être explicitement déclarés avant leur utilisation.
12.1.d L'insertion d'un renvoi
L’insertion d’un renvoi vers un objet cible s’effectue par le menu Insertion / Renvoi, ce qui fait
apparaître la fenêtre Champs, onglet Références, comme vu dans l'illustration 36 p. 36.
Choisissons le type d’objet vers lequel faire pointer le renvoi (colonne Type de champ),
sélectionnons ensuite l’objet voulu (colonne Sélection) et enfin le Format du renvoi . En cliquant
Insérer (ou double clic sur le format), un renvoi est ajouté dans le texte, à l’endroit où se trouve le
point d’insertion. Le renvoi est un champ qui est donc, à l’instar de tous les champs, placé sur fond
grisé.
Remarque
Toute modification ultérieure dans la structure du document sera automatiquement
répercutée sur le contenu du renvoi (numéro de page, texte, ...).
12.2 Les renvois personnalisés
Avant de pouvoir renvoyer à un objet-cible personnalisé (une « Référence »), il faut l’avoir créé.
Cette opération s’effectue via la même fenêtre Champs que ci-dessus.
12.2.a Création de l’objet-cible
La création de la cible d’un renvoi personnalisé s’effectue en sélectionnant le type de champ
Définir une référence, en saisissant l’information Nom, puis en validant par Insérer, ce qui
a pour effet d’ajouter la nouvelle référence dans la liste.
Note :
Si, préalablement à l’appel au menu Insertion / Renvoi, on a sélectionné du texte,
celui-ci sera considéré comme constituant la valeur associée à la cible. Cette valeur
apparaît alors dans la rubrique Valeur du dialogue Champs et peut par la suite être
insérée en choisissant le format Texte de référence (illustration 38). La valeur est
modifiable par action directe sur le corps du texte.
1 Pour ce faire : clic-droit sur l’objet puis Légende...
Guide_Writer.odt - Retour au Sommaire 39 / 46
Page 40

fr.OpenOffice.org
Illustration 38: Le dialogue permettant la création d’une référence
12.2.b Insertion du renvoi
L’insertion du renvoi proprement dit vers cette référence s’effectue comme décrit au chapitre
12.1.d. L'insertion d'un renvoi, mais en choisissant le type de champ Insérer une référence.
12.3 Objets-cibles des renvois
Vers quels types d’objets-cibles 1 peut-on renvoyer ? OpenOffice.org Writer offre un nombre
conséquent de types d’objets offrant cette possibilité, mais il est également possible d’insérer des
renvois vers des éléments personnalisés, nommés ici « Références ».
Le tableau 3 présente les objets-cibles disponibles.
Objets-cibles Notes
Référence Objet-cible personnalisé.
Ces objets nécessitent d’être d’abord créés.
Tableau Les tableaux.
Ils n’apparaissent dans la liste que s’ils sont légendés 1.
Illustration, Dessin Les images, dessins, graphiques.
Ces objets n’apparaissent dans la liste que s’ils sont légendés 1.
Repères de texte Les repères de texte.
Note de bas de page Les notes de bas de page.
(autres) Lorsque l’on crée un nouveau type de légende 1, celui-ci apparaît
dans la liste des types de champs.
Tableau 3 : Les objets-cibles des renvois
À chaque objet-cible correspond un ensemble d’options (de formats) décrites ci dessous
1 Nommés « champs » par OpenOffice.org
Guide_Writer.odt - Retour au Sommaire 40 / 46
Page 41

fr.OpenOffice.org
12.4 Format des renvois
Le format d’un renvoi est le mode de représentation du renvoi dans le texte. En fonction de chaque
objet de renvoi (tableau, repère de texte, référence, etc.), il est possible d’exploiter différents
formats de renvoi : le numéro de page, le numéro de chapitre, le numéro de l’objet (numéro du
tableau, de l’illustration), la catégorie de l’objet-cible et son numéro (exemple: Tableau 3), etc.
Pour plus d'informations vous pouvez vous référer au document « How – To » sur les renvois
Remarques :
Le format Chapitre n’est utilisable que si les titres des chapitres sont dotés de styles de
titre.
Le pointeur se transforme en une « main » lorsqu’il survole les renvois, pour manifester
la possibilité de saut vers l’objet-cible du renvoi.
De même, les renvois sont associés à des liens vers les objets-cibles lorsque les
documents sont exportés sous le format PDF d’Adobe.
13 Insertions et manipulations d'images
13.1 Insérer une image
● Pour lancer le menu d'insertion d'image, 2 possibilités :
1. Menu Insertion Puis image puis à partir d'un fichier (cf. Illustration 39),
2. En cliquant sur l'icône « A partir d'un fichier » de la barre d'outils « Dessin » (cf. Illustration
40)
● Parcourir ensuite le disque dur à la
Illustration 40: Insertion à partir de la barre d'outils
Illustration 39: Insertion par le menu 'Insertion'
recherche de l'image à insérer
● Il est également possible d'insérer une image depuis le scanner par le Menu Insertion -
image - scanner – Recquérir.
Guide_Writer.odt - Retour au Sommaire 41 / 46
Page 42

fr.OpenOffice.org
13.2 Modifier une image
13.2.a Sélection, déplacement, taille
Lorsque vous voyez apparaître des poignées vertes,
l'image est sous votre contrôle. Toutes les actions
suivantes se font en maintenant la souris enfoncée.
● Vous pouvez déplacer l'image en vous plaçant
sur l'image.
● Vous pouvez la réduire ou l’agrandir en
agissant sur les poignées.
Remarques :
Une fois que vous avez légendé une image (cf
section 12.1.c Principe de référencement), prenez bien soin de sélectionner le cadre
entourant votre image (et non l'image à l'intérieur du cadre) avant de déplacer le tout.
Pour déplacer finement une image utilisez les flèches du pavé numérique en maintenant
la touche ALT enfoncée.
Pour réduire ou agrandir une image sans déformation, prenez une poignée et déplacezla tout en appuyant sur la touche SHIFT.
Illustration 41: Une image sélectionnée
Prenez garde à la taille de vos images d’origine: en effet si vous insérez une photo de
500 kilo octets (ko) et que vous en réduisiez la taille dans votre traitement de texte, elle
pèsera tout de même ses 500 Ko !!!! Donc; pensez d’abord à redimensionner
approximativement vos images avec un logiciel comme Xnview par exemple avant de
les insérer dans votre document.
13.2.b Les barres d'outils.
Lorsqu'une image est sélectionnée, deux barres d'outil apparaissent : Cadre et Image (illustrations
42 et 43).
Illustration 42: Barre d'outils Cadre
Guide_Writer.odt - Retour au Sommaire 42 / 46
Page 43

fr.OpenOffice.org
Illustration 43: Barre d'outils Image
13.2.c Boîte de dialogue « Image »
L'affichage de cette boîte (Illustration 44) s’effectue :
● par double clic sur l'image;
● par clic droit sur l'image puis choix du menu image
Elles contient les fonctionnalités suivantes :
● Type: permet entre autres de décider de l'ancrage de votre image.
● Options: permet de bloquer la taille, la position et le contenu de votre image (à faire en
dernier).
● Adaptation de texte : détermine la façon dont votre texte se positionnera par rapport à
votre image.
● Image : rotation possible.
● Rogner : permet de supprimer les zones périphériques de l'image.
● Bordures : permet d'affecter à notre image une bordure (beaucoup de paramètres
possibles).
● Arrière-plan :Choisir une couleur d'arrière-plan à l'image.
Deux onglets sont particulièrement intéressants pour nous : adaptation et ancrage.
Guide_Writer.odt - Retour au Sommaire 43 / 46
Page 44

Illustration 44: Boîte de dialogue "Image"
Onglet Adaptation
fr.OpenOffice.org
Pour l'adaptation du texte autour de l'image, OOo propose plusieurs options :
Place l'image sur une ligne distincte dans le document. Le texte du
document est affiché au-dessus et en dessous de l'image, mais
pas sur les côtés de l'image.
Adapte le texte à gauche de l'image s'il y a suffisamment de place.
Adapte le texte à droite de l'image s'il y a suffisamment de place.
Adapte le texte tout autour du cadre de l'image.
Place l'image devant le texte.
Adapte automatiquement le texte à gauche, à droite ou tout autour
du cadre de l'image. Si la distance entre l'image et la marge de
page est inférieure à 2 cm, le texte n'est pas adapté.
Tableau 4: Les options d'adaptation du texte autour d'une image
Onglet Ancrage
Une fois l'image insérée dans le document, nous sommes souvent amené à modifier le reste du
document : ajout, suppression, modification de texte... ce qui peut désorganiser la mise en page
Guide_Writer.odt - Retour au Sommaire 44 / 46
Page 45

fr.OpenOffice.org
des images. OOo propose différents mode d'ancrage pour les images :
À la page
Au paragraphe
Au caractère
Comme caractère
Au cadre
Ancre l'élément sélectionné à la page active. L'image restera fixe sur la
page.
Ancre l'élément sélectionné au paragraphe actif. L'image suit le
paragraphe.
Ancre l'élément sélectionné à un caractère. L'image suit le caractère.
L'image se comporte comme un caractère.
Ancre l'élément sélectionné au cadre qui l'entoure.
Tableau 5: Les options d'ancrage d'une image
14 Besoin d'aide ?
● Pour des informations sur des points précis, vous pouvez utiliser l'aide de Writer (Menu
Aide- Aide de openoffice.org, choisir Writer dans le menu déroulant)
● Vous pouvez également vous référer à la documentation disponible en ligne sur :
http://fr.openoffice.org/Documentation/
Guide_Writer.odt - Retour au Sommaire 45 / 46
Page 46

fr.OpenOffice.org
15 Crédits
Compilateur et auteur : Jean-Michel Follin
Utilisation des documents suivants :
● « Comment Ecrire et Organiser un Document En Utilisant les Fonctions Simples Et les Styles »
(Gianluca Turconi),
● «Writer – How To – FR – Styles de page.odt » (« Comment utiliser les styles de page ») (Filip
Lannoye),
● « Writer – How To – FR – Tableaux.odt » (« Comment utiliser les tableaux ») (Filip Lannoye),
● « Writer – How To – FR – Styles.odt » (« Comment utiliser les styles ») (Filip Lannoye),
● « La numérotation des chapitres et la réalisation automatique des tables des matières » (Jean-
François Nifenecker),
● « Writer – How To – FR – Modèles de document.odt » (« Comment utiliser les modèles de
document ») (Filip Lannoye),
● « Writer – How To – FR – Listes numérotées.odt » (« Comment créer des listes numérotées ») (Filip
Lannoye)
● « Les renvois – comment référencer des informations de manière fiable et automatisée » (Jean-
François Nifenecker)
● « Les notes de bas de page » (Jean-François Nifenecker)
● « Le navigateur – déplacements rapides et gestion des documents » (Jean-François Nifenecker)
● « Parcours guidé pour l'utilisation de Writer » (IUFM de Basse-Normandie Dominique Lachiver)
● « Comment Utiliser les Différentes Sections » (Sophie Gautier)
● « Utiliser le traitement de texte (oow) » (Carole Dubois, Pierre Creac'h, Michel Rémond, Atice 29)
Remerciements: JM Pierre pour ses modifications
Intégré par : Tony Galmiche
Contacts : Projet Documentation OpenOffice.org – fr.OpenOffice.org
16 Licence
Appendix
Public Documentation License Notice
The contents of this Documentation are subject to the Public Documentation License
Version 1.0 (the "License"); you may only use this Documentation if you comply with the terms of
this License. A copy of the License is available at http://www.openoffice.org/licenses/PDL.html.
The Original Documentation is « Guide pour OpenOffice.org Writer - D'après divers
documents diffusés par Le Projet Documentation OpenOffice.org ». The Initial Writer of the
Original Documentation is Jean-Michel Follin. Copyright ESGT-CNAM©. (Initial Writer contact:
jmfollin@esgt.cnam.fr).
Contributor(s): . ______
Portions created by ______ are Copyright ©_________[Insert year(s)]. All Rights Reserved.
(Contributor contact(s):________________[Insert hyperlink/alias]).
NOTE: The text of this Appendix may differ slightly from the text of the notices in the
files of the Original Documentation. You should use the text of this Appendix rather than the text
found in the Original Documentation for Your Modifications.
Guide_Writer.odt - Retour au Sommaire 46 / 46
 Loading...
Loading...