Page 1
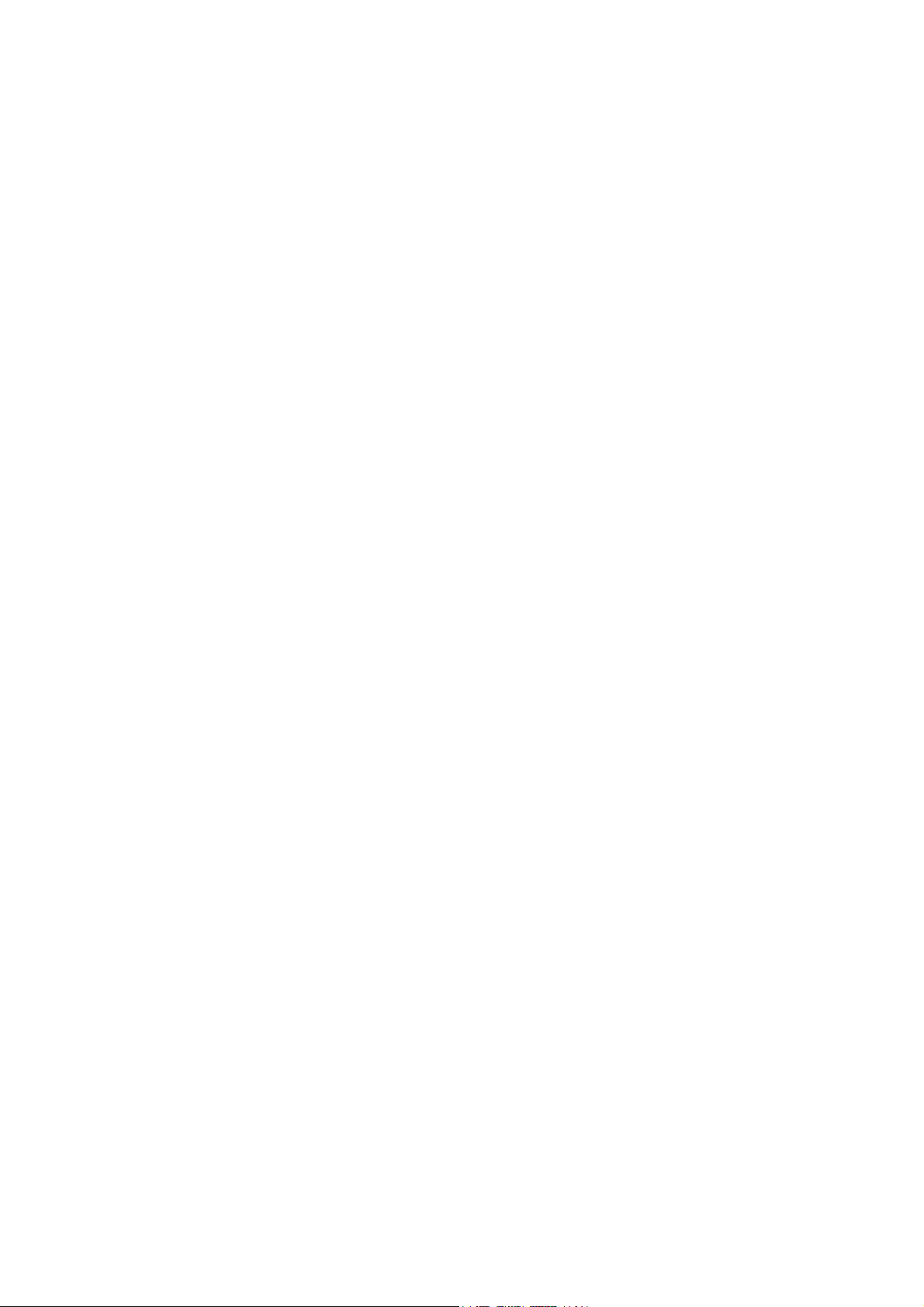
Prise en main de draw
Michel Pinquier
Diffusé par
Le Projet Documentation OpenOffice.org
Page 2
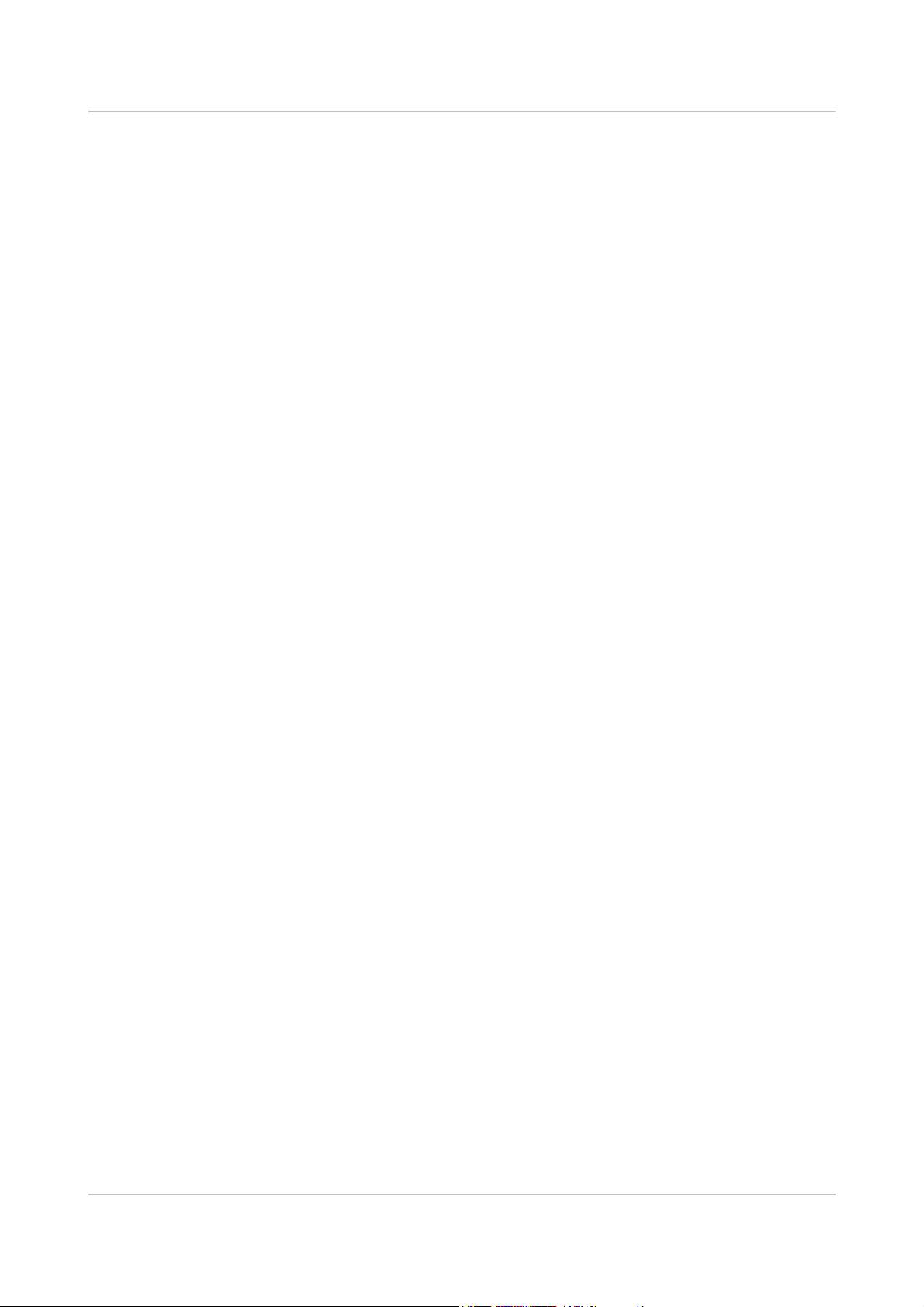
OpenOffice.org Documentation Project How-To
Table des Matières
1.Généralités...............................................................................................................................5
2.L'écran de travail......................................................................................................................6
La barre de fonctions..............................................................................................................7
La barre d'objets.....................................................................................................................7
La barre d'instruments............................................................................................................7
La barre de couleurs...............................................................................................................8
La barre d'options...................................................................................................................9
4.Les règles...............................................................................................................................10
5.La barre d'état.........................................................................................................................11
6.Tracé de figures élémentaires................................................................................................12
Tracé d'un segment de droite................................................................................................12
Tracé d'un rectangle.............................................................................................................13
Tracé d'un cercle...................................................................................................................15
7.Éditer des objets.....................................................................................................................16
Sélectionner des objets.........................................................................................................16
Les modes de sélection ...................................................................................................16
Modification du mode de sélection.................................................................................17
Sélectionner des objets.........................................................................................................17
Sélection directe..............................................................................................................17
Sélection par encadrement...............................................................................................17
Sélection des objets masqués...........................................................................................17
Sélection circulaire..........................................................................................................18
Sélection de plusieurs objets...........................................................................................18
Déplacements et changement dynamiques de la taille d'objet.............................................18
Déplacement dynamique des objets................................................................................18
Changement dynamique de la taille des objets................................................................19
Rotation d'un objet...............................................................................................................19
Rotation...........................................................................................................................20
Inclinaison.......................................................................................................................20
Édition des points d'un objet................................................................................................21
Fonctionnement direct.....................................................................................................21
Fonctionnement sur les courbes......................................................................................22
La barre d'outils de gestion des courbes de Bézier..........................................................22
Les trois types de tangentes.............................................................................................22
Exemples d'utilisation......................................................................................................23
Changement des attributs des objets....................................................................................27
Changement des attributs via le menu local....................................................................28
La barre des objets...........................................................................................................28
Édition manuelle de la taille et de la position des objets.................................................40
Le styliste.............................................................................................................................43
Application d'un style......................................................................................................43
Modification d'un style....................................................................................................44
Création d'un nouveau style.............................................................................................46
Transformation particulières................................................................................................46
Rotation...........................................................................................................................46
http://fr.openoffice.org 2
Page 3
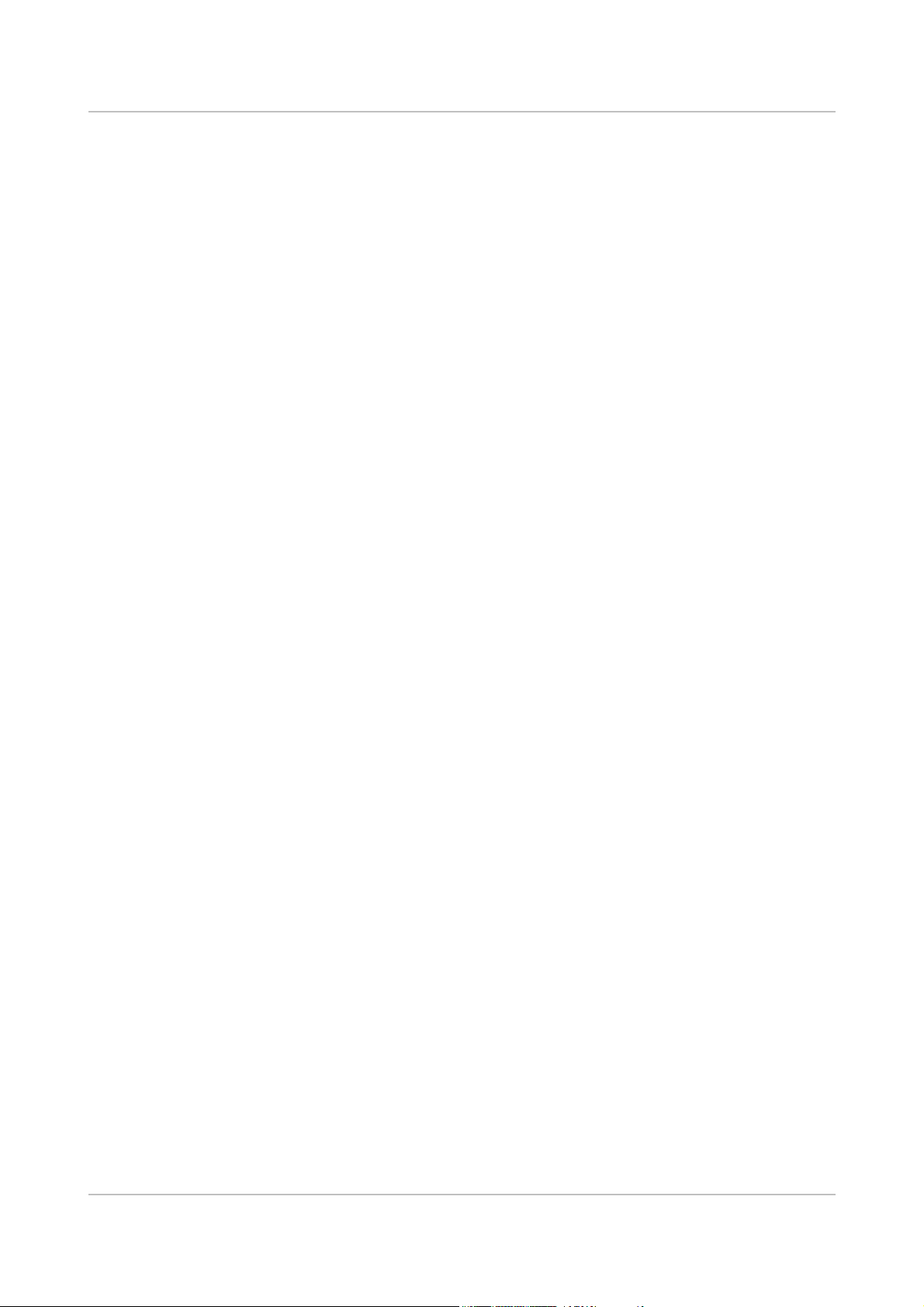
OpenOffice.org Documentation Project How-To
Refléter............................................................................................................................46
Corps de révolution 3D....................................................................................................48
Déformer..........................................................................................................................50
Définition dynamique de la transparence........................................................................51
Définition dynamique du dégradé...................................................................................52
8.Les différentes primitives de dessins.....................................................................................53
Les textes..............................................................................................................................53
Les rectangles et les carrés...................................................................................................55
Les cercles, les ellipses et les arcs........................................................................................55
Les objets 3D........................................................................................................................57
Les courbes......................................................................................................................60
Les lignes et les flèches........................................................................................................62
Les connecteurs....................................................................................................................63
Principe de tracé..............................................................................................................64
La palette d'outils des connecteurs..................................................................................66
Édition des points de collage...........................................................................................66
9.Regroupement et combinaison d'objets..................................................................................70
Les fonctions de regroupement............................................................................................70
Groupement par sélection commune...............................................................................70
Groupements maintenus et dissociation d'objets.............................................................70
Édition des objets individuels d'un groupe......................................................................71
Les fonctions de combinaison..............................................................................................72
Les fonctions de fusion de formes........................................................................................74
Fusion..............................................................................................................................74
Soustraction.....................................................................................................................74
Intersection......................................................................................................................74
10.Les fonctions d'aide au placement d'objets..........................................................................76
Alignement d'objets..............................................................................................................76
Les fonctions de répartition d'objets.....................................................................................78
Gestion de la disposition des objets.....................................................................................79
11.Les outils d'aide au dessin....................................................................................................82
Choix de l'échelle de l'image / gestion des zooms...............................................................82
Zoom via la barre d'état...................................................................................................82
Barre d'outil des zooms....................................................................................................82
La gestion des couches de travail.........................................................................................84
Captures d'objets..................................................................................................................85
La grille magnétique........................................................................................................85
Les lignes de capture.......................................................................................................86
Capture au cadre d'un objet.............................................................................................88
Capturer à la page............................................................................................................89
Visualisation des repères.................................................................................................89
12.La gestion des objets 3D......................................................................................................90
Rotation des objets 3D.........................................................................................................90
Les effets 3D........................................................................................................................90
Icônes communes à toutes les pages................................................................................90
Page des favoris...............................................................................................................91
Page de gestion de la géométrie......................................................................................93
Page de gestion de la représentation................................................................................97
Page de gestion de l'éclairage..........................................................................................99
http://fr.openoffice.org 3
Page 4
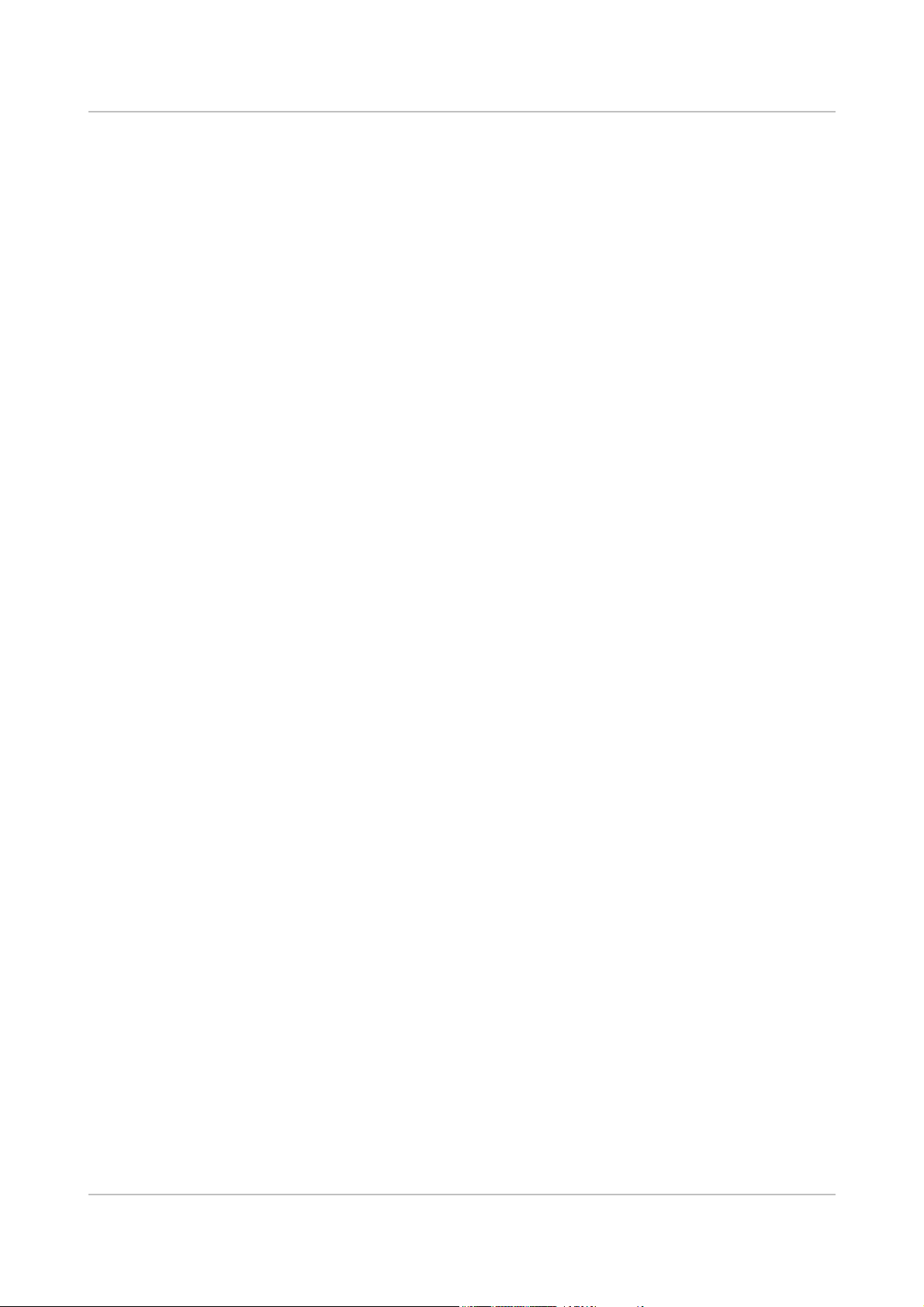
OpenOffice.org Documentation Project How-To
Page de gestion des textures..........................................................................................100
Page de gestion des matériaux.......................................................................................103
13.La gestion des images bitmaps...........................................................................................104
La barre d'outils des images bitmaps..................................................................................104
La palette de gestion des images bitmaps..........................................................................106
14.Fonctions particulières.......................................................................................................110
La duplication.....................................................................................................................110
Le fondu enchaîné..............................................................................................................111
Fontwork............................................................................................................................113
Fonctionnement sur un texte seul..................................................................................113
Fonctions de la boîte Fontwork.....................................................................................114
Placement de texte sur une courbe................................................................................118
Échange d'objets avec d'autres programmes......................................................................119
Rappels sur les formats d'images...................................................................................119
La fonction d'export WEB.............................................................................................120
Utilisation du presse-papier...........................................................................................122
La galerie.......................................................................................................................123
Crédits ...............................................................................................................................126
Licence :.............................................................................................................................127
http://fr.openoffice.org 4
Page 5

OpenOffice.org Documentation Project How-To
1. Généralités
Draw est un outil de dessin vectoriel. Il propose des outils puissants permettant de réaliser
rapidement des graphiques de toutes sortes.
Son intégration parfaite dans la suite OpenOffice.org va faciliter les échanges des graphiques entre
tous les modules. Il est ainsi particulièrement aisé de tracer un graphique et de le réutiliser dans
Writer. Il est aussi possible de travailler directement dans Writer en utilisant un sous-ensemble des
fonctions et des outils de Draw.
Les fonctionnalités de Draw sont très complètes. Sans pouvoir rivaliser avec les ténors du domaine,
il possède néanmoins plus de fonctions que les outils de dessin habituellement intégrés dans les
suites bureautique.
On peut citer (liste non exhaustive) la gestion de couches, un système complet de points
magnétiques, le tracé de cotations associatives, des connecteurs facilitant la réalisation
d'organigrammes, des fonctions 3D permettant de réaliser de petits dessins tridimensionnels (avec
entre autres la gestion des textures et des éclairages), l'intégration de styles de dessin et de pages, le
tracé de courbes de Bézier...
Ce document ne décrira que les fonctions propres aux tracés de dessins. Certaines notions comme la
gestion des fichiers ou le fonctionnement du bureau d'OpenOffice.org ne seront abordées que de
façon extrêmement succinte.
http://fr.openoffice.org 5
Page 6
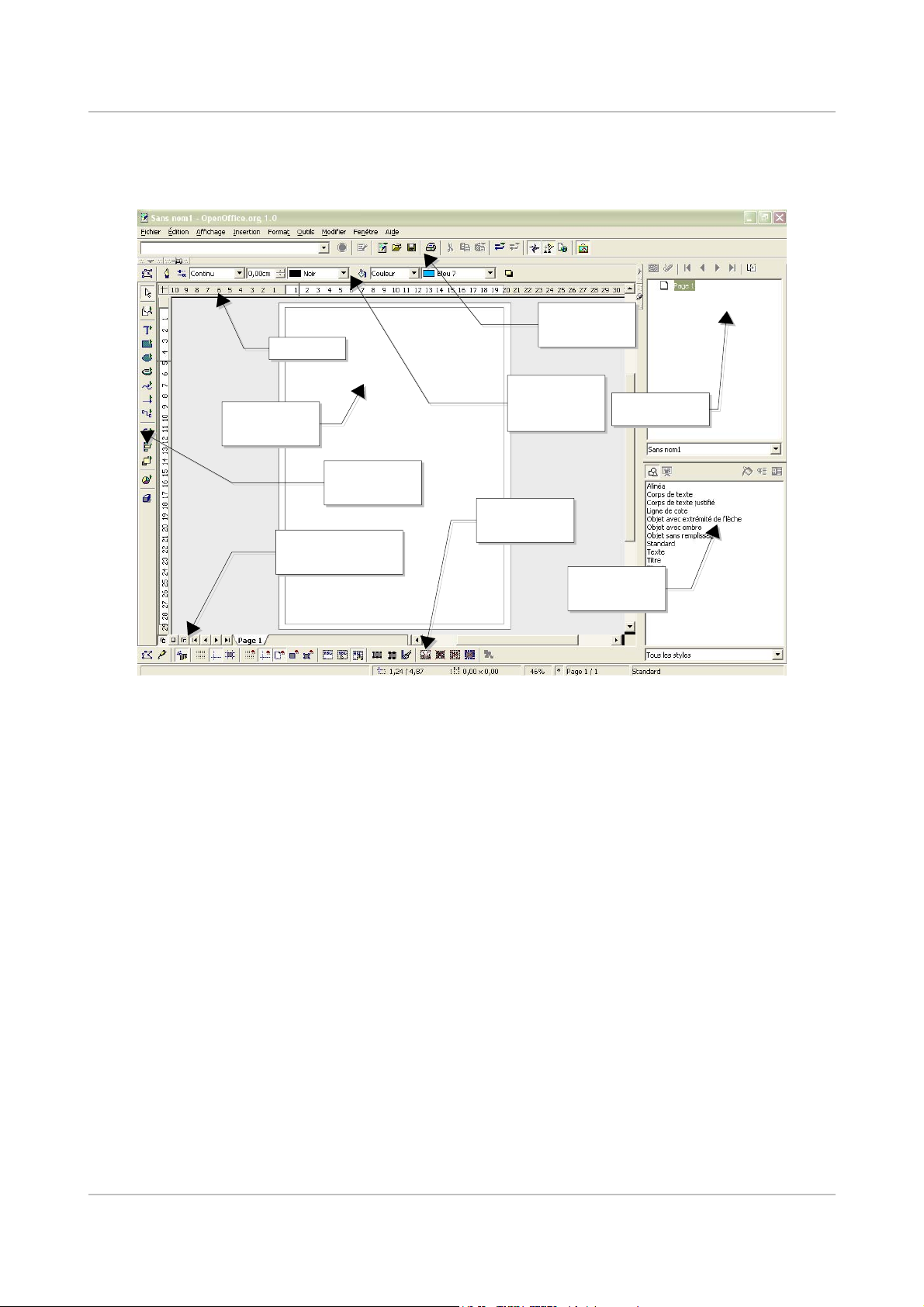
OpenOffice.org Documentation Project How-To
2. L'écran de travail
Lors du démarrage de Draw, l'écran de travail se présente sous la forme suivante:
Barre des
fonctions
Règle
Barre des
Zone de dessin
Boutons des modes
propriétés des
objets
Barre des
instruments
Barre d'aide au
dessin
de travail
Zone des styles
Navigateur
Illustration 1 - Ecran principal
La zone principale située au centre de l'écran est celle dans laquelle vos dessins vont être réalisés.
Elle est entourée de barres d'outils et de zones d'information dont le nombre et la disposition
peuvent varier en fonction de l'agencement que vous avez choisi pour votre espace de travail. Le
dessin ci-dessus correspond à un exemple d'organisation parmi d'autres.
http://fr.openoffice.org 6
Page 7
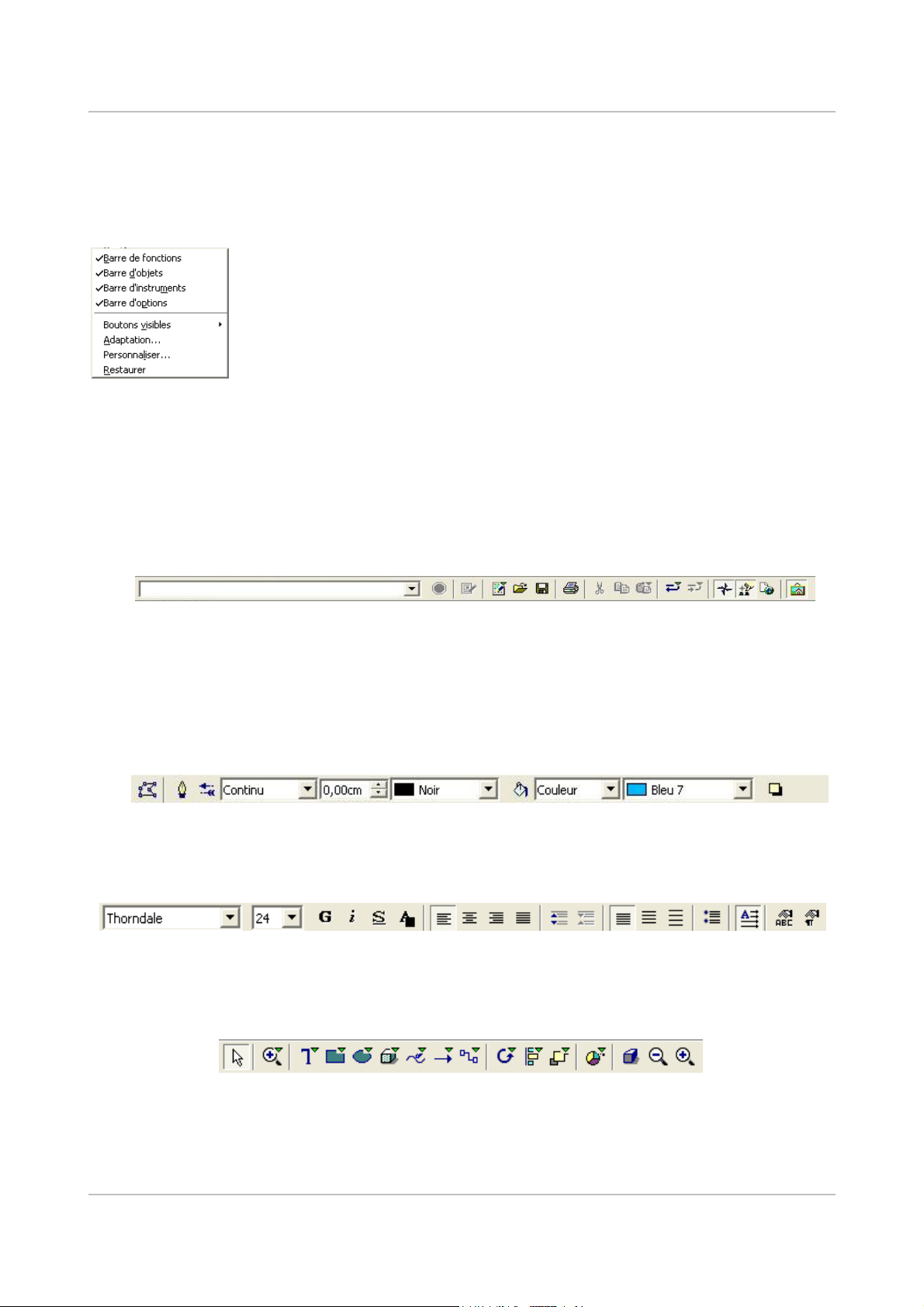
OpenOffice.org Documentation Project How-To
3. Les barres d'outils
Les différentes barres d'outils de Draw peuvent être affichées ou masquées selon vos besoins.
Pour afficher ou masquer les barres d'outils, il vous suffit de cliquer sur
n'importe quelle barre avec le bouton droit de la souris. Un menu vous
permettant de sélectionner les barres d'outils à afficher apparaît alors.
Ce menu vous permet aussi de choisir les boutons que vous souhaitez voir
apparaître sur la barre d'outils correspondante. Il vous suffit de choisir
l'option 'Boutons visibles'. Toutes les barres affichables ne sont pas
accessibles via ce menu.
Illustration 2 - Barres
d'outils
Si vous cliquez sur une barre d'outil avec le bouton gauche en pressant en
même temps sur la touche [Control], vous aurez la possibilité de la déplacer
sur une autre zone de l'écran ou même de la détacher complètement pour en
faire une fenêtre flottante. Il s'agit là d'un fonctionnement commun à toutes
les barres d'outils de la suite OpenOffice.org.
Les fonctions de ces différentes barres d'outils vont être explicitées dans les paragraphes suivants.
La barre de fonctions
Cette barre se présente sous la forme suivante:
Illustration 3 - La barre de fonctions
Elle est commune à tous les modules d'OpenOffice et ne sera donc pas décrite précisément dans ce
document.
La barre d'objets
Cette barre permet de visualiser rapidement et de modifier les propriétés principales des objets
manipulés. Les icônes affichées vont varier en fonction de l'objet sélectionné.
Illustration 4 - La barre d'objets
Dans le cas ci-dessus, les fonctions de la barre permettent de modifier la couleur de tracé, la couleur
de remplissage etc... de l'objet actuellement sélectionné. Si l'objet sélectionné est un texte, la barre
des objets va prendre l'aspect suivant:
Illustration 5 - Barre d'objets en mode texte
La barre d'instruments
Cette barre est la plus importante de Draw. Elle contient les fonctions permettant de tracer les
différentes figures et d'organiser les objets entre eux.
Illustration 6 - La barre d'instruments
La barre d'outils est ici présentée horizontalement mais elle est par défaut placée verticalement sur
le bord gauche de la zone de travail. Comme pour les autres barres d'outils d'OpenOffice, les icônes
possédant une petite flèche verte permettent d'accéder à des sélections supplémentaires. Par
http://fr.openoffice.org 7
Page 8
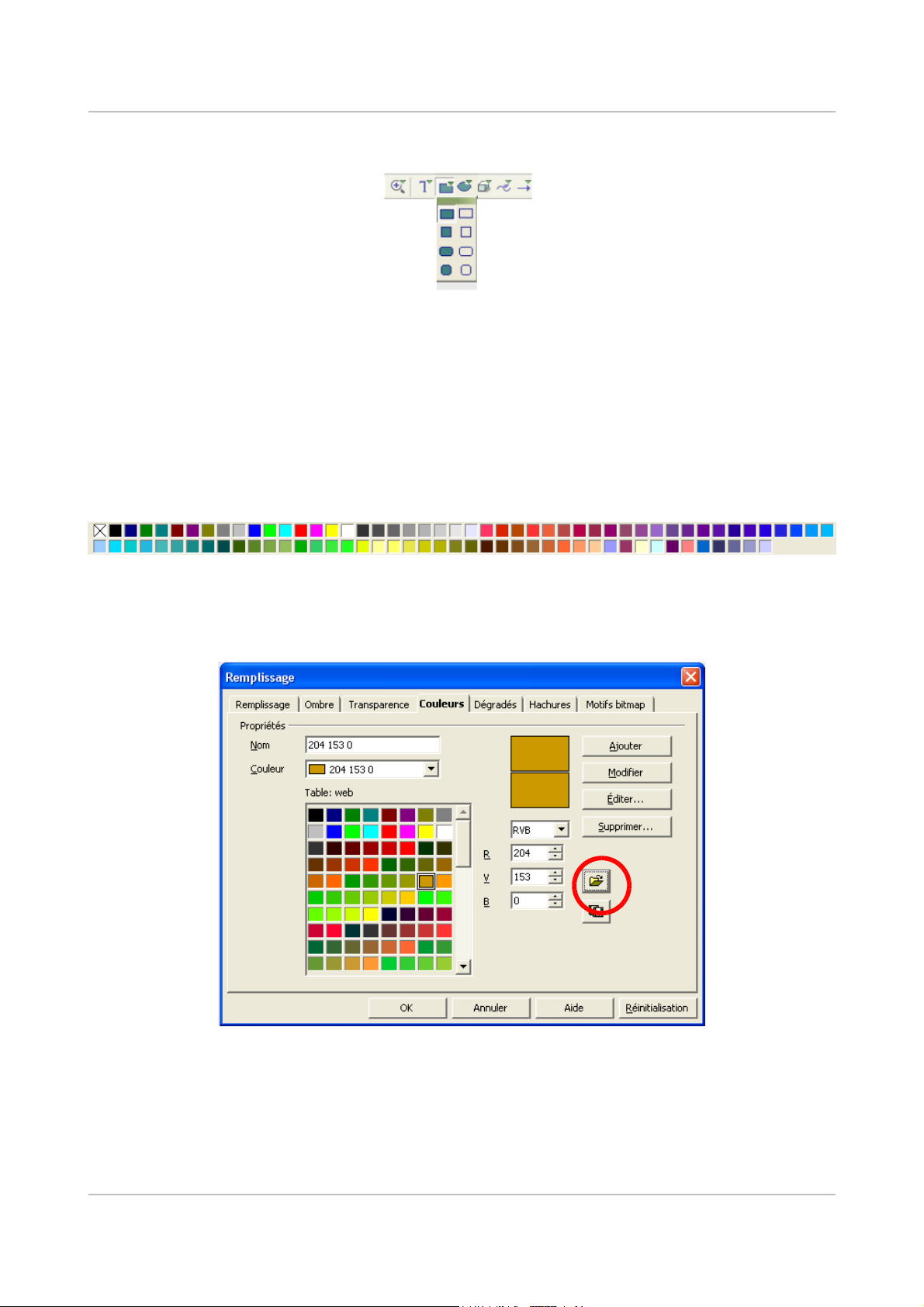
OpenOffice.org Documentation Project How-To
exemple, si l'on clique sur l'icône représentant un rectangle, la fenêtre suivante va s'afficher:
Illustration 7 - Sous-fonctions
Il est ainsi possible de choisir le type de rectangle que l'on va tracer (droit ou arrondi, rempli ou
pas...). D'autre part, si l'on choisit une option différente de l'icône précédemment affichée, elle
deviendra la nouvelle icône par défaut.
La barre de couleurs
Pour accéder à cette barre, il faut passer par le menu 'Affichage / barre d'outils'. Elle n'est en effet
pas accessible via le menu décrit page 7. La barre apparaît alors en bas de l'écran de la façon
suivante:
Illustration 8 - Barre de couleurs
Cette barre permet de sélectionner rapidement la couleur des objets. La première case de la barre
marquée d'une croix correspond à la couleur transparente. La palette des couleurs affichée par
défaut peut être modifiée par le menu 'Format / remplissage'. Choisissez l'onglet 'Couleurs':
Illustration 9 - Boîte de choix des couleurs
Si vous cliquez sur le bouton entouré, la boîte de sélection de fichier vous invite à choisir un fichier
de palette (extension SOC). Plusieurs palettes sont fournies en standard avec OpenOffice.org.
Web.soc par exemple est une palette plus particulièrement adaptée à la réalisation de dessins
destinés à apparaître dans des pages WEB et pouvant s'afficher correctement sur des postes de
travail avec des écrans en 256 couleurs.
http://fr.openoffice.org 8
Page 9

OpenOffice.org Documentation Project How-To
Cette boîte de sélection vous permet aussi de changer individuellement n'importe quelle couleur en
utilisant les zones de saisie numérique situées à droite de la palette des couleurs. Vous pouvez aussi
cliquer sur 'Éditer' et une boîte de dialogue facilitant le choix des couleurs s'affiche:
Illustration 10 - Edition des couleurs
Vous pouvez utiliser les modèles de couleurs CMJN (Cyan, Magenta, Jaune, Noir1), RVB (Rouge,
Vert, Bleu) ou TSL (Teinte, Saturation, Luminosité).
La barre d'options
Cette barre permet d'activer ou de désactiver différents mécanismes permettant de faciliter les
tracés. Contrairement aux autres barres d'outils, la barre d'options n'est pas visible par défaut. Pour
l'afficher, reportez-vos à la méthode décrite page 7. Lorsqu'elle est visible, elle se trouve en général
en bas de l'écran et se présente sous la forme suivante:
Illustration 11 - Barre des options
1 Un petit défaut de traduction dans la version 1.0 d'OpenOffice.org fait que le texte 'noir' du modèle CMJN est
remplacé par 'Khôl' qui correspond au noir dans le modèle anglo-saxon (CMYK). Le khôl correspondant à un noir
très profond.
http://fr.openoffice.org 9
Page 10
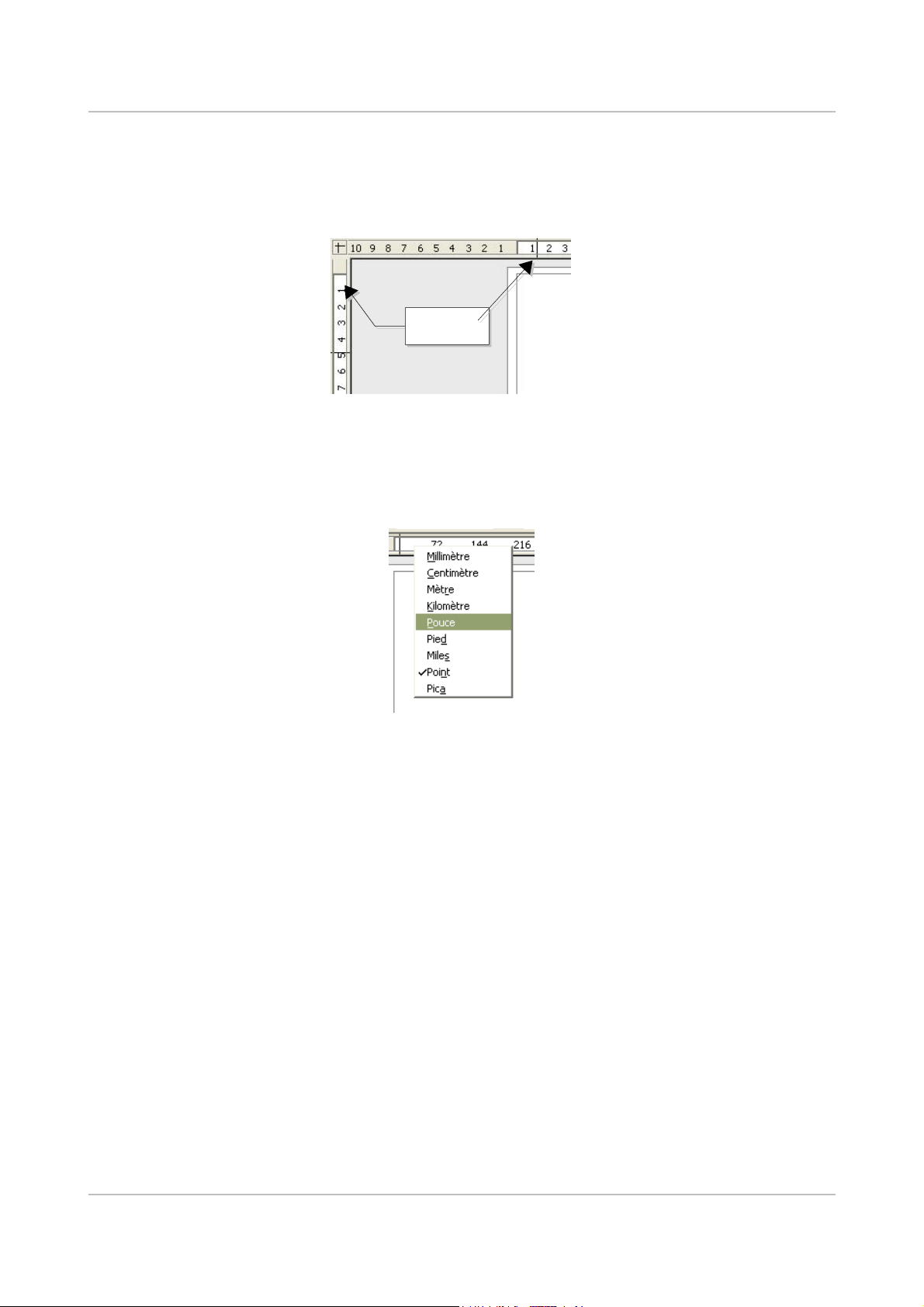
OpenOffice.org Documentation Project How-To
4. Les règles
Sur les parties supérieure et gauche de la zone de travail figurent les règles permettant de connaître
à tout instant les dimensions des objets tracés. Le déplacement de la souris dans la zone de travail
est matérialisé dans les règles pour permettre de positionner précisément les objets.
Marges
Illustration 12 - Les règles
Les marges de travail sur la zone de dessin sont aussi indiquées sur les règles. Il est possible de
modifier directement les marges sur les règles en les faisant glisser avec la souris.
Vous pouvez aussi directement modifier l'unité des règles en cliquant sur une des deux règles avec
le bouton droit de la souris:
Illustration 13 - Unité des règles
Il est à noter que les unités des deux règles peuvent être différentes.
Les règles sont aussi utilisées pour gérer des points et des lignes de capture facilitant le
positionnement des objets. Ce sujet sera abordé à la page 86.
http://fr.openoffice.org 10
Page 11
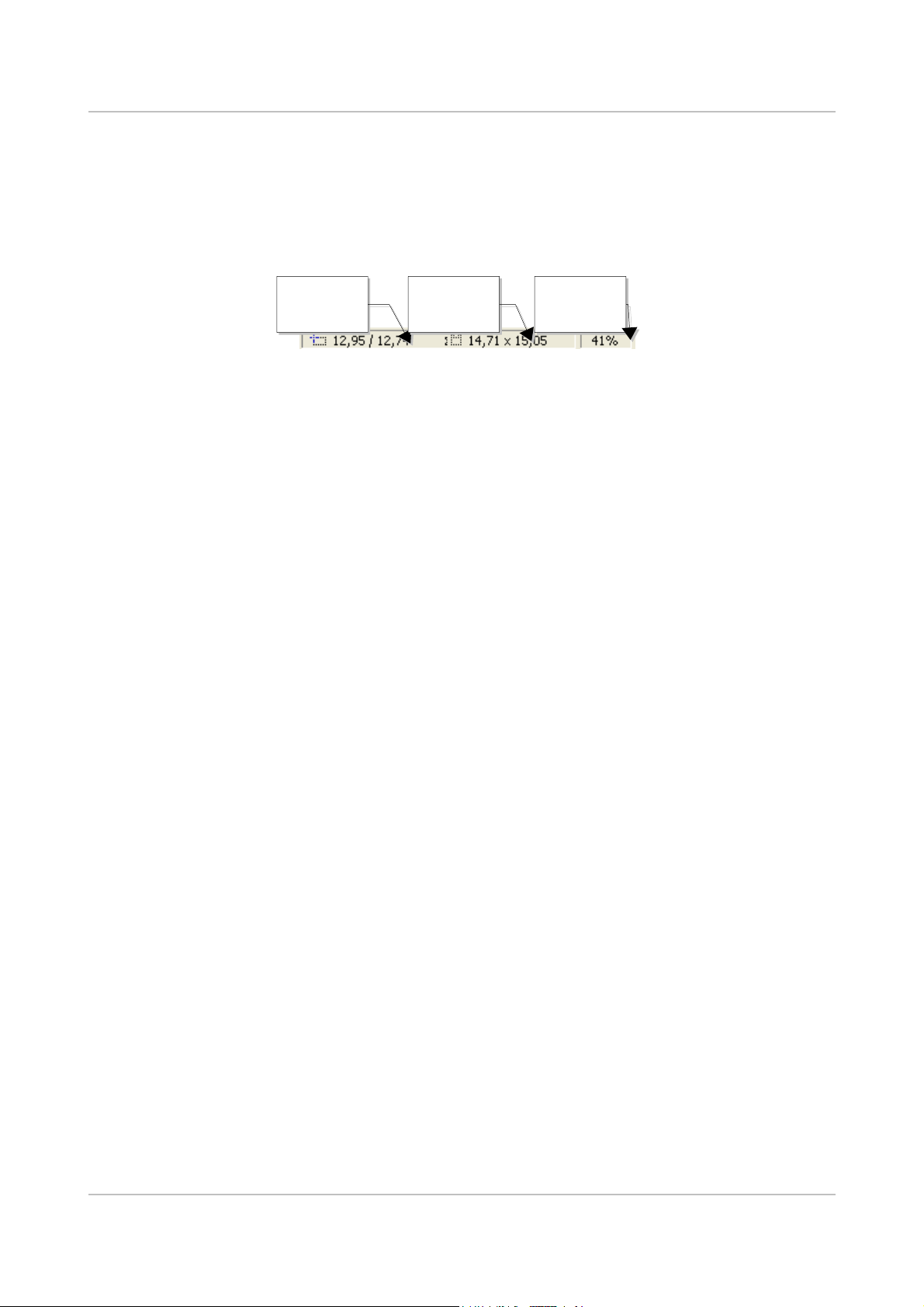
OpenOffice.org Documentation Project How-To
5. La barre d'état
Cette barre est située tout en bas de l'écran. Nous nous intéresserons ici à la partie centrale de cette
zone car elle concerne plus particulièrement Draw. Les trois sections qui nous intéressent sont
décrites dans le schéma suivant:
Position du
curseur de la
souris
Dimensions de
l'objet courant
Illustration 14 - Barre d'état
courante de la
Echelle
page
Les dimensions sont affichées dans l'unité courante (à ne pas confondre avec l'unité des règles).
Cette unité peut-être définie via la boîte des options, section 'Dessin', sous-section 'Général'. Cette
boîte vous permet aussi de modifier l'échelle de la page. Vous pouvez aussi modifier l'échelle en
double-cliquant sur le chiffre affiché dans la barre d'état.
http://fr.openoffice.org 11
Page 12
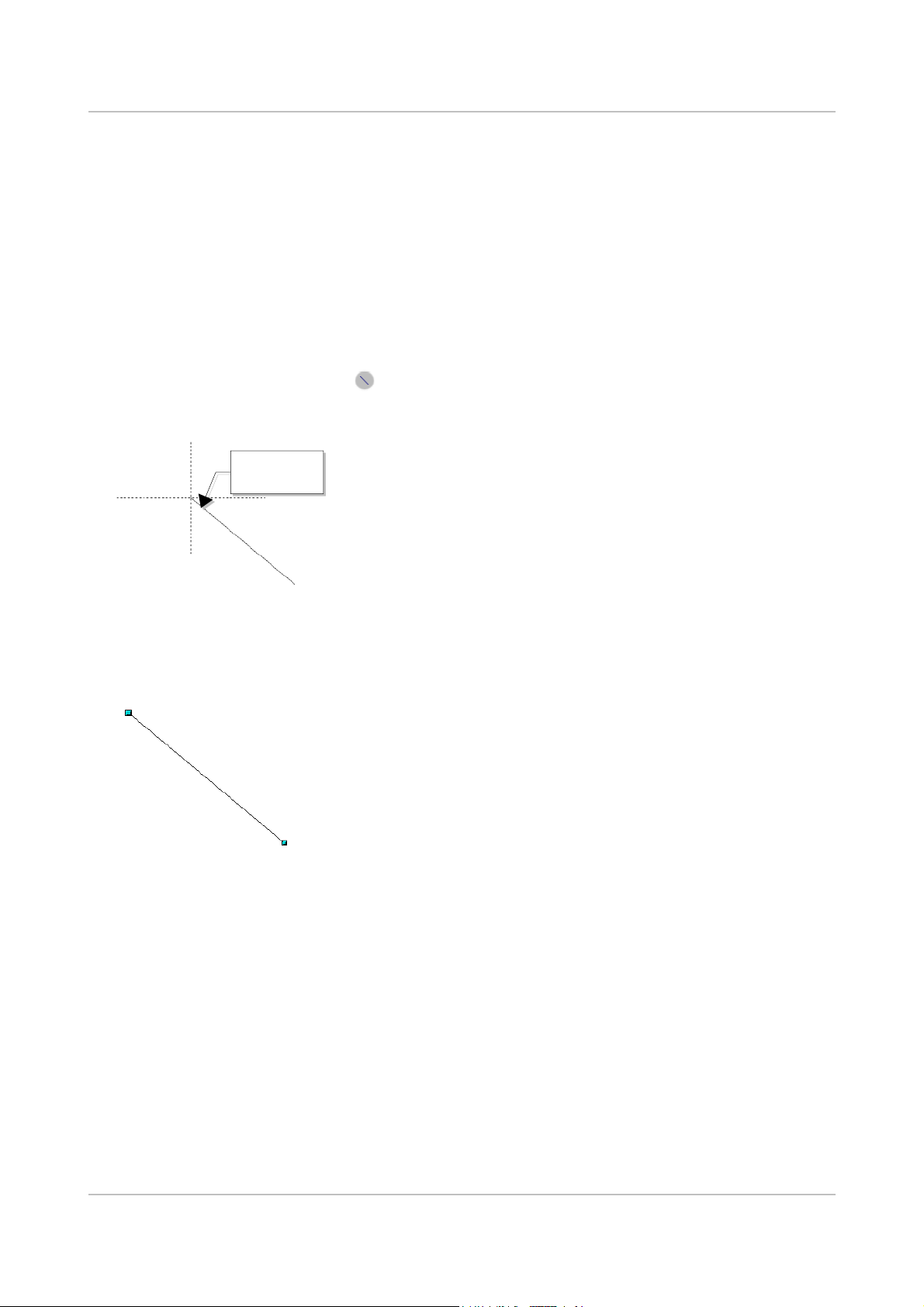
OpenOffice.org Documentation Project How-To
6. Tracé de figures élémentaires
Ce chapitre décrira les mécanismes de base permettant de tracer des figures simples. Dans la suite
du document, j'utiliserai le terme 'objets' pour désigner les différentes figures tracées (qu'il s'agisse
de simples traits, de rectangles ou de figures plus complexes). Cette dénomination est courante en
matière de logiciels de dessins vectoriels.
Les trois chapitres suivants illustreront le tracé de trois figures élémentaires: la droite, le rectangle
et le cercle. Vous trouverez un descriptif de tous les types de tracés disponibles à la page 82.
Tracé d'un segment de droite
Nous allons maintenant tracer la plus simple des figures, un simple segment de droite. La première
étape consiste à sélectionner l'icône . Si cette icône n'apparaît pas dans la barre des instruments,
reportez-vous à la méthode décrite page 8 pour la voir.
Pour tracer le segment, il vous suffit de placer le curseur de la
Point de
départ
souris au point de départ souhaité (matérialisé sur le dessin à
gauche par une croix en pointillés) de cliquer sur le bouton droit
puis de faire glisser la souris tout en maintenant le bouton appuyé.
La droite sera tracée avec les attributs par défaut (couleur et type
de ligne)
Illustration 15 - Tracé d'un
segment
Illustration 16 - Segment
sélectionné
Relâchez le bouton de la souris pour terminer le segment. Deux
poignées vertes ou bleues situées à chaque extrémité du segment
indiquent qu'il s'agit de l'objet actuellement sélectionné.
La couleur des poignées dépend du mode de sélection par défaut
(elles seront vertes pour la sélection simple et bleue pour le mode
d'édition de points). Reportez-vous à la page 16 pour plus
d'informations.
http://fr.openoffice.org 12
Page 13
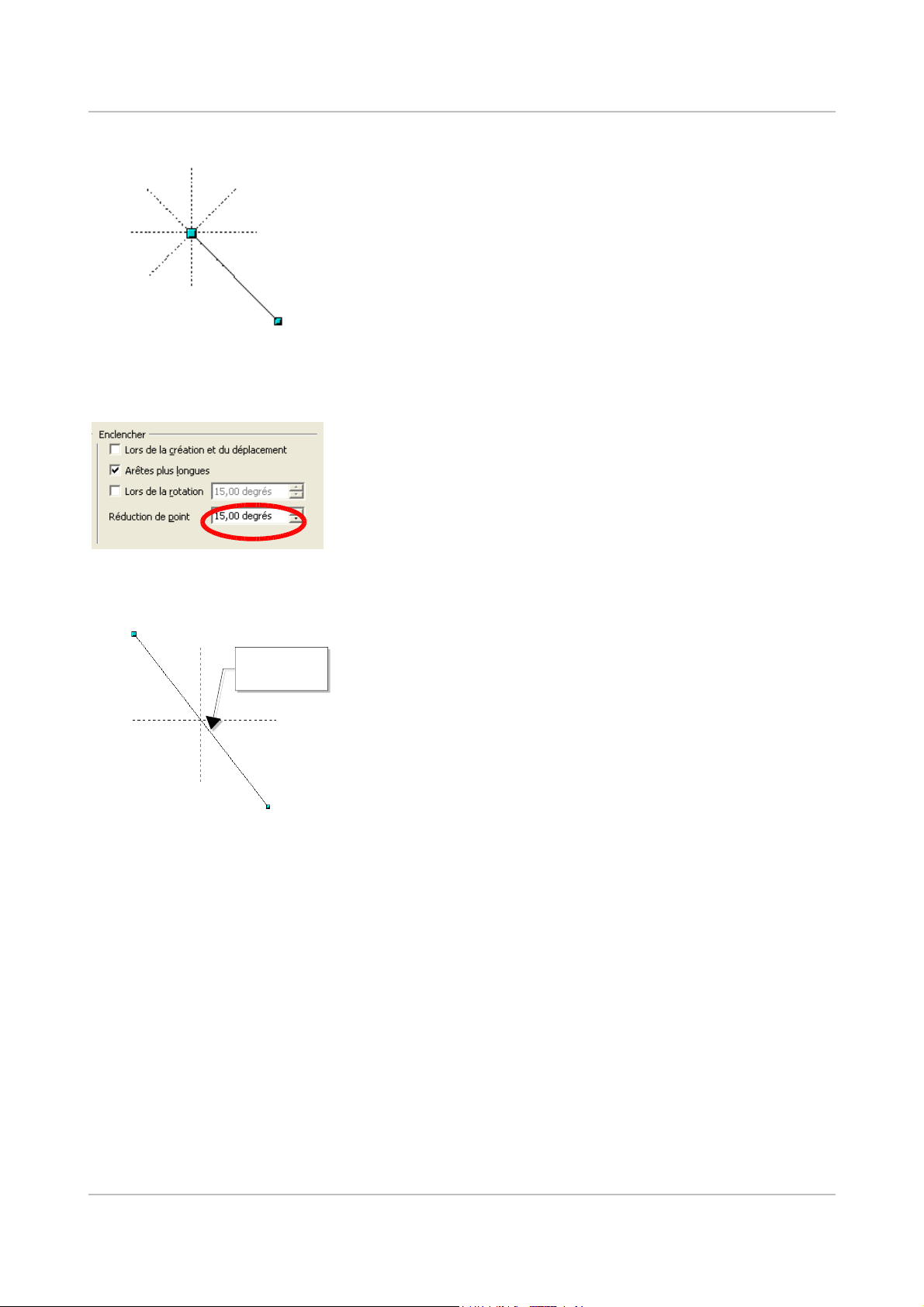
OpenOffice.org Documentation Project How-To
Pendant le tracé du segment si vous maintenez en plus la touche
[Maj], vous allez contraindre la droite à être dessinée avec un
angle qui sera un multiple de 45° par rapport à l'horizontale.
Dans le schéma ci-contre, l'étoile en pointillés matérialise les
angles autorisés pour la droite lorsque la touche [Maj] est
enfoncée.
Illustration 17 - Tracé de segment
avec [Maj]
Illustration 18 - réglage de l'angle
de rotation
Point de
départ
Si dans l'exemple ci-dessus vous remplacez la touche [Maj] par la
touche [Control], l'angle de contrainte sera de 15°. Vous pouvez
régler cette valeur via la boîte des options, section 'Dessin', soussection 'Grille'.
Lors du tracé, si vous utilisez la touche [Alt], le segment sera tracé
symétriquement par rapport au point de départ. Cette technique
permet de tracer des droites en commençant par leur milieu.
Vous pouvez cumuler les effets de la touche [Alt] avec ceux des
touches [Maj] ou [Control].
Illustration 19 - Tracé de segment
avec [Alt]
Il existe d'autres techniques d'aide au tracé. Elle seront décrites à partir de la page 82.
Tracé d'un rectangle
http://fr.openoffice.org 13
Page 14
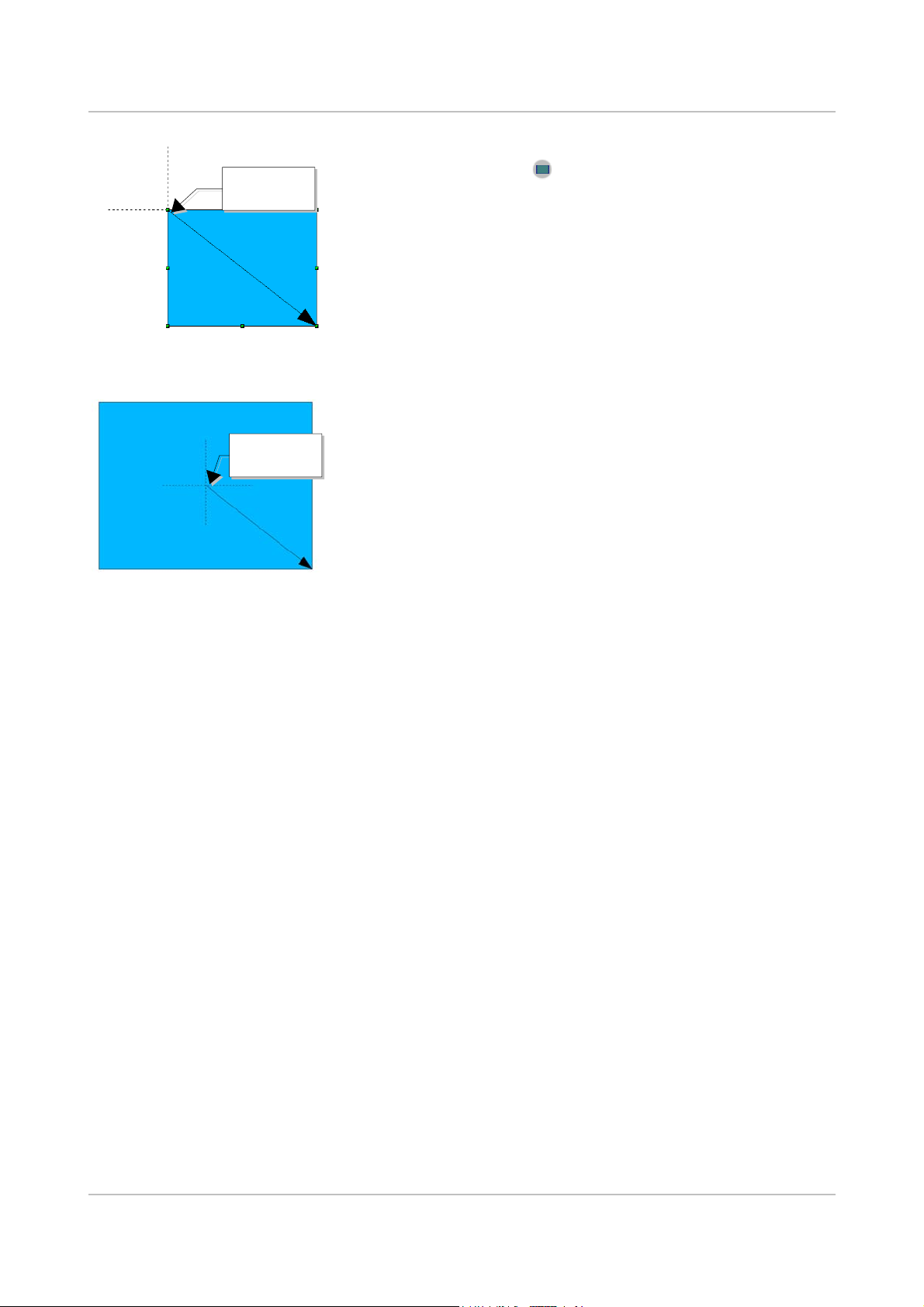
Point de
départ
OpenOffice.org Documentation Project How-To
La technique de tracé de rectangle est similaire au tracé de
segments de droite, l'icône de la barre des instruments devra être
utilisée. Cette icône est située au même niveau que celle qui sert à
dessiner des droites. La droite tracée avec la souris matérialise la
diagonale du rectangle.
Illustration 20 - Tracé d'un
rectangle
Point de
départ
Illustration 21 - Tracé d'un
rectangle avec [Alt]
Lors du tracé du rectangle, si vous maintenez la touche [Maj]
appuyée, vous obtiendrez un carré. De la même façon, la touche
[Alt] permet de tracer le rectangle en commençant par son centre
comme le montre le dessin à gauche.
http://fr.openoffice.org 14
Page 15

Tracé d'un cercle
Point de
départ
Illustration 22 - Tracé d'un cercle
Point de
départ
OpenOffice.org Documentation Project How-To
Pour tracer un cercle, il faut utiliser l'icône . Le cercle va être
délimité par le rectangle associé à la diagonale que l'on trace avec
la souris. Le diamètre du cercle correspondra au plus grand côté du
rectangle.
L'autre méthode importante de tracé de cercle consiste à utiliser la
touche [Alt]. Dans ce cas, le point de départ est le centre du cercle
comme le montre le schéma à gauche.
Illustration 23 - Tracé de cercle à
partir du centre
http://fr.openoffice.org 15
Page 16
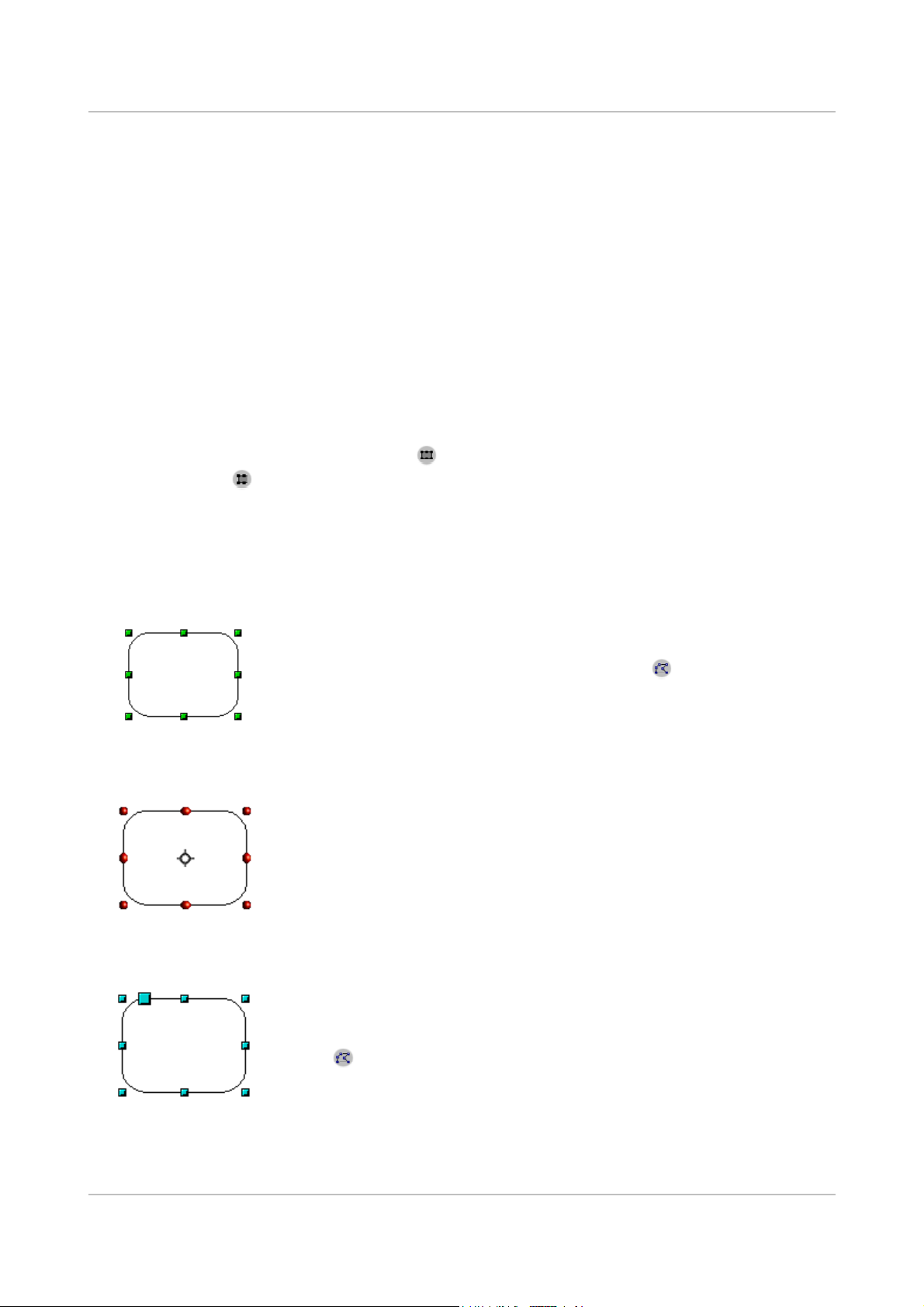
OpenOffice.org Documentation Project How-To
7. Éditer des objets
Dans ce chapitre, nous aborderons les outils et les fonctions permettant de modifier des dessins
existants.
Sélectionner des objets
Toutes les fonctions de modification que nous allons aborder s'appliquent sur l'objet ou le groupe
d'objets sélectionnés. L'objet sélectionné se distingue par la présence de petits carrés ou cercles de
couleurs situés autour du cadre de cet objet (ces propos sont aussi valables lorsque plusieurs objets
sont sélectionnés simultanément). Dans le reste du document, j'appellerai ces points des poignées.
Le cadre d'un objet correspond au plus petit rectangle pouvant contenir l'objet dans son intégralité.
Dans le cas de plusieurs objets le cadre correspond au plus petit rectangle pouvant contenir tous les
objets. Ce cadre s'appelle en général le rectangle de sélection.
Si la barre des options est affichée (Cf page 9), il est possible de changer la taille des poignées en
utilisant les deux icônes: 'Poignées simples' qui affiche des poignées sans effet de relief et
'Grandes poignées' qui affiche des poignées de plus grande taille. Vous pouvez combiner les
effets obtenus par appui sur ces deux icônes. Il est ainsi possible d'avoir des poignées de grande
taille avec relief ou des poignées de petite taille sans relief.
Les modes de sélection
Il existe trois grand types de sélection:
Les sélections pour déplacement ou changement de taille matérialisées
par des petits carrés verts. C'est le mode de sélection des objets par
défaut lorsque l'icône du mode édition par points n'est pas enfoncée.
Illustration 24 -
Sélection simple
Les sélections pour rotation matérialisées par de petits ronds rouges et
d'un symbole représentant le point de rotation.
Illustration 25 -
Sélection pour rotation
Les sélections pour le mode édition de points qui sont caractérisées par
des carrés bleus. Une poignée supplémentaire, de plus grande taille,
apparaît sur la plupart des figures. Lorsque l'icône du mode édition par
points est enfoncée, c'est le mode par défaut.
Illustration 26 -
Sélection pour édition
de points
http://fr.openoffice.org 16
Page 17
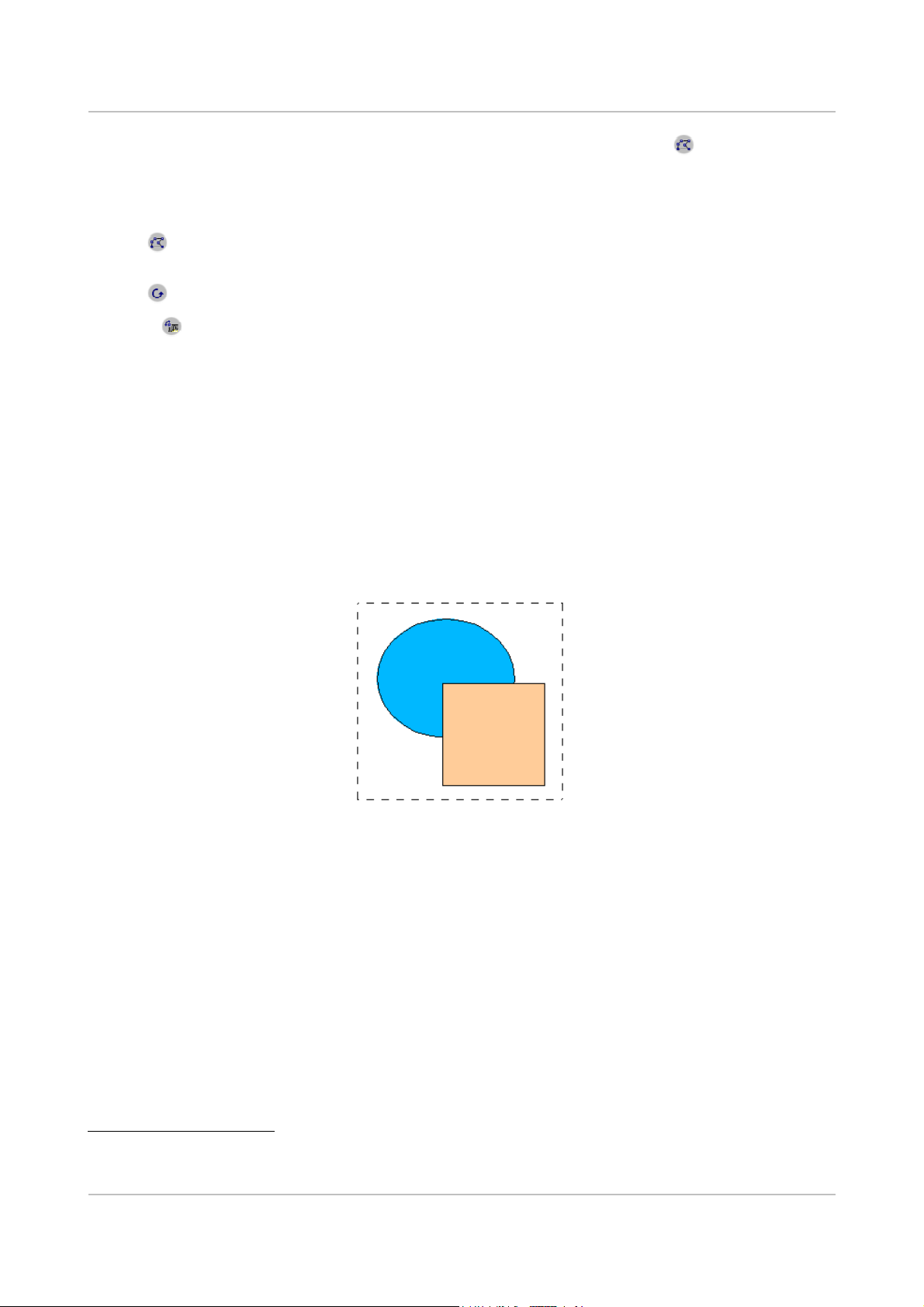
OpenOffice.org Documentation Project How-To
Le mode par défaut de sélection est défini par l'enfoncement ou non de l'icône .
Modification du mode de sélection
Pour passer d'un mode de sélection à un autre, il faut utiliser les techniques suivantes:
L'icône fait passer du mode sélection simple au mode sélection pour édition des points. Vous
pouvez aussi utiliser le raccourci clavier [F8]2 (Éditer des points).
L'icône fait passer en mode rotation.
Si l'icône de la barre des options (Cf page 9) est enfoncée, on passe du mode sélection normale
au mode rotation en double-cliquant sur la figure sélectionnée.
Sélectionner des objets
Sélection directe
Pour sélectionner un objet, la méthode la plus simple consiste à cliquer directement dessus. Les
poignées de sélection du mode par défaut apparaissent alors.
Sélection par encadrement
Il est possible de sélectionner un ou plusieurs objets en traçant avec la souris un grand rectangle
autour des objets à sélectionner:
Illustration 27 - Rectangle de sélection
Pour qu'un objet soit sélectionné, il doit être entièrement contenu dans le rectangle.
Sélection des objets masqués
Lorsque des objets sont situés derrière d'autres objets, ils peuvent néanmoins être sélectionnés. Il
faut tout d'abord sélectionner l'objet du dessus de façon classique puis cliquer sur l'objet du dessous
(ou sur sa position si on ne le voit pas) en pressant la touche [Alt]. Dans la figure ci-dessous, le
carré situé sous le cercle a été sélectionné de cette façon (le cercle a été rendu transparent afin de
visualiser le carré):
2 Les raccourcis clavier pouvant être redéfinis par l'utilisateur, je donnerai bien entendu la fonction associée par
défaut.
http://fr.openoffice.org 17
Page 18

OpenOffice.org Documentation Project How-To
Illustration 28 - Sélection d'objets
cachés
PS: Dans ce cas de figure particulier, il aurait bien entendu été possible de cliquer sur l'angle
supérieur gauche du cercle.
Sélection circulaire
Lorsqu'un objet est sélectionné, la touche [Tab] permet de sélectionner / désélectionner
successivement tous les autres objets de la page par ordre de création. Cette autre méthode peut
donc être utilisée pour sélectionner des objets cachés. [Maj] + [Tab] permet de parcourir les objets
par ordre inverse.
Sélection de plusieurs objets
Pour sélectionner / désélectionner des objets un à un, il suffit de presser la touche [Maj] et de
cliquer sur les différents objets à sélectionner ou à désélectionner.
Déplacements et changement dynamiques de la taille d'objet
Il existe plusieurs méthodes pour déplacer ou changer la taille des objets. La méthode décrite ici
sera qualifiée de dynamique dans la mesure où elle est réalisée via la souris.
Lors de la modification dynamique de l'objet, n'hésitez pas à regarder la zone gauche de la barre
d'état qui affiche des informations précises sur l'opération en cours. Par exemple, pendant une
opération de redimensionnement, vous verrez apparaître l'information suivante:
Illustration 29 - Informations dans la barre d'état
Ces informations changent bien entendu lors du déplacement de la souris.
Déplacement dynamique des objets
Pour déplacer un objet, il suffit de le sélectionner puis de cliquer à l'intérieur et maintenir le bouton
de la souris appuyé tout en la déplaçant. Pour déposer la figure à sa nouvelle position, il suffit de
relâcher le bouton de la souris. Pendant le déplacement, la forme de la figure apparaît sous forme de
pointillés:
http://fr.openoffice.org 18
Page 19
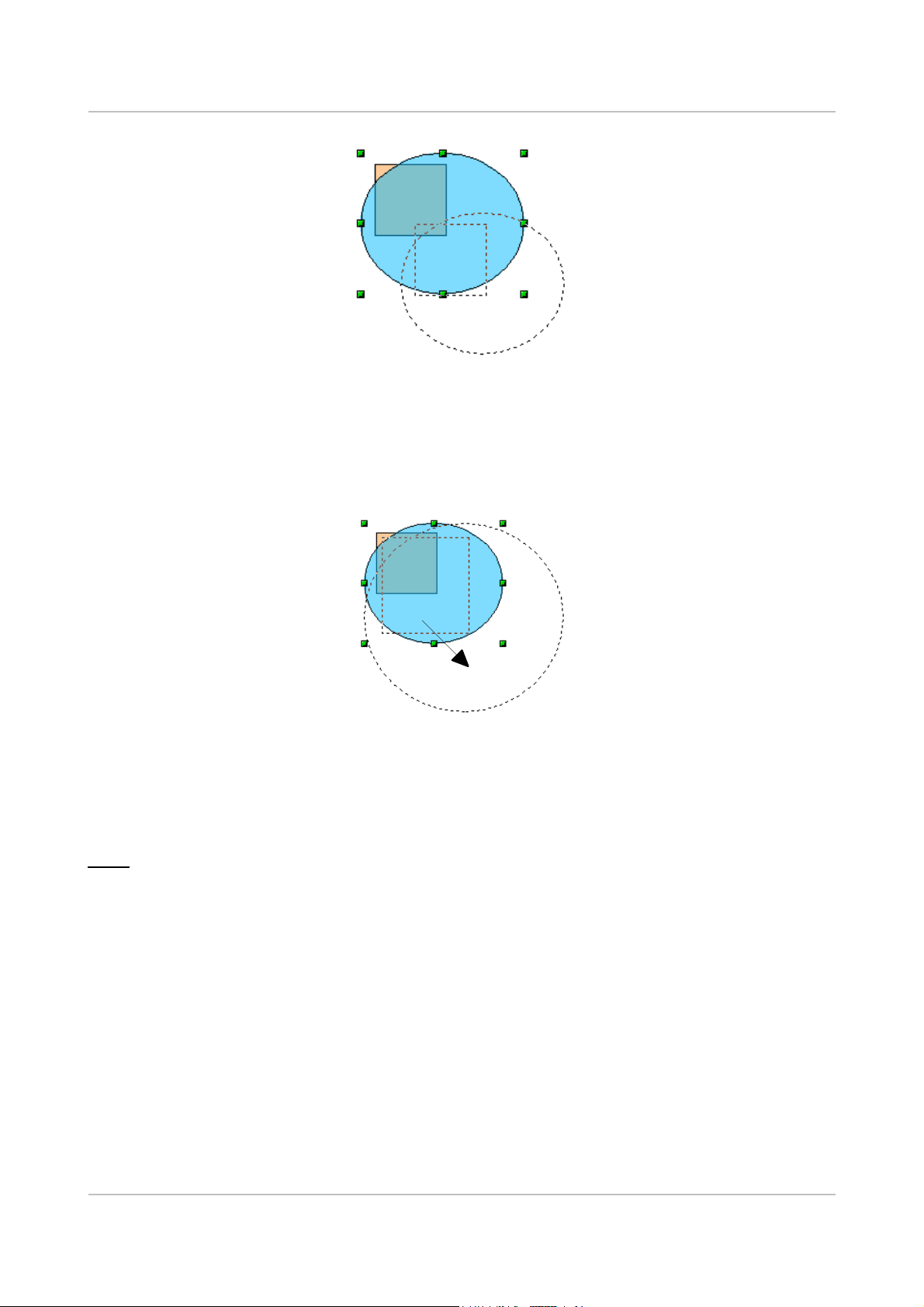
OpenOffice.org Documentation Project How-To
Illustration 30 - Déplacement d'un objet
Changement dynamique de la taille des objets
Pour modifier à la souris la taille d'un objet (ou d'un groupe d'objets sélectionnés), il faut déplacer
une des poignées situées sur le pourtour de la sélection. Comme le montre le dessin suivant, la trace
du nouvel objet résultant de la modification de taille apparaît sous forme de pointillés.
Illustration 31 - Changement de la taille d'un objet
En fonction de la poignée que vous utiliserez, les résultats seront différents. Si vous choisissez les
poignées situées dans les coins, vous redimensionnerez les objets sur deux axes à la fois. Si vous
utilisez les poignées situées sur les arêtes de la boîte de sélection, les objets ne seront dimensionnés
que sur un seul axe.
Note: Si vous utilisez la touche [Maj] en même temps que vous effectuez l'option de
redimensionnement, la modification de taille sera effectuée symétriquement sur les deux axes ce qui
permettra de conserver le rapport largeur / hauteur de l'objet. Avec la touche [Alt] l'objet est
redimensionné symétriquement à partir de son centre.
Rotation d'un objet
La méthode permettant de passer en mode rotation d'objet est décrite à la page 17.
L'opération de rotation permet aussi d'incliner un objet sur un axe. Pour la mettre en œuvre
dynamiquement, il faut, tout comme pour l'opération de changement de taille, utiliser les poignées
rouges.
L'opération de rotation fonctionne d'une façon légèrement différente pour les objets 3D (elle agit
dans un espace tridimensionnel et pas dans un plan). Je décrirai son fonctionnement dans ce cas
particulier dans la chapitre consacré à la gestion des objets 3D (page 90).
http://fr.openoffice.org 19
Page 20

OpenOffice.org Documentation Project How-To
Rotation
Pour faire tourner un objet (ou un groupe d'objets), il vous suffit de faire glisser avec la souris les
points rouges de la sélection situés sur les coins du rectangle de sélection. Le curseur de la souris
prend la forme d'un arc de cercle avec deux flèches aux extrémités. Comme dans tous les cas de
figure, une ombre en pointillés correspondant à la figure en cours de rotation apparaît et l'angle de
rotation courant est dynamiquement affiché dans la barre d'état.
Illustration 32 - Rotation d'un objet
Les opérations de rotations sont effectuées autour d'un axe matérialisé par un petit symbole. Vous
pouvez déplacer ce symbole avec la souris pour modifier cet axe de rotation comme le montre le
schéma suivant:
Axe de
rotation
Illustration 33 - Déplacement de l'axe de rotation
Lors de l'opération de rotation, si vous maintenez la touche [Maj] enfoncée, le rotation s'effectuera
par pas de 15°. Pour régler cette valeur, reportez-vous à la page 13.
Inclinaison
Pour incliner un objet, il suffit d'utiliser les poignées rouges situées sur les arêtes du rectangle de
sélection. L'axe de l'inclinaison est alors la poignée située sur l'arête opposée:
http://fr.openoffice.org 20
Page 21
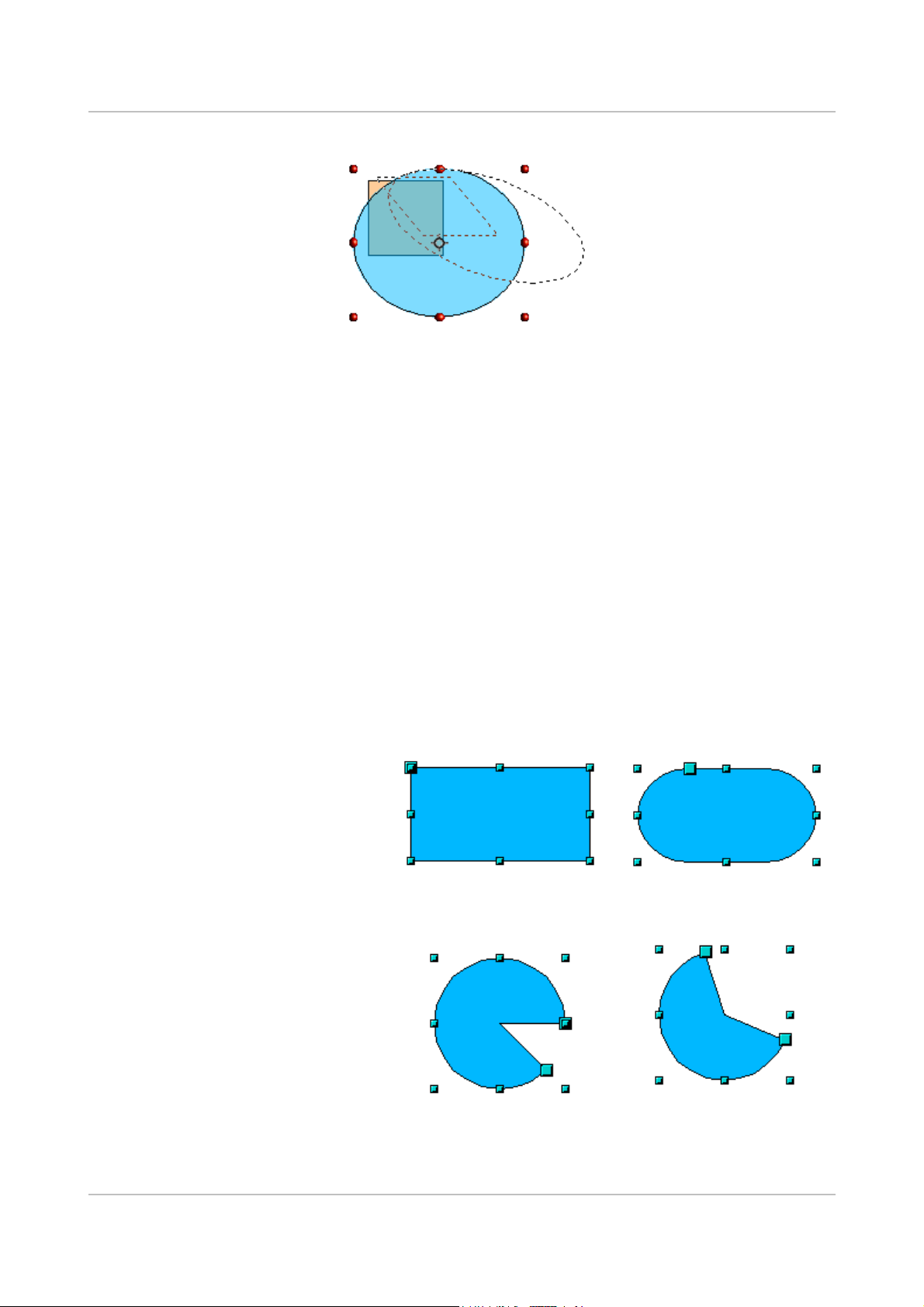
OpenOffice.org Documentation Project How-To
Illustration 34 - Inclinaison d'un objet
L'opération d'inclinaison fonctionnant de façon similaire à l'opération de rotation, vous pourrez
contraindre l'inclinaison à s'effectuer par pas de 15° en pressant la touche [Maj] pendant le
déplacement de la poignée.
Édition des points d'un objet
Draw propose un ensemble complet d'outils permettant d'éditer précisément le contour d'un objet.
Comme nous le verrons, les fonctions d'édition de points fonctionnent essentiellement sur des
courbes. Pour pouvoir bénéficier pleinement de ces outils, il vous faudra donc convertir vos objets
en courbes comme nous le verrons plus loin.
Fonctionnement direct
Certains objets peuvent être manipulés en mode édition de points sans avoir à convertir l'objet en
courbe. On agit alors sur une des caractéristiques de cet objet. Les objets concernés se caractérisent
par la présence d'une ou plusieurs poignées supplémentaires. En manipulant cette poignée (de plus
grande dimension que les poignées situées sur le pourtour du rectangle de sélection, vous
obtiendrez différents effets. Le curseur de la souris prend la forme d'une main repliée lorsqu'il passe
sur ces points. Voici la liste exhaustive des figures concernées (le tracé des arcs et segments de
cercle ou d'ellipses sera abordé au chapitre 8):
Le rectangle ou le carré.
Dans ce cas, on rend les bords plus ou
moins arrondis
Illustration 35 - Rectangle
simple
Illustration 36 - Rectangle
arrondi
Les arcs de cercle ou d'ellipse.
On agit dans ce cas sur l'angle associé.
Les arcs de cercles sont munis de
deux poignées de contrôle.
Illustration 37 -
Camembert
Illustration 38 -
Déplacement des points
de contrôle du
camembert
http://fr.openoffice.org 21
Page 22
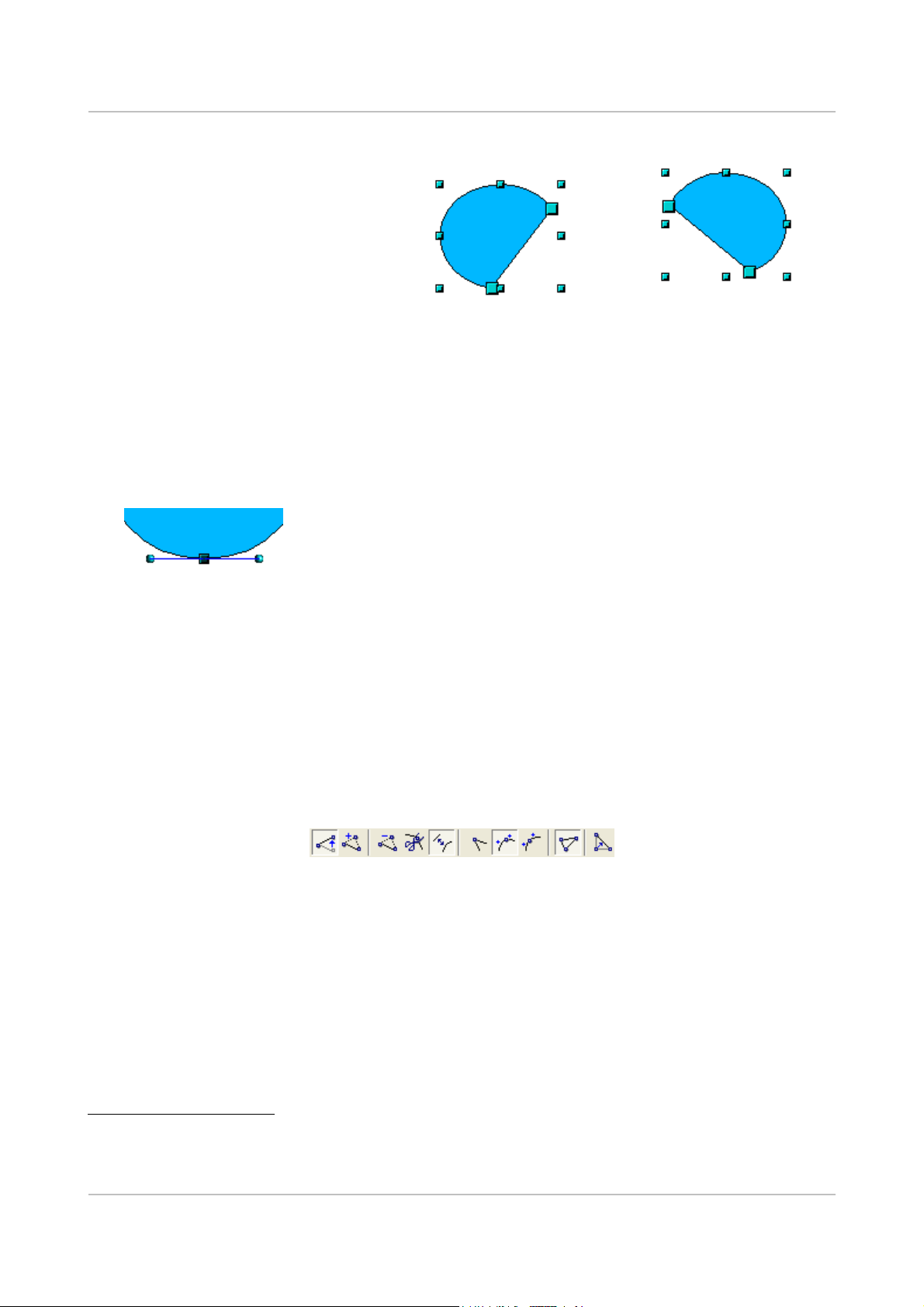
Les segments de cercles ou d'ellipse.
On change ici la position de l'arête du
segment.
OpenOffice.org Documentation Project How-To
Illustration 39 -
Segment de cercle
Fonctionnement sur les courbes
Illustration 40 -
Déplacement des
points de contrôle du
segment
L'édition des points des courbes est basée sur une méthode appelée courbes de Bézier3. L'étude
complète des courbes de Bézier sort du cadre de cet ouvrage. Néanmoins, je rappellerai les bases de
cette puissante méthode d'édition du pourtour d'un objet.
L'édition du point d'une courbe de Bézier met en jeu plusieurs
mécanismes représentés dans le dessin de gauche: Le point
principal sera le point de jonction. Autour de ce point vont partir
Illustration 41 Définition d'une
tangente
deux tangentes permettant de manipuler la courbe passant par le
point. L'idée de base est qu'autour de ce point de jonction, les deux
côtés de la courbe 's'aplatissent' plus ou moins sur la tangente en
fonction de la taille et de la position de cette tangente.
En choisissant précisément le type de tangente et en déplaçant avec la souris le point de jonction et
les deux tangentes (via les points ronds situés à leur extrémité), on peut arriver à créer toutes sortes
de figures.
La barre d'outils de gestion des courbes de Bézier
Lorsque vous travaillez en mode édition de points, une nouvelle barre d'outils apparaît. Elle se
présente sous la forme suivante:
Illustration 42 - Barre d'outils édition de points
Sur cette barre d'outils, certains boutons peuvent être enfoncés ou non. Leur comportement est alors
différent. Le rôle des trois boutons permettant de choisir le type de tangente sera évoqué au chapitre
suivant. Il s'agit des sixième, septième et huitième boutons. La fonction des autres boutons sera
explicitée au travers d'exemples d'utilisation.
Les trois types de tangentes
Trois boutons de la barre d'outils permettent de choisir le type de tangente et de convertir une
tangente d'un type en un autre. Un seul de ces boutons peut être enfoncé à un instant donné.
3 Les courbes de Bézier ont été inventées par Pierre Bézier, ingénieur chez Renault qui a développé dans les années
60 la technique qui porte son nom. Cette technologie était destinée à faciliter la modélisation des surfaces des
véhicules.
http://fr.openoffice.org 22
Page 23
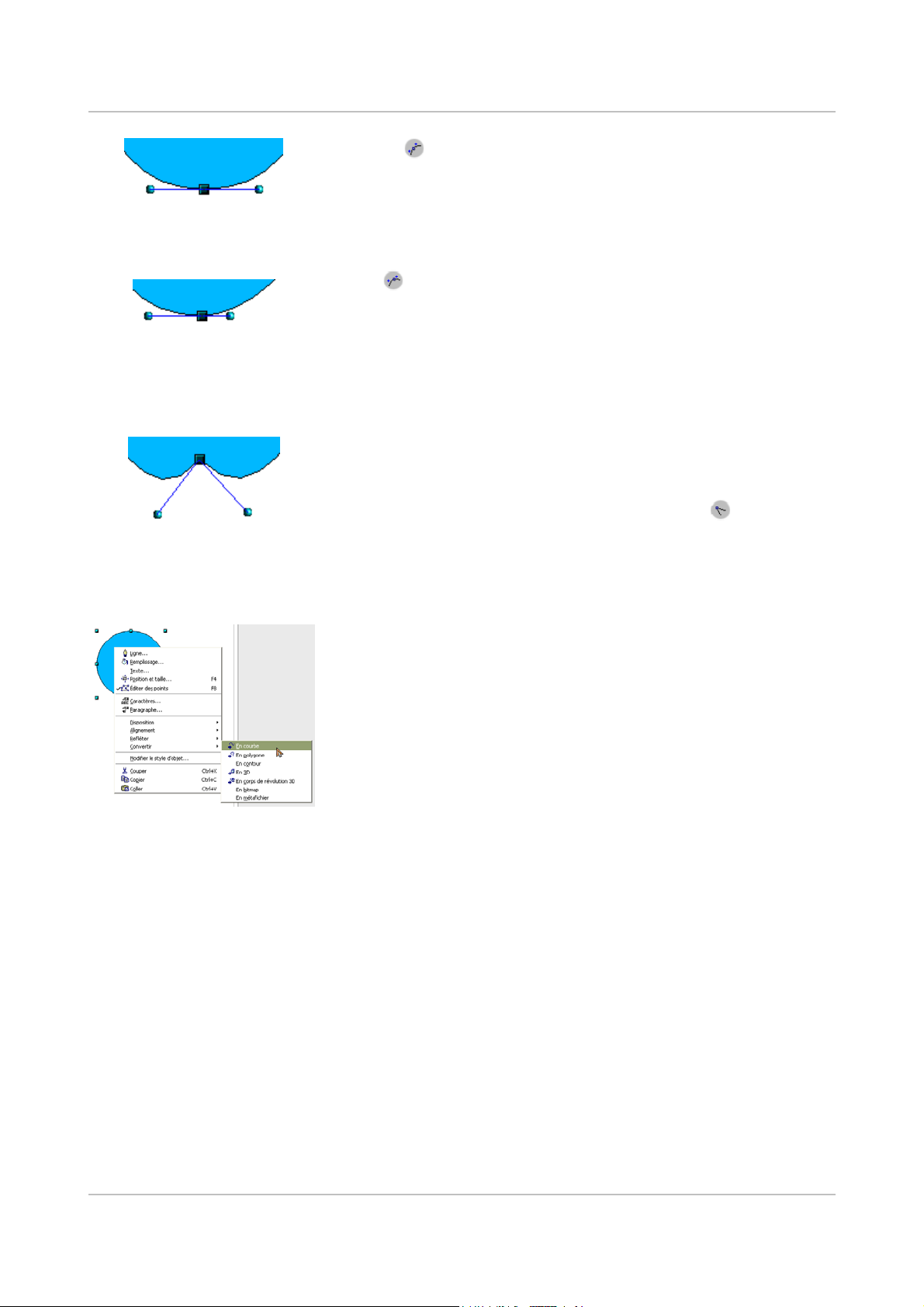
Illustration 43 -
Définition symétrique
Illustration 44 -
Tangente
dissymétrique
Illustration 45 - Point
d'inflexion
OpenOffice.org Documentation Project How-To
Le bouton permet de travailler avec une tangente symétrique.
Tout déplacement de l'une ou l'autre des poignées sera répercuté de
façon symétrique sur la deuxième.
L'icône permet de désolidariser la longueur des deux parties
d'une tangente. Dans le dessin ci-contre, on voit nettement que la
courbe est plus 'aplatie' du côté de la tangente la plus longue. Ce
type de tangente est qualifié de jonction lisse. Cette icône ne devra
pas être confondue avec la précédente car leurs dessins sont assez
similaires.
Il est possible de désolidariser complètement les deux côtés d'une
tangente. Dans ce cas, le point central sera qualifié de 'point
d'inflexion'. Grâce à cette technique, il sera possible de réaliser des
pointes et des creux dans les objets. Utilisez l'icône pour créer
un point d'inflexion autour du point sélectionné.
Exemples d'utilisation
Illustration 46 - Convertir un objet
en courbe
Les exemples suivants vont être réalisés à partir d'un cercle rempli.
Comme nous l'avons déjà indiqué, pour pouvoir utiliser le mode
édition de points, il faut tout d'abord convertir l'objet en une courbe.
Cette opération peut être réalisée sur l'objet sélectionné en cliquant
avec le bouton droit de la souris et en choisissant l'option 'Convertir
/ En courbe'.
Vous pourrez remarquer qu'après la conversion les poignées situées
sur les coins du rectangle de sélection disparaissent. Ce
comportement est logique dans la mesure où les points sur lesquels
on agit en mode édition de point sont situés sur le tracé de l'objet.
http://fr.openoffice.org 23
Page 24
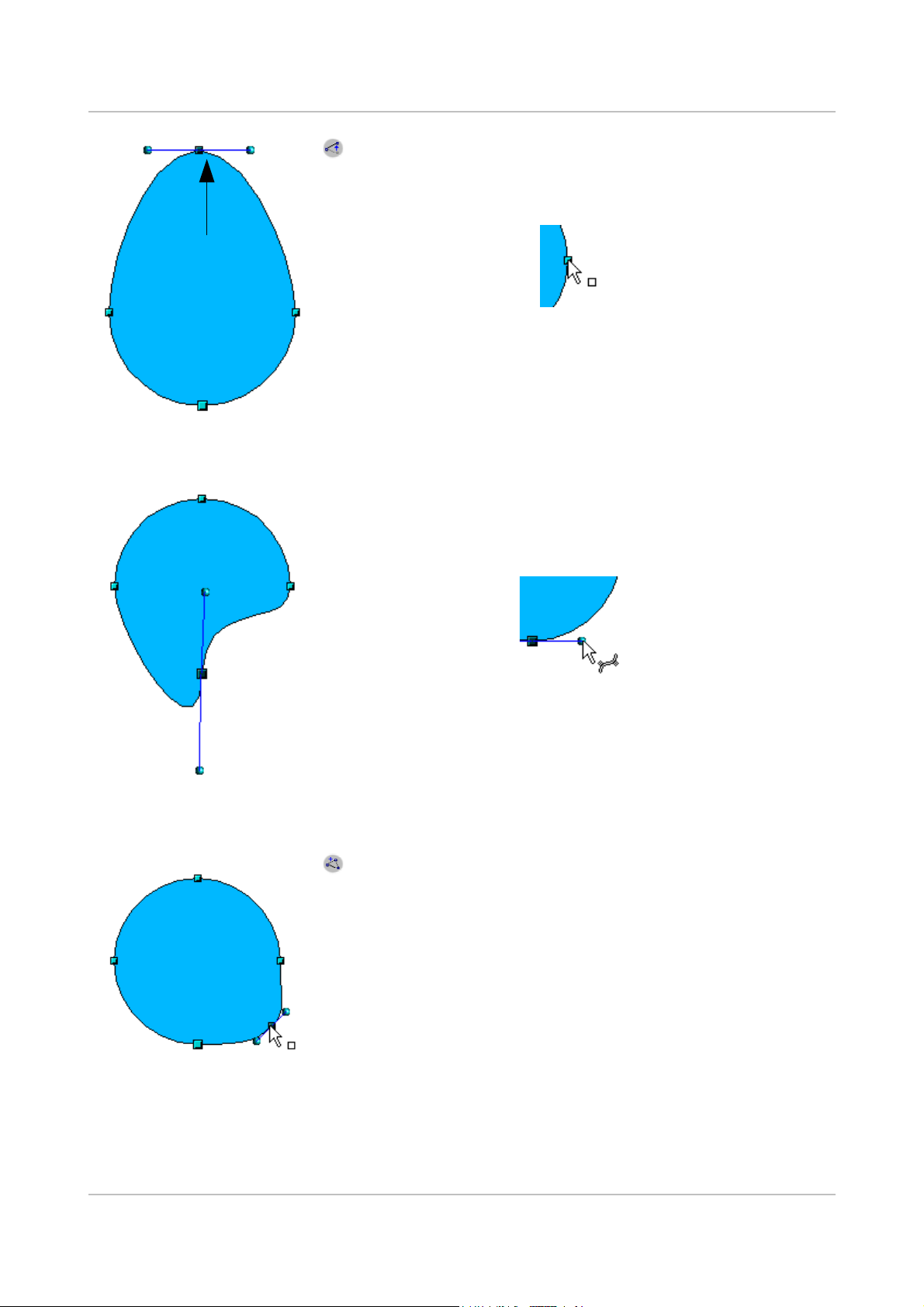
OpenOffice.org Documentation Project How-To
Le mode déplacement de points est le mode par défaut de
l'édition de points. S'il n'est pas actif, on peut le mettre en œuvre en
cliquant sur l'icône représentée ici. Lorsqu'il est actif, le curseur de
la souris prend la forme suivante lorsqu'il est situé sur un point:
Le déplacement du point de jonction est l'opération la plus simple
que l'on puisse réaliser. Le dessin ci-contre représentant un œuf
peut être réalisé très simplement à partir d'un cercle en 'tirant' le
côté pointu vers le haut.
Illustration 47 - Déplacement point
de jonction
Illustration 48 - Rotation d'une
tangente
Pour modifier la position des tangentes, il suffit d'agir sur les
poignées circulaires situés aux extrémités. Le curseur de la souris
prend alors la forme suivante:
Cette icône permet de rajouter un point sur une courbe existante.
Il vous suffit de cliquer avec le bouton gauche de la souris sur la
courbe à l'endroit où vous souhaitez que le point soit inséré puis de
déplacer la souris en maintenant le bouton appuyé. Si vous vous
contentez de cliquer, le point ne sera pas créé.
Les attributs de la tangente associée au nouveau point dépendent
des boutons enfoncés dans la barre d'outils.
Illustration 49 - Ajout d'un point
sur une courbe
http://fr.openoffice.org 24
Page 25
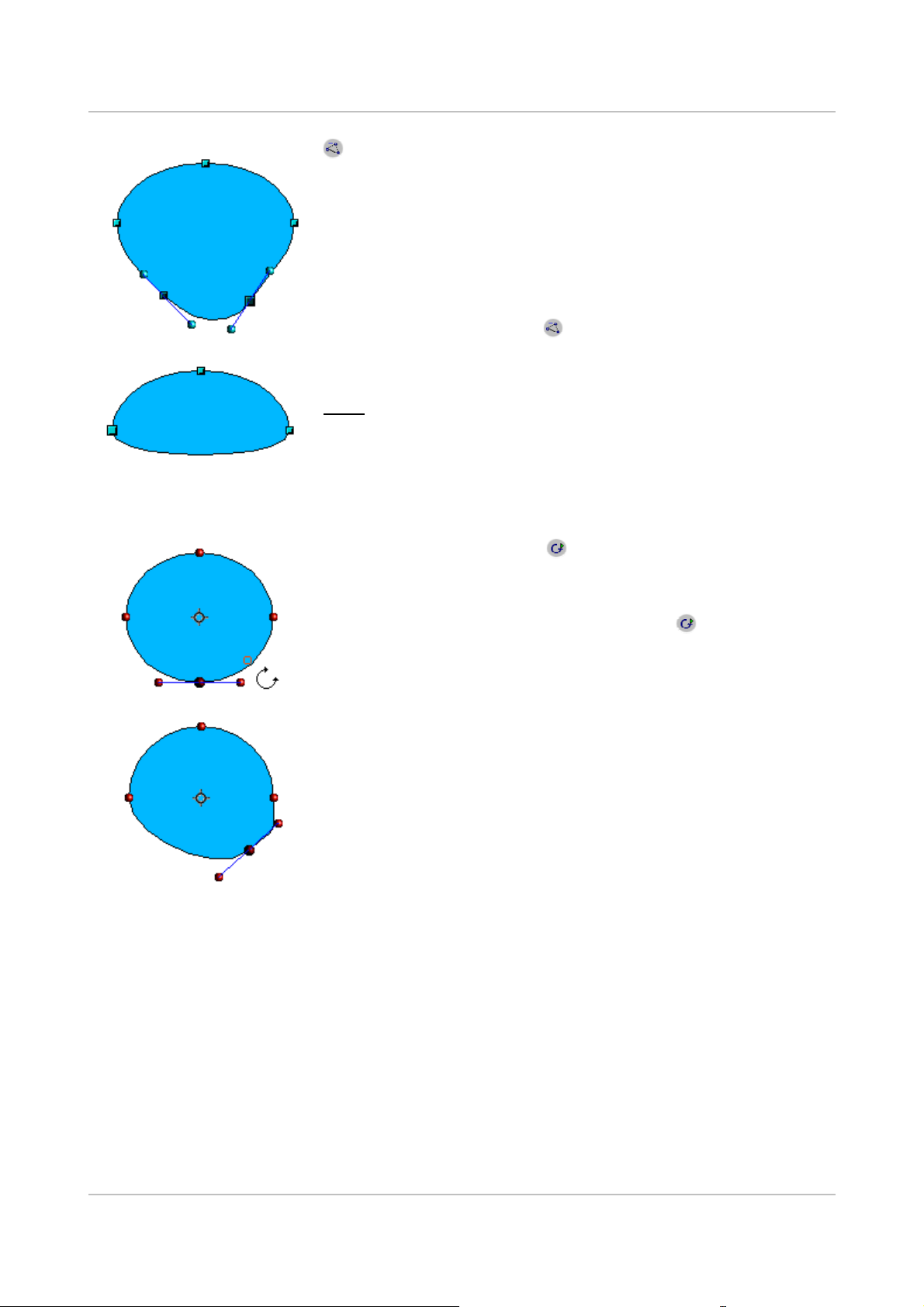
➊
OpenOffice.org Documentation Project How-To
Cette icône a le comportement inverse car elle vous permet de
supprimer un (ou plusieurs) point(s) d'une courbe. La courbe
résultante se 'tendra' automatiquement autour des points restants à
l'issue de la coupure.
Tout d'abord, sélectionnez le point à supprimer.
Vous pouvez sélectionner plusieurs points avec la touche [Maj]
(➊).
Cliquez ensuite sur la touche . Les points sélectionnés
disparaissent de la courbe qui se reforme autour des points restants
(➋).
➋
Illustration 50 - Suppression de
points d'une courbe
➊
➋
Note: Vous pouvez aussi supprimer les points sélectionnés en
utilisant la touche [Suppr].
L'icône de rotation des objets que nous avons décrite page 20
peut être utilisée en mode édition de points. Elle sert dans ce cas à
déplacer un point le long du contour de l'objet.
Passez en mode rotation en cliquant sur l'icône . Notez qu'en
mode rotation, tous les points des tangentes deviennent des points
rouges.
Sélectionnez ensuite le point à déplacer puis glissez-le sur le
contour tout en gardant le bouton gauche de la souris enfoncé (➊).
Lorsque vous relâcherez la souris, le point sera déplacé à la
nouvelle position (➋).
Si, pendant l'opération de rotation, vous déplacez une des poignées
situées à l'extrémité des tangentes, vous ferez tourner la figure
exactement comme lors de l'opération de rotation classique.
Illustration 51 -
Déplacement d'un point sur
http://fr.openoffice.org 25
une courbe
Page 26

➊
➋
➌
p
Illustration 52 - Technique de
coupure d'une courbe
OpenOffice.org Documentation Project How-To
Cette icône vous permet de couper une courbe à la hauteur de la
poignée sélectionnée. Si la figure était remplie, elle va se vider dans
la mesure où la courbe qui la délimitait n'est plus fermée.
Vérifiez que la poignée est bien sélectionnée (➊), Appuyez sur
l'icône (➋) et notez que la figure n'est plus remplie. Vous
pouvez vérifier ensuite en déplaçant le point que la courbe est bien
scindée (➌).
Note: dans le cas d'une courbe ouverte, le point de départ de la
courbe est plus gros que les autres.
Illustration 53 - Déplacement
d'un segment
Il est possible de couper une courbe en plusieurs endroits
simultanément. Il suffit de garder la touche [Maj] enfoncée et de
sélectionner tous les points sur lesquels la coupure doit être
effectuée.
http://fr.openoffice.org 26
Page 27
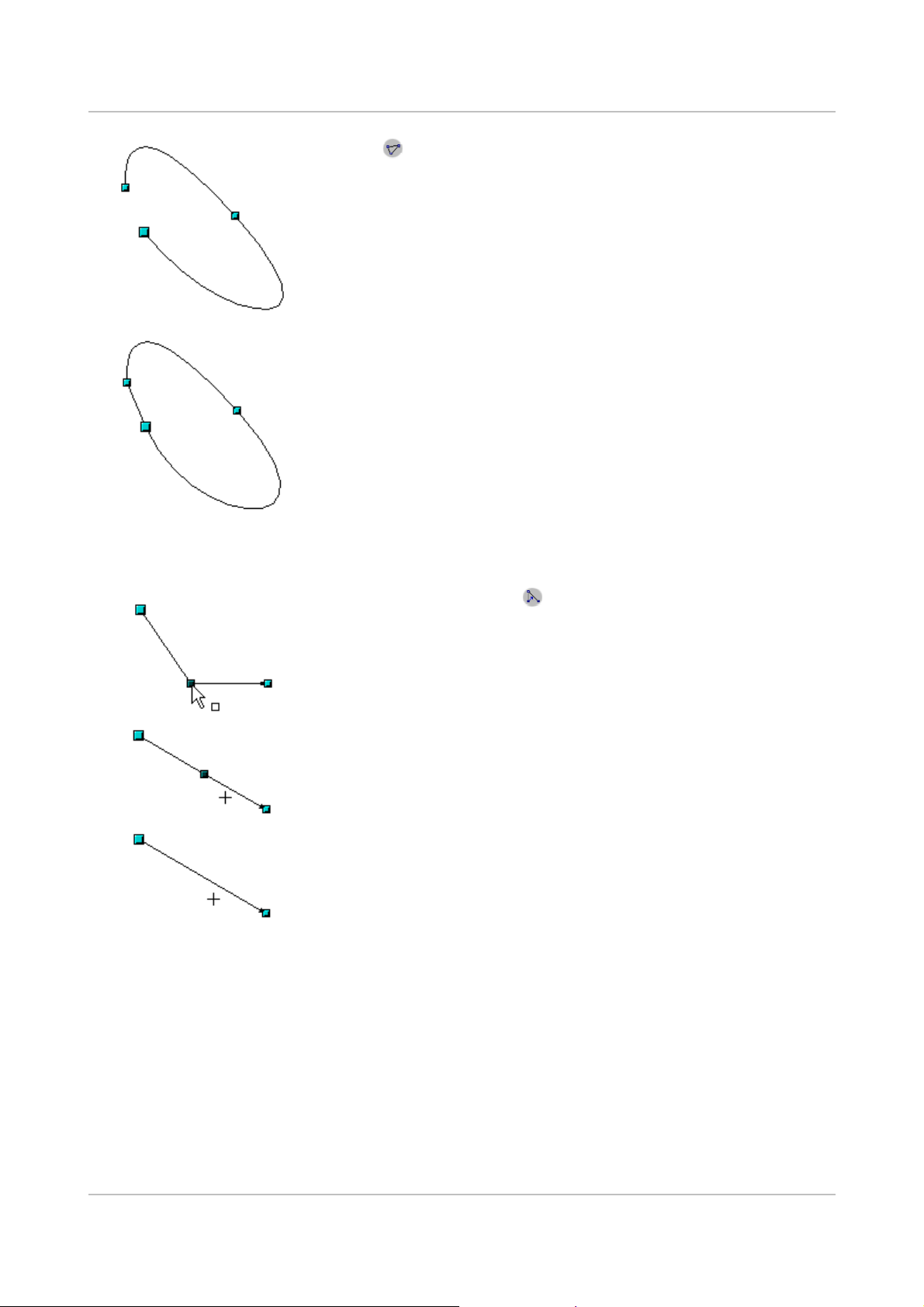
Illustration 54 - Fermeture
d'une courbe ouverte
OpenOffice.org Documentation Project How-To
L'icône permet de fermer une courbe existante. Sélectionnez une
courbe ouverte et cliquez sur cette icône pour la fermer.
L'icône 'réduire les points' fonctionne comme une bascule. Son
principe de fonctionnement est le suivant:
➊
➋
➌
p
Illustration 55 -
Utilisation de la fonction
'réduire les points'
Changement des attributs des objets
A chaque objet est associé un ensemble d'attributs caractérisant l'apparence de cet objet. Ces
attributs, tels que la couleur, le type de pourtour, l'épaisseur des traits... sont modifiables à tout
instant.
Si vous avez deux points reliés entre eux par une droite (il ne faut
pas avoir une courbe entre les deux points) et que vous insériez un
point entre les deux, vous vous trouvez dans la situation ➊.
Si vous déplacez le point inséré, pour le remettre à peu près sur la
position de la droite initiale, si la fonction 'réduire le points' n'est
pas activée, vous vous retrouvez dans la situation ➋.
Si la fonction est activée, le point est aussitôt effacé (situation ➌).
Une barre d'outils et une boîte de dialogue sont dédiées à la modification de ces attributs. Les
attributs principaux sont directement modifiables à partir de la barre des objets (située par défaut
au-dessus de la zone de travail). En fonction de l'objet actuellement sélectionné, la barre des objets
http://fr.openoffice.org 27
Page 28
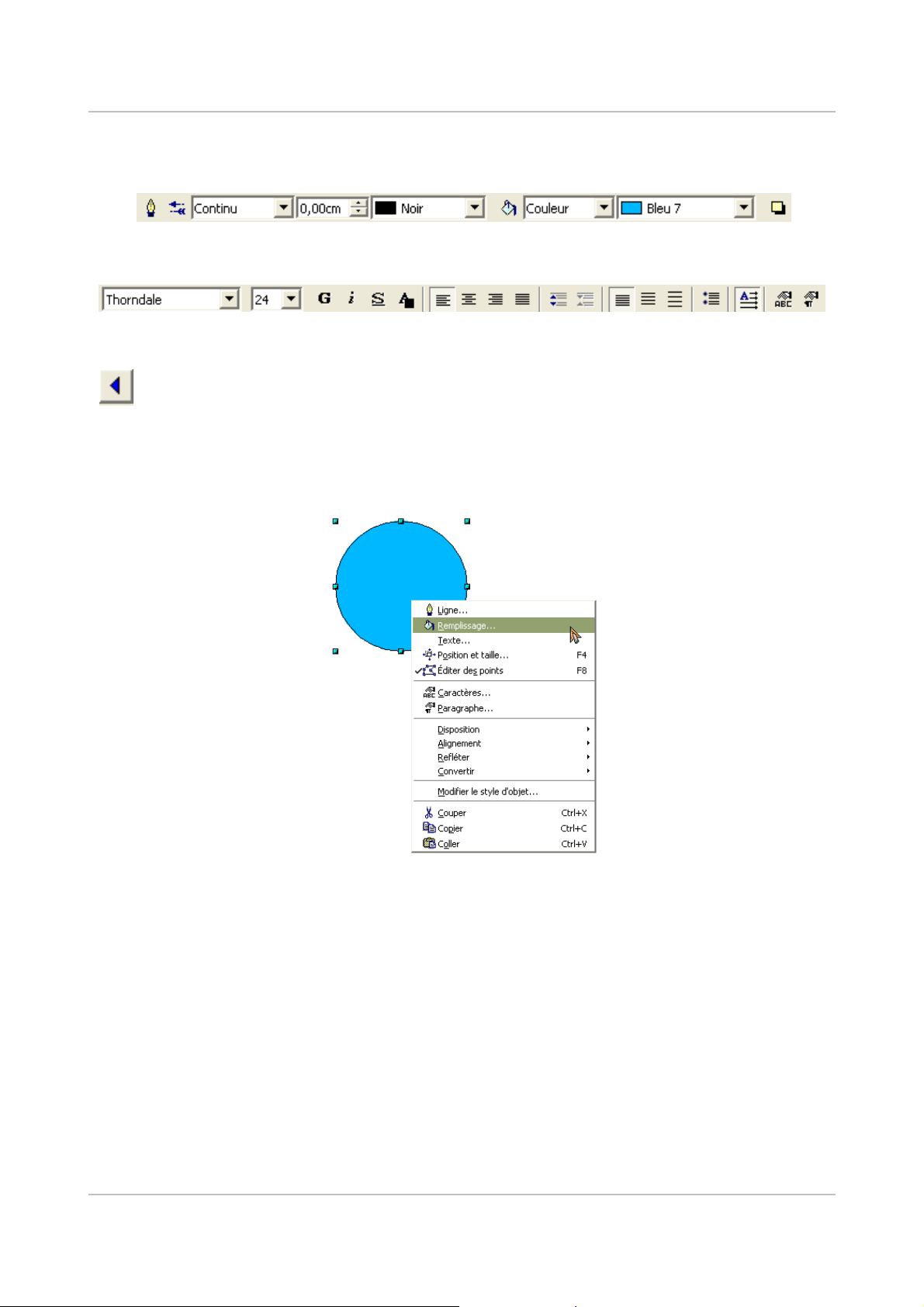
OpenOffice.org Documentation Project How-To
peut prendre plusieurs apparences.
La barre des objets classiques concerne tous les types d'objets:
Illustration 56 - Barre des objets
Dans le cas de l'édition des textes, une nouvelle barre d'outils apparaît:
Illustration 57 - Barre d'édition des objets texte
Dans ce dernier cas, la barre d'outil se décompose en deux parties. Pour passer d'une partie
à une autre, utilisez le bouton muni d'une flèche à l'extrémité droite de la barre. La
deuxième partie de la barre d'outils étant dans ce cas la barre d'édition des objets décrite au
début du chapitre.
Changement des attributs via le menu local
Illustration 58 - Menu local d'un objet
Lorsqu'un objet est sélectionné, un clic dans l'objet avec le bouton droit de la souris affiche un
menu se présentant sous la forme suivante:
Ce menu constitue une autre méthode pour accéder aux fonctions de modifications des attributs.
Les cinq premières options vont afficher les différentes boîtes de dialogue permettant de modifier
l'aspect des objets qui seront décrites dans les pages suivantes.
La barre des objets
Les icônes de cette barre vont permettre d'agir sur les propriétés suivantes:
http://fr.openoffice.org 28
Page 29
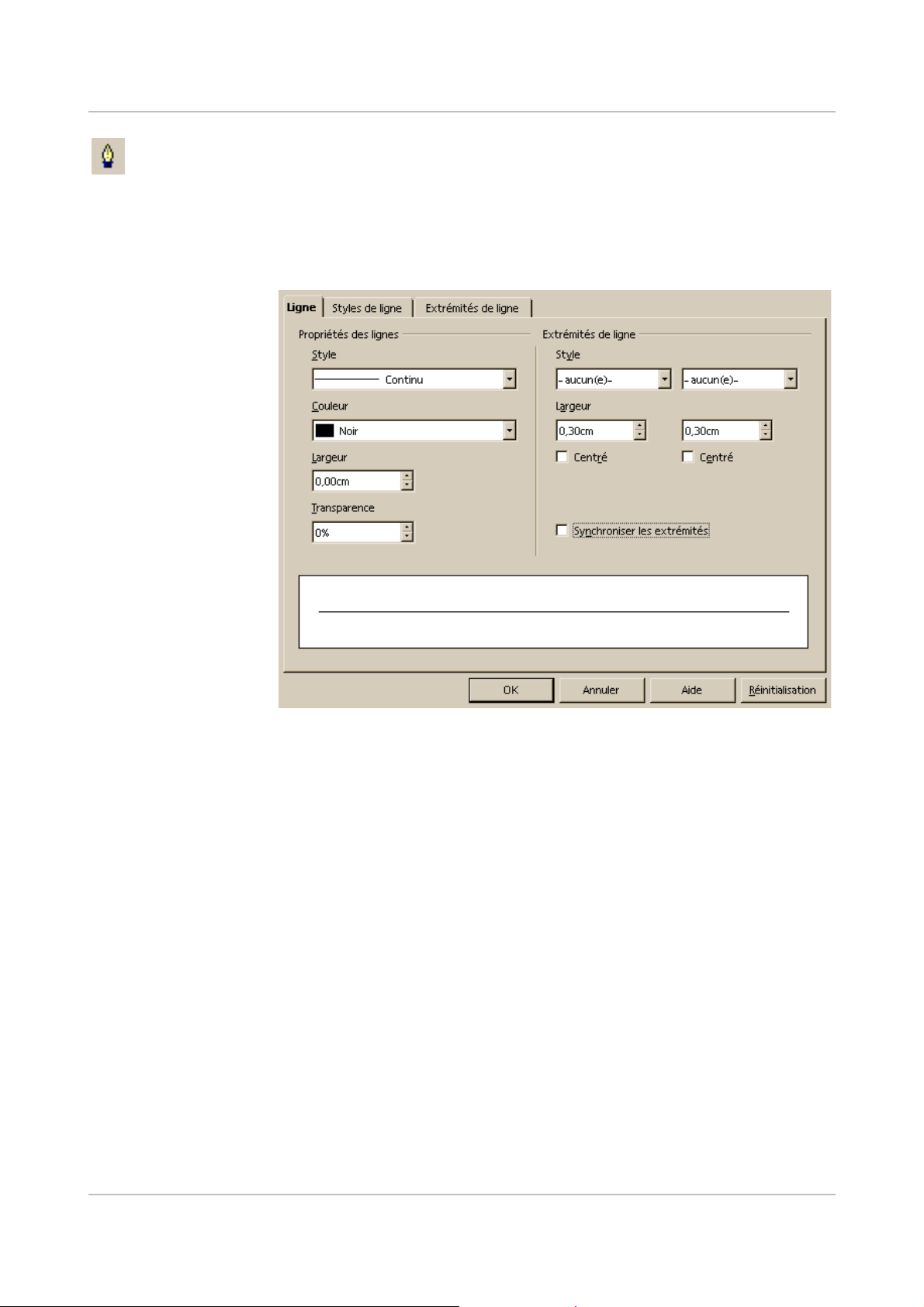
Cette boîte est divisée
en trois onglets.
Cette première page
permet d'éditer les
propriétés les plus
courantes d'une ligne.
Notez que le réglage de
la transparence et le
paramétrage pointu des
extrémités de la ligne
ne sont pas présents
dans la barre d'outils et
ne peuvent être éditées
que via cette boîte.
OpenOffice.org Documentation Project How-To
Type de ligne: L'appui sur cet icône va afficher une boîte de dialogue
permettant de spécifier les propriétés de la ligne courante. Si vous
souhaitez modifier le style des flèches, de la ligne, son épaisseur ou sa
couleur, vous pouvez utiliser directement les quatre zones situées en
regard de cette icône (Cf plus loin).
La case à cocher
'synchroniser les
extrémités' permet de
forcer le même type de
flèche aux deux
extrémités de la ligne.
Illustration 59 - Edition des propriétés de lignes
http://fr.openoffice.org 29
Page 30
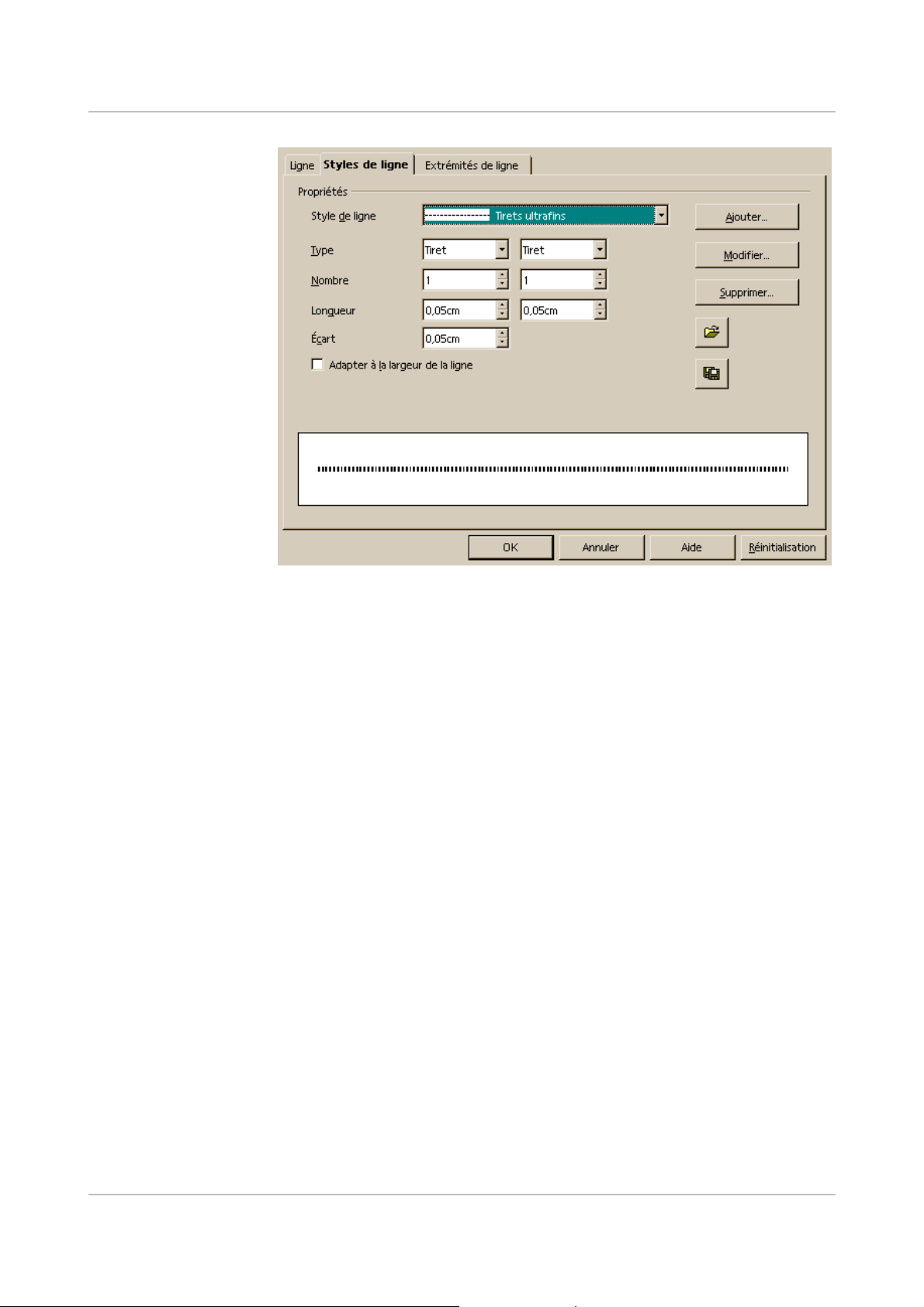
La deuxième partie de
la boîte permet de
spécifier précisément
l'aspect du trait.
Il est possible sur cette
boîte de définir
l'apparence, le nombre,
la taille, la largeur et
l'espacement des points
ou des traits composant
le trait.
Via le bouton 'Ajouter',
vous pourrez créer un
nouveau type de traits
et l'insérer dans la liste
de choix. Deux icônes
vous permettent
d'enregistrer ou de
relire un fichier
contenant la définition
d'un trait (fichier
.SOD).
OpenOffice.org Documentation Project How-To
Illustration 60 - Édition du style des lignes
http://fr.openoffice.org 30
Page 31

Cette boîte de dialogue
est destinée à ajouter
un nouveau type
d'extrémités de ligne.
Comme on peut le
constater, il n'existe pas
de possibilité de
dessiner le type
d'extrémités au travers
de la boîte de dialogue.
L'astuce consiste en
fait à utiliser la
sélection courante.
OpenOffice.org Documentation Project How-To
Illustration 61 - Édition de l'extrémité des lignes
L'exemple suivant va vous permettre de comprendre le principe:
Là aussi, vous avez la possibilité d'enregistrer ou de relire un fichier
contenant une définition de pointe de ligne (fichier .SOE).
http://fr.openoffice.org 31
Page 32

Illustration 62 - Choix de
l'extrémité des lignes
OpenOffice.org Documentation Project How-To
L'icône située à droite de l'icône d'affichage de la boîte de choix du type
de ligne permet de sélectionner directement les extrémités des lignes
en les sélectionnant dans la fenêtre qui apparaît. Vous pouvez
sélectionner indépendamment les extrémités gauche et droite de la ligne.
Note 1: Si vous avez besoin de recourir fréquemment à cette fonction,
n'oubliez pas que vous pouvez détacher la fenêtre en cliquant et en la
déplaçant (via sa barre de titre). Elle restera ainsi à demeure sur l'espace
de travail.
Note 2: Si vous avez ajouté une nouvelle extrémité de ligne, elle
apparaîtra dans la liste.
Illustration 63 - Choix du
type de ligne
Illustration 64 - Épaisseur
de la ligne
La liste déroulante placée à droite de l'icône décrite au paragraphe
précédent permet de sélectionner directement le type de ligne sans qu'il
soit nécessaire d'ouvrir la boîte de choix du type de ligne.
Note: Si vous avez ajouté un type de ligne, il apparaîtra dans la liste
déroulante.
La zone suivante permet de choisir l'épaisseur de la ligne exprimée dans
l'unité courante. Vous pouvez la taper dans la zone de saisie ou utiliser les
flèches pour la modifier. Une épaisseur de 0,00 cm correspond à un trait
très fin.
http://fr.openoffice.org 32
Page 33

Illustration 65 -
Choix de la couleur
de la ligne
OpenOffice.org Documentation Project How-To
La liste déroulante située immédiatement à droite permet de sélectionner
la couleur du tracé. Les différentes couleurs de la palette courante sont
affichées. Pour changer la palette courante, reportez-vous à la page 8.
Cette icône va afficher la boîte de sélection du mode de remplissage de la
figure. Cette boîte, très complète, est divisée en onglets. Nous allons les
décrire dans les pages suivantes.
Le premier onglet
permet d'effectuer une
sélection rapide du
type de remplissage
alors que les autres
onglets permettent de
modifier, d'effacer ou
d'ajouter un type de
remplissage donné. Il
existe quatre types de
remplissage:
• Une couleur simple
• Un dégradé de
couleurs
• Des hachures
• Un motif généré à
partir d'une image
bitmap
Illustration 66 - Choix rapide du remplissage
http://fr.openoffice.org 33
Page 34

Il est extrêmement
simple de créer une
ombre au-dessous des
objets. L'ombre
permettant de simuler
le 'flottement' de l'objet
au-dessus de la zone de
dessin.
Le dessin de l'ombre
épousera précisément
le contour de la figure
sélectionnée. Cette
boîte vous permet
d'indiquer la couleur, la
distance par rapport à
la figure principale, la
position et la
transparence de
l'ombre.
OpenOffice.org Documentation Project How-To
Illustration 67 - Édition de l'ombre
Illustration 68 - Exemple d'ombre
Les figures élémentaires du dessin ci-dessus comportent toutes les deux
une ombre grise avec 50% de transparence (le cercle apparaissant par
transparence sous l'ombre du rectangle).
http://fr.openoffice.org 34
Page 35

OpenOffice.org permet
de régler avec une
grande précision la
transparence des
objets. Il est par
exemple possible
d'indiquer que la
transparence n'est pas
uniforme.
Dans tous les cas, le
dégradé courant peut
être prévisualisé dans
la zone située en haut
et à droite de la boîte
de dialogue.
La case à cocher
'Transparence' permet
de définir une
transparence uniforme
en indiquant son
pourcentage. 0%
correspondant à une
figure opaque et 100%
à une couleur
totalement
transparente.
OpenOffice.org Documentation Project How-To
Illustration 69 - Édition de la transparence
http://fr.openoffice.org 35
Page 36

La case 'dégradé' va
permettre de choisir les
paramètres de la
transparence.
Il faut tout d'abord
choisir le type de
transparence: Linéaire,
Axial, Radial,
Ellipsoïde, Carré ou
Rectangulaire.
Les deux zones de
saisie 'Centre' servent à
indiquer où se trouvera
le point central de la
transparence par
rapport à la figure (0%
= gauche ou haut,
100% = droite ou bas).
L'angle permet de
choisir l'inclinaison de
l'effet de transparence.
Sur le dessin ci-dessus,
l'angle de transparence
est de 45°.
OpenOffice.org Documentation Project How-To
Illustration 70 - Paramètres de la transparence
Le pourcentage de bordure indique l'épaisseur de la bordure autour de la figure. Sur le dessin 70,
la bordure a été définie à environ 33%. La couleur de la bordure est définie dans la zone 'Valeur
finale'.
Les deux zones suivantes servent à indiquer le pourcentage de transparence sur le point de départ
et d'arrivée de l'effet. Dans le cas du dessin, la transparence de départ est de 0% (couleur opaque
près de la bordure) et la transparence finale est de 100% (totalement transparent – au centre du
cercle).
Les illustrations suivantes montrent des exemples de ce que l'on peut obtenir.
Illustration 71 - Transparence simple à
50%
Illustration 72 - Transparence linéaire
verticale
http://fr.openoffice.org 36
Page 37

OpenOffice.org Documentation Project How-To
Cette boîte, déjà décrite
à la page 8 permet
d'éditer le jeu de
couleurs disponibles.
On peut choisir la
couleur du remplissage
en double-cliquant sur
une des cases coloriées.
Illustration 73 - Transparence axiale
Illustration 75 - Transparence
ellipsoïdale
Illustration 74 - Transparence radiale
Illustration 76 - Transparence de type
carré avec point central déplacé vers le
bord inférieur gauche
Il existe une autre méthode pour définir la transparence d'un objet. Elle
est décrite à la page 51.
Illustration 77 - Édition des couleurs
http://fr.openoffice.org 37
Page 38

Cet onglet contient les
outils permettant de
définir et de
sélectionner un type de
dégradé. Vous pouvez
sélectionner le dégradé
que vous souhaitez
appliquer à l'objet
sélectionné en le
sélectionnant dans la la
liste et en cliquant sur
le bouton 'Ok'.
Plusieurs dégradés sont
fournis en standard.
Les paramètres des
dégradés sont
similaires à ceux qui
définissent les
transparences.
OpenOffice.org Documentation Project How-To
Illustration 78 - Édition des dégradés
Il est possible de sauver les différents dégradés et de les recharger depuis un fichier disque (fichier
SOG). Des exemples de dégradés sont fournis en standard avec OpenOffice.org (moderne.sog et
classique.sog par exemple).
Cette boîte permet de
définir un motif sous
forme de hachures. Il
vous suffit d'indiquer
l'écart entre les lignes
(dans l'unité courante),
l'angle des hachures, le
type de ligne (simple,
croisé, triple) et la
couleur des hachures.
Comme pour les autres
onglets, pour appliquer
un motif en hachures
aux objets sélectionnés,
choisissez-le dans la
liste puis cliquez sur
'Ok'.
Vous pouvez sauver et
relire les hachures
Illustration 79 - Édition des hachures
depuis un fichier
(extension SOH).
http://fr.openoffice.org 38
Page 39

Cette dernière partie de
la boîte permet
d'habiller les objets
sélectionnés d'un motif
obtenu à partir d'une
image bitmap.
N'importe quel fichier
bitmap pourra faire
l'affaire pour autant
que le format du fichier
soit reconnu par
OpenOffice.org. Pour
que l'application du
motif sur l'image soit
de bonne qualité, il
importe de disposer
d'images bitmaps
constituées de motifs
répétitifs. Le bouton
'Importer' vous permet
de créer un nouveau
motif à partir d'un
fichier.
OpenOffice.org Documentation Project How-To
Illustration 80 - Édition de la texture
L'éditeur de motif sur la gauche vous permettra de dessiner un motif simple à partir de deux
couleurs. Pour dessiner le motif, cliquez dans les différentes cases de la grille en cliquant sur le
bouton droit de la souris pour obtenir la couleur de premier plan et avec le bouton gauche pour
obtenir la couleur d'arrière-plan.
Les deux listes déroulantes situées sur la partie droite de la barre des
objets permettent de choisir rapidement un motif sans avoir à passer par
la boîte de dialogue que nous venons de décrire. La première liste permet
de définir le type de motif (Couleur, Dégradé, Hachure et Bitmap) tandis
Illustration 81 - Édition
rapide de motif
que la deuxième liste sert à sélectionner le motif lui-même. Le contenu de
cette liste dépend du choix qui a été effectué sur la première liste.
Si dans la première liste, vous choisissez 'Invisible', les figures
sélectionnées deviendront transparentes.
La dernière icône de la barre d'outils permet de placer ou de supprimer
une ombre sur les objets sélectionnés. Elle fonctionne comme une
bascule.
La barre d'édition du mode texte
Lorsque l'objet sélectionné est un cadre de texte, la barre d'édition se dédouble pour rajouter un
ensemble d'icônes dédiées à la mise en forme de texte. Le triangle bleu sur la gauche permet
d'afficher la barre d'outils d'édition des objets. Dans ce cas, l'objet mis en forme est le cadre du texte
qui peut subir toutes les transformations et les modifications décrites précédemment.
http://fr.openoffice.org 39
Page 40

OpenOffice.org Documentation Project How-To
Illustration 82 - Barre d'édition des objets texte
Cette barre d'outils comporte les fonctions traditionnelles (similaires à celles du module writer)
permettant de choisir la police des caractères, l'alignement du paragraphe etc... Elles sont classiques
et ne seront pas évoquées plus précisément ici.
Édition manuelle de la taille et de la position des objets
Les chapitres précédents ont été consacrés à la modification dynamique des attributs d'un (ou de
plusieurs) objet(s). Le qualificatif dynamique signifiant que toutes les modifications sont effectuées
à la souris. Cette technique a l'avantage de permettre la visualisation en continu des modifications
mais a le désavantage de ne pas être très précise.
Lorsqu'un objet est sélectionné, un appui sur la touche [F4] ('Position et taille') ou l'utilisation du
menu accessible via le bouton droit de la souris, entrée 'Position et taille' (ce menu est décrit à la
page 28), affiche une boîte divisée en quatre onglets autorisant la saisie précise des informations de
taille et de position.
1. Saisie de la position
Illustration 83 - Boîte de saisie de la position
Cette première partie de la boîte permet de saisie la position de l'objet sur les axes X et Y dans
l'unité courante. On peut aussi indiquer quel est le point de base de l'objet. Par défaut, ce point est
situé en haut et à gauche (exemple de la partie gauche de la figure 84). Si vous le déplacez en bas à
gauche, la même position (X, Y) correspondra à un objet placé comme indiqué dans la partie droite
du dessin.
http://fr.openoffice.org 40
Page 41

OpenOffice.org Documentation Project How-To
Illustration 84 - Exemple de points de base
Si vous cocher la case 'protéger', l'objet ne sera plus déplaçable. Il faudra décocher la case pour
pouvoir le déplacer de nouveau.
2. Saisie de la taille
Illustration 85 - Boîte de saisie de la taille
Cet onglet est destiné à la saisie des dimensions des objets. Si la case 'Proportionnel' est cochée,
toute modification sur une des deux dimensions se répercutera symétriquement sur la deuxième, ce
qui permettra de conserver le ratio longueur / largeur de l'objet. Si le cadre contient du texte, deux
cases supplémentaires sont sélectionnables. Elles permettent d'adapter automatiquement la largeur
et la hauteur du cadre au texte.
Comme pour la boîte précédente, vous devrez indiquer par rapport à quel point s'effectuera la
modification de taille. Par exemple, si vous cliquez sur le point central, toute modification de taille
sera faite de façon symétrique par rapport au centre de l'objet.
http://fr.openoffice.org 41
Page 42

3. Saisie de l'angle de rotation
OpenOffice.org Documentation Project How-To
Illustration 86 - Boîte de saisie de l'angle de rotation
Cet onglet permet de définir la position de l'axe de rotation et l'angle de rotation de l'objet. Il faudra
définir le point de base à partir duquel est mesuré l'axe de rotation (cf chapitre précédent)
La zone définition permet la saisie rapide de l'angle de rotation par pas de 45°.
4. Saisie de l'inclinaison
Illustration 87 - Boîte de saisie de l'inclinaison
La dernière partie de la boîte sert à saisir l'angle d'inclinaison de l'objet.
http://fr.openoffice.org 42
Page 43

OpenOffice.org Documentation Project How-To
Le styliste
L'application d'un même style à plusieurs objets différents peut se révéler une opération fastidieuse
avec les outils de dessin. Heureusement, OpenOffice.org vient à notre secours avec le styliste. Cette
fenêtre agit comme avec Writer en permettant de définir des styles particuliers et de les appliquer en
une seule opération sur plusieurs objets à la fois. Certaines fonctions du styliste concernant plus
particulièrement le logiciel de présentation Impress ne seront pas décrites ici.
Vous pouvez activer ou désactiver le styliste avec l'icône de la barre d'outils principale. La
fenêtre du styliste apparaît. Cette fenêtre pouvant être ancrée comme les autres fenêtres
d'OpenOffice (appui maintenu sur la touche [Control] en cliquant sur la barre de titre pour déplacer
la fenêtre) se présente sous la forme suivante:
Actualisation du style
Mode remplir tout
Nouveau style
Liste des styles
Type d'affichage
Illustration 88 - Fenêtre du styliste
Application d'un style
Pour appliquer un style existant sur un ou plusieurs objets, il suffit de les sélectionner et de doublecliquer sur le style choisi. Vous pouvez aussi utiliser l'icône 'Mode remplir tout'. Lorsque cette
icône est enfoncée, le curseur de la souris se transforme en pot de peinture. Il suffit alors de cliquer
sur tous les objets sur lesquels vous souhaitez appliquer le style courant.
Dans l'exemple suivant, nous disposons d'un style particulier composé d'une ombre, d'une bordure
bleue épaisse et d'un remplissage avec un motif bitmap affichant des briques.
http://fr.openoffice.org 43
Page 44

OpenOffice.org Documentation Project How-To
Illustration 89 - Utilisation du styliste
Si on enfonce l'icône avec un pot de peinture, il suffit ensuite de cliquer sur le cercle pour voir tous
les enrichissements du style s'appliquer aussitôt:
Illustration 90 - Application d'un style
Modification d'un style
Tous les objets gardent la trace du style que l'on a appliqué. Si on modifie le style de base, tous les
objets associés vont être transformés. Pour modifier un style, il existe plusieurs méthodes:
• On peut modifier le style de l'objet directement en utilisant les différentes techniques que nous
avons abordées dans les sections précédentes. Il suffit ensuite de cliquer sur l'icône 'Actualisation
du style' du styliste.
• On peut aussi modifier directement le style dans le styliste. Il suffit de cliquer sur le style à
modifier avec le bouton droit de la souris puis de choisir l'option 'Modifier'.
A titre d'exemple, voici une illustration de la première méthode:
Nous sommes dans la situation de la figure 90 et le cercle est
sélectionné.
http://fr.openoffice.org 44
Page 45

OpenOffice.org Documentation Project How-To
➊
➋
Nous modifions le style de la texture du cercle dans la liste
déroulante de la barre d'outils d'édition des objets.
Illustration 91 -
Modification de la
texture
On voit aussitôt la nouvelle texture s'appliquer sur le cercle. Le
rectangle n'est pas touché.
Illustration 92 - Texture du
cercle modifiée
➌
Illustration 93 - Actualisation
du style
On clique ensuite sur l'icône 'Actualisation du style'
http://fr.openoffice.org 45
Page 46

OpenOffice.org Documentation Project How-To
➍
Illustration 94 - Application
automatique du style sur le
rectangle
Création d'un nouveau style
On voit alors le nouveau style s'appliquer aussi sur le rectangle.
Pour créer un nouveau style, deux méthodes sont à votre disposition:
• Cliquez avec le bouton droit dans le styliste et choisissez l'option 'Nouveau' dans le menu.
Saisissez toutes les options du style dans la boîte, nommez le style et cliquez sur 'Ok'. Le
nouveau style apparaîtra dans le styliste.
• Vous pouvez aussi utiliser une méthode 'par l'exemple' en créant un nouveau style à partir des
propriétés d'un objet. Sélectionnez l'objet à partir duquel vous souhaitez créer un style puis
cliquez sur l'icône 'Nouveau style à partir de la sélection' du styliste. Une boîte vous invite à
saisir le nom du style qui apparaîtra ensuite dans le styliste.
Transformation particulières
Dans la barre des instruments, l'icône de rotation vous permet d'accéder à un sous-menu de
fonctions regroupées sous le libellé 'effets'. À chacune de ces icônes sont associées des fonctions de
transformations particulières. La fenêtre du sous-menu se présente sous la forme suivante:
Refléter
Rotation
Positionner
sur le cercle
(incliner)
Déformer
Illustration 95 - Sous-menu des effets
Rotation
Corps de
révolution 3D
Positionner
sur le cercle (en
perspective)
Dégradé
Transparence
Nous avons abordé cette fonction à la page 20.
Refléter
Cette fonction va permettre de refléter un objet par rapport à un axe donné dont vous allez pouvoir
finement définir les caractéristiques. Voici une illustration en cinq étapes du fonctionnement de cet
http://fr.openoffice.org 46
Page 47

outil:
OpenOffice.org Documentation Project How-To
➊
➋
Voici l'objet que nous allons refléter
Illustration 96 - Exemple de réflexion
Après avoir cliqué sur l'icône 'refléter' , un axe rouge
muni de deux poignées apparaît au centre de l'objet.
C'est par rapport à cet axe que le reflet sera obtenu.
Illustration 97 - Axe de réflexion
➌
Illustration 98 - Déplacement de l'axe
➍
Illustration 99 - Exécution de la réflexion
L'axe peut être déplacé en le faisant glisser. Il est aussi
possible de changer son inclinaison en faisant glisser ses
deux poignées.
L'axe de symétrie étant à la position que nous avons
choisie, il ne reste plus qu'à effectuer l'opération. Il faut
pour cela cliquer avec la souris sur une des poignées de
l'objet et, tout en maintenant le bouton de la souris
appuyé, la faire glisser sur l'axe rouge. Une image du
futur objet se dessine en pointillés de l'autre côté de
l'axe.
http://fr.openoffice.org 47
Page 48

OpenOffice.org Documentation Project How-To
➎
Il ne reste plus qu'à relâcher le bouton de la souris et
l'opération de réflexion est terminée.
Illustration 100 - Résultat de la réflexion
Corps de révolution 3D
Cette fonction va nous faire pénétrer dans le monde des objets tridimensionnels que nous
aborderons d'une façon plus complète à partir de la page 90. Cet outil va nous permettre d'obtenir
un objet 3D en par rotation d'un profil autour d'un axe. Il est par exemple utile pour obtenir des
objets de la vie courante tels que des vases, des verres ou des bouteilles. Voici des exemples de
figures 3D obtenues à partir de profils simples:
Illustration 101 - Exemples de corps de révolution 3D
Notez que le profil peut être ouvert ou fermé. Le fonctionnement de cet outil est similaire à celui de
réflexion. On positionne un axe autour duquel l'opération de révolution sera exécutée. Voici un
exemple illustré du fonctionnement de cette fonction:
http://fr.openoffice.org 48
Page 49

OpenOffice.org Documentation Project How-To
➊
Illustration 102 - Tracé de base pour la
révolution 3D
➋
Voici le profil de départ. Il a été réalisé avec l'outil de
tracé de lignes polygonales.
Lorsqu'on clique sur l'icône du mode de révolution 3D
, un axe rouge muni de deux poignées aux extrémités
s'affiche sur le bord gauche du profil.
Le profil résultant est affiché de l'autre côté de l'axe pour
permettre d'avoir une meilleure idée du résultat.
Illustration 103 - Axe de évolution initial
➌
Pour que la figure obtenue ait l'apparence d'un verre, il
faut déplacer l'axe rouge en le faisant glisser de l'autre
côté du profil. La forme résultante se dessine autour de
l'axe de symétrie.
Il est aussi possible d'incliner l'axe en agissant sur les
deux poignées situées aux extrémités.
Illustration 104 - Déplacement de l'axe de
révolution
http://fr.openoffice.org 49
Page 50

OpenOffice.org Documentation Project How-To
➍
Illustration 105 - Exécution de la fonction
de révolution 3D
➎
Pour voir le résultat, il suffit de cliquer sur le tracé 2D.
Dans ce cas, pour rendre l'objet plus lisible, une couleur
bleue transparente a été appliquée.
Illustration 106 - Application d'une couleur
Déformer
transparente sur l'objet 3D
Cet outil va permettre de déformer un objet en déplaçant librement les poignées situées aux
extrémités de son rectangle de sélection. Un rectangle par exemple pourra très facilement être
transformé en la figure suivante:
http://fr.openoffice.org 50
Page 51

OpenOffice.org Documentation Project How-To
Illustration 107 - Résultat de la déformation d'un rectangle
Le principe de la déformation est très simple: En agissant sur les poignées de sélection situées sur
les coins du rectangle, on étire plus ou moins l'objet. En agissant sur les poignées situées sur les
arêtes, on incline plus ou moins l'objet.
Note: Lorsque vous sélectionnez la fonction de déformation sur un objet, OpenOffice va tout
d'abord vous demander de le transformer en courbe (comme pour l'opération d'édition de points). La
transformation sera donc irréversible.
Définition dynamique de la transparence
Nous avons vu à la page 35 que draw fournissait des mécanismes puissants pour définir la
transparence d'un objet. La boîte de dialogue de transparence permet d'ajuster finement tous les
paramètres de cette dernière mais il n'est pas toujours simple de voir rapidement le résultat des
modifications avant d'avoir enregistré.
La fonction de définition dynamique de la transparence permet de pallier à ce petit inconvénient. Sa
mise en œuvre est extrêmement simple. Lorsque vous cliquez sur l'icône , une flèche apparaît sur
l'objet sélectionné.
Illustration 108 - Modification
dynamique de la transparence
En déplaçant les deux carrés au bout de cette flèche, vous modifierez dynamiquement la
transparence de l'objet. Le carré noir permet de positionner le côté opaque et le carré blanc le côté
transparent. Il est possible de cliquer sur une case de la barre des couleurs pour modifier la couleur
de l'objet (et donc la couleur du côté opaque). Cliquez en dehors de l'objet pour appliquer les
modifications sur la transparence.
http://fr.openoffice.org 51
Page 52

OpenOffice.org Documentation Project How-To
Note: Les modifications que vous pouvez effectuer sur la flèche vont dépendre du type de
transparence que vous avez choisi. Par exemple, dans le cas d'une transparence axiale, le carré situé
au centre de l'objet ne pourra pas être déplacé, il sera simplement possible d'agir sur l'autre carré.
Dans une transparence de forme carrée, la flèche pourra librement être déplacée.
Définition dynamique du dégradé
Cet outil se manipule exactement comme l'outil de gestion de la transparence. Il n'est actif que si
l'objet sélectionné est colorié avec un dégradé. Un appui sur l'icône de dégradé affiche sur l'objet
sélectionné une flèche se présentant ainsi:
Illustration 109 - Définition
dynamique d'un dégradé
Les deux extrémités de la flèche correspondent aux couleurs de départ et de fin du dégradé. Vous
pouvez changer les couleurs de ces deux carrés en cliquant sur une case de la barre des couleurs et
en la faisant glisser sur le carré souhaité. Les carrés et la flèche peuvent être déplacés librement. Les
déplacements de ces carrés se reflètent immédiatement sur le dégradé de l'objet sélectionné. Cliquez
en dehors de l'objet pour appliquer les modifications sur le dégradé.
Les modifications que vous pouvez effectuer sur la flèche vont dépendre du type de dégradé
Note:
que vous avez choisi. Par exemple, dans le cas d'un dégradé linéaire, les carrés de départ et de fin
du dégradé seront toujours situés de part et d'autre du point central de l'objet.
http://fr.openoffice.org 52
Page 53

OpenOffice.org Documentation Project How-To
8. Les différentes primitives de dessins
Cette section donnera un aperçu complet des différents types d'objets élémentaires que l'on peut
tracer avec draw. Ces objets peuvent ensuite être édités, combinés etc... pour former des figures
plus complexes.
Dans les pages précédentes, nous avons déjà évoqué l'utilisation de certaines de ces primitives.
Toutes les palettes d'outils décrites ici sont affichables depuis la barre des instruments.
Les textes
La palette du mode texte se présente sous la forme suivante:
Adaptation du
texte au cadre
Texte
Légende
Illustration 110 - Les outils de la palette du mode texte
Cet outil permet d'écrire des textes dans la police, la couleur et la taille par défaut définies
dans la barre des objets du mode texte.
Si vous cliquez sur une zone vide de l'espace de travail, le texte sera écrit à cet endroit. Si
vous cliquez sur un objet, le texte sera écrit au centre de l'objet et restera localisé à l'intérieur
de l'objet dont la bordure deviendra le cadre du texte.
Lorsque vous avez fini de taper le texte, cliquez à l'extérieur avec la souris. Vous pouvez si
vous le souhaitez passer à la ligne en utilisant la touche [Enter]. Notez que le texte reste
éditable à tout instant (il suffit de cliquer dessus avec la souris).
Lorsque vous tapez le texte, notez que la règle supérieure comporte les attributs classiques
des paragraphes: décalages, première ligne, tabulation.
Vous pouvez tout comme avec Writer modifier le style de tout ou partie des caractères. Il est
intéressant de noter que le styliste fonctionne aussi dans ce cas, ce qui vous permet de créer
des styles réutilisables sur d'autres cadres de textes exactement comme vous pourriez le faire
avec Writer
Les cadres de texte sont aussi manipulables comme tous les autres objets de draw. Vous
pouvez y affecter des couleurs de remplissage, des ombres etc... Vous pouvez bien entendu
faire pivoter le cadre et avoir ainsi du texte écrit sur un angle quelconque.
http://fr.openoffice.org 53
Page 54

OpenOffice.org Documentation Project How-To
Cet outil permet aussi de taper des textes mais vous pouvez agir sur la taille du texte résultat
en manipulant les poignées de sélection de l'objet.
Voici un texte
Voici un texte
dont la taille a été
dont la taille a été
dynamiquement modifiée
dynamiquement modifiée
Illustration 111 - Exemple de textes modifiés
Dans l'exemple ci-dessus, il s'agit du même texte qui a été dupliqué et dont j'ai modifié le
rectangle de sélection. Pour rendre l'effet plus clair, j'ai affiché la bordure du rectangle.
Là aussi, le texte reste toujours modifiable.
En combinant les fonctions disponibles, on peut arriver à créer des effets très nombreux:
Illustration 112 - Exemple de déformation
Tous les textes créés avec cet outils sont manipulables avec Fontwork qui est un puissant
outil de déformation de textes. Reportez-vous à la page 113 pour plus d'informations.
La dernière icône de la palette sert à créer des légendes. Il s'agit en fait de texte entouré d'un
cadre et disposant d'un connecteur (une flèche articulée). J'ai utilisé à de nombreuses reprises
les légendes dans ce manuel. Par exemple, le descriptif des palettes des différentes primitives
est réalisé avec une légende.
http://fr.openoffice.org 54
Page 55

Les rectangles et les carrés
Cette palette comporte huit outils:
Rectangle
Illustration 113 - Palette des rectangles et des
Ces icônes permettent de dessiner des rectangles remplis ou vides.
Ces icônes permettent de tracer des carrés remplis ou vides.
Note: Si vous maintenez la touche [Maj] enfoncée lors du tracé d'un rectangle, vous
obtiendrez aussi un carré.
Carré
OpenOffice.org Documentation Project How-To
Rectangle à
bords arrondis
Carré à bords
arrondis
Figures remplies
Figures vides
carrés
Ces icônes permettent de tracer des rectangles arrondis.
Note: Nous avons déjà vu comment transformer un rectangle droit en rectangle arrondi et
vice-versa.
Ces icônes permettent de tracer des carrés arrondis. Ces carrés seront vides ou remplis.
Les cercles, les ellipses et les arcs
Secteur d'ellipse
Cercle
Ellipse
Arc d'ellipse
Secteur de cercle
Segment d'ellipse
Segment de cercle
Arc de cercle
Illustration 114 - Palette des ellipses, des cercles et des arcs
http://fr.openoffice.org 55
Page 56

OpenOffice.org Documentation Project How-To
Ces deux outils vont permettre de tracer des ellipses vides ou remplies.
Ces deux icônes permettent de tracer des cercles remplis ou pas.
Note: Tracer une ellipse en maintenant la touche [Maj] enfoncée permet d'obtenir un
cercle.
Grâce à ces deux icônes, vous pourrez tracer un secteur d'ellipse. La méthode de tracé est
la suivante:
On trace d'abord l'ellipse. On place ensuite sur le tracé de l'ellipse la position du premier
segment et on fait de même pour le deuxième segment. OpenOffice affiche en
permanence une trace du secteur l'ellipse en cours de dessin:
Illustration 115 - Secteur
d'ellipse en cours de dessin
Notez la forme particulière du curseur de la souris lors du dessin du secteur d'ellipse.
Note: Nous avons déjà vu qu'en mode édition de points, vous pouvez repositionner les
segments (Cf page 21).
Ces deux outils permettent de tracer des secteurs de cercle. La méthode de tracé est
similaire à celle du secteur d'ellipse.
Il est possible de tracer des segments d'ellipse. Un segment étant une ellipse 'coupée' en
deux le long d'un segment de droite. Le principe de tracé est simple: on trace d'abord
l'ellipse, on place ensuite le premier point du segment puis le deuxième. Dans ce cas
aussi, OpenOffice affiche une trace du segment en cours de réalisation:
Illustration 116 - Réalisation
d'un segment d'ellipse
Notez la forme du curseur de la souris.
Comme nous l'avons déjà mentionné (page 21), le segment reste modifiable en déplaçant
les points de contrôle en mode édition de points.
http://fr.openoffice.org 56
Page 57

OpenOffice.org Documentation Project How-To
Ces deux icônes permettent de réaliser des segments de cercle.
Cette icône permet de réaliser un arc d'ellipse. Le fonctionnement est similaire au secteur
d'ellipse mais la figure résultante n'est pas fermée.
Illustration 117 - Tracé d'un arc
d'ellipse
Dans ce cas aussi, vous pouvez noter la forme du curseur de la souris. Comme les
secteurs et les segments, les arcs sont modifiables à tout moment.
Le dernier outil de la palette des ellipses permet la réalisation d'arcs de cercles.
Les objets 3D
Draw permet de tracer des objets tridimensionnels. Ces objets seront plus particulièrement abordés
au chapitre 10 (page 90). La palette des objets 3D va autoriser la création de huit primitives de base
qui, par fusion ou combinaison, permettront d'obtenir des objets plus complexes.
Sphère
Cube
Pyramide
Tore
Illustration 118 - Palette des objets 3D
Cylindre
Cône
Hémisphère
Coupelle
La création d'un objet 3D fonctionne toujours de la même façon: Cliquez sur l'icône associée puis
tracez sur la zone de travail une rectangle correspondant à la zone avant de la figure à tracer. Une
trace du cube contenant le futur objet est affichée.
http://fr.openoffice.org 57
Page 58

Cet outil va créer un cube.
OpenOffice.org Documentation Project How-To
Illustration 119 - Tracé
d'un objet 3D
Illustration 120 - Cube
Plus généralement, cette fonction va créer une boîte parallélépipédique 3D. Si vous
souhaitez créer un cube, pressez sur la touche [Control] pendant le tracé de la figure.
Cette icône va permettre de créer une sphère.
Illustration 121 - Sphère
Dans ce cas aussi, la figure tracée sera en fait un ellipsoïde. Pour tracer exactement une
sphère, pressez sur la touche [Control].
http://fr.openoffice.org 58
Page 59

Cet outil va permettre de créer un cylindre.
Illustration 122 - Cylindre 3D
Cet outil va permettre de créer un cône.
OpenOffice.org Documentation Project How-To
Ce outil va créer une pyramide.
Illustration 123 - Cône 3D
Illustration 124 - Pyramide
http://fr.openoffice.org 59
Page 60

OpenOffice.org Documentation Project How-To
Cet outil va permettre de créer un tore (un anneau).
Illustration 125 - Tore
Cet outil va permettre de créer une coupelle. Il s'agira donc d'une demie-sphère évidée.
Illustration 126 - Coupelle
Cet outil va créer un hémisphère (une demi-sphère). Par rapport à une coupelle,
l'hémisphère est une figure fermée.
Illustration 127 - Hémisphère
Les courbes
La palette de tracé de courbes propose huit outils destinés à réaliser des profils non linéaires.
Polygone rempli Polygone (45°) rempli
Courbe remplie
Ligne à main
levée remplie
Ligne à main levée
Courbe
Polygone Polygone
Illustration 128 - Palette des courbes
http://fr.openoffice.org 60
Page 61

OpenOffice.org Documentation Project How-To
Cette icône est l'outil de base pour le tracé de courbes. La courbe résultante pourra être
manipulée par l'intermédiaire des courbes de Bézier que nous avons déjà étudiées. Le
principe de tracé est le suivant:
Cliquez pour placer le premier point. Tout en gardant le bouton de la souris appuyé,
déplacez là pour tracer la tangente à la courbe passant par le point de départ. Relâchez
ensuite le bouton et déplacez la souris pour tracer la courbe.
Pour terminer la figure, double-cliquez avec le bouton gauche de la souris.
➊➋➌
Illustration 129 -
Tracé du segment
initial
Illustration
130 - Tracé
de la courbe
Illustration
131 -
Courbe
terminée
Cette opération peut être recommencée immédiatement à partir du nouveau point
d'arrivée.
La figure que vous avec créée va être remplie ou vide en fonction de l'icône sélectionnée.
Dans le cas d'une figure remplie, un segment va être tracé entre le premier point de départ
et le dernier point d'arrivée.
L'objet créé va être manipulable en particulier en mode édition de points pour jouer sur
les tangentes.
Via cette fonction, vous pourrez créer des polygones. Un polygone étant constitué d'une
succession de segments de droite.
Le fonctionnement est très simple: Cliquez dans l'espace de travail pour placer le premier
point, déplacez la souris puis cliquez de nouveau pour tracer le premier segment, puis
continuez à déplacer la souris et cliquer pour les segments suivants. Double-cliquez pour
terminer la figure. Si vous avez choisi une figure fermée, un segment reliera le point de
départ à l'extrémité du dernier segment que vous avez tracé.
Cet outil est similaire au précédent mais les différents segments auront tous des angles
multiples de 45° par rapport à l'horizontale. La figure pourra être fermée ou ouverte en
fonction de l'icône choisie.
http://fr.openoffice.org 61
Page 62

Lorsque vous cliquez sur cet outil, vous allez créer une ligne à main levée. Le principe est
le suivant: Il vous suffit de déplacer la souris tout en gardant le bouton gauche appuyé. La
trace du déplacement de la souris devient la courbe que vous tracez. OpenOffice va en
fait tracer une courbe constituée de nombreux points de contrôle. Vous pourrez vous en
apercevoir en passant en mode édition de points. Là aussi, le choix de l'icône permettra
d'obtenir une courbe ouverte ou fermée.
Note: Pour que la courbe résultante soit de bonne qualité, il vaut mieux bouger la souris
assez lentement.
Les lignes et les flèches
OpenOffice.org Documentation Project How-To
Ligne avec flèche
à la fin
Ligne
Ligne (45°)
Ligne de cote
Ligne avec flèches
Illustration 132 - Palette des lignes et des flèches
Ligne avec
flèche / cercle
Ligne avec
flèche / carré
Ligne avec
carré / flèche
Ligne avec
cercle / flèche
Ligne avec flèche
au début
Cette fonction correspond à la plus simple des primitives: un segment de droite.
Le segment tracé débutera ou finira (en fonction de l'icône choisie) par une flèche.
Les deux extrémités du segment seront constituées d'un cercle d'un côté et d'une flèche de
l'autre.
Les deux extrémités du segment seront constituées d'un carré d'un côté et d'une flèche de
l'autre.
Les segment tracé fera un angle multiple de 45° avec l'horizontale. Vous pouvez obtenir
le même effet en pressant la touche [Control] lors du tracé d'un segment.
http://fr.openoffice.org 62
Page 63

OpenOffice.org Documentation Project How-To
Cette icône va permettre de créer des cotations. Une cotation associe une ligne fléchée,
deux segments permettant d'indiquer les extrémités de la zone mesurée et une mesure
dans l'unité courante. Les cotations permettent par exemple de tracer des plans tout en
indiquant automatiquement les différents métrés:
9cm
5cm
Illustration 133 - Exemple simple de cotation
En cas de redimensionnement d'une cotation, la mesure correspondante est
automatiquement recalculée. Si vous groupez un objet avec ses cotations, tout
changement de taille de l'objet se reflétera immédiatement sur les mesures des cotations.
On parle alors de cotations associatives. Les cotations disposent d'une boîte de
paramétrage propre accessible via le menu local de la cotation.
Les cotations s'affichent par défaut dans l'unité de la feuille que vous pouvez régler via le
menu Outils / Options / Dessin / Général.
Illustration 134 - Boîte de paramétrage des cotations
Cette boîte vous permettra d'indiquer la position des différents éléments constitutifs de la
cotation. Vous pourrez y entrer les dimensions des lignes, l'écart par rapport aux repères,
la position du texte et éventuellement changer l'unité d'affichage de la mesure (voire
choisir de ne pas afficher l'unité).
Vous pouvez aussi paramétrer l'aspect de la ligne et du texte en utilisant les fonctions
traditionnelles.
Vous tracerez grâce à cet outil, un segment muni de flèches aux deux extrémités.
Les connecteurs
Les connecteurs sont des courbes particulières dont les extrémités sont 'fixées' sur les points d'autres
http://fr.openoffice.org 63
Page 64

OpenOffice.org Documentation Project How-To
objets et qui suivent ces points lors du déplacement des objets associés. Il sont particulièrement
utiles lors de la réalisation d'organigrammes. En effet, vous pourrez réorganiser les blocs de votre
organigramme tout en maintenant les liaisons entre eux.
OpenOffice draw vous apporte des fonctionnalités réellement remarquables en matière de gestion
des connecteurs. L'accès à certaines fonctionnalités est caché mais nous étudierons la méthode
permettant de le rendre visible.
Principe de tracé
Le principe de tracé d'un connecteur est le suivant: A tous les objets sont associés des points de
collage (invisibles par défaut). Les connecteurs vont se positionner sur ces points de collage. Par
défaut tous les objets possèdent 4 points de collage que draw a placés par défaut. Nous verrons plus
loin qu'il est possible de modifier la position des points par défaut et de rajouter de nouveaux points
de collage.
Ces points de collage sont situés sur les arêtes du rectangle de sélection de l'objet. Comme vous
pouvez le voir sur la figure suivante, cela signifie que les points de collage ne sont pas forcément
situés sur le pourtour de l'objet:
Illustration 135 - Points de collage d'un objet
http://fr.openoffice.org 64
Page 65

OpenOffice.org Documentation Project How-To
Lors du déplacement d'une des extrémités d'un connecteur sur un objet, ses points de collage sont
visualisés. Vous pouvez 'lâcher' l'extrémité du connecteur un des points de collage. Par la suite, lors
de tout déplacement de l'objet ou du connecteur, l'extrémité du connecteur restera fixée sur le point
de collage .
Illustration 136 - Impact du déplacement d'un objet sur un connecteur
Vous pouvez aussi lâcher l'extrémité d'un connecteur au contre de l'objet. Dans ce cas, lors du
déplacement de l'objet ou du connecteur, OpenOffice choisira automatiquement le point de collage
le plus judicieux pour éviter de trop rallonger le connecteur:
Illustration 137 - Modification automatique du point de collage
Dans la mesure du possible, OpenOffice va éviter de superposer le tracé du connecteur avec celui
de l'objet.
Vous pouvez casser le lien entre un connecteur et un objet en éloignant du point de collage
l'extrémité du connecteur qui y était fixée.
Comme pour tous les objets, des points de contrôle sont associés aux connecteurs pour vous
permettre de mieux maîtriser leur tracé. Le principal point de contrôle est situé au centre des
connecteurs et il permet de maîtriser la taille des deux segments de chaque côté.
http://fr.openoffice.org 65
Page 66

OpenOffice.org Documentation Project How-To
La palette d'outils des connecteurs
La palette d'outil des connecteurs comporte de nombreuses icônes.
Rangée des
connecteurs
horizontaux /
verticaux
Rangée des
connecteurs
linéaires
Illustration 138 - Palette des connecteurs
Rangée des
connecteurs
droits
Rangée des
connecteurs
incurvés
Comme le montre la copie d'écran ci-dessus, elles sont facilement classables en quatre catégories
pour le type de ligne du connecteur; chaque catégorie étant subdivisée en 7 types de connecteurs en
fonction de la flèche choisie.
Les icônes de cette rangée vont permettre de tracer des connecteurs classiques comme
ceux que nous avons vus dans les pages précédentes.
Ces connecteurs sont composés d'un segment de ligne et de deux petits segments aux
extrémités horizontaux ou verticaux.
Ces connecteurs sont constitués d'une simple droite
Ces connecteurs sont basés sur une courbe de Bézier
Édition des points de collage
La gestion des points de collage est dévolue à une barre d'icône particulière. Cette barre n'est pas
affichée par défaut. Pour la visualiser, il faut utiliser l'icône
présente sur la barre des options (Cf
page 9).
Cette barre se présente ainsi:
Illustration 139 - Barre d'édition des points de collage
Voici un descriptif de la fonction des différentes icônes:
http://fr.openoffice.org 66
Page 67

OpenOffice.org Documentation Project How-To
Cette icône permet d'insérer un nouveau point de collage. Si la figure est remplie, ce point
peut être situé n'importe où dans l'objet et pas seulement sur son pourtour. Après avoir
sélectionné cet outil, cliquez dans la figure pour y ajouter des points de collage.
Illustration 140 -
Exemple de points de
collage
Les points de collage restent visible tant que l'icône reste enfoncée. Il apparaissent sous la
forme d'une petite croix bleue et le point de collage actuellement sélectionné apparaît en
surbrillance. Vous pouvez déplacer les points à la souris et les supprimer avec la touche
[Suppr].
Ces quatre icônes permettent d'indiquer quelles sont les directions autorisées pour la
jonction d'un connecteur autour d'un point de collage. Il est possible de sélectionner
plusieurs de ces icônes pour un point donné. Voici un exemple concret d'utilisation de ces
icônes:
Voici une figure simple sur laquelle un point de collage a été rajouté.
Illustration 141 - Rajout
d'un point de collage
Par défaut, les lignes des connecteurs peuvent atteindre ce point en arrivant sur n'importe
quelle direction.
http://fr.openoffice.org 67
Page 68

OpenOffice.org Documentation Project How-To
Cliquez sur l'icône . Cela va avoir pour effet de forcer tout connecteur placé sur ce
point à 'arriver' par la gauche comme le montre l'exemple suivant:
Illustration 142 - Effet sur un
connecteur
Si en mode édition des points de collage, vous cliquez en plus sur l'icône , vous
ajouterez une nouvelle direction possible sur un point de collage. Dans l'exemple
précédent, cela donnerait:
Illustration 143 - Changement
de la direction d'un
connecteur
L'ajout de cette direction supplémentaire a permis à OpenOffice de tracer un connecteur
plus court.
Lorsque cette icône est activée (c'est le cas par défaut), tout redimensionnement d'un
objet va se traduire par un déplacement des points de collage associés. Si cette icône est
désactivée, ce ne sera pas le cas comme le montrent les deux illustrations suivantes:
Illustration 144 -
Redimensionnement d'un
objet avec suivi des points de
collage
Illustration 145 -
Redimensionnement d'un objet
sans suivi des points de collage
Lorsque l'icône est désactivée, les six dernières icônes de la barre d'outil qui étaient
grisées par défaut deviennent activables. Ces icônes permettent d'indiquer comment se
repositionneront les points de collage lors du redimensionnement de l'objet.
http://fr.openoffice.org 68
Page 69

OpenOffice.org Documentation Project How-To
Ces trois icônes permettent de spécifier le positionnement horizontal du point de collage.
Celui-ci peut garder la même position par rapport au bord gauche (1
position par rapport au centre (2
ème
icône) ou par rapport au bord droit (3
ère
icône), garder sa
ème
icône).
Ces trois icônes permettent de spécifier le positionnement vertical du point de collage.
Celui-ci peut garder la même position par rapport au bord supérieur (1
position par rapport au centre (2
ème
icône) ou par rapport au bord inférieur (3
ère
icône), garder sa
ème
icône).
http://fr.openoffice.org 69
Page 70

OpenOffice.org Documentation Project How-To
9. Regroupement et combinaison d'objets
Draw intègre de nombreux mécanismes destinés à combiner des objets entre eux afin de permettre
des modifications de tout le groupe ou même de créer de nouveaux objets.
Les regroupements permettent de combiner des objets afin d'appliquer des modifications globales.
Un regroupement est toujours réversible et les objets composant le groupe peuvent toujours être
manipulés indépendamment.
Une combinaison est une opération de fusion d'objets donnant naissance à un nouvel objet. Les
objets initiaux ne sont plus utilisables individuellement et cette opération est irréversible (sauf à
utiliser la fonction Édition / Annuler bien entendu).
Dans tous les cas, ces fonctions nécessitent évidemment que plusieurs objets soient sélectionnés. Je
rappelle les deux principales méthodes de sélection 'multi-objets': cliquer sur chaque objet en
maintenant la touche [Maj] enfoncée ou tracer un rectangle de sélection autour des objets à
sélectionner. Reportez-vous à la page 18 pour plus d'informations.
Les fonctions de regroupement
Groupement par sélection commune
Lorsque plusieurs objets sont sélectionnés, les différentes opérations s'appliquent sur les différents
objets. Vous pouvez par exemple faire tourner le groupe dans son intégralité. Les groupements
obtenus par sélection commune de plusieurs objets sont annulés dès que vous cliquez à l'extérieur
du groupement. Il existe une méthode de regroupement permettant de maintenir groupés les objets
sélectionnés.
Groupements maintenus et dissociation d'objets
Pour grouper les objets sélectionnés, vous pouvez utiliser le menu local des objets et cliquer sur
l'option 'Grouper':
Illustration 146 - Menu local pour la gestion des groupements
Vous pouvez aussi utiliser le raccourci [Control] + [Maj] + [G]. Il est aussi possible d'utiliser le
menu principal 'Modifier / Grouper'.
Dès que des objets sont groupés, toutes les opérations d'édition s'effectuent sur tous les objets du
groupement. Si vous cliquez sur un des objets du groupe, tout le groupe se sélectionnera. Cette
méthode est donc plus sûre que la méthode par sélection directe qui doit être réservée à des cas de
figure simples.
Comme indiqué au début du chapitre, les objets d'un groupement gardent leur individualité et il est
possible d'arrêter un groupement en utilisant le menu local que vous avez utilisé pour grouper les
objets (fonction 'dissocier') ou en utilisant le raccourci [Alt] + [Control] + [Maj] + [G] ou il est
possible d'utiliser le menu principal 'Modifier / dissocier'.
http://fr.openoffice.org 70
Page 71

OpenOffice.org Documentation Project How-To
Édition des objets individuels d'un groupe
Les objets d'un groupement gardant toutes leurs propriétés, il reste toujours possible de les éditer
individuellement sans casser le groupe. Il faut pour cela utiliser la fonction 'Entrer dans le
groupement' accessible via le menu local du groupe ou par appui sur la touche [F3]. Il est aussi
possible de double-cliquer dans le groupe.
Dès que vous êtes dans ce mode, il devient possible de cliquer sur chaque objet et de l'éditer
individuellement.
Pour sortir de ce mode, il faut utiliser la fonction 'sortir du groupement' ou utiliser le raccourci
[Control] + [F3]. Vous pouvez aussi, plus simplement, cliquer à l'extérieur du groupe.
Lorsque vous travaillez à l'intérieur d'un groupement, les objets qui ne sont pas contenus dans le
groupement ne sont plus sélectionnables et apparaissent estompés.
Voici un exemple d'utilisation de cette fonction:
Illustration 147 - Disposition
des objets pour l'exemple de
groupement
Les trois figures 2D ci-dessus font partie d'un groupement. La sphère 3D n'en fait pas partie.
Lorsque le groupement est sélectionné (comme ci-dessus) et que vous appuyez sur la touche [F3],
vous vous trouverez dans le cas de figure suivant:
Illustration 148 - Entrée
dans le groupement
La sphère devient estompée pour montrer qu'elle ne fait pas partie du groupement et qu'elle n'est
pas sélectionnable. Dans le mode, il devient possible de sélectionner un des trois objets du
groupement pour l'éditer individuellement:
http://fr.openoffice.org 71
Page 72

OpenOffice.org Documentation Project How-To
Illustration 149 - Édition d'un
objet du groupement
Dans ce cas, on fait pivoter le rectangle droit. Lorsque vous appuyez sur la combinaison de touches
[Control] + [F3], vous quitterez le mode groupement et la sphère redeviendra totalement visible
pour montrer qu'elle est de nouveau sélectionnable:
Illustration 150 - Sortie du
groupement
Notez qu'il est possible de faire des groupes à partir d'autres groupes. OpenOffice garde dans ce cas
la hiérarchie originale. Si vous dissociez un groupe formé d'autres groupes, vous retrouverez les
groupes individuels que vous pourrez à leur tour dissocier.
Les fonctions de combinaison
Au contraire des opérations de groupage, les fonctions de combinaisons vont donner naissance à un
nouvel objet. Le principe est le suivant: Sélectionnez tous les objets que vous souhaitez combiner:
Illustration 151 - Objets pour
la fusion
Utilisez ensuite l'option 'Combiner' du menu local du groupe. Le raccourci de cette fonction est
[Control] + [Maj] + [K].
http://fr.openoffice.org 72
Page 73

OpenOffice.org Documentation Project How-To
Illustration 152 - Inspecteur local pour la
combinaison
Le résultat de la combinaison est représenté sur la figure suivante:
Illustration 153 -
Résultat de la
combinaison
A priori, il peut sembler surprenant. Les règles régissant la combinaison permettent heureusement
de l'expliquer:
• L'attribut de l'objet résultant est l'attribut de l'objet qui était situé le plus à l'arrière plan. Dans le
cas décrit ici, il s'agit du cercle. La figure résultante a la même couleur, épaisseur de ligne etc...
que le cercle.
• Le résultat de la combinaison est une courbe de Bézier.
• Lorsque des objets se chevauchent, on va obtenir pour les zones de chevauchement une zone
remplie ou une zone vide en fonction du nombre de chevauchements. Lorsque les
chevauchements sont en nombre pair, on obtient un vide (représenté par un 'trou') dans la figure.
Lorsque les chevauchement sont en nombre impair, on obtient une zone pleine. Dans l'exemple,
on peut compter le nombre de superpositions:
1
2
2
3
1
Illustration 154 - Règle des
2
chevauchements
1
Il existe d'autre techniques de combinaison permettant d'arriver à des résultats différents. Elles
seront décrites dans le chapitre suivant.
http://fr.openoffice.org 73
Page 74

OpenOffice.org Documentation Project How-To
Les fonctions de fusion de formes
Toutes les fonctions sont accessibles via le menu local du groupe, sous-entrée 'Formes'. Il y a trois
combinaisons possibles:
Fusion
La figure résultant de la fusion correspond à l'union des figures.
Illustration 155 - Résultat d'une fusion
Soustraction
La soustraction enlève au premier objet la partie du deuxième objet qui la chevauche:
Illustration 156 - Résultat d'une soustraction
Intersection
L'intersection permet d'obtenir une figure correspondant aux parties des objets se chevauchant.
http://fr.openoffice.org 74
Page 75

OpenOffice.org Documentation Project How-To
Illustration 157 - Résultat d'une intersection
http://fr.openoffice.org 75
Page 76

OpenOffice.org Documentation Project How-To
10.Les fonctions d'aide au placement d'objets
Les fonctions d'aide au placement permettent de modifier l'alignement et l'ordre relatif des objets.
Elles sont accessibles via deux icônes situées sur la barre d'instrument.
Cette icône donne accès à la fenêtre de gestion des alignements des objets.
Cette icône donne accès à la fenêtre de gestion de la disposition des objets
Alignement d'objets
La palette d'alignement comporte six icônes et se présente sous la forme suivante:
À droite
À gauche
Centré
verticalement
Illustration 158 - Palette d'alignement
Centré
horizontalement
En bas
En haut
Cette fenêtre peut être 'extraite' de la barre des instruments pour rester visible sur le plan de travail.
Les icônes sont actives lorsque des objets sont sélectionnés. Elle va permettre d'aligner tous les
objets sélectionnés d'une façon déterminée.
Pour montrer l'effet de l'alignement, je partirai des trois objets suivants:
Illustration 159 - Exemple
pour l'alignement
http://fr.openoffice.org 76
Page 77

Illustration 160 -
Alignement à
gauche
OpenOffice.org Documentation Project How-To
Tous les objets s'alignent sur leur côté gauche.
Tous les objets se centrent verticalement.
Illustration 161 -
Centrage vertical
Illustration 162 -
Alignement à droite
Illustration 163 - Alignement
en haut
Tous les objets s'alignent sur leur côté droit.
Tous les objets s'alignent sur leur bord supérieur.
http://fr.openoffice.org 77
Page 78

OpenOffice.org Documentation Project How-To
Tous les objets se centrent horizontalement.
Illustration 164 - Centrage
horizontal
Tous les objets s'alignent sur leur bord inférieur.
Illustration 165 - Alignement
en bas
Les fonctions de répartition d'objets
Lorsque plusieurs objets sont sélectionnés, draw vous fournit des mécanismes permettant de répartir
harmonieusement ces objets horizontalement et verticalement. Vous pouvez afficher la boîte de
dialogue de répartition d'objets en sélectionnant l'option 'Répartition' du menu local du groupe
d'objets sélectionnés (il faut que trois objets au moins soient sélectionnés). Cette boîte se présente
ainsi:
Illustration 166 - Boîte de répartition d'objets
Les différentes cases à cocher permettent de choisir la répartition des objets indépendamment sur
l'axe horizontal et vertical. Les deux cases 'Aucun(e)' permettant de choisir de ne pas aligner sur un
des deux axes.
Les objets sont répartis horizontalement en se basant sur leur côté gauche.
Les objets sont répartis horizontalement en se basant sur leur milieu (en fait le
milieu du rectangle de sélection de chacun des objets).
Les objets sont répartis en mettant le même écart horizontal entre deux objets.
Les objets sont répartis horizontalement en se basant sur leur côté droit.
http://fr.openoffice.org 78
Page 79

Les objets sont répartis verticalement en se basant sur leur côté supérieur.
Les objets sont répartis verticalement en se basant sur leur milieu.
Les objets sont répartis en mettant le même écart vertical entre deux objets.
Les objets sont répartis verticalement en se basant sur leur côté inférieur.
Gestion de la disposition des objets
OpenOffice.org Documentation Project How-To
La barre d'outil de gestion de la disposition de présente de la façon suivante:
Vers l'avant Vers l'arrière
Tout à l'avant
Devant l'objet
Derrière l'objet
Illustration 167 - Palette de gestion de la disposition des
objets
Tout à
l'arrière
Inverser
Il s'agit d'une fenêtre qui peut être détachée. Elle permet de gérer la superposition des objets en
changeant leur ordre relatif. Les exemples que je prendrai seront basés sur cette figure:
Illustration 168 - Figure
d'exemple de la gestion de
la disposition
http://fr.openoffice.org 79
Page 80

Illustration 169 - Fonction
'tout à l'avant'
OpenOffice.org Documentation Project How-To
Le carré était sélectionné.
Cette fonction permet de faire passer l'objet sélectionné
au-dessus de la pile des objets. Dans le cas de la figure
ci-contre, le carré est maintenant au-dessus de la pile.
Le carré était sélectionné.
Cette icône permet de remonter d'un cran l'objet
sélectionné. Le carré est passé devant le triangle mais est
resté derrière le cercle.
Illustration 170 - Fonction
'vers l'avant'
Illustration 171 - Fonction
'vers l'arrière'
Le cercle était sélectionné.
Cette outil permet de reculer d'un cran l'objet
sélectionné. Dans la figure ci-contre, le cercle est passé
derrière le triangle mais est resté devant le carré.
Le cercle était sélectionné.
Cette fonction va faire passer l'objet sélectionné tout au-
dessous de la pile. C'est le cas du cercle dans la figure
ci-contre.
Illustration 172 - Fonction
'tout vers l'arrière'
http://fr.openoffice.org 80
Page 81

Illustration 173 - Fonction
'devant l'objet'
Illustration 174 - Résultat de
la fonction 'devant l'objet'
OpenOffice.org Documentation Project How-To
Cette fonction permet de faire passer un objet devant un
autre objet désigné.
On sélectionne d'abord l'objet à déplacer (le triangle
dans le cas ci-contre).
Après avoir cliqué sur l'icône, le curseur de la souris se
transforme en main pour désigner l'objet devant lequel
l'objet sélectionné doit se placer (le cercle ici).
Le résultat du déplacement est affiché à gauche.
Illustration 175 - Fonction
'inverser'
Cette outil fonctionne comme l'outil précédent mais fait
passer l'objet sélectionné derrière l'objet désigné avec la
souris.
Cette fonction nécessite d'avoir au moins deux objets
sélectionnés. Elle va inverser l'ordre des objets dans la
pile. Dans l'exemple ci-contre, le carré et le cercle
étaient sélectionnés et ont été inversés.
http://fr.openoffice.org 81
Page 82

OpenOffice.org Documentation Project How-To
11.Les outils d'aide au dessin
Cette section mettra en évidence les nombreux systèmes que draw met à la disposition des
utilisateurs afin de leur faciliter la réalisation des dessins.
Choix de l'échelle de l'image / gestion des zooms
Pour pouvoir travailler plus précisément sur des zones définies des figures, draw fournit de
nombreux outils destinés à zoomer plus ou moins sur des zones des images.
Zoom via la barre d'état
La valeur en pourcentage du zoom courant est affichée dans la barre d'état:
Illustration 176 - Zoom dans la barre d'état
En double-cliquant sur la valeur du zoom, on affiche une fenêtre permettant de modifier la valeur
de ce pourcentage:
Illustration 177 - Fenêtre de choix du
zoom
Vous pouvez choisir un des pourcentages prédéfinis, sélectionner 'Optimal' qui règle le facteur de
zoom pour voir les objets présents le mieux possible, 'largeur de page' qui cale les bords droit et
gauche de la page sur la zone de travail, 'Page entière' qui permet d'afficher toute la page de travail
ou taper directement la valeur du zoom dans la zone de saisie 'Autre'.
Barre d'outil des zooms
Une barre d'outil est entièrement dévolue aux fonctions de zooms. Il s'agit d'une fenêtre détachable
qui est accessible via l'icône de la barre des instruments.
http://fr.openoffice.org 82
Page 83

OpenOffice.org Documentation Project How-To
Zoom arrière
Zoom avant
Page entière
Largeur de page
Optimal
Illustration 178 - Palette des zooms
Zoom 100%
Zoom précédent
Zoom suivant
Déplacer
Zoom sur les objets
Cette fonction permet à chaque clic de zoomer en avant d'un facteur 2. Vous pouvez aussi
utiliser la touche [+] du clavier numérique. Il est aussi possible de tracer un rectangle de
sélection autour de la zone sur laquelle on souhaite zoomer.
Cet outil permet à chaque clic de réduire la facteur de zoom d'un facteur 2. Vous pouvez
aussi utiliser la touche [-] du clavier numérique.
Cette fonction permet d'afficher l'image présente à l'écran en taille réelle, 1 cm sur le
moniteur correspondant à 1 cm de dessin. Pour que cet outil fonctionne, il faut en général
que le driver de votre moniteur soit correctement installé.
Cette icône permet de revenir au zoom précédent.
Cette icône permet de revenir au zoom suivant (lorsqu'on a utilisé le zoom précédent au
moins une fois). Ces deux icônes fonctionnent sur le principe des flèches gauche et droite de
la barre d'outils des navigateurs internet.
Cette icône permet d'afficher la page dans sa totalité.
Cette icône permet de caler la largeur de la page sur celle de la zone de travail.
Cette icône permet d'obtenir un facteur de zoom permettant d'afficher de façon optimale les
objets de la zone de travail.
Cette icône permet de zoomer sur les objets sélectionnés.
http://fr.openoffice.org 83
Page 84

OpenOffice.org Documentation Project How-To
Cette fonction permet de déplacer la fenêtre de travail à un autre endroit de la feuille. Le
curseur de la souris se transforme en main qu'il vous suffit de faire glisser pour afficher la
zone voulue.
La gestion des couches de travail
L'espace de travail de draw peut être optionnellement constitué d'un empilement de calques sur
lesquels vous pouvez tracer les différentes parties de votre dessin. Le gros avantage des calques
provient du fait qu'il peuvent à loisir être rendus visibles ou invisibles. Cette technique est très
souvent utilisée dans les plans en architecture. Sur la feuille de base est dessiné le plan de masse.
Sur les différents calques sont ensuite tracés les canalisations, les circuits électriques, les meubles,
les cotations etc...
La gestion des calques est dévolue à un mode particulier de draw. Pour l'activer, vous devez utiliser
le menu 'Affichage / couche' ou cliquer sur l'icône appropriée en bas à gauche de l'espace de
travail:
Mode calque
Calques actuels
Illustration 179 - Mode calques
Lorsque vous passez en mode calques (ou couches), des onglets listant tous les calques apparaissent
dans la zone inférieure de la zone de travail. Par défaut, les calques suivants sont présents: 'Mise en
page', 'Contrôles', 'Lignes de côte'.
Vous pouvez activer le calque courant en cliquant sur son onglet. Les dessins sont effectués par
défaut sur le calque courant. Dans l'exemple ci-dessus, les dessins seront effectués sur la couche
intitulée 'Lignes de cotes'.
Si vous cliquez avec le bouton droit de la souris sur une couche, vous afficherez un menu
permettant d'insérer une nouvelle couche, de supprimer une couche existante, de renommer une
couche ou de la modifier. Dans ce dernier cas, une boîte de dialogue apparaîtra:
Illustration 180 - Propriété des couches
Cette boîte vous permet d'indiquer si une couche sera visible ou pas, si elle sera imprimée lors de
l'impression du dessin (utile par exemple pour tracer des annotations de dessin que vous ne
souhaitez par voir figurer à l'impression) et si elle sera verrouillée.
http://fr.openoffice.org 84
Page 85

OpenOffice.org Documentation Project How-To
Tous les dessins effectués sur une couche verrouillée sont protégés contre les modifications
éventuelles (déplacement, redimensionnement etc...).
Captures d'objets
OpenOffice offre quelques mécanismes destinés à aider faciliter le placement des objets sur la
feuille de travail ou les uns par rapport aux autres. Les techniques que nous allons décrire ici sont
appelées techniques de capture ou d'accrochage.
Toutes les fonctions mentionnées ici sont activables via la barre d'outil des options.
Affichage des
lignes de capture
Affichage de la
grille de capture
Repères lors du
déplacement
Utiliser la
grille de capture
Illustration 181 - Outils de capture
Capturer aux
lignes de capture
Capturer aux
marges
Capturer aux points
de l'objet
Capturer au
cadre de l'objet
Les outils de capture se décomposent en trois catégories: la grille magnétique, les lignes de capture
et les points d'accrochage.
La grille magnétique
La première méthode d'accrochage s'appelle la grille magnétique. Cet outil consiste en une grille de
points sur lesquels les objets peuvent d'accrocher. Pour activer la grille, il faut appuyer sur l'icône
de la barre des options qui permet de la visualiser et cliquer sur l'icône pour la mettre en
fonction. La surface de travail se remplit alors de petits points:
Illustration 182 - Affichage de la grille de capture
Lorsque la grille est active, le tracé de figure peut se faire facilement en s'aidant du système des
points:
Dans cet exemple, les poignées de l'objet sont exactement positionnées sur les points de la grille.
http://fr.openoffice.org 85
Page 86

OpenOffice.org Documentation Project How-To
Illustration 183 - Tracé d'un objet basé sur la
grille
L'espacement entre les points est réglable via la boîte des options.
Illustration 184 - Boîte des options de la grille
Vous pouvez régler sur cette boîte:
• L'espacement horizontal et vertical des points. Les valeurs sont par défaut indiquées dans l'unité
courante mais vous pouvez les modifier.
• La finesse qui correspond au nombre de subdivisions
4
• La taille en pixels de la zone de capture. Lorsque le curseur de la souris sera plus proche d'un
point (ou d'une ligne) de capture que le nombre de pixels indiqué ici, la capture aura lieu.
Les lignes de capture
Les lignes de capture sont des lignes horizontales ou verticales sur lesquelles vous pourrez
accrocher les objets.
Pour visualiser les lignes de capture, vous devez sélectionner l'icône de la barre des options
tandis que l'icône permet de les activer.
4 Si vous consultez le système d'aide, la finesse est référencée sous le nom 'subdivision' qui semble une traduction
plus appropriée que le terme 'finesse' qui apparaît dans la boîte des options.
http://fr.openoffice.org 86
Page 87

OpenOffice.org Documentation Project How-To
Insertion dynamique d'une ligne de capture
L'ajout d'une ligne de capture se fait en faisant glisser le curseur de la souris de la règle horizontale
(pour les lignes de capture verticale) ou de la règle horizontale (pour les lignes de capture
horizontale) vers l'espace de travail.
Illustration 185 - Insertion d'une ligne de capture
Dans le cas ci-dessus, une ligne de capture horizontale a été créée en faisant glisser le curseur de la
souris (bouton gauche maintenu appuyé) de la règle supérieure vers la zone de travail. Il sera par la
suite très simple d'aligner des objets sur cette ligne:
Illustration 186 - Capture d'objets
sur une ligne de capture
Lorsqu'elle a été positionnée, vous pouvez toujours déplacer une ligne de capture avec l'aide de la
souris. Notez que le déplacement d'une ligne de capture n'entraînera pas le déplacement des objets
capturés sur cette ligne.
Insertion manuelle d'une ligne ou d'un point de capture
Vous pouvez insérer manuellement une ligne ou un point de capture via l'option du menu 'Insertion
/ Insérer un point/une ligne de capture...'. La boîte suivante s'affiche:
Illustration 187 - Boîte d'insertion d'un
objet de capture
Elle vous permettra de préciser les coordonnées X, Y du point de capture, la coordonnée X d'une
ligne de capture verticale ou la coordonnée Y d'une ligne de capture horizontale.
Visuellement, un point de capture se présente sous la forme suivante:
http://fr.openoffice.org 87
Page 88

OpenOffice.org Documentation Project How-To
Illustration 188 -
Point de capture
Les points de capture peuvent eux aussi être déplacés à un autre endroit de la zone de travail avec la
souris. Vous pouvez aussi éditer un point de capture en amenant la souris sur ce point ou cette ligne
et en cliquant sur le bouton droit. Dans le menu qui apparaît, il ne reste plus qu'à sélectionner la
fonction d'édition.
Capture au cadre d'un objet
L'icône permet d'activer la capture au cadre de l'objet le plus proche du pointeur de la souris.
Illustration 189 -
Capture au cadre d'un
objet
Dans l'exemple ci-dessus, le cercle bleu a été capturé au cadre de l'ellipse jaune (plus précisément
sur l'arête gauche de ce cadre).
http://fr.openoffice.org 88
Page 89

OpenOffice.org Documentation Project How-To
Capturer à la page
Si vous utilisez l'icône , vous pourrez accrocher vos objets sur les marges de la zone de travail.
La capture peut se faire sur la marge ou sur la limite de la zone de travail comme le montre
l'illustration suivante:
Illustration 190
- Capture aux
marges
Visualisation des repères
L'icône permet d'afficher des repères verticaux et horizontaux pendant le déplacement des
objets.
Illustration 191 - Repères lors du
déplacement
http://fr.openoffice.org 89
Page 90

OpenOffice.org Documentation Project How-To
12.La gestion des objets 3D
Sans prétendre pouvoir rivaliser avec les ateliers de création d'images de synthèse, OpenOffice
intègre des outils autorisant la réalisation de dessins tridimensionnels du plus bel effet. Nous avons
étudié les différentes primitives de dessin 3D (page 57) et nous avons aussi décrit la création d'un
objet 3D par profil de révolution (page 48). Nous verrons dans ce chapitre une autre méthode
d'obtention d'objets 3D.
Rotation des objets 3D
La fonction de rotation agit aussi sur les objets 3D mais d'une façon différente des objets
traditionnels. En effet, la rotation agira dans un espace tridimensionnel comme le suggère la figure
suivante:
Illustration 192 - Rotation
Illustration 193 - Rotation
d'un objet 3D
d'un objet 3D
Si vous agissez sur les poignées situées sur les bords des arêtes du rectangle de sélection, l'objet
pivotera autour de l'axe horizontal ou vertical. Si vous agissez sur un des quatre coins du rectangle
de sélection, l'effet sera la même et l'objet pivotera autour d'un axe perpendiculaire au plan de
travail.
Comme pour les objets 3D, l'axe de rotation est matérialisé par un petit symbole que vous pouvez
déplacer.
Les effets 3D
Les objets 3D disposent d'une boîte de paramétrage propre. Cette boîte s'appelle le contrôleur 3D et
porte aussi le nom de boîte des effets 3D5. Elle est accessible dans la barre des objets par appui sur
l'icône
. La fenêtre qui s'affiche (et qui peut être détachée pour rester visible sur l'espace de
travail) est composée de plusieurs pages sélectionnables par une rangée d'icônes situées dans la
partie supérieure6. Ce chapitre décrira précisément ces différentes pages
Icônes communes à toutes les pages
Toutes les pages contiennent au moins les icônes suivantes:
Permet de convertir un objet 2D en 3D. Cette fonction est similaire à celle qui apparaît
dans l'inspecteur local des objets 2D 'Convertir en 3D'
Permet d'obtenir un corps de révolution 3D (Cf page 48).
5 Il y a une petite incohérence entre la bulle d'aide de l'icône et le nom de la boîte affichée
6 Là aussi, une petite incohérence par rapport aux autres boîtes de dialogue. Elle est probablement liée au fait que la
boîte est détachable contrairement aux boîtes à onglets.
http://fr.openoffice.org 90
Page 91

OpenOffice.org Documentation Project How-To
Ce bouton permet d'activer ou de désactiver l'affichage en perspective de l'objet
sélectionné.
Permet d'appliquer les modifications effectuées sur la boîte à l'objet courant.
Page des favoris
Cette page permet d'appliquer des attributs 3D à un objet quelconque. Elle se présente sous la forme
suivante:
Illustration 194 - Effets 3D - Page des
favoris
Pour appliquer les attributs 3D sur l'objet sélectionné, il vous suffit de choisir les attributs dans la
zone 'Favoris' et de cliquer sur l'icône . Les objets exemples sont les mêmes que ceux qui sont
contenus dans la galerie (dont le fonctionnement est décrit à partir de la page 123). Notez que seuls
les attributs sont appliqués, les objets ne vont pas être transformés (par exemple, un cercle ne se
transformera pas en tore si vous cliquez sur la première figure des favoris – il récupérera tous les
attributs du tore – dont la couleur bleue).
Si l'objet sélectionné n'est pas un objet 3D, il va être automatiquement converti en objet
tridimensionnel. L'opération de conversion d'un objet 2D en un objet 3D s'appelle une extrusion.
Vous pouvez l'exécuter en appliquant les attributs d'un des exemples et en cliquant sur
cliquant directement sur le bouton
ou en choisissant l'option 'Convertir en 3D' du menu local de
, en
l'objet.
http://fr.openoffice.org 91
Page 92

OpenOffice.org Documentation Project How-To
Ce mécanisme permet d'obtenir de nombreuses figures:
Illustration 195 - Exemples de figures 3D
Notez que la deuxième figure sur la première ligne a été obtenue par extrusion d'une combinaison
de trois cercles (un grand cercle et deux petits cercles qui par combinaison sont devenus des 'trous').
Cette icône permet d'indiquer que l'on n'appliquera que les paramètres 3D de l'objet choisi
dans les attributs sur l'objet courant. Les paramètres liés à la lumière et aux textures ne
seront pas appliqués.
Cette icône signifie que l'on appliquera la totalité des attributs de l'objet choisi dans les
favoris.
http://fr.openoffice.org 92
Page 93

OpenOffice.org Documentation Project How-To
Page de gestion de la géométrie
Cette page va permettre de définir les paramètres géométriques liés à un objet. Elle se présente sous
la forme suivante:
Illustration 196 - Effets 3D - page de la
géométrie
Le paramètres 'Arrondi d'arêtes'7 permet de déterminer pour une figure 2D extrudée en 3D le degré
d'arrondi des arêtes de la figure. Voici deux exemples obtenus à partir d'un rectangle extrudé:
Illustration 197 - Arrondi d'arêtes
de 0%
Illustration 198 - Arrondi d'arêtes
de 25%
Ce paramètre est aussi particulièrement utile pour les textes extrudés en 3D.
L'échelle de profondeur va déterminer le rapport de dimension entre la face avant et arrière de
l'objet. Par défaut, l'échelle est de 100% signifiant que les deux faces ont les mêmes dimensions. Si
on met 50%, dans le cas du cube ci-dessus, nous obtiendrons la figure suivante:
On voit très nettement que la face avant a une longueur et une largeur 50% plus petite que la face
arrière. Il est possible d'avoir une échelle de profondeur supérieure à 100% et donc d'avoir une face
avant plus grande que la face arrière.
7 Dans l'aide en ligne, cette section est appelée 'Coins arrondis'
http://fr.openoffice.org 93
Page 94

OpenOffice.org Documentation Project How-To
Illustration 199 - Échelle de
profondeur de 50%
Le paramètre 'angle final' est utile pour certaines figures obtenues par révolution d'un profil autour
d'un axe (cf page 48). Il permet d'indiquer si la rotation doit être complète (360°) ou pas. Voici par
exemple ce que l'on obtient sur un hémisphère avec une valeur de 180°:
Illustration 200 - Angle de rotation
de 180°
Le paramètre 'profondeur' permet de donner la profondeur d'un objet 2D qui a été converti en 3D.
Cette valeur peut être modifiée à tout instant. Ce paramètre n'est pas effectif pour les primitives 3D.
Les deux paramètres suivants (segments horizontaux / verticaux) permettent de définir le nombre de
segments pour les figures arrondies. Plus le nombre de segments est important, plus la figure aura
un effet 'lissé' mais plus elle sera longue à afficher. Dans l'exemple ci-dessous, la sphère de gauche
est composée de 10 segments horizontaux et verticaux alors que la sphère de droite est composée de
25 segments:
Illustration 201 - Exemple d'utilisation du nombre de
segments
Les cinq icônes suivantes (normales) permettent d'agir sur les normales des objets. Une normale est
une droite orientée traversant perpendiculairement la surface d'un objet. Voici quelques normales
dessinées sur une sphère avec dix segments:
Les normales permettent de définir l'aspect extérieur d'un objet et ses interactions avec les textures
et les lumières. En agissant sur le mode de gestion des normales (on parle de mode de projection),
on peut agir sur la géométrie de l'objet. Voici le descriptif des fonctions agissant sur les normales:
http://fr.openoffice.org 94
Page 95

OpenOffice.org Documentation Project How-To
Illustration 202 -
Normales d'un objet
Correspond au mode de projection de la sphère ci-dessus pour laquelle chacune des
facettes est visible.
Permet d'obtenir des facettes lissées. Dans l'exemple de la sphère, nous obtiendrons une
sphère parfaite:
Illustration 203 - Sphère
avec facettes lissées
J'ai gardé sur le dessin le tracé des normales afin de ne pas oublier que les facettes sont
toujours présentes.
Cette icône permet de choisir le mode de projection le plus adapté à l'objet.
Cette icône permet d'inverser le sens des normales. Les normales permettent, comme nous
l'avons vu, d'indiquer comment l'objet sera éclairé. En inversant les normales, on simulera
un éclairage de l'objet de l'intérieur. Voici un exemple sur deux coupelles. La première a
les normales par défaut tandis que j'ai inversé les normales de la deuxième:
Illustration 204 - Exemple d'inversion des normales
La deuxième coupelle semble éclairée de l'intérieur.
Permet d'éclairer un objet à la fois de l'intérieur et de l'extérieur.
http://fr.openoffice.org 95
Page 96

OpenOffice.org Documentation Project How-To
Cette icône permet de générer des objets double face ou simple face8. Lorsqu'on utilise la
fonction d'extrusion, les objets résultants sont 'fermés' (par exemple, un carré donne un
cube). Si vous utilisez cette fonction, draw tracera des objets ouverts.
Voici un exemple obtenu à partir d'un rectangle vide:
Illustration 205 - Exemple d'objet simple face
8 Dans la documentation online, cette icône est dénommée 'pages vis à vis'.
http://fr.openoffice.org 96
Page 97

OpenOffice.org Documentation Project How-To
Page de gestion de la représentation
Cette page regroupe les paramètres liés à la représentation des objets (mode d'affichage, présence
d'une ombre...). Elle se présente ainsi:
Illustration 206 - Effets 3D - Page
'représentation'
Le mode de présentation indique la technique que va utiliser draw pour dessiner les objets et gérer
leurs interactions avec les lumières. Draw propose trois réglages: Plat, Phong et Gouraud. Ces trois
techniques donnent des objets de plus ou moins bonne qualité au prix d'un temps de recalcul plus ou
moins long. Plat est la technique la plus rapide mais donnant les moins bons résultats (toutes les
facettes sont visibles), Phong est la technique intermédiaire et Gouraud est la technique affichant les
objets avec la meilleure qualité. Par expérience, draw ne gérant pas de technique sophistiquée
d'ombrage, vous pouvez garder Gouraud en permanence.
Illustration 207 - Exemples de lissages
Dans le dessin ci-dessus, le lissage plat (à gauche) est nettement le moins bon alors qu'il est plus
difficile de voir la différence entre les lissages de Phong (au milieu) et de Gouraud (à droite). Tous
au plus pourrait-on regarder, en examinant attentivement le dessin, que la zone ombrée est plus
réaliste sur le lissage de Gouraud.
http://fr.openoffice.org 97
Page 98

OpenOffice.org Documentation Project How-To
La zone suivante va vous permettre d'afficher des ombres sous les objets. L'inclinaison du papier
vous permettant d'obtenir des ombres plus ou moins allongées:
Illustration 208 - Affichage des ombres 3D
La première sphère a une ombre définie à 0° (le papier est vertical) et la deuxième sphère est
projetée sur un papier incliné à 45°.
Notez sur cette représentation que l'affichage de l'ombre est cohérent avec l'illumination de la
sphère.
Les deux derniers paramètres de cette page permettent de définir la position et la focale de la
caméra virtuelle permettant de visualiser l'objet. Plus la caméra est proche et plus la focale sera
courte, plus l'effet de perspective sera accentué. Dans le cas du dessin ci-dessous, on a représenté la
même boîte mais avec une focale plus courte pour la boîte de gauche:
Illustration 209 - Exemples avec des focales différentes
Ces deux paramètres sont propres à l'objet (ou aux objets) sélectionné(s). Pour des raisons évidentes
de cohérence, il vaut mieux que ces paramètres soient réglés de la même façon pour tous les objets
appartenant à une même feuille.
http://fr.openoffice.org 98
Page 99

OpenOffice.org Documentation Project How-To
Page de gestion de l'éclairage
Sur cette page, vous allez pouvoir définir la façon dont les objets 3D seront éclairés. Contrairement
à ce qui se passe avec un logiciel 3D traditionnel, les paramètres sont modifiables pour un objet
indépendamment des autres objets. Pour des raisons de cohérence, il pourra être intéressant de
modifier en une fois les paramètres de tous les objets d'une page en les sélectionnant tous.
Cette boîte va vous permettre de placer huit sources de lumières destinées à éclairer l'objet courant.
Pour chaque source, vous pouvez préciser sa couleur et sa position par rapport à l'objet.
Pour sélectionner la source courante, utilisez les boutons représentant une petite ampoule. Les
ampoules allumées correspondent à une source de lumière active et les ampoules éteintes à une
source de lumière inactive. Vous pouvez activer ou désactiver les sources lumineuses en doublecliquant sur les boutons. Le bouton enfoncé correspond à la source de lumière courante.
La couleur se sélectionne dans la liste déroulante ou via le petit bouton situé à droite de cette liste.
La position de la source de lumière est définie en déplaçant avec la souris le point blanc sur le
dessin situé dans la zone inférieure de la boîte.
Cette boîte vous permet aussi de choisir l'intensité de la lumière ambiante. Ce réglage est commun à
toutes les sources de lumière.
Illustration 210 - Effets 3D - Page
'Éclairage'
http://fr.openoffice.org 99
Page 100

OpenOffice.org Documentation Project How-To
Page de gestion des textures
Cette page va vous permettre de définir les caractéristiques d'une texture bitmap appliquée à un
objet.
Avant de commencer à l'utiliser, nous allons étudier les méthodes permettant d'appliquer une image
bitmap sur un objet. Il existe deux façons de le faire:
1. Utiliser la boîte de remplissage avec un motif bitmap (étudiée à la page 39).
2. Passer par l'intermédiaire de la galerie. Reportez-vous à la page 123 pour voir comment l'activer.
Lorsque la galerie est affichée, vous pouvez appliquer une texture sur un objet en la faisant
glisser sur l'objet tout en maintenant le bouton de la souris appuyé et en pressant simultanément
sur les touches [Maj] + [Control].
Illustration 211 - Application d'une texture
La première méthode est plus puissante dans la mesure où vous pourrez facilement régler le nombre
de répétitions du motif de l'image bitmap sur la figure.
Illustration 212 - Paramètres
d'application de bitmap
http://fr.openoffice.org 100
 Loading...
Loading...