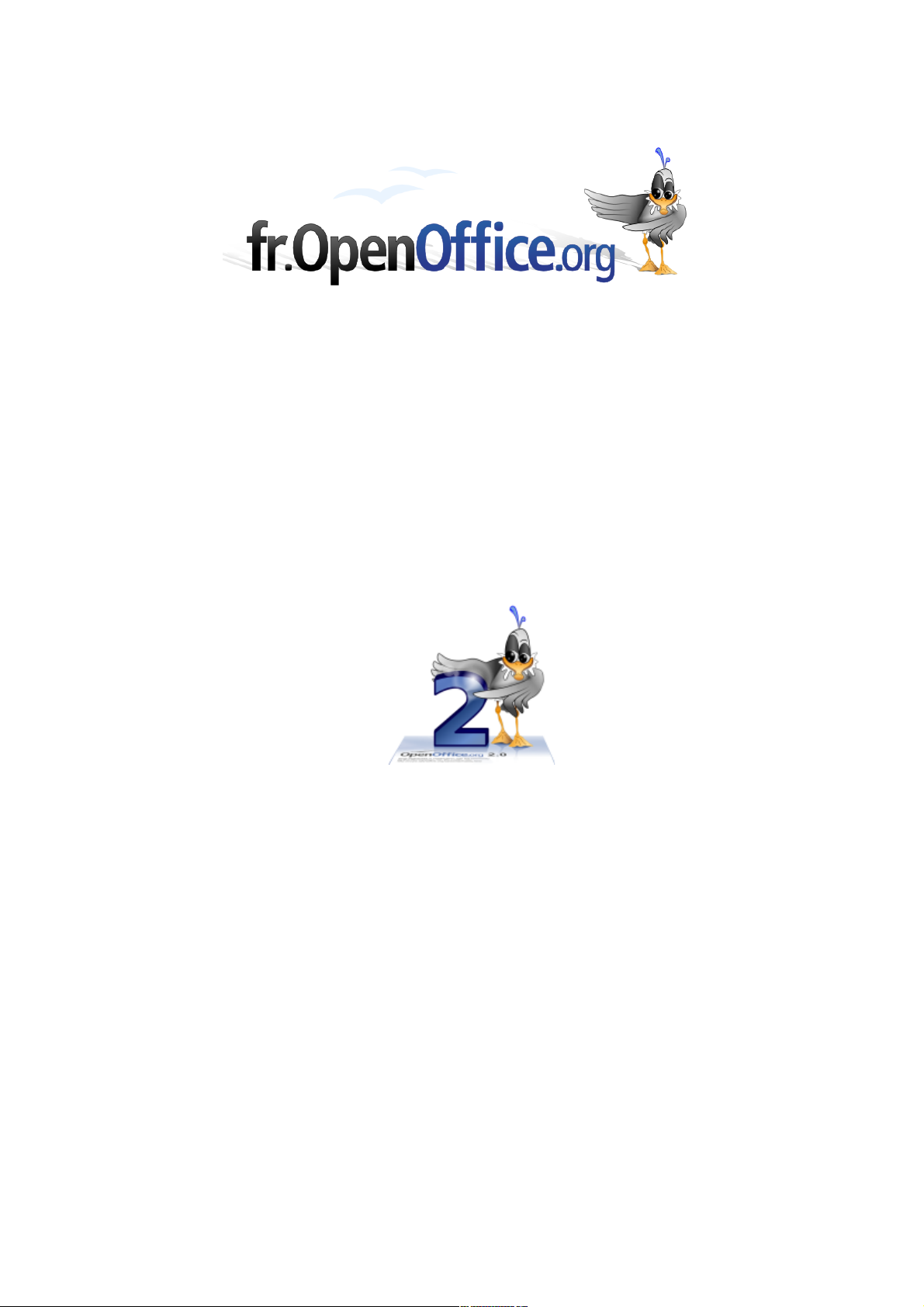
Compilation Aide en ligne
Diagrammes OOo 2.0
Version 1.0 du 4 mai 2006
Réalisé avec : OOo 2.0.2 Plate-forme / Os : Toutes
Distribué par le projet fr.OpenOffice.org
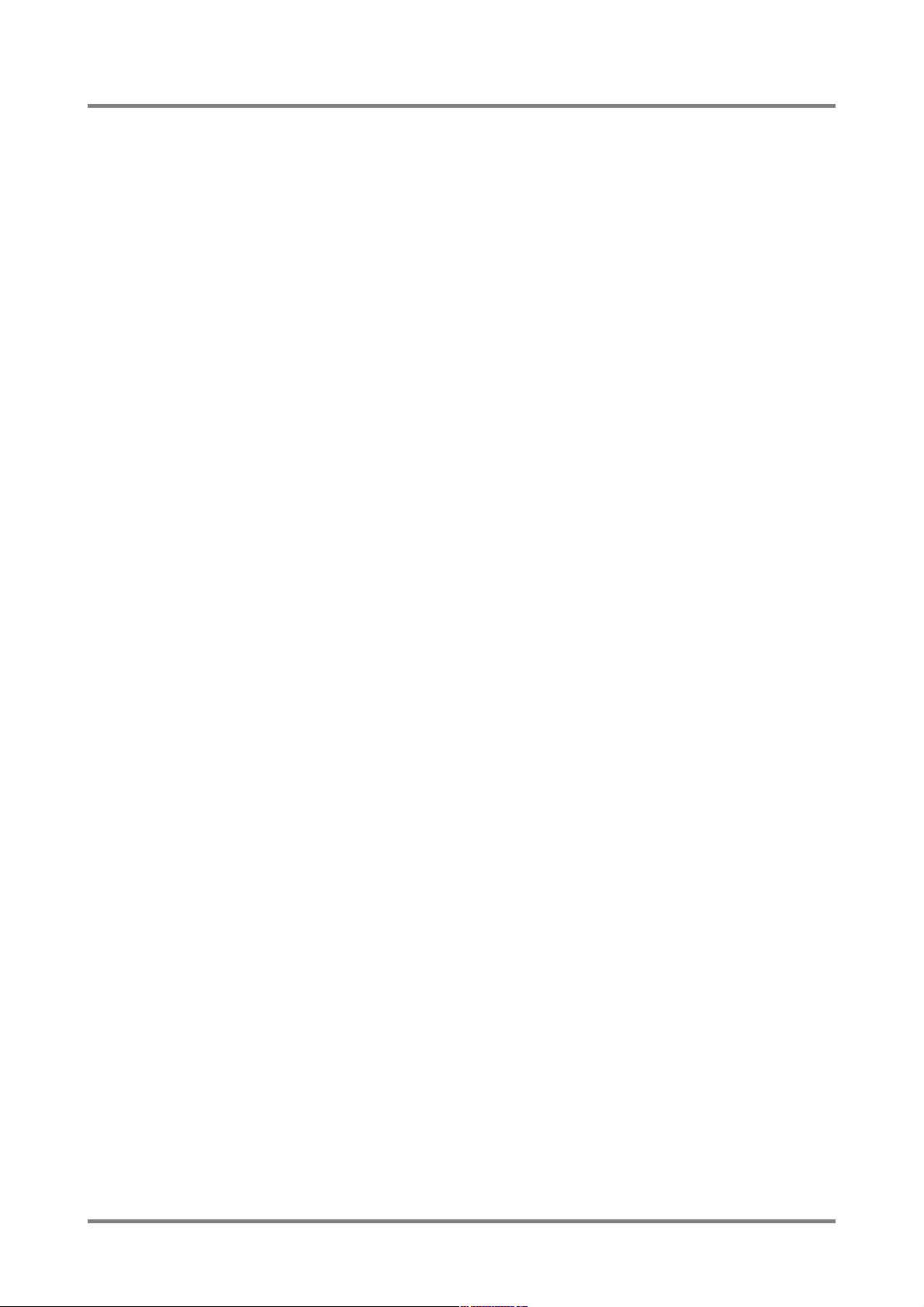
Compilation Aide en ligne Diagrammes OOo 2.0 fr.OpenOffice.org
Version du 04/05/06
Table des matières
1 Fonctions de OpenOffice.org Chart...........................................................................................4
1.1 Présentation de OpenOffice.org Chart.....................................................................................................4
2 Insertion des diagramme.............................................................................................................4
3 AutoFormat de diagramme..........................................................................................................5
3.1 AutoFormat de diagramme (étape 1).......................................................................................................6
3.2 AutoFormat de diagramme (étape 2).......................................................................................................7
3.3 AutoFormat de diagramme (étape 2bis)..................................................................................................7
3.4 AutoFormat de diagramme (étape 3).......................................................................................................8
4 Type de diagramme.....................................................................................................................9
4.1 Catégorie de diagramme.........................................................................................................................9
4.2 Nombre de lignes...................................................................................................................................10
4.3 Type de diagramme...............................................................................................................................10
4.4 Variante.................................................................................................................................................10
4.5 Ordre des points d'appui........................................................................................................................13
4.6 Résolution..............................................................................................................................................13
5 Menu Édition Données du diagramme.....................................................................................14
5.2 Fenêtre des données du diagramme.....................................................................................................15
6 Menu Insertion............................................................................................................................15
6.1 Titre........................................................................................................................................................16
6.2 Légende.................................................................................................................................................16
6.3 Étiquetage des données........................................................................................................................17
6.4 Axes.......................................................................................................................................................17
6.5 Grilles.....................................................................................................................................................18
6.6 Statistiques............................................................................................................................................19
6.7 Caractères spéciaux..............................................................................................................................20
7 Menu Format...............................................................................................................................20
7.2 Titre........................................................................................................................................................21
7.3 Légende.................................................................................................................................................22
7.4 Axe.........................................................................................................................................................23
7.5 Grille......................................................................................................................................................28
7.6 Paroi du diagramme...............................................................................................................................28
7.7 Plancher du diagramme.........................................................................................................................29
7.8 Arrière-plan du diagramme....................................................................................................................29
7.9 Type de diagramme...............................................................................................................................29
7.10 AutoFormat..........................................................................................................................................29
7.11 Effets 3D..............................................................................................................................................29
7.12 Affichage 3D........................................................................................................................................30
7.13 Disposition...........................................................................................................................................31
8 Barre de formatage....................................................................................................................31
9 Raccourcis pour les diagrammes.............................................................................................33
10 Annexe......................................................................................................................................34
10.1 Format de Ligne...................................................................................................................................34
10.2 Styles de flèche....................................................................................................................................35
10.3 Format de Zone...................................................................................................................................36
10.4 Option Transparence...........................................................................................................................38
10.5 Format Caractères...............................................................................................................................39
10.6 Géométrie 3D.......................................................................................................................................40
10.7 Représentation 3D...............................................................................................................................41
10.8 Éclairage 3D........................................................................................................................................42
Aide_diagrammes.odt Table des matières Page 2/45
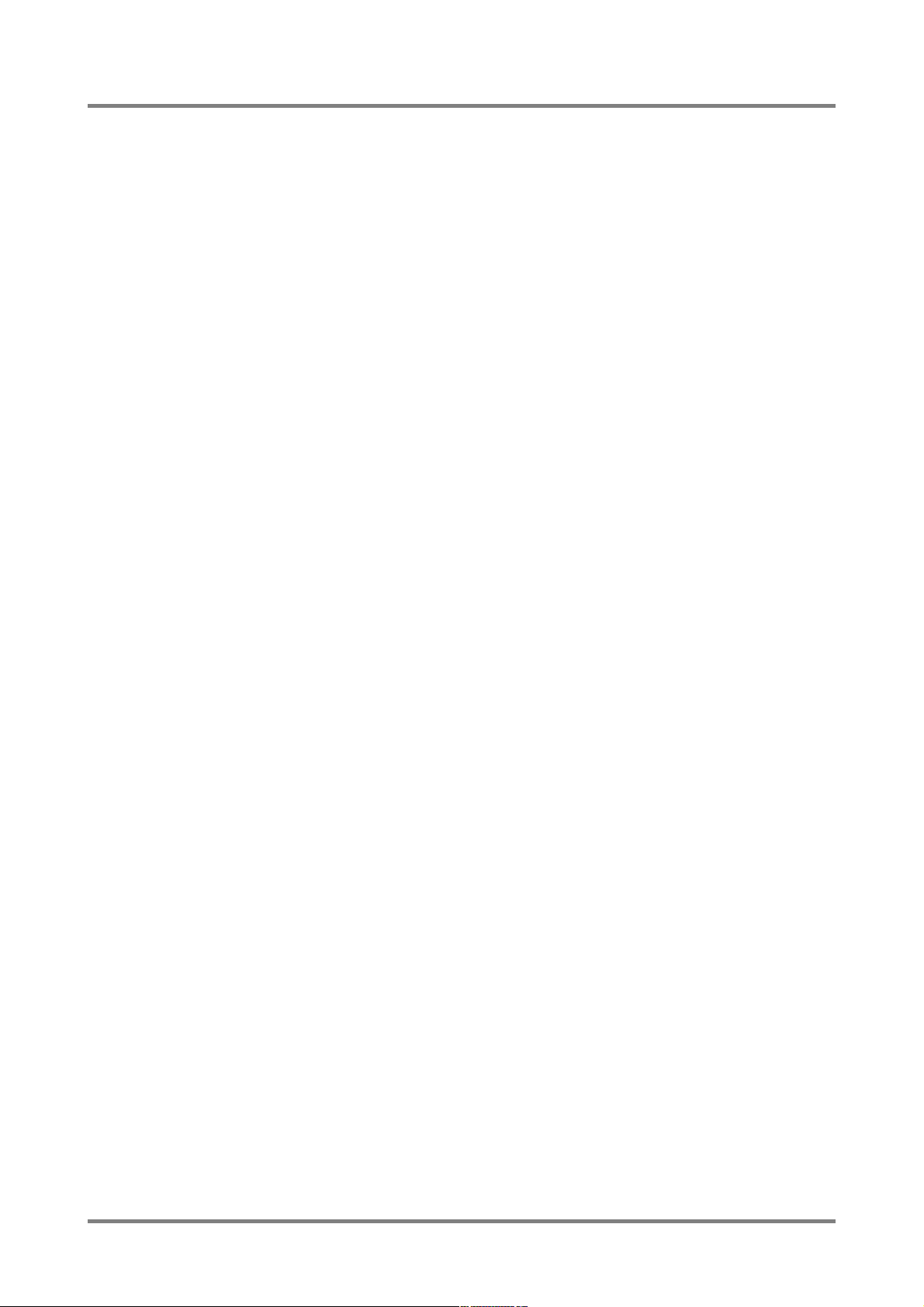
Compilation Aide en ligne Diagrammes OOo 2.0 fr.OpenOffice.org
Version du 04/05/06
10.9 Textures...............................................................................................................................................43
10.10 Matériau.............................................................................................................................................45
11 Crédits ......................................................................................................................................46
12 Licence......................................................................................................................................46
Aide_diagrammes.odt Table des matières Page 3/45
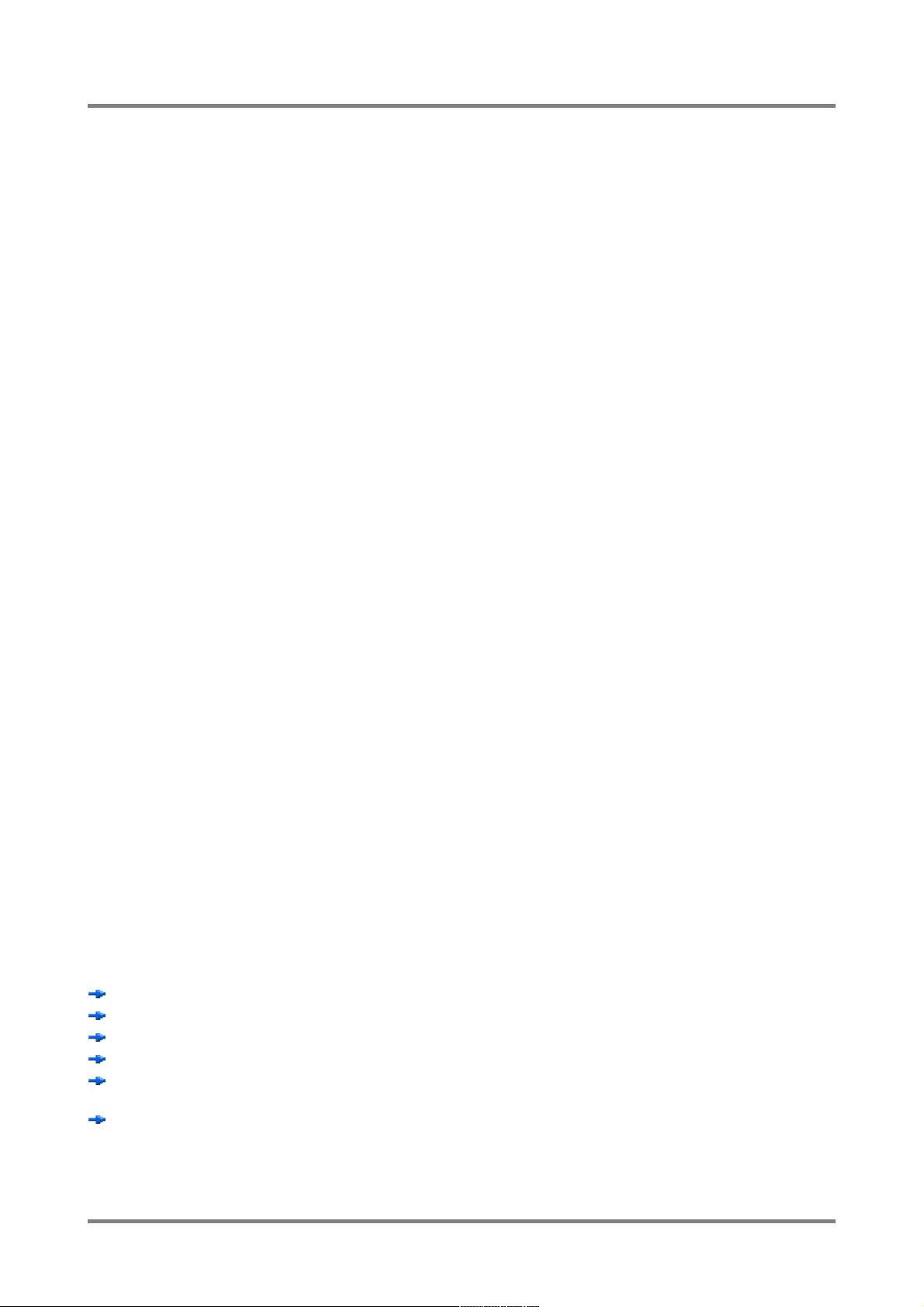
Compilation Aide en ligne Diagrammes OOo 2.0 fr.OpenOffice.org
Version du 04/05/06
1 Fonctions de OpenOffice.org Chart
Avant-propos
Ce guide est constitué d'une compilation ordonnée de la version actuelle de l'aide en ligne OOo 2.0 sur les
diagrammes.
Pour la continuité du texte, quelques pages ont été regroupées, quelques phrases ont été rajoutées ou
modifiées. Les liens vers les pages de l'aide ont étés remplacés par des liens internes au document ou
supprimés du fait du rapprochement des pages liées.
Certains développements comme les effets 3D ou les styles de caractère, de ligne, de flèche, etc., qui ne sont
pas spécifiques aux diagrammes, ont été reportés en annexe.
On trouvera aussi des tableaux qui regroupent tous les types et toutes les variantes de diagrammes
actuellement disponibles telles qu'elles apparaissent dans l'assistant « AutoFormat de diagramme ».
1.1 Présentation de OpenOffice.org Chart
OpenOffice.org permet de représenter graphiquement des données dans un diagramme, de façon à comparer
visuellement des séries de données et à mettre en évidence des tendances dans ces données.
Vous pouvez créer un diagramme à partir des données source d'une feuille Calc ou d'un tableau Writer.
Lorsque le diagramme est incorporé au même document que les données, il reste lié aux données et est donc
automatiquement actualisé lorsque vous modifiez les données source.
1.1.a Types de diagrammes
Vous pouvez choisir parmi une variété de diagrammes en 3D ou en 2D : diagrammes en barres, diagrammes
en lignes, diagrammes des cours (boursiers). Vous pouvez aisément changer de type de diagramme en
quelques clics de souris.
1.1.b Enrichissement
Vous pouvez ajouter ou modifier des éléments comme des titres, une légende, des axes, des titres d'axes, des
grilles à l'aide du menu insertion.
1.1.c Formatage individuel
Vous pouvez personnaliser les éléments individuels du diagramme comme les axes, les étiquettes des
données et les légendes en cliquant dessus avec le bouton droit de la souris ou à partir des icônes des barres
d'outils et des commandes de menu.
2 Insertion des diagramme
Ouvrez un classeur et saisissez des données avec des en-têtes de lignes et de colonnes.
Sélectionnez les cellules contenant les données que vous souhaitez inclure dans le diagramme.
Dans la barre d'outils standard, cliquez sur l'icône Insérer un diagramme.
Le pointeur de la souris prend la forme d'une croix avec un petit symbole de diagramme.
Cliquez dans le classeur et faites glisser un rectangle vers l'endroit où vous souhaitez que le diagramme
s'affiche.
Lorsque vous relâchez le bouton de la souris, une boîte de dialogue s'affiche, vous permettant de saisir des
entrées supplémentaires.
Si vous souhaitez permuter l'axe horizontal et l'axe vertical d'un diagramme, double-cliquez sur le diagramme,
Aide_diagrammes.odt Table des matières Page 4/45
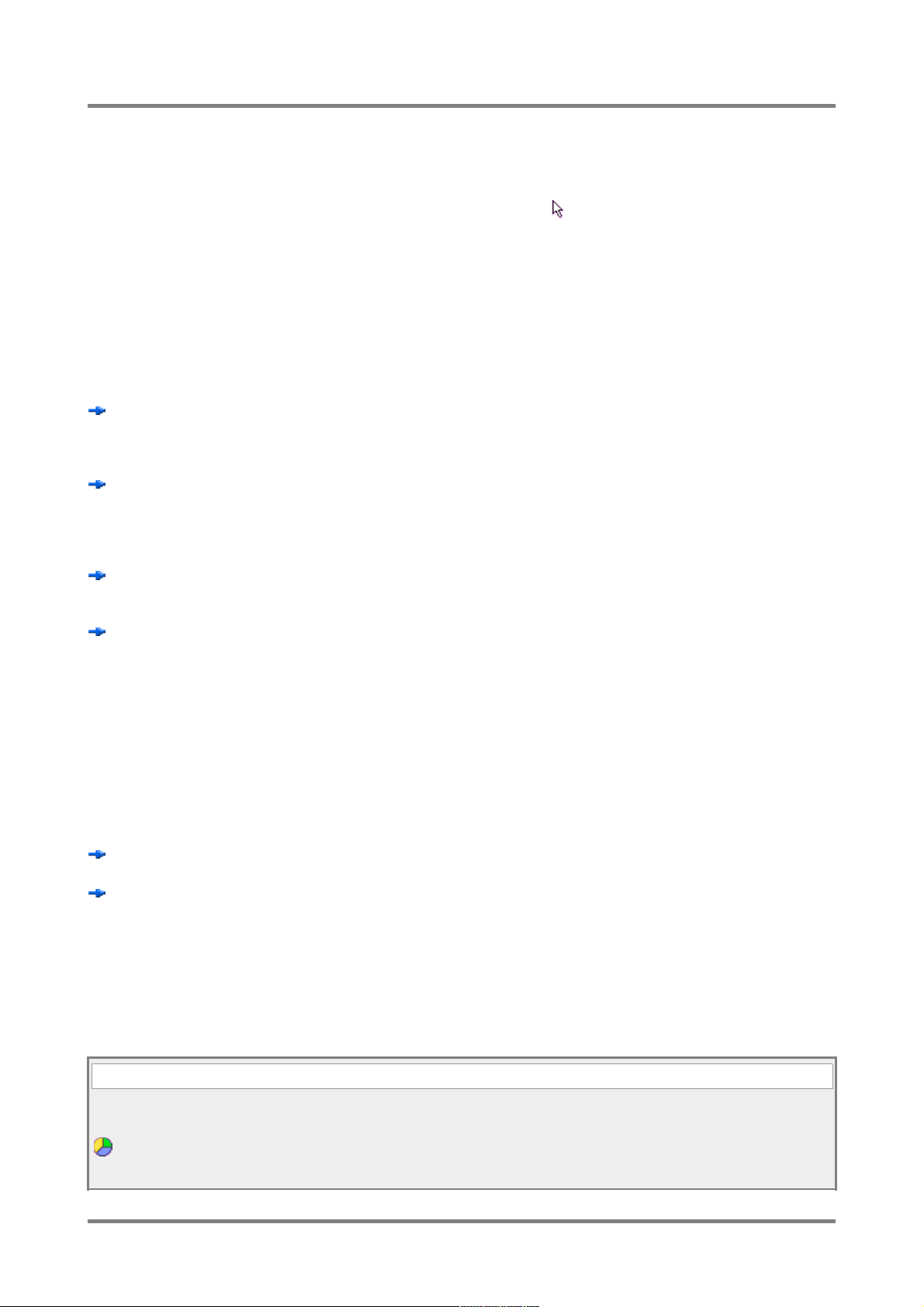
Compilation Aide en ligne Diagrammes OOo 2.0 fr.OpenOffice.org
Version du 04/05/06
puis cliquez sur l'icône Données en colonnes ou Données en lignes dans la barre de formatage.
Supposez que vous ayez placé le diagramme à l'arrière-plan de la feuille de calcul OpenOffice.org Calc, et que
vous désiriez le sélectionner pour pouvoir l'éditer.
Ouvrez la barre d'outils de dessin et cliquez sur la flèche Sélection . Vous pouvez à présent cliquer sur le
diagramme pour le sélectionner.
Dans un diagramme Calc, vous pouvez déplacer une série de données vers l'avant ou vers l'arrière. Vous
pouvez disposer la série de façon à ce que les barres 3D les plus basses soient placées au premier plan et les
plus hautes à l'arrière-plan. Pour modifier la disposition des éléments dans un diagramme, utilisez l'une des
commandes du menu contextuel d'une série de données ou choisissez Format - Disposition. Les plages de
cellules correspondantes dans le classeur OpenOffice.org Calc ne seront pas réorganisées.
Dans les documents OpenOffice.org Writer, vous pouvez insérer un diagramme obtenu à partir des
données d'un tableau Writer. Si vous n'avez pas sélectionné de données dans un tableau Writer, vous
pouvez insérer un diagramme contenant des exemples de données en choisissant Insertion - Objet -
Diagramme.
Vous pouvez modifier les valeurs d'un diagramme avec des données en exemple en double-cliquant sur le
diagramme et en sélectionnant la commande Éditer > Données du diagramme. Pour modifier les valeurs
d'un diagramme créé à partir de données sélectionnées, modifiez les valeurs dans les cellules de la table.
S'il s'agit d'un diagramme dans un document texte, appuyez sur la touche (F9) pour actualiser le
diagramme.
Pour modifier facilement les nombres dans un diagramme, vous pouvez utiliser la méthode du glisser-
déposer : sélectionnez la plage de cellules de votre choix, puis insérez-la dans le diagramme par glisserdéposer. Le diagramme est actualisé avec les nouvelles valeurs.
Vous pouvez également modifier les données d'un diagramme si vous avez, par exemple, copié un
diagramme issu d'un document Calc dans un document Writer : il suffit de double-cliquer dans le diagramme
du document OpenOffice.org Writer. Notez toutefois que seule la copie est éditée, et non le document
d'origine.
Vous pouvez modifier à tout moment le type du diagramme. La boîte de dialogue qui s'affiche lorsque vous
double-cliquez sur le diagramme, ou que vous activez via Format - Type de diagramme, comporte les
différents types disponibles.
Essayez les différentes options de la boîte de dialogue Type de diagramme. Vous pouvez également passer
d'une représentation 2D à une représentation 3D et inversement. Avec le type de diagramme Colonnes, vous
pouvez sélectionner un diagramme combiné composé de lignes et de colonnes.
Vous pouvez faire pivoter et basculer les diagrammes 3D de façon interactive à l'aide de la souris, afin
d'optimiser leur inclinaison.
Dans les diagrammes en ligne, vous pouvez travailler avec différentes icônes : vous pouvez les faire
appliquer automatiquement par OpenOffice.org ou les trouver dans les fichiers graphiques ou dans la
Gallery.
3 AutoFormat de diagramme
Crée un diagramme dans le document actif. Pour utiliser une plage de cellules comme source de données
pour le diagramme, sélectionnez les cellules et choisissez cette commande.
Accès à cette fonction :
Menu Insertion - Objet - Diagramme
Ouvrez la barre d'insertion et cliquez sur
Diagramme
Aide_diagrammes.odt Table des matières Page 5/45
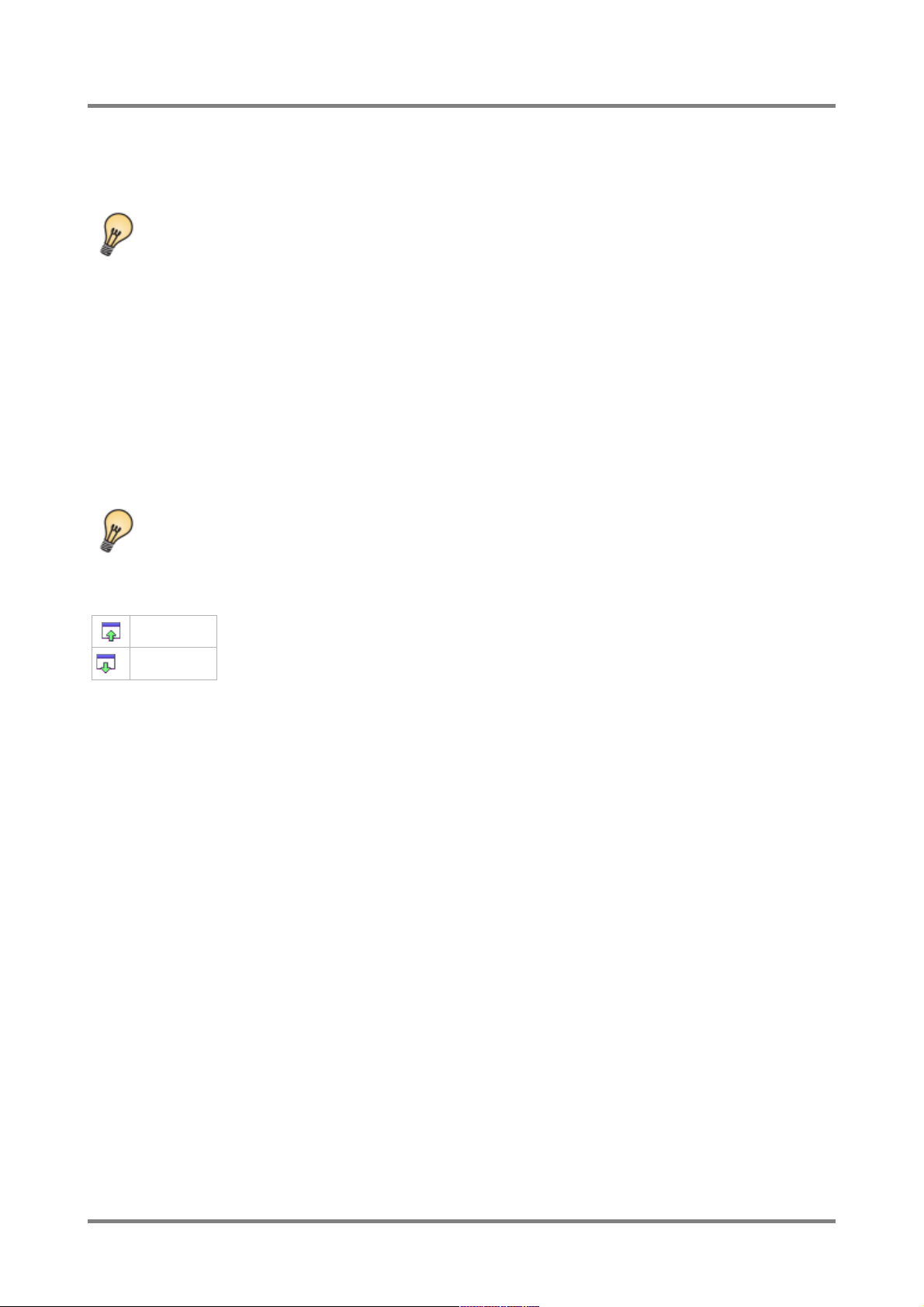
Compilation Aide en ligne Diagrammes OOo 2.0 fr.OpenOffice.org
Version du 04/05/06
Si vous avez créé un diagramme à partir des données d'une plage de cellules, OpenOffice.org actualise
automatiquement le diagramme lorsque vous modifiez ces données.
Pour changer rapidement la plage de données représentée dans le diagramme, sélectionnez une
nouvelle plage et faites glisser la sélection sur le diagramme. Vous pouvez également sélectionner
le diagramme, cliquer avec le bouton droit de la souris et choisir Modifier la plage de données.
3.1 AutoFormat de diagramme (étape 1)
Rôle : Définir la source des données du diagramme et l'endroit où il va s'afficher.
Cette étape n'est présente qu'à la création du diagramme, on peut rappeler cet assistant sur un diagramme
existant, il démarrera à l'étape 2. Pour modifier la plage de donnée liée à un diagramme existant, il faut passer
par Éditer > données du diagramme.
3.1.a Plage
Saisissez la plage de cellules du tableau contenant les données à inclure dans le diagramme. Vous pouvez
également faire glisser la souris dans le document pour sélectionner la plage de cellules. Pour réduire cette
boîte de dialogue pendant la sélection de la plage, cliquez sur le bouton Réduire.
Dans un classeur, lorsque le curseur de cellule est situé dans une plage de valeurs contiguës,
cliquez sur l'icône Insérer un diagramme pour sélectionner automatiquement cette plage.
3.1.a.1 Réduire/Agrandir
Réduire
Agrandir
La réduction de la boîte de dialogue a lieu automatiquement lorsque vous appuyez sur le bouton de la souris
alors qu'elle se trouve sur la feuille et que vous définissez une plage. Dès que vous relâchez le bouton de la
souris, la boîte de dialogue retrouve sa taille normale et la référence de la plage définie à l'aide de la souris est
mise en évidence par un cadre bleu dans le document.
Cliquez sur l'icône Réduire pour réduire la boîte de dialogue aux dimensions d'un champ
de saisie. Il est ainsi plus facile d'indiquer la référence requise dans la feuille. Les icônes
se changent alors automatiquement en icône Agrandir. Cliquez sur cette dernière pour
rétablir la taille initiale de la boîte de dialogue.
3.1.b Première ligne comme étiquettes
Utilise les entrées de la première ligne sélectionnée comme étiquettes de la plage de données.
3.1.c Première colonne comme étiquettes
Utilise les entrées de la colonne sélectionnée la plus à gauche comme étiquettes de la plage de données.
3.1.d Afficher dans la feuille
Sélectionnez la feuille dans laquelle vous souhaitez créer le diagramme.
3.1.e << Précédent
Retourne à l'étape précédente. Les paramètres de la page active sont conservés.
3.1.f Suivant >>
Applique les paramètres à la page active et passe à l'étape suivante.
3.1.g Créer
Crée un diagramme dans le document actif.
Aide_diagrammes.odt Table des matières Page 6/45
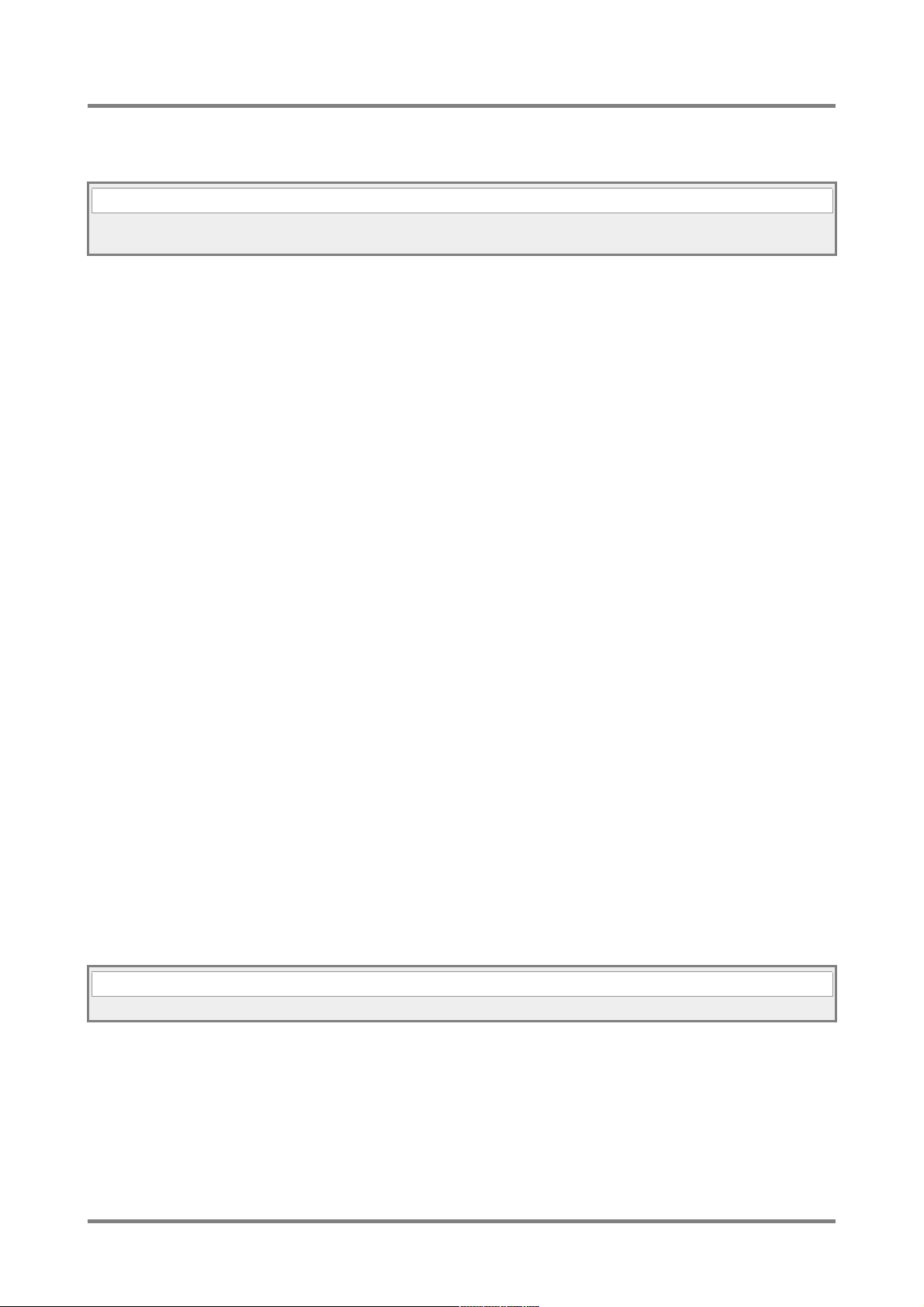
Compilation Aide en ligne Diagrammes OOo 2.0 fr.OpenOffice.org
Version du 04/05/06
3.2 AutoFormat de diagramme (étape 2)
Rôle : Sélectionnez le type de diagramme à créer.
Accès à cette fonction :
Choisissez Format - AutoFormat - AutoFormat de diagramme.
Choisissez Insertion - Objet - Diagramme - AutoFormat de diagramme.
3.2.a Aperçu
Affiche un aperçu du type de diagramme sélectionné.
Si vous avez créé un diagramme à partir des données d'une plage de cellules, OpenOffice.org actualise
automatiquement le diagramme lorsque vous modifiez ces données.
3.2.b Afficher l'aperçu des objets de texte
Affiche les objets texte, tels que les légendes, les titres et les titres d'axes dans l'aperçu.
3.2.c Données en :
Cette option vous permet de définir si vos séries de données seront représentées en colonnes ou en lignes.
3.2.c.1 Lignes
Séries de données source organisées par ligne.
3.2.c.2 Colonnes
Les séries de données source sont organisées par colonne.
3.2.d Sélectionnez un type de diagramme
Sélectionnez le type de diagramme que vous voulez créer. Voir en annexe les différents types de diagrammes.
3.2.e << Précédent
Retourne à l'étape précédente. Les paramètres de la page active sont conservés.
3.2.f Suivant >>
Applique les paramètres à la page active et passe à l'étape suivante.
3.2.g Créer
Crée un diagramme dans le document actif.
3.3 AutoFormat de diagramme (étape 2bis)
Rôle : Sélectionnez la variante dans le type de diagramme à créer.
Accès à cette fonction :
Choisissez Suivant>> dans AutoFormat de diagramme-étape 2.
3.3.a Aperçu
Affiche un aperçu du type de diagramme sélectionné.
Si vous avez créé un diagramme à partir des données d'une plage de cellules, OpenOffice.org actualise
automatiquement le diagramme lorsque vous modifiez ces données.
Aide_diagrammes.odt Table des matières Page 7/45
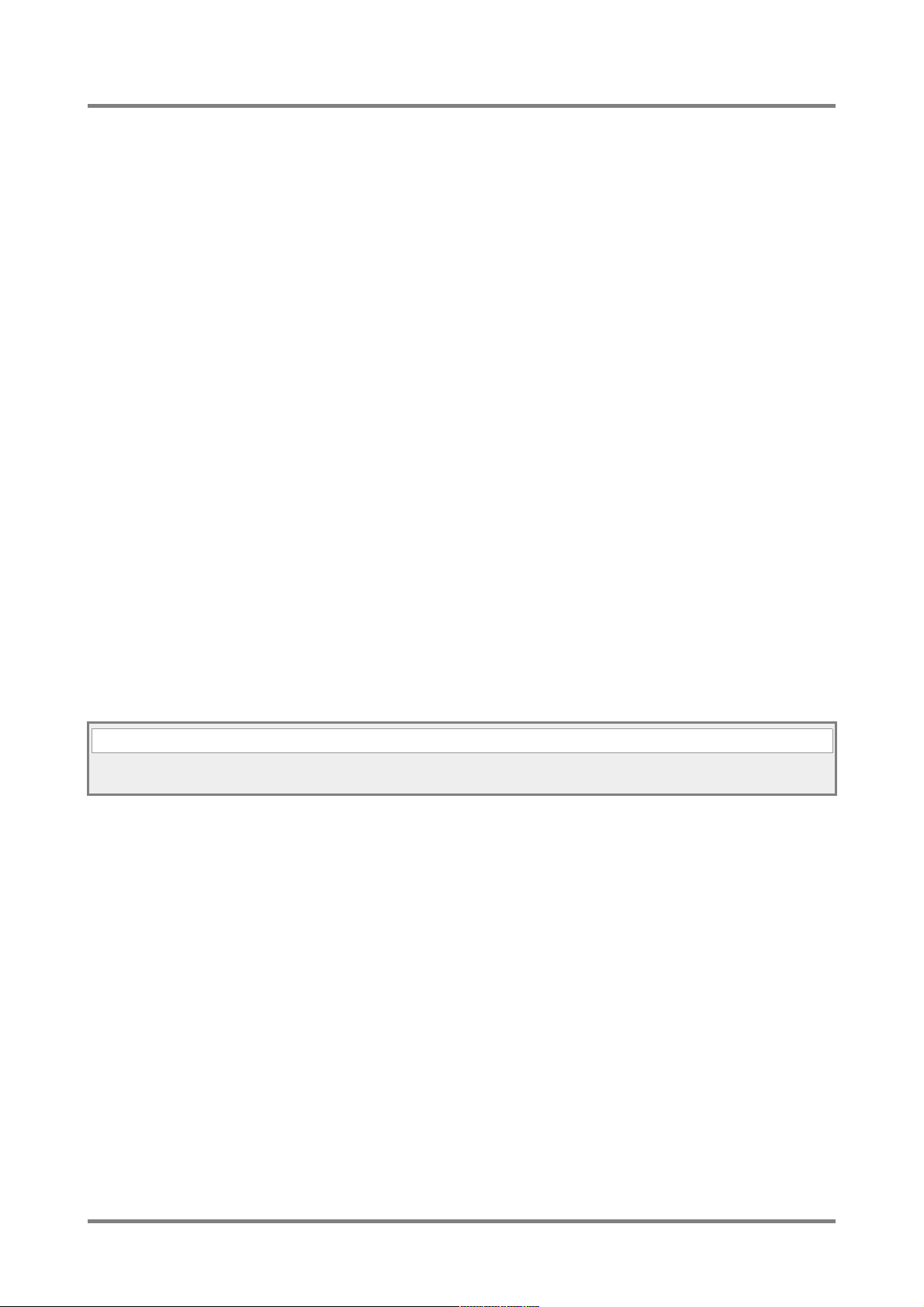
Compilation Aide en ligne Diagrammes OOo 2.0 fr.OpenOffice.org
Version du 04/05/06
3.3.b Afficher l'aperçu des objets de texte
Affiche les objets texte, tels que les légendes, les titres et les titres d'axes dans l'aperçu.
3.3.c Données en :
Cette option vous permet de définir si vos séries de données seront représentées en colonnes ou en lignes.
3.3.c.1 Lignes
Séries de données source organisées par ligne.
3.3.c.2 Colonnes
Les séries de données source sont organisées par colonne.
3.3.d Sélectionnez une variante de diagramme
Sélectionnez la variante dans le type de diagramme que vous voulez créer. Voir en annexe les différentes
variantes selon les types de diagrammes.
3.3.e << Précédent
Retourne à l'étape précédente. Les paramètres de la page active sont conservés.
3.3.f Suivant >>
Applique les paramètres à la page active et passe à l'étape suivante.
3.3.g Créer
Crée un diagramme dans le document actif.
3.4 AutoFormat de diagramme (étape 3)
Dans cette fenêtre de la boîte de dialogue, vous pouvez définir la légende de votre diagramme.
Accès à cette fonction :
Choisissez Format - AutoFormat - AutoFormat de diagramme.
Choisissez Insertion - Objet - Diagramme - AutoFormat de diagramme.
3.4.a Titre du diagramme
Saisissez un titre pour le diagramme.
3.4.b Aperçu
Affiche un aperçu du type de diagramme sélectionné.
Si vous avez créé un diagramme à partir des données d'une plage de cellules, OpenOffice.org actualise
automatiquement le diagramme lorsque vous modifiez ces données.
3.4.c Afficher l'aperçu des objets de texte
Affiche les objets texte, tels que les légendes, les titres et les titres d'axes dans l'aperçu.
3.4.d Série de données
Cette option vous permet de définir si vos séries de données seront représentées en colonnes ou en lignes.
3.4.e Lignes
Séries de données source organisées par ligne.
Aide_diagrammes.odt Table des matières Page 8/45
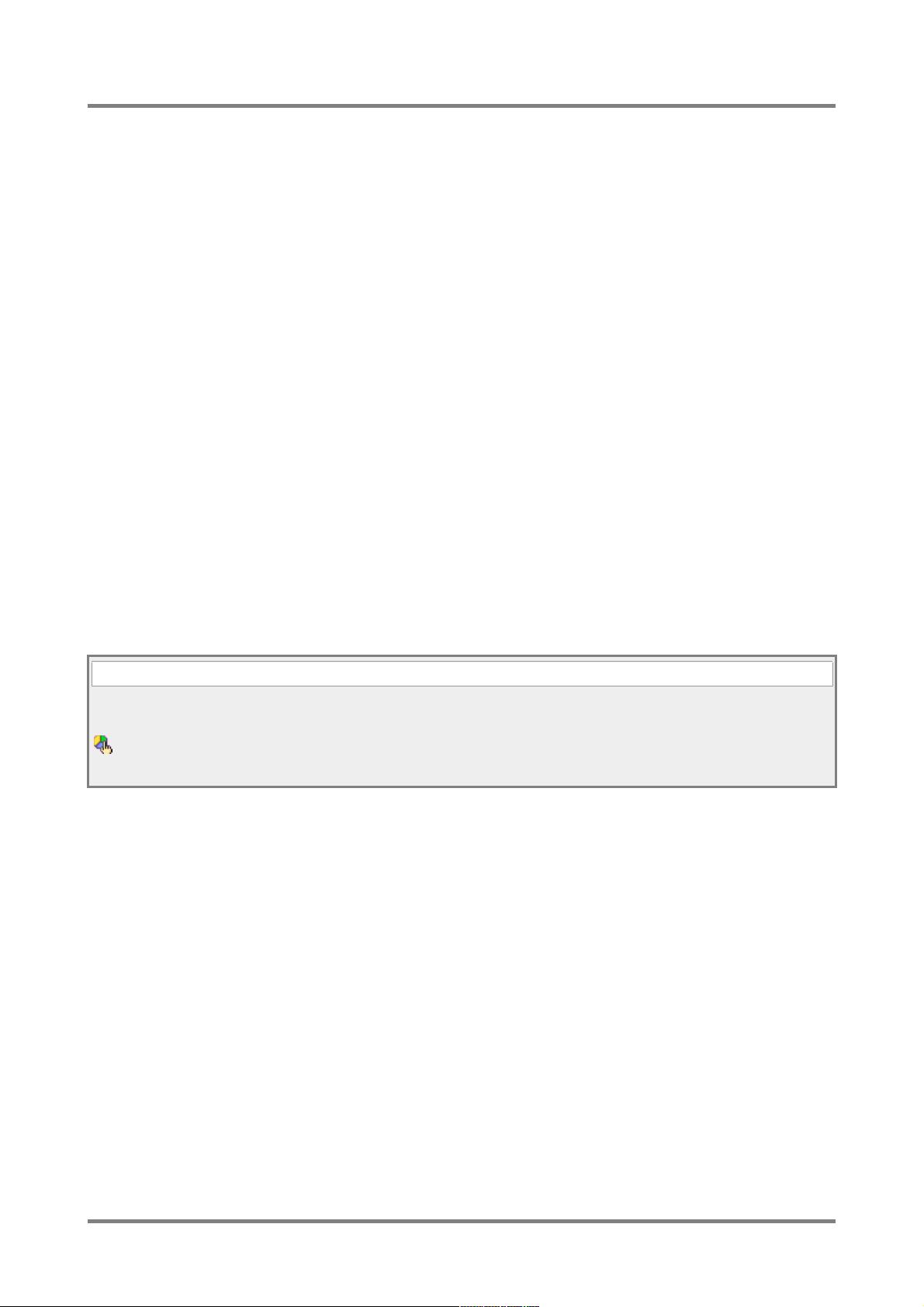
Compilation Aide en ligne Diagrammes OOo 2.0 fr.OpenOffice.org
Version du 04/05/06
3.4.f Colonnes
Les séries de données source sont organisées par colonne.
3.4.g Légende
Affiche une légende dans le diagramme.
3.4.h Titre de l'axe
Saisissez les étiquettes du diagramme.
3.4.h.1 Axe X
Saisissez une étiquette pour l'axe X (horizontal).
3.4.h.2 Axe Y
Saisissez une étiquette pour l'axe Y (vertical).
3.4.h.3 Axe Z
Saisissez une étiquette pour l'axe Z. Cette option n'est disponible que pour les diagrammes en 3D.
4 Type de diagramme
Spécifie un type de diagramme à partir des options prédéfinies.
Accès à cette fonction :
Choisissez Format - Type de diagramme (en mode de diagrammes)
Dans la barre de formatage, cliquez sur
Éditer le type de diagramme
4.1 Catégorie de diagramme
Vous pouvez choisir de créer un diagramme en deux ou en trois dimensions. Après avoir sélectionné une de
ces options, vous voyez s'afficher les types de diagramme ainsi que les variantes qui leur sont associées.Le
choix 3D n'est disponible qu'une fois le diagramme créé en 2D.
4.1.a 2D
Spécifie qu'il s'agit d'un diagramme en deux dimensions.
4.1.b 3D
Indique qu'il s'agit d'un diagramme en trois dimensions. Les effets 3D du menu Format peuvent être utilisés
pour d'autres options. Vous pouvez également faire pivoter un diagramme en 3D de manière interactive.
Cliquez sur le diagramme pour visualiser un curseur en flèche incurvée, permettant de faire pivoter l'objet et
les axes correspondants.
4.2 Nombre de lignes
Définit le nombre de lignes pour les diagrammes combinés constitués de barres et de lignes. Les dernières "n"
séries de données s'affichent en tant que lignes, les autres en tant que barres.
Aide_diagrammes.odt Table des matières Page 9/45
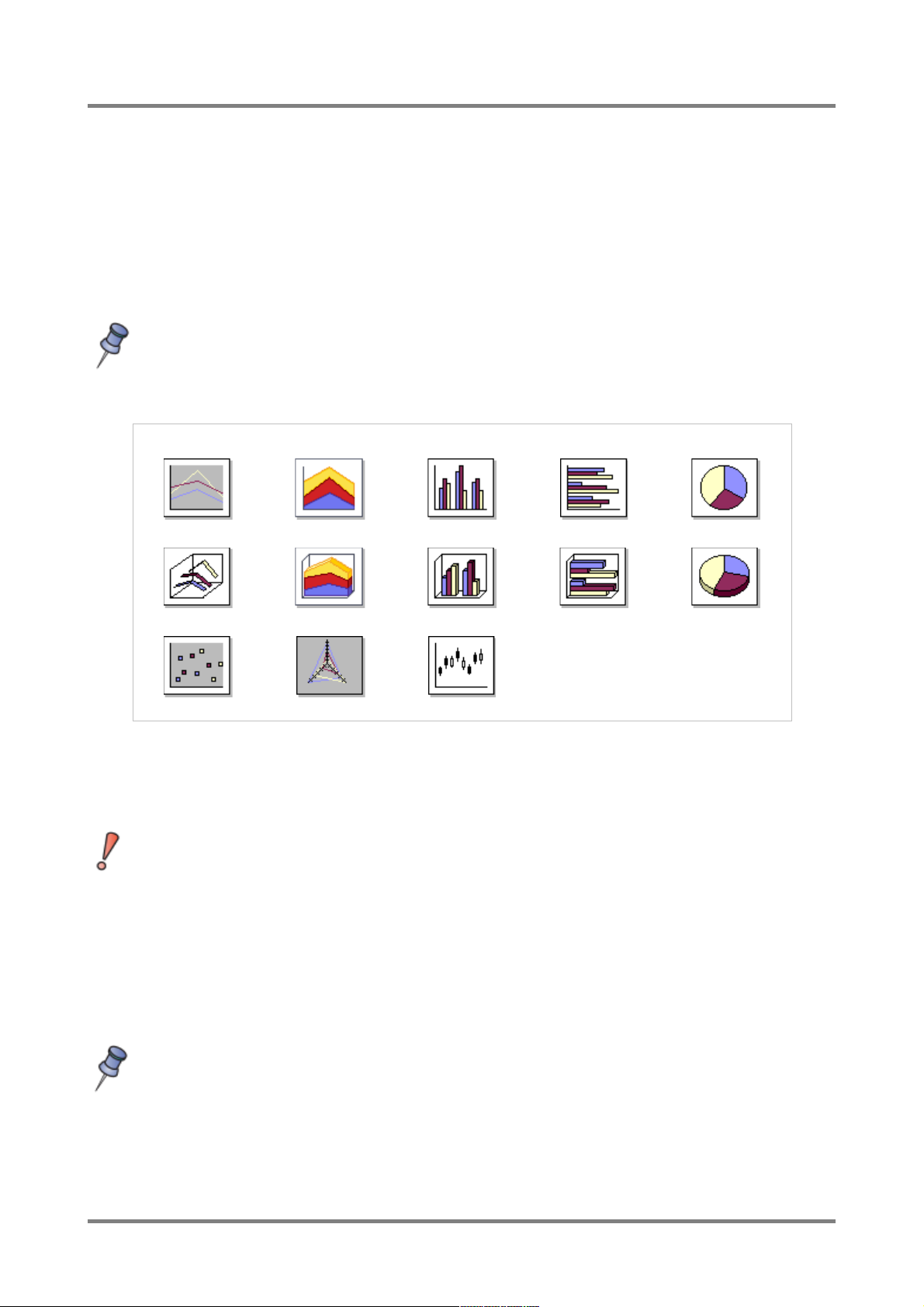
Compilation Aide en ligne Diagrammes OOo 2.0 fr.OpenOffice.org
Version du 04/05/06
4.3 Type de diagramme
Affiche les types de diagramme disponibles. Le diagramme actif est identifié par un cadre mis en évidence et
son nom s'affiche dans la partie inférieure de cette zone.
Les différents types de diagrammes en 2D disponibles sont les diagrammes en lignes, zones, colonnes,
barres, secteurs, les diagrammes XY, les diagrammes en toile et les diagrammes des cours (boursiers). Dans
les diagrammes en secteurs, vous pouvez déplacer chaque secteur pour le faire sortir du diagramme principal
; le rayon du diagramme sera alors modifié et le diagramme sera placé dans le cadre prédéfini. Vous pouvez
également sélectionner la totalité du diagramme et en modifier la taille.
Dans les diagrammes de cours, les hausses et les baisses des cours, les chiffres d'affaires et le
nombre total d'actions sont signalés par des symboles. Par défaut, la taille de ces symboles
n'excède pas la largeur de la ligne. Par conséquent, les points sont pratiquement invisibles. Seul le
cours de clôture a un petit tiret comme marque visible. Ce n'est que lorsque vous incorporez vous
même d'autres images que tous les points sont visibles.
Types de diagrammes
Lignes Zones Colonnes Barres Secteurs
Lignes 3D Zones 3D Colonnes 3D Barres 3D Secteurs 3D
XY Toile Cours (Bourse)
Pour les diagrammes en 3D, vous avez le choix entre des lignes, des zones, des barres, des colonnes et des
secteurs. Cliquez sur l'illustration correspondant au type de diagramme que vous voulez sélectionner. Les
variations correspondantes apparaissent dans la zone Variante.
Une modification de l'échelle des axes des diagrammes de types Lignes, Zones et XY peut entraîner
une représentation incomplète si les symboles sont placés en dehors de la grille. De même pour les
lignes de statistiques : elles ne peuvent être affichées que si leur centre se trouve à l'intérieur de la
surface du rectangle.
4.4 Variante
Affiche les variantes du type de diagramme sélectionné. Les variantes du type de diagramme affichées alors
dépendent des dimensions et du type de diagramme sélectionnés. La variante sélectionnée s'applique à
l'ensemble du diagramme.
Les noms des types de diagrammes et de leurs variantes s'affichent si vous avez activé la
commande Infobulle du menu Aide et déplacez le pointeur de la souris sur les icônes. Si vous
n'avez pas activé Infobulle, le nom du type sélectionné ou des variantes sélectionnées reste affiché
dans cette zone.
Aide_diagrammes.odt Table des matières Page 10/45
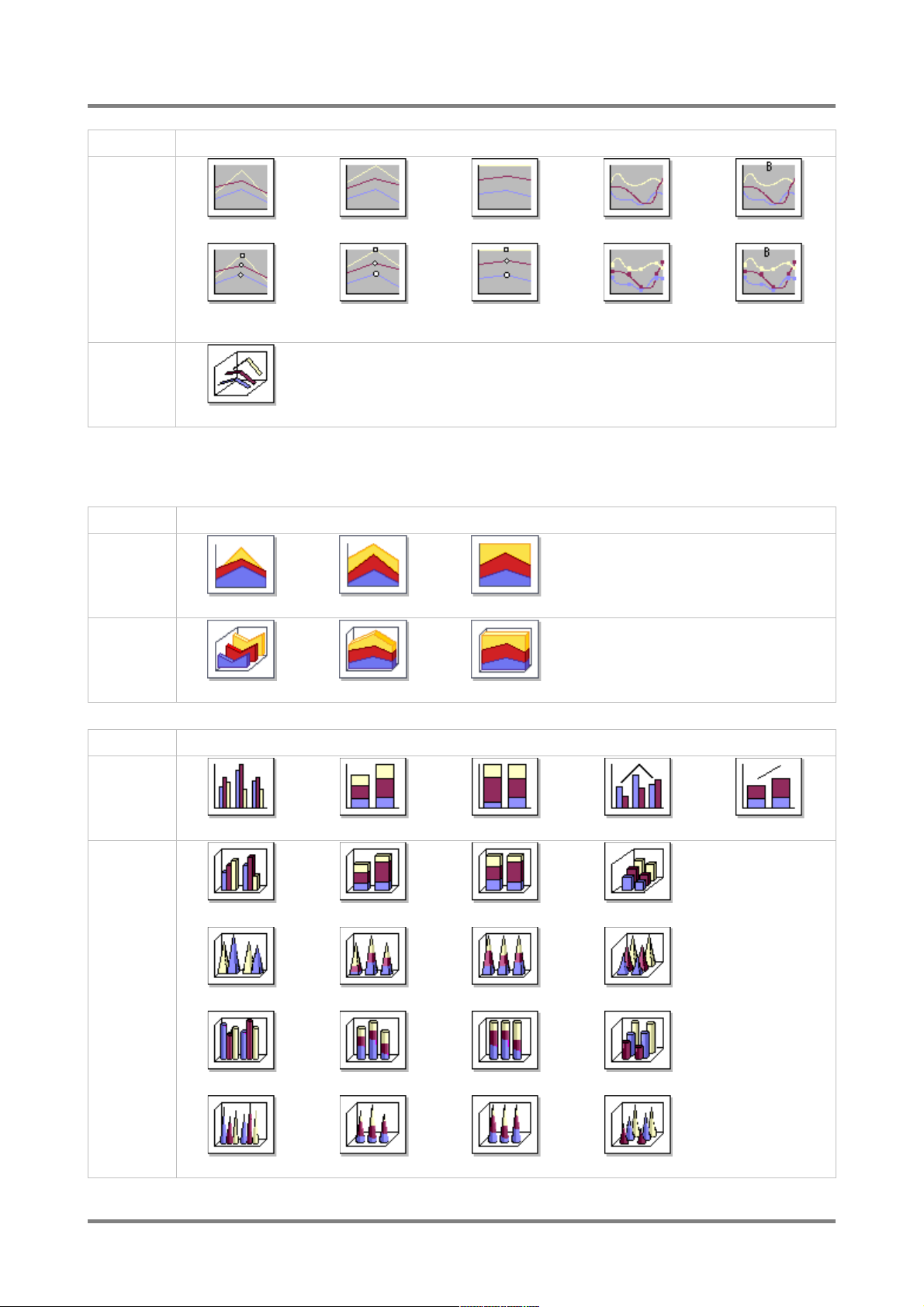
Compilation Aide en ligne Diagrammes OOo 2.0 fr.OpenOffice.org
Version du 04/05/06
Variantes Type Lignes
Normal Empilé % empilé Spline cubique Spline B
2D
Normal
Symboles
Empilé
symboles
% empilé
symboles
3D
Profondeur
Variantes Type Zone
2D
Normal Empilé % empilé
3D
Profondeur Empilé % empilé
Variantes Type Colonne
Spline cubique
Symboles
Spline B
Symboles
2D
Normal Empilé % Empilé Combiné Empilé combiné
Normal Empilé % Empilé Profondeur
Pyramide Pyram. empilé Pyram. % empilé Pyram. Profond.
3D
Cylindre Cylindre empilé Cylindre % empilé Cylindre profond.
Cône Cône empilé Cône % empilé Cône profond.
Aide_diagrammes.odt Table des matières Page 11/45
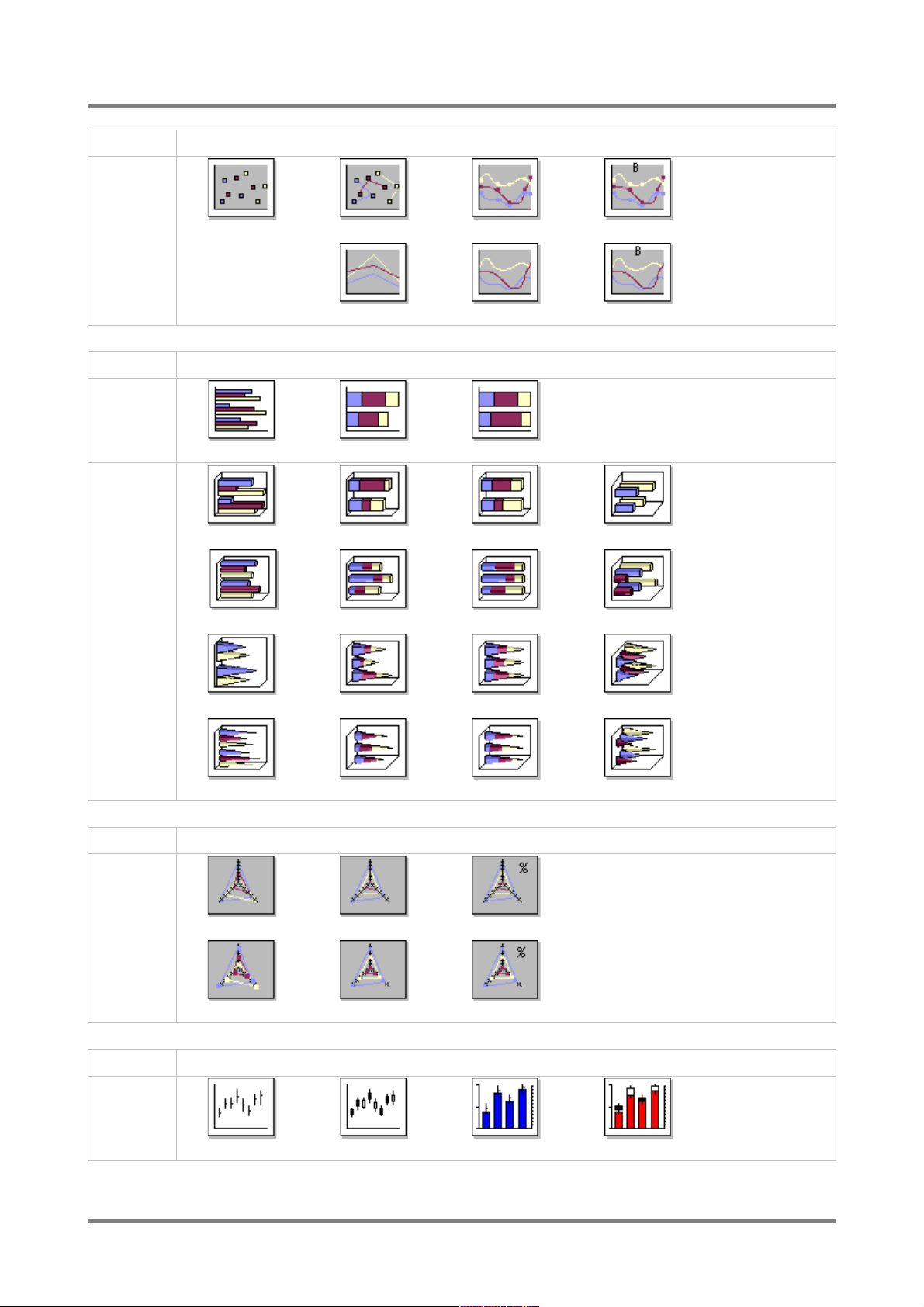
Compilation Aide en ligne Diagrammes OOo 2.0 fr.OpenOffice.org
Version du 04/05/06
Variantes Type XY
Symboles Lignes & symb. Spline
3
& symb. Spline B & symb.
2D
Lignes Spline
Variantes Type Barre
3
2D
Normal Empilé % Empilé
Normal Empilé % Empilé Profond
Cylindres Cyl. Empilé Cyl. % empilé Cyl. Profond.
3D
Spline B
Pyramides Pyr. Empilé Pyr. % empilé Pyr. Profond.
Cônes Cônes empilé Cônes % empilé Cônes profond.
Variantes Type Toile
Normal Empilé % empilé
2D
Symboles Symb. Empilé Symb. % empilé
Variantes Type Cours
2D
Var 1: barres Var 2 : chandeliers Var 3 Var 4
Aide_diagrammes.odt Table des matières Page 12/45
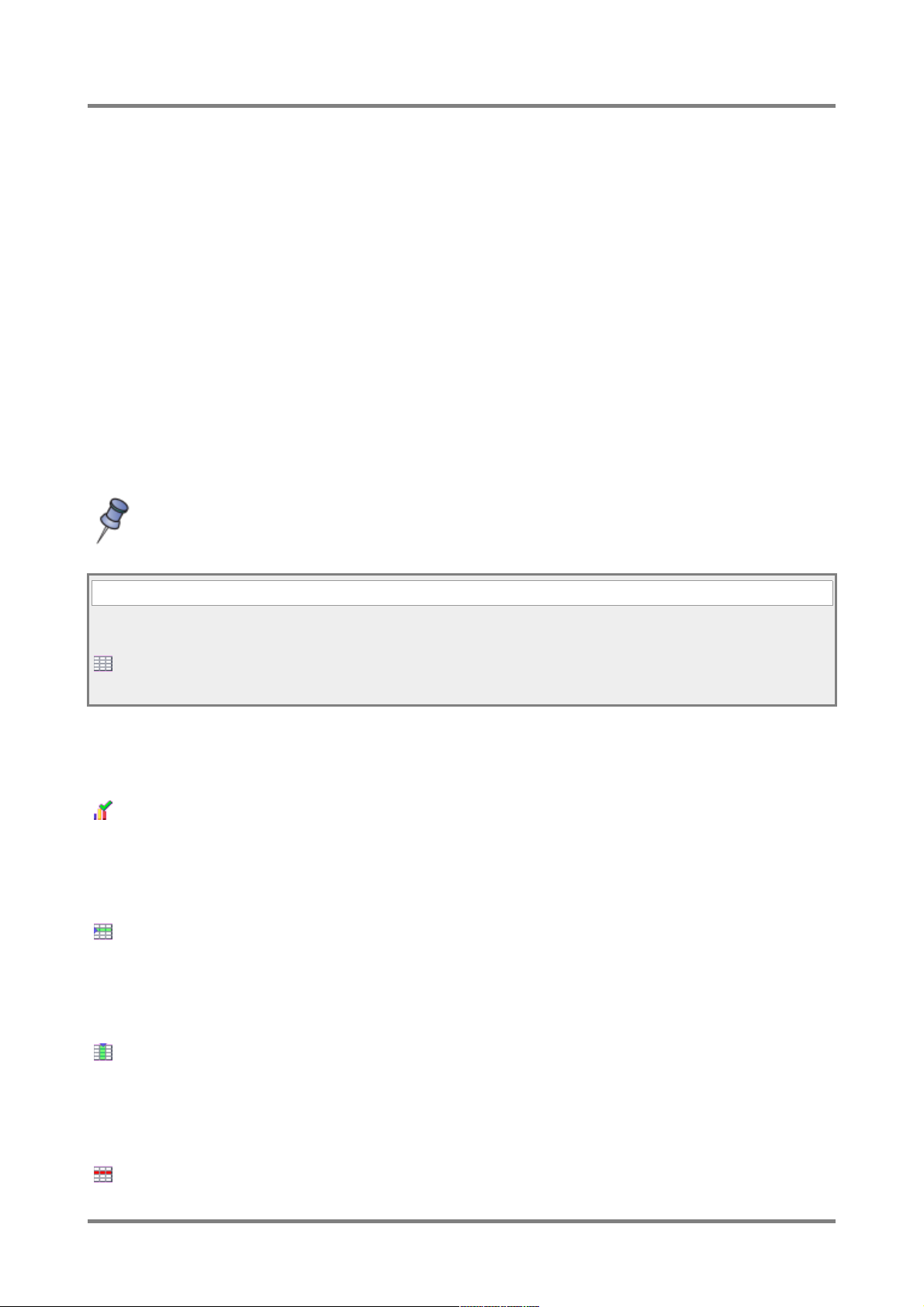
Compilation Aide en ligne Diagrammes OOo 2.0 fr.OpenOffice.org
Version du 04/05/06
4.5 Ordre des points d'appui
Dans les diagrammes en lignes et les diagrammes XY, vous pouvez sélectionner une des possibilités de
Spline. Lorsqu'une variante de Spline est sélectionnée, la zone Ordre des points d'appui apparaît. Ordre des
points d'appui définit l'ordre de la courbe Spline B. La valeur 1 donne une ligne, la valeur 2 une parabole. Une
valeur n donne une parabole de l'ordre n.
4.6 Résolution
Pour certaines variantes de diagramme en lignes et de diagramme XY, la zone Résolution s'affiche. La
résolution définit le nombre de points médians sur la courbe Spline entre deux points de données.
5 Menu Édition Données du diagramme
Ouvre la boîte de dialogue Données du diagramme dans laquelle vous pouvez éditer les données du
diagramme.
La boîte de dialogue Données du diagramme n'est pas disponible si vous insérez un diagramme basé sur
une feuille Calc ou un tableau Writer.
Certains changements ne seront visibles que lorsque vous aurez fermé, puis rouvert la boîte de
dialogue.
Accès à cette fonction :
Choisissez Édition - Données du diagramme (en mode de diagrammes)
Dans la barre de formatage, cliquez sur
Données du diagramme
5.1.a Appliquer dans le diagramme
Transfère toutes les données de cette boîte de dialogue vers le diagramme.
Assigner
5.1.b Insérer une ligne
Insère une ligne sous la ligne active.
Insérer une ligne
5.1.c Insérer une colonne
Insère une colonne après la colonne active.
Insérer une colonne
5.1.d Supprimer la ligne
Supprime la ligne active. Il est impossible de supprimer la ligne d'en-tête.
Supprimer la ligne
Aide_diagrammes.odt Table des matières Page 13/45
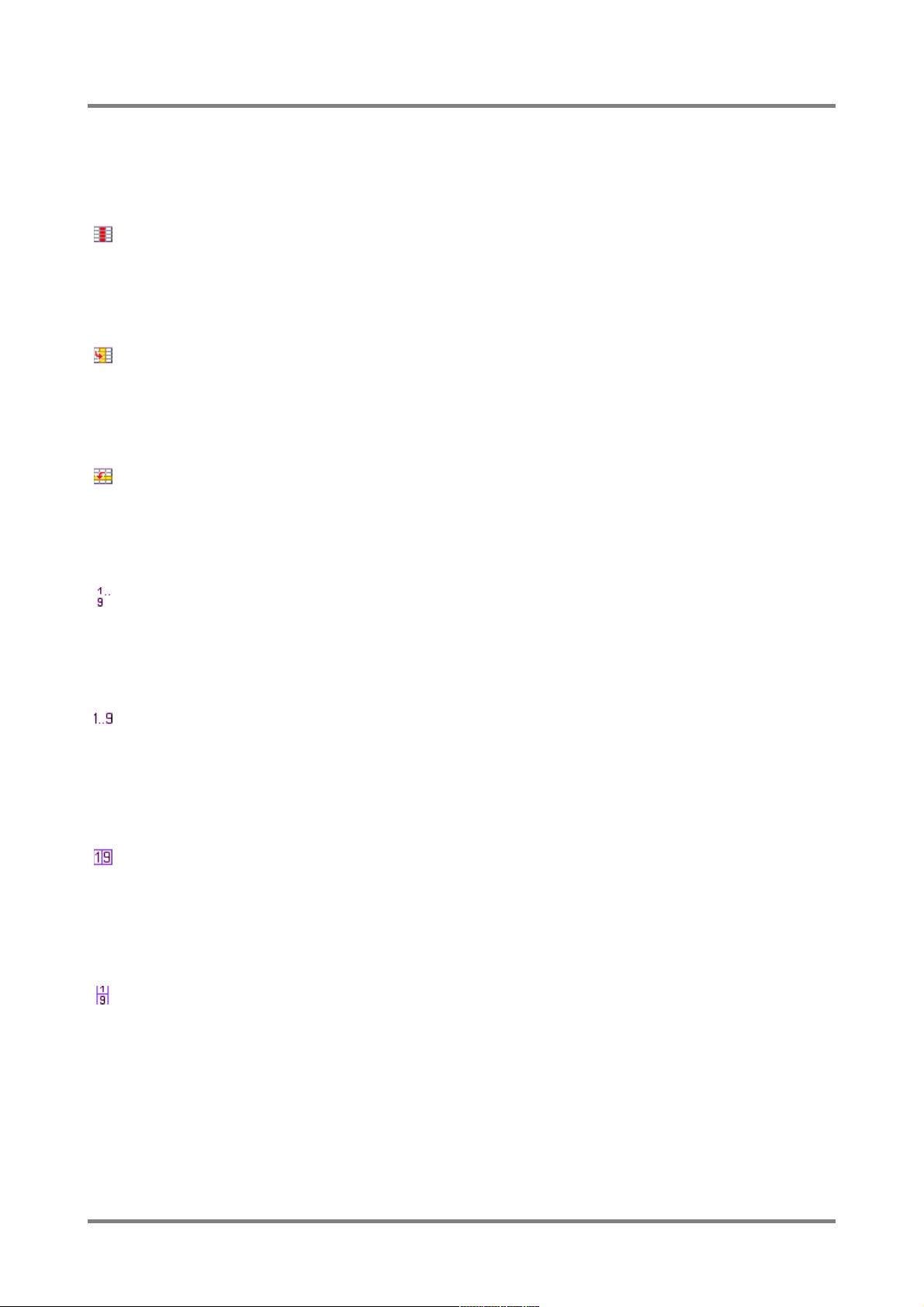
Compilation Aide en ligne Diagrammes OOo 2.0 fr.OpenOffice.org
Version du 04/05/06
5.1.e Supprimer la colonne
Supprime la colonne active. Il est impossible de supprimer la colonne d'en-tête.
Supprimer la colonne
5.1.f Interchanger les colonnes
Intervertit la colonne active et la colonne située à sa droite.
Interchanger les colonnes
5.1.g Interchanger les lignes
Intervertit la ligne active et la ligne située en dessous.
Interchanger les lignes
5.1.h Trier la colonne
Trie les cellules de la colonne active dans l'ordre croissant.
Trier la colonne
5.1.i Trier la ligne
Trie les cellules de la ligne active dans l'ordre croissant.
Trier la ligne
5.1.j Trier par colonnes
Trie la totalité du tableau par colonne. Si plusieurs cellules dans la ligne active ont la même valeur, chaque clic
modifie la position des colonnes correspondantes.
Trier par colonnes
5.1.k Trier par lignes
Trie la totalité du tableau par ligne. Si plusieurs cellules dans la colonne active ont la même valeur, chaque clic
modifie la position des lignes correspondantes.
Trier par lignes
5.2 Fenêtre des données du diagramme
Vous permet d'éditer le contenu du diagramme. Cliquez sur une cellule pour en éditer le contenu.
Aide_diagrammes.odt Table des matières Page 14/45
 Loading...
Loading...