Page 1
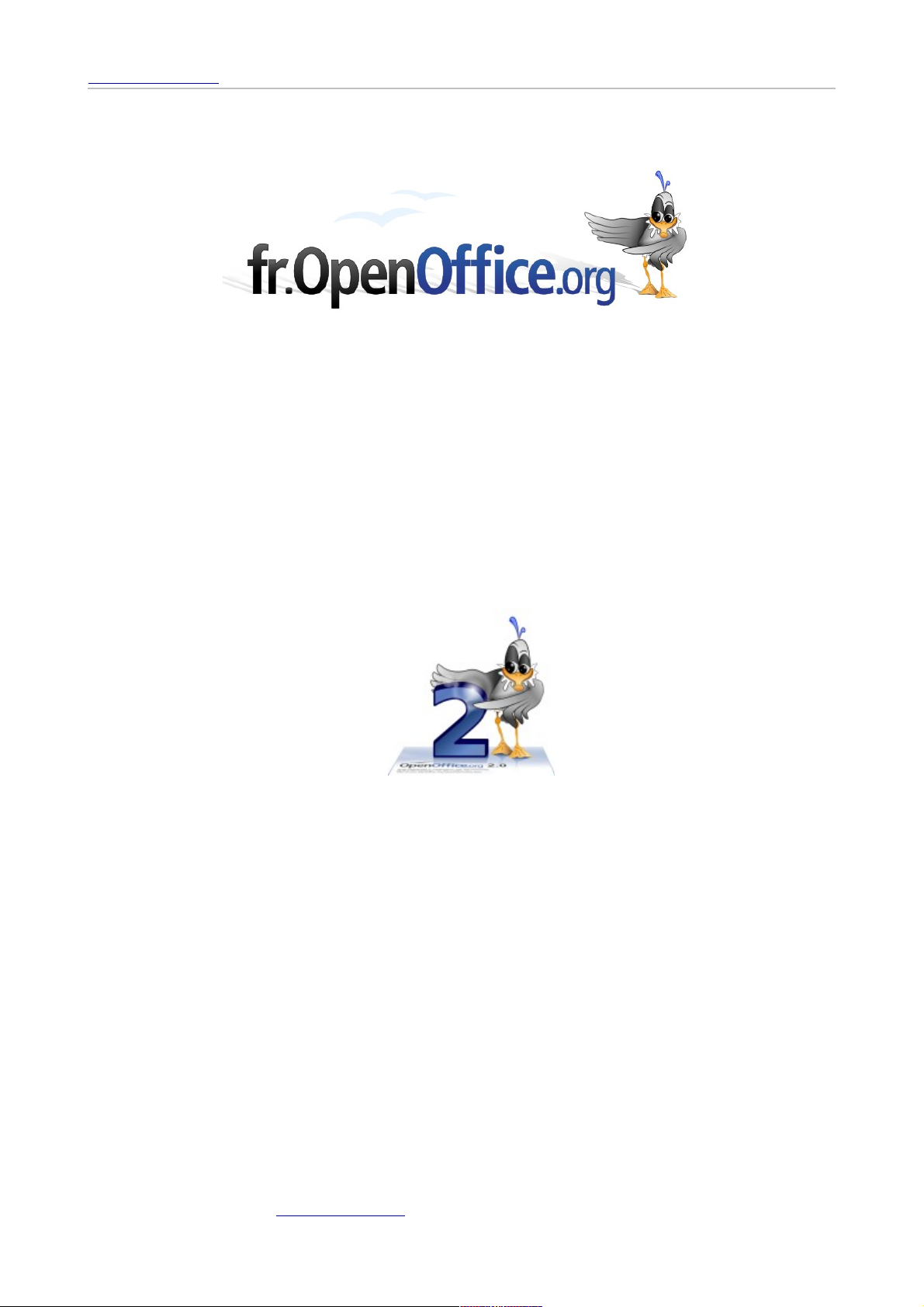
fr.OpenOffice.org
Le Publipostage
Version 2.1 du 14.10.2007
Réalisé avec : OOo 2.3.0 Plate-forme / Os : Toutes
Distribué par le projet fr.OpenOffice.org
GuidePublipostage.odt - Retour au Sommaire 1 / 64
Page 2
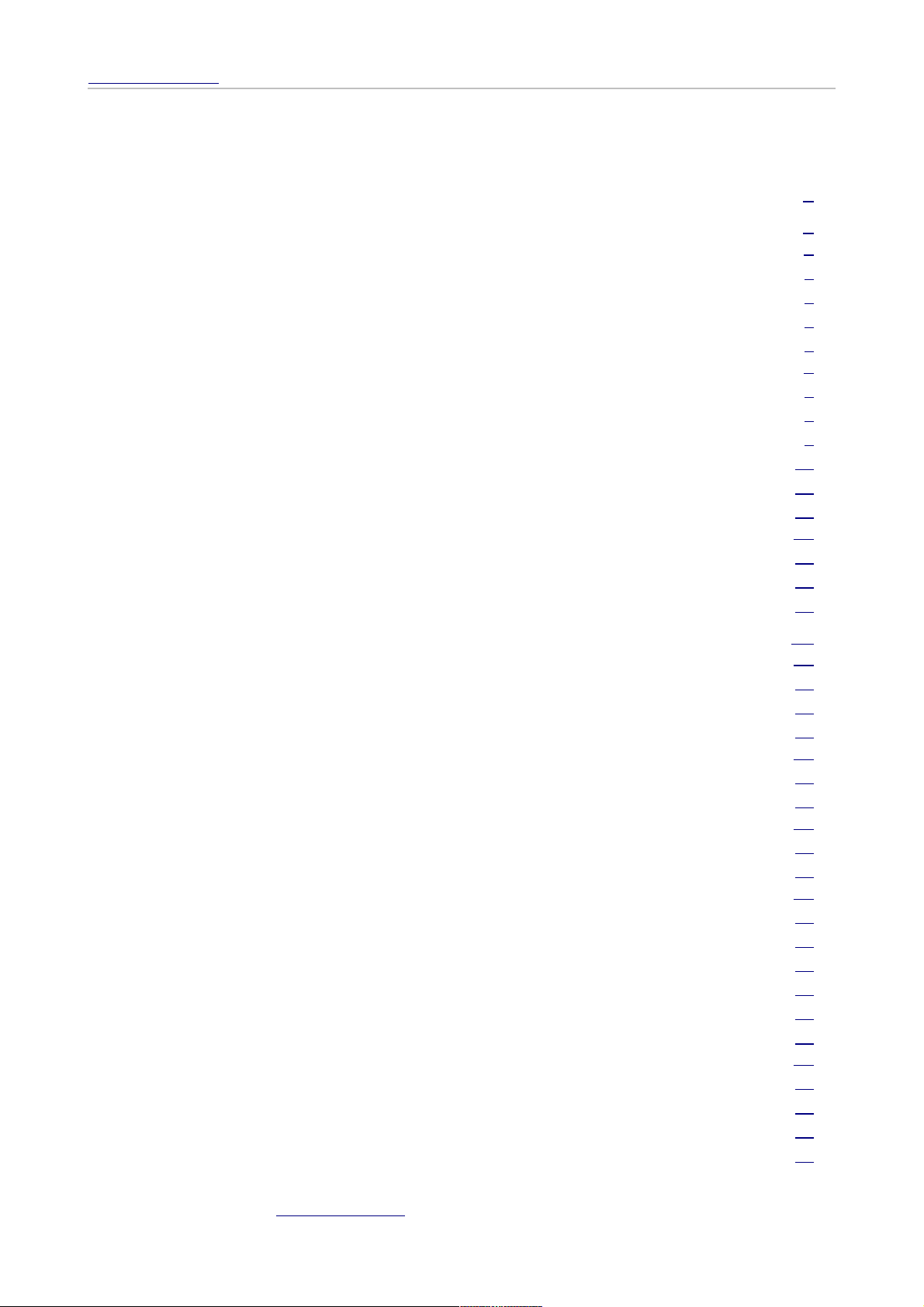
fr.OpenOffice.org
Sommaire
Introduction.........................................................................................................4
1ère Partie – Débuter avec le publipostage.......................................................5
1 Les éléments d’un publipostage............................................................................5
1.1 Le document de fusion................................................................................................6
1.2 La source des données...............................................................................................6
1.3 La connexion aux données.........................................................................................6
1.4 Le vocabulaire des bases de données.......................................................................7
2 Un exemple de publipostage..................................................................................9
2.1 Scénario.......................................................................................................................9
2.2 Inventaire des besoins................................................................................................9
2.3 La lettre-type................................................................................................................9
2.4 Source des données Calc.........................................................................................10
2.5 Source des données OpenOffice.org Base..............................................................16
2.6 Réaliser la fusion : l’assistant Mailing.......................................................................17
3 Informations complémentaires.............................................................................21
3.1 Les types de sources de données............................................................................21
3.2 Une méthode « propre » pour créer une source de données..................................22
3.3 Plus d’informations sur le publipostage....................................................................22
2e Partie – Publipostage avancé......................................................................23
1 Le Navigateur de sources de données................................................................23
1.1 L’Explorateur.............................................................................................................23
1.2 Le Navigateur............................................................................................................24
1.3 La barre d’outils.........................................................................................................24
2 Comment se passer de l’Assistant mailing ?.......................................................26
2.1 Ajout du bouton de l’outil de mailing.........................................................................26
2.2 Utilisation de l’outil de mailing...................................................................................27
3 La sélection d’enregistrements............................................................................28
3.1 Les filtres...................................................................................................................28
3.2 Les requêtes..............................................................................................................31
4 Comment réagir au contexte ?.............................................................................36
4.1 Cacher des lignes vides : les paragraphes masqués...............................................36
4.2 Cacher une partie du texte : le texte masqué...........................................................37
4.3 Le champ texte conditionnel.....................................................................................38
4.4 Modifier un champ masqué ou conditionnel.............................................................42
4.5 Les opérateurs...........................................................................................................43
4.6 Les variables prédéfinies...........................................................................................43
5 Effectuer des calculs sur les champs...................................................................45
5.1 Les champs de formule.............................................................................................45
5.2 Un exemple................................................................................................................46
5.3 La gestion des dates.................................................................................................46
5.4 Les opérateurs, fonctions et constantes utilisables dans les champs de formules. 46
GuidePublipostage.odt - Retour au Sommaire 2 / 64
Page 3
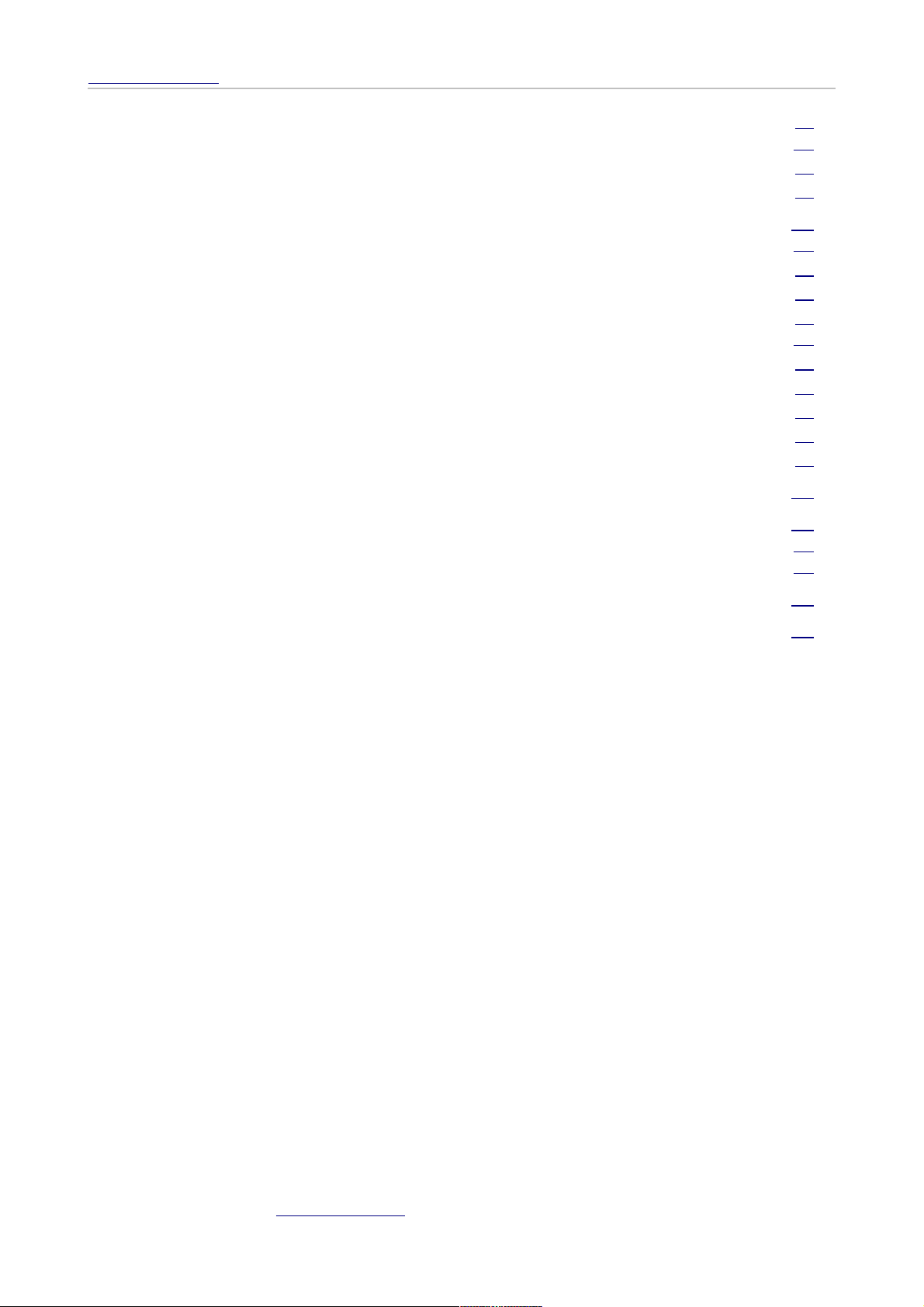
fr.OpenOffice.org
5.5 Tables des opérateurs booléens...............................................................................48
6 Envoyer les documents de fusion par e-mail.......................................................50
6.1 Préalables..................................................................................................................50
6.2 L’envoi des e-mails....................................................................................................51
3e Partie – Étiquettes.......................................................................................53
1 Définition des caractéristiques des planches d’étiquettes...................................53
1.1 L’onglet Étiquettes.....................................................................................................53
1.2 L’onglet Format..........................................................................................................54
1.3 L’onglet Options.........................................................................................................55
2 L’exploitation des planches d’étiquettes..............................................................57
2.1 La modification de l’aspect des étiquettes................................................................57
2.2 Visualiser les informations réelles.............................................................................58
2.3 Des planches d’étiquettes différentes.......................................................................59
2.4 Des planches d’étiquettes identiques.......................................................................60
2.5 Plusieurs étiquettes identiques.................................................................................61
FAQ..................................................................................................................62
Informations complémentaires.........................................................................63
1 Espace documentaire..........................................................................................63
2 Listes de diffusion................................................................................................63
Crédits..............................................................................................................64
Licence.............................................................................................................64
GuidePublipostage.odt - Retour au Sommaire 3 / 64
Page 4
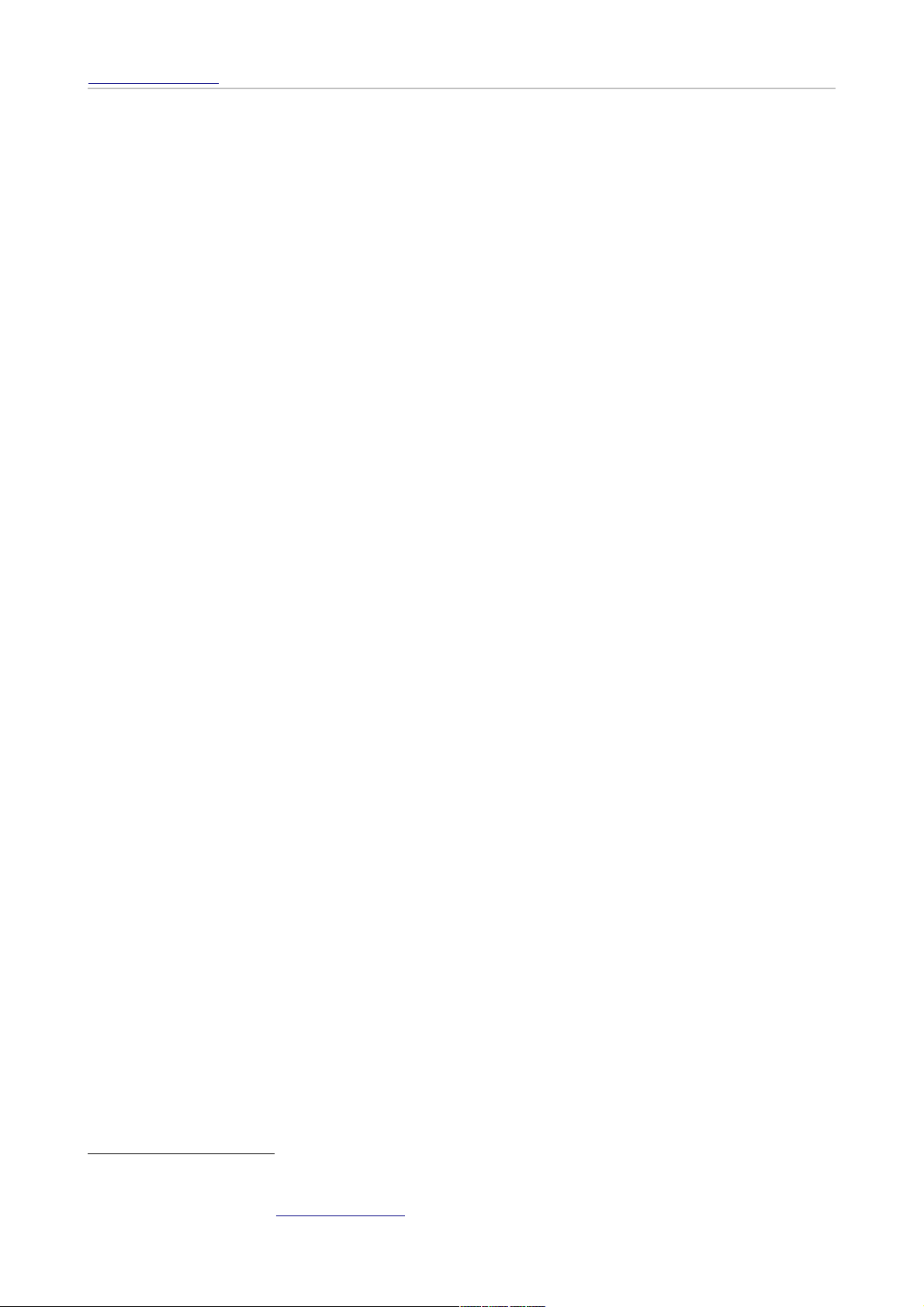
fr.OpenOffice.org
Introduction
Le publipostage – en anglais « mailing » – est la faculté offerte par les outils informatiques de
fusionner deux ensembles d’informations : une lettre-type et un fichier d’adresses par exemple.
C’est, au demeurant, cet exemple que nous utiliserons tout au long de ce guide. Sachez
cependant que le publipostage peut s’appliquer à des foules de besoins, tels que la réalisation de
fiches sur des matériels, des listages d’équipements, la confection d’enveloppes ou d’étiquettes,
des formulaires pré-remplis, etc.
L’opération de mailing est très couramment utilisée pour réaliser des séries de documents dont
seule une partie change (dans notre exemple, ce seront les adresses) et dont la forme demeure
semblable d’un document individuel à l’autre. Lorsque votre vépéciste 1 vous écrit pour vous
annoncer que vous avez gagné le Premier Prix à son Grand Jeu Mondial du Siècle, il utilise très
exactement ce type d’application informatique pour adresser la même lettre « personnalisée » à
des dizaines de « gagnants ».
Ce guide s’appuie sur la version 2.0.4 d’OpenOffice.org.
1 Dénomination que se sont attribuée les entreprises de vente par correspondance.
GuidePublipostage.odt - Retour au Sommaire 4 / 64
Page 5
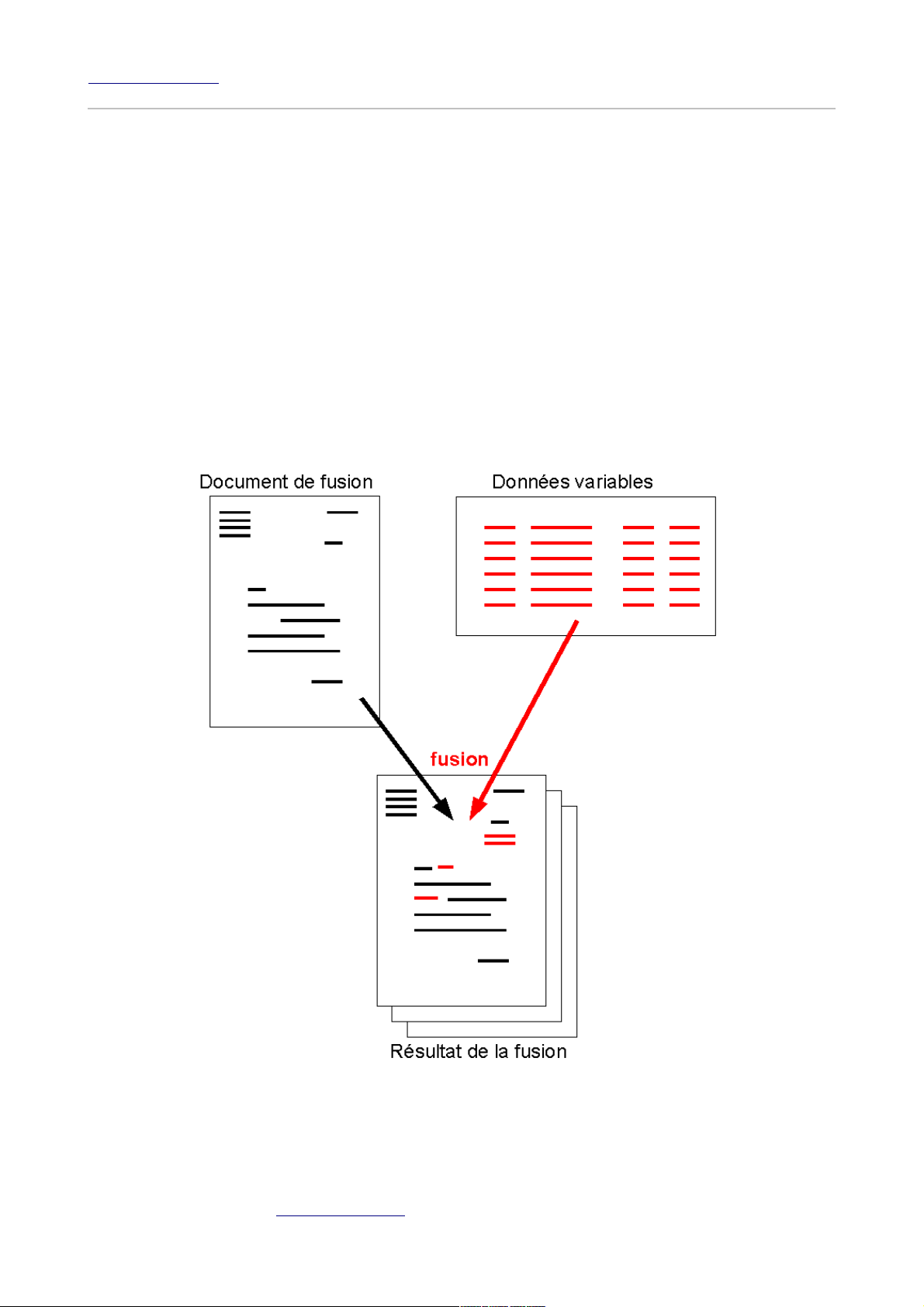
fr.OpenOffice.org
ère
1
Ce document décrit les fonctionnalités offertes par OpenOffice.org v.2 en matière de publipostage.
Après avoir défini les éléments intervenant dans cette opération, nous effectuerons un
publipostage-exemple très basique, qui permettra de comprendre les notions qui s’y rapportent.
Partie – Débuter avec le publipostage
1 Les éléments d’un publipostage
Pour pratiquer un mailing nous devons disposer de deux éléments ou ensembles d’éléments
différents. Tout d’abord, un document « à trous » ou document de fusion, plus connu sous le nom
de lettre-type, qui comporte la mise en forme générale des données. Ensuite, un ensemble de
données variables, destinées à combler les « trous » du document de fusion. Le diagramme cidessous résume les opérations.
figure 1: Le principe du publipostage
GuidePublipostage.odt - Retour au Sommaire 5 / 64
Page 6
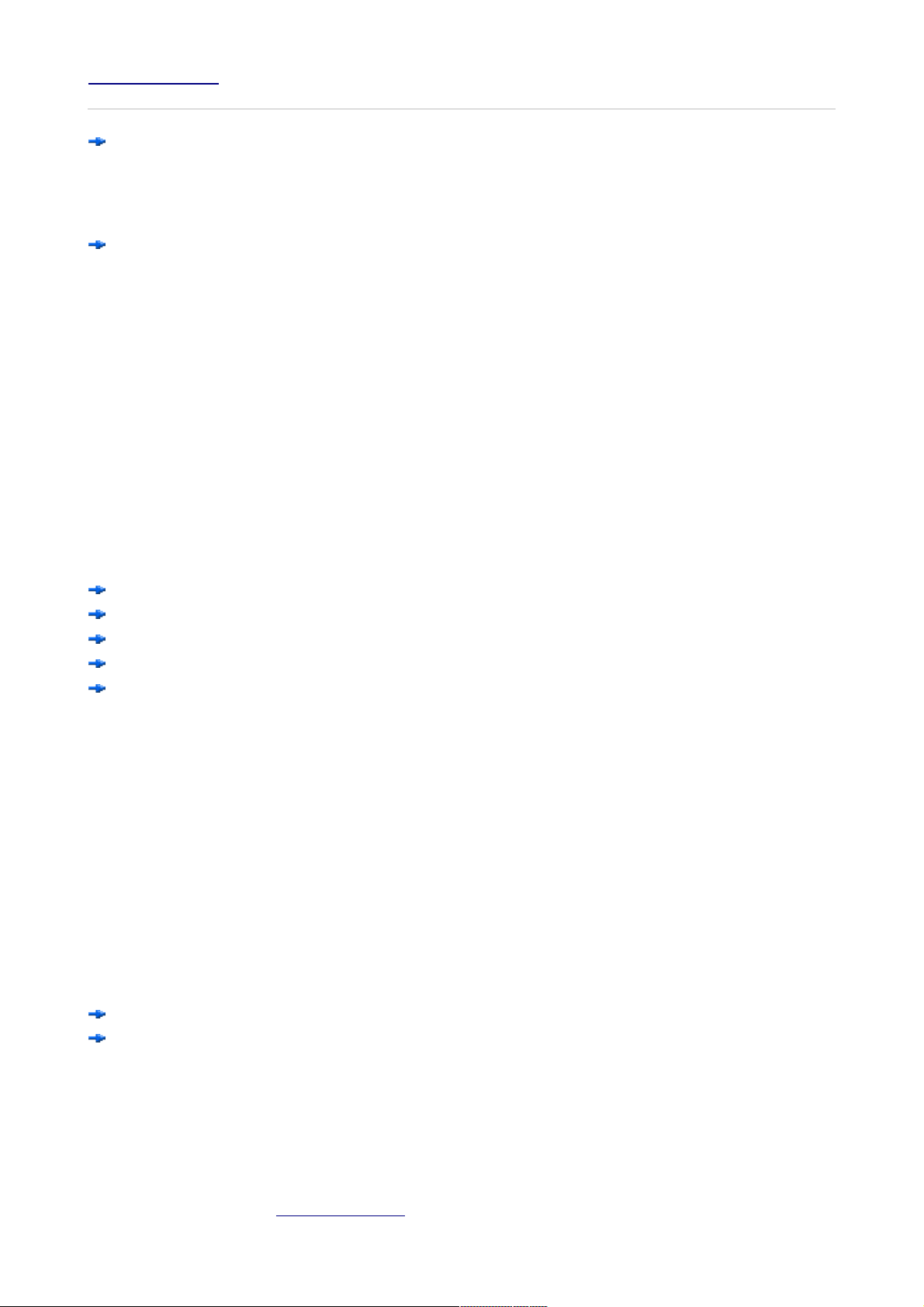
fr.OpenOffice.org Le Publipostage
1ère Partie – Débuter avec le publipostage
Le document de fusion ou lettre-type
Les « trous » sont destinés à recevoir l’information variable tandis que le reste du document
reçoit la mise en forme et les données communes. L’information variable sera ultérieurement
reçue de l’ensemble de données auquel nous relierons le document de fusion. Cette dernière
opération – la fusion – sera décrite plus loin.
Les données variables
Ce sont les informations qui prendront place sur le document de fusion lors de l’opération du
même nom. Pour continuer notre exemple, un tableau comportant des séries de noms, prénoms
et adresses peut constituer un ensemble de données convenable.
1.1 Le document de fusion
C’est, par exemple, un document de traitement de textes qui, outre la mise en forme habituelle,
comporte des « trous », ou plus exactement des emplacements réservés, pour y insérer les
données voulues, prises dans la source des données au moment de la fusion proprement dite.
Notre exemple s’appuiera sur un document OpenOffice.org Writer que nous connecterons à la
source des données.
1.2 La source des données
La source des données est le fichier (également nommée la table) où sont réunies les informations
variables à insérer dans le document de fusion. OpenOffice.org v.2 accepte les sources de
données des types suivants :
fichiers texte (.txt, .csv) ;
feuilles Calc (.sxc ou .ods) ;
tables de base de données dBase (.dbf) ;
tables de base de données OpenOffice.org Base (.odb) ;
tables de bases de données externes auxquelles nous accéderons à travers des pilotes ODBC
ou JDBC. La manière d’accéder à ce type de tables ne sera pas expliquée dans ce guide.
En termes de fonctionnalités les deux premières options (texte et Calc) ne sont pas équivalentes
au trois dernières (tables de bases de données). Afin de montrer ces différences, notre exemple
fera successivement appel à une feuille Calc puis à une table OpenOffice.org Base (voir aussi
chapitre 3.1).
1.3 La connexion aux données
C’est l’opération par laquelle nous indiquons au document de fusion où il doit aller prendre les
informations qui lui manquent afin de remplir les « trous ». Bien sûr, la connexion aux données ne
peut s’effectuer que si OpenOffice.org connaît l’emplacement où se trouvent les informations. Cet
emplacement – c’est-à-dire le dossier où est enregistré le fichier qui constitue la source des
données – peut se trouver sur la machine hôte ou autre part sur le réseau local.
Comme suggéré dans le paragraphe relatif à la source des données, OpenOffice.org n’offre pas le
même mode d’accès aux données selon que la source est
un fichier texte ou un tableau Calc ;
une table de base de données.
Dans le premier cas, les données ne pourront pas être modifiées pendant l’opération de
publipostage alors que dans le second ce sera possible.
GuidePublipostage.odt - Retour au Sommaire 6 / 64
Page 7
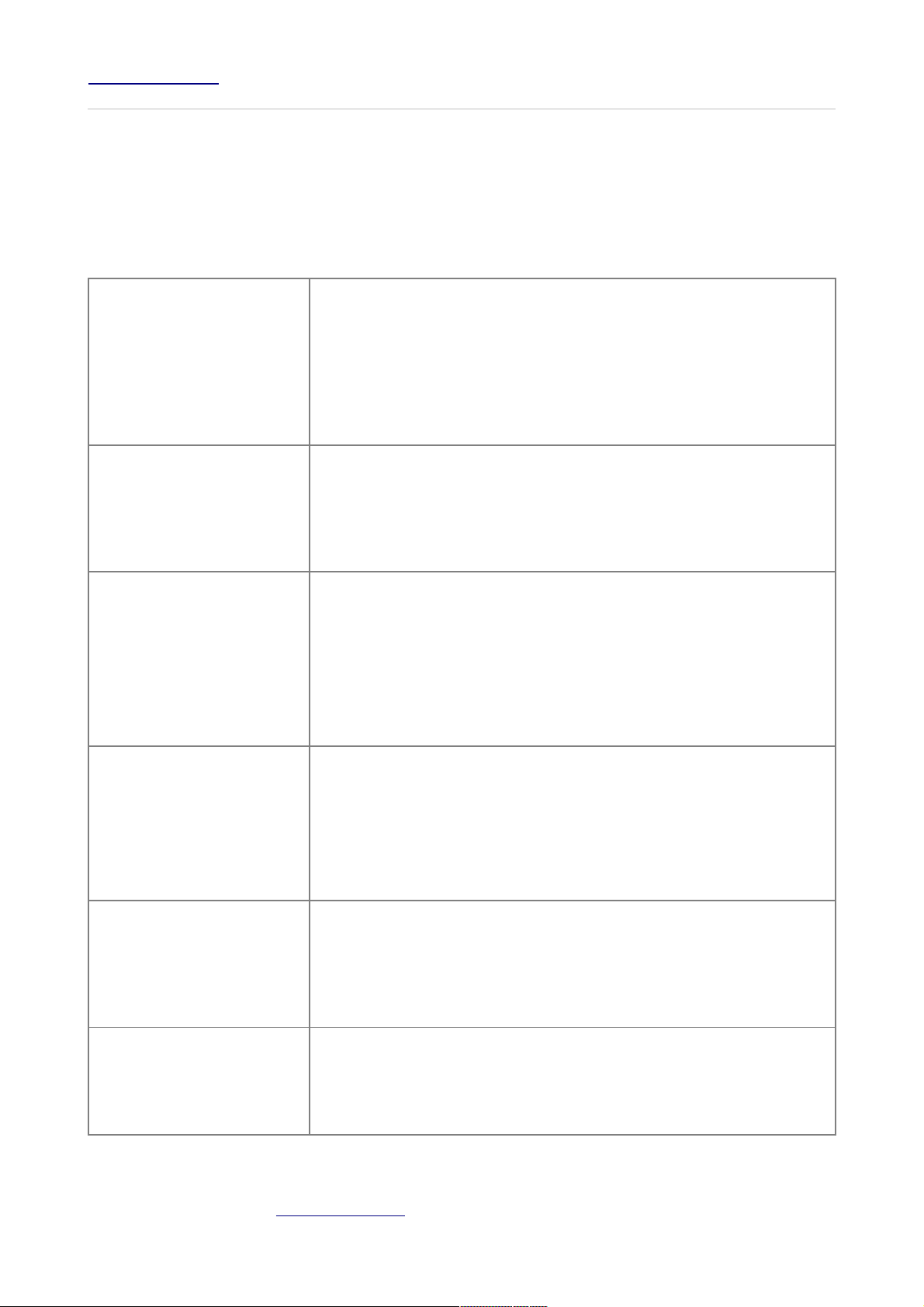
fr.OpenOffice.org Le Publipostage
1ère Partie – Débuter avec le publipostage
1.4 Le vocabulaire des bases de données
Le publipostage met en correspondance des documents-types et des bases de données. Par
conséquent nous manipulerons quelque peu ces dernières. Il est donc utile – même si nous ne
désirons pas nous plonger dans leurs arcanes – de connaître certains termes de ce domaine.
Le tableau ci-dessous n’est pas trié et doit être lu de haut en bas, de l’entité de plus haut niveau
vers la plus détaillée.
Base de données
Table
Requête
Un ensemble de tables, requêtes, vues, éventuellement complétées
d’éléments de mise en forme, relatives à un domaine et permettant
de stocker des informations sur ce domaine.
Exemple
Une base de données des adhérents d’une association. Cette base
peut contenir des tables telles que Adherents, Adresses,
Cotisations, Activites, etc.
Un ensemble de données structuré en lignes (ou enregistrements)
regroupant des informations au sein d’une base de données.
Exemple
Une table Adresses qui reprend, pour chaque adhérent, son
adresse et autres informations associées.
Une interrogation portant sur une base de données et permettant
d’en extraire des informations en fonction des critères spécifiés.
Une requête ne retourne des données qu’au moment de son
exécution.
Exemple
Une requête qui permet d’obtenir la liste des adhérents n’ayant pas
réglé leur cotisation.
Vue
Enregistrement ou ligne
Champ ou colonne
Tableau 1: Les termes essentiels des bases de données
GuidePublipostage.odt - Retour au Sommaire 7 / 64
Un ensemble de données résultant de l’interrogation d’une base de
données, à la manière d’une requête.
Une vue est mise à jour en permanence et retourne toujours des
données actualisées.
Exemple
Une vue qui permet de connaître les adhérents par région.
Un ensemble de données dans une table, regroupant des
informations ayant un lien entre elles.
Exemple
Les données d’adresse concernant Paul Dupont dans la table
Adresses de la base des adhérents.
Une information stockée dans une table.
Exemple
Le champ CodePostal qui est destiné à contenir les codes
postaux des adresses des adhérents dans la table Adresses.
Page 8
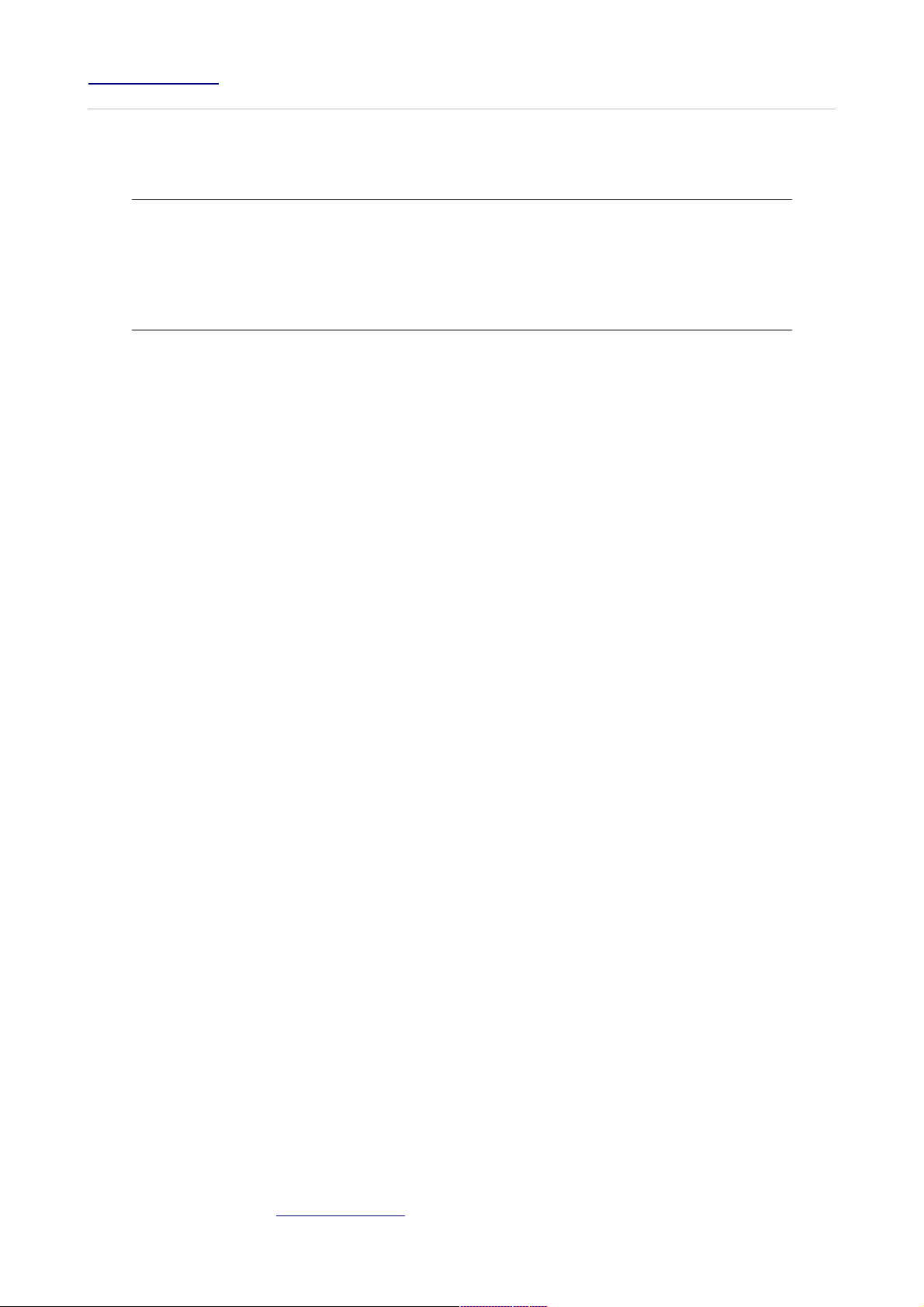
fr.OpenOffice.org Le Publipostage
1ère Partie – Débuter avec le publipostage
Quant à l’expression « Source de données » utilisée par OOo, elle se veut générique et désigne
tout ensemble de données de toute nature qui permet une exploitation en publipostage. Ainsi, une
table, une requête, une vue, sont toutes trois des sources de données.
Attention
En matière de publipostage, le terme « champ » est utilisé dans deux contextes différents. Le
premier est celui des sources de données et est défini ci-dessus.
Le second est plus général et relatif aux informations qui peuvent être ajoutées dans un
document de traitement de texte. Ainsi, il est possible d’insérer la date du jour dans un texte.
Cette date constitue un champ.
GuidePublipostage.odt - Retour au Sommaire 8 / 64
Page 9
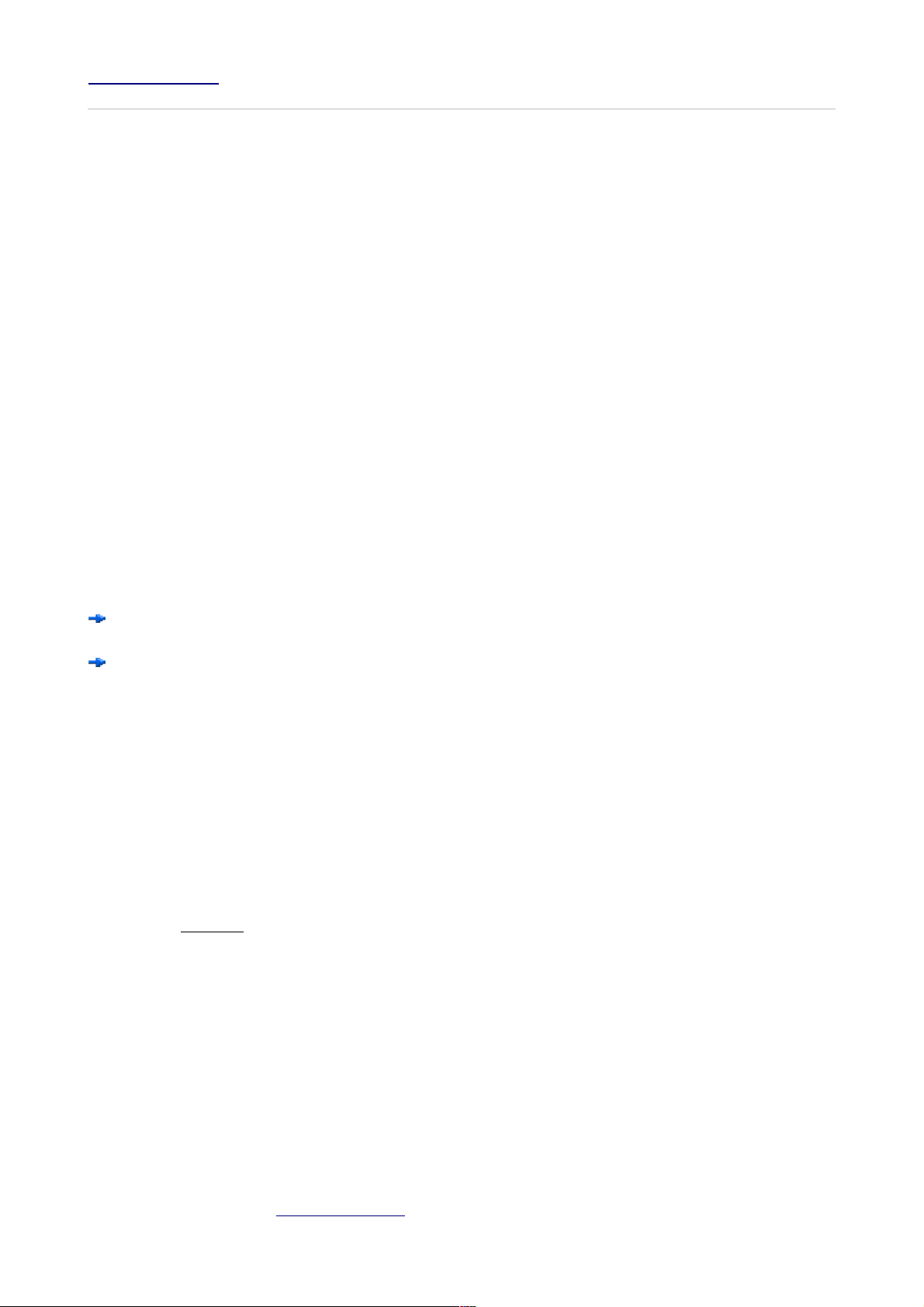
fr.OpenOffice.org Le Publipostage
1ère Partie – Débuter avec le publipostage
2 Un exemple de publipostage
Après avoir pris connaissance de la description générale d’un publipostage, il est temps
maintenant de mettre ces informations en pratique. Nous utiliserons à titre d’exemple un scénario
tout-à-fait original, décrit ci-dessous, que nous présenterons dans deux situations : l’emploi de
feuilles Calc et celui du nouveau module Base.
2.1 Scénario
Notre scénario est le suivant : nous faisons partie des 3 Redoutables Sources (également
connus sous le nom de K-MIF), entreprise de vente par correspondance, et nous désirons
promouvoir les articles de notre nouveau catalogue « Été 2084 » auprès de nos clients.
Nous avons alors une idée géniale et tout-à-fait originale : réaliser un Grand Jeu Concours du
Siècle par tirage au sort, auquel 10 % de nos clients gagneront un lot. Il nous faut maintenant
annoncer la bonne nouvelle aux heureux gagnants. Nous leur proposerons de nous retourner le
bulletin de participation auquel nous aurons joint un bon de commande... à tout hasard...
2.2 Inventaire des besoins
Nous commencerons par rédiger le courrier (la lettre-type) en prenant soin de repérer les
emplacements où nous insérerons les données variables par la suite (voir le paragraphe suivant).
Nous aurons alors une idée précise de l’ensemble des données qui nous seront nécessaires.
De quelles informations aurons-nous besoin pour garnir ce courrier ? En voici une liste, qui pourrait
bien entendu être enrichie en fonction du niveau de détails recherché :
les données concernant le client. Ces informations seront, typiquement, les nom, prénom,
adresse, code postal, localité, civilité, code client ;
les données concernant le prix « gagné » par le client. Il pourra s’agir du niveau du prix (1er prix,
2e prix, etc.), de la nature et de la marque du lot ainsi que de sa valeur marchande pour faire
saliver et motiver l’acte d’achat.
2.3 La lettre-type
Nous commençons donc par réaliser une lettre-type, que nous avons enregistrée sous
C:\Publipostage\LettreType.odt.
Par mesure d’homogénéité, nous choisirons ici le même dossier que celui de la source des
données. Ce n’est pas le moins du monde une obligation mais cela nous évitera de disperser les
éléments manipulés.
À la figure 2, un aperçu de la lettre-type, pour l’instant à l’état « brut », c’est-à-dire sans connexion
avec quelques données que ce soit : en prévision de l’insertion ultérieure de données, nous avons
marqué en souligné les endroits où ces futures données devront prendre place. Ces éléments
soulignés sont actuellement purement fictifs et bien incapables de répercuter quelque information
que ce soit. Ils nous servent uniquement dans le cadre de la conception de la lettre-type. L’emploi
de tels marqueurs n’est bien sûr pas exigé mais il est bien utile de placer d’emblée des repères qui
permettent de contrôler la structure du document pendant sa conception.
GuidePublipostage.odt - Retour au Sommaire 9 / 64
Page 10
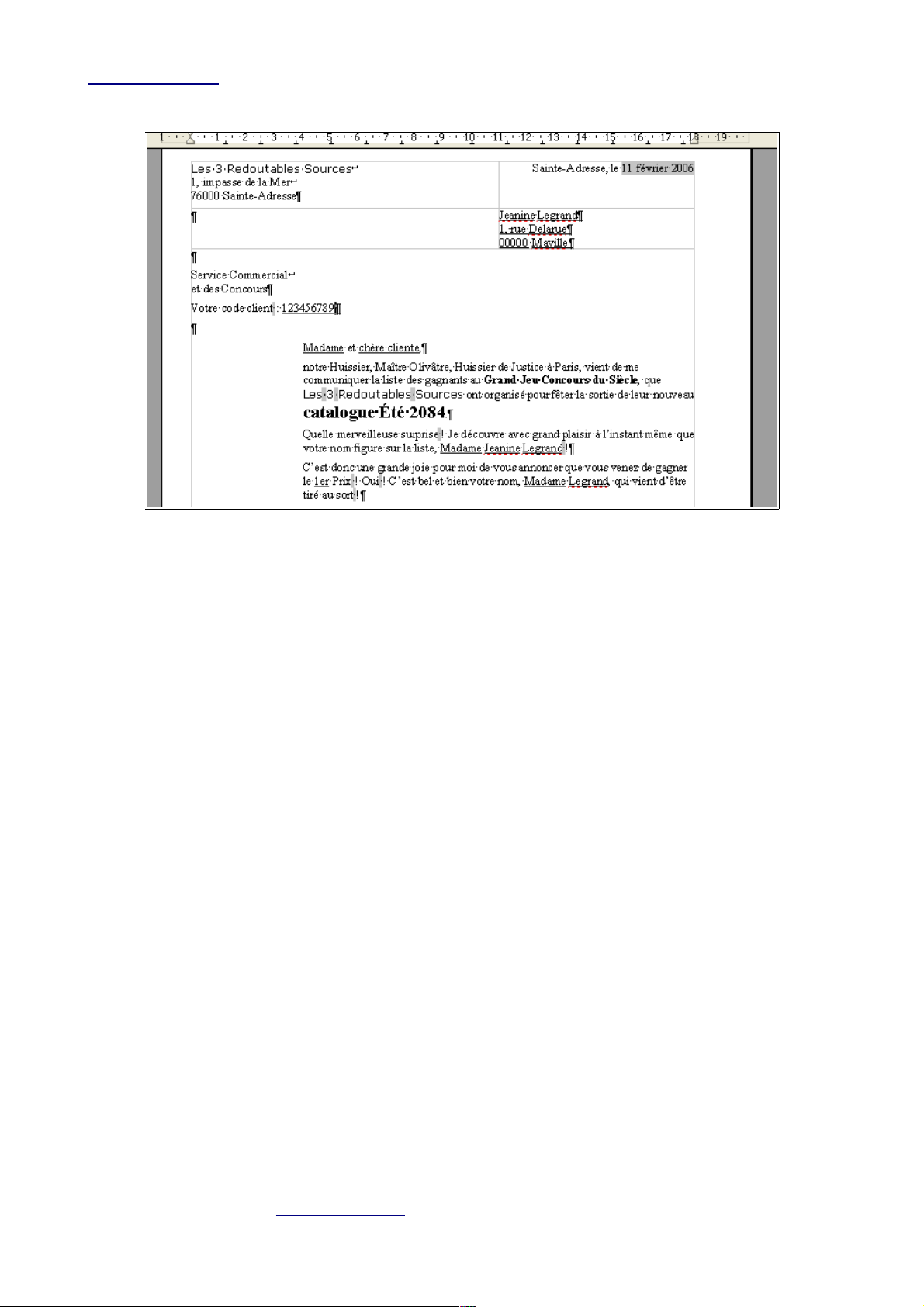
fr.OpenOffice.org Le Publipostage
1ère Partie – Débuter avec le publipostage
Figure 2 : Le brouillon de lettre-type
2.4 Source des données Calc
Pour premier exemple nous utiliserons une feuille OpenOffice.org Calc comme source des
données. C’est certainement l’option la plus couramment employée, d’une part parce que seule
cette option existe sous les versions 1.x d’OpenOffice.org et d’autre part parce que c’est
probablement celle qui est la plus facile à mettre en œuvre pour qui n’a pas encore utilisé de
gestionnaire de bases de données. Ce chapitre donne, pas-à-pas, les informations nécessaires –
et suffisantes – pour réaliser notre premier publipostage.
Nous y apprendrons successivement à définir une source de données, à réaliser la liaison entre la
source des données et la lettre-type, à insérer des repères de données dans la lettre-type, enfin à
exécuter la fusion des données, objectif final de tout publipostage.
2.4.a La source des données
Nous disposons donc d’une feuille Calc qui contient les informations nécessaires à la réalisation
du publipostage (voir figure 3). Cette feuille va désormais constituer notre « base de données »,
rudimentaire mais efficace.
Dans la feuille, les colonnes représentent chacune un type d’information (p.ex : les noms, les
codes postaux, etc.), les lignes sont des collections d’informations regroupées par affinité (ici,
selon les clients). Ces lignes d’informations prendront plus tard place dans chacun des courriers à
envoyer aux clients correspondants.
GuidePublipostage.odt - Retour au Sommaire 10 / 64
Page 11
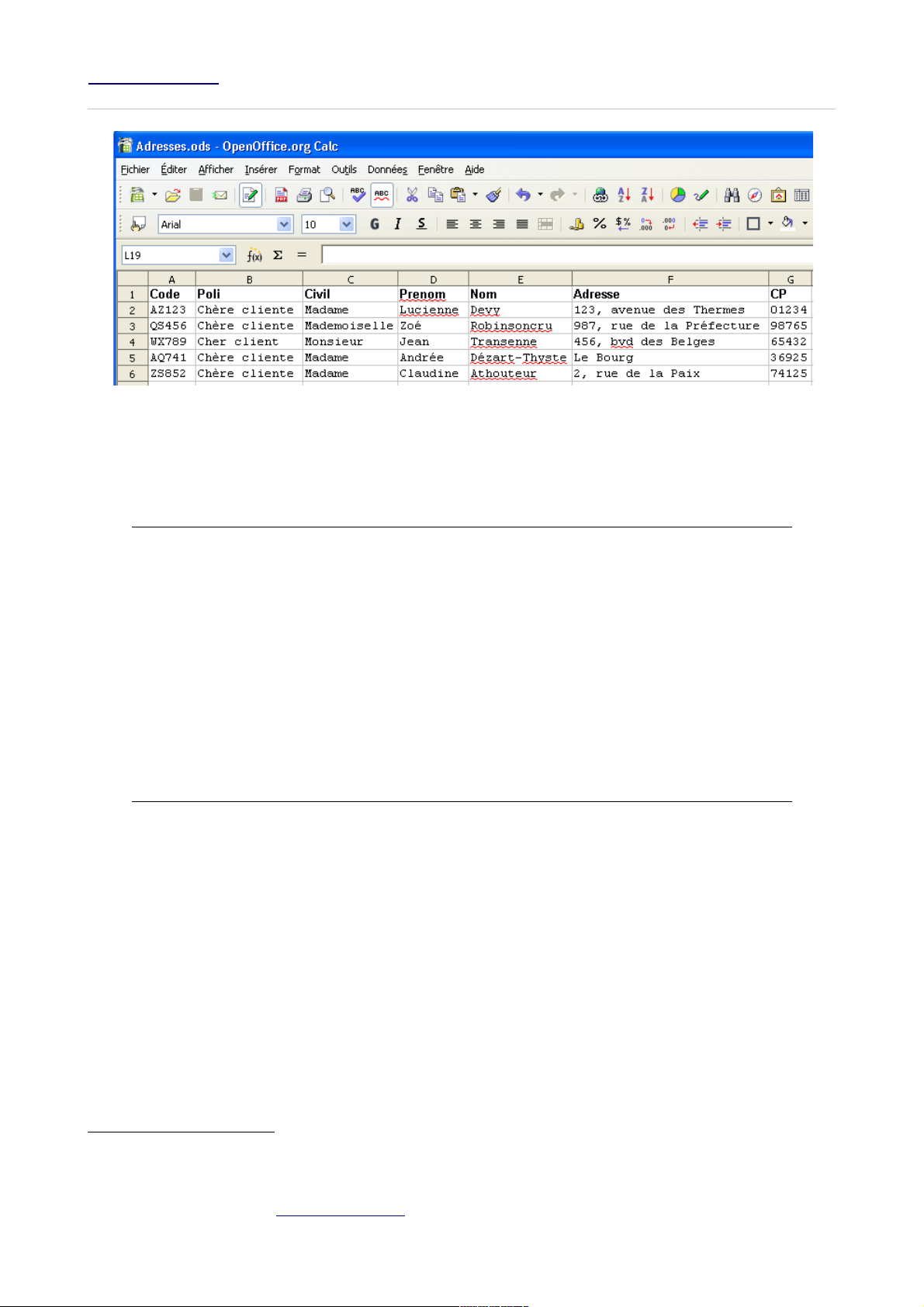
fr.OpenOffice.org Le Publipostage
1ère Partie – Débuter avec le publipostage
Figure 3 : Notre « base de données »
Pour faciliter l’exploitation de cette « base », nous prendrons soin de stocker ces informations (le
tableau Calc) dans un dossier spécifiquement dédié. Pour l’exemple, nous choisirons
arbitrairement le dossier C:\Publipostage. Le nom complet de notre table d’adresses est donc
C:\Publipostage\Adresses.ods.
Conseils
Veillez aux noms des colonnes : ils ne comprennent que des lettres (non accentuées) et des
chiffres, à l’exclusion de tout autre caractère (y compris l’espace). Ceci en prévision d’une
éventuelle « migration » de notre « base » vers un moteur de bases de données qui pourrait
éventuellement imposer des limitations en matière de nommage des colonnes.
Pour les mêmes raisons, il est également très vivement déconseillé de débuter un nom de
champ par un chiffre.
La longueur des noms de colonnes peut également être un écueil si vous envisagez
ultérieurement de migrer votre tableau Calc sous le format dBase. En effet, ce dernier requiert
que les noms de colonnes ne dépassent pas 10 caractères.
Attention aux codes postaux ! Calc considère toute cellule contenant uniquement des chiffres
comme un nombre. Le type de ces cellules doit donc être positionné sur Texte, faute de quoi
des zéros de tête seraient éliminés 2.
L’essentiel du travail est maintenant fait : nous disposons d’une lettre-type conforme à nos
besoins ; nous avons également un tableau qui va alimenter cette lettre-type.
Restent deux opérations, décrites aux paragraphes qui suivent : tout d’abord la réalisation de la
connexion de la lettre-type avec la feuille Calc, enfin l’insertion des repères de données dans la
lettre-type. Nous pourrons alors lancer notre première fusion.
2.4.b Connecter la source des données à la lettre-type
Notre feuille de données OpenOffice.org Calc ne sera exploitable que lorsque la lettre-type
« saura » où se trouve cette feuille et quelles données doivent y être insérées. Nous allons
maintenant procéder à l’établissement de cette « liaison » entre les données et le courrier.
Ouvrons tout d’abord la lettre-type, si ce n’est déjà fait.
OpenOffice.org v.2 propose plusieurs méthodes pour connecter une lettre-type à une source de
données. Passons-les en revue rapidement :
2 Dans Calc, sélectionner la colonne avant de la remplir et dans le menu Format / Cellule, onglet
Nombres, rubrique Catégorie sélectionner Texte.
GuidePublipostage.odt - Retour au Sommaire 11 / 64
Page 12
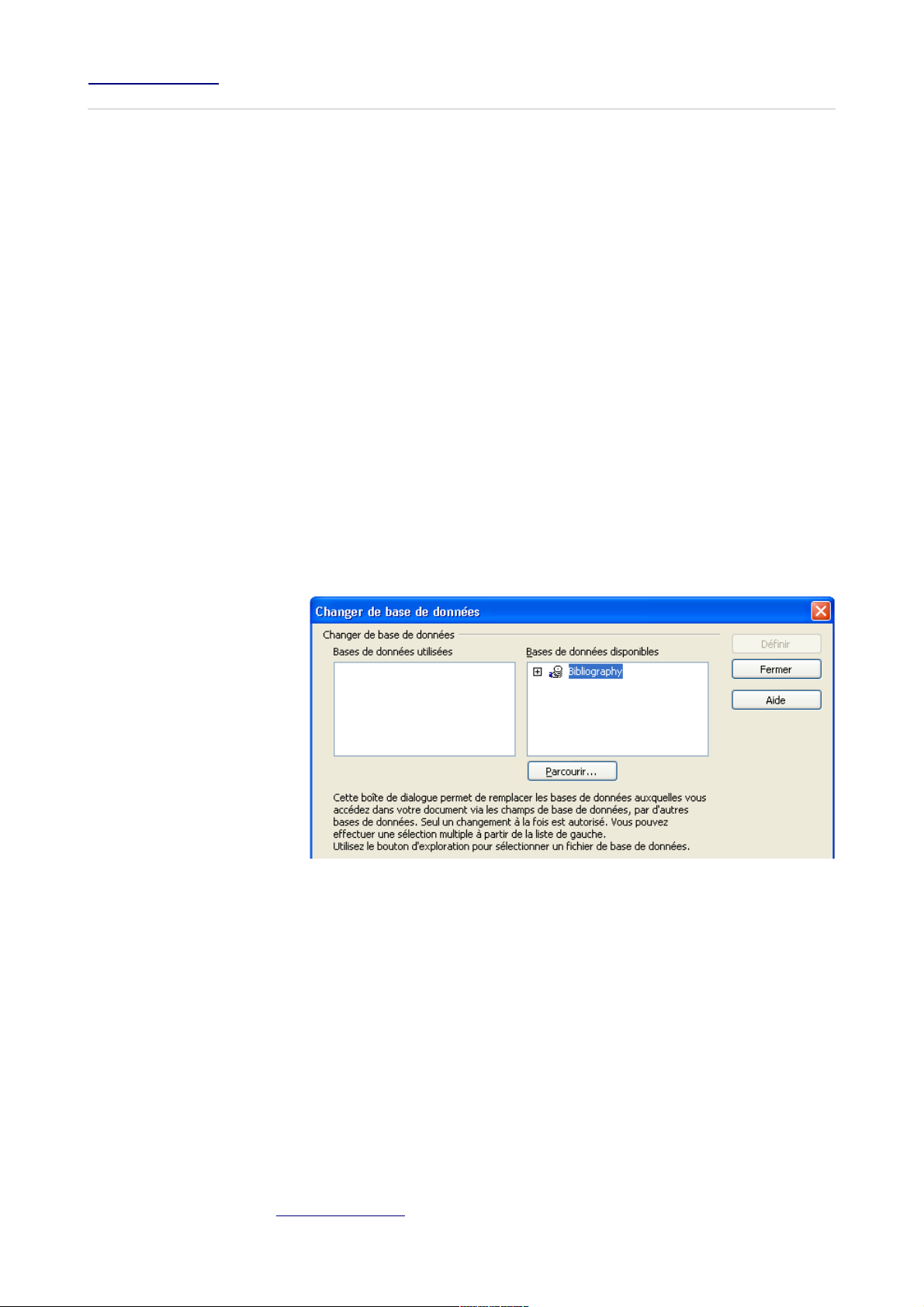
fr.OpenOffice.org Le Publipostage
1ère Partie – Débuter avec le publipostage
1. L’assistant Source de données des adresses (Fichier / Assistants / Source de données des
adresses) porte un nom qui prête à confusion puisqu’il permet de gérer les bases de
données de tout type et non pas seulement celles d’adresses (choix Autre source de
données externe) ;
2. La gestion de la source du carnet d’adresses (Fichier / Modèles / Source du carnet
d’adresses, bouton Gérer...), qui se ramène à l’option précédente ;
3. L’assistant Mailing (Outils / Assistant Mailing) est lui aussi, à première vue, orienté
Adresses. En fait, il permet également de gérer la connexion à tout type de table de
données ;
4. Le menu Outils / Options / OpenOffice.org Base / Bases de données permet de
gérer directement les dossiers qui contiennent des tables, nommés ici « bases de
données » ;
5. La création directe d’une base par Fichier / Nouveau / Base de données ;
6. Le changement de base de données (Éditer / Changer de base de données) permet
de réaliser une connexion à la volée.
Six possibilités ? Bigre ! Mais alors, laquelle choisir ?
Pour notre première expérience nous choisirons bien entendu... la plus simple ! En l’occurrence, la
plus « simple » est la dernière citée ; si elle n’est pas parfaite (voir plus loin) elle permet, en une
seule manipulation, de pointer vers la feuille Calc qui contient les données à exploiter et de créer la
connexion.
Après appel du menu
Éditer / Changer de
base de données, nous
obtenons le dialogue
montré à la figure 4.
Figure 4 : Sélection d’une base de données
Cliquons Parcourir à la recherche du classeur Calc qui contient nos données.
GuidePublipostage.odt - Retour au Sommaire 12 / 64
Page 13

fr.OpenOffice.org Le Publipostage
1ère Partie – Débuter avec le publipostage
Après validation, retour au
dialogue précédent.
Déplions la branche
correspondant à notre
nouvelle source de
données, sélectionnons la
feuille concernée
(Feuille1) et cliquons
Définir.
Figure 6 : Le classeur apparaît dans la liste des bases disponibles
Figure 5 : Recherche du classeur qui contient les données
La liaison est maintenant établie entre notre lettre-type et la feuille Calc. Il serait d’ailleurs plus
exact de dire que la liaison est maintenant déclarée à OpenOffice.org et devient accessible à tout
document de fusion que nous pourrions être amenés à réaliser à l’avenir.
Remarque
La manipulation décrite ci-dessus entraîne la création d’un fichier Base (.odb) dans le dossier
Mes documents. Ce fichier est nommé d’après le nom du classeur Calc de référence.
Si la création de fichiers .odb « sauvages » dans votre dossier Mes documents vous
semble une aberration, vous pouvez faire appel à la création directe de bases de données, plus
propre, présentée au chapitre 3.2.
Il nous reste à choisir les informations à insérer dans la lettre-type. C’est ce que nous allons
réaliser maintenant.
2.4.c Insérer des repères de données dans la lettre-type
La liaison avec la source de données est désormais effective. Pour nous en assurer, appuyons
F4 (ou bien Affichage / Sources de données). Nous devrions voir apparaître, en haut de la
fenêtre d’OpenOffice.org, une sous-fenêtre supplémentaire : celle du Navigateur de sources de
données (voir figure 7) 3.
Le panneau de gauche (appelé l’Explorateur de sources de données) liste toutes les sources de
données connues d’OpenOffice.org, la source sélectionnée étant affichée en gras 4. Un aperçu du
contenu de la source active apparaît dans le panneau de droite. Ouf ! Il s’agit bien de notre
feuille... Le Navigateur comporte également une barre d’outils spécialisée que nous détaillerons
plus loin.
3 Pour la faire disparaître, appuyez une nouvelle fois sur F4.
4 La base Bibliography est livrée avec OOo v.2
GuidePublipostage.odt - Retour au Sommaire 13 / 64
Page 14
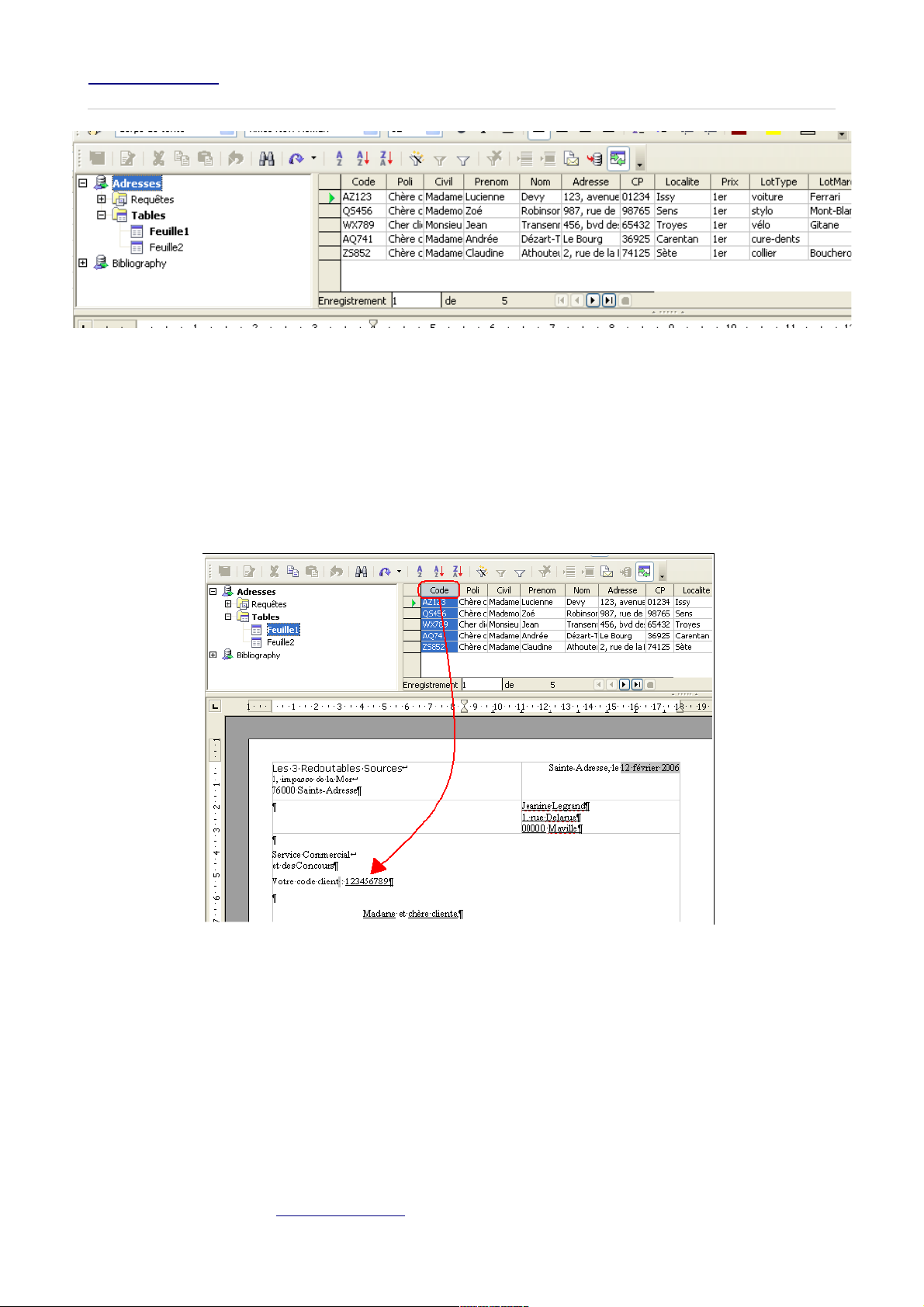
fr.OpenOffice.org Le Publipostage
1ère Partie – Débuter avec le publipostage
Figure 7 : Le Navigateur de sources de données
Pour insérer des repères de données dans le document de fusion, nous pourrons faire appel à
deux manipulations alternatives : au moyen de la souris, par Glisser / Déposer, ou à travers un
dialogue par Insérer / Champs. Ces deux manipulations sont décrites ci-dessous.
Insertion par Glisser / Déposer
Pour le moment, nous nous « contenterons » d’insérer des repères de données (nommés des
colonnes ou champs) dans notre lettre-type, qui, actuellement, est purement passive. L’opération
s’effectue par glisser-déposer de la colonne désirée vers l’endroit voulu du texte (voir figure 8).
Figure 8 : Insertion d’un champ par Glisser/Déposer
Répétons l’opération pour chacune des rubriques à lier.
Insertion par le dialogue Insérer / Champs
Si vous craignez de ne pas maîtriser la manipulation de Glisser/Déposer, vous pouvez faire
appel au menu Insérer / Champs / Autres, onglet Base de données, rubrique Type de
champ = Champ de mailing.
Ce dialogue est présenté à la figure 9.
GuidePublipostage.odt - Retour au Sommaire 14 / 64
Page 15
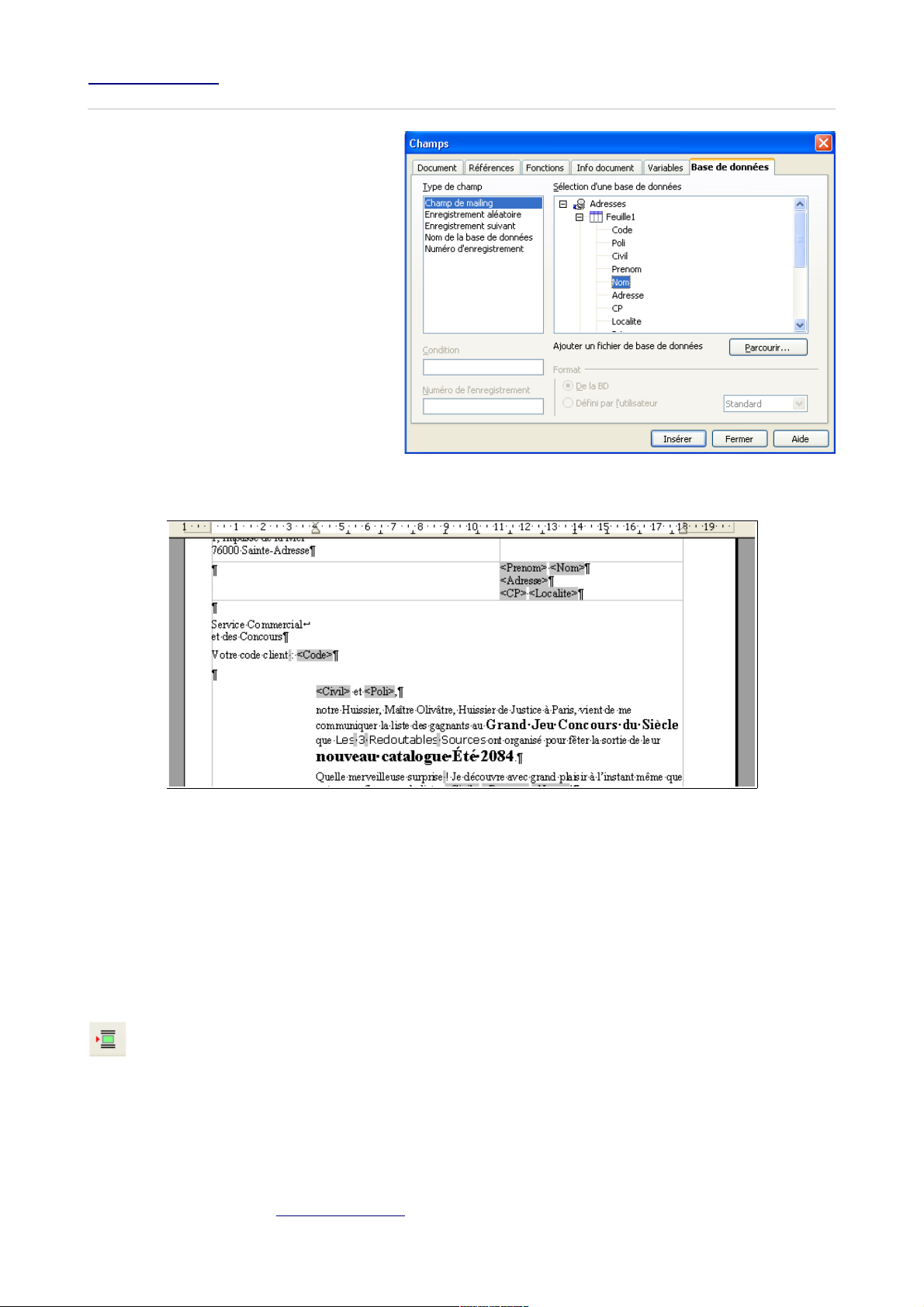
fr.OpenOffice.org Le Publipostage
1ère Partie – Débuter avec le publipostage
Déplions alors la branche correspondant à la source des données en
cours. Il suffit maintenant de positionner successivement le point d’insertion
dans le texte à l’emplacement visé
puis de choisir les champs désirés
dans la boîte de dialogue et de cliquer
Insérer.
2.4.d Le document de fusion après insertion des champs
Le texte comporte, après cette
manipulation, des marqueurs sur fond
grisé (ce type d’information se nomme
un champ), tels que <Code>, <Nom>,
etc. Leurs noms sont ceux des
colonnes qu’ils représentent.
Figure 9 : Insertion d’un champ par le dialogue dédié
Figure 10 : Le document-type après insertion des champs
Nous pouvons maintenant éliminer le texte temporaire de conception. Le résultat final est montré à
la figure 10.
2.4.e Visualiser les données avant de lancer la fusion
Notre lettre a bel aspect ! Mais pouvons-nous être sûrs que, dans certains cas, les données seront
correctement formatées (alignement, coupure inesthétique, oubli...) ? Non. Il faudrait pouvoir
maintenant visualiser les données telles qu’elles apparaîtront lors de la fusion pour vérifier que tout
est conforme.
Cette option existe : il s’agit du bouton Données dans les champs, quatrième à partir de
la droite sur la barre d’outils du Navigateur de données et présenté ci-contre.
GuidePublipostage.odt - Retour au Sommaire 15 / 64
Page 16

fr.OpenOffice.org Le Publipostage
1ère Partie – Débuter avec le publipostage
Figure 11 : Les données dans la lettre-type
Sélectionnons une des lignes de données dans le Navigateur puis cliquons ce bouton. Les
données apparaissent dans le document, chacune dans le champ qui la concerne (figure 11).
Pour visualiser une autre série de données, il suffit de répéter la sélection et d’activer ce bouton à
nouveau.
2.5 Source des données OpenOffice.org Base
Depuis la version 2, OpenOffice.org est livré avec un module de gestion de bases de données :
Base. Les possibilités offertes par ce module dépassent de loin ce qu’il est possible de réaliser
avec une « simple » feuille Calc, a fortiori un fichier texte. Si nous avons des besoins importants en
matière de gestion de données, l’emploi de Base est peut-être adapté à notre cas.
Ce chapitre montre comment utiliser une table Base pour réaliser un publipostage. Mais Base offre
également des possibilités de requêtes et de vues SQL. Ces dernières peuvent également être
utilisées comme source de données de publipostage. Inutile alors de disposer d’une table dédiée :
les données peuvent être extraites d’une ou plusieurs tables existantes au coup par coup en
fonction du mailing à réaliser.
Nous nous contenterons ici de montrer que l’accès aux tables Base est immédiat et, surtout,
dynamique.
Créer une base de données à partir d’une feuille Calc
Cette opération se réalise simplement par Copier / Coller de Calc vers Base. Elle est
détaillée dans le how-to « De Calc à Base » que vous trouverez dans la section documentation
du site http://fr.openoffice.org.
Dès lors qu’une base de données OpenOffice.org Base existe sur le poste de travail, aucune
manipulation supplémentaire n’est nécessaire pour réaliser la liaison avec une lettre-type. En effet
la création d’une base de données dans le module Base génère cette liaison d’emblée. L’appui sur
F4 en témoigne : la nouvelle base est d’ores et déjà présente et l’ensemble de ses tables,
requêtes et vues sont accessibles (figure 12).
Note
Dans le cas où la source se trouve sur un autre poste du réseau local, il faut procéder par
Éditer / Changer de base de données comme indiqué au paragraphe 2.4.b.
Nous pouvons maintenant passer à l’insertion des champs dans la lettre-type. La méthode étant
décrite au chapitre précédent, nous n’y reviendrons pas ici.
GuidePublipostage.odt - Retour au Sommaire 16 / 64
Page 17
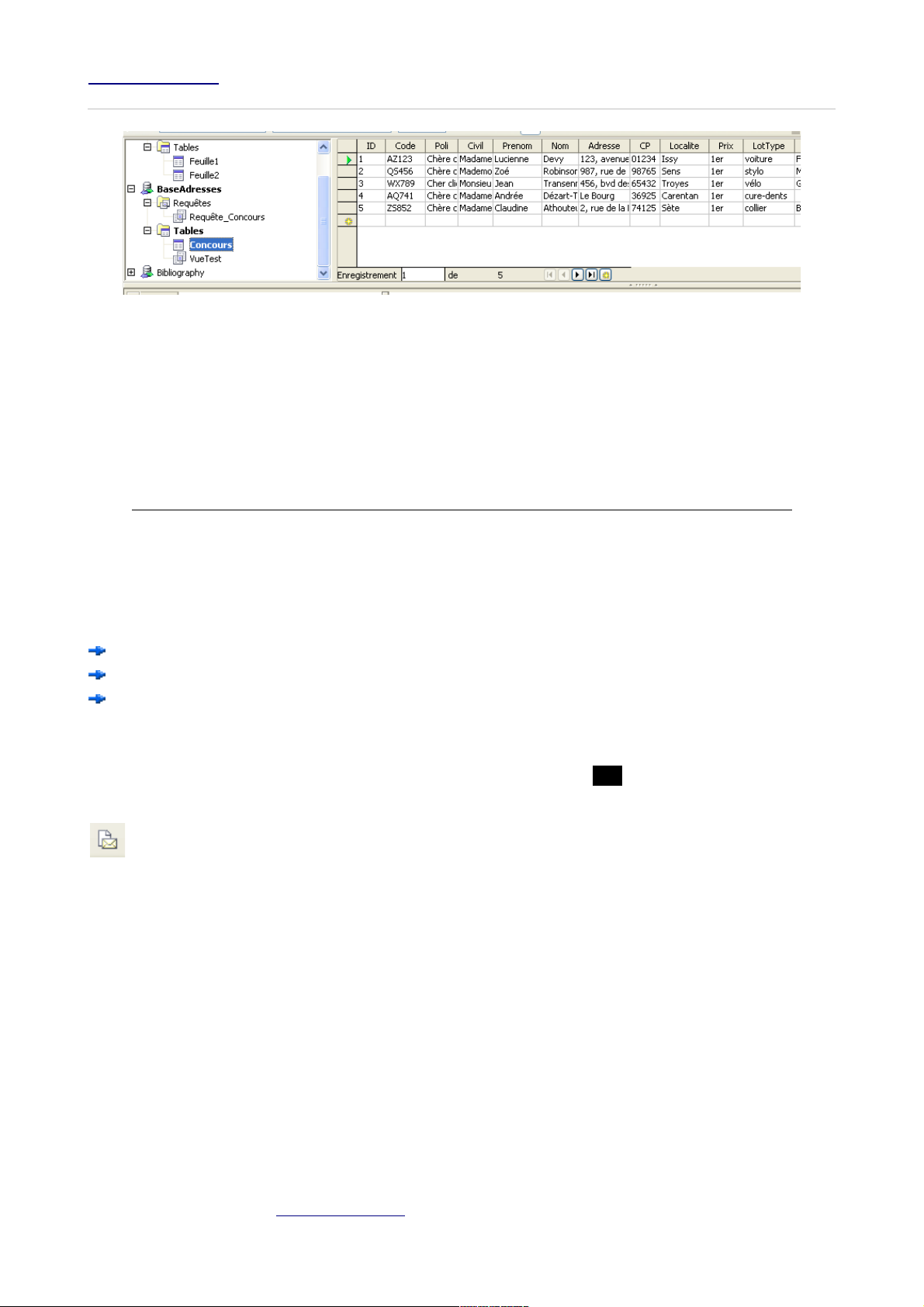
fr.OpenOffice.org Le Publipostage
1ère Partie – Débuter avec le publipostage
Figure 12 : Utilisation d’une source de données Base
Note
Nous remarquons cependant une « légère » différence – visuellement parlant – entre le tableau
de données ci-dessus et celui présenté dans le cadre de l’utilisation des feuilles Calc : audessous de la dernière ligne de données figure une nouvelle ligne vierge, repérée par une
étoile. Oui : il est parfaitement possible ici d’insérer de nouvelles données directement dans la
table, manipulation qui ne peut être réalisée de manière simple lors de l’emploi de feuilles Calc.
Le paragraphe 3.1 discute des avantages respectifs des diverses sources de données sous
OpenOffice.org.
2.6 Réaliser la fusion : l’assistant Mailing
Quelle que soit la source de données pour laquelle nous aurons opté, tout est prêt maintenant
pour réaliser le publipostage lui-même. L’opération finale se nomme la fusion. Au cours de celle-ci,
OpenOffice.org insère (fusionne) les informations de la source de données dans la lettre-type pour
générer au choix :
un nouveau document,
un courriel (e-mail),
une sortie directe sur l’imprimante.
Il s’agit ici de notre premier essai. Nous n’entrerons donc ni dans les détails ni dans d’autres
perfectionnements, nous contentant de présenter les fonctionnalités de base.
Ouvrons notre lettre-type si ce n’est pas déjà fait et appuyons sur F4 afin d’afficher le Navigateur
de sources de données. Il est temps maintenant d’examiner sa barre d’outils (en fonction
du contexte tous les boutons ne sont pas actifs). Nous ne décrirons ici que le seul bouton
directement utile à la réalisation de la fusion, c’est-à-dire le troisième à partir de la droite,
représenté ci-contre (ce bouton est équivalent au menu Outils / Assistant Mailing).
L’Assistant Mailing est composé d’une série de huit dialogues. Il permet de générer les
documents finals. Toutes les étapes ne sont pas obligatoires. Nous n’envisagerons d’ailleurs ici
que les plus importantes, dans le cadre de notre scénario.
2.6.a Étape 1 – Sélection du document de fusion
La première fenêtre demande quel est le document de base (le document de fusion).
Puisqu’il s’agit du document ouvert, assurons-nous que le bouton radio sélectionné est bien
Utiliser le document actif.
GuidePublipostage.odt - Retour au Sommaire 17 / 64
Page 18
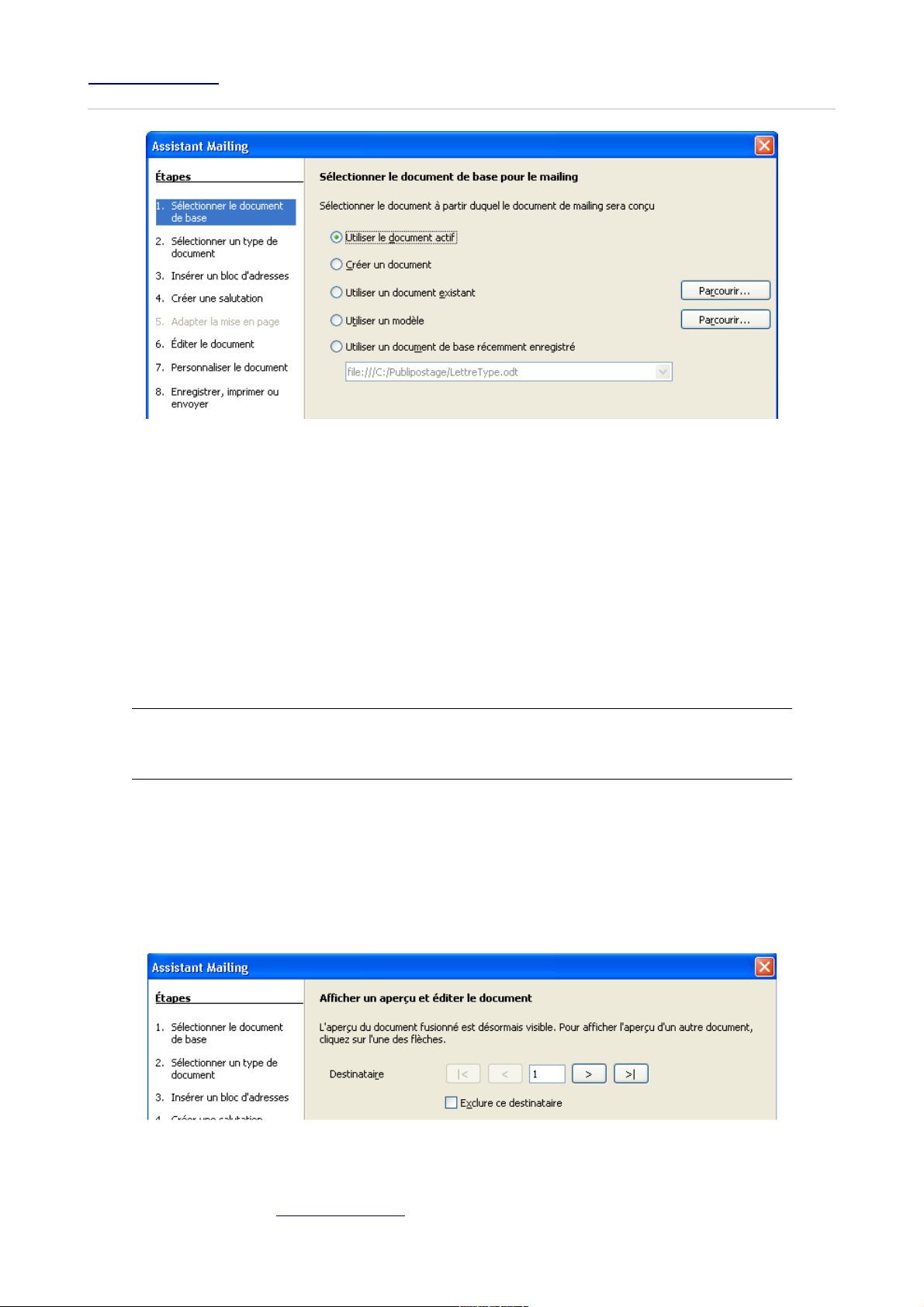
fr.OpenOffice.org Le Publipostage
1ère Partie – Débuter avec le publipostage
Figure 13 : Assistant mailing - Étape 1
Suivant >>
2.6.b Étape 2 – Choix du type de document
Nous ne traiterons pas ici des courriels (e-mails), donc Suivant >>
2.6.c Étape 3 – Insertion d’un bloc d’adresses
Ce dialogue ne nous concerne pas. Suivant >>
2.6.d Étape 4 – Création de salutations
Ce dialogue ne nous concerne pas. Suivant >>
Note
Nous aurions pu directement sauter les étapes 2, 3, 4 et 5 en sélectionnant l’étape 6. Éditer
le document dans la colonne de gauche.
2.6.e Étape 5 – Adapter la mise en page
Ne nous concerne pas.
2.6.f Étape 6 – Édition du document
Utilisons les flèches de déplacement de la moitié supérieure du dialogue pour visualiser les données correspondantes au sein du document en arrière-plan (figure 14).
Figure 14 : Assistant mailing - Étape 6
GuidePublipostage.odt - Retour au Sommaire 18 / 64
Page 19
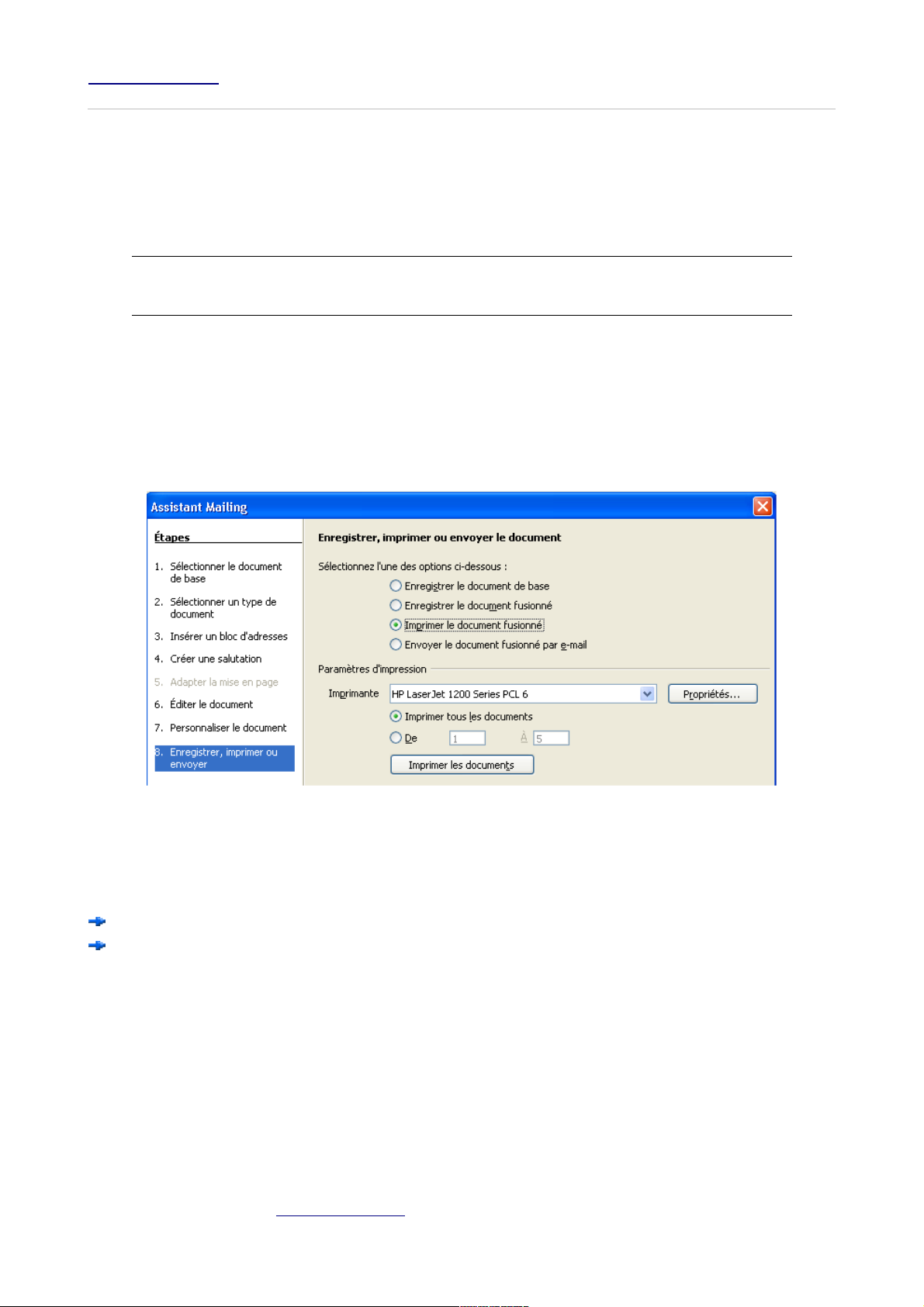
fr.OpenOffice.org Le Publipostage
1ère Partie – Débuter avec le publipostage
À ce stade, il est possible, en cochant la case Exclure ce destinataire, d’éliminer certains
enregistrements du document final.
Notre document étant supposé terminé, la partie inférieure Éditer le document ne nous
concerne pas.
Suivant >>
Writer génère maintenant les documents – en fait un document unique qui comprend autant de
pages que de destinataires –, ce qui prend quelques instants. Nous remarquons ce nouveau
document en arrière-plan, nommé Sans nom 1.
2.6.g Étape 7 – Personnaliser les documents de mailing
Cet écran nous donne l’opportunité d’intervenir directement sur certains documents individuels qui
auraient besoin d’une retouche.
Ce dialogue ne nous concernant pas, choisissons Suivant >>
2.6.h Étape 8 – Enregistrer, imprimer ou envoyer
Figure 15 : Assistant mailing - Étape 7
Nous désirons imprimer les pages à envoyer à nos clients. Nous sélectionnons donc le bouton
Imprimer le document fusionné.
Des options spécifiques apparaissent :
Choix du périphérique d’impression et sa configuration ;
Sélection des pages à imprimer (toutes ou une série seulement).
Cliquons le bouton Imprimer tous les documents pour obtenir les lettres à l’imprimante. Ceci
étant fait, un clic du bouton Terminer clôt l’Assistant mailing.
Le document Sans nom 1, généré par OpenOffice.org (OOo) avant l’étape de personnalisation cidessus, pourra, au choix, être conservé (enregistré) ou détruit (refermé sans enregistrement).
_____
Nous venons de créer nos premiers courriers personnalisés. Nul doute qu’ils sont le prélude à une
longue pratique qui ne fait que commencer ! Bon travail avec OpenOffice.org !
GuidePublipostage.odt - Retour au Sommaire 19 / 64
Page 20
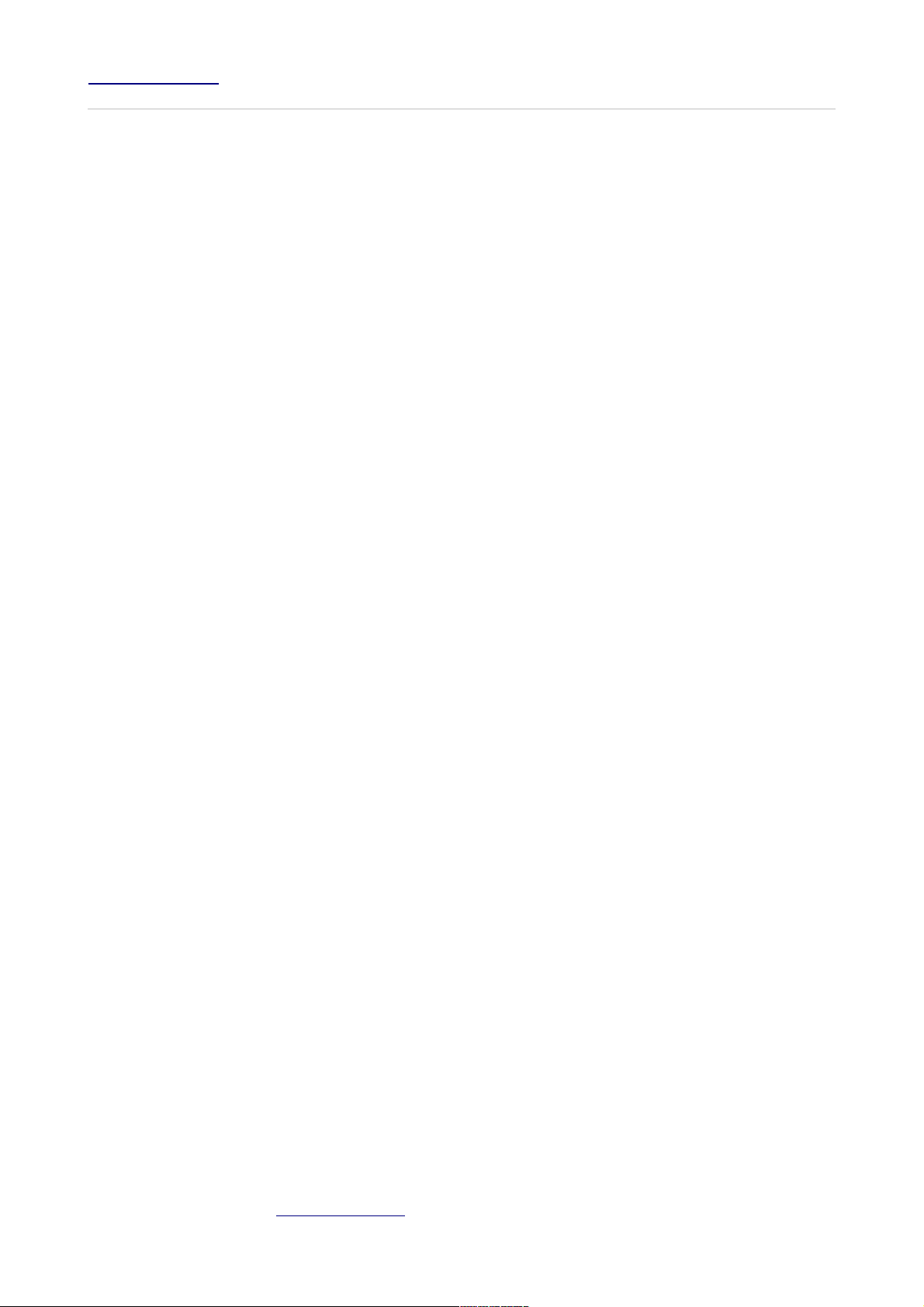
fr.OpenOffice.org Le Publipostage
1ère Partie – Débuter avec le publipostage
Le chapitre suivant donne quelques informations complémentaires, avant que d’aller plus loin dans
l’utilisation des fonctions de publipostage livrées avec OpenOffice.org.
GuidePublipostage.odt - Retour au Sommaire 20 / 64
Page 21

fr.OpenOffice.org Le Publipostage
1ère Partie – Débuter avec le publipostage
3 Informations complémentaires
3.1 Les types de sources de données
Comme cela a été évoqué plus haut, OpenOffice.org accepte de multiples types de sources de
données. Ces sources appartiennent à deux catégories :
les sources « bureautiques ».
Ce sont les fichiers texte (.txt, .csv) et les classeurs Calc (.sxw et .ods) ;
les bases de données.
Ce sont les tables dBase (.dbf) et OpenOffice.org Base (.odb) ainsi que toutes les tables de
bases de données tierces accessibles via des pilotes ODBC ou JDBC.
Les sources bureautiques et les bases de données ont chacune leurs avantages et leurs
inconvénients. Nous les classerons selon quatre critères d’emploi, résumés dans le tableau cidessous et commentés plus bas. Les notes vont de ● (technique) à ●●●● (facile). Même si ces
appréciations comportent une part de subjectivité, elles vous aideront à choisir le type de source
de données le plus approprié à votre contexte de travail.
Texte OOoCalc dBase
5
OOoBase ODBC/JDBC
Connexion
Mise à jour
Exploitation
Prise en mains
●●●● ●●●● ●●● ●●● ●
● ●● ●●●● ●●●● ●●●●
● ●●● ●●● ●●● ●●
●●●● ●●●● ●●● ●●● ●
Tableau 2: Comparatif des sources de données
Les connexions aux sources ODBC et JDBC requièrent un savoir-faire technique qui n’est pas
à la portée immédiate de l’utilisateur moyen. Elles exigent également des droits d’administration
sur le poste pour installer les pilotes en question. Le module OpenOffice.org Base est handicapé
par sa nouveauté et nécessite, dans le cadre du publipostage, un petit apprentissage ;
Les mises à jour dynamiques des informations stockées dans des fichiers bureautiques (fichier
texte, feuille Calc) au moment de la réalisation du publipostage ont toujours été délicates. En
particulier, elles exigent plusieurs manipulations successives que bien des utilisateurs
considèrent, à juste titre, comme interférant avec la tâche en cours (fermeture du démarrage
rapide, fermeture/réouverture du document de fusion) ;
L’exploitation des données est très aisée lorsque l’on choisit des sources de type « base de
données ». Ces sources permettent, de plus, la réalisation de requêtes ou de vues qui
permettent de se dispenser de concevoir des tables complémentaires spécifiques. Les sources
Calc et dBase sont également aisées à exploiter, le premier étant néanmoins pénalisé par le
problème des mises à jour (voir point précédent) ;
La prise en main des diverses sources de données est plus aisée lorsque l’on y est déjà
habitué (sic !). Les bases de données nécessitent un apprentissage, en particulier celles qui
sont accédées via des pilotes ODBC ou JDBC, car ces outils souffrent du manque d’intégration
à la suite OOo.
En résumé
Une feuille Calc est sans doute le support le plus accessible pour réaliser vos premières
expériences. Il est néanmoins probable que vous vous sentirez rapidement « bridés » par les
problèmes liés à la mise à jour des données ou à la création de requêtes ou de vues pendant
les opérations de publipostage. Aussi vous dirigerez-vous alors sans doute vers un outil de type
5 Via Calc
GuidePublipostage.odt - Retour au Sommaire 21 / 64
Page 22

fr.OpenOffice.org Le Publipostage
1ère Partie – Débuter avec le publipostage
« base de données ». Le module Base, dont l’intégration à la suite OpenOffice.org n’est pas la
moindre des qualités, sera alors à même de vous offrir une panoplie d’outils sophistiqués : les
requêtes et les vues. Les bases de données externes (MySQL, PostgreSQL, pour n’en nommer
que deux des plus connues) sont une alternative crédible, néanmoins plus lourde à mettre en
œuvre.
3.2 Une méthode « propre » pour créer une source de données
Dans notre exemple, et pour simplifier au maximum les notions nouvelles, nous avons
délibérément choisi une seule manipulation pour pointer vers la feuille Calc qui contient les
données à exploiter et créer la connexion. Cette option ne va cependant pas sans un inconvénient
important : à chaque création d’une connexion, une table Base correspondante est créée en
arrière-plan dans le dossier Mes documents. Tant et si bien que, pour peu que nous ayons de
nombreux publipostages à réaliser, ce dossier va rapidement se remplir de fichiers .odb
« sauvages ».
Pour éviter ce problème, il est tout-à-fait possible de créer nous-mêmes les bases de données
correspondantes, dans des dossiers que nous aurons choisis. Il existe deux possibilités : par copie
des données d’une feuille Calc ou par création directe. Ces méthodes sont présentées dans des
how-tos et guides dédiés, disponibles sur le site http://fr.openoffice.org.
3.3 Plus d’informations sur le publipostage
Ce guide est volontairement limité à une première approche du publipostage et n’a d’autre objectif
que de présenter la méthode utilisée par la suite OpenOffice.org. Vous trouverez sur le site
http://fr.openoffice.org de nombreux guides et how-to qui vous permettront de vous perfectionner
et d’aller beaucoup plus loin dans ce domaine. Notez que les how-to qui ciblent le publipostage
sous la version 1 d’OpenOffice.org restent souvent applicables dans leurs grandes lignes. Ils
constituent donc également des sources d’information dignes d’intérêt.
GuidePublipostage.odt - Retour au Sommaire 22 / 64
Page 23

fr.OpenOffice.org
2e Partie – Publipostage avancé
Dans cette seconde partie nous montrerons qu’OpenOffice.org v.2 permet d’aller très loin dans
l’exploitation des mailings.
Après un rapide tour du Navigateur de sources de données, nous présenterons les outils de
filtrage et de requêtage puis les fonctionnalités de texte masqué et conditionnel. Enfin nous
détaillerons la manière d’envoyer nos mailings par courrier électronique.
1 Le Navigateur de sources de données
Rappel
Les types de sources de données supportées par OpenOffice.org sont décrits à la 1
chapitre 3.1, page 21.
Le Navigateur de sources de données est l’un des outils privilégiés de manipulation des données
de publipostage. Il semble par conséquent utile de débuter cette partie par la présentation détaillée
de cet élément, activé, rappelons-le, par F4 ou Afficher / Sources de données.
ère
partie,
Figure 16 : Le Navigateur de source de données
Le Navigateur de sources de données se compose de deux panneaux :
l’Explorateur, à gauche ;
le Navigateur proprement dit, à droite, le tout surmonté d’une barre d’outils spécifique qui sera
décrite plus loin.
1.1 L’Explorateur
L’Explorateur montre, sous une forme arborescente, l’ensemble des sources de données connues
d’OOo au moment du lancement du Navigateur. il suffit de sélectionner la source désirée pour la
rendre active. Les éléments actifs sont affichés en gras.
Attention
Rendre active une source de données signifie rendre visible le contenu de cette source.
Pour changer la liaison d’une lettre-type à une source de données, c’est-à-dire attacher les
champs contenus dans le document à une autre source, il faut passer par l’option Éditer /
Changer de base de données
GuidePublipostage.odt - Retour au Sommaire 23 / 64
Page 24

fr.OpenOffice.org Le Publipostage
2e Partie – Publipostage avancé
1.2 Le Navigateur
Le panneau de droite montre le contenu de la source de données sélectionnée dans l’Explorateur.
Sa barre d’état donne des informations sur le nombre de lignes (ou enregistrements) de données.
À gauche des colonnes de données se trouve un pointeur vert qui montre la ligne actuellement
sélectionnée.
Note
Le pointeur jaune en forme d’étoile n’est affiché que pour les sources de données
dynamiquement modifiables (tables dBase, OOoBase, sources externes ODBC et JDBC). La
ligne vierge qu’il repère permet l’ajout de données.
1.3 La barre d’outils
Lorsque la fenêtre du Navigateur de sources de données est affichée, elle s’accompagne de la
barre d’outils correspondante. Puisque nous utiliserons cette barre dans ce qui suit, passons-en
les éléments en revue (figure 17).
Figure 17 : La barre d’outils du Navigateur de source de données
De gauche à droite, on trouve :
1. Enregistrer l’enregistrement actif
Ce bouton n’est utilisable que lorsque la source de données appartient à la catégories des
gestionnaires de bases de données. Dans le cas de fichiers bureautiques (.txt, .csv,
Calc), l’édition directe des données n’est pas possible ;
2. Éditer les données
Bascule du mode édition au mode consultation seule. Même restriction qu’en 1. ci-dessus ;
3. Édition : (a) Couper, (b) Copier, (c) Coller
Ces boutons classiques permettent les opérations d’édition habituelles entre applications
via le presse-papiers ;
4. Annuler : saisie des données
Permet d’annuler une saisie. Même restriction qu’en 1. ci-dessus ;
5. Rechercher
Permet de rechercher des informations dans la source de données ;
6. Actualiser : Actualisation, Reconstruire
Permet d’actualiser la vue des données lorsque celles-ci ont changé (p.ex. : après la
création d’une requête) ;
7. Tri : Trier, Tri croissant, Tri décroissant
Permettent des tris de colonnes. Sélectionner un élément de la colonne à trier puis cliquer.
(a) Trier
Permet des opérations de tri plus sophistiquées que les deux boutons suivants,
(b) Tri croissant
Tri croissant sur la colonne sélectionnée,
GuidePublipostage.odt - Retour au Sommaire 24 / 64
Page 25
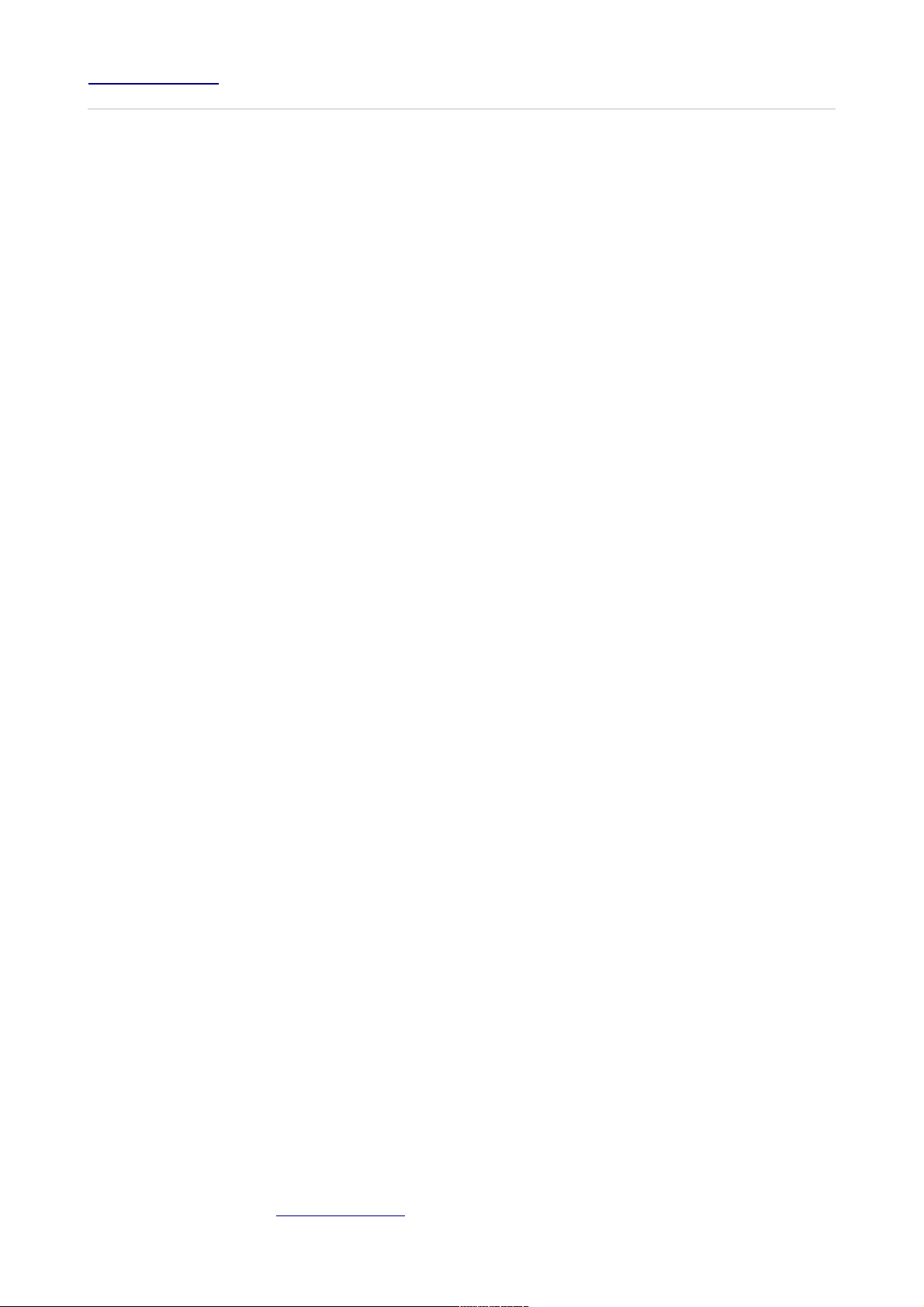
fr.OpenOffice.org Le Publipostage
2e Partie – Publipostage avancé
(c) Tri décroissant
Tri décroissant sur la colonne sélectionnée ;
8. Filtrage : AutoFiltre, Appliquer le filtre, Filtre standard
Permettent d’éliminer des enregistrements en fonction de critères choisis.
(a) AutoFiltre
Filtre automatique, réalisé à partir de la sélection active dans la fenêtre du
Navigateur,
(b) Appliquer le filtre
Lorsqu’un filtre est défini, ce bouton bascule de l’affichage filtré à l’affichage non
filtré et vice-versa,
(c) Filtre standard (également appelé Filtre par défaut)
Permet de définir des critères de filtrage complexes ;
9. Supprimer le filtre ou le tri
Retour à la situation originelle après application d’un tri ou d’un filtre, c’est-à-dire
suppression du filtrage et/ou du tri appliqués.
Dans le cas où un filtre standard a été appliqué (voir 3.1.b infra), ce dernier est annulé. Il
faudra donc le re-saisir si l’on désire l’appliquer à nouveau ;
10. Données dans le texte
Permet d’insérer des champs au sein du texte ;
11. Données dans les champs
Montre les données à la place des champs dans le document ;
12. Assistant mailing
Lance la fusion ;
13. Source de données du document actif
Montre la source de données associée au document en cours ;
14. Afficher / masquer l’Explorateur de données
Comme son nom l’indique... L’Explorateur de données est le panneau de gauche du
Navigateur.
GuidePublipostage.odt - Retour au Sommaire 25 / 64
Page 26

fr.OpenOffice.org Le Publipostage
2e Partie – Publipostage avancé
2 Comment se passer de l’Assistant mailing ?
L’Assistant mailing, outil de base de la fusion, est décrit dans la première partie de ce guide.
Cependant on constate que son usage peut s’avérer lourd et inadapté lorsque les besoins sont
simples. En outre il souffre d’un bogue en matière de filtrage (voir ch.3.1).
Nous allons montrer ici comment réaliser des publipostages au moyen de l’outil qui seul existait
sous la version 1 d’OpenOffice.org. Beaucoup plus léger et direct (une seule fenêtre au lieu d’une
cascade de huit !), il s’avère bien adapté dans de nombreuses situations... et supporte le filtrage.
Pour pouvoir y accéder, nous ajouterons donc le bouton ad hoc dans la barre d’outils Normal (par
exemple).
Note
L’ajout d’un bouton est une facilité mais n’est en rien obligatoire : si des champs ont été insérés,
l’appel du menu Fichier / Imprimer lance l'assistant mailing dès que l'on a répondu Oui à
la question « Voulez-vous imprimer une lettre type ? ».
2.1 Ajout du bouton de l’outil de mailing
Menu Afficher / Barres d’outils / Personnaliser (figure 18)
Se positionner dans la barre Normal (par exemple) et sélectionner le bouton à droite duquel
ajouter notre nouveau bouton « Mailing » . Nous avons choisi de placer notre nouveau bouton à
droite du bouton Aperçu.
Cliquer Ajouter, ce qui ouvre la
fenêtre d’ajout de commandes
(figure 19) ;
Dans la colonne Catégorie,
choisir Documents, dans la
colonne Commandes,
sélectionner Mailing.
Cliquer Ajouter puis Fermer.
Retour à la fenêtre précédente
que l’on valide par OK.
Figure 19 : Ajout de commandes dans les barres d’outils
Figure 18 : Personnalisation d’une barre d’outils
GuidePublipostage.odt - Retour au Sommaire 26 / 64
Page 27

fr.OpenOffice.org Le Publipostage
2e Partie – Publipostage avancé
Le bouton est là (figure 20) !
Figure 20 : La barre Normal avec le nouveau bouton
2.2 Utilisation de l’outil de mailing
Notre document-type étant préparé, cliquons le bouton Mailing nouvellement ajouté.
OOo nous demande de confirmer la création du document-type. Nous gardons À partir de ce
document et validons par OK. L’outil Mailing s’ouvre (figure 21).
Figure 21 : L’outil Mailing ancienne mouture
Nous retrouvons ici des éléments connus, en particulier le Navigateur de sources de données, en
haut et les options de sortie en bas.
Le Navigateur accepte les sélections d’enregistrements, y compris multiples (par Maj + Clic ou
Ctrl + Clic). Et les filtrages fonctionnent (voir ch.3.1) !
La zone Enregistrements permet de choisir les enregistrements à exploiter ;
La zone Sortie offre plusieurs modes de fusion : directement à l’imprimante ou dans des
fichiers individuels (un par enregistrement).
GuidePublipostage.odt - Retour au Sommaire 27 / 64
Page 28

fr.OpenOffice.org Le Publipostage
2e Partie – Publipostage avancé
3 La sélection d’enregistrements
« J’aimerais réaliser un publipostage à partir d’une table de mes clients (adhérents, employés,
élèves, prospects, fournisseurs, produits, commandes, etc.), mais il me faudrait filtrer les
informations en fonction de critères qui, d’ailleurs, peuvent varier selon les besoins. »
OpenOffice.org propose deux options pour réaliser ce type de sélection : soit utiliser l’outil Filtre
du Navigateur de sources de données (n°8 figure 17, page 24), soit réaliser des requêtes.
3.1 Les filtres
Attention !
La description faite ci-dessous correspond au comportement constaté dans les versions 1.x,
lequel, suite à un bogue, n’est pas encore implémenté sous les v.2.0.x. Ce bogue devrait être
corrigé dans une prochaine livraison, c’est pourquoi il semble utile de présenter ces
fonctionnalités malgré tout.
À moins d’opter pour l’emploi de l’outil mailing décrit au ch. 2, les filtres ne s’appliquent
qu’à l’affichage des données, mais pas à la réalisation du mailing lui-même.
Dans l’attente de la correction, nous vous conseillons soit d’utiliser l’outil mailing cité
précédemment, soit de faire appel aux requêtes (présentées au ch.3.2) qui offrent les mêmes
options de filtrage et bien plus encore.
Lorsque la source de données est volumineuse, il devient rapidement utile voire nécessaire d’en
sélectionner un sous-ensemble en fonction de critères que nous choisirons selon le contexte.
C’est le rôle des filtres. OpenOffice.org en propose deux sortes : l’AutoFiltre et le filtre standard (ou
filtre par défaut).
3.1.a L’AutoFiltre
Reprenons notre exemple de la première partie. Nous voudrions adresser notre mailing aux seuls
résidents d’Issy.
Commençons par sélectionner la cellule correspondante (Localite) d’un enregistrement dans
lequel la condition de filtre est réalisée (ici, le premier). Cliquons maintenant le bouton AutoFiltre
(n°8a à la figure 17), ce qui a pour effet de ne laisser apparents que les seuls enregistrements
répondant au critère ainsi défini.
Pour visualiser l’ensemble des données à nouveau, il suffit de cliquer le bouton Supprimer le
filtre ou le tri (n°9 à la figure 17).
3.1.b Le filtre standard
Si l’AutoFiltre permet d’appliquer rapidement un filtre sur les données, ce mode de filtrage se limite
à un seul critère. Pour pouvoir affiner le filtrage, en particulier combiner plusieurs critères (trois au
maximum), il faut utiliser le Filtre standard (n°8c à la figure 17).
Note
Pour appliquer un filtre sur plus de trois critères, nous utiliserons les requêtes (voir ch. 3.2).
La fenêtre du filtre standard permet de combiner jusqu’à trois critères de filtrage, lesquels peuvent
mettre en œuvre diverses conditions de comparaisons (voir le tableau 3 ci-après).
Une fois le filtre validé, le bouton Appliquer le filtre (n°8b de la figure 17) bascule entre le mode
filtré et le mode non filtré.
GuidePublipostage.odt - Retour au Sommaire 28 / 64
Page 29

fr.OpenOffice.org Le Publipostage
2e Partie – Publipostage avancé
3.1.c En savoir plus sur les filtres
Le tableau ci-dessous montre l’ensemble des opérateurs de condition applicables dans les filtres.
Opérateur
Condition
égal
inférieur à
supérieur à
inférieur ou égal à)
supérieur ou égal à
différent de
comme
vide
non vide
de
condition
=
<
>
<=
>=
<>
comme
vide
non vide
Effet
Affiche les données qui sont égales strictement à la
valeur entrée.
‘01234’ n’est pas égal à ‘001234’ ni à ‘ 01234’ (notez
l’espace en début de valeur dans ce dernier cas)
Affiche les données qui sont strictement inférieures à la
valeur entrée.
‘a’ < ‘b’ mais ‘B’ < ‘a’ (voir le paragraphe suivant)
Affiche les données qui sont strictement supérieures à la
valeur entrée.
‘9’ > ‘8’ mais ‘a’ > ‘A’ (voir le paragraphe suivant)
Affiche les données qui sont inférieures ou égales à la
valeur entrée.
‘A’ <= ‘A ’
Affiche les données qui sont supérieures ou égales à la
valeur entrée.
‘A ’ >= ‘A’
Affiche les données qui sont différentes de la valeur
entrée.
‘01234’ <> ‘001234’
Affiche les données qui correspondent au masque de la
valeur entrée (voir Caractères joker ci-dessous)
Affiche les enregistrements dont le champ choisi est vide.
Affiche les enregistrements dont le champ choisi n’est pas
vide.
Tableau 3: Les opérateurs de condition dans les filtres
3.1.d Comparaison de texte
Lorsque nous comparons un champ de données contenant du
texte, OpenOffice.org compare la séquence de caractères
suivant l’ordre de tri international ANSI 6. C’est pourquoi les
chiffres viennent avant les lettres, l’espace avant les chiffres et
les lettres, les majuscules avant les minuscules, etc.
La figure 22 7 montre l’ordre des 96 premiers caractères de la
table ANSI (codes 032 à 127, cette partie se nomme la table
ASCII 8 dont les codes 000 à 031 sont des codes de contrôle,
non affichables).
Figure 22 : L’ordre de tri ASCII (de
gauche à droite et de haut en bas)
6 Voir : http://fr.wikipedia.org/wiki/American_National_Standards_Institute
7 Image extraite de Wikipedia (http://fr.wikipedia.org/wiki/Image:Ascii_full.png)
8 Plus d’information : http://fr.wikipedia.org/wiki/American_Standard_Code_for_Information_Interchange
GuidePublipostage.odt - Retour au Sommaire 29 / 64
Page 30
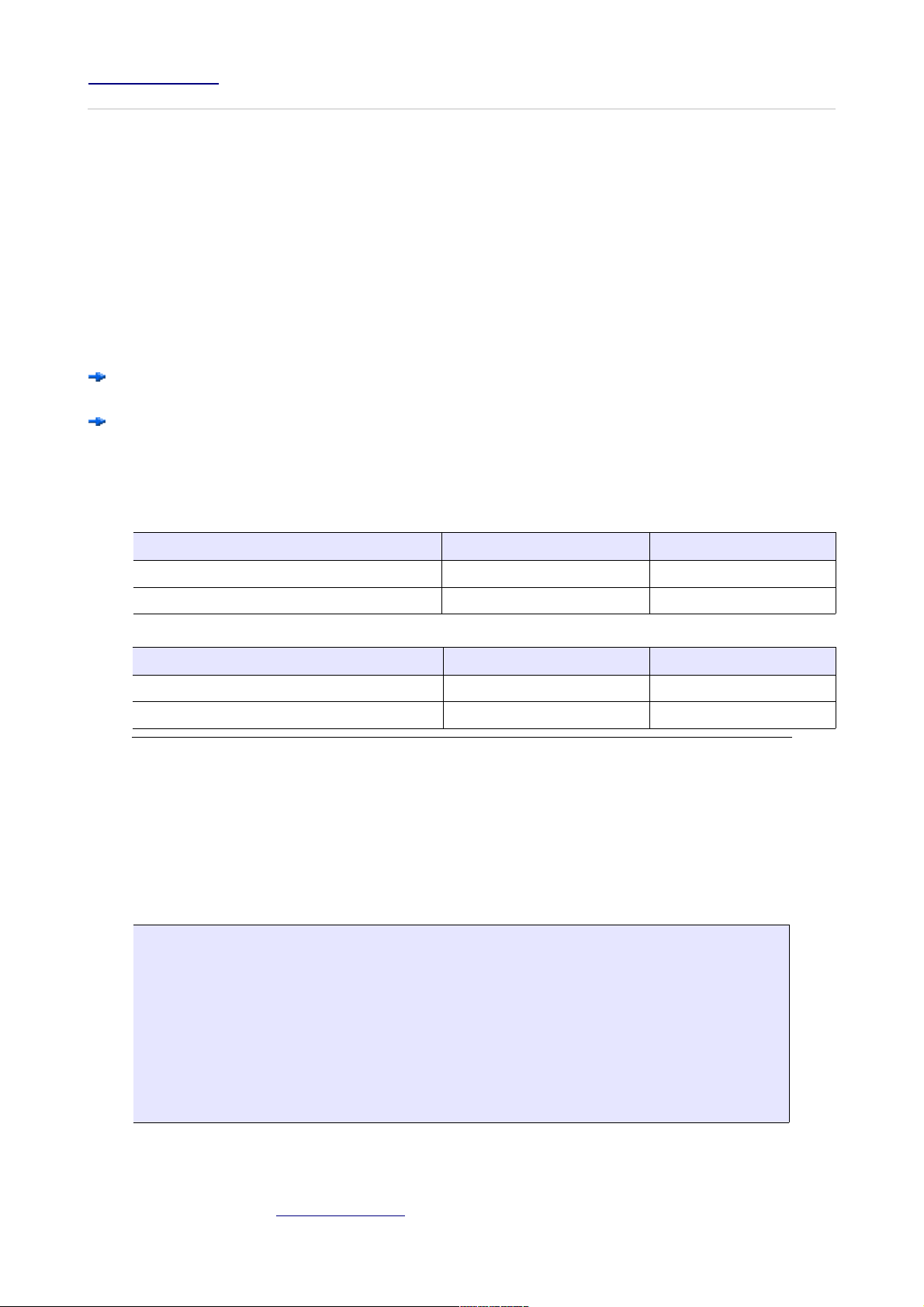
fr.OpenOffice.org Le Publipostage
2e Partie – Publipostage avancé
3.1.e Caractères joker
Le caractère « * » (étoile) s’appelle un joker : il remplace n’importe quelle suite de caractères,
quelle qu’en soit la longueur.
L’opérateur Comme est un bon moyen de mettre en œuvre les caractères joker. Par exemple, le
critère Nom Comme D* renvoie tous les enregistrements pour lesquels les données de la colonne
Nom commencent par la lettre D.
3.1.f Critères multiples
Pour combiner plusieurs critères de filtrage on utilise les opérateurs logiques Et et Ou (colonne
Lien de la boîte de dialogue) :
L’opérateur Et induit la sélection des seuls enregistrements qui satisfont simultanément les
deux critères qui encadrent le Et ;
L’opérateur Ou induit la sélection des enregistrements qui satisfont au moins à l’une des règles
connectées par le Ou.
Exemples
Pour sélectionner les destinataires dont le nom commence par la lettre « D » à l’exception de ceux
qui demeurent à Issy nous entrerons :
Lien Nom de champ Condition Valeur
Nom comme D*
Et Localite différent de Issy
Pour sélectionner les destinataires qui résident à Troyes et à Issy, nous entrerons :
Lien Nom de champ Condition Valeur
Localite comme Troyes
Ou Localite comme Issy
Attention !
Notez bien le piège dans ce second cas : contrairement à l’énoncé employé dans le langage
courant, personne n’habite en même temps à Troyes et à Issy. Il ne faut donc pas utiliser dans
ce cas l’opérateur ET car la liste résultante serait vide !
En bonne logique (sic !), l’énoncé serait plus correct en disant : « je veux récupérer la liste des
destinataires qui habitent ou bien à Troyes ou bien à Issy ». De fait, l’opérateur logique idoine
apparaît maintenant dans l’expression parlée.
Priorité et parenthèses
Nous rendrons plus lisible la condition si nous plaçons des parenthèses aux
endroits stratégiques de la condition.
Dans le cas d’une combinaison de sous-conditions, l’ordre de préséance des
opérateurs logiques est le suivant : AND est évalué en premier, puis OR. Cette
préséance, combinée avec la multiplicité des opérateurs, implique (a) que
l’insertion de parenthèses est une très bonne aide à la lecture des formules et que
(b) la position des parenthèses est essentielle.
GuidePublipostage.odt - Retour au Sommaire 30 / 64
Page 31

fr.OpenOffice.org Le Publipostage
2e Partie – Publipostage avancé
Exemple
(Champ1 == "X") OR (Champ1 == "Y") AND (Champ2 == "Z")
sera évalué comme
(Champ1 == "X") OR ((Champ1 == "Y") AND (Champ2 == "Z"))
AND est évalué en premier (d’où les parenthèses encadrant AND) puis ce résultat
est évalué avec OR.
Ce qui ne donne donc pas le même résultat que
((Champ1 == "X") OR (Champ1 == "Y")) AND (Champ2 == "Z")
3.2 Les requêtes
Un autre moyen, souvent ignoré, de sélectionner certaines informations dans une source de
données est à notre disposition : les requêtes. Les requêtes constituent un moyen très puissant de
sélection qui va bien au-delà de ce que le filtrage ou le tri peuvent offrir. En particulier, il est
possible d’affiner les requêtes sur autant de colonnes que désiré, là où les outils de filtrage et de tri
sont limités à trois colonnes. De plus les requêtes permettent, outre des fonctions de tri et de
filtrage, d’interroger plusieurs tables au moyen de jointures.
Note
Sous OOo2, la création ou modification de requêtes s’effectue en passant par le module Base,
même si la source de données est un fichier bureautique.
3.2.a Création d’une requête
Un clic droit sur le libellé Requêtes (immédiate-
ment au-dessus de la source de données de type
Table que nous utilisons) puis choix de l’option
Édition Fichier de base de données, amène à
l’écran du module Base (figure 24).
Figure 23 : Accès aux requêtes
Dans la colonne Base de données,
sélectionnons Requêtes (ou menu
Afficher / Objets de base de
données / Requêtes).
La rubrique Tâches nous propose
plusieurs moyens d’arriver à nos fins.
Dans le cadre de ce guide, nous nous
limiterons à la seule création en mode
ébauche, qui est tout à la fois visuel et
complet. Le mode Assistant est plus
rudimentaire, le mode SQL est réservé
aux utilisateurs rompus au langage de
requêtage SQL 9.
À l’ouverture, OOo propose d’ajouter
les tables prenant part à la requête.
Figure 24 : Création d’une requête en mode Ébauche
9 Structured Query Language (langage structuré de requêtage).
Pour plus d’informations : http://fr.wikipedia.org/wiki/SQL
GuidePublipostage.odt - Retour au Sommaire 31 / 64
Page 32

fr.OpenOffice.org Le Publipostage
2e Partie – Publipostage avancé
Sélectionnons chaque table nécessaire successivement et cliquons Ajouter. Refermons ce
dialogue lorsque nous en avons terminé avec l’ajout de tables (il est toujours possible d’ajouter de
nouvelles tables ultérieurement). Nous obtenons alors la fenêtre d’ébauche prête à l’emploi.
Cette fenêtre, montrée à la figure 25, comporte deux zones principales :
en haut la vue des tables,
en bas celle des critères de requête.
Utilisant une feuille Calc, notre requête sera ici réduite à
sa plus simple expression – et, à vrai dire, n’apportera
rien de mieux que ce qu’aurait apporté un filtre – mais
elle montrera rapidement l’usage de l’outil d’ébauche des
requêtes.
Notre besoin : lister les clients qui ont gagné un prix
d’une valeur supérieure à 15 000 €.
Pour construire une requête, nous procédons en
plusieurs étapes :
1. Insertion des champs nécessaires, que ce soit à
l’affichage ou bien aux critères de sélection ou de
tri (voir 3.2.b) ;
2. Choix des critères de tri (voir 3.2.c) ;
3. Définition de la visibilité ou non des champs dans
la source de données résultante (voir 3.2.d) ;
4. Définition des critères de sélection, éventuellement multiples (voir 3.2.e).
Figure 25 : Le dialogue Ébauche de
requête
3.2.b Insertion des champs utiles
Ajoutons maintenant les champs qui seront utiles à la réalisation de notre mailing.
Note
Par « champ utile », il faut entendre : les champs que nous voudrons pouvoir consulter, bien
sûr, mais également ceux qui participeront à la sélection des données, lesquelles pourront
demeurer invisibles si besoin est.
Nous pouvons, au choix :
faire glisser chaque champ depuis la zone des tables vers la zone des colonnes, ou bien
double-cliquer successivement chacun des noms de colonnes dans la table, ou encore
insérer le champ choisi dans la zone des colonnes en déroulant la liste Champ dans chaque
colonne.
Attention
Le champ * (étoile) désigne « tous les champs ». Nous l’utiliserons lorsque nous voudrons
insérer toutes les colonnes d’une table en une seule opération. Cet usage est réservé aux
GuidePublipostage.odt - Retour au Sommaire 32 / 64
Page 33

fr.OpenOffice.org Le Publipostage
2e Partie – Publipostage avancé
seules fins d’affichage puisqu’il n’est pas possible d’appliquer de tris ou de sélections à un tel
ensemble.
Pour supprimer un champ inséré par erreur : clic-droit sur l’en-tête de colonne puis Supprimer.
3.2.c Critères de tri
Sélectionnons le critère de tri de chacune des colonnes. Par défaut, aucune n’est triée. Lorsque
plusieurs colonnes sont triées, le tri est effectué de la colonne la plus à gauche vers la colonne la
plus à droite.
3.2.d Visibilité des champs
Par défaut toutes les colonnes sont visibles. Décochons les cases Visible pour les champs qui ne
devront pas être rendus visibles. Ce type de comportement est réservé aux champs destinés à
prendre part à la sélection des données mais inutiles ou perturbantes pour l’utilisateur (cas des
identifiants internes par exemple).
3.2.e Critères de sélection
Nous entrons ici les critères qui vont permettre de sélectionner les données recherchées. Par
exemple, nous désirons ne lister que les destinataires qui ont gagné un lot d’une valeur de plus de
15 000 €. Entrons > 15000 dans la colonne Valeur qui contient cette information et qui aura été
incorporée aux colonnes sélectionnées.
Pour une liste des conditions utilisables, voir le tableau 3, page 29.
3.2.f Vérification des résultats de la requête
Sans quitter le mode ébauche, cliquons le bouton Exécuter la requête montré ci-contre
(ou bien menu Éditer / Exécuter la requête).
Un panneau, semblable à celui des sources de données, apparaît (figure 26), montrant
l’ensemble des lignes retournées par la requête telle qu’elle est définie dans la fenêtre d’ébauche.
Il devient alors aisé de corriger les paramètres de requête jusqu’à atteindre le résultat désiré. On
prend soin alors d’enregistrer le travail afin de mémoriser la requête (Fichier / Enregistrer).
Attention !
Le nom attribué à la requête ne doit pas comporter d’espaces !
GuidePublipostage.odt - Retour au Sommaire 33 / 64
Page 34

fr.OpenOffice.org Le Publipostage
2e Partie – Publipostage avancé
Figure 26 : Test de requête pendant l’ébauche
3.2.g Utilisation de la requête
Les requêtes apparaissent dans l’Explorateur de sources de données, au même titre que les
tables ou autres fichiers. Par conséquent, elles s’utilisent de la même façon : il suffit de les
Figure 27 : La requête dans le Navigateur de source de données
connecter au document-type puis d’en insérer les champs dans ce dernier.
GuidePublipostage.odt - Retour au Sommaire 34 / 64
Page 35

fr.OpenOffice.org Le Publipostage
2e Partie – Publipostage avancé
Le grand intérêt des requêtes est :
qu’elles permettent des tris, filtrages et autres opérations sur un nombre quelconque de
colonnes et de tables, tandis que les outils préfabriqués (tri, filtres) sont limités à trois colonnes
d’une seule table ;
qu’il n’est pas nécessaire de bâtir de nouvelles tables pour obtenir les données ;
que les informations peuvent être facilement actualisées lorsque les données sous-jacentes
sont modifiées (bouton Actualiser, n°6 dans la figure 17).
Ce guide n’étant pas destiné à enseigner l’emploi du module Base, nous nous en tiendrons là,
vous laissant le plaisir de la découverte approfondie de ce module et des requêtes.
GuidePublipostage.odt - Retour au Sommaire 35 / 64
Page 36

fr.OpenOffice.org Le Publipostage
2e Partie – Publipostage avancé
4 Comment réagir au contexte ?
Il n’est pas rare, lors de la réalisation d’un publipostage, d’avoir à éliminer certaines informations
ou d’avoir à insérer des libellés spécifiques à certaines situations. Si ces fonctionnalités peuvent
être intégrées à la source des données (p.ex. prévoir une colonne Politesse et y inscrire
« Chère » ou « Cher » selon le sexe de l’interlocuteur, ainsi que cela a été fait pour la feuille Calc
utilisée ici en démonstration), cette solution est cependant déconseillée car elle n’est ni pratique ni
souple.
Elle n’est pas pratique car elle impose une abondance de colonnes non strictement nécessaires à
la gestion du classeur ou de la table. Ces informations alourdissent inutilement les données,
noyées alors parmi du « bruit ». L’ajout ultérieur de nouveaux documents-types ayant leurs
propres contraintes ne peut dans cette situation qu’entraîner l’ajout de colonnes supplémentaires
qui, jour après jour, masqueront un peu plus la raison d’être des tables.
Elle manque de souplesse car il devient difficile au gestionnaire des informations de distinguer ce
qui ressortit de l’information de base de ce qui appartient à des « perfectionnements » nécessités
par le publipostage. La modification ultérieure des tables est donc rendue difficile.
Il s’avère infiniment préférable d’incorporer de telles spécifications aux seuls documents-types.
OpenOffice.org nous apporte une aide importante dans ce domaine en nous offrant des fonctions
de masquage des informations et de création de champs conditionnels.
4.1 Cacher des lignes vides : les paragraphes masqués
Un besoin fréquent est le masquage de données. L’exemple typique est le masquage des lignes
d’adresses vides, plutôt que « l’impression » d’une ligne vierge.
Supposons que dans notre table, le champ Adresse ne soit pas toujours rempli. C’est, au
demeurant, le cas lorsque des personnes résident dans de petites communes dont les voies ne
sont pas nécessairement nommées.
Plaçons le point d’insertion
immédiatement à gauche du champ
Adresse dans la lettre-type.
Appuyons maintenant la combinaison de touches Ctrl + F2 (ou
menu Insérer / Champs /
Autres) ce qui ouvre la boîte de
dialogue de fonctions de champs
montrée à la figure 28. Choisissons
l’onglet Fonctions.
Nous sélectionnons Paragraphe
masqué dans la colonne Type de
champ et, dans la rubrique
Condition, nous entrons
NOT(nom_du_champ).
Figure 28 : Masquage de paragraphe
Note
Pour une liste des opérateurs applicables, voir le tableau 4, page 43.
GuidePublipostage.odt - Retour au Sommaire 36 / 64
Page 37

fr.OpenOffice.org Le Publipostage
2e Partie – Publipostage avancé
Dans notre exemple, cela donne NOT(Adresse). Cliquons maintenant le bouton Insérer pour
placer l’instruction au point d’insertion dans le document.
Attention
Par défaut, les paragraphes masqués sont affichables. Vérifions que, dans le menu Outils /
Options / OpenOffice.org Writer / Aide au formatage, la case Champs :
paragraphes masqués est bien décochée.
Rappel
La combinaison Ctrl + F9 rend apparents les noms des champs insérés dans le document.
Conditions multiples
Il est tout-à-fait possible de combiner plusieurs conditions dans la rubrique
Condition. Il suffit d’utiliser les opérateurs logiques AND (ET) et OR (OU) de la
même façon que ce que nous avons vu précédemment (voir Filtre standard au ch.
3.1.b).
Voir aussi l’encadré Priorité et parenthèses, page 30.
4.2 Cacher une partie du texte : le texte masqué
Le masquage de texte, par opposition au masquage de paragraphes vu au chapitre précédent,
permet de ne masquer qu’une partie de paragraphe ou un membre de phrase seulement.
Nous désirons, par exemple, que les hommes ne bénéficient d’une ristourne que dans les pages
« Sports » du nouveau catalogue. Voici comment procéder :
Commençons par saisir le texte voulu à l’emplacement désiré au sein de la lettre-type (voir
figure 29) ;
Sélectionnons ce texte puis Ctrl + F2 comme précédemment (ou menu Insérer /
Champs / Autres) ;
Dans la fenêtre de fonctions des champs, onglet Fonctions, colonne Type de champ,
sélectionnons Texte masqué ;
Dans la rubrique Condition, spécifions la condition permettant de masquer le texte sélectionné.
Ici la colonne Sexe comporte les valeurs 1 pour les hommes, 2 pour les dames et 3 pour les
demoiselles. Le texte sera donc masqué lorsque le client n’est pas un homme : nous entrons
Sexe != 1 ou bien Not(Sexe == 1) ;
Nous notons au passage que la rubrique Texte masqué contient le texte sélectionné (la taille
du texte conditionnel ou masqué est – dixit l’aide en ligne – « quasiment illimité ») ;
Cliquons Insérer pour appliquer la condition.
Il ne reste plus qu’à sélectionner un enregistrement pour vérifier que le champ texte masqué
fonctionne correctement. Nous pouvons, au besoin, ajuster la condition (voir 4.4, page 42).
GuidePublipostage.odt - Retour au Sommaire 37 / 64
Page 38

fr.OpenOffice.org Le Publipostage
2e Partie – Publipostage avancé
Figure 29 : Masquage de texte
Attention
Ici aussi s’applique la remarque sur le masquage du texte : par défaut, les textes masqués sont
affichables. Vérifiez que dans le menu Outils / Options / OpenOffice.org Writer /
Aide au formatage, la case Champs : texte masqué est bien décochée.
4.3 Le champ texte conditionnel
À la différence du texte/paragraphe masqué, le texte conditionnel affiche un texte prédéfini suivant
des conditions spécifiées. Nous utiliserons toujours un système de conditions, mais nous pourrons
maintenant préciser les réactions en fonction de l’évaluation de la condition (vrai ou faux).
4.3.a Avec un champ de base de données comme condition
Plutôt que d’incorporer à notre table des colonnes comportant le texte à insérer pour chaque type
de client (« Cher client » ou « Chère cliente »), basons notre condition sur une colonne « tout
terrain », dénommée Sexe, et qui contient les valeurs : 1 pour les hommes, 2 pour les dames et 3
pour les demoiselles 10.
10 Ce type d’astuce permet de se débarrasser des champs dédiés au publipostage et de gérer les
spécificités Monsieur / Madame / Mademoiselle dans le texte lui-même ainsi qu’il a été suggéré plus haut.
GuidePublipostage.odt - Retour au Sommaire 38 / 64
Page 39

fr.OpenOffice.org Le Publipostage
2e Partie – Publipostage avancé
Insérer « Cher client » ou « Chère cliente » devient alors un jeu d’enfant (figure 30) :
Plaçons, comme nous y sommes maintenant habitués, le point d’insertion à l’emplacement
désiré dans le texte, puis Ctrl + F2 (ou menu Insérer / Champs / Autres), onglet
Fonctions
Colonne Type de champ : Texte conditionnel
Entrons la Condition : Sexe == 1
La réponse Alors : Cher client
La réponse Sinon : Chère cliente
Cliquons Insérer puis Fermer.
Figure 30 : Texte conditionnel
Nous vérifions ensuite par essais sur plusieurs enregistrements.
Remarque
Nous pouvons faire appel aux mêmes opérateurs que précédemment pour constituer les
conditions (voir tableau 4, page 43).
4.3.b Avec une variable comme condition
Dans certaines situations, nous désirons utiliser un critère de sélection qui n’apparaît nulle part tel
quel dans les données de la source. Nous pourrions entrer cette valeur « en dur » dans les
conditions (ex : si nous voulons une condition qui sélectionne les personnes âgées de 46 ans et
plus Age G 45 11, où 45 est l’âge de référence), avec comme corollaire la modification généralisée
de toutes les formules qui y font référence si cette valeur vient elle-même à être modifiée...
En introduisant une variable pour contenir cette valeur, nous nous assurons qu’elle n’est définie
qu’en un seul point, ce qui :
réduit les recherches et facilite la maintenance ;
11 Le tableau 4 page 43 donne la liste des opérateurs utilisables dans les formules conditionnelles.
GuidePublipostage.odt - Retour au Sommaire 39 / 64
Page 40

fr.OpenOffice.org Le Publipostage
2e Partie – Publipostage avancé
assure l’homogénéité du document.
Qu’est-ce qu’une variable ?
Comme son nom l’indique, une variable est un emplacement mémoire qui contient une valeur
susceptible de changer et à laquelle il est possible de se référer. Pour plus de commodité, il est de
coutume de nommer les variables.
Dans OOo, il existe des variables prédéfinies (voir tableau 5 page 44) et des variables utilisateur,
c’est-à-dire créées sur demande. C’est à ces dernières que nous nous référerons dans ce qui suit,
étant bien précisé qu’il est naturellement possible d’utiliser les variables prédéfinies dans les
conditions.
Note
Il n’est cependant pas possible d’utiliser des variables internes (numéros de chapitre ou de
page, par exemple) dans les expressions conditionnelles.
Création d’une variable
La variable doit exister pour pouvoir être référencée dans une condition. Il faut donc la créer avant
la formule la référençant (c’est-à-dire plus haut dans le document).
Voici un aperçu de la définition d’une variable (voir figure 31) :
Plaçons le point d’insertion à l’emplacement où nous désirons définir la variable ;
Ouvrons le dialogue d’insertion de champs par Ctrl + F2 (ou menu Insérer / Champs /
Autres) ;
À l’onglet Variables, sélectionnons Définir une variable ;
Rubriques Nom et Valeur, nommons et donnons une valeur à la variable ;
La liste Format permet de préciser le format d’affichage dans le texte.
Note
La case à cocher Invisible permet de rendre... invisible la variable dans le document. Nous
utiliserons cet artifice lorsque le texte ne nécessite pas de montrer la variable.
Conseil
N’employons, pour nommer les variables, que des lettres, des chiffres et le caractère
« souligné » (underscore), noté « _ ». En particulier, l’emploi du caractère « espace », du tiret et
autres fioritures est à proscrire. Non qu’ils soient tous interdits, mais ils introduisent des cas
particuliers qui impliquent des précautions spécifiques. En nous abstenant, nous éviterons bien
des déboires et des surprises...
Exemple
Notre scénario : les clients ayant passé plus de deux commandes dans l’année précédente (nous
supposerons cette information disponible dans une colonne nommée NbComm de la source de
données) pourront participer à un second tirage .
Plaçons le point d’insertion en début de document, puis créons à cet endroit une variable
NbreCommandes et donnons-lui la valeur limite fixée (2) (figure 31).
GuidePublipostage.odt - Retour au Sommaire 40 / 64
Page 41

fr.OpenOffice.org Le Publipostage
2e Partie – Publipostage avancé
Figure 31 : Définition d’une variable
La case Invisible ayant été cochée, seul apparaît dans le texte
un repère grisé muet 12. En passant le pointeur au-dessus, une
infobulle 13 précise le contenu du champ (figure 32) 14. Comme
d’habitude, un double-clic sur le champ (ou Édition / Champ)
permet d’éditer la variable.
Figure 32 : Le champ de variable
dans le texte
Utilisation d’une variable
Rappel
La variable doit exister pour pouvoir être référencée dans une condition. il faut donc la créer
avant la formule la référençant, c’est-à-dire plus haut dans le document.
Nous allons utiliser la variable de manière analogue à ce que nous avons fait précédemment pour
les paragraphes et le texte conditionnels à partir de champs de données. Il suffit de libeller la
rubrique Condition en conséquence, ici : NbComm G NbreCommandes (figure 33) 15.
Notes
☑ Les nombres ne sont pas encadrés de guillemets.
☑ Les noms de champs qui contiennent des tirets (ex : e-mail) doivent être spécifiés entre
guillemets, faute de quoi le tiret serait interprété comme l’opérateur – (moins).
12 Le repère grisé muet n’est visible que si les marques sont affichées ( Ctrl + F8 ).
13 Si l’infobulle n’apparaît pas, activons-la à partir du menu Outils / Options / OpenOffice.org /
Général, cochons Infobulles.
14 Ctrl + F9 permet à tout moment d’afficher les noms des champs.
15 Le tableau 4 page 43 donne la liste des opérateurs utilisables dans les formules conditionnelles.
GuidePublipostage.odt - Retour au Sommaire 41 / 64
Page 42
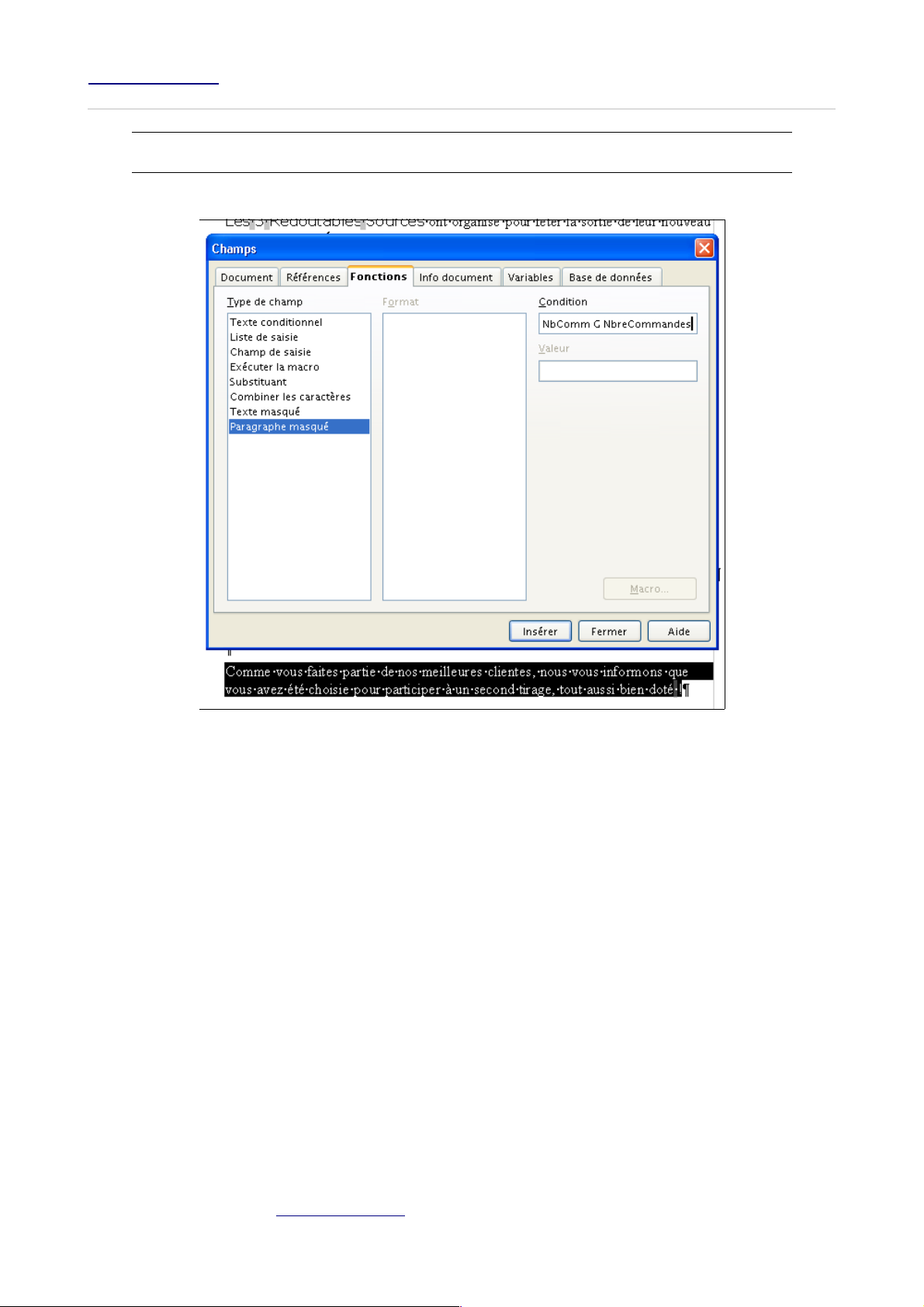
fr.OpenOffice.org Le Publipostage
2e Partie – Publipostage avancé
☑ Les noms de champs ne doivent pas contenir d’espace, sinon les conditions retournées
seront erronées.
Figure 33 : Utilisation d’une variable pour du texte conditionnel
4.4 Modifier un champ masqué ou conditionnel
Il est possible que nous ayons besoin de modifier les critères ou le texte après que nous aurons
inséré des champs masqués / conditionnels.
Cette opération est très simple : double-cliquons le champ en question pour amener la fenêtre
d’édition correspondante (voir un exemple à la figure 34) puis modifions les valeurs ad hoc.
GuidePublipostage.odt - Retour au Sommaire 42 / 64
Page 43

fr.OpenOffice.org Le Publipostage
2e Partie – Publipostage avancé
Figure 34 : Mise à jour de texte masqué
Validons par OK pour actualiser les valeurs.
Note
Les boutons « flèche gauche » et « flèche droite » permettent de passer d’un champ à un autre.
4.5 Les opérateurs
Voici la liste des opérateurs utilisables dans les formules conditionnelles.
Opérateur Signification
== (ou EQ) Égal à (equals)
!= (ou NEQ) Différent de (not equal to)
G
GEQ
L
LEQ
NOT (ou !) NON logique
AND
OR
Supérieur à (greater than)
Supérieur ou égal à (greater or equal to)
Inférieur à (lower than)
Inférieur ou égal à (lower or equal to)
ET logique (les deux conditions doivent être vraies en même temps)
OU logique (une condition au moins doit être vraie)
XOR
OU EXCLUSIF logique (une seule des conditions doit être vraie)
Tableau 4: Opérateurs des formules conditionnelles
4.6 Les variables prédéfinies
Ci-dessous les variables de données de l’utilisateur (Outils / Options / OpenOffice.org /
Données d’identité), utilisables dans les champs conditionnels. Les autres variables prédéfinies
(voir aide en ligne) ne sont pas exploitables dans ce cadre.
GuidePublipostage.odt - Retour au Sommaire 43 / 64
Page 44

fr.OpenOffice.org Le Publipostage
2e Partie – Publipostage avancé
Variable Signification
user_firstname
user_lastname
user_initials
user_company
user_street
user_country
user_zipcode
user_city
user_title
user_position
user_tel_work
user_tel_home
user_fax
user_email
user_state
Prénom
Nom
Initiales
Société
Rue
Pays
Code postal
Ville
Titre
Poste
Téléphone bureau
Téléphone privé
Numéro de fax
Adresse e-mail
État (uniquement dans certaines versions de OpenOffice.org)
Tableau 5: Variables prédéfinies
GuidePublipostage.odt - Retour au Sommaire 44 / 64
Page 45

fr.OpenOffice.org Le Publipostage
2e Partie – Publipostage avancé
5 Effectuer des calculs sur les champs
Il arrive parfois que nous ayons besoin d’incorporer dans le document de fusion des champs dont
le contenu résulte de calculs portant sur des colonnes disponibles dans la source de données : un
montant représentant la somme de rubriques numériques (cotisation de base, supplément par
enfant, etc.), une date-butoir calculée à partir d’une date de référence, etc.
Il est, bien entendu, possible d’agir au niveau de la source de données elle-même en créant une
colonne spécifique (avec les restrictions évoquées plus haut) ou en créant une vue. Cependant
ces modifications ne sont pas toujours aisément faisables et il faut parfois utiliser la source de
données telle quelle. Dans ce cas, pour arriver à nos fins, nous utiliserons les champs de formule,
en sachant que tous les calculs ne sont pas possibles.
5.1 Les champs de formule
L’insertion d’un tel champ n’est pas différente de ce que nous avons vu plus haut à propos des
champs masqués ou conditionnels : plaçons le point d’insertion à l’emplacement voulu puis par
Ctrl + F2 ouvrons le dialogue d’insertion de champs, onglet Variables (figure 35).
Figure 35 : Saisie d’une formule
En colonne Type de champ, nous sélectionnons Insérer une formule. La colonne
Sélection est positionnée sur DocumentOriginal que nous conservons. Saisissons la formule
dans la zone de même nom. Pour une liste des opérateurs, fonctions et constantes utilisables, voir
le tableau 6 au chapitre 5.4.
Les arguments des formules qui doivent être pris dans des colonnes de la source de données
seront de la forme :
<nom de la source de données>.<nom de la table>.<nom du champ>
Exemple : Adresses.Feuille1.Montant
GuidePublipostage.odt - Retour au Sommaire 45 / 64
Page 46

fr.OpenOffice.org Le Publipostage
2e Partie – Publipostage avancé
N’oublions pas, enfin, de choisir le format d’affichage le plus adapté à notre formule (colonne
Format).
5.2 Un exemple
Voici un exemple de calcul, réalisé à partir de notre base Adresses, dans laquelle figure
maintenant une colonne SoldeDu qui contient le montant dû par le client à la date d’envoi du
courrier. Nous désirons informer ces clients des frais qui peuvent s’ajouter à ce solde en cas de
retard de paiement.
Figure 36 : Une formule permet d'effectuer des calculs sur des colonnes de la source de données
Dans la figure 36 , le premier champ fait simplement référence à la colonne SoldeDu, le deuxième
contient une formule Adresses.Feuille1.SoldeDu MUL 0,10 et le troisième la formule
Adresses.Feuille1.SoldeDu + Adresses.Feuille1.SoldeDu MUL 0,10.
Nous pourrons (devrons !) combiner ces calculs avec un masquage du paragraphe en question
lorsque le client sera à jour de ses règlements (voir le chapitre 4.2) afin qu’il ne reçoive pas une
demande pour... zéro euro !
5.3 La gestion des dates
L’insertion de formules est, on l’a vu, simple et rapide. Cependant, il est nécessaire d’attirer
l’attention sur une difficulté, due à un bogue dans la gestion des dates.
Si l’on insère une formule qui renvoie simplement la valeur d’un champ de type Date, on se rend
compte que la date montrée ne correspond pas à celle qui figure dans le champ : une différence
systématique de deux jours est constatée. Il en va de même dans toutes les formules qui mettent
en œuvre des dates.
Dans l’attente de la correction de ce bogue, il faudra corriger les formules en conséquence et
ajouter les deux jours « manquants ».
5.4 Les opérateurs, fonctions et constantes utilisables dans les
champs de formules
Remarques
☑ Lorsque des tableaux sont utilisés, leurs « cases » (ou cellules) sont identifiées comme dans
le tableur Calc. Pour référencer une cellule (respectivement groupe de cellules), on l’encadre
de < et > (ex. <A1> ou <A1:A4>).
GuidePublipostage.odt - Retour au Sommaire 46 / 64
Page 47

fr.OpenOffice.org Le Publipostage
2e Partie – Publipostage avancé
☑ Le chapitre 5.5 ci-après rappelle les tables des opérateurs booléens.
Nom Syntaxe Utilisation Exemple
Opérateurs de base
Addition
Soustraction
n1 + n2
n1 - n2
Calcule la somme de n1 et n2.
Calcule la différence de n1 et
<A1> + 8
10 - <B5>
n2.
Multiplication
n1 MUL n2
ou
Calcule le produit de n1 par
n2.
7 MUL 9
n1 * n2
Division
n1 DIV n2
ou
Calcule le quotient de n1 par
n2.
100 DIV 15
n1 / n2
Fonctions de base
Somme
SUM Liste
Calcule la somme de la liste
SUM <A2:C2>
de valeurs.
Arrondi
Pourcentage
n ROUND d
p PHD
Arrondit n au nombre de
décimales d.
Calcule un pourcentage p.
15,678 ROUND 2
vaut 15,68
120 * 30 PHD
vaut 36
Racine carrée
SQRT n
Calcule la racine carrée de n.
SQRT 25
vaut 5
Puissance
n POW p
Calcule la puissance p
ième
de n.
2 POW 8
vaut 256
Opérateur de liste
Séparateur de liste
|
Sépare les éléments d’une
10|<C6>|<A2:B6>
liste.
Opérateurs de comparaison (retournent Vrai [1] ou Faux [0])
Égal
n1 EQ n2
Compare n1 et n2. <A1> EQ 2
ou
n1 == n2
Différent
n1 NEQ n2
Compare n1 et n2.
<A1> NEQ 2
ou
n1 != n2
Inférieur ou égal
Supérieur ou égal
Inférieur
Supérieur
n1 LEQ n2
n1 GEQ n2
n1 L n2
n1 G n2
Compare n1 et n2.
Compare n1 et n2.
Compare n1 et n2.
Compare n1 et n2.
<A1> LEQ 2
<A1> GEQ 2
<A1> L 2
<A1> G 2
Opérateurs booléens (retournent Vrai [1] ou Faux [0]). Voir aussi les tables ci-après.
OU logique
A OR B
Compare A et B en utilisant le
0 OR 0
OU logique.
OU logique exclusif
A XOR B
Compare A et B en utilisant le
1 XOR 0
OU logique exclusif.
ET logique
A AND B
Compare A et B en utilisant le
1 AND 2
ET logique.
NON logique
NOT A
Renvoie l’opposé de A.
NOT 1
GuidePublipostage.odt - Retour au Sommaire 47 / 64
Page 48

fr.OpenOffice.org Le Publipostage
2e Partie – Publipostage avancé
Nom Syntaxe Utilisation Exemple
Fonctions statistiques
Moyenne
Minimum
Maximum
Fonctions trigonométriques (angle α exprimé en radians)
Sinus
Cosinus
Tangente
Arc sinus
Arc cosinus
Arc tangente
Variables relatives au document
Caractères
Mots
Paragraphes
Images
Tableaux
Objets OLE
Pages
Constantes
PI
Nombre d’Euler
Vrai
Faux
MEAN Liste
MIN Liste
MAX Liste
SIN α SIN (PI/2)
COS α COS 1
TAN α TAN 1
ASIN α ASIN 0
ACOS α ACOS 0
ATAN α ATAN 1
CHAR
WORD
PARA
GRAF
TABLES
OLE
PAGE
PI 3,1415...
E 2,71828...
TRUE 1
FALSE 0
Calcule la moyenne
arithmétique des valeurs d’une
liste.
Renvoie la plus petite valeur
d’une liste.
Renvoie la plus grande valeur
d’une liste.
Nombre de caractères.
Nombre de mots.
Nombre de paragraphes.
Nombre d’images.
Nombre de tableaux.
Nombre d’objets OLE.
Nombre de pages.
MEAN 10|30|20
vaut 20.
MIN 10|30|20
vaut 10.
MAX 10|30|20
vaut 30.
vaut 1
vaut 0,54
vaut 1,56
vaut 0
vaut 1,57
vaut 0,79
Tableau 6 : Les opérateurs, fonctions et constantes utilisables dans les formules
5.5 Tables des opérateurs booléens
Rappel
Pour OpenOffice.org, Faux vaut 0 (zéro), Vrai vaut toute autre valeur non nulle.
Pour lire les tables ci-dessous, nous cherchons la valeur du premier membre dans la colonne de
gauche, la valeur du second dans la ligne supérieure et lisons le résultat dans la cellule
d’intersection.
GuidePublipostage.odt - Retour au Sommaire 48 / 64
Page 49

fr.OpenOffice.org Le Publipostage
2e Partie – Publipostage avancé
Exemple : Faux AND Vrai = ?
Dans la table de AND, à l’intersection de Faux et de Vrai nous trouvons Faux.
OR
Vrai
Faux
Vrai si l’un au moins des membres est Vrai
AND
Vrai
Faux
Vrai si les deux membres sont tous deux Vrai
Vrai Faux
Vrai Vrai
Vrai Faux
Vrai Faux
Vrai Faux
Faux Faux
XOR
Vrai
Faux
Vrai si un et un seul des membres est Vrai
NOT
Vrai
Faux
Retourne l’inverse
Vrai Faux
Faux Vrai
Vrai Faux
Faux
Vrai
GuidePublipostage.odt - Retour au Sommaire 49 / 64
Page 50

fr.OpenOffice.org Le Publipostage
2e Partie – Publipostage avancé
6 Envoyer les documents de fusion par e-mail
Si, bien souvent, nous envoyons les documents résultant de la fusion par courrier postal
traditionnel, il peut être intéressant de procéder à un envoi par e-mail 16 : gain de temps et
économies notables de frais d’envoi militent en faveur de ce mode de communication maintenant
très répandu.
6.1 Préalables
L’envoi d’e-mails requiert de connaître au moins deux informations : l’adresse du destinataire, bien
sûr, mais également les paramètres d’envoi pour l’expéditeur.
6.1.a Les adresses e-mail des destinataires
Pour pouvoir effectuer les envois, il faut, bien entendu, que la source des données comporte
l’information correspondante. Nous nous assurerons donc de la présence d’une colonne dédiée
dans laquelle Writer puisera l’adresse e-mail à utiliser pour chaque destinataire.
6.1.b La configuration du compte d’émission des e-mails
L’expédition d’e-mails n’est possible que si le système expéditeur connaît les paramètres de
connexion du compte e-mail d’expédition : le nom du compte de messagerie de l’expéditeur, le mot
de passe associé, etc. Ces paramètres nous sont communiqués par les fournisseurs d’accès (FAI)
lors de la souscription de l’abonnement.
Figure 37 : Les paramètres d’expédition des e-mails
La fiche remise par le FAI précise ces informations, que nous devrons reporter dans Writer à
travers l’option Outils/Options, OpenOffice.org Writer, e-mail de mailing (figure 37).
16 E-mail ou email. Le terme officiel français est « courriel ». Nous emploierons néanmoins « e-mail », en
raison du libellé utilisé dans OpenOffice.org.
GuidePublipostage.odt - Retour au Sommaire 50 / 64
Page 51

fr.OpenOffice.org Le Publipostage
2e Partie – Publipostage avancé
Votre nom
Adresse e-mail
Envoyer les réponses à plusieurs
adresses e-mail
Nom du serveur
Le nom de l’expéditeur, en clair.
L’adresse e-mail de l’expéditeur.
Permet de spécifier une adresse de réponse aux e-mails
que nous envoyons (par défaut c’est celle d’envoi).
Le nom du serveur de courrier sortant (serveur SMTP 17)
du FAI.
Port
Le port utilisé pour l’envoi des messages en SMTP
(généralement 25).
Authentification du serveur
Ce bouton donne accès aux options d’authentification :
en particulier le nom d’utilisateur et le mot de passe pour
le compte de messagerie chez le FAI.
Paramètres du test
Ce bouton au libellé erroné (en fait, il faut lire Tester les
paramètres
18
) permet de vérifier que la communication
s’effectue correctement avec les serveurs de
messagerie du FAI.
Tableau 7 : Les détails du paramétrage de l’envoi des e-mails
6.2 L’envoi des e-mails
L’envoi des e-mail s’effectue, comme pour tout publipostage, via l’assistant mailing. Nous en
utilisons les étapes suivantes :
Étape 1 – Sélection du document actif.
Étape 2 – Sélection de l’envoi d’e-mail.
Étape 8 – Après que le module Writer a généré les documents, nous pouvons préciser les
paramètres du publipostage (figure 38).
Figure 38 : Les paramètres d’envoi par e-mail
17 SMTP : Simple mail transfer protocol. Le protocole de communication utilisé par les serveurs de
messagerie pour la transmission des courriers électroniques.
18 Affichage corrigé depuis OpenOffice.org v.2.1.
GuidePublipostage.odt - Retour au Sommaire 51 / 64
Page 52

fr.OpenOffice.org Le Publipostage
2e Partie – Publipostage avancé
À
Le nom de la colonne de la source de données qui contient l’adresse e-mail du
destinataire.
Copier dans
Appelle un dialogue qui permet de préciser les éventuels paramètres CC ou
CCI.
Objet
Envoyer en
Le contenu de la rubrique Objet du message électronique à expédier.
Le type de message à expédier.
Le choix texte brut (Plain text) ou HTML provoque la livraison du document
de fusion dans le corps du message. Les autres formats (OpenDocument
Text [.odt], Microsoft Word document [.doc] et Adobe PDF-Document
[.pdf]) sont envoyés sous la forme de fichiers joints.
Tableau 8 : Les options d’envoi des e-mails
La suite des opérations est semblable à ce qui a déjà été présenté. L’envoi des e-mails est
immédiat.
Important
En l’état actuel, OpenOffice.org ne gère pas les erreurs d’envoi des e-mails. Cela signifie que si
l’un des e-mails ne peut être transmis (adresse erronée, défaillance technique...), l’opération est
interrompue et les messages restants ne sont pas traités.
GuidePublipostage.odt - Retour au Sommaire 52 / 64
Page 53

fr.OpenOffice.org
3e Partie – Étiquettes
La création d’étiquettes (d’adresses, de produits, de dossiers, etc.) est une pratique très courante
et qui se rattache au publipostage. Il est donc naturel de présenter ici les possibilités offertes en ce
domaine par OOo. En outre, ce qui est décrit ici est parfaitement extrapolable à d’autres supports
tels que des fiches, par exemple.
Les étiquettes pour l’informatique se présentent en planches d’étiquettes de dimensions variables,
sur feuilles A4 séparées pour imprimantes laser ou à jet d’encre ou bien sur papier paravent à
bandes Caroll pour imprimantes matricielles.
La préparation des étiquettes s’effectue en deux étapes :
1. La définition des caractéristiques des planches d’étiquettes. Cet aspect est pris en charge
par l’Assistant Étiquettes ;
2. La génération du document correspondant aux caractéristiques définies et comportant les
informations requises. Ce rôle est dévolu à l’Assistant mailing.
1 Définition des caractéristiques des planches d’étiquettes
Lançons l’Assistant Étiquettes par le menu Fichier / Nouveau / Étiquettes.
L’Assistant est une boîte de dialogue qui comporte trois onglets : Étiquettes, Format et Options.
Notes
☑ Le bouton Nouveau document génère un nouveau document texte dont les
caractéristiques correspondent aux choix effectués dans l’Assistant.
☑ Le bouton Rétablir restaure les paramètres initiaux dans les rubriques de l’onglet actif.
1.1 L’onglet Étiquettes
Voir la figure 39 page 54.
Ici, nous choisirons la source des données à imprimer sur les étiquettes ainsi que les colonnes
(champs) à placer sur chaque étiquette.
C’est également sur cet onglet que nous choisirons le type du support d’étiquettes.
On remarque que l’étiquette-modèle est déjà remplie. Il est possible d’effacer les informations
présentes à tout moment ou bien d’ajouter du texte fixe.
1.1.a La zone Inscription
Base de données
La base de donnée source peut être, comme toute source de données OpenOffice.org, de type
fichier bureautique (.txt, .csv, Calc), base de données interne (.dbf ou Base) ou externe
(ODBC ou JDBC).
La liste déroulante montre la liste de toutes les sources connues d’OOo2.
Table
Après que la base de données aura été choisie, sélectionnons la table source dans la liste des
tables de la base.
GuidePublipostage.odt - Retour au Sommaire 53 / 64
Page 54

fr.OpenOffice.org Le Publipostage
3e Partie – Étiquettes
Figure 39 : Assistant Étiquettes - Onglet principal
Champ de BD
Les champs sont listés dans leur ordre d’apparition dans la table sélectionnée.
Sélectionnons chaque champ utile l’un après l’autre et insérons-le dans l’étiquette au moyen du
bouton « flèche gauche ».
Rien ne s’oppose à ce que des libellés texte soient également insérés dans l’étiquette.
N’oublions d’ailleurs pas d’insérer des espaces aux endroits stratégiques !
Enfin, la case Adresse insère les informations d’adresse de l’utilisateur d’OOo, si celles-ci ont été
entrées (Outils / Options / OpenOffice.org / Données d’identité).
1.1.b La zone Format
Continu / Feuille
Cochons le bouton qui correspond au genre de papier employé (feuille, par défaut). Le papier
continu est également connu sous le nom « papier listing à bandes Caroll » ;
Marque
Permet de sélectionner le fabricant du papier à étiquettes. S’il s’agit de papier non identifié,
laissons le nom de n’importe quel fabricant ;
Type
Choisissons ici la référence du papier chez le fabricant. Si nous utilisons un support non
identifié, laissons [Utilisateur]. Nous verrons au paragraphe suivant comment définir et
mémoriser le format effectif des étiquettes.
1.2 L’onglet Format
Les informations de cet onglet définissent plus précisément la manière dont les étiquettes sont
agencées sur le support. Nous ferons en particulier appel à ces paramètres si nous utilisons des
planches dont le fabricant n’est pas identifié (munissons-nous alors d’une règle précise !).
GuidePublipostage.odt - Retour au Sommaire 54 / 64
Page 55

fr.OpenOffice.org Le Publipostage
3e Partie – Étiquettes
Le bouton Enregistrer permet de mémoriser un nouveau format d’étiquettes, qui apparaîtra
ensuite dans les rubriques Marque et Type de l’onglet Étiquettes décrit ci-dessus.
Écart horizontal
C’est la distance qui
sépare les côtés
gauches de deux
étiquettes côte-à-côte.
Si les étiquettes sont
bord à bord, cette valeur
est égale à la largeur
d’une étiquette ;
Écart vertical
C’est la distance qui
sépare les côtés
supérieurs de deux
étiquettes placées l’une
au-dessus de l’autre.
Si les étiquettes sont
bord à bord, cette valeur
est égale à la hauteur
d’une étiquette ;
Largeur
Largeur d’une étiquette ;
Hauteur
Figure 40 : Assistant Étiquettes - Onglet Format
Hauteur d’une étiquette ;
Marge gauche
Distance entre le bord gauche de la feuille et le bord gauche de la première étiquette à gauche ;
Marge supérieure
Distance entre le bord supérieur de la feuille et le bord supérieur de la première étiquette en
haut ;
Colonnes
Nombre de colonnes d’étiquettes par feuille ;
Lignes
Nombre de lignes d’étiquettes par feuille.
Note
Les marges supérieure et gauche peuvent être redéfinies dans le document final.
1.3 L’onglet Options
Les paramètres de cet onglet déterminent la manière dont les étiquettes seront gérées par le
logiciel (figure 41).
1.3.a La zone Répartir
Page entière / Étiquette unique
Choix de l’impression d’une seule étiquette ou d’une planche entière ;
Colonne
Colonne de l’étiquette unique à imprimer ;
Ligne
Ligne de l’étiquette unique à imprimer ;
GuidePublipostage.odt - Retour au Sommaire 55 / 64
Page 56

fr.OpenOffice.org Le Publipostage
3e Partie – Étiquettes
Figure 41 : Assistant Étiquettes - Onglet Options
Synchroniser le contenu
Le choix de cette option permet d’obtenir des planches d’étiquettes faciles à éditer.
Cocher ou ne pas cocher ?
Le mode de création et de modification des étiquettes diffère selon que la case Synchroniser
le contenu est cochée ou non.
☑ La case est cochée : la toute première étiquette en haut à gauche de la planche devient
l’étiquette-maîtresse. Toutes les modifications pratiquées sur cette étiquette seront
répercutées à l’ensemble des autres étiquettes de la planche lorsque nous cliquerons le
bouton Synchroniser les étiquettes. Cette option est donc le choix généralement fait.
☑ La case n’est pas cochée : nous pouvons traiter chaque étiquette de la planche de manière
individuelle. Cette option n’est choisie que lorsque nous désirons pouvoir traiter certaines
étiquettes différemment des autres. Une autre application de cette option est l’impression de
petites séries d’étiquettes identiques. Ce dernier cas est présenté au ch.2.5, page 61.
1.3.b La zone Imprimante
Paramétrage spécifique de l’imprimante pour l’impression des étiquettes (bouton Paramétrer).
Enregistrons les paramètres au moyen du bouton Nouveau document, ce qui a pour effet de
générer un nouveau document de traitement de texte dont la mise en page correspond aux choix
effectués dans l’Assistant. Il est bien entendu possible de retoucher les étiquettes à ce niveau.
Attention
N’oublions pas d’enregistrer le document !
GuidePublipostage.odt - Retour au Sommaire 56 / 64
Page 57
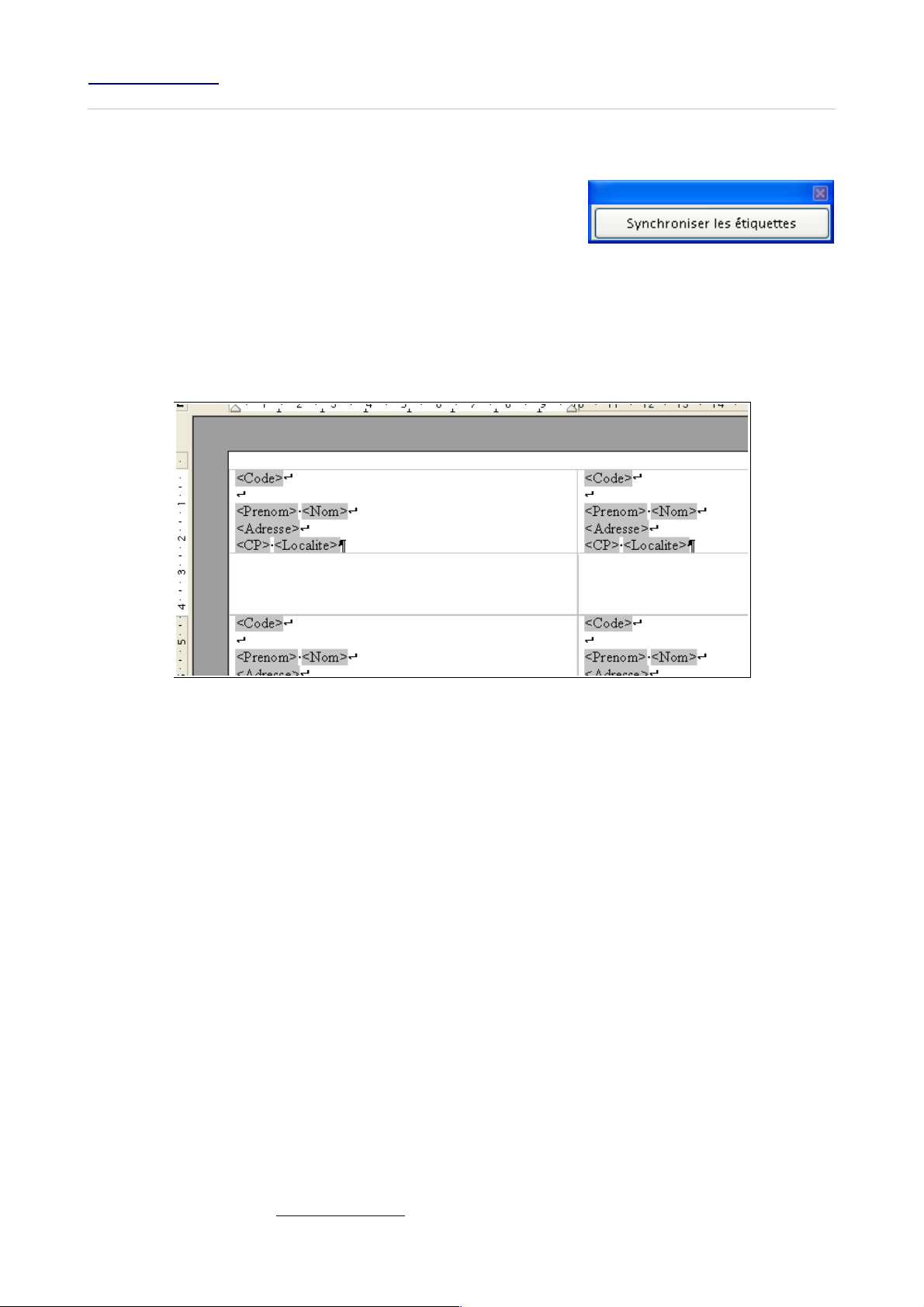
fr.OpenOffice.org Le Publipostage
3e Partie – Étiquettes
2 L’exploitation des planches d’étiquettes
Lorsque la planche est créée (après avoir cliqué le bouton
Nouveau document), nous pouvons, en fonction du choix de
synchronisation effectué, obtenir divers types de résultats : une
seule étiquette, une planche d’étiquettes différentes, une
planche de N étiquettes identiques. Lorsque la case
Synchroniser le contenu a été cochée, un bouton
Synchroniser les étiquettes apparaît (figure 42).
La planche-type obtenue initialement est montrée à la figure 43.
Qu’il s’agisse de planches d’étiquettes identiques ou différentes, la démarche est très similaire et,
au final, fait appel à l’Assistant mailing, présenté au chapitre 2.6 de la première partie de ce guide.
Figure 42 : Le bouton de
synchronisation
Figure 43 : La planche d’étiquettes brute
Les paragraphes ci-après décrivent l’opération pour chacune des situations envisagées. Mais
voyons tout d’abord comment personnaliser les étiquettes brutes obtenues.
2.1 La modification de l’aspect des étiquettes
L’Assistant étiquettes nous a permis de générer une planche-type (figure 43). Cependant il est
possible que l’aspect proposé nécessite des adaptations ou une mise en forme plus adaptée
(retraits, police, taille, ajout d’un logo, etc.).
Si nous avons coché la case Synchroniser le contenu dans l’onglet Options de l’Assistant
étiquettes (voir p. 56), cette opération est très simple :
1. Pratiquons les modifications sur l’étiquette-maîtresse (en haut et à gauche de la planche).
Cette étiquette sera toujours notre étiquette de référence ;
2. Cliquons le bouton Synchroniser les étiquettes.
Toutes nos étiquettes comportent maintenant les mêmes caractéristiques typographiques, comme
on le voit sur la figure 44.
Après avoir enregistré les changements, nous pouvons passer à l’étape ultime, celle de la
génération des étiquettes. Auparavant, nous pourrons vérifier l’aspect final des données.
GuidePublipostage.odt - Retour au Sommaire 57 / 64
Page 58
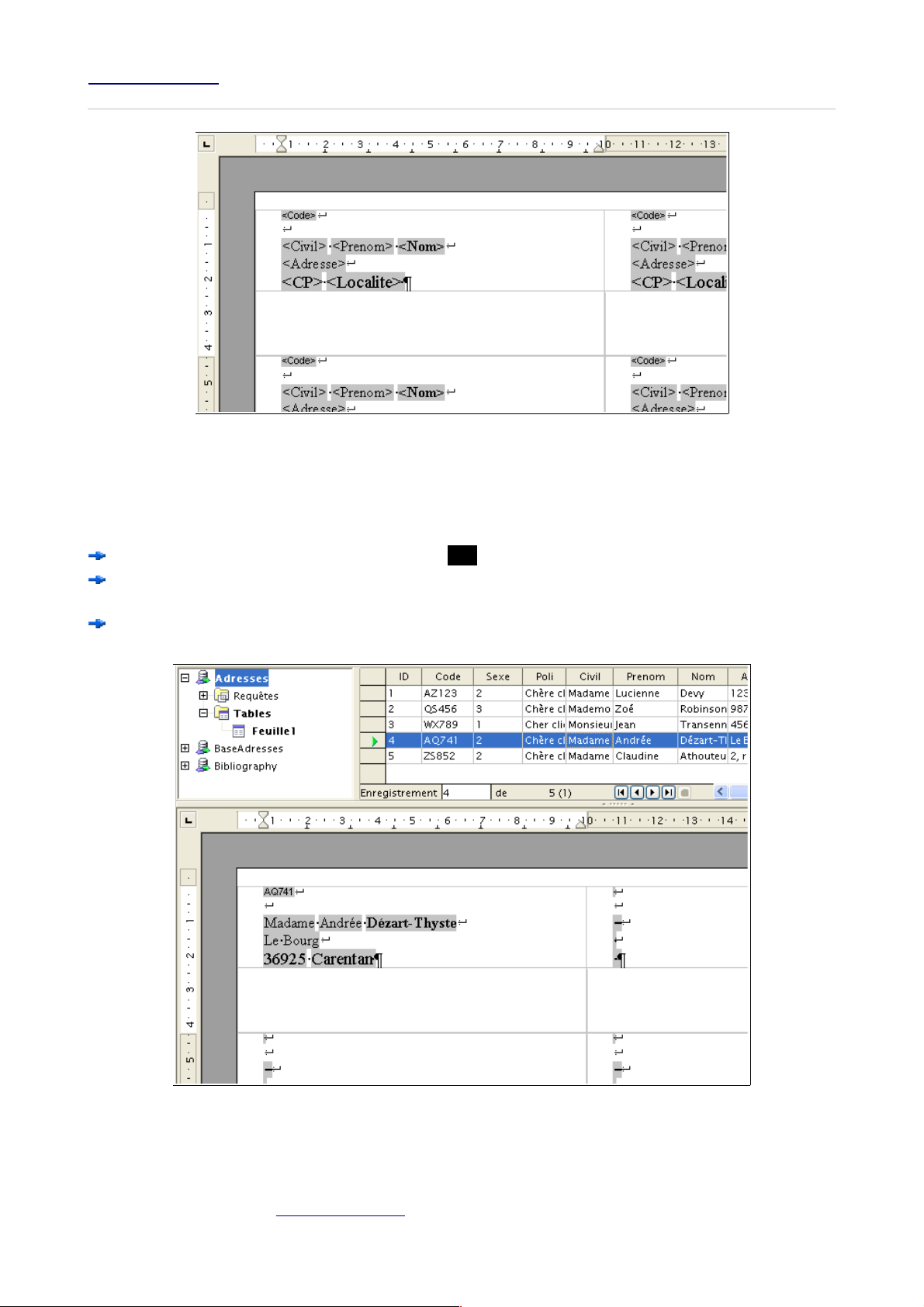
fr.OpenOffice.org Le Publipostage
3e Partie – Étiquettes
Figure 44 : Les étiquettes après modification de la mise en forme
2.2 Visualiser les informations réelles
Pour vérifier l’aspect final de notre travail, il peut être utile de faire apparaître des données réelles
dans les étiquettes :
Faisons apparaître les sources de données ( F4 ) et sélectionnons celle qui convient ;
Choisissons l’enregistrement voulu et cliquons le bouton Données dans les champs (n°11
figure 17, page 24) ;
L’étiquette-maîtresse est actualisée et contient les données correspondantes (figure 45).
Figure 45 : Affichage des données réelles dans la première étiquette
GuidePublipostage.odt - Retour au Sommaire 58 / 64
Page 59

fr.OpenOffice.org Le Publipostage
3e Partie – Étiquettes
2.3 Des planches d’étiquettes différentes
Par défaut, OpenOffice.org prépare des étiquettes différentes : une étiquette par enregistrement de
la source des données.
Pour obtenir les planches d’étiquettes, lançons l’Assistant mailing (bouton n°12 figure 17 ou
encore menu Outils / Assistant mailing) ;
Passons directement à l’étape n°8 de cet Assistant pour obtenir les options d’enregistrement
(figure 46).
Nous choisissons l’option d’enregistrement (document de base ou document fusionné) et, en
Figure 46 : Enregistrement de la planche d’étiquettes
cliquant Enregistrer les documents, nous mémorisons le modèle de planche qui restera
exploitable par la suite, toujours via l’Assistant mailing ;
La planche actualisée est maintenant disponible, prête à l’impression et/ou à l’enregistrement
(figure 47).
Figure 47 : Étiquettes différentes sur un document fusionné
GuidePublipostage.odt - Retour au Sommaire 59 / 64
Page 60

fr.OpenOffice.org Le Publipostage
3e Partie – Étiquettes
2.4 Des planches d’étiquettes identiques
Nous commencerons comme pour les étiquettes différentes. Après avoir préparé la mise en forme
des étiquettes dans l’étiquette maîtresse, nous modifierons la manière dont OpenOffice.org
enchaîne les étiquettes :
Faisons apparaître les sources de données ( F4 ) et sélectionnons celle qui convient.
Choisissons l’enregistrement voulu et cliquons le bouton Données dans les champs (n°11
figure 17, page 24) ce qui permet de vérifier l’adaptation de l’étiquette aux données ;
Appuyons maintenant Ctrl + F9 (menu Afficher / Noms de champs). Nous obtenons
l’affichage de la figure 48 ;
Figure 48 : Les étiquettes faisant apparaître les codes de champs
Sélectionnons le dernier champ de la première étiquette (Enregistrement suivant:<nom
de la table>) et supprimons-le ;
Cliquons Synchroniser les étiquettes pour appliquer la modification à l’ensemble de la
planche.
L’enchaînement des étiquettes se fera désormais sans saut d’un enregistrement au suivant.
Toutes les étiquettes de la planche seront donc identiques (figure 49). Il subsistera néanmoins un
saut d’enregistrement lors du passage à la planche suivante.
Figure 49 : Planche d’étiquettes identiques
GuidePublipostage.odt - Retour au Sommaire 60 / 64
Page 61

fr.OpenOffice.org Le Publipostage
3e Partie – Étiquettes
Maintenant nous passons à l’étape finale de génération des étiquettes, déjà présentée au chapitre
précédent :
Pour obtenir les planches d’étiquettes, lançons l’Assistant mailing (bouton n°12 figure 17 ou
encore menu Outils / Assistant mailing) ;
Passons directement à l’étape n°8 de cet Assistant pour obtenir les options d’enregistrement
(figure 46).
Nous choisissons l’option d’enregistrement (document de base ou document fusionné) et,en
cliquant Enregistrer les documents, nous mémorisons le modèle de planche qui restera
exploitable par la suite, toujours via l’Assistant mailing ;
La planche actuelle est maintenant disponible, prête à l’impression et/ou à l’enregistrement.
2.5 Plusieurs étiquettes identiques
Il nous est possible d’obtenir plusieurs étiquettes identiques consécutives, à condition de ne pas
cocher la case Synchroniser le contenu de l’Assistant étiquettes (voir la figure 41, page 56). À
partir de ce moment, la première étiquette en haut et à gauche de la planche n’est plus l’étiquettemaîtresse. Nous allons alors pouvoir procéder à la configuration individuelle des étiquettes pour en
obtenir le nombre voulu.
Faisons apparaître les sources de données ( F4 ) et sélectionnons celle qui convient.
Choisissons l’enregistrement voulu et cliquons le bouton Données dans les champs (n°11
figure 17, page 24) ce qui permet de vérifier l’adaptation de l’étiquette aux données ;
Comme dans le cas des planches d’étiquettes identiques, montré au chapitre précédent, nous
aurons besoin de faire apparaître les codes de champs ( Ctrl + F9 ). Il nous suffira de laisser le
champ Enregistrement suivant:<nom de la table> dans les seules étiquettes utiles.
Par exemple, pour obtenir des séries de trois étiquettes, il nous suffira de ne laisser le champ
Enregistrement suivant:<nom de la table> que dans les étiquettes 3, 6, 9, etc. de la
planche, ce qui force le saut d’enregistrement uniquement pour les étiquettes 4, 7, 10, etc. Nous
aurons donc bien trois étiquettes successives identiques.
GuidePublipostage.odt - Retour au Sommaire 61 / 64
Page 62

fr.OpenOffice.org Le Publipostage
FAQ
FAQ
Les articles de cette FAQ sont extraits de messages de la liste users du site
http://fr.openoffice.org.
La barre d’outils des données de la table a disparu du Navigateur de source de données.
Comment la faire revenir ?
Fermer OOo2 et le démarrage rapide puis supprimer le fichier suivant du profil utilisateur :
user/registry/data/org/openoffice/Office/UI/DbBrowserWindowState.xcu
Au lancement suivant, tout rentre dans l’ordre.
J’ai cliqué le bouton Données dans les champs afin d’afficher les données correspondant
aux champs dans le document. Comment puis-je revenir à la situation antérieure et revoir
les noms des champs tels qu’ils étaient affichés auparavant ?
Cliquer Éditer / Changer de Base de données puis Définir, sans modifier la sélection.
J’ai beaucoup de sources de données dans la fenêtre de l’Explorateur des bases de
données. Comment puis-je retirer celles qui sont devenues inutiles ou obsolètes ?
La gestion des sources de données est accessible via le menu Outils / Options /
OpenOffice.org Base, Bases de données
de choisir le bouton qui convient.
J’ai des adresses dans l’Ain (l’Aisne, l’Aube, l’Aude, etc.), mais les codes postaux sont
incomplets : les zéros de tête ont disparu. Pourquoi ?
La colonne de la source de données qui les contient est au format Nombre. Il suffit de choisir
le format Texte pour que tout rentre dans l’ordre. Il faudra cependant re-saisir les zéros qui
auraient été éliminés...
19
. Il suffit de sélectionner la source à gérer et
19 Malgré son nom qui peut laisser penser à l’exploitation de sources OpenOffice Base, ce dialogue permet
en fait la gestion de toutes les sources de données externes.
GuidePublipostage.odt - Retour au Sommaire 62 / 64
Page 63

fr.OpenOffice.org
Informations complémentaires
Nul doute qu’à la lecture de ce document, le lecteur sera désireux de perfectionner ses
connaissances ou de répondre à des questions non débattues ici. OpenOffice.org propose deux
moyens d’accès direct à l’information : des documents thématiques constituant une somme
d’informations de référence et des listes de diffusion sur lesquelles intervenir de manière
dynamique.
1 Espace documentaire
Le site fr.openoffice.org propose de nombreux documents, guides et how-to qui permettent
d’approfondir certains points en rapport avec le thème de ce how-to.
L’ensemble des documentations disponibles sont placées dans l’espace Documentation :
http://fr.openoffice.org/Documentation/Index.html
2 Listes de diffusion
Par ailleurs, les listes de diffusion du site fr.openoffice.org sont ouvertes à tous et permettent les
échanges entre utilisateurs. La liste [users-fr] (http://fr.openoffice.org/contact-forums.html) est
l’endroit privilégié pour obtenir de l’aide dans l’emploi quotidien de la suite OpenOffice.org.
GuidePublipostage.odt - Retour au Sommaire 63 / 64
Page 64

fr.OpenOffice.org Le Publipostage
Crédits
Crédits
Auteur : Jean-Francois Nifenecker
Remerciements : à Jean-Michel Pierre, Laurent Balland-Poirier et Jean-Yves Royer,
relecteurs émérites
Intégré par : Sophie Gautier
Contacts : Projet Documentation OpenOffice.org – http://fr.OpenOffice.org
Traduction :
Historique des modifications :
Version Date Commentaire
2.0 01/05/2006 Création du guide à partir de deux how-to
2.02 26/05/2006 Ajout d’informations sur les champs calculés
2.1 14/10/2007 Envois par e-mail – Diverses mises à jour
Licence
Appendix
Public Documentation License Notice
The contents of this Documentation are subject to the Public Documentation License
Version 1.0 (the "License"); you may only use this Documentation if you comply with the terms of
this License. A copy of the License is available at http://www.openoffice.org/licenses/PDL.html.
The Original Documentation is Guide Publipostage. The Initial Writer of the Original
Documentation is Jean-Francois Nifenecker Copyright © 2006. All Rights Reserved. (Initial Writer
contact(s): jean-francois.nifenecker@laposte.net).
Contributor(s): ______________________________________.
Portions created by ______ are Copyright ©_________[Insert year(s)]. All Rights Reserved.
(Contributor contact(s):________________[Insert hyperlink/alias]).
NOTE: The text of this Appendix may differ slightly from the text of the notices in the
files of the Original Documentation. You should use the text of this Appendix rather than the text
found in the Original Documentation for Your Modifications.
GuidePublipostage.odt - Retour au Sommaire 64 / 64
 Loading...
Loading...