OpenOffice 3.3 Impress Guide
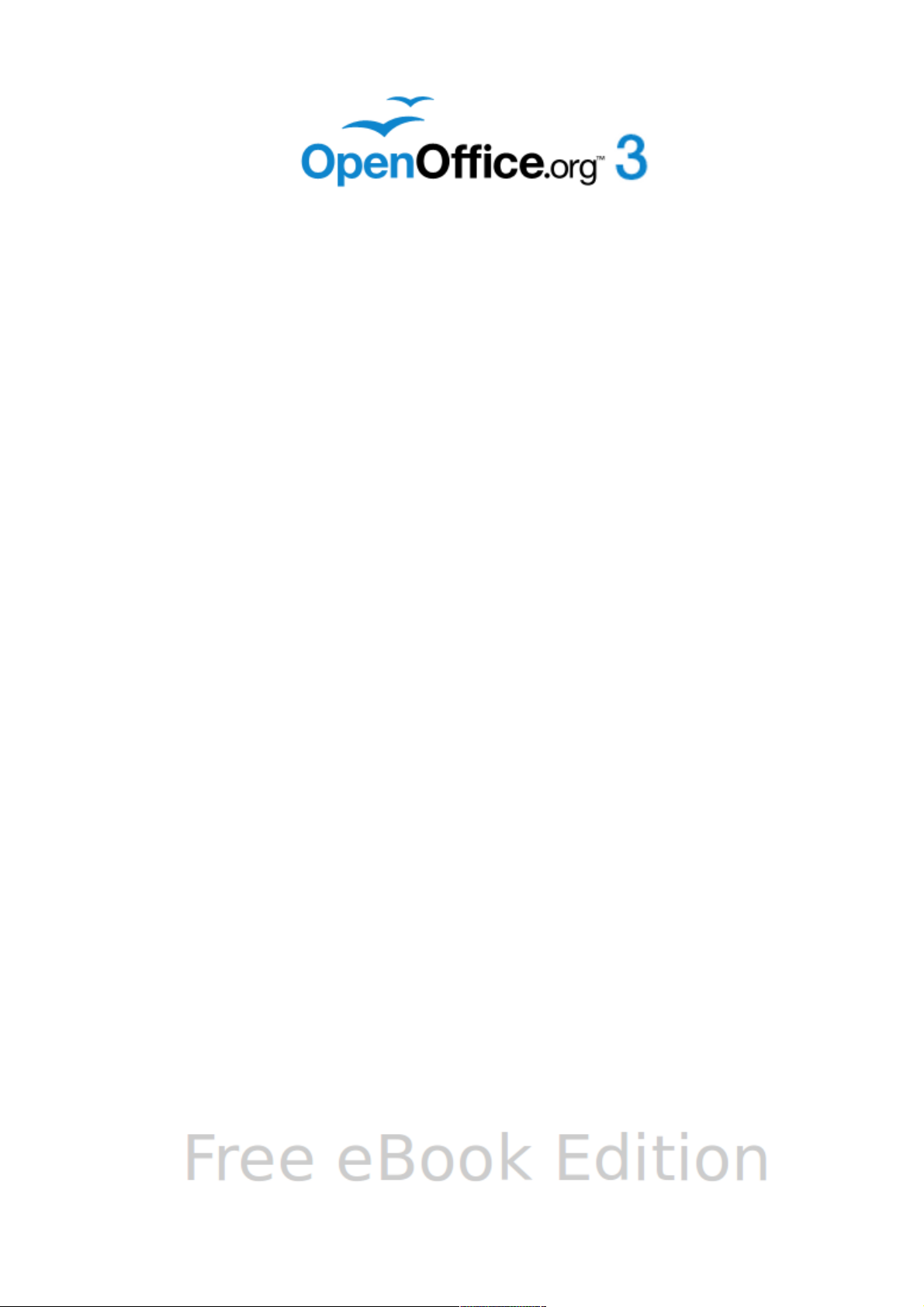
Impress Guide
Presentations in OpenOffice.org
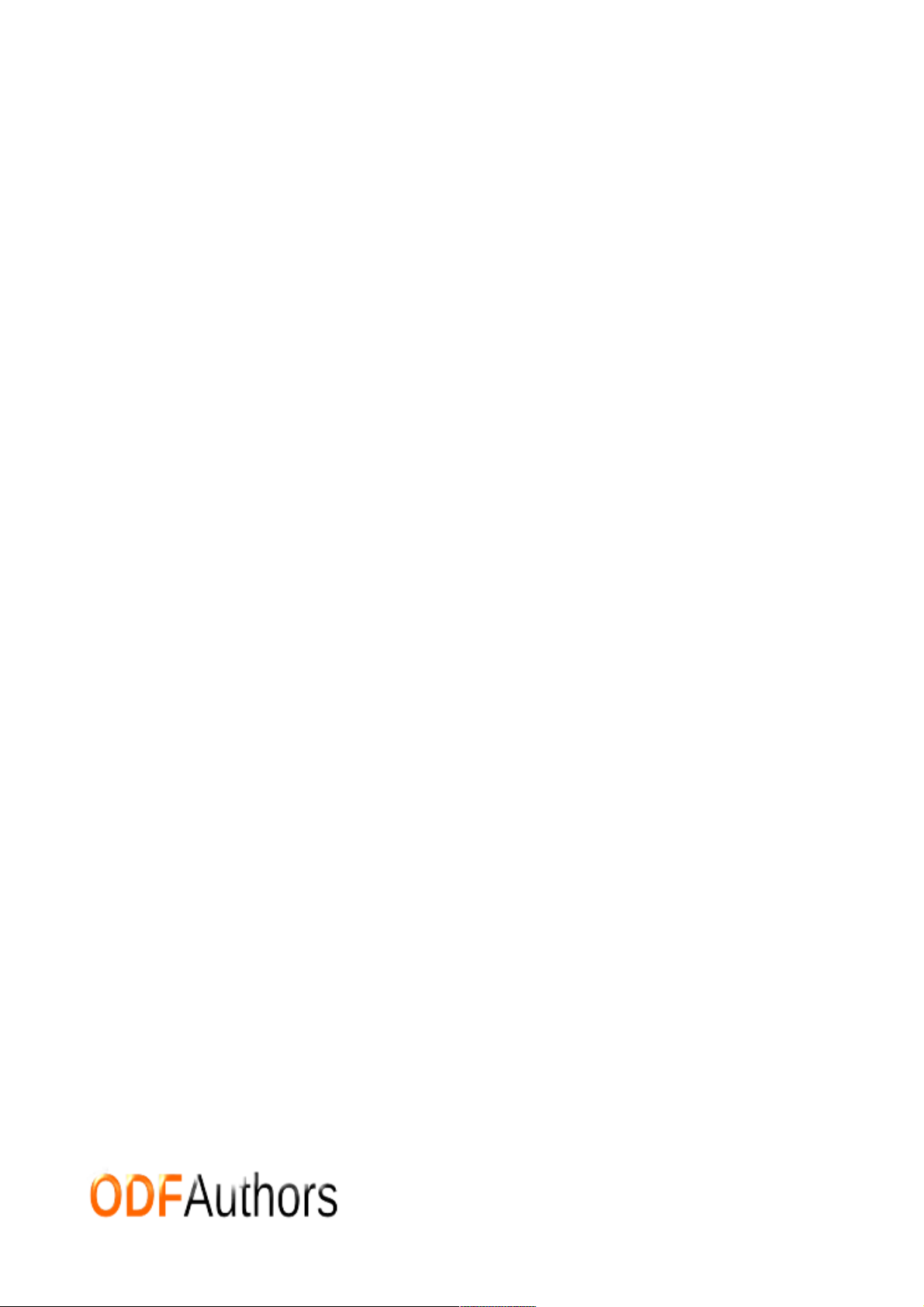
Copyright
This document is Copyright © 2005–2011 by its contributors as listed in the section
titled Authors. You may distribute it and/or modify it under the terms of either the
GNU General Public License, version 3 or later, or the Creative Commons Attribution
License, version 3.0 or later. All trademarks within this guide belong to their
legitimate owners.
Authors
Michele Zarri Jean Hollis Weber Dan Lewis
Agnes Belzunce Peter Hillier-Brook Gary Schnabl
Claire Wood Rachel Kartch Hazel Russman
Jared Kobos Martin J Fox Paul Miller
Nicole Cairns Rachel Kartch
Feedback
Please direct any comments or suggestions about this document to:
authors@documentation.openoffice.org
Publication date and software version
Published 20 June 2011. Based on OpenOffice.org 3.3.
You can download
an editable version of this document from
http://wiki.services.openoffice.org/wiki/Documentation/
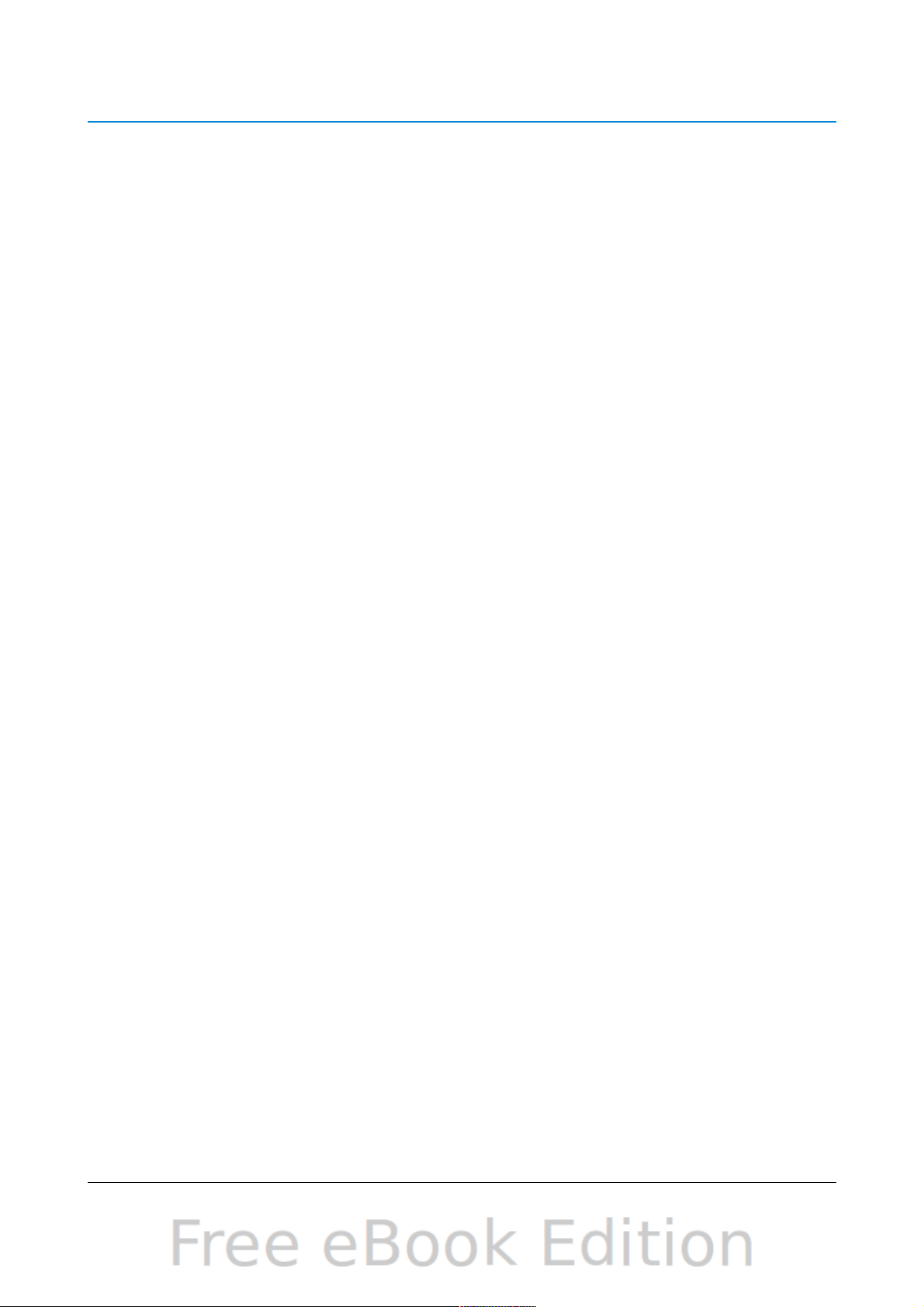
Contents
Chapter 1
Introducing Impress........................................................................................................7
What is Impress?...........................................................................................................8
Starting Impress...........................................................................................................8
The main Impress window............................................................................................9
Workspace views.........................................................................................................12
Creating a new presentation......................................................................................16
Formatting a presentation..........................................................................................20
Running the slide show...............................................................................................24
Using Impress on a Mac.............................................................................................25
Chapter 2
Using Slide Masters, Styles, and Templates................................................................27
Designing a presentation............................................................................................28
What are slide masters?.............................................................................................28
Working with slide masters........................................................................................29
Modifying a slide master............................................................................................31
Working with styles in Impress..................................................................................40
Working with templates..............................................................................................40
Chapter 3
Adding and Formatting Text.........................................................................................47
Introduction................................................................................................................48
Working with text boxes.............................................................................................48
Inserting text...............................................................................................................51
Introduction to formatting text..................................................................................53
Using styles to format text.........................................................................................54
Formatting characters................................................................................................56
Formatting paragraphs...............................................................................................58
Creating bulleted and numbered lists........................................................................62
Using tables................................................................................................................67
Using fields.................................................................................................................73
Using hyperlinks.........................................................................................................74
Chapter 4
Adding and Formatting Pictures..................................................................................77
Introduction................................................................................................................78
Inserting pictures........................................................................................................78
Managing the Gallery themes....................................................................................81
Formatting pictures....................................................................................................83
Creating an image map..............................................................................................88
Chapter 5
Managing Graphic Objects............................................................................................91
Introduction................................................................................................................92
Creating lines and shapes..........................................................................................94
OpenOffice.org 3.3 Impress Guide 3
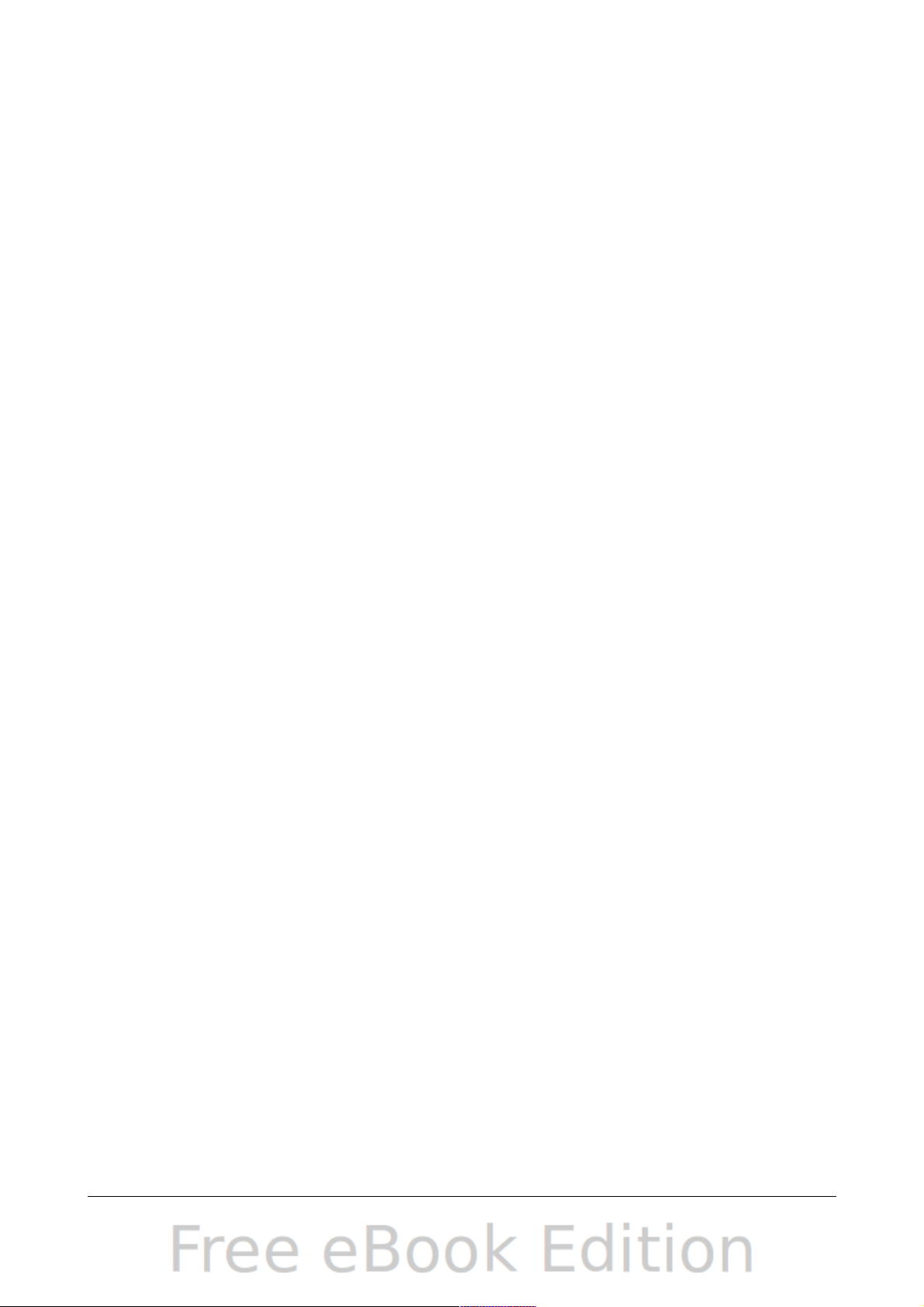
Grouping shapes together..........................................................................................95
Moving graphic objects..............................................................................................96
Resizing graphic objects.............................................................................................97
Applying special effects..............................................................................................97
Aligning shapes.........................................................................................................103
Snapping objects to grid or snap guides.................................................................103
Arranging shapes......................................................................................................105
Working with connectors..........................................................................................105
Working with 3D shapes...........................................................................................107
Converting an object to a different type..................................................................108
Setting up interaction with a shape.........................................................................109
Animating images.....................................................................................................110
Using Fontwork.........................................................................................................112
Chapter 6
Formatting Graphic Objects.......................................................................................115
Formatting objects....................................................................................................116
Formatting lines........................................................................................................116
Formatting the fill area.............................................................................................121
Creating new area fills.............................................................................................125
Formatting text.........................................................................................................137
Formatting connectors.............................................................................................139
Working with graphics styles...................................................................................139
Chapter 7
Including Spreadsheets, Charts, and Other Objects.................................................145
Using spreadsheets in Impress................................................................................146
Inserting a chart.......................................................................................................151
Inserting other objects.............................................................................................159
Inserting the contents of a file.................................................................................163
Chapter 8
Adding and Formatting Slides, Notes, and Handouts...............................................165
Introduction..............................................................................................................166
Adding, renaming, and removing slides..................................................................167
Creating slides from an outline................................................................................171
Modifying slides........................................................................................................173
Adding comments.....................................................................................................176
Adding and formatting notes....................................................................................178
Creating handouts....................................................................................................182
Chapter 9
Slide Shows..................................................................................................................187
Putting together a slide show...................................................................................188
Using slide transitions..............................................................................................192
Using slide animation effects...................................................................................194
Using interactions.....................................................................................................203
Running a slide show................................................................................................204
4 OpenOffice.org 3.3 Impress Guide
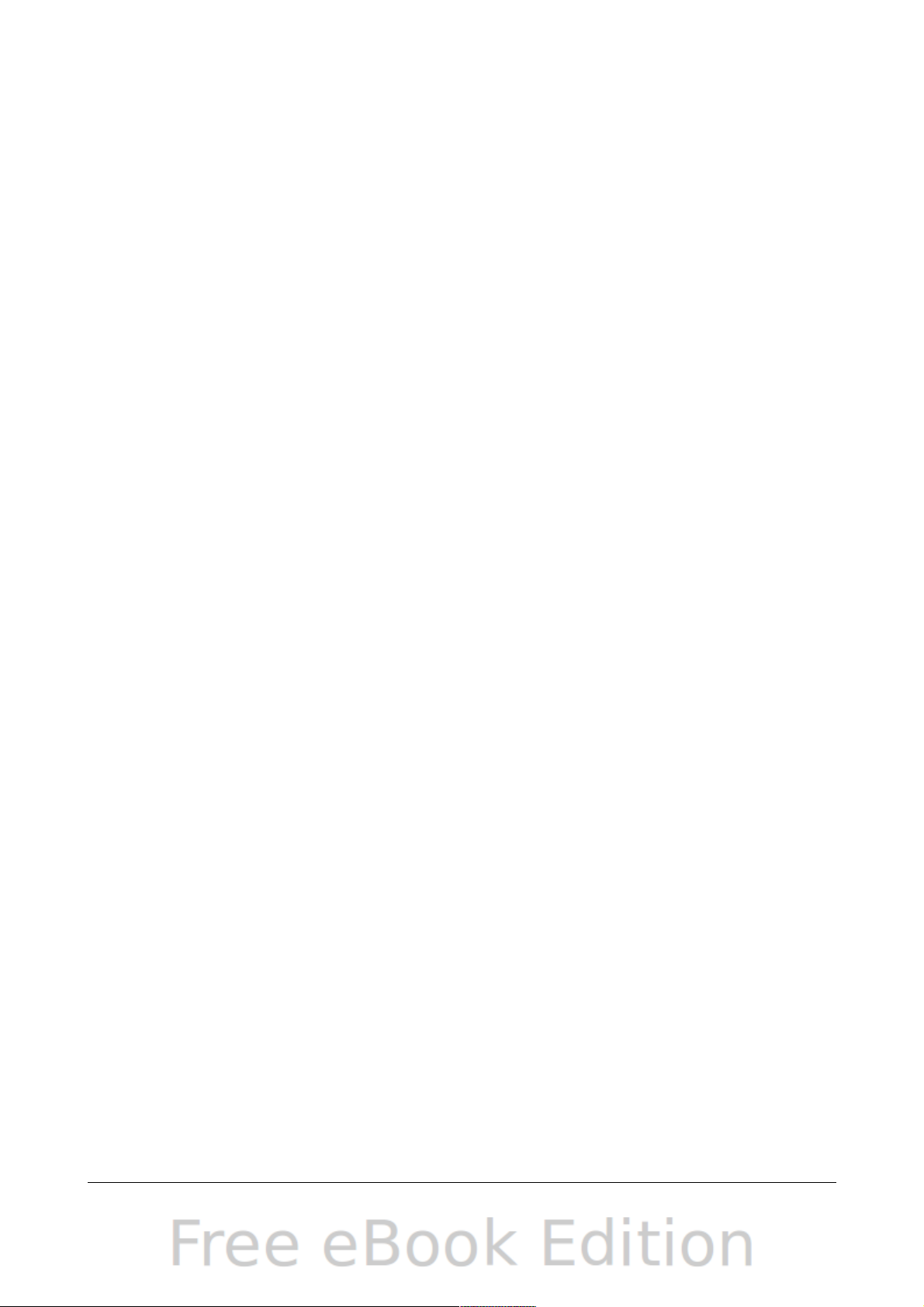
Chapter 10
Printing, e-mailing, exporting, and saving slide shows.............................................207
Introduction..............................................................................................................208
Quick printing...........................................................................................................208
Controlling printing..................................................................................................208
Printing a brochure...................................................................................................212
Exporting to PDF......................................................................................................213
Exporting as a Flash file...........................................................................................219
Exporting as web pages (HTML files)......................................................................219
E-mailing a presentation..........................................................................................223
Removing personal data...........................................................................................224
Opening and saving a PowerPoint file.....................................................................225
Chapter 11
Setting Up and Customizing Impress........................................................................227
Choosing options that affect all of OOo...................................................................228
Choosing options for Impress...................................................................................230
Customizing the user interface................................................................................235
Adding functionality with extensions.......................................................................242
Appendix A
Keyboard Shortcuts....................................................................................................245
Introduction..............................................................................................................246
Function keys for Impress........................................................................................247
Other shortcut keys for Impress..............................................................................248
Shortcut keys in the Normal view............................................................................249
Shortcut keys in slide shows....................................................................................250
Navigating in the Slide Sorter..................................................................................250
Index..............................................................................................................................251
OpenOffice.org 3.3 Impress Guide 5
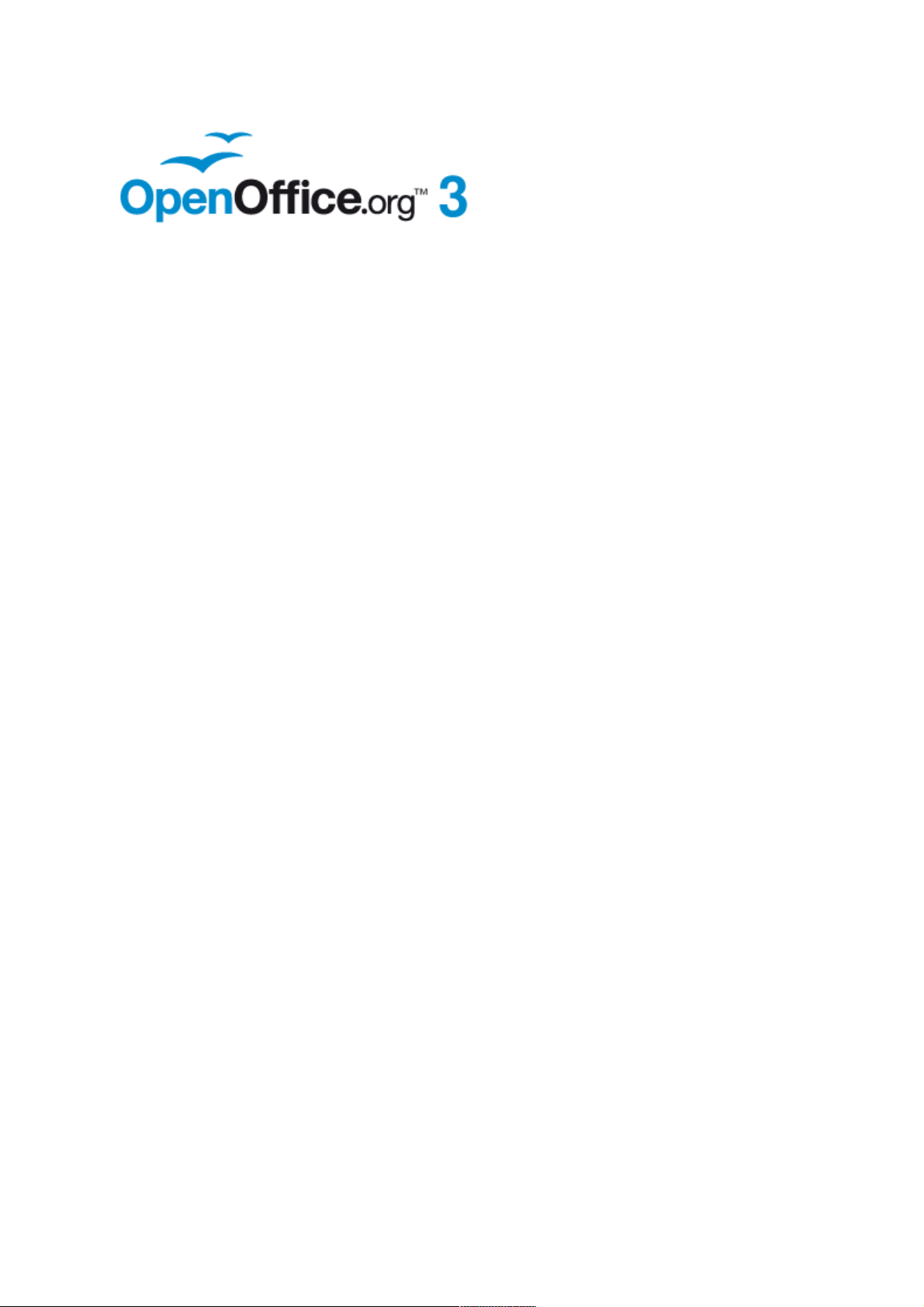
Chapter 1
Introducing Impress
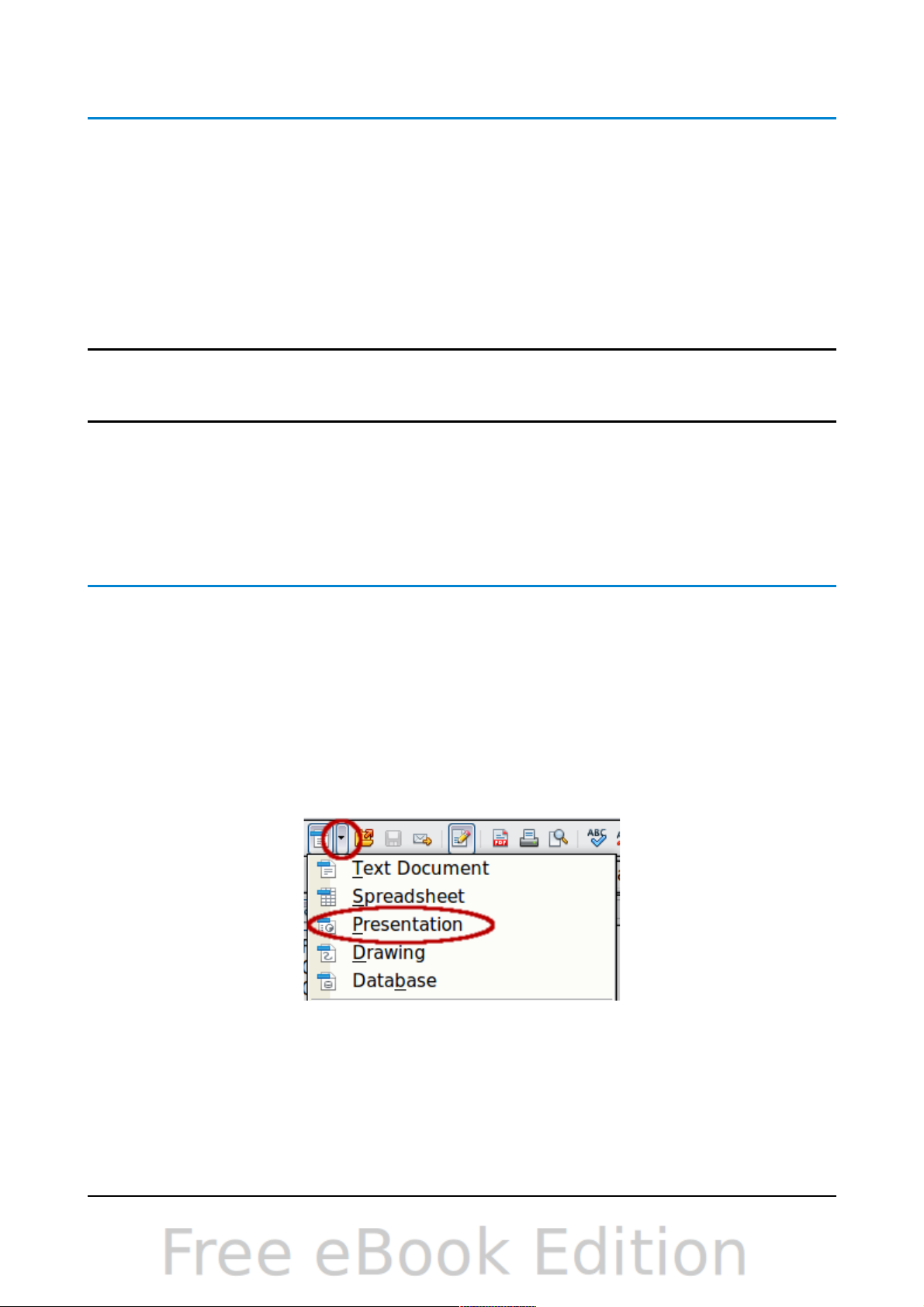
What is Impress?
Impress is OpenOffice.org’s slide show (presentations) program. You can create
slides that contain many different elements, including text, bulleted and numbered
lists, tables, charts, clip art, and a wide range of graphic objects. Impress also
includes a spelling checker, a thesaurus, prepackaged text styles, and attractive
background styles.
This chapter introduces the Impress user interface and describes how to create a
simple slide show using the Presentation Wizard.
The rest of this guide illustrates many other features available in Impress that can be
used to create more sophisticated slide shows.
Note
Drawings are created in the same way with Impress as they are with
Draw. Refer to the Draw Guide for details on how to use the drawing
functions.
Note for Mac users
Some keystrokes and menu items on a Mac are different from those given in this
book. Please see “Using Impress on a Mac” on page 25 for a list of differences.
Starting Impress
You can start Impress in several ways:
• If no component of OOo is open, from the Start Center: click on the
Presentation icon.
• From the system menu or the OpenOffice.org Quickstarter. Details vary with
your operating system; see Chapter 1 in the Getting Started guide if you need
more information.
• From any open component of OOo: click the triangle to the right of the New
icon on the main toolbar and select Presentation from the drop-down menu, or
choose File > New > Presentation from the menu bar.
When you start Impress for the first time, the Presentation Wizard is shown. For
detailed instructions about how to use the wizard, see “Creating a new presentation”
on page 16. If you prefer not to use the wizard in the future, you can select Do not
show this wizard again.
Click Create to open the main Impress window.
8 OpenOffice.org 3.3 Impress Guide
Figure 1: Opening the presentation wizard
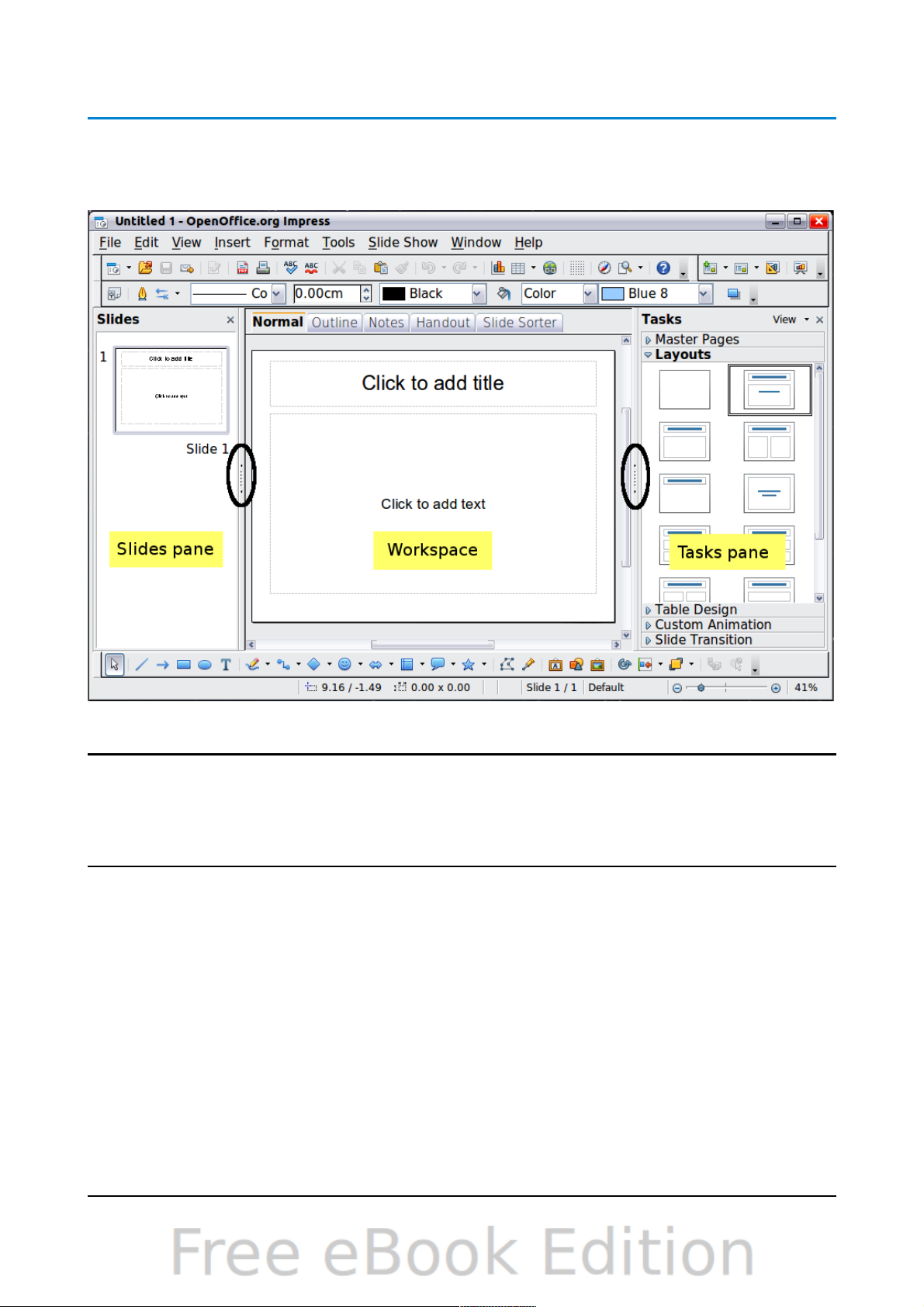
The main Impress window
The main Impress window (Figure 2) has three parts: the Slides pane, the Workspace,
and the Tasks pane. Additionally, several toolbars can be displayed or hidden during
the creation of a presentation.
Tip
You can remove the Slides pane or the Tasks pane from view by clicking
the X in the upper right corner of each pane. You can also show or hide
these panes using View > Slide Pane or View > Task Pane or by
clicking the Hide/Show marker in the middle of the vertical separator
line. By hiding these panes, you can maximize the Workspace area.
Slides pane
The Slides pane contains thumbnail pictures of the slides in your presentation, in the
order they will be shown—unless you change the slide show order, as described in
Chapter 9 (Slide Shows). Clicking a slide in this pane selects it and places it in the
Workspace. When a slide is in the Workspace, you can change it in any way you like.
Several additional operations can be performed on one or more slides simultaneously
in the Slides pane:
• Add new slides to the presentation.
• Mark a slide as hidden so that it will not be shown as part of the presentation.
• Delete a slide from the presentation if it is no longer needed.
• Rename a slide.
Chapter 1 Introducing Impress 9
Figure 2: Main window of Impress
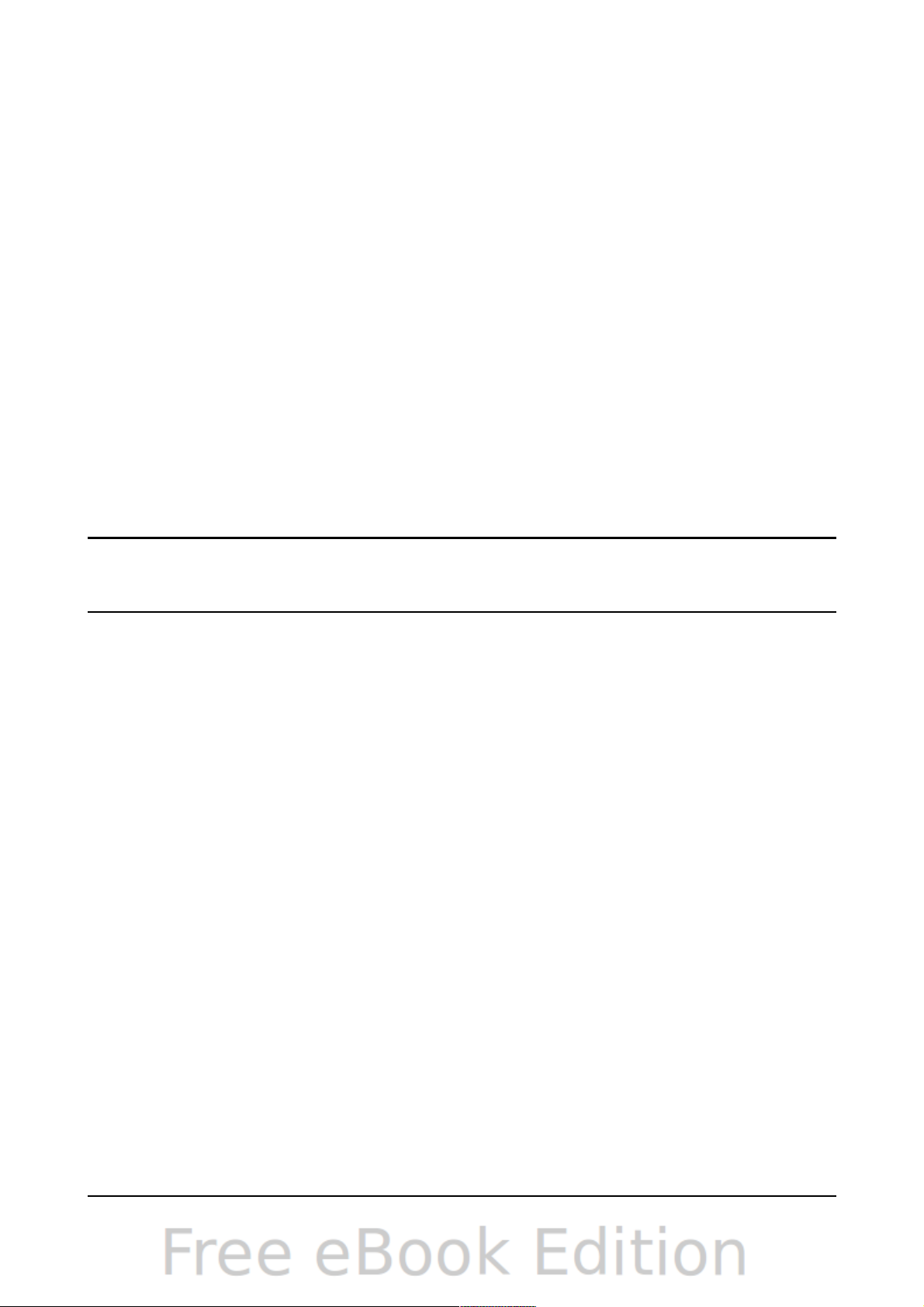
• Duplicate a slide (copy and paste) or move it to a different position in the
presentation (cut and paste).
It is also possible to perform the following operations, although there are more
efficient methods than using the Slides pane, as you will see later in this chapter:
• Change the slide transition following the selected slide or after each slide in a
group of slides.
• Change the sequence of slides in the presentation.
• Change the slide design.
• Change slide layout for a group of slides simultaneously.
Tasks pane
The Tasks pane has five sections. To expand the section you wish to use, click on the
right-pointing triangle to the left of the caption. Only one section at a time can be
expanded.
Master Pages
Here you define the page style for your presentation. Impress contains
prepackaged Master Pages (slide masters). One of them—Default—is blank, and
the rest have a background and styled text.
Tip
Press F11 to open the Styles and Formatting window, where you can
modify the styles used in any slide master to suit your purposes. This can
be done at any time. See Chapter 2 for more information.
Layouts
The prepackaged layouts are shown here. You can choose the one you want, use it
as it is, or modify it to your own requirements. It is not possible to create custom
layouts.
Table Design
The standard table styles are provided in this pane. You can further modify the
appearance of a table with the options to show or hide specific rows and columns,
or to apply a banded appearance to the rows and columns. Refer to Chapter 3
(Adding and Formatting Text) for details on how to work with tables.
Custom Animation
A variety of animations for selected elements of a slide are listed. Animation can
be added to a slide, and it can also be changed or removed later. See Chapter 9
(Slide Shows) for an overview of how to add and customize animations.
Slide Transition
Many transitions are available, including No Transition, which makes the next
slide simply replace the existing one. You can select the transition speed (slow,
medium, fast). You can also choose between an automatic or manual transition,
and how long the selected slide should be shown (automatic transition only).
10 OpenOffice.org 3.3 Impress Guide
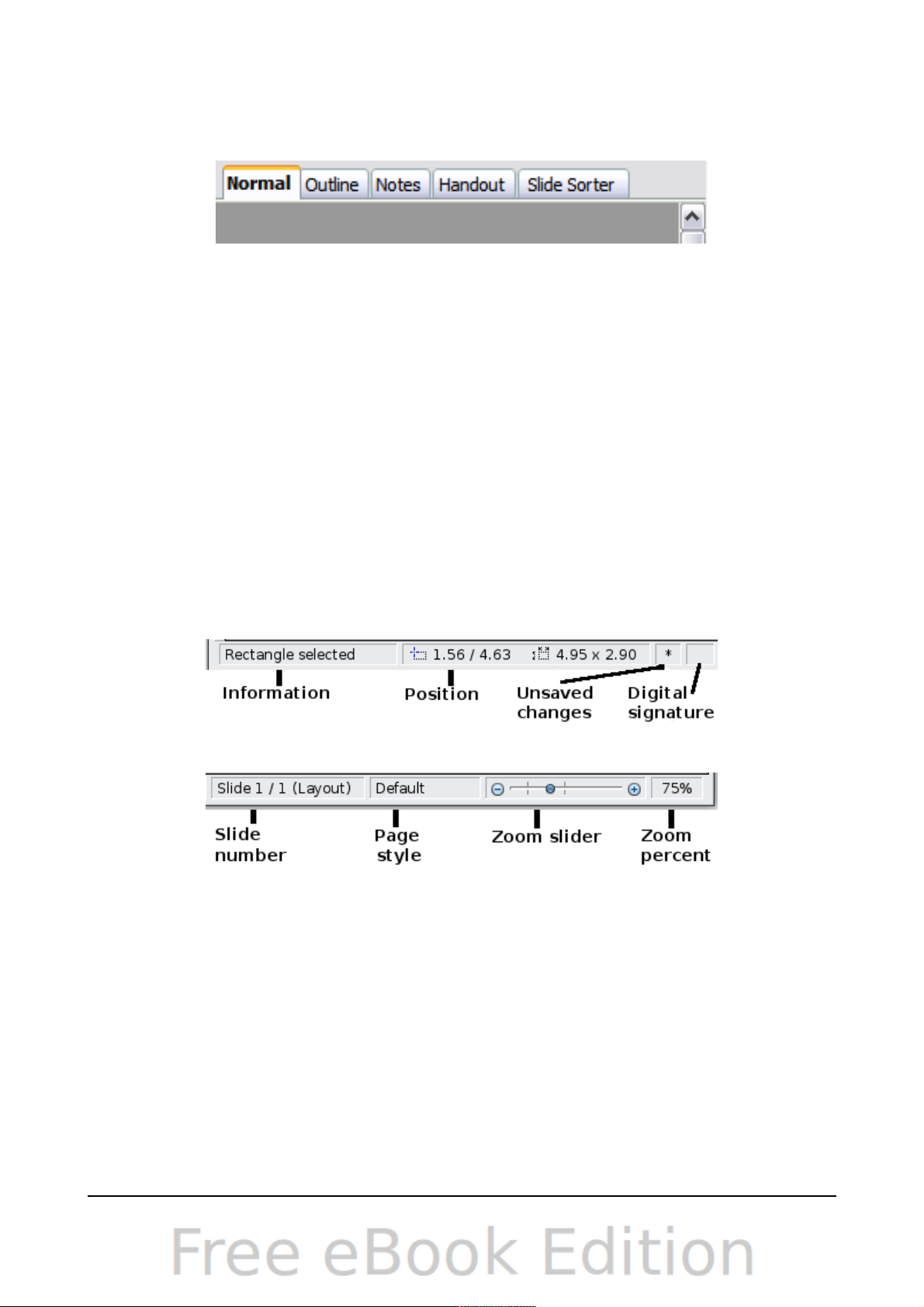
Workspace
The Workspace (normally in the center) has five tabs, also called View buttons.
The Workspace below the View buttons changes depending on the chosen view. The
workspace views are described in detail on page 12.
Toolbars
Many toolbars can be used during slide creation; they can be displayed or hidden by
clicking View > Toolbars and selecting from the menu.
You can also select the icons that you wish to appear on each toolbar. For more
information, refer to Chapter 11 (Setting Up and Customizing Impress).
Many of the toolbars in Impress are similar to the toolbars in Draw. Refer to the
Draw Guide for details on the functions available and how to use them.
Status bar
The status bar, located at the bottom of the Impress window, contains information
that you may find useful when working on a presentation.
From left to right, you will find:
• A general information area, which changes depending on the selection. For
example:
– Text area—”TextEdit: Paragraph x, Row y, Column z”
– Charts, spreadsheets—”Embedded object (OLE) ‘ObjectName’ selected”
– Graphics—”Bitmap with transparency selected”
• The position of the cursor or of the top left corner of the selection measured
from the top left corner of the slide, followed by the width and height of the
selection or of the text box where the cursor is located.
• A modified flag, showing a star when the file needs saving.
Chapter 1 Introducing Impress 11
Figure 3: Workspace tabs
Figure 4: Left end of the Impress status bar
Figure 5: Right end of Impress status bar
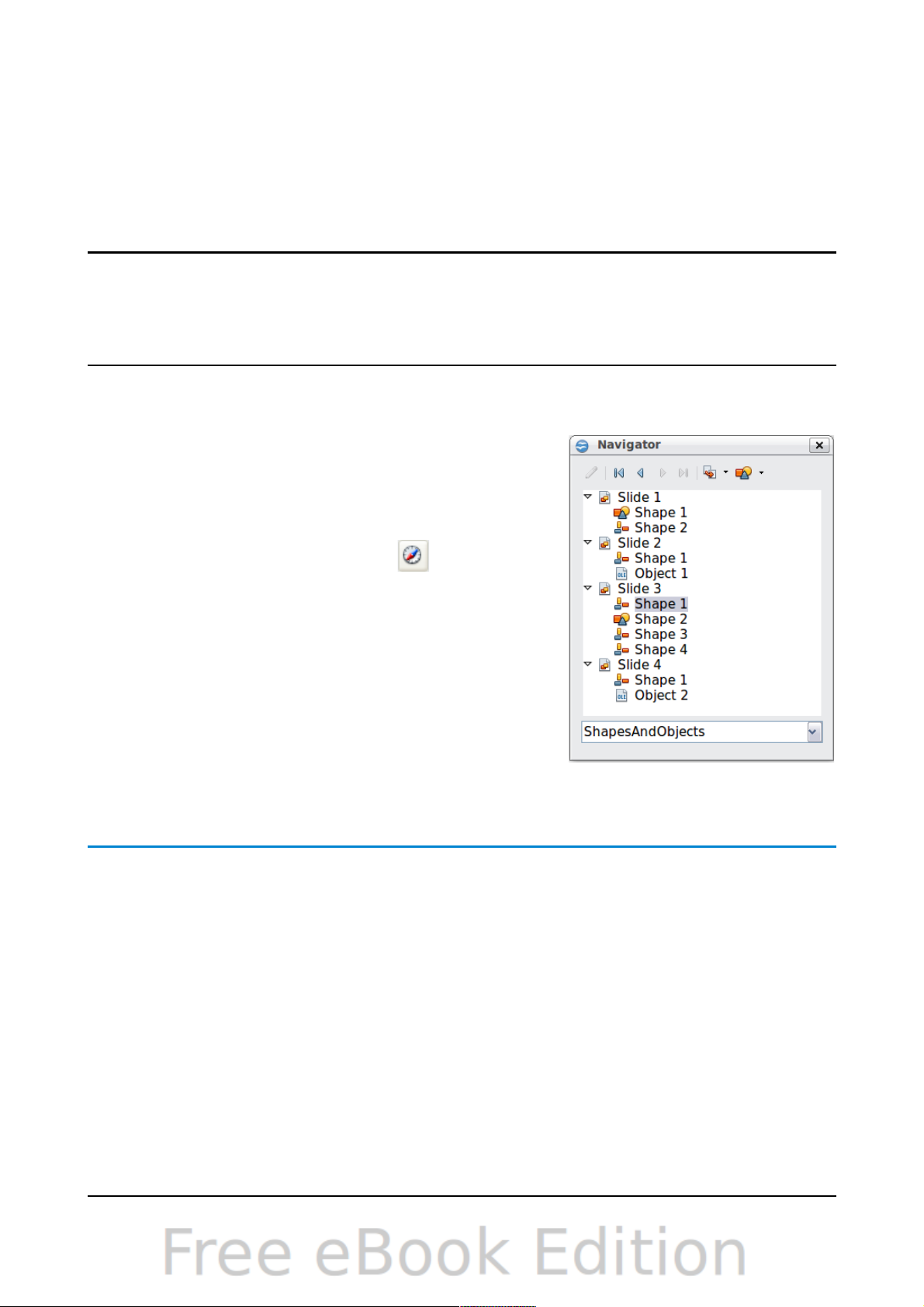
• A flag indicating whether the document is digitally signed.
• The slide number currently displayed in the workspace, and the total number
of slides in the presentation.
• The slide master or page style associated with the slide, handout, or notes
page currently in the Workspace.
• The zoom slider and zoom level (percent) of the Workspace.
Note
The sizes are given in the current measurement unit (not to be
confused with the ruler units). This unit is defined in Tools > Options
> OpenOffice.org Draw > General, where you can also change the
scale of the page. Another way to change the scale is to double-click on
the number shown in the status bar.
You can hide the information in the Status Bar by selecting View > Status Bar from
the main menu.
Navigator
The Navigator displays all objects contained in a
document. It provides another convenient way to
move around a document and find items in it. To
display the Navigator, click its icon on the
Standard toolbar, or choose View > Navigator on the
menu bar, or press Ctrl+Shift+F5.
The Navigator is more useful if you give your slides
and objects (pictures, spreadsheets, and so on)
meaningful names, instead of leaving them as the
default “Object 1” and “Shape 1” shown in the
example.
Workspace views
Each of the workspace views is designed to ease the completion of certain tasks; it is
therefore useful to familiarize yourself with them in order to quickly accomplish those
tasks.
Normal view
Normal view is the main view for creating individual slides. Use this view to format
and design slides and to add text, graphics, and animation effects.
To place a slide in the slide design area (Workspace) of the Normal view (Figure 2),
either click the slide thumbnail in the Slides pane or double-click it in the Navigator
(see previous section).
12 OpenOffice.org 3.3 Impress Guide
Figure 6: Navigator
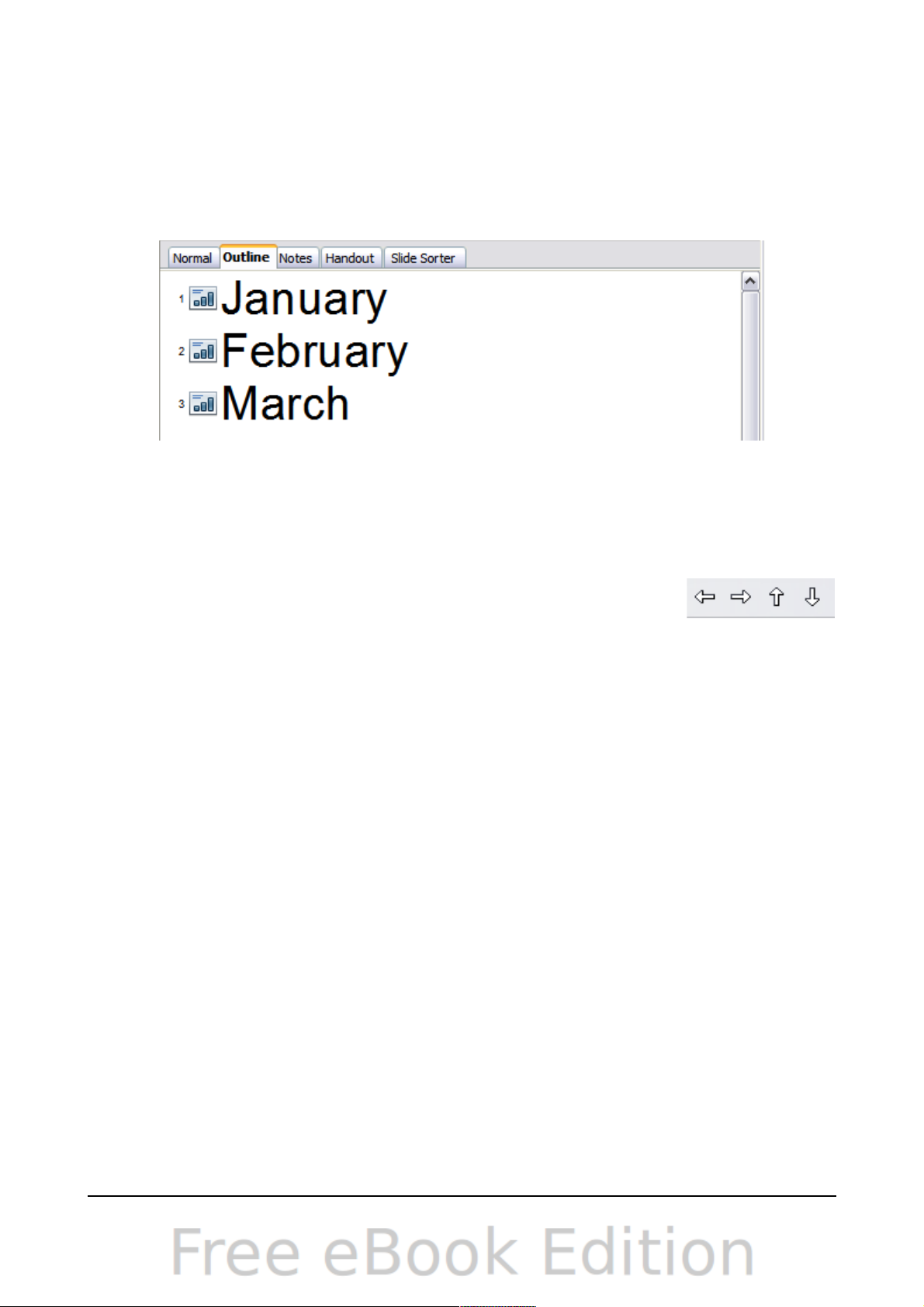
Outline view
Outline view contains all of the slides of the presentation in their numbered
sequence. It shows topic titles, bulleted lists, and numbered lists for each slide in
outline format. Only the text contained in the default text boxes in each slide is
shown, so if your slide includes other text boxes or drawing objects, the text in these
objects is not displayed. Slide names are not included.
Use Outline view for:
1) Making changes in the text of a slide:
• Add or delete text in a slide just as in the Normal view.
• Move the paragraphs of text in the selected slide up or
down by using the up and down arrow buttons (Move
Up or Move Down) on the Text Formatting toolbar.
• Change the outline level for any of the paragraphs in a slide using the left
and right arrow buttons (Promote or Demote).
• Simultaneously move a paragraph and change its outline level using a
combination of these four arrow buttons.
2) Comparing the slides with your outline (if you have prepared one in advance).
If you notice from your outline that another slide is needed, you can create it
directly in the Outline view, or you can return to the Normal view to create it.
Notes view
Use the Notes view (Figure 8) to add notes to a slide. These notes are not seen when
the presentation is shown.
1) Click the Notes tab in the Workspace.
2) Select the slide to which you want to add notes.
• Click the slide in the Slide pane, or
• Double-click the slide’s name in the Navigator.
3) In the text box below the slide, click on the words Click to add notes and begin
typing.
You can resize the Notes text box using the green resizing handles and move it by
placing the pointer on the border, then clicking and dragging. To make changes in the
text style, press the F11 key to open the Styles and Formatting window.
Chapter 1 Introducing Impress 13
Figure 7: Outline view
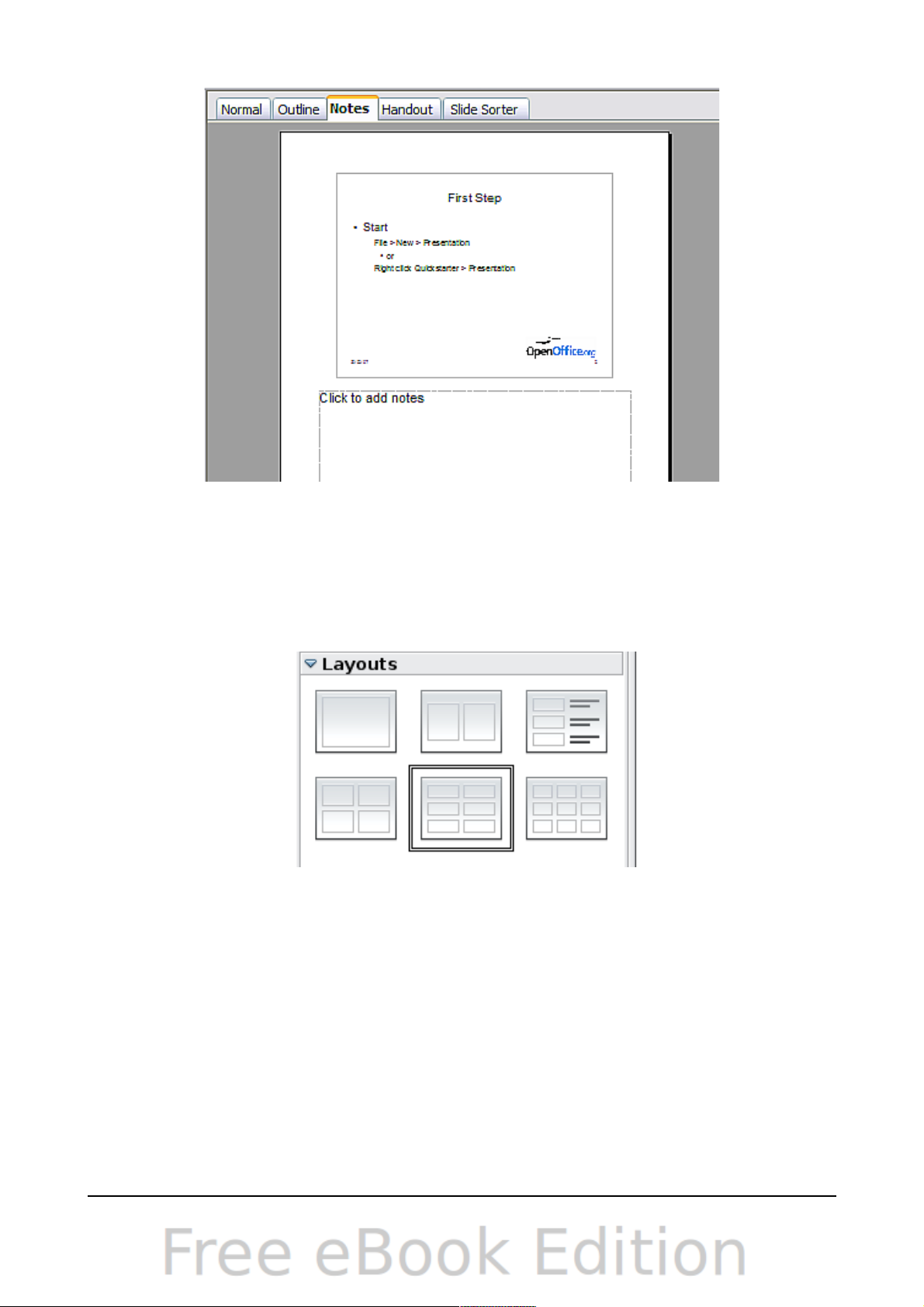
Figure 8: Adding notes in Notes view
Handout view
Handout view is for setting up the layout for a printed handout. Click the Handout
tab in the workspace, then choose Layouts in the tasks pane. You can then choose to
print 1, 2, 3, 4, 6, or 9 slides per page.
Use this view also to customize the information printed on the handout. Refer to
Chapter 10 of this book for instructions on printing slides, handouts, and notes.
Slide Sorter view
The Slide Sorter view contains all of the slide thumbnails. Use this view to work with
a group of slides or with only one slide.
14 OpenOffice.org 3.3 Impress Guide
Figure 9: Handout layouts
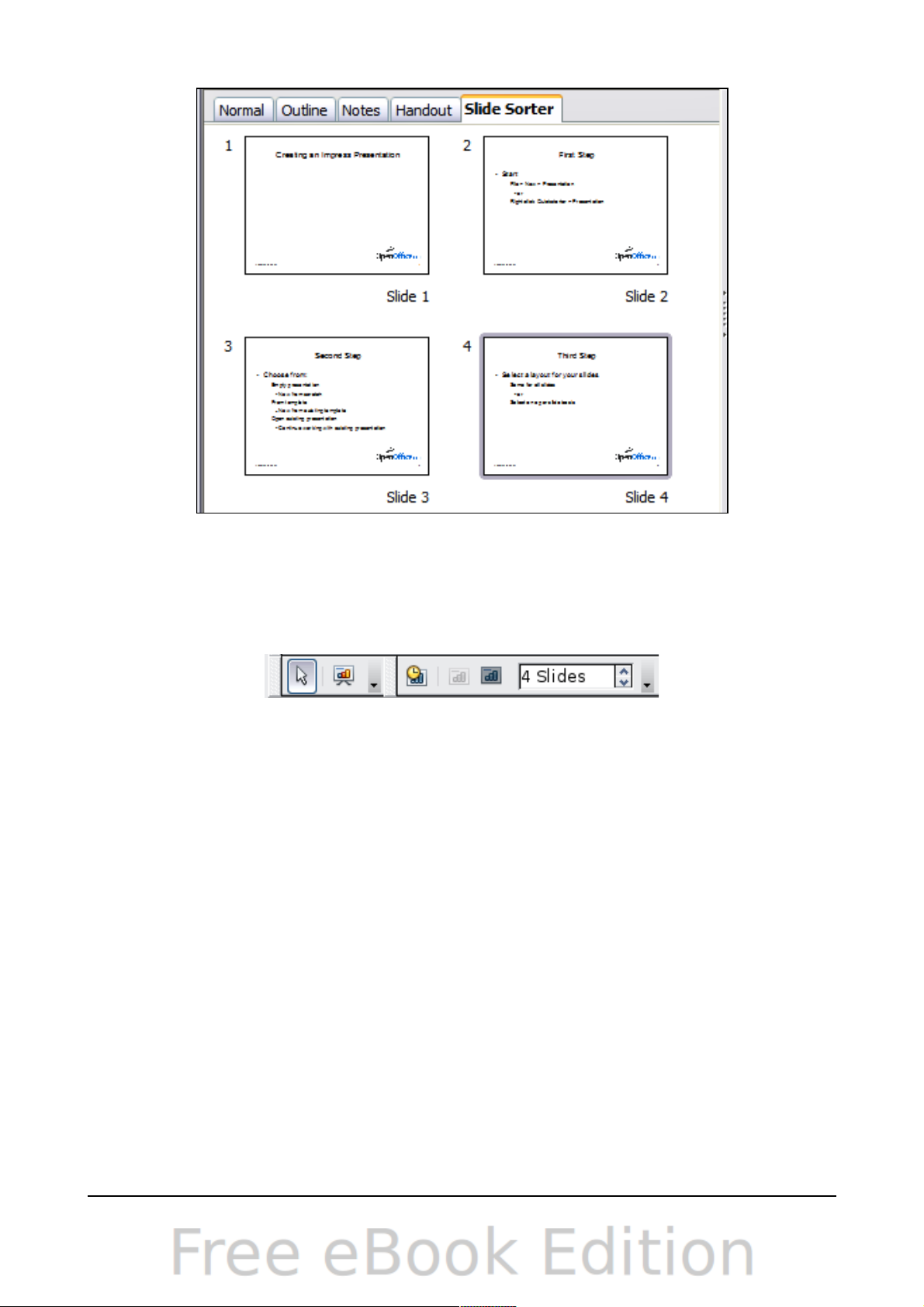
Figure 10: Slide Sorter view
Customizing Slide Sorter view
To change the number of slides per row:
1) Check View > Toolbars > Slide View to show or hide the Slide view toolbar.
2) Adjust the number of slides (up to a maximum of 15).
Moving a slide using Slide Sorter
To move a slide in a presentation using the Slide Sorter:
1) Click the slide. A thick border is drawn around it.
2) Drag and drop it to the location you want.
• As you move the slide, a black vertical line appears to one side of the
slide.
• Drag the slide until this black vertical line is located where you want the
slide to be moved.
Selecting and moving groups of slides
To select a group of slides, use one of these methods:
• Use the Control (Ctrl) key: Click on the first slide and, while pressing Control,
select the other desired slides.
• Use the Shift key: Click on the first slide, and while pressing the Shift key,
select the final slide in the group. This selects all of the other slides between
the first and the last.
Chapter 1 Introducing Impress 15
Figure 11: Slide Sorter and Slide View toolbars
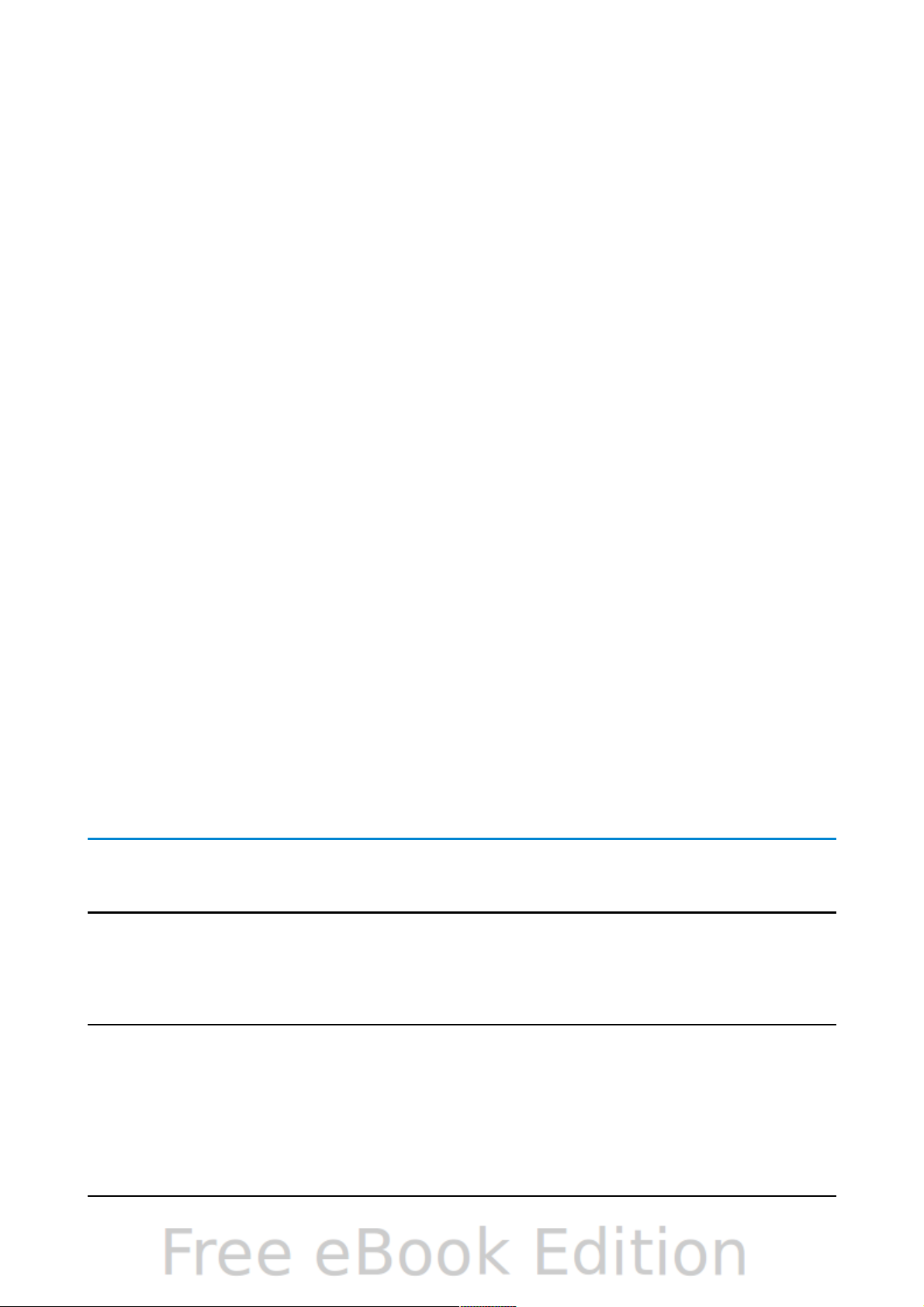
• Use the mouse: Click slightly to the left of the first slide to be selected. Hold
down the left mouse button and drag the mouse pointer to a spot slightly to the
right of the last slide to be included. (You can also do this right to left.) A
dashed outline of a rectangle forms as you drag the pointer through the slide
thumbnails and a thick border is drawn around the selected slides. Make sure
the rectangle includes all the slides you want to select.
To move a group of slides:
1) Select the group.
2) Drag and drop the group to their new location. A vertical black line appears to
show you where the group of slides will go.
Working in Slide Sorter view
You can work with slides in the Slide Sorter view just as you can in the Slide pane.
To make changes, right-click a slide and chose any of the following from the pop-up
menu:
• Add a new slide after the selected slide.
• Rename or delete the selected slide.
• Change the slide layout.
• Change the slide transition.
– For one slide, click the slide to select it. Then add the desired transition.
– For more than one slide, select the group of slides and add the desired
transition.
• Mark a slide as hidden. Hidden slides will not be shown in the slide show.
• Copy or cut and paste a slide.
Renaming slides
Right-click on a thumbnail in the Slides pane or the Slide Sorter and choose Rename
Slide from the pop-up menu. In the Name field, delete the old name of the slide and
type the new name. Click OK.
Creating a new presentation
This section shows you how to set up a new presentation using the Presentation
Wizard.
Tip
The first thing to do is decide on the purpose of the presentation and
plan the presentation. Although you can make changes as you go,
having an idea of who the audience will be, the structure, the content,
and how the presentation will be delivered, will save you a lot of time
from the start.
16 OpenOffice.org 3.3 Impress Guide
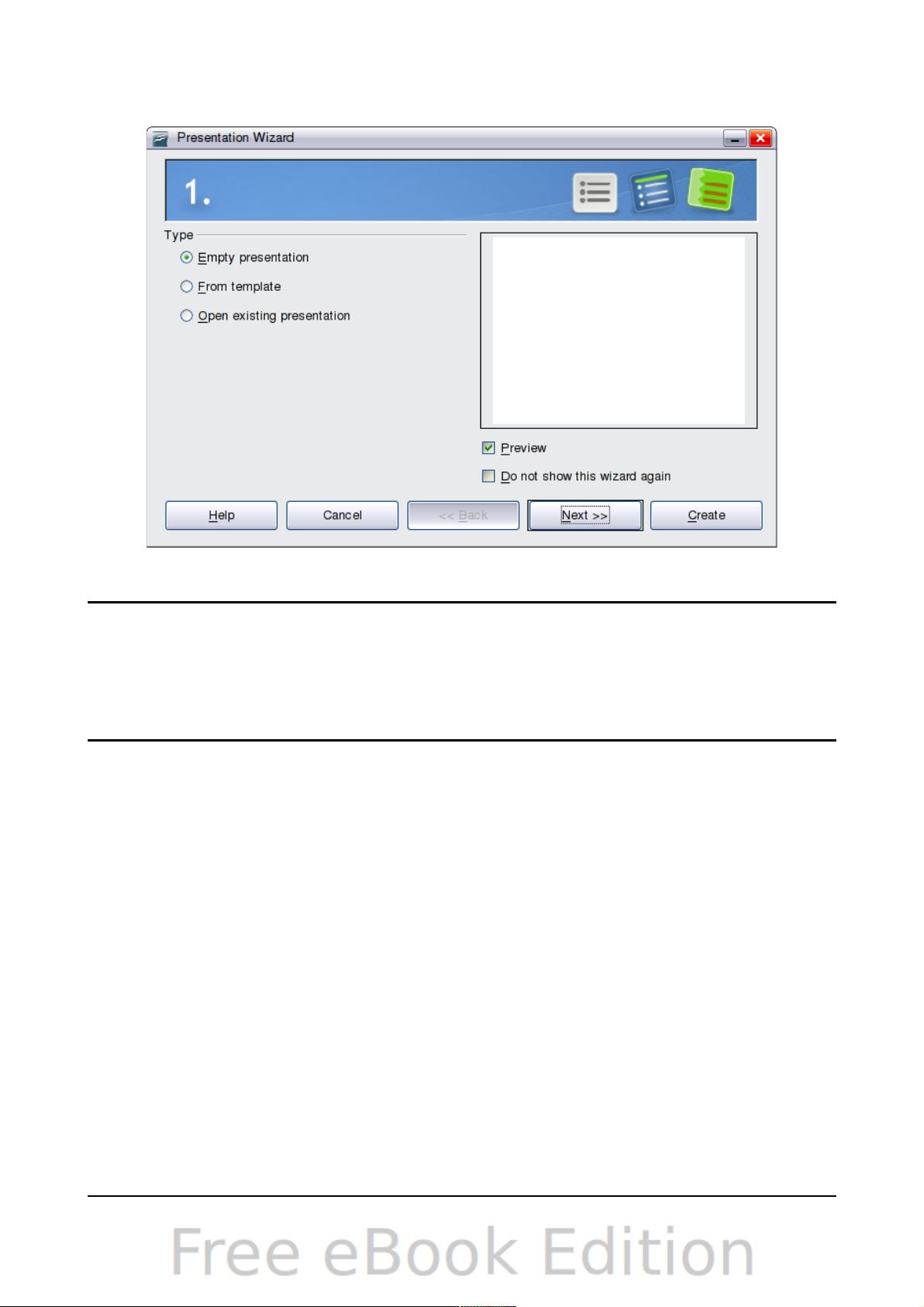
When you start Impress, the Presentation Wizard appears.
Tip
If you do not want the wizard to start every time you start Impress, select
the Do not show this wizard again option. You can enable the wizard
again later under Tools > Options > OpenOffice.org Impress >
General > Wizard, and select the Start with wizard option.
Leave the Preview option selected, so templates, slide designs, and slide
transitions appear in the preview box as you choose them.
1) Under Type, choose one of the options:
• Empty presentation creates a blank presentation.
• From template uses a template design already created as the basis for a
new presentation. The wizard changes to show a list of available templates.
Choose the template you want. More details can be found in Chapter 2.
• Open existing presentation continues work on a previously created
presentation. The wizard changes to show a list of existing presentations.
Choose the one you want.
2) Click Next. Figure 13 shows the Presentation Wizard step 2 as it appears if
you selected Empty presentation at step 1. If you selected From template, an
example slide is shown in the Preview box.
3) Choose a design under Select a slide design. The slide design section gives
you two main choices: Presentation Backgrounds and Presentations. Each one
has a list of choices for slide designs. If you want to use one of these other
than <Original>, click it to select it.
The types of Presentation Backgrounds are shown in Figure 13. When you click
an item, a preview of the slide design appears in the Preview window.
<Original> is an empty background.
Chapter 1 Introducing Impress 17
Figure 12. Choosing the type of presentation
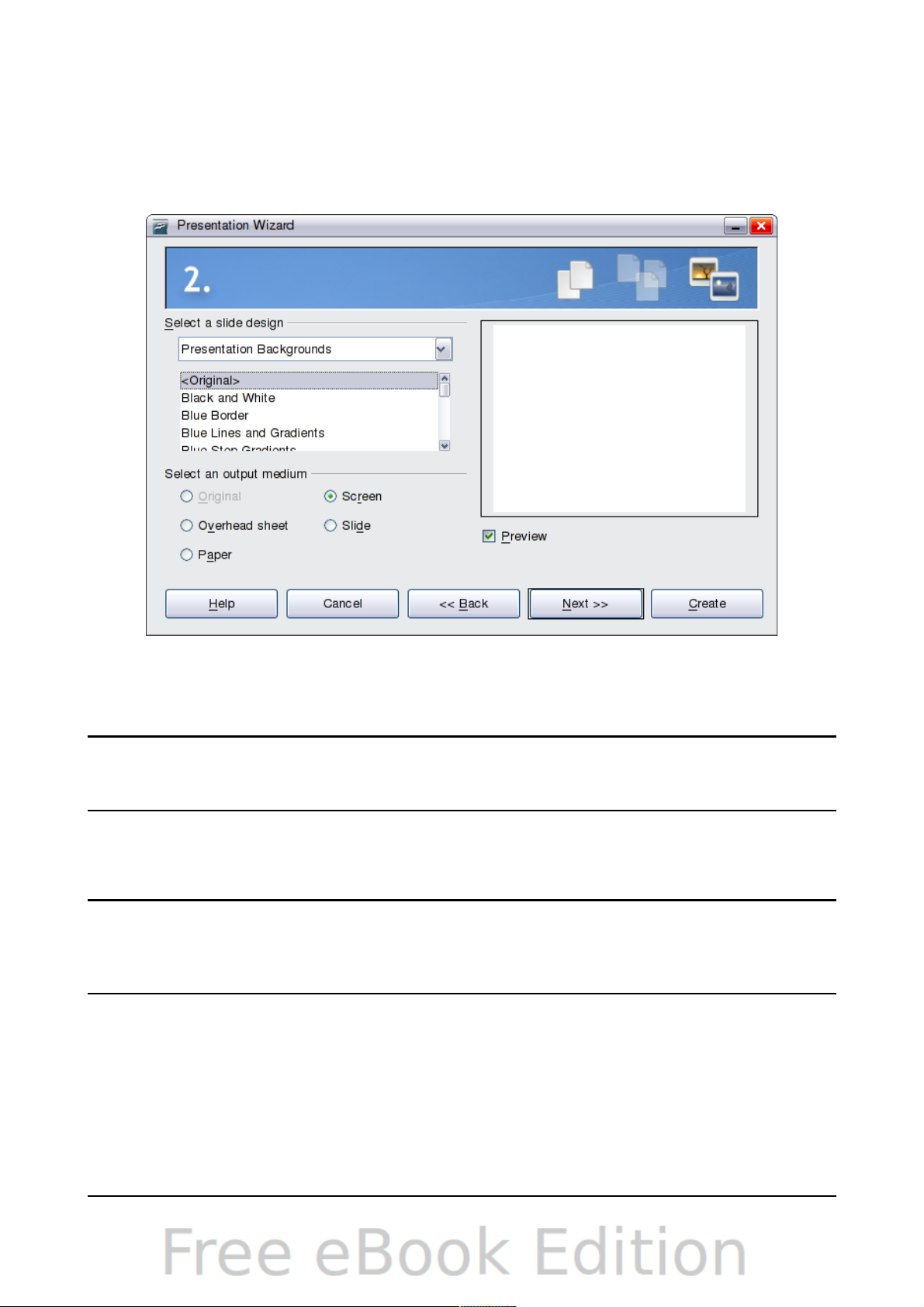
Impress contains three choices under Presentations:
• <Original> is for a blank presentation slide design.
• Both Introducing a New Product and Recommendation of a Strategy have
their own prepackaged slide designs. Each design appears in the Preview
window when its name is clicked.
To start with a blank presentation, select <Original>. Click an item to see a
preview of the slide design in the Preview window.
Note
Introducing a New Product and Recommendation of a Strategy are
prepackaged presentation templates. They can be used to create a
presentation by choosing From template in the first step (Figure 12).
4) Select how the presentation will be used under Select an output medium.
Most often, presentations are created for computer screen display, so you
would select Screen. You can change the page format at any time.
Note
The default Screen page is optimized for a 4:3 display (28cm x 21cm) so
it is not suitable for modern widescreen displays. You can change the
slide size at any time switching to Normal view and selecting Format >
Page.
5) Click Next. The Presentation Wizard step 3 appears.
Choose the desired slide transition from the Effect drop-down menu.
Select the desired speed for the transition between the different slides in the
presentation from the Speed drop-down menu. Medium is a good choice for
now.
18 OpenOffice.org 3.3 Impress Guide
Figure 13. Selecting a slide design

Figure 14: Selecting a slide transition effect
6) Click Create. A new presentation is created.
Tip
You might want to accept the default values for both Effect and Speed
unless you are skilled at creating presentations. Both of these values
can be changed later while working with slide transitions and
animations. These two are explained in more detail in Chapter 9 (Slide
Shows).
Note
If you selected From template on step 1 of the Wizard, the Next button
will be active on step 3 and other pages will be available. These pages
are not described here.
Caution
Remember to save frequently while working on the presentation, to
prevent any loss of information should something unexpected occur.
You might also want to activate the AutoRecovery function
(Tools > Options > Load/Save > General). Make sure Save
AutoRecovery information every is selected and that you have
entered a recovery frequency.
Chapter 1 Introducing Impress 19
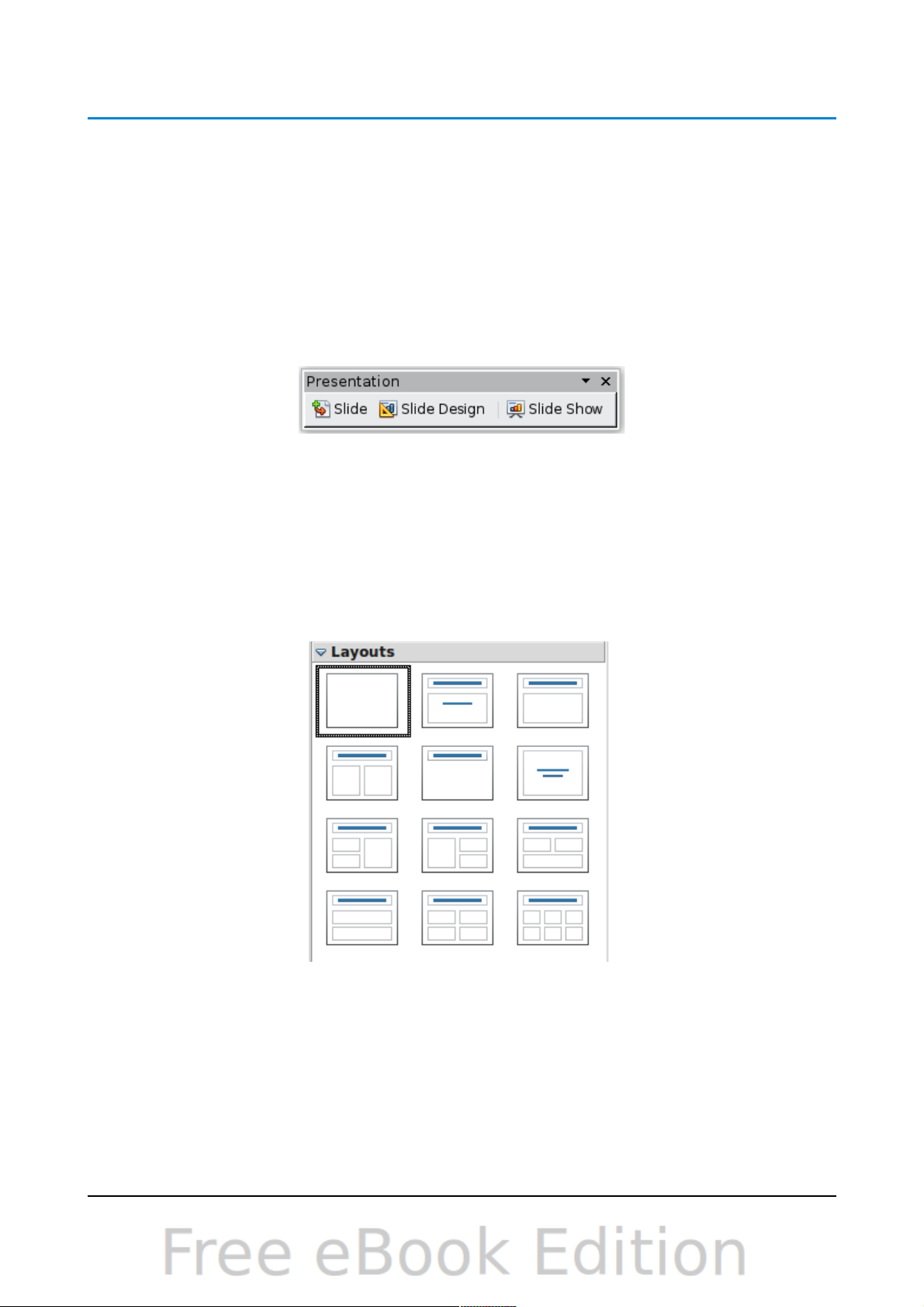
Formatting a presentation
A new presentation only contains one empty slide. In this section we will start adding
new slides and preparing them for the intended contents.
Inserting slides
This can be done in a variety of ways:
• Insert > Slide.
• Right-click on the present slide, and select Slide > New Slide from the pop-up
menu.
• Click the Slide icon in the Presentation toolbar.
Sometimes, rather than starting from a new slide you want to duplicate a slide you
have already inserted. To do so select the slide you want to duplicate from the Slides
pane and then choose Insert > Duplicate Slide.
Selecting a layout
In the Tasks pane, select the Layout drawer to display the available layouts. The
Layouts differ in the number of elements a slide will contain, from a blank slide to a
slide with six contents boxes and a title.
The first slide in a presentation is normally a title slide. The Title Slide (which also
contains a section for a subtitle) or Title Only are suitable layouts for the first slide,
while for most of the slides you will probably use the Title, Contents layout.
To create the title, click on Click to add title (assuming the Blank Slide layout was not
used) and then type the title text. To adjust the formatting of the title, modify the
Title presentation style; see Chapter 2 (Using Slide Masters, Styles, and Templates)
for instructions.
20 OpenOffice.org 3.3 Impress Guide
Figure 15: Choosing a slide layout
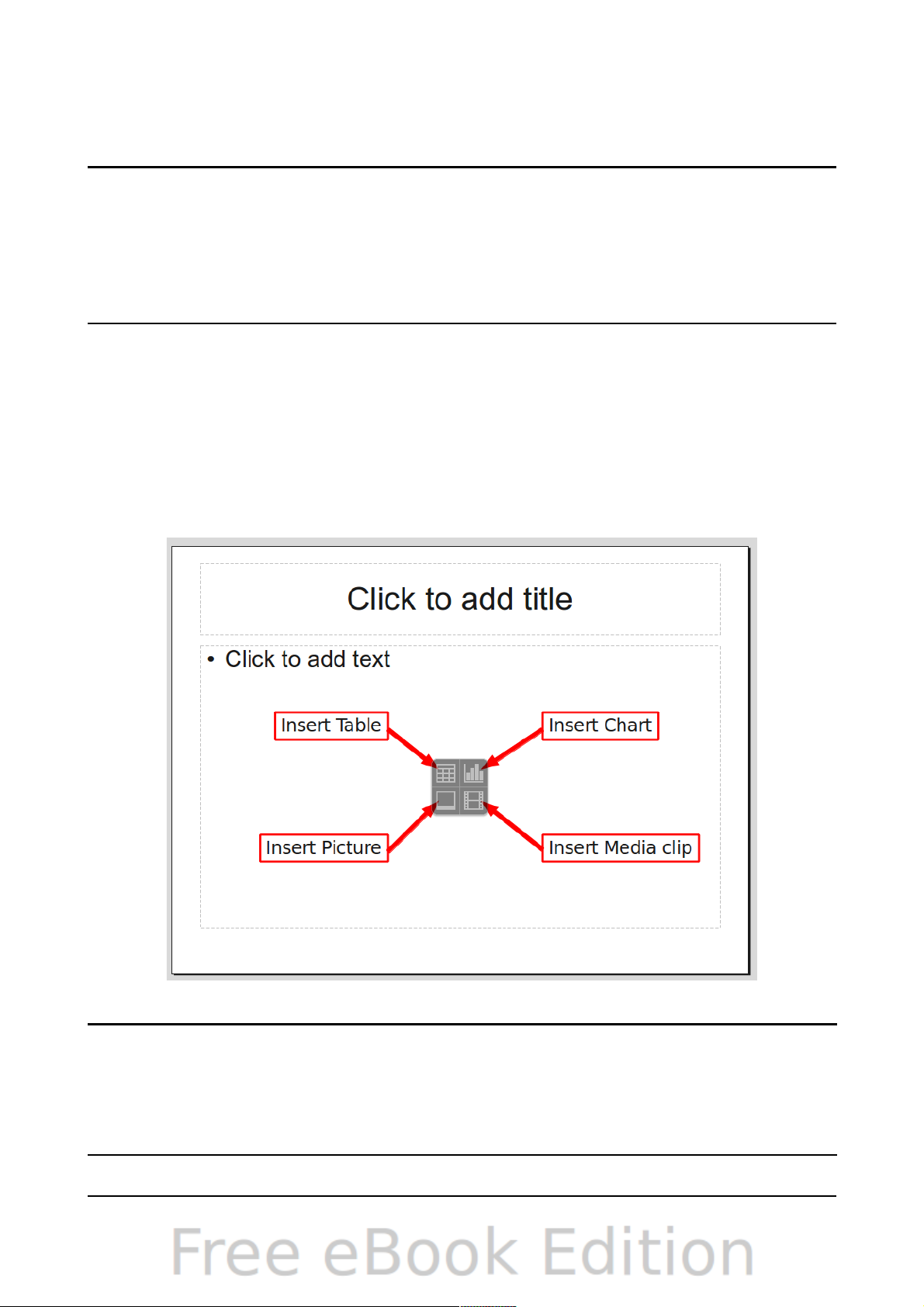
If you are using the Title Slide layout, click on Click to add text to add a subtitle.
Proceed as above to make adjustments to the formatting if required modifying the
Subtitle presentation style instead.
Tip
To view the names for the prepackaged layouts, use the Tooltip feature:
position the cursor on an icon in the Layout section (or on any toolbar
icon) and its name will be displayed in a small rectangle.
If tooltips are not enabled, choose Tools > Options > OpenOffice.org
> General > Help and select the Tips option. If the Extended tips
option is also selected, you will get more detailed tooltip information,
but the tooltip names themselves will not be provided.
To select or change the layout, place the slide in the work area and select the desired
layout from the layout drawer in the Task Pane.
Several layouts contain one or more content boxes. Each of these boxes can be
configured to contain one of the following elements: Text, Media clip, Picture, Chart
or Table.
You can choose the type of contents by clicking on the icon that is displayed in the
middle of the contents box as shown in Figure 16. If instead you intend to use the
contents box for text, just click anywhere on the box to get a cursor.
Note
Text and graphic elements can be readjusted at any time during the
preparation of the presentation, but changing the layout of a slide that
already contains some contents can have a dramatic effect. It is therefore
recommended that you pay particular attention to the layout you select.
If you do need to change the layout after contents have been added, the
contents are not lost though they may need to be reformatted.
Chapter 1 Introducing Impress 21
Figure 16: Selecting the desired contents type for a contents box
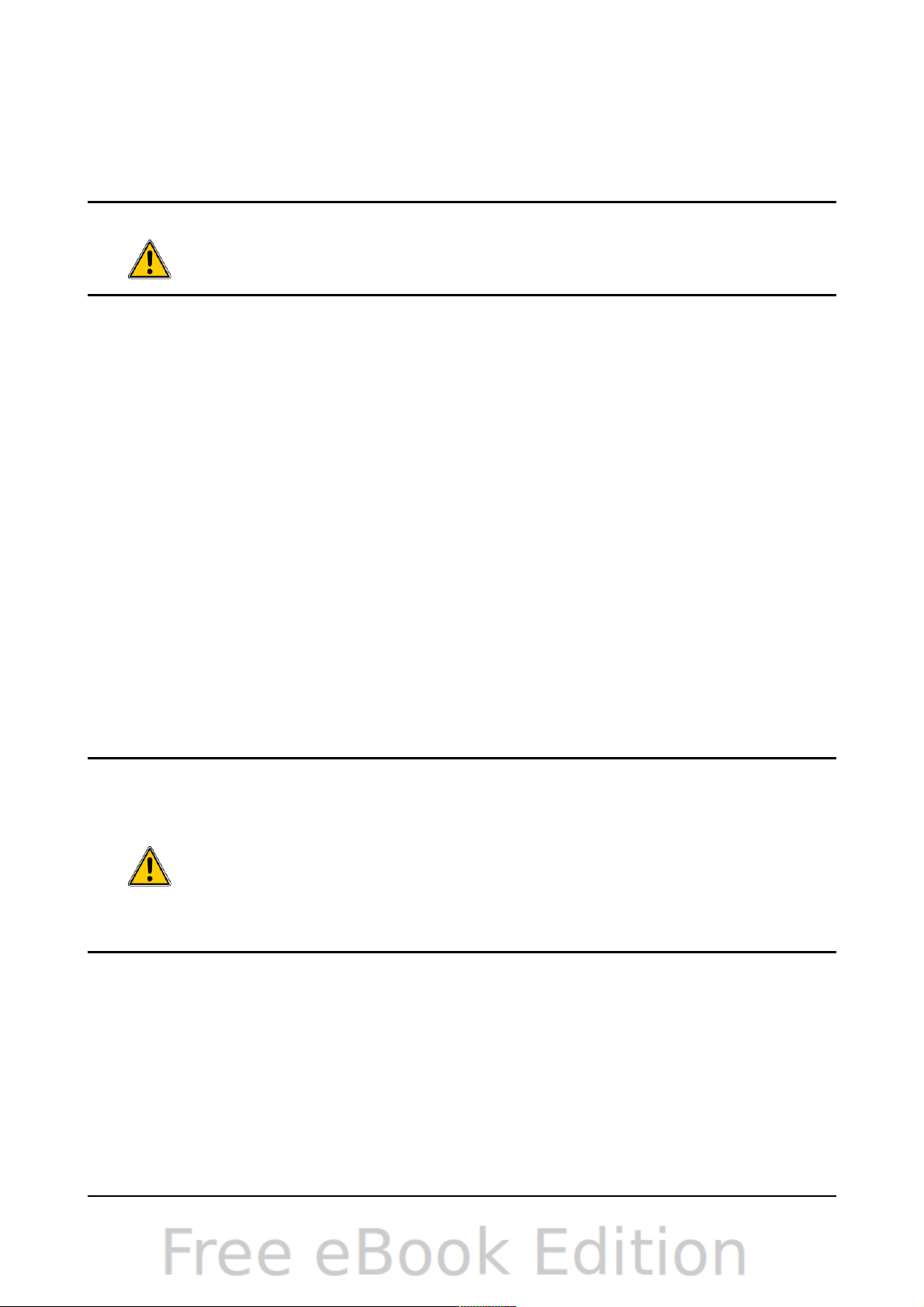
Modifying the slide elements
At this stage, the slide consists of everything contained in the slide master, as well as
in the chosen layout slide; you may want to remove unneeded elements and add
objects (such as pictures), as well as insert text.
Caution
Changes to any of the prepackaged layouts should only be made using
View > Normal. Attempting to make changes by modifying a slide
master may result in unpredictable results and requires extra care as
well as a certain amount of trial and error.
1) To add any pictures or objects to the slide. follow these steps:
a) To add a picture to the clipart frame:
i. Double-click the picture within the frame. The Insert picture dialog
box opens.
ii. Browse to the location of the picture you want to include. To see a
preview of the picture, check Preview at the bottom of the Insert
picture dialog box.
iii. Select the picture and click Open.
iv. Resize the picture as necessary. Follow the directions in the Caution
note below.
b) To add pictures from graphic files to places other than the clipart frame:
i. Insert > Picture > From File. The Insert picture dialog box opens.
ii. Browse to the graphic file. To see a preview of the picture, check
Preview at the bottom of the Insert picture dialog box. Select a
picture and click Open.
iii. Move the picture to its location.
iv. Resize the picture, if necessary.
c) To add OLE Objects, refer to Chapter 7 (Including Spreadsheets, Charts,
and Other Objects) where this advanced technique is described.
Caution
When resizing a graphic, right-click the picture. Select Position and
Size from the context menu and make sure that Keep ratio is selected.
Then adjust the height or width to the size you need. (As you adjust one
dimension both dimensions will change.) Failure to do so will cause the
picture to become distorted.
Remember also that resizing a bitmap image will reduce its quality on
screen, even though the original image is unchanged (Impress stores
the original file). A better approach is to create an image of the desired
size outside of Impress and then import it into the presentation.
2) To add text to a slide that contains a text frame, click on Click to add an
outline in the text frame and then type your text. The Outline styles are
automatically applied to the text as you insert it. You can change the outline
level of each paragraph as well as its position within the text by using the
arrow buttons on the Text Formatting toolbar (see “Outline view” on page 13).
3) To remove any element on the slide that is not required, click the element to
select it. The green handles show that it is selected; press the Delete key to
remove it.
22 OpenOffice.org 3.3 Impress Guide
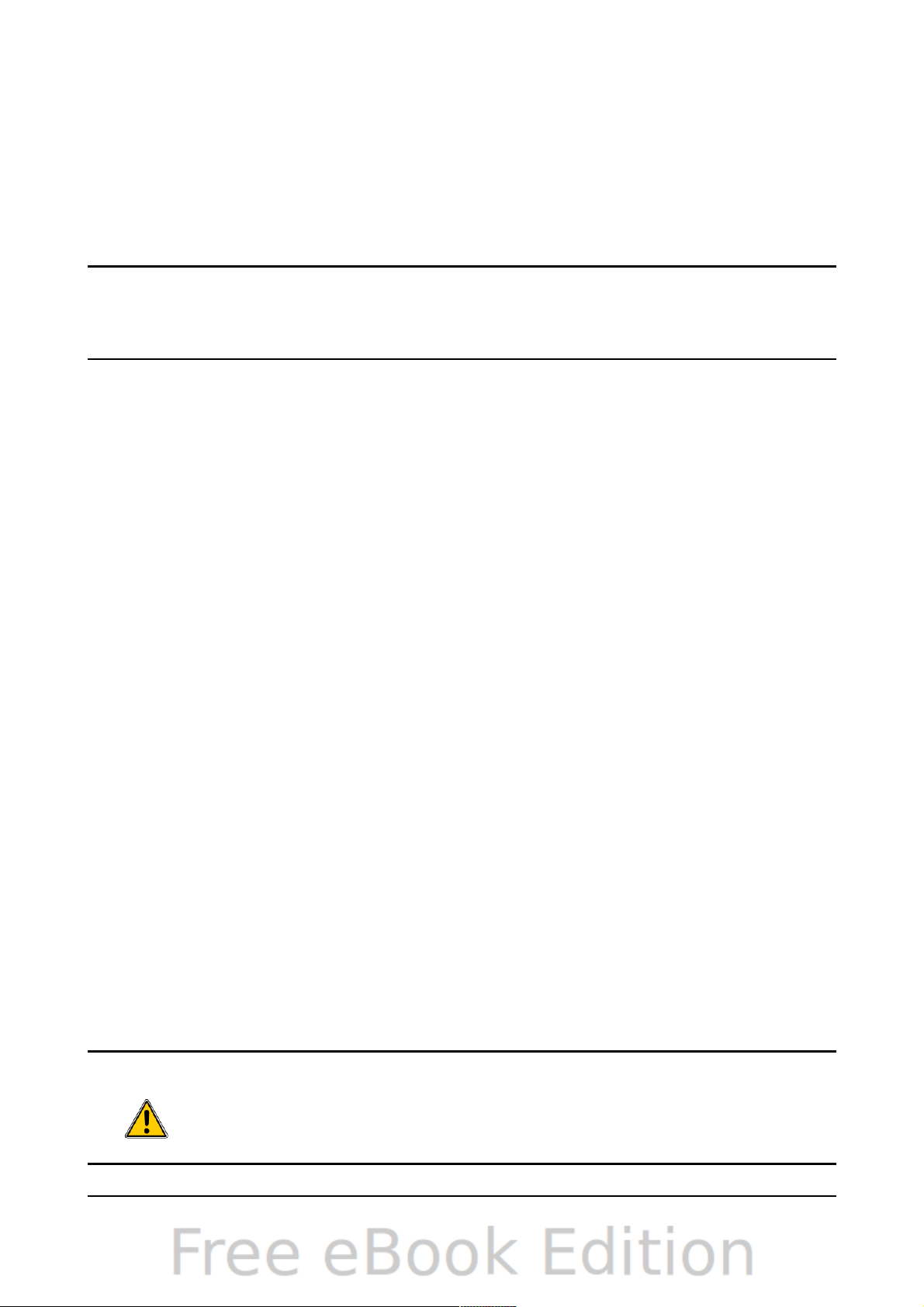
Modifying the appearance of slides
To change the background and other characteristics of all slides in the presentation,
you need to modify the slide master or choose a different slide master.
A Slide Master is a slide with a specified set of characteristics that acts as a template
and is used as the starting point for creating other slides. These characteristics
include the background, objects in the background, formatting of any text used, and
any background graphics.
Note
OOo uses three interchangeable terms for this one concept. Master
slide, slide master, and master page all refer to a slide that is used to
create other slides. This book, however, uses only the term slide master,
except when describing the user interface.
Impress has a range of prepackaged slide masters, found in the Master Pages section
of the Tasks pane. You can also create and save additional slide masters or add more
from other sources. See Chapter 2 for information on creating and modifying slide
masters.
If all you need to do is to change the background, you can take a shortcut:
1) Select Format > Page and go to the Background tab.
2) Select the desired background between solid color, gradient, hatching, and
bitmap. Click OK to apply it.
A dialog box opens, asking if the background should be applied to all the slides. If you
click Yes, Impress automatically modifies the slide master for you.
Modifying the slide show
By default the slide show will display all the slides in the same order as they appear
in the slide sorter, without any transition between slides, and you need some
keyboard or mouse interaction to move from one slide to the next.
Now is a good time to review the entire presentation and answer some questions.
Run the slide show at least once (see “Running the slide show” on page 24) before
answering them. You might want to add some questions of your own.
1) Are the slides in the correct order? If not, some of them will need to be moved.
2) Is the information well spaced and visible to members of an audience at the
back of a large room? They may not be able to see information at the bottom of
a slide, so you may need to design your presentation to fit the top threequarters of the screen.
3) Would an additional slide make a particular point clearer? If so, another slide
needs to be created.
4) Do some of the slides seem unnecessary? Hide or delete them.
5) Would custom animations help some of the slides? (Advanced technique.)
6) Should some of the slides have a different slide transition than others? The
transition of those slides should be changed.
Caution
If one or more slides seem to be unnecessary, hide the slide or slides,
and view the slide show a few more times to make sure they aren't
needed. To hide a slide, right-click the slide in the Slides pane and
select Hide Slide in the pop-up menu. Do not delete a slide until you
have done this; otherwise you may have to create that slide again.
Chapter 1 Introducing Impress 23
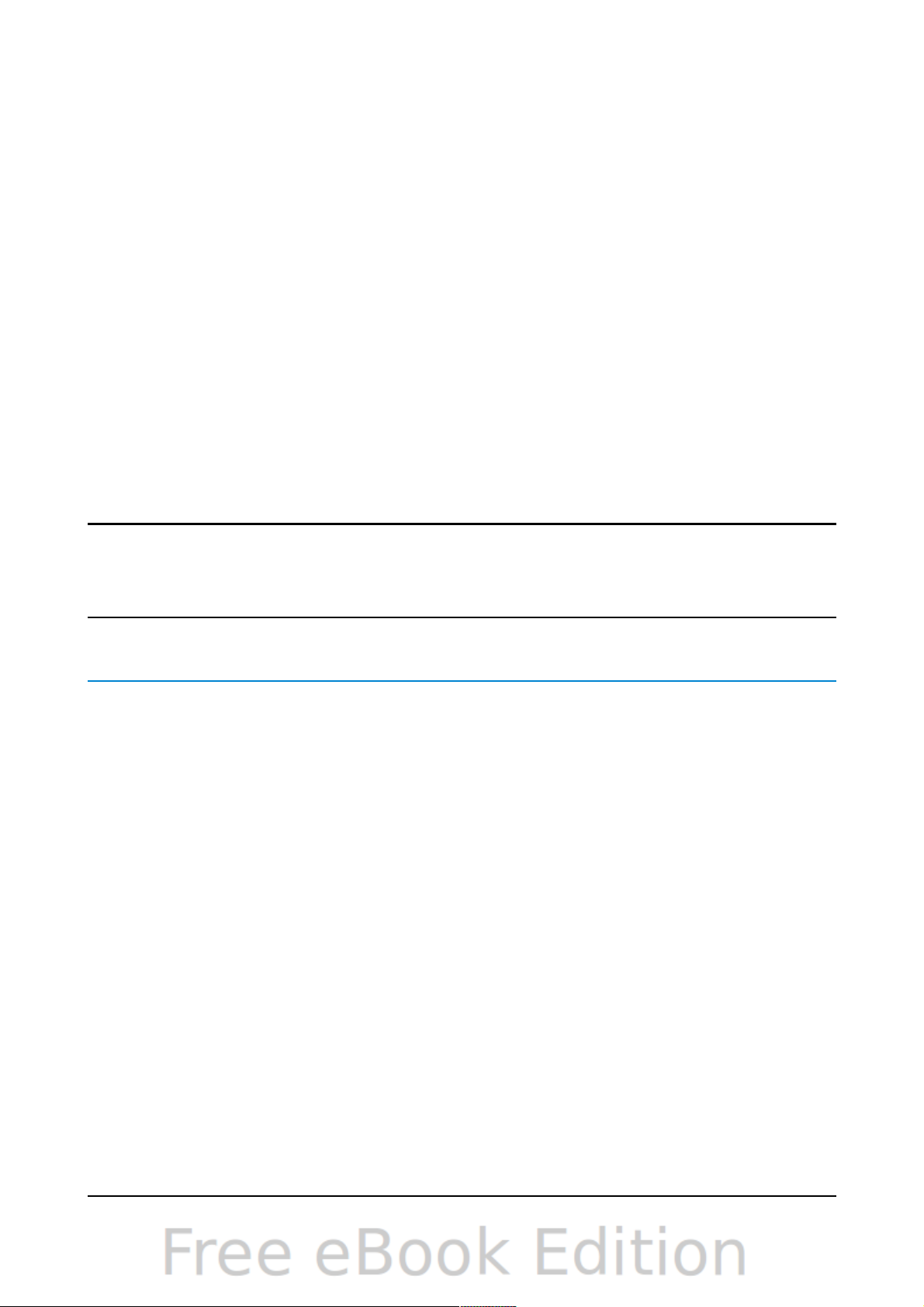
Once you have answered these and your own questions, make the necessary changes.
This is done most easily in the Slide Sorter view (see page 14). Use the Slide Show
menu to change the order of the slides, choose which ones are shown, automate
moving from one slide to the next, and other settings. To change the slide transition,
animate slides, add a soundtrack to the presentation, and make other enhancements,
use functions in the Task pane.
Custom animations
If you wish to add a custom animation to a slide, do it now. Custom animations are
found on the Tasks pane. This is an advanced technique and is explained in Chapter 9
(Slide shows).
Slide transitions
Your first slide show should probably have the same slide transition for all slides.
Setting Advance slide to On mouse click is the default. If you want each slide to be
shown for a specific amount of time, click Automatically after and enter the number
of seconds. Click Apply to all slides.
Transition choices are found on the Tasks pane. For more information about slide
transitions, see Chapter 9 (Slide Shows).
Tip
The Slide transition section has a very useful option: Automatic preview.
With this option selected, when you make any changes in a slide
transition, the new slide is previewed in the Slide Design area, including
its transition effect.
Running the slide show
To run the slide show, do one of the following:
• Click Slide Show > Slide Show on the main menu bar.
• Click the Slide Show button on the Presentation toolbar or the Slide Sorter
toolbar (Figure 11).
• Press F5 or F9. (F5 only on a Mac.)
If the slide transition is Automatically after x seconds, let the slide show run by itself.
If the slide transition is On mouse click, do one of the following to move from one
slide to the next.
• Use the arrow keys on the keyboard to go to the next slide or to go back to the
previous one.
• Click the mouse button to advance to the next slide.
• Press the Spacebar on the keyboard to advance to the next slide.
Right-click anywhere on the screen to open a menu from which you can navigate the
slides and set other options.
When you advance past the last slide, the message Click to exit presentation...
appears. Click the mouse or press any key to exit the presentation.
To exit the slide show at any time including at the end, press the Esc key.
24 OpenOffice.org 3.3 Impress Guide
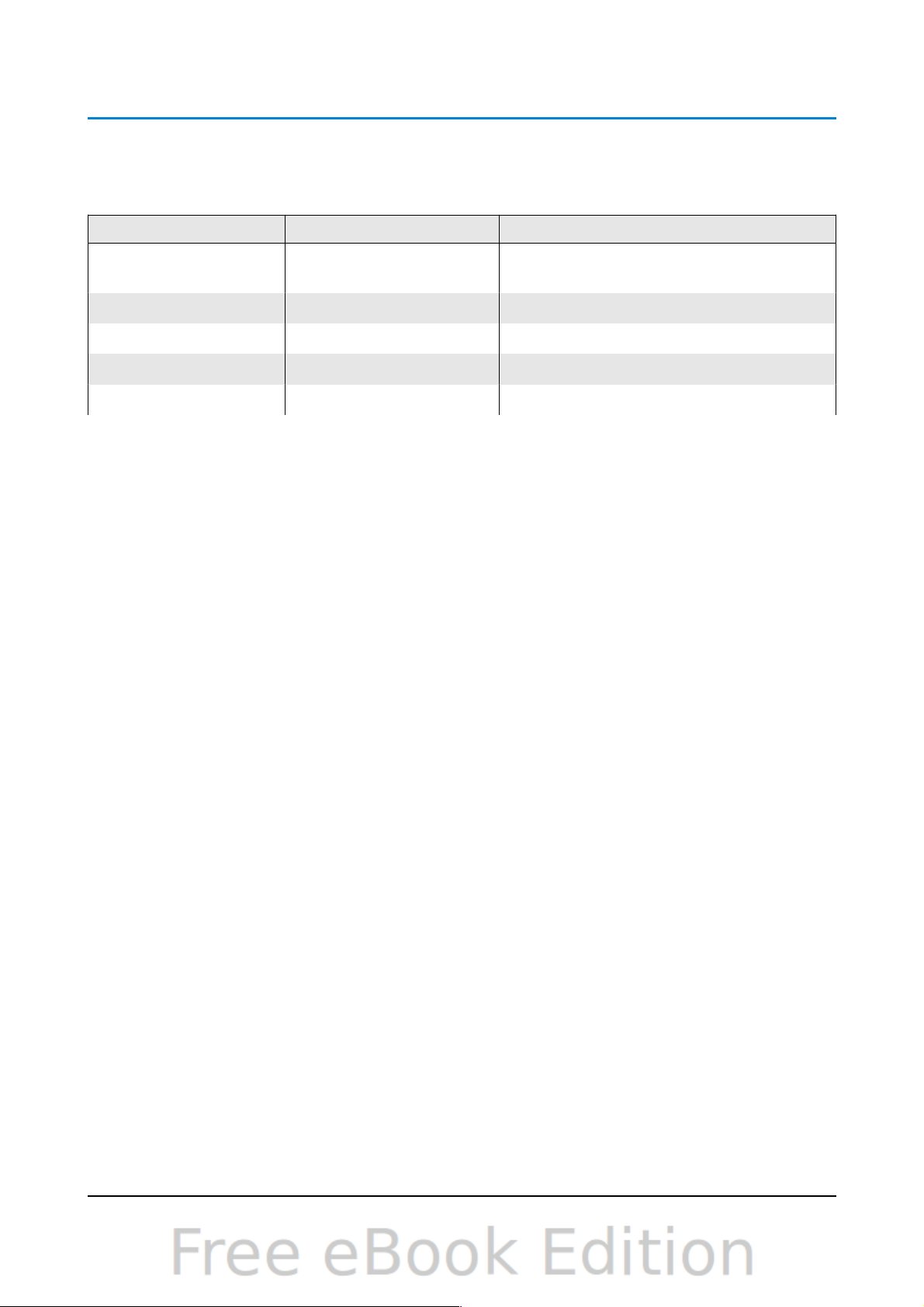
Using Impress on a Mac
Some keystrokes and menu items are different on a Mac from those used in Windows
and Linux. The following table gives some common substitutions for the instructions
in this book. For a more detailed list, see the application Help.
Windows/Linux Mac equivalent Effect
Tools > Options
menu selection
OpenOffice.org >
Preferences
Access setup options
Right-click Control+click Open context menu
Ctrl (Control) z (Command) Used with other keys
F5 Shift+z+F5 Open the Navigator
F11 z+T Open Styles and Formatting window
Chapter 1 Introducing Impress 25
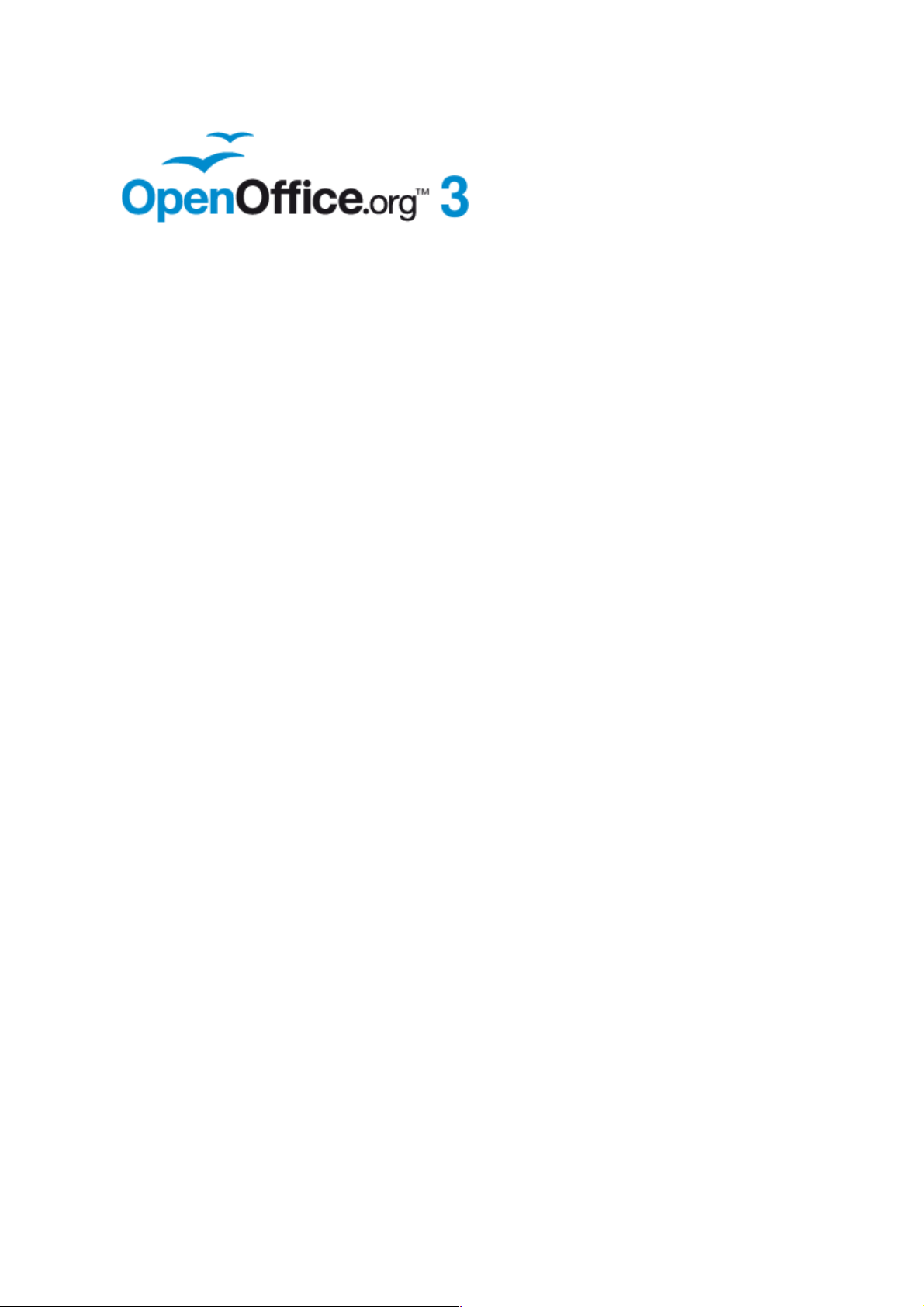
Chapter 2
Using Slide Masters,
Styles, and Templates
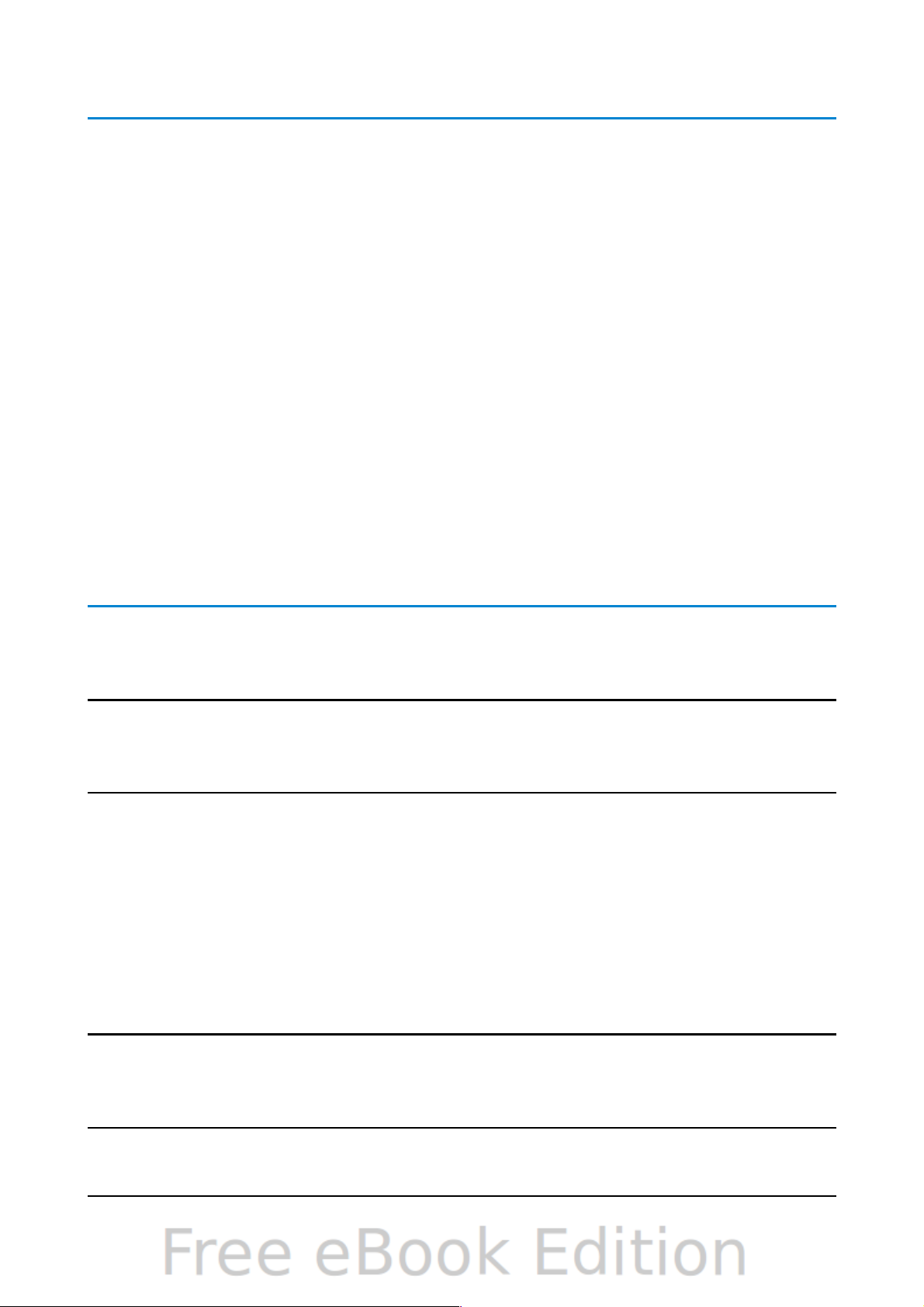
Designing a presentation
In addition to careful planning of the content (as discussed in Chapter 1), you need to
plan the appearance of the presentation. It is best to do this after you have developed
an outline, because the outline will determine some of the requirements for the
slides’ appearance. For example:
• What color combinations (background and text) will look good and also be easy
for your audience to read?
• Would a picture help your audience understand the contents better?
• Do you want particular text and a picture to appear on all the slides? (for
example a company name and logo.)
• Would the audience benefit from having the slides numbered so that they can
quickly refer to one of them?
• Do you want a background graphic or gradient? If so, you need to pick
something that does not interfere or clash with content, such as the colors
used in charts.
• Will you need one slide master or more than one? Will one slide design suit all
of the content?
You can change the appearance of slides as you develop the presentation, but
planning ahead will save you time in the long run.
What are slide masters?
A slide master is a slide that is used as the starting point for other slides. It is similar
to a page style in Writer: it controls the basic formatting of all slides based on it. A
slide show can have more than one slide master.
Note
OOo uses three terms for this one concept. Master slide, slide master,
and master page all refer to a slide which is used to create other slides.
This book uses the term slide master, except when describing the user
interface.
A slide master has a defined set of characteristics, including the background color,
graphic, or gradient; objects (such as logos, decorative lines, and other graphics) in
the background; headers and footers; placement and size of text frames; and the
formatting of text.
All of the characteristics of slide masters are controlled by styles. The styles of any
new slide you create are inherited from the slide master from which it was created.
In other words, the styles of the slide master are available and applied to all slides
created from that slide master. Changing a style in a slide master results in changes
to all the slides based on that slide master; it is, however, possible to modify each
individual slide without affecting the slide master.
Note
Although it is highly recommended to use the slide masters whenever
possible, there are occasions where manual changes are needed for a
particular slide, for example to enlarge the chart area when the text and
chart layout is used.
28 OpenOffice.org 3.3 Impress Guide
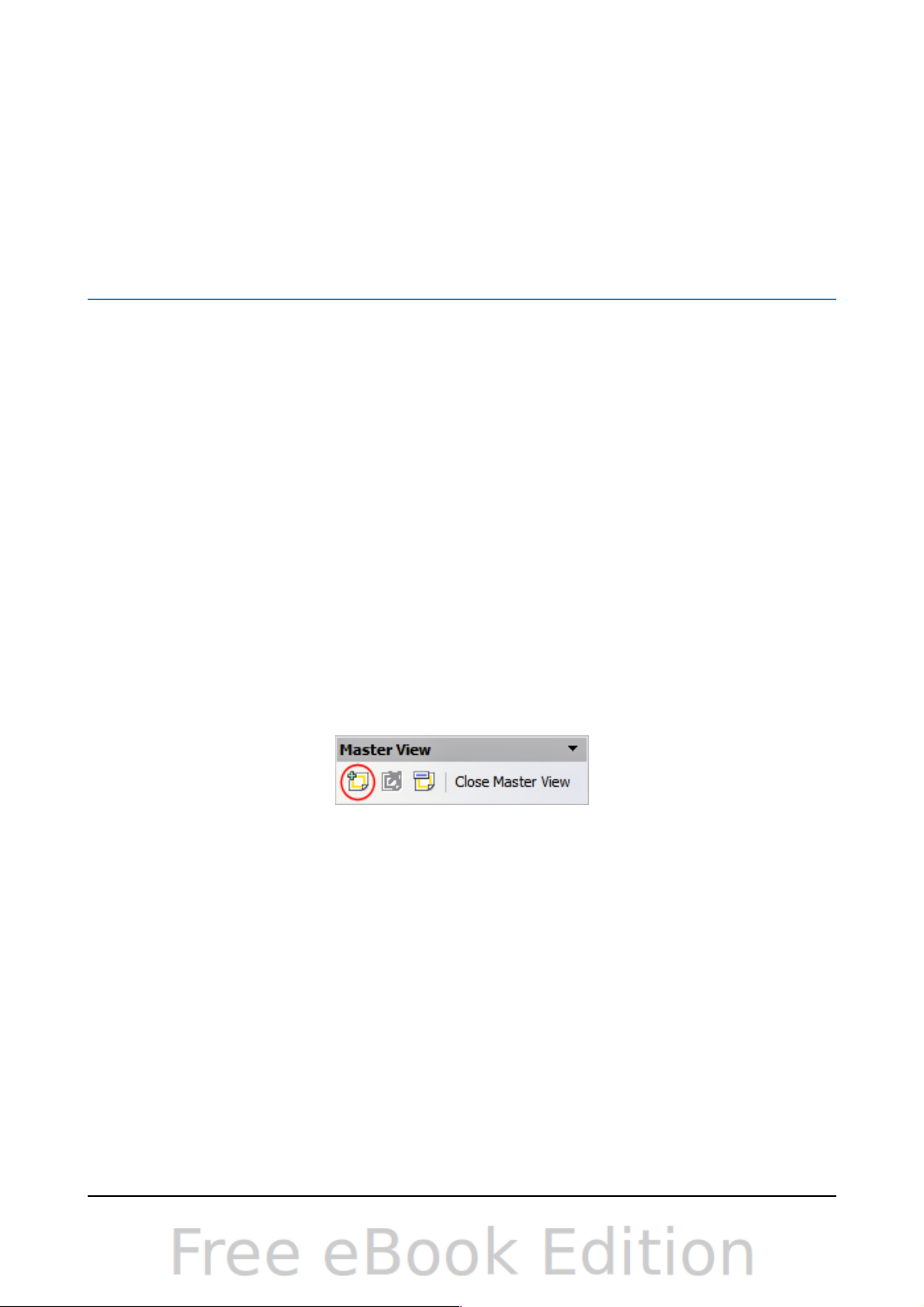
Slide masters have two types of styles associated with them: presentation styles and
graphics styles. The pre-packaged presentation styles can be modified, but new
presentation styles cannot be created. However, new graphics styles can be created
in addition to modifying the pre-packaged graphics styles..
Presentation styles are discussed in detail in Chapter 3 (Adding and Formatting Text).
The use of graphics styles is covered in Chapter 6 (Formatting Graphic Objects). See
also “Working with styles in Impress” on page 40.
Working with slide masters
Impress comes with 28 pre-packaged slide masters. They are shown in the Master
Pages section of the Tasks pane (Figure 17). This section has three subsections: Used
in This Presentation, Recently Used, and Available for Use. Click the + sign next to
the name of a subsection to expand it to show thumbnails of the slides, or click the –
sign to collapse the subsection to hide the thumbnails.
Each of the slide masters shown in the Available for Use list is from a template of the
same name. If you have created your own templates, or added templates from other
sources, slide masters from those templates will also appear in this list. See “Working
with templates” on page 40 for more about templates.
Creating slide masters
You can create a new slide master in a similar way to modifying the default slide
master.
To start, enable editing of slide masters by selecting View > Master > Slide
Master. You can also right-click on the default slide master in the Master Pages
section of the tasks pane, and select Edit Master.
On the Master View toolbar, click the New Master icon (highlighted in the figure
below).
A second slide master appears in the Slides pane. Modify this slide master to suit
your requirements. It is recommended that you rename this new slide master. To do
that, right-click on the slide in the Slides pane and select Rename master from the
pop-up menu.
When you are done, close the Master View toolbar to return to normal slide editing
mode.
Applying a slide master
In the Tasks Pane, be sure the Master Pages section is showing. (See Figure 17.)
To apply one of the slide masters to all slides in your presentation, click on it in the
list.
To apply a different slide master to one or more selected slides:
1) In the Slides Pane, select the slides you want to change.
Chapter 2 Using Slide Masters, Styles, and Templates 29
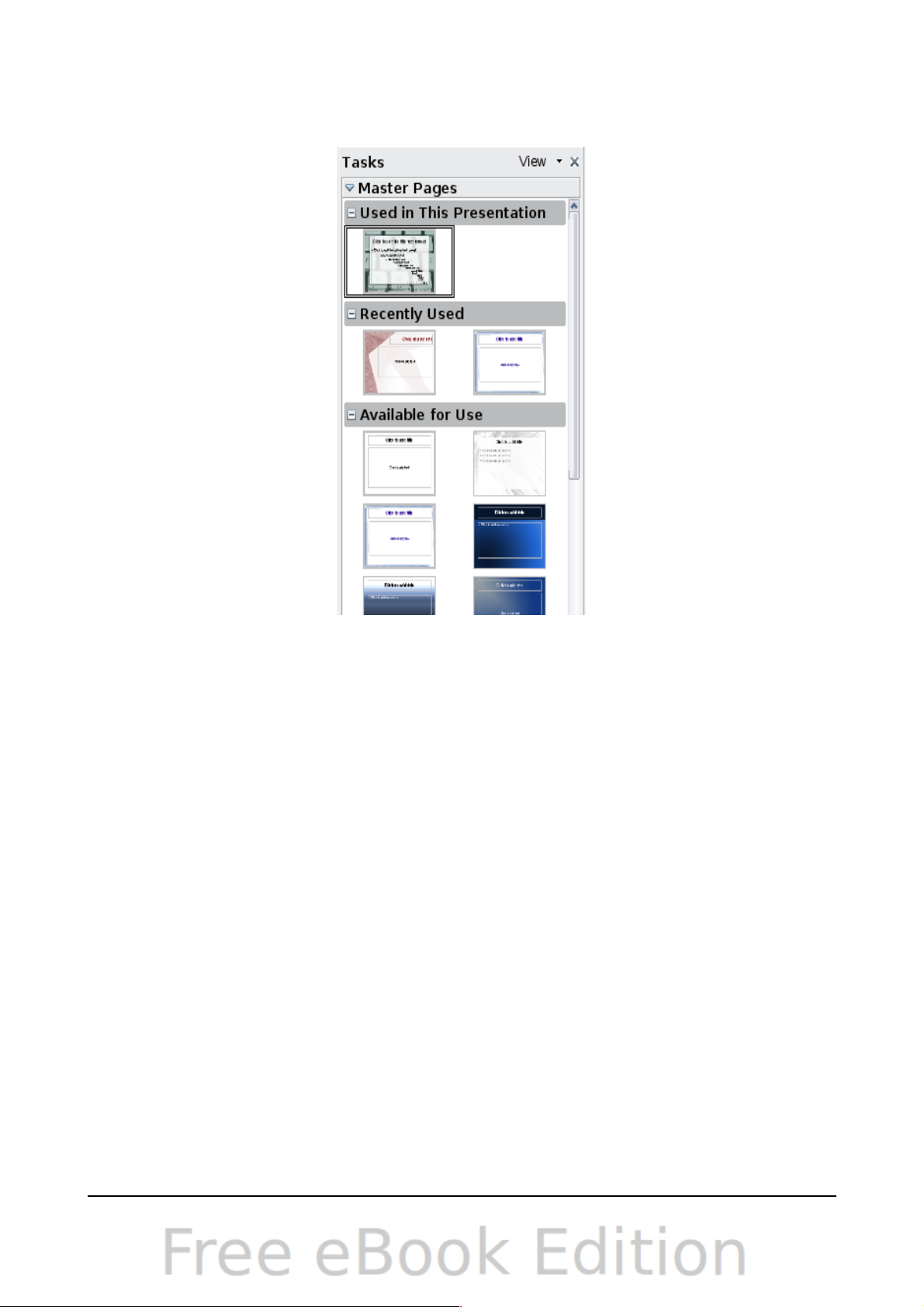
2) In the Tasks Pane, right-click on the slide master you want to apply to the
selected slides, and click Apply to Selected Slides on the pop-up menu.
Loading additional slide masters
Sometimes, in the same set of slides, you may need to mix multiple slide masters that
may belong to different templates (the use of templates is explained later in “Working
with templates” on page 40). For example, you may need a completely different
layout for the first slide of the presentation, or you may want to add a slide from a
different presentation to your current presentation (based on a template available on
the hard disk).
The Slide Design dialog box (Figure 18) makes this possible. Access this dialog box
either from the menu bar (Format > Slide design) or from the pop-up menu that
appears when right-clicking on a slide in the Slides pane.
The main window in the dialog box shows the slide masters already available for use.
To add more:
1) Click the Load button.
2) Select in the new dialog box the template from which to load the slide master.
Click OK.
3) Click OK again to close the slide design dialog box.
The slide masters in the template you selected are now shown also in the Master
Pages section of the Tasks pane in the Available for use subsection.
30 OpenOffice.org 3.3 Impress Guide
Figure 17: Available master pages (slides)
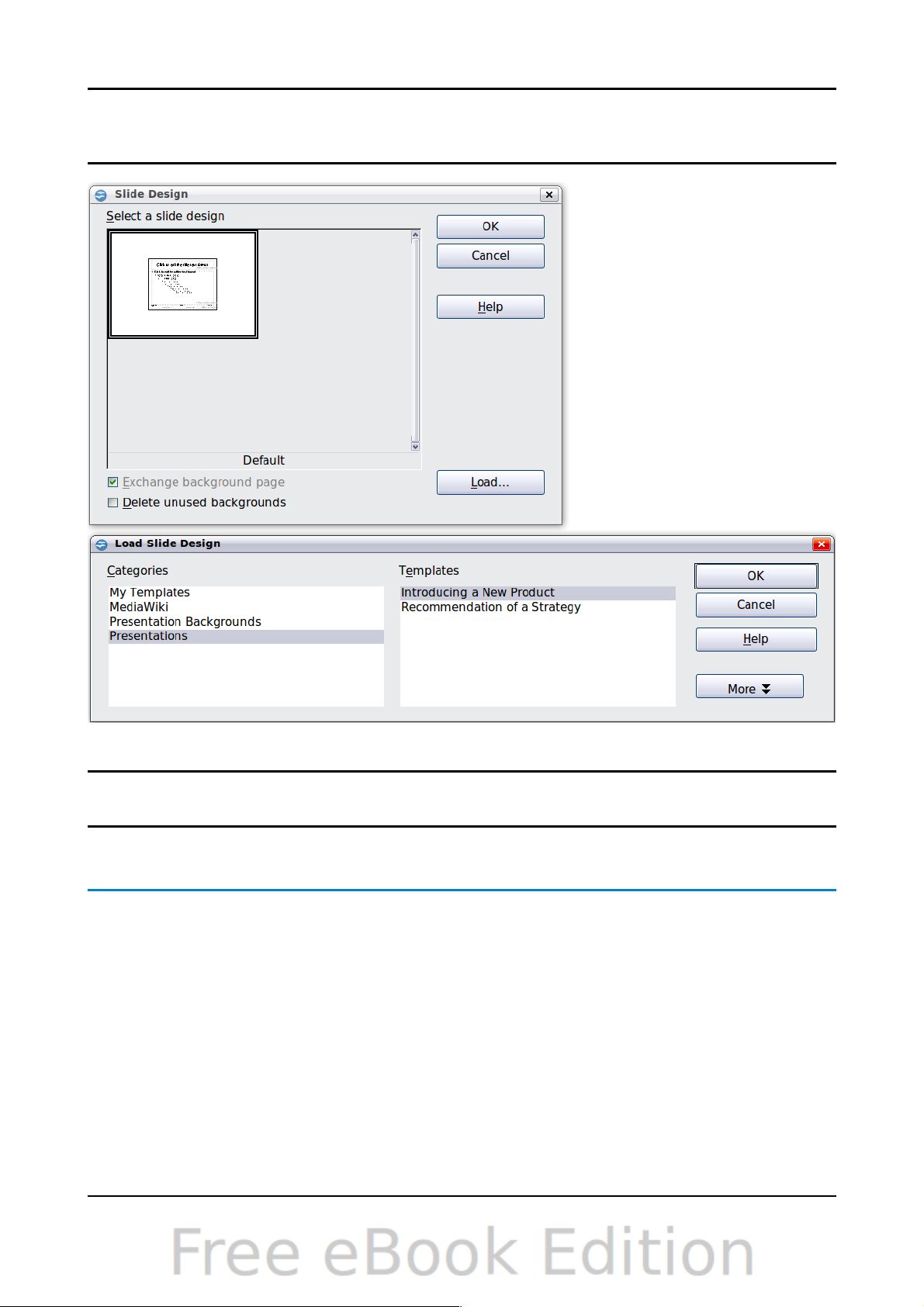
Note
The slide masters you have loaded will also be available the next time you
load the presentation. If you want to delete the unused slide masters,
click the corresponding checkbox in the Slide Design dialog box.
Tip
To limit the size of the presentation file, you may want to minimize the
number of slide masters used.
Modifying a slide master
The following items can be changed on a slide master:
• Background (color, gradient, hatching, or bitmap)
• Background objects (for example, a logo or decorative graphics)
• Text attributes for the main text window and notes
• Size, placement, and contents of header and footer elements to appear on
every slide
• Size and placement of default frames for slide titles and content
Refer to Figure 21 for a graphical representation of many of these elements.
Before working on the slide master, make sure that the Styles and Formatting
window is open. See page 36 for instructions on doing this.
Chapter 2 Using Slide Masters, Styles, and Templates 31
Figure 18: Loading slide masters from a presentation template
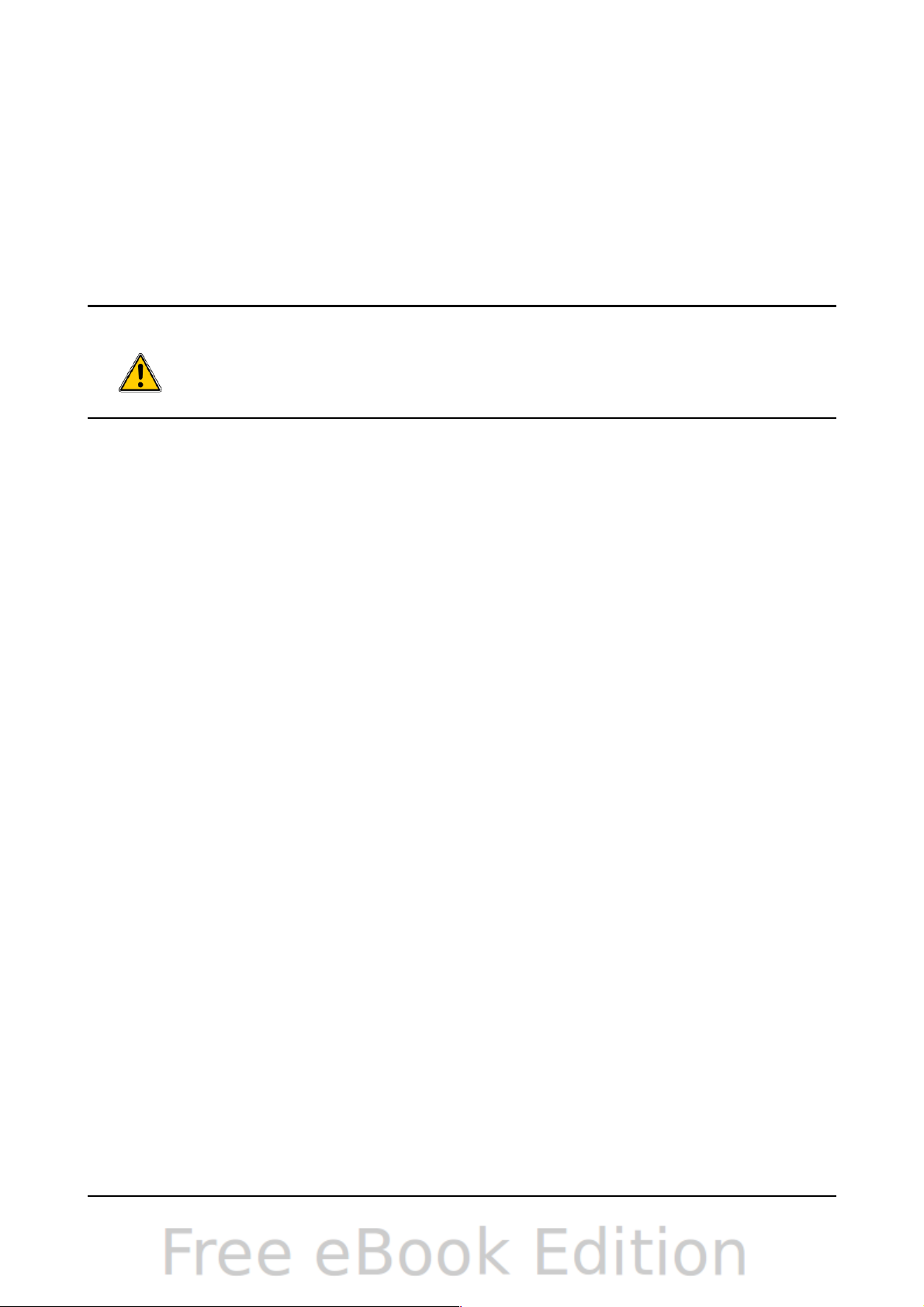
To select the slide master for modification:
1) Select View > Master > Slide Master from the menu bar. This unlocks the
properties of the slide master so you can edit it.
2) Click Master Pages in the Tasks pane. This gives you access to the prepackaged slide masters.
3) Click on the slide master you want to modify among the ones available (Figure
17).
4) Make changes as described in this chapter, then click the Close Master View
icon on the Master View toolbar. Save the file before continuing.
Caution
Any changes made to one slide when in Master View mode will appear on
all slides using this slide master. Always make sure you close Master View
and return to Normal view before working on any of the presentation
slides. Select View > Normal from the menu bar, or click Close Master
View in the Master View toolbar to return to the normal slide view.
The changes made to one of the slides in Normal view (for example, changes to the
bullet point style, the color of the title area, and so on) will not be overridden by
subsequent changes to the slide master. There are cases, however, where it is
desirable to revert a manually modified element of the slide to the style defined in the
slide master: to do that, select that element and choose Format > Default
Formatting from the menu bar.
It is also possible to modify the default layout of the slide master, for example by
moving the title to the side; however, you are restricted to modifications to the “Title,
Text” layout (that is, the layout containing a title box and a text box).
Sometimes, depending on the contents of the slide, you may want to apply a different
layout. The title and text boxes will inherit the properties of the slide master, but if
you have changed the position of these text boxes in the slide master, the layout may
appear corrupted and you may need to re-position some of the layout elements
manually.
Choosing and applying the background
Backgrounds can be applied to a number of elements in Impress: the page, a default
text area, a graphic object and so on. The procedures to apply a background are
always the same.
The following procedure is used to apply a background to the page.
1) To begin, do one of the following:
• Select Format > Page from the menu bar. On the Page Setup dialog box,
choose the Background tab.
• Make sure the Presentation Styles icon is selected in the Styles and
Formatting window (Figure 22), right-click Background and select
Modify from the pop-up menu. This opens the Background dialog box.
2) Select the type of fill you want for your background from the five choices:
None, Color, Gradient, Hatching, or Bitmap.
32 OpenOffice.org 3.3 Impress Guide
 Loading...
Loading...