Page 1
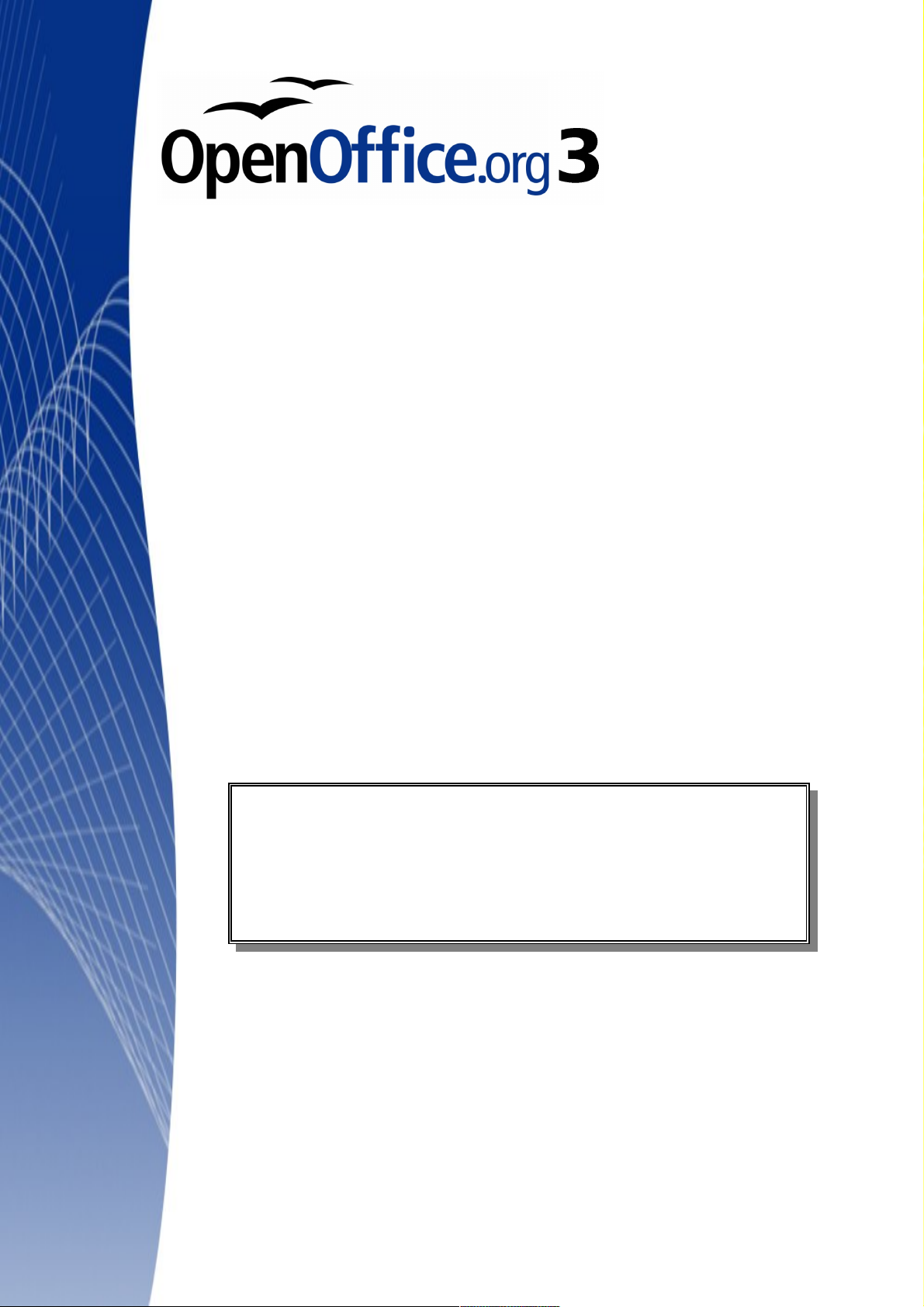
Math Guide
The OpenOffice.org Equation Editor
This PDF is designed to be read onscreen, two pages at a
time. If you want to print a copy, your PDF viewer should
have an option for printing two pages on one sheet of
paper, but you may need to start with page 2 to get it to
print facing pages correctly. (Print this cover page
separately.)
Page 2
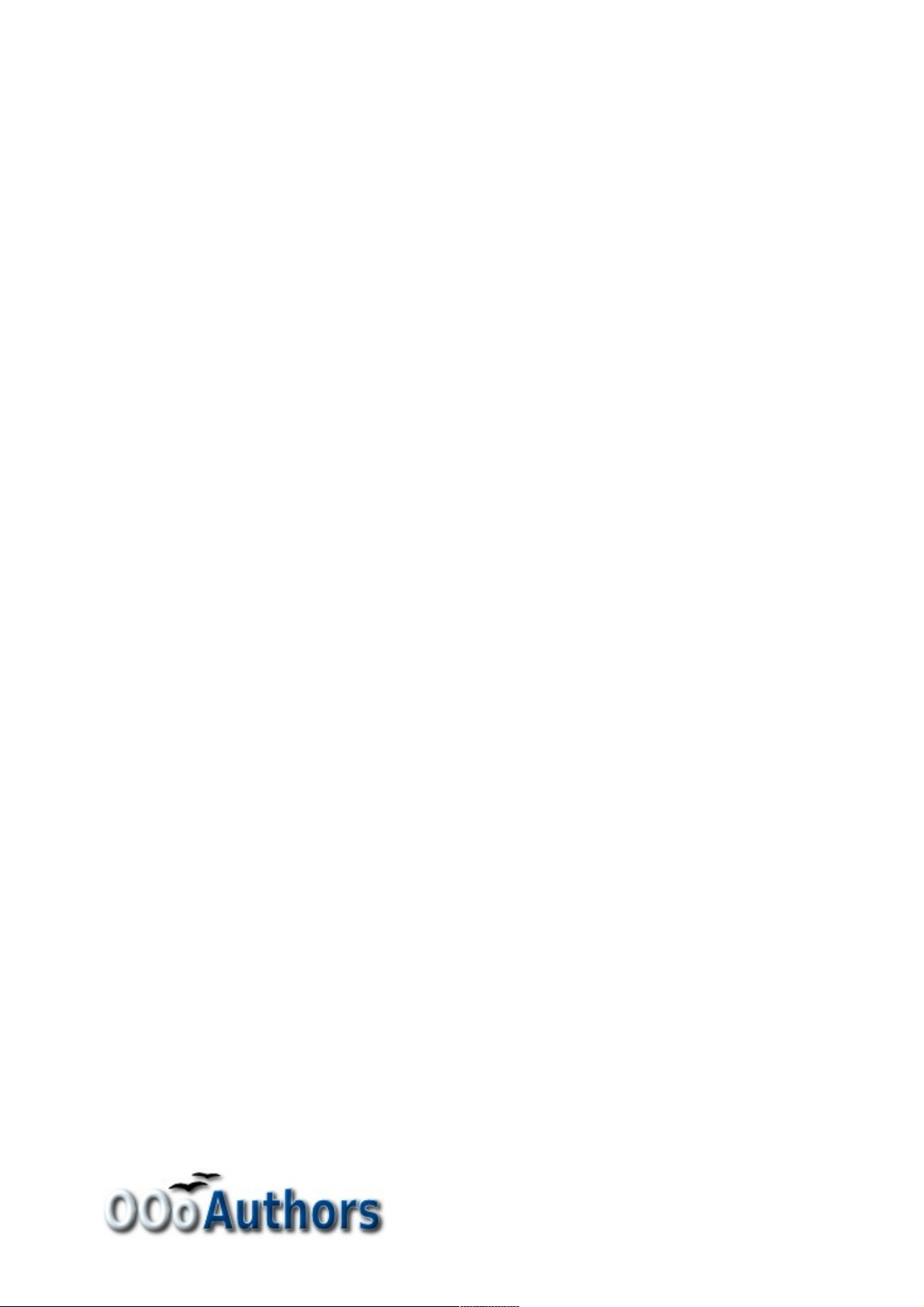
Copyright
This document is Copyright © 2005–2010 by its contributors as listed
in the section titled Authors. You may distribute it and/or modify it
under the terms of either the GNU General Public License, version 3 or
later, or the Creative Commons Attribution License, version 3.0 or
later. All trademarks within this guide belong to their legitimate
owners.
Authors
Daniel Carrera
Agnes Belzunce
Peter Kupfer
Ian Laurenson
Janet M. Swisher
Jean Hollis Weber
Michele Zarri
Feedback
Please direct any comments or suggestions about this document to:
authors@documentation.openoffice.org
Publication date and software version
Published 5 October 2010. Based on OpenOffice.org 3.2.1.
You can download
an editable version of this document from
http://oooauthors.org/english/userguide3/published/
Page 3
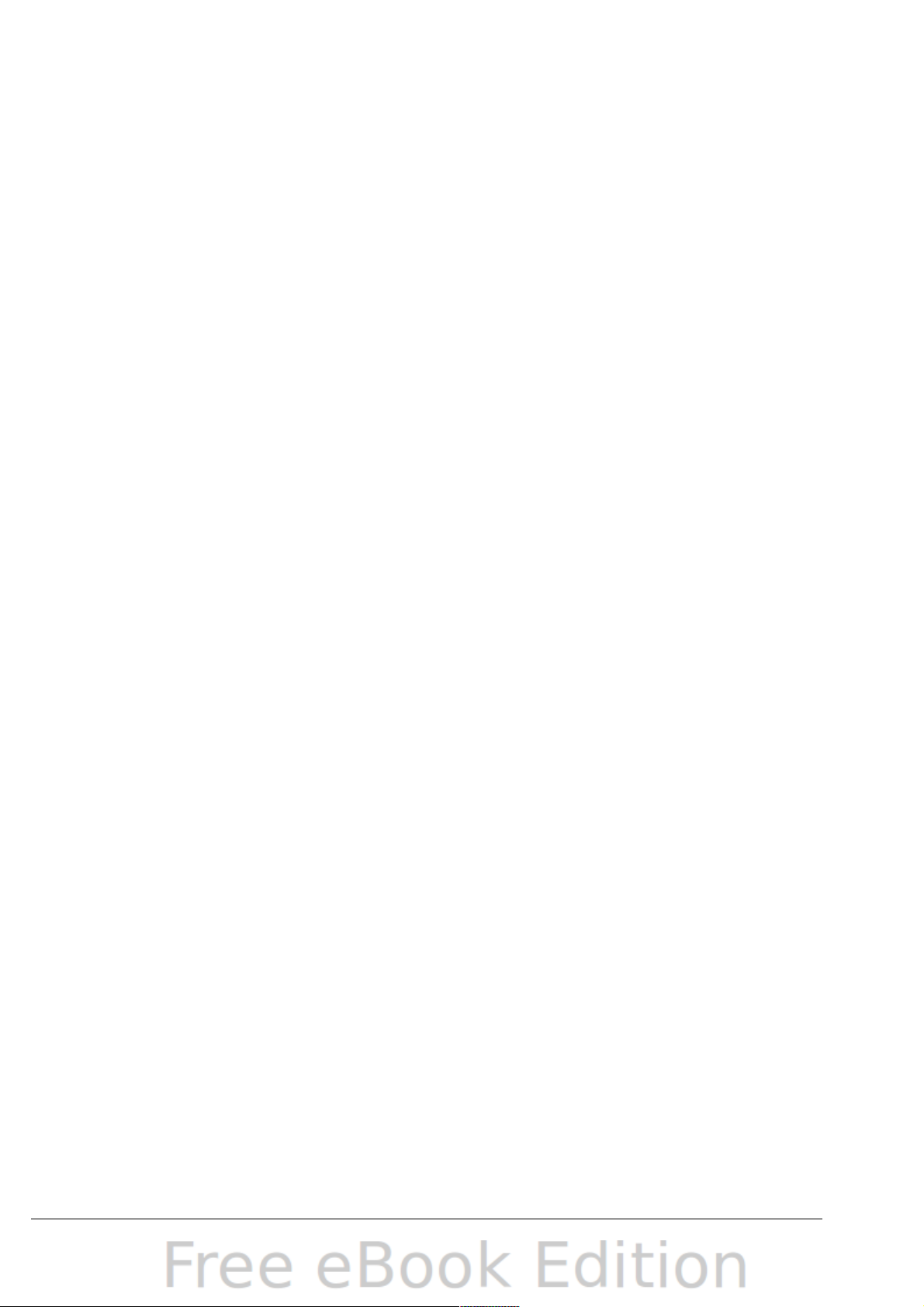
Contents
What is Math?..............................................................................4
Getting started....................................................................................4
Entering a formula.......................................................................5
The Elements window.........................................................................5
Right-click (context) menu..................................................................7
Markup...............................................................................................8
Greek characters................................................................................9
Customizations...........................................................................11
Formula editor as a floating window.................................................11
How can I make a formula bigger?...................................................12
Formula layout...........................................................................13
Brackets are your friends..................................................................13
Equations over more than one line...................................................13
How do I add limits to my sum/integral?..........................................13
Brackets with matrices look ugly!.....................................................14
How do I make a derivative?............................................................. 15
How do I align my equations at the equals sign?..............................15
Numbering equations.................................................................16
Math commands - Reference......................................................18
Unary / binary operators...................................................................18
Relational operators.......................................................................... 19
Set operations................................................................................... 20
Functions.......................................................................................... 21
Operators.......................................................................................... 22
Attributes.......................................................................................... 23
Miscellaneous...................................................................................25
Brackets............................................................................................ 26
Formats............................................................................................. 27
Characters – Greek...........................................................................28
Characters – Special.........................................................................28
OpenOffice.org 3 Math Guide 3
Page 4
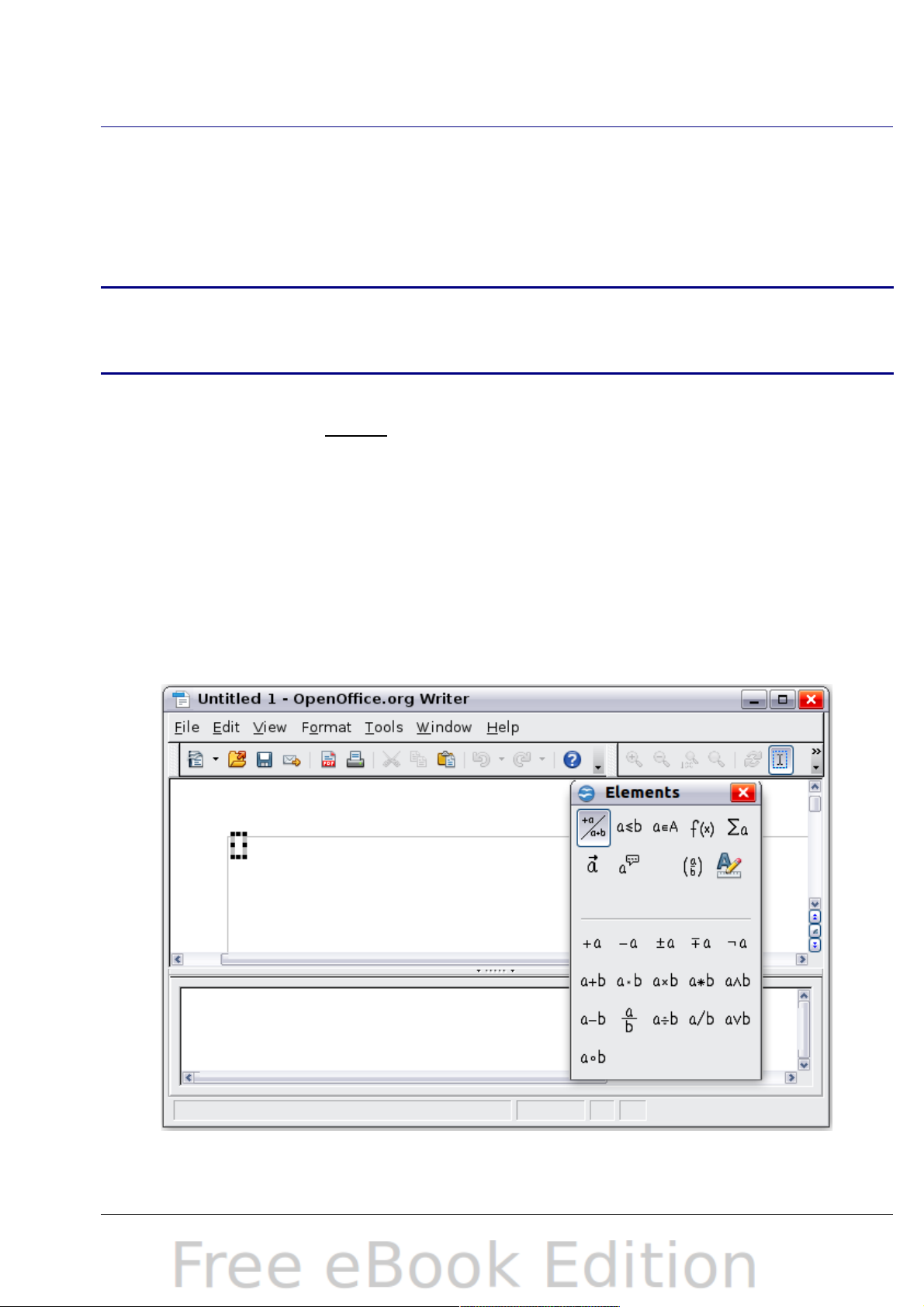
What is Math?
Math is OpenOffice.org (OOo)’s component for writing mathematical
equations. It is most commonly used as an equation editor for text
documents, but it can also be used with other types of documents or
stand-alone. When used inside Writer, the equation is treated as an
object inside the text document.
Note
The equation editor is for writing equations in symbolic form, as
in equation 1. If you want to evaluate a numeric value, see the
Calc Guide.
df x
dx
=ln x tan−1x2
(1)
Getting started
To insert an equation, go to Insert > Object > Formula.
The equation editor opens at the bottom of the screen, and the floating
Elements window (called “Selection” before Math 3.2) may appear. You
will also see a small box with a gray border in your document, where
the formula will be displayed, as shown in Figure 1.
4 OpenOffice.org 3 Math Guide
Figure 1: Equation Editor, Elements window, and location of
resulting equation
Page 5
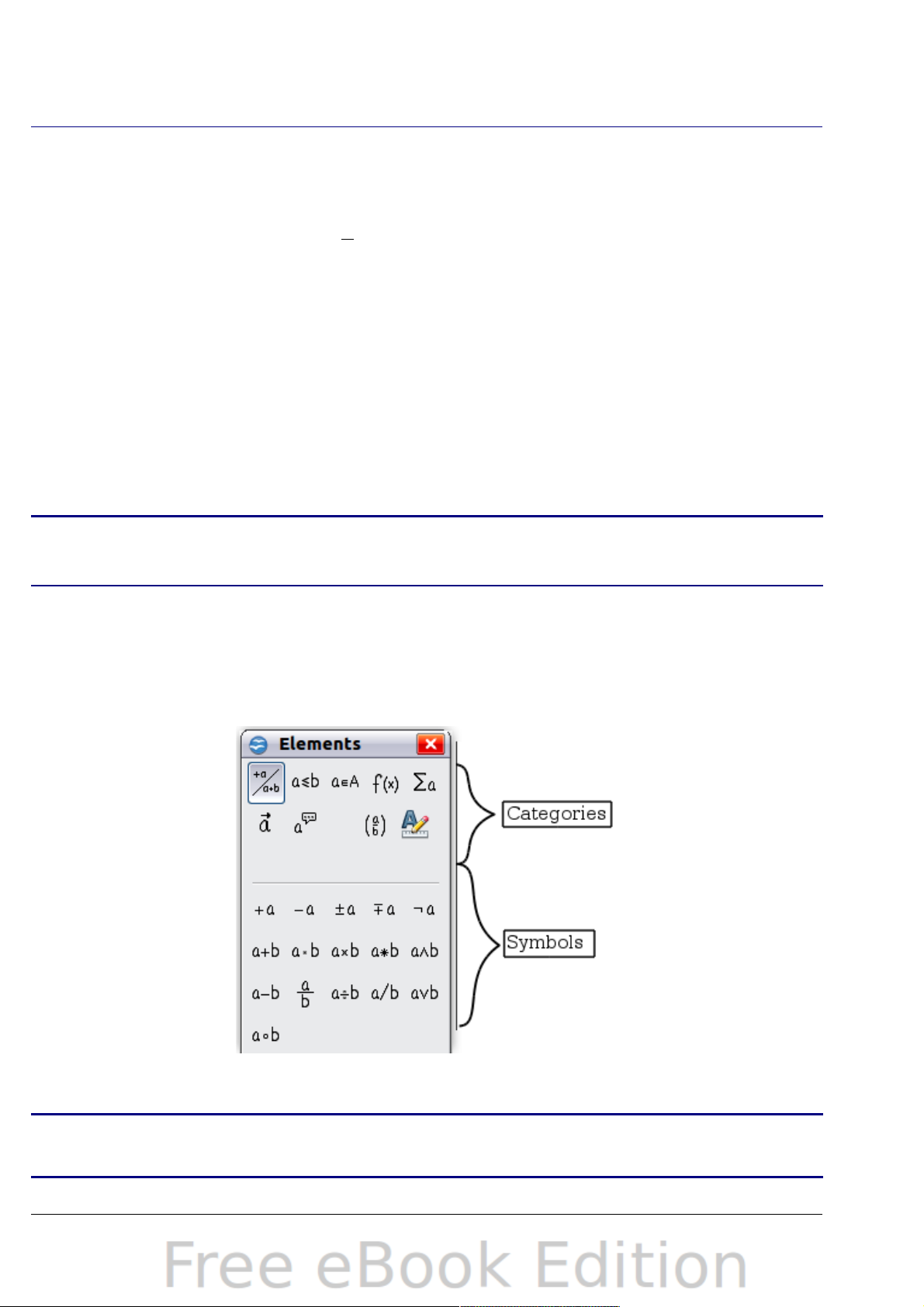
Entering a formula
The equation editor uses a markup language to represent formulas. For
example, %beta creates the Greek character beta (). This markup is
designed to read similar to English whenever possible. For example, a
over b produces a fraction:
a
b
.
You can enter a formula in three ways:
• Select a symbol from the Elements window.
• Right-click on the equation editor and select the symbol from the
context menu.
• Type markup in the equation editor.
The context menu and the Elements window insert the markup
corresponding to a symbol. This provides a convenient way to learn the
OOo Math markup.
Note
Click on the document body to exit the formula editor.
Double-click on a formula to enter the formula editor again.
The Elements window
The simplest method for entering a formula is the Elements window,
shown in Figure 1.
Note
In OOo Math before V3.2.0, the Elements window was called the
Selection window.
Entering a formula 5
Figure 2: Symbols are divided into categories
Page 6
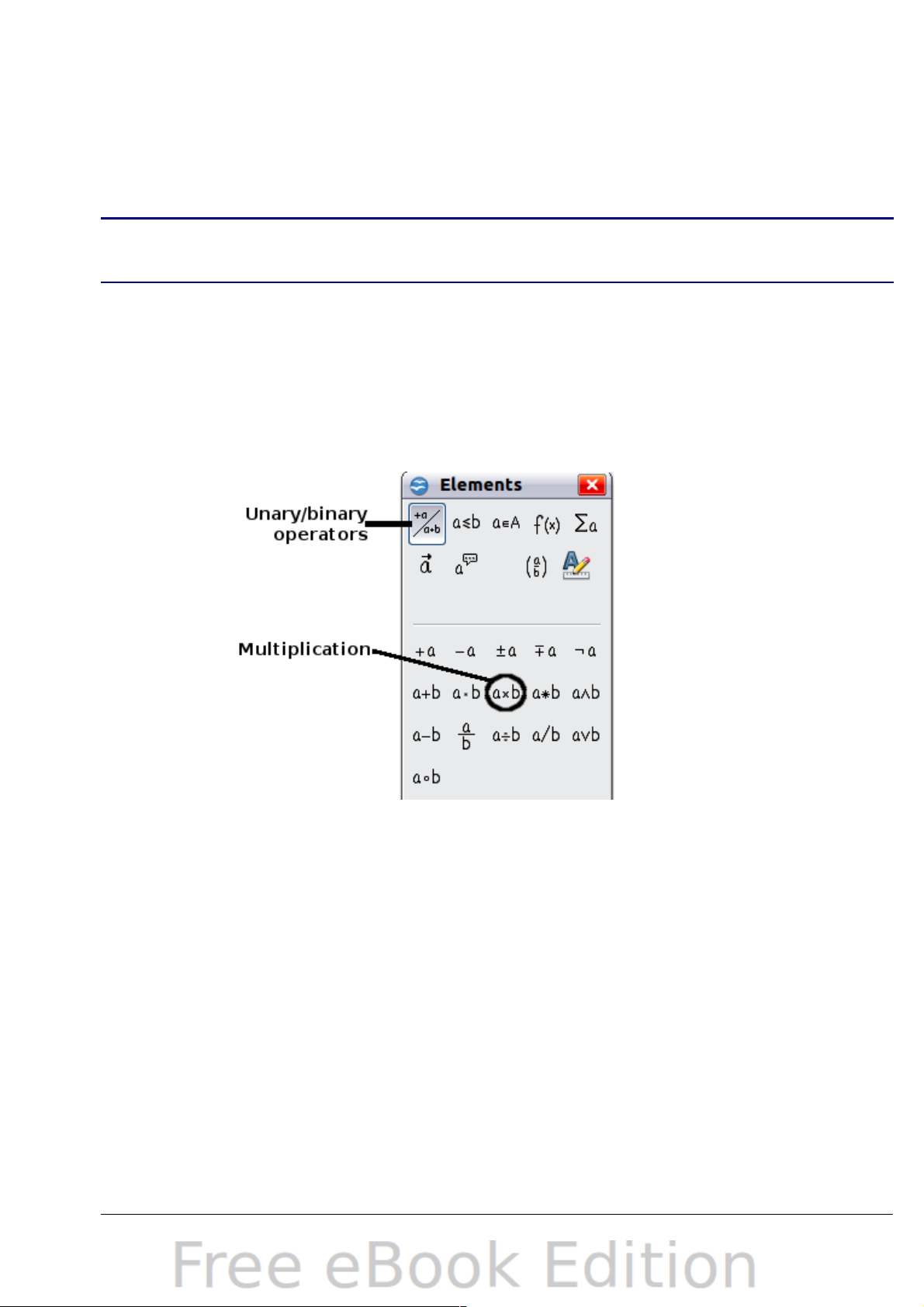
The Elements window is divided into two main parts.
• The top shows the symbol categories. Click on these to change
the list of symbols.
• The bottom shows the symbols available in the current category.
Tip
You can hide or show the Elements window with View >
Elements.
Example 1:
5×4
For this example we will enter a simple formula:
5×4
. On the Elements
window (Figure 3):
1) Select the top-left button of the categories (top) section.
2) Click on the multiplication symbol.
When you select the multiplication symbol on the Elements window,
two things happen:
• The equation editor shows the markup:
<?> times <?>
• The body of the document shows a gray box like this:
×
6 OpenOffice.org 3 Math Guide
Figure 3: Selecting the multiplication symbol
Page 7
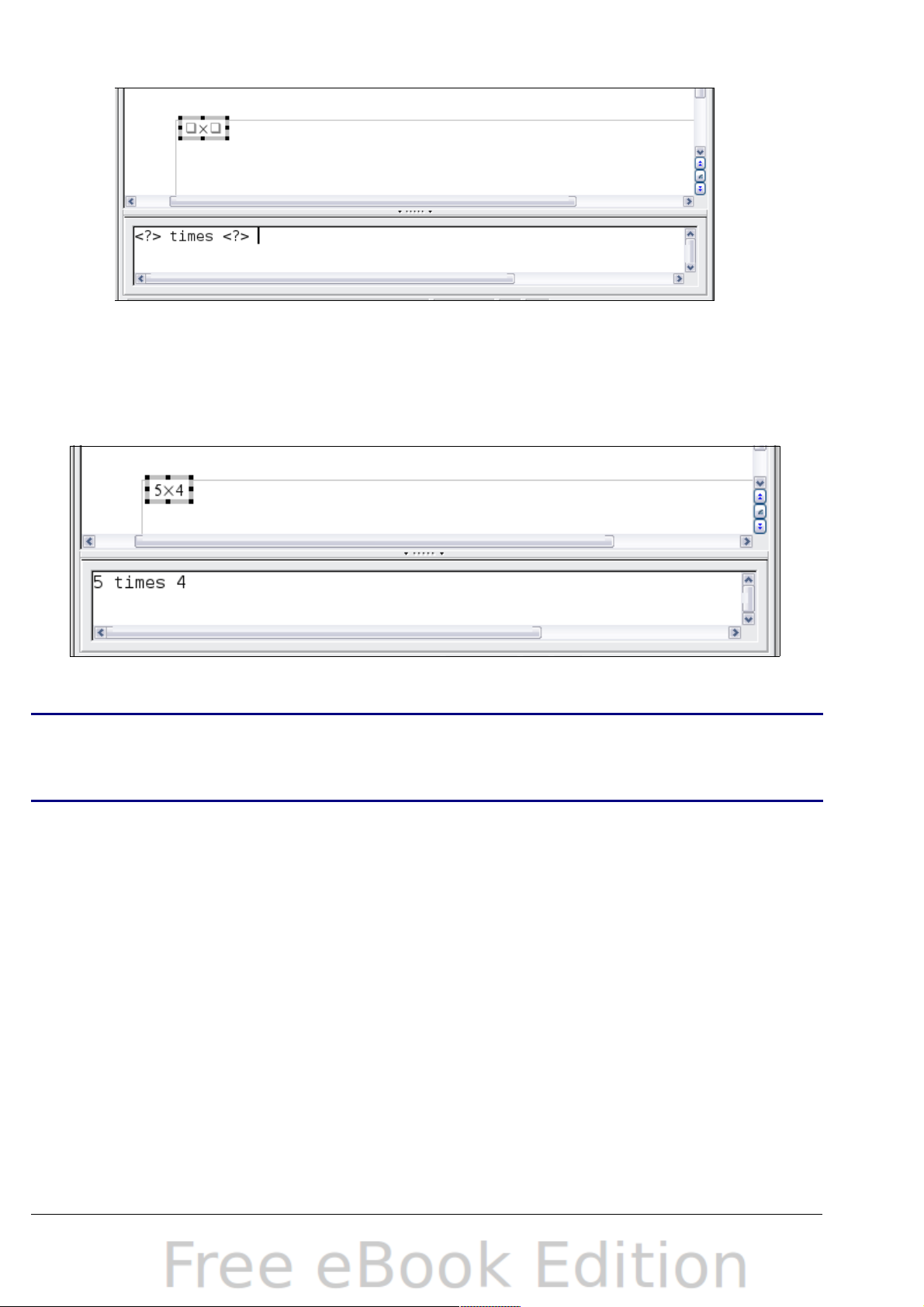
Figure 4: Result of selecting the multiplication symbol
The <?> symbols shown in Figure 4 are placeholders that you can
replace by other text, for example 5 and 4. The equation will update
automatically, and the result should resemble Figure 5.
Tip
To keep the equation from updating automatically, select View
>AutoUpdate display. To update a formula manually, press F9
or select View > Update.
Right-click (context) menu
Another way to access mathematical symbols is to right-click on the
equation editor. This pops up the menu shown in Figure 6. The items in
this menu correspond exactly to those in the Elements window.
Entering a formula 7
Figure 5: Result of entering 5 and 4 next to the times operator
Page 8
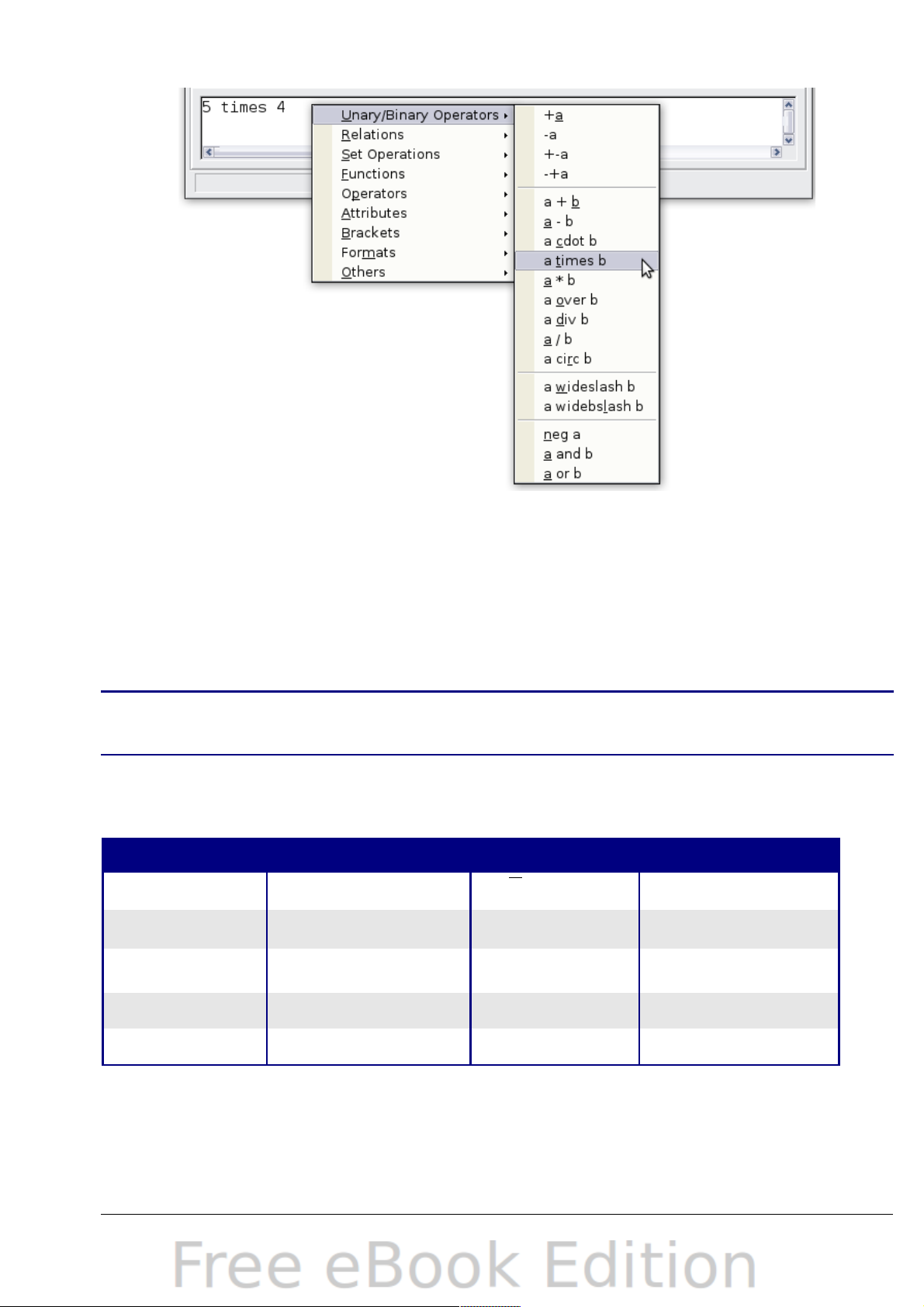
Figure 6: Right-click (context) menu
Markup
You can type the markup directly in the equation editor. For example,
you can type 5 times 4 to obtain
5×4
. If you know the markup, this
can be the fastest way to enter a formula.
Tip
The formula markup resembles the way the formula reads in
English.
Below is a short list of common equations and their corresponding
markup.
Display Command Display Command
a=b
a = b
a
sqrt {a}
a
2
a^2
a
n
a_n
∫
f x dx
int f(x) dx
∑
a
n
sum a_n
a≤b
a <= b
∞
infinity
a×b
a times b
x⋅y
x cdot y
8 OpenOffice.org 3 Math Guide
Page 9
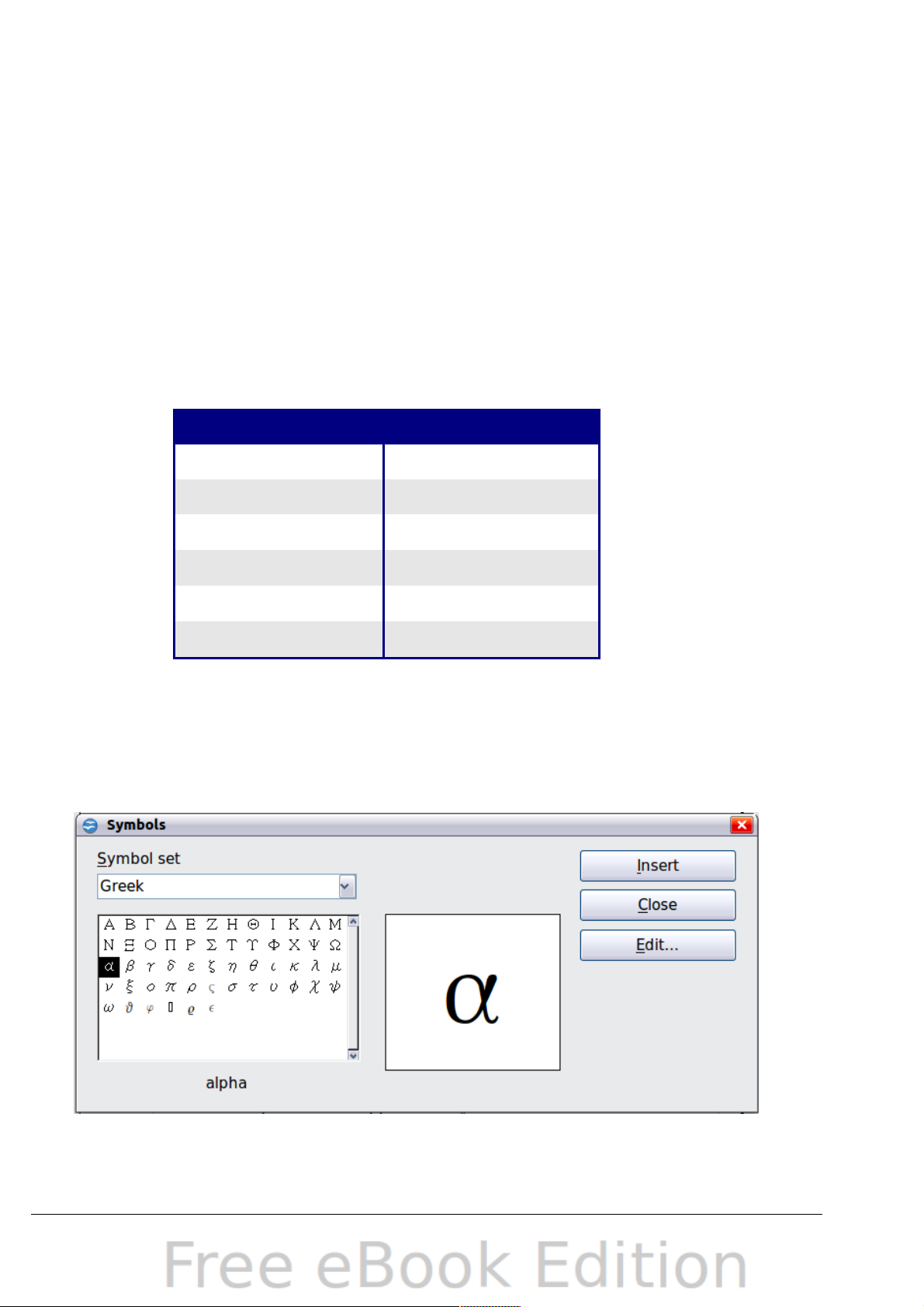
Greek characters
Greek characters (
, , ,
, etc) are common in mathematical
formulas. These characters are not available in the Elements window
or the right-click menu. Fortunately, the markup for Greek characters
is simple: Type a % sign followed the name of the character, in English.
• To write a lowercase character, type the name of the character in
lowercase.
• To write an uppercase character, type the name of the character
in uppercase.
A complete table of Greek characters is provided on page 28. See the
table below for some examples.
Lowercase Uppercase
%alpha
%ALPHA
A
%beta
%BETA
B
%gamma
%GAMMA
%psi
%PSI
%phi
%PHI
%theta
%THETA
Another way to enter Greek characters is by using the Symbols catalog
window. Choose Tools > Catalog. This window is shown in Figure 7.
Under Symbol set, select Greek and double-click on a Greek letter
from the list. The markup name of the character is shown below the list
window.
Entering a formula 9
Figure 7: Symbols catalog, used for entering Greek characters
and some special symbols
Page 10

Example 2:
≃ 3.14159
For this example we will suppose that:
• We want to enter the above formula (the value of pi rounded to 5
decimal places).
• We know the name of the Greek character (pi).
• But we do not know the markup associated with the
≃
symbol.
Step 1: Type % followed by the text pi. This displays the Greek
character .
Step 2: Open the Elements window (View > Elements).
Step 3: The ≃ symbol is a relation, so we click on the Relations
button. If you hover the mouse over this button you see the tooltip
Relations (Figure 8).
Figure 9 shows the Selection window after clicking the Relations
button. The symbol we want is circled.
Figure 8: Tooltip indicates
the Relations button
Figure 9: After selecting
Relations
Step 4: Click on the a≃b symbol. The equation editor now shows the
markup %pi<?> simeq <?>.
Step 5: Delete the <?> text and add 3.14159 at the end of the
equation. We end up with the markup %pi simeq 3.14159. The result
is shown in Figure 10.
10 OpenOffice.org 3 Math Guide
Page 11

Figure 10. Final result
Customizations
Formula editor as a floating window
The formula editor can cover a large part of the Writer window. To turn
the formula editor into a floating window, do this:
1) Hover the mouse over the editor frame, as shown in Figure 11.
2) Hold down the Control key and double-click.
Figure 12 shows the result. You can dock the floating window again by
using the same steps. Hold down the Control key and double-click the
window frame.
Customizations 11
Figure 11: Turning the formula editor into a floating window
Figure 12: Formula editor as a floating window
Page 12

How can I make a formula bigger?
This is one of the most common questions people ask about OOo Math.
The answer is simple, but not intuitive:
1) Start the formula editor and choose Format > Font size.
2) Select a larger font size under Base size (top-most entry), as
shown in Figure 13.
The result of this change is illustrated in Figure 14.
12 OpenOffice.org 3 Math Guide
Figure 13: Changing the font size for a formula
Figure 14. Edit Base size (top) to make a formula bigger
Figure 15. Result of changing the base font size.
Page 13

Formula layout
The most difficult part of using OOo Math comes when writing
complicated formulas. This section provides some advice.
Brackets are your friends
OOo Math knows nothing about order of operation. You must use
brackets to state the order of operations explicitly. Consider the
following example.
Markup Result
2 over x + 1
2
x
1
2 over {x + 1}
2
x1
Equations over more than one line
Suppose you want to type an equation covering more than one line. For
example:
x=3
y=1
Your first reaction would be to simply press the Enter key. However, if
you press the Enter key, though the markup goes to a new line, the
resulting equation does not. You must type the newline command
explicitly. This is illustrated in the table below.
Markup Result
x = 3
y = 1
x=3 y=1
x = 3 newline
y = 1
x=3
y=1
How do I add limits to my sum/integral?
The sum and int commands can (optionally) take the parameters from
and to. These are used for lower and upper limits respectively. These
parameters can be used singly or together. Limits for integrals are
usually treated as subscripts and superscripts.
Markup Result
Formula layout 13
Page 14

Markup Result
int from 0 to x f(t) dt
or
int_0^x f(t) dt
∫
0
x
f t dt
or
∫
0
x
f t dt
int from Re f
∫
ℜ
f
sum to infinity 2^{-n}
∑
∞
2
−n
Note
For more details on integrals and sums, see page 22.
Brackets with matrices look ugly!
For background, we start with an overview of the matrix command.
Markup Result
matrix { a # b ## c # d }
a b
c d
Note
Rows are separated by two #’s and entries within each row are
separated by one #.
The first problem people have with matrices is that brackets do not
scale with the matrix:
Markup Result
( matrix { a # b ## c # d } )
a b
c d
OOo Math provides scalable brackets. That is, the brackets grow in
size to match the size of their contents. Use the commands left( and
right) to make scalable brackets.
Markup Result
left( matrix { a # b ## c # d } right)
a b
c d
Tip
Use left[ and right] to obtain square brackets.
14 OpenOffice.org 3 Math Guide
Page 15

How do I make a derivative?
Making derivatives essentially comes down to one trick: Tell OOo it’s a
fraction.
In other words, you have to use the over command. Combine this with
either the letter d (for a total derivative) or the partial command (for a
partial derivative) to achieve the effect of a derivative.
Note
Notice that we have to use braces (squiggly brackets) to make
the derivative.
Markup Result
{df} over {dx}
df
dx
{partial f} over {partial y}
∂ f
∂ y
{partial^2 f} over {partial t^2}
∂2f
∂t
2
How do I align my equations at the equals sign?
OOo Math does not have a command for aligning equations on a
particular character, but you can use a matrix to do this, as shown
below.
Markup Result
matrix{
alignr x+y # {}={} # alignl 2 ##
alignr x # {}={} # alignl 2-y
}
x y = 2
x = 2−y
The empty braces around = are necessary because = is a binary
operator and thus needs an expression on each side.
You can reduce the spacing around = if you change the inter-column
spacing of the matrix:
1) With the equation editor open, choose Format > Spacing from
the menu bar.
Formula layout 15
Page 16

Figure 16: Changing spacing in a matrix formula
2) In the Spacing dialog (Figure 16), click the Category button and
select Matrices in the drop-down menu.
3) Enter 0% for Column spacing and click OK.
Numbering equations
Equation numbering is one of OOo Math’s best hidden features. The
steps are simple, but obscure:
1) Start a new line.
2) Type fn and then press F3.
The fn is replaced by a numbered formula:
E=mc
2
(2)
Now you can double-click on the formula to edit it. For example, here
is the Riemann Zeta function:
z =
∑
n=1
∞
1
n
z
(3)
You can reference an equation (“as shown in Equation (2)”) with these
steps:
1) Choose Insert > Cross-reference from the menu bar.
2) On the Cross-references tab (Figure 17), under Type, select Text.
3) Under Selection, select the equation number.
4) Under Format, select Reference.
Click Insert.
16 OpenOffice.org 3 Math Guide
Page 17

Done! If you later add more equations to the paper before the
referenced equation, all the equations will automatically renumber and
the cross-references will update.
Tip
To insert the equation number without parenthesis around it,
choose Numbering instead of Reference under Format.
Numbering equations 17
Figure 17. Inserting a cross-reference to an equation number
Page 18

Math commands - Reference
Unary / binary operators
Operation Command Display
+sign +1
1
–sign –1
−1
+/– sign +–1
±1
–/+ sign
–+1
∓1
Boolean not neg a
¬a
Addition + a + b
ab
Dot product a cdot b
a⋅b
Multiplication (X) a times b
a×b
Multiplication (asterisk) a * b
a∗b
Boolean ‘and’ a and b
a∧b
Subtraction (–) a – b
a−b
Division (as a fraction) a over b
a
b
Division (as an operator) a div b
a÷b
Division (with a slash) a / b
a /b
Boolean ‘or’ a or b
a∨b
Concatenation a circ b
a °b
18 OpenOffice.org 3 Math Guide
Page 19

Relational operators
Operation Command Display
Is equal a = b
a=b
Is not equal a <> b
a≠2
Approximately a approx 2
a≈2
Divides a divides b
a∣b
Does not divide a ndivides b
a ∤b
Less than a < 2
a2
Greater than a > 2
a2
Similar to or equal a simeq b
a≃b
Parallel a parallel b
a∥b
Orthogonal to a ortho b
a ⊥b
Less than or equal to a leslant b
ab
Greater than or equal to a geslant b
ab
Similar to a sim b
a~b
Congruent a equiv b
a≡b
Less than or equal to a <= b
a≤b
Greater than or equal to a >= b
a≥b
Proportional a prop b
a ∝b
Toward a toward b
a b
Arrow left a dlarrow b
a ⇐b
Double arrow left and right a dlrarrow b
a ⇔b
Arrow right a drarrow b
a ⇒b
Math commands - Reference 19
Page 20

Set operations
Operation Command Display
Is in a in B
a ∈B
Is not in a notin B
a ∉B
Owns A owns b
A∋b
Empty set emptyset
∅
Intersection A intersection B
A∩B
Union A union B
A∪B
Difference A setminus B
A∖ B
Quotient A slash B
A/B
Aleph aleph
ℵ
Subset A subset B
A⊂B
Subset or equal to A subseteq B
A⊆B
Superset A supset B
A⊃B
Superset or equal to A supseteq B
A⊇B
Not subset A nsubset B
A⊄B
Not subset or equal A nsubseteq B
A⊈B
Not superset A nsupset B
A⊅B
Not superset or equal A nsupseteq B
A⊉B
Set of natural numbers setN
ℕ
Set of integers setZ
ℤ
Set of rational numbers setQ
ℚ
Set of real numbers setR
ℝ
Set of complex numbers setC
ℂ
20 OpenOffice.org 3 Math Guide
Page 21

Functions
Operation Command Display
Exponential func e^{a}
e
a
Natural logarithm ln(a)
ln a
Exponential function exp(a)
exp a
Logarithm log(a)
loga
Power a^{b}
a
b
Sine sin(a)
sin a
Cosine cos(a)
cosa
Tangent tan(a)
tana
Cotangent cot(a)
cot a
Square root sqrt{a}
a
Arcsine arcsin(a)
arcsina
Arc cosine arccos(a)
arccosa
Arctangent arctan(a)
arctan a
Arc cotangent arccot(a)
arccot a
nth root nroot{a}{b}
a
b
Hyperbolic sine sinh(a)
sinh a
Hyperbolic cosine cosh(a)
cosha
Hyperbolic tangent tanh(a)
tanha
Hyperbolic cotangent coth(a)
coth a
Absolute value abs{a}
∣a∣
Arc hyperbolic sine arsinh(a)
arsinh a
Arc hyperbolic cosine arccosh(a)
arcosh a
Arc hyperbolic tangent arctanh(a)
artanh a
Arc hyperbolic cotangent arccoth(a)
arcoth a
Factorial fact{a}
a!
Math commands - Reference 21
Page 22

Operators
All operators can be used with the limit functions (“from” and “to”).
Operation Command Display
Limit lim{a}
lim a
Sum sum{a}
∑
a
Product prod{a}
∏
a
Coproduct coprod{a}
∐
a
Upper and lower bounds
shown with integral
int from {r_0} to {r_t} a
∫
r
0
r
t
a
Integral int{a}
∫
a
Double integral iint{a}
∬
a
Triple integral iiint{a}
∭
a
Lower bound shown with
summation symbol
sum from{3}b
∑
3
b
Contour integral lint a
∮
a
Double curved integral llint a
∯
a
Triple curved integral lllint a
∰
a
Upper bound shown with
product symbol
prod to{3} r
∏
3
r
22 OpenOffice.org 3 Math Guide
Page 23

Attributes
Operation Command Display
Acute accent acute a
a
Grave accent grave a
a
Reverse circumflex check a
a
Breve breve a
a
Circle circle a
˚
a
Vector arrow vec a
a
Tilde tilde a
a
Circumflex hat a
a
Line above bar a
a
Dot dot a
˙
a
Wide vector arrow widevec abc
abc
Wide tilde widetilde abc
abc
Wide circumflex widehat abc
abc
Double dot ddot a
¨
a
Line over overline abc
abc
Line under underline abc
abc
Line through overstrike abc
acb
Triple dot dddot a
a
Transparent (useful to get a
placeholder of a given size)
phantom a
Bold font bold a
a
Italic font
1
ital “a”
a
Resize font size 16 qv
qv
Following item in sans serif font
2
font sans qv
qv
Following item in serif font font serif qv
qv
Following item in fixed font font fixed qv
qv
1 Unquoted text that is not a command is considered to be a variable. Variables are, by
default, italicized.
2 There are three custom fonts: sans serif (without kicks), serifs (with kicks), and fixed
(non-proportional). To change the actual fonts used for custom fonts and the fonts
used for variables (unquoted text), numbers and functions, use Format > Fonts.
Math commands - Reference 23
Page 24

Operation Command Display
Make color of following text cyan
3
color cyan qv
qv
Make color of following text yellow
color yellow qv
qv
Make color of following text white color white qv
qv
Make color of following text green color green qv
qv
Make color of following text blue color blue qv
qv
Make color of following text red color red qv
qv
Make color green returns to default
color black
color green X qv
X qv
Brace items to change color of more
than one item
color green {X qv}
X qv
3 For all coloring, the color will apply only to the text immediately following the
command until the next space is encountered. In order to have the color apply to
more characters, place the text you want in color in curly brackets.
24 OpenOffice.org 3 Math Guide
Page 25

Miscellaneous
Operation Command Display
Infinity infinity
∞
Partial partial
∂
Nabla nabla
∇
There exists exists
∃
For all forall
∀
H bar hbar
ℏ
Lambda bar lambdabar
ƛ
Real part re
ℜ
Imaginary part im
ℑ
Weierstrass p wp
℘
Left arrow leftarrow
Right arrow rightarrow
Up arrow uparrow
Down arrow downarrow
Dots at bottom dotslow
Dots at middle dotsaxis
⋯
Dots vertical dotsvert
⋮
Dots diagonal upward dotsup
⋰
Dots diagonal downward dotsdown
⋱
Math commands - Reference 25
Page 26

Brackets
Operation Command Display
Round Brackets (a)
a
Square Brackets [b]
[b]
Double Square Brackets ldbracket c rdbracket
〚c〛
Single line lline a rline
∣a∣
Double line ldline a rdline
∥a∥
Braces lbrace w rbrace
{w}
Angle Brackets langle d rangle
〈d 〉
Operator Brackets langle a mline b rangle
〈a∣b〉
Group brackets (used for
program control)
{a}
a
Scalable round brackets
(add the word “left” before
a left bracket and “right”
before a right bracket)
left ( stack{a # b # z}
right )
a
b
z
Square brackets scalable
(as above)
left [ stack{ x # y} right ]
[
x
y
]
Double square brackets
scalable
left ldbracket c right
rdbracket
〚c〛
Line scalable left lline a right rline
∣a∣
Double line scalable left ldline d right rdline
∥d∥
Brace scalable left lbrace e right rbrace
{e}
Angle bracket scalable left langle f right rangle
〈f〉
Operator brackets scalable
left langle g mline h right
rangle
〈
g∣h
〉
Over brace scalable
{The brace is above}
overbrace a
The braceis above
a
Under brace scalable
{the brace is
below}underbrace {f}
the braceis below
f
26 OpenOffice.org 3 Math Guide
Page 27

Formats
Operation Command Display
Left superscript a lsup{b}
a
b
Center superscript a csup{b}
a
b
Right superscript a^{b}
a
b
Left subscript a lsub{b}
a
b
Center subscript a csub{b}
a
b
Right subscript a_{b}
a
b
Align character to left (text
is aligned center by default)
stack { Hello world # alignl
(a) }
Hello world
a
Align character to center
stack{Hello world #
alignc(a)}
Hello world
a
Align character to right
stack { Hello world #
alignr(a)}
Hello world
a
Vertical stack of 2 binom{a}{b}
a
b
Vertical stack, more than 2 stack{a # b # z}
a
b
z
Matrix
matrix{
a # b ##
c # d
}
a b
c d
Equations aligned at '='
(using 'matrix')
matrix{
a # "=" # alignl{b} ##
{} # "=" # alignl{c+1}
}
a = b
= c
Equations aligned at '='
(using 'phantom')
stack{
alignl{a} = b #
alignl{phantom{a} = c+1}
}
a = b
= c
New line asldkfjo newline sadkfj
asldkfjo
sadkfj
Small gap (grave) stuff `stuff
stuff stuff
Large gap (tilde) stuff~stuff
stuff stuff
Math commands - Reference 27
Page 28

Caution
In localized versions of Writer, the markup names of Greek and
special characters are localized. If this document is not localized
to the same language, then the names below may not work for
input. You may still use the Symbol catalog (Figure 7) to select
the desired character by its glyph. This will also display the
character's localized markup name.
Once entered, the characters will display properly in any
language.
Characters – Greek
%ALPHA
A
%BETA
B
%GAMMA
%DELTA
%EPSILON
E
%ZETA
Z
%ETA
H
%THETA
%IOTA
I
%KAPPA
K
%LAMBDA
%MU
M
%NU
N
%XI
%OMICRON
O
%PI
%RHO
P
%SIGMA
%TAU
T
%UPSILON
%PHI
%CHI
X
%PSI
%OMEGA
%alpha
%beta
%gamma
%delta
%epsilon
%varepsilon
%zeta
%eta
%theta
%vartheta
%iota
%kappa
%lambda
%mu
%nu
%xi
%omicron
%pi
%varpi
%rho
%varrho
ϱ
%sigma
%varsigma
%tau
%upsilon
%phi
%varphi
%chi
%psi
%omega
Characters – Special
%and
∧
%angle
∢
%element
∈
%identical
≡
%infinite
∞
%noelement
∉
%notequal
≠
%or
∨
%perthousand
%strictlygreaterthan
≫
%strictlylessthan
≪
%tendto
28 OpenOffice.org 3 Math Guide
Page 29

Index
B
brackets (Math) 13
brackets commands (Math) 26
C
characters – special (Math) 28
characters – Greek (Math) 28
D
derivative markup (Math) 15
E
equation
inserting 4
numbering 16
equation editor 4
equation editor
brackets 13
derivative markup 15
Elements window 5
equations over more than one line 13
floating window 11
font size 12
formula layout 13
limits to sum/integral 13
markup 8
matrix markup 14
right-click menu 7
F
formats commands (Math) 27
formula editor
See: equation editor 11
formula layout 13
function commands (Math) 21
L
limits to sum/integral 13
M
mathematical equations 4
mathematical markup 8
mathematical symbols 5
matrix markup (Math) 14
miscellaneous commands (Math) 25
N
numbering equations 16
R
relational operator commands (Math) 19
U
unary / binary operator commands
(Math) 18
Math commands - Reference 29
 Loading...
Loading...