Page 1
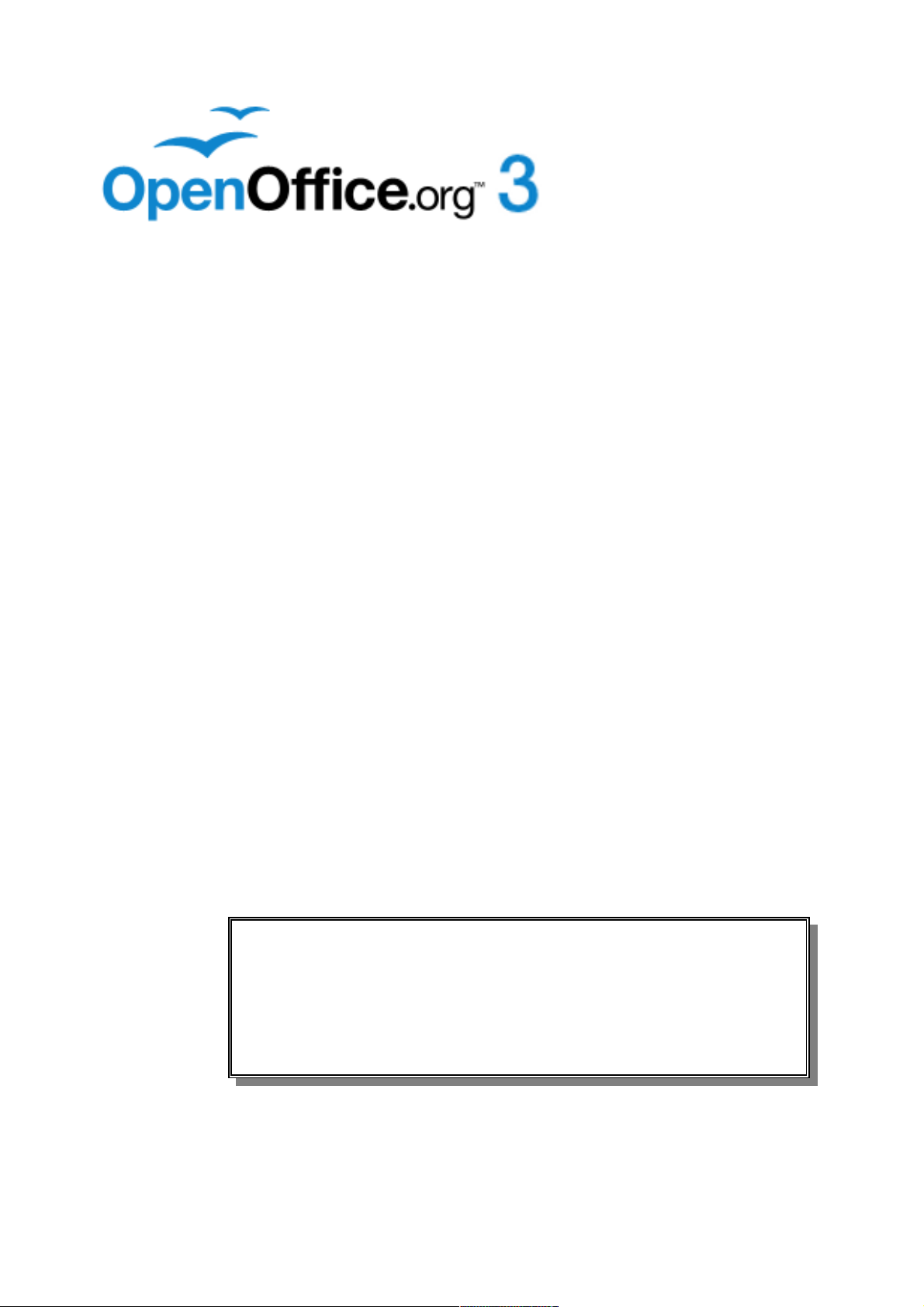
Impress Guide
Presentations in OpenOffice.org
This PDF is designed to be read onscreen, two pages at a
time. If you want to print a copy, your PDF viewer should
have an option for printing two pages on one sheet of
paper, but you may need to start with page 2 to get it to
print facing pages correctly. (Print this cover page
separately.)
Page 2
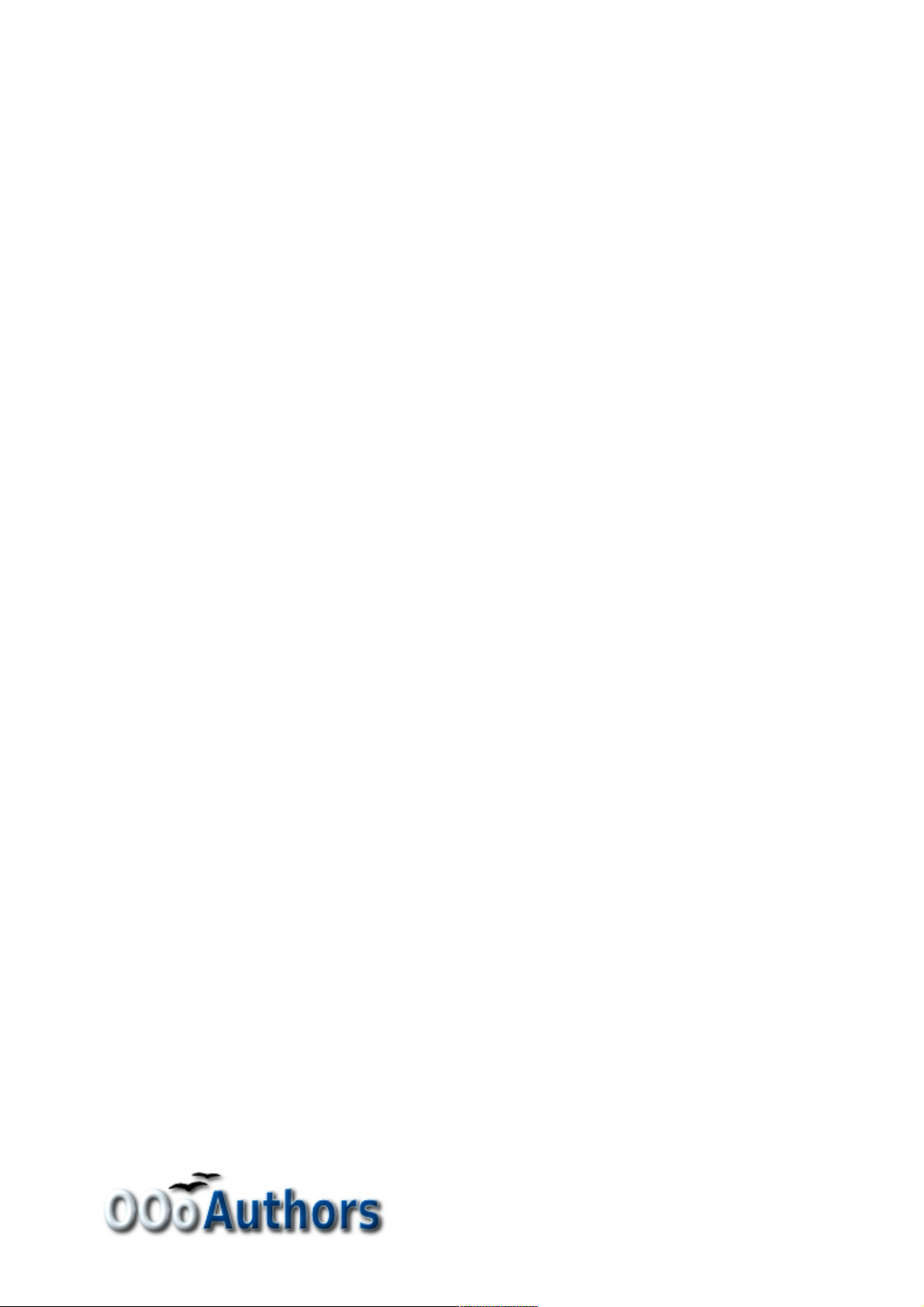
Copyright
This document is Copyright © 2005–2010 by its contributors as listed
in the section titled Authors. You may distribute it and/or modify it
under the terms of either the GNU General Public License, version 3 or
later, or the Creative Commons Attribution License, version 3.0 or
later. All trademarks within this guide belong to their legitimate
owners.
Authors
Michele Zarri
Jean Hollis Weber
Dan Lewis
Agnes Belzunce
Peter Hillier-Brook
Gary Schnabl
Claire Wood
Rachel Kartch
Jared Kobos
Martin J. Fox
Nicole Cairns
Hazel Russman
Paul Miller
Feedback
Please direct any comments or suggestions about this document to:
authors@documentation.openoffice.org
Publication date and software version
Published 20 November 2010. Based on OpenOffice.org 3.2.1.
You can download
an editable version of this document from
http://oooauthors.org/english/userguide3/published/
Page 3
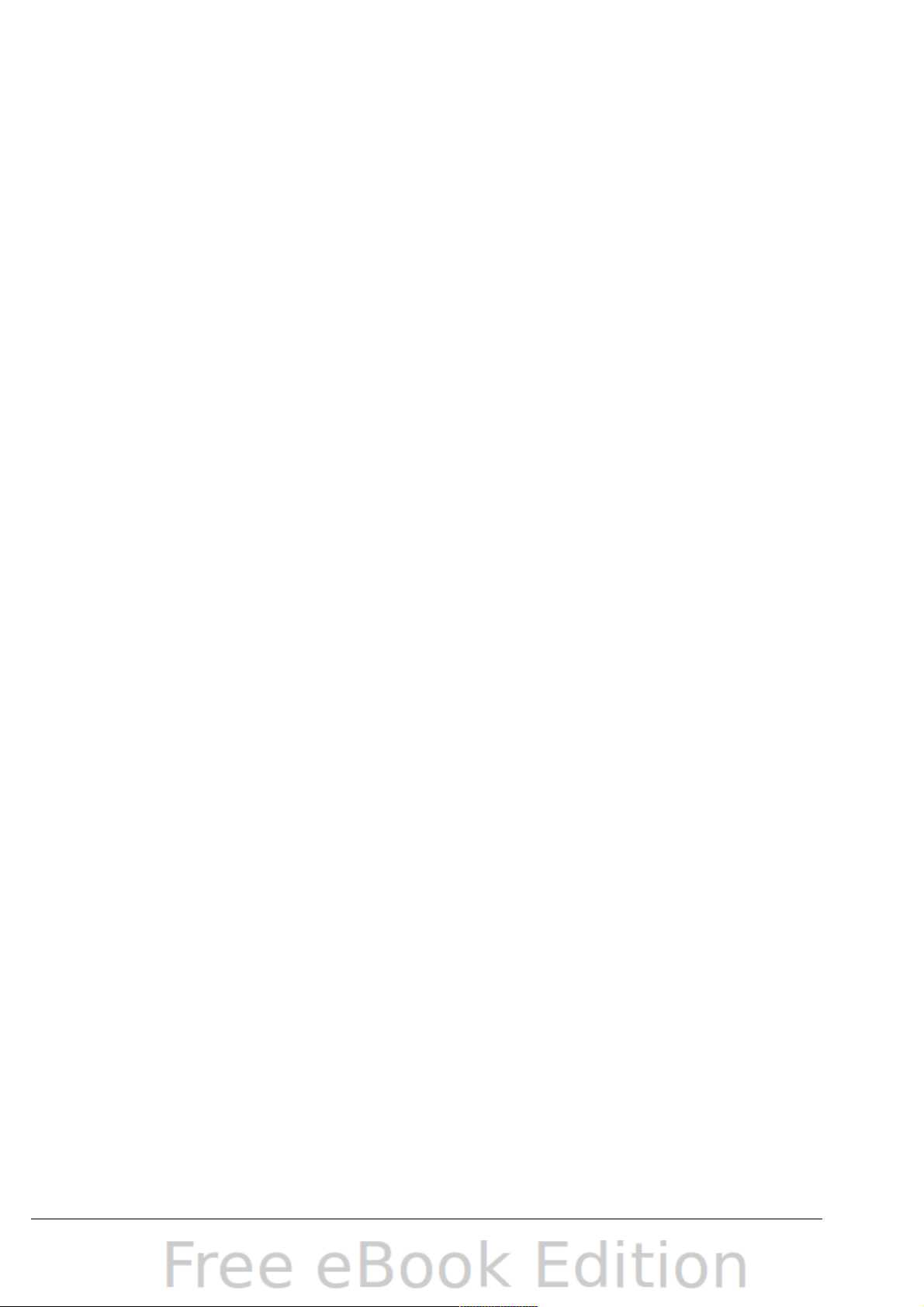
Contents
Chapter 1
Introducing Impress....................................................................7
What is Impress?..................................................................................8
The main Impress window....................................................................8
Workspace views................................................................................12
Creating a new presentation..............................................................17
Formatting a presentation..................................................................22
Running the slide show......................................................................27
Using Impress on a Mac.....................................................................28
Chapter 2
Using Slide Masters, Styles, and Templates.............................29
Designing a presentation....................................................................30
What are slide masters?.....................................................................30
Working with slide masters................................................................31
Modifying a slide master....................................................................34
Working with styles in Impress..........................................................44
Working with templates......................................................................45
Chapter 3
Adding and Formatting Text......................................................52
Introduction........................................................................................53
Working with text boxes.....................................................................53
Inserting text......................................................................................56
Introduction to formatting text..........................................................59
Using styles to format text.................................................................60
Formatting characters........................................................................62
Formatting paragraphs.......................................................................66
Creating bulleted and numbered lists................................................69
Using tables........................................................................................76
Using fields.........................................................................................82
Using hyperlinks.................................................................................83
OpenOffice.org 3.2 Impress Guide 3
Page 4
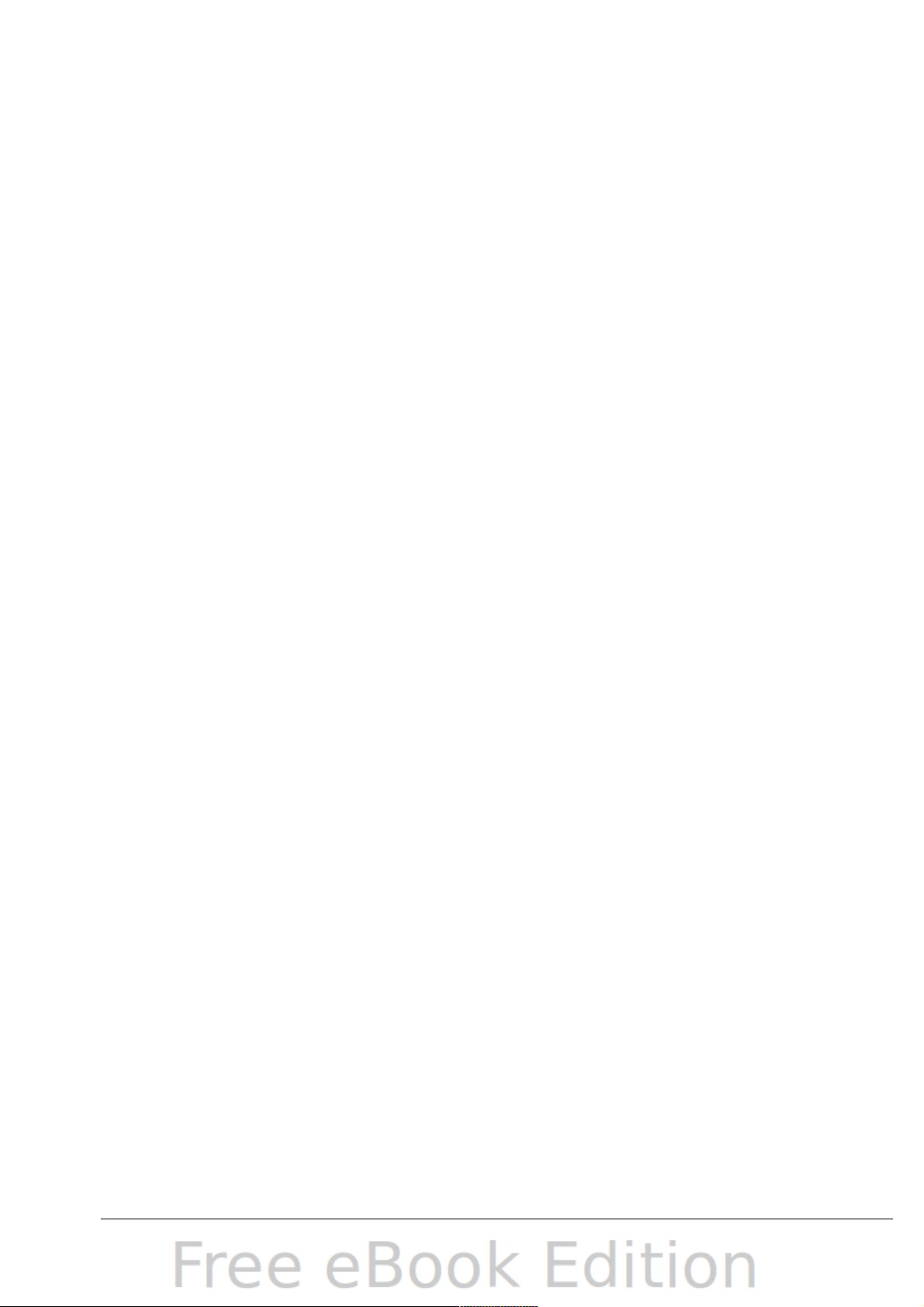
Chapter 4
Adding and Formatting Pictures...............................................87
Introduction........................................................................................88
Inserting pictures...............................................................................88
Managing the Gallery themes............................................................92
Formatting pictures............................................................................94
Creating an image map....................................................................101
Chapter 5
Managing Graphic Objects......................................................103
Introduction......................................................................................104
Creating lines and shapes................................................................107
Grouping shapes together................................................................108
Moving graphic objects....................................................................109
Resizing graphic objects...................................................................110
Applying special effects....................................................................111
Aligning shapes.................................................................................116
Snapping objects to grid or snap guides..........................................116
Arranging shapes..............................................................................119
Working with connectors..................................................................119
Working with 3D shapes...................................................................121
Converting an object to a different type..........................................123
Setting up interaction with a shape.................................................124
Animating images.............................................................................125
Using Fontwork................................................................................127
Chapter 6
Formatting Graphic Objects....................................................132
Formatting objects............................................................................133
Formatting lines................................................................................133
Formatting the fill area....................................................................138
Creating new area fills.....................................................................143
Formatting text.................................................................................155
Formatting connectors.....................................................................158
Working with graphics styles...........................................................158
4 OpenOffice.org 3.2 Impress Guide
Page 5
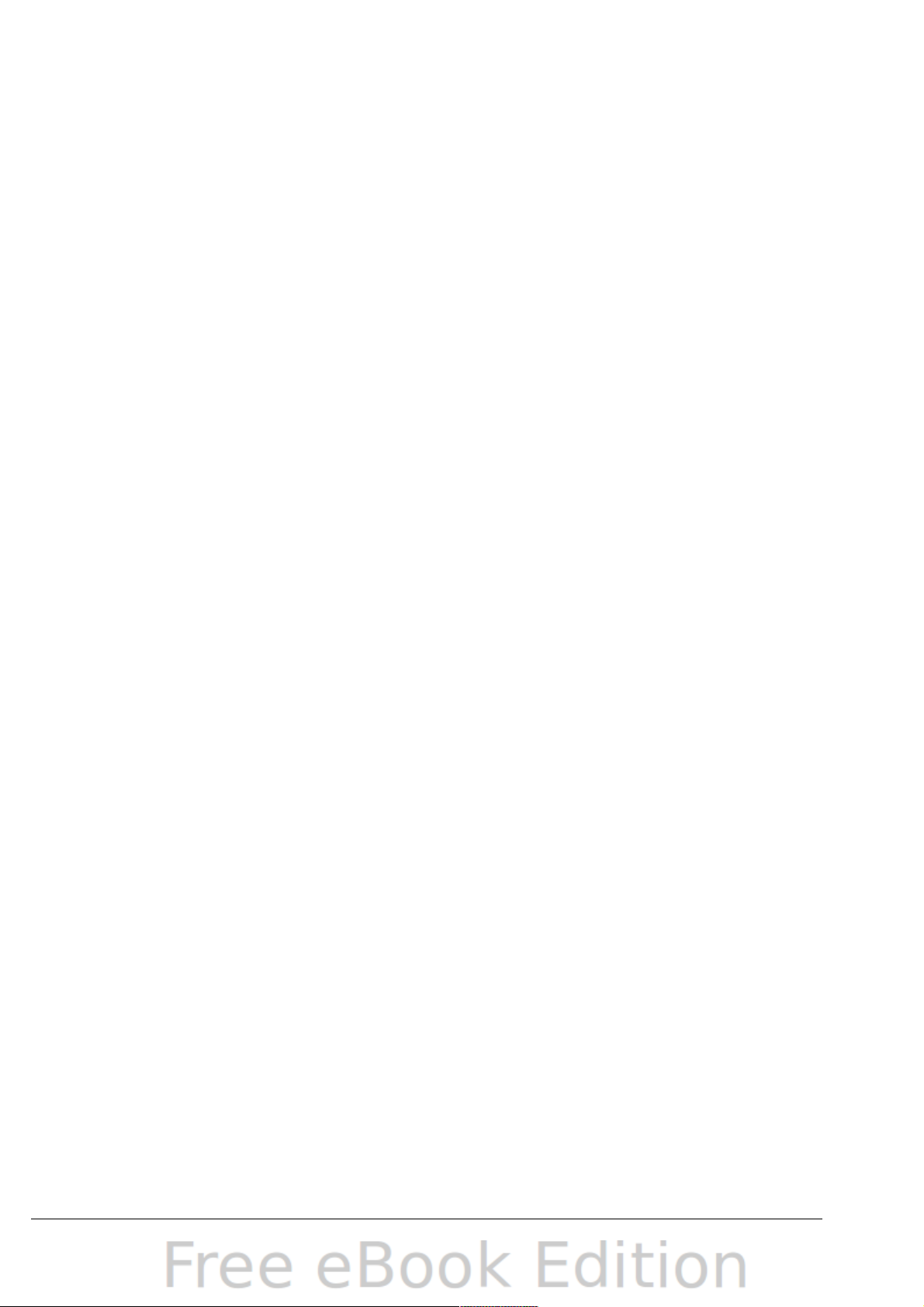
Chapter 7
Including Spreadsheets, Charts, and Other Objects..............164
Using spreadsheets in Impress........................................................165
Inserting a chart...............................................................................172
Inserting other objects.....................................................................182
Inserting the contents of a file.........................................................187
Chapter 8
Adding and Formatting Slides, Notes, and Handouts............188
Introduction......................................................................................189
Adding, renaming, and removing slides...........................................190
Creating slides from an outline........................................................194
Modifying slides................................................................................197
Adding comments.............................................................................201
Adding and formatting notes............................................................203
Creating handouts............................................................................209
Chapter 9
Slide Shows..............................................................................214
Putting together a slide show...........................................................215
Using slide transitions......................................................................221
Using slide animation effects...........................................................223
Using interactions............................................................................233
Running a slide show........................................................................234
Chapter 10
Printing, e-mailing, exporting, and saving slide shows..........236
Introduction......................................................................................237
Quick printing...................................................................................237
Controlling printing..........................................................................237
Printing a brochure..........................................................................242
Exporting to PDF..............................................................................242
Exporting as a Flash file...................................................................249
Exporting as web pages (HTML files)..............................................250
E-mailing a presentation..................................................................254
Opening and saving a PowerPoint file..............................................256
OpenOffice.org 3.2 Impress Guide 5
Page 6
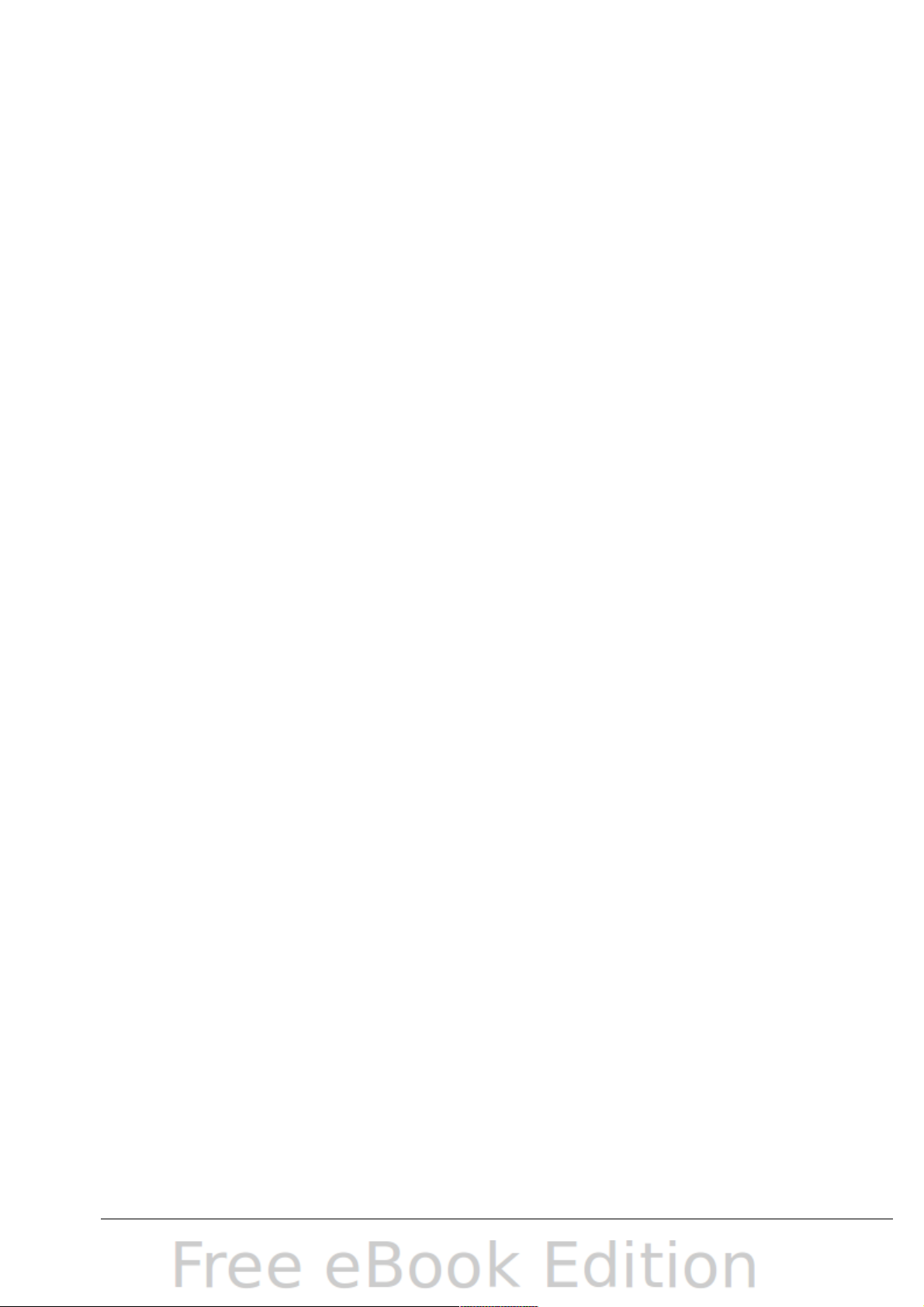
Chapter 11
Setting Up and Customizing Impress.....................................258
Choosing options that affect all of OOo...........................................259
Choosing options for Impress...........................................................261
Customizing the user interface........................................................267
Adding functionality with extensions...............................................277
Appendix A
Keyboard Shortcuts.................................................................280
Introduction......................................................................................281
Function keys for Impress................................................................282
Other shortcut keys for Impress......................................................283
Shortcut keys in the Normal view....................................................284
Shortcut keys in slide shows............................................................285
Navigating in the Slide Sorter..........................................................285
Index...........................................................................................286
6 OpenOffice.org 3.2 Impress Guide
Page 7
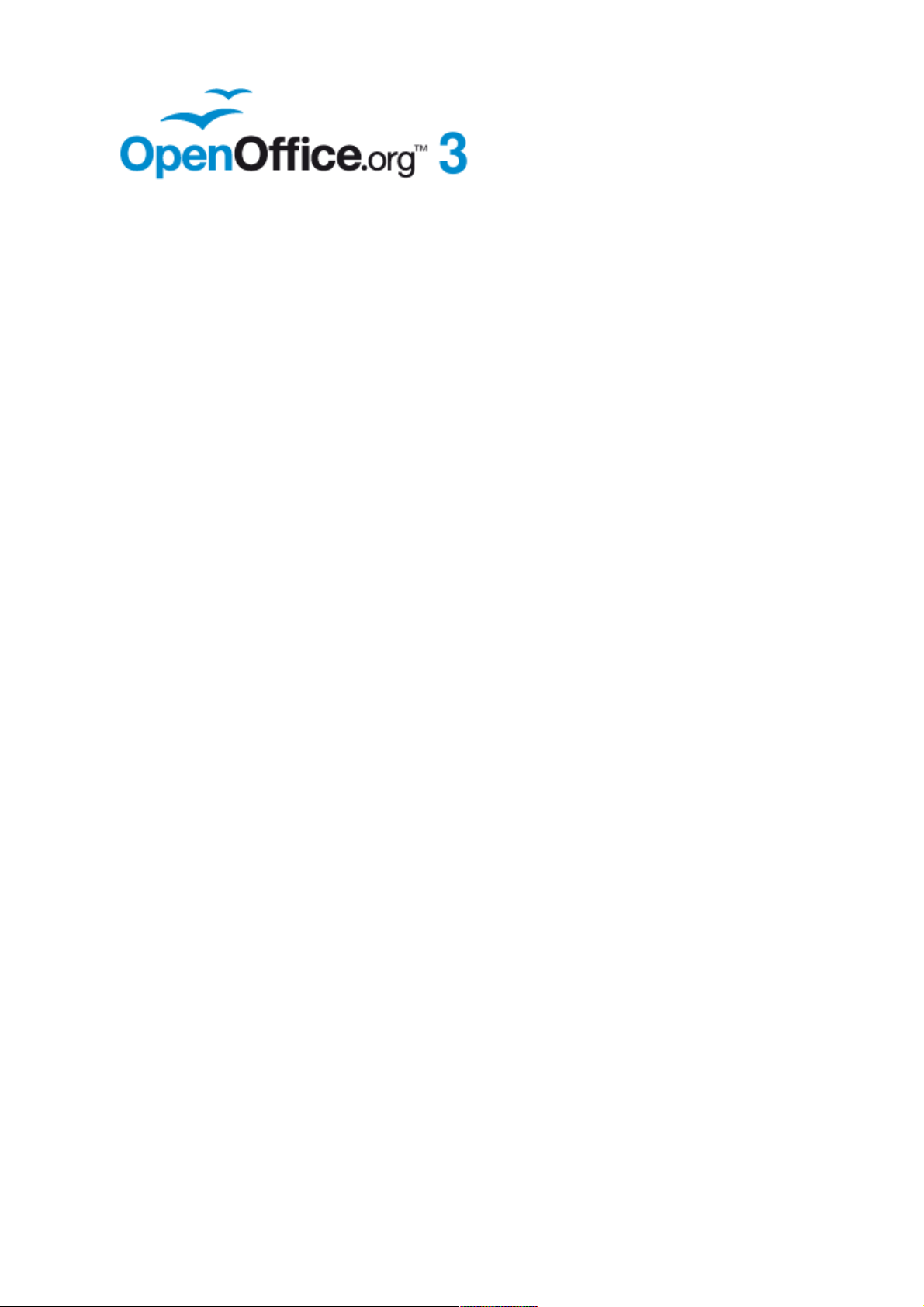
Chapter 1
Introducing Impress
Page 8
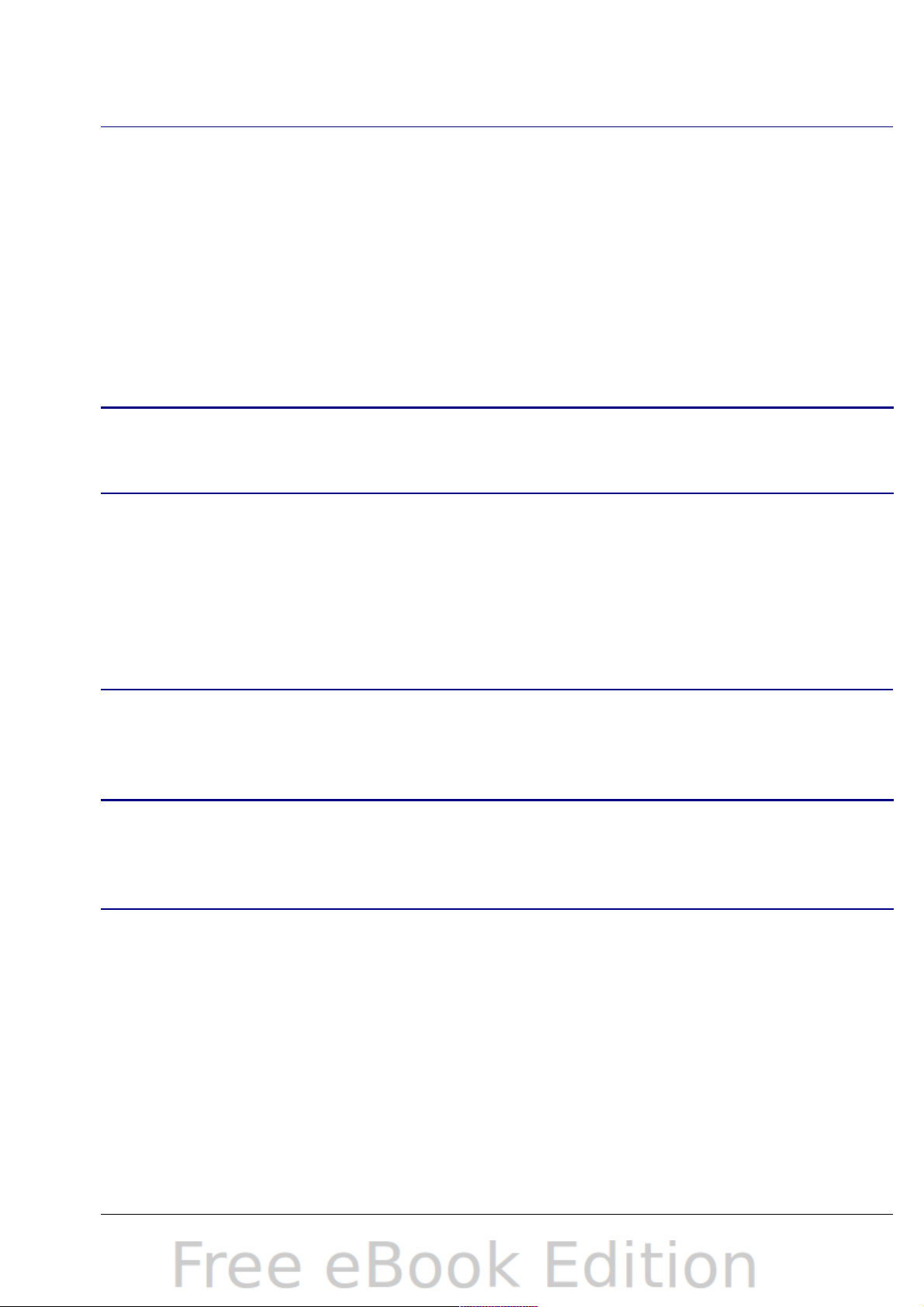
What is Impress?
Impress is OpenOffice.org’s presentation (slide show) component. You
can create slides that contain text, bulleted and numbered lists and a
wide range of OLE objects. Impress has access to the spelling checker
and thesaurus and comes with pre-packaged text styles, background
styles, and a handy online help.
This chapter introduces the Impress user interface and describes how
to create a simple slide show using the Presentation Wizard.
The rest of this guide illustrates many other features available in
Impress that can be used to create more sophisticated slide shows.
Drawings are created in the same way with Impress as they are
Note
Note for Mac users
Some keystrokes and menu items on a Mac are different from those
given in this book. Please see “Using Impress on a Mac” on page 28
for a list of differences.
with Draw. Refer to the Draw Guide for details on how to use the
drawing facilities.
The main Impress window
The main Impress window (Figure 1) has three parts: the Slides pane,
the Workspace, and the Tasks pane. Additionally, several toolbars can
be displayed or hidden during the creation of a presentation.
You can remove the Slides pane or the Tasks pane from view by
Tip
Slides pane
The Slides pane on the left hand side of the screen contains thumbnail
pictures of the slides in your presentation, in the order they will be
shown—unless you change the order, as described in Chapter 9 (Slide
Shows). Clicking a slide in this pane selects it and places it in the
Workspace. When a slide is in the Workspace, you can apply to it any
changes desired.
clicking the X in the upper right corner of each pane. You can
also show or hide these panes using View > Slide Pane or View
> Task Pane.
8 OpenOffice.org 3.2 Impress Guide
Page 9
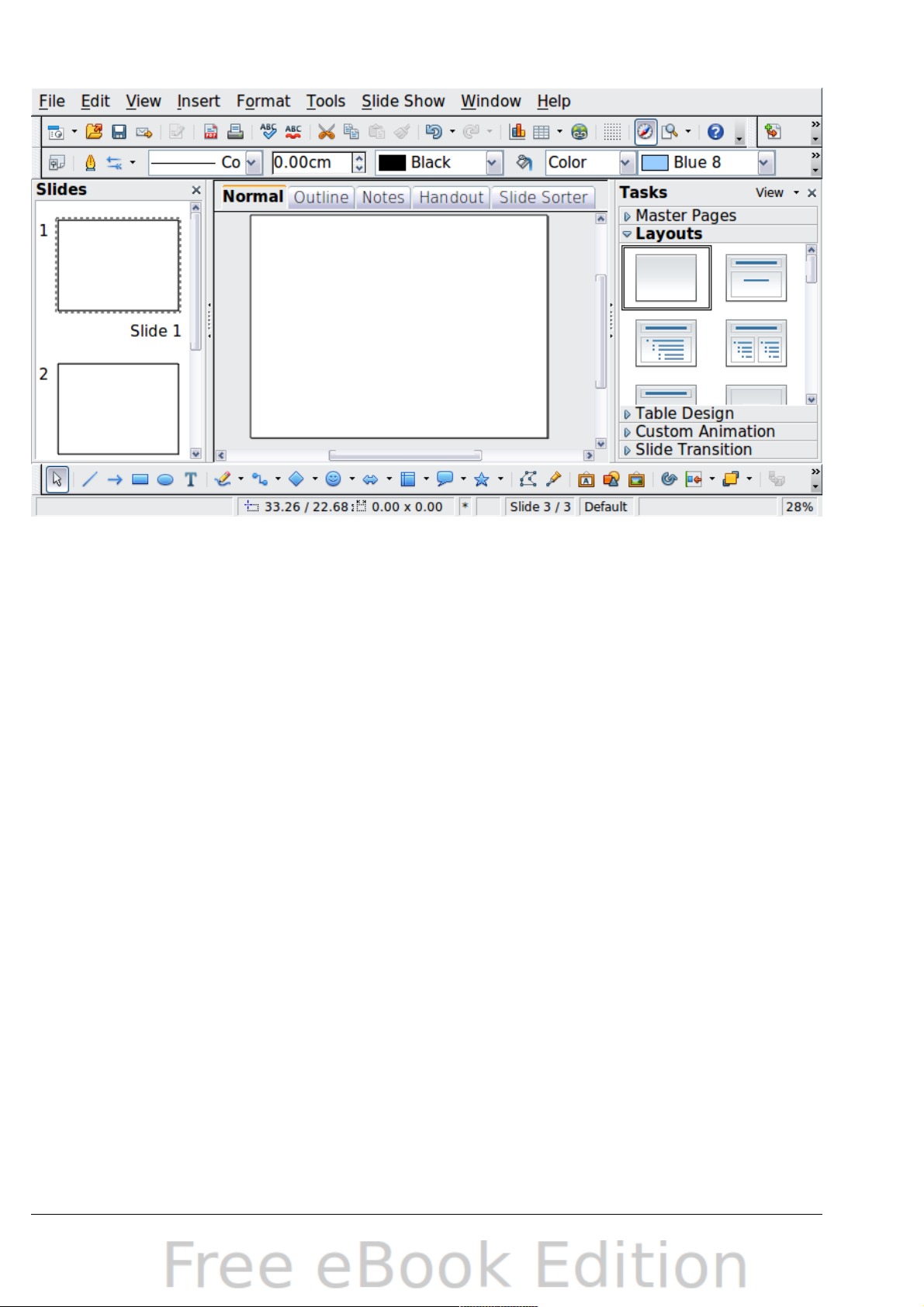
Figure 1: Main window of Impress
Several additional operations can be performed on one or more slides
simultaneously in the Slides pane:
• Add new slides to the presentation.
• Mark a slide as hidden so that it will not be shown as part of the
presentation.
• Delete a slide from the presentation if it is no longer needed.
• Rename a slide.
• Duplicate a slide (copy and paste) or move it to a different
position in the presentation (cut and paste).
It is also possible to perform the following operations, although there
are more efficient methods than using the Slides pane, as you will see
in this chapter:
• Change the slide transition following the selected slide or after
each slide in a group of slides.
• Change the sequence of slides in the presentation.
• Change the slide design.
• Change slide layout for a group of slides simultaneously.
Chapter 1 Introducing Impress 9
Page 10
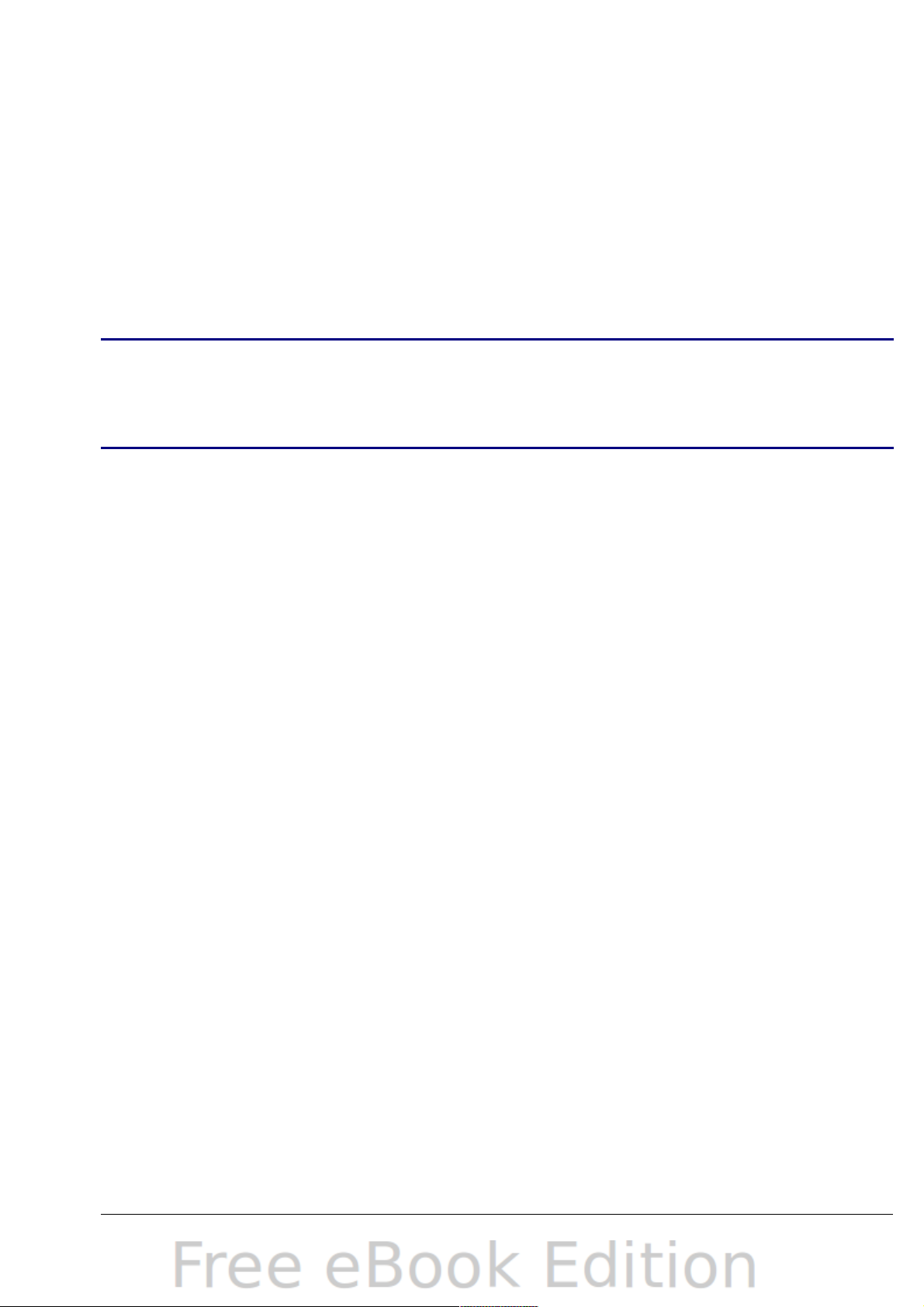
Tasks pane
The Tasks pane on the right hand side of the screen has five sections:
Master Pages, Layouts, Table Design, Custom Animation, and
Slide Transition.
Master Pages
Here you define the page style for your presentation. Impress
contains prepackaged Master Pages (slide masters). One of them—
Default—is blank, and the rest have a background and styled text.
Press F11 to open the Styles and Formatting window, where you
Tip
Layouts
The prepackaged layouts are shown here. You can choose the one
you want, use it as it is, or modify it to your own requirements. At
present it is not possible to create custom layouts.
can modify the styles used in any slide master to suit your
purposes. This can be done at any time. See Chapter 2 for more
information.
Table Design
The standard table styles are provided in this pane. You can further
modify the appearance of a table with the selections to show or hide
specific rows and columns, or to apply a banded appearance to the
rows and columns. Refer to Chapter 3 (Adding and Formatting Text)
for details on how to work with tables.
Custom Animation
A variety of animations for selected elements of a slide are listed.
See Chapter 9 (Slide Shows) for an overview of how to add and
customize animations.
Slide Transition
Many transitions are available, including No Transition, which
makes the next slide simply replace the existing one. You can select
the transition speed (slow, medium, fast). You can also choose
between an automatic or manual transition, and how long the
selected slide should be shown (automatic transition only).
Workspace
The Workspace (normally in the center) has five tabs: Normal,
Outline, Notes, Handout, and Slide Sorter. These five tabs are also
called View buttons.
10 OpenOffice.org 3.2 Impress Guide
Page 11
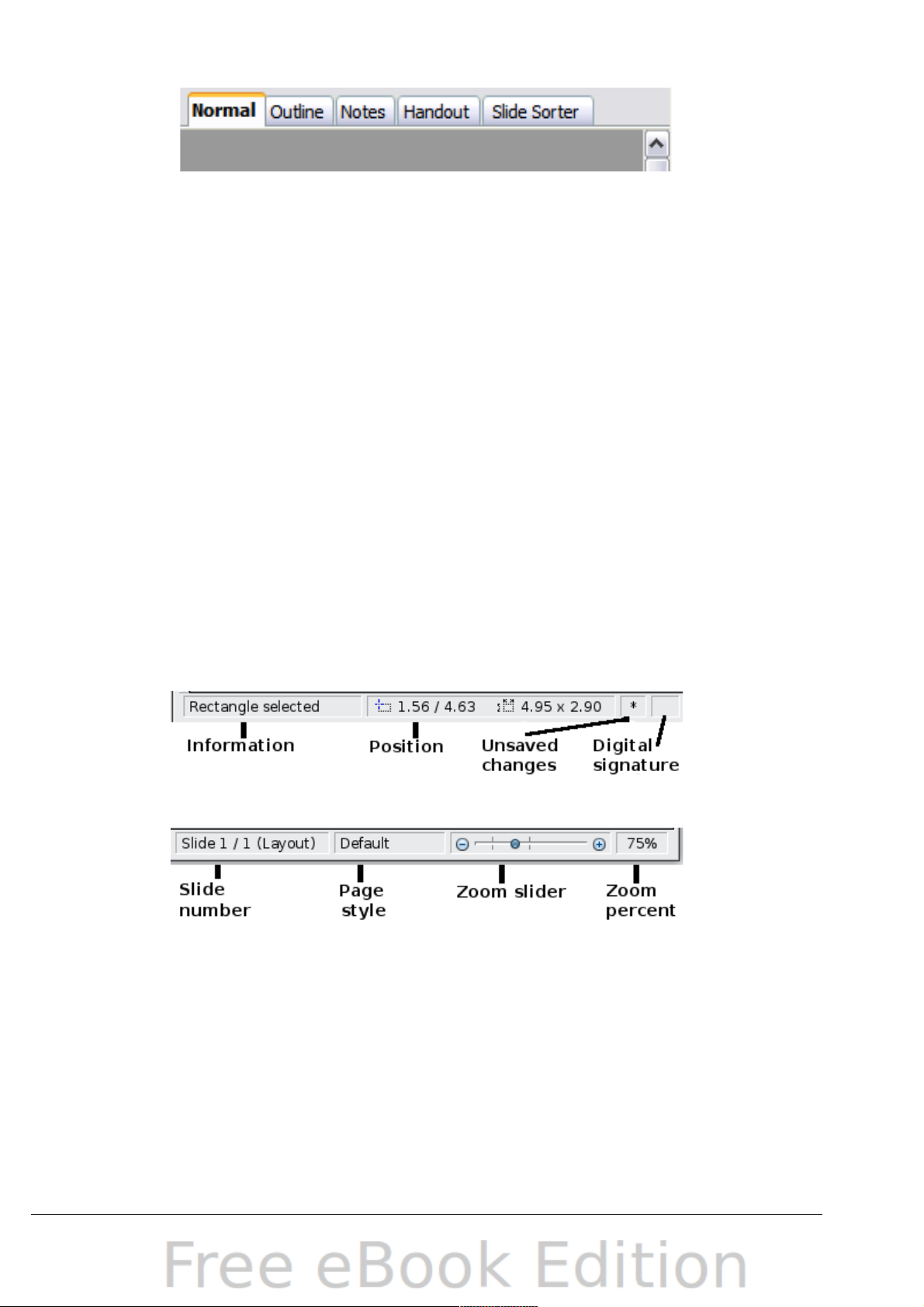
Figure 2: Workspace tabs
The Workspace below the View buttons changes depending on the
chosen view. The workspace views are described in detail on page 12.
Toolbars
Many toolbars can be used during slide creation; they can be displayed
or hidden by clicking View > Toolbars and selecting from the menu.
You can also select the icons that you wish to appear on each toolbar.
For more information, refer to Chapter 11 (Setting Up and Customizing
Impress).
Many of the toolbars in Impress are similar to the toolbars in Draw.
Refer to the Draw Guide for details on the functions available and how
to use them.
Status bar
The status bar, located at the bottom of the Impress window, contains
information that you may find useful when working on a presentation.
Figure 3: Left end of the Impress status bar
Figure 4: Right end of Impress status bar
From left to right, you will find:
• A general information area, which changes depending on the
selection. For example:
– Text area—”TextEdit: Paragraph x, Row y, Column z”
– Charts, spreadsheets—”Embedded object (OLE) ‘ObjectName’
selected”
– Graphics—”Bitmap with transparency selected”
Chapter 1 Introducing Impress 11
Page 12
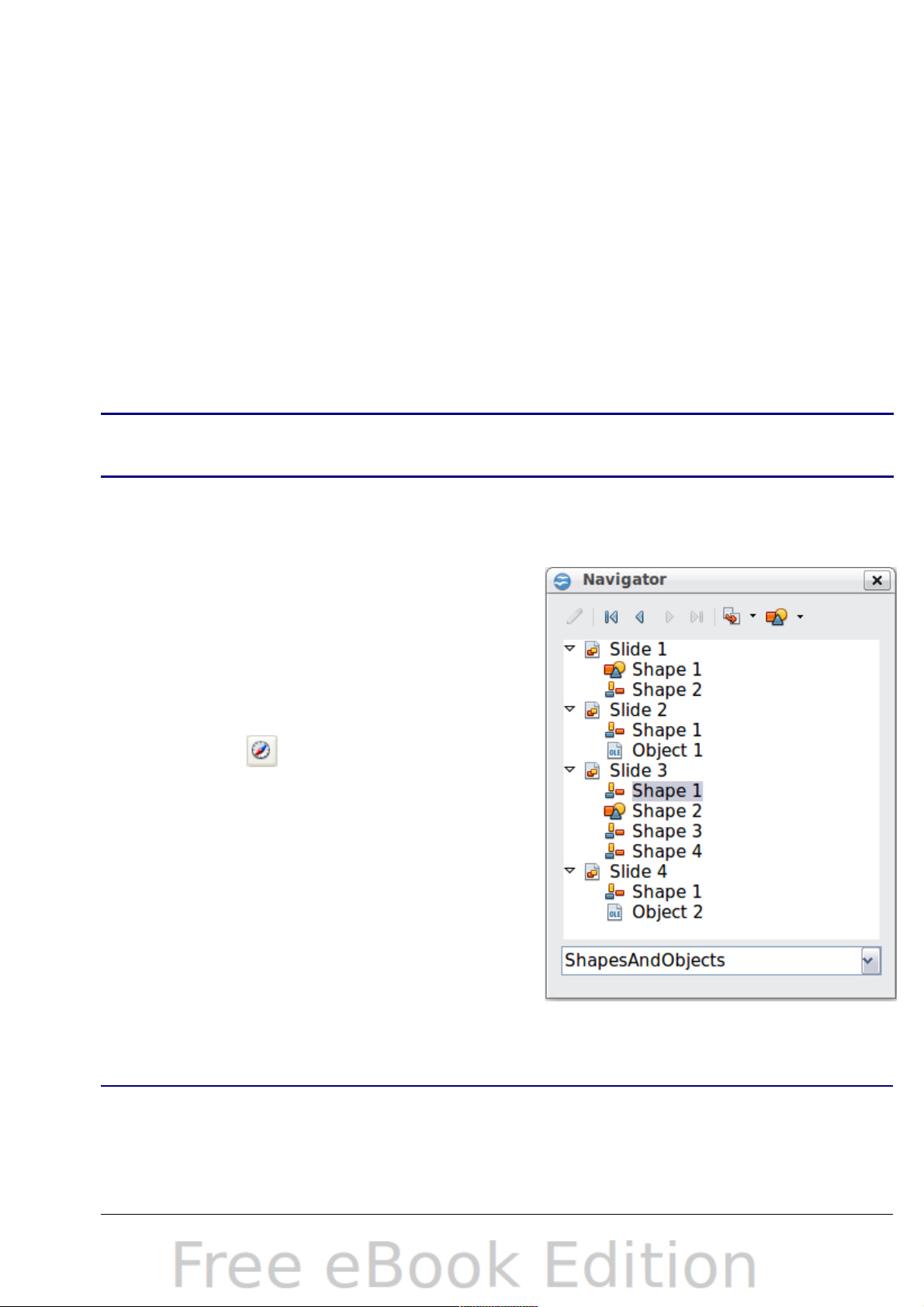
• The position of the cursor or of the top left corner of the selection
measured from the top left corner of the slide, followed by the
width and height of the selection or of the text box where the
cursor is located.
• A modified flag, showing a star when the file needs saving.
• A flag indicating whether the document is digitally signed.
• The slide number currently displayed in the workspace, and the
total number of slides in the presentation.
• The slide master or page style associated with the slide, handout,
or notes page currently in the Workspace.
• The zoom slider and zoom level (percent) of the Workspace.
Tip
By right-clicking on the slide master area of the Status bar, you
can quickly apply a different slide master to the current slide.
You can hide the information in the Status Bar by selecting View >
Status Bar from the main menu.
Navigator
The Navigator (Figure 5) displays all
objects contained in a document. It
provides another convenient way to
move around a document and find
items in it. To display the Navigator,
click its icon on the Standard
toolbar, choose View > Navigator on
the menu bar, or press Ctrl+Shift+F5.
The Navigator is more useful if you
give your objects (pictures,
spreadsheets, and so on) meaningful
names, instead of leaving them as the
default “Object 1” and “Shape 1”
shown in the example.
Figure 5: Navigator
Workspace views
Each of the workspace views is designed to ease the completion of
certain tasks; it is therefore useful to familiarize yourself with them in
order to quickly accomplish those tasks.
12 OpenOffice.org 3.2 Impress Guide
Page 13
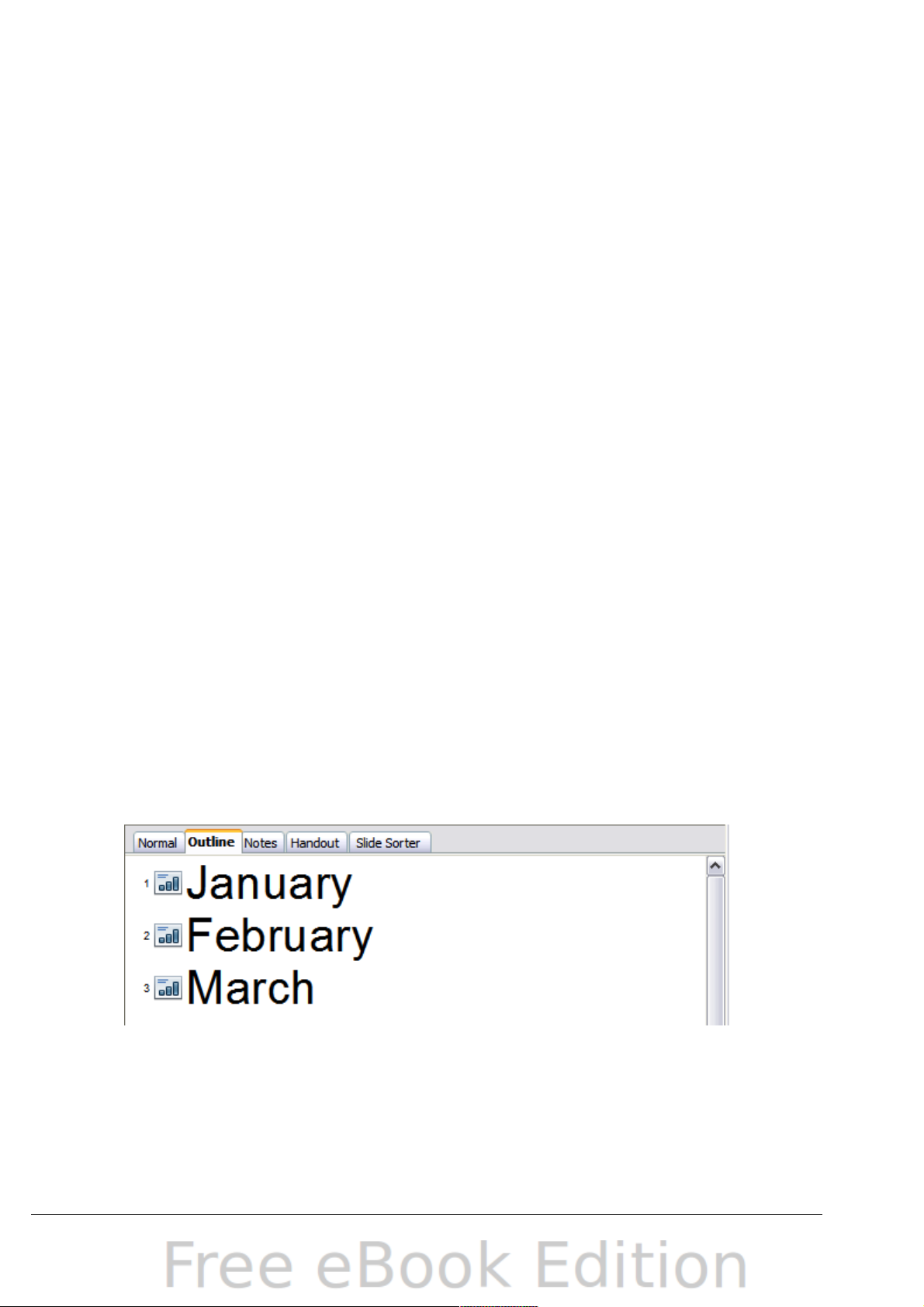
• Normal view is the main view for creating individual slides. Use
this view to format and design slides and to add text, graphics,
and animation effects.
• Outline view shows topic titles, bulleted lists, and numbered lists
for each slide in outline format. Use this view to rearrange the
order of slides, edit titles and headings, rearrange the order of
items in a list, and add new slides.
• Notes view lets you add notes to each slide; these notes are not
seen when the presentation is shown.
• Handout view lets you print your slides for a handout. You can
choose from several layouts from Tasks pane > Layouts.
Thumbnails can be re-arranged in this view by dragging and
dropping them.
• Slide Sorter view shows a thumbnail of each slide in order. Use
this view to rearrange the order of slides, produce a timed slide
show, or add transitions between selected slides.
Normal view
To place a slide in the slide design area (Workspace) of the Normal
view (Figure 1), either click the slide thumbnail in the Slides pane or
double-click it in the Navigator (page 12).
Outline view
Outline view contains all of the slides of the presentation in their
numbered sequence. Only the text in each slide is shown. Slide names
are not included.
Figure 6: Outline view
Use Outline view for the following purposes.
1) Making changes in the text of a slide:
• Add or delete text in a slide just as in the Normal view.
Chapter 1 Introducing Impress 13
Page 14
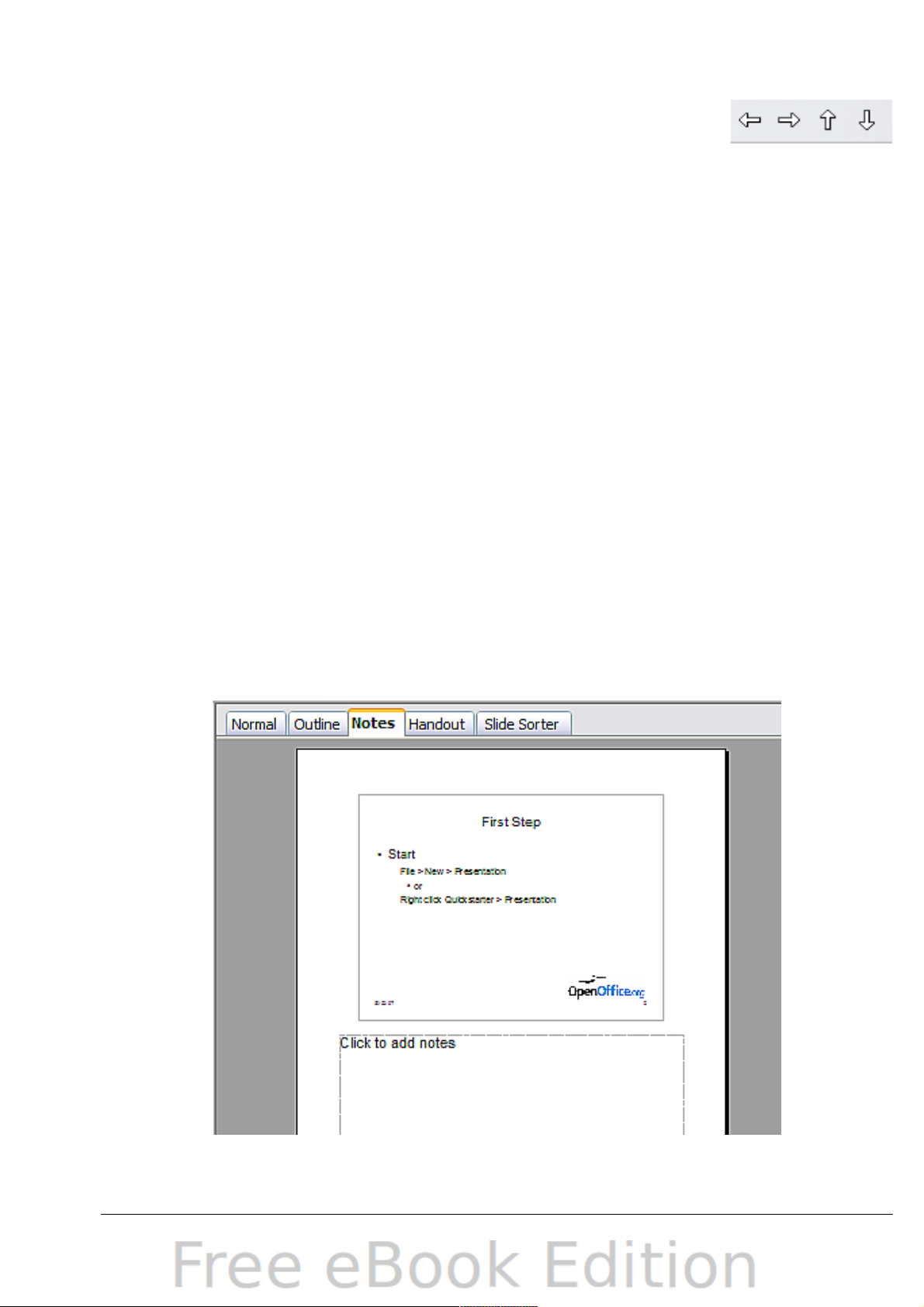
• Move the paragraphs of text in the selected
slide up or down by using the up and down
arrow buttons (Move Up or Move Down) on
the Text Formatting toolbar.
• Change the outline level for any of the paragraphs in a slide
using the left and right arrow buttons (Promote or Demote).
• Both move a paragraph and change its outline level using a
combination of these four arrow buttons.
2) Comparing the slides with your outline (if you have prepared one
in advance). If you notice from your outline that another slide is
needed, you can create it directly in the Outline view, or you can
return to the Normal view to create it.
Notes view
Use the Notes view to add notes to a slide:
1) Click the Notes tab in the Workspace.
2) Select the slide to which you want to add notes.
• Click the slide in the Slide pane, or
• Double-click the slide’s name in the Navigator.
3) In the text box below the slide, click on the words Click to add
notes and begin typing.
Figure 7: Adding notes in Notes view
14 OpenOffice.org 3.2 Impress Guide
Page 15
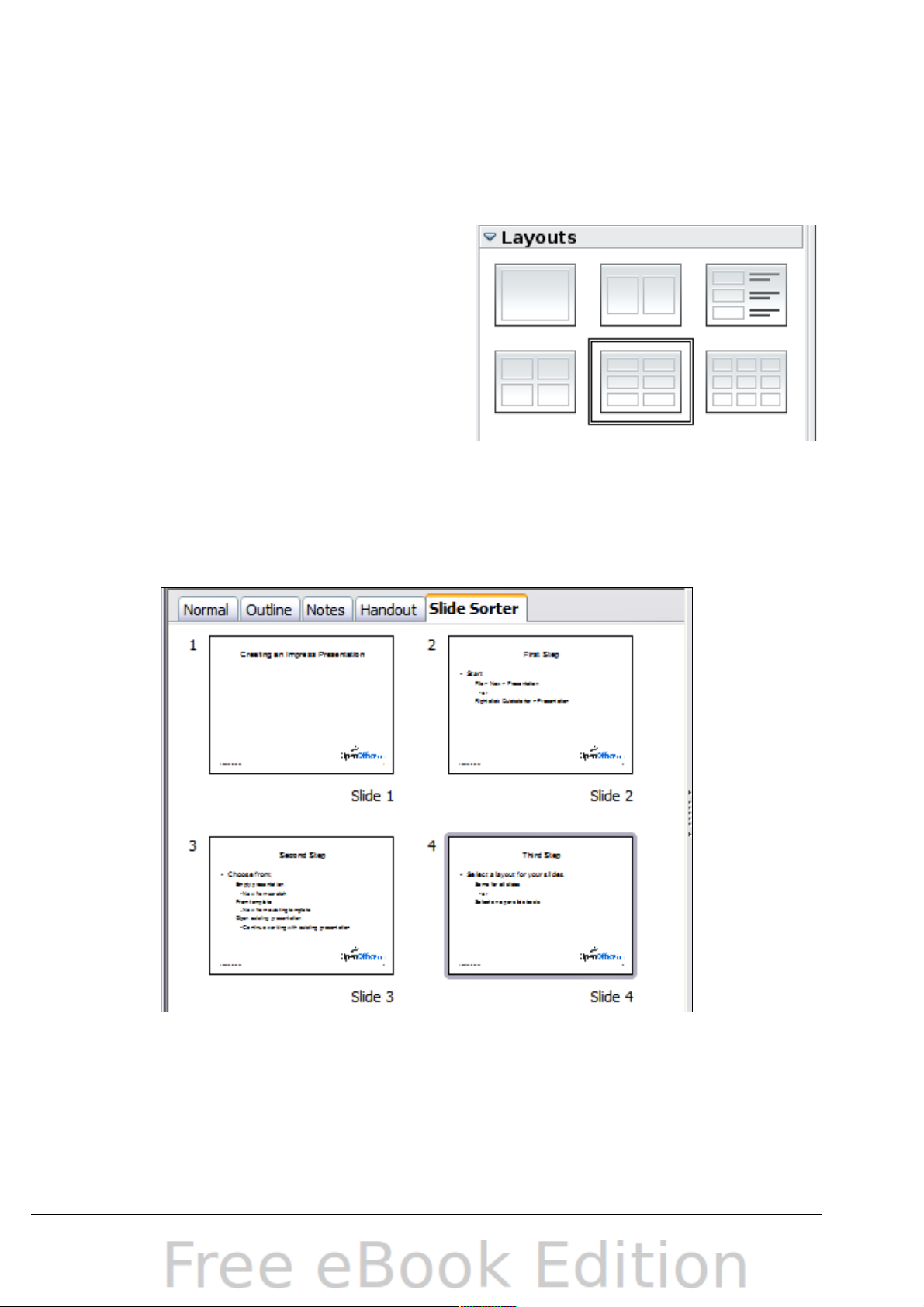
You can resize the Notes text box using the green resizing handles and
move it by placing the pointer on the border, then clicking and
dragging. To make changes in the text style, press the F11 key to open
the Styles and Formatting window.
Handout view
Handout view is for setting up the
layout for a printed handout. Click the
Handout tab in the workspace, then
choose Layouts in the tasks pane. You
can then choose to print 1, 2, 3, 4, 6,
or 9 slides per page.
Figure 8: Handout layouts
Slide Sorter view
The Slide Sorter view contains all of the slide thumbnails. Use this
view to work with a group of slides or with only one slide.
Figure 9: Slide Sorter view
Customizing Slide Sorter view
To change the number of slides per row:
1) Check View > Toolbars > Slide View to show or hide the Slide
view toolbar.
Chapter 1 Introducing Impress 15
Page 16
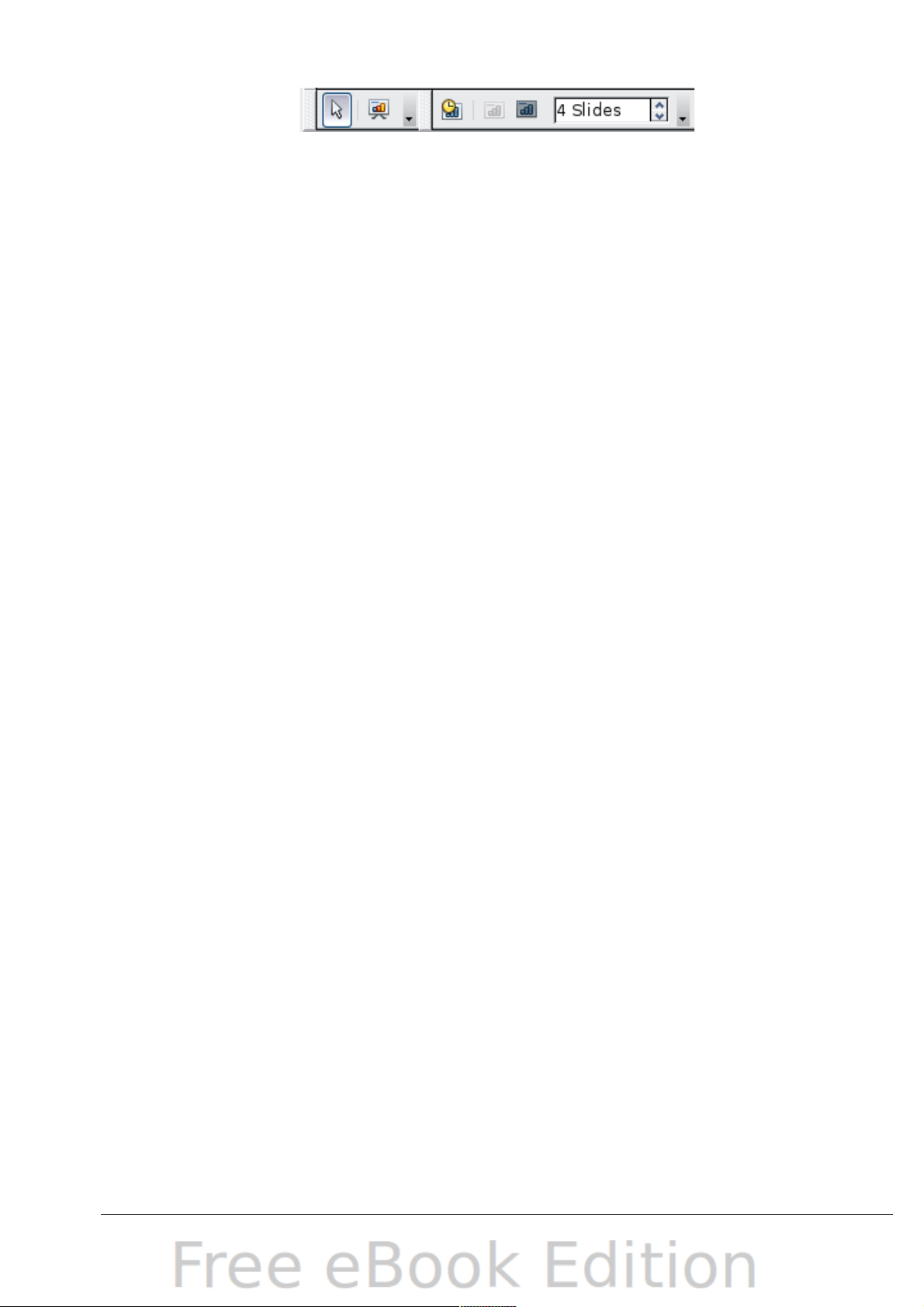
Figure 10: Slide Sorter and Slide View toolbars
2) Adjust the number of slides (up to a maximum of 15).
Moving a slide using Slide Sorter
To move a slide in a presentation using the Slide Sorter:
1) Click the slide. A thick border is drawn around it.
2) Drag and drop it to the location you want.
• As you move the slide, a black vertical line appears to one side
of the slide.
• Drag the slide until this black vertical line is located where
you want the slide to be moved.
Selecting and moving groups of slides
To select a group of slides, use one of these methods:
• Use the Control (Ctrl) key: Click on the first slide and, while
pressing Control, select the other desired slides.
• Use the Shift key: Click on the first slide, and while pressing the
Shift key, select the final slide in the group. This selects all of the
other slides in between the first and the last.
• Use the mouse: Click slightly to the left of the first slide to be
selected. Hold down the left mouse button and drag the mouse
pointer to a spot slightly to the right of the last slide to be
included. (You can also do this right to left.) A dashed outline of a
rectangle forms as you drag the pointer through the slide
thumbnails and a thick border is drawn around the selected
slides. Make sure the rectangle includes all the slides you want to
select.
To move a group of slides:
1) Select the group.
2) Drag and drop the group to their new location. A vertical black
line appears to show you where the group of slides will go.
Working in Slide Sorter view
You can work with slides in the Slide Sorter view just as you can in the
Slide pane.
16 OpenOffice.org 3.2 Impress Guide
Page 17
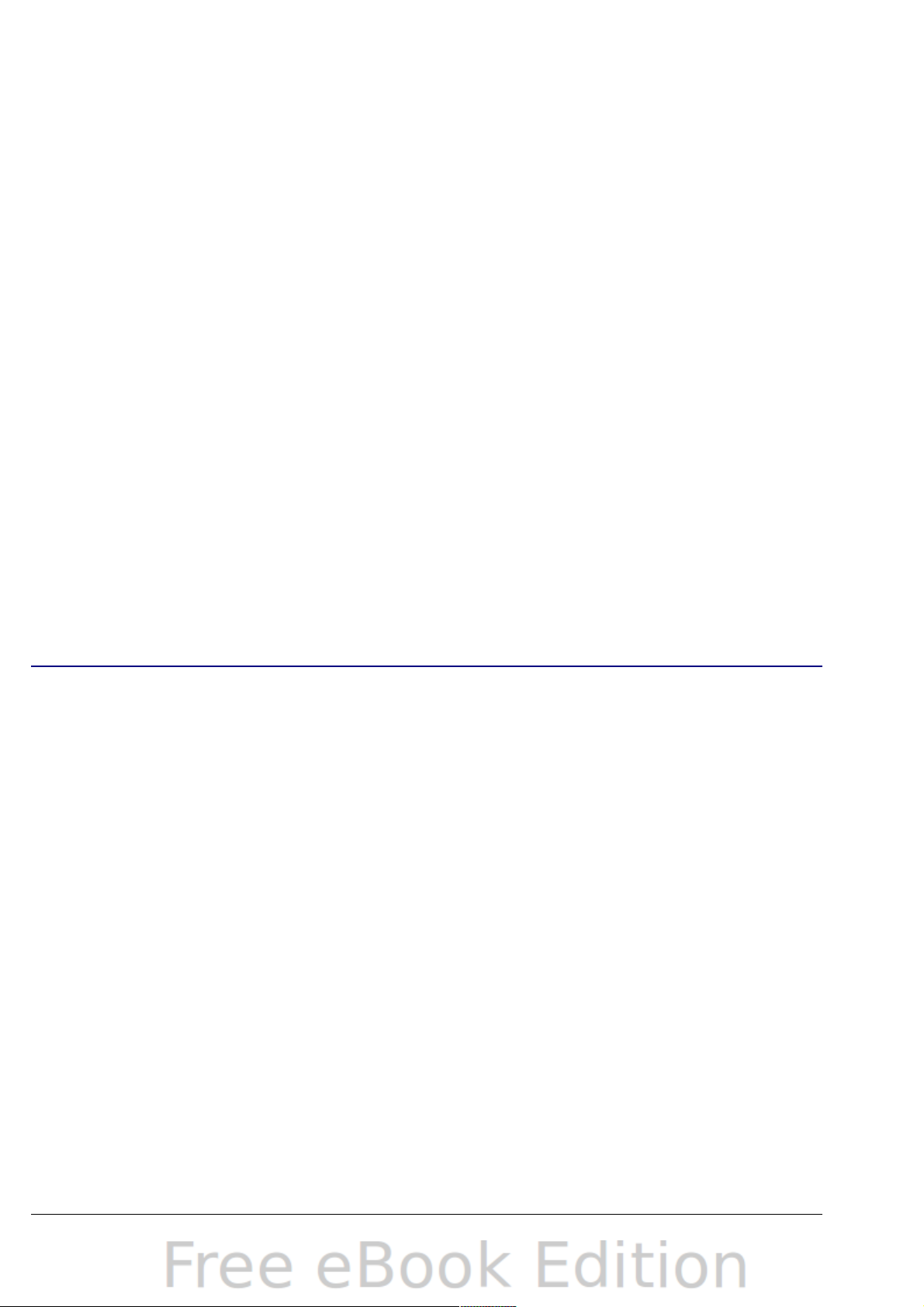
To make changes, right-click a slide and chose any of the following
from the pop-up menu:
• Add a new slide after the selected slide.
• Rename or delete the selected slide.
• Change the slide layout.
• Change the slide transition.
– For one slide, click the slide to select it. Then add the desired
transition.
– For more than one slide, select the group of slides and add the
desired transition.
• Mark a slide as hidden. Hidden slides will not be shown in the
slide show.
• Copy or cut and paste a slide.
Renaming slides
Right-click on a thumbnail in the Slides pane or the Slide Sorter and
choose Rename Slide from the pop-up menu. In the Name field,
delete the old name of the slide and type the new name. Click OK.
Creating a new presentation
This section shows you how to set up a new presentation using the
Presentation Wizard.
Planning the presentation
The first thing to do is decide on the purpose of the presentation.
Simply putting a group of digital photos together requires very little
planning. However, using a presentation to teach others about your
topic requires much more planning. Although you can make changes as
you go, having an idea of who the audience will be, the structure, the
content, and how the presentation will be delivered, will save you a lot
of time from the start.
Using the Presentation Wizard
You can start Impress in several ways:
• If no component of OOo is open, from the Start Center: click on
the Presentation icon.
Chapter 1 Introducing Impress 17
Page 18
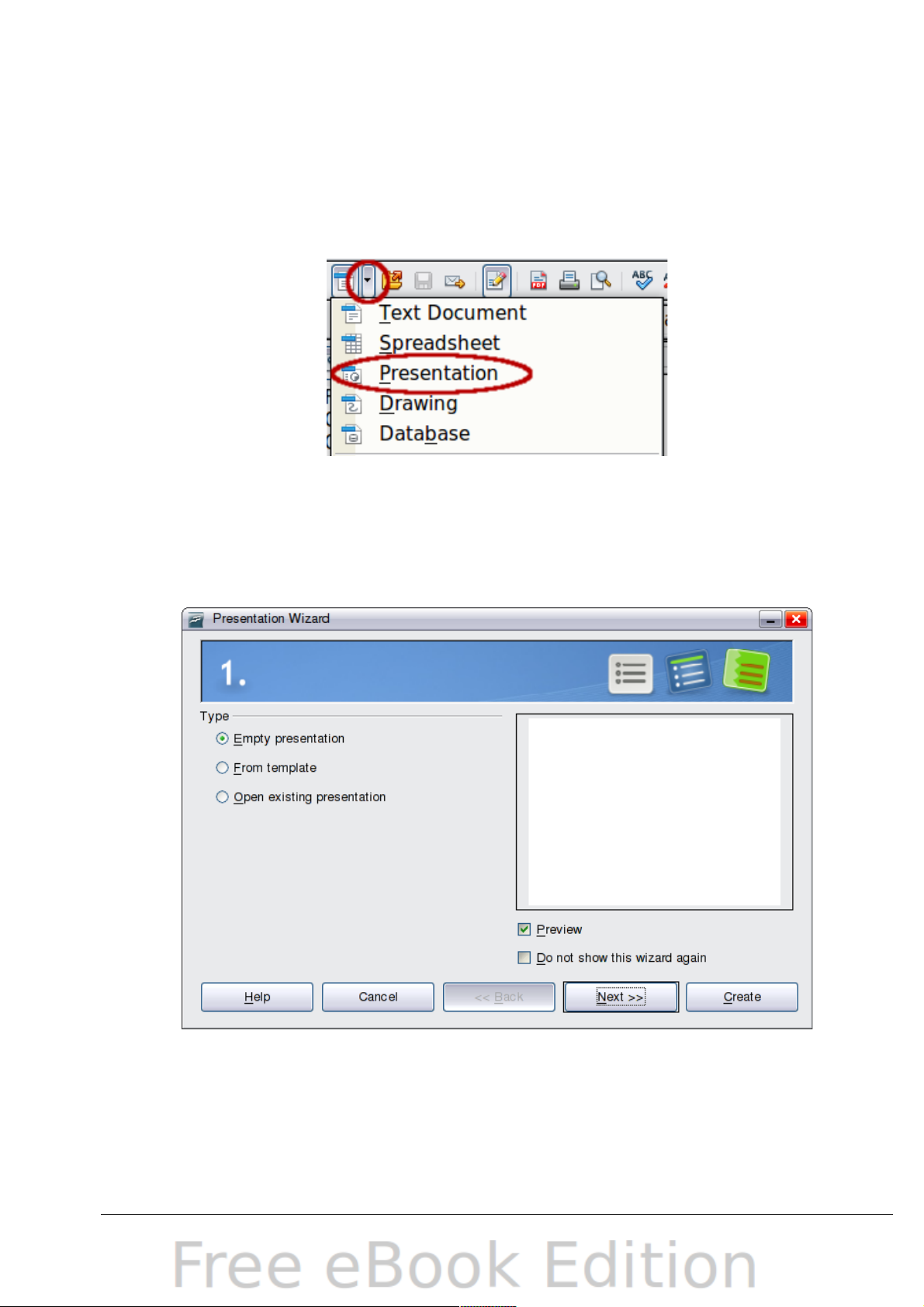
• From the system menu or the OpenOffice.org Quickstarter.
Details vary with your operating system; see Chapter 1 in the
Getting Started guide if you need more information.
• From any open component of OOo, click the triangle to the right
of the New icon on the main toolbar and select Presentation from
the drop-down menu.
Figure 11: Opening the presentation wizard
• From any open component of OOo, choose File > New >
Presentation on the menu bar.
When you start Impress, the Presentation Wizard appears.
Figure 12. Choosing the type of presentation
18 OpenOffice.org 3.2 Impress Guide
Page 19
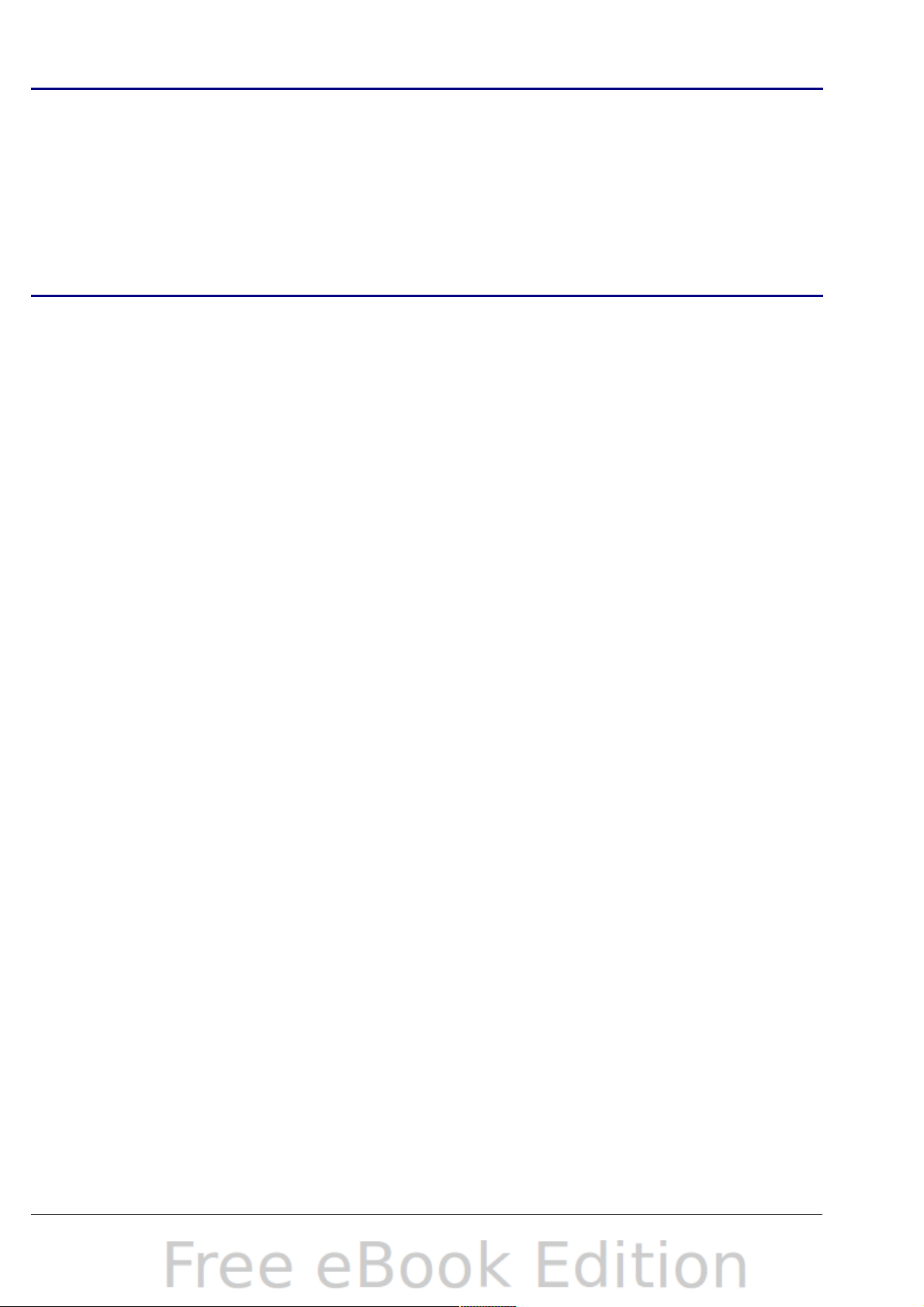
If you do not want the wizard to start every time you start
Impress, select the Do not show this wizard again option. You
can enable the wizard again later under Tools > Options >
OpenOffice.org Impress > General > Wizard, and select the
Tips
Start with wizard option.
Leave the Preview option selected, so templates, slide designs,
and slide transitions appear in the preview box as you choose
them.
1) Select Empty presentation under Type. This creates a
presentation from scratch.
• From template uses a template design already created as the
basis for a new presentation. The wizard changes to show a
list of available templates. Choose the template you want.
More details can be found in Chapter 2.
• Open existing presentation continues work on a previously
created presentation. The wizard changes to show a list of
existing presentations. Choose the one you want.
2) Click Next. Figure 13 shows the Presentation Wizard step 2 as it
appears if you selected Empty presentation at step 1. If you
selected From template, an example slide is shown in the Preview
box.
3) Choose a design under Select a slide design. The slide design
section gives you two main choices: Presentation Backgrounds
and Presentations. Each one has a list of choices for slide designs.
If you want to use one of these other than <Original>, click it to
select it.
The types of Presentation Backgrounds are shown in Figure 13.
When you click an item, a preview of the slide design appears in
the Preview window. <Original> is an empty background.
Impress contains three choices under Presentations:
• <Original> is for a blank presentation slide design.
• Both Introducing a New Product and Recommendation of a
Strategy have their own prepackaged slide designs. Each
design appears in the Preview window when its name is
clicked.
Chapter 1 Introducing Impress 19
Page 20

Figure 13. Selecting a slide design
To start with a blank presentation, select <Original>. Click an
item to see a preview of the slide design in the Preview window.
Introducing a New Product and Recommendation of a Strategy
Note
are pre-packaged presentation templates. They can be used to
create a presentation by choosing From template in the first
step (Figure 12).
4) Select how the presentation will be used under Select an output
medium. Most often, presentations are created for computer
screen display, so you would select Screen. You can change the
page format at any time
5) Click Next. The Presentation Wizard step 3 appears.
In this step you can choose the desired slide transition from the
Effect drop-down menu. Select the desired speed for the
transition between the different slides in the presentation from
the Speed drop-down menu. Medium is a good choice for now.
20 OpenOffice.org 3.2 Impress Guide
Page 21
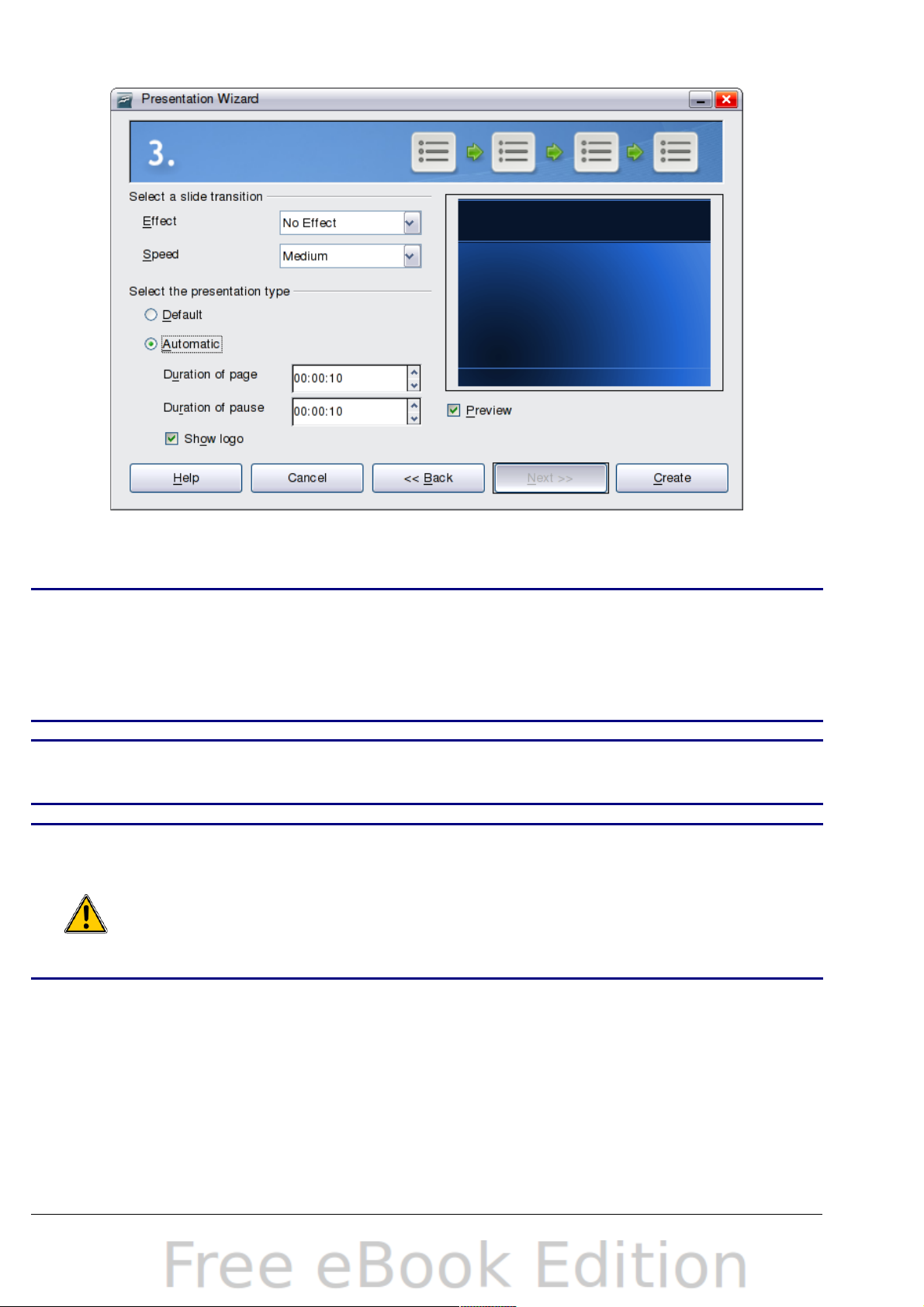
Figure 14: Selecting a slide transition effect
6) Click Create. A new presentation is created.
You might want to accept the default values for both Effect and
Speed unless you are skilled at creating presentations. Both of
Tip
these values can be changed later while working with slide
transitions and animations. These two are explained in more
detail in Chapter 9 (Slide Shows).
Note
Caution
If you selected From template on step 1 of the Wizard, the Next
button will be active on step 3 and other pages will be available.
Remember to save frequently while working on the presentation,
to prevent any loss of information should something unexpected
occur. You might also want to activate the AutoRecovery function
(Tools > Options > Load/Save > General). Make sure Save
AutoRecovery information every is selected and that you have
entered a recovery frequency.
Chapter 1 Introducing Impress 21
Page 22
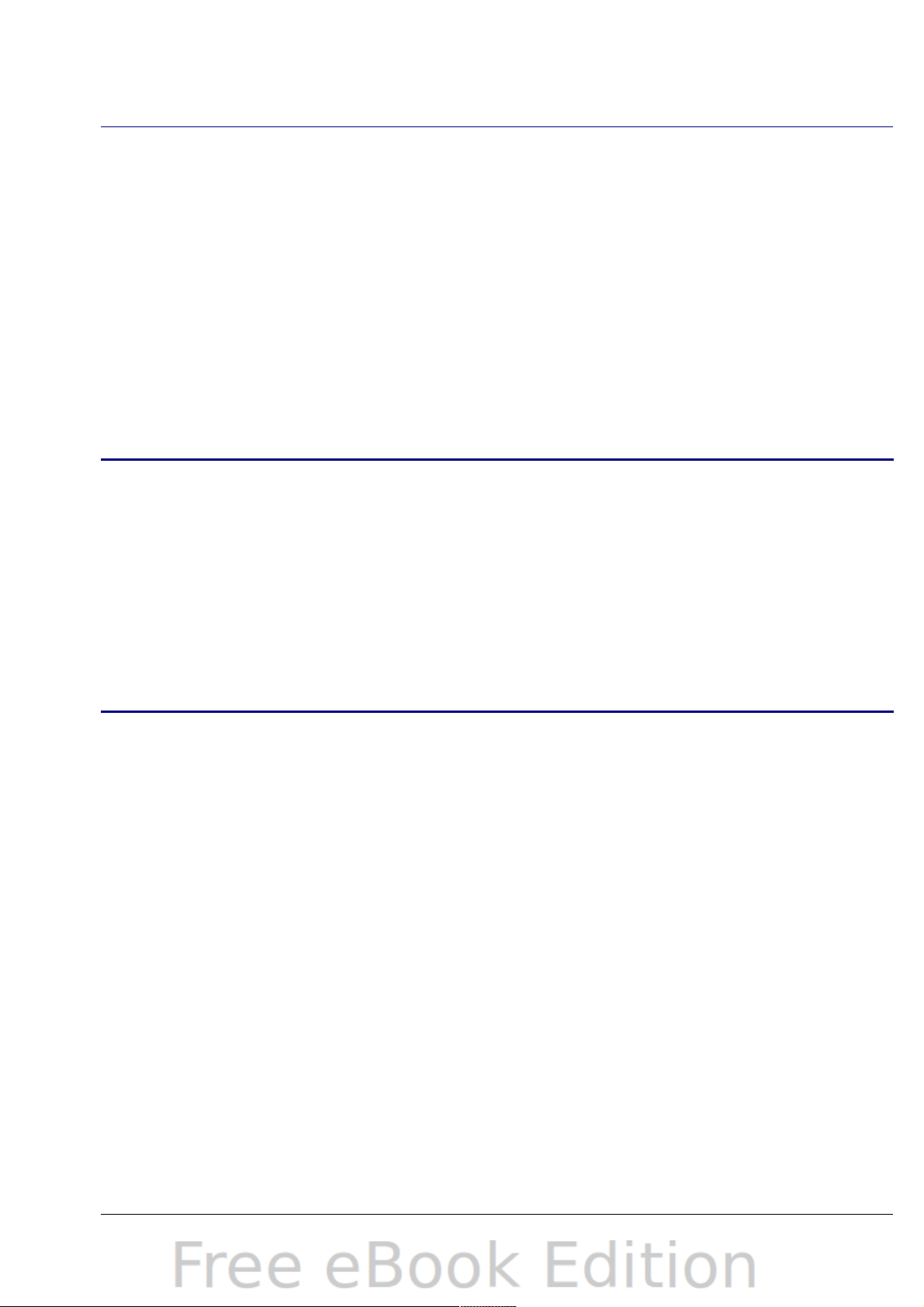
Formatting a presentation
A new presentation only contains one empty slide. In this section we
will start adding new slides and preparing them for the intended
contents.
Creating the first slide
The first slide is normally a title slide. Decide which of the layouts will
be best for this first slide. You can use the pre-packaged layouts
available in the Layout section of the Tasks pane. Suitable layouts are
Title Slide (which also contains a section for a subtitle) or Title Only;
however, all but one layout (the blank one) contain a title section, so
you are not restricted to the two layouts described here.
If you do not know the names for the pre-packaged layouts, you
can use the tooltip feature. Position the cursor on an icon in the
Layout section (or on any toolbar icon) and its name will be
displayed in a small rectangle.
Tip
If the tooltips are not enabled, you can enable them from the
main menu: choose Tools > Options > OpenOffice.org >
General > Help and select the Tips option. If the Extended
tips option is also selected, you will get more detailed tooltip
information, but the tooltip names themselves will not be
provided.
Select a layout in the Layouts section of the Tasks pane by clicking on
it; the slide in the Workspace is updated to show the chosen layout
elements. To create the title, click on Click to add title (assuming the
Blank Slide layout was not used) and then type the title text. To adjust
the formatting of the title, modify the Title presentation style; see
Chapter 2 (Using Slide Masters, Styles, and Templates) for
instructions.
If you are using the Title Slide layout, click on Click to add text to add
a subtitle. Proceed as above to make adjustments to the formatting if
required modifying the Subtitle presentation style instead.
Inserting additional slides
The steps for inserting additional slides are the same as for selecting
the title page. You need to repeat the process for each slide. Unless
you are using more than one slide master, your only concern is the
Layouts section of the Tasks pane.
22 OpenOffice.org 3.2 Impress Guide
Page 23
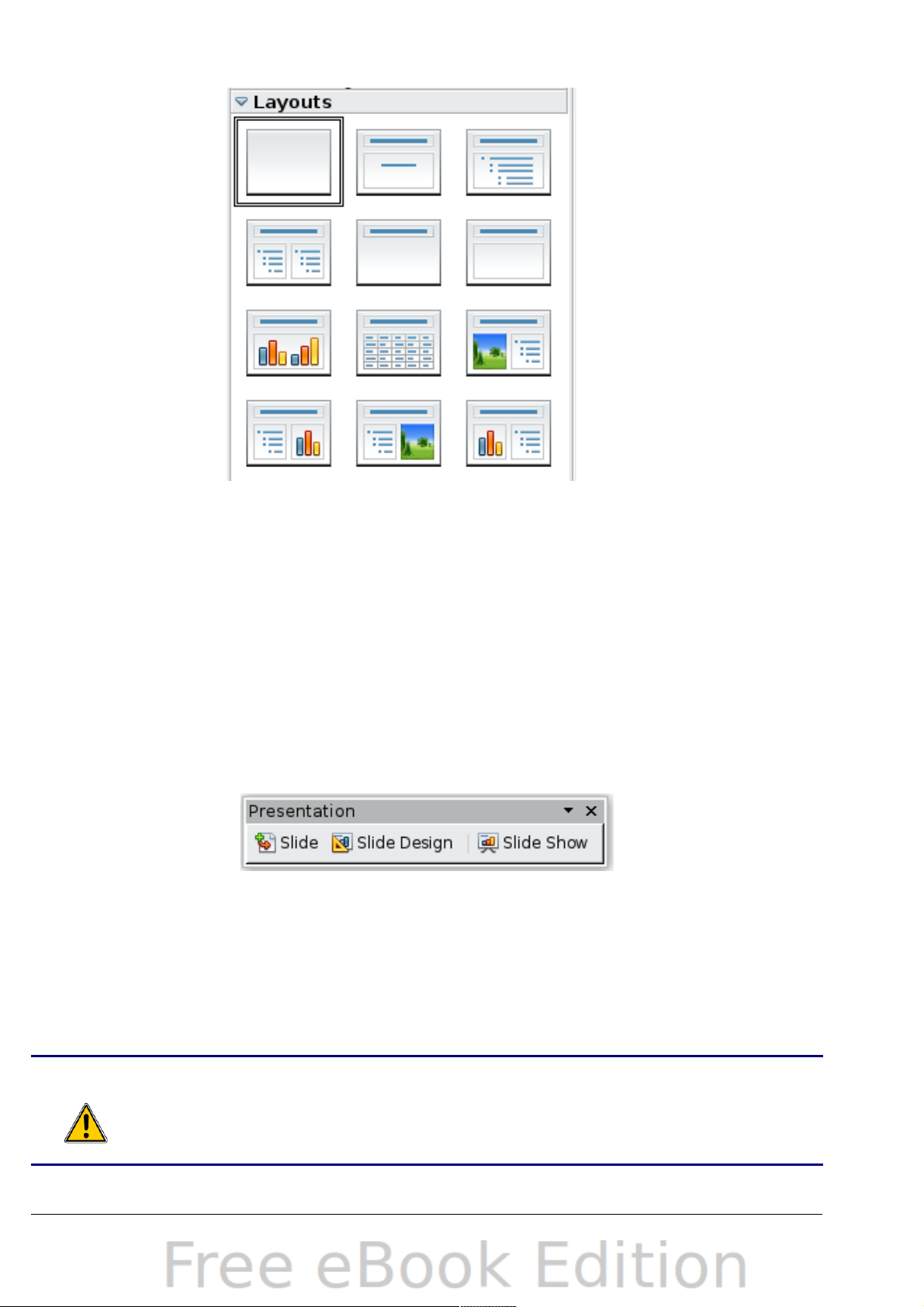
Figure 15: Choosing a slide layout
First, insert all the slides your outline indicates you will need. After
this you can begin adding special effects such as custom animation and
slide transitions.
1) Insert a new slide. This can be done in a variety of ways—take
your pick.
• Insert > Slide.
• Right-click on the present slide, and select Slide > New Slide
from the pop-up menu.
• Click the Slide icon in the Presentation toolbar.
Figure 16: Presentation toolbar
2) Select the layout slide that bests fits your needs.
3) Modify the elements of the slide. At this stage, the slide consists
of everything contained in the slide master, as well as in the
chosen layout slide; you may want to remove unneeded elements
and add objects (such as pictures), as well as insert text.
Caution
Chapter 1 Introducing Impress 23
Changes to any of the pre-packaged layouts should only be made
using View > Normal. Attempting to make changes by modifying
a slide master may result in unpredictable results and requires
extra care.
Page 24
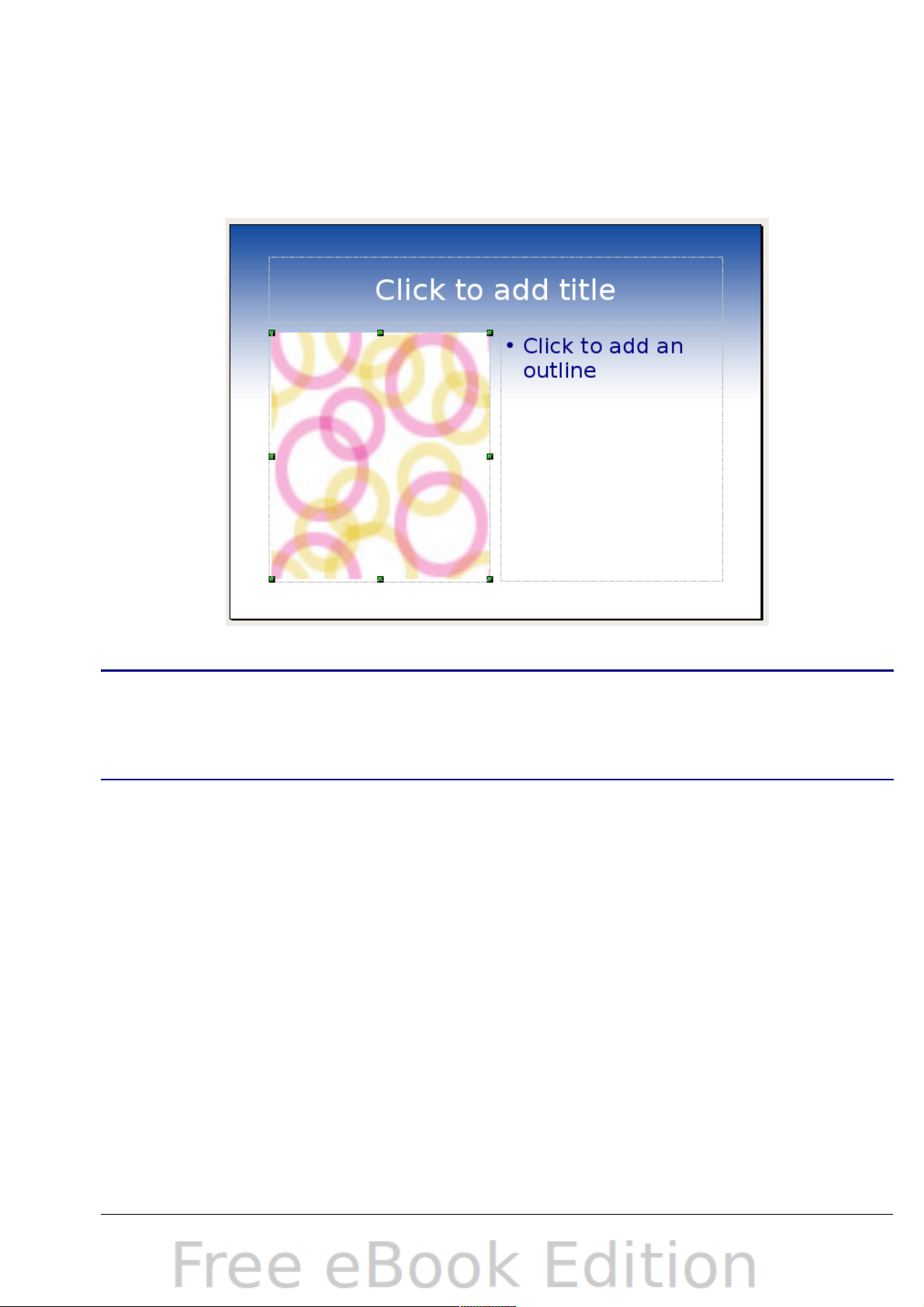
Modifying slides
1) To remove any element on the slide that is not required, click the
element to highlight it. The green squares show it is highlighted;
press the Delete key to remove it.
Figure 17: Deleting an element of a slide
Sometimes you will accidentally select the wrong layout slide or
Tip
decide to change the layout. This may change the appearance of
the slide, but it does not cause loss of the contents already on
the slide.
2) To add any pictures or objects to the slide. follow these steps:
a) To add a picture to the clipart frame:
i. Double-click the picture within the frame. The Insert
picture dialog box opens.
ii. Browse to the location of the picture you want to include.
To see a preview of the picture, check Preview at the
bottom of the Insert picture dialog box.
iii. Select the picture and click Open.
iv. Resize the picture as necessary. Follow the directions in
the Caution note below.
b) To add pictures from graphic files to places other than the
clipart frame:
i. Insert > Picture > From File. The Insert picture dialog
box opens.
24 OpenOffice.org 3.2 Impress Guide
Page 25
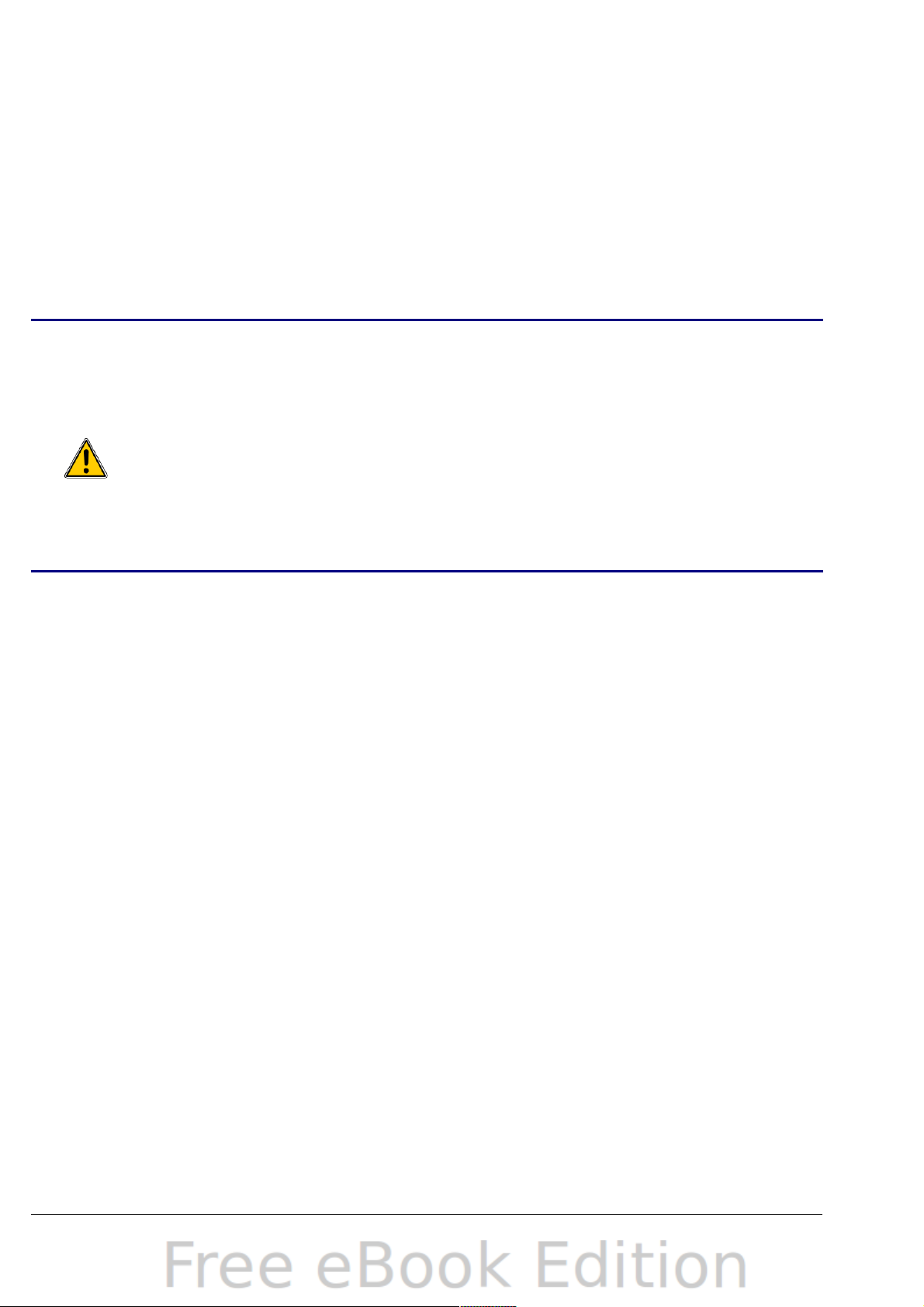
c) To add OLE Objects, refer to Chapter 7 (Inserting
Caution
ii. Browse to the graphic file. To see a preview of the picture,
check Preview at the bottom of the Insert picture dialog
box. Select a picture and click Open.
iii. Move the picture to its location.
iv. Resize the picture, if necessary.
Spreadsheets, Charts, and Other Objects) where this
advanced technique is described.
When resizing a graphic, right-click the picture. Select Position
and Size from the context menu and make sure that Keep ratio
is selected. Then adjust the height or width to the size you need.
(As you adjust one dimension both dimensions will change.)
Failure to do so will cause the picture to become distorted.
Remember also that resizing a bitmap image will reduce its
quality on screen, even though the original image is unchanged
(Impress stores the original file). A better approach is to create
an image of the desired size outside of Impress and then import it
into the presentation.
3) If you need to add text to a slide that contains a text frame, click
on Click to add an outline in the text frame and then type your
text. The Outline styles are automatically applied to the text as
you insert it. You can change the outline level of each paragraph
as well as its position within the text by using the arrow buttons
on the Text Formatting toolbar (see “Outline view” on page 13).
4) To create additional slides, repeat steps 1–3.
Modifying the appearance of slides
To change the background and other characteristics of all slides in the
presentation, you need to modify the slide master or choose a different
slide master.
A Slide Master is a slide with a specified set of characteristics that acts
as a template and is used as the beginning point for creating other
slides. These characteristics include the background, objects in the
background, formatting of any text used, and any background
graphics.
Chapter 1 Introducing Impress 25
Page 26
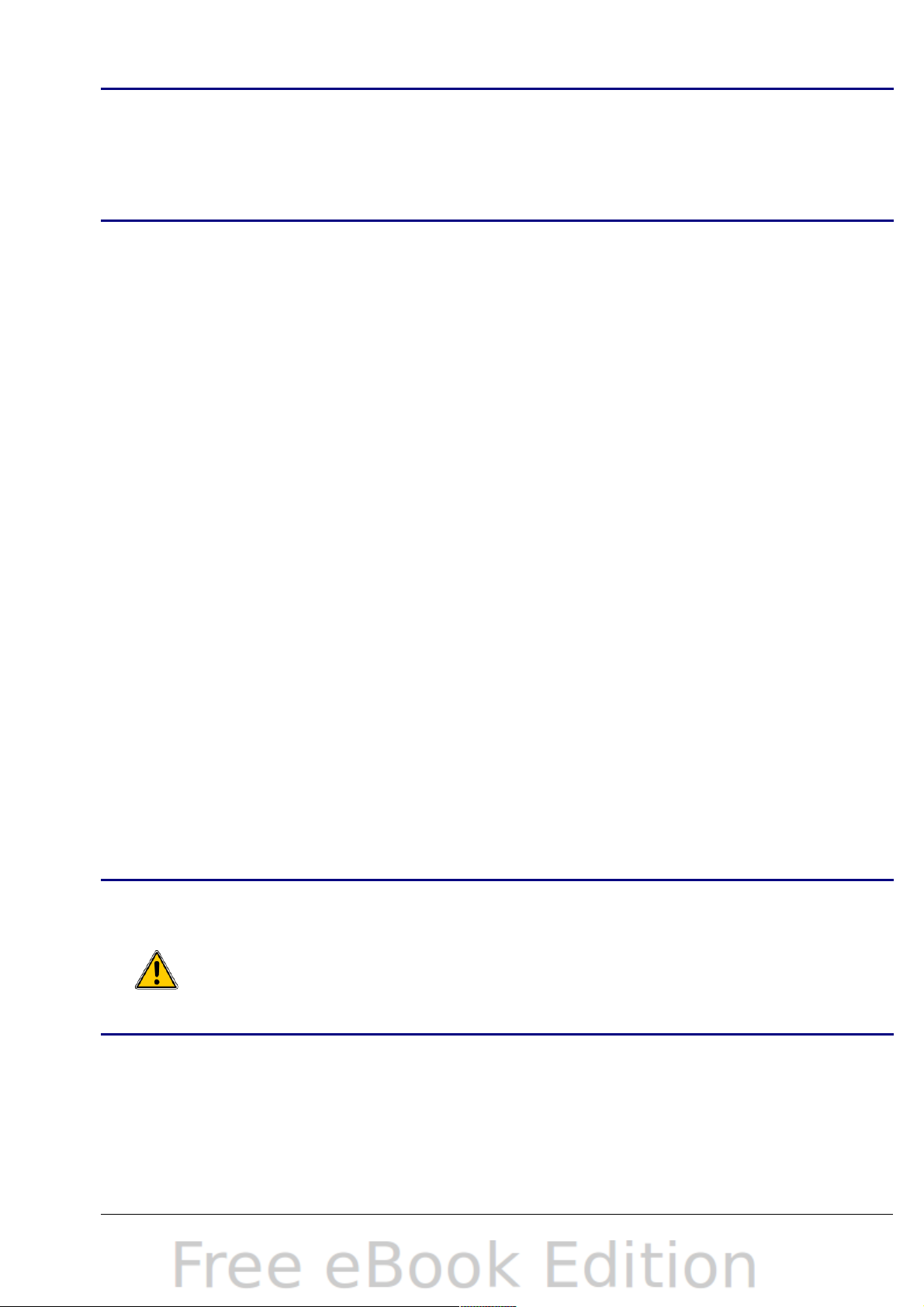
OOo uses three interchangeable terms for this one concept.
Master slide, slide master, and master page all refer to a slide
Note
that is used to create other slides. This book, however, will use
only the term slide master, except when describing the user
interface.
Impress has a range of pre-packaged slide masters, found in the
Master Pages section of the Tasks pane. You can also create and save
additional slide masters or add more from other sources. See Chapter
2 for information on creating and modifying slide masters.
Modifying the slide show
Now review the entire presentation and answer some questions. Run
the slide show at least once (see “Running the slide show” on page 27)
before answering them. You might want to add some questions of your
own.
1) Are the slides in the correct order? If not, some of them will need
to be moved.
2) Is the information well spaced and visible to members of an
audience at the back of a large room? They may not be able to see
information at the bottom of a slide, so you may need to design
your presentation to fit the top three-quarters of the screen.
3) Would an additional slide make a particular point clearer? If so,
another slide needs to be created.
4) Do some of the slides seem unnecessary? Hide or delete them.
5) Would custom animations help some of the slides? (Advanced
technique.)
6) Should some of the slides have a different slide transition than
others? The transition of those slides should be changed.
If one or more slides seem to be unnecessary, hide the slide or
Caution
slides, and view the slide show a few more times to make sure
they aren't needed. To hide a slide, right-click the slide in the
Slides pane and select Hide Slide in the pop-up menu. Do not
delete a slide until you have done this; otherwise you may have
to create that slide again.
Once you have answered these and your own questions, make the
necessary changes. This is done most easily in the Slide Sorter view
(see page 15). If you need one or more new slides, create them using
the steps listed in “Inserting additional slides” on page 22.
26 OpenOffice.org 3.2 Impress Guide
Page 27
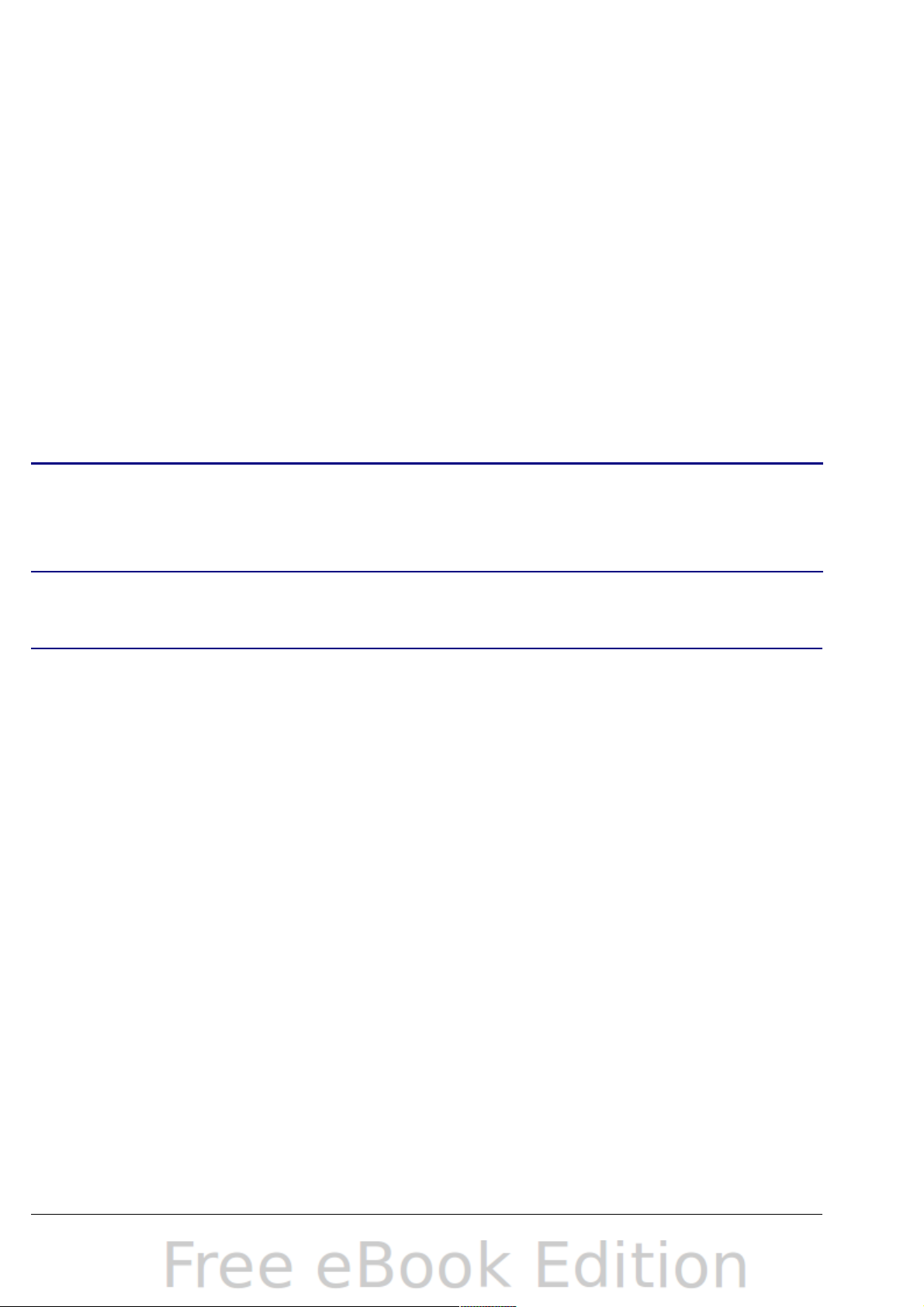
Custom animations
If you wish to add a custom animation to a slide, do it now. Custom
animations are found on the Tasks pane. This is an advanced technique
and is explained in Chapter 9 (Slide shows).
Slide transitions
Your first slide show should probably have the same slide transition for
all slides. Setting Advance slide to On mouse click is the default. If
you want each slide to be shown for a specific amount of time, click
Automatically after and enter the number of seconds. Click Apply to
all slides.
Transition choices are found on the Tasks pane. For more information
about slide transitions, see Chapter 9 (Slide Shows).
The Slide transition section has a very useful option: Automatic
Tip
preview. With this option selected, when you make any changes
in a slide transition, the new slide is previewed in the Slide
Design area, including its transition effect.
Running the slide show
To run the slide show, do one of the following:
• Click Slide Show > Slide Show on the main menu bar.
• Click the Slide Show button on the Presentation toolbar (Figure
16) or the Slide Sorter toolbar (Figure 10).
• Press F5 or F9. (F5 only on a Mac.)
If the slide transition is Automatically after x seconds, let the slide
show run by itself.
If the slide transition is On mouse click, do one of the following to
move from one slide to the next.
• Use the arrow keys on the keyboard to go to the next slide or to
go back to the previous one.
• Click the mouse button to advance to the next slide.
• Press the Spacebar on the keyboard to advance to the next slide.
When you advance past the last slide, the message Click to exit
presentation... appears. Click the mouse or press any key to exit the
presentation.
To exit the slide show at any time, including at the end, press the Esc
key.
Chapter 1 Introducing Impress 27
Page 28
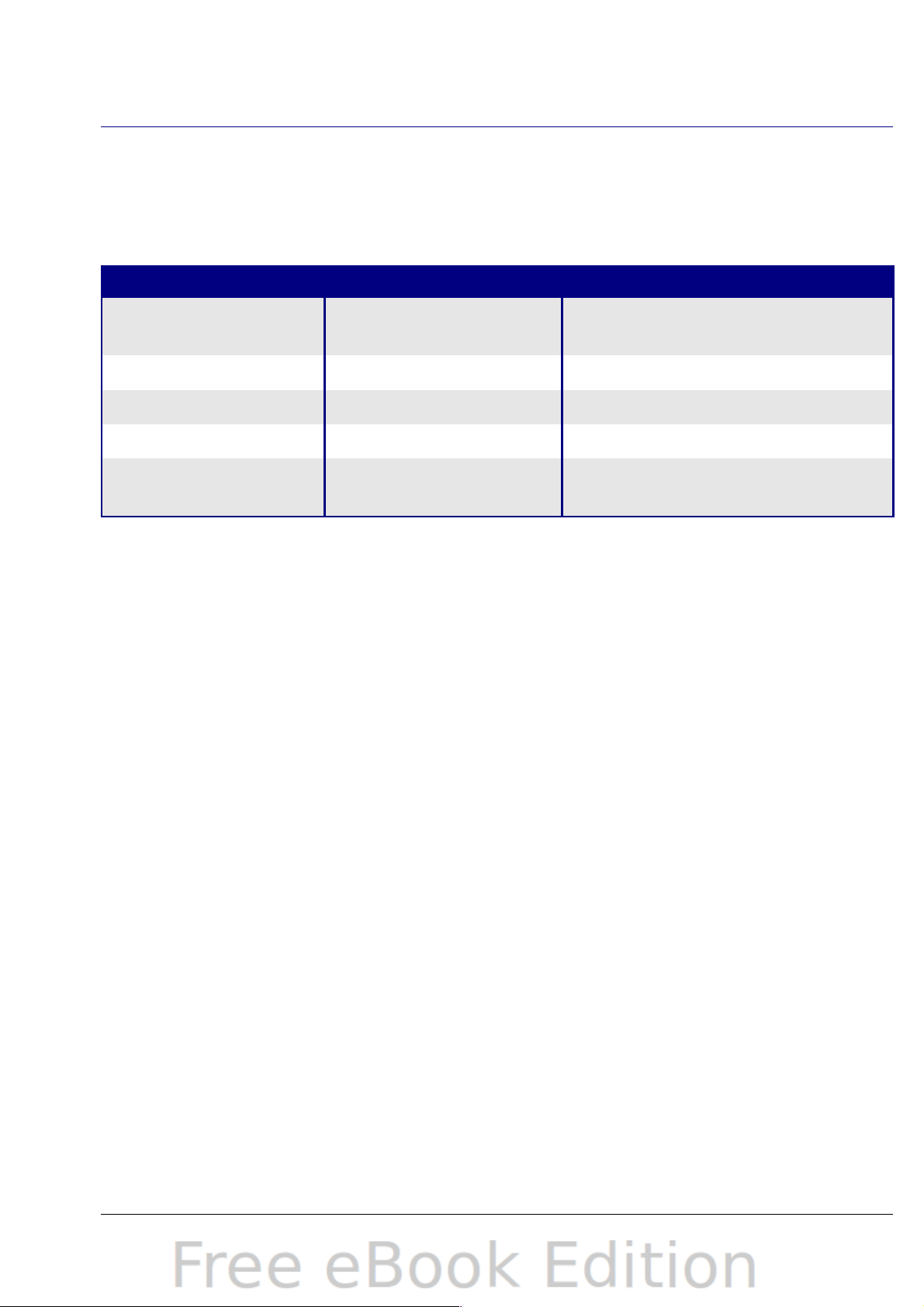
Using Impress on a Mac
Some keystrokes and menu items are different on a Mac from those
used in Windows and Linux. The following table gives some common
substitutions for the instructions in this book. For a more detailed list,
see the application Help.
Windows/Linux Mac equivalent Effect
Tools > Options
menu selection
Right-click Control+click Open context menu
Ctrl (Control) z (Command) Used with other keys
F5 Shift+z+F5 Open the Navigator
F11 z+T Open the Styles and
OpenOffice.org >
Preferences
Access setup options
Formatting window
28 OpenOffice.org 3.2 Impress Guide
Page 29
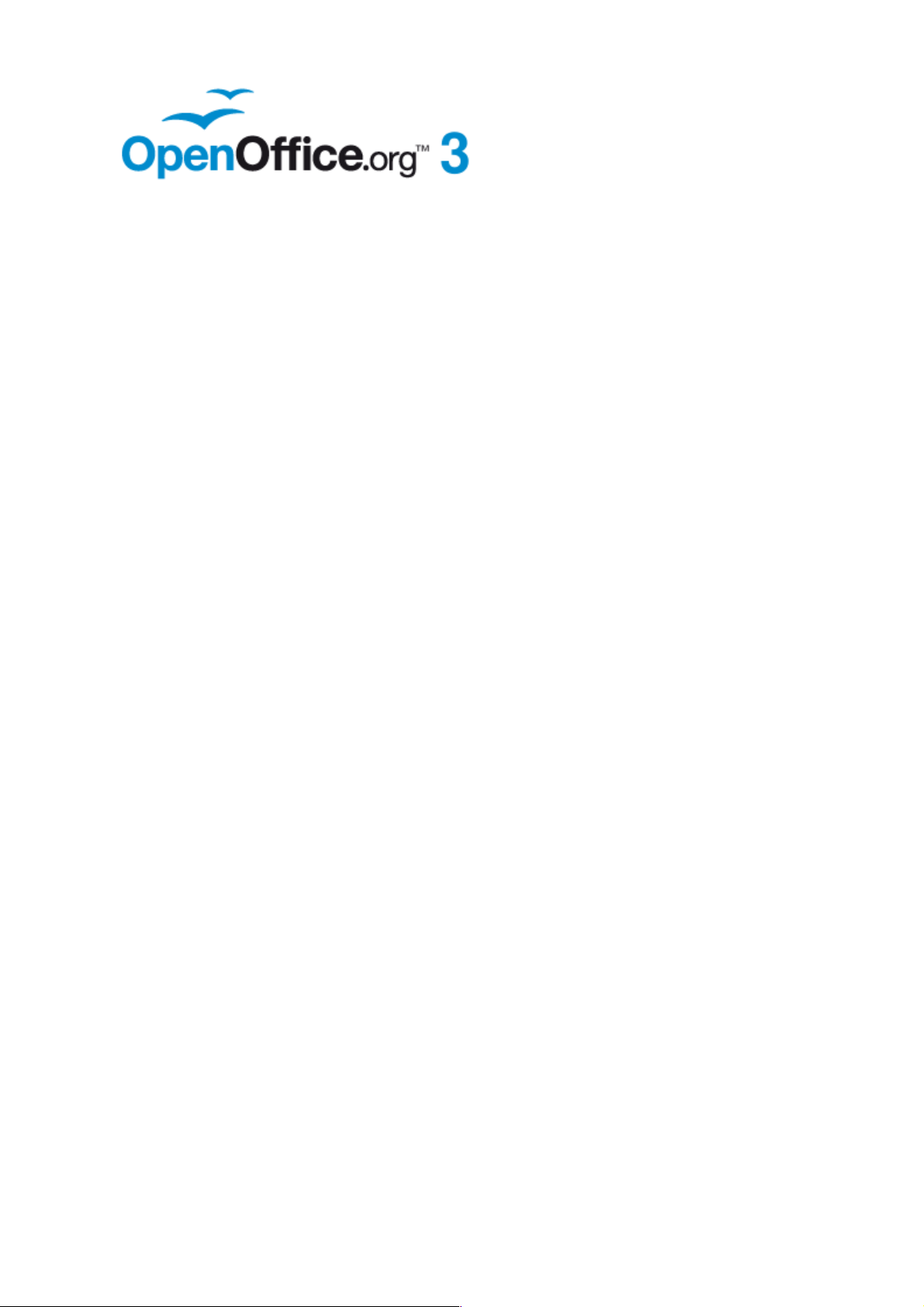
Chapter 2
Using Slide Masters,
Styles, and Templates
Page 30
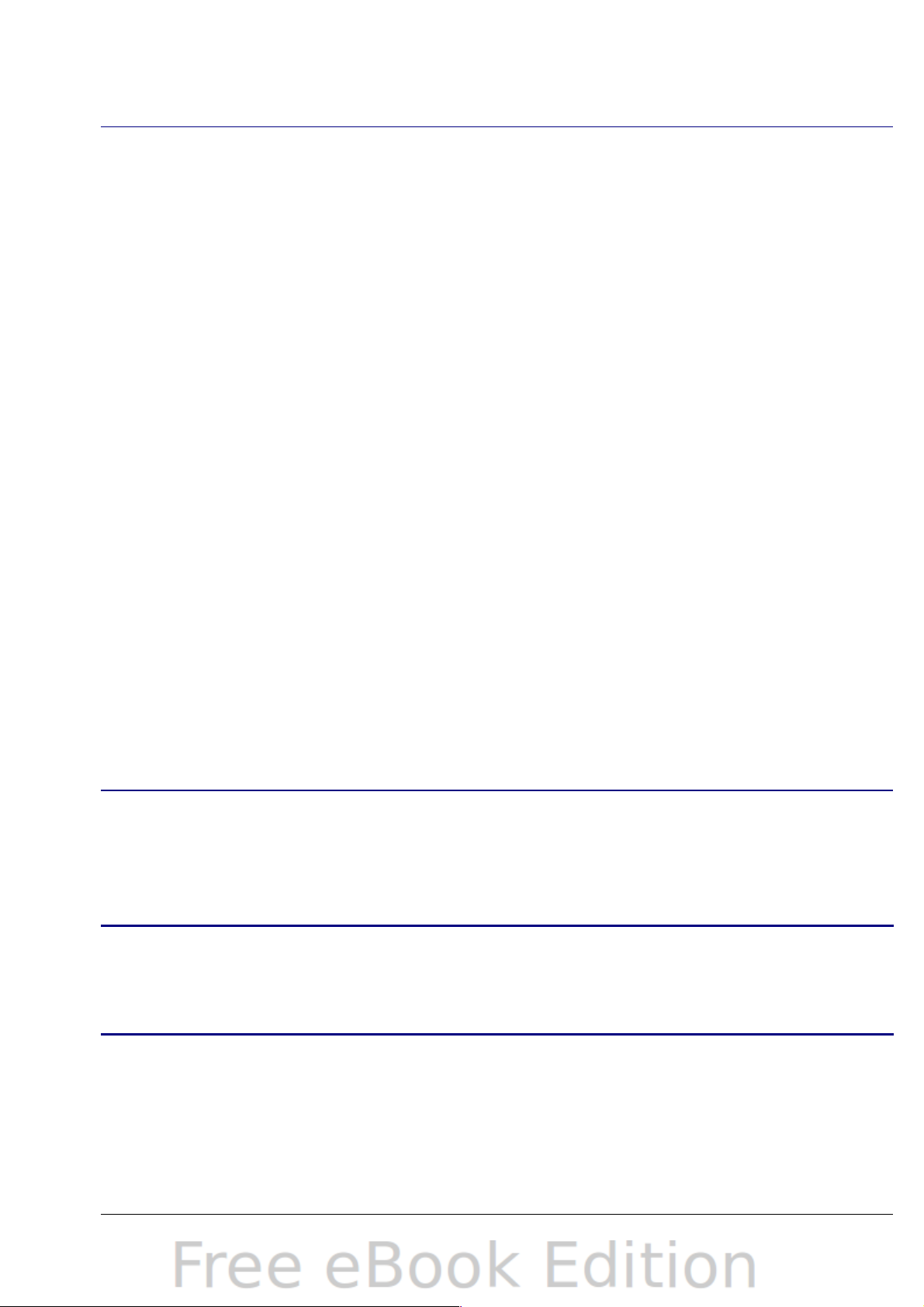
Designing a presentation
In addition to careful planning of the content (as discussed in Chapter
1), you need to plan the appearance of the presentation. It is best to do
this after you have developed an outline, because the outline will
determine some of the requirements for the slides’ appearance. For
example:
• What color combinations (background and text) will both look
good and be easy for your audience to see?
• Would a picture help your audience understand the contents
better?
• Do you want particular text and a picture to appear on all the
slides? (for example a company name and logo.)
• Would the audience benefit from having the slides numbered so
that they can quickly refer to one of them?
• Do you want a background graphic or gradient? If so, you need to
pick something that does not interfere or clash with your content,
for example, colors used in charts.
• Will you need one slide master or more than one? If one slide
design does not suit all of the content, you might need more than
one slide master.
You can change the appearance of slides as you develop the
presentation, but planning ahead will save you time in the long run.
What are slide masters?
A slide master is a slide that is used as the starting point for other
slides. It is similar to a page style in Writer: it controls the basic
formatting of all slides based on it. A slide show can have more than
one slide master.
OOo uses three terms for this one concept. Master slide, slide
Note
master, and master page all refer to a slide which is used to
create other slides. This book uses the term slide master, except
when describing the user interface.
A slide master has a defined set of characteristics, including the
background color, graphic, or gradient; objects (such as logos,
decorative lines, and other graphics) in the background; headers and
footers; placement and size of text frames; and the formatting of text.
30 OpenOffice.org 3.2 Impress Guide
Page 31

All of the characteristics of slide masters are controlled by styles. The
styles of any new slide you create are inherited from the slide master
from which it was created. In other words, the styles of the slide
master are available and applied to all slides created from that slide
master. Changing a style in a slide master results in changes to all the
slides based on that slide master; it is, however, possible to modify
each individual slide without affecting the slide master.
Although it is highly recommended to use the slide masters
Note
whenever possible, there are occasions where manual changes
are needed for a particular slide, for example to enlarge the
chart area when the text and chart layout is used.
Slide masters have two types of styles associated with them:
presentation styles and graphic styles. The pre-packaged presentation
styles can be modified, but new presentation styles cannot be created.
However, not only can the pre-packaged graphic styles be modified,
but new graphic styles can also be created.
Presentation styles are discussed in detail in Chapter 3 (Working with
Text). The use of graphic styles is covered in Chapter 6 (Formatting
Graphic Objects). See also “Working with styles in Impress” on page
44.
Working with slide masters
Impress comes with 28 pre-packaged slide masters. They are shown in
the Master Pages section of the Tasks pane (Figure 18). This section
has three subsections: Used in This Presentation, Recently Used, and
Available for Use. Click the + sign next to the name of a subsection to
expand it to show thumbnails of the slides, or click the – sign to
collapse the subsection to hide the thumbnails.
Each of the slide masters shown in the Available for Use list is from a
template of the same name. If you have created your own templates, or
added templates from other sources, slide masters from those
templates will also appear in this list. See “Working with templates” on
page 45 for more about templates.
Chapter 2 Using Slide Masters, Styles, and Templates 31
Page 32

Creating slide masters
You can create a new slide master in a similar way to modifying the
default slide master.
To start, enable editing of slide masters by View > Master > Slide
Master. You can also right-click on the default slide master in the
Master Pages section of the tasks pane, and select Edit Master.
On the Master View toolbar, click the New
Master icon (highlighted in the figure).
A second slide master appears in the Slides
pane. Modify this slide master to suit your requirements. It is also
recommended that you rename this new slide master. To do that, rightclick on the slide in the Slides pane and select Rename master from
the popup menu.
When you are done, close the Master View toolbar to return to normal
slide editing mode.
Applying a slide master
In the Tasks Pane, be sure the Master Pages
section is showing.
To apply one of the slide masters to all slides
in your presentation, click on it in the list.
To apply a different slide master to one or
more selected slides:
1) In the Slides Pane, select the slides you
want to change.
2) In the Tasks Pane, right-click on the slide
master you want to apply to the selected
slides, and click Apply to Selected
Slides on the pop-up menu.
Loading additional slide masters
Sometimes, in the same set of slides, you may
need to mix multiple slide masters that may
belong to different templates (the use of
templates is explained later in “Working with
templates” on page 45). For example, you may
need a completely different layout for the first
slide of the presentation, or you may want to add a slide from a
Figure 18: Available
master pages (slides)
32 OpenOffice.org 3.2 Impress Guide
Page 33

different presentation to your presentation (based on a template
available on the hard disk).
The Slide Design dialog box makes this possible. Access this dialog box
either from the menu bar (Format > Slide design) or from the pop-up
menu that appears when right-clicking on a slide in the Slides pane.
The main window in the dialog box shows the slide masters already
available for use. To add more:
1) Click the Load button.
2) Select in the new dialog box the template from which to load the
slide master. Click OK.
3) Click OK again to close the slide design dialog box.
The slide masters in the template you selected are now shown also in
the Master Pages section of the Tasks pane in the Available for use
subsection.
Figure 19: Loading slide masters from a presentation template
Chapter 2 Using Slide Masters, Styles, and Templates 33
Page 34

Note
The slide masters you have loaded will also be available the next
time you load the presentation. If you want to delete the unused
slide masters, click the corresponding checkbox in the Slide
Design dialog box.
Tip
To limit the size of the presentation file, you may want to
minimize the number of slide masters used.
Modifying a slide master
The following items can be changed on a slide master:
• Background (color, gradient, hatching, or bitmap)
• Background objects (for example, add a logo or decorative
graphics)
• Text attributes for the main text window and notes
• Size, placement, and contents of header and footer elements to
appear on every slide
• Size and placement of default frames for slide titles and content
Refer to Figure 22 for a graphical representation of many of these
elements.
Before working on the slide master, make sure that the Styles and
Formatting window is open. See page 40 for instructions on doing this.
To select the slide master for modification:
1) Select View > Master > Slide Master from the menu bar. This
unlocks the properties of the slide master so you can edit it.
2) Click Master Pages in the Tasks pane. This gives you access to the
pre-packaged slide masters.
3) Click on the slide master you want to modify among the ones
available (Figure 18).
4) Make changes as described in this chapter, then click the Close
Master View icon on the Master View toolbar. Save the file
before continuing.
Any changes made to one slide when in Master View mode will
Caution
appear on all slides using this slide master. Always make sure
you close Master View and return to Normal view before
working on any of the presentation slides. Select View >
Normal from the menu bar, or clicking Close Master View in
the Master View toolbar to return to the normal slide view.
34 OpenOffice.org 3.2 Impress Guide
Page 35

The changes made to one of the slides in Normal view (for example,
changes to the bullet point style, the color of the title area, and so on)
will not be overridden by subsequent changes to the slide master.
There are cases, however, where it is desirable to revert a manually
modified element of the slide to the style defined in the slide master: to
do that, select that element and choose Format > Default
Formatting from the menu bar.
It is also possible to modify the default layout of the slide master, for
example by moving the title to the side; however, you are restricted to
modifications to the “Title, Text” layout (that is, the layout containing a
title box and a text box).
Sometimes, depending on the contents of the slide, you may want to
apply a different layout. The title and text boxes will inherit the
properties of the slide master, but if you have changed the position of
these text boxes in the slide master, the layout may appear corrupted
and you may need to re-position some of the layout elements manually.
Choosing and applying the background
Backgrounds can be applied to a number of elements in Impress: the
page, a default text area, a graphic object and so on. The procedures to
apply a background are always the same.
The following procedure is used to apply a background to the page.
1) To begin, do one of the following:
• Select Format > Page from the menu bar. On the Page Setup
dialog box, choose the Background tab.
• Make sure the Presentation Styles icon is selected in the
Styles and Formatting window (Figure 23), right-click
Background and select Modify from the pop-up menu. This
opens the Background dialog box.
2) Select the type of fill you want for your background from the five
choices: None, Color, Gradient, Hatching, or Bitmap.
Chapter 2 Using Slide Masters, Styles, and Templates 35
Page 36

Figure 20: Background choices
A list of choices for the selected fill type then appears (see Figure
21 for an example).
Figure 21: Background colors
3) Select one of the items on the list and click OK. The fill you have
chosen is added to the slide master, replacing any previously
selected fill.
You can make custom additions to each type of background, with
the obvious exception of None. After you create new fills, they
Tip
36 OpenOffice.org 3.2 Impress Guide
are listed in the Background dialog box along with the fills
provided with OOo. For example, the last color in Figure 21, Test
Blue, is a custom color. See Chapter 6 for more information.
Page 37

Adding background objects
This section describes how to add background objects and graphic
elements (such as a logo, decorative lines, and so on). OOo supports a
large number of picture formats.
Whenever you want the same graphic to appear on every slide of your
presentation, the easiest and quickest solution is to use the slide
master. It saves time both while creating the presentation and also if
you decide to either modify or reposition it on the slide. If the graphic
was added to each slide, the same operations would have to be
performed on each individual slide of the presentation.
One of the most common activities when preparing a presentation is to
add a picture to the slide master. To insert a picture already available
on the hard disk, follow these steps:
1) Choose View > Master > Slide Master from the menu bar.
2) Select from the menu bar Insert > Picture > From File.
3) Navigate to the directory where your picture is and select it. If
you want to see a preview, select the corresponding checkbox in
the file browser dialog box.
OOo offers the option to insert a picture as a link to the file
rather than embedding it in the document. This can be useful
when a presentation is not intended to be distributed elsewhere,
and where it will remain in the same hierarchical directory
Caution
structure. For example, it could be created on a notebook
computer, from which the presentation will be given to, typically,
a group of clients.
If the presentation file is to be distributed, however, the picture
should be embedded to avoid the “missing picture” syndrome
when the presentation is finally given on a different computer.
Once the picture is inserted, you need to move it to the background. To
do that, while the picture is still selected, right click on the picture and
select Arrange > Send to Back from the context menu. You may also
need to reposition it and modify its size. To do that see Chapter 4
(Adding and Formatting Pictures).
Chapter 2 Using Slide Masters, Styles, and Templates 37
Page 38

If you want the image to blend with the background, you can set
the background color of the picture as transparent. Select the
picture, then chose Tools > Eyedropper from the menu bar.
Tip
Tip
Select the first checkbox and then move the mouse cursor on the
picture and click on the color you want to make transparent. This
color appears next to the checkbox. Make sure that Replace
with... is set to Transparent and click Replace.
An easy way to make the picture lighter so that the text stands
out better against its background, is to increase the transparency
of the picture or change the gamma. Both these adjustments can
be quickly made from the Picture toolbar.
In addition to pictures you can add a number of other background
objects, for example decorative lines, text and shapes. Figure 22 is an
example of a slide master with a custom background gradient, a
background picture, another picture in the top right corner, some
decorative lines and some customized presentation styles.
Figure 22: Example of a complex slide with several
modifications
Slide master styles
Within the slide master you can define a complete set of styles that
define the default appearance of text and graphic objects inserted in
slides based on such background. If for example your slide master has
38 OpenOffice.org 3.2 Impress Guide
Page 39

a dark background, you may want to set the font color of the title and
text areas to be light. Rather than manually changing the font color for
every new slide you create, a time consuming operation prone to
errors and omissions, all you have to do is to modify the style in the
slide master. Changes made to the styles in the slide master only apply
to the slides based on such slide master.
Styles in Impress are sub-divided into two main categories:
Presentation styles and Graphics styles.
Presentation styles
Presentation styles affect three elements of a slide master: the
background, background objects (such as icons, decorative lines, and
text frames), and the text placed on the slide. Text styles are further
divided into Notes, Outline 1 through Outline 9, Subtitle, and Title. The
outline styles are used for the different levels of the outline to which
they belong. For example, Outline 2 is used for the subpoints of Outline
1, and Outline 3 is used for the subpoints of Outline 2.
The pre-packaged presentation styles can be modified, but new
presentation styles cannot be created.
Graphics styles
Graphics styles apply to lines, shapes and text boxes created using the
Impress drawing tools and define the formatting of such objects.
There are 15 pre-packaged graphic styles to choose from. You can
create additional styles or modify the pre-packaged styles.
The presence of text and title styles both in the Presentation and
Graphics styles may seem confusing. This apparent duplication is
due to the fact that Impress facilitates the operation of adding
Note
structured text to the slides by means of special text boxes where
the Presentation styles apply (Autolayout boxes). The title and
other text styles in the Graphics styles group continue to apply to
other text boxes you may want to add, or to the text associated to
shapes or lines.
The Styles and Formatting window
To work on the slide master styles start by opening the Styles and
Formatting window shown in Figure 23. You can do that either by
pressing F11 or by selecting Format > Styles and Formatting from
the main menu.
Chapter 2 Using Slide Masters, Styles, and Templates 39
Page 40

Figure 23: Styles and Formatting window
At the bottom of the Styles and Formatting window is a drop-
Tip
down list. You can choose to show all styles or other groups of
styles, for example applied styles or (in the case of Graphics
styles), custom styles.
You can dock or undock the Styles and Formatting window by holding
down the Control key while double-clicking the top of the window
between the icons (see Figure 23). Press F11 to close the Styles and
Formatting window when you do not need it: OpenOffice.org will
remember its position the next time you re-open it.
Modifying default text areas
When a slide master is opened for editing, it contains five areas, as
shown in Figure 24:
• Title area for AutoLayouts
• Object area for AutoLayouts
• Date area
• Footer area
• Slide number area
40 OpenOffice.org 3.2 Impress Guide
Page 41

Figure 24: Slide master showing five editable areas
Click with the left mouse button on any of these areas to display eight
green squares (handles) around the rectangle. Use these handles to
modify the size and position of the area.
1) To change the position, move the mouse towards one of the
edges, away from the green handles, until the cursor changes
shape1, then click the left mouse button and drag the area to the
desired position.
2) To modify the shape and size of one of the rectangular areas, use
one of the 8 green handles: the ones in the corners modify both
the sides of the rectangle simultaneously; the handles in the
middle of the sides modify only one dimension at a time. The
shape of the mouse cursor usually changes when over the handle,
giving a clear visual indication of how it will affect the shape of
the rectangular area.
To keep the ratio between the sides of the rectangular area
Tip
constant, move the mouse to one of the 4 green handles at the
corner of the area and keep the Shift key pressed while dragging
the handle with the mouse.
To accurately control the shape and size as well as the position of the
default text area, instead of using the mouse it is better to use the
1 The shape of the cursor to move and resize objects is operating system specific.
Chapter 2 Using Slide Masters, Styles, and Templates 41
Page 42

Position and Size dialog box. First select the rectangular area by
clicking on any point inside it, then press F4 or choose Format >
Position and Size. The dialog box shown in Figure 25 is displayed.
Figure 25: The Position and Size dialog box
The functions of this dialog box are explained in the Draw Guide, so
only a short description of the most important fields is provided in this
chapter.
Use the Position section to specify the X (horizontal) and Y (vertical)
position of the rectangular area. The values represent the distance of
the base point (selected on the right hand side) relative to the top left
corner of the slide.
Use the Size section to specify the width and height of the rectangular
area. Select in the Base point section the part of the rectangular area
you do not want to move while resizing. The default setting (top left
corner) means that the when resizing the area, the position of the top
left corner of the area will have not changed after resizing.
You can also use the Rotation tab of the dialog box to rotate the default
text area. For example, you can place the footer area on the side by
rotating each text area by 90 degrees and obtain a modern-looking
layout. In general it is preferable to use only right angles for ease of
editing, although the program does not impose restrictions on the
values that can be used.
Further modifications to the default text areas
Besides the shape, size and position, it is also possible to modify other
aspects of the 5 areas of the slide master, such as the background,
42 OpenOffice.org 3.2 Impress Guide
Page 43

border, alignment relative to the slide, and position relative to other
objects.
While the background style and line style of an area can be accessed
from the Format menu, in order to access the Alignment and Arrange
menus you need to either open the Drawing toolbar or use the context
menu. To display the Drawing toolbar (Figure 26), select it in
View > Toolbars; to open the context menu, right-click on the edge of
the rectangular area after selecting it. On the Drawing toolbar, click
the arrow next to the Alignment or Arrange icon (highlighted in Figure
26) to display choices. See the Draw Guide for details.
Figure 26: The Drawing toolbar
The date area and slide number area do not automatically appear on
every slide, even though you have defined them. In order to show
them, you need to close the Master View and select the desired field
from the menu bar: Insert > Page number or Insert > Date and
time. This procedure is explained in detail in Chapter 8 (Adding and
Formatting Slides, Notes, and Handouts).
Adding text to all slides
Some of the supplied slide masters have text objects in the footer. You
can add other text objects to the master page for your slides to act as a
header or a footer.
1) Choose View > Master > Slide Master from the menu bar.
2) On the Drawing toolbar (see Figure 26), select the Text icon.
3) Click once and drag in the master page to draw a text object, and
then type or paste your text into the object or add fields as
described below.
4) Choose View > Normal when you are finished.
To add a field, such as the date or page number, to a text object in the
header or footer, choose Insert > Fields. and select the required field
from the submenu. If you want to edit a field in your slide, select it and
choose Edit > Fields.
The fields you can use in Impress are:
• Date (fixed).
• Date (variable) —updates automatically when you reload the file.
Chapter 2 Using Slide Masters, Styles, and Templates 43
Page 44

• Time (fixed).
• Time (variable)—updates automatically when you reload the file
• Author—First and last names listed in the OpenOffice.org user
data.
• Page number (slide number).
• File name.
To change the number format (1,2,3 or a,b,c or i,ii,iii, etc.) for
the page number field, choose Format > Page and then select a
Tip
format from the list in the Layout Settings area.
To change the author information, go to Tools > Options >
OpenOffice.org > User Data.
Working with styles in Impress
If you are familiar with styles in Writer, you will find both similarities
and differences in Impress. The presentation styles are similar to
paragraph styles in Writer and are used in a very similar fashion. You
cannot create new presentation styles but you can fully configure the
existing ones. Note that, as with the Heading styles in Writer, the
Outline styles are hierarchically linked, so that a change in the Outline
1 will cascade through all the other Outline levels.
In Impress you will also find the graphic styles very useful. They define
the characteristics of a graphic object (including a text object). If, for
example, you need to create a organization chart diagram in one of the
slides of your presentation, you will likely want all of the boxes to have
a consistent appearance, meaning the same line style, same font type,
maybe the same shadow, and so on. The easiest way to achieve this
result with the minimum effort is to create a graphic style for the boxes
and apply it to each box. The major benefit is that if later on you decide
to modify, say, the background color of the boxes, all you need to do is
modify the style rather than each individual box.
Presentation styles are discussed in detail in Chapter 3 (Working with
Text). The use of graphic styles is covered in Chapter 6 (Formatting
Graphic Objects).
44 OpenOffice.org 3.2 Impress Guide
Page 45

Working with templates
All documents in OpenOffice.org (OOo) are based on templates.
However, Impress is a little different from other OOo components, in
that it starts with the Presentation Wizard unless you have elected to
turn the Wizard off.
When you choose File > New > Presentation from the menu bar, if
the Presentation Wizard is active, the Wizard offers several choices for
a new presentation, one of which is From template.
If you have turned the Presentation Wizard off, when you start a new
presentation by choosing File > New > Presentation from the menu
bar, OOo uses the default presentation template. If you have not
defined your own default template, OOo uses a blank template supplied
with the program.
Using templates supplied with OOo
Impress comes with a set of predefined templates. Two are in the
Presentations folder and the others are in the Presentation
backgrounds folder. The difference between them is that
“Presentation” templates include a series of slides with sample titles
and topics, while “Presentation background” templates have only
backgrounds and background objects. Both types have predefined
presentation and graphics styles.
You can create a new presentation from a previously saved
presentation template by choosing File > New > Templates and
Documents from the menu bar. This opens the Templates and
Documents – Templates window. To open a new presentation based on
a template, double-click that template’s name in the list.
Using templates from other sources
If you have created your own templates, or imported templates from
another location, they are probably stored in the My Templates folder
in the Templates and Documents – Templates window. Templates
installed using the Extension Manager may be installed in their own
folders. You can use them in the same way as the templates installed
with Impress.
See page 50 for information on importing templates into OOo.
Chapter 2 Using Slide Masters, Styles, and Templates 45
Page 46

Installing templates using the Extension Manager
The Extension Manager provides an easy way to install collections of
templates, graphics, macros, or other add-ins that have been
“packaged” into files with a .OXT extension.
Although individual extensions can be found in different places, the
official OpenOffice.org extension repository is at
http://extensions.services.openoffice.org/. Some extensions are free of
charge; others are available for a fee. Check the descriptions to see
what licenses and fees apply to the ones that interest you.
For more about the Extension Manager and some extensions of
interest to Impress users, see Chapter 11 (Setting up and Customizing
Impress).
To install a collection of templates packaged as an extension:
1) Download the extension and save it anywhere on your computer.
2) In OOo, select Tools > Extension Manager from the menu bar.
In the Extension Manager dialog, click Add.
3) A file browser window opens. Find and select the extension you
want to install and click Open. The extension begins installing.
You may be asked to accept a license agreement.
4) When the installation is complete, the extension is listed in the
Extension Manager dialog.
The slide masters from the templates will now appear in the list of
Available Master Pages in the Tasks Pane (Figure 18).
To get extensions that are listed in the repository, you can open
the Extension Manager and click the Get more extensions
Tip
here link. You do not need to download them separately as in
step 1 above. It is also advised that you use the Extension
Manager to check for any new Impress updates.
Creating your own templates
To create a template from a presentation:
1) Open the presentation that you want to use for a template.
2) From the main menu, choose File > Templates > Save. The
Templates window opens (see Figure 27).
3) In the New template field, type a name for the new template.
4) In the Categories list, click the folder in which you want to store
the template. This is usually the My Templates folder, unless you
have created other folders.
46 OpenOffice.org 3.2 Impress Guide
Page 47

To learn more about template folders, see “Organizing templates”
on page 49.
5) Click OK. OOo saves the new template and the Templates window
closes.
Figure 27. Saving a new template
Note
All the slide masters used in the template become available for
use in other presentations.
Setting a default template
You can set a custom presentation template to be the default template.
You can reset the default later if you choose. Following are instructions
about how to do this.
Setting a custom template as the default
You can set any template to be the default, as long as it is in one of the
folders displayed in the Template Management dialog box.
To set a custom template as the default:
1) From the main menu, choose File > Templates > Organize. The
Template Management dialog box (Figure 28) opens.
2) In the box on the left, double-click the folder containing the
template that you want to set as the default, then select the
template.
3) Click the Commands button.
4) From the drop-down menu, choose Set As Default Template.
The next time that you create a document by choosing File >
New the document will be created from this template.
Chapter 2 Using Slide Masters, Styles, and Templates 47
Page 48

Figure 28. Template Management dialog box
Resetting the default to Impress’s built-in Default template
To re-enable Impress’s Default presentation background template as
the default:
1) In the Template Management dialog box, in the box on the left,
click the Presentation Backgrounds folder.
2) Click the Commands button.
3) From the drop-down menu, choose Reset Default Template >
Presentation.
Note
Use the instructions in this section only if you have customized
the presentation template.
Modifying a template
You can edit a template’s styles and content, and then, if you wish, you
can reapply the template’s styles to documents that were created from
that template.
Note
To edit a template:
1) From the main menu, choose File > Templates > Edit. A
standard file browser window opens.
2) Find and select the template that you want to edit, and then click
Open. The selected template opens in Impress.
You can only reapply styles. You cannot reapply content.
48 OpenOffice.org 3.2 Impress Guide
Page 49

3) Edit the template just as you would any other presentation. To
save your changes, choose File > Save from the main menu.
The next time that you open a presentation that was created from the
changed template, the following message appears.
Figure 29. Update styles message
Click Update Styles to apply the template’s changed styles to the
document. Click Keep Old Styles if you never want to apply the
template’s changed styles to the document. Whichever option you
choose, the message box closes and the presentation opens in Impress.
Organizing templates
OOo can only use templates that are in OOo template folders. You can
create new OOo template folders and use them to organize your
templates. For example, you might have separate template folders for
different purposes or projects. You can also import and export
templates.
To begin, choose File > Templates > Organize from the main menu.
The Template Management dialog box (Figure 28) opens.
All the actions made by the Commands button in the Template
Note
Management window can be made as well by right-clicking on
the templates or the folders.
Creating a template folder
To create a template folder:
1) In the Template Management dialog box, click any folder.
2) Click the Commands button and choose New from the dropdown menu. A new folder called Untitled appears.
3) Type a name for the new folder, and then press Enter. OOo saves
the folder with the name that you entered.
Chapter 2 Using Slide Masters, Styles, and Templates 49
Page 50

Deleting a template folder
You cannot delete the template folders supplied with OOo or installed
using the Extension Manager; you can only delete folders that you
have created.
To delete a template folder that you have created:
1) In the Template Management dialog box, select the folder that
you want to delete.
2) Click the Commands button and choose Delete from the dropdown menu. A message box appears and asks you to confirm the
deletion. Click Yes.
Moving a template
To move a template from one template folder to another template
folder:
1) In the Template Management dialog box, double-click the folder
that contains the template you want to move. A list of all the
templates contained in that folder appears underneath the folder
name.
2) Click the template that you want to move and drag it to the
desired folder. If you do not have the authority to delete templates
from the source folder, this action copies the template instead of
moving it.
Deleting a template
You cannot delete the templates supplied with OOo or installed using
the Extension Manager; you can only delete templates that you have
created or imported.
To delete a template:
1) In the Template Management dialog box, double-click the folder
that contains the template you want to delete. A list of all the
templates contained in that folder appears underneath the folder
name.
2) Click the template that you want to delete.
3) Click the Commands button and choose Delete from the dropdown menu. A dialog box appears and asks you to confirm the
deletion. Click Yes.
Importing a template
If the template that you want to use is in a different location, you must
import it into an OOo template folder.
50 OpenOffice.org 3.2 Impress Guide
Page 51

To import a template into a template folder from another location on
your computer:
1) In the Template Management dialog box, click the folder into
which you want to import the template.
2) Click the Commands button and choose Import Template from
the drop-down menu. A standard file browser window opens.
3) Find and select the template that you want to import and click
Open. The file browser window closes and the template appears
in the selected template folder.
4) If you want, type a new name for the template, and then press
Enter.
Exporting a template
To export a template from a template folder to another location:
1) In the Template Management dialog box, double-click the folder
that contains the template you want to export. A list of all the
templates contained in that folder appears underneath the folder
name.
2) Click the template that you want to export.
3) Click the Commands button and choose Export Template. from
the drop-down menu. The Save As window opens.
4) Find the folder into which you want to export the template and
click Save.
Chapter 2 Using Slide Masters, Styles, and Templates 51
Page 52

Chapter 3
Adding and Formatting
Text
Page 53

Introduction
This chapter describes the different ways to add text to slides and
format the text.
Text in slides is contained in text boxes.
There are two ways to add text boxes to a slide:
• Choose a predefined layout from the Layouts section of the Tasks
pane, containing text elements as described in Chapter 1. These
text boxes are called AutoLayout text boxes.
• Create a text box using the text tool in the Drawing toolbar.
This chapter describes how to create, modify, use, and delete text
boxes; discusses the various types of text that can be inserted; and
explains how to format the text. It also provides information on how to
insert a numbered or bulleted list and a table, and how and when to
use fields and hyperlinks.
Working with text boxes
Using text boxes created from the Layout pane
In Normal view:
1) Click in the text box that reads Click to add text, Click to add an
outline, or a similar notation.
2) Type or paste your text in the text box.
These text boxes are known as AutoLayout text boxes. See also
“Creating bulleted and numbered lists” on page 69.
Using text boxes created from the text box tool
In Normal View:
1) Click on the Text icon on the Drawing toolbar. If the toolbar
with the text icon is not visible, choose View > Toolbars >
Drawing.
2) Click and drag to draw a box for the text on the slide. Do not
worry about the vertical size—the text box will expand if needed
as you type. To reposition the text box to a different part of the
slide, see “Moving a text box” on page 54; to change the
horizontal size, see “Resizing a text box” on page 55.
Chapter 3 Adding and Formatting Text 53
Page 54

3) Release the mouse button when finished. The cursor appears in
the text box, which is now in edit mode (gray hashed border with
green resizing handles shown in Figure 30).
4) Type or paste your text in the text box.
5) Click outside the text box to deselect it.
Figure 30: Selected text box showing the
green resizing handles and text toolbar
In addition to the normal text boxes where text is horizontally
aligned, it is possible to insert text boxes where the text is
aligned vertically. This choice is available only when Asian
languages are enabled in Tools > Options > Language
Note
Settings > Languages.
Click on the icon in the drawing toolbar to create a vertical
text box. Note that when editing the contents, the text is
displayed horizontally.
Moving a text box
In Normal view, notice how the pointer changes from an arrow to an Ibeam as you move it over the text in a text box.
1) Click when the pointer becomes an I-beam. The text box is now in
edit mode. In this mode a gray border is visible around the text
box edges.
2) Move the I-beam (or pointer) over the gray border. Notice how it
changes shape, becoming a four-headed arrow (or a similar shape
depending on the operating system and user’s settings).
54 OpenOffice.org 3.2 Impress Guide
Page 55

3) When the four-headed arrow appears, click and drag to move the
text box. A semi-transparent copy of the text box shows where
your text box will be placed.
4) Release the mouse button when the text box is in the desired
position. This also causes the grey border to disappear and be
replaced by green resizing handles. To return to the edit mode,
click outside the text box area and then repeat step 1) of this
procedure.
Resizing a text box
In Normal view, enter the edit mode by clicking on the text box, then
move the mouse to the gray edge of the text box. When the cursor
shape changes, click the left mouse button again. The text box should
now display the green resizing handles. Move the pointer over any
handle. Notice how the pointer changes shape, indicating in what
direction the text box will be resized. The corner handles change the
two dimensions of the text area simultaneously while the four handles
in the middle of the sides modify only one of the dimensions.
When the two-headed arrow is displayed, click and drag to resize the
text box.
To maintain the proportions of a text box while resizing, press
Tip
and hold the Shift key, then click and drag. Make sure to release
the mouse button before releasing the Shift key.
OOo also provides a different type of text box which resizes
horizontally to automatically fit the text as it is inserted. To insert an
auto-resizing text box, click on the icon in the text toolbar (see
Figure 30) and then click on the place in the slide where you want the
first letter of the text to appear. If the text toolbar is not visible, choose
View > Toolbars > Text.
For more accurate control over the shape, size and position of the text
box, instead of using the mouse, use the Position and Size dialog box.
Select the text box, then press F4 or select Format > Position and
Size from the menu bar. The use of this dialog box is explained in
Chapter 2.
Deleting a text box
1) Click the text once to display the gray border.
Chapter 3 Adding and Formatting Text 55
Page 56

2) Move the cursor to the edge of the text box and click the left
mouse button. The gray border disappears, leaving only the green
resizing handles.
3) Press Delete.
Sometimes it is faster to to delete a text box by dragging a
Tip
selection rectangle around the text box and then hitting the
Delete key. Take care to avoid selecting and accidentally deleting
other text boxes or shapes.
Inserting text
Pasting text
Text may be inserted into the text box by copying it from another
document and pasting it into Impress. However, the pasted text will
probably not match the formatting of the surrounding text or that of
the other slides in the presentation. This may be what you want on
some occasions, however in most cases you want to make sure that the
presentation style is consistent. There are several ways to ensure
consistency; these methods are explained below.
Pasting unformatted text
It is normally good practice to paste text without formatting and apply
the formatting later. To paste without formatting, either press
Control+Shift+V and then select Unformatted text from the dialog
box that appears, or click on the small black triangle next to the paste
symbol in the standard toolbar and select Unformatted text. The
unformatted text will be formatted with the outline style at the cursor
position in an AutoLayout text box or with the default graphic style in a
normal text box.
Formatting pasted text
If pasting the text into an AutoLayout area, then to give the pasted
text the same look and feel of the rest of the presentation apply the
appropriate outline style to the text. To do so:
1) Paste the text in the desired position. Do not worry if it does not
look right: it will in a minute.
2) Select the text you have just pasted (see “Selecting text” on page
60 for details on how to do that).
56 OpenOffice.org 3.2 Impress Guide
Page 57

3) Select Format > Default formatting from the menu bar. This
operation will assign one of the nine Presentation styles to the
text (depending on where the insertion is made).
4) Use the four arrow buttons in the Text Formatting toolbar
to move the text to the appropriate position and
give it the appropriate outline level. The button with the arrow
pointing left promotes the list entry by one level (for example
from Outline 3 to Outline 2), the right arrow button demotes the
list entry by one level, the up and down arrow buttons move the
list entry.
5) Apply manual formatting as required to sections of the text (to
change font attributes, tabs, and so on).
If you are pasting text in a text box, you can still use styles to quickly
format the text. Note that only one graphic style can be applied to the
copied text. To do that:
1) Paste the text in the desired position.
2) Select the text you have just pasted (see “Selecting text” on page
60 for details).
3) Select the desired graphic style.
4) Apply manual formatting as required to sections of the text.
Presentation styles are very different from Writer styles and
Tip
are applied in quite a different way. Refer to ”Using styles
to format text on page 60 for details.
Inserting special characters
To insert special characters, such as copyright, math, geometric, or
monetary symbols, or characters from another language:
1) Click in the place in the text where you want to insert the
character.
2) Choose Insert > Special Character. The Special Characters
dialog box appears. See Figure 31. Alternatively if the icon is
visible, you can click this to bring up the Special Characters
dialog box.
Chapter 3 Adding and Formatting Text 57
Page 58

To show toolbar buttons that are not visible, click on the small
Tip
down-arrow on the right end of the tool bar, move the cursor
over Visible Buttons and then click on the icon you wish to
make visible.
3) Choose the font and character subset from the Font and Subset
drop-down menus.
4) Click the character you want to insert. You may have to scroll to
find the one you want.
5) Click OK.
Any character selected will inserted in the order they were selected. If
you accidentally click the wrong character, clicking another character
will only add it to the ones being inserted. Click Delete (all the
characters selected will be deleted), then click the correct characters.
Alternatively, you can also go ahead and insert all the selected
characters and delete any unwanted ones from the document as
special characters behave like any other character.
Figure 31: Insert special characters dialog box
Inserting non-breaking spaces and hyphens
Where it is not desirable for words separated by a space or by a
hyphen to span over two lines, or where an optional hyphen is desired,
you can insert a special formatting mark.
To access the Formatting marks options, select from the menu bar
Insert > Formatting marks. Impress supports three formatting
marks:
• Non-breaking space: A non-breaking space between two words
prevents these two words being separated over two lines. Press
58 OpenOffice.org 3.2 Impress Guide
Page 59

Control+Shift+Spacebar on the keyboard to insert a non-
breaking space.
• Non-breaking hyphen: A non-breaking hyphen keeps the two
words separated by the hyphen on the same line.
• Optional hyphen: An invisible hyphen that is activated (thus
breaking the word) only when the word is too long to fit on one
line.
Introduction to formatting text
The appropriate use of text formatting can give a presentation a
consistent look and a dynamic feel, and it can even enhance the
audience’s understanding of your message by preventing distracting
elements.
When you enter text, either in an AutoLayout text box or in a normal
text box, it is formatted with a style, that is, with a set of predefined
attributes. The style used is the outline level of the point where the
text was entered for AutoLayout text boxes (for example, if you are
entering a level 2 item, Impress will format it according to the Outline
2 presentation style) or the Default Graphic style for text boxes.
Sometimes, as seen also in the “Pasting text” section on page 56,
it is very useful to re-apply the baseline style to a selection of
Tip
text, thus eliminating any manual formatting applied to it
(particularly if you made a mistake and you do not know how to
undo it). To do this, select the manually formatted text, and then
select Format > Default formatting from the menu bar.
Broadly speaking, formatting text may require some intervention in
three areas:
• The character attributes (for example the font color)
• The paragraph attributes (for example the alignment)
• The list attributes (for example the type of bullet)
In some cases it is quicker and more efficient to apply manual
formatting; but in situations where you need to perform the same
modifications to many different parts of the presentation, the use of
styles is recommended. Both these techniques are described here.
Chapter 3 Adding and Formatting Text 59
Page 60

Unlike in Writer, where it is recommended to try to use styles
whenever possible, in Impress manual formatting needs to be
used more often. This is because presentation styles are fixed;
therefore it is not possible, for example, to have two different
Note
level 1’s or different types of bullet points for the same outline
level.
Also, the lack of support for character styles forces the use of
manual formatting to modify sections of the text.
Selecting text
Text must be selected before it can be formatted.
• To format all the text in a text box, click once on the text, then
click once on the border of the text box. Only the green resizing
handles are displayed. Now any formatting changes will apply to
all the text in the text box.
• To format only part of the text, click once on the text, then select
the text to be formatted by clicking and dragging (highlighting)
over it. You can also use keyboard combinations to select text:
move the cursor where you want to begin your selection, press
Shift and then use the arrow buttons to extend your selection.
Formatting changes will apply only to the selected text.
To select text word by word, instead of by character, press the
Control key and Shift key together. To speed up the selection
Tip
even further, you can combine the Shift key with the Home key
or the End key to extend the selection up to the start or end of
the line in which the cursor is positioned, respectively.
Using styles to format text
Impress has two categories of styles: the presentation styles and the
graphics styles. Presentation styles are used on text inserted into an
AutoLayout area, slide master backgrounds, and background objects.
However, for text inserted in a text box or a graphic object, you need to
apply a graphic style.
In this chapter we focus mostly on Presentation styles. For information
on graphic styles, see Chapter 6 (Formatting Graphic Objects).
60 OpenOffice.org 3.2 Impress Guide
Page 61

Modifying a presentation style
To modify a presentation style, follow these steps:
1) Open the Styles and Formatting window by pressing F11 or
selecting Format > Styles and Formatting from the menu bar.
2) Select the style category by clicking on either the Presentation
Styles icon at the top of the Style and Formatting window.
3) Right-click on the style to be modified and select Modify from the
pop-up menu.
The top portion of the dialog box for a presentation style is shown in
Figure 32.
Figure 32: The dialog box for a presentation style
This dialog box consists of 14 pages, which can be divided in two
groups: those that determine the formatting of the text and those that
determine the properties of the slide master background and the
background objects.
There is no difference between the parameters that characterize a
style and the attributes given manually to portions of text; in fact the
pages that open when applying formatting manually are the same that
you configure in the style dialog box. Therefore once you master the
formatting of text, you will know how to create and modify a style. In
particular:
• For the Font and Font Effects style pages, refer to “Formatting
characters” on page 62.
• For the Indents and Spacing, Alignment, and Tabs style pages,
refer to “Formatting paragraphs” on page 66.
• For the Bullet and numbering type, Graphics, Customize style
pages, refer to “Creating bulleted and numbered lists” on page
69.
The other tabs of the Presentation Style dialog box are all related to
formatting the background and background objects and are described
in detail in Chapter 6.
Chapter 3 Adding and Formatting Text 61
Page 62

Updating a style from a selection
To update a style from a selection:
1) Select an item that has the format you want to adopt as a style.
2) In the Styles and Formatting window, select the style you want to
update, and then click the Update Style icon (see Figure 33).
Figure 33. Updating a style from a selection
Applying a presentation style
To apply a presentation style, move the paragraph to the appropriate
outline level as described in “Changing the order of the outline level
lines” on page 75—unlike in Writer, where you select the desired style
from the Styles and Formatting window.
Formatting characters
To view the character formatting options, select Format > Character
or click the Character button on the Text Formatting toolbar. (If a
toolbar with the text icon is not visible, choose View > Toolbars >
Text Formatting.) The Character dialog box appears. Note that
character styles do not exist in Impress.
Font page
Use the Font page, shown in Figure 34, to select the desired font type,
its base attributes (Italic, Bold, etc.) as well as the size. A sample of the
font is displayed in the lower part of the dialog box. You can also
specify the language of this style.
When writing a presentation in multiple languages, you can
make the best of the language setting by creating two styles that
Tip
only differ in the language but are otherwise the same. This
allows you to check the spelling of all of the contents without
affecting the appearance.
62 OpenOffice.org 3.2 Impress Guide
Page 63

Figure 34: The dialog box to set the basic font
attributes
This page is available when creating or modifying a presentation style
or a graphics style.
If Asian language support has been enabled (Tools > Options >
Language Settings > Languages), the Font page looks like
Figure 35.
Figure 35: The Font page when Asian language support
is enabled
The page is divided into three parts. The top and bottom parts have the
same functionality as described above, while in the middle part you
can specify the Asian text font and its attributes.
Chapter 3 Adding and Formatting Text 63
Page 64

Font Effects page
Use the Font Effects page, shown in Figure 36, to apply special effects
to the text, such as overlining and underlining, color, shadow and so
on. As for the Font page, a sample of the text is displayed in the lower
part of the dialog box allowing a quick visual check of the effects
applied.
This page is available when creating or modifying a presentation style
or a graphics style.
Figure 36: Advanced options for the character can be set in
the Font Effects page
Position page
The Position page, shown in Figure 37, has advanced options to
customize text. This page is not available when creating or modifying a
presentation style or a graphics style.
Use this page to set the text position relative to the baseline when you
need to insert subscripts or superscripts.
To create a superscript or a subscript do the following:
1) Select Superscript or Subscript as applicable.
2) Specify the amount by which the text should be raised
(superscripts) or lowered (subscripts).
64 OpenOffice.org 3.2 Impress Guide
Page 65

3) Specify the dimension of the character relative to the baseline
character size (in percentage).
The amount by which the text is raised or lowered can be set to
automatic by selecting Automatic.
Figure 37: Setting the character position attributes
Two more position attributes can be set on this page:
• The (width) scaling of the text, which specifies the percentage of
the font width by which to compress or expand the individual
characters of the selected text.
• The spacing between the characters of the font, which can be
defined in number of points. Selecting the Pair kerning
checkbox causes OOo to automatically adjust the spacing
between certain pairs of characters to visually improve the
appearance. For example, when writing a V followed by an A (VA)
the spacing between the two letters is reduced (strong kerning)
as can be easily seen when compared with, say, VS which is not a
kerning pair.
Chapter 3 Adding and Formatting Text 65
Page 66

Formatting paragraphs
To view the paragraph formatting options, select Format >
Paragraph or click the Paragraph button on the Text Formatting
toolbar. If a toolbar with the text icon is not visible, choose View >
Toolbars > Text Formatting. The Paragraph dialog box (Figure 38) is
shown.
This dialog box contains three pages that are described in detail below.
If Asian language support has been activated, a page called Asian
Typography is also displayed.
Figure 38: The paragraph formatting dialog box
Indents and Spacing page
The Indents and Spacing page, shown in Figure 39, has four sections:
• Indent: modifies the indentation of the text (before and after) as
well as the indentation of the first line.
• Spacing: defines the space before and after each paragraph
formatted with the style.
• Line spacing: determines the spacing between two lines
formatted with the style. Note that selecting Proportional spacing
requires specifying the percentage of a line to be used as spacing;
100% corresponds to a single line, 200% to a double line, 50% to
66 OpenOffice.org 3.2 Impress Guide
Page 67

half a line. If Leading is selected, specify the amount of line
spacing in your default unit of measurement.
Setting the line spacing to less than 100% is a good method to
Tip
Tip
• Preview area: provides a visual representation of the settings
cram a lot of text into a text box, however care must be taken as
too small a value will make the text hard to read.
You can change the default unit of measurement, for example
from inches to centimeters, from Tools > Options >
OpenOffice.org Impress > General.
before you apply them.
Figure 39: Insert and Spacing settings for the selected
paragraph or style
The Indents and Spacing page is also available when creating or
modifying a graphics style or when modifying a presentation style.
Alignment page
Use the Alignment page to determine the text alignment: Left, Right,
Center, or Justified. A preview shows the effects of the changes.
The same choices can be accessed from the Text Formatting toolbar.
This page is also available when creating or modifying a graphics style,
or modifying a presentation style.
Chapter 3 Adding and Formatting Text 67
Page 68

Figure 40: Alignment tab of paragraph style
Tabs page
Use the Tabs page, shown in Figure 41, to set tab stops. To delete one
existing tab stop, select it in the list and click the Delete button. To
delete all the tab stops, click the Delete All button.
Figure 41: Tabs page in a paragraph
To create a new tab stop:
1) Set the size of the tab stop in the edit box on the left.
68 OpenOffice.org 3.2 Impress Guide
Page 69

2) Select the type. If you set the type to Decimal, specify in the box
below the character to be considered the decimal point.
3) Select a fill character which will be drawn from the tab insertion
point up to the tab stop. You can choose any character to act as
fill character.
4) Click the New button to apply the new tab stop.
This page is available in the Format > Paragraph dialog box (see
Figure 38) and in the Graphics Styles dialog box.
Asian Typography page
Use the Asian Typography page, shown in Figure 42, to set the
following properties relative to line changes:
• Apply list of forbidden characters to the beginning and end of
lines
• Allow hanging punctuation
• Apply spacing between Asian, Latin and Complex text
The use of these options is self-explanatory.
Figure 42: The Asian Typography page
Creating bulleted and numbered lists
The procedure to create a bulleted or numbered list is quite different
depending on the type of text box used; although the tools to manage
the list and customize the appearance are the same.
In text boxes created automatically by Impress (called AutoLayout), the
outline styles available are by default bulleted lists, while for normal
text boxes an additional step is required to create a bulleted list.
Chapter 3 Adding and Formatting Text 69
Page 70

Creating lists in AutoLayout text boxes
Every text box included in the available layouts is already formatted as
a bulleted list, therefore to create a bulleted list the only necessary
steps are:
1) From the Layout pane, choose a slide design that contains a text
box. Those are easily recognizable from the thumbnail.
2) Click in the text box that reads Click to add an outline.
3) Type the text, then press Enter to start a new bulleted line.
The default list type is a bulleted list. To customize the list appearance
or to change from bulleted to numbered and vice versa, refer to
“Changing the appearance of the list ” on page 71.
Press Shift+Enter to start a new line without creating a new
bullet or number. The new line will have the same indentation as
Tip
the previous line. Click the bullets icon on/off on the text
formatting toolbar for a line without bullet. If the text formatting
toolbar is not showing, enable it by selecting View > Toolbar >
Formatting in the menu bar.
Creating lists in other text boxes
To create a list in a text box, follow these steps:
1) Place the cursor in the text box.
2) Click the Bullets On/Off button in the text formatting toolbar.
3) Type the text and press Enter to start a new bulleted line.
The method to change the appearance of the list is explained on page
71.
Creating a new outline level
1) If necessary, press Enter to begin a new line.
2) Press Tab or click the indentation arrows in the Text Formatting
toolbar . Each time you press Tab or click the right arrow,
the line indents to the next outline level. Pressing Enter creates a
new line at the same level as the previous one. To return to the
previous level, press Shift+Tab or click the left arrow.
In the AutoLayout text boxes, promoting or demoting an item in the list
corresponds to applying a different outline style, so the second outline
level corresponds to Outline 2 style, the third to Outline 3 style and so
70 OpenOffice.org 3.2 Impress Guide
Page 71

on. As a consequence, a change in the level also produces other
changes (for example font size, bullet type, and so on).
Caution
Unlike styles in Writer, do not try to change the outline level by
selecting the text and then clicking the desired outline style. Due
to the way the presentation styles work, it is not possible to
apply them in this way.
Changing the appearance of the list
You can fully customize the appearance of a list, changing the bullet
type or numbering for the entire list or for single entry. All the changes
can be made using the Bullets and Numbering dialog box, which is
accessed by selecting Format > Bullets and Numbering or by
clicking on the Bullets and Numbering icon on the text
formatting toolbar.
Selecting the entries
For the entire list:
1) Select the entire list or click on the gray border of the text box so
that just the green resizing handles are displayed.
2) Select Format > Bullets and Numbering or click on the
Bullets and Numbering icon .
3) The Bullets and Numbering dialog box (Figure 43) contains five
tabs: Bullets, Numbering type, Graphics, Position, and Customize.
• If a bulleted list is needed, select the desired bullet style from
the six default styles available on the Bullets page.
• If a graphics style is needed, select one from those available
on the Graphics page.
• If a numbered list is needed, select one of the 6 default
numbering styles on the Numbering type page.
Later in this section is an explanation on how to add further bullets
and numbering styles to the existing ones.
For a single line in the list:
1) Click anywhere in the line to place the cursor in it.
2) Follow steps 2–4 of the previous instruction set.
If the list was created in an AutoLayout text box, then an alternative
way to change the entire list is to modify the Outline styles. Changes
made to the outline style will apply to all the slides using them so be
Chapter 3 Adding and Formatting Text 71
Page 72

careful before using this command. The pages related to list
management are described below.
Figure 43: The Bullets and Numbering dialog box
Position page
Use the Position page, shown in Figure 44, to fine tune the indentation
and spacing of the bullet point and its text. This page is particularly
effective when used in combination with the Customize page.
To set up an outline level, first select it from the list on the left hand
side of the page. Select level 1 – 10 to modify all the levels
simultaneously. Then set the Indent, which is the spacing between the
bullet or number and the text. If you select the Relative option, the
indent value will be measured relative to the previous level and not
from the margin.
The numbering alignment is only useful when creating a numbered list;
use it to specify the alignment of the numbers. For example, you may
want to align them to the right to line up one- and two-digit numbers in
a pleasing way.
72 OpenOffice.org 3.2 Impress Guide
Page 73

Figure 44: The Position page used to set list indentation
To fully appreciate how the Numbering alignment works, try to
Tip
create a numbered list with more than 10 elements and make
sure that enough room has been made for a two (or more) digit
number using the Width of numbering field.
The Position page is not available if you are modifying a presentation
style or graphics style, however the same effects can be obtained by
using the Indents and Spacing page of the dialog box for creating or
modifying a slide (see Figure 39).
Customize page
Use the Customize page, shown in Figure 45, to alter the style of all
the outline levels.
The options available on this page depend on the type of marker
selected for the list. Select first the level you want to modify on the left
hand side of the box. To modify all levels at once, select 1 – 10 as the
level. Because the levels are arranged in a hierarchical structure,
changing for example the font attribute of one of the levels ripples
through all the lower levels.
Chapter 3 Adding and Formatting Text 73
Page 74

Figure 45: The Customize page for the list outline
Depending on the numbering style selected in the Numbering box
(bullet, graphic, numbering), some of the following options become
available on the page:
• Before: Enter any text to appear before the number (for example,
Step).
• After: Enter any text to appear after the number (for example, a
punctuation mark).
• Color: Pick the color for the list marker (number or bullet
character).
• Relative size: Specify the size of the number relative to the size
of the characters in the paragraph of the list.
• Start at: Enter the first value of the list (for example, you might
want the list to start at 4 instead of 1).
• Character button: Click this button to select the character for
the bullet.
• Graphics selection button: Opens a gallery of available
graphics or allows the selection of a file on the hard disk to be
used as a marker.
• Width and Height: Specify the dimensions of the graphic
marker.
• Keep ratio checkbox: If selected, the ratio between the width
and the height of the graphic marker is fixed.
74 OpenOffice.org 3.2 Impress Guide
Page 75

The right hand side of the screen shows a preview of the modifications
made. To revert to the default values, click the Reset button in the
bottom right corner.
Using the Customize page, you can create complex structured layouts,
for example a nested list with numbering followed by bullets, as in
Figure 46.
Figure 46: Nested list with mixture of numbers and
bullets
Changing the order of the outline level lines
Click once in a line of text to place the cursor in it, then click on the
Outline tab (to the right of the Normal tab) in the Workspace and use
the Promote/Demote buttons in the Text Formatting toolbar to move
the text to the appropriate position and give it the appropriate outline
level.
The button with the arrow pointing left promotes the list
entry by one level (for example from Outline 3 to Outline 2), the right
arrow button demotes the list entry by one level, the up and down
arrow buttons move the list entry. Numbering adjusts automatically.
Tip
You can also use the Tab key and Shift + Tab keys to promote
and demote the outline level of a line in a list.
Chapter 3 Adding and Formatting Text 75
Page 76

Using tables
Tables are a powerful mechanism to
convey structured information quickly, so
they represent an important tool when
creating a presentation. You can create
tables directly in Impress; there is no need
to embed a Calc spreadsheet or a Writer
text table, although in some circumstances
it makes sense to do so as the functionality
provided by a Calc spreadsheet is far
superior to those provided by an Impress
table.
Many predefined table designs are
available in the Table design section of the
task pane.
Creating a table
When working with tables it is beneficial
to know the number of rows and columns
needed as well as the look and feel. The
parameters can be adjusted later, but is
more laborious than setting the correct
table dimensions from the beginning.
To insert a table, proceed as follows:
1) Position the slide which will contain
the table in the work area. If
necessary modify the slide layout in order to reserve the place for
the table.
2) If the task pane is already open select Table Design. If the task
pane is not visible, select View > Task pane, then select the
Table Design task.
3) Select one of the predefined styles, which only differ in the color
scheme. You will be able to change the table colors later on,
however, it is recommended that you select a color scheme
similar to the one you want to obtain. Selecting a style opens the
dialog box of Figure 48 where you can specify the number of rows
and columns.
Figure 47: The Table
Design task pane
76 OpenOffice.org 3.2 Impress Guide
Page 77

Figure 48: Insert Table dialog box
The table is placed at the center of the slide, but you can move it by
selecting it then dragging it in the new position or by using the method
described in “Position and size” on page 81.
You can also create a table directly by selecting Insert > Table from
the main menu or with the Insert Table button in the Standard
toolbar. When using this method, the default style and settings are
applied to the newly created table. The use of the Insert Table button is
described more in detail later in this section.
Modifying a table
Once the table is added to the slide, you can control its appearance,
size, position and so on using a combination of the task pane options,
the table toolbar and the Table properties dialog box.
Task pane options
The following options are available in the Show section of the task
pane:
• Header Row: selected by default, it adds a first row with a
different background from the rest of the table.
• Total Row: the opposite of Header row, if selected changes the
background of the last row to make it stand out from the other
rows.
• Banded Rows: selected by default, this option colors alternate
rows with different backgrounds making it easier to ready data
presented in rows.
• First Column: highlights the first column of the table by allocating
a darker background to it.
• Last Column: same as first column, only applied to the last
column.
• Banded Columns: when selected, alternate columns are colored
differently.
Chapter 3 Adding and Formatting Text 77
Page 78

Table toolbar
When a table is selected (you can tell by the presence of 8 blue square
handles around the edges), the Table toolbar should be displayed. If
necessary, you can open the toolbar using View > Toolbars > Table.
By default the toolbar will float, but you can at any time dock it to the
side or top of the work area.
1 Create Table 7 Merge Cells 13 Insert Row
2 Line Style 8 Split Cells 14 Insert Column
3 Line Color (border) 9 Optimize 15 Delete Row
4 Borders 10 Top alignment 16 Delete Column
5 Area style filling 11 Center alignment 17 Table design
6 Available fillings 12 Bottom alignment 18 Table properties
Figure 49: The Table Toolbar
The Table toolbar contains the majority of the tools you need to
manipulate a table; these are described below.
Table
Use to create a new table on the selected slide. Opens the Insert
Table dialog box where you can select the desired number of rows
and columns. Click on the small black triangle next to the button to
open the graphic tool for inserting a table. To use the tool, move the
mouse to the right and down in the grid until you reach the cell you
want to be the last and click there.
Figure 50: Creating a 5x4 table
with the graphic tool
78 OpenOffice.org 3.2 Impress Guide
Page 79

Any newly inserted table is given a set of default attributes such
Note
as color scheme, banded rows, header row and so on. Currently
such defaults are hard coded in OOo and cannot be changed.
Line Style
Use to change the style of the line of the selected cells. Opens a new
dialog box where you can choose from a range of predefined styles.
Line Color
Open a color swatch dialog box where you can select the color of the
lines for the selected cells.
Borders
Use to select among some predefined border configurations. The
borders are applied to the selected cells. If the desired border
pattern is not available, you will need to use the Table properties
dialog box.
Area filling
Choose first in the drop-down menu how the selected cells should be
filled: Invisible, Color, Gradient, Hatching, or Bitmap. Depending on
the selection, the Available Fillings drop-down menu is populated
with the available schemes. Refer to Chapter 6 (Formatting Graphic
Objects) for details on how to manage area filling styles.
Merge cells
Merges the selected cells. Note that the contents of the merged cells
are also merged.
Split cells
The opposite operation of Merge cells. Make sure that the cursor is
positioned on the cell you want to split, then click to open the Split
Cells dialog box.
Figure 51: Split cell dialog box
Chapter 3 Adding and Formatting Text 79
Page 80

Select the number of resulting cells from the split as well as whether
the cell should be split horizontally or vertically. When splitting
horizontally, you can select the “into equal proportions” option to get
all cells of equal size. The contents of the split cell are kept in the
original cell.
Optimize
Evenly distributes the selected cells either horizontally or vertically.
If you want to optimize the whole table, you can evenly distribute
rows or columns by right-clicking on the table edge and selecting
Row > Space Equally or Column > Space Equally from the popup menu.
Vertical Alignment
You can select the vertical alignment of the text on a cell by cell
basis between Top, Center and Bottom. The chosen setting only
applies to the selected cells. The alignment commands can be
applied to all the cells of the table by right-clicking on the edge of
the table, choosing Cell from the pop-up menu, and then choosing
the required alignment.
Insert or delete rows and columns
Use the Table toolbar to insert or delete rows and columns of your
table. Rows and columns are inserted below and to the right of the
selected cell. You can insert rows and columns at the end of the
table using the pop up menu that opens by right clicking on the edge
of the table. The insert commands are under the Row or under the
Column menu.
Table Design
The only purpose of this button is to open the Table Design pane in
the task pane.
Table properties
Click the Table Properties icon to open the Format Cells dialog box,
which contains the following pages:
• Font: see “Font page” on page 62 for a description of the available
options.
• Font Effects: see “Font Effects page” on page 64 for a description
of the available options.
80 OpenOffice.org 3.2 Impress Guide
Page 81

Figure 52: The Format Cells dialog box showing the Borders page
• Borders: here you can set advanced properties not available from
the Table Toolbar, such as the spacing between the text and the
border as well as setting the style of each individual border of the
table separately. This page also provides the same options as the
line style, line color buttons of the Table Toolbar.
Note
• Background: changes the background of the selected cells and
Note that is currently not possible to define diagonal borders for
Impress tables.
provides the same functionality as the Area Style Filling and
Available Filling drop down menus of the Table Toolbar.
Note
The Table Properties dialog box can also be accessed from the
pop-up menu that opens when right-clicking on the table.
Position and size
Tables are treated in Impress just like any other graphic object; it is
therefore possible to modify their position on the slide as well as their
size either using the mouse or, for more accurate control, with the
Position and size dialog box. You can open the dialog box by pressing
F4 when the table is selected or by right-clicking on the table and then
selecting Position and Size from the pop-up menu. The functionalities
provided in this dialog are described in Chapter 6 (Formatting Graphic
Objects).
Note
Chapter 3 Adding and Formatting Text 81
Unlike other graphic objects, it is not possible to rotate a table.
Page 82

Deleting a table
To delete a table, select it and then press the Delete key on the
keyboard.
Using fields
Fields allow the insertion of text automatically in the slide. Rather than
text, think of a field as a kind of formula which is calculated when the
document is loaded or printed, where the result of the formula is
written to the document. Fields are commonly used when creating
templates and slide masters, as explained in Chapter 2. Examples of
fields include: date/time, slide number, file name and author.
Inserting a field
To insert a field in a slide, move the cursor where the field will be and
then select from the menu bar Insert > Fields followed by one of
these choices:
• Date (fixed): inserts the date at time of inserting the field.
• Date (variable): upon loading the file, the field is updated and
contains the date at the time of opening the file.
• Time (fixed): a field displaying the time of insertion.
• Time (Variable): a field which is updated at time of opening the
file.
• Author: The author of the presentation. This information is
derived from the value recorded in the general options. To modify
this information go to Tools > Options > OpenOffice.org
section then select User Data.
• Page number: inserts the page number of the slide.
• File name: a field with the name of the file.
By default, the fields are displayed with a gray background. To remove
the shading, go to View in the menu bar and deselect Field Shading;
alternatively, press Control+F8.
Customizing fields
The appearance of all the fields, excluding the page number field, can
be customized from the corresponding field editor. To access the field
editor (Figure 53):
1) Move the cursor to the field and select it.
82 OpenOffice.org 3.2 Impress Guide
Page 83

2) Select Edit > Fields from the menu bar.
3) Select the desired format in the dialog box that appears.
4) Click OK when satisfied.
Tip
A similar list of format choices can be accessed by selecting the
field and right-clicking.
Figure 53: Setting the Time format for a time field
Modifications to the page number fields can be done in two different
ways:
• Select the field and apply the formatting manually.
• Switch to the slide master editing mode (View > Master > Slide
Master), then modify the Background object style as desired.
Once back in Normal view, insert the page numbers from the
Insert > Page Number box. See Chapter 2 for more information
about editing a slide master.
Using hyperlinks
When inserting text (such as a website address or URL) that can be
used as a hyperlink, Impress formats it automatically, creating the
hyperlink and applying to the text a color and underlining. If you do
not want Impress to do that, select Edit > Undo Insert from the menu
bar or press Control+Z immediately after the formatting has been
applied.
You can also insert hyperlinks manually.
Chapter 3 Adding and Formatting Text 83
Page 84

To prevent OOo from automatically turning website addresses
(URLs) into hyperlinks, go to Tools > AutoCorrect > Options
and deselect the URL Recognition checkbox.
To change the color of hyperlinks, go to Tools > Options >
Tips
OpenOffice.org > Appearance, scroll to Unvisited links and/or
Visited links, select the checkboxes, pick the new colors and
click OK. Caution: this will change the color for all hyperlinks in
all components of OpenOffice.org—this may not be what you
want.
To insert a hyperlink, or to customize the appearance of a hyperlink,
select Insert > Hyperlinks from the menu bar. The dialog box shown
in Figure 54 opens.
Figure 54: Dialog box to edit hyperlinks
On the left hand side, select one of the four types of hyperlinks:
• Internet: a web address, normally starting with http://
• Mail & News: for example an email address.
• Document: the hyperlink points to another document or to
another place, commonly referred to as a bookmark, in the
presentation.
• New document: the hyperlink creates a new document.
The top right part of the dialog box changes according to the choice
made for the hyperlink type. A full description of all the choices, and
their interactions, is beyond the scope of this chapter. Here is a
summary of the most common choices used in presentations:
84 OpenOffice.org 3.2 Impress Guide
Page 85

• For an Internet type hyperlink, choose the type of hyperlink
(choose between Web, FTP or Telnet), and enter the required web
address (URL).
• For a Mail and News type hyperlink, specify whether it is a mail
or news link, the receiver address and for email, also the subject.
• For a Document type hyperlink, specify the document path (the
Open File button opens a file browser); leave this blank if you
want to link to a target in the same presentation. Optionally
specify the target in the document (for example a specific slide).
Click on the Target icon to open the Navigator where you can
select the target, or if you know the name of the target, you can
type it into the box. Note that for navigation within a presentation
it is generally better to use the object interaction menu that you
can find either in the Drawing toolbar or in the pop-up menu that
opens when right clicking on an object.
• For a New Document type hyperlink, specify whether to edit the
newly created document immediately or just create it (Edit later)
and the type of document to create (text, spreadsheet, etc.). For a
presentation, Edit now is the more likely choice. The Select
path button opens a directory picker.
The Further settings section in the bottom right part of the dialog box
is common to all the hyperlink types, although some choices are more
relevant to some types of links.
• Set the value of Frame to determine how the hyperlink will open.
This applies to documents that open in a Web browser.
• Form specifies if the link is to be presented as text or as a button.
See “Working with hyperlink buttons” for more information.
• Text specifies the text that will be visible to the user.
• Name is applicable to HTML documents. It specifies text that will
be added as a NAME attribute in the HTML code behind the
hyperlink.
• Event button: this button will be activated to allow OOo to react
to events for which the user has written some code (macro). This
function is not normally needed in Impress.
Editing text hyperlinks
To edit a text hyperlink, select it (by dragging across the text, not
clicking on it), then choose Edit > Hyperlink from the main menu bar.
Make changes as needed and click Apply when done. If you need to
edit several hyperlinks, you can leave the Hyperlink dialog box open
Chapter 3 Adding and Formatting Text 85
Page 86

until you have edited all of them. Be sure to click Apply after each one.
When you are finished, click Close.
Working with hyperlink buttons
A hyperlink button is inserted in the center of the current slide.
In most cases, that is not where you want it to appear. To edit
the text or size of a hyperlink button, or to move it to another
place on the slide, first display the Form Controls toolbar (View
> Toolbars > Form Controls). Select the Design Mode
On/Off icon (upper right corner of the toolbar).
Now you can click on the button and drag it to another
position, or right-click to open a dialog box where you can
change the text on the button, the size of the button, and other
properties.
When you have finished editing the button, click the Design
Mode On/Off icon again to make the button active again. For a
detailed description of the button properties and on how to work with
Form Controls refer to the Writer Guide.
86 OpenOffice.org 3.2 Impress Guide
Page 87

Chapter 4
Adding and Formatting
Pictures
Page 88

Introduction
Pictures are often used in presentations as they can convey a large
amount of information more quickly than the written word. They can
also give the presentation a professional look by adding a company
logo. You may also want to use Impress to create a presentation
consisting only of pictures, such as a slideshow of holiday snapshots to
share with friends.
This chapter describes how to insert and format pictures.
Inserting pictures
This section describes several ways to insert a picture from an external
source into the presentation. Once the picture has been inserted, it can
be formatted extensively as explained later in this chapter.
Inserting a picture from a file
Inserting a picture from a file is quick and easy. If the layout of the
slide already contains a placeholder for a graphic, double-click
anywhere in the graphics frame. This opens a dialog box for selecting
the file to be inserted. The detailed procedure is given below.
Figure 55: Slide with automatic layout including
a placeholder for graphic object
88 OpenOffice.org 3.2 Impress Guide
Page 89

Whether you are using an AutoLayout for the placement of the picture,
or you are just inserting a picture, follow these steps:
1) Choose Insert > Picture. (When using an AutoLayout, doubleclick in the graphics frame instead.)
2) In the Insert Picture dialog box, navigate to the directory
containing the desired picture.
3) Select the file. OOo recognizes a large number of image types
and, if Preview is selected, a thumbnail of the selected file will be
displayed in the preview pane on the right (not shown below).
4) Click Open to place the picture on the current (selected) slide.
The picture is now displayed on the slide with green resizing
handles around it.
Figure 56: Inserting a picture from a file
Notice in the Insert picture dialog box the two options Link and
Preview. Their position is determined by the operating system, but
they are normally in the bottom-left part of the dialog box.
Select the Link option to insert the picture as a link to the file rather
than embedding the file itself. In general it is preferable to embed
images so that the presentation can be copied to other computers,
however on some occasions it makes sense to link the image rather
than embed it. These include:
• When the image file is quite large (linking rather than embedding
will dramatically reduce the size of the presentation file)
Chapter 4 Adding and Formatting Pictures 89
Page 90

• When the same image file is used in many presentations (for
example when using the same background image for all the
presentations created)
• When the linked file will be available when loading the
presentation (for example if the presentation is a slide show of
holiday pictures)
Inserting a picture from a scanner
Inserting an image from a scanner is normally fairly straightforward.
Make sure that the scanner is supported by the SANE system if you are
running the Linux (or other UNIX-like) operating system, or TWAIN if
you are using a Windows version, and that it is already configured on
the machine on which OOo is running. In case more than one scanner
or equivalent devices are present, select the source from Insert >
Picture > Scan > Select Source.
To insert an image from the scanner:
1) Prepare the image in the scanner and make sure that the scanner
is ready.
2) Choose Insert > Picture > Scan > Request.
3) The rest of the procedure depends on the scanner driver and
interface. You will normally be required to specify the resolution,
a scan window and other parameters. Consult the scanner’s
documentation for more information.
4) When the image is ready, Impress places it in the slide. At this
point it can be edited as any other image.
Inserting a picture from the Gallery
The Gallery contains a collection of images that you can use in a
presentation. You can also add your own images to the Gallery, making
it an essential tool for creating presentations quickly and with a
consistent look. The Gallery is available in all components of
OpenOffice.org. For an introduction to the Gallery, see Chapter 11
(Graphics, the Gallery, and Fontwork) in the Getting Started guide.
Choose Tools > Gallery or click the Gallery icon on the Drawing
toolbar.
The Gallery displays categories of themes with images stored under
each category. Select a theme from the left pane and then scroll as
necessary through the right pane to find a suitable image. Click on the
image and drag it onto the workspace. Figure 57 shows an example.
90 OpenOffice.org 3.2 Impress Guide
Page 91

At this point the image will be in your slide, but may not be of a
satisfactory size; if necessary, resize it as described in “Resizing a
picture” on page 94.
Figure 57. Inserting an image from the Gallery
Positioning the Gallery
To expand the Gallery, position the pointer over the line that divides it
from the top of the workspace. When the pointer changes to parallel
lines with arrows, click and drag downward. The workspace will resize
in response.
By default, the Gallery is docked above the Impress workspace. To
undock it , hold down the Control key and double-click on the upper
part of the Gallery next to the View icons. Double-click in the same
area to dock it again (restore it to its position over the workspace).
When the Gallery is docked, to hide it and view the full Impress
workspace, click the Hide/Show button in the middle of the thin bar
separating the Gallery from the workspace (see Figure 58). The
Hide/Show button lets you keep the Gallery open for quick access
while you create your slide show, yet out of the way when you need it
to be.
Chapter 4 Adding and Formatting Pictures 91
Page 92

Figure 58: The Gallery with the Hide/Show selector
circled
Managing the Gallery themes
Graphics in the Gallery are grouped by themes, such as Bullets, Rulers,
and 3D Effects. The box on the left of the gallery window lists the
available themes. Click on a theme to see its graphics displayed in the
Gallery window.
The default themes are locked; no items can be added or deleted from
these themes. The locked themes are easily recognizable by rightclicking on them; the only available option in the pop-up menu is
Properties.
In a default installation, only the My themes theme is customizable,you
can add your own graphics to this gallery or add new themes as
explained on page 93.
Adding images to the Gallery
You can add new images to existing themes which you created or that
can be edited. There are two ways to add an image to an existing
theme.
Method 1 (selecting a file):
1) Right-click on the theme name in the list of themes and choose
Properties from the pop-up menu.
2) Click the Files tab, if necessary.
3) Click Add.
4) Select a file and click Open. The image is added to the theme.
92 OpenOffice.org 3.2 Impress Guide
Page 93

Method 2 (drag and drop):
1) Open the document containing an image you want to add to the
Gallery, and display the Gallery theme to which you want to add
it.
2) Position the mouse pointer above the image, without clicking.
3) If the mouse pointer changes to a hand symbol, the image refers
to a hyperlink. In this case, press the Alt key while you click the
image, to select it without executing the respective link. If the
mouse pointer does not change to a hand symbol, you can simply
click the image to select it.
4) The image is selected when the green selection handles are
displayed around it. Release the mouse button then click again on
the image, keeping the mouse button pressed down, drag the
image into the document. Release the mouse button.
Deleting images from the Gallery
To delete an image from a theme:
1) Right-click on the image in the Gallery window.
2) Choose Delete from the pop-up menu. A message appears, asking
if you want to delete this object.
3) Click Yes.
Note
All the images in a gallery are actually linked files. From time to time it
is beneficial to update the gallery theme to make sure that all the files
are still there. To do so, right-click on the theme where you added at
least one file and then select Update from the pop-up menu.
The image is deleted from the Gallery only. The original image
file is not deleted.
Adding a new theme to the Gallery
1) Click the New Theme button above the list of themes.
2) Click the General tab and type a name for the new theme.
3) Click the Files tab (Figure 59).
4) Click Find Files. The Select Path dialog box opens. Navigate to
the folder that contains the image files for the new theme and
click Select.
Chapter 4 Adding and Formatting Pictures 93
Page 94

5) Back on the Files tab, either click on Add All to install all of the
files in the selected folder, or use File Type and/or select one or
more files from the displayed list, and click on Add to install a
selection of files to the new theme.
6) Click OK when finished.
Figure 59. Setting up a new theme in the Gallery
Formatting pictures
This section discusses the formatting of pictures inserted with one of
the methods explained in “Inserting pictures” on page 88.
Moving a picture
1) Click the picture, if necessary, to show the green resizing handles.
2) Move the pointer over the picture until the pointer changes
shape. On most operating systems, the cursor associated with
moving objects is a four headed arrow, but it may also be a hand
or some other symbol.
3) Click and drag the picture to the desired position.
4) Release the mouse button.
For a more accurate placement of the picture, use the Position and
Size dialog box described in Chapter 6 (Formatting Graphic Objects).
Resizing a picture
1) Click the picture to show the green resizing handles.
2) Position the pointer over one of the green resizing handles. The
pointer changes shape giving a graphical representation of the
direction of the resizing.
94 OpenOffice.org 3.2 Impress Guide
Page 95

3) Click and drag to resize the picture.
4) Release the mouse button when satisfied with the new size.
The corner handles resize both the width and the height of the graphic
object simultaneously, while the other four handles only resize one
dimension at a time.
To retain the original proportions of the graphic, Shift+click one
Tip
of the corner handles, then drag. Be sure to release the mouse
button before releasing the Shift key.
For more accurate resizing of the graphic object, use the Position and
Size dialog box described in Chapter 6 (Formatting Graphic Objects).
Be aware that re-sizing a bit-mapped (raster) image will
Caution
adversely affect the resolution, causing some degree of blurring.
It is better to use a specialized graphics manipulation program to
correctly scale the picture to the desired size before inserting it
into your presentation. We recommend you use a tool such as
Gimp (http://www.gimp.org/).
Rotating a picture
As for the position of the image on the page, rotation of a picture can
be done manually or using a dedicated dialog box. The Rotation dialog
box is described in Chapter 6 (Formatting Graphic Objects). To rotate a
picture manually, do as follows:
1) Select the picture if necessary so that the green handles around it
show.
2) Click the Rotate button on the Drawing toolbar. This toolbar
is usually located at the bottom the screen, but it can be
undocked and used as a floating toolbar. If the toolbar is not
showing, select View > Toolbars > Drawing. The Drawing
toolbar is discussed in detail in Chapter 5 (Creating Graphic
Objects).
At this stage a black crosshair with a
circle appears in the middle of the
picture: this represents the pivot
point for the rotation. Normally the
center of the picture will be just fine,
but on some occasions you may wish
to rotate around a corner or even
around a point outside the picture; to
Figure 60: Shape showing
the red rotating handles
Chapter 4 Adding and Formatting Pictures 95
Page 96

do that, click on the crosshair and drag it to the desired position
before applying the rotation, as shown in Figure 60.
The icons representing the functions in the toolbars are
different, depending on the operating system used and on
Note
whether OOo has been customized for the Linux distribution in
use or not. When in doubt, hover the mouse over the icons and
wait for the tooltip to appear showing the name of the button.
3) Eight red circular handles replace the green square handles, as
shown in Figure 60. Move the mouse over one of the corner
handles and the mouse cursor shape will change. Click the mouse
and move in the direction in which you want to rotate the picture.
4) When satisfied, release the mouse button.
To restrict the rotation angles to multiples of 15 degrees, press the
Shift key while rotating the graphic. This is very handy to rotate
pictures of right angles, for example from portrait to landscape or vice
versa.
Formatting using the Picture toolbar
When a picture is selected, the Picture toolbar becomes available. This
toolbar provides a number of formatting options which are described in
this section. If the picture toolbar does not appear when an image is
selected, display it by selecting View > Toolbars > Picture from the
menu bar.
Figure 61: The Picture toolbar
Applying filters
Use the icon on the toolbar to apply various
filters to the selected picture. The best way to
judge if a filter works for your picture is to try it .
To apply a filter:
1) Select the image so that the green handles
around are displayed.
2) Click on the icon in the Picture toolbar.
The toolbar will expand to show the icons in
Figure 62.
96 OpenOffice.org 3.2 Impress Guide
Figure 62: The
graphic filters
available in Impress
Page 97

3) Select the filter to apply. To show the name of the filter, hover the
mouse pointer over the icon and wait for the tooltip to appear.
If you are not satisfied with the effect obtained or you want to try a
different one, before doing anything else click the Undo button or
select Edit > Undo: Bitmap Graphic Filter from the menu bar or
press Control+Z.
Table 1 describes briefly each of the available graphic filters and their
effects. See the Draw Guide for examples of the effects.
Table 1: Graphic filters and their effects
Icon Name Effect
Invert Inverts the color values of a color image, or the
brightness values of a grayscale image.
Smooth Softens the contrast of an image.
Sharpen Increases the contrast of an image.
Remove
noise
Solarization Mimics the effects of too much light in a picture. A
Aging Simulates the effects of time on a picture. Can be
Posterize Makes a picture appear like a painting by reducing
Pop Art Modifies the picture dramatically.
Charcoal Displays the image as a charcoal sketch.
Relief A dialog box is displayed to adjust the light source
Mosaic Joins groups of pixels into a single area of one
Removes single pixels from an image.
further dialog box opens to adjust the parameters.
applied several times. A further dialog box will
open to adjust the aging level.
the number of colors used.
that in turn will create the shadow and hence the
relief effect.
color.
Chapter 4 Adding and Formatting Pictures 97
Page 98

Changing the graphics mode
Use the graphics mode drop-down list in the Picture
toolbar to change the mode of the image. Choose between:
• Default: no changes to the graphic object.
• Grayscale: the image is converted to scales of gray.
• Black/White: each pixel of the image is converted to black or
white depending on the brightness value.
• Watermark: adjusts the brightness of the image making it
suitable to be used as a watermark. For more information on
inserting watermarks in the presentation, refer to Chapter 2.
Adjusting the color
Clicking the color adjustment button on
the Picture toolbar opens the color adjustment
dialog box, shown in Figure 63.
Use this dialog box to modify the individual
color components of the image (red, green,
blue) as well as the brightness, contrast, and
gamma of the image. If the result is not
satisfactory, press Control+Z to restore the
default values.
Increasing the gamma value of a picture
makes it more suitable to be used as a
background or watermark as it will interfere
Figure 63: The color
adjustment dialog box
less with a dark text.
Setting the object transparency
Modify the percentage value in the Transparency box on the
Picture toolbar to make the image more transparent. Note that this is
different from the transparency settings for a line or a shape
(described in Chapter 5). As for the gamma value, increasing the
transparency of a picture makes the picture blend more smoothly in
the background, making the overlay text easier to read.
Adjusting the line, area and shadow settings
These settings are not very commonly used for images, with the
exception of the shadow setting that applies a shadow to the image.
98 OpenOffice.org 3.2 Impress Guide
Page 99

Cropping pictures
Impress provides two ways to crop a picture: interactively or using a
dialog box. The interactive method is easier to use, but the dialog box
provides more precise control. You can use both methods: first
cropping interactively, then using the dialog box to fine tune the result.
To crop a selected picture interactively, click the Crop icon on the
Picture toolbar (Figure 61). A set of crop marks appears around the
picture (see Figure 64).
Figure 64: Interactive crop marks
When you place the cursor over any of the crop marks, the cursor
changes shape. Drag the mark to crop the picture. Click outside the
picture to deactivate cropping mode.
Press the Shift button while working on the crop marks to produce the
following effects:
• For a corner mark, the two sides of the picture forming the corner
are cropped proportionally with the picture anchored to the
opposite corner mark.
• For a side mark, both dimensions are changed proportionally with
the image anchored to the opposite side mark.
The interactive crop mode operates in Keep Scale mode (see below).
To crop using the dialog box, right-click a selected picture and choose
Crop Picture (or choose Format > Crop Picture from the menu bar).
The Crop dialog box (Figure 65) has the following options:
• Keep scale / Keep image size buttons: when Keep scale is
selected (default), cropping the image does not alter the scale of
the picture. When Keep image size is selected, cropping produces
enlargement (for positive cropping values), shrinking (for
negative cropping values), or distortion of the image so that the
image size remains constant.
Chapter 4 Adding and Formatting Pictures 99
Page 100

Figure 65: The options available when cropping a picture
• Left, Right, Top, and Bottom: the function of these boxes
changes according to the choice made between Keep scale and
Keep image size. In both cases, when a value is entered in one of
these boxes, the image is cropped by that amount. For example, a
value of 3cm in the Left box will cut 3cm from the left side of the
picture.
When Keep scale is selected, the size of the image also changes,
so in this example the width will be reduced by 3 cm. If Keep
image size is selected instead, the remaining part of the image is
enlarged (positive values for cropping) or shrunk (negative values
for cropping) so that the width and height of the image remains
unchanged.
Note that the Width and Height fields change as you enter the
values when in this mode. Use the thumbnail next to these fields
to determine the correct amount by which to crop.
• Scale Width and Height: specify in percentages the scaling of
the picture. The size of the image changes accordingly.
• Image size: specify the size of the image in your preferred unit of
measurement. The image enlarges or shrinks accordingly.
• Original size: when clicked, restores the original image size.
Deleting a picture
1) Click on the picture, if necessary, to show the green resizing
handles.
2) Press Delete.
100 OpenOffice.org 3.2 Impress Guide
 Loading...
Loading...