Page 1
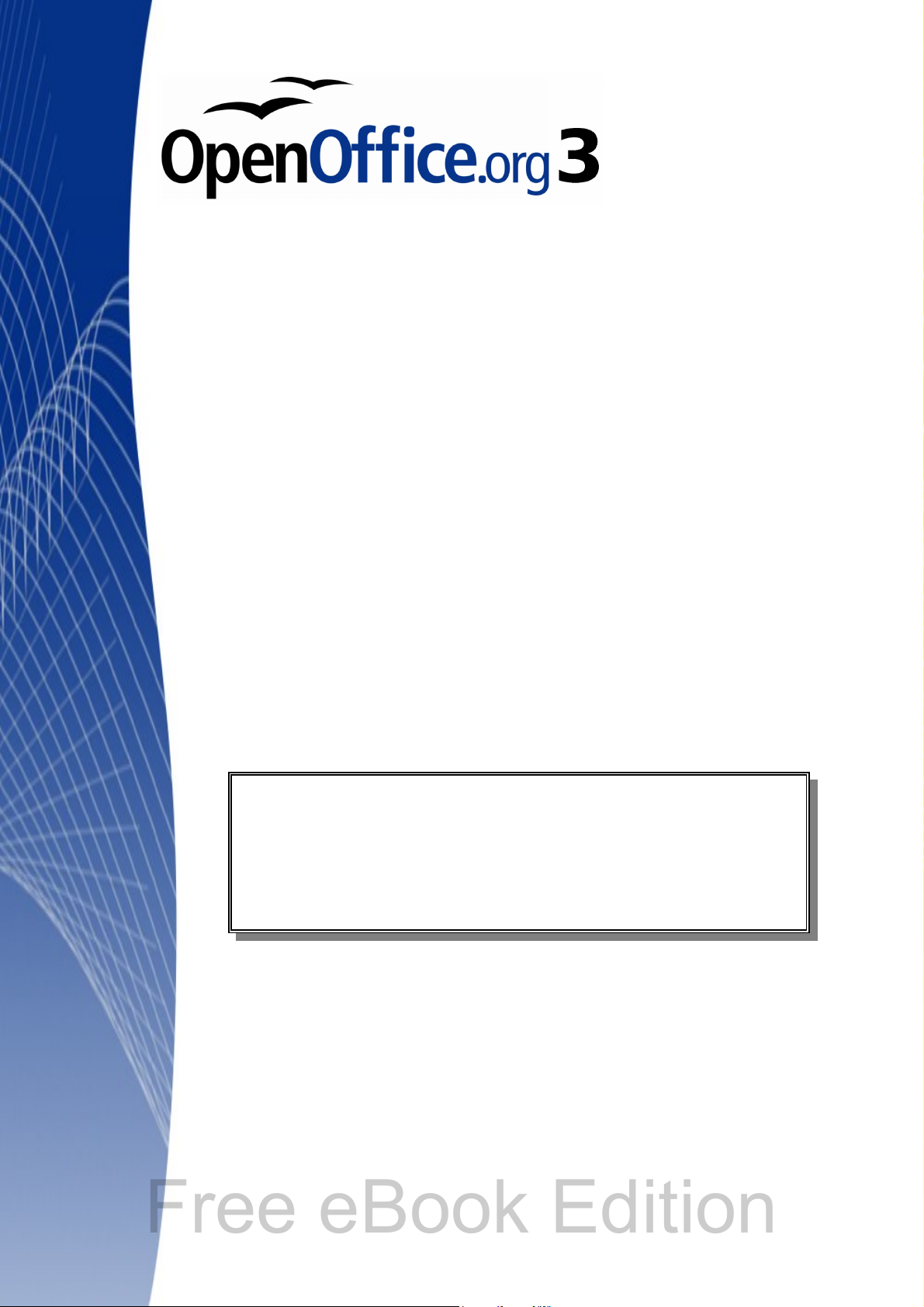
Getting Started
Free eBook Edition
with
OpenOffice.org
This PDF is designed to be read onscreen, two pages at a
time. If you want to print a copy, your PDF viewer should
have an option for printing two pages on one sheet of
paper, but you may need to start with page 2 to get it to
print facing pages correctly. (Print this cover page
separately.)
Page 2
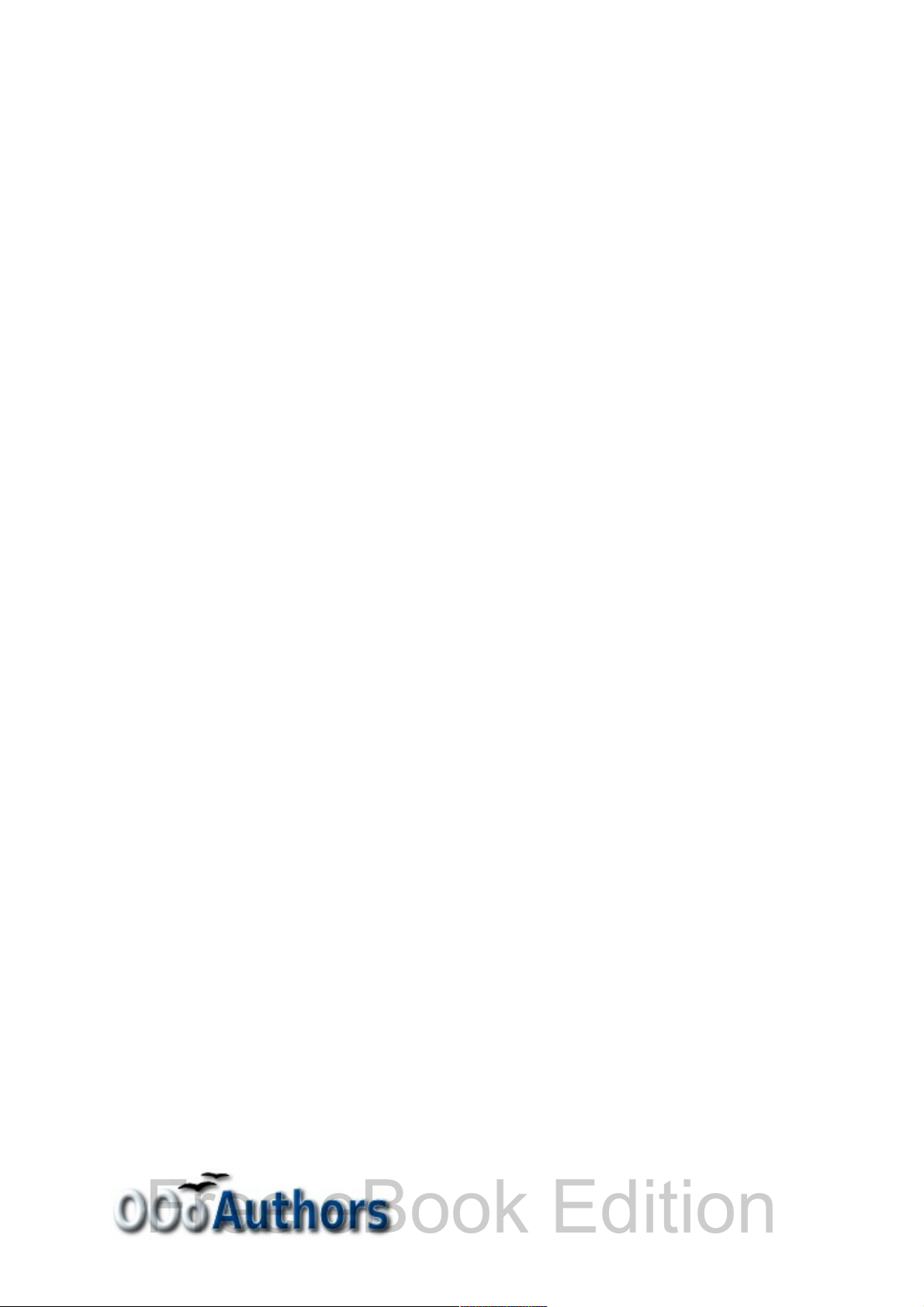
Copyright
Free eBook Edition
This document is Copyright © 2005–2010 by its contributors as listed
in the section titled Authors. You may distribute it and/or modify it
under the terms of either the GNU General Public License, version 3 or
later, or the Creative Commons Attribution License, version 3.0 or
later. All trademarks within this guide belong to their legitimate
owners.
Authors
Magnus Adielsson Thomas Astleitner
Richard Barnes Agnes Belzunce
Chris Bonde Daniel Carrera
JiHui Choi Richard Detwiler
Laurent Duperval Spencer E. Harpe
Regina Henschel Peter Hillier-Brook
John Kane Stefan A. Keel
Michael Kotsarinis Peter Kupfer
Ian Laurenson Dan Lewis
Alan Madden Michel Pinquier
Andrew Pitonyak Carol Roberts
Iain Roberts Gary Schnabl
Robert Scott Janet Swisher
Jim Taylor Alex Thurgood
Barbara M. Tobias Jean Hollis Weber
Linda Worthington Michele Zarri
Feedback
Please direct any comments or suggestions about this document to:
authors@user-faq.openoffice.org
Publication date and software version
Published 2 February 2010. Based on OpenOffice.org 3.2.
You can download
an editable version of this document from
http://oooauthors.org/english/userguide3/published/
Page 3

Contents
Free eBook Edition
Chapter 1
Introducing OpenOffice.org.....................................................10
What is OpenOffice.org?...................................................................11
The advantages of OpenOffice.org....................................................13
Minimum requirements....................................................................14
How to get the software.................................................................... 14
How to install the software...............................................................15
Extensions and add-ons....................................................................15
How to get help.................................................................................15
Starting OpenOffice.org....................................................................17
Parts of the main window.................................................................. 21
What are all these things called?......................................................26
Starting a new document..................................................................27
Opening an existing document..........................................................28
Saving documents............................................................................. 28
Renaming and deleting files.............................................................. 30
Using the Open and Save As dialogs.................................................30
Using the Navigator.......................................................................... 31
Undoing and redoing changes..........................................................33
Closing a document..........................................................................34
Closing OpenOffice.org.....................................................................34
Chapter 2
Setting up OpenOffice.org........................................................35
Choosing options for all of OOo........................................................36
Choosing options for loading and saving documents........................52
Choosing language settings..............................................................57
Choosing Internet options.................................................................60
Controlling OOo’s AutoCorrect functions.........................................61
Chapter 3
Using Styles and Templates......................................................62
What is a template?..........................................................................63
Getting Started with OpenOffice.org 3.x 3
Page 4
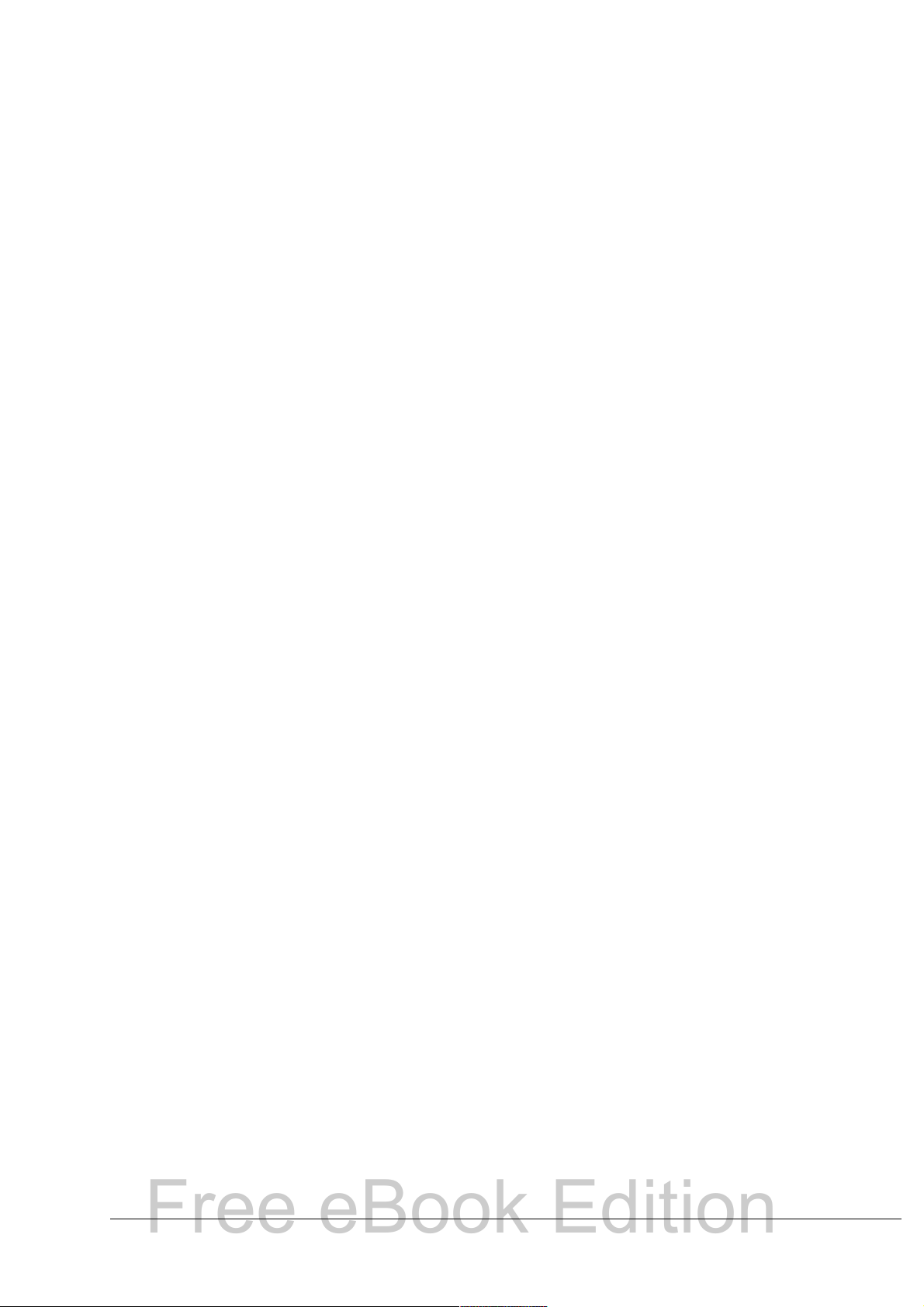
What are styles?................................................................................ 63
Free eBook Edition
Applying styles.................................................................................. 65
Modifying styles................................................................................ 67
Creating new (custom) styles............................................................69
Copying and moving styles...............................................................70
Deleting styles..................................................................................73
Using a template to create a document............................................73
Creating a template..........................................................................74
Editing a template............................................................................. 77
Adding templates using the Extension Manager...............................78
Setting a default template................................................................79
Associating a document with a different template............................80
Organizing templates........................................................................ 82
Examples of style use........................................................................84
Chapter 4
Getting Started with Writer......................................................87
What is Writer?.................................................................................88
The Writer interface..........................................................................88
Changing document views................................................................91
Moving quickly through a document.................................................92
Working with documents..................................................................93
Working with text.............................................................................. 94
Formatting text...............................................................................104
Formatting pages............................................................................109
Adding comments to a document....................................................114
Creating a table of contents............................................................115
Creating indexes and bibliographies...............................................116
Working with graphics....................................................................116
Printing from Writer.......................................................................117
Sending a fax using Writer..............................................................125
Tracking changes to a document....................................................126
Using fields..................................................................................... 127
4 Getting Started with OpenOffice.org 3.x
Page 5
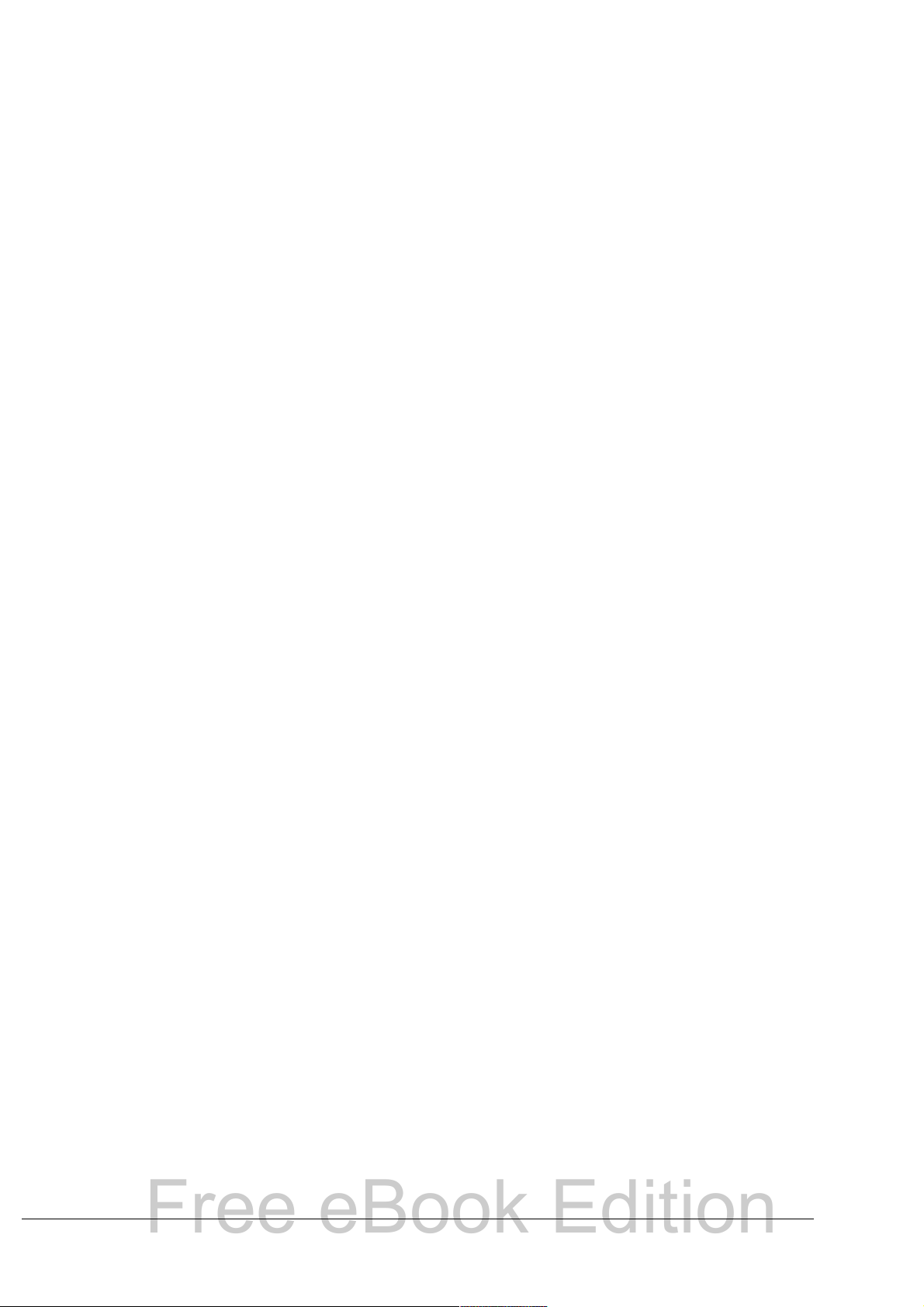
Linking to another part of a document...........................................127
Free eBook Edition
Using mail merge............................................................................ 130
Using master documents................................................................130
Creating fill-in forms.......................................................................131
Chapter 5
Getting Started with Calc.......................................................132
What is Calc?..................................................................................133
Spreadsheets, sheets and cells.......................................................133
Parts of the main Calc window........................................................134
Starting new spreadsheets.............................................................137
Opening existing spreadsheets.......................................................138
Opening CSV files...........................................................................138
Saving spreadsheets.......................................................................139
Navigating within spreadsheets......................................................141
Selecting items in a sheet or spreadsheet......................................145
Working with columns and rows.....................................................148
Working with sheets........................................................................149
Viewing Calc...................................................................................151
Entering data using the keyboard...................................................155
Speeding up data entry................................................................... 156
Sharing content between sheets.....................................................160
Validating cell contents...................................................................160
Editing data.................................................................................... 160
Formatting data..............................................................................162
Autoformatting cells and sheets......................................................166
Formatting spreadsheets using themes..........................................168
Using conditional formatting..........................................................168
Hiding and showing data................................................................169
Sorting records...............................................................................171
Printing........................................................................................... 172
Getting Started with OpenOffice.org 3.x 5
Page 6
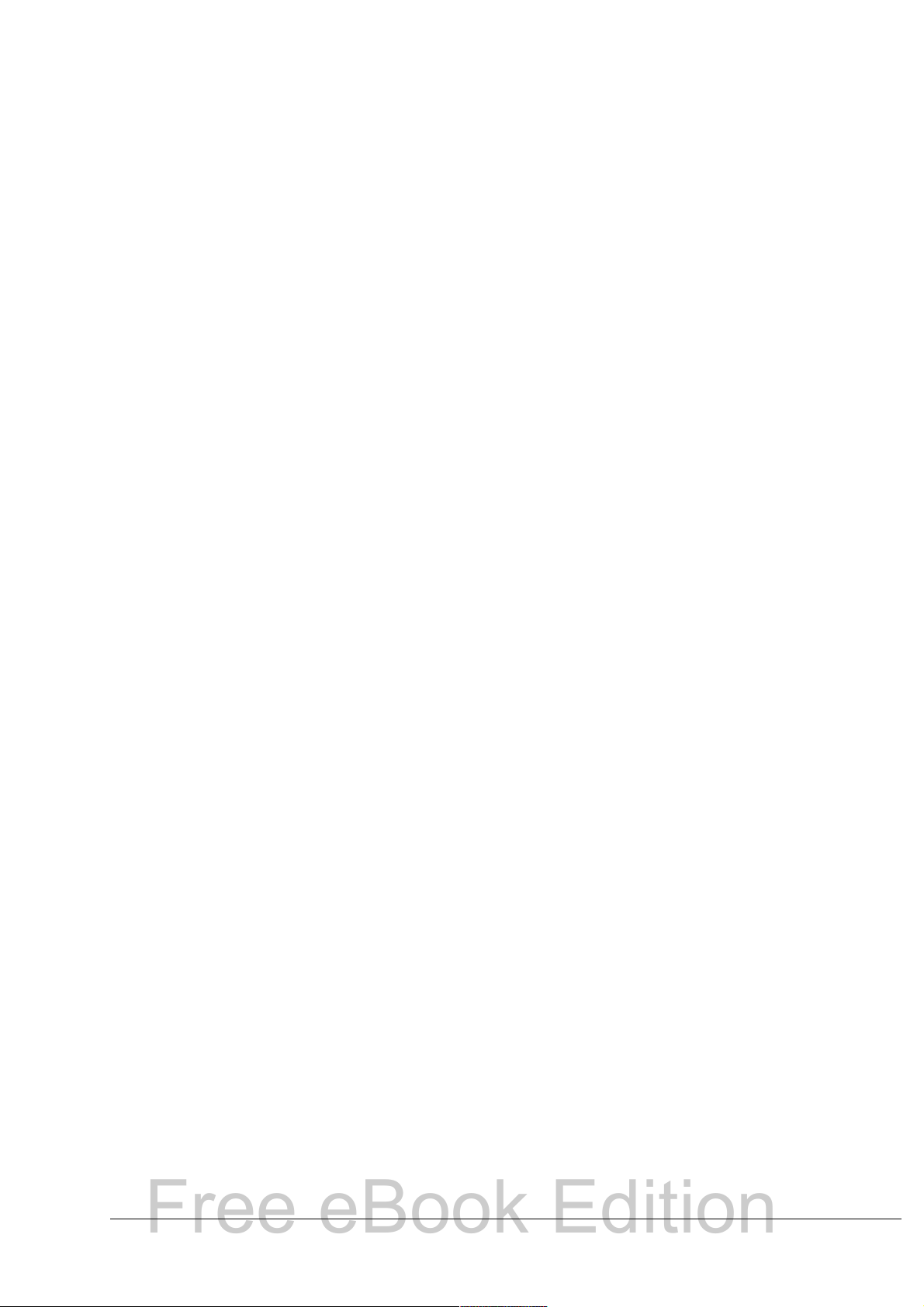
Chapter 6
Free eBook Edition
Getting Started with Impress.................................................182
What is Impress?.............................................................................183
Parts of the main Impress window..................................................183
Working with views.........................................................................188
Creating a new presentation...........................................................193
Formatting a presentation..............................................................197
Slide masters and styles.................................................................201
Working with slide masters.............................................................202
Adding and formatting text.............................................................206
Creating tables...............................................................................211
Adding graphics, spreadsheets, charts, and other objects..............212
Adding comments to a presentation...............................................213
Setting up the slide show................................................................214
Running the slide show...................................................................215
Chapter 7
Getting Started with Draw......................................................216
What is Draw?................................................................................. 217
The Draw workspace......................................................................217
Positioning objects with snap functions..........................................224
Positioning objects with helper lines...............................................226
The basic drawing shapes...............................................................227
Drawing geometric shapes.............................................................233
Selection modes..............................................................................235
Selecting objects.............................................................................236
Moving and dynamically adjusting an object’s size.........................237
Editing objects................................................................................240
Using styles..................................................................................... 242
Special effects.................................................................................243
Combining multiple objects............................................................245
Aids for positioning objects.............................................................247
Inserting and editing pictures.........................................................247
6 Getting Started with OpenOffice.org 3.x
Page 7
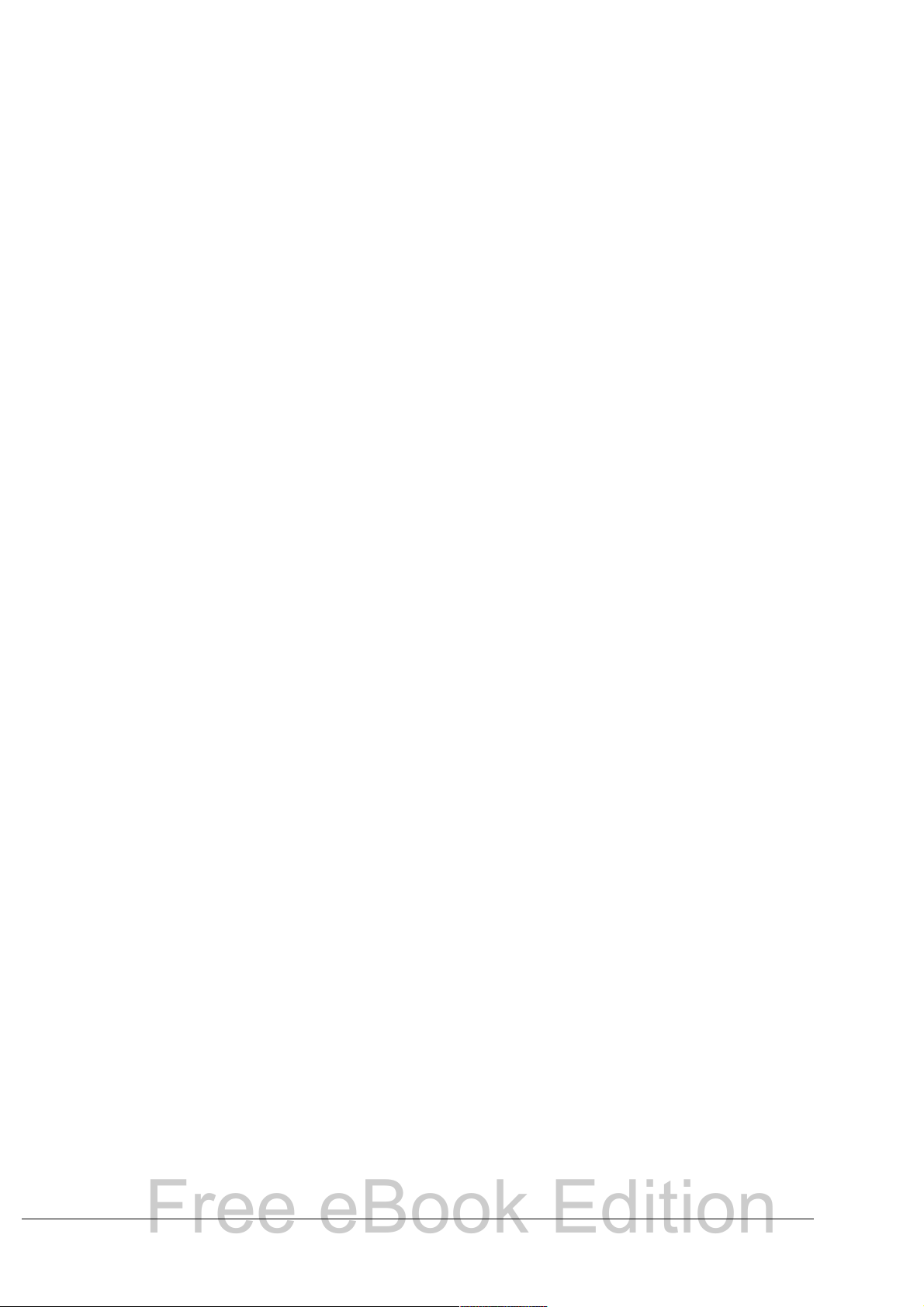
Working with 3D objects.................................................................247
Free eBook Edition
Exporting graphics.......................................................................... 248
Adding comments to a drawing......................................................248
Chapter 8
Getting Started with Base.......................................................250
Introduction....................................................................................251
Planning a database........................................................................252
Creating a new database................................................................253
Creating database tables................................................................255
Defining relationships.....................................................................264
Creating a database form...............................................................267
Accessing other data sources..........................................................284
Using data sources in OpenOffice.org............................................285
Entering data in a form...................................................................290
Creating queries.............................................................................293
Creating reports.............................................................................. 302
Chapter 9
Getting Started with Math.....................................................312
What is Math?................................................................................. 313
Entering a formula..........................................................................314
Customizations................................................................................319
Formula layout................................................................................321
Numbering equations.....................................................................325
Chapter 10
Printing, Exporting, and E-mailing........................................327
Introduction....................................................................................328
Quick printing................................................................................. 328
Controlling printing........................................................................328
Exporting to PDF............................................................................329
Exporting to other formats.............................................................336
E-mailing documents......................................................................336
Digital signing of documents..........................................................339
Getting Started with OpenOffice.org 3.x 7
Page 8
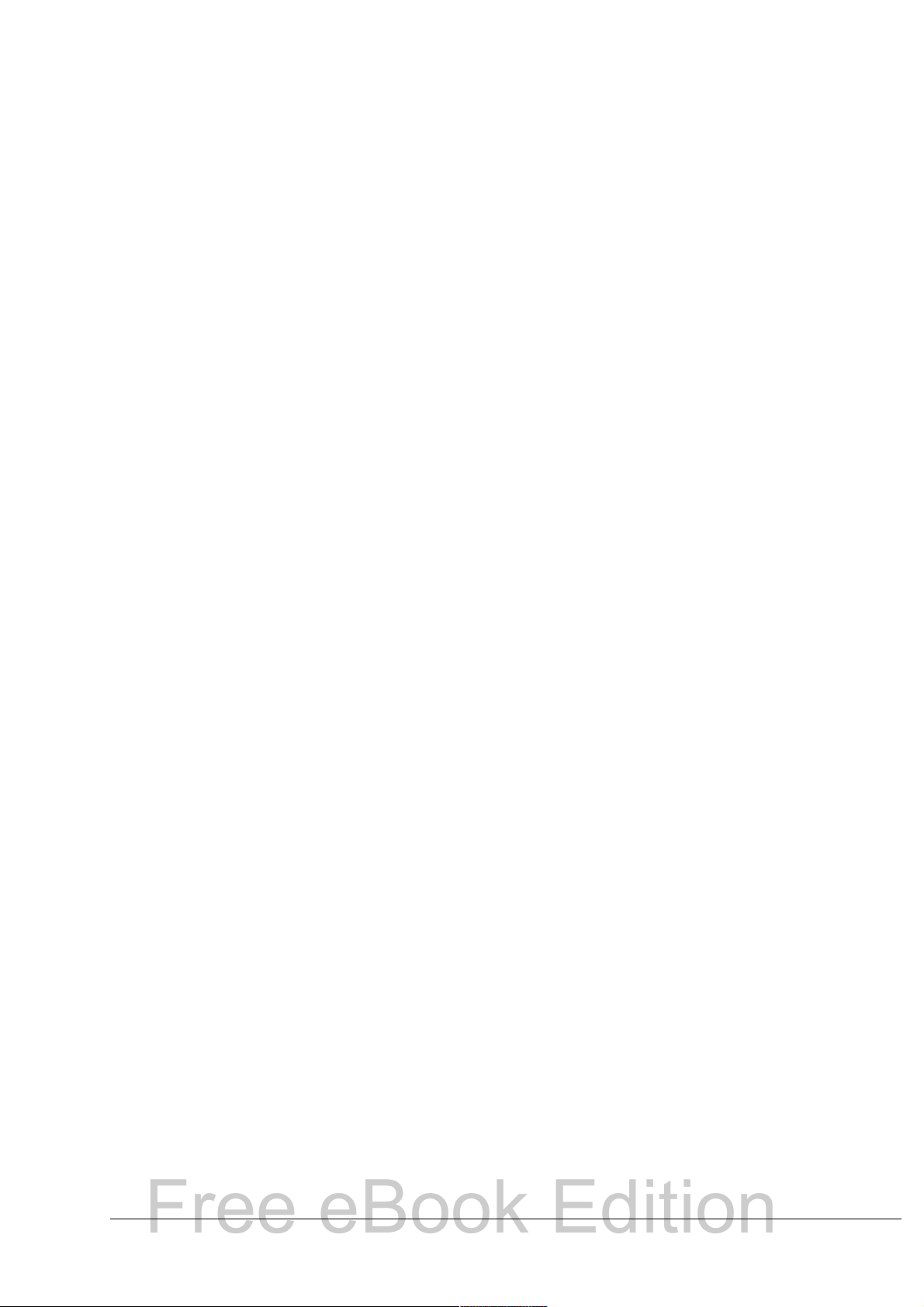
Chapter 11
Free eBook Edition
Graphics, the Gallery, and Fontwork......................................341
Introduction....................................................................................342
Adding images to a document.........................................................342
Modifying and positioning graphics................................................346
Using the OpenOffice.org Gallery...................................................346
Managing the Gallery.....................................................................348
Creating an image map...................................................................351
Using OOo’s drawing tools..............................................................352
Using Fontwork...............................................................................355
Chapter 12
Creating Web Pages................................................................363
Introduction....................................................................................364
Inserting hyperlinks........................................................................ 364
Editing hyperlinks...........................................................................367
Saving Writer documents as web pages..........................................368
Saving Calc spreadsheets as web pages.........................................373
Saving Impress presentations as web pages...................................373
Saving Draw documents as web pages...........................................377
Chapter 13
Getting Started with Macros..................................................378
Your first macro..............................................................................379
Creating a macro............................................................................384
Sometimes the macro recorder fails...............................................388
Macro organization......................................................................... 390
How to run a macro........................................................................395
Extensions....................................................................................... 400
Writing macros without the recorder..............................................400
Finding more information...............................................................401
Chapter 14
Customizing OpenOffice.org..................................................403
Introduction....................................................................................404
Customizing menu content.............................................................404
8 Getting Started with OpenOffice.org 3.x
Page 9
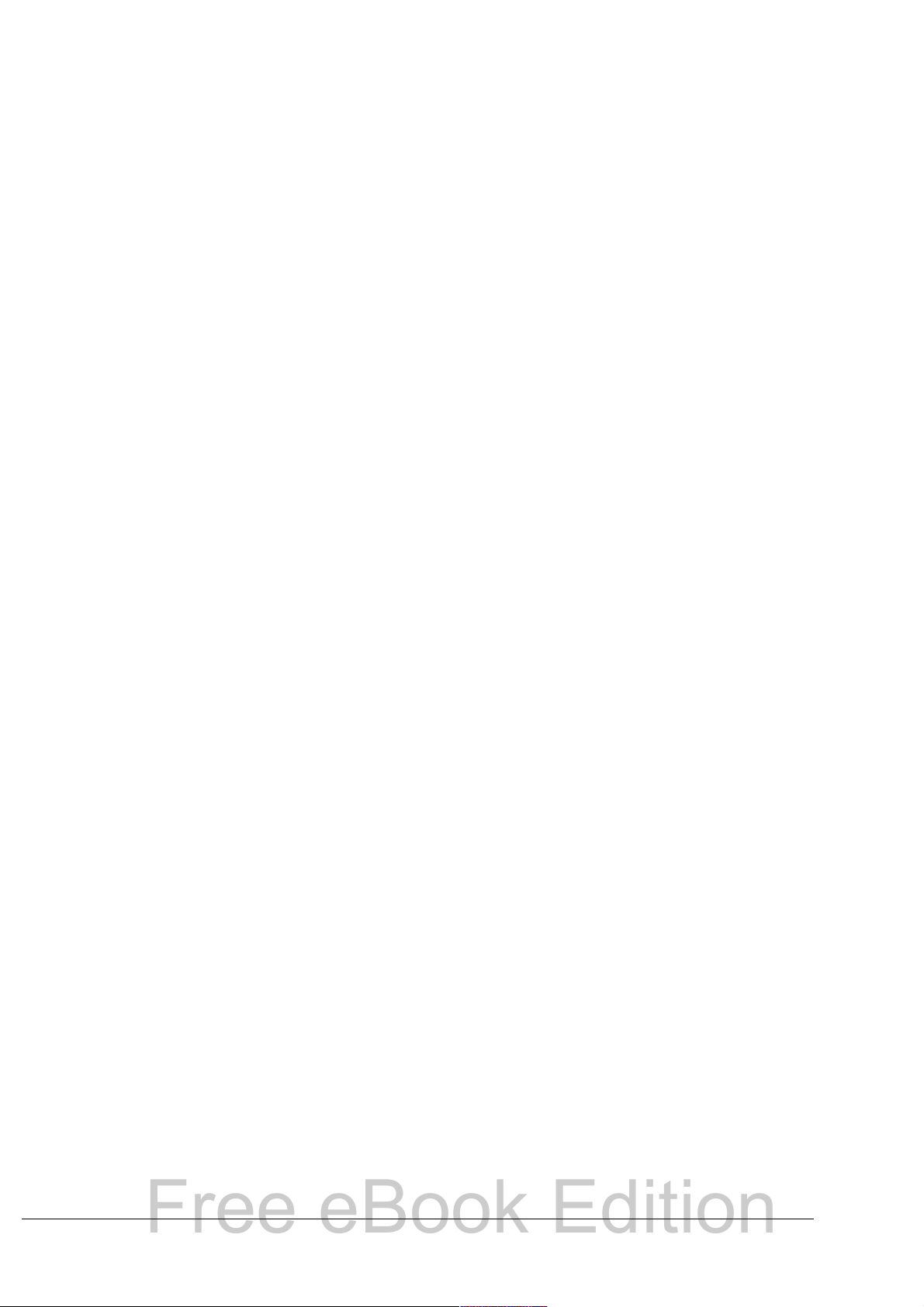
Customizing toolbars......................................................................408
Free eBook Edition
Assigning shortcut keys..................................................................412
Assigning macros to events.............................................................415
Adding functionality with extensions..............................................415
Using extensions.............................................................................416
Appendix A
Keyboard Shortcuts................................................................419
Introduction....................................................................................420
Function key shortcuts....................................................................421
General shortcut keys for OpenOffice.org......................................422
Appendix B
Background Information.......................................................424
Introduction....................................................................................425
A short history of OpenOffice.org...................................................425
The OpenOffice.org community......................................................425
How is OpenOffice.org licensed?....................................................426
What is “open source”?...................................................................426
What is OpenDocument?.................................................................427
File formats OOo can open.............................................................427
File formats OOo can save to..........................................................429
Exporting to other formats.............................................................432
Frequently asked questions............................................................432
Index.........................................................................................434
Getting Started with OpenOffice.org 3.x 9
Page 10
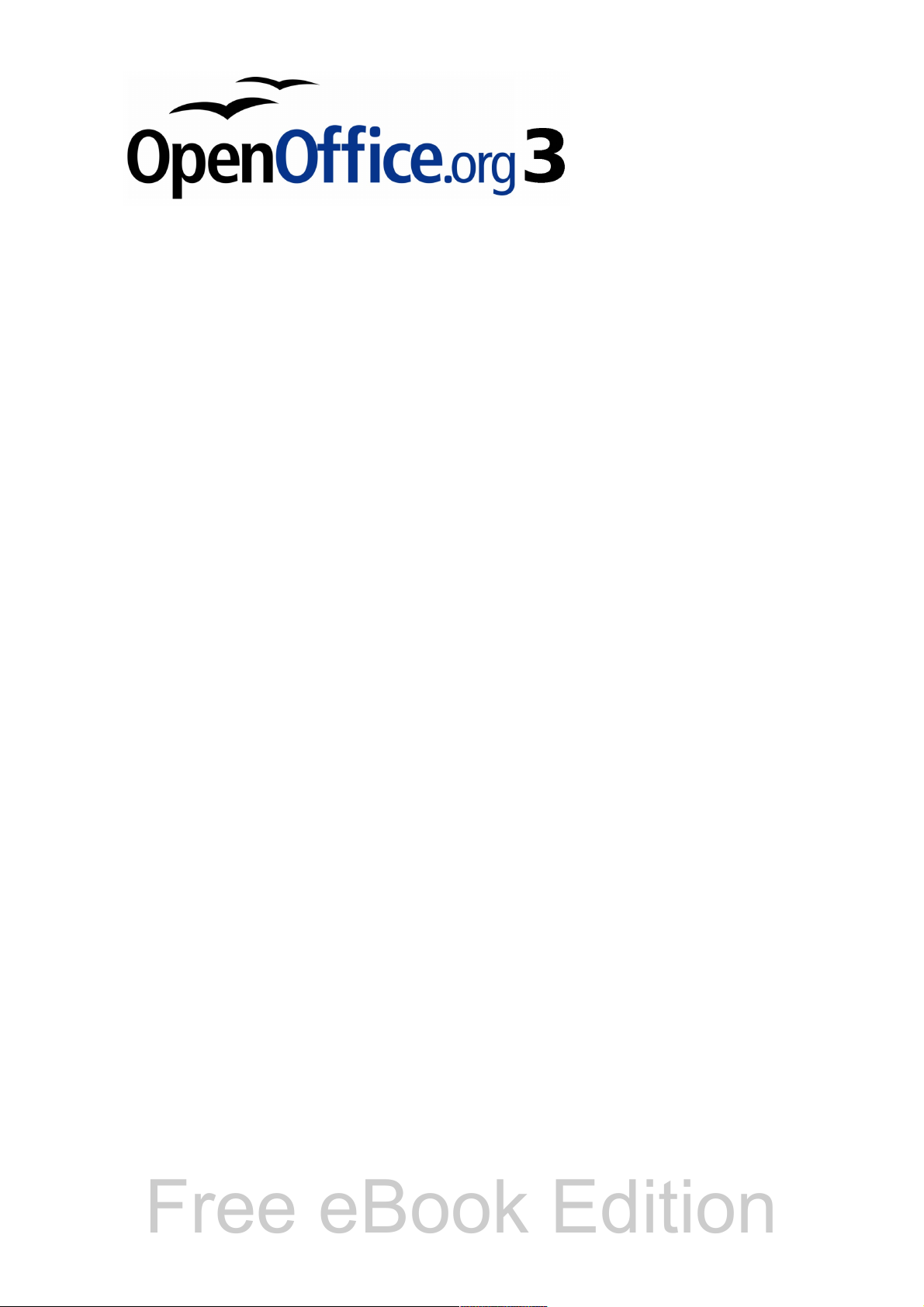
Chapter 1
Free eBook Edition
Introducing
OpenOffice.org
Page 11
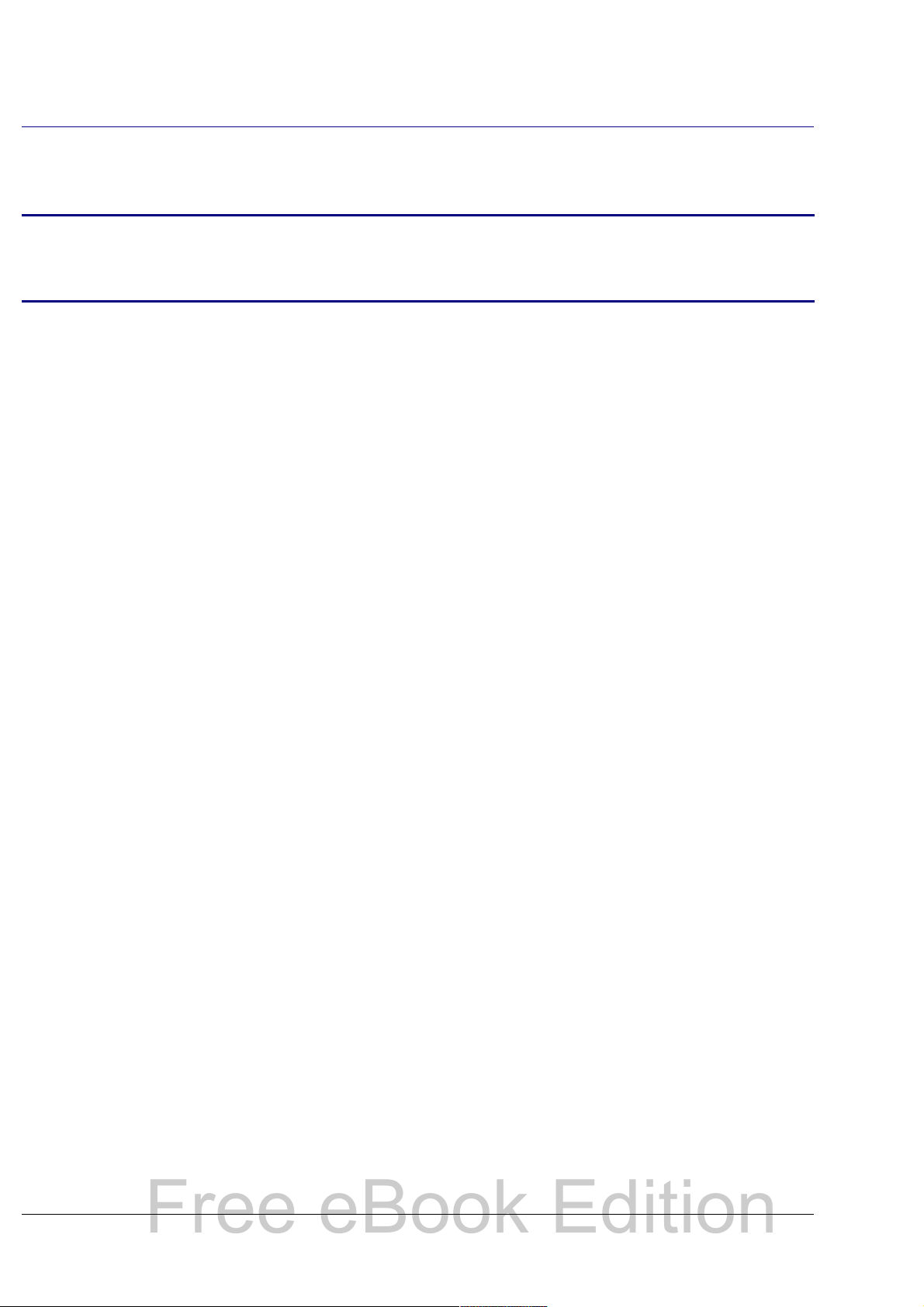
What is OpenOffice.org?
Free eBook Edition
OpenOffice.org (OOo) is both a software product and a community of
volunteers who produce and support the software.
Because someone else owns the trademark OpenOffice, the
Note
The OpenOffice.org software is a freely available, full-featured office
productivity suite.
OOo 3.0 was a major upgrade of an already feature-rich office suite,
and later releases have added more features. If you have used previous
versions of OpenOffice.org, you might want to look over the new
features lists for OOo3.0, OOo3.1 and OOo3.2.
OOo’s native file format is OpenDocument, an open standard format
that is being adopted by governments worldwide as a required file
format for publishing and accepting documents. OOo can also open
and save documents in many other formats, including those used by
several versions of Microsoft Office.
correct name for both the open-source project and its software is
OpenOffice.org.
OOo includes the following components.
Writer (word processor)
Writer is a feature-rich tool for creating letters, books, reports,
newsletters, brochures, and other documents. You can insert graphics
and objects from other components into Writer documents. Writer can
export files to HTML, XHTML, XML, Adobe’s Portable Document
Format (PDF), and several versions of Microsoft Word files. It also
connects to your email client.
Calc (spreadsheet)
Calc has all of the advanced analysis, charting, and decision-making
features expected from a high-end spreadsheet. It includes over 300
functions for financial, statistical, and mathematical operations, among
others. The Scenario Manager provides “what if” analyses. Calc
generates 2-D and 3-D charts, which can be integrated into other OOo
documents. You can also open and work with Microsoft Excel
workbooks and save them in Excel format. Calc can export
spreadsheets to Adobe’s PDF and to HTML.
Chapter 1 Introducing OpenOffice.org 11
Page 12
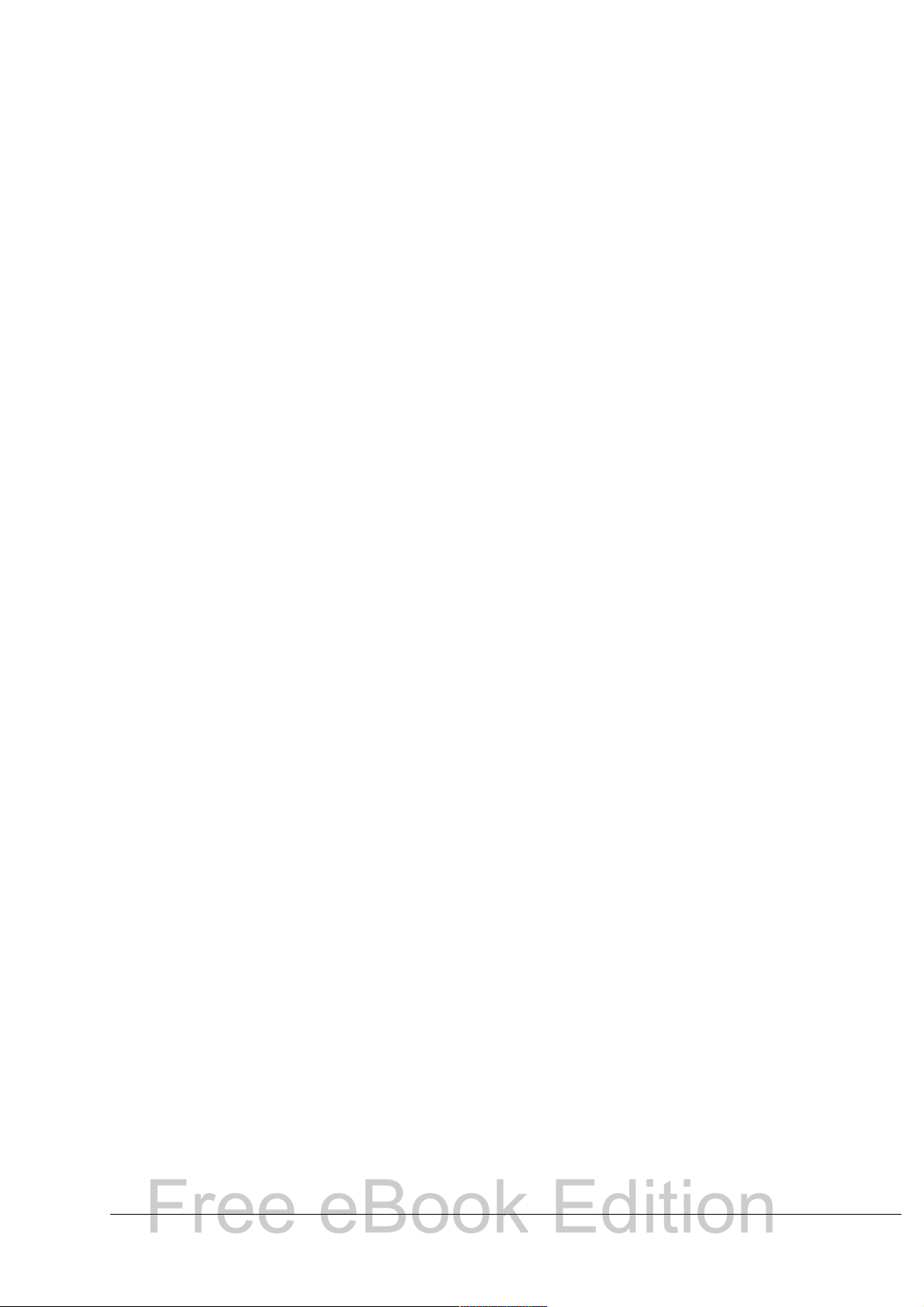
Impress (presentations)
Free eBook Edition
Impress provides all the common multimedia presentation tools, such
as special effects, animation, and drawing tools. It is integrated with
the advanced graphics capabilities of OOo’s Draw and Math
components. Slideshows can be further enhanced with Fontwork’s
special effects text, as well as sound and video clips. Impress is
compatible with Microsoft’s PowerPoint file format and can also save
your work in numerous graphics formats, including Macromedia Flash
(SWF).
Draw (vector graphics)
Draw is a vector drawing tool that can produce everything from simple
diagrams or flowcharts to 3-D artwork. Its Smart Connectors feature
allows you to define your own connection points. You can use Draw to
create drawings for use in any of OOo’s other components, and you can
create your own clip art and add it to the Gallery. Draw can import
graphics from many common formats and save them in over 20
formats, including PNG, HTML, PDF, and Flash.
Base (database)
Base provides tools for day-to-day database work within a simple
interface. It can create and edit forms, reports, queries, tables, views,
and relations, so that managing a connected database is much the
same as in other popular database applications. Base provides many
new features, such as the ability to analyze and edit relationships from
a diagram view. Base incorporates HSQLDB as its default relational
database engine. It can also use dBASE, Microsoft Access, MySQL, or
Oracle, or any ODBC-compliant or JDBC-compliant database. Base also
provides support for a subset of ANSI-92 SQL.
Math (formula editor)
Math is OOo’s formula or equation editor. You can use it to create
complex equations that include symbols or characters not available in
standard font sets. While it is most commonly used to create formulas
in other documents, such as Writer and Impress files, Math can also
work as a standalone tool. You can save formulas in the standard
Mathematical Markup Language (MathML) format for inclusion in web
pages and other documents not created by OOo.
12 Getting Started with OpenOffice.org 3.x
Page 13
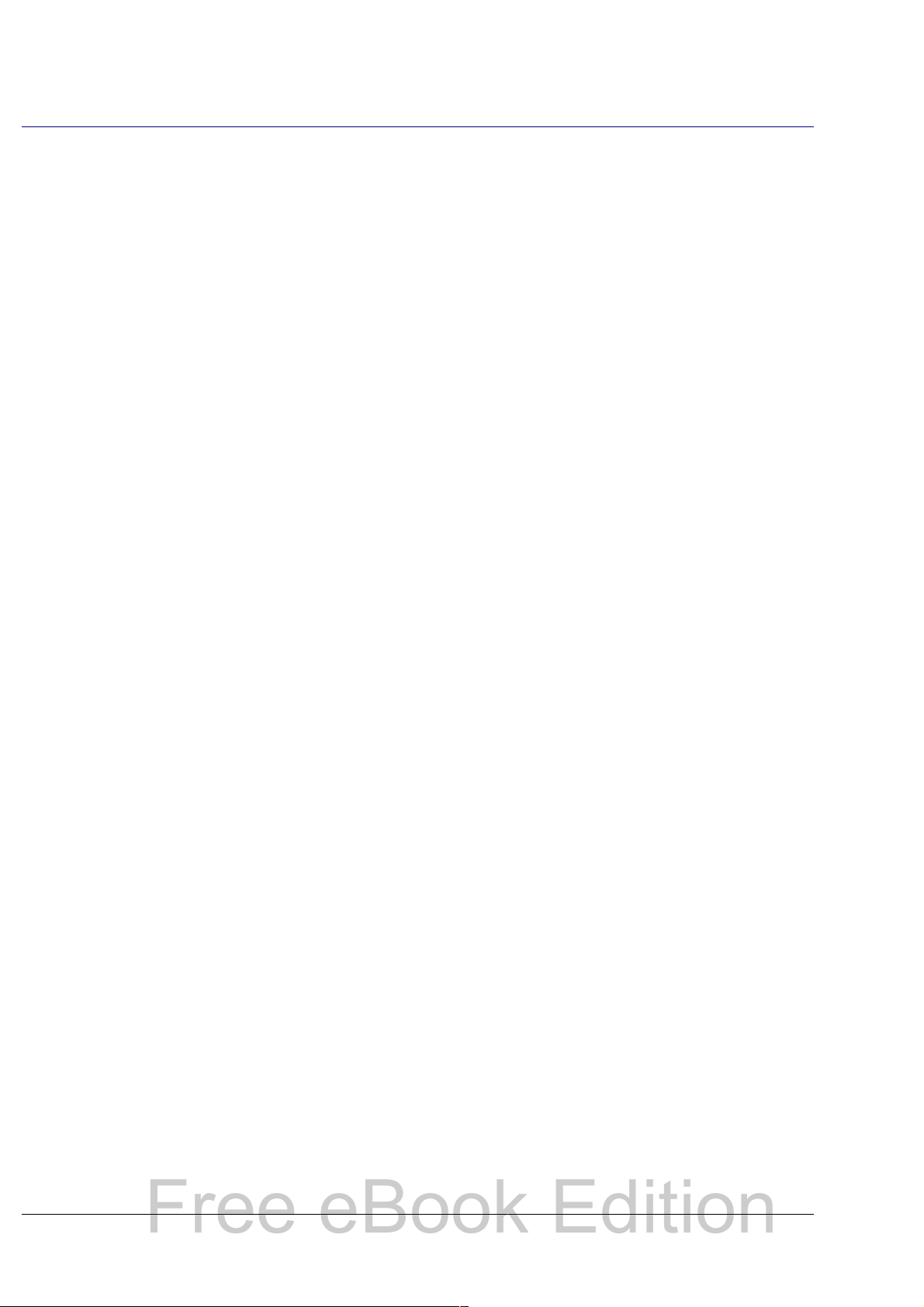
The advantages of OpenOffice.org
Free eBook Edition
Here are some of the advantages of OpenOffice.org over other office
suites:
• No licensing fees. OOo is free for anyone to use and distribute at
no cost. Many features that are available as extra cost add-ins in
other office suites (like PDF export) are free with OOo. There are
no hidden charges now or in the future.
• Open source. You can distribute, copy, and modify the software
as much as you wish, in accordance with either of OOo’s Open
Source licenses.
• Cross-platform. OOo3 runs on several hardware architectures
and under multiple operating systems, such as Microsoft
Windows, Mac OS X, Linux, and Solaris.
• Extensive language support. OOo’s user interface is available
in over 40 languages, and the OOo project provides spelling,
hyphenation, and thesaurus dictionaries in over 70 languages and
dialects. OOo also provides support for both Complex Text Layout
(CTL) and Right to Left (RTL) layout languages (such as Hindi,
Hebrew, and Arabic).
• Consistent user interface. All the components have a similar
“look and feel,” making them easy to use and master.
• Integration. The components of OpenOffice.org are well
integrated with one another.
– All the components share a common spelling checker and
other tools, which are used consistently across the suite. For
example, the drawing tools available in Writer are also found
in Calc, with similar but enhanced versions in Impress and
Draw.
– You do not need to know which application was used to create
a particular file. For example, you can open a Draw file from
Writer.
• Granularity. Usually, if you change an option, it affects all
components. However, OOo options can be set at a component
level or even document level.
• File compatibility. In addition to its native OpenDocument
formats, OOo includes PDF and Flash export capabilities, as well
as support for opening and saving files in many common formats
including Microsoft Office, HTML, XML, WordPerfect, and Lotus
1-2-3 formats. New in OOo3 (using an extension): the ability to
import and edit some PDF files.
Chapter 1 Introducing OpenOffice.org 13
Page 14
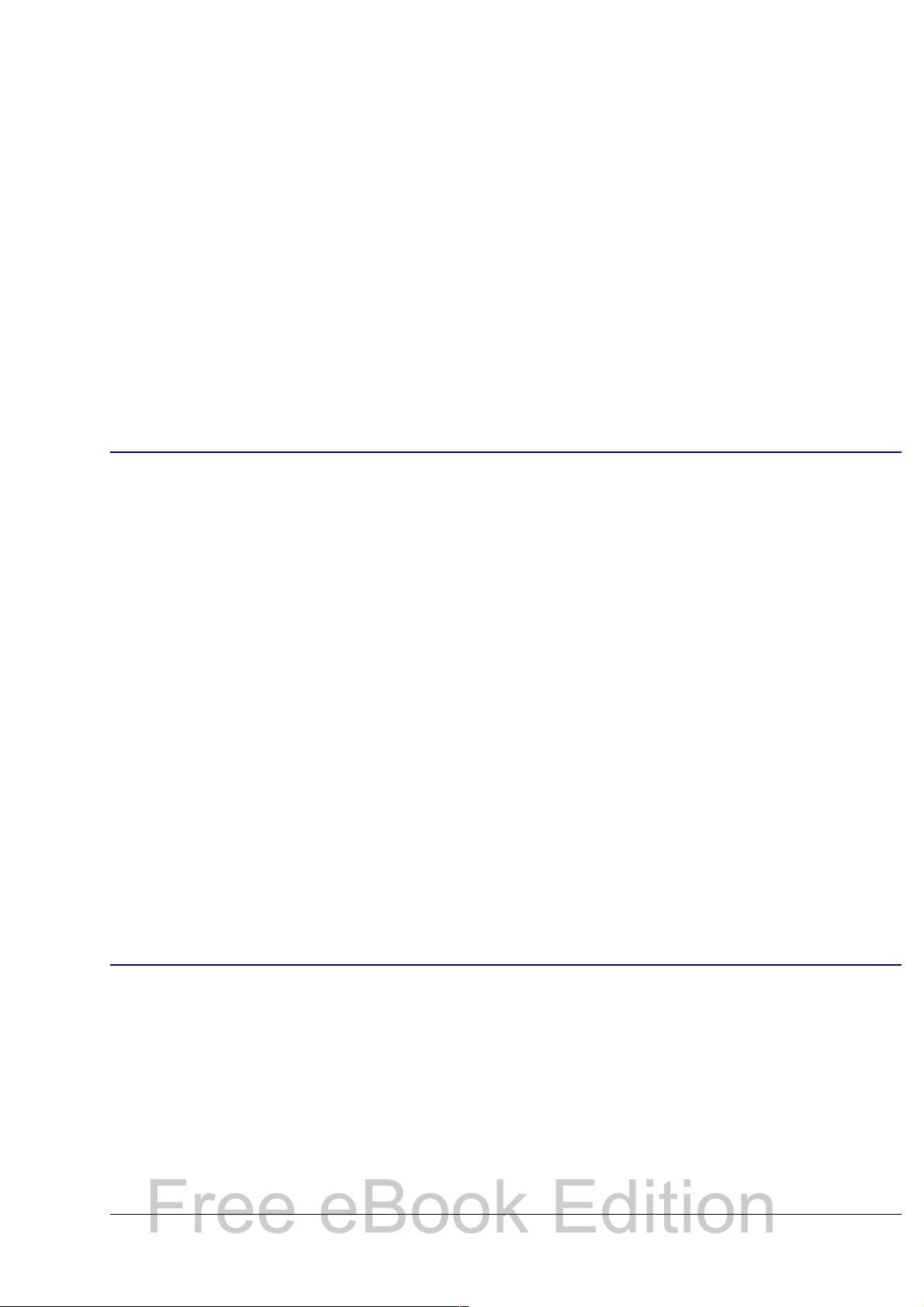
• No vendor lock-in. OOo3 uses OpenDocument, an XML
Free eBook Edition
(eXtensible Markup Language) file format developed as an
industry standard by OASIS (Organization for the Advancement of
Structured Information Standards). These files can easily be
unzipped and read by any text editor, and their framework is open
and published.
• You have a voice. Enhancements, software fixes, and release
dates are community-driven. You can join the community and
affect the course of the product you use.
You can read more about OpenOffice.org, its mission, history, licensing,
and other organizational information on the OpenOffice.org website.
Minimum requirements
OpenOffice.org 3 requires one of the following operating systems:
• Microsoft Windows 2000 (Service Pack 2 or higher), XP, or
newer
• GNU/Linux Kernel version 2.4 and glibc 2.3.2 or newer
• Mac OS X 10.4.x, X11 required; Mac OS X 10.5+ without X11
• Solaris 10 OS or higher
Some OpenOffice.org features (wizards and the HSQLDB database
engine) require that the Java Runtime Environment (JRE) be installed
on your computer. Although OOo will work without Java support, some
features will not be available. You can download OOo for some
operating systems with or without JRE included. If you have a slow
machine and do not often need the features requiring JRE, you can try
to disable it to speed up the loading of the program.
For a more detailed (and up-to-date) listing of requirements, see the
OpenOffice.org website.
How to get the software
Many new computers come with OpenOffice.org installed. In addition,
most Linux distributions, such as Ubuntu, include OpenOffice.org.
If you need to install it yourself, it’s very easy to do. You can download
the OpenOffice.org installation package from the project’s home page
or by using a Peer to Peer client such as BitTorrent. Instructions for
BitTorrent are here.
The installation package is approximately 150MB. People with slow
Internet connections may prefer to purchase a copy on a CD or DVD
14 Getting Started with OpenOffice.org 3.x
Page 15
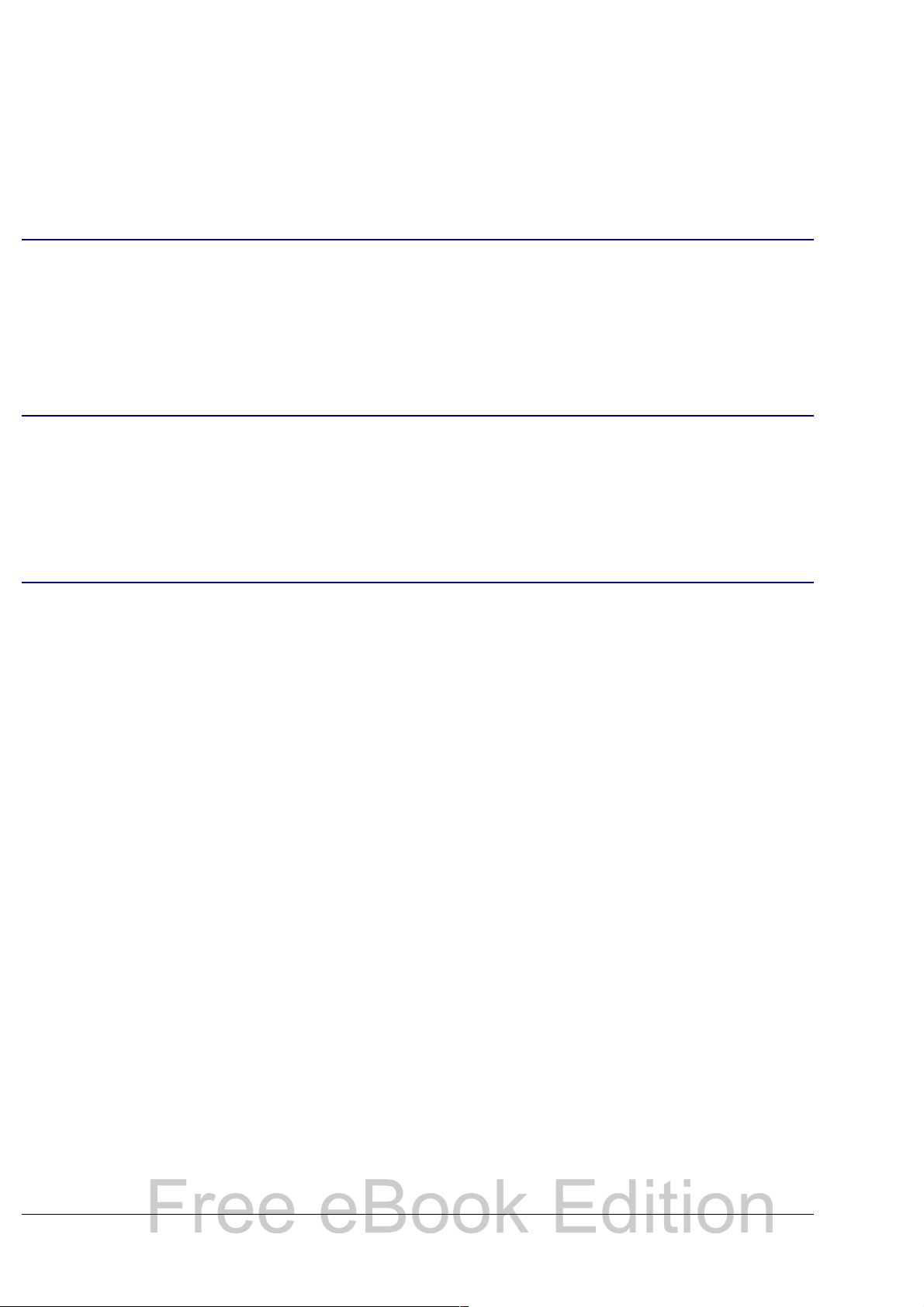
from a third-party distributor. The project maintains a list of
Free eBook Edition
distributors, but the distributors are not connected with, nor endorsed
by, OpenOffice.org.
How to install the software
Information on installing and setting up OpenOffice.org on the various
supported operating systems is given here.
You can also download the more detailed Installation Guide.
Extensions and add-ons
Extensions and add-ons to enhance OpenOffice.org are collected in the
official extensions repository at OOo. Most are free, but some are not.
See Chapter 14 (Customizing OpenOffice.org) for more information.
How to get help
This book, the other OOo user guides, the built-in Help system, and
user support systems assume that you are familiar with your computer
and basic functions such as starting a program, opening and saving
files.
Help system
OOo comes with an extensive Help system. This is your first line of
support for using OOo.
To display the full Help system, press F1 or select OpenOffice.org
Help from the Help menu. In addition, you can choose whether to
activate Tips, Extended tips, and the Help Agent (using Tools >
Options > OpenOffice.org > General).
If Tips are enabled, place the mouse pointer over any of the icons to
see a small box (“tooltip”) with a brief explanation of the icon’s
function. For a more detailed explanation, select Help > What's This?
and hold the pointer over the icon.
Free online support
The OpenOffice.org community not only develops software, but
provides free, volunteer-based support. Users of OOo can get
comprehensive online support from community venues such as
Chapter 1 Introducing OpenOffice.org 15
Page 16
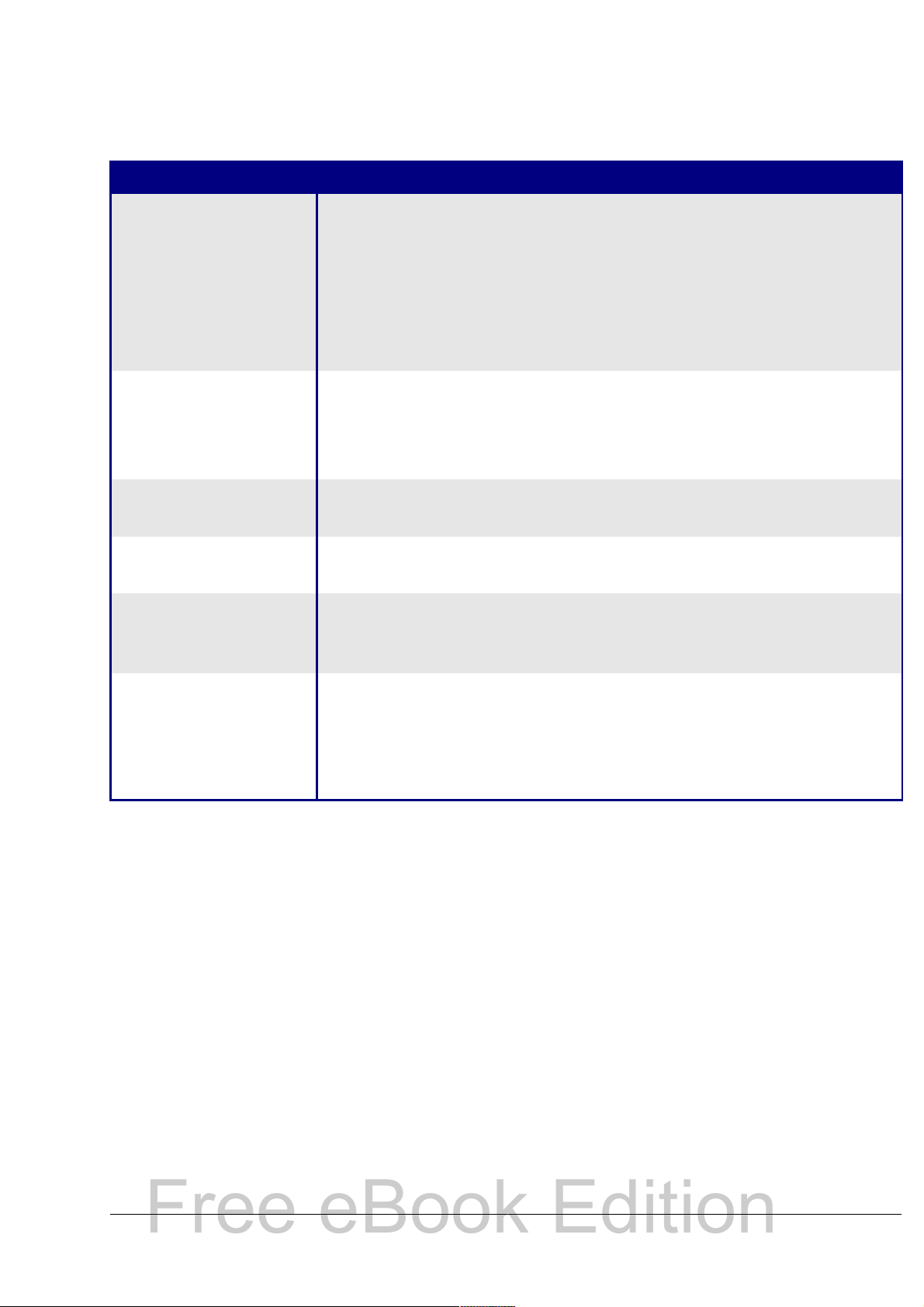
newsgroups, forums, or mailing lists. There are also numerous
Free eBook Edition
websites run by users that offer free tips and tutorials.
Free OpenOffice.org support
Free community support provided by a network of
hundreds of experienced users. You must be subscribed
Users Mailing
List
Documentation
Project
to post messages. To subscribe, send a blank email to
users-subscribe@openoffice.org
List archives are here:
http://www.openoffice.org/servlets/ SummarizeList?
listName=users
Templates, user guides, how-tos, and other
documentation. http://documentation.openoffice.org/
See also the Documentation wiki,
http://wiki.services.openoffice.org/ wiki/Documentation
Native Language
Project
Mac Support
OpenOffice.org
Community
Forum
OpenOffice.org
Macro
Information
Information, resources, and mail lists in your language.
http://projects.openoffice.org/native-lang.html
Support for installing and using OOo on Mac OS X.
http://porting.openoffice.org/mac/index.html
Extensive discussion forum for OpenOffice.org issues
from setup to advanced programming features.
http://user.services.openoffice.org/en/forum/
Andrew Pitonyak, the author of OpenOffice.org Macros
Explained, maintains this site, which provides extensive
documentation on OOo’s macro capability. Many good
referral links are also provided:
http://www.pitonyak.org/oo.php
Read more about the support options for OOo at
http://support.openoffice.org/index.html
Paid support and training
Alternatively, you can pay for support services. Service contracts can
be purchased from a vendor or consulting firm specializing in
OpenOffice.org.
OOo is supported by Oracle under the Sun Software Support program,
which includes two levels of support that cover extended business
hours or around-the-clock service for mission-critical deployments.
A list of independent consultants and the services they offer, listed
alphabetically by region and then by country, is provided on the
OpenOffice.org website.
16 Getting Started with OpenOffice.org 3.x
Page 17
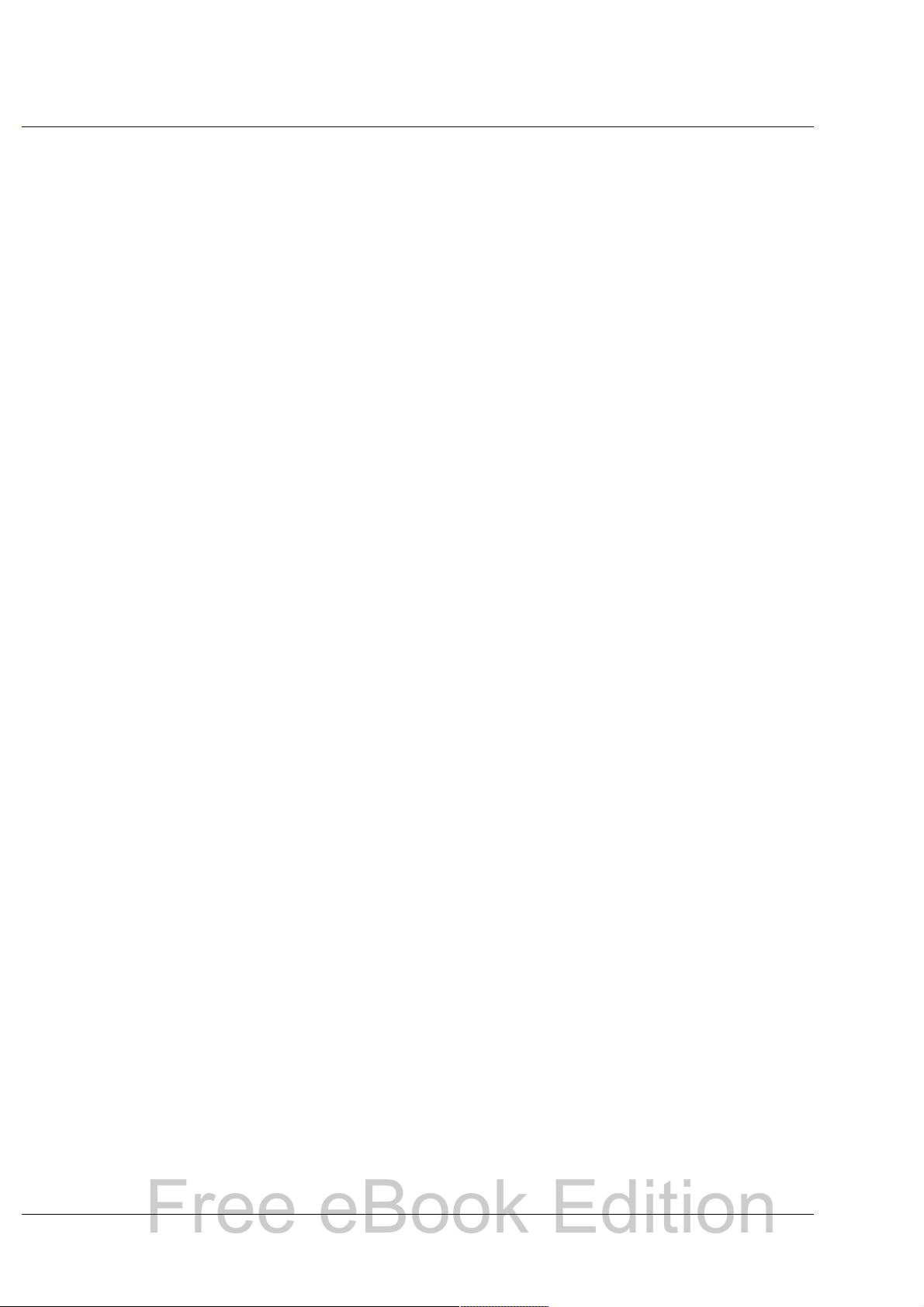
Starting OpenOffice.org
Free eBook Edition
The most common way to launch any component of OOo is by using the
system menu, the standard menu from which most applications are
started. On Windows, it is called the Start menu. On GNOME, it is
called the Applications menu. On KDE it is identified by the KDE logo.
On Mac OS X, it is the Applications menu.
When OOo was installed on your computer, in most cases a menu entry
for each component was added to your system menu. (If you are using
a Mac, see note below.) The exact name and location of these menu
entries depend on the operating system and graphical user interface.
Note for Mac users
You should see the OpenOffice.org icon in the Applications folder.
When you double-click this icon, a text document opens in Writer. To
open the other components (Draw, Calc, Impress, Base), go to the File
menu of the Writer window and select the component you want.
OOo does not automatically put a shortcut icon on the desktop, but you
can add one if you wish. If you do not know how to add shortcut icons
for launching programs, please consult the help for your operating
system.
Starting from an existing document
You can start OOo by double-clicking the filename of an OOo document
in a file manager such as Windows Explorer. The appropriate
component of OOo will start and the document will be loaded.
Note for Windows users
If you have associated Microsoft Office file types with OOo, then when
you double-click on a *.doc (Word) file, it opens in Writer; *.xls
(Excel) files open in Calc, and *.ppt (PowerPoint) files open in
Impress.
If you did not associate the file types, then when you double-click on a
Microsoft Word document, it opens in Microsoft Word (if Word is
installed on your computer), Excel files open in Excel, and PowerPoint
files open in PowerPoint.
You can use another method to open Microsoft Office files in OOo and
save in those formats from OOo. See “Opening an existing document”
on page 28 for more information.
Chapter 1 Introducing OpenOffice.org 17
Page 18
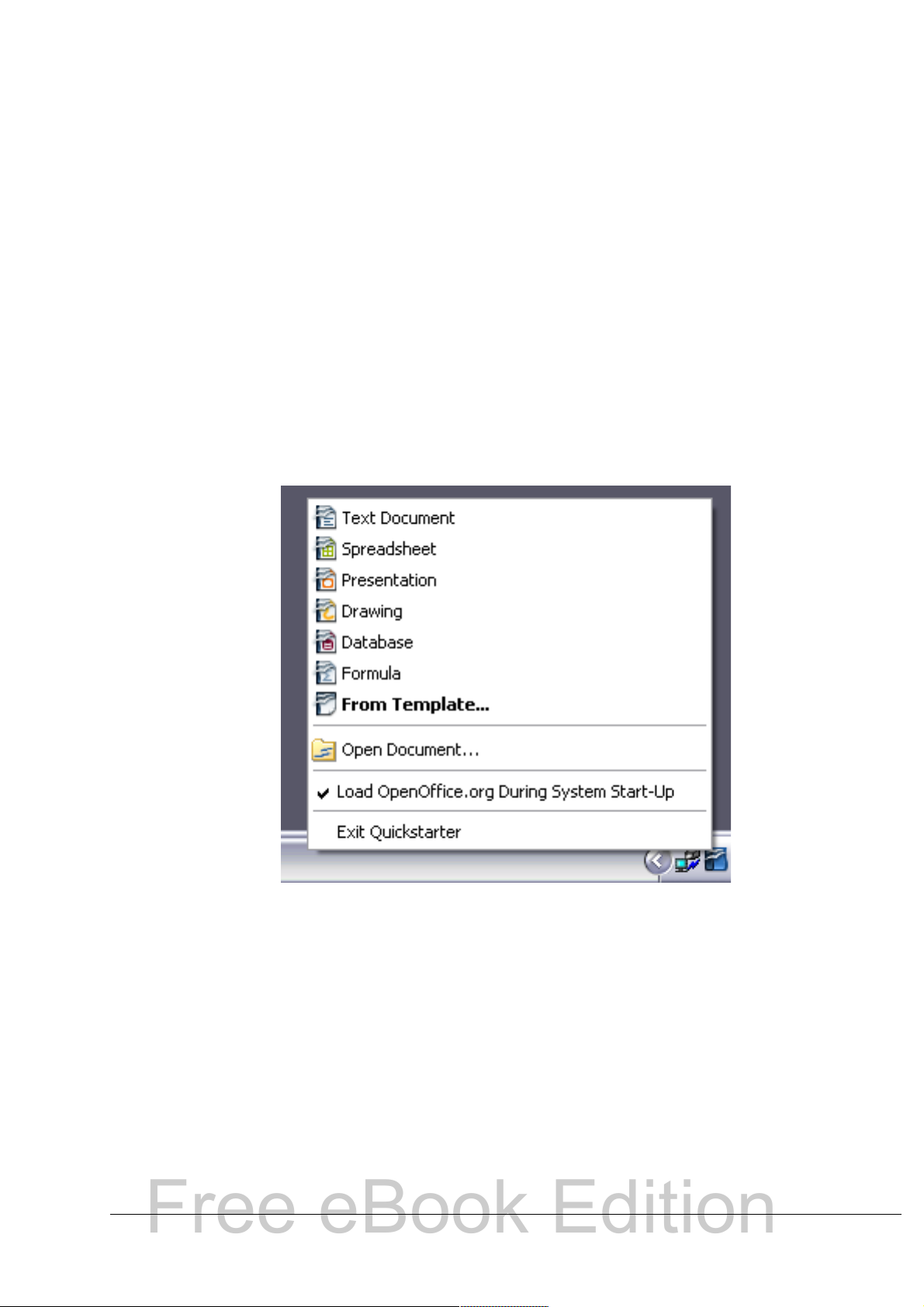
Using the Quickstarter under Windows
Free eBook Edition
The Quickstarter is an icon that is placed in the Windows system tray
during system startup. It indicates that OpenOffice.org has been
loaded and is ready to use. (The Quickstarter loads library *.DLL files
required by OOo, thus shortening the startup time for OOo components
by about half.) If the Quickstarter is disabled, see “Reactivating the
Quickstarter” if you want to enable it.
Using the Quickstarter icon
Right-click the Quickstarter icon in the system tray to open a pop-up
menu from which you can open a new document, open the Templates
and Documents dialog, or choose an existing document to open. You
can also double-click the Quickstarter icon to display the Templates
and Documents dialog.
Figure 1: Quickstarter pop-up menu
Disabling the Quickstarter
To close the Quickstarter, right-click on the icon in the system tray, and
then click Exit Quickstarter on the pop-up menu. The next time the
computer is restarted, the Quickstarter will be loaded again.
To prevent OpenOffice.org from loading during system startup,
deselect the Load OpenOffice.org during system start-up item on
the pop-up menu. You might want to do this if your computer has
insufficient memory, for example.
18 Getting Started with OpenOffice.org 3.x
Page 19
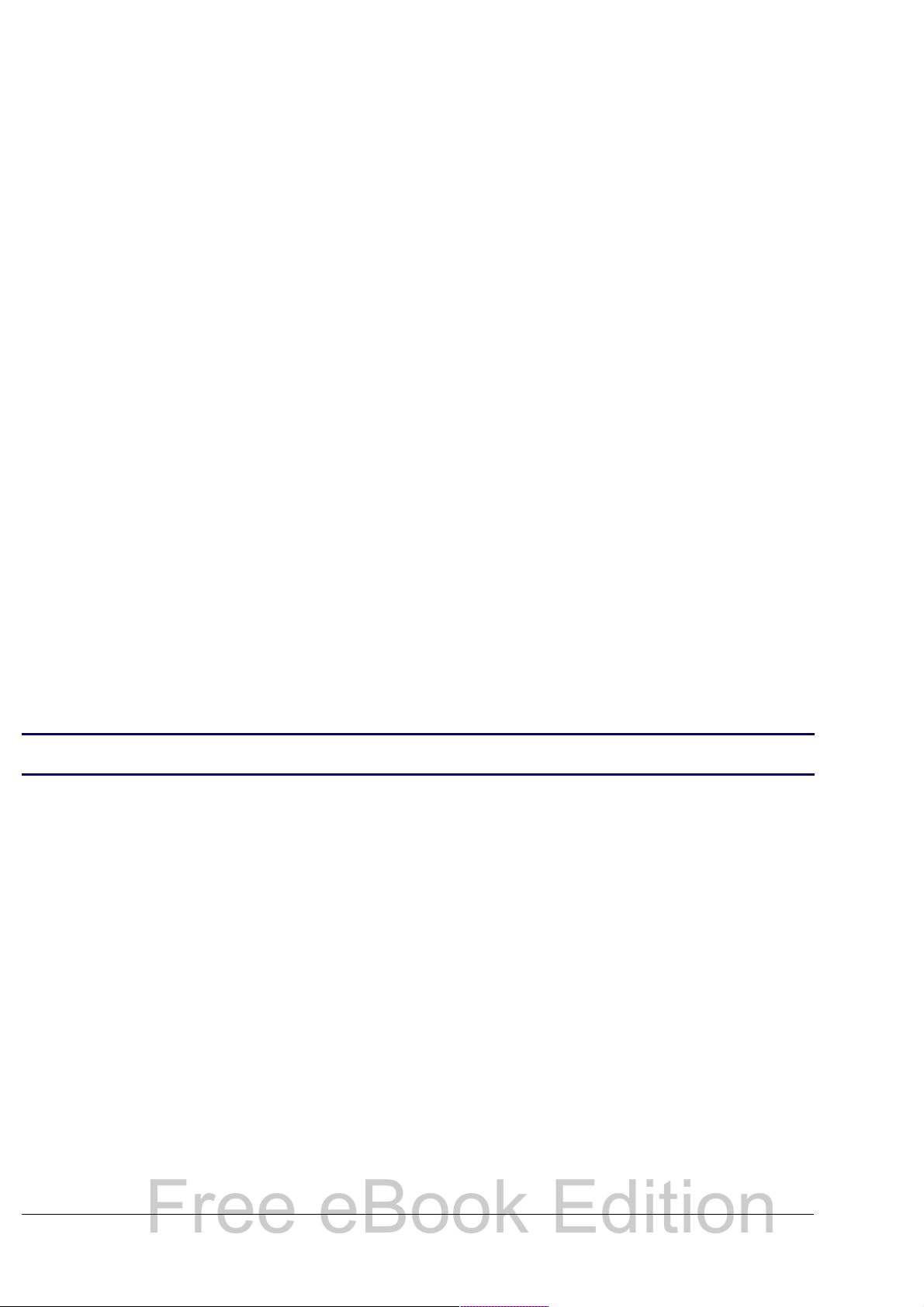
Reactivating the Quickstarter
Free eBook Edition
If the Quickstarter has been disabled, you can reactivate it by selecting
the Load OpenOffice.org during system start-up checkbox in Tools
> Options > OpenOffice.org > Memory.
Using the Quickstarter in Linux
Some installations of OpenOffice.org under Linux have a Quickstarter
that looks and acts like the one described above for Windows (the
checkbox on the Memory page is labeled Enable systray
quickstarter).
Preloading OOo under Linux/KDE
In Linux/KDE, you can use KDocker to have OOo loaded and ready for
use at startup. KDocker is not part of OOo; it is a generic “systray app
docker” that is helpful if you open OOo often.
Starting from the command line
You may want to start OOo from the command line (using the keyboard
instead of the mouse). By using the command line, you have more
control over what happens when OOo is started. For example, using
the command line, you can tell Writer to load a document and print it
immediately, or to start without showing the splash screen.
Note
There is more than one way to start OOo from the command line,
depending on whether you have installed a customized version or the
standard download from the OOo website.
If you installed using the download on the OOo website, you can start
Writer by typing at the command line:
soffice -writer
or
swriter
Most users will never need to do this.
Writer will start and create a new document. Likewise, you can start
other OOo components from the command line:
Chapter 1 Introducing OpenOffice.org 19
Page 20
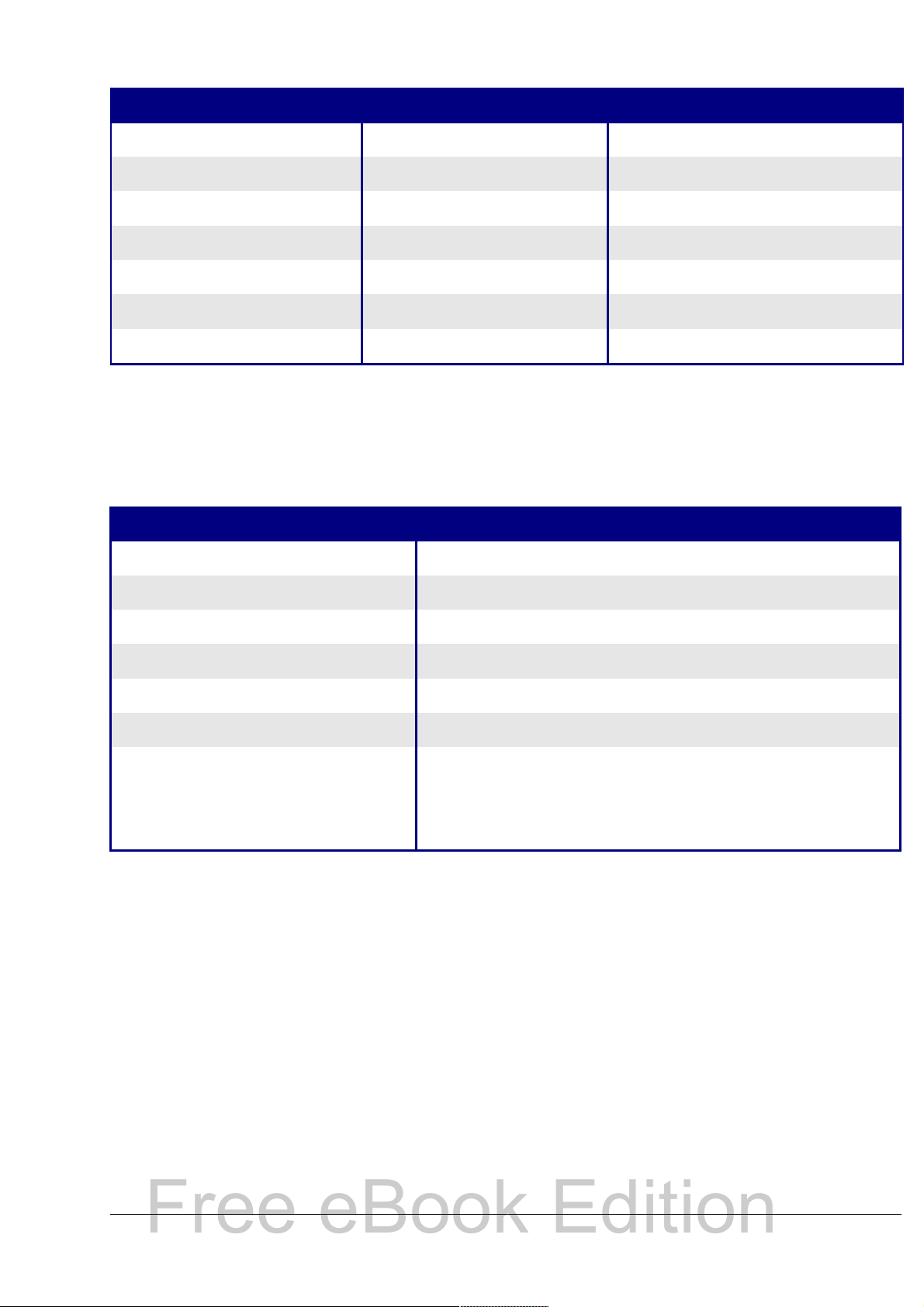
Type of document Component Command-line option
Free eBook Edition
Text Writer
Spreadsheet Calc
Drawing Draw
Presentation Impress
Formula Math
Database Base
Web page Writer
To see a list of options you can use when starting Writer at the
command line, type:
soffice -?
Below is a list of some of the more popular options.
Option Description
-help
Get a complete list of options.
-writer
-calc
-draw
-impress
-math
-base
-web
-nologo
-show <odp-file>
-view <documents ...>
-minimized
-norestore
-invisible
If you have a customized version of OOo (such as the one provided by
Linux Mandrake or Gentoo), you can start Writer by typing at the
command line: oowriter
Although the command syntax differs, the effect is identical: it starts
OOo with an empty Writer document.
Do not show the startup screen.
Start presentation immediately.
Open documents in viewer (read-only) mode.
Start OOo minimized.
Suppress restart/restore after fatal errors.
No startup screen, no default document, and
no UI. This is useful for third-party
applications that use functionality provided
by OOo.
20 Getting Started with OpenOffice.org 3.x
Page 21
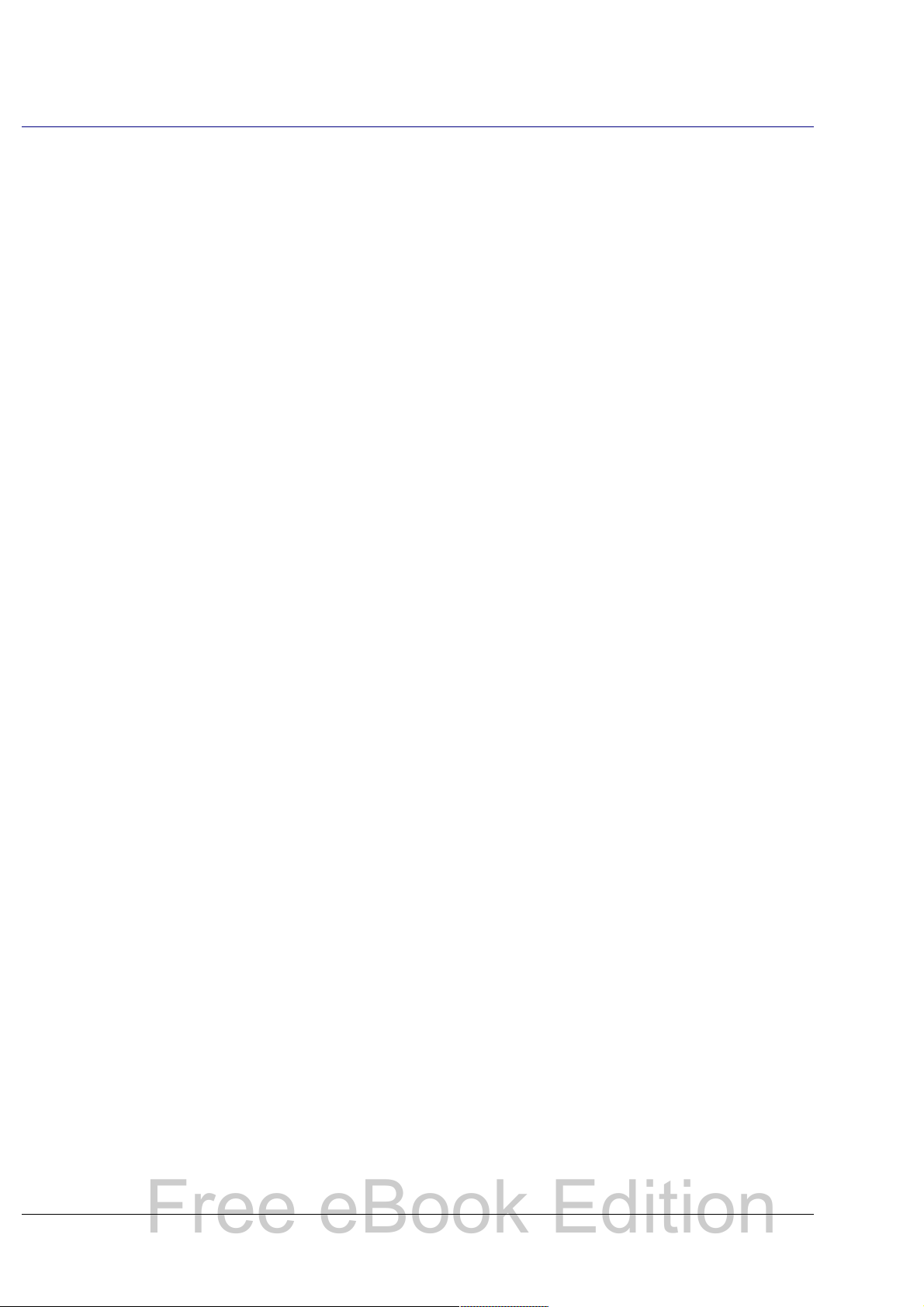
Parts of the main window
Free eBook Edition
The main window is similar in each component of OOo, although some
details vary. See the chapters in this book about Writer, Calc, Draw,
and Impress for descriptions of those details.
Common features include the menu bar, the standard toolbar, and the
formatting toolbar at the top of the window and the status bar at the
bottom.
Menu bar
The Menu bar is located across the top of the OOo window, just below
the Title bar. When you choose one of the menus listed below, a
submenu drops down to show commands.
• File contains commands that apply to the entire document such
as Open, Save, and Export as PDF.
• Edit contains commands for editing the document such as Undo:
xxx (where xxx is the command to undo) and Find & Replace. It
also contains commands to cut, copy, and paste selected parts of
your document.
• View contains commands for controlling the display of the
document such as Zoom and Web Layout.
• Insert contains commands for inserting elements into your
document such as Header, Footer, and Picture.
• Format contains commands, such as Styles and Formatting and
AutoCorrect, for formatting the layout of your document.
• Table shows all commands to insert and edit a table in a text
document.
• Tools contains functions such as Spelling and Grammar,
Customize, and Options.
• Window contains commands for the display window.
• Help contains links to the OpenOffice.org Help file, What’s This?,
and information about the program. See “How to get help“ on
page 15.
Toolbars
OOo has several types of toolbars: docked, floating, and tear-off.
Docked toolbars can be moved to different locations or made to float,
and floating toolbars can be docked.
Chapter 1 Introducing OpenOffice.org 21
Page 22
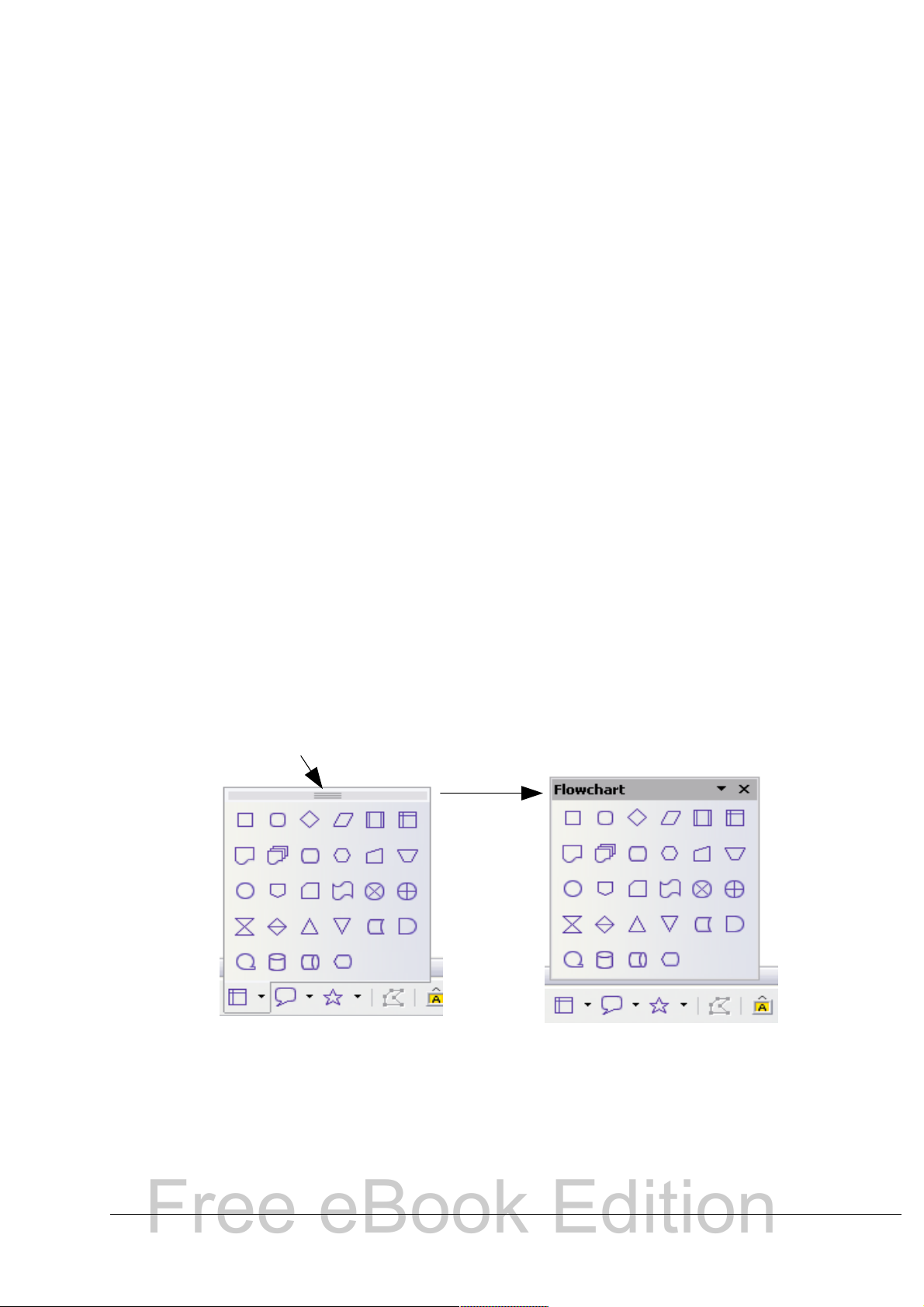
The top docked toolbar (default position) is called the Standard
Free eBook Edition
toolbar. The Standard toolbar is consistent across the OpenOffice.org
applications.
The second toolbar across the top (default location) is the Formatting
toolbar. It is a context-sensitive bar that shows the relevant tools in
response to the cursor’s current position or selection. For example,
when the cursor is on a graphic, the Formatting bar provides tools for
formatting graphics; when the cursor is in text, the tools are for
formatting text.
Displaying or hiding toolbars
To display or hide toolbars, choose View > Toolbars, then click on the
name of a toolbar in the list. An active toolbar shows a checkmark
beside its name. Tear-off toolbars are not listed in the View menu.
Submenus and tear-off toolbars
Toolbar icons with a small triangle to the right will display submenus,
tear-off toolbars, and other ways of selecting things, depending on the
icon.
Figure 2 shows a tear-off toolbar from the Drawing toolbar.
The tear-off toolbars can be floating or docked along an edge of the
screen or in one of the existing toolbar areas. To move a floating tearoff toolbar, drag it by the title bar. See “Moving toolbars” below.
Click here and drag Toolbar tears off and
floats
Figure 2: Example of a tear-off toolbar
22 Getting Started with OpenOffice.org 3.x
Page 23
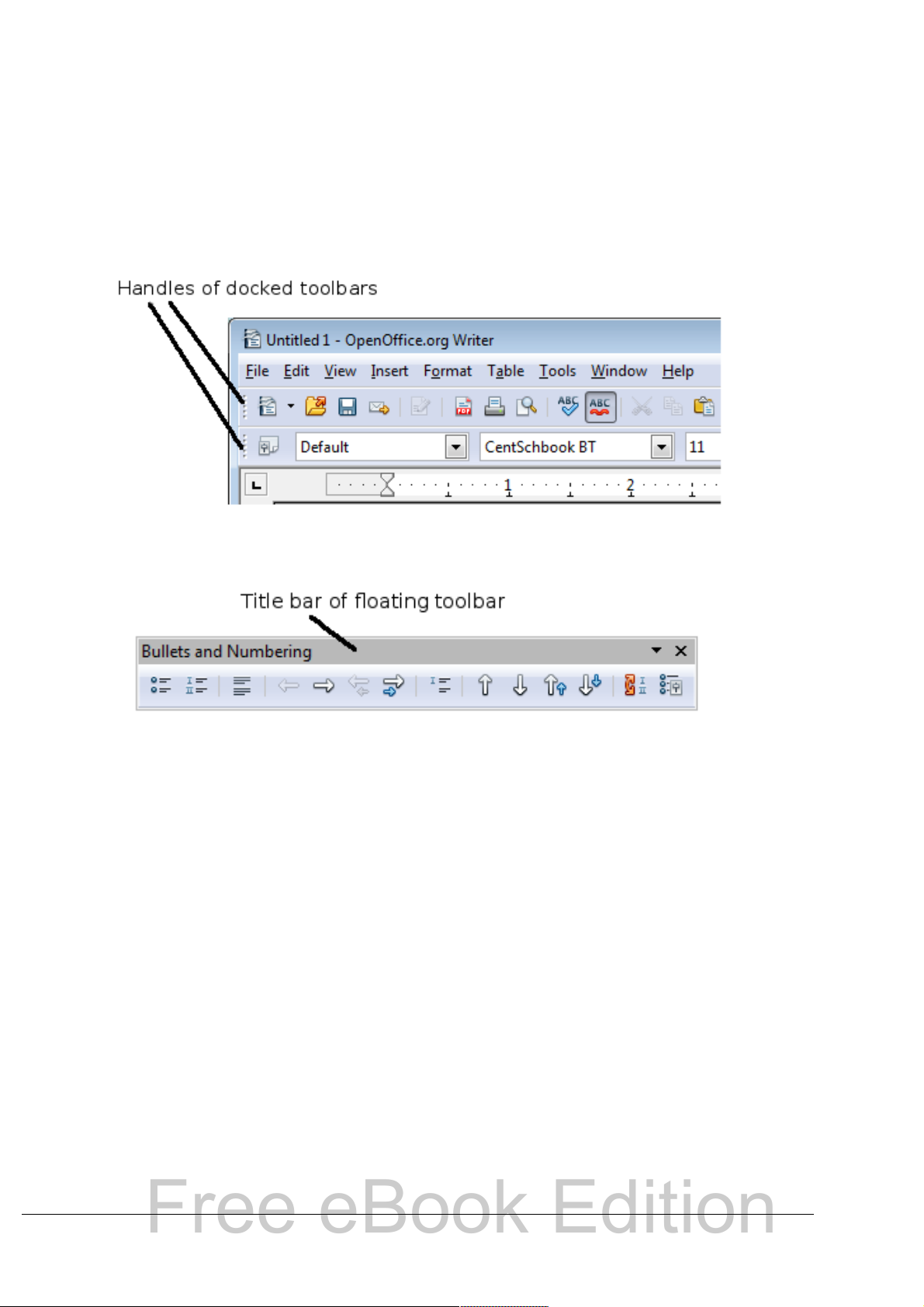
Moving toolbars
Free eBook Edition
To move a docked toolbar, place the mouse pointer over the toolbar
handle, hold down the left mouse button, drag the toolbar to the new
location, and then release the mouse button (Figure 3).
To move a floating toolbar, click on its title bar and drag it to a new
location (Figure 4).
Figure 3: Moving a docked toolbar
Figure 4: Moving a floating toolbar
Floating toolbars
OOo includes several additional context-sensitive toolbars, whose
defaults appear as floating toolbars in response to the cursor’s current
position or selection. For example, when the cursor is in a table, a
floating Table toolbar appears, and when the cursor is in a numbered
or bullet list, the Bullets and Numbering toolbar appears. You can dock
these toolbars to the top, bottom, or side of the window, if you wish
(see “Moving toolbars” above).
Docking/floating windows and toolbars
Toolbars and some windows, such as the Navigator and the Styles and
Formatting window, are dockable. You can move, resize, or dock them
to an edge.
Chapter 1 Introducing OpenOffice.org 23
Page 24
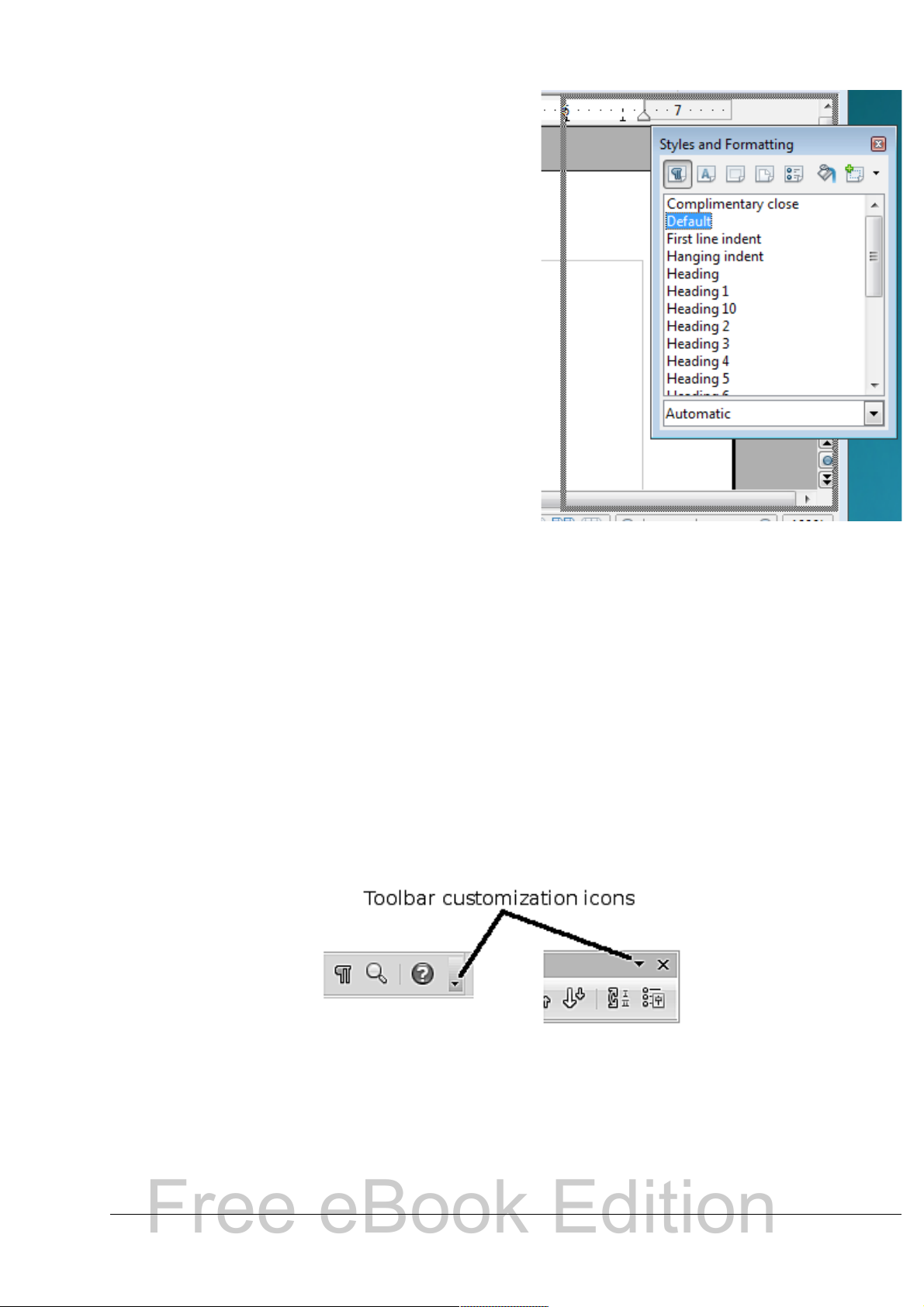
To dock a window or toolbar, do one
Free eBook Edition
of the following:
• Click on the title bar of the
floating window and drag it to
the side until you see the
outline of a box appear in the
main window, then release the
window. This method depends
on your system’s window
manager settings, so it may not
work for you.
• Hold down the Control key and
double-click on the frame of the
floating window (or in a vacant
area near the icons at the top)
to dock it in its last position. If
that does not work, try doubleclicking without using the
Control key.
Figure 5: Docking a window
To undock a window, hold down the Control key and double-click on
the frame (or a vacant area near the icons at the top) of the docked
window.
Customizing toolbars
You can customize toolbars in several ways, including choosing which
icons are visible and locking the position of a docked toolbar. You can
also add icons and create new toolbars, as described in Chapter 14.
To access a toolbar’s customization options, use the down-arrow at the
end of the toolbar or on its title bar (see Figure 6).
Figure 6: Customizing toolbars
To show or hide icons defined for the selected toolbar, choose Visible
Buttons from the drop-down menu. Visible icons have a checkmark
next to them. Click on icons to select or deselect them.
24 Getting Started with OpenOffice.org 3.x
Page 25
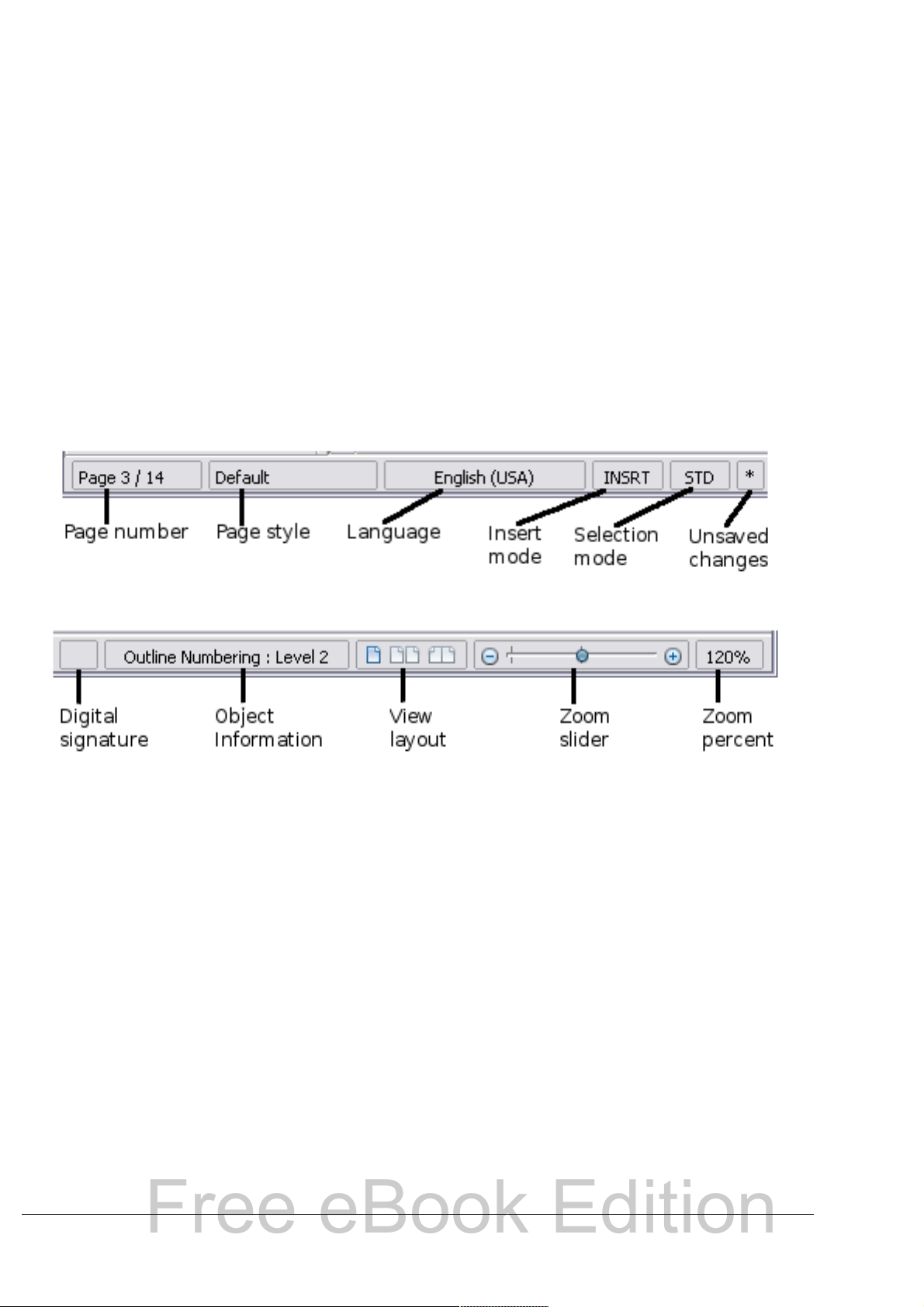
Right-click (context) menus
Free eBook Edition
You can quickly access many menu functions by right-clicking on a
paragraph, graphics, or other object. A context menu will pop up.
Often the context menu is the fastest and an easier way to reach a
function. If you are not sure where in the menus or toolbars a function
is located, you can often find it by right-clicking.
Status bar
The status bar is located at the bottom of the workspace. It provides
information about the document and convenient ways to quickly
change some features. It is similar in Writer, Calc, Impress, and Draw,
although each component includes some component-specific items.
Figure 7: Left end of status bar in Writer
Figure 8: Right end of status bar in Writer
Common status bar items are described below.
Page, sheet, or slide number
Shows the current page, sheet, or slide number and the total
number of pages, sheets, or slides in the document. Double-click on
this field to open the Navigator. Other uses of this field depend on
the component.
Page style or slide design
Shows the current page style or slide design. To edit the current
page style or slide design, double-click on this field.
Unsaved changes
An asterisk (*) appears here if changes to the document have not
been saved.
Chapter 1 Introducing OpenOffice.org 25
Page 26
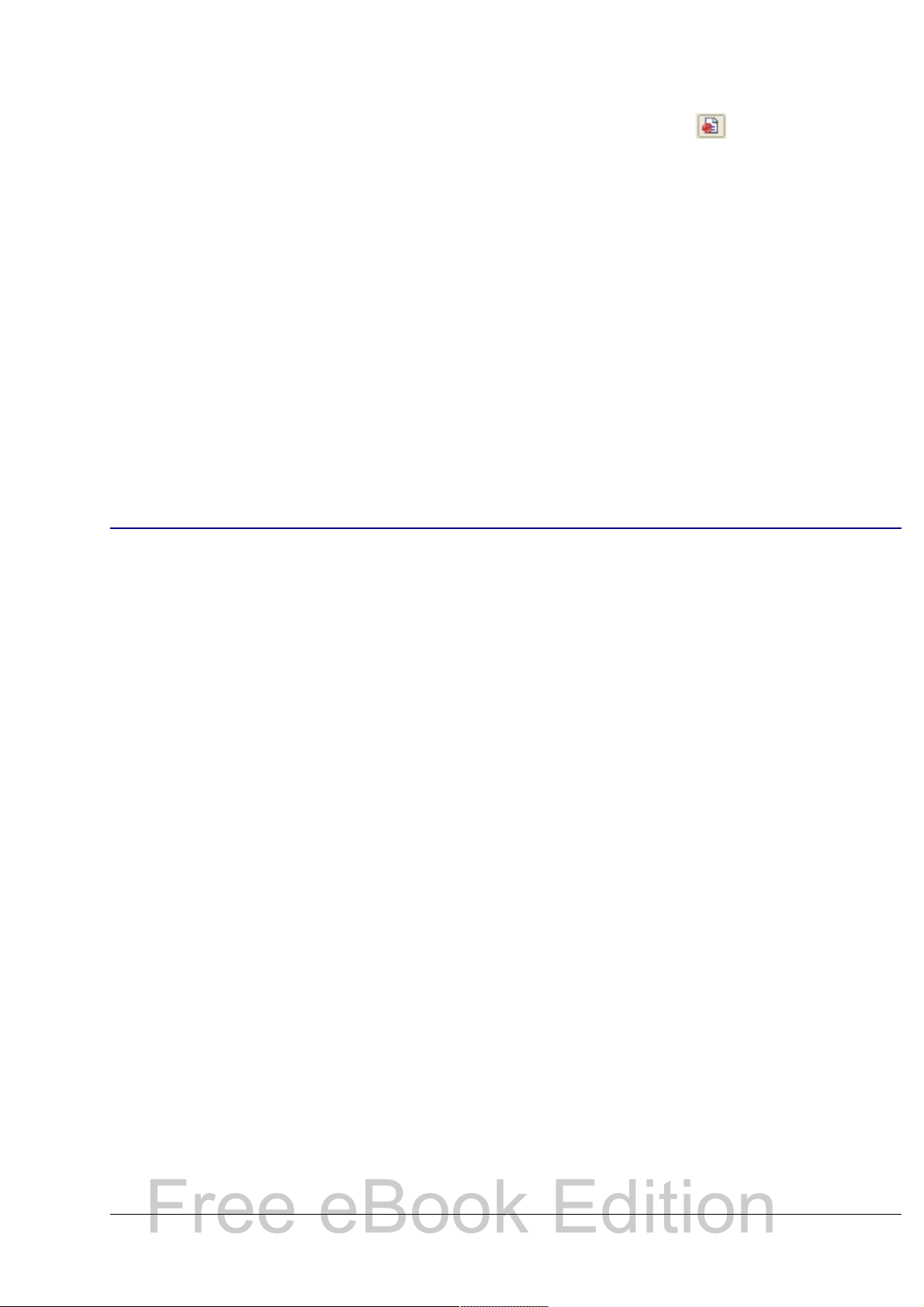
Digital signature
Free eBook Edition
If the document has been digitally signed, an icon shows here.
You can double-click the icon to view the certificate.
Object information
Displays information relevant to the cursor’s position or the selected
element of the document. Double-clicking in this area usually opens
a relevant dialog.
Zoom slider and percent
To change the view magnification, drag the Zoom slider, or click on
the + and – signs, or right-click on the zoom level percent to pop up
a list of magnification values from which to choose.
Double-clicking on the zoom level percent opens the Zoom & View
Layout dialog.
What are all these things called?
The terms used in OpenOffice.org for most parts of the user interface
(the parts of the program you see and use, in contrast to the behindthe-scenes code that actually makes it work) are the same as for most
other programs.
A dialog is a special type of window. Its purpose is to inform you of
something, or request input from you, or both. It provides controls for
you to use to specify how to carry out an action. The technical names
for common controls are shown in Figure 9; not shown is the list box
(from which you select an item). In most cases we do not use the
technical terms in this book, but it is useful to know them because the
Help and other sources of information often use them.
In most cases, as long as the dialog is open, your work is limited to the
dialog. After you make changes, if any, close the dialog (usually,
clicking OK or another button saves your changes and closes the
dialog). Then you can again work with your document.
Some dialogs can be left open as you work, so you can switch back and
forth between the dialog and your document. An example of this type is
the Find & Replace dialog.
26 Getting Started with OpenOffice.org 3.x
Page 27
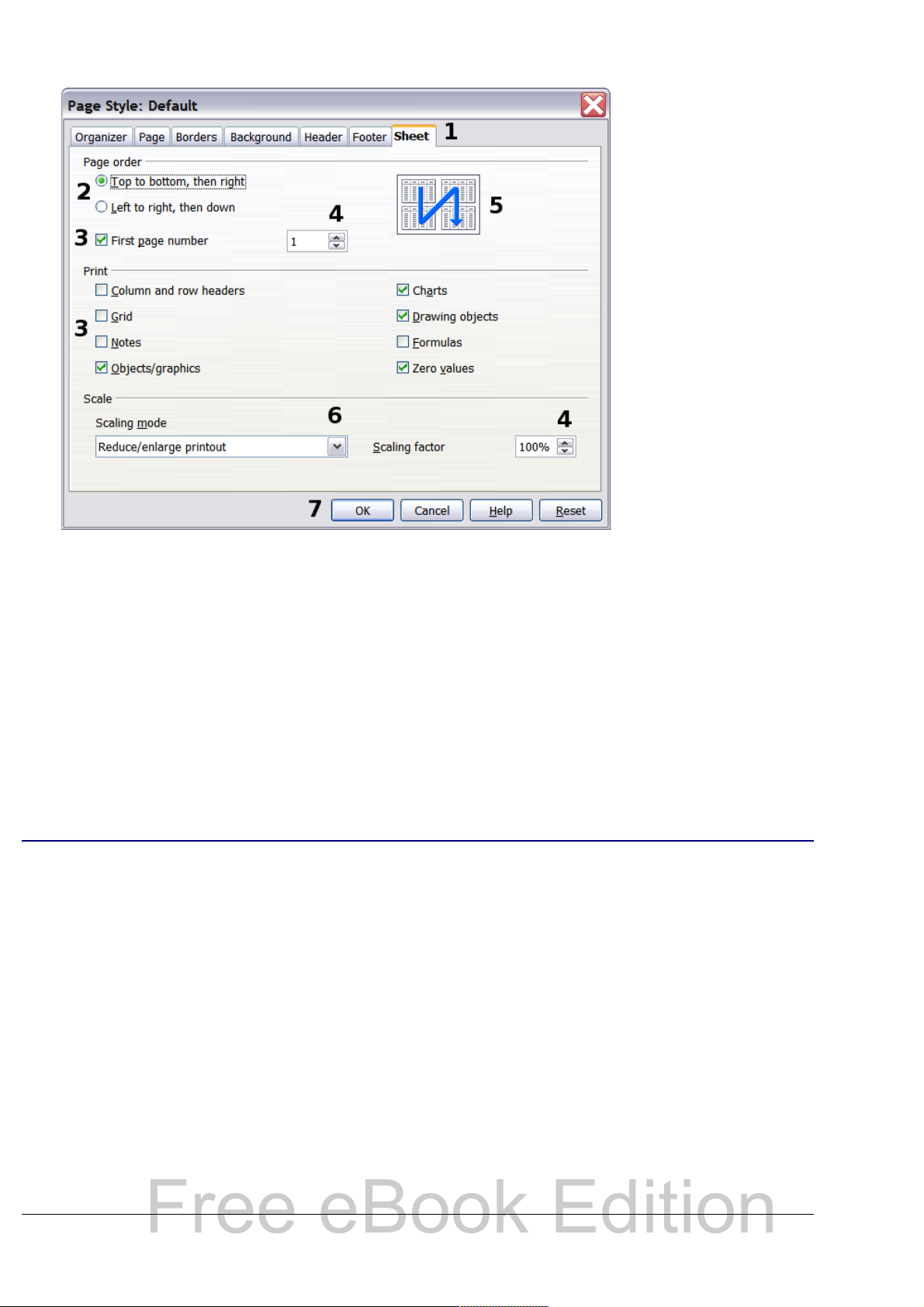
Figure 9: Dialog showing common controls:
Free eBook Edition
1=Tabbed page (not strictly speaking a control)
2=Radio buttons (only one can be selected at a time)
3=Checkbox (more than one can be selected at a time)
4=Spin box (click the up and down arrows to change the
number shown in the text box next to it, or type in the text box)
5=Thumbnail or preview
6=Drop-down list from which to select an item
7=Push buttons
Starting a new document
You can create a new, blank document in OOo in several ways.
When OOo is open but no document is open (for example if you close
all the open documents but leave the program running), a Welcome
screen is shown. Click one of the icons to open a new document of that
type, or click the Templates icon to start a new document using a
template.
You can also start a new document in one of the following ways. If a
document is already open in OOo, the new document opens in a new
window.
• Use File > New and choose the type of document.
• Use the arrow next to the New button on the main toolbar. From
the drop-down menu, select the type of document to be created.
Chapter 1 Introducing OpenOffice.org 27
Page 28
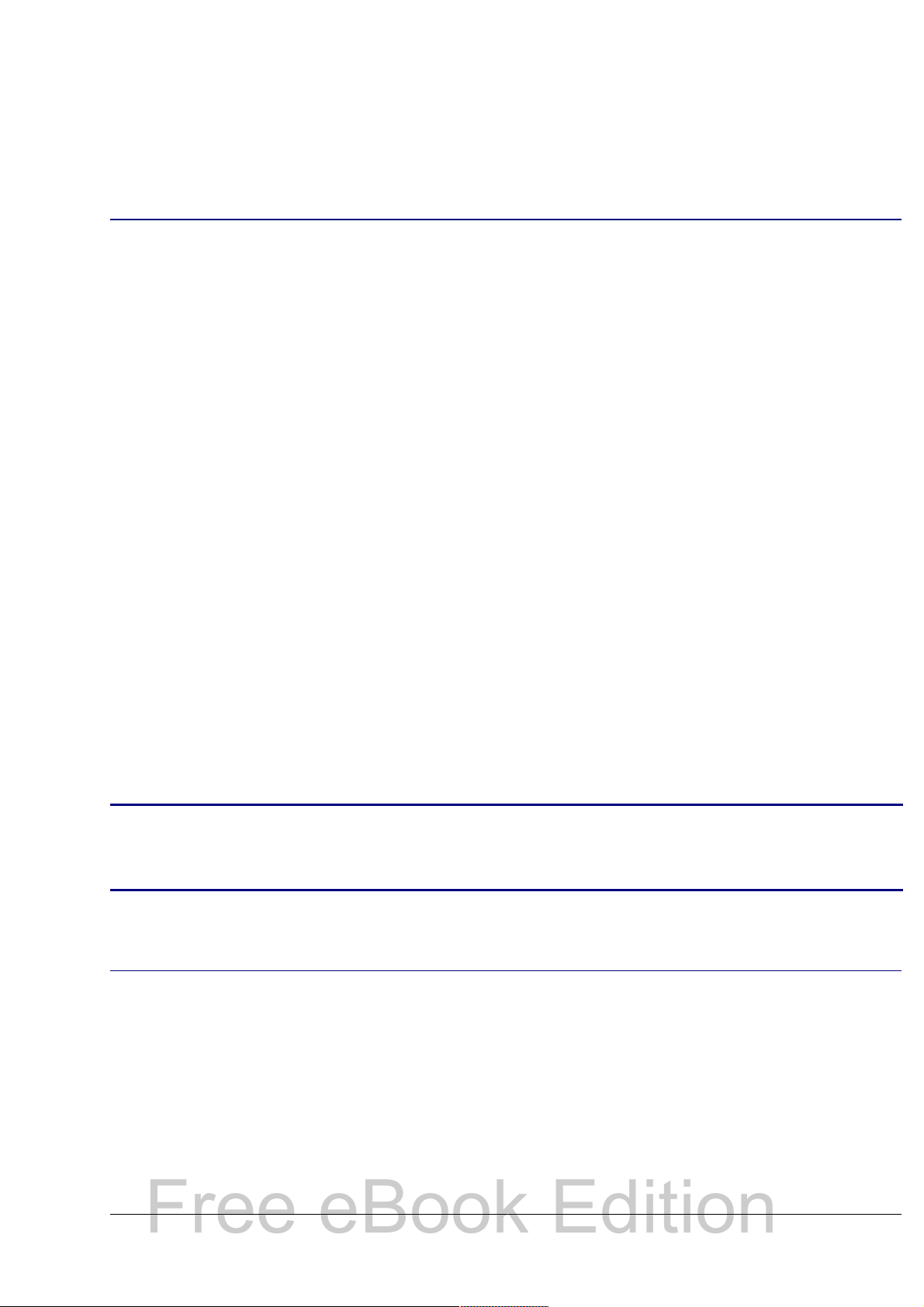
• Press Control+N on the keyboard.
Free eBook Edition
• Use File > Wizards for some special types of documents.
Opening an existing document
When no document is open, the Welcome screen provides an icon for
opening an existing document.
You can also open an existing document in one of the following ways.
• Click File > Open
• Click the Open button on the main toolbar.
• Press Control+O on the keyboard.
In each case, the Open dialog appears. Select the file you want, and
then click Open. If a document is already open in OOo, the second
document opens in a new window.
In the Open dialog, you can reduce the list of files by selecting the type
of file you are looking for. For example, if you choose Text documents
as the file type, you will only see documents Writer can open (including
.odt, .doc, .txt); if you choose Spreadsheets, you will see .ods,
.xsl, and other files that Calc opens.
You can also open an existing document that is in an OpenDocument
format by double-clicking on the file’s icon on the desktop or in a file
manager such as Windows Explorer.
If you have associated Microsoft Office file formats with OOo, you can
also open these files by double-clicking on them.
Under Microsoft Windows you can use either the OOo Open and
Note
Save As dialogs or the ones provided by Microsoft Windows.
See “Using the Open and Save As dialogs” on page 30.
Saving documents
To save a new document, do one of the following:
• Press Control+S.
• Choose File > Save from the menu bar.
• Click the Save button on the main toolbar.
When the Save As dialog appears, enter the file name, verify the file
type (if applicable), and click Save.
28 Getting Started with OpenOffice.org 3.x
Page 29
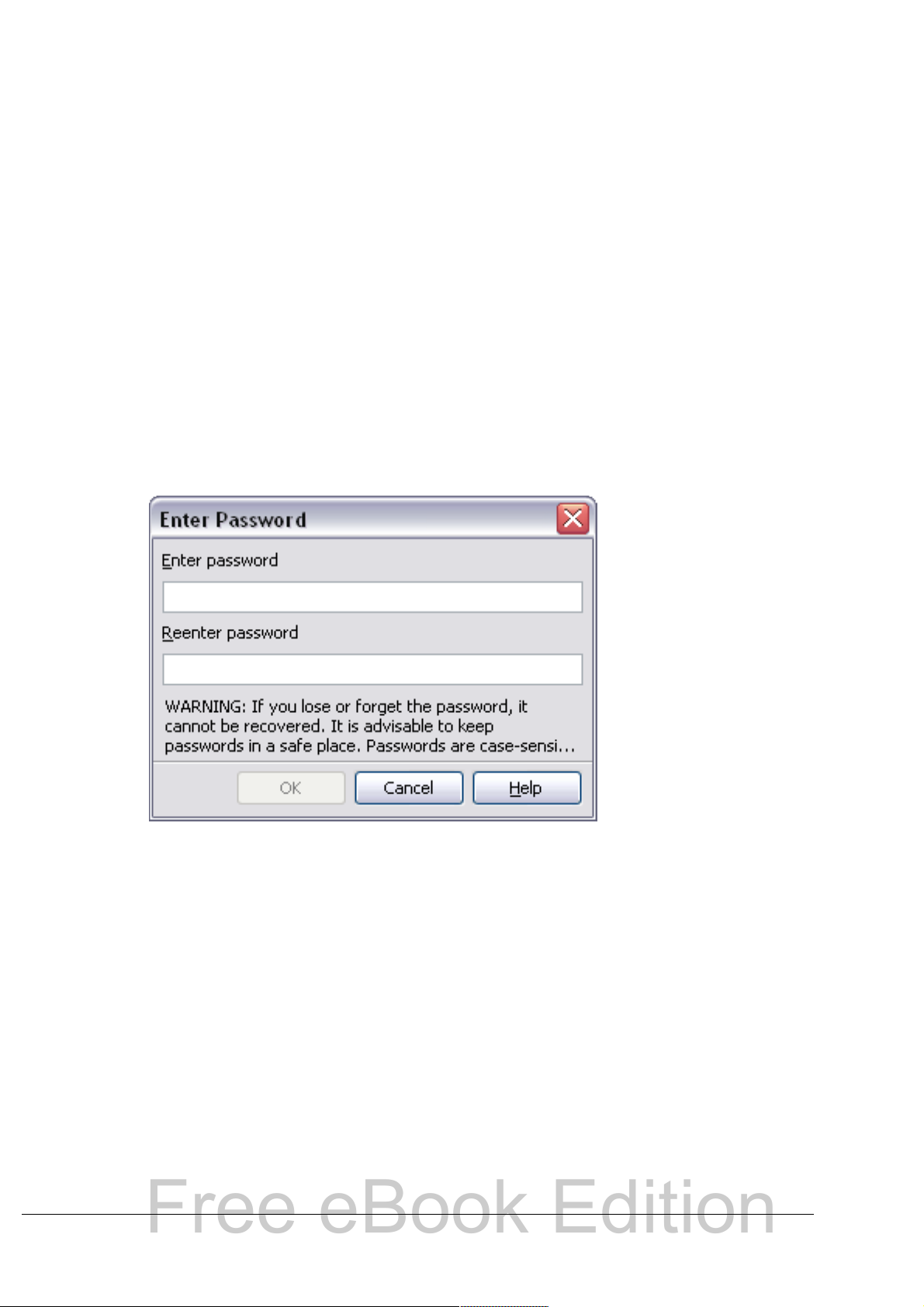
To save an open document with the current file name, choose File >
Free eBook Edition
Save. This will overwrite the last saved state of the file.
Password protection
To protect an entire document from being viewable without a
password, use the option on the Save As dialog to enter a password.
This option is only available for files saved in OpenDocument formats
or the older OpenOffice.org 1.x formats.
1) On the Save As dialog, select the Save with password option,
and then click Save. You will receive a prompt (Figure 10).
2) Type the same password in both fields, and then click OK. If the
passwords match, the document is saved password protected. If
the passwords do not match, you receive the prompt to enter the
password again.
Figure 10: Entering a password for a document
OOo uses a very strong encryption mechanism that makes it almost
impossible to recover the contents of a document in case you lose the
password.
Saving a document automatically
You can choose to have OpenOffice.org save files for you automatically.
Automatic saving, like manual saving, overwrites the last saved state of
the file. To set up automatic file saving:
1) Choose Tools > Options... > Load/Save > General.
2) Mark Save AutoRecovery information every, and set the time
interval.
Chapter 1 Introducing OpenOffice.org 29
Page 30
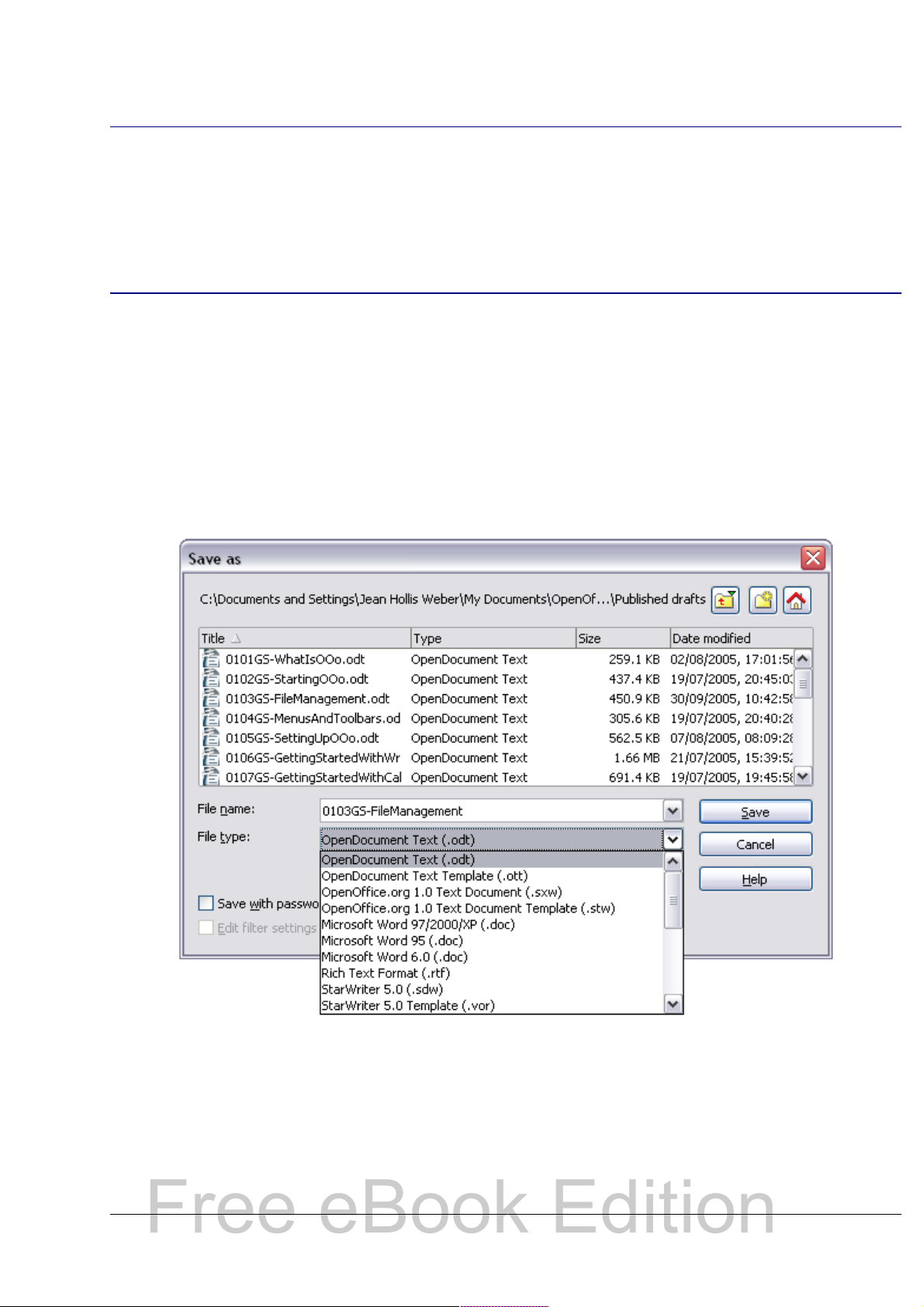
Renaming and deleting files
Free eBook Edition
You can rename or delete files within the OOo dialogs, just as you can
in your usual file manager. However, you cannot copy or paste files
within the dialogs.
Using the Open and Save As dialogs
You can choose whether to use the OpenOffice.org Open and Save As
dialogs or the ones provided by your operating system.
To view or change which type of dialog OpenOffice.org uses:
1) Choose Tools > Options > OpenOffice.org > General.
2) Select the Use OpenOffice.org dialogs option.
This section discusses the OpenOffice.org Open and Save As dialogs.
Figure 11 shows the Save As dialog; the Open dialog is similar.
Figure 11: The OpenOffice.org Save As dialog
The three buttons in the top right of the OOo Open and Save As dialogs
are, from left to right:
• Go Up One Level in the folder (directory) hierarchy. Click and
hold this button for a second to drop down a list of higher level
30 Getting Started with OpenOffice.org 3.x
Page 31

folders; to go to one of the folders on the list, move the mouse
Free eBook Edition
pointer over its name and release the mouse button.
• Create New Folder.
• Default Directory.
For OOo documents that have been saved with more than one version,
use the Version drop-down to select which version you wish to open in
read-only mode. For Microsoft Office documents, only the current
version can be opened.
Use the File type field to specify the type of file to be opened or the
format of the file to be saved.
The Read-only option on the Open dialog opens the file for reading
and printing only. Consequently, most of the toolbars disappear, and
most menu options are disabled. An Edit File button is displayed on
the Standard toolbar to open the file for editing.
You can open files from the Web by typing a URL in the File name
field on the Open dialog.
Using the Navigator
The Navigator lists objects
contained in a document, collected
into categories. For example, in
Writer it shows Headings, Tables,
Text frames, Comments, Graphics,
Bookmarks, and other items, as
shown in Figure 12. In Calc it
shows Sheets, Range Names,
Database Ranges, Graphics,
Drawing Objects, and other items.
In Impress and Draw it shows
Slides, Pictures, and other items.
To open the Navigator, click its icon
on the Standard toolbar, or
press F5, or choose View >
Navigator on the menu bar.
You can dock the Navigator to
either side of the main OOo window
or leave it floating (see
“Docking/floating windows and toolbars“ on page 23).
Chapter 1 Introducing OpenOffice.org 31
Figure 12: The Navigator
Page 32

Click the marker (+ or arrow) by any of the categories to display the
Free eBook Edition
list of objects in that category.
To hide the list of categories and show only the toolbars at the top,
click the List Box On/Off icon . Click this icon again to show the
list box.
The Navigator provides several convenient ways to move around a
document and find items in it:
• When a category is showing the list of objects in it, double-click
on an object to jump directly to that object’s location in the
document.
Objects are much easier to find if you have given them names
when creating them, instead of keeping OOo’s default graphics1,
graphics2, Table1, Table2, and so on—which may not correspond
to the position of the object in the document.
If you only want to see the content in a certain category, highlight
the category and click the Content View icon . Until you click
the icon again, only the objects of that category will be displayed.
• Click the Navigation icon (second icon from the left at the
top of the Navigator) to display the Navigation toolbar (Figure
13). Here you can pick one of the categories and use the
Previous and Next icons to move from one item to the next. This
is particularly helpful for finding items like bookmarks and
indexes, which can be difficult to see.
The names of the icons (shown in the tooltips) change to match
the selected category; for example, Next Graphic or Next
Bookmark.
Figure 13: Navigation toolbar
• To jump to a specific page in the document, type its page number
in the box at the top of the Navigator.
A bit of experimentation with the other icons will demonstrate their
functions. Some component-specific uses are described in the chapters
on Writer and the other components.
32 Getting Started with OpenOffice.org 3.x
Page 33

Undoing and redoing changes
Free eBook Edition
To undo the most recent change, press Control+Z, or click the Undo
icon on the Standard toolbar, or choose Edit > Undo from the
menu bar.
The Edit menu shows the latest change that can be undone (see Figure
14 for an example from Writer).
Figure 14: Edit > Undo last action
Click the small triangle to the right of the Undo icon to get a list of all
the changes that can be undone (Figure 15). You can select multiple
changes and undo them at the same time.
Figure 15: List of actions that can be undone
After changes have been undone, Redo becomes active. To redo a
change, select Edit > Redo, or press Control+Y or click on the Redo
icon . As with Undo, click on the triangle to the right of the arrow to
get a list of the changes that can be reapplied.
To modify the number of changes OpenOffice.org remembers, choose
Tools > Options > OpenOffice.org > Memory and in the Undo
section change Number of steps. Be aware that asking OOo to
remember more changes consumes more computer memory.
Chapter 1 Introducing OpenOffice.org 33
Page 34

Closing a document
Free eBook Edition
To close a document, choose File > Close.
You can also close a document by clicking on the Close icon on the
document window. This button looks like the red X shown in Figure 16.
Figure 16. Close icons
If more than one OOo window is open, each window looks like the
sample shown on the left in Figure 16. Closing this window leaves the
other OOo windows open.
If only one OOo window is open, it looks like the sample shown on the
right in Figure 16. Notice the small black X below the large red X.
Clicking the small X closes the document but leaves OOo open.
Clicking the large red X closes OOo completely.
If the document has not been saved since the last change, a message
box is displayed. Choose whether to save or discard your changes.
• Save: The document is saved and then closed.
• Discard: The document is closed, and all modifications since the
last save are lost.
• Cancel: Nothing happens, and you return to the document.
Caution
Not saving your document could result in the loss of recently
made changes, or worse still, your entire file.
Closing OpenOffice.org
To close OOo completely, choose File > Exit, or close the last open
document as described in “Closing a document” above.
If all the documents have been saved, OOo closes immediately. If any
documents have been modified but not saved, a warning message
appears. Follow the procedure in “Closing a document” to save or
discard your changes.
34 Getting Started with OpenOffice.org 3.x
Page 35

Chapter 2
Free eBook Edition
Setting up OpenOffice.org
Choosing options to suit the way you work
Page 36

Choosing options for all of OOo
Free eBook Edition
This section covers some of the settings that apply to all the
components of OpenOffice.org. For information on settings not
discussed here, see the online help.
Click Tools > Options. The list in the left-hand box of the Options –
OpenOffice.org dialog varies depending on which component of OOo is
open. The illustrations in this chapter show the list as it appears when
a Writer document is open.
Click the + sign by OpenOffice.org on the left-hand side. A list of pages
drops down. Selecting an item in the list causes the right-hand side of
the dialog to display the relevant page.
Figure 17: OpenOffice.org options
The Back button has the same effect on all pages of the
Note
Options dialog. It resets the options to the values that were in
place when you opened OpenOffice.org.
User Data options
Because OOo uses the name or initials stored in the OpenOffice.org –
User Data page for several things, including document properties
(created by and last edited by information) and the name of the author
of notes and changes, you will want to ensure that the correct
information appears here.
Fill in the form (shown in Figure 19), or amend or delete any existing
incorrect information.
36 Getting Started with OpenOffice.org 3.x
Page 37

Figure 18: Filling in user data
Free eBook Edition
General options
The options on the OpenOffice.org – General page are described below.
Figure 19: Setting general options for OpenOffice.org
Help - Tips
When Tips is active, one or two words will appear when you hold the
mouse pointer over an icon or field, without clicking.
Help - Extended tips
When Extended tips is active, a brief description of the function of a
particular icon or menu command or a field on a dialog appears
when you hold the mouse pointer over that item.
Chapter 2 Setting up OpenOffice.org 37
Page 38

Help Agent
Free eBook Edition
To turn off the Help Agent (similar to Microsoft’s Office Assistant),
deselect this option. To restore the default behavior, click Reset
Help Agent.
Help formatting
High contrast is an operating system setting that changes the
system color scheme to improve readability. To display Help in high
contrast (if your computer’s operating system supports this), choose
one of the high-contrast style sheets from the pull-down list.
High-contrast style Visual effect
Default Black text on white background
High Contrast #1 Yellow text on black background
High Contrast #2 Green text on black background
High Contrast Black White text on black background
High Contrast White Black text on white background
Open/Save dialogs
To use the standard Open and Save dialogs for your operating
system, deselect the Use OpenOffice.org dialogs option. When
this option is selected, the Open and Save dialogs supplied with
OpenOffice.org will be used. See Chapter 1 (Introducing
OpenOffice.org) for more about the OOo Open and Save dialogs.
This book uses the OOo Open and Save dialogs in illustrations.
Document status
If this option is selected, then the next time you close the document
after printing, the print date is recorded in the document properties
as a change and you will be prompted to save the document again,
even if you did not make any other changes.
Year (two digits)
Specifies how two-digit years are interpreted. For example, if the
two-digit year is set to 1930, and you enter a date of 1/1/30 or later
into your document, the date is interpreted as 1/1/1930 or later. An
“earlier” date is interpreted as being in the following century; that
is, 1/1/20 is interpreted as 1/1/2020.
38 Getting Started with OpenOffice.org 3.x
Page 39

Memory options
Free eBook Edition
In the Options dialog, click OpenOffice.org > Memory. Some
considerations:
• More memory can make OpenOffice.org faster and more
convenient (for example, more undo steps require more memory);
but the trade-off is less memory available for other applications
and you could run out of memory altogether.
• If your documents contain a lot of objects such as images, or the
objects are large, OOo’s performance may improve if you increase
the memory for OOo or the memory per object. If you find that
objects seem to disappear from a document that contains a lot of
them, increase the number of objects in the cache. (The objects
are still in the file even if you cannot see them on screen.)
• To load the Quickstarter (an icon on the desktop or in the system
tray) when you start your computer, select the option near the
bottom of the dialog. This makes OpenOffice.org start faster; the
trade-off is OOo uses some memory even when not being used.
This option (sometimes called Enable systray quickstarter) is
not available on all operating systems.
Figure 20: Choosing Memory options for the OpenOffice.org
applications
View options
The options on the OpenOffice.org – View page affect the way the
document window looks and behaves. Some of these options are
described below. Set them to suit your personal preferences.
Chapter 2 Setting up OpenOffice.org 39
Page 40

User Interface – Scaling
Free eBook Edition
If the text in the help files or on the menus of the OOo user interface
is too small or too large, you can change it by specifying a scaling
factor. Sometimes a change here can have unexpected results,
depending on the screen fonts available on your system. However, it
does not affect the actual font size of the text in your documents.
Figure 21: Choosing View options for OOo applications
User Interface – Icon size and style
The first box specifies the display size of toolbar icons (Automatic,
Small, or Large). The Automatic icon size option uses the setting for
your operating system. The second box specifies the icon style
(theme); here the Automatic option uses an icon set compatible with
your operating system and choice of desktop: for example, KDE or
Gnome on Linux.
User Interface – Use system font for user interface
If you prefer to use the system font (the default font for your
computer and operating system) instead of the font provided by OOo
for the user interface, select this option.
User interface – Screen font antialiasing
(Not available in Windows; not shown in Figure 21.) Select this
option to smooth the screen appearance of text. Enter the smallest
font size to apply antialiasing.
Menu – icons in menus
Causes icons as well as words to be visible in menus.
40 Getting Started with OpenOffice.org 3.x
Page 41

Font Lists - Show preview of fonts
Free eBook Edition
Causes the font list to look like Figure 22, Left, with the font names
shown as an example of the font; with the option deselected, the font
list shows only the font names, not their formatting (Figure 22,
Right). The fonts you will see listed are those that are installed on
your system.
Figure 22. Font list (Left) With preview; (Right) Without preview
Font Lists - Show font history
Causes the last five fonts you have assigned to the current document
are displayed at the top of the font list.
Graphics output – Use hardware acceleration
Directly accesses hardware features of the graphical display adapter
to improve the screen display. Not supported on all operating
systems and OOo distributions.
Graphics output – Use anti-aliasing
Enables and disables anti-aliasing, which makes the display of most
graphical objects look smoother and with fewer artifacts. Not
supported on all operating systems and OOo distributions.
Tip
Mouse positioning
Specifies if and how the mouse pointer will be positioned in newly
opened dialogs.
Middle mouse button
Defines the function of the middle mouse button.
Press Shift+Control+R to restore or refresh the view of the
current document.
• Automatic scrolling – dragging while pressing the middle
mouse button shifts the view.
• Paste clipboard – pressing the middle mouse button inserts the
contents of the “Selection clipboard” at the cursor position.
The “Selection clipboard” is independent of the normal clipboard
that you use by Edit > Copy/Cut/Paste or their respective
Chapter 2 Setting up OpenOffice.org 41
Page 42

keyboard shortcuts. Clipboard and “Selection clipboard” can contain
Free eBook Edition
different contents at the same time.
Function Clipboard Selection clipboard
Copy content
Paste content
Pasting into
another
document
Edit > Copy
Control+C
Edit > Paste
Control+V pastes at
the cursor position.
No effect on the
clipboard contents.
Select text, table, or object.
Clicking the middle mouse
button pastes at the mouse
pointer position.
The last marked selection is
the content of the selection
clipboard.
Print options
On the OpenOffice.org – Print page, set the print options to suit your
default printer and your most common printing method.
In the Printer warnings section near the bottom of the page (Figure
23), you can choose whether to be warned if the paper size or
orientation specified in your document does not match the paper size
or orientation available for your printer. Having these warnings turned
on can be quite helpful, particularly if you work with documents
produced by people in other countries where the standard paper size is
different from yours.
Figure 23: Choosing general printing options to apply
to all OOo components
42 Getting Started with OpenOffice.org 3.x
Page 43

If your printouts are incorrectly placed on the page or chopped
Free eBook Edition
Tip
off at the top, bottom, or sides, or the printer is refusing to
print, the most likely cause is page size incompatibility.
Path options
On the OpenOffice.org – Paths page, you can change the location of
files associated with, or used by, OpenOffice.org to suit your working
situation. In a Windows system, for example, you might want to store
documents by default somewhere other than My Documents.
To make changes, select an item in the list shown in Figure 24 and
click Edit. On the Select Paths dialog (not shown), add or delete
folders as required, and then click OK to return to the Options dialog.
Note that some items can have at least two paths listed: one to a
shared folder (which might be on a network) and one to a user-specific
folder (normally on the user’s personal computer).
You can use the entries in the OpenOffice.org – Paths dialog to
Tip
compile a list of files, such as those containing AutoText, that
you need to back up or copy to another computer.
Figure 24: Viewing the paths of files used by OpenOffice.org
Chapter 2 Setting up OpenOffice.org 43
Page 44

Color options
Free eBook Edition
On the OpenOffice.org – Colors page (Figure 25), you can specify
colors to use in OOo documents. You can select a color from a color
table, edit an existing color, and define new colors. These colors are
stored in your color palette and are then available in all components of
OOo.
Figure 25: Defining colors to use in color palettes in OOo
To modify a color:
1) Select the color to modify from the list or the color table.
2) Enter the new values that define the color. If necessary, change
the settings from RGB (Red, Green, Blue) to CMYK (Cyan,
Magenta, Yellow, Black) or vice versa. The changed color appears
in the lower of the two color preview boxes at the top.
3) Modify the Name as required.
4) Click the Modify button. The newly defined color is now listed in
the Color table.
Alternatively, click the Edit button to open the Color dialog, shown in
Figure 26. Here you can select a color from one of the color windows
in the upper area, or you can enter values in the lower area using your
choice of RGB, CMYK, or HSB (Hue, Saturation and Brightness) values.
The upper right color window is linked directly with the color input
fields in the lower area; as you choose a color in the upper window, the
numbers change accordingly. The two color fields at the lower right
show the value of the selected color on the left and the currently set
value from the color value fields on the right.
44 Getting Started with OpenOffice.org 3.x
Page 45

Modify the color components as required and click OK to exit the
Free eBook Edition
dialog. The newly defined color now appears in the lower of the color
preview boxes shown in Figure 17. Type a name for this color in the
Name box, then click the Add button. A small box showing the new
color is added to the Color table.
Figure 26: Editing colors
Another way to define or alter colors is through the Colors page of the
Area dialog, where you can also save and load palettes, a feature that
is not possible here. In Calc, draw a temporary draw object and use the
context menu of this object to open the Area dialog. If you load a
palette in one component of OOo, it is only active in that component;
the other components keep their own palettes.
Font options
You can define replacements for any fonts that might appear in your
documents. If you receive from someone else a document containing
fonts that you do not have on your system, OpenOffice.org will
substitute fonts for those it does not find. You might prefer to specify a
different font from the one the program chooses.
On the OpenOffice.org – Fonts page (Figure 27):
1) Select the Apply Replacement Table option.
Chapter 2 Setting up OpenOffice.org 45
Page 46

2) Select or type the name of the font to be replaced in the Font box.
Free eBook Edition
(If you do not have this font on your system, it will not appear in
the drop-down list in this box, so you need to type it in.)
3) In the Replace with box, select a suitable font from the dropdown list of fonts installed on your computer.
4) The checkmark to the right of the Replace with box turns green.
Click on this checkmark. A row of information now appears in the
larger box below the input boxes. Select the options under
Always and Screen.
5) In the bottom section of the page, you can change the typeface
and size of the font used to display source code such as HTML
and Basic (in macros).
Figure 27: Defining a font to be substituted for another font
Security options
Use the OpenOffice.org – Security page (Figure 28) to choose security
options for saving documents and for opening documents that contain
macros.
Security options and warnings
If you record changes, save multiple versions, or include hidden
information or notes in your documents, and you do not want some
of the recipients to see that information, you can set warnings to
remind you to remove it, or you can have OOo remove some of it
automatically. Note that (unless removed) much of this information
is retained in a file whether the file is in OpenOffice.org’s default
46 Getting Started with OpenOffice.org 3.x
Page 47

OpenDocument format, or has been saved to other formats,
Free eBook Edition
including PDF.
Click the Options button to open a separate dialog with specific
choices (Figure 29).
Figure 28: Choosing security options for opening and
saving documents
Macro security
Click the Macro Security button to open the Macro Security dialog
(not shown here), where you can adjust the security level for
executing macros and specify trusted sources.
File sharing options for this document
Select the Open this document in read-only mode option to
restrict this document to be opened in read-only mode only. This
option protects the document against accidental changes. It is still
possible to edit a copy of the document and save that copy with the
same name as the original.
Select the Record changes option to enable recording changes.
This is the same as Edit > Changes > Record. To allow other users
of this document to apply changes, but prevent them from disabling
change recording, click the Protect buton and enter a password.
Chapter 2 Setting up OpenOffice.org 47
Page 48

Figure 29: Security options and warnings dialog
Free eBook Edition
Remove personal information on saving
Select this option to always remove user data from the file
properties when saving the file. To manually remove personal
information from specific documents, deselect this option and then
use the Delete button under File > Properties > General.
Ctrl-click required to follow hyperlinks
In older versions of OOo, clicking on a hyperlink in a document
opened the linked document. Now you can choose whether to keep
this behavior (by unchecking this box). Many people find creation
and editing of documents easier when accidental clicks on links do
not activate the links.
The other options on this dialog should be self-explanatory.
Appearance options
Writing, editing, and (especially) page layout are often easier when you
can see the page margins (text boundaries), the boundaries of tables
and sections (in Writer documents), page breaks in Calc, grid lines in
Draw or Writer, and other features. In addition, you might prefer to use
colors that are different from OOo’s defaults for such items as note
indicators or field shadings.
On the OpenOffice.org – Appearance page (Figure 30), you can specify
which items are visible and the colors used to display various items.
48 Getting Started with OpenOffice.org 3.x
Page 49

Figure 30: Showing or hiding text, object, and table
Free eBook Edition
boundaries
• To show or hide items such as text boundaries, select or deselect
the options next to the names of the items.
• To change the default colors for items, click the down-arrow in
the Color Setting column by the name of the item and select a
color from the pop-up box.
• To save your color changes as a color scheme, click Save, type a
name in the Scheme box; then click OK.
Accessibility options
Accessibility options include whether to allow animated graphics or
text, how long help tips remain showing, some options for high
contrast display, and a way to change the font for the user interface of
the OpenOffice.org program (see Figure 31).
Accessibility support relies on Sun Microsystems Java technology for
communications with assistive technology tools. See “Java options“
below. The Support assistive technology tools option is not shown on
all OOo installations. See Assistive Tools in OpenOffice.org in the Help
for other requirements and information.
Select or deselect the options as required.
Chapter 2 Setting up OpenOffice.org 49
Page 50

Figure 31: Choosing accessibility options
Free eBook Edition
Java options
If you install or update a Java Runtime Environment (JRE) after you
install OpenOffice.org, or if you have more than one JRE installed on
your computer, you can use the OpenOffice.org – Java options page
(Figure 32) to choose the JRE for OOo to use.
Figure 32: Choosing a Java runtime environment
If you are a system administrator, programmer, or other person who
customizes JRE installations, you can use the Parameters and Class
Path pages (reached from the Java page) to specify this information.
If you do not see anything listed in the middle of the page, wait a few
minutes while OOo searches for JREs on the hard disk.
50 Getting Started with OpenOffice.org 3.x
Page 51

If OOo finds one or more JREs, it will display them there. You can then
Free eBook Edition
select the Use a Java runtime environment option and (if necessary)
choose one of the JREs listed.
Online Update options
On the OpenOffice.org – Online Update page (Figure 18), you can
choose whether and how often to have OOo check the OOo website for
program updates. If the Check for updates automatically option is
selected, an icon appears at the right-hand end of the menu bar when
an update is available. Click this icon to open a dialog where you can
choose to download the update.
Figure 33: Configuring Online Update
If the Download updates automatically option is selected, the
download starts when you click the icon. To change the download
destination, click the Change button and select the required folder in
the file browser window.
Improvement program
On the OpenOffice.org – Improvement Program page, you can choose
whether or not to participate in the OpenOffice.org Improvement
Program, which collects anonymous statistics about how you use OOo.
Chapter 2 Setting up OpenOffice.org 51
Page 52

Choosing options for loading and saving
Free eBook Edition
documents
You can set the Load/Save options to suit the way you work.
If the Options dialog is not already open, click Tools > Options. Click
the + sign to the left of Load/Save.
Figure 34: Load/Save options
General Load/Save options
Most of the choices on the Load/Save – General page (Figure 35) are
familiar to users of other office suites. Some items of interest are
described below.
Figure 35. Choosing Load and Save options
Load user-specific settings with the document
When you save a document, certain settings are saved with it. Some
settings (printer name, data source linked to the document) are
always loaded with a document, whether or not this option is
selected. If you select this option, these document settings are
52 Getting Started with OpenOffice.org 3.x
Page 53

overruled by the user-specific settings of the person who opens it. If
Free eBook Edition
you deselect this option, the user’s personal settings do not overrule
the settings in the document. For example, your choice (in the
options for OOo Writer) of how to update links is affected by the
Load user-specific settings option.
Load printer settings with the document
If this option is not selected, the printer settings that are stored
with the document are ignored when you print it using the Print
File Directly icon. The default printer in your system will be used
instead.
Edit document properties before saving
If you select this option, the Document Properties dialog pops up to
prompt you to enter relevant information the first time you save a
new document (or whenever you use Save As).
Save AutoRecovery information every
Choose whether to enable AutoRecovery and how often to save the
information used by the AutoRecovery process.
AutoRecovery in OpenOffice.org overwrites the original file. If you
also choose Always create backup copy, the original file then
overwrites the backup copy. If you have this set, recovering your
document after a system crash will be easier; but recovering an
earlier version of the document may be harder.
Save URLs relative to file system / internet
Relative addressing to a file system is only possible if the source
document and the referenced document are both on the same drive.
A relative address always starts from the directory in which the
current document is located. It is recommended to save relatively if
you want to create a directory structure on an Internet server.
Default file format and ODF settings
ODF format version. OpenOffice.org by default saves documents in
OpenDocument Format (ODF) version 1.2. While this allows for
improved functionality, there may be backwards compatibility issues.
When a file saved in ODF 1.2 is opened in an earlier version of
OpenOffice.org (using ODF 1.0/1.1), some of the advanced features
may be lost. Two notable examples are cross-references to headings
and the formatting of numbered lists. If you plan to share documents
with people who are still using older versions of OpenOffice.org,
save the document using ODF version 1.0/1.1.
Chapter 2 Setting up OpenOffice.org 53
Page 54

Size optimization for ODF format. OpenOffice.org documents are
Free eBook Edition
XML files. When you select this option, OOo writes the XML data
without indents and line breaks. If you want to be able to read the
XML files in a text editor in a structured form, deselect this option.
Document type. If you routinely share documents with users of
Microsoft Office, you might want to change the Always save as
attribute for documents to one of the Microsoft Office formats.
Although OOo can open files in the .docx, .xlsx, and .pptx
Note
formats produced by Microsoft Office 2007, it cannot save in
those formats. This capability is planned for a future release.
VBA Properties Load/Save options
On the Load/Save – VBA Properties page (Figure 36), you can choose
whether to keep any macros in Microsoft Office documents that are
opened in OpenOffice.org.
Figure 36: Choosing
Load/Save VBA Properties
• If you choose Save original Basic code, the macros will not
work in OOo but are retained if you save the file into Microsoft
Office format.
• If you choose Load Basic code to edit, the changed code is
saved in an OOo document but is not retained if you save into a
Microsoft Office format.
• If you are importing a Microsoft Excel file containing VBA code,
you can select the option Executable code. Whereas normally
the code is preserved but rendered inactive (if you inspect it with
the StarBasic IDE you will notice that it is all commented), with
this option the code is ready to be executed.
54 Getting Started with OpenOffice.org 3.x
Page 55

Microsoft Office Load/Save options
Free eBook Edition
On the Load/Save – Microsoft Office page (Figure 37), you can choose
what to do when importing and exporting Microsoft Office OLE objects
(linked or embedded objects or documents such as spreadsheets or
equations).
Select the [L] options to convert Microsoft OLE objects into the
corresponding OpenOffice.org OLE objects when a Microsoft document
is loaded into OOo (mnemonic: “L” for “load”).
Select the [S] options to convert OpenOffice.org OLE objects into the
corresponding Microsoft OLE objects when a document is saved in a
Microsoft format (mnemonic: “S” for “save”).
Figure 37: Choosing Load/Save Microsoft Office options
HTML compatibility Load/Save options
Choices made on the Load/Save – HTML Compatibility page
(Figure 38) affect HTML pages imported into OpenOffice.org and those
exported from OOo. See HTML documents; importing/exporting in the
Help for more information.
Font sizes
Use these fields to define the respective font sizes for the HTML
<font size=1> to <font size=7> tags, if they are used in the HTML
pages. (Many pages no longer use these tags.)
Chapter 2 Setting up OpenOffice.org 55
Page 56

Figure 38. Choosing HTML compatibility options
Free eBook Edition
Import - Use 'English (USA)' locale for numbers
When importing numbers from an HTML page, the decimal and
thousands separator characters differ according to the locale of the
HTML page. The clipboard, however, contains no information about
the locale. If this option is not selected, numbers will be interpreted
according to the Language - Locale setting in Tools > Options >
Language Settings > Languages (see page 58). If this option is
selected, numbers will be interpreted as for the English (USA)
locale.
Import - Import unknown HTML tags as fields
Select this option if you want tags that are not recognized by OOo to
be imported as fields. For an opening tag, an HTML_ON field will be
created with the value of the tag name. For a closing tag, an
HTML_OFF will be created. These fields will be converted to tags in
the HTML export.
Import - Ignore font settings
Select this option to have OOo ignore all font settings when
importing. The fonts that were defined in the HTML Page Style will
be used.
Export
To optimize the HTML export, select a browser or HTML standard
from the Export box. If OpenOffice.org Writer is selected, specific
OpenOffice.org Writer instructions are exported.
Export - OpenOffice.org Basic
Select this option to include OOo Basic macros (scripts) when
exporting to HTML format. You must activate this option before you
56 Getting Started with OpenOffice.org 3.x
Page 57

create the OpenOffice.org Basic macro; otherwise the script will not
Free eBook Edition
be inserted. OpenOffice.org Basic macros must be located in the
header of the HTML document. Once you have created the macro in
the OpenOffice.org Basic IDE, it appears in the source text of the
HTML document in the header.
If you want the macro to run automatically when the HTML
document is opened, choose Tools > Customize > Events. See
Chapter 13 (Getting Started with Macros) for more information.
Export - Display warning
When the OpenOffice.org Basic option (see above) is not selected,
the Display warning option becomes available. If the Display
warning option is selected, then when exporting to HTML a
warning is shown that OpenOffice.org Basic macros will be lost.
Export - Print layout
Select this option to export the print layout of the current document
as well. The HTML filter supports CSS2 (Cascading Style Sheets
Level 2) for printing documents. These capabilities are only effective
if print layout export is activated.
Export - Copy local graphics to Internet
Select this option to automatically upload the embedded pictures to
the Internet server when uploading using FTP.
Export - Character set
Select the appropriate character set for the export.
Choosing language settings
You may need to do several things to set the language settings to what
you want:
• Install the required dictionaries
• Change some locale and language settings
• Choose spelling options
Install the required dictionaries
OOo3 automatically installs several dictionaries with the program. To
add other dictionaries, be sure you are connected to the Internet, and
then use Tools > Language > More Dictionaries Online. OOo will
open your default web browser to a page containing links to additional
dictionaries that you can install. Follow the prompts to select and
install the ones you want.
Chapter 2 Setting up OpenOffice.org 57
Page 58

Change locale and language settings
Free eBook Edition
You can change some details of the locale and language settings that
OOo uses for all documents, or for specific documents.
In the Options dialog, click Language Settings > Languages.
Figure 39: Language Setting Options
On the right-hand side of the Language Settings – Languages page
(Figure 40), change the User interface, Locale setting, Default
currency, and Default languages for documents as required. In the
example, English (UK) has been chosen for all the appropriate settings.
If you want the language (dictionary) setting to apply to the current
document only, instead of being the default for all new documents,
select the option labelled For the current document only.
Figure 40: Choosing language options
If necessary, select the options to enable support for Asian languages
(Chinese, Japanese, Korean) and support for CTL (complex text layout)
languages such as Hindi, Thai, Hebrew, and Arabic. If you choose
either of these options, the next time you open this dialog, you will see
some extra choices under Language Settings, as shown in Figure 41.
These choices (Searching in Japanese, Asian Layout, and Complex Text
Layout) are not discussed here.
58 Getting Started with OpenOffice.org 3.x
Page 59

Figure 41: Extra pages available when enhanced language
Free eBook Edition
support options are selected
Choose spelling options
To choose the options for checking spelling, click Language Settings
> Writing Aids. In the Options section of the page (Figure 42), choose
the settings that are useful for you. Some considerations:
• If you do not want spelling checked while you type, deselect
Check spelling as you type and select Do not mark errors. (To
find the second item, scroll down in the Options list.)
• If you use a custom dictionary that includes words in all upper
case and words with numbers (for example, AS/400), select
Check uppercase words and Check words with numbers.
• Check special regions includes headers, footers, frames, and
tables when checking spelling.
Figure 42: Choosing languages, dictionaries, and options
for checking spelling
Chapter 2 Setting up OpenOffice.org 59
Page 60

Here you can also check which user-defined (custom) dictionaries are
Free eBook Edition
active by default, and add or remove dictionaries, by clicking the New
or Delete buttons.
OpenOffice.org does not have a grammar checker, but you can
Note
install a grammar checker extension such as Language Tool
and access that tool from Tools > Spelling and Grammar.
See Chapter 14 for more about installing extensions.
Choosing Internet options
Use the Internet Options pages to define search engines and save
proxy settings for use with OpenOffice.org.
If you are using a Netscape or Mozilla browser (such as Firefox), you
can enable the Mozilla Plug-in so you can open OOo files in your
browser, print them, save them, and work with them in other ways.
If you are using a Unix- or Linux-based operating system (including
Mac OS X), an additional page of E-mail options is available, where you
can specify the e-mail program to use when you send the current
document as e-mail (Figure 43). Under Windows the operating
system’s default e-mail program is always used.
Figure 43: Internet options, showing E-mail page available
to Linux users.
60 Getting Started with OpenOffice.org 3.x
Page 61

Controlling OOo’s AutoCorrect functions
Free eBook Edition
Some people find some or all of the items in OOo’s AutoCorrect
function annoying because they change what you type when you do not
want it changed. Many people find some of the AutoCorrect functions
quite helpful; if you do, then select the relevant options. But if you find
unexplained changes appearing in your document, this is a good place
to look to find the cause.
To open the AutoCorrect dialog, click Tools > AutoCorrect Options.
(You need to have a document open for this menu item to appear.)
In Writer, this dialog has five tabs, as shown in Figure 44. In other
components of OOo, the dialog has only four tabs.
Figure 44: The AutoCorrect dialog in Writer, showing the
five tabs and some of the choices
Chapter 2 Setting up OpenOffice.org 61
Page 62

Chapter 3
Free eBook Edition
Using Styles and
Templates
Page 63

What is a template?
Free eBook Edition
A template is a model that you use to create other documents. For
example, you can create a template for business reports that has your
company’s logo on the first page. New documents created from this
template will all have your company’s logo on the first page.
Templates can contain anything that regular documents can contain,
such as text, graphics, a set of styles, and user-specific setup
information such as measurement units, language, the default printer,
and toolbar and menu customization.
All documents in OpenOffice.org (OOo) are based on templates. You
can create a specific template for any document type (text,
spreadsheet, drawing, presentation). If you do not specify a template
when you start a new document, then the document is based on the
default template for that type of document. If you have not specified a
default template, OOo uses the blank template for that type of
document that is installed with OOo. See “Setting a default template”
on page 79 for more information.
What are styles?
A style is a set of formats that you can apply to selected pages, text,
frames, and other elements in your document to quickly change their
appearance. When you apply a style, you apply a whole group of
formats at the same time.
Many people manually format paragraphs, words, tables, page layouts,
and other parts of their documents without paying any attention to
styles. They are used to writing documents according to physical
attributes. For example, you might specify the font family, font size,
and any formatting such as bold or italic.
Styles are logical attributes. Using styles means that you stop saying
“font size 14pt, Times New Roman, bold, centered”, and you start
saying “Title” because you have defined the “Title” style to have those
characteristics. In other words, styles means that you shift the
emphasis from what the text (or page, or other element) looks like, to
what the text is.
Styles help improve consistency in a document. They also make major
formatting changes easy. For example, you may decide to change the
indentation of all paragraphs, or change the font of all titles. For a long
document, this simple task can be prohibitive. Styles make the task
easy.
Chapter 3 Using Styles and Templates 63
Page 64

In addition, styles are used by OpenOffice.org for many processes,
Free eBook Edition
even if you are not aware of them. For example, Writer relies on
heading styles (or other styles you specify) when it compiles a table of
contents. Some common examples of style use are given in “Examples
of style use” on page 84.
OpenOffice.org supports the following types of styles:
• Page styles include margins, headers and footers, borders and
backgrounds. In Calc, page styles also include the sequence for
printing sheets.
• Paragraph styles control all aspects of a paragraph’s appearance,
such as text alignment, tab stops, line spacing, and borders, and
can include character formatting.
• Character styles affect selected text within a paragraph, such as
the font and size of text, or bold and italic formats.
• Frame styles are used to format graphic and text frames,
including wrapping type, borders, backgrounds, and columns.
• Numbering styles apply similar alignment, numbering or bullet
characters, and fonts to numbered or bulleted lists.
• Cell styles include fonts, alignment, borders, background, number
formats (for example, currency, date, number), and cell
protection.
• Graphics styles in drawings and presentations include line, area,
shadowing, transparency, font, connectors, dimensioning, and
other attributes.
• Presentation styles include attributes for font, indents, spacing,
alignment, and tabs.
Different styles are available in the various components of OOo, as
listed in Table 1.
OpenOffice.org comes with many predefined styles. You can use the
styles as provided, modify them, or create new styles, as described in
this chapter.
64 Getting Started with OpenOffice.org 3.x
Page 65

Table 1. Styles available in OOo components
Free eBook Edition
Style Type Writer Calc Draw Impress
Page X X
Paragraph X
Character X
Frame X
Numbering X
Cell X
Presentation X X
Graphics (included in
Frame styles)
X X
Applying styles
OpenOffice.org provides several ways for you to select styles to apply.
Using the Styles and Formatting window
1) Click the Styles and Formatting icon located at the left-hand
end of the object bar, or click Format > Styles and Formatting,
or press F11. The Styles and Formatting window shows the types
of styles available for the OOo component you are using. Figure
45 shows the window for Writer, with Page Styles visible.
You can move this window to a convenient position on the screen
or dock it to an edge (hold down the Ctrl key and drag it by the
title bar to where you want it docked).
2) Click on one of the icons at the top left of the Styles and
Formatting window to display a list of styles in a particular
category.
3) To apply an existing style (except for character styles), position
the insertion point in the paragraph, frame, or page, and then
double-click on the name of the style in one of these lists. To apply
a character style, select the characters first.
At the bottom of the Styles and Formatting window is a
dropdown list. In Figure 45 the window shows Automatic,
Tip
Chapter 3 Using Styles and Templates 65
meaning the list includes only styles applied automatically by
OOo. You can choose to show all styles or other groups of
styles, for example only custom styles.
Page 66

Figure 45: The Styles and Formatting window for
Free eBook Edition
Writer, showing paragraph styles.
Using Fill Format mode
Use Fill Format to apply a style to many different areas quickly without
having to go back to the Styles and Formatting window and doubleclick every time. This method is quite useful when you need to format
many scattered paragraphs, cells, or other items with the same style.
1) Open the Styles and Formatting window and select the style you
want to apply.
2) Click the Fill Format mode icon .
3) To apply a paragraph, page, or frame style, hover the mouse over
the paragraph, page, or frame and click. To apply a character
style, hold down the mouse button while selecting the characters,
Clicking on a word applies the character style for that word.
Repeat step 3 until you made all the changes for that style.
4) To quit Fill Format mode, click the Fill Format mode icon again
or press the Esc key.
Caution
When this mode is active, a right-click anywhere in the
document undoes the last Fill Format action. Be careful not to
accidentally right-click and thus undo actions you want to
keep.
Using the Apply Style list
After you have used a style at least once in a document, the style name
appears on the Apply Style list at the left-hand end of the Formatting
toolbar, next to the Styles and Formatting icon.
66 Getting Started with OpenOffice.org 3.x
Page 67

You can open this list and click once on the style you want, or you can
Free eBook Edition
use the up and down arrow keys to move through the list and then
press Enter to apply the highlighted style.
Tip
Select More... at the bottom of the list to open the Styles and
Formatting window.
Figure 46: The Apply Style list
on the Formatting toolbar.
Using keyboard shortcuts
Some keyboard shortcuts for applying styles are predefined. For
example, in Writer Control+0 applies the Text body style, Control+1
applies the Heading 1 style, and Control+2 applies the Heading 2
style. You can modify these shortcuts and create your own; see Chapter
14 (Customizing OpenOffice.org) for instructions.
Modifying styles
OpenOffice.org provides several ways to modify styles (both the
predefined styles and custom styles that you create):
• Changing a style using the Style dialog
• Updating a style from a selection
• Use AutoUpdate (paragraph and frame styles only)
• Load or copy styles from another document or template
Any changes you make to a style are effective only in the
Tip
current document. To change styles in more than one document,
you need to change the template or copy the styles into the
other documents as described on page 70.
Chapter 3 Using Styles and Templates 67
Page 68

Changing a style using the Style dialog
Free eBook Edition
To change an existing style using the Style dialog, right-click on the
required style in the Styles and Formatting window and select Modify
from the pop-up menu.
The Style dialog displayed depends on the type of style selected. Each
style dialog has several tabs. See the chapters on styles in the user
guides for details.
Updating a style from a selection
To update a style from a selection:
1) Open the Styles and Formatting window.
2) In the document, select an item that has the format you want to
adopt as a style.
Caution
3) In the Styles and Formatting window, select the style you want to
update (single-click, not double-click), then long-click on the
arrow next to the New Style from Selection icon and click on
Update Style.
Make sure that there are unique properties in this paragraph.
For example, if there are two different font sizes or font styles,
that particular property will remain the same as before.
Figure 47: Updating a style from a selection.
Using AutoUpdate
AutoUpdate applies to paragraph and frame styles only. If the
AutoUpdate option is selected on the Organizer page of the Paragraph
Style or Frame Style dialog, applying direct formatting to a paragraph
or frame using this style in your document automatically updates the
style itself.
68 Getting Started with OpenOffice.org 3.x
Page 69

Tip
Free eBook Edition
If you are in the habit of manually overriding styles in your
document, be sure that AutoUpdate is not enabled.
Updating styles from a document or template
You can update styles by copying or loading them from a template or
another document. See “Copying and moving styles” on page 70.
Creating new (custom) styles
You may want to add some new styles. You can do this in two ways:
• Creating a new style using the Style dialog
• Creating a new style from a selection
Creating a new style using the Style dialog
To create a new style using the Style dialog, right-click in the Styles
and Formatting window and select New from the pop-up menu.
If you want your new style to be linked with an existing style, first
select that style and then right-click and select New.
If you link styles, then when you change the base style (for example, by
changing the font from Times to Helvetica), all the linked styles will
change as well. Sometimes this is exactly what you want; other times
you do not want the changes to apply to all the linked styles. It pays to
plan ahead.
The dialogs and choices are the same for defining new styles and for
modifying existing styles. See the chapters on styles in the user guides
for details.
Creating a new style from a selection
You can create a new style by copying an existing manual format. This
new style applies only to this document; it will not be saved in the
template.
1) Open the Styles and Formatting window and choose the type of
style you want to create.
2) In the document, select the item you want to save as a style.
3) In the Styles and Formatting window, click on the New Style
from Selection icon.
Chapter 3 Using Styles and Templates 69
Page 70

4) In the Create Style dialog, type a name for the new style. The list
Free eBook Edition
shows the names of existing custom styles of the selected type.
Click OK to save the new style.
Figure 48: Naming a new style created
from a selection.
Dragging and dropping to create a style
You can drag and drop a text selection into the Styles and Formatting
window to create a new style.
Writer
Select some text and drag it to the Styles and Formatting window. If
Paragraph Styles are active, the paragraph style will be added to the
list. If Character Styles are active, the character style will be added
to the list.
Calc
Drag a cell selection to the Styles and Formatting window to create
cell styles.
Draw/Impress
Select and drag drawing objects to the Styles and Formatting
window to create graphics styles.
Copying and moving styles
You can copy or move styles from one template or document into
another template or document, in two ways:
• Using the Template Management dialog
• Loading styles from a template or document
70 Getting Started with OpenOffice.org 3.x
Page 71

Using the Template Management dialog
Free eBook Edition
To copy or move styles using the Template Management dialog:
1) Click File > Templates > Organize.
2) In the Template Management dialog (Figure 49), set the lists at
the bottom to either Templates or Documents, as needed. The
default is Templates on the left and Documents on the right.
To copy styles from a file that is not open, click the File button.
Tip
3) Open the folders and find the templates from and to which you
want to copy. Double-click on the name of the template or
document, and then double-click the Styles icon to show the list of
individual styles (Figure 50).
4) To copy a style, hold down the Ctrl key and drag the name of the
style from one list to the other.
When you return to this dialog, both lists show the selected file
as well as all the currently open documents.
Caution
5) Repeat for each style you want to copy. If the receiving template
or document hasmany styles, you may not see any change unless
you scroll down in the list. When you are finished, click Close.
If you do not hold down the Control key when dragging, the
style will be moved from one list to the other. The style will
be deleted from the list you are dragging it from.
Figure 49: Choosing to copy styles from a document,
not a template.
Chapter 3 Using Styles and Templates 71
Page 72

Figure 50: Copying a style from one document to another.
Free eBook Edition
Loading styles from a template or document
You can copy styles by loading them from a template or another
document:
1) Open the document you want to copy styles into.
2) In the Styles and Formatting window, long-click on the arrow next
to the New Style from Selection icon, and then click on Load
Styles (see Figure 47).
3) On the Load Styles dialog (Figure 51), find and select the
template you want to copy styles from.
Figure 51. Copying styles from a template into the
open document
4) Select the categories of styles to be copied. Select Overwrite if
you want the styles being copied to replace any styles of the same
names in the document you’re copying them into.
5) Click OK to copy the styles. You will not see any change on
screen.
72 Getting Started with OpenOffice.org 3.x
Page 73

To copy the styles from another document, click the From
Free eBook Edition
Note
Caution
File button to open a window from which you can select the
required document.
If your document has a table of contents, and if you have used
custom styles for headings, the heading levels associated with
outline levels (in Tools > Outline Numbering) will revert to
the defaults of Heading 1, Heading 2, and so on when you load
styles this . You will need to change these back to your custom
heading styles. This is a bug.
Deleting styles
You cannot remove (delete) any of OOo’s predefined styles from a
document or template, even if they are not in use.
You can remove any user-defined (custom) styles; but before you do,
you should make sure the styles are not in use. If an unwanted style is
in use, you will want to replace it with a substitute style.
To delete unwanted styles, right-click on them (one at a time) in the
Styles and Formatting window and click Delete on the pop-up menu.
If the style is in use, you receive a warning message.
Caution
If the style is not in use, you receive a confirmation message; click Yes.
Make sure the style is not in use before deletion. Otherwise,
all objects with that style will return to the default style and
retain their formatting as manual formatting. This can be a
problem in a long document.
Using a template to create a document
To use a template to create a document:
1) From the main menu, choose File > New > Templates and
Documents. The Templates and Documents dialog opens. (See
Figure 52.)
2) In the box on the left, click the Templates icon if it is not already
selected. A list of template folders appears in the center box.
3) Double-click the folder that contains the template that you want
to use. A list of all the templates contained in that folder appears
in the center box.
Chapter 3 Using Styles and Templates 73
Page 74

4) Select the template that you want to use. You can preview the
Free eBook Edition
selected template or view the template’s properties:
• To preview the template, click the Preview icon. A preview of
the template appears in the box on the right.
• To view the template’s properties, click the Document
Properties icon. The template’s properties appear in the box
on the right.
5) Click Open. The Templates and Documents dialog closes and a
new document based on the selected template opens in OOo. You
can then edit and save the new document just as you would any
other document.
Figure 52: Templates and Documents window.
Creating a template
You can create your own templates in two ways: from a document, and
using a wizard.
74 Getting Started with OpenOffice.org 3.x
Page 75

Creating a template from a document
Free eBook Edition
To create a template from a document:
1) Open a new or existing document of the type you want to make
into a template (text document, spreadsheet, drawing,
presentation).
2) Add the content and styles that you want.
3) From the main menu, choose File > Templates > Save. The
Templates dialog opens (see Figure 53).
4) In the New template field, type a name for the new template.
5) In the Categories list, click the category to which you want to
assign the template. The category you choose has no effect on the
template itself; it is simply the folder in which you save the
template. Choosing an appropriate category makes it easier to
find the template when you want to use it. For example, you might
save Impress templates under the Presentations category.
To learn more about template folders, see “Organizing templates”
on page 82.
6) Click OK to save the new template.
Figure 53: Saving a new template.
Any settings that can be added to or modified in a document can be
saved in a template. For example, below are some of the settings
(although not a full list) that can be included in a Writer document and
then saved as a template for later use:
• Printer settings: which printer, single sided / double sided, and
paper size, and so on
• Styles to be used, including character, page, frame, numbering
and paragraph styles
Chapter 3 Using Styles and Templates 75
Page 76

• Format and settings regarding indexes, tables, bibliographies,
Free eBook Edition
table of contents
Templates can also contain predefined text, saving you from having to
type it every time you create a new document. For example, a letter
template may contain your name, address and salutation.
You can also save menu and toolbar customizations in templates; see
Chapter 14 (Customizing OpenOffice.org) for more information.
Creating a template using a wizard
You can use wizards to create templates for letters, faxes, agendas,
presentations, and Web pages.
For example, the Fax Wizard guides you through the following choices:
• Type of fax (business or personal)
• Document elements like the date, subject line (business fax),
salutation, and complementary close
• Options for sender and recipient information (business fax)
• Text to include in the footer (business fax)
To create a template using a wizard:
1) From the main menu, choose File > Wizards > [type of template
required].
Figure 54. Creating a template using a wizard
2) Follow the instructions on the pages of the wizard. This process is
slightly different for each type of template, but the format is very
similar.
3) In the last section of the wizard, you can specify the name and
location for saving the template. The default location is your user
76 Getting Started with OpenOffice.org 3.x
Page 77

templates directory, but you can choose a different location if you
Free eBook Edition
prefer.
4) Finally, you have the option of creating a new document from your
template immediately, or manually changing the template. For
future documents, you can re-use the template created by the
wizard, just as you would use any other template.
Editing a template
You can edit a template’s styles and content, and then, if you wish, you
can reapply the template’s styles to documents that were created from
that template. (Note that you can only reapply styles. You cannot
reapply content.)
To edit a template:
1) From the main menu, choose File > Templates > Organize. The
Template Management dialog opens (see Figure 49).
2) In the box on the left, double-click the folder that contains the
template that you want to edit. A list of all the templates
contained in that folder appears underneath the folder name.
3) Select the template that you want to edit.
4) Click the Commands button and choose Edit from the dropdown menu.
5) Edit the template just as you would any other document. To save
your changes, choose File > Save from the main menu.
Updating a document from a changed template
The next time you open a document that was created from the changed
template, the following message appears.
Figure 55. Update styles message
Click Yes to apply the template’s changed styles to the document. Click
No if you do not want to apply the template’s changed styles to the
document (but see Caution notice below).
Chapter 3 Using Styles and Templates 77
Page 78

Caution
Free eBook Edition
If you choose No in the message box shown in Figure 54, that
message will not appear again the next time you open the
document after changing the template it is based on. You will not
get another chance to update the styles from the template,
although you can use the macro given in the Note below to reenable this feature.
If you are using Writer, you can also use the Template Changer
extension (see page 81) to reactivate the template.
Note
To re-enable updating from a template:
1) Use Tools > Macros > Organize Macros >
OpenOffice.org Basic. Select the document from the list,
click the +, and select Standard. If Standard has a + beside
it, click that and select a module.
2) Name the macro. For example, you could call it
FixDocument. If the Edit button is active, click it. If the Edit
button is not active, click New, type a module name in the
pop-up dialog, and click OK.
3) In the Basic window, enter the following:
Sub FixDocV3
' set UpdateFromTemplate
oDocSettings = ThisComponent.createInstance( _
"com.sun.star.document.Settings" )
oDocSettings.UpdateFromTemplate = True
End Sub 'FixDocV3
4) Click the Run BASIC icon, then close the Basic window.
5) Save the document.
Next time when you open this document you will have the
update from template feature back.
Adding templates using the Extension Manager
The Extension Manager provides an easy way to install collections of
templates, graphics, macros, or other add-ins that have been
“packaged” into files with a .OXT extension. See Chapter 14
(Customizing OpenOffice.org) for more about the Extension Manager.
This Web page lists many of the available extensions:
http://extensions.services.openoffice.org/.
78 Getting Started with OpenOffice.org 3.x
Page 79

To install an extension, follow these steps:
Free eBook Edition
1) Download an extension package and save it anywhere on your
computer.
2) In OOo, select Tools > Extension Manager from the menu bar.
In the Extension Manager dialog, click Add.
3) A file browser window opens. Find and select the package of
templates you want to install and click Open.The package begins
installing. You may be asked to accept a license agreement.
4) When the package installation is complete, the templates are
available for use through File > New > Templates and
Documents and the extension is listed in the Extension Manager.
Figure 56: Newly-added package of templates.
Setting a default template
If you create a document by choosing File > New > Text Document
(or Spreadsheet, Presentation, or Drawing) from the main menu,
OOo creates the document from the Default template for that type of
document. You can, however, set a custom template to be the default.
You can reset the default later if you choose.
Chapter 3 Using Styles and Templates 79
Page 80

Setting a custom template as the default
Free eBook Edition
You can set any template to be the default, as long as it is in one of the
folders displayed in the Template Management dialog.
To set a custom template as the default:
1) From the main menu, choose File > Templates > Organize. The
Template Management dialog opens.
2) In the box on the left, select the folder containing the template
that you want to set as the default, then select the template.
3) Click the Commands button and choose Set As Default
Template from the drop-down menu.
The next time that you create a document by choosing File > New, the
document will be created from this template.
Although many important settings can be changed in the Options
dialog (see Chapter 2), for example default fonts and page size, more
advanced settings (such as page margins) can only be changed by
replacing the default template with a new one.
Resetting the default template
To re-enable OOo’s Default template for a document type as the
default:
1) In the Template Management dialog, click any folder in the box on
the left.
2) Click the Commands button and choose Reset Default
Template from the drop-down menu.
The next time that you create a document by choosing File > New, the
document will be created from OOo’s Default template for that
document type.
Associating a document with a different template
At times you might want to associate a document with a different
template, or perhaps you’re working with a document that did not start
from a template.
One of the major advantages of using templates is the ease of updating
styles in more than one document, as described on page 77. If you
update styles by loading a new set of styles from a different template
(as described on page 72), the document has no association with the
80 Getting Started with OpenOffice.org 3.x
Page 81

template from which the styles were loaded—so you cannot use this
Free eBook Edition
method. What you need to do is associate the document with the
different template.
You can do this in two ways. In both cases, for best results the names
of styles should be the same in the existing document and the new
template. If they are not, you will need to use Search and Replace to
replace old styles with new ones. See Chapter 4 (Getting Started with
Writer) for more about replacing styles using Search and Replace.
Method 1
This method includes any graphics and wording (such as legal notices)
that exists in the new template, as well as including styles. If you don’t
want this material, you need to delete it.
1) Use File > New > Templates and Documents. Choose the
template you want. If the template has unwanted text or graphics
in it, delete them.
2) Open the document you want to change. (It opens in a new
window.) Press Control+A to select everything in the document.
Paste into the blank document created in step 1.
3) Update the table of contents, if there is one. Save the file.
Method 2 (Writer only)
This method does not include any graphics or text from the new
template; it simply includes styles from the new template and
establishes an association between the template and the document.
1) Download the Template Changer extension from
http://extensions.services.openoffice.org/ and install it as
described on page 78.
2) Close and reopen OpenOffice.org. Now the File > Templates
menu has two new choices in Writer: Assign Template (current
document) and Assign Template (folder). In Calc, Impress, and
Draw, only the Assign Template (folder) choice is available.
3) Open the document whose template you want to change. Choose
File > Templates > Assign Template (current document).
4) In the Select Template window, find and select the required
template and click Open.
5) Save the document. If you now look in File > Properties, you will
see the new template listed at the bottom of the General page.
Chapter 3 Using Styles and Templates 81
Page 82

Organizing templates
Free eBook Edition
OOo can only use templates that are in OOo template folders. You can
create new OOo template folders and use them to organize your
templates, and import templates into those folders. For example, you
might have one template folder for report templates and another for
letter templates. You can also export templates.
To begin, choose File > Templates > Organize from the main menu.
The Template Management dialog opens.
All the actions made by the Commands button in the Template
Note
Creating a template folder
To create a template folder:
1) In the Template Management dialog, click any folder.
Management dialog can be made as well by right-clicking on
the templates or the folders.
2) Click the Commands button and choose New from the dropdown menu. A new folder called Untitled appears.
3) Type a name for the new folder, and then press Enter. OOo saves
the folder with the name that you entered.
Deleting a template folder
You cannot delete template folders supplied with OOo or installed
using the Extension Manager; you can only delete template folders that
you have created.
To delete a template folder:
1) In the Template Management dialog, select the folder that you
want to delete.
2) Click the Commands button and choose Delete from the dropdown menu. A message box appears and asks you to confirm the
deletion. Click Yes.
82 Getting Started with OpenOffice.org 3.x
Page 83

Moving a template
Free eBook Edition
To move a template from one template folder to another template
folder:
1) In the Template Management dialog, double-click the folder that
contains the template you want to move. A list of the templates
contained in that folder appears underneath the folder name.
2) Click the template that you want to move and drag it to the
desired folder. If you do not have the authority to delete templates
from the source folder, this action copies the template instead of
moving it.
Deleting a template
You cannot delete templates supplied with OOo or installed using the
Extension Manager; you can only delete templates that you have
created or imported.
To delete a template:
1) In the Template Management dialog, double-click the folder that
contains the template you want to delete. A list of the templates
contained in that folder appears underneath the folder name.
2) Click the template that you want to delete.
3) Click the Commands button and choose Delete from the dropdown menu. A message box appears and asks you to confirm the
deletion. Click Yes.
Importing a template
If the template that you want to use is in a different location, you must
import it into an OOo template folder.
To import a template into a template folder:
1) In the Template Management dialog, select the folder into which
you want to import the template.
2) Click the Commands button and choose Import Template from
the drop-down menu. A standard file browser window opens.
3) Find and select the template that you want to import and click
Open. The file browser window closes and the template appears
in the selected folder.
4) If you want, type a new name for the template, and then press
Enter.
Chapter 3 Using Styles and Templates 83
Page 84

Exporting a template
Free eBook Edition
To export a template from a template folder to another location:
1) In the Template Management dialog, double-click the folder that
contains the template you want to export. A list of the templates
contained in that folder appears underneath the folder name.
2) Click the template that you want to export.
3) Click the Commands button and choose Export Template from
the drop-down menu. The Save As window opens.
4) Find the folder into which you want to export the template and
click Save.
Examples of style use
The following examples of common use of page and paragraph styles
are taken from Writer. There are many other ways to use styles; see
the guides for the various components for details.
Defining a different first page for a document
Many documents, such as letters and reports, have a first page that is
different from the other pages in the document. For example, the first
page of a letterhead typically has a different header, or the first page
of a report might have no header or footer, while the other pages do.
With OOo, you can define the page style for the first page and specify
the style for the following pages to be applied automatically.
As an example, we can use the First Page and Default page styles that
come with OOo. Figure 57 shows what we want to happen: the first
page is to be followed by the default page, and all the following pages
are to be in the Default page style. Details are in Chapter 4
(Formatting Pages) in the Writer Guide.
Figure 57: Flow of page styles
84 Getting Started with OpenOffice.org 3.x
Page 85

Dividing a document into chapters
Free eBook Edition
In a similar way, you can divide a document into chapters. Each
chapter might start with the First Page style, with the following pages
using the Default page style, as above. At the end of the chapter, insert
a manual page break and specify the next page to have the First Page
style to start the next chapter, as shown below.
Figure 58: Dividing a document into chapters using page styles
Changing page orientation within a document
A Writer document can contain pages in more than one orientation. A
common scenario is to have a landscape page in the middle of a
document, whereas the other pages are in a portrait orientation. This
can also be done with page breaks and page styles.
Different headers on right and left pages
Page styles can be set up to have the facing left and right pages
mirrored or only right (first pages of chapters are often defined to be
right-page only) or only left. When you insert a header on a page style
set up for mirrored pages or right-and-left pages, you can have the
contents of the header be the same on all pages or be different on the
right and left pages. For example, you can put the page number on the
left-hand edge of the left pages and on the right-hand edge of the right
pages, put the document title on the right-hand page only, or make
other changes.
Controlling page breaks automatically
Writer automatically flows text from one page to the next. If you do not
like the default settings, you can change them. For example, you can
require a paragraph to start on a new page or column and specify the
style of the new page. A typical use is for chapter titles to always start
on a new right-hand (odd-numbered) page.
Chapter 3 Using Styles and Templates 85
Page 86

Compiling an automatic table of contents
Free eBook Edition
To compile an automatic table of contents, first apply styles to the
headings you want to appear in the contents list, then use Tools >
Outline Numbering to tell Writer which styles go with which level in
the table of contents. See Chapter 4 for more information.
Defining a sequence of styles
You can set up one paragraph style so that when you press Enter at the
end of that paragraph, the following paragraph automatically has the
style you wish applied to it. For example, you could define a Heading 1
paragraph to be followed by a Text Body paragraph. A more complex
example would be: Title followed by Author followed by Abstract
followed by Heading 1 followed by Text Body. By setting up these
sequences, you can avoid manually applying styles in most cases.
86 Getting Started with OpenOffice.org 3.x
Page 87

Chapter 4
Free eBook Edition
Getting Started with
Writer
Word Processing with OpenOffice.org
Page 88

What is Writer?
Free eBook Edition
Writer is the word processor component of OpenOffice.org (OOo). In
addition to the usual features of a word processor (spelling check,
thesaurus, hyphenation, autocorrect, find and replace, automatic
generation of tables of contents and indexes, mail merge and others),
Writer provides these important features:
• Templates and styles (see Chapter 3)
• Page layout methods, including frames, columns, and tables
• Embedding or linking of graphics, spreadsheets, and other
objects
• Built-in drawing tools
• Master documents—to group a collection of documents into a
single document
• Change tracking during revisions
• Database integration, including a bibliography database
• Export to PDF, including bookmarks (see Chapter 10)
• And many more
These features are covered in detail in the Writer Guide.
The Writer interface
The main Writer workspace is shown in Figure 59. The menus and
toolbars are described in Chapter 1 (Introducing OpenOffice.org).
Some other features of the Writer interface are covered in this chapter.
Figure 59: The main Writer workspace in Print Layout view
88 Getting Started with OpenOffice.org 3.x
Page 89

Status bar
Free eBook Edition
The Writer status bar provides information about the document and
convenient ways to quickly change some document features.
Figure 60: Left end of status bar
Page number
Shows the current page number, the sequence number of the
current page (if different), and the total number of pages in the
document. For example, if you restarted page numbering at 1 on the
third page, its page number is 1 and its sequence number is 3.
If any bookmarks have been defined in the document, a right-click
on this field pops up a list of bookmarks; click on the required one.
To jump to a specific page in the document, double-click on this
field. The Navigator opens. Click in the Page Number field and type
the sequence number of the required page. After a brief delay, the
display jumps to the selected page.
Page style
Shows the style of the current page. To change the page style, rightclick on this field. A list of page styles pops up; choose a different
style by clicking on it.
To edit the current page style, double-click on this field. The Page
Style dialog opens.
Language
Shows the language for the selected text.
Click to open a menu where you can choose another language for
the selected text or for the paragraph where the cursor is located.
You can also choose None (Do not check spelling) to exclude the
text from a spelling check or choose More... to open the Character
dialog.
Insert mode
Click to toggle between Insert and Overwrite modes when typing.
Selection mode
Click to toggle between STD (Standard), EXT (Extend), ADD (Add)
and BLK (Block) selection. EXT is an alternative to Shift+click when
Chapter 4 Getting Started with Writer 89
Page 90

selecting text. See “Working with text” on page 94 for more
Free eBook Edition
information about ADD and BLK.
Unsaved changes
An asterisk (*) appears here if changes to the document have not
been saved.
Figure 61: Right end of status bar
Digital signature
If the document has been digitally signed, an icon shows here.
You can double-click the icon to view the certificate.
Section or object information
When the cursor is on a section, heading, or list item, or when an
object (such as a picture or table) is selected, information about that
item appears in this field. Double-clicking in this area opens a
relevant dialog box. For details, consult the Help or the Writer Guide.
View layout
Click an icon to change between single page, side-by-side, and book
layout views (Figure 62). You can edit the document in any view.
Figure 62: View layouts: single, side-by-side, book.
90 Getting Started with OpenOffice.org 3.x
Page 91

Zoom
Free eBook Edition
To change the view magnification, drag the Zoom slider, or click on
the + and – signs, or right-click on the zoom level percent to pop up
a list of magnification values from which to choose. Zoom interacts
with the selected view layout to determine how many pages are
visible in the document window.
Changing document views
Writer has several ways to view a document: Print Layout, Web Layout,
and Full Screen. To access these and other choices, go to the View
menu and click on the required view. (When in Full Screen view, press
the Esc key to return to either Print or Web Layout view.)
When in Print Layout, you can use both the Zoom slider and the View
Layout icons on the Status bar. In Web Layout, you can use the Zoom
slider.
You can also choose View > Zoom from the menu bar to display the
Zoom & View Layout dialog (Figure 63), where you can set the same
options as on the Status bar. In Web Layout view, most of the choices
are not available.
Figure 63: Choosing Zoom and View Layout options.
Chapter 4 Getting Started with Writer 91
Page 92

Moving quickly through a document
Free eBook Edition
In addition to the navigation features of the Status bar (described
above), you can use the main Navigator window and the Navigation
toolbar as described in Chapter 1 (Introducing OpenOffice.org).
In Writer, you can also display the Navigation toolbar by clicking on the
small Navigation icon near the lower right-hand corner of the window
below the vertical scroll bar, as shown in Figure 64.
Figure 64: Navigation icons.
The Navigation toolbar (Figure 65) shows icons for all the object types
shown in the Navigator, plus some extras (for example, the results of a
Find command).
Figure 65: Navigation toolbar
Click an icon to select that object type. Now all the Previous and Next
icons (in the Navigator itself, in the Navigation Toolbar, and on the
scroll bar) will jump to the next object of the selected type. This is
particularly helpful for finding items like index entries, which can be
difficult to see in the text. The names of the icons (shown in the
tooltips) change to match the selected category; for example, Next
Graphic, Next Bookmark, or Continue search forward.
For more uses of the Navigator in Writer, see the Writer Guide.
92 Getting Started with OpenOffice.org 3.x
Page 93

Working with documents
Free eBook Edition
Chapter 1 (Introducing OpenOffice.org) includes instructions on
starting new documents, opening existing documents, and saving
documents. Chapter 3 (Using Styles and Templates) covers how to
create a document from a template.
Saving as a Microsoft Word file
If you need to exchange files with users of Microsoft Word, they may
not know how to open and save .odt files. Microsoft Word 2007 with
Service Pack 2 (SP2) can do this. Users of Word 2007, 2003, XP, and
2000 can also download and install a free OpenDocument Format
(ODF) plugin from Sun Microsystems.
Some users of Microsoft Word may be unwilling or unable to receive
*.odt files. (Perhaps their employer won’t allow them to install the
plug-in.) In this case, you can save a document as a Microsoft Word
file.
1) Important—First save your document in the file format used by
OOo Writer (.odt). If you do not, any changes you made since the
last time you saved will appear only in the Microsoft Word version
of the document.
2) Then choose File > Save As.
3) On the Save As dialog (Figure 66), in the File type (or Save as
type) drop-down menu, select the type of Word format you need.
4) Choose Save.
From this point on, all changes you make to the document will occur
only in the Microsoft Word document. You have changed the name and
file type of your document. If you want to go back to working with
the .odt version of your document, you must open it again.
To have OOo save documents by default in the Microsoft Word
Tip
file format, go to Tools > Options > Load/Save. See
“Choosing options for loading and saving documents” in
Chapter 2 (Setting up OpenOffice.org).
Chapter 4 Getting Started with Writer 93
Page 94

Figure 66. Saving a file in Microsoft Word format
Free eBook Edition
Working with text
Working with text (selecting, copying, pasting, moving) in Writer is
similar to working with text in any other program. OOo also has some
convenient ways to select items that are not next to each other, select a
vertical block of text, and paste unformatted text.
Selecting items that are not consecutive
To select nonconsecutive items (as shown in Figure 67) using the
mouse:
1) Select the first piece of text.
2) Hold down the Control key and use the mouse to select the next
piece of text.
3) Repeat as often as needed.
Now you can work with the selected text (copy it, delete it, change the
style, or whatever).
Note
94 Getting Started with OpenOffice.org 3.x
Macintosh users: substitute the Command key when
instructions in this chapter say to use the Control key.
Page 95

Figure 67: Selecting items that are not next to each other
Free eBook Edition
To select nonconsecutive items using the keyboard:
1) Select the first piece of text. (For more information about
keyboard selection of text, see the topic “Navigating and selecting
with the keyboard” in the Help.)
2) Press Shift+F8. This puts Writer in “Add” mode. The word ADD
appears on the status bar.
3) Use the arrow keys to move to the start of the next piece of text
to be selected. Hold down the Shift key and select the next piece
of text.
4) Repeat as often as needed.
Now you can work with the selected text.
Press Esc to exit from this mode.
Selecting a vertical block of text
You can select a vertical block or “column” of text that is separated by
spaces or tabs (as you might see in text pasted from e-mails, program
listings, or other sources), using OOo’s block selection mode. To
change to block selection mode, use Edit > Selection Mode > Block
Area, or click several times in the status bar on STD until it changes to
BLK.
Now highlight the selection, using mouse or keyboard, as shown in
Figure 68.
Chapter 4 Getting Started with Writer 95
Page 96

Figure 68: Selecting a vertical block of text
Free eBook Edition
Cutting, copying, and pasting text
Cutting and copying text in Writer is similar to cutting and copying text
in other applications. You can use the mouse or the keyboard for these
operations. You can copy or move text within a document, or between
documents, by dragging or by using menu selections, icons, or
keyboard shortcuts. You can also copy text from other sources such as
Web pages and paste it into a Writer document.
To move (cut and paste) selected text using the mouse, drag it to the
new location and release it. To copy selected text, hold down the
Control key while dragging. The text retains the formatting it had
before dragging.
When you paste text, the result depends on the source of the text and
how you paste it. If you click on the Paste icon, any formatting the text
has (such as bold or italics) is retained. Text pasted from Web sites and
other sources may also be placed into frames or tables. If you do not
like the results, click the Undo icon or press Control+Z.
To make the pasted text take on the formatting of the surrounding text
where it is being pasted,choose either:
• Edit > Paste Special, or
• Click the triangle to the right of the Paste icon, or
• Click the Paste icon without releasing the left mouse button.
Then select Unformatted text from the resulting menu.
The range of choices on the Paste Special menu varies depending on
the origin and formatting of the text (or other object) to be pasted. See
(Figure 69) for an example with text on the clipboard.
Figure 69: Paste Special menu
96 Getting Started with OpenOffice.org 3.x
Page 97

Finding and replacing text and formatting
Free eBook Edition
Writer has a Find and Replace feature that automates the process of
searching for text inside a document. In addition to finding and
replacing words and phrases, you can:
• Use wildcards and regular expressions to fine-tune a search (see
the Help for details).
• Find and replace specific formatting (see the Writer Guide ).
• Find and replace paragraph styles (see the Writer Guide).
To display the Find & Replace dialog (Figure 70), use the keyboard
shortcut Control+F or choose Edit > Find & Replace from the menu
bar.
1) Type the text you want to find in the Search for box.
2) To replace the text with different text, type the new text in the
Replace with box.
3) You can select various options such as matching the case,
matching whole words only, or doing a search for similar words.
4) When you have set up your search, click Find. To replace text,
click Replace instead.
Figure 70: Expanded Find & Replace dialog
Chapter 4 Getting Started with Writer 97
Page 98

Tip
Free eBook Edition
If you click Find All, OOo selects all instances of the search
text in the document. Similarly, if you click Replace All, OOo
will replace all matches.
Caution
Use Replace All with caution; otherwise, you may end up with
some hilarious (and highly embarrassing) mistakes. A mistake
with Replace All might require a manual, word-by-word,
search to fix.
Inserting special characters
A special character is one not found on a standard English keyboard.
For example, © ¾ æ ç ñ ö ø ¢ are all special characters. To insert a
special character:
1) Place the cursor where you want the character to appear.
2) Choose Insert > Special Character to open the Special
Characters dialog (Figure 71).
3) Select the characters (from any font or mixture of fonts) you wish
to insert, in order, then click OK. The selected characters are
shown in the lower left of the dialog. As you select a character, it
is shown on the lower right, along with its numerical code.
Note
Tip
Different fonts include different special characters. If you do
not find a particular special character, try changing the Font
selection.
Figure 71: The Special Characters window,
where you can insert special characters.
Notice that the characters selected appear in the bottom-left
corner of the window.
98 Getting Started with OpenOffice.org 3.x
Page 99

Inserting dashes and non-breaking spaces and
Free eBook Edition
hyphens
To prevent two words from being separated at the end of a line, press
Control+spacebar after the first word to insert a non-breaking space.
In cases where you do not want the hyphen to appear at the end of a
line, for example in a number such as 123-4567, you can press
Shift+Control+minus sign to insert a non-breaking hyphen.
To enter en and em dashes, you can use the Replace dashes option
under Tools > AutoCorrect > Options (Figure 79). This option
replaces two hyphens, under certain conditions, with the
corresponding dash.
– is an en-dash; that is, a dash the width of the letter “n” in the font
you are using. Type at least one character, a space, one or two
hyphens, another space, and at least one more letter, then a
space. The one or two hyphens will be replaced by an en-dash.
— is an em-dash; that is, a dash the width of the letter “m” in the
font you are using. Type at least one character, two hyphens, and
at least one more character, then a space. The two hyphens will
be replaced by an em-dash.
See the Help for more details. For other methods of inserting dashes,
see the Writer Guide.
Setting tab stops and indents
The horizontal ruler shows both the default tab stops and any tab stops
that you have defined. Tab settings affect indentation of full
paragraphs (using the Increase Indent and Decrease Indent icons on
the Formatting toolbar) as well as indentation of parts of a paragraph
(by pressing the Tab key on the keyboard).
Using the default tab spacing can cause formatting problems if you
share documents with other people. If you use the default tab spacing
and then send the document to someone else who has chosen a
different default tab spacing, tabbed material will change to use the
other person’s settings. This may cause major formatting problems.
Instead of using the defaults, define your own tab settings, as
described in this section.
To define indents and tab settings for one or more selected
paragraphs, double-click on a part of the ruler that is not between the
left and right indent icons to open the Indents & Spacing page of the
Paragraph dialog. Double-click anywhere between the left and right
Chapter 4 Getting Started with Writer 99
Page 100

indent icons on the ruler to open the Tabs page of the Paragraph dialog
Free eBook Edition
(Figure 75).
A better strategy is to define tabs for the paragraph style. See
Chapters 6 and 7 in the Writer Guide for more information.
Using tabs to space out material on a page is not recommended.
Tip
Depending on what you are trying to accomplish, a table is
usually a better choice.
Changing the default tab stop interval
Any changes to the default tab setting will affect the existing
Note
To set the measurement unit and the spacing of default tab stop
intervals, go to Tools > Options > OpenOffice.org Writer >
General.
default tab stops in any document you open afterward, as well
as tab stops you insert after making the change.
Figure 72: Selecting a default tab stop interval
You can also set or change the measurement unit for rulers in the
current document by right-clicking on the ruler to open a list of units,
as shown in Figure 77. Click on one of them to change the ruler to that
unit. The selected setting applies only to that ruler.
Figure 73: Ruler showing default tab stops
100 Getting Started with OpenOffice.org 3.x
 Loading...
Loading...