Page 1
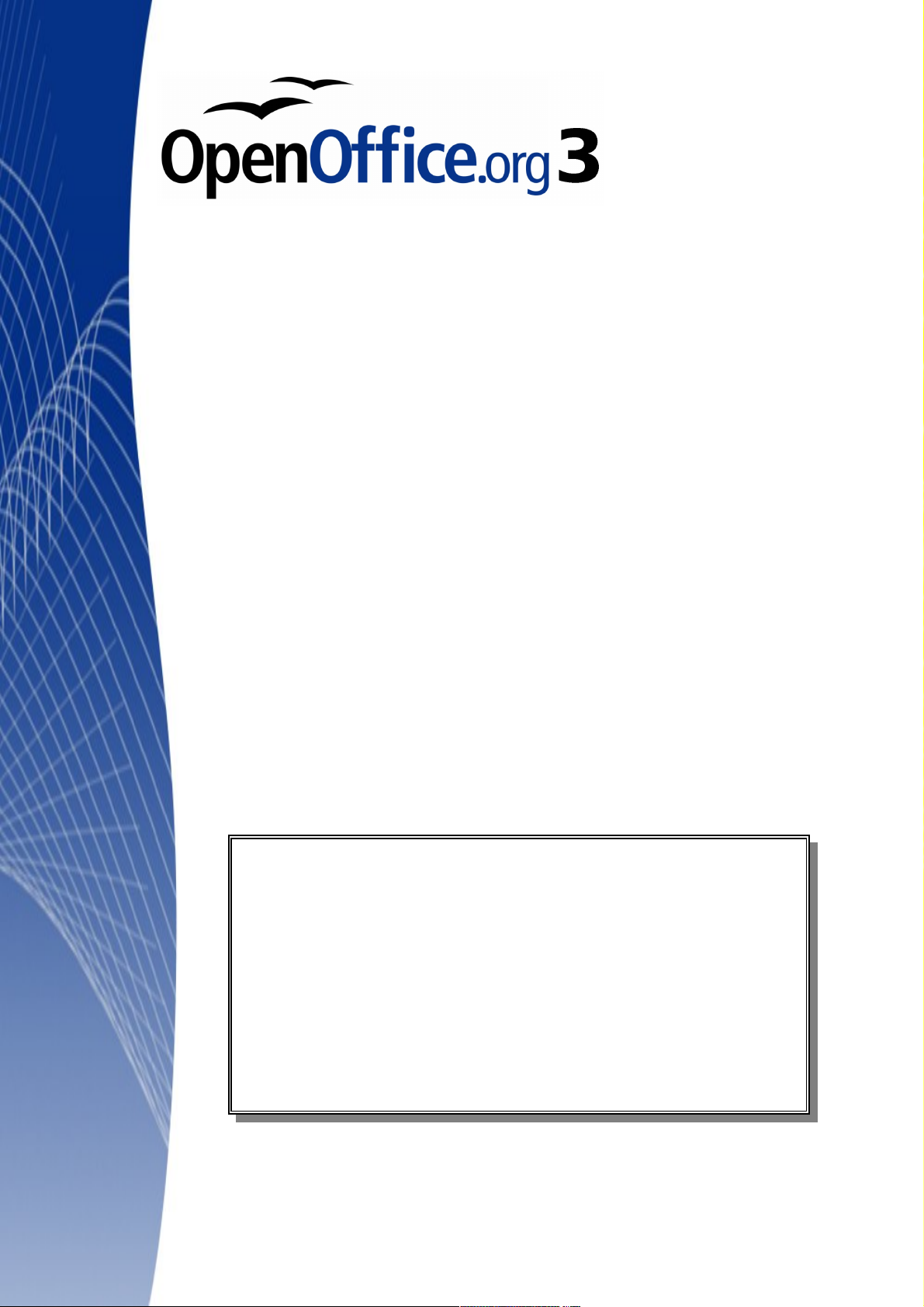
OpenOffice.org 3
Writer Guide
This PDF is designed to be read onscreen, two pages at a
time. If you want to print a copy, your PDF viewer should
have an option for printing two pages on one sheet of
paper, but you may need to start with page 2 to get it to
print facing pages correctly. (Print this cover page
separately.)
Alternatively, you can download a free PDF of the printed
edition or buy a low-cost printed copy from
http://stores.lulu.com/opendocument. You can also
download an editable (.odt) version of this book from
http://oooauthors.org/en/authors/userguide3/published/
Page 2
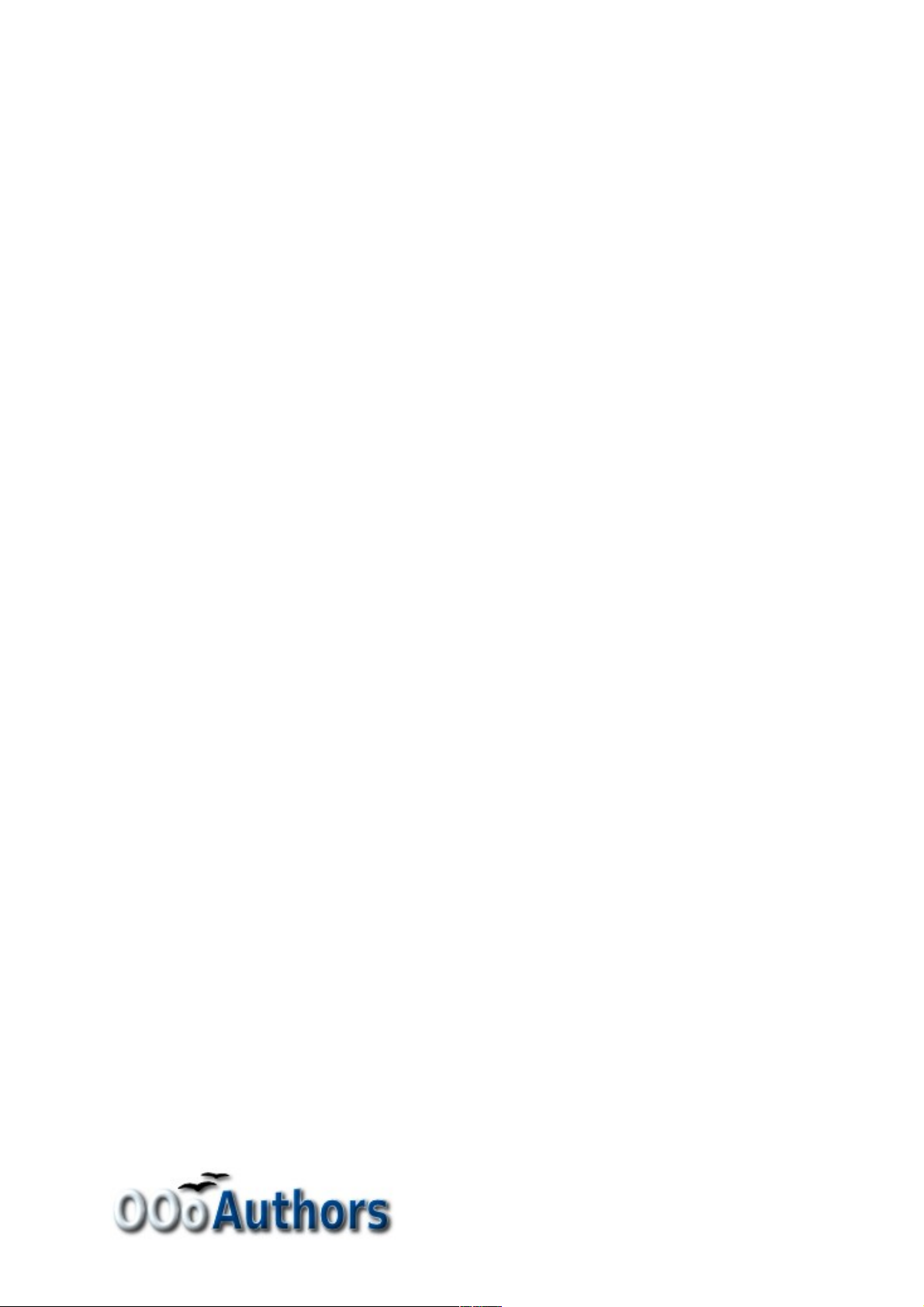
Copyright
This document is Copyright © 2005–2008 by its contributors as listed
in the section titled Authors. You may distribute it and/or modify it
under the terms of either the GNU General Public License, version 3 or
later, or the Creative Commons Attribution License, version 3.0 or
later. All trademarks within this guide belong to their legitimate
owners.
Authors
Magnus Adielsson Agnes Belzunce
Bruce Byfield Daniel Carrera
Dick Detwiler Laurent Duperval
Martin Fox Katharina Greif
Tara Hess Peter Hillier-Brook
Lou Iorio John Kane
Stefan A. Keel Michael Kotsarinis
Sigrid Kronenberger Peter Kupfer
Ian Laurenson Alan Madden
Paul Miller Vincenzo Ponzi
Scott Rhoades Carol Roberts
Iain Roberts Gary Schnabl
Robert Scott Janet M. Swisher
Barbara M. Tobias Jean Hollis Weber
Catherine Waterman Bob Wickham
Linda Worthington Michele Zarri
Feedback
Please direct any comments or suggestions about this document to:
authors@user-faq.openoffice.org
Publication date and software version
Published 27 December 2008. Based on OpenOffice.org 3.0.
You can download
an editable version of this document from
http://oooauthors.org/en/authors/userguide3/published/
Page 3
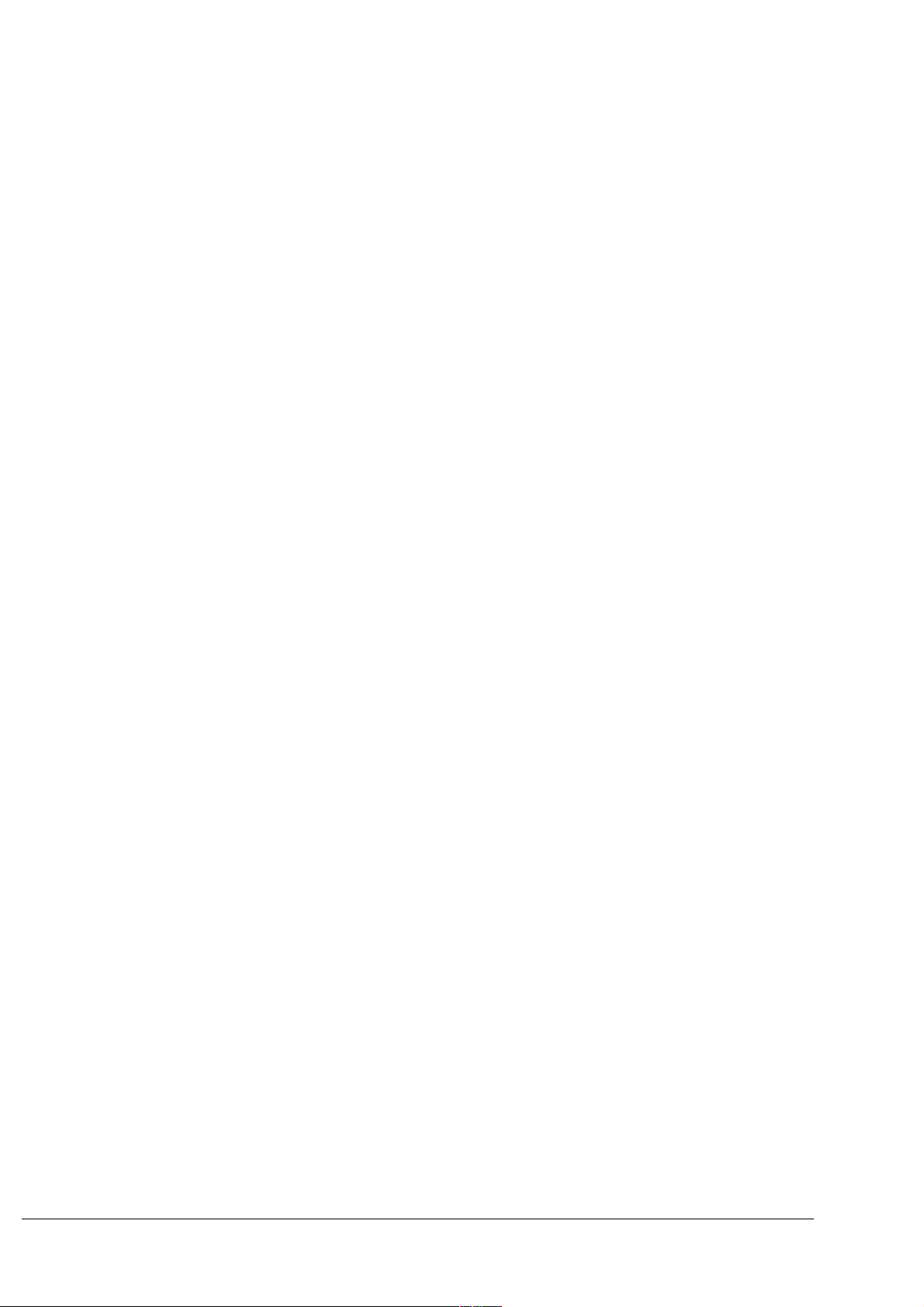
Contents
Chapter 1
Introducing Writer.....................................................................9
What is Writer?.................................................................................10
Starting Writer..................................................................................10
The Writer interface..........................................................................14
Changing document views................................................................21
Using the Navigator..........................................................................22
Starting a new document..................................................................27
Opening an existing document..........................................................28
Saving a document............................................................................29
Getting help......................................................................................31
Closing a document..........................................................................31
Closing Writer...................................................................................32
Chapter 2
Setting up Writer......................................................................33
Choosing options that affect all of OOo............................................34
Choosing options for loading and saving documents........................46
Choosing options for Writer..............................................................51
Choosing options for HTML documents............................................61
Choosing language settings..............................................................62
Controlling Writer’s AutoCorrect functions......................................65
Chapter 3
Working with Text.....................................................................66
Introduction......................................................................................67
Selecting text....................................................................................67
Cutting, copying, and pasting text....................................................69
Moving paragraphs quickly...............................................................70
Finding and replacing text................................................................71
Inserting special characters..............................................................75
Formatting paragraphs.....................................................................77
Formatting characters......................................................................81
Autoformatting..................................................................................82
Creating numbered or bulleted lists.................................................83
Using footnotes and endnotes...........................................................87
OpenOffice.org 3 Writer Guide 3
Page 4
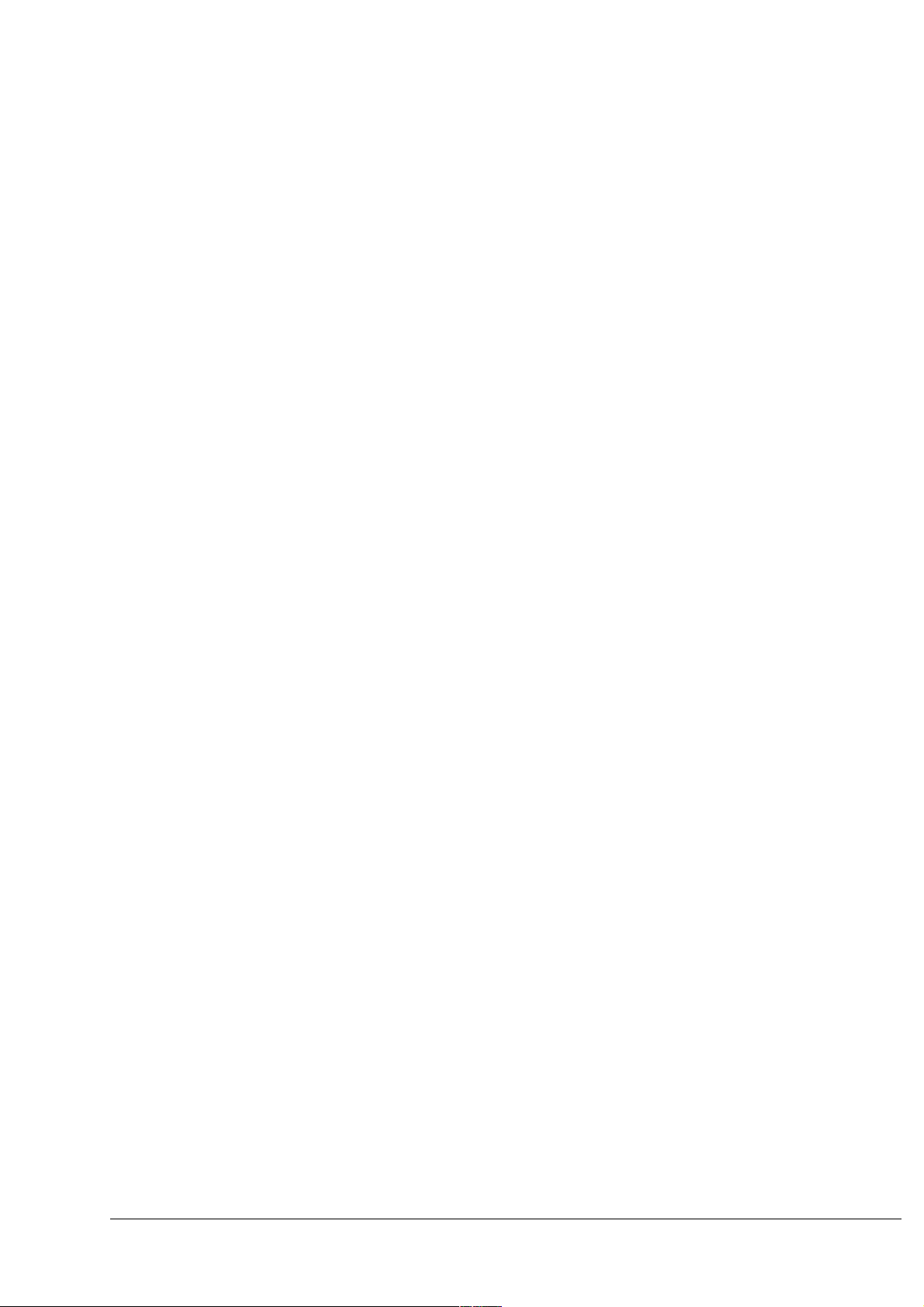
Checking spelling..............................................................................89
Using language tools........................................................................90
Using the thesaurus..........................................................................92
Hyphenating words...........................................................................92
Using AutoCorrect............................................................................94
Using word completion.....................................................................95
Using AutoText..................................................................................96
Line numbering.................................................................................96
Undoing and redoing changes..........................................................97
Tracking changes to a document......................................................98
Inserting notes................................................................................102
Linking to another part of a document...........................................104
Working with hyperlinks.................................................................105
Switching between insert and overwrite mode...............................108
Counting the words in a selection...................................................108
Chapter 4
Formatting Pages...................................................................109
Introduction....................................................................................110
Choosing a layout method...............................................................110
Setting up basic page layout using styles.......................................112
Changing page margins..................................................................117
Using columns to define the page layout........................................118
Using frames for page layout..........................................................122
Using tables for page layout...........................................................129
Using sections for page layout........................................................132
Creating headers and footers..........................................................142
Numbering pages............................................................................147
Chapter 5
Printing, Exporting, Faxing, and E-Mailing...........................159
Introduction....................................................................................160
Quick printing.................................................................................160
Controlling printing........................................................................160
Printing a brochure.........................................................................164
Printing envelopes..........................................................................165
Printing labels.................................................................................167
Sending a fax..................................................................................169
4 OpenOffice.org 3 Writer Guide
Page 5
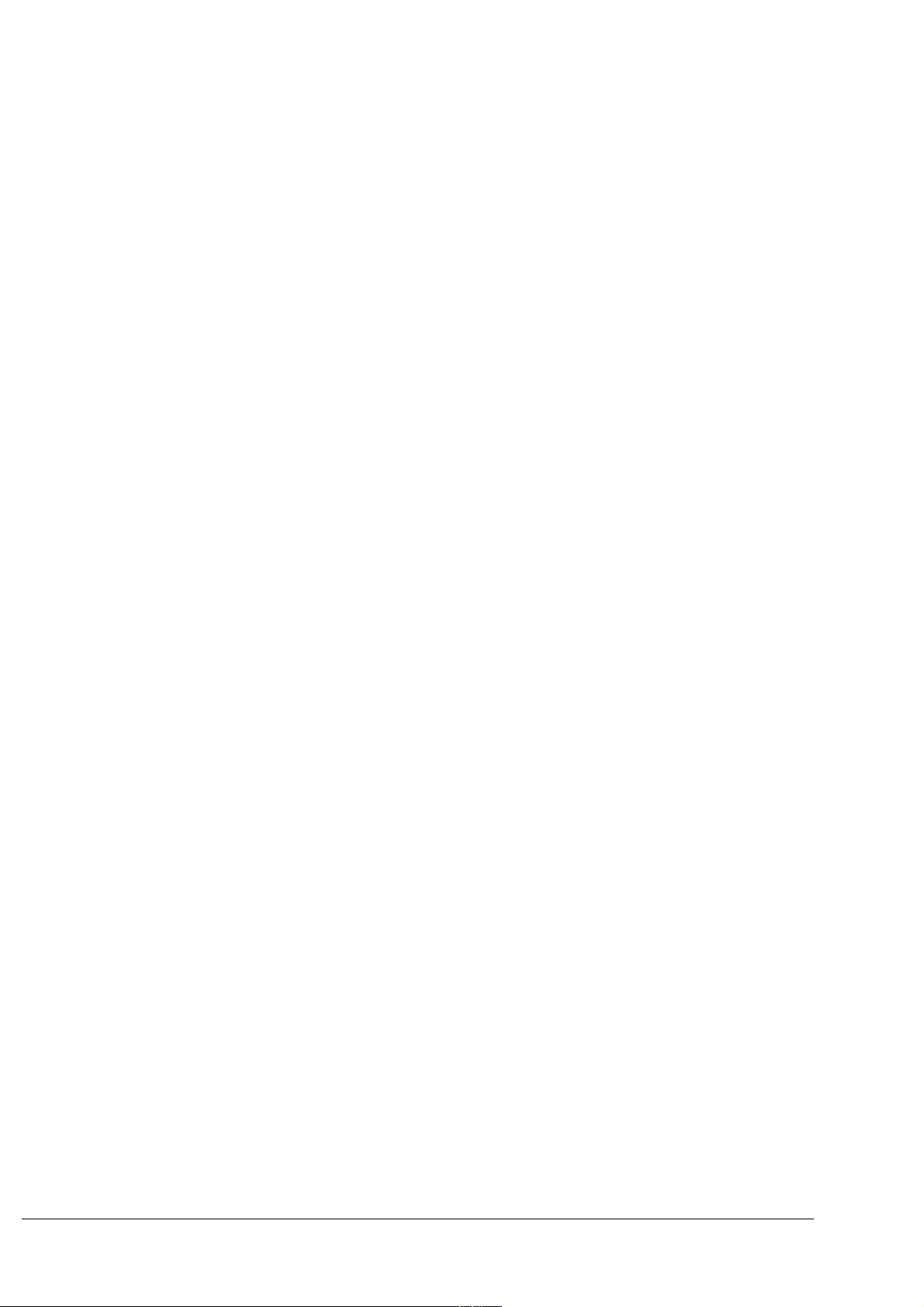
Exporting to PDF............................................................................172
Exporting to other formats.............................................................179
E-mailing Writer documents...........................................................179
Digital signing of documents..........................................................182
Chapter 6
Introduction to Styles.............................................................184
What are styles?..............................................................................185
The Styles and Formatting window.................................................186
Applying styles................................................................................191
Modifying styles..............................................................................200
Creating custom paragraph styles: examples.................................205
Copying and moving styles.............................................................209
Deleting styles................................................................................211
Assigning styles to shortcut keys....................................................212
Defining a hierarchy of headings....................................................212
Chapter 7
Working with Styles................................................................220
Introduction....................................................................................221
Creating custom (new) styles..........................................................221
Working with paragraph styles.......................................................225
Working with conditional paragraph styles.....................................237
Working with character styles........................................................239
Working with frame styles..............................................................242
Working with page styles................................................................245
Working with list styles...................................................................254
Chapter 8
Working with Graphics............................................................263
Graphics in Writer...........................................................................264
Adding images to a document.........................................................264
Modifying an image........................................................................269
Using Writer’s drawing tools..........................................................276
Positioning graphics within the text................................................279
Adding captions to graphics............................................................290
Adding an image to the Gallery.......................................................293
Graphic file types supported...........................................................295
OpenOffice.org 3 Writer Guide 5
Page 6
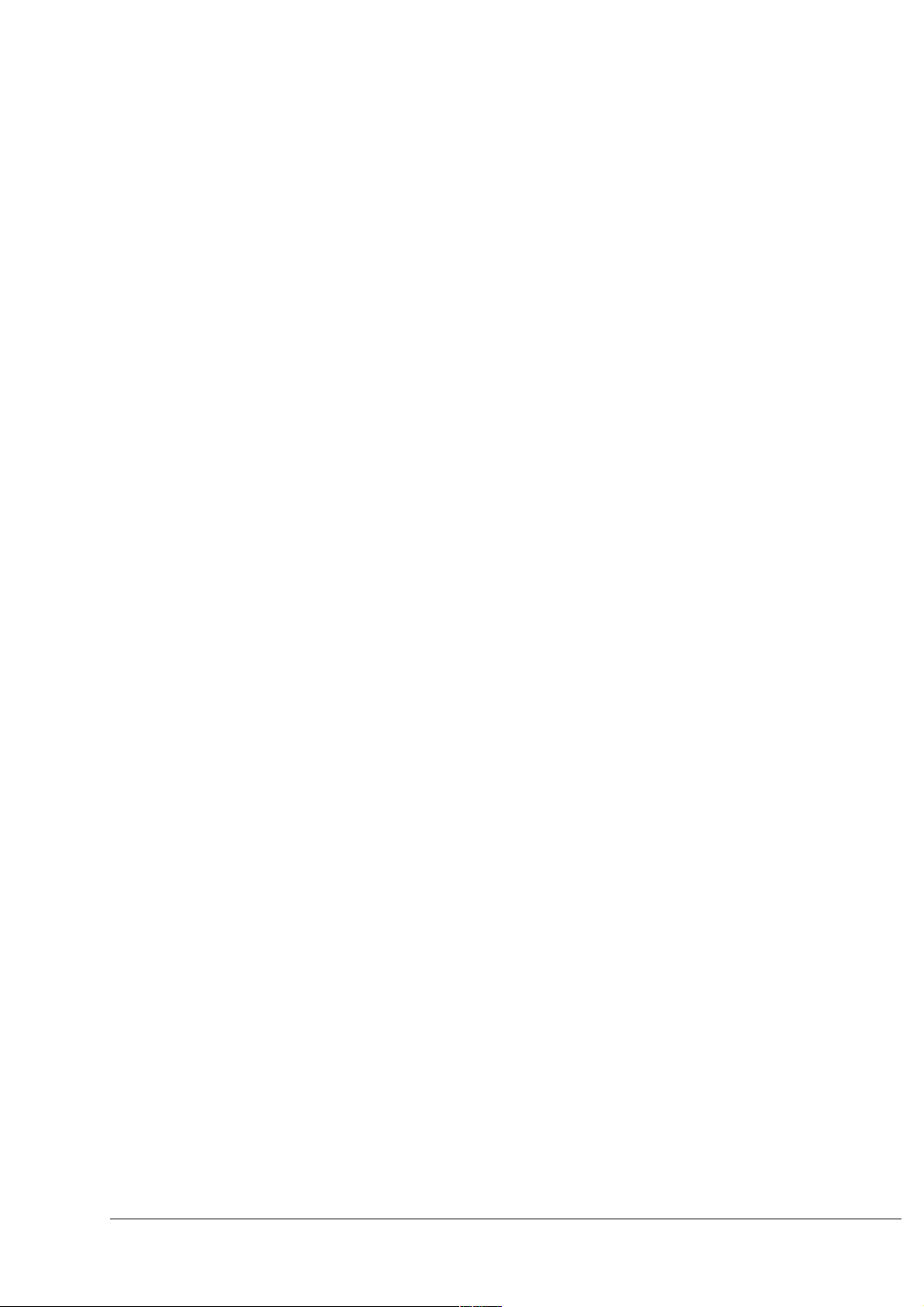
Chapter 9
Working with Tables...............................................................297
Introduction....................................................................................298
Creating a table..............................................................................298
Formatting the table layout............................................................302
Formatting the table text................................................................312
Data entry and manipulation in tables............................................315
Additional table operations.............................................................318
The Table menu and toolbar...........................................................325
Chapter 10
Working with Templates.........................................................328
Introduction....................................................................................329
Using a template to create a document..........................................329
Creating a template........................................................................330
Editing a template...........................................................................332
Adding templates with Extension Manager....................................334
Setting a default template..............................................................335
Associating a document with a different template..........................335
Organizing templates......................................................................337
Chapter 11
Using Mail Merge...................................................................340
What is mail merge?.......................................................................341
Creating the data source................................................................341
Registering a data source...............................................................342
Creating a form letter.....................................................................345
Printing mailing labels....................................................................350
Printing envelopes..........................................................................355
Using the Mail Merge Wizard to create a form letter.....................360
Chapter 12
Tables of Contents, Indexes, and Bibliographies...................373
Introduction....................................................................................374
Tables of contents...........................................................................374
Alphabetic indexes..........................................................................389
Other types of indexes....................................................................398
Bibliographies.................................................................................399
Tools for working with bibliographies.............................................411
6 OpenOffice.org 3 Writer Guide
Page 7
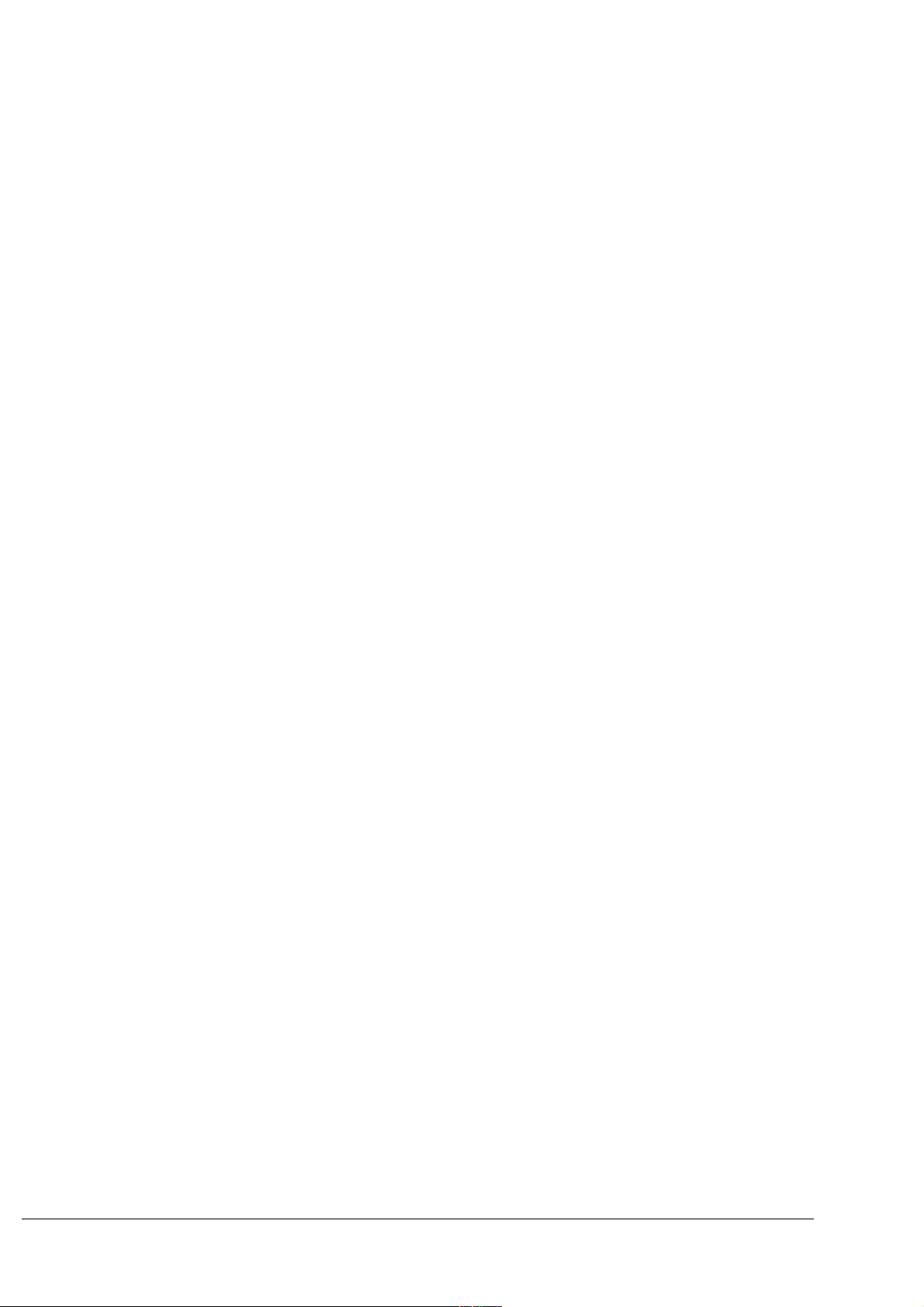
Chapter 13
Working with Master Documents...........................................412
Why use a master document?.........................................................413
Styles and master documents.........................................................413
Using the Navigator........................................................................414
Creating a master document...........................................................415
Recommended method for creating master documents..................417
Editing a master document.............................................................426
Cross-referencing between subdocuments.....................................426
Creating one file from a master document and its subdocuments. .431
Problem solving..............................................................................432
Chapter 14
Working with Fields................................................................437
Introduction to fields......................................................................438
Quick and easy field entry..............................................................438
Using document properties to hold information that changes........439
Using other fields to hold information that changes.......................440
Using AutoText to insert often-used fields......................................442
Defining your own numbering sequences.......................................443
Using automatic cross-references...................................................445
Using fields in headers and footers.................................................449
Using fields instead of outline numbering for appendix numbering
........................................................................................................451
Tricks for working with fields.........................................................452
Developing conditional content.......................................................453
Using placeholder fields.................................................................461
Using input fields and input lists....................................................462
Chapter 15
Using Forms in Writer............................................................466
Introduction....................................................................................467
When to use forms..........................................................................467
Creating a simple form...................................................................468
Example: a simple form..................................................................476
Accessing data sources...................................................................479
Advanced form customization.........................................................486
XForms............................................................................................489
OpenOffice.org 3 Writer Guide 7
Page 8
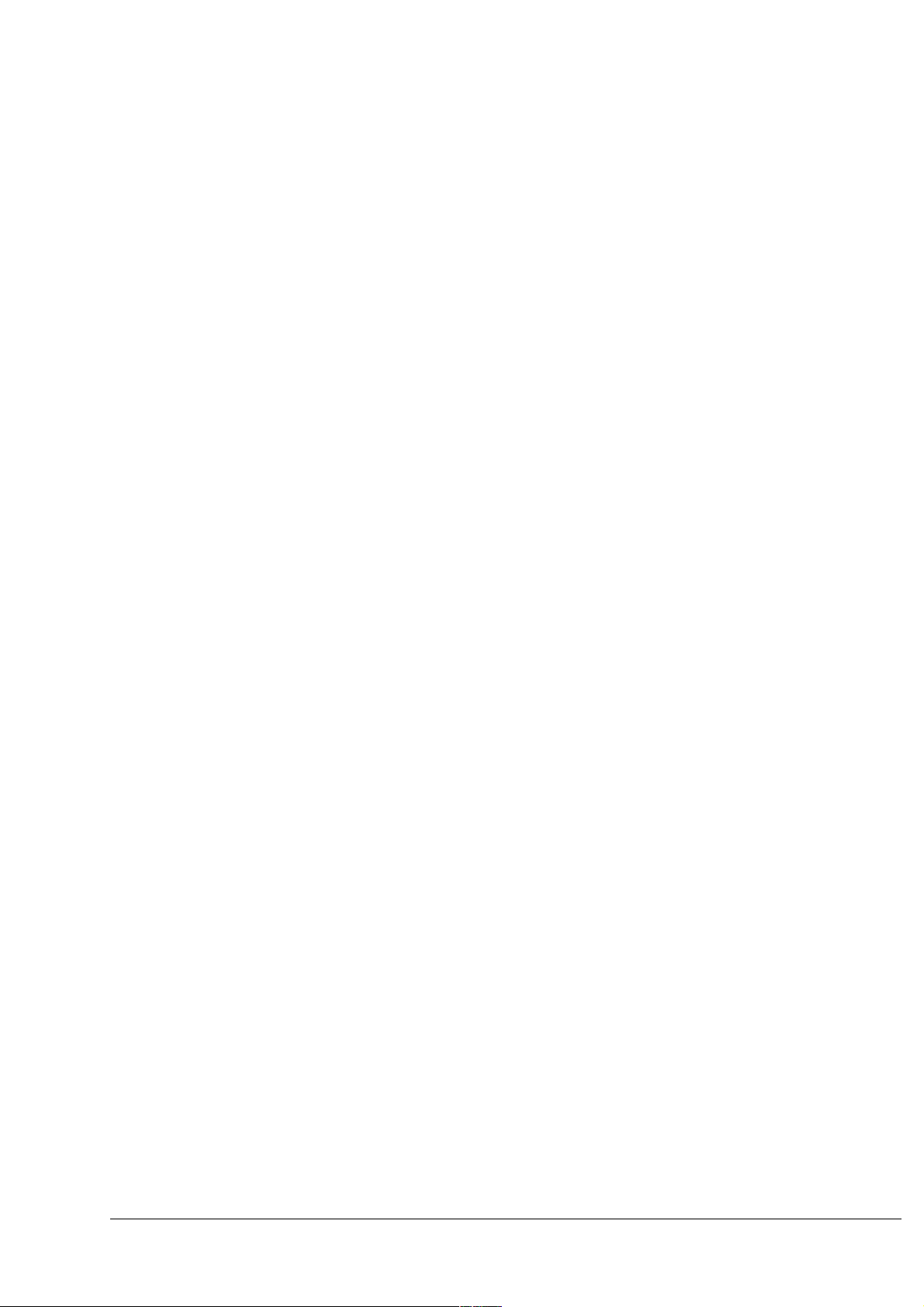
Chapter 16
Math Objects..........................................................................490
What is Math?.................................................................................491
Entering a formula..........................................................................492
Customizations................................................................................497
Formula layout................................................................................500
Common problem areas..................................................................501
Math commands - Reference..........................................................504
Chapter 17
Customizing Writer................................................................515
Introduction....................................................................................516
Customizing menu content.............................................................516
Customizing toolbars......................................................................520
Assigning shortcut keys..................................................................524
Assigning macros to events.............................................................529
Adding functionality with extensions..............................................529
Appendix A
Keyboard Shortcuts................................................................533
Introduction....................................................................................534
Function keys for Writer.................................................................535
Shortcut keys for Writer.................................................................535
Shortcut keys for tables in Writer...................................................538
Shortcut keys for paragraphs and heading levels...........................539
Shortcut keys for moving and resizing frames, graphics and objects
........................................................................................................540
Index.........................................................................................541
8 OpenOffice.org 3 Writer Guide
Page 9
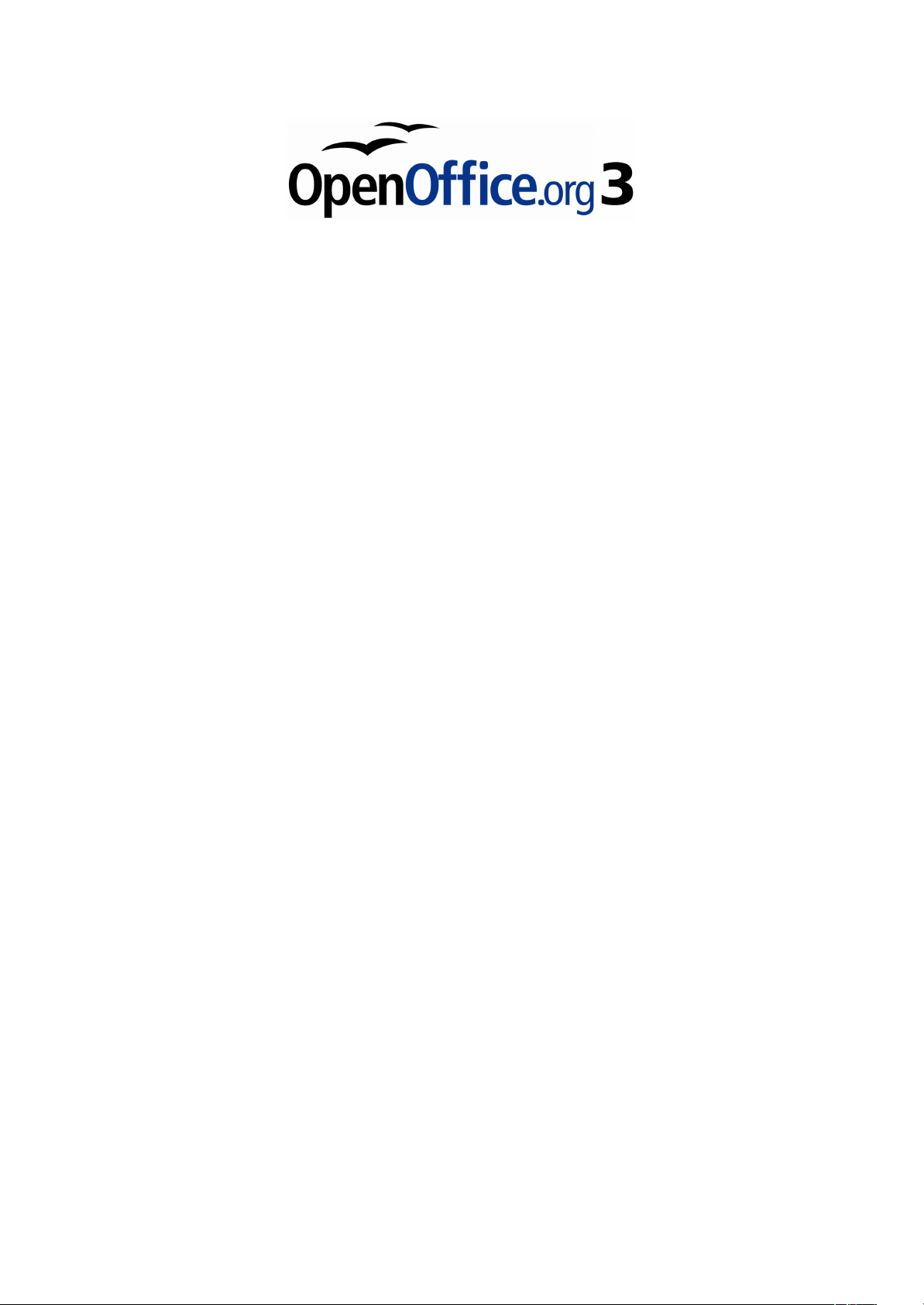
Chapter 1
Introducing Writer
Page 10
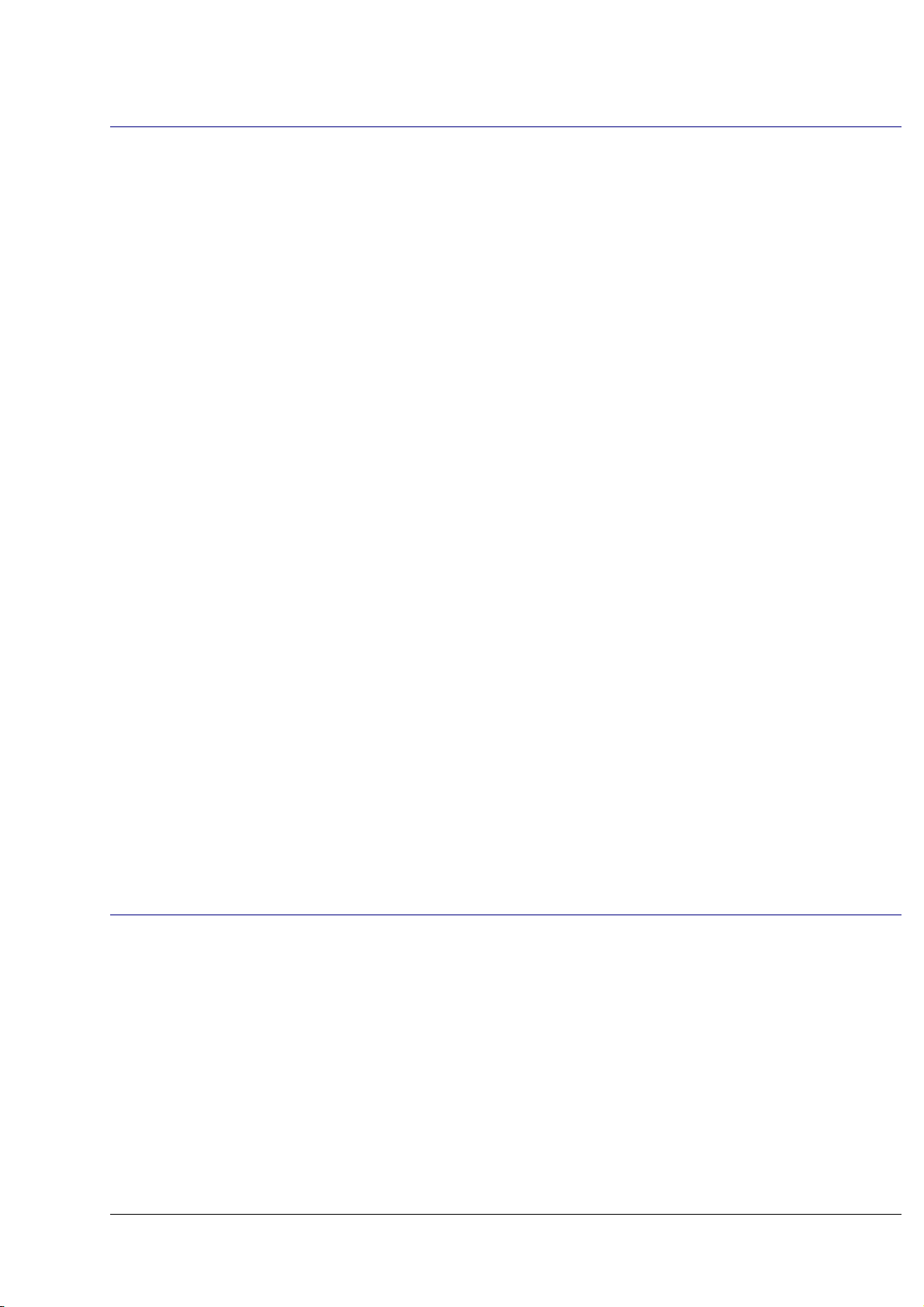
What is Writer?
Writer is the word processor component of OpenOffice.org (OOo). In
addition to the usual features of a word processor (spelling check,
thesaurus, hyphenation, autocorrect, find and replace, automatic
generation of tables of contents and indexes, mail merge, and others),
Writer provides these important features:
• Templates and styles
• Page-layout methods, including frames, columns, and tables
• Embedding or linking of graphics, spreadsheets, and other
objects
• Built-in drawing tools
• Master documents—to group a collection of documents into a
single document
• Change tracking during revisions
• Database integration, including a bibliography database
• Export to PDF, including bookmarks
• And many more
Styles are central to using Writer. Using styles, you can easily format
your document consistently and change the format with minimal effort.
A style is a named set of formatting options. Writer defines several
types of styles, for different types of elements: characters, paragraphs,
pages, frames, and lists. Often, you are using styles whether you
realize it or not. The use of styles is described in more detail in
Chapter 6 (Introduction to Styles) and Chapter 7 (Working with Styles).
The other features of Writer listed above are also covered in detail in
other chapters of this guide.
Starting Writer
If you are reading this document in OpenOffice.org, you already know
how to start Writer. However, if this is a printed version or a PDF
version, you may not know how to start Writer. So let’s look at three
ways to do that:
• From the system menu
• From an existing document
• From the command line
10 OpenOffice.org 3 Writer Guide
Page 11
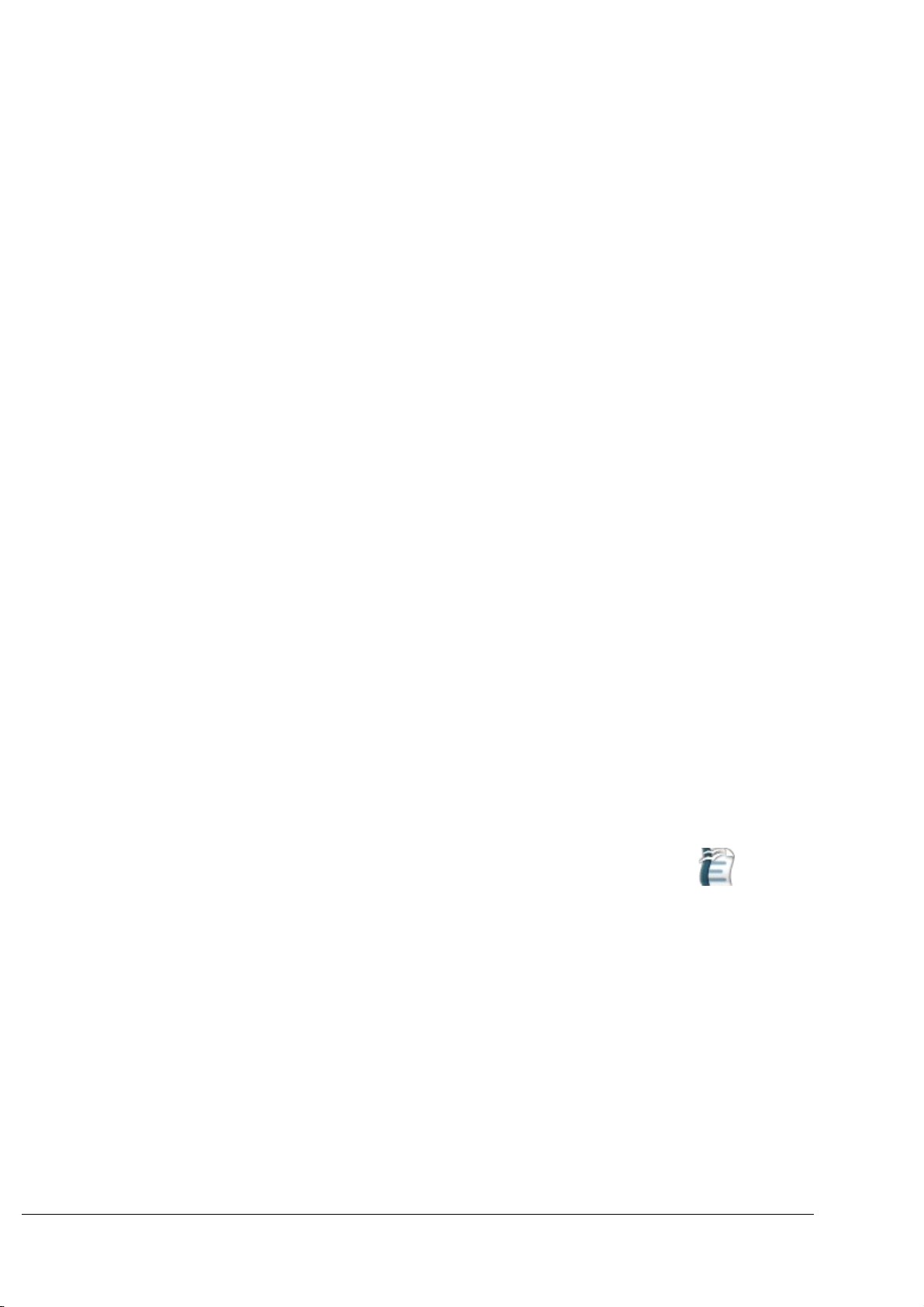
Starting from the system menu
The most common way to start Writer is by using the system menu,
the standard menu from which most applications are started. On
Windows, it is called the Start menu. On GNOME, it is called the
Applications menu. On KDE, it is identified by the KDE logo. On Mac
OS X, it is the Applications menu.
When OpenOffice.org was installed on your computer, in most cases a
menu entry for each component was added to your system menu. (If
you are using a Mac, see note below.) The exact name and location of
these menu entries depends on the operating system and graphical
environment.
Note for Mac users
You should see the OpenOffice.org icon in the Applications folder.
When you double-click this icon, a text document opens in Writer. To
open the other components (Draw, Calc, Impress, Base), go to the File
menu of the Writer window and select the component you want.
OOo does not automatically put a shortcut icon on the desktop, but you
can add one if you wish. If you don’t know how to add shortcut icons
for launching programs, please consult the help for your operating
system.
Starting from an existing document
All Writer documents are associated with the Writer application. This
means that you can start OpenOffice.org automatically, simply by
double-clicking a Writer document in a file manager such as Windows
Explorer.
You can spot an OpenOffice.org Writer document by its icon: .
Note for Windows users
If you have associated Microsoft Office file types with OOo, then when
you double-click on a *.doc (Word) file, it opens in OOo Writer.
If you did not associate the file types, then when you double-click on a
Microsoft Word document, it opens in Microsoft Word (if Word is
installed on your computer).
You can use another method to open *.doc files in OOo and save in the
*.doc format from OOo. See “Opening an existing document” on page
28 for more information.
Chapter 1 Introducing Writer 11
Page 12
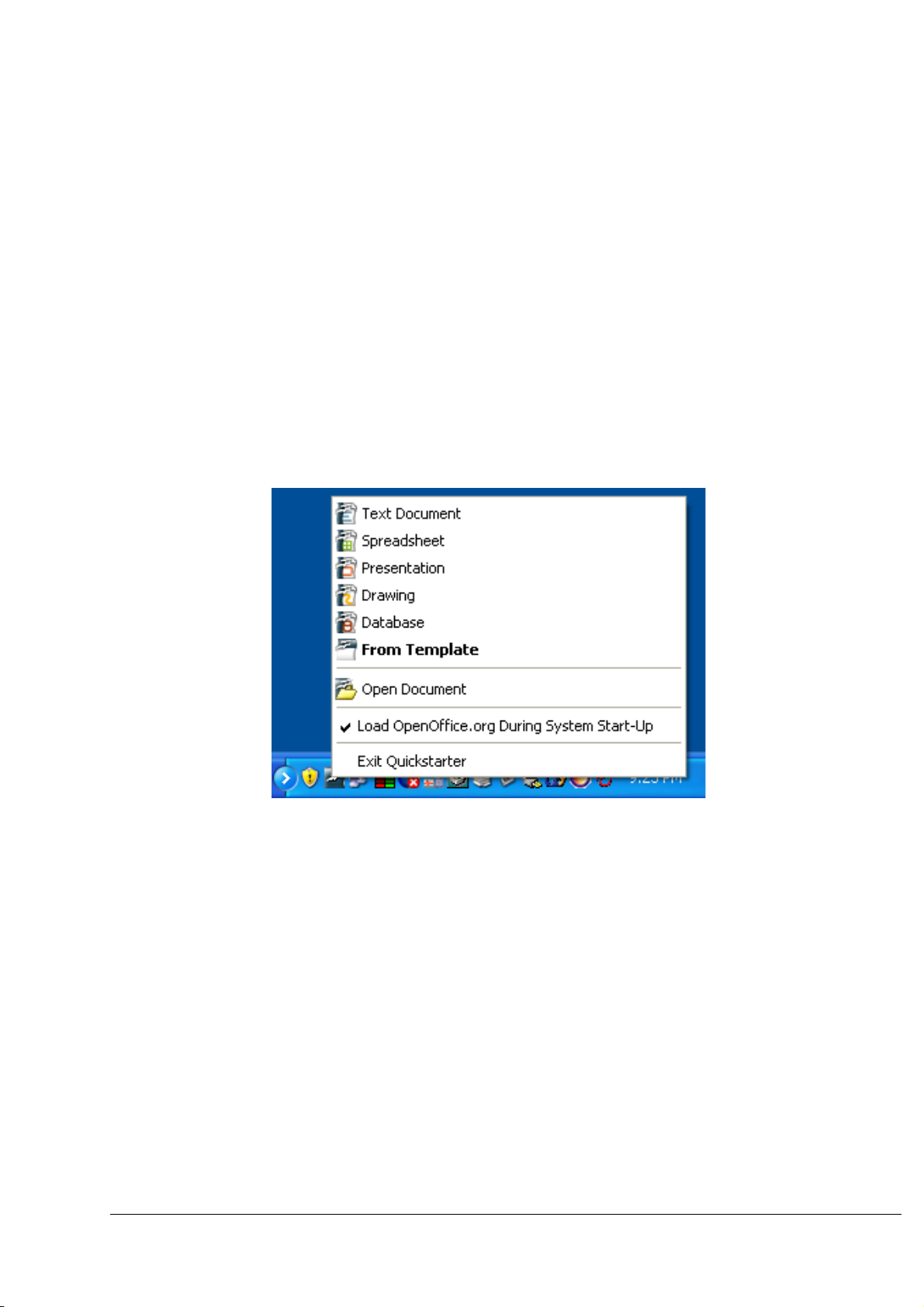
Using the Quickstarter under Windows
The Quickstarter is an icon that is placed in the Windows system tray
during system startup. It indicates that OpenOffice.org has been
loaded and is ready to use. (The Quickstarter loads library *.DLL files
required by OOo, thus shortening the startup time for OOo components
by about half.) If the Quickstarter is disabled, see “Reactivating the
Quickstarter” on page 13 if you want to enable it.
Using the Quickstarter icon
Right-click the Quickstarter icon in the system tray to open a pop-up
menu from which you can open a new document, open the Templates
and Documents dialog box, or choose an existing document to open.
You can also double-click the Quickstarter icon to display the
Templates and Documents dialog box.
Figure 1: Quickstarter pop-up menu
Disabling the Quickstarter
To close the Quickstarter, right-click on the icon in the system tray and
then click Exit Quickstarter on the pop-up menu. The next time the
computer is restarted, the Quickstarter will be loaded again.
To prevent OpenOffice.org from loading during system startup,
deselect the Load OpenOffice.org During System Start-Up item on
the pop-up menu. You might want to do this if your computer has
insufficient memory, for example.
12 OpenOffice.org 3 Writer Guide
Page 13
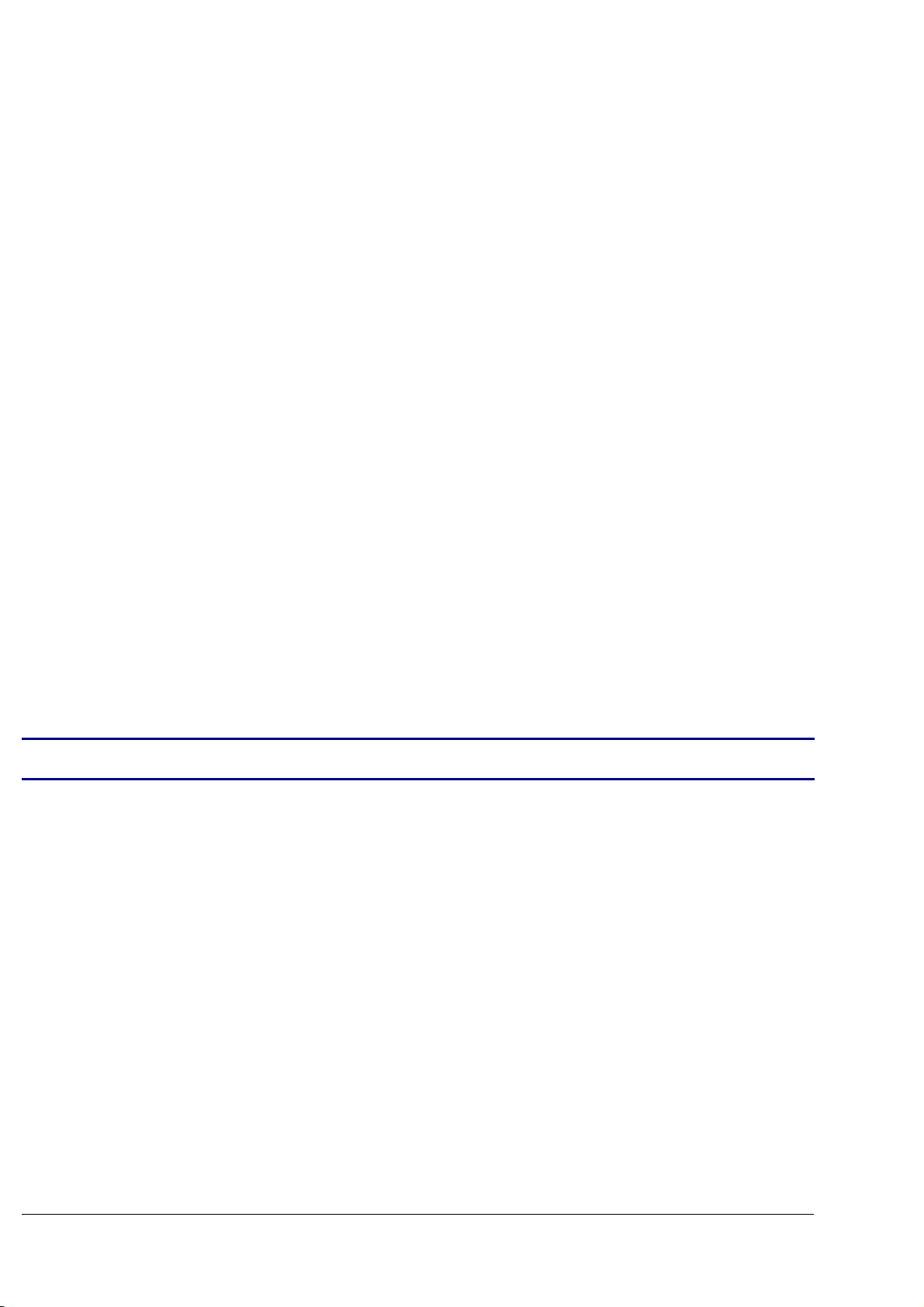
Reactivating the Quickstarter
If the Quickstarter has been disabled, you can reactivate it by selecting
the Load OpenOffice.org during system start-up option in Tools >
Options > OpenOffice.org > Memory.
Using the Quickstarter under Linux
Some installations of OpenOffice.org under Linux have a Quickstarter
that looks and acts like the one described above for Windows (the
option on the Memory page is labeled Enable systray quickstarter).
Preloading OOo under Linux/KDE
In Linux/KDE, you can use KDocker to have OOo loaded and ready for
use at startup. KDocker is not part of OOo; it is a generic “systray app
docker” that is helpful if you open OOo often.
Starting from the command line
You may want to start Writer from the command line (using the
keyboard instead of the mouse). Why? Well, by using the command
line, you have more control over what happens when Writer is started.
For example, using the command line, you can tell Writer to load a
document and print it immediately, or to start without showing the
splash screen.
Note
There is more than one way to start Writer from the command line,
depending on whether you have installed a customized version or the
standard download from the OOo web site.
If you installed using the download on the OOo web site, you can start
Writer by typing at the command line:
soffice -writer
or
swriter
Most users will never need to do this.
Writer will start and create a new document.
To see a list of options you can use when starting Writer at the
command line, type:
soffice -?
Below is a list of some of the more popular options.
Chapter 1 Introducing Writer 13
Page 14
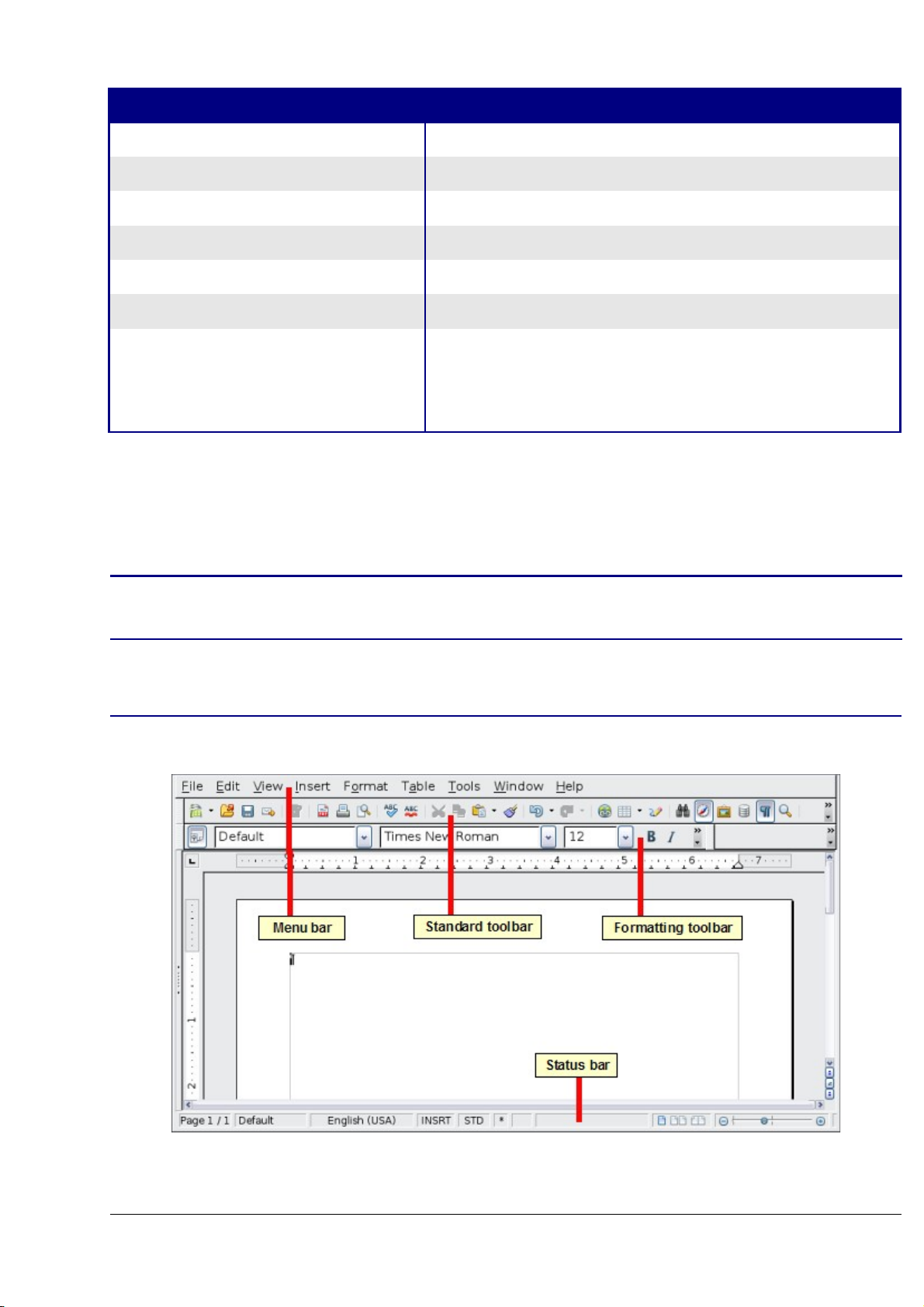
Option Description
-help
-nologo
-show <odp-file>
-view <documents ...>
-minimized
-norestore
-invisible
Get a complete list of options.
Do not show the startup screen.
Start presentation immediately.
Open documents in viewer (read-only) mode.
Start OOo minimized.
Suppress restart/restore after fatal errors.
No startup screen, no default document and
no UI. This is useful for third-party
applications that use functionality provided
by OOo.
If you have a customized version of OOo (such as the one provided by
Linux Mandrake or Gentoo), you can start Writer by typing at the
command line:
oowriter
Note
Although the command syntax differs, the effect is identical: it
starts OOo with an empty Writer document.
The Writer interface
The main Writer workspace is shown in Figure 2.
Figure 2: The main Writer workspace in Print Layout view
14 OpenOffice.org 3 Writer Guide
Page 15
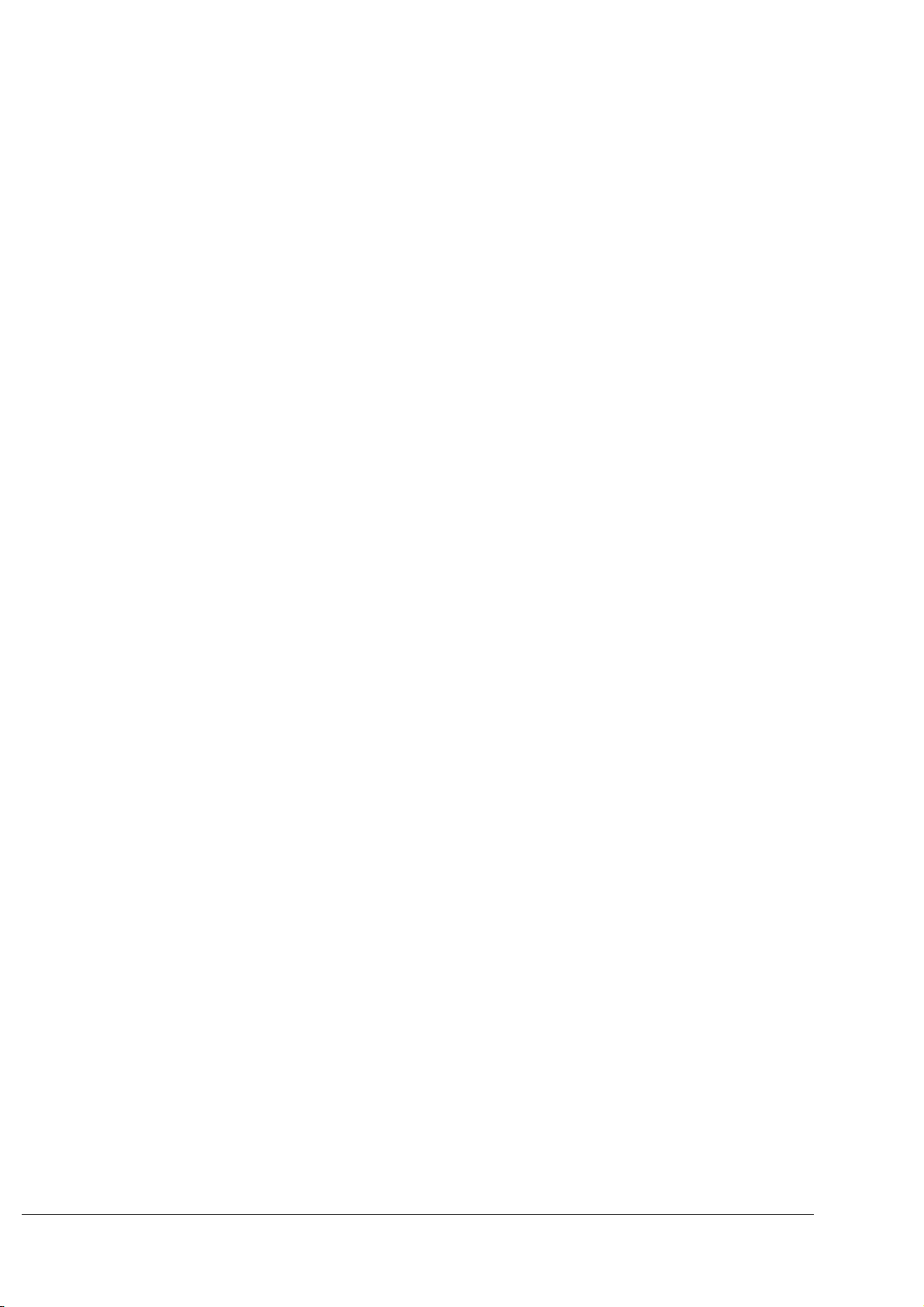
Menus
The
Menu bar
is located across the top of the Writer window, just
below the Title bar. When you choose one of the menus, a submenu
drops down to show commands.
• File contains commands that apply to the entire document such
as Open, Save, and Export as PDF.
• Edit contains commands for editing the document such as Undo
and Find & Replace.
• View contains commands for controlling the display of the
document such as Zoom and Web Layout.
• Insert contains commands for inserting elements into your
document such as headers, footers, and pictures.
• Format contains commands for formatting the layout of your
document, such as Styles and Formatting, Paragraph, and
Bullets and Numbering.
• Table shows all commands to insert and edit a table in a text
document.
• Tools contains functions such as Spellcheck, Customize, and
Options.
• Window contains commands for the display window.
• Help contains links to the Help file, What’s This?, and information
about the program. See “Getting help” on page 31.
Toolbars
Writer has several types of toolbars: docked, floating, and tear-off.
Docked toolbars can be moved to different locations or made to float,
and floating toolbars can be docked.
The top docked toolbar (default position) is called the
toolbar. The Standard toolbar is consistent across the OpenOffice.org
applications.
The second toolbar across the top (default location) is the
toolbar. It is a context-sensitive bar that shows the relevant tools in
response to the cursor’s current position or selection. For example,
when the cursor is on a graphic, the Formatting bar provides tools for
formatting graphics; when the cursor is in text, the tools are for
formatting text.
Standard
Formatting
Chapter 1 Introducing Writer 15
Page 16
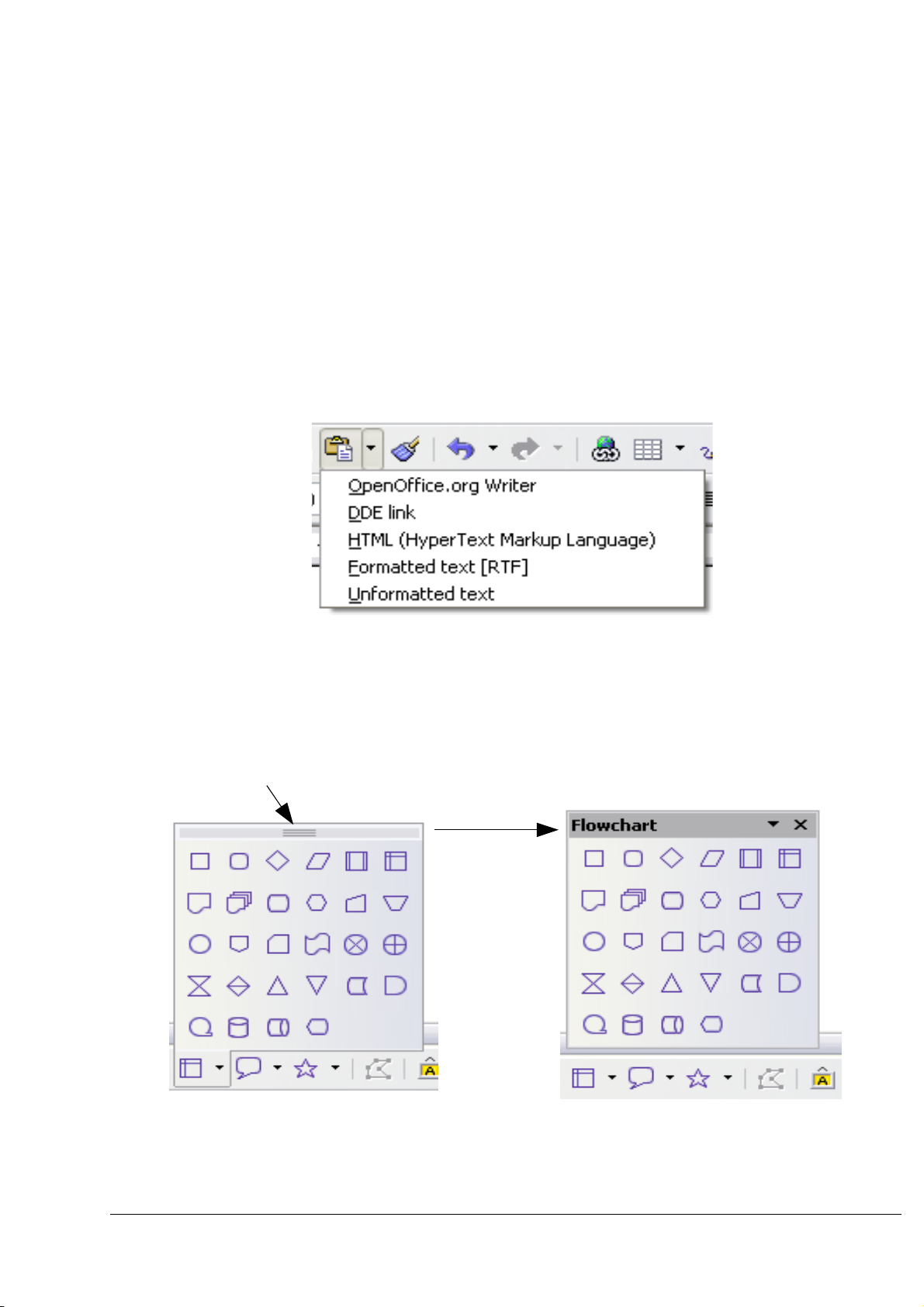
Displaying or hiding toolbars
To display or hide toolbars, choose View > Toolbars, then click on the
name of a toolbar in the list. An active toolbar shows a check mark
beside its name. Tear-off toolbars are not listed in the View menu.
Submenus and tear-off toolbars
Toolbar icons with a small triangle to the right will display
tear-off toolbars
icon.
Figure 3 shows the Paste submenu.
Figure 4 shows a tear-off toolbar from the Drawing toolbar.
, and other ways of selecting things, depending on the
submenus
Figure 3. Example of a submenu
The tear-off toolbars can be floating or docked along an edge of the
screen or in one of the existing toolbar areas. To move a floating tearoff toolbar, drag it by the title bar. See “Moving toolbars” below.
,
Click here and drag Toolbar tears off and floats
Figure 4: Example of a tear-off toolbar
16 OpenOffice.org 3 Writer Guide
Page 17
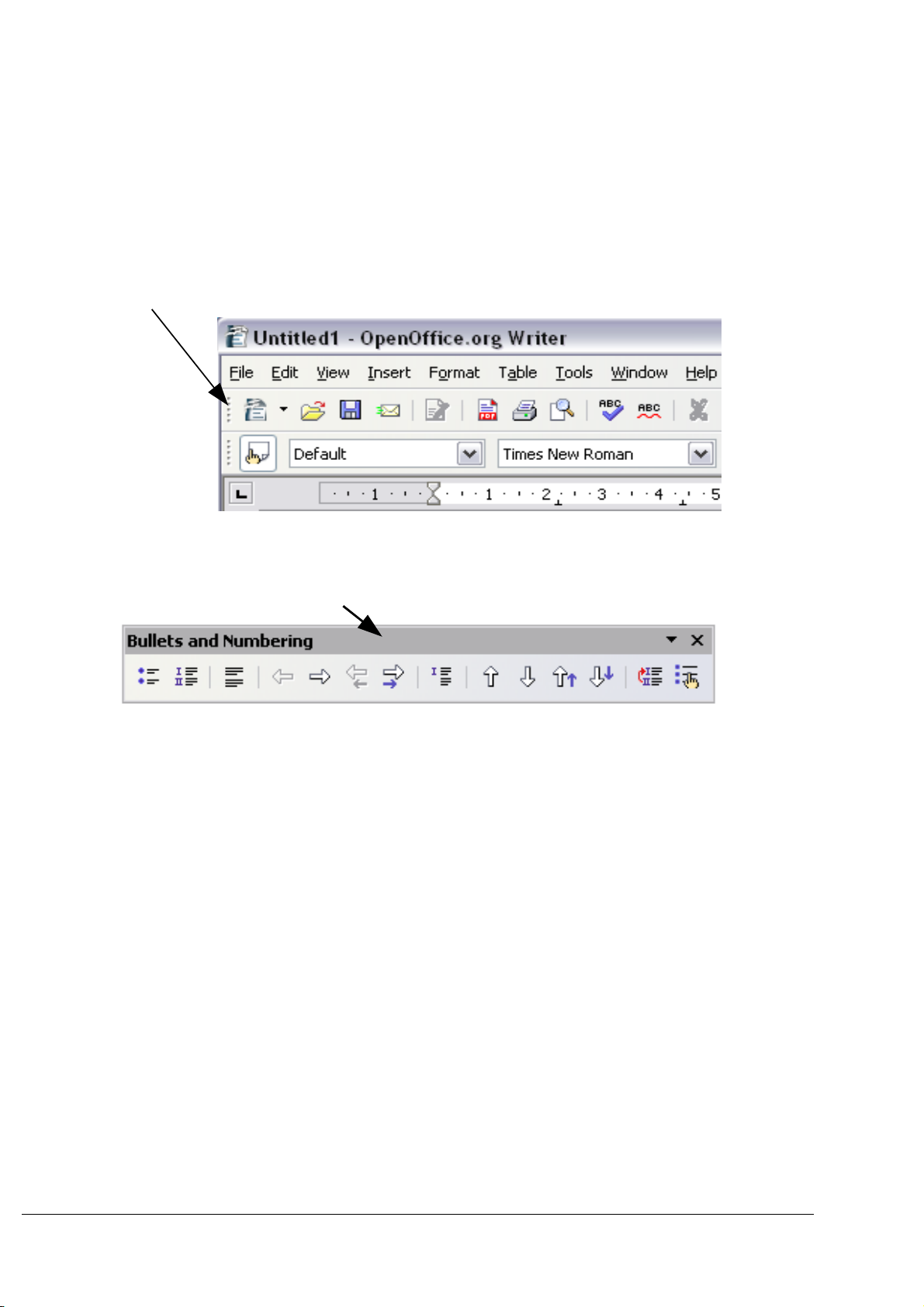
Moving toolbars
To move a docked toolbar, place the mouse pointer over the toolbar
handle, hold down the left mouse button, drag the toolbar to the new
location, and then release the mouse button (Figure 5).
To move a floating toolbar, click on its title bar and drag it to a new
location (Figure 6).
Handle of docked toolbar
Figure 5: Moving a docked toolbar
Title bar of floating toolbar
Figure 6: Moving a floating toolbar
Floating toolbars
Writer includes several additional context-sensitive toolbars, whose
defaults appear as floating toolbars in response to the cursor’s current
position or selection. For example, when the cursor is in a table, a
floating
or bullet list, the
these toolbars to the top, bottom, or side of the window, if you wish
(see “Moving toolbars” on page 17).
Table
toolbar appears, and when the cursor is in a numbered
Bullets and Numbering
toolbar appears. You can dock
Docking/floating windows and toolbars
Toolbars and some windows, such as the Navigator and the Styles and
Formatting window, are dockable. You can move, resize, or dock them
to an edge.
Chapter 1 Introducing Writer 17
Page 18
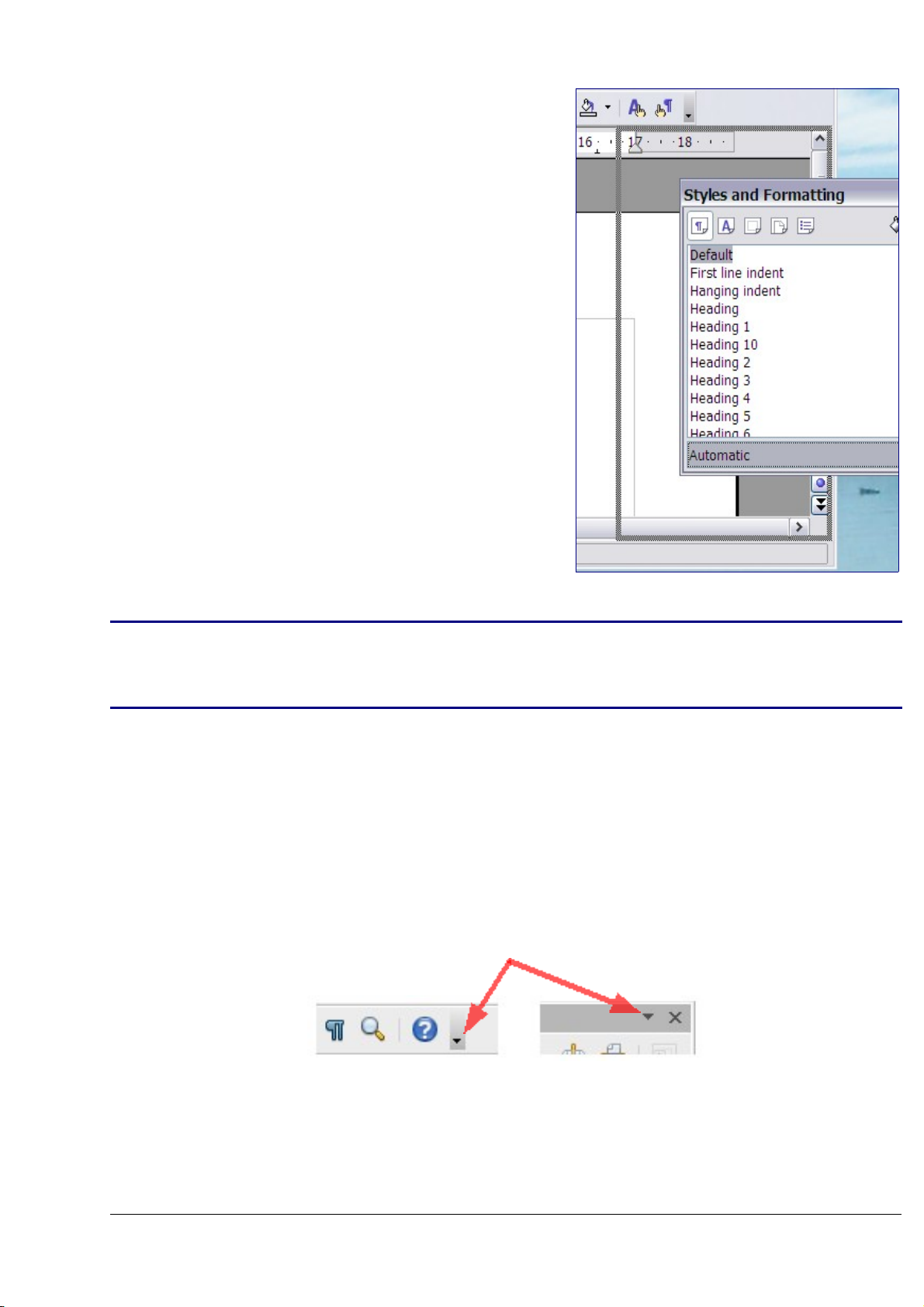
To dock a window, do one of the
following:
• Click on the title bar of the floating
window and drag it to the side until
you see the outline of a box appear
in the main window (see Figure 7)
and then release the window. This
method depends on your system’s
window manager settings, so it may
not work for you.
• Hold down the
Control
key and
double-click on a vacant part of the
floating window to dock it in its last
position. If that does not work, try
double-clicking without using the
Control
key.
To undock a window, hold down the
Control
part of the docked window.
Note
key and double-click on a vacant
Figure 7: Docking a window
The Styles and Formatting window can also be docked or
undocked by using
the icons at the top of the window.
Control+double-click
on the gray area next to
Customizing toolbars
You can customize toolbars in several ways, including choosing which
icons are visible and locking the position of a docked toolbar. You can
also add icons and create new toolbars, as described in Appendix B.
To access a toolbar’s customization options, use the down-arrow at the
end of the toolbar or on its title bar (see Figure 8).
Toolbar customization icons
Figure 8: Customizing toolbars
To show or hide icons defined for the selected toolbar, choose Visible
Buttons from the drop-down menu. Visible icons have a checkmark
next to them. Click on icons to select or deselect them.
18 OpenOffice.org 3 Writer Guide
Page 19
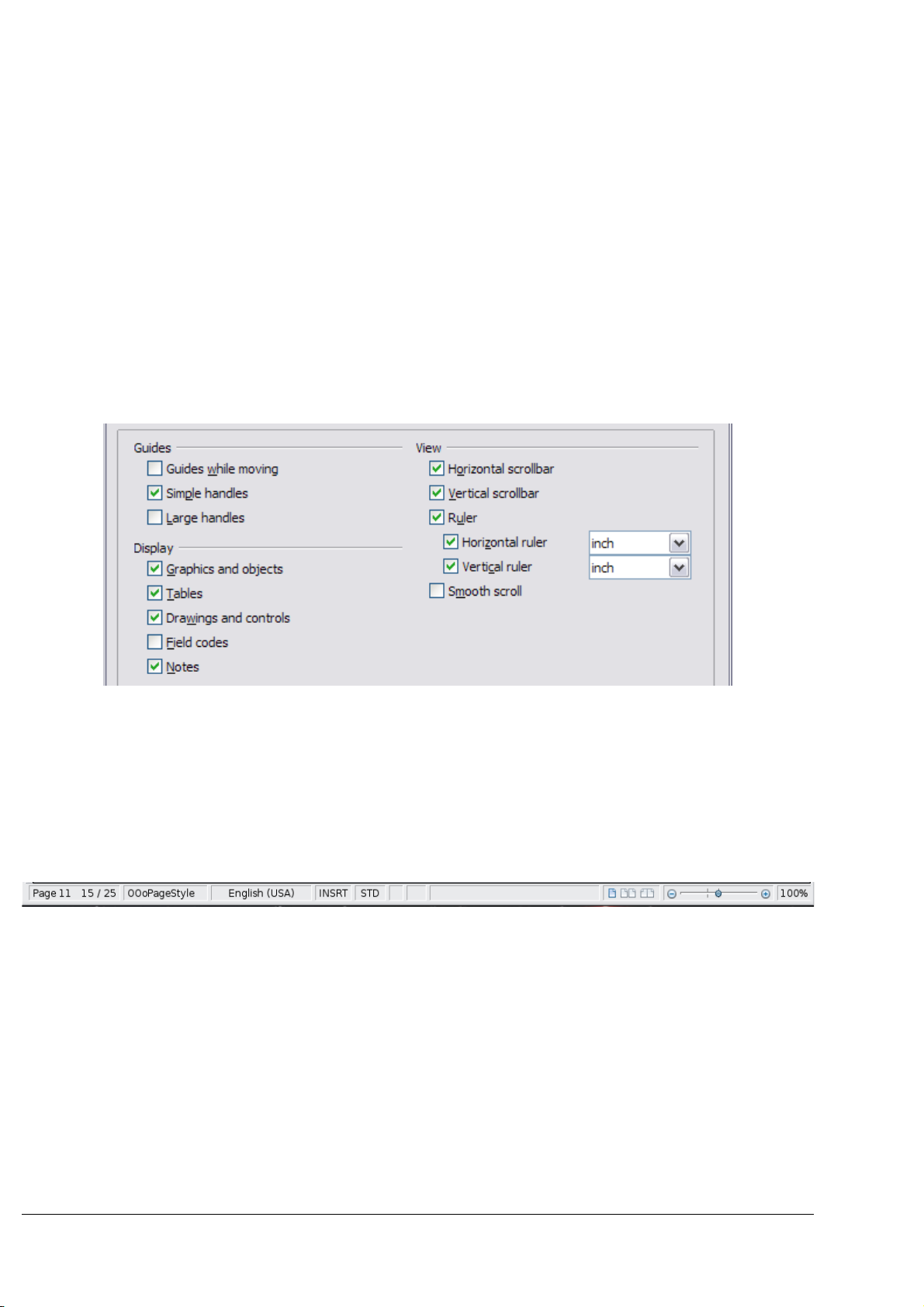
Right-click (context) menus
You can quickly access many menu functions by right-clicking on a
paragraph, graphic, or other object. A context menu will pop up. Often
the context menu is the fastest and easiest way to reach a function. If
you’re not sure where in the menus or toolbars a function is located,
you can often find it by right-clicking.
Rulers
To show or hide rulers, choose View > Ruler. To enable the vertical
ruler, choose Tools > Options > OpenOffice.org Writer > View and
select Vertical ruler.
Figure 9. Turning on the vertical ruler
Status bar
The Writer status bar provides information about the document and
convenient ways to quickly change some document features. From left
to right, the fields are as follows.
Page number
Shows the current page number, the sequence number of the
current page (if different), and the total number of pages in the
document. For example, if you restarted page numbering at 1 on the
third page, its page number is 1 and its sequence number is 3.
If any bookmarks have been defined in the document, a right-click
on this field pops up a list of bookmarks; click on the required one.
To jump to a specific page in the document, double-click in this field.
The Navigator opens (see page 22). Click in the Page Number field
and type the required page number.
Chapter 1 Introducing Writer 19
Page 20
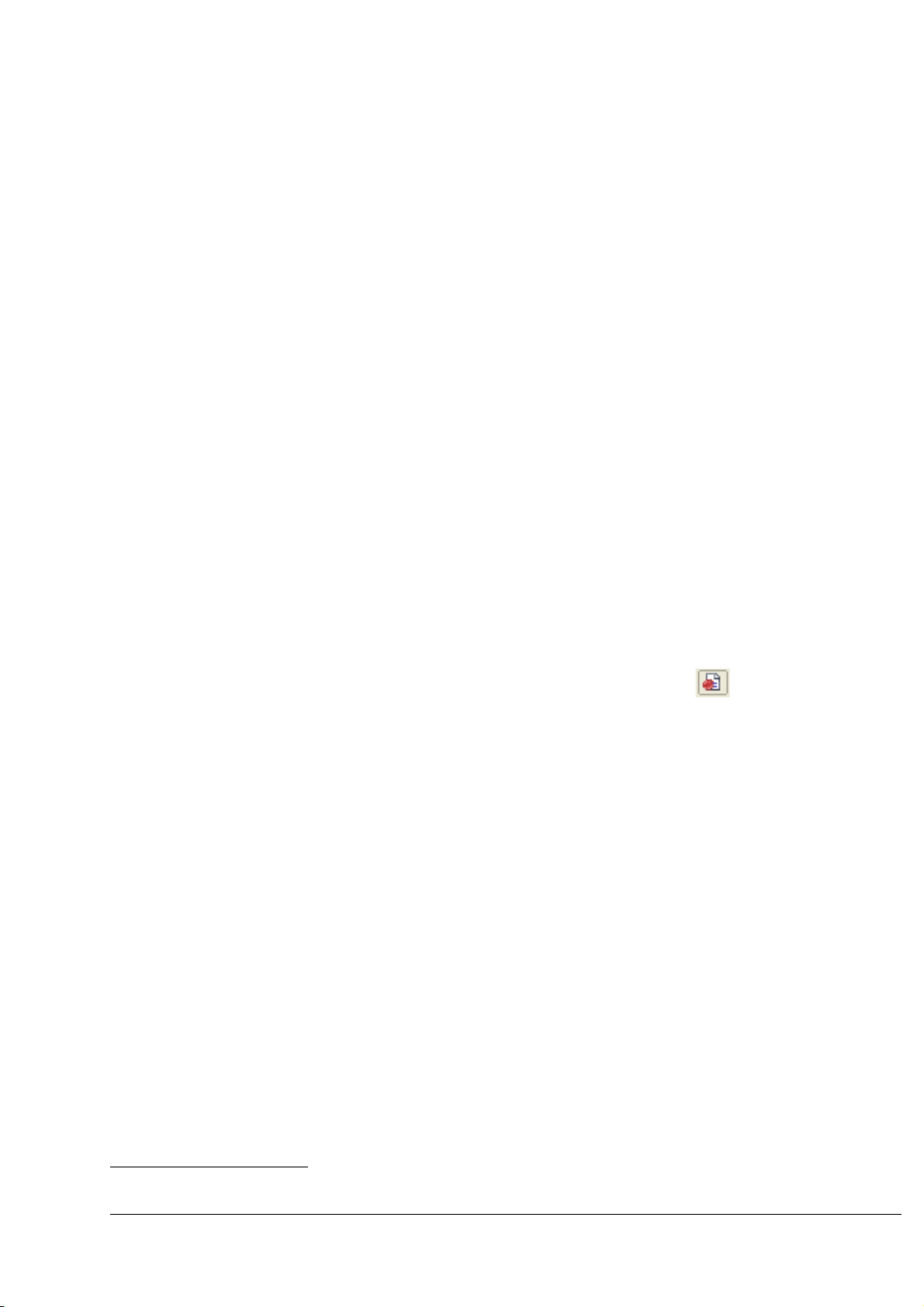
Page style
Shows the style of the current page. To change the page style, rightclick on this field. A list of page styles pops up; choose a different
style by clicking on it.
To edit the page style, double-click on this field. The Page Style
dialog box opens.
Language
Shows the language for the selected text.
Click to open a menu where you can choose another language for
the selected text or for the paragraph where the cursor is located.
You can also choose None to exclude the text from spellchecking or
choose More... to open the Character dialog box.
Insert mode
Click to toggle between
Insert
and
Overwrite
modes when typing.
Selection mode
Click to toggle between STD (
and BLK (
Block
) selection. EXT is an alternative to
Standard
), EXT (
Extend
Shift+click
), ADD (
Add
when
selecting text. See Chapter 3 (Working with Text) for more
information about ADD and BLK.
)
Digital signature
If the document has been digitally signed, an icon shows in this
part of the Status bar. You can double-click the icon to view the
certificate.
Section or object information
When the cursor is on a section or object (such as a picture),
information about that item appears in this field. Double-clicking in
this area opens a relevant dialog box.
Object Information shown Dialog box opened
Picture Size and position Format Picture
List item Level and list style Bullets and Numbering
Heading Outline numbering level Bullets and Numbering
Table Name or number and cell
reference of cursor
Other (Blank) Fields (Cross References page)
Table Format
1
1
1 If a
20 OpenOffice.org 3 Writer Guide
list style
was used with a list item or heading, no dialog box appears.
Page 21
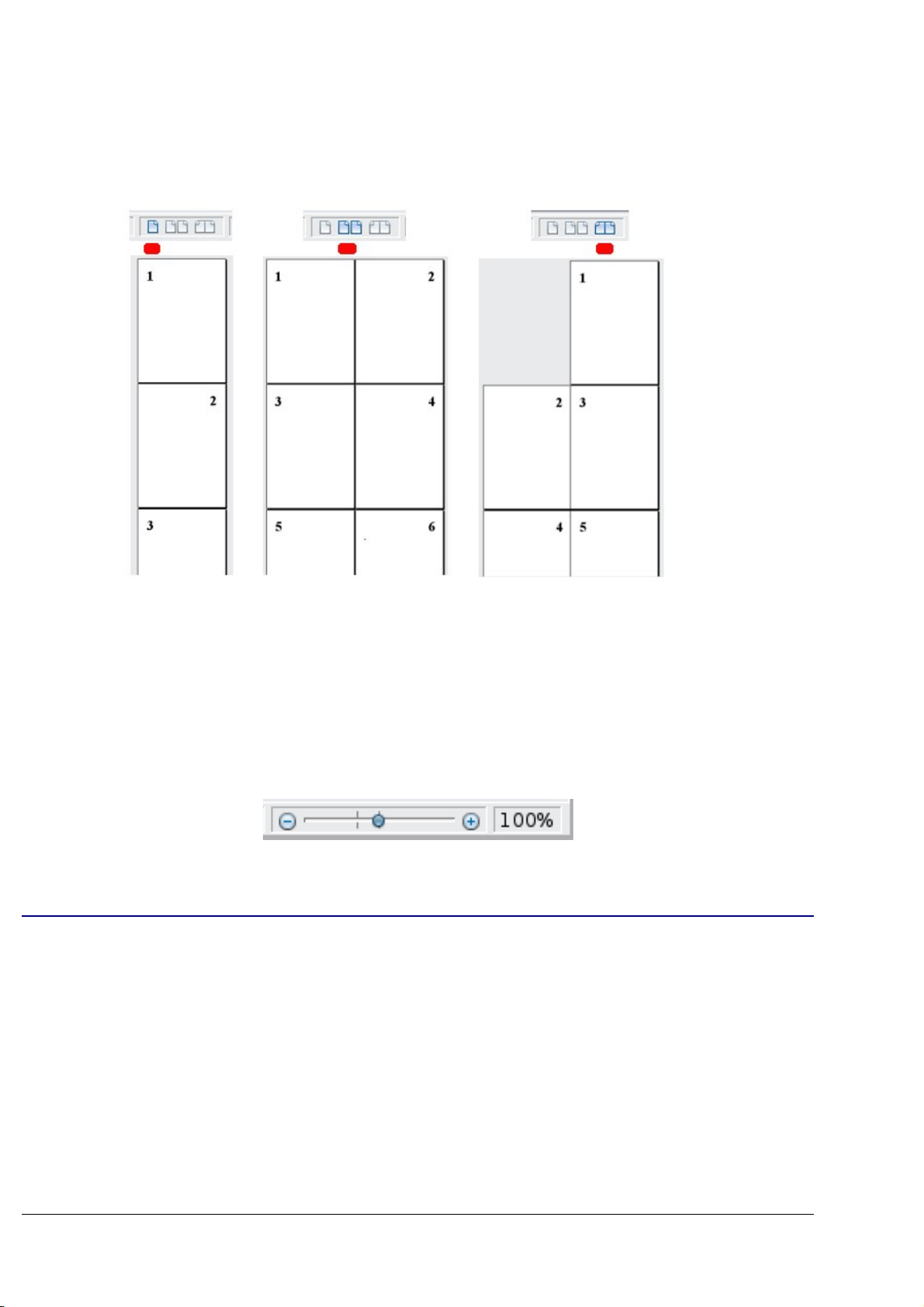
View layout
Click the appropriate icon to change between single page, side-byside, and book layout views (Figure 10). You can edit the document
in any view.
Figure 10. View layouts: single, side-by-side, book
Zoom
To change the view magnification, drag the Zoom slider or click on
the + and – signs. You can also right-click on the zoom level
percentage to select a magnification value. Zoom interacts with the
selected view layout to determine how many pages are visible in the
document window.
Changing document views
Writer has several ways to view a document: Print Layout, Web Layout,
and Full Screen. To access these and other choices, go to the View
menu and click on the required view. (When in Full Screen view, press
the
Esc
key to return to either Print or Web Layout view.)
When in Web Layout, you can use the Zoom slider on the Status bar, as
described above. In Print Layout, you can use both the Zoom slider and
the View Layout icons on the Status bar.
Chapter 1 Introducing Writer 21
Page 22
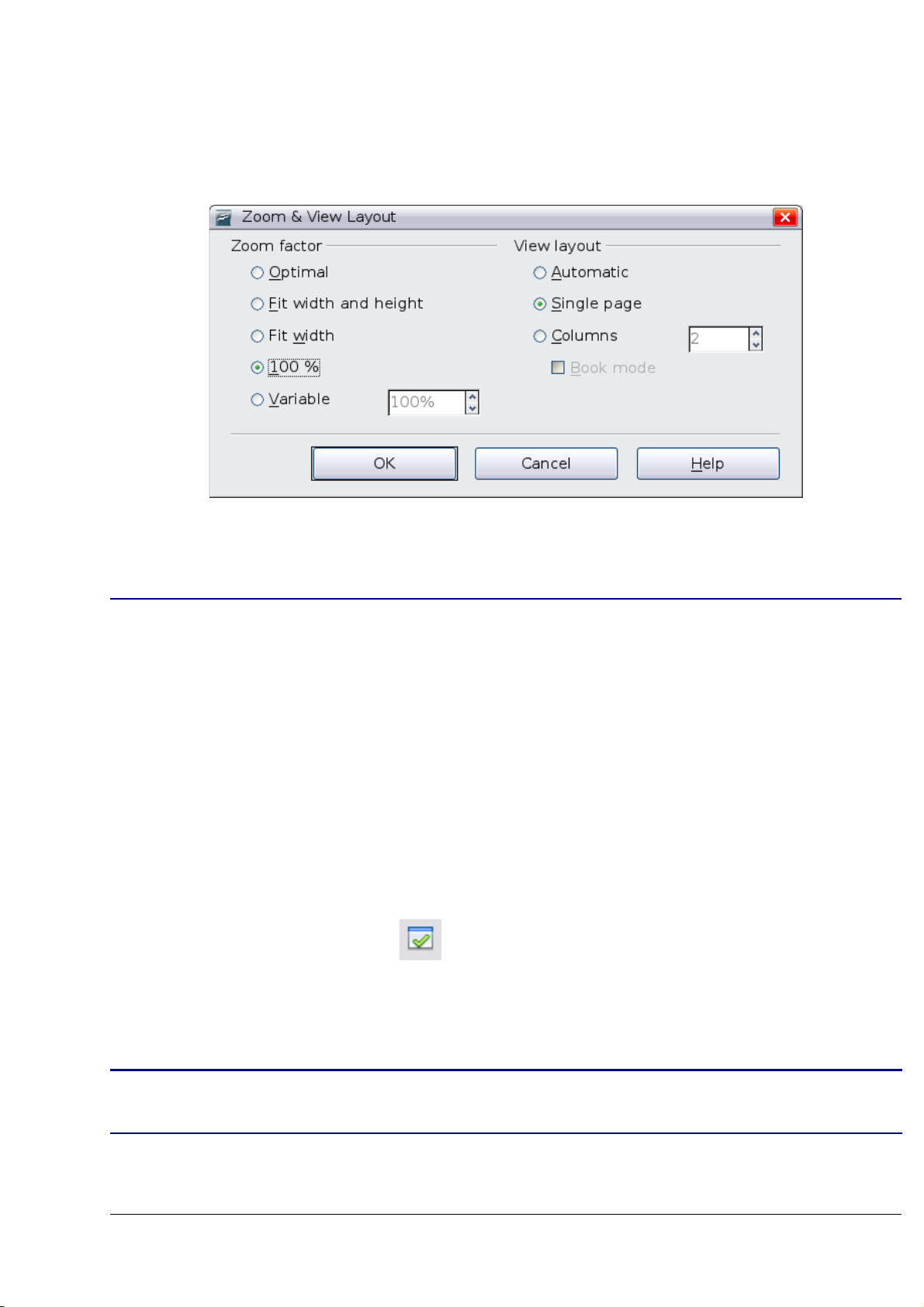
You can also choose View > Zoom from the menu bar to display the
Zoom & View Layout dialog box (see Figure 11), where you can set the
same options as on the Status bar. In Web Layout view, most of the
choices are not available.
Figure 11. Choosing Zoom and View Layout options
Using the Navigator
In addition to the Page Number field on the Status bar (described on
page 19), Writer provides other ways to move quickly through a
document and find specific items by using the many features of the
Navigator, the Navigation toolbar, and related icons.
To open the Navigator, click its icon on the Standard toolbar, or press
F5
, or choose Edit > Navigator on the menu bar. You can dock the
Navigator to either side of the main Writer window or leave it floating
(see “Docking/floating windows and toolbars” on page 17).
The Navigator displays lists of all the headings, tables, text frames,
graphics, bookmarks, and other objects contained in a document.
To hide the list of categories and show only the icons at the top, click
the List Box On/Off icon . Click this icon again to show the list.
Click the + sign by any of the lists to display the contents of the list.
Table 1 summarizes the functions of the icons at the top of the
Navigator.
Note
22 OpenOffice.org 3 Writer Guide
The Navigator has different functions in a master document. See
Chapter 13 (Working with Master Documents).
Page 23
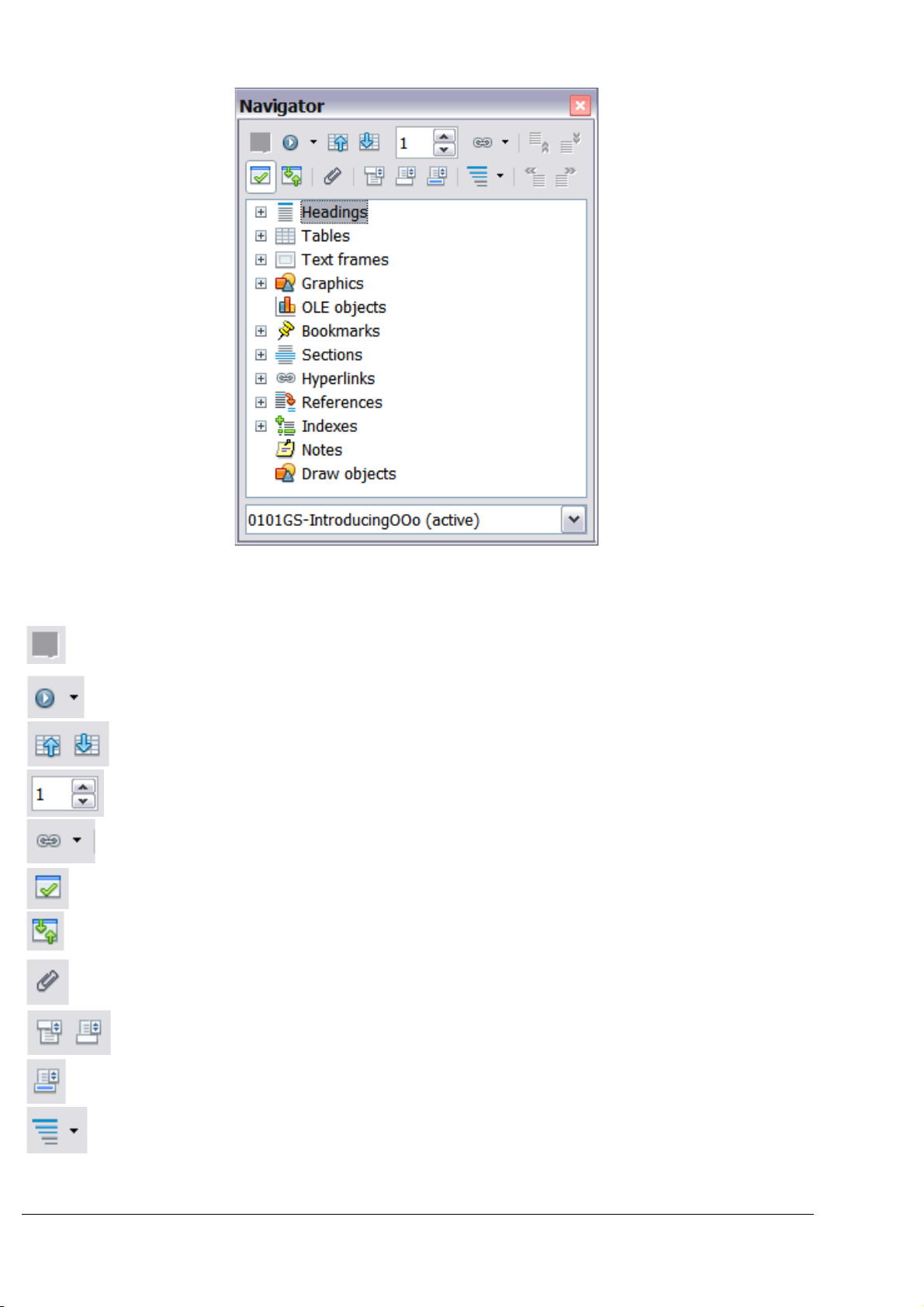
Figure 12. The Navigator
Table 1: Function of icons in the Navigator
Not active in ordinary documents. In a master document, switches
between the master document file and its subdocuments.
Opens the Navigation toolbar (see page 24).
Jumps to the previous or next item in the document. To select the
category of items, see “Using the Navigation toolbar“ on page 24.
Jumps to the page number in the box. Type the page number or
select it using the up and down arrows.
Drag Mode. Select hyperlink, link, or copy. See “Choosing drag
mode” on page 26 for details.
List Box On/Off. Shows or hides the list of categories.
Content View. Switches between showing all categories and
showing only the selected category.
Inserts a reminder (see page 26).
Jumps between the text area and the header or footer area (if the
page has them).
Jumps between a footnote anchor and the corresponding footnote
text.
Choose the number of heading levels to be shown.
Chapter 1 Introducing Writer 23
Page 24
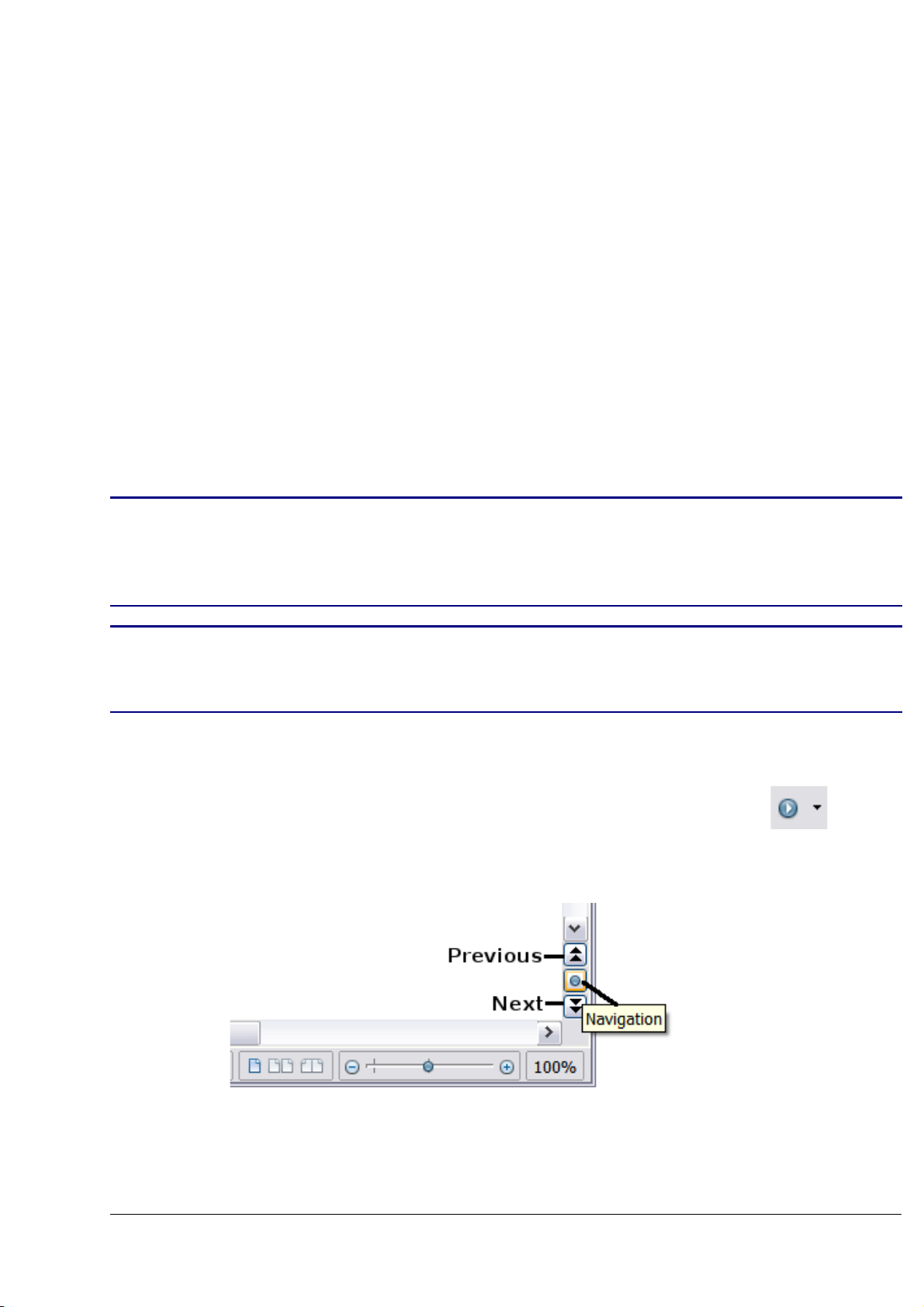
Moving quickly through a document
The Navigator provides several convenient ways to move around a
document and find items in it:
• To jump to a specific page in the document, type its page number
in the box at the top of the Navigator.
• When a category is showing the list of objects in it, double-click
on an object to jump directly to that object’s location in the
document.
To see the content in only one category, highlight that category
and click the Content View icon. Click the icon again to display
all the categories. You can also change the number of heading
levels shown when viewing Headings.
• Use the Previous and Next icons to jump to other objects of the
type selected in the Navigation toolbar. (See below for details.)
Objects are much easier to find if you have given them names
Tip
when creating them, instead of keeping OOo’s default graphics1,
graphics2, Table1, Table2, and so on—which may not correspond
to the position of the object in the document.
A hidden section (or other hidden object) in a document appears
Note
gray in the Navigator, and displays the word “hidden” as a
tooltip.
Using the Navigation toolbar
To display the Navigation toolbar, click the Navigation icon in the
Navigator (Figure 12)or the small Navigation icon near the lower righthand corner of the window below the vertical scroll bar (Figure 13).
Figure 13: Previous, Navigation, and Next icons
24 OpenOffice.org 3 Writer Guide
Page 25
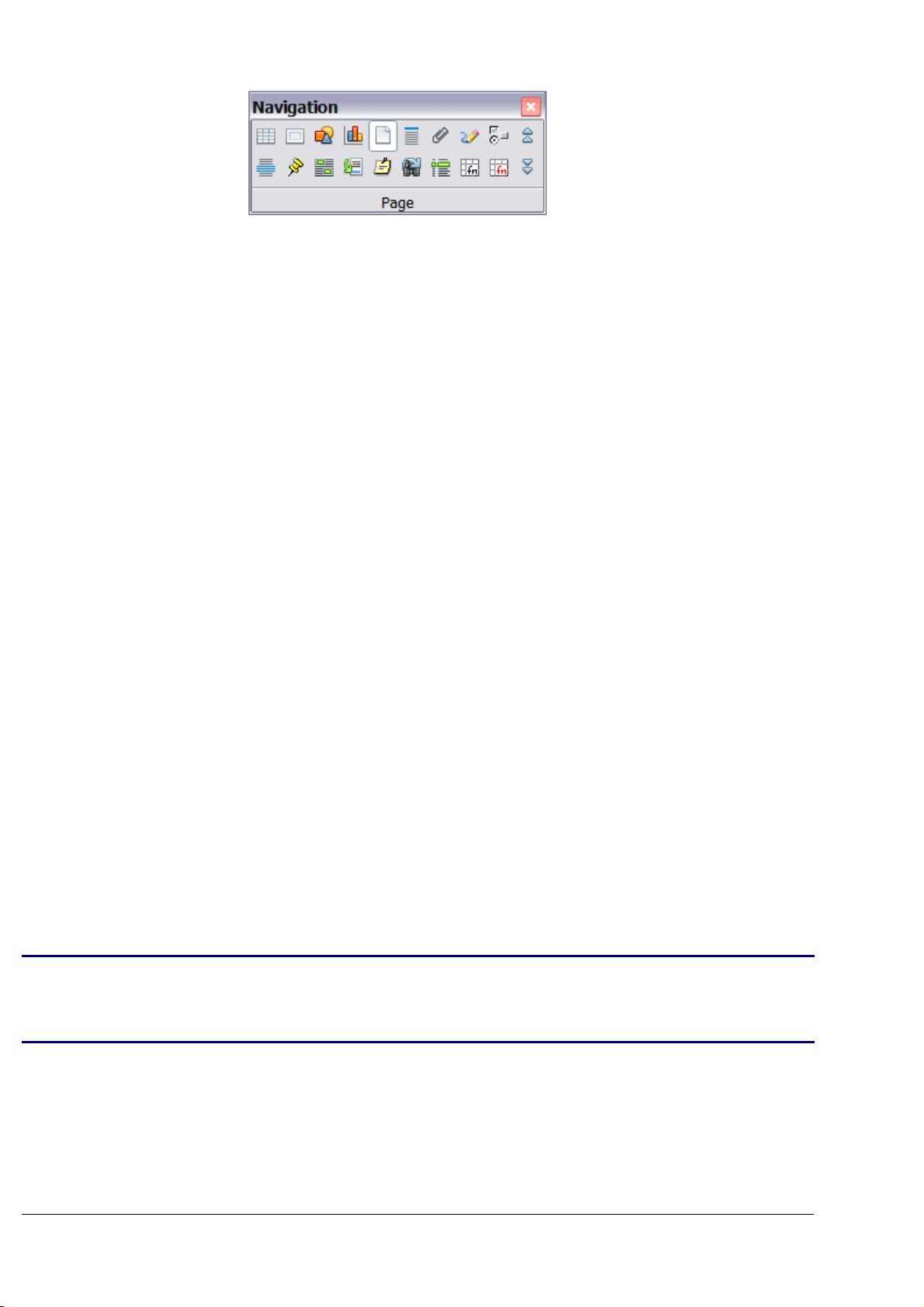
Figure 14: Navigation toolbar
The Navigation toolbar (Figure 14) shows icons for all the object types
shown in the Navigator, plus some extras (for example, the results of a
Find command).
Click an icon to select that object type. Now all the Previous and Next
icons (in the Navigator itself, in the Navigation Toolbar, and on the
scroll bar) will jump to the next object of the selected type. This is
particularly helpful for finding items like index entries, which can be
difficult to see in the text. The names of the icons (shown in the
tooltips) change to match the selected category; for example, Next
Graphic or Next Bookmark.
Rearranging chapters using the Navigator
You can arrange chapters and move headings in the document by using
the Navigator.
1) Click the Content View icon to expand the headings, if necessary.
2) (Optional) If you have several subheading levels, you can more
easily find the headings you want, by changing the Heading
Levels Shown selection to show only 1 or 2 levels of headings.
3) Click on the heading of the block of text that you want to move
and drag the heading to a new location on the Navigator, or click
the heading in the Navigator list, and then click either the
Promote Chapter or Demote Chapter icon. All of the text and
subsections under the selected heading move with it.
To move only the selected heading and not the text associated
with the heading, hold down
Tip
The tooltips (Promote Chapter and Demote Chapter) are
misleading; all headings defined in Tools > Outline
Numbering can be rearranged using this function.
Control
, and then click the icon.
4) To quickly change the outline level of a heading and its associated
subheadings, select the heading in the Navigator, and then click
either the Promote Level or Demote Level icon. This action
does not change the location of the heading, only its level.
Chapter 1 Introducing Writer 25
Page 26
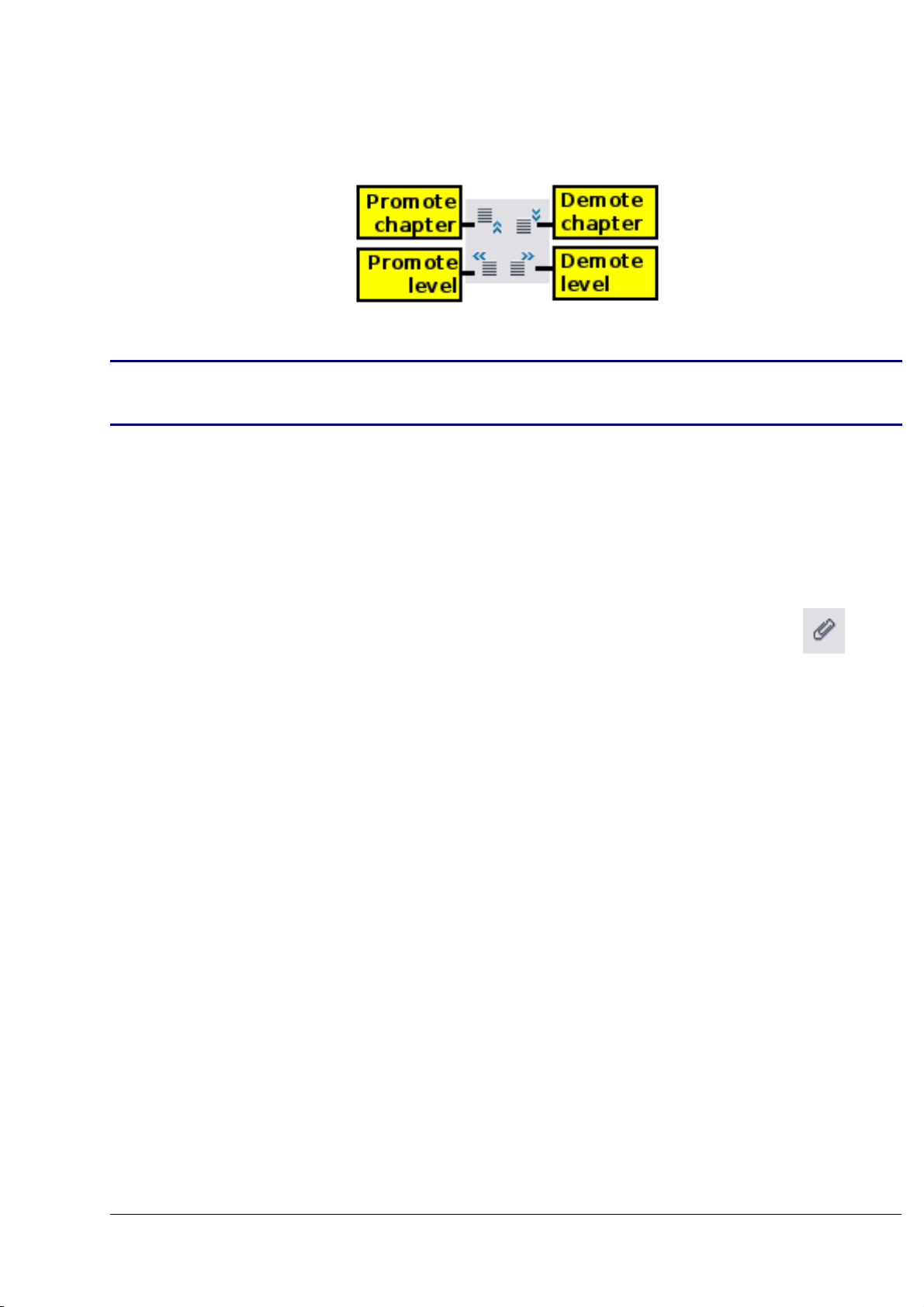
To increase the outline level of only the selected heading, but not
its associated subheadings, hold down
icon.
Control
, and then click the
Figure 15. Reorganizing with the Navigator
Note
Users of MS Office Word will note the similarity between this
functionality and Word's Outline View.
Setting reminders
One of the little known features of Writer which you may find quite
useful is the possibility of jumping between reminders.
not highlighted in any way in the document, so you cannot see where
they are, but they are a handy tool.
To set a reminder at the cursor's current location, click on the
icon in the Navigator. You can set up to 5 reminders in a document
(setting another causes the first to be deleted). To jump between
reminders, first select the same icon on the Navigation toolbar. Now
the Previous and Next icons are active for reminders.
Reminders
are
Choosing drag mode
Sets the drag and drop options for inserting items into a document
using the Navigator.
Insert As Hyperlink
Creates a hyperlink when you drag and drop an item into the
current document.
Insert As Link
Inserts the selected item as a link where you drag and drop in the
current document. Text is inserted as protected sections. However,
you cannot create links for graphics, OLE objects, references, or
indexes using this method.
26 OpenOffice.org 3 Writer Guide
Page 27
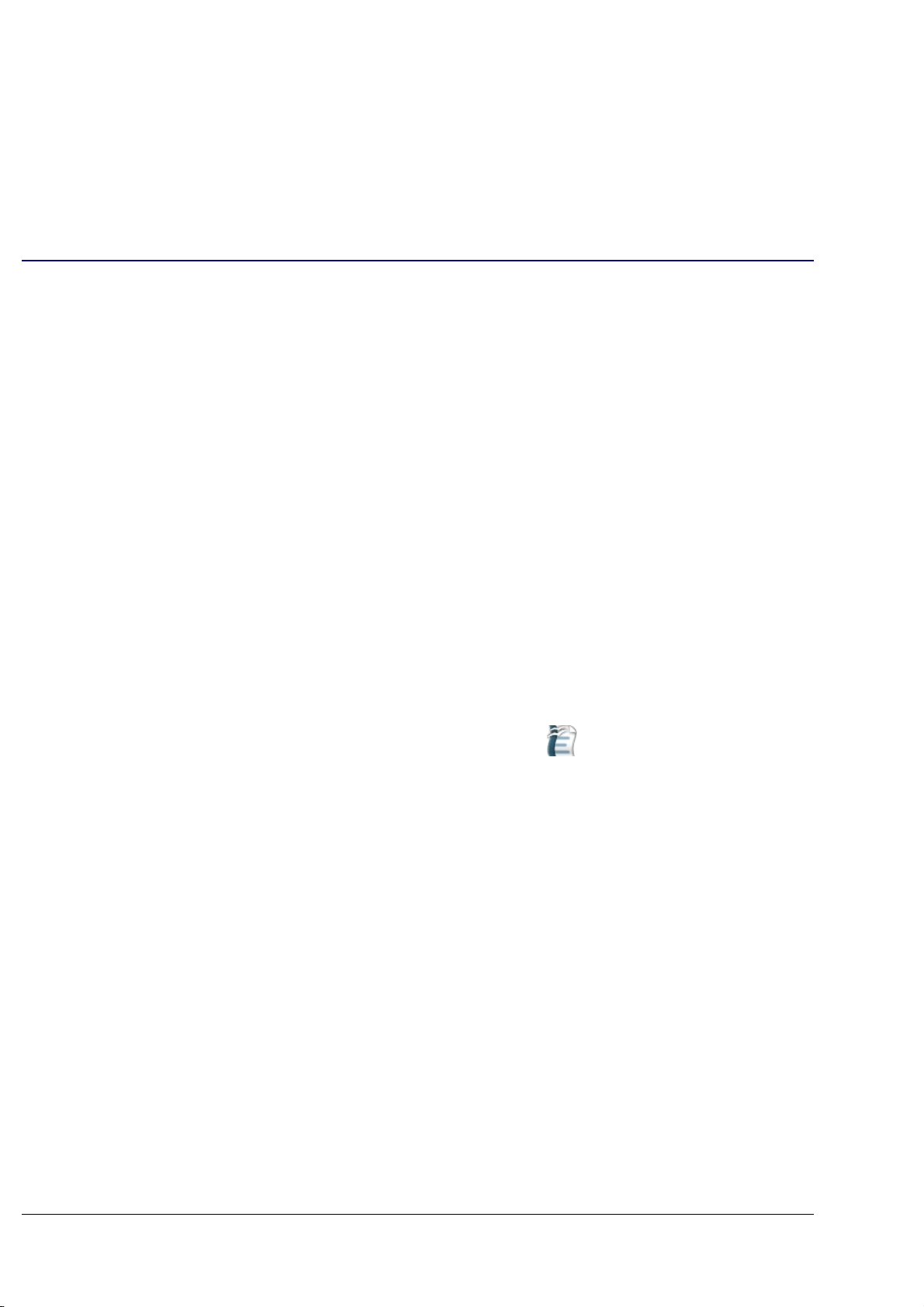
Insert As Copy
Inserts a copy of the selected item where you drag and drop in the
current document. You cannot drag and drop copies of graphics,
OLE objects, or indexes.
Starting a new document
Creating a blank document
You can create a new, blank document in Writer in several ways.
When OOo is open but no document is open (for example, if you close
all the open documents but leave the program running), a Welcome
screen is shown. Click one of the icons to open a new document of that
type, or click the Templates icon to start a new document using a
template.
You can also start a new document in one of the following ways. If a
document is already open in OOo, the new document opens in a new
window.
• Press the
already have a document open, the new document appears in a
new window.
• Use File > New > Text Document. The result is the same as
pressing the
• Click the New button on the main toolbar .
Control+N
Control+N
keys. A new empty document opens. If you
keys.
Creating a document from a template
You can use templates to create new documents in Writer. Templates
serve as the foundation of a set of documents, to make sure they all
have a similar layout. For example, all the documents of the
Guide
look alike; they have the same headers and footers, use the same fonts,
and so on.
A new OpenOffice.org installation does not contain many templates. It
is possible for you to add new templates to your installation and use
them for new documents. This is explained in Chapter 10 (Working
with Templates). Many more templates can be downloaded from
http://extensions.services.openoffice.org/ and other websites.
are based on the same template. As a result, all the documents
Writer
Chapter 1 Introducing Writer 27
Page 28
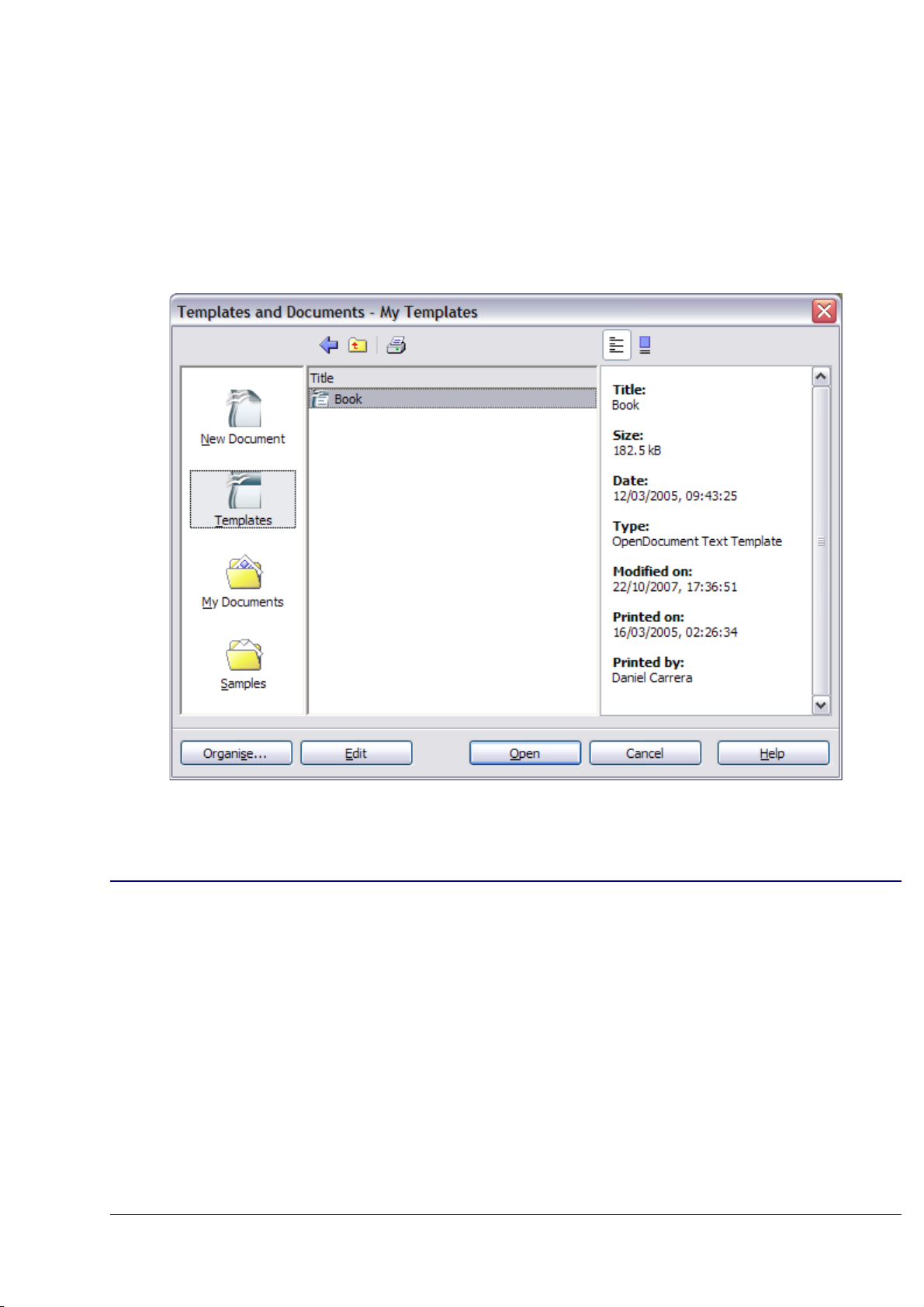
Once you do have templates on your system, you can create new
documents based on them by using File > New > Templates and
Documents. This opens a window where you can choose the template
you want to use for your document.
The example shown in Figure 16 uses a template called “Book” in the
My Templates folder. Select it, then click the Open button. A new
document is created based on the formats defined in the template.
Figure 16. Creating a document from a template
Opening an existing document
When no document is open, the Welcome screen provides an icon for
opening an existing document.
You can also open an existing document in one of the following ways. If
a document is already open in OOo, the second document opens in a
new window.
• Click File > Open.
• Click the Open button on the main toolbar.
• Press
In each case, the Open dialog box appears. Select the file you want,
and then click Open.
28 OpenOffice.org 3 Writer Guide
Control+O
on the keyboard.
Page 29
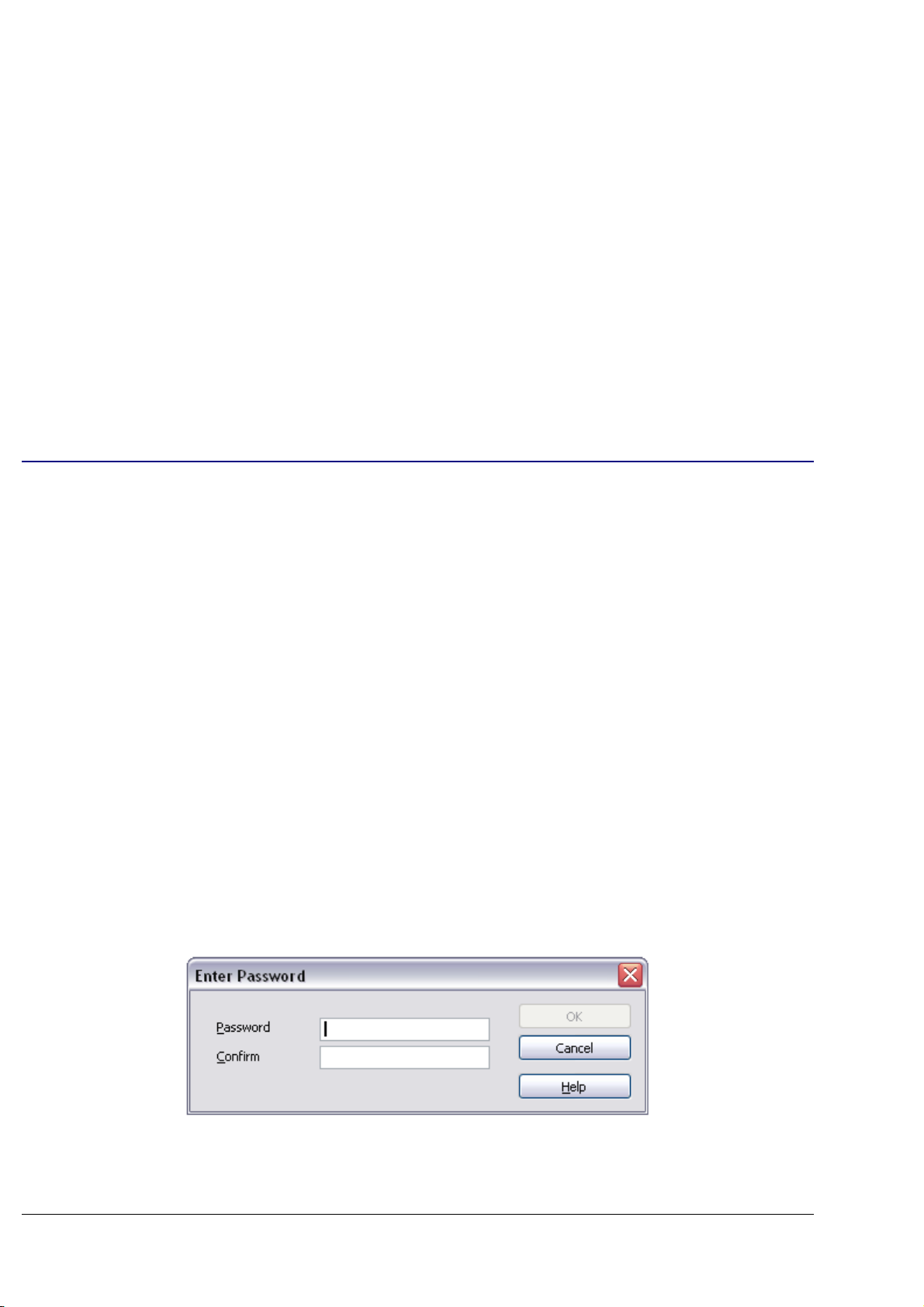
In the Open dialog box, you can reduce the list of files by selecting the
type of file you are looking for. For example, if you choose Text
documents as the file type, you will only see documents Writer can
open (including *.odt, *.doc, *.txt). This method opens Word (*.doc)
files, as well as OOo files and other formats.
You can also open an existing OOo Writer document using the same
methods you would use to open any document in your operating
system.
If you have associated Microsoft Office file formats with
OpenOffice.org, you can also open these files by double-clicking on
them.
Saving a document
To save a new document in Writer, do one of the following:
• Press
• Select File > Save.
• Click the Save button on the main toolbar.
When the Save As dialog box appears, enter the file name and verify
the file type (if applicable).
To save an open document with the current file name, choose File >
Save. This will overwrite the last saved state of the file.
Control+S
.
Password protection
To protect an entire document from being viewable without a
password, use the option on the Save As dialog box to enter a
password. This option is only available for files saved in
OpenDocument formats or the older OpenOffice.org 1.x formats.
1) On the Save As dialog box, select the Save with password
option, and then click Save. You will receive a prompt:
2) Type the same password in the Password field and the Confirm
field, and then click OK. If the passwords match, the document is
Chapter 1 Introducing Writer 29
Page 30
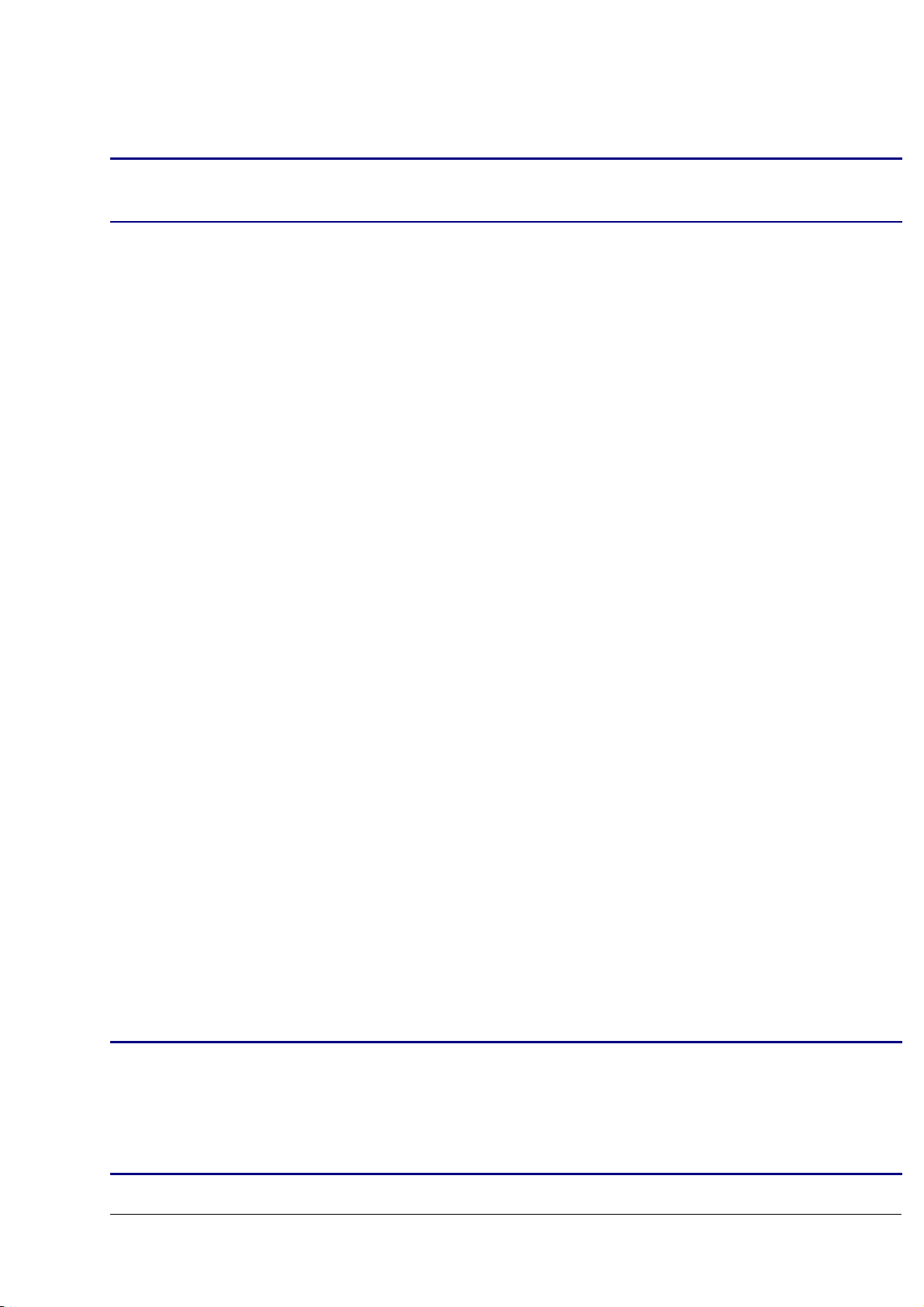
saved password protected. If the passwords do not match, you
receive the prompt to enter the password again.
Note
Passwords must contain a minimum of 5 characters. Until you
have entered 5 characters, the OK button remains inactive.
Saving a document automatically
You can choose to have Writer save your document automatically at
regular intervals. Automatic saving, like manual saving, overwrites the
last saved state of the file. To set up automatic file saving:
1) Select Tools > Options > Load/Save > General.
2) Click on Save AutoRecovery information every. This enables
the box to set the interval. The default value is 30 minutes. Enter
the value you want by typing it or by pressing the up or down
arrow keys.
Saving as a Microsoft Word document
You may need to share your documents with other people who do not
use OpenOffice.org, but use Microsoft Word instead. Fortunately,
OpenOffice.org can read and write Word files.
To save a document as a Microsoft Word file:
1) First save your document in OpenOffice.org’s format (*.odt). If
you do not, any changes you made since the last time you saved
will only appear in the Microsoft Word version of the document.
2) Then click File > Save As. The Save As dialog box (Figure 17)
appears.
3) In the Save as type drop-down menu, select the type of Word
format you need.
4) Click Save.
From this point on,
only in the Microsoft Word document
all changes you make to the document will occur
. You have actually changed the
name of your document. If you want to go back to working with the
OpenOffice.org version of your document, you must open it again.
To have OOo save documents by default in the Microsoft Word
file format, go to Tools > Options > Load/Save > General. In
Tip
the section named
select Text document, then under
preferred file format.
Default file format
Always save as
, under
Document type
, select your
,
30 OpenOffice.org 3 Writer Guide
Page 31

Figure 17. Saving a file in Microsoft Word format
Getting help
Writer provides several forms of help. In addition to a full Help file
(reached by pressing F1 or choosing Help > OpenOffice.org Help
from the menu bar), you can choose whether to activate tooltips,
extended tips, and the Help Agent from Tools > Options >
OpenOffice.org > General.
Placing the mouse pointer over any of the icons displays a small box,
called a
more detailed explanation, select Help > What’s This? and hold the
mouse pointer over the icon you need more help with.
tooltip
. It gives a brief explanation of the icon’s function. For a
Closing a document
To close a document, click File > Close.
You can also close a document by clicking on the Close icon on the
document window. In Windows XP, this button looks like the X in the
red box shown in Figure 1.
Chapter 1 Introducing Writer 31
Page 32

If more than one OOo window is open, each window looks like the
sample shown on the left in Figure 18. Closing this window leaves the
other OOo windows open.
If only one OOo window is open, it looks like the sample shown on the
right in Figure 18. Notice the small black X below the larger X in the
red box. Clicking the small black X closes the document but leaves
OOo open. Clicking the larger X closes OOo completely.
Figure 18. Close icons
If the document has not been saved since the last change, a message
box is displayed. Choose whether to save or discard your changes.
• Save: The document is saved and then closed.
• Discard: The document is closed, and all modifications since the
last save are lost.
• Cancel: Nothing happens, and you return to the document.
Caution
Not saving your document could result in the loss of recently
made changes, or worse still, your entire file.
Closing Writer
To close Writer completely, click File > Exit, or close the last open
document as described in “Closing a document” on page 31.
If all the documents have been saved, Writer closes immediately. If any
documents have been modified but not saved, a warning message
appears. Follow the procedure in “Closing a document” to save or
discard your changes.
32 OpenOffice.org 3 Writer Guide
Page 33

Chapter 2
Setting up Writer
Choosing options to suit the way you work
Page 34

Choosing options that affect all of OOo
This section covers some of the settings that apply to all the
components of OOo and are particularly important when using Writer.
Other general options are discussed in Chapter 2 (Setting Up
OpenOffice.org) in the
Click Tools > Options. The list in the left-hand box varies depending
on which component of OOo is open. The illustrations in this chapter
show the list as it appears when the category OpenOffice.org or
OpenOffice.org Writer are expanded by clicking on the + symbol.
Click the + sign by OpenOffice.org in the left-hand section of the
Options – OpenOffice.org dialog box. A list of subsections drops down.
Selecting an item of the subsection causes the right-hand side of the
dialog box to display the relevant options.
Getting Started
guide.
Figure 19: OpenOffice.org options
The Back button has the same effect on all pages of the
Note
Options dialog box. It resets options to the values that were in
place when you opened OOo.
User Data options
Because Writer’s revision features mark your changes and comments
with the name or initials stored in the User Data page, you will want to
ensure that your name and initials appear there.
In the Options dialog box, click OpenOffice.org > User Data.
Fill in the form (shown in Figure 20) or amend or delete any existing
incorrect information.
34 OpenOffice.org 3 Writer Guide
Page 35

Figure 20. Filling in user data
General options
In the Options dialog box, click OpenOffice.org > General. The
options available on this page are described below.
Figure 21. Setting general options for OpenOffice.org
Help - Tips
When
hold the cursor over an icon or field on the main OOo window,
without clicking.
Help - Extended tips
When
a particular icon or menu command or a field on a dialog box
appears when you hold the cursor over that item.
Chapter 2 Setting up Writer 35
Help: Tips
are active, one or two words will appear when you
Extended tips
are active, a brief description of the function of
Page 36

Help Agent
To turn off the
Help Agent
(similar to Microsoft’s Office Assistant),
deselect this option. To restore the default Help Agent behavior,
click Reset Help Agent.
Help formatting
High contrast
is an operating system setting that changes the
system color scheme to improve readability. To display Help in high
contrast (if your computer’s operating system supports this), choose
one of the high-contrast style sheets from the pull-down list. For
Windows XP, the high-contrast style options are as described below.
High-contrast style Visual effect
Default Black text on white background
High Contrast #1 Yellow text on black background
High Contrast #2 Green text on black background
High Contrast Black White text on black background
High Contrast White Black text on white background
Open/Save dialogs
To use the standard Open and Save dialog boxes for your operating
system, deselect the Use OpenOffice.org dialogs option. When
this option is selected, the Open and Save dialog boxes supplied with
OpenOffice.org will be used. See Chapter 1 (Introducing
OpenOffice.org) in the
Getting Started
guide for more about the
OOo Open and Save dialog boxes.
Document status
Choose whether printing a document counts as changing the
document. If this option is selected, then the next time you close the
document after printing, the print date is recorded in the document
properties as a change and you will be prompted to save the
document again, even if you did not make any other changes.
Year (two digits)
Specifies how two-digit years are interpreted. For example, if the
two-digit year is set to 1930, and you enter a date of 1/1/30 or later
into your document, the date is interpreted as 1/1/1930 or later. An
“earlier” date is interpreted as being in the following century; that
is, 1/1/20 is interpreted as 1/1/2020.
36 OpenOffice.org 3 Writer Guide
Page 37

View options
The choices of View options affect the way the document window looks
and behaves.
In the Options dialog box, click OpenOffice.org > View. On the page
displayed, set the options to suit your personal preferences. Some of
them are described below.
Figure 22: Choosing View options for OpenOffice.org applications
User Interface – Scaling
If the text in the help files or on the menus of the OOo user interface
is too small or too large, you can change it by specifying a scaling
factor. Sometimes a change here can have unexpected results,
depending on the screen fonts available on your system. However, it
does not affect the font size of the text in your documents.
User Interface – Icon size and style
The first box specifies the display size of toolbar icons (Automatic,
Small, or Large); the Automatic icon size option uses the setting
for your operating system. The second box specifies the icon style
(theme); here the Automatic option uses an icon set compatible
with your operating system and choice of desktop: for example, KDE
or Gnome on Linux.
Chapter 2 Setting up Writer 37
Page 38

User Interface – Use system font for user interface
If you prefer to use the system font (the default font for your
computer and operating system) instead of the font provided by OOo
for the user interface, select this option.
User interface – Screen font antialiasing
(Not available in Windows.) Select this option to smooth the screen
appearance of text. Enter the smallest font size to apply antialiasing.
Menu – Show icons in menus
Select this option if you want icons as well as words to be visible in
menus.
Font Lists - Show preview of fonts
When you select this option, the font list looks like Figure 21, Left,
with the font names shown as an example of the font; with the
option deselected, the font list shows only the font names, not their
formatting (Figure 21, Right). The fonts you will see listed are those
that are installed on your system.
Figure 23. Font list (Left) showing preview; (Right) without preview
Font Lists - Show font history
When you select this option, the last five fonts you have assigned to
the current document are displayed at the top of the font list.
3D view – Use OpenGL
Specifies that all 3D graphics from Draw and Impress will be
displayed in your system using OpenGL-capable hardware. If your
system does not have OpenGL-capable hardware, this setting will be
ignored.
3D view – Use OpenGL – Optimized output
Select this option for optimized OpenGL output. Disable the
optimization in case of graphical errors of 3D output.
3D view – Use dithering
The Use dithering option uses dithering to display additional colors
when the computer’s graphics system offers less than the optimal 16
million (24-bit) colors. Dithering creates the illusion of new colors
38 OpenOffice.org 3 Writer Guide
Page 39

and shades by varying the pattern of color pixels. Varying the
patterns of black and white dots, for instance, produces different
shades of gray.
Internally, 3-D graphics are always created with 16 million
colors (24-bit color depth) and dithering can be used to
Note
compensate when fewer actual colors are available. Without
dithering, several bits of color information would be omitted,
leading to significantly reduced image quality.
3D view – Object refresh during interaction
Specifies that if you rotate or move a 3-D object, the full display is
rotated or moved and not a grid frame.
Tip
Press
current document.
Shift+Control+R
to restore or refresh the view of the
Mouse positioning
Specifies if and how the mouse pointer will be positioned in newly
opened dialog boxes.
Middle mouse button
Defines the function of the middle mouse button.
• Automatic scrolling – dragging while pressing the middle
mouse button shifts the view.
• Paste clipboard – pressing the middle mouse button inserts the
contents of the “Selection clipboard” at the cursor position.
The “Selection clipboard” is independent of the normal clipboard
that you use by Edit > Copy/Cut/Paste or their respective
keyboard shortcuts. Clipboard and “Selection clipboard” can contain
different contents at the same time.
Function Clipboard Selection clipboard
Copy content
Paste content
Pasting into
another document
Chapter 2 Setting up Writer 39
Edit > Copy
Control+C
Edit > Paste
Control+V
the cursor position.
No effect on the
clipboard contents.
pastes at
Select text, table, or object.
Clicking the middle mouse
button pastes at the mouse
pointer position.
The last marked selection is
the content of the selection
clipboard.
Page 40

Print options
Set the print options to suit your default printer and your most
common printing method.
In the Options dialog box, click OpenOffice.org > Print.
The print-related options are shown in Figure 24. Look at the
warnings
section near the bottom. Here you can choose whether to be
Printer
warned if the paper size or orientation specified in your document does
not match the paper size or orientation available for your printer.
Having these warnings turned on can be quite helpful, particularly if
you work with documents produced by people in other countries where
the standard paper size is different from yours.
If your printouts are coming out incorrectly placed on the page
Tip
or chopped off at the top, bottom, or sides or the printer is
refusing to print, the most likely cause is page-size
incompatibility.
Figure 24. Choosing general printing options to apply to
all OOo components
40 OpenOffice.org 3 Writer Guide
Page 41

Path options
You can change the location of files associated with, or used by,
OpenOffice.org to suit your working situation. In a Windows system,
for example, you might want to store documents by default somewhere
other than My Documents.
In the Options dialog, click OpenOffice.org > Paths.
To make changes, select an item in the list shown in Figure 25 and
click Edit. On the Select Paths dialog (not shown), add or delete
folders as required, and then click OK to return to the Options dialog.
Note that many items have at least two paths listed: one to a shared
folder (which might be on a network) and one to a user-specific folder
(normally on the user’s personal computer).
You can use the entries in the OpenOffice.org – Paths dialog to
Tip
compile a list of files, such as those containing AutoText, that
you need to back up or copy to another computer.
Figure 25. Viewing the paths of files used by OOo
Chapter 2 Setting up Writer 41
Page 42

Color options
On the
colors to use in OOo documents. You can select a color from a color
table, edit an existing color, or define new colors. These colors will
then be available in color selection palettes in OOo.
OpenOffice.org – Colors
page (Figure 26), you can specify
Figure 26. Defining colors to use in color palettes in OOo
Font options
You can define replacements for any fonts that might appear in your
documents. If you receive from someone else a document containing
fonts that you do not have on your system, OpenOffice.org will
substitute fonts for those it does not find. You might prefer to specify a
different font from the one the program chooses.
On the
1) Select Apply Replacement Table option.
2) Select or type the name of the font to be replaced in the Font box.
3) In the Replace With box, select a suitable font from the drop-
4) The check mark to the right of the Replace with box turns green.
OpenOffice.org > Fonts
(If you do not have this font on your system, it will not appear in
the drop-down list in this box, so you need to type it in.)
down list of fonts installed on your computer.
Click on this check mark. A row of information now appears in the
larger box below the input boxes. Select the boxes under Always
and Screen.
page (Figure 27):
42 OpenOffice.org 3 Writer Guide
Page 43

5) In the bottom section of the page, you can change the typeface
and size of the font used to display source code such as HTML
and Basic (in macros).
Figure 27. Defining a font to be substituted for another font
Security options
Use the
options for saving documents and for opening documents that contain
macros.
OpenOffice.org – Security
page (Figure 28) to choose security
Figure 28. Choosing security options for opening and
saving documents
Chapter 2 Setting up Writer 43
Page 44

Security Options and warnings
If you record changes, save multiple versions, or include hidden
information or notes in your documents, and you do not want some
of the recipients to see that information, you can set warnings to
remind you to remove this information, or you can have OOo remove
some information automatically. Note that (unless removed) much of
this information is retained in a file whether the file is in
OpenOffice.org’s default OpenDocument format, or has been saved
to other formats, including PDF.
Click the Options button to open a separate dialog with specific
choices (Figure 29).
Figure 29: Security options and warnings dialog box
Remove personal information on saving. Select this option to
always remove user data from the file properties when saving the
file. To manually remove personal information from specific
documents, deselect this option and then use the Delete button
under File > Properties > General.
Ctrl-click required to follow hyperlinks. In older versions of
OOo, clicking on a hyperlink in a document opened the linked
document. Now you can choose whether to keep this behavior (by
unchecking this box). Many people find creation and editing of
documents easier when accidental clicks on links do not activate the
links.
The other options on this dialog should be self-explanatory.
44 OpenOffice.org 3 Writer Guide
Page 45

Macro security
Click the Macro Security button to open the Macro Security dialog,
where you can adjust the security level for executing macros and
specify trusted sources.
File sharing options for this document
Select the Open this document in read-only mode option to
restrict this document to be opened in read-only mode only. This
option protects the document against accidental changes. It is still
possible to edit a copy of the document and save that copy with the
same name as the original.
Select the Record changes option to enable recording changes.
This is the same as Edit > Changes > Record. To allow other users
of this document to apply changes, but prevent them from disabling
change recording, click the Protect button and enter a password.
Appearance options
Writing, editing, and page layout are often easier to do when you can
see as much as possible of what's going on in your document. You may
wish to make visible such items as text, table, and section boundaries,
and grid lines (see “Grid options” on page 54). In addition, you might
prefer different colors (from OOo’s defaults) for such items as note
indicators or field shadings.
On the
are visible and the colors used to display various items.
OpenOffice.org – Appearance
page, you can specify which items
Figure 30. Showing or hiding text, object, and table
boundaries
Chapter 2 Setting up Writer 45
Page 46

• To show or hide items such as text boundaries, select or deselect
the items.
• To change the default colors for items, click the down-arrow in
the
Color setting
color from the pop-up box.
• To save your color changes as a color scheme, type a name in the
Scheme
box and click Save.
column by the name of the item and select a
Choosing options for loading and saving documents
You can set the Load/Save options to suit the way you work.
If the Options dialog is not already open, click Tools > Options. Click
the + sign to the left of Load/Save.
Figure 31: Load/Save options
General Load/Save options
Most of the choices on the
familiar to users of other office suites. Some items of interest are
described below.
Load user-specific settings with the document
When you save a document, certain settings are saved with it. For
example, your choice (in the options for OOo Writer) of how to
update links is affected by the Load user-specific settings option.
Some settings (printer name, data source linked to the document)
are always loaded with a document, whether or not this option is
selected.
If you select this option, these document settings are overruled by
the user-specific settings of the person who opens it. If you deselect
this option, the user's personal settings do not overrule the settings
in the document.
Load/Save – General
page (Figure 22) are
46 OpenOffice.org 3 Writer Guide
Page 47

Figure 32. Choosing Load and Save options
Load printer settings with the document
If this option is not selected, the printer settings that are stored
with the document are ignored when you print it using the Print
File Directly icon. The default printer in your system will be used
instead.
Edit document properties before saving
If you select this option, the Document Properties dialog pops up to
prompt you to enter relevant information the first time you save a
new document (or whenever you use Save As).
Save AutoRecovery information every
Note that AutoRecovery in OpenOffice.org overwrites the original
file. If you have also chosen Always create backup copy, the
original file then overwrites the backup copy. If you have this set,
recovering your document after a system crash will be easier; but
recovering an earlier version of the document may be harder.
Save URLs relative to file system / internet
Relative addressing to a file system is only possible if the source
document and the referenced document are both on the same drive.
A relative address always starts from the directory in which the
current document is located. It is recommended to save relatively if
you want to create a directory structure on an Internet server.
Default file format and ODF settings
ODF format version. OpenOffice.org by default saves documents in
Open Document Format (ODF) version 1.2. While this allows for
improved functionality, there may be backwards compatibility issues.
Chapter 2 Setting up Writer 47
Page 48

When a file saved in ODF 1.2 is opened in an earlier version of
OpenOffice.org (using ODF 1.0/1.1), some of the advanced features
may be lost. Two notable examples are cross-references to headings
and the formatting of numbered lists. If you plan to share documents
with people who are still using older versions of OpenOffice.org, it is
recommended that you save the document using ODF version
1.0/1.1.
Size optimization for ODF format. OpenOffice.org documents are
XML files. When you select this option, OOo writes the XML data
without indents and line breaks. If you want to be able to read the
XML files in a text editor in a structured form, deselect this option.
Document type. If you routinely share documents with users of
Microsoft Word, you might want to change the Always save as
attribute for text documents to one of the Word formats.
VBA Properties Load/Save options
On the
Load/Save – VBA Properties
page (Figure 33), you can choose
whether to keep any macros in Microsoft Office documents that are
opened in OpenOffice.org.
Figure 33: Choosing
Load/Save VBA Properties
• If you choose Save original Basic code, the macros will not
work in OOo but are retained if you save the file into Microsoft
Office format.
• If you choose Load Basic code to edit, the changed code is
saved in an OOo document but is not retained if you save into an
MSOffice format.
• If you are importing a Microsoft Excel file containing VBA code,
you can select the option Executable code. Whereas normally
the code is preserved but rendered inactive (if you inspect it with
48 OpenOffice.org 3 Writer Guide
Page 49

the StarBasic IDE you will notice that it is all commented), with
this option the code is ready to be executed.
Microsoft Office Load/Save options
On the
what to do when importing and exporting Microsoft Office OLE objects
(linked or embedded objects or documents such as spreadsheets or
equations).
Select the [L] check boxes to convert Microsoft OLE objects into the
corresponding OpenOffice.org OLE objects when a Microsoft document
is loaded into OOo (mnemonic: “L” for “load”).
Select the [S] check boxes to convert OpenOffice.org OLE objects into
the corresponding Microsoft OLE objects when a document is saved in
a Microsoft format (mnemonic: “S” for “save”).
Load/Save – Microsoft Office
page (Figure 34), you can choose
Figure 34. Choosing Load/Save Microsoft Office options
HTML compatibility Load/Save options
Choices made on the
(Figure 35) affect HTML pages imported into OpenOffice.org and those
exported from OOo. See
Help for more information.
Chapter 2 Setting up Writer 49
Load/Save – HTML Compatibility
page
HTML documents; importing/exporting
in the
Page 50

Figure 35. Choosing HTML compatibility options
Font sizes
Use these fields to define the respective font sizes for the HTML
<font size=1> to <font size=7> tags, if they are used in the HTML
pages. (Many pages no longer use these tags.)
Import - Use 'English (USA)' locale for numbers
When importing numbers from an HTML page, the decimal and
thousands separator characters differ according to the locale of the
HTML page. The clipboard, however, contains no information about
the locale. If this option is not selected, numbers will be interpreted
according to the
Language - Locale
setting in Tools > Options >
Language Settings > Languages (see page 62). If this option is
selected, numbers will be interpreted as for the English (USA)
locale.
Import - Import unknown HTML tags as fields
Select this option if you want tags that are not recognized by OOo to
be imported as fields. For an opening tag, an HTML_ON field will be
created with the value of the tag name. For a closing tag, an
HTML_OFF will be created. These fields will be converted to tags in
the HTML export.
Import - Ignore font settings
Select this option to have OOo ignore all font settings when
importing. The fonts that were defined in the HTML Page Style will
be used.
Export
To optimize the HTML export, select a browser or HTML standard
from the Export box. If OpenOffice.org Writer is selected, specific
OpenOffice.org Writer instructions are exported.
50 OpenOffice.org 3 Writer Guide
Page 51

Export - OpenOffice.org Basic
Select this option to include OOo Basic macros (scripts) when
exporting to HTML format. You must activate this option
create the OpenOffice.org Basic macro; otherwise the script will not
be inserted. OpenOffice.org Basic macros must be located in the
header of the HTML document. Once you have created the macro in
the OpenOffice.org Basic IDE, it appears in the source text of the
HTML document in the header.
If you want the macro to run automatically when the HTML
document is opened, choose Tools > Customize > Events. See
Chapter 13 (Getting Started with Macros) in the
guide for more information.
Export - Display warning
When the OpenOffice.org Basic option (see above) is
the Display warning option becomes available. If the Display
warning option is selected, then when exporting to HTML a
warning is shown that OpenOffice.org Basic macros will be lost.
Getting Started
before
not
selected,
you
Export - Print layout
Select this option to export the print layout of the current document
as well.
The HTML filter supports CSS2 (Cascading Style Sheets Level 2) for
printing documents. These capabilities are only effective if print
layout export is activated.
Export - Copy local graphics to Internet
Select this option to automatically upload the embedded pictures to
the Internet server when uploading using FTP.
Export - Character set
Select the appropriate character set for the export.
Choosing options for Writer
Settings chosen on the pages in the OpenOffice.org Writer section of
the Options dialog box determine how your Writer documents look and
behave while you are working on them.
If the Options dialog box is not already open, click Tools > Options.
Click the + sign by OpenOffice.org Writer in the left-hand section of
the Options – OpenOffice.org dialog box. A list of subsections drops
down.
Chapter 2 Setting up Writer 51
Page 52

Figure 36: OpenOffice.org Writer options
General options
Choose OpenOffice.org Writer > General on the Options dialog box
to display the page shown in Figure 37.
The choices on this page affect the updating of links and fields, the
units used for rulers and other measurements, and the default tab stop
positions.
Update links when loading
Depending on your work patterns, you may not want links to be
updated when you load a document. For example, if your file links to
other files on a network, you won’t want those links to update when
you are not connected to the network.
Update fields and charts automatically
You may not want fields or charts to update automatically when you
are working, because that slows down performance.
Figure 37. Choosing general options for Writer
52 OpenOffice.org 3 Writer Guide
Page 53

Settings – Tab stops
The
each press of the Tab key. This setting is also used for the indent
distance applied by the Increase Indent and Decrease Indent
buttons on the Formatting Bar, which affect the indentation of
entire paragraphs.
Tab stops
setting specifies the distance the cursor travels for
View options
Two pages of options set the defaults for viewing Writer documents:
View (described here) and Formatting Aids (described in the next
section).
If the items on the
not self-explanatory, you can easily test their effects in a blank
document.
This is a good page to check if, for example, you cannot see graphics
on the screen or you see field codes instead of the text or numbers you
are expecting.
OpenOffice.org Writer - View
page (Figure 38) are
Figure 38. Choosing View options for Writer
Formatting Aids options
The display of symbols such as paragraph ends and tabs help you when
writing, editing, and doing page layout. For example, you might want
to know if any blank paragraphs or tabs are included or if any tables or
graphics are too wide and intrude into the margins of the page.
On the
select the required options.
Chapter 2 Setting up Writer 53
OpenOffice.org Writer – Formatting Aids
page (Figure 39),
Page 54

Figure 39. Choosing Formatting Aids options
Direct cursor lets you enter text, images, tables, frames, and
other objects in any blank area in your document. OOo inserts
Note
blank paragraphs and tabs to position the text or objects.
This feature is incompatible with rigorous use of styles and can
lead to many formatting oddities, so it should be avoided by
professional writers.
Grid options
Specifying “snap to grid” can be very helpful when you are trying to
align several objects such as graphics or tables. If the grid intervals
(subdivisions) are too large, you may find that you do not have enough
control in placing the objects.
On the
OpenOffice.org Writer – Grid
page (Figure 40), you can choose
whether to enable this feature and what grid intervals to use.
Figure 40. Choosing Grid options
54 OpenOffice.org 3 Writer Guide
Page 55

Default fonts
The default fonts specified on the
(Western)
page apply to both Writer documents and HTML (Web)
OpenOffice.org Writer – Basic Fonts
documents.
• If you want to change the defaults, do so on the
Writer – Basic Fonts (Western)
page (Figure 41). You can, of
OpenOffice.org
course, choose other fonts for use in specific documents, either by
applying direct formatting or by defining and applying styles in
those documents.
• When choosing fonts on this page you are not limited to single
fonts or to the ones shown in the drop-down list. You can specify a
“font family”as a comma-separated set of fonts that includes those
suitable for Windows, Macintosh, Linux, and other operating
systems. These choices are particularly important in HTML
documents.
• If the document is viewed on a system that does not have the first
font specified, it will use one of the other fonts if that one is
available. Otherwise, it will substitute a font that is available on
the system.
• Type the list of fonts, separated by commas, in the boxes. If you
want these defaults to apply to the current document only, select
that option. The Default button resets the values on this page to
the defaults installed with OpenOffice.org.
Figure 41. Choosing default fonts
Chapter 2 Setting up Writer 55
Page 56

Print options
On the
OpenOffice.org Writer – Print
page (Figure 42), you can choose
which items are printed with the document by default. These options
are in addition to those on the
OpenOffice.org – Print
page (Figure 24).
Some considerations:
• When you are working on drafts and you want to save printer ink
or toner, you might want to deselect some of the items in the
Contents
• The Print black selection causes color text (but not graphics) to
section.
print as black on a color printer; on a black-and-white printer, this
option causes color text to print as solid black instead of shades
of grey (dithered).
• Contrast Print black with Convert colors to greyscale on the
Options – OpenOffice.org – Print
page (Figure 24), which prints
all graphics as greyscale on color printers. (On black-and-white
printers, color in graphics normally prints as greyscale.)
• If you are printing double-sided on a non-duplexing printer, you
might choose to print only left or right pages, then turn the stack
over and print the other pages.
• Depending on how your printer ejects pages (face up or face
down), you might need to print the pages in reverse order so they
stack in the correct order as they are printed.
You can override any of these defaults when printing a
Tip
document. Click File > Print, then click the Options button
on the Print dialog box. The Printer Options dialog box that
appears is similar to the one shown in Figure 42.
Figure 42. Choosing Print options for Writer
56 OpenOffice.org 3 Writer Guide
Page 57

Default table options
On the
the default table behavior.
OpenOffice.org Writer – Table
Figure 43. Choosing default Table options
page (Figure 43), you can specify
Some considerations:
• If most of your tables will require borders or headings, select
those options. If most of your tables are used for page layout,
deselect borders and headings.
•
Number recognition
contain numerical data; Writer will recognize dates or currency,
for example, and format the numbers appropriately. However, if
you want the numbers to remain as ordinary text, this feature can
be quite irritating, so you will want to deselect it.
• The
move when you use keyboard shortcuts to move them and the size
of rows and columns inserted using keyboard shortcuts.
• The choices in the
the effects that changes to rows or columns have on adjacent
rows or columns and the entire table. You might need to test
these selections to fully understand the effects.
Keyboard handling
can be very useful if most of your tables
section specifies the distances that cells
Behavior of rows/columns
section determine
Change tracking options
If you plan to use the change-tracking feature of Writer, use the
OpenOffice.org Writer – Changes
inserted and deleted material is marked, whether and how attribute
Chapter 2 Setting up Writer 57
page (Figure 44) to choose the way
Page 58

changes are marked, and whether and how change bars are marked in
the margins.
Figure 44. Choosing options for tracking changes
Compatibility options
Do you need to import Microsoft Word documents into OOo Writer? If
so, you might want to select some or all of the settings on the
OpenOffice.org Writer – Compatibility
sure about the effects of these settings, leave them as the defaults
provided by OOo. For information about the settings not described
below, see the Help.
page (Figure 45). If you are not
Figure 45. Choosing compatibility options
58 OpenOffice.org 3 Writer Guide
Page 59

Use printer metrics for document formatting
If this option is selected, the printer specified for the document
determines how the document is formatted for viewing on screen.
The line breaks and paragraph breaks you see on screen match
those that apply when the document is printed on that printer.
This setting can be useful when several people are reviewing a
document that will eventually be printed on a specific printer or
when the document is exported to PDF (a process that uses “Adobe
PDF” as the printer).
If this option is not selected, a printer-independent layout will be
used for screen display and printing.
Add spacing between paragraphs and tables (in current
document)
In OpenOffice.org Writer, paragraph spacing is defined differently
than it is in MS Word documents. If you have defined spacing
between two paragraphs or tables, spacing is also added in the
corresponding MS Word documents.
If this option is selected, MS Word-compatible spacing is added
between paragraphs and tables in OpenOffice.org Writer documents.
Add paragraph and table spacing at tops of pages (in current
document)
You can define paragraphs to have space appear before (above)
them. If this option is selected, any space above a paragraph will
also appear if the paragraph is at the beginning of a page or column,
if the paragraph is positioned on the first page of the document, or
after a manual page break.
If you import an MS Word document, the spaces are automatically
added during the conversion.
Add paragraph and table spacing at bottom of table cells
Specifies that the bottom spacing is added to a paragraph, even
when it is the last paragraph in a table cell.
Use as Default
Click this button to use the current settings on this page as the
default in OpenOffice.org.
AutoCaption options
Do you want OOo to automatically insert captions for tables, pictures,
frames, and OLE objects that have been inserted in a Writer
document?
Chapter 2 Setting up Writer 59
Page 60

You may not always want captions for every table, for example,
Note
if you use tables for layout as well as for tables of data. You
can always add captions to individual tables, graphics, or other
objects (right-click > Caption).
If you do want automatic captions on one or more object types:
1) Choose OpenOffice.org Writer > AutoCaption on the Options
dialog box.
2) On the
OpenOffice.org Writer – AutoCaption
page (Figure 46),
select the check box next to an object you want to be
automatically captioned (Picture in the example shown).
3) With the item highlighted, specify the characteristics of the
caption. The supplied categories for captions are Drawing,
Illustration, Table, and Text. However, you are not limited to the
supplied categories. If you want to use another name (for
example, Figure) for the caption label, type the required term in
the box. In the example shown, I have added the category
“Figure” to the list.
Additional information about numbering captions by chapter, character
styles, frame styles, and other items on the AutoCaption page, is given
in later chapters in the
Writer Guide
.
Figure 46. Setting up a new category for automatic
captions on graphics
60 OpenOffice.org 3 Writer Guide
Page 61

Mail Merge E-mail options
You can produce form letters using Writer and then use the mail merge
function to personalize those letters and send them to a number of
addresses taken from a data source, such as an address book. Mail
merged documents can be printed and mailed, or sent by e-mail.
Use the
(Figure 47) to set up the user and server information for sending form
letters by e-mail. If you are not sure what information to put in any of
the fields, consult your e-mail program or your Internet service
provider.
Options – OpenOffice.org Writer – Mail Merge E-mail
page
Figure 47: Specifying settings for use when e-mailing
mail-merged form letters
Choosing options for HTML documents
You can configure OpenOffice.org to treat HTML documents in Writer
differently than regular documents.
1) If the Options dialog box is not already open, click Tools >
Options.
2) Click the + sign by OpenOffice.org Writer/Web in the left-hand
section of the
subsections drops down.
Here you can customize settings related to printing, formatting aids,
view options, table defaults, the grid, and a default background for
HTML documents you're working with in Writer.
Options – OpenOffice.org
dialog box. A list of
Chapter 2 Setting up Writer 61
Page 62

Note
Many of the options available under
Writer/Web
OpenOffice.org Writer
opened in Writer. The previous sections contain detailed
discussion on these options.
are identical to the settings under
but will only affect HTML documents
Options – OpenOffice.org
Options –
Choosing language settings
You may need to do several things to set the language settings to what
you want:
• Install the required dictionaries
• Change some locale and language settings
• Choose spelling options
Install the required dictionaries
OOo3 automatically installs several dictionaries with the program. To
add other dictionaries, use Tools > Language > More Dictionaries
Online. OOo will open your default web browser to a page containing
links to additional dictionaries that you can install. Follow the prompts
to install them.
Change some locale and language settings
You can change some details of the locale and language settings that
OOo uses for all documents or for specific documents.
In the Options dialog box, click Language Settings > Languages.
Figure 48: OpenOffice.org Language Options
On the right-hand side of the
(Figure 49), change the
currency
, and
Default languages for documents
User interface, Locale setting, Default
example, English (UK) has been chosen for all the appropriate settings.
Language Settings – Languages
as required. In the
page
62 OpenOffice.org 3 Writer Guide
Page 63

If you want the language (dictionary) setting to apply to the current
document only, instead of being the default for all new documents,
select For the current document only.
If necessary, select the options to enable support for Asian languages
(Chinese, Japanese, Korean) and support for CTL (complex text layout)
languages such as Hindi, Thai, Hebrew, and Arabic. If you choose
either of these options, the next time you open this page, you will see
some extra pages under
These pages (Searching in Japanese, Asian Layout, and Complex Text
Layout) are not discussed here.
Language Settings
, as shown in Figure 50.
Figure 49. Choosing language options
Figure 50. Extra pages available when enhanced language
support options are selected
Chapter 2 Setting up Writer 63
Page 64

Choose spelling options
To choose the options for checking spelling, click Language Settings
> Writing Aids. In the
the settings that are useful for you. Some considerations:
• If you do not want spelling checked while you type, deselect
Check spelling as you type and select Do not mark errors. (To
find the second item, scroll down in the
• If you use a custom dictionary that includes words in all
uppercase and words with numbers (for example, AS/400), select
Check uppercase words and Check words with numbers.
• Check special regions includes headers, footers, frames, and
tables when checking spelling.
Here you can also check which of the user-defined (custom)
dictionaries are active, or you can add or remove dictionaries by
clicking the New or Delete buttons.
Options
section of the page (Figure 51), choose
Options
list.)
Figure 51. Choosing languages, dictionaries, and
options for checking spelling
64 OpenOffice.org 3 Writer Guide
Page 65

Controlling Writer’s AutoCorrect functions
Some people find some or all of the items in Writer’s AutoCorrect
feature annoying because they change what you type when you don’t
want it changed. Many people find some of the AutoCorrect functions
quite helpful; if you do, then select the relevant options. But if you find
unexplained changes appearing in your document, this is a good place
to look to find the cause.
To open the AutoCorrect dialog box, click Tools >
AutoCorrect/AutoFormat. (You need to have a document open for
this menu item to appear.)
In Writer, this dialog box has five tabs, as shown in Figure 52.
Figure 52. The AutoCorrect dialog box in Writer, showing
the five tabs and some of the choices on the Options tab
Chapter 2 Setting up Writer 65
Page 66

Chapter 3
Working with Text
Page 67

Introduction
This chapter covers the basics of working with text in Writer, the wordprocessing component of OpenOffice.org (OOo). It assumes that you
are familiar with the use of a mouse and keyboard and that you have
read about Writer’s menus and toolbars and other topics covered in
Chapter 1 (Introducing Writer).
We recommend that you also follow the suggestions in Chapter 2
(Setting up Writer) about displaying formatting aids, such as end-ofparagraph marks, and selecting other setup options.
When you have read this chapter, you should know how to:
• Select, cut, copy, paste, and move text
• Find and replace text
• Insert special characters
• Format paragraphs and characters
• Create numbered or bulleted lists
• Check spelling, use the thesaurus, and choose hyphenation
options
• Use the autocorrection, word completion, autotext, and line
numbering features
• Track changes, undo and redo changes, and insert notes
• Link to other parts of a document
Selecting text
Before you can do anything with text, you need to select it. Selecting
text in Writer is similar to selecting anything in other applications.
In addition to selecting blocks of text, you can select items that are not
consecutive, and columns (vertical blocks) of text.
Selecting items that are not consecutive
To select nonconsecutive items (as shown in Figure 75) using the
mouse:
1) Select the first piece of text.
2) Hold down the
Control (Ctrl)
key and use the mouse to select the
next piece of text.
3) Repeat as often as needed.
Chapter 3 Working with Text 67
Page 68

Now you can work with the selected text (copy it, delete it, change the
style, or whatever).
Note
Macintosh users: substitute the
instructions in this chapter say to use the
Command
key when
Control
key.
To select nonconsecutive items using the keyboard:
1) Select the first piece of text. (For more information about
keyboard selection of text, see the topic “Navigating and
Selecting with the Keyboard” in the OpenOffice.org Help (F1).)
2) Press
Shift+F8
. This puts Writer in “ADD” mode. The word ADD
appears on the Status Bar.
3) Use the arrow keys to move to the start of the next piece of text
to be selected. Hold down the
Shift
key and select the next piece
of text.
4) Repeat as often as needed.
Now you can work with the selected text.
Figure 53: Selecting items that are not next to each other
Press
Esc
to exit from this mode.
Selecting a vertical block of text
You can select a vertical block or “column” of text that is separated by
spaces or tabs (as you might see in text pasted from e-mails, program
listings, or other sources), using OOo’s block selection mode. To
change to block selection mode, use Edit > Selection Mode > Block
Area, or click several times in the status bar on STD until it changes to
BLK.
Now highlight the selection, using mouse or keyboard, as shown in
Figure 54.
68 OpenOffice.org 3 Writer Guide
Page 69

Figure 54: Selecting a vertical block of text
Cutting, copying, and pasting text
Cutting and copying text in Writer is similar to cutting and copying text
in other applications. You can copy or move text within a document, or
between documents, by dragging or by using menu selections, icons, or
keyboard shortcuts. You can also copy text from other sources such as
Web pages and paste it into a Writer document.
To
move
new location and release it. To
Control
before dragging.
After selecting text, you can use the mouse or the keyboard for these
operations.
(cut and paste) selected text using the mouse, drag it to the
copy
key while dragging. The text retains the formatting it had
selected text, hold down the
Cut: Use Edit > Cut or the keyboard shortcut
Cut icon on the toolbar.
Copy: Use Edit > Copy or the keyboard shortcut
Copy icon.
Paste: Use Edit > Paste or the keyboard shortcut
the Paste icon.
The result of a paste operation depends on the source of the text to be
pasted. If you simply click on the Paste icon, any formatting the text
has (such as bold or italics) is retained. Text pasted from Web sites and
other sources may also be placed into frames or tables. If you do not
like the results, click the Undo icon or press
To make the pasted text take on the formatting of the surrounding text
where it is to be pasted, choose:
• Edit > Paste Special
• or click the triangle to the right of the Paste icon
Control+Z
Control+X
Control+C
Control+V
.
or the
or the
or
• or click the Paste icon without releasing the left mouse button
Then select Unformatted text from the resulting menu.
Chapter 3 Working with Text 69
Page 70

The range of choices on the Paste Special menu varies depending upon
the origin and formatting of the text (or other object) to be pasted. See
Figure 55 for an example with text on the clipboard.
Figure 55: Paste Special menu
This example includes the formatting option
acronym for Dynamic Data Exchange, a mechanism whereby selected
data in document A can be pasted into document B as a linked, ‘live’
copy of the original. It would be used, for example, in a report written
in Writer containing time-varying data, such as sales results sourced
from a Calc spreadsheet. The DDE link ensures that, as the source
spreadsheet is updated so is the report, thus reducing the scope for
error and reducing the work involved in keeping the Writer document
up to date.
DDE link. DDE
is an
Moving paragraphs quickly
With the cursor anywhere in the paragraph:
1) Press and hold the
2) While holding the
down-arrow
The paragraph will move to a new location either before the previous
paragraph or after the next paragraph in your document. To move
more than one paragraph at a time, select at least part of all
paragraphs (including the end of the first paragraph you want to move
and the start of the last) before pressing the
key.
Control+Alt
Control+Alt
keys.
keys down, press the
Control+Alt+arrow
up-arrow
keys.
or
If you are using Solaris, the key combination is
keys.
If your paragraphs suddenly jumped from one place to another,
Tip
70 OpenOffice.org 3 Writer Guide
the most likely reason is that you have accidentally pressed
one of these key combinations.
Control+AltGr+arrow
Page 71

Note
In some machines the
reserved for screen flipping. You have to deactivate or assign
different key combination for screen flipping (usually through
display / graphics adapter settings in your computer) before
using this feature.
Control+Alt+arrow
key combination is
Finding and replacing text
When looking for certain words in a 3000-word essay, it is inefficient to
go through every word manually. Writer has a Find and Replace
feature that automates the process of searching for text inside a
document.
In addition to finding and replacing words and phrases, you can:
• Use wildcards and regular expressions to fine-tune a search.
• Find and replace specific formatting.
• Find and replace paragraph styles.
To display the Find & Replace dialog box (Error: Reference source not
found), use the keyboard shortcut
Control+F
or select Edit > Find &
Replace.
Figure 56: Expanded Find & Replace dialog box
1) Type the text you want to find in the
Chapter 3 Working with Text 71
Search for
box.
Page 72

2) To replace the text with different text, type the new text in the
Replace with
box.
3) You can select various options, such as matching the case,
matching whole words only, or doing a search for similar words.
(See below for some other choices.)
4) When you have set up your search, click Find. To replace text,
click Replace instead.
If you click Find All, Writer selects all instances of the search
Tip
text in the document. Similarly, if you click Replace All
button, Writer replaces all matches.
Caution
Use Replace All with caution; otherwise, you may end up with
some hilarious (and highly embarrassing) mistakes. A mistake
with Replace All might require a manual, word-by-word
search to fix, if not discovered in time to undo.
Use wildcards (regular expressions)
Wildcards
characters that instruct OOo how to search for something. Regular
expressions are very powerful but not very intuitive. They can save
time and effort by combining multiple finds into one.
Table 2 shows a few of the regular expressions used by OOo.
Tip
Note
(also known as
The online help describes many more regular expressions and
their uses.
One of the most common mistakes when using regular
expressions is to try to search for a character that is defined as
a wildcard, such as brackets or dots. If you need to search for
such a character, type a backslash (\) before it. This instructs
OOo to treat the character following the backslash as a normal
character. For example, to find the text $5.00 ($ and . are
wildcard characters), you would conduct a search using \
$5\.00.
regular expressions
) are combinations of
To use wildcards and regular expressions when searching and
replacing:
1) On the Find & Replace dialog box, click More Options to see
more choices. On this expanded dialog box (Figure 56), select the
Regular expressions option.
72 OpenOffice.org 3 Writer Guide
Page 73

2) Type the search text, including the wildcards, in the
box and the replacement text (if any) in the
Replace with
Search for
all regular expressions work as replacement characters; the line
break (\n) is one that does work.
3) Click Find, Find All, Replace, or Replace All (not
recommended).
Table 2. Examples of search wildcards (regular expressions)
box. Not
To find
Any single
character
Characters at the
beginning of a
paragraph
Characters at the
end of a paragraph
One of the specified
characters
Any single
character in this
range
Any single
character except
the characters
inside the brackets
Use this
expression
.
^chars ^term
chars$ term.$
[xyz] b[iu]n finds
[x-y] [r-t]eed finds
[^x] p[^a]st finds
Examples and comments
b.d finds
bad, bud, bid
bin
ranges must be in alphabetically
ascending order.
past.
, and
and
bun
reed, seed
post
and
.
, and
pest
bed
.
teed
;
, but not
The beginning of a
word
The end of a word end\> log\> finds
A paragraph marker $ Does not work as a replacement
An empty paragraph ^$
A tab character \t
A line break \n Finds a line break that was inserted
Chapter 3 Working with Text 73
\<start \<log finds
not
catalog
character. Use \n instead.
with
replacement character, it inserts a
paragraph marker.
Shift+Enter
logbook
.
catalog
. When used as a
and
, but not
logistics
, but
logistics
.
Page 74

Find and replace specific formatting
A very powerful use of Find & Replace takes advantage of the format
option. For example, you might want to replace underlined words with
italics.
On the Find & Replace dialog box (with More Options displayed, as in
Figure 56):
1) To search for text with specific formatting, enter the text in the
Search for
text in the
2) Click Format to display the Text Format (Search) dialog box. The
tabs on this dialog box are similar to those on the Paragraph
format and Paragraph Style dialog boxes. Choose the formats you
want to search for and then click OK. The names of selected
formats appear under the
search for all text in 14-point bold Helvetica.
box. To search for specific formatting only, delete any
Search for
box.
Search for
box. For example, you might
3) To replace text, enter the replacement text in the
box.
To search for specific text with specific formatting (for example,
the word hello in bold), specify the formatting, put the text in the
Search for
To remove specific character formatting, click Format, select the
Font tab, then select the opposite format (for example, No Bold).
The No Format button on the Find & Replace dialog box clears
all previously selected formats.
4) Click Find, Find All, Replace, or Replace All.
Tip
box and leave the
Unless you plan to search for other text using those same
attributes, click No Format to remove the attributes after
completing your search. If you forget to do this, you may
wonder why your next search fails to find words you know are
in the document.
Replace with
box blank.
Replace with
Find and replace paragraph styles
If you combine material from several sources, you may discover that
lots of unwanted paragraph styles have suddenly shown up in your
document. To quickly change all the paragraphs of one (unwanted)
style to another (preferred) style:
1) On the expanded Find & Replace dialog box (Figure 56), select
Search for Styles. (If you have attributes specified, this option is
74 OpenOffice.org 3 Writer Guide
Page 75

labeled
Including Styles
.) The
Search for
and
Replace with
boxes
now contain a list of styles.
2) Select the styles you want to search for and replace.
3) Click Find, Find All, Replace, or Replace All.
Inserting special characters
A “special” character is one not found on a standard English keyboard.
For example, © ¾ æ ç ñ ö ø ¢ are all special characters. To insert a
special character:
1) Place the cursor in your document where you want the character
to appear.
2) Click Insert > Special Character to open the Special
Characters dialog box (Figure 57).
3) Select the characters (from any font or mixture of fonts) you wish
to insert, in order; then click OK. The selected characters are
shown in the lower left of the dialog box. As you select each
character, it is shown on the lower right, along with the numerical
code for that character.
Tip
Note
Notice that the characters selected appear in the bottom-left
corner of the dialog box.
Different fonts include different special characters. If you do
not find a particular special character you want, try changing
the
Font
selection.
Figure 57: The Special Characters dialog box, where you can
insert special characters.
Chapter 3 Working with Text 75
Page 76

Inserting non-breaking spaces and hyphens
Non-breaking spaces
To prevent two words from being separated at the end of a line, press
Control+spacebar
after the first word.
Non-breaking hyphen
You can use a non-breaking hyphen in cases where you do not want the
hyphen to appear at the end of a line, for example in a number such as
123-4567. To insert a non-breaking hyphen, press
Shift+Control+minus sign
.
Inserting dashes
To enter en and em dashes, you can use the
Replace dashes
option
under Tools > AutoCorrect > Options (Figure 66). This option
replaces two hyphens, under certain conditions, with the
corresponding dash.
In the following table, the A and B represent text consisting of letters A
to z or digits 0 to 9.
Text that you type: Result
A - B (A, space, minus, space, B) A – B (A, space, en-dash, space, B)
A -- B (A, space, minus, minus, space, B) A – B (A, space, en-dash, space, B)
A--B (A, minus, minus, B) A—B (A, em-dash, B)
A-B (A, minus, B) A-B (unchanged)
A -B (A, space, minus, B) A -B (unchanged)
A --B (A, space, minus, minus, B) A –B (A, space, en-dash, B)
Another means of inserting en or em dashes is through the Insert >
Special Characters menu. Select the U+2013 or U+2014 character,
respectively.
A third method uses keyboard shortcuts. These shortcuts vary
depending on your operating system.
You can also record macros to insert en and em dashes and
Tip
76 OpenOffice.org 3 Writer Guide
assign those macros to unused key combinations, for example
Ctrl+Shift+N
Chapter 17 (Customizing Writer).
and
Ctrl+Shift+M
. For more information, see
Page 77

Windows
Hold down one of the
Alt
keys and type on the numeric keypad: 0150
for an en dash or 0151 for an em dash. The dash appears when you
release the
Alt
key.
Tip
On a keyboard with no numeric keypad, use a Fn (
key combination to type the numbers. (The Fn key is usually to
the right of the left-hand
For example, on a US keyboard layout, the combination for an
en dash should be
be
Alt+Fn+mjij
Alt+Fn+mjim
.
Ctrl
key on the keyboard.)
and for an em dash it should
Function
Linux
Hold down the
Compose
key and type two hyphens and a period for
an en dash, or three hyphens for an em dash. The dash appears
when you release the
The key that operates as a
Tip
distribution. It is usually one of the
another key, and should be user-selectable.
Compose
key.
Compose
key varies with the Linux
Alt
or
Win
keys, but may be
Mac OS X
Hold down the
For an em dash, the combination is
Option (Alt
) key and type a hyphen for an en dash.
Shift+Option+Hyphen
)
.
Formatting paragraphs
You can apply many formats to paragraphs using the buttons on the
Formatting toolbar. Figure 58 shows the Formatting toolbar as a
floating toolbar, customized to show only the buttons for paragraph
formatting.
Tip
It is highly recommended that you use
than manually formatting paragraphs, especially for long or
standardized documents. For information on the advantages of
styles and how to use them, see Chapters 6 and 7.
paragraph styles
rather
Chapter 3 Working with Text 77
Page 78

Open Styles and
1
Formatting Window
Apply Style
2
Align Left
3
Centered
4
Align Right
5
Justified
6
Line Spacing: 1
7
Line Spacing: 1.5
8
Line Spacing: 2
9
Numbering On/Off
10
Bullets On/Off
11
Decrease Indent
12
Increase Indent
13
Paragraph format dialog
14
Figure 58: Formatting toolbar, showing icons for paragraph formatting
Figure 59 shows examples of the text alignment options.
Figure 59: Text alignment options
When using justified text, the last line is by default aligned to the left;
however, if so desired, you can also align the last line to the center of
the paragraph area or justify it so that spaces are inserted between the
words in order to fill the whole line. In the case where the last line
consists of a single word, you can also have this word stretched to
cover the whole line. Figure 60 shows an example of the effect
obtained when setting each of these options.
Figure 60: Four choices for the last line of a justified paragraph
These options are controlled in the
Alignment
page of the Format >
Paragraph dialog box (see Figure 61).
78 OpenOffice.org 3 Writer Guide
Page 79

Figure 61: Options for the last line of a justified paragraph
Setting tab stops and indents
The default tab stops affect two things: tabs within paragraphs (as
shown in Figure 62) and the indentation of entire paragraphs by using
the Increase Indent button on the Formatting toolbar.
Using the default tab stops to space out material on a page is not
recommended, for two reasons:
• If you use the default tab interval and then send the document to
someone who has chosen a different default tab interval, tabbed
material will change to use the other person’s settings.
• Any changes you make to the default tab stops affect existing
default tab stops (in any document you open afterwards) as well
as tab stops you insert after making the change.
Both cases may cause a major formatting problem, as illustrated in
Figure 62.
Figure 62: Default tab settings might be different
To avoid these unwanted changes, do not use the default tabs. Instead,
define your own tab stops in paragraph styles or individual paragraphs
as described in “Defining your own tab stops and indents” on page 80.
Tip
Chapter 3 Working with Text 79
Depending on what you are trying to accomplish a borderless
table is often a better choice than using tabs.
Page 80

To set the measurement unit and the spacing of default tab stops, use
Tools > Options > OpenOffice.org Writer > General. On this page,
make any required changes in the
click OK to save.
Settings
section (Figure 63) and
Figure 63: Selecting a measurement unit and
default tab stop spacing.
You can also set or change the measurement unit of the ruler itself by
right-clicking on the ruler to open a list of units, as shown in Figure 64.
Click on one of them to change the ruler to that unit. This change does
not affect the measurement unit chosen in the Options.
Figure 64: Ruler showing default tab stops
The horizontal ruler shows both the default tab stops and any that you
have defined.
Defining your own tab stops and indents
To set your own tab stops for one or more selected paragraphs, use the
Tabs
either:
Similarly, you can change the tabs defined in the paragraph style.
Right-click on the paragraph, choose Edit Paragraph Style from the
pop-up menu, and choose the
Styles) for more information.
page of the Paragraph dialog box. To reach this page, you can
• Double-click anywhere between the left and right indent icons on
the ruler itself to open the
or
• Right-click on the paragraph, choose Paragraph from the pop-up
menu, and choose the
Tabs
Tabs
page.
Tabs
page of the Paragraph dialog box,
page. See Chapter 7 (Working with
80 OpenOffice.org 3 Writer Guide
Page 81

To change the indentation of one or more selected paragraphs, use the
Indents & Spacing
page of the Paragraph dialog box. To reach this
page, you can either:
• Double-click on a part of the ruler that is not between the left and
right indent icons, or
• Right-click on the paragraph, choose Paragraph from the pop-up
menu, and choose the
Indents & Spacing
page.
Similarly, you can change the indentation defined in the paragraph
style. Right-click on the paragraph, choose Edit Paragraph Style from
the pop-up menu, and choose the
Indents & Spacing
page. See Chapter
7 (Working with Styles) for more information.
Formatting characters
You can apply many formats to characters using the buttons on the
Formatting toolbar. Figure 65 shows the Formatting toolbar as a
floating toolbar, customized to show only the buttons for character
formatting.
It is highly recommended that you use
Tip
1 Open Styles and
Formatting Window
2 Apply Style 8 Superscript 14 Background Color
3 Font Name 9 Subscript 15 Open Character Format
4 Font Size 10 Increase Font
5 Bold 11 Reduce Font
than manually formatting characters. For information on styles
and how to use them, see Chapters 6 and 7.
6 Italic 12 Font Color
7 Underline 13 Highlighting
character styles
Dialog
rather
Figure 65: Formatting toolbar, showing icons for character formatting
To remove manual formatting, select the text and click Format
Tip
> Default Formatting or right-click and select Default
Formatting from the pop-up menu.
Chapter 3 Working with Text 81
Page 82

Autoformatting
Writer can be set to automatically format parts of a document
according to the choices made on the
dialog box (Tools > AutoCorrect > Options). See Figure 66.
Options
page of the AutoCorrect
Figure 66: Autoformat choices on the Options page of
the AutoCorrect dialog box
The Help describes each of these choices and how to activate the
autoformats. Some common unwanted or unexpected formatting
changes include:
• Horizontal lines. If you type three or more hyphens (---),
underscores (___) or equal signs (===) on a line and then press
Enter
the page minus any indentation of the preceding paragraph of
which the line is the lower border.
• Bulleted and numbered lists. A bulleted list is created when you
type a hyphen (-), asterisk (*), or plus sign (+), followed by a
space or tab at the beginning of a paragraph. A numbered list is
created when you type a number followed by a period (.), followed
by a space or tab at the beginning of a paragraph. Automatic
numbering is only applied to paragraphs formatted with the
Default, Text body
, the paragraph is replaced by a horizontal line as wide as
or
Text body indent
paragraph styles.
82 OpenOffice.org 3 Writer Guide
Page 83

Tip
If you notice unexpected formatting changes occurring in your
document, this is the first place to look for the cause.
To turn autoformatting on or off, go to Format > AutoFormat (Figure
67) and select or deselect the items on the submenu.
Figure 67: Turning autoformatting on or off
• While Typing automatically formats the document while you
type.
• If While Typing is deselected, you can select Apply to
automatically format the file.
• Apply and Edit Changes automatically formats the file and then
opens a dialog box where you can accept or reject the changes.
Creating numbered or bulleted lists
There are several ways to create numbered or bulleted lists:
• Use autoformatting, as described above.
• Use list styles, as described in Chapter 7 (Working with Styles).
• Use the Numbering and Bullets icons on the paragraph
formatting toolbar (see Figure 58). This last method is described
here.
To produce a numbered or bulleted list, select the paragraphs in the
list and then click on the appropriate icon on the toolbar.
Chapter 3 Working with Text 83
Page 84

It is a matter of personal preference whether you type your
Note
information first, then apply Numbering/Bullets or apply these
as you type.
Using the Bullets and Numbering toolbar
You can create a nested list (where one or more list items has a sublist
under it, as in an outline) by using the buttons on the
Numbering
toolbar (Figure 68). You can move items up or down the
list, create subpoints, and even change the style of bullets.
Bullets and
1 Bullets On/Off 7 Move Down (One Level)
2 Numbering On/Off
3 Numbering Off 8 Insert Unnumbered Entry 13 Restart Numbering
4 Up One Level 9 Move Up 14 Bullets and Numbering
5 Down One Level 10 Move Down
6 Move Up (One Level)
with Sub-points
with Sub-points
11 Move Up in Sub-points
12 Move Down in Sub-points
Figure 68: Bullets and Numbering toolbar
It is possible to move a list entry up, together with all of its
Tip
sub-entries. Do this by clicking the Promote One Level With
Subpoints button.
If you create a nested list using the predefined styles, all the levels of
the list (up to 10) apply the same numbering (or bullet), however in
many circumstances you will want to use a combination of numbering
formats and bullets when creating nested lists. Such lists with a
mixture of numbering formats and bullets can be easily configured as
described in the following example. Additional information on lists and
in particular the technique to create your own list style is described in
Chapter 7 (Working with Styles).
84 OpenOffice.org 3 Writer Guide
Page 85

When creating nested lists one option is to enter all the list
paragraphs first and apply the levels afterwards.
You can use keyboard shortcuts to move paragraphs up or
down the outline levels. Place the cursor at the beginning of
Tip
the numbered paragraph and press:
Tab
Shift+Tab
To insert a tab stop at the beginning of a numbered paragraph
(that is, after the number but before the text), press
Control+Tab
Down a level
Up a level
.
Example: configuring a nested list
We will use a numbering style to produce the following effect:
I. Level-1 list item
A. Level-2 list item
i. Level-3 list item
a) Level-4 list item
This example uses one of the supplied styles,
Numbering 1
, however if
you intend to reuse this type of nested list you can also create a new
style as illustrated in Chapter 7 (Working with Styles).
1) Create the first item and apply the Numbering 1 style from the
Styles and Formatting window.
2) Select Format > Bullets and Numbering to open the dialog
that controls the appearance of the list.
3) Go to the
Outline
page (Figure 69), where you will find that one
style matches our requirements. Click once on that style.
4) To modify the layout of the list, use the
Options
tab (Figures 18
and 19). Notice that the preview on the right shows the outline
selected. In the
and see how the information in the
Level
box on the left, select 1, then 2, 3, and 4
Numbering
and
After
boxes
changes.
Use the
Options
page to set different punctuation; for example, a
period (full stop) after “a” on level 4 instead of a parenthesis.
To make the indentation at each level greater or less than the
default, change it on the
Position
page. Select the level, then
make any changes in the indentation, spacing, or numbering
alignment.
5) Repeat for each level as required, then click OK.
Chapter 3 Working with Text 85
Page 86

Figure 69: Choosing a predefined outline-numbering style
Figure 70: Checking the outline numbering for level-1 list items
Figure 71: Numbering style for level-2 list items
86 OpenOffice.org 3 Writer Guide
Page 87

With outline numbering you can define different bullet styles
Tip
for the different levels of a bullet list. Use the
Bullets and Numbering dialog box (not shown) to select the
basic style. Return to the
for each indent level. Here you can set bullets to any
character. See the
Graphics
Options
tab for more bullets.
tab to customize the bullet
Bullets
tab of the
Using footnotes and endnotes
Footnotes appear at the bottom of the page on which they are
referenced. Endnotes are collected at the end of a document.
To work effectively with footnotes and endnotes, you need to:
• Insert footnotes.
• Define the format of footnotes.
• Define the location of footnotes on the page; see Chapter 4
(Formatting Pages).
Inserting footnotes/endnotes
To insert a footnote or an endnote, put the cursor where you want the
footnote/endnote marker to appear. Then select Insert > Footnote
from the menu bar or click the Insert Footnote Directly or Insert
Endnote Directly icon on the Insert toolbar (see Figure 72).
Figure 72: Using the Insert Footnote Directly icon on the toolbar
A footnote (or endnote) marker is inserted in the text, and the cursor is
relocated to the footnote area at the bottom of the page (or to the
endnote area at the end of the document). Type the footnote or
endnote content in this area.
If you use Insert > Footnote, the Insert Footnote dialog box (Figure
73) is displayed. Here you can choose whether to use the automatic
numbering sequence specified in the footnote settings and whether to
insert the item as a footnote or an endnote.
Chapter 3 Working with Text 87
Page 88

Figure 73: Inserting a footnote directly
If you use the Insert Footnote Directly or Insert Endnote Directly
icon, the footnote or endnote automatically takes on the attributes
previously defined in the Footnote Settings dialog box (Figure 74).
You can edit an existing footnote or endnote the same way you edit any
other text.
To delete a footnote or endnote, delete the footnote marker. The
contents of the footnote or endnote are deleted automatically, and the
numbering of other footnotes or endnotes is adjusted automatically.
Defining the format of footnotes/endnotes
To format the footnotes themselves, click Tools > Footnotes. On the
Footnote Settings dialog box (Figure 74), choose settings as required.
The
Endnotes
page has similar choices.
Figure 74: Defining footnote formatting
88 OpenOffice.org 3 Writer Guide
Page 89

To define the characteristics of the character styles
Footnote characters
, and so on, see Chapter 7 (Working with Styles).
Footnote anchor
Checking spelling
Writer provides a spelling checker, which can be used in two ways.
AutoSpellcheck checks each word as it is typed and displays a
wavy red line under any misspelled words. Once the word is
corrected, the red wavy line disappears.
To perform a separate spelling check on the document (or a text
selection) click the Spelling and Grammar button. This checks
the document or selection and opens the Spelling dialog box
(Figure 75) if any misspelled words are found.
,
Figure 75: The Spelling dialog box
Here are some more features of the spelling checker:
• You can right-click on a word with a wavy underline, to open a
powerful context menu. If you select from the suggested words on
the menu, the selection will replace the misspelled word in your
text. Other menu options are discussed below.
• You can change the dictionary language (for example, Spanish,
French, or German) on the Spelling dialog box.
• You can add a word to a dictionary. Click Add in the Spelling
dialog box and pick the dictionary to add it to.
Chapter 3 Working with Text 89
Page 90

• The Options dialog box of the Spelling tool has a number of
different options such as whether to check uppercase words and
words with numbers. Here you can also manage custom
dictionaries, that is, add or delete dictionaries and add or delete
words in a dictionary.
Using language tools
OOo provides some tools that make your work easier if you mix
multiple languages within the same document or write documents in
various languages.
You can set the language for the whole document, individual
paragraphs, or even individual words and characters. In versions
earlier than OOo 3.0 it was necessary to use styles in order to insert
within a document paragraphs or individual groups of characters that
use a different language, while now this can be conveniently done from
the main menu.
Using character and paragraph styles is still the preferred
method, as styles allow a greater level of control and make
Tip
changing language much faster. See Chapter 7 (Working with
Styles) for information on how to manage the language
settings of a style.
The main advantage of changing the language is that you can then use
the correct dictionaries to check spelling and apply the localized
versions of Autocorrect replacement tables, thesaurus, and
hyphenation rules.
The language tools can be found in Tools > Languages on the main
menu, as shown in Figure 76.
Figure 76: The Language menu
90 OpenOffice.org 3 Writer Guide
Page 91

The following options are available:
• For selection: select this option to apply a specified language to
the selected text (the selection can comprise only a few
characters or several paragraphs).
• For paragraph: select this option to apply the specified language
to the paragraph where the cursor is located.
• For all text: select this option to apply the specified language to
all the document.
An alternative way to the menu above that allows you to change the
language of a whole document is the use of Tools > Options >
Language Settings > Languages. In the
documents
section of the options dialog (Figure 77) you can choose a
Default languages for
different language for all the text.
Unlike the menu tool that applies to the individual document,
Caution
a change in the default language from the Options dialog is
a general change of settings of OOo and will therefore apply
to all the documents created in the future. If you want to
change the language for the current document only, be sure
to select the
For the current document only
option.
Spelling checking is available only for those languages in the list which
have the symbol next to them. If you do not see the symbol next to
your preferred language, you can install the additional dictionary using
Tools > Languages > More dictionaries online.
Figure 77: Options available in the Languages settings
The language used for checking spelling is also shown in the status
bar, next to the page style in use.
You can also configure the language for a paragraph or a group of
characters as None. This option is particularly useful in the case
where you insert in the document text that you do not want to
spellcheck, such as web addresses or programming language snippets.
Chapter 3 Working with Text 91
Page 92

Using the thesaurus
The thesaurus offers alternative words and phrases. Select the word or
phrase you want to find alternatives for and select Tools > Language
> Thesaurus or press
alternative words and phrases for that meaning of the word. For
example, when given the word “house”, the thesaurus offers several
meanings, including “dwelling”, “legislature”, and “sign of the zodiac”.
If you click on “dwelling”, you will see “dwelling”, “home”, “domicile”,
“abode”, and other alternatives, as shown in Figure 78.
Control+F7
. Click on a meaning to show
Note
Figure 78: The thesaurus offers alternatives to words
If the current language does not have a thesaurus installed,
this feature is disabled.
Hyphenating words
To turn automatic hyphenation of words on or off:
1) Press
92 OpenOffice.org 3 Writer Guide
F11
to open the Styles and Formatting window (Figure 79).
Figure 79: Modifying a style
Page 93

2) On the
Paragraph Styles
page of the Styles and Formatting
window, right-click on Default and select Modify.
3) On the Paragraph Style dialog box, select the Text Flow tab
(Figure 80).
4) Under
Hyphenation
5) Click OK to save.
Figure 80: Turning on automatic hyphenation
Turning on hyphenation for the
all other paragraph styles that are based on
individually change other styles so that hyphenation is not
Note
active; for example, you might not want headings to be
hyphenated. Any styles that are not based on
affected. For more on paragraph styles, see Chapter 6
(Introduction to Styles) and Chapter 7 (Working with Styles).
, select or deselect the Automatically option.
Default
paragraph style affects
Default
Default
. You can
are not
You can also set hyphenation choices through Tools > Options >
Language Settings > Writing Aids. In
Options
, near the bottom of
the dialog box, scroll down to find the hyphenation settings (see
Figure 81).
Figure 81: Setting hyphenation options
To change the minimal number of characters for hyphenation, the
minimum number of characters before a line break, or the minimum
number of characters after a line break, select the item, and then click
Edit.
Chapter 3 Working with Text 93
Page 94

Hyphenate without inquiry specifies that you will never be asked to
manually hyphenate words that the hyphenation dictionary does not
recognize. If this box is not selected, when a word is not recognized, a
dialog box will open where you can manually enter hyphens.
Hyphenate special regions specifies that hyphenation will also be
carried out in footnotes, headers, and footers.
Hyphenation options set on the Writing Aids dialog box are
effective only if hyphenation is turned on through paragraph
styles.
Note
Choices on the Writing Aids dialog box for “characters before
line break” and “characters after line break” override settings
in paragraph styles for “characters at line end” and
“characters at line begin”.
To enter a conditional hyphen inside a word, press
sign
. The word is hyphenated at this position when it is at the end of
Control+minus
the line, even if automatic hyphenation for this paragraph is switched
off.
Using AutoCorrect
Writer’s AutoCorrect function has a long list of common misspellings
and typing errors, which it corrects automatically. For example, “hte”
will be changed to “the”. Select Tools > AutoCorrect to open the
AutoCorrect dialog box. There you can define what strings of text are
corrected and how. In most cases, the defaults are fine.
Tip
• To stop Writer replacing a specific spelling, use Tools >
AutoCorrect > Replace, highlight the word pair and click
Delete.
AutoCorrect is automatically turned on. To turn it off, uncheck
Format > AutoFormat > While Typing.
• To add a new spelling to correct, type it into the
Replace
and
With
boxes and click New.
• See the different pages of the dialog box for the wide variety of
other options available to fine-tune AutoCorrect.
AutoCorrect can be used as a quick way to insert special
Tip
94 OpenOffice.org 3 Writer Guide
characters. For example, (c) will be autocorrected to ©. You
can add your own special characters.
Page 95

Using word completion
If Word Completion is enabled, Writer tries to guess which word you
are typing and offers to complete this word for you. To accept the
suggestion, press
Many people prefer not to use Word Completion. If you do not
Tip
want to use it, select Tools > AutoCorrect > Word
Completion and deselect Enable word completion.
You can customize word completion from the Tools > AutoCorrect >
Word Completion page (Figure 82).
Enter
. Otherwise, continue typing.
Figure 82: Customizing word completion
• Add (append) a space automatically after an accepted word.
• Show the suggested word as a tip (hovering over the word) rather
than completing the text as you type.
• Change the maximum number of words remembered for word
completion and the length of the smallest words to be
remembered.
• Delete specific entries from the word completion list.
• Change the key that accepts a suggested entry—the options are
right arrow, End
Chapter 3 Working with Text 95
key,
Return (Enter
),
Space bar
, and
Tab
.
Page 96

Note
Automatic word completion only occurs after you type a word
for the second time in a document.
Using AutoText
AutoText allows you to assign text, tables, graphics, and other items to
a key combination. For example, rather than typing “Senior
Management”, you just have to type “sm” and press F3. Or you can
save a formatted Tip (like the one on this page) as AutoText and then
insert a copy by typing “tip” and pressing F3.
To assign some text to an AutoText shortcut:
1) Type the text into your document.
2) Select the text.
3) Go to Edit > AutoText (or press
4) Enter a name for your shortcut. Writer will suggest a one-letter
shortcut, which you can change.
5) Click the AutoText button on the right of the AutoText dialog box
and select New (text only) from the menu.
6) Click Close to return to your document.
To insert AutoText, type the shortcut and press F3.
If the only option under the AutoText button is Import, either
Tip
AutoText is especially powerful when assigned to fields. See Chapter
14 (Working with Fields) for more information.
you have not entered a name for your AutoText or there is no
text selected in the document.
Control+F3
).
Line numbering
Line numbering puts line numbers in the margin. The line numbers are
displayed on screen and are printed. Figure 83 shows an example with
numbering on every line.
Click Tools > Line Numbering and select the Show numbering
option in the top left corner. Then click OK.
96 OpenOffice.org 3 Writer Guide
Page 97

Figure 83: Line numbering example
You can choose how many lines are numbered (for example, every line
or every tenth line), the numbering type and whether numbers restart
on each page. In addition, a text separator (any text you choose) can be
set on a different numbering scheme (one every 12 lines, for example).
Figure 84: The Line Numbering dialog box
Undoing and redoing changes
To undo the most recent change, press
on the Standard toolbar, or select Edit > Undo from the menu bar.
The Edit menu shows the latest change that can be undone.
Figure 85: Edit > Undo last action
Control+Z
, click the Undo icon
Chapter 3 Working with Text 97
Page 98

Click the small triangle to the right of the Undo icon to get a list of all
the changes that can be undone (Figure 86). You can select multiple
changes and undo them at the same time.
Figure 86: List of actions that can be undone
After changes have been undone, Redo becomes active. To redo a
change, select Edit > Redo, or press
icon . As with Undo, click on the triangle to the right of the arrow to
get a list of the changes that can be reapplied.
Control+Y
or click on the Redo
To modify the number of changes OpenOffice.org remembers, select
Tools > Options > OpenOffice.org > Memory and change
Number of steps. Be aware that asking OOo to remember more
changes makes it consume more memory.
Undo
:
Tracking changes to a document
You can use several methods to keep track of changes made to a
document.
• Make your changes to a copy of the document (stored in a
different folder, under a different name, or both), then use Writer
to combine the two files and show the changes you made. Click
Edit > Compare Document. This technique is particularly
useful if you are the only person working on the document, as it
avoids the increase in file size and complexity caused by the other
methods.
• Save versions that are stored as part of the original file. However,
this method can cause problems with documents of nontrivial size
or complexity, especially if you save a lot of versions. Avoid this
method if you can.
• Use Writer’s change marks (often called “redlines” or “revision
marks”) to show where you have added or deleted material or
changed formatting. Later, you or another person can review and
accept or reject each change.
98 OpenOffice.org 3 Writer Guide
Page 99

Not all changes are recorded. For example, changing a tab
Tip
stop from align left to align right and changes in formulas
(equations) or linked graphics are not recorded.
Preparing a document for review
When you send a document to someone else to review or edit, you may
want to prepare it first so that the editor or reviewer does not have to
remember to turn on the revision marks. After you have protected the
document, any user must enter the correct password in order to turn
off the function or accept or reject changes.
1) Open the document. To check whether it contains multiple
versions, click File > Versions. If multiple versions are listed,
save the current version as a separate document with a different
name and use this new document as the review copy.
2) With the review copy open, make sure that change recording is
turned on. The Edit > Changes > Record menu item has a
check mark next to it when recording is turned on.
3) Click Edit > Changes > Protect Records. On the Enter
Password dialog box, type a password (twice) and click OK.
Passwords must contain at least five characters. It is not
Note
necessary to password protect the document while preparing it
for review.
Recording changes
See Chapter 2 (Setting up Writer) for instructions on setting up how
your changes will be displayed.
1) To begin tracking (recording) changes, click Edit > Changes >
Record. To show or hide the display of changes, click Edit >
Changes > Show.
Hold the mouse pointer over a marked change; you will see a
Tip
Help Tip
time of day for the change. If
will also see any comments recorded for this change.
showing the type of change, the author, date, and
Extended Tips
are enabled, you
2) To enter a comment on a marked change, place the cursor in the
area of the change and then click Edit > Changes > Comment.
(See Figure 87.) In addition to being displayed as an extended tip,
the comment is also displayed in the list in the Accept or Reject
Changes dialog box.
Chapter 3 Working with Text 99
Page 100

Figure 87: Inserting a comment during
change recording
To move from one marked change to the next, use the arrow
buttons. If no comment has been recorded for a change, the
field is blank.
Text
Tip
3) To stop recording changes, click Edit > Changes > Record
again.
See also “Inserting notes” on page 102 for a way to annotate
text that is not associated with a recorded change.
Accepting or rejecting changes and comments
1) Click Edit > Changes > Accept or Reject. The Accept or Reject
Changes dialog box (Figure 88) opens.
2) When you select a change in the dialog box, the actual change is
highlighted in the document, so you can see what the editor
changed.
3) Click Accept or Reject to accept or reject the selected change.
You can also click Accept All or Reject All if you do not want to
review the changes individually.
Changes that have not yet been accepted or rejected are displayed in
the list. Accepted changes are removed from the list and appear in the
text without any marking.
100 OpenOffice.org 3 Writer Guide
 Loading...
Loading...