Page 1
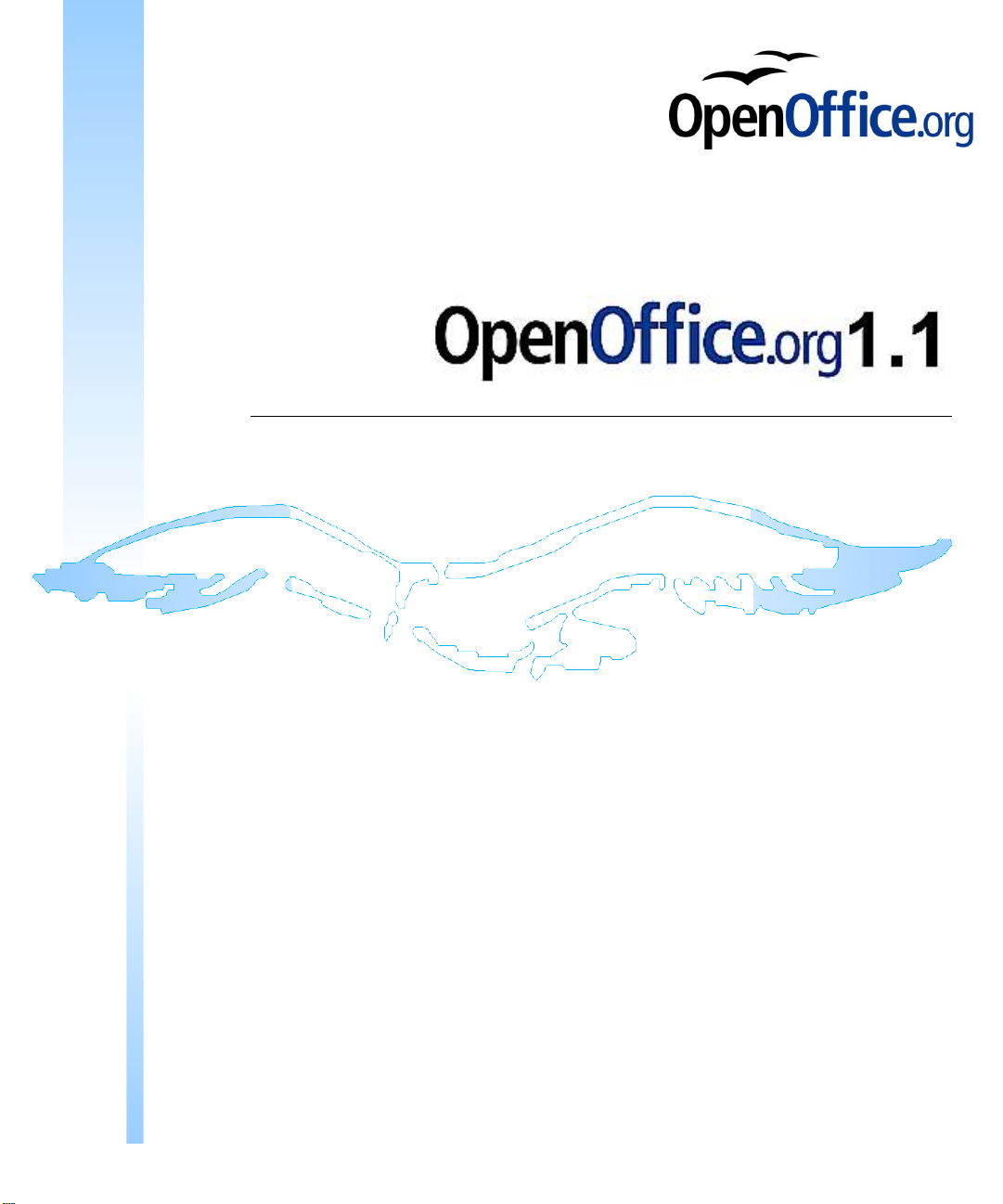
L'autre suite bureautique
Manuel d'Utilisation
@PICNet
Frédéric PARRENIN
Bernard SIAUD
Guy WATERVAL
Avec la participation de la
Communauté OpenOffice.org
Page 2

Page 3
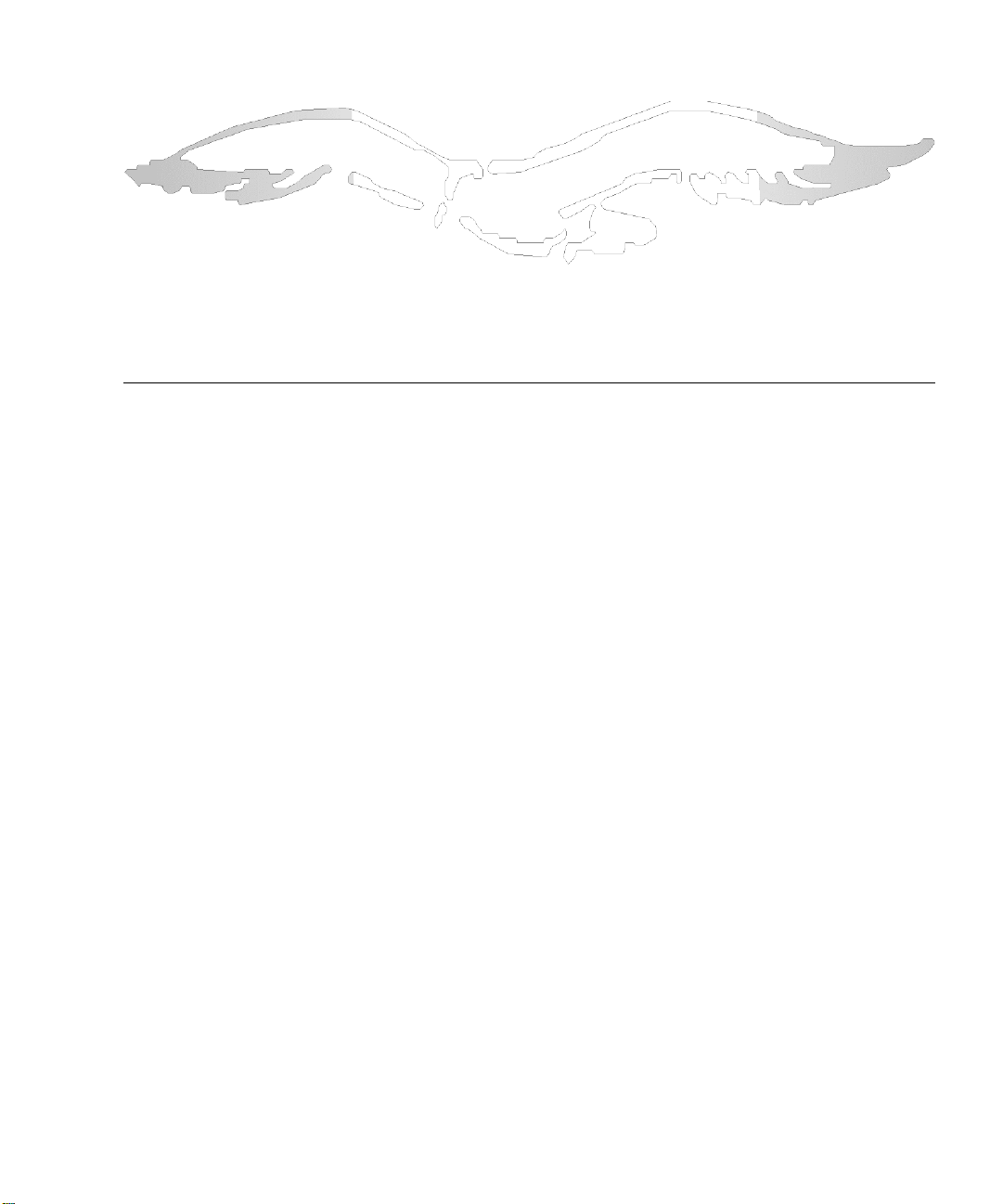
À Frédéric Labbé
C'est par un post sur les mailing listes de la communauté que nous avons appris ce drame
qui nous a tous écrasés à la fois de stupeur et d'horreur :
"J'ai la très grande tristesse de vous faire part du décès de Frédéric Labbé survenu hier
après-midi. Il était l'un des membres les plus dynamiques, les plus créatifs et les plus
disponibles de notre communauté. Il restera dans la mémoire et dans le cœur de celle-ci.
Nous partageons la douleur de son épouse et de ses petites filles à qui nous présentons, au
nom de tous, nos plus sincères condoléances."
Comme tous les membres de la communauté OpenOffice.org, cette nouvelle nous a atterrés
et désireux de reconnaître le grand apport de Frédéric ainsi que son dévouement à notre
philosophie nous lui dédions ce livre.
Que ce petit gravier apporté à l'édification de notre idéal soit un réconfort pour sa femme et
ses enfants vers qui nos cœurs sont tournés.
@PICNet
3
Page 4
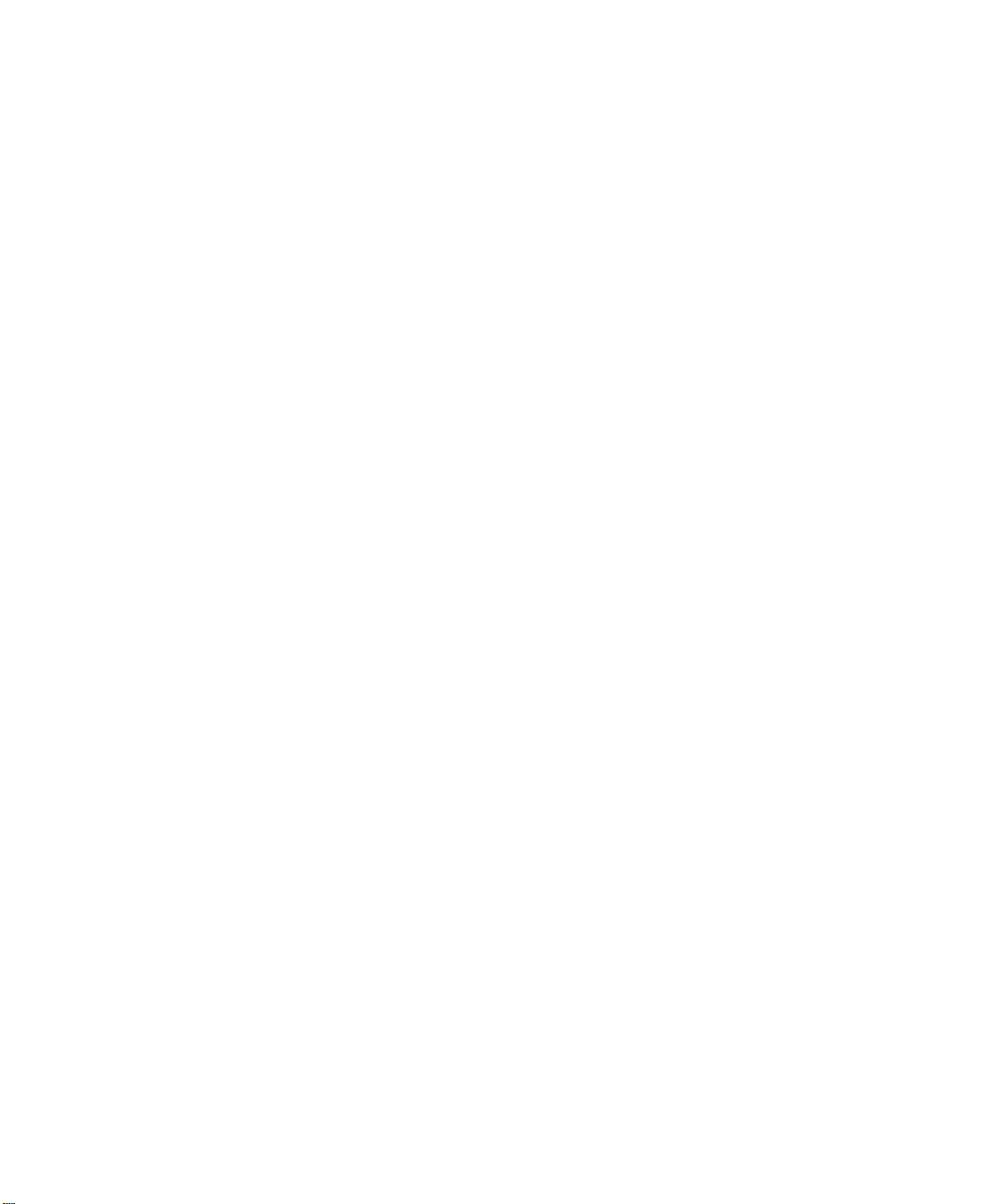
Page 5
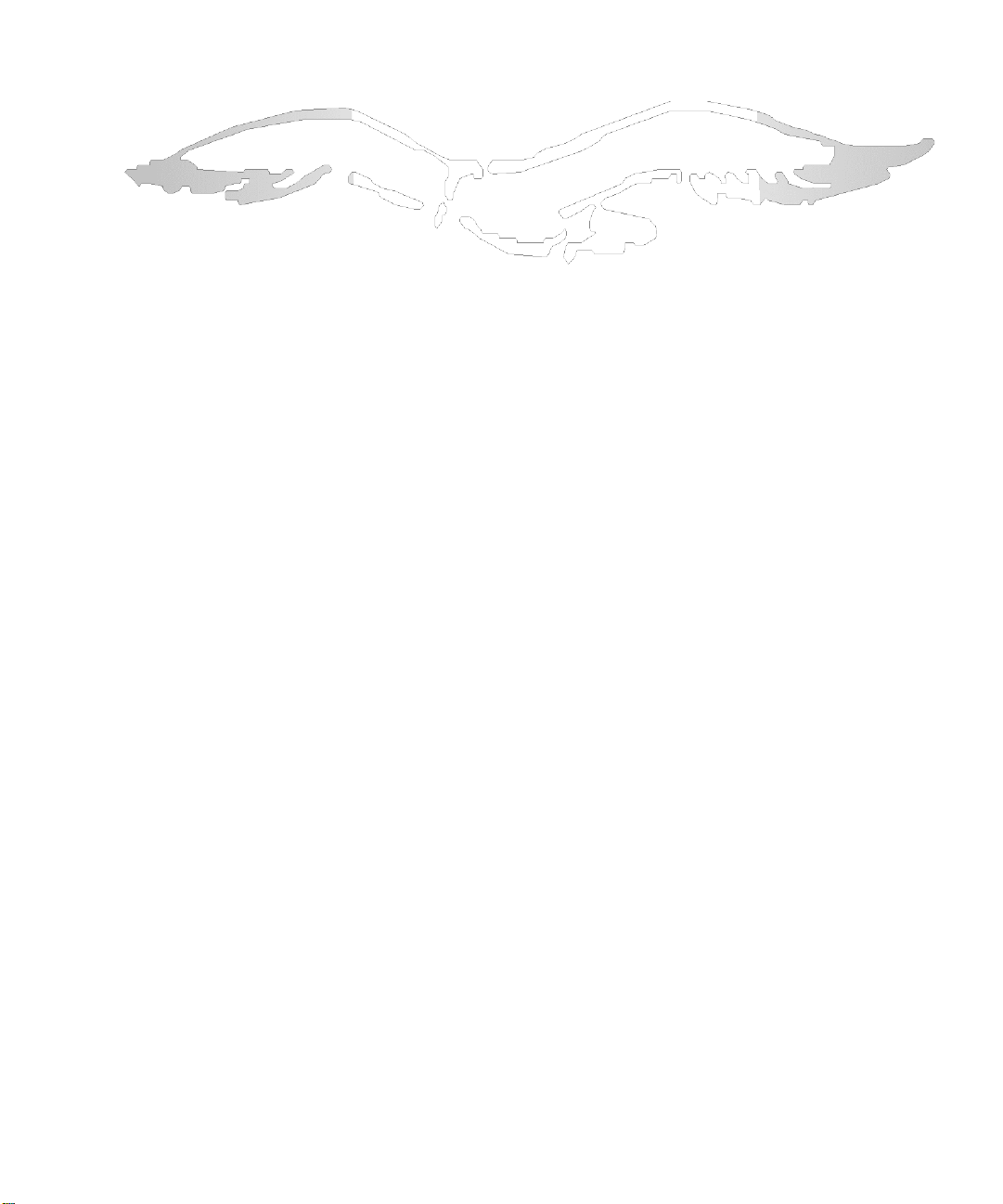
Au sujet de ce livre
@PICNet, dès sa création, a cherché le moyen de prendre part au développement de la
communauté Open Source. Malheureusement nous ne possédons pas de produit propre que
nous aurions pu mettre à la disposition de la communauté.
Par cette modeste contribution nous souhaitons combler un manque au niveau de la
documentation de OpenOffice.org et participer ainsi à la diffusion des logiciels libres et en
particulier à celle de cette fantastique suite bureautique.
Notre propos n'est pas d'affirmer qu'il n'existe pas de documentation. La communauté
OpenOffice.org http://fr.openoffice.org/ propose des guides, tutoriaux, Foires au Questions
(FAQ) et HowTo mais nous pensons que toute cette documentation produite par de
nombreux auteurs de qualité, n'est pas rassemblée et portée globalement à la connaissance
des utilisateurs. L'ensemble des briques ne constitue pas le mur. Ce manque d'unité et de
cohésion peut nuire à la vision et à la compréhension d'une suite aussi intégrée.
L'apport d'une documentation complète, autant que faire se peut, et éditée au format livre,
permet également une meilleure approche pour accéder à l'apprentissage et donner à tout
moment une base de référence facile à utiliser.
L'exellent travail qu'avaient déjà produit Frédéric PARRENIN et Bernard SIAUD sur le
module Math et Guy WATERVAL sur les modules Calc et Impress, nous a donné l'envie
d'aller plus loin.
Nous avons documenté les autres modules, les nouvelles fonctions apportées par la version
1.1 et assuré la cohésion de l'ensemble pour que la forte intégration des modules de la suite
soit mise en valeur.
Pour concrétiser la philosophie qui nous anime, ce livre est mis à la disposition des
utilisateurs de la suite sous licence PDL aux formats Adobe Acrobat® Portable Document
Format PDF et OpenOffice.org SXW sur le site de la Communauté OpenOffice.org.
@PICNet
http://www.apicnet.net
5
Page 6
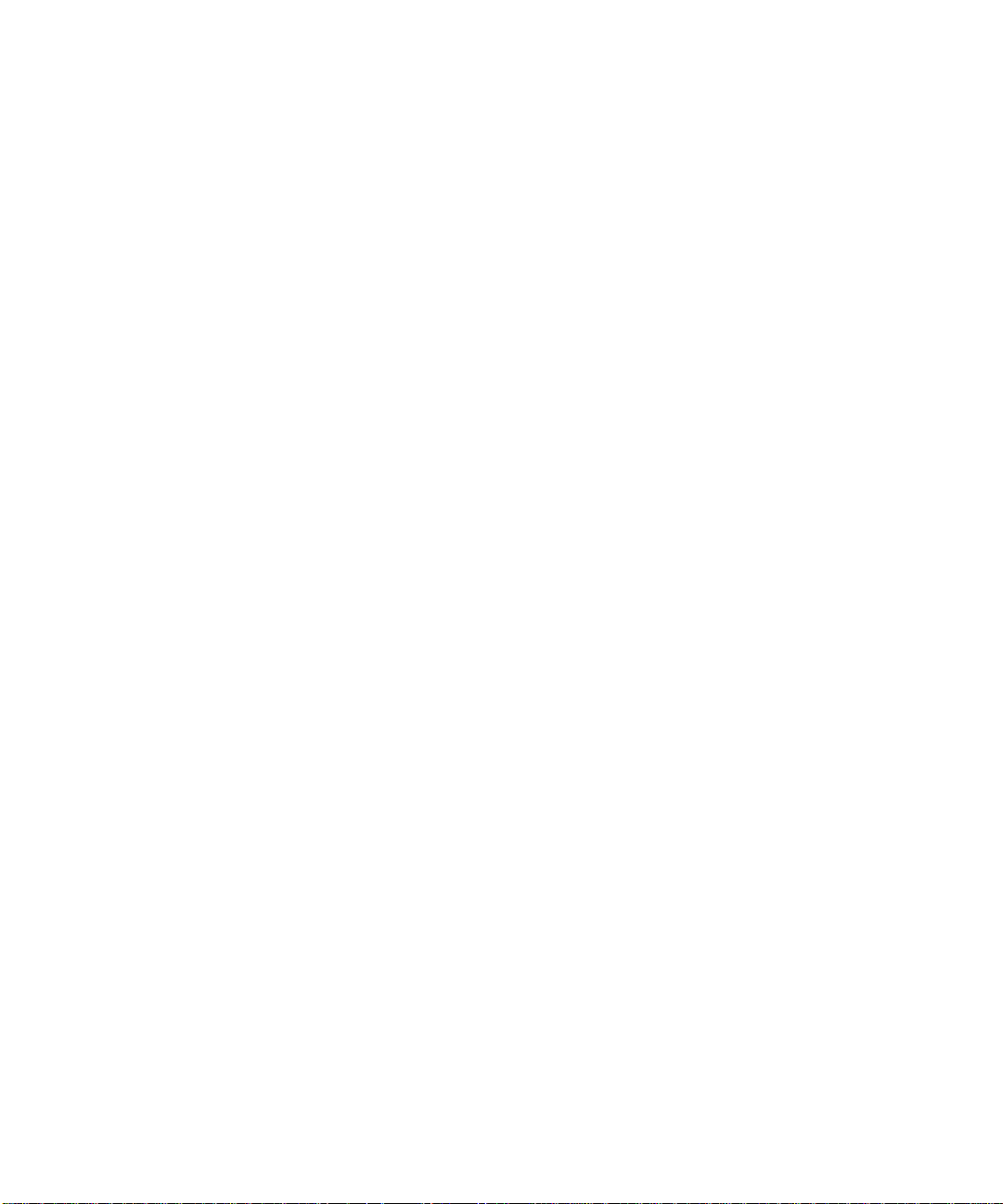
Structure de l'ouvrage
Ce livre est composé de chapitres que nous avons essayé de rendre indépendants en
regroupant tout ce qui était commun à tous les modules dans les chapitres Configuration et
Utilisation de OpenOffice.org.
Nous avons détaillé les caractéristiques propres à chaque module dans le chapitre qui lui
est consacré. Nous pensons que la lecture et la compréhension des fonctionnalités de
chacun, ainsi débarrassée des éléments communs, en sera facilitée. L'apprentissage utile de
chacun des modules ainsi que l'approche didactique de chaque fonctionnalité devrait en
être plus aisé.
Une table des matières générale renvoie aux différents chapitres qui possèdent chacun un
sommaire pour faciliter l'accès à la description de chacune des fonctions.
Pour ne pas surcharger le présent ouvrage, les chapitres Installation et Envisager la
migration depuis Microsoft Office® renvoient à des documents de grande qualité
disponibles sur le site de la Communauté OpenOffice.org dans les formats .pdf et .sxw.
Remarque
Cet ouvrage a été entièrement réalisé avec OpenOffice.org Writer. Il démontre, à
l'évidence, l'abondance des fonctionnalités et la qualité de ce logiciel de traitement de texte.
6 OpenOffice.org 1.1 L'autre suite bureautique
Page 7

Licences et Crédits
Le contenu de ce document est soumis à la licence "Public Documentation Licence"dont
le contenu peut être consulté à l'adresse :
http://www.OpenOffice.org/licenses/PDL.html.
Cela signifie que vous êtes libre de le reproduire, le recopier, le réutiliser, le modifier et le
distribuer à condition de lui attribuer les mêmes libertés de copie, d'utilisation etc... De
plus, il n'est pas nécessaire d'avertir l'auteur que vous réutilisez son œuvre (même si cela lui
fera toujours plaisir de le savoir). En revanche, il vous est demandé de citer l'auteur à
l'origine du document.
Cette licence a pour but de protéger le présent ouvrage ainsi que les libertés qui
l'accompagnent. Vous ne pourrez donc pas le modifier, le distribuer et dire « Vous n'avez
pas le droit de redistribuer ce document. » parce que vous lui aurez supprimé une liberté.
Appendix
Public Documentation License Notice
The contents of this Documentation are subject to the Public Documentation License
Version 1.0 (the "License"); you may only use this Documentation if you comply with the
terms of this License. A copy of the License is available at:
http://www.openoffice.org/licenses/PDL.html.
The Original Documentation is "OpenOffice.org 1.1 L'autre suite bureautique". The Initial
Writer of the Original Documentation is
@PICNet SARL – 16, rue des Bouleaux – 45240 La Ferté Saint Aubin – France
Copyright (C) 2003. All Rights Reserved. (Initial Writer contact: contact@apicnet.net).
NOTE: The text of this Appendix may differ slightly from the text of the notices in the files
of the Original Documentation. You should use the text of this Appendix rather than the
text found in the Original Documentation for Your Modifications.
7
Page 8
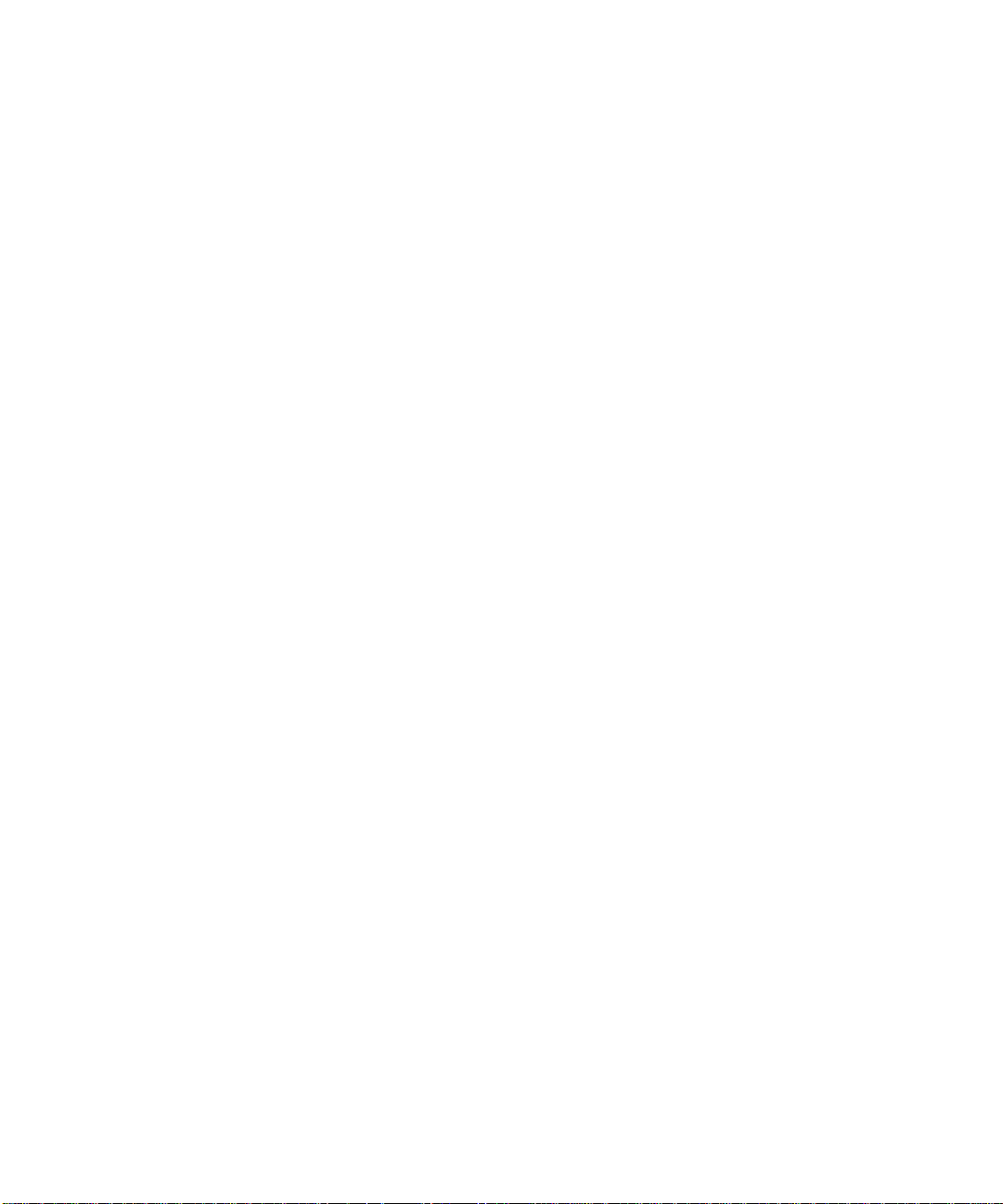
Contributor(s):
OpenOffice.org Configuration
Portions created by @PICNet are Copyright (C) 2003. All Rights Reserved. (Contributor
contact(s): contact@apicnet.net).
OpenOffice.org Utilisation
Portions created by @PICNet are Copyright (C) 2003. All Rights Reserved. (Contributor
contact(s): contact@apicnet.net).
Le chapitre "Gallery" est écrit d'après une idée originale de Daniel LAPERDRIX
(daniel.laperdrix@libertySurf.fr).
http://fr.openoffice.org/Documentation/How-to/General/03galleryfr.sxw
OpenOffice.org Writer
Portions created by @PICNet are Copyright (C) 2003. All Rights Reserved. (Contributor
contact(s): contact@apicnet.net).
Les chapitres "créer un filigrane", "table des matières", "gestion des modèles" et
"l'autotexte" sont écrit d'après une idée originale de Sophie Gautier
(sgauti@openoffice.org).
Créer un filigrane : http://fr.openoffice.org/Documentation/How-to/writer/filigr08fr.sxw
Table des matières : http://fr.openoffice.org/Documentation/How-to/writer/tdm05_afr.sxw
Gestion des modèles : http://fr.openoffice.org/Documentation/How-to/writer/mod06fr.sxw
L'autotexte : http://fr.openoffice.org/Documentation/How-to/writer/autotex11fr.sxw
OpenOffice.org Math
Portions created by Bernard SIAUD are Copyright (C) 2002. All Rights Reserved.
(Contributor contact(s): troumad@libertysurf.fr).
Portions created by Frédéric PARRENIN are Copyright (C) 2002. All Rights Reserved.
(Contributor contact(s): parrenin.frederic@free.fr ).
OpenOffice.org Calc
Portions created by Guy WATERVAL are Copyright (C) 2003. All Rights Reserved.
(Contributor contact(s): waterval@freesurf.ch).
OpenOffice.org Impress
Portions created by Guy WATERVAL are Copyright (C) 2003. All Rights Reserved.
(Contributor contact(s): waterval@freesurf.ch).
8 OpenOffice.org 1.1 L'autre suite bureautique
Page 9
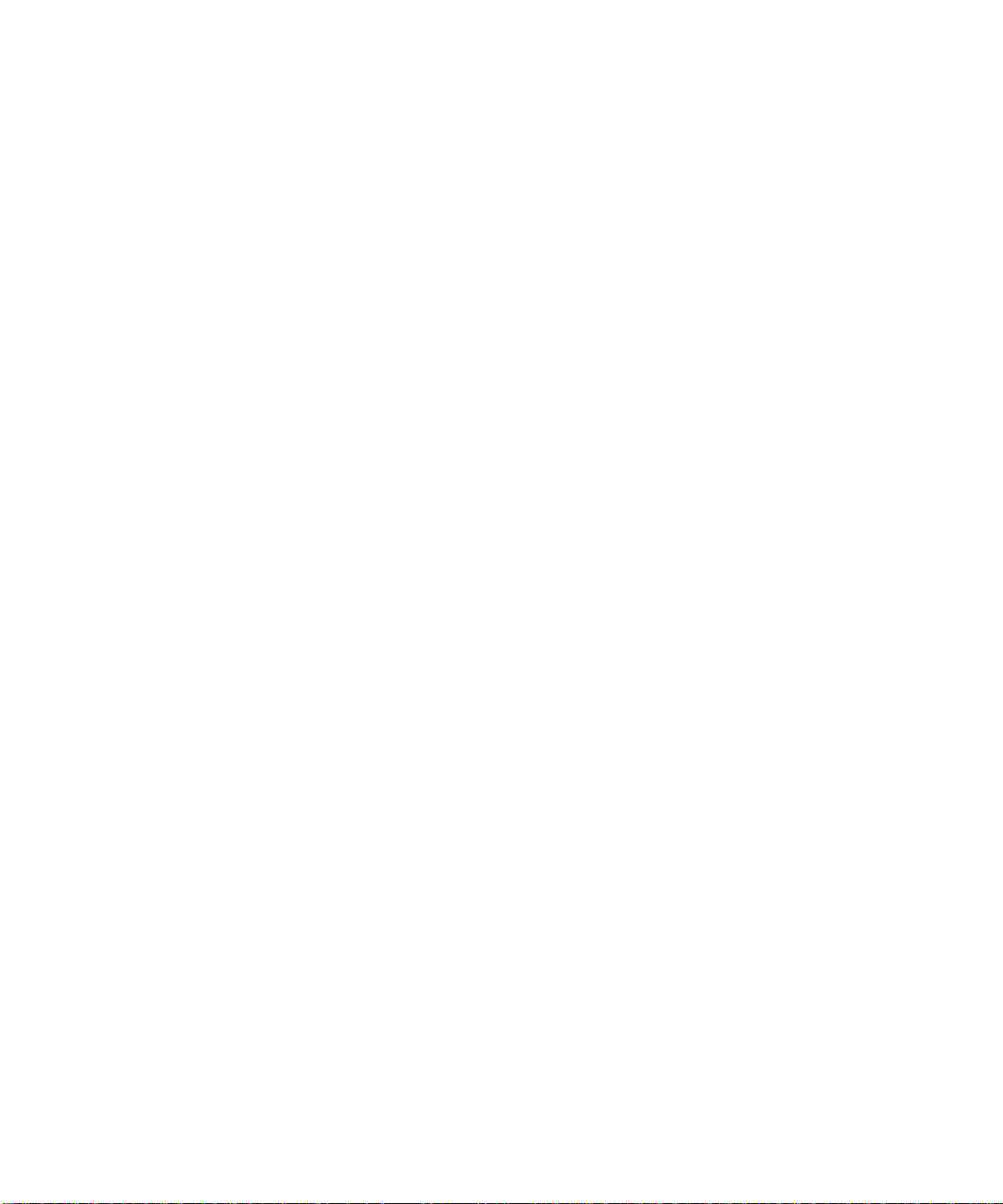
OpenOffice.org Draw
Portions created by @PICNet are Copyright (C) 2003. All Rights Reserved. (Contributor
contact(s): contact@apicnet.net).
Écrit d'après une idée originale de Michel PINQUIER (mpinquier@online.fr)
http://fr.openoffice.org/Documentation/Guides/guideDraw.sxw
Certains passages sont empruntés à l'aide d'OpenOffice.Org qui est sous licences :
GNU Lesser General Public License Version 2.1
Sun Industry Standards Source License Version 1.1
dont les termes suivent.
************************************************************************
* The Contents of this file are made available subject to the terms of
* either of the following licenses
*
* - GNU Lesser General Public License Version 2.1
* - Sun Industry Standards Source License Version 1.1
*
* Sun Microsystems Inc., October, 2000
*
* GNU Lesser General Public License Version 2.1
* =============================================
* Copyright 2000 by Sun Microsystems, Inc.
* 901 San Antonio Road, Palo Alto, CA 94303, USA
*
* This library is free software; you can redistribute it and/or
* modify it under the terms of the GNU Lesser General Public
* License version 2.1, as published by the Free Software Foundation.
*
* This library is distributed in the hope that it will be useful,
* but WITHOUT ANY WARRANTY; without even the implied warranty of
* MERCHANTABILITY or FITNESS FOR A PARTICULAR PURPOSE. See the GNU
* Lesser General Public License for more details.
*
* You should have received a copy of the GNU Lesser General Public
* License along with this library; if not, write to the Free Software
* Foundation, Inc., 59 Temple Place, Suite 330, Boston,
* MA 02111-1307 USA
*
*
* Sun Industry Standards Source License Version 1.1
* =================================================
* The contents of this file are subject to the Sun Industry Standards
9
Page 10
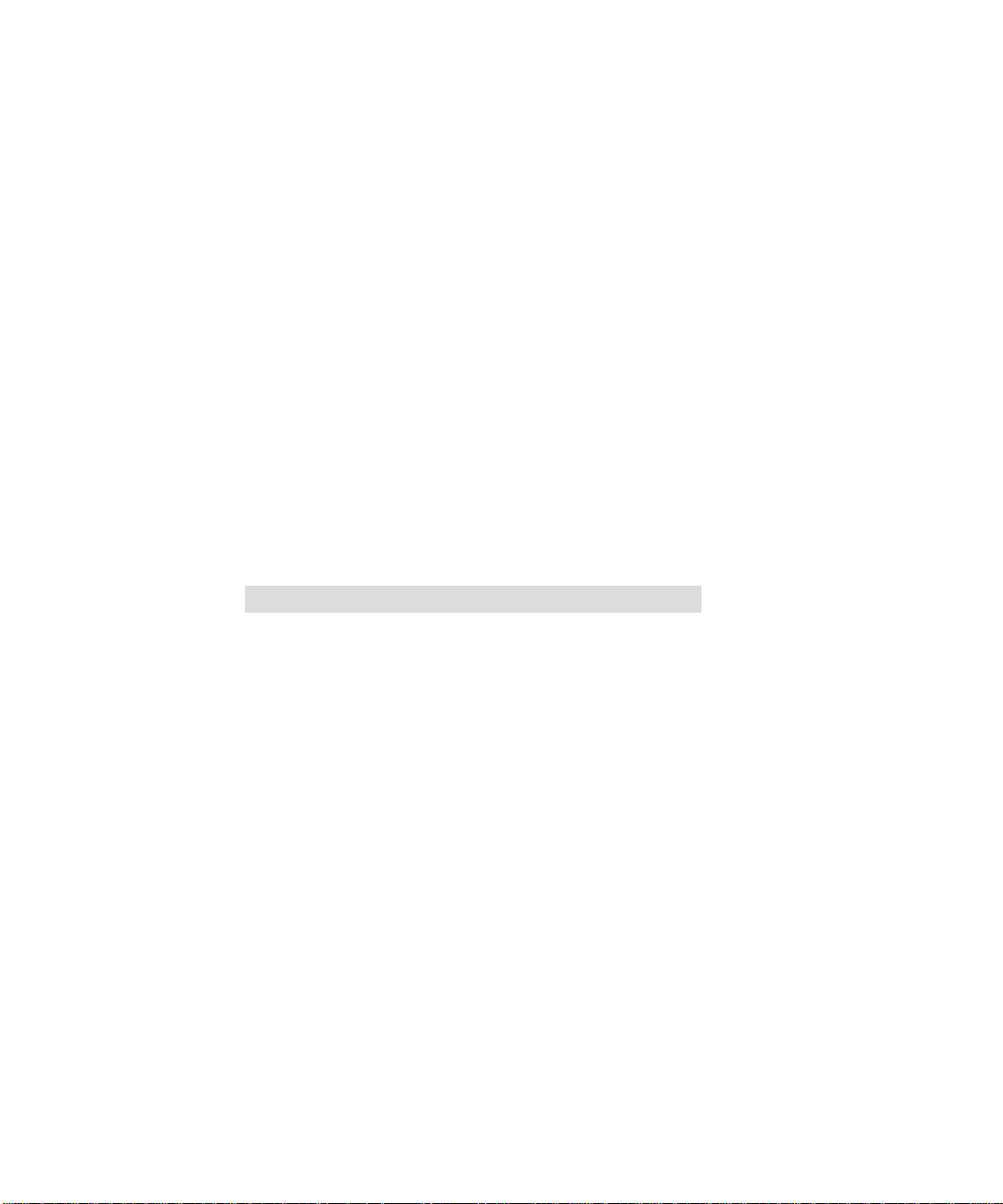
* Source License Version 1.1 (the "License"); You may not use this file
* except in compliance with the License. You may obtain a copy of the
* License at http://www.openoffice.org/license.html.
*
* Software provided under this License is provided on an "AS IS" basis,
* WITHOUT WARRUNTY OF ANY KIND, EITHER EXPRESS OR IMPLIED, INCLUDING,
* WITHOUT LIMITATION, WARRUNTIES THAT THE SOFTWARE IS FREE OF DEFECTS,
* MERCHANTABLE, FIT FOR A PARTICULAR PURPOSE, OR NON-INFRINGING.
* See the License for the specific provisions governing your rights and
* obligations concerning the Software.
*
* The Initial Developer of the Original Code is: Sun Microsystems,
Inc..
*
* Copyright: 2000 by Sun Microsystems, Inc.
*
* All Rights Reserved.
*
* Contributor(s): _______________________________________
Équipe de relecture :
Nous remercions les membres de la Communauté OpenOffice.org qui ont relu ce pavé :
Nom Chapitre
Sophie Gautier Document maître
Alain Viret Installer OpenOffice.org
Jean-Claude Stiegler Configurer OpenOffice.org
Laurent Godard DicOOo
Olivier Bietzer Utiliser OpenOffice.org
Serge LE Louarne OpenOffice.org Calc
Clément ESCOFFIER OpenOffice.org Writer
Bernard Siaud OpenOffice.org Math
@PICNet
OpenOffice.org Impress
OpenOffice.org Draw
10 OpenOffice.org 1.1 L'autre suite bureautique
Page 11
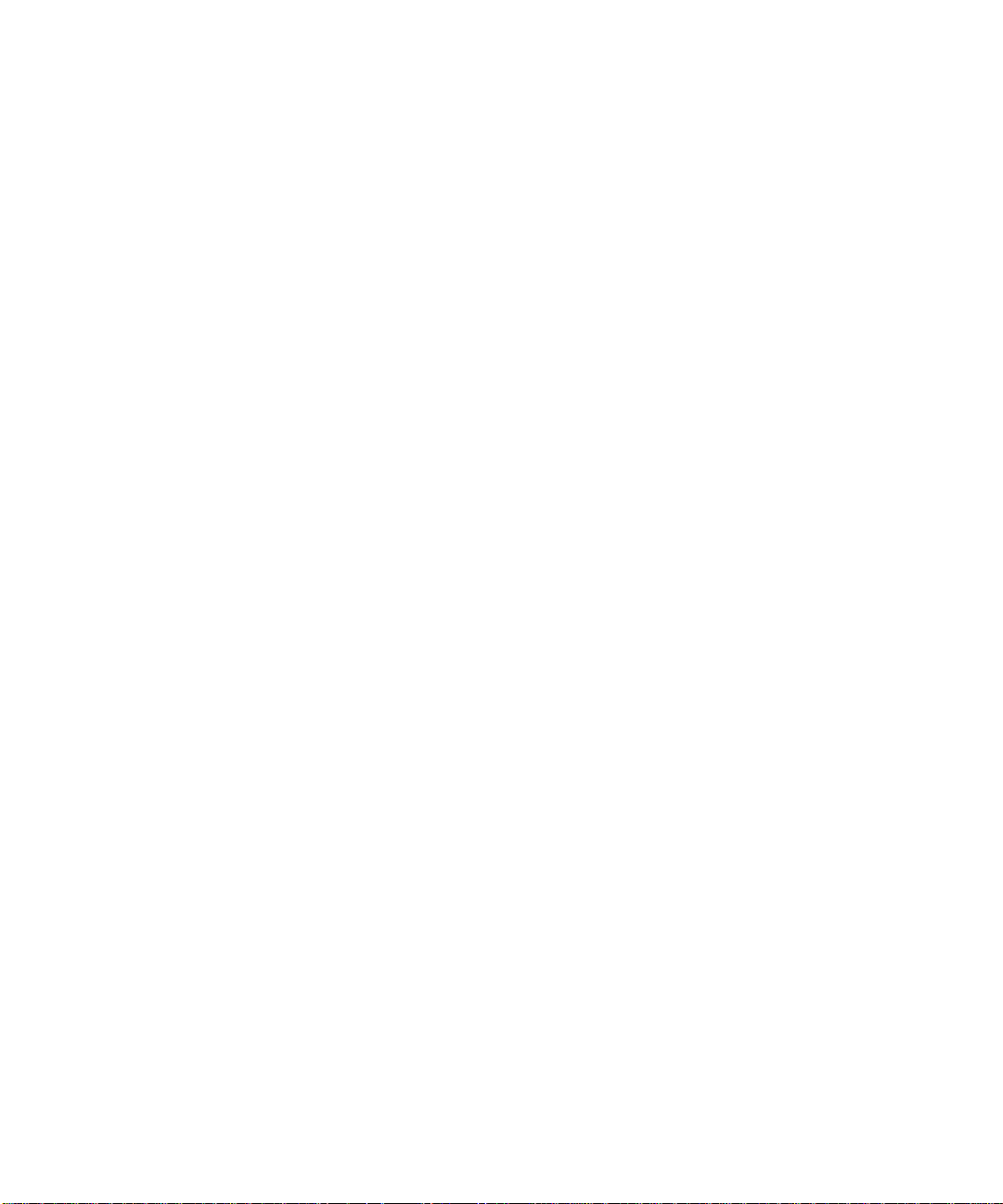
Sommaire
1 Installer OpenOffice.org............................................................. 13
2 Configurer OpenOffice.org........................................................ 15
3 Utiliser OpenOffice.org.............................................................. 69
4 OpenOffice.org Writer..............................................................157
5 OpenOffice.org Math................................................................353
6 OpenOffice.org Calc................................................................. 379
7 OpenOffice.org Impress........................................................... 495
8 OpenOffice.org Draw............................................................... 567
9 Les Macros............................................................................... 641
10 Envisager la migration depuis Microsoft Office®..................691
11 Annexes.................................................................................. 693
11
Page 12
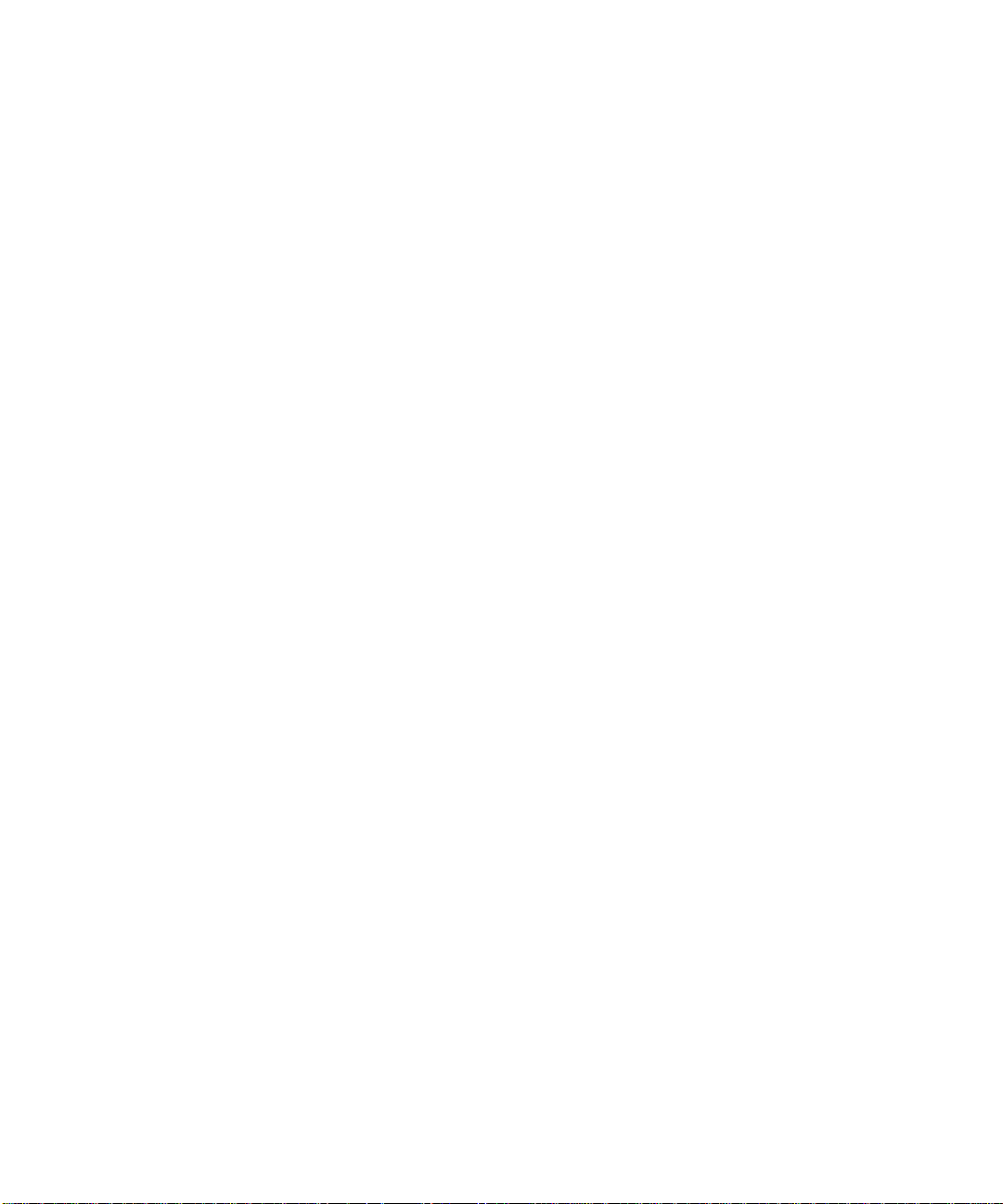
Page 13
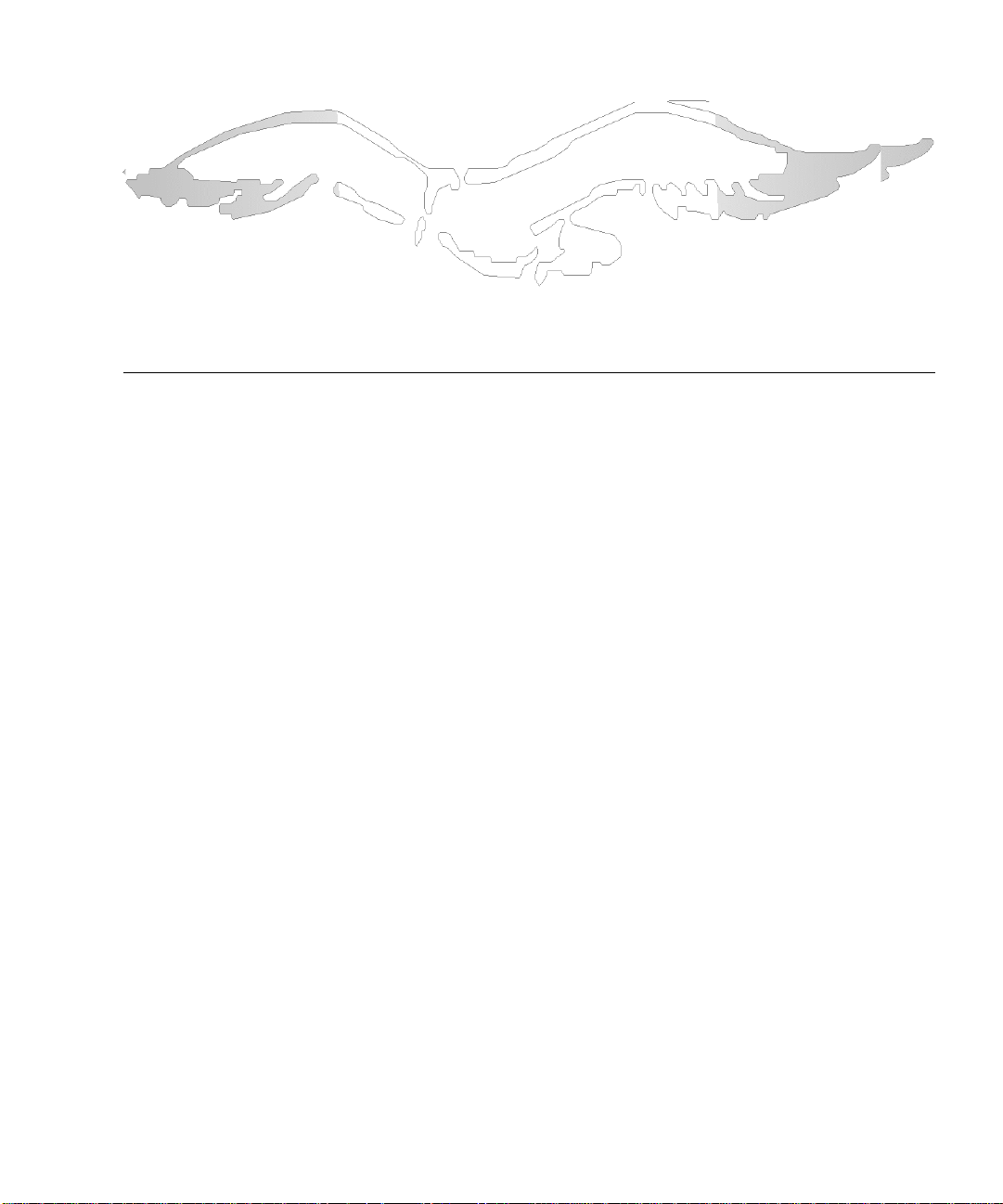
CHAPITRE 1
1 Installer OpenOffice.org
Informations générales sur l'installation
Le guide d'installation d'OpenOffice.org est disponible sur le site de la Communauté à
l'adresse : http://fr.openoffice.org/Documentation/Guides/Indexguide.html
Ce guide détaille l'installation de la suite pour les différentes plateformes supportées. Il
donnes les instructions nécessaires à la migration d'une suite à une version antérieure vers
la nouvelle version 1.1.
13
Page 14
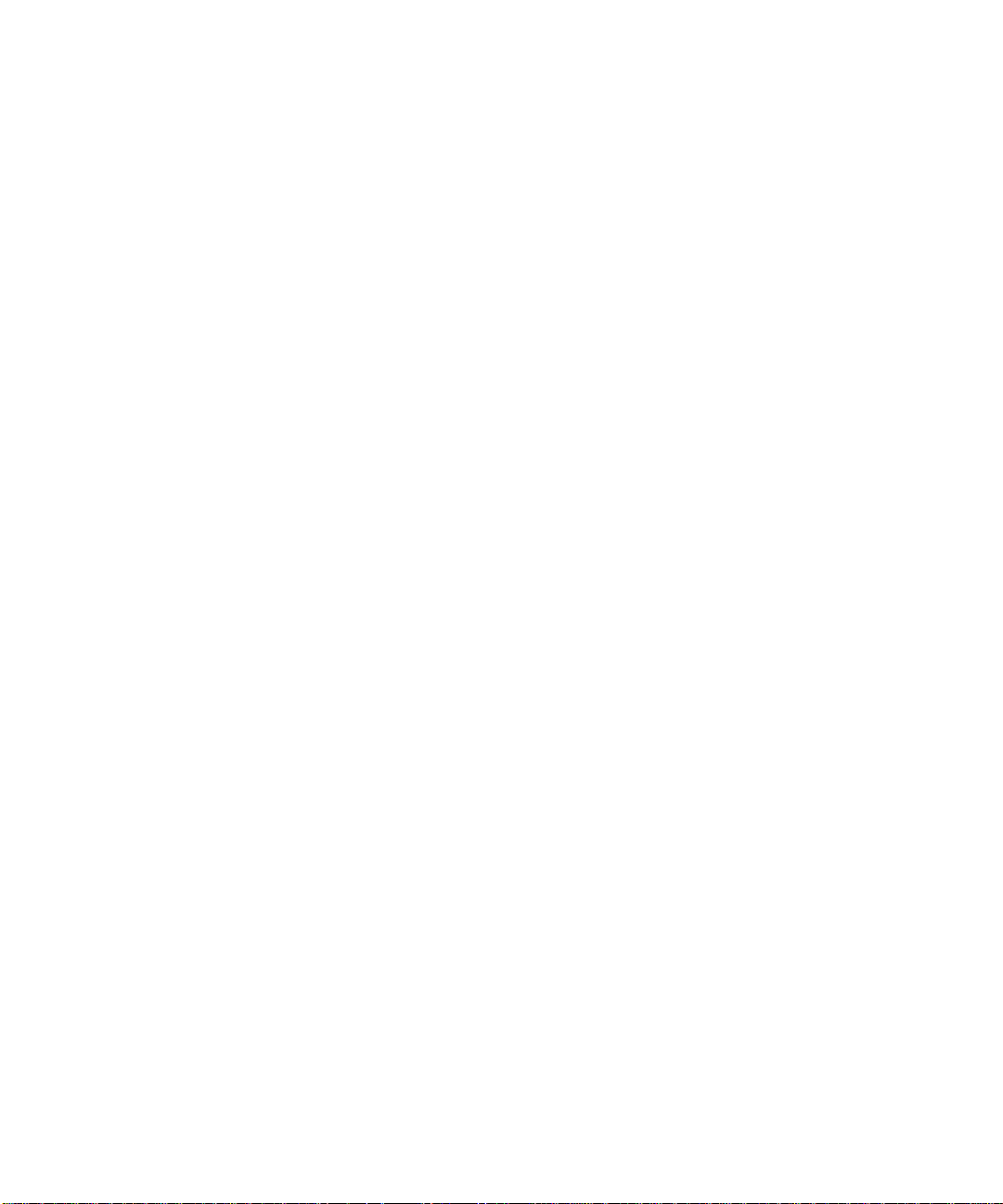
Page 15
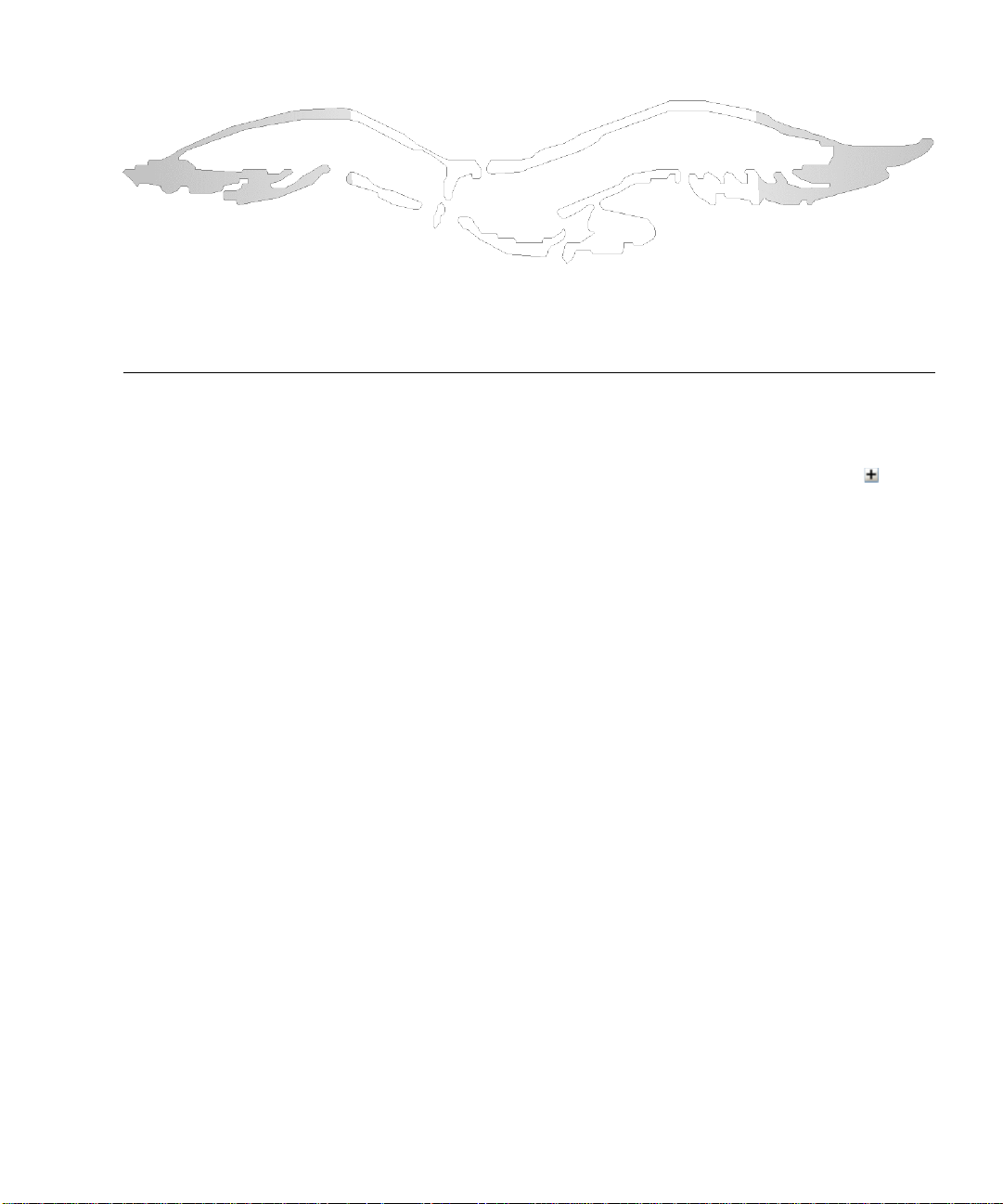
CHAPITRE 2
2 Configurer OpenOffice.org
Ce chapitre couvre certains des réglages qui s’appliquent à toutes les fonctionnalités.
OpenOffice.org peut être configuré finement module par module. Pour accéder à la
configuration :
Cliquez sur Outils – Options. Dans la fenêtre qui s'ouvre, cliquez sur le signe situé à
gauche de OpenOffice.org dans la section gauche. Une liste de sous-sections se déroule.
Dans ce chapitre ne seront détaillées que les possibilités de paramétrage les plus utiles pour
un usage ordinaire.
15
Page 16
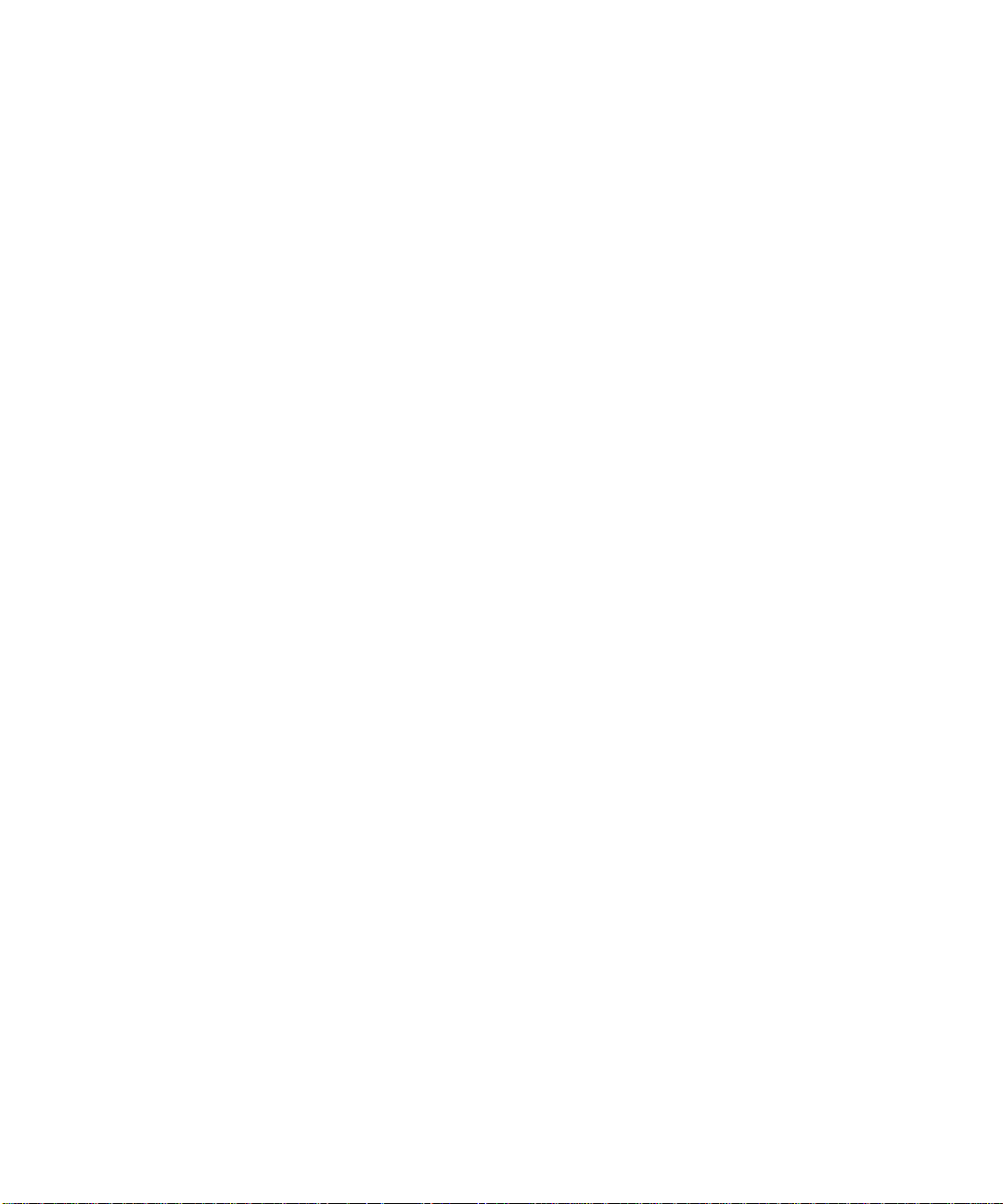
Options affectant toutes les fonctionnalités de OpenOffice.org...................18
1 Données utilisateur............................................................................... 18
2 Options générales................................................................................. 18
3 Choisir le nombre d'annulations...........................................................20
4 Options d’affichage.............................................................................. 20
5 Options d’impression........................................................................... 22
6 Chemins................................................................................................23
7 Couleurs................................................................................................24
8 Polices.................................................................................................. 25
9 Sécurité.................................................................................................26
9.1 Script OpenOffice.org Basic..........................................................26
9.2 Hyperliens......................................................................................27
9.3 Java................................................................................................ 28
9.4 Valider........................................................................................... 29
10 Apparence...........................................................................................29
11 Options de Chargement / Enregistrement...........................................29
Préférences pour les documents texte.......................................................... 31
1 Général................................................................................................. 31
2 Affichage.............................................................................................. 33
3 Aide au formatage................................................................................ 34
4 Grille.....................................................................................................35
5 Polices Standard (occidentales)............................................................36
6 Impression............................................................................................ 37
7 Tableau................................................................................................. 38
16 OpenOffice.org 1.1 L'autre suite bureautique
Page 17
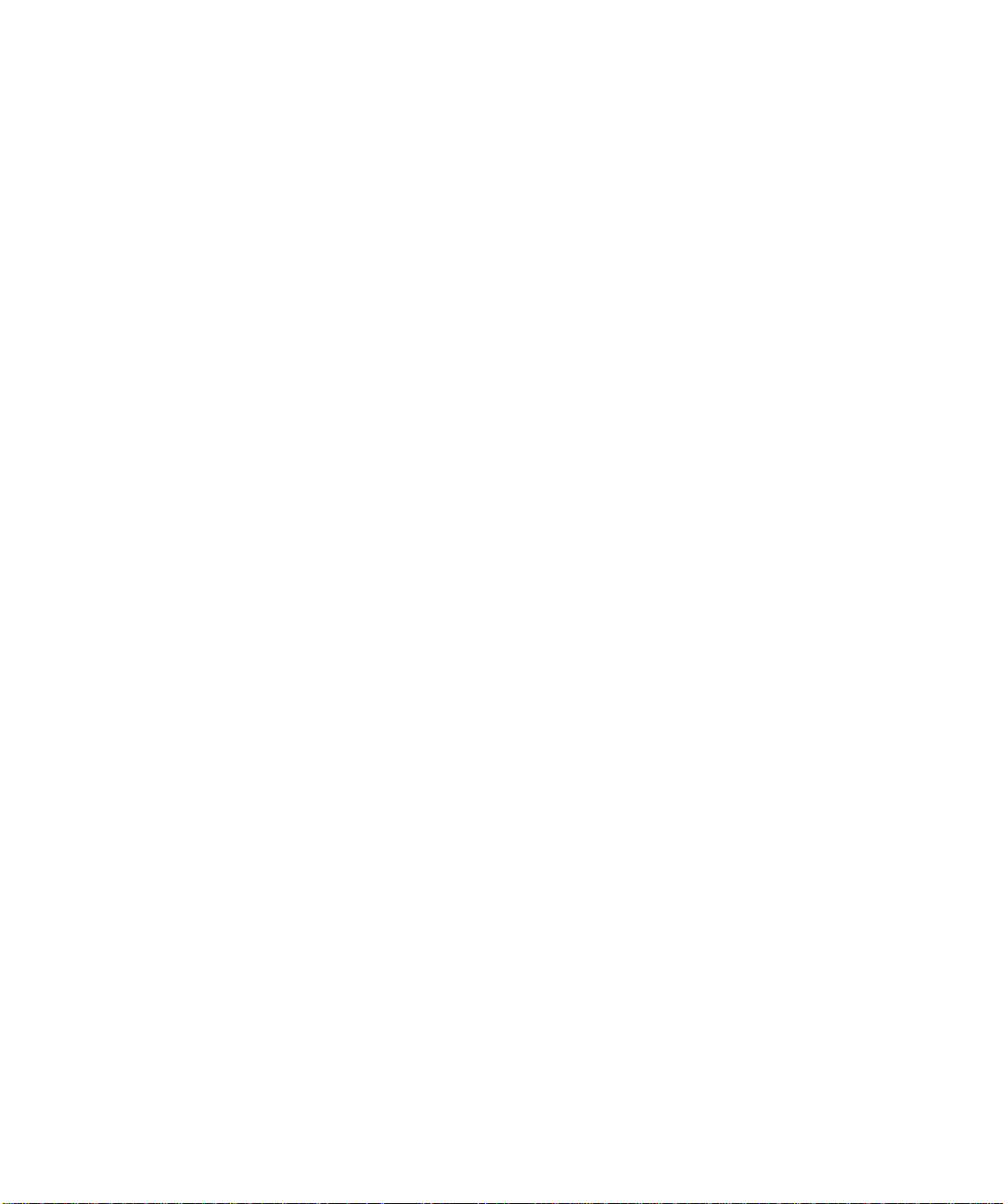
8 Modifications........................................................................................39
Correction orthographique........................................................................... 40
1 Installeur multiplate-forme de dictionnaires.........................................40
2 Choisir un dictionnaire ........................................................................ 41
3 Créer un dictionnaire particulier...........................................................42
4 Utiliser un ou plusieurs dictionnaires utilisateurs................................ 43
5 Éditer un dictionnaire utilisateur.......................................................... 44
6 Création d'un nouveau dictionnaire utilisateur.....................................45
7 Création et utilisation d'un dictionnaire des exceptions....................... 45
Configuration de Calc.................................................................................. 45
1 Général................................................................................................. 46
2 Affichage.............................................................................................. 46
3 Listes de tri........................................................................................... 48
4 Grille.....................................................................................................49
5 Impression............................................................................................ 50
Configuration de Impress.............................................................................51
1 Général................................................................................................. 51
2 Affichage.............................................................................................. 52
3 Grille.....................................................................................................54
4 Impression............................................................................................ 57
Configuration de Draw.................................................................................58
1 Général................................................................................................. 59
2 Affichage.............................................................................................. 60
3 Grille.....................................................................................................61
4 Impression............................................................................................ 64
Configuration Math......................................................................................65
1 Paramètres............................................................................................ 66
Configuration des diagrammes.....................................................................67
Configuration des connexions aux sources de données............................... 68
Chapitre 2 Configurer OpenOffice.org 17
Page 18
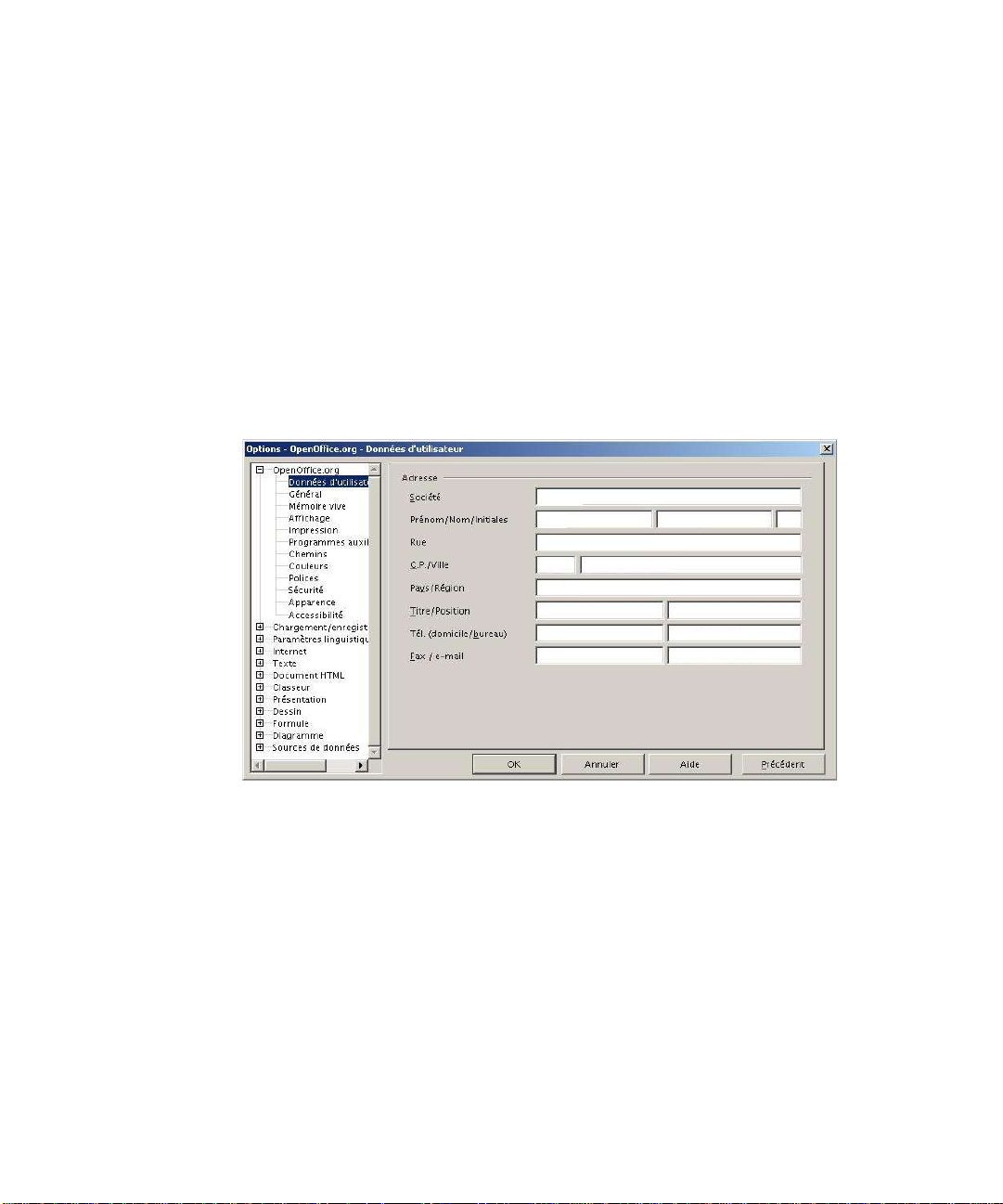
Options affectant toutes les
fonctionnalités de OpenOffice.org
1 Données utilisateur
Comme les outils de révision de Writer marquent les modifications avec votre nom et vos
initiales, stockées dans les informations utilisateur, assurez-vous de leur conformité. Pour
ce faire, accédez à Options – OpenOffice.org – Données d'utilisateur et corrigez-les le
cas échéant.
Il est à noter que ces informations peuvent être utilisées dans tous les documents par le
biais des insertions automatiques (Insertion – champs – Autres – Documents)
2 Options générales
Dans la boîte de dialogue des Options – OpenOffice.org – Générales, les options sont les
suivantes :
18 OpenOffice.org 1.1 L'autre suite bureautique
Page 19
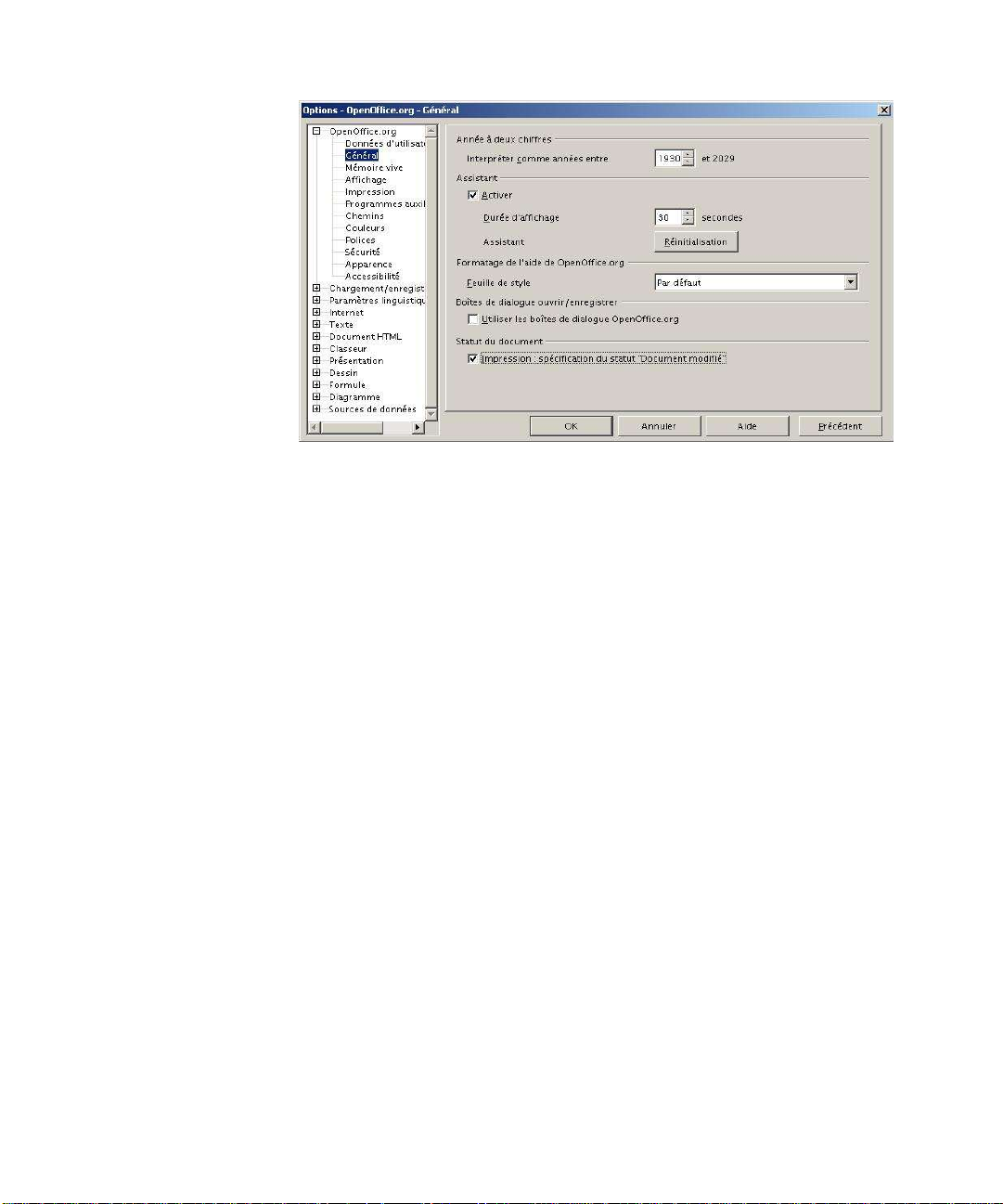
Année (avec deux chiffres)
Spécifiez ici de quelle manière les années représentées par deux chiffres seront
interprétées. Par exemple, si l’année représentée par deux chiffres est fixée à 1930, alors si
vous entrez dans votre document la date du 1/1/30 ou une date plus avancée, cette date est
interprétée comme étant le 1/1/1930 ou une date plus tardive. Une date « plus ancienne »
est interprétée comme faisant partie du siècle suivant ; ainsi, le 1/1/20 est interprété comme
étant le 1/1/2020.
Assistant
Vous pouvez désactiver l’Assistant (celui d’OpenOffice.org équivaut à l’assistant de
Microsoft Office®) en désélectionnant la case Activer. Si l’Assistant est actif, vous pouvez
indiquer la durée qui devra s’écouler avant qu’il ne se ferme automatiquement. Cliquez sur
Réinitialiser pour restaurer le comportement par défaut de l’Assistant.
Boîtes de dialogue Ouvrir/Enregistrer
Vous pouvez désélectionner la case Utiliser les boîtes dialogues OpenOffice.org pour
pouvoir utiliser les boîtes de dialogue Ouvrir et Sauvegarder standards de votre système
d’exploitation.
Statut du document
Vous pouvez décider que l’impression d’un document sera prise en compte comme une
« modification ». Si cette option est sélectionnée, lors la prochaine impression et quand
vous fermerez le document, il vous sera demandé si vous voulez que les changements
soient sauvegardés. Si vous répondez « oui » à la question, la date d’impression est alors
enregistrée dans les propriétés du document en tant que modification.
Chapitre 2 Configurer OpenOffice.org 19
Page 20
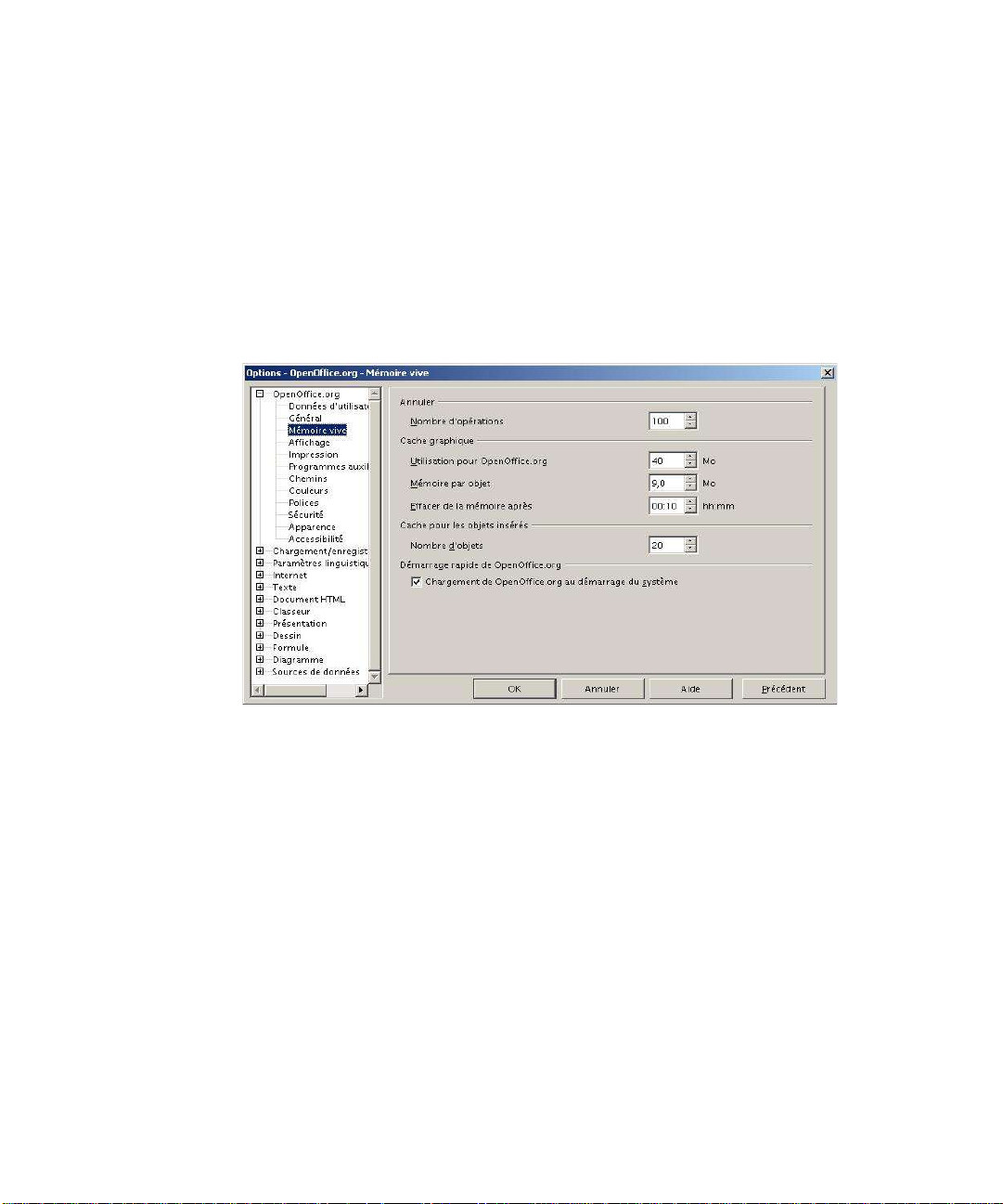
Bouton Précédent (même fonctionnement pour toutes les boîtes de dialogue des options)
Il redonne aux options les valeurs qu’elles avaient à l’ouverture de OpenOffice.org.
Passez au chapitre suivant, ou cliquez sur OK pour sauvegarder vos changements et fermer
la boîte de dialogue.
3 Choisir le nombre d'annulations
Avec la fenêtre Options – OpenOffice.org – Mémoire vive on peut choisir le niveau
d'annulations conservées pendant la session d'édition du document.
Cette option est très intéressante car elle permet de défaire les modifications (le nombre
maximal d'opération est de 100). Mais le stockage des modifications peut s'avérer lourd et
ralentir le fonctionnement si un nombre trop élevé est souhaité. Il en est de même pour les
autres options. Ne prenez pas mes options par défaut, ma machine possède 1 Go de
mémoire.
4 Options d’affichage
Le choix des options d’affichage affecte la façon dont la fenêtre du document apparaît et se
comporte.
Dans la boîte de dialogue des Options – OpenOffice.org – Affichage, configurez les
options afin qu’elle correspondent à vos préférences. Voici quelques options possibles :
20 OpenOffice.org 1.1 L'autre suite bureautique
Page 21
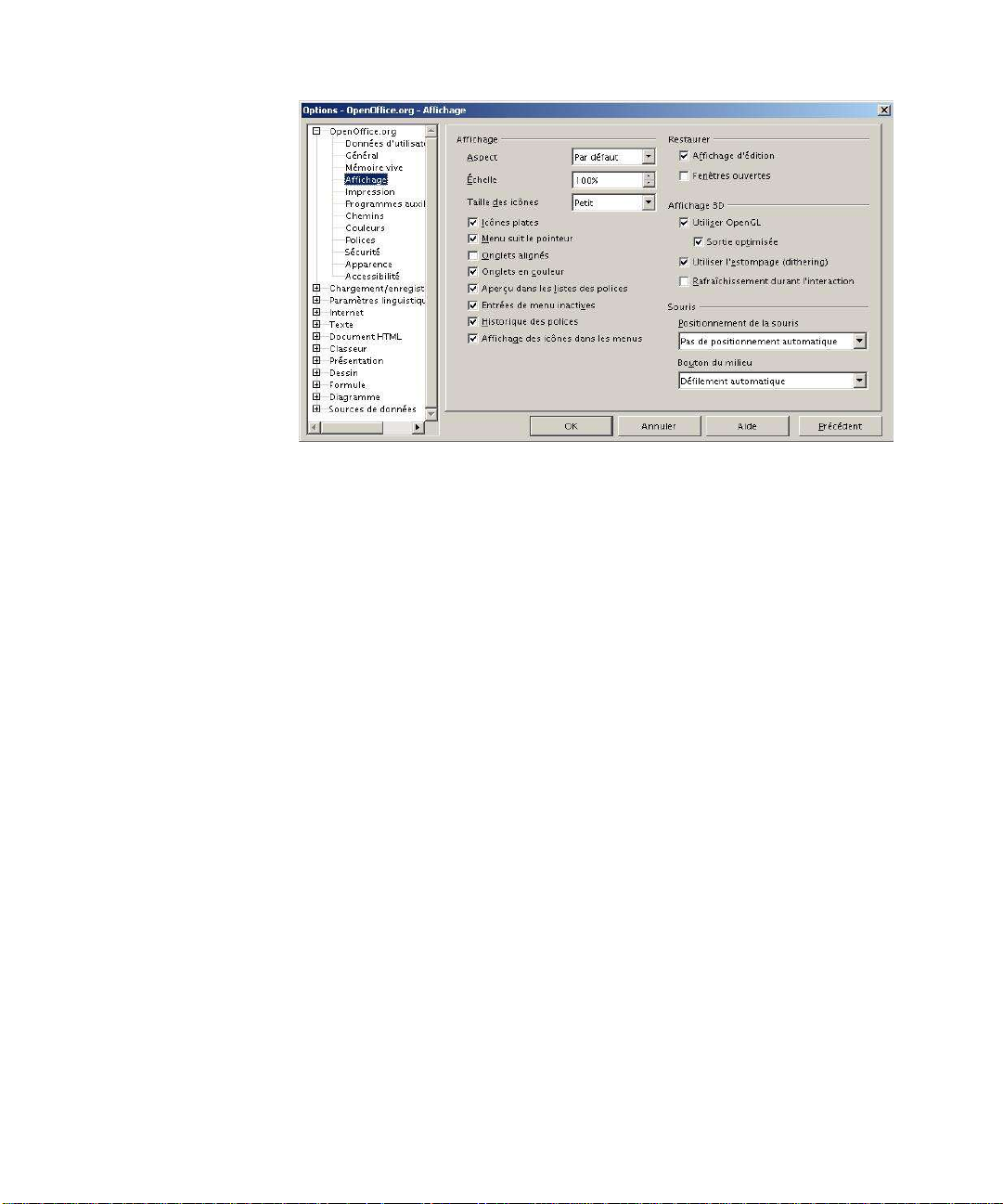
Échelle
Si le texte dans les fichiers d’aide ou les menus de OpenOffice.org est trop petit ou trop
large, changez-le en indiquant un facteur d’échelle. Parfois ce changement peut avoir des
résultats inattendus, dépendant des polices d’écran disponibles sur votre système. Mais cela
n’affecte pas la réelle taille de votre texte.
Menu suit le pointeur
Si vous sélectionnez cette option, le menu adopte le comportement standard de Windows :
lorsque que vous cliquez sur n’importe quel objet de la barre des menus, la surbrillance se
déplace lorsque vous bougez le curseur, et vous n’avez pas besoin de cliquer pour activer
les sous-menus (pointez juste sur l’option du menu et le sous-menu apparaît).
Aperçu dans les listes des polices
Si vous sélectionnez cette option, la liste des polices de caractères apparaît avec chaque
nom de police présenté comme exemple de la police. Si la case est décochée, la liste des
polices ne donne que les noms des polices, sans afficher leur forme. Les polices listées sont
celles installées sur votre système.
Entrées de menu inactives
Sélectionnez cette option si vous voulez que les objets inactifs du menu soient visibles mais
en grisés.
Historique des polices
Si vous sélectionnez cette option, les 5 dernières polices que vous avez utilisées dans le
document courant sont affichées au début de la liste des polices.
Chapitre 2 Configurer OpenOffice.org 21
Page 22
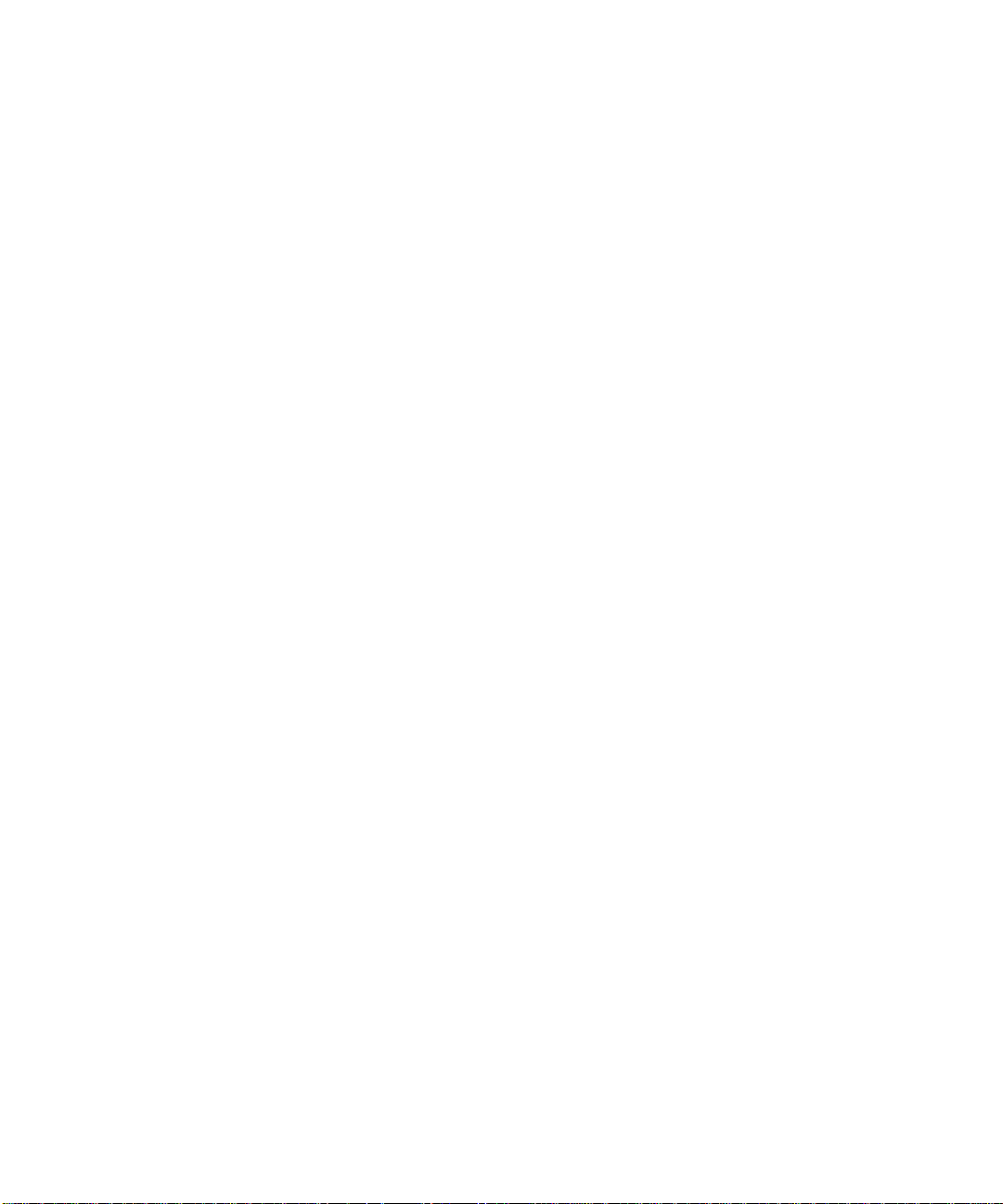
Restaurer – Affichage d’édition
Sélectionnez cette option si vous voulez ouvrir les documents à l’endroit où se trouvait le
curseur la dernière fois que vous les avez fermés. Désélectionnez l’option pour que les
documents s’ouvrent toujours à la première page.
Restaurer – Fenêtres ouvertes
Sélectionnez cette option si vous voulez retrouver tels quels, au démarrage de
OpenOffice.org, tous les documents et fenêtres qui étaient restés ouverts à sa fermeture.
Affichage 3D
Ces options s’utilisent avec le Draw et Impress. Pour plus d’informations, se référer à
l’aide en ligne ou à d’autres documentations sur ces fonctionnalités.
Souris
Utilisez ces options pour choisir où la souris sera positionnée à l’ouverture de nouvelles
boîtes de dialogue et pour définir la fonction du bouton du milieu de la souris.
Passez au chapitre suivant, ou cliquez sur OK pour sauvegarder vos changements et fermer
la boîte de dialogue.
5 Options d’impression
Configurez les options d’impression pour qu’elles correspondent à votre imprimante par
défaut et à votre mode d’impression le plus fréquent. Vous pouvez changer ces réglages à
tout moment.
Dans la boîte de dialogue des Options, cliquez sur OpenOffice.org – Impression.
Dans la boîte de dialogue des Options – OpenOffice.org – Impression, consultez la
section des Avertissements. Vous pouvez choisir ici si vous voulez être avertis lorsque
la taille ou l’orientation du papier définie dans votre document ne correspond pas celle
disponible sur votre imprimante. Avoir ces avertissements actifs peut-être plutôt utile,
en particulier si vous travaillez sur des documents produits par des personnes situées
dans des pays où les tailles standard de papier sont différentes des vôtres.
22 OpenOffice.org 1.1 L'autre suite bureautique
Page 23
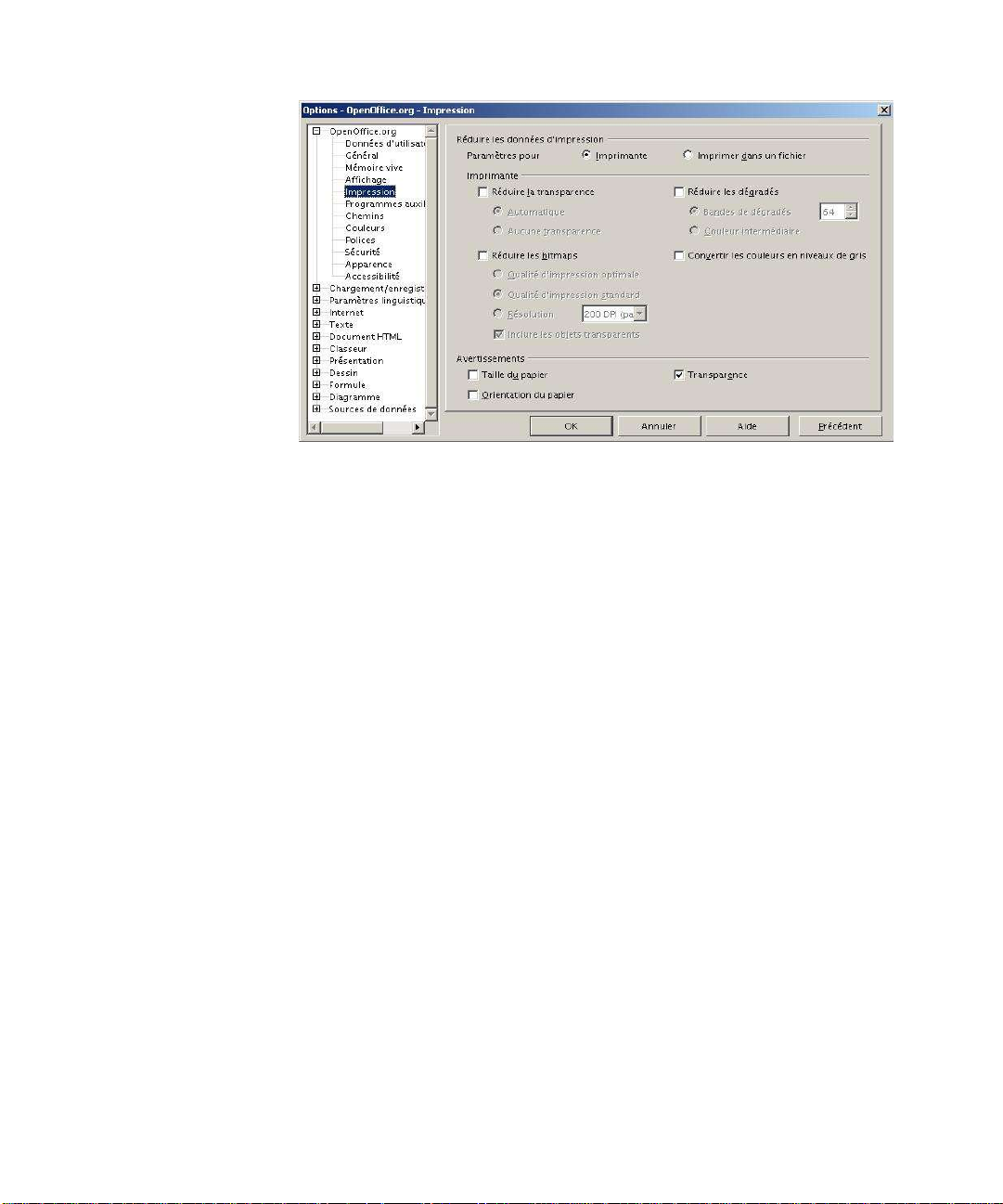
Si vos impressions sortent mal positionnées sur la page où rognées en haut, en bas ou sur
les côtés, ou si l’imprimante refuse d’imprimer, la cause la plus probable reste une
incompatibilité dans la taille de la page.
Passez au chapitre suivant, ou cliquez sur OK pour sauvegarder vos changements et fermer
la boîte de dialogue.
6 Chemins
Vous pouvez changer le chemin des fichiers associés à, ou utilisés par, OpenOffice.org
pour qu’ils correspondent à votre mode de travail. Dans un système Windows, par
exemple, vous pourriez vouloir stocker des documents par défaut dans un endroit autre que
dans Mes Documents.
Dans la boîte de dialogue des Options, cliquez sur Chemins.
Pour effectuer des changements, sélectionnez un objet dans la liste présentée et
cliquez sur Éditer. Dans la boîte de dialogue de Sélection des Chemins, ajoutez
ou supprimez les répertoires selon votre choix, et cliquez ensuite sur OK pour
revenir à la boîte de dialogue des Options. Notez que plusieurs des objets ont au
moins deux chemins listés : l’un vers un répertoire partagé (qui pourrait être sur
un réseau) et l’autre vers un répertoire spécifique à l’utilisateur (généralement sur
l’ordinateur personnel de l’utilisateur).
Chapitre 2 Configurer OpenOffice.org 23
Page 24
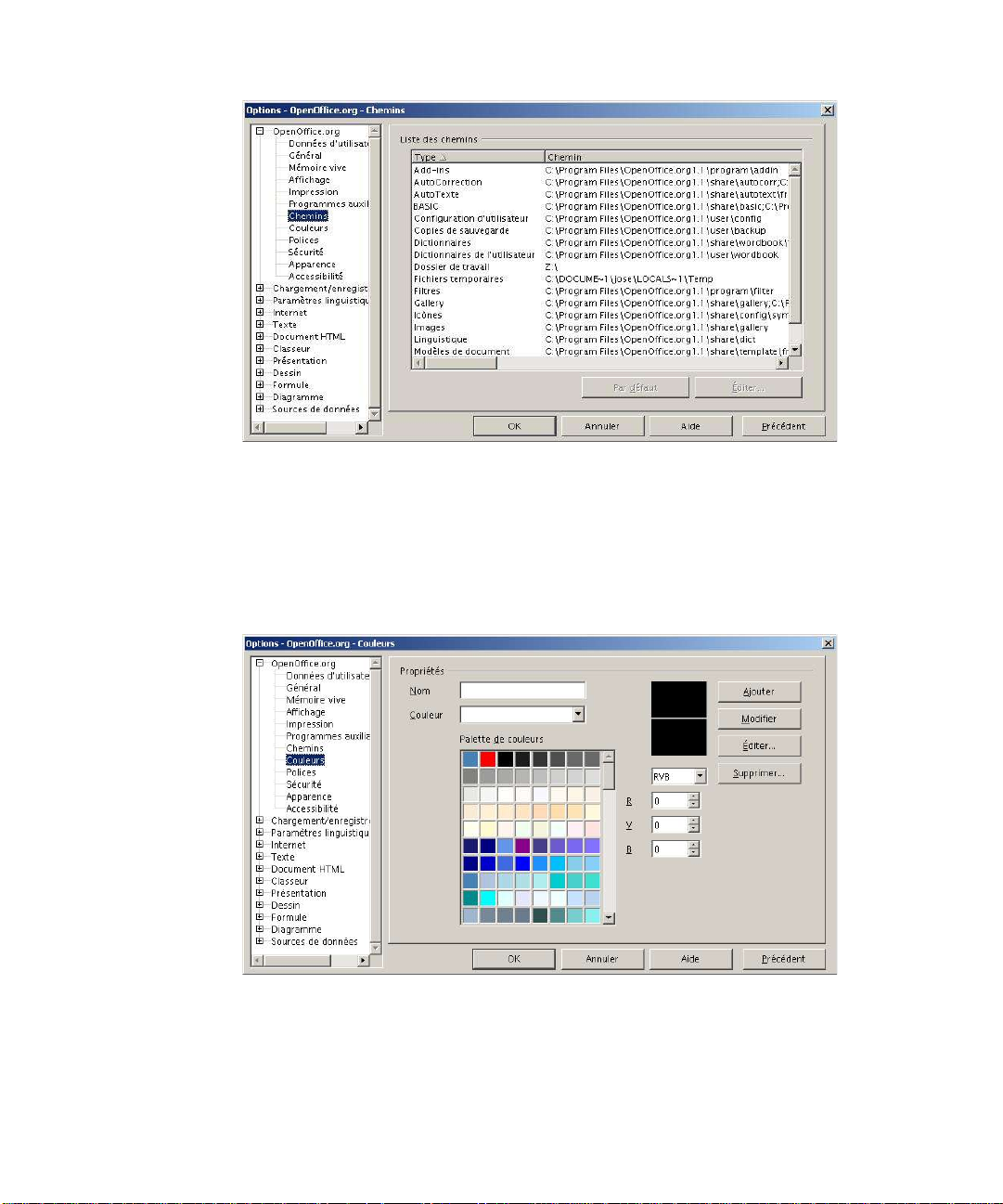
Passez au chapitre suivant, ou cliquez sur OK dans la boîte de dialogue des Options pour
sauvegarder vos changements et fermer la boîte de dialogue.
7 Couleurs
Dans cet onglet vous allez pouvoir sélectionner une couleur dans une palette de couleurs,
modifier une couleur existante ou définir de nouvelles couleurs..
24 OpenOffice.org 1.1 L'autre suite bureautique
Page 25
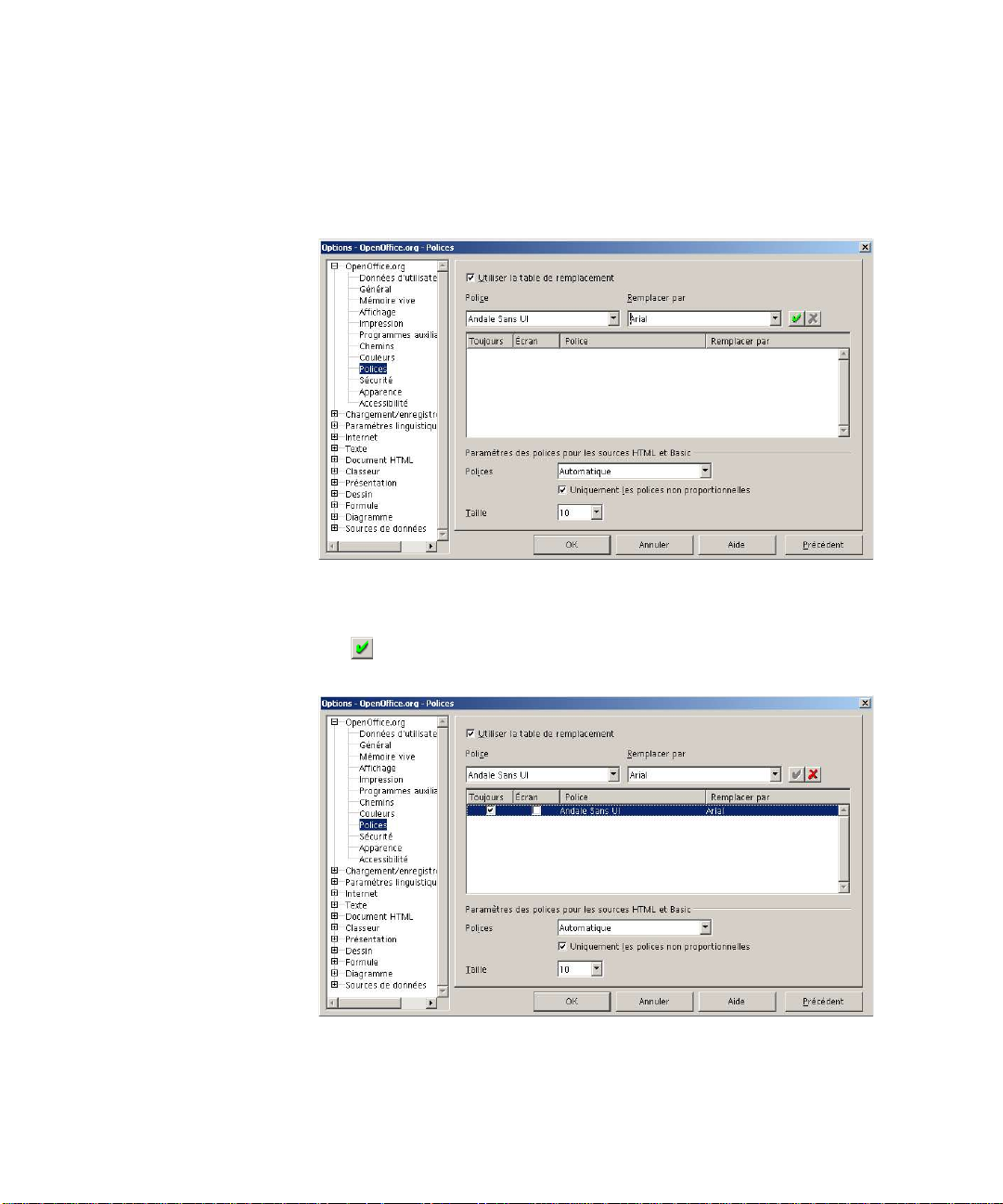
8 Polices
Permet d'attribuer une nouvelle police de caractères aux menus de OpenOffice.org. Cette
option permet de résoudre certains problèmes d'accessibilité.
Dans la boîte de dialogue des Options, cliquez sur Polices.
Inscrivez (à la main, ce n'est pas dans la liste) la police "Andale Sans UI" qui est la police
par défaut des menus. Choisissez avec Remplacer par la police de votre choix (Arial est
bien, Helvetica est plus claire, mais plus espacée). Prenez bien soin d'appuyer sur le
crochet vert . Cochez toujours lorsque votre élément de substitution sera apparu en bas
et choisissez la taille de la police.
Chapitre 2 Configurer OpenOffice.org 25
Page 26
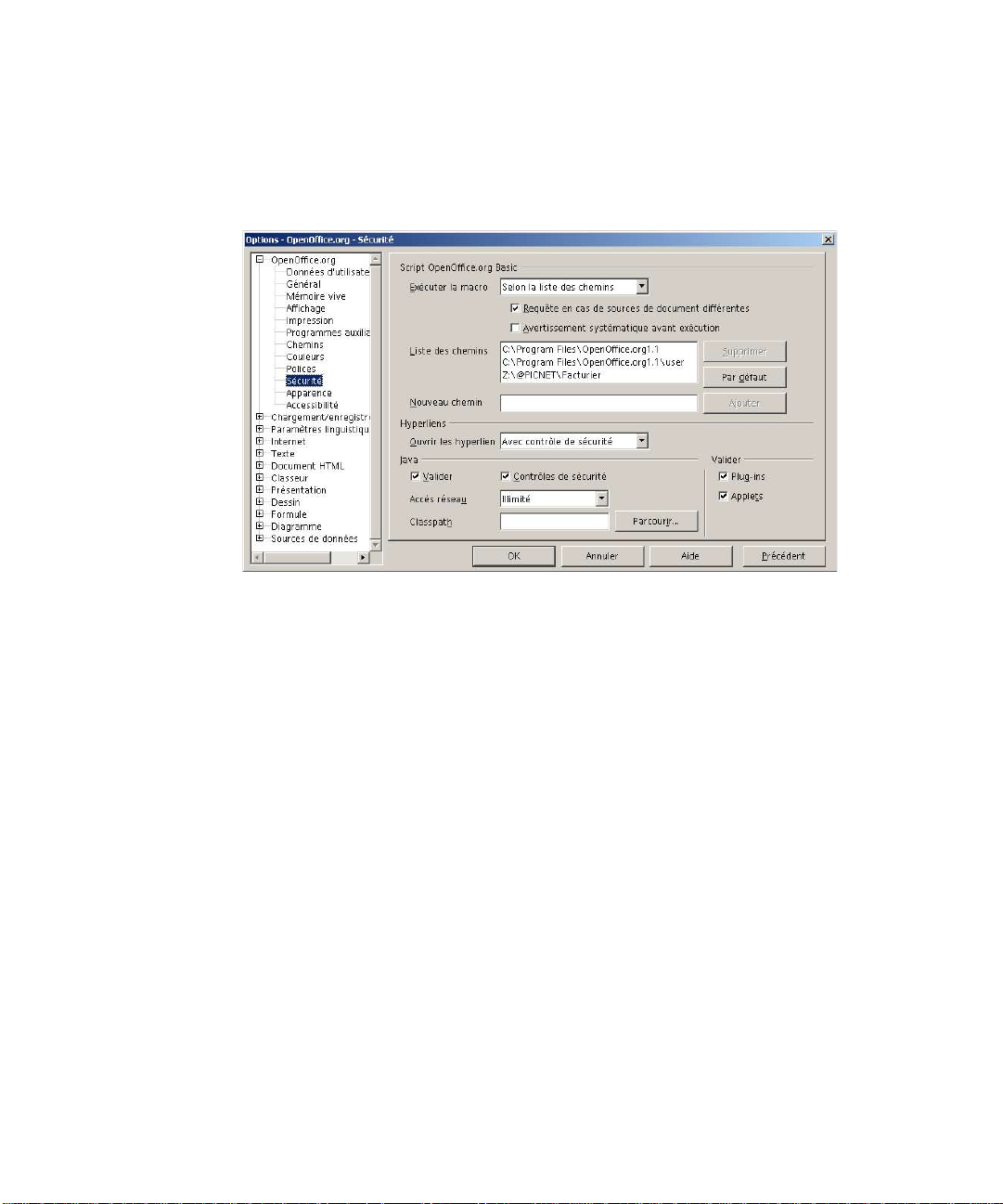
9 Sécurité
Définit les options de sécurité relatives à l'ouverture de documents contenant des macros
OpenOffice.org Basic. Tout document créé par un autre utilisateur est susceptible de
contenir un virus.
9.1 Script OpenOffice.org Basic
Exécuter la macro
Indique si les macros chargées avec les documents OpenOffice.org peuvent être exécutées.
Les macros importées à partir de bibliothèques de macros ou définies dans le Basic-IDE de
OpenOffice.org peuvent toujours être exécutées.
Selon la liste des chemins : Exécute uniquement des macros de documents
OpenOffice.org issues de documents ouverts à partir d'un dossier figurant dans la
liste des chemins.
Toujours : Exécute toutes les macros de documents OpenOffice.org, et ce, quelle
que soit leur source.
Jamais : Désactive l'ensemble des macros des documents OpenOffice.org.
26 OpenOffice.org 1.1 L'autre suite bureautique
Page 27
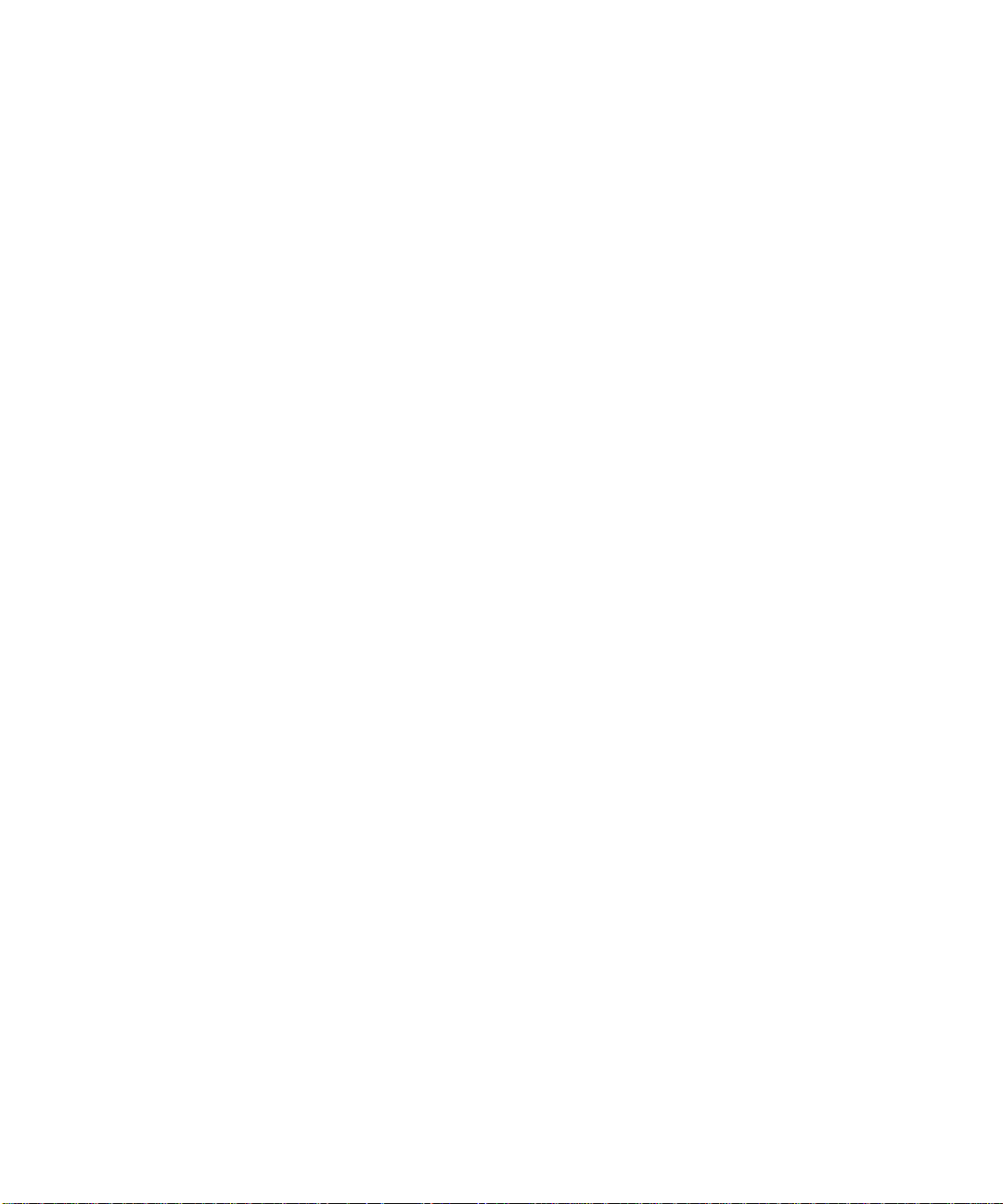
Requête en cas de sources de document différentes
Vous invite à autoriser l'exécution des macros chargées avec un document provenant d'un
répertoire non spécifié dans la liste des chemins.
Avertissement systématique avant exécution
Affiche un avertissement dès qu'un document OpenOffice.org contenant une macro est
ouvert. Vous pouvez choisir d'autoriser l'exécution des macros contenues dans le
document, de désactiver ces macros, ou d'annuler l'ouverture du document. Si la macro se
trouve dans un répertoire qui ne figure pas dans la liste des chemins, le système vous
invite à ajouter ce répertoire à la liste des chemins.
Liste des chemins
Liste les sources fiables pour les macros. Vous pouvez éditer ou ajouter des chemins
d'accès dans cette liste.
Nouveau chemin : Saisissez un nouveau chemin vers une source fiable pour les macros de
document OpenOffice.org, puis cliquez sur Ajouter. Vous pouvez également utiliser des
caractères génériques lorsque vous spécifiez le chemin, tels que *Sun*. Tous les sousrépertoires que vous spécifiez dans la zone Nouveau chemin sont inclus dans le chemin.
Ajouter : Ajoute le chemin d'accès saisi dans la zone Nouveau chemin à la liste
des chemins.
Supprimer : Supprime le ou les éléments sélectionnés sans demander de
confirmation.
Standard : Réinitialise les valeurs visibles dans la boîte de dialogue en restaurant
leurs valeurs par défaut assignées lors de l'installation.
Aucune demande de confirmation ne s'affiche avant le rechargement des valeurs par défaut.
Si vous recevez un message d'erreur relatif à des "droits d'accès insuffisants" lorsque vous
essayez d'exécuter un AutoPilote ou de charger un modèle, cliquez sur Par défaut pour
réinitialiser la liste des chemins.
9.2 Hyperliens
Définit les options de sécurité relatives à l'ouverture des hyperliens contenus dans un
document OpenOffice.org.
Ouvrir les hyperliens : Indique l'action déclenchée par un clic sur un hyperlien figurant
dans un document OpenOffice.org.
Chapitre 2 Configurer OpenOffice.org 27
Page 28
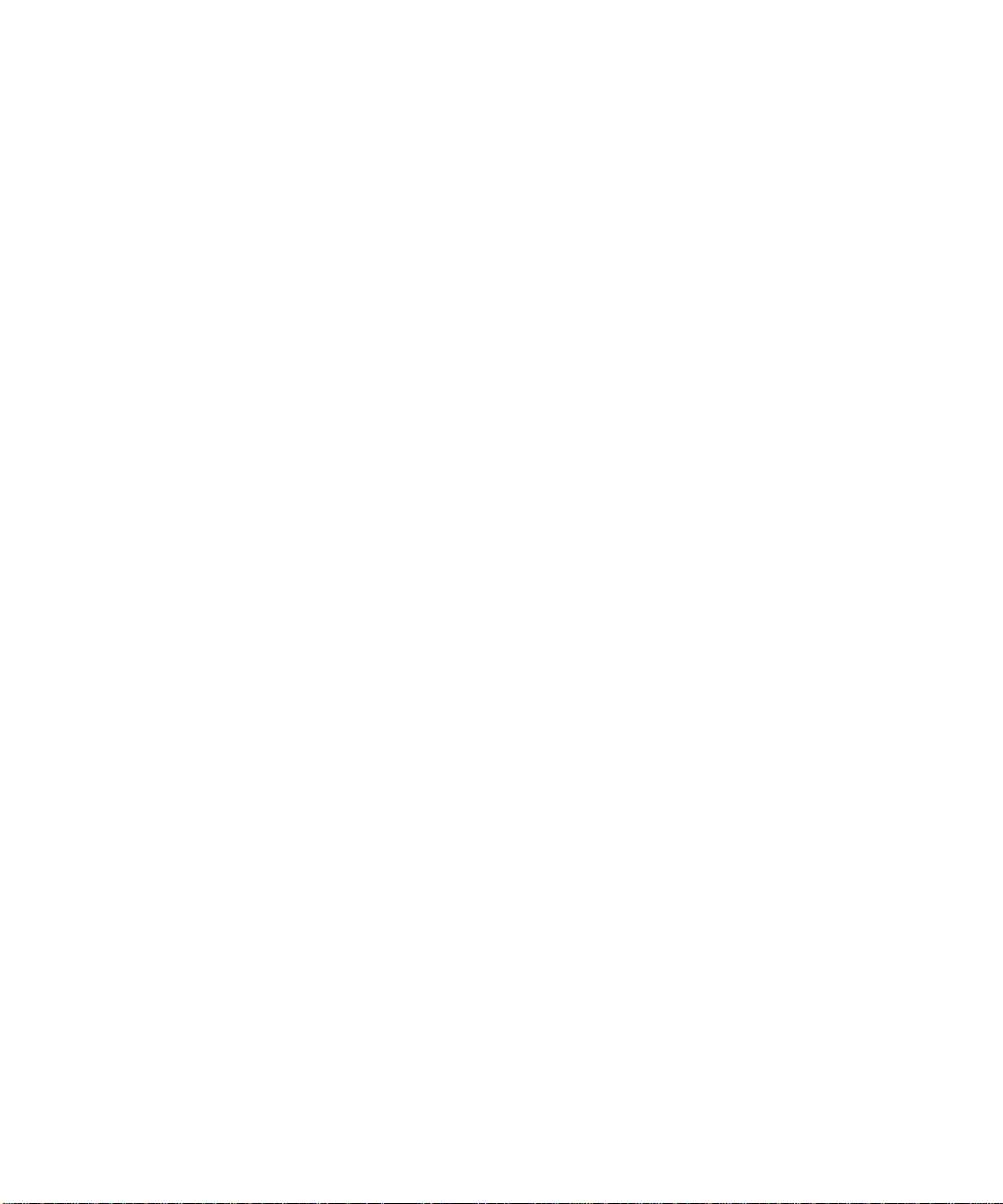
Jamais : Désactive automatiquement l'ensemble des hyperliens d'un document.
Avec contrôle de sécurité : L'invite système s'affiche dès que l'utilisateur ouvre un
hyperlien vers un type de fichier que OpenOffice.org ne reconnaît pas. Il s'agit du
paramètre par défaut.
Toujours : Ouvre automatiquement les hyperliens, sans invite système. Nous vous
conseillons d'utiliser ce paramètre uniquement dans la mesure où vous savez que
les sources des hyperliens sont fiables.
9.3 Java
Indique les options de sécurité relatives aux applications et aux Applets basés sur la
technologie Java (appelés "applications et Applets Java", dans les paragraphes suivants).
Valider : Permet l'exécution des applications et des Applets Java. Le système vous informe
dès qu'une telle application tente d'accéder à votre disque dur.
Contrôles de sécurité : Avant de lancer une application ou un Applet Java, soumet à un
contrôle de sécurité tout code Java introuvable dans le ClassPath Java.
Si les contrôles de sécurité sont désactivés, les applications et les Applets Java peuvent
accéder en lecture et en écriture à la totalité des répertoires de l'ordinateur.
Ne désactivez les contrôles de sécurité que dans les cas suivants :
L'application ou l'applet Java est identifié.
Vous n'êtes pas connecté à l'ordinateur avec des droits d'administrateur.
Accès réseau : Indique le type d'accès réseau dont bénéficie une application ou un Applet
Java. Trois types d'accès réseau sont possibles : illimité, limité à l'ordinateur de l'utilisateur
ou aucun.
Classpath : Indique l'emplacement de stockage des classes et des bibliothèques de classe
Java. Insérez un point-virgule pour séparer les différents chemins de classe. Pour désigner
un dossier, ajoutez un \ à la fin de l'entrée. Le nouveau chemin d'accès devient valide au
prochain redémarrage de OpenOffice.org.
Dans le cas d'une utilisation de données, via le gestionnaire de source de données, d'une
base offrant que des drivers jdbc vous devez ajouter le fichier jdbc dans ce paramètre.
Les classes Java auxquelles on accède via le ClassPath ne sont soumises à aucun contrôle
de sécurité.
Parcourir : Localisez les classes ou les bibliothèques de classe Java que vous souhaitez
ajouter au ClassPath.
28 OpenOffice.org 1.1 L'autre suite bureautique
Page 29
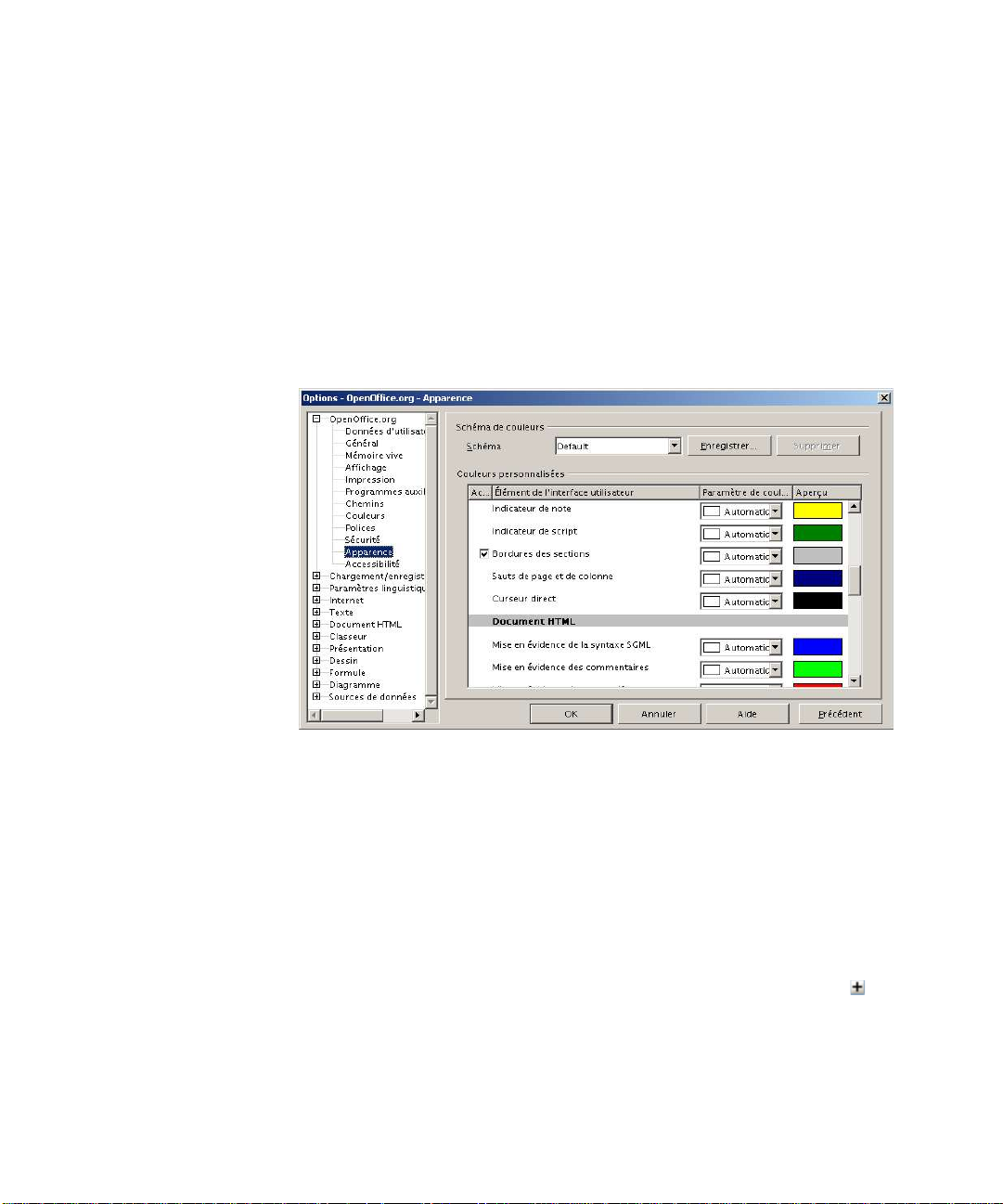
9.4 Valider
Plug-ins : Autorise l'exécution des Plug-ins écrits en langage de programmation Java.
Applets : Autorise l'exécution des Applets écrits en langage de programmation Java.
10 Apparence
Vous pensez que l'interface est un peu tristounette ou qu'un peu de couleur sur certains
affichages seraient les bienvenus ?
Dans la boîte de dialogue des Options, cliquez sur Apparence.
On peut modifier tous les éléments du profil d'affichage de OpenOffice.org au travers de
cette boîte de dialogue. N'oubliez pas de sauvegarder le profil par défaut avant de
commencer.
11 Options de Chargement / Enregistrement
Configurez les Options de Chargement ou d'Enregistrement pour qu’elles correspondent à
votre mode de travail.
Si la boîte de dialogue des Options n’est pas déjà ouverte, cliquez sur Outils – Options.
Choisissez Chargement / Enregistrement – Général. Cliquez sur le signe à gauche
de Chargement / Enregistrement.
Chapitre 2 Configurer OpenOffice.org 29
Page 30
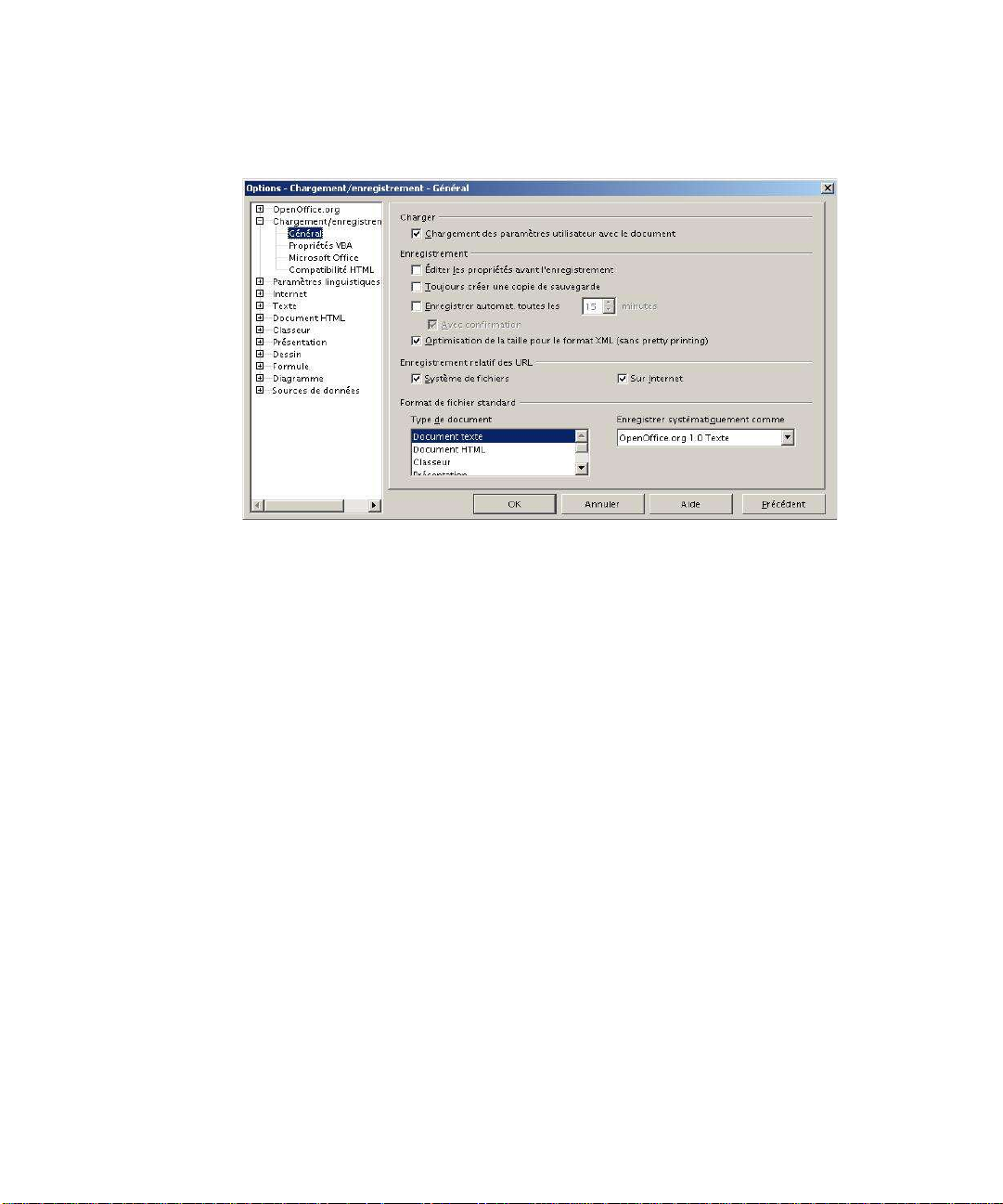
La plupart des choix dans la boîte de dialogue des Options – Chargement /
Enregistrement – Générales sont connues des utilisateurs d’autres outils de traitement
de texte. Certains des points intéressants sont les suivants :
Chargement des paramètres utilisateur avec le document
Lorsque vous sauvegardez un document, certains réglages sont sauvegardés avec le
document. Si vous sélectionnez cette option, ces réglages sont revus en fonction des
réglages propres à l’utilisateur qui ouvre le document. Si vous désélectionnez l’option, les
réglages personnels de l’utilisateur n’affecteront pas les réglages propres au document.
Par exemple, votre choix dans la boîte de dialogue des Options pour le mode de mise à jour
des liens (Toujours, À la demande, Jamais) est un réglage propre à l’utilisateur, affecté par
cette option. Certains réglages (Nom de l’imprimante, source des données liées au
document) sont toujours chargés avec le document, que vous ayez ou non coché la case.
Éditer les propriétés avant enregistrement
Si vous sélectionnez cette option, alors la première fois que vous sauverez un nouveau
document (ou à chaque fois que vous utiliserez Enregistrer sous), la boîte de dialogue des
Propriétés du Document apparaît pour vous inciter à entrer les informations pertinentes.
Sauvegarde Automatique
Notez que dans OpenOffice.org l’AutoSave écrase le fichier d’origine.
Optimisation de la taille pour le format XML (sans pretty printing)
Les documents OpenOffice.org sont des fichiers XML. Quand vous sélectionnez cette
option, OpenOffice.org écrit les données XML sans indentation ni retours à la ligne ce qui
30 OpenOffice.org 1.1 L'autre suite bureautique
Page 31

a pour résultat que la taille des fichiers est encore plus réduite. Si vous devez lire les
fichiers XML avec un éditeur idoine, ne sélectionnez pas cette option.
Si vous souhaitez continuer à enregistrer vos documents au format Microsoft Word, vous
devez l'indiquer dans la zone Enregistrer systématiquement comme dans la section
Format de fichier standard.
Passez au chapitre suivant, ou cliquez sur OK dans la boîte de dialogue des Options pour
sauvegarder vos changements et fermer la boîte de dialogue.
Préférences pour les documents texte
Configurez les Options de Préférences pour les documents texte pour qu’elles
correspondent à votre mode de présentation de vos documents.
1. Si la fenêtre de dialogue n'est pas ouverte, allez sur Outils – Options pour l'ouvrir
2. Cliquez le signe à la gauche de l'option Texte dans la fenêtre de gauche. Une liste de
sous rubrique va apparaître
1 Général
Les choix dans cette section affectent la mise à jour des liens et des champs, Les unités
utilisées dans les règles affichées et d'autres unités de mesure, ainsi que les légendes des
Chapitre 2 Configurer OpenOffice.org 31
Page 32

objets sélectionnés tels que tableaux, objets OLE... dans la fenêtre obtenue en cliquant le
bouton de Sélection objet.
1. Choisissez Texte / Général dans la boîte de dialogue
Quelque considérations qu'il faut avoir en mémoire pour l'utilisation de cet
onglet :
Actualiser les liens au chargement
Suivant votre mode de travail, vous pouvez indiquer s'il faut que les liens soient actualisés
ou pas. Par exemple, si vous avez une liste de liens vers des fichiers présents sur le réseau,
vous pouvez ne pas accepter que le système essaie de les mettre à jour quand vous n'êtes
pas connecté.
Actualiser les champs et les diagrammes
Vous pouvez indiquer que vous ne souhaitez pas une actualisation car cela ralentit la
machine.
Compatibilité (paramètres document)
Si vous souhaitez que OpenOffice.org soit compatible avec Microsoft Word, vous devez
sélectionner certaines des options de cette rubrique. À la différence d'autres options, les
options de comptabilité ne sont valides que pour le document en cours et doivent être
définies à chaque document.
Légende
Voulez-vous que OpenOffice.org ajoute automatiquement une légende à vos tableaux,
graphiques, cadres ou objets OLE insérés dans le document ? Vous ne souhaitez pas avoir
32 OpenOffice.org 1.1 L'autre suite bureautique
Page 33

de légende à chaque tableau, par exemple, si vous utilisez des tableaux pour la mise page et
également pour présenter des données. Vous pouvez toujours ajouter une légende à des
tableaux, graphiques, cadres ou objets.
Légende automatique
Permet d'automatiser l'insertion de légendes. Sélectionnez Légende – Automatique et
cliquez sur le bouton de sélection d'objet .
Dans la boîte de dialogue Légende, choisissez quels objets doivent être automatiquement
légendés et spécifiez les caractéristiques de ce légendes. Aidez-vous des menus déroulants
pour personnaliser le texte inséré. Un aperçu est disponible au fur et à mesure de vos choix.
Passez au chapitre suivant, ou cliquez sur OK dans la boîte de dialogue des Options pour
sauvegarder vos changements et fermer la boîte de dialogue.
2 Affichage
L'écriture, l'édition et la mise en page d'un document sont d'autant plus facilitées quand on
peut visualiser immédiatement les effets de ces actions sur le document.
Deux rubriques vous aident à résoudre les problèmes de visualisation des documents :
Affichage et Aide au formatage décrite ci-après.
1. Choisissez Texte / Affichage dans la boîte de dialogue.
2. Si les éléments de cette boîte de dialogue ne sont pas suffisamment explicites, vous
pouvez facilement en tester les effets sur un document vierge. Les limites du texte, des
Chapitre 2 Configurer OpenOffice.org 33
Page 34

tableaux et des sections sont affichées à l'écran par des lignes grisées, et les champs ont
un fond gris. Ces marqueurs n'apparaissent pas à l'impression ou à l'exportation en PDF.
Passez au chapitre suivant, ou cliquez sur OK dans la boîte de dialogue des Options pour
sauvegarder vos changements et fermer la boîte de dialogue.
3 Aide au formatage
L'affichage de symboles tels que fin de paragraphe, tabulation ou espaces est une aide
précieuse pour réaliser l'édition et la mise page du document.
Choisissez Texte / Aide au formatage dans la boîte de dialogue.
Cochez ou décochez les différentes cases pour faire apparaître ou pas les
différents symboles à l'appui de l'icône de la barre d'instruments.
34 OpenOffice.org 1.1 L'autre suite bureautique
Page 35

Le Curseur direct permet de taper du texte directement n'importe où sur la page. Cette
méthode est incompatible avec un usage rigoureux des styles mais peut s'avérer très
pratique pour tous ceux qui ne sont pas des professionnels du traitement de texte.
Passez au chapitre suivant, ou cliquez sur OK dans la boîte de dialogue des Options pour
sauvegarder vos changements et fermer la boîte de dialogue.
4 Grille
En spécifiant Grille de capture peut être très utile quand on essaie d'aligner plusieurs
objets tels que des dessins ou des tableaux. Si le pas de la grille est trop large, le placement
devient difficile. Choisissez un pas conforme à la précision attendue.Choisissez Texte /
Grille dans la boîte de dialogue pour régler les paramètres.
Chapitre 2 Configurer OpenOffice.org 35
Page 36

Passez au chapitre suivant, ou cliquez sur OK dans la boîte de dialogue des Options pour
sauvegarder vos changements et fermer la boîte de dialogue.
5 Polices Standard (occidentales)
Ces polices par défaut s'appliquent à tous les types de documents.
Si vous souhaitez changer les polices par défaut ouvrez Options – Texte –
Polices standard. Vous pouvez choisir d'autres polices par défaut pour un
document spécifique en utilisant le formatage direct ou en redéfinissant les styles.
Quand vous spécifiez une police dans ces listes déroulantes, vous n'êtes pas limité
aux polices installées. Vous pouvez spécifier une « font familly » – un ensemble
de polices qui seront reconnues par Windows, Macintosh, Linux, et d'autres
systèmes d'exploitation. Ce type de codage est particulièrement important pour les
pages HTML. Si le document est affiché sur un système qui ne possède pas la
première police de la famille, celle disponible de la famille sera affichée. Tapez la
liste des polices séparée par des « , » dans les boîtes. Si vous souhaitez que ces
modifications ne s'appliquent qu'au document en cours, cochez la case.
36 OpenOffice.org 1.1 L'autre suite bureautique
Page 37

Le bouton Par défaut remet les polices par défaut à l'installation de OpenOffice.org.
Passez au chapitre suivant, ou cliquez sur OK dans la boîte de dialogue des Options pour
sauvegarder vos changements et fermer la boîte de dialogue.
6 Impression
Dans la fenêtre Options – Texte – Impression, vous pouvez choisir ce que vous voulez
imprimer par défaut dans le document.
Chapitre 2 Configurer OpenOffice.org 37
Page 38

Quelques réflexions:
Quand vous travaillez sur un document inachevé, et si vous voulez économiser le
consommable de l'imprimante, vous pouvez déselectionner certains éléments de la fenêtre.
L'option Imprimer en noir imprimera en noir les textes mais pas les graphiques sur une
imprimante couleur; sur une imprimante noir et blanc, cette option permet l'impression du
texte en couleur en noir intense et non pas dans différents niveaux de gris. Ne pas
confondre avec l'option d'impression imprimer en niveau de gris de la fenêtre imprimante.
Passez au chapitre suivant, ou cliquez sur OK dans la boîte de dialogue des Options pour
sauvegarder vos changements et fermer la boîte de dialogue.
7 Tableau
La fenêtre Options – Texte – Tableau permet de spécifier le comportement par défaut des
tableaux à leur création.
Si la plupart de vos tableaux contiennent des bordures ou des titres cochez les cases
correspondantes.
L'option Reconnaissance des nombres est très utile si vos tableaux contiennent des
nombres. Writer reconnaît les dates ou les monnaies, par exemple, et formate les chiffres
en conséquence.
Utilisation du clavier spécifie le déplacement des cellules quand vous utilisez les
raccourcis clavier pour les déplacer.
La partie Comportement lors du déplacement détermine les changements occasionnés
par le déplacement de cellules. Il est fortement recommandé d'effectuer quelques tests
avant de choisir les options par défaut.
Passez au chapitre suivant, ou cliquez sur OK dans la boîte de dialogue des Options pour
sauvegarder vos changements et fermer la boîte de dialogue.
38 OpenOffice.org 1.1 L'autre suite bureautique
Page 39

8 Modifications
Writer permet de suivre les modifications de document, utilisez Options – Texte –
Modifications pour choisir comment marquer les éléments modifiés, ajoutés ou supprimés.
Vous pouvez définir comment les modifications seront marquées à la marge.
Passez au chapitre suivant, ou cliquez sur OK dans la boîte de dialogue des Options pour
sauvegarder vos changements et fermer la boîte de dialogue.
Chapitre 2 Configurer OpenOffice.org 39
Page 40

Correction orthographique
Le dictionnaire français fonctionne à partir des 3 outils suivants :
Un dictionnaire de mots donnant la liste des mots autorisés ;
Un fichier des affix fixant les règles de composition des mots à partir des lemmes
figurant au dictionnaire ;
Le programme d'analyse orthographique Myspell qui vérifie l'existence du mot
soit dans le dictionnaire soit en composant de nouveaux mots à l'aide du fichier
des affix.
Pour installer de nouveaux dictionnaires, vous devez être sûr
qu'aucune application de OpenOffice.org n'est ouverte.
Cela signifie que tous les programmes de la suite doivent être fermés. Au cas où vous
utiliseriez le Démarrage rapide (il se trouve dans la barre des taches près de l'horloge),
vous devez également le fermer ! (Clic droit de la souris et choisir Quitter le démarrage
rapide.)
1 Installeur multiplate-forme de dictionnaires
Utiliser l'excellent DicOOo, outil développé par Laurent Godard, membre de la
Communauté OpenOffice.
40 OpenOffice.org 1.1 L'autre suite bureautique
Page 41

DicOOo est un assistant vous permettant d'installer les dictionnaires orthographiques, de
césure et de synonymes de manière complètement transparente.
Le principe de cette macro est de se connecter sur les serveurs miroirs et de proposer la
liste de tous les dictionnaires disponibles. Une fois votre choix effectué, DicOOo les
télécharge et les installe. Vous pouvez le télécharger à :
http://fr.openoffice.org/DicOOo/index_dicooo.htm
Licence LGPL, développeur : Laurent Godard
Le pack français est disponible à l'adresse :
http://ftp.services.openoffice.org/pub/OpenOffice.org/contrib/dictionaries/dicooo
/PackFrancais.zip
D'autres packs sont également à disposition sur le projet Lingucomponent.
2 Choisir un dictionnaire
Pour choisir un dictionnaire à utiliser dans votre document, suivez les étapes ci-dessous.
Encore une fois, ouvrez le menu Outils puis la fenêtre des Options.
Notez qu'il semble être nécessaire de tout fermer et ensuite rouvrir la fenêtre Options,
même si vous avez choisi une langue tout de suite après l'édition des modules.
Cliquez sur Paramètres linguistiques et choisissez Langues.
Chapitre 2 Configurer OpenOffice.org 41
Page 42

Si vous cliquez sur la liste déroulante Langues par défaut pour les documents /
Occidental, vous devez voir apparaître les nouvelles langues installées avec cette image à
leur coté:
Choisissez la langue que vous voulez utiliser et cliquez sur OK. C'est tout. Le correcteur
d'orthographe peut maintenant travailler dans la langue voulue par défaut.
3 Créer un dictionnaire particulier
Certains documents comportent un grand nombre de termes qui ne sont pas connus des
dictionnaires. Des termes techniques et des noms de produits ne sont pas inclus dans ces
outils. Pour être sûr de les avoir bien orthographiés, vous pouvez adopter une de ces
stratégies :
La première fois qu'un de ces termes est détecté par le correcteur, cliquez sur le bouton
Toujours ignorer. L'effet est d'ignorer toutes les autres occurrences du terme et le
terme est ajouté au dictionnaire IgnoreAllList.
42 OpenOffice.org 1.1 L'autre suite bureautique
Page 43

Si le mot apparaît souvent dans vos documents, vous pouvez l'ajouter à un dictionnaire
utilisateur. Writer installe plusieurs dictionnaires que l'on peut éditer. On peut
également créer autant de dictionnaires particuliers que souhaité.
4 Utiliser un ou plusieurs dictionnaires utilisateurs
Dans le menu Options – Paramètres linguistiques – Linguistique sélectionner ou
désélectionnez les cases dans la section Dictionnaires de l'utilisateur.
Chapitre 2 Configurer OpenOffice.org 43
Page 44

5 Éditer un dictionnaire utilisateur
Dans la fenêtre figurée ci-dessus, cliquez sur un dictionnaire et sur le bouton Éditer à la
droite de la liste.
Dans la fenêtre d'Édition du dictionnaire de l'utilisateur, introduisez le premier mot que
vous voulez ajouter au dictionnaire. Cliquez sur Nouveau et répétez l'opération autant de
fois que de mots à ajouter. Sélectionnez un mot et appuyer le bouton Supprimer pour
l'enlever du dictionnaire. Appuyez le bouton Fermer pour terminer.
6 Création d'un nouveau dictionnaire utilisateur
Dans le menu Options – Paramètres linguistiques – Linguistique, dans la section
Dictionnaires de l'utilisateur appuyez le bouton Nouveau.
Donnez un nom à votre nouveau dictionnaire, choisissez la langue d'application et ne
cochez pas l'option Exception. Appuyer le bouton OK.
De retour à la fenêtre Options – Paramètres linguistiques – Linguistique, sélectionnez le
nouveau dictionnaire et ajoutez vos termes comme décrit ci-dessus.
44 OpenOffice.org 1.1 L'autre suite bureautique
Page 45

7 Création et utilisation d'un dictionnaire des
exceptions
Un dictionnaire des exceptions est utilisé pour rechercher des mots qui sont correctement
identifiés et qui ne sont pas les meilleurs dans le contexte ou qui ne sont pas vos termes
préférés.
Une fois le dictionnaire des exceptions constitué, le correcteur demandera à chaque
occurrence d'un mot répertorié si vous l'acceptez ou si il doit être remplacé.
La création d'un tel dictionnaire s'effectue comme décrit ci-dessus, comme pour n'importe
quel autre, mais, ne pas oublier de cocher la case Exception (-) de la boîte de dialogue.
Configuration de Calc
Les paramètres de configuration propres à Calc sont accessibles par la commande Outils –
Options – Classeur. Ces paramètres sont répartis en 7 boîtes de dialogue et permettent à
l'utilisateur de configurer son programme comme il le souhaite. Les options choisies à ce
niveau se conservent d'une séance de travail à l'autre tant qu'on ne les modifie pas. En
principe, vous devriez pouvoir vous passer de modifications, les options prévues par défaut
conviennent dans la majorité des cas.
1 Général
Cette boîte permet de définir l'unité de mesure à utiliser (cm) ainsi que l'espace adopté par
défaut pour les tabulations (1.25 cm). La boîte propose encore des options relatives à
l'actualisation des liens lors du chargement d'un classeur ainsi que le choix de paramètres
de saisie.
Chapitre 2 Configurer OpenOffice.org 45
Page 46

2 Affichage
Cette boîte permet de décider de l'affichage de toute une série d'éléments :
relatifs à la fenêtre du programme : en-têtes de lignes et de colonnes, barres de
défilement, onglets de feuilles, symboles du plan.
relatifs aux contenus des cellules : afficher les formules à la place des valeurs
retournées, afficher un indicateur de notes dans les cellules contenant une note
pour mieux les repérer, afficher le débordement de texte, afficher les références en
couleur, etc…
46 OpenOffice.org 1.1 L'autre suite bureautique
Page 47

concernant l'affichage des objets insérés tels qu'images, dessins, graphiques. Le
programme permet de les afficher, de les masquer ou d'afficher un substituant à
leur place.
relatifs à la feuille de classeur : affichage ou non des lignes de la grille des feuilles
de classeur, avec possibilité de leur choisir une couleur, etc....
L'option d'affichage Mise en évidence des valeurs permet d'afficher les données
numériques en bleu et les résultats retournés par les formules et fonctions en vert clair. Les
textes restent affichés en noir. L'application de cette mise en forme est
activable/désactivable localement au niveau de la feuille de calcul par la commande
bascule Affichage-Mise en évidence des valeurs ou le raccourci + .
Calcul
Cette boîte permet de choisir une date de départ pour le calendrier interne utilisé par le
programme pour convertir les entrées de type date en numéros de série et pouvoir ainsi
effectuer des calculs sur les dates. La boîte permet encore de choisir le nombre de
décimales à afficher par défaut pour les valeurs numériques. Ici à nouveau, les options par
défaut sont satisfaisantes dans la majorité des cas.
L'option Rechercher automatiquement les étiquettes de colonnes et lignes est intéressante
car elle permet au programme de reconnaître automatiquement des plages de cellules
comprenant des intitulés de lignes et colonnes. Il faut toutefois que les noms utilisés
comme arguments dans une formule/fonction commencent par une lettre et que ceux
renfermant des espaces soient encadrés d'apostrophes '. Si un intitulé contient lui-même une
apostrophe, il faut alors, lorsqu'il intervient comme argument, saisir le caractère backslash
devant l'apostrophe pour que le nom soit valide dans la formule.
Chapitre 2 Configurer OpenOffice.org 47
Page 48

La capture d'écran ci-dessous illustre un exemple d'utilisation de cette fonctionnalité.
La fonction SOMME a été saisie dans la cellule B7 en utilisant comme référence l'intitulé
de colonne "Chiffre d'affaires 1998" en respectant les règles d'écriture mentionnées cidessus. La fonction a ensuite été simplement recopiée vers la droite.
3 Listes de tri
Cette boîte permet d'afficher, de gérer et de créer les listes d'éléments dont vous pourrez
ensuite vous servir dans vos feuilles de calculs. Il existe par défaut des listes prédéfinies
pour les mois de l'année et les jours de la semaine qui vous facilitent l'insertion de ces
informations dans vos feuilles de calcul.
48 OpenOffice.org 1.1 L'autre suite bureautique
Page 49

4 Grille
Cette boîte permet de déterminer la finesse de la grille que vous souhaitez utiliser pour
positionner des éléments graphiques dans vos feuilles de calcul avec plus de précision.
Vous pourrez régler la finesse de la trame :
En donnant une valeur d'écart des points aux niveau des axes OX et OY (Options
Résolution horizontale/verticale) dans l'unité de mesure que vous avez choisie.
En décidant du nombre de points intermédiaires (graduations secondaires) que
vous souhaitez entre les graduations principales des axes définies au point
précédent (Option Finesse/Horizontal et Vertical).
L'activation de l'option Utilisation de la grille de capture confère à votre grille un effet
magnétique ne permettant plus le déplacement de vos objets graphiques qu'entre les
différents points de la grille. Vous pouvez désactiver temporairement cet effet magnétique
en effectuant le déplacement d'un objet en maintenant la touche enfoncée.
L'option Grille visible vous permet de visualiser la grille.
L'option Synchroniser les axes permet de répercuter symétriquement toutes les
modifications des paramètres de la grille : résolution et finesse des axes OX et OY
resteront alors toujours identiques.
Chapitre 2 Configurer OpenOffice.org 49
Page 50

5 Impression
Ignorer les pages vides pour l'impression : cette option permet d'éviter l'impression de
pages sans contenus de cellule ou objet de dessin.
Imprimer uniquement les feuilles sélectionnées : dans ce cas, seules les feuilles de calcul
sélectionnées sont imprimées et ce, indépendamment de ce qui a été sélectionné dans la
boîte de dialogue Impression.
Configuration de Impress
Les paramètres de configuration propres à Impress sont accessibles par la commande
Outils – Options – Présentation. En principe, vous devriez pouvoir vous passer de
modifications, les options prévues par défaut conviennent dans la majorité des cas.
50 OpenOffice.org 1.1 L'autre suite bureautique
Page 51

1 Général
Cette fenêtre présente quatre catégories de paramètres généraux.
Le comportement des objets texte est régi par les deux options :
Permettre l'édition rapide : Permet, lorsque vous cliquez sur le texte d'un objet de
texte, de basculer dans le mode Édition de texte.
Sélection que pour la zone texte : Cochez cette case pour qu'un cadre texte ne
puisse être sélectionné qu'en cliquant sur le texte (cliquer sur le cadre ne suffit
pas). Dans la zone restante (non remplie), il est possible de sélectionner l'objet
sous-jacent au travers du cadre de texte.
Nouveau document
Démarrer avec l'AutoPilote : Indique si l'AutoPilote doit être activé lors de l'ouverture
d'une présentation par Fichier – Nouveau – Présentation.
Paramètres
Utiliser le cache pour arrière-plan : Indique si le cache doit être utilisé pour afficher les
objets sur la page maîtresse. Ceci permet d'accélérer l'affichage. Décochez l'option Utiliser
le cache pour arrière-plan pour afficher les modifications du contenu de la page maîtresse.
Copie lors du déplacement : Indique si une copie doit être créée automatiquement lorsque
vous déplacez un objet tout en maintenant la touche enfoncée La même règle
s'applique lors de la rotation ou du redimensionnement de l'objet. L'objet d'origine
conserve sa position et sa taille initiales.
Chapitre 2 Configurer OpenOffice.org 51
Page 52

Objets toujours déplaçables : Indique que l'outil Rotation est activé lors du
déplacement d'un objet. Si la case Objets toujours déplaçables n'est pas cochée,
l'outil Rotation permet uniquement de faire pivoter un objet.
Position sur cercle sans déformation (dans les dessins uniquement) : Maintient un
alignement relatif entre les points de Bézier et les objets de dessin 2D pendant la
déformation de l'objet.
Unité de mesure : Sélectionnez l'unité de mesure pour les présentations.
Espace entre les tabulations : Définit l'écart entre les tabulations.
Compatibilité
Additionner tous les écarts entre les paragraphes du document actif : Si vous cochez cette
case, OpenOffice.org Impress se comporte exactement comme Microsoft PowerPoint lors
du calcul des écarts entre les paragraphes. Microsoft PowerPoint additionne les écarts
supérieur et inférieur. OpenOffice.org Impress n'utilise que le plus important des deux.
2 Affichage
Permet de choisir entre différents affichages de substitution. La sélection d'un affichage de
substitution permet d'accélérer l'affichage à l'écran à des fins d'édition. :
Affichage de substitution
Si les éléments graphiques sont très complexes, il est possible que l'affichage à l'écran soit
un peu plus long que la normale. Si vous choisissez Affichage de substitution, les
informations restent disponibles, mais elles ne sont plus affichées à l'écran.
52 OpenOffice.org 1.1 L'autre suite bureautique
Page 53

Ébaucher les images externes : Sélectionnez cette option pour n'afficher que le
contour des objets graphiques insérés. Vous pouvez aussi accéder à cette fonction
par le biais de l'icône Ébaucher les images externes de la barre d'options si une
présentation ou un dessin est ouvert.
Mode Contour : Vous indiquez ici que seul le contour des éléments de dessin plats
doit être affiché. Le remplissage n'est pas affiché. Vous pouvez aussi activer le
mode Contour pour une présentation ou un dessin à partir de la barre d'options, en
utilisant l'icône Mode Contour.
Ébaucher le texte : Affiche la fenêtre de texte sans le contenu. Avantage :
l'affichage à l'écran est considérablement accéléré. Vous pouvez aussi accéder à
cette fonction par le biais de l'icône du même nom, dans la barre d'options, si une
présentation ou un dessin est ouvert.
Afficher uniquement les lignes fines : Permet d'afficher les lignes et bordures sous
forme de trait plein et fin. Cette représentation est indépendante de la largeur de
ligne réellement utilisée. Lorsqu'un document de dessin ou une présentation sont
ouverts, vous pouvez également accéder à cette fonction via l'icône du même nom.
Afficher
Règles visibles : Indique si les règles doivent être affichées en haut et à gauche de
la zone de travail.
Repères lors du déplacement : Indique si les repères doivent être affichés lors du
déplacement d'un objet. OpenOffice.org crée des repères en pointillés qui
prolongent les côtés du cadre de l'objet sélectionné sur toute la zone de travail. Il
est ainsi plus facile de positionner les objets avec précision. Vous pouvez aussi
accéder à cette fonction par le biais de l'Icône du même nom, dans la barre
d'options, si une présentation ou un dessin est ouvert.
Tous les points de contrôle de l'éditeur Bézier : Affiche les points de contrôle de
tous les points d'appui lorsque vous sélectionnez une courbe de Bézier. Si la case
n'est pas cochée, vous ne voyez que les points de contrôle du point sélectionné.
Contour de chaque objet : Lorsque vous déplacez un objet, OpenOffice.org
affiche son contour avec une ligne discontinue. Ceci permet de reconnaître
d'éventuels conflits entre les différents objets sur la position cible. Si la case n'est
pas cochée, OpenOffice.org affiche uniquement un rectangle de délimitation qui
inclut tous les objets sélectionnés.
3 Grille
Sur cet onglet, vous définissez des grilles permettant de créer et de déplacer des objets.
Chapitre 2 Configurer OpenOffice.org 53
Page 54

Grille
Permet de spécifier qu'une grille paramétrable doit être appliquée aux pages du document.
Vous pouvez activer la grille de capture "magnétique" avec cette grille.
Si vous avez activé la grille de capture mais que vous souhaitez déplacer ou créer des
objets individuels sans les capturer, maintenez la touche enfoncée pour désactiver
cette fonction.
Résolution
Résolution horizontale : Permet de définir l'écart des points au niveau de l'axe X
dans l'unité de mesure souhaitée.
Résolution verticale : Permet de définir l'écart des points au niveau de l'axe Y
dans l'unité de mesure souhaitée.
Finesse
Subdivision horizontale : Spécifiez le nombre d'intervalles entre les points de la
grille sur l'axe X.
Subdivision verticale : Spécifiez le nombre d'intervalles entre les points de la
grille sur l'axe Y.
Synchroniser les axes
Spécifie si les paramètres courants de la grille doivent être modifiés symétriquement. Les
paramètres de résolution et de finesse des axes X et Y restent inchangés.
Le menu contextuel d'une page comprend les commandes suivantes :
54 OpenOffice.org 1.1 L'autre suite bureautique
Page 55

Capturer
Aux lignes de capture : Dès que vous relâchez le bouton de la souris, le bord d'un
objet déplacé par glissement est capturé à la ligne de capture la plus proche.
Vous pouvez également définir ce paramètre via l'icône Capturer aux lignes de
capture de la barre d'options affichée dans une présentation ou un dessin.
Aux marges : Permet d'aligner le contour de l'objet graphique sur la marge la plus
proche. Le curseur ou une ligne de contour de l'objet graphique doit
impérativement se trouver dans la zone de capture. S'il s'agit d'un document de
type présentation ou dessin, cette fonction est aussi accessible par l'icône Capturer
aux marges de la barre d'options.
Au cadre de l'objet : Permet d'aligner le contour de l'objet graphique sur le cadre
de l'objet graphique le plus proche. Le curseur ou une ligne de contour de l'objet
graphique doit impérativement se trouver dans la zone de capture. S'il s'agit d'un
document de type présentation ou dessin, cette fonction est aussi accessible par
l'icône Capturer au cadre de l'objet de la barre d'options.
Aux points de l'objet : Permet d'aligner le contour de l'objet graphique sur les
points de l'objet graphique le plus proche. Ceci s'applique uniquement dans la
mesure où le curseur ou une ligne de contour de l'objet graphique se trouve dans
la zone de capture. Lorsqu'une présentation ou un dessin sont ouverts, il est
également possible de définir cette fonction à l'aide de l'icône Capturer les points
d'objet de la barre d'options.
Zone de capture : Définit la distance de capture entre le pointeur de la souris et le
contour de l'objet. OpenOffice.org Impress effectue la capture à un point de
capture si le pointeur de la souris est situé à une distance inférieure à celle
sélectionnée dans le compteur Zone de capture.
Enclencher
Lors de la création et du déplacement : Lors de la création ou du déplacement, les objets
graphiques restent horizontaux, verticaux ou en diagonale (45°). Ainsi, lors de la création,
un rectangle devient un carré et une ellipse devient un cercle. Pour désactiver
provisoirement ce paramètre lors du traitement, appuyez sur la touche .
Arêtes plus longues : Indique qu'un carré est créé sur la base du plus long côté d'un
rectangle lorsque vous appuyez sur la touche avant de relâcher le bouton de la souris.
Ceci s'applique également pour une ellipse (un cercle est créé sur la base du plus long
diamètre de l'ellipse). Si la case Arêtes plus longues n'est pas cochée, le carré ou cercle est
créé sur la base du plus court côté ou diamètre.
Chapitre 2 Configurer OpenOffice.org 55
Page 56

Lors de la rotation : Indique que les objets graphiques peuvent pivoter uniquement dans
les limites de l'angle de rotation défini dans le compteur Lors de la rotation. Pour qu'un
objet pivote selon une valeur supérieure à cet angle, maintenez la touche enfoncée
lors de la rotation. Relâchez la touche dès que la valeur souhaitée de l'angle de rotation est
atteinte.
Réduction de point : Définit l'angle de réduction des points. Si des polygones sont utilisés,
il peut s'avérer pratique de réduire leurs points d'édition.
4 Impression
Sélectionnez les éléments du dessin ou de la présentation à imprimer. Les objets de
présentation vides ne sont pas imprimés.
Contenu
Spécifie les parties à imprimer, dans le document.
Dessin : Cochez cette case pour imprimer le contenu graphique des pages.
Notes : Cochez cette case pour imprimer les notes.
Prospectus : Cochez cette case pour imprimer les prospectus.
Plan : Cochez cette case pour imprimer le plan.
Qualité
Par défaut : Sélectionnez cette option pour imprimer avec les couleurs d'origine.
56 OpenOffice.org 1.1 L'autre suite bureautique
Page 57

Niveaux de gris : Sélectionnez cette option pour imprimer les couleurs en niveaux
de gris.
Noir et blanc : Indique que le document est imprimé en noir et blanc.
Imprimer
Définit des éléments supplémentaires à imprimer dans la marge. Si vous avez coché
Prospectus, dans la zone Options de la page, certains éléments ne sont pas accessibles
pour sélection.
Nom de la page : Indique si le nom de la page d'un document doit être imprimé.
Date : Indique si la date active doit être imprimée.
Heure : Indique si l'heure active doit être imprimée.
Pages masquées : Indique si les pages de la présentation qui sont actuellement
masquées doivent être imprimées.
Options de la page
Définit des options supplémentaires pour l'impression des pages.
Par défaut : Indique que les pages sont imprimées sans nouvelle mise à l'échelle.
Adapter au format de la page : Lorsque cette option est sélectionnée, la taille de
tous les éléments de la page est adaptée au format de sortie de l'impression.
Pages en mosaïque : Sélectionnez cette option pour imprimer les pages en
mosaïque. Pour cela, le format de page doit être supérieur au format de papier.
Prospectus : Sélectionnez l'option Prospectus pour imprimer le document au
format prospectus. Vous pouvez aussi choisir d'imprimer le recto, le verso ou les
deux faces du prospectus.
Vous pouvez choisir d'imprimer sur l'une des faces du papier uniquement ou sur
les deux. Pour imprimer sur une seule face, sélectionnez à la fois Page recto et
Page verso et lancez l'impression. Pour imprimer sur les deux faces, commencez
par sélectionner Page recto, puis lancez l'impression. Placez ensuite le papier dans
l'imprimante en prenant soin de positionner l'autre face vers le haut, sélectionnez
uniquement Page verso, et imprimez à nouveau. Il suffit alors de plier vos pages
au milieu, et votre prospectus est prêt.
Page recto : Imprime le recto d'un prospectus.
Page verso : Imprime le verso d'un prospectus.
Chapitre 2 Configurer OpenOffice.org 57
Page 58

Bac d'alimentation préconfiguré : Détermine que le bac d'alimentation à utiliser
est celui défini par les paramètres de l'imprimante.
Configuration de Draw
Définit les paramètres généraux applicables aux documents de dessin, y compris le contenu
à afficher, l'échelle à appliquer, l'alignement de la grille et le contenu à imprimer par
défaut.
1 Général
Permet d'effectuer des paramétrages généraux. Vous déterminez, par exemple, si les objets
de texte doivent d'abord être sélectionnés ou édités, et si une copie doit être créée lors du
déplacement d'un objet.
Objets de texte
Permettre l'édition rapide : Permet, lorsque vous cliquez sur le texte d'un objet de texte, de
basculer dans le mode Édition de texte. Dans une présentation ou un dessin, vous pouvez
aussi activer le mode Édition de texte à l'aide de l'icône Permettre l'édition rapide de la
barre d'options.
58 OpenOffice.org 1.1 L'autre suite bureautique
Page 59

Sélection que pour la zone texte : Cochez cette case pour qu'un cadre texte ne puisse être
sélectionné qu'en cliquant sur le texte (cliquer sur le cadre ne suffit pas). Dans la zone
restante (non remplie), il est possible de sélectionner l'objet sous-jacent au travers du cadre
de texte. Dans une présentation ou un dessin, vous pouvez aussi activer ce mode par le
biais de l'icône Sélection que pour la zone texte de la barre d'options.
Paramètres
Utiliser le cache pour arrière-plan : Indique si le cache doit être utilisé pour
afficher les objets sur la page maîtresse. Ceci permet d'accélérer l'affichage.
Décochez l'option Utiliser le cache pour arrière-plan pour afficher les
modifications du contenu de la page maîtresse.
Copie lors du déplacement : Indique si une copie doit être créée automatiquement
lorsque vous déplacez un objet tout en maintenant la touche enfoncée La
même règle s'applique lors de la rotation ou du redimensionnement de l'objet.
L'objet d'origine conserve sa position et sa taille initiales.
Objets toujours déplaçables : Indique que l'outil Rotation est activé lors du
déplacement d'un objet. Si la case Objets toujours déplaçables n'est pas cochée,
l'outil Rotation permet uniquement de faire pivoter un objet.
Position sur cercle sans déformation (dans les dessins uniquement) : Maintient un
alignement relatif entre les points de Bézier et les objets de dessin 2D pendant la
déformation de l'objet.
Unité de mesure : Sélectionnez l'unité de mesure pour les présentations.
Espace entre les tabulations : Définit l'écart entre les tabulations.
Échelle de dessin : Sélectionnez l'échelle de dessin au niveau des règles.
2 Affichage
Permet de choisir entre différents affichages de substitution. La sélection d'un affichage de
substitution permet d'accélérer l'affichage à l'écran à des fins d'édition. :
Chapitre 2 Configurer OpenOffice.org 59
Page 60

Affichage de substitution
Si les éléments graphiques sont très complexes, il est possible que l'affichage à l'écran soit
un peu plus long que la normale. Si vous choisissez Affichage de substitution, les
informations restent disponibles, mais elles ne sont plus affichées à l'écran.
Ébaucher les images externes : Sélectionnez cette option pour n'afficher que le
contour des objets graphiques insérés. Vous pouvez aussi accéder à cette fonction
par le biais de l'icône Ébaucher les images externes de la barre d'options si une
présentation ou un dessin est ouvert.
Mode Contour : Vous indiquez ici que seul le contour des éléments de dessin plats
doit être affiché. Le remplissage n'est pas affiché. Vous pouvez aussi activer le
mode Contour pour une présentation ou un dessin à partir de la barre d'options, en
utilisant l'icône Mode Contour.
Ébaucher le texte : Affiche la fenêtre de texte sans le contenu. Avantage :
l'affichage à l'écran est considérablement accéléré. Vous pouvez aussi accéder à
cette fonction par le biais de l'icône du même nom, dans la barre d'options, si une
présentation ou un dessin est ouvert.
Afficher uniquement les lignes fines : Permet d'afficher les lignes et bordures sous
forme de trait plein et fin. Cette représentation est indépendante de la largeur de
ligne réellement utilisée. Lorsqu'un document de dessin ou une présentation sont
ouverts, vous pouvez également accéder à cette fonction via l'icône du même nom.
Afficher
Règles visibles : Indique si les règles doivent être affichées en haut et à gauche de
la zone de travail.
60 OpenOffice.org 1.1 L'autre suite bureautique
Page 61

Repères lors du déplacement : Indique si les repères doivent être affichés lors du
déplacement d'un objet. OpenOffice.org crée des repères en pointillés qui
prolongent les côtés du cadre de l'objet sélectionné sur toute la zone de travail. Il
est ainsi plus facile de positionner les objets avec précision. Vous pouvez aussi
accéder à cette fonction par le biais de l'Icône du même nom, dans la barre
d'options, si une présentation ou un dessin est ouvert.
Tous les points de contrôle de l'éditeur Bézier : Affiche les points de contrôle de
tous les points d'appui lorsque vous sélectionnez une courbe de Bézier. Si la case
n'est pas cochée, vous ne voyez que les points de contrôle du point sélectionné.
Contour de chaque objet : Lorsque vous déplacez un objet, OpenOffice.org
affiche son contour avec une ligne discontinue. Ceci permet de reconnaître
d'éventuels conflits entre les différents objets sur la position cible. Si la case n'est
pas cochée, OpenOffice.org affiche uniquement un rectangle de délimitation qui
inclut tous les objets sélectionnés.
3 Grille
Sur cet onglet, vous définissez des grilles permettant de créer et de déplacer des objets.
Grille
Permet de spécifier qu'une grille paramétrable doit être appliquée aux pages du document.
Vous pouvez activer la grille de capture "magnétique" avec cette grille.
Chapitre 2 Configurer OpenOffice.org 61
Page 62

Si vous avez activé la grille de capture mais que vous souhaitez déplacer ou créer des
objets individuels sans les capturer, maintenez la touche enfoncée pour désactiver
cette fonction.
Résolution
Résolution horizontale : Permet de définir l'écart des points au niveau de l'axe X
dans l'unité de mesure souhaitée.
Résolution verticale : Permet de définir l'écart des points au niveau de l'axe Y
dans l'unité de mesure souhaitée.
Finesse
Subdivision horizontale : Spécifiez le nombre d'intervalles entre les points de la
grille sur l'axe X.
Subdivision verticale : Spécifiez le nombre d'intervalles entre les points de la
grille sur l'axe Y.
Synchroniser les axes
Spécifie si les paramètres courants de la grille doivent être modifiés symétriquement. Les
paramètres de résolution et de finesse des axes X et Y restent inchangés.
Le menu contextuel d'une page comprend les commandes suivantes :
Capturer
Aux lignes de capture : Dès que vous relâchez le bouton de la souris, le bord d'un
objet déplacé par glissement est capturé à la ligne de capture la plus proche.
Vous pouvez également définir ce paramètre via l'icône Capturer aux lignes de
capture de la barre d'options affichée dans une présentation ou un dessin.
Aux marges : Permet d'aligner le contour de l'objet graphique sur la marge la plus
proche. Le curseur ou une ligne de contour de l'objet graphique doit
impérativement se trouver dans la zone de capture. S'il s'agit d'un document de
type présentation ou dessin, cette fonction est aussi accessible par l'icône Capturer
aux marges de la barre d'options.
Au cadre de l'objet : Permet d'aligner le contour de l'objet graphique sur le cadre
de l'objet graphique le plus proche. Le curseur ou une ligne de contour de l'objet
graphique doit impérativement se trouver dans la zone de capture. S'il s'agit d'un
document de type présentation ou dessin, cette fonction est aussi accessible par
l'icône Capturer au cadre de l'objet de la barre d'options.
62 OpenOffice.org 1.1 L'autre suite bureautique
Page 63

Aux points de l'objet : Permet d'aligner le contour de l'objet graphique sur les
points de l'objet graphique le plus proche. Ceci s'applique uniquement dans la
mesure où le curseur ou une ligne de contour de l'objet graphique se trouve dans
la zone de capture. Lorsqu'une présentation ou un dessin sont ouverts, il est
également possible de définir cette fonction à l'aide de l'icône Capturer les points
d'objet de la barre d'options.
Zone de capture : Définit la distance de capture entre le pointeur de la souris et le
contour de l'objet. OpenOffice.org Impress effectue la capture à un point de
capture si le pointeur de la souris est situé à une distance inférieure à celle
sélectionnée dans le compteur Zone de capture.
Enclencher
Lors de la création et du déplacement : Lors de la création ou du déplacement,
les objets graphiques restent horizontaux, verticaux ou en diagonale (45°). Ainsi,
lors de la création, un rectangle devient un carré et une ellipse devient un cercle.
Pour désactiver provisoirement ce paramètre lors du traitement, appuyez sur la
touche .
Arêtes plus longues : Indique qu'un carré est créé sur la base du plus long côté
d'un rectangle lorsque vous appuyez sur la touche avant de relâcher le
bouton de la souris. Ceci s'applique également pour une ellipse (un cercle est créé
sur la base du plus long diamètre de l'ellipse). Si la case Arêtes plus longues n'est
pas cochée, le carré ou cercle est créé sur la base du plus court côté ou diamètre.
Lors de la rotation : Indique que les objets graphiques peuvent pivoter
uniquement dans les limites de l'angle de rotation défini dans le compteur Lors de
la rotation. Pour qu'un objet pivote selon une valeur supérieure à cet angle,
maintenez la touche enfoncée lors de la rotation. Relâchez la touche dès que
la valeur souhaitée de l'angle de rotation est atteinte.
Réduction de point : Définit l'angle de réduction des points. Si des polygones
sont utilisés, il peut s'avérer pratique de réduire leurs points d'édition.
Chapitre 2 Configurer OpenOffice.org 63
Page 64

4 Impression
Qualité
Par défaut : Sélectionnez cette option pour imprimer avec les couleurs d'origine.
Niveaux de gris : Sélectionnez cette option pour imprimer les couleurs en niveaux
de gris.
Noir et blanc : Indique que le document est imprimé en noir et blanc.
Imprimer
Nom de la page : Indique si le nom de la page d'un document doit être imprimé.
Date : Indique si la date active doit être imprimée.
Heure : Indique si l'heure active doit être imprimée.
Pages masquées : Indique si les pages de la présentation qui sont actuellement
masquées doivent être imprimées.
Options de la page
Définit des options supplémentaires pour l'impression des pages.
Par défaut : Indique que les pages sont imprimées sans nouvelle mise à l'échelle.
Adapter au format de la page : Lorsque cette option est sélectionnée, la taille de
tous les éléments de la page est adaptée au format de sortie de l'impression.
64 OpenOffice.org 1.1 L'autre suite bureautique
Page 65

Pages en mosaïque : Sélectionnez cette option pour imprimer les pages en
mosaïque. Pour cela, le format de page doit être supérieur au format de papier.
Prospectus : Sélectionnez l'option Prospectus pour imprimer le document au
format prospectus. Vous pouvez aussi choisir d'imprimer le recto, le verso ou les
deux faces du prospectus.
Vous pouvez choisir d'imprimer sur l'une des faces du papier uniquement ou sur
les deux. Pour imprimer sur une seule face, sélectionnez à la fois Page recto et
Page verso et lancez l'impression. Pour imprimer sur les deux faces, commencez
par sélectionner Page recto, puis lancez l'impression. Placez ensuite le papier dans
l'imprimante en prenant soin de positionner l'autre face vers le haut, sélectionnez
uniquement Page verso, et imprimez à nouveau. Il suffit alors de plier vos pages
au milieu, et votre prospectus est prêt.
Page recto : Imprime le recto d'un prospectus.
Page verso : Imprime le verso d'un prospectus.
Bac d'alimentation préconfiguré : Détermine que le bac d'alimentation à utiliser
est celui défini par les paramètres de l'imprimante.
Configuration Math
Définit le format et les options d'impression de tous les nouveaux documents comportant
des formules. Ces options s'appliquent lorsque vous imprimez une formule directement
depuis OpenOffice.org Math. Vous pouvez aussi ouvrir la boîte de dialogue Formule
associée au document actif en cliquant sur le bouton Options dans la boîte de dialogue
Impression. Les paramètres que vous définissez dans la boîte de dialogue Outils -
Options sont permanents, tandis que ceux de la boîte de dialogue Impression ne
s'appliquent qu'au document actif.
Chapitre 2 Configurer OpenOffice.org 65
Page 66

1 Paramètres
Options d'impression
Ligne du titre : Indique si le nom du document doit figurer sur la feuille imprimée.
Texte de la formule : Indique si le contenu de la fenêtre des commandes doit
figurer au bas du document imprimé.
Cadre : Applique une fine bordure autour de la zone de formule, dans le document
imprimé. La ligne du titre et le texte de la formule sont uniquement délimités
par un cadre lorsque la case correspondante est cochée.
Format d'impression
Taille d'origine : Imprime la formule sans ajuster la taille de la police active. Il est
possible qu'une partie du texte des commandes soit tronqué, dans les formules
longues.
Adapter à la page : La formule est positionnée sur la page d'impression
conformément au format défini. La taille réelle est déterminée par le format de
papier utilisé.
Échelle : Réduit ou agrandit la taille de la formule imprimée selon un facteur
d'agrandissement donné. Saisissez le facteur d'agrandissement souhaité
directement dans le compteur Échelle, ou définissez sa valeur à l'aide des boutons
fléchés.
Autres options
66 OpenOffice.org 1.1 L'autre suite bureautique
Page 67

Ignorer ~ et ' en fin de ligne : Si vous cochez cette case, ces substituants des
espaces sont supprimés lorsqu'ils se trouvent en fin de ligne. Dans les versions
précédentes de OpenOffice.org, l'insertion de ce type de caractère à la fin d'une
ligne permet d'éviter que la marge droite de la formule ne soit coupée à
l'impression.
Configuration des diagrammes
Définissez les couleurs des séries de données. Les paramètres sont valables pour tous les
nouveaux diagrammes.
Couleurs du diagramme
Affiche toutes les couleurs disponibles pour la série de données. Sélectionnez la série de
données dont la couleur doit être modifiée. Sélectionnez la couleur voulue dans la palette
de couleurs adjacente.
Palette de couleurs
Cette palette permet de remplacer les couleurs du diagramme sur les lignes de données
sélectionnées. Par exemple, si vous sélectionnez la ligne de données 6 et que vous cliquiez
sur la couleur verte 8, l'ancienne couleur de la ligne de données est remplacée par celle-ci.
Le nom de la couleur sélectionnée s'affiche en dessous de la palette de couleurs.
Par défaut
Restaure les paramètres de couleur définis lors de l'installation du programme.
Chapitre 2 Configurer OpenOffice.org 67
Page 68

Configuration des connexions aux
sources de données
Définition des données générales des connexions aux données externes
La création d'une connexion à une source de données nécessite du temps et des ressources.
C'est pourquoi vous pouvez choisir de conserver un certain temps les connexions qui ne
sont plus utilisées au lieu de les supprimer immédiatement. Si une nouvelle connexion à la
source de données est nécessaire pendant ce laps de temps, la connexion libre peut être
utilisée.
Pool de connexions
Pool de connexions actif : Si cette case est cochée, le pool de connexions sélectionné est
actif. Si la case n'est pas cochée, aucun pool de connexions n'est actif.
Pilotes détectés dans OpenOffice.org
Comporte la liste des pilotes et les données de connexion que vous avez définies.
Pilote actif
Le pilote sélectionné s'affiche sous la liste.
Pool de connexions actif pour ce pilote
Sélectionnez un pilote dans la liste et cochez cette case pour définir un pool de connexions
actif.
Time out (secondes)
Si un pool de connexion est actif, vous pouvez définir le temps en secondes après lequel la
connexion est libérée. Le temps peut être compris entre 30 et 600 secondes.
68 OpenOffice.org 1.1 L'autre suite bureautique
Page 69

CHAPITRE 3
3 Utiliser OpenOffice.org
Ce chapitre présente les éléments communs à tous les modules d'OpenOffice.org : Writer,
Calc, Impress et Draw. L'existence même de ce chapitre met en évidence le haut niveau
d'intégration de la suite. En effet, vous percevrez au fil de votre découverte du logiciel que
chaque élément : texte, image, tableau, cadre, dessin et tant d'autres peuvent être
complètement traités dès qu'ils sont sélectionnés par le biais de menus contextuels
permettant soit d'appliquer directement des fonctions soit d'ouvrir les boîtes de dialogue
qui vont permettre d'affecter l'ensemble de leurs paramètres.
69
Page 70

L'environnement...........................................................................................74
1 Les barres génériques........................................................................... 74
1.1 La barre de menus..........................................................................74
1.2 La barre de fonctions..................................................................... 74
2 Les barres spécifiques...........................................................................75
2.1 La barre d'objets.............................................................................75
2.2 La règle ......................................................................................... 75
2.3 La barre d'instruments....................................................................76
2.4 La barre de défilement verticale.................................................... 77
2.5 La barre d'état.................................................................................77
Les outils d'aide............................................................................................78
1 L'aide.................................................................................................... 79
2 Les infobulles....................................................................................... 80
3 Les infoballons..................................................................................... 80
4 L'assistant............................................................................................. 80
5 Le site de la communauté.....................................................................81
5.1 Les forums..................................................................................... 81
5.2 La documentation utilisateur......................................................... 81
L'espace de travail adaptatif.........................................................................82
1 Les barres contextuelles........................................................................82
2 Les barres détachables..........................................................................83
3 Les fenêtres ancrables...........................................................................84
4 La personnalisation des barres..............................................................85
5 Sous Windows®...................................................................................88
Les opérations standard de OpenOffice.org................................................. 88
70 OpenOffice.org 1.1 L'autre suite bureautique
Page 71

1 Créer un nouveau document.................................................................88
1.1 Par le bouton Nouveau...................................................................89
1.2 Par le menu Fichier de la barre de menus......................................89
1.3 Par la barre des tâches....................................................................89
2 Ouvrir un document texte.....................................................................91
2.1 Par le menu Fichier – Ouvrir......................................................... 91
2.2 Ouvrir le fichier............................................................................. 93
3 Enregistrer son travail...........................................................................94
4 Enregistrer sous... ................................................................................ 95
5 Fermer un document texte....................................................................95
6 Couper – Copier – Coller..................................................................... 96
7 Zoom.....................................................................................................98
Le navigateur................................................................................................98
Le styliste................................................................................................... 100
La correction orthographique..................................................................... 103
1 La fonction orthographique................................................................ 103
1.1 Corriger les erreurs...................................................................... 103
1.2 Par la fonction Vérifier................................................................ 103
1.3 Par le menu contextuel.................................................................105
2 La vérification orthographique en temps réel.....................................105
3 La correction automatique..................................................................106
La recherche & remplacement....................................................................107
1 Rechercher .........................................................................................107
2 Remplacer par ....................................................................................108
3 Critères optionnels .............................................................................108
3.1 Mots entiers................................................................................. 108
3.2 Vers le haut..................................................................................109
3.3 Caractère générique..................................................................... 109
3.4 Liste complète des caractères génériques.................................... 109
3.5 Respecter la casse........................................................................ 112
3.6 Uniquement dans la sélection...................................................... 112
3.7 Rechercher des styles...................................................................112
3.8 Recherche de similarité................................................................113
Chapitre 3 Utiliser OpenOffice.org 71
Page 72

4 Rechercher tout ..................................................................................114
5 Rechercher .........................................................................................114
6 Remplacer tout ...................................................................................114
7 Remplacer ..........................................................................................115
8 Attributs... ..........................................................................................115
9 Format... .............................................................................................115
10 Aucun attribut...................................................................................117
L'insertion de caractères.............................................................................117
1 Espaces insécables, césures et séparateurs conditionnels...................117
2 Caractères spéciaux............................................................................ 118
Les objets....................................................................................................119
1 Insérer un diagramme.........................................................................120
1.1 Sélectionner les données à représenter........................................ 120
1.2 Les types de graphiques...............................................................120
1.3 La création d'un graphique...........................................................123
1.4 Modifier un graphique................................................................. 126
2 Insérer un objet OpenOffice.org Math................................................136
L'impression............................................................................................... 136
1 L'aperçu avant impression..................................................................136
1.1 Accéder à l'aperçu avant impression............................................136
1.2 Environnement de l'aperçu avant impression.............................. 136
2 Les fonctions d'impression................................................................. 137
2.1 Présentation de la commande Fichier – Imprimer.......................138
2.2 Imprimer en plusieurs exemplaires..............................................138
2.3 Zone d'impression........................................................................139
2.4 Options.........................................................................................139
Les fonctions d'exportation........................................................................ 140
1 Exporter au format PDF..................................................................... 140
2 Fonction Exporter ..............................................................................141
Le fonctions d'envoi................................................................................... 142
1 Document par e-mail.......................................................................... 142
2 Document comme fichier PDF joint...................................................143
72 OpenOffice.org 1.1 L'autre suite bureautique
Page 73

Gérer les modèles de documents................................................................143
1 Ouvrir un document à partir d'un modèle...........................................143
2 Créer un modèle................................................................................. 144
3 Organiser les modèles.........................................................................145
4 Copier des styles.................................................................................146
5 Modifier le modèle par défaut............................................................ 147
L'outil de titrage FontWork........................................................................148
1 Utiliser Fontwork................................................................................148
2 Sur un texte seul................................................................................. 149
3 Sur un texte contenu dans un objet.....................................................151
La Gallery...................................................................................................152
1 Description......................................................................................... 152
2 Utiliser les objets de la Gallery...........................................................153
3 Gérer les thèmes................................................................................. 154
4 Insérer des objets graphiques..............................................................154
5 Importer des thèmes............................................................................155
Chapitre 3 Utiliser OpenOffice.org 73
Page 74

L'environnement
1 Les barres génériques
L'environnement de travail, et ce quel que soit le module utilisé, est constitué d'une fenêtre
dont les deux premières barres sont identiques :
1.1 La barre de menus
Les menus permettent un accès total et complet à toutes les fonctions disponibles, alors que
les barres d'outils (fonction, instruments et objets), ne proposent que les fonctions les plus
utiles et/ou les plus utilisées. Les barres d'outils doivent être comprises comme des outils
de productivité et paramétrées en conséquence en fonction des besoins de l'utilisateur.
1.2 La barre de fonctions
Accès aux 100 derniers documents
ouverts
Nouveau fichier
Ouvrir un fichier existant
Enregistrer
Fermer le fichier
Édition de fichiers
Export au format PDF
74 OpenOffice.org 1.1 L'autre suite bureautique
Impression rapide
Couper – Copier – Coller
Défaire – Refaire
.Navigateur
Styliste
Édition des hyperliens
Galerie d'images
Page 75

2 Les barres spécifiques
2.1 La barre d'objets
La barre d'objets est caractéristique de l'application ouverte. Ici, la barre d'objets de
Writer :
Style de texte
Style de police (forme des lettres)
Taille de la police (des caractères)
Gras, Italique, Souligné
Alignement (Gauche, Centré, Droite,
Justifié)
Interlignage (icône ajoutée)
Puces, Numérotation
Diminuer, augmenter le retrait par
rapport à la marge
Couleur de texte
Couleur de surlignage (trame de
fond du texte)
Couleur de fond du paragraphe (de
marge à marge)
2.2 La règle
Type de tabulation
Marge gauche
Retrait de paragraphe (par rapport à la marge gauche)
Retrait de 1ère ligne (par rapport aux autres lignes du paragraphe)
Marge droite
Chapitre 3 Utiliser OpenOffice.org 75
Page 76

Un clic droit sur la règle permet d'en définir l'unité
:
2.3 La barre d'instruments
C'est la barre la plus changeante. En effet, les icônes suivies de présentées sur cette barre
sont les dernières fonctions utilisées et donc mémorisées de la palette d'outils qu'ouvre . Il
faut donc parfois cliquer et garder le bouton de la souris enfoncé sur une de ces icônes pour
faire apparaître la palette complète des outils.
Insérer (tableau, cadre, image, document, note de bas de page, note de fin
de document, symbole, colonne, cadre de texte, index, repère de texte)
Insérer une instruction de champ (date, heure, numéro de pages, nombre de
pages....)
Insérer des objets (graphique, image de l'éditeur d'image, formule...)
Fonctions de dessin
Afficher les fonctions de formulaire note : les options de base de données
ne sont pas obligatoires.
Fonctions d'Auto-texte (insertion automatique d'expressions sauvegardées,
comme les formules de politesse...)
Curseur direct. Pour plus d'information voir page 166
Lancement du correcteur orthographique
Vérification automatique de l'orthographe (souligne d'une vaguelette rouge
les erreurs potentielles)
Lance les fonctions de recherche et de remplacement
76 OpenOffice.org 1.1 L'autre suite bureautique
Page 77

Affiche / masque la source de données
Zoom
Affiche / masque les caractères invisibles
Affiche / masque les noms des champs
Affiche / masque les images (permet de gagner du temps à l'affichage)
Mise en page en ligne (mettre en forme un document selon les spécificités
Web)
2.4 La barre de défilement verticale
Revenir vers le début du document
Indicateur de position. Indique la position relative à la longueur totale du
document
Aller vers la fin du document
Revenir à la page précédente
Navigateur (permet d'affecter aux boutons page précédente, page suivante des
fonctions de recherche,...)
Aller à la page suivante
2.5 La barre d'état
La barre d'état affiche des informations relatives au document actif et comporte différents
boutons ayant des fonctions spécifiques. Les informations et les fonctions contenues dans
la barre d'état varient selon le type de l'objet édité. La barre d'état peut être configurée à
l'aide de la boîte de dialogue Outils – Adaptation.
Numéro de page : Le numéro de la page active est affiché dans ce champ de la barre
d'état. Double-cliquez sur ce champ pour ouvrir le Navigateur, à partir duquel vous pouvez
naviguer dans le document. Cliquez avec le bouton droit de la souris pour afficher tous les
Chapitre 3 Utiliser OpenOffice.org 77
Page 78

repères de texte définis dans le document. Cliquez sur le repère de texte où vous voulez
placer le curseur.
Style de page actif : Le style de page actif est affiché dans ce champ de la barre d'état.
Un double-clic permet d'éditer le style, un clic avec le bouton droit de la souris permet d'en
changer.
Échelle : Permet d'afficher le % du zoom de l'affichage des pages et de l'éditer.
Mode Insertion : Indique le mode d'insertion actif. Vous pouvez basculer entre INS
(insertion) et RFP (remplacement).
Mode Sélection : Indique le mode de sélection actif. Vous avez le choix entre STD
(standard), EXT (extension) et AJT (ajout).
Édition ou activation des hyperliens : Cliquer sur ce champ de la barre d'état permet de
faire passer les hyperliens texte du document du mode activation (HYP) au mode sélection
(SEL).
Modification du document : Si le document comporte des modifications non
enregistrées, une étoile (*) est affichée dans ce champ de la barre d'état. Ceci s'applique
aussi aux documents non enregistrés.
Affichage combiné : Affiche des informations concernant le document actif.
Les outils d'aide
OpenOffice.org fournit plusieurs niveaux d'aide :
1. Détaillée dans l'Aide ;
2. Des infobulles qui nomment les différentes icônes au passage de la souris ;
3. Des infoballons qui font apparaître des bribes d'aide au passage de la souris sur les
icônes de l'espace de travail ;
4. Les assistants qui accompagnent dans la réalisation de certaines tâches.
1 L'aide
Cet un point fort de la suite OpenOffice.org. Elle est très complète et constitue à elle seule
une application majeure de la suite. On y accède par le menu Aide – Sommaire ou par la
touche .
78 OpenOffice.org 1.1 L'autre suite bureautique
Page 79

L'aide est contextuelle c'est à dire qu'elle s'adapte au contexte dans lequel vous vous
trouvez à la fois en terme d'application : Writer, Calc,... mais également par rapport à la
tâche que vous êtes en train d'effectuer. À titre d'exemple, tous les onglets des boîtes de
dialogue possèdent un bouton Aide qui vous amène directement dans la partie de l'aide
correspondante.
Ici, mise en forme de paragraphe, onglet Alignement, l'appui sur le bouton Aide envoie
directement à la fenêtre d'aide suivante :
2 Les infobulles
Par défaut, quand vous approchez le pointeur de la souris d'une icône, vous voyez
apparaître une petite fenêtre à fond jaune affichant la fonction de l'icône. Vous venez de
faire connaissance avec l'infobulle. Pour activer ou désactiver les infobulles, cochez ou
décochez l'option Infobulle dans le menu Aide.
Chapitre 3 Utiliser OpenOffice.org 79
Page 80

3 Les infoballons
L'infoballon fonctionne selon la même philosophie que l'infobulle mais en plus disert.
Pour afficher ou masquer les infoballons appliquez la même procédure que pour les
infobulles.
Si vous appuyez sur les touches + , le curseur se transforme en curseur
d'infoballon . Promener ce curseur sur les éléments de la fenêtre fait apparaître
l'Infoballon de l'élément survolé. Cliquez avec la souris ou activez une touche et le curseur
redevient normal.
4 L'assistant
Au cours de votre travail une mini fenêtre se positionne en bas à droite de votre écran. C'est
l'assistant.
Par défaut, l'Assistant est visible pendant 30 secondes. Cliquez dessus, et l'assistant ouvre
une fenêtre de l'aide directement en rapport avec l'opération en cours.
80 OpenOffice.org 1.1 L'autre suite bureautique
Page 81

Si vous ignorez plusieurs fois l'Assistant pour une même action, ou si vous le fermez au
lieu de cliquer dessus, il n'apparaît plus pour cette action. Vous pouvez réinitialiser
l'Assistant pour restaurer les paramètres qui étaient actifs après la première installation de
OpenOffice.org. sous Outils – Options – OpenOffice.org – Général.
5 Le site de la communauté
5.1 Les forums
Les forums sont accessible à l'adresse :
http://fr.openoffice.org/contact-forums.html
users-fr : Le forum d'aide aux utilisateurs de OpenOffice.org le logiciel.
discuss-fr : Le forum de discussion sur le logiciel, la communauté OpenOffice.org ou les
produits Open Source.
dev-fr : Le forum de discussion sur le développement d'OpenOffice.org (le logiciel, les
scripts...).
doc-fr : Le forum des discussions sur la réalisation de la documentation d'OpenOffice.org.
5.2 La documentation utilisateur
Différentes rubriques de documentation peuvent être consultées à l'adresse :
http://fr.openoffice.org/Documentation/Index.html
Guides : Différents guides pour l'installation et l'utilisation d'OpenOffice.org.
Migration : Des études, analyses, guides plus spécifiquement dédiés aux migrations MS
Office/OpenOffice.org (Ces documents sont également présents dans la partie
Communication de notre site).
How-tos : Des 'Comment Faire' sur tous les modules d'OpenOffice.org. Une description
pas à pas et imagée des fonctions utilisées.
Exercices : Ces cahiers d'exercice vous permettront d'apprendre de façon active les
fonctions simples ou complexes d'OpenOffice.org.
Macros : Une bibliothèque d'exemples de macro à installer dans le logiciel.
Gallery : Des images supplémentaires à installer dans la Gallery d'OpenOffice.org..
Chapitre 3 Utiliser OpenOffice.org 81
Page 82

Modèles : Des modèles supplémentaires à installer dans le fichier de vos modèles.
Exemples : Des exemples d'utilisation et de combinaison de fonctions à installer dans votre
fichier Exemple.
Outils et Jeux : Des outils qui fonctionnent avec OpenOffice.org (sous forme de scripts)
qui vous aideront dans vos tâches quotidiennes. Des jeux, pour apprendre à programmer de
façon ludique !
FAQ : La foire aux questions.
L'espace de travail adaptatif
Quand on travaille avec OpenOffice.org, ce sont toujours des objets que nous traitons :
texte, tableau, images de différents types, cadres, graphiques... L'espace de travail,
constitué des menus et icônes qui vont nous apporter les fonctionnalités pour ces
traitements, va immédiatement s'adapter afin d'offrir un maximum d'ergonomie pour
réaliser notre tâche. Par cet aspect, OpenOffice.org est un très bon outil de productivité
bureautique.
1 Les barres contextuelles
L'exemple le plus flagrant est la transformation de la barre d'objets lorsque le curseur est
placé, par exemple, dans une cellule de tableau, les icônes d'édition de la table sont
affichées automatiquement permettant la mise en forme de ce tableau. De plus les autres
barres correspondant aux autres fonctionnalités sont toujours activées. Un simple clic sur le
bouton de droite permet de passer d'une barre à l'autre.
Vous pouvez aussi ouvrir le menu contextuel de la barre d'objets (grâce à un clic droit).
Effectuez votre choix dans la liste des barres d'objets disponibles qui s'affiche.
OpenOffice.org enregistre la barre d'objets que vous avez sélectionnée dans un contexte
donné et l'affiche à nouveau dans un cas identique.
82 OpenOffice.org 1.1 L'autre suite bureautique
Page 83

2 Les barres détachables
Certaines des icônes de la barre d'instruments, à gauche de l'écran, donnent accès à une
liste d'options sélectionnables à la souris. Il est possible de "décrocher" ces listes d'options
de la barre d'instruments de façon à accéder plus vite et plus facilement aux fonctions.
ère
ème
ème
Les icônes concernées sont celles situées en 1
, 3
, 4
dans le coin supérieur droit de l'icône un . En effet, l'apparence de l'icône présentée
change en fonction de la dernière option utilisée. Il est donc difficile de leur donner une
image propre.
La fonction Insérer donne accès aux insertion de cadres, d'images, de
tableaux, de documents, de notes de fin de page ou de document... ici, la
fonction insérer présente l'icône d'insertion de tableaux, car ce fut la dernière
utilisée.
La fonction Insérer des objets : graphiques, images de l'éditeur d'images,
formule... la fonction présente l'icône de graphique (dernière utilisée)
La fonction Insertion de dessins
La fonction Insertion d'éléments de formulaire : tous les outils nécessaires
à la gestion et à la création de bases de données
Insertion d'éléments de formulaires
Barre du module DRAW
ème
et 5
position et comportant
Zoom
Zone de texte
Rectangles
Ellipses
Objets 3d
Courbes
Lignes
Connecteurs
Effets
Alignement
Disposition
Insérer des objets
Chapitre 3 Utiliser OpenOffice.org 83
Page 84

Ces deux barres sont des exemples car il existe les mêmes type de barres dans le module
Impress et dans le module Calc.
Pour décrocher une des listes, avec la souris, cliquer et garder le bouton enfoncé jusqu'à
l'apparition de la liste.
Avec la souris, cliquer alors sur la
barre de titre de la liste (la barre bleue)
Glisser la liste sur l'écran, à un endroit
de votre choix
La liste apparaît alors comme n'importe
quelle boîte de dialogue, et il est
possible de la fermer par le bouton
3 Les fenêtres ancrables
Certaines fenêtres de OpenOffice.org sont des fenêtres ancrables, telles que le Styliste, le
Navigateur, la Gallery,...
Vous pouvez déplacer ces fenêtres, en modifier la taille ou les ancrer à une marge. Sur
chaque bordure, vous pouvez ancrer plusieurs fenêtres en les empilant ou en les
juxtaposant ; Vous pouvez ensuite modifier la part relative de la fenêtre en décalant les
lignes de délimitation à l'aide de la souris.
Pour désactiver puis réactiver l'ancrage, double-cliquer sur la fenêtre en maintenant la
touche enfoncée. Double-cliquer de cette manière sur une zone vierge de la fenêtre :
dans le Styliste, double-cliquer sur une zone grisée de la fenêtre, par exemple, à côté des
icônes. Pour les rendre flottantes réaliser la même procédure.
Côté zone de travail, chaque fenêtre ancrée comporte deux icônes permettant de gérer
l'affichage de la fenêtre.
Avec la tête de flèche, on affiche et masque alternativement la fenêtre. Le deuxième
symbole permet de choisir entre le mode ancré ou flottant. En mode flottant, la fenêtre
déborde dans la zone de travail et recouvre partiellement la fenêtre sous-jacente. On peut
préférer le mode ancré, c'est-à-dire que la fenêtre est fixée à gauche de la zone de travail.
Lorsque la fenêtre est ancrée au bord gauche de la zone de travail, on voit les icônes
suivantes selon le mode défini :
84 OpenOffice.org 1.1 L'autre suite bureautique
Page 85

Affichée
La fenêtre est masquée. Pour l'afficher, cliquer une fois sur la flèche.
Masquée
La fenêtre est affichée. Pour la masquer, cliquer une fois sur la flèche.
Ancrée
La fenêtre est flottante. Pour l'ancrer, cliquer une fois sur ce symbole.
Flottante
La fenêtre est ancrée. Pour la libérer, cliquer une fois sur ce symbole.
4 La personnalisation des barres
La barre d'objets ne contient pas toujours les options dont nous avons besoin, ou au
contraire, elle en propose dont nous n'avons pas besoin. Il est alors possible d'ajouter ou
d'enlever des outils. Attention toutefois à ne pas trop en rajouter sous peine d'avoir des
difficultés pour les voir dans leur ensemble.
Par un clic avec le bouton droit de la souris sur une barre
d'outils à personnaliser, on accède à un menu contextuel
permettant un certain nombres d'opération de manipulation
et de modification des barres d'outils.
En utilisant la commande Boutons visibles
Un menu s'ouvre permettant de choisir Boutons visibles. En sélectionnant cette
commande, OpenOffice.org propose une liste d'icônes qu'il est possible d'afficher ou
d'enlever.
Chapitre 3 Utiliser OpenOffice.org 85
Page 86

Les icônes marquées d'un sont affichées
Pour rajouter une icône à celles affichées par
la barre, il suffit alors de cliquer devant pour
la marquer d'un
Pour enlever une icône il suffit d'ôter le
Il est ainsi possible de rajouter ou d'enlever des icônes à toutes les barres d'outils
d'OpenOffice.org
La commande Personnaliser
Pour personnaliser les barres d'outils il suffit de cliquer sur Personnaliser....
Une boîte de dialogue apparaît alors. Elle donne la possibilité d'ajouter ou d'enlever des
icônes des différentes barres d'outils.
La zone contient toutes les fonctions qui peuvent être ajoutées ou supprimées
1
appartenant à la catégorie sélectionnée. La zone contient une liste déroulante qui
récapitule l'ensemble des barres d'outils. Dans la zone , apparaissent tous les boutons de
la barre. La zone permet de transférer les fonctions de la zone à la zone et
4 1 2
inversement.
86 OpenOffice.org 1.1 L'autre suite bureautique
2
3
Page 87

L'ordre de placement des boutons sur la barre peut être contrôlé par les boutons Vers le
haut et Vers le bas. Sous Windows®, il est, aussi, possible de déplacer les icônes par un
glisser-déposer.
Le bouton icône, situé en haut à droite de la boîte de dialogue, permet d'ouvrir une autre
boîte de dialogue, Édition de bouton, dans laquelle vous pouvez choisir le bouton de
fonction souhaité. Elle permet d'assigner une icône au bouton sélectionné. Diverses icônes
vous sont proposées. Sélectionner celle à utiliser pour représenter le bouton de fonction et
confirmez votre choix par OK.
Pour ajouter ou supprimer des icônes des barres d'outils on peut également, quand la boîte
de dialogue Personnalisation des barres d'outils est ouverte, cliquer sur le bouton de la
barre d'outils à modifier et tout en gardant le bouton de la souris enfoncé, effectuer un
glisser déplacer :
de la boîte de dialogue vers la barre d'outils pour ajouter l'icône ;
de la barre d'outils vers un emplacement sans aucun élément affiché la pour
supprimer.
Pour insérer ou supprimer un trait de séparation, déplacer de la même manière une icône
sur le côté.
5 Sous Windows
Vous pouvez déplacer une icône directement sur la barre d'outils en maintenant la touche
enfoncée tout en faisant glisser l'icône jusqu'à l'emplacement souhaité.
Pour supprimer une icône d'une barre d'outils, faites-la glisser hors de la barre d'outils en
maintenant la touche enfoncée.
Chapitre 3 Utiliser OpenOffice.org 87
®
Page 88

Les opérations standard de
OpenOffice.org
1 Créer un nouveau document
Nous allons choisir pour illustrer ce chapitre la création d'un document texte.
Cette fonction permet de commencer un document vierge (ne pas confondre avec Ouvrir).
OpenOffice.org permet de démarrer un nouveau document de différentes façons
1.1 Par le bouton Nouveau
Il suffit alors de choisir le type de document à créer,
en l'occurrence, un texte ici.
1.2 Par le menu Fichier de la barre de menus
En cliquant sur le Menu Fichier – Nouveau, toutes les tâches possibles sont disponibles
immédiatement.
88 OpenOffice.org 1.1 L'autre suite bureautique
Page 89

1.3 Par la barre des tâches
La première façon d'obtenir un nouveau document par la barre des tâches est d'utiliser le
clic droit sur l'icône OpenOffice.org. Le menu suivant s'ouvre alors :
Ce menu propose plusieurs options :
Création des divers documents de
la suite OpenOffice.org ;
Création de document à partir des
modèles ;
Ouvrir un fichier existant.
La seconde est de double cliquer sur l'icône de la barre des tâches. La fenêtre suivante
s'ouvre alors et propose de créer les divers documents de la suite OpenOffice.org.
Chapitre 3 Utiliser OpenOffice.org 89
Page 90

Les options du premier cadre permettent de créer un nouveau document, d'ouvrir un
nouveau document à partir d'un modèle, ouvrir un document existant sauvegardé dans Mes
documents (indique le répertoire de travail que vous avez déterminé sous Outils – Options
– Chemins). Le dernier bouton permet d'accéder aux documents exemples. Quant au
bouton Gérer il permet d'avoir accès aux fenêtres permettant la gestion des modèles de
document qui est traité à la page 141.
2 Ouvrir un document texte
Cette fonction présuppose que le texte à ouvrir existe déjà (ne pas confondre avec
Nouveau). Il a donc déjà été enregistré. Cette ouverture permettra de retravailler dessus,
d'apporter des modifications, d'imprimer...
Il existe plusieurs façons d'ouvrir un document texte OpenOffice.org, classées ici de la plus
facile à la moins adaptée (du moins il nous semble), de plus selon la configuration de votre
OpenOffice.org les boîtes de dialogue ne seront pas les mêmes. Par défaut les boîtes de
dialogues proposées sont celles du système d'exploitation.
2.1 Par le menu Fichier – Ouvrir
Sous OpenOffice.org il existe deux types de boîte de dialogue pour toutes les commandes
d'ouverture et d'enregistrement des fichiers. Le choix entre ces types se trouve dans la
configuration de OpenOffice.org par le menu Outils – Options – Général à la section
90 OpenOffice.org 1.1 L'autre suite bureautique
Page 91

Générale sous l'intitulé « Utiliser les boîtes de dialogue OpenOffice.org ». Cette option est
une case a cocher permettant (si elle est cochée) d'utiliser les boîtes de dialogue natives
OpenOffice.org ou dans le cas contraire d'utiliser les boîtes de dialogue système.
Affichage des documents récents
contenus dans le répertoire Mes
Documents
Affichage des documents sur le bureau
Affichage des documents de Mes
Documents
Sélectionne le Poste de travail comme
répertoire courant
Sélectionne le Favoris réseau comme
Titre de la boîte de dialogue Dossier
visible, dossier en cours
Répertoire par défaut
Retour au dossier précédent
Dossier parent
Créer un dossier
Changer l'affichage des informations
Filtre sur le type de fichier à ouvrir
répertoire courant
Version du fichier
Demande l'aide sur l'ouverture d'un
fichier
Chapitre 3 Utiliser OpenOffice.org 91
Ouvrir le fichier sélectionné
Page 92

Icônes système permettant de
fermer cette fenêtre
Annuler (n'ouvre pas le fichier et ferme
la boîte de dialogue)
Permet d'ouvrir un fichier en lecture
seule
Fichier sélectionné
ou, dans le cas ou cette case n'est pas cochée.
Titre de la boîte de dialogue
Fichiers contenus dans le dossier en
cours
Fichier sélectionné qui sera ouvert
Dossier visible, dossier en cours
Dossier parent
Créer un dossier
Répertoire par défaut
Icône système permettant de fermer
cette fenêtre
Dossiers contenus dans le dossier en
cours
Fichier sélectionné
92 OpenOffice.org 1.1 L'autre suite bureautique
Version du fichier
Filtre sur le type de fichier à ouvrir
Permettre d'ouvrir un fichier en lecture
seule
Ouvrir le fichier sélectionné
Annuler (n'ouvre pas, et ferme la boîte
de dialogue)
Demande l'aide sur l'ouverture d'un
fichier
Page 93

Le répertoire par défaut
Permet d'ouvrir un répertoire défini préalablement ou sélectionné pour l'action souhaitée
comme répertoire par défaut. Ce répertoire se définit sous Outils – Options –
OpenOffice.org – Chemins (Dossier de travail).
Version
Si le fichier actif comporte plusieurs versions de documents, celles-ci sont indiquées ici.
Vous pouvez créer et gérer les versions du document actif à l'aide de la commande de
menu Fichier – Versions. Les différentes versions d'un document sont ouvertes en lecture
seule. Pour plus d'information reportez vous à la page 337.
2.2 Ouvrir le fichier
Soit sélectionner le fichier à ouvrir ou , puis cliquer sur "OUVRIR" ou
selon le type de boîte de dialogue ;
13
Soit double-cliquer sur le fichier à ouvrir.
Il est parfois nécessaire d'explorer les différents dossiers à la recherche d'un document
rangé dans un des autres dossiers (comme par exemple ici, ouvrir un document rangé dans
le dossier "Courrier". Alors deviendrait C:\Documents\Courrier, et la fenêtre
présenterait le contenu de "Courrier" au lieu de celui de "Documents".
Il suffit alors de :
soit sélectionner le dossier à ouvrir et de cliquer sur "OUVRIR" ;
Soit de double-cliquer sur le dossier à ouvrir.
Le fichier s'ouvre à la page où était le curseur au moment de l'enregistrement.
2
15 9 18
8 11
3 Enregistrer son travail
L'enregistrement d'un travail consiste à forcer l'ordinateur à le garder en mémoire pour une
utilisation ultérieure (impression, retouches, poursuite du travail...) ou pour un archivage
(documents clients, courriers officiels...).
On utilisera soit la commande Fichier – Enregistrer, soit l'icône . Attention, cette icône
est parfois inaccessible si rien n'a été fait (vous n'avez pas encore travaillé, donc il n'y a
rien à enregistrer), ou si vous venez d'enregistrer (rien de nouveau n'a été fait, donc il n'y a
aucune modification à enregistrer).
Chapitre 3 Utiliser OpenOffice.org 93
Page 94

Dossier d'enregistrement
Fenêtre du contenu déjà existant du
dossier d'enregistrement
Dossier
Fichier texte
Emplacement réservé au nom à donner
au fichier à enregistrer
Type de fichier (OpenOffice.org
génère par défaut des fichiers textes de
type Writer)
Validation de l'enregistrement
94 OpenOffice.org 1.1 L'autre suite bureautique
Si cette option est active, elle dispense
de préciser le type de fichier à générer :
ici, OpenOffice.org 1.1 Texte, voir ?
Protège le fichier par un mot de passe
(attention, il faut le saisir 2 fois pour que
Writer puisse le valider).
Permet de remonter d'un cran dans
l'arborescence : vérifier ce qu'indique
Création d'un nouveau dossier, si ce
dernier fait défaut au moment de
l'enregistrement.
Page 95

4 Enregistrer sous...
La commande "Enregistrer sous" permet de créer, à un moment donné, un double du fichier
en cours sur lequel on pourra travailler sans altérer le contenu de l'original. Il suffit pour
cela de donner, lors de la procédure d'enregistrement, un nom de fichier différent de celui
déjà employé.
Il existe aussi un format de fichier compatible entre tous, mais qui parfois peut mettre à mal
la mise en forme du document : le format *.rtf (Rich Text Format).
Microsoft®, de part sa position de leader mondial du logiciel, est devenu un standard. Ainsi,
tous les traitements de textes peuvent lire des fichiers faits par Word®, mais aussi
enregistrer leurs propres fichiers pour qu'ils soient lisibles par Word®.
Pour convertir un document Writer au format Microsoft Word®, il suffit d'utiliser la
commande "enregistrer sous", puis de faire défiler les types de fichiers jusqu'à trouver le
bon type de conversion. Writer se charge alors de convertir le document, tout en gardant
votre original intact, comme lors de la création d'un double.
5 Fermer un document texte
Par le menu Fichier – Fermer ;
Par l'icône fermeture .
Attention : la fermeture d'un document suppose que ce document soit enregistré afin de ne
perdre aucune information. Si OpenOffice.org détecte que l'enregistrement n'a pas été fait,
ou fait incomplètement, il vous avertira.
Enregistrer : vous acceptez l'avertissement et vous enregistrez afin de ne rien perdre
Ignorer : vous ignorez l'avertissement et vous passez outre l'enregistrement (toutes les
informations non enregistrées sont perdues à jamais)
Annuler : vous n'enregistrez pas, vous ne fermez pas. Vous restez donc dans votre
document de travail
Chapitre 3 Utiliser OpenOffice.org 95
Page 96

6 Couper – Copier – Coller
Ces fonctions, présentes dans tous les logiciels y compris dans Windows, permettent de
déplacer ou de dupliquer des éléments. Le gros avantage de ces fonctions est de
fonctionner sur n'importe quel type d'objet, de n'importe quel programme vers n'importe
quel autre. Il est ainsi possible de placer des éléments du tableur dans un document texte,
pour par exemple présenter un rapport avec des données chiffrées existantes dans un
classeur.
Il est possible d'utiliser soit les icônes soit le Menu Édition et les commandes
couper, copier et coller.
Attention, les commandes ne sont pas toujours disponibles. Il est par exemple impossible
de coller si rien n'a été copié ou coupé.
La fonction Couper-Coller La fonction Copier-Coller
Elle permet de supprimer (couper) un
élément d'un emplacement et de le coller
ailleurs. Il s'agit donc d'un
déplacement, l'objet disparaissant de sa
position initiale pour être placé à un nouvel
emplacement. Sélectionner l'objet à couper
(à déplacer)
1. Utiliser la commande Couper ( ou
Menu Edition – Couper) ;
2. Se placer à l'emplacement de
destination (le point d'insertion doit
clignoter) ;
3. Utiliser la commande Coller ( ou
Menu Édition – Coller).
Il y a donc très peu de différences de fonctionnement entre ces deux fonctions, mais
seulement des différences de résultat.
Elle permet de dupliquer (copier) un
élément d'un emplacement et de le coller
ailleurs. L'objet initial ne disparaît pas
de sa position initiale, mais est dupliqué
avant d'être placé à un autre emplacement.
Sélectionner l'objet à copier (à dupliquer)
1. Utiliser la commande Couper ( ou
Menu Edition – Copier) ;
2. Se placer à l'emplacement de
destination (le point d'insertion doit
clignoter) ;
3. Utiliser la commande Coller ( ou
Menu Édition – Coller).
Particularité de l'icône coller
Cette icône possède un petit triangle vert qui indique que si on la tient appuyée elle va
générer un menu contextuel, en fonction de l'objet collé et du module dans lequel le collage
spécial doit s'effectuer
96 OpenOffice.org 1.1 L'autre suite bureautique
Page 97

Exemples de menus contextuels :
Texte Image Formule
7 Zoom
Attention : il ne faut pas confondre le zoom et le changement de taille des caractères
utilisés dans le travail en cours.
Le zoom est une fonction d'affichage, et donc s'obtient par la commande Affichage –
Zoom, ou par un clic dans la barre d'état, ou par l'icône , qu'il faut ajouter si besoin dans
la barre d'instruments.
Les fonctions de zoom permettent d'accéder à un large choix de possibilités
L'option "Optimal" n'est pas disponible pour tous les travaux d'OpenOffice.org. Par
exemple, elle n'est pas disponible dans le tableur (Calc). Toutefois, cette option est très
utile dans le traitement de texte, car elle permet de travailler au grossissement maximal,
sans toutefois dépasser la largeur totale de la page.
L'option "Autre" permet de spécifier n'importe quel facteur de grossissement ou de
réduction.
Chapitre 3 Utiliser OpenOffice.org 97
Page 98

Sous Windows®, la molette de la souris couplée à la touche permet de zoomer de
10% en 10%.
Le navigateur
Le navigateur est une des plus grande innovation de OpenOffice.org, il permet un accès
rapide à tous les objets des documents OpenOffice.org.
Le navigateur est accessible depuis la commande Édition – Navigateur, le raccourci
clavier , ou encore le bouton commande (Dés)activer le Navigateur , dans la barre
de fonctions. Il se présente sous forme de fenêtre flottante, déplaçable par sa barre de titre.
Le navigateur est adapté au contexte dans lequel il se trouve. Vous n'aurez pas les mêmes
éléments lorsque vous êtes dans Writer ou dans Calc.
Navigateur Writer Navigateur Calc
Nous prendrons, pour illustrer le fonctionnement du Navigateur, le navigateur de Calc
Depuis cette fenêtre, vous avez la possibilité de vous déplacer :
Dans les différentes feuilles du classeur ;
D'atteindre une cellule de la feuille active en tapant ses coordonnées ou en les
choisissant dans les listes déroulantes éditables Colonne et Ligne puis en validant
par la touche du clavier .
98 OpenOffice.org 1.1 L'autre suite bureautique
Page 99

Le Navigateur peut être réduit à sa barre de titre, limitée à l'affichage des boutons
commande dans sa partie supérieure, ou complètement développée avec sa partie centrale
listant les différentes catégories de contenus du classeur à l'aide du bouton bascule
Contenu.
Les boutons Plage de données, Début et Fin, situés dans le haut de la fenêtre à droite de la
liste déroulante Colonne permettent respectivement de sélectionner dans la feuille la plage
de données contenant le curseur et d'accéder à sa première et dernière cellule.
Le bouton Basculer permet de limiter l'affichage de la zone centrale de la boîte à la seule
catégorie qui est sélectionnée dans la fenêtre centrale d'affichage ou, au contraire, de
retrouver l'affichage de toutes les catégories d'objets.
Le bouton Scénarios affiche la liste des scénarios définis dans la feuille et permet de lancer
l'exécution de l'un d'eux, de le modifier ou de le supprimer (menu contextuel).
Le bouton Mode Glisser permet de définir si les objets qu'on souhaite faire glisser depuis
le navigateur dans le document actif seront insérés dans celle-ci comme un hyperlien, lien
ou copie.
La liste déroulante Document, situé au bas de la fenêtre du Navigateur affiche la liste des
documents Calc qui sont actuellement ouverts et dont le Navigateur peut afficher les divers
composants.
Le styliste
Le Styliste est une des fonctions les plus puissantes de OpenOffice.org, il permet une
gestion complète de tous les styles de tous les objets des documents OpenOffice.org.
Chapitre 3 Utiliser OpenOffice.org 99
Page 100

Le Styliste est accessible depuis la commande Format – Styliste, le raccourci clavier
, ou encore le bouton commande (Dés)activer le styliste , dans la barre de fonctions. Il
se présente sous forme de fenêtre flottante, déplaçable par sa barre de titre.
Le Styliste est adapté au contexte dans lequel il se trouve. Vous n'aurez pas les mêmes
éléments lorsque vous êtes dans Writer ou dans Draw.
Styliste Writer Styliste Draw
Nous prendrons pour illustrer le fonctionnement du Styliste, celui de Writer
Avec le Styliste, vous pouvez appliquer, créer, éditer, ajouter et supprimer des styles de
formatage.
La barre d'instruments du Styliste comporte des icônes utiles pour formater les documents :
Styles de paragraphe : Affiche les styles de formatages applicables aux paragraphes.
Utilisez des styles de paragraphe pour appliquer le même formatage (police, numérotation
et mise en page, par exemple) à tous les paragraphes du document.
Styles de caractères : Affiche les styles de formatages applicables aux caractères.
Utilisez des styles de caractères pour appliquer des styles de police spécifiques au texte
sélectionné d'un paragraphe.
Styles de cadre : Affiche les styles de formatages applicables aux cadres. Utilisez des
styles de cadre pour formater les mises en page et la position des cadres.
Styles de page : Affiche les styles de formatages applicables aux pages. Utilisez des
styles de page pour définir les mises en page, notamment les en-têtes et les pieds de page
ainsi que la disposition portait ou paysage.
100 OpenOffice.org 1.1 L'autre suite bureautique
 Loading...
Loading...