Page 1
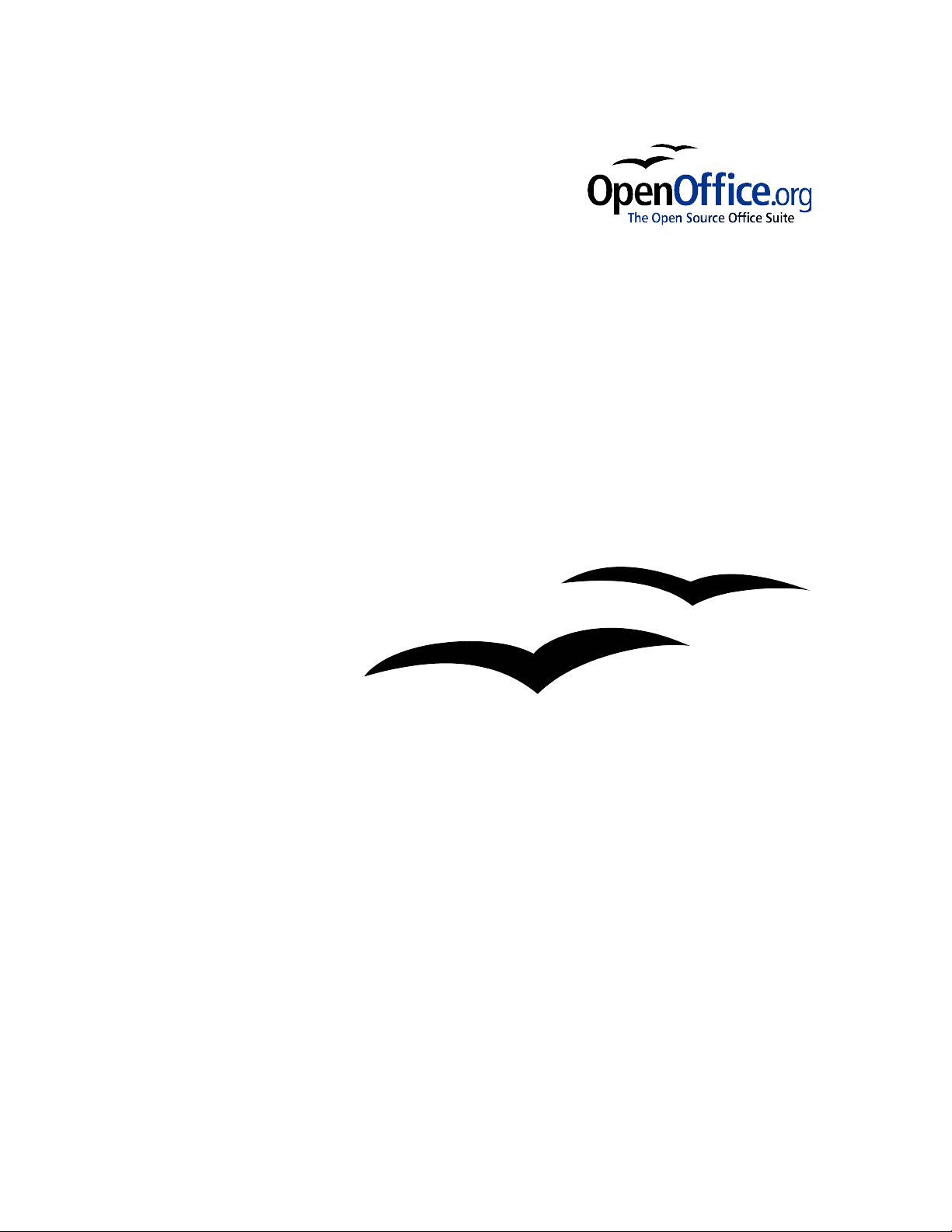
Draw Guide:
A guide to using the Draw component of OpenOffice.org
Title: Draw Guide: A guide to using the Draw component of OpenOffice.org
Version: 1.0
First edition: October 2004
Page 2
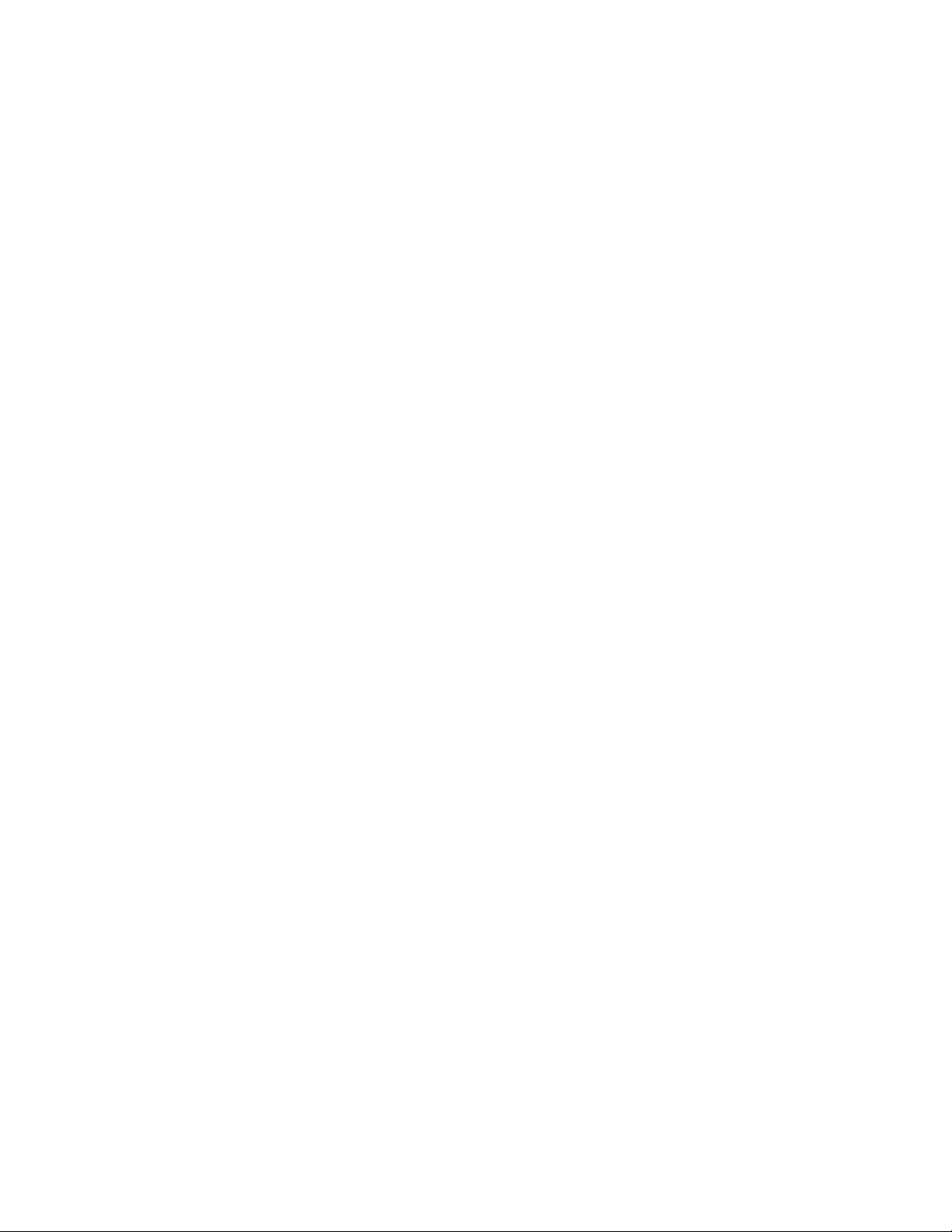
Page 3
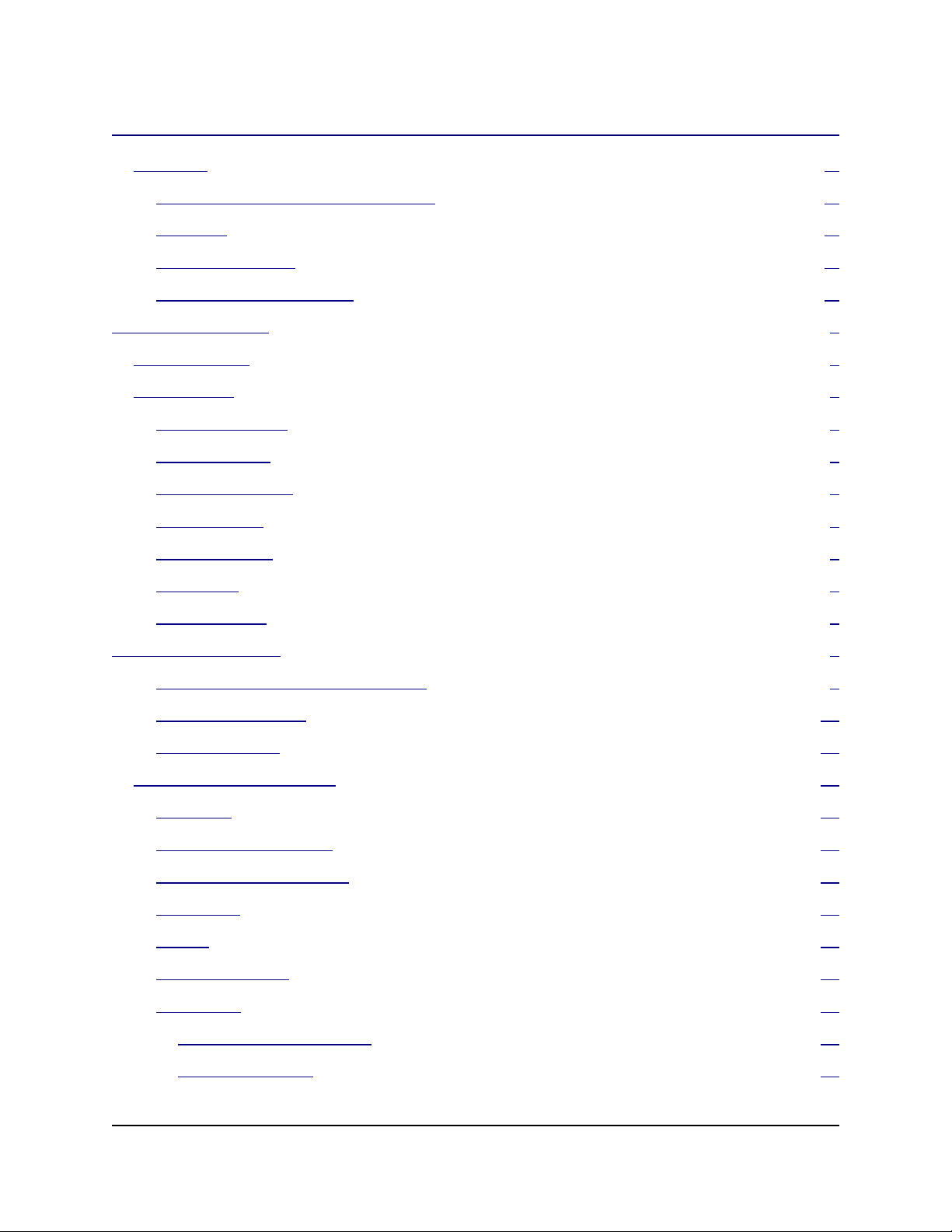
Contents
Overview....................................................................................................................................vi
Copyright and trademark information...................................................................................vi
Feedback................................................................................................................................vi
Acknowledgments................................................................................................................. vi
Modifications and updates.....................................................................................................vi
Introduction to Draw........................................................................................................................1
The Workplace............................................................................................................................ 2
The Toolbars............................................................................................................................... 3
The Function Bar....................................................................................................................3
The Object Bar........................................................................................................................4
The Main Toolbar...................................................................................................................4
The Color Bar......................................................................................................................... 5
The Option Bar....................................................................................................................... 6
The Rulers.............................................................................................................................. 6
The Status Bar........................................................................................................................ 7
Drawing Basic Shapes..................................................................................................................... 8
Drawing a segment of a straight line......................................................................................8
Drawing a rectangle..............................................................................................................11
Drawing a circle....................................................................................................................11
The Basic Drawing Shapes........................................................................................................12
The Texts.............................................................................................................................. 12
Rectangles and Squares........................................................................................................ 14
Circles, Ellipses and Arcs.....................................................................................................14
3D Objects............................................................................................................................ 16
Curves...................................................................................................................................17
Lines and Arrows..................................................................................................................18
Connectors............................................................................................................................19
Connector drawing basics................................................................................................19
Connector toolbar............................................................................................................ 21
Draw Guide i
Page 4
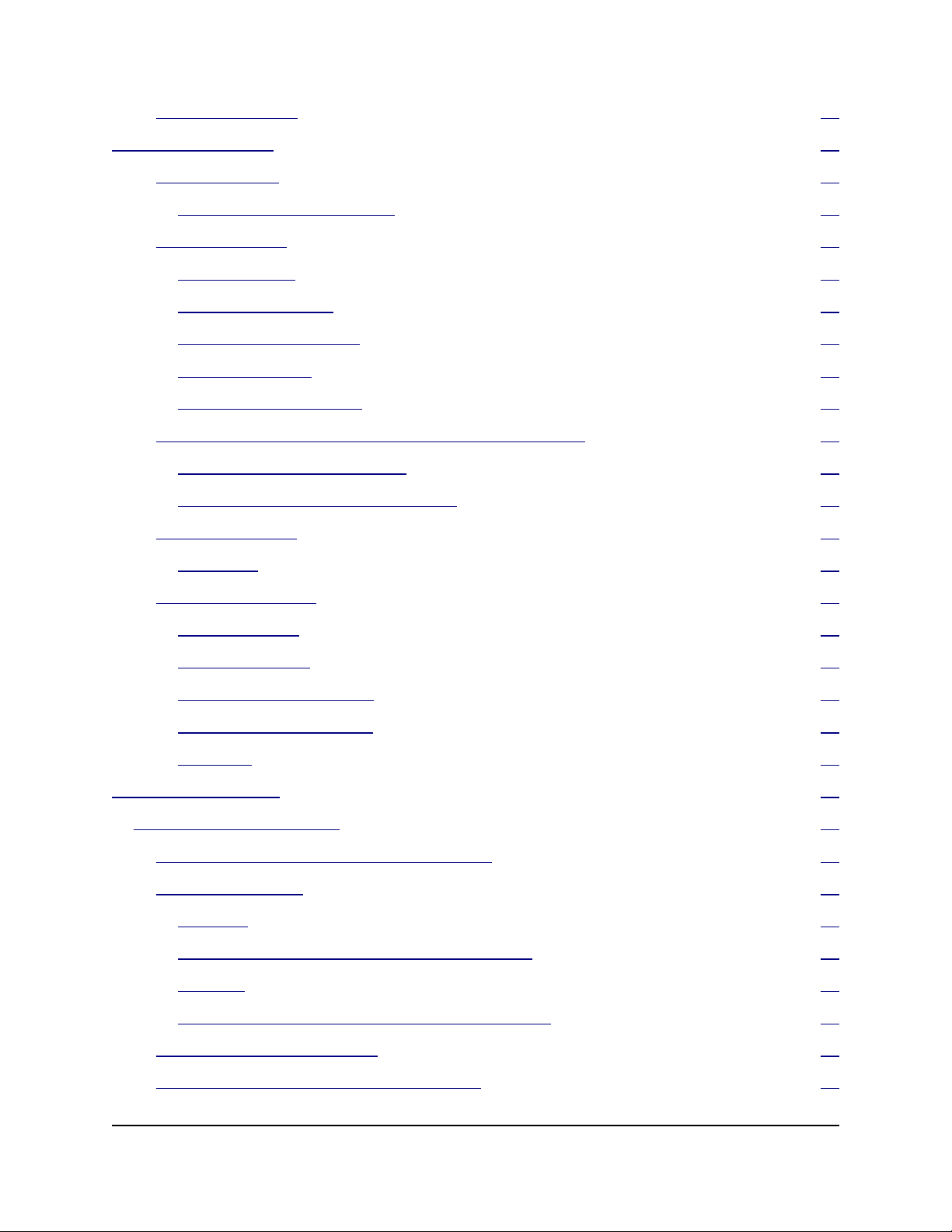
Editing Gluepoints................................................................................................................21
Editing Objects Part I.....................................................................................................................24
Selection modes....................................................................................................................24
Changing the selection mode...........................................................................................25
Selecting Objects.................................................................................................................. 25
Direct selection................................................................................................................ 25
Selection by framing........................................................................................................25
Selecting hidden objects.................................................................................................. 26
Arranging objects.............................................................................................................26
Selecting several objects..................................................................................................26
Moving and Dynamically Adjusting the Size of an Object.................................................. 27
Dynamic movement of objects........................................................................................ 27
Dynamic size modification of objects..............................................................................27
Rotating an Object................................................................................................................28
Inclination........................................................................................................................ 28
Editing Object Points............................................................................................................29
Direct operation............................................................................................................... 29
How curves work.............................................................................................................30
The Bezier Curve Toolbar............................................................................................... 30
The three kinds of tangent............................................................................................... 30
Examples..........................................................................................................................31
Editing Objects Part II....................................................................................................................36
Changing Object Attributes.......................................................................................................36
Changing Attributes using the Context Menu...................................................................... 36
The Object Toolbar...............................................................................................................37
Line type.......................................................................................................................... 37
Choosing line attributes from the object toolbar............................................................. 39
Area Fill........................................................................................................................... 40
Choosing area fill patterns from the object toolbar......................................................... 45
The Text Object Edit Toolbar...............................................................................................45
Manual Editing of Object Size and Position........................................................................ 45
Draw Guide ii
Page 5
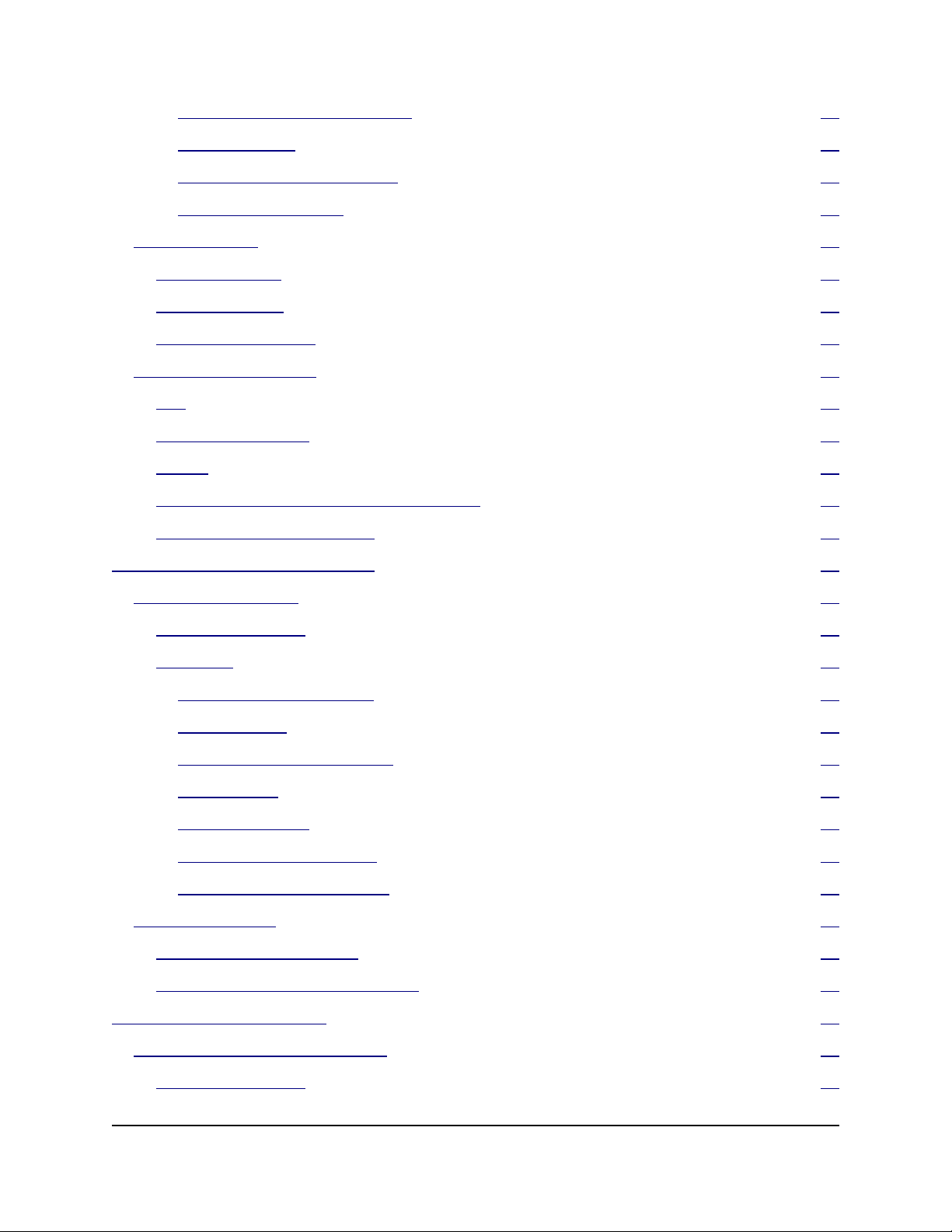
Entering Position and Size data....................................................................................... 46
Size Data Entry................................................................................................................ 46
Angle of Rotation Data Entry.......................................................................................... 46
Inclination Data Entry......................................................................................................47
Using the Stylist........................................................................................................................ 48
Applying a Style................................................................................................................... 49
Changing a Style...................................................................................................................51
Creating a New Style............................................................................................................51
Special Transformations............................................................................................................51
Flip........................................................................................................................................52
3D Rotation Objects............................................................................................................. 53
Distort................................................................................................................................... 56
Dynamic Transparency Gradient Definition.........................................................................57
Dynamic Gradient Definition............................................................................................... 58
Managing 3D Objects and Bitmaps............................................................................................... 59
Managing 3D Objects................................................................................................................59
Rotating 3D objects.............................................................................................................. 59
3D effects..............................................................................................................................60
Buttons available in pages............................................................................................... 60
Favorites page..................................................................................................................60
Geometry Management page........................................................................................... 62
Shading page....................................................................................................................65
Illumination page............................................................................................................. 67
Texture Management page...............................................................................................68
Materials Management page............................................................................................71
Managing Bitmaps.................................................................................................................... 72
The Bitmap Image Toolbar...................................................................................................72
Bitmap Image Management Palette......................................................................................73
Combining Multiple Objects..........................................................................................................78
Grouping and Combining Objects.............................................................................................78
Grouping Functions.............................................................................................................. 78
Draw Guide iii
Page 6
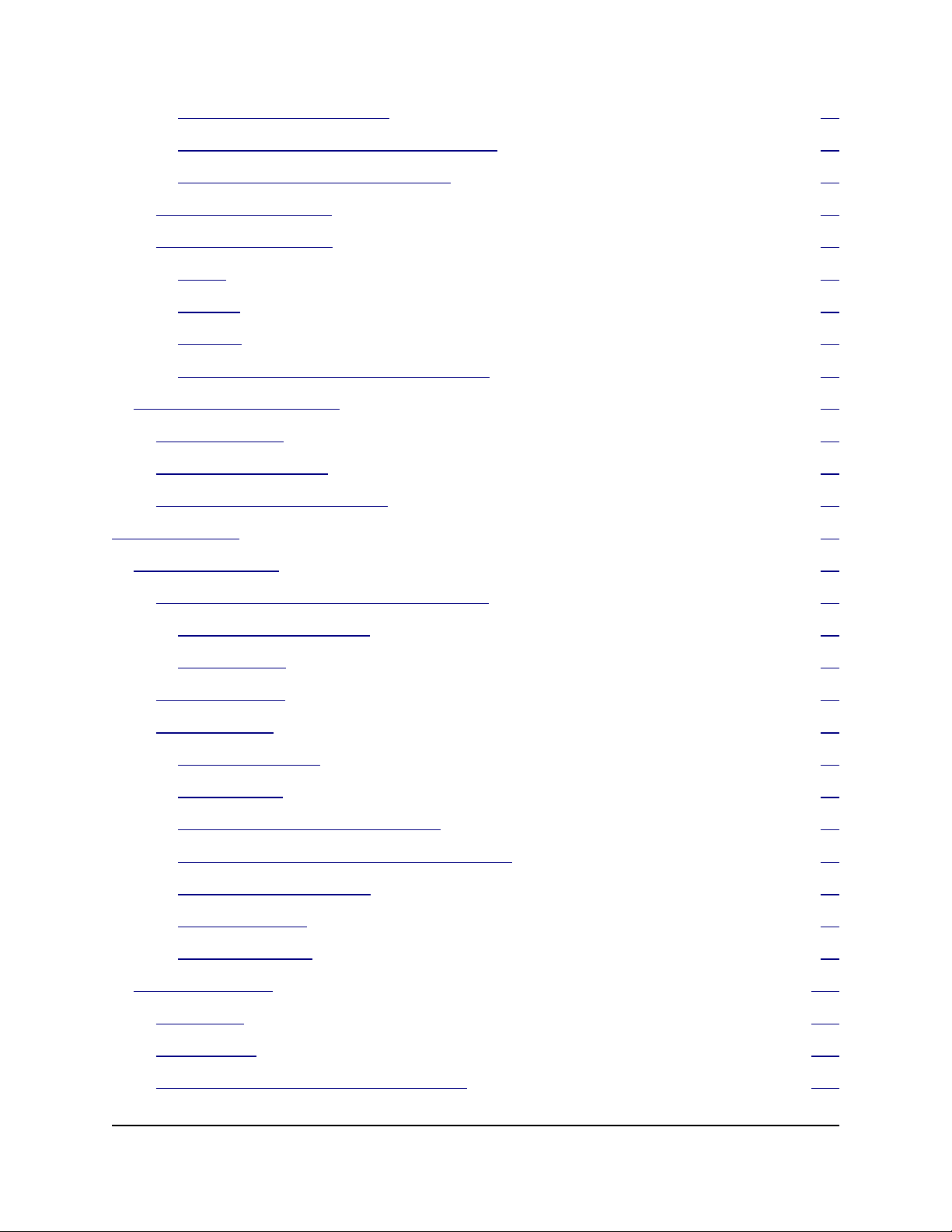
Group by common selection............................................................................................ 78
Maintaining groups and group dissociation.....................................................................78
Editing individual objects in a group...............................................................................79
Combination Functions........................................................................................................ 80
Shape Merge Functions........................................................................................................ 81
Merge...............................................................................................................................81
Subtract............................................................................................................................ 82
Intersect............................................................................................................................83
Putting the Shape Merge Functions to use.......................................................................84
Aids for Object Positioning.......................................................................................................85
Aligning Objects...................................................................................................................85
Distribution of Objects......................................................................................................... 87
Managing Object Arrangement............................................................................................ 89
Additional Tools............................................................................................................................ 92
Drawing Aid Tools....................................................................................................................92
Choosing Scale and Managing Zoom Values.......................................................................92
Zoom using the status bar................................................................................................ 92
Zoom Toolbar.................................................................................................................. 93
Managing Layers.................................................................................................................. 94
Placing Objects.....................................................................................................................95
The Magnetic Grid...........................................................................................................96
Capture Lines...................................................................................................................97
Dynamic insertion of a capture line.................................................................................97
Manual Insertion of a snap point or snap line..................................................................98
Snapping to object border................................................................................................ 98
Snapping to page..............................................................................................................99
Displaying guides.............................................................................................................99
Specific Functions...................................................................................................................100
Duplication......................................................................................................................... 100
Cross-Fading.......................................................................................................................101
Exchanging Objects with Other Programs......................................................................... 103
Draw Guide iv
Page 7
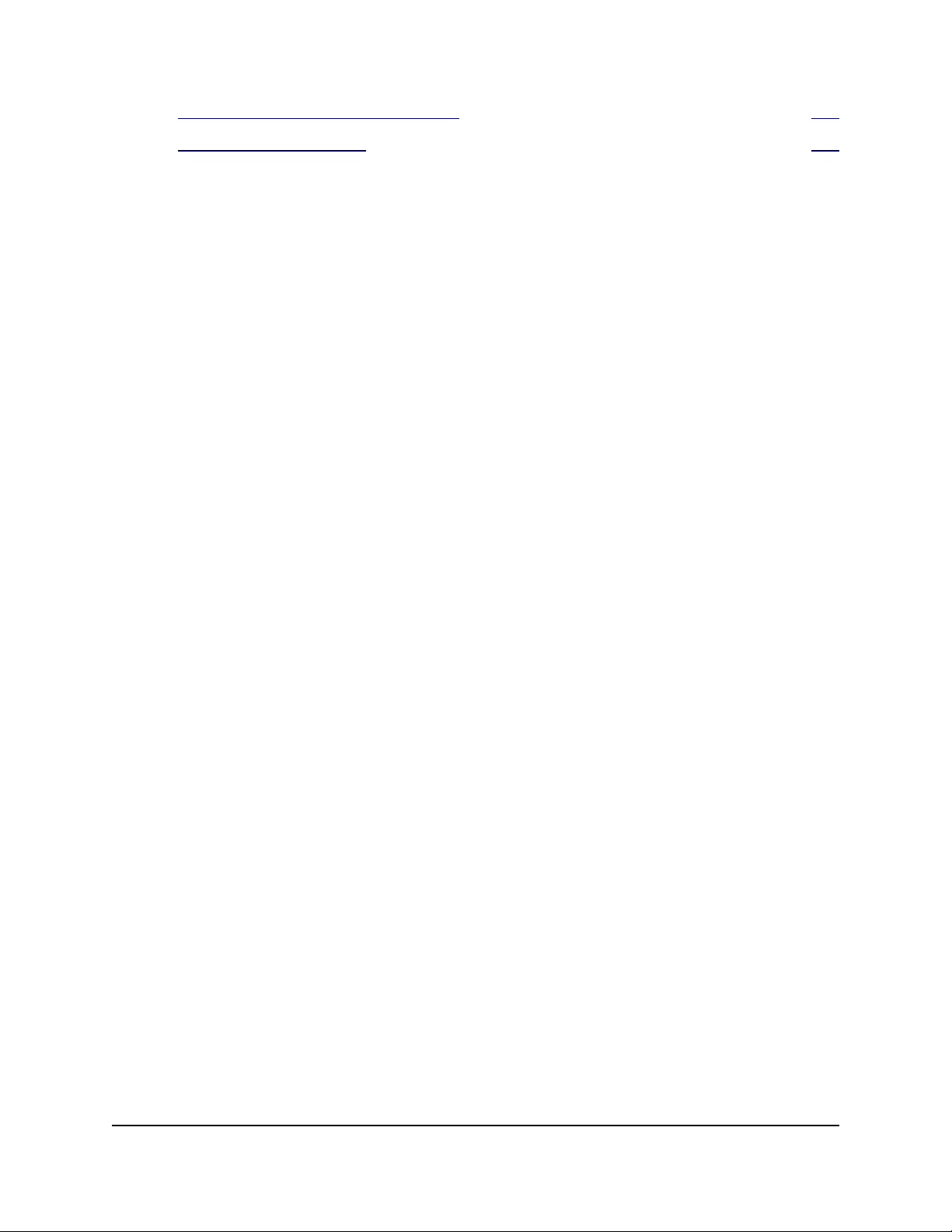
Reminder Concerning Image Formats........................................................................... 103
The Web export function............................................................................................... 104
Draw Guide v
Page 8
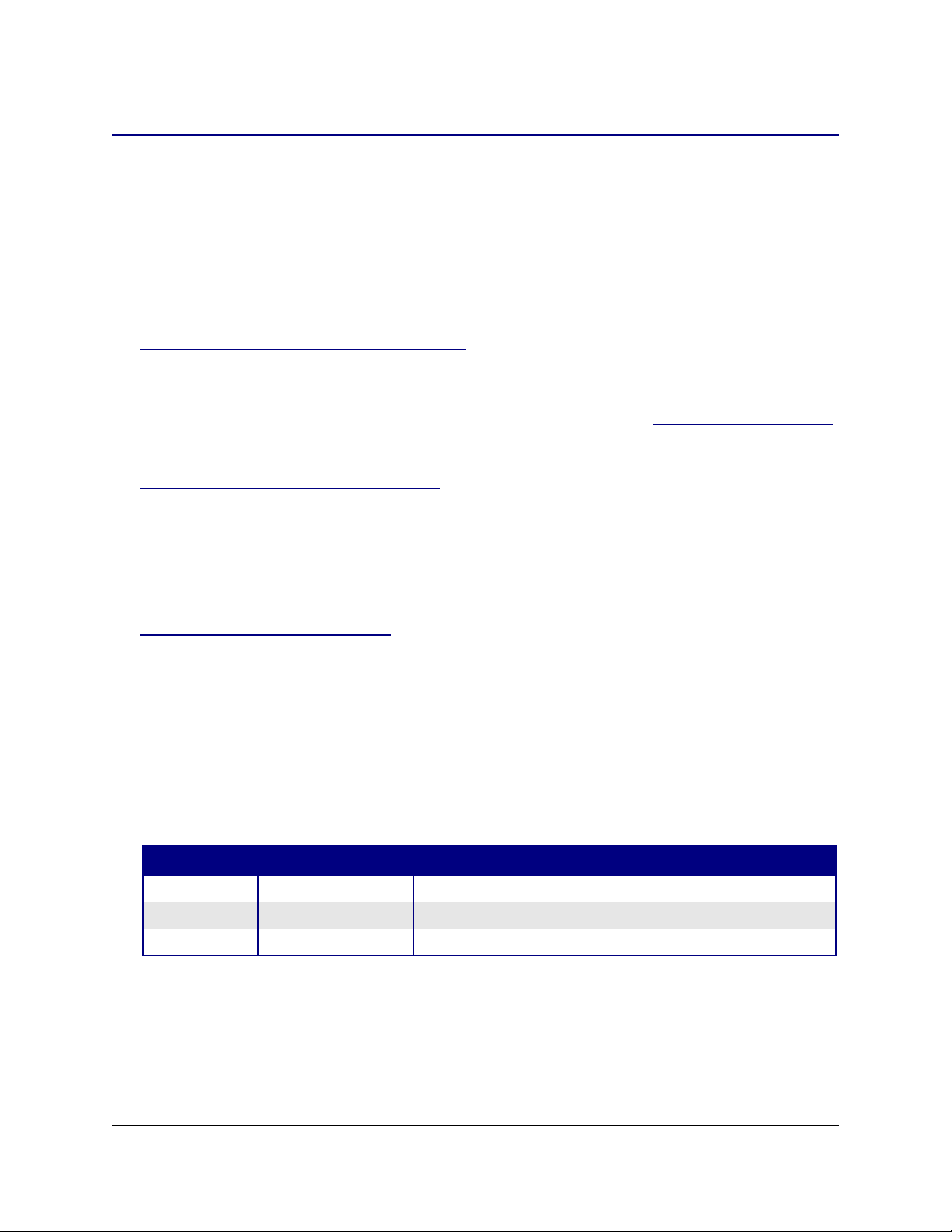
Overview
This document describes how to use Draw, the vector drawing component of OpenOffice.org
(OOo).
Copyright and trademark information
The contents of this Documentation are subject to the Public Documentation License,
Version 1.0 (the "License"); you may only use this Documentation if you comply with the
terms of this License. A copy of the License is available at:
http://www.openoffice.org/licenses/PDL.rtf
The Original Documentation is Draw Guide: A guide to using the Draw component of
OpenOffice.org. The Initial Writer(s) of the Original Documentation is/are Linda
Worthington © 2004. All Rights Reserved. (Initial Writer contact(s):lindaw65@earthlink.net.
The Initial Writer contact(s) is to report errors in the documentation. For questions regarding
how to use the software, subscribe to the Users Mail List and post your question there:
http://support.openoffice.org/index.html.)
All trademarks within this guide belong to legitimate owners.
Overview
Feedback
Please direct any comments or suggestions about this document to:
authors@user-faq.openoffice.org.
Acknowledgments
Thanks to Daniel Carrera, Carol Leather and Jean Hollis Weber for reviewing this chapter.
Original French document written by Michel Pinquier, translated to English by Alex
Thurgood and previous content revised by Jim Taylor
Modifications and updates
Version Date Description of Change
1.0 28 November 2004 First published version of complete Draw Guide
Draw Guide vi
Page 9
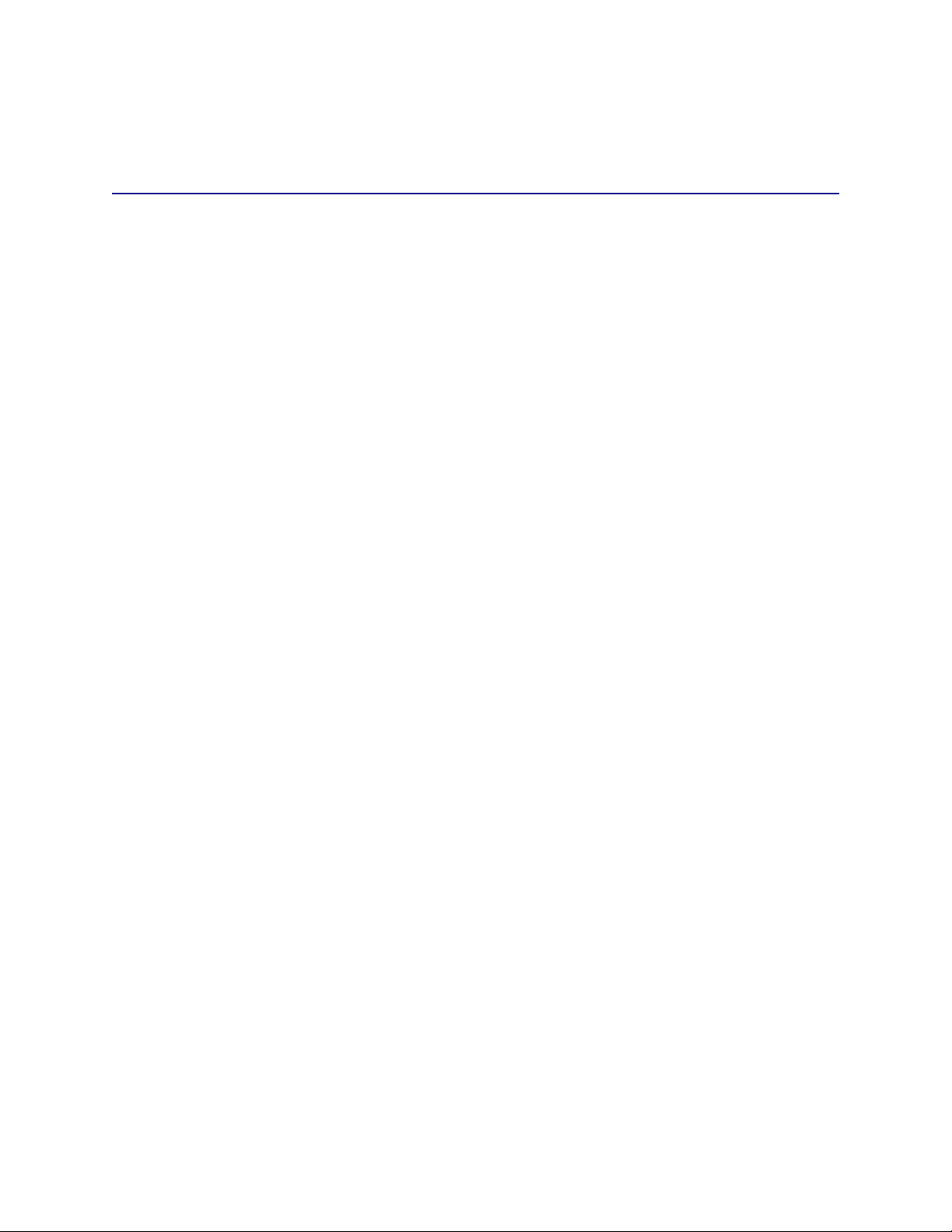
Introduction to Draw
Draw is a vector graphics drawing tool. It offers a series of powerful tools that enable you to
quickly create all sorts of graphics.
It is perfectly integrated into the OpenOffice.org suite, and this makes exchanging graphics
with all modules of the suite very easy. For example, it is relatively simple to draw an image
and reuse it in the Writer and Impress modules. You can also work directly from within
Writer and Impress, using a subset of the functions and tools from the Draw module.
The Draw module functionality is very extensive and complete. Even though it was not
designed to rival high end graphics applications, it still possesses more functions than the
majority of drawing tools that are integrated into office productivity suites.
A few examples of drawing functions might whet your appetite: layer management, magnetic
grid point system, dimensions and measurement display, connectors for making organization
charts, 3D functions enabling small three-dimensional drawings to be created (with texture
and lighting effects), drawing and page style integration, and Bezier curves, just to name a
few.
This document only describes the functions associated with Draw. Some notions such as file
management or the way the OpenOffice.org environment works are mentioned only briefly as
these are covered elsewhere in the guide.
Draw Guide 1
Page 10
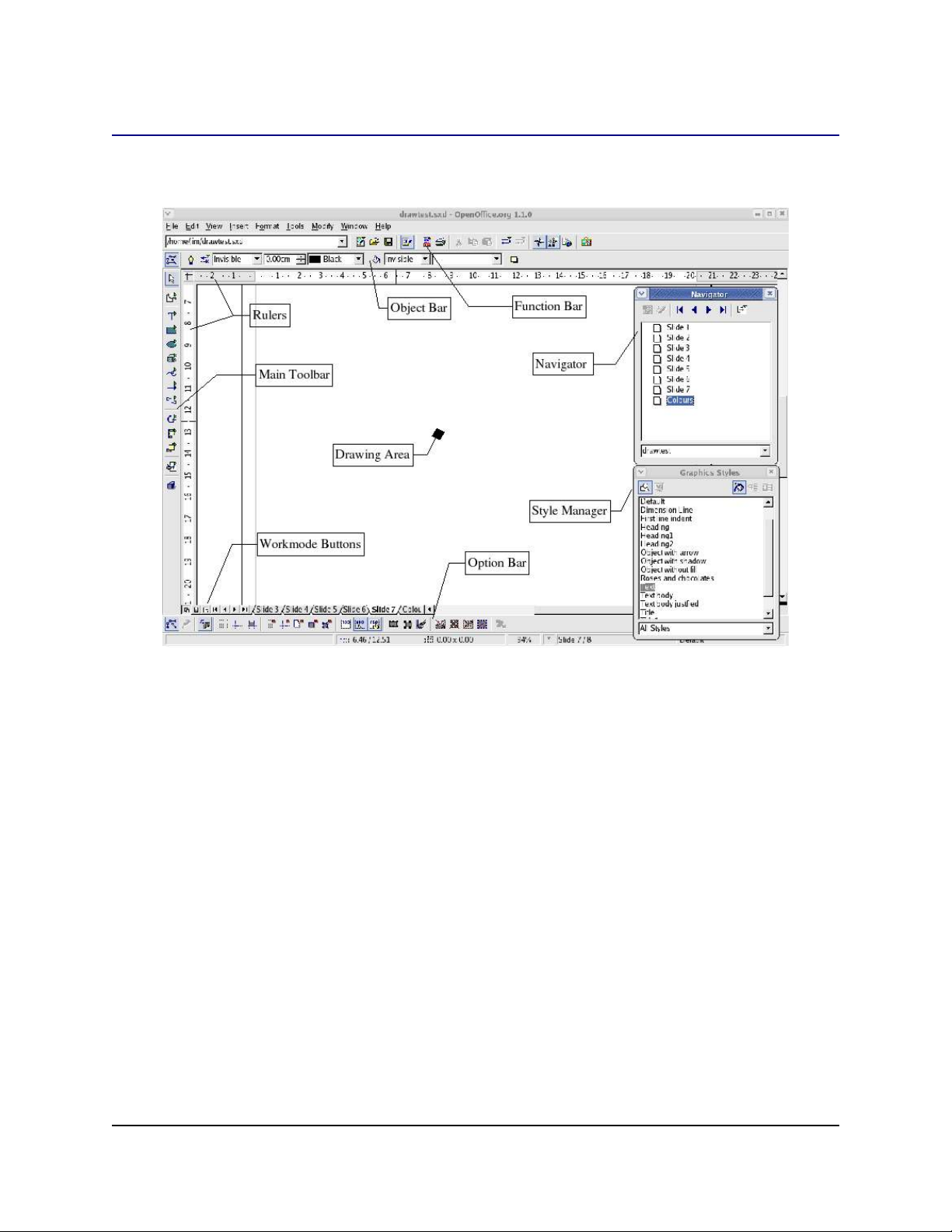
Introduction to Draw
The Workplace
The main components of the Draw interface have the appearance shown in Figure 1.
Figure 1 - The Draw workplace
The major area located in the center of the screen is the one in which your drawings will be
made. It is surrounded by toolbars and information areas, the number and position of which
can vary according to the particular organization you have chosen for your workplace. The
small icons in each toolbar are called buttons. The picture above illustrates one of many
possibilities.
Draw Guide 2
Page 11
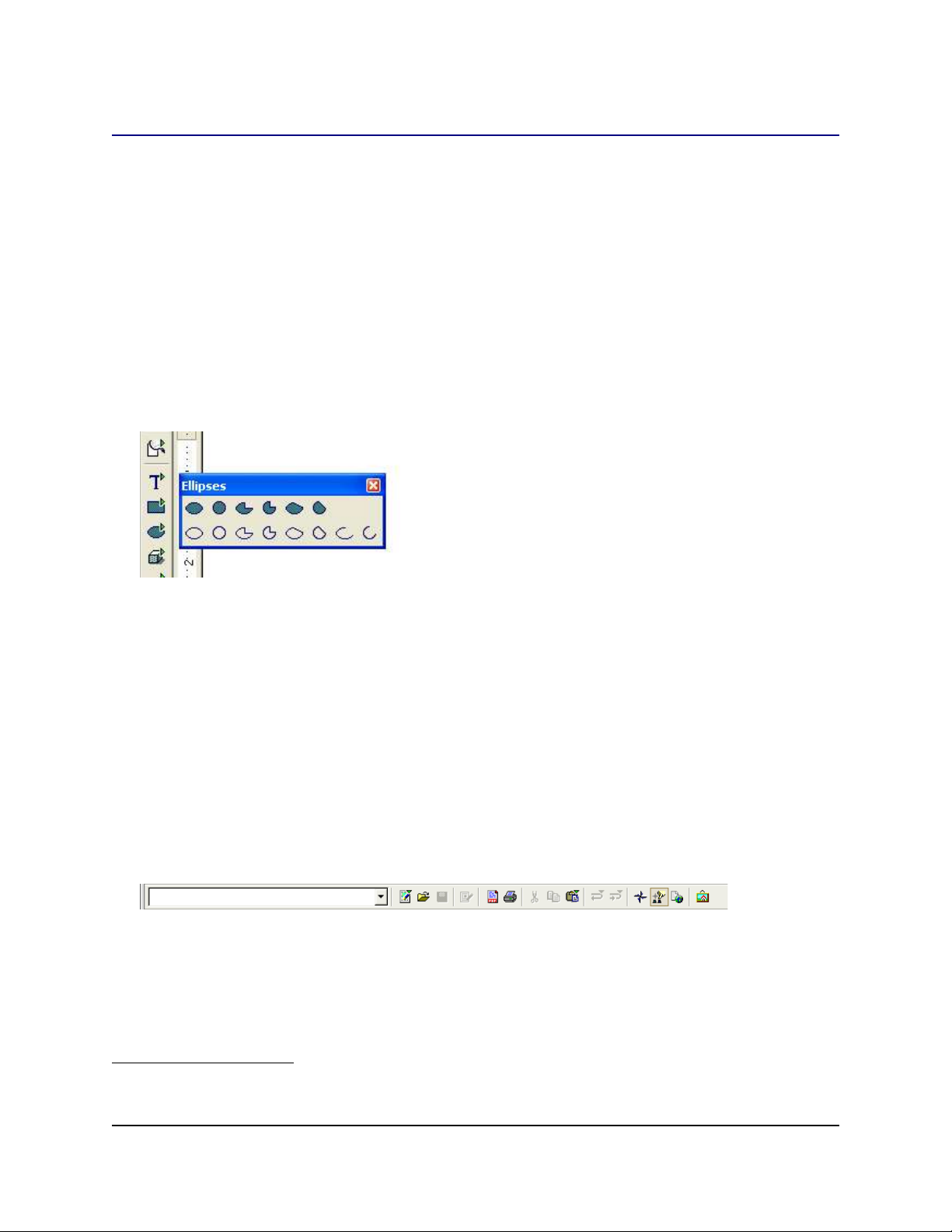
Introduction to Draw
The Toolbars
The various Draw toolbars can be displayed or hidden according to your needs. To display
or hide the toolbars, simply click on any toolbar with the right mouse button1. A menu will
appear that lets you choose which of the four principal toolbars to display: the Function Bar,
the Main Toolbar, the Object Bar and the Option Bar. This menu also lets you select the
buttons that you wish to appear on the corresponding toolbar. All you have to do is select the
option Visible Buttons, and then select the desired buttons for that toolbar. Each toolbar has
a different list of buttons. Two additional toolbars, plus a toolbar customizing function, are
available from the Menu Bar by clicking View > Toolbars.
Many toolbar buttons are marked with a small arrow in the upper right corner of the button.
The arrow indicates that this button has additional functions. If you long-click (left-click and
hold), a submenu appears showing its additional functions.
You may wish to keep this submenu displayed on your screen, but in a different position than
the default location. You can make this submenu into a floating toolbar by detaching and
repositioning it. Click the submenu title bar and drag it to your desired screen location, then
release the mouse button. Most buttons marked with the small arrow can become floating
toolbars. The floating toolbar capability is common to all modules of the OpenOffice.org
suite.
The tools available in the various toolbars are explained in the following paragraphs.
The Function Bar
The Function Bar is displayed as follows:
It is the same for all of the modules of the OpenOffice.org suite and is not described in detail
here.
1 All references to mouse clicks are relative to the default right-handed mouse configuration. Left-handed users
can translate the mouse clicks to their left-handed mouse configuration.
Draw Guide 3
Page 12
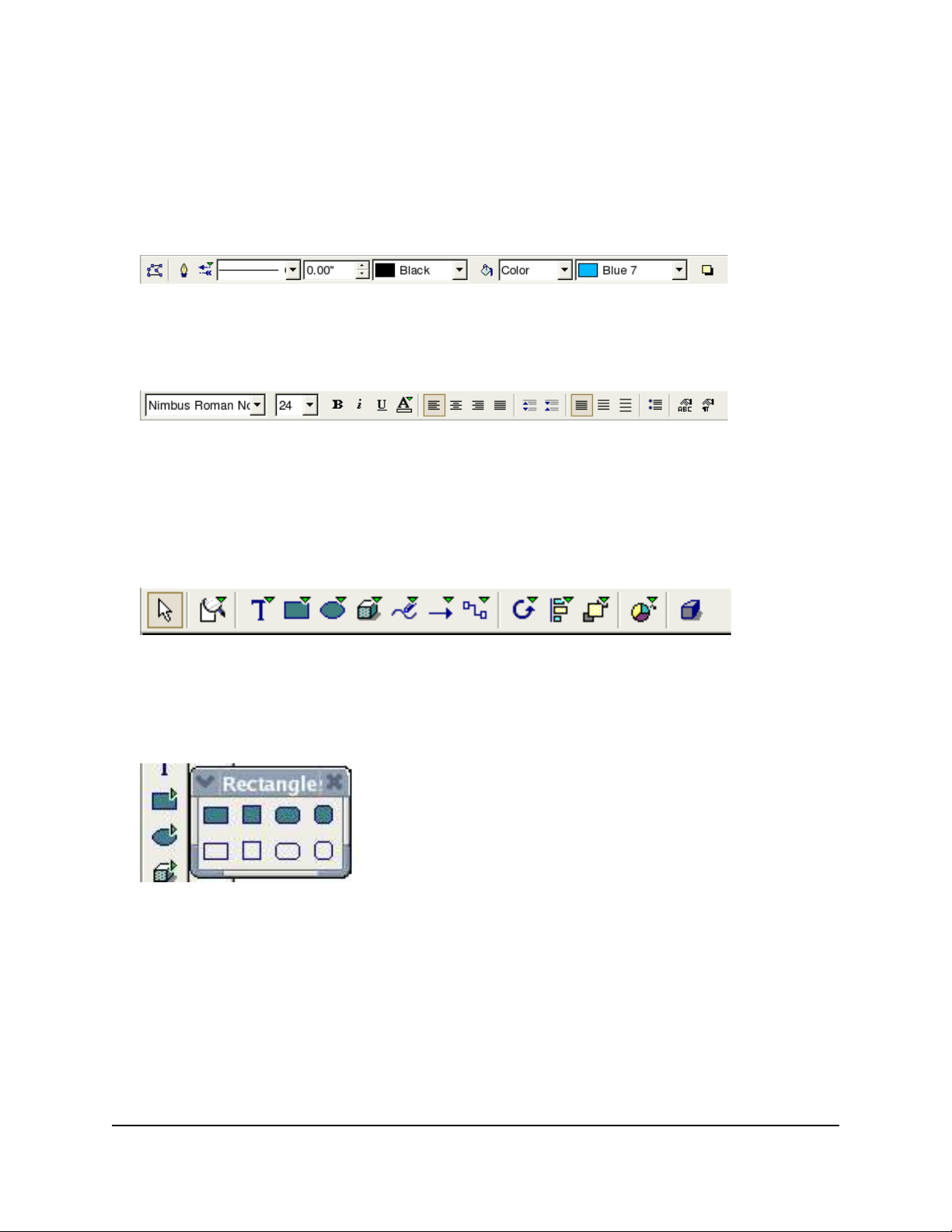
Introduction to Draw
The Object Bar
The Object Bar gives you a preview, and lets you modify the major characteristics of the
drawing objects that you are handling. The icons displayed will vary as a function of the
object that is selected. Sometimes more than one object bar is applicable for the selected
object; in this case a triangle is displayed at the right end – click on this triangle to toggle
through each of the available object bars.
In the example above, the available functions enable you to change the color of the line
drawn, the fill color, etc., of the object currently selected. If the selected object is text, the
toolbar will have the following appearance:
The Main Toolbar
This toolbar is the most important in the Draw module. It contains all the necessary
functions to enable drawing of various geometric and freehand shapes and for their
organization on the page.
The toolbar is shown here horizontally, but by default it is placed vertically on the left-hand
side of the workspace. As for other toolbars in OpenOffice.org, the buttons having a small
rightward pointing arrow enable you to gain access to further functionality. For example, if
you click on the icon representing a rectangle, the following window appears:
It is therefore possible to choose the type of rectangle you want to draw (for example, straight
or rounded, filled or empty, and so on). What's more, if you choose another option from the
icon with the arrow, this new option will be displayed as the default for all following
operations carried out using this button.
Draw Guide 4
Page 13
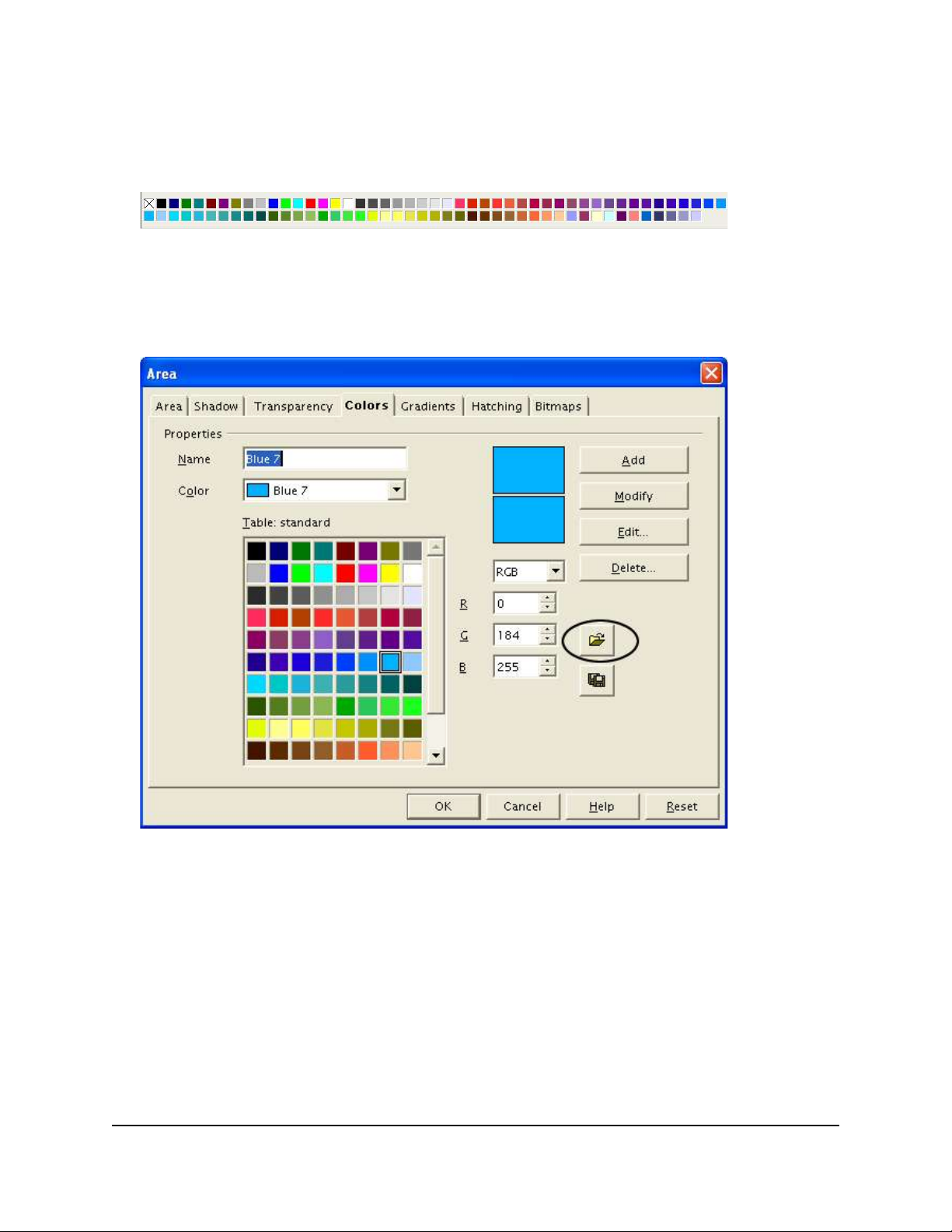
Introduction to Draw
The Color Bar
To display the Color Bar, you need to use View > Toolbars > Color Bar. The toolbar then
appears at the bottom of the workspace.
This toolbar lets you rapidly choose the color of the objects in your drawing. The first box in
the panel corresponds to transparency (no color). The color palette that is shown by default
can be changed via the menu Format > Area as shown below. Choose the tab marked
Colors.
If you click on the Load Color List button that is circled, the file selector asks you to choose a
palette file (bearing the file extension .soc). Several palettes are supplied as standard with
OpenOffice.org. For example, web.soc is a color palette that is particularly adapted to
creating drawings that are going to appear in web pages, because the colors will be correctly
displayed on workstations with screens displaying at least 256 colors.
The color selection box also lets you individually change any color by modifying the
numerical values that you can enter in the fields provided to the right of the color palette.
You can also click on Edit to display a dialog box making the choice of colors easier.
You can use the color schemes known as CMYK (Cyan, Magenta, Yellow, Black), RGB
(Red, Green, Blue) or HSB (Hue, Saturation, Brightness).
Draw Guide 5
Page 14
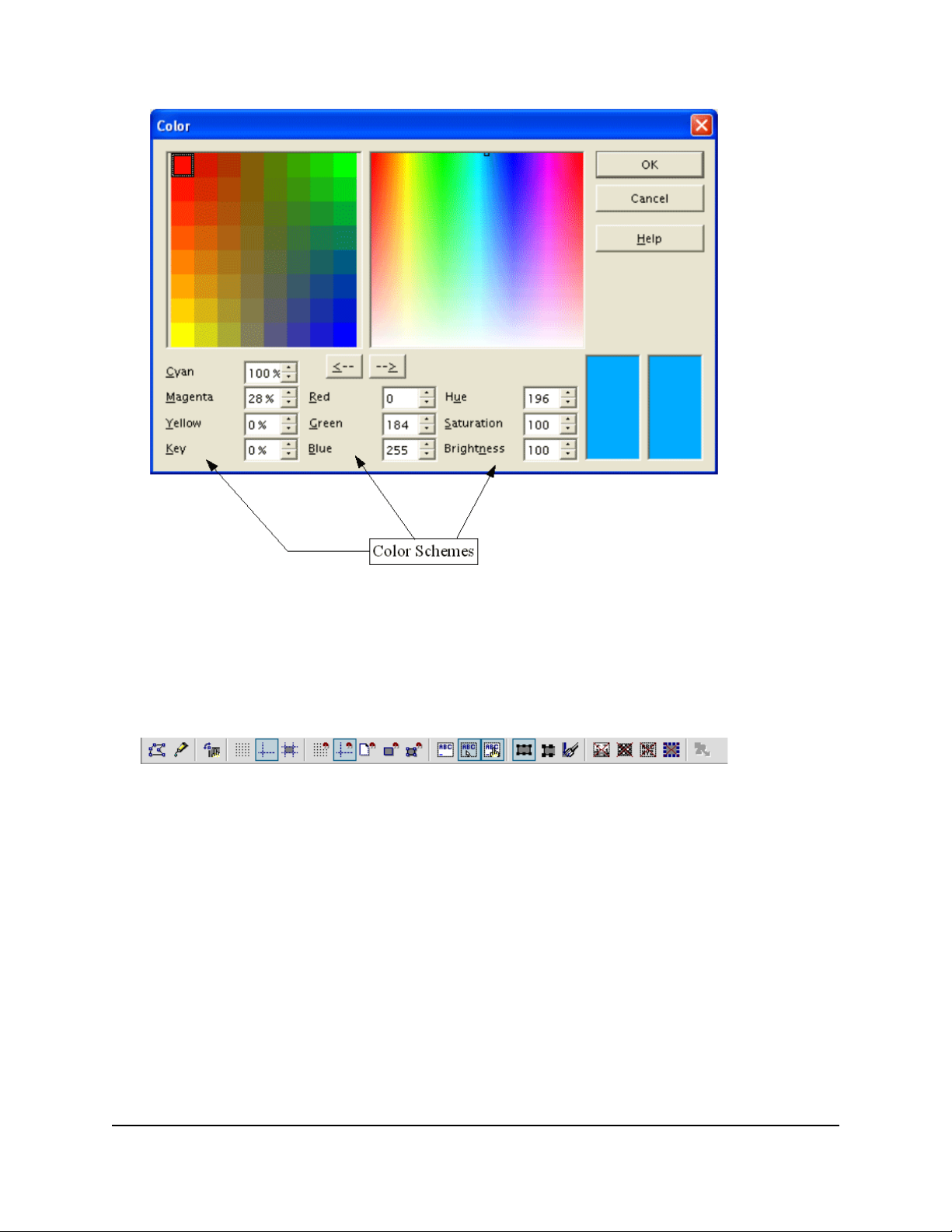
Introduction to Draw
The Option Bar
This toolbar lets you activate or deactivate various mechanisms that make drawing easier. As
opposed to the other toolbars, the Option Bar isn't displayed by default. In order to display it,
from the menu bar click View > Toolbars > Option Bar. When it is displayed, it can
generally be found at the bottom of the screen and looks like this:
The Rulers
On the upper and left-hand side of the workspace, you should see the rulers. These indicate
the sizes of the objects that have been drawn. The movement of the mouse in the workspace
shows up on the rulers to help you position objects precisely.
The page margins in the drawing area are also represented on the rulers. It is possible to
change the margins directly on the rulers by dragging them with the mouse.
You can also directly modify the units of measurement of the rulers by clicking on one of the
two rulers with the right mouse button:
Draw Guide 6
Page 15
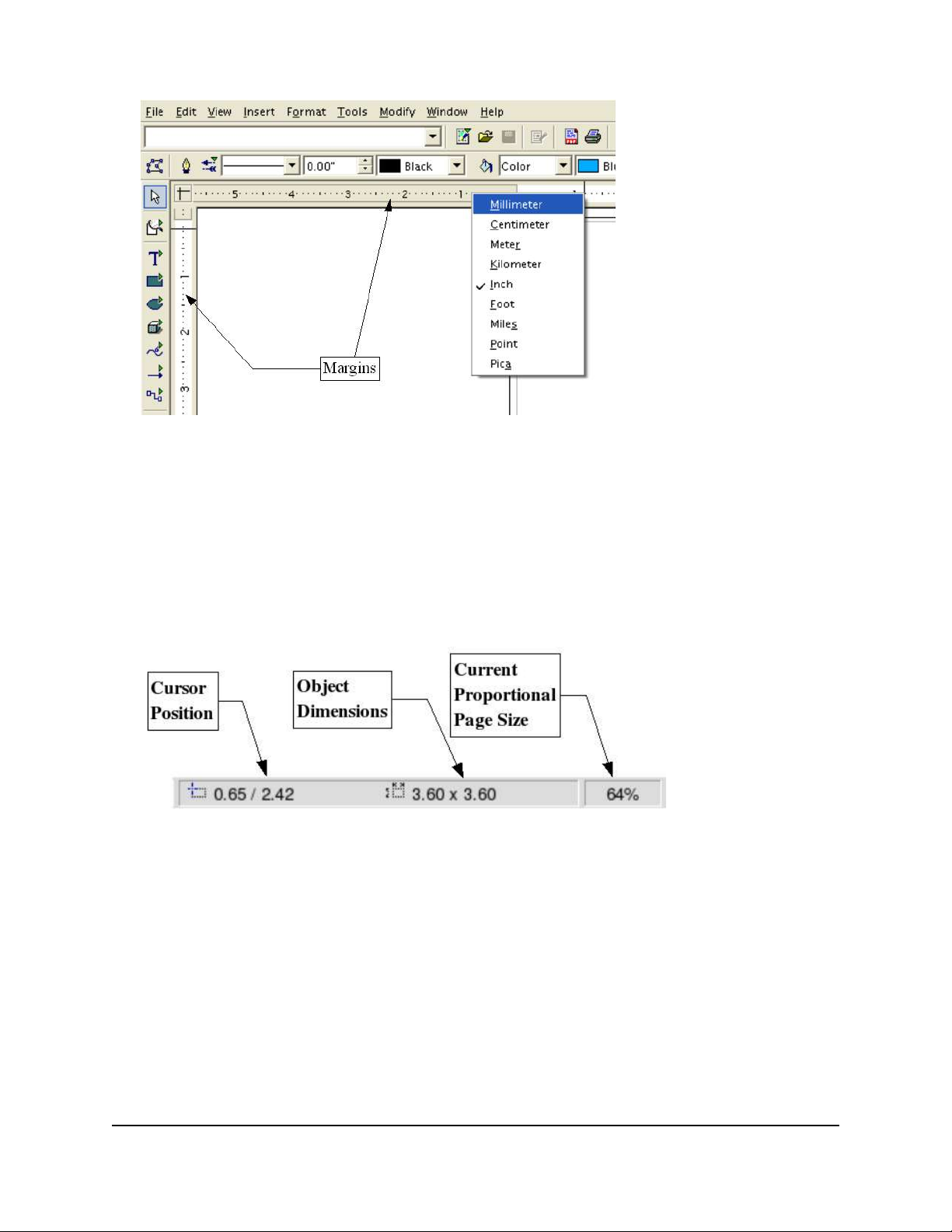
Introduction to Draw
As you can see from the illustration, the two rulers can have different units.
The rulers are also used to manage handle points and capture lines that make positioning
objects easier.
The Status Bar
The Status Bar is located at the bottom of the screen. We shall look more closely at the
middle part of this area, since it is particularly relevant to the Draw module. The three areas
of interest to us are as follows:
The sizes are given in the current unit (not to be confused with the ruler units). This unit can
be defined via Tools > Options > Draw > General. This dialog box also lets you change the
scale of the page. You can also change the scale by double-clicking on the number shown in
the status bar.
Draw Guide 7
Page 16
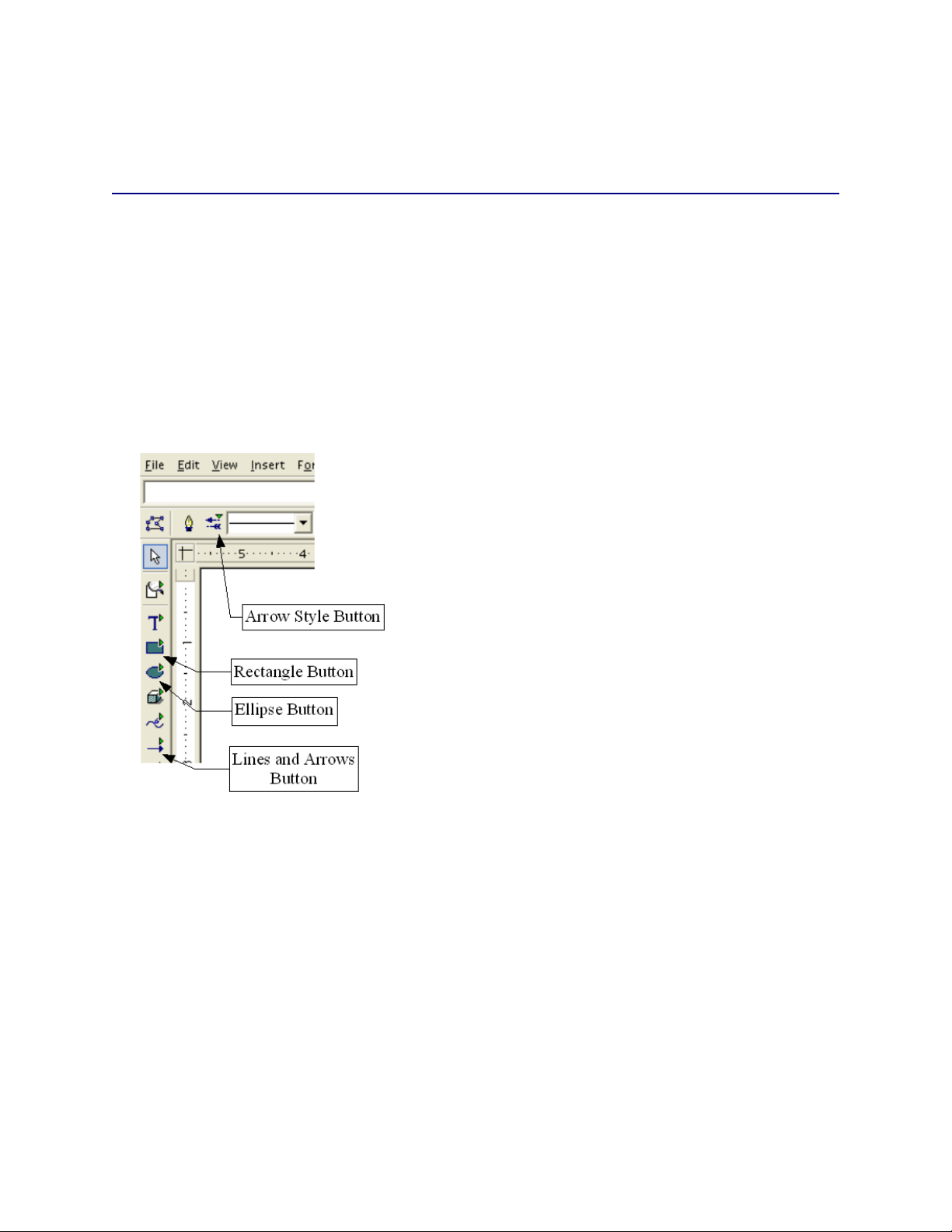
Drawing Basic Shapes
This chapter will teach you the basic methods for drawing simple shapes. In the remainder of
this document, we'll use the term objects to designate the various shapes drawn (whether
they're simple lines, rectangles or more complicated shapes). This is common notation in
vector drawing software.
The following three sections illustrate how to draw three basic shapes: a straight line, a
rectangle and a circle. This illustration shows the buttons on the Main Toolbar that
correspond to the next three sections.
Drawing a segment of a straight line
Let's get started with drawing the simplest of shapes, a segment of a straight line. To begin,
click on the Lines and Arrows button on the Main Toolbar. The default line on the Main
Toolbar Lines and Arrows button is an arrow. To change to a line, long-click the Arrow
Style button to see a list of all the different arrow heads and tails available on line segments.
Draw Guide 8
Page 17
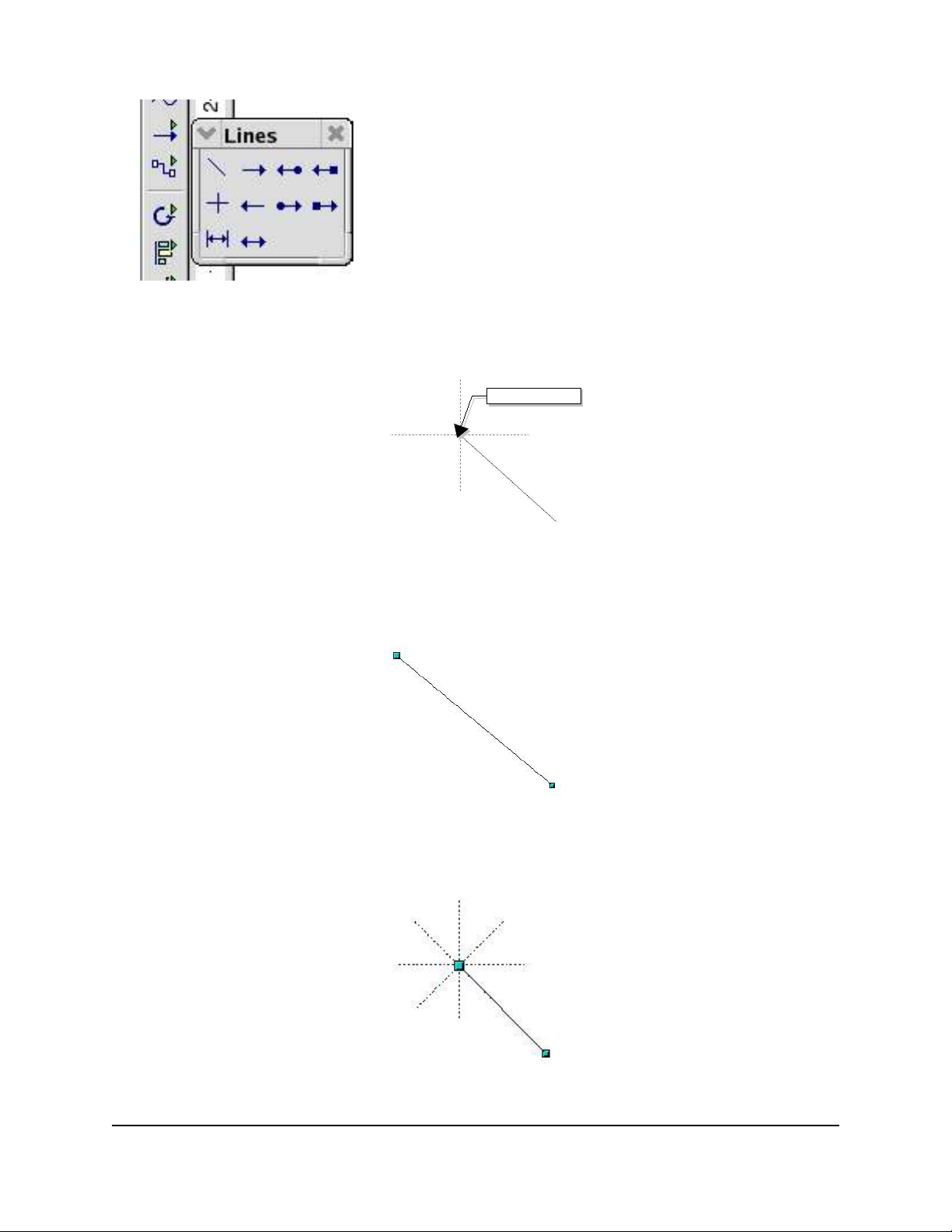
Drawing Basic Shapes
To draw a straight line segment, click the straight line button and place the mouse cursor at
the point where you wish to start drawing.
Start Point
Drag the mouse while keeping the button pressed down. Let go of the mouse button when
you want to stop drawing the line. Two blue or green handle points located at each end of the
line will appear, showing that this is the currently selected object. The handle colors depend
on the default select mode (they will be green for simple selection and blue when in point
edit mode).
While drawing the segment, if you hold down the Shift key as well, you will force the line to
be drawn at angle which is a multiple of 45° with respect to the horizontal. The star in dots
shows the angles that are permitted for the straight line when the Shift key is pressed.
Draw Guide 9
Page 18
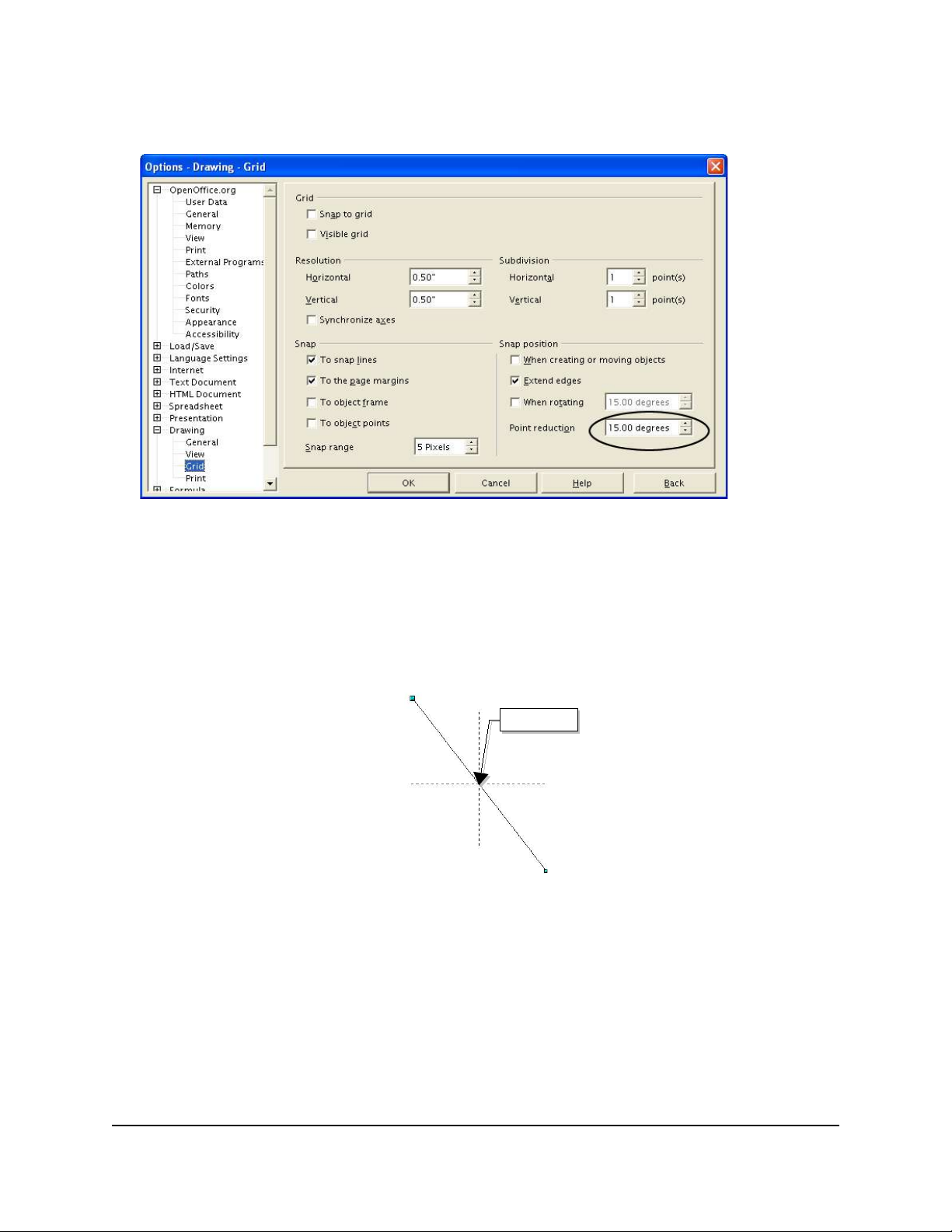
Drawing Basic Shapes
If you replace the Shift key with the Control key [Ctrl], the constraining angle will be 15°.
You can set this angle in the Tools > Options > Drawing > Grid dialog box.
If you hold down the [Alt] key, the line will be drawn symmetrically with respect to the start
point. This technique lets you draw straight lines by starting from the middle of the line.
Note: You must press the left mouse button BEFORE you press the [Alt] key to
draw your line. Pressing the [Alt] key first will cause you to move the program
panel instead of drawing a line.
Start Point
The line you draw will have the default attributes (color, line type, and arrow style). You can
change the line attributes by activating (clicking) the line. Right-click and select the line, and
then make your attribute changes with the menu provided. You can reach this same dialog
box by clicking the line button on the object bar.
Draw Guide 10
Page 19
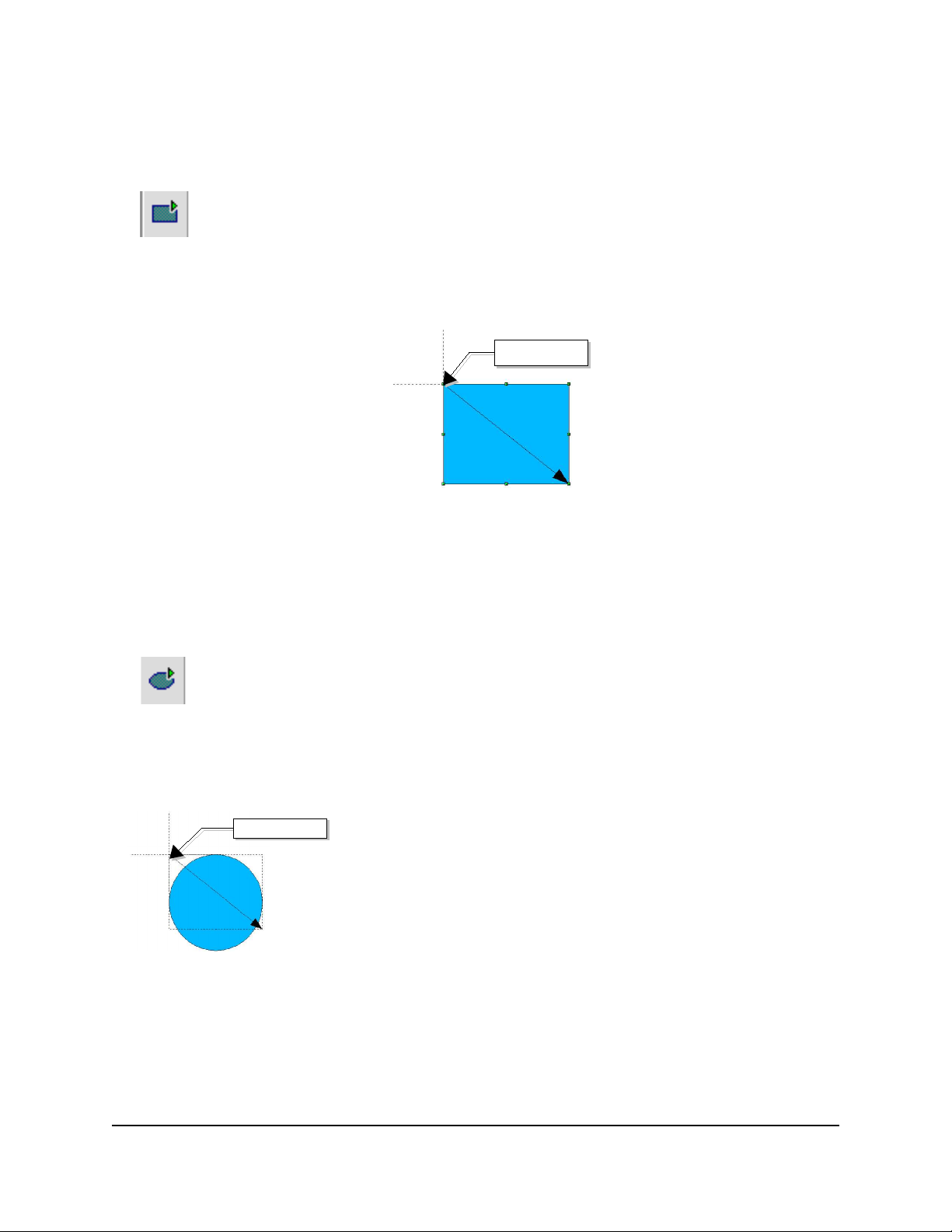
Drawing Basic Shapes
Drawing a rectangle
Drawing rectangles is similar to drawing straight line segments, except that you use the
Rectangle button from the Main Toolbar.
The line drawn with the mouse shows the diagonal of the rectangle.
Start Point
If you hold the [Shift] key, you will get a square and the [Alt] key enables you to draw a
rectangle starting from its center.
Drawing a circle
To draw an ellipse or a circle, use the Ellipse button from the Main Toolbar.
The ellipse or circle is defined by a rectangle that is linked to the diagonal drawn with the
mouse. The diameter of the ellipse or circle corresponds to the longest side of the rectangle.
Start Point
Extended functions shown by long-clicking the Ellipse button include circles, ellipses, ellipse
and circle pies, segments, arcs, filled and non-filled closed shapes.
Draw Guide 11
Page 20
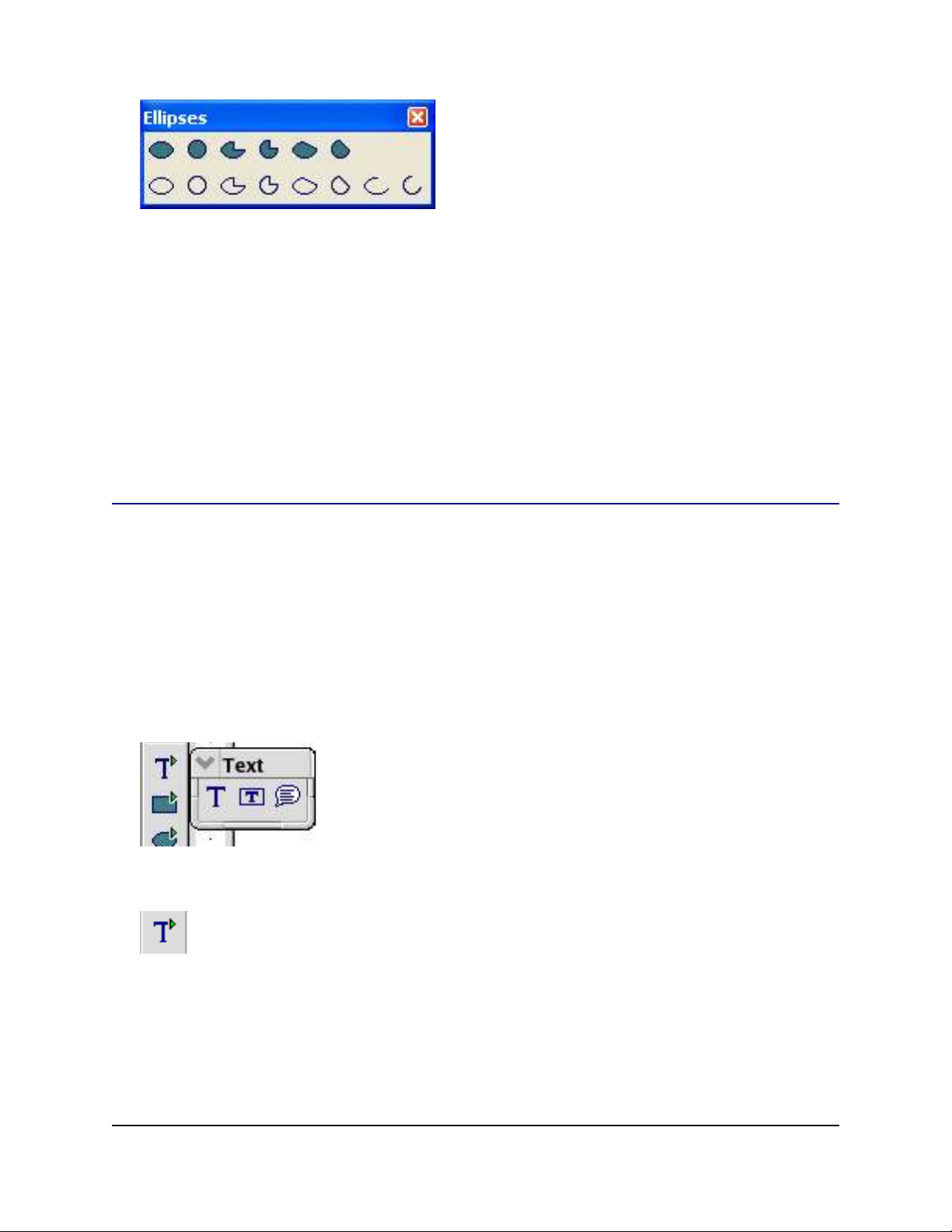
Drawing Basic Shapes
There are three other ways to draw an ellipse or circle:
Shift-circle - forces the ellipse to be a circle.
Alt-circle - draws a symmetrical ellipse or circle from the center instead of dragging
corner to corner.
Note: You must press the left mouse button BEFORE you press the [Alt] key
to draw your circle. Pressing the [Alt] key first will cause you to move the
program panel instead of drawing a circle.
Ctrl-circle - snaps to grid lines.
The Basic Drawing Shapes
This section provides a complete overview of the various basic objects that you can draw in
the Draw module. These objects can then be edited, combined, and manipulated to create
more complex shapes. In the preceding pages, we have seen how to use some of these basic
drawing shapes.
All of the tool palettes described here can be displayed from the Main Toolbar.
The Texts
The text mode palette looks like this:
The Text tool lets you write text in the default font, color and size.
If you click on an empty space in the workspace, the text will be written at that spot. If you
click on an object, the text will be written in the center of the object and will remain within
the object, and the border of the object will become the text's frame.
When you've finished typing your text, click inside the frame. If you wish, you can drop to
the following line by pressing the [Enter] key. The text can be edited at all times by clicking
Draw Guide 12
Page 21
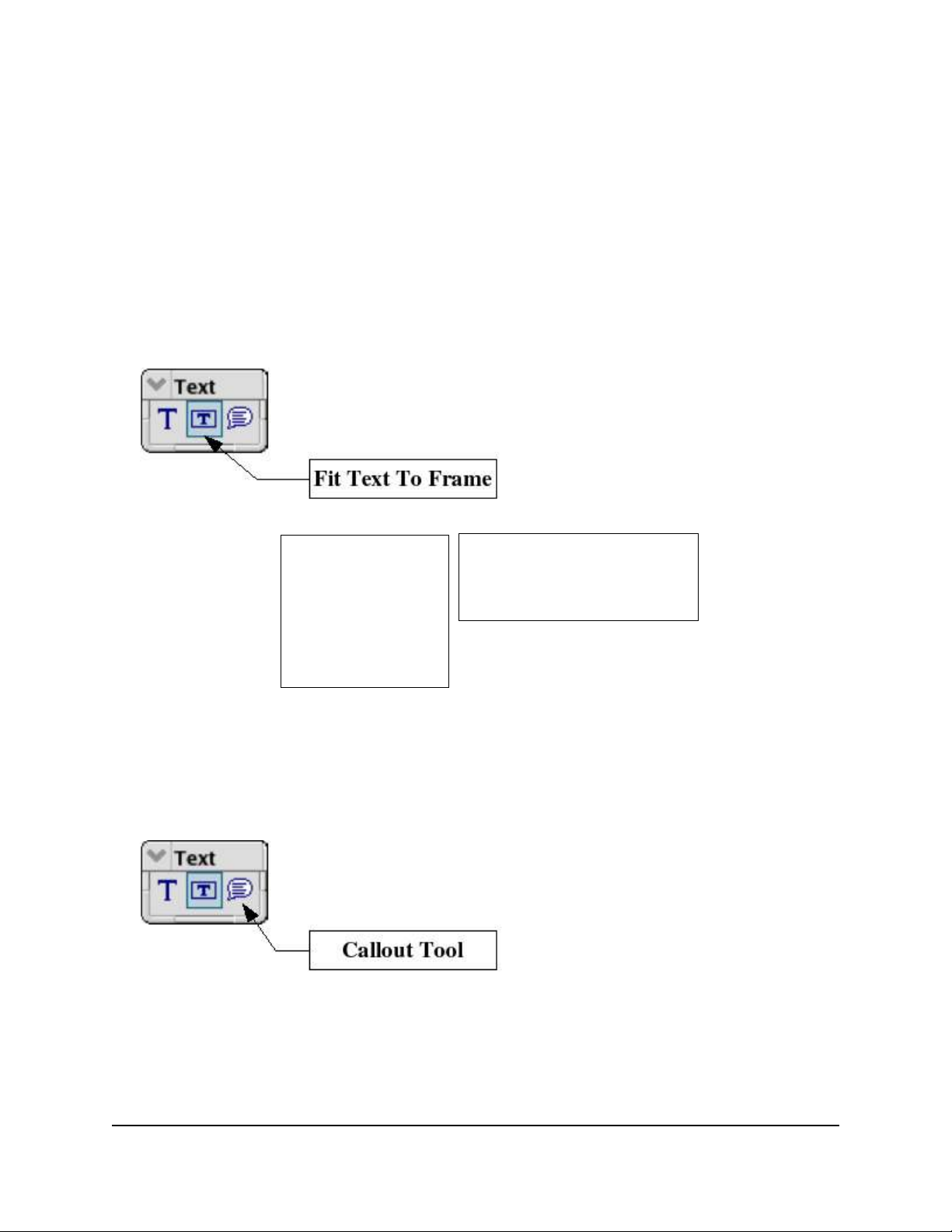
Drawing Basic Shapes
Here is a text
the size of which has been
changed dynamically
Here is a text
the size of which has been
changed dynamically
on it.
When you type your text, you will notice that the upper ruler includes the usual paragraph
attributes: indents, first line, tab stops.
You can, as in Writer, change the style of all or part of the characters you enter. The Stylist
also works here, so you can create styles that you can use again in other text frames exactly as
you would with Writer.
The text frames can also be manipulated just like any other draw objects. You can assign
them fill colors, shadows etc. You can also rotate the frame and write the text at any angle.
The Fit Text To Frame tool lets you type in text, but you can also change the size of the
resulting text by manipulating the object's selection handles.
In the example above, the same text has been duplicated, but the selection rectangle has been
changed. In order to make the effect clearer, we have displayed the border of the rectangle.
The Callout tool in the palette is used for creating captions (callouts or figure labels). In fact
it's a tool that puts a frame around text and provides a connector (an articulated arrow). This
tool has been used many times for the captions in this manual.
Draw Guide 13
Page 22
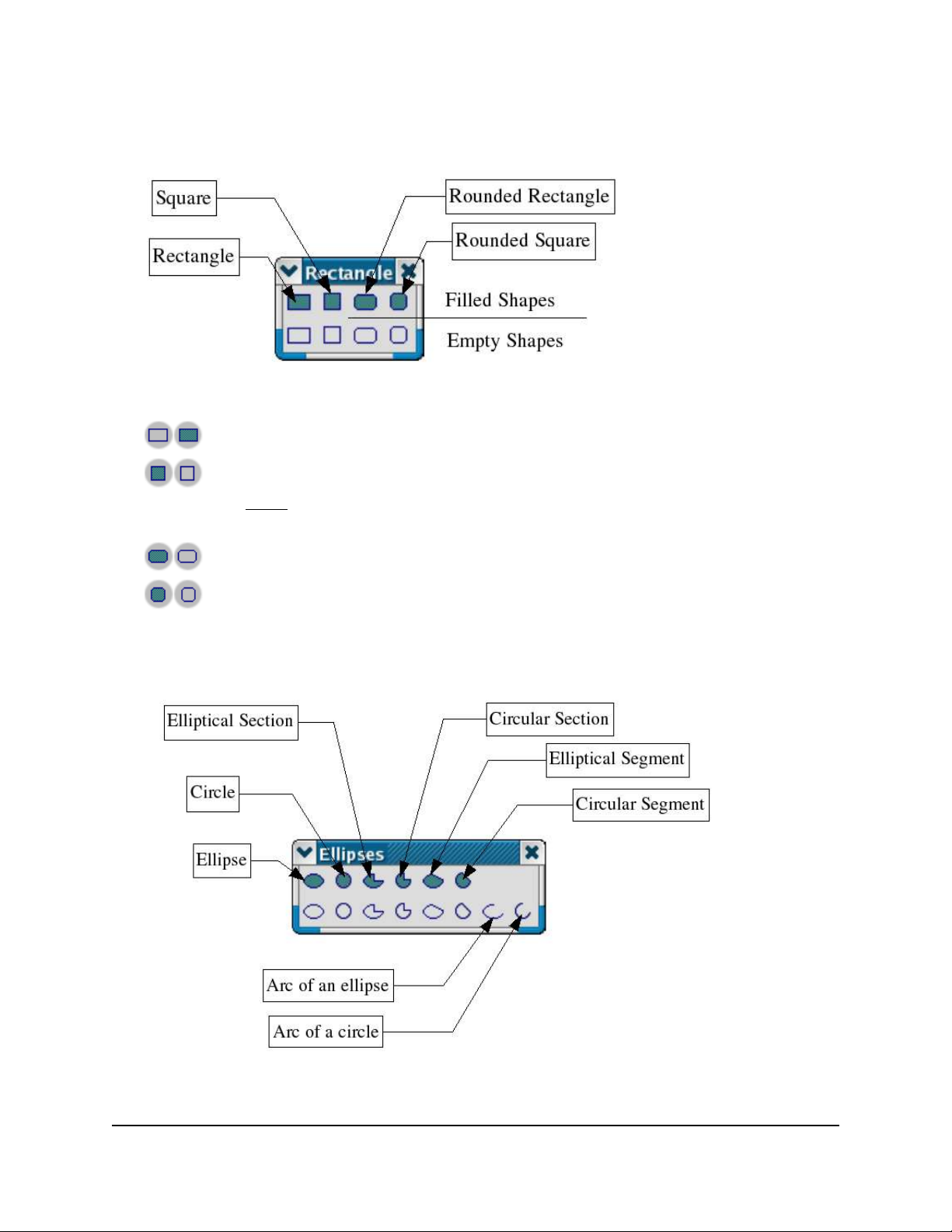
Rectangles and Squares
This toolbar palette has 8 tools:
These buttons let you draw filled or empty rectangles.
These buttons let you draw filled or empty squares.
Note: If you hold the [Shift] key down when drawing a rectangle, you will
create a square.
Drawing Basic Shapes
These buttons let you draw filled or empty rounded rectangles.
These buttons let you draw filled or empty rounded squares.
Circles, Ellipses and Arcs
Draw Guide 14
Page 23
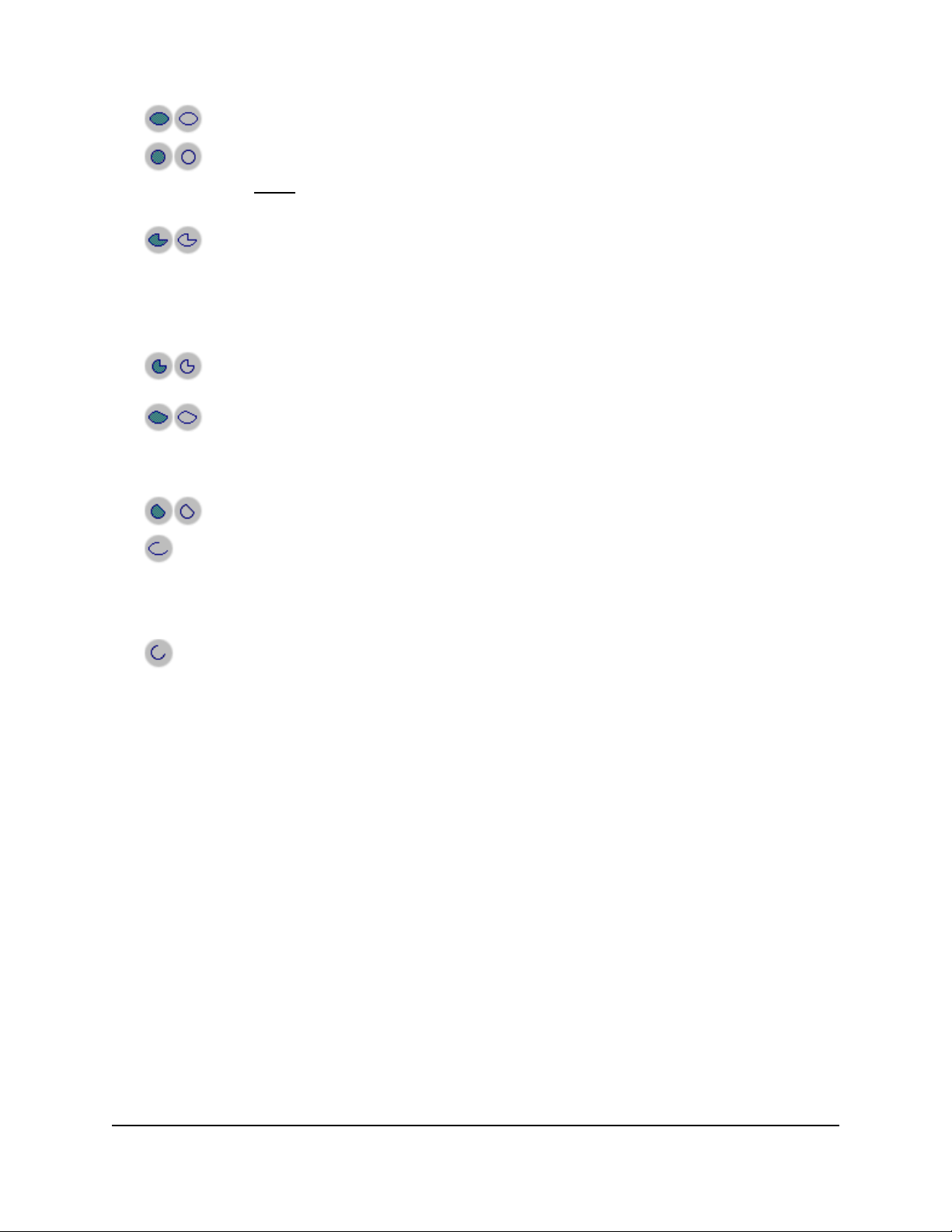
Drawing Basic Shapes
These two tools let you draw empty or filled ellipses.
These two buttons let you draw empty or filled circles.
Note: Drawing an ellipse while holding down the [Shift] key at the same time
also lets you draw a circle.
These two buttons let you draw an elliptical sector. Here's the way to do this:
First draw the ellipse. Then indicate on the ellipse with the mouse the
position of the first segment and then repeat this for the second segment. You
will note the particular shape of the mouse cursor when drawing the elliptical
sector.
These two tools let you draw circular sectors. The way to draw them is
similar to that for elliptical sectors.
You can also draw elliptical segments. An elliptical segment is an ellipse that
has been cut into two along a straight line segment. The idea is simple: first
draw the ellipse, then place the first and second segment points. You will
note the particular shape of the mouse cursor.
These two buttons let you draw circular segments.
This button lets you draw an elliptical arc. This works in a similar way to
elliptical sectors, except that the resulting figure isn't closed.
Here again, note the shape of the mouse cursor. Just like with sectors and
segments, arcs can be changed at any time.
The last tool in the ellipse palette lets you draw circular arcs.
Draw Guide 15
Page 24
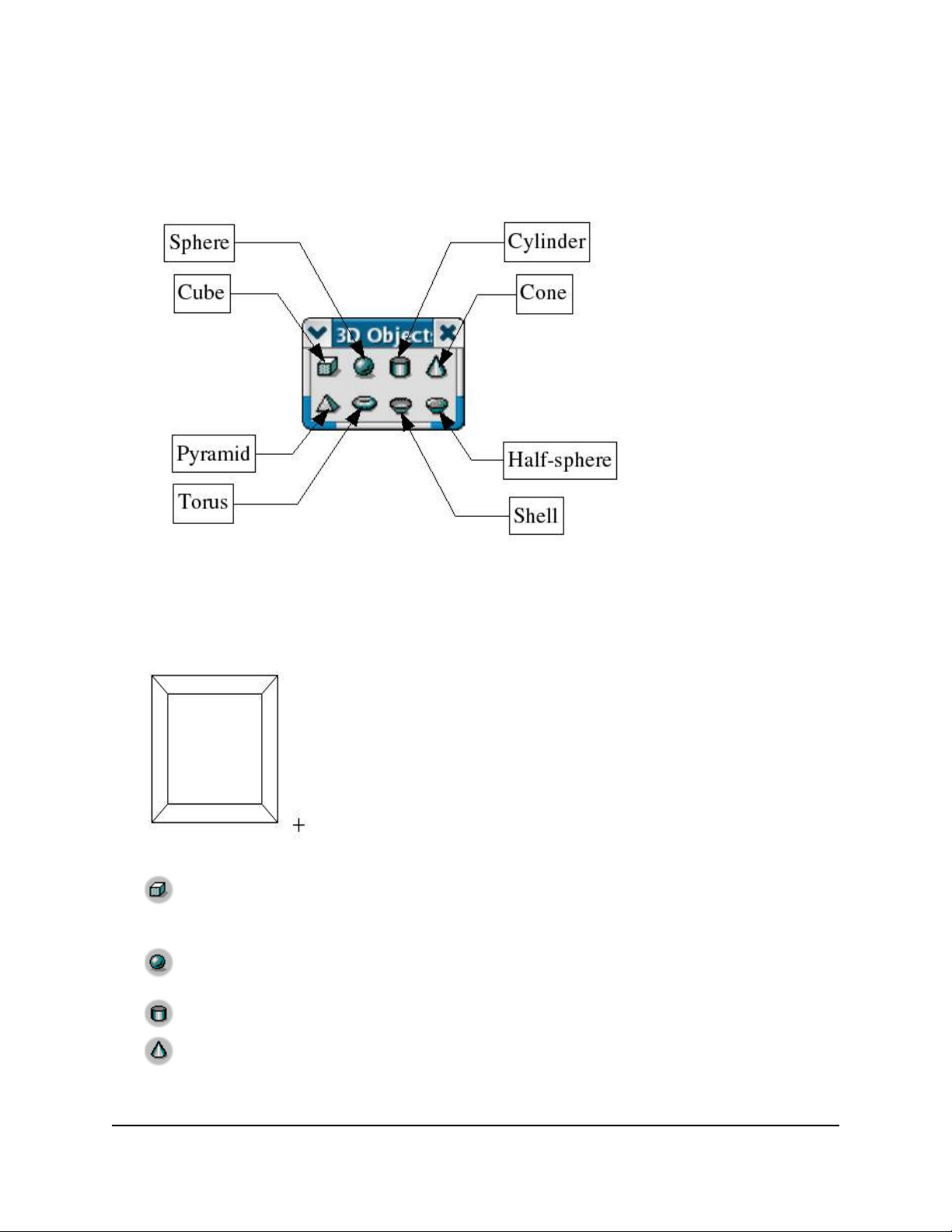
Drawing Basic Shapes
3D Objects
Draw lets you draw three dimensional objects. The 3D object palette offers a choice of 8
basic primitives that can be used to create more complex objects through merging or
combination.
The creation of a 3D object always works in the same way: click on the associated button and
then draw a rectangle on the work area corresponding to the foreground area of the object to
be drawn. A cube silhouette (boundary box) that will contain the future object is displayed.
This tool creates a cube. More generally, this tool can be used to create 3D
parallelepipeds. If you want to draw a cube, press down the Ctrl key [Ctrl] while
drawing your shape.
This tool lets you draw a sphere. In reality, the object drawn by default with this
tool is an ellipsoid. To obtain a sphere, just press the Ctrl key while drawing.
This tool lets you draw a cylinder.
This tool lets you draw a cone.
Draw Guide 16
Page 25
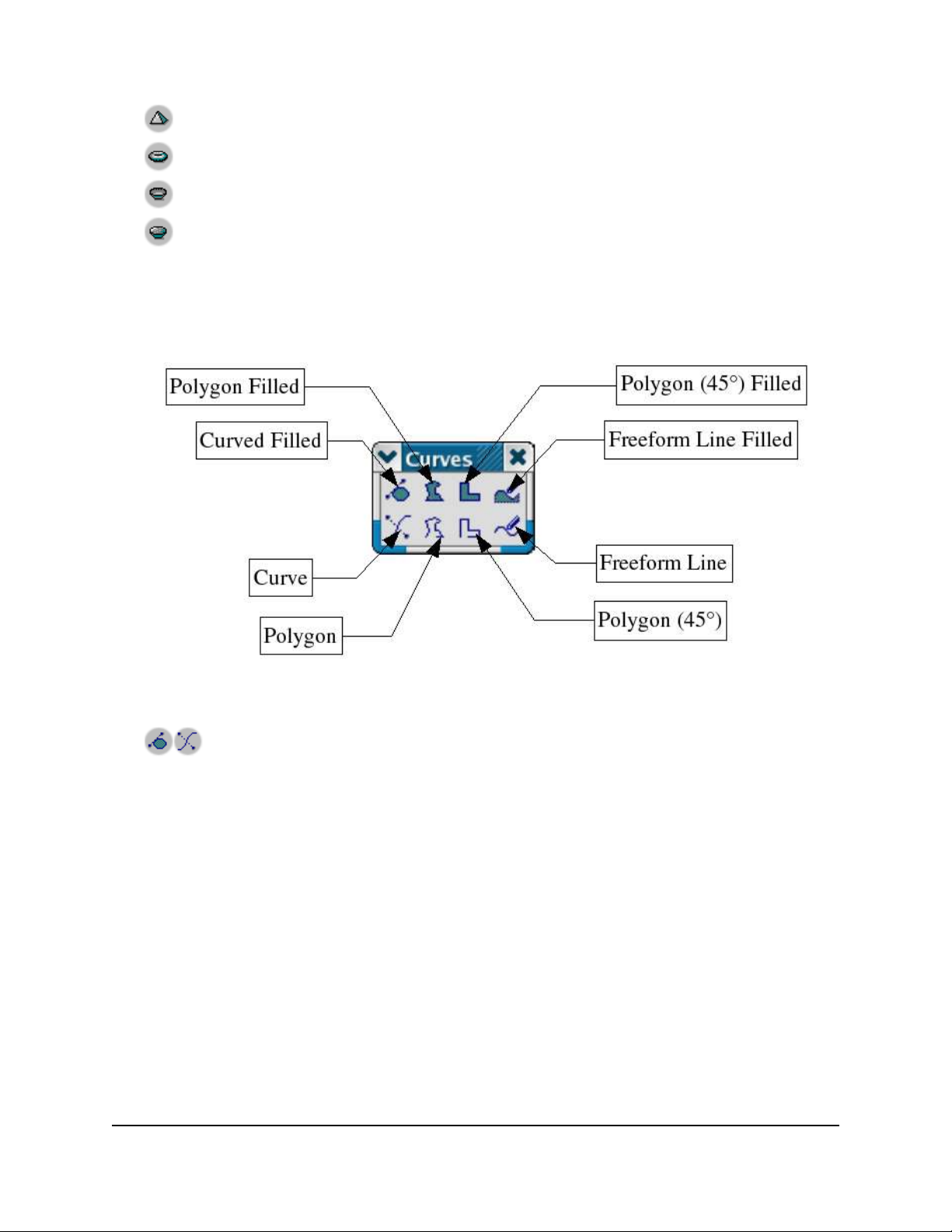
This tool draws a pyramid.
This one lets you draw a torus (a ring).
And this one a shell or cup shape; that is, a hollowed out hemisphere.
This button lets you draw a complete hemisphere; that is, filled.
Curves
The curve palette offers 8 tools for drawing non-linear profiles.
Drawing Basic Shapes
These icons represent the basic tools for drawing curves. The resulting curve
can be manipulated by Bezier curves as we have seen previously. The principle
behind the tools is as follows:
Click on the drawing area to position the first point. Keeping the mouse button
pressed down, move the mouse to draw the tangent to the curve that passes
through the start point. Let go of the mouse button and move the mouse to
draw the curve.
To finish the shape, double-click on the left mouse button. This operation can
be repeated immediately starting from the newly created end point.
The shape you create will be filled or empty depending on the button you
pressed. Where the shape is filled, a segment will be drawn from the start point
to the end point. The object that results can be manipulated like any other, but
you can also play with the tangents of the object in edit points mode.
Draw Guide 17
Page 26
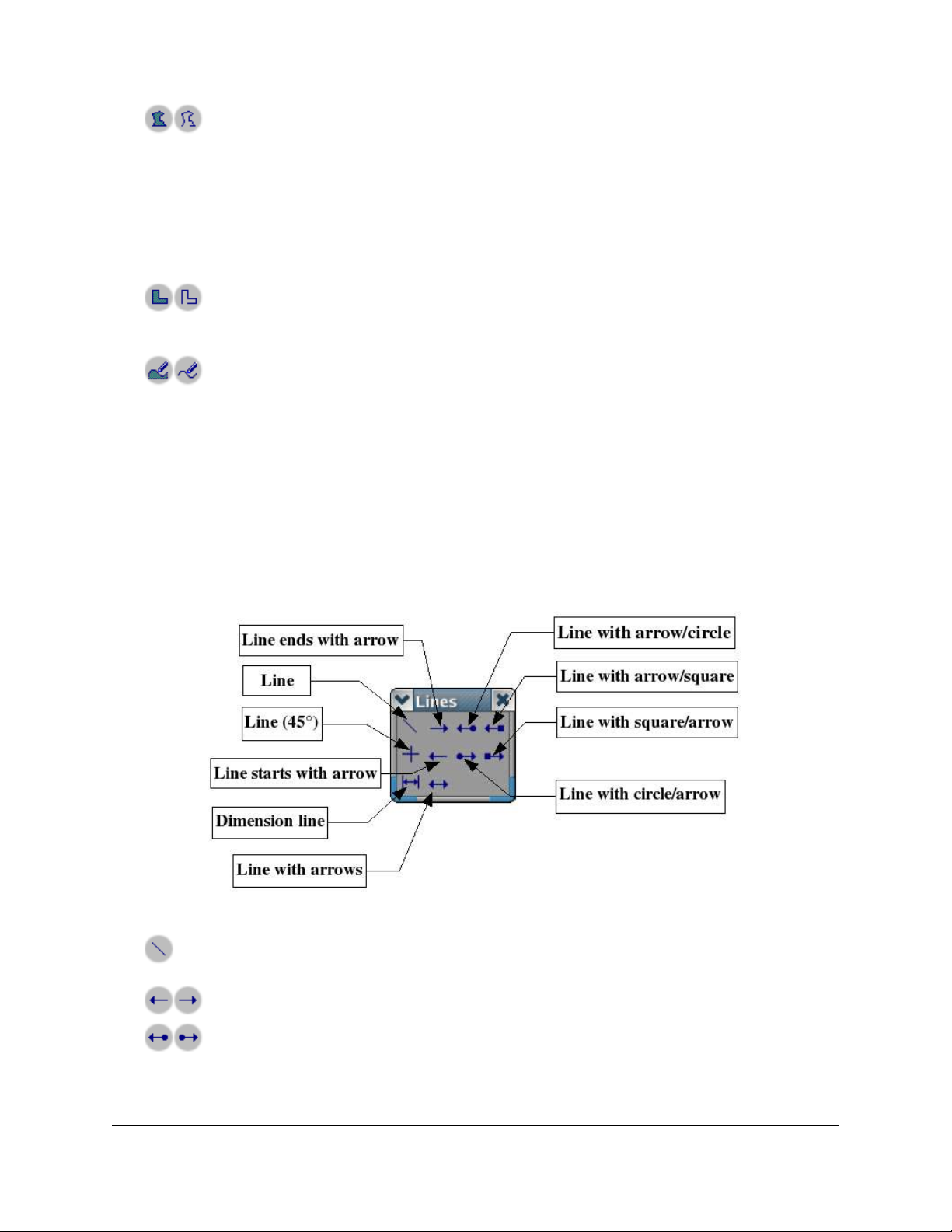
Drawing Basic Shapes
This tool lets you create polygons. A polygon is a series of straight segments.
The way it works is fairly simple: just click on the workspace to set the first
point, move the mouse to the next position where you want to set a second
point and click, and a segment will be drawn between the two. The polygon is
drawn by repeating this procedure until all of the points have been drawn.
When you have finished, double-click on the mouse to release the polygon
from edit mode. If you chose to create a closed shape, a segment will link the
start point to the end of the last segment that you have drawn.
This tool is similar to the previous one, but various segments will all have
angles that are a multiple of 45° in relation to a horizontal axis. The shape
drawn will be open or filled depending on the button chosen.
When you click on these buttons, you can draw a freehand line. The principle
behind this is as follows: move the mouse and at the same time hold down the
left mouse button. The movement of the mouse as shown on screen will
become the curve that is drawn. OpenOffice.org actually draws a curve
composed of several control points. You can check this by switching into edit
points mode. Here again, depending on the icon chosen, you can draw a closed
or open freehand curve.
Lines and Arrows
This button corresponds to the simplest of drawing shapes, a straight line
segment.
The line drawn will begin or end with an arrow.
The two ends of the segment are made up of a circle at one end and an arrow at
the other.
Draw Guide 18
Page 27
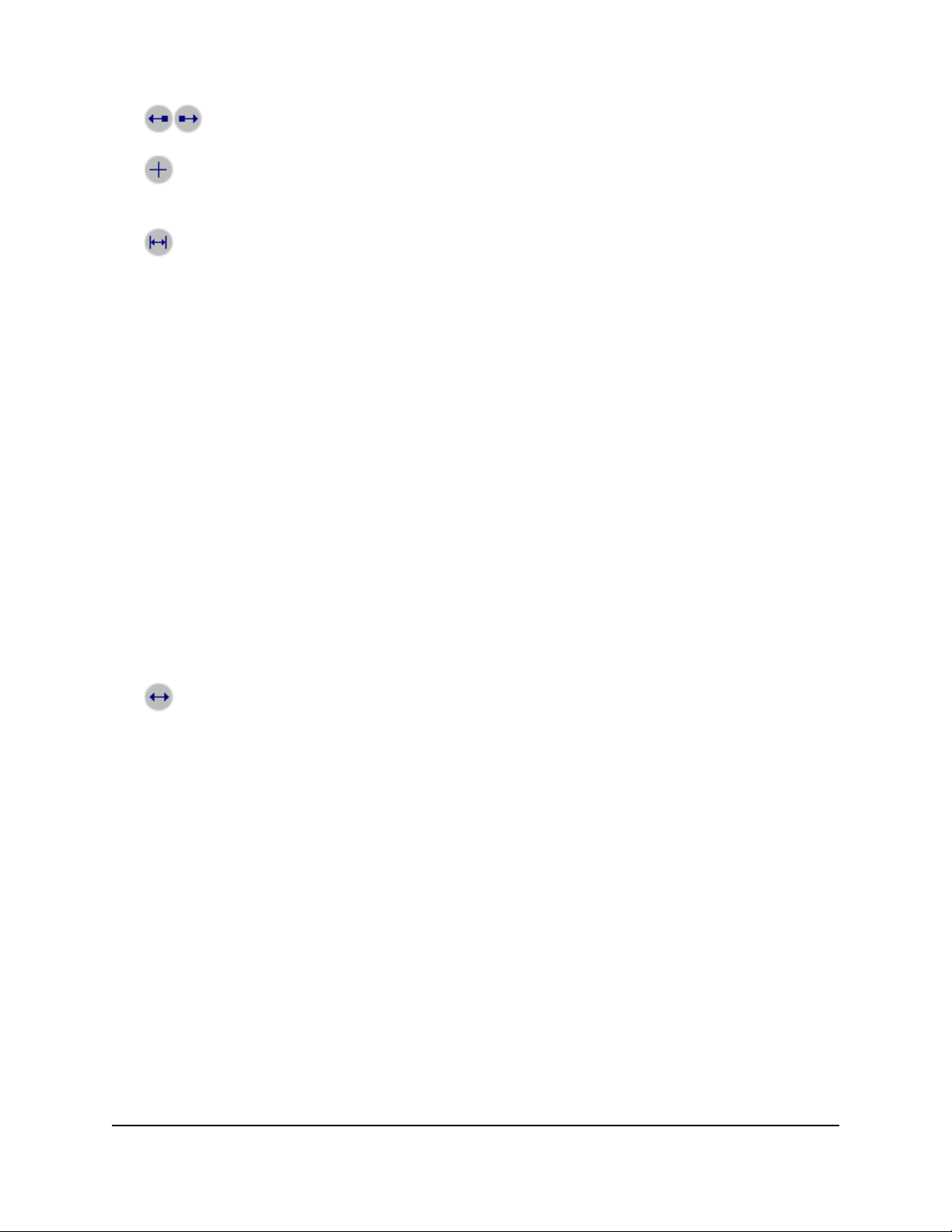
Drawing Basic Shapes
The two ends of the segment will be made up of a square at one end and an
arrow at the other.
The segments drawn will have an angle that is a multiple of 45° to the
horizontal axis. You can get the same effect by pressing the Ctrl key when you
draw your line.
This button lets you display the dimensions of the object being drawn. A
dimension object includes a double-headed arrow, two segments that indicate
the extremities of the measured zone, and a measure in the current unit of
measure.
If a dimensioned object is resized, the corresponding change in size is
recalculated automatically and displayed. If you group an object with
dimensions, any change in the size of the object will be reflected in the sizes
reported in the dimensions. In such a case, we call them associated dimensions.
The dimensions can be configured using a dialog box that is available from the
local dimensions menu.
The dimensions are shown as default in the unit of measurement corresponding
to that of the sheet. You can change the units using the menu Format >
Dimensions.
The Dimensioning options dialog lets you set up the positions of the elements
that make up the dimension. You can enter line thicknesses, distance and
overhang to the guide marks, text position and also change the unit of
measurement displayed (or even not to display the unit of measurement).
You can also set the line type and text attributes using the classical available
functions already discussed.
With this tool; you can draw a segment bearing arrows at each end.
Connectors
Connectors are a particular type of curve, the ends of which are attached to gluepoints on
other objects, and which stick to these gluepoints when the associated object is moved. They
are particularly useful for making organizational charts. You can reorganize the blocks of
your chart while keeping the links between them.
OpenOffice.org Draw has a whole panoply of functions that are really quite remarkable as far
as connectors are concerned. Finding the various functions is not at first sight very easy, but
we shall look at the ways of making them visible.
Connector drawing basics
The principle behind drawing a connector is as follows: all objects have gluepoints associated
with them. The gluepoints are invisible by default. The connectors you can draw position
themselves automatically onto the gluepoints of the object. Draw sets the default number of
gluepoints for an object to 4. We will see later how you can change the position of the
gluepoints and add new ones.
Draw Guide 19
Page 28
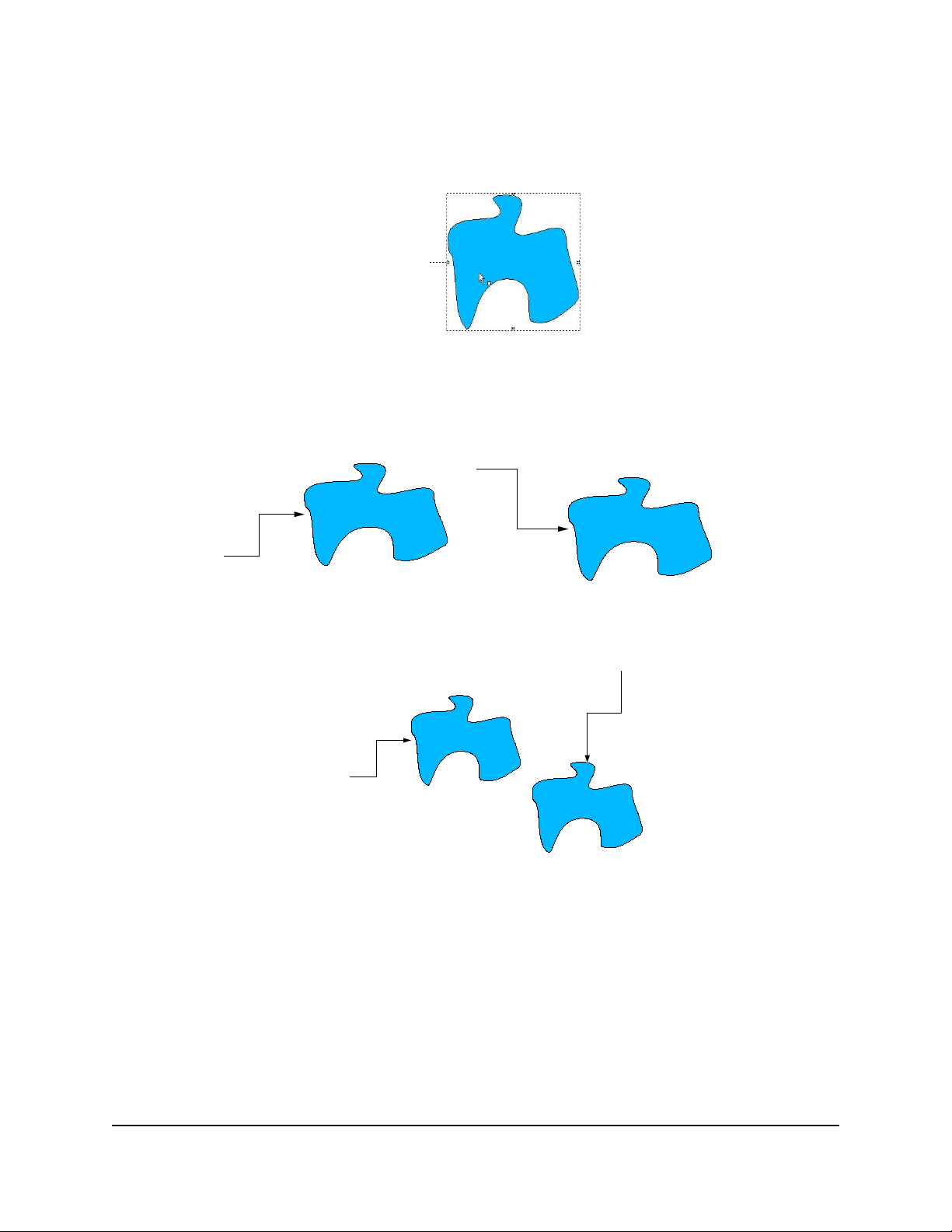
Drawing Basic Shapes
The default gluepoints are located at the centers of the lines forming the edges of the
selection rectangle around an object. As you can see on the following figure, this means that
the gluepoints are not necessarily located on the contour of the object:
When you move one of the ends of a connector over an object, its gluepoints become visible.
You can drop the end of the connector onto one of the gluepoints. Afterwards, whenever
either the connector or the object are moved, the end of the connector will remain attached to
the object gluepoint.
You can also drop the end of the connector onto the object. In this case, when you move the
object or the connector, OpenOffice.org will automatically choose the best gluepoint in order
to avoid a too lengthy connector:
Wherever possible, OpenOffice.org will attempt to avoid drawing the connector over the top
of the object.
You can always break the link between a connector and an object by moving the end of the
connector away from the gluepoint to which it was attached.
As with all objects, control points are associated with connectors in order to facilitate their
drawing. The main control point is located in the middle of the connector and lets you decide
on the size of each segment either side of the control point.
Draw Guide 20
Page 29
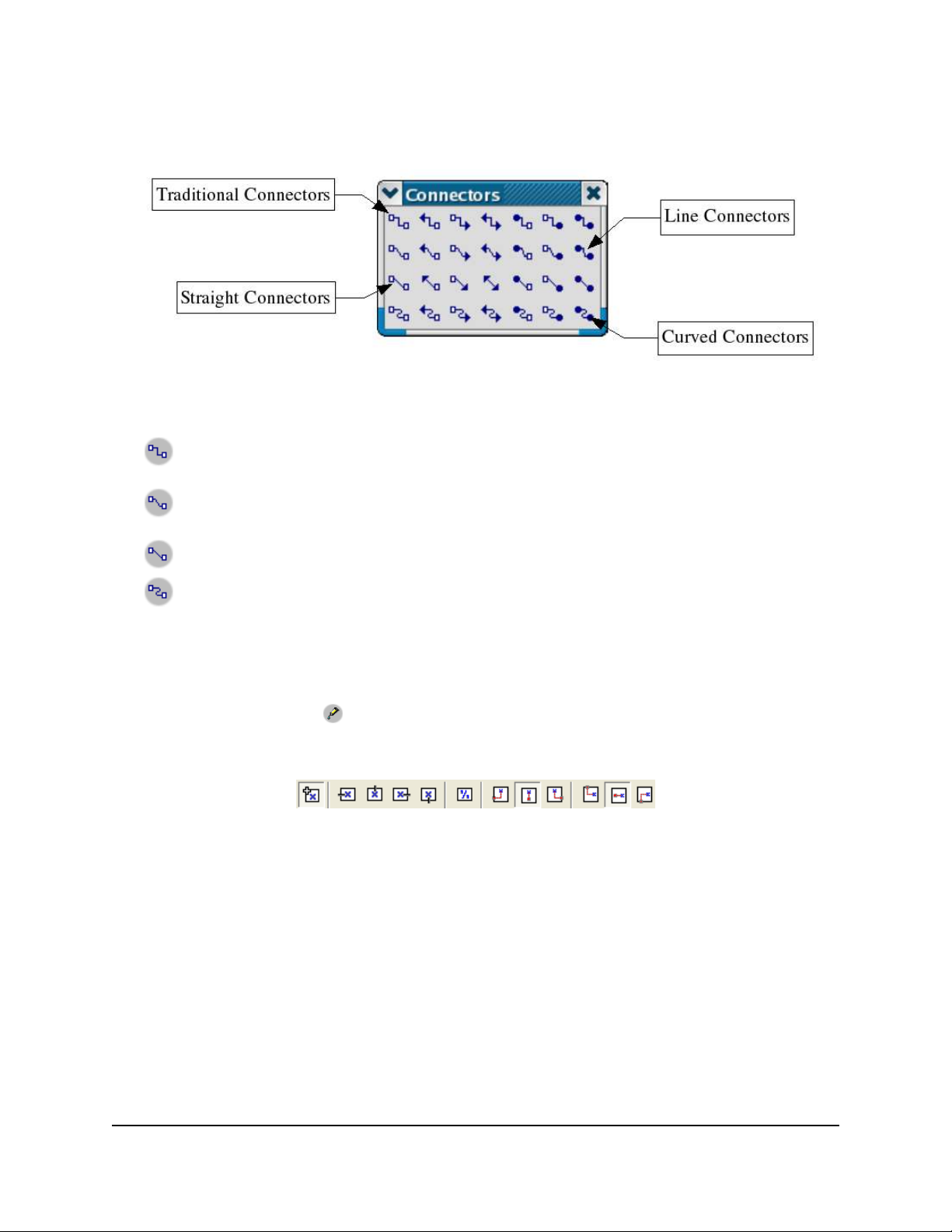
Drawing Basic Shapes
Connector toolbar
The connector toolbar contains a large number of buttons.
As shown by the figure above, the connectors can be grouped into four categories. Each
category is subdivided into 7 connector types depending on the arrowhead for each end.
The buttons in this row let you draw traditional connectors like the ones you have
seen on the previous pages.
These connectors are made up of a line segment and two smaller segments at the
horizontal or vertical ends.
These connectors are comprised of a simple straight line.
These connectors are based on Bezier curves.
Editing Gluepoints
Gluepoint management is handled by a special toolbar. This toolbar isn't visible by default.
To display it, press the button in the option toolbar.
The gluepoint toolbar looks like this:
Here's a brief description of the way these buttons work:
Draw Guide 21
Page 30
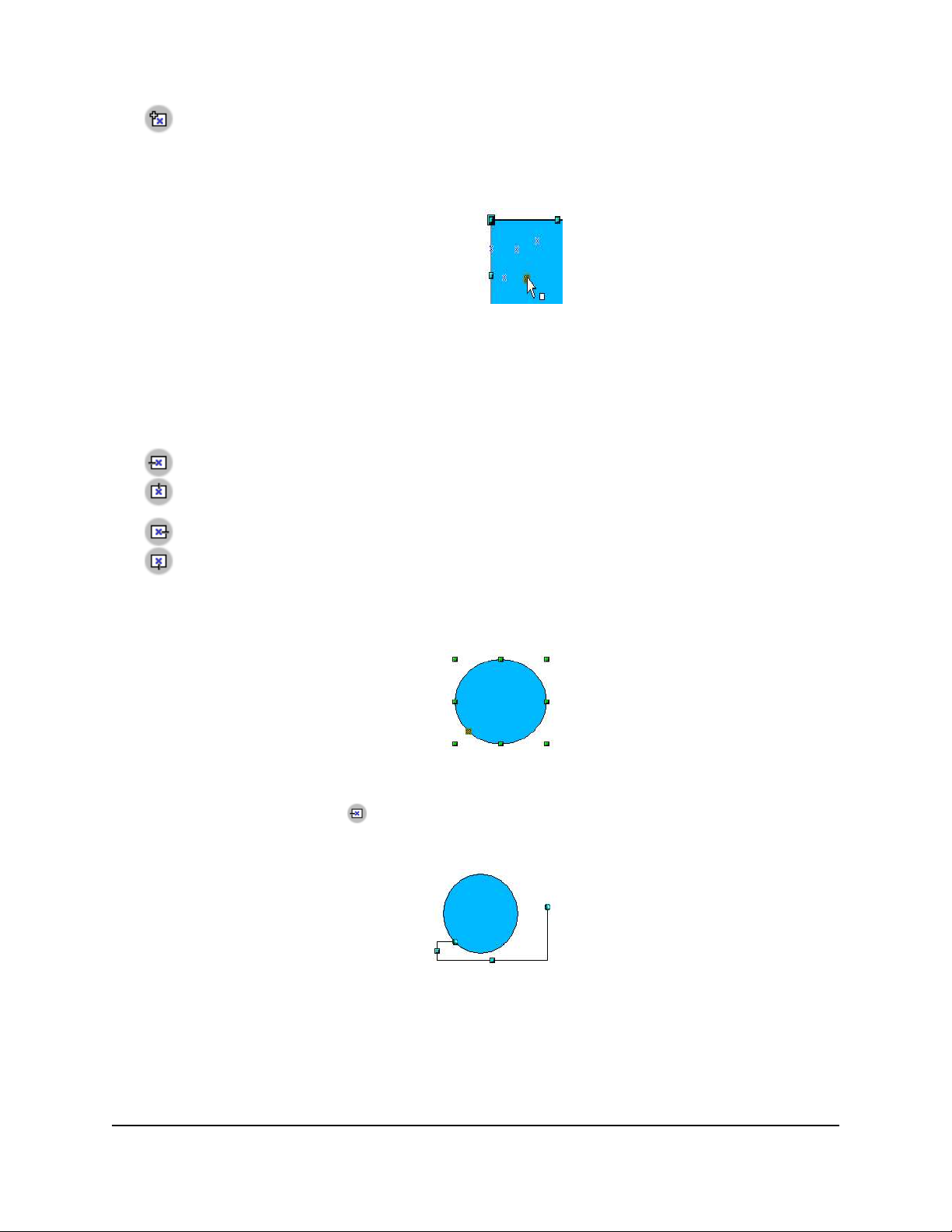
Drawing Basic Shapes
This button lets you insert a new gluepoint. If the object is filled, the point can be
inserted anywhere within the object and not only on its contour. After you've
chosen this tool, click on the object to add the gluepoints.
The gluepoints remain visible for as long as the button is pressed down. They are
displayed as little blue crosses and the gluepoint that is currently selected appears
highlighted. You can move the gluepoints with the mouse and delete them with the
[Del] key.
These four buttons let you choose the directions of movement that are allowed
around the junction of a connector gluepoint. You can also select several of these
buttons for any given gluepoint. Here's an example of their use:
Here's a very simple drawing to which a gluepoint has been added.
By default, connector lines can attach themselves to this point from any direction.
Now click on the . The effect of this is to force any connector placed on the
gluepoint to come in from the left as shown in the following drawing:
Draw Guide 22
Page 31

Drawing Basic Shapes
If, when you are in gluepoint edit mode, you click on the button, you can add a
new possible direction to a gluepoint. If we keep the preceding example, this would
give:
The addition of this extra direction enabled OpenOffice.org to draw a shorter
connector.
When this button is pressed (as it is by default), any resizing of an object will cause
gluepoints to move with the associated object. If this button is deactivated, the
gluepoint will not move, as shown by the following illustrations:
When the button is deactivated, the last six buttons on the toolbar that were grayed
out now become usable. These buttons let you choose how the glue points will be
rearranged when the object is re dimensioned.
These three buttons let you choose the horizontal positioning of the gluepoint. You
can choose to maintain the same position with respect to the left edge (1st button),
with respect to the center (2nd button) or with respect to the right edge (3rd button).
These three buttons let you choose the vertical positioning of the gluepoint. You
can choose to maintain the same position with respect to the upper edge (1
button), with respect to the center (2nd button) or with respect to the lower edge (3
st
rd
button).
Draw Guide 23
Page 32

Editing Objects Part I
In this chapter, we shall look at the tools and functions that let you modify existing drawings.
All of the functions apply to the selected object or group of objects. The selected object
differentiates itself from any others by small colored squares or circles located around the
object (this is also true when several objects are selected simultaneously). In the rest of this
document, we these points handles.
These handles form a rectangular frame that is just big enough to contain the object. Where
several objects are selected, the frame around them corresponds to the smallest rectangle that
can contain all of the objects. This frame is called the selection rectangle.
If the Option Bar is displayed, it is possible to change the size of the handles using two
buttons: 'Simple Handles' shows the handles as flat squares, and 'Large Handles' shows the
handles in a larger size. You can combine the effects obtained by pressing on both buttons.
You can thus have large handles having a 3-D shape or small handles having no 3-D shape.
This illustration shows the location of the handles and other buttons:
Edit Points
Simple
handles
Rotation Mode after
Clicking Object
Large
handles
Selection modes
There are three selection modes.
Selections used to move or change size are indicated by small green squares. This is the
default selection mode when the Edit Points button is not pressed.
Selections for rotating objects are indicated by small red circles and a symbol representing
the center of rotation.
Draw Guide 24
Page 33

Editing Objects Part I
Selections for the Edit Points mode are indicated by blue squares. An extra, larger handle
also appears on most drawings. When the Edit Points button is pressed, this is the default
mode.
The default mode for selecting objects is set by the activation or deactivation of the Edit
Points button .
Changing the selection mode
To go from one mode to another, you can do the following:
Choose the Edit Points button from the Options Bar to switch from simple selection
mode to Edit Points mode. You can also use the keyboard shortcut F82 (Edit Points).
Press the Rotate button from the Main Toolbar to activate the rotation mode for a
selected object.
By choosing the Rotation Mode after Clicking Object button from the Options Bar,
you can cycle through normal and rotation modes just by clicking on the object. This
could be more convenient than clicking the object, then clicking the Rotate button from
the Main Toolbar.
Selecting Objects
Direct selection
To select an object, the easiest way is to click directly on it. For objects that are not filled,
you have to click directly on the object's outline to select it.
Selection by framing
You can select several objects by dragging a large rectangle
around the objects with the select button:
For an object to be selected, it must be entirely within the
rectangle.
2 Keyboard shortcuts can be configured by the user (Tools > Configure > Keyboard).
Draw Guide 25
Page 34
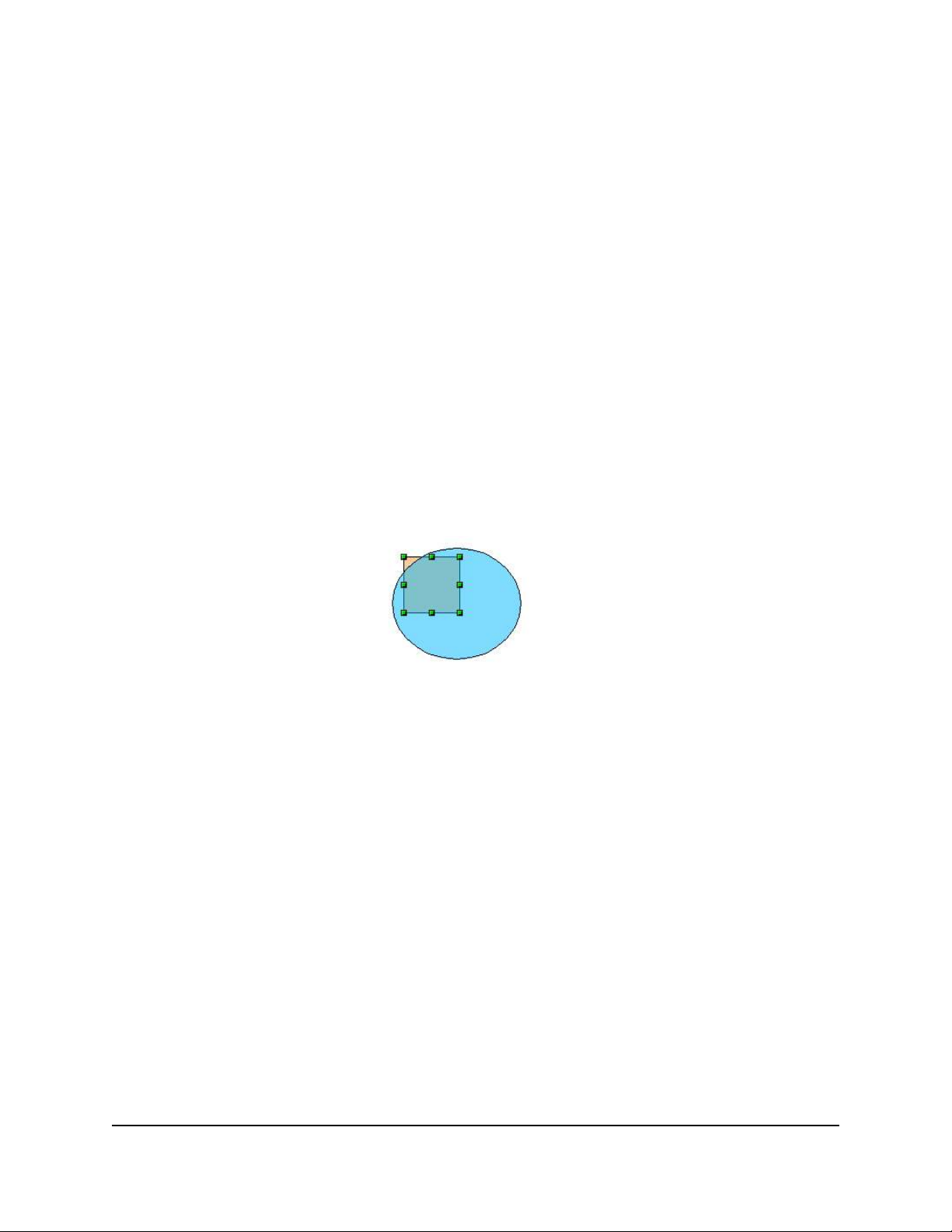
Editing Objects Part I
Selecting hidden objects
When objects are located behind others, they can still be selected. To select an object that is
covered by another object, hold down Alt and click the object. To select an object that is
covered by several objects, hold down Alt and click through the objects until you reach the
required underlying object. To cycle through the objects in reverse order, hold down
Alt+Shift when you click.
There may be some variation in the use of the Alt key on different operating
systems. For example, in my Linux system, the Alt key does not function as
described here.
To select an object that is covered by another object using the keyboard, press Tab to cycle
through the objects. To cycle through the objects in reverse order, press Shift+Tab.
The easiest method is to use the Tab key to cycle through the objects, stopping at the object
you wish to select. (This may not be practical if you have a large number of objects in your
drawing.) When you click on your selected object, its outline will appear briefly through the
objects on top of the selected object.
In the illustration below, the square located beneath the circle was selected in this way (the
circle was made transparent in order to see the square):
Arranging objects
In a complex drawing, you may have objects stacked up, one on top of the other. You can
rearrange stacked objects by clicking Modify > Arrange and selecting the appropriate Bring
Forward or Send Back options, or by right-clicking the object and picking Arrange from the
context menu. A keyboard shortcut is Shift+Ctrl ++ to bring an object to the top, and
Shift+Ctrl+− to send an object to the bottom.
Selecting several objects
In order to select or deselect several objects one by one, press the Shift key and click on the
various objects to be selected or deselected.
Draw Guide 26
Page 35
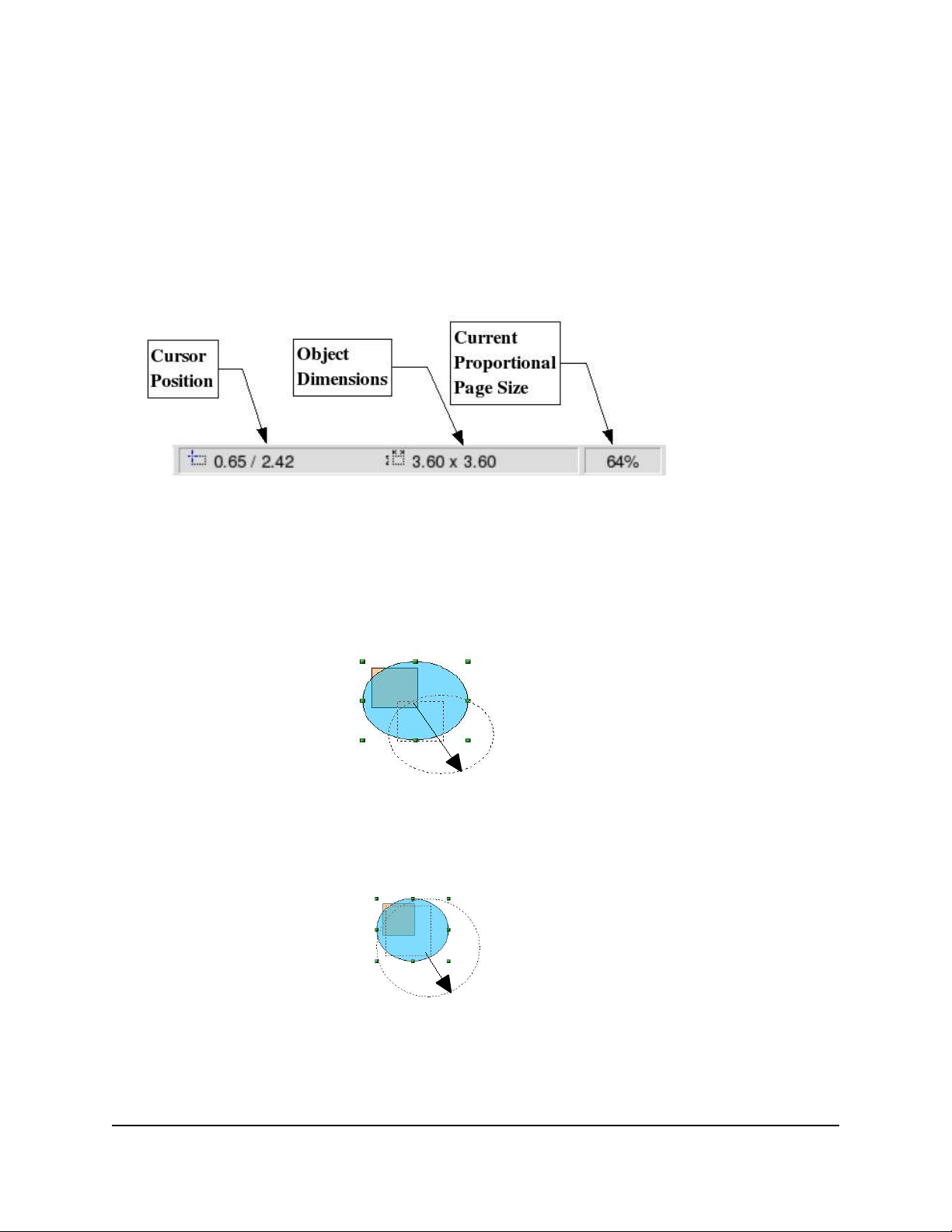
Editing Objects Part I
Moving and Dynamically Adjusting the Size of an
Object
There are several ways of moving or changing the size of an object. The method described
here will be called dynamic in the sense that it is carried out using the mouse.
When you dynamically change an object, remember to check the left hand area of the status
bar at the bottom of your screen. This shows detailed information about the ongoing
manipulation. For example, during a resizing manipulation, you will see the following
information displayed:
The information displayed changes when the mouse is moved.
Dynamic movement of objects
To move an object, select it and then click within the selection frame and hold down the left
mouse button while moving the mouse. In order to drop the object at its new location, let go
of the mouse button. During movement, the shape of the object appears as dotted lines to
help with repositioning.
Dynamic size modification of objects
In order to change the size of an object (or group of selected objects) with the mouse, you
need to move one of the handles located around the selection. As shown in the following
illustration, the outline of the resulting new object appears as a dotted line.
The results will differ depending on which handle you use. If you choose a corner handle
you will resize the object along two axes at the same time. If, on the other hand, you use a
side handle the objects will only be resized along one axis.
Draw Guide 27
Page 36

Editing Objects Part I
Note: If you press the Shift key at the same time as you carry out the resizing
operation, the size change will be carried out symmetrically with respect to the
two axes, which enables you to keep the height/length ratio of the object. With
the Alt key, the object is resized symmetrically starting from its center.
Rotating an Object
Rotation of an object lets you slant an object along an axis. In order to do this dynamically,
you use the red handles, as with changing the size of the object.
Rotation works in a slightly different way for 3-D objects (since the rotation occurs in 3D
space and not in one plane).
To rotate an object (or a group of objects), drag the red corner handle points of the selection
with the mouse. The mouse cursor takes the shape of an arc of a circle with two arrows at
each end. As with the preceding operations, a dotted outline of the object being rotated
appears and the current angle of rotation is dynamically shown in the status bar.
Rotations are made about an axis which is displayed as a small symbol. You can move the
axis of rotation with the mouse, as shown below:
Axis of
rotation
If you hold down the Shift key during the rotation, the operation will be carried out in
increments of 15°.
Inclination
To incline or slant an object, use the red handles located on one of the edges of the selected
object. The inclination axis is shown as the nearest handle to the opposite edge:
Draw Guide 28
Page 37

Editing Objects Part I
This operation functions in the same manner as rotation in that you can set the inclination to
occur as steps of 15° by pressing the Shift key during movement of the handle.
Editing Object Points
Draw offers a complete set of tools that let you accurately edit the contour of an object. As
we shall see, the functions related to editing points work substantially in the same way as on
curves. To make the most of these tools, you'll have to convert your objects into curves, as
will be described later on.
Direct operation
Some objects can be manipulated in 'Edit Points' mode without having to convert them into
curves. When you do this you act directly on the properties of the object. The objects
involved are defined by the presence of one or more extra handle points. When you
manipulate this handle (which is generally larger in size than the other selection handles), you
will obtain various effects. The mouse cursor takes the shape of a folded hand when it passes
over one of these points. Here is the complete list of the objects concerned.
Rectangle or square.
In this example, you can make
the corners more or less rounded.
Arcs or ellipses.
In this example, you can change
the associated angles. Arcs have
two control handles.
Circular or elliptical segments.
In this example, you can change
the position of the edge of the
segment.
Figure 1 - Simple Rectangle Figure 2 - Rounded Rectangle
Figure 3 - Pie
Figure 4 - Moving control
points in the pie
Figure 5 - Circular
Segment
Draw Guide 29
Figure 6 - Moving
control points of the
segment
Page 38

Editing Objects Part I
How curves work
Editing curves works on the basis of a method called Bezier curves3. The complete study of
such curves goes beyond this particular work. We shall cover the basics of this quite
powerful method of editing the contour of an object.
Editing a point in a Bezier curve uses several mechanisms as
represented in the drawing on the left: The main point is
called the junction point. Two tangents project from this
figure 7 - Definition of a
tangent
point, enabling manipulation of the curve that passes through
the junction point. The basic idea is that, around the junction
point, the two sides of the curve 'flatten' out more or less
along the tangent depending upon the size and position of the
tangent.
You can create all manner of shapes by moving either the junction point itself, or one or both
of the round handle points at either end of the tangent.
The Bezier Curve Toolbar
When you work in edit point mode, the object bar changes as shown in Figure 8.
Figure 8 - Edit Points Toolbar
On this toolbar, some buttons can be pressed or not. Their behavior is then different. The role
of the three buttons enabling you to choose the type of tangent will be described in the
following chapter. They are the sixth, seventh, and eighth buttons in the toolbar. The
functioning of the other remaining buttons will be described in relation to working examples.
The three kinds of tangent
Three buttons in the toolbar let you select the type of tangent and convert from one type to
another. Only one of these buttons can be depressed at any given time.
The button lets you work with a symmetrical tangent. Any
movement of one or the other of the handles will be carried
over symmetrically to the other one.
Figure 9 - Symmetrical
Definition
3 Bezier curves were invented by Pierre Bézier, an engineer working with the Renault car manufacturer, who
developed the technique in the 1960s. The technology was intended to make modeling the surface of vehicles
easier.
Draw Guide 30
Page 39

Editing Objects Part I
The button lets you separate the lengths of the two parts of
a tangent. In the drawing opposite, you can clearly see that the
curve is flatter on the longest side of the tangent. This kind of
Figure 10 -
Asymmetrical
Tangent
tangent is known as a smooth junction. This button is not to
be confused with the preceding one, since their
representations are fairly similar.
It is also possible to completely detach both sides of the
tangent. In this case, the central point is known as the
inflexion point. Using this technique, you can draw spikes and
troughs in objects. Use the button to create an inflexion
Figure 11 - Inflexion
Point
Examples
point around the selected point.
The following examples start from a filled circle. As mentioned earlier, in order to use the
Edit Points mode, you need to convert the object to a curve. This can be done on the selected
object by clicking the right mouse button or by choosing Modify >Convert > To Curve
from the Menu Bar.
You will notice that after conversion, the handles located in the corners of the rectangle have
disappeared. This behavior is normal in that the handles which are used in Edit Points mode
are located along the trace of the drawn object.
The Move Points mode is the default mode when editing
points. If it hasn't been activated, click on the button. When
this mode is active, the mouse cursor has the following shape
when it is hovered over an edit point:
Movement of the junction point is one of the easiest
manipulations to do. The drawing opposite illustrates how an
egg can be drawn very easily by starting from a circle and
dragging the the top edit point upwards.
Figure 12 - Moving a junction
point
Draw Guide 31
Page 40
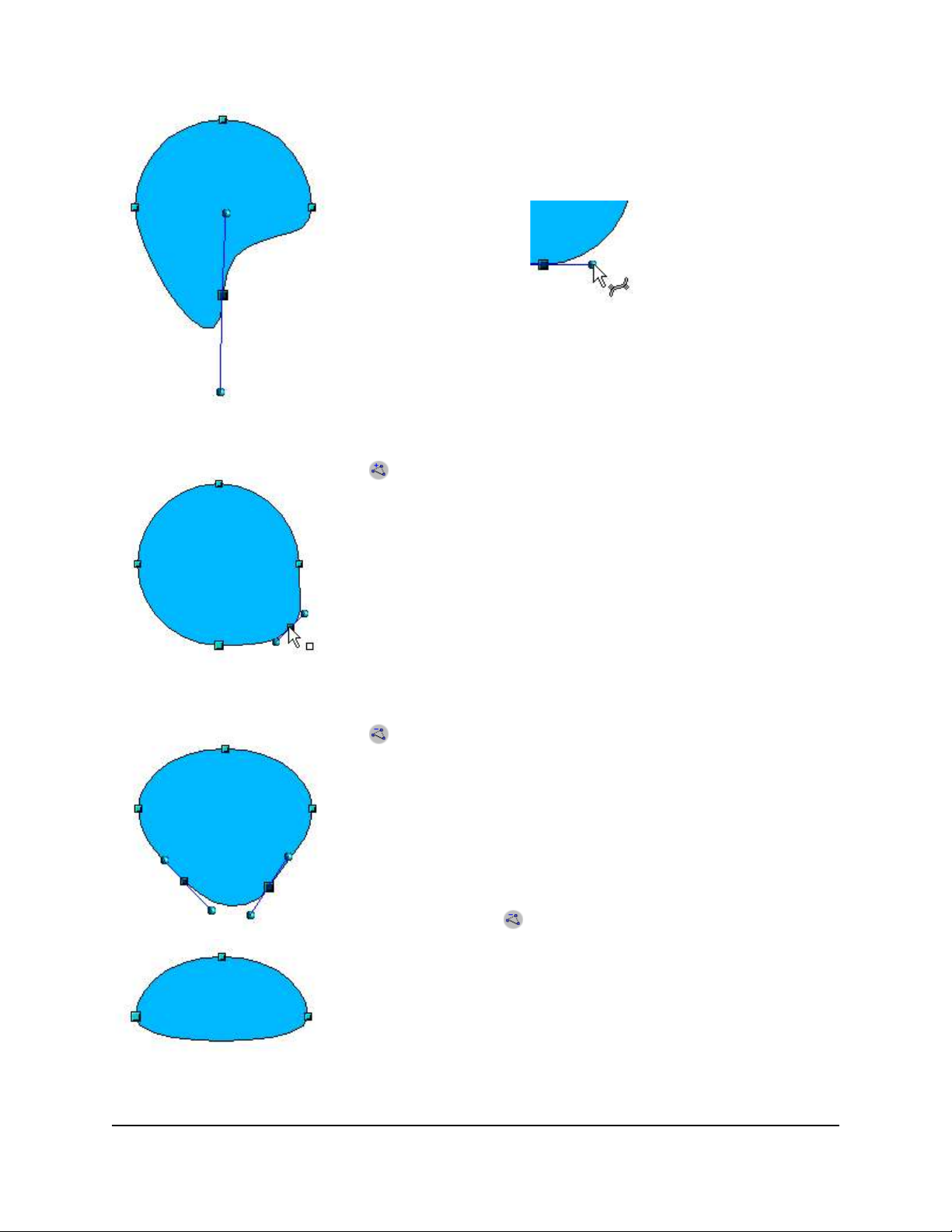
Figure 13 - Rotating a tangent
Editing Objects Part I
To change the location of the tangents, just move the circular
handles at each end. The mouse cursor will then look like
this:
This button lets you add an extra point to an existing
curve. Just click with the left mouse button on the curve at
the spot where you want to insert a point and then move the
mouse slightly, in any direction, while holding down the
button. If you just click, the new point will not be added.
Figure 14 - Adding an edit point to
a curve
The tangent attributes that are associated with the new point
will depend on the buttons that are pressed in the toolbar.
This button has the opposite effect: it subtracts one or
more points from the curve. The resulting curve will stretch
itself automatically around the remaining points after
subtraction.
Firstly, select one or more points to delete.
You can select several points by holding down the Shift key
( ).
Then click on the button. The selected points disappear
from the curve that will then reform around the remaining
points ( ).
Note: You can also delete the selected points using the Del key on
your keyboard.
Figure 15 - Deleting points from a
curve
Draw Guide 32
Page 41
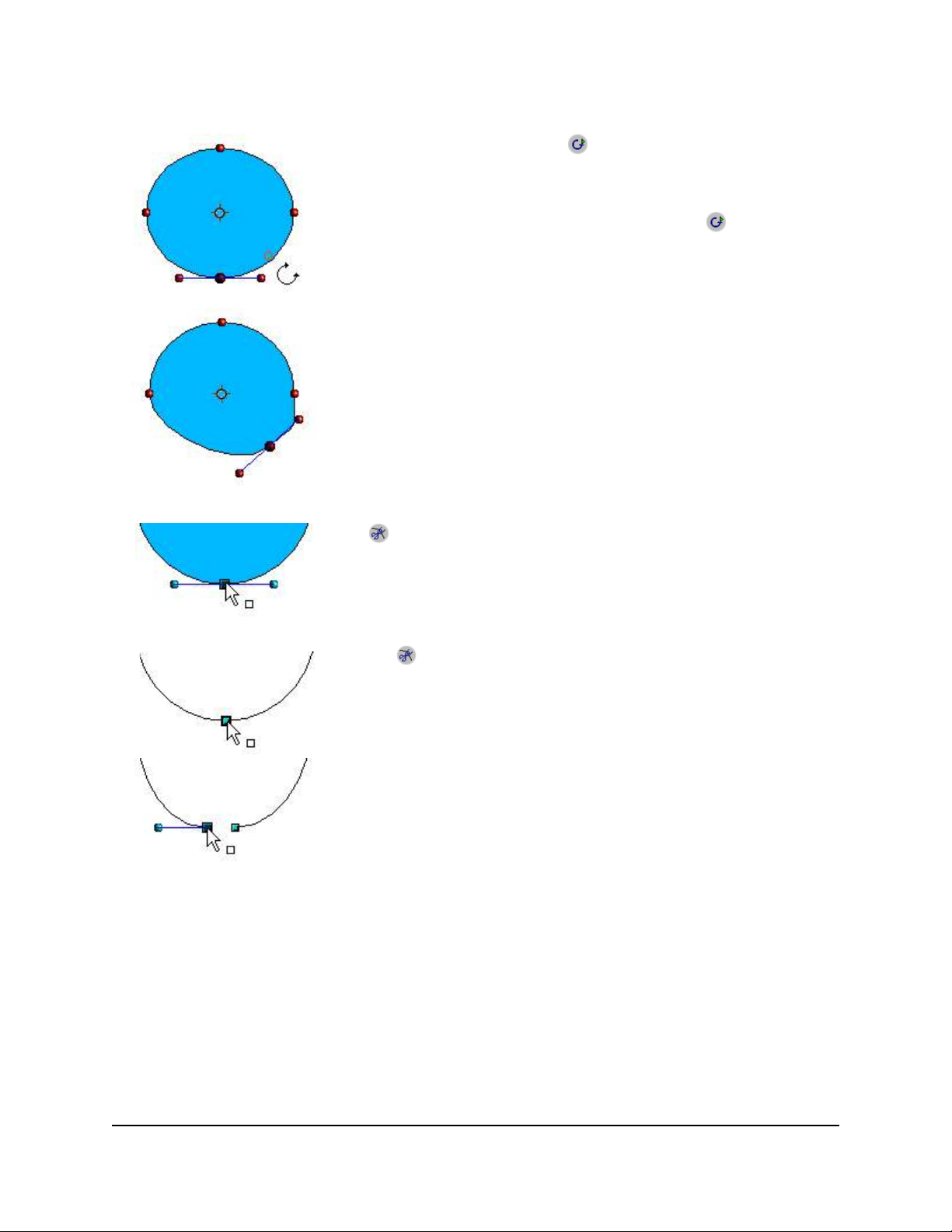
Editing Objects Part I
The object rotation button can be used in Edit Point mode.
In this case, it can be used to move a point around the contour
of an object.
Switch into rotation mode by clicking on the button. You
will notice that in rotation mode, all of the tangent points
become red dots.
Select the point to be moved and then drag it around the
contour while keeping the left mouse button pressed down
(). When you let go of the mouse button, the point will be
moved to the new position ().
If you move one of the handles located at the end of the
tangents during rotation, you will make the object rotate in
exactly the same way as with the usual rotation operations.
Figure 16 - Moving a point
on a curve
Figure 17 - Slicing a curve
This button lets you cut a curve at the height of the
selected handle. If the object is filled, it will be emptied
insofar as the curve that represented the edge is no longer
closed.
Check that you have selected the correct handle (), press on
the button () and notice that the object is no longer
filled. You can then check by moving the point, that the curve
has indeed been separated ().
Note: if you have an open curve, the start point of the curve is
larger than the others.
Draw Guide 33
Page 42

Figure 18 - Moving a segment
Editing Objects Part I
You can also separate a curve at several points
simultaneously. Just keep the Shift key pressed down and
select all of the points at which the cut should occur.
The button lets you close an existing curve. Select an open
curve and click on this icon to close it.
Figure 19 - Closing an open
Draw Guide 34
curve
Page 43

Figure 20 - Using the
'select points' switch
Editing Objects Part I
The Select Points button functions as a switch. It works as
follows.
If you have two points linked together by a straight line (you
don't need to have a curve between the points) and you insert
a new point between them that is set at an angle to the initial
straight line (and hence the two endpoints), you will have a
drawing similar to that illustrated in .
If the Select Points switch is deactivated, and you move the
point you've just inserted, to bring it back close to its initial
position in the straight line, you will have a drawing similar to
that illustrated in .
If the switch is activated, moving the point back towards the
axis of the initial straight line will cause the line to snap into
place and the new point will be hidden from view (as
illustrated in ). The new point will not have physically
disappeared however, and you can bring it back into view by
just dragging the mouse cursor (represented by a cross-hair)
away from the axis of the straight line.
Draw Guide 35
Page 44

Editing Objects Part II
This chapter describes how to change object attributes, use the Stylist to apply attributes to
objects, and apply special transformations to objects.
Changing Object Attributes
Each object comes with a set of associated attributes that characterize the appearance of the
object. These attributes, such as color, the contour type, line thickness, etc., can be modified
whenever you want.
A toolbar and a dialog box are dedicated to the modification of these attributes. The main
attributes can be directly modified from the object toolbar (located by default above the
workspace). Depending on the currently selected object, the Object Bar changes appearance.
The default Object toolbar is applicable to all objects:
When editing texts, a new toolbar appears:
This toolbar is split into two parts. To go from one to the other, use the arrow button located
at the right end of the Object toolbar. The second part of the toolbar will then appear; it is the
default Object toolbar shown above.
Changing Attributes using the Context Menu
When an object is selected, a right mouse button click on the object brings up a context menu
that provides yet another way to access the functions for changing object attributes.
Draw Guide 36
Page 45

Editing Objects Part II
The Object Toolbar
The buttons in the Object toolbar let you change the following properties.
Line type
Clicking this button opens a dialog box in which you can choose the properties of the
currently selected line. If you want to change the properties of arrows, the line, its thickness
or color, you can also directly use the four areas provided in the toolbar, as described later in
this section.
The Line dialog box has three tabs. The first tab lets you edit the most common properties of
the line. Notice that transparency and the pointedness of the ends of the line are only editable
from within this dialog. Select the Synchronize ends checkbox to force the arrow ends of a
line to be the same.
Draw Guide 37
Page 46

Editing Objects Part II
The second tab lets you finely tune the type of line you want to have. Using this dialog, you
can define the appearance, number, size, width and spacing of the dashes or dots making up
the line. With the Add button, you can create a new type of line and insert it into the Type
list. You can also modify or delete existing line styles. The Load Line Style and Save Line
Style icon buttons are there to help you save a new definition or read one from disk (file
extension .sod).
The third tab lets you add new end types (styles) to the line. As you can see, there is no way
to draw the end types using the dialog box.
Draw Guide 38
Page 47

Editing Objects Part II
Choosing line attributes from the object toolbar
The Arrow Style (line ends) button located to the right of Line button on the Object toolbar
lets you directly choose the line ends in a small window. You can choose each end
independently of the other.
Note: If you frequently need to use this function, don't forget that you can
detach the window by clicking on it with the mouse button and dragging it (by
its title bar) to a new spot. That way it will stay visible on the workspace.
Draw Guide 39
Page 48

Editing Objects Part II
The drop-down menu located to the right of the Arrow Style button lets you directly choose
the line type without going through the corresponding dialog box.
The next area concerns the width (thickness) of the line expressed in the current unit of
measurement. You can enter this value manually in the area provided or use the spinbox to
change the value.
The drop-down box to the right of the line width box lets you choose the line color. The
various colors available in the color palette are displayed.
Area Fill
The Area fill button and dialog box let you chose the fill mode for the selected object.
The Area dialog box has several tabs, which are described on the following pages.
Draw Guide 40
Page 49

Editing Objects Part II
The first tab, Area, lets you make a quick selection of the type of fill that you want, whereas
the other tabs let you change, delete or add a given fill type. The four possible fill types are:
simple color
gradient
hatching
bitmap
The Shadow tab lets you choose whether to apply a shadow to your object. The shadow lets
you simulate the floating of an object above the drawing area.
Draw Guide 41
Page 50

Editing Objects Part II
The shadow will match the contour of the object that has been selected. This tab also lets you
set the color and distance with respect to the object, position, and transparency of the shadow.
The figures shown above have a gray shadow with 50% transparency.
The Transparency tab lets you set the fill transparency of the selected object. For example,
you can set the transparency to be non-uniform.
You can preview the current gradient (the result of your selections) in the area on the righthand side of the dialog box.
Draw Guide 42
Page 51

Editing Objects Part II
The Colors tab lets you edit the palette of available colors. You can choose the fill color of an
object by clicking on one of the colored squares and then clicking OK.
The Gradients tab lets you define or choose a type of gradient. You can choose a gradient to
apply to an object by selecting it in the list and clicking on OK.
Several gradients are predefined. The parameters used to define the gradients are similar to
those that are available for transparency.
Draw Guide 43
Page 52

Editing Objects Part II
The Hatching tab lets you define a hatch motif. Indicate the spacing between the lines (in the
current unit of measurement), hatching angle, line type (simple, double, triple), and color.
The seventh and final tab, Bitmaps, lets you cover selected objects with a pattern obtained
from a bitmap image. Any of the bitmap formats recognized by OpenOffice.org can be used.
In order for the mapping of the image onto the selected object to be of sufficient quality, it is
necessary to use bitmap images that contain repeating patterns. Use the Import button to
create a new pattern from an existing file.
Draw Guide 44
Page 53

Editing Objects Part II
The Pattern Editor on the left lets you draw a simple pattern from two colors. To draw a
pattern, click on the various boxes in the grid, using either mouse button. The mouse button
toggles between the foreground and background color. Your bitmap pattern will display in
the preview pane in the lower part of the window.
Choosing area fill patterns from the object toolbar
The two drop-down lists located on the right of the object toolbar enable quick selection of a
fill pattern without having to go through the dialog boxes that have just been described. The
first list lets you choose the fill type (Color, Gradient, Hatching and Bitmap), and the second
list is used to select the specific fill. The content of the second list depends on the choice
(Color, Gradient, Hatching and Bitmap) made in the first one.
If you choose Invisible in the first list, the selected objects will become transparent - that is,
no fill at all.
The last button on the object toolbar enables and disables the placing of a shadow on the
selected objects. It functions as a toggle switch.
The Text Object Edit Toolbar
When the selected object is a text frame, the toolbar doubles up to add extra buttons
dedicated to formatting text. Click the blue triangle at the right hand end of the toolbar to
display the Text Object Edit Toolbar.
This toolbar comprises the usual text functions (similar to those that can be found in the
Writer module) that let you set the font, paragraph alignment, etc. These are fairly standard
and will not be discussed in more detail here.
Manual Editing of Object Size and Position
The preceding sections were devoted to dynamic modification of the attributes of one or
more objects, with dynamic meaning that all changes were carried out with the mouse. This
technique has the advantage that you can continuously see the changes being made, but with
the disadvantage that it is not very precise.
Draw Guide 45
Page 54

Editing Objects Part II
When an object is selected, pressing the F4 key (Position and Size) or using the right-click
menu and choosing Position and Size displays a dialog box with four tabs, where you can
enter precise values concerning size and position.
Entering Position and Size data
Use the Position and Size tab on this dialog to enter the position data for the X and Y axes in
the current unit of measurement, and the size data described in the next paragraph. You can
also indicate the base point for the object. Click a base point in the grid, and then enter the
destination coordinates to where you want to shift the object relative to the base point that
you selected in the Position Y and Position X boxes. The base points correspond to the
selection handles on an object.
If you select either of the Protect checkboxes, the object can no longer be moved. You'll
have to deselect the box to move the object again.
Size Data Entry
The Position and Size tab is also used to specify the size of objects. If the Keep ratio
checkbox is selected, any changes made to one of the dimensions will automatically be
applied to the other dimension, which enables the length/width ratio of the object to be
maintained. If the object is a text frame containing text, two further tickboxes are available,
to let you automatically adapt the width and height of the frame around the text.
As with the preceding dialog, you have to indicate the Base Point with respect to which the
change will take place. For example, if you click on the center Base point, any size change
will be made symmetrically with respect to the center of the object.
Angle of Rotation Data Entry
The Rotation tab lets you specify the position of the axis and angle of rotation of the object.
You also have to define the base point from which the axis of rotation is measured, as
Draw Guide 46
Page 55

Editing Objects Part II
described in the preceding topic. The zone marked Default Settings lets you quickly choose
the angle of rotation in 45° steps.
Inclination Data Entry
The last tab of this dialog is used to enter the rounded corners (corner radius) and the angle of
inclination of the object. Illustration 90 shows a rectangle that has been slanted by 15
degrees and had its corners rounded by a 0.5 cm radius.
Draw Guide 47
Page 56

Editing Objects Part II
Using the Stylist
The application of the same style to several different objects can soon turn out to be a tedious
job with the drawing tools. Fortunately, OpenOffice.org comes to the rescue with the Stylist.
This window, as in the Writer module, lets you define particular styles and apply them in a
single operation to several objects simultaneously. Some of the Stylist functions that relate to
the use of the OpenOffice.org Impress module will not be described here.
You can show and hide the Stylist with the button on the Function Bar or by pressing the
F11 key. The Stylist appears as a floating toolbar window. You can click in the title bar of
the Stylist and drag it to a convenient location on your display.
Draw Guide 48
Page 57

Editing Objects Part II
Applying a Style
To apply an existing style to one or more objects, all you have to do is select them and
double-click on the required style. You can also use the Fill All mode. When this button is
pressed, the mouse cursor changes into a paint can; then just select all of the objects to which
you want to apply the current style.
In the following example, we will create a particular style comprising a shadow, a thick blue
border, and brick motif bitmap fill.
The first step is to create the style. To do this, select the object whose style you wish to add
to the list of styles, then click the Create Style button in the Stylist window. Type the name of
your new style in the Create Style dialog box.
Draw Guide 49
Page 58

Editing Objects Part II
The next step is to apply your new style to other objects. Select your new style, Brick wall
with border and shadow, then click the Apply Style button (the paint can button), then click
the objects to which you wish to apply this new style. The new style will be applied to the
objects as you click on them.
If you first press the paint can button, click on the graphic object to see your new style
attributes applied immediately:
Illustration 21 - Applying a style
Draw Guide 50
Page 59
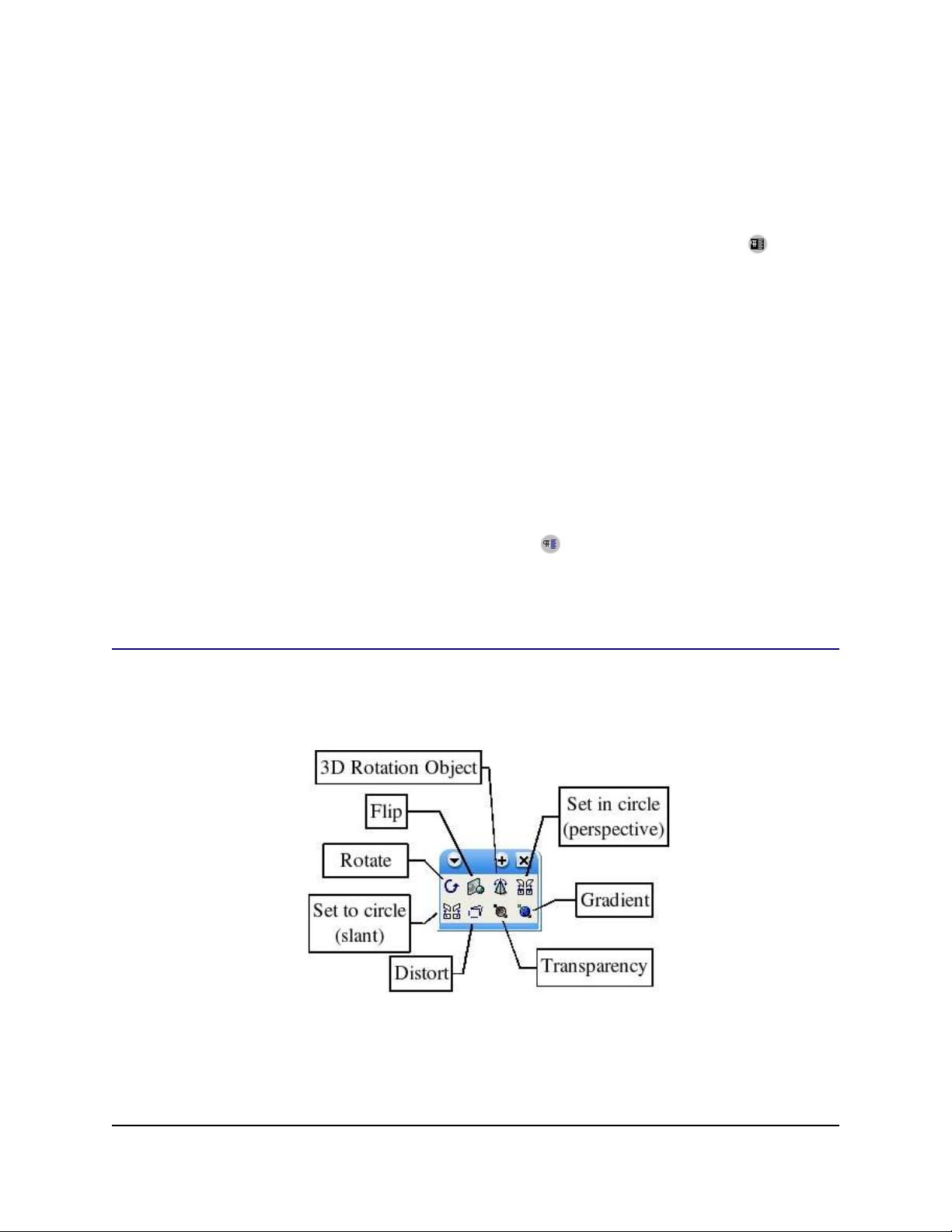
Editing Objects Part II
Changing a Style
All of the objects memorize the style that has been applied to them. If you modify the basic
style, all of the objects that are associated with this style will be modified as well. To change
a style, use one of these methods:
You can directly change the style of an object by applying the various techniques that have
been described earlier in this document, then simply click on the Update Style button.
You can also change a style directly in the Stylist. Just right-click on the name of the style
and choose Modify.
Creating a New Style
There are two ways of creating a new style:
Right-click in the Stylist and choose New from the pop-up menu. Enter all of the style
options in the dialog box, name the style, and click OK. The new style will appear in the
list.
You can also use the method known as copying by example, by creating a new style from
the properties of an object. Choose an object from which you want to create a style, and
then click on the New style from selection button in the Stylist. A dialog will ask you
to enter the new style name; this name will appear in the list afterwards.
Special Transformations
In the toolbar, the rotation button gives you access to a sub-menu of functions grouped under
the heading Effects. Each button is associated with a set of special transformation functions.
The submenu window looks like this:
Draw Guide 51
Page 60

Editing Objects Part II
Flip
This function lets you flip an object with respect to a given axis that you can define precisely.
Here's an example explaining how this tool works:
Here's the object you want to modify.
Once you've clicked on the Flip button, a red
axis of symmetry with two handles appears in the
center of the object. The flip will occur with
respect to this axis.
The axis of symmetry can be moved by dragging it
with the mouse. You can also change its angle by
pulling on one of the handles.
When the axis of symmetry is where you want it,
you can proceed to next step. Click on one of the
handles of the object, and keeping the mouse
button pressed, drag it onto the red axis. A mirror
image is projected onto the other side of the axis as
a dotted outline.
Draw Guide 52
Page 61

Editing Objects Part II
Release the mouse button and the flip
transformation is complete.
3D Rotation Objects
This function lets us enter the world of three-dimensional objects. With this tool you can get
a 3D object by rotating a profile that you've drawn about an axis of rotation. It's useful for
drawing common objects found in daily life, such as vases, glasses or bottles. Here are some
examples of 3D drawings obtained from simple profiles:
The profile can be open or closed. The way this tool works is similar to that used for
reflection. An axis is positioned around which the rotation occurs. Here's an illustration of the
way it works:
Draw Guide 53
Page 62

Editing Objects Part II
Here's the start profile. It was made with the
polygon drawing tool.
When you click on the button , a red axis with a
handle at each end shows up at the edge of the
profile.
The resulting profile is displayed on the other side
of the axis to give you an idea of the result.
So that the resulting drawing looks like a glass, you
need to move the axis of rotation itself by dragging
it to the other side of the profile. The resulting
form is drawn around the axis of symmetry4.
You can incline the axis by moving the handles
located at the ends.
4 Another way to do this is to use the Flip effect on the 2D polygon drawing, then use the 3D rotation effect.
Draw Guide 54
Page 63

Editing Objects Part II
To see the end result, click on the 2D object that
you've created.
To make the object more visible, we changed the
color to blue and applied a 50% transparency.
Draw Guide 55
Page 64

Editing Objects Part II
Distort
This tool lets you distort an object by freely moving the handles located at the edges of its
selection rectangle. A rectangle can for example be easily transformed into the following
shape:
The principle behind distortion is very simple: by moving the selection handles located at the
corners of the rectangle, you can stretch the object as you wish. If you move the handles
located on the edges, you can slant or incline the object.
Note: When you choose to distort an object with this function, OpenOffice.org
will ask you first of all to transform the object into a curve (as for the point edit
mode). This transformation is irreversible.
Draw Guide 56
Page 65

Editing Objects Part II
Dynamic Transparency Gradient Definition
The transparency dialog box lets you adjust all of the parameters linked to this, but it's not
always easy to see what your changes will look like before you've saved them.
The dynamic transparency gradient definition function lets you adjust the transparency
attribute of an object. It is very easy to use. When you click on the button, an arrow
appears on the selected object.
By moving the two squares at each end, you dynamically change the transparency of the
object. The black square lets you choose the opaque side and the white square the transparent
side. You can click on one of the boxes in the color palette to change the color of the object
(and thereby the color of the opaque side). Click outside the object to apply the transparency
changes.
Note: The changes that you can do using the arrow will depend on the type of
transparency that you've chosen. For example, with axial transparency, the
square located at the center of the object can not be moved, and you'll only be
able to carry out operations on the other square. In a transparent square, the
arrow can be moved as you wish.
Draw Guide 57
Page 66

Editing Objects Part II
Dynamic Gradient Definition
This tool works just like the tool for managing transparency. It is only activated if the
selected object is filled with a gradient. Clicking on the gradient button will display an
arrow on the selected object.
The two ends of the arrow correspond to the start and end colors of the gradient. You can
change the colors of the two squares by clicking on a box in the color palette and dragging it
on the required square. The squares and the arrow can be moved freely. The movements of
the squares show up immediately on the gradient of the selected object. Click outside the
object to apply the changes to the gradient.
Note: The changes that you can carry out on the arrow will depend on the type
of gradient that you've chosen. For example, for a linear gradient, the start and
end squares of the gradient will always be situated to either side of the center
point of the object.
Draw Guide 58
Page 67

Managing 3D Objects and
Bitmaps
This chapter describes the tools and functions that let you let you create powerful 3D
drawings and work with bitmaps such as photographs.
Managing 3D Objects
Even though OpenOffice.org does not claim to rival leading 3D image software packages, it
contains a number of tools that let you create powerful 3D drawings.
Rotating 3D objects
The rotation function also works with 3D objects, but differently from flat objects. Rotation
acts in a three-dimensional space as shown in Figure 22.
Figure 22 - Rotation of a 3D object
For 3D objects, the axis of rotation is indicated by the symbol .
To do this Do this
Rotate the object about the x-axis. Move the left and right (edge) handles.
Rotate the object about the y-axis. Move the top and bottom (edge) handles.
Rotate the object about the z-axis (the axis
coming out of the page).
Re-locate the axis of rotation. Move the symbol.
Draw Guide 59
Move the corner handles.
Page 68

Managing 3D Objects and Bitmaps
3D effects
3D objects have their own configuration dialog. This dialog is called the 3D Controller or
the 3D Effects dialog5. Click on the button to display it (Main toolbar). The dialog
contains several pages that can be selected through the buttons at the top. This chapter
discusses each of these pages in turn.
Buttons available in pages
All of the pages have the following buttons:
Convert a 2D object into a 3D object. This function is also available through the
context menu Right-click > Convert > to 3D
Create a 3D cone object.
Activate or deactivate perspective display for the selected object.
Do not apply the light and texture parameters to the selected object. Only apply 3D
attributes.
Apply all attributes to the selected object.
Apply changes to the selected object.
Favorites page
The Favorites page lets you apply 3D attributes to any 3D object.
5 There is a slight inconsistency between the bubble help that you get when the mouse crosses over the button and
the actual name of the dialog when displayed.
Draw Guide 60
Page 69

Managing 3D Objects and Bitmaps
To apply a 3D attribute to a selected object, choose an example from the Favorites zone and
click the button. (The objects laid out as an example are the same as those that are
available through the Gallery, which is described later in this document.) Note that only the
attributes are applied; no objects are transformed. For example, a circle will not turn into a
torus if you click on the first image of the Favorites page, but it will receive the attributes of
the torus, including the blue color.
If the selected object is not a 3D object, it is converted into one. The operation that converts a
2D object into a 3D object is called an extrusion.
To apply a 3D attribute, choose one of the attributes from the examples shown and click on
.
This mechanism lets you create a variety of objects. Some examples are shown below.
As an example, this is how the circle above was created:
1) Draw a circle.
2) Go to Modify > Convert > To 3D to change the circle to 3D.
Draw Guide 61
Page 70

Managing 3D Objects and Bitmaps
Geometry Management page
The Geometry Management page lets you define the geometric settings that are linked to a
3D object. To access this page, go to Format > 3D Effects > Geometry.
The Rounded edges parameter applies when you turn a 2D shape into a 3D shape. It defines
the degree of rounding of edges during conversion, as shown in Figure 23.
(a)
Figure 23 - Rounded edges with
(a) 0% rounding and (b) 25% rounding
(b)
This parameter is particularly useful for texts that have been extruded into 3D shapes.
The Scaled depth will define the dimension ratio between the front face and the back face of
the object. By default, the scale is set to 100%, which means that both faces will have the
same dimensions. If you set the scaled depth to 50%, for example, with the cube above, you
get the object shown in Figure 24.
Draw Guide 62
Page 71

Managing 3D Objects and Bitmaps
Figure 24 - Scaled Depth of 50%
Here you can see that the front face has a length and breadth that is 50% smaller than the
back face. It is even possible to set the scaled depth to more than 100% and thus have a front
face that is larger than the back face.
The Rotation angle parameter is useful for some shapes that are made by revolving a profile
about an axis. This parameter lets you decide whether or not the rotation will be complete
(360°). Figure 25 shows what you can obtain with a hemisphere and a value of 270°.
Figure 25 - Rotation Angle of 270°
The Depth parameter lets you define the depth of a 2D object that has been transformed into
a 3D object. This value can be changed at any time. The parameter doesn't apply to 3D
primitives.
The two following parameters (Horizontal and Vertical segments) let you define the
number of segments for the rounded shapes. The higher the number, the smoother the surface
of the shape will be, but the longer it will take to display. In Figure 26, the left-hand sphere is
made up of 10 horizontal and vertical segments, whereas the right-hand sphere is made up of
25 segments.
Figure 26 10 line segments (left) and
25 line segments (right).
The five following buttons (called Normals) let you modify the normals of your 3D objects.
A normal is a straight line that is directed perpendicularly across the surface of an object.
Note: Format > 3D > Geometry to access this menu.
Draw Guide 63
Page 72

Managing 3D Objects and Bitmaps
Figure 27 shows a few normals drawn on a sphere with 10 segments.
Figure 27 - Object Normals
Normals let you define the exterior aspect of an object and its interactions with textures and
lighting. When you change the normal mode (also known as the projection mode), you act on
the geometry of an object. Here's a description of the functions that act on normals.
Corresponds to the projection mode illustrated above, wherein each of the faces is
visible.
Lets you create smooth surfaces. Where a sphere is concerned, we obtain a perfect
sphere:
Figure 28 - Sphere with
smooth faces
I have kept the normals drawn on the shape so that you'll remember that the faces are
still present even if they can't be seen.
Lets you choose the object-specific rendering that is best suited to the object.
Lets you invert the normals. Since normals help you to define how an object is lit,
you can simulate an interior lighting by inverting the normals. The following is an
example of two cups. The first has the normals set to the default value and the
second has the normals inverted:
Figure 29 - Inverting normals
The second cup seems to be lit from the interior.
Draw Guide 64
Page 73

Managing 3D Objects and Bitmaps
Double-sided illumination lets you light an object from the inside and outside.
Lets you create double or single-sided 3D objects6. When the extrusion function is
used, the resulting objects are closed (for example, a square will give a cube). If you
use this function, Draw will produce open objects.
Here's an example of extruding an empty rectangle:
Figure 30 - Single-sided object
Shading page
The Shading page covers the parameters linked to the shading of objects (such as shading
type and shadow).
6 In the online help, this button is called 'double-sided'.
Draw Guide 65
Page 74

Managing 3D Objects and Bitmaps
The Shading mode refers to the method that Draw uses to render objects and their
interaction with light. Draw offers three choices: Flat, Phong and Gouraud.
Flat is the quickest technique, but it also gives the worst results (all of the faces are
visible).
Phong is an intermediate technique.
Gouraud renders objects with the highest quality.
Figure 31 - Shading examples. From left to right: Flat,
Phong, Gouraud.
In the above drawing, flat shading (left) is clearly less attractive, whereas it is more difficult
to distinguish between Phong (middle) and Gouraud shading (right). One might simply note
that the shading appears to be more realistic with Gouraud shading than with Phong shading.
The shadow area of the dialog lets you display shadows under 3D objects. By changing the
surface angle, you can obtain shadows that look more elongated or less elongated:
Figure 32 - 3D shadowing using a surface angle of 0° (left)
and 45° (right).
The first 3D sphere has a shadow with a surface angle of 0° (the paper is vertical) and the
second has a surface angle of 45° (paper inclined at 45°).
You can also see that the shadow is displayed in such a way that it corresponds to the angle
of illumination of the sphere.
The other parameters on this page let you define the focal length and distance of the virtual
camera that displays the 3D object. The closer the camera (focal distance), the greater the
effect of perspective. In Figure 33, the same box is shown on the right, but with a shorter
focal distance for the one on the left:
These two settings belong to the selected object(s). In general, it is better for these settings to
be the same for all 3D objects in the drawing.
Draw Guide 66
Page 75

Managing 3D Objects and Bitmaps
Figure 33 - Examples of different focal lengths
Illumination page
Use the Illumination page to define the way in which 3D objects are illuminated. Contrary to
most 3D drawing software, the parameters can be set for each object independently of the
others. However, in order for the drawing to be coherent, set these parameters the same way
for all 3D objects.
This page lets you select 8 different light sources to illuminate the currently selected object.
For each light source, you can specify its color and position with respect to the object.
In order to choose the current light source, use the buttons representing a small lightbulb. The
bulbs that are lit correspond to an active light source and those that are not correspond to an
inactive light source. Double-click on a button to active or deactivate the corresponding light
source. A button that appears pressed down indicates the currently selected light source.
Draw Guide 67
Page 76

Managing 3D Objects and Bitmaps
The color can be chosen from the dropdown list or by using the small button on the right of
the list. The position of the light source is defined by moving the colored dot with the mouse
or the slider bars on the small inset drawing located in the lower area of the page. Then click
the button to implement the light source setting.
Texture Management page
The Texture Management page lets you manage the properties of a bitmap texture applied to
an object.
Before using this page, we'll look at the two ways you can apply bitmapped images to an
object.
Use the fill option and select a bitmap motif.
Use the Gallery. To apply a texture, first display the gallery (Tools > Gallery). Then
drag and drop the motif with the mouse while pressing the Shift+Control keys.
Draw Guide 68
Page 77

Managing 3D Objects and Bitmaps
Figure 34 - Applying a texture
The first method is better in that you can easily choose the number of tiles of the bitmap
motif to be applied. To obtain the bitmap application settings dialog, select Format > Area
and make your background edits there.
Figure 35 - Bitmap application settings
Figure 36 shows a few examples of what one can do by changing the default parameters
when applying a bitmap to a cube.
Note: The checkbox Tiled in the dialog lets you specify whether you want the motif to be
repeated (as in the cube top left) or not (as in the bottom right cube).
Draw Guide 69
Page 78

Managing 3D Objects and Bitmaps
Figure 36 - Examples of applying
bitmaps
We have just seen how to change the number of tilings of the bitmap pattern. Now let's look
at the method that Draw uses to project the image onto the object. This is done on the Texture
Management page.
First, you can choose to project the image in black and white( ) or in color ( ).
The Mode chosen will tell Draw whether you want to manage lighting and shadow on the
selected object. In Figure 37, the first sphere corresponds to the setting Only Texture and the
second (more realistic) to the setting Texture and Shading.
Figure 37 - Example of texture settings
The six following buttons (Projection X / Y) let you specify the type of projection used to
draw the motif on the object. The settings on the X and Y axes are as follows: Object-
Specific ( ), Parallel ( ) and Circular ( ). Generally, the default setting of ObjectSpecific can be left as it is because it gives the best results.
Note: Format > 3D > Textures to access this menu.
Draw Guide 70
Page 79

Managing 3D Objects and Bitmaps
Materials Management page
The Materials Management page concerns the use of materials on the surface of 3D objects.
This page lets you give object the appearance of commonly used materials such as plastic or
metal.
The drop down list Favorites lets you choose a predefined texture. The default choices are
Metal, Gold, Chrome, Plastic and Wood (see Figure 38).
Figure 38 - Texture examples. From left to right:
Metal, Gold, Chrome, Plastic and Wood.
The parameters that need to be defined are the default color of the object, lighting, and the
color and intensity of the spot. The spot shows how the light reacts on the object.
Note that materials are compatible with textures. The use of materials generally lets you
accentuate the effect of any applied textures.
Draw Guide 71
Page 80

Managing 3D Objects and Bitmaps
Managing Bitmaps
Up to now, we have only dealt with vector drawings. Draw also includes functions for
managing bitmaps, such as photographs.
We won't deal very much with the bitmap editing tools since other programs (such as The
Gimp) have more advanced functionality.
The Bitmap Image Toolbar
When a bitmap image is selected in the workspace, a dedicated toolbar is displayed (Figure
39).
Figure 39 - Bitmap Image Toolbar
Note: Any changes you make to a bitmap will change only a copy of the image file in your
document. The original image will not be modified.
The type of display for the image. The four options are:
Default
Grayscale: displays the bitmap with 256 levels of gray
Monochrome: transforms the image into a black and white representation
Watermark: fades the colors of the bitmap image to make it extremely
pale
These controls let you modify the level of each of the primary colors in the
image.
You can set each color level from –100% (no color) to +100% (full
intensity).
Adjust the brightness of the image. The parameter can be set from –100%
(totally black) to +100% (totally white).
Adjust the contrast of the image from –100% (least contrast) to +100% (most
contrast).
Adjust the gamma level from 0.10 to 10. This control lets you effectively set
the monitor balance for an image created on one computer when the image is
loaded on another computer.
Draw Guide 72
Page 81

Managing 3D Objects and Bitmaps
Adjust the transparency of the image from 0% (opaque) to 100% (totally
transparent).
This tool lets you crop an image. When you click on this button, the dialog
box shown in Figure 40 appears:
Figure 40 - Cropping an image
The dialog in Figure 40 lets you do the following:
Cut out a part of the contour of the image. To do this, just change the
values in the Crop section (such as Left and Right). The preview display
area show the new image frame.
Change the scale of the image up to 100%.
Change the size of the bitmap in the current measurement unit.
Bitmap Image Management Palette
The leftmost button on the bitmap toolbar lets you display and pick the bitmap filters.
OpenOffice.org offers 10 filters.
Inverts the colors in an image. The result looks like a color negative. This filter
is useful for resetting the colors in a scanned negative.
Draw Guide 73
Page 82

Smooths an image.
Sharpens an image.
Managing 3D Objects and Bitmaps
Rids your image of noise pixels.
Draw Guide 74
Page 83

Managing 3D Objects and Bitmaps
Applies a solarization effect to an image. A dialog box lets you choose the
degree of solarization for the image.
Applies an aging effect to the image. You can set the degree of aging via a
dialog box.
The Posterize filter lets you reduce the number of colors in an image. You can
choose the number of colors in the dialog box. The result is an image that looks
a bit like a drawing.
Draw Guide 75
Page 84

Managing 3D Objects and Bitmaps
The pop art filter applies an effect that transforms the image into something
resembling a pop art drawing:
Simulates a charcoal drawing effect
Applies a relief aspect to your image.
Draw Guide 76
Page 85

Managing 3D Objects and Bitmaps
The mosaic filter transforms the image into a pixellated mosaic.
Draw Guide 77
Page 86

Combining Multiple Objects
This chapter describes the tools and functions that let you combine several objects together so
that changes can be carried out to the group, or new objects can be created from the group
Grouping and Combining Objects
Draw contains a number of mechanisms that let you combine several objects together so that
changes can be carried out to the group, or new objects can be created from the group
Grouping lets you temporarily combine objects to carry out global changes to them. A group
can always be undone and the objects that make up the group can always be manipulated
separately.
A combination is a permanent fusion of objects leading to a new object. The initial objects
are no longer available as individual entities and the operation is therefore irreversible (unless
you use the Edit/Undo function which is dependent on the number of undo steps set under
Options).
Whatever you decide to do, several objects need to be selected for these functions to work.
Just a quick reminder on how to select multiple objects: click on each object while holding
down the Shift key or draw a rectangle around the objects that you wish to include in the
selection.
Grouping Functions
Group by common selection
When several objects are selected, any operations you carry out are applied to all of the
objects. For example, you can rotate a group of objects in its entirety. Groups obtained
through common selection of several objects are undone as soon as you click outside the
group. However, there is also a way to group objects and keep those selected objects grouped
together.
Maintaining groups and group dissociation
To group selected objects, you can right-click and choose Group from the context menu.
You can also use the keyboard shortcut Control + Shift + G. It is also possible to go via the
main menu Modify > Group.
When objects are grouped, all of the editing operations carried out on that group are applied
to all members of the group. If you click on one of the members of the group, the whole of
the group will be selected. This method is thus safer than direct selection, which is best left to
simple drawings.
Draw Guide 78
Page 87

Combining Multiple Objects
As indicated at the beginning of the chapter, the objects of a group maintain their
individuality and it is possible to undo a group via the context menu (Ungroup) or using the
keyboard shortcut Alt + Control + Shift + G or even the main menu Modify > Ungroup.
Editing individual objects in a group
The objects in a group keep all of their properties, and it is always possible to edit each object
individually without breaking the group. To do this, you need to use the function Enter
group that is available through the right-click menu or the F3 key. You can also enter a
group by double-clicking on it, and then click on the desired individual object.
Once you have entered this mode, you can click on and edit each object separately.
To leave this mode, use the function Exit group or keyboard shortcut Control + F3. You can
also double-click anywhere outside of the group.
When you work inside a group, the objects that are not within the group can no longer be
selected and appear grayed out.
Here's an example of the use of this function.
The 2D shapes above form part of a group. The 3D sphere is not part of the group. When the
group is selected (as above) and you press the F3 key, you get the following:
The sphere moves out of focus to indicate that it isn't part of the group and that you can't
select it. In this mode, you can select any one of the objects in the group and edit it
individually.
Draw Guide 79
Page 88

Combining Multiple Objects
In the example given, we are going to rotate the straight rectangle. After you rotate the
rectangle, you can press Control + F3 to leave the group, and the sphere will become
available for selection once again.
Notice that you can create nested groups, or groups of groups. In this case, OpenOffice.org
keeps the initial group hierarchy. If you ungroup a group made of other groups, you will be
left with individual groups that you can then ungroup further.
Combination Functions
In contrast to grouping functions, combinations create a new object. To use this function:
choose all of the objects that you want to combine, then right-click and choose the option
Combine from the context menu. The keyboard shortcut is Control + Shift + K.
Draw Guide 80
Page 89

Combining Multiple Objects
1
1
1
3
2
2
2
The result of the combination is given in the following illustration:
At first glance, this can seem rather surprising. Fortunately, once you have understood the
rules governing combination in OpenOffice.org, it will become clear:
The attribute of the resulting object is the attribute of the object that is the furthest back
from the viewer. In our example, it is the circle. The resulting drawing has the same color,
line thickness, etc., as the circle.
The result of the combination is a Bezier curve.
Where the objects overlap, the overlapping zones will be represented as a filled or empty
zone depending on the number of overlaps. When there is an even number of overlaps,
you get an empty space (represented by a 'hole') in the drawing. When the overlaps are odd
in number, you get a filled area. In our example, we can count the number of
superpositions:
Shape Merge Functions
The functions Merge, Subtract, and Intersect, can be reached though the group's context
menu, under the heading Shapes.
Merge
The result of applying the Merge function to the shapes corresponds to the greatest surfaces
of the selected objects being merged into one object (also known as a union).
Draw Guide 81
Page 90

Combining Multiple Objects
Subtract
Subtraction will take away from the lowermost layered object the area corresponding to the
overlap from the uppermost object, and the uppermost object will disappear:
Draw Guide 82
Page 91

Combining Multiple Objects
Intersect
Intersecting two objects leads to an object that just represents the area of overlap between the
two selected objects.
Draw Guide 83
Page 92

Combining Multiple Objects
Putting the Shape Merge Functions to use
The following example illustrates how complex shapes can be created by using the Shape
Merge functions.
Draw an ellipse and then a rectangle
overlapping half of its width.
Select both shapes and pick Shapes,
subtract from the context menu.
This is the shape that results.
Draw another rectangle and position over
the top half of the ellipse, subtract again.
The shape is now beginning to resemble a
knife blade.
Draw a small ellipse covering just the
lower corner to create a notch in the blade.
After subtracting again the knife blade is
complete.
To make the handle draw a rectangle and
an ellipse as shown.
This time use the merge function to add the
shapes together.
A touch of 3D adds some depth to our
basic knife.
Draw Guide 84
Page 93

Combining Multiple Objects
Aids for Object Positioning
The Draw module has various tools that are designed to help in the positioning of objects, in
order to change the alignment of objects and the relative “front to back” ordering of objects.
These tools can be reached through two icons in the left hand toolbar.
This button gives you access to the object alignment toolbar.
This button gives you access to the object layering toolbar.
Aligning Objects
The alignment toolbar has six buttons as shown below:
This toolbar can be detached from the main lefthand toolbar and remain visible in the
workspace. The buttons become active when objects are selected. The toolbar lets you align
any selected objects in a certain way.
To show what can be done, let's start from the following two objects:
Draw Guide 85
Page 94

Combining Multiple Objects
All of the objects are aligned on their left side.
All of the objects are centered vertically.
All of the objects are aligned on their right side.
All of the objects are aligned on their upper side.
Draw Guide 86
Page 95

Combining Multiple Objects
All of the objects are horizontally centered.
All of the objects are aligned on the lower side.
Distribution of Objects
When several objects are selected, Draw provides ways to let you distribute these objects
harmoniously, both vertically and horizontally. To display the object distribution dialog box
(Figure 41), right-click and choose Distribution from the context menu of the selected
objects (you need at least three objects for this option to show up in the menu).
Figure 41 - Object distribution dialog
The various options let you choose the distribution of the objects independently along a
horizontal and vertical axis. The option None additionally enables you to choose to have the
objects distributed along one or none of the axes.
Draw Guide 87
Page 96

Combining Multiple Objects
The objects are distributed horizontally from their left side.
The objects are distributed horizontally from their middle (in reality it is the
middle of the selection rectangle around each object).
The objects are distributed by introducing the same horizontal spacing
between two objects.
The objects are distributed horizontally from their right side.
The objects are distributed vertically from their upper side.
The objects are distributed vertically from their middle.
The objects are distributed by introducing the same vertical space between
them.
The objects are distributed vertically from their lower side.
Draw Guide 88
Page 97

Combining Multiple Objects
Managing Object Arrangement
The toolbar for object arrangement is as shown below. The toolbar lets you manage the
relative superposition of objects. This toolbar can be detached.
The examples given below should help you understand the principles behind the idea.
This is the original group of objects.
Figure 42. Original group of
objects
Figure 43 - Bring to Front
The square was selected.
This button brings the selected object to the top of
the pile of objects. As shown in the drawing
opposite, the square is now on top of the pile.
Draw Guide 89
Page 98

Figure 44 - Bring forward
Combining Multiple Objects
The square was selected.
This button brings the selected object forward one
layer. The square has been moved in front of the
triangle, but is still behind the circle.
The circle was selected.
This button moves an object back one layer. In the
drawing opposite, the circle has been moved
behind the triangle, but is still in front of the
square.
Figure 45 - Send backward
Figure 46 - Send to back
Figure 47 - In front of object
The circle was selected.
This button will send the selected object to the
bottom of the pile. This is what happened to the
circle in the drawing opposite.
This button moves one object in front of another
chosen object.
The object to be moved is selected first (in this case
the triangle).
After you click on the button, the mouse cursor
turns into a hand to designate the object in front of
which the selected object will be placed (in this
case the circle).
Draw Guide 90
Page 99

Figure 48 - Result of the 'in
front' arrangement
Combining Multiple Objects
The result of the arrangement is shown on the left.
For this button to work, you need to have at least
two objects selected. The order of the selected
objects is inverted in the pile of objects. In the
example opposite, the square and the circle that
were selected have had their positions inverted.
Figure 49 - Invert
arrangement
Draw Guide 91
Page 100

Additional Tools
This chapter describes the many ways that Draw can help you create drawings more easily.
Drawing Aid Tools
This section describes the drawing aid tools that Draw provides.
Choosing Scale and Managing Zoom Values
To help you work with greater precision in certain areas of your drawings, Draw has a variety
of tools that let you adjust the magnification of the drawing.
Zoom using the status bar
The current zoom value is displayed in the status bar:
Figure 50 - Zoom status in status bar
If you double-click on the zoom value, a window is displayed in which you can change the
zoom percentage value:
Figure 51 - Zoom Definition dialog
You can choose from one of the preset zoom values:
Optimal sets the zoom to show the objects of your drawing at the maximum useful
scale
Page Width sets the right and left edges of the page to the size of the working area
Whole Page lets you see the whole page
You can also enter the zoom value directly into the Variable box.
Draw Guide 92
 Loading...
Loading...