Page 1
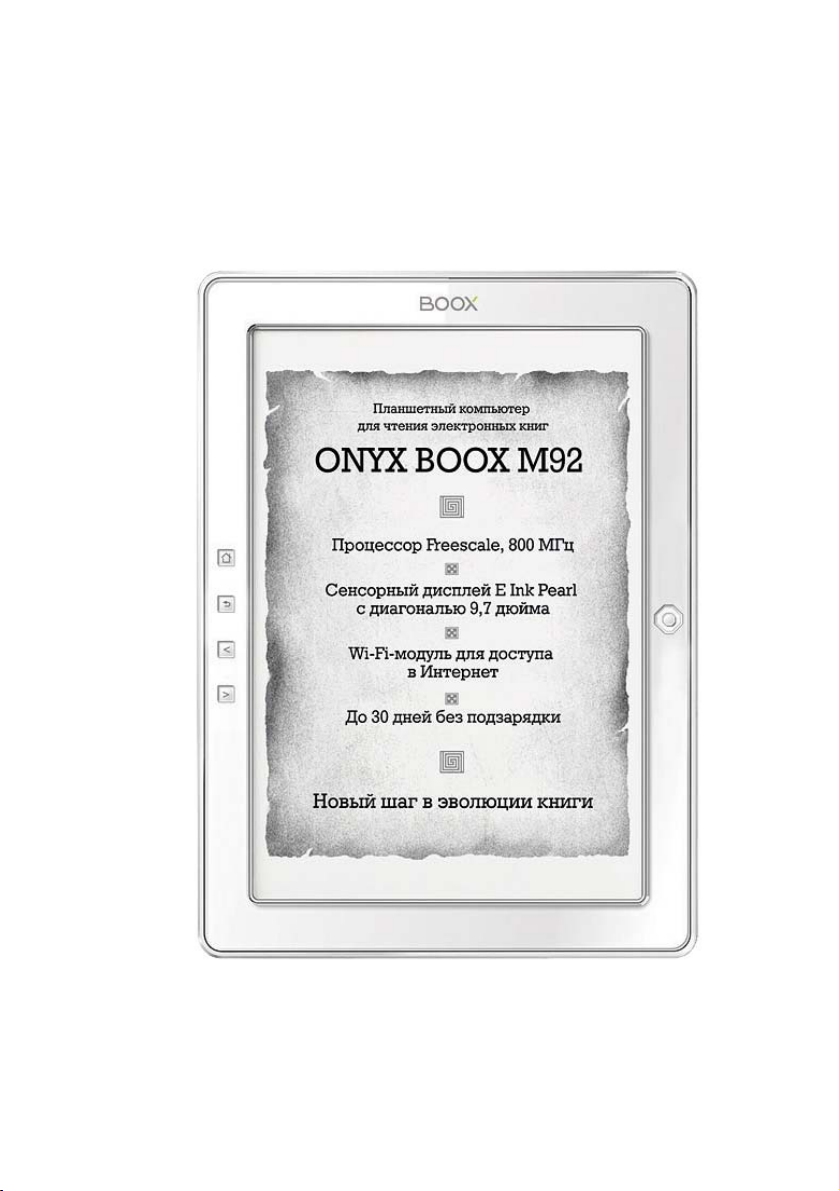
ONYX BOOX
РУКОВОДСТВО ПОЛЬЗОВАТЕЛЯ
ONYX BOOX M92 HERCULES/ M92S
ATLANT
1
Page 2
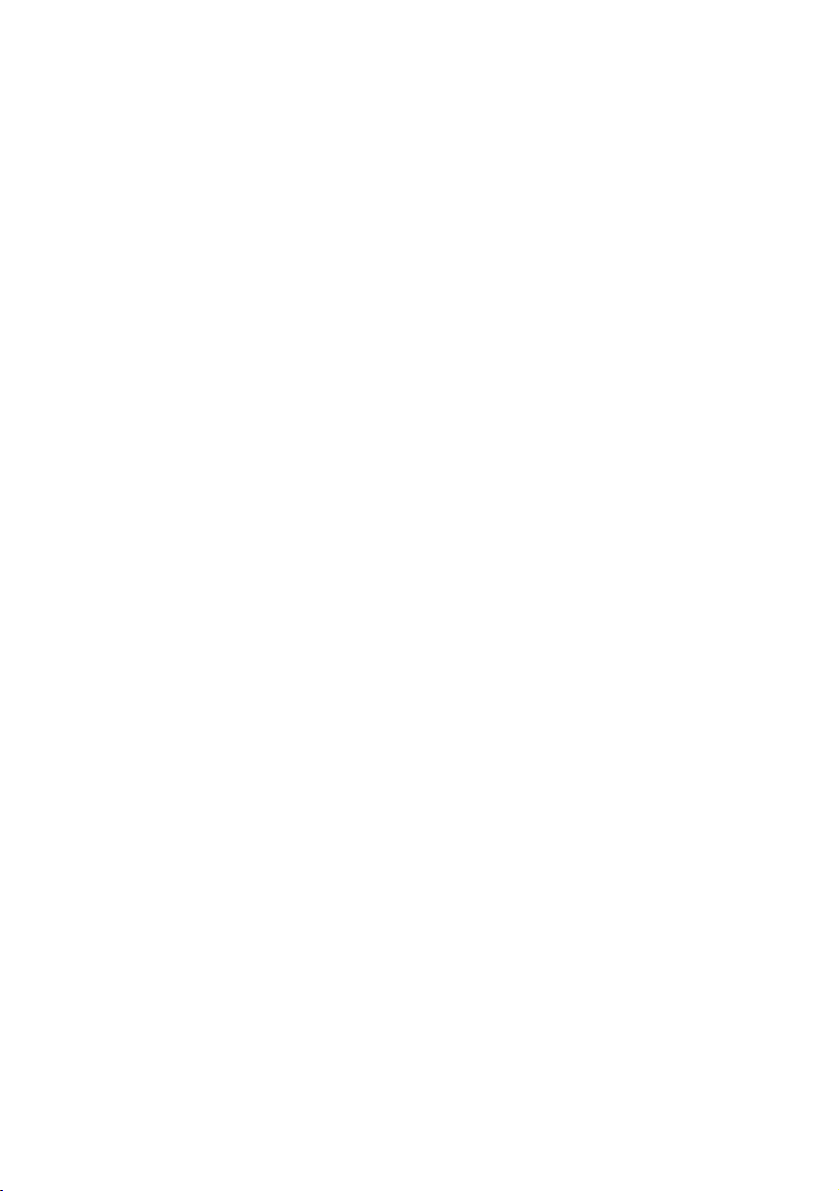
СОДЕРЖАНИЕ
МЕРЫ ПРЕДОСТОРОЖНОСТИ 7
НАЗНАЧЕНИЕ 9
ТЕХНИЧЕСКИЕ ХАРАКТЕРИСТИКИ 11
КОМПЛЕКТАЦИЯ 12
ЭЛЕМЕНТЫ УПРАВЛЕНИЯ 13
НАЧАЛО РА БО Т Ы 18
Включение 18
Спящий режим 18
Выключение 18
Зарядка аккумулятора 19
Подсоединение к компьютеру 20
Загрузка книг 20
ЛАВНОЕ МЕНЮ 22
Г
Видж
ет «Часы» 23
Список последних открытых книг 23
онки приложений 23
Ик
Ст
атусная строка 25
ДИСПЕТЧЕР ФАЙЛОВ 26
ню диспетчера файлов 28
Ме
ЧТЕНИЕ К
Чтение книг в фор
MOBI, EPUB, CHM 40
FBReader 41
Из
Изменение гарнитуры шрифта 44
Из
Из
Просмотр сносок (ссылок) 48
Уст а н о вка и удаление закладок 48
Использование оглавления 50
Переход на страницу 52
Поиск по тексту 53
Поиск в слов
Полноэкранный режим 59
Поворот экрана 59
НИГ 38
матах FB2, FB2.ZIP, TXT, RTF, RTF.ZIP, DOC,
менение размера шрифта 43
менение межстрочного интервала 45
менение кодировки текста 46
аре 55
2
Page 3
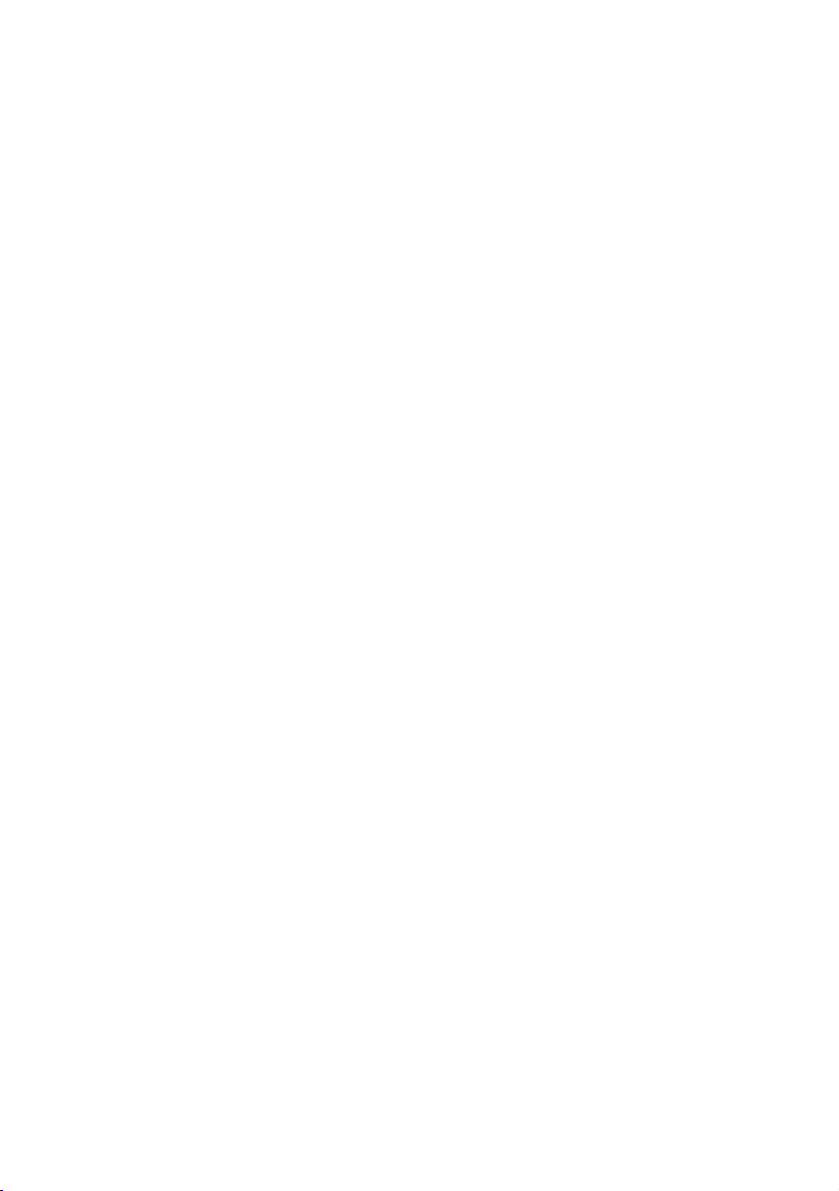
Озвучивание (чтение текста вслух) 60
Про
смотр времени, затраченного на чтение 62
CoolReader 63
Регулировка ширины полей 65
ерсный режим (белый текст на черном фоне) 66
Инв
Ре
жим «две страницы на экране» 67
Просмотр информации о книге 68
Последние открытые книги 69
Изменение размера шрифта 70
Вид миниа
Ав
томатическое листание 72
Переход по сноскам (ссылкам) 74
Выделение текста стилусом 74
Чтение книг в форматах PDF, DJVU 78
менение масштаба 78
Из
Выборо
Масштабирование по двум точкам 80
жим свитка 80
Ре
Из
менение размера шрифта 82
олщение шрифта (линий) 83
Ут
Обрезание полей 84
По
дгонка по ширине, высоте экрана 85
лноэкранный режим 85
По
Пере
ход по ссылкам 85
та н о в ка и удаление закладок 86
Ус
Пов
орот экрана 87
Переход на страницу 88
Использование оглавления 88
Выделение текста стилусом 89
сение пометок в книги 92
Вне
Поиск по те
Поиск в словаре 93
Автоматическое листание 95
Режим миниатюр 96
Озвучивание (чтение текста вслух) 97
смотр времени, затраченного на чтение 98
Про
Чтение книг в форматах DOC, DOCX, XLS, XLSX, PPT,
PPTX 99
тюр 71
чное увеличение 79
ксту 93
3
Page 4
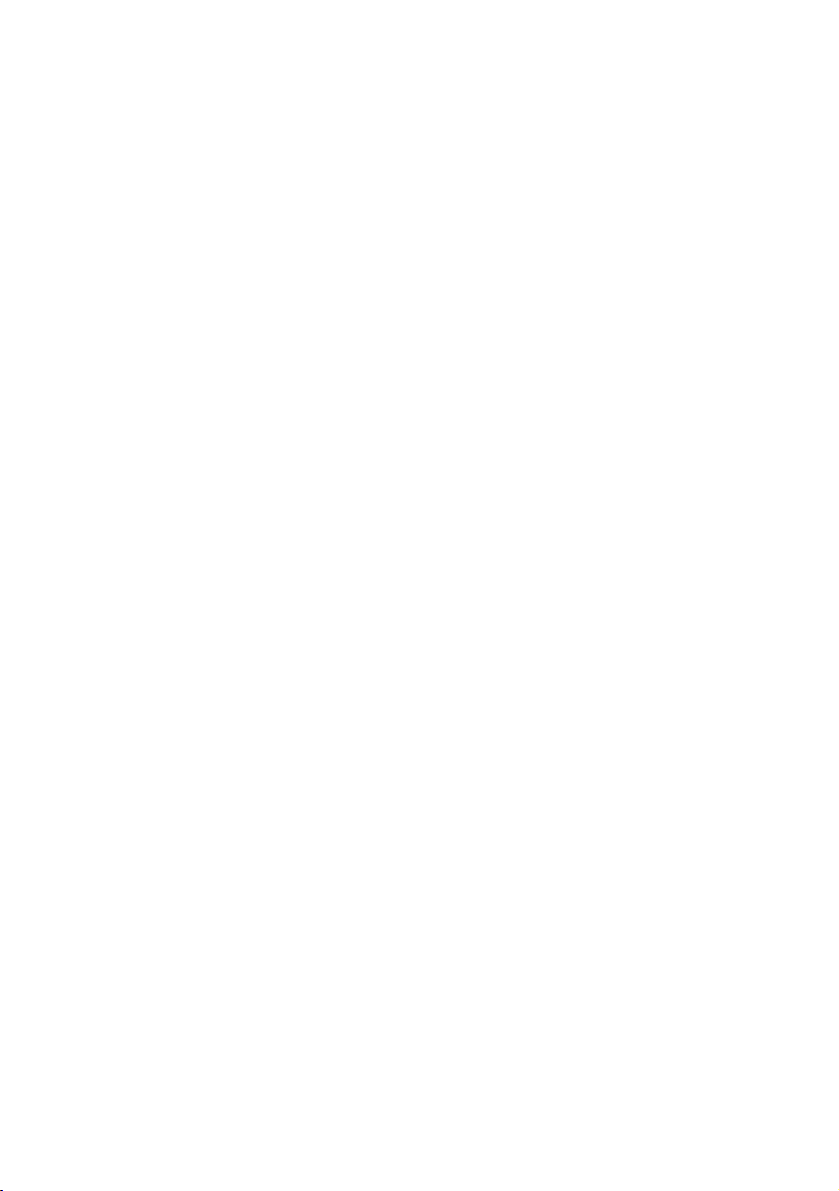
Office Reader 99
Из
менение размера шрифта 100
Изменение масштаба 101
Подгонка по ширине, высоте экрана 102
лноэкранный режим 102
По
Ус
та н о в ка и удаление закладок 103
Поворот экрана 104
Переход на страницу 104
Поиск по тексту 105
смотр времени, затраченного на чтение 107
Про
Нек
оторые советы 107
Чтение книг в форматах HTML, CHM 108
HTML Reader 108
Изменение масштаба 109
менение размера шрифта 110
Из
Ус
та н о в ка и удаление закладок 111
Поворот экрана 113
Поиск по те
Поиск в слов
ОСМОТР ФОТОГРАФИЙ 116
ПР
Масштабирование 116
У
величение фрагмента 118
мещение страниц (вид) 118
Раз
Сре
дства управления 119
Добав
Пов
Полноэкранный режим 124
ПРОСМОТР КОМИКСОВ 125
Меню просмотрщика комиксов 125
ПР
ВЕБ-БР
Настройка Wi-Fi 134
Cодержимое окна браузера 135
Ме
ление аннотаций (пометок) 122
орот экрана 123
ОСЛУШИВАНИЕ МУЗЫКИ 129
АУЗЕР 133
Адресная строка 137
Ввод данных в поля и формы веб-страниц 138
ню браузера 139
Изменение масштаба страницы 139
Изменение размера шрифта 140
ксту 113
аре 114
4
Page 5
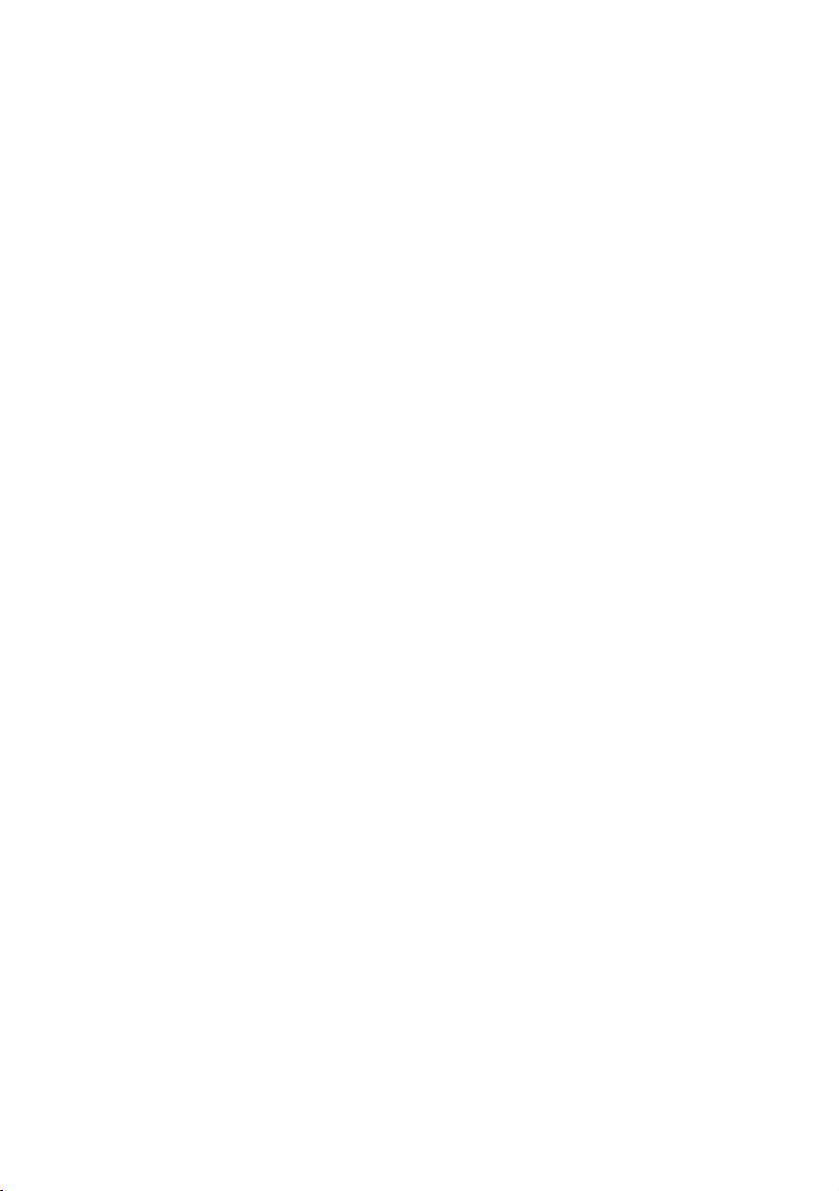
Очистка истории, очистка cookies 141
Откл
ючение загрузки изображений 142
Настройка proxy 143
Уст а н о вка и удаление закладок 144
орот экрана 144
Пов
Поиск по те
Поиск в словаре 146
ЗАМЕТКИ 148
Ввод заметок 150
ню редактора заметок 151
Ме
Пов
орот экрана 155
РИСУНКИ 156
Ввод рукописных заметок 157
Меню редактора рисунков 159
орот экрана 163
Пов
С
ЛОВАРЬ 164
Использование словаря 165
А ГОМОКУ 171
ИГР
ПРИЛО
КАЛЬК
НАСТРОЙКИ 177
ПЕРЕПРОГРАММИРОВАНИЕ УСТРОЙСТВА 189
ПОЛЕЗНЫЕ ССЫЛКИ 192
ВОЗМОЖНЫЕ НЕПОЛАДКИ И ИХ УСТРАНЕНИЕ 193
СЕРВИСНОЕ ОБСЛУЖИВАНИЕ. ГА РА Н ТИЯ 196
ЖЕНИЯ КАЛЕНДАРЬ И ЧАСЫ 173
УЛЯТОР 174
Выбор язык
та н о в ка времени и даты 180
Ус
Выбор системног
Выбор программ для от
Наст
ройки старта 182
Настройка режима обновления экрана 183
Управление питанием 186
Форматирование встроенной памяти 187
та н о в ка часового пояса 188
Ус
Про
смотр сведений о системе 188
ксту 145
а интерфейса 178
о шрифта 180
крытия книг 181
5
Page 6
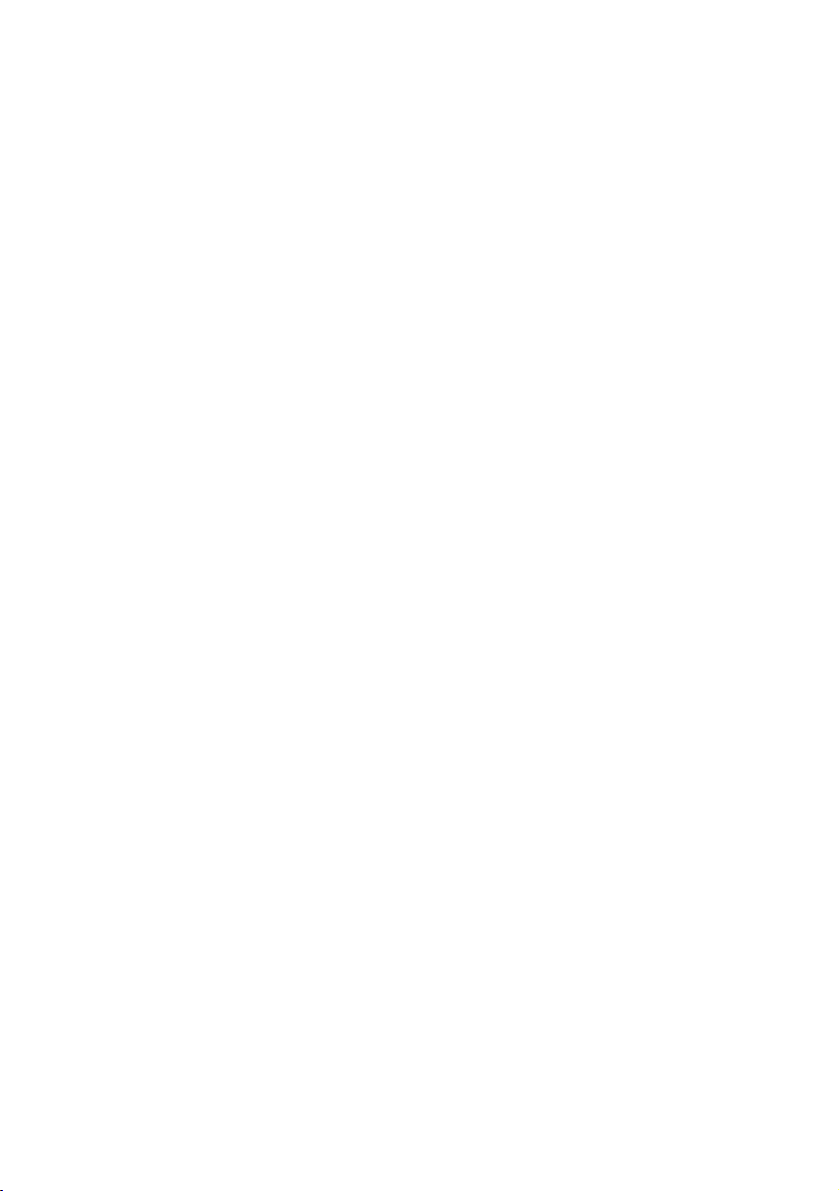
Благодарим Вас за приобретение
устройства для чтения электронных
книг
ONYX BOOX!
Мы надеемся, что устройство будет
приносить Вам радость и желаем Вам
приятного чтения!
Для того чтобы узнать обо всех
возможностях устройства и
предосторожностях, соблюдение которых
продлит жизнь Вашего ридера, прочтите данное
руководство.
Внимание. Данное руководство подробно
описывает возможности модели ONYX BOOX
M92 HERCULES. У модели ONYX BOOX
M92S ATLANT отсутствуют сенсорный экран
и Wi-Fi-модуль, поэтому в составе
программного обеспечения нет приложений,
работа которых требует использования этих
аппаратных средств.
6
Page 7
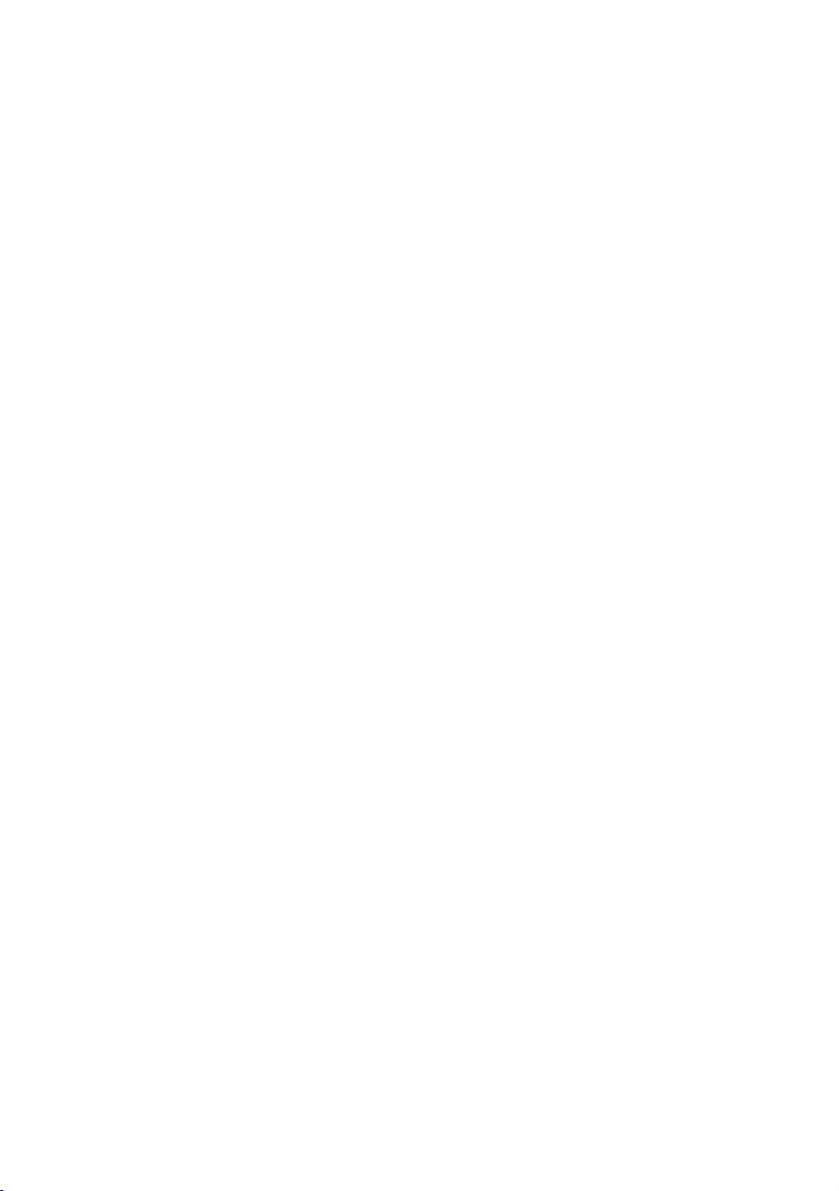
МЕРЫ ПРЕДОСТОРОЖНОСТИ
Не надо подвергать устройство
воздействию чрезмерно высоких и чрезмерно
низких температур (рабочая температура
составляет от 0 до 50 градусов по Цельсию).
Нельзя подвергать устройство
воздействию воды (в том числе капель
дождя). Попадание воды внутрь устройства
приведет к возникновению неисправностей,
неполадок.
Не следует подвергать ридер воздействию
сильных электромагнитных полей.
Старайтесь не ронять уст
ройство, не
разбирайте его. Не пытайтесь самостоятельно
ремонтировать ридер.
Не заменяйте самостоятельно
аккумулятор. Использование аккумуляторов
сторонних производителей может привести к
выходу устройства из строя и даже к его
взрыву.
Экран устройства выполнен из стекла и
потому хрупок. Не давите на него, оберегайте
7
Page 8
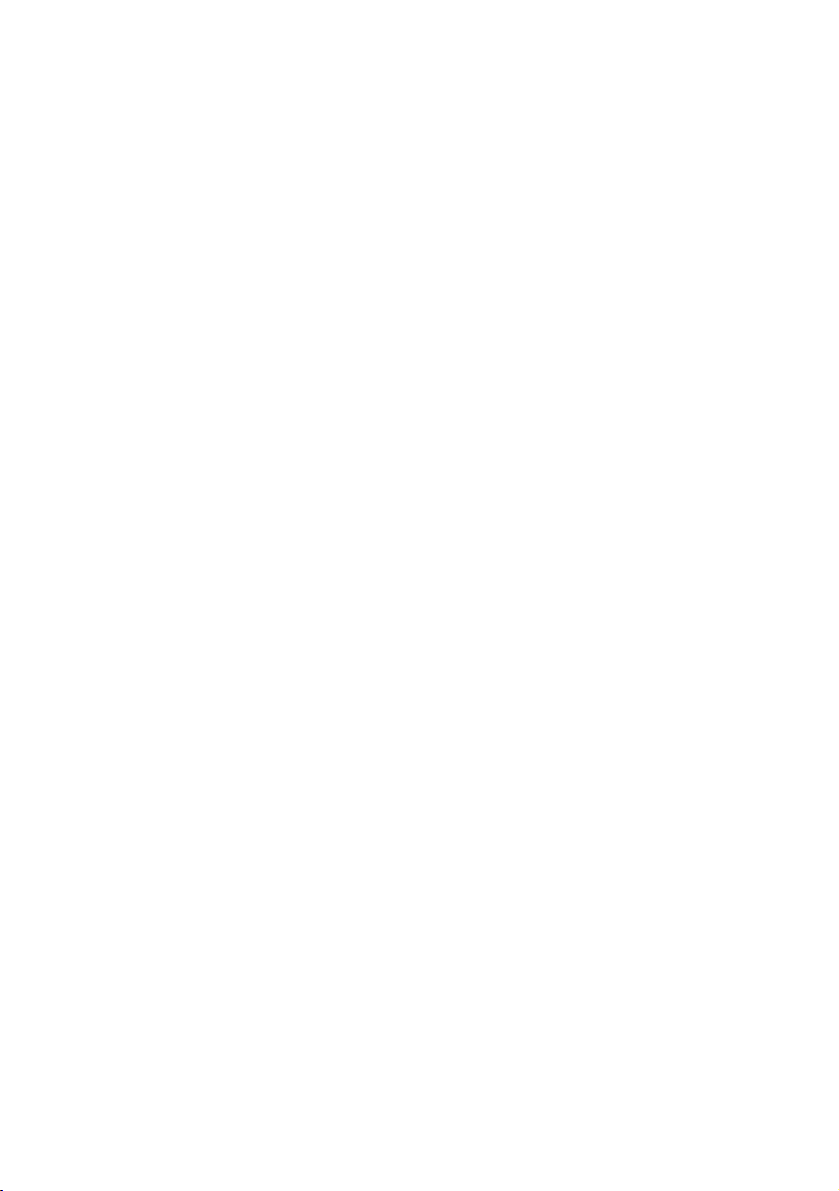
от различных механических воздействий.
Переносите ридер в обложке, имеющейся
в комплекте.
Не оставляйте ридер без присмотра на
столе, тумбочке и т. п. местах, если у Вас есть
дети и/или домашние животные
Пыль и соринки с экрана удаляйте при
помощи мягкой (чуть смоченной водой)
ткани. Пожалуйста, не используйте для
чистки экрана спир
тосодержащие средства.
Не давите стилусом на экран. Не
используйте вместо стилуса ручки,
карандащи и прочие посторонние предметы.
8
Page 9
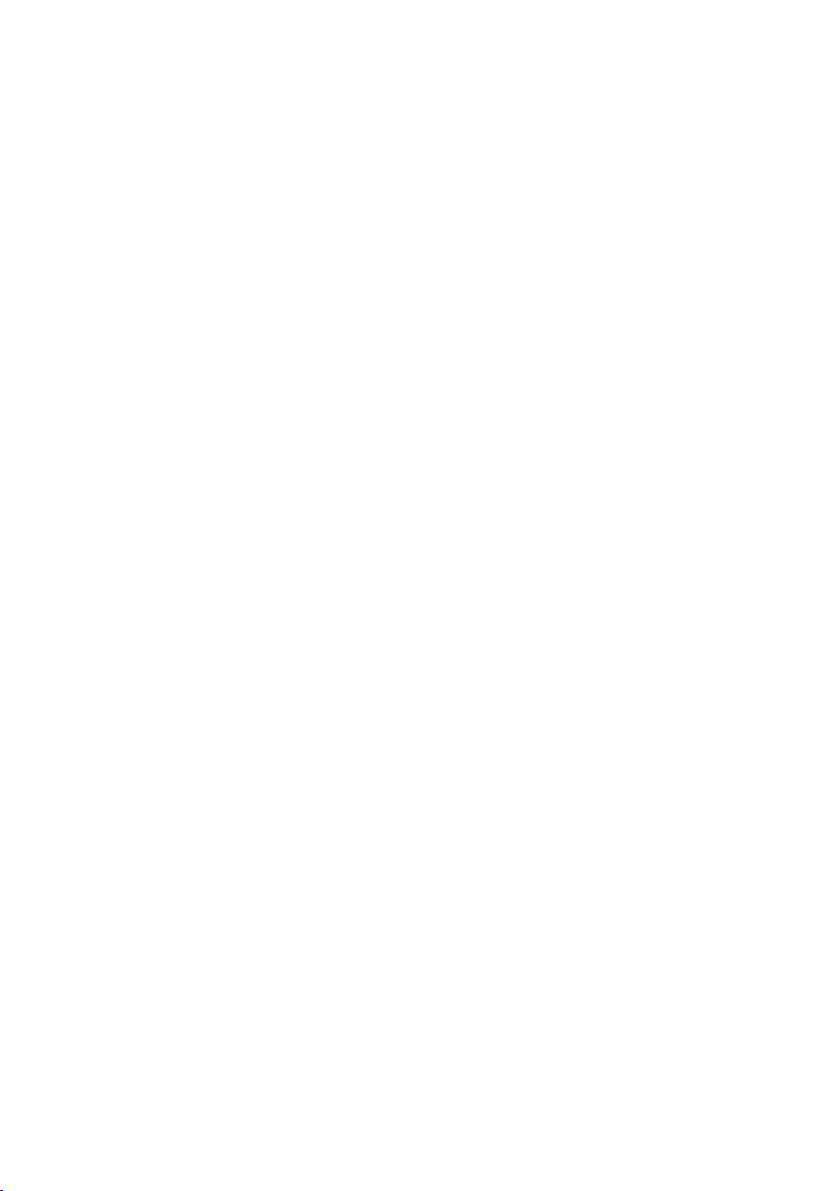
НАЗНАЧЕНИЕ
ONYX BOOX M92/M92S является
персональным компьютером и относится к
классу технически сложных товаров в
соответствии с Постановлением
Правительства РФ от 13 мая 1997 г. №575.
Основное назначение ONYX BOOX
M92/M92S – чтение электронных книг, то есть
хранение информации и отображение ее на
встроенном дисплее.
Устройство также имеет ряд дополнительных
функций (возможностей), таких как:
1. производство вычислений (программа
Калькулятор);
2. перевод слов на иные языки (программы
Словарь и Поиск в словаре),
3. прослушивание аудиофайлов (программа
Музыка),
4. создание текстовых файлов (программа
Заметки),
5. создание графических изображений (программа
Рисунки),
6. календарь и часы (программы Календарь и
«Дата и время»).
9
Page 10
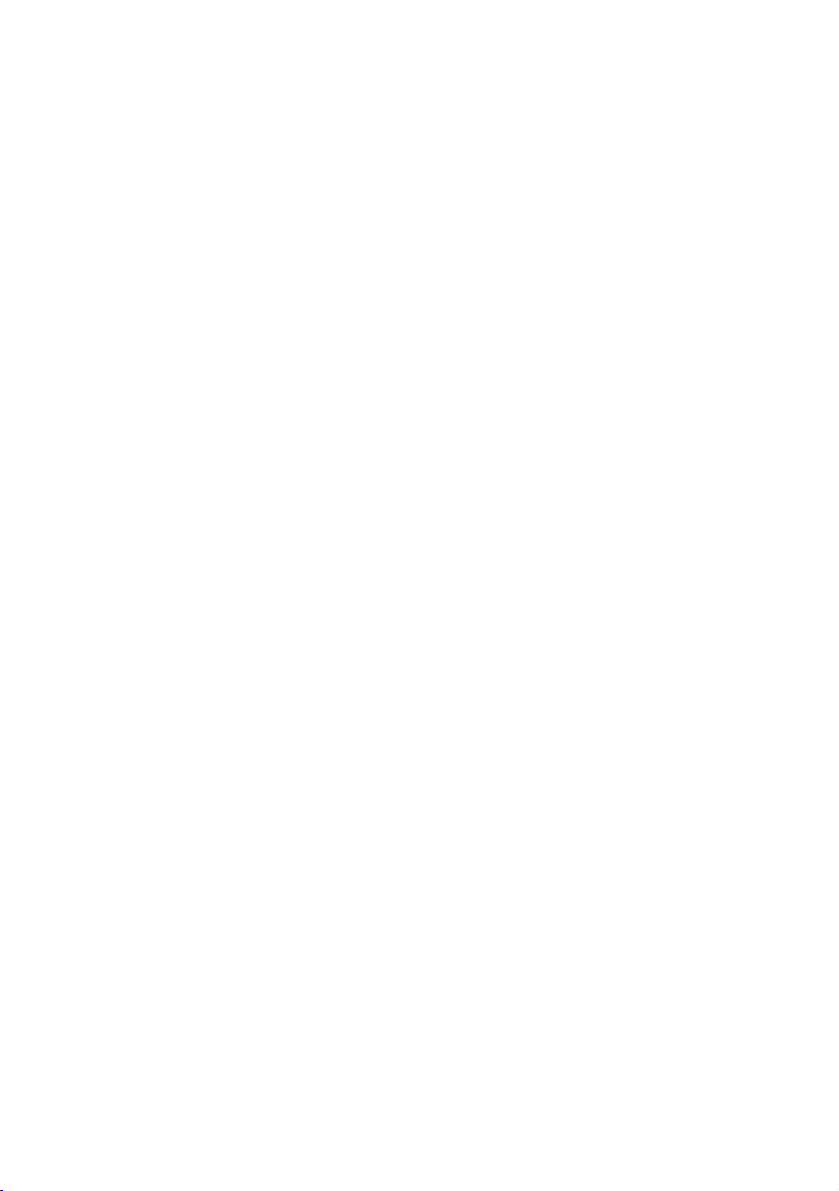
7. доступ к ресурсам сети Интернет (программа
WEB-сайты) (только модель M92).
8. озвучивание электронного текста (программа
TTS).
10
Page 11
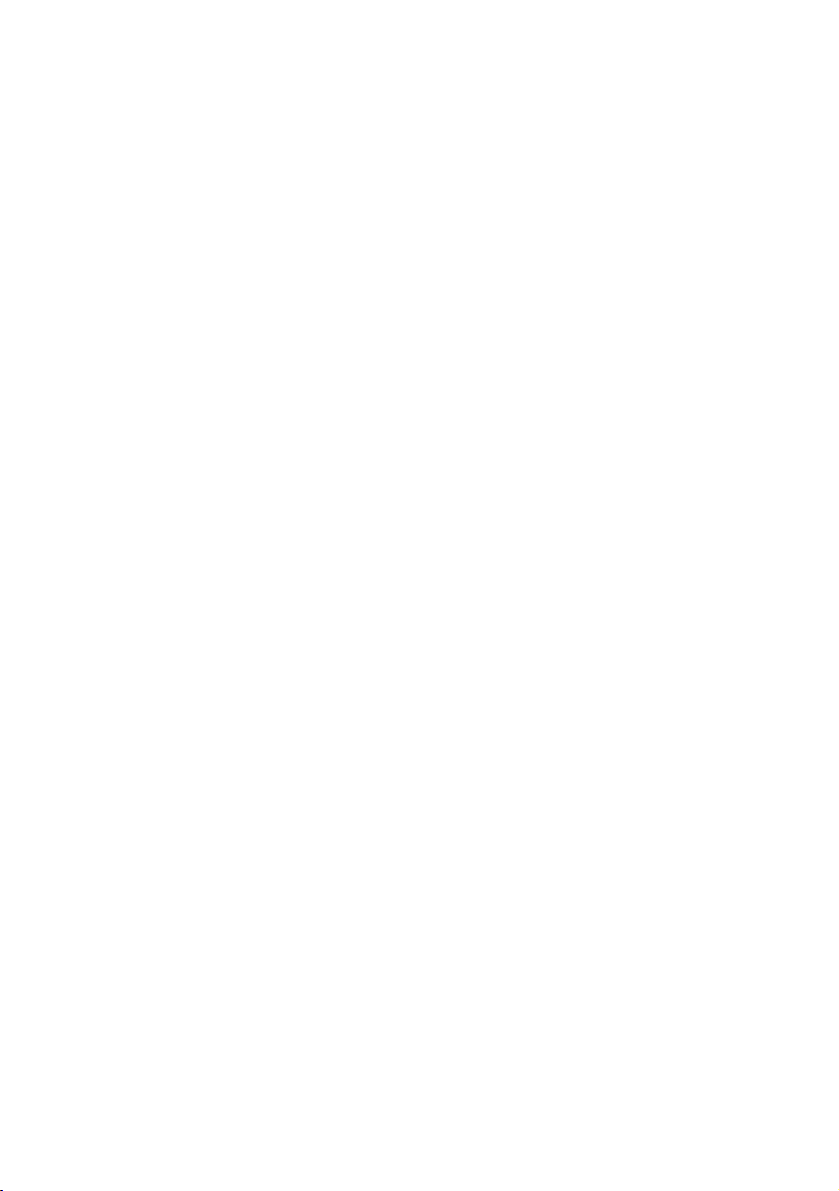
ТЕХНИЧЕСКИЕ ХАРАКТЕРИСТИКИ
Экран: E-Ink Pearl, диагональ 9,7 дюймов,
разрешение 1200•825 пикселей, 16 градаций серого,
контрастность 1:12.
Сенсорный экран: индукционный (только у модели
M92).
Процессор: Freescale i.MX508, тактовая частота
800МГц.
Оперативная память: 256 Мб.
Встроенная flash-память: 4Гб (пользователю
доступно 3,3 Гб, остальная память используется для
хранения операционной системы и приложений).
Слоты для карт памяти: SD, MMC, SDHC (до
32Гб).
Операционная система: Linux 2.3.
Поддерживаемые форматы: FB2, FB2.ZIP, TXT,
RTF, RTF.ZIP, PDF (в том чи
сле DRM-protected),
EPUB (в том числе DRM-protected), MOBI, DJVU,
DOC, DOCX, XLS, XLSX, PPT, PPTX, HTML, CHM,
JPG, GIF, BMP, TIFF, PNG, CBZ, CBR.
Проводной интерфейс: USB 2.0.
Беспроводной интерфейс: Wi-Fi IEEE 802.11 b/g/n
(только у модели M92)
Аккумулятор: Li-ion 1600 мАч.
Габариты: 242,9*179,4*12,3 мм.
Вес: 510 грамм (M92), 490 г (M92S)
11
Page 12
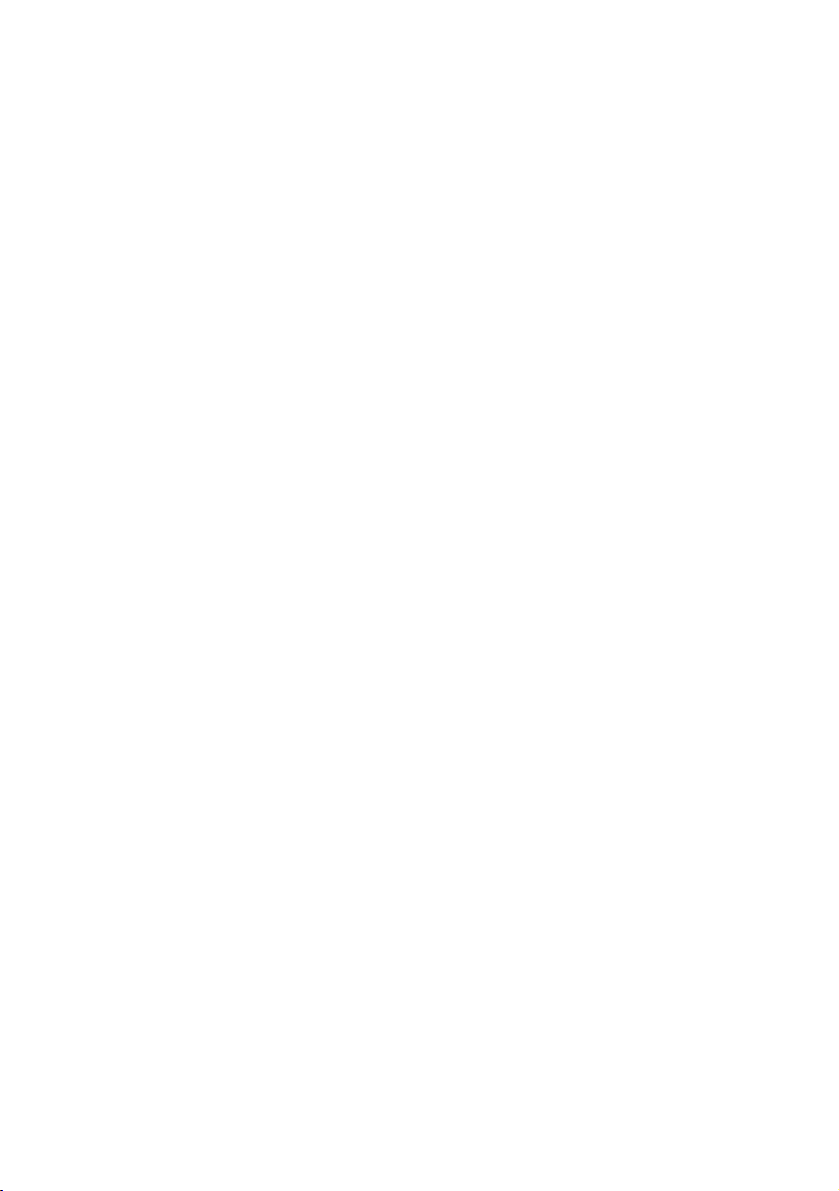
КОМПЛЕКТАЦИЯ
В комплекте с устройством поставляются:
1. Обложка.
2. Стилус (только у модели M92).
3. Зарядное устройство.
4. Кабель для подключения к компьютеру и
зарядному устройству.
5. Техническая документация.
6. Гарантийный талон.
12
Page 13
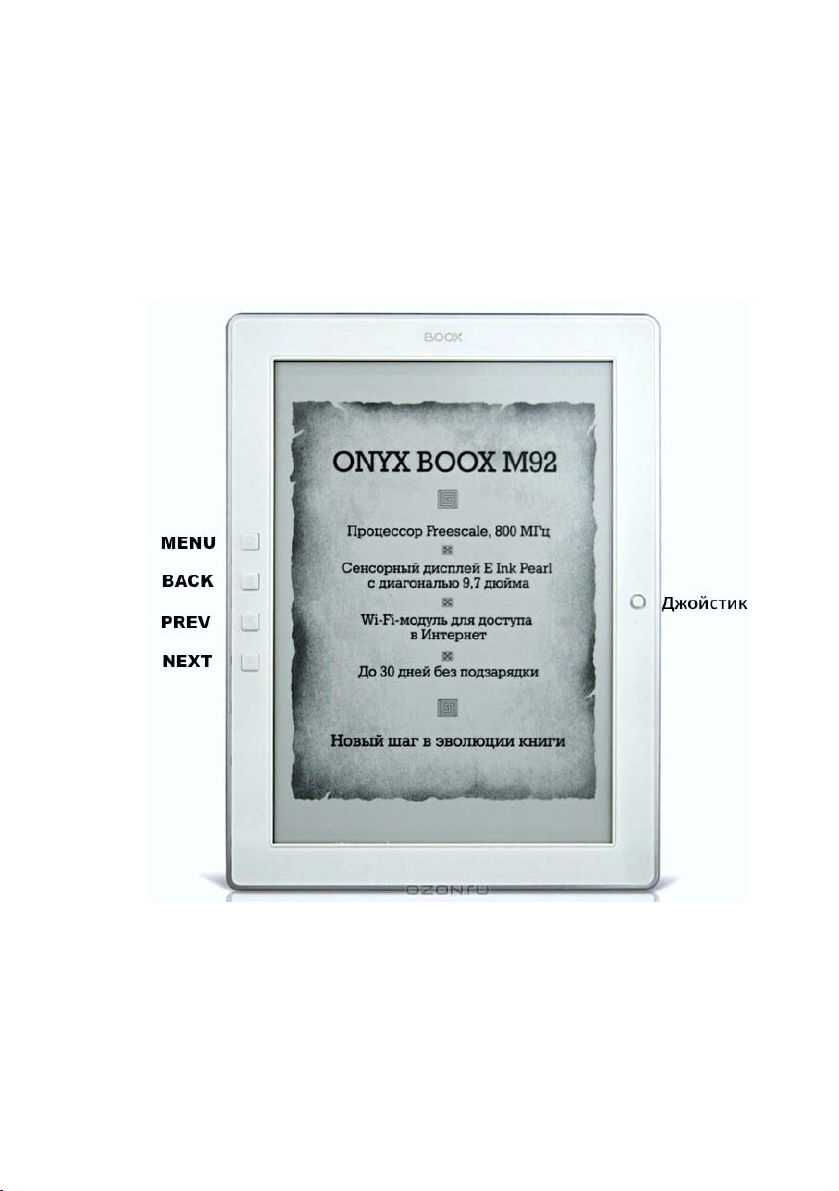
ЭЛЕМЕНТЫ УПРАВЛЕНИЯ
На лицевой стороне ридера справа от
экрана располагается джойстик, а слева —
четыре клавиши: MENU, BACK, PREV, NEXT.
Работать с джойстиком просто: положите
на него палец и наклоняйте в нужную сторону
(вверх, вниз, вправо, влево). Так, для
13
Page 14
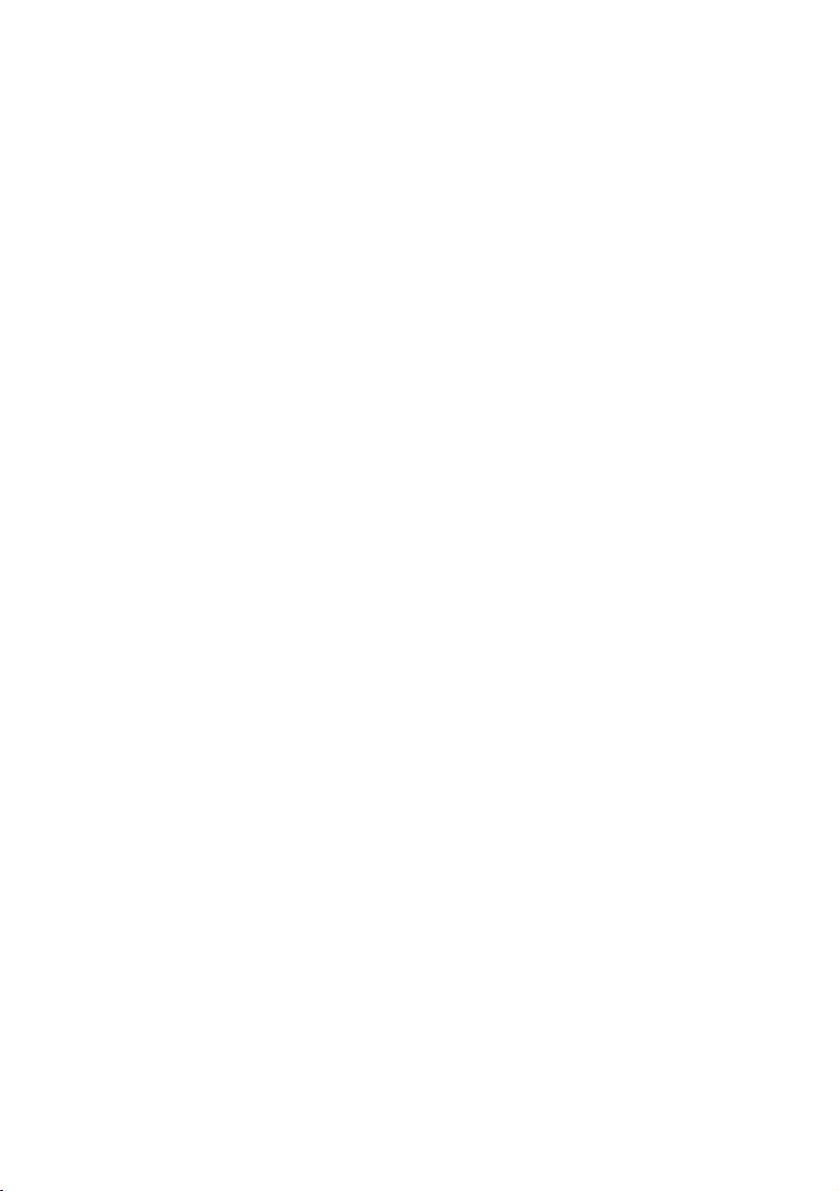
перемещения влево наклоните джойстик
влево, для перемещения вверх — вверх, и так
далее.
С помощью джойстика можно
перемещаться по меню, листать страницы
(движениями вправо/влево), изменять размер
шрифта (движениями вверх/вниз).
Вертикальное нажатие на джойстик
(кнопку ОК) обеспечивает подтверждение
выбора той или иной опции, открытие книги
или приложения.
Теперь рассмотрим подробно назначение
кнопок, которые располагаются слева от
экрана.
Кнопка MENU отвечает за вызов меню.
Повторное нажатие кнопки приводит к выходу
из меню.
С помощью кнопки BACK
осуществляется выход из книг и приложений,
а также возврат к предыдущей папке
(файловому каталогу) при работе с перечнем
книг (так называемым файловым
менеджером).
14
Page 15
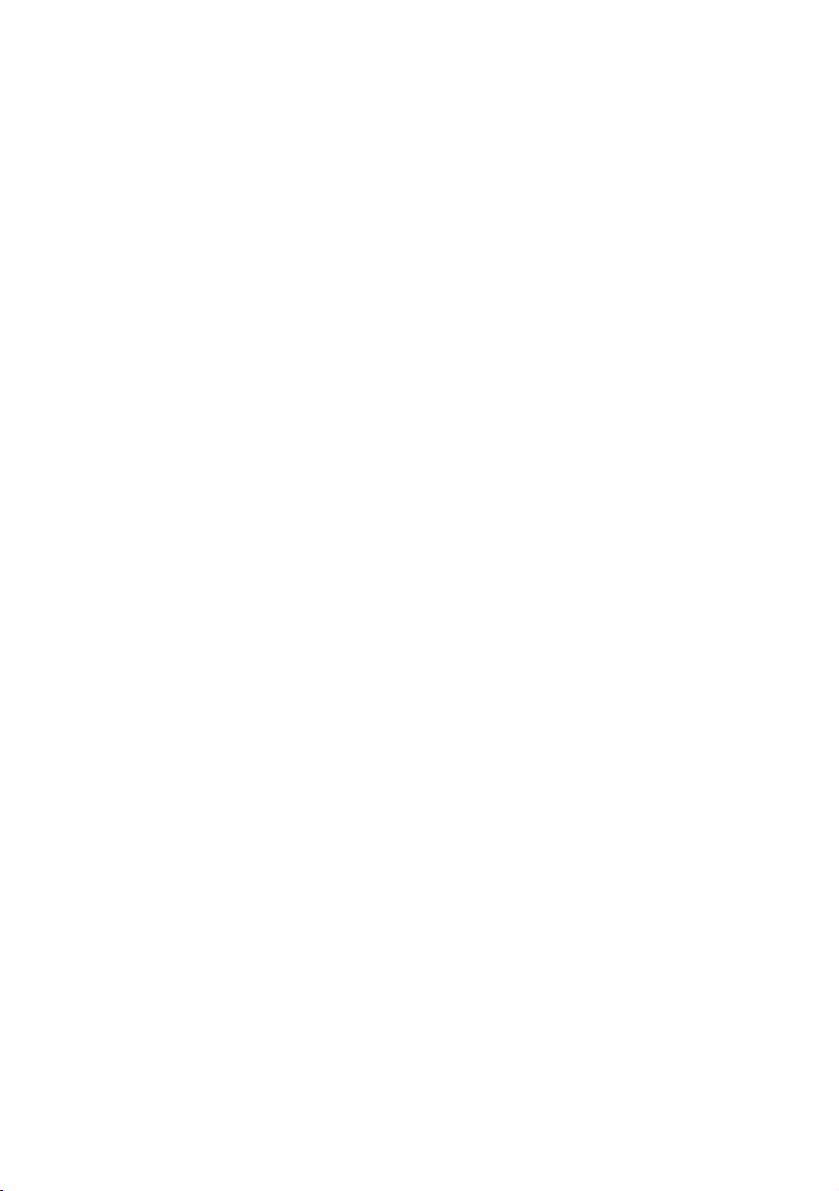
Клавиши PREV и NEXT служат для
перехода соответственно на предыдущую и
следующую страницу: как при чтении
собственно книг, так и при работе с перечнем
книг (в файловом менеджере).
Помимо джойстика и кнопок, ридер M92
также оснащен индукционным тачскрином,
который является важнейшим органом
управления.
Управлять тачскрином можно только при
помощи стилуса, идущег
о в комплекте. Гнездо
для стилуса располагается на обложке.
Для выбора какой-либо иконки,
пиктограммы, виртуальной кнопки и т.п.
достаточно просто прикоснуться стилусом к
экрану, надавливать не нужно.
С помощью стилуса можно и
перелистывать страницы — легкими
движениями (скольжением) стилуса по экрана
справа налево (листание вперед) либо слева
направо (листание на
зад).
На тыльной стороне ридера находится
15
Page 16
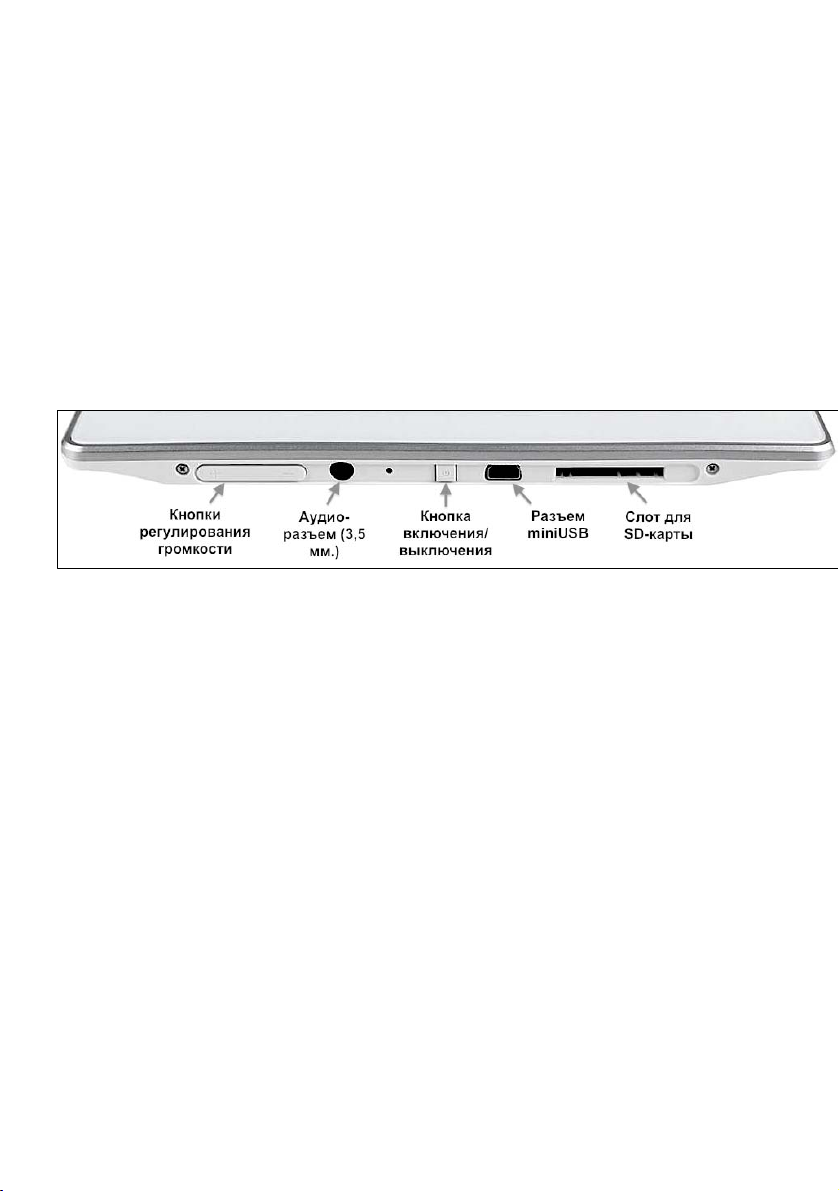
кнопка Reset (перезагрузка). Нажимать эту
кнопку нужно при помощи скрепки или
острого карандаша.
На нижнем торце устройства
располагаются различные разъемы, а также
кнопка включения и кнопки регулировки
громкости.
Кнопки регулирования громкости
служат для изменения уровня громкости при
проигрывании аудиофайлов, а также при
озвучивании текстов. Помимо этого, они
позволяют делать скриншоты: удерживайте
любую из клавиш громкости в течение 3-4
секунд, и снимок экрана сохранится в папку
snapshots на SD-карте.
Аудиоразъём — стандартный (3,5 мм.),
поэтому к нему можно подключать
16
Page 17
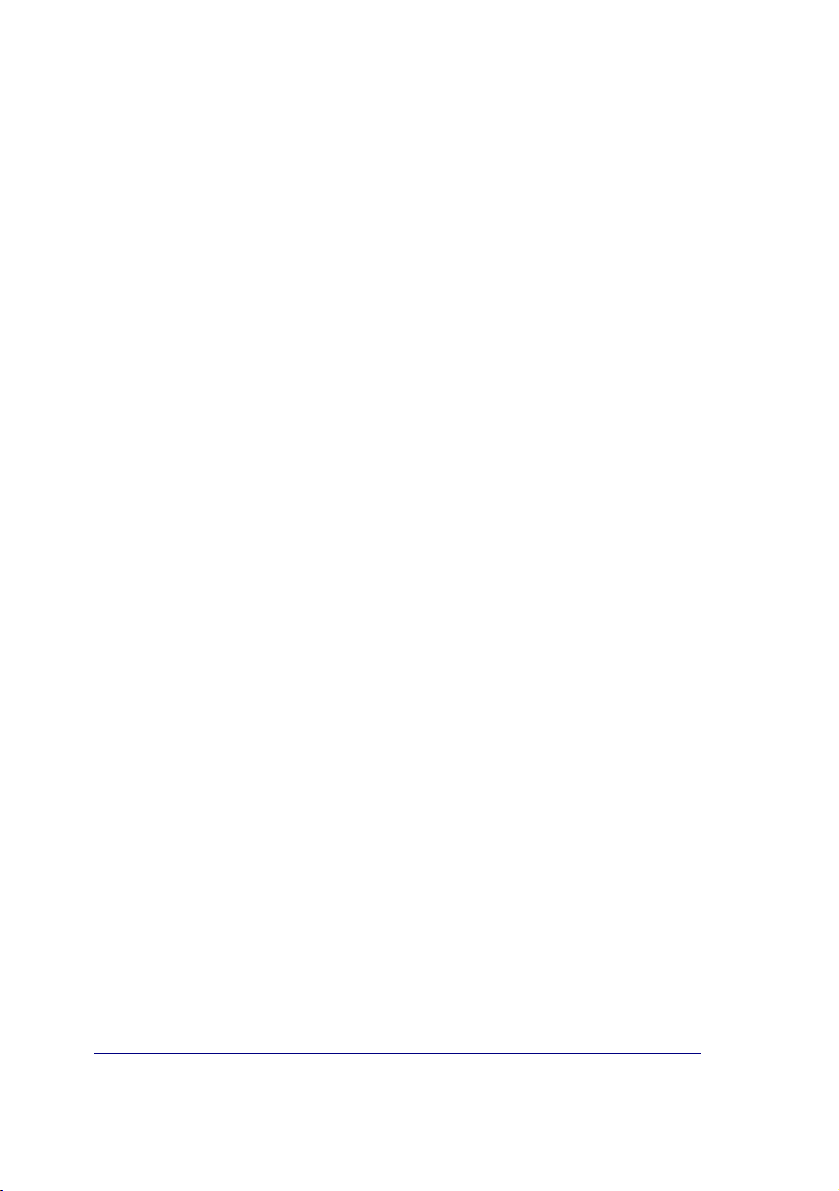
практически любые наушники и колонки.
Помимо этого, ридер оснащен также
динамиком (он располагается на задней
стороне и обладает достаточно приличной
громкостью).
Однократное нажатие кнопки
включения (когда ридер выключен) приводит
к загрузке устройства. При включенном
ридере однократное краткое нажатие данной
клавиши вызывает переход в спящий режим, а
длинное (2 секунды) — выключение
устройства.
К раз
ъему miniUSB подключается
кабель, прилагающийся к ридеру, служащий
для связи с компьютером. Подробнее о
процедуре подключения ридера к ПК
написано далее.
Карта памяти в слот вставляется
контактами вверх. Поддерживаются карты SD,
MMC, SDHC объемом до 32Гб. Список
проверенных пользователями карт, которые
точно работают с устройством нормально, Вы
можете найти на сайте:
www.onyx-boox.ru/board/viewtopic.php?p=1499374#1499374
17
Page 18
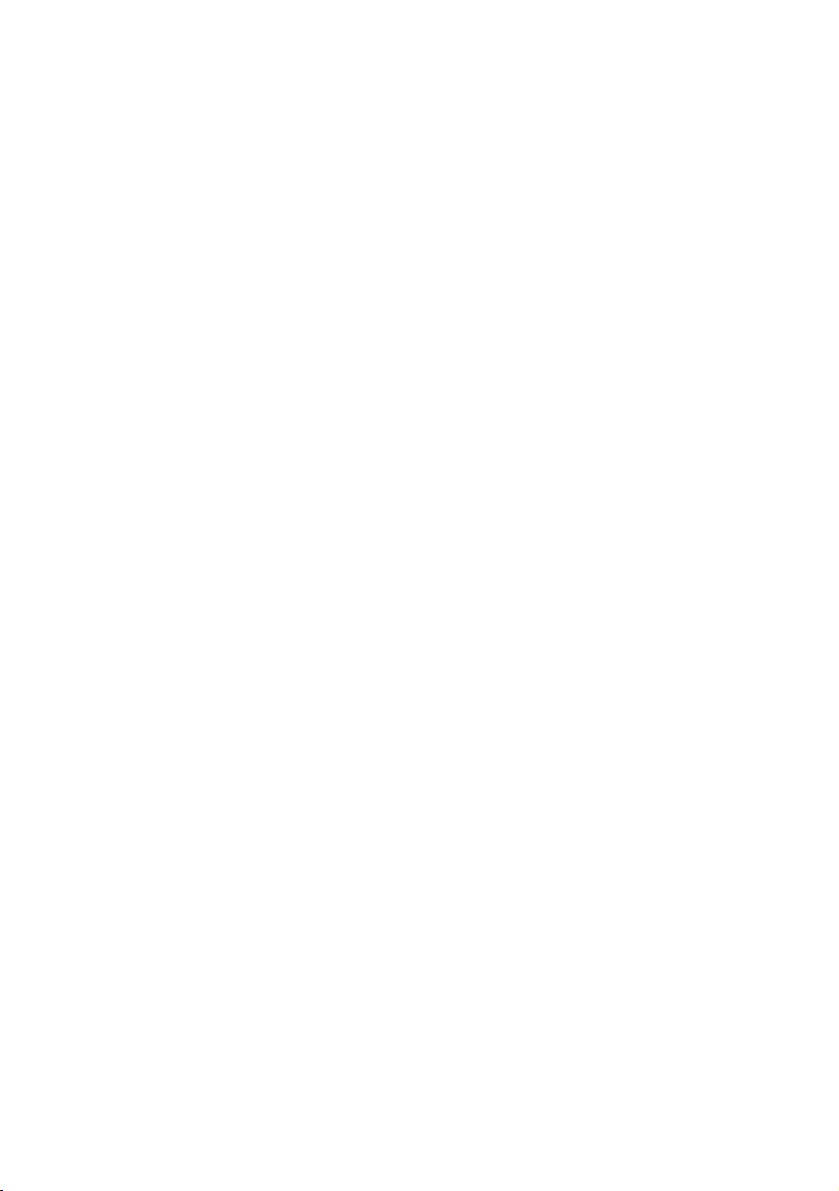
НАЧАЛО РАБОТЫ
Включение
Чтобы включить устройство, нажмите на
кнопку включения/выключения. Загрузка
занимает
примерно 15 секунд.
Спящий режим
Если Вы не планируете использовать
устройство в ближайшее время, Вы можете
перевести его в спящий режим. Для этого
нажмите кнопку включения/выключения.
Для вывода устройства из спящего
режима нажмите данную кнопку еще раз.
Выход из «спячки» происходит в течение
секунды.
Выключение
Если Вы не планируете использовать
устройство достаточно долгое время,
выключите его, удерживая кнопку
включения/выключения в течение 2-3 секунд.
18
Page 19
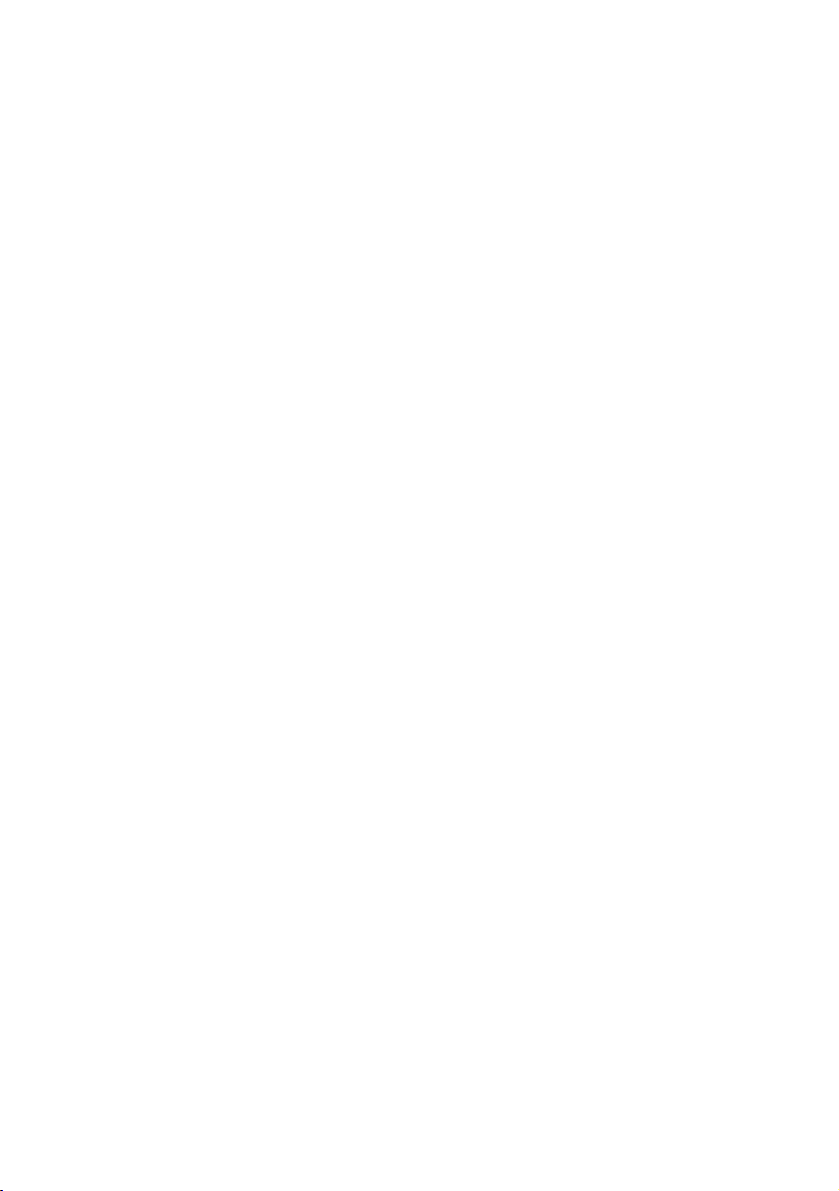
Зарядка аккумулятора
Зарядку аккумулятора можно
осуществлять при помощи зарядного
устройства и кабеля miniUSB, идущих в
комплекте с ридером.
Подсоедините маленький штекер кабеля к
разъему miniUSB ридера, а большой штекер —
к разъему на зарядном устройстве. Включите
зарядное устройство в розетку.
Заряжать ридер можно и через
компьютер. Для этого нужно подключить
большой штекер кабеля не к зарядно
му
устройству, а к USB-порту компьютера или
ноутбука.
Полная зарядка занимает около 3 часов. В
первый раз заряжайте устройство дольше:
часов семь-восемь.
Для того, чтобы время автономной работы
было бОльшим, следует «раскачать»
аккумулятор. Это несложно: просто несколько
раз доведите ридер до полной разрядки, после
чего полностью его зарядите.
19
Page 20
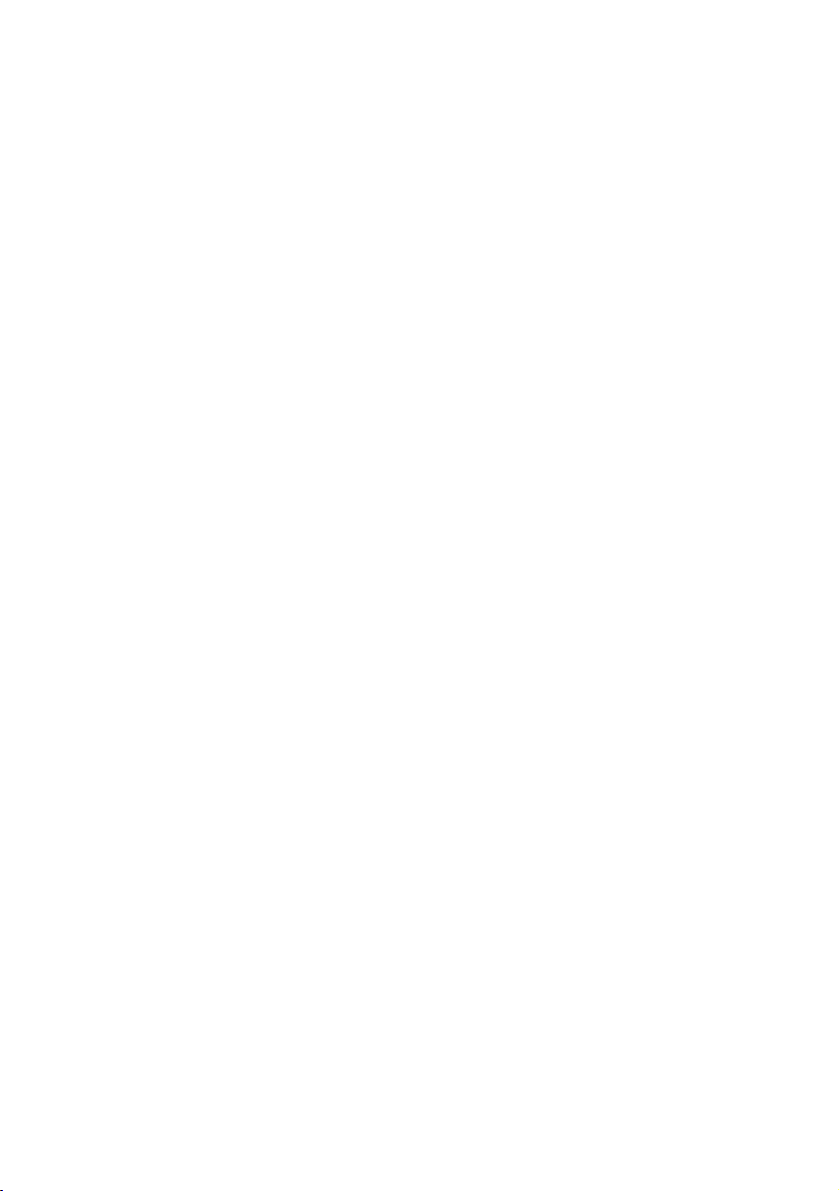
Подсоединение к компьютеру
Для того, чтобы загрузить на Ваш ридер
книги, необходимо подсоединить его к
компьютеру при помощи кабеля, прилагаемого
к устройству.
Перед процедурой подключения ридера к
компьютеру включите ридер. Затем
подсоедините маленький штекер кабеля к
порту miniUSB ридера, а большой штекер — к
разъему USB компьютера.
На экране ридера появится окошко с
просом, действительно ли Вы хотите
во
подключить ридер к компьютеру. Выберите
«Да», стилусом или нажатием на центр
джойстика.
Через несколько секунд после этого
значок ридера (в виде съемного диска)
появится в файловом менеджере Вашего
компьютера («Проводнике» в случае с
Windows и «Finder» в случае с MacOS).
Загрузка книг
Рабо
тайте с подключенным к компьютеру
20
Page 21
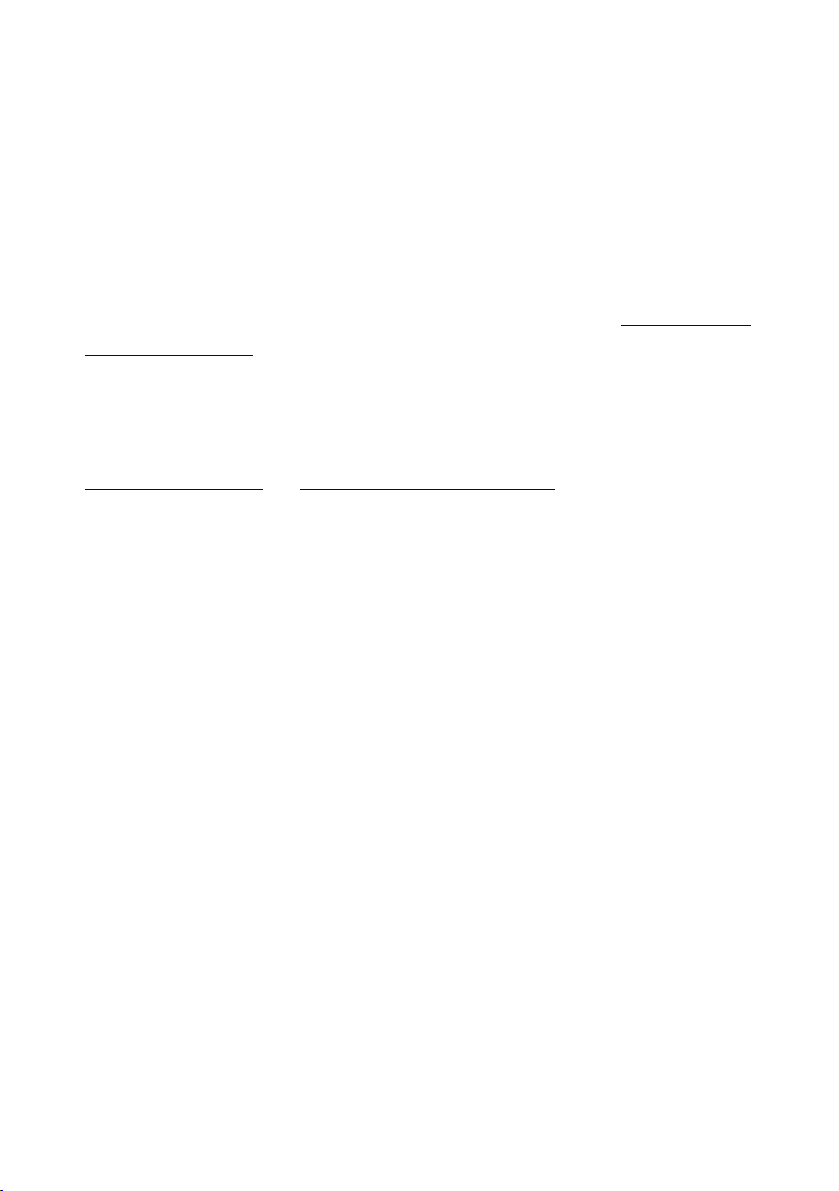
ридером как с обычной флэшкой.
Перетаскивайте файлы при помощи мыши,
создавайте папки, копируйте и вставляйте
файлы между папками на самом устройстве.
Если у Вас еще нет собственной
электронной библиотеки, Вы можете купить
книги в интернет-магазинах
www.imobilco.ru
www.litres.ru и
Большой выбор англоязычной литературы
в электронных форматах имеется в магазинах
www.amazon.com и www.barnesandnoble.com
21
Page 22
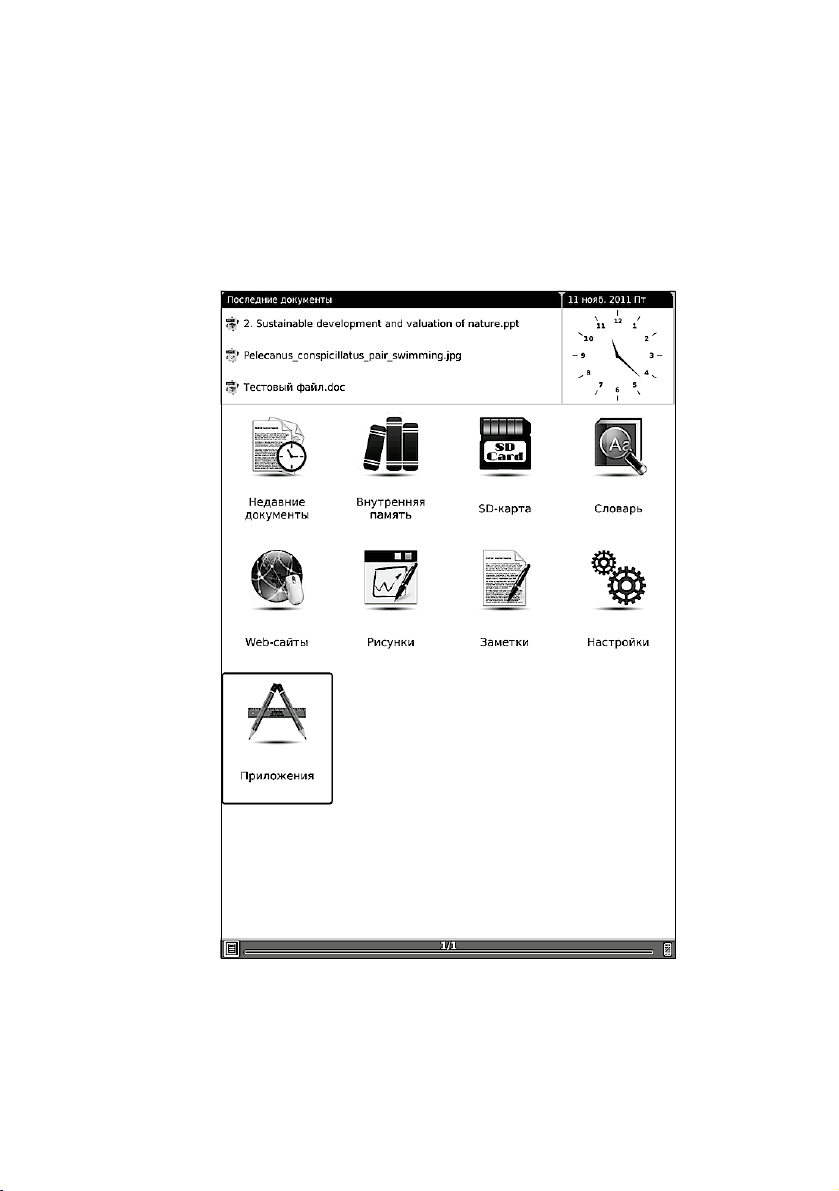
ГЛАВНОЕ МЕНЮ
После включения устройства открывается
главное меню. Оно состоит из нескольких
элементов.
22
Page 23
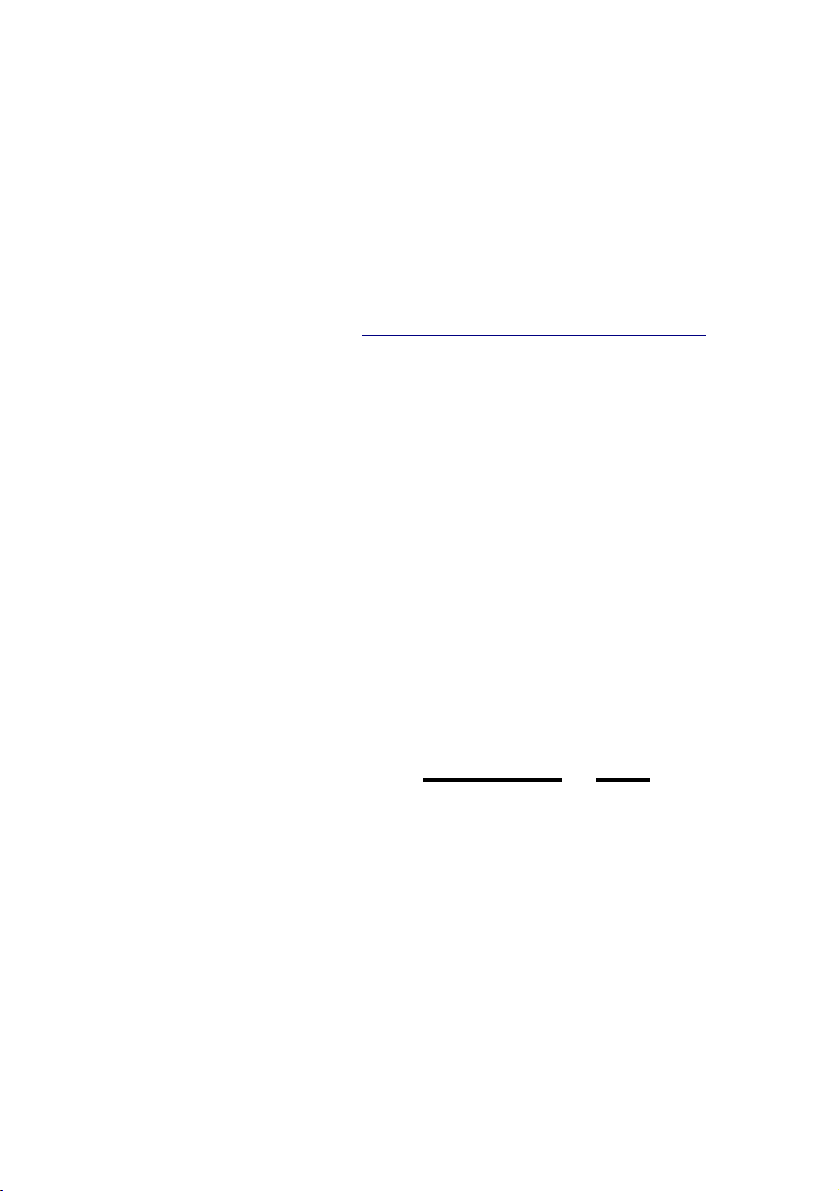
Виджет «Часы»
В правом верхнем углу находится виджет
«Часы», на котором отображаются текущие
время
и дата. (Как установить актуальные дату и
время написано в разделе инструкции о настройках).
Список посл
едних открытых книг
В левом верхнем углу главного меню
располагается список из трех последних
открытых книг. Для того, чтобы открыть
книгу из этого списка, коснитесь ее стилусом
или подведите к ней курсор при помощи
джойстика и нажмите на центр джойстика (в
дальнейшем мы будем также называть
центр джойстика кнопкой ОК — для
краткости).
Иконки прил
ожений
Под списком последних открытых книг и
часами находятся разнообразные иконки.
Раздел главного меню «Недавние
23
Page 24
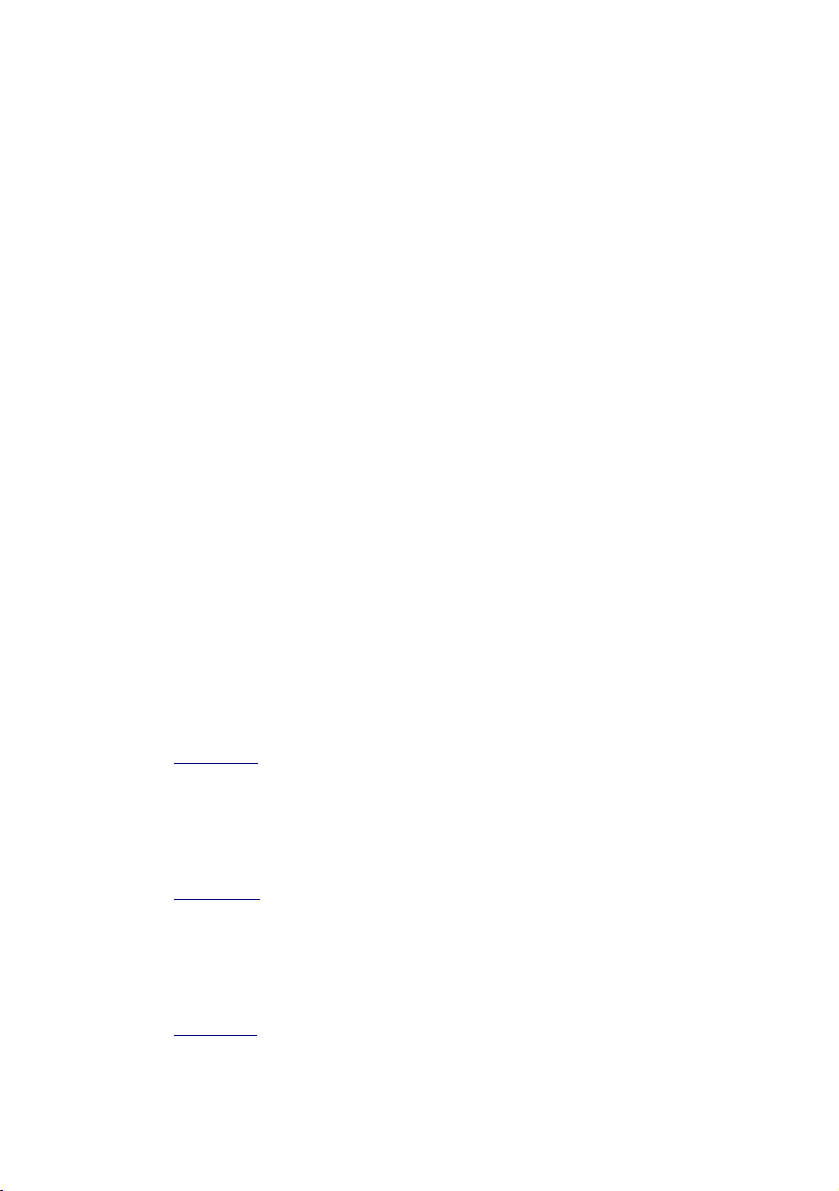
документы» содержит полный список всех
последних открытых книг. Его емкость
неограничена. При желании список недавних
документов можно очистить (открыв его и
выбрав иконку «Очистить все»).
Выбор иконки «Внутренняя память»
(опять-таки при помощи стилуса или же
джойстика) предоставляет доступ к
содержимому внутренней памяти: файлам и
папкам, которые Вы скопировали на
уст
ройство с Вашего компьютера.
Выбрав иконку «SD-карта», Вы попадете
в перечень (каталог) папок и файлов,
записанных на SD-карту. Если SD-карта не
вставлена в устройство, откроется просто
пустая страница.
«
Словарь» - это приложение, с помощью
которого Вы можете переводить слова с
различных языков.
«
Рисунки» - приложение, предназначенное
для ведения заметок и записей стилусом от
руки.
«
Заметки» - программа для написания
заметок при помощи экранной клавиатуры.
24
Page 25
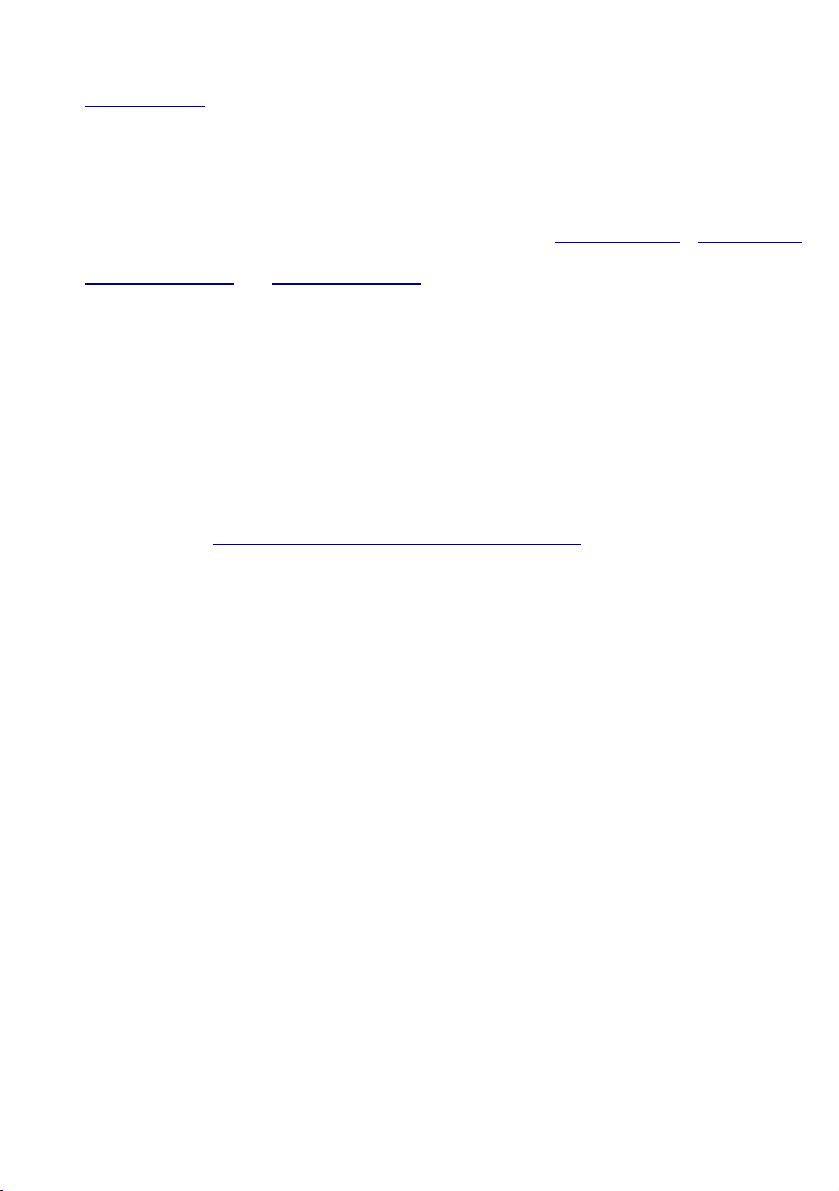
Выбор иконки «Web-cайты» открывает
веб-браузер, который позволяет путешествовать
по сети Интернет.
В разделе «Приложения» содержится
несколько простых программ:
игра «Судоку» и игра «Гомо ку ».
калькулятор, календарь,
Выбрав иконку «Настройки», Вы
получите доступ к своеобразной панели
управления устройством, где можно
установить самые разные параметры.
Подробнее о работе с настройками рассказано
далее, в
Статусная строк
соответствующей главе инструкции.
а
В самом низу экрана, под иконками,
располагается статусная строка, в которой
находится индикатор заряда аккумулятора.
25
Page 26
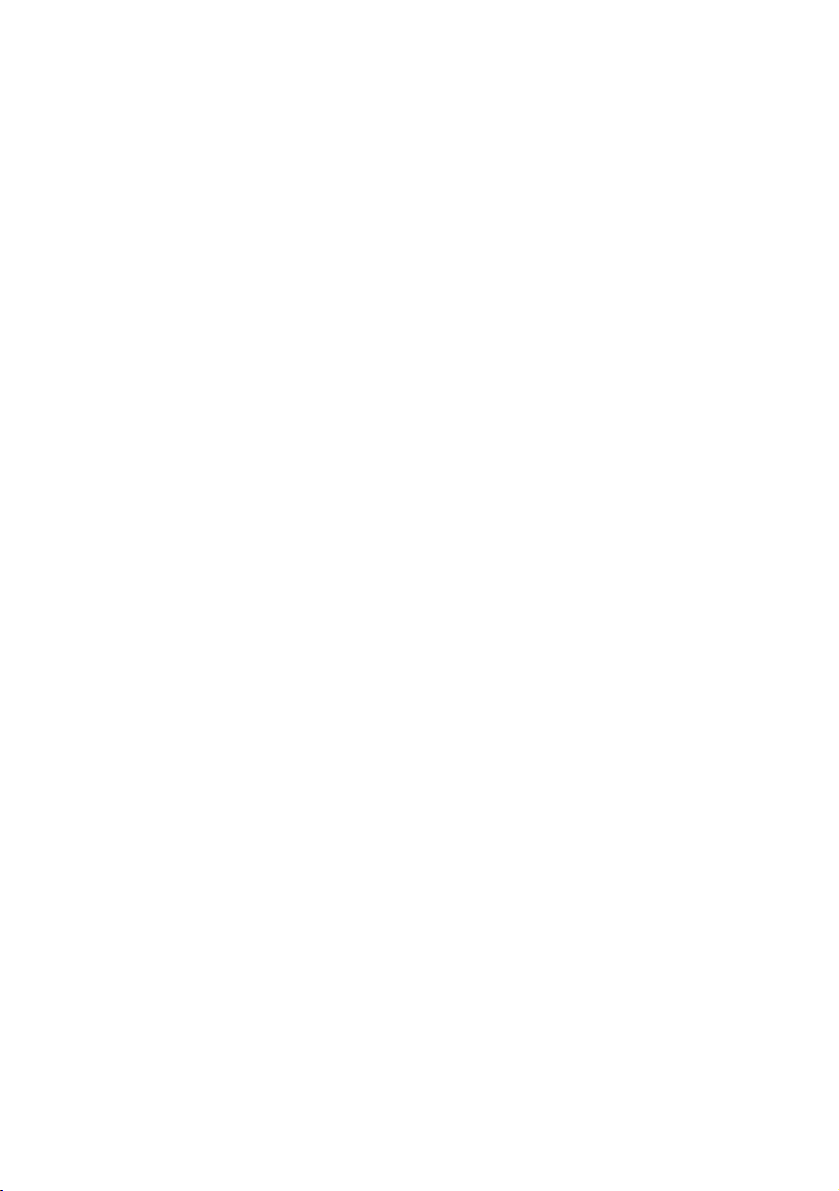
ДИСПЕТЧЕР ФАЙЛОВ
Выбрав иконку «Внутренняя память»
или «SD-карта», Вы попадаете в диспетчер
файлов, содержащий перечень (каталог)
имеющихся на устройстве/карте памяти папок
и файлов.
26
Page 27
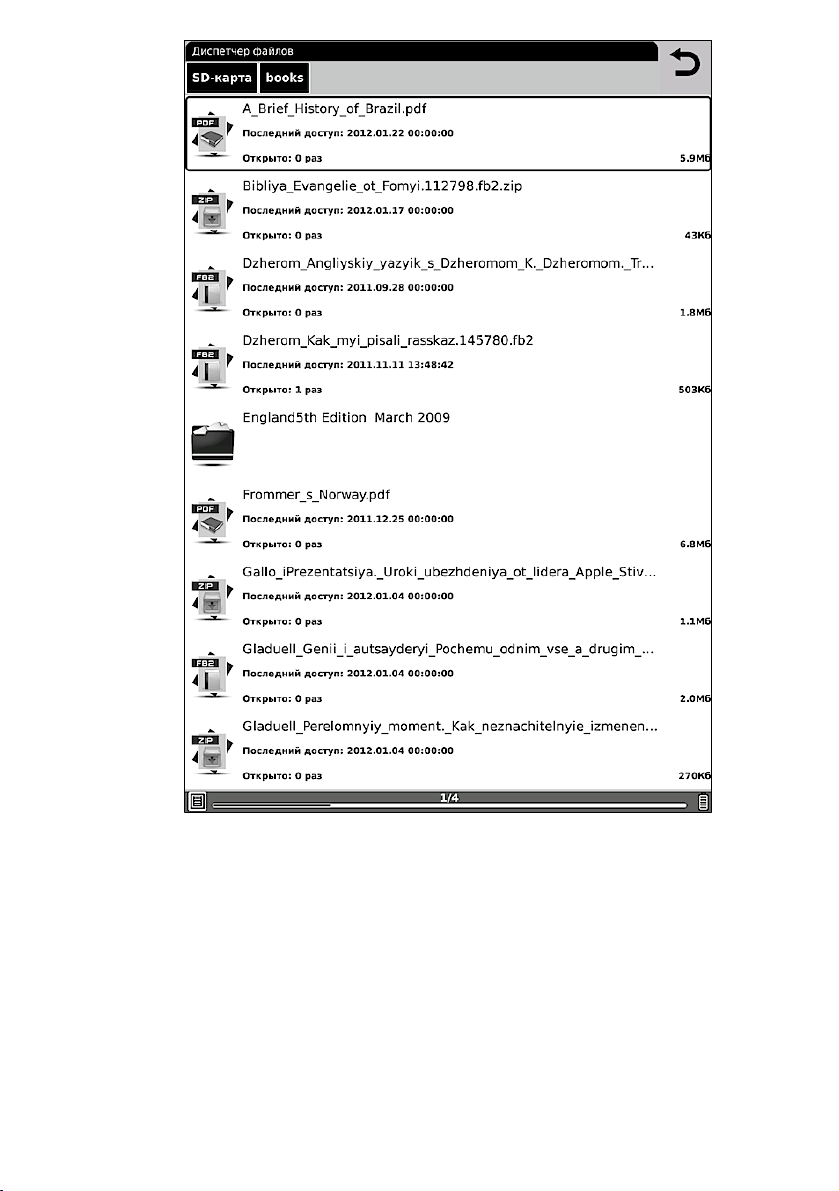
Для того, чтобы открыть папку или файл
(книгу), коснитесь ее стилусом или же
выделите ее при помощи джойстика и
подтвердите выбор нажатием на его центр.
Чтобы вернуться из книги назад в
27
Page 28

файловый менеджер, нажмите клавишу
BACK.
Если на устройство было загружено
много папок и файлов, то их каталог
(перечень) не помещается на одном экране, а
занимает как бы несколько экранов (страниц).
Для перехода к следующей странице перечня
следует нажать клавишу NEXT, для перехода к
предыдущей странице — клавишу PREV.
Альтернативный способ перехода на
следующую ст
раницу перечня книг/файлов —
легкое проведение стилусом по экрану справа
налево. Совсем необязательно проводить
стилусом поперек всего экрана, достаточно
совершить легкое скольжение длиной 2-3 см.
Для возврата из той или иной
папки/подпапки в корневой каталог нажмите
кнопку BACK.
Меню диспе
тчера файлов
Диспетчер файлов позволяет не только
путешествовать по списку файлов и папок, но
и совершать с ними определенные операции,
менять вид этого списка и сортировать файлы
28
Page 29
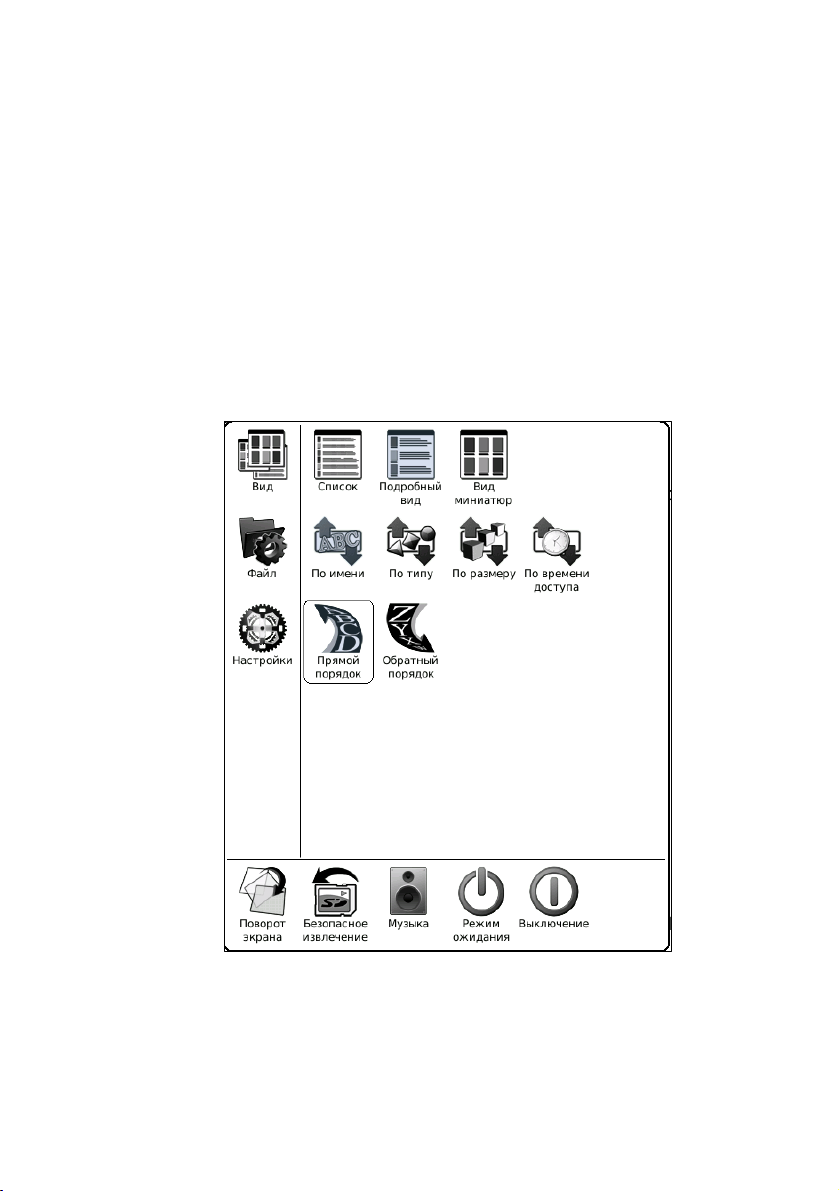
и папки по различным критериям.
Чтобы получить доступ к
дополнительным возможностям диспетчера
файлов, нажмите кнопку MENU или коснитесь
стилусом прямоугольной иконки с
изображением списка в левом нижнем углу
экрана. Появится меню, которое имеет
следующий вид:
Меню состоит из трех областей,
отделенных друг от друга тонкими черными
29
Page 30
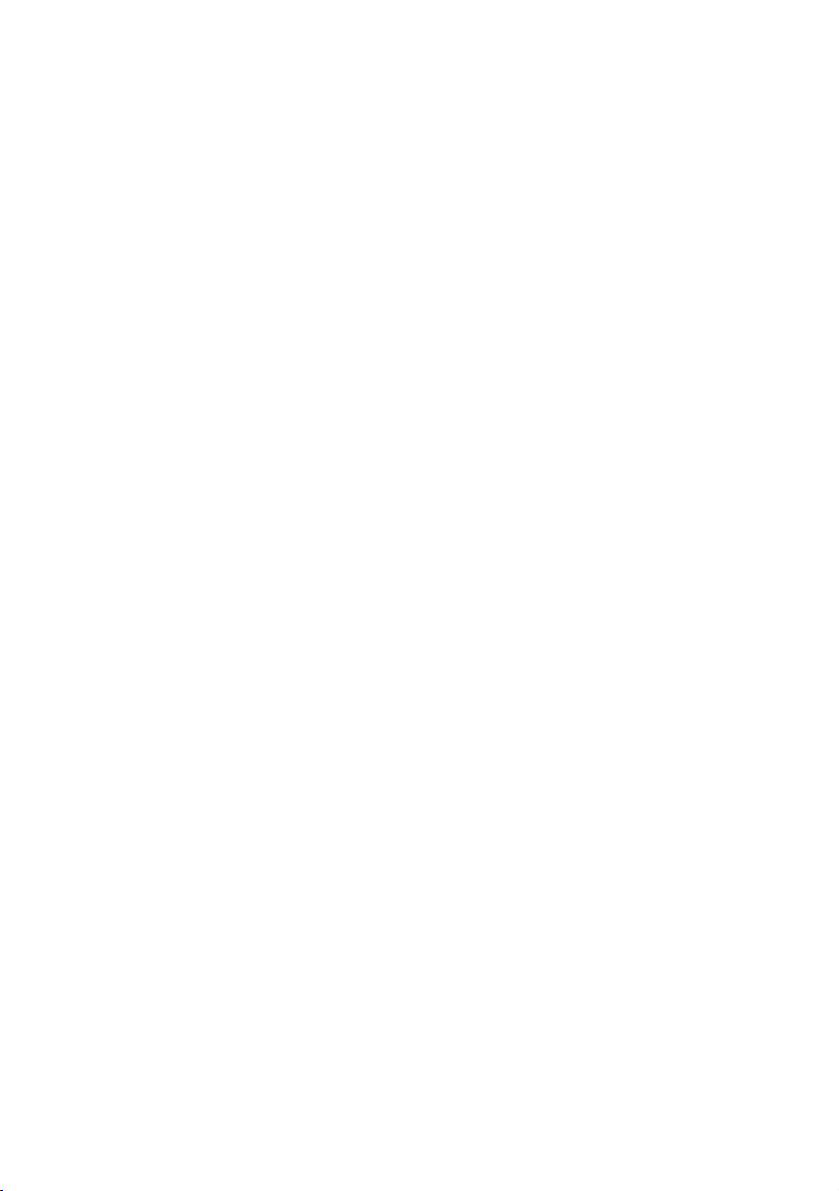
линиями.
В левой узкой области располагается
список вкладок, в правой широкой области
— перечень опций выбранной вкладки.
Нижняя узкая область меню предоставляет
доступ к некоторым системным функциям.
Открытие той или иной вкладки и выбор
какой-либо опции осуществляется уже вполне
знакомым Вам способом: нужный элемент
выбирается либо стилусом, либо джойстиком.
Те
перь рассмотрим назначение различных
вкладок и функций, которые содержатся в
меню диспетчера файлов.
Вкладка «Вид» предоставляет доступ к
настройкам вида перечня файлов и папок, а
также к установке критериев сортировки.
Имеется три варианта вида: подробный,
миниатюры, список. В режиме подробного
вида отображаются названия файлов, их
размер, время и дата по
следнего доступка к
ним и общее число открытий.
В режиме списка отображаются только
названия файлов (папок) и их размер. Зато на
30
Page 31

одном экране помещается очень много книг.
В режиме миниатюр отображаются
обложки книг (если они есть в файле; в
противном случае отображается первая
страница книги/документа), а также их
названия и имена авторов.
Сортировку файлов и папок можно
осуществлять по целому ряду критериев: по
имени файлов/папок, по их типу
(расширению), по их раз
меру, а также по
времени последнего доступа к ним.
Вы можете сделать сортировку как в
прямом (А-Я/A-Z), так и в обратном (Я-А/Z-A)
порядке.
Вкладка «Файл» предоставляет доступ к
различным операциям, как с файлами, так и с
папками.
31
Page 32

Вы можете удалять, копировать, вырезать
вставлять, переименовывать файлы и папки.
Возможно копирование и с SD-карты во
внутреннюю память и наоборот.
Для удаления файла/папки выберите
этот файл при помощи джойстика (но на его
центр не нажимайте). Затем вызовите меню
клавишей MENU, выберите вкладку «Файл» и
опцию «Уд ал и ть ». Появится диалоговое
окошко наподобие эт
ого:
32
Page 33

Для
того,
чтоб
ы удалить файл, переведите курсор на иконку
«Да» при помощи джойстика и нажмите на его
центр. Или же просто коснитесь иконки «Да»
стилусом.
Для копирования/вырезания файла или
папки выберите с помощью джойстика
необходимый объект, вызовите меню,
выберите вкладку «Файл» и необходимую
опцию.
После этого откройте па
пку, в которую
Вы хотите вставить выбранный Вами файл
(это может быть любая папка, причем как на
устройстве, так и на SD-карте). Снова
вызовите меню, выберите вкладку «Файл» и
опцию «Вставить». Готово!
Для смены имени файла (папки),
выделите его, вызовите меню, выберите
вкладку «Файл» и опцию «Сменить имя».
33
Page 34

Появится окошко наподобие этого:
Сначала выберите джойстиком иконку
«Очистить», а затем при помощи стилуса
наберите на виртуальной клавиатуре новое
имя.
Пользоваться виртуальной клавиатурой
несложно: просто выбирайте нужные буквы
стилусом. Чтобы переключить раскладку,
коснитесь стилусом кнопки «Язык», выберите
нужную раскладку в открывшемся окошке.
После окончания ввода нового названия книги
коснитесь стилусом иконки «Да».
Иногда, когда файлов во внут
ренней
памяти слишком много, и Вы точно не знаете,
в какой папке располагается та или иная книга,
34
Page 35

необходимо провести поиск нужного Вам
файла.
Для этого вызовите меню, выберите
вкладку «Файл» и опцию «Поиск». Наберите
на виртуальной клавиатуре имя файла или его
часть и выберите иконку «Поиск». Некоторое
время устройство будет проводить поиск,
после чего появится окошко с результатами
этого поиска — перечнем найденных книг и
документов.
Вкладка «Настройки» в меню диспетчера
файлов предоставляет доступ к различным
установкам устройства — таким, как
управление питанием, обновлением экрана,
выбор языка и другие. Подробнее работа с
35
Page 36

настройками описана далее, в соответствующем
разделе инструкции.
В нижней узкой области меню диспетчера
файлов находятся такие опции, как «Поворот
экрана», «Безопасное извлечение», «Музыка»,
«Спящий режим», «Выключение».
Для поворота экрана (точнее,
содержимого экрана) выберите
соответствующую опцию, а затем укажите с
помощью стилуса или джойстика желаемое
направление поворота. Поворот возможен на
90, 180, 270 и 360 градусов.
Выбор опции «Безопасное извлечение»
о
тключает питание, подаваемое на разъем
карты памяти. Этой опцией необходимо
пользоваться перед извлечением карты памяти
из устройства (если оно включено). Если
устройство выключено, можно просто вынуть
карту из слота, без каких-либо
дополнительных манипуляций.
Выбор иконки «Музыка» приведет Вас в
музыкальный плеер (см.
соотв. раздел).
Иконки «Спящий режим» и
«Выключение» служат для выполнения
36
Page 37

одноименных операций.
37
Page 38

ЧТЕНИЕ КНИГ
Прежде, чем приступить к рассмотрению
функций, доступных при чтении документов и
книг, мы познакомим Вас с описанием
различных форматов, в которых
распространяется электронная литература.
Художественная литература в большинстве
случаев находится в таких форматах, как FB2,
EPUB, MOBI. Реже — TXT, RTF и DOC.
Нередко файл книги архивируется (для того,
чтобы занимать меньше места на диск
е),
приобретая расширение FB2.ZIP (TXT.ZIP,
RTF.ZIP).
Указанные выше форматы наиболее удобны
для чтения; при работе с ними доступен очень
широкий спектр настроек, в частности, по
изменению параметров шрифта (размера,
начертания, гарнитуры (стиля)).
Техническая, научная литература и
учебники, как правило, находятся в форматах
PDF и DJVU. Эти форматы менее удобны для
чтения на ридере; бывает, чт
о шрифт в них
оказывается весьма мелким.
38
Page 39

PDF бывают текстовые (как правило,
конвертированные документы Word) и
картиночные (как правило, отсканированные
либо сфотографированные документы и
книги). DJVU бывают только картиночные.
Офисные документы — тексты, таблицы,
презентации обычно имеют расширения
DOC/DOCX, XLS/XLSX, PPT/PPTX.
Такие документы обычно довольно громоздки,
поэтому ридер работает с ними медленно.
Число опций, доступных при их чтении также
ограничено, в то
м числе и из-за «закрытости»
подобных форматов (права на них
принадлежат компании Microsoft).
На ридере ONYX BOOX M92/M92S
отображается большая часть форматирования
офисных документов, но, тем не менее,
отдельные элементы форматирования могут не
поддерживаться.
39
Page 40

Чтение книг в форматах FB2, FB2.ZIP, TXT, RTF, RTF.ZIP, DOC, MOBI, EPUB, CHM
По умолчанию для чтения книг в
форматах FB2, FB2.ZIP, RTF, RTF.ZIP, TXT,
MOBI используется программа FBReader.
Документы в формате DOC открываются в
OfficeReader, EPUB — в PDFReader, а CHM —
в HTML Reader.
Между тем, книги в FB2 и EPUB можно
открывать и с помощью программы
CoolReader, а документы в форматах DOC и
CHM — в FBReader.
Программы для открытия файлов
различных форматов выбираются в
настройках, в пункте «Выбор программ». Для
то
го, чтобы попасть туда, выберите при
помощи стилуса или джойстика в главном
меню пункт «Настройки». Затем, в
открывшемся каталоге настроек выберите
пункт «Выбор программ».
Проставьте при помощи стилуса галочки
напротив нужных программ. Затем коснитесь
40
Page 41

кнопки «Да» стилусом. Готово!
Ну а теперь мы рассмотрим
последовательно три программы: FBReader,
Cool Reader, Pdf Reader. Вы узнаете обо всех
отличиях между ними, все тонкости их
функционала, после чего сможете решить,
какое их этих приложений удовлетворяет
Вашим требованиям больше всего.
FBReader
С по
мощью данного приложения, как уже
41
Page 42

говорилось выше, можно открывать файлы в
форматах FB2, FB2.ZIP, RTF, RTF.ZIP, TXT,
EPUB, CHM, DOC, MOBI. FBReader
отображает базовые элементы
форматирования (аннотации, заголовки,
цитаты), а также картинки. Таблицы и
формулы, к сожалению, не отображаются.
Итак, Вы выбрали с помощью стилуса
или джойстика нужную книгу в диспетчере
файлов. Книга открылась. Какие же функции
Вам доступны?
Прежде всего необходимо сказать о
листании. Лист
ание вперед осуществляется
либо нажатием кнопки NEXT, либо наклоном
джойстика вправо, либо проведением стилуса
(легким движением длиной около 1,5 - 2 см)
справа налево, либо проведением стилуса
снизу вверх.
Листание назад осуществляется либо
нажатием на клавишу PREV, либо наклоном
джойстика влево, либо проведением стилуса
сверху вниз или же слева направо.
42
Page 43

Изменение размера шрифта
Самый простой способ увеличить размер
шрифта — наклонить джойстик вверх. Для
уменьшения размера шрифта, соответственно,
необходимо наклонить джойстик вниз.
Помимо этого, изменить размер шрифта
можно и через меню.
Вызовите меню кнопкой MENU (или
касанием стилусом маленькой иконки, которая
43
Page 44

находится в левом нижнем углу экрана),
выберите с помощью джойстика или стилуса
вкладку «Шрифт», а затем установите нужное
значение размера.
Отдельно отметим, что в данной вкладке
также располагаются такие иконки, как
«Жирный» и «Курсив». Выбор иконки
«Жирный» влечет за собой утолщение
шрифта, а выбор «Курсива» сделает шрифт
всей книги курсивным. Утолщение шрифта
стоит использовать, если шрифт Вам кажется
слишком бледным.
Изменение гарнитуры шрифта
Бывает, что Вас устраивает размер
шрифта, но не нравится его стиль (гарнитура).
Чтобы поменять гарнитуру шрифта, зайдите
в меню, выберите вкладку «Выбор шрифта» и
установите любую из имеющихся гарнитур.
44
Page 45

Вы можете установить и свои
гарнитуры шрифтов. Для этого создайте во
внутренней памяти или на карте памяти папку
Fonts и скопируйте на нее с Вашего
компьютера файлы с теми шрифтами, которые
Вам нравятся. Шрифты должны быть в
формате TrueType (расширение файла .TTF).
Изменение межстрочного
интервала
45
Page 46

Для того, чтобы чтение на вашем ридере
ONYX BOOX было еще более комфортным,
вы можете подобрать по своему вкусу
значение межстрочного интервала. Для
этого вызовите меню, откройте вкладку
«Стиль» и поэкспериментируйте с
различными значениями межстрочного
интервала. Наиболее популярны среди
пользователей «90%» и «100%».
Изменение кодировки текста
Возможна такая ситуация: Вы открываете
46
Page 47

книгу, а там вместо текста отображается
беспорядочный набор каких-то непонятных
значков. Это означает, что ридер неправильно
определил кодировку текста книги. Нужно
«помочь» ридеру, выбрав нужный параметр из
меню. Во вкладке «Кодировка» находится
множество различных вариантов этого
параметра.
Конечно, вы можете
поэкспериментировать со всеми значениями,
47
Page 48

но сразу скажем — наиболее употребительны
варианты UTF-8, UTF-16 и Windows-1251.
Просмотр сносок (ссылок)
Теперь мы познакомим Вас с основными
принципами работы со сносками. Чтобы
просмотреть содержимое сноски (ссылки)
достаточно просто коснуться ее стилусом.
Альтернативный способ - нажать на центр
джойстика, после чего внизу экрана, под
текстом, появится список всех сносок
находящихся на странице и краткое
содержание каждой из них.
Чтобы просмотреть содержимое сноски
полностью, выберите нужную при помощи
джойстика и нажмите на его центр. Откроется
окошко с полным текстом комментария.
Для возврата в текст книги следует
нажать кнопку BACK.
Установка и удаление закладок
Чтобы поставить закладку на страницу,
48
Page 49

вызовите меню, откройте вкладку «Средства
управления» и выберите опцию «Добавить
закладку. В одной книге Вы можете
установить неограниченное количество
закладок.
Чтобы удалить закладку, выберите в меню
опцию «Уд ал и ть закладку».
Чтобы просмотреть список всех
установленных закладок, выберите опцию
49
Page 50

«Показать закладки». Для открытия нужной
закладки достаточно прикоснуться к ней
стилусом. Но есть и другой способ —
выделить ее при помощи джойстика и нажать
на его центр.
Удалять закладки прямо из списка, к
сожалению, нельзя, необходимо перед
удалением закладку открыть.
Использование ог
лавления
Для просмотра оглавления книги нажмите
клавишу МENU, выберите в меню вкладку
«Средства управления» и затем — опцию
«Оглавление».
50
Page 51

Выбор нужной главы/раздела оглавления
производите при помощи стилуса либо
джойстика. Для перехода на
следующую/предыдущую страницу
оглавления нужно нажимать соответственно
кнопки NEXT и PREV. Альтернативный
способ — указать стилусом нужное место в
строке прогресса, располагающейся в самом
низу экрана.
51
Page 52

Переход на страницу
Для перехода на какую-либо страницу
вызовите меню, выберите вкладку «Средства
управления» и опцию «Переход на страницу».
В появившемся окошке введите номер
нужной Вам страницы при помощи стилуса.
Затем коснитесь стилусом иконки «Да».
Переход будет совершен.
52
Page 53

Есть и более быстрый способ перехода на
страницу: нажмите на центр джойстика при
чтении книги (если на странице нет ссылок), и
появится окошко, в котором можно набрать
номер нужной страницы.
Поиск по тек
сту
Если Вы хотите найти в книге какое-либо
слово, воспользуйтесь поиском по тексту.
Вызовите меню, откройте вкладку «Средства
управления» и выберите опцию «Поиск».
При помощи стилуса наберите слово для
поиска (или часть слова), после чего коснитесь
иконки «Поиск». Если необходимо
переключить раскладку, коснитесь стилусом
клавиши «Язык» и выберите нужный вариант
53
Page 54

из открывшегося окошка. Для перехода в
режим ввода символов коснитесь стилусом
кнопки «Символ».
Также набор слов на экранной клавиатуре
можно осуществлять при помощи джойстика.
Откроется страница, на которой найдено
данное слово (часть слова). Чтобы перейти к
следующей странице, содержащей это слово,
54
Page 55

выберите стилусом иконку «Следующее». Для
перехода к предыдущей странице с найденным
словом выберите иконку «Предыдущее».
Поиск в словаре
При чтении книг на иностранных языках
может возникнуть необходимость в переводе
ряда незнакомых Вам слов. Тут поможет
функция поиска слов в словаре, доступная при
чтении книг в FBReader / CoolReader. Ее можно
использовать и при чтении книг на русском:
искать определения в толковых словарях.
Прежде чем приступить к
непосредственному использованию данной
функции, необходимо уст
ановить на ридер
словари.
Изначально на устройстве установлены
только англо-русский и русско-английский
словари, но Вы можете установить и другие
словари - формата Stardict. Вы можете найти
их, например, на сайте
http://xdxf.revdanica.com/down/index.php (выберите там
формат stardict, так как по умолчанию стоит
55
Page 56

xdxf).
Для установки словаря на ридер
необходимо выполнить следующие шаги:
1) Подключить ридер к компьютеру.
2) Создать во внутренней памяти или на
SD-карте папку dicts.
3) Создать в этой папке папки для
каждого из словарей, который Вы собираетесь
установить. Назвать эти папки латинскими
именами без пробелов.
4) Скопировать в соответствующие папки
файлы словарей (словари в интернете обычно
содержатся в архивах; в архиве со словарем
обычно три файла — с расширениями .DZ,
.IDX, . IFO).
Теперь поговорим об использовании
словарей при чтении книг.
Для вызова словаря достаточно коснуться
нужного Вам слова стилусом два раза подряд.
Также можно выбрать опцию «Поиск в
словаре», которая находится во вкладке
56
Page 57

«Средства управления» меню.
Слова выбираются простым касанием
стилуса, их перевод отображается в окошечке
внизу экрана. На модели M92S выбор слова
осуществляется с помощью джойстика путем
последовательного перебора начиная сверху и
подтверждением выбора нажатием на центр
джойстика (OK). Определение слова в окошечке
можно листать при помощи стилуса (легкие
движение справа налево — листание вперед,
слев
а направо — листание назад). На модели
M92S определение листается с помощью
джойстика.
Чтобы выбрать тот или иной словарь
для перевода, коснитесь стилусом иконки с
изображением книги и якоря (вторая справа) и
выберите — опять же стилусом — нужный
словарь из списка или выберите его
джойстиком. Больше одного словаря
одновременно выбрать нельзя.
57
Page 58

Чтобы просмотреть список похожих слов,
коснитесь стилусом иконки с изображением
трех кружков (третья справа).
58
Page 59

Полноэкранный режим
Вы можете убрать с экрана строку
статуса, вызвав меню и выбрав опцию
«Полноэкранный режим» (она также
находится в нижней строке меню).
Для выхода из полноэкранного режима
вновь вызовите меню и выберите опцию
«Обычный режим».
Поворот экрана
Если Вы хотите повернуть текст на экране
на 90, 180 или 270 градусов, воспользуйтесь
функцией «Поворот экрана». Вызовите меню,
выберите иконку «Поворот экрана» (она
находится в нижней части меню).
Затем укажите нужное Вам направление
поворота экрана, наклонив джойстик в
соответствующую сторону. Так, для поворота
на 90 градусов, наклоните джойстик вправо.
Также можно указать направление
орота экрана при помощи стилуса,
пов
коснувшись им соответствующей стрелочки в
59
Page 60

окошке.
Озвучивание (чтение текста вслух)
Если книга написана на английском или
китайском языках, Вы можете воспользоваться
функцией преобразования текста в речь.
Подключите к ридеру наушники, вызовите
меню, выберите вкладку «Средства
управления», а затем — иконку «Озвучить».
60
Page 61

Громкость звука регулируйте при помощи
клавиш громкости, располагающихся на
нижнем торце устройства.
Для изменения скорости озвучивания
вызовите меню и выберите вкладку
«Скорость» и нужное значение.
61
Page 62

Просмотр времени, затраченного на
чтение
Для просмотра времени, затраченного на
чтение книги, откройте меню, выберите
вкладку «Средства управления» и затем опцию
«Часы». Откроется окошко с текущим
временем, датой и информацией о затраченном
на чтение времени.
Есть и более простой способ — коснуться
стилусом часов, располагающихся в статусной
строке. Окошко откроется и в этом случае.
62
Page 63

CoolReader
В CoolReader можно открывать книги
форматов FB2, EPUB.
СoolReader отличается от FBReader тем,
что отображает таблицы и тем, что отображает
сноски внизу страницы, прямо под текстом,
что очень удобно.
Есть и еще одно отличие — в Cool
63
Page 64

Reader используется относительная, а не
абсолютная нумерация страниц. Это
означает, что при каждом изменении шрифта и
межстрочного интервала страницы
пересчитываются. В FBReader, где
используется абсолютная нумерация, этого
нет. Документ сразу разбивается на
фиксированное количество неких стандартных
страниц.
Одни пользователи любят относительную
нумерацию страниц, другие — абсолютную.
Мы рады предоставить Вам возможность
выбора.
CoolReader предлагает в целом тот же
функционал (и то же меню, те же принципы
работы), что и FBReader. Но есть и некоторые
отличия.
Отличие отрицательное: нельзя поменять
кодировку текста.
Отличия положительные: целый ряд
дополнительных функций, которые мы
рассмотрим ниже.
64
Page 65

Регулировка ширины полей
Cool Reader позволяет установить ширину
полей по Вашему вкусу. Вызовите меню,
откройте вкладку «Настройки» и выберите
опцию «Настройки».
В появившемся окошке введите при
помощи стилуса значения отступов слева,
справа, сверху, снизу по Вашему вкусу. Для
этого коснитесь стилусом нужного поля,
наберите необходимое значение на
появившейся клавиатуре и коснитесь кнопки
Да/ОК на эт
ой клавиатуре. Готово!
65
Page 66

Инверсный ре
жим (белый текст на
черном фоне)
Cool Reader позволяет отображать белый
текст на черном фоне, то есть поддерживает
так называемый инверсный режим.
Для его активации нужно открыть меню,
выбрать вкладку «Настройки», опцию
«Настройки», а в появившемся окошке
поставить при помощи стилуса галочку возле
66
Page 67

фразы «Инвертировать цвета».
Подтверждение выбора инверсного
режима нужно производить нажатием стилуса
кнопки «Да» в этом окошке.
Для отмены инверсного режима вновь
вызовите меню, откройте Настройки и в
окошке настроек уберите галочку напротив
фразы «Инвертировать цвета». Чтобы убрать
галочку, просто коснитесь ее стилусом.
Режим «дв
е страницы на экране»
Cool Reader поддерживает режим «две
страницы на экране». Режим этот работает
только при альбомной ориентации дисплея
(поворот на 90 или 270 градусов).
Для того, чтобы активировать данный
режим, вызовите окошко настроек Cool Reader
(как это сделать, мы уже описали выше) и
поставьте в нем при помощи стилуса галочку
напротив фразы «Две альбомные страницы».
Подтвердите свой выбор, коснувшись
стилусом кнопки «да».
67
Page 68

Для отмены режима «две страницы на
экране» вновь вызовите окошко настроек Cool
Reader'а и уберите галочку напротив
соответствущей фразы.
Просмотр инф
ормации о книге
Чтобы посмотреть подробную
информацию о книге (название, автор,
переводчик, дата создания файла, жанр и
многое другое), вызовите меню, выберите
68
Page 69

вкладку «Настройки» и опцию «О книге».
Для возврата в основной текст книги
нажмите клавишу BACK.
Последние о
программе Cool Reader) книг вызовите меню,
откройте вкладку «Настройки» и выберите опцию
Для просмотра последних открытых (в
ткрытые книги
69
Page 70

«Недавние книги».
Чтобы выбрать нужную книгу из открывшего списка, просто
коснитесь ее стилусом. Для выхода из списка последних открытых
книг нажмите клавишу BACK.
PDF Reader
В PDF Reader, помимо документов PDF,
можно открывать и книги в формате EPUB.
Функционал, предлагаемый PDF Reader'ом,
несколько отличается от функционала
FBReader'a.
Так, в PDF Reader нельзя поменять
кодировку текста, гарнитуру шрифта и
величину межстрочного интервала.
Поиск по тексту и поиск в словаре, работа
с оглавлением, установка закладок, переход на
страницу, озвучивание текста, поворот экрана и
вызов полноэкранного режима осуществляются
также, как в FBReader.
Изменение размера шрифта
В PDF Reader Вам предлагается 17
вариантов размера шрифта. Вы можете
увеличить/ уменьшить шрифт, наклонив
70
Page 71

джойстик соответственно вверх или вниз.
Также изменить размер шрифта можно
через меню, выбрав вкладку «Шрифт».
Вид миниатюр
PDF Reader позволяет просматривать
книгу в режиме миниатюр. При портретной
(стандартной) ориентации экрана в данном
режиме отображается 4 страницы на экране. В
ландшафтном режиме — 2 страницы (см.
71
Page 72

скриншот).
Для вызова режима миниатюр откройте
меню, выберите вкладку «Размещение
страниц» и опцию «Вид миниатюр».
Автоматическое листание
В отличие от FBReader, в PDF Reader
присутствует возможность автоматического
72
Page 73

перелистывания страниц. Чтобы
воспользоваться ею, вызовите меню, выберите
вкладку «Средства управления», а затем —
иконку «Слайд-шоу».
При помощи стилуса или джойстика
наберите нужный Вам временной интервал
(время, по истечени которого будет
осуществляться автоматический переход на
следующую страницу). Подтвердите
73
Page 74

введенное значение, подведя коснувшись
стилусом кнопки «Да».
Для выхода из режима автоматического
листания нажмите клавишу BACK.
Переход по сноскам (ссылкам)
Для просмотра ссылок (сносок)
используйте стилус. Можно просматривать
сноски и без стилуса, но для этого Вам
необходимо активировать соответствующий
режим. Вызовите меню, откройте вкладку
«Средства управления» и выберите иконку
«Показать ссылки».
Выбор нужной ссылки (сноски)
осуществляется при помощи джойстика
(подтверждение выбора — вертикальное
нажатие на джойстик). Возврат от текста
сноски к тексту книги производится по
нажатию клавиши BACK.
Выделение текста стилусом
При чтении EPUB в PDF Reader Вы
74
Page 75

можете выделять куски текста стилусом как
будто маркером.
Для того, чтобы выделить важный для
Вас материал, вызовите меню, откройте
вкладку аннотации и выберите опцию
«Добавить аннотацию». Затем при помощи
стилуса выделите требуемый текст.
Для того, чтобы сделать еще одну
аннотацию, необязательно снова вызывать
меню — просто выделите стилусом другой
нужный Вам кусок текста.
75
Page 76

К подсвеченным фрагментам книги Вы
можете ввести комментарии,
воспользовавшись экранной клавиатурой (при
помощи стилуса).
Посмотреть список всех сделанных
аннотации Вы можете, выбрав опцию «Список
аннотаций», также располагающуюся во
вкладке «Аннотации» меню.
Для удаления аннотации вызовите меню,
откройтн вкладку «Аннотации», выберите
опцию «Уда л ит ь аннотацию». Затем проведите
76
Page 77

стилусом по фрагменту текста, с которого Вы
хотите снять выделение. Готово!
Вы также можете экспортировать
аннотации в обычный текстовый файл
(расширение .txt). Для этого выберите во
вкладке меню «Аннотации» опцию «Export
Annotations». Все Ваши аннотации, сделанные в
данной книге, сохранятся в текстовом файле,
расположенном в папке reading_notes во
внутренней памяти. Впоследствии Вы можете
перенести файл на ПК и отредактировать его.
77
Page 78

Чтение книг в форматах PDF, DJVU
Книги в формате PDF открываются в
приложении PDF Reader, а книги в DJVU — в
программе DJVU Libre. Функционал этих
программ схож, поэтому мы рассмотрим их
вместе, не забывая, разумеется, отмечать,
какие функции доступны только при чтении
PDF, а какие — только при чтении DJVU.
Для открытия книги в одном из этих
форматов коснитесь ее стилусом в диспетчере
файлов (или же выделите ее в диспетчере
файлов при по
мощи джойстика и нажмите на
него). Для возврата в диспетчер файлов
нажмите клавишу BACK.
Листать страницы можно при помощи
клавиш NEXT (следующая страница) и PREV
(предыдущая страница). А перемещение по
увеличенной странице осуществляется
посредством либо стилуса, либо джойстика.
Изменение м
асштаба
Как правило, при чтении литературы в PDF и
78
Page 79

DJVU возникает необходимость в увеличении
(реже уменьшении) масштаба.
Для выбора варианта увеличения/ уменьшения
откройте меню (нажав клавишу MENU),
выберите вкладку «Увеличение» (при
помощи стилуса или же джойстика), затем
выберите нужное значение масштаба.
Выборочное увеличение
При желании Вы можете увеличить
79
Page 80

отдельную картинку, схемку, фрагмент текста
и т.п. Для этого выберите иконку «Увеличить
выбранное» (вкладка «Увеличение» меню).
Затем при помощи стилуса обведите нужный
объект (или область). Произойдет увеличение.
Для возврата к предыдущему виду
вызовите меню, откройте вкладку «Средства
управления» и выберите опцию «Вернуть
вид».
Масштабирование по двум точкам
Вы также можете увеличить какую-либо
область документа, коснувшись стилусом двух
ее противоположных углов (например,
верхнего правого и нижнего левого).
Предварительно не забудьте выбрать в
меню опцию «Масштабирование по двум
точкам».
Режим свитка
В ряде случаев документы в PDF и DJVU
удобно просматривать в режиме свитка. В
этом случае они листаются плавно, на
80
Page 81

следующей странице отображается небольшая
часть информации с предыдущей (буквально
пара строк), что подчас очень удобно.
Для перехода в режим свитка вызовите
меню, откройте вкладку «Размещение
страниц» и выберите опцию «Вид свитка».
Вообще, подчас наиболее удобно
повернуть экран (точнее, его содержимое) на
90 градусов, включить режим свитка и
обрезание полей (см.
кнопками PREV/NEXT.
далее). И листать просто
81
Page 82

Изменение размера шрифта
В текстовых PDF (не сканах/фотографиях)
Вы также можете изменить размер шрифта.
Для этого вызовите меню, выберите вкладку
«Шрифт» и нужную величину шрифта.
В данном режиме (специалисты называют
его «Reflow») обычно не отображаются
82
Page 83

иллюстрации, таблицы, формулы. Только
текст. Такова, к сожалению, специфика
формата PDF.
Утолщение шрифта (линий)
Очень полезной функцией является
утолщение (так сказать, ужирнение) шрифта и
линий (работает только при чтении PDF).
Для того, чтобы воспользоваться этой
функцией, вызовите меню, откройте вкладку
83
Page 84

«Средства управления» и выберите опцию
«Утолщенный». Затем выберите при помощи
cтилуса (или джойстика) нужный уровень
утолщения и подтвердите свой выбор
нажатием на центр джойстика.
Обрезание полей
Как правило, обрезание полей также
оказывается весьма кстати. Эта опция
позволяет максимально использовать всю
площадь экрана, убирая поля вокруг текста.
84
Page 85

Чтобы воспользоваться этой функцией
(она работает и в PDF, и в DJVU), вызовите
меню, выберите вкладку «Увеличение», а
затем — опцию «Обрезание полей».
Подгонка по ширине, высо
те экрана
Для подгонки текста по ширине или
высоте экрана вызовите меню, откройте
вкладку «Увеличение» и выберите
соответствующую опцию («По ширине» или
«По высоте»).
Полноэкранный режим
Вы можете убрать с экрана строку
статуса, вызвав меню и выбрав опцию
«Полноэкранный режим» (она также
находится в нижней строке меню).
Для выхода из полноэкранного режима
вновь вызовите меню и выберите опцию
«Обычный режим».
Переход по ссылкам
85
Page 86

Проще всего осуществлять переход по
ссылкам при помощи стилуса, простым
касанием. Но при желании можно
путешествовать по документу и при помощи
кнопок.
Для просмотра ссылок (при чтении PDF)
без использования стилуса Вам необходимо
активировать соответствующий режим.
Вызовите меню, откройте вкладку «Средства
управления» и выберите иконку «Показать
ссылки».
Выбор нужной ссылки осуществляется
при по
мощи джойстика; подтверждение
выбора — нажатием на его центр.
Установка и удаление закладок
Чтобы поставить закладку на страницу,
вызовите меню, откройте вкладку «Средства
управления» и выберите опцию «Добавить
закладку. В одной книге Вы можете
установить неограниченное количество
закладок.
При чтении DJVU Вы можете
86
Page 87

присваивать закладкам имена. После
установки закладки появится специальное
окошко с клавиатурой. В него Вы можете
ввести название закладки при помощи
стилуса.
Чтобы просмотреть список всех
установленных закладок, выберите опцию
«Показать закладки». Выбор нужной закладки
осуществляется при помощи стилуса.
Чтобы удалить закладку, выберите в меню
опцию «Уда л ит ь закладку. Удалять закладки
прямо из с
писка, к сожалению, нельзя,
необходимо перед удалением закладку
открыть.
Поворот экрана
Если Вы хотите повернуть текст на экране
на 90, 180 или 270 градусов, воспользуйтесь
функцией «Поворот экрана». Вызовите меню,
выберите иконку «Поворот экрана» (она
находится в нижней части меню).
Затем укажите нужное Вам направление
поворота экрана, наклонив джойстик в
соответствующую сторону. Так, для поворота
87
Page 88

на 90 градусов, наклоните джойстик вправо.
Переход на страницу
Для перехода на какую-либо страницу
вызовите меню, выберите вкладку «Средства
управления» и опцию «Переход на страницу».
В появившемся окошке введите номер нужной
Вам страницы при помощи стилуса (или же
джойстика и кнопки ОК).
Есть и более быстрый способ перехода на
страницу: нажмите на центр джойстика при
чтении книги (если на ст
ранице нет ссылок), и
появится окошко, в котором можно набрать
номер нужной страницы.
Использование оглавления
Для просмотра оглавления книги (бывает
в некоторых, но не во всех PDF и DJVU)
нажмите клавишу МENU, выберите в меню
вкладку «Средства управления» и затем —
опцию «Оглавление».
Для перемещения по списку глав на
странице оглавления наклоняйте джойстик
88
Page 89

вниз/вверх. Для перехода на
следующую/предыдущую страницу
оглавления нужно нажимать соответственно
кнопки NEXT и PREV.
Чтобы открыть нужную главу, подведите к
ней с помощью джойстика курсор и нажмите
на центр джойстика.
Есть и заметно более легкий способ
открыть главу — просто коснуться ее имени
стилусом.
Выделение текста стилусом
При чтении текстовых PDF (не сканов/
фотографий) Вы можете выделять куски
текста стилусом как будто маркером.
Для того, чтобы выделить важный для
Вас материал, вызовите меню, откройте
вкладку аннотации и выберите опцию
«Добавить аннотацию». Затем при помощи
стилуса выделите требуемый текст.
89
Page 90

Для того, чтобы сделать еще одну
аннотацию, необязательно снова вызывать
меню — просто выделите стилусом другой
нужный Вам кусок текста.
К подсвеченным фрагментам книги Вы
можете внести комментарии,
воспользовавшись экранной клавиатурой (при
помощи стилуса).
90
Page 91

Посмотреть список всех сделанных
аннотации Вы можете, выбрав опцию «Список
аннотаций», также располагающуюся во
вкладке «Аннотации» меню.
Для удаления аннотации вызовите меню,
откройтн вкладку «Аннотации», выберите
опцию «Уда л ит ь аннотацию». Затем проведите
стилусом по фрагменту текста, с которого Вы
хотите снять выделение. Готово!
91
Page 92

Вы также можете экспортировать
аннотации в обычный текстовый файл
(расширение .txt). Для этого выберите во
вкладке меню «Аннотации» опцию «Export
Annotations». Все Ваши аннотации, сделанные в
данной книге, сохранятся в текстовом файле,
расположенном в папке reading_notes во
внутренней памяти. Впоследствии Вы можете
перенести файл на ПК и отредактировать его.
Внесение пометок в книги
Во время чтения книг в PDF и DJVU Вы
можете вносить в них разнообразные пометки:
подчеркивать текст, обводить различные
элементы, рисовать... Все это — при помощи
стилуса.
Чтобы перейти в режим пометок,
вызовите меню, откройте вкладку
«Аннотации» и выберите нужную Вам
толщину линии.
Затем сделайте необходимые пометки.
Для удаления тех или иных за
писей выберите
опцию «Ластик» и проведите стилусом по
меткам/надписям, которые Вы хотите удалить.
92
Page 93

Поиск по тексту
Эта опция доступна только при чтении
текстовых PDF (не сканированных/
фотографированных документов).
Если Вы хотите найти в книге какое-либо
слово, воспользуйтесь поиском по тексту.
Вызовите меню, откройте вкладку «Средства
управления» и выберите опцию «Поиск».
При помощи стилуса (или джойстика)
наберите слово для поиска (или часть слова),
после чего нажмите иконку ОК,
распо
лагающуюся рядом со строкой ввода.
Откроется страница, на которой найдено
данное слово (часть слова). Чтобы перейти к
следующей странице, содержащей это слово,
выберите иконку «Следующее» при помощи
стилуса. Для перехода к предыдущей странице
с найденным словом выберите иконку
«Предыдущее».
Поиск в словаре
При чтении книг на иностранных языках
может возникнуть необходимость в переводе
93
Page 94

ряда незнакомых Вам слов. Тут поможет
функция поиска слов в словаре, доступная при
чтении текстовых PDF. Ее можно использовать
и при чтении книг на русском: искать
определения в толковых словарях.
Для вызова словаря нужно выбрать опцию
«Поиск в словаре», которая находится во
вкладке «Средства управления» меню.
Слова выбираются касанием стилуса (или
дж
ойстиком), их перевод отображается в
окошечке внизу экрана. Определение слова в
окошечке можно листать при помощи стилуса
(легкие движение справа налево — листание
вперед, слева направо — листание назад).
Чтобы выбрать тот или иной словарь
для перевода, коснитесь стилусом иконки с
изображением книги и якоря (вторая справа) и
выберите — опять же сти
лусом — нужный
словарь из списка. Больше одного словаря
одновременно выбрать нельзя.
Чтобы просмотреть список похожих слов,
коснитесь стилусом иконки с изображением
трех кружков (третья справа).
94
Page 95

Автоматическое листание
При чтении PDF и DJVU Вы можете
воспользоваться возможностью
автоматического перелистывания страниц. Для
этого вызовите меню, выберите вкладку
«Средства управления», а затем — иконку
«Слайд-шоу».
При помощи стилуса наберите нужный
Вам временной интервал (время, по истечениb
которого будет осуществляться
автоматический переход на следующую
страницу). Подтвердите введенное значение,
коснувшись стилусом кнопки «ОК».
Для вых
ода из режима автоматического
листания нажмите клавишу BACK.
95
Page 96

Режим миниатюр
Вы можете просматривать книги PDF и
DJVU в режиме миниатюр. При портретной
(стандартной) ориентации экрана в данном
режиме отображается 4 страницы на экране. В
ландшафтном режиме — 2 страницы (см.
скриншот).
Для вызова режима миниатюр откройте
96
Page 97

меню, выберите вкладку «Размещение
страниц» и опцию «Вид миниатюр».
Озвучивание (чтение тек
ста вслух)
Если книга написана на английском или
китайском языках, Вы можете воспользоваться
функцией преобразования текста в речь
(данная опция работает только в текстовых
97
Page 98

PDF).
Подключите к ридеру наушники, откройте
нужную книгу, вызовите меню, выберите
вкладку «Средства управления», а затем —
иконку «Озвучить».
Громкость звука регулируйте при помощи
клавиш громкости, располагающихся на
нижнем торце устройства.
Просмотр времени, затраченного на
чтение
Для просмотра времени, затраченного на
чтение книги откройте меню, выберите
вкладку «Средства управления» и затем опцию
«Часы». Откроется окошко с текущим
временем, датой и информацией о затраченном
на чтение времени.
98
Page 99

Чтение книг в форматах DOC,
DOCX, XLS, XLSX, PPT, PPTX
Как мы уже говорили, документы формата
DOC можно открывать как в программе Office
Reader, так и в FBReader. DOCX, XLS, XLSX,
PPT, PPTX открываются только в Office
Reader.
Программа FBReader подробно описана
выше; сейчас же мы детально рассмотрим
функционал приложения Office Reader.
Office Reader
Для открытия книги в одном из офисных
форматов коснитесь ее стилусом или же
выделите ее при помощи джойстика в
диспетчере файлов и нажмите на центр
джойстика. Для возврата в диспетчер файлов
используйте клавишу BACK.
Листание вперед осуществляется либо
нажатием кнопки NEXT, либо проведением
стилуса (легким скольжением по экрану
длиной около 2 см) справа на
лево, либо
проведением стилуса снизу вверх.
99
Page 100

Листание назад осуществляется либо
нажатием на клавишу PREV, либо
проведением стилуса сверху вниз или же слева
направо.
Перемещаться по увеличенной странице
можно посредством как стилуса, так и
джойстика.
Изменение ра
змера шрифта
Скорее всего, при чтении документов Вам
захочется изменить шрифт по своему вкусу:
уменьшить или увеличить его. Для этого
вызовите меню (нажав кнопку MENU), с
помощью стилуса (либо джойстика) выберите
вкладку «Шрифт», а затем — укажите
желаемый размер шрифта.
100
 Loading...
Loading...