Onyx Boox Note Air operation manual
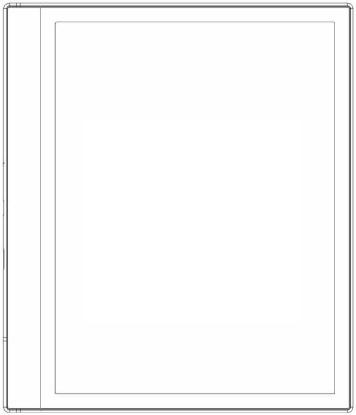
BOOX NoteAir
Mighty E-ink Tablet
User Manual
1. About ONYX
BOOX is presented by Onyx International, which has a group of professionals who dedicate themselves in designing state-of-the-art reading terminal. The beauty of the BOOX is embodied in both its simplicity and its power. As we are going to show you, BOOX is an open and flexible platform for both consumers and content providers.
BOOX is powered by a 16-level grayscale e-ink screen that looks and feels like paper. Passive lighting and diffuse surface relax your eyes and reduce eye strain. By the hand-writing system, you can take notes while reading and sketch up ideas that happen to emerge. BOOX takes full advantage of new-generation e-ink screens: extremely low power consumption without reflection and backlight. Each full charge can sustain a few weeks' reading. By reducing paper consumption while providing a realistic paper-like reading experience, digital content helps to protect the environment without sacrificing convenience or lifestyle.
For content partners, we also provide support for custom formats and digital rights management solutions. All of our viewers have standard features such as layout management, font adjustment, full-text-search,
zooming, and page flow.
For a next-generation information device, connectivity is essential. The user can connect to the Internet by built-in Wi-Fi, 3G module or other add-on modules to download new content or surf the web. Customized for the e-ink screen, WebKit, the same software engine as some powerful desktop browsers such as Safari and Chrome, is the web browser of BOOX.
BOOX gives you a new reading experience.
(Note: The E-books in the following illustration are not pre-stored)
2. Standard Accessories
(1) BOOX NoteAir |
x1 |
|
(2) |
Stylus Pen |
x1 |
(3) |
Type-C Cable |
x1 |
(4) |
Quick Start Guide |
x1 |
(5) |
Warranty Sheet |
x1 |
Optional Accessories (purchased separately)
(1)Adapter
(2)Protective case

3. Safety Guide
Please read the Safety Guide carefully before you start to use the device. Contact your BOOX retailer if you have any technical problem, or you can dial our official service line at 4008-400-014 or 4008-860-830.
Screen protection
The device is equipped with E-ink screen, which is very fragile. Please have no shocking, squeezing, pressing against the screen, or dropping the device from a higher place. If the screen is already broken, stop using it and contact the professional or other qualified staff to replace the screen for you. Please don’t dismantle the device without our permission.
Standard accessories
Only the battery, adapter, and other accessories meeting our standard safety rules can be used for the device. For details, please refer to Product Specification. We will not be responsible for any damage caused by incompatible accessories.

Stay away from liquids
The device is not waterproof. Don ’ t expose the device to a humid environment or use it in the rain. Please keep it away from any corrosive liquids.
Don’t dismantle the device
Please don’t dismantle the device in case of any damage.
Inappropriate battery model may cause explosion. Please contact official after-sale team for battery replacement if needed. Users shall undertakes the responsibility and deal with the obsolete battery if users replace batteries themselves.
 Using environment
Using environment
The using environment of the device is 0°C-50°C.
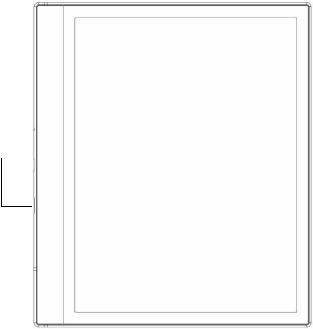
4. Product Views
Front View
Power

Leftside View
Speaker
Mic
Type-C
Button Function
|
Press the power button to turn on the device |
|
|
Long-press the power button for 2 secs, then select |
|
|
“Power off” in the menu to turn off the device |
|
Power/ |
Press the power button and release quickly to let the |
|
sleep Button |
||
|
||
|
device goes into sleep mode |
|
|
Press it again to wake up |
|
|
Long-press for 10 secs to force shutdown |
|
|
|
|
Microphone |
Record voice |
|
Recognize speech |
||
|
||
|
Connect the device with PC to transfer data or charge |
|
Type-C Port |
device. |
|
Support Type-C earphone |
||
|
||
|
Support OTG USB drive |
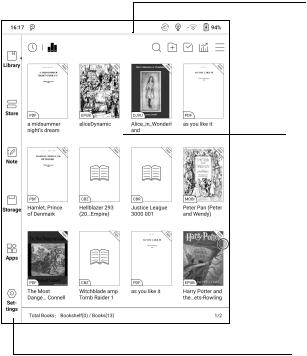
5. Main Interface
The main interface contains a status bar, content area, and function area. The function area contains certain modules.
Double-click icons in function area can return to the main page of the
specific module.
Status Bar
Content Area
Function Area

Status Bar
This section displays the current state of the device, including: Time, Notification, Refresh Mode, Wi-Fi Connection, Battery Usage. It is only for status indication.
Notification Interface
Click or pull down the Status Bar to expand a menu, which includes: Android Shortcuts: Back button, Home button, Multi-tasking switching
Button, Full refresh button.
Function Management: Wi-Fi, Bluetooth, Rotation, Refresh Mode, Finger Touch, etc. Further customize those frequent functions by pressing the “Edit” button.
Volume Adjustment: Easily adjust the media volume by moving the sliding control. Customize the notification sounds and adjust the volume of the alarm, notification and others.
Notifications: Turn on / off notifications for connecting USB, push notification from third-party apps, etc. Jump to the corresponding page
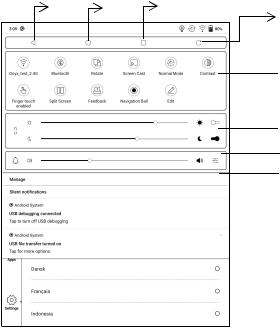
by pressing the specific notification.
Back |
Home |
Multi-tasking |
Full Refresh
System shortcut switch
Frontlight control
Volume control
Notifications
Edit
The icon in status drop-down menu can be adjusted, like add,
remove, and re-order.
Multi-tasking switching
Clicking this icon, pop up the Android multi-task list to check the running applications in the background, one key to clear up all the applications to speed up the device.
Wi-Fi Setting
When using at the first time, you should enter into the Wi-Fi setting interface to get a accessible connection. Then click the icon to turn on/off the auto connection.
Bluetooth Setting
When using for the first time, you should enter into the Bluetooth setting interface to match a device you want. The matched earphone, page turner can be auto-connected by clicking the icon. Certain devices do not support auto connection after disconnected.
Rotation
Easily change the orientation of the screen by clicking the direction you want. Support auto-rotation.
Refresh Mode
Four levels of refresh mode are available.
Normal Mode: good display effect, suitable for general text reading. Speed Mode: with slight ghosting, suitable for quickly reading image and text.
A2 Mode: Ghosting may exist, suitable for scrolling pages with image and text.
X Mode: May cause serious loss of details, suitable for web pages and video.
Normal mode is the default mode; Speed mode is used while scrolling pages;
After selecting a new mode, to adjust the contrast could get a better effect;
General contrast works for all interfaces, and other contrast adjustment in App optimization may cause superimposed effect. It is recommended to only use one of them.

Hand Touch
For palm rejection, hand touch can be turned off (except for the status bar).
The default hand touch is on after reboot.

ScreenCast
1.This only supports Windows10. Win7/XP and MacOS are not supported currently.
2.Please make sure that the computer itself supports the screencast function, which can be checked in the computer system settings: System-Projecting to this PC.
Please pay attention to the 4 related settings, which will affect the results of searching the computer on the device side and the confirmation of the connection request;
This computer can support the state of screen projection
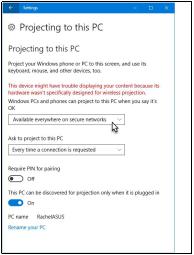
This computer does not support screen projection
3. Please make sure that the computer and your BOOX are in the same Wi-Fi environment.
If a desktop computer is connected to Wi-Fi via wireless network card, please confirm whether it is supported in step 2.
Some computer configurations and wireless network cards do not support this function;

4. On the device side, select screencast from the system drop-down list.
Then the automatic search will start, and the name of the computer will be
shown when found.

5.In the search window, select the found computer. If there are multiple supported computers, click Settings to enter the list of supported computers. Then select the computer that you want to project to from the list.
6.After you select the computer that you want to project to, the computer will pop up a notice to confirm whether to accept the projecting request;
7.After you confirm it, it will automatically connect and the screen will be mirrored successfully;

If the "Unable to view protected content on this device" appears on the screen, the connection may be unsuccessful. Please disconnect the device, and request the screencast connection again.
8. When the devices are connected, please tap the system bar of the deviceScreencast again, and select “disconnect”. The computer cannot disconnect the connection.
If the computer supports screencast but cannot receive the request, please restart the computer and try to reconnect again and check whether the computer configuration rejects the request (see step 2).
Function Area
The function area includes Library, Store, Note, Storage, Apps, and Settings.
The default Homepage is Library. Double-tap the Navigation Ball to return to the Homepage
Users can go to Settings / More Settings to set any of the other function pages as a default Homepage.
Content Area
The contents are sorted by time by default. The contents includes the
following items.
Library
All books in supported format from internal storage are displayed here.
The scanning path can be modified via Library Settings.
Store
Enter into an online eBook store. Users can view more book information
and make a purchase. Purchased books will be added to the list of Library.
Note
Users can create a new note here, create folders for sort management, and export note files to third-party apps.
Storage
All folders from internal storage will be displayed here. Users can manage documents and folders from the page.
Apps
All third-party apps are displayed here. Users are allowed to manage or optimize the apps.
Settings
The list of system settings help to manage the device.
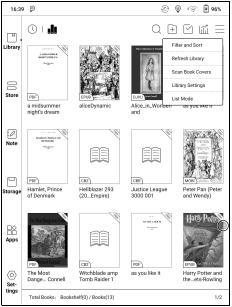
6. Library
The library only displays E-book documents in supported formats in the storage. Book cover thumbnail is displayed by default. E-books are sorted by the creation time.
On the upper right working area of the Library, users can search, create a new bookshelf, manage books in bulk, check Reading Statistics, pop up the drop-down menu ( including Filter, Refresh Library, Scan Covers, Library Setting, Switch to List View)...etc.
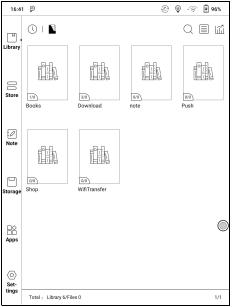
Library Display Switch
Click on these icons to switch the library display. By default, it
auto-scans and loads all the supported documents in specified paths,
sorted by a specified way.
Another one is to display the content based on the structure of storage.
The icons change after clicking on it.

Filter & Sort
By default, it shows all books in descending order.
Refresh Library
“Refresh Library” gets all documents in supported formats scanned and rebuild library list. This function does not delete the reading history.

Create Sub-library
It helps to manage books by file manager.
Library Settings
Users can set book file scanning path here. It only scan the specific folders (Books, Store, WifiTransfer, Push).
Users can also select scan all folders but it would slow down the loading speed of Library.
Users can select showing books title or file name.
Sub-library Attribute
Long-press on sub-library cover to view more information about
sub-library. To delete or rename sub-library are allowed. When deleting
sub-library, the containing books will be moved to Library and will not be
deleted with the sub-library.
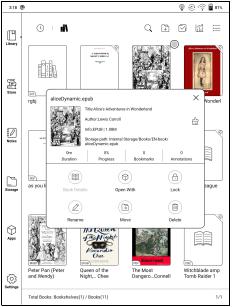
E-book Attribute
Long-press on book cover to view more information about E-book name, author, format, size, reading progress, book detail(only available for the E-books of Store), open way, Lock rename, move(to sub-library) and delete. One E-book only can be added to one Sub-library.
As for the books purchased from the Store, is allowed to view book details by jumping to the Store page.
Lock ( Reading Password)
User can add (reading) Password to lock each file in order to protect personal reading data
The Password is used to open the file,but it only applies to the same device and NoeReader. If you copy and export the file to other devices or Apps, the Password will become invalid.
You can use the same Password as the Screen Lock. Or you can set a different digits Password.
Digits Password only support one Password. After you have set the digits Password, you do not need to set another digits Password and only need to add the Lock.
Reading Password cannot be recovered. If you forget the Password, you can only reset it through ONYX Account.
Reading Password supports individual setting or setting in bulk
( setting in bulk is to add Locks). Currently It does not support to add Passwords to all files directly.
If you choose to use this Password Setting by default, you can add Password to other files quickly and do not need to re-select the Add Lock Option every time after the Password is set for the first time.

Reading Statistics
Reading Statistics is to summarize personal reading data, including
Today’s Reading Time, Books that have been read, books that have been
finished, Total Reading Hours, Highlights and Annotations and Average
Reading Time Distribution.
Average Reading Time Distribution includes the reading time of all
days since Reading Statistics is turned on.
 Loading...
Loading...