Page 1
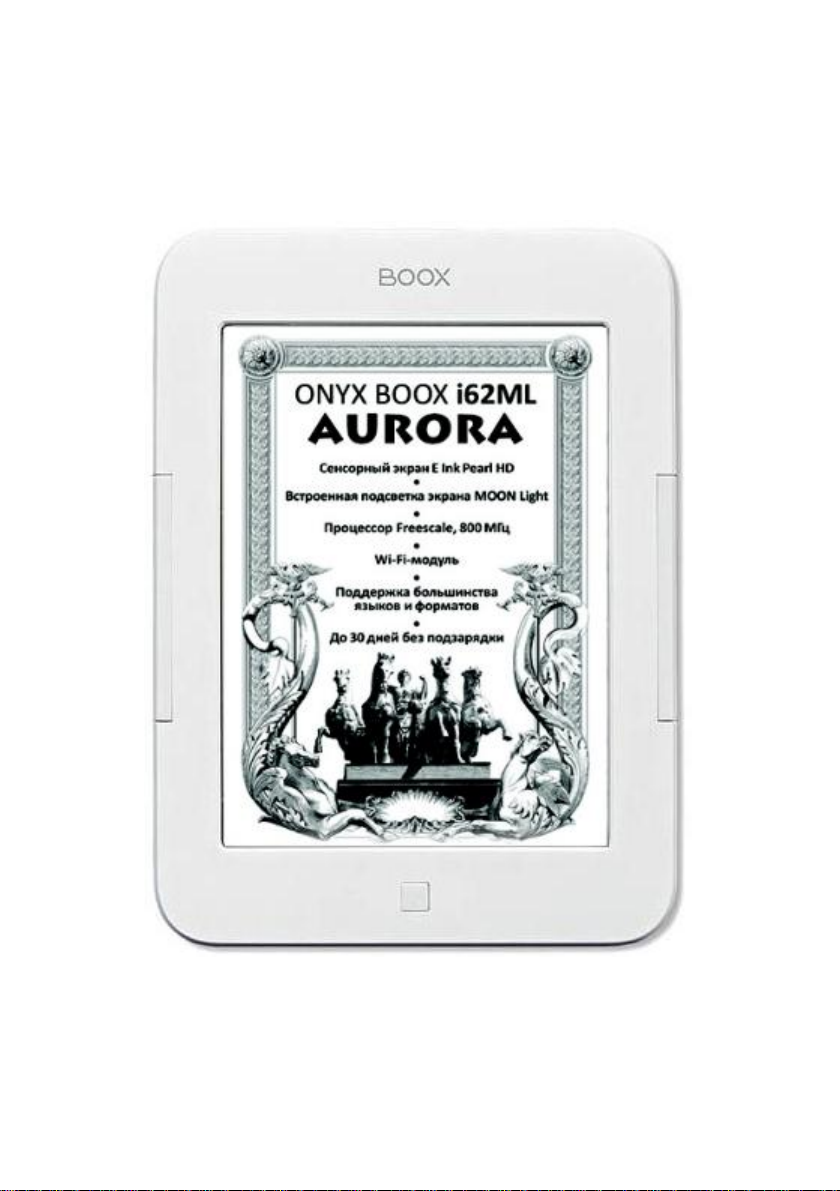
ONYX BOOX
РУКОВОДСТВО ПОЛЬЗОВАТЕЛЯ
ONYX BOOX i62ML
AURORA
Page 2
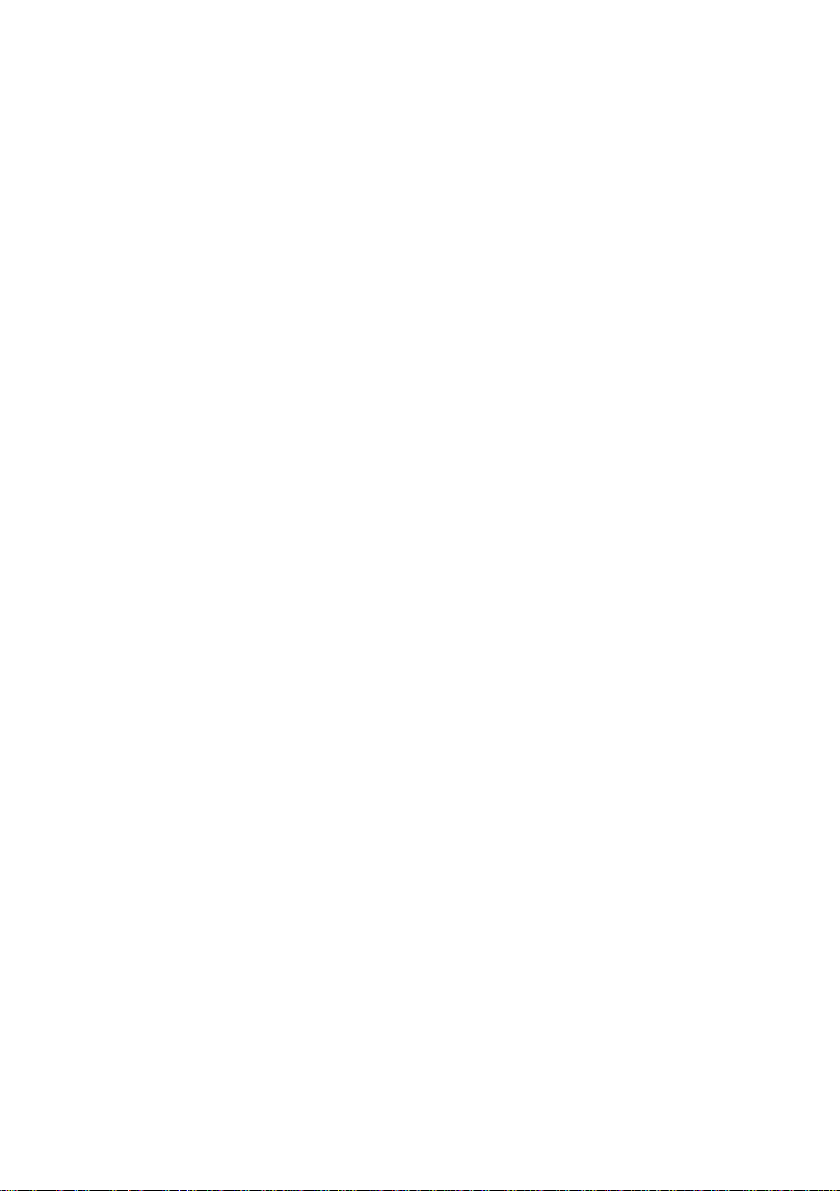
СОДЕРЖАНИЕ
МЕРЫ ПРЕДОСТОРОЖНОСТИ ........................................................................... 7
ТЕХНИЧЕСКИЕ ХАРАКТЕРИСТИКИ ................................................................. 9
КОМПЛЕКТАЦИЯ ................................................................................................ 10
ЭЛЕМЕНТЫ УПРАВЛЕНИЯ ................................................................................ 11
НАЧАЛО РАБОТЫ ................................................................................................. 15
Включение.......................................................................................................... 15
Спящий режим ................................................................................................... 15
Выключение ....................................................................................................... 15
Зарядка аккумулятора ....................................................................................... 16
Подсоединение к компьютеру .......................................................................... 17
Загрузка книг ..................................................................................................... 18
Использование подсветки………..…………………………...………………18
ГЛАВНОЕ МЕНЮ ................................................................................................. 20
Виджет «Часы» .................................................................................................. 20
Список последних открытых книг .................................................................. 21
Иконки приложений .......................................................................................... 21
Статусная строка ............................................................................................... 23
ДИСПЕТЧЕР ФАЙЛОВ ........................................................................................ 24
Меню диспетчера файлов ................................................................................. 26
ЧТЕНИЕ КНИГ ..................................................................................................... 35
Чтение книг в форматах FB2, FB2.ZIP, TXT, RTF, RTF.ZIP, DOC, MOBI,
EPUB, CHM ....................................................................................................... 37
FBReader ............................................................................................................. 38
Изменение размера шрифта ......................................................................... 39
Изменение типа шрифта .............................................................................. 41
Изменение межстрочного интервала .......................................................... 43
Изменение кодировки текста ....................................................................... 45
Просмотр сносок (ссылок) .......................................................................... 46
Установка и удаление закладок ................................................................... 47
Использование оглавления .......................................................................... 49
Переход на страницу .................................................................................... 50
Поиск по тексту ............................................................................................ 51
Полноэкранный режим ................................................................................ 53
Поворот экрана ............................................................................................. 54
Просмотр времени, затраченного на чтение .............................................. 55
Page 3
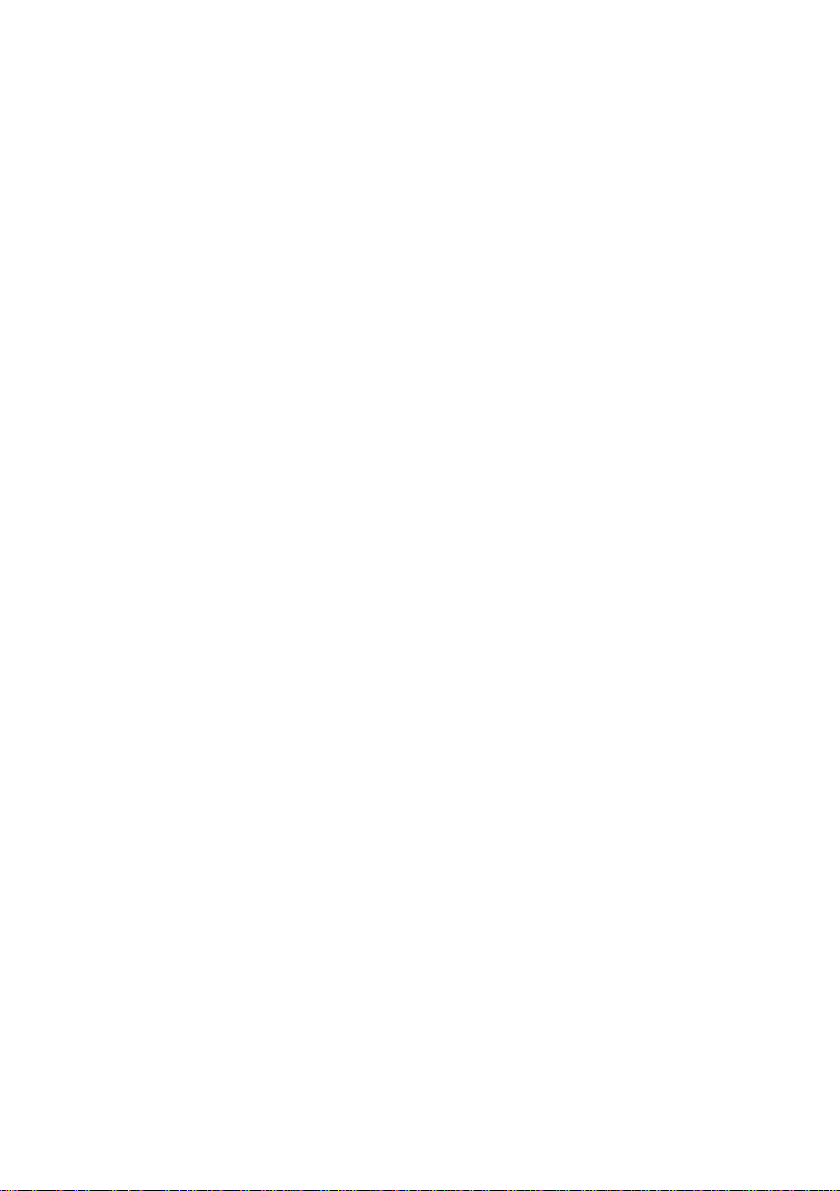
CoolReader .......................................................................................................... 56
PDF Reader ......................................................................................................... 57
Изменение размера шрифта ......................................................................... 58
Вид миниатюр ............................................................................................... 59
Автоматическое листание ............................................................................ 60
Переход по сноскам (ссылкам) .................................................................... 62
Выделение текста пальцем .......................................................................... 62
Чтение книг в форматах PDF, DJVU ............................................................... 65
Изменение масштаба .................................................................................... 66
Выборочное увеличение .............................................................................. 67
Режим свитка ................................................................................................ 68
Изменение размера шрифта ......................................................................... 69
Утолщение шрифта (линий) ........................................................................ 71
Обрезание полей ........................................................................................... 72
Подгонка по ширине, высоте экрана .......................................................... 72
Полноэкранный режим ................................................................................ 72
Переход по ссылкам ..................................................................................... 73
Установка и удаление закладок ................................................................... 73
Поворот экрана ............................................................................................. 74
Переход на страницу .................................................................................... 74
Использование оглавления .......................................................................... 75
Выделение текста пальцем .......................................................................... 75
Внесение пометок в книги .......................................................................... 78
Поиск по тексту ............................................................................................ 79
Автоматическое листание ............................................................................ 80
Режим миниатюр .......................................................................................... 81
Просмотр времени, затраченного на чтение .............................................. 82
Чтение книг в форматах DOC, DOCX, XLS, XLSX, PPT, PPTX .................. 83
Office Reader ...................................................................................................... 83
Изменение размера шрифта ......................................................................... 84
Изменение масштаба .................................................................................... 85
Подгонка по ширине, высоте экрана .......................................................... 86
Полноэкранный режим ................................................................................ 86
Установка и удаление закладок ................................................................... 86
Поворот экрана ............................................................................................. 87
Переход на страницу .................................................................................... 88
Поиск по тексту ............................................................................................ 89
Просмотр времени, затраченного на чтение .............................................. 89
Page 4
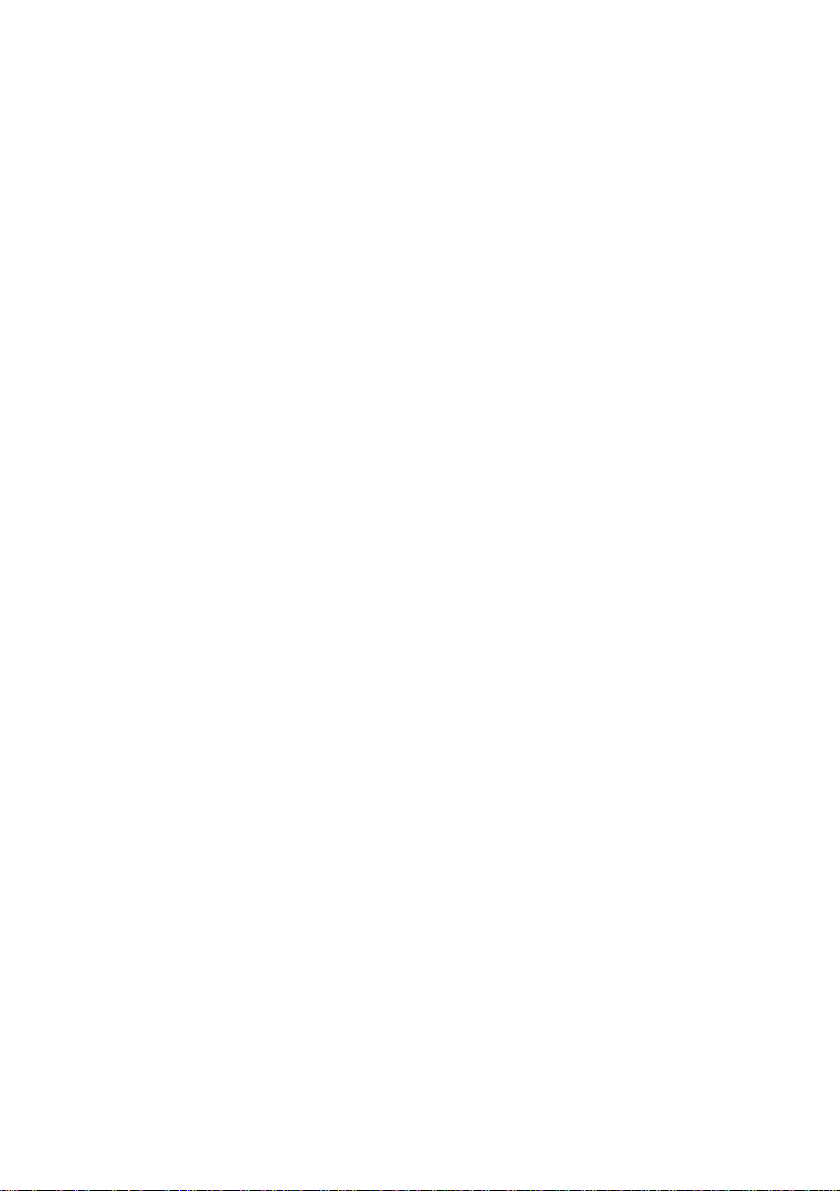
Некоторые советы ......................................................................................... 90
Чтение книг в форматах HTML, CHM ............................................................ 91
HTML Reader ..................................................................................................... 91
Изменение масштаба .................................................................................... 92
Изменение размера шрифта ......................................................................... 93
Установка и удаление закладок ................................................................... 94
Поворот экрана ............................................................................................. 95
Поиск по тексту ............................................................................................ 96
ПРОСМОТР ФОТОГРАФИЙ ................................................................................ 98
Масштабирование ............................................................................................. 99
Увеличение фрагмента .................................................................................... 100
Размещение страниц (вид) .............................................................................. 100
Средства управления ....................................................................................... 101
Добавление аннотаций (пометок) ................................................................. 103
Поворот экрана ................................................................................................ 104
Полноэкранный режим ................................................................................... 105
ПРОСМОТР КОМИКСОВ .................................................................................. 106
Меню программы просмотра комиксов ........................................................ 106
ВЕБ-БРАУЗЕР ....................................................................................................... 108
Настройка Wi-Fi .............................................................................................. 109
Cодержимое окна браузера ............................................................................. 111
Адресная строка.......................................................................................... 112
Ввод данных в поля и формы веб-страниц .............................................. 113
Меню браузера ................................................................................................. 113
Изменение масштаба страницы ................................................................ 114
Изменение размера шрифта ....................................................................... 115
Очистка истории, очистка cookies............................................................. 115
Отключение загрузки изображений .......................................................... 116
Настройка proxy .......................................................................................... 117
Установка и удаление закладок ................................................................. 118
Поворот экрана ........................................................................................... 119
Поиск по тексту .......................................................................................... 120
ЗАМЕТКИ ............................................................................................................. 121
Ввод заметок .................................................................................................... 121
Меню редактора заметок ................................................................................ 123
Поворот экрана ................................................................................................ 127
РИСУНКИ............................................................................................................. 128
Ввод рукописных заметок .............................................................................. 128
Page 5
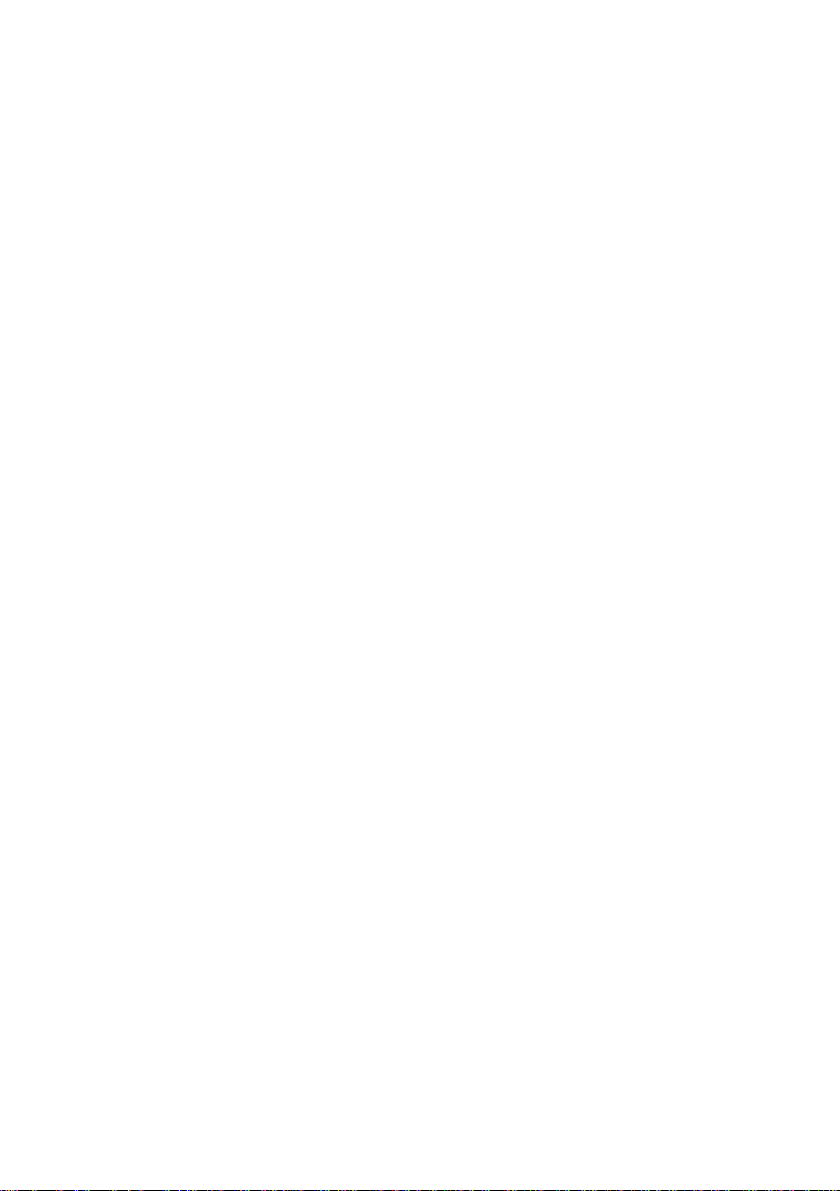
Меню редактора рисунков .............................................................................. 130
Поворот экрана ................................................................................................ 135
ПРИЛОЖЕНИЯ КАЛЕНДАРЬ И ЧАСЫ .......................................................... 136
КАЛЬКУЛЯТОР ................................................................................................... 137
НАСТРОЙКИ ....................................................................................................... 139
Выбор языка интерфейса ................................................................................ 140
Установка времени и даты .............................................................................. 141
Выбор системного шрифта ............................................................................. 141
Выбор программ для открытия книг ............................................................. 142
Настройки старта ............................................................................................ 142
Настройка режима обновления экрана .......................................................... 143
Управление питанием ..................................................................................... 145
Форматирование встроенной памяти ............................................................ 146
Установка часового пояса ............................................................................... 147
Просмотр сведений о системе ........................................................................ 147
ОБНОВЛЕНИЕ ПРОГРАММНОГО ОБЕСПЕЧЕНИЯ (ПРОШИВКИ) .......... 149
ПОЛЕЗНЫЕ ССЫЛКИ ........................................................................................ 150
ВОЗМОЖНЫЕ НЕПОЛАДКИ И ИХ УСТРАНЕНИЕ ...................................... 151
СЕРВИСНОЕ ОБСЛУЖИВАНИЕ. ГАРАНТИЯ ............................................... 155
Page 6
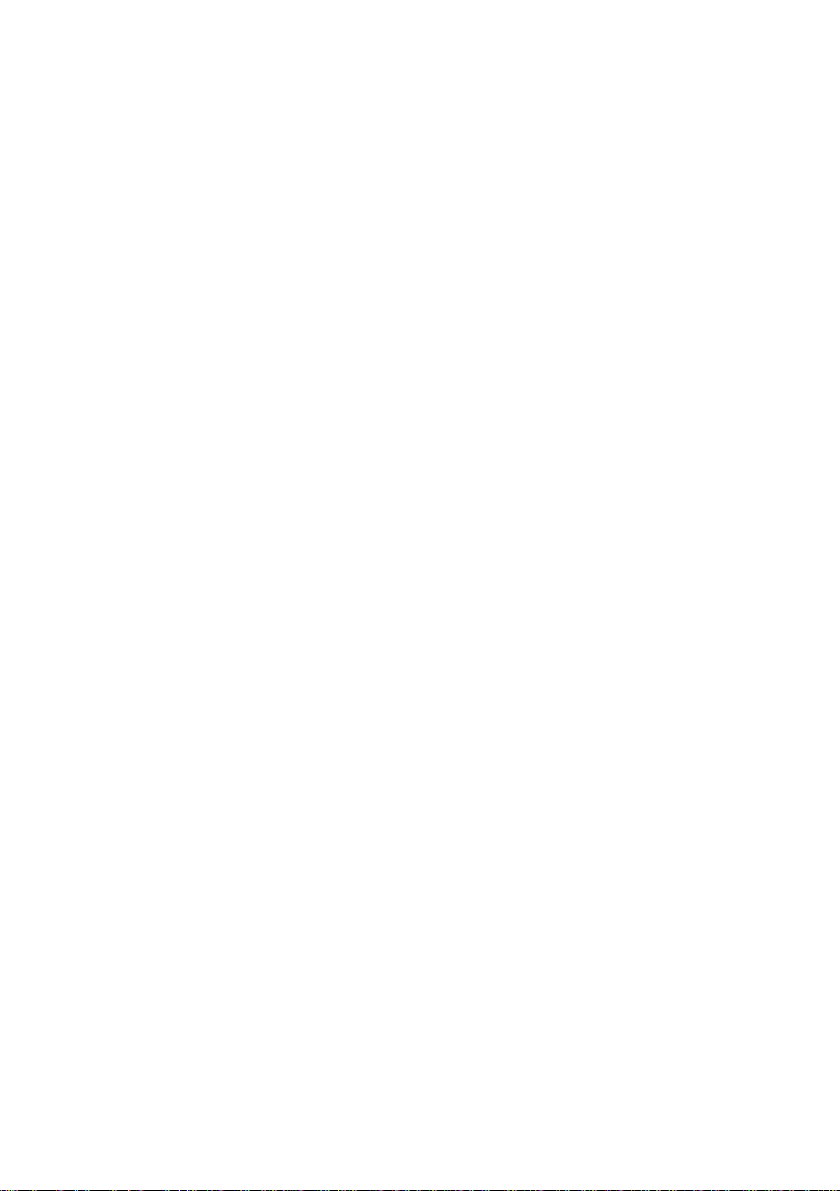
Благодарим Вас за приобретение
устройства для чтения электронных книг
ONYX BOOX i62ML Aurora!
Мы надеемся, что устройство будет приносить
Вам радость и желаем Вам приятного чтения!
Для того чтобы узнать обо всех возможностях
устройства и предосторожностях, соблюдение
которых продлит жизнь Вашего устройства,
прочтите данное руководство.
Page 7
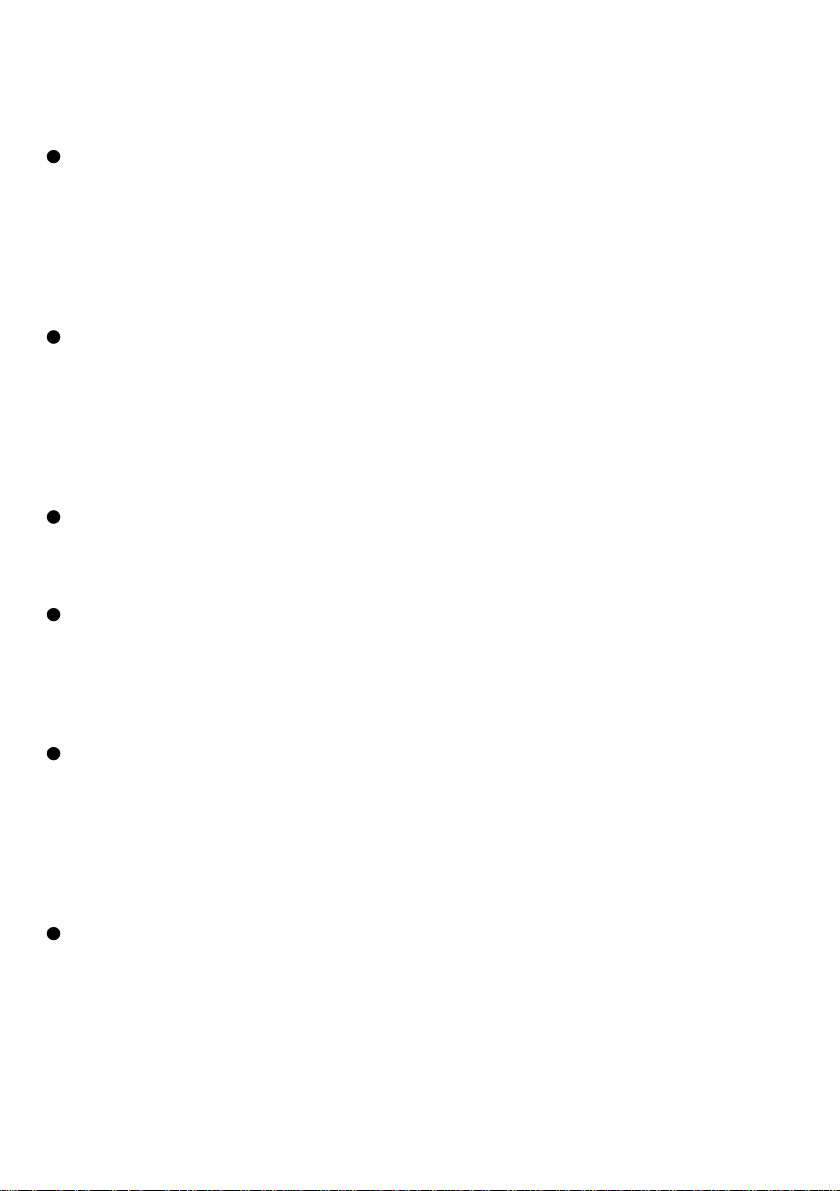
МЕРЫ ПРЕДОСТОРОЖНОСТИ
Не надо подвергать устройство воздействию
чрезмерно высоких и чрезмерно низких
температур (рабочая температура составляет от 0
до 50 градусов по Цельсию).
Нельзя подвергать устройство воздействию
воды (в том числе капель дождя). Попадание
воды внутрь устройства приведет к
возникновению неисправностей, неполадок.
Не следует подвергать ридер воздействию
сильных электромагнитных полей.
Старайтесь не ронять устройство, не
разбирайте его. Не пытайтесь самостоятельно
ремонтировать ридер.
Не заменяйте самостоятельно аккумулятор.
Использование аккумуляторов сторонних
производителей может привести к выходу
устройства из строя и даже к его взрыву.
Экран устройства выполнен из стекла и
потому хрупок. Не давите на него, оберегайте от
различных механических воздействий.
Page 8
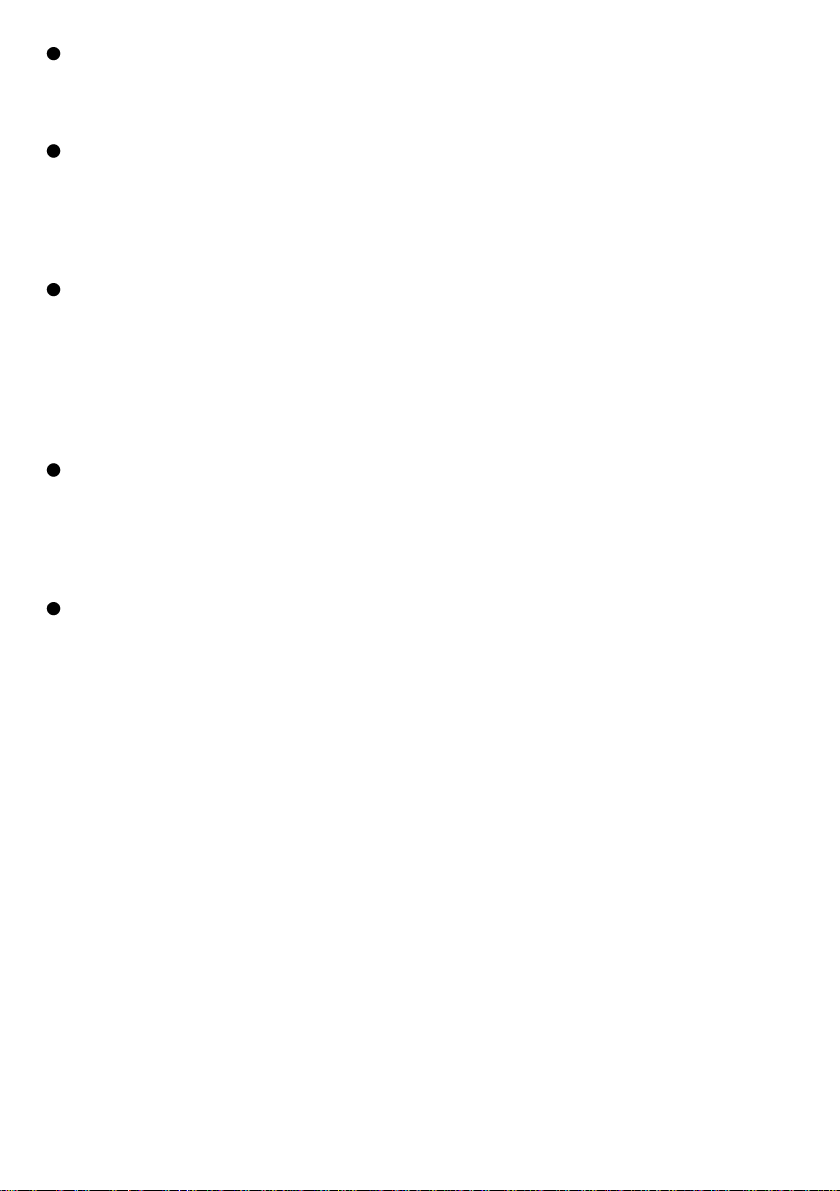
Переносите ридер в обложке, имеющейся в
комплекте.
Не оставляйте ридер без присмотра на столе,
тумбочке и т. п. местах, если у Вас есть дети
и/или домашние животные
Пыль и соринки с экрана удаляйте при
помощи мягкой (чуть смоченной водой) ткани.
Пожалуйста, не используйте для чистки экрана
спиртосодержащие средства.
Не давите пальцами на экран. Не используйте
в качестве стилуса ручки, карандаши и прочие
посторонние предметы.
Не допускайте глубокого разряда
аккумулятора.
Page 9
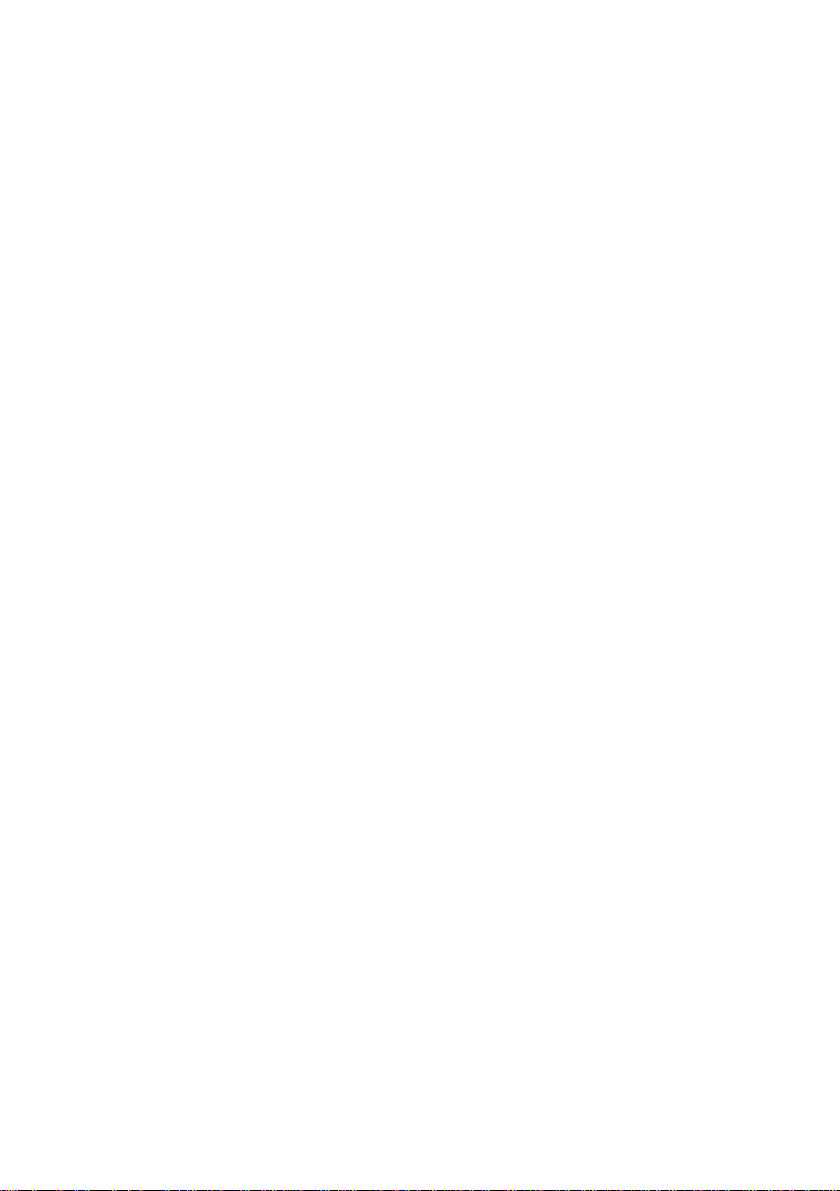
ТЕХНИЧЕСКИЕ ХАРАКТЕРИСТИКИ
Экран: E Ink Pearl, диагональ 6 дюймов, разрешение
758•1024 пикселей, 16 градаций серого.
Сенсорный экран: инфракрасный, с функцией Multi-
touch.
Процессор: Freescale i.MX508, тактовая частота 800
МГц.
Оперативная память: 128 Мб.
Встроенная Flash-память: 8 Гб (пользователю
доступно 3,3 Гб, остальная память используется для
хранения операционной системы и приложений).
Слот для карт памяти: microSD, microSDHC (до 32
Гб).
Встроенная система подсветки: MOON Light
Операционная система: Linux 2.3.
Поддерживаемые форматы: FB2, FB2.ZIP, TXT,
TXT.ZIP, RTF, RTF.ZIP, PDF (в том числе DRM-
protected), EPUB (в том числе DRM-protected), MOBI,
DJVU, DOC, DOCX, XLS, XLSX, PPT, PPTX, HTML,
CHM, JPG, GIF, BMP, TIFF, PNG, CB7, CBZ, CBR.
Проводной интерфейс: USB 2.0.
Беспроводной интерфейс: Wi-Fi IEEE 802.11 b/g/n
Аккумулятор: Литиево-ионный 1600 мАч.
Габариты: 171*124,8*10,9 мм.
Вес: 238 грамм.
Page 10
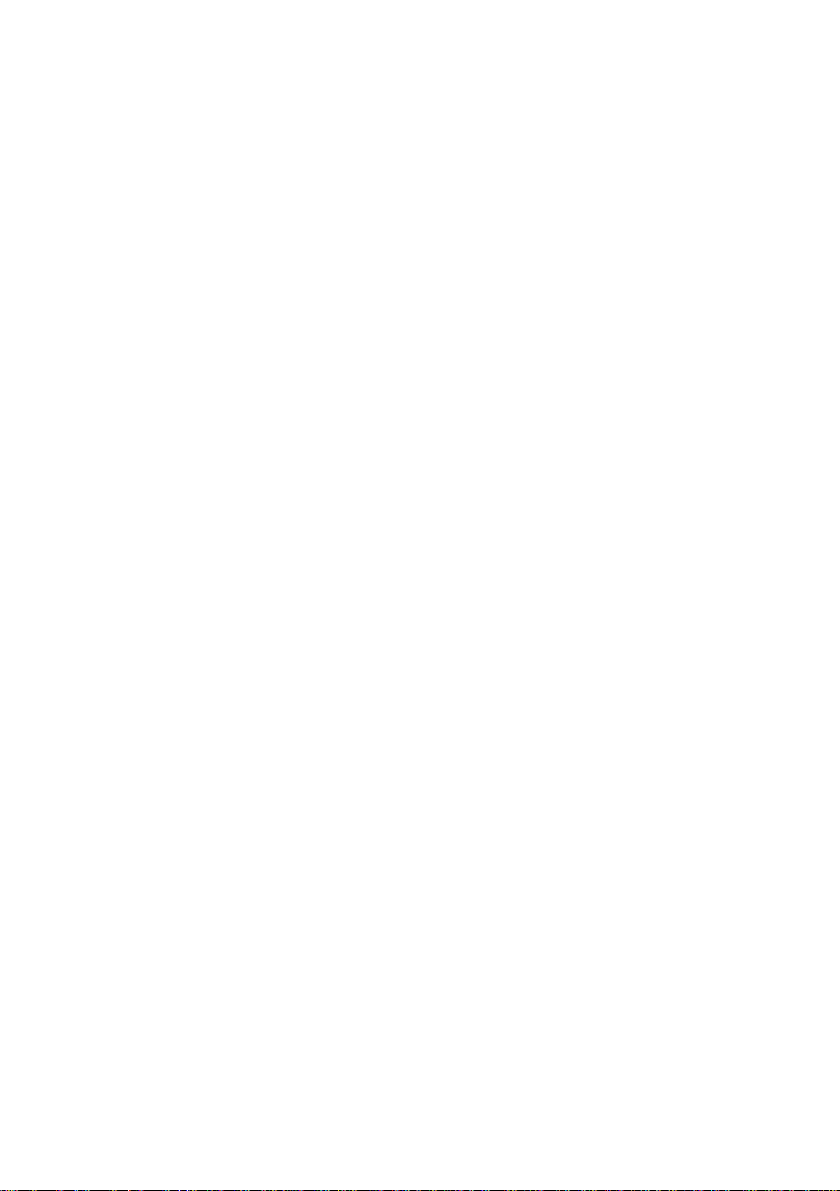
КОМПЛЕКТАЦИЯ
В комплекте с устройством поставляются:
1. Чехол.
2. Зарядное устройство.
3. Кабель для подключения к компьютеру и
зарядному устройству.
4. Руководство пользователя.
5. Гарантийный талон.
Page 11
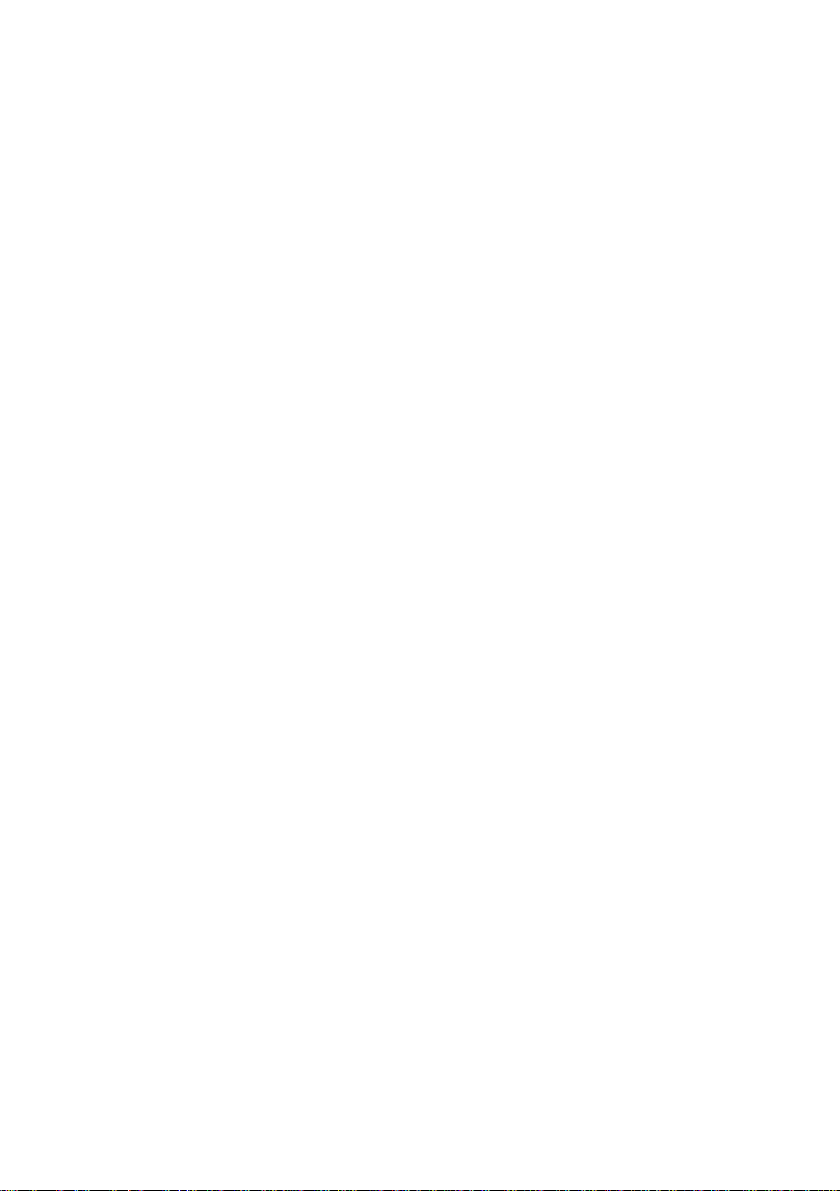
ЭЛЕМЕНТЫ УПРАВЛЕНИЯ
Основным органом управления является
инфракрасный сенсорный экран,
поддерживающий функцию Multi-touch.
Управлять сенсорным экраном можно при
помощи пальцев. Для выбора какой-либо иконки,
пиктограммы, виртуальной кнопки и т.п.
достаточно просто прикоснуться пальцем к
экрану, надавливать не нужно.
Листать страницы при чтении книг можно
простым прикосновением к правому (листание
вперед) или левому (листание назад) краям
экрана.
Помимо этого, осуществлять перелистывание
вперед можно скольжением пальца по экрану
справа налево или снизу вверх, а перелистывание
назад — слева направо или сверху вниз.
Необязательно проводить пальцем через весь
экран, достаточно легкого движения по участку
длиной 1-2 сантиметра.
Увеличивать и уменьшать размер шрифта и
масштаб можно простым сведением (уменьшение)
и разведением (увеличение) двух пальцев.
Page 12

Помимо инфракрасного сенсорного экрана,
ONYX Boox оснащен и такими органами
управления, как кнопки.
С обеих сторон от экрана располагаются
двойные клавиши листания. NEXT — листание
вперед, PREV — листание назад.
Page 13

Под экраном находится клавиша BACK. Она
служит для выхода из книг, приложений и меню.
Длительное нажатие этой кнопки приводит к
включению и выключению встроенной подсветки.
На тыльной стороне ридера находится кнопка
Reset (перезагрузка). Нажимать эту кнопку нужно
при помощи скрепки или острого карандаша.
Перезагрузка производится длительным нажатием
на эту кнопку. При этом устройство выключится, а
на экране останется текущее изображение.
Включить устройство после этой процедуры
можно кнопкой включения/выключения.
На нижнем торце устройства располагаются
следующие разъемы (слева направо): слот для
карты памяти microSD, разъем для подключения к
компьютеру и зарядному устройству (miniUSB). У
правого края располагается кнопка
включения/выключения.
Page 14
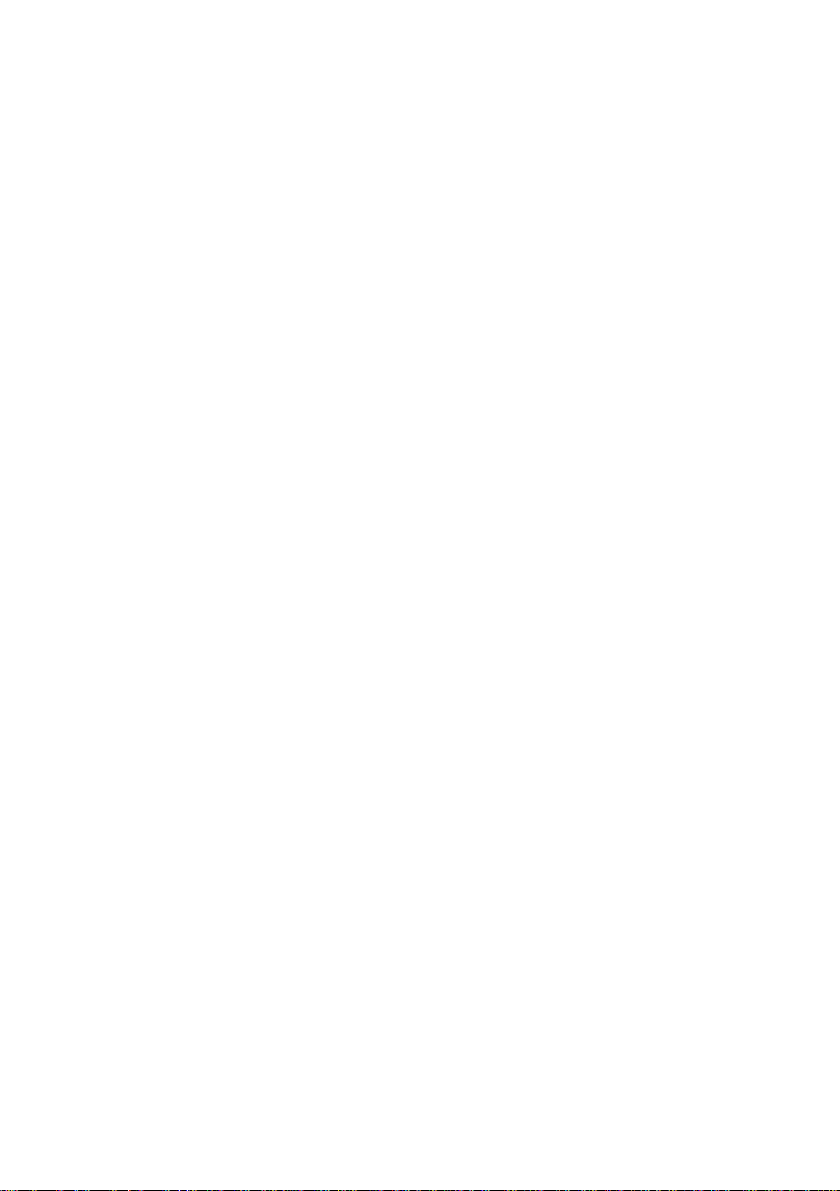
Карта памяти в слот вставляется контактами
вверх. Поддерживаются карты microSD,
microSDHC объемом до 32Гб.
К разъему miniUSB подключается кабель,
прилагающийся к ридеру, служащий для связи с
компьютером. Подробнее о процедуре
подключения ридера к ПК написано далее.
Однократное нажатие кнопки включения
(когда ридер выключен) приводит к загрузке
устройства. При включенном ридере однократное
краткое нажатие данной клавиши вызывает
переход в спящий режим, а длинное (2 секунды)
— выключение устройства.
Page 15
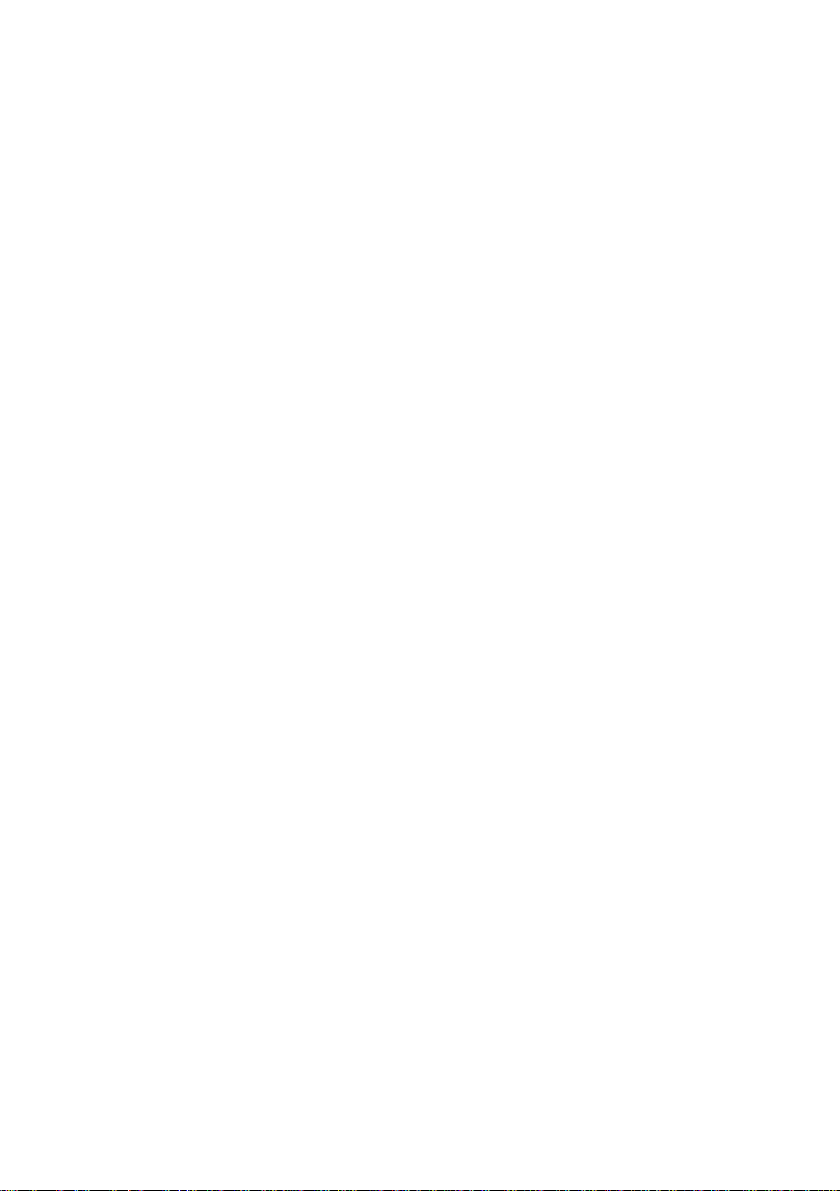
НАЧАЛО РАБОТЫ
Включение
Чтобы включить устройство, нажмите на
кнопку включения/выключения. Загрузка занимает
примерно 25 секунд.
Спящий режим
Если Вы не планируете использовать
устройство в ближайшее время, Вы можете
перевести его в спящий режим. Для этого кратко
нажмите кнопку включения/выключения.
Для вывода устройства из спящего режима
нажмите данную кнопку еще раз. Выход из
спящего режима происходит в течение секунды.
Выключение
Если Вы не планируете использовать
устройство достаточно долгое время, выключите
его, удерживая кнопку включения/выключения в
течение 2-3 секунд.
Page 16
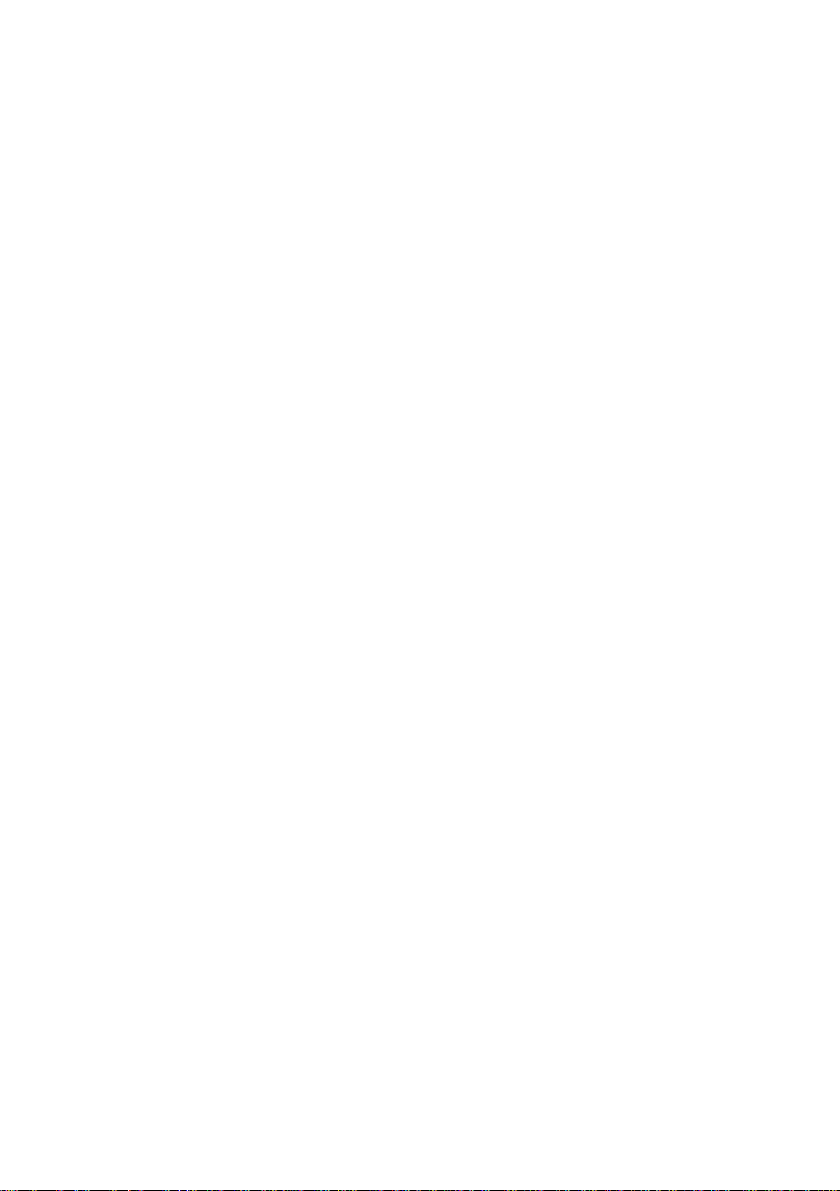
Зарядка аккумулятора
Зарядку аккумулятора можно осуществлять
при помощи зарядного устройства и кабеля
miniUSB, идущих в комплекте с ридером.
Подсоедините маленький штекер кабеля к
разъему miniUSB ридера, а большой штекер — к
разъему на зарядном устройстве. Затем включите
зарядное устройство в розетку.
Заряжать устройство можно и от компьютера.
Для этого нужно подключить большой штекер
кабеля не к зарядному устройству, а к USB-порту
компьютера или ноутбука.
Полная зарядка занимает около 3 часов. В
первый раз заряжайте устройство дольше: часов
семь-восемь.
Полную ёмкость аккумулятор набирает после
3-4 циклов заряда-разряда. Старайтесь не
допускать сильного разряда аккумулятора.
Примечание. Время и возможность заряда
устройства от USB-порта настольного ПК зависит
от напряжения питания данного порта.
Page 17
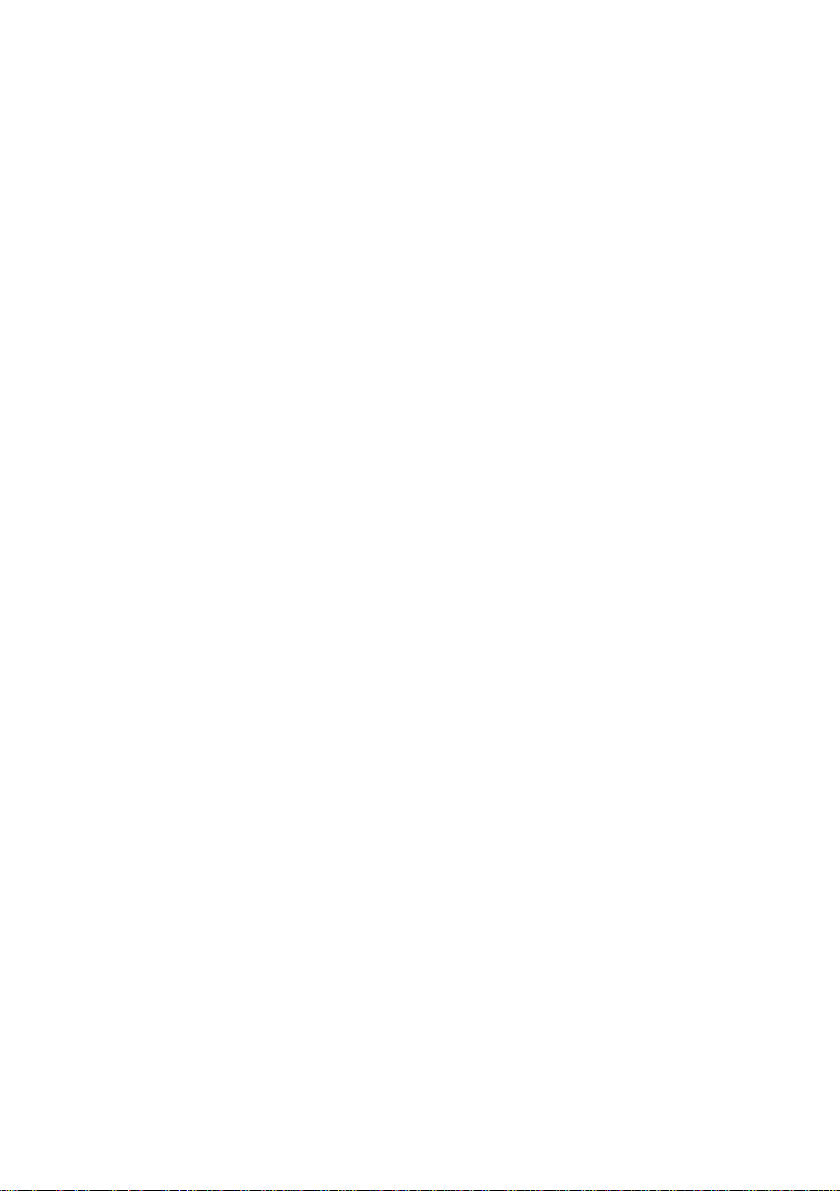
Подсоединение к компьютеру
Для того, чтобы загрузить на Ваш ридер
книги, необходимо подсоединить его к
компьютеру при помощи кабеля, прилагаемого к
устройству.
Перед процедурой подключения ридера к
компьютеру включите ридер. Затем подсоедините
маленький штекер кабеля к порту miniUSB
ридера, а большой штекер — к разъему USB
компьютера.
На экране ридера появится окошко с
вопросом о том, действительно ли Вы хотите
подключить ридер к компьютеру. Коснитесь
пальцем кнопки «Да».
Через несколько секунд после этого значок
ридера (в виде съемного диска) появится в
файловом менеджере Вашего компьютера
(«Проводнике» в случае с Windows и «Finder» в
случае с MacOS). Если была установлена карта
памяти, то определится соответственно 2 съёмных
диска.
Page 18
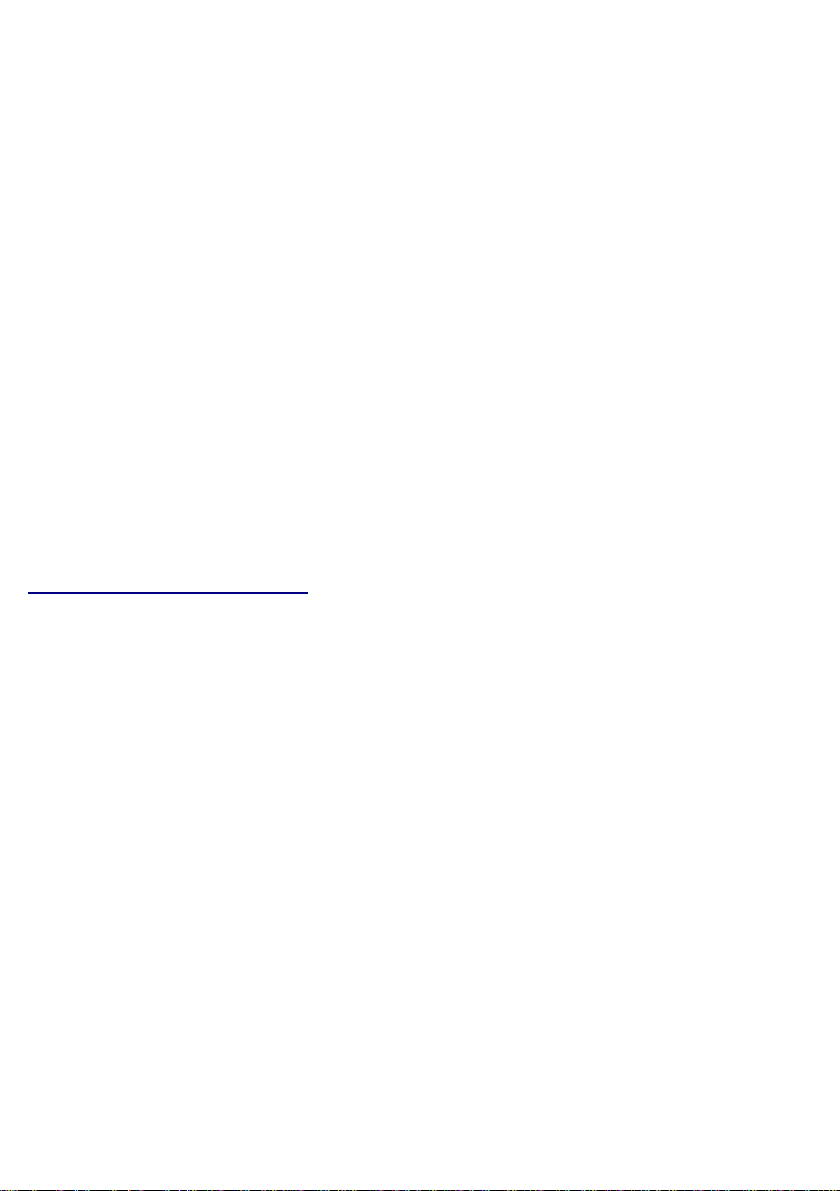
Загрузка книг
С подключенным к компьютером
устройством можно работать как с обычным
съёмным диском: записывать файлы,
переименовывать их, создавать папки, а также
удалять ненужные.
В сети Интернет имеется достаточно
ресурсов с платными и бесплатными книгами в
электронном формате. Информацию об этих
ресурсах можно найти на сайте
www.onyx-boox.ru
Использование подсветки
i62ML имеет встроенную систему подсветки
MOON Light. Данная функция позволяет
использовать книгу как в условиях плохого
освещения, так и в полной темноте. Для
включения или выключения подсветки, нужно
нажать и удерживать кнопку BACK в течение 2
секунд. Так же это можно сделать, вызвав
всплывающее меню и выбрав опцию MOON Light
Control.
Page 19
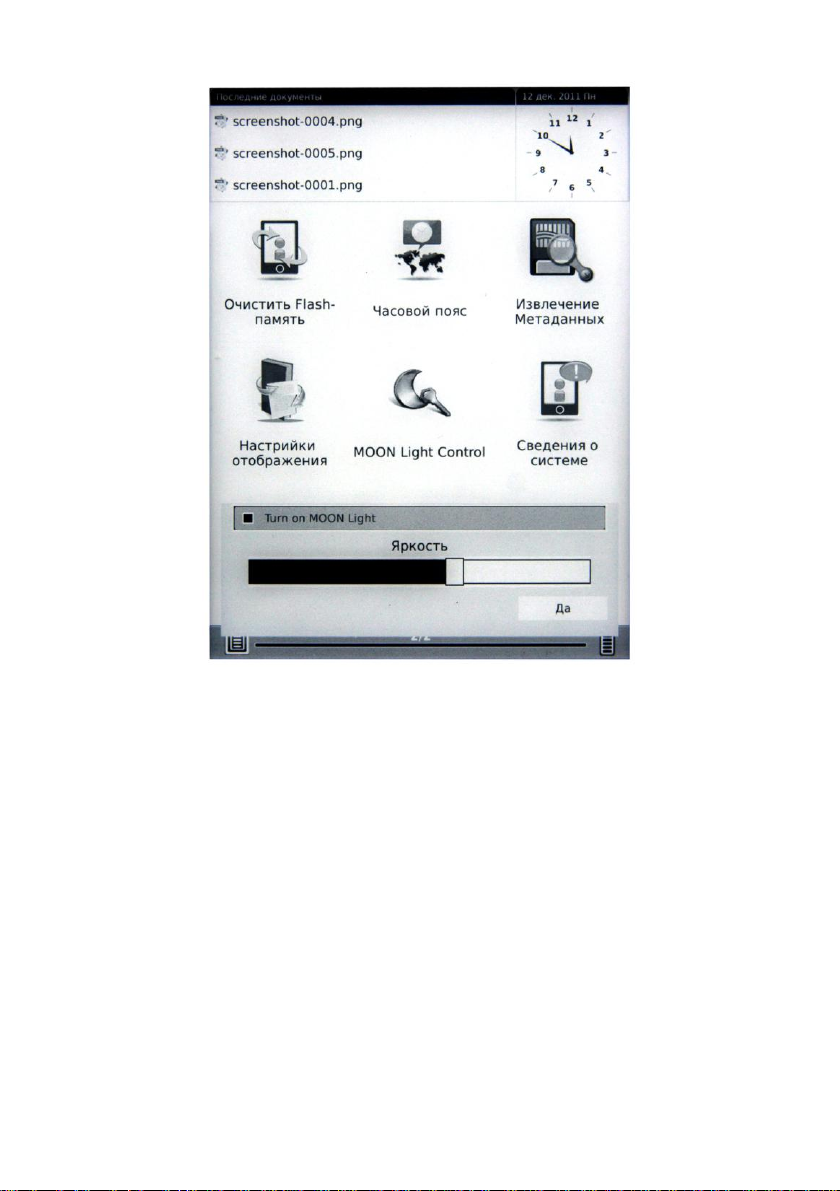
Для изменения интенсивности подсветки,
необходимо зайти в раздел главного меню
Настройки, выбрать пункт MOON Light Control и
затем, перемещая движок, выбрать желаемый
уровень яркости. После этого нужно подтвердить
выбор, нажав кнопку “Да” на экране.
Page 20
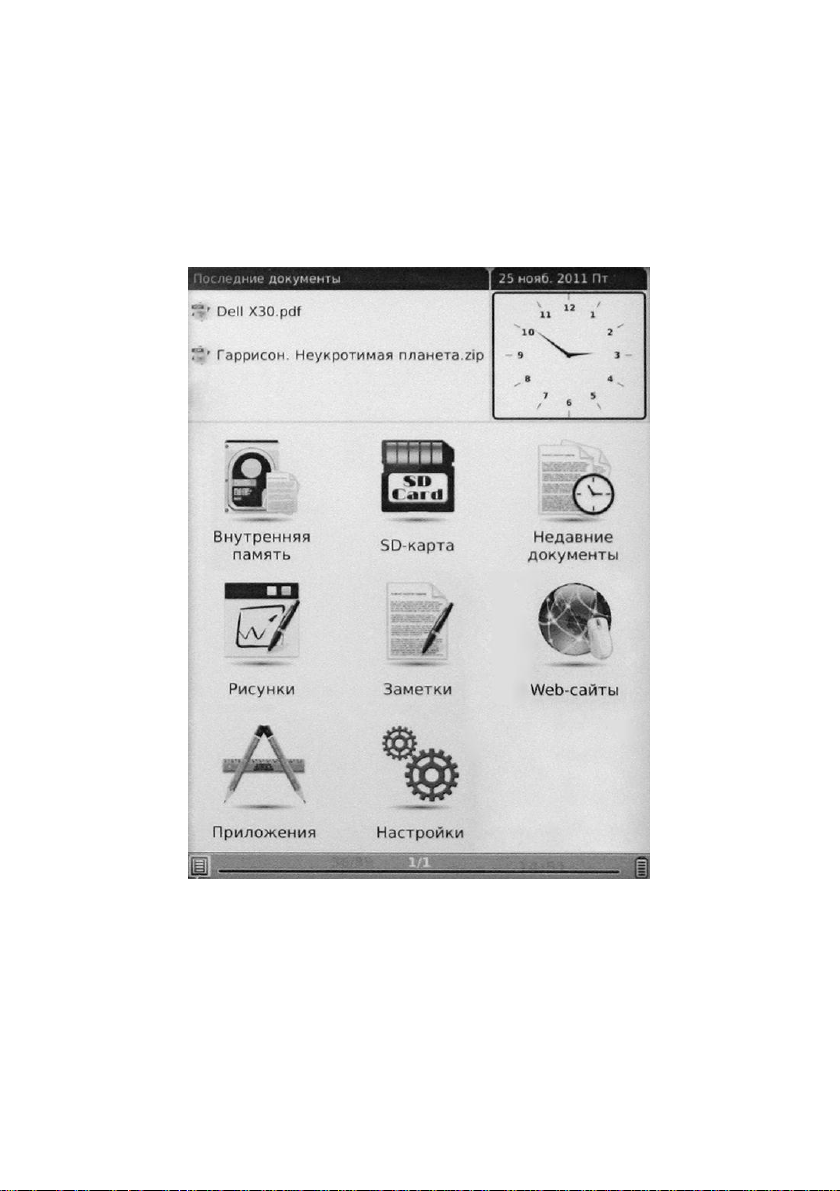
ГЛАВНОЕ МЕНЮ
После включения устройства открывается
главное меню. Оно состоит из нескольких
элементов.
Виджет «Часы»
В правом верхнем углу находится виджет
«Часы», на котором отображаются текущие время
Page 21
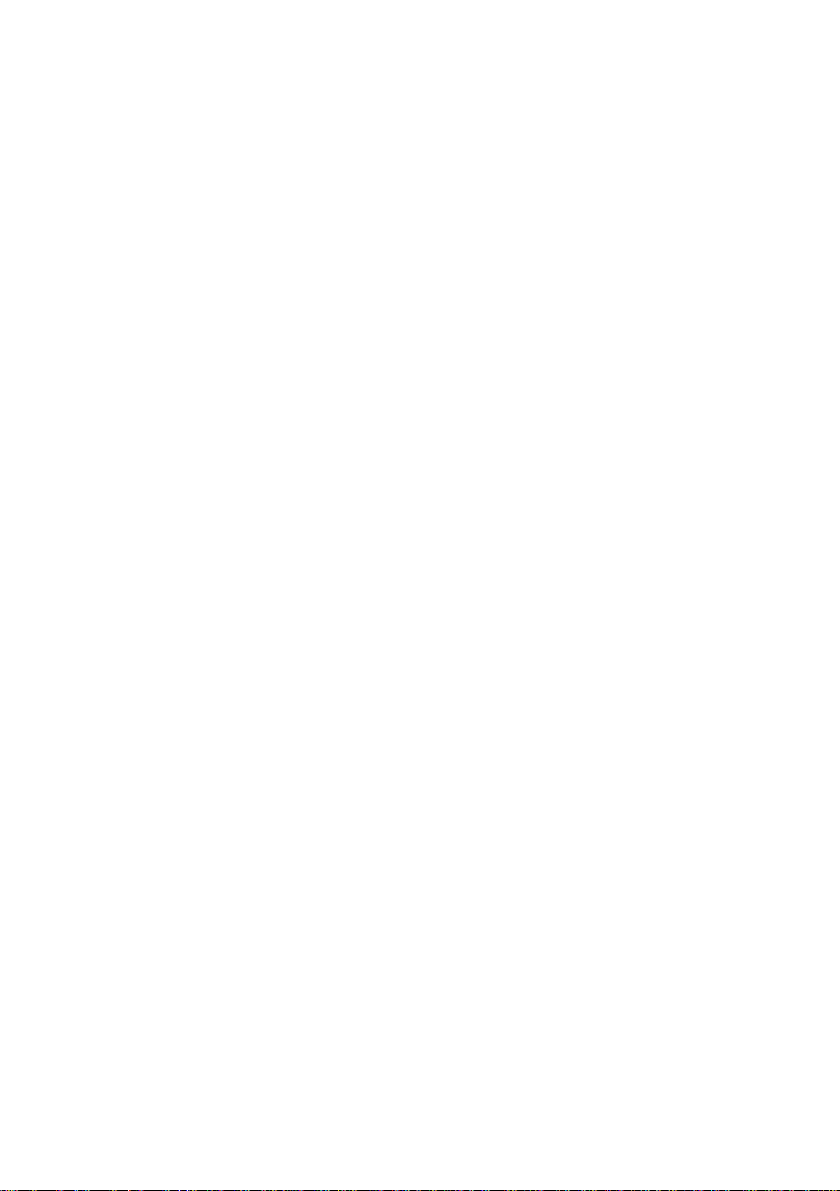
и дата. (Как установить актуальные дату и время
написано в разделе инструкции о настройках).
Список последних открытых книг
В левом верхнем углу главного меню
располагается список из трех последних
открытых книг. Для того, чтобы открыть книгу
из этого списка, коснитесь ее пальцем.
Иконки приложений
Под списком последних открытых книг и
часами находятся разнообразные иконки.
Выбор иконки «Внутренняя память»
предоставляет доступ к содержимому внутренней
памяти: файлам и папкам, которые Вы
скопировали на устройство с Вашего компьютера.
Выбрав иконку «SD-карта», Вы попадете в
перечень (каталог) папок и файлов, записанных на
microSD-карту. Если microSD-карта не вставлена в
устройство, откроется пустая страница.
Раздел главного меню «Недавние
документы» содержит уже полный список всех
Page 22
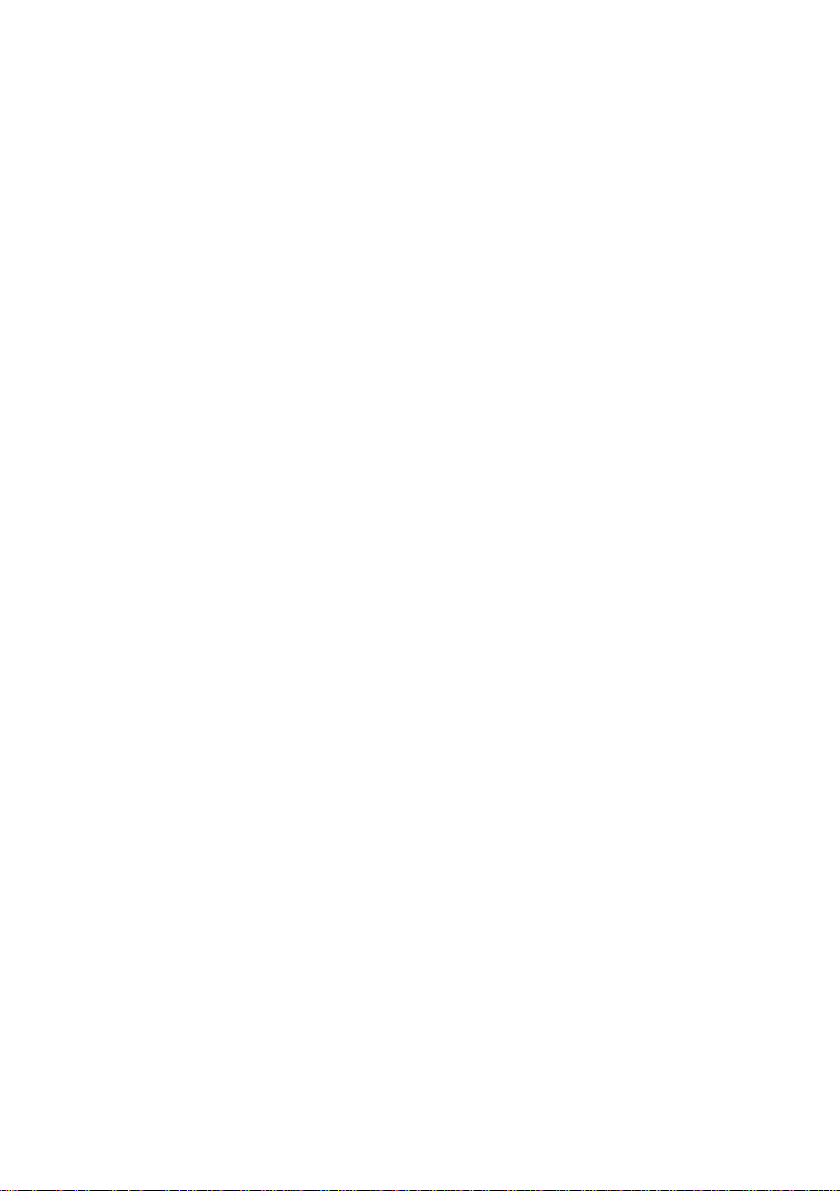
последних открытых книг. Его емкость
неограничена.
«Рисунки» - приложение, предназначенное
для ведения заметок и записей при помощи
пальцев (от руки).
«Заметки» - программа для написания
заметок при помощи экранной клавиатуры.
Выбор иконки «Web-cайты» открывает
интернет-брайзер, который позволяет
путешествовать по сети Интернет.
В разделе «Приложения» содержится
несколько простых программ: калькулятор,
календарь.
Выбрав иконку «Настройки», Вы получите
доступ к панели управления устройством, где
можно установить самые разные параметры.
Подробнее о работе с настройками рассказано
далее.
Page 23
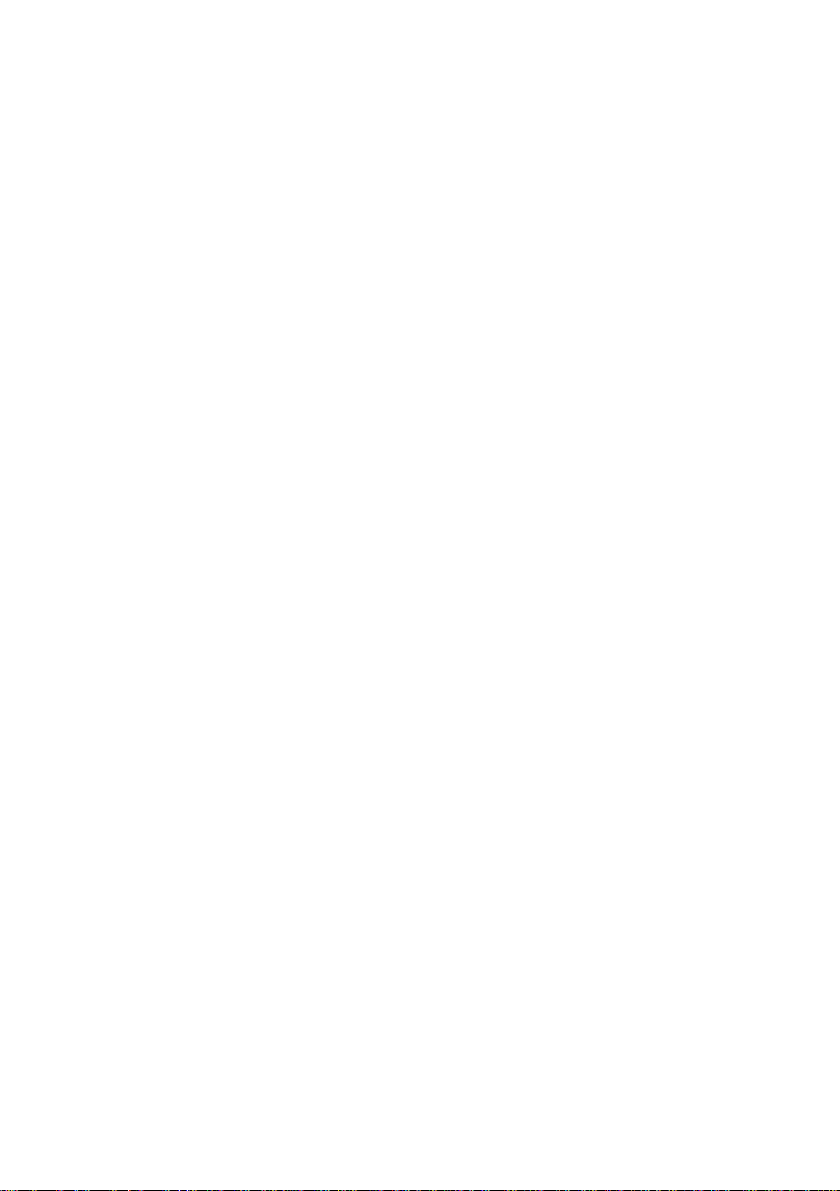
Статусная строка
В самом низу экрана, под иконками,
располагается статусная строка, в которой
находится индикатор заряда аккумулятора.
Page 24
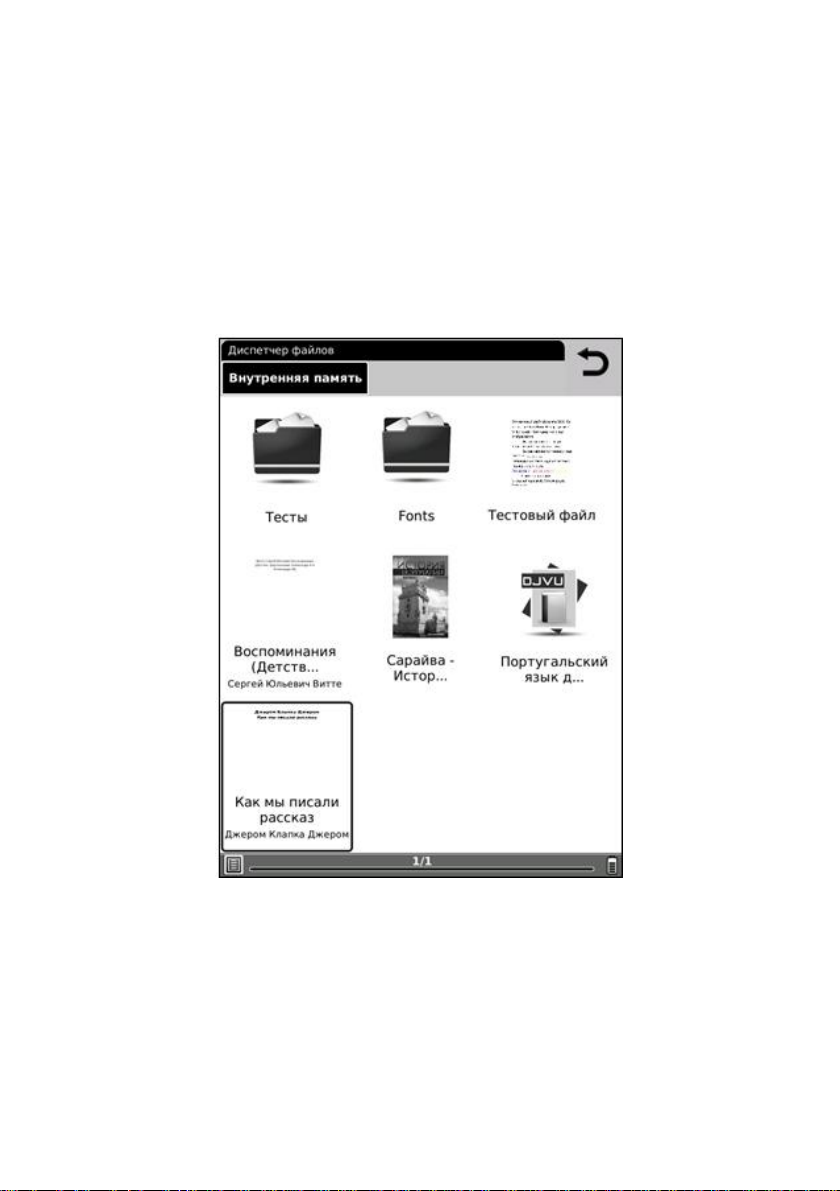
ДИСПЕТЧЕР ФАЙЛОВ
Выбрав иконку «Внутренняя память» или
«SD-карта», Вы попадаете в диспетчер файлов,
содержащий перечень (каталог) имеющихся на
устройстве/карте памяти папок и файлов.
Для того, чтобы открыть папку или файл
(книгу), коснитесь ее пальцем.
Чтобы вернуться из книги назад в диспетчер
файлов, нажмите клавишу BACK.
Page 25
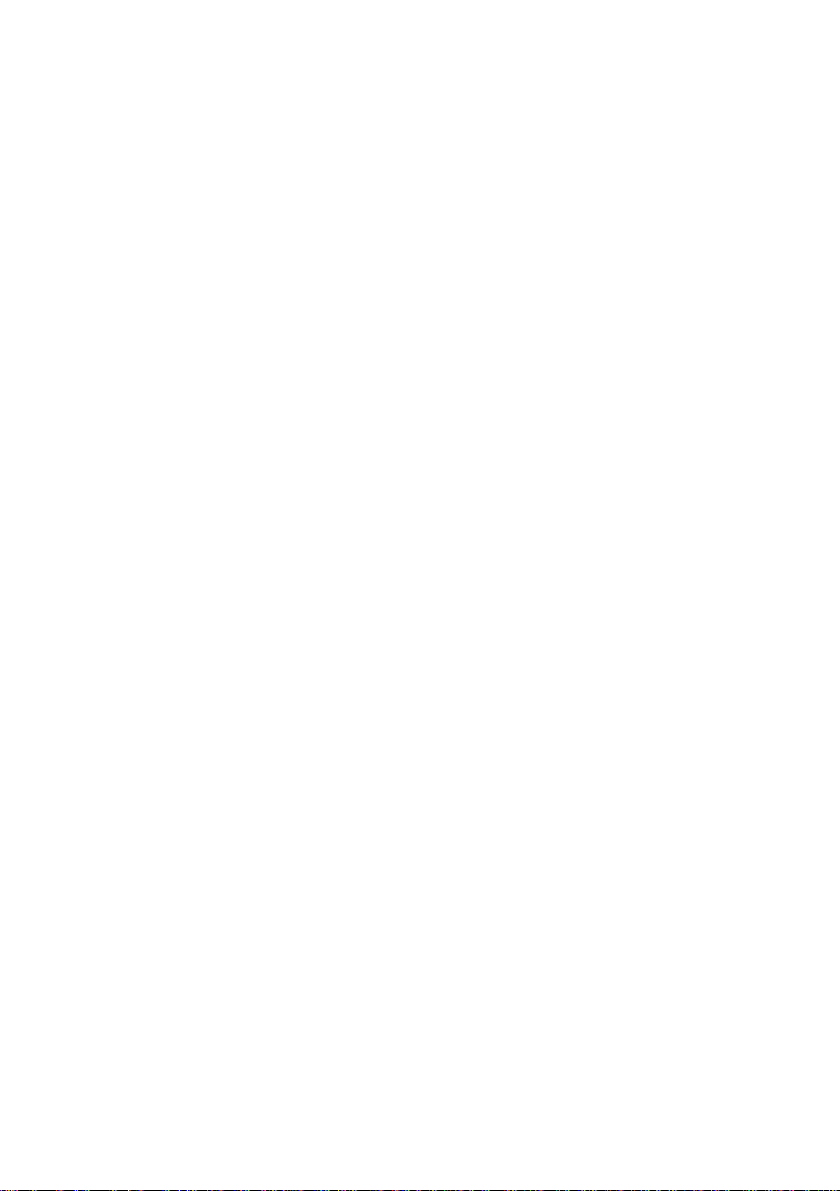
Если на устройство было загружено много
папок и файлов, то их каталог (перечень) не
помещается на одном экране, а занимает как бы
несколько экранов (страниц). Для перехода к
следующей странице перечня следует провести
пальцем по экрану справа налево (не через весь
экран, достаточно 2-3 см), а для перехода к
предыдущей странице — слева направо.
Альтернативный способ перехода на
следующую страницу перечня книг/файлов — при
помощи клавиш листания (NEXT и PREV),
которые располагаются с двух сторон от экрана.
Для возврата к предыдущей папке/подпапке
нажмите кнопку BACK или коснитесь пальцем
иконки со стрелочкой, которая располагается в
правом верхнем углу экрана.
Для выбора нужной папки из многоуровневой
структуры можно нажать на неё в верхней строке,
иллюстрирующей «путь» от корневого к
текущему каталогу.
Page 26
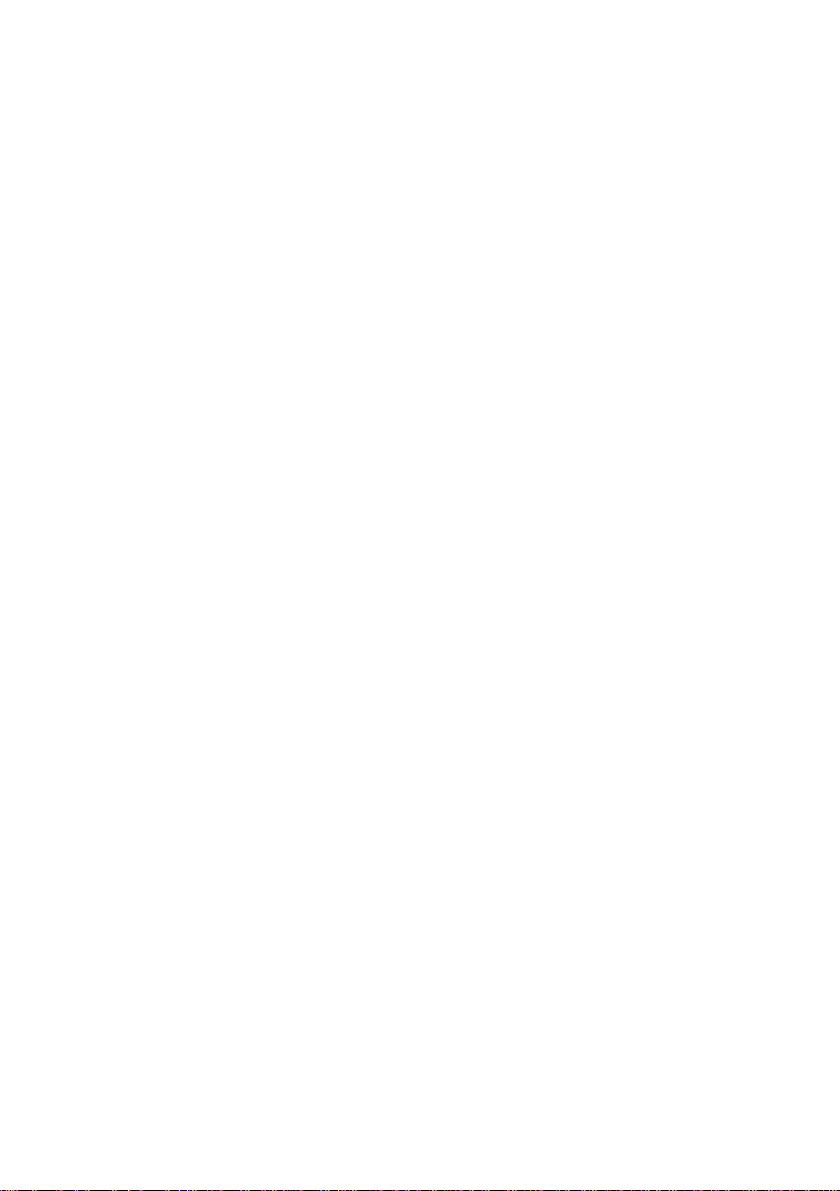
Меню диспетчера файлов
Диспетчер файлов позволяет не только
путешествовать по списку файлов и папок, но и
совершать с ними определенные операции, менять
вид этого списка и сортировать файлы и папки по
различным критериям.
Чтобы получить доступ к дополнительным
возможностям диспетчера файлов, удерживайте
палец в любом месте экрана (кроме статусной
строки) в течение 2-3 секунд. Появится меню,
которое имеет следующий вид:
Page 27
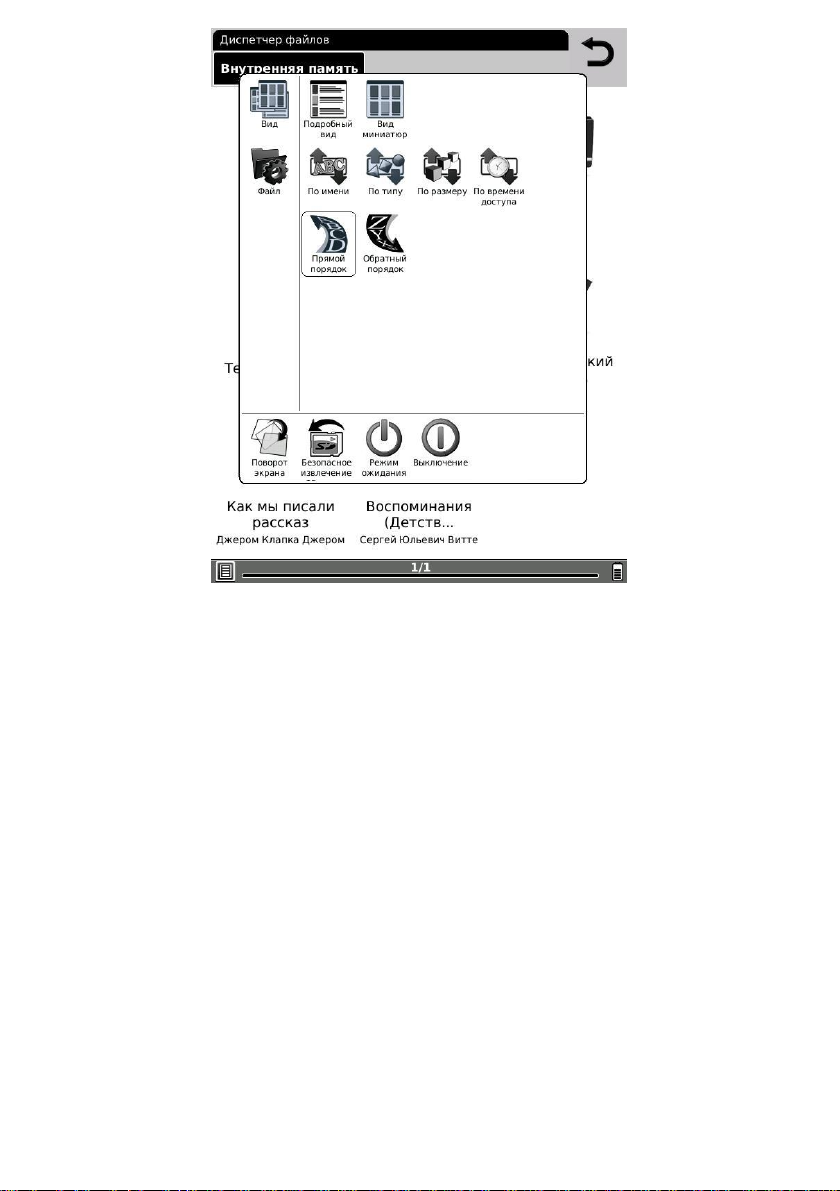
Меню состоит из трех областей, отделенных
друг от друга тонкими черными линиями.
В левой узкой области располагается список
вкладок, в правой широкой области — перечень
опций выбранной вкладки. Нижняя узкая
область меню предоставляет доступ к некоторым
системным функциям.
Открытие той или иной вкладки и выбор
какой-либо опции осуществляется уже вполне
знакомым Вам способом — с помощью пальца.
Теперь рассмотрим назначение различных
Page 28
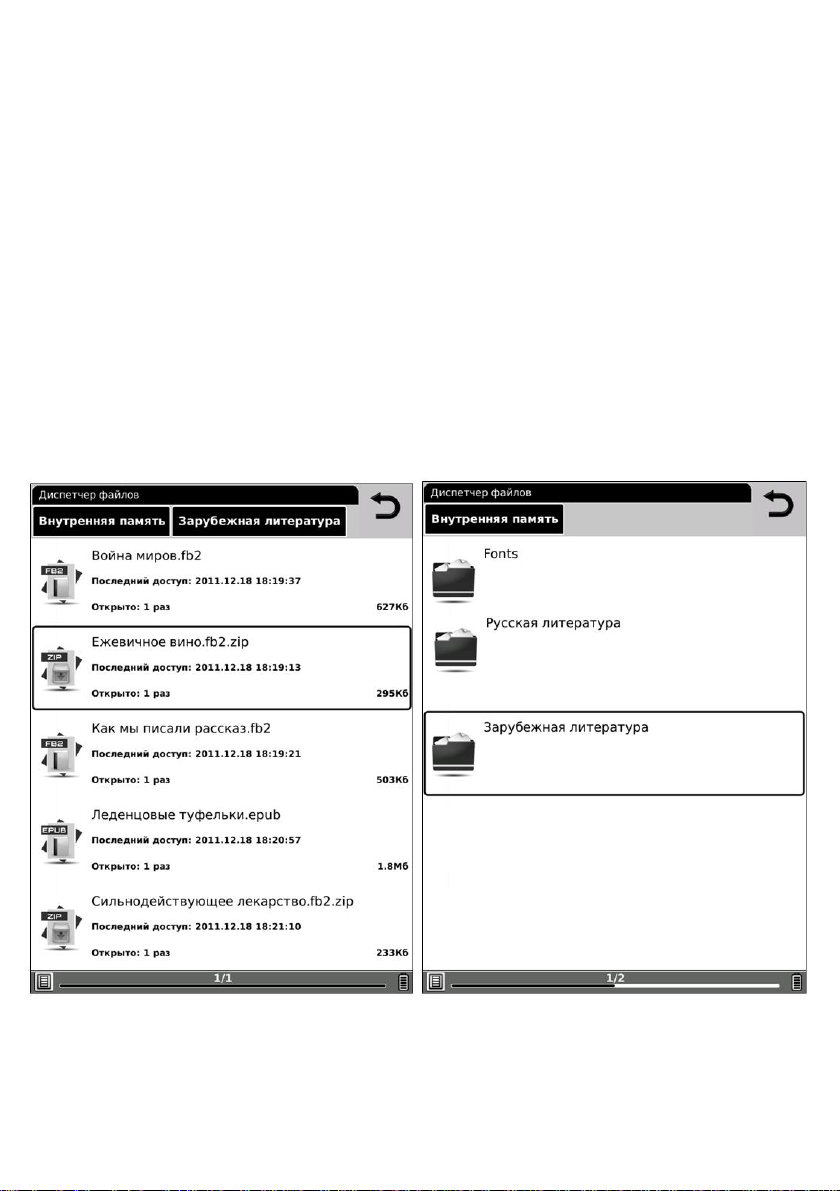
вкладок и функций, которые содержатся в меню
диспетчера файлов.
Вкладка «Вид» предоставляет доступ к
настройкам вида перечня файлов и папок, а также
к установке критериев сортировки.
Помимо уже знакомого Вам вида
«Миниатюры», есть также «Подробный вид». В
этом режиме отображаются названия файлов, их
размер, время и дата последнего доступа к ним, а
также общее количество открытий.
Page 29
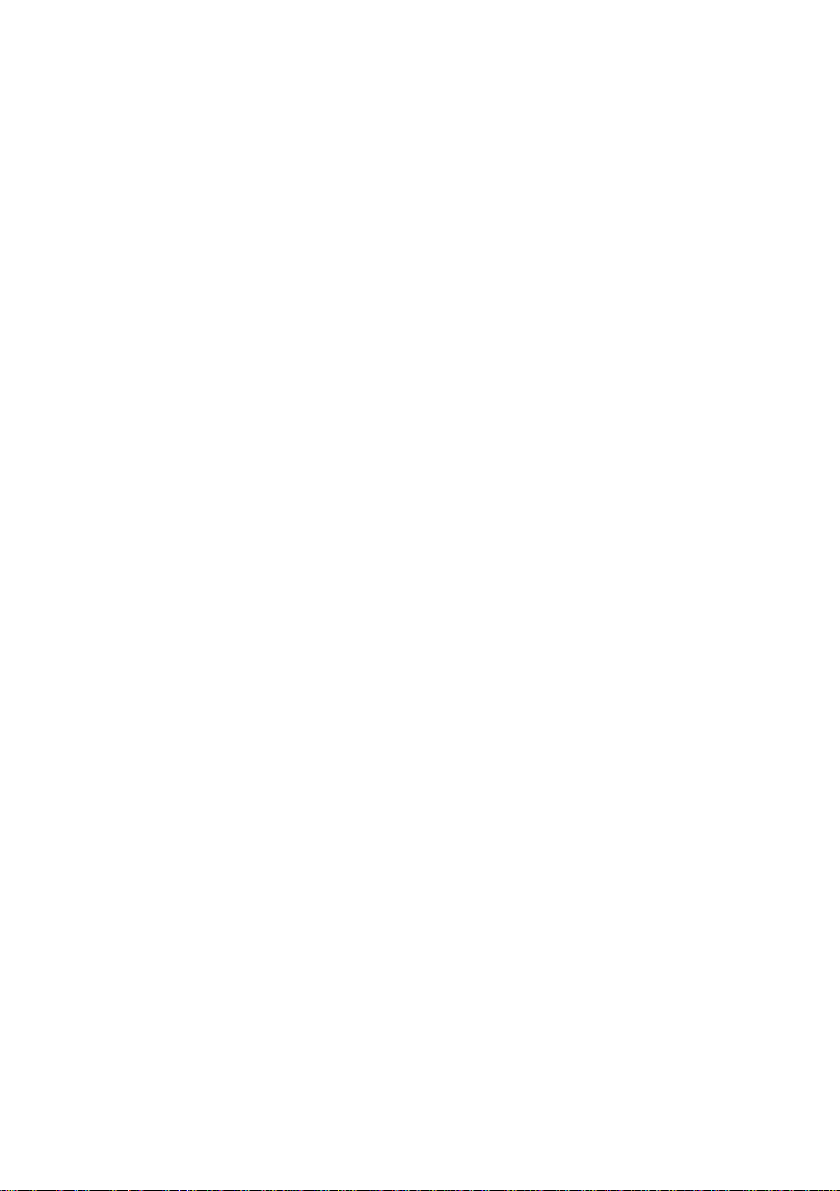
Сортировку файлов и папок можно
осуществлять по целому ряду критериев: по
имени файлов/папок, по их типу (расширению),
по их размеру, а также по времени последнего
доступа к ним.
Вы можете сделать сортировку как в прямом
(А-Я/A-Z), так и в обратном (Я-А/Z-A) порядке.
Вкладка «Файл» предоставляет доступ к
различным операциям, как с файлами, так и с
папками.
Page 30

Вы можете удалять, копировать, вырезать
вставлять, переименовывать файлы и папки.
Возможно копирование и с SD-карты во
внутреннюю память и наоборот.
Для удаления файла/папки удерживайте на
нем/ней палец в течение 2-3 секунд. Появится
меню. Выберите в нем вкладку «Файл» и опцию
«Удалить». Появится диалоговое окошко
наподобие этого:
Page 31

Для того, чтобы удалить файл, коснитесь
иконки «Да» пальцем.
Для копирования/вырезания файла или
папки удерживайте на нем палец в течение 2-3
секунд. В появившемся меню выберите вкладку
«Файл» и необходимую опцию. Затем откройте
папку, в которую Вы хотите вставить выбранный
Вами файл (это может быть любая папка как на
устройстве, так и на SD-карте). Снова вызовите
меню, выберите вкладку «Файл» и опцию
Page 32

«Вставить».
Для смены имени файла (папки) вызовите
меню (удерживая на файле палец 2-3 секунды),
выберите вкладку «Файл» и опцию «Сменить
имя». Появится окошко наподобие этого:
Сначала коснитесь пальцем кнопки
«Очистить», а затем при помощи пальцев
наберите на виртуальной клавиатуре новое имя.
Пользоваться виртуальной клавиатурой
несложно: просто выбирайте нужные буквы
Page 33

пальцем. После окончания ввода названия
нажмите на иконку «Да».
Иногда, когда файлов во внутренней памяти
слишком много, и Вы точно не знаете, в какой
папке располагается та или иная книга,
необходимо провести поиск нужного Вам файла.
Для этого вызовите меню, выберите вкладку
«Файл» и опцию «Поиск». Наберите на
виртуальной клавиатуре имя файла или его часть
и выберите иконку «Поиск». Некоторое время
устройство будет проводить поиск, после чего
появится окошко с результатами поиска —
перечнем найденных книг и документов.
В нижней узкой области меню диспетчера
файлов находятся такие опции, как «Поворот
экрана», «Безопасное извлечение», «Спящий
режим», «Выключение».
Для поворота экрана (точнее, содержимого
экрана) выберите соответствующую опцию, а
затем укажите с помощью пальца желаемое
направление поворота. Поворот возможен на 90,
180 и 270 градусов.
Выбор опции «Безопасное извлечение»
Page 34

отключает питание, подаваемое на разъем карты
памяти. Этой опцией необходимо пользоваться
перед извлечением карты памяти из устройства
(если оно включено).
Иконки «Спящий режим» и «Выключение»
служат для выполнения одноименных операций.
Page 35

ЧТЕНИЕ КНИГ
функций, доступных при чтении документов и
книг, мы познакомим Вас с описанием различных
форматов, в которых распространяется
электронная литература.
случаев находится в таких форматах, как FB2,
EPUB, MOBI. Реже — TXT, RTF и DOC.
чтобы занимать меньше места на диске),
приобретая расширение ZIP (FB2.ZIP, TXT.ZIP,
RTF.ZIP).
чтения; при работе с ними доступен очень
широкий спектр настроек, в частности, по
изменению параметров шрифта (размера,
начертания, гарнитуры (стиля)).
как правило, находятся в форматах PDF и DJVU.
Эти форматы менее удобны для чтения на ридере;
бывает, что шрифт в них оказывается весьма
мелким.
Page 36

конвертированные документы Word) и
картиночные (как правило, отсканированные
либо сфотографированные документы и книги).
DJVU обычно бывают только картиночные.
маленьком экране, так как размер шрифта в них
фиксирован и обычно весьма мелок. Тем не менее,
в ридерах Onyx Boox доступны различные
инструменты, призванные сделать чтение
документов и книг в подобных форматов
максимально удобным.
презентации обычно имеют расширения
DOC/DOCX, XLS/XLSX, PPT/PPTX.
поэтому ридер работает с ними медленно. Число
опций, доступных при их чтении также
ограничено.
большая часть форматирования офисных
документов, но, тем не менее, отдельные
элементы форматирования могут не
поддерживаться.
Page 37

Чтение книг в форматах FB2, FB2.ZIP,
TXT, RTF, RTF.ZIP, DOC, MOBI, EPUB, CHM
По умолчанию для чтения книг в форматах
FB2, FB2.ZIP, RTF, RTF.ZIP, TXT, MOBI
используется программа FBReader. Документы в
формате DOC открываются в OfficeReader, EPUB
— в PDFReader, а CHM — в HTML Reader.
Между тем, книги в FB2 и EPUB можно
открывать и с помощью программы CoolReader, а
документы в форматах DOC и CHM — в
FBReader.
Программы для открытия файлов различных
форматов выбираются в настройках, в пункте
«Выбор программ». Для того, чтобы попасть туда,
выберите при помощи пальца в главном меню
пункт «Настройки». Затем в открывшемся
каталоге настроек выберите пункт «Выбор
программ».
Проставьте пальцем галочки напротив
нужных программ. Затем коснитесь кнопки «Да».
Page 38

Рассмотрим последовательно три программы:
FBReader, Cool Reader, Pdf Reader. Вы узнаете обо
всех отличиях между ними, все тонкости их
функционала, после чего сможете решить, какое
их этих приложений удовлетворяет Вашим
требованиям больше всего.
FBReader
С помощью данного приложения, как уже
говорилось выше, можно открывать файлы в
Page 39

форматах FB2, FB2.ZIP, RTF, RTF.ZIP, TXT, EPUB,
CHM, DOC, MOBI. FBReader отображает базовые
элементы форматирования (аннотации, заголовки,
цитаты), а также картинки. Таблицы и формулы
не отображаются.
Прежде всего необходимо сказать о листании.
Листание вперед осуществляется либо нажатием
клавиши NEXT, либо скольжением пальца
(движением длиной около 1,5 - 2 см) справа
налево или снизу вверх.
Листание назад осуществляется либо
нажатием на клавишу PREV, либо проведением
пальца сверху вниз или же слева направо.
Изменение размера шрифта
Самый простой способ увеличить размер
шрифта — развести два пальца. Поставьте два
пальца на экран и слегка разведите их в разные
стороны. Размер шрифта увеличится.
Для уменьшения размера шрифта,
соответственно, необходимо свести пальцы: сначала
довольно широко расставить два пальца на экране и
затем свести их вместе.
Page 40

Помимо этого, изменить размер шрифта можно
и через меню.
Вызовите меню, удерживая палец в центральной
области экрана 2-3 секунды, выберите вкладку
«Шрифт», а затем установите нужное значение
размера шрифта.
Отдельно отметим, что в данной вкладке
Page 41

также располагаются и такие опции, как
«Жирный» и «Курсив». Выбор иконки
«Жирный» влечет за собой увеличение
толщины шрифта, а выбор «Курсива» сделает
шрифт всей книги курсивным. Утолщение
шрифта стоит использовать, если шрифт Вам
кажется слишком бледным.
Изменение типа шрифта
Бывает, что Вас устраивает размер шрифта,
но не нравится его тип. Чтобы поменять шрифт,
зайдите в меню, выберите вкладку «Выбор
шрифта» и установите любой из имеющихся.
Page 42

Вы можете установить свои шрифты в дополнение
к имеющимся. Для этого создайте во внутренней
памяти или на карте памяти папку Fonts и
скопируйте на нее с Вашего компьютера файлы с
теми шрифтами, которые Вам нравятся. Шрифты
должны быть в формате TrueType (расширение
файла .TTF).
Page 43

Изменение межстрочного интервала
Для того, чтобы чтение на Вашем ридере
ONYX BOOX было еще более комфортным, Вы
можете подобрать наилучшее для себя значение
межстрочного интервала. Вызовите меню,
откройте вкладку «Стиль» и
поэкспериментируйте с различными значениями
межстрочного интервала. Наиболее популярны
среди пользователей «90%» и «100%».
Page 44

Page 45

Изменение кодировки текста
Возможна такая ситуация: Вы открываете
книгу, а там вместо текста отображается
беспорядочный набор каких-то непонятных
значков. Это означает, что ридер неправильно
определил кодировку текста книги. Обычно
такое бывает, если текстовый файл был создан не
вполне корректно. Нужно «помочь» ридеру,
выбрав нужный параметр из меню. Во вкладке
«Кодировка» находится множество различных
вариантов этого параметра.
Page 46

Конечно, Вы можете поэкспериментировать
со всеми, но сразу скажем — наиболее
употребительны варианты UTF-8, UTF-16 и
Windows-1251.
Просмотр сносок (ссылок)
Чтобы просмотреть содержимое сноски
(ссылки) достаточно просто коснуться ее пальцем.
Для возврата в текст книги следует нажать
клавишу BACK.
Page 47

Установка и удаление закладок
Чтобы поставить закладку на страницу,
вызовите меню, откройте вкладку «Средства
управления» и выберите опцию «Добавить
закладку. В одной книге Вы можете установить
неограниченное количество закладок.
Для удаления закладки выберите в меню
опцию «Удалить закладку».
Page 48

Чтобы просмотреть список всех
установленных закладок, выберите опцию
«Показать закладки». Для открытия нужной
закладки достаточно прикоснуться к ней пальцем.
Для удаления закладки необходимо открыть
страницу, на которой эта закладка установлена и
выбрать в меню пункт Удалить закладку.
Page 49

Использование оглавления
Для просмотра оглавления книги вызовите
меню, выберите в нем вкладку «Средства
управления» и затем — опцию «Оглавление».
Выбор нужной главы/раздела оглавления
производите при помощи пальца. Для перехода на
Page 50

следующую/предыдущую страницу оглавления
нужно нажимать соответственно кнопки NEXT и
PREV. Альтернативный способ — указать пальцем
нужное место в строке прогресса,
располагающейся в самом низу экрана. Или же
просто провести пальцем справа налево
(перемещение вперед)/слева направо
(перемещение назад).
Переход на страницу
Для перехода на какую-либо страницу
вызовите меню, выберите вкладку «Средства
управления» и опцию «Переход на страницу». В
появившемся окошке введите номер нужной Вам
страницы при помощи пальцев. Затем коснитесь
стилусом иконки «Да». Переход будет совершен.
Page 51

Поиск по тексту
Если Вы хотите найти в книге какое-либо
слово, воспользуйтесь поиском по тексту.
Вызовите меню, откройте вкладку «Средства
управления» и выберите опцию «Поиск».
Page 52

При помощи пальцев наберите слово для
поиска (или часть слова), после чего коснитесь
кнопки «Поиск».
Page 53

Откроется страница, на которой найдено
данное слово (часть слова). Чтобы перейти к
следующей странице, содержащей это слово,
выберите иконку «Следующее». Для перехода к
предыдущей странице с найденным словом
выберите иконку «Предыдущее».
Полноэкранный режим
Вы можете убрать с экрана строку статуса,
Page 54

вызвав меню и выбрав опцию «Полноэкранный
режим» (она также находится в нижней строке
меню).
Для выхода из полноэкранного режима вновь
вызовите меню и выберите опцию «Обычный
режим».
Поворот экрана
Если Вы хотите повернуть текст на экране на
90, 180 или 270 градусов, воспользуйтесь функцией
«Поворот экрана». Вызовите меню, выберите
иконку «Поворот экрана» (она находится в нижней
части меню).
Затем укажите пальцем нужное Вам
направление поворота экрана. Так, для поворота на
90 градусов, коснитесь правой стороны
появившегося окошка.
Page 55

Просмотр времени, затраченного на
чтение
Для просмотра времени, затраченного на
чтение книги, откройте меню, выберите вкладку
«Средства управления» и затем опцию «Часы».
Откроется окошко с текущим временем, датой и
информацией о затраченном на чтение времени.
Есть и другой способ — коснуться пальцем
часов, располагающихся в статусной строке.
Page 56

Окошко откроется и в этом случае.
CoolReader
В CoolReader можно открывать книги форматов
FB2, EPUB.
СoolReader отличается от FBReader тем, что
отображает таблицы и тем, что отображает сноски
внизу страницы, прямо под текстом, что очень удобно.
Есть и еще одно отличие — в Cool Reader
используется относительная, а не абсолютная
Page 57

нумерация страниц. Это означает, что при каждом
изменении шрифта и межстрочного интервала
страницы пересчитываются. В FBReader, где
используется абсолютная нумерация, этого нет.
Документ сразу разбивается на фиксированное
количество неких стандартных страниц.
Одни пользователи любят относительную
нумерацию страниц, другие — абсолютную. Мы
рады предоставить Вам возможность выбора.
CoolReader предлагает тот же функционал (и
то же меню, те же принципы работы), что и
FBReader. Единственное исключение — нельзя
поменять кодировку текста.
PDF Reader
В PDF Reader, помимо документов PDF, можно
открывать и книги в формате EPUB. Функционал,
предлагаемый PDF Reader'ом, несколько отличается
от функционала FBReader'a.
Так, в PDF Reader нельзя поменять кодировку
текста, гарнитуру шрифта и величину
межстрочного интервала.
Поиск по тексту и поиск в словаре, работа с
оглавлением, установка закладок, переход на
Page 58

страницу, озвучивание текста, поворот экрана и
вызов полноэкранного режима осуществляются
также, как в FBReader.
Изменение размера шрифта
В PDF Reader Вам предлагается 17 вариантов
размера шрифта. Вы можете увеличивать и
уменьшать шрифт разведением и сведением
пальцев на экране.
Также изменить размер шрифта можно через
меню, выбрав вкладку «Шрифт».
Page 59

Вид миниатюр
PDF Reader позволяет просматривать книгу в
режиме миниатюр. При портретной (стандартной)
ориентации экрана в данном режиме отображается
4 страницы на экране. В ландшафтном режиме — 2
страницы (см. скриншот).
Page 60

Для вызова режима миниатюр откройте
меню, выберите вкладку «Размещение страниц» и
опцию «Вид миниатюр».
Автоматическое листание
В отличие от FBReader, в PDF Reader
присутствует возможность автоматического
перелистывания страниц. Чтобы воспользоваться
ею, вызовите меню, выберите вкладку «Средства
Page 61

управления», а затем — иконку «Слайд-шоу».
При помощи пальцев наберите нужный Вам
временной интервал (время, по истечении которого
будет осуществляться автоматический переход на
следующую страницу). Подтвердите введенное
значение, коснувшись иконки «ОК».
Для выхода из режима автоматического
листания нажмите клавишу BACK.
Page 62

Переход по сноскам (ссылкам)
Для просмотра ссылок (сносок) касайтесь их
пальцем. Возврат от текста сноски к тексту книги
производится по нажатию клавиши BACK.
Выделение текста пальцем
При чтении EPUB в PDF Reader Вы можете
выделять куски текста пальцем как будто
маркером.
Для того, чтобы выделить важный для Вас
материал, вызовите меню, откройте вкладку
аннотации и выберите опцию «Добавить
аннотацию». Затем при помощи пальца выделите
требуемый текст.
Page 63

Для того, чтобы сделать еще одну аннотацию,
необязательно снова вызывать меню — просто
выделите другой нужный Вам кусок текста.
К подсвеченным фрагментам книги Вы
можете ввести комментарии, воспользовавшись
экранной клавиатурой.
Page 64

Посмотреть список всех сделанных
аннотации Вы можете, выбрав опцию «Список
аннотаций», также располагающуюся во вкладке
«Аннотации» меню.
Для удаления аннотации вызовите меню,
откройте вкладку «Аннотации», выберите опцию
«Удалить аннотацию». Затем проведите пальцем
по фрагменту текста, с которого Вы хотите снять
выделение.
Page 65

Чтение книг в форматах PDF, DJVU
Книги в формате PDF открываются в
приложении PDF Reader, а книги в DJVU — в
программе DJVU Libre. Функционал этих
программ схож, поэтому мы рассмотрим их
вместе, не забывая, разумеется, отмечать, какие
функции доступны только при чтении PDF, а
какие — только при чтении DJVU.
Для открытия книги в одном из этих
форматов коснитесь ее пальцем в диспетчере
файлов. Для возврата в диспетчер файлов
нажмите клавишу BACK.
Листать страницы можно как нажатиями на
клавиши NEXT (следующая страница) и PREV
(предыдущая страница), так и касаниями пальцем
правого (листание вперед) и левого (листание
назад) краев экрана.
Перемещение по увеличенной странице при
помощи движений пальцами (слева направо,
справа налево, снизу вверх, сверху вниз).
Page 66

Изменение масштаба
Как правило, при чтении литературы в PDF и
DJVU возникает необходимость в увеличении
(реже уменьшении) масштаба.
Для выбора варианта увеличения/ уменьшения
откройте меню (удерживая палец в центральной
области экрана в течение 2 секунд), выберите
вкладку «Увеличение» и уже там - нужное
значение масштаба.
Page 67

Выборочное увеличение
При желании Вы можете увеличить
отдельную картинку, схему, фрагмент текста и т.п.
Для этого выберите иконку «Увеличить
выбранное» (вкладка «Увеличение» меню).
Затем пальцем выделите нужную объект (или
область), обозначив диагонально
противоположные углы прямоугольника: точка
Page 68

первого касания экрана – первый угол, точка
отпускания экрана – второй. Произойдет
увеличение выбранного участка.
Для возврата к предыдущему виду вызовите
меню, откройте вкладку «Средства управления»
и выберите опцию «Вернуть вид».
Режим свитка
В ряде случаев документы в PDF и DJVU
удобно просматривать в режиме свитка. В этом
случае они листаются плавно, на следующей
странице отображается небольшая часть
информации с предыдущей (буквально пара
строк), что подчас очень удобно.
Для перехода в режим свитка вызовите меню,
откройте вкладку «Размещение страниц» и
выберите опцию «Вид свитка».
Вообще, часто наиболее удобно повернуть
экран (точнее, его содержимое) на 90 градусов,
включить режим свитка и обрезание полей (см.
далее). И листать просто кнопками PREV/NEXT.
Page 69

Изменение размера шрифта
В текстовых PDF (не сканах/фотографиях) Вы
также можете изменить размер шрифта без
изменения ширины документа (режим Reflow).
Для этого вызовите меню, выберите вкладку
«Шрифт» и нужную величину шрифта.
В данном режиме обычно не отображаются
Page 70

иллюстрации, таблицы, формулы. Только текст.
Page 71

Утолщение шрифта (линий)
Очень полезной функцией является
утолщение шрифта и линий (работает только при
чтении PDF).
Для того, чтобы воспользоваться этой
функцией, вызовите меню, откройте вкладку
«Средства управления» и выберите опцию
«Утолщенный». Затем укажите нужный уровень
утолщения и нажмите клавишу BACK.
Page 72

Обрезание полей
Как правило, обрезание полей также
оказывается весьма кстати. Эта опция позволяет
максимально использовать всю площадь экрана,
убирая поля вокруг текста.
Чтобы воспользоваться этой функцией (она
работает и в PDF, и в DJVU), вызовите меню,
выберите вкладку «Увеличение», а затем —
функцию «Обрезание полей».
Подгонка по ширине, высоте экрана
Для подгонки текста по ширине или высоте
экрана вызовите меню, откройте вкладку
«Увеличение» и выберите соответствующую
опцию («По ширине» или «По высоте»).
Полноэкранный режим
Вы можете убрать с экрана строку статуса,
вызвав меню и выбрав опцию «Полноэкранный
режим» (она также находится в нижней строке
меню).
Для выхода из полноэкранного режима вновь
Page 73

вызовите меню и выберите опцию «Обычный
режим».
Переход по ссылкам
Осуществляйте переход по ссылкам простым
касанием пальца к ним.
Установка и удаление закладок
Чтобы поставить закладку на страницу,
вызовите меню, откройте вкладку «Средства
управления» и выберите опцию «Добавить
закладку». В одной книге Вы можете установить
неограниченное количество закладок.
При чтении DJVU Вы можете присваивать
закладкам имена. После установки закладки
появится специальное окошко с клавиатурой. В
него Вы можете ввести название закладки при
помощи пальцев.
Для просмотра списка всех установленных
закладок выберите опцию «Показать закладки».
Открытие нужной закладки осуществляется при
помощи пальца.
Page 74

Чтобы удалить закладку, выберите в меню
опцию «Удалить закладку». Удалять закладки
прямо из списка нельзя, необходимо перед
удалением закладку открыть.
Поворот экрана
Если Вы хотите повернуть текст на экране на
90, 180 или 270 градусов, воспользуйтесь
функцией «Поворот экрана». Вызовите меню,
выберите иконку «Поворот экрана» (она
находится в нижней части меню).
Затем укажите пальцем нужное Вам
направление поворота экрана. Так, для поворота
на 90 градусов, коснитесь правой стороны
появившегося окошка.
Переход на страницу
Для перехода на какую-либо страницу
вызовите меню, выберите вкладку «Средства
управления» и опцию «Переход на страницу». В
появившемся окошке введите номер нужной Вам
страницы при помощи пальца.
Page 75

Использование оглавления
Для просмотра оглавления книги (бывает в
некоторых, но не во всех PDF) вызовите меню,
выберите в меню вкладку «Средства
управления» и затем — опцию «Оглавление».
Выбор нужной главы/раздела оглавления
производите при помощи пальца. Для перехода на
следующую/предыдущую страницу оглавления
нужно нажимать соответственно кнопки NEXT и
PREV. Альтернативный способ — указать
пальцем нужное место в строке прогресса,
располагающейся в самом низу экрана. Или же
просто провести пальцем справа налево
(перемещение вперед)/слева направо
(перемещение назад).
Выделение текста пальцем
При чтении текстовых PDF (не
сканированных/ фотографий) Вы можете выделять
куски текста пальцем как будто маркером.
Для того, чтобы выделить важный для Вас
фрагмент, вызовите меню, откройте вкладку
аннотации и выберите опцию «Добавить
Page 76

аннотацию». Затем пальцем выделите требуемый
текст.
Для того, чтобы сделать еще одну аннотацию,
необязательно снова вызывать меню — просто
выделите другой нужный Вам кусок текста.
К подсвеченным фрагментам книги Вы
можете внести комментарии, воспользовавшись
экранной клавиатурой.
Page 77

Посмотреть список всех сделанных
аннотации Вы можете, выбрав опцию «Список
аннотаций», также располагающуюся во вкладке
«Аннотации» меню.
Для удаления аннотации вызовите меню,
откройте вкладку «Аннотации», выберите опцию
«Удалить аннотацию». Затем проведите пальцем
по фрагменту текста, с которого Вы хотите снять
выделение.
Page 78

Внесение пометок в книги
Во время чтения книг в PDF и DJVU Вы
можете вносить в них разнообразные пометки:
подчеркивать текст, обводить различные
элементы, рисовать.
Чтобы перейти в режим пометок, вызовите
меню, откройте вкладку «Аннотации» и выберите
нужную Вам толщину линии.
Затем сделайте необходимые пометки. Для
удаления тех или иных записей выберите опцию
«Ластик» и проведите пальцем по
меткам/надписям, которые Вы хотите удалить.
Page 79

Поиск по тексту
Эта опция доступна только при чтении
текстовых PDF (не сканированных/
фотографированных документов).
Если Вы хотите найти в книге какое-либо
слово, воспользуйтесь поиском по тексту.
Вызовите меню, откройте вкладку «Средства
управления» и выберите опцию «Поиск».
При помощи пальцев наберите слово для
поиска (или часть слова), после чего нажмите
кнопку ОК, располагающуюся рядом со строкой
ввода.
Откроется страница, на которой найдено
данное слово (часть слова). Чтобы перейти к
следующей странице, содержащей это слово,
коснитесь иконки «Следующее». Для перехода к
предыдущей странице с найденным словом
выберите иконку «Предыдущее».
Автоматическое листание
При чтении PDF и DJVU Вы можете
воспользоваться возможностью автоматического
Page 80

перелистывания страниц. Для этого вызовите
меню, выберите вкладку «Средства управления»,
а затем — иконку «Слайд-шоу».
При помощи пальцев наберите нужный Вам
временной интервал (время, по истечении
которого будет осуществляться автоматический
переход на следующую страницу). Подтвердите
введенное значение, коснувшись кнопки «ОК».
Для выхода из режима автоматического
листания нажмите клавишу BACK.
Page 81

Режим миниатюр
Вы можете просматривать книги PDF и DJVU
в режиме миниатюр. При портретной
(стандартной) ориентации экрана в данном
режиме отображается 4 страницы на экране. В
альбомном режиме — 2 страницы (см. ниже).
Для вызова режима миниатюр откройте
меню, выберите вкладку «Размещение страниц»
Page 82

и опцию «Вид миниатюр».
Просмотр времени, затраченного на
чтение
Для просмотра времени, затраченного на
чтение книги, откройте меню, выберите вкладку
«Средства управления» и затем опцию «Часы».
Откроется окошко с текущим временем, датой и
Page 83

информацией о затраченном на чтение времени.
Page 84

Чтение книг в форматах DOC, DOCX,
XLS, XLSX, PPT, PPTX
Как мы уже говорили, документы формата DOC
можно открывать как в программе Office Reader,
так и в FBReader. DOCX, XLS, XLSX, PPT, PPTX
открываются только в Office Reader.
Программа FBReader подробно описана
выше; сейчас же мы детально рассмотрим
функционал приложения Office Reader.
Office Reader
Для открытия книги в одном из офисных
форматов коснитесь ее пальцем. Для возврата в
диспетчер файлов нажмите клавишу BACK.
Листание вперед осуществляется либо
нажатием кнопки NEXT, либо проведением
пальца (скольжением длиной около 2 см) справа
налево или снизу вверх.
Листание назад осуществляется либо
нажатием на клавишу PREV, либо проведением
пальца сверху вниз или слева направо.
Перемещаться по увеличенной странице
Page 85

можно опять-таки при помощи пальцев.
Изменение размера шрифта
Скорее всего, при чтении документов Вам
захочется изменить шрифт по своему вкусу:
уменьшить или увеличить его. Для этого вызовите
меню (удерживая палец в центральной области
экрана в течение 2 секунд), выберите вкладку
«Шрифт», а затем — желаемый размер шрифта.
Page 86

Изменение масштаба
Вы можете уменьшить или увеличить масштаб
документа по своему вкусу. Вызовите меню,
откройте вкладку «Увеличение» и установите
нужное значение масштаба.
Подгонка по ширине, высоте экрана
Для подгонки текста по ширине или высоте
экрана вызовите меню, откройте вкладку
«Увеличение» и выберите соответствующую
Page 87

опцию («По ширине» или «По высоте»).
Полноэкранный режим
Вы можете убрать с экрана строку статуса,
вызвав меню и выбрав опцию «Полноэкранный
режим» (она также находится в нижней строке
меню).
Для выхода из полноэкранного режима вновь
вызовите меню и выберите опцию «Обычный
режим».
Установка и удаление закладок
Чтобы поставить закладку на страницу,
вызовите меню, откройте вкладку «Средства
управления» и выберите опцию «Добавить
закладку». В одной книге Вы можете установить
неограниченное количество закладок.
Для просмотра списка всех установленных
закладок выберите опцию «Показать закладки».
Выбор нужной закладки осуществляется при
помощи пальца.
Чтобы удалить закладку, выберите в меню
Page 88

опцию «Удалить закладку». Удалять закладки
прямо из списка, к сожалению, нельзя,
необходимо перед удалением закладку открыть.
Поворот экрана
Если Вы хотите повернуть текст на экране на
90, 180 или 270 градусов, воспользуйтесь
функцией «Поворот экрана». Вызовите меню,
выберите иконку «Поворот экрана» (она
находится в нижней части меню).
Затем укажите нужное Вам направление
поворота экрана, коснувшись пальцем одной из
сторон появившегося окошка. Так, для поворота
на 90 градусов, коснитесь правой стороны окошка.
Переход на страницу
Для перехода на какую-либо страницу
вызовите меню, выберите вкладку «Средства
управления» и опцию «Переход на страницу». В
появившемся окошке введите номер нужной Вам
страницы при помощи пальцев и подтвердите
ввод, коснувшись кнопки «ОК».
Page 89

Поиск по тексту
Если Вы хотите найти в книге какое-либо
слово, воспользуйтесь поиском по тексту.
Вызовите меню, откройте вкладку «Средства
управления» и выберите опцию «Поиск».
При помощи пальцев наберите слово для
поиска (или часть слова), после чего коснитесь
кнопки «Поиск», располагающейся рядом со
строкой ввода.
Откроется страница, на которой найдено
Page 90

данное слово (часть слова). Чтобы перейти к
следующей странице, содержащей это слово,
выберите иконку «Следующее». Для перехода к
предыдущей странице с найденным словом
коснитесь пальцем иконки «Предыдущее».
Просмотр времени, затраченного на
чтение
Для просмотра времени, затраченного на чтение
документа, откройте меню, выберите вкладку
«Средства управления» и затем опцию «Часы».
Откроется окошко с текущим временем, датой и
информацией о затраченном на чтение времени.
Некоторые советы
- Презентации PPT/PPTX удобнее всего читать в
ландшафтной ориентации экрана, в полноэкранном
режиме (с подгонкой «По размеру страницы»).
- Книги XLS/XLSX также удобнее просматривать в
ландшафтном режиме, со средним размером
шрифта.
Page 91

Чтение книг в форматах HTML, CHM
Мы уже отмечали, что книги формата CHM
можно открывать как в программе HTML Reader,
так и в FBReader. А вот файлы HTML
открываются только в HTML Reader.
Программа FBReader подробно описана
выше; сейчас же мы детально рассмотрим
функционал приложения HTML Reader.
HTML Reader
HTML Reader может открывать книги в
форматах CHM и HTML. Для открытия книги,
коснитесь ее пальцем в диспетчере файлов. Для
возврата в диспетчер файлов нажмите клавишу
BACK.
Листание документов осуществляется при
помощи клавиш NEXT (следующая страница) и
PREV (предыдущая страница). Можно
использовать и пальцы (короткие движения снизу
вверх, сверху вниз).
Перемещение по увеличенной странице
осуществляется только при помощи пальцев
Page 92

(движение слева направо, справа налево, сверху
вниз и снизу вверх).
Для перехода по ссылке достаточно просто
коснуться ее пальцем.
Изменение масштаба
Вы можете уменьшить или увеличить
масштаб страниц по своему вкусу. Вызовите
меню, откройте вкладку «Увеличение» и
выберите нужное значение масштаба.
Page 93

Изменение размера шрифта
Для того, чтобы уменьшить или же увеличить
размер шрифта, вызовите меню (удерживая палец
в центральной области в течение 2 секунд),
выберите вкладку «Шрифт», а затем — желаемый
размер шрифта.
Установка и удаление закладок
Page 94

Чтобы поставить закладку на страницу,
вызовите меню, откройте вкладку «Средства
управления» и выберите опцию «Добавить
закладку». В одной книге Вы можете установить
неограниченное количество закладок.
Чтобы просмотреть список всех
установленных закладок, выберите опцию
«Показать закладки». Выбрать нужную закладку
можно с помощью пальца.
Чтобы удалить закладку, выберите в меню
опцию «Удалить закладку». Удалять закладки
Page 95

прямо из списка, к сожалению, нельзя,
необходимо перед удалением закладку открыть.
Поворот экрана
Если Вы хотите повернуть текст на экране на
90, 180 или 270 градусов, воспользуйтесь
функцией «Поворот экрана». Вызовите меню,
выберите иконку «Поворот экрана» (она
находится в нижней части меню).
Page 96

Затем укажите нужное Вам направление
поворота экрана, коснувшись пальцем одной из
сторон появившегося окошка. Так, для поворота
на 90 градусов, коснитесь правой стороны окошка.
Поиск по тексту
Если Вы хотите найти в книге какое-либо
слово, воспользуйтесь поиском по тексту.
Вызовите меню, откройте вкладку «Средства
управления» и выберите опцию «Поиск».
При помощи пальцев наберите слово для
поиска (или часть слова), после чего коснитесь
кнопки «Поиск».
Page 97

Откроется страница, на которой найдено
данное слово (часть слова). Чтобы перейти к
следующей странице, содержащей это слово,
выберите пальцем кнопку «Следующее». Для
перехода к предыдущей странице с найденным
словом коснитесь кнопки «Предыдущее».
Page 98

ПРОСМОТР ФОТОГРАФИЙ
На ONYX BOOX можно смотреть
фотографии в форматах JPG, GIF, PNG, BMP, TIFF.
Фотографии, как и книги, копируются в папки во
внутренней памяти ридера или SD-карты.
Работать с ними в диспетчере файлов можно
также, как и с книгами. (См. соответствующий
раздел).
Открыв одну фотографию из папки, Вам
необязательно возвращаться назад в папку,
открывать другую фотографию и так далее.
Переход между фотографиями осуществляется
при помощи клавиш NEXT (вперед) и PREV
(назад) или коротким движением (скольжением)
пальца справа налево (вперед)/слева направо
(назад). Выход из режима просмотра фото в
диспетчер файлов производится нажатием на
кнопку BACK.
Если удерживать палец в центральной
области экрана в течение пары секунд, откроется
меню, предоставляющее доступ к целому спектру
функций. Рассмотрим их по порядку.
Page 99

Масштабирование
Вы можете уменьшить или увеличить
масштаб фотографий по своему вкусу. Вызовите
меню, откройте вкладку «Увеличение» и
выберите нужное значение масштаба.
Для подгонки фотографии по ширине или
Page 100

высоте экрана выберите соответствующую опцию
(«По ширине» или «По высоте»).
Увеличение фрагмента
При желании Вы можете увеличить
отдельный фрагмент фотографии. Для этого
выберите иконку «Увеличить выбранное»
(вкладка «Увеличение» меню). Затем
«прямоугольником» выделите область для
увеличения. Произойдет увеличение выделенного
участка до размера экрана.
Размещение страниц (вид)
Вы можете просматривать фотографии не
только «поштучно», но и в режиме миниатюр. В
этом случае при портретной ориентации на экране
отображается 4 фотографии, при ландшафтной —
2.
При желании можете воспользоваться и
режимом «Свиток» (синоним в данном случае -
«фотопленка»). Фотографии будут листаться
плавно, сплошным потоком, как будто Вы крутите
фотопленку.
 Loading...
Loading...