Page 1
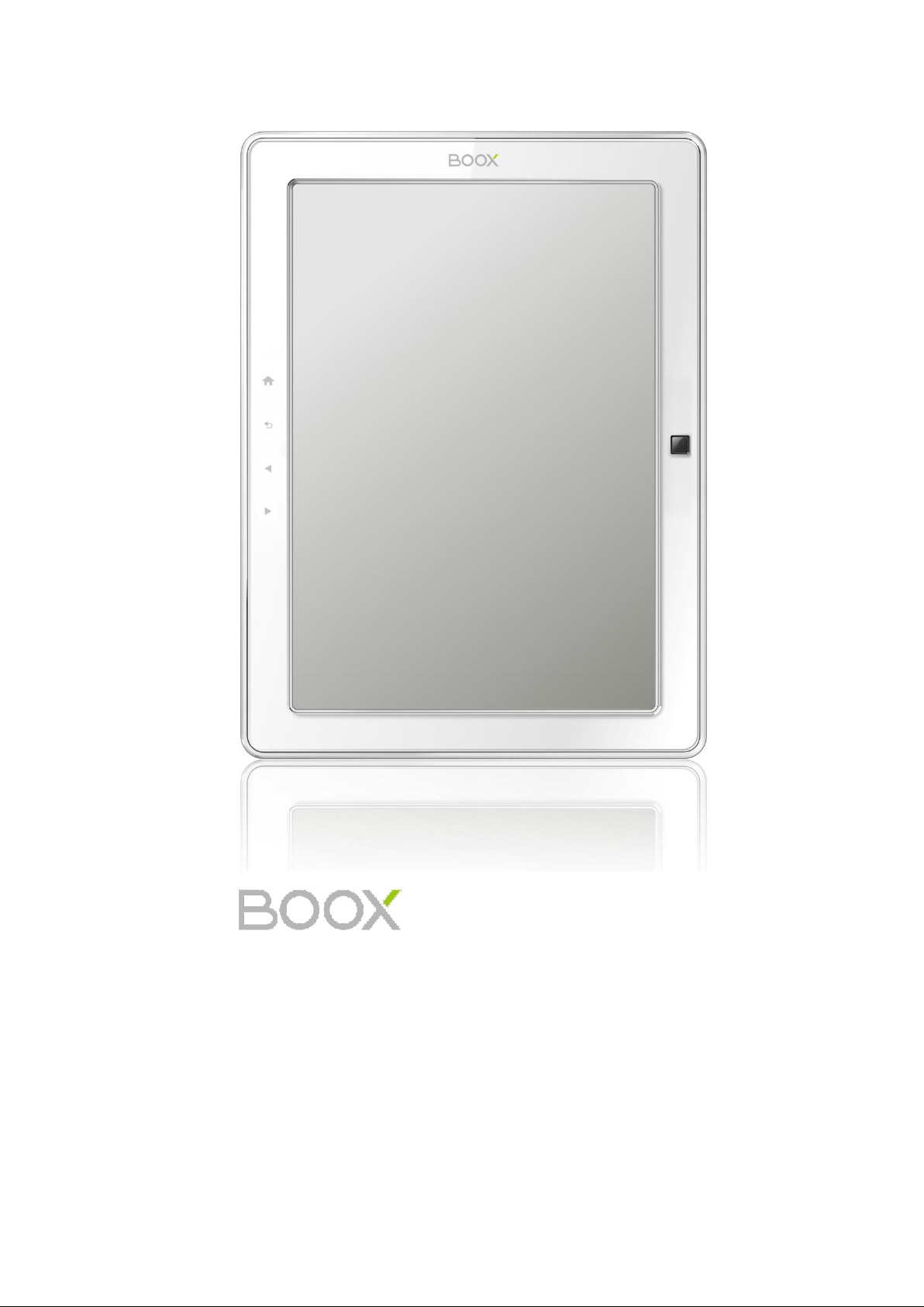
User Guide
M91S
©2008 – 2011 Onyx International Inc.
Page 2
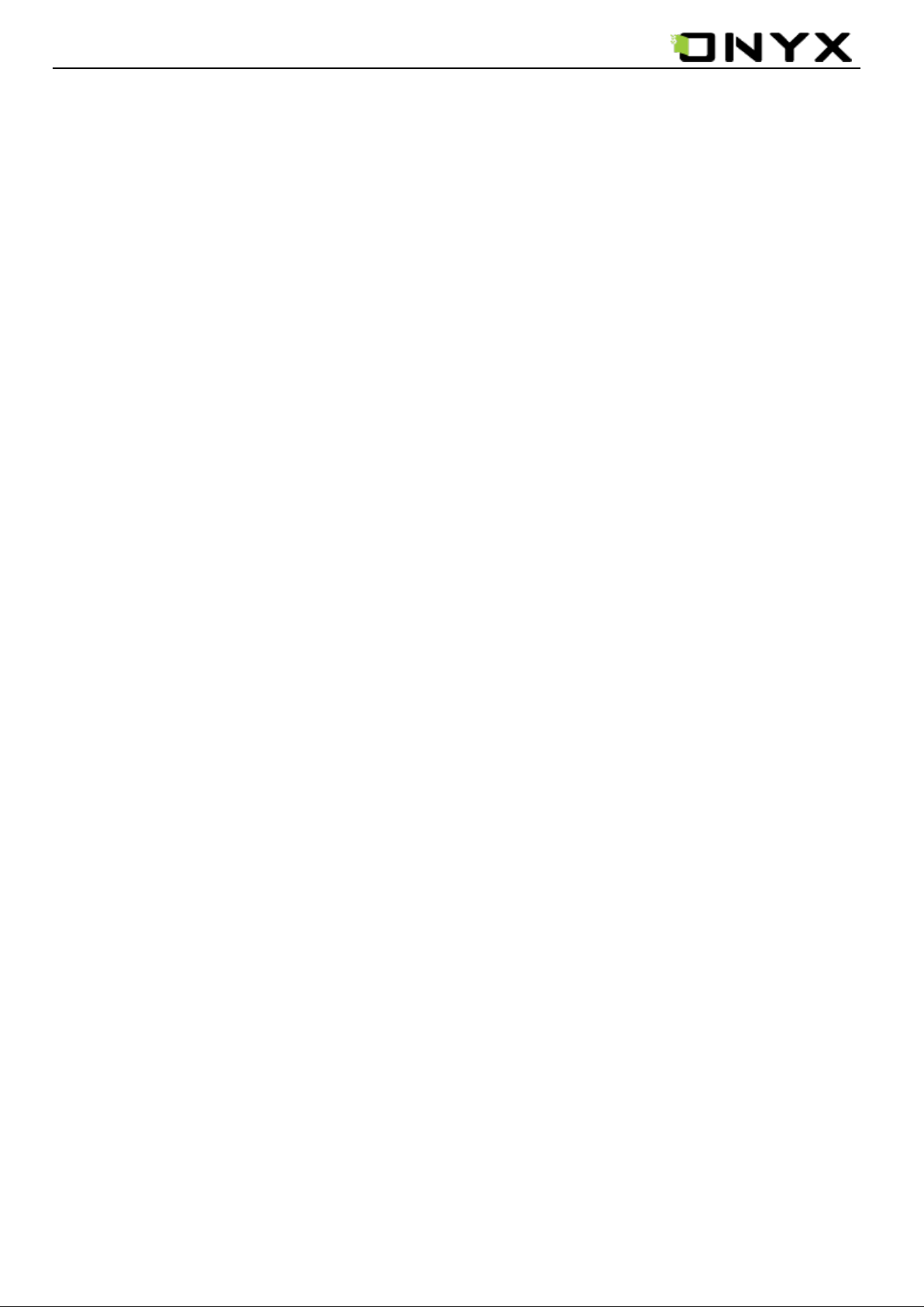
www.onyx-international.com
Table of Contents
1 Preface ................................................................................................................................ ............................. 4
2 Guidelines ................................................................................................................................ ........................ 5
3 Precautions ................................ ................................................................................................ ....................... 5
4 Components...................................................................................................................................................... 6
5 Boox M91S View .............................................................................................................................................. 7
6 User Interface ................................................................................................................................................. 11
6.1 Main View ................................................................ ............................................................................ 11
6.1.1 Library ....................................................................................................................................... 12
6.1.2 SD Card ...................................................................................................................................... 13
6.1.3 Recent Document ................................................................................................ ......................... 14
6.1.4 Shortcuts ..................................................................................................................................... 15
6.1.5 Settings....................................................................................................................................... 17
6.1.5.1 Date .................................................................................................................................. 18
6.1.5.2 Time Zone ......................................................................................................................... 19
6.1.5.3 Locale ............................................................................................................................... 20
6.1.5.4 Format Flash ................................................................................................ ...................... 21
6.1.5.5 Default Font....................................................................................................................... 22
6.1.5.6 Preferred Applications ......................................................................................................... 23
6.1.5.7 Start Setting ....................................................................................................................... 24
6.1.5.8 Screen Update .................................................................................................................... 25
6.1.5.9 About ................................ ................................................................................................ 26
6.1.6 Games ........................................................................................................................................ 27
6.1.7 Applications ................................................................................................................................ 32
6.2 Navigation Bar ...................................................................................................................................... 34
6.3 Tool Bar ............................................................................................................................................... 35
6.3.1 Menu Button ............................................................................................................................... 35
6.3.2 Progress Bar ................................................................................................ ................................ 36
6.3.3 Power Indicator............................................................................................................................ 37
6.4 Menu ................................................................ ................................................................................... 37
6.4.1 Screen Rotation................................................................ ............................................................ 37
6.4.2 Save Remove SD Card................................ .................................................................................. 37
6.4.3 Music ................................................................ ......................................................................... 37
6.4.4 Standby................................................................................................ ....................................... 37
6.4.5 Shutdown ................................................................................................................................ .... 37
6.4.6 View................................ ................................................................................................ ........... 38
6.4.6.1 List View........................................................................................................................... 38
6.4.6.2 Details View ...................................................................................................................... 39
6.4.6.3 Thumbnail View ................................................................................................................. 40
6.4.6.4 Sorting types ................................................................ ...................................................... 41
6.4.6.4(1) by Name , by Type , by Size, by Access Time ,by Ascending, by Descending. ................... 41
6.4.7 File................................................................................................ ............................................. 44
6.4.7.1 Delete ................................................................ ............................................................... 45
6.4.7.2 Search ................................................................................................ ............................... 46
6.4.8 Settings....................................................................................................................................... 47
6.4.9 Font................................................................ ............................................................................ 48
__________________________________________________________________________________________________________________
Copyright © 2011 Onyx International. All rights reserved. 2 / 74
Page 3
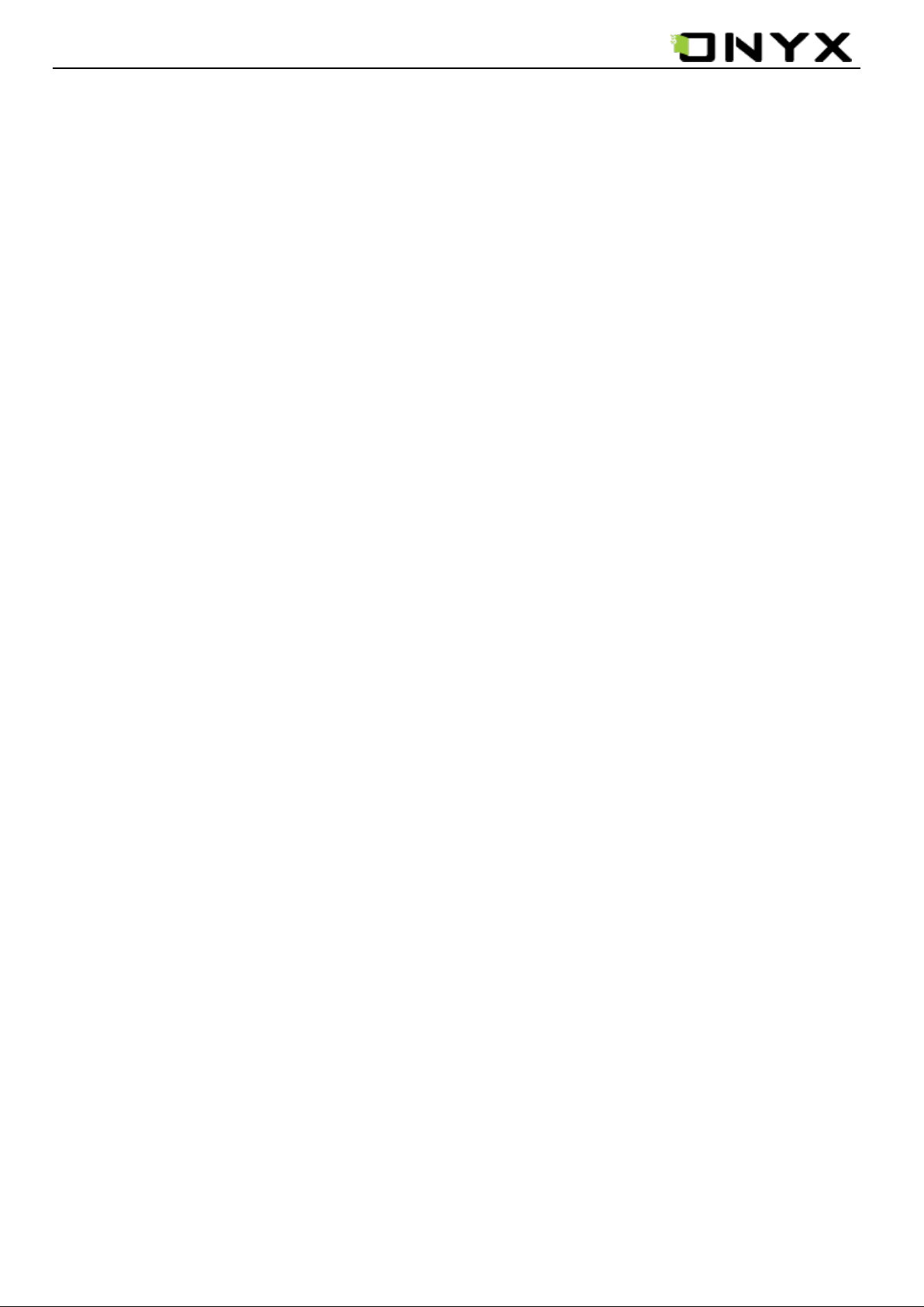
www.onyx-international.com
6.4.9.1 By Ratio ............................................................................................................................ 48
6.4.9.2 By Numbers....................................................................................................................... 49
6.4.9.3 Bold/ Italic................................................................................................ ......................... 50
6.4.10 Zooming ................................................................................................................................... 51
6.4.10.1 To Page ........................................................................................................................... 52
6.4.10.2 To Width................................ .......................................................................................... 52
6.4.10.3 To Height................................................................................................ ......................... 52
6.4.10.4 Hide Margin..................................................................................................................... 52
6.4.10.5 By Ratio ................................ .......................................................................................... 53
6.4.11 Layout ...................................................................................................................................... 54
6.4.12.1 Single Page ...................................................................................................................... 54
6.4.12.2 Scroll Pages ................................................................ ..................................................... 55
6.4.13 Tools......................................................................................................................................... 56
6.4.13.1 Search ............................................................................................................................. 57
6.4.13.2 Dictionary Lookup ................................ ............................................................................ 59
6.4.13.3 Text to Speech ................................ .................................................................................. 61
6.4.13.4 Slide show ....................................................................................................................... 63
6.4.13.5 Add Bookmark ................................................................................................................. 63
6.4.13.6 Delete Bookmark .............................................................................................................. 64
6.4.13.7 Show Bookmarks.............................................................................................................. 65
6.4.13.8 Previous View .................................................................................................................. 65
6.4.13.9 Next View................................................................ ........................................................ 65
6.4.13.10 Table of Content ............................................................................................................. 66
6.4.14 Font Family ................................ ............................................................................................... 67
6.4.15 Encoding ................................................................................................ ................................... 68
6.4.16 Full Screen Change Switch .......................................................................................................... 69
6.5 Music Player ......................................................................................................................................... 69
6.5.1 Playlist ....................................................................................................................................... 70
6.5.2 Minimize Button .......................................................................................................................... 70
6.5.3 Close Button................................ ................................................................................................ 70
6.5.4 Repeat Playlist Button .................................................................................................................. 70
6.5.5 Shuffle Switch Button................................ ................................................................................... 70
6.5.6 Previous Song Button ................................................................................................................... 70
6.5.7 Play/Pause Switch Button.............................................................................................................. 70
6.5.8 Stop Button ................................................................................................................................. 70
6.5.9 Next Song Button......................................................................................................................... 71
6.5.10 Repeat Current Song Button ........................................................................................................ 71
6.5.11 Previous Page Button .................................................................................................................. 71
6.5.12 Next Page Button ....................................................................................................................... 71
7 Software Update................................................................................................ .............................................. 72
8 Connect to PC ................................................................................................................................................. 73
9 Others ............................................................................................................................................................ 74
__________________________________________________________________________________________________________________
Copyright © 2011 Onyx International. All rights reserved. 3 / 74
Page 4
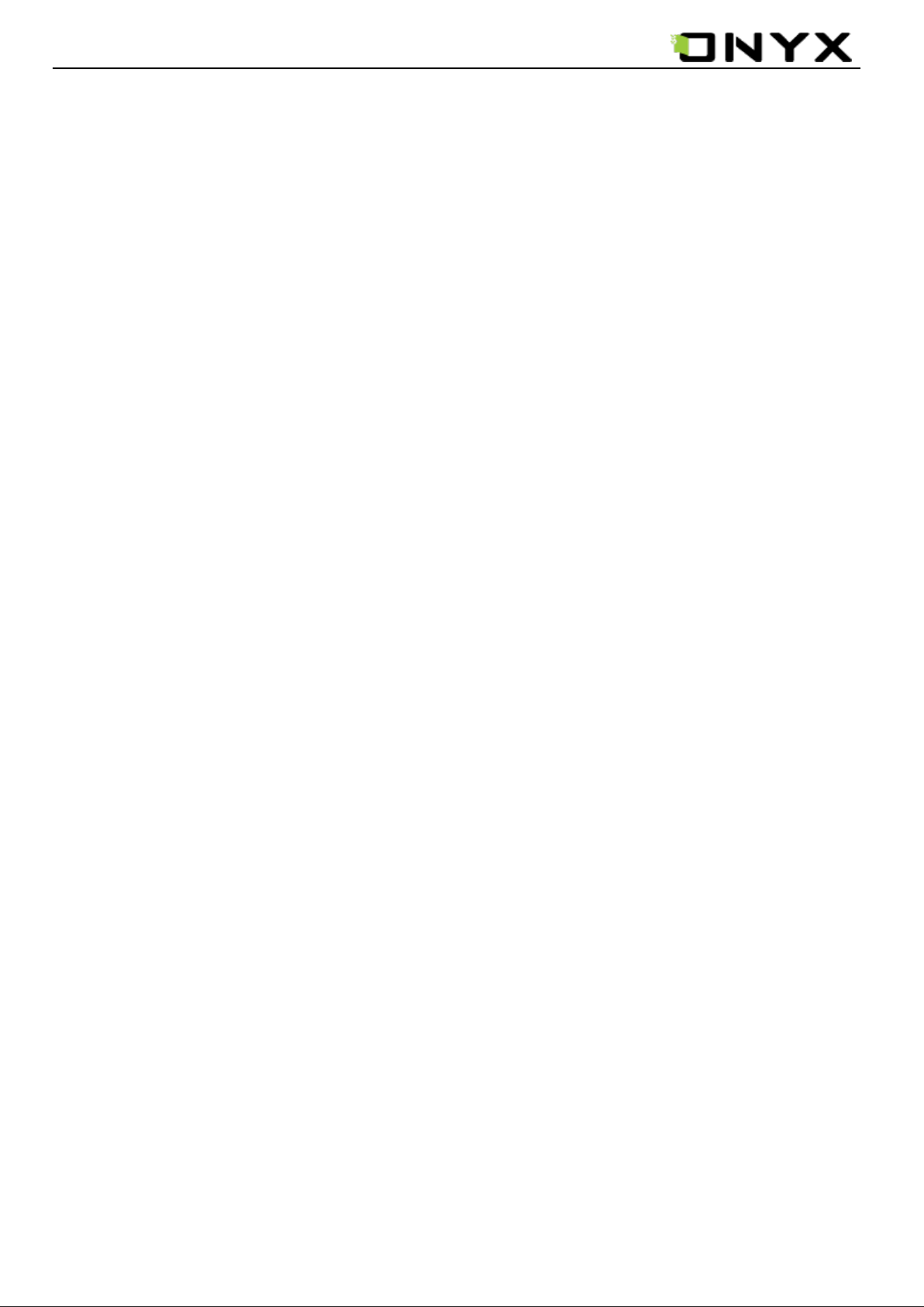
B
www.onyx-international.com
1 Preface
oox is presented by Onyx International, which has a group of professionals
who dedicate themselves in designing state-of-the-art reading terminal.
The beauty of the Boox is embodied in both its simplicity and its power. As we
are going to show you, Boox is an open and flexible platform for both consumers and
content providers.
Boox is powered by an 8-level grayscale e-ink screen that looks and feels like paper.
Passive lighting and diffuse surface relaxes your eyes and reduces eye strain. By the
hand-writing system, you can take notes while reading and sketch up ideas that happen to
emerge. Boox takes full advantage of new-generation e-ink screens: extremely low power
consumption. Each full charge can sustain a few weeks' reading. By reducing paper
consumption while providing a realistic paper-like reading experience, digital content helps
to protect the environment without sacrificing convenience or life style.
Boox comes with viewers for most popular ebook and image formats, including PDF,
HTML, CHM, ePub, TXT, DOC, DOCX, XLS, XLSX, PPT, PPTX and
MobiPocket(NON-DRM). For content partners, we also provide support for custom formats
and digital rights management solutions. All of our viewers have standard features such as
layout management, font adjustment, full text search, zooming, and page flow.
For a next-generation information device, connectivity is essential. The user can connect to
the Internet by build-in WiFi, 3G module or other add-on modules to download new content
or surf the web. Customized for the e-ink screen, WebKit, the same software engine as some
powerful desktop browsers such as Safari and Chrome, is the web browser of Boox.
Boox, the new reading experience.
__________________________________________________________________________________________________________________
Copyright © 2011 Onyx International. All rights reserved. 4 / 74
Page 5
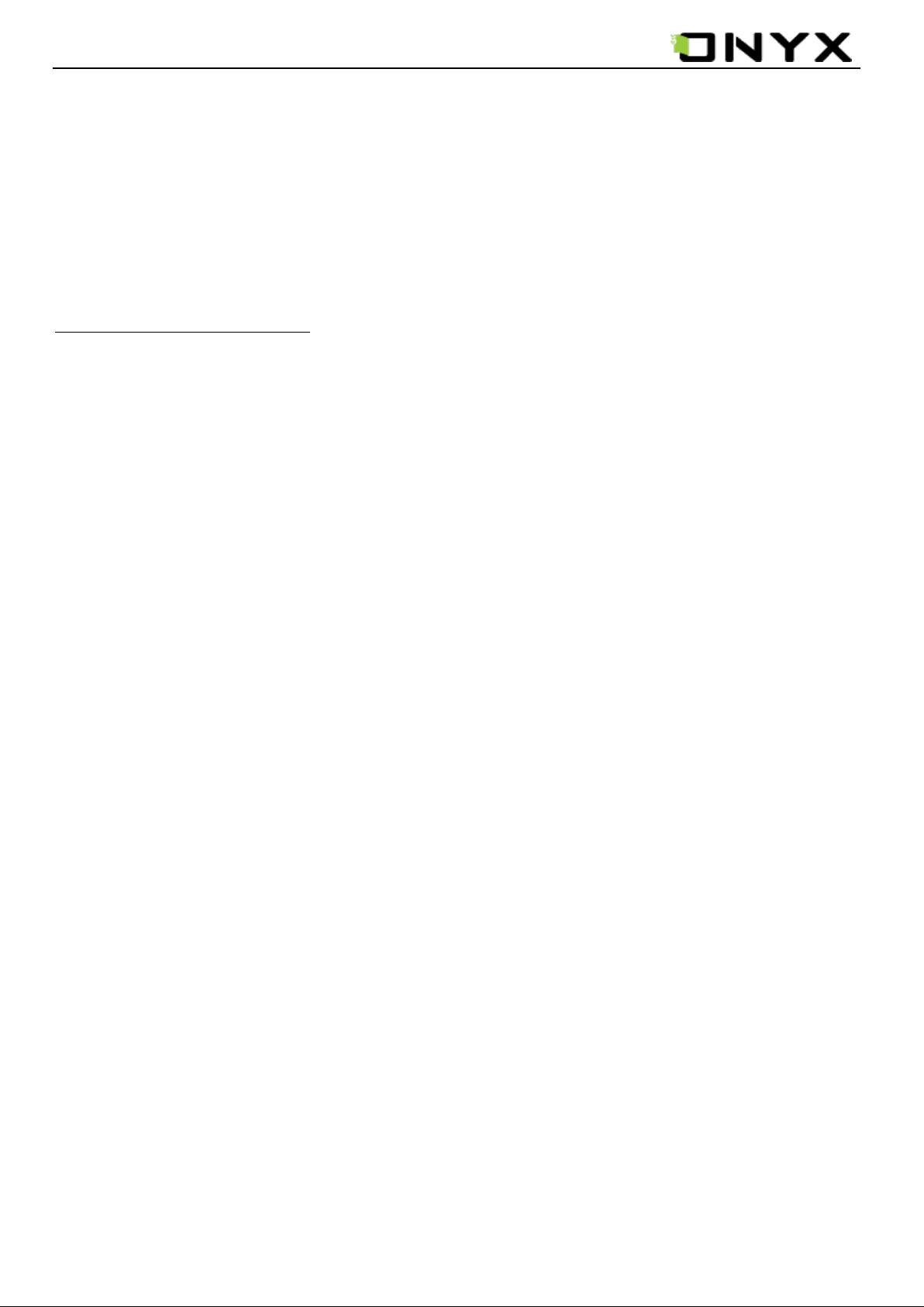
www.onyx-international.com
2 Guidelines
Please read this manual before using the product.
The product should only be used in the manner described in this manual.
The latest downloads and information are available at our website:
www.onyx-international.com.
The outer layer of the display is scratch resistant, but it can still be damaged if handled
roughly.
Operating temperature is 0C to 50C
Storage temperature is –20C to 70C
3 Precautions
Avoid applying excessive force to the display. The device uses a glass-based display is thus
liable to break if mistreated.
Never open the device as this will invalidate any warranty or manufacturer‟s responsibility.
Please contact your Onyx retailer when you have any technical difficulties.
Do NOT expose the device to excessive moisture, rain or heat sources caused by heating
equipment.
__________________________________________________________________________________________________________________
Copyright © 2011 Onyx International. All rights reserved. 5 / 74
Page 6
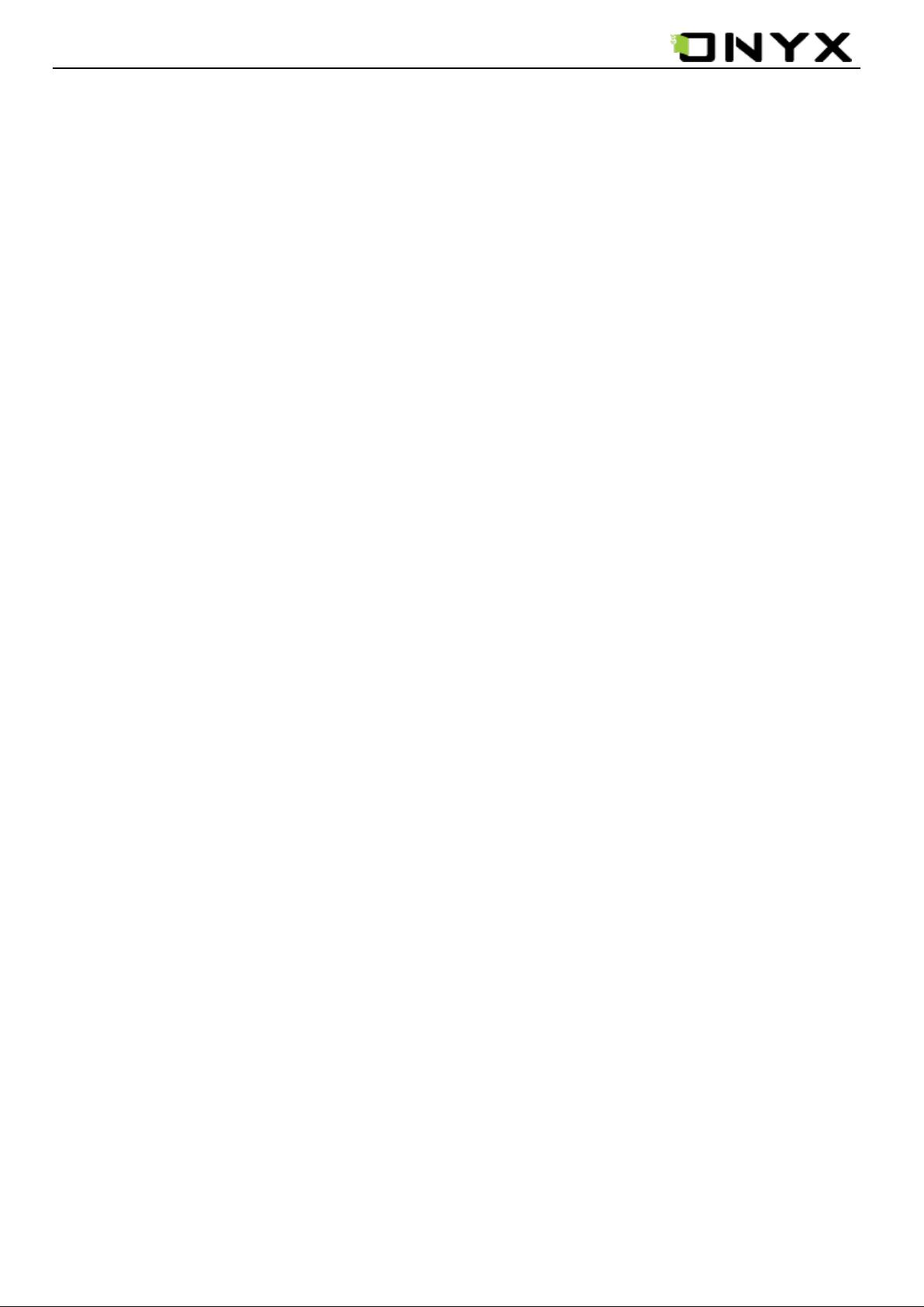
www.onyx-international.com
4 Components
4.1 Boox M91S
4.2 Power Adaptor
4.3 USB Cable
4.4 Cover
4.5 Quick Quide
4.6 Warranty Sheet
__________________________________________________________________________________________________________________
Copyright © 2011 Onyx International. All rights reserved. 6 / 74
Page 7
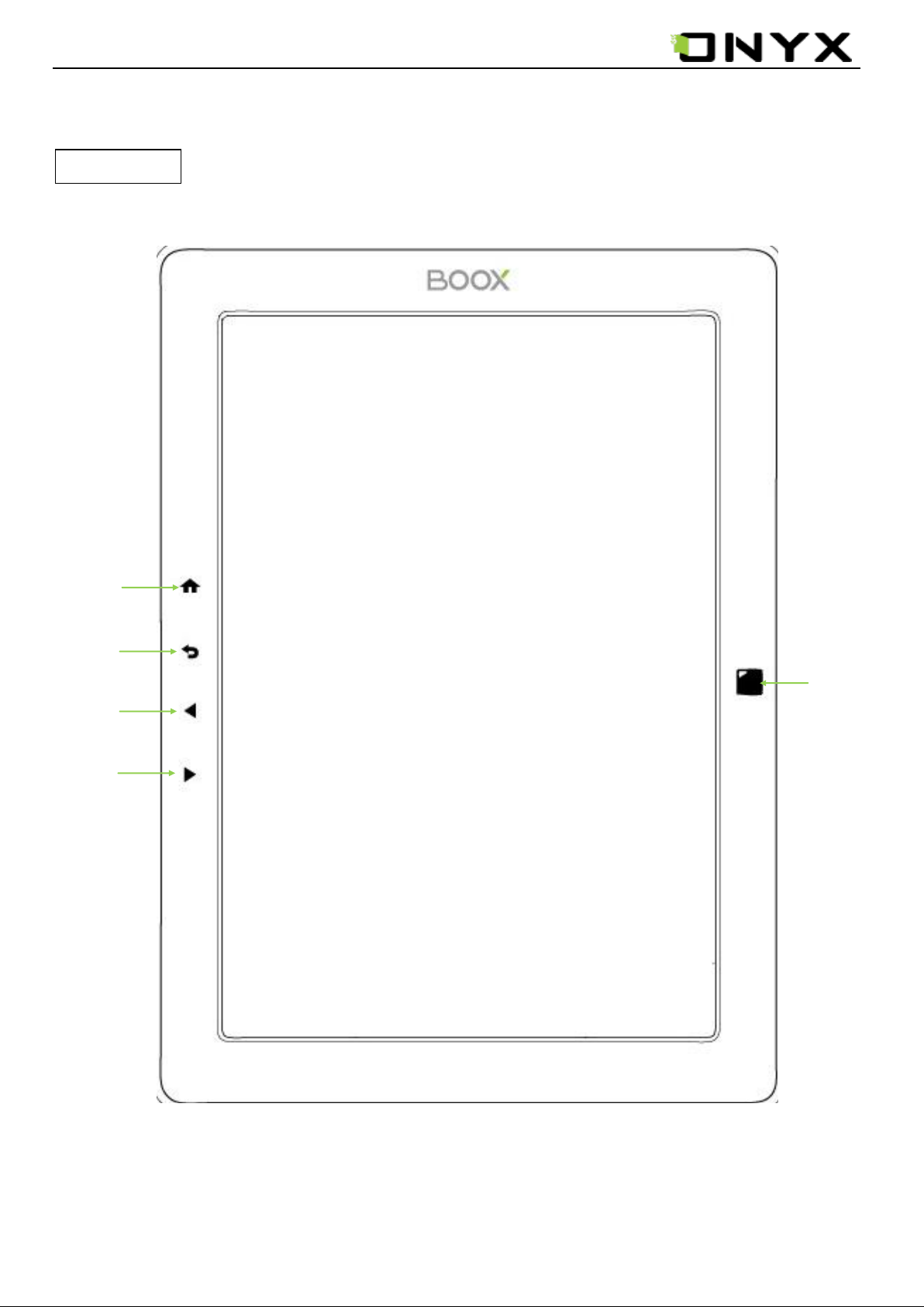
MENU
BACK
PREV
NEXT
5-way
Infrared
Sensor
Key
www.onyx-international.com
5 Boox M91S View
Front View
__________________________________________________________________________________________________________________
Copyright © 2011 Onyx International. All rights reserved. 7 / 74
Page 8
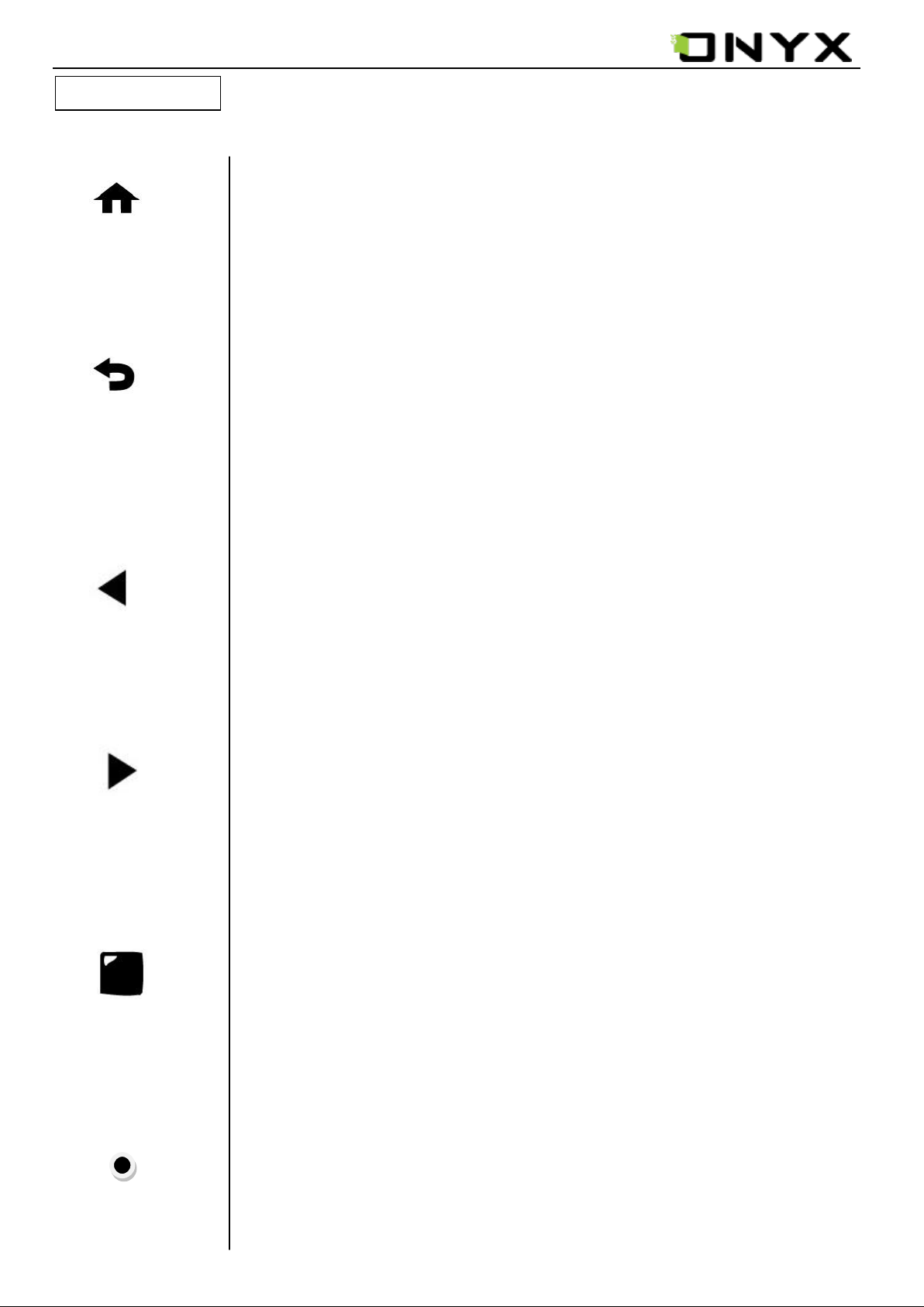
Touch the MENU button to pop up the menu.
Return from current application;
Return from current view or dialog;
Turn back to the parent directory.
Touch to previous screen while viewing document.
Touch to next screen while viewing document.
Flip the sensor in 4 directions – up, down, left
and right – to navigate and choose the item.
Press this button to choose an icon, open a
document or confirm an operation.
MENU
capacitive key
BACK
capacitive key
PREV
capacitive key
NEXT
capacitive key
5-way Infrared
Sensor Key
Indicator Light
The indicator light is on while charging, connecting
with PC.
www.onyx-international.com
Keys Function
__________________________________________________________________________________________________________________
Copyright © 2011 Onyx International. All rights reserved. 8 / 74
Page 9
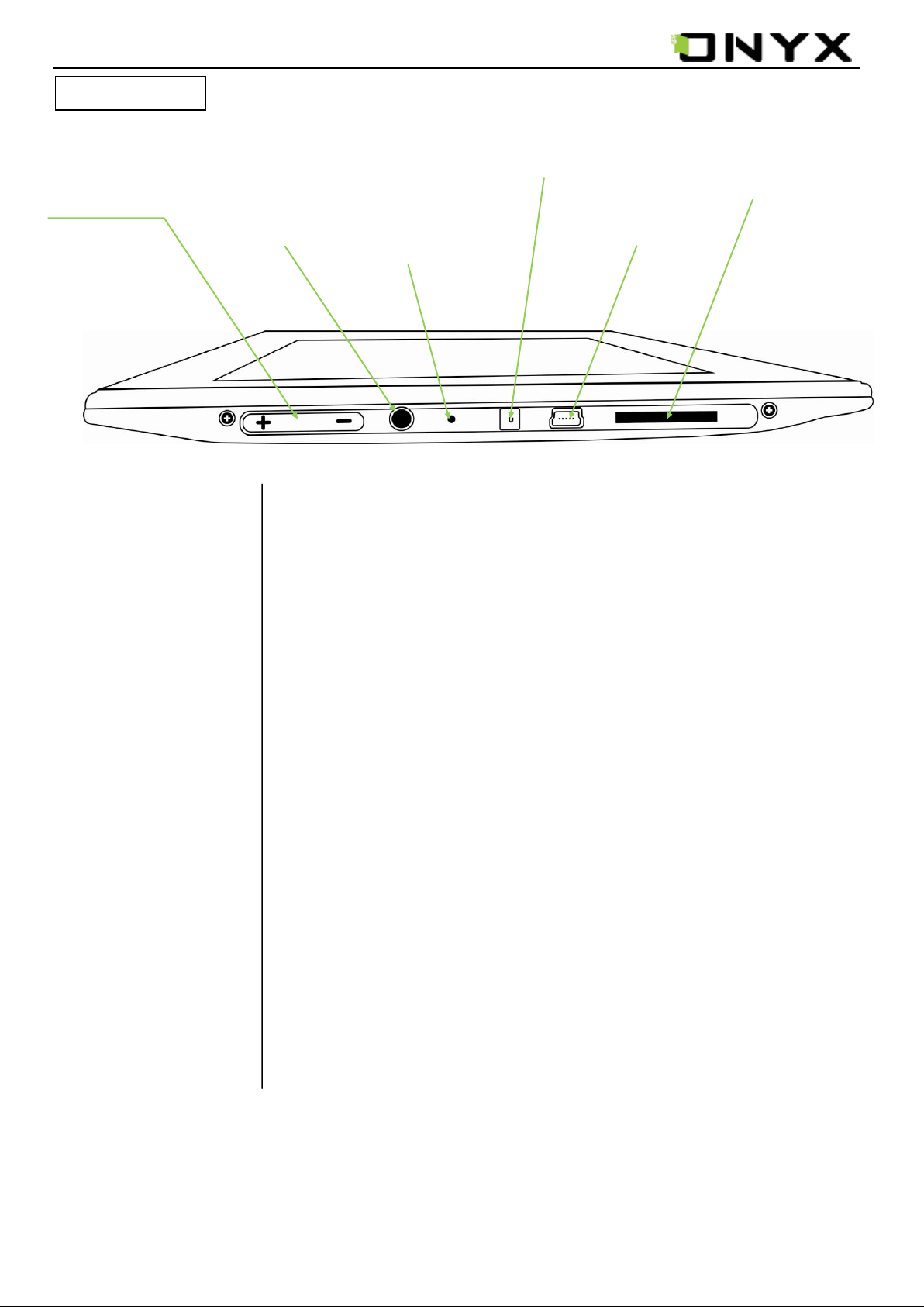
Volume Control
button
Earphone
Jack
SD Card Slot
USB
Jack
Power On/Off button/
Stand by
Microphone
Increase/Decrease the volume by pressing Vol+/Vol-
Plug USB cable to connect a PC
Long press to turn on/off the power;Short press to standby
or wake up.
Plug in earphone to listen to audio
Insert SD card to read the content on Boox (supported up to
32GB SD card)
Volume Control
button
USB Jack
Power On/Off
button
Earphone Jack
SD Card Slot
Microphone
Record audio
www.onyx-international.com
Bottom View
__________________________________________________________________________________________________________________
Copyright © 2011 Onyx International. All rights reserved. 9 / 74
Page 10
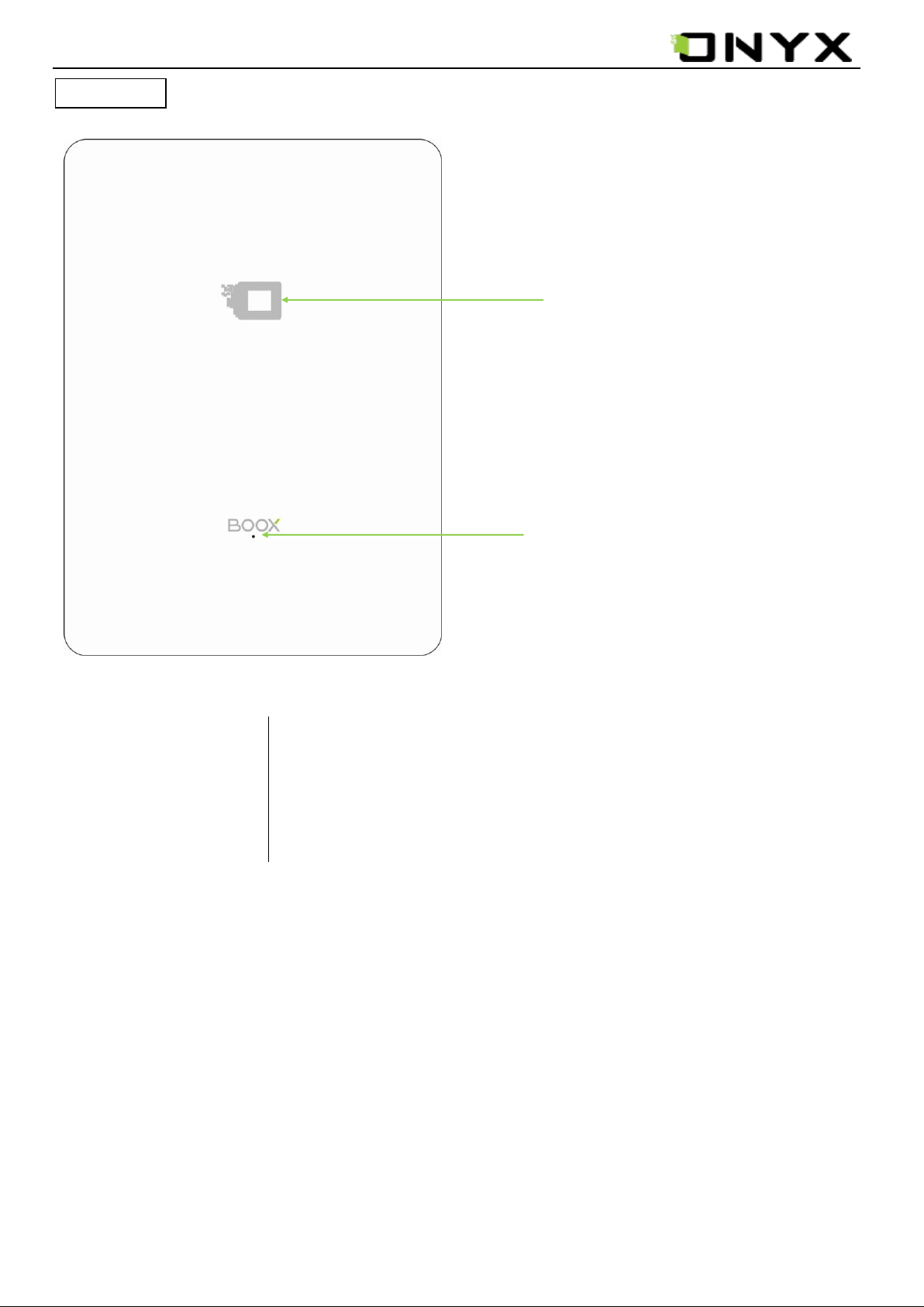
Speaker
RESET button
Reset the device by small pin through the hole.
RESET button
Speaker
Play audio from Boox
www.onyx-international.com
Back View
__________________________________________________________________________________________________________________
Copyright © 2011 Onyx International. All rights reserved. 10 / 74
Page 11
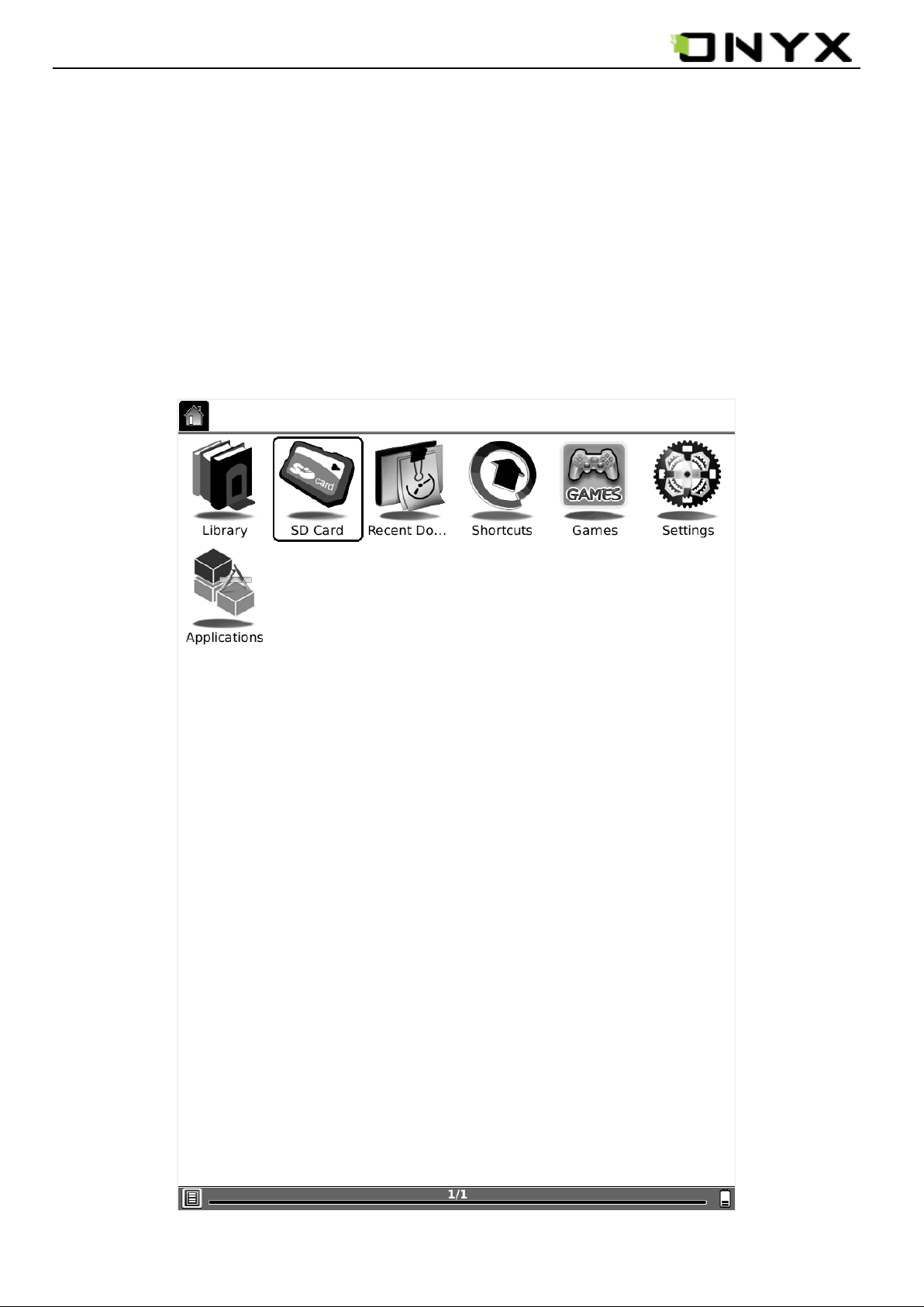
www.onyx-international.com
6 User Interface
6.1 Main View
Like the desktop of the most popular PC OS, main view of Boox provides entries to access
the storages, device settings and common websites.
Fig. 6.1 Snapshot of Main View
__________________________________________________________________________________________________________________
Copyright © 2011 Onyx International. All rights reserved. 11 / 74
Page 12
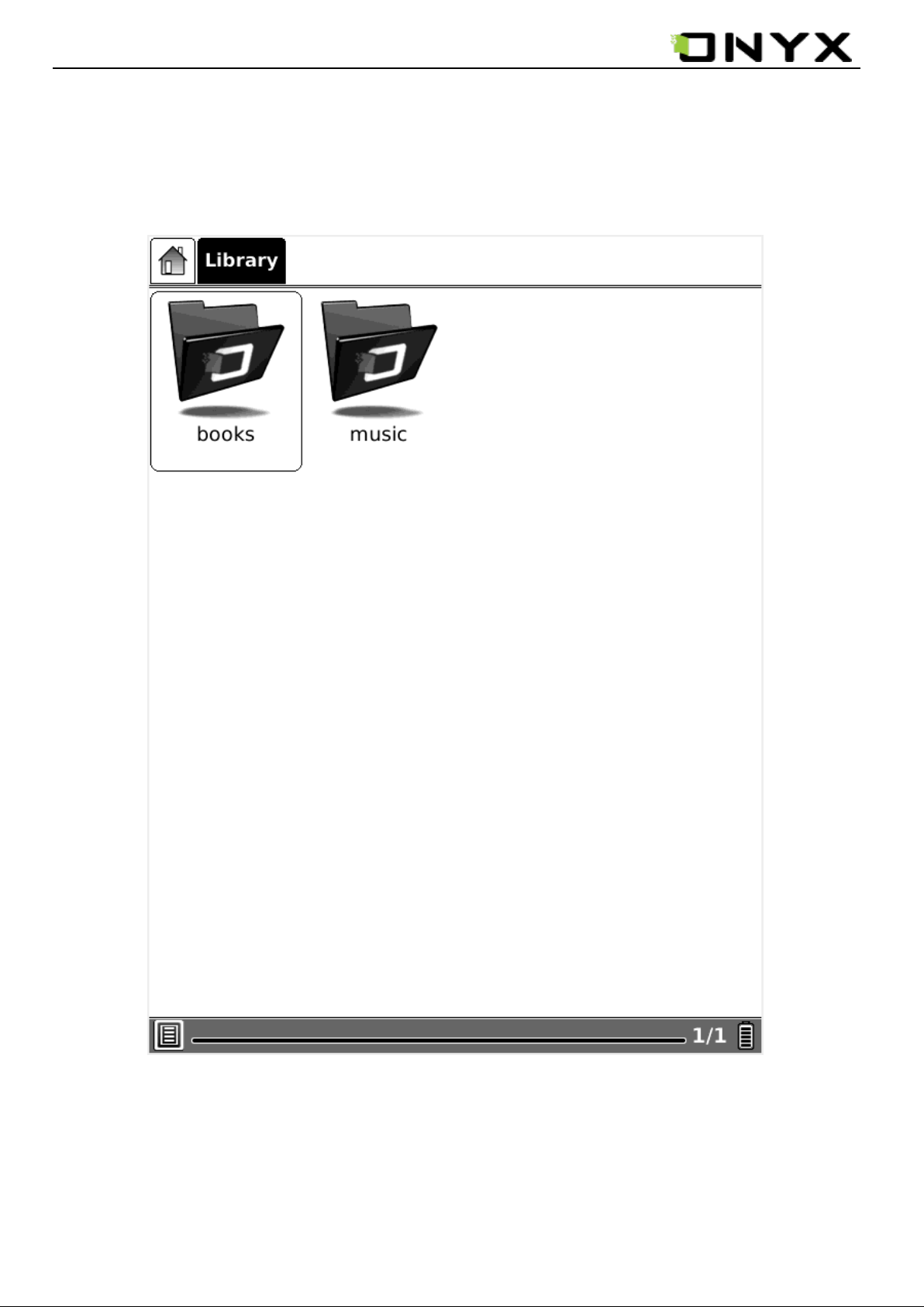
www.onyx-international.com
6.1.1 Library
Select the Library (Internal Flash) icon, all of the items stored in internal flash are
displayed.
Fig. 6.1.1 Snapshot of Internal Flash View
__________________________________________________________________________________________________________________
Copyright © 2011 Onyx International. All rights reserved. 12 / 74
Page 13
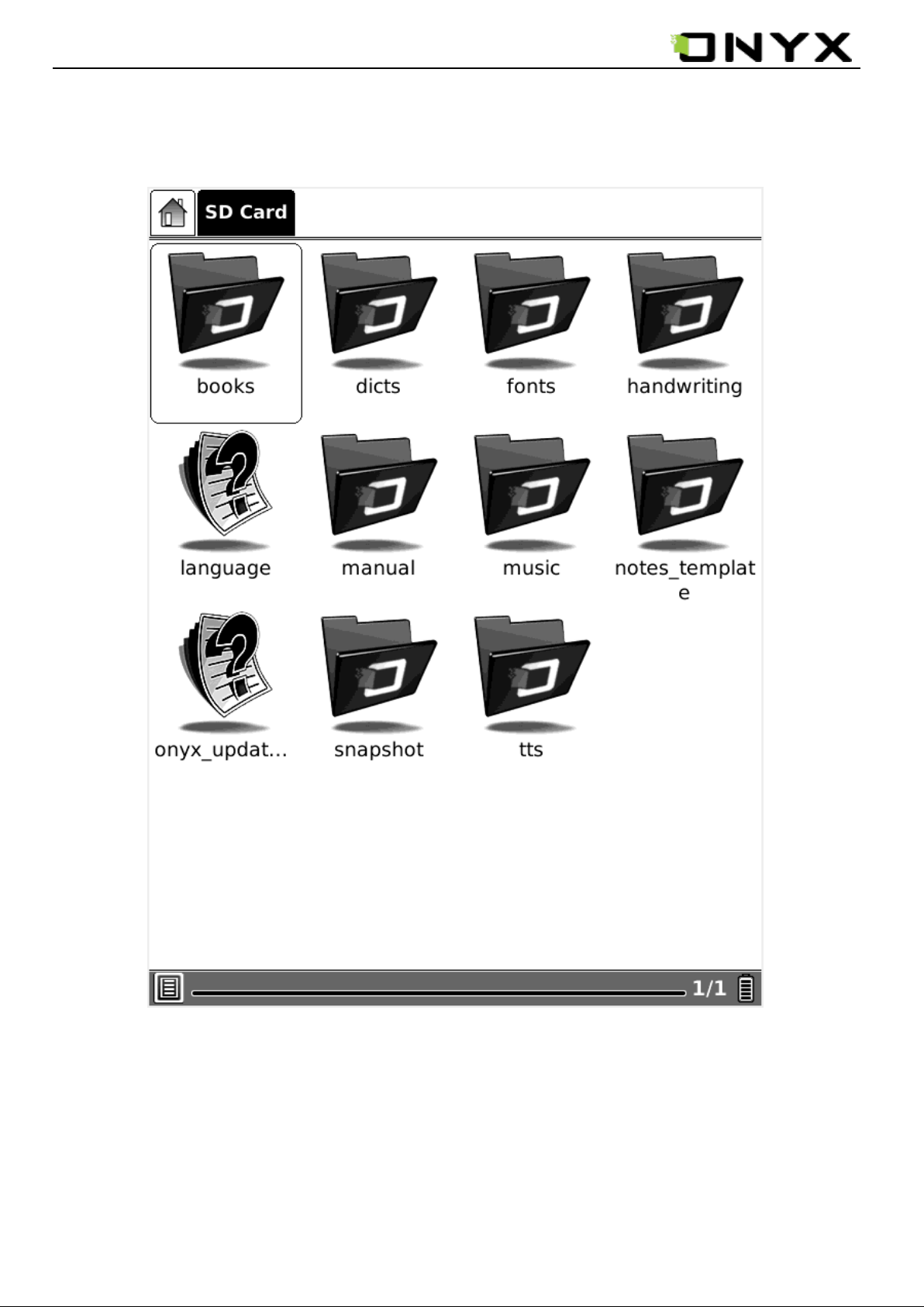
www.onyx-international.com
6.1.2 SD Card
Select the SD Card icon, all of the items stored in SD card are displayed.
Fig. 6.1.2 Snapshot of SD Card View
__________________________________________________________________________________________________________________
Copyright © 2011 Onyx International. All rights reserved. 13 / 74
Page 14

www.onyx-international.com
6.1.3 Recent Document
Select the Recent Document icon, all of the recent read documents are displayed.
Fig. 6.1.3 Snapshot of Recent Document View
__________________________________________________________________________________________________________________
Copyright © 2011 Onyx International. All rights reserved. 14 / 74
Page 15

www.onyx-international.com
6. 1.4 Shortcuts
6.1.4(1) Select the shortcuts icon , all of the shortcuts are displayed .
Fig. 6.1.4(1) Snapshot of shortcut
__________________________________________________________________________________________________________________
Copyright © 2011 Onyx International. All rights reserved. 15 / 74
Page 16
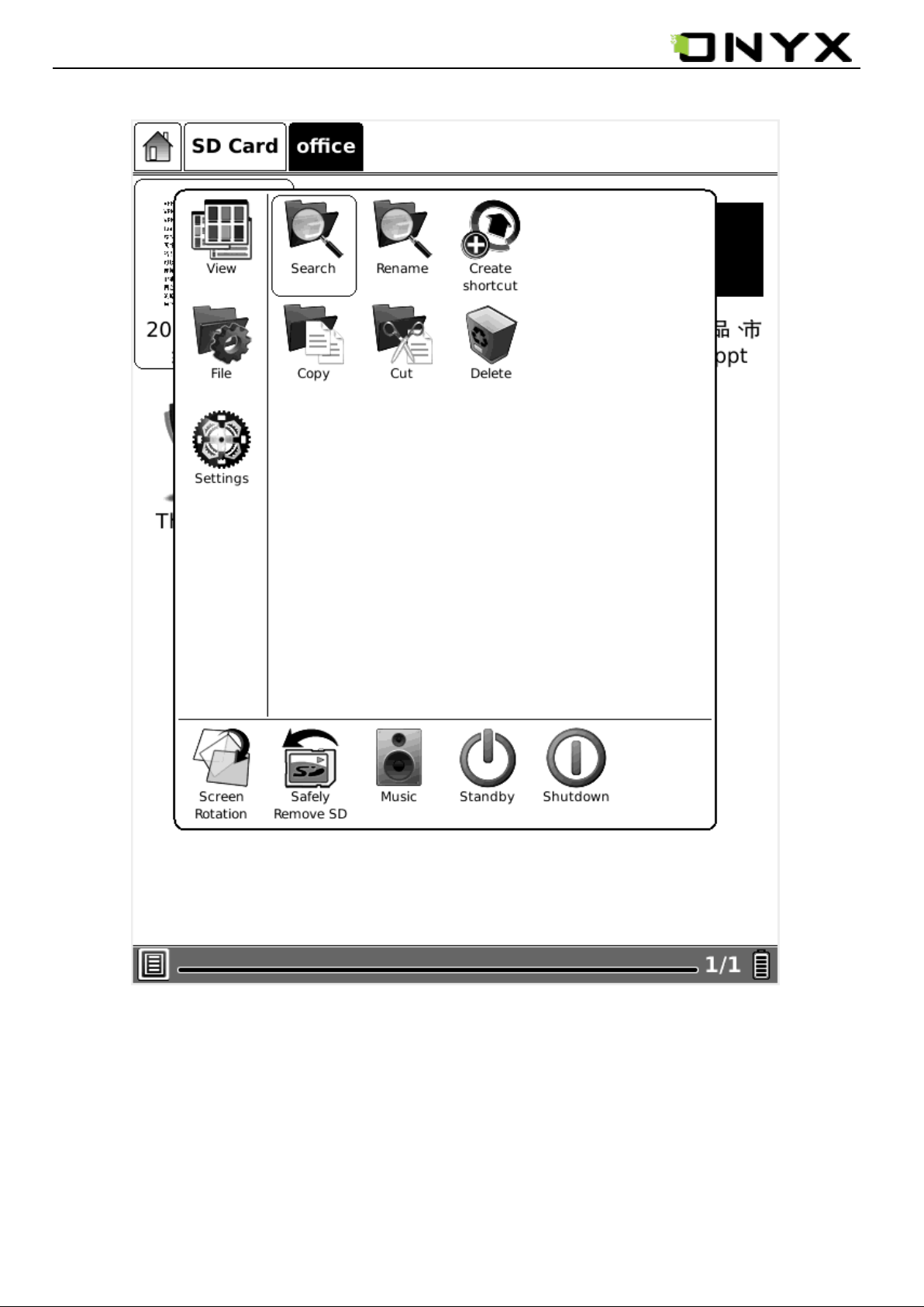
www.onyx-international.com
6.1.4(2) select a file , in menu-settings-create shortcut to create a shortcut .
Fig. 6.1.4(2) Snapshot of create shortcut
__________________________________________________________________________________________________________________
Copyright © 2011 Onyx International. All rights reserved. 16 / 74
Page 17
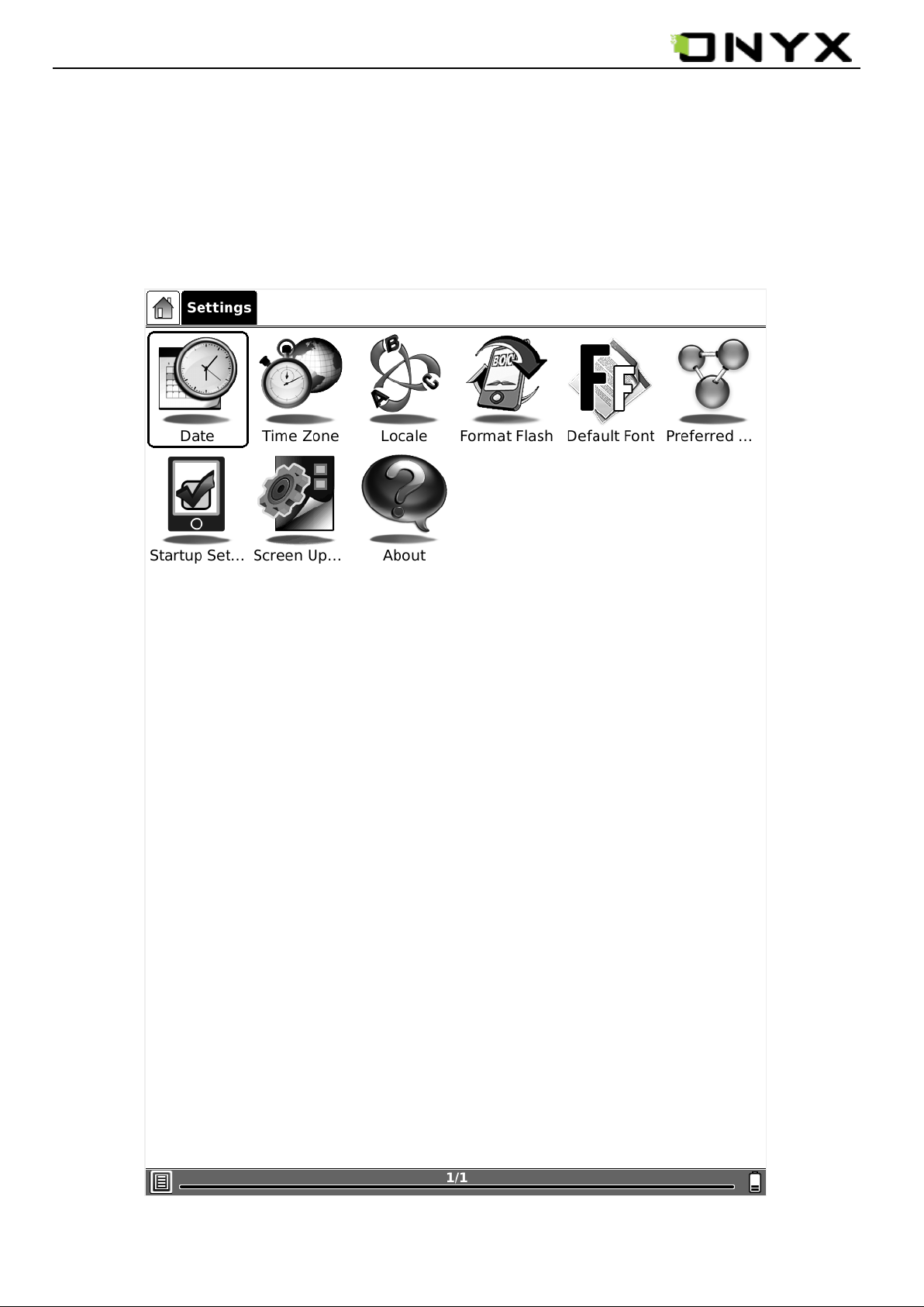
www.onyx-international.com
6.1.5 Settings
Select Settings button, you can enter the device settings view. Now the icons of Date, Time
Zone, Locale, Power Management, Stylus calibration, Format Flash, Default Font, Preferred
Applications, Startup Setting, Screen Update and About view are listed here.
Fig. 6.1.5 Settings
__________________________________________________________________________________________________________________
Copyright © 2011 Onyx International. All rights reserved. 17 / 74
Page 18
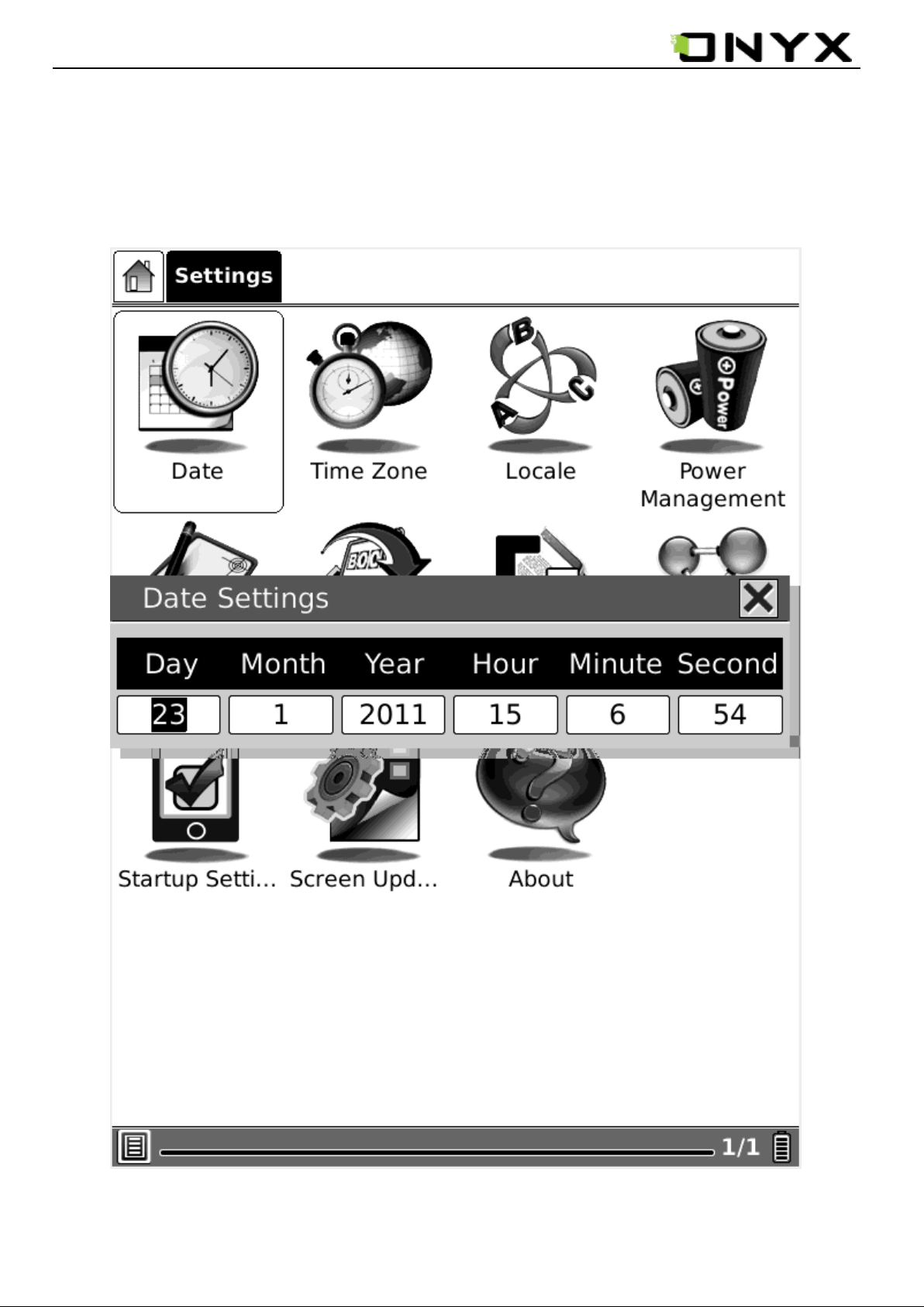
www.onyx-international.com
6.1.5.1 Date
Select the Date button in settings, you can set current date (year, month, day) and time (hour,
minute, second) of device.
Fig. 6.1.5.1 Data Configuration Dialog
__________________________________________________________________________________________________________________
Copyright © 2011 Onyx International. All rights reserved. 18 / 74
Page 19

www.onyx-international.com
6.1.5.2 Time Zone
Fig. 6.1.5.2 snapshot of Time Zone list
__________________________________________________________________________________________________________________
Copyright © 2011 Onyx International. All rights reserved. 19 / 74
Page 20
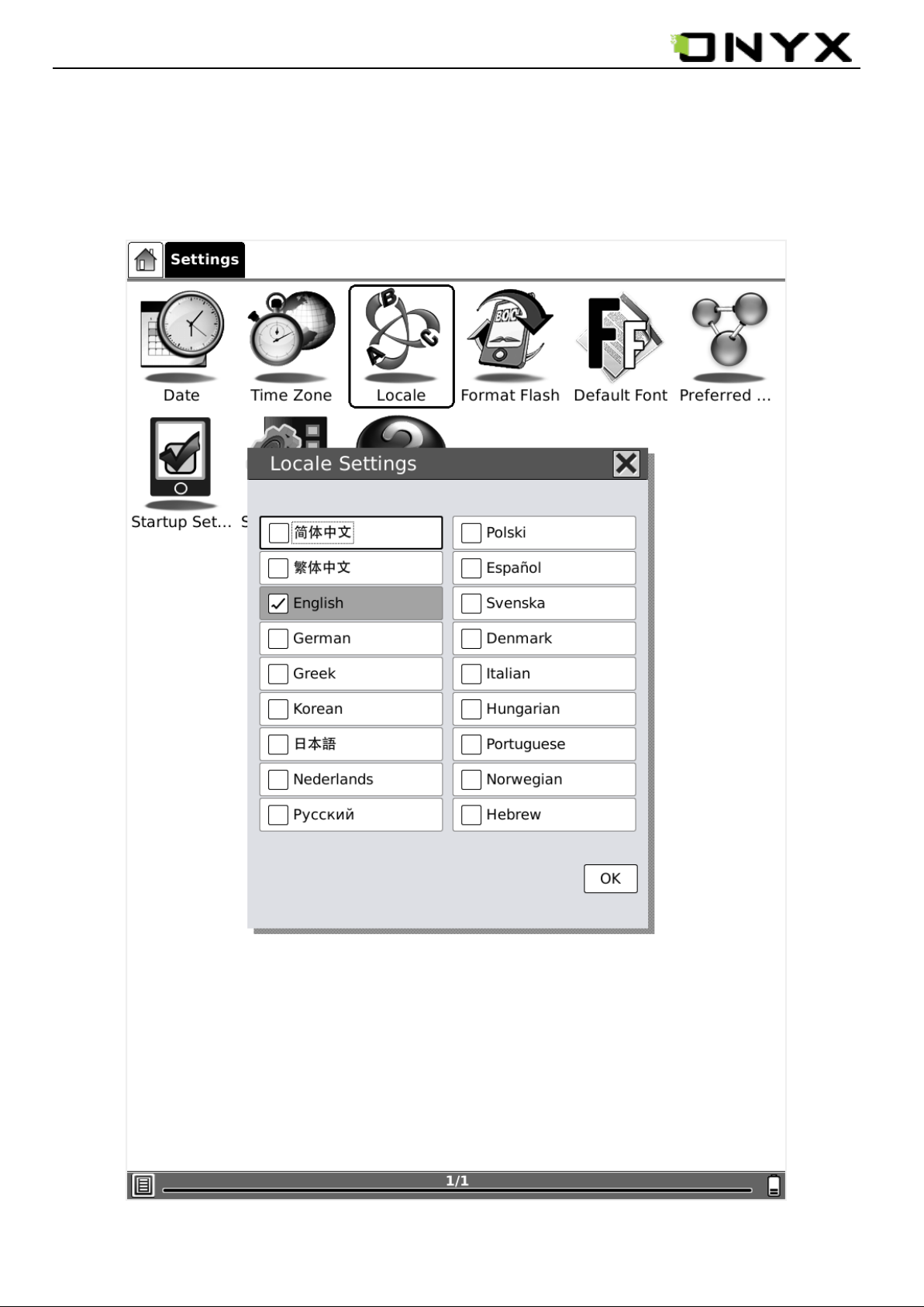
www.onyx-international.com
6.1.5.3 Locale
Select the Locale Button in settings; you can set the current operation language of the
device.
Fig. 6.1.5.3 Locale Dialog
__________________________________________________________________________________________________________________
Copyright © 2011 Onyx International. All rights reserved. 20 / 74
Page 21
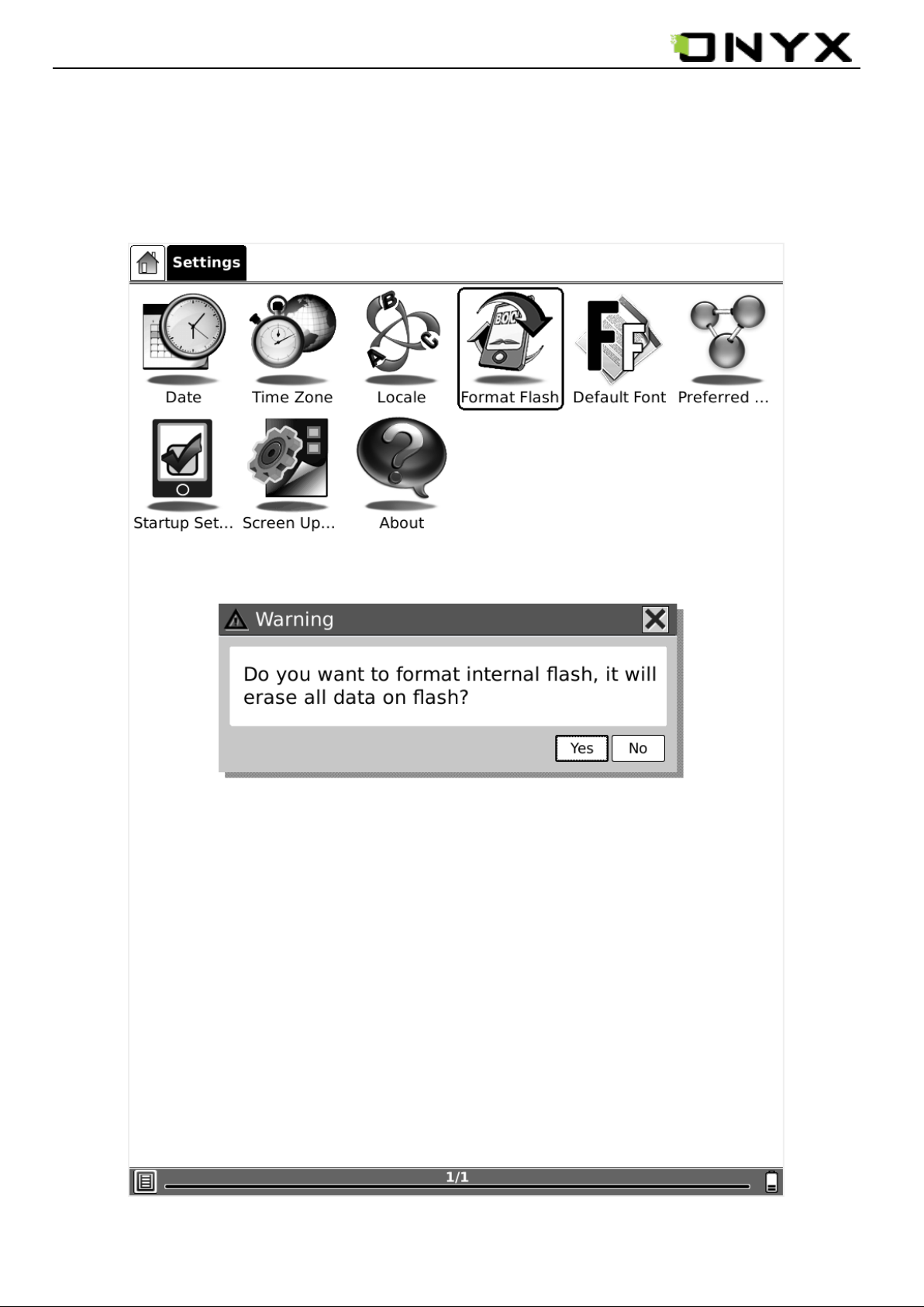
www.onyx-international.com
6.1.5.4 Format Flash
Select Format Flash button in settings, you can format the internal flash. Note, after doing
this operation all of the data in internal flash would be removed.
Fig. 6.1.5.4 Snapshot of Formatting Flash
__________________________________________________________________________________________________________________
Copyright © 2011 Onyx International. All rights reserved. 21 / 74
Page 22
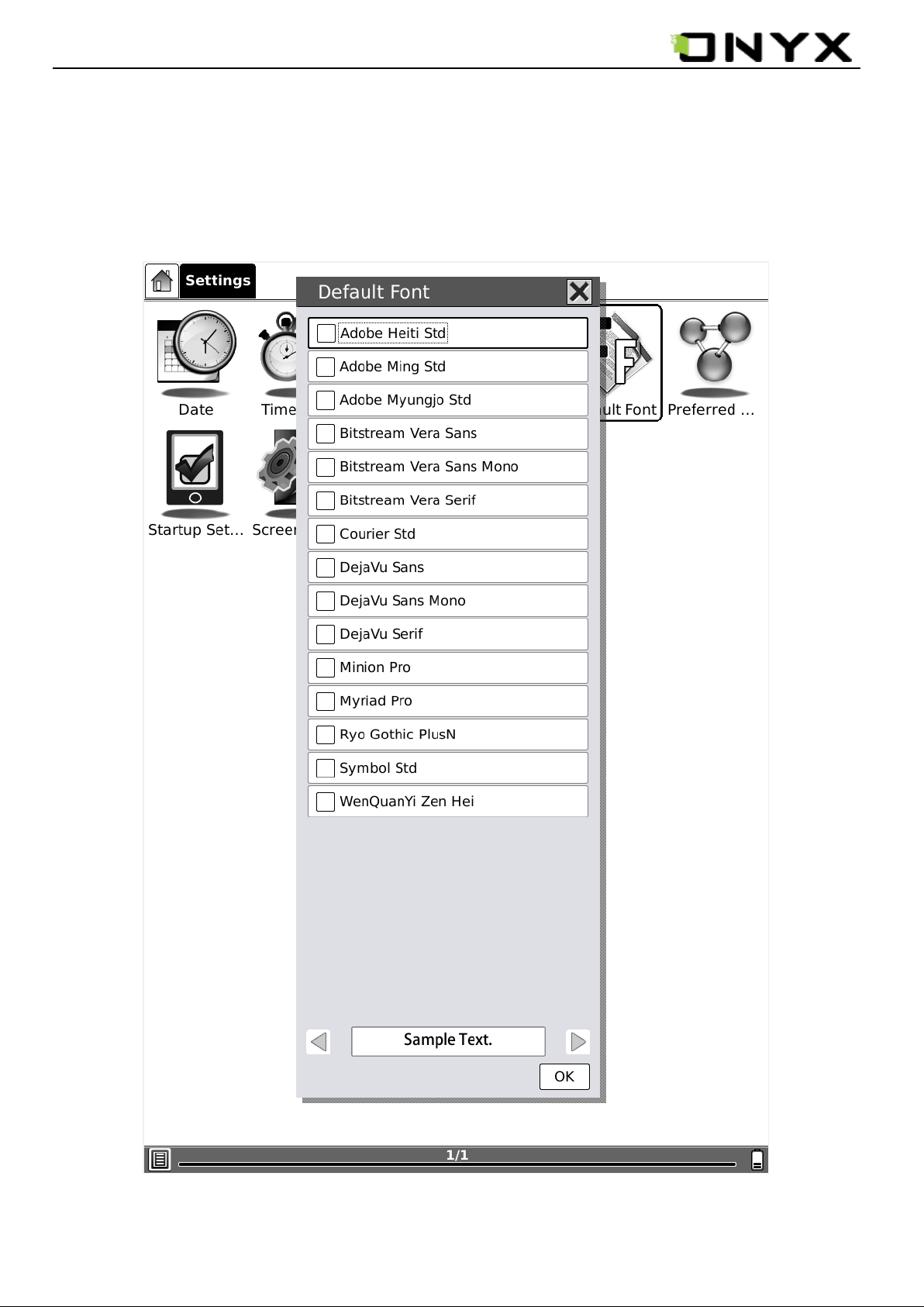
www.onyx-international.com
6.1.5.5 Default Font
The fronts including the system fronts can be customized, you can also add desired front
style into the machine.
Fig. 6.1.5.5 Default Font
__________________________________________________________________________________________________________________
Copyright © 2011 Onyx International. All rights reserved. 22 / 74
Page 23
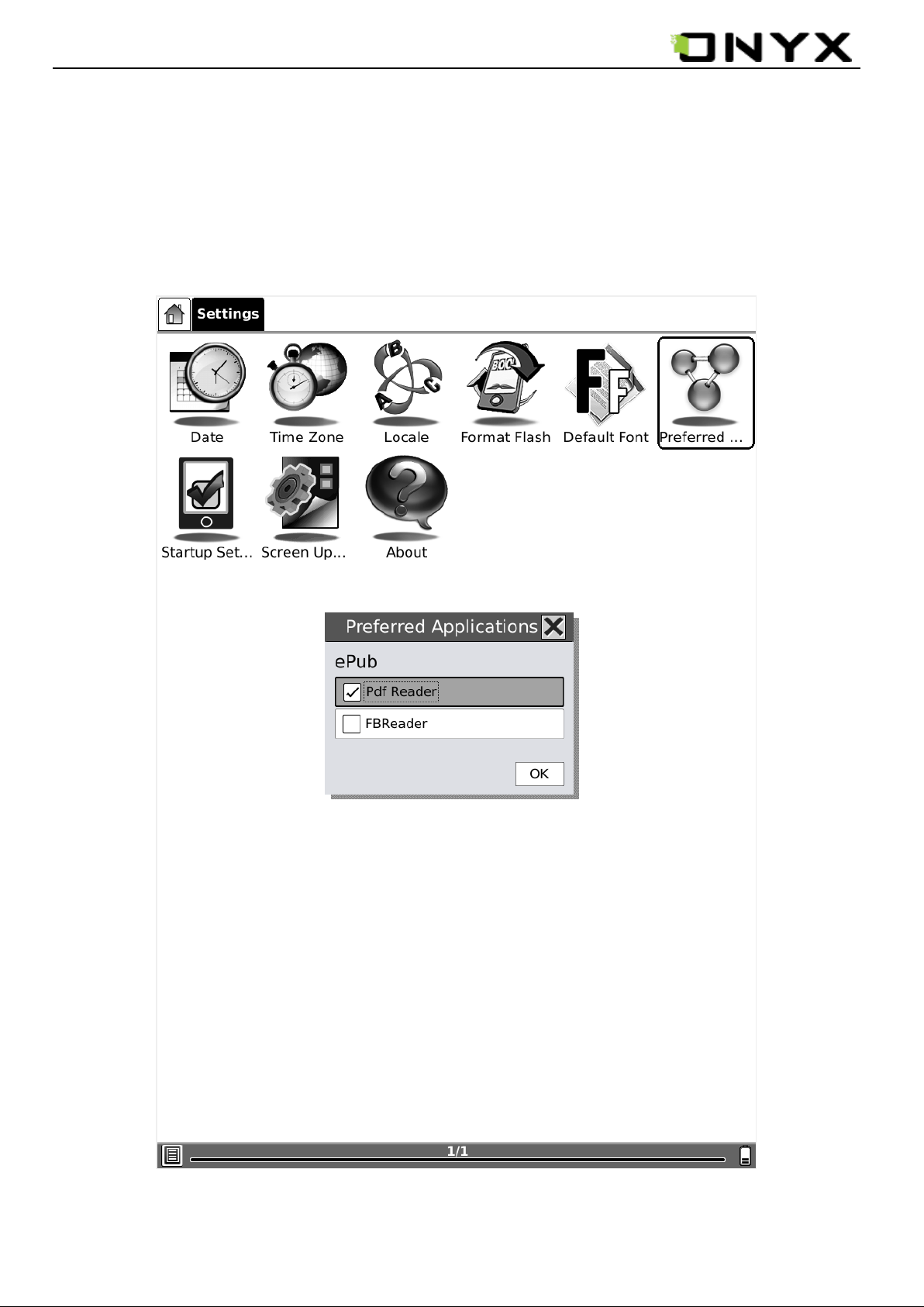
www.onyx-international.com
6.1.5.6 Preferred Applications
You can select different applications for reading, such as Pdf Reader and FB Reader. FB
Reader is suggested for reading pure texts; while Office Reader(Picsel File Viewer)is
suitable for reading image-texts.
Fig. 6.1.5.6 Preferred Applications
__________________________________________________________________________________________________________________
Copyright © 2011 Onyx International. All rights reserved. 23 / 74
Page 24

www.onyx-international.com
6.1.5.7 Start Setting
Customize your boot option; select opening recently read documents or opening the main
interface when opening the machine.
Fig. 6.1.5.7 Start Setting
__________________________________________________________________________________________________________________
Copyright © 2011 Onyx International. All rights reserved. 24 / 74
Page 25

www.onyx-international.com
6.1.5.8 Screen Update
Set the refreshing rates, make full screen refreshing after reading certain amount of pages,
for example, every 3/5/7/9 pages.
Fig. 6.1.5.8 Screen Update
__________________________________________________________________________________________________________________
Copyright © 2011 Onyx International. All rights reserved. 25 / 74
Page 26

www.onyx-international.com
6.1.5.9 About
Select About button to see the information of Onyx International and Onyx‟s partners.
Fig. 6.1.5.9 Snapshot of About Dialog
__________________________________________________________________________________________________________________
Copyright © 2011 Onyx International. All rights reserved. 26 / 74
Page 27

www.onyx-international.com
6.1.6 Games
Sudoku means no the same digits in the same row nor column. That‟s the rule of that game.
Fig. 6.1.6 Games – Soduku
__________________________________________________________________________________________________________________
Copyright © 2011 Onyx International. All rights reserved. 27 / 74
Page 28

www.onyx-international.com
Fig. 6.1.6(1) Games – Soduku Interface
When click on the MENU button or key MENU is activated, the dialog is presented, you
may choose “New” to start a new puzzle.
__________________________________________________________________________________________________________________
Copyright © 2011 Onyx International. All rights reserved. 28 / 74
Page 29

www.onyx-international.com
Figure out which grid and which digits assigned to the grid where the background is gray,
and then move to that grid and press Key “OK”, there come a dialog. If you‟re sure what
digit the grid‟s value should be, choose the digit on the left side otherwise you may label it
with some digits by choosing digits on the right side.
__________________________________________________________________________________________________________________
Copyright © 2011 Onyx International. All rights reserved. 29 / 74
Page 30

www.onyx-international.com
Sudoku rules
- Sudoku is played over a 9x9 grid, divided to 3x3 sub grids called "regions":
- Sudoku begins with some of the grid cells already filled with numbers:
__________________________________________________________________________________________________________________
Copyright © 2011 Onyx International. All rights reserved. 30 / 74
Page 31

www.onyx-international.com
- The object of Sudoku is to fill the other empty cells with numbers between 1 and 9 (1 number
only in each cell) according the following guidelines:
1. Number can appear only once on each row:
2. Number can appear only once on each column:
3. Number can appear only once on each region:
- A summary of these guidelines would be, that a number should appear only once on each row,
column and a region.
__________________________________________________________________________________________________________________
Copyright © 2011 Onyx International. All rights reserved. 31 / 74
Page 32

www.onyx-international.com
6.1.7 Applications
In these Applications, you can find the Calendar, Clock such apps. More applications will be added soo n after.
Fig. 6.1.7 Applications
__________________________________________________________________________________________________________________
Copyright © 2011 Onyx International. All rights reserved. 32 / 74
Page 33

www.onyx-international.com
Fig. 6.1.7(1) Applications –Calendar
Fig. 6.1.7(2) Applications –Clock
__________________________________________________________________________________________________________________
Copyright © 2011 Onyx International. All rights reserved. 33 / 74
Page 34

www.onyx-international.com
6.2 Navigation Bar
Navigation bar displays the path of document. Each folder in this path is displayed as a
button. You can jump into any parent folder by clicking the button.
Fig, 6.2 Snapshot of Navigation Bar
__________________________________________________________________________________________________________________
Copyright © 2011 Onyx International. All rights reserved. 34 / 74
Page 35

www.onyx-international.com
6.3 Tool Bar
6.3.1 Menu Button
Select the Menu button then the menu pops up. Most of the operations to Boox should be
done by accessing the menu.
Fig, 6.3.1 Snapshot of Menu
__________________________________________________________________________________________________________________
Copyright © 2011 Onyx International. All rights reserved. 35 / 74
Page 36

www.onyx-international.com
6.3.2 Progress Bar
6.3.2 Progress bar displays the reading progress of viewing documents. The number of
current page and the total pages are displayed on the right of the progress bar. Clicking or
dragging on the progress bar leads to flipping screens.
Fig. 6.3.2 Snapshot of Progress Bar while Viewing Document
__________________________________________________________________________________________________________________
Copyright © 2011 Onyx International. All rights reserved. 36 / 74
Page 37

www.onyx-international.com
6.3.3 Power Indicator
Power indicator shows current status of the battery.
6.4 Menu
6.4.1 Screen Rotation
Rotate the screen by clicking this button. The screen rotates between 0 and 270
(counterclockwise).
6.4.2 Save Remove SD Card
Savely remove SD card from Boox by clicking this button.
6.4.3 Music
Launch the music player by clicking this button.
6.4.4 Standby
Turn Boox into standby status by clicking this button. Once standby, Boox stops working
and screen saver (pictures) appears. Boox consumes very little power while standing by.
Pressing any key can wake up the device from standby status.
6.4.5 Shutdown
Shut down Boox by clicking this button.
__________________________________________________________________________________________________________________
Copyright © 2011 Onyx International. All rights reserved. 37 / 74
Page 38

www.onyx-international.com
6.4.6 View
View means the way of displaying and arranging contents in main view.
6.4.6.1 List View
Display the contents by listing. The name, type, size and last access time of the document
are displayed.
Fig. 6.4.6.1 Snapshot of List View
__________________________________________________________________________________________________________________
Copyright © 2011 Onyx International. All rights reserved. 38 / 74
Page 39

www.onyx-international.com
6.4.6.2 Details View
Display the contents in details. The details includes name, last access time, read count and
reading progress.
6.4.6.2 Snapshot of Details View
__________________________________________________________________________________________________________________
Copyright © 2011 Onyx International. All rights reserved. 39 / 74
Page 40

www.onyx-international.com
6.4.6.3 Thumbnail View
Display the contents in thumbnails. For image format (including JPEG/BMP/PNG/…), the
thumbnail of image is displayed. For other document format, the large icon of the format is
displayed.
Fig. 6.4.6.3 Snapshot of Thumbnail View
__________________________________________________________________________________________________________________
Copyright © 2011 Onyx International. All rights reserved. 40 / 74
Page 41

www.onyx-international.com
6.4.6.4 Sorting types
6.4.6.4(1) by Name , by Type , by Size , by Access Time ,by
Ascending , by Descending .
Fig. 6.4.6.4(1) Snapshot of sorting types
__________________________________________________________________________________________________________________
Copyright © 2011 Onyx International. All rights reserved. 41 / 74
Page 42

www.onyx-international.com
6.4.6.4(2) in List View also can use stylus to sort the files by Name , Type, Size ,Last
Access bar .
Fig. 6.4.6.4(2) Snapshot of sorting types 2
__________________________________________________________________________________________________________________
Copyright © 2011 Onyx International. All rights reserved. 42 / 74
Page 43

www.onyx-international.com
6.4.6.4(3) in Details View sort files by Rating .
Fig. 6.4.6.4(3) Snapshot of sorting by Rating
__________________________________________________________________________________________________________________
Copyright © 2011 Onyx International. All rights reserved. 43 / 74
Page 44

www.onyx-international.com
6.4.7 File
File means the operations to a file.
Fig. 6.4.7 Snapshot of Files display
__________________________________________________________________________________________________________________
Copyright © 2011 Onyx International. All rights reserved. 44 / 74
Page 45

www.onyx-international.com
6.4.7.1 Delete
Delete a selected file.
Fig. 6.4.7.1 Delete a Selected File
__________________________________________________________________________________________________________________
Copyright © 2011 Onyx International. All rights reserved. 45 / 74
Page 46

www.onyx-international.com
6.4.7.2 Search
Search for target file by given pattern. The search results are displayed in the main view.
Fig. 6.4.7.2 Search Files by Given Pattern
__________________________________________________________________________________________________________________
Copyright © 2011 Onyx International. All rights reserved. 46 / 74
Page 47

www.onyx-international.com
6.4.8 Settings
Settings in menu are identical with the Setting button in main view. Please refer to 6.1.5 for
details.
Fig. 6.4.8 Snapshot of Settings display
__________________________________________________________________________________________________________________
Copyright © 2011 Onyx International. All rights reserved. 47 / 74
Page 48

www.onyx-international.com
6.4.9 Font
Configure the font size and/or shape while viewing document.
6.4.9.1 By Ratio
Configure the font size by several font levels: 100% to 500%. This function is activated
while viewing PDF/ePub, and 25% to 400% for CHM/HTML document.
Fig. 6.4.9.1 Configure the Font Size by Levels
__________________________________________________________________________________________________________________
Copyright © 2011 Onyx International. All rights reserved. 48 / 74
Page 49

www.onyx-international.com
6.4.9.2 By Numbers
Configure the font size by actually number. This function is activated while viewing
TXT/Mobi(non-drm)/DOC document.
Fig. 6.4.9.2 Configure the Font Size by Numbers
__________________________________________________________________________________________________________________
Copyright © 2011 Onyx International. All rights reserved. 49 / 74
Page 50

www.onyx-international.com
6.4.9.3 Bold/ Italic
Set the font bold/ Italic.
Fig. 6.4.9.3 Configure the Font to be Bold/Italic
__________________________________________________________________________________________________________________
Copyright © 2011 Onyx International. All rights reserved. 50 / 74
Page 51

www.onyx-international.com
6.4.10 Zooming
Adjust the zoom of current screen. The screen can be scaled by fixed value (such as
zooming to page, 75%, 200%).
Fig. 6.4.10 Snapshot of Zooming display
__________________________________________________________________________________________________________________
Copyright © 2011 Onyx International. All rights reserved. 51 / 74
Page 52

www.onyx-international.com
6.4.10.1 To Page
Zoom the current page/image to fit the screen.
6.4.10.2 To Width
Zoom the current page/image to fit the width of screen.
6.4.10.3 To Height
Zoom the current page/image to fit the height of screen.
6.4.10.4 Hide Margin
Auto-hide the edge of the file
__________________________________________________________________________________________________________________
Copyright © 2011 Onyx International. All rights reserved. 52 / 74
Page 53

www.onyx-international.com
6.4.10.5 By Ratio
Zoom the current page/image by ratio.
Fig. 6.4.10.5 Snapshot of Zooming by Ratio
__________________________________________________________________________________________________________________
Copyright © 2011 Onyx International. All rights reserved. 53 / 74
Page 54

www.onyx-international.com
6.4.11 Layout
Select the layout of pages while viewing document.
6.4.12.1 Single Page
Only one page is displayed on screen.
Fig. 6.4.12.1 Snapshot of Single Page
__________________________________________________________________________________________________________________
Copyright © 2011 Onyx International. All rights reserved. 54 / 74
Page 55

www.onyx-international.com
6.4.12.2 Scroll Pages
Multiple pages can be displayed on screen. If there are enough blanks besides one page on
the screen, the parts of adjacent pages fill these blanks. There is a small spacing between
two pages.
Fig. 6.4.12.2 Snapshot of Scroll Pages
__________________________________________________________________________________________________________________
Copyright © 2011 Onyx International. All rights reserved. 55 / 74
Page 56

www.onyx-international.com
6.4.13 Tools
Tools represent a group of assistant functions for better reading.
Fig. 6.4.13 Snapshot of Tools display
__________________________________________________________________________________________________________________
Copyright © 2011 Onyx International. All rights reserved. 56 / 74
Page 57

www.onyx-international.com
6.4.13.1 Search
Search for the pattern in current document. The search results in a screen are highlighted.
Fig. 6.4.13.1 (1) Input Search Pattern
__________________________________________________________________________________________________________________
Copyright © 2011 Onyx International. All rights reserved. 57 / 74
Page 58

www.onyx-international.com
Fig. 6.4.13.1 (2) Search for Next Results
__________________________________________________________________________________________________________________
Copyright © 2011 Onyx International. All rights reserved. 58 / 74
Page 59

www.onyx-international.com
6.4.13.2 Dictionary Lookup
Look up for the explanation of a pattern string.
Fig. 6.4.13.2 (1) Popup Dictionary Lookup Dialog
__________________________________________________________________________________________________________________
Copyright © 2011 Onyx International. All rights reserved. 59 / 74
Page 60

www.onyx-international.com
Fig. 6.4.13.2 (2) Select a Word on Content Area
__________________________________________________________________________________________________________________
Copyright © 2011 Onyx International. All rights reserved. 60 / 74
Page 61

www.onyx-international.com
6.4.13.3 Text to Speech
6.4.13.3 (1) Select Text to Speech icon , it will start to speak from first line of each page .
select this start/stop icon to start speak and stop .
Fig. 6.4.13.3(1) Snapshot of TTS display
__________________________________________________________________________________________________________________
Copyright © 2011 Onyx International. All rights reserved. 61 / 74
Page 62

www.onyx-international.com
6.4.13.3 (2) select this setting menu to set speaker, speed and style.
__________________________________________________________________________________________________________________
Copyright © 2011 Onyx International. All rights reserved. 62 / 74
Page 63

www.onyx-international.com
Fig. 6.4.13.3(2) Select Speaker/Speed/Style of TTS
6.4.13.4 Slide show
Continuously display the pages of a document (or documents, e.g. images files) by slide
show.
6.4.13.5 Add Bookmark
Add a bookmark of current page.
__________________________________________________________________________________________________________________
Copyright © 2011 Onyx International. All rights reserved. 63 / 74
Page 64

www.onyx-international.com
Fig. 6.4.13.5 Snapshot of Adding Bookmark
6.4.13.6 Delete Bookmark
Delete the bookmark of current page.
__________________________________________________________________________________________________________________
Copyright © 2011 Onyx International. All rights reserved. 64 / 74
Page 65

www.onyx-international.com
6.4.13.7 Show Bookmarks
Show all bookmarks in a list view. The front text portion as well as the number of the
bookmarked page is displayed in an item. You can jump to the target page by selecting the
bookmark item.
Fig. 6.4.13.7 Snapshot of Bookmarks View
6.4.13.8 Previous View
Select previous/next view to retrace the path within a document. Select item Previous View
to return to previous screen while browsing document.
6.4.13.9 Next View
Select item Next View to go to next screen while browsing document. This button is
__________________________________________________________________________________________________________________
Copyright © 2011 Onyx International. All rights reserved. 65 / 74
Page 66

www.onyx-international.com
activated only if you have chosen Previous View.
6.4.13.10 Table of Content
Display the table of content of current document by list view. You can jump to a target page
by selecting an item.
6.4.13.11 Snapshot of Table of Content
__________________________________________________________________________________________________________________
Copyright © 2011 Onyx International. All rights reserved. 66 / 74
Page 67

www.onyx-international.com
6.4.14 Font Family
Configure the font family while viewing a document. The existing font families of Boox are
shown on the menu.
Fig. 6.4.14 Snapshot of Font Family Configuration
__________________________________________________________________________________________________________________
Copyright © 2011 Onyx International. All rights reserved. 67 / 74
Page 68

www.onyx-international.com
6.4.15 Encoding
Configure the encoding type while viewing text-based document. The configurable
encoding types are shown on the menu.
Fig.6.4.15 Snapshot of Encoding Configuration
__________________________________________________________________________________________________________________
Copyright © 2011 Onyx International. All rights reserved. 68 / 74
Page 69

www.onyx-international.com
6.4.16 Full Screen Change Switch
6.5 Music Player
Music player of Boox supports MP3 files.
6.5 Snapshot of Music Player
__________________________________________________________________________________________________________________
Copyright © 2011 Onyx International. All rights reserved. 69 / 74
Page 70

www.onyx-international.com
6.5.1 Playlist
Displays the music list and the current song.
6.5.2 Minimize Button
Minimize the music player.
6.5.3 Close Button
Close the music player.
6.5.4 Repeat Playlist Button
Repeat playing the songs of playlist.
6.5.5 Shuffle Switch Button
Switch between shuffle playing and normal playing modes.
6.5.6 Previous Song Button
Turn to previous song.
6.5.7 Play/Pause Switch Button
Switch between playing and pausing modes.
6.5.8 Stop Button
Stop the music playing.
__________________________________________________________________________________________________________________
Copyright © 2011 Onyx International. All rights reserved. 70 / 74
Page 71

www.onyx-international.com
6.5.9 Next Song Button
Turn to the next song.
6.5.10 Repeat Current Song Button
Repeat playing current song.
6.5.11 Previous Page Button
Turn to previous page of playlist.
6.5.12 Next Page Button
Turn to next page of playlist.
__________________________________________________________________________________________________________________
Copyright © 2011 Onyx International. All rights reserved. 71 / 74
Page 72

www.onyx-international.com
7 Software Update
You can update the software by follow steps:
Download the latest updates package from Onyx website: www.onyx-international.com
Save the updates package in a SD card.
Make sure the updates package is located at the root directory of the SD card. The name
should be „onyx_update.upd‟.
Insert the SD card into Boox.
Restart Boox, press and hold the OK button. NOTE, the OK button should be pressed
before the device restarts. Hold it until you see the message „Software update request
detected, checking updates…‟.
Boox updates itself automatically. It restarts after update finishes.
Reminder: Make sure Boox has enough power to finish the software update (at least 2 grids
displayed).
__________________________________________________________________________________________________________________
Copyright © 2011 Onyx International. All rights reserved. 72 / 74
Page 73

www.onyx-international.com
8 Connect to PC
Boox can be easily connected to PC by USB cable. A dialog pops up immediately after the
connection establishes. Select “Yes” to confirm the connection.
Fig. 8USB Connection Dialog
You can find at least one removable disk (internal flash of Boox) on the OS of PC. If you
insert SD card in Boox, the SD card is also displayed as a removable disk
__________________________________________________________________________________________________________________
Copyright © 2011 Onyx International. All rights reserved. 73 / 74
Page 74

www.onyx-international.com
9 Others
Components:
Onyx BOOX E-book Reader, Power Adapter, USB Cable, Quick Start Guide, Warranty Card,
Protective Case, Stylus (Boox M91S without touch panel and stylus).
1 Turn On
— Press the power key and hold for 2 to 3 seconds;
— See the opening logo interface on the screen, waiting for the progress bar finished at the
bottom of the screen.
2 Battery Recharge
— BOOX can be recharged by power adapter;
Connect the BOOX to adapter by USB cable;
Charging time approx 3 hours;
— BOOX also can be charged by USB cable directly;
— BOOX can be connected to PC by USB cable.
3 Connection to PC
— Boox can be easily connected to PC by USB cable;
— A dialog pops up immediately a fter the connection. Select “Yes” to confirm the connection;
— Click “My Computer” to see the content of memory card and SD card on the screen.
4 Turn Off
— Select Menu, then click shutdown;
— Or press and hold for 2 seconds the power on/off button.
__________________________________________________________________________________________________________________
Copyright © 2011 Onyx International. All rights reserved. 74 / 74
 Loading...
Loading...