ON Semiconductor RSL10 User Manual
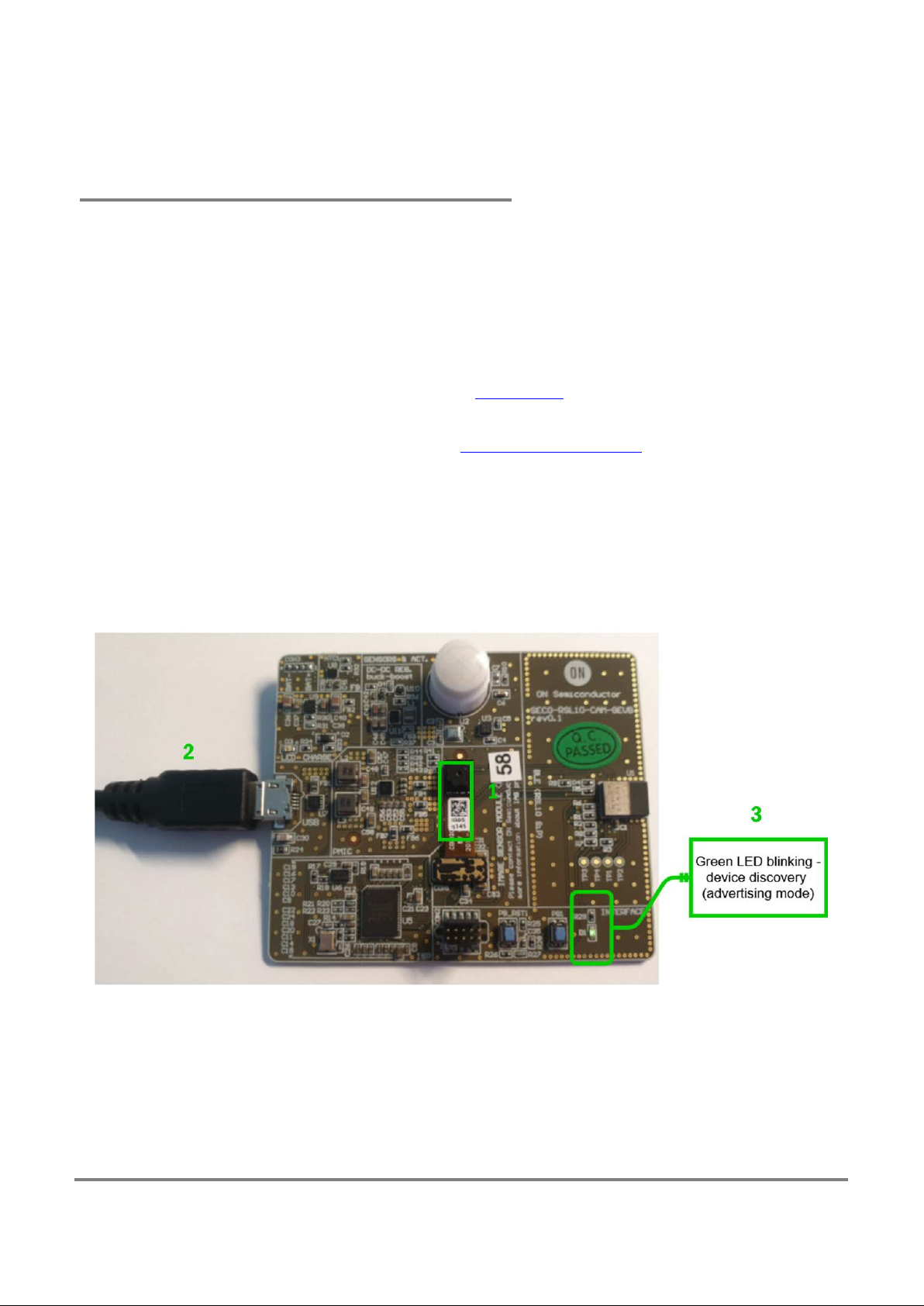
RSL10 Smart Shot Camera
Getting Started Guide
Overview
The RSL10 Smart Shot Camera (SECO-RSL10-CAM-GEVB) is a complete node-to-cloud platform that enables smart image
capture for portable, low duty cycle IoT applications including asset monitoring and security. Based on the RSL10 SIP and
the ARX3A0 CMOS image sensor, the platform features multiple trigger modes including time, motion detection, and
environmental sensor triggers (e.g., changes in temperature and humidity).
The RSL10 SIP serves as the processing hub of the camera, enabling Bluetooth® Low Energy connectivity of captured
image and sensor data to the provided mobile app (available on GooglePlay™
This guide provides initial instructions for using the RSL10 Smart Shot Camera and accompanying mobile application. For
further information about the platform, refer to the platform’s User Manual (EVBUM2782)
Hardware Set-up
To get started wit h the pl atform , rem ove the pr otecti ve laye r from the cam era modul e (1) and connect the provided USB cable
to your PC’s USB port (2). A green LED, shown in Figure 1 below, will begin blinking to confirm that the device is ready
and in Advertising Mode.
, iOS®).
.
Figure 1. Unboxing the RSL10 Smart Shot Camera
Installing the RSL10 Smart Shot Mobile App
In order to operate t he b oa rd, download RSL10 Smart Shot mobile app from GooglePlay™ or iOS®. After installing the app,
ensure that Bluetooth and G PS are enabled on your phone. Select the icon to launch the application. The following sections
detail how to send images from the Camera to the app over Bluetooth Low Energy, as well as other functions of the app
including sending wireless firmware updates (FOTA).
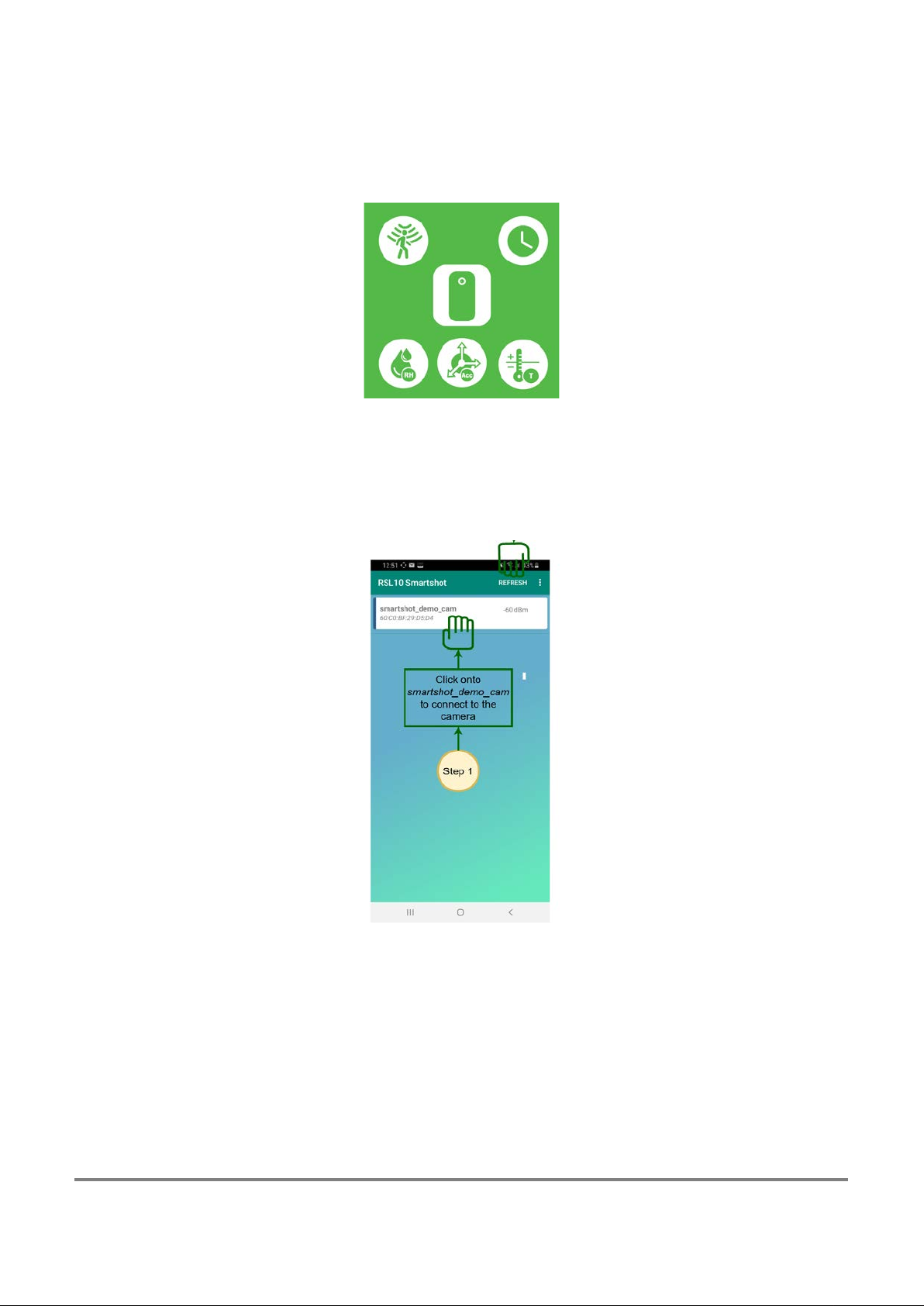
Figure 2. RSL10 Smart Shot Mobile App
Connect to the Camera
After launching the app, the home screen displays the RSL10 Smart Shot Camera as a discovered device. Select the device
to connect the camera to the mobile app. If you don’t see the camera on the screen, select Refresh.
Figure 2. Connecting the RSL10 Smart Shot Camera to the Mobile App
Capture Image
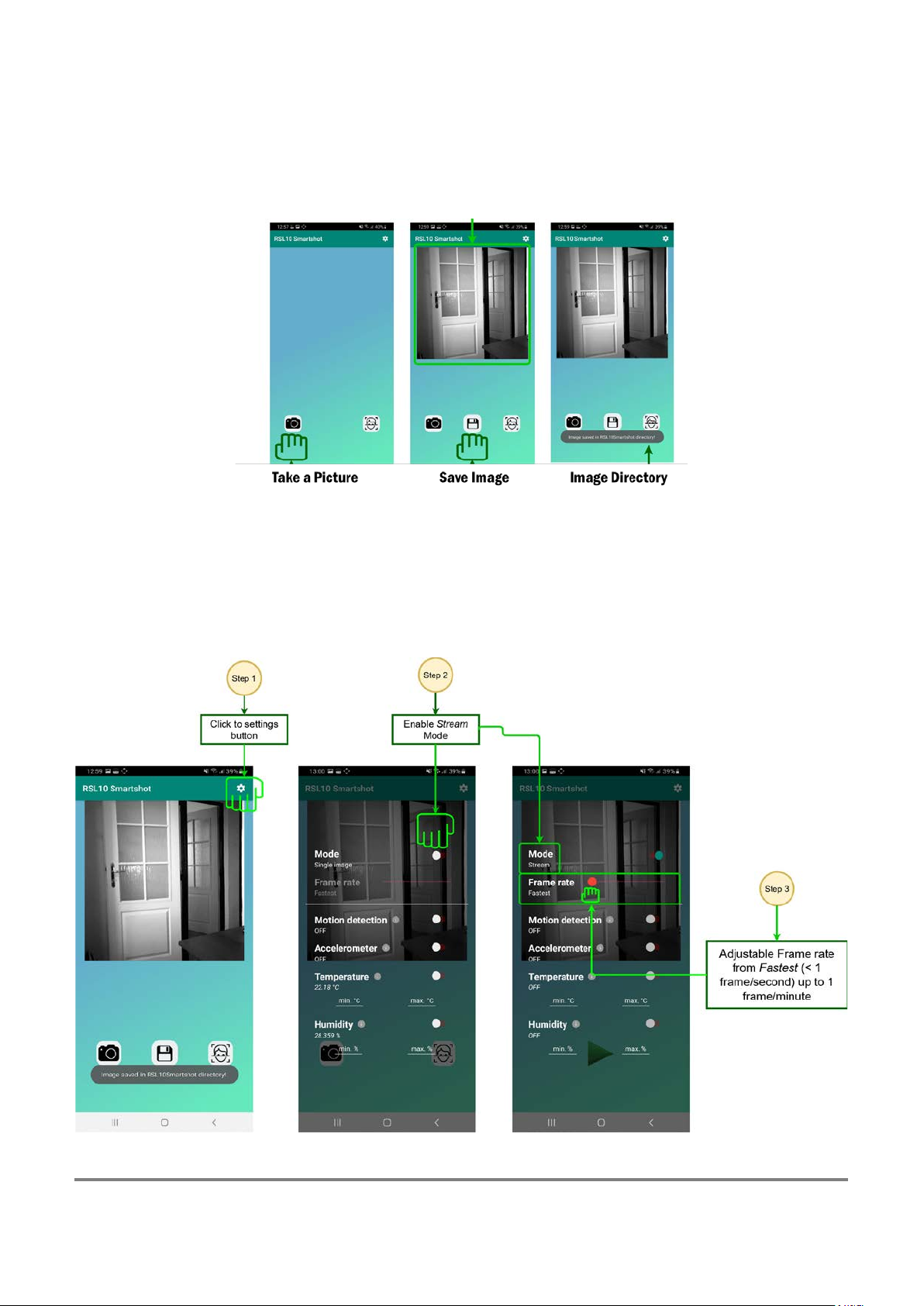
After the camera is connected, the app will switch to the image capture page in Figure 3. Select the Camera icon to instruct
the camera to take a picture. The image from the camera is transferred over Bluetooth Low Energy and is displayed on the
screen. To save the image on your mobile phone, select the middle Save icon. On an Android phone, the image is stored in
RSL10Smartshot directory. On a iPhone, the image is stored in your Photos directory.
Figure 3. Using the RSL10 Smart Shot App to Capture and Save a Picture
Capture Stream of Images
The camera also can capture stream of images with different frame rates. Select the Settings icon to switch from
Single Image Mode to Stream Mode. You can also adjust the Frame Rate from <1 frame/second to 1 frame/minute.
Figure 4. Stream Mode
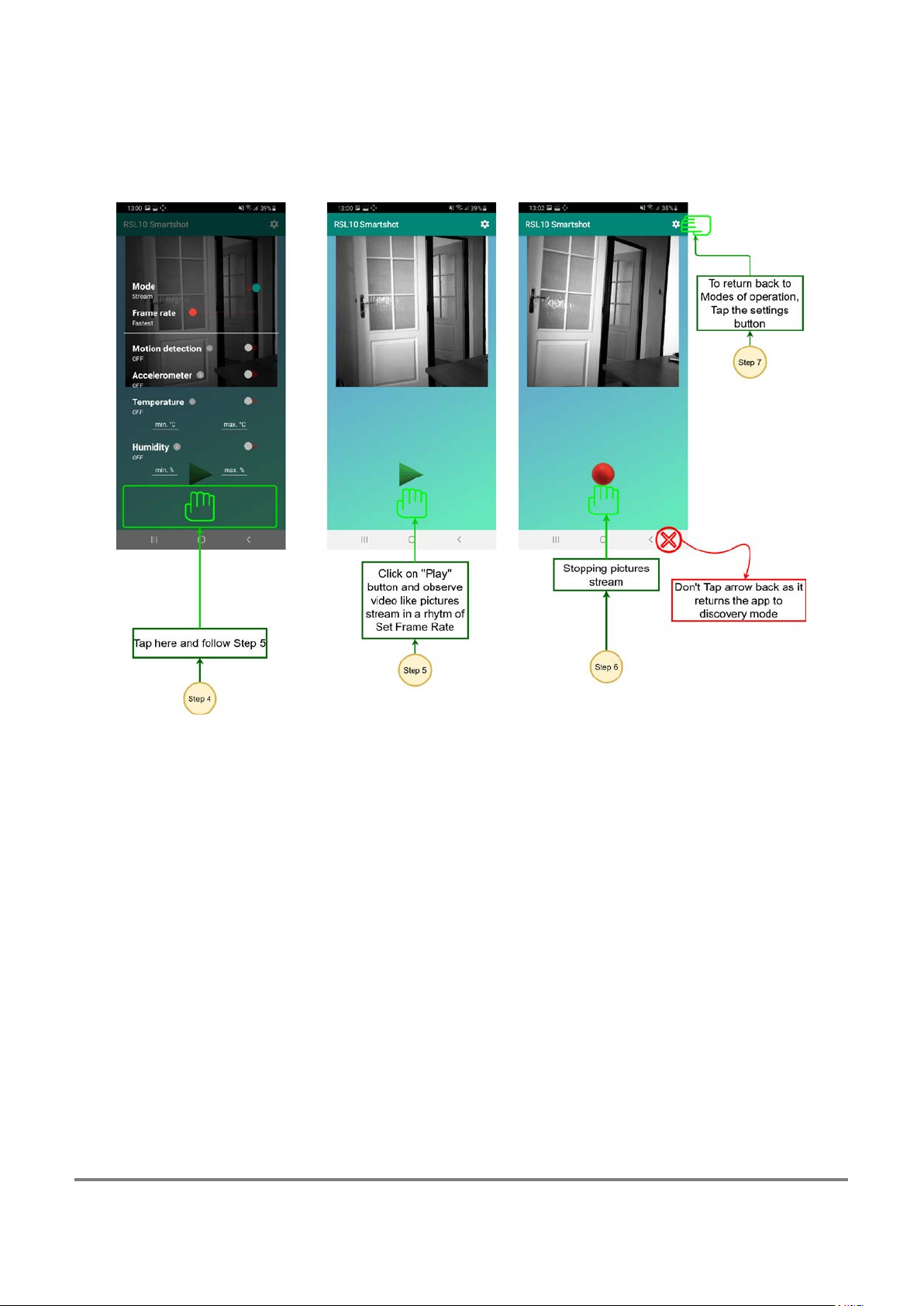
Exit the Settings menu by tapping the bottom of the screen. Click the Play button to start streaming images, and click
the Stop button to stop.
Figure 5. Streaming Images
 Loading...
Loading...