Onkyo PR-SC5530 Advanced Manual [fr]
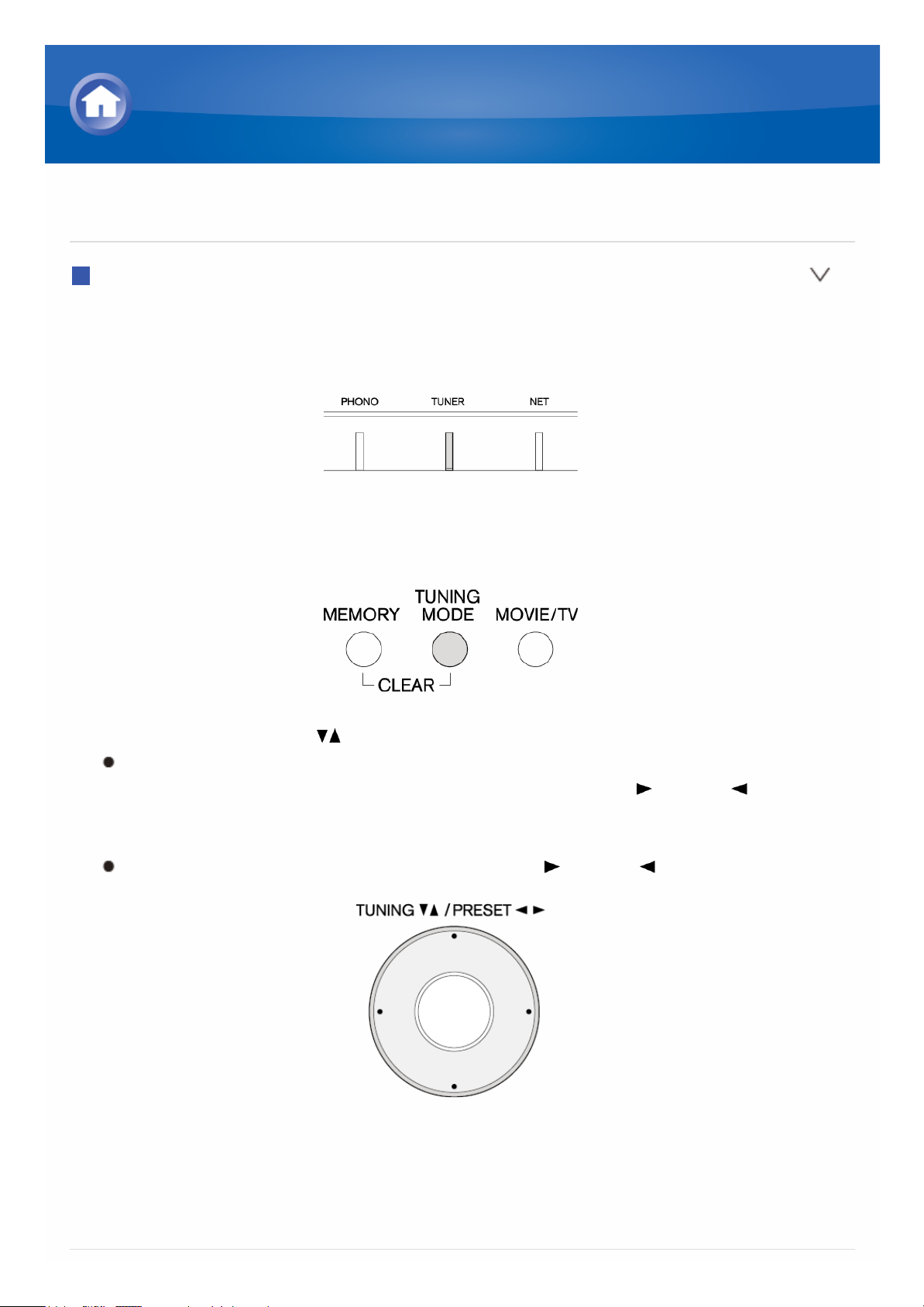
Réglage d'une station de radio
Mode de réglage automatique
1. Appuyez sur la touche TUNER de l'appareil principal à plusieurs reprises
pour sélectionner « AM » ou « FM ».
2. Appuyez sur TUNING MODE de façon à ce que le témoin « AUTO »
s'allume sur l'écran.
3. Appuyez sur TUNING pour commencer l'auto tuning.
La recherche s'arrête automatiquement lorsqu'une station est trouvée.
Lors de l'écoute d'une station de radio, le témoin « TUNED »
s'allume sur l'écran. Lors de l'écoute d'une station FM, l’indicateur
« FM STEREO » s'allume.
Aucun son n'est émis lorsque le témoin « TUNED » est éteint.
Lorsque le signal d'une station de radio FM est faible: Les ondes radio
peuvent être faibles selon la structure du bâtiment et les conditions
environnementales. Dans ce cas, ajustez manuellement la station radio de
votre choix en vous rèfèrant à la section suivante.
Fonction de réception radio AM/FM
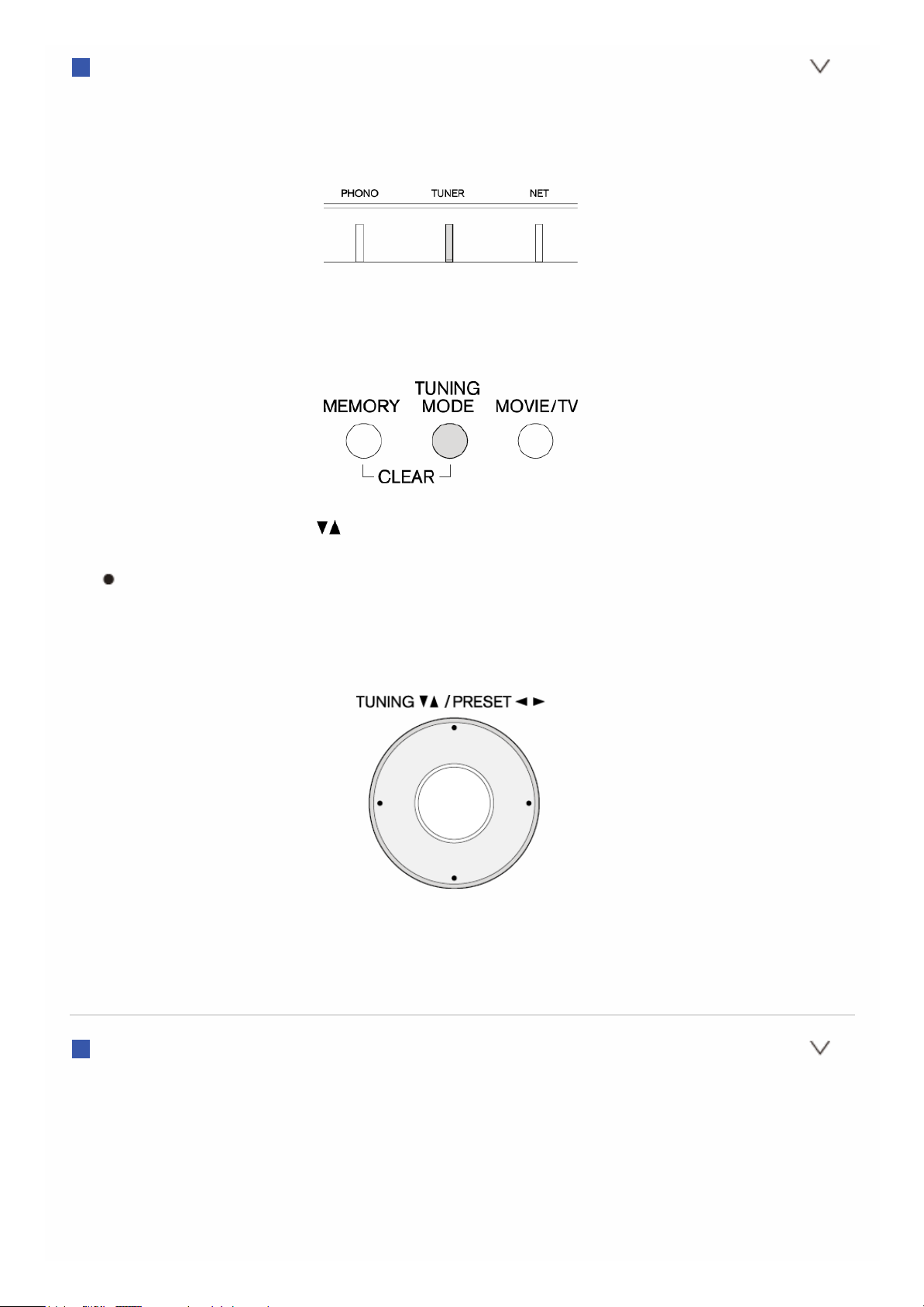
Mode de réglage manuel
1. Appuyez sur la touche TUNER de l'appareil principal à plusieurs reprises
pour sélectionner « AM » ou « FM ».
2. Appuyez sur TUNING MODE de façon à ce que le témoin « AUTO »
s'éteigne sur l'écran.
3. Appuyez sur TUNING pour sélectionner la station de radio de votre
choix.
La fréquence change d’1 pas à chaque fois que vous appuyez sur la
touche. La fréquence change en continu si le bouton est maintenu
enfoncé, et s'arrête lorsque le bouton est relâché. Rechercher en
regardant l'écran.
Pour revenir au mode de réglage automatique : Appuyez de nouveau sur
TUNING MODE dans l'unité principale. Une station est automatiquement
réglée. Normalement « AUTO » doit être affiché.
Mode de réglage direct
Cela vous permet de saisir directement la fréquence de la station de radio
que vous souhaitez écouter.
1. Appuyez sur TUNER de la télécommande à plusieurs reprises pour
sélectionner « AM » ou « FM ».
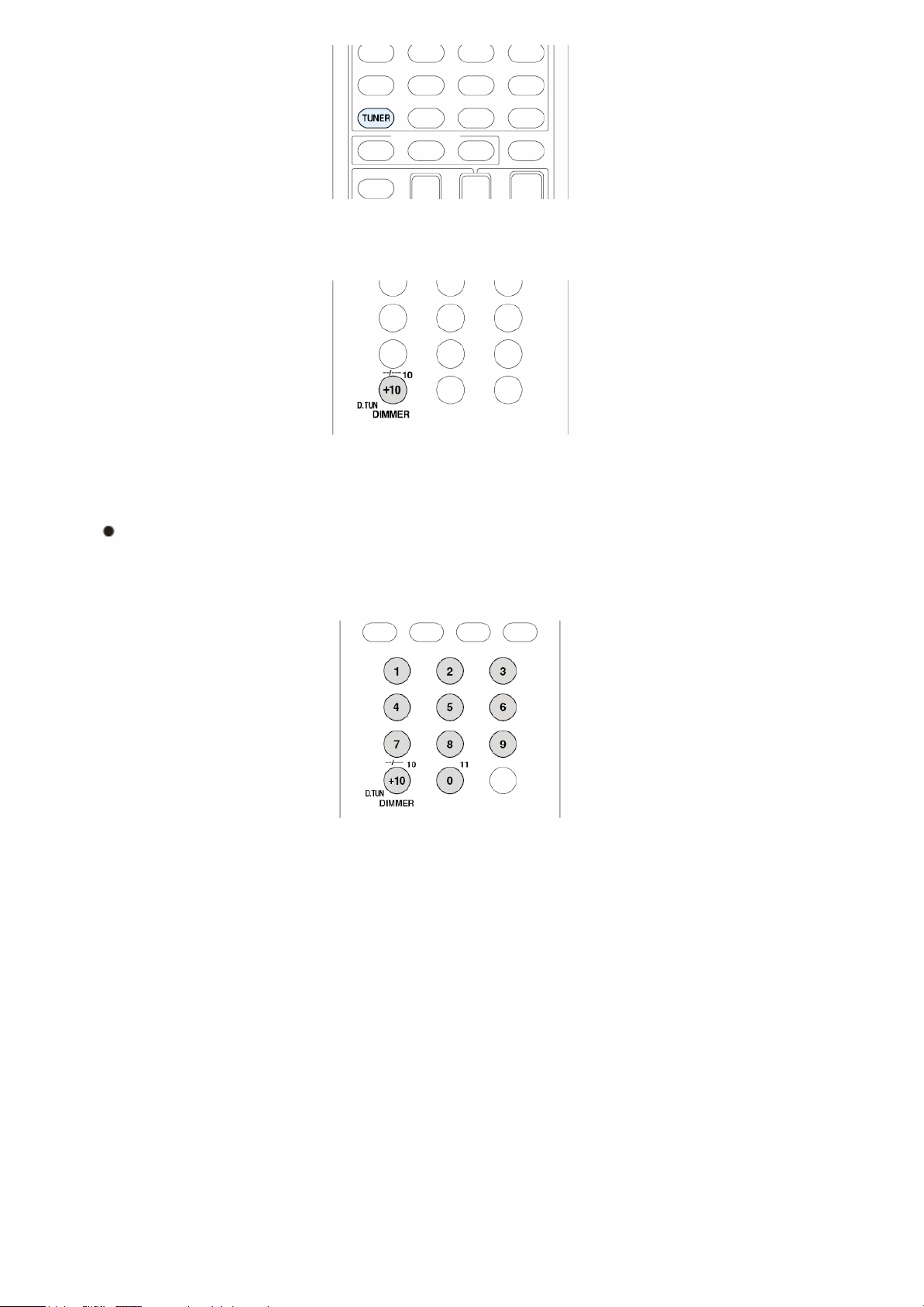
2. Appuyez sur D.TUN.
3. À l'aide des touches numériques, saisissez la fréquence de la station de
radio dans les 8 secondes.
Pour entrer 87,5 (FM), par exemple, appuyez sur 8, 7, 5, ou 8, 7, 5, 0.
Si vous avez entré un mauvais numéro, appuyez sur D.TUN et
saisissez un correct.
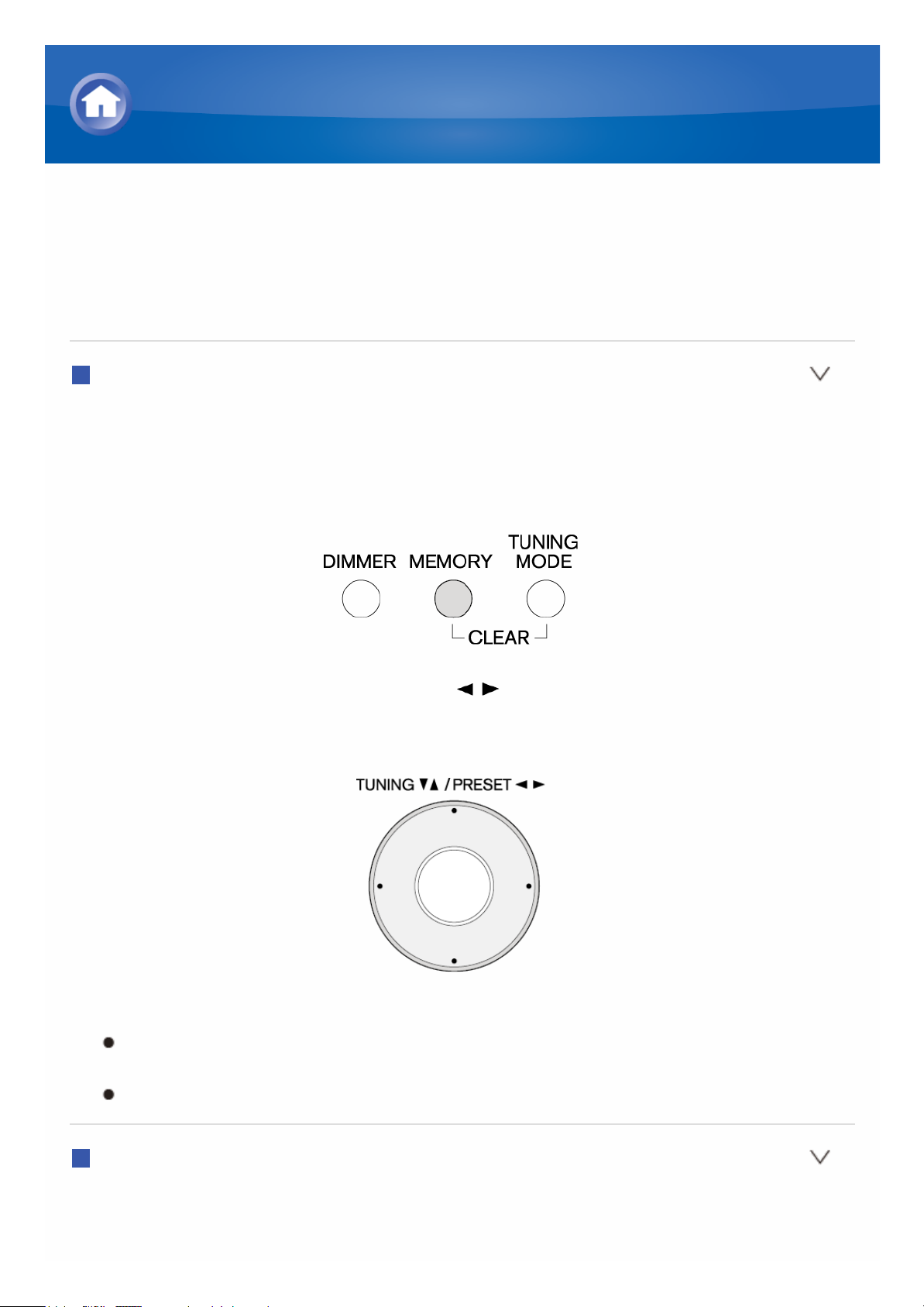
Enregistrement d'une station de radio AM/FM:
Cela vous permet d'enregistrer jusqu'à 40 de vos stations AM/FM favorites.
L'enregistrement de stations de radio à l'avance vous permet de rechercher
directement la station de radio de votre choix.
Enregistrer une station
1. Branchez-vous sur la station radio AM/FM que vous souhaitez
enregistrer.
2. Appuyez sur MEMORY sur l'appareil de manière à ce que le numéro de
préréglage clignote sur l'écran.
3. Appuyez plusieurs fois sur PRESET pour sélectionner un nombre
entre 1 et 40 pendant que le numéro de préréglage clignote (environ 8
secondes).
4. Appuyez à nouveau sur MEMORY pour enregistrer la station.
Lorsque la station est enregistrée, le numéro de préréglage s'arrête de
clignoter.
Répétez cette procédure pour toutes vos stations AM/FM préférées.
Sélectionner une station de radio préréglée
1. Appuyez sur CH +/- sur la télécommande pour sélectionner un numéro
préréglé.
Fonction de réception radio AM/FM
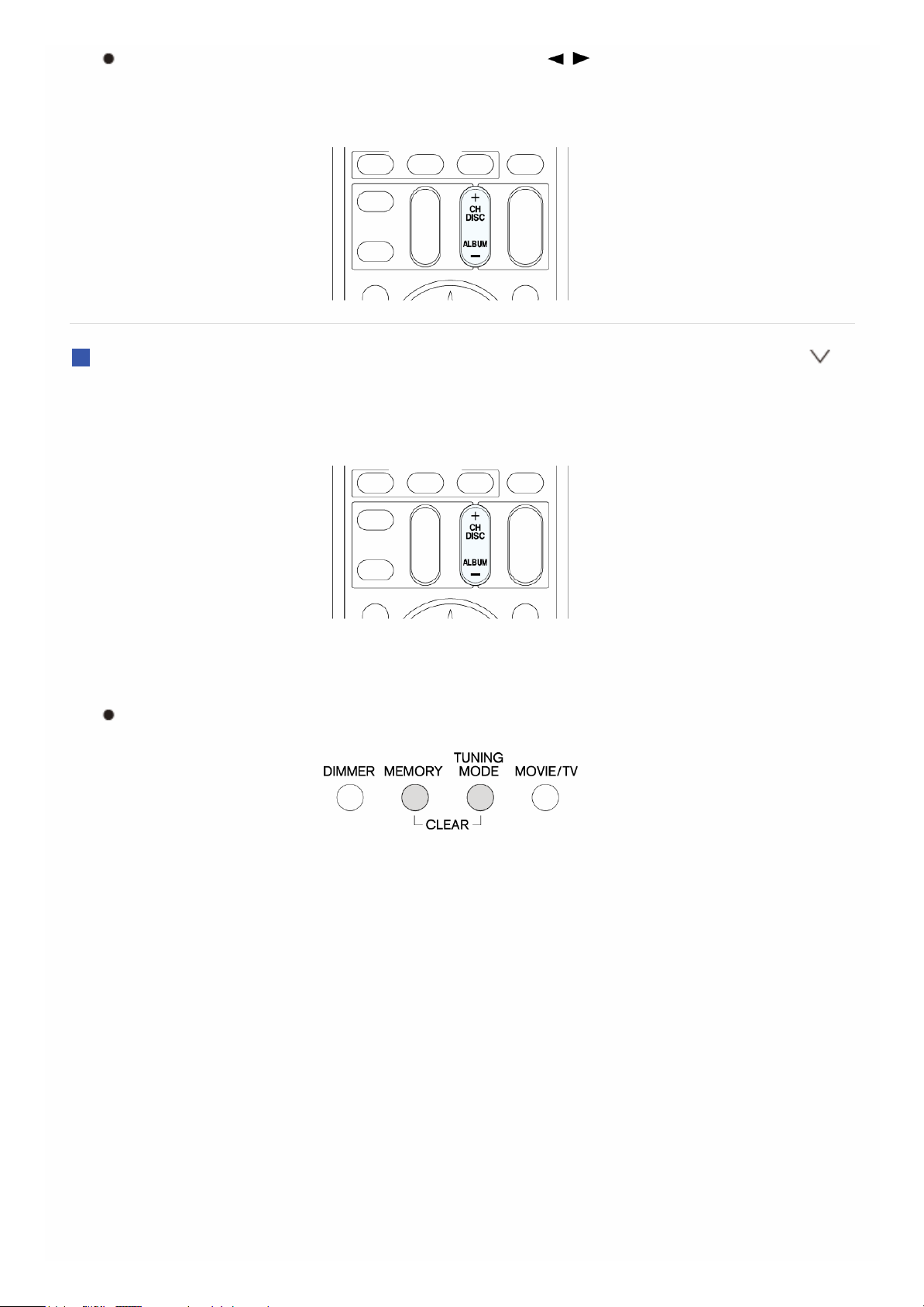
Sinon, vous pouvez appuyer sur PRESET sur l'appareil principal.
Il est également possible de le sélectionner en saisissant directement
le numéro préréglé avec les touches numériques de la télécommande.
Supprimer une station de radio préréglée
1. Appuyez sur CH +/- sur la télécommande pour sélectionner le numéro
préréglé à supprimer.
2. Appuyez et maintenez la touche MEMORY de l’unité principale et
appuyez sur TUNING MODE pour supprimer le numéro préréglé.
Lors de la suppression, le nombre sur l'écran s'éteint.
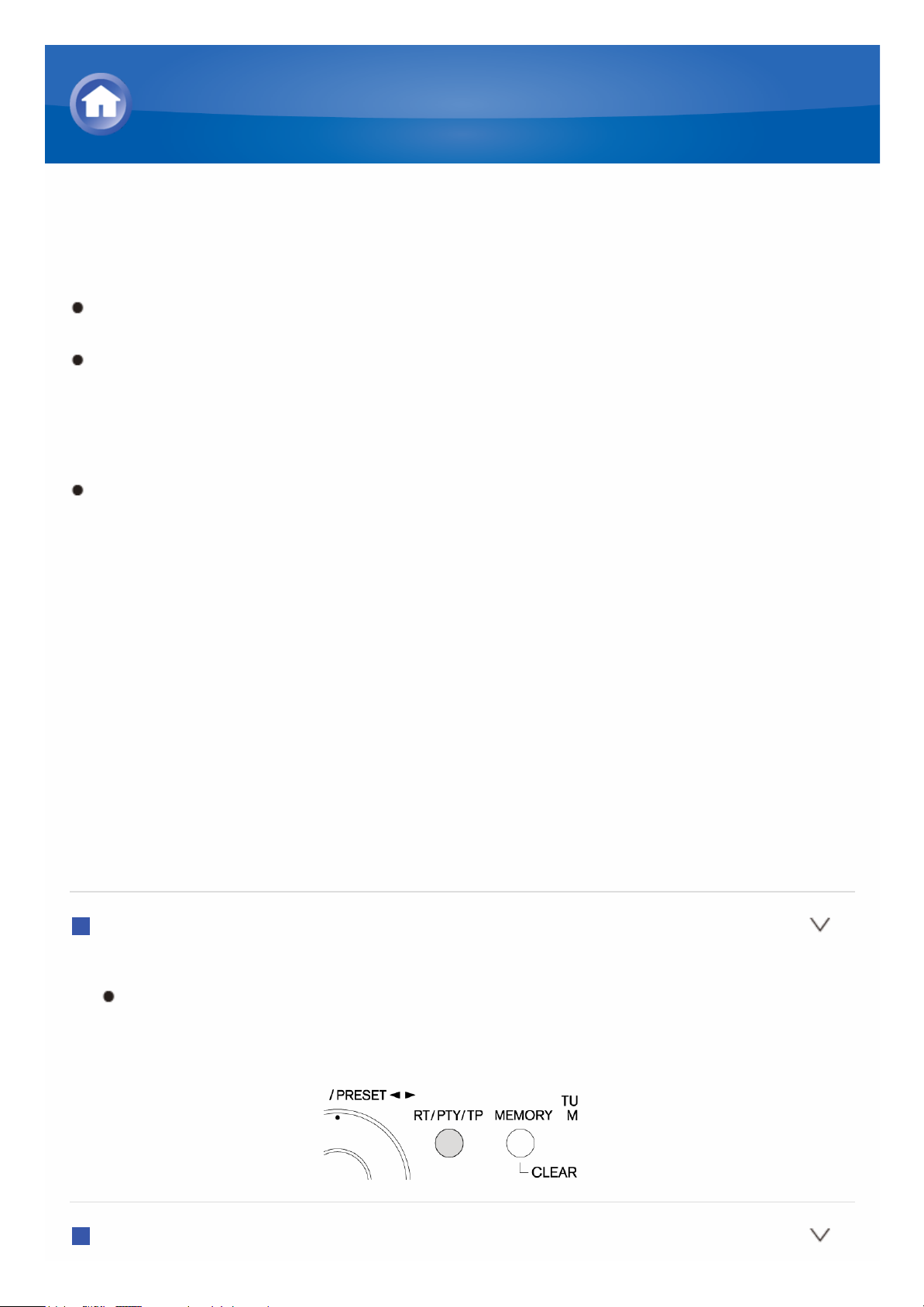
Utiliser RDS (modèles européen et asiatique)
RDS est l’acronyme de Radio Data System, un système de transmission de
données par signaux radio FM.
RDS ne fonctionne que dans les zones où les diffusions RDS sont
disponibles.
Dans certains cas, les informations de texte qui apparaissent sur l'écran
ne sont pas identiques au contenu transmis par la station RDS. De plus,
des caractères inattendus peuvent s'afficher lorsque l’appareil reçoit des
caractères non pris en charge. Cependant, cela ne constitue pas un
dysfonctionnement.
Si le signal d'une station RDS est faible, les données RDS peuvent
s’afficher de façon continue, ou pas du tout.
PS (Program Service) : Régler une station de radio transmettant les
informations du Service de Programme permet d’afficher le nom de la
station de radio. Appuyer sur DISPLAY permet d'afficher la fréquence
pendant 3 secondes.
RT (Radio Text) : Régler une station radio transmettant les informations
du Radio Texte permet d’afficher le texte sur l'écran de l'appareil.
PTY (Program Type): Cela vous permet de rechercher des stations RDS
par type de programme.
TP (Traffic Program) : Cela vous permet de rechercher des stations de
radio transmettant des informations sur la circulation routière.
Afficher le Radio Texte (RT)
1. Appuyez une fois sur RT/PTY/TP sur l’appareil principal.
Le texte radio (RT) s'affiche en défilant sur l'écran de l'appareil. « No
Text Data » (« Pas de données de texte ») s'affiche lorsque aucune
information de texte n'est disponible.
Rechercher par type (PTY)
Fonction de réception radio AM/FM
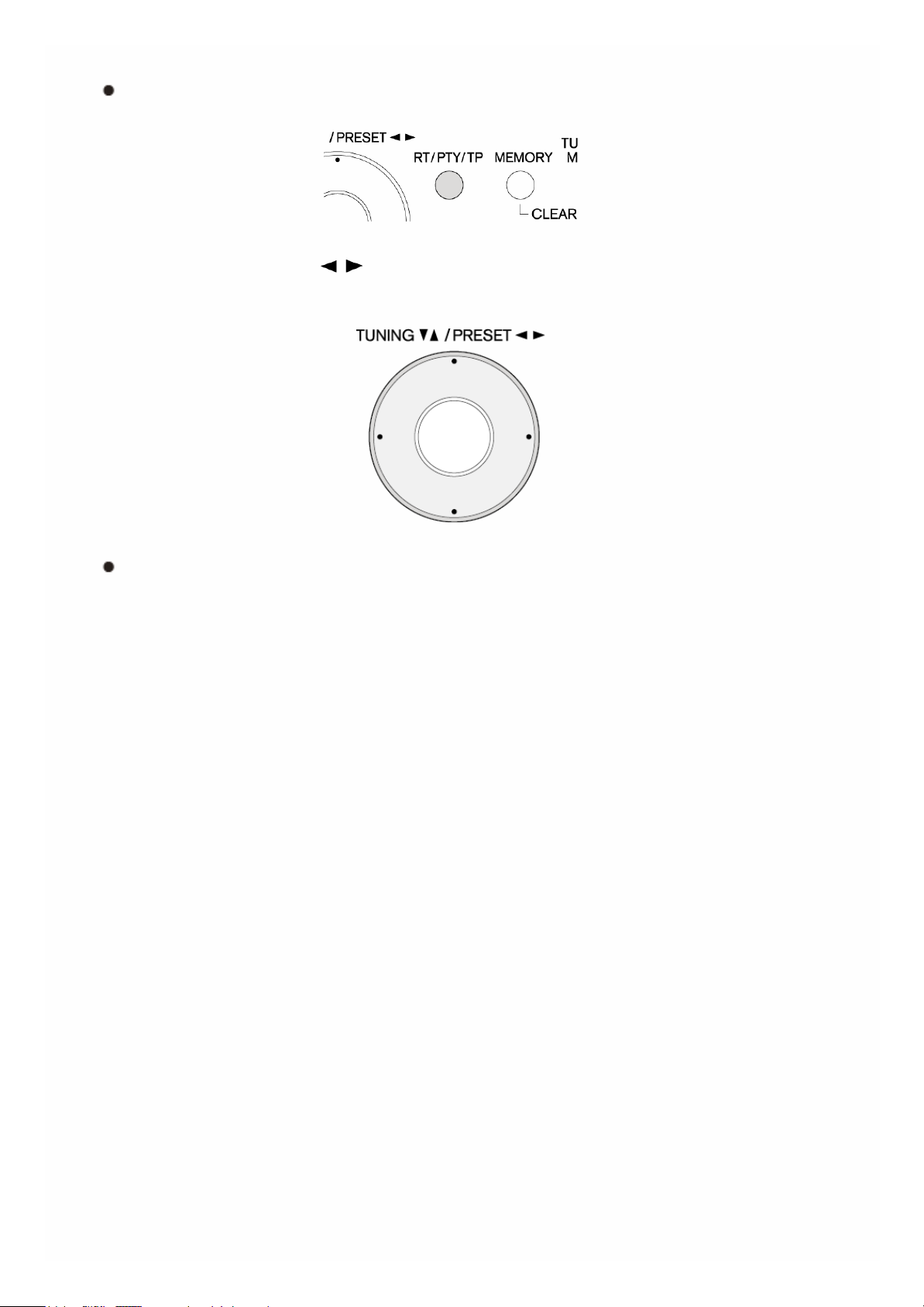
1. Appuyez deux fois sur RT/PTY/TP sur l’appareil principal.
Le type de programme actuel s'affiche sur l'écran.
2. Appuyez sur PRESET pour sélectionner le type de programme à
rechercher.
Les types de station RDS suivants s’affichent :
None
News (Rapports d’actualités)
Affairs (Affaires d’actualité)
Info (informations)
Sport
Educate (Éducation)
Drama
Culture
Science (Sciences et technologie)
Varied
Pop M (Musique Pop)
Rock M (Musique Rock)
Easy M (musique divertissante)
Light M (Musique classique légère)
Classics (Musique classique)
Other M (Autres musiques)
Weather
Finance
Children (Programmes pour enfants)
Social (Affaires sociales)
Religion
Phone In
Travel
Leisure
Jazz (Musique Jazz)
Country (Musique Country)
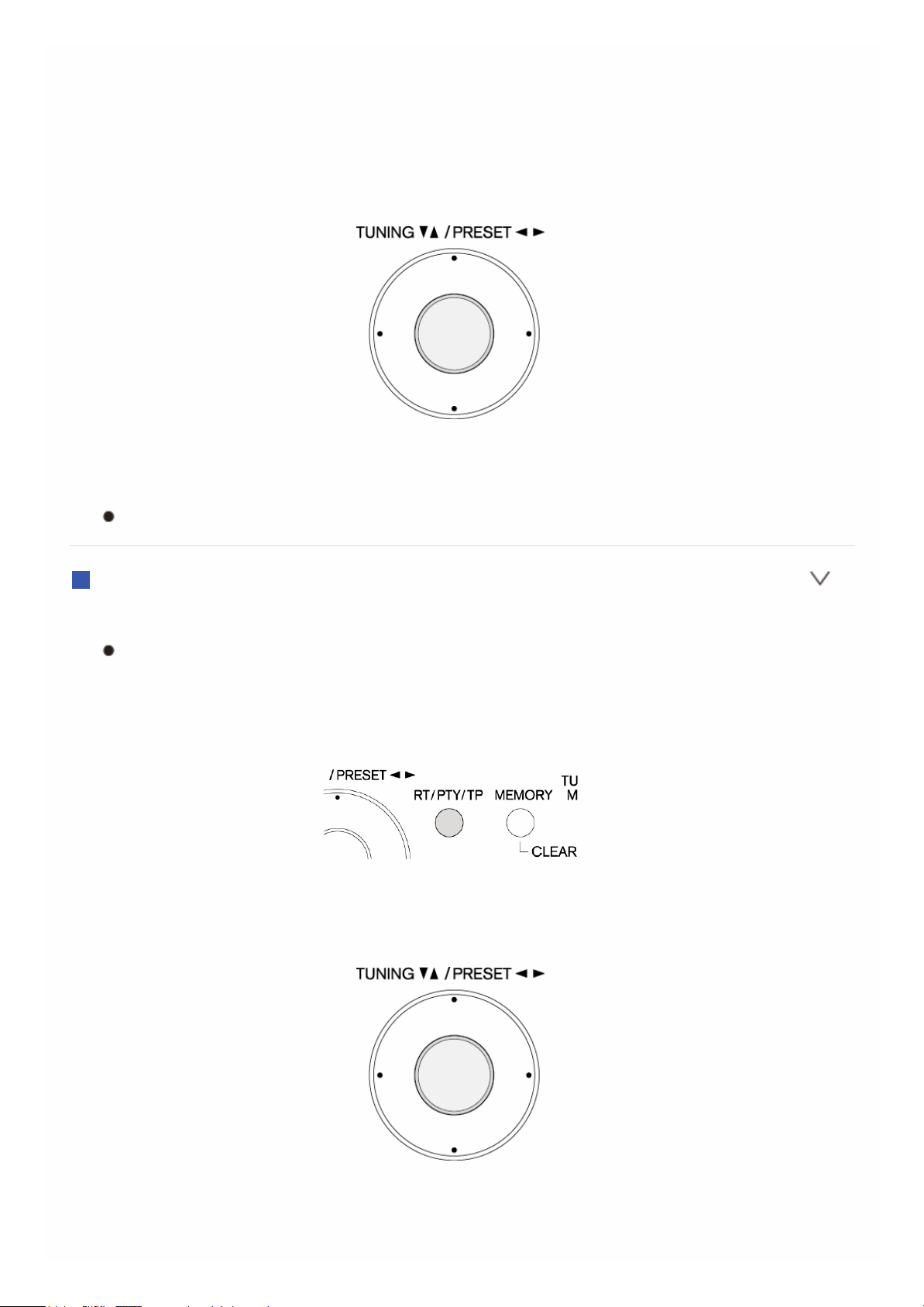
Nation M (Variétés nationales)
Oldies (Anciens tubes)
Folk M (Musique folk)
Document (Documentaire)
3. Appuyez sur ENTER pour rechercher des stations de radio du type
sélectionné.
4. Lorsqu'une telle station radio est trouvée, l'indication sur l'écran clignote.
Puis, appuyez de nouveau sur ENTER.
Si aucune station n’est trouvée, le message « Not Found » s’affiche.
Écouter des informations sur la circulation routière (TP)
1. Appuyez trois fois sur RT/PTY/TP sur l’appareil principal.
« [TP] » s’affiche si les informations sur la circulation routière sont
transmises par la station de radio que vous écoutez. « TP »
uniquement est affiché si aucune information sur la circulation routière
n’est disponible.
2. Appuyez sur ENTER pour rechercher une station de radio diffusant des
informations sur la circulation routière.
3. Lorsqu'une telle station radio est trouvée, la recherche s’arrête et
l’affichage d’informations routières démarre.
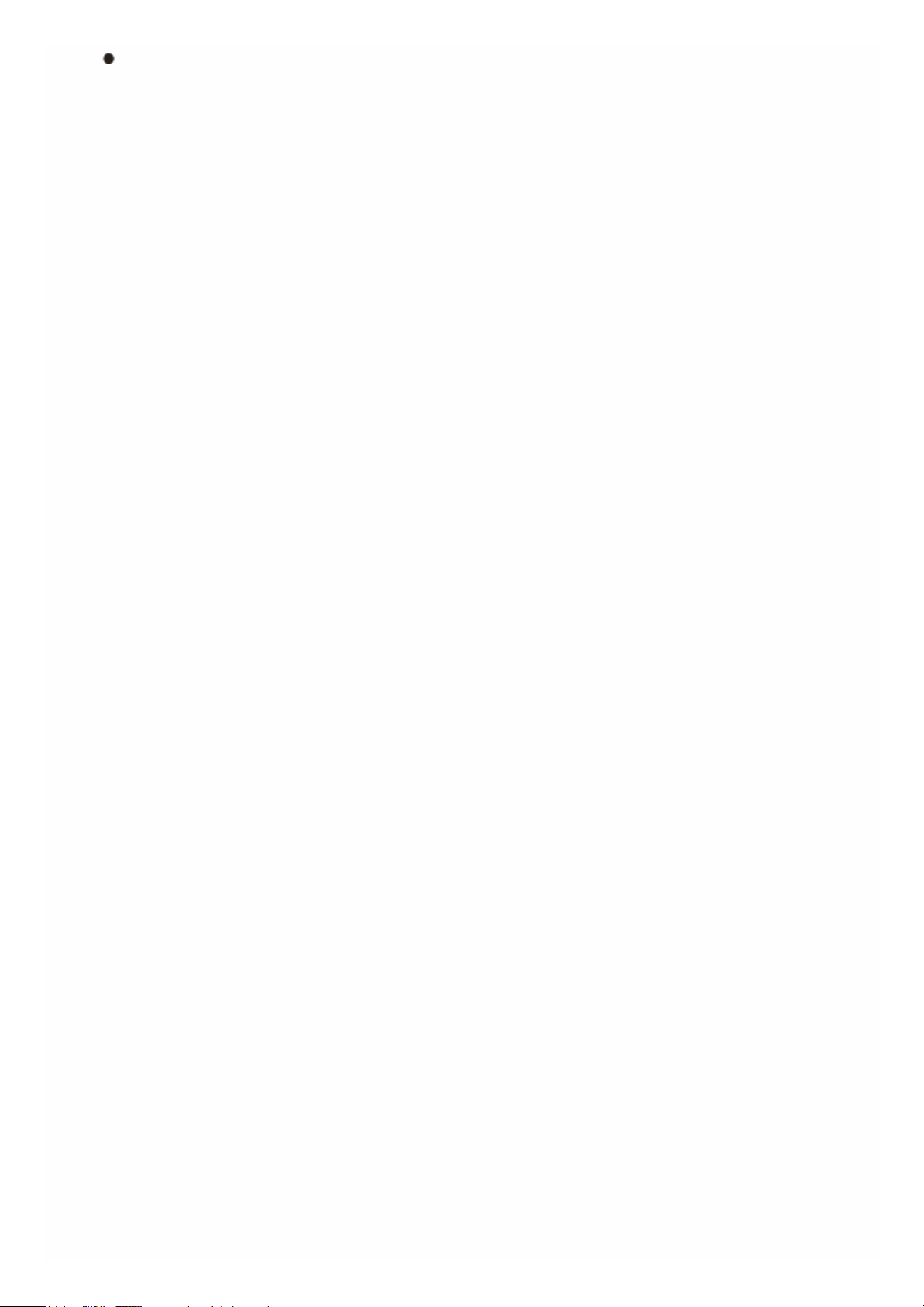
« Not Found » s'affiche si aucune station de radio diffusant des
informations sur la circulation routière n'est trouvée.
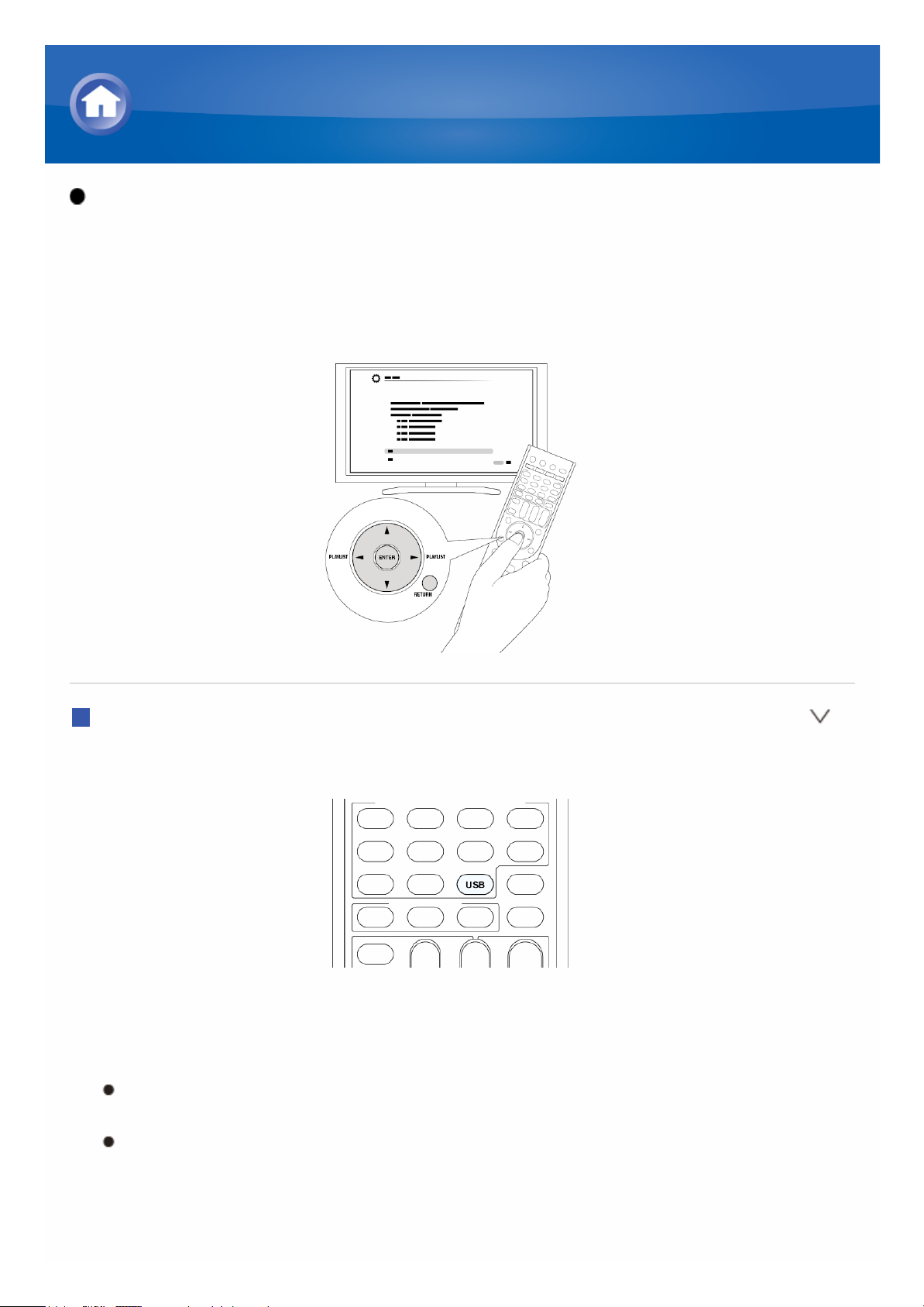
Fonctionnement: Vous pouvez configurer en regardant les instructions
affichées sur l'écran du téléviseur. Pour afficher les instructions, vous devez
établir une connexion HDMI entre l'appareil et le téléviseur. Sélectionnez
l'élément grâce aux boutons curseurs de la télécommande et appuyez sur
ENTER pour confirmer votre sélection. Pour retourner à l'écran précédent,
appuyez sur RETURN.
Écouter
1. Appuyez sur USB de la télécommande pour sélectionner « USB ».
2. Branchez votre dispositif de stockage USB avec les fichiers de musique
dans le port USB de l'appareil, de manière à ce que « USB » apparaisse
à l’écran.
Si l'indicateur « USB » clignote, vérifiez si le périphérique de stockage
USB est branché correctement.
Ne débranchez pas le périphérique de stockage USB pendant que
« Connecting... » s'affiche à l'écran. Cela risque d'entraîner la
corruption des données ou un mauvais fonctionnement.
Lire des contenu à partir d'un de stockage USB
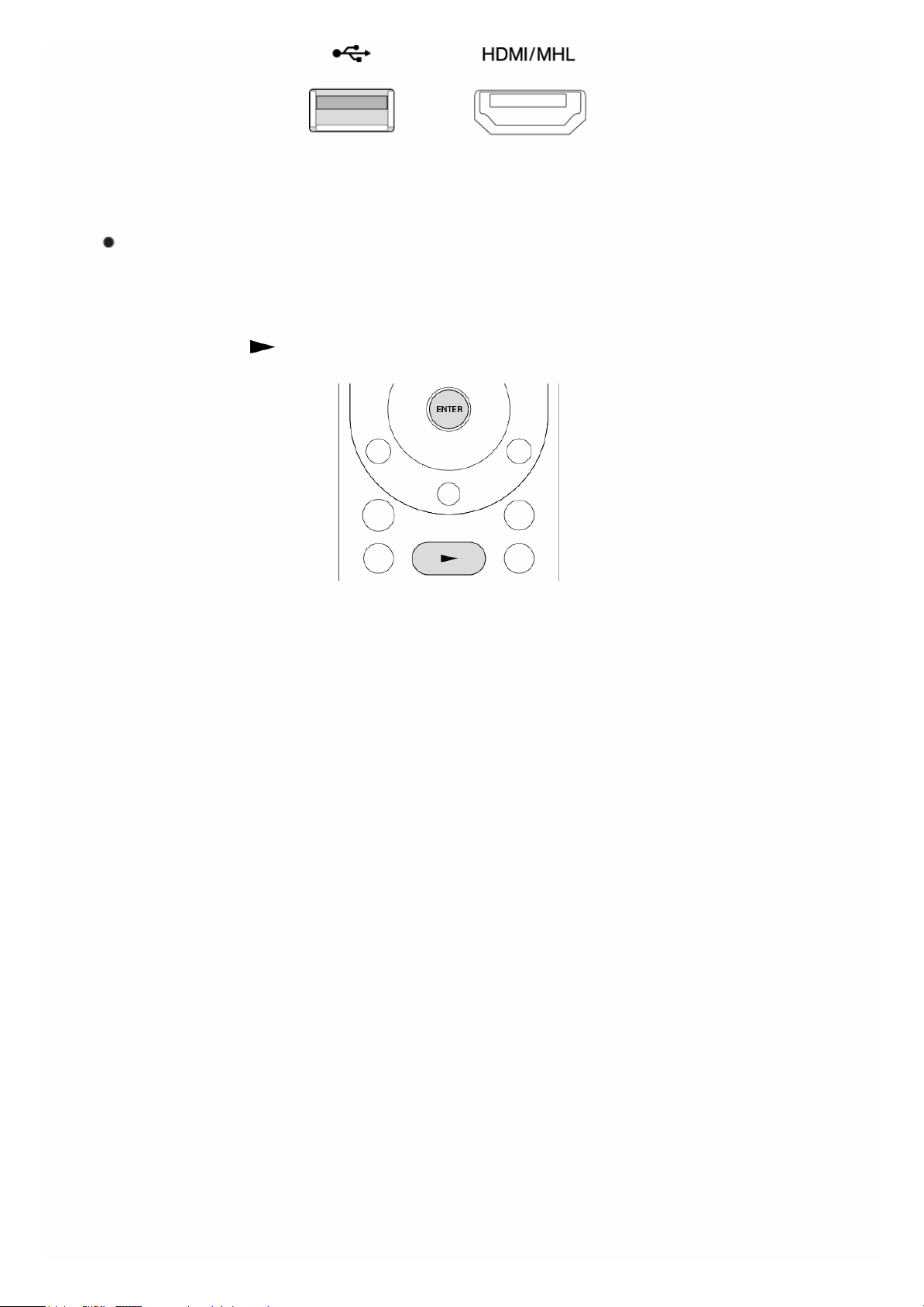
3. Appuyez sur ENTER.
La liste des dossiers et des fichiers de musique sur le périphérique de
stockage USB s'affiche. Sélectionnez le dossier à l'aide des curseurs
et appuyez sur ENTER pour confirmer votre sélection.
4. Avec les curseurs, sélectionnez le fichier de musique à lire, puis appuyez
sur ENTER ou pour lancer la lecture.
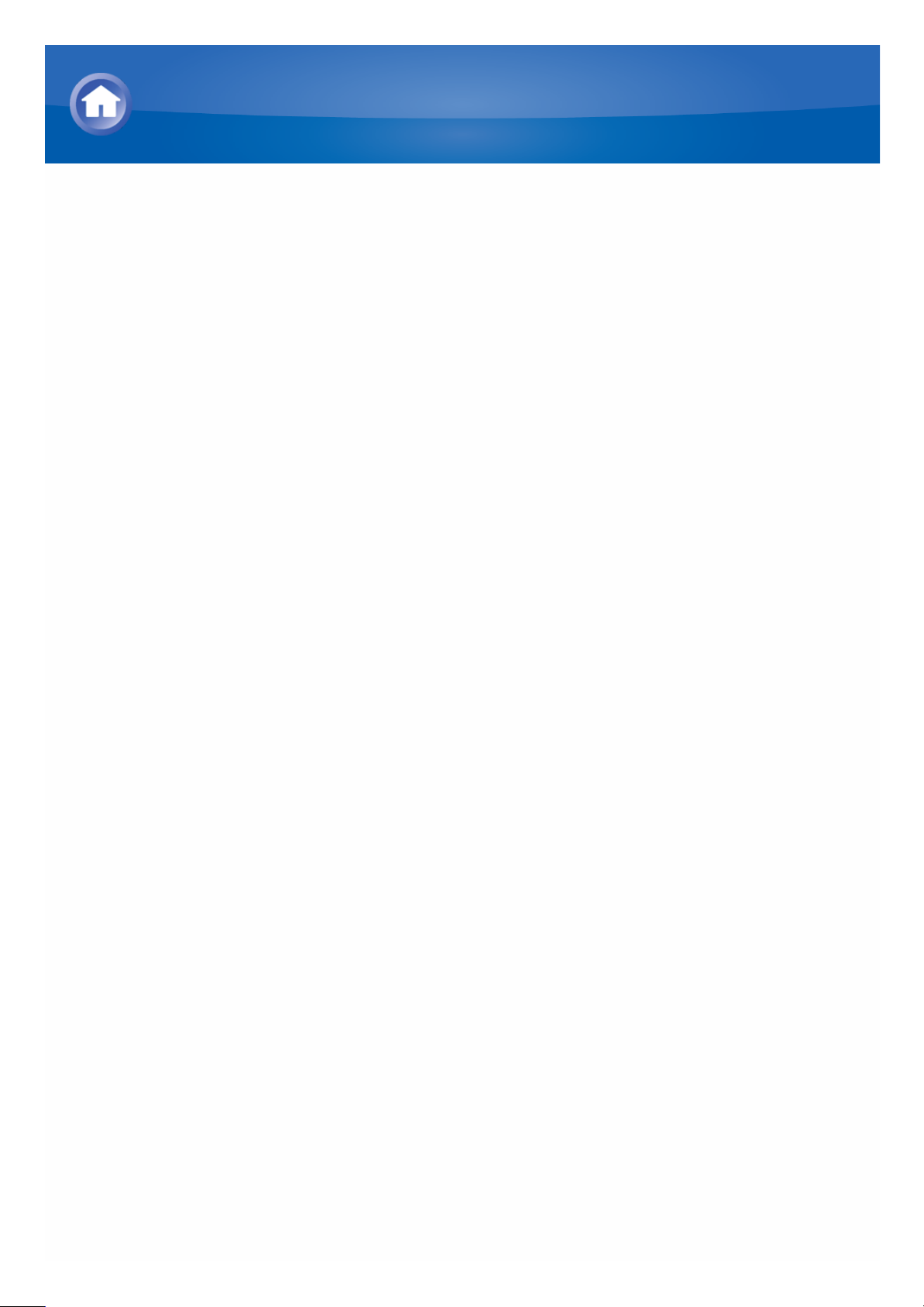
À propos de la radio par Internet
La radio par Internet, également appelé radio net, webradio ou radio en
streaming audio, est un service audio accessible sur les sites Web des
fournisseurs de services qui diffusent des programmes audio et musicaux en
format numérique. Il existe de nombreux sites dans le monde entier, de la
station terrestre, en passant par la station spéciale, au site personnel qui
offrent un tel service.
Cet appareil est fourni avec des stations de radio internet déjà préréglées
(*) comme TuneIn pour vous permettre de profiter de ces services,
simplement en connectant l’appareil à Internet.
* Les services ou contenu réseau peuvent ne plus être disponibles si le
fournisseur de services met fin au service.
Écouter la webradio
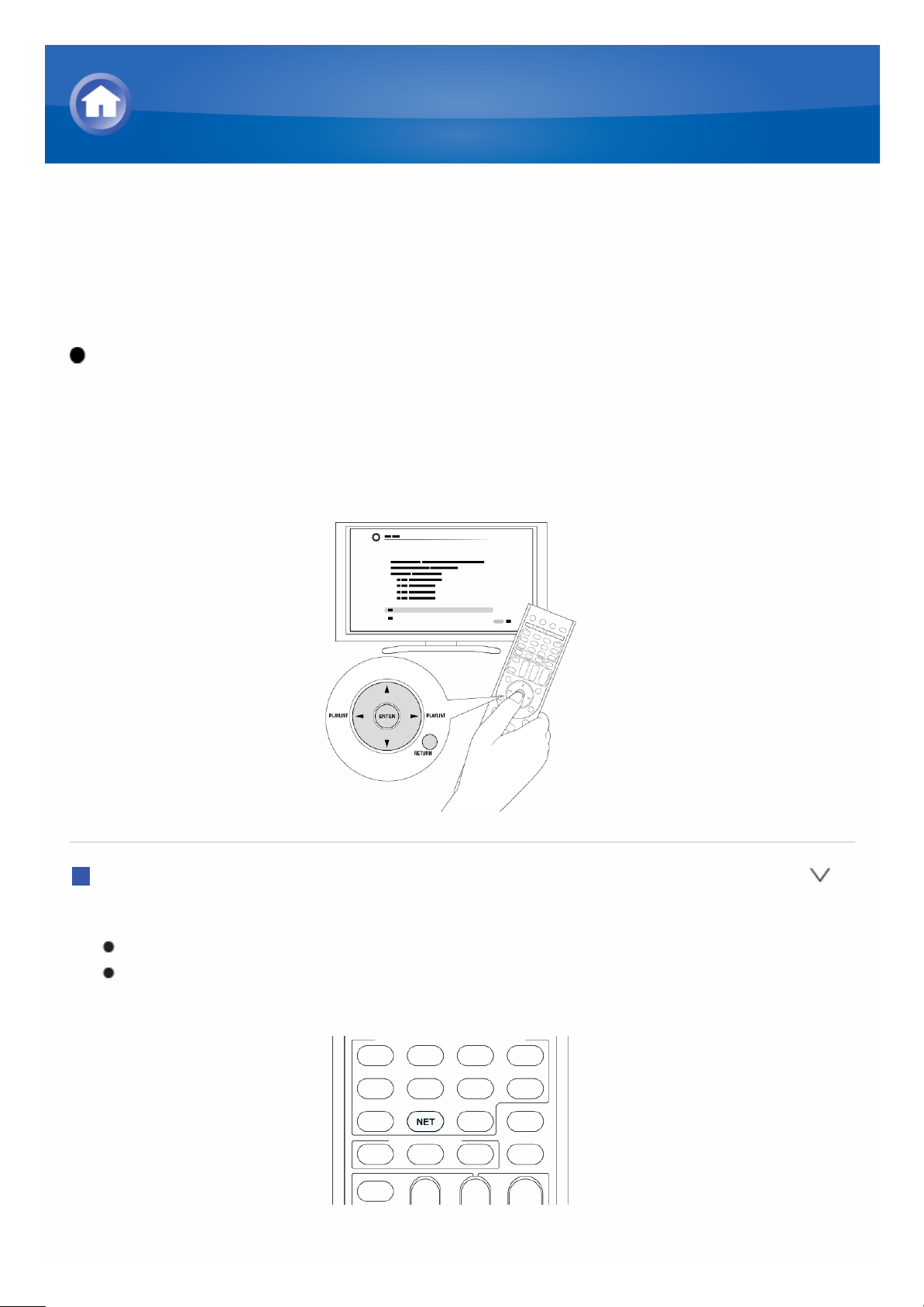
TuneIn
Avec plus de 70 000 stations de radio et 2 millions de programmes à la
demande enregistrés, TuneIn est un service qui vous permet d'écouter de la
musique, de suivre le sport et les actualités dans le monde entier.
Fonctionnement: Vous pouvez configurer en regardant les instructions
affichées sur l'écran du téléviseur. Pour afficher les instructions, vous devez
établir une connexion HDMI entre l'appareil et le téléviseur. Sélectionnez
l'élément grâce aux boutons curseurs de la télécommande et appuyez sur
ENTER pour confirmer votre sélection. Pour retourner à l'écran précédent,
appuyez sur RETURN.
Écouter
1. Appuyez sur NET sur la télécommande pour afficher l'écran NET TOP.
L’indicateur « NET » sur l'écran reste allumé.
Vous pouvez aussi sélectionner « Network Service » depuis le menu
HOME.
2. Sélectionnez « TuneIn » avec les curseurs et appuyez sur ENTER pour
Écouter la webradio
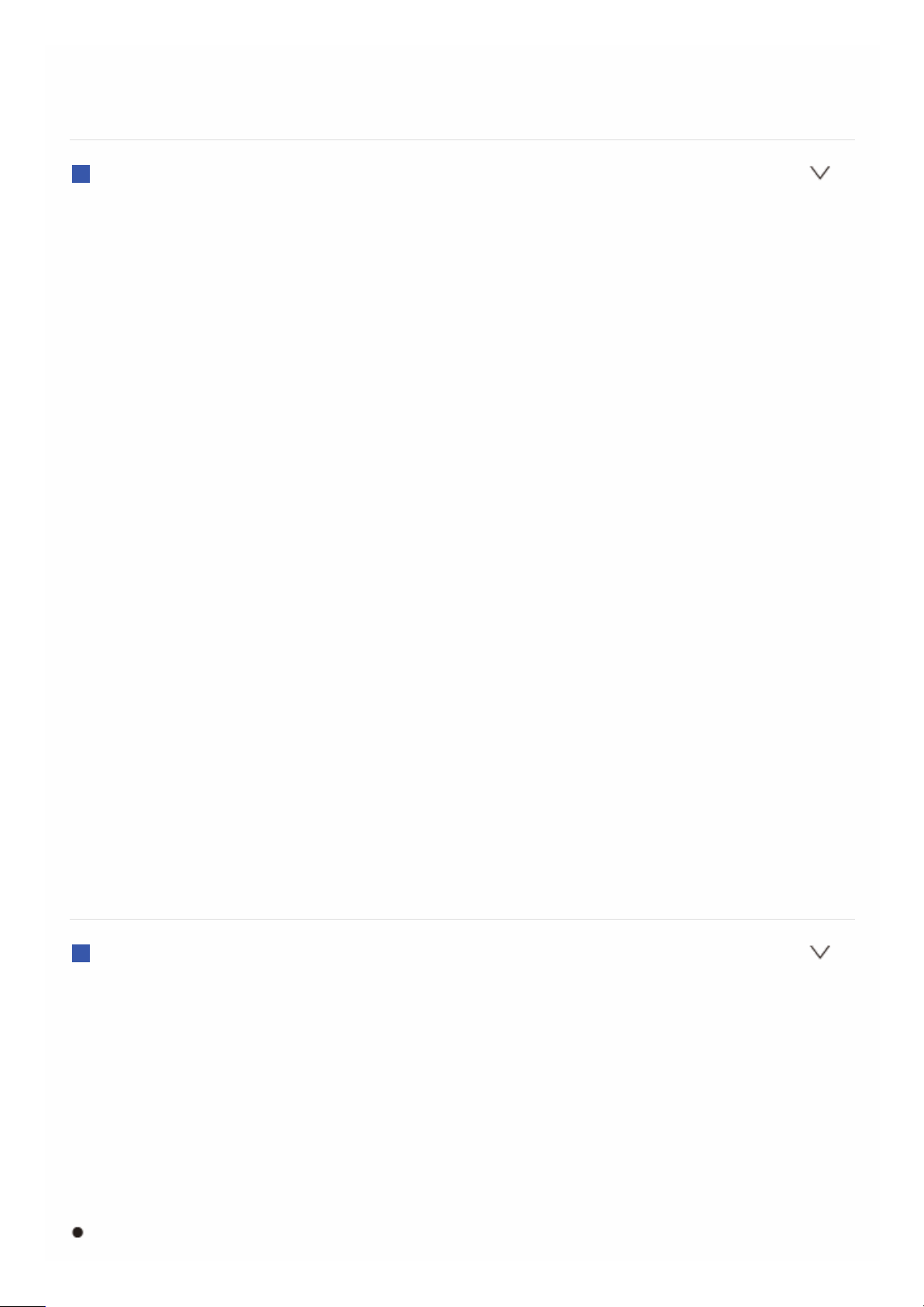
afficher l'écran TuneIn.
3. Avec les curseurs, sélectionnez une station radio ou un programme, puis
appuyez sur ENTER pour lancer la lecture.
En ce qui concerne le menu TuneIn
Pour afficher le menu TuneIn, appuyez sur MENU ou ENTER pendant
l'écoute d'une station de radio. Sélectionner l'élément du menu
correspondant avec les curseurs et appuyer sur ENTER vous permet
d’effectuer les opérations suivantes :
Add to My Presets: Permet d’enregistrer des émissions et des stations
de radio dans votre dossier « My Presets » situé dans TuneIn. Cette
fonction vous permet d'écouter des stations de radio et des programmes
d’une simple opération. (« My Presets » ne s’affiche pas s'il est vide).
Remove from My Presets: Permet de supprimer une station de radio ou
un programme de « My Presets » dans TuneIn.
Report a problem: Permet de signaler ou de résoudre un problème lié à
TuneIn de manière interactive.
View Schedule: Affiche la station de radio ou le calendrier du
programme.
Clear recents: Permet d'effacer tous les programmes et les stations de
radio du dossier « Recents » situé dans TuneIn. (Ce menu ne s’affiche
que lorsqu’une station de radio ou un programme dans « Recents » est
en cours de lecture.)
Add to My Favorites: Permet d’enregistrer des stations de radio et des
programmes dans « My Favorites » du « Network Service». Cette
fonction vous permet d'écouter des stations de radio et des programmes
d’une simple opération.
En ce qui concerne le compte TuneIn
Créer un compte sur le site Web TuneIn (tunein.com) et vous connecter
depuis l'appareil vous permet d’ajouter automatiquement des stations de
radio et des programmes à votre dossier « My Presets » sur l'appareil, que
vous avez enregistré sur le site.
Pour afficher une station de radio enregistrée dans « My Presets », vous
devez ouvrir une session dans TuneIn à partir de l'appareil. Pour ouvrir une
session, sélectionnez « Login » - « I have a TuneIn account » dans la liste
supérieure de « TuneIn » de l'appareil, puis saisissez votre nom d'utilisateur
et mot de passe.
Si vous associez l'appareil sur Ma Page du site Web TuneIn à l'aide du
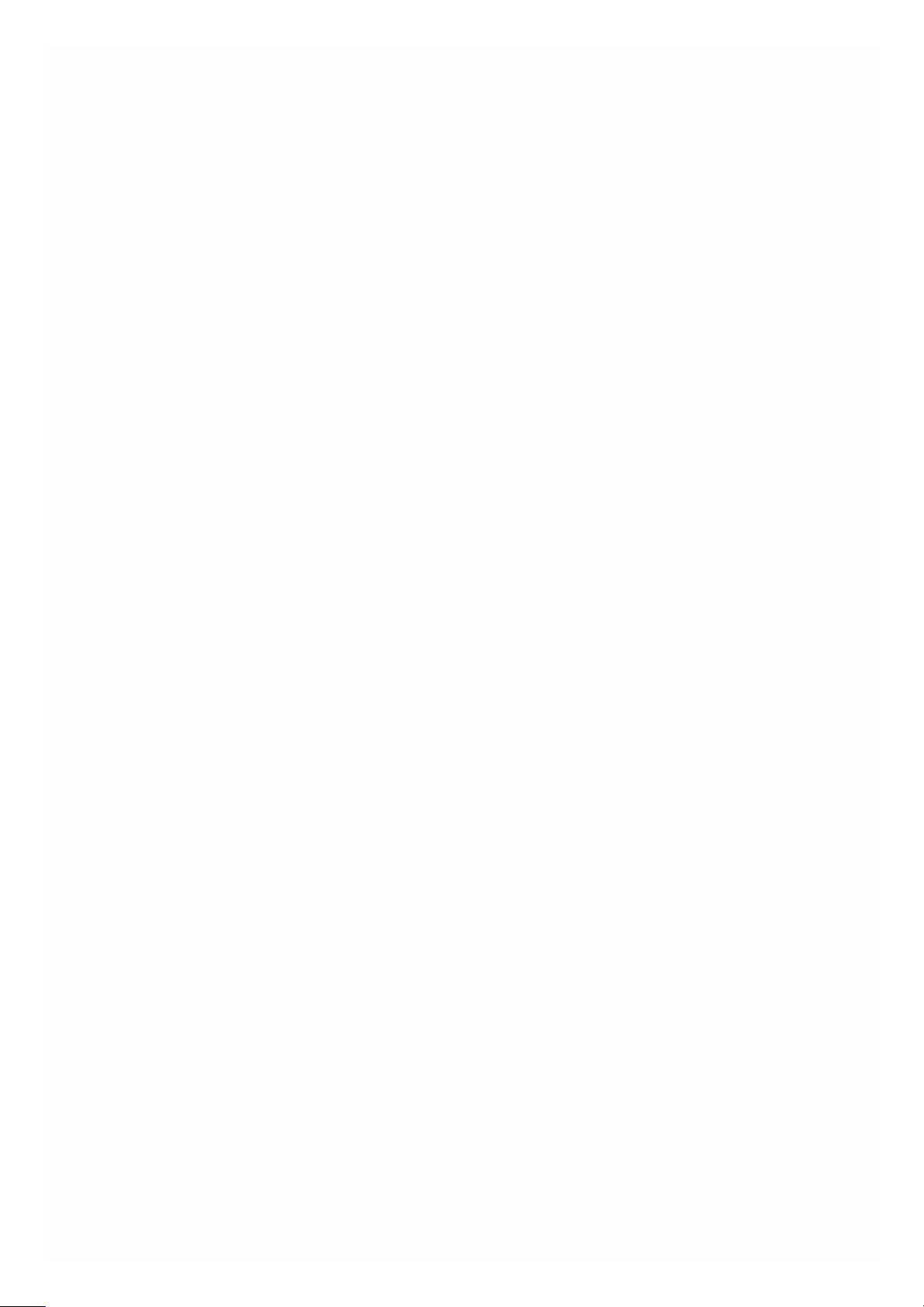
code d'enregistrement obtenu en sélectionnant « Login » - « Login with a
registration code » sur l'appareil, vous pouvez vous connecter sans saisir
le nom d'utilisateur et le mot de passe.
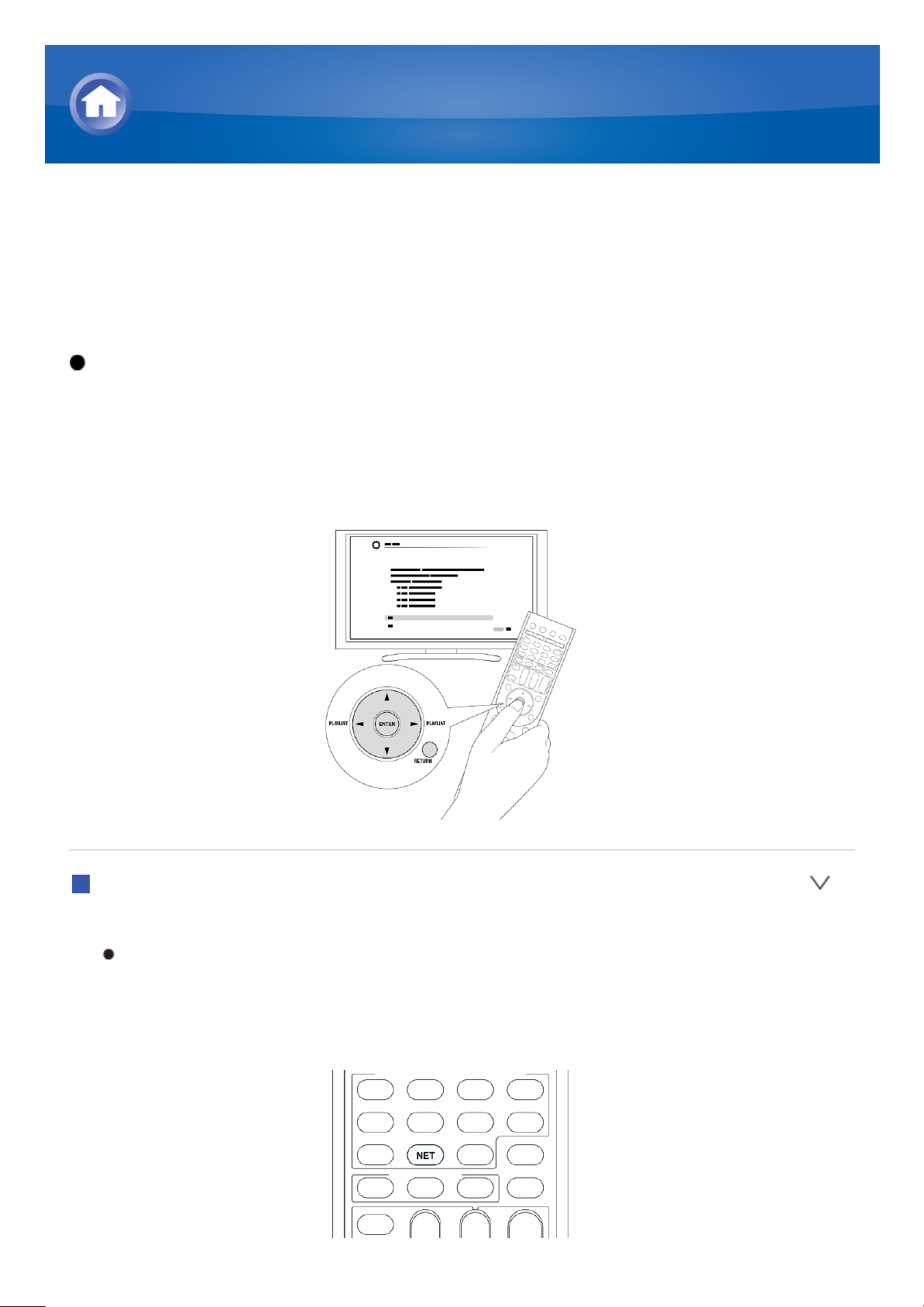
Pandora®– Mise en route (États-Unis seulement)
Pandora est un service de radio internet libre et personnalisé, qui vous
permet d'écouter la musique que vous connaissez et de découvrir celle que
vous aimerez.
Fonctionnement: Vous pouvez configurer en regardant les instructions
affichées sur l'écran du téléviseur. Pour afficher les instructions, vous devez
établir une connexion HDMI entre l'appareil et le téléviseur. Sélectionnez
l'élément grâce aux boutons curseurs de la télécommande et appuyez sur
ENTER pour confirmer votre sélection. Pour retourner à l'écran précédent,
appuyez sur RETURN.
Écouter
1. Appuyez sur NET sur la télécommande pour afficher l'écran NET TOP.
Le témoin « NET » sur l'écran de l'appareil s'allume. Pour afficher
l'écran NET TOP, vous pouvez aussi appuyer sur Home, sélectionnez
« Network Service » sur le menu HOME affiché, puis appuyez sur
ENTER.
Écouter la webradio
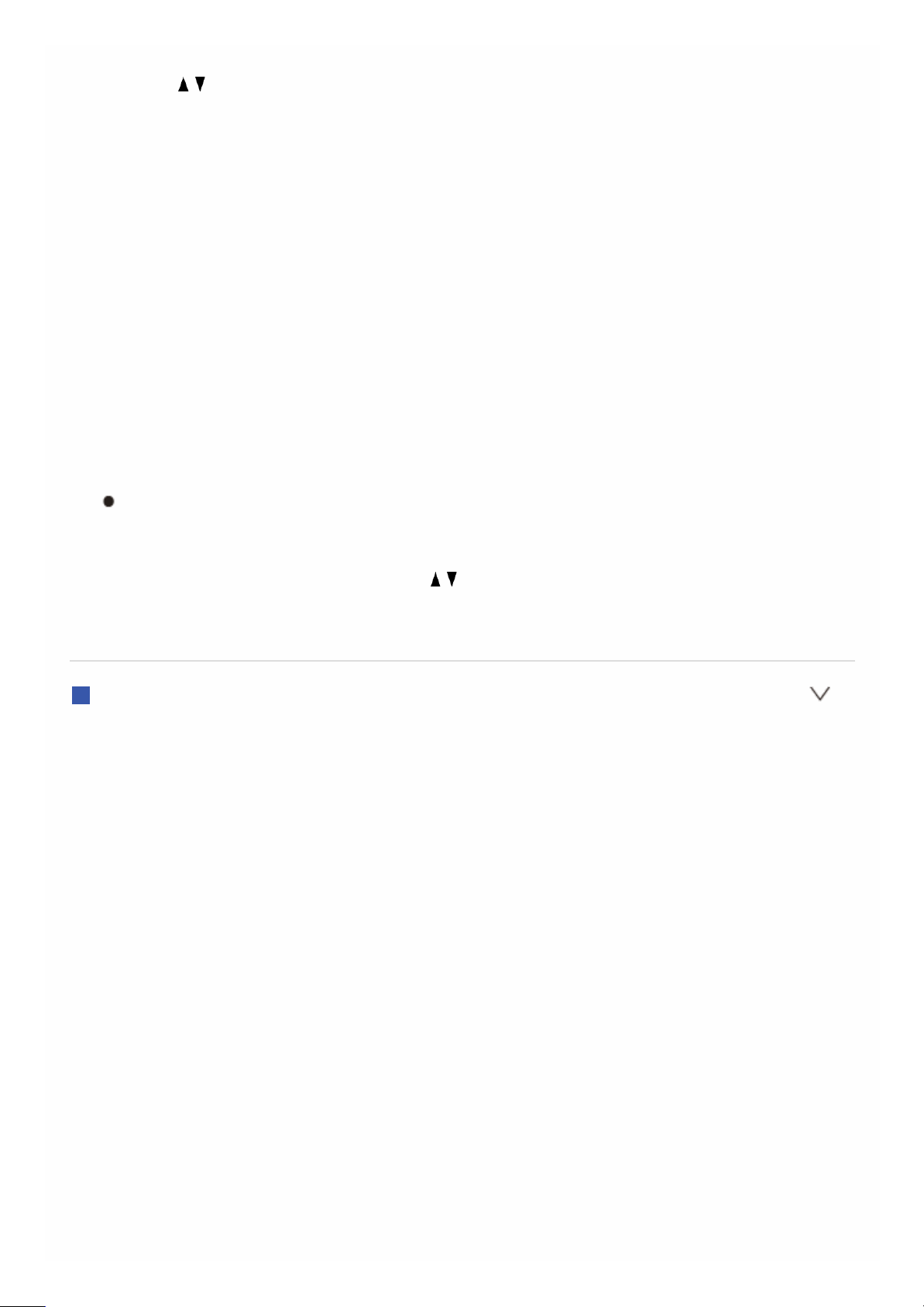
2. Sélectionnez « Pandora » avec les curseurs, puis appuyez sur ENTER.
3. Utilisez / pour sélectionner « I have a Pandora Account » ou « I’m new
to Pandora » puis appuyez sur ENTER.
Si vous débutez sur Pandora, sélectionnez « I’m new to Pandora ». Vous
pouvez voir le code d'activation sur l'écran de votre téléviseur. Veuillez
noter ce code. Allez à l’écran d’un ordinateur connecté à Internet et
pointez votre navigateur sur www.pandora.com/onkyo. Saisissez votre
code d'activation, puis suivez les instructions pour créer votre compte
Pandora et vos stations personnalisées Pandora. Vous pouvez créer vos
stations en entrant vos morceaux et artistes préférés lorsque vous y êtes
invité. Une fois que vous avez créé votre compte et vos stations, vous
pouvez retourner à votre récepteur Onkyo et appuyer sur ENTER pour
commencer à écouter votre Pandora personnalisé.
Si vous disposez déjà d’un compte Pandora, vous pouvez ajouter votre
compte Pandora à votre ampli-tuner Onkyo en sélectionnant « I have a
Pandora Account » et en ouvrant une session avec votre e-mail et votre
mot de passe.
Si vous souhaitez utiliser plusieurs comptes d'utilisateur, reportez-
vous à la section « Utiliser plusieurs comptes ». L'ouverture d'une
session peut être effectuée depuis l'écran « Users ».
4. Pour écouter une station, utilisez / pour sélectionner la station à partir
de votre liste de stations, puis appuyez sur ENTER. La lecture démarre et
l’écran de lecture s'affiche.
Créer une nouvelle station
Saisissez le nom d'un morceau, d’un artiste ou d’un genre et Pandora créera
une station de radio spécialement pour vous en se basant sur les qualités
musicales de ce morceau, de cet artiste ou de ce genre.
I like this track: Assignez un « thumbs-up » au morceau et Pandora
diffusera encore plus de musique du même style.
I don’t like this track: Assigne « thumbs-down » à un morceau et
Pandora interdira ce morceau dans la station actuelle.
Why is this track playing?: Découvrez certains attributs musicaux
utilisés par Pandora pour créer vos stations de radio personnelles.
I’m tired of this track: Si vous en avez assez d'écouter un morceau,
vous pouvez le mettre en veille et Pandora ne le diffusera plus pendant
un mois.
Create station from this artist: Permet de créer une station radio à
partir de cet artiste.
Create station from this track: Permet de créer une station radio à
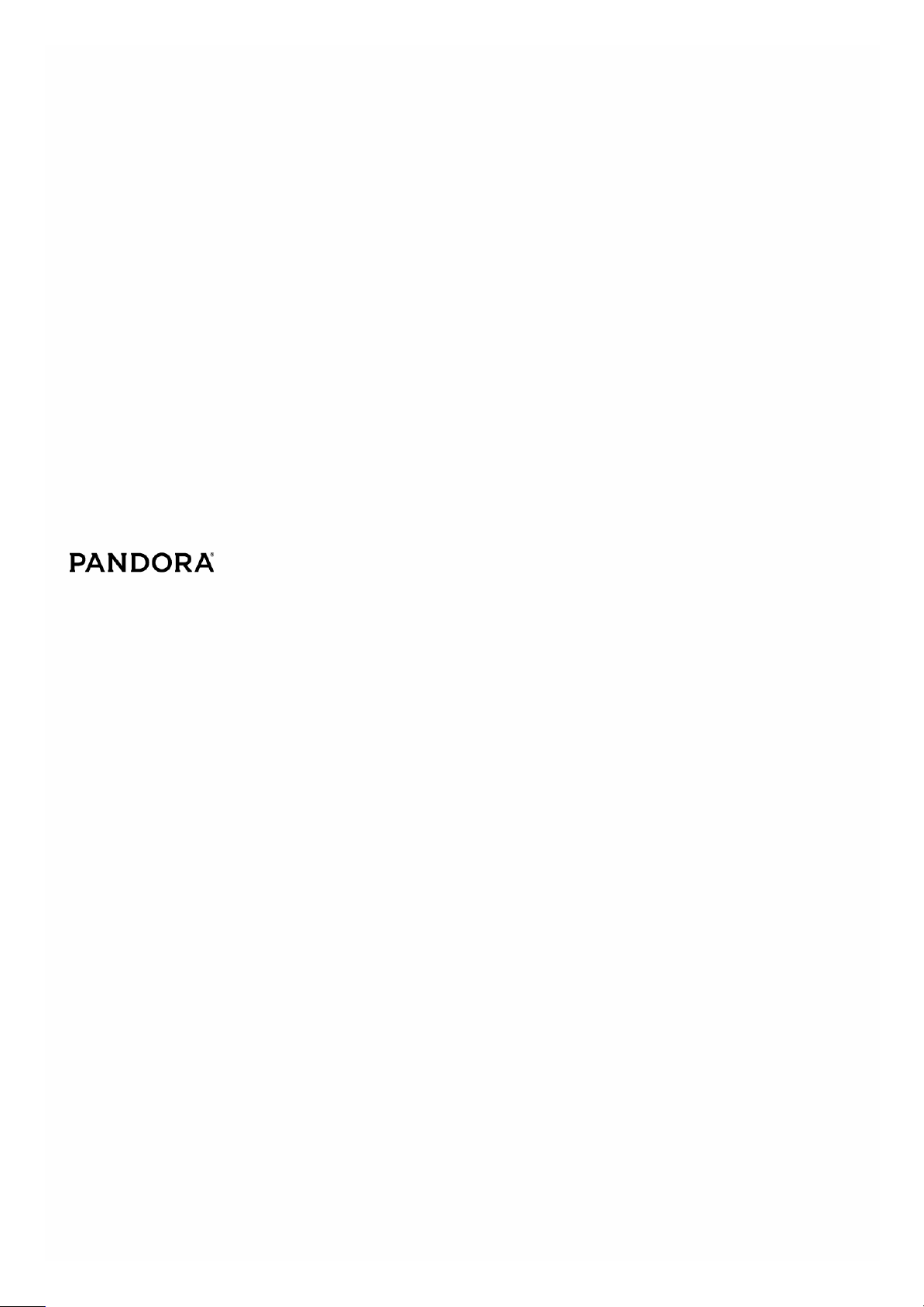
partir de ce morceau.
Delete this station: Ceci permet de supprimer de manière permanente
une station de votre compte Pandora. Tous les pouces de retour
d’informations seront perdus si vous choisissez de recréer la station avec
le même morceau ou le même artiste.
Rename this station: Vous permet de renommer la station de radio en
cours.
Bookmark this artist: Pandora marquera votre artiste préféré dans votre
profil sur www.pandora.com.
Bookmark this track: Pandora marquera le morceau actuel et vous
permettra de les acheter tous sur Amazon ou à partir d’iTunes en une
seule étape !
Add to My Favorites: Permet d'ajouter une station à ma liste Mes
Favoris.
PANDORA, le logo PANDORA, et l'habillage commercial Pandora sont des
marques commerciales ou des marques déposées de Pandora Media, Inc.
Utilisés avec permission.
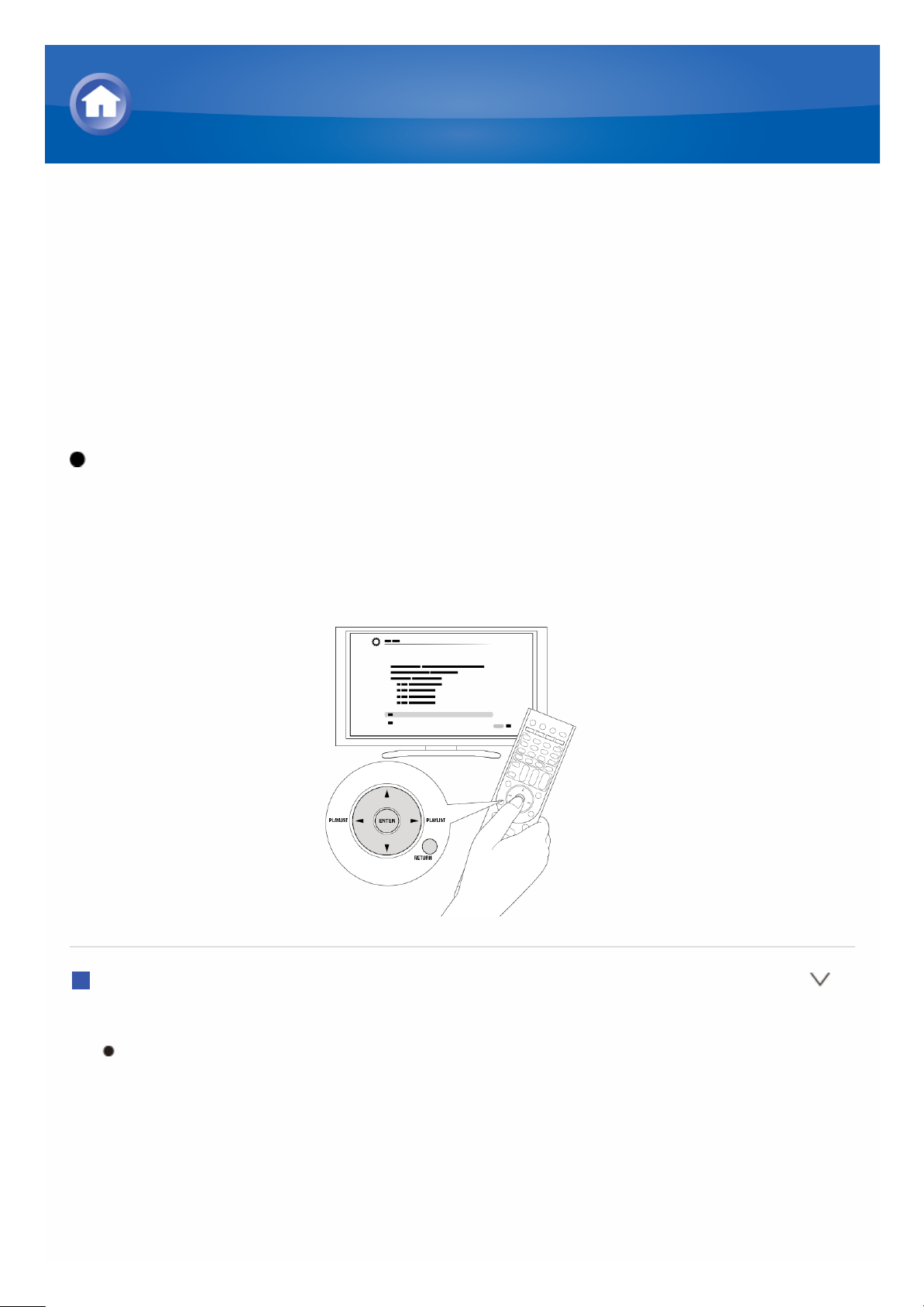
Webradio SiriusXM (Amérique du Nord uniquement)
Si vous souhaitez écouter le service, vous devez vous abonner. Pour vous
abonner, rendez-vous sur www.siriusxm.com/internetradio avec votre
ordinateur. Lorsque vous vous abonnez, un nom d'utilisateur et un mot de
passe vous sont attribués et vous devez les saisir dans l’contrôleur AV. Pour
utiliser la webradio SiriusXM, vous devez disposer d’un contrôleur AV
connecté à Internet. En utilisant la télécommande, suivez les étapes
suivantes :
Fonctionnement: Vous pouvez configurer en regardant les instructions
affichées sur l'écran du téléviseur. Pour afficher les instructions, vous devez
établir une connexion HDMI entre l'appareil et le téléviseur. Sélectionnez
l'élément grâce aux boutons curseurs de la télécommande et appuyez sur
ENTER pour confirmer votre sélection. Pour retourner à l'écran précédent,
appuyez sur RETURN.
Écouter
1. Appuyez sur NET sur la télécommande pour afficher l'écran NET TOP.
Le témoin « NET » sur l'écran de l'appareil s'allume. Pour afficher
l'écran NET TOP, vous pouvez aussi appuyer sur Home, sélectionnez
« Network Service » sur le menu HOME affiché, puis appuyez sur
ENTER.
Écouter la webradio
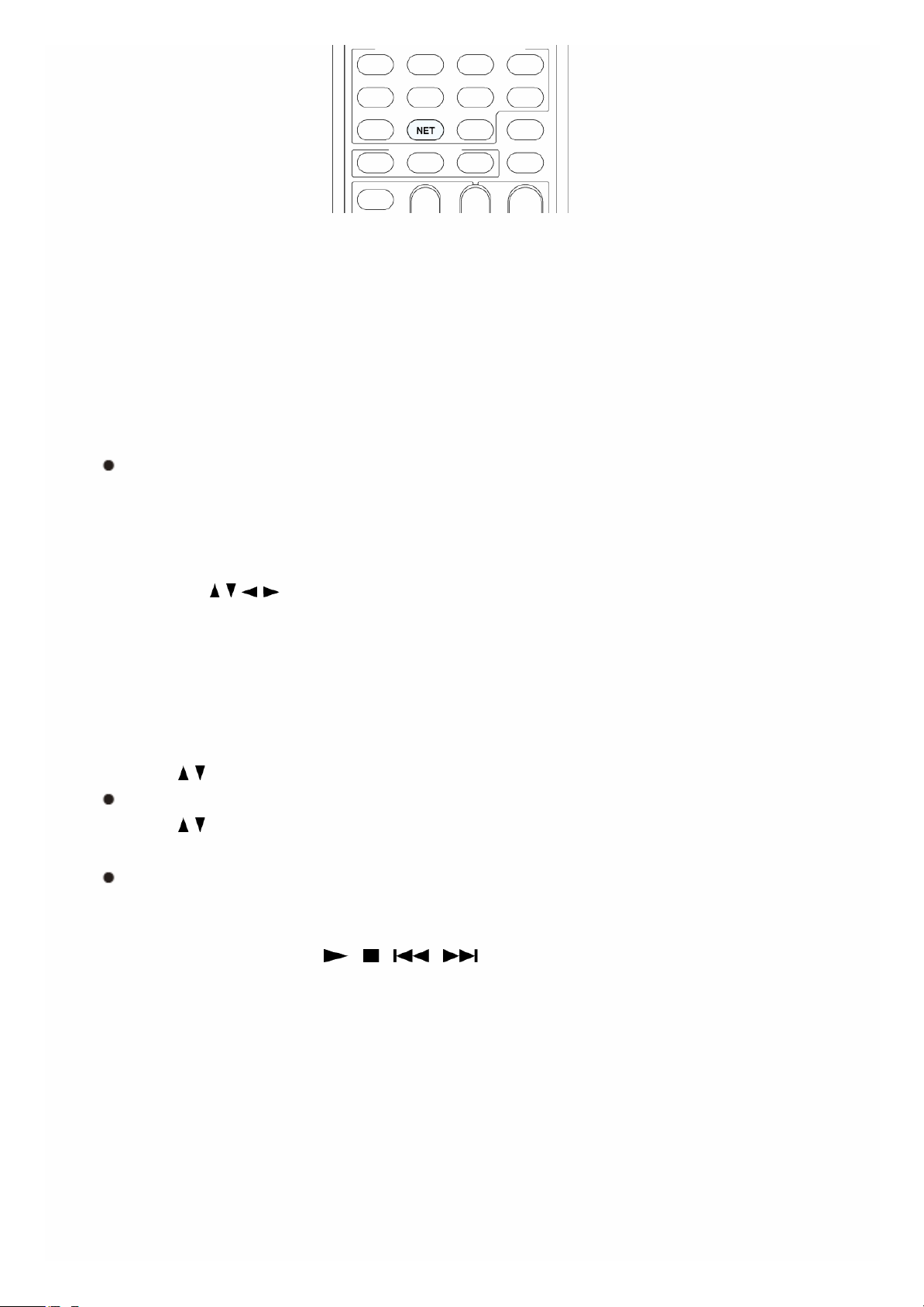
2. Sélectionnez « SiriusXM Internet Radio » avec les curseurs, puis
appuyez sur ENTER.
3. Sélectionnez « Sign In », puis appuyez sur ENTER. Si vous disposez
déjà d’un compte SIRIUS, vous pouvez vous connecter en sélectionnant
« Sign In ». Entrez votre nom d'utilisateur et votre mot de passe dans
l’écran du clavier suivant, ou dans la configuration Web. Si vous ne
connaissez pas votre nom d'utilisateur ou votre mot de passe, appelez
Sirius XM au (888) 539-7474 pour obtenir de l'aide.
Si vous souhaitez utiliser plusieurs comptes d'utilisateur, reportez-
vous à la section « Utiliser plusieurs comptes ». L'ouverture d'une
session peut être effectuée depuis l'écran « Users ».
Utiliser l'écran du clavier
1 Utilisez / / / et ENTER pour saisir votre nom d'utilisateur et votre
mot de passe.
2 Sélectionnez « OK ».
3 Appuyez sur ENTER. L'écran « Confirm your entries » s'affiche.
4 Appuyez sur ENTER. « Please wait... » apparaît puis l'écran
« SiriusXM Internet Radio » apparaît affichant la catégorie disponible
pour la sélection.
4. Utilisez / pour sélectionner la catégorie, puis appuyez sur ENTER.
L’écran de la liste des canaux de la catégorie sélectionnée s’affiche.
5. Utilisez / pour sélectionner le canal de votre choix, puis appuyez sur
ENTER.
L’écran de lecture pour le canal sélectionné s’affiche et vous pouvez
écouter la webradio SiriusXM. Vous pouvez commander les pistes à
l'aide des touches de la télécommande.
Touches activées : , , ,
Add to My Favorites: Permet d'ajouter un canal à la liste de Mes
Favoris.
Add to Presets: Permet d'ajouter la station en cours de lecture à la liste
des présélections.
Delete from Presets: Permet de supprimer la station en cours de lecture
de la liste des présélections.
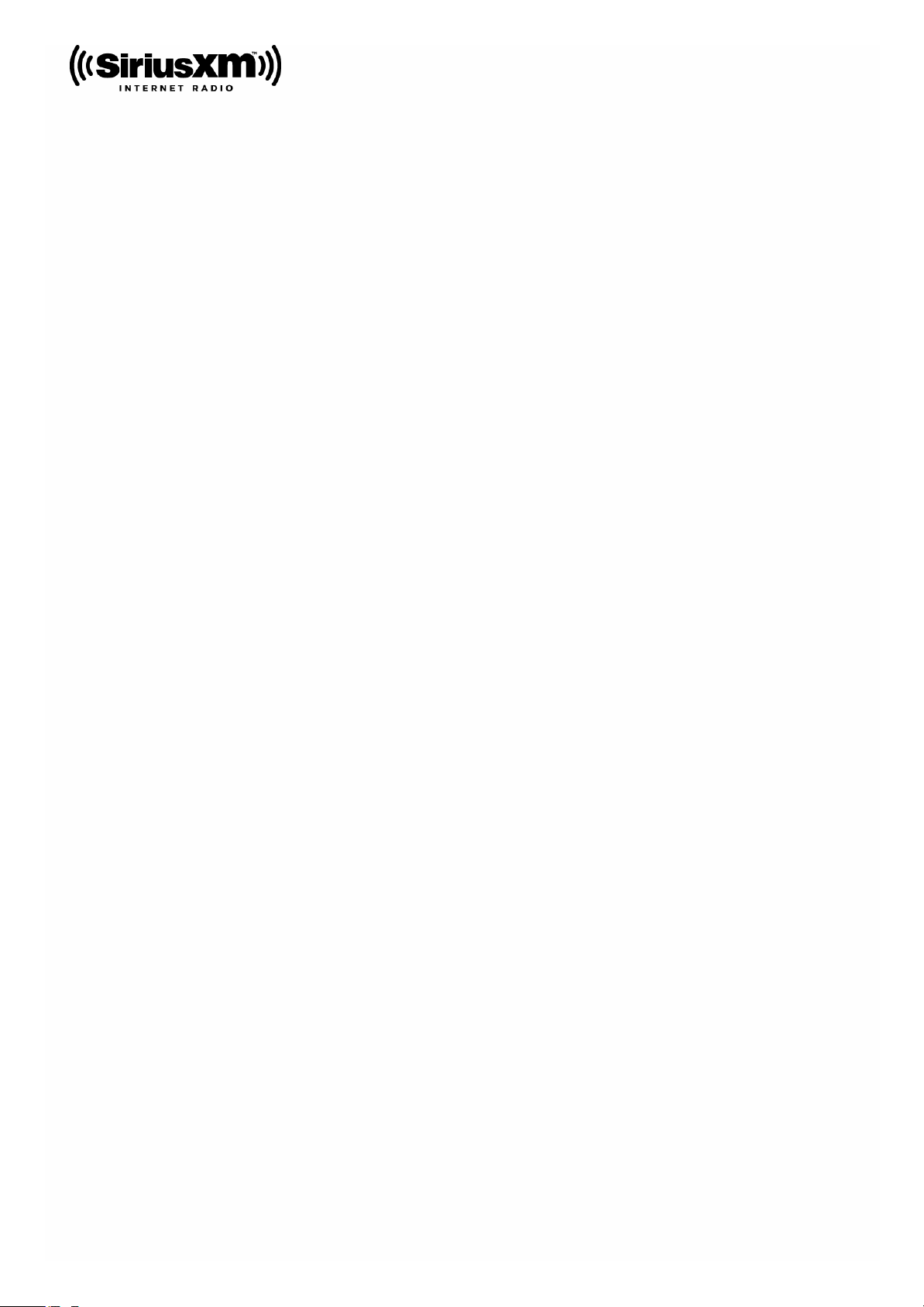
Les abonnements à la webradio SiriusXM sont vendus séparément et sont
régis par les termes et les conditions de Sirius (voir www.sirius.com). Veillez
à lire attentivement ce contrat avant d'acheter votre abonnement.
Sirius, XM et toutes les marques et les logos associés sont des marques
commerciales de Sirius XM Radio Inc. et de ses filiales. Tous droits
réservés.
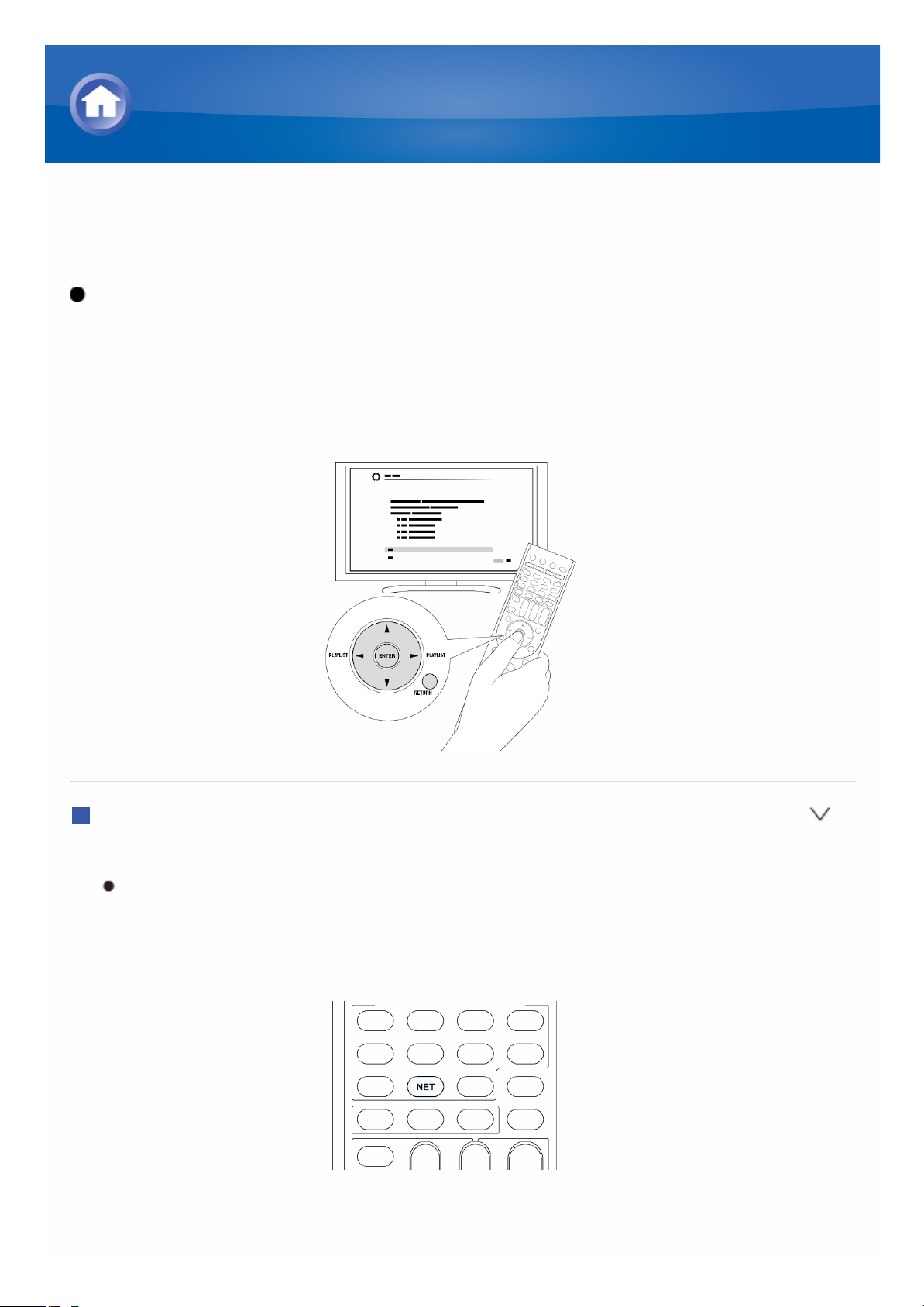
Slacker Personal Radio (Amérique du Nord
uniquement)
Fonctionnement: Vous pouvez configurer en regardant les instructions
affichées sur l'écran du téléviseur. Pour afficher les instructions, vous devez
établir une connexion HDMI entre l'appareil et le téléviseur. Sélectionnez
l'élément grâce aux boutons curseurs de la télécommande et appuyez sur
ENTER pour confirmer votre sélection. Pour retourner à l'écran précédent,
appuyez sur RETURN.
Écouter
1. Appuyez sur NET sur la télécommande pour afficher l'écran NET TOP.
Le témoin « NET » sur l'écran de l'appareil s'allume. Pour afficher
l'écran NET TOP, vous pouvez aussi appuyer sur Home, sélectionnez
« Network Service » sur le menu HOME affiché, puis appuyez sur
ENTER.
2. Sélectionnez « Slacker Personal Radio » avec les curseurs, puis appuyez
sur ENTER.
Écouter la webradio
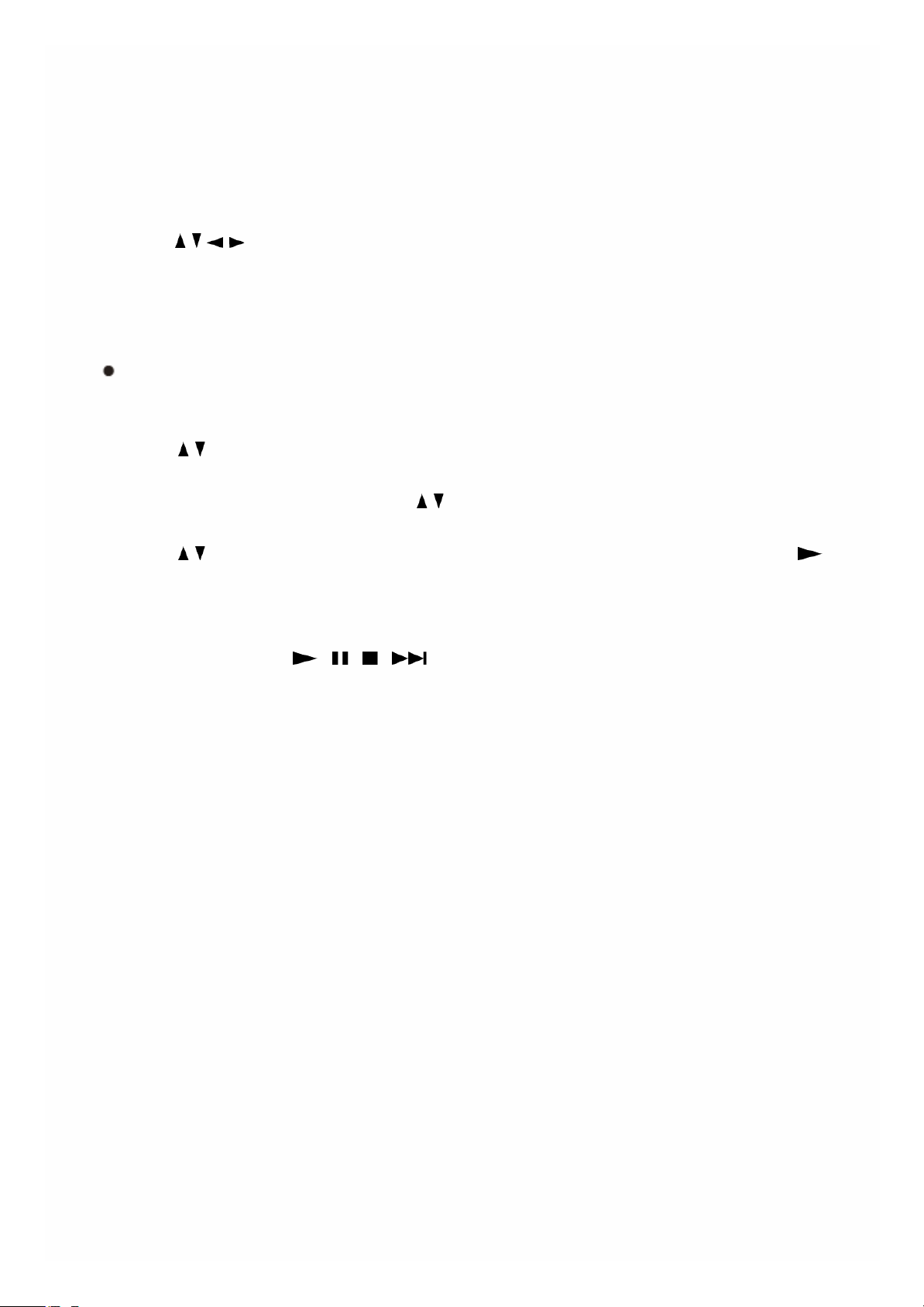
3. Si vous n'avez pas de compte, créez-en un sur le site Web Slacker
(www.slacker.com) avec votre ordinateur. Si vous possédez déjà un
compte Slacker, sélectionnez « Sign in to your account » puis appuyez
sur ENTER. L'écran du clavier apparaît. Vous pouvez saisir les
informations à partir de la télécommande ou des touches de l’appareil
principal.
4. S'il n'y a pas d’erreur dans les informations que vous avez saisies,
utilisez / / / pour sélectionner « OK » et appuyez sur ENTER. Un
écran de confirmation des informations du compte s'affiche.
5. Si vous n'avez pas de compte, sélectionnez « Access without Sign In » et
appuyez sur ENTER pour utiliser une version limitée du service. Notez
que l'utilisation est limitée.
Si vous souhaitez utiliser plusieurs comptes d'utilisateur, reportez-
vous à la section « Utiliser plusieurs comptes ». L'ouverture d'une
session peut être effectuée depuis l'écran « Users ».
6. Utilisez / pour sélectionner un élément du menu, puis appuyez sur
ENTER.
Pour vous déconnecter, utilisez / pour sélectionner « Sign out » depuis
cet écran, puis appuyez sur ENTER.
7. Utilisez / pour sélectionner une station, puis appuyez sur ENTER ou
pour démarrer la lecture à partir de la station. L'écran du clavier s'affiche.
8. Vous pouvez commander les pistes à l'aide des touches de la
télécommande.
Touches activées : , , ,
Rate Song as Favorite: Permet d'enregistrer les informations sur le
serveur, ce qui rend plus probable que la chanson puisse être lue à
nouveau.
Ban Song: Permet d'enregistrer les informations sur le serveur, ce qui
rend moins probable que la chanson puisse être lue à nouveau.
Ban Artist: Permet d'enregistrer les informations sur le serveur, ce qui
rend moins probable que les chansons de cet artiste puissent être lues à
nouveau.
Mark Favorite: Permet d'ajouter la station en cours de lecture à vos
favoris.
Unmark Favorite: Permet de supprimer la station en cours de lecture de
vos favoris.
Add song to Library: Permet d'ajouter le morceau en cours de lecture à
votre bibliothèque.
Delete song from Library: Permet de supprimer le morceau en cours de
lecture de votre bibliothèque.
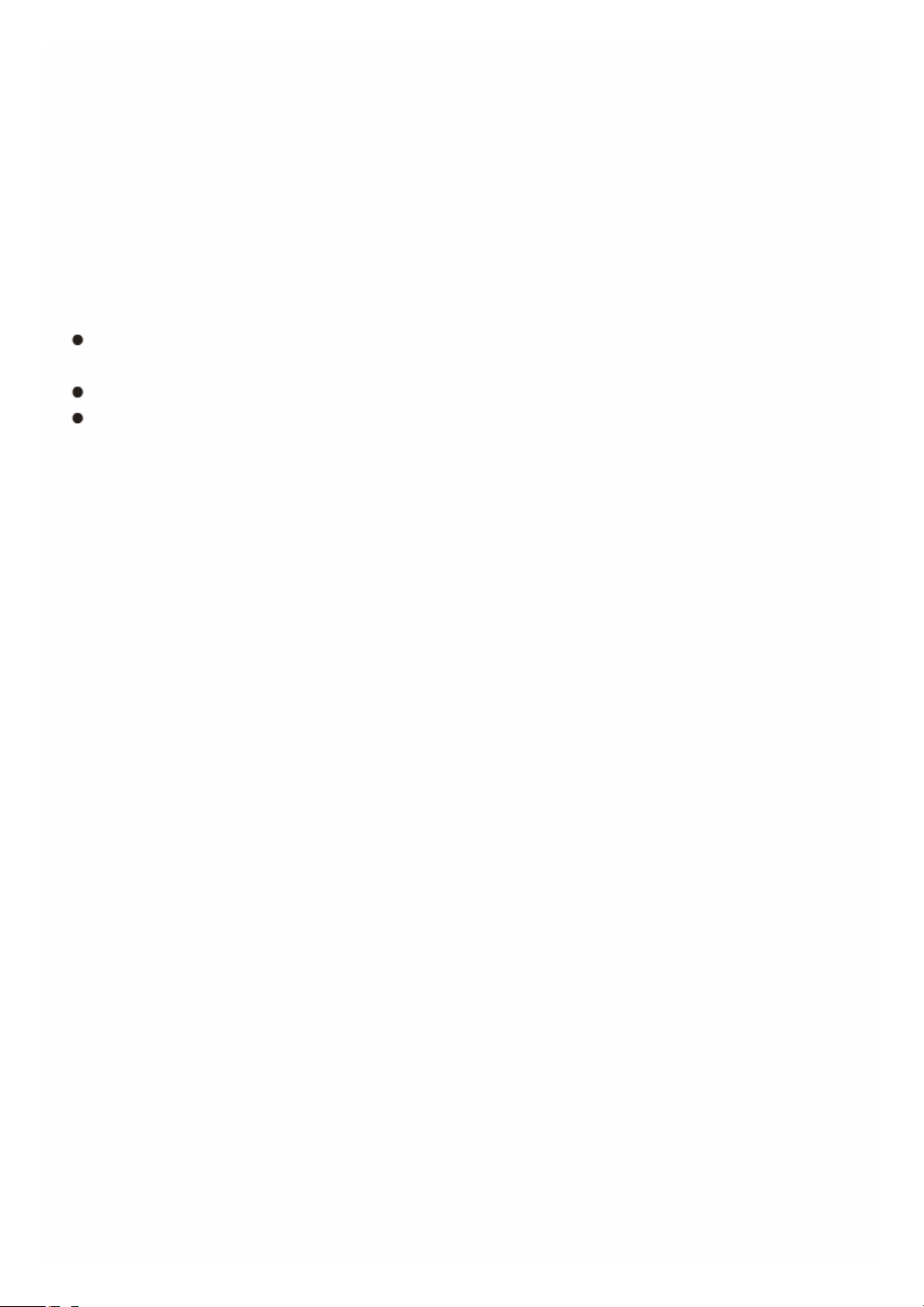
Add to My Favorites: Permet d'ajouter une station ou une chanson à la
liste de Mes Favoris.
Utiliser plusieurs comptes : L’contrôleur AV prend en charge plusieurs
comptes d'utilisateurs, ce qui signifie que vous pouvez aisément basculer
entre plusieurs connexions. Après l'enregistrement des comptes d'utilisateur,
l'ouverture d'une session s’effectue à partir de l'écran « Users ».
Appuyez sur MENU pendant que l'écran Utilisateurs s'affiche. Les menus
« Add new user », « Remove this user » s'affichent. Vous pouvez soit
enregistrer un nouveau compte d'utilisateur, soit supprimer un compte
existant.
Certains services n’autorisent pas l’utilisation de plusieurs comptes
utilisateur.
Vous pouvez enregistrer jusqu'à 10 comptes utilisateur.
Pour basculer entre les comptes, vous devez d’abord vous déconnecter
du compte actuel, puis vous reconnecter sur l'écran « Users ».
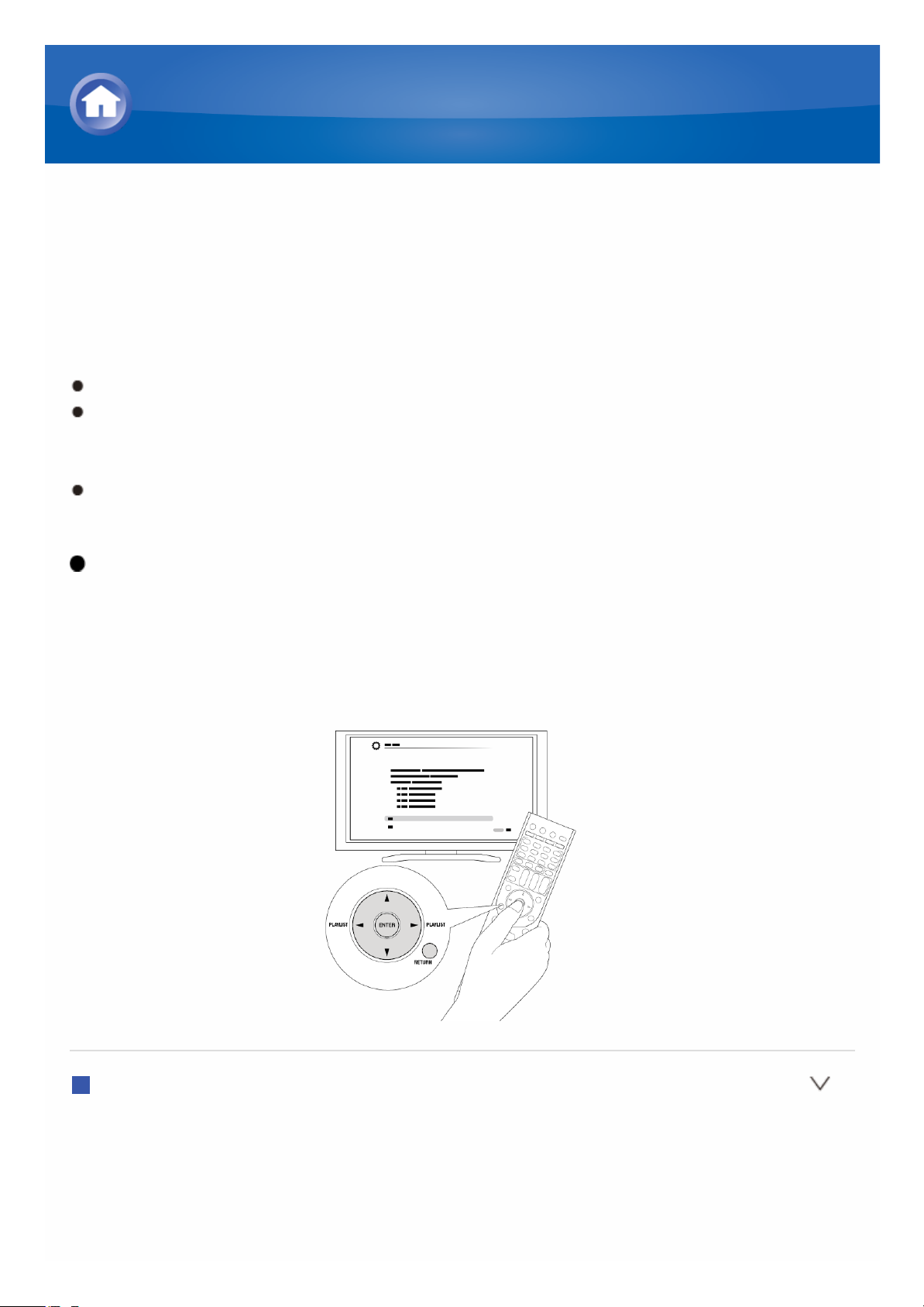
Enregistrer d'autres webradio
Pour écouter une autre émission de radio sur Internet, enregistrez le
programme dans la liste « My Favorites » sur l'écran NET TOP comme
décrit ci-dessous. L’appareil prend en charge les stations de webradio
enregistrées dans les formats suivants : PLS (URL finissant par .pls), M3U
(URL finissant par .m3u) et RSS (URL finissant par rss/rdf/xml).
Vous pouvez enregistrer jusqu'à 40 stations de webradio.
Selon le type de données et le format de fichier de lecture, il se peut que
vous ne puissiez pas lire une station de webradio, même lorsqu’elle est
au format PLS, M3U ou Podcast (RSS).
Les services disponibles peuvent varier en fonction de votre lieu de
résidence.
Fonctionnement: Vous pouvez configurer en regardant les instructions
affichées sur l'écran du téléviseur. Pour afficher les instructions, vous devez
établir une connexion HDMI entre l'appareil et le téléviseur. Sélectionnez
l'élément grâce aux boutons curseurs de la télécommande et appuyez sur
ENTER pour confirmer votre sélection. Pour retourner à l'écran précédent,
appuyez sur RETURN.
Enregistrer une station
Avant de démarrer la procédure
Le nom et l'URL de la station radio que vous souhaitez ajouter sont requis
pour l'enregistrement. Vérifiez-les avant de commencer la procédure.
1. Appuyez sur NET sur la télécommande pour afficher l'écran NET TOP.
Écouter la webradio
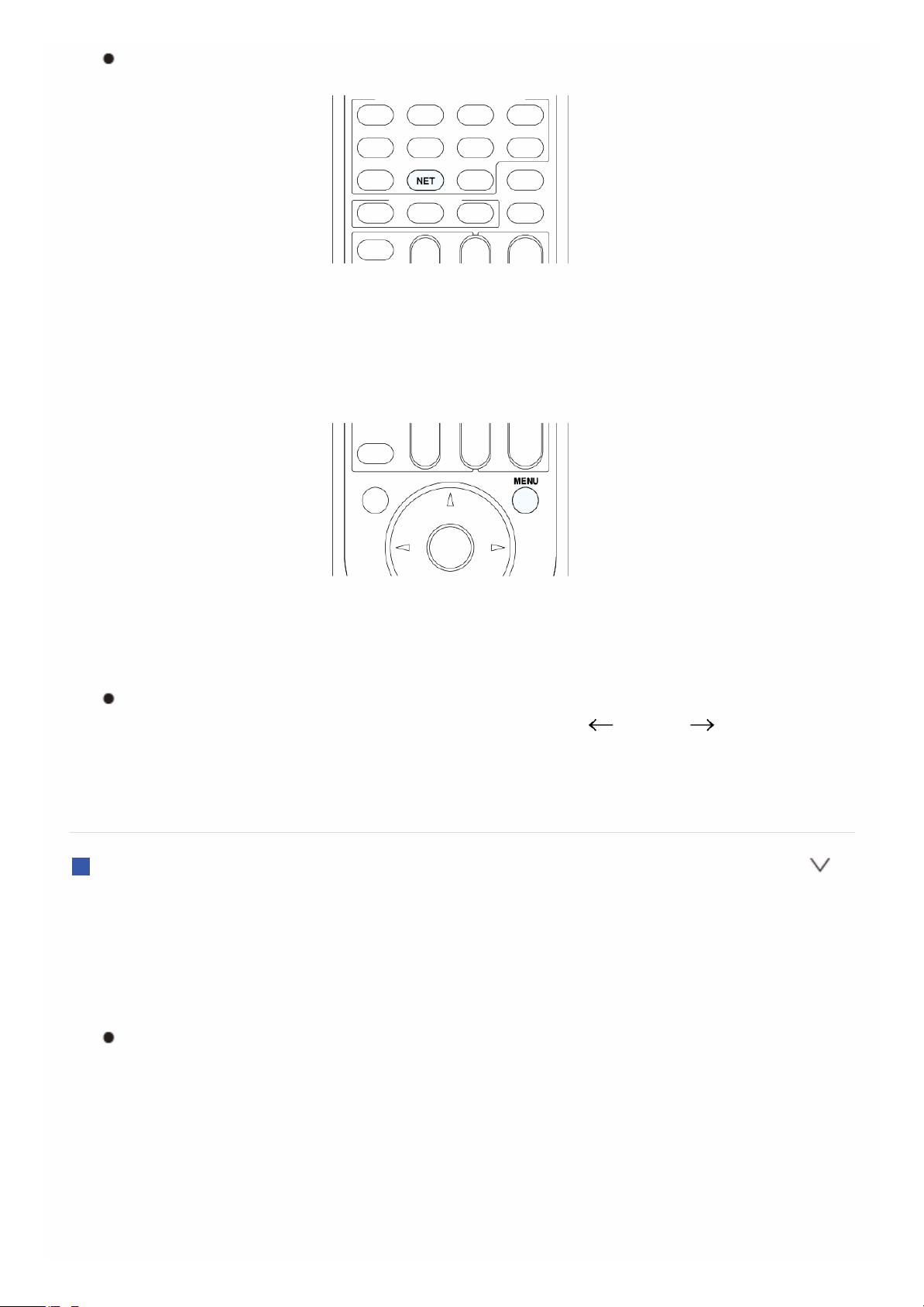
L’indicateur « NET » sur l'écran reste allumé.
2. Sélectionnez « My Favorites » avec les curseurs et appuyez sur ENTER
pour afficher la liste « My Favorites ».
3. Avec les curseurs, sélectionnez une zone vide de « My Favorites », puis
appuyez sur MENU pour afficher l'écran du menu.
4. Sélectionnez « Create new station » avec les curseurs et appuyez sur
ENTER pour afficher l'écran du clavier.
5. Saisissez le nom et l'URL de la station radio à ajouter.
Sélectionnez « Shift » et appuyez sur ENTER pour alterner entre les
majuscules et les minuscules. Sélectionnez « » ou « » et
appuyez sur ENTER pour déplacer le curseur dans la direction
choisie. Sélectionnez « Back Space » et appuyez sur ENTER pour
effacer le caractère sur la gauche du curseur.
Enregistrer une station avec un PC
Avant de démarrer la procédure
Le nom et l'URL de la station radio que vous souhaitez ajouter sont requis
pour l'enregistrement. Vérifiez-les avant de commencer la procédure.
1. Appuyez sur RECEIVER sur la télécommande.
Appuyez toujours d'abord sur RECEIVER pour faire passer la
télécommande en mode RECEIVER (le mode permettant de faire
fonctionner cet appareil) car son mode peut être modifié pour
commander un autre composant.
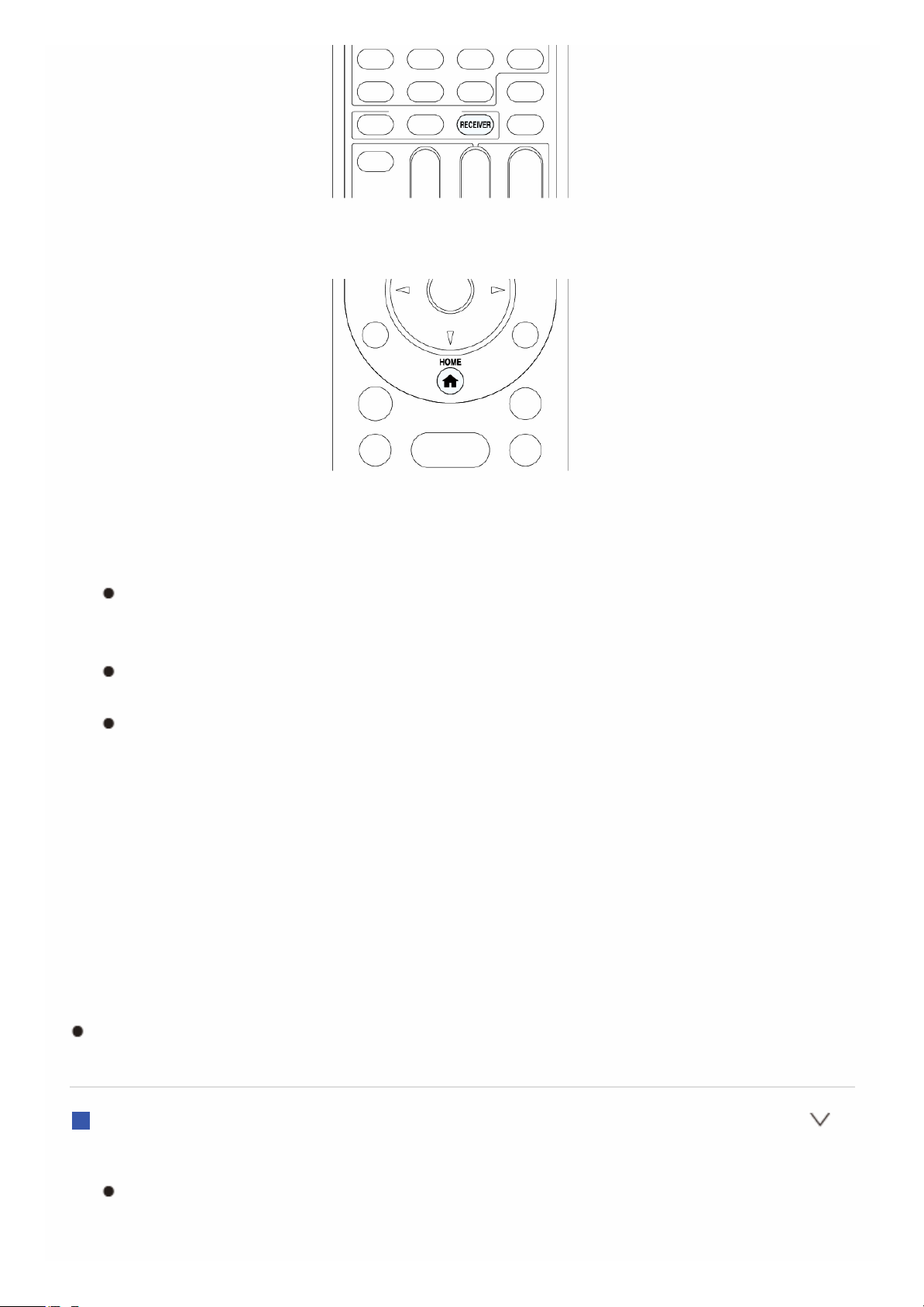
2. Appuyez sur HOME pour afficher le menu HOME.
3. Sélectionnez « Setup » avec les curseurs et appuyez sur ENTER.
4. Avec les curseurs, sélectionnez « 7. Hardware Setup » - « Network » « IP Address » pour afficher l'adresse IP.
Notez l'adresse IP car vous en aurez besoin ultérieurement.
5. Lancez le navigateur Internet sur votre PC ou smartphone, puis saisissez
l'adresse IP de l'appareil dans la barre d'adresse du navigateur.
Lorsque vous utilisez Internet Explorer, vous pouvez aussi
sélectionner « Open » dans le menu « File » pour entrer l’adresse IP.
Les informations de l'appareil s’affichent dans le navigateur. (« WEB
Setup »)
6. Cliquez sur l'onglet « My Favorites », puis saisissez le nom et l’URL de la
station de webradio.
7. Cliquez sur « Save » pour enregistrer la station de radio Internet saisie
dans « My Favorites ».
Pour renommer la station de radio enregistrée: Lorsque la station de
radio est sélectionnée dans la liste « My Favorites », appuyez sur MENU
pour afficher l'écran de menu. Sélectionnez « Rename this station » avec les
curseurs et appuyez sur ENTER pour afficher l'écran du clavier. Renommez
la station de votre choix.
Les stations de radio peuvent également être renommées depuis « WEB
Setup ».
Écouter une station de radio enregistrée
1. Appuyez sur NET sur la télécommande pour afficher l'écran NET TOP.
L’indicateur « NET » sur l'écran reste allumé.
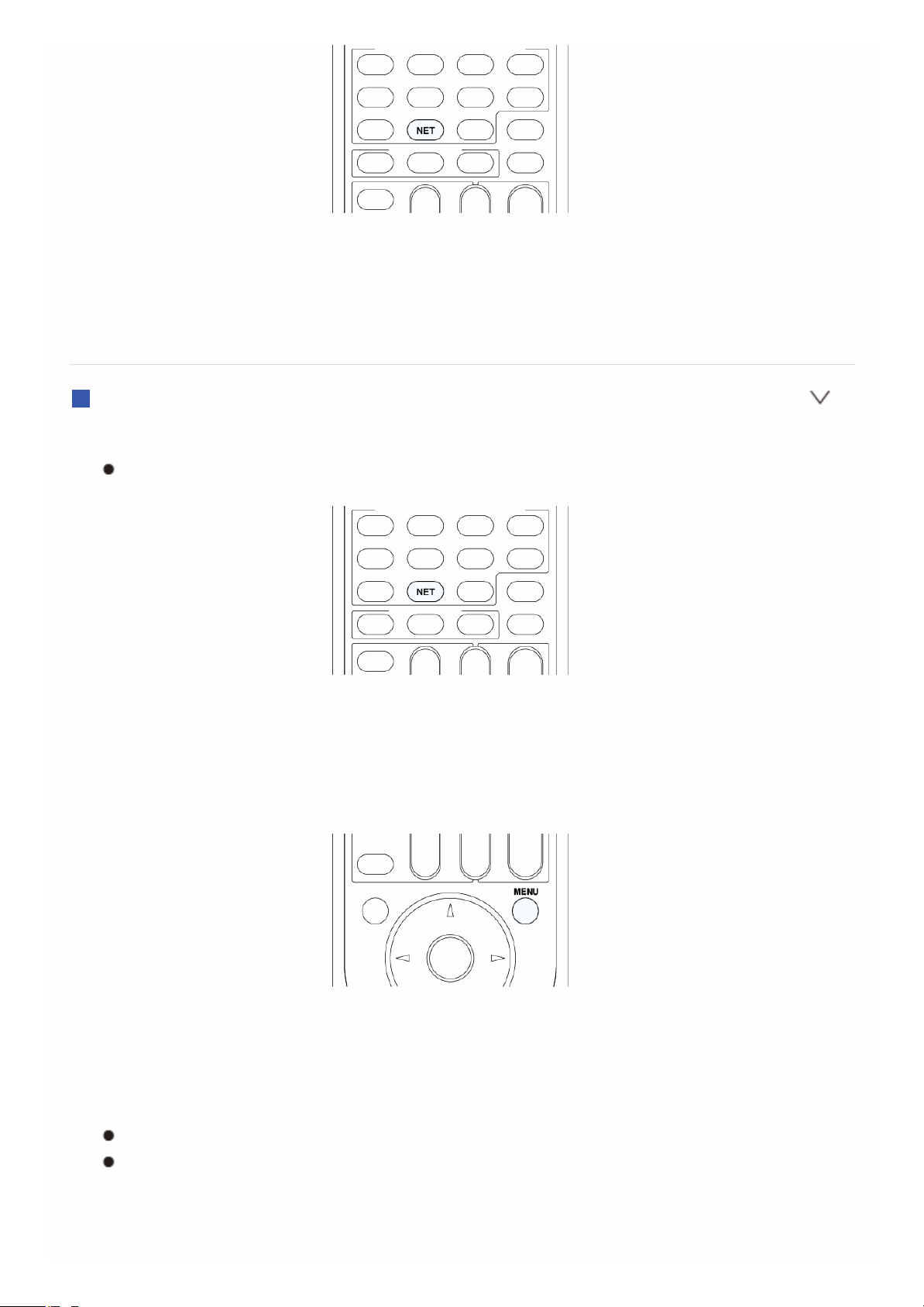
2. Sélectionnez « My Favorites » avec les curseurs et appuyez sur ENTER
pour afficher les stations de webradio enregistrées.
3. Sélectionnez une station de radio avec les curseurs et appuyez sur
ENTER pour lancer la lecture.
Supprimer une station de radio enregistrée
1. Appuyez sur NET sur la télécommande pour afficher l'écran NET TOP.
L’indicateur « NET » sur l'écran reste allumé.
2. Sélectionnez « My Favorites » avec les curseurs et appuyez sur ENTER
pour afficher les stations de webradio enregistrées.
3. Avec les curseurs, sélectionnez la station de radio à supprimer et
appuyez sur MENU pour afficher l'écran du menu.
4. Avec les curseurs, sélectionnez « Delete from My Favorites », puis
appuyez sur ENTER. Un écran de confirmation s'affiche.
5. Avec les curseurs, sélectionnez « OK », puis appuyez sur ENTER pour
supprimer la station de radio.
Sélectionnez « Back » si vous retournez à l'écran précédent.
Les stations radio peuvent également être supprimées depuis « WEB
Setup ».
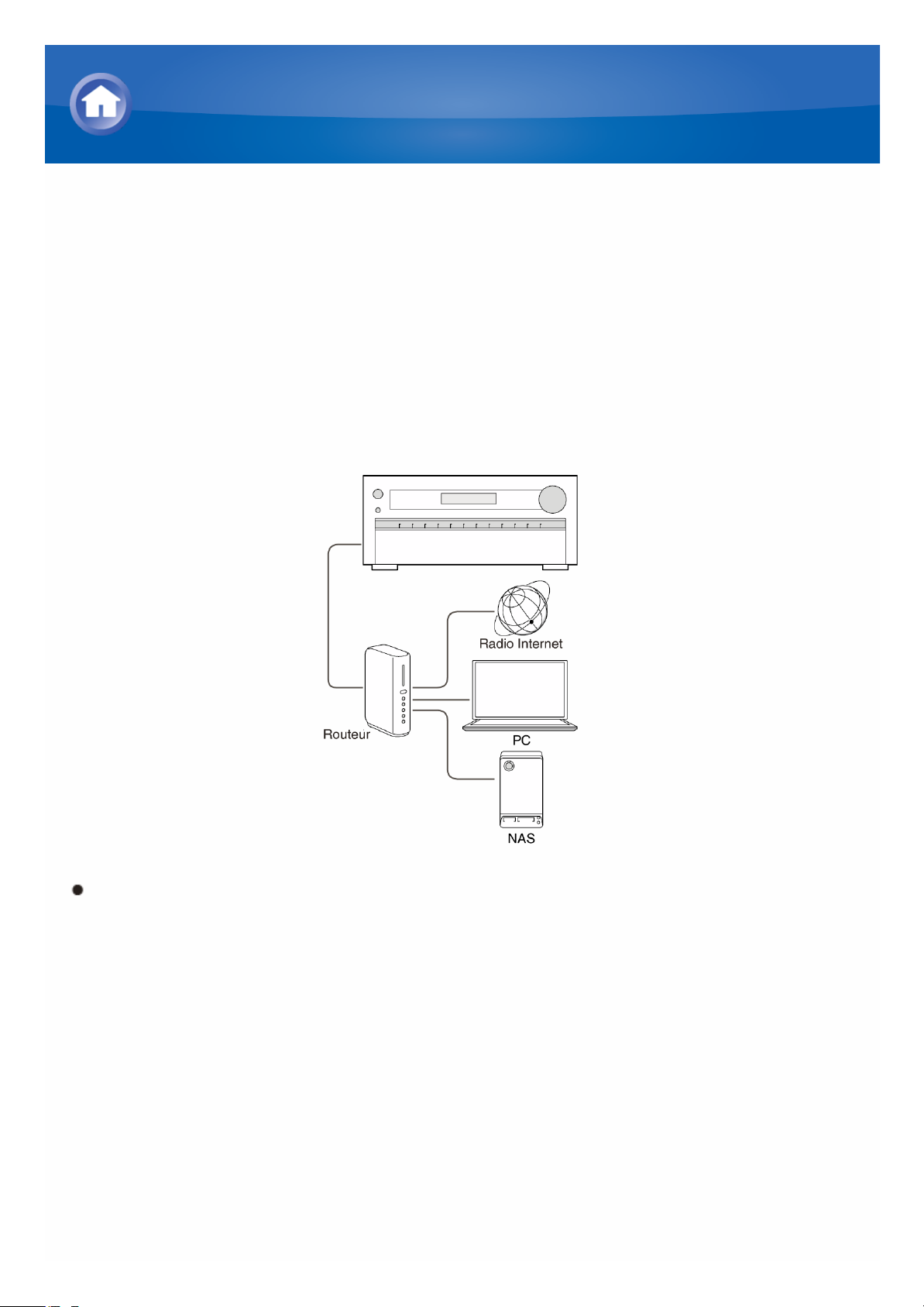
À propos de DLNA
DLNA (Digital Living Network Alliance) peut être considéré comme une
norme de technologie ou le groupe industriel pour élaborer la norme de la
technologie afin d'interconnecter et utiliser des composants AV, PC et autres
dispositifs d'un réseau domestique. Cet appareil vous permet d'utiliser DLNA
pour lire des fichiers musicaux stockés sur un ordinateur ou un disque dur
connecté à votre réseau domestique (périphérique NAS). Assurez -vous que
cet appareil et un ordinateur ou un appareil NAS sont connectés au même
routeur.
Pour écouter un fichier de musique, vous avez besoin d'un périphérique
NAS avec les fonctions de serveur DLNA ou d'un ordinateur où un lecteur
(par exemple, Windows Media® Player 11 ou Windows Media® Player 12)
avec les fonctions de serveur DLNA est installé. Pour activer la fonction
de streaming avec Windows Media® Player 11 ou Windows Media
®
Player 12, vous devez d'abord configurer les réglages.
Lecture de la musique avec DLNA
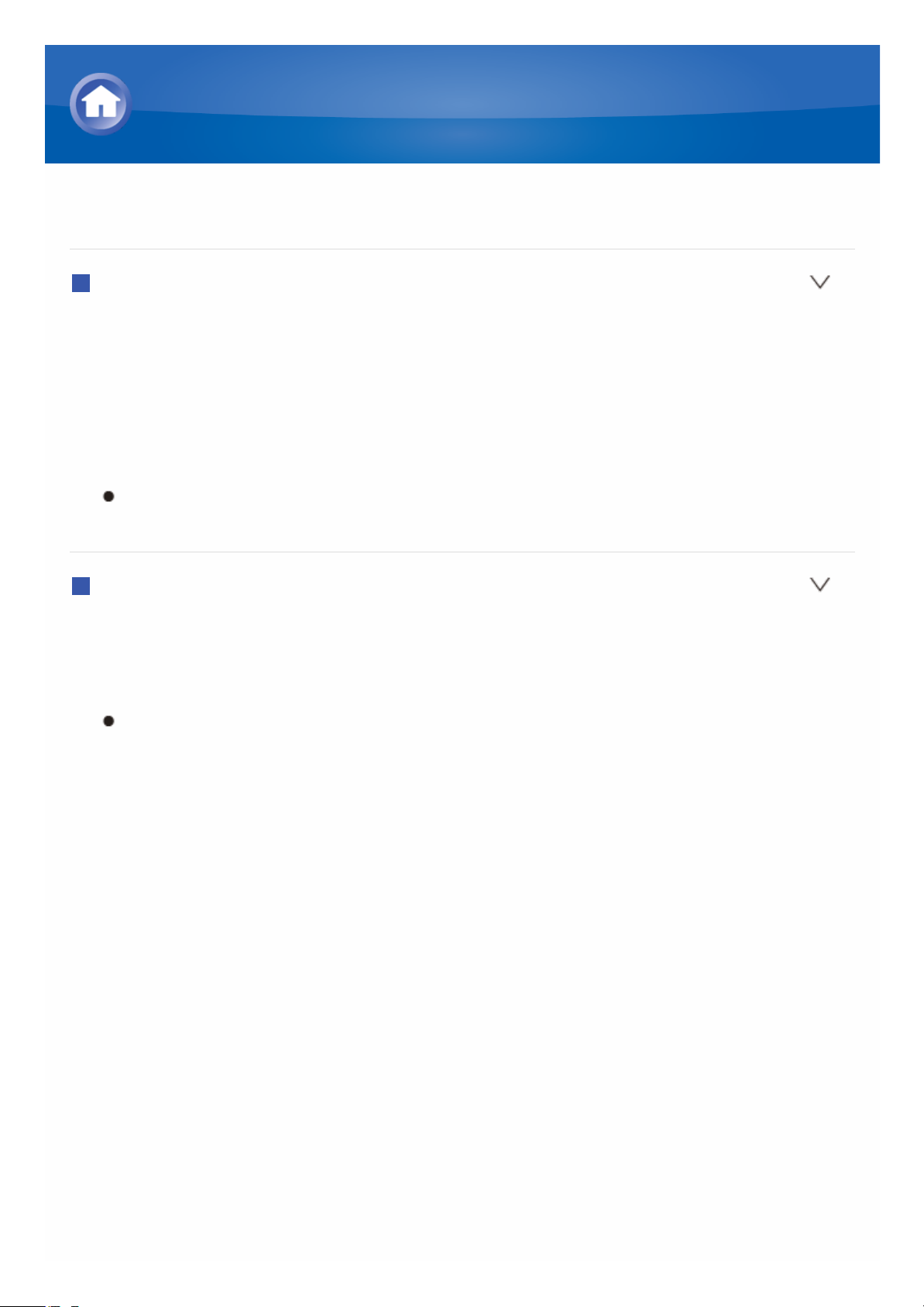
Configurer Windows Media® Player
Windows Media® Player 11
1. Allumez votre PC et démarrez Windows Media® Player 11.
2. Dans le menu « Bibliothèque », sélectionnez « Partager des fichiers
multimédia » pour afficher une boîte de dialogue.
3. Sélectionnez la case à cocher « Partager mes fichiers multimédia », puis
cliquez sur « OK » pour afficher les périphériques pris en charge.
4. Sélectionnez cet appareil, puis cliquez sur « Autoriser ».
Lorsque vous cliquez dessus, l'icône correspondante est cochée.
5. Cliquez sur « OK » pour fermer la boîte de dialogue.
Windows Media® Player 12
1. Allumez votre PC et démarrez Windows Media® Player 12.
2. Dans le menu « Flux », sélectionnez « Activer la transmission en continu
des fichiers multimédia » pour afficher une boîte de dialogue.
Si la diffusion multimédia en continu est déjà activée, sélectionnez
« Plus d'options de transmission en continu… » dans le menu « Flux »
pour afficher la liste de lecteurs réseau, puis passez à l’étape 4.
3. Cliquez sur « Activer la transmission en continu des fichiers multimédia »
pour afficher une liste de lecteurs dans le réseau.
4. Sélectionnez cet appareil dans « Options de transmission en continu de
fichiers multimédia » et vérifiez qu’il est réglé sur « Autoriser ».
5. Cliquez sur « OK » pour fermer la boîte de dialogue.
Lecture de la musique avec DLNA
 Loading...
Loading...