Page 1
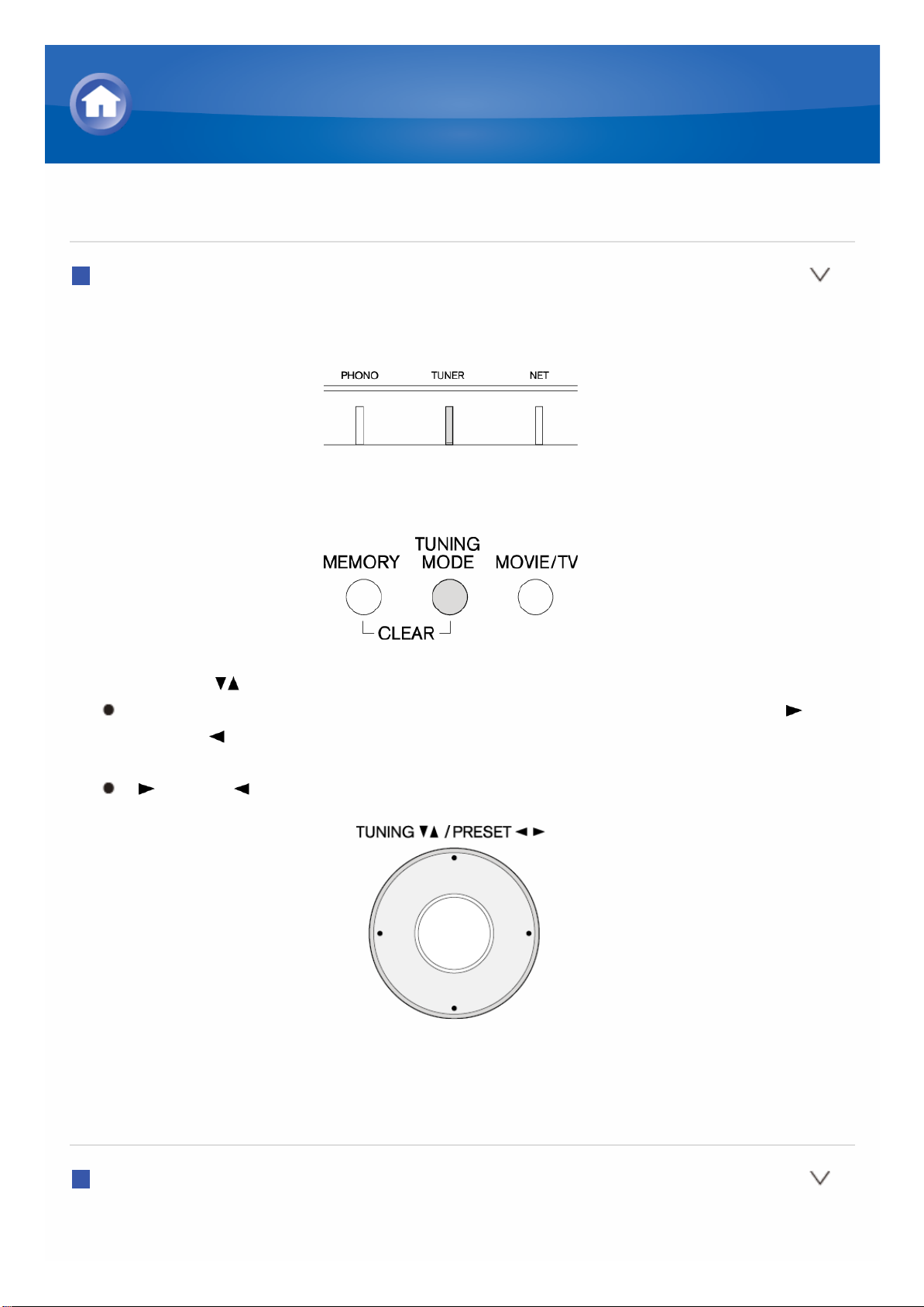
调谐至一个无线电台
自动调谐模式
1. 按主机上的TUNER几次以选择“AM”或“FM”。
2. 按 TUNING MODE,使显示屏上的 “AUTO” 指示灯亮起。
3. 按 TUNING 开始自动调谐。
找到一个电台后搜索自动停止。调到一个无线电台后,显示屏上的“
TUNED ”指示灯亮起。调到一个 FM 无线电台时,“FM STEREO” 指
示灯亮起。
“ TUNED ” 灯熄灭时不会输出任何声音。
FM 无线电台的信号微弱时:取决于建筑物结构和环境条件,无线电波可能会
很微弱。在这种情况下,通过参照下一章节中的手动调谐,手动调谐至您要选
择的广播电台。
手动调谐模式
1. 按主机上的TUNER几次以选择“AM”或“FM”。
AM/FM 播放详情
Page 2
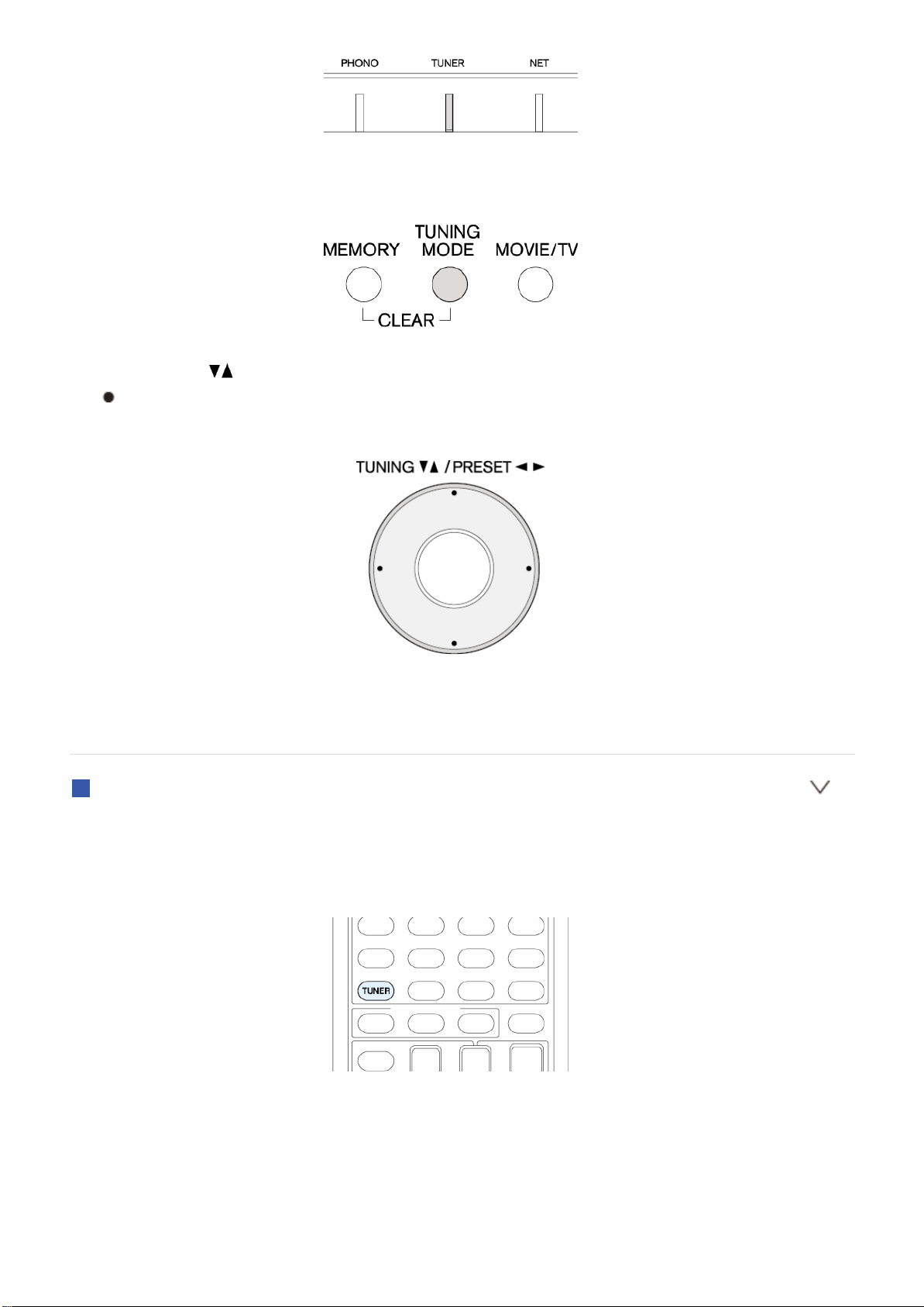
2. 按 TUNING MODE,使显示屏上的 “AUTO” 指示灯熄灭。
3. 按TUNING ,选择想收听的无线电台。
每按一下按钮,频率改变 1 个步长。按住按钮时频率会持续变化,松开
按钮后停止。调台时注意显示屏。
要返回至自动调谐模式:在主机上再次按TUNING MODE。电台将自动调
节。一般情况下应显示“AUTO”。
直接调谐模式
用于直接输入您要收听的无线电台的频率。
1. 按遥控器上的TUNER几次以选择“AM”或“FM”。
2. 按 D.TUN。
Page 3
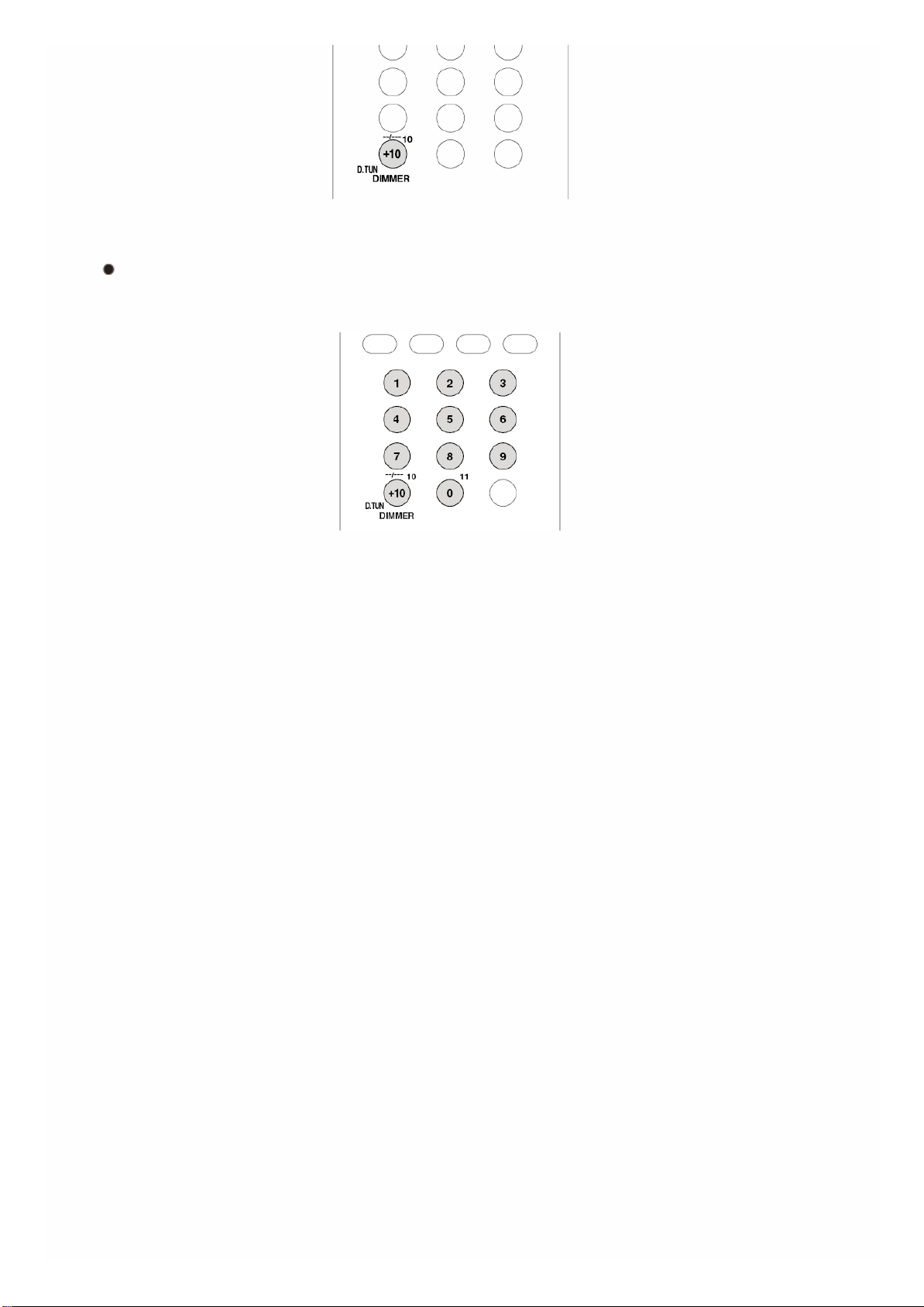
3. 使用数字按钮,在8秒钟内输入无线电台的频率。
例如,要调到 87.5 (FM),按 8、7、5,或 8、7、5、0。如果输入的数
字错误,按 D.TUN 并输入正确值。
Page 4
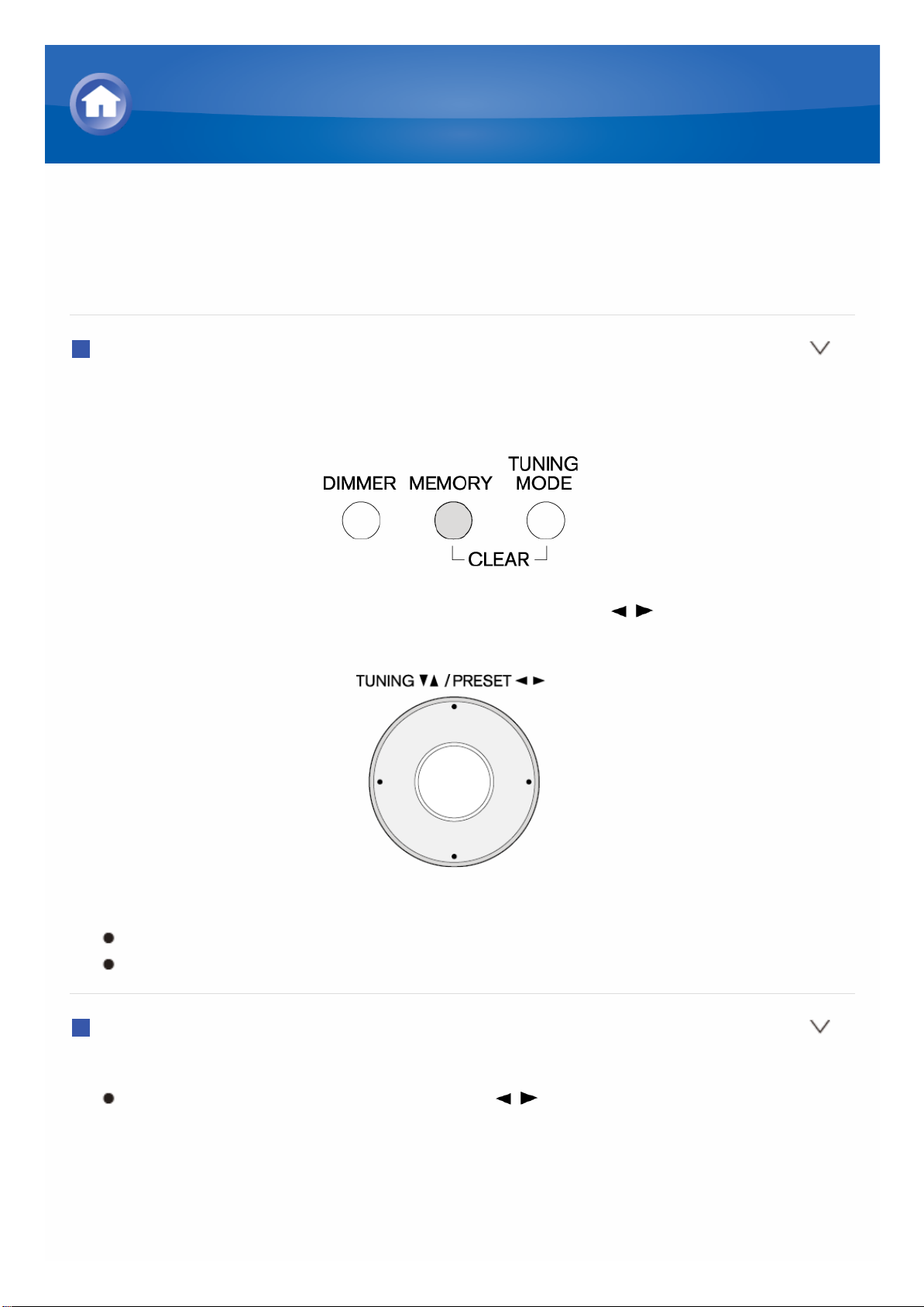
注册一个AM/FM无线电台
可以记录最多 40 个您最喜欢的 AM/FM 无线电台。提前记录无线电台让您能
够直接调到喜欢的电台。
记录电台
1. 调到要记录的 AM/FM 无线电台。
2. 按本机上的 MEMORY,显示屏上的预设数字会闪烁。
3. 预设数字闪烁期间(大约8秒钟),重复按 PRESET 选择 1 到 40 间
的一个数字。
4. 再次按 MEMORY 记录电台。
在记录电台后,预设数字停止闪烁。
对所有您最喜欢的 AM/FM 无线电台重复这个流程。
选择一个预设的无线电台
1. 按遥控器上的 CH +/- 选择一个预设数字。
此外,您可以使用主机上的 PRESET 。您也可通过使用遥控器上的
数字按钮直接输入预设数字进行选择。
AM/FM 播放详情
Page 5
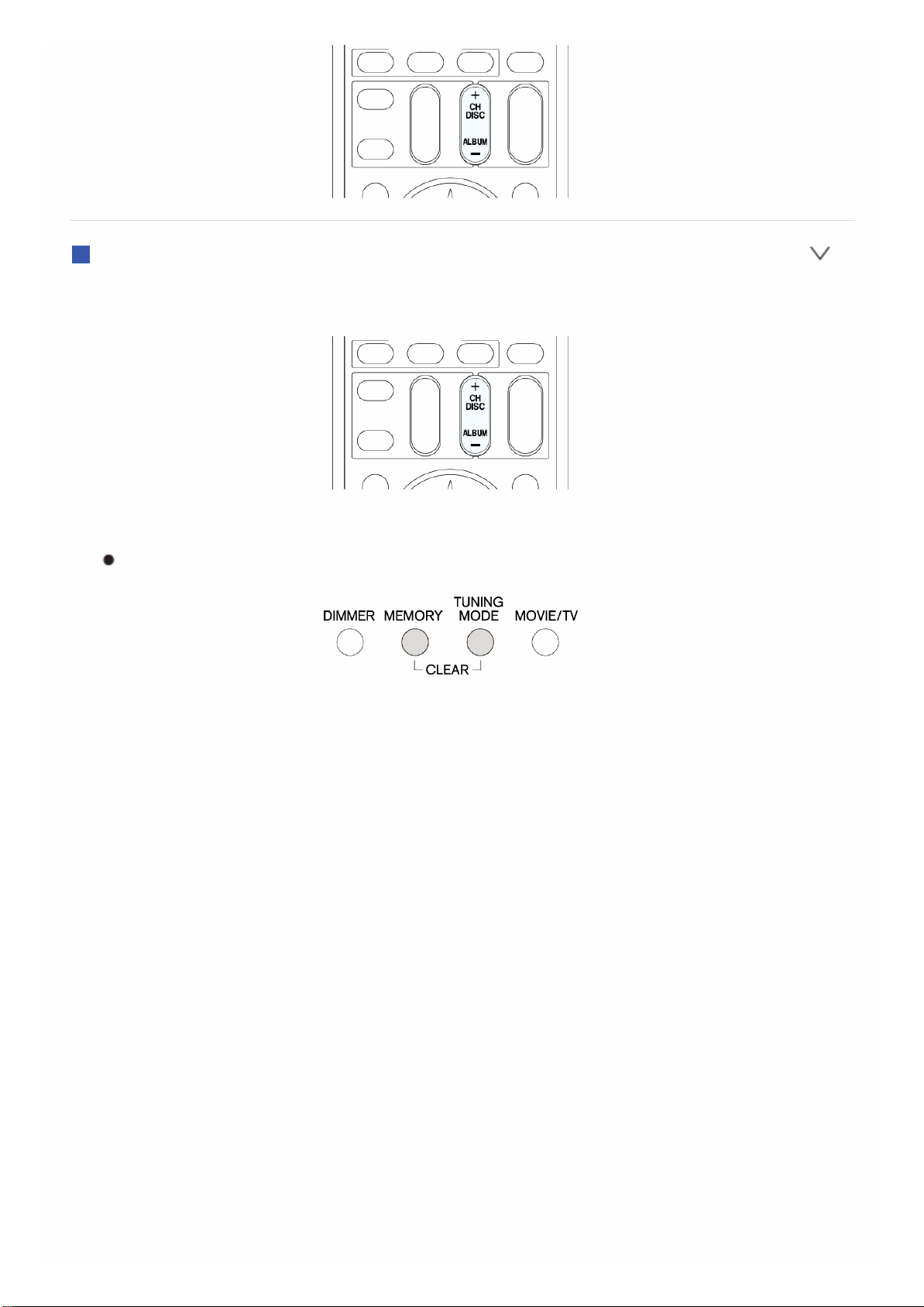
删除一个预设的无线电台
1. 按遥控器上的 CH +/- 选择要删除的预设数字。
2. 按下并按住主机上的 MEMORY,并且按 TUNING MODE 删除预设数字。
删除后,显示屏上的数字熄灭。
Page 6
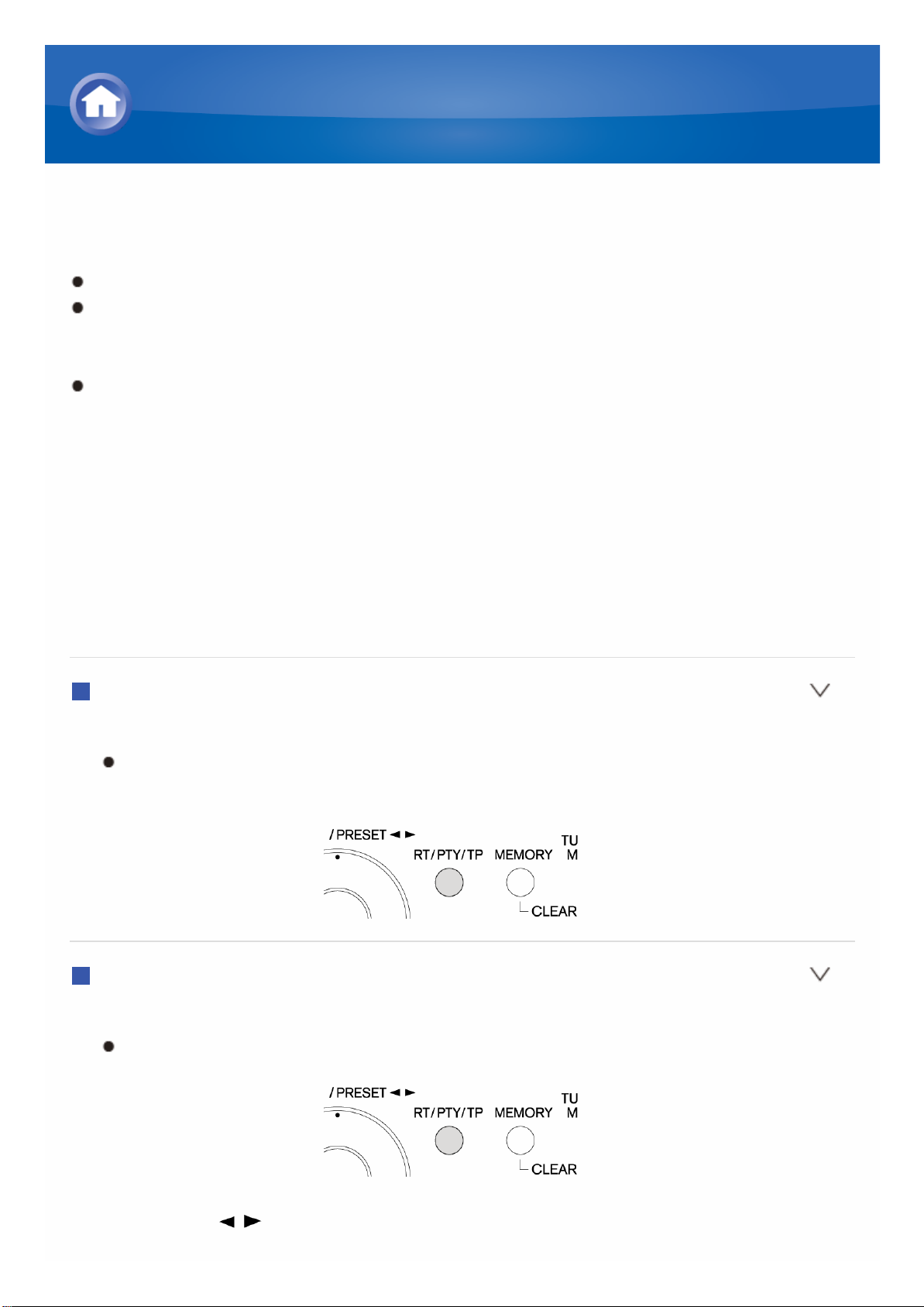
使用 RDS(欧洲及亚洲产品类型)
RDS 即无线电数据系统,是一种以 FM 无线电信号传输数据的方法。
RDS 只能用于可使用 RDS 广播的区域。
在部分情况下,显示屏上显示的文本信息与 RDS 电台发送的内容并不完
全相同。此外,本机收到不支持的字符时可能还会显示意外的字符。但是
这并不是故障。
如果 RDS 电台的信号弱,RDS数据可能会持续显示或者完全不显示。
PS (Program Service):调到发布节目服务信息的电台会显示无线电台的
名称。按 DISPLAY 会显示频率 3 秒钟。
RT (Radio Text):调到发送无线电文本信息的电台会在本机显示屏上显示
文本。
PTY (Program Type):用于按节目类型搜索 RDS 电台。
TP (Traffic Program):用于搜索发送交通信息的无线电台。
显示无线电文本 (RT)
1. 按主机上的 RT/PTY/TP 一次。
显示屏上会滚动显示无线电文本 (RT)。在没有文本信息可用时显示“No
Text Data”。
按类型搜索 (PTY)
1. 按主机上的 RT/PTY/TP 两次。
显示屏上显示当前节目类型。
2. 按 PRESET 选择要搜索的节目类型。
AM/FM 播放详情
Page 7
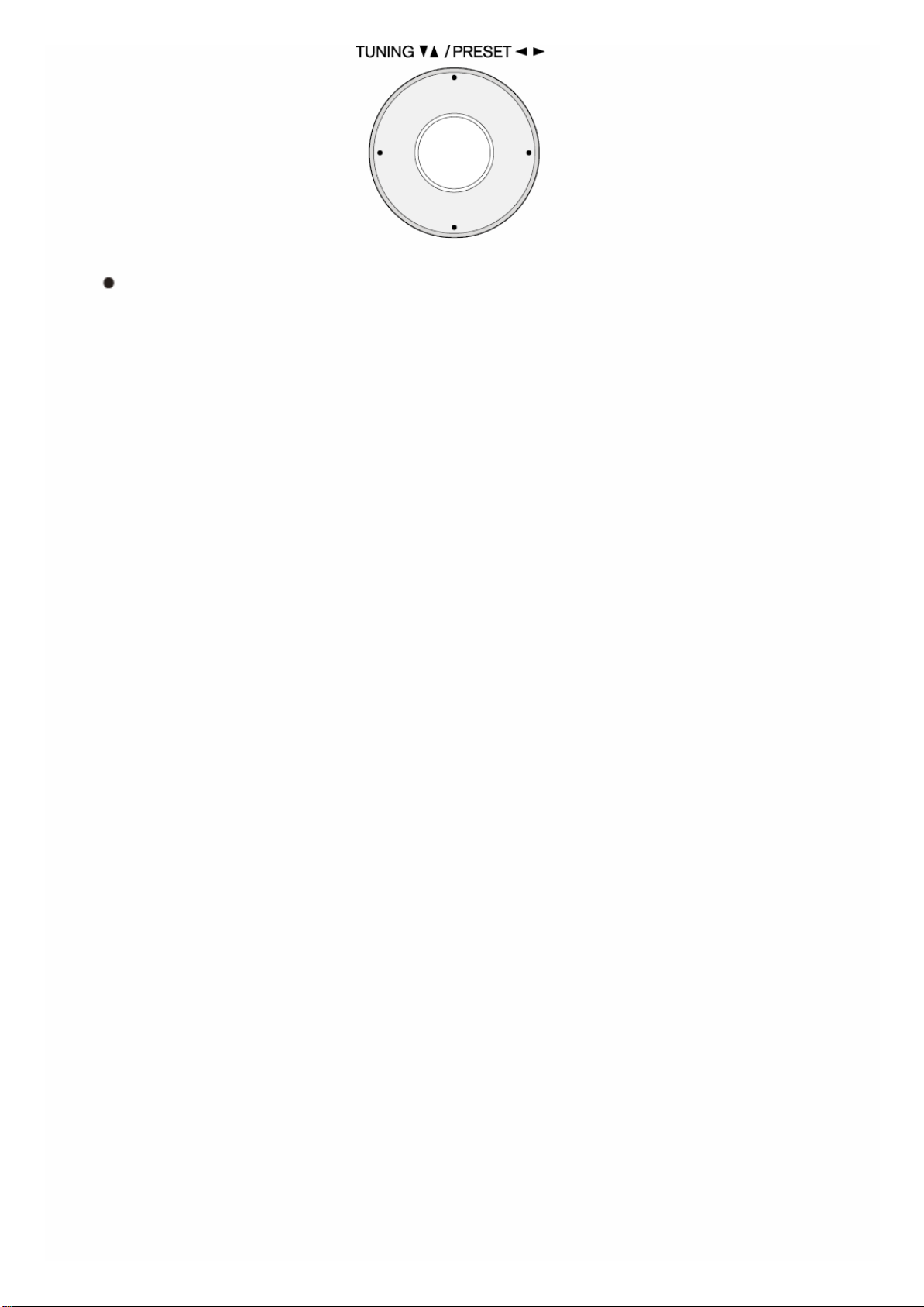
显示以下 RDS 电台类型:
None
News(新闻报道)
Affairs(时事)
Info(信息)
Sport
Educate(教育)
Drama
Culture
Science(科学与技术)
Varied
Pop M(流行音乐)
Rock M(摇滚音乐)
Easy M(大众音乐)
Light M(轻古典音乐)
Classics(严肃古典音乐)
Other M(其他音乐)
Weather
Finance
Children(儿童节目)
Social(社会事务)
Religion
Phone In
Travel
Leisure
Jazz(爵士音乐)
Country(乡村音乐)
Nation M(民族音乐)
Oldies(怀旧音乐)
Folk M(民间音乐)
Document(纪录片)
3. 按 ENTER 搜索所选类型的无线电台。
Page 8
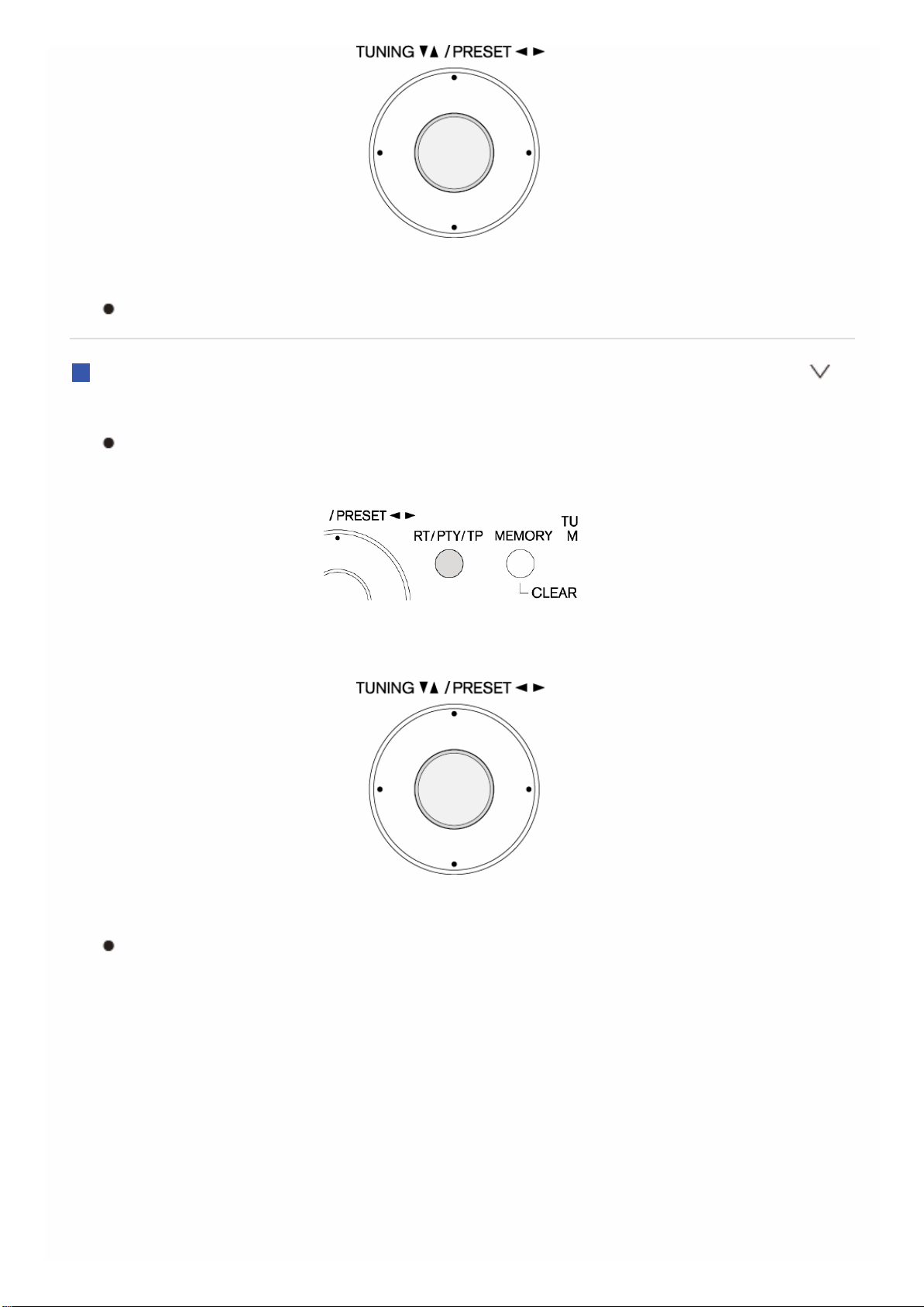
4. 找到此类无线电台后,显示屏上的指示闪烁。然后再次按 ENTER。
如果没有找到电台,则显示“Not Found”消息。
收听交通信息 (TP)
1. 按主机上的 RT/PTY/TP 三次。
如果交通信息被发送到您所调谐的无线电台,则显示“[TP]”。如果没有
可用的交通信息,则仅显示“TP”。
2. 按 ENTER 搜索发布交通信息的无线电台。
3. 当找到指定无线电台时,搜索停止并开始播放交通信息。
如果没有找到发布交通信息的无线电台,则显示“Not Found”。
Page 9
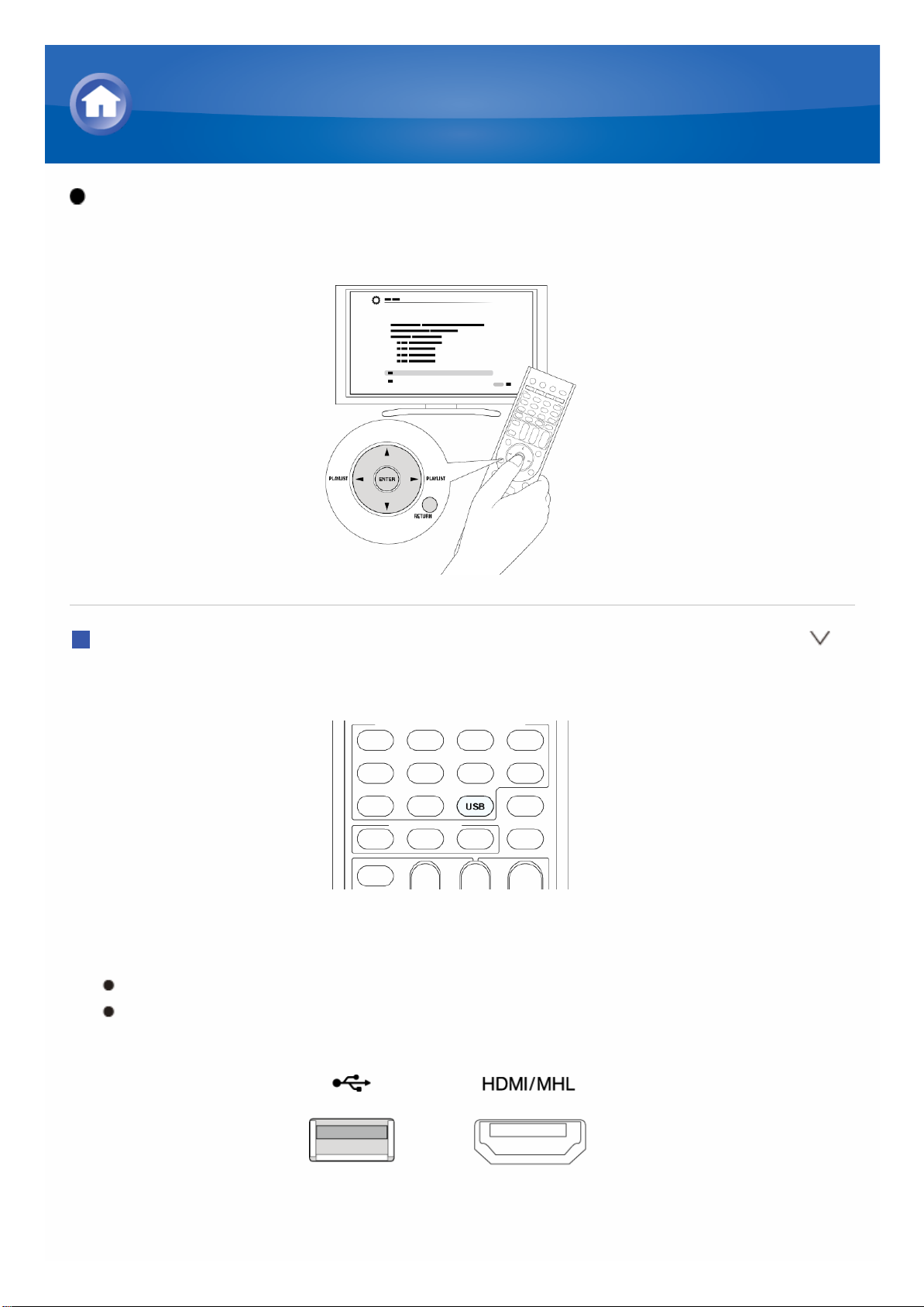
操作:可以通过查看电视屏幕上显示的指导进行设置。若要显示指导,需要
在本机和电视之间进行 HDMI 连接。使用遥控器的光标按钮选择项目,然后
按 ENTER 按钮确认您的选择。若要返回前一屏幕,请按 RETURN。
回放
1. 按遥控器上的 USB 选择 “USB”。
2. 将存有音乐文件的 USB 存储设备插入本机的 USB 端口,使显示屏上的
“USB” 亮起。
如果 “USB” 指示灯闪烁,请检查是否正确地插入了 USB 存储设备。
切勿在显示屏上显示“Connecting...”时拔下 USB 存储设备。这可能导致
数据损坏或导常。
3. 按 ENTER。
播放USB存储设备上的音乐文件
Page 10
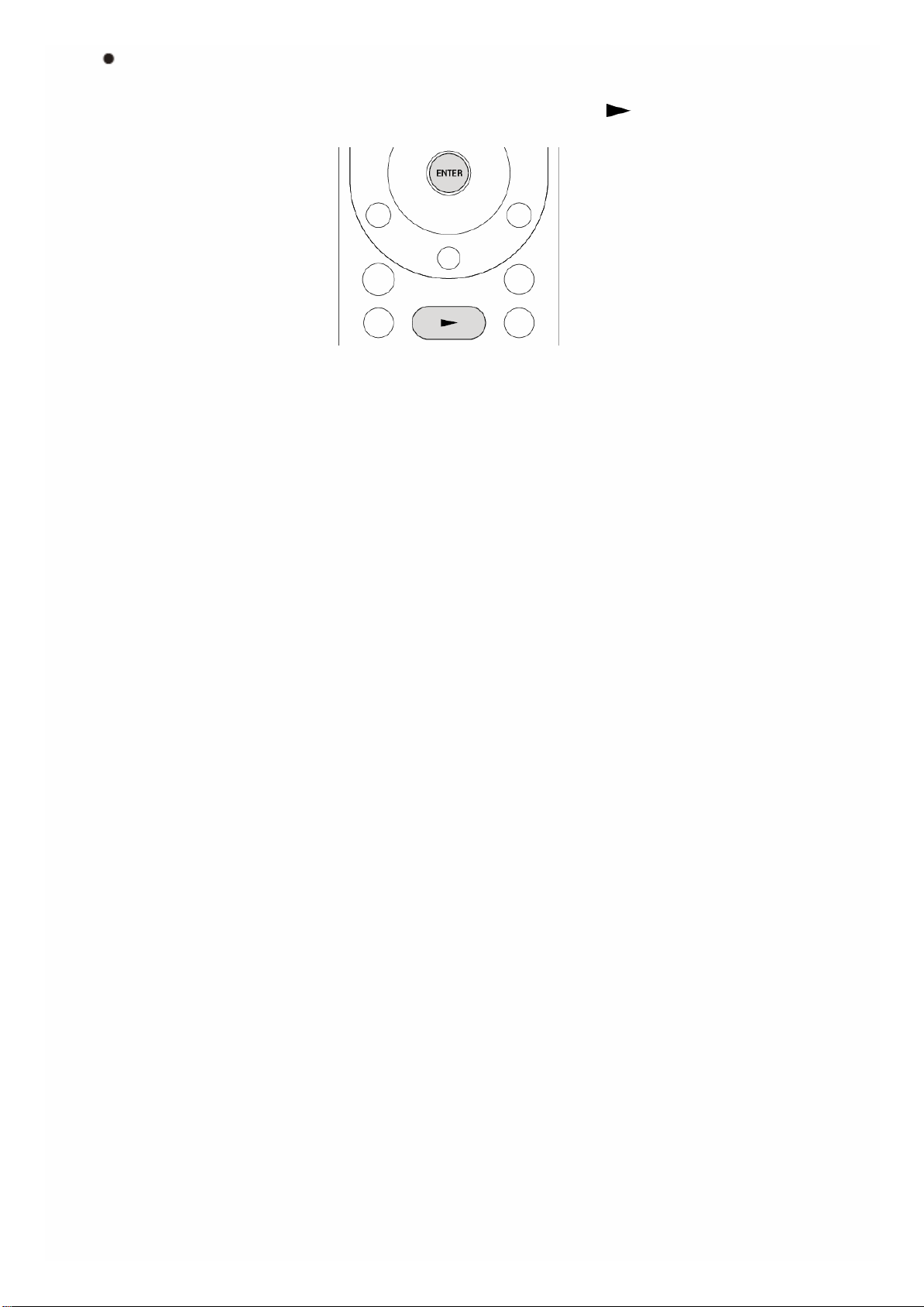
显示 USB 存储设备上的文件夹和音乐文件列表。使用光标选择文件
夹,然后按 ENTER 确认您的选择。
4. 使用光标选择要播放的音乐文件,然后按ENTER或 开始播放。
Page 11
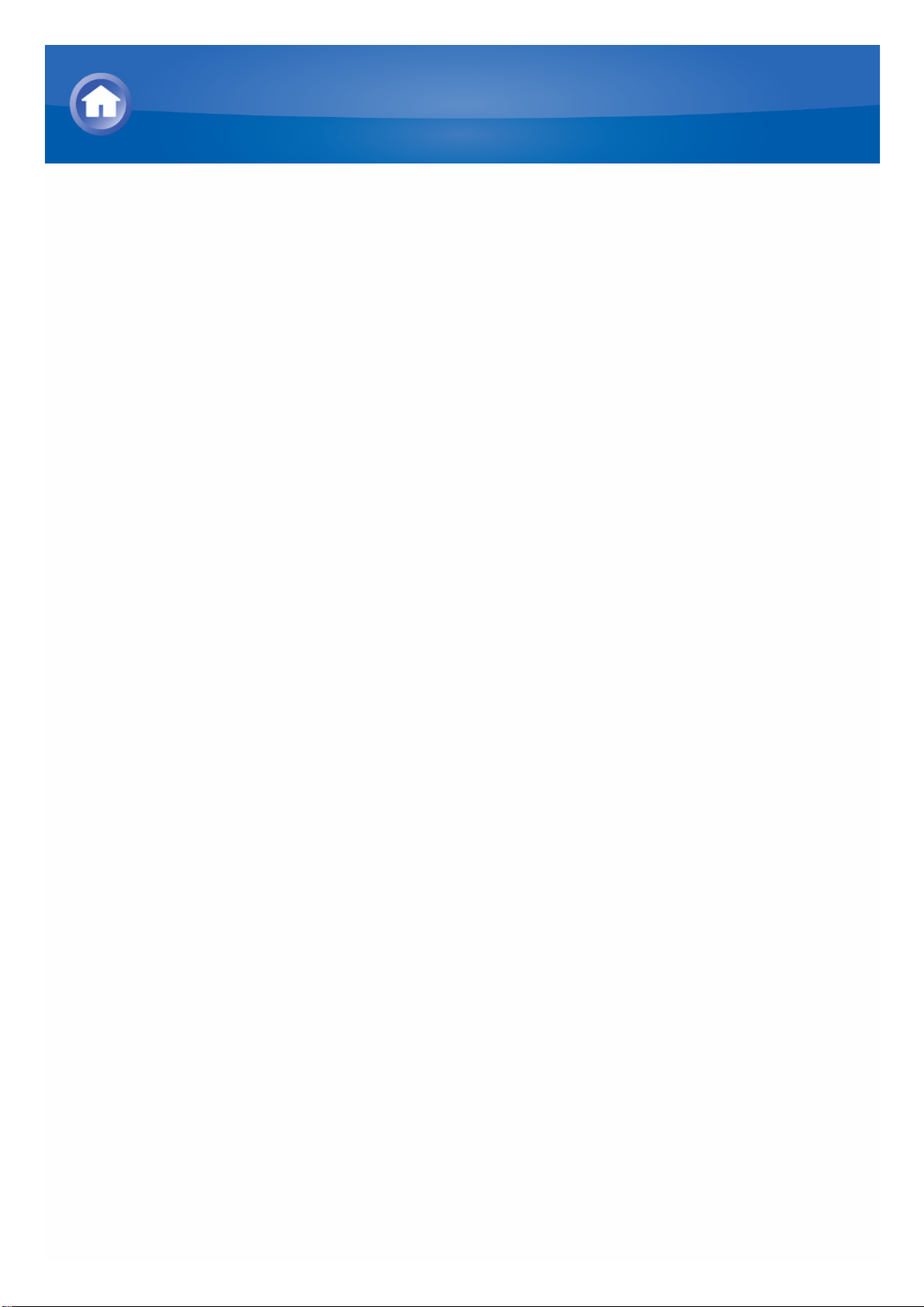
关于网络收音机
网络收音机,也被称为网上收音机、网路收音机或流媒体收音机,是可以通过
以数字格式传播音乐和音频节目的服务提供商的网站进行访问的音频服务。在
世界各地有很多网站,从地面电台、特种电台到个人网站,都提供这样的服
务。
本机预设了网络电台 (*),如 TuneIn,让您只需将本机连接到网络即可享受
这些服务。
* 服务提供商中断服务时,可能会无法获取网络服务或内容。
收听网络收音机
Page 12
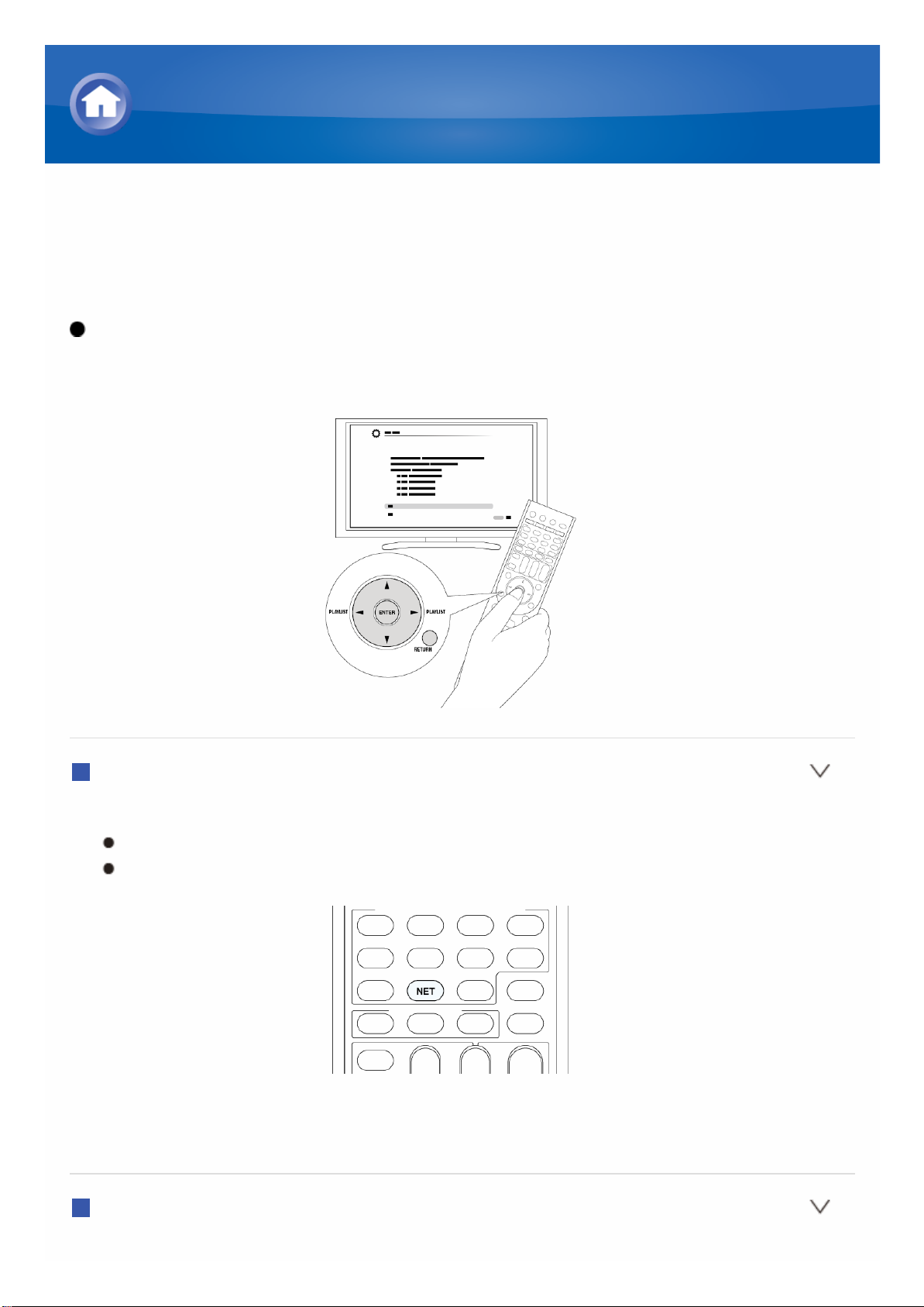
TuneIn
TuneIn 有 70,000 多无线电台和 200 万点播节目,供您享受全世界的音乐、
体育和新闻服务。
操作:可以通过查看电视屏幕上显示的指导进行设置。若要显示指导,需要
在本机和电视之间进行 HDMI 连接。使用遥控器的光标按钮选择项目,然后
按 ENTER 按钮确认您的选择。若要返回前一屏幕,请按 RETURN。
回放
1. 按遥控器上的 NET, 显示 NET TOP 屏幕。
显示屏上的“NET”指示灯持续亮起。
或者您可以在 HOME 菜单中选择“Network Service”。
2. 使用光标选择“TuneIn”,然后按ENTER,显示TuneIn顶部菜单。
3. 使用光标选择一个无线电台或节目,并按ENTER开始播放。
关于 TuneIn 菜单
收听网络收音机
Page 13
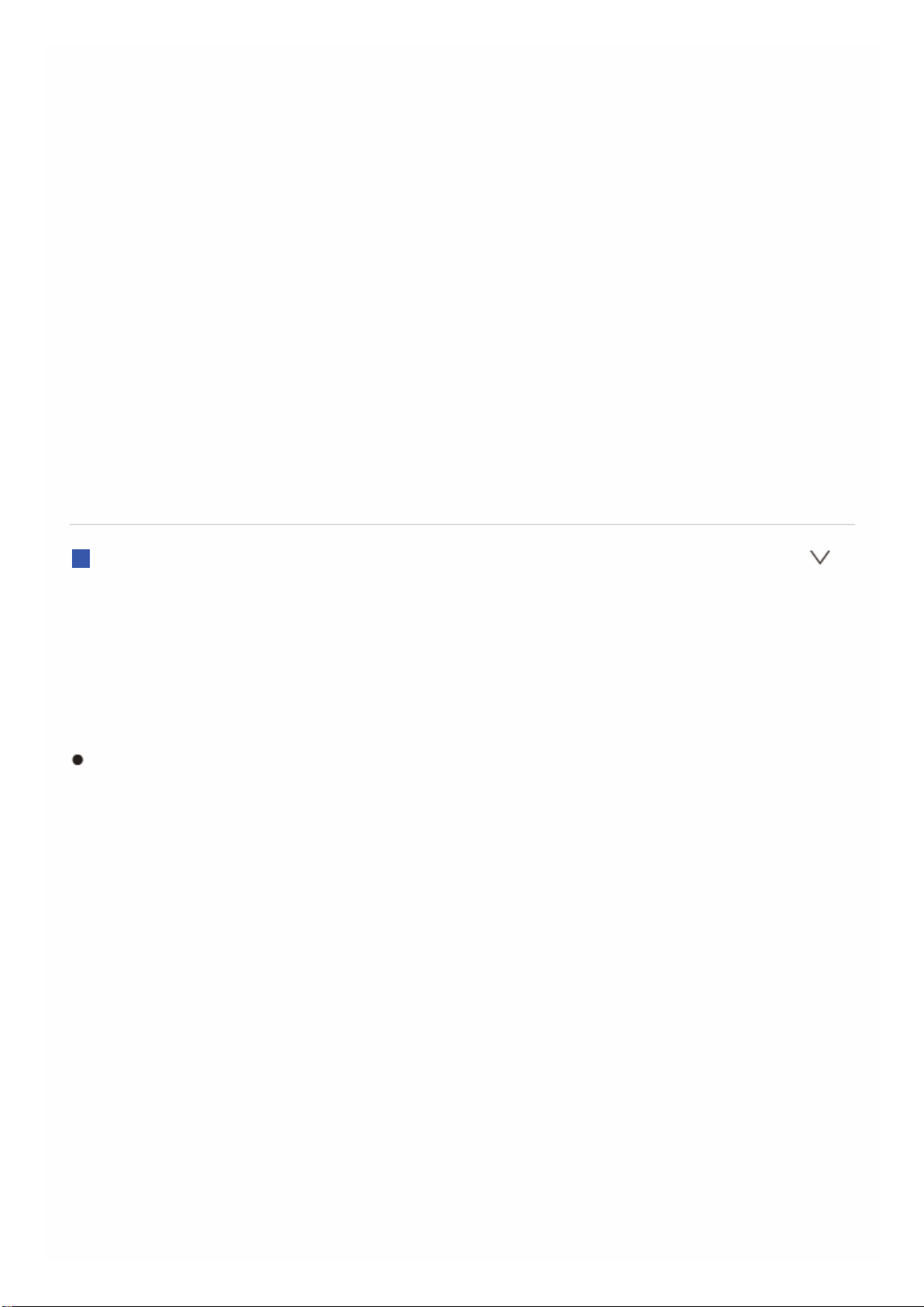
要显示 TuneIn 菜单,在播放一个无线电台时按 MENU 或E NTER。使用光标
选择相应的菜单项,然后按 ENTER 可执行以下操作:
Add to My Presets:将无线电台和节目记录到 TuneIn 中您的 “My
Presets”。这样您可方便地播放已记录的无线电台和节目。(若项目空
置,则不显示 “My Presets”。)
Remove from My Presets:从 TuneIn 中您的 “My Presets” 中删除一个
无线电台或节目。
Report a problem:报告问题或通过交互解决与 TuneIn 相关的问题。
View Schedule:显示无线电台或节目安排。
Clear recents:从 TuneIn 中的 “Recents” 清除所有无线电台和节目。
(仅当 “Recents” 中显示无线电台或节目时显示此菜单。)
Add to My Favorites:将无线电台和节目添加到“Network Service”的“My
Favorites”中。这样您可方便地播放已记录的无线电台和节目。
关于 TuneIn 账户
在 TuneIn 网站上 (tunein.com) 创建账户并从本机登录后,当您在网站上保存
无线电台和节目时,这些电台和节目会同时自动添加到本机上您的 “My
Presets” 中。
要显示 “My Presets” 中记录的无线电台,您必须从本机登录 TuneIn。要登录
时,选择本机 “TuneIn” 顶部列表中的 “Login” - “I have a TuneIn account”,然
后输入您的用户名和密码。
如果您通过选择本机上的“Login” - “Login with a registration code”,使用
获得的注册码在TuneIn网站内我的页面中关联设备,则您无需输入用户名
和密码即可登录。
Page 14
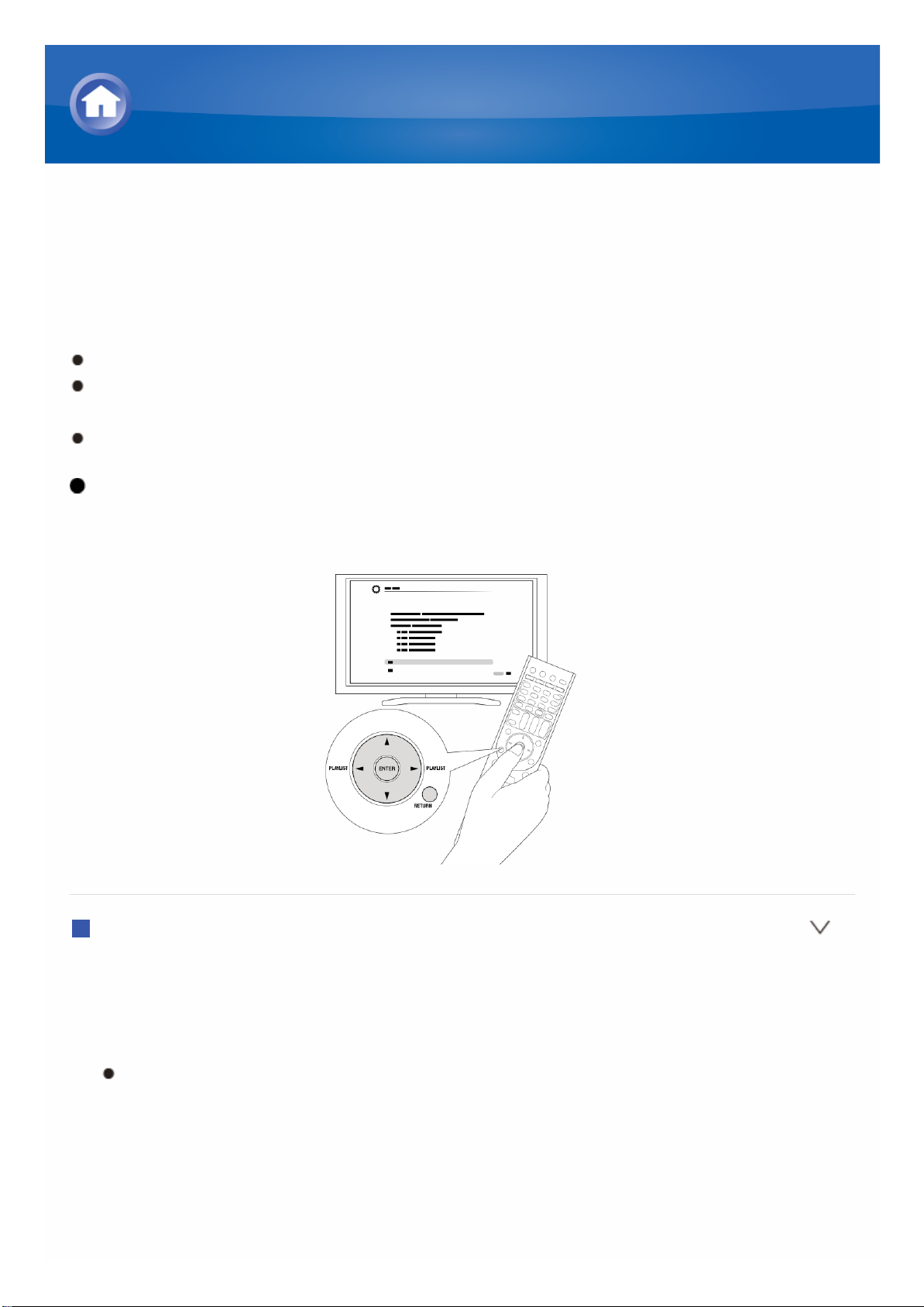
记录其他网络收音机
要收听其他网络电台节目,请按以下步骤在 NET TOP 屏幕 “My Favorites” 列
表中记录该节目。本机支持按以下格式保存的网络电台:PLS(以 .pls 结尾的
URL)、M3U(以 .m3u 结尾的 URL)和 RSS(以 .rss/rdf/xml 结尾的
URL)。
您最多可记录 40 个网络电台。
根据播放的数据类型和文件格式,即使网络电台的格式是 PLS、M3U 或
Podcast (RSS),您可能也无法播放。
可用的服务可能会根据您的居住地而有所不同。
操作:可以通过查看电视屏幕上显示的指导进行设置。若要显示指导,需要
在本机和电视之间进行 HDMI 连接。使用遥控器的光标按钮选择项目,然后
按 ENTER 按钮确认您的选择。若要返回前一屏幕,请按 RETURN。
记录电台
启动程序前:需要您想添加的无线电台名称和URL以便进行记录。启动程序
前请检查。
1. 按遥控器上的 NET, 显示 NET TOP 屏幕。
显示屏上的“NET”指示灯持续亮起。
收听网络收音机
Page 15
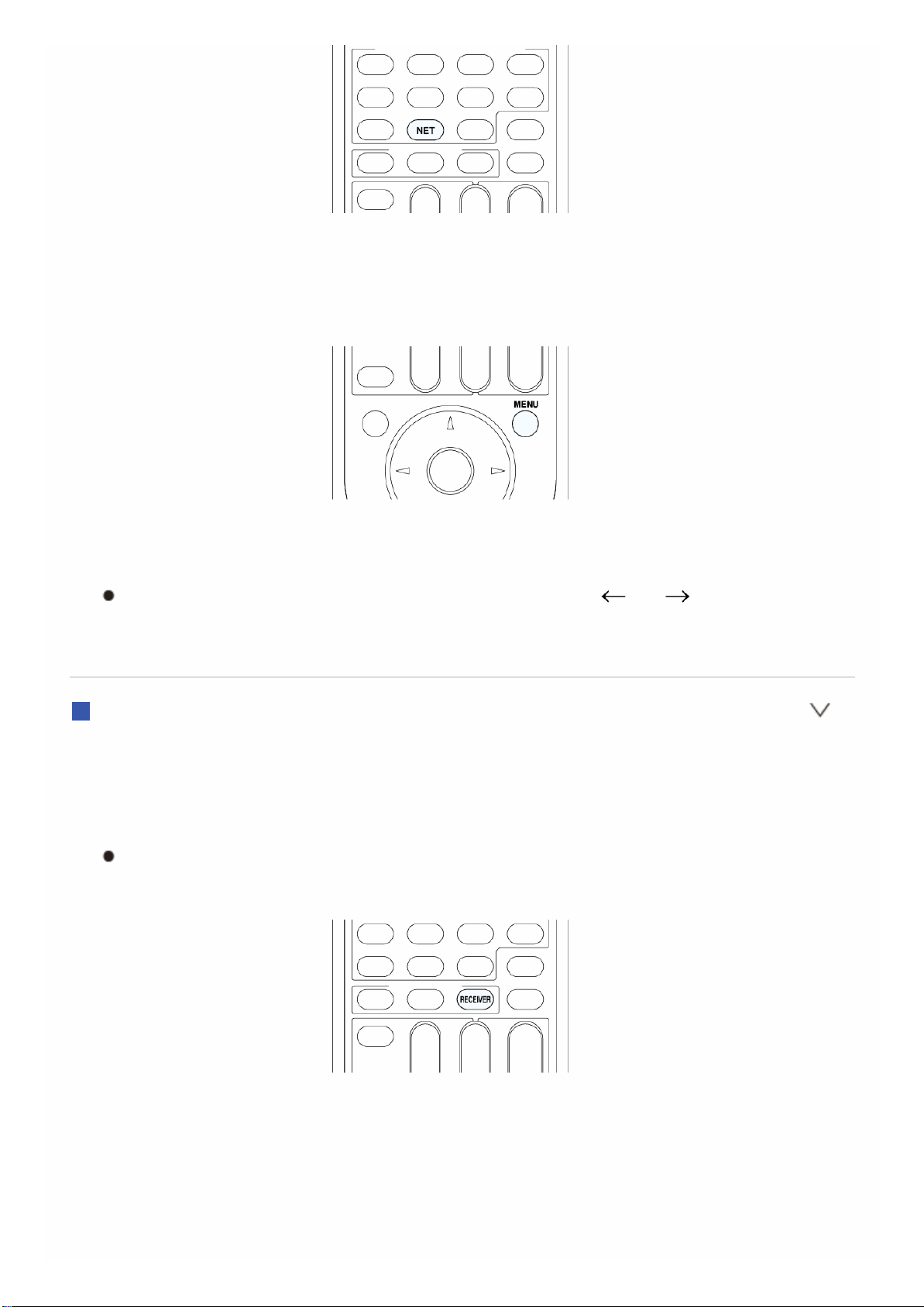
2. 使用光标按钮选择“My Favorites”,然后按ENTER,显示“My Favorites”列
表屏幕。
3. 使用光标选择“My Favorites”的空白区域,并按MENU显示菜单屏幕。
4. 使用光标选择“Create new station”,然后按ENTER,显示键盘屏幕。
5. 输入要添加的无线电台的名称和 URL。
请选择 “Shift”并且按 ENTER切换大小写。选择“ ”或“ ”,并且按
ENTER,将光标移动到选定的方向。选择“Back Space”,并且按
ENTER,删除光标位置左侧的字符。
使用PC记录电台
启动程序前:需要您想添加的无线电台名称和URL以便进行记录。启动程序
前请检查。
1. 按遥控器上的 RECEIVER。
一定要先按 RECEIVER 将遥控器更改为 RECEIVER 模式(操作本机
的模式),这是因为其模式可能已被更改为操作其他组件。
2. 按 HOME 显示 HOME 菜单。
Page 16
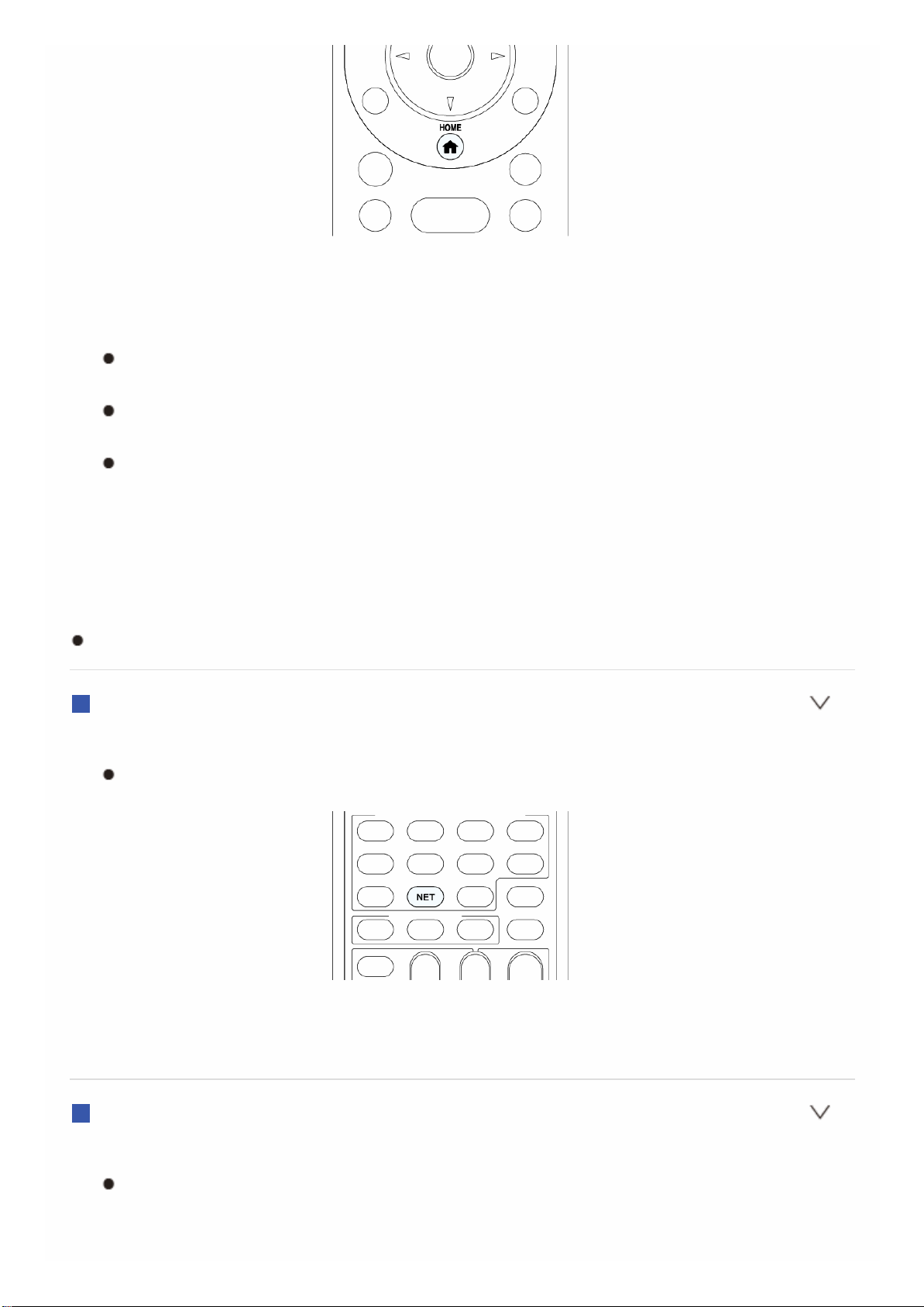
3. 使用光标选择“Setup”,然后按 ENTER。
4. 使用光标,选择“7. Hardware Setup” - “Network” -“IP Address”,显示IP地
址。
请记下IP地址,因为稍后您会需要使用该地址。
5. 在PC或智能手机上启动网络浏览器,并在URL栏中输入本机的 IP 地址。
在使用Internet Explorer时,您也可以在“File”菜单中选择“Open”输入IP
地址。
浏览器上显示本机信息。(“WEB Setup”)
6. 单击 “My Favorites” 选项卡,然后输入网络电台的名称和 URL。
7. 单击 “Save” 在 “My Favorite” 中记录输入的网络电台。
要重命名已记录的无线电台:当从“My Favorites”列表中选择无线电台时,按
MENU 显示菜单屏幕。使用光标选择 “Rename this station”,然后按
ENTER,显示键盘屏幕。按您的需要重命名电台。
也可在“WEB Setup”中重命名无线电台。
播放已记录的无线电台
1. 按遥控器上的 NET, 显示 NET TOP 屏幕。
显示屏上的“NET”指示灯持续亮起。
2. 使用光标选择“My Favorites”,然后按ENTER,显示已记录的网络电台。
3. 使用光标选择一个电台,然后按ENTER开始播放。
删除已记录的无线电台
1. 按遥控器上的 NET, 显示 NET TOP 屏幕。
显示屏上的“NET”指示灯持续亮起。
Page 17
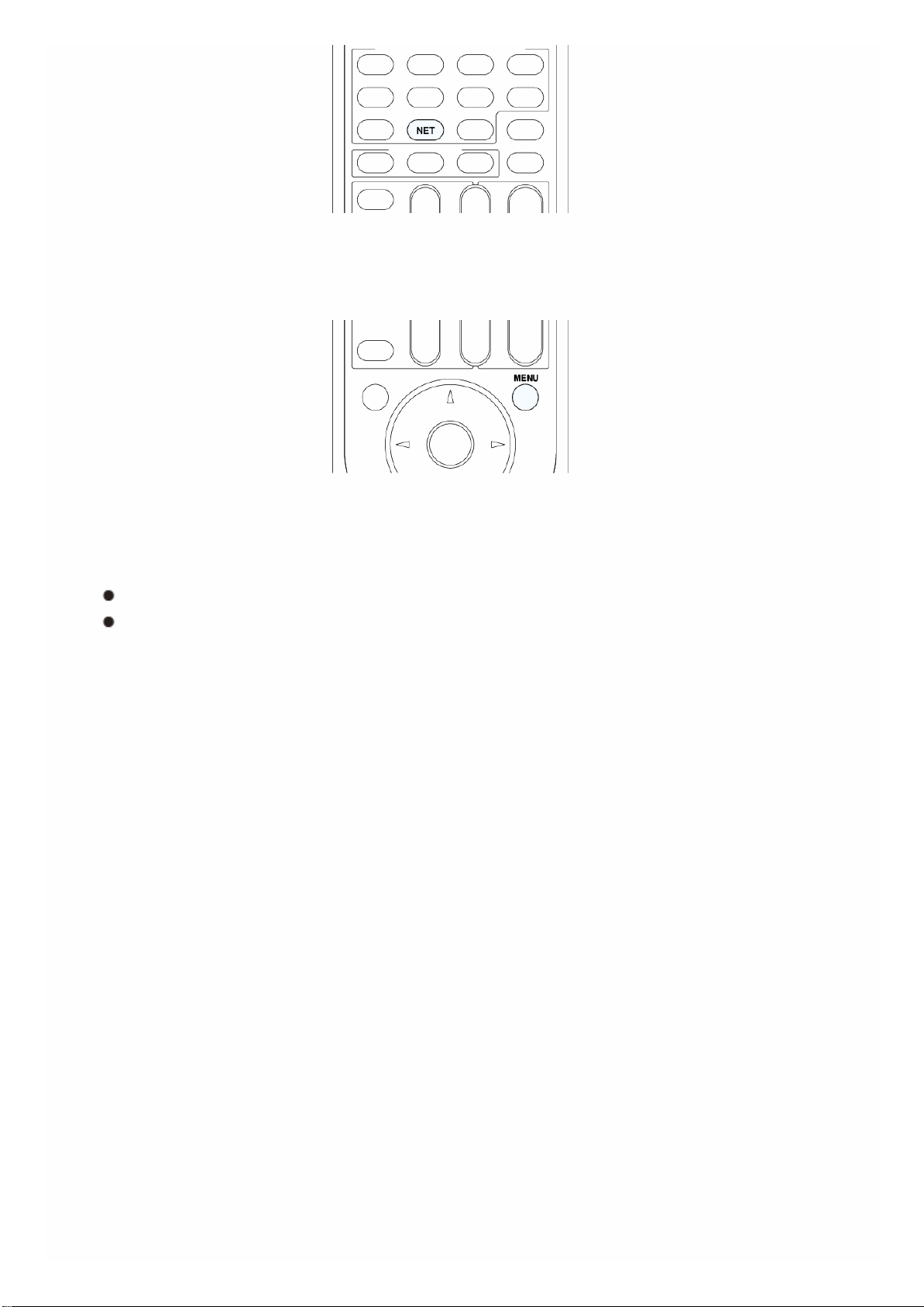
2. 使用光标选择“My Favorites”,然后按ENTER,显示已记录的网络电台。
3. 使用光标选择要删除的无线电台,并按MENU显示菜单屏幕。
4. 使用光标选择“Delete from My Favorites”,然后按ENTER。将会出现一个
确认屏幕。
5. 用光标选择“OK”,然后按ENTER删除无线电台。
如果要返回前一屏幕,请选择“Back”。
也可从“WEB Setup”删除无线电台。
Page 18
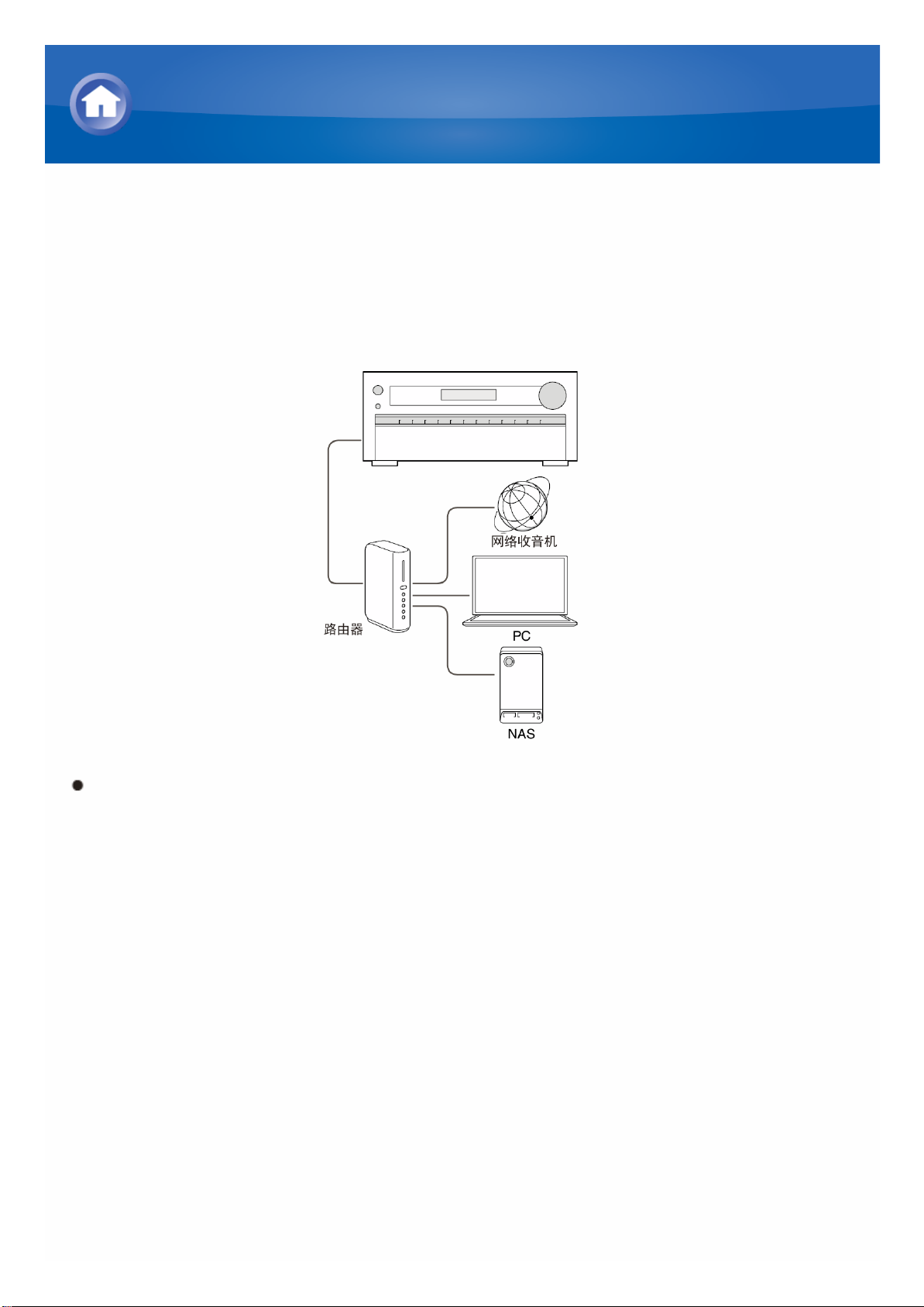
关于 DLNA
数字生活网络联盟(DLNA)可被认为是一个技术标准或行业团体,它制定在
家庭网络中互连并使用AV设备、计算机和其它设备时的技术标准。本机可以
让您使用DLNA播放保存在计算机或连接到您的家庭网络的硬盘(NAS设备)
上的音乐文件。请确保本机和计算机或NAS设备已连接到相同的路由器。
要将音乐文件进行流传输,您需要一个带DLNA服务器功能的NAS设备或
一台安装有带DLNA服务器功能的播放器(如Windows Media® Player 11
或Windows Media® Player 12)的PC。要通过Windows Media® Player 11
或Windows Media® Player 12进行流传输,您必须首先对设置进行配置。
通过 DLNA 播放音乐
Page 19
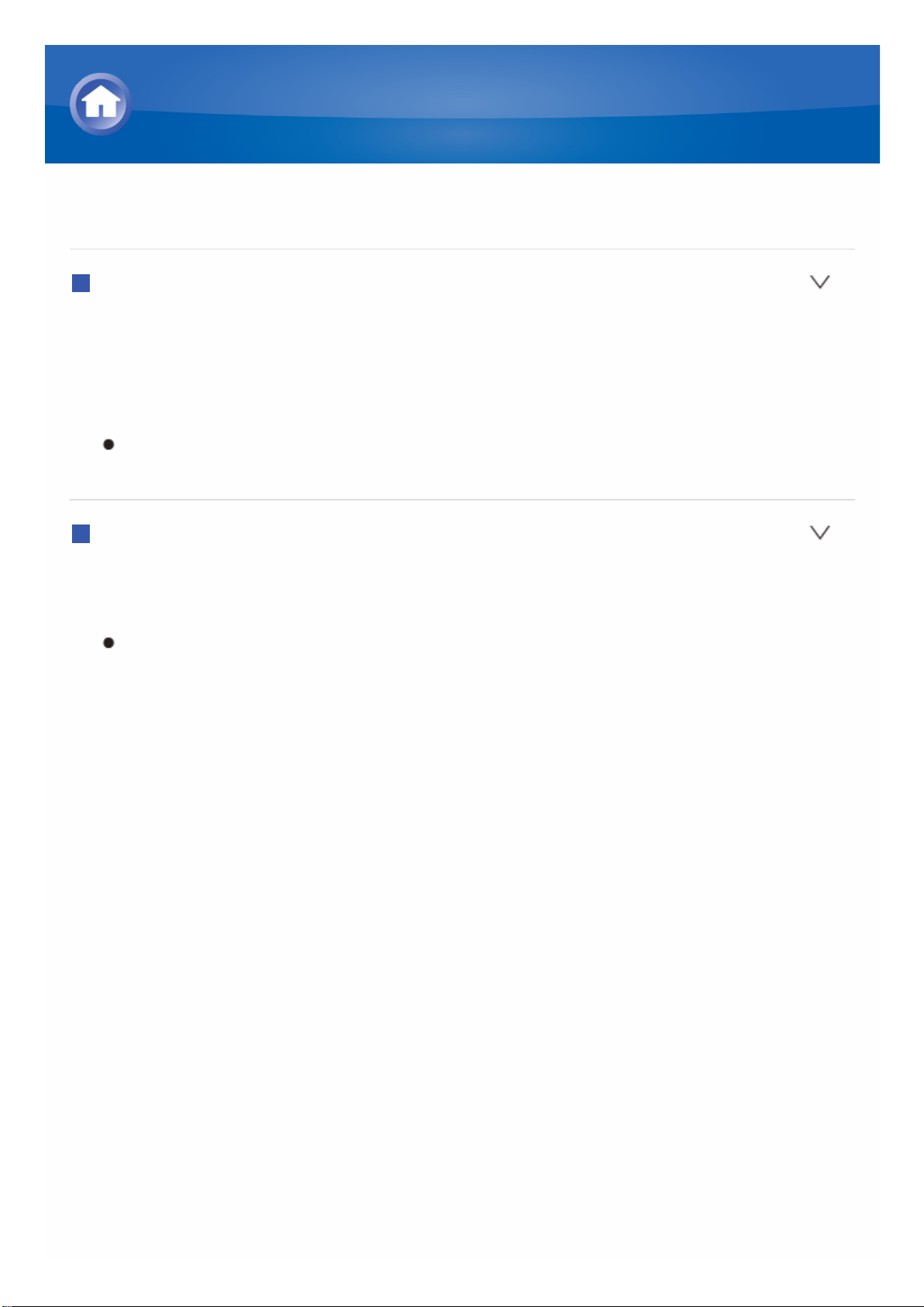
配置 Windows Media® Player
Windows Media® Player 11
1. 打开PC并启动 Windows Media® Player 11。
2. 在“库”菜单中选择“媒体共享”,显示对话框。
3. 选择“共享我的媒体”复选框,然后单击“OK”显示兼容设备。
4. 选择本机,然后单击“允许”。
单击后,选中相应的图标。
5. 单击“OK”关闭对话。
Windows Media® Player 12
1. 打开PC并启动 Windows Media® Player 12。
2. 在“流式传输”菜单中选择“打开媒体流”显示对话框。
如果已打开媒体流,选择“流式传输”菜单中的“更多流式传输选项…”,
列出网络中的播放器,然后进入步骤 4。
3. 单击“打开媒体流”列出网络中的播放器。
4. 在“媒体流选项”中选择本机并确定其已被设置为“允许”。
5. 单击“OK”关闭对话。
通过 DLNA 播放音乐
Page 20
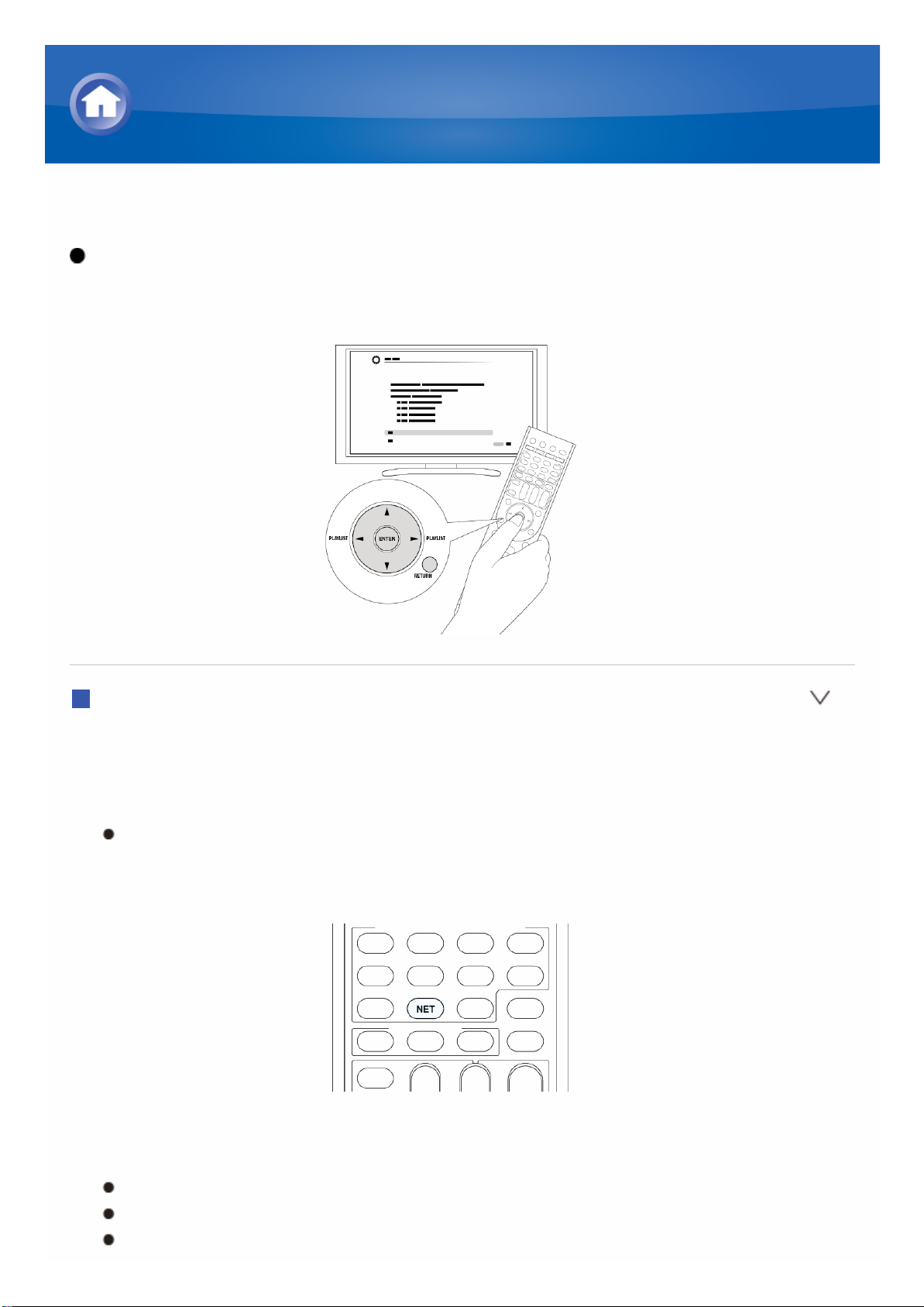
DLNA 播放
操作:可以通过查看电视屏幕上显示的指导进行设置。若要显示指导,需要
在本机和电视之间进行 HDMI 连接。使用遥控器的光标按钮选择项目,然后
按 ENTER 按钮确认您的选择。若要返回前一屏幕,请按 RETURN。
回放
1. 启动包含要播放的音乐文件的服务器(Windows Media® Player 11、
Windows Media® Player 12 或 NAS 设备)。
2. 按遥控器上的 NET, 显示 NET TOP 屏幕。
显示屏上的“NET”指示灯持续亮起。如果 “NET” 指示灯闪烁,表示本机
未正确连接到网络。使用有线 LAN 连接时,检查以太网线连接;使用
无线 LAN 连接时,检查本机左侧的 “Wi-Fi” 指示灯是否亮起。
3. 使用光标选择 “DLNA” 并按 ENTER。
4. 使用光标选择目标服务器,然后按ENTER,显示项目列表屏幕。
无法在不支持搜索功能的服务器上进行搜索。
本机无法访问保存在服务器上的图片和视频。
服务器上保存的内容可能会无法显示,具体取决于服务器的共享设置。
通过 DLNA 播放音乐
Page 21
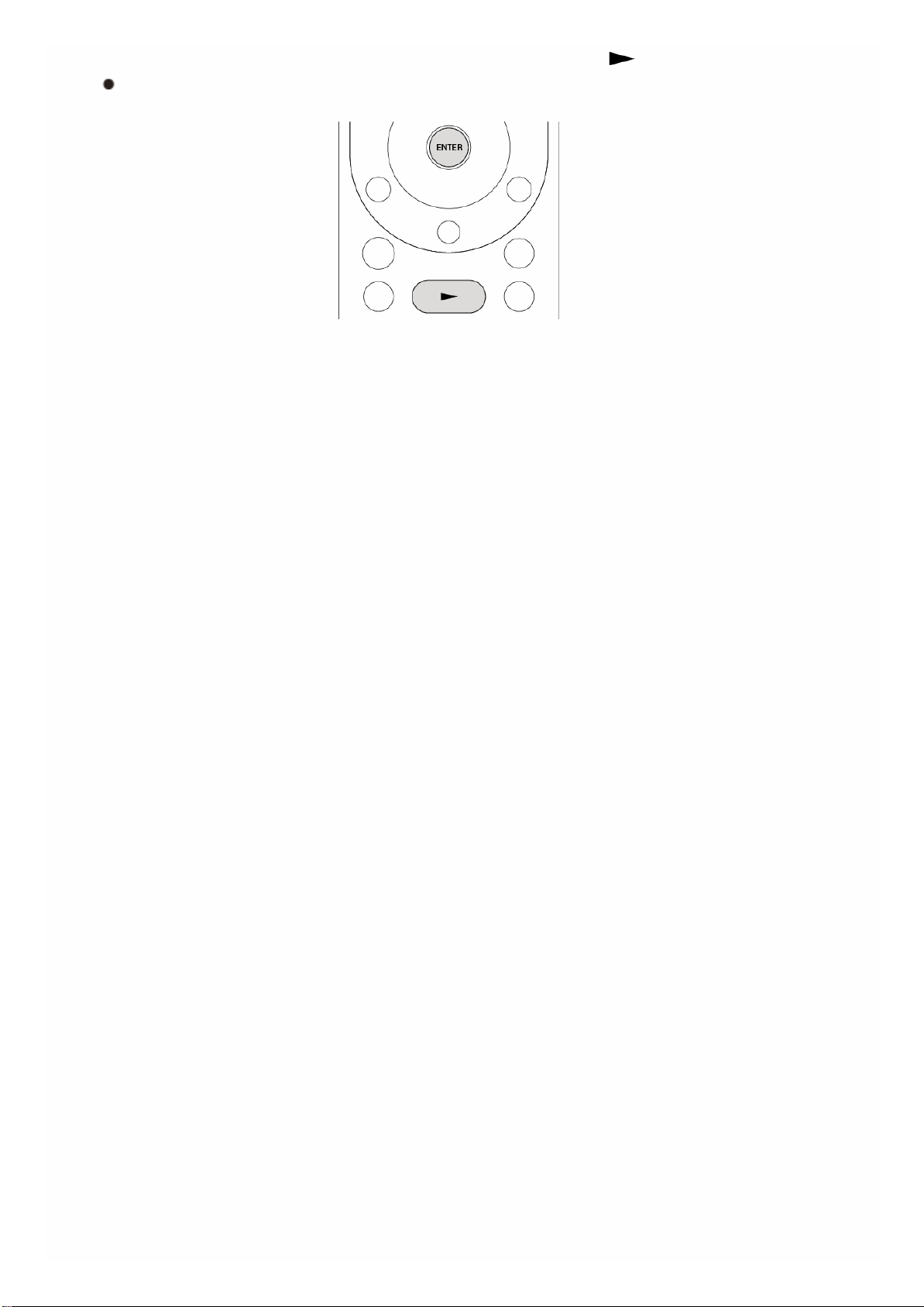
5. 使用光标选择要播放的音乐文件,然后按ENTER或 开始播放。
如果显示 “No Item.”,检查网络连接是否正确。
Page 22
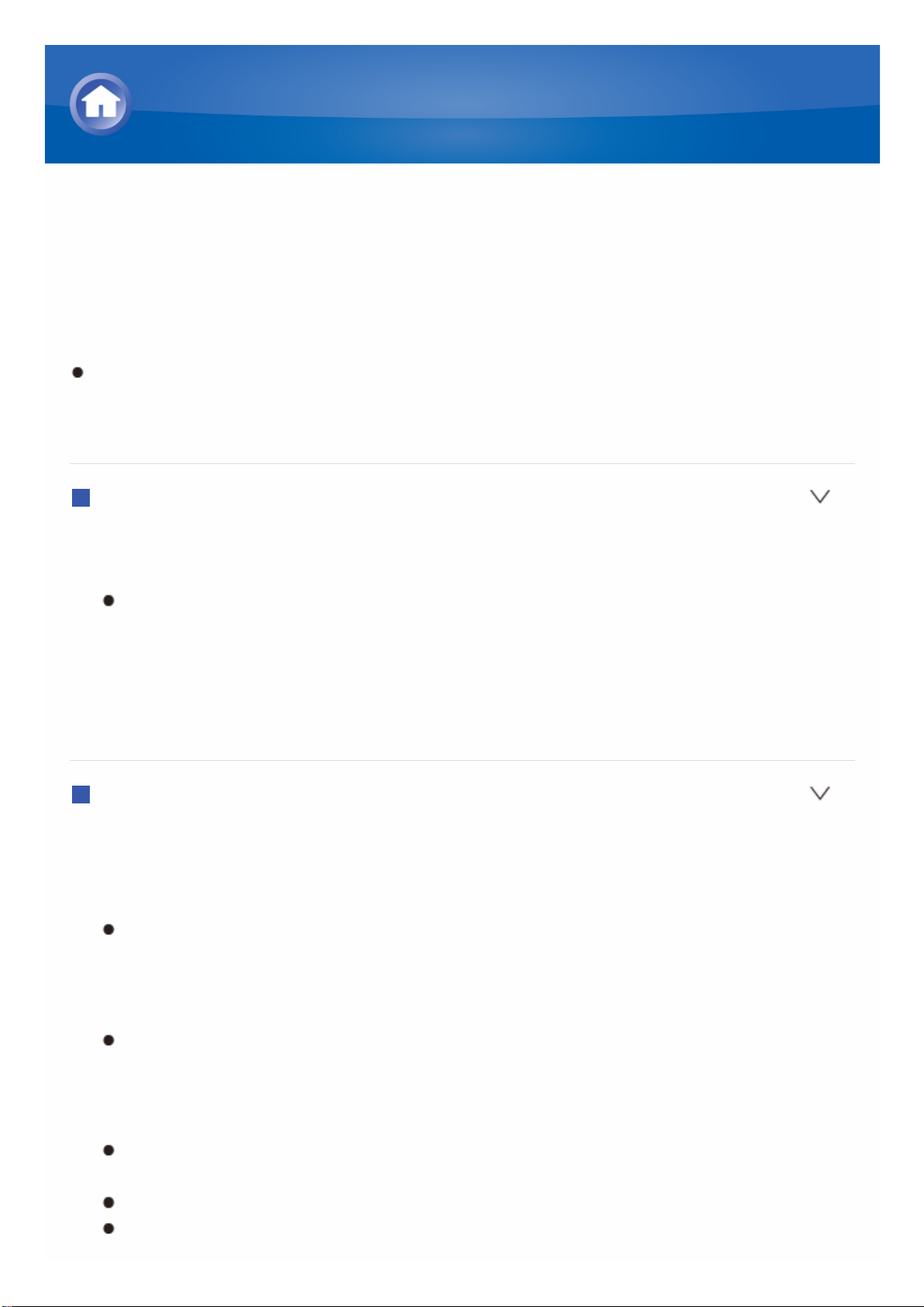
从计算机控制远程播放
您可使用本机操作家庭网络中的计算机以播放计算机上保存的音乐文件。本机
支持使用Windows Media® Player 12 进行远程播放。要通过 Windows
Media® Player 12 使用远程播放功能,必须预先配置Windows Media® Player
12。
使用 DLNA 相容的控制器(如 Android 应用),您可通过操作控制器选择
Windows Media® Player 12 上保存的音乐文件并传输到本机。关于如何使
用控制器远程播放的信息,请参见控制器的使用说明。
设置PC
1. 打开PC并启动 Windows Media® Player 12。
2. 在“流式传输”菜单中选择“打开媒体流”显示对话框。
如果已打开媒体流,选择“流式传输”菜单中的“更多流式传输选项…”,
列出网络中的播放器,然后进入步骤 4。
3. 单击“打开媒体流”列出网络中的播放器。
4. 在“媒体流选项”中选择本机并确定其已被设置为“允许”。
5. 单击“OK”关闭对话框。
6. 打开“流式传输”菜单并确定已选中“允许远程控制我的播放器…”。
远程播放
1. 打开本机电源。
2. 打开PC并启动 Windows Media® Player 12。
3. 选择并右键单击要使用 Windows Media® Player 12 播放的音乐文件。
要远程播放另一个服务器上的音乐文件,请从“其他库”打开目标服务器
并选择要播放的音乐文件。
4. 在“播放至”中选择本机,打开Windows Media® Player 12的“播放至”窗口,
开始在本机上进行播放。
远程播放期间可使用PC上的“播放至”窗口进行操作。在连接到本机
HDMI 输出的电视上显示播放屏幕。如果您的PC运行 Windows® 8,单
击 然“播放至”,然后选择本机。
5. 使用“播放至”窗口上的音量条调整音量。
有时候,远程播放窗口上显示的音量可能会与本机显示屏上的显示不
同。
从本机调整音量时,“播放至”窗口中不会反映相应的值。
以下情况下,本机无法远程播放音乐文件。
通过 DLNA 播放音乐
Page 23
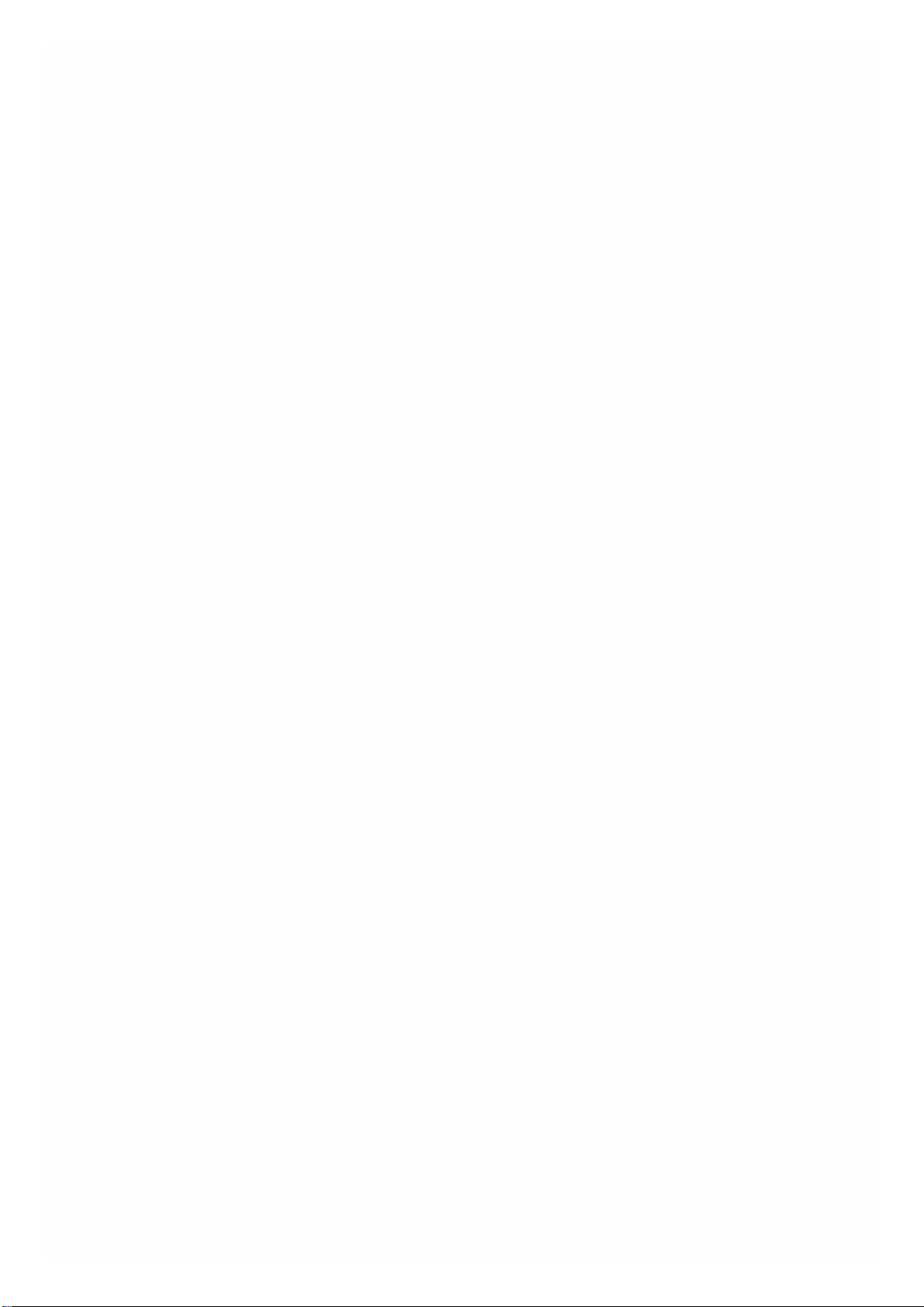
– 它正在使用网络服务。
– 它正在一个 USB 存储设备上播放音乐文件。
– 在初次在本机上选择NET输入时,显示的“DISCLAIMER”屏幕上没有
选择“Agree”。
Page 24
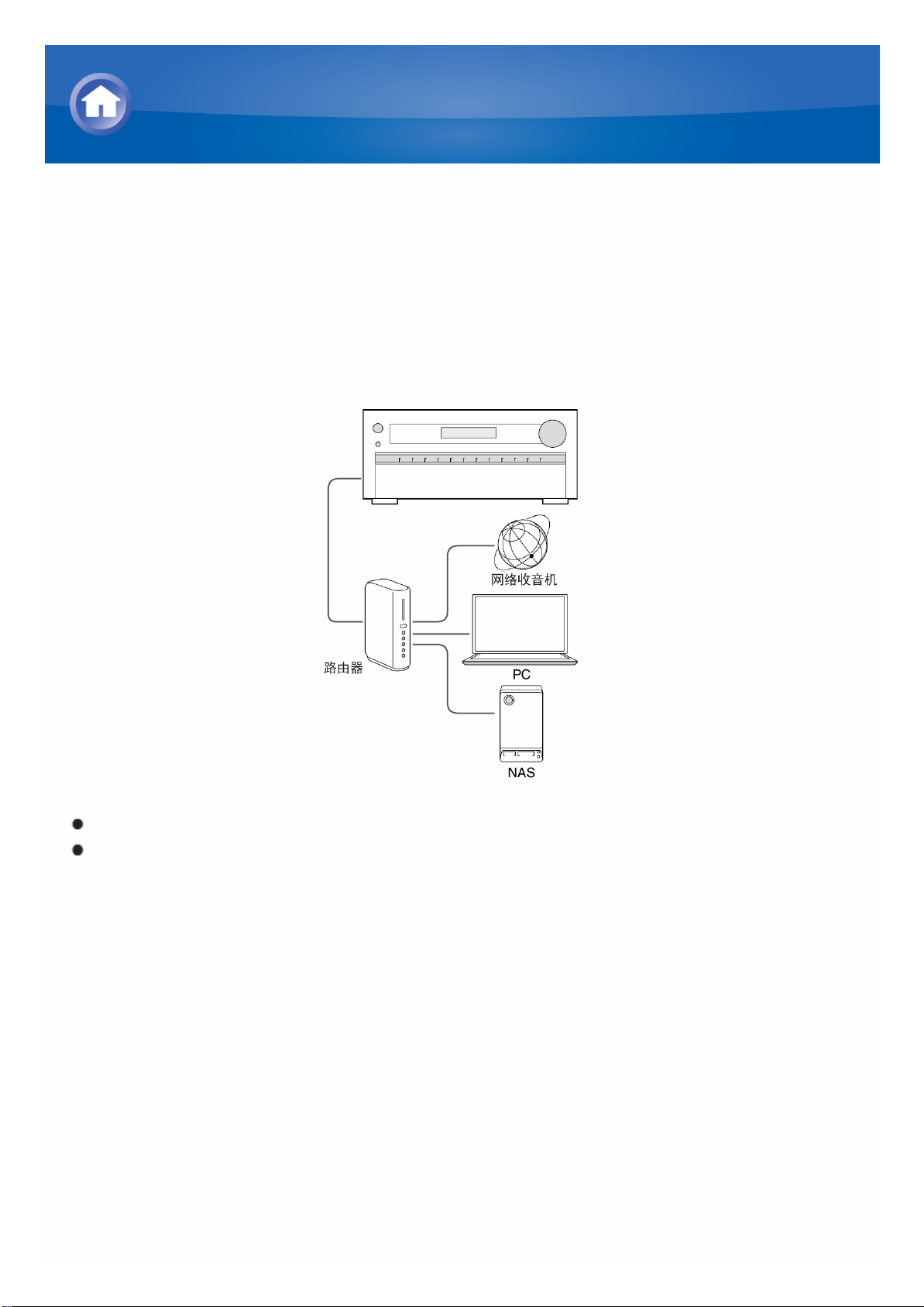
关于共享文件夹
共享文件夹是配置到网络设备,如PC或 NAS 设备(连接到您的家庭网络的硬
盘)上的、可供其他用户访问的文件夹。
您可播放连接到与本机相同家庭网络的PC或 NAS上的共享文件夹中的音乐文
件。要播放共享文件夹中的音乐文件,您必须先配置 Windows® 8 或
Windows® 7,确保本机和计算机或 NAS 设备已连接到同一路由。
必须配置共享选项,并需要提前在计算机上创建一个共享文件夹。
关于如何配置 NAS 设备和创建共享文件夹的信息请见 NAS 设备的使用说
明。
播放共享文件夹中的音乐文件
Page 25
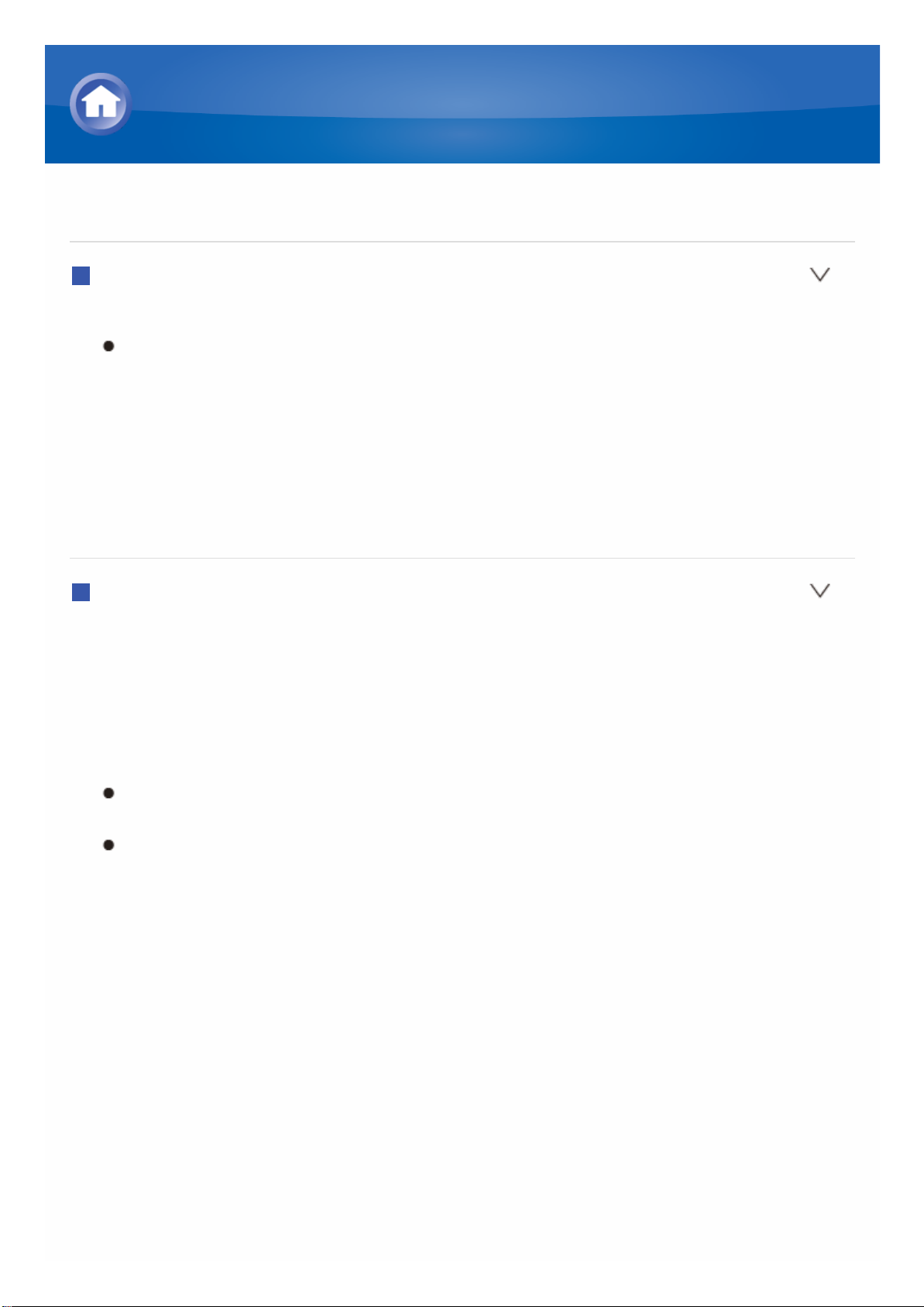
设置PC
配置共享选项
1. 在“控制面板”上选择“选择家庭组和共享选项”。
如果未显示菜单,检查“视图方式”是否已设置为“分类”。
2. 选择“更改高级共享设置”。
3. 检查“家庭或工作场所”中是否选择了以下单选按钮:
“启用网络发现”
“打开文件和打印机共享”
“打开共享,使拥有网络访问权限的任何人都能打开文件”
“关闭密码保护共享”
4. 选择“保存更改”并单击对话框上的“OK”。
创建共享文件夹
1. 选择并右键单击要共享的文件夹。
2. 选择“属性”。
3. 选择“共享”选项卡的“高级共享”。
4. 选择“共享该文件夹”复选框并单击“OK”。
5. 为“网络文件和文件夹共享”选择“共享”。
6. 从下拉菜单中选择“任何人”。单击“添加”,然后单击“共享”。
要为共享文件夹设置用户名和密码,在“共享”选项卡的“高级共享”中设
置“权限”。
检查是否已设置了一个工作组。
播放共享文件夹中的音乐文件
Page 26
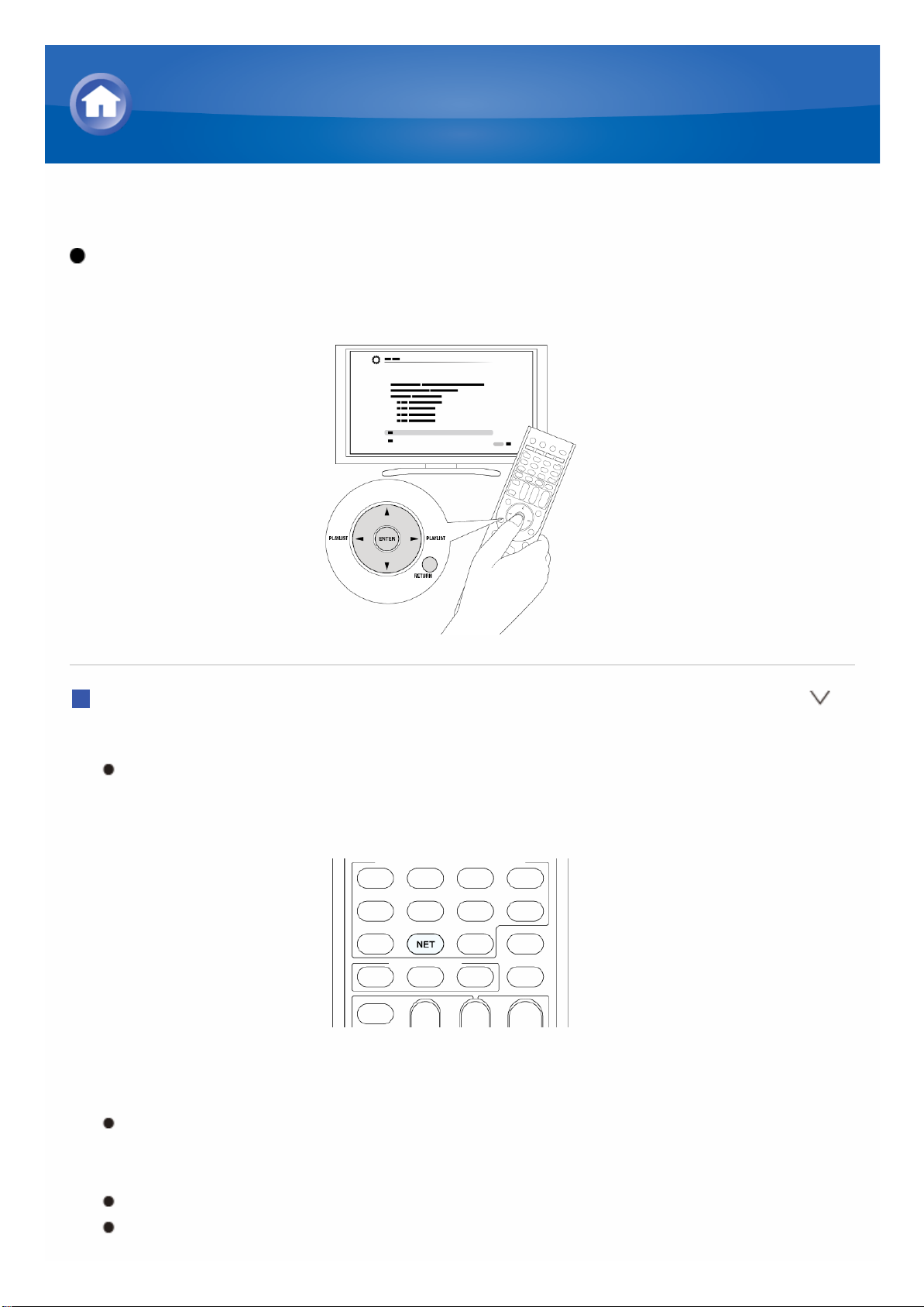
从共享文件夹中播放
操作:可以通过查看电视屏幕上显示的指导进行设置。若要显示指导,需要
在本机和电视之间进行 HDMI 连接。使用遥控器的光标按钮选择项目,然后
按 ENTER 按钮确认您的选择。若要返回前一屏幕,请按 RETURN。
回放
1. 按遥控器上的 NET, 在电视上显示 NET TOP 屏幕。
显示屏上的“NET”指示灯持续亮起。如果 “NET” 指示灯闪烁,表示本机
未正确连接到网络。使用有线 LAN 连接时,检查以太网线连接;使用
无线 LAN 连接时,检查本机左侧的 “Wi-Fi” 指示灯是否亮起。
2. 使用光标选择“Home Media”,然后按 ENTER。
3. 使用光标选择目标服务器,然后按 ENTER。
您可从PC属性中检查您的PC的服务器名称。
4. 使用光标选择目标共享文件夹,然后按 ENTER。
5. 如果需要用户名和密码,请输入必要的登录信息。
登录信息即创建共享文件夹时设置的账户信息。
输入后,以后登录时即可记住登录信息。
播放共享文件夹中的音乐文件
Page 27
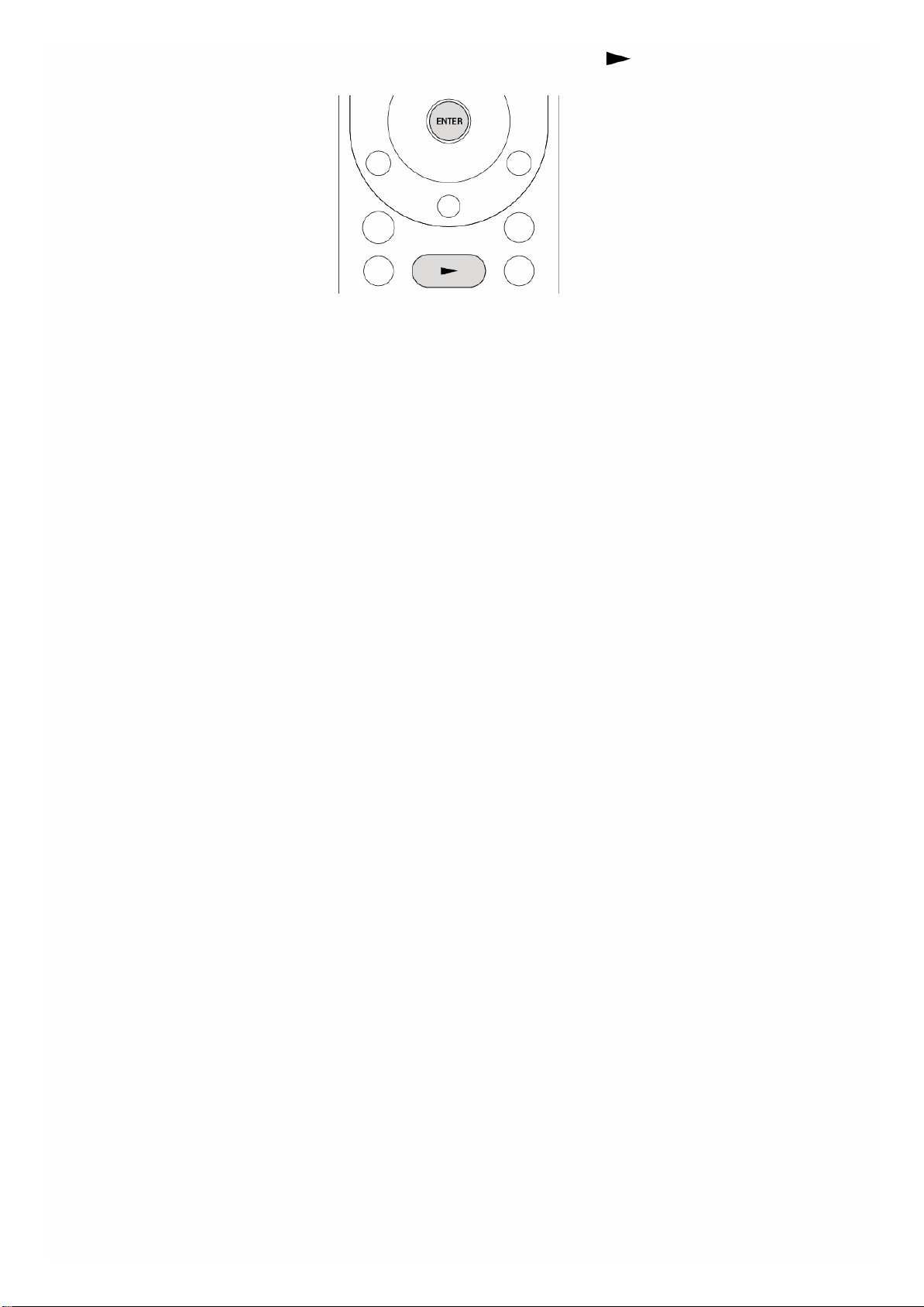
6. 使用光标选择要播放的音乐文件,然后按ENTER或 开始播放。
Page 28
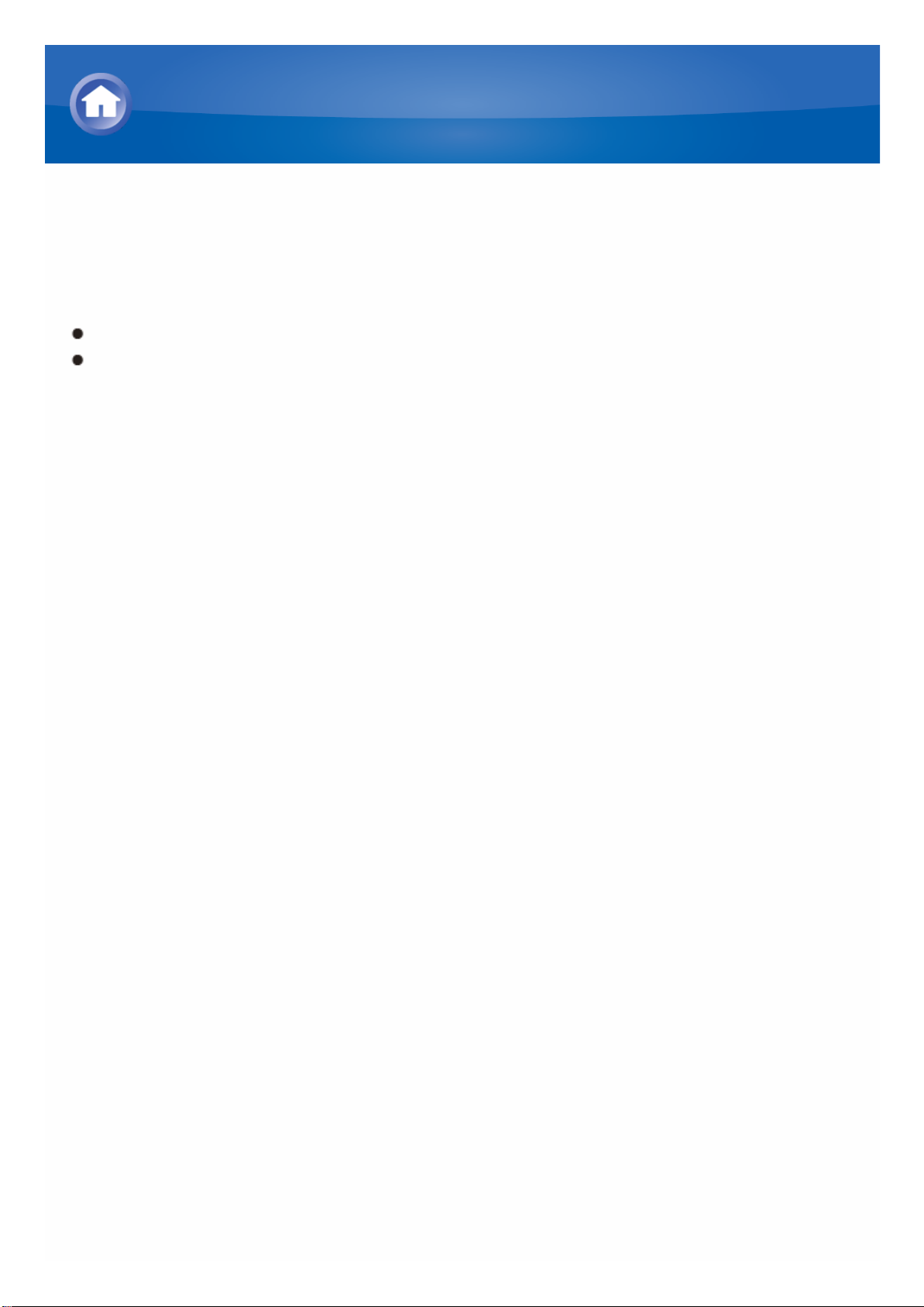
关于遥控器
本机的遥控器可用于播放 USB 存储设备、网络电台、您的家庭网络上的PC和
NAS 设备、以及支持蓝牙功能的设备上保存的音乐文件。它也可以让您浏览
正在播放的音乐文件的信息,并进行各种其他操作。
可用的按钮可能根据要播放的服务和设备而有所不同。
部分按钮无法用于启用了蓝牙的设备。此外,启用了蓝牙的设备必须支持
AVRCP 协议。部分设备即使支持 AVRCP 协议也无法运行。
使用遥控器操作音乐文件
Page 29
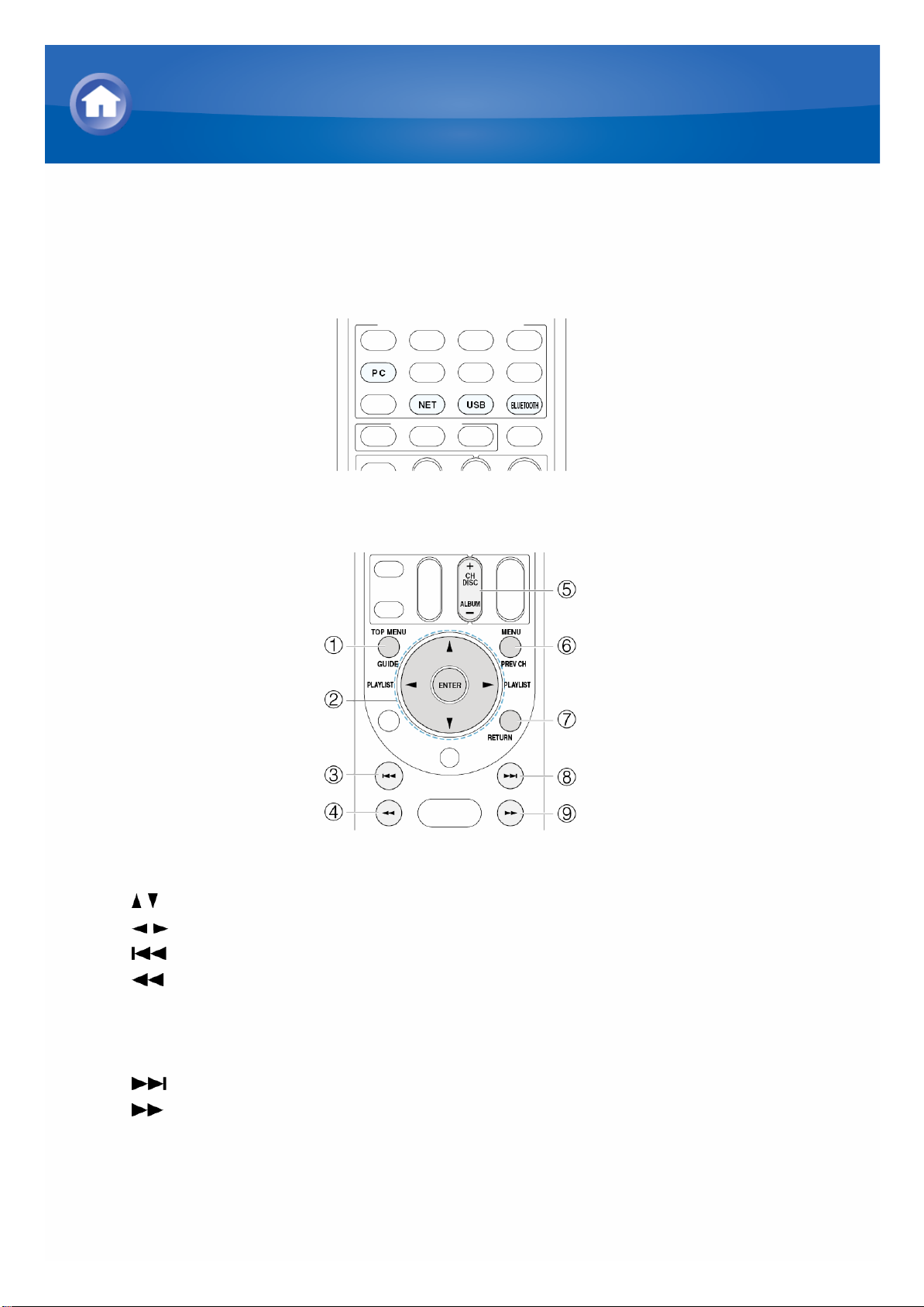
遥控器按钮
1. 在遥控器上按适用于输入源的 INPUT SELECTOR (PC、NET、USB 或
BLUETOOTH) 。
2. 根据各按钮的名称和功能操作遥控器。
1 TOP MENU:此按钮显示各媒体或服务器的顶部菜单。
2 / , ENTER:这些按钮用于浏览各个项并激活所选项。
/ :这些按钮使您可以在列表被分为几个页面显示时导航至另一页面。
3 :此按钮从开始播放当前歌曲。按此按钮两次可播放之前的歌曲。
4 :此按钮用于快退当前歌曲。播放结束前 10 秒开始此按钮不可用。
5 +/- 按钮:将光标移到 “My Favorites” 上的网络电台列表上。
6 MENU:此按钮显示各网络电台服务的菜单。
7 RETURN:此按钮返回前一屏幕。
8 :此按钮播放下一歌曲。
9 :此按钮用于快进当前歌曲。播放结束前 10 秒开始此按钮不可用。
使用遥控器操作音乐文件
Page 30
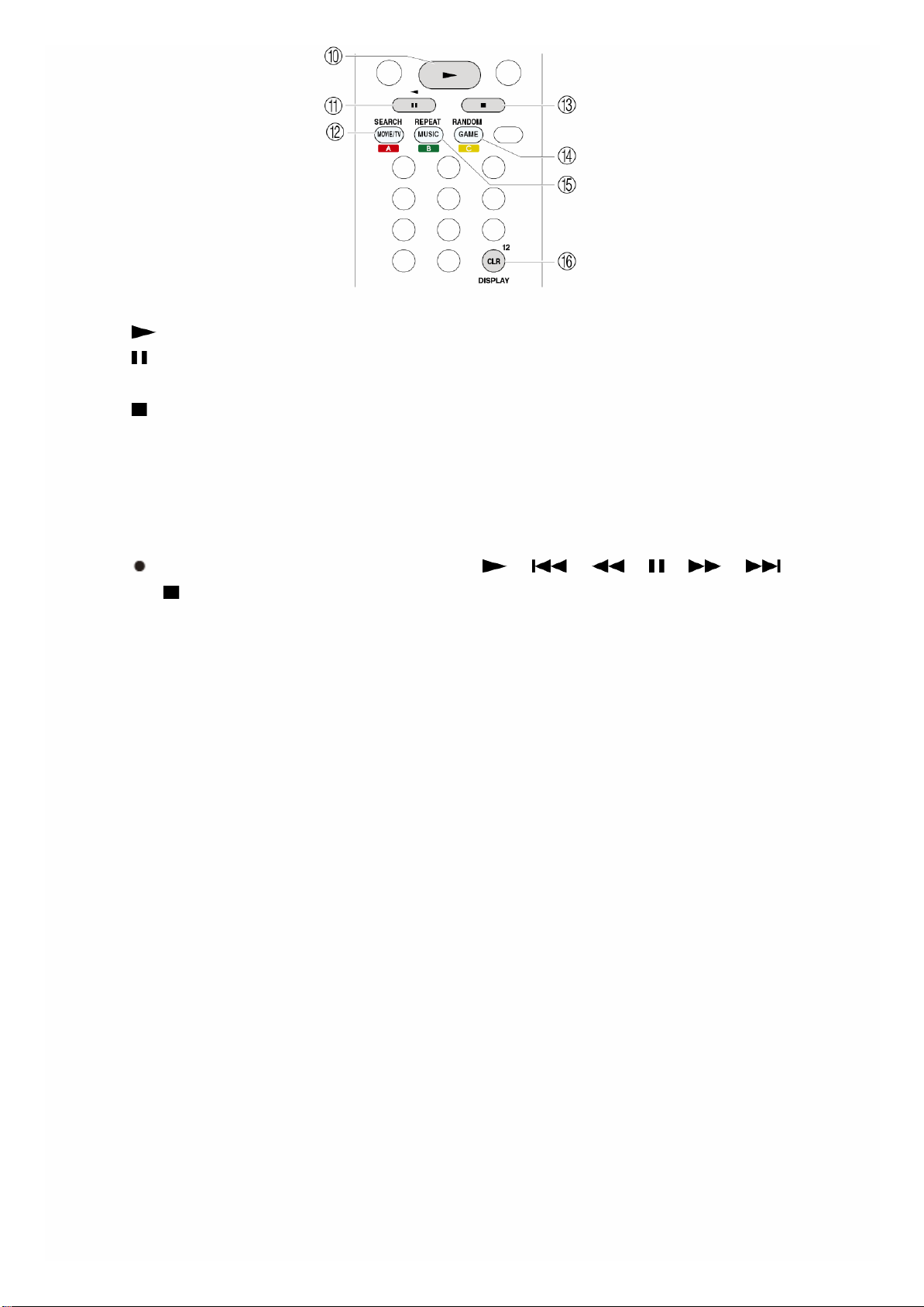
F :此按钮开始播放。
G :此按钮暂停播放。
H SEARCH:此按钮在播放期间用于切换播放屏幕和列表屏幕。
I :此按钮停止播放。
J RANDOM:此按钮执行随机播放。
K REPEAT:此按钮重放歌曲(或多个歌曲)。重复按此按钮可循环重复
模式。
L DISPLAY:此按钮可在播放期间更改显示的歌曲信息。显示列表窗口时
按此按钮可将屏幕切换回播放。
启用蓝牙的设备:可用的按钮有 、 、 、 、 、 和
。
Page 31

播放期间显示的图标
播放音乐时屏幕上会显示图标。各图标的意义如下:
:文件夹
:歌曲
:播放
:暂停
:快进
:快退
:艺术家
:专辑
:重复一首歌曲
:文件夹内重复
:重复
:随机播放
使用遥控器操作音乐文件
Page 32

选择聆听模式
聆听模式用于选择适合输入源的最佳音效。
1. 按遥控器上的 RECEIVER。
一定要先按 RECEIVER 将遥控器更改为 RECEIVER 模式(操作本机
的模式),这是因为其模式可能已被更改为操作其他组件。
2. 根据您在四个聆听模式中的选择,按以下按钮之一。
按一个按钮可将聆听模式改变为所选模式。请根据实际声音选择聆听模
式。
关于聆听模式的类型和区别的详细信息,请参见“聆听模式的内容”。
MOVIE/TV 按钮
您可以选择适合电影和电视节目的模式。
可选聆听模式:
All Ch Stereo
Direct
Dolby Atmos
Dolby D (Dolby Digital)
Dolby D+ (Dolby Digital Plus)
Dolby Surround
Dolby TrueHD
DSD
使用聆听模式
Page 33

DTS
DTS 96/24
DTS Express
DTS-HD HR (DTS-HD High Resolution Audio)
DTS-HD MSTR (DTS-HD Master Audio)
DTS Neo:X Cinema + THX Cinema
ES Discrete (DTS-ES Discrete)
ES Matrix (DTS-ES Matrix)
Full Mono
Mono
Multichannel
Neo:X Cinema
T-D (Theater-Dimensional)
THX Cinema
THX U2 Cinema (THX Ultra2 Cinema)
THX Surr EX (THX Surround EX)
TV Logic
MUSIC 按钮
您可以选择适合音乐的模式。
可选聆听模式:
All Ch Stereo
Direct
Dolby Atmos
Dolby D (Dolby Digital)
Dolby D+ (Dolby Digital Plus)
Dolby Surround
Dolby TrueHD
DSD
DTS
DTS 96/24
DTS Express
DTS-HD HR (DTS-HD High Resolution Audio)
DTS-HD MSTR (DTS-HD Master Audio)
DTS Neo:X Music + THX Music
ES Discrete (DTS-ES Discrete)
ES Matrix (DTS-ES Matrix)
Full Mono
Multichannel
Neo:X Music
Orchestra
Pure Audio
Stereo
Studio-Mix
THX Music
Page 34

THX U2 Music (THX Ultra2 Music)
Unplugged
GAME 按钮
您可以选择适合游戏的模式。
可选聆听模式:
All Ch Stereo
Direct
Dolby Atmos
Dolby D (Dolby Digital)
Dolby D+ (Dolby Digital Plus)
Dolby Surround
Dolby TrueHD
DSD
DTS
DTS 96/24
DTS Express
DTS-HD HR (DTS-HD High Resolution Audio)
DTS-HD MSTR (DTS-HD Master Audio)
DTS Neo:X Game + THX Games
ES Discrete (DTS-ES Discrete)
ES Matrix (DTS-ES Matrix)
Full Mono
Neo:X Game
Game-Action
Game-Rock
Game-RPG
Game-Sports
Multichannel
T-D (Theater-Dimensional)
THX Games
THX U2 Games (THX Ultra2 Games)
THX 按钮
您可以选择一种THX聆听模式。
可选聆听模式:
DTS Neo:X Cinema + THX Cinema
DTS Neo:X Music + THX Music
DTS Neo:X Game + THX Games
THX Cinema
THX Music
THX Games
THX U2 Cinema (THX Ultra2 Cinema)
THX U2 Games (THX Ultra2 Games)
Page 35

THX U2 Music (THX Ultra2 Music)
THX Surr EX (THX Surround EX)
PURE AUDIO 按钮(仅限主机)
已切断显示和模拟视频电路,以便将本机切换至Pure Audio模式并提供更纯正
的声音。选择此模式后本机上的 PURE AUDIO 指示灯会亮起。再次按按钮可
取消选择之前的聆听模式。
选择 Pure Audio 作为聆听模式将关闭显示屏和模拟视频电路,但通过
HDMI 输入接口输入的视频信号从 HDMI 输出接口输出。
Pure Analog 播放(仅限主机)
如果您使用模拟音频 (RCA) 线缆将CD播放器或类似播放器连接至本机的模拟
音频输入接口,您可以使用“Pure Analog Playback function”。该功能可以物
理关闭影响声音再现的数字电路并播放更清晰的声音。如果该功能为开,则显
示屏电源、模拟视频电路、HDMI电路、数字音频电路,以及调谐器电路都被
切断,从而以物理方法防止它们对声音的播放产生干扰。
要使用该功能,请在播放期间按住主机上的 PURE AUDIO 5秒钟。在“Pure
Analog [Enter]:OK”在主机显示屏上显示时,按主机上的 ENTER。要关闭该
功能,请按主机上的 ON/STANDBY。
该功能为开时,您仅能进行输入选择和音量调节。无法使用 Onkyo 遥控器
或任何其他无法控制本机的应用程序对其进行操作。
在选择了“TUNER”、“NET”、“USB”或“BLUETOOTH”输入,或者多区域功
能为开时,该功能无法使用。
如果该功能为开,则 Auto Standby 设置关闭。
Page 36

聆听模式的内容
取决于输入源的信道数与实际扬声器的配置,可选择的聆听模式将有所不同。
连接耳机时可用的聆听模式为:Pure Audio、Mono、Direct 和 Stereo。
按字母顺序的列表 (A-Z)
All Ch Stereo
适合背景音乐,此模式使用前置、环绕和环绕后置扬声器的立体声充满整个聆
听区。
输入源:MONO, STEREO, 5.1 ch, 7.1 ch
Direct
在此模式下,来自输入源的音频是按原样输出的。例如,如果输入了一个音乐
CD 的 2 声道源,输出为立体声,或者如果输入Dolby Digital 信号,则根据存
在的声道数量控制声场。
输入源:MONO, STEREO, 5.1 ch, 7.1 ch
Dolby Atmos
Dolby Atmos 首先在电影院推出,使家庭影院体验呈现出具有革命意义的广度
和深度。Dolby Atmos 是旨在自适应性和可扩展的格式,以独立声音(或对
象)形式再现音频,可以准确定位,播放时在整个 3 维聆听空间内动态运
动。Dolby Atmos 的一个关键要素是引入了聆听者上面的声音高度平面。
需安装环绕后置扬声器、纵向扬声器和增宽扬声器。
仅在输入信号为Dolby Atmos时,才能选择该聆听模式。
Dolby D
此模式用于 Dolby Digital 音源。来自输入源的音频是按原样输出的,无环绕
立体声处理。
输入源:5.1 ch
仅在您的蓝光光盘/DVD播放器以数字方式连接至本机,或播放器的输出设
置为比特流时,才能选择该聆听模式。
Dolby D+
此模式用于 Dolby Digital Plus 音源。来自输入源的音频是按原样输出的,无
使用聆听模式
Page 37

环绕立体声处理。
输入源:5.1 ch, 7.1 ch
仅在您的蓝光光盘/DVD播放器以数字方式连接至本机,或播放器的输出设
置为比特流时,才能选择该聆听模式。
播放蓝光光盘的 3.1 ch 或 5.1 ch 音源时,将自动应用Dolby Digital。
Dolby Surround
Dolby 环绕是下一代环绕技术,可以智能混合立体声、5.1 和 7.1 内容,以便
在环绕扬声器系统中进行播放。Dolby 环绕与传统扬声器布局以及具有Dolby
Atmos 功能的播放系统(采用吸顶扬声器或采用 Dolby 扬声器技术的产品)
兼容。
输入源:STEREO, 5.1 ch, 7.1 ch
Dolby TrueHD
此模式用于 Dolby TrueHD 音源。来自输入源的音频是按原样输出的,无环绕
立体声处理。
输入源:5.1 ch, 7.1 ch
仅在您的蓝光光盘/DVD播放器以数字方式连接至本机,或播放器的输出设
置为比特流时,才能选择该聆听模式。
DSD
此模式用于 DSD 音源。来自输入源的音频是按原样输出的,无环绕立体声处
理。
输入源:5.1 ch
本机支持通过 HDMI IN 输入 DSD 信号。但是,根据连接的播放器,从播
放器的 PCM 输出端输出时可能获得更好的音效。这种情况下,请为 PCM
输出配置播放器。
仅在您的蓝光光盘/DVD 播放器的输出被设置为 DSD时,才能选择该聆听
模式。
DTS
此模式用于 DTS 音源。来自输入源的音频是按原样输出的,无环绕立体声处
理。
输入源:5.1 ch
仅在您的蓝光光盘/DVD播放器以数字方式连接至本机,或播放器的输出设
置为比特流时,才能选择该聆听模式。
DTS 96/24
此模式用于 DTS 96/24 音源。来自输入源的音频是按原样输出的,无环绕立
体声处理。借助 96 kHz 采样率和 24 位分辨率,它可提供卓越的保真度。
Page 38

输入源:5.1 ch
根据设置,聆听模式变为 DTS。
仅在您的蓝光光盘/DVD播放器以数字方式连接至本机,或播放器的输出设
置为比特流时,才能选择该聆听模式。
DTS Express
此模式用于 DTS Express 音源。来自输入源的音频是按原样输出的,无环绕
立体声处理。
输入源:5.1 ch
仅在您的蓝光光盘/DVD播放器以数字方式连接至本机,或播放器的输出设
置为比特流时,才能选择该聆听模式。
DTS-HD HR
此模式用于 DTS-HD High Resolution Audio 音源。来自输入源的音频是按原
样输出的,无环绕立体声处理。
输入源:5.1 ch, 7.1 ch
仅在您的蓝光光盘/DVD播放器以数字方式连接至本机,或播放器的输出设
置为比特流时,才能选择该聆听模式。
DTS-HD MSTR
此模式用于 DTS-HD Master Audio 音源。来自输入源的音频是按原样输出
的,无环绕立体声处理。
输入源:5.1 ch, 7.1 ch
仅在您的蓝光光盘/DVD播放器以数字方式连接至本机,或播放器的输出设
置为比特流时,才能选择该聆听模式。
DTS Neo:X
此模式将各种输入音源扩展为多达 11 声道播放。在此模式下,您可以通过添
加产生穹顶形状声场的前置纵向/前置增宽扬声器欣赏自然逼真的宽广环绕声
音。
无法选择DTS Neo:X聆听模式当输入信号为192 kHz或Dolby TrueHD时。
– Neo:X Cinema:任何 2 ch 电影可使用此模式。
输入源:STEREO, 5.1 ch, 7.1 ch
– Neo:X Music:任何 2 ch 音乐音源可使用此模式。
输入源:STEREO, 5.1 ch, 7.1 ch
– Neo:X Game:任何 2 ch 游戏音源可使用此模式。
输入源:STEREO, 5.1 ch, 7.1 ch
ES Discrete
Page 39

此模式与DTS-ES Discrete 源一同使用,并启用使用环绕后置信道的 6.1 ch
或 7.1 ch 播放。完全分离的七个信道将改善空间影像,并启用360度声音定
位,产生环绕声道之间的声音。
输入源:6.1 ch, 7.1 ch
需安装环绕后置扬声器。
仅在您的蓝光光盘/DVD播放器以数字方式连接至本机,或播放器的输出设
置为比特流时,才能选择该聆听模式。
在带有DTS ES 徽标的DVD上使用,特别是在含DTS-ES Matrix音轨的软
件上。
如果没有连接环绕后置扬声器,播放将变为DTS。
ES Matrix
此模式与DTS-ES Matrix 音轨一同使用,并启用使用矩阵编码后置声道的 6.1
ch 或 7.1 ch 播放。
输入源:6.1 ch, 7.1 ch
需安装环绕后置扬声器。
仅在您的蓝光光盘/DVD播放器以数字方式连接至本机,或播放器的输出设
置为比特流时,才能选择该聆听模式。
在带有DTS ES 徽标的CD、DVD或LD上使用,特别是在含DTS-ES Matrix
音轨的软件上。
如果没有连接环绕后置扬声器,播放将变为DTS。
Full Mono
在此模式下,所有扬声器输出都是相同的单声道声音,所以无论您站在聆听室
的哪里听音效果都相同。
输入源:MONO, STEREO, 5.1 ch, 7.1 ch
Game-Action
在此模式下,声音定位准确,低音有加强。
输入源:MONO, STEREO, 5.1 ch, 7.1 ch
需安装环绕扬声器。
Game-Rock
在此模式下,声压有加强以增强切身体验。
输入源:MONO, STEREO, 5.1 ch, 7.1 ch
需安装环绕扬声器。
Game-RPG
在此模式下,声音生动,氛围与 Orchestra 模式类似。
输入源:MONO, STEREO, 5.1 ch, 7.1 ch
Page 40

需安装环绕扬声器。
Game-Sports
适合有很多混响的音频源。
输入源:MONO, STEREO, 5.1 ch, 7.1 ch
需安装环绕扬声器。
Mono
观看单声道旧电影时使用此模式,或者用于分离部分电影中使用左右声道录制
的两种不同语言的声轨。它还适合 DVD 或其他含有多路复用音频的音源。
输入源:MONO, STEREO, 5.1 ch, 7.1 ch
Multichannel
此模式用于 PCM 多声道音源。来自输入源的音频是按原样输出的,无环绕立
体声处理。
输入源:5.1 ch, 7.1 ch
Orchestra
适合经典或歌剧音乐。此模式加强环绕立体声声道以扩宽立体影像,以及模拟
大厅的天然混响。
输入源:MONO, STEREO, 5.1 ch, 7.1 ch
需安装环绕扬声器。
Pure Audio
此模式可准确地再现原始声音。由于输入源的音频未经过环绕声处理即输出,
并且显示屏和视频电路关闭,为进行真实的音频再现,可能的噪声源将被最小
化。
输入源:MONO, STEREO, 5.1 ch, 7.1 ch
Zone 2/Zone 3 活动时无法选择此模式。选择此模式时激活 Zone 2/Zone 3
会自动将聆听模式切换到 Direct。
Stereo
在此模式下,声音是从前置左和右扬声器/重低音扬声器输出的。
输入源:MONO, STEREO, 5.1 ch, 7.1 ch
Studio-Mix
适合摇滚或流行音乐,在此模式下聆听音乐可创造一种逼真的声场和强大的声
像,就像身临夜总会或摇滚演唱会。
Page 41

输入源:MONO, STEREO, 5.1 ch, 7.1 ch
需安装环绕扬声器。
T-D
在此模式下,即使仅使用两个或三个扬声器也能够体验虚拟多声道环绕立体
声。这是通过控制声音到达收听者左右耳的方式实现的。
输入源:MONO, STEREO, 5.1 ch, 7.1 ch
混响过多时可能效果会不理想,所以建议您在极少或没有混响的环境下使
用此模式。
THX
由George Lucas创立的THX制定了严格的标准, 以确保电影完全按照导演的
意图在电影院和家庭影院中再现。为了在家庭影院环境中进行再现,THX模式
认真优化了音轨的声调和空间特征。它们可以使用2声道矩阵和多声道信号
源。环绕后置扬声器的输出取决于源材料及选择的聆听模式。
为了对家庭影院的声音进行最佳再现,THX模式精细调整了音轨的声学和
空间特征。它将作用于 2 声道音源和多声道音源。环绕后置的声音根据源
及所选聆听模式的不同而不同。
– DTS Neo:X Cinema + THX Cinema:可综合使用 DTS Neo:X Cinema 和
THX Cinema 模式。本机显示屏上的“Neo:X” 和 “THX” 灯亮起。
输入源:STEREO, 5.1 ch, 7.1 ch
用大于7.2声道的扬声器配置进行播放的情况下,需安装环绕后置扬声
器。
– DTS Neo:X Music + THX Music:可综合使用 DTS Neo:X Music 和 THX
Music 模式。本机显示屏上的“Neo:X” 和 “THX” 灯亮起。
输入源:STEREO, 5.1 ch, 7.1 ch
用大于7.2声道的扬声器配置进行播放的情况下,需安装环绕后置扬声
器。
– DTS Neo:X Game + THX Games:可综合使用 DTS Neo:X Game 和
THX Game 模式。本机显示屏上的“Neo:X” 和 “THX” 灯亮起。
输入源:STEREO, 5.1 ch, 7.1 ch
用大于7.2声道的扬声器配置进行播放的情况下,需安装环绕后置扬声
器。
– THX Cinema:THX Cinema 模式为在家庭影院环境中进行播放而对影院
音轨进行校正。在此模式下,THX Loudness Plus 被配置为影院级别,并
且Re-EQ、Timbre Matching 和 Adaptive Decorrelation 激活。
输入源:5.1 ch, 7.1 ch
需安装环绕扬声器。
– THX Games:THX Games 模式适用于游戏音频在空间上的精确播放,这
常常与类似的电影混淆,但该模式应用在一个更小的环境中。THX
Page 42

Loudness Plus 为游戏音频电平配置,并且Timbre Matching 起效。
输入源:5.1 ch, 7.1 ch
需安装环绕扬声器。
– THX Music:THX Music 模式为聆听音乐专门设计,掌管该模式一般需要
大大高于电影所需的电平。在此模式下,THX Loudness Plus 为音乐播放
配置,仅Timbre Matching 起效。
输入源:5.1 ch, 7.1 ch
需安装环绕扬声器。
– THX U2 Cinema:此模式将任何5.1 ch音乐或电影音源扩展为7.1 ch播
放。它分析了要再现的环绕声分量,并将其分配至环绕后置扬声器,由此
可以创建最佳的氛围及方向感。聆听者可以在侧面及后面获得更宽阔的声
场及增强的声音定位。
输入源:5.1 ch
需安装环绕后置扬声器。
– THX U2 Music:此模式可将任意5.1 ch音乐音源扩展为7.1 ch播放。
输入源:5.1 ch
需安装环绕后置扬声器。
– THX U2 Games:此模式将任何5.1 ch游戏音源扩展为6.1/7.1 ch播放。
输入源:5.1 ch
需安装环绕后置扬声器。
– THX Surr EX:除左/右前方、中间、左/右环绕及重低音扬声器的传统声道
外,Dolby Digital EX 技术可在聆听者后方创建一个新的声场,生成总共
7.1 个声道。THX Surround EX,也被称为 Dolby Digital Surround EX,是
Dolby实验室和THX Ltd.联合开发的技术。
输入源:5.1 ch
需安装环绕后置扬声器。
TV Logic
适合电视演播室下制作的电视节目,此模式增强整个声音的环绕立体声效果以
为声音增加清晰度并创造逼真的声像。
输入源:MONO, STEREO, 5.1 ch, 7.1 ch
需安装环绕扬声器。
Unplugged
适用于乐器演奏、声乐和爵士乐,此模式着重前方立体影像,为您带来犹如置
身舞台前的感受。
输入源:MONO, STEREO, 5.1 ch, 7.1 ch
需安装环绕扬声器。
Page 43

参考
对话正常化
对话正常化(DialogNorm)是Dolby Digital的特点, 其用来将节目保持在
平均听力水平,这样用户不必改变 Dolby Digital、Dolby Digital Plus 和
Dolby TrueHD 节目之间的音量控制。在播放以Dolby Digital、Dolby
Digital Plus 和 Dolby TrueHD编码的软件时,有时候您可能会在前面板显
示屏上看到一条简短的消息 “DialogNorm:X dB” (X为一个数值)。该显示
表明节目电平和THX 校准水平间的关系。如果您想以校准的影院电平播放
节目,您可能会需要调整音量。例如,如果您看到以下消
息:“DialogNorm:+ 4 dB” 在前面板显示屏中,要将整体输出电平保持在
THX校准响度,请将音量控制降至4dB。然而,与播放响度为预设的电影
影院不同,您可以选择您喜欢的音量,并得到最佳的享受。
THX Cinema Processing
THX是一系列由世界知名电影制作公司Lucasfilm Ltd. 建立的独有标准和技
术。THX来自于George Lucas 的个人愿望,即让您对于电影院和家庭影院
中的电影配乐体验 尽可能忠实于导演原本的意图。电影配乐在被称为配音
舞台的特殊环境中进行混合,并且被设计为在拥有相似设备和条件的电影
院中进行播放。在被转录到蓝光光盘、DVD等设备上之前,这些配乐的大
部分通过类似于小型家庭影院中所使用的平面响应扩音器进行混音。THX
工程师开发了专利技术,用以准确地将声音从电影院环境中引入家庭使
用,并校正所发生的音调和空间误差。在本产品上,当THX指示灯亮起
时,THX功能被自动添加到Cinema模式中 (例如,THX Cinema、THX
Surround EX)。
Timbre Matching
根据声音传来的方向,人耳改变我们对于声音的感知。在电影院中,有一
排环绕扬声器使环绕信息布满您的周围。在家庭影院中,您可能只有位于
头部侧方的两个扬声器。在此情况下,Timbre Matching 功能将通往环绕
扬声器的信息过滤,使它们与前置扬声器传来的声音的音调特性更紧密地
匹配。这确保了前置和环绕扬声器之间的无缝平移。
Adaptive Decorrelation
在电影院中,大量的环绕扬声器有助于创建环绕声的体验。如果家庭影院
中仅有两个侧壁环绕扬声器,则环绕扬声器听起来与耳机类似,缺乏空间
感和环绕感。在你远离中间的座椅位置时,环绕声也将向壁式扬声器偏
移。在如电影院等仅使用两个扬声器的其他环绕声体验中,关联适应稍微
改变一个环绕声道的时间和相位关系。
ASA(高级扬声器阵列)
ASA是THX的专有技术,其为可选的环绕声体验对两个侧面和两个后置环
绕扬声器的音频进行处理。在您使用八个扬声器输出(Left、Center、
Right、Surround Right、Surround Back Right、Surround Back Left、
Surround Left 和 Subwoofer)时,请务必到THX Audio Setup 屏幕,选择
与后置扬声器间距密切对应的设置。这将重新优化环绕声场。ASA 在三种
Page 44

模式中使用:THX Ultra2 Cinema、THX Ultra2 Music 和 THX Ultra2
Games。
Page 45

检查输入格式
您可以检查输入信号的音频格式。在从播放器输入音频过程中,在遥控器上按
DISPLAY数次以切换主机显示屏上显示的信息。如果在信号格式中显示
“Dolby D 5.1”,则正在输入Dolby Digital 5.1声道信号。
当输入信号格式为“Dolby Atmos”时,声道数量不显示。
使用聆听模式
Page 46

如何设置
本机可配置高级设置,如重新映射输入和输入选择器,或者配置各种扬声器设
置以提供更佳的体验。请在 HOME 菜单的 “Setup”中进行设置。
操作:可以通过查看电视屏幕上显示的指导进行设置。若要显示指导,需要
在本机和电视之间进行 HDMI 连接。使用遥控器的光标按钮选择项目,然后
按 ENTER 按钮确认您的选择。若要返回前一屏幕,请按 RETURN。要返回
HOME 菜单,请按 HOME。
操作
1. 按遥控器上的 RECEIVER。
一定要先按 RECEIVER 将遥控器更改为 RECEIVER 模式(操作本机
的模式),这是因为其模式可能已被更改为操作其他组件。
2. 按 HOME 显示 HOME 菜单。
高级设置
Page 47

3. 使用 / 光标选择“Setup”并按 ENTER。
4. 使用 / 选择所需菜单,然后按 ENTER。
5. 按 / / / 光标,选择所需项以配置设置。
设置项上显示 “ENTER” 时,按 ENTER。
要保存更改并完成设置:按HOME 退出。
Page 48

1.Input/Output Assign(输入/输出分配)
Monitor Out
在从HDMI OUT接口输出至电视时,输入至本机的视频输入信号将会被转换,
这样它们的分辨率将会与所使用的电视相匹配。
Monitor Out
默认值:MAIN
选择要与电视连接的HDMI接口。
“MAIN”:在将电视连接至HDMI OUT MAIN 接口时
“SUB”:在将电视连接至HDMI OUT SUB 接口时
“MAIN+SUB”:在连接至MAIN和SUB接口时
输入至COMPOSIT VIDEO输入接口或COMPONENT VIDEO输入接
口的视频信号将会被升频至HDMI信号,并且随后从HDMI OUT输出
接口输出。
对“MAIN”和“SUB”可设置不同的“Resolution”值。
本机的HDMI接口兼容HDCP2.2(仅限HDMI OUT MAIN和HDMI IN3
接口)
Zone 2 Monitor Out
默认值:Use
这是用于输出至连接到HDMI OUT ZONE2接口的Zone 2 电视的设置。
“Use”:启用此功能
“Not Use”:禁用此功能
Resolution
默认值:Through
指定HDMI OUT 接口的输出分辨率。本机的图像分辨率将会被转换,
这样它将与所使用电视所支持的分辨率相匹配。
“Through”:输出分辨率将与输入信号的相同。
“Auto”:根据电视所支持的分辨率,分辨率将会自动转换。
“480p (480p/576p)”、
“720p”、“1680×720p”、“1080i”、“1080p”、“2560×1080p”:选择所需
分辨率。
“4K”:大约为1080p 高分辨率的四倍 (根据所连接电视所支持的分辨
高级设置
Page 49

率,为3840×2160 或4096×2160 像素)
“Source”:输出分辨率将成为以下部分中所示为“Resolution”设置的分
辨率:“4.Source Setup” - “Picture Adjust” 。
如果选择了“1080p”,则1080p/24 输入信号在其分辨率不改变的情
况下输出。
如果显示器并不支持所选分辨率,视频则以与输入信号相同的分辨
率输出。
如果选择了“4K”,视频信号可能不会输出至某些类型的电视。要了
解详情,请参阅“故障排除”中的“HDMI OUT MAIN/SUB 接口所支
持的视频分辨率”。
如果“Monitor Out”被设置为“MAIN+SUB”,则只能设
置“Through”或“Auto”。
在进行该设置时您可查看电视上的视频。用光标选择值,然后按
ENTER。如果没有视频显示,请按RETURN。(在选择了
“NET”、“USB” 或 “BLUETOOTH” 时除外)
HDMI Input
可以更改输入选择器按钮和 HDMI IN 接口的分配。
BD/DVD
默认值:HDMI 1
“HDMI 1” 到 “HDMI 7”:所需 HDMI IN 接口可分配到 BD/DVD 按钮。如
果您没有指定接口,请选择“-----”。要选择已经分配给另一个输入选择器
的HDMI IN接口,首先将其设置更改为“-----”。
CBL/SAT
默认值:HDMI 2
“HDMI 1” 到 “HDMI 7”:所需 HDMI IN 接口可分配到 CBL/SAT 按钮。如
果您没有指定接口,请选择“-----”。要选择已经分配给另一个输入选择器
的HDMI IN接口,首先将其设置更改为“-----”。
STB/DVR
默认值:HDMI 3 (HDCP 2.2)
“HDMI 1” 到 “HDMI 7”:所需 HDMI IN 接口可分配到 STB/DVR 按钮。
如果您没有指定接口,请选择“-----”。要选择已经分配给另一个输入选择
器的HDMI IN接口,首先将其设置更改为“-----”。
GAME
默认值:HDMI 4
Page 50

“HDMI 1” 到 “HDMI 7”:所需 HDMI IN 接口可分配到 GAME 按钮。如果
您没有指定接口,请选择“-----”。要选择已经分配给另一个输入选择器的
HDMI IN接口,首先将其设置更改为“-----”。
PC
默认值:HDMI 5
“HDMI 1” 到 “HDMI 7”:所需 HDMI IN 接口可分配到 PC 按钮。如果您
没有指定接口,请选择“-----”。要选择已经分配给另一个输入选择器的
HDMI IN接口,首先将其设置更改为“-----”。
AUX
默认值:Front/MHL
设置无法更改。
TV/CD
默认值:-----
“HDMI 1” 到 “HDMI 7”:所需 HDMI IN 接口可分配到 TV/CD 按钮。如果
您没有指定接口,请选择“-----”。要选择已经分配给另一个输入选择器的
HDMI IN接口,首先将其设置更改为“-----”。
PHONO
默认值:-----
“HDMI 1” 到 “HDMI 7”:所需 HDMI IN 接口可分配到 PHONO 按钮。如
果您没有指定接口,请选择“-----”。要选择已经分配给另一个输入选择器
的HDMI IN接口,首先将其设置更改为“-----”。
Component Video Input
BD/DVD 按钮和 CBL/SAT 按钮的出厂默认设置是分配以 COMPONENT
VIDEO IN 接口。该任务可以根据需要进行更改。如果您没有指定接口,请选
择“-----”。
BD/DVD
默认值:COMPONENT 1
“COMPONENT 1”, “COMPONENT 2”:COMPONENT VIDEO IN 接口
分配到 BD/DVD 按钮。
CBL/SAT
Page 51

默认值:COMPONENT 2
“COMPONENT 1”, “COMPONENT 2”:COMPONENT VIDEO IN 接口
分配到 CBL/SAT 按钮。
STB/DVR
默认值:-----
“COMPONENT 1”, “COMPONENT 2”:COMPONENT VIDEO IN 接口
分配到 STB/DVR 按钮。
GAME
默认值:-----
“COMPONENT 1”, “COMPONENT 2”:COMPONENT VIDEO IN 接口
分配到 GAME 按钮。
PC
默认值:-----
“COMPONENT 1”, “COMPONENT 2”:COMPONENT VIDEO IN 接口
分配到 PC 按钮。
AUX
默认值:-----
“COMPONENT 1”, “COMPONENT 2”:COMPONENT VIDEO IN 接口
分配到 AUX 按钮。
TV/CD
默认值:-----
“COMPONENT 1”, “COMPONENT 2”:COMPONENT VIDEO IN 接口
分配到 TV/CD 按钮。
PHONO
默认值:-----
“COMPONENT 1”, “COMPONENT 2”:COMPONENT VIDEO IN 接口
分配到 PHONO 按钮。
当“Monitor Out”被设置为“MAIN”或者“MAIN+SUB”及“Resolution”被设置
Page 52

为“Through”时,480i/576i 分量信号将在其分辨率不改变的情况下输出。
因此,不支持这些分辨率的电视机将无法播放视频。
Composite Video Input
可以改变输入选择器按钮和 OMPOSITE VIDEO IN V1 - 3 接口的分配。
BD/DVD
默认值:-----
“VIDEO 1” 到 “VIDEO 3”:所需 COMPOSITE VIDEO IN V 接口可分配
到 BD/DVD 按钮。如果您没有指定接口,请选择“-----”。
CBL/SAT
默认值:VIDEO 1
“VIDEO 1” 到 “VIDEO 3”:所需 COMPOSITE VIDEO IN V 接口可分配
到 CBL/SAT 按钮。如果您没有指定接口,请选择“-----”。
STB/DVR
默认值:VIDEO 2
“VIDEO 1” 到 “VIDEO 3”:所需 COMPOSITE VIDEO IN V 接口可分配
到 STB/DVR 按钮。如果您没有指定接口,请选择“-----”。
GAME
默认值:VIDEO 3
“VIDEO 1” 到 “VIDEO 3”:所需 COMPOSITE VIDEO IN V 接口可分配
到 GAME 按钮。如果您没有指定接口,请选择“-----”。
PC
默认值:PC IN
设置无法更改。
AUX
默认值:FRONT
设置无法更改。
TV/CD
Page 53

默认值:-----
“VIDEO 1” 到 “VIDEO 3”:所需 COMPOSITE VIDEO IN V 接口可分配
到 TV/CD 按钮。如果您没有指定接口,请选择“-----”。
PHONO
默认值:-----
“VIDEO 1” 到 “VIDEO 3”:所需 COMPOSITE VIDEO IN V 接口可分配
到 PHONO 按钮。如果您没有指定接口,请选择“-----”。
当“Monitor Out”被设置为“MAIN”或者“MAIN+SUB”及“Resolution”被设置
为“Through”时,480i/576i 复合信号将在其分辨率不改变的情况下输出。
因此,不支持这些分辨率的电视机将无法播放视频。
Digital Audio Input
可以改变输入选择器按钮和 DIGITAL IN COAXIAL 1 至 3/OPTICAL 1 至 2接
口的分配。
BD/DVD
默认值:COAXIAL 1
“COAXIAL 1”、“COAXIAL 2”、“COAXIAL 3”、“OPTICAL
1”、“OPTICAL 2”:所需 DIGITAL IN 接口可分配到 BD/DVD 按钮。如果
您没有指定接口,请选择“-----”。
CBL/SAT
默认值:COAXIAL 2
“COAXIAL 1”、“COAXIAL 2”、“COAXIAL 3”、“OPTICAL
1”、“OPTICAL 2”:所需 DIGITAL IN 接口可分配到 CBL/SAT 按钮。如
果您没有指定接口,请选择“-----”。
STB/DVR
默认值:COAXIAL 3
“COAXIAL 1”、“COAXIAL 2”、“COAXIAL 3”、“OPTICAL
1”、“OPTICAL 2”:所需 DIGITAL IN 接口可分配到 STB/DVR 按钮。如
果您没有指定接口,请选择“-----”。
GAME
Page 54

默认值:OPTICAL 1
“COAXIAL 1”、“COAXIAL 2”、“COAXIAL 3”、“OPTICAL
1”、“OPTICAL 2”:所需 DIGITAL IN 接口可分配到 GAME 按钮。如果
您没有指定接口,请选择“-----”。
PC
默认值:-----
“COAXIAL 1”、“COAXIAL 2”、“COAXIAL 3”、“OPTICAL
1”、“OPTICAL 2”:所需 DIGITAL IN 接口可分配到 PC 按钮。如果您没
有指定接口,请选择“-----”。
AUX
默认值:FRONT
设置无法更改。
TV/CD
默认值:OPTICAL 2
“COAXIAL 1”、“COAXIAL 2”、“COAXIAL 3”、“OPTICAL
1”、“OPTICAL 2”:所需 DIGITAL IN 接口可分配到 TV/CD 按钮。如果
您没有指定接口,请选择“-----”。
PHONO
默认值:-----
“COAXIAL 1”、“COAXIAL 2”、“COAXIAL 3”、“OPTICAL
1”、“OPTICAL 2”:所需 DIGITAL IN 接口可分配到 PHONO 按钮。如果
您没有指定接口,请选择“-----”。
所支持的数字输入的 PCM 信号(立体声、单声道)的采样率为
32 kHz/44.1 kHz/48 kHz/88.2 kHz/96 kHz/16 位、20 位、24 位。
SN 29401701HTML_CS
(C) Copyright 2014 Onkyo Corporation Japan. All rights reserved.
Page 55

2.Speaker Setup(扬声器设置)
允许您更改扬声器配置,如重低音扬声器是否出现、交叉频率等等。如果您使
用自动扬声器设置,设置会自动配置。
此外,如果连接了耳机或者音频从电视扬声器中输出,则无法选择该功能。
Speaker Settings
更改所连接、前置扬声器的连接类型和纵向扬声器的设置。
Front Speakers Type
默认值:Normal
选择前置扬声器的连接类型。
“Normal”:当前置扬声器以正常方式连接时
“Bi-Amp”:当前置扬声器以双功放连接时
Height 1 Speakers Type
默认值:Not Use
设定连接至HEIGHT 1插口的扬声器类型。
根据所连接扬声器的类型和布局,从以下列选项中选择:“Not
Use”、“Front High”、“Top Front”、 “Top Middle”、“Dolby Enabled
Speaker (Front)”、“Dolby Enabled Speaker (Surround)” 或 “Dolby
Enabled Speaker (Back)”。
如果“Front Speakers Type”被设置为“Bi-Amp”, 则该设置将被设置
为“ Not Use”。
当“Surround”被设置为“None”时,无法设置“Dolby Enabled Speaker
(Surround)”。
当“Speaker Configuration” - “Back”被设为“None”或“Back ch”被设
为“1ch”时,不能设定“Dolby Enabled Speaker (Back)”。
Height 2 Speakers Type
默认值:Not Use
设定连接至HEIGHT 2插口的扬声器类型。
可选的模式可能根据“Front Speakers Type”的设置而有所不同。根据所
连接扬声器的类型和设计以及“Front Speakers Type”的设置,从以下列
选项中选择。
高级设置
Page 56

如果“Front Speakers Type”被设置为“Normal”:选择“Not Use”、“Top
Middle”、“Top Rear”、“Rear High”、“Dolby Enabled Speaker
(Surround)”或“Dolby Enabled Speaker (Back)”。
如果“Front Speakers Type”被设置为“Bi-Amp”:选择“Not Use”、“Front
High”、“Top Front”、“Top Middle”、“Dolby Enabled Speaker
(Front)”、“Dolby Enabled Speaker (Surround)”或“Dolby Enabled
Speaker (Back)”。
在以下情况中,该设置将被设置为 “Not Use”。
– “Front Speakers Type”被设置为“Normal”且“Height 1 Speakers
Type”被设置为“Not Use”。
– “Height 1 Speakers Type”被设置为“Top Middle”、“Dolby Enabled
Speaker (Surround)”或“Dolby Enabled Speaker (Back)”。
当“Surround”被设置为“None”时,无法设置“Dolby Enabled Speaker
(Surround)”。
当“Speaker Configuration” - “Back”被设为“None”或“Back ch”被设
为“1ch”时,不能设定“Dolby Enabled Speaker (Back)”。
Speaker Configuration
允许您更改扬声器配置,如各个扬声器是否出现、交叉频率等等。如果您使用
自动扬声器设置,设置会自动配置。在您进行该设置时音频将不会输出。
Subwoofer
默认值:2 ch
设置输出音频信号的重低音扬声器接口。
“1ch”:PRE OUT SW 1接口或PRE OUT SUBWOOFER 1接口输出音频
信号。
“2ch”:PRE OUT SW 1接口及PRE OUT SW 2接口,或PRE OUT
SUBWOOFER 1接口及PRE OUT SUBWOOFER 2接口均输出音频信
号。
“No”:重低音扬声器接口不输出音频信号。
Front
默认值:80Hz(THX)
从“40Hz”至“200Hz”中选择交叉频率,开始为各个声道输出频率。
“Full Band”:全频段将被输出。
如果“Subwoofer”被设置为“No”,则“Front”将被固定为“Full Band”,并
且其他声道的低音频率将从前置扬声器输出。 要进行该设置,请参阅
所使用扬声器的说明手册。
Center
默认值:80Hz(THX)
Page 57

从“40Hz”至“200Hz”中选择交叉频率,开始为各个声道输出频率。
“Full Band”:全频段将被输出。
“None”:在未连接兼容的扬声器时
仅当“Front”被设置为“Full Band”时,才能选择“Full Band”。
Surround
默认值:80Hz(THX)
从“40Hz”至“200Hz”中选择交叉频率,开始为各个声道输出频率。
“Full Band”:全频段将被输出。
“None”:在未连接兼容的扬声器时
仅当“Front”被设置为“Full Band”时,才能选择“Full Band”。
仅当“Speaker Settings” - “Height 1 Speakers Type”或“Height 2
Speakers Type”被设置为“Not Use”时,才能选择“None”。
Back
默认值:80Hz(THX)
从“40Hz”至“200Hz”中选择交叉频率,开始为各个声道输出频率。
“Full Band”:全频段将被输出。
“None”:在未连接兼容的扬声器时
如果“Surround”被设置为“None”,则该设置将被固定为“None”。
仅当“Surround”被设置为“Full Band”时,才能选择“Full Band”。
Back ch
默认值:2ch
选择所连接环绕后置扬声器的声道数量。
“1ch”:当连接一个扬声器时(连接至BACK L端子)
“2ch”:当连接两个扬声器时
如果“Back”被设置为“None”,则该设置无法更改。
Wide
默认值:None
从“40Hz”至“200Hz”中选择交叉频率,开始为各个声道输出频率。
“Full Band”:全频段将被输出。
“None”:在未连接兼容的扬声器时
在以下情况中,该设置将被设置为 “None”。
– “Surround”被设置为“None”。
– “Speaker Settings” - “Front Speakers Type”被设置为“Bi-Amp”。
– “Speaker Settings” - “Height 2 Speakers Type”未被设置为“Not
Use”。
Page 58

仅当“Front”被设置为“Full Band”时,才能选择“Full Band”。
Height 1
默认值:None
从“40Hz”至“200Hz”中选择交叉频率,开始为各个声道输出频率。
“Full Band”:全频段将被输出。
如果“Height 1 Speakers Type”被设置为“Not Use”,则该设置将被固
定为“None”。
如果“Speaker Settings” - “Front Speakers Type”被设置为“Bi-Amp”,
则该设置无法更改。
仅当“Front”被设置为“Full Band”时,才能选择“Full Band”。
如果在“Speaker Settings” - “Height 1 Speakers Type”中选择了任何
类型,那么该设置将被设定为“80Hz(THX)”作为预设值。此时,不能
将该设置设为“None”。
Height 2
默认值:None
从“40Hz”至“200Hz”中选择交叉频率,开始为各个声道输出频率。
“Full Band”:全频段将被输出。
如果“Height 2 Speakers Type”被设置为“Not Use”,则该设置将被固
定为“None”。
如果“Speaker Settings” - “Front Speakers Type”被设置为“Bi-Amp”,
则该设置无法更改。
仅当“Front”被设置为“Full Band”时,才能选择“Full Band”。
如果在“Speaker Settings” - “Height 2 Speakers Type”中选择了任何
类型,那么该设置将被设定为“80Hz(THX)”作为预设值。此时,不能
将该设置设为“None”。
LFE of LPF
默认值:120Hz
为LFE(低频效果)信号设置低通滤波器,以便通过小于设定值的较低频
率信号,从而消除不必要的噪音。低通滤波器仅在带LFE声道的音源中有
效。
选择“80Hz”至“120Hz”之间的一个值。
“Off”:请勿使用此功能
Subwoofer Phase
默认值:0°
取决于声音类型及聆听位置,重低音扬声器的低音可能较弱。 在这种情
况下,请更改重低音扬声器的相位。 在聆听声音的过程中设置相位值,
Page 59

以获得您所偏好的低音。
"0°":重低音扬声器位于正常相位。
"180°":重低音扬声器位于反相位。
如果“Subwoofer”被设置为“No”,则该设置无法更改。
Double Bass
默认值:-----
通过从前置左和右及中置扬声器向重低音扬声器输送低音加强低音输
出。
“On”:低音输出将被加强。
“Off(THX)”:低音输出将不会被加强。
即使您进行自动扬声器设置,设置也将不会自动配置。
如果“Subwoofer”被设置为“No”,或者“Front”被设置为“Full Band”以外
的设置,设置无法更改。
如果您使用THX认证的扬声器,我们建议您进行以下设置:
– 在Crossover频率中设置一个值“80Hz(THX)”。
– 在 LFE的LPF中设置一个值“80Hz(THX)”。
– 在Double Bass中设定一个值“Off(THX)”。
Speaker Distance
设置各个扬声器和聆听位置之间的距离。如果您使用自动扬声器设置,设置会
自动配置。
Unit
默认值:feet/meters
设置配置设置的距离单位。
“feet”:设置为英尺(0.1 ft 到 30.0 ft,0.1 ft 增量)
“meters”:设置为米(0.03 m 到 9.00 m,0.03 m 增量)
Front Left
默认值:12.0ft/3.60m
设置各个扬声器和聆听位置之间的距离。
Wide Left
默认值:12.0ft/3.60m
设置各个扬声器和聆听位置之间的距离。
如果“Speaker Settings” - “Front Speakers Type”被设置为“Bi-Amp”,
则该设置无法更改。
Page 60

Center
默认值:12.0ft/3.60m
设置各个扬声器和聆听位置之间的距离。
Wide Right
默认值:12.0ft/3.60m
设置各个扬声器和聆听位置之间的距离。
如果“Speaker Settings” - “Front Speakers Type”被设置为“Bi-Amp”,
则该设置无法更改。
Front Right
默认值:12.0ft/3.60m
设置各个扬声器和聆听位置之间的距离。
Surround Right
默认值:7.0ft/2.10m
设置各个扬声器和聆听位置之间的距离。
Back Right
默认值:7.0ft/2.10m
设置各个扬声器和聆听位置之间的距离。
如果“Speaker Configuration” - “Back”未被设置为“None”且“Back
ch”被设置为“1ch”时,无法显示设置。
如果“Speaker Settings” - “Front Speakers Type”被设置为“Bi-Amp”,
则该设置无法更改。
Back Left
默认值:7.0ft/2.10m
设置各个扬声器和聆听位置之间的距离。
如果“Speaker Configuration” - “Back”未被设置为“None”且“Back
ch”被设置为“1ch”时,无法显示设置。
如果“Speaker Settings” - “Front Speakers Type”被设置为“Bi-Amp”,
则该设置无法更改。
Back
Page 61

默认值:7.0ft/2.10m
设置各个扬声器和聆听位置之间的距离。
仅在“Speaker Configuration” - “Back”未被设置为“None”且“Back
ch”被设置为“1ch”时,才不显示设置。
如果“Speaker Settings” - “Front Speakers Type”被设置为“Bi-Amp”,
则该设置无法更改。
Surround Left
默认值:7.0ft/2.10m
设置各个扬声器和聆听位置之间的距离。
Subwoofer 1
默认值:12.0ft/3.60m
设置各个扬声器和聆听位置之间的距离。
如果“Speaker Configuration” - “Subwoofer”被设置为“No”,则该设置
无法更改。
Subwoofer 2
默认值:12.0ft/3.60m
设置各个扬声器和聆听位置之间的距离。
如果“Speaker Configuration” - “Subwoofer”被设置为“1ch”或“No”,则
该设置无法更改。
Height 1 Left
默认值:9.0ft/2.70m
设置各个扬声器和聆听位置之间的距离。
如果“Speaker Settings” - “Height 1 Speakers Type”被设置为“Not
Use”,则该设置无法更改。
Height 1 Right
默认值:9.0ft/2.70m
设置各个扬声器和聆听位置之间的距离。
如果“Speaker Settings” - “Height 1 Speakers Type”被设置为“Not
Use”,则该设置无法更改。
Height 2 Right
Page 62

默认值:9.0ft/2.70m
设置各个扬声器和聆听位置之间的距离。
设置在以下情况中无法更改。
– “Speaker Settings” - “Height 2 Speakers Type”设为“Not Use”。
– “Speaker Settings” - “Front Speakers Type”设为“Bi-Amp”。
Height 2 Left
默认值:9.0ft/2.70m
设置各个扬声器和聆听位置之间的距离。
设置在以下情况中无法更改。
– “Speaker Settings” - “Height 2 Speakers Type”设为“Not Use”。
– “Speaker Settings” - “Front Speakers Type”设为“Bi-Amp”。
当扬声器在“Speaker Configuration”中被设置为“None”时,“Speaker
Distance”的设置无法更改。
默认值会根据区域而有所不同。
Level Calibration
使用内置测试音调整各个扬声器的电平。如果您使用自动扬声器设置,设置会
自动配置。
Front Left
默认值:0.0dB
选择 “-12.0dB” 至 “+12.0dB” 之间的一个值(0.5dB增量)。每改变一次
值,测试音将会输出。选择所需电平。
Wide Left
默认值:0.0dB
选择 “-12.0dB” 至 “+12.0dB” 之间的一个值(0.5dB增量)。每改变一次
值,测试音将会输出。选择所需电平。
如果“Speaker Settings” - “Front Speakers Type”被设置为“Bi-Amp”,
则该设置无法更改。
Center
默认值:0.0dB
选择 “-12.0dB” 至 “+12.0dB” 之间的一个值(0.5dB增量)。每改变一次
值,测试音将会输出。选择所需电平。
Page 63

Wide Right
默认值:0.0dB
选择 “-12.0dB” 至 “+12.0dB” 之间的一个值(0.5dB增量)。每改变一次
值,测试音将会输出。选择所需电平。
如果“Speaker Settings” - “Front Speakers Type”被设置为“Bi-Amp”,
则该设置无法更改。
Front Right
默认值:0.0dB
选择 “-12.0dB” 至 “+12.0dB” 之间的一个值(0.5dB增量)。每改变一次
值,测试音将会输出。选择所需电平。
Surround Right
默认值:0.0dB
选择 “-12.0dB” 至 “+12.0dB” 之间的一个值(0.5dB增量)。每改变一次
值,测试音将会输出。选择所需电平。
Back Right
默认值:0.0dB
选择 “-12.0dB” 至 “+12.0dB” 之间的一个值(0.5dB增量)。每改变一次
值,测试音将会输出。选择所需电平。
如果“Speaker Configuration” - “Back” 未被设置为“None”且“Back
ch”被设置为“1ch”时,则无法显示设置。
如果“Speaker Settings” - “Front Speakers Type”被设置为“Bi-Amp”,
则该设置无法更改。
Back Left
默认值:0.0dB
选择 “-12.0dB” 至 “+12.0dB” 之间的一个值(0.5dB增量)。每改变一次
值,测试音将会输出。选择所需电平。
如果“Speaker Configuration” - “Back” 未被设置为“None”且“Back
ch”被设置为“1ch”时,则无法显示设置。
如果“Speaker Settings” - “Front Speakers Type”被设置为“Bi-Amp”,
则该设置无法更改。
Back
默认值:0.0dB
Page 64

选择 “-12.0dB”至“+12.0dB”之间的一个值(0.5dB增量)。每改变一次
值,测试音将会输出。选择所需电平。
仅在“Speaker Configuration” - “Back”未被设置为“None”且“Back
ch”被设置为“1ch”时,才显示设置。
如果“Speaker Settings” - “Front Speakers Type”被设置为“Bi-Amp”,
则该设置无法更改。
Surround Left
默认值:0.0dB
选择 “-12.0dB” 至 “+12.0dB” 之间的一个值(0.5dB增量)。每改变一次
值,测试音将会输出。选择所需电平。
Subwoofer 1
默认值:0.0dB
选择“-15.0dB”至“+12.0dB”之间的一个值(0.5dB增量)。每改变一次
值,测试音将会输出。选择所需电平。
如果“Speaker Configuration” - “Subwoofer”被设置为“No”,则该设置
无法更改。
Subwoofer 2
默认值:0.0dB
选择“-15.0dB”至“+12.0dB”之间的一个值(0.5dB增量)。每改变一次
值,测试音将会输出。选择所需电平。
如果“Speaker Configuration” - “Subwoofer”被设置为“1ch”或“No”,则
该设置无法更改。
Height 1 Left
默认值:0.0dB
选择“-12.0dB”至“+12.0dB”之间的一个值(0.5dB增量)。每改变一次
值,测试音将会输出。选择所需电平。
如果“Speaker Settings” - “Height 1 Speakers Type”被设置为“Not
Use”,则该设置无法更改。
Height 1 Right
默认值:0.0dB
选择“-12.0dB”至“+12.0dB”之间的一个值(0.5dB增量)。每改变一次
值,测试音将会输出。选择所需电平。
如果“Speaker Settings” - “Height 1 Speakers Type”被设置为“Not
Page 65

Use”,则该设置无法更改。
Height 2 Right
默认值:0.0dB
选择“-12.0dB”至“+12.0dB”之间的一个值(0.5dB增量)。每改变一次
值,测试音将会输出。选择所需电平。
设置在以下情况中无法更改。
– “Speaker Settings” - “Height 2 Speakers Type”设为“Not Use”。
– “Speaker Settings” - “Front Speakers Type”设为“Bi-Amp”。
Height 2 Left
默认值:0.0dB
选择“-12.0dB”至“+12.0dB”之间的一个值(0.5dB增量)。每改变一次
值,测试音将会输出。选择所需电平。
设置在以下情况中无法更改。
– “Speaker Settings” - “Height 2 Speakers Type”设为“Not Use”。
– “Speaker Settings” - “Front Speakers Type”设为“Bi-Amp”。
在以下情况中,“Level Calibration”的设置无法更改:
– 扬声器在 “Speaker Configuration”中被设置为“None”。
– 已设置静音(MUTING)。
测试音以THX标准电平0dB(绝对音量设置82) 输出。如果您平时以比该
值低的音量设置聆听,由于测试音音量要大得多,请多加小心。
如果您使用手持式声压电平表, 请将各个扬声器的电平调整至聆听位置的
75dB SPL,以C加权和慢读测量。
THX Audio Setup
Surr Back Speaker Spacing
默认值:>4ft/>1.2m
在以下值中选择环绕后置扬声器间的距离。
当“Speaker Distance”中 “Unit” 被设置为 “feet” 时:从 “<1ft”、“1ft-4ft” 和
“>4ft”中选择一个值。
当“Speaker Distance”中 “Unit” 被设置为 “meters” 时:从
“<0.3m”、“0.3m-1.2m” 和 “>1.2m” 中选择一个值。
设置在以下情况中无法更改。
– “Speaker Configuration” - “Back”设为“None”。
– “Speaker Configuration” - “Back ch”设为“1ch”。
THX Ultra2/Select2 Subwoofer
Page 66

默认值:No
设置是否连接THX认证的重低音扬声器。
“Yes”:在连接THX认证的重低音扬声器时
“No”:在未连接THX认证的重低音扬声器时
如果“Speaker Configuration” - “Subwoofer”被设置为“No”,则该设置
无法更改。
BGC (Boundary Gain Compensation)
默认值:Off
如果根据您的听音室布局(由于实际或美观的原因),多数听众位于后
壁,由此产生的低音电平可以通过边界得到充分增强,使得整体声音变
得 “嗡鸣”。THX Ultra2 Plus 接收器含有边界增益补偿(BGC)功能来改
善低音平衡。
“On”:使用此功能
“Off”:请勿使用此功能
设置在以下情况中无法更改。
– “Speaker Configuration” - “Subwoofer” 被设置为“No”。
– “THX Ultra2/Select2 Subwoofer” 被设置为 “No”。
Loudness Plus
默认值:On
当 “Loudness Plus”设置被设为 “On”时,能够以低音量享受音频表达细微
的差别。此功能仅在选择了THX聆听模式时可用。
“On”:使用此功能
“Off”:请勿使用此功能
THX Loudness Plus
THX Loudness Plus 是一项新的音量控制技术,是THX Ultra2 Plus™ 和
THX Ultra2 Plus™ 认证的接收器配备的功能。
使用THX Loudness Plus,家庭影院的观众现在可以以任何音量级别体
验环绕混音中的丰富细节。
将音量调至参考电平以下的一个后果是,某些声音元素会丢失或者聆听
者对某些声音元素的感受不同。当通过智能调节环境环绕声道的电平和
频率响应时,THX Loudness Plus对发生的音调和空间变化进行补偿。
这使用户能够体验到音轨的真正效果,无论音量如何设置。在以任何
THX聆听模式进行聆听时,THX Loudness Plus 将自动应用。新的THX
Cinema、THX Music 和 THX Games 模式为对各个类型的内容应用正确
的THX Loudness Plus 设置而专门设计。
SN 29401701HTML_CS
Page 67

(C) Copyright 2014 Onkyo Corporation Japan. All rights reserved.
Page 68

3.Audio Adjust (音频调整)
配置各种与声音相关的设置,例如收听多路复用音频或多语言电视广播的设
置,以及聆听模式的声场设置。
Multiplex/Mono
Multiplex
Input Channel
默认值:Main
播放多路复用音频或多语言电视广播等时设置要输出的音频声道或语
言。
“Main”:仅限主信道
“Sub”:仅限子信道
“Main/Sub”:主信道和子信道将被同时输出。
如果正在播放多路复用音频,则按主机上的 DISPLAY 时将显
示“1+1”。
Mono
Input Channel
默认值:Left+Right
设置播放任何 2 ch 数字音源,如 Dolby Digital 或Mono聆听模式下的 2
ch 模拟/PCM 音源时使用的输入声道。
“Left”:仅限左声道
“Right”:仅限右声道
“Left+Right”:左右声道
Mono
Output Speaker
默认值:Center
选择扬声器,在Mono聆听模式中输出单声道音频。
“Center”:音频从中置扬声器中输出。
“Left/Right”:音频从前置左/右扬声器中输出。
如果“Speaker Configuration” - “Center”被设置为“None”,则该设置将
被固定为“Left/Right”。
高级设置
Page 69

Dolby
为Dolby聆听模式进行设置。
Loudness Management
默认值:On
启用 Late Night 功能可以让您即使以低音量聆听,仍能享受Dolby
TrueHD播放的环绕声。
“On”:使用此功能
“Off”:请勿使用此功能
Center Spread
默认值:Off
调整 Dolby 环绕播放过程中产生的前声场的宽度。
“On”:声场传播至左右两侧。
“Off”:声场居中。
如果“Speaker Configuration” - “Center”被设置为“None”,则该设置将
被固定为“Off”。
DTS
对DTS Neo:X Music 聆听模式进行设置。
Neo:X Music
Center Image
默认值:2
在以DTS Neo:X Music 聆听模式播放时,调整前声道声场的宽度。
“0” 到 “5”:选择更小的值将前声道声场移至中间,而选择更大的值将前
声道声场扩散至左侧和右侧。
Theater-Dimensional
为Theater-Dimensional 模式进行设置。
Listening Angle
默认值:Wide
设置在 Theater-Dimensional 聆听模式下左和右扬声器相对聆听位置的
角度。
Page 70

“Narrow”:小于 30°
“Wide”:大于 30°
“Listening Angle” 的建议值为:选择 “Narrow” 时为20°,选择 “Wide” 时为
40° 。
LFE Level
设置Dolby Digital、DTS、Multichannel PCM、Dolby TrueHD、DTS-HD
Master Audio 和 DSD 信号的低频效果(LFE)电平。
Dolby Digital/Dolby Digital Plus
默认值:0dB
将各个信号类型的低频效果(LFE)电平设置为“0dB” 至 “-∞dB”。如果低
频效果音太强,请选择 “-20dB” 或 “-∞dB”。
该设置适用于Dolby Digital 和 Dolby Digital Plus 源的LFE声道音量。
DTS/DTS-HD Highresolution Audio
默认值:0dB
将各个信号类型的低频效果(LFE)电平设置为“0dB” 至 “-∞dB”。如果低
频效果音太强,请选择 “-20dB” 或 “-∞dB”。
该设置适用于 DTS 和 DTS-HD High Resolution 源的LFE声道音量。
Multich PCM
默认值:0dB
将各个信号类型的低频效果(LFE)电平设置为“0dB” 至 “-∞dB”。如果低
频效果音太强,请选择 “-20dB” 或 “-∞dB”。
Dolby TrueHD
默认值:0dB
将各个信号类型的低频效果(LFE)电平设置为“0dB” 至 “-∞dB”。如果低
频效果音太强,请选择 “-20dB” 或 “-∞dB”。
DTS-HD Master Audio
默认值:0dB
将各个信号类型的低频效果(LFE)电平设置为“0dB” 至 “-∞dB”。如果低
频效果音太强,请选择 “-20dB” 或 “-∞dB”。
Page 71

DSD
默认值:0dB
将各个信号类型的低频效果(LFE)电平设置为“0dB” 至 “-∞dB”。如果低
频效果音太强,请选择 “-20dB” 或 “-∞dB”。
该设置适用于DSD(超音频CD)源的LFE声道音量。
Direct
设置 Pure Audio 和 Direct listening modes。
Analog Subwoofer
默认值:Off
在 Pure Audio 或 Direct listening mode下播放的过程中,设置重低音扬
声器发出的低频信号的输出。
“Off”:无输出
“On”:输出
如果“Speaker Configuration” - “Subwoofer”被设置为“No”,则无法更
改设置。
DSD DAC Direct
默认值:Off
在选择了 Pure Audio 或 Direct listening mode 时,设置由DSP执行的
DSD (Super Audio CD)音频信号的处理。
“Off”:DSD 信号由 DSP处理。
“On”:DSD 信号不是由 DSP处理。
SN 29401701HTML_CS
(C) Copyright 2014 Onkyo Corporation Japan. All rights reserved.
Page 72

4.Source Setup(音源设置)
调整连接至本机的多个设备之间存在的音量差异,将某个输入选择器重新命
名,或调整图像质量。此设置可以单独设置到各输入选择器按钮。在您选择一
个所需输入检查视频或音频时,开始对所连接设备的播放。
AccuEQ Room Calibration
AccuEQ Room Calibration
默认值:Off
在自动扬声器设置中启用/禁用声场设置
“On”:启用此功能
“Off”:禁用此功能
在以下情况中,这些设置是不能更改的:
– 未进行自动扬声器设置。
– 已连接耳机。
IntelliVolume
IntelliVolume
默认值:0dB
调整连接至本机的设备之间的音量差异。选择 “-12dB” 至 “+12dB” 之间
的一个值。
如果目标设备的音量大于其他的设备,请设置一个负值 (−);如果其音量
小于其他设备,则设置一个正值 (+)。
此功能在Zone 2/Zone 3中无效。
Name Edit
为各个输入设置简单的名称。设置名称将在主机显示屏上显示。
Name
默认值:Input name
高级设置
Page 73

1. 使用光标选择一个字符或符号,然后按ENTER。
重复该步骤输入10个或10个以下的字符。
“Shift”:在大小写之间切换。(按遥控器上的 +10 也能切换大小写。)
“ ” “ ”:移动光标至箭头方向。
“Back Space”:移除光标左侧的一个字符。
“Space”:置入空格。
按遥控器上的CLR 将移除所有输入字符。
2. 输入后,使用光标选择 “OK” ,然后按ENTER。
输入名称将被保存。
要命名一个预设的电台,按遥控器上的TUNER,选择AM/FM并选择预设
数字。
如果输入为“NET”、“USB” 或 “BLUETOOTH”时,则无法进行设置。
Picture Adjust
调节图像质量。如果您通过检查视频对其进行调节,请按ENTER。按
RETURN 将屏幕返回至之前的状态。
Wide Mode
默认值:Auto
设置纵横比。
“Auto”:根据输入信号和显示器输出设置,纵横比可自动设置。
“4:3”:
“Full”:
“Zoom”:
“Wide Zoom”:
Page 74

当输入3D或4K视频源时,该设置被设置为“Full”。此外,对于某些分
辨率,该设置可能被禁用并被设置为“Full”。
Picture Mode
默认值:Custom
可以选择适合影院或游戏的图像质量设置。您也可以调整各项以获得您
喜欢的图像质量。
“Custom”:以下自“Game Mode” 至 “Blue Contrast” 的项目可以按您的需
要进行调节。
“ISF Day”:当房间明亮时选择。
“ISF Night”:在昏暗环境下选择。
“Cinema”:当视频源为影院时
“Game”:当视频源为游戏时
“Standard”:分辨率将被更改,但不会调整图像质量。
“Bypass”:分辨率和图像质量都不会调整。
如果您选择“Bypass”,屏幕显示功能将被禁用。
接收机设计符合 Imaging Science Foundation (ISF) 制定的设置和校
准标准。 ISF 精心制定了业内公认的最佳视频性能标准,并对技术人
员和安装人员实施了使用这些标准从接收机获得最佳图像质量的培训
计划。因此,Onkyo 建议由ISF 认证的安装技术人员进行设置和校准
工作。
Game Mode
默认值:Off
更改为适合游戏的设置。如果有的话,同时校正该游戏控制台视频信
号的延迟。
“On”:使用此功能
“Off”:请勿使用此功能
如果您选择“On”,延迟将被校正,但图像质量将会降低。
如果“Resolution”被设置为“4K”,则该设置将被固定为“Off”。
Film Mode
默认值:Auto
更改为适合电影的设置。
“Auto”:将会执行适合电影的图像处理。
“Video”:“Film Mode” 将不会应用,并且输入信号将作为视频源进行处
理。
Edge Enhancement
默认值:Off
调节图像轮廓的清晰度。在“Off”、“Low”、“Mid” (Middle) 和 “High” 中
Page 75

进行选择。
如果“Game Mode”被设置为“On”,则该设置将被固定为“Off”。
当输出视频的水平分辨率为2000电视线或更高时,该设置被设置
为“Off”。
Noise Reduction
默认值:Off
降低屏幕噪音。在“Off”、“Low”、“Mid” (Middle) 和 “High” 中进行选
择。
如果“Game Mode”被设置为“On”,则该设置将被固定为“Off”。
Resolution
默认值:Through
调整 HDMI OUT 接口的输出分辨率。图像分辨率将被转换为与您电视
所支持的分辨率相符的值。
“Through”:输出分辨率不被转换且与输入信号的分辨率相同。
“Auto”:分辨率将会自动转换至电视所支持的分辨率。
“480p (480p/576p)”、
“720p”、“1680×720p”、“1080i”、“1080p”或“2560×1080p”:选择所需
分辨率。
"4K":大约为 1080p 高分辨率的四倍 (根据所连接电视所支持的分辨
率,为 3840×2160 或 4096×2160 像素)
仅当如以下部分中所示为“Resolution”选择了“Source”时,才能选择
设置: “1.Input/Output Assign” - “Monitor Out” - “Resolution”。
如果选择了“4K”,视频信号可能不会输出至某些类型的电视。要了
解详情,请参阅“故障排除”中的 “HDMI OUT MAIN/SUB 接口所支
持的视频分辨率”。
Brightness
默认值:0
调节屏幕亮度。选择 “-50” 至 “+50” 之间的一个值。
Contrast
默认值:0
调节屏幕对比度。选择 “-50” 至 “+50” 之间的一个值。
Hue
默认值:0
校正屏幕色调。选择 “-50” 至 “+50” 之间的一个值。
Saturation
Page 76

默认值:0
调节屏幕饱和度。选择 “-50” 至 “+50” 之间的一个值。
Color Temperature
默认值:Normal
设置屏幕色温。从 “Warm”、“Normal” 和 “Cool” 中选择。
Gamma
默认值:0
调整输入图像和输出图像的 R(红色)、G(绿色)和 B(蓝色)数据
信号之间的相对关系。选择 "-3" 至 "+3" 之间的一个值。
Red Brightness
默认值:0
调节屏幕的红色的亮度。
选择 "-50" 至 "+50" 之间的一个值。
Red Contrast
默认值:0
调节屏幕的红色的对比度。
选择 "-50" 至 "+50" 之间的一个值。
Green Brightness
默认值:0
调节屏幕的绿色的亮度。
选择 "-50" 至 "+50" 之间的一个值。
Green Contrast
默认值:0
调节屏幕的绿色的对比度。
选择 "-50" 至 "+50" 之间的一个值。
Blue Brightness
默认值:0
调节屏幕的蓝色的亮度。
选择 "-50" 至 "+50" 之间的一个值。
Page 77

Blue Contrast
默认值:0
调节屏幕的蓝色的对比度。
选择 "-50" 至 "+50" 之间的一个值。
如果选择了“NET” 或“USB”,“Picture Adjust” 的设置无法更改。
如果您要通过“Blue Contrast”将“Game Mode”的所有设置返回至它们的默
认值,请按遥控器上的CLR。
Audio Selector
进行音频输入设置。此设置可以单独设置到各输入选择器按钮。选择要配置的
输入选择器。
Audio Selector
默认值:–
可以让您选择之前的输入模式。
“ARC”:为 ARC 兼容电视的输入信号提供优先级。
仅在“7. Hardware Setup” - “HDMI” - “Audio Return Channel”被设置
为“Auto”,并且选择了“TV/CD”输入时,可选择此设置。
“HDMI”:在为HDMI 接口的输入信号提供优先级时
仅当在“HDMI Input”设置中将输入分配到 HDMI IN 接口时可选择此设
置。
“COAXIAL (Coaxial input)”:为 COAXIAL IN 插孔的输入信号提供优先
级。
仅当在“Digital Audio Input”设置中将输入分配到COAXIAL接口时可选
择此设置。
“OPTICAL (Optical input)”:在为 OPTICAL IN 接口的输入信号提供优先
级时。
仅当在“Digital Audio Input”设置中将输入分配到OPTICAL接口时可选
择此设置。
“Analog”:无论何种输入信号总是输出模拟音频
“Balance”:在给予来自均衡接口的输入更高的优先权时
Fixed Mode
默认值:Off
“Audio Selector” 选择了 “HDMI”、“COAXIAL (Coaxial input)” 或
“OPTICAL (Optical input)” 时设置输入信号。如果有噪音,或播放
PCM 或 DTS 音源时在间隙之后的音轨开始位置有截断,则设置此
项。
“Off”:没有数字信号时播放模拟信号。
Page 78

“PCM”:将输入源固定为PCM(Multichannel PCM除外)。
“DTS”:将输入音源固定为 DTS(DTS-HD 除外)。
更改“Audio Selector”会将设置更改为“Off”。
Balance Input
默认值:Stereo
在输入源为立体声时选择“Stereo”,在其为单声道时选择“Mono”。
仅在“Audio Selector”选择为“Balance”时,才能选择该设置。
在选择了“PHONO”、“TUNER”、“NET”、“USB”或“BLUETOOTH”输入,或
者WHOLE HOUSE MODE 功能为开时,该设置无法更改。
SN 29401701HTML_CS
(C) Copyright 2014 Onkyo Corporation Japan. All rights reserved.
Page 79

5.Listening Mode Preset(聆听模式预设)
您可以将您喜欢的聆听模式预设到各个输入。(例如,您可以一直在蓝光光盘
的Dolby TrueHD源上应用直解码,以便在不变的声场中对其进行播放。)
当输入源列表显示时,设定信号类型及聆听模式。
尽管可以在播放期间选择聆听模式,然而所选择的模式将在本机进入待机模式
时进行重置。
Analog/PCM
默认值:Last Valid
设置用于播放CD的PCM信号,以及用于播放唱片和盒式磁带模拟信号的
聆听模式。
Mono/Multiplex Source
默认值:Last Valid
设置用于播放Dolby Digital及其他以单声道或者多路复用音频录制的数字
信号的聆听模式。
2ch Source
默认值:Last Valid
设置用于播放Dolby Digital及其他以双声道录制的数字信号的聆听模式。
Dolby D/Dolby D Plus/TrueHD
默认值:Last Valid
设置用于播放Dolby Digital、Dolby Digital Plus 和Dolby TrueHD 信号的
聆听模式。
DTS/DTS-ES/DTS-HD
默认值:Last Valid
高级设置
Page 80

设置用于播放以DTS和DTS-HD High Resolution格式录制的数字音频信
号的聆听模式。选择为蓝光或其他类似的DTS-HD Master Audio 源指定
的聆听模式。
Other Multich Source
默认值:Last Valid
设置用于播放从HDMI IN 接口输入的DVD-Audio 和 Super Audio CD 的
DSD信号的聆听模式。
可用的聆听模式可能会根据输入信号而有所不同。
设置“Last Valid”将始终选择最后选择的模式。
仅“Analog”可以被设置为“TUNER”输入。
“Digital”和“TrueHD”可以被设置为“NET”和“USB”输入。
仅“Digital”可以被设置为“BLUETOOTH”输入。
Page 81

6.Miscellaneous(其他)
Volume Setup
为本机进行详细的音量设置。
Volume Display
默认值:Absolute
在绝对值和相对值之间切换音量显示。绝对值82相当于相对值0dB。
“Absolute”:绝对值如“0.5” 至 “99.5”
“Relative (THX)”:相对值如“-81.5dB” 和 “+18.0dB”
如果绝对值被设置为“82.0”,“82.0Ref”将出现在显示屏上,并
且“THX”指示灯将会闪烁。
Muting Level
默认值:-∞dB
在静音为开时,在聆听音量中设置调低音量。
从“-∞dB”、“-50dB” 至 “-10dB”中选择一个值。(10dB增量)
Maximum Volume
默认值:Off
设置最大音量以避免音量过高。从 “Off”、“50” 至 “99”中选择一个值。
Power On Volume
默认值:Last
设置电源接通时的音量。在 “Last” (进入待机模式前的音量)、“Min”、“1”
至 “99” 以及 “Max”中选择一个值。
您不能设置高于“Maximum Volume”的值。
Headphone Level
默认值:0dB
调节扬声器和耳机之间的音量差异。选择 “-12dB” 至 “+12dB” 之间的一
高级设置
Page 82

个值。
OSD Setup
对屏幕显示功能进行设置,使其可以在电视上显示设置菜单画面、音量操作画
面等类似设置。
On Screen Display
默认值:On
设置是否在电视上显示 OSD 屏幕。
“On”:操作屏幕将会在电视上显示。
“Off”:操作屏幕将不会在电视上显示。
根据输入信号,即使选择了“On”,操作屏幕也可能不显示。如果操作
屏幕不显示,请更改所连接设备的分辨率。
Language
默认值:English
选择屏幕显示语言。
Screen Saver
默认值:3min
设置开启屏幕保护的时间。在“3min”、“5min”、“10min” 和 “Off”中选择一
个值。
12V Trigger A Setup
在您将本机与配备了 12V 触发输入接口的外部设备连接时,您可以启用电源
链接操作。在选择了想要的输入时,电源链接操作将通过来自12V 触发输出
接口、最大输出为12V/150mA 的控制信号激活。
Delay
默认值:0sec
设置在多少秒钟后12V触发输出将会对本机操作发生响应。由于某些设备
在开机时会产生强大的电流,如果连接了此类设备,请延迟输出。选
择“0sec”至“3sec”之间的一个值。
BD/DVD
默认值:Main
Page 83

为各个输入设置 12V 触发输出设置。应为各个 12V TRIGGER OUT 接
口进行设置。
“Off”: 无输出
“Main”: 在被选为主房间播放的输入源时将会输出
“Zone 2”: 在被选为 Zone 2 播放的输入源时将会输出
“Main/Zone 2”: 在被选为主房间或 Zone 2 播放的输入源时将会输出
“Zone 3”: 在被选为 Zone 3 播放的输入源时将会输出
“Main/Zone 3”: 在被选为主房间或 Zone 3 播放的输入源时将会输出
“Zone 2/Zone 3”: 在被选为 Zone 2 或 Zone 3 播放的输入源时将会输出
“Main/Zone 2/Zone 3”: 在被选为主房间、Zone 2 或 Zone 3 播放的输入
源时将会输出
CBL/SAT
默认值:Main
为各个输入设置 12V 触发输出设置。应为各个 12V TRIGGER OUT 接
口进行设置。
“Off”: 无输出
“Main”: 在被选为主房间播放的输入源时将会输出
“Zone 2”: 在被选为 Zone 2 播放的输入源时将会输出
“Main/Zone 2”: 在被选为主房间或 Zone 2 播放的输入源时将会输出
“Zone 3”: 在被选为 Zone 3 播放的输入源时将会输出
“Main/Zone 3”: 在被选为主房间或 Zone 3 播放的输入源时将会输出
“Zone 2/Zone 3”: 在被选为 Zone 2 或 Zone 3 播放的输入源时将会输出
“Main/Zone 2/Zone 3”: 在被选为主房间、Zone 2 或 Zone 3 播放的输入
源时将会输出
STB/DVR
默认值:Main
为各个输入设置 12V 触发输出设置。应为各个 12V TRIGGER OUT 接
口进行设置。
“Off”: 无输出
“Main”: 在被选为主房间播放的输入源时将会输出
“Zone 2”: 在被选为 Zone 2 播放的输入源时将会输出
“Main/Zone 2”: 在被选为主房间或 Zone 2 播放的输入源时将会输出
“Zone 3”: 在被选为 Zone 3 播放的输入源时将会输出
“Main/Zone 3”: 在被选为主房间或 Zone 3 播放的输入源时将会输出
“Zone 2/Zone 3”: 在被选为 Zone 2 或 Zone 3 播放的输入源时将会输出
“Main/Zone 2/Zone 3”: 在被选为主房间、Zone 2 或 Zone 3 播放的输入
源时将会输出
GAME
默认值:Main
Page 84

为各个输入设置 12V 触发输出设置。应为各个 12V TRIGGER OUT 接
口进行设置。
“Off”: 无输出
“Main”: 在被选为主房间播放的输入源时将会输出
“Zone 2”: 在被选为 Zone 2 播放的输入源时将会输出
“Main/Zone 2”: 在被选为主房间或 Zone 2 播放的输入源时将会输出
“Zone 3”: 在被选为 Zone 3 播放的输入源时将会输出
“Main/Zone 3”: 在被选为主房间或 Zone 3 播放的输入源时将会输出
“Zone 2/Zone 3”: 在被选为 Zone 2 或 Zone 3 播放的输入源时将会输出
“Main/Zone 2/Zone 3”: 在被选为主房间、Zone 2 或 Zone 3 播放的输入
源时将会输出
PC
默认值:Main
为各个输入设置 12V 触发输出设置。应为各个 12V TRIGGER OUT 接
口进行设置。
“Off”: 无输出
“Main”: 在被选为主房间播放的输入源时将会输出
“Zone 2”: 在被选为 Zone 2 播放的输入源时将会输出
“Main/Zone 2”: 在被选为主房间或 Zone 2 播放的输入源时将会输出
“Zone 3”: 在被选为 Zone 3 播放的输入源时将会输出
“Main/Zone 3”: 在被选为主房间或 Zone 3 播放的输入源时将会输出
“Zone 2/Zone 3”: 在被选为 Zone 2 或 Zone 3 播放的输入源时将会输出
“Main/Zone 2/Zone 3”: 在被选为主房间、Zone 2 或 Zone 3 播放的输入
源时将会输出
AUX
默认值:Main
为各个输入设置 12V 触发输出设置。应为各个 12V TRIGGER OUT 接
口进行设置。
“Off”: 无输出
“Main”: 在被选为主房间播放的输入源时将会输出
“Zone 2”: 在被选为 Zone 2 播放的输入源时将会输出
“Main/Zone 2”: 在被选为主房间或 Zone 2 播放的输入源时将会输出
“Zone 3”: 在被选为 Zone 3 播放的输入源时将会输出
“Main/Zone 3”: 在被选为主房间或 Zone 3 播放的输入源时将会输出
“Zone 2/Zone 3”: 在被选为 Zone 2 或 Zone 3 播放的输入源时将会输出
“Main/Zone 2/Zone 3”: 在被选为主房间、Zone 2 或 Zone 3 播放的输入
源时将会输出
TV/CD
默认值:Main
Page 85

为各个输入设置 12V 触发输出设置。应为各个 12V TRIGGER OUT 接
口进行设置。
“Off”: 无输出
“Main”: 在被选为主房间播放的输入源时将会输出
“Zone 2”: 在被选为 Zone 2 播放的输入源时将会输出
“Main/Zone 2”: 在被选为主房间或 Zone 2 播放的输入源时将会输出
“Zone 3”: 在被选为 Zone 3 播放的输入源时将会输出
“Main/Zone 3”: 在被选为主房间或 Zone 3 播放的输入源时将会输出
“Zone 2/Zone 3”: 在被选为 Zone 2 或 Zone 3 播放的输入源时将会输出
“Main/Zone 2/Zone 3”: 在被选为主房间、Zone 2 或 Zone 3 播放的输入
源时将会输出
PHONO
默认值:Main
为各个输入设置 12V 触发输出设置。应为各个 12V TRIGGER OUT 接
口进行设置。
“Off”: 无输出
“Main”: 在被选为主房间播放的输入源时将会输出
“Zone 2”: 在被选为 Zone 2 播放的输入源时将会输出
“Main/Zone 2”: 在被选为主房间或 Zone 2 播放的输入源时将会输出
“Zone 3”: 在被选为 Zone 3 播放的输入源时将会输出
“Main/Zone 3”: 在被选为主房间或 Zone 3 播放的输入源时将会输出
“Zone 2/Zone 3”: 在被选为 Zone 2 或 Zone 3 播放的输入源时将会输出
“Main/Zone 2/Zone 3”: 在被选为主房间、Zone 2 或 Zone 3 播放的输入
源时将会输出
TUNER
默认值:Main
为各个输入设置 12V 触发输出设置。应为各个 12V TRIGGER OUT 接
口进行设置。
“Off”: 无输出
“Main”: 在被选为主房间播放的输入源时将会输出
“Zone 2”: 在被选为 Zone 2 播放的输入源时将会输出
“Main/Zone 2”: 在被选为主房间或 Zone 2 播放的输入源时将会输出
“Zone 3”: 在被选为 Zone 3 播放的输入源时将会输出
“Main/Zone 3”: 在被选为主房间或 Zone 3 播放的输入源时将会输出
“Zone 2/Zone 3”: 在被选为 Zone 2 或 Zone 3 播放的输入源时将会输出
“Main/Zone 2/Zone 3”: 在被选为主房间、Zone 2 或 Zone 3 播放的输入
源时将会输出
NET
默认值:Main
Page 86

为各个输入设置 12V 触发输出设置。应为各个 12V TRIGGER OUT 接
口进行设置。
“Off”: 无输出
“Main”: 在被选为主房间播放的输入源时将会输出
“Zone 2”: 在被选为 Zone 2 播放的输入源时将会输出
“Main/Zone 2”: 在被选为主房间或 Zone 2 播放的输入源时将会输出
“Zone 3”: 在被选为 Zone 3 播放的输入源时将会输出
“Main/Zone 3”: 在被选为主房间或 Zone 3 播放的输入源时将会输出
“Zone 2/Zone 3”: 在被选为 Zone 2 或 Zone 3 播放的输入源时将会输出
“Main/Zone 2/Zone 3”: 在被选为主房间、Zone 2 或 Zone 3 播放的输入
源时将会输出
USB
默认值:Main
为各个输入设置 12V 触发输出设置。应为各个 12V TRIGGER OUT 接
口进行设置。
“Off”: 无输出
“Main”: 在被选为主房间播放的输入源时将会输出
“Zone 2”: 在被选为 Zone 2 播放的输入源时将会输出
“Main/Zone 2”: 在被选为主房间或 Zone 2 播放的输入源时将会输出
“Zone 3”: 在被选为 Zone 3 播放的输入源时将会输出
“Main/Zone 3”: 在被选为主房间或 Zone 3 播放的输入源时将会输出
“Zone 2/Zone 3”: 在被选为 Zone 2 或 Zone 3 播放的输入源时将会输出
“Main/Zone 2/Zone 3”: 在被选为主房间、Zone 2 或 Zone 3 播放的输入
源时将会输出
BLUETOOTH
默认值:Main
为各个输入设置 12V 触发输出设置。应为各个 12V TRIGGER OUT 接
口进行设置。
“Off”: 无输出
“Main”: 在被选为主房间播放的输入源时将会输出
“Zone 2”: 在被选为 Zone 2 播放的输入源时将会输出
“Main/Zone 2”: 在被选为主房间或 Zone 2 播放的输入源时将会输出
“Zone 3”: 在被选为 Zone 3 播放的输入源时将会输出
“Main/Zone 3”: 在被选为主房间或 Zone 3 播放的输入源时将会输出
“Zone 2/Zone 3”: 在被选为 Zone 2 或 Zone 3 播放的输入源时将会输出
“Main/Zone 2/Zone 3”: 在被选为主房间、Zone 2 或 Zone 3 播放的输入
源时将会输出
12V Trigger B Setup
Page 87

在您将本机与配备了12V 触发输入接口的外部设备连接时,您可以启用电源
链接操作。在选择了想要的输入时,电源链接操作将通过来自12V 触发输出
接口、最大输出为12V/25 mA 的控制信号激活。
Delay
默认值:1sec
设置在多少秒钟后12V触发输出将会对本机操作发生响应。由于某些设备
在开机时会产生强大的电流,如果连接了此类设备,请延迟输出。选
择“0sec”至“3sec”之间的一个值。
BD/DVD
默认值:Main/Zone 2/Zone 3
为各个输入设置 12V 触发输出设置。应为各个 12V TRIGGER OUT 接
口进行设置。
“Off”: 无输出
“Main”: 在被选为主房间播放的输入源时将会输出
“Zone 2”: 在被选为 Zone 2 播放的输入源时将会输出
“Main/Zone 2”: 在被选为主房间或 Zone 2 播放的输入源时将会输出
“Zone 3”: 在被选为 Zone 3 播放的输入源时将会输出
“Main/Zone 3”: 在被选为主房间或 Zone 3 播放的输入源时将会输出
“Zone 2/Zone 3”: 在被选为 Zone 2 或 Zone 3 播放的输入源时将会输出
“Main/Zone 2/Zone 3”: 在被选为主房间、Zone 2 或 Zone 3 播放的输入
源时将会输出
CBL/SAT
默认值:Main/Zone 2/Zone 3
为各个输入设置 12V 触发输出设置。应为各个 12V TRIGGER OUT 接
口进行设置。
“Off”: 无输出
“Main”: 在被选为主房间播放的输入源时将会输出
“Zone 2”: 在被选为 Zone 2 播放的输入源时将会输出
“Main/Zone 2”: 在被选为主房间或 Zone 2 播放的输入源时将会输出
“Zone 3”: 在被选为 Zone 3 播放的输入源时将会输出
“Main/Zone 3”: 在被选为主房间或 Zone 3 播放的输入源时将会输出
“Zone 2/Zone 3”: 在被选为 Zone 2 或 Zone 3 播放的输入源时将会输出
“Main/Zone 2/Zone 3”: 在被选为主房间、Zone 2 或 Zone 3 播放的输入
源时将会输出
STB/DVR
默认值:Main/Zone 2/Zone 3
Page 88

为各个输入设置 12V 触发输出设置。应为各个 12V TRIGGER OUT 接
口进行设置。
“Off”: 无输出
“Main”: 在被选为主房间播放的输入源时将会输出
“Zone 2”: 在被选为 Zone 2 播放的输入源时将会输出
“Main/Zone 2”: 在被选为主房间或 Zone 2 播放的输入源时将会输出
“Zone 3”: 在被选为 Zone 3 播放的输入源时将会输出
“Main/Zone 3”: 在被选为主房间或 Zone 3 播放的输入源时将会输出
“Zone 2/Zone 3”: 在被选为 Zone 2 或 Zone 3 播放的输入源时将会输出
“Main/Zone 2/Zone 3”: 在被选为主房间、Zone 2 或 Zone 3 播放的输入
源时将会输出
GAME
默认值:Main/Zone 2/Zone 3
为各个输入设置 12V 触发输出设置。应为各个 12V TRIGGER OUT 接
口进行设置。
“Off”: 无输出
“Main”: 在被选为主房间播放的输入源时将会输出
“Zone 2”: 在被选为 Zone 2 播放的输入源时将会输出
“Main/Zone 2”: 在被选为主房间或 Zone 2 播放的输入源时将会输出
“Zone 3”: 在被选为 Zone 3 播放的输入源时将会输出
“Main/Zone 3”: 在被选为主房间或 Zone 3 播放的输入源时将会输出
“Zone 2/Zone 3”: 在被选为 Zone 2 或 Zone 3 播放的输入源时将会输出
“Main/Zone 2/Zone 3”: 在被选为主房间、Zone 2 或 Zone 3 播放的输入
源时将会输出
PC
默认值:Main/Zone 2/Zone 3
为各个输入设置 12V 触发输出设置。应为各个 12V TRIGGER OUT 接
口进行设置。
“Off”: 无输出
“Main”: 在被选为主房间播放的输入源时将会输出
“Zone 2”: 在被选为 Zone 2 播放的输入源时将会输出
“Main/Zone 2”: 在被选为主房间或 Zone 2 播放的输入源时将会输出
“Zone 3”: 在被选为 Zone 3 播放的输入源时将会输出
“Main/Zone 3”: 在被选为主房间或 Zone 3 播放的输入源时将会输出
“Zone 2/Zone 3”: 在被选为 Zone 2 或 Zone 3 播放的输入源时将会输出
“Main/Zone 2/Zone 3”: 在被选为主房间、Zone 2 或 Zone 3 播放的输入
源时将会输出
AUX
默认值:Main/Zone 2/Zone 3
Page 89

为各个输入设置 12V 触发输出设置。应为各个 12V TRIGGER OUT 接
口进行设置。
“Off”: 无输出
“Main”: 在被选为主房间播放的输入源时将会输出
“Zone 2”: 在被选为 Zone 2 播放的输入源时将会输出
“Main/Zone 2”: 在被选为主房间或 Zone 2 播放的输入源时将会输出
“Zone 3”: 在被选为 Zone 3 播放的输入源时将会输出
“Main/Zone 3”: 在被选为主房间或 Zone 3 播放的输入源时将会输出
“Zone 2/Zone 3”: 在被选为 Zone 2 或 Zone 3 播放的输入源时将会输出
“Main/Zone 2/Zone 3”: 在被选为主房间、Zone 2 或 Zone 3 播放的输入
源时将会输出
TV/CD
默认值:Main/Zone 2/Zone 3
为各个输入设置 12V 触发输出设置。应为各个 12V TRIGGER OUT 接
口进行设置。
“Off”: 无输出
“Main”: 在被选为主房间播放的输入源时将会输出
“Zone 2”: 在被选为 Zone 2 播放的输入源时将会输出
“Main/Zone 2”: 在被选为主房间或 Zone 2 播放的输入源时将会输出
“Zone 3”: 在被选为 Zone 3 播放的输入源时将会输出
“Main/Zone 3”: 在被选为主房间或 Zone 3 播放的输入源时将会输出
“Zone 2/Zone 3”: 在被选为 Zone 2 或 Zone 3 播放的输入源时将会输出
“Main/Zone 2/Zone 3”: 在被选为主房间、Zone 2 或 Zone 3 播放的输入
源时将会输出
PHONO
默认值:Main/Zone 2/Zone 3
为各个输入设置 12V 触发输出设置。应为各个 12V TRIGGER OUT 接
口进行设置。
“Off”: 无输出
“Main”: 在被选为主房间播放的输入源时将会输出
“Zone 2”: 在被选为 Zone 2 播放的输入源时将会输出
“Main/Zone 2”: 在被选为主房间或 Zone 2 播放的输入源时将会输出
“Zone 3”: 在被选为 Zone 3 播放的输入源时将会输出
“Main/Zone 3”: 在被选为主房间或 Zone 3 播放的输入源时将会输出
“Zone 2/Zone 3”: 在被选为 Zone 2 或 Zone 3 播放的输入源时将会输出
“Main/Zone 2/Zone 3”: 在被选为主房间、Zone 2 或 Zone 3 播放的输入
源时将会输出
TUNER
默认值:Main/Zone 2/Zone 3
Page 90

为各个输入设置 12V 触发输出设置。应为各个 12V TRIGGER OUT 接
口进行设置。
“Off”: 无输出
“Main”: 在被选为主房间播放的输入源时将会输出
“Zone 2”: 在被选为 Zone 2 播放的输入源时将会输出
“Main/Zone 2”: 在被选为主房间或 Zone 2 播放的输入源时将会输出
“Zone 3”: 在被选为 Zone 3 播放的输入源时将会输出
“Main/Zone 3”: 在被选为主房间或 Zone 3 播放的输入源时将会输出
“Zone 2/Zone 3”: 在被选为 Zone 2 或 Zone 3 播放的输入源时将会输出
“Main/Zone 2/Zone 3”: 在被选为主房间、Zone 2 或 Zone 3 播放的输入
源时将会输出
NET
默认值:Main/Zone 2/Zone 3
为各个输入设置 12V 触发输出设置。应为各个 12V TRIGGER OUT 接
口进行设置。
“Off”: 无输出
“Main”: 在被选为主房间播放的输入源时将会输出
“Zone 2”: 在被选为 Zone 2 播放的输入源时将会输出
“Main/Zone 2”: 在被选为主房间或 Zone 2 播放的输入源时将会输出
“Zone 3”: 在被选为 Zone 3 播放的输入源时将会输出
“Main/Zone 3”: 在被选为主房间或 Zone 3 播放的输入源时将会输出
“Zone 2/Zone 3”: 在被选为 Zone 2 或 Zone 3 播放的输入源时将会输出
“Main/Zone 2/Zone 3”: 在被选为主房间、Zone 2 或 Zone 3 播放的输入
源时将会输出
USB
默认值:Main/Zone 2/Zone 3
为各个输入设置 12V 触发输出设置。应为各个 12V TRIGGER OUT 接
口进行设置。
“Off”: 无输出
“Main”: 在被选为主房间播放的输入源时将会输出
“Zone 2”: 在被选为 Zone 2 播放的输入源时将会输出
“Main/Zone 2”: 在被选为主房间或 Zone 2 播放的输入源时将会输出
“Zone 3”: 在被选为 Zone 3 播放的输入源时将会输出
“Main/Zone 3”: 在被选为主房间或 Zone 3 播放的输入源时将会输出
“Zone 2/Zone 3”: 在被选为 Zone 2 或 Zone 3 播放的输入源时将会输出
“Main/Zone 2/Zone 3”: 在被选为主房间、Zone 2 或 Zone 3 播放的输入
源时将会输出
BLUETOOTH
默认值:Main/Zone 2/Zone 3
Page 91

为各个输入设置 12V 触发输出设置。应为各个 12V TRIGGER OUT 接
口进行设置。
“Off”: 无输出
“Main”: 在被选为主房间播放的输入源时将会输出
“Zone 2”: 在被选为 Zone 2 播放的输入源时将会输出
“Main/Zone 2”: 在被选为主房间或 Zone 2 播放的输入源时将会输出
“Zone 3”: 在被选为 Zone 3 播放的输入源时将会输出
“Main/Zone 3”: 在被选为主房间或 Zone 3 播放的输入源时将会输出
“Zone 2/Zone 3”: 在被选为 Zone 2 或 Zone 3 播放的输入源时将会输出
“Main/Zone 2/Zone 3”: 在被选为主房间、Zone 2 或 Zone 3 播放的输入
源时将会输出
12V Trigger C Setup
在您将本机与配备了 12V 触发输入接口的外部设备连接时,您可以启用电源
链接操作。在选择了想要的输入时,电源链接操作将通过来自12V 触发输出
接口、最大输出为12V/25 mA 的控制信号激活。
Delay
默认值:2sec
设置在多少秒钟后12V触发输出将会对本机操作发生响应。由于某些设备
在开机时会产生强大的电流,如果连接了此类设备,请延迟输出。选
择“0sec”至“3sec”之间的一个值。
BD/DVD
默认值:Zone 2
为各个输入设置 12V 触发输出设置。应为各个 12V TRIGGER OUT 接
口进行设置。
“Off”: 无输出
“Main”: 在被选为主房间播放的输入源时将会输出
“Zone 2”: 在被选为 Zone 2 播放的输入源时将会输出
“Main/Zone 2”: 在被选为主房间或 Zone 2 播放的输入源时将会输出
“Zone 3”: 在被选为 Zone 3 播放的输入源时将会输出
“Main/Zone 3”: 在被选为主房间或 Zone 3 播放的输入源时将会输出
“Zone 2/Zone 3”: 在被选为 Zone 2 或 Zone 3 播放的输入源时将会输出
“Main/Zone 2/Zone 3”: 在被选为主房间、Zone 2 或 Zone 3 播放的输入
源时将会输出
CBL/SAT
默认值:Zone 2
为各个输入设置 12V 触发输出设置。应为各个 12V TRIGGER OUT 接
Page 92

口进行设置。
“Off”: 无输出
“Main”: 在被选为主房间播放的输入源时将会输出
“Zone 2”: 在被选为 Zone 2 播放的输入源时将会输出
“Main/Zone 2”: 在被选为主房间或 Zone 2 播放的输入源时将会输出
“Zone 3”: 在被选为 Zone 3 播放的输入源时将会输出
“Main/Zone 3”: 在被选为主房间或 Zone 3 播放的输入源时将会输出
“Zone 2/Zone 3”: 在被选为 Zone 2 或 Zone 3 播放的输入源时将会输出
“Main/Zone 2/Zone 3”: 在被选为主房间、Zone 2 或 Zone 3 播放的输入
源时将会输出
STB/DVR
默认值:Zone 2
为各个输入设置 12V 触发输出设置。应为各个 12V TRIGGER OUT 接
口进行设置。
“Off”: 无输出
“Main”: 在被选为主房间播放的输入源时将会输出
“Zone 2”: 在被选为 Zone 2 播放的输入源时将会输出
“Main/Zone 2”: 在被选为主房间或 Zone 2 播放的输入源时将会输出
“Zone 3”: 在被选为 Zone 3 播放的输入源时将会输出
“Main/Zone 3”: 在被选为主房间或 Zone 3 播放的输入源时将会输出
“Zone 2/Zone 3”: 在被选为 Zone 2 或 Zone 3 播放的输入源时将会输出
“Main/Zone 2/Zone 3”: 在被选为主房间、Zone 2 或 Zone 3 播放的输入
源时将会输出
GAME
默认值:Zone 2
为各个输入设置 12V 触发输出设置。应为各个 12V TRIGGER OUT 接
口进行设置。
“Off”: 无输出
“Main”: 在被选为主房间播放的输入源时将会输出
“Zone 2”: 在被选为 Zone 2 播放的输入源时将会输出
“Main/Zone 2”: 在被选为主房间或 Zone 2 播放的输入源时将会输出
“Zone 3”: 在被选为 Zone 3 播放的输入源时将会输出
“Main/Zone 3”: 在被选为主房间或 Zone 3 播放的输入源时将会输出
“Zone 2/Zone 3”: 在被选为 Zone 2 或 Zone 3 播放的输入源时将会输出
“Main/Zone 2/Zone 3”: 在被选为主房间、Zone 2 或 Zone 3 播放的输入
源时将会输出
PC
默认值:Zone 2
Page 93

为各个输入设置 12V 触发输出设置。应为各个 12V TRIGGER OUT 接
口进行设置。
“Off”: 无输出
“Main”: 在被选为主房间播放的输入源时将会输出
“Zone 2”: 在被选为 Zone 2 播放的输入源时将会输出
“Main/Zone 2”: 在被选为主房间或 Zone 2 播放的输入源时将会输出
“Zone 3”: 在被选为 Zone 3 播放的输入源时将会输出
“Main/Zone 3”: 在被选为主房间或 Zone 3 播放的输入源时将会输出
“Zone 2/Zone 3”: 在被选为 Zone 2 或 Zone 3 播放的输入源时将会输出
“Main/Zone 2/Zone 3”: 在被选为主房间、Zone 2 或 Zone 3 播放的输入
源时将会输出
AUX
默认值:Zone 2
为各个输入设置 12V 触发输出设置。应为各个 12V TRIGGER OUT 接
口进行设置。
“Off”: 无输出
“Main”: 在被选为主房间播放的输入源时将会输出
“Zone 2”: 在被选为 Zone 2 播放的输入源时将会输出
“Main/Zone 2”: 在被选为主房间或 Zone 2 播放的输入源时将会输出
“Zone 3”: 在被选为 Zone 3 播放的输入源时将会输出
“Main/Zone 3”: 在被选为主房间或 Zone 3 播放的输入源时将会输出
“Zone 2/Zone 3”: 在被选为 Zone 2 或 Zone 3 播放的输入源时将会输出
“Main/Zone 2/Zone 3”: 在被选为主房间、Zone 2 或 Zone 3 播放的输入
源时将会输出
TV/CD
默认值:Zone 2
为各个输入设置 12V 触发输出设置。应为各个 12V TRIGGER OUT 接
口进行设置。
“Off”: 无输出
“Main”: 在被选为主房间播放的输入源时将会输出
“Zone 2”: 在被选为 Zone 2 播放的输入源时将会输出
“Main/Zone 2”: 在被选为主房间或 Zone 2 播放的输入源时将会输出
“Zone 3”: 在被选为 Zone 3 播放的输入源时将会输出
“Main/Zone 3”: 在被选为主房间或 Zone 3 播放的输入源时将会输出
“Zone 2/Zone 3”: 在被选为 Zone 2 或 Zone 3 播放的输入源时将会输出
“Main/Zone 2/Zone 3”: 在被选为主房间、Zone 2 或 Zone 3 播放的输入
源时将会输出
PHONO
默认值:Zone 2
Page 94

为各个输入设置 12V 触发输出设置。应为各个 12V TRIGGER OUT 接
口进行设置。
“Off”: 无输出
“Main”: 在被选为主房间播放的输入源时将会输出
“Zone 2”: 在被选为 Zone 2 播放的输入源时将会输出
“Main/Zone 2”: 在被选为主房间或 Zone 2 播放的输入源时将会输出
“Zone 3”: 在被选为 Zone 3 播放的输入源时将会输出
“Main/Zone 3”: 在被选为主房间或 Zone 3 播放的输入源时将会输出
“Zone 2/Zone 3”: 在被选为 Zone 2 或 Zone 3 播放的输入源时将会输出
“Main/Zone 2/Zone 3”: 在被选为主房间、Zone 2 或 Zone 3 播放的输入
源时将会输出
TUNER
默认值:Zone 2
为各个输入设置 12V 触发输出设置。应为各个 12V TRIGGER OUT 接
口进行设置。
“Off”: 无输出
“Main”: 在被选为主房间播放的输入源时将会输出
“Zone 2”: 在被选为 Zone 2 播放的输入源时将会输出
“Main/Zone 2”: 在被选为主房间或 Zone 2 播放的输入源时将会输出
“Zone 3”: 在被选为 Zone 3 播放的输入源时将会输出
“Main/Zone 3”: 在被选为主房间或 Zone 3 播放的输入源时将会输出
“Zone 2/Zone 3”: 在被选为 Zone 2 或 Zone 3 播放的输入源时将会输出
“Main/Zone 2/Zone 3”: 在被选为主房间、Zone 2 或 Zone 3 播放的输入
源时将会输出
NET
默认值:Zone 2
为各个输入设置 12V 触发输出设置。应为各个 12V TRIGGER OUT 接
口进行设置。
“Off”: 无输出
“Main”: 在被选为主房间播放的输入源时将会输出
“Zone 2”: 在被选为 Zone 2 播放的输入源时将会输出
“Main/Zone 2”: 在被选为主房间或 Zone 2 播放的输入源时将会输出
“Zone 3”: 在被选为 Zone 3 播放的输入源时将会输出
“Main/Zone 3”: 在被选为主房间或 Zone 3 播放的输入源时将会输出
“Zone 2/Zone 3”: 在被选为 Zone 2 或 Zone 3 播放的输入源时将会输出
“Main/Zone 2/Zone 3”: 在被选为主房间、Zone 2 或 Zone 3 播放的输入
源时将会输出
USB
默认值:Zone 2
Page 95

为各个输入设置 12V 触发输出设置。应为各个 12V TRIGGER OUT 接
口进行设置。
“Off”: 无输出
“Main”: 在被选为主房间播放的输入源时将会输出
“Zone 2”: 在被选为 Zone 2 播放的输入源时将会输出
“Main/Zone 2”: 在被选为主房间或 Zone 2 播放的输入源时将会输出
“Zone 3”: 在被选为 Zone 3 播放的输入源时将会输出
“Main/Zone 3”: 在被选为主房间或 Zone 3 播放的输入源时将会输出
“Zone 2/Zone 3”: 在被选为 Zone 2 或 Zone 3 播放的输入源时将会输出
“Main/Zone 2/Zone 3”: 在被选为主房间、Zone 2 或 Zone 3 播放的输入
源时将会输出
BLUETOOTH
默认值:Zone 2
为各个输入设置 12V 触发输出设置。应为各个 12V TRIGGER OUT 接
口进行设置。
“Off”: 无输出
“Main”: 在被选为主房间播放的输入源时将会输出
“Zone 2”: 在被选为 Zone 2 播放的输入源时将会输出
“Main/Zone 2”: 在被选为主房间或 Zone 2 播放的输入源时将会输出
“Zone 3”: 在被选为 Zone 3 播放的输入源时将会输出
“Main/Zone 3”: 在被选为主房间或 Zone 3 播放的输入源时将会输出
“Zone 2/Zone 3”: 在被选为 Zone 2 或 Zone 3 播放的输入源时将会输出
“Main/Zone 2/Zone 3”: 在被选为主房间、Zone 2 或 Zone 3 播放的输入
源时将会输出
SN 29401701HTML_CS
(C) Copyright 2014 Onkyo Corporation Japan. All rights reserved.
Page 96

7.Hardware Setup(硬件设置)
Multi Zone
Zone 2 Out
默认值:Fixed
选择单独房间中的集成放大器或本机,用于在Zone 2 活动时调节音量。
“Fixed”:在单独房间的集成放大器上调节
“Variable”:在本机上调节
Zone 2 Maximum Volume
默认值:Off
设置Zone 2 的最大值以避免音量过高。从 “Off”、“50” 至 “99”中选择一个
值。
Zone 2 Power On Volume
默认值:Last
设置Zone 2 在本机打开时的音量级别。在“Last”(本机关闭时的音
量)、“Min”、“1”至“99”以及“Max”中选择一个值。
您不能设置高于“Zone 2 Maximum Volume”的值。
Zone 3 Out
默认值:Fixed
选择单独房间中的集成放大器或本机,用于在Zone 3 活动时调节音量。
“Fixed”:在单独房间的集成放大器上调节
“Variable”:在本机上调节
Zone 3 Maximum Volume
默认值:Off
设置Zone 3 的最大值以避免音量过高。从 “Off”、“50” 至 “99”中选择一个
值。
高级设置
Page 97

Zone 3 Power On Volume
默认值:Last
设置Zone 3 在本机打开时的音量级别。在“Last”(本机关闭时的音
量)、“Min”、“1”至“99”以及“Max”中选择一个值。
您不能设置高于“Zone 3 Maximum Volume”的值。
Tuner
AM/FM Frequency Step(北美产品型号)
默认值:10kHz/200kHz
根据您的居住地选择一个频率步进。
选择“10kHz/200kHz” 或 “9kHz/50kHz”。
在该设置更改时,所有的电台预设删除。
AM Frequency Step(欧洲及亚洲产品类型)
默认值:9kHz
根据您的居住地选择一个频率步进。
选择 “10kHz” 或 “9kHz”。
在该设置更改时,所有的电台预设删除。
HDMI
HDMI CEC (RIHD)
默认值:Off
设置为“On” 启用了与HDMI连接的CEC兼容设备的输入选择链接和其他
链接功能。
“On”:使用此功能
“Off”:请勿使用此功能
根据电视设置,可能需要在电视上配置一个链接。
此功能仅在设备连接至HDMI OUT MAIN 端子时有效。
设置为“On”,并关闭屏幕菜单会在显示屏上显示 CEC 兼容组件的名
称和“RIHD On”。
如果设置了“On”,在待机模式下功耗可能会增加。(根据电视状态,
本机可能会进入正常待机模式。)
如果设置被设为“On”,并且您正在通过电视扬声器收听音频时,如果
您操作本机的 MASTER VOLUME 控制,音频也将从连接至本机的扬
声器中输出。如果您想仅从本机或电视输出音频,请更改本机或电视
Page 98

设置,或降低本机音量。
在您将设置设为“On”时,如果异常操作发生,请将其设置为“Off”。
当连接了一个非CEC兼容的组件,或您不确定其是否兼容时,请将设
置设定为“Off”。
更改此设置时,请先关闭再打开所有连接的组件的电源。
Control Monitor
默认值:MAIN
当使用 Zone 功能时,则选择启用了CEC 链接功能的主房间显示器或单
独房间显示器。
“MAIN”:主房间中显示器的CEC链接功能已启用。
“ZONE2”:Zone 2中显示器的CEC链接功能已启用。
当“Monitor Out”被设置为“SUB”时,无法选择“MAIN”。
仅当“Zone 2 Monitor Out”被设置为“Use”时,才能选择“ZONE2”。
在“Control Monitor”中选择“ZONE2”时,即使本机在待机状态下,功
耗也会增加。 但通过自动进入仅运行必要电路的 HYBRID STANDBY
模式,功耗的增加可保持在最低限度内。
HDMI Through
默认值:Off
即使本机处于待机状态时,您也可以在电视上显示连接到 HDMI 的播放
器的视频。该设置仅在“HDMI Input” 中HDMI接口所分配的输入选择器上
有效。除非上面分配了HDMI接口,否则该设置不能在任何其他输入选择
器上设置。
“Off”:禁用此设置。连接至任意接口的设备的视频将不会被播放。
“BD/DVD”, “CBL/SAT”, “STB/DVR”, “GAME”, “PC”, “AUX”, “TV/CD”,
“PHONO”:连接至分配到各输入的 HDMI IN 接口的设备的视频将在电视
上显示。
“Last”:连接至分配到本机进入待机模式前刚刚选择的输入选择器的 HDMI
IN 接口的设备的视频将在电视上显示。
“Auto”:连接至HDMI IN 接口的所有设备的视频将在电视上输出。
“Auto(Eco)”:连接至HDMI IN 接口的所有设备的视频将在电视上输出。在
使用 CEC 兼容电视时选择此设置,您可以降低待机模式时的功耗。
在以下情况中,无法选择“Auto”和“Auto(Eco)”:
– “HDMI CEC (RIHD)”被设置为“Off”。
– “HDMI CEC (RIHD)”被设置为“On”且“Control Monitor”被设置
为“ZONE2”。
启用“HDMI Through”后,即使本机在待机状态下,功耗也会增加。但
通过自动进入 HYBRID STANDBY 模式(仅运行必要电路),功耗的
增加可保持到最低限度。
更改该设置时,请先关闭再打开所有连接的组件的电源。
Audio TV Out (MAIN)
Page 99

默认值:Off
在本机开启时,您可以通过连接到 HDMI 的电视扬声器欣赏音频。
“On”:使用此功能
“Off”:请勿使用此功能
如果您选择“On”,请将“HDMI CEC (RIHD)”设置为“Off”。
在以下情况下该设置固定为“Auto”: 如果“HDMI CEC (RIHD)”被设置
为“On”且“Control Monitor”被设置为“MAIN”。
如果“Audio TV Out (MAIN)”被设置为“On”,并且音频通过电视扬声器
输出,则无法更改聆听模式。
根据您的电视机或组件的输入信号,即使该设置被设为“On”,音频也
可能无法通过电视扬声器输出。
“Audio TV Out (MAIN)”或“HDMI CEC (RIHD)”被设置为“On”,并且您
正在通过电视扬声器收听音频时,操作本机的 MASTER VOLUME 控
制,音频将会从本机输出。如果您不希望从本机输出音频,请更改本
机或电视设置,或降低本机音量。
如果“1. Input/Output Assign” - “Monitor Out” - “Monitor Out”被设置
为“SUB”,则“Audio TV Out (MAIN)”被固定为“Off”。
Audio TV Out (SUB)
默认值:Off
在本机开启时,您可以通过连接到 HDMI 的电视扬声器欣赏音频。
“On”:使用此功能
“Off”:请勿使用此功能
在“Audio TV Out (SUB)”被设置为“On”,并且音频通过电视扬声器输
出时,无法更改聆听模式。
根据您的电视机或组件的输入信号,即使该设置被设为“On”,音频也
可能无法通过电视扬声器输出。
“Audio TV Out (SUB)” 被设置为“On”,并且您正在通过电视扬声器收
听音频时,如果您操作本机的 MASTER VOLUME 控制,音频将会从
本机输出。如果您不希望从本机输出音频,请更改本机或电视设置,
或降低本机音量。
如果“1. Input/Output Assign” - “Monitor Out” - “Monitor Out”被设置
为“MAIN”,则“Audio TV Out (SUB)”被固定为“Off”。
Audio Return Channel
默认值:–
通过与本机连接的扬声器,您可以欣赏连接到 HDMI 的 ARC兼容的电视
的声音。要使用此功能,请提前将“HDMI CEC (RIHD)”设置为“On”。
“Auto”:当您通过与本机连接的扬声器欣赏电视声音时
“Off”:在不使用ARC功能时
变更本设置时,将“Control Monitor”设置为“MAIN”。
Page 100

Lip Sync
默认值:On
该设置根据 HDMI LipSync 兼容电视给出的数据自动校正视频和音频信
号之间的任何不同步。
“On”:自动校正将启用。
“Off”:自动校正将禁用。
InstaPrevue
Sub Window
默认值:Multi
更改通过HDMI输入视频的预览显示,其可使用HOME菜单中
的“InstaPrevue”进行显示。
设置如何显示预览缩略图。
“Multi”:同时显示HDMI IN1、2、3、4和Front的所有缩略图。
“Single”:分别显示各个缩略图。
“InstaPrevue”中配置的预览缩略图可能无法正确显示,具体取决于视
频源。
InstaPrevue
Position
默认值:Bottom/Lower Right
更改通过HDMI输入视频的预览显示,其可使用HOME菜单中
的“InstaPrevue”进行显示。
设置显示预览缩略图的位置。
当为“Sub Window”选择了“Multi”时:
从“Top”、“Bottom”、“Left”和“Right”中进行选择。
当为“Sub Window”选择了“Single”时:从“Upper Left”、“Upper
Right”、“Lower Left”和“Lower Right”中进行选择。
“InstaPrevue”中配置的预览缩略图可能无法正确显示,具体取决于视
频源。
Auto Standby
Auto Standby
默认值:On/Off
该设置用于在 20 分钟无任何视频和/或音频输入活动时使本机自动进入
待机状态。
“On”:本机将会自动进入待机模式(“ASb” 将会持续亮起)。
 Loading...
Loading...