Page 1
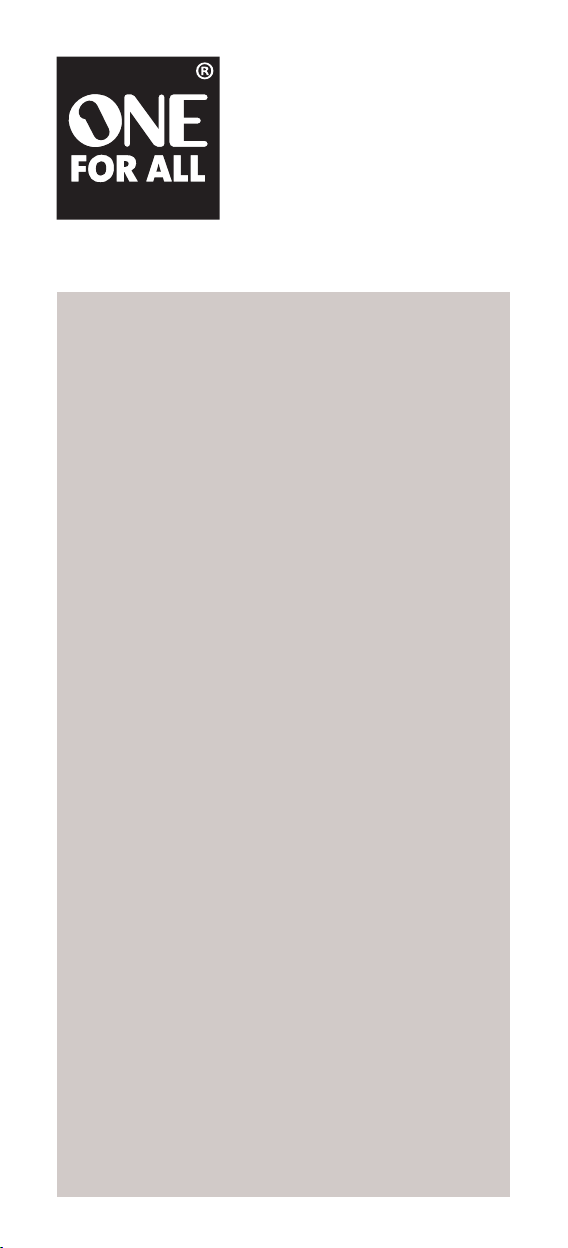
10-Device Universal
Remote Control
with Learning
Control Remoto Universal
de 10 Dispositivos
con Aprendizaje
URC10820N User’s Guide • Guía del Usuario
Contents
Introduction ................................................ 2
Installing Batteries ..................................... 2
Features and Functions .............................. 2
Key Charts ................................................... 3
Setting Up Your Components .................... 5
Using Learning ........................................... 8
Changing Volume Lock ............................. 9
Using Channel Scan .................................. 12
Programming Favorite Channel Scan ..... 12
Re-Assigning Device Keys ....................... 12
Using Keymover ...................................... 13
Restoring Factory Default Settings ........ 14
Troubleshooting ....................................... 14
FCC Compliance ....................................... 15
Additional Information ............................ 15
Limited Lifetime Warranty ...................... 16
Contenido
Introducción ............................................ 17
Instalación de las Baterías ........................ 17
Características y Funciones ...................... 17
Funciones de las Teclas ............................. 18
Programación de
un Dispositivo (Aparato) ........................ 20
Uso de la Función Aprendizaje ................ 23
Cambio del Bloqueo del Volumen ......... 24
Uso de la Exploración de Canales ............ 27
Programación de una Exploración
de Canales Favoritos ............................ 27
Reasignación de las Teclas
de Dispositivos ...................................... 27
Uso de la Función Keymover .................. 28
Restauración de los Valores Fijados
en la Fábrica ......................................... 29
Localización de Fallas ............................... 29
Conformidad con la FCC ......................... 30
Información Adicional ............................. 30
Garantía Limitada durante la Vida Útil
del Producto .......................................... 31
Page 2
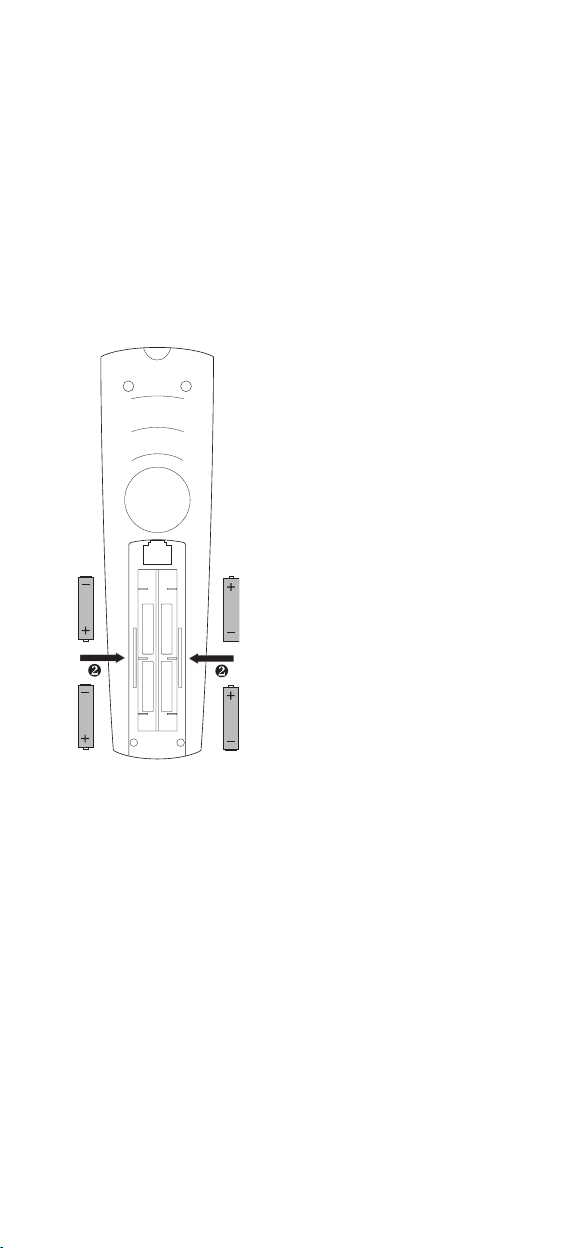
Introduction
The One For All 10-Device Universal Remote Control with Learning
(URC-10820N) is pre-programmed with the latest library of codes,
and it is designed to operate up to ten home entertainment
devices, including TV, video, DVD, Cable, Satellite and audio
components. The remote control requires four (4) new AAA alkaline
batteries (not included) and easy programming to control your
devices. For best results, please read and perform all instructions
listed here. Also, keep these instructions for future reference.
Installing Batteries
1. On the remote control’s back, push down on the top of the
battery cover (where indicated by the arrows). Then slide the
battery cover out.
2. Obtain four (4) new AAA
alkaline batteries. Match the
+ and – marks on the batteries
to the + and – marks in the
battery case, then insert the
new batteries.
3. Slide the battery cover back
into place. The tab should click
when the cover is locked.
4. Test the remote control by
first pressing POWER and then
any mode key (e.g., TV). If the
batteries are inserted correctly,
the LED (red light) will blink
once.
NOTE: When batteries are low,
the remote control will blink
5 times after each key press.
The remote will stop operating
when the batteries need
replacement. The permanent
memory retention ensures
that your codes are stored
permanently even during
battery replacement.
Battery Precautions:
• Do not mix old and new batteries.
• Do not mix alkaline, standard (carbon-zinc) or rechargeable
(nickel-cadmium) batteries.
• Always remove old, weak or worn-out batteries promptly and
recycle or dispose of them in accordance with Local and National
Regulations.
Features and Functions
Use the Key Charts to learn how to use the universal features and
functions of this remote.
2
Page 3
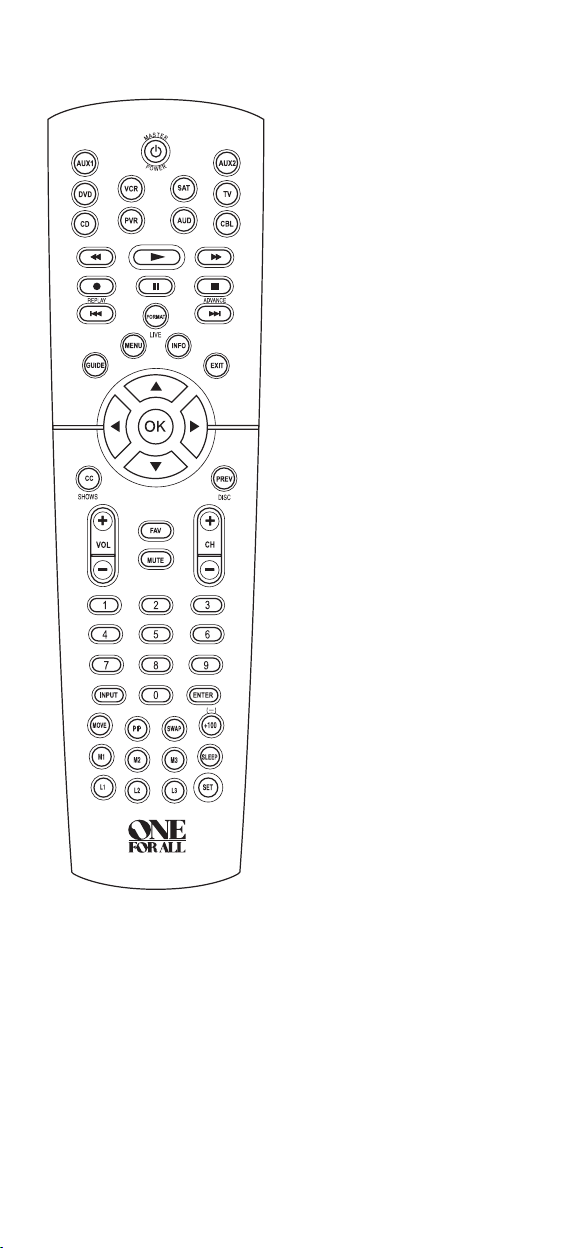
Key Charts
The LED (red light), which is
located underneath the POWER
Key, blinks to show that the
remote control is working and
is sending signals.
Press TV, CBL, SAT, VCR,
DVD, CD, PVR, AUD, AUX1 or
AUX2 once to select a desired
home entertainment device to
control.
Press POWER once to turn
on or off the selected device.
For master power control, see
“Programming a Master Power
Macro.”
Press MENU once to display
your selected device’s main
menu.
Use GUIDE to display your
selected device’s program guide
or setup menu.
Use EXIT to exit from your
selected device’s guide or menu.
Use INFO to display the
current channel and program
information.
Use the Cursor Keys to move
the cursor in the program guide
and menu screens.
Use OK to choose options from
your selected device’s menu or
guide. In the RCVR/AMP mode,
use OK to set the surround
sound. Use the up arrow (or
down arrow ) to adjust the
volume higher (or lower).Use
the left arrow (or right arrow)
to adjust the balance left (or
right).
Use VOL + (or VOL -) to raise (or lower) the sound volume.
Press MUTE once to turn the sound off or on.
In TV, VCR, DVD, CBL, or SAT modes, use FAV to scan favorite
channels and/or all channels. (See “Using Channel Scan” and
“Programming Favorite Channel Scan.”)
Use CH + (or CH -) to select the next higher (or lower) channel.
Press PREV once to recall the last-viewed channel and to page back
one screen on the main menu. In the AUD, DVD and CD modes, use
DISC to change disk (if available on your device).
Use the keypad (1 ~ 9 and 0) to directly select channels (e.g., 009 or
031). In the AUD mode, use the keypad (1 ~ 9 and 0) to select audio
sources 1 through 10.
3
Page 4
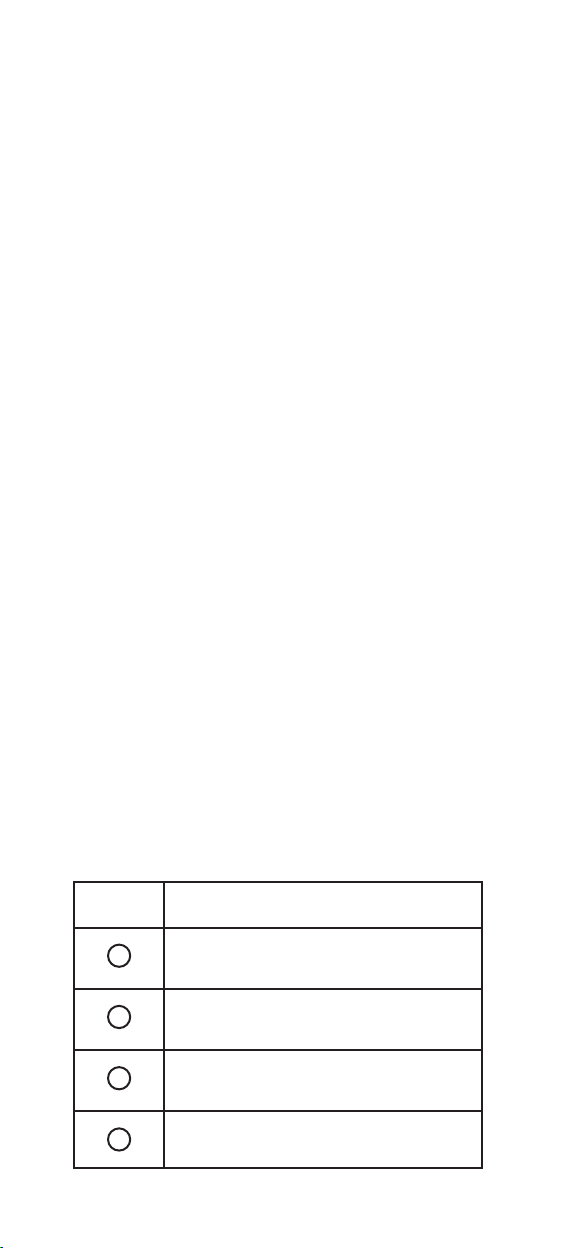
Press ENTER once after entering the channel numbers on some TVs.
In the CD mode, use ENTER to add 10 to the digit entry (e.g.,
ENTER and 7 is 17).
Use INPUT to switch the TV’s input to view TV or video programs.
Use the Transport Keys to control your PVR/DVR, VCR, DVD, or CD
player, or VOD (Video On Demand) if available on your cable or
satellite service. Press REC to record a DVD or VCR program.
After programming, press M1 ~ M3 once to run a desired macro
(see “Using Macros”).
Use the L1 ~ L3 keys to learn new functions. See “Using Learning”
for the learning feature.
Use PIP to switch the Picture-In-Picture feature on or off (if
available on your TV).
Use MOVE to move the window picture to different positions in the
main picture.
Use SWAP to switch images and sound between the main and
window pictures.
Press SLEEP to activate your device’s sleep timer (not available for
all devices).
Use CC to turn on closed caption or subtitles. If you have a PVR/DVR
device, use SHOWS to access your list of recorded shows.
Use FORMAT to change the Aspect Ratio of your display
(16:9). If you have a PVR/DVR device, use LIVE to return to live
programming.
Use +100 if your device requires this key to access channels greater
than 100 (same as your original device). Use the (-) function to
access your High Definition Channels (e.g., if your HD channel is 2.5,
press 2 (-) 5).
Use SET for all programming sequences.
Device Table
NOTE: Please refer to this table when performing the instructions
in “Setting Up Your Components”.
After programming, this remote will be able to control the
following types of devices:
DEVICE
KEY
4
CONTROLS THESE DEVICES
TV
SAT
CBL
VCR
TV (including HDTV, Plasma and LCD), TV/
DVD Combo, TV/VCR Combo
Satellite, Satellite/PVR/DVR, Video
Accessories (Including Media Center PCs)
Cable, Cable/PVR/DVR, Video Accessories
(Including Media Center PCs)
VCR, DVD, DVD/R, HTIB, DVD/VCR
Page 5
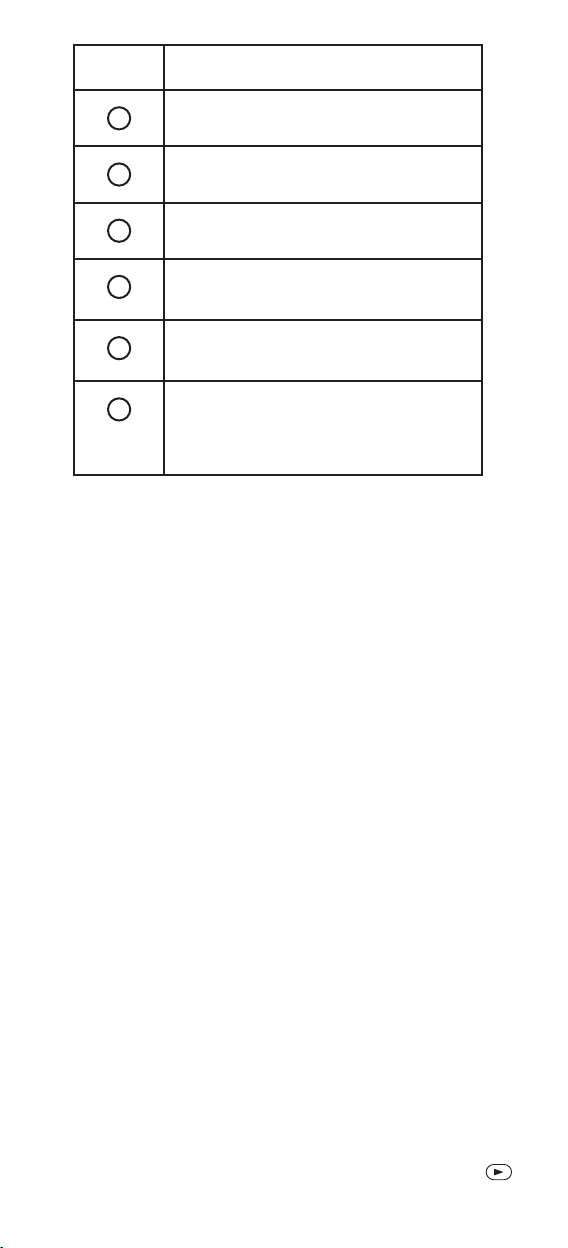
DEVICE
KEY
CONTROLS THESE DEVICES
DVD
CD
PVR
AUD
AUX1
AUX2
DVD, VCR, DVD/R, HTiB, DVD/VCR
CD, Home Automation, CD/R (Recorders)
PVR/DVR Only Devices
Tuner, Amp, Misc. Audio, HTiB (Home
Theater In A Box)
Tuner, Amp, Misc. Audio, HTiB (Home
Theater In A Box)
Media Center PCs, Satellite, Satellite/
PVR/DVR, Cable, Cable/PVR/DVR, Video
Accessories
Setting Up Your Components
This remote is preprogrammed at the factory to operate a Sony TV,
DVD and VCR, an RCA DirecTV Satellite box, a Motorola Cable Box,
a Sony Tivo PVR, a Pioneer Receiver and CD, a Sony Receiver (in
the AUX1 Mode), and a Microsoft Media Center PC (in the AUX2
Mode). To control devices other than the default brands, perform
the following steps; otherwise skip this section.
NOTE: For Combo Device control, see the next section.
1. Turn on a device (e.g., TV, VCR or DVD player) and, if applicable,
insert media (e.g., cassette or disc).
NOTE: Please read steps 2 through 4 completely before
proceeding. Highlight or write down the codes and device you
wish to program before starting step 2.
2. On the remote control, press a device key once (i.e., TV, CBL,
SAT, VCR, DVD, CD, PVR, AUD, AUX1 or AUX2).
NOTE: Use the AUX1 key to program control of an audio device
such as an AMP, HTIB (Home theater in a box), or a tuner. Use
the AUX2 key to program control of a Media Center PC (with
IR receiver). Alternately, use the AUX1 or AUX2 key to program
control of a second device type (e.g., a second VCR; see “Reassigning Device Keys”).
3. Press and hold SET until the LED (red light) blinks twice, then
release SET.
4. Use the accompanying code lists to locate the type of device
and brand name and then enter the first four-digit code for
your device. If performed correctly, the LED will blink twice.
NOTE: If the LED did not blink twice, repeat steps 2 through 4
and enter the same code again.
5. Aim the remote control at the device and press POWER once.
The device should turn off. If it does not, repeat steps 2 through
5, trying each code for your brand until you find one that
works. If it still doesn’t work, try “Searching for Your Code.”
NOTE: If the device does not have a POWER key, press the
(PLAY) key.
5
Page 6
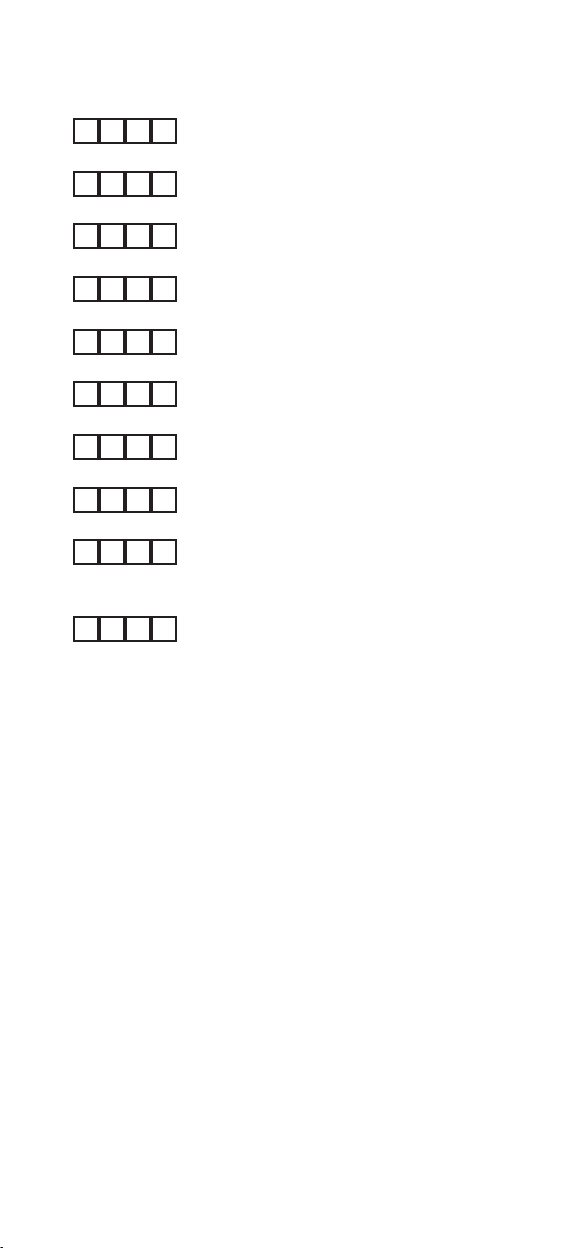
6. Repeat steps 1 through 5 for each device you want to control.
For future reference, write down each working device code in
the following boxes:
TV Code:
Brand Name:____________________
VCR Code:
Brand Name:____________________
CD Code:
Brand Name:____________________
AUD Code:
Brand Name:____________________
CBL Code:
Brand Name:____________________
SAT Code:
Brand Name:____________________
DVD Code:
Brand Name:____________________
PVR Code:
Brand Name:____________________
AUX1 Code:
Brand Name:____________________
Aux.1 Device Type:_______________
AUX2 Code:
Brand Name:____________________
Aux.2 Device Type:_______________
Programming Combo Device Control
You can set this remote to control your combo devices such as TV/
VCR, TV/DVD, Satellite/PVR/DVR, Home-Theater-In-A-Box, and many
others with a single code. For a complete list of combo devices,
refer to the “Device Table.”
NOTE: Some combo device types have codes that you can program
on separate device keys. For example, you can program DVD
Player/ VCR Combo codes under the VCR or DVD mode keys. See
“Setup Codes for DVD/VCR Combos (Códigos de Configuración para
Aparatos Combinados DVD/ Videograbadora)”; note that there are
two sections under this device type.
To control a TV/DVD Combo:
1. Turn on the TV/DVD Combo and insert a DVD.
NOTE: Please read steps 2 through 4 completely before
proceeding. Highlight or write down the codes and device you
wish to program before starting step 2.
2. On the remote control, press TV.
3. Press and hold SET until the LED (red light) blinks twice, and
then release SET.
4. Use the setup codes under the TV/DVD Combos heading (use
codes listed as “Controlled by TV key”). Locate the brand name
and then enter the first four-digit code for your device. If
performed correctly, the LED will blink twice.
6
Page 7
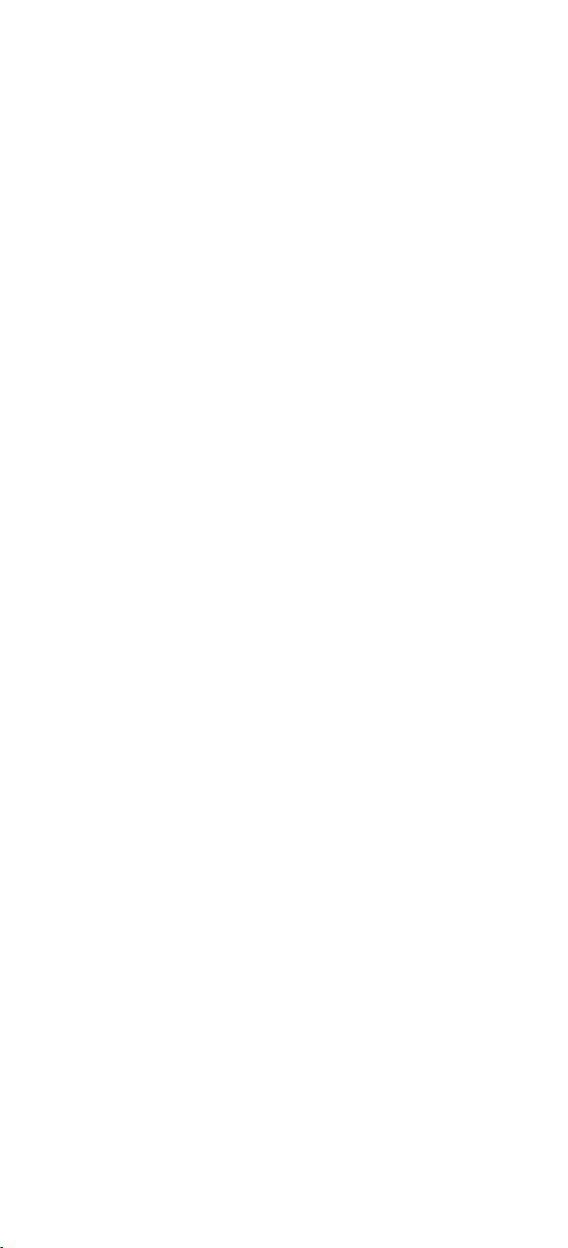
NOTE: If the LED did not blink twice, repeat steps 2 through 4
and enter the same code again.
5. Aim the remote control at the device and press POWER once.
It should turn off. If the device does not respond, repeat steps
2 through 4, trying each code for your brand until you find
one that works. If it still does not work, try “Searching for Your
Code”.
Searching For Your Code
If your device does not respond to the remote control after trying
all codes listed for your brand, or if your brand is not listed at all,
try searching for your code. For example, to search for a code for
your TV:
1. Turn on your TV and on the remote control, press TV once.
2. Press and hold SET until the LED (red light) blinks twice, then
release SET.
3. Enter 9 9 1. The LED will blink twice.
4. Select a test function from the list below or use the default test
function (POWER) and skip step 4.
NOTE: The keys that can be used for the test function are 0, 1,
2, 3, POWER, VOL +, Play, Stop and MUTE.
5. Press CH+ to begin searching for your code. Stop the search
when the device turns off or performs the function selected in
step 4 (if other than POWER).
NOTE: In the search mode, the remote control will send IR
codes from its library to the selected device, starting with the
most popular code first. Every press of CH+ will send a new
code. If you go past the code that performed the Test Function,
you can go back by pressing CH-.
6. To lock in the code, press and release the SET key. The LED
blinks twice.
7. To search for the codes of your other devices, repeat steps 1
through 6, but substitute the appropriate device key for the
device you are searching for in step 1.
Checking the Codes
If you have set up the remote control using the Searching For Your
Code procedure, you may need to find out which four-digit code is
operating your equipment. For example, to find out which code is
operating your TV:
1. On the remote control, press TV once.
2. Press and hold SET until the LED (red light) blinks twice, then
release SET.
3. Enter 9 9 0. The LED will blink twice.
4. To view the code for the first digit, press 1 once. Wait 3
seconds, count the LED blinks (e.g., three blinks = 3) and write
down the number in the leftmost box in the TV code boxes.
NOTE: If a code digit is 0, the LED will not blink.
5. Repeat step 4 three more times for remaining digits. Use 2 for
the second digit, 3 for the third digit, and 4 for the fourth digit.
Write down the code digits in the remaining TV code boxes.
6. To check for codes of other devices, repeat steps 1 through
5, but substitute the appropriate device key for each device
you are checking. Write down the device’s code digits in the
appropriate code boxes.
7
Page 8
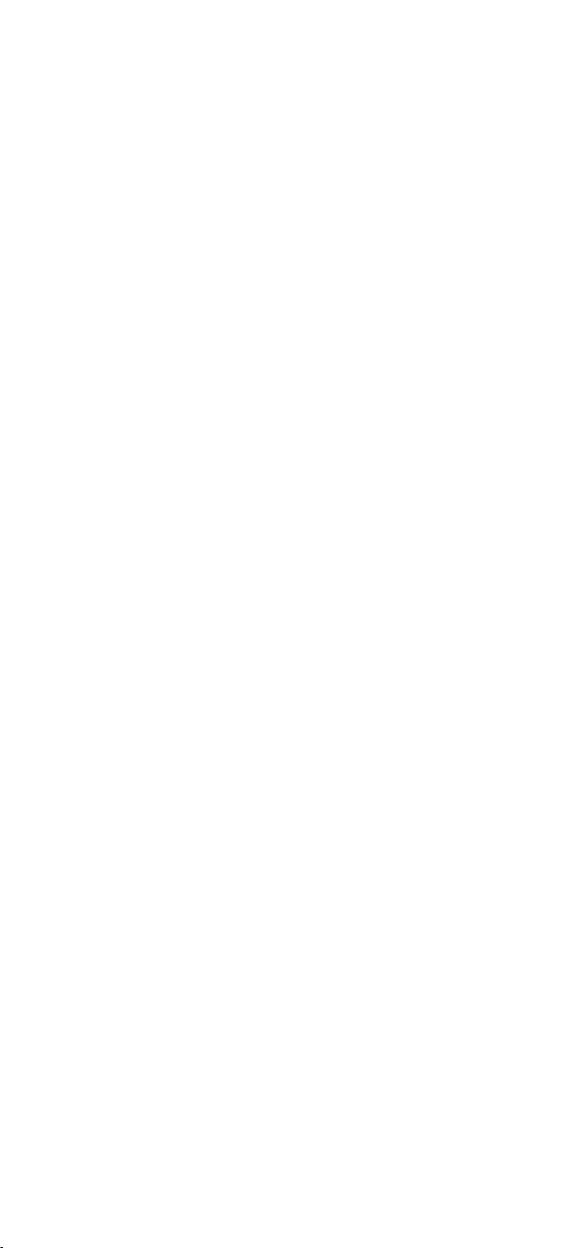
Using Learning
This remote includes a Learning feature so you can add functions
that are unique to your home entertainment devices (e.g., DVD
EJECT) on the L1 ~ L3 keys. However, there are some considerations.
Learning Precautions
• Your original remote controls must be in working order for
learning to work properly.
• Learned keys are mode specic, so each one can store a unique
function for each mode.
• Learned keys can be used in macros (see “Using Macros”).
• Do not use the following keys for learning: Device Keys, SET,
FAV, or Record (•) Key.
• Learning capacity is approximately 50 to 70 keys, depending on
the code being learned.
• If both learned and keymoved functions are assigned to the
same key, the last programmed function is stored.
• A learned function cannot be used as a source for Keymover
(see “Using Keymover”).
• Certain device codes are not learnable including multi-
frequency types, some high frequency ones, and other unusual
formats.
• For optimum learning, avoid high levels of ambient light such as
natural sunlight or energy-efficient fluorescent lights.
NOTE: Please have your original remote controls handy before
programming learning. Be sure to press each teaching key within
5 seconds of the previous entry. Otherwise, this remote exits the
learning mode.
Programming A Learning Key
1. Press and hold SET until the LED (red light) blinks twice, then
release SET.
2. Enter 9 7 5. The LED will blink twice.
3. Press a device key once (e.g., TV) to assign a mode for learning.
4. Press the desired key once (e.g., L1) to store a feature to be
learned. The LED will turn on and remain on for 5 seconds. If
the LED does not turn on, go back to step 1 and start again.
5. Place your original remote control (e.g., TV remote control)
head-to-head (about 2” apart) from this remote.
6. On your original remote control, press and hold the key (i.e.,
feature) to be learned until the LED on this remote turns off
and then blinks twice. If the LED does not blink twice, repeat
steps 3 through 6.
7. To learn functions onto other learning keys (e.g., L2 and L3),
repeat steps 3 through 6.
8. To lock in new feature(s) on this remote, press and hold SET
until the LED blinks twice, then release SET.
9. To test a learned feature, press a device key (e.g., TV) once
where the learning mode was assigned. Then press the learning
key (e.g., L1) where the learned feature is stored.
Deleting Functions From The Learning Keys
1. Press and hold SET until the LED (red light) blinks twice, then
release SET.
2. Enter 9 7 6. The LED will blink twice.
3. Press the device key once where the learned feature is stored
(e.g., TV).
8
Page 9
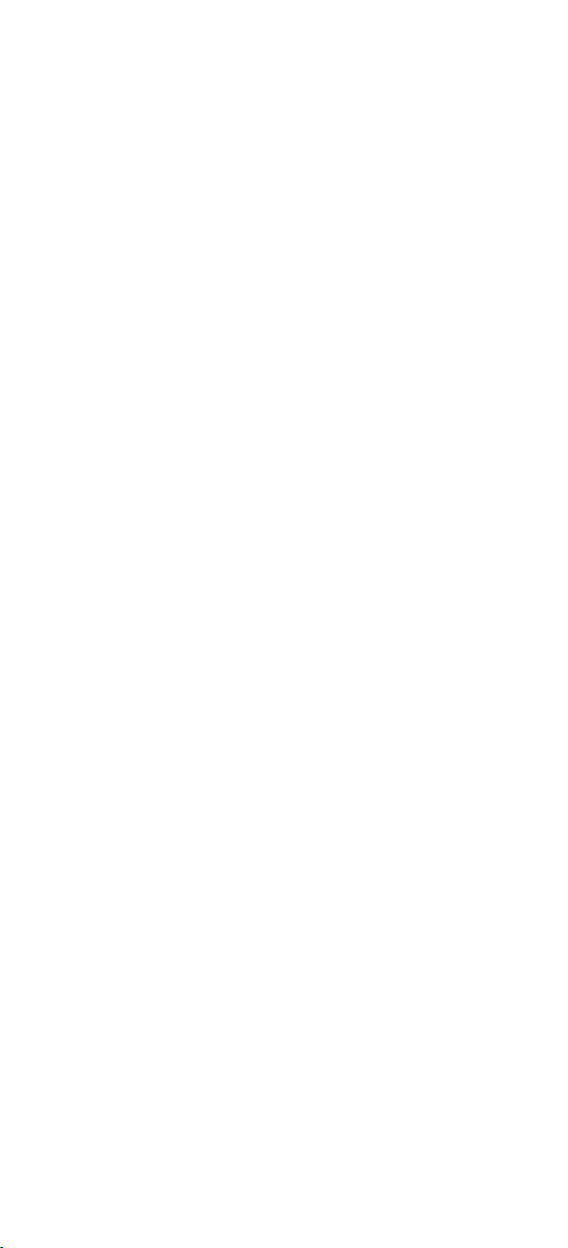
4. Press the learning key (e.g., L1) to be deleted twice. The LED
will blink twice after the second press.
5. To clear additional functions stored on other learning keys,
repeat steps 1 through 4 (in this section).
Changing Volume Lock
This remote is set at the factory for independent volume control of
each selected device.
However, you may change the Volume Lock setting to Global
Volume Lock so that a device’s volume will be locked to one mode
(e.g., to control TV volume in all other modes). After that, if
desired, you can perform Individual Volume Unlock on a selected
device to set its volume control for independent operation.
Locking Volume Control To One Mode
(Global Volume Lock)
1. Press and hold SET until the LED (red light) blinks twice, then
release SET.
2. Enter 9 9 3 and then press any mode key once (e.g., TV). The
LED will blink twice.
3. Now, when you press VOL +, VOL -, or MUTE, the volume of
the selected device (e.g., TV) will be controlled regardless of the
mode you have selected.
Unlocking Volume Control For A Single Device
(Individual Volume Unlock)
1. After performing Global Volume Lock (see above), press a
desired mode key where you want volume to be unlocked (e.g.,
AUD) and controlled within its own mode.
2. Press and hold SET until the LED (red light) blinks twice, then
release SET.
3. Enter 9 9 3 and then press VOL - once. The LED will blink four
times.
4. If desired, repeat steps 1 through 3 (of this section) for each
device that you want volume to be unlocked.
5. Now, after you select a device that has volume unlocked (e.g.,
AUD), pressing VOL +, VOL -, or MUTE, will control the device’s
volume only in its own mode.
Unlocking All Volume Control
(Restoring Default Setting)
NOTE: Performing these instructions will restore independent
volume control for all programmed devices (e.g., TV volume control
in TV mode, VCR volume in VCR mode, etc.).
1. On the remote control, press and hold SET until the LED (red
light) blinks twice, then release SET.
2. Enter 9 9 3 and then press VOL + once. The LED will blink four
times.
3. Volume will again be independently controlled according to its
default states for all programmed devices.
Using Macros
You can program the M1 ~ M3 keys on your remote to perform
repetitive, time-consuming operations for easy, convenient access
through the press of a single key.
9
Page 10
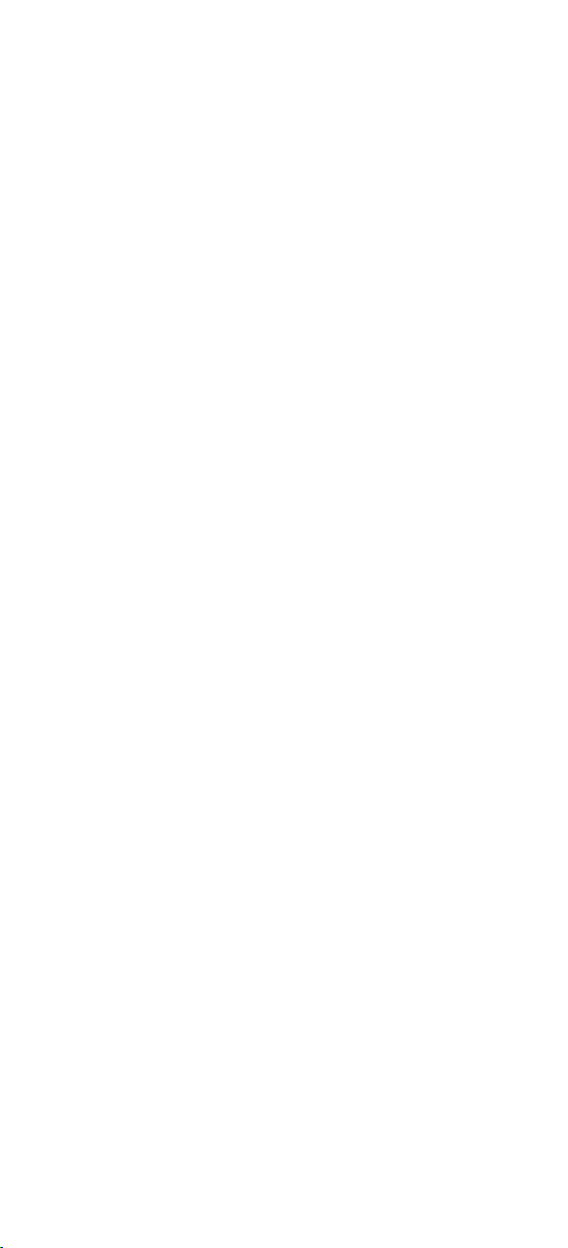
Macro keys are ideal for home theater operations, setting a favorite
channel, guide steps, or other multiple functions you would like to
control with one key press. Moreover, each macro key can hold up
to a total of 20 key presses.
NOTE: Programming a new macro over an existing one will erase
the original macro.
Programming A Favorite Channel
With so many channels available through your cable or satellite
system provider, you can program a macro that directly selects a
favorite channel with one key press.
For example, let’s assume your favorite cable programs are on
channel 52. Use the following instructions to program a macro key
for direct access of this channel:
NOTE: This example assumes the TV is tuned to the correct Input to
view your cable box.
1. Press and hold SET until the LED (red light) blinks twice, then
release SET.
2. Enter 9 9 5. The LED will blink twice.
3. Select an open macro key (e.g., M1) and press it once.
4. Press CBL once.
5. Enter the channel number: 5 2.
NOTE: If you have access to over 100 channels, enter 0 5 2.
Moreover, if the original remote control requires you to press
ENTER to change the channel, also press ENTER after the
channel number (e.g., 0 5 2 ENTER).
NOTE: You can program up to 20 functions on the macro keys.
6. Press and hold SET until the LED blinks twice, then release SET.
Now when you press M1, you will instantly see cable channel 52
on your TV set.
Programming A Master Power Macro
In its default state, the POWER key on this remote will individually
power your home entertainment devices on or off. However, you
can also program a Master Power Macro onto the POWER key that
will sequentially turn on or off all the devices with a single key
press.
To Program the Master Power Macro
1. Press and hold SET until the LED (red light) blinks twice.
2. Enter 9 9 5. The LED will blink twice.
3. Press the POWER key once.
4. For the first device you want in the power-on sequence, press
its device key (e.g., TV) once.
5. For the second device you want in the power-on sequence,
press its device key (e.g., CBL) once.
6. For the Third device you want in the power-on sequence, press
its device key (e.g., AUD) once.
7. Repeat step 6 up to seven more times to add the other desired
devices to the power-on sequence (e.g., SAT, VCR, DVD, CD,
PVR, AUX1 and AUX2).
8. To save the settings and exit the program, press and hold SET
until the LED blinks twice, then release SET.
To Operate Master Power Macro
1. After programming, point the remote control at the devices
and press POWER for at least 2 seconds to sequentially turn on
(or off) your devices.
10
Page 11
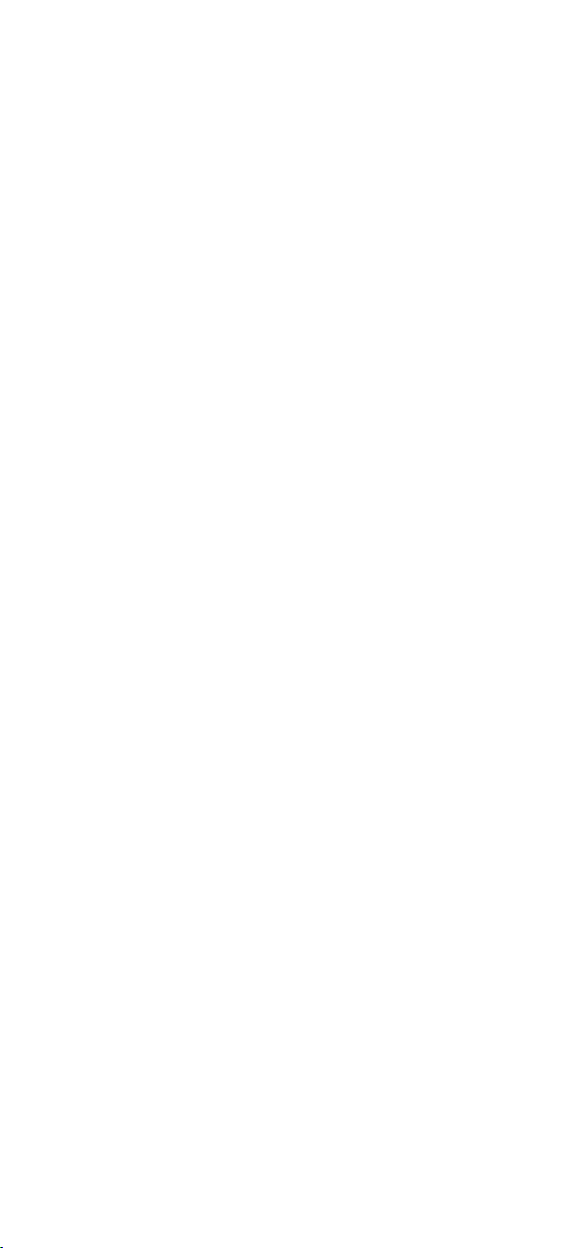
NOTE: When you press POWER for less than 2 seconds, a power
command will only be sent to the currently-selected device. This
allows you to still individually power devices on or off.
2. Devices will turn on (or off) according to your programmed
sequence.
NOTE: The currently-selected device will always turn on or off
first, followed by the remaining programmed sequence. After
the master power sequence has been completed, the remote
control will be set to control the first powered-on device.
NOTE: If one or more devices does not have a POWER key,
the power off/on sequence may be slightly delayed when the
remote control signals the device(s).This action is normal.
Programming A Macro On A Device Key
In its default state, when you press a device key (e.g., TV) on this
remote, the remote will switch to that selected device. However,
you can also program a Macro onto the Device keys to allow for
additional functionality. For example, if your devices are connected
to a receiver unit, you can program a Device macro to switch the
receiver’s input to the selected device.
To Program the Device Key Macro
For example, let’s assume that your DVD in connected to Input
3 of your receiver. You can program a macro that will switch the
receiver’s input to input 3 when you press and hold the DVD key.
1. Press and hold SET until the LED (red light) blinks twice, then
release SET.
2. Enter 9 9 5. The LED will blink twice.
3. Press the DVD key once.
4. Press the AUD key (to select the receiver).
5. Press digit 3 (for the input), and press DVD (to return control to
the DVD key).
6. To save the settings and exit the program, press and hold SET
until the LED blinks twice, then release SET.
NOTE: You can program up to 20 functions on the Device Key Macro.
You can program a device Key Macro onto any device key.
To Operate the Device Key Macro
1. After programming, point the remote control at the receiver
and press the DVD key for at least 2 seconds. This will switch
the Receiver’s input to input 3, to allow you to view the DVD.
NOTE: When you press the device key (e.g., DVD) for less than
2 seconds, the remote will only select the DVD mode but will
not change the Input on the receiver. This allows you to still
change modes while using the remote.
NOTE: After executing the Device Key Macro, the remote will
return to the DVD mode, to allow the control of the DVD
device.
Clearing A Macro
1. Press and hold SET until the LED (red light) blinks twice, then
release SET.
2. Enter 9 9 5. The LED will blink twice.
3. Select a macro key (e.g., M1, M2, M3 POWER or any device
key) you want to clear and press it once.
4. Press and hold SET until the LED blinks twice, then release SET.
The macro is now deleted but the keys (in the case of POWER
and device keys), will retain their original function.
11
Page 12

Using Channel Scan
In the TV, VCR, DVD, CBL and SAT modes, use the FAV key to
start a 3-second scan of all favorite channels (if programmed,
“Programming Favorite Channel Scan”) and/or all channels for the
selected mode.
1. Press TV, VCR, DVD, CBL or SAT once.
2. Press FAV once.
• If Favorite Channel Scan has been set up, scanning of favorite
channels will start and cycle through stored channels, then
proceed to the next channel up and cycle through all channels
on the selected device.
• If Favorite Channel Scan has not been set up, scanning will start
with the current channel, then proceed to the next channel up
and cycle through all channels on the selected device.
3. To stop scanning channels at any time, press any key once.
Programming Favorite Channel Scan
In the TV, VCR, DVD, CBL and SAT modes, you can store a list of
up to 10 favorite channels, in any order, that will be immediately
scanned when you press FAV (see “Using Channel Scan”).
NOTE: Only channels of one mode can be stored for Favorite
Channel Scan.
1. On the remote control, press TV, VCR, DVD, CBL or SAT once.
2. Press and hold SET until the LED (red light) blinks twice, then
release SET.
3. Enter 9 9 6. The LED will blink twice.
4. Use the keypad to enter a favorite channel number (e.g., 031).
Then press SET once.
NOTE: If the original remote control required pressing an
ENTER key to change the channel, also press the ENTER key
after the channel number (e.g., 0 3 1 ENTER).
5. If desired, repeat step 4 (in this section) for each favorite
channel to be stored, up to a total of 10 channels.
NOTE: If you try entering more than 10 channels, the remote
control will automatically exit programming.
6. To exit programming, press and hold SET for 3 seconds. The
LED will blink twice.
Re-Assigning Device Keys
You can set this remote to control a second TV, VCR, DVD player,
or other device. For example, to control a TV, a cable box, and two
DVDs, you will need to re-assign the unused AUX1 key to operate
the second DVD as follows:
1. On the remote control, press and hold SET until the LED (red
light) blinks twice, then release SET.
2. Enter 9 9 2. The LED will blink twice.
3. Press DVD once, then press AUX1 once.
4. The AUX1 key is now ready to be programmed for your second
DVD. See “Setting Up Your Components.”
To re-assign other device keys to the AUX1 key, repeat steps 1
through 4 by substituting the sequence from the following chart:
To Re-Assign Device Perform Sequence
AUX1 as 2nd TV key: SET - 9 - 9 - 2 - TV - AUX1
AUX1 as 2nd VCR key: SET - 9 - 9 - 2 - VCR - AUX1
12
Page 13

To Re-Assign Device Perform Sequence
AUX1 as 2nd CBL key: SET - 9 - 9 - 2 - CBL - AUX1
AUX1 as 2nd SAT key: SET - 9 - 9 - 2 - SAT - AUX1
AUX1 as 2nd CD key: SET - 9 - 9 - 2 - CD - AUX1
AUX1 as 2nd PVR key: SET - 9 - 9 - 2 - PVR - AUX1
AUX1 as 2nd AUD key: SET - 9 - 9 - 2 - AUD - AUX1
AUX1 as 2nd AUX2 key: SET - 9 - 9 - 2 - AUX2 - AUX1
You can also re-assign another unused device key by substituting
an open key for the AUX1 key in the above chart and performing
the sequence. For example, to re-assign an unused CBL key as a 2nd
CD key, perform SET - 9 - 9 - 2 - CD CBL. When a re-assignment is
done, the LED (red light) will blink twice to confirm your choice. At
that time, you will need to program the remote control for the new
device (see “Setting Up Your Components”).
Using Keymover
This remote includes a Keymover feature that allows you to map (or
copy) keys from one mode (i.e., source mode) to another mode (i.e.,
destination mode).
NOTE: The following keys cannot be used as a source or
destination: TV, CBL, SAT, VCR, DVD, CD, PVR, AUD, AUX1,
AUX2, FAV, and SET.
Programming Keymover
For example, if your VCR does not have volume control, you can
map those keys (i.e., VOL +, VOL -, and MUTE) from the TV mode
to the VCR mode as follows:
1. Press and hold SET until the LED (red light) blinks twice, then
release SET.
2. Enter 9 9 4. The LED will blink twice.
3. For the source mode, press TV once.
4. For the source key, press VOL + once.
5. For the destination mode, press VCR once.
6. For the destination key, press VOL + once.
7. The LED will blink twice, indicating the keymoved sequence is
correct.
8. Repeat steps 1 through 7 twice more to map remaining volume
control keys, substituting VOL - and MUTE as source and
destination keys in steps 4 and 6.
Upon completion of the above procedure, you can now use this
remote to control the TV’s volume and MUTE in the VCR mode, as
well as in the TV mode.
Restoring Keymoved Keys To Default Settings
Restoring a Single Keymoved Key
1. Press a device key that has a keymoved key.
2. Press and hold SET until the LED (red light) blinks twice, then
release SET.
3. Enter 9 9 4. The LED will blink twice.
4. Press the destination key twice (where the keymoved key is
stored). The LED will blink twice.
13
Page 14

Restoring All Keymoved Keys in a Single Mode
1. Press and hold SET until the LED (red light) blinks twice.
2. Enter 9 9 4. The LED will blink twice.
3. Press the destination mode twice (where keymoved keys are
stored). The LED will blink twice.
Restoring Factory Default Settings
This remote includes a Setup Code Reset program. You can use it to
restore all your programmed codes to factory settings and delete all
custom programming.
IMPORTANT: Executing this program erases all code settings and all
custom settings including, Macros, Learned Keys, Reassigned Device
Keys, Keymoved Keys, Favorite Channels, and all device settings.
1. On the remote control, press and hold SET until the LED (red
light) blinks twice.
2. Enter 9 8 0. The LED will blink four times.
3. Your remote is now ready for programming.
Troubleshooting
LED (red light) does not blink when you press a key.
Replace batteries with four new AAA alkaline batteries.
LED (red light) blinks five times after you press a key.
Replace batteries with four new AAA alkaline batteries.
LED blinks when you press a key, but home entertainment
device does not respond.
Make sure the remote control is aimed at your home entertainment
device and is not farther than 15 feet away.
The unit does not control home entertainment devices or
commands are not working properly.
Try all listed codes for the device brands being set up. Make sure
they can be operated with an infrared remote control.
TV/VCR Combo does not respond properly.
Use the VCR codes for your brand. Some combo units may require
both a TV code and a VCR code for full operation.
Changing channels does not work properly.
If the original remote control required pressing ENTER to change
channels, then press ENTER on the remote control after entering
the channel number.
During learning, LED emits a long blink after pressing and
holding key to be learned.
Memory is full or a bad capture has occurred. Avoid high-ambient
light sources, such as direct daylight and fluorescent bulbs. Try
readjusting positions of remote controls before performing the
procedure again.
Tried Searching For Your Code method and still could not
find a working code.
Clear the device key as follows: Press and hold SET until the LED
(red light) blinks twice, then release.Next enter 9 9 2. Then press
the device key to be cleared twice.Now repeat the Searching for
Your Code method.
No remote control of volume.
See “Changing Volume Lock” to lock/ unlock volume.
If the above does not work.
Please visit: www.oneforall.com
Consumer Help Line: 1 (800) 315-0990
14
Page 15

FCC Compliance
This equipment has been tested and found to comply with the
limits for a class B digital device, pursuant to part 15 of the FCC
Rules. These limits are designed to provide reasonable protection
against harmful interference in a residential installation. This
equipment generates, uses and can radiate radio frequency energy
and if not installed and used in accordance with the instructions,
may cause harmful interference to radio communications.
However, there is no guarantee that interference will not occur
in a particular installation. If this equipment does cause harmful
interference to radio or television reception, which can be
determined by turning the equipment off and on, the user is
encouraged to try to correct the interference by one or more of the
following measures:
• Reorient or relocate the receiving antenna.
• Increase the separation between the equipment and receiver.
• Connect the equipment into an outlet on a circuit different
from that to which the receiver is connected.
• Consult the dealer or an experienced radio/TV technician for
help.
This equipment has been verified to comply with the limits for
a class B computing device, pursuant to FCC Rules. In order to
maintain compliance with FCC regulations, shielded cables must
be used with this equipment. Operation with non-approved
equipment or unshielded cables is likely to result in interference
to radio and TV reception. The user is cautioned that changes
and modifications made to the equipment without the approval
of manufacturer could void the user’s authority to operate this
equipment.
Additional Information
As you update your home entertainment system, One For All® has
a universal remote control that will fit your needs. Please visit our
Website at www.Oneforall.com to see our full product lineup.
ONE FOR ALL® is the registered trademark of Universal Electronics
Inc. Audiovox Accessories Corporation is the Licensee of the ONE
FOR ALL® brand for North America.
Copyright 2009 by Universal Electronics Inc.
No part of this publication may be reproduced, transmitted,
transcribed, stored in any retrieval system, or translated to any
language, in any form or by any means, electronic, mechanical,
magnetic, optical, manual, or otherwise, without the prior written
permission of Universal Electronics Inc.
Care and Maintenance
• Keep the remote dry. If it gets wet, wipe it dry immediately.
• Use and store the remote only in normal temperature
environments.
• Handle the remote gently and carefully. Don’t drop it.
• Keep the remote away from dust and dirt.
• Wipe the remote with a damp cloth occasionally to keep it looking
new.
• Modifying or tampering with the remote’s internal components can
cause malfunction and invalidate its warranty.
15
Page 16

Limited Lifetime Warranty
Audiovox Electronics Corporation (the “Company”) warrants to you
the original retail purchaser of this product that should it, under
normal use and conditions, be proven defective in material or
workmanship during its lifetime while you own it, such defect(s) will
be repaired or replaced (at the Company’s option) without charge
for parts and repair labor. To obtain repair or replacement within the
terms of this Warranty, the product is to be delivered with proof of
warranty coverage (e.g. dated bill of sale), specification of defect(s),
transportation prepaid, to the Company at the address shown below.
Do not return this product to the retailer.
This Warranty does not cover product purchased, serviced or
used outside the United States or Canada. This Warranty is not
transferable and does not extend to costs incurred for installation,
removal or reinstallation of the product. This Warranty does not
apply if in the Company’s opinion, the product has been damaged
through alteration, improper installation, mishandling, misuse,
neglect, accident, or the simultaneous use of different battery types
(e.g. alkaline, standard or rechargeable).
THE EXTENT OF THE COMPANY’S LIABILITY UNDER THIS WARRANTY
IS LIMITED TO THE REPAIR OR REPLACEMENT PROVIDED ABOVE
AND, IN NO EVENT, SHALL THE COMPANY’S LIABILITY EXCEED THE
PURCHASE PRICE PAID BY PURCHASER FOR THE PRODUCT.
This Warranty is in lieu of all other express warranties or liabilities.
ANY IMPLIED WARRANTIES, INCLUDING ANY IMPLIED WARRANTY
OF MERCHANTABILITY OR FITNESS FOR A PARTICULAR PURPOSE
SHALL BE LIMITED TO DURATION OF THIS WARRANTY. IN NO CASE
SHALL THE COMPANY BE LIABLE FOR ANY CONSEQUENTIAL OR
INCIDENTAL DAMAGES WHATSOEVER. No person or representative
is authorized to assume for the Company any liability other than
expressed herein in connection with the sale of this product.
Some states/provinces do not allow limitations on how long an
implied warranty lasts or the exclusion or limitation of incidental or
consequential damage so the above limitations or exclusions may not
apply to you. This Warranty gives you specific legal rights and you
may also have other rights, which vary from state/province to state/
province.
U.S.A.: Audiovox Electronics Corporation, 150 Marcus Blvd.,
Hauppauge, New York 11788
CANADA: Audiovox Return Center, c/o Genco, 6685 Kennedy Road,
Unit 3, Door 16, Mississauga, Ontario L5T 3A5
16
Page 17

Introducción
El Control Remoto Universal de 10 Dispositivos con Aprendizaje viene
preprogramado con una biblioteca de códigos extenso y está diseñado
para que controle hasta diez dispositivos del entretenimiento en el
hogar, incluyendo un televisor, una videograbadora, un reproductor
DVD, un receptor de cablevisión, y componentes de satélite y audio. El
control remoto necesita cuatro (4) baterías alcalinas AAA nuevas (no
vienen incluidas) y programación fácil para controlar sus dispositivos.
Para obtener los mejores resultados, asegurese de leer y llevar a cabo
el resto de las instrucciones. Además, conserve esta guía para una
referencia futura.
Instalación de las Baterías
1. Presione la tapa del
compartimento de baterías
(ubicado en el respaldo del control
remoto) para soltarla y deslice la
tapa.
2. Obtenga cuatro (4) baterías
alcalinas AAA nuevas y colóquelas
en el compartimento de igual
manera a la indicada por los
símbolos de polaridad + y - en el
interior.
3. Vuelva a colocar la tapa. La
lengüeta hará “clic” para indicar
que la tapa está cerrada.
4. Presione POWER, y luego
cualquiera tecla de modo (v.g.,
TV) para probar el control
remoto. Si las baterías se insertan
correctamente, el LED (luz roja)
parpadeará una vez.
NOTA: El control remoto parpadeará 5 veces después de cada presión de
tecla cuando las baterías escasean. El control remoto dejará de funcionar
cuando las baterías se extinguen. El programa de retención de memoria
asegura que los códigos de configuración serán guardados aun cuando
las baterías se extinguen.
Precauciones sobre las baterías:
• No combine baterías nuevas y viejas.
• No combine diferentes tipos de baterías: alcalinas, estándar (carbón-
zinc) o recargables (níquel-cadmio).
• Siempre remueva de inmediato baterías viejas, débiles o desgastadas,
y recíclelas o deséchelas según lo disponen las normas locales y
nacionales.
Características y Funciones
Utilice las “Funciones de las Teclas” para aprender cómo utilizar las
funciones universales de este control remoto.
17
Page 18

Funciones de las Teclas
El LED (luz roja), que está debajo
de la tecla POWER, parpadea para
mostrar que el control remoto
está funcionando y enviando
señales.
Presione TV, CBL, SAT, VCR,
DVD, CD, PVR, AUD, AUX1 o
AUX2 una vez para seleccionar
un dispositivo (aparato) del
entretenimiento en el hogar para
controlar.
Presione POWER una vez para
encender o apagar un dispositivo
seleccionado. Para la Función de
encendido maestro en la tecla
POWER, vea “Programación de un
Macro de Encendido Maestro en
la tecla POWER”.
Presione MENU una vez para
mostrar el menú principal de su
dispositivo seleccionado.
Use GUIDE (guía) para mostrar
la guía de programas de su
dispositivo seleccionado, o el
menú de configuración o de
programación.
Use EXIT (salida) para salirse de la
guía o del menú de su dispositivo.
Use INFO (información) para
mostrar la información actual del
canal y del programa.
Use las Teclas de Cursor para
navegar a través de la guía de
programas y de las pantallas de
menúes.
Use OK para escoger las opciones
en el menú o en la guía de su
dispositivo. En el modo RCVR/
AMP, use OK para fijar el sonido
envolvente. Use el cursor hacia
arriba (o hacia abajo) para subir/
bajar el volumen.Use los cursores
hacia la izquierda/derecha para
balancear el audio derecho e
izquierdo.
Use VOL + (o VOL -) para subir/bajar el volumen.
El los modos TV, VCR, DVD, CBL o SAT use FAV (exploración de canales
favoritos) para explorar los canales favoritos y/o todos los canales. (Vea
“Uso de la Exploración de Canales” y “Programación de una Exploración
de Canales Favoritos”.)
Use CH + (o CH -) para seleccionar el siguiente canal con número más
alto/más bajo.
Presione PREV una vez para recobrar el último canal visto y para
retroceder una pantalla en el menú principal. En los modos AUD, DVD
y CD, use DISC para cambiar el disco (si la función está disponible en su
dispositivo).
18
Page 19

Use las teclas numéricas (1 ~ 9 y 0) para seleccionar directamente los
canales (v.g., 009 o 031). En el modo AUD, use las teclas numéricas (1 ~ 9
y 0) para seleccionar fuentes de audio 1 a 10.
Presione ENTER (seleccionar) una vez después de introducir los números
de canales para ciertas televisores. En el modo CD, use ENTER para añadir
10 a la entrada del dígito (v.g., ENTER y el 7 es el 17).
Use INPUT para conmutar la entrada del televisor con el fin de ver
programas de TV o de Vídeo.
Use las Teclas de Transporte para controlar su PVR/ DVR, videograbadora,
reproductor DVD, reproductor CD, o vídeo a petición (VOD) si los tiene
disponibles en su servicio por cable o por satélite. Presione REC para
grabar un programa en su reproductor DVD o videograbadora.
Después de la programación, presione M1 ~ M3 una vez para activar un
macro (vea “Uso de los Macros”).
Use las teclas L1 ~ L3 para aprender funciones nuevas. Vea “Uso de la
Función Aprendizaje” para información sobre el aprendizaje.
Use PIP para encender o apagar la función Imagen en Imagen (si la función
está disponible en su televisor).
Use MOVE para mover la ventanilla a lugares distintos en la pantalla
principal.
Use SWAP (permutación) para pasar las imágenes y sonidos entre la imagen
principal y la de la ventanilla.
Presione SLEEP para activar el cronómetro de dormido de su dispositivo
(esta función no está disponible para todos los dispositivos).
Use CC para activar subtitulares cerrados. Si usted tiene un dispositivo
PVR/ DVR, use SHOWS para entrar en su lista personal de programas
grabados.
Use FORMAT para fijar el aspecto de la pantalla (16:9). Si usted tiene un
dispositivo PVR/ DVR, use LIVE para volver a la programación en vivo.
Use +100 si su dispositivo lo requiera para introducir números mayores
de 100 (como se requiere su dispositivo original ). Use la función (-) para
entrar en sus canales de Alta Definición (v.g., si su canal HD es el 2.5,
presione 2 (-) 5).
Use SET para todas las secuencias de programación.
Tabla de Dispositivos
NOTA: Por favor consulte la tabla de abajo al seguir las instrucciones de
“Programación de un Dispositivo (Aparato).”
Después de la programación, este control remoto podrá controlar los
siguientes tipos de dispositivos:
TECLA DE
DISPOSITIVO
TV
SAT
CBL
VCR
CONTROLA ESTOS DISPOSITIVOS
TV (incluyendo HDTV, Plasma y LCD),
Combinaciones TV/DVD, Combinaciones TV/
VCR
Receptores de Satélite o Combinaciones
Satélite/PVR/DVR, Accesorios de Vídeo
(incluyendo Computadoras Centro de
Entretenimiento Multimedia)
Cajas (Convertidores) de Cablevisión,
Combinaciones Cable/PVR/DVR, Accesorios de
Vídeo (incluyendo Computadoras Centro de
Entretenimiento Multimedia)
VCR, DVD, DVD/R, HTIB, DVD/VCR
19
Page 20

TECLA DE
DISPOSITIVO
CONTROLA ESTOS DISPOSITIVOS
DVD
CD
PVR
AUD
DVD, VCR, DVD/R, HTIB, DVD/VCR
Reproductor CD, Automatización del Hogar,
Grabador de CD
Dispositivos PVR/DVR
Sintonizador, Amplificador de Sonido,
Dispositivos de Audio Diversos, Dispositivo
Sistema de Teatro en Casa (HTiB)
AUX1
Sintonizador, Amplificador de Sonido,
Dispositivos de Audio Diversos, Dispositivo
Sistema de Teatro en Casa (HTiB)
AUX2
Computadoras Centro de Entretenimiento
Multimedia, Receptores de Satélite
o Combinaciones Satélite/PVR/DVR,
Cajas (Convertidores) de Cablevisión,
Combinaciones Cable/PVR/DVR, Accesorios de
Vídeo
Programación de un Dispositivo (Aparato)
Este control remoto viene preprogramado para operar un televisor,
un reproductor DVD y una videograbadora de la marca Sony, un
receptor de satélite DirecTV de la marca RCA, un Caja (Convertidor) de
Cablevisión de la marca Motorola, un PVR/DVR Tivo de la marca Sony, un
receptor/amplificador y reproductor CD de la marca Pioneer, un receptor/
amplificador de la marca Sony (en el modo AUX1), y una Computadora
Centro de Entretenimiento Multimedia de la marca Microsoft (en el
modo AUX2). Para controlar dispositivos diferentes a las marcas fijadas
en la fábrica, siga estos pasos; de otra forma puede saltarse esta sección.
NOTA: Para controlar un aparato combinado, vea la siguiente sección.
1. Encienda el dispositivo deseado (v.g., el televisor, la videograbadora
o el reproductor de DVDs) y, si fuese necesario, póngale el medio
que usa (v.g., casete o disco).
NOTA: Antes de proceder, por favor lea los pasos 2 al 4
completamente. Resalte o anote los nombres de los dispositivos y
los números de los códigos que desea programar antes de comenzar
con el paso 2.
2. Presione una tecla de dispositivo una vez (es decir, TV, CBL, SAT,
VCR, DVD, CD, PVR, AUD, AUX1 o AUX2).
NOTA: Use la tecla AUX1 para programar control de un dispositivo
de audio como un amplificador, un Dispositivo Sistema de Teatro en
Casa (HTiB), o un sintonizador. Use la tecla AUX2 para programar
control de una Computadora Centro de Entretenimiento Multimedia
(con un receptor infrarojo). De forma alterna, use la tecla AUX1 o
AUX2 para programar control de un segundo tipo de dispositivo
(v.g., un segundo videograbadora; vea “Reasignación de las Teclas
de Dispositivos”).
3. Presione y mantenga presionada SET hasta que el LED (luz roja)
parpadee dos veces.
20
Page 21

4. Use la lista de códigos que se incluye para ubicar el tipo de
dispositivo y la marca y entonces introduzca el primer código de
cuatro dígitos para su dispositivo. Si se realiza correctamente, el LED
parpadeará dos veces.
NOTA: Si el LED no parpadeó dos veces, repita los pasos 2 al 4 e
vuelva a introducir el mismo código una vez más.
5. Apunte el control remoto al dispositivo y presione la tecla POWER
una vez. El dispositivo deberá apagarse. Si no lo hace, repita los
pasos 2 al 5, probando cada uno de los códigos de su marca hasta
que encuentre uno que funcione. Si aún así no funciona, pruebe con
la sección “Búsqueda de su Código”.
NOTA: Si el dispositivo no tiene una tecla POWER, presione
tecla PLAY).
6. Repita los pasos 1 al 5 para cada dispositivo que desee controlar.
Para referencia futura, anote los códigos de los dispositivos que
funcionan en los cuadrados de abajo:
Código TV:
Código VCR:
Código CD:
Código AUD:
Código CBL:
Código SAT:
Código DVD:
Código PVR:
Código AUX1:
Tipo de Dispositivo Aux.1___________
Código AUX2:
Tipo de Dispositivo Aux.2___________
Nombre de Marca:_________________
Nombre de Marca:_________________
Nombre de Marca:_________________
Nombre de Marca:_________________
Nombre de Marca:_________________
Nombre de Marca:_________________
Nombre de Marca:_________________
Nombre de Marca:_________________
Nombre de Marca:_________________
Nombre de Marca:_________________
(la
Programación de un Aparato Combinado
Usted puede programar este control remoto para que controle sus
aparatos combinados, como TV/VCR, TV/DVD, Satélite/PVR/DVR,
Dispositivo Sistema de Teatro en Casa (HTiB), y muchos otros con un
sólo código. Para ver una lista completa de aparatos combinados, vea el
“Tabla de Dispositivos”.
Para controlar un aparato combinado TV/DVD:
1. Encienda el aparato combinado TV/DVD e inserte un DVD.
NOTA: Antes de proceder, por favor lea los pasos 2 al 4
completamente. Antes de comenzar con el paso 2, resalte o anote
los nombres de los dispositivos y los números de los códigos que
desea programar.
2. Presione TV.
3. Presione y mantenga presionada SET hasta que el LED (luz roja)
parpadee dos veces.
21
Page 22

4. Use los códigos para Combos de TV/DVD en la lista de códigos que
se incluye (use los códigos de “Controlado por la tecla TV”) para
ubicar el tipo de dispositivo y la marca y entonces introduzca el
primer código de cuatro dígitos para su dispositivo. Si se realiza
correctamente, el LED parpadeará dos veces.
NOTA: Si el LED no parpadeó dos veces, repita los pasos 2 al 4 y
vuelva a introducir el mismo código una vez más.
5. Apunte el control remoto al dispositivo y presione la tecla POWER
una vez. El dispositivo deberá apagarse. Si no lo hace, repita los
pasos 2 al 4, probando cada uno de los códigos de su marca hasta
que encuentre uno que funcione. Si aún así no funciona, pruebe con
la sección “Búsqueda de su Código”.
Búsqueda de su Código
Si su dispositivo no le responde al control remoto después de haber
probado todos los códigos listados para su marca, o si su marca no está
listada en lo absoluto, trate de buscar su código. Por ejemplo, para
buscar un código para su televisor:
1. Encienda su televisor y presione la tecla TV una vez.
2. Presione y mantenga presionada SET hasta que el LED (luz roja)
parpadee dos veces.
3. Introduzca 9 9 1. El LED parpadeará dos veces.
4. Seleccione una función de prueba de la lista (más abajo) o use la
función de prueba original (POWER) y salte el paso 4.
NOTA: Usted puede usar una de las siguientes teclas como la
función de prueba: 0, 1, 2, 3, POWER, VOL+, Play, Stop y Mute.
5. Presione CH+ para iniciar la búsqueda. Deténgase cuando el
dispositivo apague o lleve a cabo la función usted seleccionó en el
paso 4.
NOTA: En el modo de búsqueda, el control remoto enviará códigos
infrarrojos desde su base de datos hacia el dispositivo seleccionado,
comenzando con el código más popular primero. Cada presión de
CH+ enviará un código nuevo. Si usted pasa el código que llevó a
cabo la función, presione CH- para volver.
6. Para seleccionar el código, presione y suelte SET. El LED parpadeará
dos veces.
7. Para buscar los códigos de sus otros dispositivos, repita los pasos 1 a
6, pero use la tecla apropiada del dispositivo así como la tecla de la
función de prueba para el dispositivo que va a buscar (en el paso 1).
Verificación de los Códigos
Si configuró el control remoto usando el procedimiento de “Búsqueda
de su Código”, tal vez tenga que averiguar cuál es el código de cuatro
dígitos que está operando su equipo. Por ejemplo, para descubrir cuál
código está operando su televisor:
1. Presione TV una vez.
2. Presione y mantenga presionada SET hasta que el LED (luz roja)
parpadee dos veces.
3. Introduzca 9 9 0. El LED parpadeará dos veces.
4. Para ver el código del primer dígito, presione el 1 una vez. Espere 3
segundos, y luego cuente el número de veces que el LED parpadea
(v.g., tres parpadeos = 3) y anote el número en el cuadrado en la
extrema izquierda de los espacios para el código de TV.
NOTA: Si uno de los dígitos del código es el 0, el LED no parpadeará.
5. Repita el paso 4 por tres veces más para los dígitos que faltan. Use el 2
para el segundo dígito, 3 para el tercero, y 4 para el cuarto. Anote los
dígitos del código en los espacios que quedan para el código de TV.
6. Para verificar los códigos de otros dispositivos, repita los pasos
1 a 5, pero sustituya la tecla del dispositivo apropiado por la del
dispositivo que esté verificando. Anote los dígitos del código del
dispositivo en los espacios apropiados para el código.
22
Page 23

Uso de la Función Aprendizaje
Este control remoto incluye una función de Aprendizaje para que
usted pueda añadir funciones que son únicas a los dispositivos de su
entretenimiento en el hogar (v.g., DVD EJECT) a las teclas L1 ~ L3. Sin
embargo, hay algunas consideraciones:
Precauciones sobre la Función Aprendizaje
• Sus controles remotos originales tienen que estar trabajando bien
para que la función de aprendizaje funcione adecuadamente.
• Las teclas aprendidas son especícas al modo, de manera que cada
una puede guardar una función única para cada modo.
• Las teclas aprendidas se pueden usar en macros (vea “Uso de los
Macros”).
• No use las siguientes teclas para el aprendizaje: las teclas de
dispositivo, SET, FAV, ni la tecla de grabar (•).
• La capacidad de aprendizaje es aproximadamente de 50 a 70 teclas,
dependiendo del código que se esté aprendiendo.
• Si ambas funciones, de aprendizaje y de mudanza, se asignan a la
misma tecla, sólo se guardará la última función programada.
• Una función aprendida no se puede usar como origen para la
función Keymover (mudanza) (vea “Uso de la Función Keymover”).
• Algunos códigos de dispositivos no se pueden aprender, incluyendo
los tipos de multifrecuencias, algunos de alta frecuencia, y otros
formatos inusuales.
• Para un aprendizaje óptimo, evite niveles altos de luz ambiental
como la luz del sol o las luces fluorescentes de consumo eficiente de
energía.
NOTA: Por favor, tenga a la mano sus controles remotos originales antes
de programar el aprendizaje. Asegúrese de presionar cada tecla antes
de que pasen 5 segundos después de la introducción anterior. Si no, este
control remoto se saldrá del modo de aprendizaje.
Programación de una Tecla de Aprendizaje
1. Presione y mantenga presionada SET hasta que el LED (luz roja)
parpadee dos veces.
2. Introduzca 9 7 5. El LED parpadeará dos veces.
3. Presione una tecla de dispositivo una vez (v.g., TV) para asignar un
modo para el aprendizaje.
4. Presione la tecla deseada (v.g., L1) donde se guardará la función
aprendida. El LED encenderá y mantenerá encendido por 5
segundos. Si el LED no enciende, vuelva al paso 1 y repita la
programación.
5. Coloque su control remoto original (v.g. el control remoto del TV)
cabeza contra cabeza (a unos 2 pulgadas de distancia) de este
control remoto.
6. En su control remoto original, presione y mantenga presionada la
tecla que servirá como la función a enseñar hasta que el LED de este
control remoto apague y luego parpadee dos veces. Si el LED no
parpadea dos veces, repita los pasos 3 al 6.
7. Para aprender funciones a otras teclas de aprendizaje (v.g., L2 y L3),
repita los pasos 3 a 6.
8. Para guardar las nuev(as) funcion(es) al Control Remoto Universal de
10 Dispositivos con Aprendizaje, presione y mantenga presionada
SET hasta que el LED (luz roja) parpadee dos veces.
9. Para probar una función aprendida, presione una tecla de
dispositivo (v.g., TV) una vez donde el modo de aprendizaje fue
asignada. Luego presione la tecla de aprendizaje (v.g., L1) donde la
función está guardada.
23
Page 24

Borrar Funciones de las Teclas de Aprendizaje
1. Presione y mantenga presionada SET hasta que el LED (luz roja)
parpadee dos veces.
2. Introduzca 9 7 6. El LED parpadeará dos veces.
3. Presione la tecla de dispositivo una vez donde se guardará la
función aprendida (v.g., TV).
4. Presione la tecla de apredizaje (v.g., L1) usted quiere borrar dos
veces. El LED parpadeará dos veces después de la segunda presión.
5. Para borrar otras funciones aprendidas, repita los pasos 1 al 4 (de
esta sección).
Cambio del Bloqueo del Volumen
Este control remoto se programa en la fábrica para que haya un control
independiente del volumen en cada dispositivo seleccionado.
Sin embargo, usted puede cambiar la programacion del Bloqueo del
Volumen a la de Bloqueo Global de Volumen de tal manera que el
volumen de un dispositivo quede bloqueado a un modo (v.g., para
controlar el volumen del televisor en todos los otros modos). Después de
esto, si gusta, puede llevar a cabo un Desbloqueo Individual de Volumen
en un dispositivo seleccionado para fijarle el control de volumen como
una operación independiente.
Bloqueo del Control de Volumen a un Modo (Bloqueo
Global de Volumen)
1. Presione y mantenga presionada SET hasta que el LED (luz roja)
parpadee dos veces.
2. Introduzca 9 9 3, y luego presione la tecla de un dispositivo una vez
(v.g., TV). El LED parpadeará dos veces.
3. Ahora, cuando presione VOL +, VOL -, o MUTE (enmudecer),
controlará el volumen del dispositivo seleccionado (v.g., TV),
independientemente del modo seleccionado.
Desbloqueo del Control de Volumen para un Solo
Dispositivo (Desbloqueo Individual de Volumen)
1. Después de llevar a cabo un Bloqueo Global de Volumen (vea más
arriba), presione la tecla de un dispositivo donde quiere desbloquear
los controles del volumen (v.g., AUD) y controlarlos únicamente en
el modo seleccionado.
2. Presione y mantenga presionada SET hasta que el LED (luz roja)
parpadee dos veces.
3. Introduzca 9 9 3, y luego presione VOL - una vez. El LED parpadeará
cuatro veces.
4. Si gusta, repita los pasos 1 al 3 (de esta sección) por cada uno de los
dispositivos en los que quiere desbloquear el volumen.
5. Ahora, después de que seleccione un dispositivo que tiene
desbloqueado el volumen, si presiona VOL +, VOL -, o MUTE,
controlará el volumen del dispositivo únicamente en el modo
seleccionado.
Desbloqueo de Todo el Control de Volumen
(Restauración de los Parámetros de Fábrica)
NOTA: Si ejecuta este programa, el volumen se controlará de nuevo en
forma independiente de acuerdo con los parámetros de fábrica de todos
los dispositivos programados (v.g., el volumen del televisor en el modo
TV, el volumen de la videograbadora el modo VCR, etc.).
1. Presione y mantenga presionada SET hasta que el LED (luz roja)
parpadee dos veces.
2. Introduzca 9 9 3, y luego presione VOL + una vez. El LED
parpadeará cuatro veces.
3. El volumen se controlará de nuevo en forma independiente de
acuerdo con los parámetros de fábrica de todos los dispositivos
programados.
24
Page 25

Uso de los Macros
Usted puede programar las teclas M1 ~ M3 de su control remoto para
que realicen una operación repetitiva, que desperdicia tiempo, con sólo
presionar una sola tecla.
Un macro se puede usar para controlar las operaciones de teatro/cine en
el hogar, para fijar un canal favorito, o para otras funciones múltiples
que a usted le gustaría controlar con sólo presionar una tecla. Más aún,
cada macro puede guardar hasta 20 presiones de tecla en total.
NOTA: La programación de un nuevo macro por encima de uno
existente borrará el macro original.
Programación de un Macro de Canal Favorito
Con tantos canales disponibles en su sistema de cable o de satélite,
usted puede programar un macro que seleccione directamente un canal
favorito con sólo presionar una tecla.
Por ejemplo, supongamos que sus programas favoritos de cable están
en el canal 52. Use las siguientes instrucciones para programar un macro
que le dé acceso directo a este canal:
NOTE: Este ejemplo asume que el televisor está sintonizado para ver
programas de cablevisión.
1. Presione y mantenga presionada SET hasta que el LED (luz roja)
parpadee dos veces.
2. Introduzca 9 9 5. El LED parpadeará dos veces.
3. Seleccione una tecla de macro sin usar (v.g., M1) y presiónela una
vez.
4. Presione CBL una vez.
5. Introduzca el número del canal: 5 2.
NOTA: Si usted tiene acceso a más de 100 canales, introduzca 0 5 2.
Además, si el control remoto original requería que se presionara una
tecla de ENTER para cambiar el canal, también presione la tecla ENTER
(intro) después de introducir el número del canal (v.g., 0 5 2 ENTER).
NOTA: Usted puede programar hasta 20 funciones en las teclas macro.
6. Presione y mantenga presionada SET hasta que el LED (luz roja)
parpadee dos veces.
Ahora, cuando usted presione M1, el televisor mostrará el canal de
cablevisión 52.
Programación de un Macro de Encendido Maestro en la
Tecla POWER
La tecla POWER de este control remoto se programa en la fábrica para
que haya un control independiente en cada dispositivo seleccionado. Sin
embargo, usted puede programar una función de encendido maestro en
la tecla POWER que enciende y apaga cada uno de sus dispositivos en
secuencia con una sola presión.
Para Programar el Macro de Encendido Maestro en la Tecla
POWER
1. Presione y mantenga presionada SET hasta que el LED (luz roja)
parpadee dos veces.
2. Introduzca 9 9 5. El LED parpadeará dos veces.
3. Presione POWER una vez.
4. Presione una vez la tecla de dispositivo (v.g., TV) que corresponde al
primer dispositivo usted quiere incluir en la secuencia de encendida.
5. Presione una vez la tecla de dispositivo (v.g., CBL) que corresponde
al segundo dispositivo usted quiere incluir en la secuencia de
encendida.
6. Presione una vez la tecla de dispositivo (v.g., AUD) que corresponde
al tercer dispositivo usted quiere incluir en la secuencia de
encendida.
25
Page 26

7. Repita el paso 6 hasta siete veces más para añadir dispositivos a la
secuencia de encendida (v.g., SAT, VCR, DVD, CD, PVR, AUX1 y
AUX2).
8. Para guardar la función y salir de la programación, presione y
mantenga presionada SET hasta que el LED (luz roja) parpadee dos
veces.
Uso del Macro de Encendido Maestro en la Tecla POWER
1. Después de la programación, apunte el control remoto a los
dispositivos y presione la tecla POWER por lo menos 2 segundos
para encender o apagar todos sus dispositivos en secuencia.
NOTA: Cuando presiona POWER por menos de 2 segundos, solo
encenderá o apagará el dispositivo seleccionado. Esto le permite
encender o apagar los dispositivos individualmente.
2. Los dispositivos encenderán o apagarán según la secuencia
programada.
NOTA: El dispositivo seleccionado siempre encenderá primero, y
luego encenderán los otros dispositivos de la secuencia programada.
Cuando la secuencia termina, el control remoto controlará el primer
dispositivo que encendió.
NOTA: Si un o más dispositivos no tiene una tecla POWER, la
secuencia podría retrasar un poco mientras el control remoto le
envia señales al dispositivo. Esto es una situación normal.
Programación de Un Macro en una Tecla de Dispositivo
Las teclas de dispositivo (v.g., TV) de este control remoto se programan
en la fábrica para que el remoto cambie al dispositivo seleccionado. Sin
embargo, usted puede programar un macro en las teclas de dispositivo
para que haya funciones adicionales. Por ejemplo, si sus dispositivos
están conectados a un receptor, usted puede programar un macro
de dispositivo para cambiar la entrada del receptor al dispositivo
seleccionado.
Para Programar el Macro de Tecla de Dispositivo
Por ejemplo, asumimos que su reproductor DVD está conectado a
la entrada 3 de su receptor. Usted puede programar un macro que
cambiará la entrada del receptor al 3 cuando usted presione y mantenga
presionada la tecla DVD.
1. Presione y mantenga presionada SET hasta que el LED (luz roja)
2. Introduzca 9 9 5. El LED parpadeará dos veces.
3. Presione DVD una vez.
4. Presione AUD (para seleccionar el receptor).
5. Presione 3 (para seleccionar la entrada), y presione DVD (para
6. Para guardar la función y salir de la programación, presione y
NOTA: Usted puede programar hasta 20 funciones en un macro de tecla
de dispositivo. Usted puede programar un macro de tecla de dispositivo en
cualquier tecla de dispositivo.
Uso del Macro de Tecla de Dispositivo
1. Después de la programación, apunte el control remoto al receptor
NOTA: Cuando presiona la tecla de dispositivo (v.g., DVD) por
NOTA: Después de ejecutar el macro de tecla de dispositivo, el
26
parpadee dos veces.
regresar el control del control remoto a la tecla DVD).
mantenga presionada SET hasta que el LED (luz roja) parpadee dos
veces.
y presione la tecla DVD por lo menos 2 segundos para cambiar la
entrada del receptor al 3.
menos de 2 segundos, solo seleccionará el modo DVD y no cambiará
la entrada del receptor. Esto le permite cambiar los modos usando el
control remoto.
control remoto volverá al modo DVD para permitirle controlar el
reproductor DVD.
Page 27

Borrar un Macro
1. Presione y mantenga presionada SET hasta que el LED (luz roja)
parpadee dos veces.
2. Introduzca 9 9 5. El LED parpadeará dos veces.
3. Seleccione la tecla de macro (v.g., M1, M2, M3, POWER, o cualquier
tecla de dispositivo) usted quiere borrar y presiónela una vez.
4. Presione y mantenga presionada SET hasta que el LED (luz roja)
parpadee dos veces. Ahora, el macro está borrada pero las teclas de
dispositivo y POWER mantenerán su función original.
Uso de la Exploración de Canales
En los modos TV, VCR, DVD, CBL o SAT, use la tecla FAV para iniciar
una exploración de sólo sus canales favoritos (si la haya programado, vea
“Programación de una Exploración de Canales Favoritos”) o de todos los
canales del modo seleccionado cada 3 segundos.
1. Presione TV, VCR, DVD, CBL o SAT una vez.
2. Presione FAV una vez.
• Si se conguró la Exploración de Canales Favoritos, comenzará la
exploración (recorrido) de los canales favoritos y se hará el ciclo
primero a través de los canales guardados y luego continuará por los
demás canales del dispositivo seleccionado.
• Si no se conguró la Exploración de Canales Favoritos, la exploración
comenzará con el canal actual, después procederá al siguiente
canal ascendente y hará el ciclo a través de todos los canales del
dispositivo seleccionado.
3. Para suspender la exploración de canales en cualquier momento,
presione cualquier tecla una vez.
Programación de una Exploración de
Canales Favoritos
En los modos TV, VCR, DVD, CBL o SAT , puede guardar una lista de
hasta 10 canales favoritos, en cualquier orden, que serán explorados
inmediatamente cuando usted presione FAV una vez (vea “Uso de la
Exploración de Canales”).
NOTA: Los canales favoritos sólo se pueden programar para un modo.
1. Presione TV, VCR, DVD, CBL o SAT una vez.
2. Presione y mantenga presionada SET hasta que el LED (luz roja)
parpadee dos veces.
3. Introduzca 9 9 6. El LED parpadeará dos veces.
4. Utilizando las teclas numéricas, introduzca el número de uno de sus
canales favoritos (v.g., 0 3 1). Después presione la SET una vez.
NOTA: Si el control remoto original requería que se presionara una
tecla de ENTER para cambiar el canal, también presione la tecla
ENTER (intro) después de introducir el número del canal (v.g., 0 3 1
ENTER).
5. Si gusta, repita el paso 4 (de esta sección) por cada canal que se vaya
a guardar, hasta un total de 10 canales.
NOTE: Si usted trate de introducir más de 10 canales, el control
remoto se saldrá automaticamente de la programación.
6. Para salirse de la programación, presione y mantenga presionada
SET por 3 segundos. El LED parpadeará dos veces.
Reasignación de las Teclas de Dispositivos
Este control remoto se puede configurar para que controle un segundo
televisor, videograbadora, reproductor DVD, o otro dispositivo. Por
ejemplo, para controlar un televisor, una Caja de Cablevisión, y dos
reproductores DVD, usted puede reasignar la tecla AUX1 no usada para
operar un segundo reproductor DVD, de la siguiente manera:
27
Page 28

1. Presione y mantenga presionada SET hasta que el LED (luz roja)
parpadee dos veces.
2. Introduzca 9 9 2. El LED parpadeará dos veces.
3. Presione DVD una vez, y luego presione AUX1 una vez.
4. La tecla AUX1 está lista para programarse para que controle su
segundo reproductor DVD. Vea “Programación de un Dispositivo
(Aparato)”.
Para reasignar otros dispositivos a la tecla AUX1, repita los pasos 1 a 4
usando una secuencia de la siguiente tabla.
Para Reasignar el
Dispositivo
AUX1 como la 2a tecla TV: SET - 9 - 9 - 2 - TV - AUX1
AUX1 como la 2a tecla VCR: SET - 9 - 9 - 2 - VCR - AUX1
AUX1 como la 2a tecla CBL: SET - 9 - 9 - 2 - CBL - AUX1
AUX1 como la 2a tecla SAT: SET - 9 - 9 - 2 - SAT - AUX1
AUX1 como la 2a tecla CD: SET - 9 - 9 - 2 - CD - AUX1
AUX1 como la 2a tecla PVR: SET - 9 - 9 - 2 - PVR - AUX1
AUX1 como la 2a tecla AUD: SET - 9 - 9 - 2 - AUD - AUX1
AUX1 como la 2a tecla AUX2: SET - 9 - 9 - 2 - AUX2 - AUX1
Usted también puede reasignar otra tecla de dispositivo no usada:
sustitúyala por la tecla AUX1 (vea más arriba) y lleve a cabo la secuencia.
Por ejemplo, para reasignar una tecla CBL no usada como una segunda
tecla CD, introduzca la secuencia SET - 9 - 9 - 2 - CD - CBL. Cuando
se ha completado la reasignación, el LED parpadeará dos veces como
confirmación. Ahora usted tiene que programar el control remoto para
que controle el nuevo dispositivo (vea “Programación de un Dispositivo
(Aparato)”).
Introduzca la Secuencia
Uso de la Función Keymover
Este control remoto incluye una función Keymover (que muda las teclas)
que le permite detallar (o copiar) teclas de un modo (es decir, el modo
origen) a otro modo (es decir, el modo destino).
NOTA: No use ninguna de las siguientes teclas como tecla origen ni
como tecla destino: TV, CBL, SAT, VCR, DVD, CD, PVR, AUD, AUX1,
AUX2, FAV, y SET.
Programación de la Función Keymover
Por ejemplo, si su reproductor VCR no tiene control de volumen, puede
copiar esas teclas (es decir, VOL +, VOL -, y MUTE) desde el modo TV
hasta el modo VCR como sigue:
1. Presione y mantenga presionada SET hasta que el LED (luz roja)
parpadee dos veces.
2. Introduzca 9 9 4. El LED parpadeará dos veces.
3. Para el modo origen, presione TV una vez.
4. Para la tecla de origen, presione VOL + una vez.
5. Para el modo destino, presione VCR una vez.
6. Para la tecla de destino, presione VOL + una vez.
7. Tras haber mudado la tecla, el LED parpadeará dos veces como
confirmación.
8. Repita los pasos 1 al 7 dos veces más para copiar el resto de las teclas
del control del volumen, sustituyendo VOL - y MUTE como teclas de
origen y destino en los pasos 4 y 6.
28
Page 29

Al terminar el procedimiento anterior, podrá usar su Control Remoto
Universal de 10 Dispositivos con Aprendizaje para controlar el volumen
y la función de enmudecer del televisor en el modo VCR, así como
también en el modo TV.
Restauración de las Teclas Mudadas a las Funciónes
Fijadas en la Fábrica
Restauración de una Sola Tecla Mudada
1. Presione el modo de destino una vez donde está guardada la tecla
que se mudó.
2. Presione y mantenga presionada SET hasta que el LED (luz roja)
parpadee dos veces.
3. Introduzca 9 9 4. El LED parpadeará dos veces.
4. Presione la tecla de destino (dónde la tecla mudada está guardada)
dos veces. El LED parpadeará dos veces.
Restauración de Todas las Teclas Mudadas en un Solo Modo
1. Presione y mantenga presionada SET hasta que el LED (luz roja)
parpadee dos veces.
2. Introduzca 9 9 4. El LED parpadeará dos veces.
3. Presione el modo de destino (dónde las teclas mudadas están
guardadas) dos veces. El LED parpadeará dos veces.
Restauración de los Valores Fijados en la
Fábrica
Este control remoto incluye un programa de Reposición de los Códigos
de Configuración. Usted lo puede usar para restaurar todos sus códigos
programados a los valores fijados en la fábrica y así borrar toda la
programación a la medida.
IMPORTANTE: Al ejecutar este programa se borrarán todas las fijaciones
de los códigos y todos los parámetros modificados a la medida para
Macros, Teclas Aprendidas, Teclas Reasignadas de Dispositivos, Teclas
mudadas con la función Keymover, Canales Favoritos, y todas las
fijaciones de los dispositivos.
1. Presione y mantenga presionada SET hasta que el LED (luz roja)
parpadee dos veces.
2. Introduzca 9 8 0. El LED parpadeará cuatro veces.
3. Su control remoto está listo para la programación.
Localización de Fallas
El LED (luz roja) no parpadea cuando se presiona una tecla
Reemplace las baterías por cuatro baterías alcalinas nuevas tamaño AAA.
El LED (luz roja) parpadea cinco veces cuando se presiona una tecla.
Reemplace las baterías por cuatro baterías alcalinas nuevas tamaño AAA.
El LED parpadea cuando se presiona una tecla, pero el dispositivo
del centro de entretenimiento en el hogar no responde.
Asegúrese de que el remoto esté apuntando hacia su dispositivo y que
no se encuentre a más de 15 pies de distancia.
La unidad no controla los dispositivos del centro de
entretenimiento en el hogar o los mandos no están trabajando
adecuadamente.
Pruebe con todos los códigos en la lista para las marcas de los
dispositivos que se están configurando. Asegúrese de que éstos puedan
operarse con un control remoto que use rayos infrarrojos.
El aparato combinado TV/VCR no responde adecuadamente.
Use los códigos VCR para su marca. Algunos aparatos combinados
requieren tanto un código TV como un código VCR para funcionar.
29
Page 30

El cambio de canales no funciona bien.
Si el control remoto original requería que se presionara la tecla ENTER para
cambiar de canales, entonces presione ENTER en el control remoto después
de introducir los números del canal.
Durante el aprendizaje, el LED (luz roja) muestra un parpadeo largo
después de presionar y mantener presionada la tecla de origen.
La memoria está llena o ha ocurrido una captura mala. Evite ambientes con
mucha luz ambiental, como la luz del sol o bombillas florescentes. Trate de
reajustar la posición de los control remotos antes de repitir el proceso.
Traté el método de Búsqueda de su Código y aún así no puedo hallar
un código que funcione.
Borre la tecla de dispositivo así: Presione y mantenga presionada SET hasta
que el LED (luz roja) parpadee dos veces. Luego introduzca 9 9 2. Entonces
presiona la tecla de dispositivo que quiere borrar dos veces. Después repita
la “Búsqueda de su Código”.
No se puede controlar el volumen con el remoto.
Vea “Cambio del Bloqueo del Volumen” para bloquear/ desbloquear el
volumen.
Si lo anterior no es suficiente.
Para obtener mayor información, visite: www.oneforall.com.
Línea de Ayuda para el Cliente: 1 (800) 315-0990
Conformidad con la FCC
Este equipo fue probado y demostró que cumple con los límites para los
dispositivos digitales de clase B, de acuerdo con la parte 15 de las Reglas
de la FCC. Estos límites están diseñados para proporcionar una protección
razonable contra interferencias dañinas en una instalación residencial. Este
equipo genera, usa y puede irradiar energía de radiofrecuencia y si no se le
instala y usa de acuerdo con las instrucciones, podría causar interferencias
dañinas a las comunicaciones por radio. Sin embargo, no hay garantía de
que no ocurrirá una interferencia en una instalación en particular. Si este
equipo causa interferencias dañinas a la recepción de radio o televisión, lo
cual se puede determinar apagando y encendiendo el equipo, se anima al
usuario a que trate de corregir la interferencia mediante una o más de las
siguientes medidas:
• Reoriente o reubique la antena receptora.
• Aumente la separación que hay entre el equipo y el receptor.
• Conecte el equipo a un tomacorriente en un circuito diferente a donde
está conectado el receptor.
• Consulte al distribuidor o a un técnico con experiencia en radio y
televisión para que le asista.
Información Adicional
Mientras usted actualiza su sistema del entretenimiento en el hogar, One
For All® tiene un control remoto universal que le conviene. Visite nuestra
pagina de Internet www.oneforall.com para ver nuestra linea completa de
controles remotos universales.
ONE FOR ALL® es la marca registrada de Universal Electronics Inc. Audiovox
Accessories Corporation es el Concesionario de la marca ONE FOR ALL® para
América del Norte.
Derechos de autor, © 2009 de Universal Electronics. Ninguna porción de esta
publicación podrá reproducirse, transmitirse, transcribirse, guardarse en
algún sistema de recuperación, o traducirse a cualquier idioma, en cualquier
forma o mediante cualquier medio, sea electrónico, mecánico, magnético,
óptico, manual, o de otro tipo, sin el permiso previo y por escrito de
Universal Electronics.
30
Page 31

Cuidado y Mantenimiento
• Mantenga el control remoto seco. Si se moja, séquelo inmediatamente.
• Utilice y almacene el control remoto únicamente en entornos de temperatura
normal.
• Maneje el control remoto de forma cuidadosa. No lo deje caer.
• Mantenga el control remoto resguardado del polvo y la suciedad.
• Limpie el control remoto con un paño húmedo de vez en cuando para mantenerlo en
buenas condiciones de operación.
• Modicar o sabotear los dispositivos internos del control remoto podría ocasionar
desperfectos y anular la garantía.
Garantía Limitada durante la Vida Útil del Producto
Audiovox Electronics Corporation (la “Compañía”) le garantiza a usted, el comprador
original de este producto que si, bajo condiciones y uso normales, se encontrara
que presenta defectos materiales o de mano de obra durante su vida útil mientras
sea de su propiedad, tales defectos serán reparados o reemplazados (a opción de
la Compañía) sin cargo alguno por las piezas y labores de reparación. Para obtener
los servicios de reparación o reemplazo dentro de los términos de esta Garantía, el
producto se entregará con prueba de cubierta de garantía (por ejemplo, factura
fechada de venta), especificación de los defectos, transporte prepagado, a la
Compañía a la dirección indicada abajo.
Esta Garantía no cubre un producto adquirido, mantenido o utilizado fuera de los
Estados Unidos o Canadá. Esta Garantía no es transferible y no incluye los costos
incurridos en la instalación, remoción o reinstalación de este producto. Esta Garantía
no aplica si, es opinión de la Compañía que, este producto ha sufrido daños debido
a alteraciones, instalación inadecuada, abuso, uso indebido, negligencia, accidente
o el uso simultáneo de diferentes tipos de baterías (por ejemplo, alcalinas, típicas o
recargables). EL ALCANCE DE LA RESPONSABILIDAD DE LA COMPAÑÍA BAJO ESTA
GARANTÍA ESTÁ LIMITADO A LA REPARACIÓN O EL REEMPLAZO PROVISTO ARRIBA
Y, EN NINGÚN CASO, DEBERÁ LA RESPONSABILIDAD DE LA COMPAÑÍA EXCEDER EL
PRECIO DE COMPRA PAGADO POR EL COMPRADOR DE ESTE PRODUCTO.
Esta Garantía reemplaza cualesquiera otras responsabilidades o garantías expresas.
CUALESQUIERA GARANTÍAS IMPLÍCITAS, INCLUYENDO CUALQUIER GARANTÍA
IMPLÍCITA DE COMERCIABILIDAD O ADAPTABILIDAD PARA UN PROPÓSITO EN
PARTICULAR ESTARÁN LIMITADAS A LA DURACIÓN DE ESTA GARANTÍA. EN NINGÚN
CASO LA COMPAÑÍA SERÁ RESPONSABLE POR DAÑOS EMERGENTES O INCIDENTALES.
Ninguna persona ni representante está autorizado a asumir, a nombre de la Compañía,
ninguna responsabilidad salvo la expresada aquí en conexión con la venta de este
producto. Algunos estados/provincias no permiten limitaciones sobre la duración
de una garantía implícita o la exclusión o la limitación de daños incidentales o
emergentes, de modo que es posible que las limitaciones o exclusiones anteriores no
apliquen en su caso. Esta Garantía le confiere derechos legales específicos; según el
estado/provincia, puede disfrutar además de otros derechos.
EE.UU.: Audiovox Electronics Corporation, 150 Marcus Blvd., Hauppauge, New York
11788
CANADÁ: Audiovox Return Center, c/o Genco, 6685 Kennedy Road,
Unit 3, Door 16, Mississauga, Ontario L5T 3A5
31
Page 32

Page 33

1924, 1927, 1941, 1946, 1947
Optoma ����������������������������������������������������������������������������������������������������� 2161
Optonica ���������������������������������������������������������������������������������������������������0093
Orion ��������������������������������������������������������������������������� 0236, 0463, 1463, 1929
Panasonic ����������������������������������������������� 0250, 1480, 0051, 0650, 1291, 1410,
PARK������������������������������������������������������������������������������������������������2194, 2202
Penney ��������������������������������0047, 0156, 0051, 0060, 0178, 0021, 1347, 1926
Petters ������������������������������������������������������������������������������������������������������� 1523
Philco ����������������������������������������������������������������������������������������������� 0054, 0096
1341, 1498, 1687, 1766, 2002, 2121
Philips ���������������������������������������������������������������� 1454, 0054, 0690, 1744, 1867
Pioneer �������������������������������������������������������������� 1457, 0166, 0679, 0866, 1260
Polaroid ������������������������������ 1523, 0765, 0865, 1276, 1286, 1314, 1326, 1328,
Portland ����������������������������������������������������������������������������������������������������0092
Prima ����������������������������������������������������������������� 0761, 0783, 0815, 0817, 1933
Princeton ��������������������������������������������������������������������������������������������������� 0700
Prism ���������������������������������������������������������������������������������������������������������� 0051
Proscan ���������������������������������������������������� 1447, 0047, 1347, 1922, 2147, 2256
Proton �������������������������������������������������������������������������������������������������������0178
Proview �������������������������������������������������������������������������������������������1498, 1687
Pulsar ��������������������������������������������������������������������������������������������������������� 0017
Quasar ������������������������������������������������������������������������� 0250, 0051, 0650, 1924
RadioShack �������������������������������������������������������0047, 0154, 0180, 0178, 0056
1781, 1347, 1247, 1147, 1047, 0679
RCA ������� 1547, 1447, 0047, 2247, 2187, 2002, 1958, 1953, 1948, 1922, 1917,
Realistic ����������������������������������������������������������������������� 0154, 0180, 0178, 0056
Runco ��������������������������������������������������������������������������������������������������������0017
Sampo �������������������������������������������������������������������������������������������������������1755
Samsung ������������������������������ 0812, 0060, 0702, 0178, 0056, 0766, 0814, 1060
Sansui ������������������������������������������������������������������������������������ 0463, 1929, 1935
Sanyo ��������������������������������������������������������������������������� 0154, 0159, 0799, 1142
Sceptre ������������������������������������������������������������������������������������������������������1599
Scotch �������������������������������������������������������������������������������������������������������� 0178
Scott ����������������������������������������������������������������������������0236, 0180, 0178, 1711
Sears �������������������������� 0047, 0054, 0154, 0156, 0178, 0171, 0056, 0159, 1926
Sharp ������������������������������������������������������� 0818, 0093, 0491, 0851, 1602, 1917
Sheng Chia ������������������������������������������������������������������������������������������������ 0093
Signature ��������������������������������������������������������������������������������������������������0016
Sony ������������������������������������� 1100, 0000, 0810, 0834, 1317, 1685, 1791, 1925
Soundesign �������������������������������������������������������������������������������������0180, 0178
Sova ����������������������������������������������������������������������������������������������������������� 1952
Soyo ��������������������������������������������������������������������������������������� 1520, 1746, 1826
Spectroniq ��������������������������������������������������������������������������������������� 1498, 1687
Squareview �����������������������������������������������������������������������������������������������0171
SSS �������������������������������������������������������������������������������������������������������������0180
Starlite ������������������������������������������������������������������������������������������������������� 0180
1394, 1886, 1931, 1944, 1963
Studio Experience ������������������������������������������������������������������������������������� 0843
Superscan ���������������������������������������������������������������������������������������� 0093, 0864
Supreme ���������������������������������������������������������������������������������������������������� 0000
SVA �������������������������������������������������������������������� 0748, 0587, 0865, 0870, 0871
Sylvania �������������������������������������������������� 1864, 0054, 0171, 0096, 1271, 1314,
Symphonic ����������������������������������������������������������������������������0180, 0171, 1944
Syntax �������������������������������������������������������������������������� 1610, 1144, 1240, 1331
Tandy ��������������������������������������������������������������������������������������������������������� 0093
Tatung ��������������������������������������������������������������������������������������������� 1286, 1756
Technics ������������������������������������������������������������������������������������������� 0250, 0051
1254, 1365, 1931, 1944, 1963, 1990
1356, 1656, 1704, 1918, 1935, 1936, 1945
Techview ��������������������������������������������������������������������������������������������������� 0847
Techwood ���������������������������������������������������������������������������������������0051, 0056
Teknika ������������������������������������������ 0054, 0180, 0150, 0060, 0092, 0016, 0056
Telefunken �������������������������������������������������������������������������������������� 0702, 0056
TMK ������������������������������������������������������������������������������������������������� 0178, 0056
TNCi ����������������������������������������������������������������������������������������������������������� 0017
Toshiba ����������� 1524, 0154, 0156, 1256, 1265, 0060, 0845, 1156, 0832, 0650,
TruTech �������������������������������������������������������������������������������������������� 1723, 2066
TVS ������������������������������������������������������������������������������������������������������������0463
US Logic ����������������������������������������������������������������������������������������������������1286
Victor ��������������������������������������������������������������������������������������������������������� 0053
Vidikron ����������������������������������������������������������������������������������������������������0054
1250, 0093, 0150, 0178, 0836, 0868, 1917
Vidtech ������������������������������������������������������������������������������������������������������ 0178
Viewsonic ���������������������������� 1755, 0857, 0864, 0885, 1627, 1742, 2014, 2087
Viore ���������������������������������������������������������������������������������������������������������� 1684
Vistron ������������������������������������������������������������������������������������������������������� 2142
Vizio ����������������������������������������������������������������������������1758, 0864, 0885, 1756
Funai ���������������������������������������������������������������������������0180, 0171, 1271, 1963
Futuretech ������������������������������������������������������������������������������������������������0180
Gateway ������������������������������������������������������������ 1755, 1001, 1002, 1003, 1756
GE ������������������������������ 1447, 0047, 0051, 0451, 0178, 0021, 1347, 1917, 1922
GFM ��������������������������������������������������������������������������������������� 0171, 1963, 2167
Gibralter ���������������������������������������������������������������������������������������������������� 0017
Go Video ��������������������������������������������������������������������������������������������������� 0886
GoldStar ������������������������������������������������������������������������������������������ 0178, 1926
Grunpy ������������������������������������������������������������������������������������������������������0180
Haier ���������������������������������������������������������������������������� 1034, 1748, 1749, 1753
Hallmark ���������������������������������������������������������������������������������������������������0178
Hannspree ������������������������������������������������������������������������������������������������� 1745
Harman/Kardon ���������������������������������������������������������������������������������������� 0054
Harvard �����������������������������������������������������������������������������������������������������0180
Havermy ���������������������������������������������������������������������������������������������������� 0093
Controlled by VCR key / Contrôlé par la touche VCR /
Controlado por la tecla VCR
Euro1 ��������������������������������������������������������������������������������������������������������� 1962
RCA ������������������������������������������������������������������������������������������������������������ 1964
Echostar ����������������������������������������������������������������������1944, 1943, 1946, 1945
Expressvu ��������������������������������������������������������������������������������������������������1944
Hughes Network Systems ����������������������0745, 1949, 0740, 1240, 0739, 1239
Hyundai ����������������������������������������������������������������������������������������������������� 1951
JVC ������������������������������������������������������������������������������������������������������������� 1945
Philips ���������������������������������������������������������������������������������������������� 1949, 0739
Proscan ������������������������������������������������������������������������������������������������������ 1954
RCA ������������������������������������������������������������������������������������������������������������ 1989
Sony ������������������������������������������������������������������������������������������������� 1956, 1957
Helios ��������������������������������������������������������������������������������������������������������0865
Hello Kitty ������������������������������������������������������������������������������������������������� 0451
Hewlett Packard ����������������������������������������������������������������������������� 1494, 1502
Hisense ������������������������������������������������������������������������������������������������������ 0748
Hitachi ��������������������������������������������������������������� 1643, 1145, 0145, 0016, 0056
HP ���������������������������������������������������������������������������������������������������� 1494, 1502
Humax ������������������������������������������������������������������������������������������������������� 1501
Hyundai ����������������������������������������������������������������������������������������������������� 0849
I-Inc ������������������������������������������������������������������������������������������������������������ 1746
iLo �������������������������������������������������������������������������������� 1286, 1603, 1684, 1990
TVs / Téléviseurs
Admiral �������������������������������������������������������������������������������������������0093, 0463
Advent ��������������������������������������������������������������0761, 0783, 0815, 0817, 1933
Aiko ����������������������������������������������������������������������������������������������������������� 0092
Akai ����������������������������������������������� 0812, 1675, 0702, 0672, 1935, 2078, 2232
Albatron ������������������������������������������������������������������������������������������ 0700, 0843
America Action ����������������������������������������������������������������������������������������� 0180
Infinity ������������������������������������������������������������������������������������������������������� 0054
Initial ����������������������������������������������������������������������������������������������� 1603, 1990
Insignia � � 1564, 0171, 1204, 1326, 1517, 1641, 1710, 1963, 2002, 2049, 2088
Inteq ���������������������������������������������������������������������������������������������������������� 0017
iRIS ������������������������������������������������������������������������������������������������������������� 2189
JBL �������������������������������������������������������������������������������������������������������������0054
JCB ������������������������������������������������������������������������������������������������������������� 0000
Jensen �������������������������������������������������������������������������0761, 0815, 0817, 1933
JVC ������������������������������������������������� 0053, 0731, 1253, 1601, 1774, 1923, 2271
KDS �������������������������������������������������������������������������������������������������� 1498, 1687
KEC ������������������������������������������������������������������������������������������������������������ 0180
KLH ������������������������������������������������������������������������������������������������������������ 0765
KTV ������������������������������������������������������������������������������������������������������������ 0180
LG ����������������������������������������1423, 1265, 0178, 0700, 0856, 1178, 1768, 0067
Logik ���������������������������������������������������������������������������������������������������������0016
Luxman �����������������������������������������������������������������������������������������������������0056
LXI ���������������������������������������������������������������������0047, 0054, 0154, 0156, 0178
MAG ������������������������������������������������������������������������������������������������ 1498, 1687
Magnasonic ����������������������������������������������������������������������������������������������1928
Anam ��������������������������������������������������������������������������������������������������������� 0180
AOC ������������������������������������������������������������������������������������������������� 1365, 2014
Apex Digital ���������������������������������������������������������������� 0748, 0879, 0765, 1943
Audiovox ��������� 0451, 0180, 0092, 0623, 0802, 0846, 0875, 1937, 1951, 1952
Aventura ��������������������������������������������������������������������������������������������������� 0171
Axion ��������������������������������������������������������������������������������������������������������� 1937
Bell & Howell ���������������������������������������������������������������������������������� 0154, 0016
BenQ �����������������������������������������������������������������������������������������������1032, 1315
Bradford ���������������������������������������������������������������������������������������������������� 0180
Broksonic ��������������������������������������������������������������������0236, 0463, 1929, 1935
Byd:sign ����������������������������������������������������������������������������������������������������� 1309
Candle ������������������������������������������������������������������������������������������������������� 0056
Carver �������������������������������������������������������������������������������������������������������� 0054
Celebrity ���������������������������������������������������������������������������������������������������� 0000
Celera �������������������������������������������������������������������������������������������������������� 0765
Changhong ����������������������������������������������������������������������������������������������� 0765
Citizen ��������������������������������������������������������������� 0060, 0092, 0056, 1928, 1935
Clarion ������������������������������������������������������������������������������������������������������� 0180
Coby ����������������������������������������������������������������������������������������������������������2017
Commercial Solutions ��������������������������������������������������������������������1447, 0047
Magnavox ���������������������������������������������� 1454, 1866, 0054, 0096, 0802, 1198,
Majestic ����������������������������������������������������������������������������������������������������� 0016
Marantz ��������������������������������������������������������������������������������0054, 0704, 0855
Matsushita ��������������������������������������������������������������������������������������0250, 0650
Maxent ���������������������������������������������������������������������������������� 1755, 1211, 1757
Megapower ����������������������������������������������������������������������������������������������0700
Megatron ���������������������������������������������������������������������������������������� 0178, 0145
Memorex ����������������������������� 0154, 0463, 0150, 0178, 0016, 1924, 1926, 1927
MGA ������������������������������������������������������������������������������������������������ 0150, 0178
Midland ��������������������������������������������������������������������������������� 0047, 0017, 0051
Mintek ��������������������������������������������������������������������������������������������� 1603, 1990
0145, 0166, 0016, 0056, 1147, 1347
Concerto ���������������������������������������������������������������������������������������������������0056
Contec ������������������������������������������������������������������������������������������������������� 0180
Craig ���������������������������������������������������������������������������������������������������������� 0180
Crosley ������������������������������������������������������������������������������������������������������� 0054
Crown �������������������������������������������������������������������������������������������������������� 0180
Curtis Mathes ������������������������������� 0047, 0054, 0154, 0451, 0093, 0060, 0702,
CXC ������������������������������������������������������������������������������������������������������������ 0180
Cytron �������������������������������������������������������������������������������������������������������1326
Daewoo ����������������������������������������� 0451, 0092, 1661, 0623, 0661, 0672, 1928
Dell �������������������������������������������������������������������� 1264, 1080, 1178, 1403, 1863
Minutz ������������������������������������������������������������������������������������������������������� 0021
Mitsubishi �������������������������������������
Monivision ��������������������������������������������������������������������������������������0700, 0843
Motorola ��������������������������������������������������������������������������������������������������� 0093
MTC ������������������������������������������������������������������������������������������������� 0060, 0056
Multitech ��������������������������������������������������������������������������������������������������0180
Denon �������������������������������������������������������������������������������������������������������0145
Diamond Vision ���������������������������������������������������������������������������������������� 1997
Digital Lifestyles ���������������������������������������������������������������������������������������1765
DirecTV ������������������������������������������������������������������������������������������������������ 1501
Dumont ����������������������������������������������������������������������������������������������������� 0017
Durabrand ��������������������������������������������������������0463, 0180, 0178, 0171, 1034
NAD ������������������������������������������������������������������� 0156, 0178, 0056, 0866, 1156
NEC ������������������������������������������������������������������������������ 0056, 0882, 1704, 1797
NetTV ��������������������������������������������������������������������������������������������������������1755
Nexus Electronics �������������������������������������������������������������������������������������� 2183
Nikko ����������������������������������������������������������������������������������������������� 0178, 0092
Norcent ���������������������������������������������������������������������������������0748, 0824, 1365
Norwood Micro ����������������������������������������������������������������������������������������1286
NTC ������������������������������������������������������������������������������������������������������������ 0092
NuVision ������������������������������������������������������������������������������������������ 1657, 2158
Olevia �������������������������������������������������������������������������� 1610, 1144, 1240, 1331
Onwa ��������������������������������������������������������������������������������������������������������� 0180
Optimus ��������������������������������������������������0250, 0154, 0166, 0650, 1924, 1927
1755
0623, 1394, 1928, 1929, 1944, 1963
Dynex ��������������������������������������������������������������������������1463, 1810, 2049, 2184
Electroband ����������������������������������������������������������������������������������������������0000
Electrograph ���������������������������������������������������������������������������������������������
Electrohome ���������������������������������������������������������������������������������������������0463
Element ����������������������������������������������������������������������������������������������������� 1687
Emerson ���������������������������������������1864, 0154, 0236, 0463, 0180, 0178, 0171,
Emprex �������������������������������������������������������������������������������������������� 1422, 1765
Envision ��������������������������������������������������������������������������������� 0813, 1365, 2014
Epson ��������������������������������������������������������������������������������������������������������� 0833
ESA ������������������������������������������������������������������������������0812, 0171, 1944, 1963
Fisher ����������������������������������������������������������������������������������������������� 0154, 0159
Fujitsu �������������������������������������������������������������������������� 0809, 0683, 0853, 2008
Cable-PVR (DVR) Combos / Combinés Câble - PVR (DVR) /
Combos de Cable-PVR (DVR)
Amino �������������������������������������������������������������������������������������������������������1822
Bright House ����������������������������������������������������������������������������������� 1376, 1877
Cable One ���������������������������������������������������������������������������������������1376, 1877
Cablevision �������������������������������������������������������������������������������������� 1376, 1877
Charter ���������������������������������������������������������������������������������� 1376, 1877, 2187
Cisco ������������������������������������������������������������������������������������������������1877, 1982
Comcast ��������������������������������������������������������������������������������� 1376, 1877, 1982
Cox ��������������������������������������������������������������������������������������������������1376, 1877
Digeo ����������������������������������������������������������������������������������������������� 1187, 2187
Homecast ��������������������������������������������������������������������������������������������������2301
Insight ���������������������������������������������������������������������������������������������1376, 1877
Mediacom ��������������������������������������������������������������������������������������� 1376, 1877
Motorola ������������������������������������������������������������������������������� 1376, 1187, 1106
Myrio ��������������������������������������������������������������������������������������������������������� 1822
Pace ������������������������������������������������������������������������������������������������� 1877, 0237
Panasonic �������������������������������������������������������������������������������������������������� 1982
Pioneer ������������������������������������������������������������������������������������������������������ 1877
RCA ������������������������������������������������������������������������������������������������������������ 1256
Scientific Atlanta �������������������������������������������������������������������������������������� 1877
Suddenlink �������������������������������������������������������������������������������������� 1376, 1877
Thomson ���������������������������������������������������������������������������������������������������1256
Time Warner ������������������������������������������������������������������������� 1376, 1877, 2187
0749, 1749, 1856, 1076, 1442, 1609
Satellite / Satélite
Bell ExpressVu ������������������������������������������������������������������������������������������� 0775
DirecTV ��������������������������������������������������� 1377, 0392, 0566, 0639, 1142, 0247,
Dish Network System �����������������������������������������������������������0775, 1505, 1775
Dishpro ���������������������������������������������������������������������������������� 0775, 1505, 1775
Echostar ��������������������������������������������������������������������������������0775, 1505, 1775
Expressvu ����������������������������������������������������������������������������������������0775, 1775
GE �������������������������������������������������������������������������������������������������������������� 0566
General Instrument ���������������������������������������������������������������������������������� 0869
GOI ��������������������������������������������������������������������������������������������������0775, 1775
HTS ��������������������������������������������������������������������������������������������������0775, 1775
Hughes Network Systems ������������������������������������������1142, 0749, 1749, 1442
JVC ��������������������������������������������������������������������������������������������������� 0775, 1775
Mitsubishi �������������������������������������������������������������������������������������������������0749
Motorola ��������������������������������������������������������������������������������������������������� 0869
Next Level �������������������������������������������������������������������������������������������������0869
Panasonic ���������������������������������������������������������������������������������������� 0247, 0701
Philips ���������������������������������������������������������������� 1142, 0749, 1749, 1076, 1442
Proscan �������������������������������������������������������������������������������������������� 0392, 0566
RadioShack �����������������������������������������������������������������������������������������������0869
RCA ���������������������������������������������������������������������������������������� 0566, 0855, 0143
Samsung ���������������������������������������������������������������������� 1377, 1276, 1442, 1609
Sony ����������������������������������������������������������������������������������������������������������� 0639
Star Choice ������������������������������������������������������������������������������������������������ 0869
Tivo �������������������������������������������������������������������������������������������������� 1142, 1442
Toshiba ���������������������������������������������������������������������������������� 0749, 1749, 0790
Voom ��������������������������������������������������������������������������������������������������������� 0869
Zenith �������������������������������������������������������������������������������������������������������� 1856
Satellite-PVR (DVR) Combos / Combinés Satellite - PVR (DVR) /
Combos de Satélite-PVR (DVR)
Controlled by CBL or SAT key / Contrôlé par la touche CBL ou
SAT / Controlado por la tecla CBL o SAT
Echostar ��������������������������������������������������������������������������������0775, 1505, 1170
Expressvu ��������������������������������������������������������������������������������������������������0775
Hughes Network Systems ����������������������1142, 1443, 1539, 1442, 1538, 1444
JVC ������������������������������������������������������������������������������������������������������������� 1170
Philips ���������������������������������������������������������������������������������������������� 1142, 1442
Proscan ������������������������������������������������������������������������������������������������������ 0392
RCA ������������������������������������������������������������������������������������������������������������ 1392
Sony ������������������������������������������������������������������������������������������������� 0639, 1640
Verizon ������������������������������������������������������������������������������������������������������ 2378
Viewsonic �������������������������������������������������������������������������������������������������� 1272
Voodoo �����������������������������������������������������������������������������������������������������1272
Vudu ���������������������������������������������������������������������������������������������������������� 2298
Winegard �������������������������������������������������������������������������������������������������� 2454
Xbox ���������������������������������������������������������������������������������������������������������� 2049
Zenith �������������������������������������������������������������������������������������������������������� 1415
Zentech �����������������������������������������������������������������������������������������������������2491
Zinwell ������������������������������������������������������������������������������������������������������2488
ZT Group ��������������������������������������������������������������������������������������������������� 1272
Home Automation / Domotique /
Automatización del hogar
Accutek �����������������������������������������������������������������������������������������������������1215
Amana ������������������������������������������������������������������������������������������������������� 1716
Bionaire ��������������������������������������������������������������������������������� 0846, 1215, 1861
Frigidaire ��������������������������������������������������������������������������������������������������� 1333
GE �������������������������������������������������������������������������������������������������������������� 0240
GoldStar ���������������������������������������������������������������������������������������������������� 1537
Holmes ������������������������������������������������������������������������������������������������������1215
Video Accessories / Accessoires
de vidéo / Accessorios de vídeo
2Wire ��������������������������������������������������������������������������������������������������������� 2045
ABS ������������������������������������������������������������������������������������������������������������ 1272
Access HD �������������������������������������������������������������������������������������������������� 2185
ADB �������������������������������������������������������������������������������������������������2254, 2586
Airlink 101 ������������������������������������������������������������������������������������������������2491
Alienware �������������������������������������������������������������������������������������������������1272
Alpha Digital ��������������������������������������������������������������������������������������������2185
Amino ���������������������������������������������������������������������������������������������1481, 2482
AMTC ��������������������������������������������������������������������������������������������������������2185
Apex Digital ���������������������������������������������������������������������������������������������� 2478
Artec ���������������������������������������������������������������������������������������������������������� 2490
AT&T ������������������������������������������������������������������������������������������������ 0858, 2045
CASTi ��������������������������������������������������������������������������������������������������������� 2305
Channel Master ����������������������������������������������������������������������������������������2365
Cisco ����������������������������������������������������������������������������������������������������������2345
Coship �������������������������������������������������������������������������������������������������������2487
CyberPower ����������������������������������������������������������������������������������������������1272
Daewoo ����������������������������������������������������������������������������������������������������� 2338
Kenmore ���������������������������������������������������������������������������������������������������1537
Lasko �����������������������������������������������������������������������������������������������0846, 1890
LG ��������������������������������������������������������������������������������������������������������������1537
Lightolier ��������������������������������������������������������������������0184, 1204, 1205, 1206
Daytek ������������������������������������������������������������������������������������������������������� 2305
Digital Stream ������������������������������������������������������������������������������������������� 2303
Dish Network System �������������������������������������������������������������������������������2470
Echostar ����������������������������������������������������������������������������������������������������2470
LiteTouch ��������������������������������������������������������������������������������������������������0084
Lutron �������������������������������������������������������������������������0597, 0318, 1239, 1597
One For All ������������������������������������������������������������������������������������������������ 0167
PCS ������������������������������������������������������������������������������� 0184, 1204, 1205, 1206
RadioShack �����������������������������������������������������������������������������������������������0240
Royal Sovereign ���������������������������������������������������������������������������������������� 1651
Entone ������������������������������������������������������������������������������������������������������� 2302
Epson ��������������������������������������������������������������������������������������������������������� 1563
Evolution ��������������������������������������������������������������������������������������������������� 2479
Gateway ���������������������������������������������������������������������������������������������������� 1272
GE ���������������������������������������������������������������������������������������������������� 2360, 2450
Goodmind ������������������������������������������������������������������������������������������������� 2450
Russound ������������������������������������������������������������������������������� 1232, 1233, 1413
Security System ����������������������������������������������������������������������������������������� 0167
Sharper Image ������������������������������������������������������������������������������������������0846
SmartLinc ��������������������������������������������������������������������0184, 1204, 1205, 1206
Universal X10 �������������������������������������������������������������������������������������������� 0167
Gridlink �����������������������������������������������������������������������������������������������������2348
Hewlett Packard ����������������������������������������������������������������������������� 1272, 1267
Howard Computers ���������������������������������������������������������������������������������� 1272
HP �������������������������������������������������������������������������������������������������������������� 1272
Hush ����������������������������������������������������������������������������������������������������������1272
Whirlpool �������������������������������������������������������������������������������������������������� 1332
iBUYPOWER ���������������������������������������������������������������������������������������������� 1272
Windmere ������������������������������������������������������������������������������������������������� 1215
X10 ��������������������������������������������������������������������������������������������������0167, 2267
Insignia ������������������������������������������������������������������������������������������������������ 1415
KoolConnect ��������������������������������������������������������������������������������������������� 1481
Cable / Câble
Amino ���������������������������������������������������������������������������������������������1602, 1822
Bright House ����������������������������������������������������������������������������������� 1376, 1877
Cable One ���������������������������������������������������������������������������������������1376, 1877
Cablevision �������������������������������������������������������������������������������������� 1376, 1877
Lasonic ������������������������������������������������������������������������������������������������������2348
LG ��������������������������������������������������������������������������������������������������������������1415
Linksys ������������������������������������������������������������������������������������������������������� 1272
Magnavox ������������������������������������������������������������������������������������������������� 1563
Media Center PC ��������������������������������������������������������������������������������������� 1272
Memorex ��������������������������������������������������������������������������������������������������� 2486
MicroGEM ������������������������������������������������������������������������������������������������� 2489
Charter ���������������������������������������������������������������������������������� 1376, 1877, 2187
Cisco ��������������������������������������������������������������������������������������1877, 0877, 1982
Comcast ��������������������������������������������������������������������������������� 1376, 1877, 1982
Cox ��������������������������������������������������������������������������������������������������1376, 1877
Digeo ����������������������������������������������������������������������������������������������� 1187, 2187
Microsoft ����������������������������������������������������������������������������������������� 2049, 1272
Mind ���������������������������������������������������������������������������������������������������������� 1272
Motorola ��������������������������������������������������������������������� 1998, 0858, 1363, 2378
Niveus Media �������������������������������������������������������������������������������������������� 1272
Northgate �������������������������������������������������������������������������������������������������1272
Panasonic �������������������������������������������������������������������������������������������������� 1120
Director ����������������������������������������������������������������������������������������������������� 0476
Philco ��������������������������������������������������������������������������������������������������������� 1563
General Instrument ���������������������������������������������������������������������������������� 0476
Pioneer ������������������������������������������������������������������������������������������������������ 1010
Homecast ��������������������������������������������������������������������������������������������������2301
Popcorn Hour �������������������������������������������������������������������������������������������2260
i3 Micro ����������������������������������������������������������������������������������������������������� 1602
Insight ���������������������������������������������������������������������������������������������1376, 1877
Jerrold ������������������������������������������������������������������������������������������������������� 0476
Mediacom ��������������������������������������������������������������������������������������� 1376, 1877
Motorola ����������������������������������������������������������� 1376, 0476, 1187, 1106, 1951
MTS �����������������������������������������������������������������������������������������������������������1951
RCA �������������������������������������������������������������������������������������������������� 2325, 2454
Ricavision ��������������������������������������������������������������������������������������������������1272
Roku ������������������������������������������������������������������������������������������������ 1486, 2371
Samsung ������������������������������������������������������������������������������������������ 1190, 1490
Sansonic ����������������������������������������������������������������������������������������������������2348
Scientific Atlanta ���������������������������������������������������������������������������� 0858, 2345
Myrio ����������������������������������������������������������������������������������������������� 1602, 1822
Pace ������������������������������������������������������������������������������������������������� 1877, 0237
Panasonic �������������������������������������������������������������������������������������������������� 1982
Philips �������������������������������������������������������������������������������������������������������� 1305
Sharp ��������������������������������������������������������������������������������������������������������� 1010
Sony ��������������������������������������������������������������������������������������� 1272, 1324, 1364
Stack 9 ������������������������������������������������������������������������������������������������������� 1272
Pioneer �������������������������������������������������������������������������������������������� 1877, 0877
RCA ������������������������������������������������������������������������������������������������������������ 1256
SureWest ��������������������������������������������������������������������������������������������������� 1481
Sylvania ����������������������������������������������������������������������������������������������������� 1563
Systemax ���������������������������������������������������������������������������������������������������1272
Scientific Atlanta ���������������������������������������������������������������������������� 1877, 0877
Sejin ����������������������������������������������������������������������������������������������������������� 1602
Suddenlink �������������������������������������������������������������������������������������� 1376, 1877
Tagar Systems ������������������������������������������������������������������������������������������� 1272
Tivax ���������������������������������������������������������������������������������������������������������� 2185
Toshiba ������������������������������������������������������������������������������������������������������ 1272
Thomson ���������������������������������������������������������������������������������������������������1256
Time Warner ������������������������������������������������������������������������� 1376, 1877, 2187
Touch ��������������������������������������������������������������������������������������������������������� 1272
Ventura ����������������������������������������������������������������������������������������������������� 2454
Venturer ���������������������������������������������������������������������������������������������������� 2454
iBUYPOWER ���������������������������������������������������������������������������������������������� 1272
Linksys ������������������������������������������������������������������������������������������������������� 1272
Media Center PC ��������������������������������������������������������������������������������������� 1272
Microsoft ����������������������������������������������������������������������������������������� 2049, 1272
Mind ���������������������������������������������������������������������������������������������������������� 1272
Niveus Media �������������������������������������������������������������������������������������������� 1272
Northgate �������������������������������������������������������������������������������������������������1272
Ricavision ��������������������������������������������������������������������������������������������������1272
Sony ������������������������������������������������������������������������������������������������� 1272, 1324
Stack 9 ������������������������������������������������������������������������������������������������������� 1272
Systemax ���������������������������������������������������������������������������������������������������1272
0468, 0764
Quasar ������������������������������������������������������������������������������������������������������� 0029
RCA ��������������������������������������������������������� 1062, 0032, 0053, 0179, 0305, 0420,
Realistic ��������������������������������������������������������������������������������� 0179, 0180, 0420
Rotel ������������������������������������������������������������������������������������������������ 0157, 0420
SAE ������������������������������������������������������������������������������������������������������������0157
Sansui ���������������������������������������������������������������������������������������������� 0157, 0305
Sanyo ����������������������������������������������������������������������������������������������� 0087, 0179
Scott ����������������������������������������������������������������������������������������������������������0305
Sears ���������������������������������������������������������������������������������������������������������� 0305
Sharp ����������������������������������������������������������������������������������������������� 0037, 0180
Tagar Systems ������������������������������������������������������������������������������������������� 1272
Toshiba ������������������������������������������������������������������������������������������������������ 1272
Touch ��������������������������������������������������������������������������������������������������������� 1272
Viewsonic �������������������������������������������������������������������������������������������������� 1272
Voodoo �����������������������������������������������������������������������������������������������������1272
Xbox ���������������������������������������������������������������������������������������������������������� 2049
ZT Group ��������������������������������������������������������������������������������������������������� 1272
Sherwood �������������������������������������������������������������������������������������������������� 0180
Sonic Frontiers ������������������������������������������������������������������������������������������ 0157
Sony ������������������������������������������������������������������� 0490, 0000, 0100, 1364, 0185
Soundesign �����������������������������������������������������������������������������������������������0145
Symphonic ������������������������������������������������������������������������������������������������0305
TAG McLaren �������������������������������������������������������������������������������������������� 0157
Tascam ������������������������������������������������������������������������������������������������������� 0420
Controlled by VCR key / Contrôlé par la touche VCR /
Controlado por la tecla VCR
CyberPower ����������������������������������������������������������������������������������������������1972
Gateway ���������������������������������������������������������������������������������������������������� 1972
Hewlett Packard ��������������������������������������������������������������������������������������� 1972
iBUYPOWER ���������������������������������������������������������������������������������������������� 1972
TDK ������������������������������������������������������������������������������������������������������������ 1208
Teac ��������������������������������������������������������������������������������������� 0180, 0393, 0420
Technics ������������������������������������������������������������������������������������������� 0029, 0303
Tivoli Audio�����������������������������������������������������������������������������������������������1553
Victor ��������������������������������������������������������������������������������������������������������� 0072
Wards ���������������������������������������������������������������������������������������������� 0157, 0053
Yamaha ����������������������������������������������������������������������� 0490, 0036, 0187, 1292
Microsoft ��������������������������������������������������������������������������������������������������� 1972
Northgate �������������������������������������������������������������������������������������������������1972
Tagar Systems ������������������������������������������������������������������������������������������� 1972
Touch ��������������������������������������������������������������������������������������������������������� 1972
CD Recorders / Enregistreurs CD / Grabadora de discos CD
Classic �������������������������������������������������������������������������������������������������������� 1297
Fisher ��������������������������������������������������������������������������������������������������������� 1325
GPX ������������������������������������������������������������������������������������������������������������ 1296
Harman/Kardon ���������������������������������������������������������������������������������������� 1202
JVC ������������������������������������������������������������������������������������������������������������� 1294
Kenwood ��������������������������������������������������������������������������������������������������0626
LG ��������������������������������������������������������������������������������������������������������������1208
Marantz ����������������������������������������������������������������������������������������������������0626
DTV Converters /
Récepteurs TV numériques /
Convertidores Digitales
NAD ����������������������������������������������������������������������������������������������������������� 1208
Philips �������������������������������������������������������������������������������������������������������� 0626
Pioneer �������������������������������������������������������������������������������������������� 1062, 1087
RCA �������������������������������������������������������������������������������������������������� 0053, 0420
Sony ��������������������������������������������������������������������������������������� 0000, 0100, 1364
Access HD �������������������������������������������������������������������������������������������������� 2185
TDK ������������������������������������������������������������������������������������������������������������ 1208
Airlink 101 ������������������������������������������������������������������������������������������������2491
Alpha Digital ��������������������������������������������������������������������������������������������2185
AMTC ��������������������������������������������������������������������������������������������������������2185
Apex Digital ���������������������������������������������������������������������������������������������� 2478
Artec ���������������������������������������������������������������������������������������������������������� 2490
CASTi ��������������������������������������������������������������������������������������������������������� 2305
Teac ����������������������������������������������������������������������������������������������������������� 0420
Yamaha ����������������������������������������������������������������������������������������������������� 1292
Audio Accessories / Accessoires de audio /
Accessorios de audio
Accurian ���������������������������������������������������������������������������������������������������� 1106
Channel Master ����������������������������������������������������������������������������������������2365
Altec Lansing ��������������������������������������������������������������������������������������������0607
Coship �������������������������������������������������������������������������������������������������������2487
Apple ��������������������������������������������������������������������������������������������������������� 1115
Daewoo ����������������������������������������������������������������������������������������������������� 2338
DLO �����������������������������������������������������������������������������������������������������������1155
Daytek ������������������������������������������������������������������������������������������������������� 2305
GPX ������������������������������������������������������������������������������������������������������������ 2113
Digital Stream ������������������������������������������������������������������������������������������� 2303
Griffin �������������������������������������������������������������������������������������������������������� 1891
Dish Network System �������������������������������������������������������������������������������2470
iDeck ���������������������������������������������������������������������������������������������������������1106
Echostar ����������������������������������������������������������������������������������������������������2470
iHome �������������������������������������������������������������������������������������������������������� 2152
Evolution ��������������������������������������������������������������������������������������������������� 2479
GE ���������������������������������������������������������������������������������������������������� 2360, 2450
iLive ����������������������������������������������������������������������������������������������������������� 2113
Memorex ��������������������������������������������������������������������������������������������������� 2119
Goodmind ������������������������������������������������������������������������������������������������� 2450
Monitor Audio ������������������������������������������������������������������������������������������ 1106
Gridlink �����������������������������������������������������������������������������������������������������2348
Polk Audio ������������������������������������������������������������������������������������������������2228
Insignia ������������������������������������������������������������������������������������������������������ 1415
Roku ���������������������������������������������������������������������������������������������������������� 1828
Lasonic ������������������������������������������������������������������������������������������������������2348
Magnavox ������������������������������������������������������������������������������������������������� 1563
Memorex ��������������������������������������������������������������������������������������������������� 2486
MicroGEM ������������������������������������������������������������������������������������������������� 2489
Philco ��������������������������������������������������������������������������������������������������������� 1563
RCA �������������������������������������������������������������������������������������������������� 2325, 2454
Yamaha ����������������������������������������������������������������������������������������������������� 2021
Media Centers / Centres de médias /
Centros de entretenimiento
Sansonic ����������������������������������������������������������������������������������������������������2348
ABS ������������������������������������������������������������������������������������������������������������ 1272
Sylvania ����������������������������������������������������������������������������������������������������� 1563
Alienware �������������������������������������������������������������������������������������������������1272
Tivax ���������������������������������������������������������������������������������������������������������� 2185
Apple ��������������������������������������������������������������������������������������������������������� 1115
Ventura ����������������������������������������������������������������������������������������������������� 2454
CyberPower ����������������������������������������������������������������������������������������������1272
Venturer ���������������������������������������������������������������������������������������������������� 2454
Gateway ���������������������������������������������������������������������������������������������������� 1272
Winegard �������������������������������������������������������������������������������������������������� 2454
Hewlett Packard ��������������������������������������������������������������������������������������� 1272
Zenith �������������������������������������������������������������������������������������������������������� 1415
Howard Computers ���������������������������������������������������������������������������������� 1272
Zentech �����������������������������������������������������������������������������������������������������2491
HP �������������������������������������������������������������������������������������������������������������� 1272
Zinwell ������������������������������������������������������������������������������������������������������2488
Hush ����������������������������������������������������������������������������������������������������������1272
Nova ���������������������������������������������������������������������������������������������������������� 1389
Onkyo ���������������������������������������������������������������� 0842, 1298, 1320, 1531, 1805
Optimus ��������������������������������������������������������������������������������1023, 0531, 1074
Panasonic �������� 1308, 1518, 1275, 1288, 1316, 1548, 1633, 1763, 1764, 2967
Philips �������������������������������������������������������������������������� 1189, 1269, 1266, 2311
Pioneer ������������������������������������������ 1023, 0014, 0150, 0531, 0630, 1384, 1935
Polaroid ����������������������������������������������������������������������������������������������������� 1508
Polk Audio ������������������������������������������������������������������������������������������������1289
Proscan ������������������������������������������������������������������������������������������������������ 1254
RCA ���������������������������� 1023, 1609, 1254, 0346, 0531, 1074, 1390, 1511, 2041
Rio �������������������������������������������������������������������������������������������������������������1869
Samsung �������������������������������������������������������������������������������� 1295, 1500, 1868
Sansui �������������������������������������������������������������������������������������������������������� 0346
Sanyo ����������������������������������������������������������������������������������������������� 1469, 1801
Sherwood ���������������������������������������������������������� 1077, 1517, 1653, 1905, 2169
Sherwood Newcastle �������������������������������������������������������������������������������� 2169
Sonic Blue �������������������������������������������������������������������������������������������������1869
Lista de Códigos
Code Lists / Liste des codes /
Audio
Amplifier / Amplificateur / Amplificador
Adcom ��������������������������������������������������������������������������������������������� 0577, 1100
Bel Canto Design �������������������������������������������������������������������������������������� 1583
Bose ����������������������������������������������������������������������������������������������������������� 0674
Classe ����������������������������������������������������������������������������������������������� 1461, 1462
Durabrand ������������������������������������������������������������������������������������������������1561
GE �������������������������������������������������������������������������������������������������������������� 0078
Harman/Kardon ���������������������������������������������������������������������������������������� 0892
JVC ������������������������������������������������������������������������������������������������������������� 0331
Left Coast �������������������������������������������������������������������������������������������������� 0892
CD Players / Lecteurs CD / Reproductores de CDs
Aiwa ���������������������������������������������������������������������������������������������������������� 0157
Sony ������������������������������������ 1759, 1058, 1441, 1258, 1622, 1558, 1658, 1758,
����������������������������������������������������������������������������������������������� 1822, 1858, 2172
Stereophonics ������������������������������������������������������������������������������������������� 1023
Sunfire ������������������������������������������������������������������������������������������������������� 1313
Teac ������������������������������������������������������������������������������������������������� 1074, 1390
Technics ������������������������������������������������������������������������������������������� 1308, 1518
Thorens �����������������������������������������������������������������������������������������������������1189
Venturer ���������������������������������������������������������������������������������������������������� 1390
Vizio ����������������������������������������������������������������������������������������������������������1517
Wards �������������������������������������������������������������������������������������������������������� 0014
Yamaha ������������������������������� 0176, 1176, 1276, 1331, 1375, 1376, 1476, 2061
Lenoxx ������������������������������������������������������������������������������������������������������� 1561
Marantz ������������������������������������������������������������������������������������������0892, 0321
Mark Levinson ������������������������������������������������������������������������������������������1483
Nakamichi ������������������������������������������������������������������������������������������������� 0321
NEC ������������������������������������������������������������������������������������������������������������ 0264
Optimus ����������������������������������������������������������������������������������������������������0395
Panasonic �������������������������������������������������������������������������������������������������� 0521
Parasound ������������������������������������������������������������������������������������������������� 0246
Philips �������������������������������������������������������������������������������������������������������� 0892
Polk Audio ������������������������������������������������������������������������������������������������0892
Realistic ����������������������������������������������������������������������������������������������������� 0395
Zenith ���������������������������������������������������������������������������������������������� 0857, 1293
Sansui �������������������������������������������������������������������������������������������������������� 0321
Shure ��������������������������������������������������������������������������������������������������������� 0264
Sony ������������������������������������������������������������������������������������������������� 0689, 0815
Burmester �������������������������������������������������������������������������������������������������0420
Soundesign �����������������������������������������������������������������������������������������������0078
California Audio Labs ��������������������������������������������������������������������� 0029, 0303
Carver ���������������������������������������������������������������������������������������������� 0157, 0179
Classic �������������������������������������������������������������������������������������������������������� 1297
Technics ����������������������������������������������������������������������������������������������������� 0521
Victor ��������������������������������������������������������������������������������������������������������� 0331
Wards �������������������������������������������������������������������������������������������������������� 0078
Denon �������������������������������������������������������������������������������������������������������0003
DKK �����������������������������������������������������������������������������������������������������������0000
DMX Electronics ���������������������������������������������������������������������������������������0157
Emerson ����������������������������������������������������������������������������������������������������0305
Fisher ����������������������������������������������������������������������������������������������� 0179, 1325
Garrard �������������������������������������������������������������������������������������������� 0393, 0420
Genexxa ������������������������������������������������������������������������������������������0032, 0305
GPX ������������������������������������������������������������������������������������������������������������ 1296
Harman/Kardon �������������������������������������������������������������������� 0157, 0173, 1202
Hitachi ������������������������������������������������������������������������������������������������������� 0032
Yamaha ������������������������������������������������������������������������������������������� 0354, 0133
Receiver / Récepteur / Receptor
ADC �����������������������������������������������������������������������������������������������������������0531
Adcom ������������������������������������������������������������������������������������������������������� 0616
Aiwa ���������������������������������������������������������������������������� 1405, 0121, 1388, 1641
Akai ����������������������������������������������������������������������������������������������������������� 1512
Alco �����������������������������������������������������������������������������������������������������������1390
Anam ����������������������������������������������������������������������������������������������� 1609, 1074
Apex Digital ������������������������������������������������������������������������������������ 1257, 1774
Audiotronic ����������������������������������������������������������������������������������������������� 1189
Integra ������������������������������������������������������������������������������������������������������0101
JVC ��������������������������������������������������������������������������������������������������� 0072, 1294
Kenwood ��������������������������������������������������������������������0626, 0028, 0037, 0190
KLH ������������������������������������������������������������������������������������������������������������ 1318
Koss �����������������������������������������������������������������������������������������������������������1317
Krell ����������������������������������������������������������������������������������������������������������� 0157
LG ��������������������������������������������������������������������������������������������������������������1208
Audiovox ��������������������������������������������������������������������������������������������������� 1390
B & K ���������������������������������������������������������������������������������������������������������0820
Bose ������������������������������������������������������������������� 1229, 0639, 1253, 1629, 1933
Cambridge Soundworks ��������������������������������������������������������������������������� 1370
Capetronic ������������������������������������������������������������������������������������������������0531
Carver �������������������������������������������������������������������������������������������������������� 1189
Linn �����������������������������������������������������������������������������������������������������������0157
LXI �������������������������������������������������������������������������������������������������������������0305
Magnavox ��������������������������������������������������������������������������������������� 0157, 0305
Marantz ����������������������������������������������������������������������0626, 0029, 0157, 0180
Coby ����������������������������������������������������������������������������������������������������������1389
Daewoo ����������������������������������������������������������������������������������������������������� 1250
Denon �����������������������������������������������������������������������������������1360, 1142, 2857
Fisher ��������������������������������������������������������������������������������������������������������� 1801
Mark Levinson ������������������������������������������������������������������������������������������1484
MCS �����������������������������������������������������������������������������������������������������������0029
Miro ����������������������������������������������������������������������������������������������������������� 0000
Mission ������������������������������������������������������������������������������������������������������ 0157
MTC ����������������������������������������������������������������������������������������������������������� 0420
NAD ����������������������������������������������������������������������������������������������������������� 1208
NSM ����������������������������������������������������������������������������������������������������������� 0157
Onkyo �������������������������������������������������������������������������������������������������������� 0101
Gateway ���������������������������������������������������������������������������������������������������� 1517
Harman/Kardon ������������������������������������������������ 0110, 0891, 1304, 1306, 2241
Hitachi ������������������������������������������������������������������������������������������������������� 1801
iLive ����������������������������������������������������������������������������������������������������������� 2013
Insignia �������������������������������������������������������������� 1030, 1077, 1893, 2169, 2175
Integra ����������������������������������������������������������������������������������1298, 1320, 1805
iSymphony ������������������������������������������������������������������������������������������������2258
JBL ���������������������������������������������������������������������������������������������������0110, 1306
Optimus ��������������������0000, 0032, 0037, 0087, 0145, 0179, 0305, 0420, 0468
Panasonic ������������������������������������������������������������������������������ 0029, 0303, 0752
Parasound ������������������������������������������������������������������������������������������������� 0420
Philips ���������������������������������������������������������������������������������������������� 0626, 0157
Pioneer �������������������������������������������������������������� 1062, 0032, 1087, 0305, 0468
Polk Audio ������������������������������������������������������������������������������������������������0157
Proton �������������������������������������������������������������������������������������������������������0157
QED �����������������������������������������������������������������������������������������������������������0157
Quad ���������������������������������������������������������������������������������������������������������0157
JVC ������������������������������������������������������������������������������� 1374, 1495, 2239, 2331
Kenwood ������������������������������������������������������������������������������1313, 1570, 1569
KLH ���������������������������������������������������������������������������������������� 1390, 1412, 1428
LG ����������������������������������������������������������������������������������������������������1293, 2197
Magnavox ������������������������������������������������������������������� 1189, 1269, 0531, 1514
Marantz ��������������������������������������������������������������������������������1189, 1269, 1289
MCS �����������������������������������������������������������������������������������������������������������0346
Mitsubishi �������������������������������������������������������������������������������������������������1393
Nakamichi ������������������������������������������������������������������������������������������������� 0097
Norcent �����������������������������������������������������������������������������������������������������1389
Page 34

Microsoft ��������������������������������������������������������������������������������������������������� 1972
Mind ���������������������������������������������������������������������������������������������������������� 1972
Niveus Media �������������������������������������������������������������������������������������������� 1972
Northgate �������������������������������������������������������������������������������������������������1972
Panasonic ���������������������������������������������������������������������������������������� 0614, 0616
Philips ���������������������������������������������������������������������������������������������� 0739, 0618
RCA ������������������������������������������������������������������������������������������������������������ 0880
ReplayTV ����������������������������������������������������������������������������������������� 0614, 0616
Samsung ���������������������������������������������������������������������������������������������������� 0739
Sonic Blue ���������������������������������������������������������������������������������������0614, 0616
Sony ������������������������������������������������������������������������������������������������� 0636, 1972
Stack 9 ������������������������������������������������������������������������������������������������������� 1972
Systemax ���������������������������������������������������������������������������������������������������1972
Tagar Systems ������������������������������������������������������������������������������������������� 1972
Tivo ���������������������������������������������������������������������������������������� 0739, 0618, 0636
Toshiba ���������������������������������������������������������������������������������� 1008, 1972, 1996
Touch ��������������������������������������������������������������������������������������������������������� 1972
Viewsonic �������������������������������������������������������������������������������������������������� 1972
Voodoo �����������������������������������������������������������������������������������������������������1972
ZT Group ��������������������������������������������������������������������������������������������������� 1972
DVD-VCR Combos /
Combinés lecteur DVD - magnétoscope /
Combos de DVD-VCR
Controlled by VCR key / Contrôlé par la touche VCR /
Controlado por la tecla VCR
Accurian ���������������������������������������������������������������������������������������������������� 0000
Emerson ����������������������������������������������������������������������������������������������������1593
Funai ���������������������������������������������������������������������������������������������������������1593
GFM ����������������������������������������������������������������������������������������������������������� 1593
Hitachi ������������������������������������������������������������������������������������������������������� 0000
Magnavox ��������������������������������������������������������������������������������������� 0000, 1593
Presidian ���������������������������������������������������������������������������������������������������1593
RCA ������������������������������������������������������������������������������������������������������������ 0060
Sharp ��������������������������������������������������������������������������������������������������������� 0848
Sylvania ��������������������������������������������������������������������������������� 0000, 0593, 1593
Symphonic ��������������������������������������������������������������������������������������0000, 1593
Controlled by DVD key / Contrôlé par la touche DVD /
Controlado por la tecla DVD
Accurian ���������������������������������������������������������������������������������������������������� 0675
Allegro ������������������������������������������������������������������������������������������������������0869
Apex Digital ���������������������������������������������������������������������������������������������� 1061
Broksonic ��������������������������������������������������������������������������������������������������0695
CineVision ��������������������������������������������������������������������������������������� 0833, 0869
Daewoo ������������������������������������������������������������������������������������������� 0833, 0869
Emerson ����������������������������������������������������������������������������������������������������0675
Funai ���������������������������������������������������������������������������������������������������������0675
GFM ����������������������������������������������������������������������������������������������������������� 0675
Go Video ��������������������������������������� 0744, 0715, 0741, 0833, 0869, 1044, 1075
GoldStar ���������������������������������������������������������������������������������������������������� 0741
Hitachi ������������������������������������������������������������������������������������������������������� 0664
JVC ����������������������������������������������������������������������������������������� 0867, 1164, 1550
LG ��������������������������������������������������������������������������������������������������������������0741
LiteOn �������������������������������������������������������������������������������������������������������1656
Magnavox ������������������������������������������������������������������������������������������������� 0675
Memorex ��������������������������������������������������������������������������������������������������� 0695
Panasonic �������������������������������������������������������������������������������������������������� 1762
Philips ���������������������������������������������������������������������������������������������� 0675, 1267
Pioneer ������������������������������������������������������������������������������������������������������ 1460
Polaroid ����������������������������������������������������������������������������������������������������� 1061
Presidian ���������������������������������������������������������������������������������������������������0675
RCA �������������������������������������������������������������������������������������������������� 0522, 0822
Samsung �������������������������������������������������������������������������������� 0820, 1044, 1075
Sansui �������������������������������������������������������������������������������������������������������� 0695
Sanyo ����������������������������������������������������������������������������������������������� 0670, 0873
Sharp ��������������������������������������������������������������������������������������������������������� 0630
Sony ����������������������������������������������������������������������������� 0864, 1033, 1070, 1431
Sylvania ����������������������������������������������������������������������������������������������������� 0675
Symphonic ������������������������������������������������������������������������������������������������0675
Toshiba ������������������������������������������������������������������������������������������������������ 0503
Trademark(s) ® Registered
Marque(s) de commerce déposée(s)® Marca(s) Registrada(s)
Zenith ���������������������������������������������������������������������������������������������� 0741, 0869
URC8820N/10820N Codes 00
TV-VCR-DVD Combos /
Combinés téléviseur - magnétoscope -
lecteur DVD / Combos de TV-VCR-DVD
Go Video ������������������������������������������������������������������������������� 0741, 1158, 1730
Humax ������������������������������������������������������������������������������������������������������� 1588
iLo �������������������������������������������������������������������������������������������������������������� 1348
JVC ��������������������������������������������������������������������������������������������������� 1164, 1275
LG ��������������������������������������������������������������������������������������������������������������0741
LiteOn �����������������������������������������������������������������������������������1158, 1416, 1738
Controlled by TV key / Contrôlé par la touche TV /
Controlado por la tecla TV
Emerson ����������������������������������������������������������������������������������������������������1944
ESA ������������������������������������������������������������������������������������������������������������1944
Insignia ������������������������������������������������������������������������������������������������������ 2088
Magnavox ������������������������������������������������������������������������������������������������� 1944
Panasonic ���������������������������������������������������������������������������������������� 1946, 1947
RCA ������������������������������������������������������������������������������������������������������������ 1953
Sharp ��������������������������������������������������������������������������������������������������������� 1917
Sylvania ����������������������������������������������������������������������������������������������������� 1944
Symphonic ������������������������������������������������������������������������������������������������1944
Toshiba ������������������������������������������������������������������������������������������������������ 1945
Controlled by VCR key / Contrôlé par la touche VCR /
Controlado por la tecla VCR
Sharp ��������������������������������������������������������������������������������������������������������� 0807
Controlled by DVD key / Contrôlé par la touche DVD /
Controlado por la tecla DVD
Akai ����������������������������������������������������������������������������������������������������������� 0899
Magnavox ����������������������������������������������������������������������������� 0646, 0675, 1506
Panasonic �������������������������������������������������������������������������������������������������� 0490
Philips ���������������������������������������������������������������������������������������������� 0646, 1340
Pioneer ���������������������������������������������������������������������������������� 0631, 1460, 1512
Polaroid ����������������������������������������������������������������������������������������������������� 1086
Presidian ���������������������������������������������������������������������������������������������������1738
RCA ������������������������������������������������������������������������������������������������������������ 0522
Samsung ���������������������������������������������������������������������������������������������������� 0490
Sanyo ��������������������������������������������������������������������������������������������������������� 0670
Sensory Science ����������������������������������������������������������������������������������������� 1158
Sharp ��������������������������������������������������������������������������������������������������������� 0675
Sony ��������������������������������������������������������������������������������������� 1033, 1070, 1431
Sylvania ����������������������������������������������������������������������������������������������������� 0675
Toshiba ���������������������������������������������������������������������������������� 1510, 1588, 2277
Zenith �������������������������������������������������������������������������������������������������������� 0741
TV-DVD Combos / Combinés téléviseur
- lecteur DVD / Combos de TV-DVD
Controlled by TV key / Contrôlé par la touche TV /
���������������������������������������������������������������������������������������������������������1334
Broksonic ��������������������������������������������������������������������������������������������������0868
Emerson ����������������������������������������������������������������������������������������������������0821
ESA ������������������������������������������������������������������������������������������������������������0821
Funai
Magnavox ������������������������������������������������������������������������������������������������� 0821
Panasonic ���������������������������������������������������������������������������������������� 1362, 1462
RCA ������������������������������������������������������������������������������������������������������������ 1132
Sharp ��������������������������������������������������������������������������������������������������������� 0630
Superscan �������������������������������������������������������������������������������������������������� 0821
Controlado por la tecla TV
Advent ������������������������������������������������������������������������������������������������������1933
Akai ��������������������������������������������������������������������������������������� 1675, 1935, 2232
Apex Digital ���������������������������������������������������������������������������������������������� 1943
Audiovox ������������������������������������������������������������������������������� 1937, 1951, 1952
Axion ��������������������������������������������������������������������������������������������������������� 1937
Broksonic ��������������������������������������������������������������������������������������������������1935
Citizen ������������������������������������������������������������������������������������������������������� 1935
Diamond Vision ���������������������������������������������������������������������������������������� 1997
PVR (DVR)-DVD Combos / Combinés PVR (DVR)
Sylvania ����������������������������������������������������������������������������������������������������� 0821
Symphonic ������������������������������������������������������������������������������������������������0821
Toshiba ������������������������������������������������������������������������������������������������������ 1045
Dynex ������������������������������������������������������������������������������������1810, 2049, 2184
Emerson ��������������������������������������������������������������������������������1864, 1394, 1963
ESA ������������������������������������������������������������������������������������������������������������1963
Funai ���������������������������������������������������������������������������������������������������������1963
GFM ����������������������������������������������������������������������������������������������������������� 1963
��������������������������������������������������������������������������������������������������������� 1256
- lecteur DVD / Combos de PVR (DVR)-DVD
Controlled by PVR key / Contrôlé par la touche PVR /
Controlado por la tecla PVR
RCA ������������������������������������������������������������������������������������������������������������ 0880
Sylvania ����������������������������������������������������������������������������������������������������� 0000
Toshiba �������������������������������������������������������������������������������������������� 1008, 1996
Controlled by DVD key / Contrôlé par la touche DVD /
Controlado por la tecla DVD
Go Video ��������������������������������������������������������������������������������������������������� 1730
Humax ��������������������������������������������������������������������������������������������� 1500, 1588
LG ��������������������������������������������������������������������������������������������������������������0741
Panasonic �������������������������������������������������������������������������������������������������� 0490
Philips �������������������������������������������������������������������������������������������������������� 1340
Pioneer �������������������������������������������������������������������������������������������� 0631, 1512
RCA ������������������������������������������������������������������������������������������������������������ 0522
Sharp
Sony ������������������������������������������������������������������������������������������������� 1033, 1070
Sylvania ����������������������������������������������������������������������������������������������������� 0675
Tivo ������������������������������������������������������������������������������������������������������������ 1512
Toshiba ���������������������������������������������������������������������������������� 1503, 1510, 1588
Haier ���������������������������������������������������������������������������������������������������������� 1753
iLo �������������������������������������������������������������������������������������������������������������� 1990
Initial ��������������������������������������������������������������������������������������������������������� 1990
Insignia ���������������������������������������������������������������������������������� 1963, 2002, 2049
Jensen �������������������������������������������������������������������������������������������������������1933
JVC ������������������������������������������������������������������������������������������������������������� 2271
LG ��������������������������������������������������������������������������������������������������������������1423
Magnavox ����������������������������������������������������������������������������� 1866, 1963, 1990
Mintek ������������������������������������������������������������������������������������������������������� 1990
Panasonic �������������������������������������������������������������������������������������������������� 1941
Polaroid ��������������������������������������������������������������������������������� 1523, 1766, 2002
Prima ��������������������������������������������������������������������������������������������������������� 1933
Proscan ������������������������������������������������������������������������������������������������������ 2256
RCA ������������������������������������������������������������������������������ 1948, 1958, 2002, 2187
Sansui �������������������������������������������������������������������������������������������������������� 1935
Sharp ��������������������������������������������������������������������������������������������������������� 0818
Sova ����������������������������������������������������������������������������������������������������������� 1952
Sylvania ����������������������������������������������������������������������� 1864, 1394, 1886, 1963
Toshiba �������������������������������������������������������������������������������������������� 1524, 1935
TruTech ������������������������������������������������������������������������������������������������������ 2066
Controlled by DVD key / Contrôlé par la touche DVD /
Controlado por la tecla DVD
Akai ����������������������������������������������������������������������������������������������������������� 0695
PVRs (DVRs)
ABS ������������������������������������������������������������������������������������������������������������ 1972
Alienware �������������������������������������������������������������������������������������������������1972
CyberPower ����������������������������������������������������������������������������������������������1972
Dell ������������������������������������������������������������������������������������������������������������ 1972
DirecTV ������������������������������������������������������������������������������������������������������ 0739
Gateway ���������������������������������������������������������������������������������������������������� 1972
Apex Digital ���������������������������������������������������������������������������������������������� 0830
Audiovox ����������������������������������������������������������������������������������������� 1121, 1122
Broksonic ��������������������������������������������������������������������������������������������������0695
Citizen ������������������������������������������������������������������������������������������������������� 0695
Emerson ������������������������������������������������������������������������������������������0675, 1268
ESA ������������������������������������������������������������������������������������������������������������1268
Funai ���������������������������������������������������������������������������������������������������������1268
GFM ����������������������������������������������������������������������������������������������������������� 1268
Hitachi ������������������������������������������������������������������������������������������������������� 1247
Go Video ��������������������������������������������������������������������������������������������������� 0614
Insignia ������������������������������������������������������������������������������������������������������ 1268
Hewlett Packard ��������������������������������������������������������������������������������������� 1972
Magnavox ������������������������������������������������������������������������������������������������� 1268
Howard Computers ���������������������������������������������������������������������������������� 1972
Panasonic �������������������������������������������������������������������������������������������������� 1490
HP �������������������������������������������������������������������������������������������������������������� 1972
Hughes Network Systems ������������������������������������������������������������������������0739
Humax ������������������������������������������������������������������������������������������������������� 0739
Hush ����������������������������������������������������������������������������������������������������������1972
Philips ���������������������������������������������������������������������������������������������� 0854, 1260
RCA ������������������������������������������������������������������������������������������������������������ 1022
Samsung ���������������������������������������������������������������������������������������������������� 0899
Sansui �������������������������������������������������������������������������������������������������������� 0695
iBUYPOWER ���������������������������������������������������������������������������������������������� 1972
Sova ����������������������������������������������������������������������������������������������������������� 1122
Linksys ������������������������������������������������������������������������������������������������������� 1972
Media Center PC ��������������������������������������������������������������������������������������� 1972
Sylvania ������������������������������������������������������������������������������������������� 0675, 1268
Toshiba ������������������������������������������������������������������������������������������������������ 0695
Home-Theatre-In-A-Box (HTiB) /
Ensemble home cinéma / Sistema de
Teatro en Casa
Controlled by AUD key / Contrôlé par la touche AUD /
Controlado por la tecla AUD
Aiwa ������������������������������������������������������������������������������������������������ 1388, 1641
Akai ����������������������������������������������������������������������������������������������������������� 1512
Anam ��������������������������������������������������������������������������������������������������������� 1609
Apex Digital ������������������������������������������������������������������������������������ 1257, 1774
Audiovox ��������������������������������������������������������������������������������������������������� 1390
Bose ��������������������������������������������������������������������������������������� 1229, 1629, 1933
Cambridge Soundworks ��������������������������������������������������������������������������� 1370
Coby ����������������������������������������������������������������������������������������������������������1389
Daewoo ����������������������������������������������������������������������������������������������������� 1250
Denon �������������������������������������������������������������������������������������������������������2857
Durabrand ������������������������������������������������������������������������������������������������1561
Fisher ��������������������������������������������������������������������������������������������������������� 1801
Gateway ���������������������������������������������������������������������������������������������������� 1517
Hitachi ������������������������������������������������������������������������������������������������������� 1801
Insignia �������������������������������������������������������������������������������������������� 1030, 2175
Integra ������������������������������������������������������������������������������������������������������1298
JBL �������������������������������������������������������������������������������������������������������������1306
JVC ������������������������������������������������������������������������������� 1374, 1495, 2239, 2331
iLo �������������������������������������������������������������������������������������������������������������� 1348
Initial ��������������������������������������������������������������������������������������������������������� 0717
Insignia ������������������������������������������������������������������������ 0675, 1268, 2095, 2428
Integra ����������������������������������������������������������������������������������0627, 1769, 2147
JBL �������������������������������������������������������������������������������������������������������������0702
JSI ��������������������������������������������������������������������������������������������������������������1423
JVC ����������������������������������������������������������� 0558, 0623, 0867, 1164, 1275, 1550
jWin ����������������������������������������������������������������������������������������������������������� 1049
Kawasaki ��������������������������������������������������������������������������������������������������� 0790
Kenwood ����������������������������������������������������������������������������������������0490, 0534
KLH ������������������������������������������������������������������������������ 0717, 0790, 1020, 1149
Konka �������������������������������������������������������������������������������������������������������� 0711
Koss �������������������������������������������������������������������������������������������������0651, 1423
Lasonic ��������������������������������������������������������������������������������������������0798, 1173
Lenoxx ������������������������������������������������������������������������������������������������������� 1127
LG ������������������������������������������������������������������������������������������0591, 0741, 0869
LiteOn ���������������������������������������������������������������1058, 1158, 1416, 1656, 1738
Magnavox ��������������������������� 0503, 0539, 0646, 0675, 0821, 1268, 1354, 1506
Marantz ������������������������������������������������������������������������������������������0539, 2414
McIntosh ���������������������������������������������������������������������������������������������������1273
Memorex ��������������������������������������������������������������������� 0695, 0831, 1270, 2213
Microsoft ����������������������������������������������������������������������������������������� 0522, 2083
Mintek ��������������������������������������������������������������������������������������������� 0839, 0717
Mitsubishi ���������������������������������������������������������������������������������������1521, 0521
NAD ����������������������������������������������������������������������������������������������������������� 0741
KLH �������������������������������������������������������������������������������������������������� 1390, 1412
Lenoxx ������������������������������������������������������������������������������������������������������� 1561
LG ����������������������������������������������������������������������������������������������������1293, 2197
Nesa ����������������������������������������������������������������������������������������������������������� 0717
NexxTech ��������������������������������������������������������������������������������������������������� 1402
Norcent �����������������������������������������������������������������������������������������������������1107
Magnavox ������������������������������������������������������������������������������������������������� 1514
Olevia �������������������������������������������������������������������������������������������������������� 2331
Norcent �����������������������������������������������������������������������������������������������������1389
Nova ���������������������������������������������������������������������������������������������������������� 1389
Onkyo ���������������������������������������������������������������������������������������������� 1298, 1531
Panasonic �������������������������������������� 1288, 1316, 1548, 1633, 1763, 1764, 2967
Philips ���������������������������������������������������������������������������������������������� 1266, 2311
Pioneer ������������������������������������������������������������������������������������������������������ 1384
Polaroid ����������������������������������������������������������������������������������������������������� 1508
Polk Audio ������������������������������������������������������������������������������������������������1289
RCA ������������������������������������������������������������������������������ 1609, 1390, 1511, 2041
Rio �������������������������������������������������������������������������������������������������������������1869
Samsung �������������������������������������������������������������������������������� 1295, 1500, 1868
Sanyo ����������������������������������������������������������������������������������������������� 1469, 1801
Sherwood ���������������������������������������������������������������������������������������� 1517, 1905
Sonic Blue �������������������������������������������������������������������������������������������������1869
Sony ��������������������������������������������������������� 1622, 1558, 1658, 1758, 1822, 1858
Teac ����������������������������������������������������������������������������������������������������������� 1390
Venturer ���������������������������������������������������������������������������������������������������� 1390
Yamaha ��������������������������������������������������������������������������������� 1331, 1375, 2061
Zenith �������������������������������������������������������������������������������������������������������� 1293
1340, 1354, 2084, 2334, 2434
Onkyo �������������������������������������������������������������������������� 0503, 0627, 1769, 2147
Oppo �������������������������������������������������������������������������������������0575, 1224, 2185
Oritron ������������������������������������������������������������������������������������������������������0651
Panasonic �������� 0490, 0632, 0703, 1362, 1462, 1490, 1641, 1762, 1907, 2017
Philco ��������������������������������������������������������������������������������������������������������� 0675
Philips ��������������������������������� 0503, 0539, 2056, 0646, 0675, 0854, 1260, 1267,
Pioneer ���������������������� 0525, 0571, 0142, 0631, 0632, 1460, 1512, 1571, 2442
Polaroid ����������������������������������������������������������������������� 1020, 1061, 1086, 1316
Polk Audio ������������������������������������������������������������������������������������������������0539
Portland ����������������������������������������������������������������������������������������������������0770
Presidian �������������������������������������������������������������������������������0675, 1072, 1738
Proscan ������������������������������������������������������������������������������������������������������ 0522
ProVision ��������������������������������������������������������������������������������������������������� 0778
Qwestar ����������������������������������������������������������������������������������������������������� 0651
RCA �������������������������������������� 0522, 0571, 0717, 0790, 0822, 1022, 1132, 1769
Rio �������������������������������������������������������������������������������������������������������������0869
RJTech �������������������������������������������������������������������������������������������������������1360
Controlled by DVD key / Contrôlé par la touche DVD /
Controlado por la tecla DVD
Aiwa ���������������������������������������������������������������������������������������������������������� 0641
Audiovox ��������������������������������������������������������������������������������������������������� 0790
Bose ������������������������������������������������������������������������������������������������� 1895, 2023
KLH ������������������������������������������������������������������������������������������������������������ 0790
Koss �����������������������������������������������������������������������������������������������������������0651
Oritron ������������������������������������������������������������������������������������������������������0651
Panasonic ���������������������������������������������������������������������������������������� 1907, 2017
Philips ���������������������������������������������������������������������������������������������� 1267, 2334
Polk Audio ������������������������������������������������������������������������������������������������0539
RCA ������������������������������������������������������������������������������������������������������������ 0790
Rio �������������������������������������������������������������������������������������������������������������0869
Samsung ���������������������������������������������������������������������������������������������������� 1932
Sherwood �������������������������������������������������������������������������������������������������� 1889
Sonic Blue �������������������������������������������������������������������������������������������������0869
Sony ����������������������������������������������������������������������������������������������������������� 2020
Teac ����������������������������������������������������������������������������������������������������������� 0790
Toshiba ������������������������������������������������������������������������������������������������������ 2006
0821
Rotel ���������������������������������������������������������������������������������������������������������� 0623
Sampo ���������������������������������������������������������������������������������������������0698, 0752
Samsung ������������������������������ 0490, 0573, 0199, 0820, 0899, 1044, 1075, 1932
Sansui �������������������������������������������������������������������������������������������������������� 0695
Sanyo ������������������������������������������������������������������������������������� 0670, 0695, 0873
Sensory Science ����������������������������������������������������������������������������������������� 1158
Sharp ����������������������������������������������������������������� 0630, 0675, 0752, 1256, 2250
Sharper Image ������������������������������������������������������������������������������������������1117
Sherwood ������������������������������������������������������������������������������ 0770, 1043, 1889
Shinsonic ����������������������������������������������������������������������������������������� 0533, 0839
Sonic Blue �������������������������������������������������������������������������������������������������0869
Sony ������������������������������������� 0533, 1533, 0864, 1033, 1070, 1431, 1516, 2020
Sova ����������������������������������������������������������������������������������������������������������� 1122
Superscan ��������������������������������������������������������������������������������������������������
Sylvania ��������������������������������������������������������������������������������� 0675, 0821, 1268
Symphonic ��������������������������������������������������������������������������������������0675, 0821
Teac ����������������������������������������������������������������������������������������������������������� 0790
Technics ������������������������������������������������������������������������������������������� 0490, 0703
Theta Digital ��������������������������������������������������������������������������������������������� 0571
Tivo �������������������������������������������������������������������������������������������������� 1503, 1512
DVD Recorders / Enregistreurs DVD /
Grabadora de discos DVD
Accurian ������������������������������������������������������������������������������������������ 0675, 1416
Apex Digital ���������������������������������������������������������������������������������������������� 1056
Astar ���������������������������������������������������������������������������������������������������������� 1489
Coby ����������������������������������������������������������������������������������������������������������1086
CyberHome ������������������������������������������������������������������������������������� 1129, 1502
DigitalMax ������������������������������������������������������������������������������������������������1738
Funai �����������������������������������������������������������������������������������������������0675, 1334
Venturer ���������������������������������������������������������������������������������������������������� 0790
Toshiba ������������ 0503, 0695, 1045, 1154, 1503, 1510, 1588, 1769, 2006, 2277
Tredex �������������������������������������������������������������������������������������������������������0803
Urban Concepts ���������������������������������������������������������������������������������������� 0503
US Logic ����������������������������������������������������������������������������������������������������0839
Venturer ���������������������������������������������������������������������������������������������������� 0790
Vizio ������������������������������������������������������������������������������������������������1064, 1226
Vocopro�����������������������������������������������������������������������������������������������������1360
Xbox ������������������������������������������������������������������������������������������������ 0522, 2083
Gateway ���������������������������������������������������������������������������������������������������� 1158
Yamaha ��������������������������������������������������������������������������������� 0490, 0539, 0545
Zenith �������������������������������������������������������������������������� 0503, 0591, 0741, 0869
Sylvania ����������������������������������������� 0035, 0081, 0000, 0043, 0593, 1593, 1781
Symphonic ����������������������������������������������������������������������������0000, 0593, 1593
Systemax ���������������������������������������������������������������������������������������������������1972
Tagar Systems ������������������������������������������������������������������������������������������� 1972
Teac ����������������������������������������������������������������������������������������������������������� 0000
Technics ������������������������������������������������������������������������������������������� 0035, 0162
Teknika �������������������������������������������������������������������������������������������� 0035, 0000
Thomas ������������������������������������������������������������������������������������������������������ 0000
Tivo ������������������������������������������������������������������������������ 0739, 0618, 0636, 1996
Toshiba ���������������������������������������������������� 0043, 0845, 1008, 1145, 1972, 1996
Touch ��������������������������������������������������������������������������������������������������������� 1972
Viewsonic �������������������������������������������������������������������������������������������������� 1972
Villain �������������������������������������������������������������������������������������������������������� 0000
Voodoo �����������������������������������������������������������������������������������������������������1972
Wards ���������������������������������������������������������������� 0060, 0035, 0048, 0081, 0000
XR-1000 ������������������������������������������������������������������������������������������� 0035, 0000
Zenith ������������������������������������������������������������������������������������ 0039, 0000, 1479
ZT Group ��������������������������������������������������������������������������������������������������� 1972
DVD / Lecteurs DVD
Accurian �������������������������������������������������������������������������������� 0675, 1072, 1416
Aiwa ���������������������������������������������������������������������������������������������������������� 0641
0830, 1004, 1020, 1056, 1061, 1100
Akai ����������������������������������������������������������������������������� 0695, 0770, 0899, 1089
Alco �����������������������������������������������������������������������������������������������������������0790
Allegro ������������������������������������������������������������������������������������������������������0869
Apex Digital ������������������������������������������� 0672, 0717, 0755, 0794, 0796, 0797,
Arrgo ��������������������������������������������������������������������������������������������������������� 1023
Aspire Digital �������������������������������������������������������������������������������������������� 1407
Astar ���������������������������������������������������������������������������������������������������������� 1489
Audiovox ����������������������������������������������������������� 0790, 1041, 1072, 1121, 1122
Axion ��������������������������������������������������������������������������������������������������������� 1072
BBK ������������������������������������������������������������������������������������������������������������ 1224
Bel Canto Design �������������������������������������������������������������������������������������� 1571
Blaupunkt �������������������������������������������������������������������������������������������������0717
Blue Parade ����������������������������������������������������������������������������������������������� 0571
Bose ������������������������������������������������������������������������������������������������� 1895, 2023
Broksonic ����������������������������������������������������������������������������������������0695, 0868
Buffalo ������������������������������������������������������������������������������������������������������1882
Cinea ���������������������������������������������������������������������������������������������������������0831
CineVision ��������������������������������������������������������������������������������������� 0833, 0869
Citizen ������������������������������������������������������������������������������������������������������� 0695
Coby ������������������������������������������������������������������0778, 1086, 1107, 1177, 1351
Craig ���������������������������������������������������������������������������������������������������������� 0831
Curtis Mathes �������������������������������������������������������������������������������������������� 1087
CyberHome ������������������������� 0816, 0874, 1023, 1024, 1117, 1129, 1502, 1537
D-Link �������������������������������������������������������������������������������������������������������� 1881
D-Vision ����������������������������������������������������������������������������������������������������� 1173
Daewoo ������������������������������������������������������������� 0784, 0833, 0869, 1169, 1172
Denon �����������������������������������������������������������������������������������0490, 0634, 2258
Desay ��������������������������������������������������������������������������������������������������������� 1407
Diamond Vision ���������������������������������������������������������������������������������������� 1316
DigitalMax ������������������������������������������������������������������������������������������������1738
Disney ���������������������������������������������������������������������������������������������� 0675, 1270
Dual ������������������������������������������������������������������������������������������������� 1068, 1085
Durabrand ��������������������������������������������������������������������������������������1127, 2164
DVD2000 ��������������������������������������������������������������������������������������������������� 0521
Emerson ����������������������������������������������������������������������0591, 0675, 0821, 1268
Enterprise �������������������������������������������������������������������������������������������������� 0591
ESA ��������������������������������������������������������������������������������������������������0821, 1268
Fisher ��������������������������������������������������������������������������������������������������������� 0670
Funai �������������������������������������������������������������������������������������0675, 1268, 1334
Gateway ���������������������������������������������������������������������������������������������������� 1158
GE ������������������������������������������������������������������������������������������ 0522, 0815, 0717
GFM ������������������������������������������������������������������������������������������������� 0675, 1268
Go Video ��������� 0744, 0715, 0741, 0783, 0833, 0869, 1044, 1075, 1158, 1730
Go Vision ��������������������������������������������������������������������������������������������������� 1072
GoldStar ���������������������������������������������������������������������������������������������������� 0741
GPX ������������������������������������������������������������������������������������������������������������ 0769
Greenhill ���������������������������������������������������������������������������������������������������0717
Harman/Kardon �������������������������������������������������������������������� 0582, 0702, 1229
Helios ��������������������������������������������������������������������������������������������������������2192
Hello Kitty ������������������������������������������������������������������������������������������������� 0831
Hitachi ����������������������������������������������������������������������������������� 0573, 0664, 1247
Hiteker ������������������������������������������������������������������������������������������������������0672
Humax ��������������������������������������������������������������������������������������������� 1500, 1588
Fuji ������������������������������������������������������������������������������������������������������������� 0035
Funai �������������������������������������������������������������������������������������0000, 0593, 1593
Garrard ������������������������������������������������������������������������������������������������������ 0000
Gateway ���������������������������������������������������������������������������������������������������� 1972
GE ������������������������������������������������������������ 0060, 0035, 0202, 0807, 1035, 1060
GFM ����������������������������������������������������������������������������������������������������������� 1593
Go Video ��������������������������������������������������������������������������������������������������� 0614
GoldStar ���������������������������������������������������������������������������������������������������� 1237
JVC ������������������������������������������������������������������������������������������������������������� 1923
Magnasonic ����������������������������������������������������������������������������������������������1928
Magnavox ������������������������������������������������������������������������������������������������� 1931
Memorex ������������������������������������������������������������������������������� 1924, 1926, 1927
Mitsubishi �������������������������������������������������������������������������������������������������1917
Optimus ������������������������������������������������������������������������������������������1924, 1927
Orion ��������������������������������������������������������������������������������������������������������� 1929
Panasonic ���������������������������������������������������������������������������������������� 1924, 1927
Gradiente �������������������������������������������������������������������������������������������������� 0000
Penney ������������������������������������������������������������������������������������������������������1926
Harley Davidson ���������������������������������������������������������������������������������������0000
Harman/Kardon ���������������������������������������������������������������������������������������� 0081
Quasar ������������������������������������������������������������������������������������������������������� 1924
RCA �������������������������������������������������������������������������������������������������� 1917, 1922
Headquarter ���������������������������������������������������������������������������������������������0046
Sansui �������������������������������������������������������������������������������������������������������� 1929
Hewlett Packard ��������������������������������������������������������������������������������������� 1972
Sears ���������������������������������������������������������������������������������������������������������� 1926
Hitachi ������������������������������������������������������������������������������������������������������� 0000
Sony ����������������������������������������������������������������������������������������������������������� 1925
Howard Computers ���������������������������������������������������������������������������������� 1972
HP �������������������������������������������������������������������������������������������������������������� 1972
Hughes Network Systems ������������������������������������������������������������������������0739
Humax ������������������������������������������������������������������������������������������������������� 0739
Hush ����������������������������������������������������������������������������������������������������������1972
iBUYPOWER ���������������������������������������������������������������������������������������������� 1972
Instant Replay ������������������������������������������������������������������������������������������� 0035
JVC ������������������������������������������������������������������������������������������������������������� 0067
Kenwood ��������������������������������������������������������������������������������������������������0067
Kodak �������������������������������������������������������������������������������������������������������� 0035
Linksys ������������������������������������������������������������������������������������������������������� 1972
Lloyd’s �������������������������������������������������������������������������������������������������������0000
Magnasonic ������������������������������������������������������������������������������������0593, 1278
Magnavox ��������������������������� 0035, 0039, 0081, 0000, 0563, 0593, 1593, 1781
Marantz ������������������������������������������������������������������������������������������0035, 0081
Matsushita ����������������������������������������������������������������������������0035, 0162, 1162
Sylvania ����������������������������������������������������������������������������������������������������� 1931
Toshiba �������������������������������������������������������������������������������������������� 1918, 1936
Zenith �������������������������������������������������������������������������������������������������������� 1929
Controlled by VCR key / Contrôlé par la touche VCR /
Controlado por la tecla VCR
Broksonic ��������������������������������������������������������������������������������������������������1479
Citizen ������������������������������������������������������������������������������������������������������� 1278
Curtis Mathes �������������������������������������������������������������������������������������������� 1035
Daewoo ����������������������������������������������������������������������������������������������������� 1278
Emerson ��������������������������������������������������������������������������������0593, 1278, 1479
Funai ���������������������������������������������������������������������������������������������������������0000
GE ������������������������������������������������������������������������������������������ 0807, 1035, 1060
GoldStar ���������������������������������������������������������������������������������������������������� 1237
Harley Davidson ���������������������������������������������������������������������������������������0000
Media Center PC ��������������������������������������������������������������������������������������� 1972
MEI ������������������������������������������������������������������������������������������������������������0035
Memorex ������������������� 0035, 0162, 0048, 0039, 0000, 0046, 1162, 1237, 1262
MGA ���������������������������������������������������������������������������������������������������������� 0043
Microsoft ��������������������������������������������������������������������������������������������������� 1972
Mind ���������������������������������������������������������������������������������������������������������� 1972
Mitsubishi �����������������������������������������������������������������������������0067, 0043, 0807
Motorola ����������������������������������������������������������������������������������������� 0035, 0048
MTC ����������������������������������������������������������������������������������������������������������� 0000
Multitech ��������������������������������������������������������������������������������������������������0000
NEC ������������������������������������������������������������������������������������������������������������ 0067
Niveus Media �������������������������������������������������������������������������������������������� 1972
Northgate �������������������������������������������������������������������������������������������������1972
Olympus ���������������������������������������������������������������������������������������������������� 0035
Hitachi ������������������������������������������������������������������������������������������������������� 0000
Lloyd’s �������������������������������������������������������������������������������������������������������0000
Magnasonic ������������������������������������������������������������������������������������0593, 1278
Magnavox ����������������������������������������������������������������������������� 0000, 0593, 1781
Memorex ��������������������������������������������������������������������� 0162, 1162, 1237, 1262
Mitsubishi �������������������������������������������������������������������������������������������������0807
Optimus ����������������������������������������������������������������������0162, 0593, 1162, 1262
Orion ��������������������������������������������������������������������������������������������������������� 1479
Panasonic �������������������������������������������������������������������� 0162, 1035, 1162, 1262
Penney ��������������������������������������������������������������������������������������������1035, 1237
Quasar ����������������������������������������������������������������������������������� 0162, 1035, 1162
RadioShack �����������������������������������������������������������������������������������������������0000
RCA ���������������������������������������������������������������������������������������� 0807, 1035, 1060
Samsung ���������������������������������������������������������������������������������������������������� 1014
Sansui ���������������������������������������������������������������������������������������������� 0000, 1479
Optimus ��������������������������������������������������1062, 0162, 0048, 0593, 1162, 1262
Orion ��������������������������������������������������������������������������������������������������������� 1479
Panasonic ���������������������������� 1062, 0035, 0162, 0614, 0616, 1035, 1162, 1262
Penney ����������������������������������������������������������������������������������0035, 1035, 1237
Philco ��������������������������������������������������������������������������������������������������������� 0035
Philips ������������������������������������������������������ 0739, 0035, 0081, 0618, 1081, 1181
Pioneer ������������������������������������������������������������������������������������������������������ 0067
Polk Audio ������������������������������������������������������������������������������������������������0081
Presidian ���������������������������������������������������������������������������������������������������1593
Proscan ���������������������������������������������������������������������������������� 0060, 0202, 1060
Pulsar ��������������������������������������������������������������������������������������������������������� 0039
Quarter �����������������������������������������������������������������������������������������������������0046
Quartz ������������������������������������������������������������������������������������������������������� 0046
Quasar ������������������������������������������������������������������������� 0035, 0162, 1035, 1162
Sears ������������������������������������������������������������������������������������������������ 0000, 1237
Sony ������������������������������������������������������������������������������������������������� 1232, 0000
Sylvania ����������������������������������������������������������������������������������������������������� 1781
Symphonic ��������������������������������������������������������������������������������������0000, 0593
Thomas ������������������������������������������������������������������������������������������������������ 0000
Toshiba �������������������������������������������������������������������������������������������� 0845, 1145
Zenith ���������������������������������������������������������������������������������������������� 0000, 1479
VCRs / Magnétoscopes
ABS ������������������������������������������������������������������������������������������������������������ 1972
Accurian ���������������������������������������������������������������������������������������������������� 0000
Admiral �����������������������������������������������������������������������������������������������������0048
Adventura ������������������������������������������������������������������������������������������������� 0000
RadioShack �����������������������������������������������������������������������������������������������0000
RCA ���������������������������������������������������������� 0060, 0202, 0807, 0880, 1035, 1060
Realistic ����������������������������������������������������������������������� 0035, 0048, 0000, 0046
ReplayTV ����������������������������������������������������������������������������������������� 0614, 0616
Ricavision ��������������������������������������������������������������������������������������������������1972
Runco ��������������������������������������������������������������������������������������������������������0039
Samsung ������������������������������������������������������������������������������������������ 0739, 1014
Sanky ����������������������������������������������������������������������������������������������� 0048, 0039
Sansui ������������������������������������������������������������������������������������ 0000, 0067, 1479
Sanyo ��������������������������������������������������������������������������������������������������������� 0046
Scott ����������������������������������������������������������������������������������������������������������0043
Aiwa ���������������������������������������������������������������������������������������������������������� 0000
Alienware �������������������������������������������������������������������������������������������������1972
American High ������������������������������������������������������������������������������������������ 0035
Broksonic ��������������������������������������������������������������������������������������������������1479
Canon �������������������������������������������������������������������������������������������������������� 0035
Carver �������������������������������������������������������������������������������������������������������� 0081
Citizen ������������������������������������������������������������������������������������������������������� 1278
Curtis Mathes �������������������������������������������������������������� 0060, 0035, 0162, 1035
CyberPower ����������������������������������������������������������������������������������������������1972
Daewoo ����������������������������������������������������������������������������������������������������� 1278
Dell ������������������������������������������������������������������������������������������������������������ 1972
Sears ���������������������������������������������������������������������������� 0035, 0000, 0046, 1237
Sharp ������������������������������������������������������������������������������������� 0048, 0807, 0848
Sonic Blue ���������������������������������������������������������������������������������������0614, 0616
Sony ��������������������������������������������������������� 1232, 0032, 0035, 0000, 0636, 1972
Stack 9 ������������������������������������������������������������������������������������������������������� 1972
DirecTV ������������������������������������������������������������������������������������������������������ 0739
Durabrand ������������������������������������������������������������������������������������������������0039
Dynatech ��������������������������������������������������������������������������������������������������� 0000
Emerex ������������������������������������������������������������������������������������������������������0032
Emerson ��������������������������������������������������0000, 0043, 0593, 1278, 1479, 1593
Plasma
Akai ��������������������������������������������������������������������������������������� 0812, 1675, 2078
Albatron ���������������������������������������������������������������������������������������������������� 0843
Toshiba ���������������������������������������������������������������������������������� 1524, 0845, 1656
TruTech ������������������������������������������������������������������������������������������������������ 1723
US Logic ����������������������������������������������������������������������������������������������������1286
Viewsonic �������������������������������������� 0857, 0864, 0885, 1627, 1742, 2014, 2087
Viore ���������������������������������������������������������������������������������������������������������� 1684
Vistron ������������������������������������������������������������������������������������������������������� 2142
Vizio ����������������������������������������������������������������������������1758, 0864, 0885, 1756
Westinghouse ��������������������������������������������������� 1712, 0885, 0889, 1282, 1577
Wyse ���������������������������������������������������������������������������������������������������������� 1365
Zenith �������������������������������������������������������������������������������������������������������� 1265
Wards ���������������������������������� 0054, 0178, 0016, 0021, 0056, 0096, 0866, 1156
Waycon �����������������������������������������������������������������������������������������������������0156
Westinghouse ��������������������������������������������������� 1712, 0885, 0889, 1282, 1577
White Westinghouse ���������������������������������������������������������������������� 0463, 0623
Wyse ���������������������������������������������������������������������������������������������������������� 1365
Yamaha ������������������������������������������������������������������������������������������� 0769, 0833
Zenith �������������������������������������������� 0017, 0463, 1265, 0178, 0092, 0016, 1929
LCD / ACL
Akai ��������������������������������������������������������������������������������������� 1675, 1935, 2232
BenQ ���������������������������������������������������������������������������������������������������������1032
AOC ������������������������������������������������������������������������������������������������� 1365, 2014
Audiovox ��������������������������������������� 0180, 0802, 0846, 0875, 1937, 1951, 1952
BenQ ���������������������������������������������������������������������������������������������������������1315
Byd:sign ����������������������������������������������������������������������������������������������������� 1309
Citizen ������������������������������������������������������������������������������������������������������� 1935
Daewoo ����������������������������������������������������������������������������������������������������� 0661
Dell �������������������������������������������������������������������������������������������������� 1264, 1863
Electrograph ��������������������������������������������������������������������������������������������� 1755
ESA ������������������������������������������������������������������������������������������������������������0812
Fujitsu �������������������������������������������������������������������������� 0809, 0683, 0853, 2008
Funai ���������������������������������������������������������������������������������������������������������1271
Coby ����������������������������������������������������������������������������������������������������������2017
Dell ������������������������������������������������������������������������������ 1264, 1080, 1178, 1863
Digital Lifestyles ���������������������������������������������������������������������������������������1765
DirecTV ������������������������������������������������������������������������������������������������������ 1501
Dynex ����������������������������������������������������������������������������������������������2049, 2184
Element ����������������������������������������������������������������������������������������������������� 1687
Gateway ������������������������������������������������������������ 1755, 1001, 1002, 1003, 1756
Haier ���������������������������������������������������������������������������������������������������������� 1748
Helios ��������������������������������������������������������������������������������������������������������0865
Hewlett Packard ��������������������������������������������������������������������������������������� 1502
Hitachi ������������������������������������������������������������������������������������������������������� 1643
HP �������������������������������������������������������������������������������������������������������������� 1502
iLo �������������������������������������������������������������������������������������������������������������� 1684
Insignia ������������������������������������������������������������������������������������������������������ 1564
JVC ������������������������������������������������������������������������������������������������������������� 0731
Emerson ��������������������������������������������������������������������������������1864, 1394, 1963
Emprex �������������������������������������������������������������������������������������������� 1422, 1765
Envision ��������������������������������������������������������������������������������� 0813, 1365, 2014
Funai ���������������������������������������������������������������������������������������������������������0171
GFM ����������������������������������������������������������������������������������������������������������� 2167
Go Video ��������������������������������������������������������������������������������������������������� 0886
Haier �������������������������������������������������������������������������������������� 1748, 1749, 1753
Hannspree ������������������������������������������������������������������������������������������������� 1745
Hitachi ������������������������������������������������������������������������������������������������������� 1643
LG ������������������������������������������������������������������������������������������1423, 0178, 0856
Magnavox ������������������������������������������������������������������������������������������������� 1866
Marantz ����������������������������������������������������������������������������������������������������0704
Maxent �������������������������������������������������������������������������������������������� 1755, 1757
Mitsubishi �������������������������������������������������������������������������������������������������0836
Humax ������������������������������������������������������������������������������������������������������� 1501
Hyundai ����������������������������������������������������������������������������������������������������� 0849
I-Inc ������������������������������������������������������������������������������������������������������������ 1746
iLo �������������������������������������������������������������������������������� 1286, 1603, 1684, 1990
Initial ����������������������������������������������������������������������������������������������� 1603, 1990
Monivision ������������������������������������������������������������������������������������������������0843
NEC ������������������������������������������������������������������������������������������������������������ 1704
NetTV ��������������������������������������������������������������������������������������������������������1755
Nexus Electronics �������������������������������������������������������������������������������������� 2183
Norcent �����������������������������������������������������������������������������������������������������0824
Panasonic ������������������������������������������������������������������������������ 0250, 1480, 0650
Philips ���������������������������������������������������������������������������������������������� 0690, 1744
Pioneer ���������������������������������������������������������������������������������� 1457, 0679, 1260
Polaroid ��������������������������������������������������������������������������������� 0865, 1276, 1328
Sampo �������������������������������������������������������������������������������������������������������1755
Samsung ���������������������������������������������������������������������������������������������������� 0812
Sanyo ��������������������������������������������������������������������������������������������������������� 1142
Insignia ���������������������������������������������������� 1564, 1204, 1517, 1710, 2002, 2049
iRIS ������������������������������������������������������������������������������������������������������������� 2189
JVC ����������������������������������������������������������������������������������������� 1601, 1774, 2271
LG ��������������������������������������������������������������������������������1423, 0856, 1178, 1768
Magnavox ��������������������������������������������������������� 1866, 0802, 1198, 1365, 1990
Marantz ����������������������������������������������������������������������������������������������������0855
Maxent ���������������������������������������������������������������������������������� 1755, 1211, 1757
Mintek ��������������������������������������������������������������������������������������������� 1603, 1990
Mitsubishi �������������������������������������������������������������������������������������������������1250
NEC ������������������������������������������������������������������������������������������������������������ 1797
Nexus Electronics �������������������������������������������������������������������������������������� 2183
Norcent �����������������������������������������������������������������������������������������������������1365
Sony ��������������������������������������������������������������������������������������� 0000, 0810, 1317
Studio Experience ������������������������������������������������������������������������������������� 0843
SVA ������������������������������������������������������������������������������������������������������������ 0865
Sylvania ������������������������������������������������������������������������������������������� 1271, 1394
Tatung ������������������������������������������������������������������������������������������������������� 1756
Norwood Micro ����������������������������������������������������������������������������������������1286
NuVision ������������������������������������������������������������������������������������������ 1657, 2158
Olevia �������������������������������������������������������������������������� 1610, 1144, 1240, 1331
Panasonic ������������������������������������������������������������������������������ 1480, 0650, 1941
PARK������������������������������������������������������������������������������������������������2194, 2202
Toshiba �������������������������������������������������������������������������������������������� 0650, 1704
Viewsonic �������������������������������������������������������������������������������������������������� 1755
Viore ���������������������������������������������������������������������������������������������������������� 1684
Vizio ������������������������������������������������������������������������������������������������1758, 1756
Zenith �������������������������������������������������������������������������������������������������������� 0178
TV/VCR Combos /
Combinés téléviseur-magnétoscope /
Petters ������������������������������������������������������������������������������������������������������� 1523
Philips ������������������������������������������������������������������������������������ 1454, 1744, 1867
Pioneer ������������������������������������������������������������������������������������������������������ 1260
Polaroid ����������������������������������������� 1523, 1276, 1341, 1498, 1687, 1766, 2121
Proscan �������������������������������������������������������������������������������������������� 2147, 2256
RCA �������������������������������������������������������������������� 0047, 1781, 1958, 2187, 2247
Sampo �������������������������������������������������������������������������������������������������������1755
Samsung �������������������������������������������������������������������������������� 0812, 0766, 0814
Sanyo ��������������������������������������������������������������������������������������������������������� 1142
Sceptre ������������������������������������������������������������������������������������������������������1599
Scott ����������������������������������������������������������������������������������������������������������1711
Combos de TV-VCR
Controlled by TV key / Contrôlé par la touche TV /
Controlado por la tecla TV
America Action ����������������������������������������������������������������������������������������� 0180
Audiovox ��������������������������������������������������������������������������������������������������� 0180
Sharp ������������������������������������������������������������������������������������� 0818, 0093, 1602
Sony ��������������������������������������������������������������������������������������� 0810, 1685, 1791
Soyo ��������������������������������������������������������������������������������������� 1520, 1746, 1826
Superscan �������������������������������������������������������������������������������������������������� 0864
SVA ���������������������������������������������������������������������������������������� 0587, 0870, 0871
Broksonic ��������������������������������������������������������������������������������������������������1929
Citizen ������������������������������������������������������������������������������������������������������� 1928
Daewoo ����������������������������������������������������������������������������������������������������� 1928
Emerson ��������������������������������������������������������������������������������0236, 1928, 1929
GE ���������������������������������������������������������������������������������������������������� 1917, 1922
GoldStar ���������������������������������������������������������������������������������������������������� 1926
1864, 0171, 1271, 1314, 1394, 1886
Sylvania ���������������������������������������������������
Symphonic ������������������������������������������������������������������������������������������������0171
Syntax �������������������������������������������������������������������������� 1610, 1144, 1240, 1331
Tatung ������������������������������������������������������������������������������������������������������� 1286
Techview ��������������������������������������������������������������������������������������������������� 0847
 Loading...
Loading...