Page 1
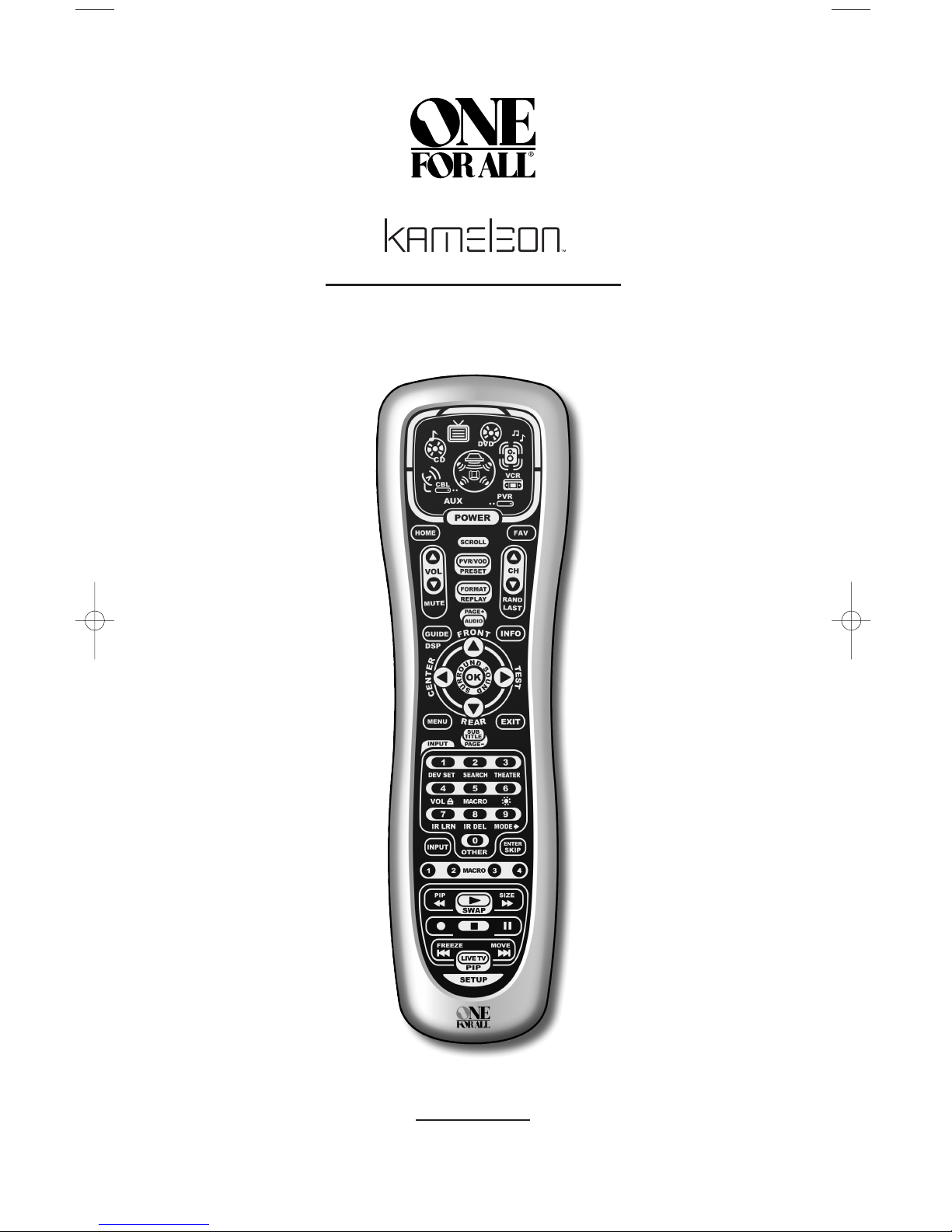
8-Device Universal Remote Control
Télécommande universelle pour 8 composants
URC-9962
User’s Guide
Guide d’utilisation
Page 2
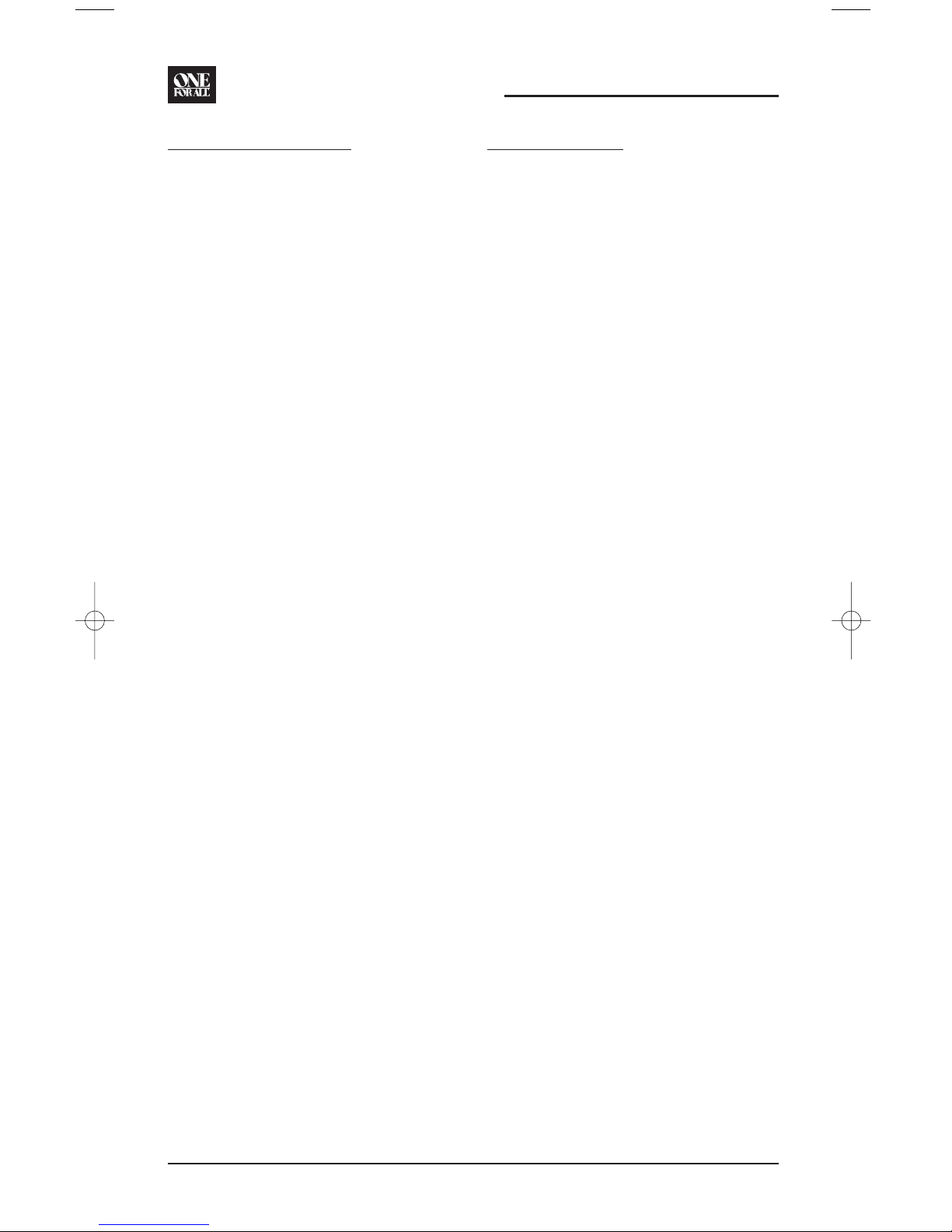
TABLE OF CONTENTS
Introduction . . . . . . . . . . . . . . . . . . . . . . . . . . . . . . . . . . . . . . . . . . . . 2
Installing Batteries . . . . . . . . . . . . . . . . . . . . . . . . . . . . . . . . . . . . . 3
How Kameleon™ Works . . . . . . . . . . . . . . . . . . . . . . . . . . . . . . . . . 3
Features And Function. . . . . . . . . . . . . . . . . . . . . . . . . . . . . . . . . . . 4
Key Charts . . . . . . . . . . . . . . . . . . . . . . . . . . . . . . . . . . . . . . . . . . . 4
Device Table. . . . . . . . . . . . . . . . . . . . . . . . . . . . . . . . . . . . . . . . . . 7
Adjusting Brightness . . . . . . . . . . . . . . . . . . . . . . . . . . . . . . . . . . . . 8
Programming Device Control . . . . . . . . . . . . . . . . . . . . . . . . . . . . . 8
Programming DVD/VCR Player Combo Control . . . . . . . . . . . . . 10
Searching For Your Code. . . . . . . . . . . . . . . . . . . . . . . . . . . . . . . . 11
Checking The Codes
. . . . . . . . . . . . . . . . . . . . . . . . . . . . . . . . . . . . 11
Using The Home Theater Mode. . . . . . . . . . . . . . . . . . . . . . . . . . . 12
Control Organization. . . . . . . . . . . . . . . . . . . . . . . . . . . . . . . . . . . 12
Programming The Home Theater Mode . . . . . . . . . . . . . . . . . . . . . 13
Changing Volume Lock
. . . . . . . . . . . . . . . . . . . . . . . . . . . . . . . . . 14
Locking Volume Control To One Mode . . . . . . . . . . . . . . . . . . . . . . 14
Unlocking Volume Control For A Single Device . . . . . . . . . . . . . . . 15
Unlocking All Volume Control . . . . . . . . . . . . . . . . . . . . . . . . . . . . 15
Using Macros. . . . . . . . . . . . . . . . . . . . . . . . . . . . . . . . . . . . . . . . . . 16
Programming A Favorite Channel Macro . . . . . . . . . . . . . . . . . . . . 16
Programming A Master Power Macro In
The Home Theater Mode . . . . . . . . . . . . . . . . . . . . . . . . . . . . . . . . 16
Clearing A Macro . . . . . . . . . . . . . . . . . . . . . . . . . . . . . . . . . . . . . 17
Using Learning . . . . . . . . . . . . . . . . . . . . . . . . . . . . . . . . . . . . . . . . 18
Learning Precautions . . . . . . . . . . . . . . . . . . . . . . . . . . . . . . . . . . 18
Programming A Learning Key . . . . . . . . . . . . . . . . . . . . . . . . . . . . 18
Deleting A Single Learned Key. . . . . . . . . . . . . . . . . . . . . . . . . . . . 19
Deleting All Learned Keys In A Specific Mode . . . . . . . . . . . . . . . . 19
Reassigning Device Keys
. . . . . . . . . . . . . . . . . . . . . . . . . . . . . . . . 20
Using Keymover. . . . . . . . . . . . . . . . . . . . . . . . . . . . . . . . . . . . . . . . 20
Programming Keymover . . . . . . . . . . . . . . . . . . . . . . . . . . . . . . . . 20
Restoring A Single Keymoved Key . . . . . . . . . . . . . . . . . . . . . . . . . 21
Restoring All Keymoved Keys In A Single Mode . . . . . . . . . . . . . . . 21
Using Channel Scan . . . . . . . . . . . . . . . . . . . . . . . . . . . . . . . . . . . 22
Programming Favorite Channel Scan. . . . . . . . . . . . . . . . . . . . . 22
Restoring Factory Default Settings . . . . . . . . . . . . . . . . . . . . . . . 23
Clearing All Custom Programming . . . . . . . . . . . . . . . . . . . . . . . 23
About Upgrading. . . . . . . . . . . . . . . . . . . . . . . . . . . . . . . . . . . . . . . 24
Upgrade Procedure . . . . . . . . . . . . . . . . . . . . . . . . . . . . . . . . . . . . 24
Upgrade Exclusions . . . . . . . . . . . . . . . . . . . . . . . . . . . . . . . . . . . 24
Troubleshooting . . . . . . . . . . . . . . . . . . . . . . . . . . . . . . . . . . . . . . . 25
Device Menu Screens. . . . . . . . . . . . . . . . . . . . . . . . . . . . . . . . . . . 26
Customer Support. . . . . . . . . . . . . . . . . . . . . . . . . . . . . . . . . . . . . . 35
Instructions To The User . . . . . . . . . . . . . . . . . . . . . . . . . . . . . . . . 35
Limited Warranty . . . . . . . . . . . . . . . . . . . . . . . . . . . . . . . . . . . . . . 35
Battery Use And Safety . . . . . . . . . . . . . . . . . . . . . . . . . . . . . . . . . 36
About Battery Life. . . . . . . . . . . . . . . . . . . . . . . . . . . . . . . . . . . . . . 36
Additional Information. . . . . . . . . . . . . . . . . . . . . . . . . . . . . . . . . . 36
Guide d’utilisation . . . . . . . . . . . . . . . . . . . . . . . . . . . . . . . . . . . . . 38
Manufacturer’s Codes . . . . . . . . . . . . . . . . . . . . . . . . . . . . . . . . . . 73
Setup Codes For Audio Amplifiers . . . . . . . . . . . . . . . . . . . . . . . . . 73
Setup Codes For Audio Receivers . . . . . . . . . . . . . . . . . . . . . . . . . 73
Setup Codes For Cable Boxes . . . . . . . . . . . . . . . . . . . . . . . . . . . . 74
Setup Codes For CD Players . . . . . . . . . . . . . . . . . . . . . . . . . . . . . 74
Setup Codes For DVD Players . . . . . . . . . . . . . . . . . . . . . . . . . . . . 74
Setup Codes For DVD Player/VCR Combos. . . . . . . . . . . . . . . . . . . 75
Setup Codes For Home Automation . . . . . . . . . . . . . . . . . . . . . . . . 75
Setup Codes For PVRs. . . . . . . . . . . . . . . . . . . . . . . . . . . . . . . . . . 75
Setup Codes For Satellite Receivers . . . . . . . . . . . . . . . . . . . . . . . 75
Setup Codes For Satellite Receiver/PVR Combos . . . . . . . . . . . . . . 76
Setup Codes For TVs. . . . . . . . . . . . . . . . . . . . . . . . . . . . . . . . . . . 76
Setup Codes For TV/DVD Player Combos . . . . . . . . . . . . . . . . . . . . 77
Setup Codes For TV/VCR Combos . . . . . . . . . . . . . . . . . . . . . . . . . 77
Setup Codes For VCRs . . . . . . . . . . . . . . . . . . . . . . . . . . . . . . . . . 78
Setup Codes For Video Accessories . . . . . . . . . . . . . . . . . . . . . . . 79
INTRODUCTION
The OFA Kameleon™ 8-Device Remote (URC-9962)
is a revolutionary universal remote control that
uses Universal Electronics’Kameleon Technology.
Moreover,it allows you to consolidate the clutter of
all of your original remote controls into one easy-touse product.Advanced features include:
• Kameleon Technology – dynamic menu
screens that respond to device selection and
illuminate only active keys
• Home Theater Mode – a custom mode that
groups the most-often-used keys together
for operating convenience in one mode
• Macros – for instant activation of favorite
key sequences
• Learning – to capture unique functions
from your devices’ original remote controls
• Key Mover – for copying keys from one
device to another, or to a different position
in the same mode
• Direct Code Setup – for easy device
programming with setup codes
• Innovative Code Search – allows setup of
your devices without looking up codes
• Favorite Channel Scan – for easy channel
surfing of favorite channels
• Vol um e L oc k – to assign volume controls to
individual devices or to one global device
• Extensive Code Library – largest and most
efficient group of IR remote control codes for
virtually every current brand and make
• Upg radea bili ty – our unique telephone
upgrade system ensures your remote
control always has the latest setup codes
when adding new devices in the future
After installing four (4) new AAA alkaline
batteries (not included, see next page), you can
immediately use the unit to control a Motorola
Cable Box,a Toshiba DVD Player, a Philips Tivo
PVR (DVR),a Pioneer CD Player and Audio
Receiver, and a RCA TV,VCR,and Satellite Receiver.
To control other brands than the default ones,see
Programming Device Control on page 8.
KAMELEON 8-DEVICE REMOTE
2 Table Of Contents/Introduction
Page 3
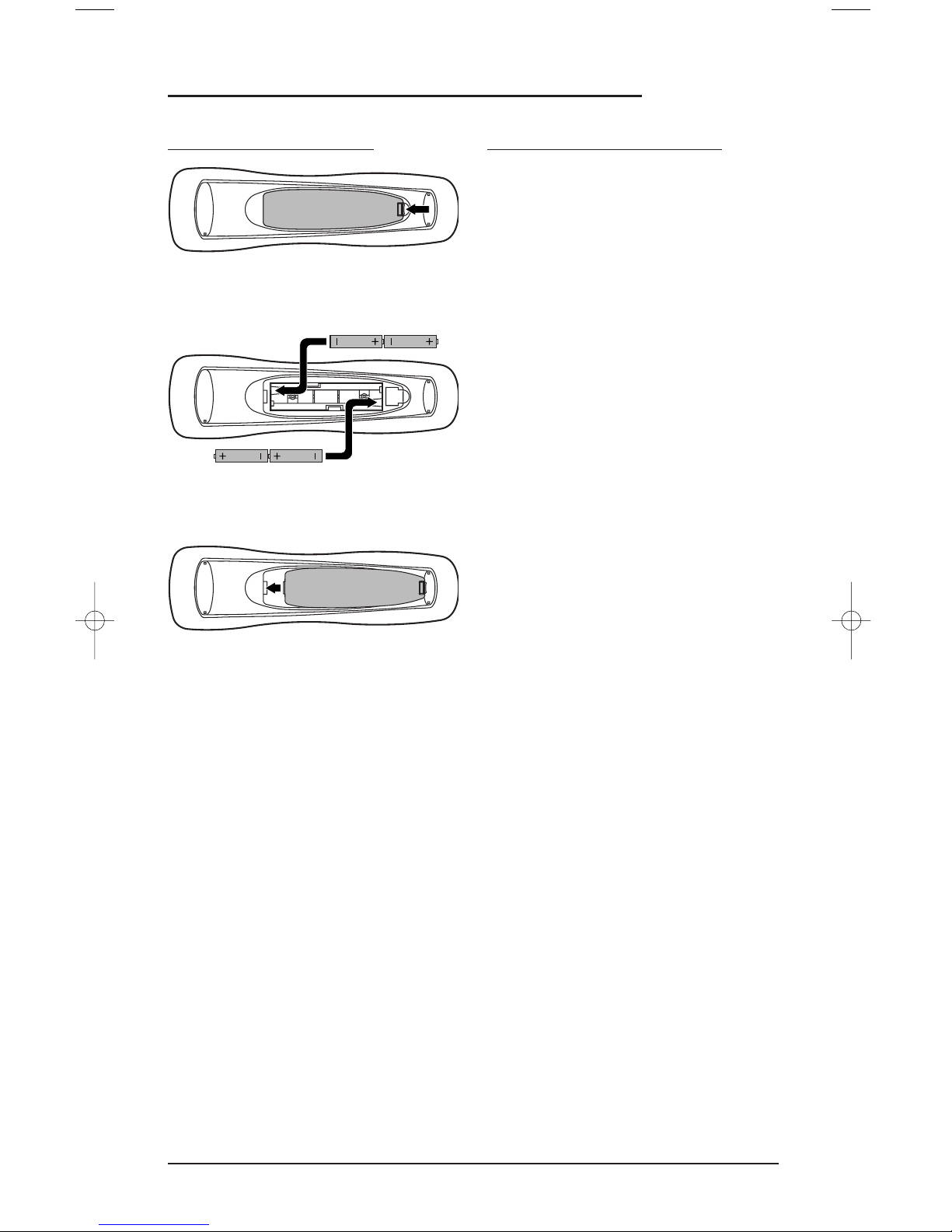
INSTALLING BATTERIES
1. On the remote control’s back, push the tab
and lift off the battery cover.
2. Obtain four (4) new AAA alkaline batteries.
Match the + and – marks on the batteries to
the + and – marks in the battery case, then
insert the new batteries.
3. Press the battery cover back into place.The
tab should click when the cover is locked.
4. If batteries are inserted correctly,the display
will turn on and show all keys.If a key is
not pressed after 7 seconds,the display will
turn off.
NOTE: The batteries will need replacement if one of
the following conditions occurs:
1. Pressing any key turns on all keys and icons.
2. The remote control no longer operates and the
display flashes on and off continously.
See “Battery Use And Safety”on page 36 for
additional information.
HOW KAMELEON™WORKS
Kameleon™ allows wireless controllers to
dynamically change their appearance and
functionality,to match the home entertainment
environment. Moreover,this technology provides
unparalleled ease-of-use and superior control by
delivering a uniquely intuitive, graphical interface
that intelligently illuminates only the active keys.
The OFA Kameleon 8-Device Remote uses
Kameleon technology to provide the versatility
of an LCD remote control with the feel of a
traditional push-button unit.The result is a
stunning, bright display with engaging animation and touch-sensitive graphics for the user.
The remote control includes convenient Menu
Driven programming.The displays are divided
into two types of interactive screens: Device Menus
for normal remote control use, and Programming
Menus for feature setup.Acting like its namesake,
Kameleon changes the Device Menu for the device
being selected. For example,selecting TV displays
a main menu that contains channel selection,
volume control,and a keypad. However,selecting a
DVD player still displays a menu with those same
keys as the TV, but now navigation keys and
transport controls are added for the DVD device.
Several devices have additional menus that can be
accessed using SCROLL (see Device Menu Screens,
starting on page 26).For example,TV has three
menus: a main menu with keys for a generalpurpose TV, a second menu screen that adds
navigation keys and removes FORMAT,INPUT and
ENTER keys,and a third menu screen that adds
INPUT,ENTER,and PIP keys. Depending on desired
features,a user has the flexibility to use any menu
screen that works best for the selected device.
NOTE:The AUX, CD,DVD,and PVR modes do not
have additional menu screens, even though SCROLL
is displayed.
Animated key graphics also provided enhanced
operational feedback,so the user can easily see
what mode is active and when the commands
are communicating with a device.The end result
of Kameleon technology is a simple, elegant,and
intelligent way of organizing a large number of
remote control keys for eight different devices in
a relatively small case.
USER’S GUIDE
Installing Batteries/How Kameleon Works 3
❶
❸
❷
Page 4
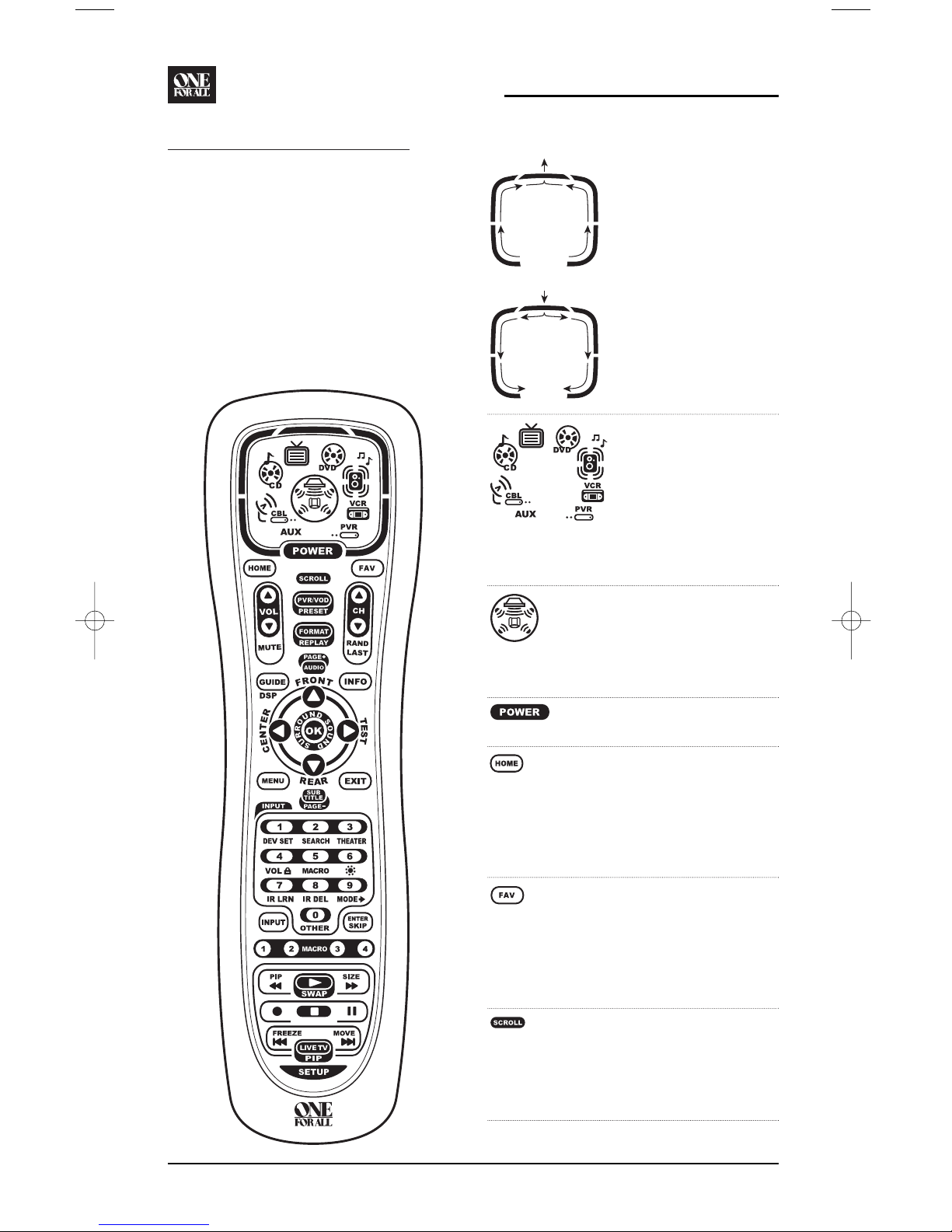
FEATURES AND FUNCTIONS
Use the illustration below to locate features on the
OFA Kameleon 8-Device Remote (URC-9962) and
then refer to the Key Charts (starting on the right)
to learn how they function.
NOTE: The illustration shows all remote control keys. In
actual operation, only active keys used by the selected
device are displayed and non-active keys are hidden.
To find out what type of devices can be controlled
by each device key after programming,see the
Device Table on page 7.
KEY CHARTS
When a key is pressed,the
IR Segments will animate.
Outgoing animation (see
arrows) indicates the remote
control is sending IR signals
to a selected device.
Incoming animation (see
arrows) indicates the
remote control is receiving
IR signals from a device
being learned (see Usi ng
Learning on page 18).
Press a Device Key once
to select a desired home
entertainment device to
control (e.g.,DVD).When
selected, the Device Key
will animate to indicate it
is currently active.Also see
the Device Table on page 7.
After programming, press
the Home Theater key once
to select the home theater
mode (see Using The Home
Theater Mode on page 12).
Press POWER once to turn
on or off a selected device.
During programming,
the HOME key will appear.
Use it to exit the program
screen or to return to the
last-selected device key
screen.
In the AUX, CBL/SAT,and
TV modes, use FAV to scan
through all channels,or
after programming, to
scan through 10 favorite
channels.
In the AUX, CBL/SAT,TV,
AUDIO,and VCRmodes,
use SCROLL to view
additional key screens for
the selected device.
KAMELEON 8-DEVICE REMOTE
4 Features And Functions
Page 5
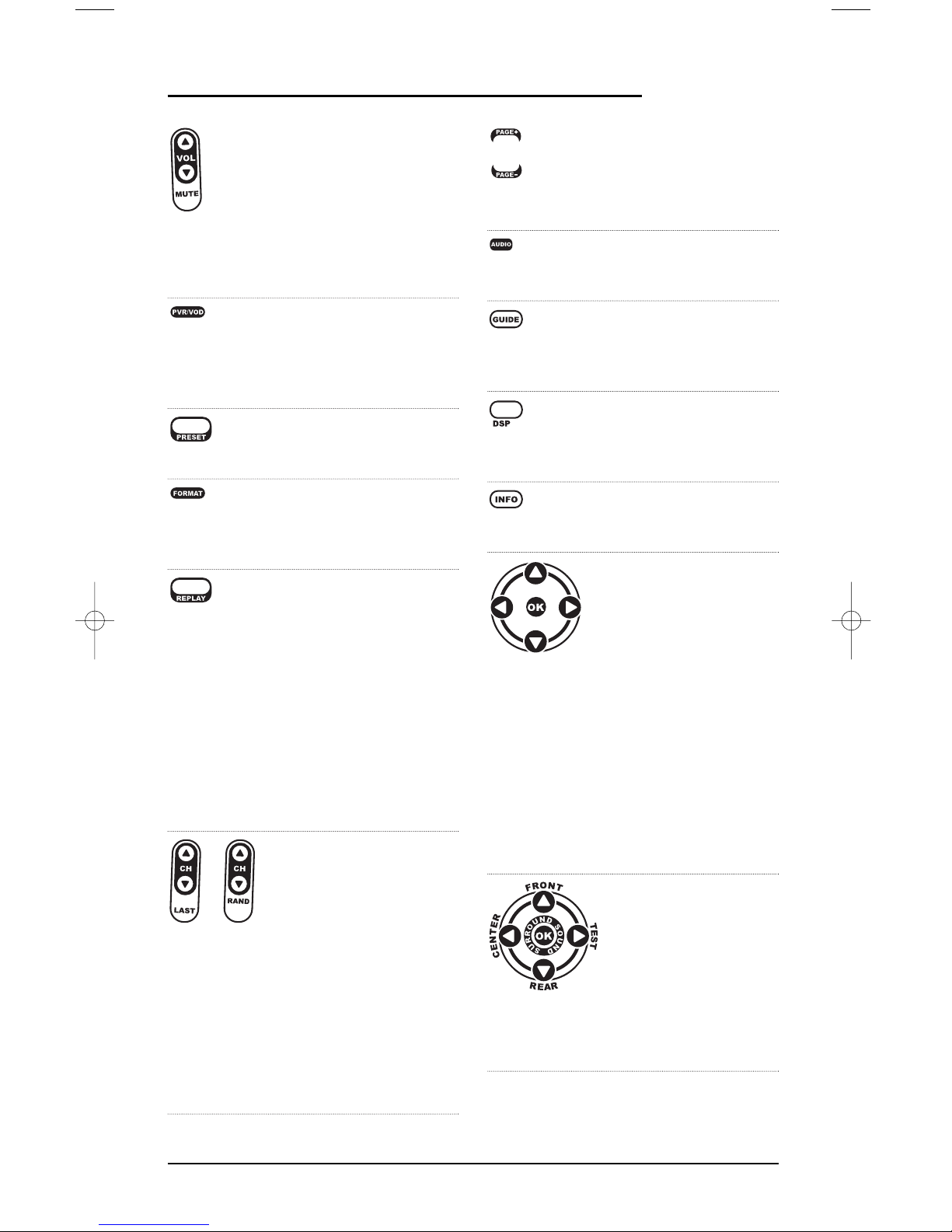
Use VOL ▲ (or VOL▼)
to raise (or lower) the
sound volume for the
selected device (also see
Changing Volume Lock on
page 14).
Press MUTE once to turn
the sound off or on.
In the AUX and CBL/SAT
modes, use PVR/VOD to
access PVR/VOD programs
(if available on your cable
or satellite service).
In the AUDIO mode, use
PRESET to access preset stations on your audio device.
In the TV mode, use FORMAT
to change the aspect ratio or
zoom (if feature is available
on your TV).
In the DVD or PVR mode,
press REPLAY once to
replay a DVD chapter or
a recorded program on
your PVR (or DVR).
In the CBL/SAT and AUX
modes, press SCROLL once
to display REPLAY and then
press REPLAY once to
replay a VOD program (if
available on your cable or
satellite service).
Use CH ▲ (or CH ▼) to
select the next higher (or
lower) channel.
In all modes except CD,DVD,
and PVR,press LASTonce to
recall the last channel.
In the PVR mode, use LAST
to select live or recorded
video.
In the CD or DVD modes,
press RAND to play random
tracks or chapters.
or
In the AUX and CBL/SAT
modes, use PAGE+ or
PAGE- to page up or down
through channels in the
program guide.
In the DVD mode, press
AUDIO once to access DVD
audio formats (if available).
In all modes except AUDIO,
use GUIDE to display your
selected device’s program
guide or setup menu.
In the AUDIO mode, use
DSP to access DSP features
(if available) on your audio
device.
Use INFO to display the
current channel and
program information.
In the AUX, CBL/SAT,CD,
DVD,and PVRmodes, use
the Cursor Keys to move
the cursor in the program
guide and menu screens.
Use OK to choose options
from your selected device’s
menu or guide.
In the TV or VCR mode,
press SCROLL once to access
the Cursor and OK Keys .
In the AUDIO mode, press
SCROLL twice to access the
Cursor and OK Keys .
In the AUDIO mode, use the
Cursor Keys to move the
cursor to select or test
surround sound channels
on your audio device.Also
see VOL keys (above left).
Use OK to choose options
from your audio device’s
menu or guide.
continued on next page...
USER’S GUIDE
Features And Functions 5
Page 6
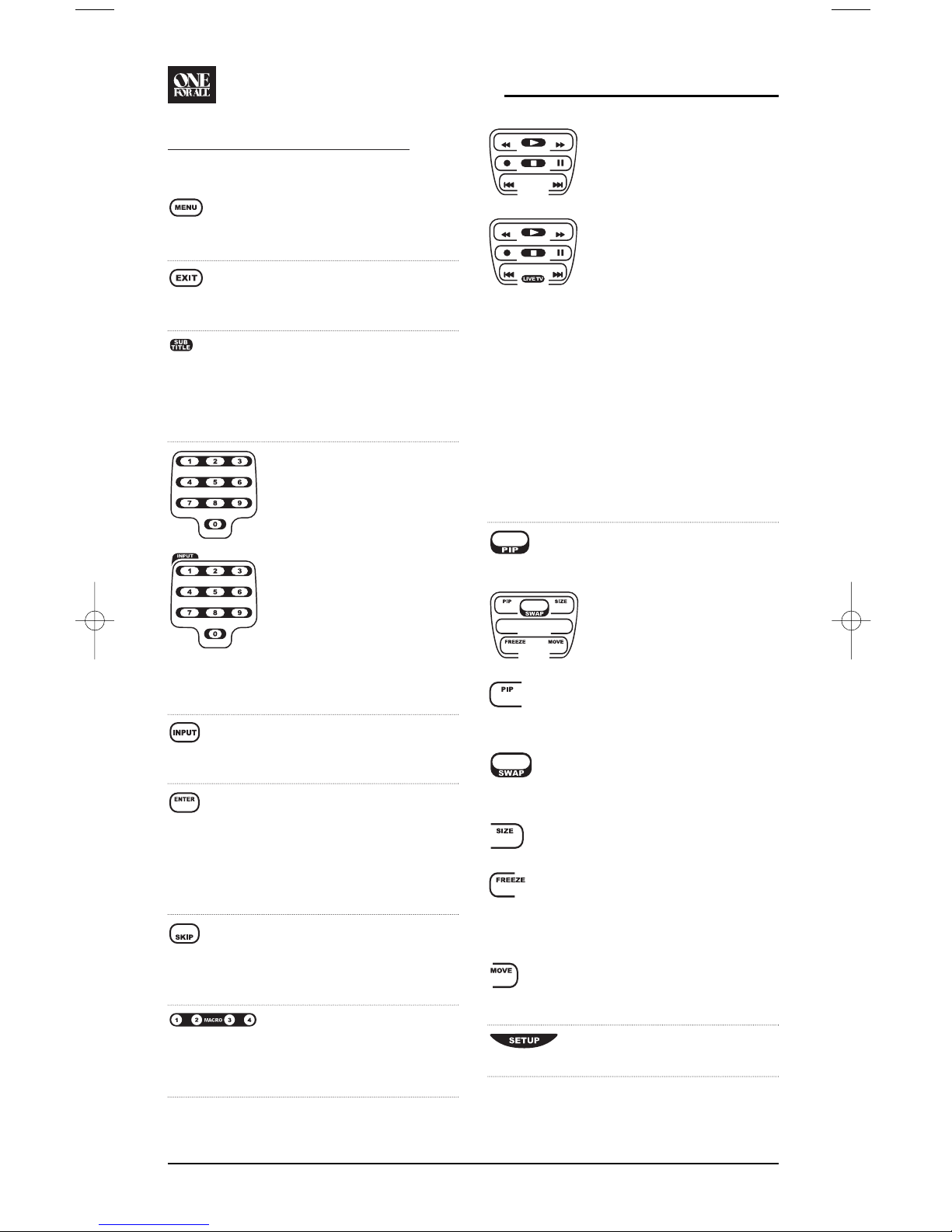
FEATURES AND FUNCTIONS
KEY CHARTS (CONTINUED)
Press MENU once to display
your selected device’s main
menu.
Use EXIT to exit from your
selected device’s guide or
menu.
In the DVD or AUDIO mode,
press SUBTITLE once to
display (or turn off)
subtitles, if available on
your DVD or audio device.
In all modes except AUDIO,
use the Number Keys
(1 ~ 9 and 0) to directly
select channels (e.g., 009
or 031) or enter numbers.
In the AUDIO mode, use the
Number Keys to directly
select inputs 1 ~ 9 and 10.
To enter channels in the
AUDIO mode, press SCROLL
three times to view channel
Number Keys (see above).
Use INPUT to change the
input source for a selected
device.
For certain brands in all
modes except CD and
AUDIO,press ENTER once
after entering numbers (if
required on your original
remote control).
For CDor AUDIO modes,
press SKIP once to skip to
the next track on your
audio device.
After programming, press
Macro Key 1 ~ 4 once to
run a macro (see Using
Macros on page 16).
or
In the CD, DVD,AUDIO,and
VCR modes,use the
Transport Keys to control
the device’s transport.
In the PVR mode, use the
LIVE Transport Keys to
control PVR/DVR video.
In the CBL/SAT or AUX
mode, press SCROLL once
to display and use the LIVE
Transport Keys to control
VOD (Video On Demand)
if available on your
cable/satellite service.
In all modes except TV,
press
● twice to record a
program on your device
(if function is available).
In the TV mode, press PIP
once (or press SCROLL
twice) to display the
PIP Keys. Use them to
control the following
Picture-In-Picture features
(if available) on your TV:
Use PIP to switch the
Picture-In-Picture feature
on or off.
Use SWAP to switch images
and sound between the
main and window pictures.
Use SIZE to select a different picture window size.
Press FREEZE once to capture a frame of video in the
main picture. Press it again
to resume normal viewing.
Use MOVE to move the
window picture to different
places in the main picture.
Use SETUP to enable the
programming screen.
or
KAMELEON 8-DEVICE REMOTE
6 Features And Functions
Page 7

In the program mode,
use the Program Keys to
personalize the remote
control as follows:
Use DEV SET to program
your device codes. See
Programming Device
Control on page 8.
Use SEARCH as an alternate
way to set up a device by
searching available codes.
See Searching For Your
Code on page 11.
Use THEATER to create a
custom mode with favorite
remote control keys from
different devices in your
home theater system.See
Using The Home Theater
Mode on page 12.
Use VOL (Volume Lock)
to set volume controls for
individual or global device
use. See Changing Volume
Lock on page 14.
Use MACRO to program a
series of commands on five
available macro keys.See
Using Macros on page 16.
Use (Brightness) to
adjust the brightness level of
the EL display. See Adj usti ng
Brightness on page 8.
Use IR LRN and IR DEL to
add and delete key functions
learned from your original
device remote controls. See
Using Learning on page 18.
Use MODE to reassign
an unused device key to
control a second device.
See Reassigning Device
Keys on page 20.
Use OTHER to program
other functions.See the
Tab le of Co nt ent s on page 2
for sections on Checking
The Codes,Programming
Favorite Channel Scan,
Usi ng Key mover ,or
Upg rading.
DEVICE TABLE
NOTE: Please refer to the table below when performing
the instructions in “Programming Device Control”on
page 8.
After programming, the OFA Kameleon 8-Device
Remote will be able to control the following
types of devices:
USER’S GUIDE
Features And Functions 7
DEVICE KEY CONTROLS THESE DEVICES
Video Accessory or second
device (e.g., Cable Box,Satellite
Receiver,DVD Player, etc.) by
reassigning device keys (see
Reassigning Device Keys on
page 20)
Cable Box (Converter),
Satellite Receiver, or
Satellite/PVR Combo
CD Player or Home Automation
Tel e v is i o n
DVD Player,TV/DVD Player
Combo,or DVD/VCR Player
Combo
Audio Amplifi er, Audio
Receiver,or Home-Theater
In-A-Box Device (listed under
Setup Codes For Audio Receivers
on page 73)
VCR or TV/VCR Combo
PVR (DVR)
Page 8
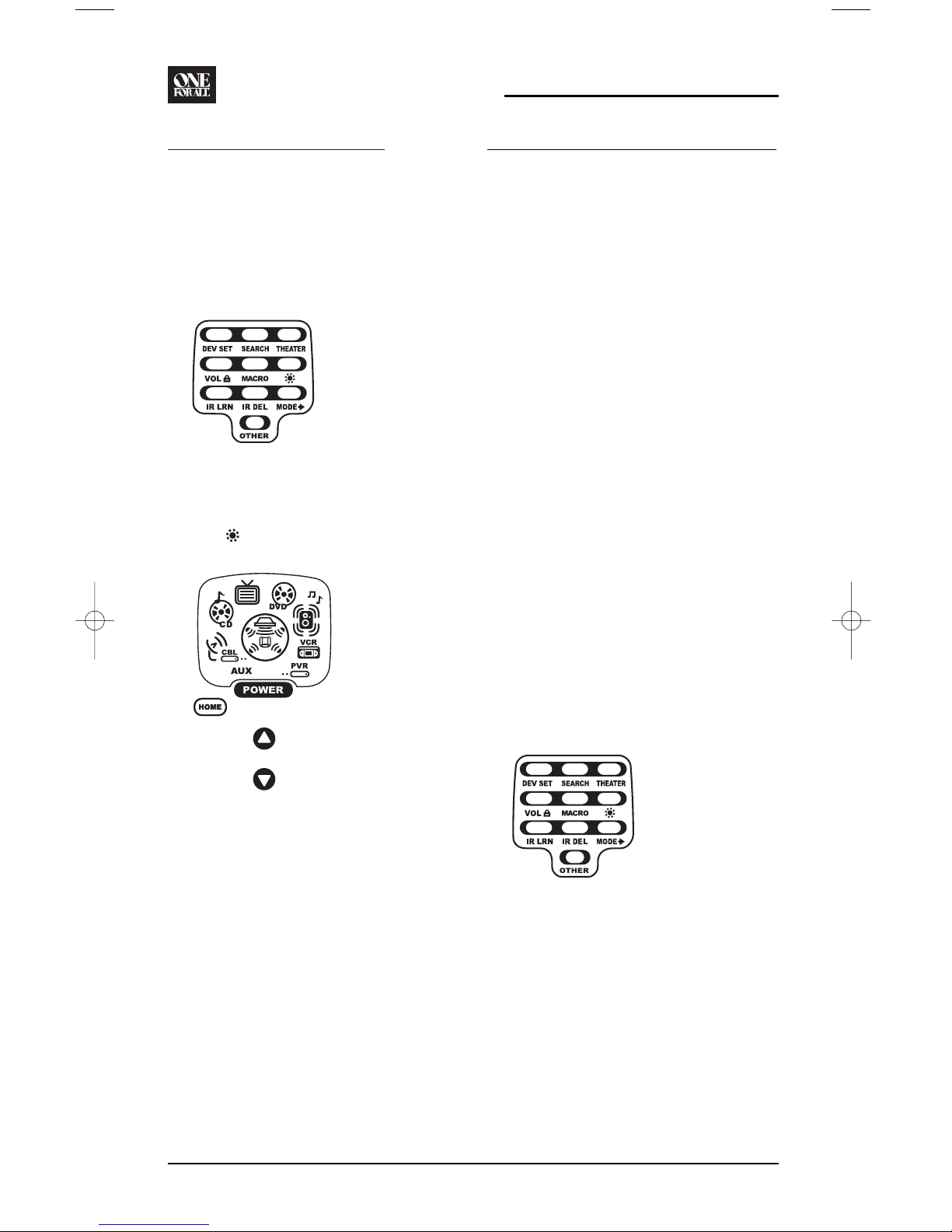
ADJUSTING BRIGHTNESS
The OFA Kameleon 8-Device Remote has five
levels of brightness adjustment and is set to the
middle one at the factory. To increase or decrease
the brightness,perform the following steps:
1. Press and hold SETUP until the two bottom
IR segments flash twice.The Program Keys
will appear:
NOTE: If the display turns off because of inactivity,
you will need to start the programming sequence
again by repeating this step.
2. Press (Brightness) once.The Brightness
programming screen will appear:
• To increase brightness, press ▲ one or
more times.
• To decrease brightness, press ▼one or
more times.
3. When the desired brightness is achieved,press
HOME twice to exit programming and return
to the last-selected device menu screen.
NOTE: Otherwise, to program other features,press
HOME only once to return to the Program Keys.
PROGRAMMING DEVICE CONTROL
The OFA Kameleon 8-Device Remote is preset at
the factory to operate the following devices:
• Motorola Cable Box (using the AUX key)
• Philips Tivo PVR (DVR)
• Pioneer CD Player and Audio Receiver
• RCA TV,VCR,and Satellite Receiver
• Toshiba DVD Player
To control devices other than the default brands,
perform the following steps; otherwise skip
this section:
NOTE: To control a DVD Player/VCR Combo, perform
the instructions in “Programming DVD Player/VCR
Combo Control”on page 10.
1. Turn on a desired device (e.g.,VCR or DVD
player) and, if applicable, insert media (e.g.,
cassette or disc).
NOTE: Please read steps 2 through 9 completely
before proceeding. Before starting step 2, review
the “Manufacturer’s Codes”(starting on page 73).
Brands are listed alphabetically in order of most
popular codes first. Highlight or write down the
devices and the codes you wish to program.
2. Press and hold SETUP until the two bottom
IR segments flash twice.The Program Keys
will appear as SETUP flashes repeatedly:
NOTE: If the display turns off due to inactivity,
the remote control will exit programming and
return to the last-selected device menu screen.
To start programming again, repeat this step.
NOTE: To stop programming at any time,press
HOME once to return to the Program Keys screen.
Press HOME once more to exit completely.
3. Press DEV SET once. The Device Setup
programming screen will appear (as shown on
the next page):
KAMELEON 8-DEVICE REMOTE
8 Adjusting Brightness/Programming Device Control
Page 9
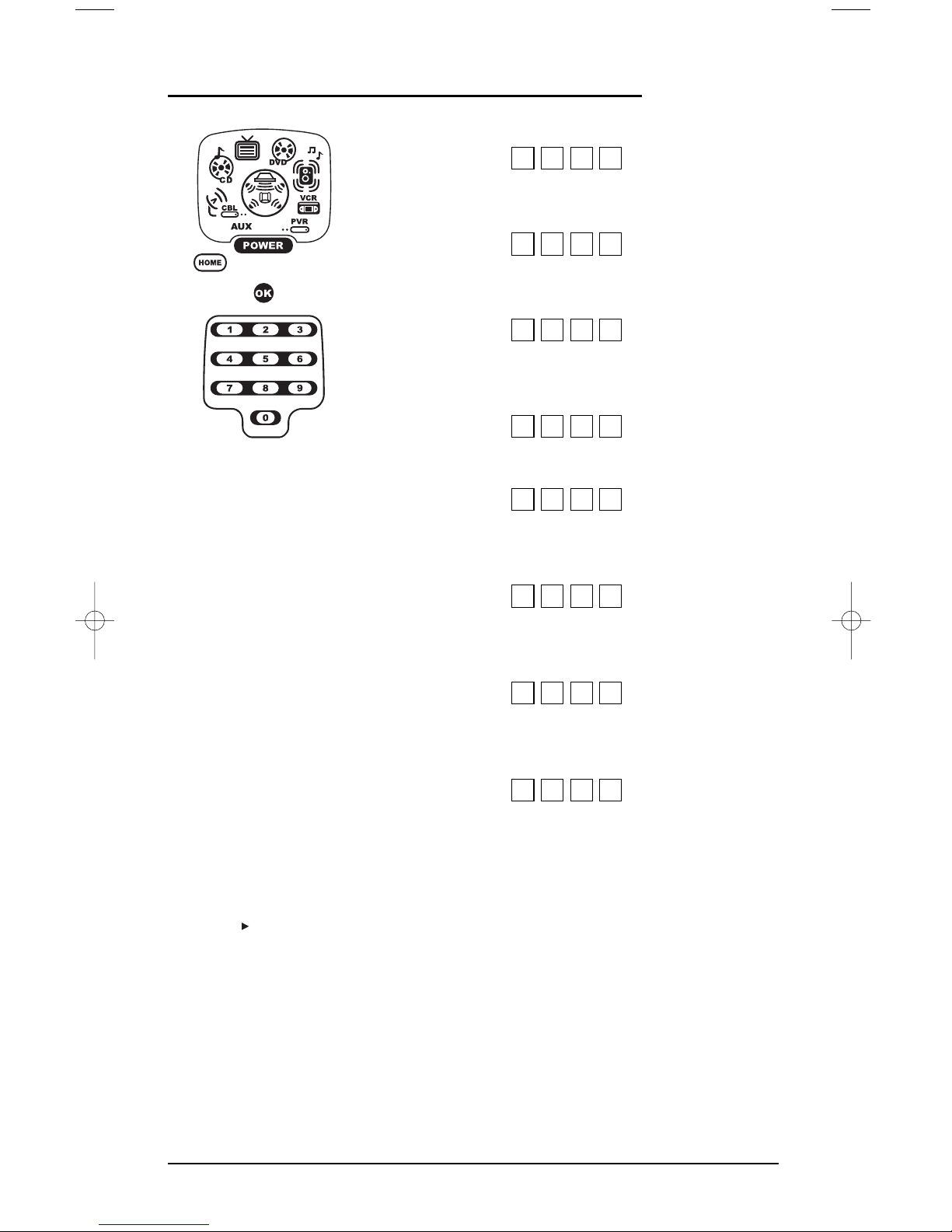
4. Press a device key once (i.e.,AUX,CBL/SAT,
CD,TV, DVD,AUDIO, VCR,or PVR).The selected
device key will animate.
NOTE: Please refer to the Device Table on page 7
when choosing a device key for programming.
5. Use the Manufacturer’s Codes (starting on
page 73) to locate the type of device and
brand name and then use the Number Keys
to enter the first four-digit code for your
device.If performed correctly,the bottom two
IR segments will flash twice.
NOTE: If the bottom two IR segments displayed one
long flash instead, a mistake has occurred.Try
entering the same code again.
6. Aim the remote control at the device and
press POWER once. The device should turn
off.If it does not, repeat steps 5 and 6,trying
each code for your brand until you find one
that works.If it still doesn’t work, try
Searching For Your Code on page 11.
NOTE: If the device does not have a POWER key,
press the (Play) key.
7. If the code works,press OK once.The two bottom IR segments will display one long flash.
8. If desired, repeat steps 4 through 7 for each
device you want to control. If finished, press
HOME twice to exit programming and return
to the last-selected device menu screen.
9. For future reference, write down each
working device code in the following boxes:
AUX Code:
Device Type:_______________________
CBL/SAT Code:
Device Type:_______________________
CD Code:
Device Type:_______________________
TV Code:
DVD Code:
Device Type:_______________________
AUDIO Code:
Device Type:_______________________
VCR Code:
Device Type:_______________________
PVR Code:
USER’S GUIDE
Programming Device Control 9
Page 10
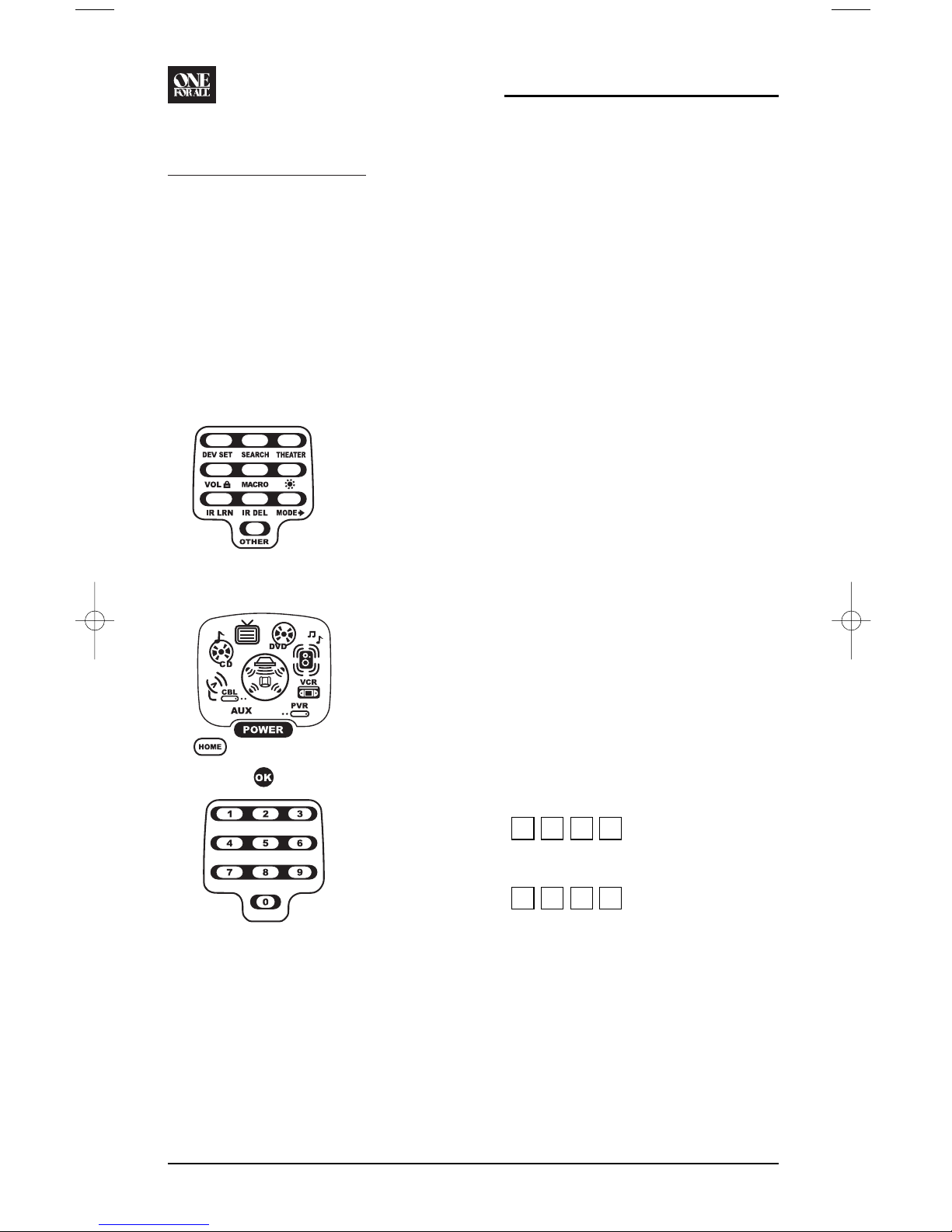
PROGRAMMING DVD PLAYER/
VCR COMBO CONTROL
1. Turn on the DVD Player/VCR Combo and
insert a DVD.
NOTE: Please read steps 2 through 10 completely
before proceeding. Before starting step 2, review
the “Setup Codes For DVD Player/VCR Combos”(on
page 75). Brands are listed alphabetically in order of
most popular codes first.Highlight or write down
the devices and the codes you wish to program.
2. Press and hold SETUP until the two bottom
IR segments flash twice.The Program Keys
will appear as SETUP flashes repeatedly:
3. Press DEV SET once. The Device Setup
programming screen will appear:
4. Press DVD once. The key will animate.
5. Use the Setup Codes For DVD Player/VCR
Combos (on page 75) to locate the brand
name and then use the Number Keys to enter
the first four-digit code for your device.
If performed correctly, the two bottom
IR segments will flash twice.
NOTE: If the two bottom IR segments displayed
one long flash instead, an error has occurred.
Try entering the same code again.
6. Aim the remote control at the device and press
POWER once.The device should turn off.
7. If the code works,press OK once.The two bot-
tom IR segments will display one long flash.
8. (Optional) If you’ve located a setup code that
works,but it also has a separate VCR code as
listed on page 75,you’ll also need to program it
into the remote control to access VCR controls
as follows:
a. Press VCR once.
b. Using the Number Keys,enter the four-
digit VCR code for your DVD Player/VCR
Combo.If performed correctly,the
two bottom IR segments will flash twice.
c. Press OK once.The two bottom IR
segments will display one long flash.
NOTE: If a separate VCR setup code is not listed,
you can use the VCR key to program a separate VCR
device or another device (see “Reassigning Device
Keys”on page 20).
9. To exit programming, press HOME twice.The
display will return to the last-selected device
menu screen.
10. For future reference,write down the working
DVD Player/VCR Combo code in the below
boxes:
DVD Player/VCR Code:
VCR Code (if used):
KAMELEON 8-DEVICE REMOTE
10 Programming DVD Player/VCR Combo Control
Page 11
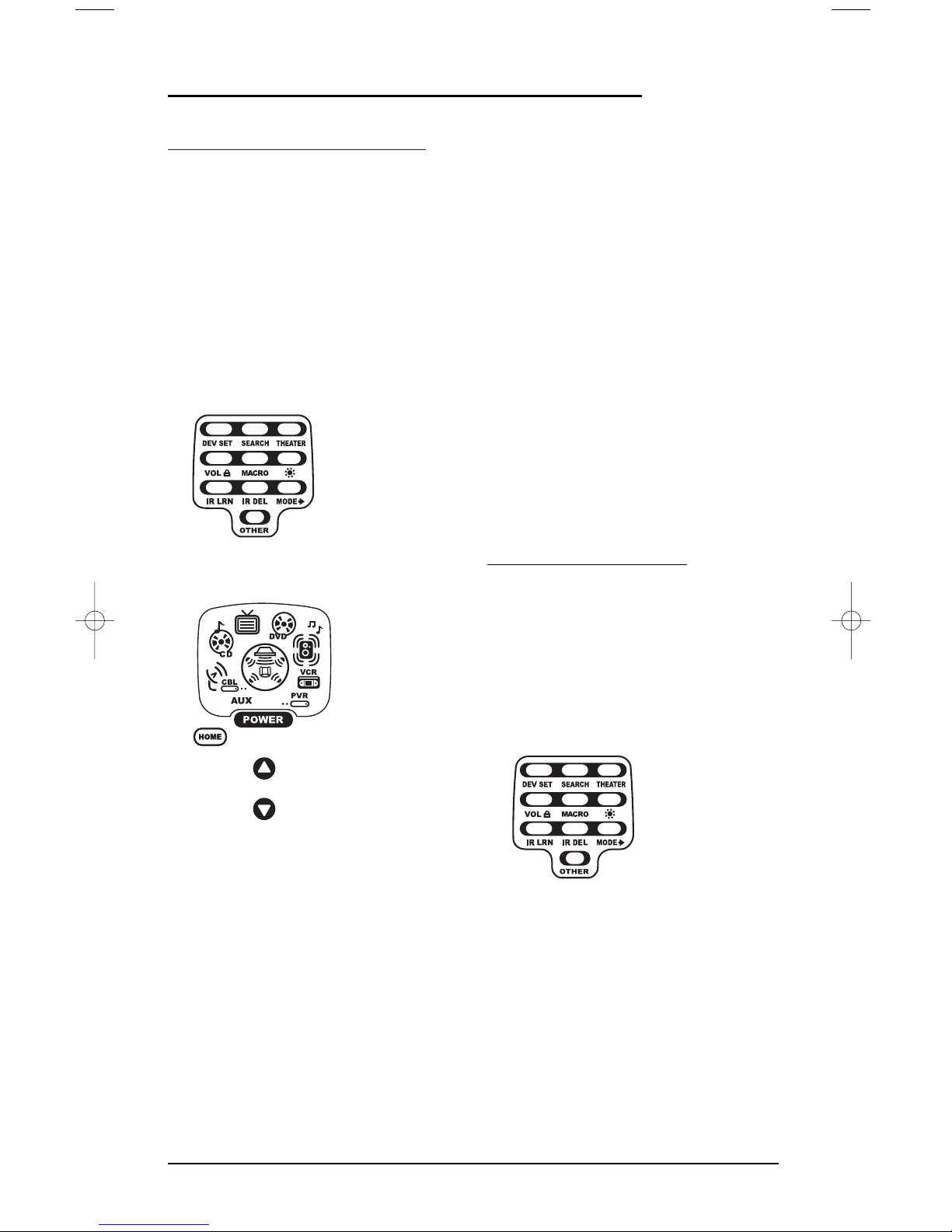
SEARCHING FOR YOUR CODE
If your device does not respond to the remote
control after trying all codes listed for your
brand, or if your brand is not listed at all, try
searching for your code.
NOTE: Before performing a code search for a CD or
DVD player or a VCR, turn on the device and insert
the required media.
For example, to search for a code for your TV:
1. Press and hold SETUP until the two bottom
IR segments flash twice.The Program Keys
will appear as SETUP flashes repeatedly:
2. Press SEARCH once. The Search Codes
programming screen will appear:
3. Press a device key once (e.g.,TV). The selected
device key will animate.The device’s Main
Menu screen will appear with the HOME key
still displayed.
4. Press POWER once to select it as the search
test function. The Search Programming screen
will appear again.
NOTE:With POWER as the search test function,a
“Power On” IR command will be sent to the device
each time a test code is sent.As a confirmation, the
IR segments will display an outgoing animation.
NOTE: If your device or its original remote control
does not have a Power key, select a different test
function in this step (e.g., CH+,VOL+, Play, etc).
5. Aim the remote control at the device (e.g., TV),
press ▲ one or more times, and stop when a
working code performs the test function
selected in step 4.If desired, use ▼ to try a
previous code.
NOTE: In the search mode,the remote control will
send IR codes from its library to the selected device,
starting with the most popular code first.
6. To lock in the code,press OK once.The two
bottom IR segments flash twice.
7. To search for codes of your other devices,
repeat steps 3 to 6,but use the appropriate
device key and test function key for the device
you are searching for.
8. To exit programming, press HOME twice.The
display will return to the last-selected device
menu screen.
CHECKING THE CODES
If you have set up the remote control using the
Searching For Your Code procedure (on the left),
you may need to find out which four-digit code
is operating your equipment. For example, to
find out which code is operating your TV:
1. Press and hold SETUP until the two bottom
IR segments flash twice.The Program Keys
will appear as SETUP flashes repeatedly:
continued on next page...
USER’S GUIDE
Searching For Your Code/Checking The Codes 11
Page 12
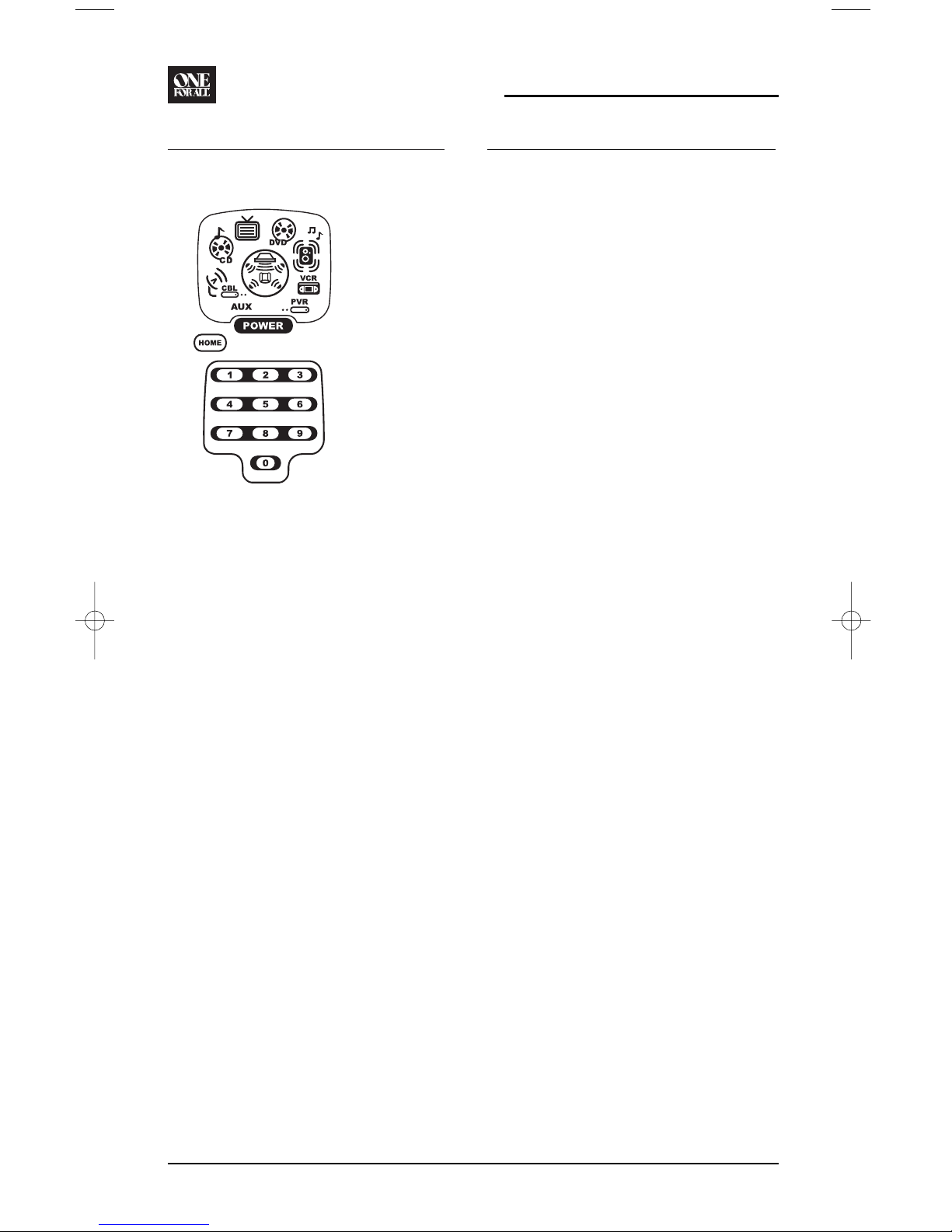
CHECKING THE CODES (cont’d)
2. Press OTHER once. The Other programming
screen will appear:
3. Using the Number Keys,enter 9 9 0.The
bottom two IR segments will flash twice.
4. Press a desired device key once (i.e.,AUX,
CBL/SAT,CD, TV,DVD, AUDIO,VCR,or PVR).
The selected device key will animate.
5. To view the code for the first digit,press 1
once.Count the number of times the two
bottom IR segments flash (e.g.,three flashes
= 3) and write down the number in leftmost
box in the TV code boxes on page 9.
NOTE: If a code digit is “0”, the two bottom IR
segments will not flash.
6. Repeat step 5 three more times for remaining
digits. Use 2 for the second digit,3 for the
third digit,and 4 for the fourth digit.Write
down the code digits in the remaining TV
code boxes on page 9.
NOTE: If you enter an invalid number (e.g.,7) or
key (e.g., Play),the two bottom IR segments will
display one long flash and return to the “Other”
programming screen.Start again with step 2 above.
7. To check for codes of other devices,repeat
steps 4 to 6,but substitute the appropriate
device key for each device you are checking.
Write down the device’s code digits in the
appropriate code boxes on page 9.
8. To exit programming,press HOME twice. The
display will return to the last-selected device
menu screen.
USING THE HOME THEATER MODE
The OFA Kameleon 8-Device Remote includes a
custom Home Theater mode.After the Home
Theater key is programmed, it will allow you to
access four groups of remote control keys
without having to change device modes.
CONTROL ORGANIZATION
ABOUT CONTROL GROUPS
For Home Theater programming, the remote
control’s keys are grouped by type of control
into the following four control groups:
Video Playback Group: Transport Controls
(Rewind,Play, Fast
Forward,Stop,
Pause,Record,
Skip Forward,
Skip Back),and
LIVE TV
Vol ume Co nt ro ls Gr ou p: VOL+, VOL-,and
MUTE
Channel Controls Group: CH+, CH-,INPUT,
Keypad (0 ~ 9),
FAV, ENTER,and LAST
Menu Controls Group: Cursor Controls
(Up, Down,Left,and
Right), OK,PAGE+,
PAGE-, MENU,INFO,
GUIDE,and EXIT
ABOUT DEVICE MODES
Moreover, the above Control Groups can be used
in the following modes:
Video Playback Group: AUDIO,AUX,CBL/SAT,
CD,DVD, PVR,and
VCR
Vol ume Co nt ro ls Gr ou p: AUDIO,AUX,CBL/SAT,
CD,DVD, PVR,TV,and
VCR
Channel Controls Group: AUX,CBL/SAT, DVD,
PVR,TV,and VCR
Menu Controls Group: AUDIO,AUX, CBL/SAT,
CD,DVD, PVR,TV,and
VCR
KAMELEON 8-DEVICE REMOTE
12 Checking The Codes/Using The Home Theater Mode
Page 13
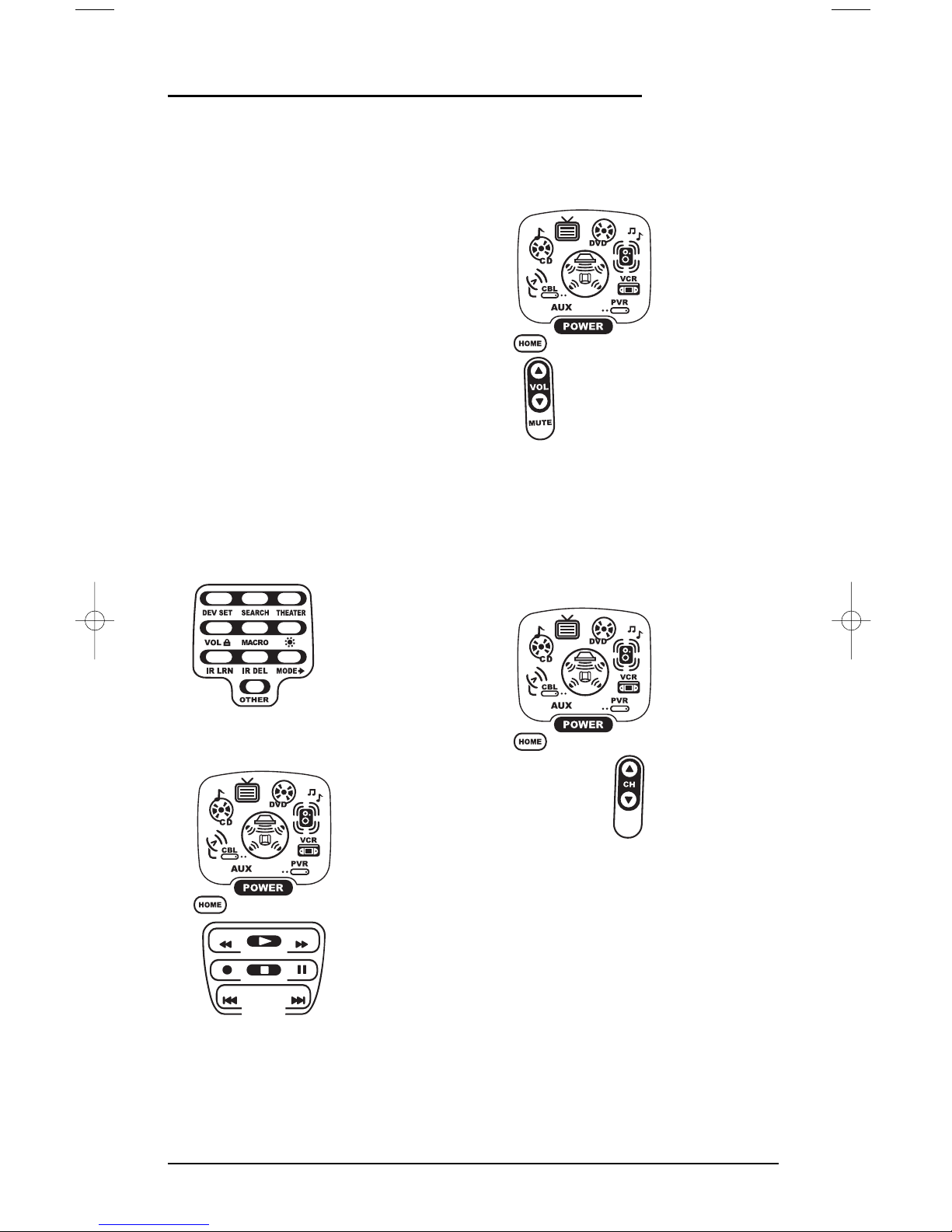
FACTORY DEFAULT SETTINGS
At the factory,the Control Groups are assigned
the following modes as default settings:
Video Playback Group: DVD
Vol ume Co nt ro ls Gr ou p: AUDIO
Channel Controls Group: CBL/SAT
Menu Controls Group: CBL/SAT
If the default settings fit your needs,you can
skip programming this mode.Otherwise, perform the steps in the following section to assign
device modes to the Control Groups.
PROGRAMMING THE HOME THEATER MODE
1. Press any device key once (i.e.,AUX, CBL/SAT,
CD,TV, DVD,AUDIO, VCR,or PVR).The selected
device key will animate.
2. Press and hold SETUP until the two bottom
IR segments flash twice.The Program Keys
will appear as SETUP flashes repeatedly:
3. Press THEATER once. The Video Playback
programming screen will appear:
NOTE: If a device key is animated,it is assigned to
this function group. To continue programming the
Home Theater mode,you must select a device key,
even if it is the same one that is currently animated.
4. To assign a mode to the Video Playback group,
press a device key once (i.e.,AUX, CBL/SAT,
CD,TV, DVD,AUDIO, VCR,or PVR).Then the
Vo lu m e C on t ro l s programming screen will appear:
NOTE: If a device key is animated,it is assigned to
this function group. To continue programming the
Home Theater mode,you must select a device key,
even if it is the same one that is currently animated.
5. To assign a mode to the Vol ume Co nt ro ls group,
press a device key once.Then the Channel
Controls programming screen will appear:
NOTE: If a device key is animated,it is assigned to
this function group. To continue programming the
Home Theater mode,you must select a device key,
even if it is the same one that is currently animated.
continued on next page...
USER’S GUIDE
Using The Home Theater Mode 13
Page 14
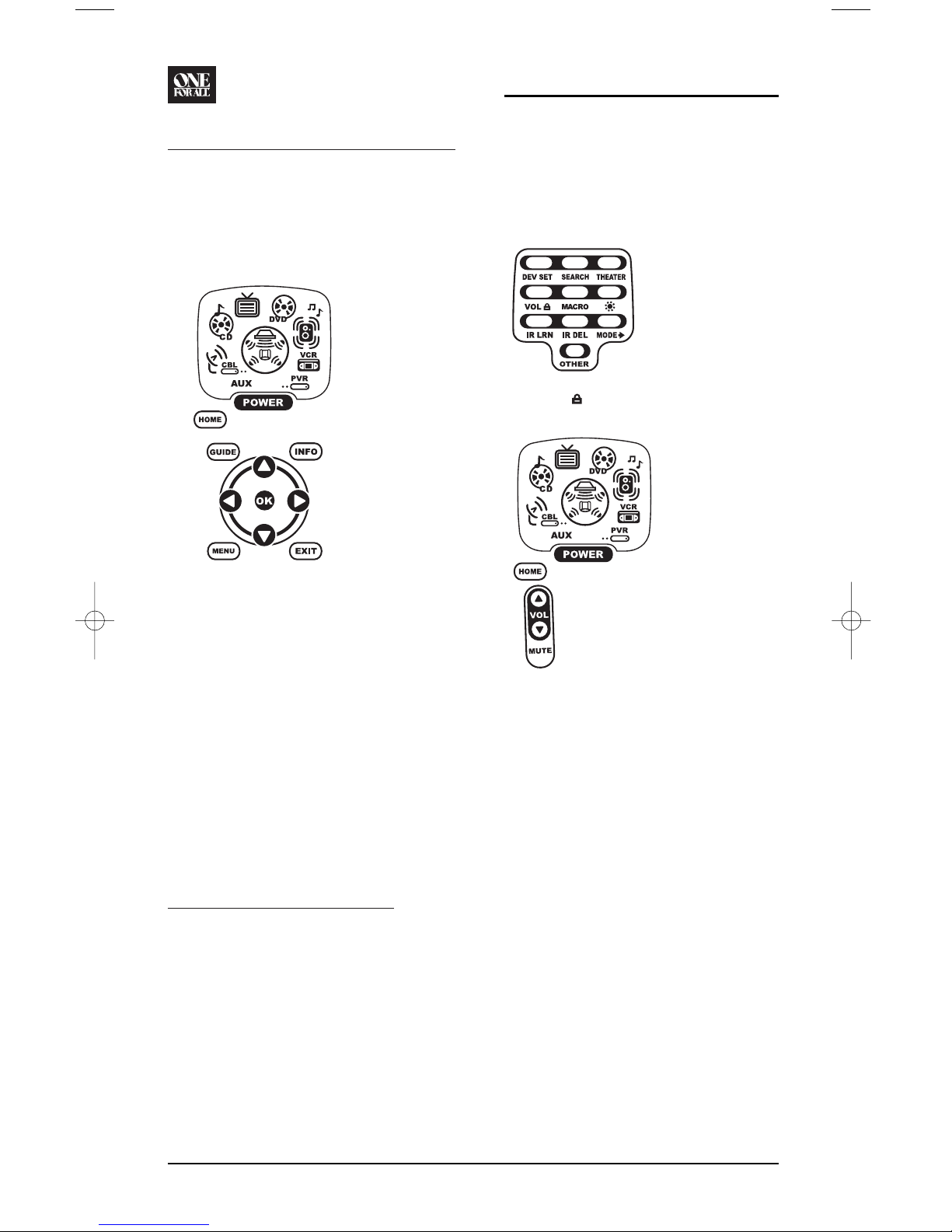
USING THE HOME THEATER MODE
PROGRAMMING THE HOME THEATER MODE
(CONTINUED)
6. To assign a mode to the Channel Controls
group,press a device key once.Then the Menu
Controls programming screen will appear:
NOTE: If a device key is animated,it is assigned to
this function group. To continue programming the
Home Theater mode,you must select a device key,
even if it is the same one that is currently animated.
7. To assign a mode to the Menu Controls group,
press a device key once.Since Home Theater
programming is now complete, the Program
Keys will appear again.
8. To exit programming, press HOME once. The
display will return to the last-selected device
menu screen
.
CHANGING VOLUME LOCK
The OFA Kameleon 8-Device Remote is set at the
factory for independent volume control of each
selected device.
However, you may change the Volume Lock
setting to Global Volume Lock so that a device’s
volume will be locked to one mode (e.g., to
control TV volume in all other modes).After
that,ifdesired,you can perform Individual
Vol ume Un lo ck on a selected device to set its
volume control for independent operation.
LOCKING VOLUME CONTROL TO ONE MODE
(GLOBAL VOLUME LOCK)
1. Press and hold SETUP until the two bottom
IR segments flash twice.The Program Keys
will appear as SETUP flashes repeatedly:
2. Press VOL once. The Vol ume Lo ck
programming screen will appear:
3. Press a device key once (i.e.,AUX,CBL/SAT,
CD,TV, DVD,AUDIO, VCR,or PVR) where you
want the volume controls locked to. The two
bottom IR segments will flash twice and the
Program Keys will appear again.
4. To exit programming, press HOME once. The
display will return to the last-selected device
menu screen
.
5. Now,when you press VOL ▲,VOL▼,or MUTE,
the selected device’s volume will be controlled, regardless of the mode selected.
KAMELEON 8-DEVICE REMOTE
14 Using The Home Theater Mode/Changing Volume Lock
Page 15
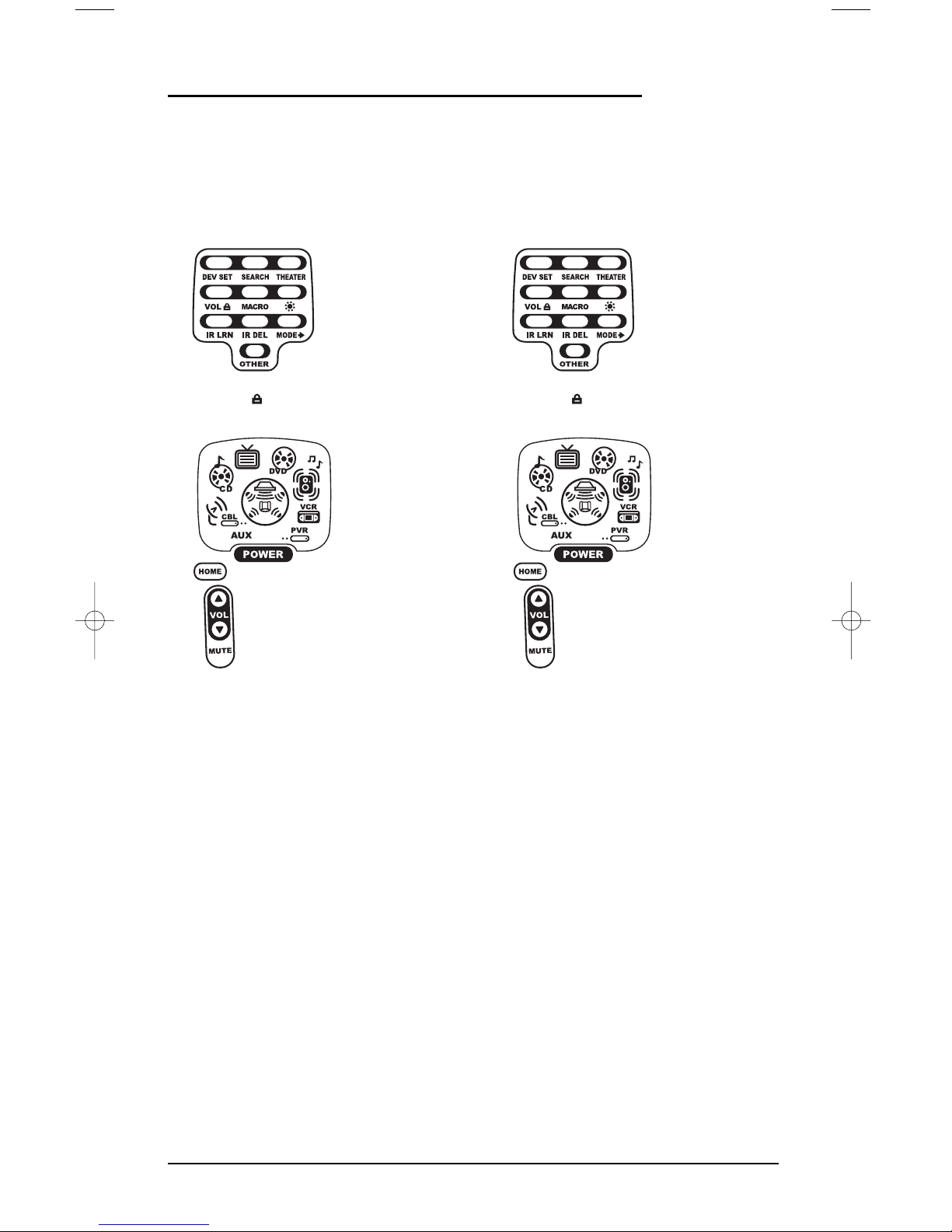
UNLOCKING VOLUME CONTROL FOR A SINGLE
DEVICE (INDIVIDUAL VOLUME UNLOCK)
1. Press and hold SETUP until the two bottom
IR segments flash twice.The Program Keys
will appear as SETUP flashes repeatedly:
2. Press VOL once. The Vol ume Lo ck
programming screen will appear:
3. Press VOL▼ once.Then press a device key
once (i.e.,AUX, CBL/SAT,CD, TV,DVD, AUDIO,
VCR,or PVR) where you want the volume
controls unlocked.The two bottom IR segments will flash four times and the Program
Keys will appear again.
NOTE: The programming mode is still active as
denoted by the flashing SETUP key.If desired, use the
other Program Keys to continue programming (see
Table of Contents on page 2 for related sections).
4. If desired, repeat steps 2 through 3 (of this
section) for each device that you want volume
to be unlocked.
5. To exit programming, press HOME once. The
display will return to the last-selected device
menu screen
.
6. Now,after you select a device that has
volume unlocked, pressing VOL ▲,VOL▼,or
MUTE will control the device’s volume only in
its own mode.
UNLOCKING ALL VOLUME CONTROL
(RESTORING DEFAULT SETTING)
1. Press and hold SETUP until the two bottom
IR segments flash twice.The Program Keys
will appear as SETUP flashes repeatedly:
2. Press VOL once. The Vol ume Lo ck
programming screen will appear:
3. Press VOL ▲ once. The two bottom IR
segments will flash four times and the
Program Keys will appear again.
4. To exit programming, press HOME once. The
display will return to the last-selected device
menu screen
.
5. Volume will again be independently
controlled according to its default states
for all programmed devices.
USER’S GUIDE
Changing Volume Lock 15
Page 16
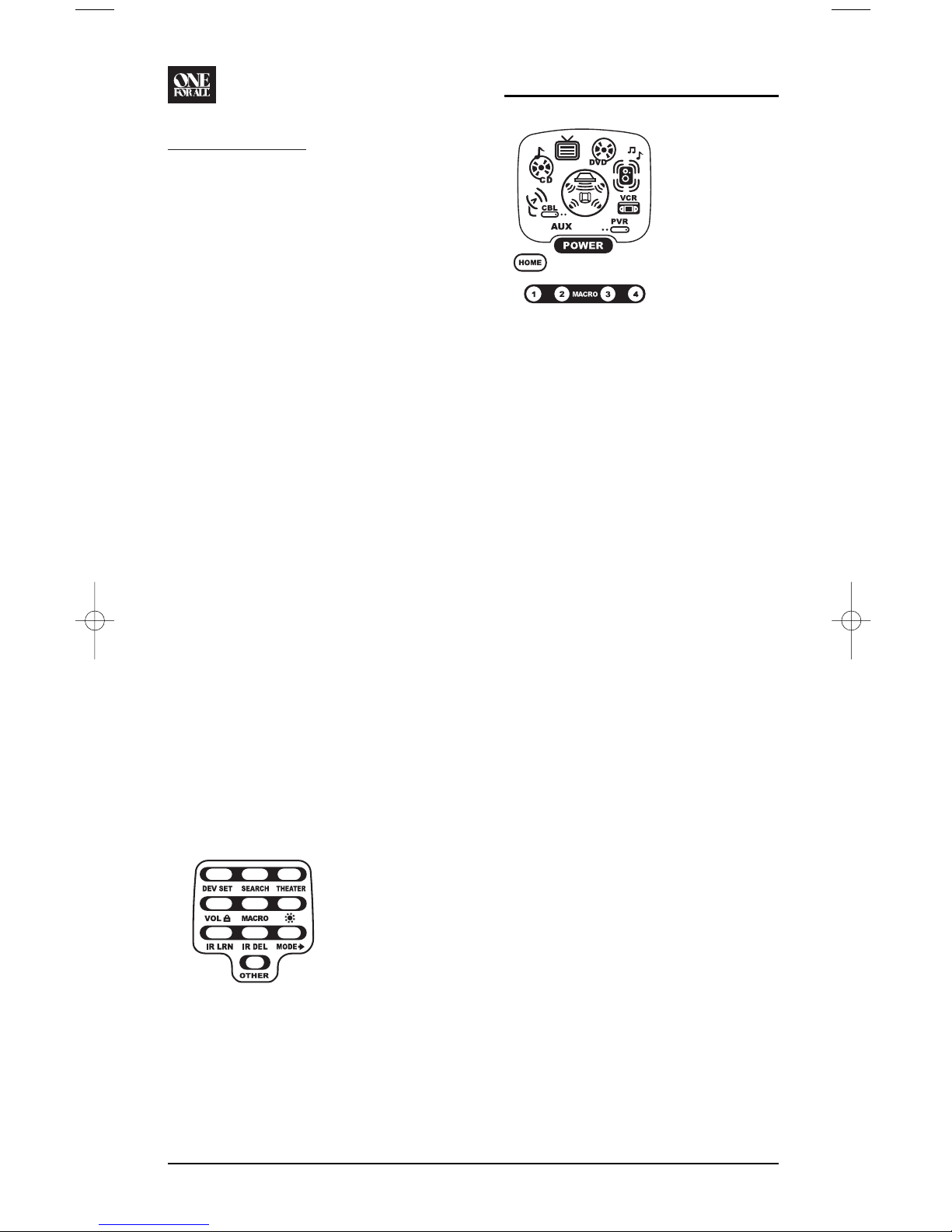
USING MACROS
The OFA Kameleon 8-Device Remote includes
five Macro Keys, M1 through M4 and POWER.
Each one can be set up to perform a repetitive,
time-consuming operation with the press of a
single key.
NOTE: A macro programmed onto the POWER key can
only be accessed in the Home Theater mode. Pressing it
in any other mode will only send a “Power On/Off”
IR commandto the selected device.
A macro can be used to control a home theater
operation,to set a favorite channel,or for other
multiple functions you would like to control
with one key press. Moreover, each Macro Key
can hold up to 15 key presses total.
NOTE: Programming a new macro over an existing
one will erase the original macro.
PROGRAMMING A FAVORITE CHANNEL MACRO
With so many channels available on your cable
or satellite system,you can program a macro
that directly selects a favorite channel with one
key press.
For example,let’s assume your favorite cable
programs are on channel 71.Use the following
instructions to program a macro for direct access
of this channel:
NOTE: The following example assumes all equipment
is turned off and that the TV is connected through the
Cable Box with TV tuning set to channel 3.
1. Press and hold SETUP until the two bottom
IR segments flash twice.The Program Keys
will appear as SETUP flashes repeatedly:
2. Press MACRO once. The Macro programming
screen will appear (as shown above right):
3. Press an open Macro Key (e.g., M1,M2, M3,
or M4). The last-selected device menu screen,
including HOME,will be displayed.
4. Enter a desired macro sequence of up to 15
key presses.For this example,press TV once,
followed by POWER once, and then enter 0 3
for the TV’s channel number.Next,press
CBL/SAT once,followed by POWER once,
and then enter 0 7 1 for the Cable Box’s
channel number.
NOTE: If there are more than 15 key presses in the
sequence,the bottom IR segments will display a
long flash denoting an error. The display will return
to the last-selected device menu screen. To program
the macro,start again with step 3.
5. To save the macro, press and hold SETUP until
the two bottom IR segments flash twice.The
Program Keys will appear again.
6. Exit programming by pressing HOME once.
The display will return to the last-selected
device menu screen
.
7. Now,if you aim the remote control at the
devices selected in step 4 and press the
programmed Macro Key once, the TV will
turn on and tune to channel 3.Then,the Cable
Box will turn on, and tune to channel 071.
PROGRAMMING A MASTER POWER MACRO IN
THE HOME THEATER MODE
A macro can be programmed onto the POWER
key to turn on or off as many as seven Home
Theater devices.
NOTE: This following example assumes the Home
Theater system contains a Satellite Receiver, a DVD
Player,an Audio Receiver,and a TV.
KAMELEON 8-DEVICE REMOTE
16 Using Macros
Page 17
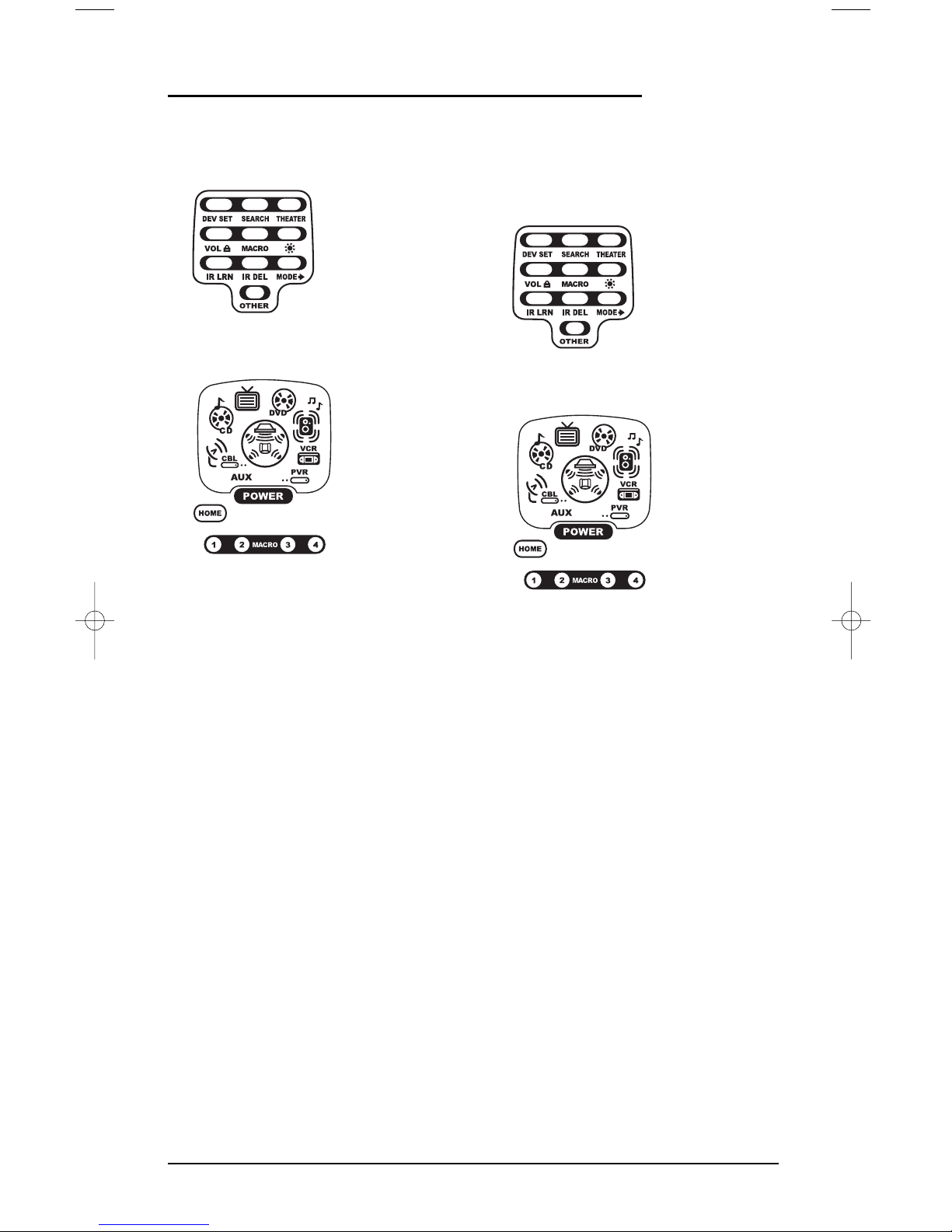
1. Press and hold SETUP until the two bottom
IR segments flash twice.The Program Keys
will appear as SETUP flashes repeatedly:
2. Press MACRO once. The Macro programming
screen will appear:
3. Press POWER once.The last-selected
device menu screen, including HOME,
will be displayed.
4. Enter the macro sequence.For this example,
press CBL/SAT once, followed by POWER once.
Next,press DVD once, followed by POWER
once. Then press AUDIO once, followed by
POWER once. Finally, press TV once, followed
by POWER once.
5. To save the power macro,press and hold
SETUP until the two bottom IR segments flash
twice. The Program Keys will appear again.
6. Exit programming by pressing HOME once.
The display will return to the last-selected
device menu screen
.
7. To test the power macro,first make sure all
home theater devices selected in step 4 are
turned on.Aim the remote control at the
devices and press the Home Theater key once,
followed by POWER once.The devices should
turn off in this order: Satellite Receiver,DVD
Player, Audio Receiver, and TV.
To turn on the devices on again in the same
order as above, press POWER once.
CLEARING A MACRO
1. Press and hold SETUP until the two bottom
IR segments flash twice.The Program Keys
will appear as SETUP flashes repeatedly.:
2. Press MACRO once. The Macro programming
screen will appear:
3. Select the Macro Key to be cleared and press
it once.The last-selected device menu screen
will be displayed.
4. Press and hold SETUP until the two bottom IR
segments flash twice.The Program Keys will
appear again.
5. To exit programming, press HOME once. The
display will return to the last-selected device
menu screen
.
USER’S GUIDE
Using Macros 17
Page 18
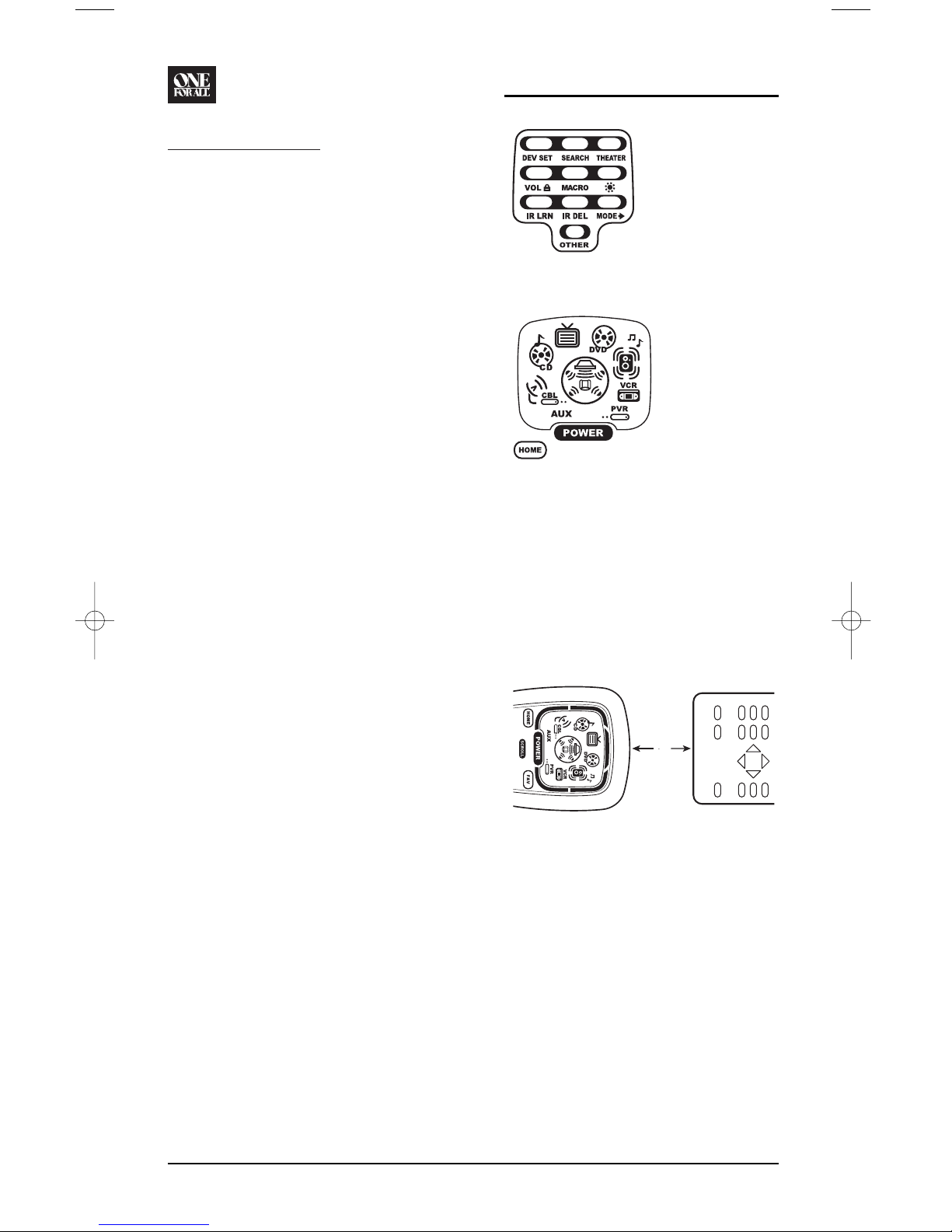
USING LEARNING
The OFA Kameleon 8-Device Remote includes a
Learning feature so you can add functions that
are unique to your home entertainment devices
(e.g.,VCR Tracking Up or Down).However,
there are some considerations:
LEARNING PRECAUTIONS
• Your original remote controls must be in
working order for learning to work properly.
• Learned keys are mode specific,so each one
can store a unique function for each mode.
• Learned keys can be used in macros (see
Using Macros on page 16).
• Do not use the following keys for learning:
Device Keys, M1~M4, SETUP, FAV, SCROLL,
PRESET, PVR VOD,or Record (•) Key.
• Learning capacity is approximately 16 to 25
keys,depending on the code being learned.
• If both learned and keymoved functions
are assigned to the same key,the last
programmed function will be stored.
• A learned function cannot be used as a
source for Keymover (see Using Keymover on
page 20).
• Certain device codes are not learnable
including multi-frequency types, some high
frequency ones,and other unusual formats.
• For optimum learning, avoid high levels of
ambient light such as natural sunlight or
energy-efficient fluorescent lights.
NOTE: Please have your original remote controls
handy before programming learning. Be sure to press
each teaching key within 5 seconds of the previous
entry. Otherwise, the OFA Kameleon 8-Device Remote
will exit the programming mode.
PROGRAMMING A LEARNING KEY
1. Press and hold SETUP until the two bottom
IR segments flash twice.The Program Keys
will appear (as shown above right) as SETUP
flashes repeatedly.
2. Press IR LRN once. The IR Learn
programming screen will appear:
3. Press a device key once (i.e.,AUX,CBL/SAT,
CD,TV, DVD,AUDIO, VCR,or PVR) to assign a
mode for learning.The selected device menu
screen,including HOME,will be displayed.
4. Place the OFA Kameleon 8-Device Remote
head-to-head (about 2" apart) from your
original remote control.Also locate the key
(on your original remote control) that will
serve as the teaching function.
5. On the OFA Kameleon 8-Device Remote,
select and press a desired key where the
learned function will be stored. The IR
segments will display an incoming
animation, continue for three revolutions,
and then the entire display will turn off.
After the display is off,press and hold the
teaching key (on your original remote control)
until the display (on the OFA Kameleon
8-Device Remote) turns on again.The two
bottom IR segments will flash twice when the
code is successfully captured.
NOTE: If the two bottom IR segments display one long
flash, a learning error has occurred.Try repeating this
step again until a successful capture occurs.
2"
KAMELEON 8-DEVICE REMOTE
18 Using Learning
Page 19
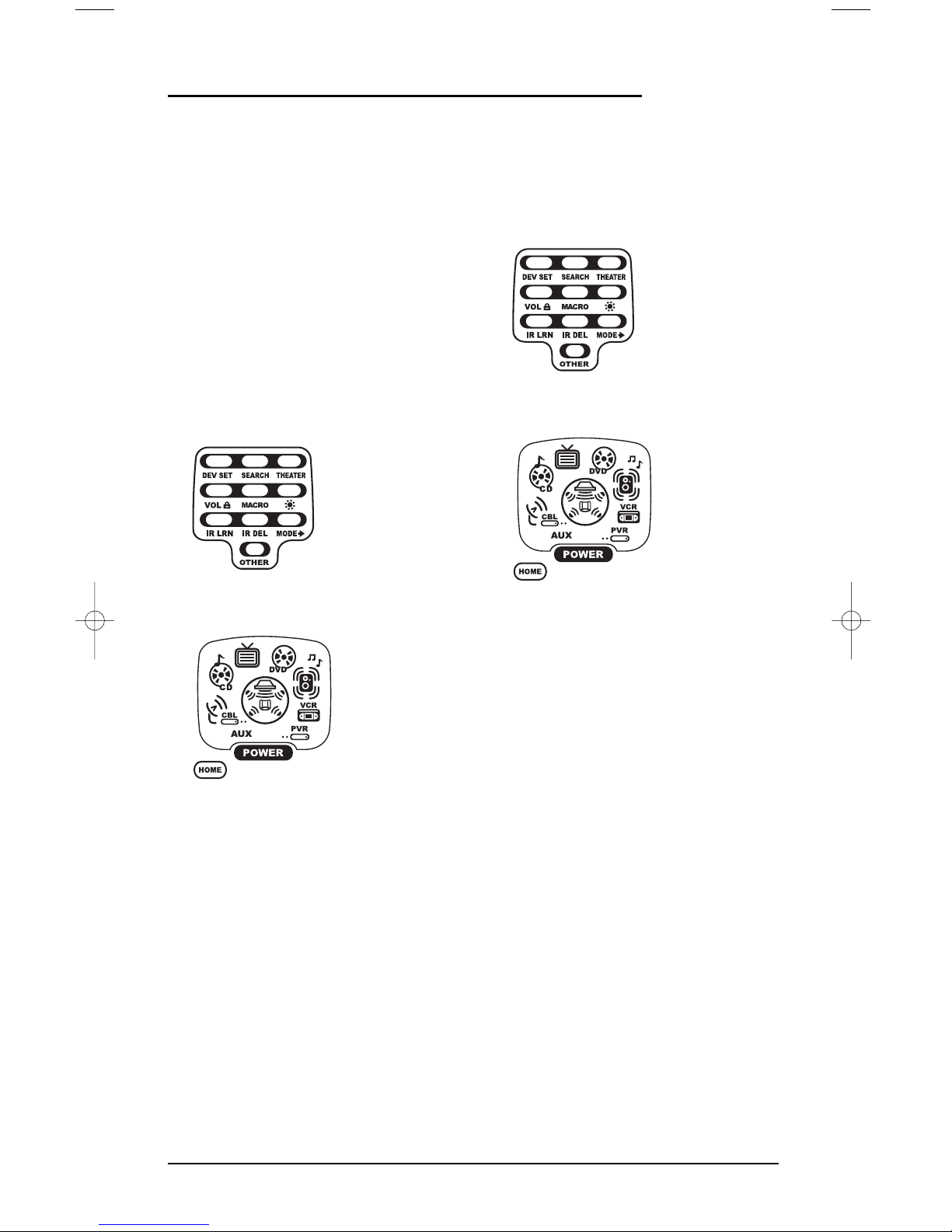
If the function is still not captured, press HOME twice
to exit programming and review the “Learning
Precautions” on the previous page.If needed, also see
“Troubleshooting”on page 31.After review,start
programming again at step 1.
6. To learn other functions,repeat steps 3
through 5 as desired.
7. To exit programming,press HOME twice. The
display will return to the last-selected device
menu screen.
DELETING A SINGLE LEARNED KEY
1. Press and hold SETUP until the two bottom
IR segments flash twice.The Program Keys
will appear as SETUP flashes repeatedly.
2. Press IR DEL once. The IR Delete
programming screen will appear:
3. Press a device key once (i.e.,AUX,CBL/SAT,
CD,TV, DVD,AUDIO, VCR,or PVR) for the mode
where the learned key to be deleted resides.
The selected device menu screen,including
HOME,will be displayed.
4. Press the learned key to be deleted twice.
Upon deletion,the two bottom IR segments
will flash twice as confirmation.The Program
Keys will appear again.
5. If desired, repeat steps 2 through 4 to delete
another learned key.
6. Exit programming by pressing HOME once.
The display will return to the last-selected
device menu screen
.
DELETING ALL LEARNED KEYS IN A
S
PECIFIC MODE
1. Press and hold SETUP until the two bottom
IR segments flash twice.The Program Keys
will appear as SETUP flashes repeatedly.
2. Press IR DEL once. The IR Delete
programming screen will appear:
3. Press a device key once (i.e.,AUX,CBL/SAT,CD,
TV,DVD, AUDIO,VCR,or PVR) for the mode
where the learned keys to be deleted reside.
The selected device menu screen,including
HOME,will be displayed.
4. Press the same device key (as in step 3) once.
Upon deletion, the two bottom IR segments
will flash twice as confirmation.The Program
Keys will appear again.
5. If desired, repeat steps 2 through 4 to delete
other learned keys from another mode.
6. Exit programming by pressing HOME once.
The display will return to the last-selected
device menu screen
.
USER’S GUIDE
Using Learning 19
Page 20
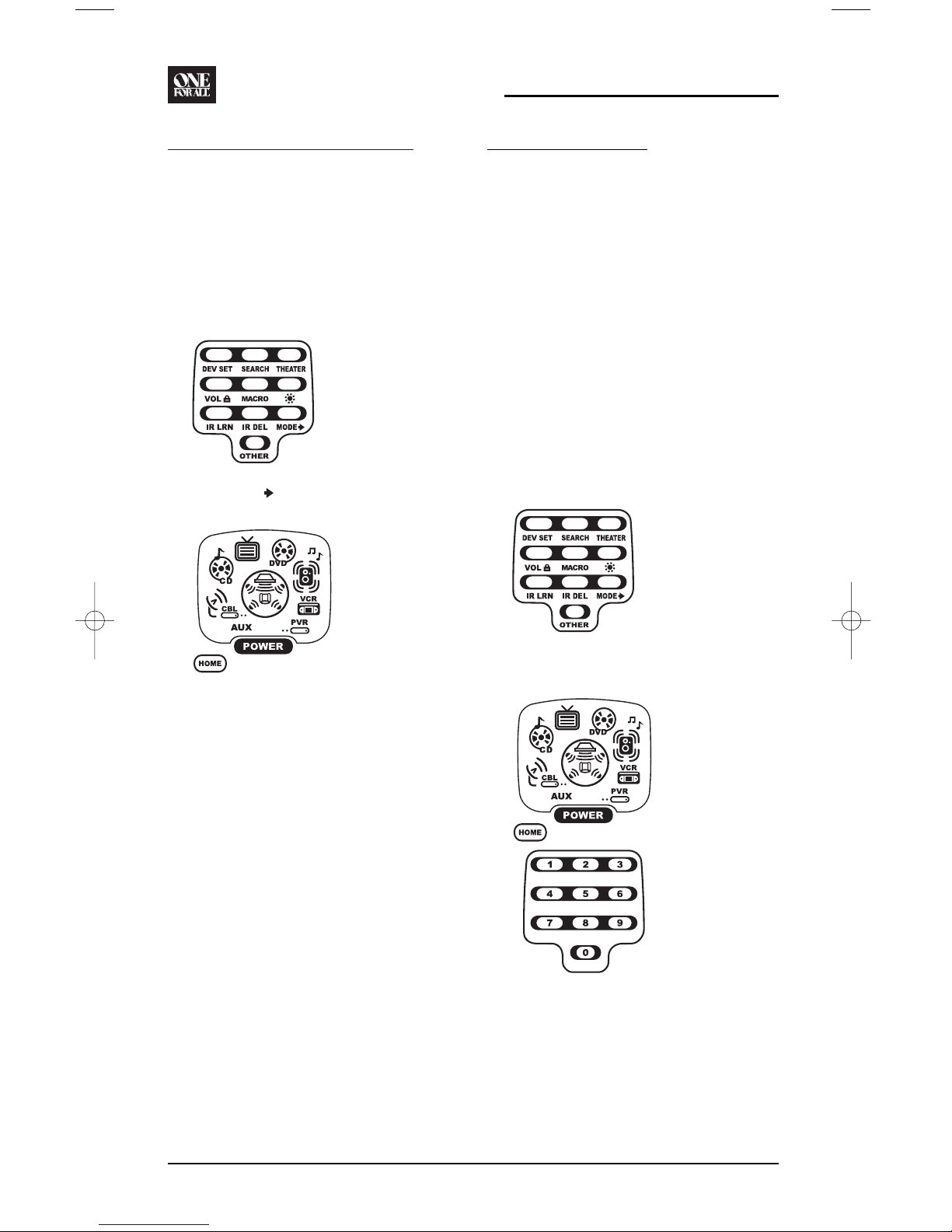
REASSIGNING DEVICE KEYS
The OFA Kameleon 8-Device Remote can be set
to control a second device.For example,to control a TV, a cable box,and two DVD players,you
can reassign the unused AUX key to operate the
second DVD player as follows:
1. Press and hold SETUP until the two bottom
IR segments flash twice.The Program Keys
will appear as SETUP flashes repeatedly.
2. Press MODE once. The Mode Mover
programming screen will appear:
3. For the source mode, press a device key once
(i.e., AUX,CBL/SAT,CD, TV,DVD, AUDIO,VCR,
or PVR). For this example,press DVD once.
The selected device menu screen,including
HOME,will be displayed.
NOTE: Only one device can be assigned to an
unused device key at a time.
4. For the destination mode,press a device key
once (i.e.,AUX, CBL/SAT,CD, TV,DVD, AUDIO,
VCR,or PVR).For this example,press AUX
once.Upon reassignment,the two bottom IR
segments will flash twice as confirmation.
The Program Keys will appear again.
5. For this example,the AUX key is now ready to
be set up to control your second DVD player.
See Programming Device Control on page 8.
If desired,repeat steps 2 to 4 to reassign
another device.
6. Exit programming by pressing HOME once.
The display will return to the last-selected
device menu screen
.
USING KEYMOVER
The OFA Kameleon 8-Device Remote includes a
Key mover feature that allows you to map (or
copy) keys from one mode (i.e.,source mode) to
another mode (i.e., destination mode).
NOTE: Do not use any of the Device Keys as a source
or destination key.Also, do not use POWER as a
destination key.
PROGRAMMING KEYMOVER
For example, if your DVD player does not have
volume control,you can map those keys (i.e.,
VOL▲, VOL▼,and MUTE) from the TV mode to
DVD mode as follows:
1. Press and hold SETUP until the two bottom
IR segments flash twice.The Program Keys
will appear as SETUP flashes repeatedly.
2. Press OTHER once. The Other programming
screen will appear:
3. Using the Number Keys,enter 9 9 4.The two
bottom IR segments will flash twice.
4. For the source mode, press a desired device
key once (i.e.,AUX, CBL/SAT,CD, TV,DVD,
AUDIO,VCR,or PVR). For this example,press
TV once. The selected source device menu
screen,including HOME,will be displayed.
KAMELEON 8-DEVICE REMOTE
20 Reassigning Device Keys/Using Keymover
Page 21
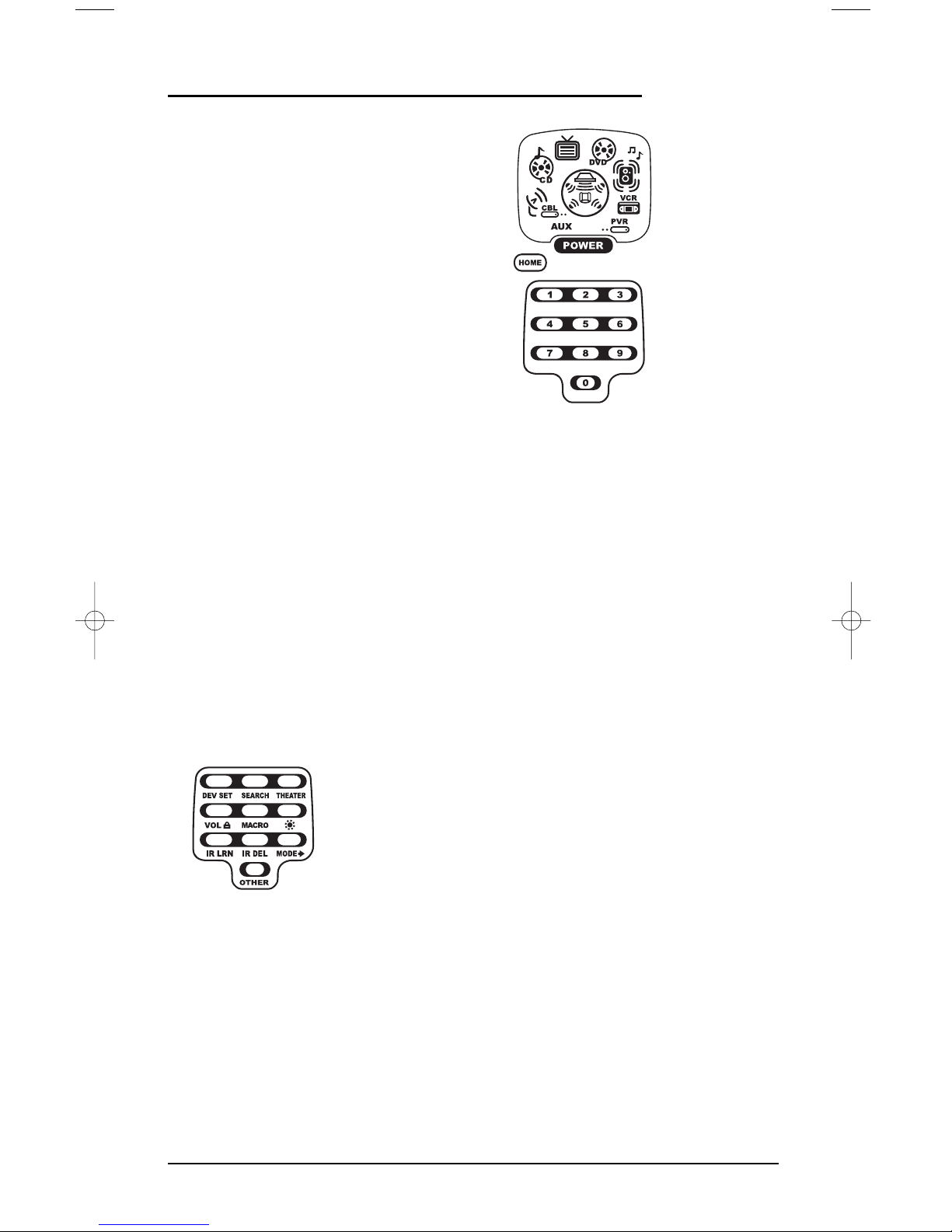
5. For the source key, press a key to be moved
once. For this example press VOL ▲ once.
6. For the destination mode,press a desired
device key once (i.e.,AUX, CBL/SAT,CD, TV,
DVD,AUDIO, VCR,or PVR).For this example,
press DVD once. The selected destination
device menu screen, including HOME,will
be displayed.
7. For the destination key, press a key to be
moved once.For this example press VOL▲
once.Upon keymoving, the two bottom IR
segments will flash twice as confirmation.
The Program Keys will appear again.
8. Repeat steps 2 through 7 two more times to
map the remaining volume control keys,
substituting VOL▼ and MUTE as source and
destination keys in steps 5 and 7.
9. Exit programming by pressing HOME once.
The display will return to the last-selected
device menu screen
.
Upon completion of the above procedure, you
can now use your OFA Kameleon 8-Device
Remote to control the TV’s volume and mute in
the DVD mode,as well as in the TV mode.
RESTORING A SINGLE KEYMOVED KEY
1. Press and hold SETUP until the two bottom
IR segments flash twice.The Program Keys
will appear as SETUP flashes repeatedly.
2. Press the destination mode once where the
keymoved key is stored. Then press OTHER
once. The Other programming screen will appear
(as shown above right):
3. Using the Number Keys,enter 9 9 4.The two
bottom IR segments will flash twice.
4. Press the destination mode once where the
keymoved key is stored.Then press the
destination key twice. Upon key restoration,
the two bottom IR segments will flash twice
as confirmation.The Program Keys will
appear again.
5. If desired, repeat steps 1 and 2 to restore
another key.
6. Exit programming by pressing HOME once.
The display will return to the last-selected
device menu screen
.
RESTORING ALL KEYMOVED KEYS IN A
S
INGLE MODE
1. Perform steps 1 through 3 of Programming
Key mover on the previous page.
2. Press the destination mode twice where
the keymoved keys are stored. Upon key
restoration,the two bottom IR segments will
flash twice as confirmation.The Program
Keys will appear again.
3. Exit programming by pressing HOME once.
The display will return to the last-selected
device menu screen
.
USER’S GUIDE
Using Keymover 21
Page 22
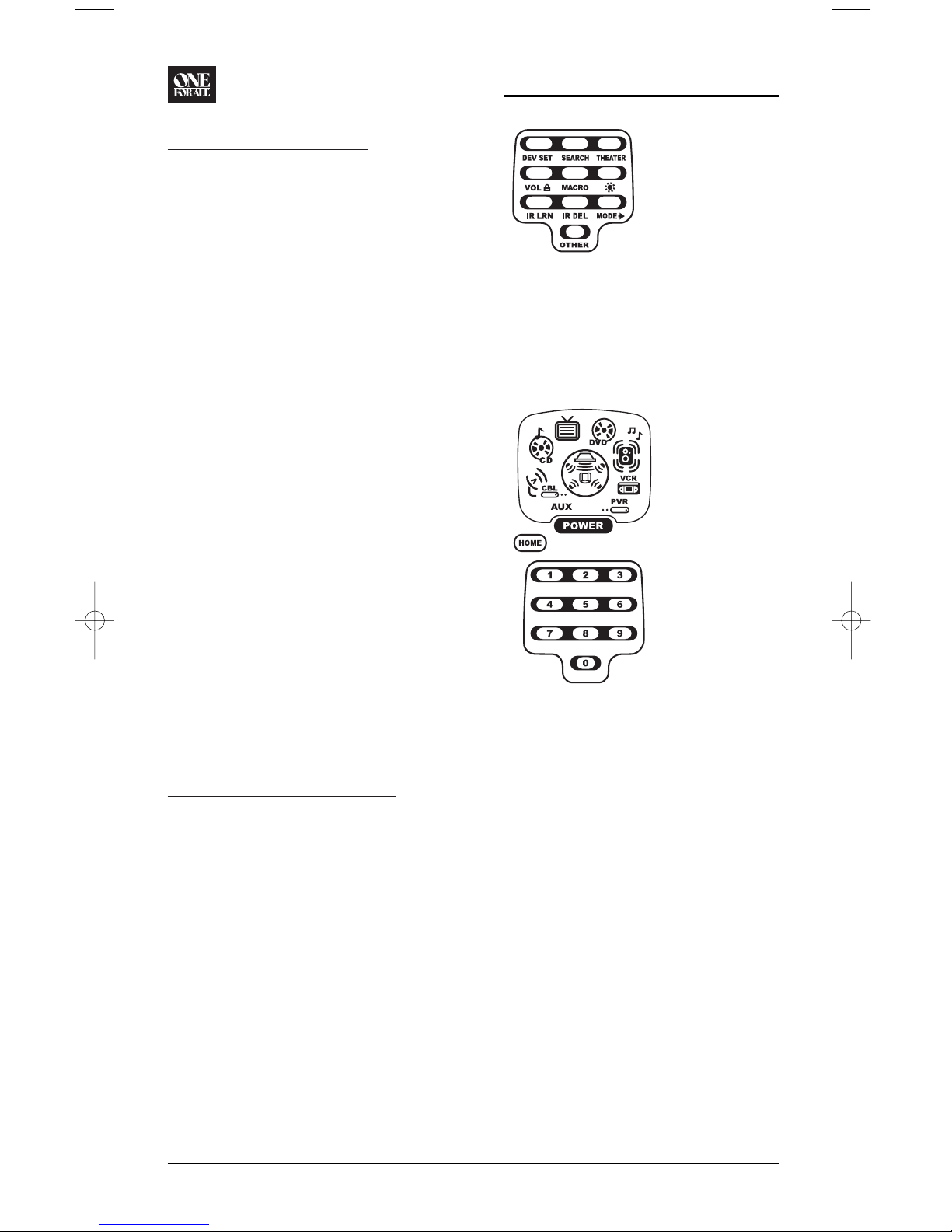
USING CHANNEL SCAN
In the AUX, CBL/SAT,or TV mode, use the FAV
key to start a 3-second scan of all channels.
If programmed, use the FAV key to scan only
your favorite channels to view a desired channel
(see Programming Favorite Channel Scan below).
1. Press AUX, CBL/SAT,or TV once. The two
bottom IR segments flash once.
2. Press FAV once. The IR segments will display
outgoing animation as each channel
is changed.
•IfFavorite Channel Scan has been set up,
scanning of favorite channels will start
and cycle through stored channels for
3 minutes or until stopped by pressing
any key.
•IfFavorite Channel Scan has not been set
up,scanning will start with the current
channel, then proceed to the next channel
up and cycle through all channels for
3 minutes or until stopped by pressing
any key.
3. To stop scanning channels at any time, press
any key once.
PROGRAMMING
FAVORITE CHANNEL SCAN
In the AUX, CBL/SAT,or TV mode, you can store
a list of up to 10 favorite channels,in any order,
that will be immediately scanned when FAV is
pressed (see Using Channel Scan above).
NOTE: Favorite channels can only be programmed
for one mode.After programming,if FAV is pressed
while in another mode, the remote control will start a
normal channel scan instead (if applicable to the
selected device).
1. Press and hold SETUP until the two bottom
IR segments flash twice.The Program Keys
will appear (as shown above right) and SETUP
flashes repeatedly.
2. Select a Favorite Channel Mode by pressing
AUX,CBL/SAT,or TV once.The two bottom IR
segments flash once as the selected device
key animates.
3. Press OTHER once. The Other programming
screen will appear:
4. Using the Number Keys,enter 9 9 6.The two
bottom IR segments will flash twice and
display the Favorite Channel programming
screen.
NOTE: If the the two bottom IR segments display
one long flash,an error has occurred.Try repeating
this step.
5. Using the Number Keys,enter a favorite
channel number (e.g.,0 1 2). Then press
SETUP once.The two bottom IR segments will
flash three times confirming your entry.
NOTE: If the original remote control required
pressing an Enter key to change the channel,also
press the ENTER key after the channel number
(e.g., 0 1 2 ENTER).
6. If desired, repeat step 5 for each channel to be
stored,up to a total of 10 channels.
NOTE: After storing 10 channels, the remote control
will exit the Favorite Channel programming screen
and again display the Program Keys.
KAMELEON 8-DEVICE REMOTE
22 Using Channel Scan/Programming Favorite Channel Scan
Page 23

7. To exit programming with less than 10 favorite
channels stored, press and hold SETUP until
the two bottom IR segments flash twice and
then press HOMEonce. The display will return
to the last-selected device menu screen.
RESTORING FACTORY
DEFAULT SETTINGS
The OFA Kameleon 8-Device Remote includes a
Setup Code Reset program.You can use it to
restore all your programmed codes to factory
settings and delete all custom programming.
IMPORTANT: Executing this program will erase
all code settings and all custom settings for Home
Theater, Macros, Learned Keys, Reassigned Device
Keys,Keymoved Keys,Favorite Channels,and all
device settings.
1. Press and hold SETUP until the two bottom
IR segments flash twice.The Program Keys
will appear as SETUP flashes repeatedly.
2. Press OTHER once. The Other programming
screen will appear:
3. Using the Number Keys,enter 9 7 7.The two
bottom IR segments will flash twice,pause,
and flash twice again to confirm the unit has
been restored to factory default settings.
4. Exit programming by pressing HOME once.
The display will return to the last-selected
device menu screen
.
CLEARING ALL
CUSTOM PROGRAMMING
The OFA Kameleon 8-Device Remote contains a
Custom Programming Reset program.You can use
it to remove all custom programming, except
your setup codes and reassigned device keys.
IMPORTANT: Executing this program will erase all
custom settings for Home Theater, Macros, Learned
Keys, Keymoved Keys, and Favorite Channels.
1. Press and hold SETUP until the two bottom
IR segments flash twice.The Program Keys
will appear as SETUP flashes repeatedly.
2. Press OTHER once. The Other programming
screen will appear.
3. Using the Number Keys,enter 9 8 0.The two
bottom IR segments will flash twice,pause,
and flash twice again to confirm the unit has
been restored to factory default settings.
4. Exit programming by pressing HOME once.
The display will return to the last-selected
device menu screen
.
USER’S GUIDE
Restoring Factory Default Settings/Clearing All Custom Programming 23
Page 24
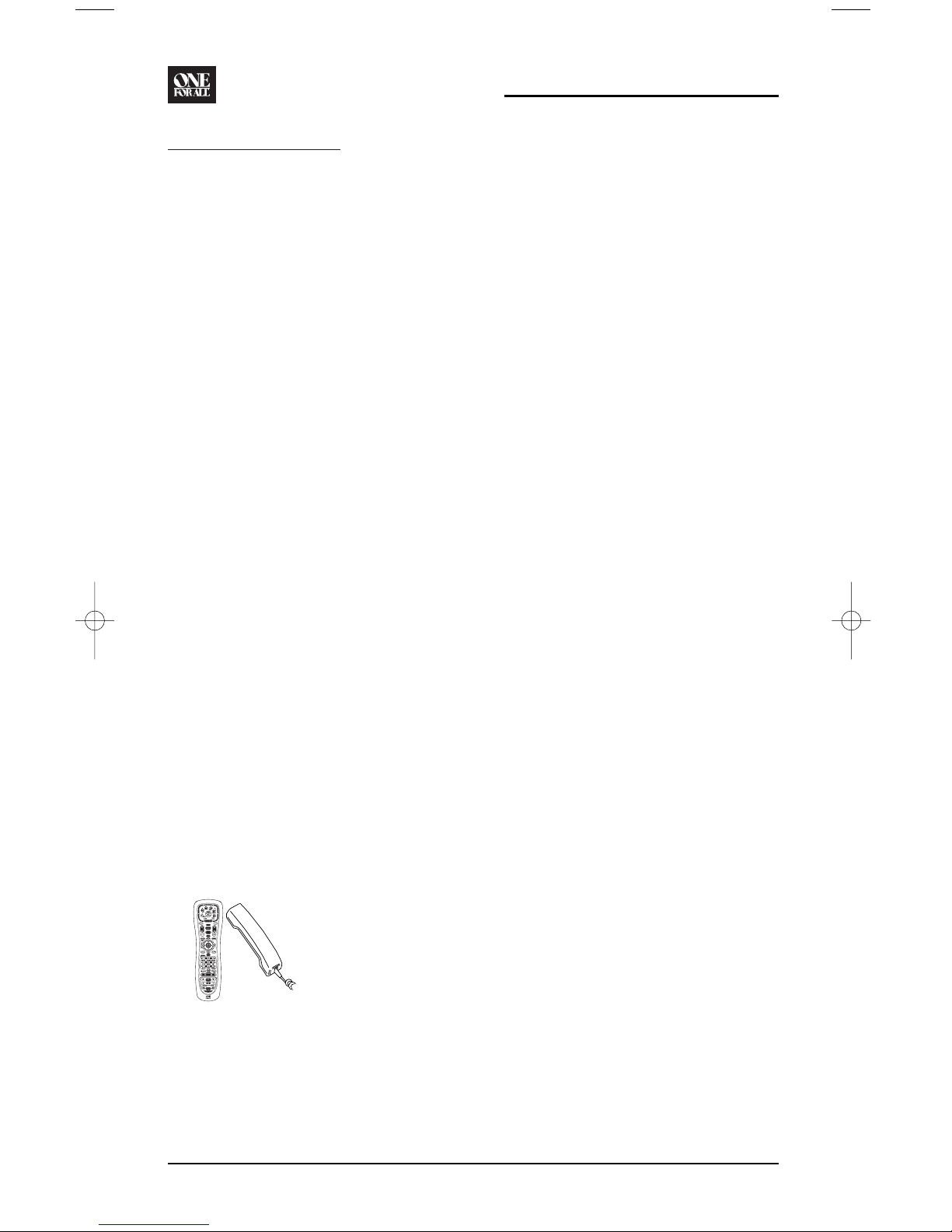
ABOUT UPGRADING
Your OFA Kameleon 8-Device Remote has
the largest infrared code library available and
contains a unique feature that allows new codes
to be added to its memory over the phone.In a
matter of seconds,your OFA Kameleon 8-Device
Remote will quickly and reliably record the new
information without complex plugs, adapters,
or attachments.
This means that as you buy new products in the
future, the OFA Kameleon 8-Device Remote will
never become obsolete.Simply call our
consumer help-line, and one of our customer
service representatives will assist you through
the entire process of upgrading your OFA
Kameleon 8-Device Remote.
Consumer Help-Line: (330) 405-8620
NOTE: Universal Electronics reserves the right to
replace a returned remote control with a new one of
equal or superior functionality.
UPGRADE PROCEDURE
1. Call our Consumer Help-Line at:
(330) 405-8620 on any business day,
between 9
AM and 5:30 PM,EST.
2. Our customer service agent will ask for
and record the brand name(s) and model
number(s) of your device(s).Then the agent
will lead you through the upgrade procedure
by asking you to place your telephone’s
speaker next to the CH keys on the OFA
Kameleon 8-Device Remote (as shown below).
NOTE: Only use a land-line phone for the upgrade
procedure.Do not use a mobile phone, because it
will not transmit the signals correctly.
In a matter of seconds,new setup codes
for your device(s) will be transmitted
through the telephone and stored in your
OFA Kameleon 8-Device Remote.
3. After your OFA Kameleon 8-Device Remote
has been successfully upgraded by telephone,
stay on the line.Our customer service agent
will ensure that your unit is working properly
with your device(s) and answer any other
questions you may have.
UPGRADE EXCLUSIONS
• Home entertainment or home automation
devices controlled by radio frequency
(RF/UHF), wired,or ultrasonic remote
controls.Only devices controlled by infrared
remote controls are covered.
• Home entertainment or home automation
devices not controlled by remote controls.
• Broken or defective product.
• Products that operate over 100 kHz.
• Infrared keyboards and infrared pointing
devices (such as mouse substitutes).
• All products for sale and/or use outside the
continental United States, Hawaii,Alaska,
or Canada.
KAMELEON 8-DEVICE REMOTE
24 About Upgrading
Page 25
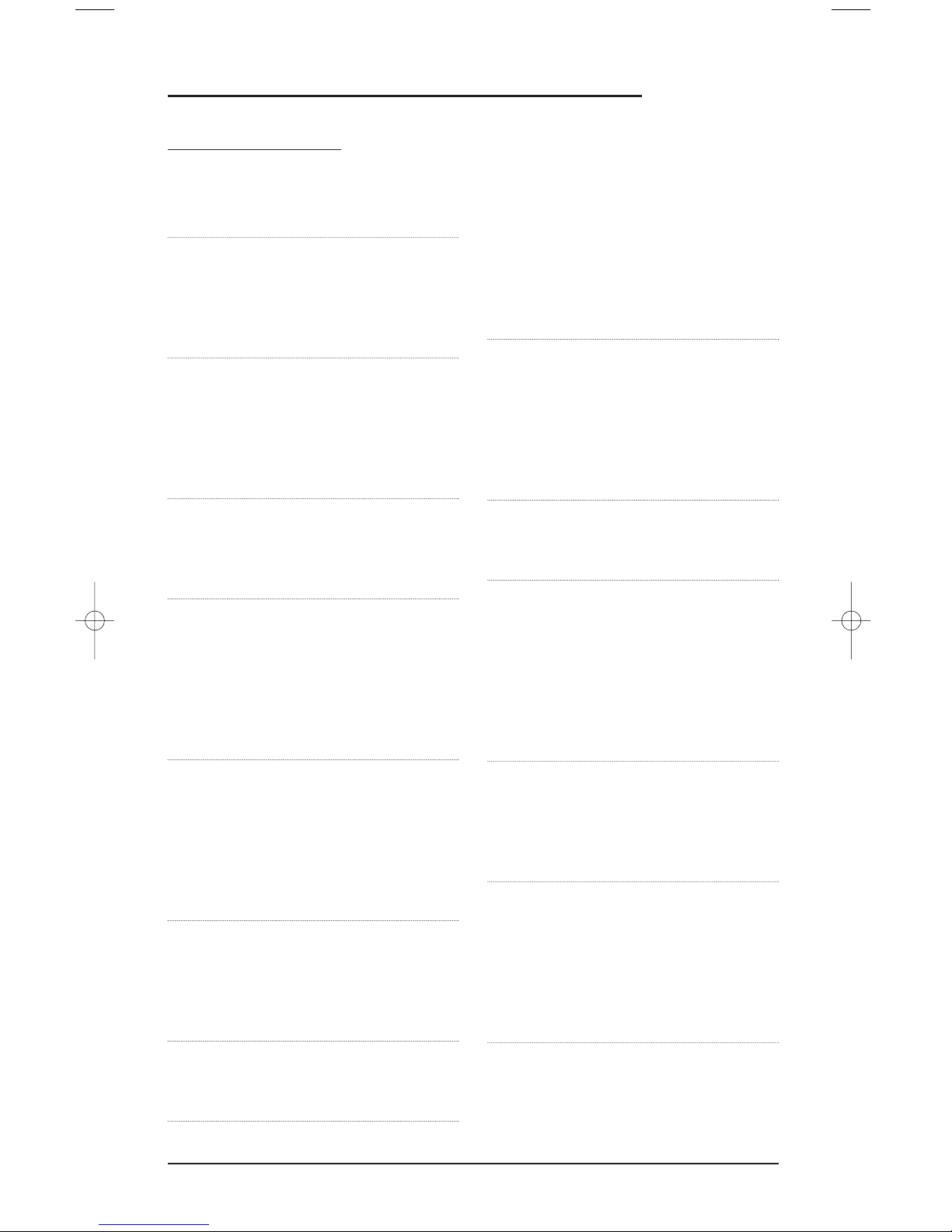
TROUBLESHOOTING
PROBLEM: No display at all times.
SOLUTION: Replace batteries with four new
AAA alkaline batteries.
PROBLEM: No display when programming.
SOLUTION: Display has turned off due to
inactivity.Start programming
again and do not pause while
performing instructions.
PROBLEM: During programming,the two
bottom IR segments display a
long flash.
SOLUTION: An invalid entry has occurred.
Check the keys to be pressed
and start program again.
PROBLEM: How do I stop programming?
SOLUTION: Press HOME once to return to the
Program Keys screen.Press HOME
once more to exit completely.
PROBLEM: The unit does not control home
entertainment devices or commands are not working properly.
SOLUTION: Try all listed codes for the device
brands being set up. Make sure
they can be operated with an
infrared remote control.
PROBLEM: Tried Searching For Your Code
method and still could not find a
working code.
SOLUTION: Perform Restoring Factory
Default Settings on page 23. Then
repeat Searching For Your Code
on page 11.
PROBLEM: Cannot program a macro onto
M1~ M4 or POWER keys.
SOLUTION : Make sure the total number of
key presses being programmed is
less than 15.
PROBLEM : Power macro does not execute.
SOLUTION : First,press the Home Theater key
once, then press POWER once.
PROBLEM: Favorite channel function does
not work properly.
SOLUTION: Some devices (e.g.,Cable Boxes
or Satellite Receivers) use twodigit channel numbers.During
programming, press ENTER or
OK once after entering a channel
number (e.g., 0 2 ENTER for
channel 2).See Programming
Favorite Channel Scan on page 22.
PROBLEM: Changing channels does not
work properly.
SOLUTION: If the original remote control
required pressing ENTER to
change channels, then press
ENTER on the remote control
after entering channel numbers.
PROBLEM: No remote control of volume.
SOLUTION: See Changing Volume Lock on
page 14 to lock/unlock volume.
PROBLEM: Two bottom IR segments flash
when a key is pressed, but home
entertainment device does
not respond.
SOLUTION: Make sure the remote control
is aimed at your home
entertainment device and is
not farther than 15 feet away.
PROBLEM: CH▲ and CH▼ do not work for
your RCA TV.
SOLUTION: Due to RCA design (1983-1987),
only the original remote control
will operate these functions.
PROBLEM: Pressing SCROLL one or times in
CD,DVD, PVR or Home Theater
mode does not display a
secondary menu screen.
SOLUTION: Even though SCROLL is displayed
for these modes,there are no
additional menu screens.
USER’S GUIDE
Troubleshooting 25
Page 26

DEVICE MENU SCREENS
PROGRAMMING MAIN MENU
Pressing and holding SETUP displays the
Programming Main Menu screen.Use the Program
Keys to program device control (DEV SET),code
search (SEARCH), home theater mode (THEATER),
volume lock (VOL ), macros (MACRO), display
brightness ( ), function learning (IR LRN and IR
DEL), device key reassignment (MODE ), or other
functions (OTHER).See the Ta bl e o f C on te nt s on
page 2 to locate a section of interest.
AUDIO MAIN MENU
Pressing AUDIO once displays the AU DI O Mai n
Menu screen.After device programming, use these
keys to remotely control your Audio Receiver’s or
Amplifier’s volume and stations, select source
inputs,operate transport functions on a built-in
CD player (or DVD player, if HTIB device), and
access menu, surround, or preset functions.
Pressing SCROLL one or more times will display
secondary AU D I O menus (see next two pages).
KAMELEON 8-DEVICE REMOTE
26 Device Menu Screens
Page 27

AUDIO SURROUND MENU
Pressing SCROLL once (on the AUDIO Main Menu ,
as shown on the previous page,right side)
displays the AUDI O Sur roun d Men u screen. Use
these keys to remotely control your Audio
Receiver’s or Amplifier’s volume, stations,and
surround functions.
AUDIO MENU
Pressi ng SCROLL once (on the AUD I O S u r r ou n d
Menu, as shown on the left) displays the AUD I O
Menu screen. Use these keys to remotely control
your Audio Receiver’s or Amplifier’s volume,
stations, and surround functions.
USER’S GUIDE
Device Menu Screens 27
Page 28

DEVICE MENU SCREENS (cont’d)
AUDIO PRESETS MENU
Pressi ng SCROLL once (on the AUD I O M e nu ,as
shown on the previous page,right side), displays
the AUDIO Presets Menu screen.Use these keys to
remotely access your Audio Receiver’s or Amplifier’s
preset stations.
Pressi ng SCROLL once more returns the display to
the AUDI O Main Menu screen (as shown on
page 26,right side).
AUX MAIN MENU
Pressing AUX once displays the AUX Main Menu
screen.After device programming,use these keys
to remotely control all your device’s common
features,such as volume and channels,and menu,
guide, and navigation functions.
Pressi ng SCROLL once will display a secondary AU X
menu (on shown on the next page,left side).
KAMELEON 8-DEVICE REMOTE
28 Device Menu Screens
Page 29

AUX PVR/VOD MENU
Pressi ng SCROLL once (on the AUX Main Menu,as
shown on previous page,right side) displays the
AUX PVR/VOD Menu screen.Use these keys to
remotely control all your device’s VOD and PVR
functions, such as transport keys,replay, and live TV.
Pressi ng SCROLL once more returns the display to
the AUX Ma in Menu screen (as shown on the previous page,right side).
CBL/SAT MAIN MENU
Pressi ng CBL/SAT once displays the CBL/SAT Main
Menu screen.After Cable Box or Satellite Receiver
programming,use these keys to remotely control all
common features, such as volume and channels,
and menu,guide,and navigation functions.
Pressi ng SCROLL once will display a secondary
CBL/SAT menu (on shown on the next page,
left side).
USER’S GUIDE
Device Menu Screens 29
Page 30

DEVICE MENU SCREENS (cont’d)
CBL/SAT PVR/VOD MENU
Pressi ng SCROLL once (on the CBL/SAT Main Menu,
as shown on previous page,right side) displays the
CBL/SAT PVR/VOD Menu screen. Use these keys to
remotely control all your device’s VOD and PVR
functions, such as transport keys,replay, and live TV.
Pressi ng SCROLL once more returns the display to
the CBL/SAT Main Menu screen (as shown on the
previous page,right side).
CD MAIN MENU
Pressi ng CD once displays the CD Main Menu
screen.After device programming,use these keys
to remotely control all your CD player’s common
features, such as transport keys and skip, menu, and
random functions.
KAMELEON 8-DEVICE REMOTE
30 Device Menu Screens
Page 31

DVD MAIN MENU
Pressi ng DVD once displays the DVD Main Menu
screen.After device programming,use these keys
to remotely control all your DVD player’s common
features,such as transport keys and menu, navigation, subtitle,and audio functions.
HOME THEATER MAIN MENU
After mode programming, pressing Home Theater
once displays the Home Theater Main Menu screen.
Use these keys to remotely access all common features and functions of your home theater system.
For details,see Using The Home Theater Mode on
page 12.
USER’S GUIDE
Device Menu Screens 31
Page 32

DEVICE MENU SCREENS (cont’d)
PVR MAIN MENU
Pressing PVR once displays the PVR Main Menu
screen.After device programming,use these keys
to remotely control all your PVR’s (or DVR’s) common features,such as transport keys and menu,
guide, navigation,replay,and live TV functions.
TV MAIN MENU
Pressing TV once displays the TV Main Menu
screen.After device programming,use these
keys to remotely control all your TV’s common
features,such as volume and channels,and last
channel,menu, and information/display functions.
Pressing SCROLL one or more times will display
secondary TV menus (see the next page).
KAMELEON 8-DEVICE REMOTE
32 Device Menu Screens
Page 33

TV MENU
Pressi ng SCROLL once (on the TV Main Menu,as
shown on previous page,right side) displays the TV
Menu screen.Use these keys to remotely control all
your TV’s common menu features.
TV PIP MENU
Pressi ng SCROLL once (on the TV Menu,as shown
on the left) displays the TV PIP Menu screen.Use
these keys to remotely control all your TV’s common PIP features.
Pressi ng SCROLL once more returns the display to
the TV Main Menu screen (as shown on the
previous page,right side).
USER’S GUIDE
Device Menu Screens 33
Page 34

DEVICE MENU SCREENS (cont’d)
VCR MAIN MENU
Pressi ng VCR once displays the VCR Main Menu
screen.After device programming,use these keys
to remotely control all your TV’s common features,
such as volume and channels, and last channel,
menu,and information/display functions,and
VCR transport controls.
Pressing SCROLL once will display a secondary
VCR menu (on the right).
VCR MENU
Pressi ng SCROLL once (on the VCR Main Menu,as
shown on the left) displays the VCR Menu screen.
Use these keys to remotely control all your VCR’s
common features.
Pressi ng SCROLL once more returns the display to
the VCR Main Menu screen (as shown on the left).
KAMELEON 8-DEVICE REMOTE
34 Device Menu Screens
Page 35
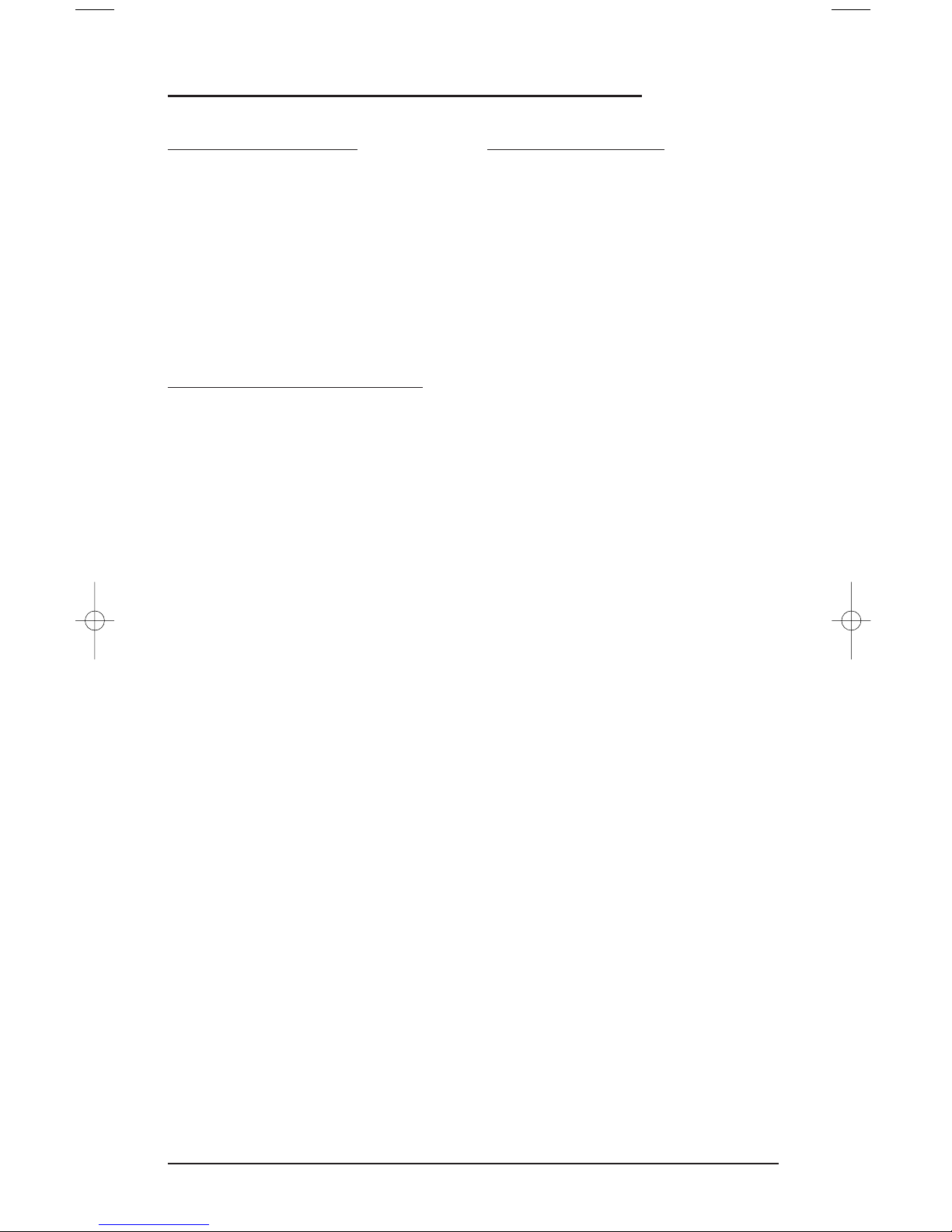
USER’S GUIDE
Customer Support/Instructions To The User/Limited Warranty 35
CUSTOMER SUPPORT
For assistance, please contact us in any of the
following ways:
• E-mail: ofasupport@ueic.com
• Internet: http://www.oneforall.com
• Consumer Help-Line: (330) 405-8620
INSTRUCTIONS TO THE USER
This equipment has been tested and found to
comply with the limits for a class B digital device,
pursuant to part 15 of the FCC Rules.These limits
are designed to provide a reasonable protection
against harmful interference in a residential
installation.This equipment generates,uses, and
can radiated radio frequency energy and if not
installed and used in accordance with the
instructions, may cause harmful interference to
radio communications.
However, there is no guarantee that interference
will not occur in a particular installation. If this
equipment does cause harmful interference to
radio or television reception,which can be determined by turning the equipment off and on,the
user is encouraged to try to correct the interference by one or more of the following measures:
• Reorient or relocate the receiving antenna.
• Increase the separation between the
equipment and receiver.
• Connect the equipment into an outlet or a
circuit different from that to which the
receiver is connected.
• Consult the dealer or an experienced
radio/TV technician for help
LIMITED WARRANTY
Universal Electronics warrants,to the original
purchaser only, that this product will be free
from defects in materials and workmanship,
under normal use, for ninety (90) days from the
date of original purchase.
This limited warranty is valid only on Universal
Electronics product purchased and used in the
United States of America or Canada,and does
not apply to products used for industrial or
commercial purpose.
The limited warranty does not cover damage
or failure caused by products or services not
supplied by Universal Electronics ,or which
result from accident,misuse, abuse,neglect,
mishandling, misapplication, faulty installation,
set-up adjustment,improper maintenance,
alteration, maladjustment of consumer controls,
modifications,commercial use, or that is attributable to acts of God.
There are no express warranties except as listed
above.Universal Electronics SHALL NOT BE
LIABLE FOR INCIDENTAL OR CONSEQUENTIAL DAMAGES RESULTING FROM THE USE
OF THIS PRODUCT OR ARISING OUT OF ANY
BREACH OF WARRANTY. ALL EXPRESS AND
IMPLIED WARRANTIES, INCLUDING THE
WARRANTIES OF MERCHANTABILITY AND
FITNESS FOR A PARTICULAR PURPOSE,ARE
LIMITED TO THE WARRANTY PERIOD SET
FORTH ABOVE.Some states do not allow the
exclusion or limitation of incidental or consequential damages,or limitations on how long an
implied warranty lasts,so the above exclusions or
limitations may not apply to you.This warranty
gives you specific legal rights and you may also
have other rights which vary from state to state.
To obtain warranty service for a defective product
during the warranty period, please return the
product, preferably in the original carton, along
with your purchase receipt,to the store of original
purchase.A note detailing the complaint would be
helpful.The store,at its option,will replace or
repair this product if found to be defective.
For warranty information only, call:
(330) 405-8655
Page 36
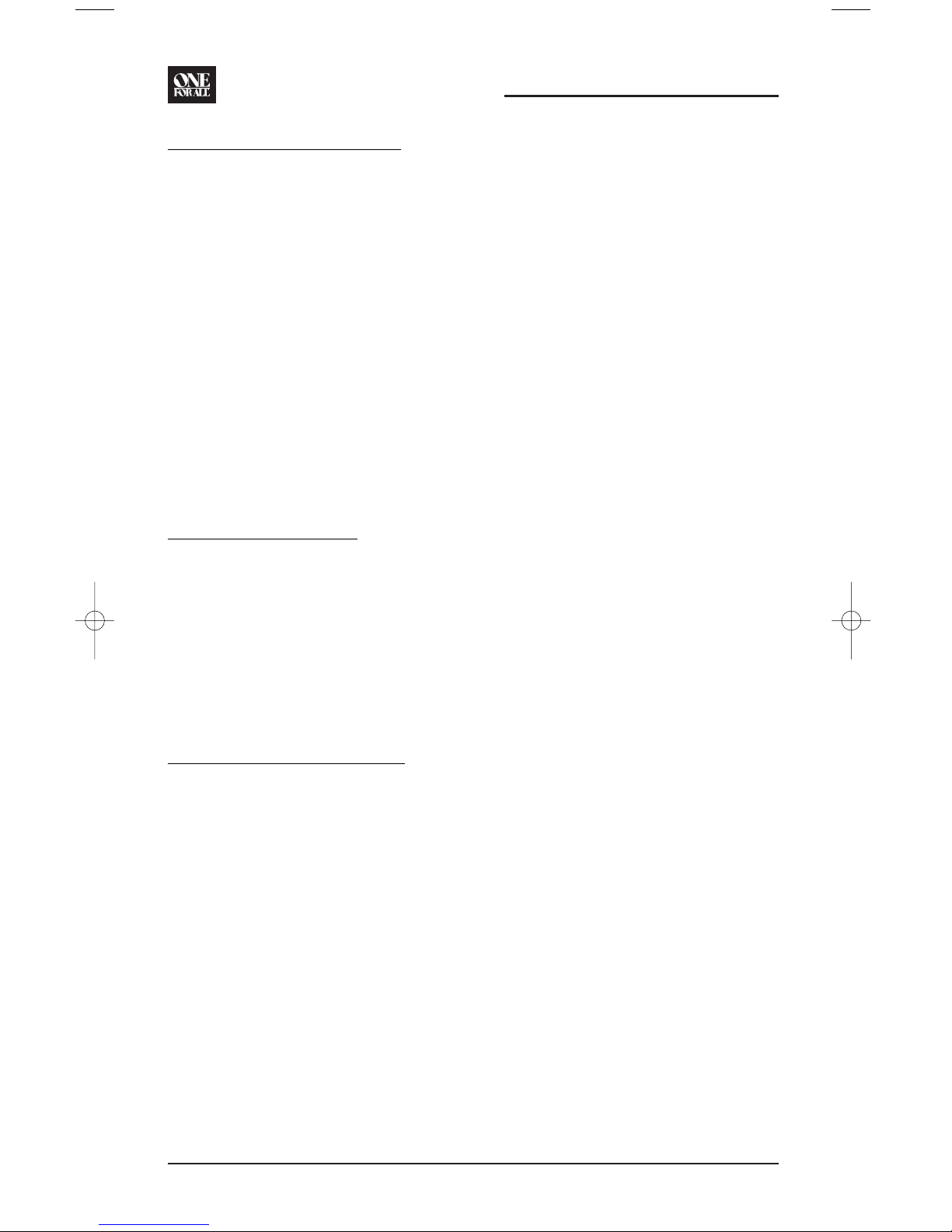
KAMELEON 8-DEVICE REMOTE
36 Battery Use And Safety/About Battery Life/Additional Information
BATTERY USE AND SAFETY
• Dispose of old batteries promptly
and properly.
• Do not burn or bury batteries.
• Use only new batteries of the required size.
• Do not mix old and new batteries,different
types of batteries (e.g., standard,alkaline, or
rechargeable), or rechargeable batteries of
different capacities.
• If you do not plan to use the remote control
for an extended period,remove the batteries.
They can leak chemicals that can destroy
electronic parts.
ABOUT BATTERY LIFE
As with all battery-operated devices,battery life
will vary depending on use, including frequency
and duration of key presses on the Kameleon
screen.Battery life may be extended by reducing
the brightness level of the display screen (see
Adjusting Brightness on page 8).
ADDITIONAL INFORMATION
Kameleon is a trademark (registration pending)
of Universal Electronics.
Copyright 2003 by Universal Electronics. No
part of this publication may be reproduced,
transmitted, transcribed, stored in any retrieval
system,or translated to any language,in any
form or by any means, electronic, mechanical,
magnetic, optical, manual,or otherwise, without
the prior written permission of Universal
Electronics Inc.
The OFA Kameleon 8-Device Remote (URC-9962)
is compatible for use in North America, excluding Mexico.
URC-9962B00 08/03
Page 37
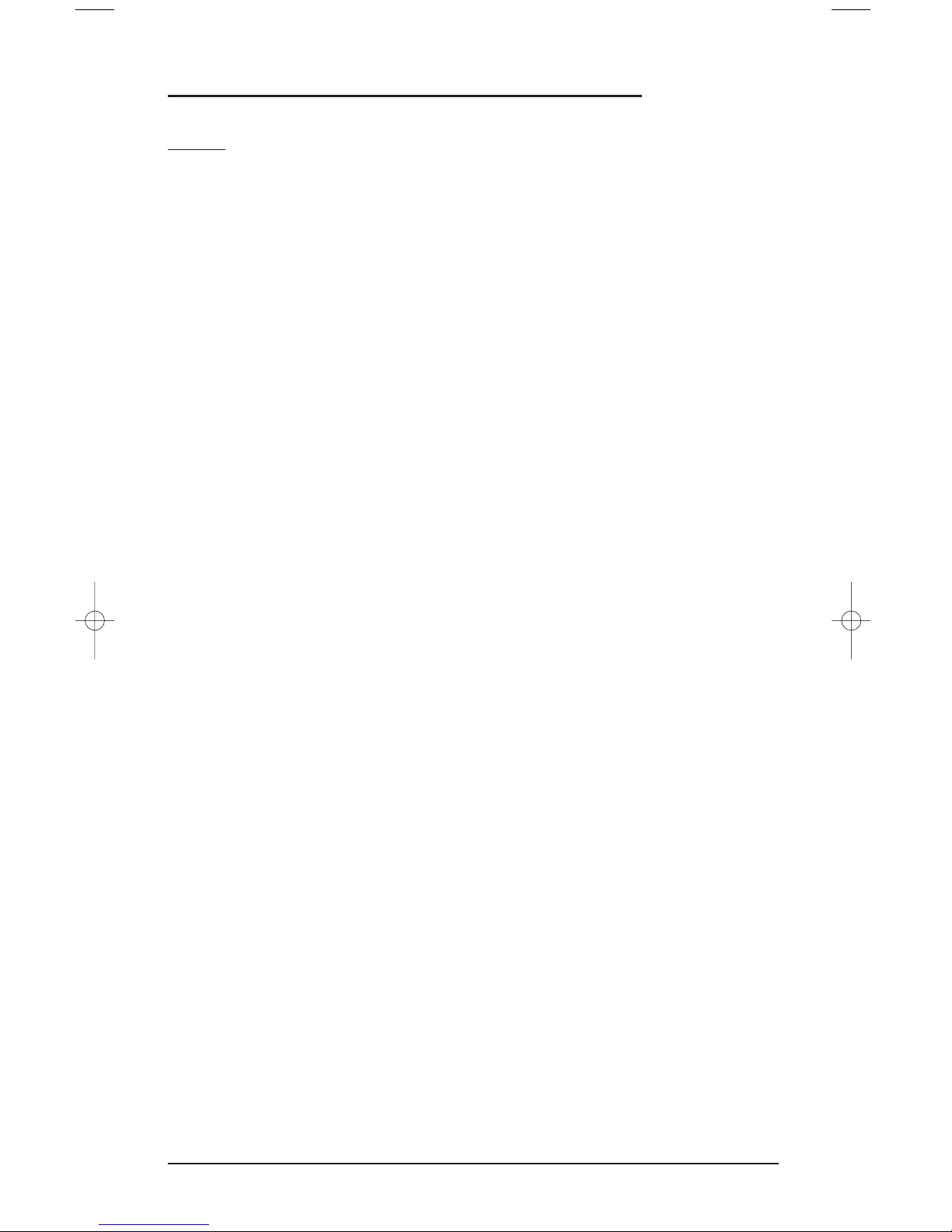
USER’S GUIDE
Notes 37
NOTES
Page 38
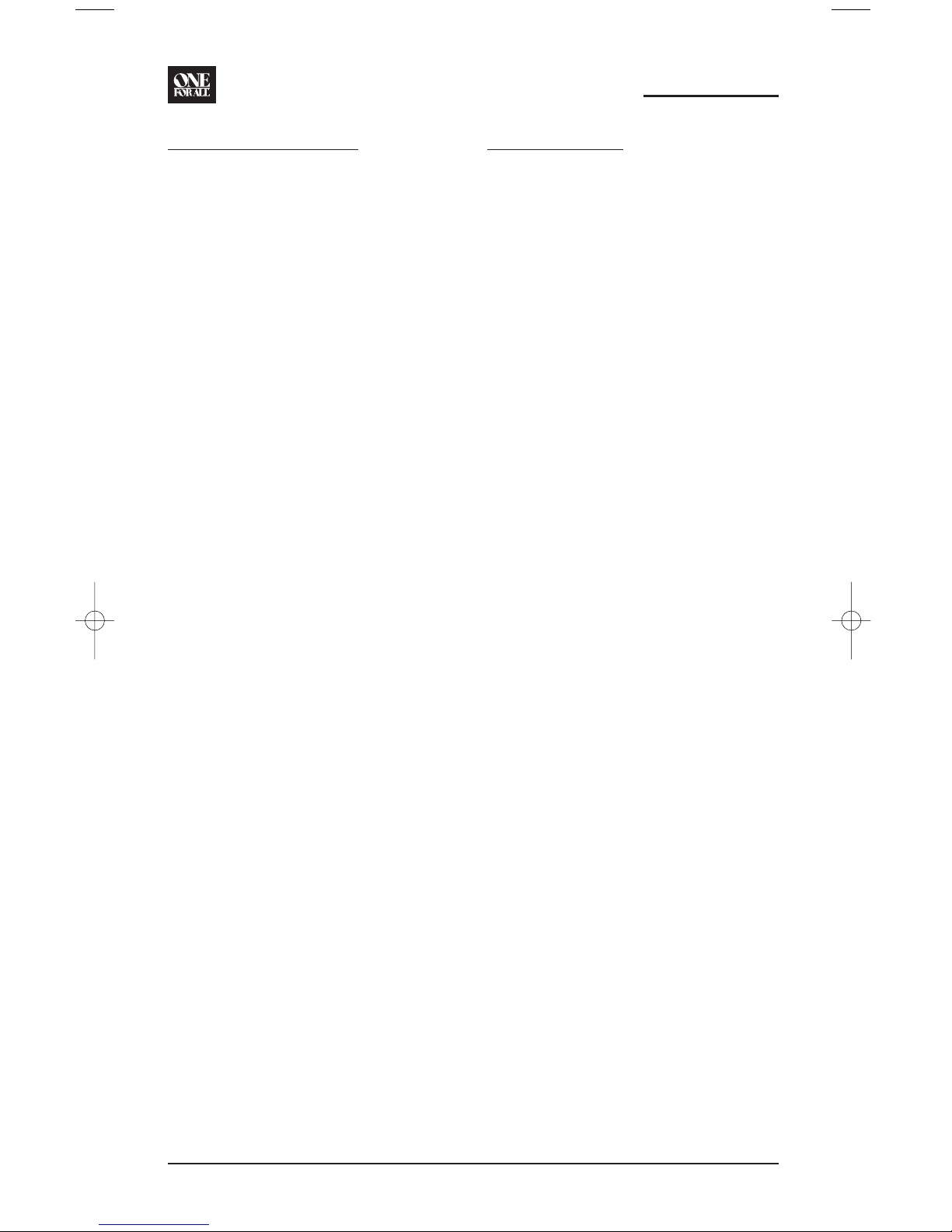
TABLE DES MATIÈRES
Introduction . . . . . . . . . . . . . . . . . . . . . . . . . . . . . . . . . . . . . . . . . . . 38
Installer les piles . . . . . . . . . . . . . . . . . . . . . . . . . . . . . . . . . . . . . . 39
Comment fonctionne la Kameleon
mc
. . . . . . . . . . . . . . . . . . . . . . 39
Caractéristiques et fonctions. . . . . . . . . . . . . . . . . . . . . . . . . . . . 40
Tableaux des touches . . . . . . . . . . . . . . . . . . . . . . . . . . . . . . . . . . 40
Tableau des composants . . . . . . . . . . . . . . . . . . . . . . . . . . . . . . . 43
Ajuster la luminosité . . . . . . . . . . . . . . . . . . . . . . . . . . . . . . . . . . . 44
Programmer le contrôle des composants. . . . . . . . . . . . . . . . . . 44
Programmer un combiné lecteur DVD/magnétoscope. . . . . . . 46
Rechercher votre code . . . . . . . . . . . . . . . . . . . . . . . . . . . . . . . . . . 47
Vérifier les codes
. . . . . . . . . . . . . . . . . . . . . . . . . . . . . . . . . . . . . . 47
Utiliser le mode de cinéma maison. . . . . . . . . . . . . . . . . . . . . . . 48
Organisation des commandes . . . . . . . . . . . . . . . . . . . . . . . . . . . 48
Programmer le mode de cinéma maison. . . . . . . . . . . . . . . . . . . . 49
Changer le verrouillage du volume
. . . . . . . . . . . . . . . . . . . . . . . 50
Verrouiller la commande de volume sur un mode . . . . . . . . . . . . . 50
Déverrouiller la commande de volume pour un seul composant . . 51
Déverrouiller toutes les commandes de volume. . . . . . . . . . . . . . . 51
Utiliser les macro-instructions . . . . . . . . . . . . . . . . . . . . . . . . . . 52
Programmer la macro-instruction d’un canal préféré . . . . . . . . . . 52
Programmer une macro-instruction pour la mise en aarche/arrêt . . 52
Principale en mode du cinéma maison . . . . . . . . . . . . . . . . . . . . . 52
Effacer une macro-instruction . . . . . . . . . . . . . . . . . . . . . . . . . . . 53
Utiliser la fonction d’apprentissage . . . . . . . . . . . . . . . . . . . . . . 54
Précautions relatives a la fonction d’apprentissage . . . . . . . . . . . 54
Programmer une touche programmée. . . . . . . . . . . . . . . . . . . . . . 54
Effacer une seule touche programmée . . . . . . . . . . . . . . . . . . . . . 55
Effacer toutes les touches d’apprentissage
dans un mode spécifique . . . . . . . . . . . . . . . . . . . . . . . . . . . . . . . 55
Réassigner les touches des composants. . . . . . . . . . . . . . . . . . 56
Utiliser le déplacement des touches. . . . . . . . . . . . . . . . . . . . . . 56
Programmer le déplacement des touches . . . . . . . . . . . . . . . . . . . 56
Rétablir une seule touche déplacée . . . . . . . . . . . . . . . . . . . . . . . 57
Rétablir toutes les touches déplacées dans un seul mode . . . . . . 57
Utiliser le balayage des canaux. . . . . . . . . . . . . . . . . . . . . . . . . . 58
Programmer le balayage des canaux préférés . . . . . . . . . . . . . 58
Rétablir les réglages par défaut . . . . . . . . . . . . . . . . . . . . . . . . . 59
Effacer la programmation personnalisée en entier . . . . . . . . . 59
À propos de la mise à jour . . . . . . . . . . . . . . . . . . . . . . . . . . . . . . 60
Procédure de mise à jour . . . . . . . . . . . . . . . . . . . . . . . . . . . . . . . 60
Exclusions de la mise à jour . . . . . . . . . . . . . . . . . . . . . . . . . . . . . 60
Guide de dépannage . . . . . . . . . . . . . . . . . . . . . . . . . . . . . . . . . . . 61
Écrans des modes des composants . . . . . . . . . . . . . . . . . . . . . . 62
Support à la clientèle. . . . . . . . . . . . . . . . . . . . . . . . . . . . . . . . . . . 71
Instructions destinées à l’utilisateur . . . . . . . . . . . . . . . . . . . . . 71
Garantie limitée à vie . . . . . . . . . . . . . . . . . . . . . . . . . . . . . . . . . . 71
Précautions relatives à l’utilisation des piles. . . . . . . . . . . . . . 72
Durée de vie des piles . . . . . . . . . . . . . . . . . . . . . . . . . . . . . . . . . . 72
Renseignements additionnels . . . . . . . . . . . . . . . . . . . . . . . . . . . 72
Codes des fabricants. . . . . . . . . . . . . . . . . . . . . . . . . . . . . . . . . . . 73
Codes de réglage des amplificateurs audio . . . . . . . . . . . . . . . . . 73
Codes de réglage des récepteurs audio. . . . . . . . . . . . . . . . . . . . . 73
Codes de réglage des câblosélecteurs . . . . . . . . . . . . . . . . . . . . . 73
Codes de réglage des lecteurs CD. . . . . . . . . . . . . . . . . . . . . . . . . 74
Codes de réglage des lecteurs DVD. . . . . . . . . . . . . . . . . . . . . . . . 74
Codes de réglage des combinés lecteur DVD/Magnétoscope . . . . . 75
Codes de réglage des composants
d’automatisation domestique. . . . . . . . . . . . . . . . . . . . . . . . . . . . 75
Codes de réglage des enregisteurs vidéo personnels. . . . . . . . . . . 75
Codes de réglage des récepteurs d’antenne parabolique . . . . . . . 75
Codes de réglage des combinés récepteur d’antenne
parabolique/enregistreur vidéo personnel . . . . . . . . . . . . . . . . . . . 76
Codes de réglage des téléviseurs . . . . . . . . . . . . . . . . . . . . . . . . . 76
Codes de réglage des combinés télé/lecteur DVD . . . . . . . . . . . . . 77
Codes de réglage des combinés télé/magnétoscope . . . . . . . . . . . 77
Codes de réglage des magnétoscopes . . . . . . . . . . . . . . . . . . . . . 78
Codes de réglage des accessoires vidéo . . . . . . . . . . . . . . . . . . . . 79
INTRODUCTION
La Télécommande Kameleonmcà 8 composants d’OFA
(URC-9962) est une télécommande révolutionnaire qui utilise
la technologie Kameleon
mc
de Universal Electronics.Elle vous
permet de réunir toute vos télécommandes originales
en un seul accessoire facile à utiliser.Voici quelques unes des
fonctions avancées :
• Technologie Kameleon
mc
– Les écrans dynamiques
du menu répondent à la sélection des composants et
n’allument que les touches actives
• Mode de cinéma maison – Un mode personnalisé
permettant de regrouper en un seul mode les touches
les plus utilisées pour plus de convivialité
• Macro-instructions – Elles activent instantanément
vos séquences de touches préférées
• Fonction d’apprentissage – Permet de saisir les
fonctions uniques de vos télécommandes originales
• Déplacement des touches ‘Keymover’ – Permet de
copier les touches d’un composant à un autre ou à une
position différente au sein d’un même mode
• Initialisation directe des codes – Permet de
programmer facilement les composants à l’aide des
codes d’initialisation
• Recherche des codes innovatrice – Permet de
programmer les codes d’un composant sans consulter
la liste des codes
• Balayage des canaux préférés – Permet de surfer
aisément à travers vos canaux préférés
• Ve r ro u il l ag e d u vo lu me – Permet d’assigner les
commandes de volume à des composants
individuels ou à un seul composant général
• Base de données préprogrammée complète –
La plus grande base de données au monde vous
procurant un accès aux codes infrarouges de presque
tous les modèles de toutes les marques
• Capacité de mise à jour – Notre système de mise à
jour par ligne téléphonique de conception unique vous
garantit que votre télécommande possédera les
derniers codes d’initialisation lorsque vous ajouterez
de nouveaux composants audio et vidéo dans le futur
Après avoir installé quatre (4) piles alcalines neuves (non
incluses,consultez la page suivante),la télécommande peut
immédiatement contrôler un câblosélecteur de Motorola,
un lecteur DVD de Toshiba, un enregistreur vidéo personnel
TIVO de Philips, un lecteur CD et un récepteur audio de
Pioneer et un téléviseur, magnétoscope et récepteur
d’antenne parabolique de RCA.Pour contrôler d’autres
marques que celles par défaut,consultez la section program-
mer le contrôle de vos composants de la page 44.
TÉLÉCOMMANDE KAMELEON
MC
À 8 COMPOSANTS
38 Table des matières/introduction
Page 39
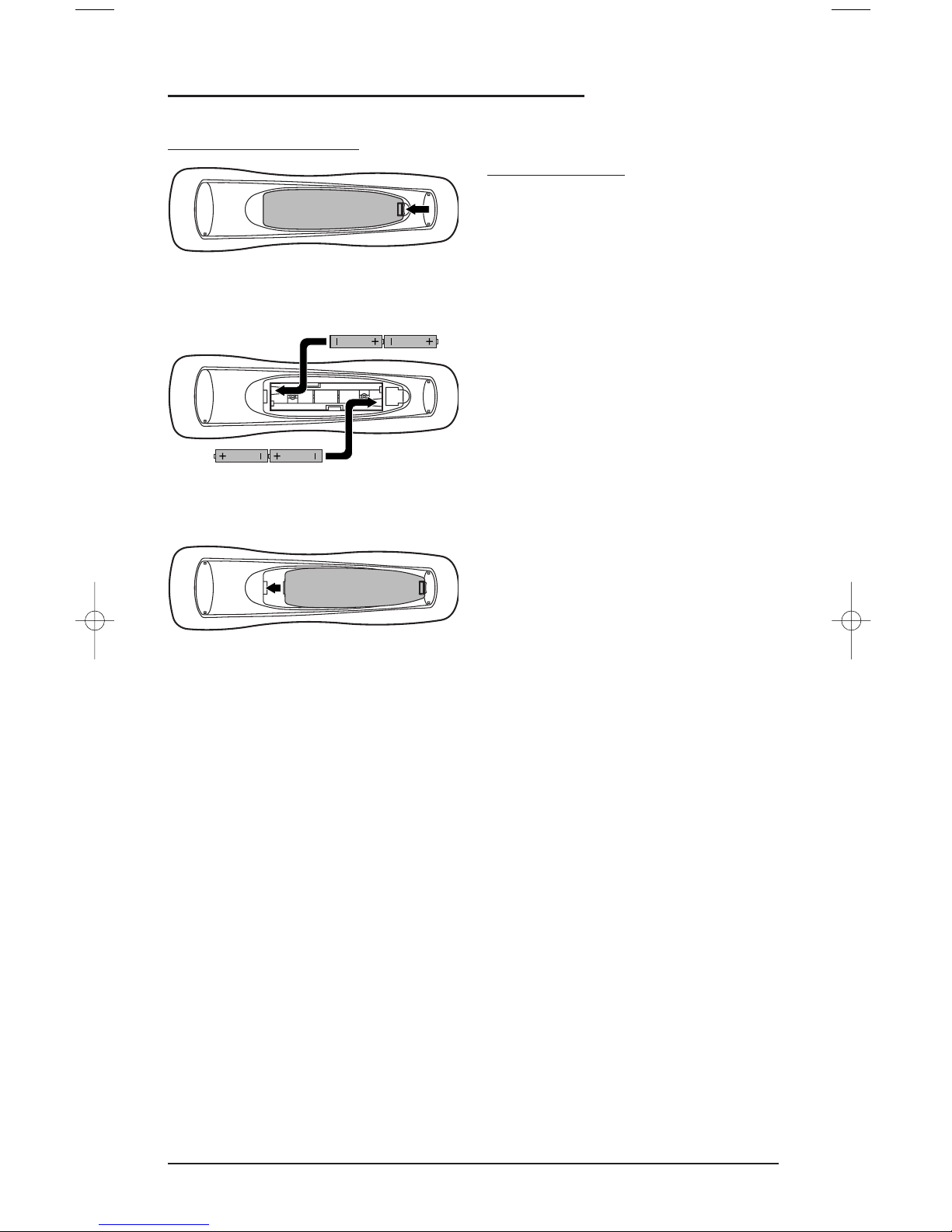
INSTALLER LES PILES
1. Appuyez sur la languette à l'arrière de votre
télécommande et retirez le couvercle.
2. Procurez-vous quatre (4) piles AAA alcalines neuves.
Insérez les piles en vous assurant de bien apparier les
inscriptions + et - des piles avec les mêmes inscriptions
se trouvant dans le compartiment des piles.
3. Replacez le couvercle jusqu’à ce qu’il se verrouille en
place.La languette devrait émettre un déclic lorsque le
couvercle est verrouillé.
4. Si les piles sont bien insérées, l’affichage s’allumera
et exposera toutes les touches.Après 7 secondes
d’inactivité, l’affichage s’éteindra automatiquement.
REMARQUE : Vous devez remplacer les piles si l’une des
conditions suivantes survient :
1. Toutes les touches et icônes s’allument lorsque vous appuyez
sur n’importe quelle touche.
2. La télécommande ne fonctionne plus et l’affichage clignote
continuelle ment.
Pour plus de renseignements à ce sujet,consultez la section
précautions relatives à l'utilisation des piles de la page 72.
COMMENT FONCTIONNE
LA KAMELEON
MC
Kameleonmcpermet à tous les dispositifs de contrôle à distance
sans fil de changer leur apparence et leur fonctionnalité afin
mieux s’intégrer à votre environnement de divertissement à la
maison. De plus, cette technologie vous offre une facilité
d’utilisation sans égal et un contrôle supérieur en vous
procurant une interface graphique intuitive unique en son
genre qui n’éclaire que les touches actives.
La télécommande Kameleon
mc
à 8 composants d’OFA met de
l’avant la technologie Kameleon
mc
qui affiche toute la versatilité
d’une télécommande à écran ACL et la sensation d’un dispositif
à boutons-poussoirs. Il en résulte un affichage d’une brillance
étonnante,aux animations invitantes et aux graphiques à
effleurement,ce qui en facilite l’utilisation.
La télécommande comprend une programmation pilotée
par menus des plus pratiques. Les affichages sont divisés en
deux types d’écrans interactifs : les menus des composants
pour l’utilisation normale de la télécommande et les menus
de programmation pour l’initialisation des fonctions. Tout
comme le suggère son surnom, la Kameleon
mc
agit comme
tel : elle change le menu des composants pour le composant
sélectionné. Par exemple,si vous choisissez le téléviseur, un
menu principal sera affiché contenant la sélection des
canaux,la commande du volume et un clavier. Toutefois,
en choisissant le lecteur DVD, vous affichez quand-même
un menu comportant les mêmes touches que celles du
téléviseur,en plus des touches de navigation et des
commandes de transport pour le lecteur.
Plusieurs composants possèdent des menus supplémentaires
accessibles à l’aide de la fonction de défilement SCROLL
(consultez les écrans du menu du composant commençant à la
page 62). Par exemple, le téléviseur comporte trois menus :
un menu principal doté de touches pour un téléviseur d’usage
général, un deuxième écran de menu qui ajoute les touches
de navigation et retire les touches de FORMAT,INPUT (entrée)
et ENTER (validation d’entrée),ainsi qu’un troisième menu qui
ajoute les touches INPUT (entrée), ENTER (validation d’entrée)
et PIP (image en médaillon). Selon les fonctions que vous désirez
utiliser,l’utilisateur possède la flexibilité d’utiliser tout écran de
menu qui fonctionner le mieux pour le composant choisi.
REMARQUE :Les modes AUX, CD, DVD,et PVR ne possèdent pas
d’écrans de menu additionnels même si la fonction de défilement
SCROLL est affichée.
Les graphiques animés au niveau des touches permettent de
rehausser la réponse opérationnelle,ainsi l’utilisateur peut voir
avec plus de facilité le mode qui est actif, ainsi que le moment
où les commandes communiquent avec un composant.Vous
détenez, grâce à la technologie de Kameleon
mc
, une façon
simple, élégante et intelligente d’organiser un bon nombre de
touches de télécommandes pour huit composants différents,au
sein d’un boîtier relativement petit.
GUIDE D’UTILISATION
❶
❸
❷
Installer les piles/comment fonctionne la Kameleonmc39
Page 40
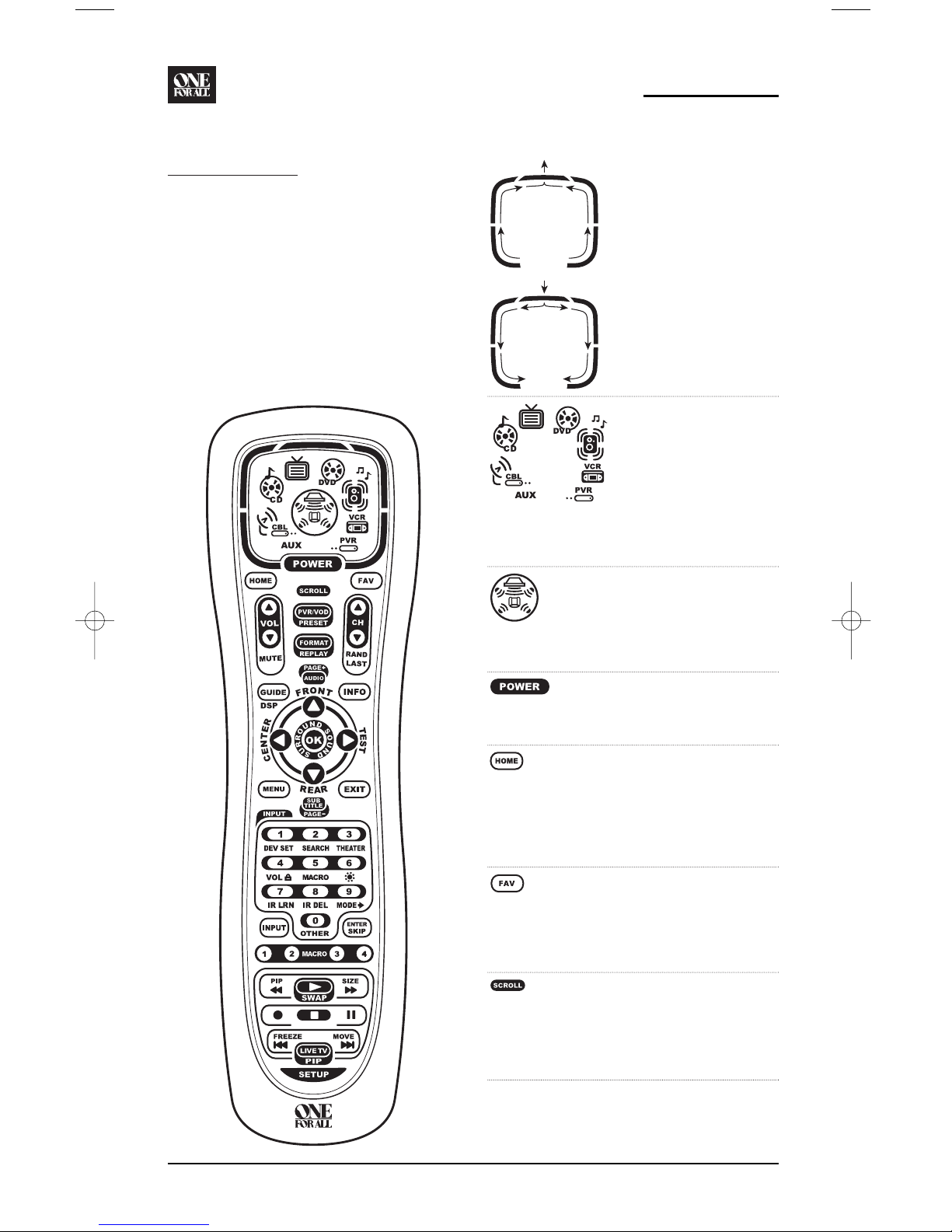
CARACTÉRISTIQUES
ET FONCTIONS
Utilisez le schéma ci-dessous afin de trouver les caractéristiques de votre Télécommande Kameleon
mc
à 8 composants
d’OFA (URC-9962) et consultez ensuite les tableaux des
touches (commençant à droite) afin d’apprendre la façon dont
ils fonctionnent.
REMARQUE : Le schéma ci-dessous illustre toutes les touches de
la télécommande.En réalité, lors du fonctionnement, seules les
touches actives utilisées par le composant sélectionné sont
affichées et les touches non actives sont cachées.
Afin de connaître le type de composants pouvant être contrôlé
par chaque touche de composant après la programmation,
consultez le tableau des composants de la page 43.
TABLEAUX DES TOUCHES
Lorsque vous appuyez sur une
touche, les segments infrarouges
s’animeront.Une animation vers
l’extérieur (voir le sens des
flèches) indique que la télécommande émet les signaux infrarouges au composant sélectionné.
Une animation vers l’intérieur
(voir le sens des flèches) indique
que la télécommande reçoit les
signaux d’un composant pendant
le processus d’apprentissage
(consultez utiliser la fonction
d’apprenti ssage de la page 54).
Appuyez une fois sur une touche
de composant afin de choisir le
composant de divertissement
domestique que vous désirez contrôler (par exemple,DVD). Après
l’avoir sélectionné, la touche du
composant s’animera pour vous
indiquer qu’elle est active.
Consultez également le tableau
des composants de la page 43.
Lorsque la programmation est
complétée,appuyez une fois sur
home theater afin de choisir le
mode de cinéma maison (référezvous à la section utiliser le mode
cinéma maison de la page 48).
Appuyez une fois sur la touche
POWER afin de mettre le
composant sélectionné en
marche/arrêt.
Pendant la programmation, la
touche HOME apparaîtra. Utilisez
la pour quitter l’écran de
programmation ou retourner à
l’écran de la dernière touche de
composant que vous avez
sélectionnée.
Dans les modes AUX, CBL/SAT,et
TV,utilisez la touche FAV pour
effectuer un balayage à travers
tous les canaux ou après la
programmation,pour balayer à
travers vos 10 canaux préférés.
Dans les modes AUX, CBL/SAT,TV,
AUDIO,et VCR, utilisez la fonction
de défilement SCROLL afin de
visionner les écrans de touches
additionnels pour le composant
sélectionné.
TÉLÉCOMMANDE KAMELEON
MC
À 8 COMPOSANTS
40 Caractéristiques et fonctions
Page 41

Utilisez les touches de montée
(diminution) du volume VOL ▲
(ou VOL ▼) afin d’augmenter
(ou diminuer) le niveau de volume du composant sélectionné
(consultez également la section
changer le verrouillage du
volume de la page 50).
Appuyez une fois sur la touche de
suppression du son MUTE afin de
couper le son; appuyez une autre
fois pour le remettre en fonction.
Dans les modes AUX et CBL/SAT,
utilise z PVR/VOD pour accéder
programmations de l’enregistreur
vidéo personnel/vidéo à la demande
(si ce service est offert par votre
fournisseur de câblodistribution ou
antenne parabolique).
Dans le mode AUDIO,utilisez la
touche des préréglages PRESET
pour accéder aux stations préréglées de votre composant audio.
Dans le mode TV,utilisez la touche
FORMAT pour changer le rapport
d’aspect ou zoom (si cette fonction
est disponible sur votre téléviseur).
Dans le mode DVD ou PVR,
appuyez une fois sur REPLAY afin
de rejouer le chapitre d’un disque
DVD ou une programmation
vidéo enregistrée sur votre
enregistreur vidéo personnel
numérique (PVR ou DVR).
Dans les modes CBL/SAT et AUX,
appuyez une fois sur SCROLL afin
d’afficher REPLAYet appuyez une
fois sur REPLAY pour rejouer une
programmation de vidéo à la
demande VOD (si ce service est
offert par votre fournisseur de
câblodistribution ou antenne
parabolique).
Utilisez la touche de montée
(diminution) des canaux CH ▲
(ou CH ▼) pour choisir le canal
suivant ou précédent.
Dans tous les modes à l’exception
des modes CD, DVD,et PVR,
appuyez une fois sur LAST pour
rappeler le dernier canal.
Dans le mode PVR,utilisez la
touche LAST pour choisir la
programmation vidéo en direct
ou enregistrée.
Dans les modes CD ou DVD,
appuyez sur la touche RAND pour
jouer les pistes ou les chapitres
dans le désordre.
ou
Dans les modes AUX et CBL/SAT,
utilisez la touche de montée
(diminution) des pages PAGE+ou
PAGE- afin de monter ou descendre d’une page à travers les canaux
dans le guide de programmation.
Dans le mode DVD,appuyez une
fois sur AUDIO afin d’accéder aux
formats audio du disque DVD (si
ceux-ci sont disponibles).
Dans tous les modes à l’exception
du composant AUDIO,utilisez la
touche GUIDE afin d’afficher le
guide de programmation ou le
menu des réglages du composant
sélectionné.
Dans le mode AUDIO,utilisez la
touche DSP pour accéder aux
fonctions du son ambiophonique
DSP (si elles sont disponibles) de
votre composant audio.
Utilisez la touche INFO afin
d’afficher le canal en cours et
les données relatives à la
program mation.
Dans les modes AUX, CBL/SAT,CD,
DVD,et PVR, utilisez les touches
du curseur pour déplacer le
curseur au sein du guide de
programmation et des écrans
du menu.
Utilisez la touche OK pour choisir
les options du menu ou guide du
composant sélectionné.
Dans le mode TV ou VCR,appuyez
une fois sur SCROLL afin d’accéder
aux touches du curseur et OK.
Dans le mode AUDIO,appuyez deux
fois sur SCROLL afin d’accéder
aux touches du curseur et OK.
Dans le mode AUDIO,utilisez
les touches du curseur pour
sélectionner ou tester les canaux
du son ambiophonique de votre
composant audio.Voyez également la section se rapportant au
volume (en haut de la page,à
gauche).
Utilisez la touche OK pour choisir
les options du menu ou guide de
votre composant audio.
suite à la page suivante…
GUIDE D’UTILISATION
Caractéristiques et fonctions 41
Page 42

CARACTÉRISTIQUES
ET FONCTIONS
TABLEAUX DES TOUCHES (SUITE)
Appuyez une fois sur MENU afin
d’afficher le menu principal du
composant sélectionné.
Utilisez la touche EXIT pour
quitter le guide ou le menu du
composant sélectionné.
Dans le mode DVD ou AUDIO,
appuyez une fois sur la touche
des sous-titres SUBTITLE afin
d’afficher (ou désactiver) les
sous-titres,s’ils sont disponibles
sur votre disque DVD ou
composant audio.
Dans tous les modes à l’exception
du composant audio AUDIO,
utilisez les touches numériques
(1 ~ 9 et 0) afin de choisir
directement les canaux (par
exemple, 009 ou 031).
Dans le mode AUDIO,utilisez les
touches numériques pour choisir
directement les entrées 1~ 9
et 10.
Pour entrer les canaux dans le
mode AUDIO,appuyez trois fois
sur la touche de défilement
SCROLL afin de visionner les
touches numériques des canaux
(voir ci-dessus).
Utilisez la touche des entrées
INPUT afin de changer la source
d’entrée pour un composant
sélectionné.
Pour certaines marques, dans tous
les modes (sauf CD et AUDIO),
appuyez une fois sur ENTER après
avoir entré les chiffres (si cette
opération est nécessaire sur votre
télécommande originale).
Pour les modes CD et AUDIO,
appuyez une fois sur la touche
SKIP afin de sauter à la piste
suivante de votre composant
audio.
Après la programmation, appuyez
une fois sur la touche dacro de 1
à 4 afin d’exécuter une macro-
instruction (consultez la section
utiliser les macro instructions de
la page 52).
ou
Dans les modes CD, DVD,AUDIO,
et VCR, utilisez les touches de
transport pour contrôler les
fonctions du composant.
Dans le mode PVR,utilisez les
touches de transport de la
programmation en direct LIVE
pour contrôler l’image de
l’enregisteur vidéo personnel
numérique.
Dans le mode CBL/SAT ou AUX,
appuyez une fois sur SCROLL
afin d’afficher et utiliser les
touches de transport de la
programmation en direct LIVE
afin de contrôler la vidéo à la
demande (si ce service vous est
offert par votre fournisseur de
câblodistribution ou antenne
parabolique).
Dans tous les modes à l’exception
du téléviseur TV,appuyez deux
fois sur
● afin d’enregistrer une
émission sur votre composant
(si la fonction est disponible).
Dans le mode TV,appuyez une fois
sur l’image en médaillon PIP (ou
appuyez deux fois sur SCROLL) afin
d’afficher les touches de l’image
en médaillon.Utilisez-les pour
contrôler les fonctions de l’image
en médaillon (si celles-ci sont
disponibles) sur votre téléviseur:
Utilisez la touche PIP pour
permuter entre la mise en/hors
fonction de l’image en médaillon.
Utilisez la touche de changement
SWAP pour permuter l’image et le
son entre la fenêtre en médaillon
et l’image principale.
Utilisez la touche de la dimension
SIZE afin de choisir une
dimension de fenêtre différente.
Appuyez une fois sur la touche de
gel d’image FREEZE afin de figer
une image à l’écran principal.
Appuyez de nouveau pour revenir
au visionnement normal.
Utilisez la touche de déplacement
MOVE afin de déplacer l’image à
différents endroits à l’écran.
Utilisez la touche des réglages
SETUP afin d’activer l’écran de
program mation.
ou
TÉLÉCOMMANDE KAMELEON
MC
À 8 COMPOSANTS
42 Caractéristiques et fonctions
Page 43
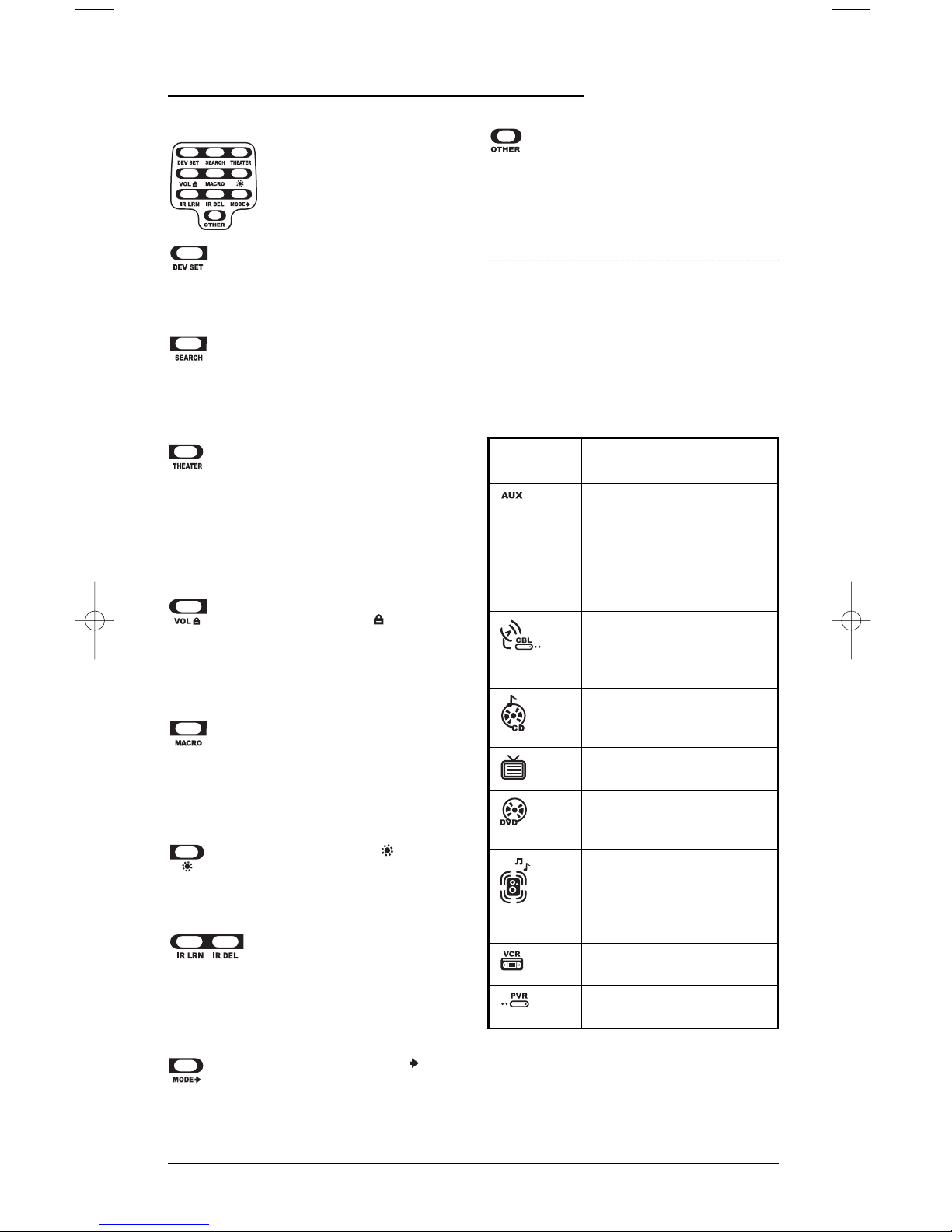
Dans le mode de programmation,
utilisez les touches de program-
mation afin personnaliser la
télécommande ainsi :
Utilisez la touche DEV SET afin
de programmer vos codes de
composant.Consultez la section
programmer le contrôle du
composant de la page 44.
Utilisez la touche de recherche
SEARCH en tant que façon alternative d’initialiser un composant en
recherchant les codes disponibles.
Consultez la section rechercher
votre code de la page 47.
Utilisez la touche de cinéma
maison THEATER afin de créer
un mode personnalisé avec les
touches préférées de la télécommande provenant des différents
composants de votre système de
cinéma maison. Consultez la
section utiliser le mode de cinéma
maison de la page 48.
Utilisez la touche de verrouillage
du volume VOL afin de régler
les commandes de volume pour
une utilisation individuelle ou
générale. Consultez la section
changer le verrouillage du volume
de la page 50.
Utilisez la touche MACRO afin
de programmer une série de
commandes dans les cinq
touches de macro-instructions
disponibles.Consultez la section
utiliser les macro-instructions de
la page 52.
Utilisez la touche (Luminosité)
pour ajuster le niveau de luminosité de l’affichage électroluminescent.Consultez la section
ajuster la luminosité de la page 44.
Utilisez les t ouches IR LRN et IR
DEL pour ajouter et effacer les
fonctions (touches) apprises à
partir de vos télécommandes
originales. Consultez la section
utiliser la fonction d’apprentissage
de la page 54.
Utilisez la touch e MODE pour
réassigner une touche de composant inutilisée pour contrôler un
deuxième composant. Consultez la
section réassigner les touches des
composants de la page 56.
Utilisez la touch e OTHER pour
programmer d’autres fonctions.
Consultez la table des matières de la
page 38 pour vérifier les sections
vérifier les codes,programmer le
balayage des canaux préférés,
utiliser le déplacement des
touches,ou mise a jour.
TABLEAU DES COMPOSANTS
REMARQUE : Veuillez consulter le tableau ci-dessous lorsque
vous effectuez les instructions de la section programmer le
contrôle des composants à la page 44.
Après la programmation, la Télécommande Kameleonmcà8
composants d’OFA pourra contrôler les composants
suivants :
GUIDE D’UTILISATION
Caractéristiques et fonctions 43
TOUCHE DU CONTRÔLE CES COMPOSANTS
COMPOSANT
Accessoire vidéo ou deuxième
composant (par exemple,
câblosélecteur, récepteur d’antenne
parabolique,lecteur DVD,etc.) en
réassignant les touches des composants
(voir la section réassigner les touches
des composants à la page 56)
Câblosélecteur, récepteur d’antenne
parabolique,ou combiné récepteur
d’antenne parabolique/enregistreur
vidéo personnel
Lecteur CD ou dispositif
d’automatisation domestique
Téléviseur
Lecteur DVD,combiné
téléviseur/lecteur DVD,ou combiné
lecteur DVD/magnétoscope
Amplificateur audio,récepteur audio.
ou système de cinéma maison dans
une boîte (apparaissant à la section
codes de réglage des récepteur audio
de la page 73)
Magnétoscope ou combiné
téléviseur/magnétoscope
Enregistreur vidéo
personnel/numérique
Page 44

AJUSTER LA LUMINOSITÉ
La Télécommande Kameleonmcà 8 composants d’OFA
possède un ajustement de la luminosité à cinq niveaux;
la luminosité est réglée à la position du milieu à l’usine.
Pour augmenter ou réduire la luminosité,effectuez les
étapes suivantes :
1. Maintenez la touche SETUP enfoncée jusqu’à ce que les
deux segments infrarouges du bas clignotent deux fois.
Les touches de programmation apparaîtront :
REMARQUE : Si l’affichage s’éteint à la suite d’une
inactivité, vous devrez recommencer la séquence de
programmation en répétant cette étape.
2. Appuyez une fois sur (Luminosité). L’écran de
programmation de la luminosité apparaîtra :
• Pour augmenter la luminosité,appuyez une ou
plusieurs fois sur ▲.
• Pour diminuer la luminosité,appuyez une ou
plusieurs fois sur ▼.
3. Lorsque la luminosité désirée est atteinte, appuyez deux
fois HOME afin de quitter la programmation et revenir à
l’écran du menu du dernier composant sélectionné.
REMARQUE : Si vous désirez programmer d’autres
fonctions, appuyez seulement une fois sur HOME pour revenir
aux touches de programmation.
PROGRAMMER LE
CONTRÔLE DES COMPOSANTS
À l’usine,la Télécommande KameleonmcA 8-Composants
D’OFA est préréglée pour faire fonctionner les appareils
suivants:
• Câblosélecteur de Motorola (à l’aide de la touche AUX)
• Enregistreur vidéo personnel/numérique TIVO
de Philips
• Lecteur CD et récepteur audio de Pioneer
• Téléviseur,magnétoscope,et récepteur d’antenne
parabolique de RCA
• Lecteur DVD de Toshiba
Pour contrôler des composants autres que les marques par
défaut,effectuez les étapes suivantes,sinon, sautez par-dessus
cette section :
REMARQUE : Pour contrôler un combiné lecteur DVD/
magnétoscope,effectuez les instructions décrites à la section
programmer un combiné lecteur DVD/magnétoscope de la
page 46.
1. Mettez le composant désiré en marche (magnétoscope,
lecteur DVD par exemple) et,s’il y a lieu, insérez le
support d’enregistrement ou de lecture (cassette ou
disque).
REMARQUE : Veuillez lire entièrement les étapes 2 à 9 avant
de procéder.Avant de commencer l’étape 2, révisez les codes
des fabricants (à partir de la page 73).Les marques sont
énumérées en ordre alphabétique et les codes individuels
apparaissent dans l’ordre des plus populaires en premier.
Mettez ces codes en surbrillance ou transcrivez les composants et les codes que vous désirez programmer.
2. Maintenez la touche SETUP enfoncée jusqu’à ce que les
deux segments infrarouges du bas clignotent deux fois.
Les touches de programmation apparaîtront tandis que
SETUP clignote successivement :
REMARQUE : Si l’affichage s’éteint à la suite d’une
inactivité, la télécommande quittera la programmation et
retournera à l’écran du menu du composant sélectionné en
dernier.Pour lancer de nouveau la programmation, répétez
cette étape.
REMARQUE : Pour arrêter la programmation en tout
temps, appuyez une fois sur HOME afin de retourner à l’écran
des touches de programmation. Appuyez une fois de plus
sur HOME afin de quitter complètement.
3. Appuyez une fois sur DEV SET.L’écran de programmation
du réglage du composant apparaîtra (selon l’illustration
de la page suivante) :
TÉLÉCOMMANDE KAMELEON
MC
À 8 COMPOSANTS
44 Ajuster la luminosité/programmer le contrôle des composants
Page 45

4. Appuyez une fois sur la touche d’un composant (par
exemple, AUX,CBL/SAT,CD, TV,DVD, AUDIO,VCR,ou
PVR). La touche du composant sélectionné s’animera.
REMARQUE : Veuillez consulter le tableau des composants
de la page 43 lorsque vous choisissez la touche d’un
composant pour la programmation.
5. Utilisez les codes des fabricants (commençant à la
page 73) afin de trouver le type de composant et la
marque,puis utilisez les touches numériques pour
entrer le premier code à quatre chiffres pour votre
composant.Si la procédure est effectuée correctement,
les deux segments infrarouges du bas clignoteront
deux fois.
REMARQUE : Si les deux segments infrarouges du bas
ont affiché un clignotement prolongé,une erreur s’est
produite. Essayez d’entrer le même code de nouveau.
6. Pointez la télécommande vers le composant et appuyez
une fois sur POWER.Le composant devrait s’éteindre.
S’il ne s’éteint pas, répétez les étapes 5 et 6, essayez
chaque code pour votre marque jusqu’à ce que vous en
trouviez un qui fonctionne.Si malgré tout cela ne
fonctionne pas, essayez la méthode rechercher votre code
à la page 47.
REMARQUE : Si le composant ne possède pas de touche de
mise en marche-arrêt POWER,appuyez sur la touche
(de lecture PLAY).
7. Si le code fonctionne,appuyez une fois sur OK.Les deux
segments infrarouges du bas afficheront un flash prolongé.
8. Si désiré, répétez les étapes 4 à 7 pour chaque composant
que vous désirez contrôler.Si vous avez terminé, appuyez
deux fois sur HOMEafin de quitter la programmation et
retourner à l’écran du menu du composant sélectionné
en dernier.
9. Pour toute référence ultérieure,transcrivez chaque
composant fonctionnel et son code correspondant dans
les espaces ci-après :
Code d’utilisation AUX:
Type de composant :_________________________
Code d’utilisation CBL/SAT:
Type de composant :_________________________
Code d’utilisation CD:
Type de composant :_________________________
Code d’utilisation TV:
Code d’utilisation DVD:
Type de composant :_________________________
Code d’utilisation AUDIO:
Type de composant :_________________________
Code d’utilisation VCR:
Type de composant :_________________________
Code d’utilisation PVR:
GUIDE D’UTILISATION
Programmer le contrôle des composants 45
Page 46

PROGRAMMER UN COMBINÉ
LECTEUR DVD/MAGNÉTOSCOPE
1. Mettez votre combiné lecteur DVD/magnétoscope en
marche et insérez un disque DVD.
REMARQUE :
Veuillez lire entièrement les étapes 2 à 10 avant
de procéder. Avant de commencer l’étape 2,révisez les codes de
réglage pour le combiné lecteur DVD/magnétoscope”,(de la
page 75). Les marques sont énumérées en ordre alphabétique
et les codes individuels apparaissent dans l’ordre des plus
populaires en premier. Mettez ces codes en surbrillance ou
transcrivez les composants et les codes que vous désirez
programmer.
2. Maintenez la touche SETUP enfoncée jusqu’à ce que les
deux segments infrarouges du bas clignotent deux fois.
Les touches de programmation apparaîtront tandis que
SETUP clignote successivement :
3. Appuyez une fois sur DEV SET.L’écran de programmation
du réglage du composant apparaîtra :
4. Appuyez une fois sur la touche DVD.La touche
correspondante s’animera.
5. Utilisez les codes de réglage pour les combinés lecteur
DVD/magnétoscope (à la page 75) afin de trouver la
marque,puis utilisez les touches numériques pour entrer
le premier code à quatre chiffres pour votre composant.
Si la procédure est effectuée correctement,les deux
segments infrarouges du bas clignoteront deux fois.
REMARQUE : Si les deux segments infrarouges du bas ont
affiché un clignotement prolongé,une erreur s’est produite.
Essayez d’entrer le même code de nouveau.
6. Pointez la télécommande vers le composant et appuyez
une fois sur POWER.Le composant devrait s’éteindre.
7. Si le code fonctionne, appuyez une fois sur OK.Les deux
segments infrarouges du bas afficheront un flash prolongé.
8. (Optionnel) Si vous avez trouvé un code de réglage
qui fonctionne,mais il possède également un code de
Magnétoscope séparé,tel qu’il est indiqué à la page 75,
vous devrez également le programmer dans la télé
commande afin d’accéder aux commandes du
Magnétoscope en suivant cette procédure :
a. Appuyez une fois sur VCR.
b. À l’aide des touches numériques,entrez le code du
magnétoscope à quatre chiffres correspondant à
votre combiné lecteur DVD/magnétoscope.Si la
procédure a été effectuée correctement,les deux
segments infrarouges du bas clignoteront deux fois.
c. Appuyez une fois sur OK.Les deux segments
infrarouges du bas afficheront un flash prolongé.
REMARQUE : Si un code de magnétoscope séparé n’est pas
indiqué, vous pouvez utiliser la touche de magnétoscope VCR
afin de programmer un magnétoscope ou autre composant
séparé (voir la section section réassigner les touches des
composant de la page 56).
9. Pour quitter la programmation,appuyez deux fois sur
HOME. L’affichage retournera à l’écran du menu du
composant sélectionné en dernier.
10. Pour toute référence ultérieure,transcrivez le code
fonctionnel du combiné lecteur DVD/magnétoscope
dans les espaces ci-après:
Code du combiné lecteur DVD/magnétoscope:
Code du magnétoscope (si utilisé):
TÉLÉCOMMANDE KAMELEON
MC
À 8 COMPOSANTS
46 Programmer un combiné lecteur DVD/magnétoscope
Page 47

RECHERCHER VOTRE CODE
Si, après avoir essayé tous les codes correspondant à votre
marque,votre composant ne répond pas à la télécommande
ou si votre marque n'apparaît pas sur les listes, vous pouvez
effectuer une recherche de code.
REMARQUE : Avant d’effectuer une recherche de code pour un
lecteur CD ou DVD,mettez le composant en marche et insérez le
support requis.
Par exemple, pour trouver manuellement le code de votre
téléviseur :
1. Maintenez la touche SETUP enfoncée jusqu’à ce que les
deux segments infrarouges du bas clignotent deux fois.
Les touches de programmation apparaîtront tandis que
SETUP clignote successivement :
2. Appuyez une fois sur la touche SEARCH.L’écran de
programmation de recherche des codes Search Codes
apparaîtra :
3. Appuyez une fois sur la touche du composant désiré (en
l’occurrence,le téléviseur TV). La touche du composant
sélectionné s’anime.L’écran du menu principal du composant apparaît et la touche HOME est toujours allumée.
4. Appuyez une fois sur la touche POWER afin de la choisir
en tant que fonction de test au cours de la recherche.
L’écran de recherche de la programmation apparaîtra de
nouveau.
REMARQUE : Avec la touche POWER en tant que fonction de
test pendant la recherche,une commande de mise en marche
sera envoyée par l’entremise de signaux infrarouges chaque
fois qu’un code de test est émis. En tant que confirmation, les
segments infrarouges afficheront une animation symbolisant
l’émission du signal (sortie).
REMARQUE : Si votre composant ou sa télécommande
originale ne possède pas de touche de mise en marche-arrêt
Power,choisissez une fonction de test différente à cette
étape-ci (par exemple,la touche de montée des canaux et du
volume CH+, VOL+, Lecture, etc.).
5. Pointez la télécommande en direction du composant
(par exemple,le téléviseur) et appuyez une ou plusieurs
fois sur la touche ▲et arrêtez lorsqu’un code fonctionnel
active la fonction de test choisie à l’étape 4.Au besoin,
utilisez la touche ▼ pour essayer un code précédent.
REMARQUE : En mode de recherche, la télécommande
émettra des codes infrarouges à partir de sa banque de
données en direction du composant sélectionné,en
commençant par le code le plus populaire.
6. Pour verrouiller le code en mémoire,appuyez une fois
sur OK. Les deux segments infrarouges du bas clignotent
deux fois.
7. Pour rechercher les codes de vos autres composants,
répétez les étapes 3 à 6 mais utilisez la touche du
composant approprié et la touche de fonction de test
pour le composant que vous recherchez.
8. Pour quitter la programmation,appuyez deux fois sur
HOME. L’affichage retournera à l’écran du menu du
composant sélectionné en dernier.
VÉRIFIER LES CODES
Si vous avez réglé la télécommande à l’aide de la procédure
rechercher votre code (à gauche), vous serez peut-être
intéressé(e) à connaître lequel des codes à quatre chiffres
fait fonctionner votre composant.Par exemple,si vous
désirez connaître le code qui active les fonctions de votre
téléviseur :
1. Maintenez la touche SETUP enfoncée jusqu’à ce que les
deux segments infrarouges du bas clignotent deux fois.
Les touches de programmation apparaîtront tandis que
SETUP clignote successivement:
suite à la page suivante…
GUIDE D’UTILISATION
Rechercher votre code/vérifier les codes 47
Page 48
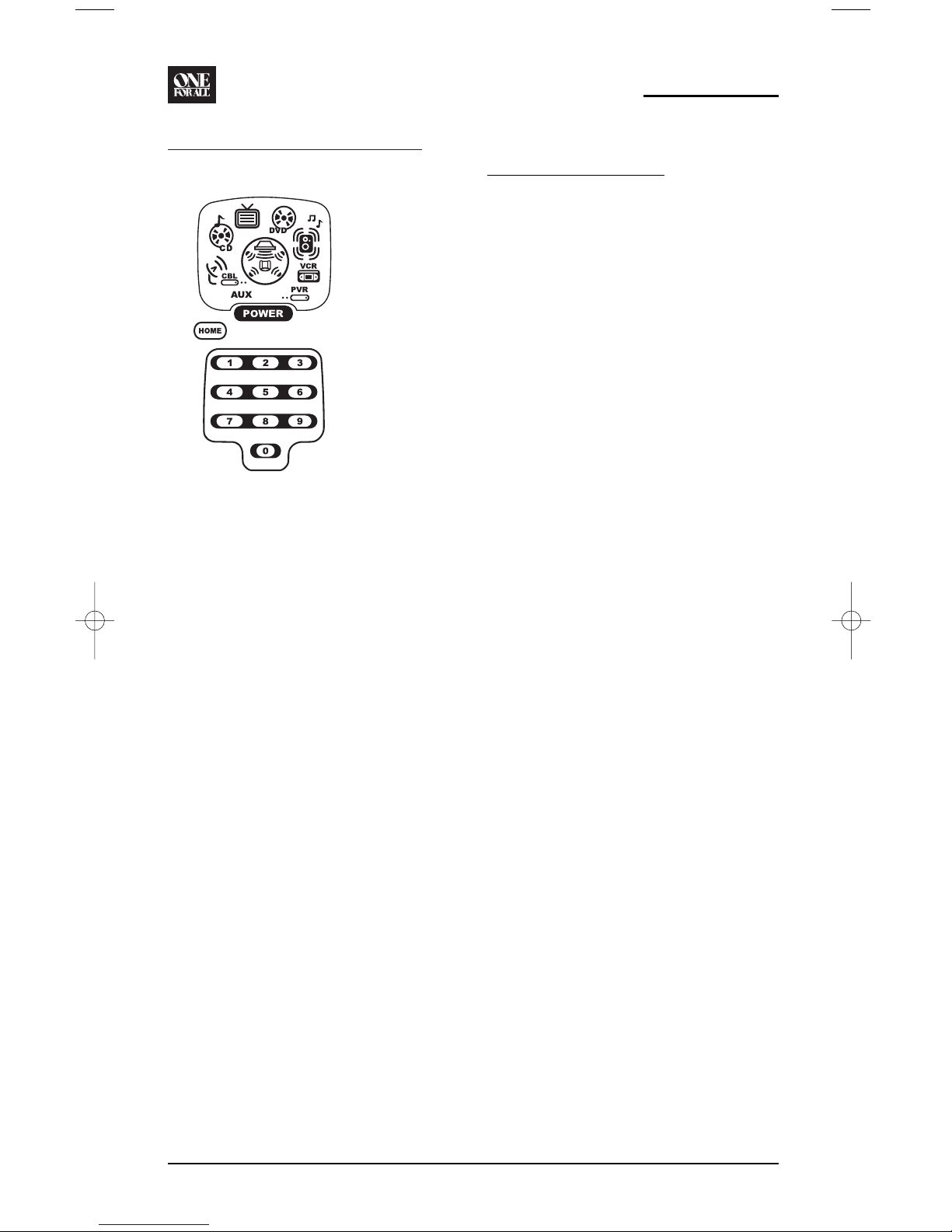
VÉRIFIER LES CODES (suite)
2. Appuyez une fois sur OTHER.L’écran de programmation
Other (autre) apparaît :
3. À l’aide des touches numériques,entrez 990.Les deux
segments infrarouges du bas clignoteront deux fois.
4. Appuyez une fois sur la touche du composant désiré
(par exemple,AUX, CBL/SAT,CD, TV,DVD, AUDIO,VCR,ou
PVR). La touche du composant sélectionné s’animera.
5. Pour visionner le code du premier chiffre, appuyez une
fois sur 1.Comptez le nombre de fois que clignotent les
deux segments infrarouges du bas (par exemple, trois
clignotements = 3) et transcrivez le numéro dans la
boîte le plus à la gauche des cases du code du téléviseur
à la page 45.
REMARQUE : Si un chiffre est le ‘0’, les deux segments
infrarouges du bas ne clignoteront pas.
6. Répétez l’étape 5 trois fois de plus pour les autres
chiffres. Utilisez le 2 pour le deuxième chiffre, le 3pour
le troisième chiffre et le 4pour le quatrième chiffre.
Transcrivez les chiffres dans les autres cases du code du
téléviseur à la page 45.
REMARQUE : Si vous entrez un numéro qui n’est pas valide
(le 7 par exemple) ou une touche incorrecte (la touche de
lecture par exemple),les deux segments infrarouges du bas
afficheront un clignotement prolongé et retourneront à l’écran
de programmation “Other”(autre). Recommencez à l’étape 2
ci-dessus.
7. Pour vérifier les codes d’autres composants,répétez les
étapes 4 à 6, en substituant la touche de composant
approprié pour chaque composant que vous vérifiez.
Transcrivez les chiffres du code dans les cases appropriées
à la page 45.
8. Pour quitter la programmation,appuyez deux fois sur
HOME. L’affichage retournera à l’écran du menu du
composant sélectionné en dernier.
UTILISER LE MODE
DE CINÉMA MAISON
La Télécommande Kameleonmcà 8 composants d’OFA est
dotée d’un mode personnalisé de cinéma maison.Après
avoir programmé la touche de cinéma maison home
theater, vous pourrez accéder à quatre groupes de touches
télécommandées sans avoir à changer les modes des
composants.
ORGANISATION DES COMMANDES
À PROPOS DES GROUPES DE COMMANDES
Pour la programmation du cinéma maison,les touches
de la télécommande sont regroupées dans les quatre
catégories suivantes,selon le type de commandes :
Commandes de lecture (vidéo) : Commandes de transport
(lecture, arrêt, avance,
recul, avance rapide,
rembobinage, pause,
enregistrement, saut vers
l’avant/arrière) et LIVE TV
Commandes de volume : VOL+, VOL-,et MUTE
Commandes des canaux : CH+, CH-, clavier des
touches numériques
(0 ~ 9 ),FAV, ENTER,et
LAST
Commandes des menus : commande du curseur
(déplacements vers le
haut, le bas la gauche et
la droite), OK, PAGE+,
PAGE-, MENU, INFO,
GUIDE,et EXIT
À PROPOS DES GROUPES DE COMPOSANTS
De plus,les groupes de composants ci-dessus peuvent être
utilisés dans les modes suivants :
Groupe de lecture vidéo : AUDIO,AUX, CBL/SAT, CD,
DVD, PVR,et VCR
Groupe des commandes AUDIO, AUX, CBL/SAT, CD,
de volume: DVD, PVR, TV,et VCR
Groupe des commandes AUX, CBL/SAT,DVD, PVR,
des canaux: TV,et VCR
Groupe des commandes AUDIO, AUX, CBL/SAT, CD,
des menus: DVD, PVR,TV,et VCR
TÉLÉCOMMANDE KAMELEON
MC
À 8 COMPOSANTS
48 Vérifier les codes/utiliser le mode de cinéma maison
Page 49
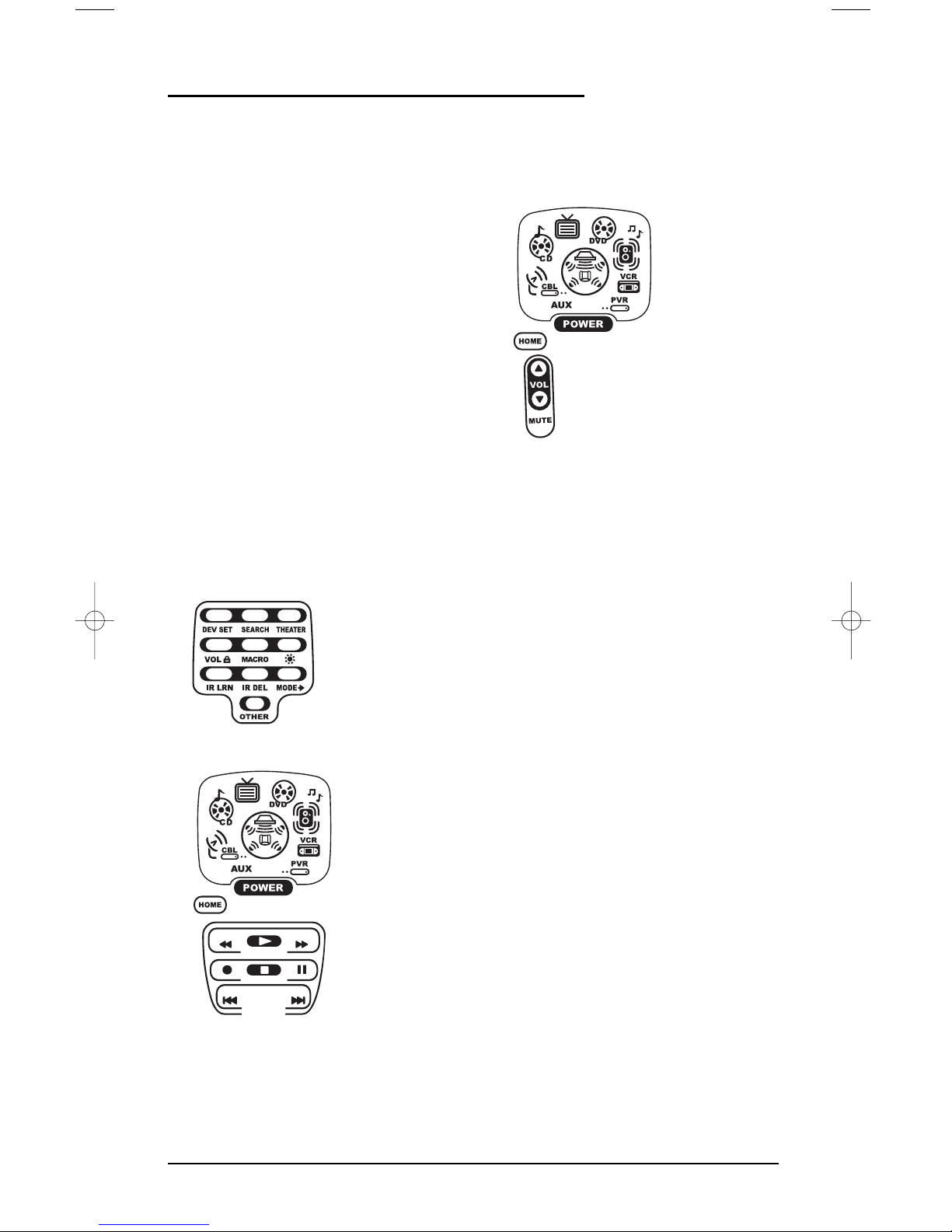
RÉGLAGES PAR DÉFAUT
À l’usine,les modes suivants sont assignés aux groupes de
commandes en tant que réglages par défaut:
Groupe de lecture vidéo : DVD
Groupe des commandes AUDIO
de volume :
Groupe des commandes CBL/SAT
des canaux :
Groupe des commandes CBL/SAT
des menus :
Si les réglages par défaut correspondent à vos besoins,
vous pouvez sauter par-dessus la programmation de ce
mode. Sinon, effectuez les étapes décrites dans cette
section afin d’assigner les modes des composants aux
groupes des commandes.
PROGRAMMER LE MODE DE CINÉMA MAISON
1. Appuyez une fois sur n’importe quelle touche de
composant (par exemple,AUX, CBL/SAT, CD,TV, DVD,
AUDIO, VCR,ou PVR). La touche du composant
sélectionné s’animera.
2. Maintenez la touche SETUP enfoncée jusqu’à ce que les
deux segments infrarouges du bas clignotent deux fois.
Les touches de programmation apparaîtront tandis que
SETUP clignote successivement :
3. Appuyez une fois sur la touche THEATER.L’écran de
programmation de la lecture vidéo apparaîtra :
REMARQUE : Si la touche d’un composant est animée,elle
est assignée à ce groupe de fonctions. Pour continuer la
programmation du mode de cinéma maison,vous devez
sélectionner une touche de composant,même s’il s’agit de la
même touche que celle qui s’anime actuellement.
4. Pour assigner un mode au groupe des dommandes de
lecture vidéo,appuyez une fois sur une touche de
composant (par exemple,AUX, CBL/SAT, CD,TV, DVD,
AUDIO, VCR,ou PVR). Ensuite,l’écran de programmation
des commandes de volume apparaîtra :
REMARQUE : Si la touche d’un composant est animée,elle
est assignée à ce groupe de fonctions. Pour continuer la
programmation du mode de cinéma maison,vous devez
sélectionner une touche de composant,même s’il s’agit de la
même touche que celle qui s’anime actuellement.
5. Pour assigner un mode au groupe des commandes de
volume, appuyez une fois sur une touche de composant.
Ensuite,l’écran de programmation des commandes des
canaux apparaîtra :
REMARQUE : Si la touche d’un composant est animée,elle
est assignée à ce groupe de fonctions. Pour continuer la
programmation du mode de cinéma maison,vous devez
sélectionner une touche de composant,même s’il s’agit de la
même touche que celle qui s’anime actuellement.
suite à la page suivante…
GUIDE D’UTILISATION
Utiliser le mode de cinéma maison 49
Page 50
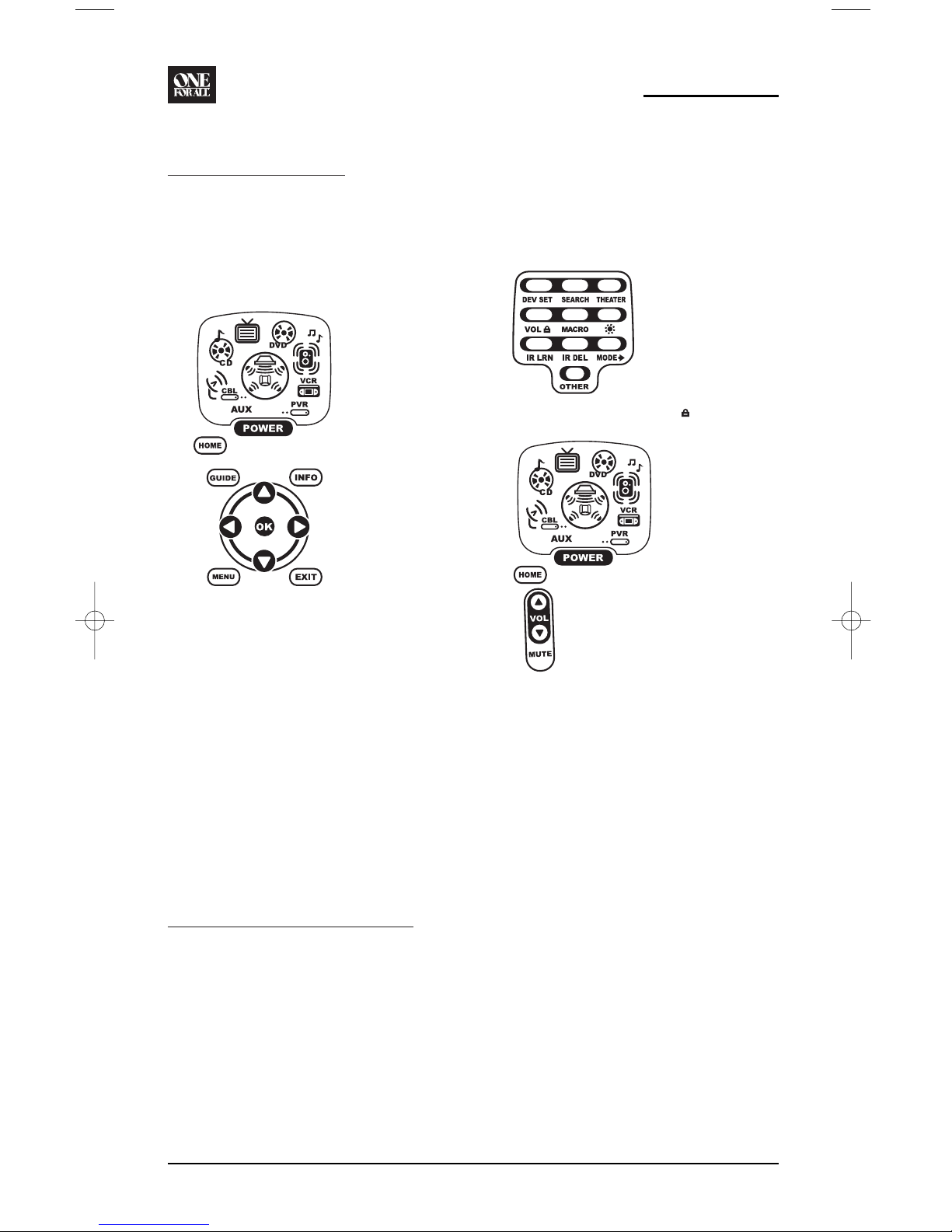
UTILISER LE MODE
DE CINÉMA MAISON
PROGRAMMER LE MODE DE CINÉMA MAISON
(SUITE)
6. Pour assigner un mode au groupe des commandes des
canaux, appuyez une fois sur une touche de composant.
Ensuite,l’écran de programmation des commandes des
menus apparaîtra :
REMARQUE : Si la touche d’un composant est animée,elle
est assignée à ce groupe de fonctions. Pour continuer la
programmation du mode de cinéma maison,vous devez
sélectionner une touche de composant,même s’il s’agit de la
même touche que celle qui s’anime actuellement.
7. Pour assigner un mode au groupe des commandes des
menus, appuyez une fois sur une touche de composant.
Puisque la programmation du cinéma maison est
maintenant complétée,les touches de programmation
apparaîtront de nouveau.
8. Pour quitter la programmation,appuyez une fois sur
HOME. L’affichage retournera à l’écran du menu du
composant sélectionné en dernier.
CHANGER LE
VERROUILLAGE DU VOLUME
Par défaut,la Télécommande Kameleonmcà 8 composants
d’OFA est réglée pour contrôler indépendamment le
volume de chaque composant sélectionné.
Toutefois,vous pouvez changer le réglage du verrouillage du
volume au mode de verrouillage global du volume de façon à
ce que le volume d’un composant soit verrouillé sur un
mode (par exemple,pour contrôler le volume du téléviseur
dans tous les autres modes).Après ceci, si vous le désirez,
vous pouvez effectuer le déverrouillage individuel du volume
d’un composant sélectionné afin de pouvoir contrôler
indépendamment son volume.
VERROUILLER LA COMMANDE
DE VOLUME SUR UN MODE
(VERROUILLAGE GLOBAL DU VOLUME)
1. Maintenez la touche SETUP enfoncée jusqu’à ce que les
deux segments infrarouges du bas clignotent deux fois.
Les touches de programmation apparaîtront tandis que
SETUP clignote successivement :
2. Appuyez une fois sur la touche VOL .L’écran de
program mation du verrouillage du volume apparaîtra :
3. Appuyez une fois sur n’importe quelle touche de
composant (par exemple,AUX, CBL/SAT, CD,TV, DVD,
AUDIO, VCR,ou PVR) où vous désirez verrouiller les
commandes de volume. Les deux segments infrarouges
du bas clignoteront deux fois et les touches de
programmation réapparaîtront.
4. Pour quitter la programmation,appuyez une fois sur
HOME. L’affichage retournera à l’écran du menu du
composant sélectionné en dernier.
5. Maintenant, lorsque vous appuyez sur la touche de
montée/diminution du volume VOL ▲ ,VOL ▼,ou de
sourdine MUTE, le volume du composant sélectionné
sera contrôlé,peu importe le mode sélectionné.
TÉLÉCOMMANDE KAMELEON
MC
À 8 COMPOSANTS
50 Utiliser le mode de cinéma maison/changer le verrouillage du volume
Page 51

DÉVERROUILLER LA COMMANDE
DE VOLUME POUR UN SEUL COMPOSANT
(DÉVERROUILLAGE INDIVIDUEL DU VOLUME)
1. Maintenez la touche SETUP enfoncée jusqu’à ce que les
deux segments infrarouges du bas clignotent deux fois.
Les touches de programmation apparaîtront tandis que
SETUP clignote successivement :
2. Appuyez une fois sur la touche VOL .L’écran de
program mation du verrouillage du volume apparaîtra :
3. Appuyez une fois sur la touche de diminution du volume
VOL ▼. Ensuite, appuyez une fois sur la touche du
composant (par exemple,AUX, CBL/SAT, CD,TV, DVD,
AUDIO, VCR,ou PVR) où vous désirez déverrouiller les
commandes de volume. Les deux segments infrarouges
du bas clignoteront quatre fois et les touches de
programmation réapparaîtront.
REMARQUE : Le mode de programmation est encore actif,
selon la touche SETUP clignotante. Si désiré, utilisez les
autres touches de programmation pour continuer la
programmation (voir la table des matières de la page 38
pour trouver les sections qui s’y rapportent).
4. Si vous le désirez, répétez les étapes 2 à 3 (de cette
section) pour chaque composant dont vous désirez
déverrouiller le volume.
5. Pour quitter la programmation,appuyez une fois sur
HOME. L’affichage retournera à l’écran du menu du
composant sélectionné en dernier.
6. Maintenant,après avoir choisi un composant dont le volume est déverrouillé,lorsque vous appuyez sur la touche
de montée/diminution du volume VOL ▲ ,VOL ▼,ou de
sourdine MUTE, le volume du composant sélectionné ne
sera contrôlé que dans son propre mode.
DÉVERROUILLER TOUTES
LES COMMANDES DE VOLUME
(RÉTABLIR LE RÉGLAGE PAR DÉFAUT)
1. Maintenez la touche SETUP enfoncée jusqu’à ce que les
deux segments infrarouges du bas clignotent deux fois.
Les touches de programmation apparaîtront tandis que
SETUP clignote successivement :
2. Appuyez une fois sur la touche VOL . L’écran de
program mation du verrouillage du volume apparaîtra :
3. Appuyez une fois sur la touche de montée du volume
VOL ▲. Les deux segments infrarouges du bas
clignoteront quatre fois et les touches de programma-
tion réapparaîtront.
4. Pour quitter la programmation,appuyez une fois sur
HOME. L’affichage retournera à l’écran du menu du
composant sélectionné en dernier.
5. Le volume sera de nouveau contrôlé indépendamment,
selon sa condition par défaut pour tous les composants
programmés.
GUIDE D’UTILISATION
Changer le verrouillage du volume 51
Page 52
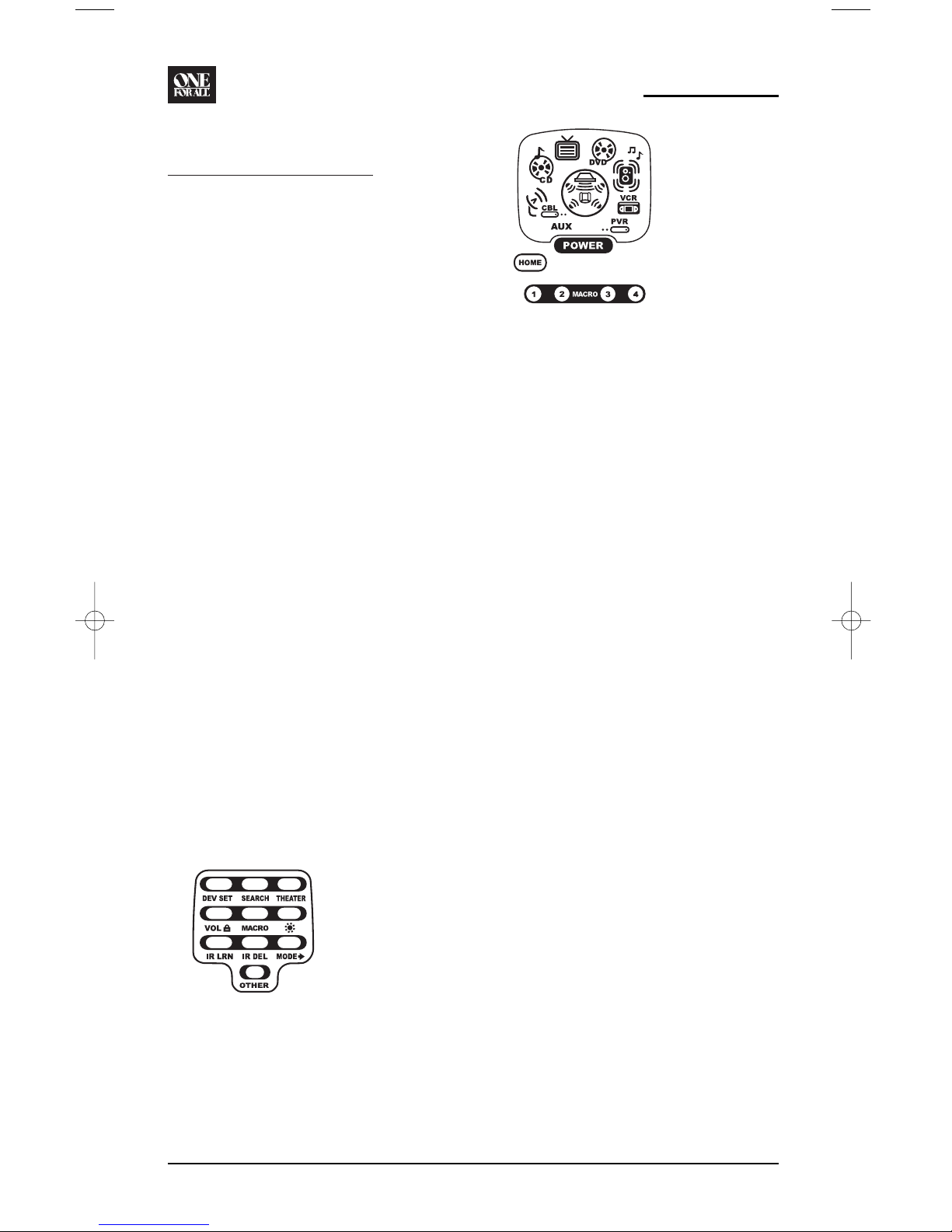
UTILISER LES
MACRO-INSTRUCTIONS
La Télécommande Kameleonmcà 8 composants d’OFA
comprend cinq touches de macro-instructions,de M1 à M4
et la touche de mise en marche-arrêt POWER.Chaque
touche de macro-instructions peut être réglée pour
effectuer une suite de fonctions répétitives et longues à la
simple pression d’une touche.
REMARQUE : Vous ne pouvez accéder à une macro-instruction
programmée dans la touche de mise en marche-arrêt POWER
qu’en mode de cinéma maison. Si vous appuyez sur cette touche
dans tout autre mode, vous enverrez uniquement une commande
infrarouge de mise en marche-arrêt au composant sélectionné.
Une macro-instruction peut être utilisée pour contrôler
une opération de cinéma maison,régler un canal préféré
ou pour d’autres fonctions diverses que vous désirez
contrôler à la pression d’une seule touche. De plus, chaque
touche macro peut contenir un maximum de 15 pressions
de touches.
REMARQUE : Vous effacerez la macro-instruction originale en
programmant une nouvelle macro-instruction.
P
ROGRAMMER LA MACRO-INSTRUCTION
D
’UN CANAL PRÉFÉRÉ
Avec la grande quantité de canaux disponibles sur votre
système de câblodistribution ou d’antenne parabolique, il
est possible de programmer une macro-instruction qui
choisit directement un canal préféré à la pression d’une
seule touche.
Par exemple, présumons que vos émissions de télévision
préférées sont sur le canal 71.Utilisez les instructions
suivantes pour programmer une macro-instruction qui
vous donnera un accès direct à ce canal :
REMARQUE : L’exemple suivant présume que tous les
composants sont mis hors tension et que le téléviseur est raccordé
par l’entremise de la câblosélecteur et syntonisé au canal 3.
1. Maintenez la touche SETUP enfoncée jusqu’à ce que les
deux segments infrarouges du bas clignotent deux fois.
Les touches de programmation apparaîtront tandis que
SETUP clignote successivement :
2. Appuyez une fois sur la touche MACRO.L’écran de
program mation macro apparaîtra (tel qu’il est illustré
ci-dessus,à droite) :
3. Appuyez sur une touche de macro-instruction ouver te
(par exemple,M1, M2,M3,ou M4).L’écran du menu du
composant sélectionné en dernier,incluant HOME,sera
affiché.
4. Entrez une séquence de macro-instruction désirée
d’au plus 15 pressions de touches. Pour notre exemple,
appuyez une fois sur la touche TV,suivi d’une pression
de la touche POWER,puis entrez 0 3 pour le numéro
du canal du téléviseur.Ensuite, appuyez une fois sur
CBL/SAT,suivi d’une pression de la touche POWER,
puis entrez 0 7 1 pour le numéro du canal du
câblosélecteur.
REMARQUE : Si la séquence comporte plus de 15 pressions
des touches,les segments infrarouges du bas afficheront un
clignotement prolongé vous signifiant une erreur. L’affichage
reviendra à l’écran du menu du dernier composant
sélectionné. Pour programmer la macro-instruction,
recommencez à l’étape 3.
5. Pour sauvegarder la macro-instruction, maintenez la
touche SETUP jusqu’à ce que les deux segments
infrarouges du bas clignotent deux fois.Les touches de
la programmation réapparaîtront.
6. Quittez la programmation en appuyant une fois sur
HOME. L’affichage reviendra à l’écran du menu du
dernier composant sélectionné.
7. Maintenant,si vous pointez la télécommande en
direction des composants sélectionnés à l’étape 4 et
appuyez une fois sur la touche macro.Le téléviseur se
mettra en marche et syntonisera le canal 3.Ensuite, le
câblosélecteur se mettra en marche et syntonisera le
canal 071.
PROGRAMMER UNE MACRO-INSTRUCTION POUR
LA MISE EN MARCHE
-ARRÊT PRINCIPALE EN
MODE DU CINÉMA MAISON
Vous pouvez programmer une macro-instruction sur la
touche POWER afin de mettre en marche-arrêt un maximum
de sept composants de cinéma maison.
REMARQUE : L’exemple suivant présume que votre système de
cinéma maison comporte un récepteur d’antenne parabolique,
un lecteur DVD, un récepteur audio, et un téléviseur.
TÉLÉCOMMANDE KAMELEON
MC
À 8 COMPOSANTS
52 Utiliser les macro-instructions
Page 53

1. Maintenez la touche SETUP enfoncée jusqu’à ce que les
deux segments infrarouges du bas clignotent deux fois.
Les touches de programmation apparaîtront tandis que
SETUP clignote successivement :
2. Appuyez une fois sur la touche MACRO.L’écran de
program mation macro apparaîtra :
3. Appuyez une fois sur POWER.L’écran du menu du
composant sélectionné en dernier,incluant HOME,
sera affiché.
4. Entrez la séquence de macro-instruction. Pour cet
exemple,appuyez une fois sur la touche CBL/SAT,suivi
d’une pression de la touche POWER.Ensuite,appuyez
une fois sur DVD,suivi d’une pression de la touche
POWER. Ensuite, appuyez une fois sur AUDIO,suivi d’une
pression de la touche POWER. Finalement,appuyez une
fois sur TV,suivi d’une pression de la touche POWER.
5. Pour sauvegarder la macro-instruction, maintenez la
touche SETUP enfoncée jusqu’à ce que les deux segments
infrarouges du bas clignotent deux fois.Les touches de
programmation réapparaîtront.
6. Pour quitter la programmation,appuyez une fois sur
HOME. L’affichage retournera à l’écran du menu du
composant sélectionné en dernier.
7. Pour tester la macro-instruction de la touche de mise en
marche-arrêt POWER,assurez-vous de mettre en marche
tous les composants de cinéma maison choisis à l’étape 4.
Pointez la télécommande en direction des composants et
appuyez une fois sur la touche home theater,suivi d’une
pression de la touche POWER. Les composants devraient
se mettre hors tension dans l’ordre suivant :récepteur
d’antenne parabolique, lecteur DVD, récepteur audio,
et téléviseur.
Pour mettre les composants en marche dans le même
ordre que celui décrit ci-dessus,appuyez une fois sur
POWER.
EFFACER UNE MACRO-INSTRUCTION
1. Maintenez la touche SETUP enfoncée jusqu’à ce que les
deux segments infrarouges du bas clignotent deux fois.
Les touches de programmation apparaîtront tandis que
SETUP clignote successivement :
2. Appuyez une fois sur la touche MACRO.L’écran de
program mation macro apparaîtra :
3. Choisissez la touche de macro-instruction que vous
désirez effacer et appuyez une fois sur celle-ci.L’écran du
menu du dernier composant sélectionné sera affiché.
4. Maintenez la touche SETUP enfoncée jusqu’à ce que les
deux segments infrarouges du bas clignotent deux fois.
Les touches de programmation réapparaîtront.
5. Pour quitter la programmation,appuyez une fois sur
HOME. L’affichage retournera à l’écran du menu du
composant sélectionné en dernier.
GUIDE D’UTILISATION
Utiliser les macro-instructions 53
Page 54

UTILISER LA FONCTION
D’APPRENTISSAGE
La Télécommande Kameleonmcà 8 composants d’OFA
comporte un mode d’apprentissage qui vous permet
d’ajouter des fonctions uniques à vos composants de
cinéma maison (par exemple,l’ajustement +/- du pistage
de votre magnétoscope tracking). Par contre, vous devez
considérer les points suivants:
PRÉCAUTIONS RELATIVES
À LA FONCTION D
’APPRENTISSAGE
• Votre télécommande originale doit être fonctionnelle
pour que le mode d’apprentissage puisse être activé
correctement.
• Les touches programmées sont spécifiques à chacun
des modes, ainsi chacune d’elles peut stocker une
fonction unique pour chaque mode.
• Les touches programmées peuvent être utilisées dans
les macro-instructions (référez-vous à la section
utiliser les macro-instructions de la page 52).
• N’utilisez pas les touches suivantes pour la fonction
d’apprentissage: touches des composants, M1 à M4,
SETUP, FAV, SCROLL,PRESET, PVR VOD,ou record (
•
).
• La capacité d’apprentissage est d’environ 16 à 25
touches, selon le code en cours d’apprentissage.
• Si la fonction programmée par l’entremise de la
fonction d’apprentissage et la fonction de déplacement
des touches sont assignées sur la même touche,la
dernière fonction programmée sera stockée.
• Une fonction programmée ne peut pas être utilisée en
tant que source pour la fonction de déplacement des
touches (voir la section utiliser le déplacement des
touches de la page 56).
• Certains codes de composants ne peuvent pas être
appris,dont les types à fréquences multiples,
certains dispositifs à haute fréquence et d’autres
formats inusuels.
• Pour optimiser la fonction d’apprentissage, évitez les
niveaux élevés de lumière ambiante,telle que la
lumière du soleil ou les tubes au néon.
REMARQUE : Veuillez avoir votre télécommande à portée de la
main avant de programmer la fonction d’apprentissage.
Assurez-vous d’appuyer sur chaque touche d’apprentissage en
moins de 5 secondes après avoir appuyé sur la touche précédente.
Sinon, la Télécommande Kameleon
mc
à 8 composants d’OFA
quittera le mode de programmation.
PROGRAMMER UNE TOUCHE D’APPRENTISSAGE
1. Maintenez la touche SETUP enfoncée jusqu’à ce que les
deux segments infrarouges du bas clignotent deux fois.
Les touches de programmation apparaîtront (tel qu’il
est illustré ci-dessus,à droite) tandis que SETUP clignote
successivement :
2. Appuyez une fois sur la touche IR LRN.L’écran de
programmation de l’apprentissage infrarouge IR learn
apparaîtra :
3. Appuyez une fois sur la touche du composant (par
exemple, AUX,CBL/SAT,CD, TV,DVD, AUDIO,VCR,ou PVR)
afin d’assigner un mode d’apprentissage.L’écran du
menu du composant sélectionné, incluant HOME,
sera affiché.
4. Positionnez la Télécommande Kameleon
mc
à 8
composants d’OFA devant votre télécommande originale
(à une distance approximative de 2 po). De plus, trouvez la
touche (de votre télécommande originale) qui servira de
fonction à transmettre.
5. Sur la Télécommande Kameleon
mc
à 8 composants d’OFA,
choisissez la touche sur laquelle vous désirez stocker la
fonction d’apprentissage et appuyez sur celle-ci.Les segments infrarouges afficheront une animation, effectueront
trois rotations et l’affichage en entier s’éteindra.
Lorsque l’affichage est éteint,maintenez enfoncée la
touche de transmission (sur votre télécommande
originale) jusqu’à ce que l’affichage (sur la
Télécommande Kameleon
mc
à 8 composants d’OFA ) se
mette en marche de nouveau. Les deux segments
infrarouges du bas clignoteront deux fois lorsque le code
aura été saisi avec succès.
REMARQUE : Si les deux segments infrarouges du bas
affichent un clignotement prolongé,une erreur
d’apprentissage s’est produite. Essayez de répéter cette étape
jusqu’à ce que vous réussissiez la capture du signal.
Si la fonction n’est pas saisie,appuyez deux fois sur la touche
HOME afin de quitter la programmation et réviser les précautions relatives a la fonction d’apprentissage .Au besoin,consultez également la section guide de dépannage à la page 61.
Après avoir révisé ces conseils, recommencez la fonction
d’apprentissage à l’étape 1.
2"
TÉLÉCOMMANDE KAMELEON
MC
À 8 COMPOSANTS
54 Utiliser la fonction d’apprentissage
Page 55
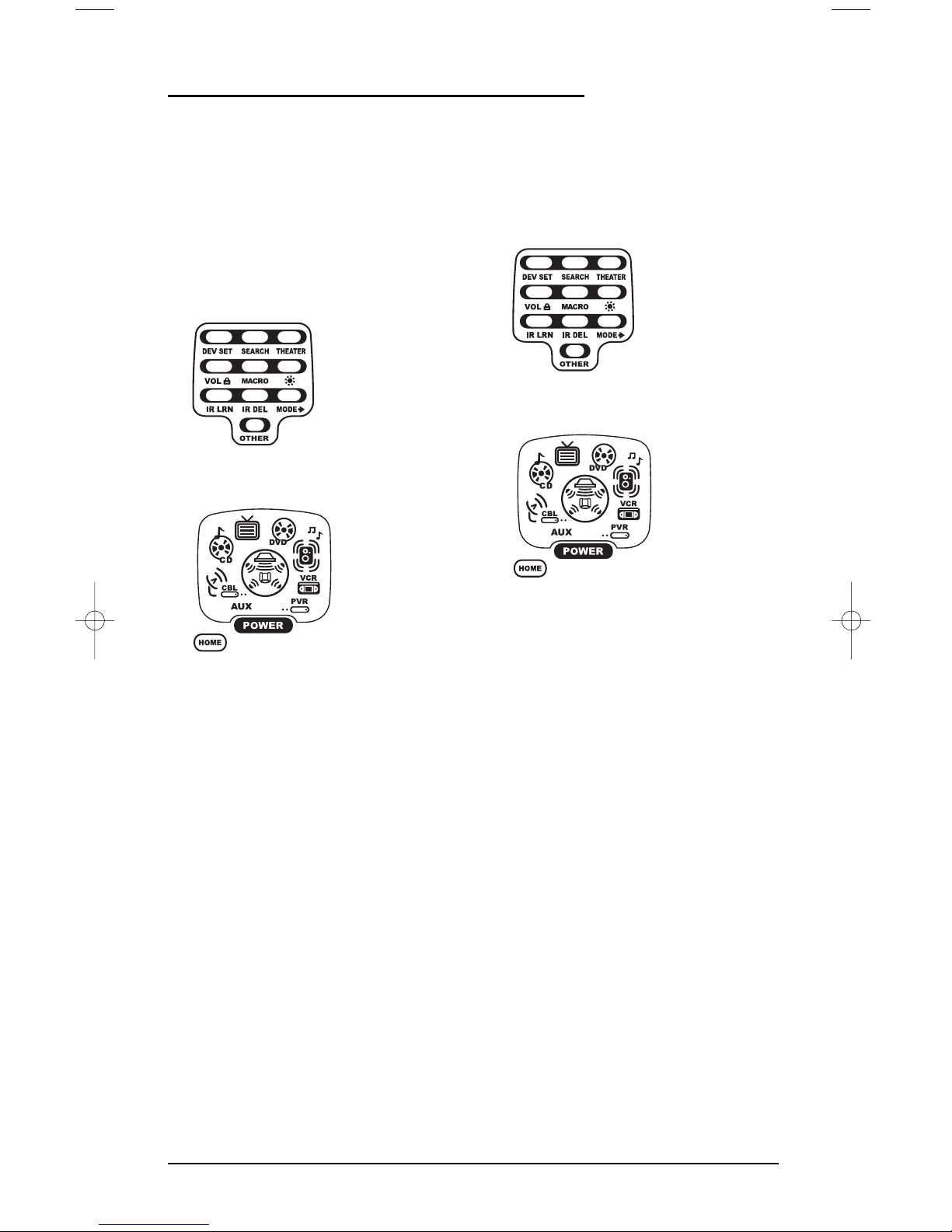
6. Pour apprendre d’autres fonctions, répétez les étapes 3 à
5, si désiré.
7. Pour quitter la programmation,appuyez une fois sur
HOME. L’affichage retournera à l’écran du menu du
composant sélectionné en dernier.
E
FFACER UNE SEULE TOUCHE PROGRAMMÉE
1. Maintenez la touche SETUP enfoncée jusqu’à ce que les
deux segments infrarouges du bas clignotent deux fois.
Les touches de programmation apparaîtront tandis que
SETUP clignote successivement :
2. Appuyez une fois sur la touche IR DEL.L’écran de
programmation de l’effacement de l’apprentissage
infrarouge IR delete apparaîtra :
3. Appuyez une fois sur la touche du composant (par
exemple, AUX,CBL/SAT,CD, TV,DVD, AUDIO,VCR,ou PVR)
pour le mode où se trouve la touche programmée que
vous désirez effacer.L’écran du menu du composant
sélectionné, incluant HOME, sera affiché.
4. Appuyez deux fois sur la touche programmée que vous
désirez effacer.Lors de l’effacement,les deux segments
infrarouges du bas clignoteront deux fois en guise de
confirmation. Les touches de programmation
réapparaîtront.
5. Pour effacer d’autres fonctions programmées par
l’entremise de la fonction d’apprentissage, répétez les
étapes 2 à 5, si désiré.
6. Pour quitter la programmation,appuyez une fois sur
HOME. L’affichage retournera à l’écran du menu du
composant sélectionné en dernier.
EFFACER TOUTES LES TOUCHES PROGRAMMÉES
DANS UN MODE SPÉCIFIQUE
1. Maintenez la touche SETUP enfoncée jusqu’à ce que les
deux segments infrarouges du bas clignotent deux fois.
Les touches de programmation apparaîtront tandis que
SETUP clignote successivement :
2. Appuyez une fois sur la touche IR DEL.L’écran de
programmation de l’effacement de l’apprentissage
infrarouge IR delete apparaîtra :
3. Appuyez une fois sur la touche du composant (par
exemple,AUX, CBL/SAT,CD, TV,DVD, AUDIO,VCR,ou PVR)
pour le mode où se trouve la touche programmée que
vous désirez effacer.L’écran du menu du composant
sélectionné, incluant HOME, sera affiché.
4. Appuyez une fois sur la même touche de composant
(qu’à l’étape 3).Lors de l’effacement,les deux segments
infrarouges du bas clignoteront deux fois en guise de
confirmation. Les touches de programmation
réapparaîtront.
5. Pour effacer d’autres fonctions programmées par
l’entremise de la fonction d’apprentissage, répétez les
étapes 2 à 5, si désiré.
6. Pour quitter la programmation,appuyez une fois sur
HOME. L’affichage retournera à l’écran du menu du
composant sélectionné en dernier.
GUIDE D’UTILISATION
Utiliser la fonction d’apprentissage 55
Page 56
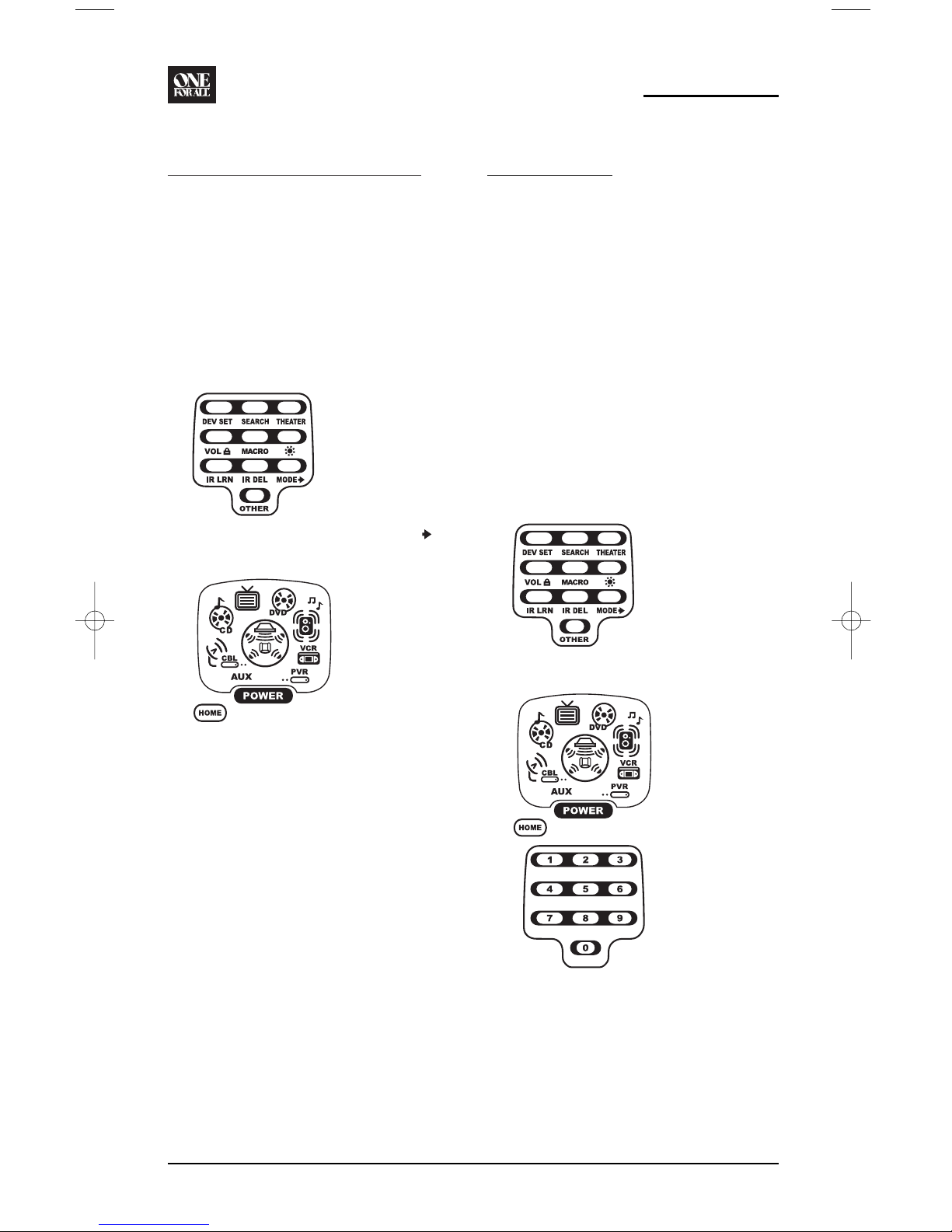
RÉASSIGNER LES
TOUCHES DES COMPOSANTS
Vous pouvez utiliser la Télécommande Kameleonmcà 8
composants d’OFA afin de faire fonctionner un deuxième
composant.Par exemple,vous pouvez programmer votre
télécommande pour qu'elle puisse contrôler un téléviseur,
un câblosélecteur et deux lecteurs DVD. Pour ce faire,vous
devez réassigner la touche AUX pour qu'elle active le
composant désiré, en l'occurrence, un deuxième lecteur
DVD,tel qu’il est décrit ci-dessous:
1. Maintenez la touche SETUP enfoncée jusqu’à ce que les
deux segments infrarouges du bas clignotent deux fois.
Les touches de programmation apparaîtront tandis que
SETUP clignote successivement :
2. Appuyez une fois sur la touche des modes MODE .
L’écran de programmation du déplacement des modes
mode mover apparaîtra :
3. Pour le mode de source,appuyez une fois sur la touche du
composant (par exemple,AUX, CBL/SAT,CD, TV,DVD,
AUDIO,VCR,ou PVR).Pour notre exemple, appuyez une
fois sur DVD.L’écran du menu du composant sélectionné,
incluant HOME,sera affiché.
REMARQUE : Un seul composant peut être assigné à une
touche de composant inutilisée en même temps.
4. Pour le mode de destination, appuyez une fois sur la
touche du composant (par exemple, AUX,CBL/SAT,CD, TV,
DVD,AUDIO, VCR,ou PVR).Pour notre exemple,appuyez
une fois sur AUX.Lors de la réassignation,les deux
segments infrarouges du bas clignoteront deux fois en
guise de confirmation.Les touches de programmation
réapparaîtront.
5. Pour notre exemple,la touche AUX est maintenant prête à
être réglée pour contrôler votre deuxième lecteur DVD.
Consultez la section programmer le contrôle des com-
posants de la page 44.Si vous le désirez,répétez les
étapes 2 à 5 afin de réassigner un autre composant.
6. Pour quitter la programmation,appuyez une fois sur
HOME. L’affichage retournera à l’écran du menu du
composant sélectionné en dernier.
UTILISER LE DÉPLACEMENT
DES TOUCHES
La Télécommande Kameleonmcà 8 composants d’OFA possède une fonction de déplacement des touches qui vous
permet d’attribuer (ou mettre en correspondance;‘mapping’) les touches d’un mode (mode de source,par exemple) dans un autre mode (mode de destination).
REMARQUE : N’utilisez pas les touches de composant en tant
que touches de source ou de destination. N’utilisez pas la touche
POWER en tant que touche de destination.
PROGRAMMER LE DÉPLACEMENT DES TOUCHES
Pour notre exemple,si votre lecteur DVD ne possède pas de
commande de volume,vous pourrez attribuer les touches
de montée/diminution du volume VOL ▲ , VOL ▼,et de
sourdine MUTE, du mode du téléviseur au mode du lecteur
DVD en suivant les directives ci-dessous:
1. Maintenez la touche SETUP enfoncée jusqu’à ce que les
deux segments infrarouges du bas clignotent deux fois.
Les touches de programmation apparaîtront tandis que
SETUP clignote successivement :
2. Appuyez une fois sur la touche OTHER (autre). L’autre
écran de programmation other apparaîtra :
3. À l’aide des touches numériques, entrez les chiffres 9 9 4.
Les deux segments infrarouges du bas clignoteront
deux fois.
4. Pour le mode de source,appuyez une fois sur la touche
du composant (par exemple,AUX, CBL/SAT,CD, TV,DVD,
AUDIO,VCR,ou PVR).Pour notre exemple,appuyez une
fois sur TV.L’écran du menu du composant sélectionné,
incluant HOME,sera affiché.
TÉLÉCOMMANDE KAMELEON
MC
À 8 COMPOSANTS
56 Réassigner les touches des composants/utiliser le déplacement des touches
Page 57

5. Pour le mode de source,appuyez une fois sur la touche
que vous désirez déplacer. Pour notre exemple,appuyez
une fois sur la montée du volume VOL ▲.
6. Pour le mode de destination, appuyez une fois sur la
touche du composant (par exemple, AUX,CBL/SAT, CD,
TV, DVD,AUDIO, VCR,ou PVR). Pour notre exemple,
appuyez une fois sur DVD. L’écran du menu du
composant sélectionné,incluant HOME, sera affiché.
7. Pour la touche de destination,appuyez une fois sur la
touche à déplacer. Pour notre exemple, appuyez une fois
sur la touche de montée du volume VOL ▲.Lors de la
réassignation,les deux segments infrarouges du bas c
lignoteront deux fois en guise de confirmation.Les
touches de programmation réapparaîtront.
8. Répétez les étapes 2 à 7 deux fois de plus afin d’attribuer
les autres commandes du volume,en substituant les
touches de diminution du volume VOL ▼ et de
suppression du son MUTE en tant que touches de source
et de destination,dans les étapes 5 et 7.
9. Pour quitter la programmation,appuyez une fois sur
HOME. L’affichage retournera à l’écran du menu du
composant sélectionné en dernier.
Lorsque la procédure ci-dessus est terminée, vous pouvez
maintenant utiliser votre Télécommande Kameleon
mc
à 8
composants d’OFA pour contrôler le volume du téléviseur
et la suppression du son en mode du lecteur DVD, ainsi
qu’en mode du téléviseur.
RÉTABLIR UNE SEULE TOUCHE DÉPLACÉE
1. Maintenez la touche SETUP enfoncée jusqu’à ce que les
deux segments infrarouges du bas clignotent deux fois.
Les touches de programmation apparaîtront tandis que
SETUP clignote successivement :
2. Appuyez une fois sur le mode de destination où est
stockée la touche déplacée.Appuyez une fois sur la
touche OTHER (autre).L’autre écran de programmation
other apparaîtra (tel qu’il est illustré ci-dessus, à droite) :
3. À l’aide des touches numériques, entrez les chiffres 9 9 4.
Les deux segments infrarouges du bas clignoteront
deux fois.
4. Appuyez une fois sur le mode de destination où est
stockée la touche déplacée.Ensuite,appuyez deux fois
sur la touche de destination. Lors du réblissement
de la touche,les deux segments infrarouges du bas
clignoteront deux fois en guise de confirmation.Les
touches de programmation réapparaîtront.
5. Répétez les étapes 1 et 2 afin de rétablir une autre
touche,si vous le désirez.
6. Pour quitter la programmation,appuyez une fois sur
HOME. L’affichage retournera à l’écran du menu du
composant sélectionné en dernier.
RÉTABLIR TOUTES LES TOUCHES DÉPLACÉES
DANS UN SEUL MODE
1. Effectuez les étapes 1 à 3 de la programmation du
déplacement des touches de la page précédente.
2. Appuyez deux fois sur le mode de destination où sont
stockées les touches déplacées.Lors du réblissement de
la touche,les deux segments infrarouges du bas
clignoteront deux fois en guise de confirmation.Les
touches de programmation réapparaîtront.
3. Pour quitter la programmation,appuyez une fois sur
HOME. L’affichage retournera à l’écran du menu du
composant sélectionné en dernier.
GUIDE D’UTILISATION
Utiliser le déplacement des touches 57
Page 58

UTILISER LE BALAYAGE
DES CANAUX
Dans les modes AUX, CBL/SAT,ou TV,utilisez la touche FAV
pour initier un balayage de 3 secondes de tous les canaux
préférés (s’ils sont programmés,consultez la section
programmer le balayage des canaux préférés ci-dessus).
1. Appuyez une fois sur AUX,CBL/SAT,ou TV. Les deux
segments infrarouges du bas clignoteront une fois.
2. Appuyez une fois sur FAV.
•Si le balayage des canaux préférés a été programmé,
le balayage commencera et, lorsqu’il sera terminé,
effectuera un cycle de tous les canaux vers le haut
pendant 3 minutes ou jusqu’à ce que vous l’arrêtiez
en appuyant sur n’importe quelle touche.
•Si le balayage des canaux préférés n’a pas été
programmé, le balayage commencera avec le canal
en cours,puis effectuera un cycle de tous les canaux
vers le haut pendant 3 minutes ou jusqu’à ce que
vous l’arrêtiez en appuyant sur n’importe quelle
touche.
3. Pour arrêter le balayage des canaux en tout temps,
appuyez une fois sur n’importe quelle touche.
PROGRAMMER LE BALAYAGE
DES CANAUX PRÉFÉRÉS
Dans les modes AUX, CBL/SAT ou TV,vous pouvez
programmer une liste de 10 canaux préférés, dans
n’importe quel ordre, qui sera balayée immédiatement en
appuyant sur FAV (voir la section utiliser le balayage des
canaux ci-dessus).
REMARQUE : Les canaux préférés ne peuvent être programmés
que pour un mode.Après la programmation, si vous appuyez sur
FAV pendant que vous êtes dans un autre mode,la télécommande
initiera plutôt un balayage normal des canaux (si cela s’applique
au composant sélectionné).
1. Maintenez la touche SETUP enfoncée jusqu’à ce que les
deux segments infrarouges du bas clignotent deux fois.
Les touches de programmation apparaîtront tandis que
SETUP clignote successivement :
2. Choisissez le mode du canal préféré en appuyant une
fois sur AUX,CBL/SAT ou TV. Les deux segments
infrarouges du bas clignotent une fois tandis que la
touche du composant sélectionné s’anime.
3. Appuyez une fois sur la touche OTHER (autre). L’autre
écran de programmation other apparaîtra :
4. À l’aide des touches numériques, entrez les chiffres 9 9 6.
Les deux segments infrarouges du bas clignoteront
deux fois et afficheront l’écran de programmation du
canal préféré.
REMARQUE : Si les deux segments infrarouges du bas
affichent un clignotement prolongé,il s’est produit une erreur.
Essayez de répéter cette étape.
5. À l’aide des touches numériques, entrez le numéro d’un
canal préféré (par exemple,le 0 1 2). Ensuite, appuyez
une fois sur la touche SETUP.Les deux segments
infrarouges du bas clignoteront deux fois en guise de
confirmation.
REMARQUE : Si la télécommande original nécessite la
touche d’entrée Enter pour changer le canal, appuyez
également sur ENTER après le chiffre du canal (par exemple,
0 1 2 ENTER).
6. Au besoin, répétez l’étape 5 pour chaque canal que vous
désirez stocker,jusqu’à 10 canaux en tout.
REMARQUE : Après avoir entré 10 canaux en mémoire,
la télécommande quittera l’écran de programmation des
canaux préférés et affichera de nouveau les touches de
programmation.
7. Pour quitter la programmation après avoir entré moins
de 10 canaux préférés en mémoire, appuyez sur la
touche SETUP et maintenez-la enfoncée jusqu’à ce que le
bas voyant IR clignote deux fois,puis appuyez une fois
sur la touche HOME.L’affichage retournera à l’écran du
menu du composant sélectionné en dernier.
TÉLÉCOMMANDE KAMELEON
MC
À 8 COMPOSANTS
58 Utiliser le balayage des canaux/programmer le balayage des canaux préférés
Page 59
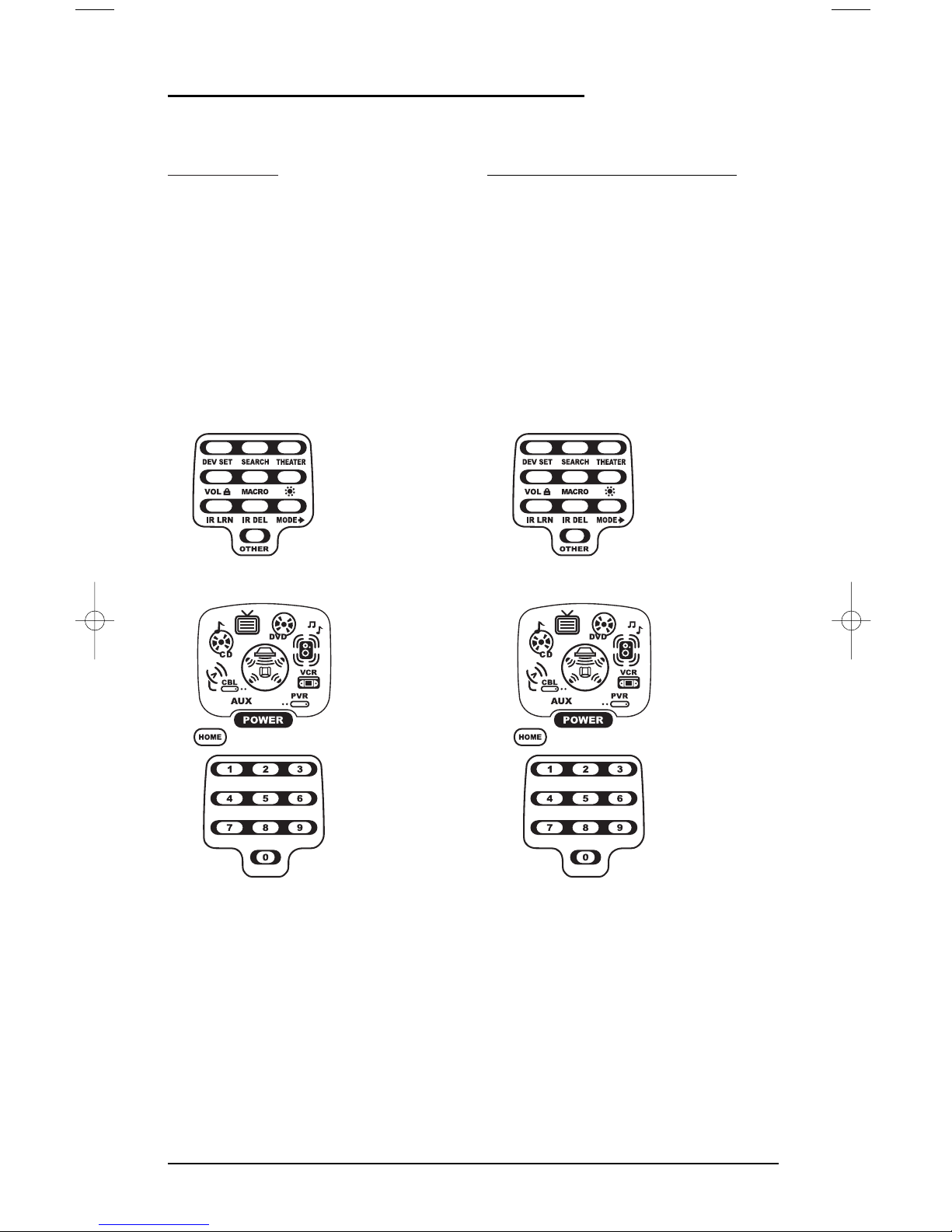
RÉTABLIR LES RÉGLAGES
PAR DÉFAUT
La Télécommande Kameleonmcà 8 composants d’OFA
comprend un programme de réinitialisation des codes de
réglage que vous pouvez utiliser pour rétablir tous les codes
selon leurs réglages à l’usine et effacer toutes les
programmations personnalisées.
IMPORTANT : L’exécution de ce programme effacera tous
les réglages personnalisés des codes, incluant les réglages
personnalisés du cinéma maison,les macro-instructions,
les touches d’apprentissage, les touches déplacées,les
canaux préférés, et autres réglages des composants.
1. Maintenez la touche SETUP enfoncée jusqu’à ce que les
deux segments infrarouges du bas clignotent deux fois.
Les touches de programmation apparaîtront tandis que
SETUP clignote successivement :
2. Appuyez une fois sur la touche OTHER (autre). L’autre
écran de programmation other apparaîtra :
3. À l’aide des touches numériques, entrez les chiffres 9 7 7.
Les deux segments infrarouges du bas clignoteront deux
fois.effectueront une pause,puis clignoteront encore deux
fois en guise de confirmation que l’appareil a été rétabli
selon les réglages par défaut.
4. Pour quitter la programmation,appuyez une fois sur
HOME. L’affichage retournera à l’écran du menu du
composant sélectionné en dernier.
EFFACER LA PROGRAMMATION
PERSONNALISÉE EN ENTIER
La Télécommande Kameleonmcà 8 composants d’OFA
comprend un programme de réinitialisation de la program-
mation personnalisée.Vous pouvez l’utiliser pour retirer la
programmation personnalisée en entier,à l’exception de vos
codes de réglage et les touches de composants réassignées.
IMPORTANT : L’exécution de ce programme effacera tous
les réglages personnalisés du cinéma maison,les macroinstructions, les touches d’apprentissage, les touches
déplacées, les canaux préférés,et autres réglages des
composants.
1. Maintenez la touche SETUP enfoncée jusqu’à ce que les
deux segments infrarouges du bas clignotent deux fois.
Les touches de programmation apparaîtront tandis que
SETUP clignote successivement :
2. Appuyez une fois sur la touche OTHER (autre). L’autre
écran de programmation other apparaîtra :
3. À l’aide des touches numériques, entrez les chiffres 9 8 0.
Les deux segments infrarouges du bas clignoteront deux
fois.effectueront une pause,puis clignoteront encore deux
fois en guise de confirmation que l’appareil a été rétabli
selon les réglages par défaut.
4. Pour quitter la programmation,appuyez une fois sur
HOME. L’affichage retournera à l’écran du menu du
composant sélectionné en dernier.
GUIDE D’UTILISATION
Rétablir les réglages par défaut/effacer la programmation personnalisée en entier 59
Page 60

À PROPOS DE LA MISE À JOUR
La Télécommande Kameleonmcà 8 composants d’OFA
possède la plus grande banque de données de codes
infrarouges disponible ;elle est dotée d’une fonction unique
qui lui permet d’ajouter de nouveaux codes dans sa
mémoire par le biais du téléphone. En quelques secondes,
votre Télécommande Kameleon
mc
à 8 composants d’OFA
pourra enregistrer rapidement les nouvelles données sans
devoir raccorder de fiches,adaptateurs ni autres accessoires.
Ceci signifie que chaque fois que vous ajouterez un
nouveau composant à votre système de divertissement, la
Télécommande Kameleon
mc
à 8 composants d’OFA ne sera
jamais désuète.Appelez simplement notre ligne d’assistance à la clientèle et l’un de nos représentants se fera un
plaisir de vous aider à travers tout le processus de mise à
jour de votre Télécommande Kameleon
mc
à 8 composants
d’OFA.
Ligne d’assistance à la clientèle:(330) 405-8620
REMARQUE : Universal Electronics se réserve le droit de
remplacer une télécommande qui lui est retournée par une autre
télécommande dont les fonctions sont égales ou supérieures.
PROCÉDURE DE MISE À JOUR
1. Appelez notre ligne d’assistance aux consommateurs,
au : (330) 405-8620 du lundi au vendredi,de 9h00 à
17h30, heure de l’est.
2. Nos agents du service à la clientèle vous demanderont
les noms des marques et les numéros de modèle de votre
(vos) appareil(s). Ensuite, l’agent vous guidera à travers
la procédure de mise à jour en vous demandant de placer le haut-parleur de votre téléphone à côté des touches
CH de la Télécommande Kameleonmc à 8 composants
d’OFA (tel qu’il est illustré ci-dessous).
REMARQUE : N’utilisez qu’une ligne terrestre pour effectuer
la procédure. N’utilisez pas de téléphone mobile/cellulaire car
il ne transmettra pas correctement les signaux.
En quelques secondes,les nouveaux codes de réglage
pour votre (vos) composant(s) seront transmis par le
téléphone et stockés dans la mémoire de votre
Télécommande Kameleon
mc
à 8 composants d’OFA.
3. Lorsque votre Télécommande Kameleon
mc
à 8 composants d’OFA a été mise à jour par téléphone avec
succès,demeurez en ligne. Notre agent du service à la
clientèle s’assurera que votre télécommande fonctionne
bien avec votre (vos) composant(s) et répondra à d’autres
questions que vous pourriez avoir.
EXCLUSIONS DE LA MISE À NIVEAU
• Les composants de divertissement ou d’automatisation
domestique contrôlés par des télécommandes à
fréquences radio (RF/UHF),avec fils ou ultrasoniques.
Seuls les composants contrôlés par signal infrarouge
sont couverts.
• Les composants de divertissement ou d’automatisation
domestique qui ne sont pas contrôlés par des
télécommandes.
• Les produits brisés ou défectueux.
• Les produits qui fonctionnent sur des fréquences
supérieures à 100 kHz.
• Les claviers et dispositifs de pointage (qui remplacent
les souris) fonctionnant par signaux infrarouges.
• Tous les produits vendus et/ou utilisés à l’extérieur des
États-Unis,d’Hawaï, d’Alaska,ou du Canada.
TÉLÉCOMMANDE KAMELEON
MC
À 8 COMPOSANTS
60 À propos de la mise à jour
Page 61

GUIDE DE DÉPANNAGE
PROBLÈME : Aucun affichage en tout temps.
SOLUTION : Remplacez les piles avec quatre (4) piles
alcalines ‘AAA’ neuves.
PROBLÈME : Aucun affichage lors de la programmation.
SOLUTION: L’affichage s’est éteint à la suite d’une
inactivité prolongée.Relancez la
programmation et ne faites pas de pause
pendant la procédure.
PROBLÈME : Pendant la programmation, les deux
segments infrarouges du bas affichent un
clignotement prolongé.
SOLUTION : Une entrée invalide s’est produite.Vérifiez
les touches sur lesquelles vous devez
appuyer et recommencez la programmation.
PROBLÈME : Comment puis-je arrêter la
program mation?
SOLUTION : Appuyez une fois sur HOME afin de revenir
à l’écran des touches de programmation.
Appuyez une fois de plus sur HOME afin de
quitter complètement.
PROBLÈME : La télécommande ne fait pas fonctionner
vos composants de divertissement
domestique ou n'active pas bien certaines
fonction s.
SOLUTION : Essayez d'intégrer tous les codes
correspondant à la marque de votre
composant.Vérifiez si les composants
que vous désirez initialiser peuvent être
activés par une télécommande à
infrarouge.
PROBLÈME : Même après avoir essayé la méthode de
reecherche des codes,il n’y aucun code qui
ne fonctionne.
SOLUTION : Rétablissez les réglages d’usine en
consultant la section rétablir les
réglages par défaut de la page 59.
Ensuite,répétez la méthode de recherche
des codes décrite à la section rechercher
votre code de la page 47.
PROBLÈME : Je ne peux pas programmer de macro-
instruction sur les touches M1 à M4 ni sur
POWER.
SOLUTION : Assurez-vous que le nombre total de
pressions des touches que vous
programmez est inférieur à 15.
PROBLÈME : La macro-instruction de la mise en
marche-arrêt ne peut être exécutée.
SOLUTION : D’abord, appuyez une fois sur la touche
home theater, puis une fois sur POWER.
PROBLÈME : La fonction des canaux préférés ne
fonctionne pas adéquatement.
SOLUTION : Certains composants (tels que les
câblosélecteurs ou récepteurs d’antenne
parabolique) nécessitent des numéros de
canal à deux chiffres pour les canaux
inférieurs à 10. Pendant la programmation,
appuyez une fois sur ENTER ou OK après
avoir entré le numéro du canal (par
exemple, 0 2 ENTER pour le canal 2).
Consultez programmer le balayage des
canaux préférés’ de la page 58.
PROBLÈME : Vous éprouvez des difficultés à changer
les canaux.
SOLUTION : Si votre télécommande originale nécessite
la pression de la touche d’entrée ENTER,
appuyez sur la touche ENTER de la après
avoir sélectionné le numéro du canal.
PROBLÈME : Le volume ne peut pas être télécommandé.
SOLUTION : Voir la section changer le verrouillage du
volume, à la page 50 afin de verrouiller ou
déverrouiller le volume.
PROBLÈME : Deux segments infrarouges du bas
clignotent lorsque vous appuyez sur une
touche, mais le composant de divertissement domestique ne répond pas.
SOLUTION : Assurez-vous que la télécommande soit
orientée en direction de votre composant
de divertissement domestique et qu’elle
ne soit pas à plus de 15 pieds de celui-ci.
PROBLÈME : Les fonctions de montée/diminution des
canaux CH ▲ et CH ▼ ne fonctionnent
pas sur votre téléviseur RCA.
SOLUTION : À cause du design des téléviseurs RCA
(de 1983 à 1987), ces fonctions
nécessitent la télécommande originale.
PROBLÈME : Lorsqu’on appuie une ou plusieurs fois
sur la touche de défilement SCROLLdans
les modes CD, DVD,PVR ou de cinéma
maison home theater,le menu
secondaire n’est pas affiché à l’écran.
SOLUTION : Même si la fonction du défilement
SCROLL est affichée,ces modes ne
comportent pas de menus additionnels.
GUIDE D’UTILISATION
Guide de dépannage 61
Page 62

ÉCRANS DES MENUS
DES COMPOSANTS
PROGRAMMER LE MENU PRINCIPAL
Maintenez la touche SETUP enfoncée afin d’afficher l’écran
de la programmation de l’écran principal.Utilisez les touches
de programmation pour programmer le contrôle du composant (DEV SET), la recherche du code (SEARCH), le mode
de cinéma maison (THEATER),le verrouillage du
volume (VOL ), les macro-instructions (MACRO),la
luminosité de l’affichage
(), l’apprentissage des
fonctions (IR LRN et IR DEL), la réassignation des touches
de composants (MODE ) ou les autres fonctions (OTHER).
Consultez la table des matières de la page 38 afin de trouver
la section qui s’y rapporte.
MENU AUDIO PRINCIPAL
Appuyez une fois sur AUDIO afin d’afficher l’écran du menu
AUDIO principal.Après la programmation du composant,
utilisez ces touches pour contrôler à distance le niveau de
volume et les stations de votre récepteur/amplificateur
Audio, choisir les entrées de la source,effectuer les opérations de transport d’un lecteur CD intégré (ou lecteur DVD,
s’il s’agit d’un composant de ‘cinéma maison dans une
boîte’) et accéder aux fonctions du menu,du son ambiophonique ou des préréglages.Appuyez une ou plusieurs fois
sur la touche de défilement SCROLL afin d’afficher les
menus AU D IO secondaires (voir les deux pages suivantes).
TÉLÉCOMMANDE KAMELEON
MC
À 8 COMPOSANTS
62 Écrans des menus des composants
Page 63

MENU AUDIO DU SON AMBIOPHONIQUE
Appuyez une fois sur SCROLL (au menu AUDIO principal tel
qu’il est illustré au côté droit de la page précédente) afin
d’afficher l’écran du menu AUDIO du son ambiophonique.
Utilisez ces touches pour contrôler à distance le volume,les
stations et les fonctions du son ambiophonique du volume
du récepteur ou de l’amplificateur audio.
MENU AUDIO
Appuyez une fois sur SCROLL (au menu AUDIO du son
ambiophonique tel qu’il est illustré à la gauche) afin
d’afficher l’écran du menu AUDIO. Utilisez ces touches pour
contrôler à distance le volume, les stations et les fonctions
du son ambiophonique du volume du récepteur ou de
l’amplificateur audio.
GUIDE D’UTILISATION
Écrans des menus des composants 63
Page 64

ÉCRANS DES MENUS
DES COMPOSANTS (suite)
MENU DES PRÉRÉGLAGES AUDIO
Appuyez une fois sur SCROLL (au menu AUDIO tel qu’il est
illustré au côté droit de la page précédente) afin d’afficher
l’écran du menu des préréglages AUDIO. Utilisez ces touches
pour contrôler à distance le volume,les stations préréglées
du récepteur ou de l’amplificateur audio.
Appuyez une fois de plus sur la touche SCROLL afin de
ramener l’affichage à l’écran du menu AUDIO principal (tel
qu’il est illustré au côté droit de la page 62).
MENU AUX PRINCIPAL
Appuyez une fois sur AUX afin d’afficher l’écran du menu
AUX principal.Après la programmation de ces composants,
utilisez ces touches pour contrôler à distance toutes les
fonctions générales de vos composants,telles que le
volume,les canaux, le guide, le menu, et la navigation.
Appuyez une fois de plus sur la touche SCROLL afin
d’afficher un menu AUX secondaire (tel qu’il est illustré au
côté gauche de la page suivante).
TÉLÉCOMMANDE KAMELEON
MC
À 8 COMPOSANTS
64 Écrans des menus des composants
Page 65

MENU AUX PVR/ VOD
Appuyez une fois sur SCROLL (au menu AUX principal tel
qu’il est illustré au côté droit de la page précédente) afin
d’afficher l’écran du menu AUX PVR/VOD.Utilisez ces
touches pour contrôler à distance toutes les fonctions de
vos composants PVR/VOD,telles que les touches de
transport, la reprise ‘Replay’ et la programmation vidéo en
direct live.
Appuyez une fois de plus sur la touche SCROLL afin de
ramener l’affichage àl’écran du menu AUX principal (tel
qu’il est illustré au côté droit de la page précédente).
MENU CBL/SAT PRINCIPAL
Appuyez une fois sur CBL/SAT afin d’afficher l’écran du
menu principal du composant CBL/SAT. Après la
programmation du câblosélecteur ou récepteur d’antenne
parabolique,utilisez ces touches pour contrôler à distance
toutes les fonctions générales de vos composants,telles que
le volume,les canaux, le guide, le menu et la navigation.
Appuyez une fois de plus sur la touche SCROLL afin
d’afficher un menu CBL/SAT secondaire (tel qu’il est illustré
au côté gauche de la page suivante).
GUIDE D’UTILISATION
Écrans des menus des composants 65
Page 66

ÉCRANS DES MENUS
DES COMPOSANTS (suite)
MENU CBL/SAT PVR/VOD
Appuyez une fois sur SCROLL (au menu CBL/SAT principal
tel qu’il est illustré au côté droit de la page précédente) afin
d’afficher l’écran du menu CBL/SAT PVR/VOD.Utilisez ces
touches pour contrôler à distance toutes les fonctions de
vos composants PVR/VOD,telles que les touches de
transport, la reprise replay,et la programmation vidéo en
direct live.
Appuyez une fois de plus sur la touche SCROLL afin de
ramener l’affichage àl’écran du menu CBL/SAT principal
(tel qu’il est illustré au côté droit de la page précédente).
MENU PRINCIPAL DU LECTEUR CD
Appuyez une fois sur CD afin d’afficher l’écran du menu
principal du lecteur CD.Après la programmation du lecteur
CD,utilisez ces touches pour contrôler à distance toutes ses
fonctions générales, telles que les touches de transport,le
saut des pistes,le menu et la lecture aléatoire.
TÉLÉCOMMANDE KAMELEON
MC
À 8 COMPOSANTS
66 Écrans des menus des composants
Page 67

MENU PRINCIPAL DU LECTEUR DVD
Appuyez une fois sur DVD afin d’afficher l’écran du menu
principal du lecteur DVD.Après la programmation du lecteur
DVD, utilisez ces touches pour contrôler à distance toutes
ses fonctions générales, telles que les touches de transport,
le menu, la navigation,les sous-titres et le son.
MENU PRINCIPAL DU CINÉMA MAISON
Après la programmation du mode, appuyez une fois sur la
touche home theater afin d’afficher l’écran du menu principal
du cinéma maison.Utilisez ces touches pour accéder à distance aux fonctions générales du système de cinéma maison.
Pour plus de détails à ce sujet,consultez la section utiliser le
mode de cinéma maison de la page 48.
GUIDE D’UTILISATION
Écrans des menus des composants 67
Page 68

ÉCRANS DES MENUS
DES COMPOSANTS (suite)
MENU PRINCIPAL PVR
Appuyez une fois sur PVR afin d’afficher l’écran du menu
principal de l’enregistreur vidéo numérique.Après la
programmation du composant, utilisez ces touches pour
contrôler à distance toutes les fonctions générales de
l’enregisteur vidéo personnel/numérique,telles que les
touches de transport, le menu,le guide, la navigation,la
reprise replay, et la programmation vidéo en direct live.
MENU PRINCIPAL DU TÉLÉVISEUR
Appuyez une fois sur TV afin d’afficher l’écran du menu
principal du téléviseur.Après la programmation du
téléviseur,utilisez ces touches pour contrôler à distance
toutes les fonctions générales du téléviseur,telles que le
volume,les canaux, le dernier canal visionné,le menu et les
données de l’affichage à l’écran.
Appuyez une fois de plus sur la touche SCROLL afin
d’afficher un menu TV secondaire (tel qu’il est illustré à la
page suivante).
TÉLÉCOMMANDE KAMELEON
MC
À 8 COMPOSANTS
68 Écrans des menus des composants
Page 69

MENU DU TÉLÉVISEUR
Appuyez une fois sur SCROLL (au menu principal du
téléviseur, tel qu’il est illustré au côté droit de la page
suivante) afin d’afficher l’écran du menu principal du
téléviseur. Utilisez ces touches pour contrôler à distance
toutes les fonctions générales du menu du téléviseur.
MENU DU TÉLÉVISEUR PIP
Appuyez une fois sur SCROLL (au menu du téléviseur,tel
qu’il est illustré à gauche) afin d’afficher l’écran du menu de
l’image en médaillon du téléviseur. Utilisez ces touches pour
contrôler à distance toutes les fonctions de l’image en
médaillon de votre téléviseur.
Appuyez une fois de plus sur SCROLL afin de ramener
l’affichage à l’écran du menu principal du téléviseur (tel qu’il
est illustré au côté droit de la page précédente).
GUIDE D’UTILISATION
Écrans des menus des composants 69
Page 70

ÉCRANS DES MENUS
DES COMPOSANTS (suite)
MENU PRINCIPAL DU MAGNÉTOSCOPE
Appuyez une fois sur VCR afin d’afficher l’écran du menu
principal du magnétoscope.Après la programmation du
téléviseur,utilisez ces touches pour contrôler à distance
toutes les fonctions générales du téléviseur,telles que le
volume,les canaux, le dernier canal visionné,le menu et
les données de l’affichage à l’écran et les commandes de
transport de magnétoscope.
Appuyez une fois de plus sur la touche SCROLL afin
d’afficher un menu VCR secondaire (tel qu’il est illustré
à droite).
MENU DU MAGNÉTOSCOPE
Appuyez une fois sur SCROLL (au menu du magnétoscope,tel
qu’il est illustré à gauche) afin d’afficher l’écran du menu
menu du magnétoscope.Utilisez ces touches pour
contrôler à distance toutes les fonctions générales du
magnétoscope.
Appuyez une fois de plus sur SCROLL afin de ramener
l’affichage à l’écran du menu principal du magnétoscope
(tel qu’il est illustré à gauche).
TÉLÉCOMMANDE KAMELEON
MC
À 8 COMPOSANTS
70 Écrans des menus des composants
Page 71
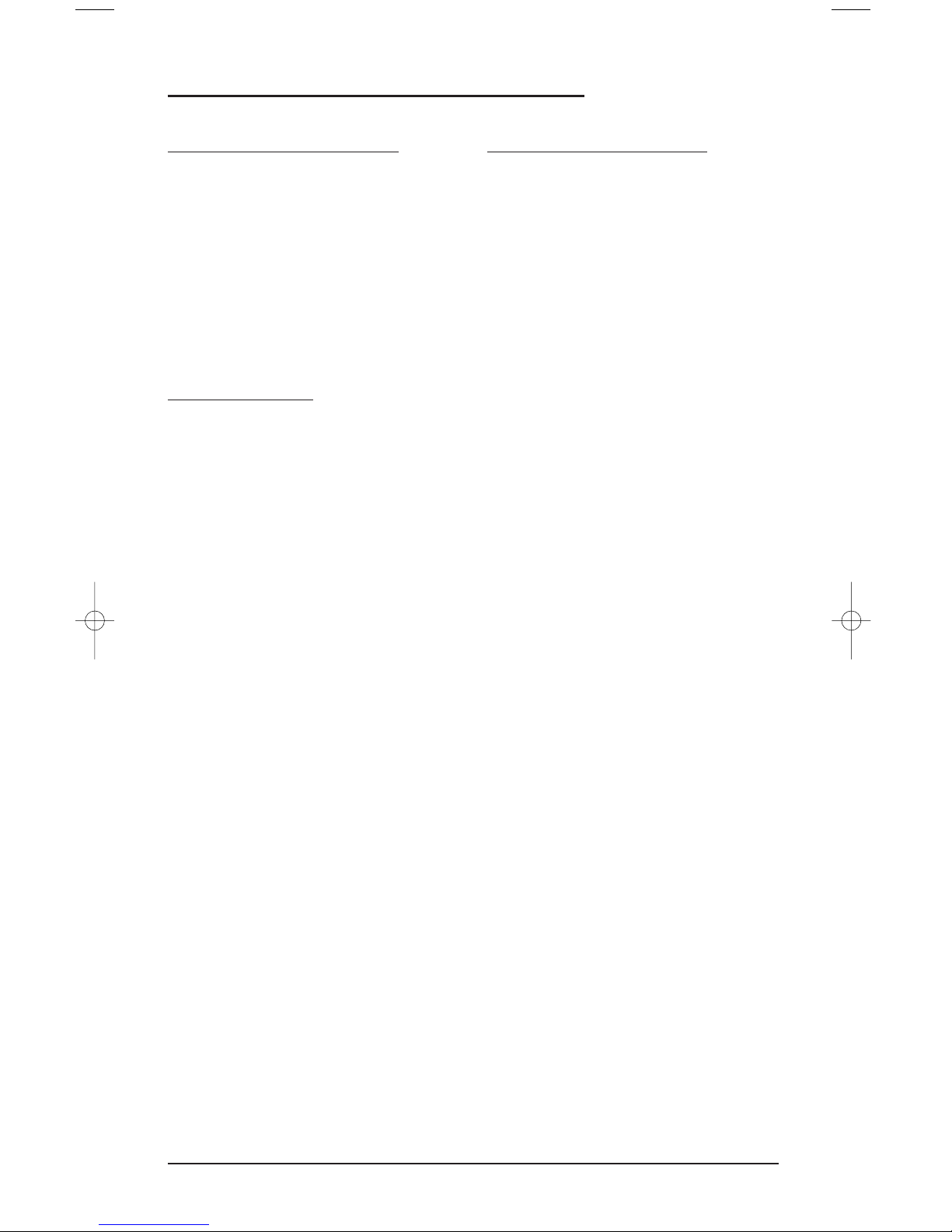
SUPPORT À LA CLIENTÈLE
Si vous avez besoin d’assistance,veuillez communiquer
avec nous de l’une des façons suivantes:
• Courrier Électronique: ofasupport@ueic.com
• Internet: http://www.oneforall.com
• Ligne d’assistance a la clientèle: (330) 405-8620
INSTRUCTIONS DESTINÉES
À L’UTILISATEUR
Cet appareil a été testé et s'avère conforme aux restrictions
relatives aux équipements numériques de classe B,d’après
l'article 15 des règlements de la Commission fédérale des
communications (FCC). Ces restrictions ont été instaurées
pour offrir une protection raisonnable contre les interférences
nuisibles au sein d’une installation résidentielle. Cet appareil
génère,utilise et peut émettre des fréquences radio et s’il
n’est pas installé selon les instructions, peut nuire aux radio
communications.
Toutefois,rien ne garantit que des parasites ne surviendront
pas dans une installation particulière.Si cet appareil cause
des interférences nuisibles à la réception du téléviseur ou de
la radio,ce que vous pouvez déterminer en ouvrant et en
fermant votre appareil,nous vous invitons à essayer l’une
des mesures correctives suivantes:
• Réorientez l’antenne de réception installée sur
l’appareil qui manifeste les parasites.
• Éloignez l’appareil du composant qui reçoit les ondes.
• Branchez l’appareil dans une prise de courant la
différente de celle du composant qui reçoit les ondes.
• Au besoin, consultez votre marchand électronique ou
un technicien spécialisé dans le service des radios/
téléviseurs pour des suggestions supplémentaires.
GARANTIE LIMITÉE À VIE
Universal Electronics garantit à l’acheteur original seulement
que ce produit sera exempt de tout défaut de fabrication,
dans ses pièces et sa main-d’oeuvre,dans des conditions
d’utilisation normales,pendant une période de quatre-vingtdix (90) jours à partir de la date de l’achat original.
Cette garantie limitée n’est valide que pour les produits
Universal Electronics achetés et utilisés aux Etats-Unis et
au Canada et ne s’applique pas aux produits utilisés à des
fins industrielles ni commerciales.
Cette garantie limitée ne couvre pas les dommages ni pannes
causés par des produits ou services non fournis par OFA et
elle ne s’applique pas aux appareils ni aux pièces endommagés lors d'altérations,d'une mauvaise manipulation,
utilisation ou installation,des négligences ou accidents,d’un
ajustement fautif en cours d’initialisation,d’un manque
d’entretien,d’un mauvais réglage des commandes ajustables
par l'usager, de toute utilisation commerciale ni suite à un
désastre naturel.
Il n’y a aucune garantie expresse à l’exception des conditions
ci-haut mentionnées.UNIVERSAL ELECTRONICS NE SERA
PAS TENUE RESPONSABLE DES DOMMAGES-INTÉRÊTS
DIRECTS OU INDIRECTS RÉSULTANT D’UNE UTILISATION
DE CE PRODUIT NON-CONFORME AUX EXIGENCES DE
CETTE GARANTIE. TOUTES LES GARANTIES,FORMELLES
OU TACITES,INCLUANT LES GARANTIES EN QUALITÉ
LOYALE ET MARCHANDE À DES FINS PARTICULIÈRES, SE
LIMITENT À LA PÉRIODE DE GARANTIE MENTIONNÉE
CI-HAUT. Certains états ou certaines provinces ne permettent
pas d’exclusions ni de restrictions en ce qui a trait aux
dommages-intérêts directs ou indirects ou à la durée d’une
telle garantie et il se peut que les restrictions décrites ci-dessus
ne s’appliquent pas à votre cas.Cette garantie vous donne des
droits légaux spécifiques et il se peut que vous possédiez
d’autres droits pouvant varier d’un état ou d’une province à
l’autre.
Afin d’obtenir tout service selon les termes de cette
garantie, le produit doit être expédié,port payé, de
préférence dans sa boîte originale,chez le marchand qui
vous l’a vendu; celui-ci doit être accompagné d'une preuve
de la date d'achat.Veuillez inclure une note décrivant le(s)
problème(s) en détail.S’il s'avère que le produit est
défectueux, le marchand pourra le remplacer ou le réparer,
à sa discrétion.
Pour les questions relatives à la garantie seulement,
composez le: (330)-405-8655.
GUIDE D’UTILISATION
Support à la clientèle/instructions destinées à l’utilisateur/garantie limitée à vie 71
Page 72
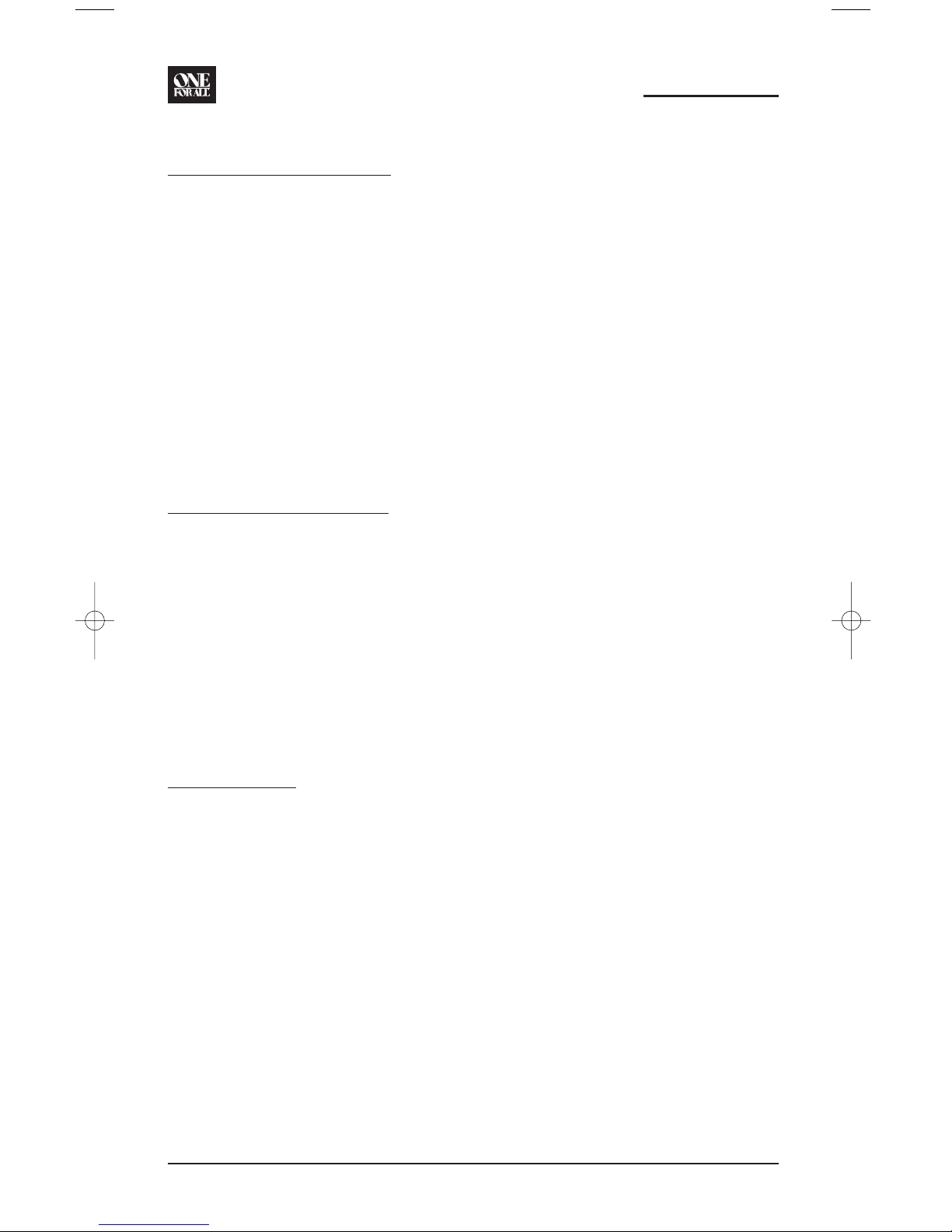
PRÉCAUTIONS RELATIVES À
L’UTILISATION DES PILES
• Veuillez jeter rapidement les piles mortes et faites-le de
façon écologique.
• Ne brûlez pas et n’enterrez pas les piles.
• N’utilisez que le type de piles spécifié dans les
instructions.
• Ne mélangez pas différents types de piles ensemble
(par exemple,des piles alcalines avec des piles
standard ou rechargeables) ni des piles rechargeables
de capacités différentes.
• Si vous croyez ne pas utiliser l’appareil pendant une
longue période de temps,retirez les piles afin d’empêcher
les fuites d’électrolyte,ce qui risquerait d’endommager
les pièces électroniques de votre appareil.
DURÉE DE VIE DES PILES
Comme pour tous les dispositifs alimentés par piles, la
durée de vie des piles dépend de l’utilisation.Le nombre de
pressions des touches à l’écran du Kameleon et la durée de
ces pressions sont des facteurs qui influencent la longévité
des piles, mais voici une autre façon d’en prolonger la durée
de vie :
• Réduisez le niveau de luminosité de l’écran d’affichage
(consultez la section Ajuster la luminosité à la page 44 du
guide d’utilisation).
RENSEIGNEMENTS
ADDITIONNELS
Kameleon est une marque de commerce de Universal
Electronics.
Copyright © 2003 par Universal Electronics.Aucune partie de
ce guide d'utilisation ne peut être reproduite, transmise,
transcrite, conservée dans un quelconque système de
traitement de données ni traduite dans aucune langue,sous
aucun format et par aucun moyen, que ce soit électronique,
mécanique, magnétique, optique, manuel ou autre, sans le
consentement écrit d’Universal Electronics.
La Télécommande Kameleon
mc
à 8 composants d’OFA
(URC-9962) est compatible avec les appareils utilisés en
Amérique du Nord, sauf au Mexique.
URC-9962B00 08/03
TÉLÉCOMMANDE KAMELEON
MC
À 8 COMPOSANTS
72
Précautions relatives a l’utilisation des piles/durée de vie des piles/renseignements additionnels
Page 73

USER’S GUIDE/GUIDE D’UTILISATION
MANUFACTURER’S CODES
CODES DES FABRICANTS
S
ETUPCODESFORAUDIOAMPLIFIERS
:
C
ODES DE RÉGLAGE DES AMPLIFICATEURS AUDIO
:
GE 0078
Harman/Kardon 0892
JVC 0331
Left Coast 0892
Marantz 0892
Optimus 0395
Philips 0892
Polk Audio 0892
Realistic 0395
Soundesign 0078
Victor 0331
Wards 0078
Yamaha 0354
S
ETUPCODESFORAUDIORECEIVERS
:
C
ODES DE RÉGLAGE DES RÉCEPTEURS AUDIO
:
ADC 0531
Aiwa 1089,1405, 0121, 0158,0189, 1388
Alco 1390
Anam 1609
Apex Digital 1257
Audiotronic 1189
Audiovox 1390
Bose 1229
Capetronic 0531
Carver 1089, 1189, 0189
Classic 1352
Denon 1360
Harman/Kardon 0110, 0189
Integra 0135, 1298
JBL 0110, 1306
JVC 0074, 1374
KLH 1390
Kenwood 1313, 1027, 1570, 1569,0186
Koss 1366
Lasonic 1798
Linn 0189
MCS 0039
Magnavox 1089,1189, 1269, 0189, 0531
Marantz 1089, 1189, 0039,0189
Musicmagic 1089
Norcent 1389
Onkyo 0135, 0842, 1298
Optimus 1023, 0186, 0531,0670
Oritron 1366, 1380
Panasonic 1518, 0039
Philips 1089, 1189, 1269,0189
Pioneer 1023, 0014,0150, 0531, 0630,1384
Polk Audio 0189
Proscan 1254
Quasar 0039
RCA 1023, 1254, 0531, 1390,1609
Samsung 1295
Sansui 1089, 0189
Sharp 0186
Sharper Image 1385
Sherwood 1653
Sony 1058, 1258, 1158,0158, 1558, 1658, 1758
Soundesign 0670
Stereophonics 1023
Sunfire 1313
Technics 1308, 1309, 1518,0039
Thorens 1189
Venturer 1390
Victor 0074
Wards 0014, 0158, 0189
Yamaha 0176, 0186, 1176,1375
S
ETUPCODESFORCABLEBOXES
:
C
ODES DE RÉGLAGE DES CÂBLOSÉLECTEURS
:
ABC 0003, 0008, 0014
Americast 0899
Bell & Howell 0014
Bell South 0899
Director 0476
General Instrument 0476, 0003,0276, 0810
GoldStar 0144
Hamlin 0009, 0273
Jerrold 0476, 0003, 0276,0014, 0810
Memorex 0000
Motorola 0476, 0276, 0810
Pace 0237
Panasonic 0000, 0107
Paragon 0000
Philips 0305, 0317
Pioneer 0877, 0144,0533, 1877
Pulsar 0000
Quasar 0000
Regal 0273, 0279
Runco 0000
Samsung 0144
Scientific Atlanta 0877, 0008, 0477, 1877
continued on next page...
(suite à la page suivante…)
Manufacturer’s Codes/Codes des fabricants 73
Page 74

KAMELEON 8-DEVICE REMOTE/TÉLÉCOMMANDE KAMELEON
MC
À 8 COMPOSANTS
MANUFACTURER’S CODES
CODES DES FABRICANTS
S
ETUPCODESFORCABLEBOXES, CONTINUED
:
CODES DE RÉGLAGE DES CÂBLOSÉLECTEURS, SUITE :
Sony 1006
Starcom 0003
Supercable 0276
Torx 0003
Toshiba 0000
Zenith 0000, 0525, 0899
S
ETUPCODESFOR
CD P
LAYERS
:
C
ODES DE RÉGLAGE DES LECTEURS
CD :
Aiwa 0157
Burmester 0420
California Audio Labs 0029
Carver 0157
Classic 1297
DKK 0000
DMX Electronics 0157
Denon 0873
Garrard 0420
Genexxa 0032
Harman/Kardon 0157
Hitachi 0032
JVC 0072
KLH 1318
Kenwood 0681, 0626, 0028
Krell 0157
Linn 0157
MCS 0029
MTC 0420
Magnavox 0157
Marantz 0626, 0029, 0157
Miro 0000
Mission 0157
NSM 0157
Onkyo 0868
Optimus 1063, 0000, 0032,0420
Panasonic 0029
Parasound 0420
Philips 0626, 0157
Pioneer 1063, 1062,0032
Polk Audio 0157
Proton 0157
QED 0157
Quasar 0029
RCA 1062, 0032
Realistic 0420
Rotel 0157, 0420
SAE 0157
Sansui 0157
Sharp 0861
Sonic Frontiers 0157
Sony 0490, 0000, 0100
TAG McLaren 0157
TDK 1208
Tascam 0420
Teac 0420
Technics 0029
Victor 0072
Wards 0157
Yamaha 0888, 0036, 1292
S
ETUPCODESFOR
DVD P
LAYERS
:
C
ODES DE RÉGLAGE DES LECTEURS
DVD :
Aiwa 0641
Apex Digital 0672, 0717,0755, 0794,0795, 0796,0797,
0830
Blaupunkt 0717
Blue Parade 0571
Broksonic 0695
Cinevision 0876
DVD2000 0521
Daewoo 0784
Denon 0490, 0634
Emerson 0591
Enterprise 0591
Fisher 0670
GE 0522, 0717, 0815
Go Video 0715, 0783
Greenhill 0717
Harman/Kardon 0582, 0702
Hitachi 0573, 0664
Hiteker 0672
IRT 0783
Integra 0627
JBL 0702
JVC 0558, 0623, 0867
KLH 0717
Kenwood 0490, 0534, 0682
Magnavox 0503, 0675
Marantz 0539
Microsoft 0522
Mintek 0717
Mitsubishi 0521
Nesa 0717
Norcent 0872
74 Manufacturer’s Codes/Codes des fabricants
Page 75
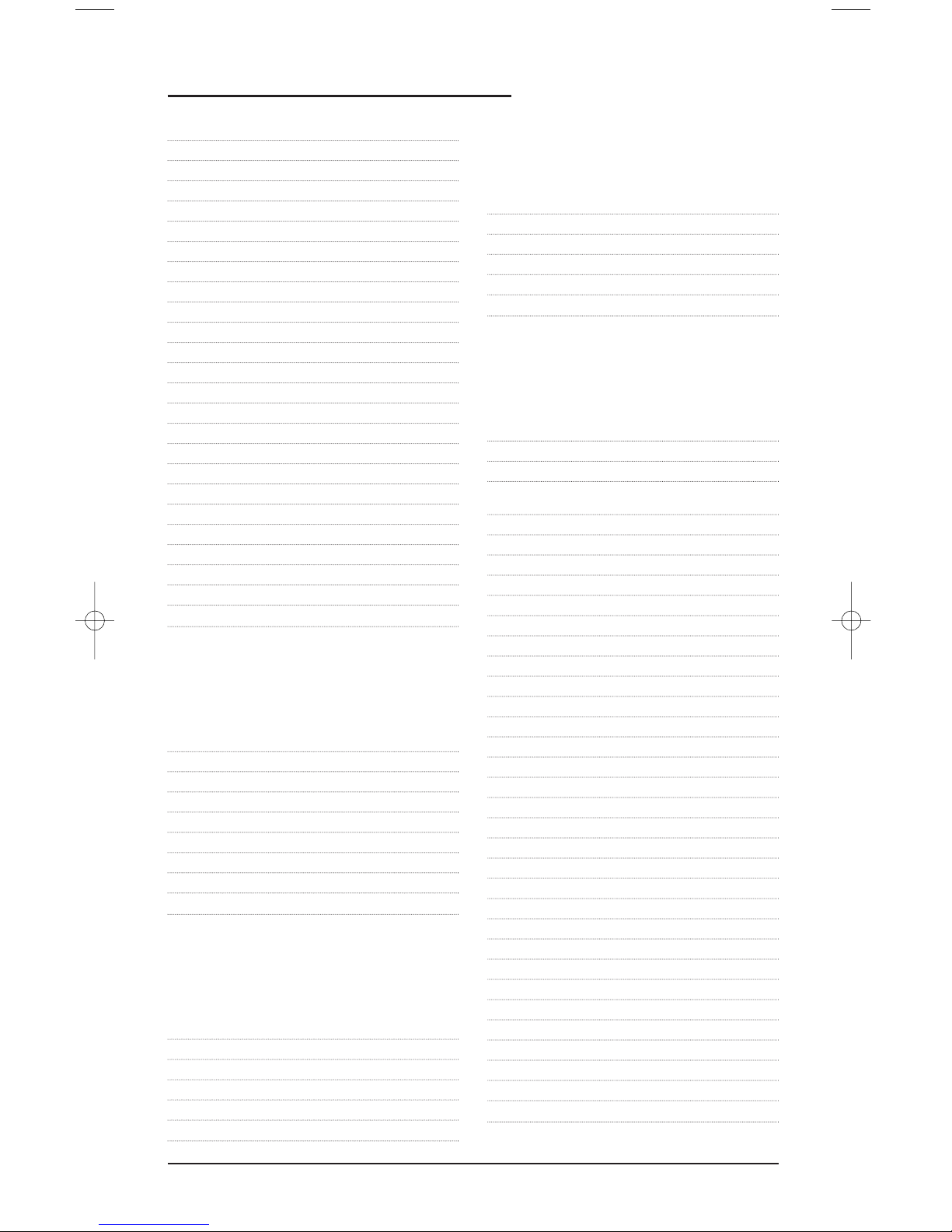
USER’S GUIDE/GUIDE D’UTILISATION
Onkyo 0503, 0627
Panasonic 0490, 0632, 1362,1462, 1490
Philips 0503, 0539, 0646,0854
Pioneer 0525, 0571,0632
Polk Audio 0539
Proscan 0522
RCA 0522, 0571, 0717, 0822
Rotel 0623
Sampo 0698
Samsung 0573, 0820
Sansui 0695
Sanyo 0670, 0695
Sharp 0630
Sherwood 0633
Shinsonic 0533
Sony 0533, 0864
Sylvania 0675, 0821
Technics 0490
Theta Digital 0571
Toshiba 0503,0695, 1045
Tredex 0799
Urban Concepts 0503
XBox 0522
Yamaha 0490, 0539, 0545,0817
Zenith 0503, 0591
S
ETUPCODESFOR
DVD P
LAYER
/VCR C
OMBOS
:
C
ODES DE RÉGLAGE DES COMBINÉS LECTEUR
DVD/
MAGNÉTOSCOPE
:
Go Video 0715
Hitachi 0664 (for VCR use 0000)
RCA 0822 (for VCR use 0060)
Samsung 0820
Sansui 0695
Sharp 0630 (for VCR use 0848)
Sony 0864
Sylvania 0675 (for VCR use 0000)
Toshiba 0503
S
ETUPCODESFORHOMEAUTOMATION
:
C
ODES DE RÉGLAGE DES COMPOSANTS
D
’
AUTOMATISATION DOMESTIQUE
:
GE 0240
One For All 0167
RadioShack 0240
Security System 0167
Universal X10 0167
X10 0167
S
ETUPCODESFOR
PVRS:
C
ODES DE RÉGLAGE DES ENREGISTEURS
VIDÉO PERSONNELS
:
Panasonic 0616
Philips 0618
ReplayTV 0614, 0616
Sonic Blue 0614, 0616
Sony 0636
Tivo 0618, 0636
S
ETUPCODESFORSATELLITERECEIVERS
:
C
ODES DE RÉGLAGE DES RÉCEPTEURS D’ANTENNE
PARABOLIQUE
:
AlphaStar 0772
Chaparral 0216
Crossdigital 1109
DirecTV 0392, 0566,0639, 1142, 0247,0749, 0819,
1109, 1749, 1856
Dish Network System 1005, 0775
DishPro 1005, 0775
Echostar 1005,0775
Expressvu 0775
GE 0566
GOI 0775
General Instrument 0869
HTS 0775
Hitachi 0819
Hughes Network Systems 1142,0749, 1749
JVC 0775
Magnavox 0724, 0722
Memorex 0724
Mitsubishi 0749
Motorola 0869
Next Level 0869
Panasonic 0247, 0701
Paysat 0724
Philips 1142, 0749, 0724,1076, 0722, 1749
Proscan 0392, 0566
RCA 0392, 0566, 0855, 0143
RadioShack 0869
SKY 0856
Samsung 1109, 1276
Sony 0639
Star Choice 0869
Toshiba 0749,0790, 1749
UltimateTV 0392, 0639
Uniden 0724, 0722
Zenith 0856, 1856
Manufacturer’s Codes/Codes des fabricants 75
Page 76

KAMELEON 8-DEVICE REMOTE/TÉLÉCOMMANDE KAMELEON
MC
À 8 COMPOSANTS
MANUFACTURER’S CODES, cont’d
CODES DES FABRICANTS, suite
S
ETUPCODESFORSATELLITERECEIVER
/PVR C
OMBOS
:
C
ODES DE RÉGLAGE DES COMBINÉSRÉCEPTEUR
D
’
ANTENNE PARABOLIQUE/ENREGISTREUR
VIDÉO PERSONNEL
:
Echostar 1005, 0775
Expressvu 0775
Hughes Network Systems 1142
Philips 1142
Proscan 0392
RCA 0392
Sony 0639
S
ETUPCODESFORTVS
:
C
ODES DE RÉGLAGE DESTÉLÉVISEURS
:
AOC 0030
Admiral 0093, 0463
Advent 0761
Aiko 0092
Aiwa 0701
Akai 0030, 0702
Alaron 0179
America Action 0180
Ampro 0751
Anam 0180
Apex Digital 0748, 0765
Audiovox 0451, 0180, 0092,0623
Baysonic 0180
Bell & Howell 0154, 0016
Bradford 0180
Broksonic 0236, 0463
CXC 0180
Candle 0030, 0056
Carnivale 0030
Carver 0054
Celebrity 0000
Celera 0765
Changhong 0765
Cineral 0451, 0092
Citizen 0060, 0030, 0056,0092
Clarion 0180
Concerto 0056
Contec 0180
Craig 0180
Crosley 0054
Crown 0180
Curtis Mathes 0047,0054, 0154,0451, 0093, 0060,0030,
0145, 0056, 0016,0166, 0466, 0702, 0747,
1147, 1347
Daewoo 0451, 0092, 0623
Denon 0145
Dumont 0017
Dwin 0720, 0774
Electroband 0000
Emerson 0154, 0236, 0463, 0180, 0178,0179, 0623
Envision 0030
Fisher 0154
Fujitsu 0179, 0683
Funai 0180, 0179, 0171
Futuretech 0180
GE 0047, 0051, 0451,0178, 0021, 0747, 1147,
1347
Gibralter 0017, 0030
GoldStar 0030,0178
Gradiente 0053, 0056
Grunpy 0180, 0179
Hallmark 0178
Harley Davidson 0179
Harman/Kardon 0054
Harvard 0180
Havermy 0093
Hitachi 0145, 0056,0016, 1145
Infinity 0054
Inteq 0017
JBL 0054
JCB 0000
JVC 0463, 0053
KEC 0180
KTV 0180, 0030
Kenwood 0030
Konka 0707
LG 0056
LXI 0047, 0054, 0154, 0156,0178, 0747
Logik 0016
Luxman 0056
MGA 0150, 0030, 0178
MTC 0060, 0030,0056
Magnavox 0054, 0030, 0179,1254, 1454
Majestic 0016
Marantz 0054, 0030
Matsushita 0250
Megatron 0178, 0145
Memorex 0154, 0250, 0463, 0150,0178, 0179, 0016
Midland 0047, 0017, 0051, 0747
Minutz 0021
Mitsubishi 0093, 0150, 0178
Motorola 0093
Multitech 0180
76 Manufacturer’s Codes/Codes des fabricants
Page 77

USER’S GUIDE/GUIDE D’UTILISATION
NAD 0156, 0178, 0166
NEC 0030, 0056
NTC 0092
Nikko 0030, 0178, 0092
Norcent 0748
Onwa 0180
Optimus 0154, 0250, 0166
Optonica 0093
Orion 0236, 0463, 0179
Panasonic 0250, 0051
Penney 0047, 0156,0051, 0060, 0030, 0178, 0021,
0747, 1347
Philco 0054, 0463, 0030,0145
Philips 0054, 0690, 1454
Pilot 0030
Pioneer 0166, 0679
Portland 0092
Princeton 0717
Prism 0051
Proscan 0047, 0747
Proton 0178, 0466
Pulsar 0017
Quasar 0250, 0051
RCA 0047, 0090, 0679, 0747,1047, 1147, 1247,
1347, 1447
RadioShack 0047, 0154, 0180, 0030,0178, 0056, 0747
Realistic 0154, 0180, 0030, 0178,0056
Runco 0017, 0030, 0603
SSS 0180
Sampo 0030
Samsung 0060, 0030, 0178,0056, 0702
Sansei 0451
Sansui 0463
Sanyo 0154, 0799
Scotch 0178
Scott 0236, 0180,0178, 0179
Sears 0047, 0054, 0154, 0156, 0178,0179, 0056,
0171, 0747
Semivox 0180
Semp 0156
Sharp 0093, 0688, 0689
Signature 0016
Sony 0000, 1100
Soundesign 0180, 0178, 0179
Squareview 0171
Starlite 0180
Supreme 0000
Sylvania 0054, 0030, 0171
Symphonic 0180, 0171
TMK 0178, 0056
TNCi 0017
TVS 0463
Tandy 0093
Technics 0250, 0051
Technol Ace 0179
Techwood 0051, 0056
Teknika 0054, 0180, 0150, 0060,0179, 0056, 0016,
0092
Telefunken 0056,0702
Toshiba 0154, 0156, 0060, 1256, 1356
Vector Research 0030
Victor 0053
Vidikron 0054
Vidtech 0178
Wards 0054, 0030, 0178, 0021, 0179,0056, 0016
Waycon 0156
White Westinghouse 0463, 0623
Yamaha 0030
Zenith 0017, 0463, 0178, 0016,0092
S
ETUPCODESFOR
TV/DVD P
LAYERCOMBOS
:
C
ODES DE RÉGLAGE DES COMBINÉS
TÉLÉ
/
LECTEUR
DVD :
Apex Digital 0830
Broksonic 0695, 0868
Panasonic 1490
Philips 0854
Sharp 0630
Sylvania 0821
Toshiba 0695
S
ETUPCODESFOR
TV/VCR C
OMBOS
:
C
ODES DE RÉGLAGE DES COMBINÉS
TÉLÉ
/
MAGNÉTOSCOPE
:
Broksonic 1479
Citizen 1278
Curtis Mathes 1035
Daewoo 1278
Emerson 1278, 1479
Funai 0000
GE 0240, 0807, 1035,1060
GoldStar 1237
Harley Davidson 0000
Hitachi 0000
Lloyd’s 0000
MGA 0240
Magnasonic 1278
Magnavox 0000, 1781
Magnin 0240
continued on next page...
(suite à la page suivante…)
Manufacturer’s Codes/Codes des fabricants 77
Page 78

KAMELEON 8-DEVICE REMOTE/TÉLÉCOMMANDE KAMELEON
MC
À 8 COMPOSANTS
MANUFACTURER’S CODES
CODES DES FABRICANTS
S
ETUPCODESFOR
TV/VCR C
OMBOS, CONTINUED
:
C
ODES DE RÉGLAGE DES COMBINÉSTÉLÉ/MAGNÉTO
-
SCOPE
,
SUITE
:
Memorex 0037, 1162, 1237
Mitsubishi 0807
Optimus 1162
Orion 1479
Panasonic 1162, 1035
Penney 0240, 1035,1237
Quasar 1162, 1035
RCA 1060, 0240, 0807, 1035
Sansui 0000, 1479
Sanyo 0240
Sears 0000, 1237
Sharp 0807
Sony 0000, 1232
Sylvania 1781
Symphonic 0000
Thomas 0000
Toshiba 0845
White Westinghouse 1278
Zenith 0000, 1479
S
ETUPCODESFOR
VCRS:
C
ODES DE RÉGLAGE DES MAGNÉTOSCOPES
:
Admiral 0048, 0209
Adventura 0000
Aiko 0278
Aiwa 0037, 0000
America Action 0278
American High 0035
Asha 0240
Audiovox 0037, 0278
Beaumark 0240
Bell & Howell 0104
Broksonic 0184, 0121, 0209, 0002,0479, 1479
CCE 0278
Calix 0037
Canon 0035
Carver 0081
Cineral 0278
Citizen 0037, 0278, 1278
Craig 0037, 0047,0240
Curtis Mathes 0060,0035, 0162,0760, 1035
Cybernex 0240
Daewoo 0045, 0278, 1278
Denon 0042
Dynatech 0000
Electrohome 0037
Electrophonic 0037
Emerex 0032
Emerson 0037, 0184, 0000, 0121, 0043,0209, 0002,
0278, 0479, 1278,1479
Fisher 0047, 0104
Fuji 0035, 0033
Funai 0000
GE 0060, 0035, 0240,0760, 1035, 1060
Garrard 0000
Go Video 0432
GoldStar 0037, 1237
Gradiente 0000
HI-Q 0047
Harley Davidson 0000
Harman/Kardon 0081
Hitachi 0000, 0042
Hughes Network Systems 0042
JVC 0067
KEC 0037, 0278
Kenwood 0067
Kodak 0035, 0037
LXI 0037
Lloyd’s 0000
MEI 0035
MGA 0240, 0043
MGN Technology 0240
MTC 0240, 0000
Magnasonic 1278
Magnavox 0035, 0039, 0081,0000, 1781
Magnin 0240
Marantz 0035, 0081
Marta 0037
Matsushita 0035, 0162
Memorex 0035, 0162, 0037, 0048,0039, 0047, 0240,
0000, 0104, 0209,0479, 1162, 1237
Minolta 0042
Mitsubishi 0067, 0043
Motorola 0035, 0048
Multitech 0000
NEC 0104, 0067
Nikko 0037
Noblex 0240
Olympus 0035
Optimus 0162, 0037, 0048,0104, 0432, 1162
Orion 0184, 0209, 0002,0479, 1479
Panasonic 0035, 0162, 0225,0616, 1035, 1162
Penney 0035, 0037,0240, 0042, 1035, 1237
Pentax 0042
78 Manufacturer’s Codes/Codes des fabricants
Page 79

USER’S GUIDE/GUIDE D’UTILISATION
Manufacturer’s Codes/Codes des fabricants 79
Philco 0035, 0209, 0479
Philips 0035, 0081, 0618,1081, 1181
Pilot 0037
Pioneer 0067
Polk Audio 0081
Profitronic 0240
Proscan 0060, 0760, 1060
Pulsar 0039
Quasar 0035, 0162, 1035, 1162
RCA 0060, 0240, 0042, 0760,0880, 1035, 1060
RadioShack 0000
Radix 0037
Randex 0037
Realistic 0035, 0037, 0048, 0047,0000, 0104
ReplayTV 0614, 0616
Runco 0039
STS 0042
Samsung 0240, 0045
Sanky 0048, 0039
Sansui 0000, 0067,0209, 0479, 1479
Sanyo 0047, 0240, 0104
Scott 0184, 0045,0121, 0043
Sears 0035, 0037, 0047, 0000, 0042,0104, 1237
Semp 0045
Sharp 0048, 0848
Shogun 0240
Sonic Blue 0614, 0616
Sony 0035, 0032, 0000,0033, 0636, 1232
Sylvania 0035, 0081, 0000,0043, 1781
Symphonic 0000
TMK 0240
Teac 0000
Technics 0035, 0162
Teknika 0035, 0037, 0000
Thomas 0000
Tivo 0618, 0636
Toshiba 0045,0043, 0845
Totevision 0037, 0240
Unitech 0240
Vector 0045
Video Concepts 0045
Videomagic 0037
Videosonic 0240
Villain 0000
Wards 0060, 0035, 0048, 0047, 0081,0240, 0000,
0042, 0760
White Westinghouse 0209, 1278
XR-1000 0035, 0000
Zenith 0039, 0000, 0209, 0033,0479, 1479
S
ETUPCODESFORVIDEOACCESSORIES
:
C
ODES DE RÉGLAGE DES ACCESSOIRES VIDÉO
:
Panasonic 1120
Pioneer 1010
Princeton 0113, 0295
Samsung 1190
Sensory Science 1126
Sharp 1010
Page 80
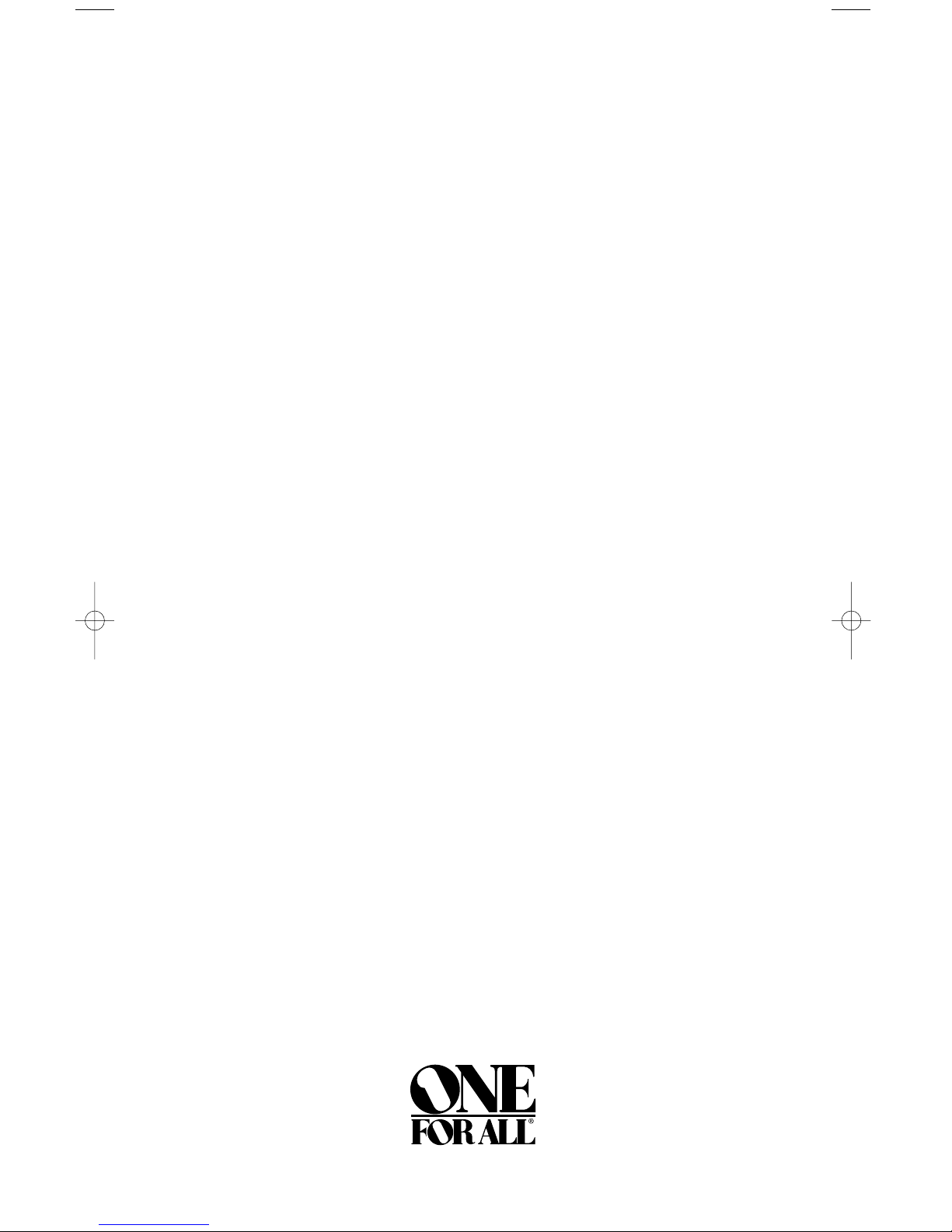
 Loading...
Loading...