Page 1
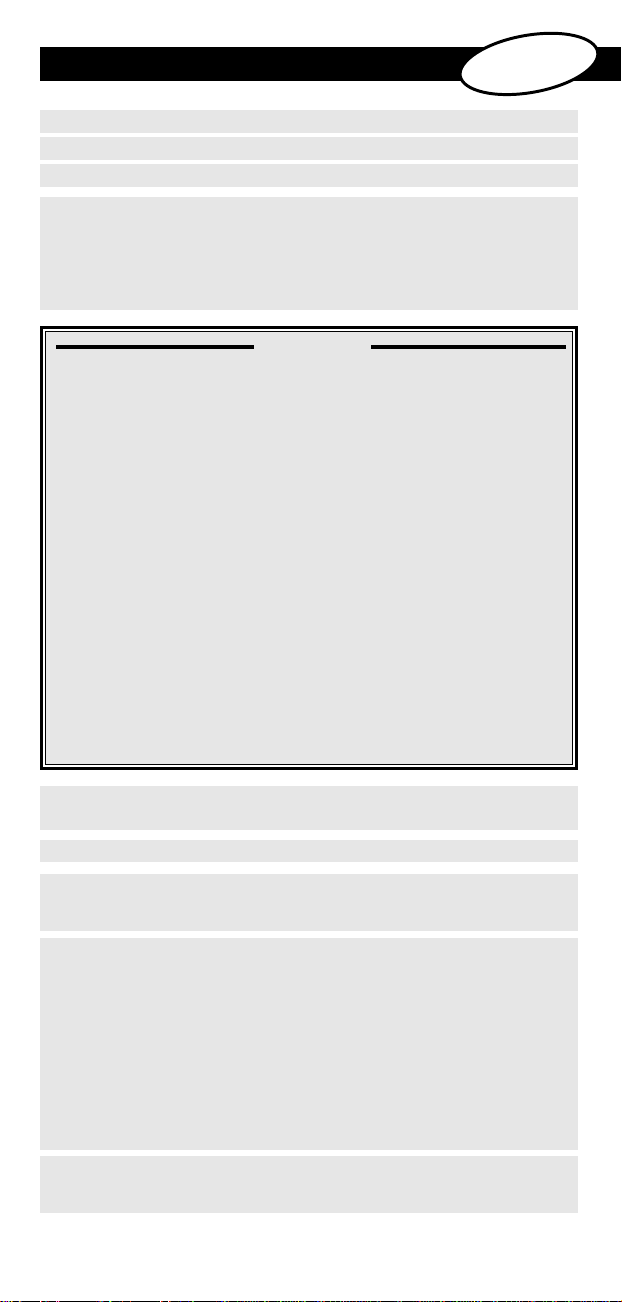
TABLE OF CONTENTS
English
ABOUT YOUR KAMELEON 6 . . . . . . . . . . . . . . . . . . . . . . . . . . . . . . . . . . . . . . . . . . . . . 2
BATTERIES
THE KEYPAD
• “EL” Screen activation setting
. . . . . . . . . . . . . . . . . . . . . . . . . . . . . . . . . . . . . . . . . . . . . . . . . . . . . . . . . . . . . . 2
. . . . . . . . . . . . . . . . . . . . . . . . . . . . . . . . . . . . . . . . . . . . . . . . . . . . . . . . . 3 - 9
. . . . . . . . . . . . . . . . . . . . . . . . . . . . . . . . . . . . . . . 3
(Activation by touching screen and remote simultaneously and/or by keypress)
• “EL” Screen brightness adjustment
• “EL” On time setting
. . . . . . . . . . . . . . . . . . . . . . . . . . . . . . . . . . . . . . . . . . . . . . . . . 4
. . . . . . . . . . . . . . . . . . . . . . . . . . . . . . . . . . 3
SET UP
•
SETTING UP THE KAMELEON 6 . . . . . . . . . . . . . . . Page 10
(How to set up the KAMELEON 6 to control your devices)
• Search Method
SET-UP CODES
• Televisions
• Video Recorders
• Satellite Receivers
• Cable Converters
• Video Accessory
• CD/Mini Disc
• Phonograph Player
• Miscellaneous Audio
• Home (accessory) Automation
• Amplifiers
• Amp/Tuners
• Cassette Players
• Laser Disc (LD) Players
• Digital Audio Tape (DAT) Players
• DVD Players
. . . . . . . . . . . . . . . . . . . . . . . . . . . . . . . . . . . . . . . . . . . . . . . 11
. . . . . . . . . . . . . . . . . . . . . . . . . . . . . . . . . . . . . . . . . . . . . . . . . . . . 26
. . . . . . . . . . . . . . . . . . . . . . . . . . . . . . . . . . . . . . . . . . . . . . 36
. . . . . . . . . . . . . . . . . . . . . . . . . . . . . . . . . . . . . . . . . . . . . 40
. . . . . . . . . . . . . . . . . . . . . . . . . . . . . . . . . . . . . . . . . . . . . . 45
. . . . . . . . . . . . . . . . . . . . . . . . . . . . . . . . . . . . . . . . . . . . . . . 45
. . . . . . . . . . . . . . . . . . . . . . . . . . . . . . . . . . . . . . . . . . . . . . . . . . 45
. . . . . . . . . . . . . . . . . . . . . . . . . . . . . . . . . . . . . . . . . . . . 46
. . . . . . . . . . . . . . . . . . . . . . . . . . . . . . . . . . . . . . . . . . 46
. . . . . . . . . . . . . . . . . . . . . . . . . . . . . . . . . . 46
. . . . . . . . . . . . . . . . . . . . . . . . . . . . . . . . . . . . . . . . . . . . . . . . . . . . 46
. . . . . . . . . . . . . . . . . . . . . . . . . . . . . . . . . . . . . . . . . . . . . . . . . . 46
. . . . . . . . . . . . . . . . . . . . . . . . . . . . . . . . . . . . . . . . . . . . . . . 48
. . . . . . . . . . . . . . . . . . . . . . . . . . . . . . . . . . . . . . . . . 48
. . . . . . . . . . . . . . . . . . . . . . . . . . . . . . . 48
. . . . . . . . . . . . . . . . . . . . . . . . . . . . . . . . . . . . . . . . . . . . . . . . . . 48
CODE BLINK OUT
. . . . . . . . . . . . . . . . . . . . . . . . . . . . . . . . . . . . . . . . . . . . . . . . . . . . . 12
(To find out wich code is currently programmed)
QUICK CODE REFERENCE
LEARNING FEATURE
. . . . . . . . . . . . . . . . . . . . . . . . . . . . . . . . . . . . . . . . . . . . . . 12
. . . . . . . . . . . . . . . . . . . . . . . . . . . . . . . . . . . . . . . . . . . . . . . 13 - 15
(How to copy functions from your original working remote
onto the KAMELEON 6)
EXTRA FEATURES
• Mode re-assignment
(How to set up two of the same devices on the KAMELEON 6)
• Colour & Brightness
• Channel +/- simulation
• Volume Punch-Through
• Device Sleeptimer
• KAMELEON 6 - Timer
• KAMELEON 6 - Recall
• Macros (sequence of commands)
• Code upgrade technology
. . . . . . . . . . . . . . . . . . . . . . . . . . . . . . . . . . . . . . . . . . . . . 17
. . . . . . . . . . . . . . . . . . . . . . . . . . . . . . . . . . . . . . . . . . 17
. . . . . . . . . . . . . . . . . . . . . . . . . . . . . . . . . . . . . . . . . 18
. . . . . . . . . . . . . . . . . . . . . . . . . . . . . . . . . . . . . . . . . . . . . . 19
. . . . . . . . . . . . . . . . . . . . . . . . . . . . . . . . . . . . . . . . . . . 19
. . . . . . . . . . . . . . . . . . . . . . . . . . . . . . . . . . . . . . . . . . . 20
. . . . . . . . . . . . . . . . . . . . . . . . . . . . . 21 - 22
. . . . . . . . . . . . . . . . . . . . . . . . . . . . . . . . . . . . . . . 23
. . . . . . 16
• Key Magic® (How to program missing functions) . . . . . . . . . . . . . . . . . 24
TROUBLE-SHOOTING
• Problem & Solution . . . . . . . . . . . . . . . . . . . . . . . . . . . . . . . . . . . . . . . . . . . . . 25
WWW.ONEFORALL.COM 1
Page 2
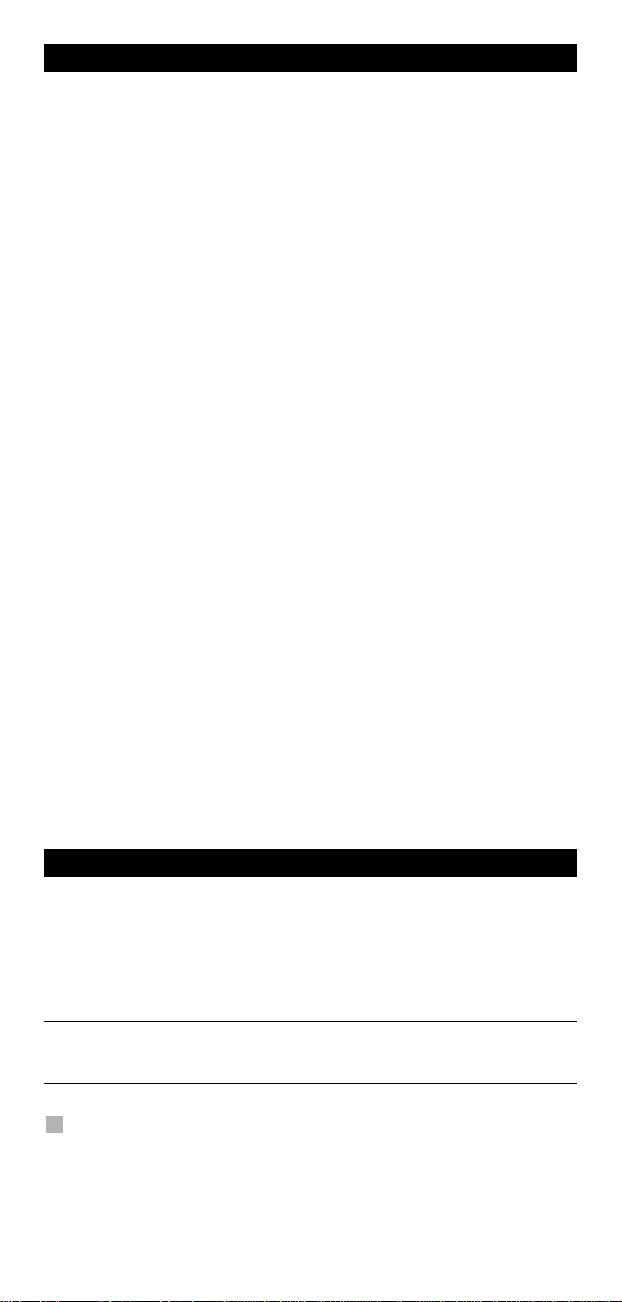
About Your KAMELEON 6
Easy to use unique “EL” display
By choosing the ONE FOR ALL KAMELEON 6 universal remote control you have
opted for easy use. Your KAMELEON 6 features a unique, user-friendly backlit
display, which ensures you have easy access to all the keys you need, whilst
hiding those you don’t. Made of the strictest quality, it will provide long-term
satisfaction. After replacing batteries, you will need to first press any key before
the screen will light up. From then on, the display will automatically illuminate
whenever the remote is picked up (touching screen and remote simultaneously).
It is also possible to change the activation-mode into activation by key press. To
set the ”EL” display to activation by key press, see page 3, section: ”EL” screen
activation setting. Also, this product comes with a build-in light sensor which
will increase the brightness in a bright environment and decrease the brightness
in a dark environment.
Controls up to 6 devices
Your KAMELEON 6 is designed to let you use one remote to operate your Video
and Audio equipment; any device designed to be operated by an infrared signal.
Your KAMELEON 6 comes with 2 IR (infra-red) wide range transmitters for
maximum range and is High Frequency capable up to 450 kHz. You can choose
any combination of six devices you would like to operate (see page 10 for more
information).
Learning feature
The KAMELEON 6 comes equipped with the unique “learning feature”, which
means that you can copy almost any function (max. ± 30) from your original
(working) remote control onto your new KAMELEON 6 (See “Learning Feature”
on page 13). This comes in handy, when after having setup your KAMELEON 6
you may find that some functions from your original remote are missing on your
KAMELEON 6 key pad.
Macros (sequence of commands)
Your KAMELEON 6 comes with an easy-to-use Macro feature, allowing you to
send several commands with the press of a single key (for example turning a few
devices on or off). You can use the custom keys (A, B, C) for this feature. Once
you programmed a macro on one of these keys, the sequence will be performed
in every mode.
Code upgrade technology
Your ONE FOR ALL KAMELEON 6 also offers a Code upgrade technology. This
technology gives you the possibility to add codes to the memory. If your
device uses a particular code which is not found in the KAMELEON 6 memory
(using the “Direct code set up” on page 10 or the “Search Method” on page
11) you may use the ”Code Upgrade Technology” (see page 23). Thanks to this
technology your KAMELEON 6 will never become obsolete.
Batteries
Your KAMELEON 6 requires 2 AA/LR6 alkaline batteries.
1. Push the battery door upwards and lift it up to remove it.
2. Match the batteries to the (+) and (–) marks inside the battery case, then
insert the batteries.
3. Replace the battery cover by pushing downwards and allowing it to click
back into position.
- After re-installing the batteries, the entire ”EL” display will be lit for a
duration of 6 seconds upon the first key press after which it will default to
the TV mode.
Low Voltage Indicator
As soon as the batteries run out of power the KAMELEON 6 will indicate this.
The IR indicator will flash 5 times whenever you press a key.
Please make sure to replace them with 2 new AA/LR6 alkaline batteries.
2 WWW.ONEFORALL.COM
Page 3
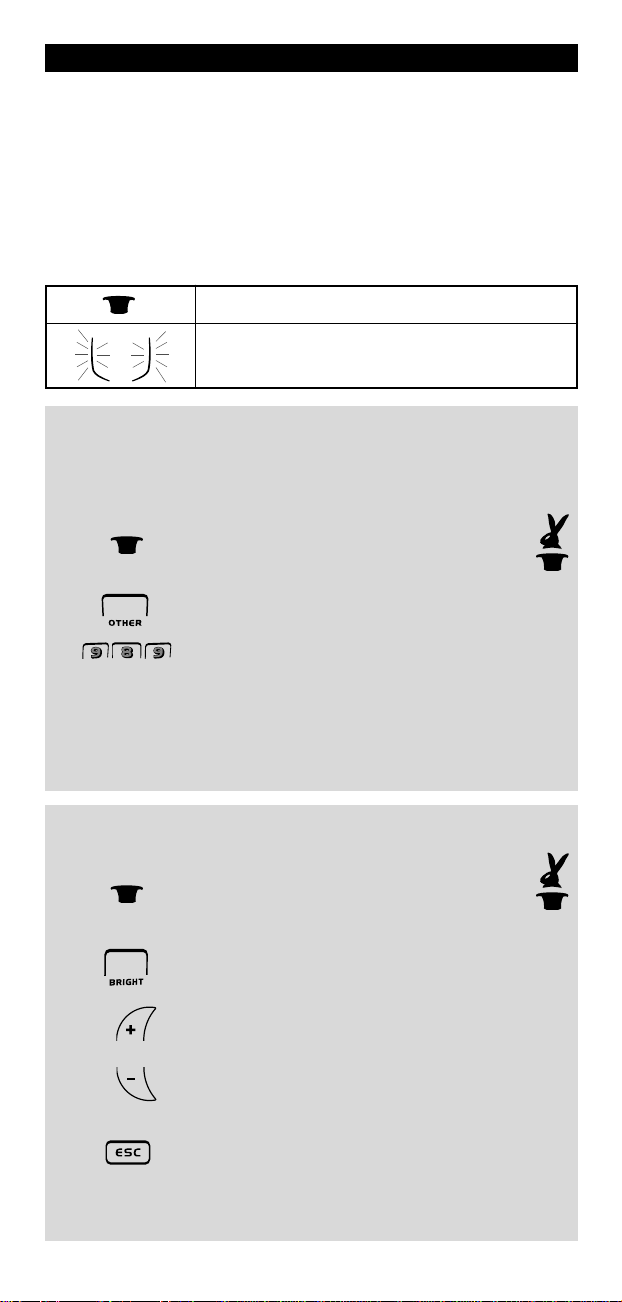
The Keypad
This product features an “EL” panel (Electro Luminescence technology) which is
activated by touching screen and remote simultaneously and/or by keypress. In
order to save battery life, the “EL” screen will stay illuminated for 8 seconds
during normal use. If you want you can change the “EL” Screen activation
setting from activation by touching screen and remote simultaneously and/or
by keypress. If you want you can also change the “EL” On time setting. It is
also possible to adjust the “EL” Screen brightness-settings on the
KAMELEON 6 “EL” panel. One of the key features of the KAMELEON 6 is the
“EL” display, which changes to suit the device you are controlling. The overview
on page 4 and 5 will show you all the possible screens and the functions that
you will obtain.
= MAGIC (hat) key
The animated IR Indicator that will light up during
=
programming
“EL” Screen activation setting
The KAMELEON 6 features an “EL” panel which is activated by touching screen
and remote simultaneously or by keypress.
It is possible to lock the KAMELEON 6 to one activation setting:
1. Press and hold the MAGIC key until the rabbit
2. Press OTHER.
comes out of the hat (the screen will change to
the setup screen).
3. Now press 9 8 9. The IR Indicator will blink twice (or 4 times).
-> If the animated IR Indicator blinks twice the “EL” panel will be activated only
by touching screen and remote simultaneously.
-> If the animated IR Indicator blinks four times the “EL” panel will be activated
only by keypress.
Simply perform these steps to lock the KAMELEON 6 to the activation
setting that you prefer.
“EL” Screen brightness adjustment
To increase or decrease the brightness of the KAMELEON 6 “EL” screen:
1. Press and hold the MAGIC key until the rabbit
2. Press BRIGHT.
3. -> To increase the brightness of the “EL” screen press
-> To decrease the brightness of the “EL” screen press
4. Press ESC to store the brightness setting and return to the
- Increasing the brightness of the KAMELEON “EL” panel can decrease the battery
life. Battery life varies from 3 - 12 months (depending on brightness setting and
usage).
comes out of the hat (the screen will change to
the setup screen).
and hold CH+.
and hold CH-.
setup screen.
WWW.ONEFORALL.COM 3
Page 4
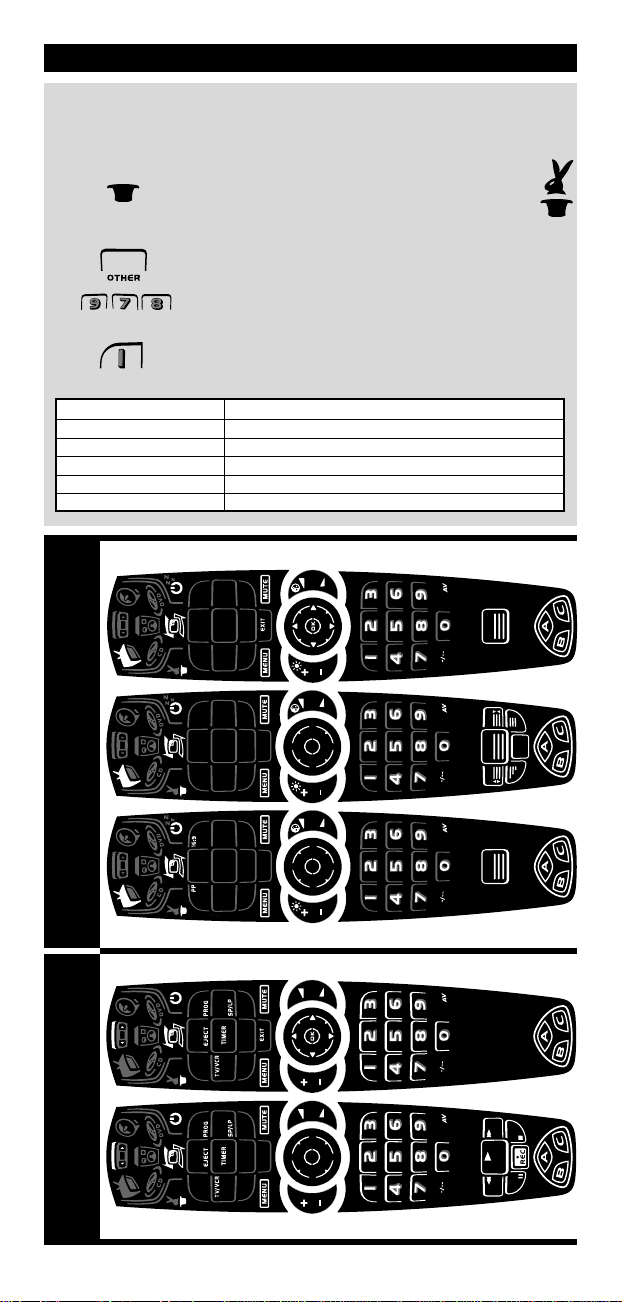
The Keypad
“EL” On time setting
To change the time (default: 8 sec.) that the KAMELEON 6 “EL” screen will be ON,
after each keypress during use of the remote (not programming mode):
1. Press and hold the MAGIC key until the rabbit
2. Press OTHER.
3. Press 9 7 8.
comes out of the hat (the screen will change to
the setup screen).
4. Press 1, 2, 3, 4 or 5 (e.g. 1 = 4 seconds) depending on your
Selection “EL” On Time
14seconds
28 seconds (default)
312seconds
416seconds
520seconds
MenuTextMenu
choice, see table below. The animated IR Indicator will blink
twice and the remote will return to the setup screen.
TV VCR
4 WWW.ONEFORALL.COM
Page 5
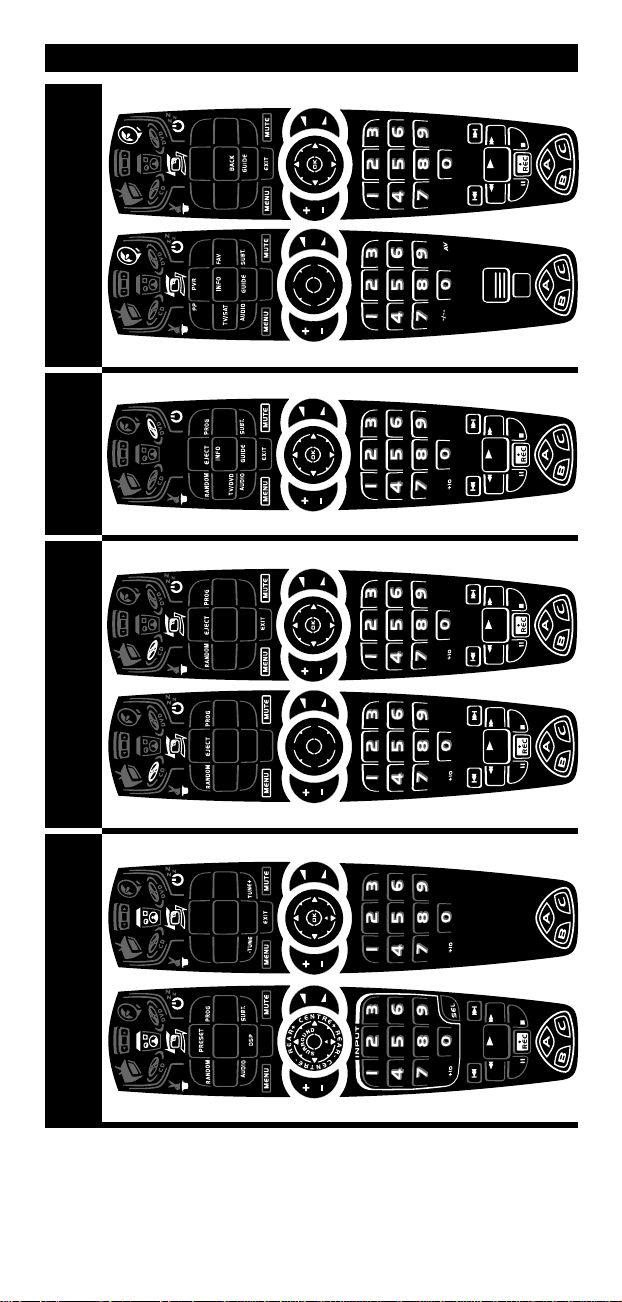
Menu/PVRMenuPreset/Menu
SAT
DVD
The Keypad
CDAUDIO
WWW.ONEFORALL.COM 5
Page 6
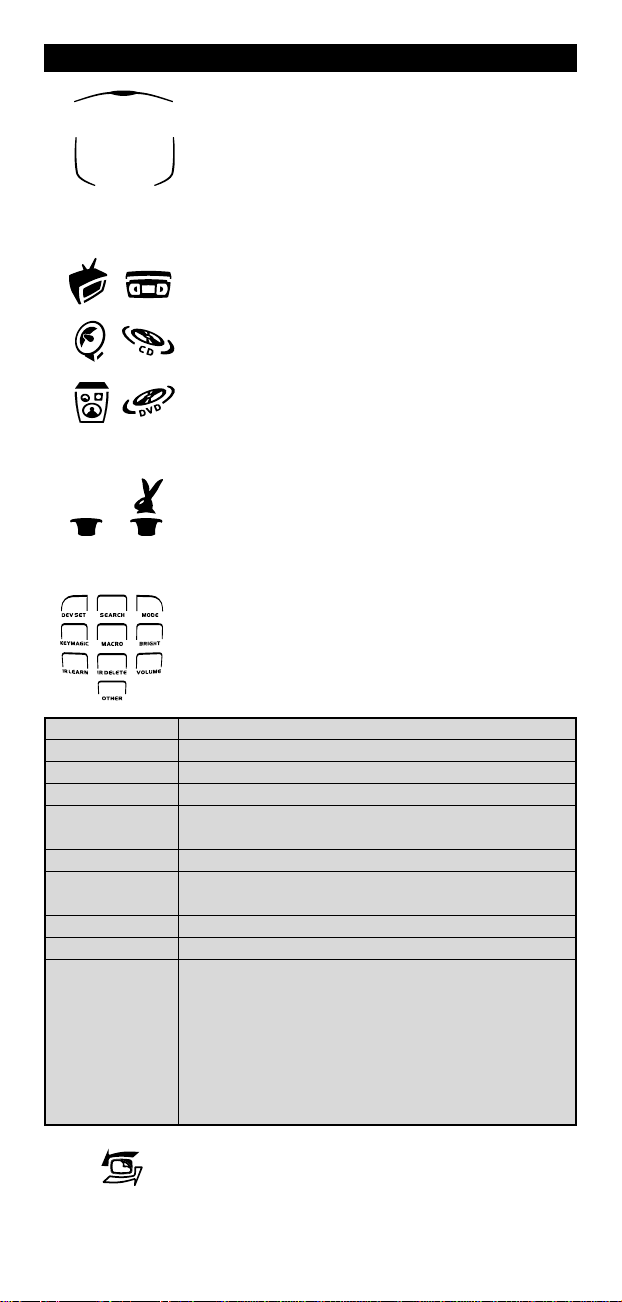
The Keypad
1. IR (infra-red) Indicator
2. Device keys
3. MAGIC (in ”shifted” or ”programming” mode)
( )
The IR Indicator animates when IR is being “sent” or
“received”. The KAMELEON 6 animated IR Indicator will
show “outgoing IR” whenever a function key is pressed.
When using the “Learning Procedure” the animated IR
indicator will show “incoming IR”. The IR Indicator will
give feedback when keys are pressed both during normal
use and in programming mode (the bottom part of the IR
indicator will blink).
The TV, VCR, SAT, DVD, CD and AUD keys select the device
to be controlled. For example pressing the TV key allows
the remote to control the functions of your Television,
after pressing VCR you can operate your Video Recorder,
after pressing the SAT key you can operate your Satellite
Receiver or Cable Converter etc. (see page 10 for more
details). After pressing a device (mode) key on your
KAMELEON 6 the applicable device icon will light up, to
show the currently activated mode. Pressing the device key
will allow you to return to the main screen (TV, VCR, SAT,
CD, AUD modes).
The MAGIC key is used to set up your KAMELEON 6 and to
access special functions. If you press this key shortly, the
screen will go into ”shifted” mode (for 10 seconds) which
will give access to some secondary functions such as color,
brightness and sleeptimer.
Programming mode
If you press the MAGIC key longer (about 3 seconds),
the KAMELEON 6 will go into ”programming” mode.
The screen will change to the “setup screen” and the
rabbit appears.
You will obtain the following setup functions:
DEV SET
SEARCH
MODE
KEY MAGIC
MACRO
BRIGHT
IR LEARN
IR DELETE
VOLUME
OTHER
4. SCROLL
• Device Setup mode
• Search Method
• Mode re-assignment
• How to program missing functions
• How to setup a key (A, B or C) with a Sequence
of commands
• “EL” Screen brightness adjustment
• How to copy functions from your original working
remote onto the KAMELEON 6
• Deleting learned function
• Volume punch through feature
• Channel simulation
• Variable EL On time (4 sec, 8 sec, 12 sec, 16 sec, 20 sec)
• Operational Reset
• KAMELEON 6 - Timer
• EL screen activation setting
• Code Verification
• Modem Upgrade
The SCROLL key gives you the possibility to move through
the different screens (if applicable) within a certain mode
during normal use and programming mode. This only
applies in TV, VCR, SAT, CD and AUD modes.
6 WWW.ONEFORALL.COM
Page 7
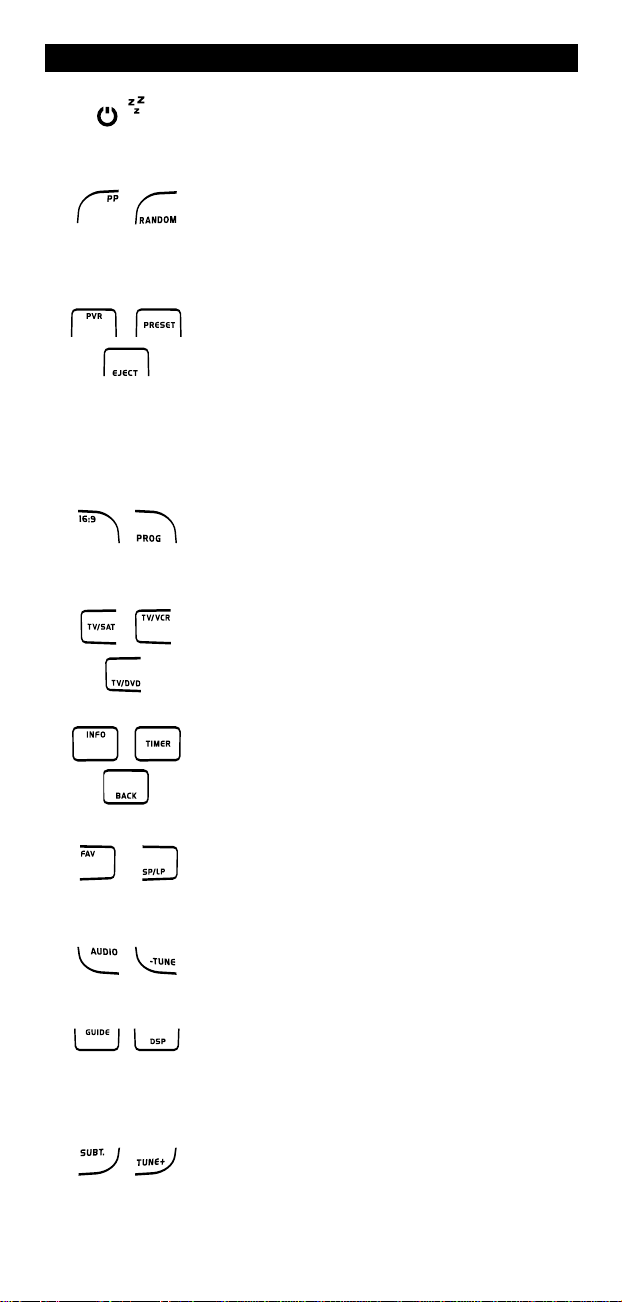
The Keypad
5. POWER (in shifted mode; Sleeptimer)
6. PP / RANDOM
7. PVR / PRESET / EJECT
8. 16:9 / PROG
9. TV/SAT / TV/VCR / TV/DVD
( )
The POWER key controls the same function as on your
original remote. In shifted mode (accessed by pressing
MAGIC shortly and releasing it) the POWER key becomes
the Sleeptimer function (see page 19).
In TV and SAT mode this key may feature the “Last
Channel”, “Previous Program” or “Recall” function
(depending on your original remote control). In CD, AUD
and DVD mode you will obtain the RANDOM (or shuffle)
function.
In SAT mode the “PVR” key will change the screen into
SAT PVR (Personal Video Recorder), which will bring up the
transport functions (REW, PLAY, FF etc.). If your digital
satellite receiver or cable converter has a built in recording
function, you can operate it with these keys.
In AUD mode, the PRESET key will change to the
PRESET/MENU screen allowing access to the PRESETS 1 - 9,
0 and +10 on the digits. If available on your original
remote you will obtain the EJECT function (in VCR, CD,
DVD modes).
In TV mode you will obtain the 16:9 (screen format) function. In VCR, DVD, AUD and CD mode you will obtain the
PROG (program) function.
In SAT mode you will obtain the TV/SAT function. In VCR
mode you will obtain the TV/VCR function. In DVD mode
you will obtain the TV/DVD function.
10. INFO / TIMER / BACK
11. FAV / SP/LP
12. AUDIO / TUNE -
13. GUIDE / DSP
14. SUBT. / TUNE +
WWW.ONEFORALL.COM 7
In SAT and DVD mode you can select the “info” function.
In VCR mode you will obtain the TIMER RECORD or TIMER
ON/OFF function. In SAT menu mode you may use the
“back” key to go to the previous menu screen.
In SAT mode you will obtain the FAV (favourite) function.
In VCR mode you will obtain the SP/LP (tape speed)
function.
In DVD, SAT and AUD mode you will obtain the “Audio”
function. In AUD mode you will obtain the “TUNE –“
function in the preset/Menu screen.
In SAT mode the “GUIDE” key will change the screen into
SAT-menu mode and give you the “Guide” function, if
available on your original remote. In DVD mode you will
obtain the “Guide” function, if available on your original
remote. In AUD mode you will obtain the “DSP” function.
In SAT, DVD and AUD main mode you will obtain the SUBTITLE function. In AUD mode you will obtain the “TUNE +”
function in the preset/Menu screen.
Page 8
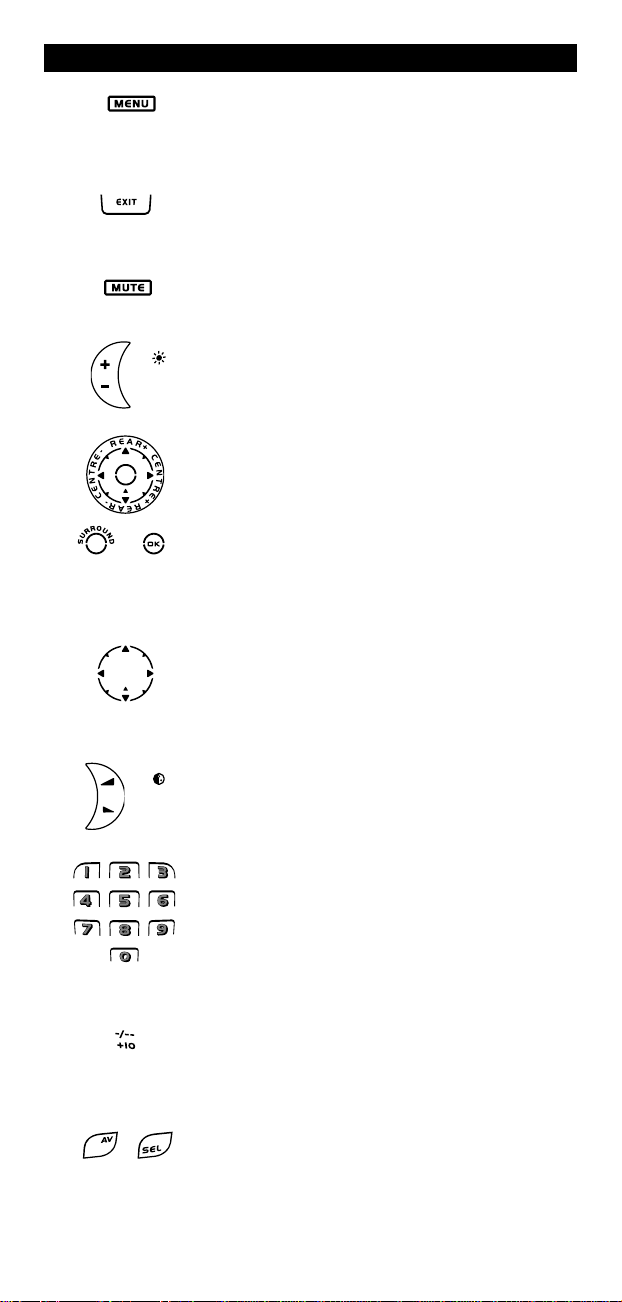
The Keypad
15. MENU
16. EXIT
17. MUTE
18. CH +/- (in shifted mode; brightness +/-)
19. CENTRE / REAR
20. SURROUND / OK
21. Directional keys
22. VOL +/- (in shifted mode; colour +/-)
23. Number keys / INPUT (in prog. Mode; setup features)
24. -/-- / +10
25. AV / SEL (input select)
Pressing this key will allow you to operate the Menu and
in TV, VCR, CD, AUD and SAT mode will also change the
screen to the menu mode. The MENU key operates the
same function it did on your original remote control.
The EXIT key will operate the same as on your original
remote. To return to the main screen (TV, VCR, SAT, CD,
AUD mode) press the device key or use the SCROLL key.
The Mute key operates the same function it did on your
original remote control.
( )
These keys operate just as those on your original remote.
In shifted TV mode (accessed by pressing MAGIC shortly
and releasing it) these keys may provide you the brightness +/- function.
In AUD mode these keys will (if available on your original
remote) allow you to adjust the CENTRE and REAR levels
of your speaker(s).
If available on your original remote this key will allow you
to access the surround mode of your device. In menu
mode this key will confirm your choice. On some
devices you can confirm your menu option simply by pressing MENU.
If available on your original remote control, these keys will
allow you to navigate through the menu. On some TV’s
you may have to press CH+/- and VOL+/- keys OR the color
keys (red, green, yellow, blue) to navigate through the
menu, depending on your model of TV.
( )
The volume keys operate just as those on your original
remote. In shifted TV mode (accessed by pressing MAGIC
shortly and releasing it) these keys may provide you the
colour +/- function.
The number (1 – 9, 0) keys provide functions just like your
original remote. In AUD mode, the number (1 – 9, 0, +10)
keys may provide (if available on your original remote) an
INPUT function (TUNER, CD etc.). If your original remote
features an “function select” or “input select” function
you may find this under the SEL key. When in program-
ming mode the digit keys will display the various
setup features.
If your original remote uses one/two digit input switching
(-/-- symbol), this function can be obtained by pressing
the -/-- key. In DVD, CD or AUD mode you will obtain the
+10 function.
The AV key operates the same function it did on your original remote control. If your original remote uses a 20 key,
this function can be found by pressing the AV key. If your
original audio remote comes with a “function select” or
“input select” function, you can obtain this pressing the
SELECT key.
8 WWW.ONEFORALL.COM
Page 9
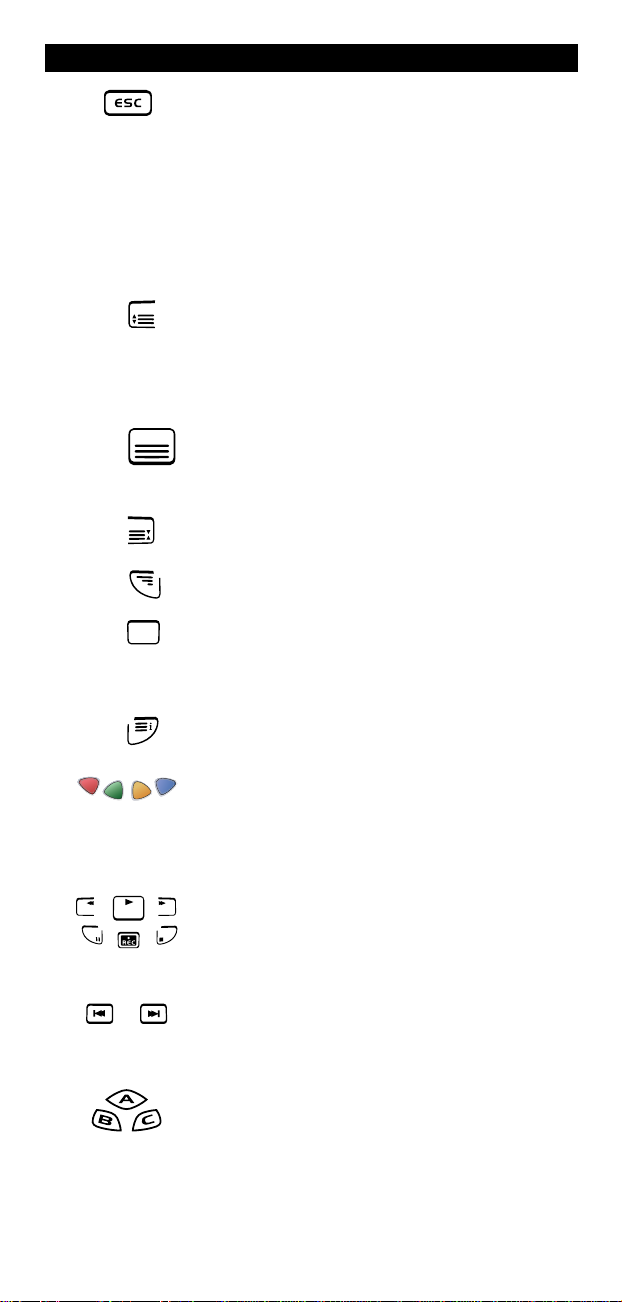
The Keypad
26. ESC
27. Teletext Keys
28. Red / Green / Yellow / Blue
29. Transport keys (PLAY, STOP etc.)
30. SKIP (+/-)
31. Custom keys (A, B, C)
This key only appears in programming mode and is used to
return to the Setup screen or to exit programming mode.
These keys are used to operate the main teletext
functions. Of course, your Television must have teletext
capability. For a more detailed explanation of teletext and
fastext, please refer to the manual of your television.
Remember, different televisions control teletext and
fastext functions in different ways. Not all of the teletext
functions may be available on your particular model.
EXPAND: Shows the top half of the teletext page
in larger letters. By pressing again, you
can see the bottom half of the teletext
page enlarged. To return to regular
teletext viewing, press the EXPAND key
again, or press the TEXT ON key,
depending on your television.
TEXT ON: In TV mode: once in text mode, pressing
this key may switch to MIX or TURN OFF
text, depending on your television. This
function is also available in SAT mode.
HOLD/STOP: Stops changing pages.
MIX: Shows both text and TV picture.
TEXT OFF: In TV mode: switches the television back
to regular viewing mode. On some
televisions this may be done by pressing
the “TEXT ON” key several times. This
function is also available in SAT mode.
TEXT INDEX: This key will give you access to the index
function within the text mode.
When accessing the text mode, the colour keys marked
red, green, yellow and blue, allow you to access the
fastext functions of your television. If on your original
remote control these keys are used for Menu navigation,
the KAMELEON 6 Fastext keys may operate the same.
When in VCR, DVD, SAT (”PVR”), CD or AUD mode;
these keys operate the transport functions (PLAY, FF, REW
etc.) of your device. To prevent accidental recording, the
RECORD key must be pressed twice to start recording.
These keys operate just as those on your original remote.
In SAT (”PVR”), CD, AUD and/or DVD mode they will
function as SKIP (TRACK) +/- keys.
The custom keys are spare keys that give you the
possibility to customize the KAMELEON 6 according to
your original remote control using the “Learning feature”
(see page 13) or ”Key Magic®” (see page 24). These keys
are also ideal for use as “Macro keys” (see page 21).
WWW.ONEFORALL.COM 9
Page 10
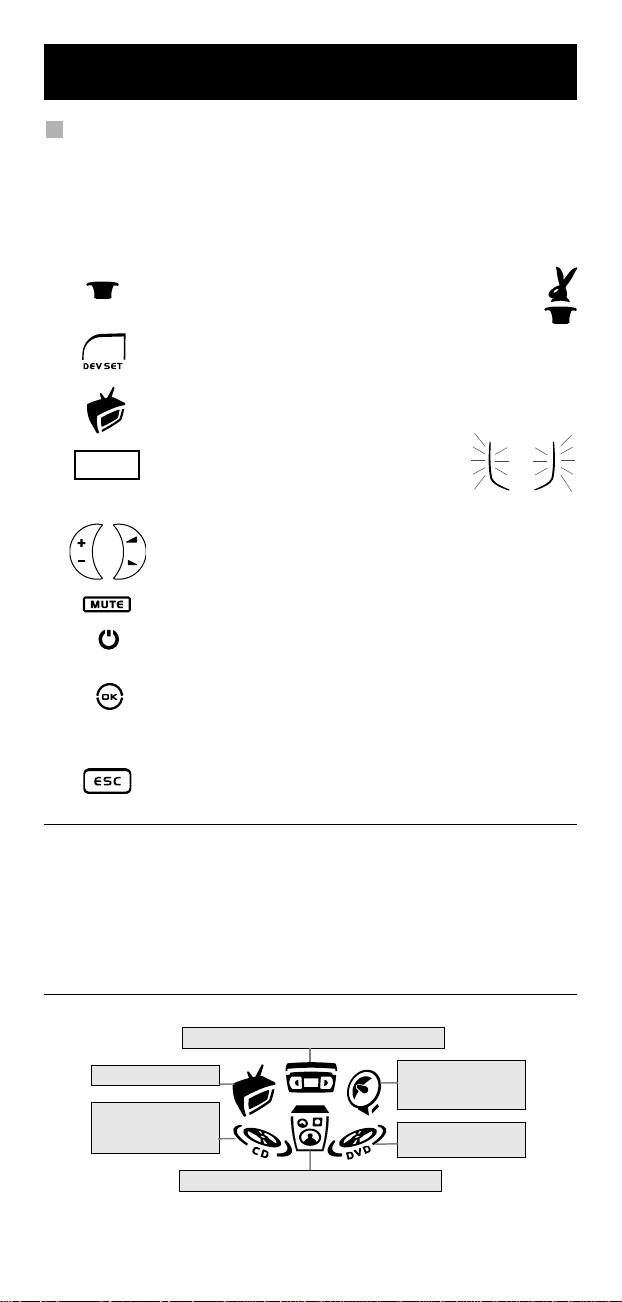
Setting up the KAMELEON 6
(How to set up the KAMELEON 6 to control your devices)
Example: To set up the KAMELEON 6 for your television:
1. Make sure your television is switched ON (not on standby).
2. Find your device code in the Codelist (page 26 - 52). Codes are listed
by device mode and brand name. The most popular code for each brand is
listed first. If your brand is not listed at all in the code section, try the Search
Method on page 11.
3. Press and hold down the MAGIC key
4. Press the DEV SET key.
(for about 3 seconds) until the rabbit comes
out of the hat (the screen will change to the setup screen).
5. Press and release the TV key to select the device type you like
to setup.
6. Enter your four-digit code using
____
the number keys. The animated IR Indicator
will blink twice.
7. Now, aim your KAMELEON 6 at your television and try the
following keys to test if the KAMELEON 6 will work with your
device;
• CHANNEL +, CHANNEL-
• VOLUME +, VOLUME -
• MUTE
• POWER.
8. If your device is responding, press OK to save the code. If your
device does not respond, just enter the next code listed under
you brand. If none of the codes listed for your brand operate
your device, then try the Search Method described on page 11.
9. Press ESC twice to return to user mode (all keys are
(x2)
displayed), OR press a device key to select the next
device you like to setup.
- Most TV’s do not switch back on pressing the POWER key, please try
pressing “CHANNEL+” key to switch your TV back on.
- Some codes are quite similar. If your device does not respond or is not
functioning properly with one of the codes, try another code listed under
your brand.
- To set up your other devices, follow the same instructions above, only press
the appropriate device key during step 5.
- Remember to press the correct device key before operating your device.
Only one device can be assigned to a device key.
Video Recorder / Cassette Player / DAT Player
Television
CD Player / Mini Disc
Home Accessory
Phonograph Player
Amp/Tuner / Amplifier / Miscellaneous
Satellite Receiver
Cable Box
Video Accessory
DVD Player
Laser Disc
To set up a second TV, VCR, SAT, CD, AUD or DVD (See page 16).
10 WWW.ONEFORALL.COM
Page 11
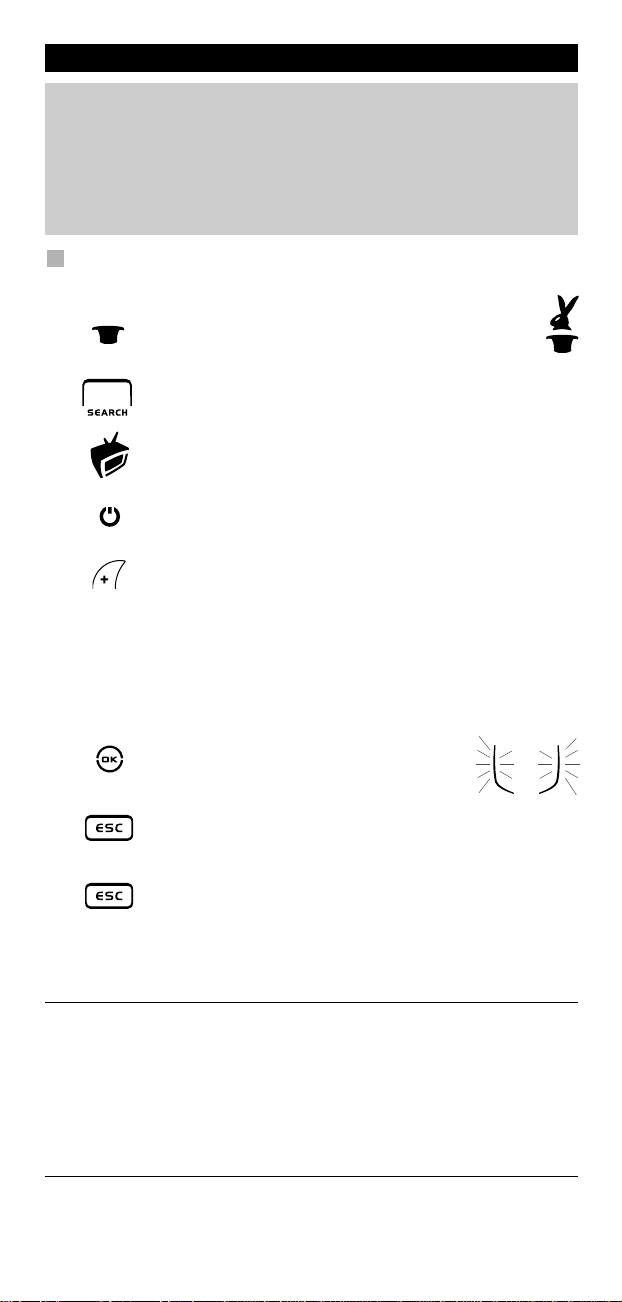
Setting up the KAMELEON 6
Search Method
--> If your device does not respond to the KAMELEON 6 after you have tried
all the codes listed for your brand.
--> If your brand is not listed at all.
The Search Method allows you to scan through all the codes contained in the
memory of the KAMELEON 6.
Example: To search for your TV code:
1. Switch ON your Television (not on standby).
2. Press and hold down the MAGIC key (for about
3. Press SEARCH.
3 seconds) until the rabbit comes out of the hat
(the screen will change to the setup screen).
4. Press and release the TV key to select the device type you like
5. Next, press POWER.
6. Point the KAMELEON 6 at your Television. Now press CH+
7. When your Television switches off,
8. Press ESC to return to the setup screen, or press a device
9. Press ESC again to return to user mode (all keys are
- During step 5, instead of POWER you can also press any other key displayed.
This will be the function sent for the next key presses of CH+ or CH- in step
6. If for example; during step 5, you press “2” instead of “POWER”, the
KAMELEON 6 will send the “number 2” signal every time you press CH+
during step 6 (make sure your TV is switched to another channel).
- To search for your other devices, follow the same instructions above, only
press the appropriate device key during step 4.
- If your Video’s original remote control does not have a POWER key, press
PLAY instead of POWER during step 5.
to setup.
over and over, until your Television turns off (every time
you press the CH+ key the KAMELEON 6 will send out a POWER
signal from the next code contained in the memory).
You may have to press CH+ many times (up to 150 times)
so please be patient. Remember to keep pointing the
KAMELEON 6 at your Television while pressing this key.
(If you skip past a code, you can go to the previous code(s) by
pressing the CH - key.)
press the OK key to store the Code.
The animated IR Indicator will light up twice.
key if you want to perform the Search Method for another
device.
displayed).
Turn your device (television) back on and try all the remote’s
functions to ensure they are working properly.
If you cannot control your Television properly, please continue
the Search Method, you may be using the wrong Code.
WWW.ONEFORALL.COM 11
Page 12
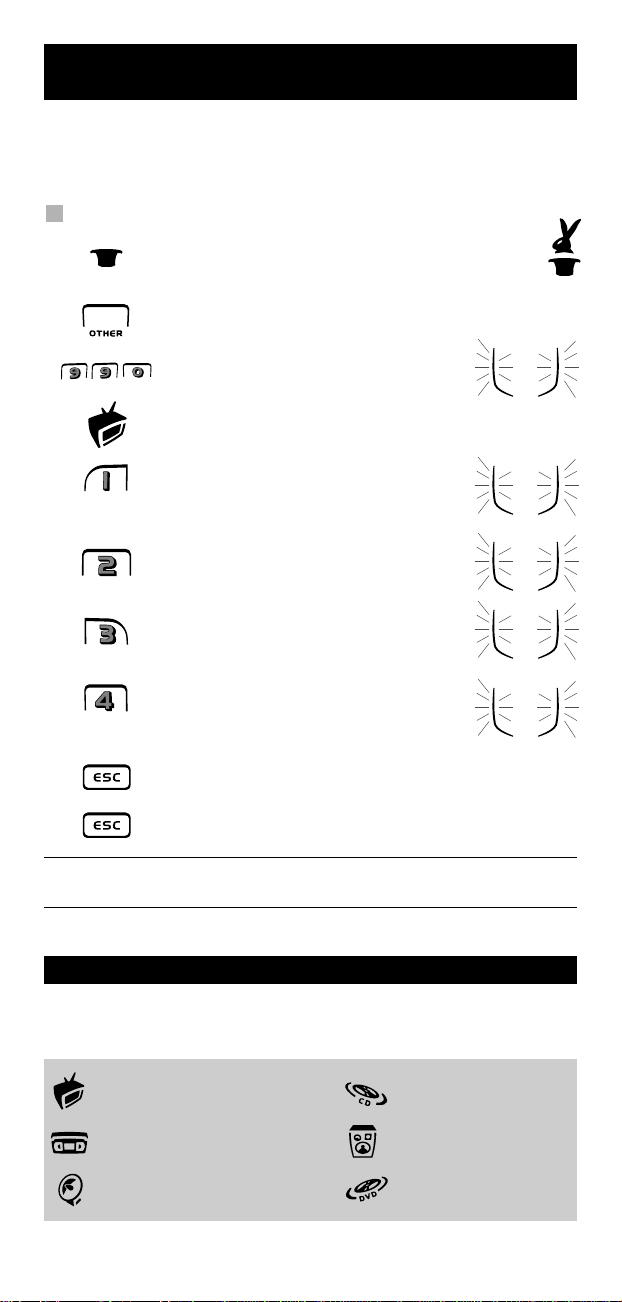
Code blink out
(To find out which code is currently programmed)
If you have set up your KAMELEON 6 via the Search Method, you can blink
back your code for future reference. Please note that the animated IR Indicator
will indicate the 4 digits by animated blinks.
Example: To blink out your television code:
1. Press and hold down the MAGIC key (for about
2. Press OTHER.
3. Press 9 9 0, the animated IR Indicator
4. Press and release the TV key to select the device type you like
5. For the first digit of your four-digit code,
6. For the second digit, press 2 and count
7. For the third digit, press 3 and count
8. For the fourth digit, press 4 and count
9. Press ESC to return to the setup screen OR press a device key
10. Press ESC again to return to user mode.
3 seconds) until the rabbit comes out of the hat
(the screen will change to the setup screen).
will light up twice.
check the code for.
press 1 and count the blinks of the animated
IR Indicator. If there are no blinks,
the digit is “0”.
the animated blinks. If there are no blinks,
the digit is “0”.
the animated blinks. If there are no blinks,
the digit is “0”.
the animated blinks. If there are no blinks,
the digit is “0”. Now you have found your
four-digit code.
if you want to perform the blink out for another device.
- To blink back the code for your other devices follow the instructions above,
only press the appropriate device key during step 4.
Quick code Reference
Write down the codes for your devices in the boxes below for quick and
easy reference.
■■ ■■ ■■ ■■
■■ ■■ ■■ ■■
■■ ■■ ■■ ■■
■■ ■■ ■■ ■■
■■ ■■ ■■ ■■
■■ ■■ ■■ ■■
12 WWW.ONEFORALL.COM
Page 13

Learning Feature
(How to copy functions from your original working remote onto the
The KAMELEON 6 comes with a complete library of pre-programmed codes.
After you have set up the KAMELEON 6 for your device, you may find that there
are one or more keys that you had on the original remote control, which do not
have a place on the KAMELEON 6 keypad.
The KAMELEON 6 offers a special Learning feature that allows you to copy
almost any function from your original remote control onto the keypad of the
KAMELEON 6.
Before you start:
- Make sure your original remote is working correctly.
- Make sure neither your KAMELEON 6, nor your original remote
control is pointing at your device.
Learning (direct)
KAMELEON 6)
Example: To copy the “mono/stereo” function from your original TV
1. Place the KAMELEON 6 and your original remote control on a flat
surface. Make sure the ends which you normally point at your device
are facing each other. Point the original remote to the front of the
KAMELEON 6 (see picture below). Keep the remotes at a
distance of 2 to 5 cm (0.8 to 2 inches).
2. Press and hold down the MAGIC key (for about
3. Press IR LEARN.
4. Press the device key (Example: TV key) on the KAMELEON 6
5. Press the key (Example: ”A” key) on the KAMELEON 6 remote
6. Press and hold the key that you want to copy (Example:
7. If you want to copy other functions within the same mode, simply repeat
8. To exit the learning mode and return to the user screen, press
remote control onto the ”A”-key of your KAMELEON 6.
3 seconds) until the rabbit comes out of the hat
(the screen will change to the setup screen).
remote to select the mode to which you want to copy the
learned function.
where you want to place the learned function. The IR Indicator
will show “incoming IR” three times and then the display will
switch off.
mono/stereo) on your original remote control. The display
switches back on and you will see two blinks to indicate successful learning operation.
steps 5 and 6 pressing the next key you want to copy by learning. If you
want to copy another function in a different mode, simply continue with
step 4 followed by steps 5 and 6.
(x2)
the ESC key twice.
WWW.ONEFORALL.COM 13
Page 14
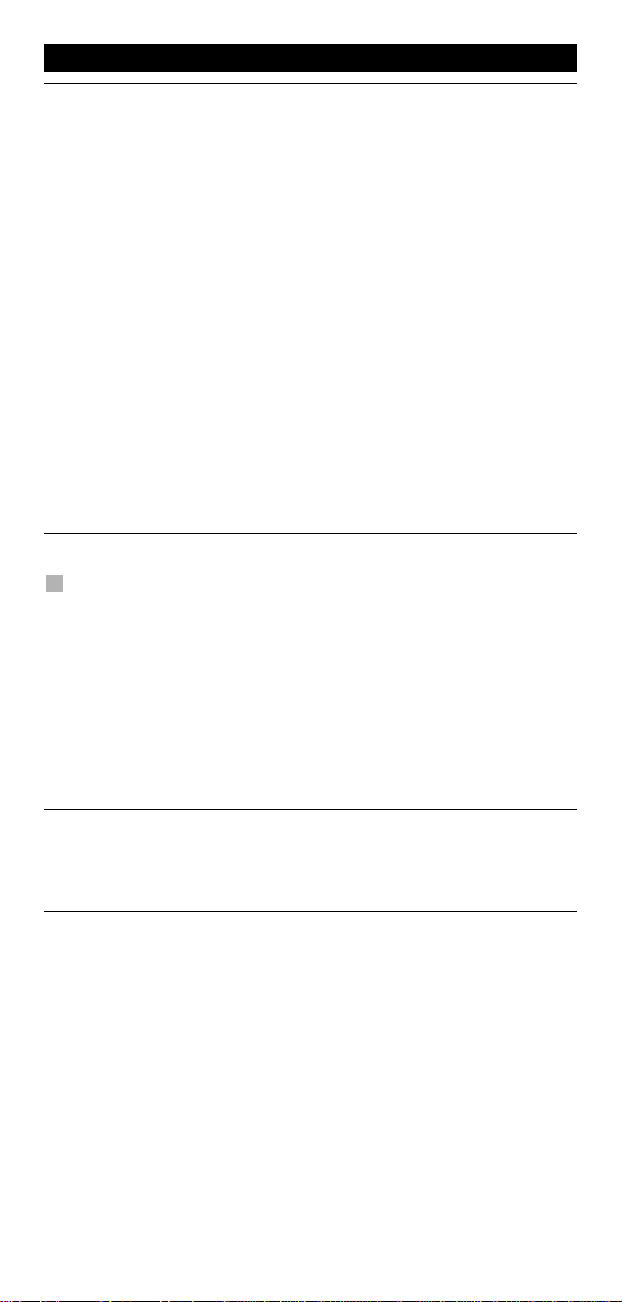
Learning Feature
- As soon as the display switches off in step 5 you need to press the key (in
this example: the ”mono/stereo” key) on your original remote within 10 seconds. If no key is pressed while in learning mode, the remote will return to
user mode after 30 seconds.
- During learning, keys such as (TV) menu, (VCR) menu etc. will not change
screen when pressed.
- If you learn a function on a key, the original KAMELEON 6 function automatically becomes shifted. Press the MAGIC key then the key to access it
(this excludes the POWER, Channel and Volume keys). If you learned on a
digit key, access the original function by pressing magic twice and then the
digit.
- If you want to learn a function on a key that is not in the main screen, use
the SCROLL key to change the screen.
- The learning feature is mode specific. Therefore you can place one learned
function per mode on the same key.
- The KAMELEON 6 can learn approximately 30 functions. The amount of keys
depends on the other programmed functions and on the remote to be
learned from.
- You can replace a learned function by placing another learned function on
top.
- Please make sure not to use the learning procedure when in direct sunlight
or under incandescent lights.
- Make sure you are using new batteries before following the learning
instructions above.
- Upon changing the batteries, your learned functions will be retained.
Shifted Learning
It is also possible to place a function shifted on a key to maintain the original
function.
Example: to place the mono/stereo function shifted on the “red” key.
To place the (e.g. mono/stereo) function shifted on the red key, simply follow
steps 1-8 on page 13, only press ”MAGIC” then the ”red” key (instead of
”A”) during step 5.
To access the e.g. ”mono/stereo” function in this example; simply press
”MAGIC” and then the ”red” key.
- If a Shifted Learned function is placed on the POWER, Channel and Volume
keys then the “Sleeptimer” and “Colour & Brightness“ features will be
sacrificed.
- If you place a function shifted on a digit key (0 - 9) you need to press
MAGIC twice then the digit key to access this shifted function.
14 WWW.ONEFORALL.COM
Page 15
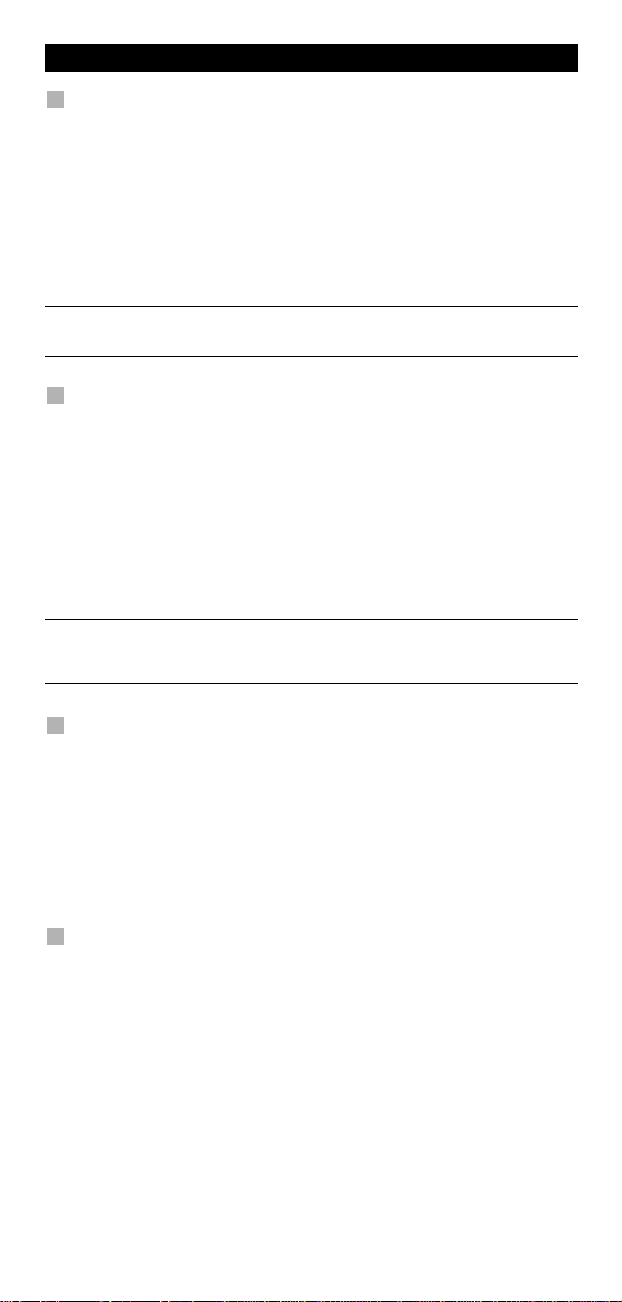
Learning Feature
To delete a learned function:
To delete one single learned function, follow the steps below.
Example: to delete the mono/stereo function learned on the “A” key in TV
mode:
1. Press and hold the MAGIC key until the rabbit comes out of the hat
(the screen will change to the setup screen).
2. Press IR DELETE.
3. Press the device key (example TV) in which the function will be deleted.
4. Press the learned key which you want to restore (example “A”) twice. The
IR Indicator will blink twice and the unit will return to the setup screen.
- The original function (if present) of the KAMELEON 6 will be restored.
- If there is another learned function you want to delete, repeat steps 2 – 4.
To delete a ”Shifted” learned function:
To delete one single ”shifted” learned function, follow the steps below.
Example: to delete the mono/stereo function learned shifted on the ”red” key
in TV mode:
1. Press and hold the MAGIC key until the rabbit comes out of the hat
(the screen will change to the setup screen).
2. Press IR DELETE.
3. Press the device key (example TV) in which the function will be deleted.
4. Press MAGIC then press twice the lear ned key which you want to restore
(example ”red” key). The IR Indicator will blink twice and the unit will return to
the setup screen.
- The original function (if present) of the KAMELEON 6 will be restored.
- If there is another Shifted learned function you want to delete, repeat steps
2 – 4.
To delete all learned functions within a certain mode:
Example: to delete all learned functions within the TV mode:
1. Press and hold the MAGIC key until the rabbit comes out of the hat
(the screen will change to the setup screen).
2. Press IR DELETE.
3. Press the mode key in which you want to delete all functions twice. In our
example, press TV twice. The IR Indicator will blink twice and the remote
will return to the setup screen.
Operational Reset:
The Operational Reset will erase all learned functions across all modes.
It may also delete some other programmed functions like Key Magic or Macros.
1. Press and hold the MAGIC key until the rabbit comes out of the hat
(the screen will change to the setup screen).
2. Press OTHER.
3. Press 9 8 0. The IR Indicator will blink four times and the remote will return
to the setup screen.
WWW.ONEFORALL.COM 15
Page 16
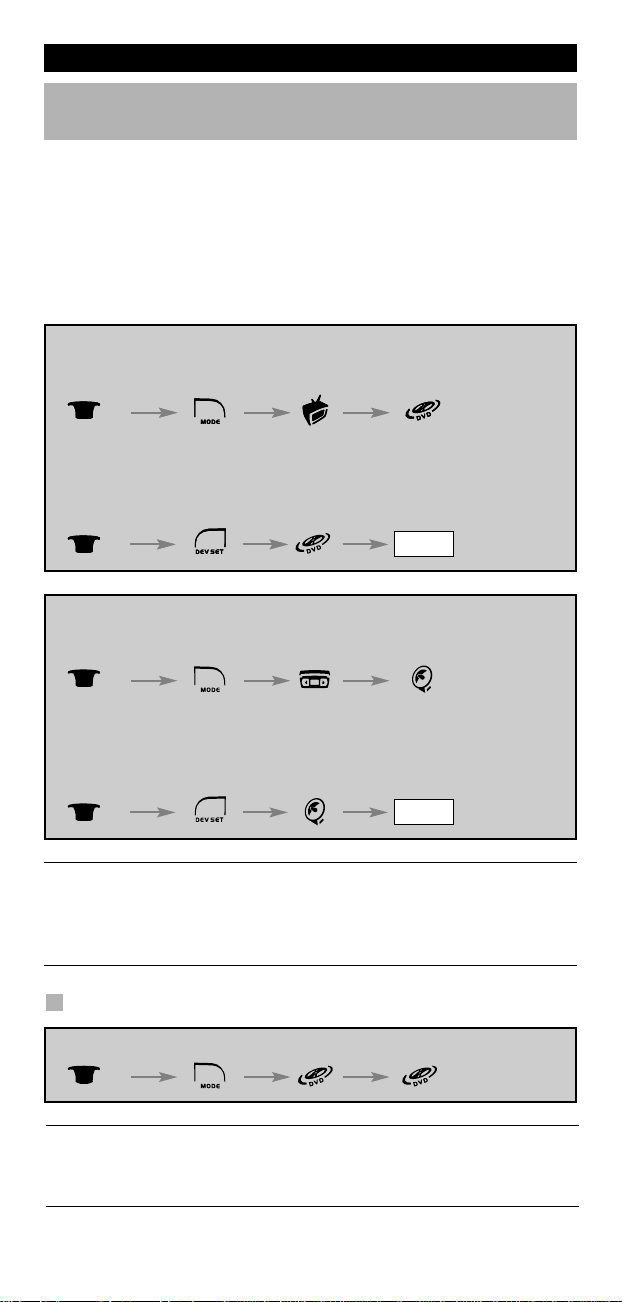
Extra Features
Mode re-assignment
(How to set up two of the same devices on the KAMELEON 6)
It is possible to change the mode of any device key. This is useful if you want to
set up two of the same devices on the KAMELEON 6. The modified device key
will display the applicable keys for the revised mode. The code can be set up
using the “Direct set up” (p. 10) or “Search method” (p. 11). To change a device
key, see the two examples below.
Example 1; if you like to program a second TV on the DVD key.
Example 2; if you like to program a second VCR on the SAT key.
Example 1:
To program a second Television on the DVD key (for example), you need to
change the DVD key into a TV key, so press:
(*) (**)
(*) (**)
The DVD key has now become a second TV key and will
display the applicable keys for this mode.
Now enter the Set-Up code for your second TV by pressing:
(*)
(*)
Example 2:
To program a second Video Recorder on the SAT key (for example), you need
to change the SAT key into a VCR key, so press:
(*) (**)
____
____
(TV Code) (**)
(TV Code) (**)
The SAT key has now become a second VCR key and will display the
applicable keys for this mode.
Now enter the Set-Up code for your second VCR by pressing:
(*)
- If you program a different device type on another key (e.g. second TV on
the DVD key) the original device key icon will remain, but the displayed
function keys will change to suit the new device mode. For example; if a
second TV is programmed on the DVD key, TV-text functions will be
displayed in DVD mode.
____
(VCR Code) (**)
Resetting a Device key
Example: To reset the DVD key to its original mode, press:
(*) (**)
(*) Hold down the MAGIC key until the rabbit comes out of the hat
(the screen will change to the setup screen).
(**) The animated IR Indicator will blink twice (the screen will
change to the setup screen).
16 WWW.ONEFORALL.COM
Page 17

Extra Features
Colour & Brightness
Depending on the functions of your original remote control, the KAMELEON 6
can operate the colour and brightness settings of your Television.
To adjust the colour:
Press the MAGIC key followed by Volume + (for colour +) or
Volume - (for colour -).
To adjust the brightness:
Press the MAGIC key followed by Channel + (for brightness +) or
Channel - (for brightness -).
Depending on how you used colour and brightness on the original remote, you
may need to access colour and brightness in a different way (through menu for
example).
Channel +/- simulation
If your original TV, VCR or SAT remote control does not have any
channel +/- keys, your KAMELEON 6 can simulate this function.
Example: to program “Channel +/- Simulation” in TV mode:
1. Press and hold the MAGIC key until the rabbit comes out of the hat
(the screen will change to the setup screen).
2. Press OTHER.
3. Press 9 7 1. The IR Indicator will light up twice.
4. Press the device (e.g. TV) which should give a channel simulation function.
The animated IR Indicator will blink twice (the screen will change to the
setup screen).
The original channel +/- function of your TV (if present) on the CH+/- key will
now be sacrificed.
Example: to cancel the “Channel +/- Simulation” in TV mode:
1. Press and hold the MAGIC key until the rabbit comes out of the hat
(the screen will change to the setup screen).
2. Press OTHER.
3. Press 9 7 1. The IR Indicator will light up twice.
4. Press the device (e.g. TV) which should give you the original CH+/- function.
The animated IR Indicator will blink four times (the screen will change to
the setup screen).
The CH+/- function of your TV (if present) will now be restored.
- The Channel +/- simulation will be limited to: 1 – 9, 0.
- It is only possible to switch Channel +/- simulation on for one mode at a
time.
WWW.ONEFORALL.COM 17
Page 18

Extra Features
Volume Punch-Through
This feature allows you to adjust the volume of a certain mode (e.g. TV mode)
while being in a different mode (e.g. VCR). If for example you’re watching a
programme on your Video, you can adjust the volume (a TV function) without
first pressing the TV key. The chart below lists some of the possibilities:
Last key pressed: You can control:
SAT : TV volume up and down, mute
VCR : TV volume up and down, mute
DVD : TV volume up and down, mute
CD : TV volume up and down, mute
AUD : TV volume up and down, mute
Example: To punch through to AUD volume, being in any other mode (e.g. VCR,
SAT or DVD mode):
1. Press and hold down the MAGIC key until the rabbit comes out of the
hat (the screen will change to the setup screen).
2. Press VOLUME.
3. Then press the AUD key and the animated IR Indicator will blink twice and
the remote will return to the setup screen.
Result: being in any (e.g. DVD) mode, you will be able to control VOL+/- or
MUTE functions of your AUD.
To cancel the “Volume Punch Through” per mode:
Example: to cancel the “Volume Punch Through” for the VCR mode:
1. Press and hold down the MAGIC key until the rabbit comes out of the
hat (the screen will change to the setup screen).
2. Press VOLUME.
3. Then press the VOL (-) key.
4. Press VCR once. The IR Indicator will blink four times and the unit will
return to the SETUP screen.
Result: being in VCR mode, you will be able to control VOL+/- or MUTE
functions of your VCR (provided it has volume control).
To cancel the “Volume Punch Through” for all modes:
1. Press and hold down the MAGIC key until the rabbit comes out of the
hat (the screen will change to the setup screen).
2. Press VOLUME.
3. Then press the VOL (+) key and the IR Indicator will blink four times and
the screen will return to the setup screen.
Result: In all modes the VOL+, VOL- and MUTE keys will now operate
the original functions again.
18 WWW.ONEFORALL.COM
Page 19

Extra Features
Device Sleeptimer
If your device has a “Sleeptimer” function built in, you can access this function
with your KAMELEON 6 remote. To do so:
1. Make sure your device is switched on.
2. Press the device key TV (or SAT, CD, AUD).
3. Point the KAMELEON 6 at your device and press and release the MAGIC key
then press POWER. You should see the Sleeptimer activate on your device.
To increase the timer, simply press POWER again (within 10 seconds) until
the timer gets to the desired time.
- To deactivate the “Sleeptimer”, repeat steps 1 – 3 above. During step 3, continue pressing POWER again (within 10 seconds) until the timer indicates
zero minutes.
- Depending on how you used sleeptimer on the original remote, you might
need to access sleeptimer in a different way (through menu for example).
The KAMELEON 6 - Timer
The KAMELEON 6 – Timer function allows you to activate a <desired function>
from a specific <device mode> within a <specific amount of minutes>
(max. amount of timer is 60 minutes).
- The <desired function> can be an existing function within a specific mode,
a Macro, a Key Magic function or a Learned function.
Example: you want your TV to switch off after 45 minutes.
1. Press and hold the MAGIC key until the rabbit comes out of the hat
(the screen will change to the setup screen).
2. Press OTHER.
3. Press 9 8 5 to enter the KAMELEON 6 –Timer programming mode.
The animated IR Indicator will blink twice.
4. Press TV to select the mode where the KAMELEON 6 – Timer function will
come from. The animated IR Indicator will blink twice.
5. Press the POWER key to select the desired function. The animated IR
Indicator will blink twice.
6. Now press 4 5 to enter the amount of minutes after which the <Desired
function> needs to be activated (e.g. for 5 min. press 05, max. up to 60).
7. Press and hold OK for a duration of 3 seconds to activate the KAMELEON 6
– Timer function.
- Invalid key presses during the programming of KAMELEON 6 - Timer will be
ignored.
- The <Desired function> can be any key except for Device keys, SCROLL and MAGIC.
- While the KAMELEON 6 – Timer is running, the IR animation will light every
15 seconds.
- The KAMELEON 6 –Timer function is cancelled by setting up a new
KAMELEON 6 – Timer function.
- Upon entry of an invalid key sequence, the remote control shall display one
long IR illumination of the IR animation and the remote will return to the
SETUP screen.
- If no key is pressed while setting up a KAMELEON 6 – Timer function, the
remote will return to user mode after 30 seconds.
- The SCROLL key can be accessed any time during programming if applicable
in the current device mode.
WWW.ONEFORALL.COM 19
Page 20

Extra Features
KAMELEON 6 - Recall
The KAMELEON 6 - Recall function allows you to program up to two
channels, each consisting of a maximum of 4 key presses per channel
entry. This allows you to swap back and forth between two channels
with the press of a single key.
1. Press the MAGIC and PP keys together until the rabbit comes out of
the hat. The animated IR Indicator will blink twice.
2. Enter the first channel number exactly as you would on your original
remote (e.g. <-/-->, <1>, <2> to get channel number 12).
3. Press PP once and release. The animated IR Indicator will blink once.
4. Enter the second channel number exactly as you would on your original
remote (e.g. <-/-->, <2>, <3> to get channel number 23).
5. Press the MAGIC key, the IR animation blinks twice.
If you press PP, you will obtain the second channel programmed (being
<23>) and if you press PP again you will obtain the first channel
programmed (being <12>).
- The KAMELEON 6 - Recall is mode dependant and can only be programmed
in TV or SAT mode.
- The KAMELEON 6 - Recall Feature is only programmable in one mode
at a time.
-To enter only one channel number, skip steps 3 and 4.
- If two channel numbers have been stored previously, entering one new
channel will delete the oldest entry.
- If no key is pressed while in KAMELEON 6 – Recall mode, the remote will
return to user mode after 30 seconds.
To reset the PP key:
1. Press the MAGIC and PP keys together until the rabbit comes out of
the hat. The animated IR Indicator will blink twice.
2. Press PP and release. The animated IR Indicator will blink once.
3. Press MAGIC and release. The animated IR Indicator will blink twice.
20 WWW.ONEFORALL.COM
Page 21

Extra Features
Macros (sequence of commands)
Macros (direct)
You can program your KAMELEON 6 to issue a sequence of commands at the
press of one button. For example, you may want to turn off your TV, VCR and
Satellite at the same time. Any sequence of commands you regularly use can be
reduced to one key stroke for your convenience. A key that is programmed with
a Macro works through all modes (provided it’s accessible in that mode).
Therefore a Macro can best be set on either the A, B or C key. However, you can
install a Macro on any key (provided it’s accessible in that mode), except for the
device keys (TV, VCR, SAT, AUD, CD and DVD), the MAGIC key and the SCROLL
key.
Example: To set up a Macro that switches off your TV, VCR and SAT on the
“A” key on your KAMELEON 6:
1. Press and hold MAGIC until the rabbit comes out of the hat (the screen
will change to the setup screen).
2. Press MACRO.
3. Press the device key (e.g. TV) to display all keys of the mode.
4. Then press the key to which the Macro will be assigned, in this case the
“A” key.
5. Next press TV, POWER, VCR, POWER, SAT, POWER.
6. To store the Macro, press and hold MAGIC until you get two blinks on
the IR Indicator and the rabbit disappears (the screen will return to the
setup screen).
Result: Whenever you press the “A” key, the KAMELEON 6 will turn off your TV,
VCR and Satellite receiver.
- Each MACRO can consist of a maximum of 15 keystrokes.
- To include a function from a particular screen in a mode, use the SCROLL
key.
- Make sure that you program a Macro on a spare key that you don’t use in
any mode.
- Once you program a Macro on a specific key, the sequence will work regardless of the mode (TV, VCR, SAT, CD, AUD or DVD) you are using (if the label
is the same as the label on which the Macro was programmed). This means
that the function picked on that specific key will be sacrificed.
- To avoid accidental recordings with the KAMELEON 6, you must press the
RECORD key twice to begin recording. Please note that if you assign a
Macro or Shifted Macro to the RECORD key, this will deactivate the double
key press. Therefore we recommend not to assign a Macro to this key.
- If you had to hold down a key for a few seconds on the original remote
control to get a function, this function may not work in a macro on your
KAMELEON 6 remote.
- Keys such as (TV) menu, (VCR) menu etc. will not change screen when
pressed during Macro programming.
- Upon changing the batteries your Macro(s) will be retained.
- If you program a Macro on a key, the original function will become shifted
(excluding POWER, CH+/- and VOL+/- keys). Press MAGIC then the key to
access it. If you place a Macro on a digit key, access the original function by
pressing MAGIC twice and then the digit key.
- You can replace a Macro by placing another Macro on top.
WWW.ONEFORALL.COM 21
Page 22

Extra Features
Shifted Macros
It is also possible to place a shifted Macro on a key to maintain
the original function.
Example: To set up a Shifted Macro that switches off your TV, VCR and SAT on
the “RED” key on your KAMELEON 6: (so that you will keep the original function on the “RED” key).
MAGIC* MACRO TV MAGIC “Red” MAGIC**
Now every time you press ”MAGIC”, then the ”red” key, the KAMELEON 6 will
turn off your TV, VCR and Satellite.
- If a Shifted Macro is placed on the POWER, CH+/- or VOL+/- keys, the
Sleeptimer and Colour/Brightness features will be sacrificed.
TV, POWER,
VCR, POWER,
SAT, POWER
To erase a (direct) Macro
Example: To erase the Macro from the “A” key, press:
MAGIC* MACRO TV “A” MAGIC**
To erase a (shifted) Macro
Example: To erase the Shifted Macro from the ”red” key press:
MAGIC* MACRO TV MAGIC ”red” MAGIC**
(*) Hold down the MAGIC key until the rabbit comes out of the hat
(the screen will change to the setup screen).
(**) Hold down MAGIC until the IR Indicator will blink twice and the
rabbit will disappear (the screen will change to the setup
screen).
22 WWW.ONEFORALL.COM
Page 23

Extra Features
Code Upgrade Technology
Your KAMELEON 6 contains a unique feature, which allows new codes to
be added simply by holding it to your telephone. In a matter of seconds,
our magnetic coupling technology quickly and reliably transfers information
to the KAMELEON 6 without complex plugs, adapters or attachments.
This means, as you buy new products in the future, the KAMELEON 6 will never
become obsolete.
Internet download
(Upgrade your KAMELEON 6 remote…via your PC)
1. Visit our website
“www.oneforall.com”.
2. Select your region.
3. Select “Product support”.
4. Select “Universal Remote
Controls”.
5. Select the ONE FOR ALL
remote you want to upgrade:
KAMELEON 6 (URC-8206).
6. Select ‘Internet Download’.
Now you have entered our special Online Download section. From this
point just follow the instructions on the screen for easy upgrade of your
remote.
Phone upgrade
(Upgrade your KAMELEON 6 remote…via your phone)
Alternatively ring our consumer help-line and one of our customer service
representatives will assist you through the entire process of upgrading your
KAMELEON 6. To ensure the process goes smoothly, here are a few steps to
follow:
1. Write down the brand name(s) and model number(s) of your device(s) in the
space provided on the Consumer Service page before you call.
2. Ring our consumer help-line and explain which device(s) you would like
added to your KAMELEON 6.
3. After our customer service agent records the brand name(s) and model
number(s) of your device(s), he/she will lead you through the set up procedure and then will ask you to hold the KAMELEON 6 to the speaker portion
of your telephone (see diagram below). In doing this, the information needed for your device is transferred through the telephone into your
KAMELEON 6 in a matter of seconds.
Please note, cordless telephones, speaker telephones and mobile
telephones are not recommended.
4. After your KAMELEON 6 has been
upgraded by telephone, stay on
the line. Our customer service
agent will ensure that your
KAMELEON 6 is working properly
with your device(s) and will
answer any other questions you
may have.
WWW.ONEFORALL.COM 23
Page 24

Extra Features
Key Magic
(How to program missing functions)
Key Magic® is an exclusive ONE FOR ALL feature. The design of the KAMELEON
6 ensures that many functions of your original remote control can be operated even those that do not have their own key on the KAMELEON 6 keypad.
Frequently used functions can be assigned to a key of your choice using the Key
Magic® feature of your KAMELEON 6. In order to program a certain function
with Key Magic® you need to know the corresponding function code. As the
function codes vary with different types of devices, they cannot be found in the
manual. You can request your function codes through our consumer service
help-line, by letter, fax or e-mail.
All we need to know is:
• Brand and Model number of the device in question (for verification if you
are using the correct code).
• The 4-digit set-up code your device is working with.
• How the function was labeled on your original remote control.
You can also visit our website (www.oneforall.com) to find an answer to your
questions.
Once you obtain(ed) your function code(s) from customer service,
programming the code is easy:
1. Press and hold the MAGIC key until the rabbit comes out of the hat
(the screen will change to the setup screen).
2. Press KEY MAGIC.
3. Press the device key (TV, VCR, SAT, DVD, CD or AUD).
4. Press the MAGIC key once.
5. Enter the 5-digit function code (provided by customer service).
6. Press the key to which the function will be assigned (if this key is
located in a different screen than the main screen, use the SCROLL key to
access the screen). The IR Indicator will blink twice and the screen will return
to the Setup screen.
- Key Magic® functions are mode specific. To access the function you have
programmed, press the device key first.
- Key Magic® can be assigned to any key EXCEPT the following: Device keys,
MAGIC key and the SCROLL key.
- Please note all the extended function codes you obtain from customer
service for easy future reference.
- Keys such as (TV) menu, (VCR) menu etc. will not change screen when
pressed during Key Magic® programming.
®
EXTENDED FUNCTION REFERENCE
(first entry is an example):
DEVICE SET-UP CODE FUNCTION FUNCTIONCODE
TV 0556 16/9 format 00234
24 WWW.ONEFORALL.COM
Page 25

Trouble-Shooting
Problem & Solution
Problem:
Your brand is not listed in the
code section?
The KAMELEON 6 does not
operate your device(s)?
The KAMELEON 6 is not
performing commands
properly?
Problems changing channels?
Video / PVR / DVD / CD / AUD
not recording?
The KAMELEON 6 does not
respond after pressing a key?
Your original remote had a
“20” key?
Upon each keypress, the top
segment of the IR indicator
will blink 5 times.
You are not able to enter
programming mode?
Solution:
Try the search method on page 11.
A) Try all the codes listed for your brand.
B) Try the search method on page 11.
You may be using the wrong code. Try
repeating the Direct Set-Up using another
code listed under your brand or start the
search method over again to locate the
proper code.
Enter the program number exactly as you
would on your original remote.
As a safety feature on your KAMELEON 6,
you must press the Record key twice.
Make sure you are using new batteries and
are aiming the KAMELEON 6 at your
device.
You can find this function on the AV key.
Replace batteries with 2 fresh, new
“AA/LR6” alkaline batteries.
Replace batteries with 2 fresh, new
“AA/LR6” alkaline batteries.
To conserve battery life, your Kameleon remote is fitted with a light sensor,
which adjusts the brightness of the display to suit its environment. For example,
it is not necessary to have the display at full brightness in a darkened room,
so the remote dims the display somewhat.
If you do not require this function, it can be disabled. To do this:
1. Press and hold down the Magic key (for about 3 seconds) until the rabbit comes out of the hat (the screen will change to the setup screen).
2. Press OTHER.
3. Press 9 9 9.
The animated IR Indicator will blink four times and the light sensor is now
disabled.
To re-enable it, repeat the above steps and the IR Indicator will blink twice.
WWW.ONEFORALL.COM 25
Page 26

Televisions
Fernseher
Téléviseurs
Televisores
Televisões
Televisori
Televisies
A-Mark 0003
A.R. Systems 0556 0374 0455
Accent 0556
Accuphase 0556 1909
Acec 0012
Adcom 0625
Admiral 0363 0418 0087 0305 0163
0264
Adyson 0217 0216
AEA 0556
Agashi 0216 0264 0217
AGB 0516
Agef 0087
Aiko 0556 0216 0371 0035 0433
0072 0361 0191 0264 0217
Aim 0072 0556 0753 0208 0706
0805
Aiwa 0705 0701 1904 1916 1915
Akai 0361 0208 0371 1537 0803
0433 0745 0191 0702 0035
0696 0072 0753 0218 0729
0714 0163 0516 0715 0602
0556 0548 0581 0217 0631
0216 0264 0178 0377 0606
1037 0473 0648
Akiba 0218 0282 0455 0556
Akito 0556
Akura 0556 0668 1668 0493 0218
0282 0264 0714
Alaron 0216
Alba 0418 0370 0235 0371 0668
0556 1037 0355 0218 0216
0431 0163 0487 0581 1668
0579 1904 0714 0443
Alkos 0035
Allorgan 0206 0217
WWW.ONEFORALL.COM 26
Allstar 0556
Ambassador 0177
Amplivision 0217 0400 0370 0320
Amstrad 0177 0516 0264 0354 0371
0218 0556 0433 0362 1037
0648 0581 1904
Anam 0556 0003
Anam National 0556 0650
Anex 0421
Anglo 0264
Anitech 0264 0556 0282 0102
Ansonic 0370 0556 0668 0374 0163
0292 0102 0411 0259 1437
0012 0428 1904 0104 1668
AOC 0003
Apollo 0473
Arc en Ciel 0109
Arcam 0216 0217
Ardem 0486 0714 0633 0556
Aristona 0556 0012
Arthur Martin 0163 0400
ASA 0105 0346 0070 0104 0087
Asberg 0556 0102
Astra 0556
TV
Asuka 0218 0217 0216 0264 0282
1904
ATD 0698
Atlantic 0556 0216 0206 0320 0259
Auchan 0163 0400
Audiosonic 0374 0556 0109 0714 0715
0217 0370 0337 0264 0218
0486 0428
Audioton 0217 0486 0370 0264 0428
Audiovox 0451 0003
Aumark 0060
Autovox 0087 0206 0217
AVP 1904
AWA 0011 0157 0374 0451 0556
0216 0606 0217 0108 0264
0785
Axxon 0714
Baird 0109 0193 0343 0072 0073
0217 0208 1904
Bang & Olufsen 0565 0087 0275
Barco 0380 0163
Basic Line 0374 0163 0668 0556 0218
0282 0217 0455 0339 1037
1668
Bastide 0217
Bauer 0805
TV
Page 27

Baur 0535 0195 0512 0556 0554
0191 0361 1010
Bazin 0217
Beaumark 0178
Beko 0486 0035 0428 0714 0370
0418 1037 0556 0606 0715
Bennett 0556
Beon 0556 0418
Berthen 0668 1668
Best 0337 0370 0421
Bestar 0556 0370 0374
Bestar-Daewoo 0374
Binatone 0217
Black Diamond 1037 0556
Black Panther 0102
Black Strip 0035
Blacktron 0282
Blackway 0282 0218
Blaupunkt 0554 0191 0535 0195 0200
0327 0328 0455 0170
Blue Sky 0714 1037 0487 0668 0715
1909 0556 0218 0282 0455
1904 1668
Blue Star 0282
Boots 0217
Bosch 0320 0327
BPL 0556 0282
Brandt 0625 0109 0287 0335 0471
0343 0560
Brandt
Electronique 0287 0335
Brinkmann 0556 0668 0519 0418 0486
1668
Brionvega 0556 0362 0087
Britannia 0216 0217
Broksonic 0003
Brother 0264
Bruns 0087 0428
BSR 0163 0361
BTC 0218
Bush 0668 0218 0163 0371 0235
0282 0355 0363 0374 0519
0264 0361 1037 0487 0208
0217 0617 0698 0581 0556
0714 1904 0778 1668
Canton 0218
Capsonic 0264
Carad 0610 0556 0668 1037 1668
Carena 0455 0556
Carrefour 0070 0556
Carver 0170
Cascade 0556
Casio 0556 0163 1904
Cathay 0556
CCE 0556 0217
Celestial 0819 0820 0821
Centrex 0780 0826
Centrum 1037
Centurion 0556
Century 0087 0238
CGE 0306 0418 0370 0163 1904
Changhong 0827
Cimline 0235 0218
Cineral 0451
Cinex 0648
Citizen 0451 0060
Clarivox 0418 0556 0070 0102
Clatronic 0370 0371 0714 0218 0264
0556 0217 0102 0320 0579
0648 1904
Clayton 1037
CMS 0216
CMS hightec 0217
Condor 0320 0556 0370 0216 0282
TV
Conia 0754 0821
Conrad 0556
Contec 0216 0157 0011 0264 0556
Continental
Edison 0109 0287 0487
Cosmel 0337 0556
Crosley 0087 0163
Crown 0712 0370 0486 0556 0487
Crystal 0431
CS Electronics 0216 0218
Curtis Mathes 0060 0145 0451 0166
Cybertron 0218
D-Vision 0556
Daewoo 0634 0374 1909 0499 0556
Dainichi 0218 0216
Dansai 0556 0264 0035 0216 0217
Dantax 0370 0486 0714 0606 0715
Datsura 0208
Dawa 0556
Daytek 0698 0706
0102 0418 0411 0163 0264
0714 0606 0715 0421 0418
0579 0208 0339
0216 0218 0661 0217 0451
1137
0208
TV
27 WWW.ONEFORALL.COM
Page 28

Daytron 0374 0556
de Graaf 0208 0044 0227 0163 0548
0363
DEC 0795 0785
Decca 0072 0033 0516 0556 0217
1137 0621 1904
Deitron 0556 0374 0218
Denko 0264
Denon 0145
Denver 0556 0606
DER 0193
Desmet 0320 0556 0087
Diamant 0556
Diamond 0264 0698 0696 0804 0825
0216 0371
Digatron 0556
Digiline 0556 0105 0668 1668
Digitor 0556
Digivision 0361
DiK 0556
Dixi 0556 0217 0087
DL 0848 0780
Domeos 0668 1668
Domland 0394
Dual 0217 0343 0519 0556 0259
0394 0163 0531 1904 1137
Dumont 0087 0104 0102 0217 0070
0072 1904
Dunai 0163
Durabrand 1437
Dux 0556 0012
Dynatron 0556 0012
E-Elite 0218
Ecco 0706
Edison-Minerva 0487
Elbe 0435 0238 0259 0362 0292
0370 0163 0556 0218 0191
0411 0610 0217 0516 0361
0630
Elbe-Sharp 0516
Elcit 0087 0516 0102 0163
Elekta 0556 0264 0282
ELG 0556
Elin 0216 0556 0105 0104 0548
0361 0305 0163
Elite 0218 0556 0320 0305
Elman 0102
Elta 0264 0216 0431
TV
Emerson 0177 0714 0178 0087 0556
0371 0070 0282 0320 0361
1909 0486 0370 0163 1904
Emperor 0282
Enzer 0696 0753
Erres 0556 0012
ESC 0556 0217
Estèle 0163
Etron 0556 0163
Eurofeel 0264 0217
Euroman 0216 0264 0556 0217 0421
0370
Europa 0556
Europhon 0516 0102 0163 0217 0556
0431 0216
Excel 0556
Expert 0206 0400 0259 0163 0305
Exquisit 0556
Fagor 0556
Family Life 0556
Fenner 0374
Ferguson 0073 0625 0287 0335 0238
0193 0109 0560 0556 0035
0343 0104 0108 0361 0471
1904 0548
Fidelity 0163 0512 0363 0556 0371
0531 0193 0216 0264 1904
1907 0361
Filsai 0217
Finlandia 0208 0346 0548 0361 0163
0363 0072 0287 0343 0045
Finlux 0105 0104 0556 0714 0346
0217 0072 0163 0516 0715
0070 0087 0102 0411 0631
0492 0629 0473 0418 0606
0621
Firstline 0556 0374 0668 0714 0163
0216 1909 0102 0217 0411
0531 0238 0072 0235 0208
0361 1037 1668
Fisher 0104 0217 0208 0370 0555
0045 0087 0157 0361 0163
0072
Flint 0556 0610 0072 0218 0455
0264
FNR 0102
Forgestone 0193
Formenti 0163 0556 0486 0216 0087
0320
TV
WWW.ONEFORALL.COM 28
Page 29

Formenti-
Phoenix 0216 0320
Fortress 0087
Fraba 0556 0370 0531
Friac 0556 0102 0421 0370 0499
0655 0610
Frontech 0264 0363 0431 0217 0163
Fujitsu 0206 0072 0102 0217 0163
0683 0556 0361 0259 0853
Fujitsu General 0217 0206 0163
Funai 0668 0264 1668
Futronic 0264 0795 0860
Future 0556
Galaxi 0102 0556 0361 0163
Galaxis 0370 0418 0102 0556
GBC 0163 0374 0218 0363
GE 0343 0178 0282 0451 0560
0287 0109 0335 0625
Geant Casino 0163 0400
GEC 0163 0361 0516 0556 0072
0217
Geloso 0363 0163 0374
General 0590 0109 0287 0471
General Electric 0343 0287
Genesis 0556
Genexxa 0218 0556 0493 0163
Gericom 0865
Giant 0217
Goldfunk 0668 1668
Goldhand 0216
Goldline 0337
GoldStar 0370 0290 0377 0217 0178
0216 0556 0431 0163 0361
0109 0363 0606 0044 0714
0715
Gooding 0487
Goodmans 0634 0374 0499 0556 1037
0668 1909 0264 0072 0516
0290 0487 0371 0343 0235
0035 0560 0217 0335 0218
0451 0579 0630 0661 1668
Gorenje 0370 0421
GPM 0218
Gradiente 0170 0556
Graetz 0361 0371 0163 0339 0556
Gran Prix 0648
Granada 0400 0556 0226 0356 0012
0045 0072 0108 0208 0217
0339 0516 0473 0335 0560
0163 0363 0225 0343 0548
Grandin 0556 0163 0610 0714 0715
0668 0374 0320 0282 0218
0455 0400 0579 1037 1668
Gronic 0102 0217 0163
Grundig 0535 0195 0191 0554 0487
0070 0706 0556 0587 0443
0370 0740 0630
Haaz 0706
Haier 0698 0869 0264
Halifax 0264 0216 0217
Hammerstein 0264 0060
Hampton 0216 0217
Hanimex 0218
Hanseatic 0556 0499 0519 0163 0361
0292 0282 0394 0320 0634
0428 0370 0661 0217 0431
0087 0377 0714
Hantarex 0556 0102 0516 0238
Hantor 0556
Harsper 0865
Harwood 0556 0487
Hauppauge 0556
HCM 0556 0217 0218 0418 0282
TV
Hedzon 0556
Hema 0217
Hifivox 0109
Higashi 0216
Highline 0264 0556
Hikona 0218
Hinari 0208 0556 0218 0163 0355
Hisawa 0282 0218 0400 0455 0610
HISense 0848 0208
Hit 0087
Hitachi 0225 1225 0356 0044 0108
Hitachi Fujian 0108 0225 0576
Hitsu 0455 0218 0610
HMV 0087 0193
Höher 0714
Home
Electronics 0606
0264
0443 0487 0235 0264
0714
0473 0163 0343 0578 0217
0306 0227 0576 0194 0516
0072 0481 0499 0563 0145
0556 0109 0363 0548 0719
0634 0744 0178 1137 0105
0492 1481 0361 0512 1045
0629 1037
TV
29 WWW.ONEFORALL.COM
Page 30

Hornyphon 0556 0012
Hoshai 0218 0455 0282
Huanyu 0374 0216
Hygashi 0217 0216
Hyper 0216 0217
Hypersonic 0361
Hypson 0556 0714 0715 0264 0217
0282 0455 0400 0238 0668
1668
Hyundai 0803 0865 0556 0706 0753
Iberia 0556
ICE 0264 0371 0556 0218 0217
0216
Ices 0218 0216
Icos 0012
Ict 1137 0556
Imperial 0163 0370 0556 0630 0411
0361 0418 0431 0531
Indiana 0556
Ingelen 0487 0610 0714 0163 0361
Inno Hit 0072 0556 0218 0290 0217
0516 0102 0282
Innovation 0519 0556
Interactive 0556 0012 0087 0512 0275
0327 0163 0361 0370 0109
0411
Interbuy 0264 0512 0556
Interfunk 0556 0012 0087 0512 0275
0327 0163 0361 0370 0109
0200
Internal 0556 0499 0374 1909
International 0216
Intervision 0282 0217 0455 0371 0377
0519 0486 0370 0394 0487
0218 0102 0431 0163 0264
0556
Irradio 0556 0218 0290 0371
Isukai 0218 0556 0282 0455
ITC 0217 0320
ITS 0371 0218 0282 0264 0216
0556
ITT 0163 0361 0473 0548 0193
0346 0339 0208 0610
ITT Nokia 0361 0548 0163 0473 0346
0208 0339 0606 0610 0631
0363 0431
ITV 0264 0556 0374
JEC 0035
JMB 0499 0634 0374 0556 0443
Jocel 0712
WWW.ONEFORALL.COM 30
Jubilee 0556
JVC 0653 0193 0371 0218 0606
0418
Kaisui 0218 0282 0556 0216 0455
0217
Kamp 0216
Kapsch 0163 0361 0206 0259 0104
Karcher 0556 0421 0370 0610 0163
0282 0102 0264 0778 0714
Kathrein 0556
Kawa 0371
Kawasho 0216
KB Aristocrat 0163
Kendo 0610 0556 0163 0519 0512
0370 0377 0363 0428 0411
0102 0235 0362
Kennedy 0163 0206 0435
Kenwood 0105
KIC 0217
Kingsley 0216
Kiton 0556 0668 1668
Kneissel 0370 0610 0411 0374 0499
0556 0435 0259 0292 0238
TV
Kolster 0556 0102
Konka 0556 0371 0714 0418 0218
Kontakt 0487
Korpel 0556
Korting 0087 0421 0370 0320
Kosmos 0556
Kotron 0264
Kraking 0238
Kriesler 0012
KTV 0217
Kuba 0163
Kuba Electronic 0163
Kyoshu 0418 0264
Kyoto 0163 0216 0217
LaSAT 0486 0370
Lecson 0556
Lemair 0411
Lenco 0163 0374 0556 0104
Levis Austria 0556
Leyco 0264 0072 0556 0579
LG 0370 0377 0217 0556 0714
0362
0725 0641 0816 0587 0754
0779
0216 0431 0290 0163 0178
0361 0606 0109 0698 0715
0823
TV
Page 31

Liesenk & Tter 0327 0556
Liesenkotter 0327 0328 0012 0556
Lifetec 0519 0374 0668 0512 0655
1037 1137 0556 0218 0264
1668
LME 0431
Loewe 0512 0556 0655 0370 0633
0087 0292 0362 0790 0516
Logik 0011 0033 0060 0698 0193
0264 0371
Logix 0668 1668
Luma 0363 0206 0305 0163 0411
0556 0374 0362 0259
Lumatron 0363 0206 0305 0556 0362
0163 0259 0361 0217 0264
0073
Lux May 0556 0581
Luxman 0579
Luxor 0194 0290 0363 0492 0361
0208 0356 0548 0163 0346
0473 0217 0631 1037
LXI 0178
Madison 0556
Magnadyne 0087 0516 0102 0163
Magnafon 0516 0102 0216 0073
Magnavox 0556 0780
Magnum 0648 0714 0556 0715
Mandor 0264
Manesth 0556 0235 0217 0264 0320
0035 0163 0363
Manhattan 0556 0668 1037 0163 0778
1668
Marantz 0556
Marelli 0087
Mark 0556 0217 0216 0374 0714
0715
Master's 0499
Masuda 0218 0371 0264 0217 0556
Materin 0858
Matsui 0556 0487 0235 0177 0011
0355 0072 0033 0217 0354
0371 0433 0443 0363 0579
0455 0163 0516 0035 0431
0208 0045 0195 0191 0335
0714 1037 0629
Matsushita 0650
Matsuviama 0587
Maxam 0264
Mediator 0556 0012
TV
Medion 0668 0519 0512 0556 1137
0698 0808 1037 1437 1668
Megas 0610
Megatron 0003 0145 0178
Melectronic 0346 0512 0109 0343 0105
0104 0374 0217 0492 0216
0411 0163 0287 0556 0634
0361 0191 0195 0661
Melvox 0400
Memorex 0178 0060
Memphis 0337 0072
Mercury 0556
Metz 0195 0535 0447 0554 0191
0367 0388 0746 0087 0556
0275 0587 0668 1037 1668
MGA 0178 0556 0218 0104
Micromaxx 0556 0668 1037 0630 0808
1668
Microstar 0808
Minato 0556
Minerva 0487 0535 0195 0070 0191
0554 0516 0108
Minoka 0556
Mistral
Electronics 0193
Mitsubishi 0108 0512 0178 0354 0087
0033 0193 0535 0556 0208
1037
Mitsuri General 0163
Mivar 0292 0290 0291 0370 0216
0609 0516 0217
Morgan's 0556
MTC 0060 0370 0512 0163 0216
0361
MTlogic 0714
Multibroadcast 0193
Multistandard 0102
Multitec 0556 0486 0668 1037 1668
Multitech 0363 0486 0370 0556 0217
0216 0102 0264
Murphy 0104 0216 0072 0163
Musikland 0218 0556
Myryad 0556
NAD 0166 0178 0361 0163
Naiko 0606 0556
Nakimura 0374 0556
Naonis 0363 0163
NAT 0226
National 0226
TV
31 WWW.ONEFORALL.COM
Page 32

NEC 0170 1170 0320 0455 0374
0217 0556 0011 0704 0499
1704
Neckermann 0191 0370 1010 0200 0554
0556 0163 0327 0418 0087
0217 0411 0320 0363 0512
NEI 0556 0337 0431 0371 0163
Netsat 0556
Network 0337
Neufunk 0556 0610 0218 0282 0714
New Tech 0556 0343 0217
New World 0218
Nicamagic 0216
Nikkai 0072 0218 0556 0217 0264
0035 0337 0216
Nikko 0178
Nishi 0482
Nobliko 0102 0070 0216
Nogamatic 0109
Nokia 0361 0163 0548 0492 0473
0339 0208 0374 0631 0606
0346 0320 0610 0109
Nordic 0217
Nordmende 0109 0714 0287 0343 0560
0195 0556 0335 0163 0471
Norfolk 0163
Normerel 0556
Novak 0012 0556
Novatronic 0105 0374 0531 0556
NU-TEC 0455 0698
Nurnberg 0163 0361
Oceanic 0163 0400 0361 0208 0563
0473 0548
Odeon 0264
Okano 0370 0556 0264 0072
Omega 0264
Omni 0780 0698 0826
Onwa 0371 0602 0218 0433 0581
0102 0431
Opera 0556
Optimus 0650 0166
Orbit 0556
Orion 0355 0556 0655 0714 0235
0443 0177 0320 0011 0102
0264 0516 0531 1916 0033
Orline 0218 0556
Ormond 0668 1037 0556 1668
Orsowe 0516
Osaki 0072 0218 0217 0264 0493
0374 0355 0556
WWW.ONEFORALL.COM 32
Osio 0556 0290
Oso 0218
Osume 0157 0072 0218 0556
Otto Versand 1010 0512 0556 0535 0195
0554 0191 0361 0235 0109
0226 0320 0217 0282 0343
0428 0431 0516 0519
Pacific 0556 1137 0714 1037
Pael 0216
Palladium 0370 0191 1010 0200 0418
0554 0556 0327 0087 0163
0217 0411 0655 0519 0363
0630 0714 1137
Palsonic 0264 0217 0377 0218 0698
0556 0779 0418
Panama 0217 0264 0216 0556
Panasonic 0650 1650 0108 0226 0361
0367 0516 0556 0163 0548
1310 0853
Panavision 0411 0556
Pathe Cinema 0163 0238 0216 0400 0320
0292 0431 0370
Pathe Marconi 0109
Perdio 0072 0320 0163 0216 0282
TV
Perfekt 0556
Pershin 0400
Philco 0087 0418 0145 0163 0370
Philex 0193 0163
Philharmonic 0217
Philips 0556 0238 0012 0721 0554
Phoenix 0556 0370 0486 0163 0087
Phonola 0556 0012 0087 0193 0216
Pilot 0556 0712
Pioneer 0166 0011 0170 0556 0423
Pionier 0370 0486
Plantron 0556 0264
Playsonic 0714 0217 0339 0715
Policom 0102 0109 0206 0238 0275
Polytron 0697 0282
Portland 0374 1909
Powerpoint 0487 0556
Prandoni-Prince 0516 0361 0363
0556
0556 0519
0191 0087 0193 0423 0343
0374 0772 0200
0072 0216 0320
0428 0370 0343 0361 0109
0163 0287 0486 0512 0760
0361 0163 0070 0087 0535
TV
Page 33

Precision 0217
Premier 0264
Prima 0264
Princess 0698
Prinston 1037
Prinz 0072 0361 0194
Profex 0163 0431 0361 0363
Profitronic 0556 0102
Proline 0556 0625 0634 0630 0411
0012 0072 0621
Prosonic 0556 0370 0374 0371 0668
0714 0451 0216 0579 0217
1668
Protech 0556 0217 0102 0264 0431
0418 0337 0668 0282 0163
0486 1037 1668
Proton 0178 0003
Provision 0499 0556 1037 0714
Pye 0556 0012 0087 0554 0374
Quadra Vision 0400
Quadral 0218
Quasar 0650
Quelle 1010 0011 0109 0512 0535
0554 0191 0361 0217 0327
0328 0306 0070 0104 0105
0668 0556 0157 0195 0200
0264 0290 0346 0421 1668
R-Line 0556 0163
Radialva 0109 0218 0431 0163 0556
0287 0337
Radiola 0556 0012 0217
Radiomarelli 0087 0516 0556
RadioShack 0556 0178
Radiotone 0556 0428 0370 0579 0418
0648 0668 0264 1037 1668
Rank 0070
Rank Arena 0796 0157 0602 0753
RBM 0070
RCA 0625 0560 0335 0343 0753
Realistic 0178
Recor 0418 0556
Rectiligne 0556
Rediffusion 0361 0548 0346
Redstar 0556
Reflex 0556 1037 0668 1668
Relisys 0865
Reoc 0714 0634 1909
Revox 0556 0370
Rex 0305 0206 0363 0411 0163
0259 0264
RFT 0087 0292 0370 0428 0072
0264 0556
Rhapsody 0216
Ricoh 0556
Roadstar 1037 0418 0556 0668 0218
0264 0282 1916 1668
Robotron 0087
Rodex 0556
Rowa 0264 0698 0217 0712 0216
0587
Royal Lux 0421 0370 0335
Rukopir 0556
Saba 0625 0287 0087 0163 0109
0516 0343 0361 0498 0335
0548 0471 0560 0714
Saccs 0238
Sagem 0610 0455 0282
Saisho 0235 0516 0177 0011 0033
0217 0431 0163 0264 0354
Saivod 0556 0668 0712 1037 1668
Sakaï 0163
Sakyno 0455
Salora 0290 0194 0163 0356 0361
TV
Salsa 0335
Sambers 0516 0102
Samsung 0618 0587 0178 0556 0702
Sandra 0216 0217
Sanela 0238
Sansei 0451
Sansui 0729 0556 0706 0371 0655
Sanyo 0208 0157 0292 0721 0011
Save 0556
SBR 0556 0012 0193
Schaub Lorenz 0548 0714 0606 0361 0486
Schneider 1137 0556 0519 0012 0394
Scotland 0163
0516 0363 0548 0339 0208
0621
0217 0482 0370 0264 0216
0290 0644 0060 0072 0208
0519 0163 0625 0812
0727 0725 0602 0421 0455
0861
0370 0339 0072 0216 0217
0104 0045 0555 0163 0108
0556 0486 0799
0374
0259 0343 0217 0371 0361
0218 0668 1037 0163 0648
0714 1909 1668
TV
33 WWW.ONEFORALL.COM
Page 34

Scott 0178
Sears 0178
Seaway 0634
Seelver 0556 1037
SEG 0556 1037 1437 0668 0217
0487 0163 0264 0634 0102
0362 0216 0218 1909 1668
SEI 0087 0102 1010 0163 0516
0206 0556 0177
Sei-Sinudyne 0102 0206 0516 1010 0556
0087
Seleco 0305 0206 0363 0259 0362
0163 0411 0371 0264 0346
0435
Sentra 0035 0218
Serino 0610 0455 0216
Sharp 1193 0157 0653 0256 0193
0516 0200 0760 0818
Shintoshi 0556
Shivaki 0556 0443 0451 0374 0178
Show 0418 0072
Siarem 0163 0087 0102 0516
Siemens 0191 0535 0554 0200 0195
0327 0328 0157 0556 0361
Siera 0556 0012
Siesta 0370
Silva 0556 0216 0361 0648
Silver 0455 0361 0556 0715 0163
Singer 1537 0087 0556 0102 0435
0400 0335 0163
Sinudyne 0177 0087 0235 0102 0163
0361 0516 1010 0206 0556
Skantic 0356
Sky 0282 0556
Skymaster 0105
Skysonic 0696 0753
SLX 0668 1668
Smaragd 0487
Soemtron 0865
Sogera 0320
Solavox 0361 0072 0163 0548 0556
Sonawa 0218
Soniko 0556
Sonitron 0208 0370 0339 0217
Sonneclair 0556
Sonoko 0556 0264 0282 0217
Sonolor 0208 0163 0400 1010 0548
0361 0282
Sontec 0556 0370
TV
Sony 1651 1010 0011 0102 0353
0556 0157
Sound & Vision 0102 0218 0374 0556
Soundesign 0178
Soundwave 0556 0320 0418 0715
Standard 0556 1037 0218 0217 0320
0374
Starlite 0163 0556 0264
Stenway 0282 0218
Stern 0305 0206 0259 0163 0363
0264 0411 0435
Strato 0556 0264
Stylandia 0217
Sunic Line 0556
Sunkai 0355 0455 0218 0235 0610
0556 0487 0531
Sunstar 0371 0556 0579 0264
Sunwood 0556
Superla 0516 0216 0217
Supersonic 0208 0556 0698 0264 0805
SuperTech 0556 0216 0218
Superton 0431
Supra 0178 0374
Susumu 0335 0218 0287
Sydney 0216 0217
Symphonic 1904
Sysline 0556
Sytong 0216
T+A 0447
Tandberg 0367 0411 0109 0337 0362
0361 0163
Tandy 0218 0072 0217 0163
Tashiko 0217 0170 0216 0163 0363
Tatung 0003 0556 0072 0516 0217
0011 0629 0621 0033
TCM 0714
Teac 0698 0512 1437 1037 0556
0712 0668 0455 0217 0706
0264 1909 0178 0721 0282
0418 0431 0755 0170 0714
1668 1913 1724
TEC 0217 0471 0335 0337 0259
0556 0361 0163
Tech Line 0556 0668 1437 1668
Techica 0218
Technema 0320
TechniSat 0655 0556 0163
Techwood 0003
Tecnimagen 0556
TV
WWW.ONEFORALL.COM 34
Page 35

Tedelex 0217 0418 0606 1537 0706
0208 0698 0587 0556 0431
Teknika 0060
Teleavia 0109 0287 0343
Telecor 0556 0163 0218 0217 0259
0394
Telefunken 0109 0625 0702 0587 0698
0498 0712 0471 0820 0287
0335 0306 0073 0343 0556
0486
Telefusion 0556
Telegazi 0163 0259 0218 0264 0556
Telemeister 0320 0556
Telesonic 0556
Telestar 0556 0579
Teletech 0556 0668 0337 1037 1668
Teleton 0217 0275 0206 0163 0259
0363
Televideon 0320 0163 0216
Teleview 0556
Televiso 0400
Telexa 0102
Tempest 0556 0264
Tennessee 0556
Tensai 0104 0218 0556 0217 0320
0105 0374 0371 0377 0715
0163
Tenson 0320
Tevion 0519 0556 0648 0668 1137
0714 1037 1668
Texet 0217 0374 0216 0218
Thomas 1904
Thomson 0625 0560 0287 0109 0471
0335 0343 0556
Thorn 0108 0193 0109 0073 0225
0343 0361 0238 1010 0499
0535 0072 0556 0011 0104
0012 0335 0512 0033 0045
0374 0035 0070 0356
Thorn-Ferguson 0104 0108 0109 0238 0193
0361 0335 0499 0073 0035
TMK 0178 0177
Tobishi 0218
Tokai 0072 0556 0337 0668 0163
0217 0374 1037 1668
Tokaido 1037
Tokyo 0216 0035
Tomashi 0282 0218
Tongtel 0780
Toshiba 0035 0060 0508 0070 0102
1508 0217 0109 0718 0195
0191 0618 1916 0698
Towada 0102 0217
Toyoda 0371 0493 0264
Trakton 0264 0217
Trans Continens 0668 0217 1037 1668 0556
0486
TRANS-
continents 0621
Transonic 0556 0455 0587 0512 0264
0698 0712 0418
Transtec 0216
Triad 0556
Trical 0157
Trident 0516 0217
Tristar 0264 0218 0193
Triumph 0177 0516 0346 0556
Tsoschi 0282
TVTEXT 95 0556
Uher 0556 0206 0320 0374 0418
0486 0370 0259
Ultravox 0087 0102 0374 0216 0163
TV
Unic Line 0556 0473 0455
United 0556 0714 0715
Universal 0556
Universum 0346 0105 0535 0195 0473
Univox 0556 0337 0087 0163 0238
Utax 0163
Vestel 0163 0217 0556 0668 1037
1668
Vexa 0556
Videologic 0218 0216
Videologique 0216 0218 0217
VideoSystem 0556
Videotechnic 0216 0320 0217 0374
Videoton 0356 0163 0431
Vidikron 0102
Vidtech 0178
Viper 0337
Visiola 0216
Vision 0264 0556 0320 0217
0556
0361 0492 0370 0200 0418
0011 0512 0157 0070 0163
0264 0104 0556 0421 0411
0290 0306 0327 0328 1010
0668 0217 0109 0362 0337
0177 0631 0554 1037 1437
0170 1668
TV
35 WWW.ONEFORALL.COM
Page 36

Vistar 0206 0361
Vortec 0556
Voxson 0087 0556 0363 0418 0163
0178
Waltham 0217 0356 0418 0287 0556
0668 0109 1037 0431 1668
Watson 0556 0320 0163 0218 0305
0579 0519 0394 0668 1037
1437 1668
Watt Radio 0102 0163 0216
Wega 0556 0087
Wegavox 0556
Weltblick 0556 0320 0217
Weston 0556
Wharfedale 0861 0519 0556
White
Westinghouse 0320 0216 0556 0337 1909
Windsor 0668 1037 1668
Windstar 0282 0337
Windy Sam 0556
Wintel 0714
Worldview 0455
Xenius 0634
XLogic 0698 0860
Xrypton 0556
Yamaha 0650
Yamishi 0282 0455 0218 0556 0217
Yokan 0556
Yoko 0217 0556 0218 0264 0431
0421 0370 0305 0339 0216
Yorx 0218
Zanela 0238
Zanussi 0206 0305 0363 0217
Zenith 1909
Zenor 0339
Zonda 0003
TV
Video Recorders
Videorecorder
Magnétoscopes
Vídeos
Vídeo Gravadores
Videoregistratori
Videorecorders
Accent 0072
Accuphase 0637
Adyson 0072
Aim 0278
Aiwa 0307 0000 0348 0352 0037
0687 0041 0680
Akai 0037 0106 0315 0642 0041
0020 0352 0240
Akashi 0072
Akiba 0072
Akura 0072 0041
Alba 0278 0072 0352 0020 0000
0315 0348 0081
Allorgan 0240
Allstar 0081
Ambassador 0020
Amstrad 0000 0278 0072
Anitech 0072
Ansonic 0000
Aristona 0081
ASA 0037 0081
Asuka 0072 0037 0081 0000 0038
Audiosonic 0278
Audioton 0020
AVP 0352 0000
AWA 0037 0278 0642 0043
Baird 0106 0278 0041 0000
Bang & Olufsen 0499
Basic Line 0278 0020 0072
Bestar 0278 0020
Black Diamond 0642 0278
Black Panther 0278
Blaupunkt 0226 1262 0081 0034
Blue Sky 0037 0348 0072 0352 0278
0000 0480 0642
Bondstec 0020 0072
VIDEO
WWW.ONEFORALL.COM 36
Page 37

Brandt 0041 0320 0321
Brandt Electronique 0041
Brinkmann 0348
Broksonic 0479
Bush 0072 0278 0315 0352 0000
0348 0081 0642
Carena 0081
Carrefour 0045
Casio 0000
Cathay 0278
Catron 0020
CGE 0041 0000
Cimline 0072
Clatronic 0020 0072 0000
Combitech 0352
Condor 0020 0278
Crown 0037 0278 0072 0480 0020
Cyrus 0081
Daewoo 0278 0642 0637 0844 0348
0352 0045 0020
Dansai 0072 0278
Dantax 0352
Daytron 0278
de Graaf 0042 0166 0081 0048
Decca 0000 0041 0081 0067 0348
0352
Deitron 0278
Denko 0072
Diamant 0037
Dual 0041 0081 0278 0000 0348
Dumont 0000 0081
Elbe 0278 0038
Elcatech 0072
Elin 0240
Elsay 0072
Elta 0072 0278
Emerson 0072 0045 0479 0000
ESC 0278 0240 0020
Etzuko 0072
Europhon 0020
Fast 0897
Fenner 0020
Ferguson 0041 0320 0321 0000 0278
Fidelity 0000 0072 0240 0432 0352
Finlandia 0081 0042 0166 0000 0048
0384 0037 0043 0106 0226
Finlux 0000 0081 0042
Firstline 0072 0348 0043 0037 0045
0042 0278
Fisher 0047 0038 0020
Flint 0348
Frontech 0020 0072
Fujitsu 0000
Fujitsu General 0037
Funai 0000
Galaxi 0000
Galaxis 0278
GBC 0020
GE 0320
GEC 0081
General 0020
General Technic 0348
Goldhand 0072
GoldStar 0037 1237 0480 0000
Goodmans 0000 0072 0240 0278 0062
0037 0020 0343 0081 0348
0637 0352 0642
GPX 0037
Graetz 0041 0240
Granada 0048 0081 0240 0037 0226
0042 0000 1262
Grandin 0072 0037 0020 0000 0278
VIDEO
Grundig 0081 0347 0226 0320 0348
0072 1262 0352 0034
Haaz 0348
Hanimex 0352
Hanseatic 0037 0278 0081 0038
Hantor 0020
Harwood 0072
HCM 0072
Hinari 0072 0352 0041 0343 0278
0240
Hisawa 0352
Hischito 0045
Hitachi 0042 0166 0041 0000 0240
0081 0384 0593
Höher 0278 0642
Hornyphon 0081
Hypson 0072 0278 0352 0000 0037
0480
Impego 0020
Imperial 0000 0240
Ingersoll 0240
Inno Hit 0020 0240 0278 0072
Interbuy 0037 0072
Interfunk 0081
Internal 0278 0637
International 0278 0037
Intervision 0000 0278 0037 0348
Irradio 0072 0037 0081
VIDEO
37 WWW.ONEFORALL.COM
Page 38

ITT 0106 0041 0384 0240
ITT Nokia 0048 0552
ITV 0278 0037 0020
JMB 0352 0348
Joyce 0000
JVC 0041 0067 0384
Kaisui 0072
Kambrook 0037
Karcher 0278
Kendo 0106 0315 0348 0072 0037
0278
Kenwood 0041 0038
KIC 0000
Kimari 0047
Kneissel 0352 0348 0037 0278
Kolster 0348
Korpel 0072
Kuba 0047
Kuba Electronic 0047
Kuwa 0226 1262
Kyoto 0072
Lenco 0278
Leyco 0072
LG 0037 1237 0480 0000 0278
Lifetec 0348
Loewe 0081 1262 0226 0037
Logik 0240 0072 0106
Lumatron 0278 0593
Lux May 0072
Luxor 0106 0043 0072 0062 0047
0048 0315
Magnavox 0081 0642
Magnum 0642
Manesth 0072 0045 0081
Marantz 0081 0038 0062
Mark 0278 0020 0000
Master's 0278
Matsui 0348 0037 0240 0352 0000
0687
Mediator 0081
Medion 0348 0352
Melectronic 0000 0037 0038
Memorex 0000 0037 0048 0047
Memphis 0072
Mercury 0020
Metronic 0081
Metz 1262 0226 0347 0081 0037
0836 0837
Micormay 0348
Micromaxx 0348
WWW.ONEFORALL.COM 38
Migros 0000
Mitsubishi 0043 0067 0081 0480 0608
0000 0642
Multitec 0037
Multitech 0000 0072 0020
Murphy 0000
Myryad 0081
Naiko 0642
National 1262 0226
NEC 0041 0038 0067 0040 0037
0278
Neckermann 0041 0081
Nesco 0072 0000 0352
Neufunk 0037
Nikkai 0020 0072 0278
Nokia 0106 0315 0041 0278 0240
0048 0042 0081 0552
Nordmende 0041 0384 0320 0321 0494
0067
NU-TEC 0348
Oceanic 0000 0048 0106 0081 0041
Okano 0315 0348 0072 0278
VIDEO
Onimax 0642
Orbit 0072
Orion 0352 0343 0348 0479
Orson 0000
Osaki 0000 0037 0072
Osume 0072
Otto Versand 0081
Pace 0352
Pacific 0000
Palladium 0072 0315 0037 0041 0240
0348 0432
Palsonic 0072 0000 0642
Panasonic 1662 1262 0226 0836 0837
Pathe Cinema 0043
Pathe Marconi 0041
Perdio 0000
Philco 0038 0072 0479
Philips 0081 0384 0593
Phoenix 0278
Phonola 0081
Pioneer 0067 0081 0042
Portland 0020 0278 0637
Prinz 0000
Profitronic 0081 0240
Proline 0000 0278 0320 0642 0321
Prosco 0278
Prosonic 0278 0000
Protech 0081 0278
VIDEO
Page 39

Provision 0278
Pye 0081 0000
Quasar 0278
Quelle 0081
Radialva 0037 0072 0081 0048
Radiola 0081
Radionette 0037
Rank 0041
Rank Arena 0041
RCA 0320
Reoc 0348 0637 0278
Rex 0041 0384
RFT 0020 0072
Roadstar 0240 0072 0037 0278 0081
Royal 0072
Saba 0041 0320 0321 0384 0494
0062 0278
Saisho 0348
Salora 0043 0106
Samsung 0240 0432 0620
Samurai 0020
Sansui 0041 0067 0106 0072 0348
0479
Sanyo 0047 0048 0067
Saville 0352 0278 0240
SBR 0081
Scan Sonic 0240
Schaub Lorenz 0041 0000 0106 0315
Schneider 0072 0000 0037 0081 0278
0240 0042 0897 0352 0642
Seaway 0278
SEG 0072 0240 0278 0642 0081
0637
SEI 0081
Sei-Sinudyne 0081
Seleco 0041 0384 0020 0037
Sentra 0072 0020
Setron 0072
Sharp 0048 0062 0037 0569
Shintom 0072
Shivaki 0037
Siemens 0037 0081 0320 0347
Siera 0081
Silva 0037
Silver 0278
Singer 0348 0045
Sinudyne 0081 0352
Smaragd 0348
Solavox 0020
Sonitron 0047
Sonneclair 0072
Sonoko 0278
Sonolor 0048 0062
Sontec 0037 0278
Sony 0034 0032 0106 1032 1232
Soundwave 0037 0348
Ssangyong 0072
Standard 0278
Starlite 0037
Stern 0278
Sunkai 0348 0278
Sunstar 0000
Suntronic 0000
Sunwood 0072
Supra 0037 0240 0348
Symphonic 0000 0072
T+A 1262 0226
Tandberg 0278
Tashiko 0000 0048 0240 0081 0037
Tatung 0000 0041 0081 0048 0043
0348 0352
Tchibo 0348
VIDEO
TCM 0348
Teac 0072 0041 0000 0278 0642
0037 0081 0307 0781 0593
0637 0844
TEC 0020 0278 0072
Tech Line 0072
Technics 0226
TechniSat 0348
Tedelex 0037 0348
Teleavia 0041
Telefunken 0642 0041 0320 0321 0384
0494 0278
Telestar 0037
Teletech 0072 0278 0000
Tempest 0020
Tenosal 0072
Tensai 0000 0037 0072 0278
Tevion 0348
Texet 0278 0020
Thomson 0320 0722 0321 0041 0067
0384 0494 0278
Thorn 0041 0037
Thorn-Ferguson 0320
Tokai 0072 0037 0041
Tokiwa 0072
Topline 0348
Toshiba 0045 0041 0384 0043 0081
0352
VIDEOVIDEOVIDEO
39 WWW.ONEFORALL.COM
Page 40

Towada 0072
Tradex 0081
Trakton 0020
Tredex 0278
Triad 0278
TVA 0020
Uher 0037 0240
Ultravox 0278
Unitech 0240
United 0348
United
Quick Star 0278
Universum 0000 0081 0240 0037 0106
0348
Victor 0067
Video Pro 0020
Video Technic 0000
VideoPro 0020
Watson 0081 0352 0278 0642
Weltblick 0037
Wharfedale 0593 0642
World 0348
Yamaha 0041
Yamishi 0072 0278
Yokan 0072
Yoko 0037 0072 0020 0240
Zenith 0637
ZX 0348 0352
Satellite Receivers
Satellitenempfänger
Récepteurs satellites
Receptores de
satélite
Receptores de
satélite
Ricevitori via Satellite
Satelliet-ontvangers
@sat 1300
ABsat 0832 1323 0710 0713
ADB 0642 1259 1367 1491 1493
1494 1495 1473
Adcom 0200
WWW.ONEFORALL.COM 40
Aegir 0520
AGS 0710
Akai 0200
Alba 0455 0713 1284
Aldes 0520
Allsat 0200 1043
Allsonic 0369
Alltech 0713
Alpha 0200
Altai 0396
Amitronica 0713
VIDEO
Ampere 0396 0132
Amstrad 0847 1175 0713 0742 0396
0132 0882 0885 0863 0501
0795 1113
Anglo 0713
Ankaro 0369 0713
AntSat 1083
Apollo 0455
Arcon 1043 0834 0132 1075
Armstrong 0200
Arnion 1300
ASA 0397
Asat 0200
ASCI 0114
ASLF 0713
Astacom 0710
Aston 0142 1261
Astra 0607 0713
Astro 0133 0173 0520 0369 0501
0658 0607 1113 1099 1100
0200 0292
Atlanta 0871
Aurora 0879 0642
Austar 1259 0863 0642 0497 0879
1176 1173
Avalon 0396
Axiel 0710
Axis 1111 0369 0834
Beko 0455
Best 0369
Blaupunkt 0173
Blue Sky 0713 0885
Boca 0132 0794 0713
Boston 0132 0710 0794
Broco 0713
BskyB 0847 1175
BT 0710
Bubu Sat 0713
Cambridge 0501
SATELLITESATELLITE
Page 41

Canal Satellite 1339 0292
Canal+ 0292
Cherokee 0710 1323 1480
Chess 0114 0157 0605 0713 1085
CityCom 1176 0115 0607 0299 0818
Claasen
Nachrichten 0520
Clemens
Kamphus 0834 0396
CNT 0520
Cobra 0396
Colombia 0132
Columbia 0132 0794
Comag 0132
Condor 0369 0607
Connexions 0396 0369
Conrad 0607 0573 0115 0369 0501
0132
Conrad
Electronic 0607 0713
Cryptovision 0455 0795
Cyrus 0200
D-box 1114 0723
Daeryung 0396
Daewoo 0713 1111
Daumling 0794
Delfa 0863
Deltasat 1075
DGTEC 1242 1542
Digatron 1294
Digena 1100
Digenius 0299 1161
Digiality 0607
Digipro 1105
DigiQuest 0863
DigitAll World 1227
DiPro 1473
Discoverer 0605 0157
Discovery 0710 1480
Diseqc 0710
Distratel 0084 0885 1283
Distrisat 0200
DMT 1075
DNT 0200 0396
DREAM
multimedia.TV 1237 1537 1637 1437
DStv 0642 0879
Dune 0369
Dynasat 0679
Echostar 0610 1467 0871 0167 1086
1200 0454 0396 0713 0511
0453 1323 1477 1473
Einhell 0132 0713 0501 0794
Elap 0713 0710
Elekta 0520
Elsat 0713
Elta 0200 0369
Emme Esse 0369 0679 0871
eMTech 1214
Engel 0713
EP Sat 0455
Eurieult 0084 0885 0882 0136
Eurocrypt 0455
Europa 0863 0607 0501 0200
European 0794
Europhon 0299 0607 0132
Eurosky 0607 0132 0299 0115 0369
0114 0501
Eurostar 0607 0679 0115 0818
SATELLITE
Eutelsat 0713
Fenner 0157 0605 0713 0369
Ferguson 0455 0711 1291
Fidelity 0501
Finlandia 0455
Finlux 0573 0455 0397
Flair Mate 0713
Force 1194
Fortec Star 1083
Foxtel 1356 0879 0720 0455 0497
0795 1176 1173 1162
Fracarro 0871
Freecom 0501 0173
Freesat 0882
FTEmaximal 0369 0713 0863
Fuba 0369 0396 0173 0573 0115
1161 0299
Fugionkyo 1105
Galaxis 1111 0834 0863 1176 0369
0115 0879
Gardiner 0818
Garnet 1075
GbSAT 1214
GF 0834 1043
GF Star 1043
GOD Digital 0200
Goldbox 0292
Golden Interstar 1283
Gooding 0571
Goodmans 1284 0455
SATELLITE
41 WWW.ONEFORALL.COM
Page 42

Granada 0455
Grandin 0084 0136
Grundig 0173 0847 1150 1291 0571
0750 0879 0885 0501 1330
Hanseatic 0605 1099 1100
Hänsel & Gretel 0132 0607
Hanuri 0520
Hauppauge 1294
HB 1214
HDT 1011 1159
Heliocom 0607
Helium 0607
Hirschmann 0396 0882 1113 1111 0173
0573 1085 0397 0299 0501
0710 0607 0369
Hitachi 0455
HNE 0742 0132
Homecast 1214
Houston 0396
Humax 1176 0863 1225 1427
Huth 0132 1143 0607 0794 1075
Hypson 0136
Hyundai 1011 1159 1075
iCan 1367
ID Digital 1176 0863
Imex 0084 0136 0520
Ingelen 0396 0882
International 0132
Interstar 1105 1214
Intervision 0628 0607
Invideo 0871
Irdeto
Technology 0879
Italtel 0871
ITT Nokia 0573 0455 0397 0723
Jepssen 1214
JOK 0710
JVC 0571
K-SAT 0713
Kamm 0713
Kaon 1300
KaTelco 1111
Kathrein 0658 0249 1057 0173 1221
0200 0713 0818 0742 0115
1323 0710 0114
Kathrein
Eurostar 0115
Key West 0794 0132
Kiton 0114
Klap 0710
WWW.ONEFORALL.COM 42
Konig 0607
Koscom 0834 1043
Kreiling 0658 0249 0114 1480
Kreiselmeyer 0173
Kyostar 0132
L&S Electronic 0369 1043 0132
LaSAT 0369 0520 0607 0115 0132
0157 0299
Lenco 0713 0115 0369 0607
Lenson 0501
Lexus 0200
LG 1075
Lifesat 0605 0132 0369 0157 0299
1043 0713
Lodos 1284
Logix 1075
Lorenzen 0299 1294 1161 0794 0867
0607 0742 0132
Lupus 0369
Luxor 0573 0501
SATELLITE
M&B1 0605
Madritel 0642
Manata 0710 0136 0713 0132
Manhattan 1083 0455 0520 0710 0834
Marantz 0200
Mascom 0520
Maspro 0750 0713 0173 0571
Matsui 0571 0710 0173
Max 0607
Maximum 1075
MB 0605
MDS 1225
Mediabox 0292
Mediacom 1206
MediaSat 0501 0292
MediaStar 1173
Medion 0713 0299 1043 0369 0132
1075
Medison 0713
Mega 0200
Melectronic 0818
Metronic 0713 1215 1282 0520 1283
0084 0136 0818 0885
Metz 0173
Micro 0607 0501 0713 1294
Micro electronic 0713
Micro
Technology 0713
Micromaxx 0299 0369
Microstar 1075
SATELLITE
Page 43

Microtec 0713
Minerva 0571
Mirage 0511
Mitsubishi 0455
Morgan's 0200 0794 0713 0132
Motorola 0856
Multichoice 0642 0879
Multitec 0157
Myryad 0200
Mysat 0713
Netgem 1322
Neuhaus 0501 0713 0834 0607
Neusat 0713 0834
Neveling 1161
Newton 0396
NextWave 1143
Nikko 0713 0723 0200
Nokia 1023 1114 0751 0723 0573
1223 0455 0397 1723
Nordmende 0455 0520
Nova 0879
OctalTV 1294
OnDigital 0751 0329 0241 0867 0133
Optex 0834 1283 1043 0114
Optus 0879 0292 1143
Orbitech 1099 1100 0200 0292 0501
0157 0114 0834
Origo 0497
Pace 0455 0847 1175 1356 0241
0867 1323 0795 0720 0497
0200 0710 1423
Pacific Satellite 0834
Packard Bell 1111
Packsat 0710
Palcom 0299 1161
Palladium 0571 0501 0396
Palsat 0501 0157
Panasat 0879 0615
Panasonic 0847 1304 0455 1320
Panda 0455 0607 0173 0834
Patriot 0132 0710
Philips 0200 1114 0292 0455 0750
0710 0571 0173 0133 0818
Phoenix 1273
Phonotrend 0863 1200
Pilotime 1339
Pioneer 0329 0292 1308 0352
Planet 0871 0396
Polytron 0396
Praxis 0511
Preisner 0132 0396 0794 1113
Premier 0292
Premiere 1114 0723 1111 1176 1100
0249 0658 0292
Primacom 1111
Pro Visat 0520
Profile 0710
Promax 0455
Prosat 0628 1173
Prosonic 0742
Provision 0520
Pye 0571
Pyxis 0834
Quadral 0369 0628 0710 1323
Quelle 0607 0742 0115 0299
Radiola 0200
Radix 0396 1113 0882
Rebox 1214
Red Star 0369
RFT 0200
SATELLITE
Roadstar 0713
Roch 0136
Rover 0628 0713 0369
S-ZWO 1207
Saba 0520 0710 0885 0115 0607
Sabre 0455
Sagem 0820 1114 1253
Samsung 0863 1243 1458 1206 1293
Sansui 0751
SAT 0501
Sat Control 1300
Sat Cruiser 1143
Sat Partner 0520 0501
Sat Team 0713
Satcom 0605 0607
Satec 0713 0834
Satelco 0369
Satline 0628
Satplus 0157 1100
Satstation 1083
Schneider 0710 0157 1206
Schwaiger 1083 0605 0863 0157 0607
0885 1111 0132 1075
SCS 0115 0299
Sedea
Electronique 0132 1105
Seemann 0396
SEG 0369 0605 0742 0114 1087
1075
Seleco 0871
SATELLITE
43 WWW.ONEFORALL.COM
Page 44

Septimo 0885
Serino 0610
Servi Sat 0136 0713
Siemens 0173
Silva 0299
Skantin 0713
Skinsat 0501
SKR 0713
Sky 0847 0856 1014 0711
SKY Italia 1847 1848
SKY+ 1175
Skymaster 0713 0605 0157 1200 1085
1075 0628
Skymax 0200
SkySat 0157 0605 0713 0501 0114
0607
SL 0132 0742
SM Electronic 0157 0713 1200 1075 1085
Smart 0132 0299 0882 0396 1113
0115 0713 1273 0794
Sony 0282 0847 0455 0292
SR 0132
Star Sat 1085
Starland 0713
Stream 1847 1848
Strong 0369 0520 0879 1105 1158
1159 1300 1473
STVI 0136
Sunny Sound 0369
Sunsat 0713
Sunstar 0369 0794 0132 0642
Super Sat 0679
Supermax 1143
Systec 0132
Tantec 0455
Tarbs 1225
Tatung 0455
Teac 1227 1225 1322
Tecatel 1200
TechniSat 0200 0292 1099 1100 0501
1322 0114 0157 0455 0863
0396
Technomate 1283
Technosat 1143 1206
Technotrend 1429
Technowelt 0607 0885 0132
Techwood 0114
Telasat 0605 0115 0607
Teleciel 1043
Telecom 0713
WWW.ONEFORALL.COM 44
Telefunken 0710
Teleka 0396 0750 0501 0607 0834
Telemaster 0520
Telesat 0605 0607
Telestar 0501 1099 1100 0114 0200
0157 0292
Telesystem 0396
Teletech 0114
Televes 0455 0501 0132 1214 0511
1300
Tempo 1143
Tevion 0713
Thomson 0455 0711 1900 0847 0713
0292 0115 0607 1291 0820
0710 1046 1498
Thorn 0455
Tioko 0132
Tokai 0200
Tonna 0455 0501 0713 0834
Topfield 1206 1207
SATELLITE
Toshiba 1446 0455
TPS 0820 1253 1307
Triasat 0501
Triax 0501 0115 0200 0396 0713
0114 1291 0132 1099 1113
1227
Trio 1075
Turnsat 0713
Twinner 0132 0136 0713
UEC 0879 1162
Uher 0157
Uniden 0834
Unisat 0200 0132
Universum 0173 0571 0397 0607 0299
0115 0742 1087 0114 1099
Van Hunen 1161 0299
Variosat 0173
Vega 0369
Ventana 0200
Vestel 0742 0114
VH-Sat 1161 0299
Viasat 1323 1023 0820
Visionic 1105
Visiosat 0710 0713 0142 0114
Vivid 1162
VTech 0818
Welltech 0157
Wetekom 0157 0605 0501
Wewa 0455
SATELLITE
Page 45

Wisi 0173 0396 0299 0455 0501
0607 0834
Woorisat 0520
Worldsat 0710 1473 0114 1480
XCOM 0832
Xrypton 0369
XSat 0832 0713 1214 0847 1323
Xtreme 1300
Zehnder 1075 0742 0114 0115 0818
0520 0369
Zenith 0856
Zeta Technology 0200
Zinwell 1176 1173
Zwergnase 0794
Cable Converters
Kabelsignalumwandler
Décodeurs de câble
Decodificadores
Conversores de Cabo
Multichoice 0019 0443
Noos 0817
SATELLITE
NTL 1068 0250
Oak 0019
Ono 1068
Optus 0276
Pace 1068 1368
Philips 0619 0451 0817
PVP Stereo
Sagem 0817 1089
Scientific
Tele Danmark 0619
Tele+1 0443
Teledanmark 0619
Telepiu 0443
Telewest 1368 1068
Thomson 1110
Tri-Vision 1257
Tudi 0619
United Cable 0003
Videotron 0250
Videoway 0250
Visiopass 0451 0817
Decoder
Visual 0003
Atlanta 0277
CBL
CBL CD
Kabel Decoders
Amstrad 1222
Austar 0012 0276
BT 0003
Canal Plus 0443
Comcrypt 0443
Decsat 0423
Eurodec 0423
Filmnet 0443
Foxtel 1222
France Telecom 0451 0817
freebox 1482
General
Instruments 0276 0003
Golden Channel 1110
HyperVision 0619
Jerrold 0003 0276
Kabelvision 0003
Macab 0817
Melita 0003
MNet 0443 0019
Motorola 0276 1106
Mr Zapp 0817
Vidac
Hauppauge 1408
Hewlett Packard 1272
CD
Advantage 0032
Alba 0615
Alto 0625
Ariston 0625
CBL
Bush 0615
Cambridge
Audio 0625
Carver 0179
Copland 0393
Craig 0615
Denon 0003 0626
DKK 0000
Dual 0003
Dynamic Bass 0179
Eclipse 0625
Elektra 0393
Fidelity 0625
CDCBL VIDAAC
45 WWW.ONEFORALL.COM
Page 46

Fisher 0179
Garrard 0393
Gemini 0625
Genexxa 0000 0037 0179 0032 0615
Goodmans 0625 0615
HCM 0625
Hiro 0625
JVC 0072
Kenwood 0037 0028 0036
Lansay 0625
Marantz 0626
Memorex 0032
MTC 0625
Musical Fidelity 0393
NAD 0000
Optimus 0179 0000
Orion 0393
Panasonic 0303
Philips 0626
Pink Triangle 0625
Pioneer 0032
Radiotone 0615 0625
RCA 0179
Realistic 0179
Sansui 0625
Sanyo 0179
Schneider 0615
SEG 0625
Sharp 0037
Sony 0000 0490
SuperTech 0625
Synergy 0625
Tandy 0032
Teac 0615 0393 0625
Technics 0207 0303
Traxdata 0626
Victor 0072
Watson 0615
Yamaha 0036 0032
Zenith 0615
CD
Phono
PHONO
Grundig 0188
Marantz 0188
Philips 0188
Revox 0188
Universum 0188
Misc
Kiiro 1179
LG 1179
Samsung 1179
Scan 1179
Teac 1179
Videologic 1179
XMS 1179
MISC HOME AMP TUNER
Home
One For All 0167
X-10 home
automation 0167
X10 0167
AMP
Minowa 1129
Philips 1618
Red Star 1381
Reoc 1381
Sansui 1330
Schneider 1129
Sony 0689
TCM 1129
Tevion 1129
Thomson 1129
Yamaha 0354
Tuner
AEG 1390
Aiwa 0121 1243 1405 1158 1258
1388 1641
Akai 0115 0609 1390 1178
All-Tel 1390
Amstrad 0744
Anam 0609
Arcam 1189 1269 1289
Audiolab 1189 1269 1289 1192
Bang & Olufsen 0799
Basic Line 1554
BAT 1189 1269 1289
Belson 1389
Bush 1189 1269 1289 1278 0797
Cambridge
Audio 1189
Carver 0360
WWW.ONEFORALL.COM 46
Page 47

CCE 1352
Centrex 1257
Centrum 1554
Classic 1352
Clatronic 0744 0797
Copland 1189 1269 1289
Cosmotron 0797
Daewoo 1178 1250
Denon 1104 1460 1360
DiK 0797
DMTECH 1390
Dual 1390
eBench 0744 0797
Elta 0744 0797 1390
Fisher 0360
Garrard 0463 0744
Goldmund 1189 1192 1269 1289
Goodmans 0609 0744 0747 0797 1178
1199 1420 1611
Grundig 1189 1192 1269 1289 0744
0849 1227 1344 0797
Grunkel 0744
Harman/Kardon 1304 1310 1189 1192 1269
1289 0208
Harwood 0744
HCM 1390
Hitachi 1344 1554
Höher 1257
Inkel 0502
Intersound 0744
JBL 1290
JVC 0074 0464 1374 1141 1200
1495
Kenwood 1313 1569 1570
Koss 0744
Lenoxx Sound 1611
LG 1293 1524
Lifetec 0797
Linn 1189 1192 1269 1289
Loewe 1189 1192 1269 1289
LXI 0744
Marantz 1189 1192 1269 1289
Mark 1189 1269 1289
Matsui 0797 0747 0744
Medion 0797
Melectronic 0609
Meridian 1189 1269 1289
Micromega 1189 1192 1269 1289
Microstar 0797
Mustek 1352
Mx Onda 0744 0797
Myryad 1189 1192 1269 1289
NAD 0320 0609
Naim 1189 1269 1289
Nikkai 1389
Nikkei 0744
NTDE 0744
Okano 0609
Onkyo 1320 0135 1298
Orient Power 0744
Orion 0463
Palladium 0797
Panasonic 1308 1309 1518 1288 1765
Philips 1189 1269 1289 1266
Phonotrend 0502
Pioneer 1023 0289 1184 1189 1269
1289 1284 1459
Prima Electronic 0797
Proline 0797 1390
Proson 0609
Quad 1189 1269 1289
Quelle 1178
TUNER
Radiola 1189 1269 1289
RadioShack 0744
Revox 1189 1192 1269 1289
Revoy 1189 1269 1289
Roadstar 0747 0797
Saba 1154
Samsung 1199 1424 1295
Sansui 0609 1329
Sanyo 0360 1801 0744
Schneider 0744 1390 1178 1199
SEG 1250
Sherwood 0502 0653
Siemens 0609
Sony 1658 1758 1759 1158 1258
1858 1558 1441 1454
Soundwave 0609
Tag McLaren 1189
TCM 0797
Teac 1199 0797 0609 1278 0463
0744 0747 1390 0849 1425
1479 1178 1279 1222 1271
1226 1227 1528
Technics 1308 1309 1518 0208 1765
1288
Tevion 1425 1611
Thomson 1154
Thorens 1189 1269 1289 1192
Thorn 0744
TUNER
47 WWW.ONEFORALL.COM
Page 48

Toshiba 1572
United 1390
Universum 1178 1425 0797 0609 1390
0744 1609 1189 1269 1289
1192
Venturer 1390
Victor 0074
Waitec 1352
Watson 0797
Welltech 0797
Wharfedale 0609 1390
Yamaha 0176 1276 0712 1331
Yukai 1352
Zenith 0744
Tape
Sony 0243
Laser
Denon 0059
Grundig 0059
Mitsubishi 0059
NAD 0059
Pioneer 0059
Telefunken 0059
DAT
Grundig 0158
Harman/Kardon 0158
Kenwood 0158
Marantz 0158
Myryad 0158
Philips 0158
Technics 0158
DVD
3DLAB 0539
A-Trend 0714
Acoustic
Solutions 0730
AEG 0788 0790
Afreey 0698
Aim 0699
Aiwa 0641 0695 0869 0533
WWW.ONEFORALL.COM 48
Akai 0611 0790 0779 0788 0766
0690 0716 0884 0713 0852
0705 1083 1115
Akashi 0838
TUNER TAPE LASER DAT DVD
AKI 0853 0718 0780
Akira 0699
Akura 0898 1051
Alba 0717 0699 0713 0723 0695
0730 0783 0539 0672 1051
Albatros 1100
All-Tel 0790 0712
Amitech 0784 0850
Amoisonic 0764 0835
Amstrad 0713
AMW 0872
Ansonic 0759 0831
Apex Digital 0672 0799 1100 1056
Arena 0852
Aria 0893
Arianet 0893
ATD 0718
Audiosonic 0690
Audix 1083
Auvio 0843 1090
AWA 0730 0872
Axion 0730
Baier 0752
Bang & Olufsen 1025
Basic Line 0713 1994
BBK 0862 1084
Bellagio 0872
Best Buy 0857
Black Diamond 0713 0766
Blaupunkt 0717
Blue Sky 0699 0695 0713 0672 0843
0651
Boman 0783
Bosston 0777
Brainwave 1115
Brandt 0651 0551 0503
Britannia 0746
Bush 0699 0690 0689 0717 0713
0516 0811 0818 0695 1695
0879 0831 0884 0723 0730
C-Tech 0768
Cambridge
Audio 0751 0696 1084 1109
Cambridge
Soundworks 0696
CAT 0699 0789 0787
DVD
Page 49

Celestial 0672 1020
Centrex 0672 1004
Centrum 0713 0789 0779 0893 1994
CGV 0751
Cinetec 0713 0872
cineULTRA 0699
CineVision 0876
Classic 0730
Clatronic 0788 0779 0818 0672
Clayton 0713
Coby 0730
Conia 0852 0764 0516 0835 0672
Contel 0788
Continental
Edison 0872
Crown 0651 0690
Crypto 0882
Cybercom 0831
CyberHome 0714 0816 0874 1023
Cytron 0716 0651 0705 0831
D-Vision 1115
Daewoo 0705 0832 0714 0870 0872
Daewoo
International 0872 0699
Dalton 1036
Dansai 0747 0783 1115
Dantax 0723
Daytek 0872
Dayton 0872
DCE 0831
DEC 0699 0818
Denon 0634 1634
Denver 0699 0788 0898 0818
Denzel 0665
Desay 0800
Diamond 0651 0768 0751 0723
Digihome 0713
digiRED 0717
Digital i 0893
Digitor 1005
Digitrex 0672 1100 0795 1056
DiK 0831
Dinamic 0788
DiViDo 0705
DK digital 0831 0840
DMTECH 0783 0790
Dragon 0831
DTS 0799
Dual 0665 0651 0713 0730 0783
0779 0790 0831
DVX 0768
E-Boda 0723
Easy Home 0857
Eclipse 0723 0751
Electrohome 0784
Ellion 0850
Elta 0690 0788 0790 1115 1151
Eltax 0766 1092 1987 1096
Emerson 0591 0705
Encore 0698
Enzer 0665 0701 0784 0766
EuroLine 0788 1115 1083
Ferguson 0651
Finlux 0741 0783 0591 0672 0751
Firstline 0799 0869 0651
Funai 0695
GE 0717
Germatic 1051
Global Solutions 0768
Global Sphere 0768
Go Video 0783
GoldStar 0591 0741
Goodmans 0651 1004 0790 0690 0783
DVD
Graetz 0665
Grandin 0716
Grundig 0539 0695 0651 0775 0705
H&B 0818 0713 0841 0850
Haaz 0768 0751
Haier 0843 1090
Hanseatic 0741 0783 1153
Harman/Kardon 0702
Haus 0849
HCM 0788
HDT 0705
HE 0730
Henß 0713
Himage 0825
HiMAX 0857 0843 1106
Hitachi 0664 0665 0573 0779 0857
Hiteker 0672
Höher 0831
Home
Electronics 0730
Hoyo 0743
Hyundai 0783 0850
0723 0818 0879 0713 0730
1221
0790 0701 0713 0670 0723
1695 1004 1730
1994
DVD
49 WWW.ONEFORALL.COM
Page 50

ICP 1153
Ingelen 0788
InterAct 0697
ISP 0695
JBL 0702
JDB 0730
Jeken 0699
Jeutech 0777
Jindian 0799
JMB 0695
JNL 0735
Jocel 0780
JVC 0623 0539 0503 0867 1164
jWIN 1051
Karcher 0783
Kendo 0699 0713
Kenwood 0737
Kiiro 0718 0780 0853
King DHome 0799
Kingavon 0818
Kiss 0841 0665
Koda 0818
Konka 0711
Koss 0651
Kotron 0851
KXD 0857
Lasonic 0743
Lawson 0705 0716 0768
Lecson 0696 0747
Lenco 0699 0651 0818 0713 0831
Lenoxx 0819 0690 0838
Lexia 0699
LG 0591 0741 0869
Lifetec 0651 0831
Limit 0716 0768
LiteOn 1058
Loewe 0539 0741
LogicLab 0768
Logix 0705 0783 1101
Lumatron 0705
Luxman 0573
Luxor 1004
Magnavox 0503 0818 0675
Magnex 0723
Manhattan 0705 0713
Marantz 0539
Mark 0713
Mastec 1006
Matsui 0651 0672 0695 0713 0884
Maxdorf 0788
WWW.ONEFORALL.COM 50
Maxim 0825 0713
MBO 0690 0730
MDS 0699
Mediencom 0773 0746 0853
Medion 0651 0783 0716 0758 0879
0831 0630
Memorex 0831
Metz 0571 0525 0713
MiCO 0723 0751 1221 1223
Microboss 0718
Micromaxx 1695 0695
Micromedia 0503 0539
Micromega 0539
Microsoft 0522
Microstar 0831
Minato 0752
Minax 0713
Minerva 0705
Minix 1113
Minowa 0712
Mirror 0879 0752
Mitsubishi 0713
Mizuda 0818 0857
DVD
Monyka 0665
MP 0843
MPX 0843
Mustek 0730 1730
Mx Onda 0651 0751 0723
NAD 0704 0741 0692
Naiko 1004
Nakamichi 0611
NEC 0869 0692
Neufunk 0665
Nevir 0831
Nintaus 0793 1051
Nordmende 0831
Noriko 0752
Nowa 0843
NU-TEC 0516
Okano 0752
Omni 0698 0746 0840 0690 0883
0699 1065 1104
Onix 0838
Onkyo 0627 0503 0612 1612
Optim 0747 0843
Optimus 0571 0525
Orava 0818
Orion 0695 1128 1695 1006
Oritron 0651
P&B 0818
DVD
Page 51

Pacific 0768 0790 0759 0713 0831
Palladium 0695 0779
Palsonic 0689 0835 0852 0672
Panasonic 1490
Panda 0717 0783
Philips 0539 0646 0503 0675
Phonotrend 0699
Pioneer 0571 0525 0631
Plu2 0850
Pointer 0784
Portland 0690
Powerpoint 0853 0872 0780 0718
Prima 0766
Prima Electronic 0766
Prinz 0831
Prism 1006
Prodisma 0853
Proline 0651 0686 0672 0790 1004
Proscan 0522
Prosonic 0699
Provision 0699 0818
Radionette 0741 0869
Raite 0665
Rank Arena 0780 0718
RCA 0522 0651
REC 0689 0766 0746
Red Star 0759 0748 0788 0898 0805
0806
Reoc 0768 0752 0875
Revoy 0699 0841
Rex 0838
Rimax 1151
Roadstar 0699 0690 0689 0713 0818
0730
Ronin 0872
Rotel 0623
Rowa 0823 0759 1004 0516 0525
0717
Rownsonic 0789
Saba 0651 0551
Sabaki 0768
Saivod 0759 0831
Salora 0741
Sampo 0698 0752
Samsung 0573 0744 0820
Sansui 0695 0716 0768 0784 0723
0751
Sanyo 0670 0695 0790 0873 0896
Scan 0705 0835 0850
DVD
ScanMagic 0730 1730
Schaub Lorenz 0788
Schneider 0651 0783 0779 0705 0790
0788 1153 1101
Schwaiger 0752
Scientific Labs 0768
Scott 0718 0780 0651 0672 0853
1036
SEG 0665 0713 0768 0884
Shanghai 0672
Sharp 0630 0752 0695
Sherwood 0717 0741 0633
Shinco 0717
Sigmatek 0857
Silva 0788 0898
Silva Schneider 0831
Singer 0690 0716 0723 0751 0768
Sinotec 0764
Skymaster 0730 0768
Skysonic 0766
Skyworth 0766 0898
Slim Art 0784
Slim Devices 0533
SM Electronic 0730 0768 0690
Smart 0718 0705 0713
SMC 0811
Sogo 0853
Sonashi 0716
Sony 0533 1533 1133 0573 1017
Soundmaster 0768
Soundmax 0768
Soundwave 0783
Spectra 0872
Standard 0651 0768 0788
Star Cluster 0768
Starmedia 0818 0893
Sunkai 0850
Sunwood 0788
Supervision 0730 0768
SVA 0672
Synn 0768
Tandberg 0713
Tatung 0771
Teac 0717 0741 0516 0571 0692
0768 0591 0758 0759 1006
0735 0790
TEC 0898
Technica 1097
Technics 1490
DVD
51 WWW.ONEFORALL.COM
Page 52

Technika 1097 1115 0831
Technosonic 1051 1115
Techwood 0713
Tedelex 0690
Telefunken 0790 1083 0789 0788
Teletech 0713
Tensai 0690 0651
TerraTec 0825
Tevion 0651 1036 0768
Theta Digital 0571
Thomson 0551 0522
Tokai 0665 0898 0698 0788 0784
Tokaido 0698
Tokiwa 0705 0716
Tongtel 0764
Toshiba 0503 0758 1045 1988
TRANS-
continents 0872 0831
Transonic 0672
Tredex 0799 0843
TruVision 0857
Truvox 1102
Umax 0690 1151
United 0788 0730 0790 1083
Universum 0741 0713 0591 0779
Venturer 0790
Vestel 0713
Vieta 0705
Viewmaster 1084 0862
Voxson 0730 0831 0690
VTrek 0882
Walkvision 0717
Welkin 0831
Wellington 0713
Wesder 0699
Wharfedale 0686 0768 0696 0698 0723
0751 0752
Wilson 0831
Windy Sam 0573
Wintel 0777
Woxter 1151
XBox 0522
XLogic 0768
XMS 0788 0689 1689 1188
Xoro 0806 0829 1079
Yakumo 1004
Yamada 1004 0872 1151
Yamaha 0539 0817 0646
Yamakawa 0665 0765 0872 1104
DVD
Yelo 0718 0780
Yukai 0730
Zenith 0503 0591 0741
Zenix 0849
Zeus 0851 0784
DVD
WWW.ONEFORALL.COM 52
 Loading...
Loading...