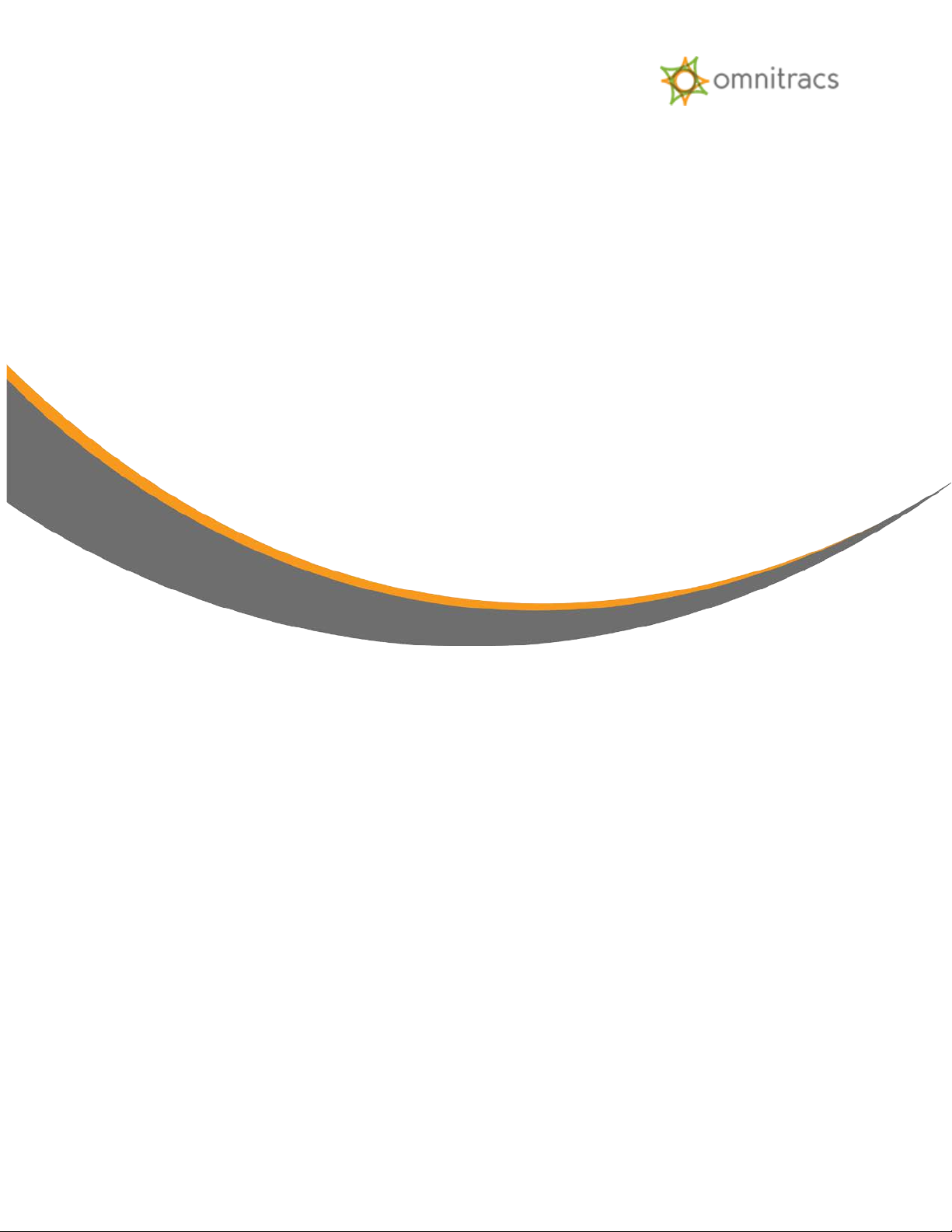
© 2017 XRS Corporation, All rights reserved
Page 1
Omnitracs XRS Mobile ELD Driver Guide
Android Operating System
ELD ID: XRSAN1
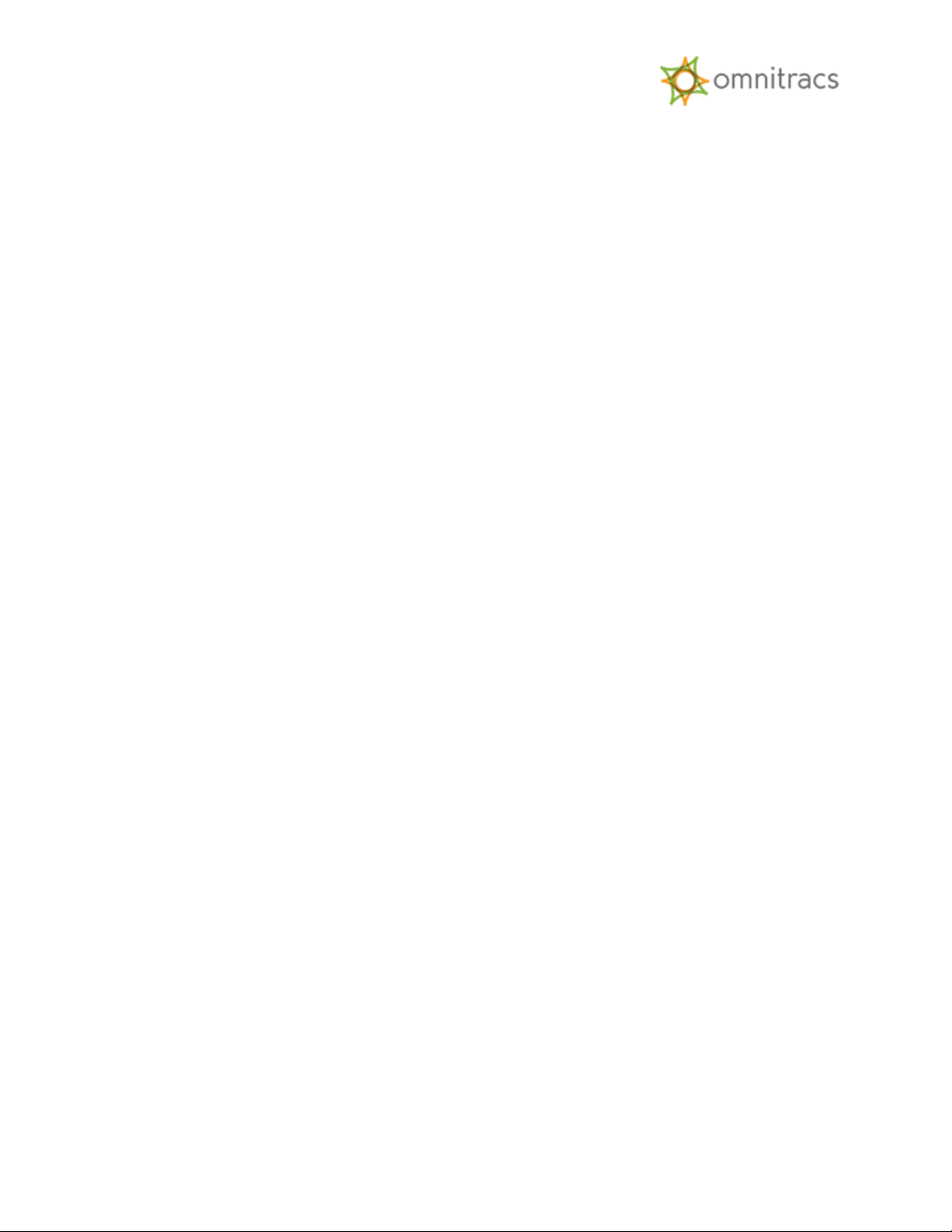
© 2017 XRS Corporation, All rights reserved
Page 2
Table of Contents
Overview .................................................................................................................................... 3
Logging In to Omnitracs XRS Mobile ......................................................................................... 4
Logging Out of Omnitracs XRS Mobile ...................................................................................... 5
Omnitracs XRS Mobile Dashboard ............................................................................................. 7
Hours of Service (HOS) Functions .............................................................................................. 8
Change Duty Status ................................................................................................................ 8
Change Duty Status – Personal Conveyance ......................................................................10
Change Duty Status – Yard Move ......................................................................................11
Log Editor Overview .................................................................................................................13
Viewing Your Driver Logs ......................................................................................................13
Editing Your Driver Log .........................................................................................................16
Confirming Carrier Edits ........................................................................................................19
Certifying Logs ......................................................................................................................20
Unassigned Vehicle Activity ...................................................................................................23
Diagnostic and Malfunction Alerts ............................................................................................25
Paper Log Mode .......................................................................................................................25
Sending eRODS to FMCSA .......................................................................................................26
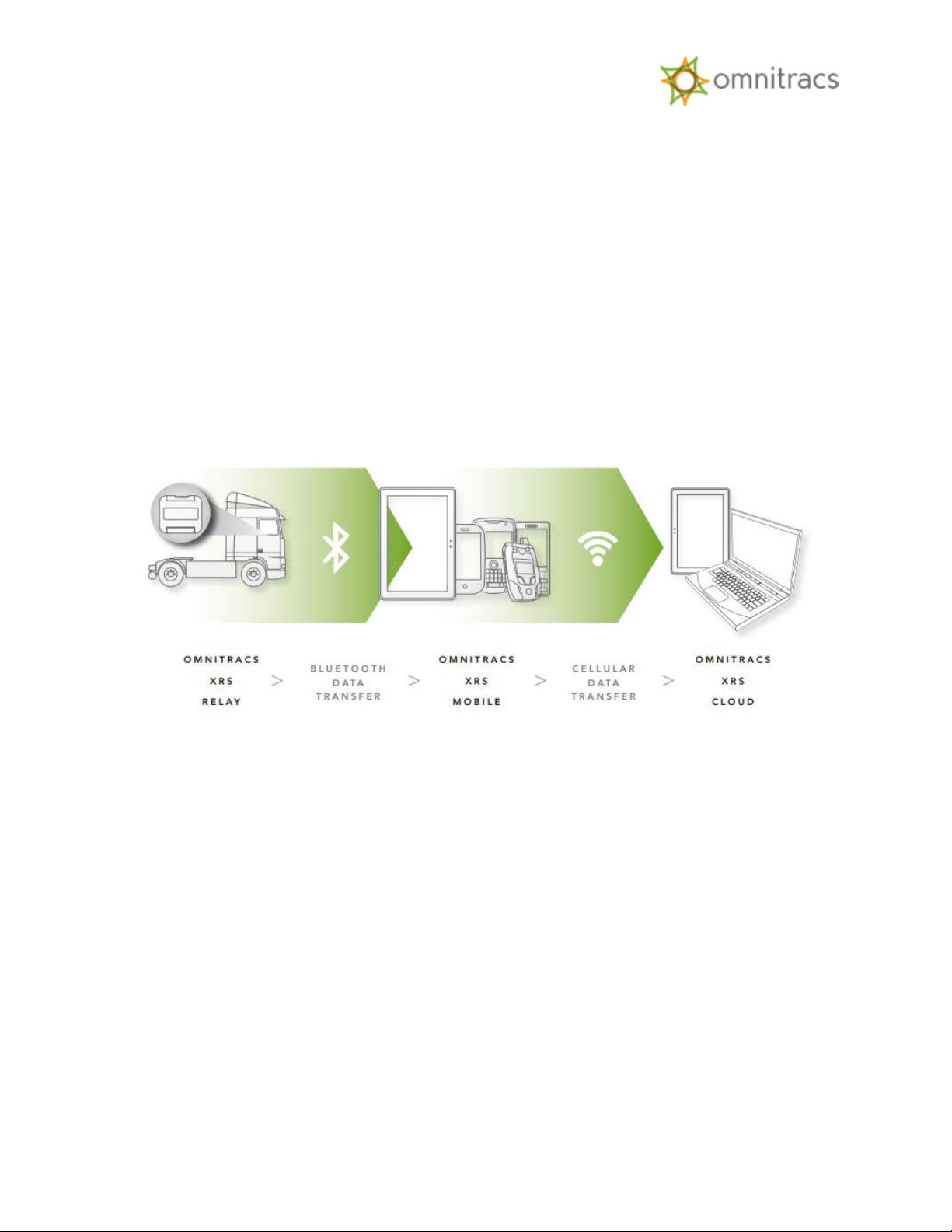
© 2017 XRS Corporation, All rights reserved
Page 3
Overview
Omnitracs XRS Mobile will run on many Android and Windows Mobile-based devices,
including both phones and tablets.
Omnitracs XRS Mobile uses the Bluetooth capability of a mobile device to connect to an
Omnitracs XRS Relay and obtain engine data automatically. The small, easily installed in-cab
Omnitracs XRS Relay taps into the truck’s computer.
Data is transferred from the Relay via Bluetooth to the driver’s smartphone, tablet, computer,
or rugged device. The data is then transferred via cellular network from the mobile device to
the Omnitracs XRS host website for data collection and analysis.
The result is an easy-to-use dashboard of compliance and fleet optimization data and
scorecards.
Drivers can use Omnitracs XRS Mobile to view and update Hours of Service (HOS) logs, record
Driver Vehicle Inspection results, begin and end routes and stops, and perform a variety of
other tasks. The information automatically collected from the Omnitracs XRS Relay, in addition
to any information provided by the driver, is sent to the Omnitracs XRS host website using the
mobile device's carrier network.
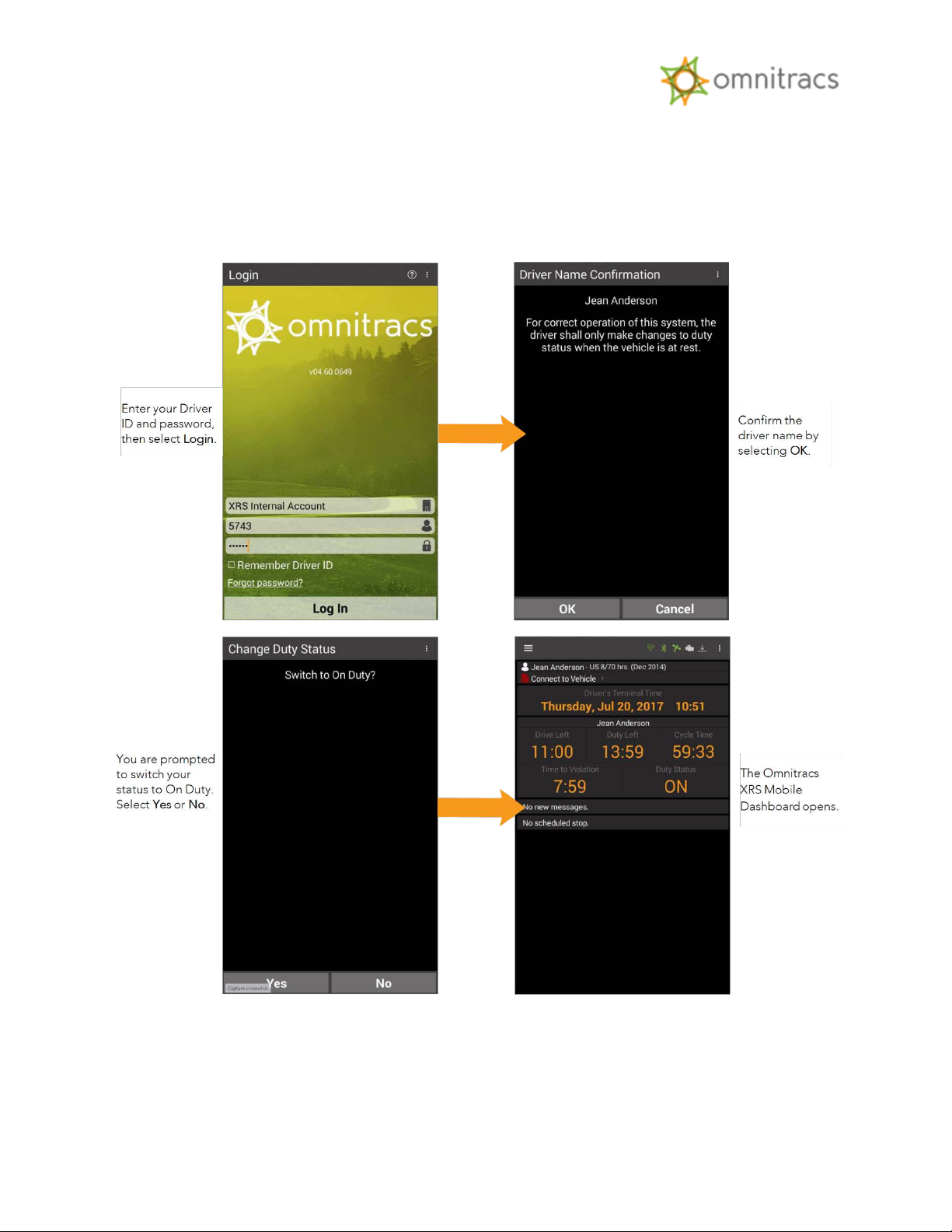
© 2017 XRS Corporation, All rights reserved
Page 4
Logging In to Omnitracs XRS Mobile
To log in to Omnitracs XRS Mobile, select the Omnitracs XRS icon from your app menu. The
Omnitracs XRS login screen appears.
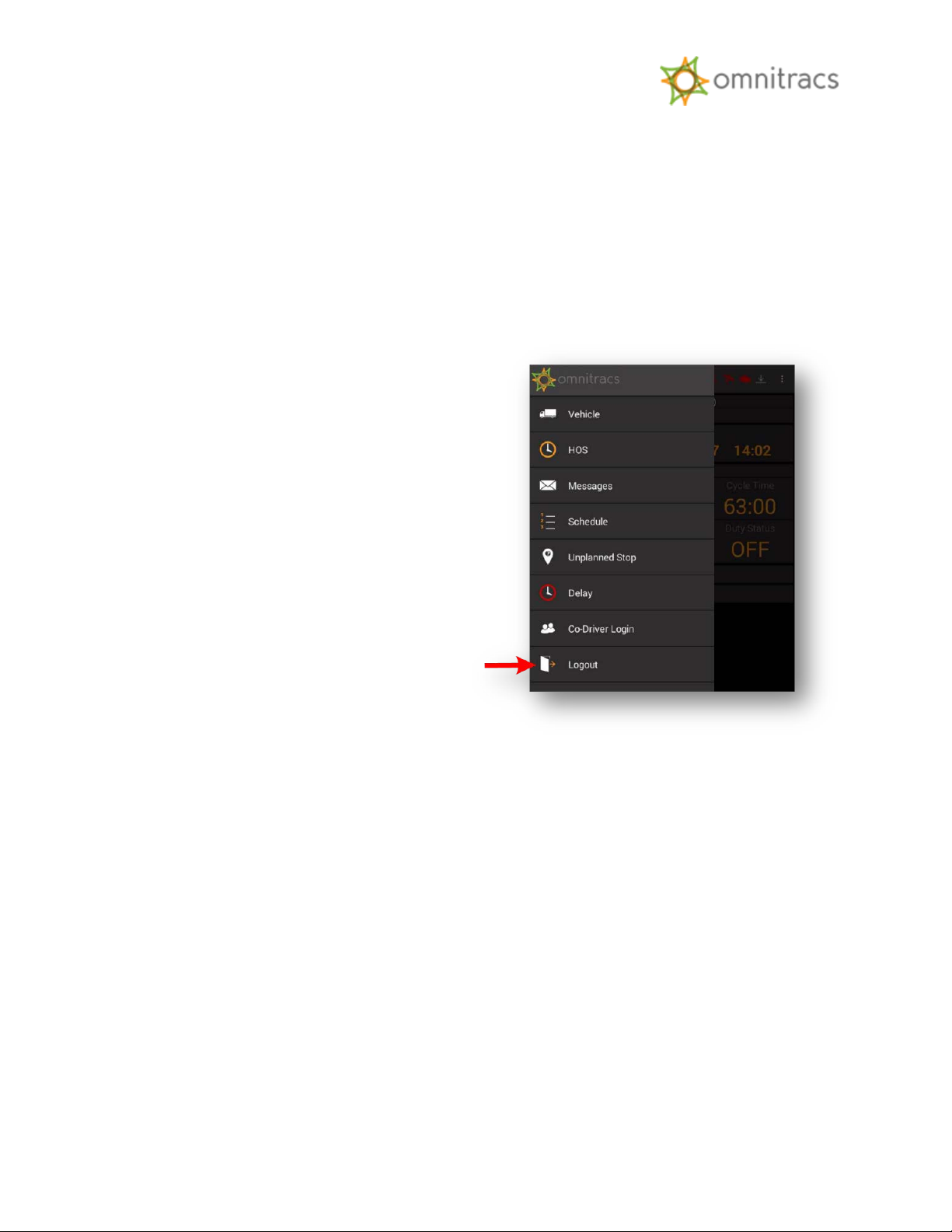
© 2017 XRS Corporation, All rights reserved
Page 5
Logging Out of Omnitracs XRS Mobile
When you log out of Omnitracs XRS Mobile, you may leave remarks as well as adjust your log
time. Omnitracs XRS will ask you to acknowledge any errors and confirm that all log entries are
true and correct.
Omnitracs XRS automatically records inspection and logout information and makes it available
through your office’s web user account.
To log out, select the three-line menu button
in the upper left corner of the Mobile
Dashboard, then select
out menu.
Logout from the fly-
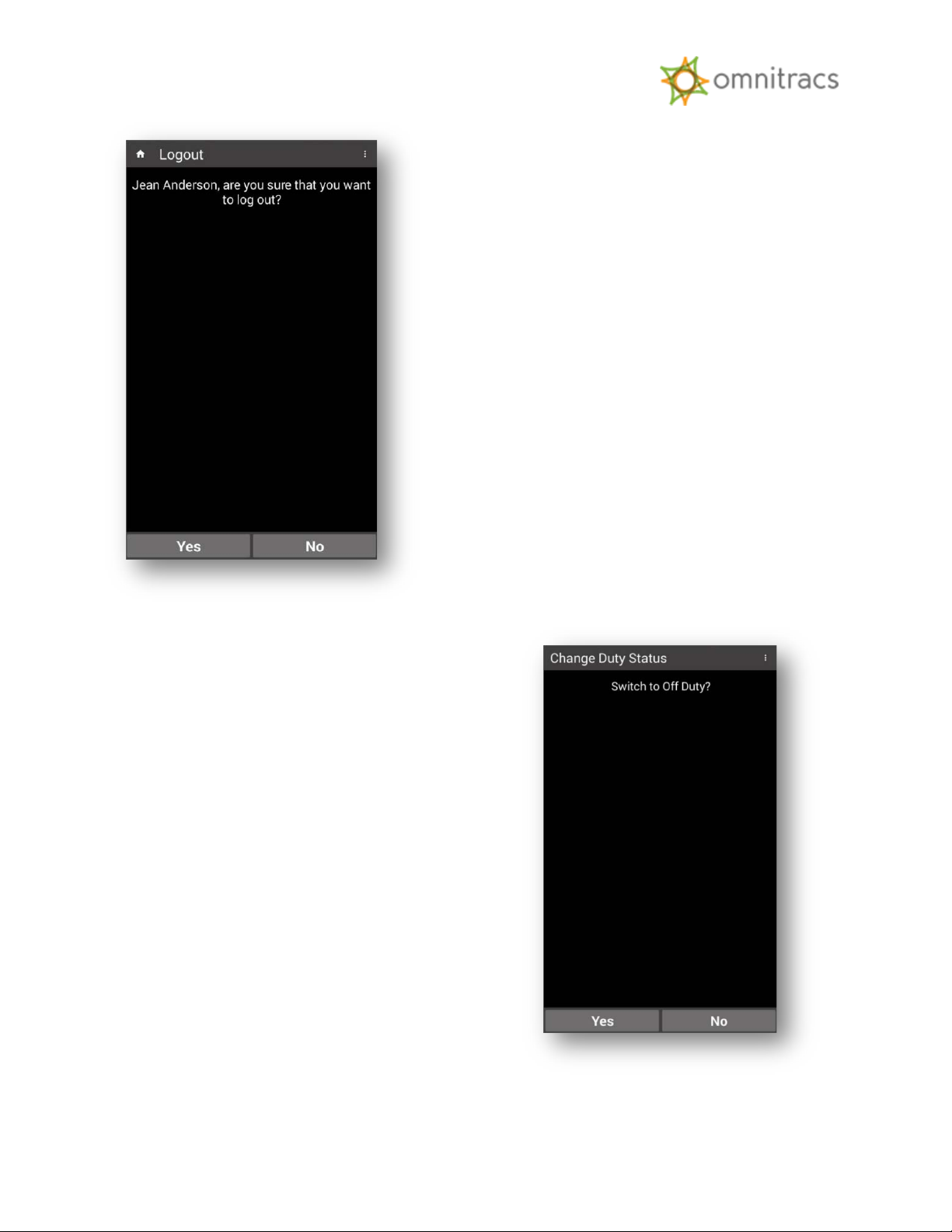
© 2017 XRS Corporation, All rights reserved
Page 6
The Logout screen appears, asking you to confirm
that you want to log out.
Select Yes. If you are still On Duty, you are
prompted to go Off Duty.
Select Yes to log out of the application. It is
recommended that you always go Off Duty when
you log out. If you select
Duty even though you are no longer logged in.
No, you will remain On
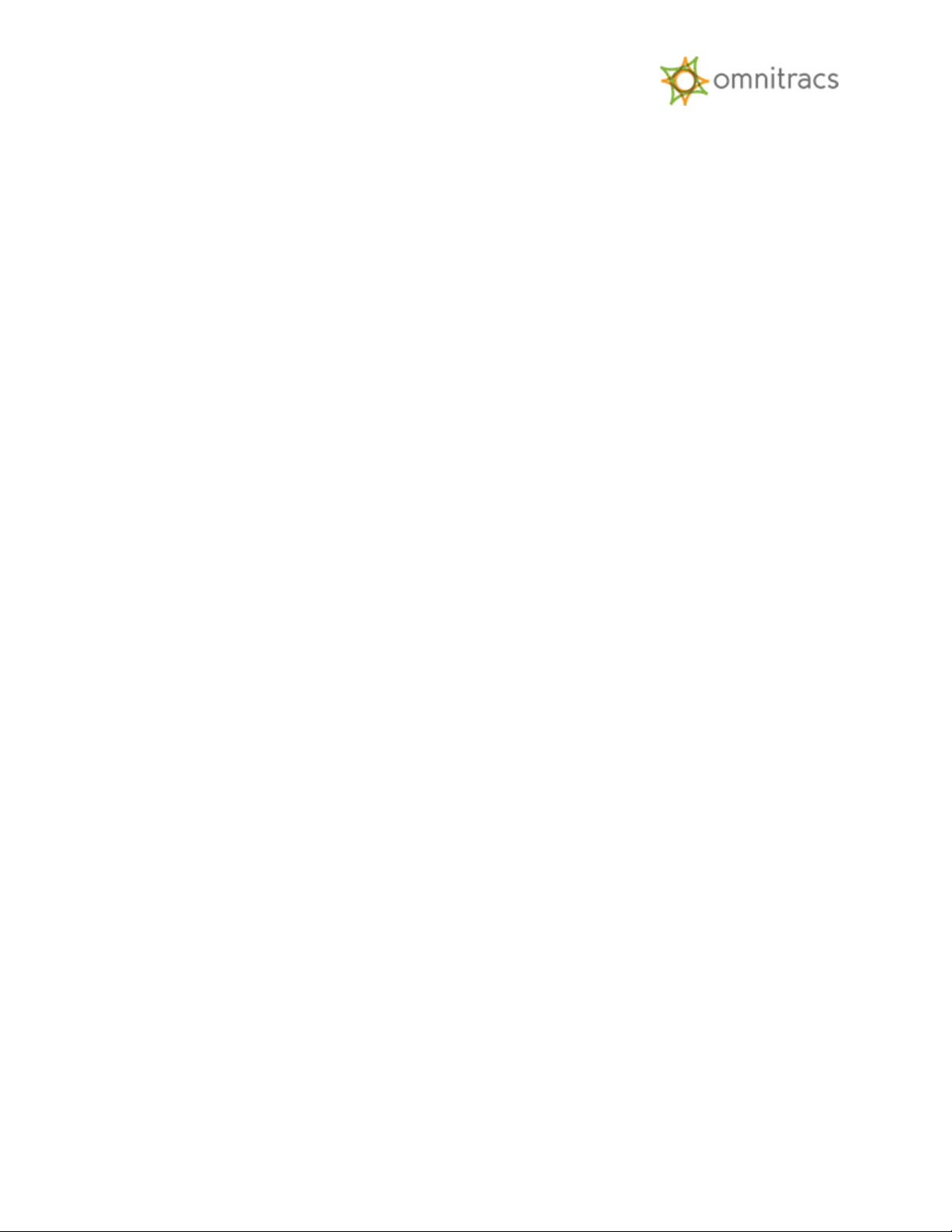
© 2017 XRS Corporation, All rights reserved
Page 7
Omnitracs XRS Mobile Dashboard
The Omnitracs XRS Mobile Dashboard provides real-time driver information such as HOS
and connection status, as well as access to the Omnitracs XRS system via a fly-out menu,
which is accessible by selecting the three-line (or “Hamburger”) menu button located in
the top left corner of the Mobile Dashboard. The menu button also provides an at-aglance view of pending notifications. Information, Hours of Service, and Messages make
up the majority of the Omnitracs XRS Mobile Dashboard, while other applications are
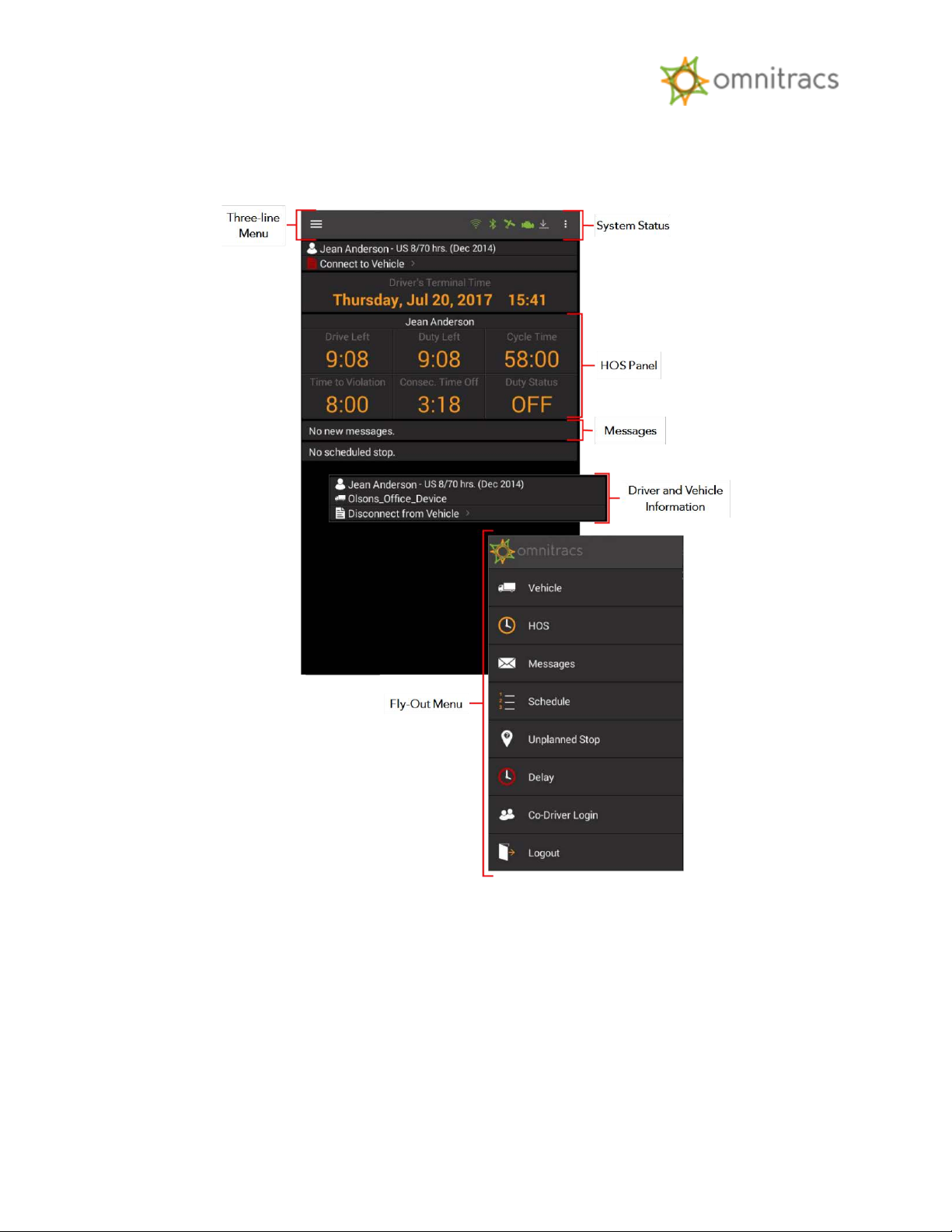
© 2017 XRS Corporation, All rights reserved
Page 8
available from the fly-out menu. All of the components are dynamic and can be either
touched or swiped to access new information.
Hours of Service (HOS) Functions
The HOS function of Omnitracs XRS monitors On Duty, Off Duty, Sleeper Berth, and Drive
time.
Change Duty Status
You can adjust your duty status on the Omnitracs XRS Mobile dashboard by touching any
element in the HOS panel to open the
Change Duty Status screen. The HOS function features
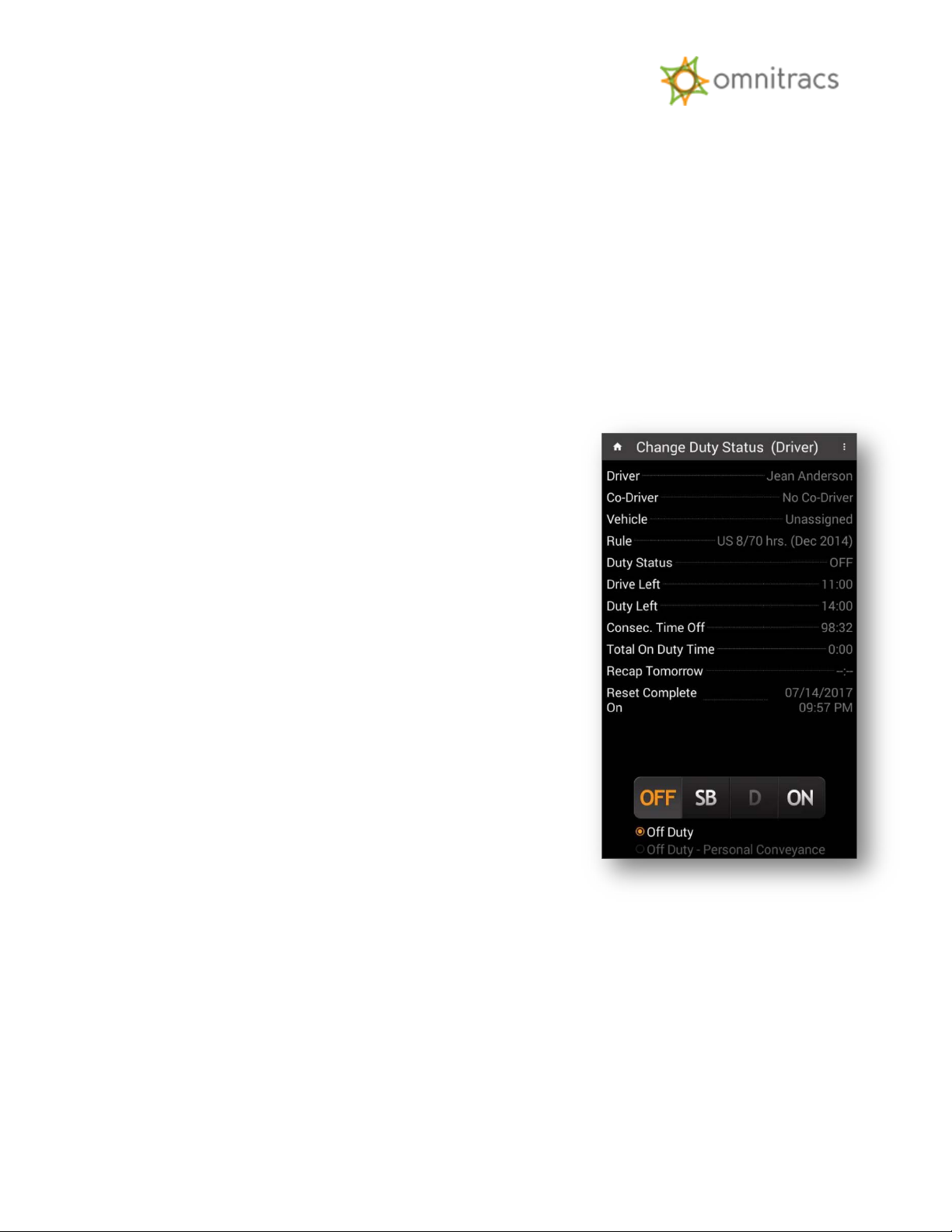
© 2017 XRS Corporation, All rights reserved
Page 9
Automatic Duty Status change when the vehicle is in motion. A device that is in On Duty status
will automatically switch to Drive when the vehicle moves.
The Change Duty Status screen displays your current Duty Status and remaining Drive and
Duty Time, as well as any violations currently applied to the driver status.
Once you are logged in, you can adjust your duty status manually:
1. From the dashboard, select the three-line menu button in the upper left corner of your
screen. The fly-out menu appears.
2. Select HOS from the menu. The HOS Log screen appears.
3. Select the three-dot menu button in the upper right corner of the screen and select
Options from the menu. The HOS Menu screen appears.
4. Select Change Duty Status. The Change Duty Status
screen appears.
Note: You can also open the Change Duty Status
screen by touching anywhere in the HOS panel of
the Mobile Dashboard.
5. Select one of the following to change the current HOS status:
o OFF - Off Duty
o SB - Sleeper Berth
o D – Drive
o ON - On Duty
 Loading...
Loading...