OMG ELECTRONICS MT8WG4 Users Manual
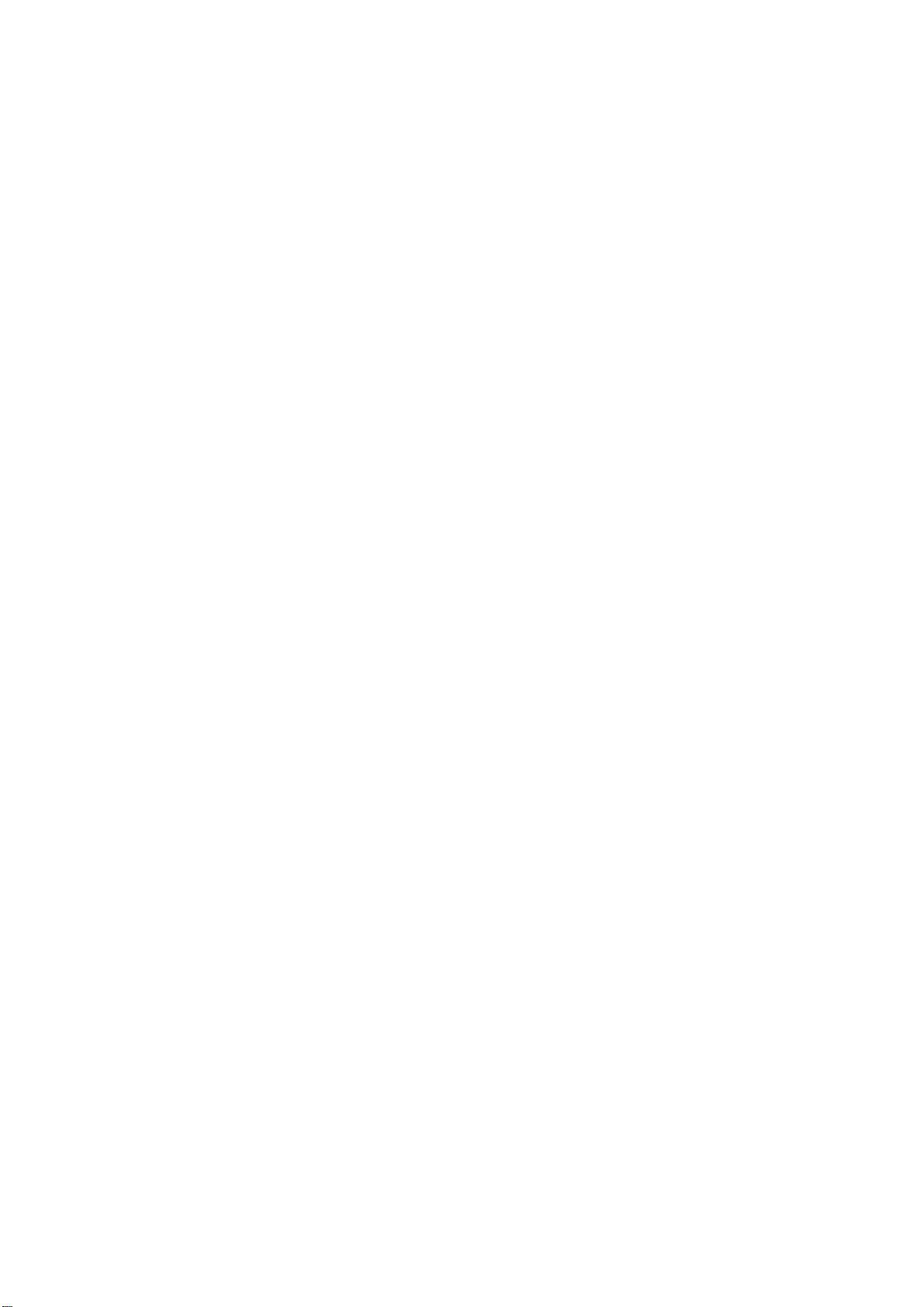
Table of Contents
Table of Contents............................................................................................................................1
1 Outlook Description.....................................................................................................................3
2 Power Button Usage.....................................................................................................................4
3 Using microSD Card....................................................................................................................4
4 Getting Started.............................................................................................................................4
Charge the device....................................................................................................................4
Turn the device on...................................................................................................................4
Wi-Fi Network Setup..............................................................................................................4
5 DESKTOP ....................................................................................................................................5
6 Screen Lock ..................................................................................................................................6
7 Pre-loaded Applications ..............................................................................................................6
8 Desktop Function Menu ..............................................................................................................8
9 Application Management............................................................................................................9
Install Android Applications ..................................................................................................9
Download Android Applications direct from a Website....................................................10
Uninstalling Android Applications ......................................................................................10
10 WmtWeather............................................................................................................................10
11 CLOCK..................................................................................................................................... 11
Alarm .....................................................................................................................................11
Gallery....................................................................................................................................11
12 APP MARKET......................................................................................................................... 12
Download Applications.........................................................................................................12
App Market Function Menu................................................................................................12
13 BROWSER...............................................................................................................................12
14 CALENDAR.............................................................................................................................13
Add Event..............................................................................................................................13
15 CAMERA..................................................................................................................................13
Function Menu ......................................................................................................................14
16 CALCULATOR....................................................................................................................... 14
17 EMAIL......................................................................................................................................14
Add Email accounts..............................................................................................................14
Email Inbox ...........................................................................................................................14
Edit Email Account...............................................................................................................15
Delete Email Accounts ..........................................................................................................15
18 MY MUSIC...............................................................................................................................16
Play Music..............................................................................................................................16
The Operation with Music and Playlist...............................................................................17
19 MY VIDEO...............................................................................................................................17
Play Video..............................................................................................................................17
1
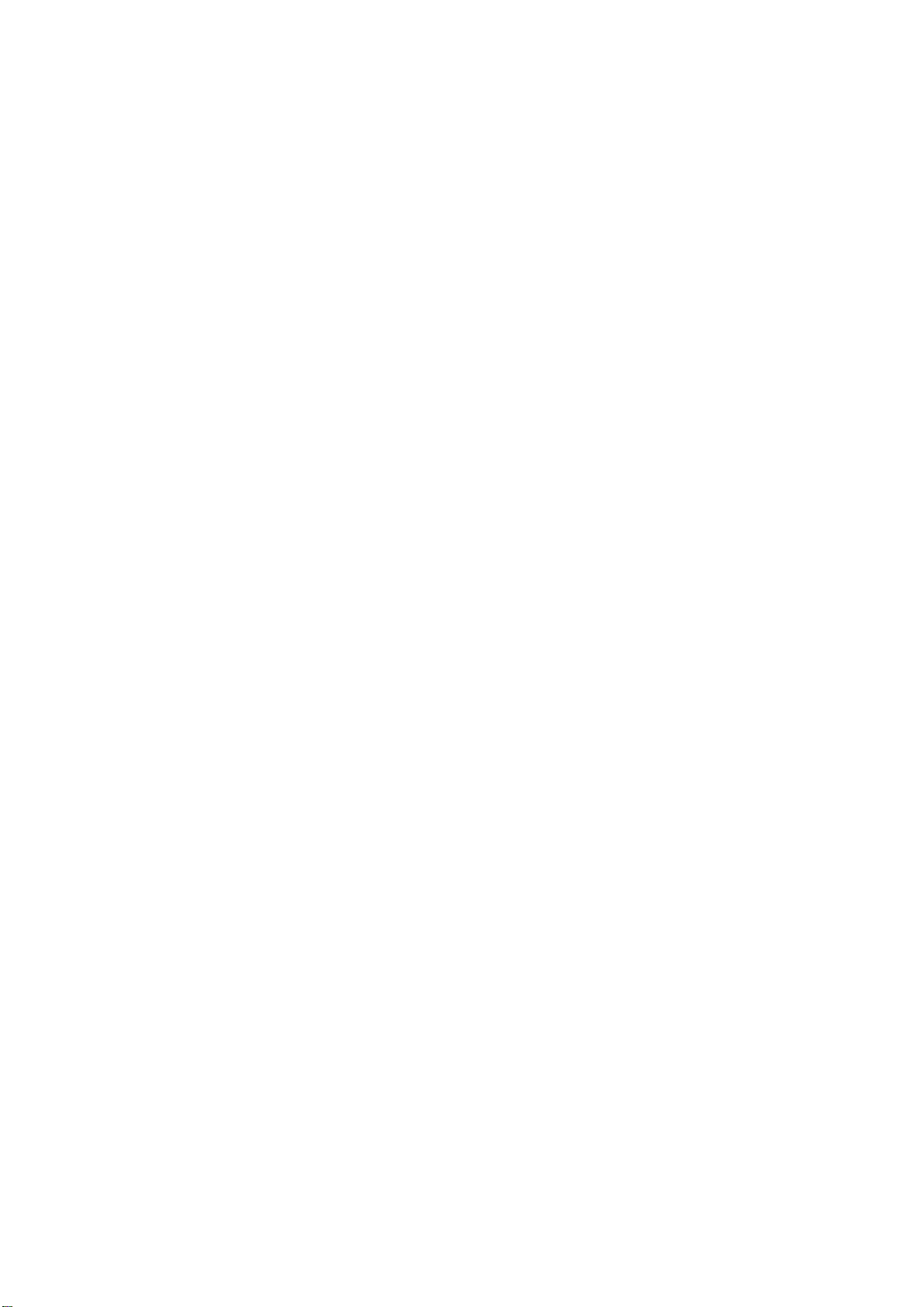
The Operation with Video and Playlist...............................................................................17
20 MY PHOTO .............................................................................................................................18
Doodle.....................................................................................................................................18
21 GALLERY................................................................................................................................18
Photos.....................................................................................................................................18
Videos .....................................................................................................................................19
Delete Photos or Videos ........................................................................................................19
22 CONTACTS .............................................................................................................................19
Add New Contacts.................................................................................................................19
Add Contact to Favorites......................................................................................................20
Edit Contacts.........................................................................................................................20
Delete Contacts......................................................................................................................20
23 PICTURE CAPTURE .............................................................................................................20
24 PK MANAGER........................................................................................................................20
Stopping Applications...........................................................................................................21
Uninstall Applications...........................................................................................................21
25 YouTube....................................................................................................................................21
26 TUDOU.....................................................................................................................................21
27 MY BOOK................................................................................................................................22
How to Start........................................................................................................................... 22
28 Wi-Fi Settings...........................................................................................................................22
29 SETTINGS................................................................................................................................22
Frequently Asked Questions........................................................................................................24
Battery Management....................................................................................................................25
Important Safety Precautions......................................................................................................26
2
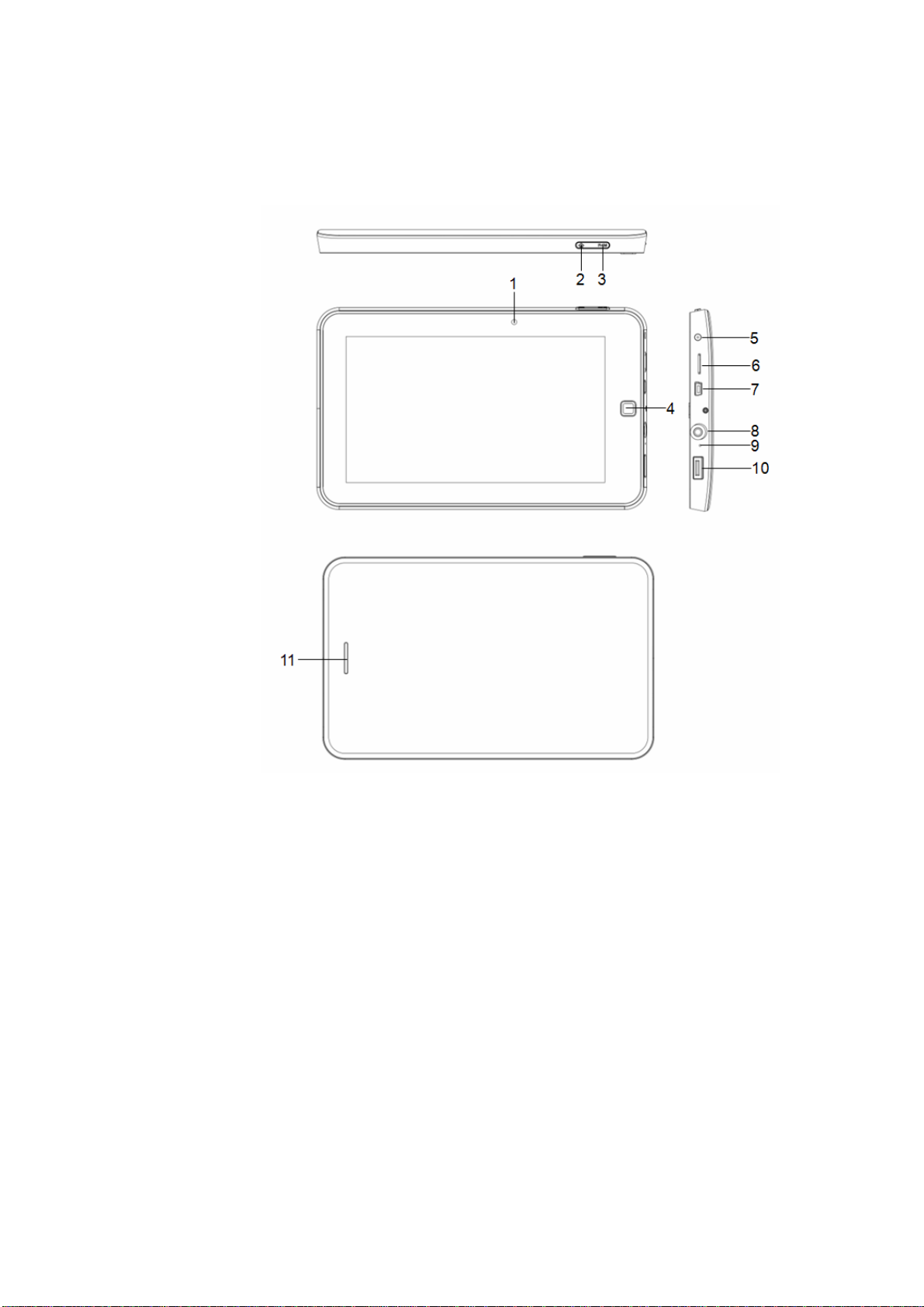
1 Outlook Description
1: Camera
2: Homepage
3: Power on/off / Menu
4: BACK
5: DC IN
6: Micro SD Card slot
7: Mini USB jack
8: Earphone
9: MIC/REST
10: Standard USB jack
11: Speaker
3
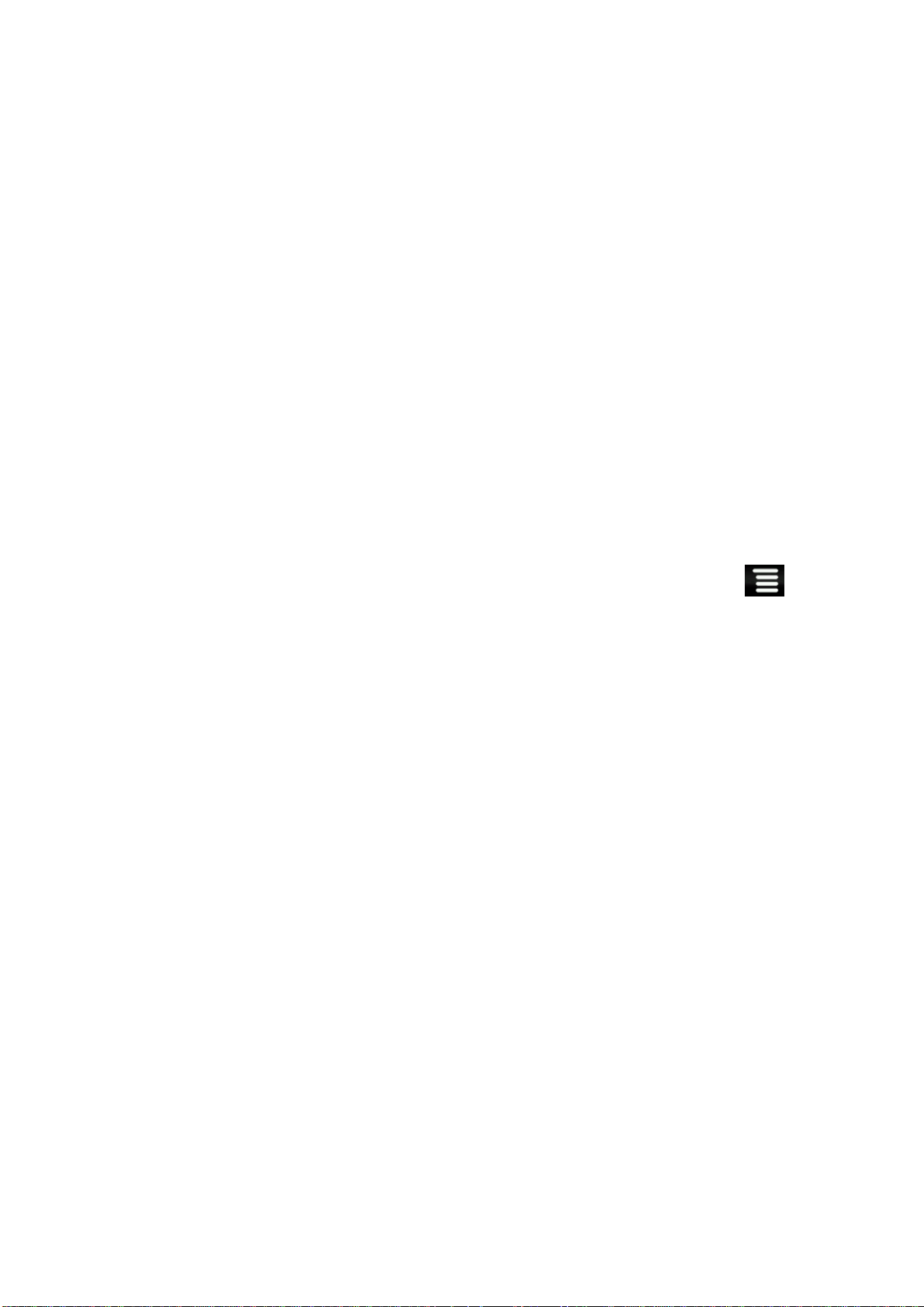
2 Power Button Usage
Turn O n: Press the power button and hold for 2 seconds.
Turn Off: Press the power button and hold for 2 seconds, →tap OK.
Sleep Mode On/Off: Press & release the power button quickly to turn sleep mode on and off.
Force Off: If device does not respond, press and hold the power button for 8 seconds.
Note: If it is necessary, we don’t suggest use Force Off. You should follow the steps to perform
the shutdown.
3 Using microSD Card
☆ The device supports a maximum 32GB microSD card.
Insert your card into the microSD slot until it clicks into place. it’s OK
Remove microSD Card
Use one of the following methods for moving the microSD card.
Close all applications or documents which have been opened on the card. Tap
→ Settings → SD card & device storage → Unmount SD card. Press the card
lightly; it is partially ejected allowing you to pull the card out.
☆ Don’t insert and remove the U-disk repeatedly in a short time, as this may cause
damage to the card.
☆ We recommend using major brands of memory cards to avoid incompatibility.
4 Getting Started
Charge the device
☆ You ca nn ot charge the battery using the USB cable.
☆ You can use the device while the battery is charging, although the charging time is
longer when operating and charging at the same time.
Plug the power adapter into an electrical wall outlet, and then connect to the device to fully
charge the battery before use (approx. 4hour).
While charging, the battery indicator light is red. When fully charged, the battery indicator
light is green.
Turn the device on
Press the power button and hold for 2 seconds.
Wi-Fi Network Setup
Since many features require a Wi-Fi connection, we recommend you set up your Wi-Fi
4

network now.
1. Tap
2. Select Wi-Fi to turn on.
The device automatically scans and lists all local Wi-Fi Network found. A
indicates secure networks that require login name/password to connect.
3. Tap the desired network to which you want to connect, → enter the Network
Password if applicable, → tap Connect.
4. Tap
☆ If your Wi-Fi network is set as hidden, it won’t be found
by the auto scan. Tap Add Wi-Fi network and follow the prompts
to add your network.
5 DESKTOP
, → Settings, → Wireless & network.
to return to the Desktop scre en.
① Return to Desktop from other apps
② Battery charge status
③ Current Time
④ Picture capture icon
⑤ Volume reduction icon
⑥ Volume increase icon
⑦ Function Menu icon
⑧ Back icon
☆ Tap on any application icon to launch it.
☆ Touch, hold and then slide icons to reposition then on the screen.
☆ Touch, hold and slide icons onto
5
to remove them from the
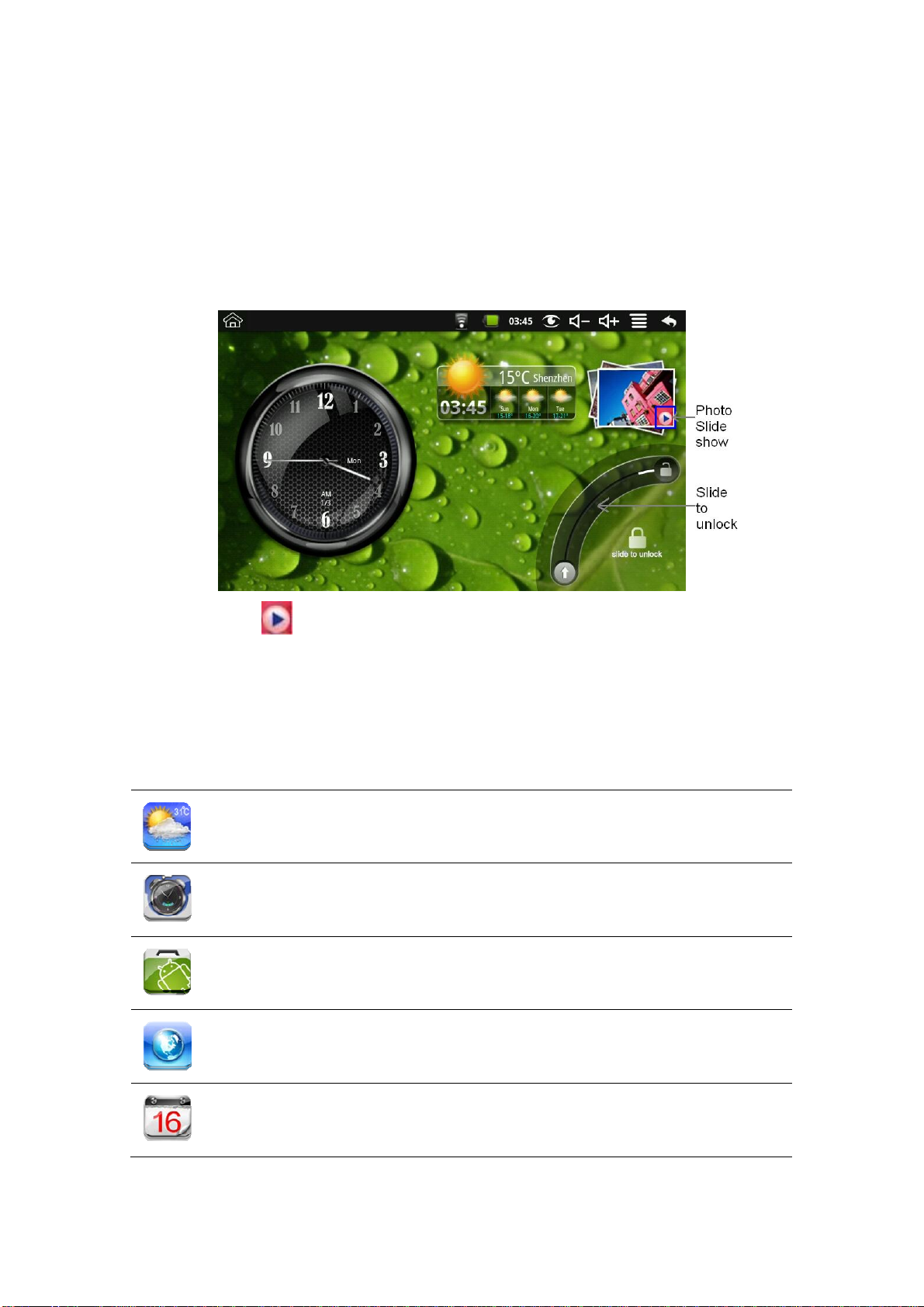
Desktop screen.
6 Screen Lock
Can be set to automatically lock screen or quickly press the power button to manually lock
screen. Lock screen displays the following:
Ta p the icon to enter My Photo to do slide show. And slide the track like the picture to
unlock.
7 Pre-loaded Applications
Wmtweather
Clock
App
Market
Display the weather.
Use as alarm clock with scheduled alarms.
Downloaded applications quickly & easily.
Browser
Calendar
6
Access the Internet and “surf the web” whenever desired.
Calendar with ability to set events.
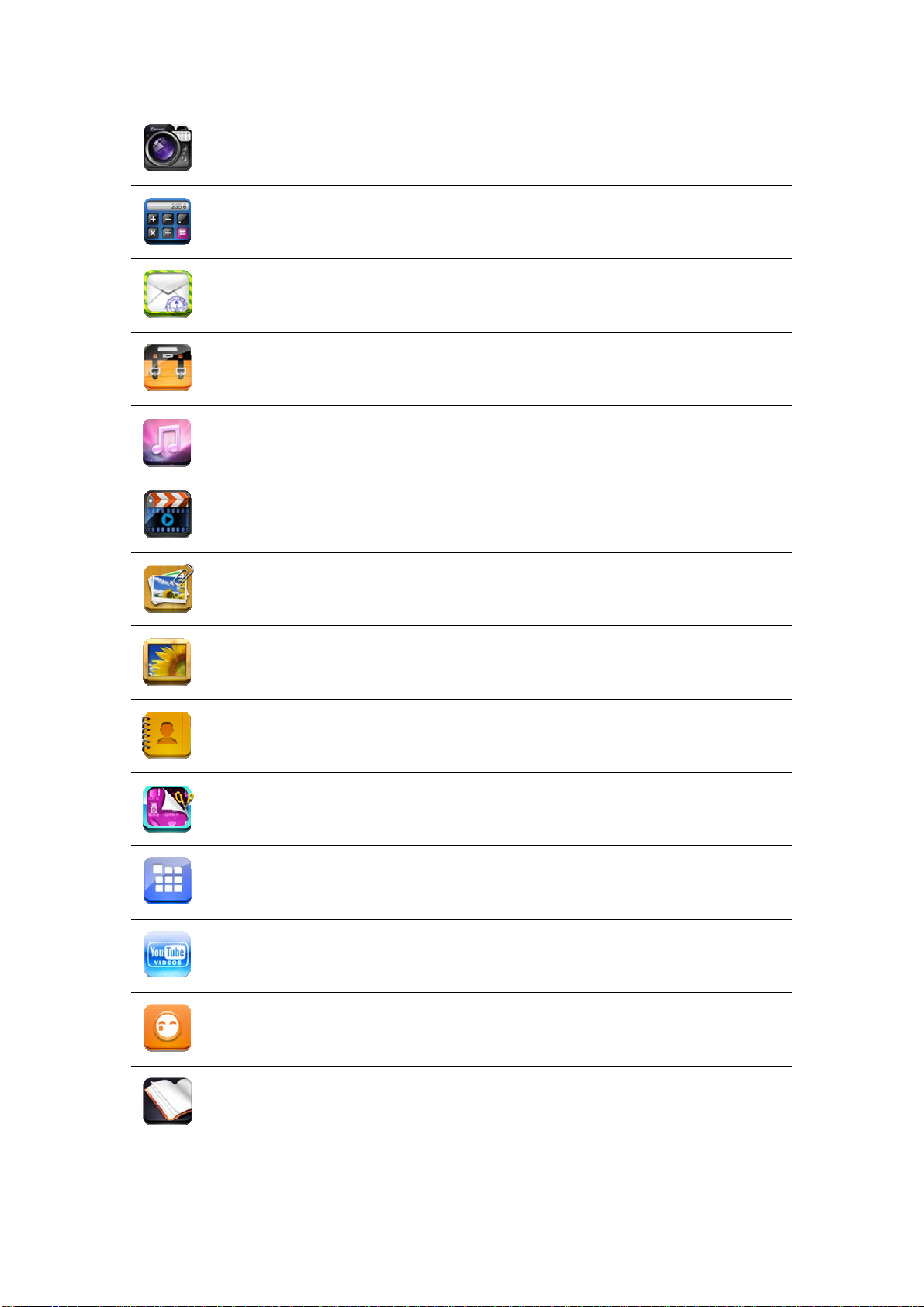
Camera
Calculator
Email
File
Browser
My
Music
My
Video
My
Photo
Take photos and save to internal memory or your memory device.
Do calculation.
Send/Receive email using your existing email addresses.
File manager application for viewing and managing files and apps.
Use to install Android apps, and to backup files to your SD card.
Play and manage audio files.
Play and manage video files.
View and manage photo files.
Gallery
Contacts
Picture
Capture
PK
Manager
YouTube
Tudou
MyBook
View Photos and Videos.
Create a list of personal contacts, which can also be linked with
your email.
Capture image of the screen.
Application manager for managing processes.
Quick launch to YouTube.com videos.
Quick launch to Tudou.com videos.
Read book easily.
7
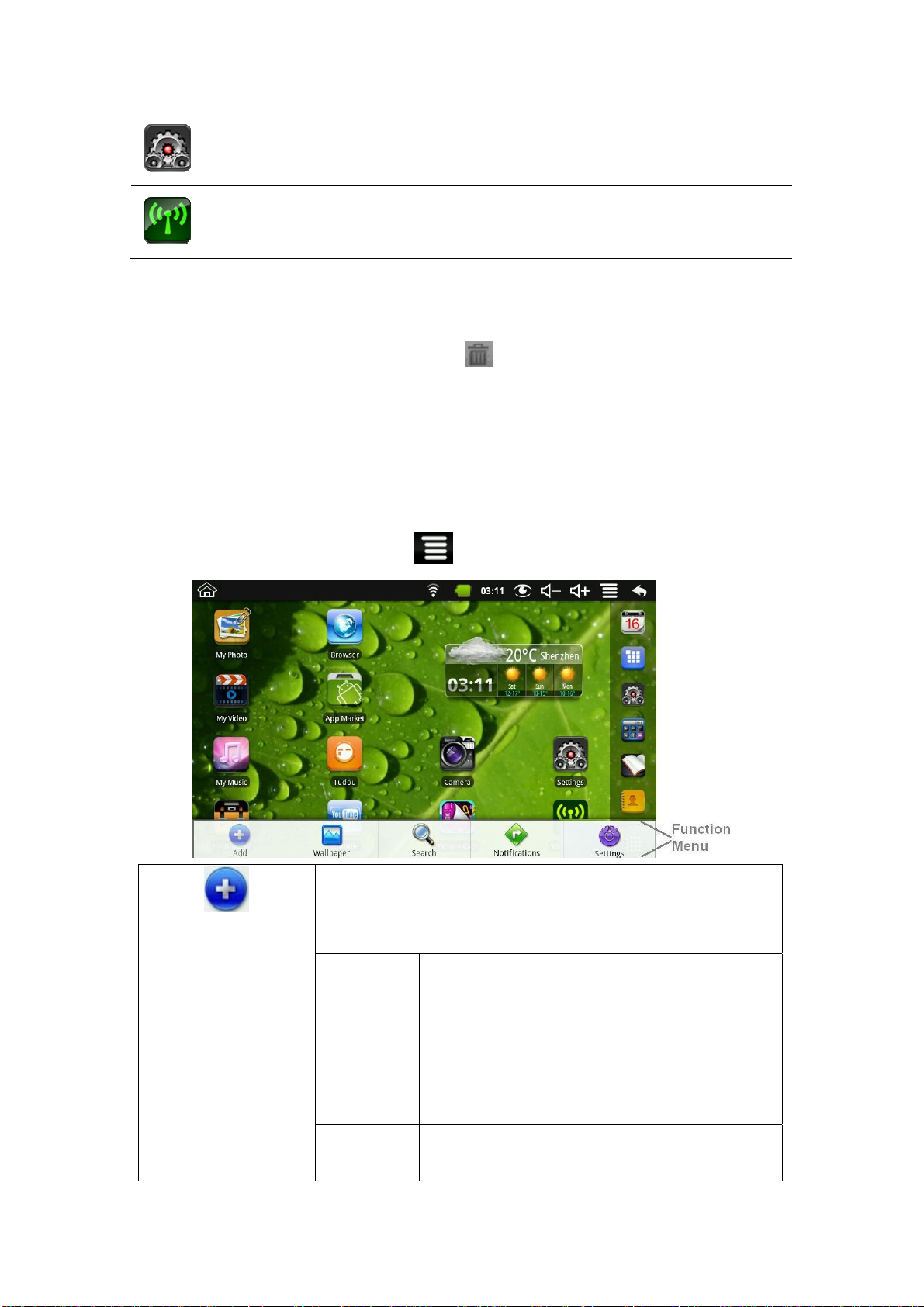
r
Settings
Wi-Fi Settings
Multiple settings for personalizing and enhancing your Device.
Set Wi-Fi network.
☆ To move an icon to the Desktop screen, touch & hold on the icon,
and then release it when it appears on the Desktop screen.
☆ Touch, hold and then slide icons to reposition then on the screen.
☆ Touch, hold and slide icons onto
screen.
to remove them from the Desktop
8 Desktop Function Menu
On the Desktop screen, you can tap to display the Function Menu.
The viewable portion of the Desktop screen allows only 16 icons. In
Add
8
order to add more items, finger slide the screen horizontally to
expose available space, and then tap the Add button again.
Add quick launch shortcuts on the Desktop to
applications, bookmarks or settings.
☆ If you select items that are
Shortcuts
Widgets
shortcuts already on the Desktop
screen, they will be duplicated,
esulting in multiple icons for the
same item.
Analog clock: Add a round analog clock.
Calendar: Add a calendar widget to display current

Folders
date & events.
Music Player: Add a music widget to quickly begin
playing music without launching the music
application.
New Folder: Add a folder into which you can add
applications as desired. To move applications on the
Desktop screen into the folder, touch, hold & drag
the icons directly on top of the folder icon.
To add applications from the All Application
screen, first tap on the folder to open it, open the All
Application screen, and then touch & hold on an
application icon. It is copied into the folder.
Wallpaper
Search
Notifications
Settings
Select wallpaper from Picture and Wallpapers.
Perform a quick Google search.
Tap in the entry field, → enter the desired search
text, → tap
List any pending notifications (i.e., new email,
calendar events, etc).
See “Settings” on page 26.
9 Application Management
.
Install Android Applications
☆ There are many interesting and free Android applications that can be found on the
web. Just launch your web browser and do a search for “Android applications”.
Purchased or free Android applications that you have downloaded to your computer can
be installed quickly & easily on your Tablet using the
1. Copy the .apk files that you want to install onto a SD card or USB device, →
insert or connect to your Device.
2. Tap the
9
File Browser application icon.
File Browser application.
 Loading...
Loading...